Подключение к My Kaspersky
Подключение к My Kaspersky
Подключение к My Kaspersky позволяет синхронизировать данные на ваших устройствах. Все устройства, подключенные к My Kaspersky с помощью одной учетной записи My Kaspersky, синхронизируются с одним и тем же облачным хранилищем.
Автоматическое подключение к My Kaspersky
Kaspersky Password Manager может автоматически подключить вас к My Kaspersky, если вы уже подключались к My Kaspersky а своем компьютере через одну из следующих программ:
- Kaspersky Anti-Virus;
- Kaspersky Internet Security;
- Kaspersky Security Cloud;
- Kaspersky Total Security;
- Kaspersky Free;
- Kaspersky Secure Connection.
Вход с автоматически подставленными уетными данными
В окне Выберите учетную запись для входа выполните одно из следующих действий:
- Если вы хотите подключиться с предложенной учетной записью, выберите Продолжить как <адрес_электронной_почты>.
Откроется окно Подключение к My Kaspersky, в котором адрес электронной почты и пароль от учетной записи буду автоматически подставлены. Вы можете подключиться к My Kaspersky.
- Если предложенная учетная запись не ваша или вы не хотите ее использовать, выберите Сменить учетную запись.
Откроется окно Подключение к My Kaspersky, в котором поля адреса электронной почты и пароля будут пустыми. Вы можете ввести адрес электронной почты и пароль от другой учетной записи.
Подключение к My Kaspersky вручную
Если вы не подключены к My Kaspersky через другие программы «Лаборатории Касперского» на вашем компьютере, то нужно подключиться к My Kaspersky вручную.
Вход на My Kaspersky с помощью имеющейся учетной записи
- В окне Подключение к My Kaspersky введите адрес электронной почты и пароль от вашей учетной запись My Kaspersky.
- Нажмите на кнопку Войти.
Если вы делаете слишком много попыток подключиться к My Kaspersky, программа пытается убедиться, что вы человек, и отображает окно Проверка безопасности.
- Введите в поле символы с изображения и нажмите Продолжить.
Если вы настроили двухэтапную проверку на сайте My Kaspersky, программа отправит код на ваш номер телефона.
- Введите в поле код из SMS-сообщения и нажмите Подтвердить.
Программа подключится к My Kaspersky и выполнит вход в учетную запись.
Создание учетной записи My Kaspersky из интерфейса программы
- В окне Подключение к My Kaspersky нажмите на кнопку Создать учетную запись сейчас.
Откроется форма регистрации.
- В поле для ввода адреса электронной почты введите адрес электронной почты, который хотите связать со своей новой учетной записью My Kaspersky.
- В поле для ввода пароля введите пароль для новой учетной записи My Kaspersky.
Пароль должен содержать как минимум восемь символов, включая одну цифру, одну строчную и одну заглавную латинские буквы. Пробелы не допускаются.
- В поле для подтверждения пароля введите пароль еще раз.
- Если вы согласны предоставить «Лаборатории Касперского» свой адрес электронной почты для получать информационные и рекламные сообщения, установите флажок Получать новости и специальные предложения «Лаборатории Касперского» по электронной почте.
- Нажмите на кнопку Зарегистрироваться, чтобы продолжить.
Программа создаст вашу учетную запись и подключится к My Kaspersky. Вы можете создать мастер-пароль.
Если вам не пришло SMS-сообщение с кодом
- Дождитесь пока ссылка Запросить код повторно станет доступна в программе.
- Нажмите Запросить код повторно.
Если проблема повторяется, обратитесь в Службу технической поддержки.
Начало работы без подключение к My Kaspersky
Если вы впервые знакомитесь с Kaspersky Password Manager, то можете пропустить подключение к My Kaspersky и перейти к работе с программой без него. Программа будет время от времени предлагать вам подключиться к My Kaspersky.
Отложенное создание учетной записи My Kaspersky
- Откройте главное окно программы.
- В панели меню нажмите на значок .
Откроется меню управления программой.
- Выберите пункт Синхронизация.
- В окне Войдите, чтобы включить синхронизацию нажмите на кнопку Включить.
Откроется окно Подключение к My Kaspersky.
- Нажмите на кнопку Зарегистрироваться, чтобы продолжить.
Откроется форма регистрации.
- В поле для ввода адреса электронной почты введите адрес электронной почты, который хотите связать со своей новой учетной записью My Kaspersky.
- В поле для ввода пароля введите пароль для новой учетной записи My Kaspersky.
Пароль должен содержать как минимум восемь символов, включая одну цифру, одну строчную и одну заглавную латинские буквы. Пробелы не допускаются.
- В поле для подтверждения пароля введите пароль еще раз.
- Если вы согласны предоставить «Лаборатории Касперского» свой адрес электронной почты для получать информационные и рекламные сообщения, установите флажок Получать новости и специальные предложения «Лаборатории Касперского» по электронной почте.
- Нажмите на кнопку Зарегистрироваться, чтобы продолжить.
Kaspersky Password Manager подключится к My Kaspersky и создаст учетную запись. После создания учетной записи вы можете разблокировать свое хранилище.
Как избежать доступа разных пользователей к одному хранилищу?
Пользователям отдельных учетных записей Windows на одном компьютере следует подключать Kaspersky Password Manager к разным учетным записям My Kaspersky. Если пользователи подключаются к одной учетной записи My Kaspersky, они получают доступ к одному локальному и облачному хранилищу. Таким образом, они видят все пароли и другие важные данные друг друга.
help.kaspersky.com
Утилита klmover для изменения параметров подключения Агента администрирования
Если вам требуется подключить клиентский компьютер к другому Серверу администрирования вручную, вы можете воспользоваться утилитой klmover на клиентском компьютере.
Утилита klmover выполняет следующие действия:
- подключает Агент администрирования к Серверу администрирования с указанными параметрами;
- записывает результаты выполнения операции в файл журнала событий или выводит их на экран.
Где найти утилиту
Утилита находится в папке установки Агента администрирования. По умолчанию: %Program Files%\Kaspersky Lab\Network Agent.
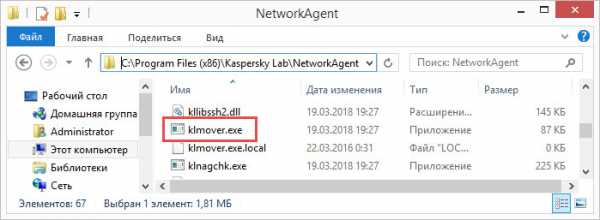
Как работать с утилитой
Запускайте утилиту на клиентском компьютере под учетной записью локального администратора.
- Откройте командную строку.
- Выполните команду с необходимым набором параметров:
<путь к файлу klmover.exe>\klmover.exe [-logfile <имя файла>] [-address <адрес сервера>] [-pn <номер порта>] [-ps <номер SSL-порта>] [-nossl] [-cert <путь к файлу сертификата>] [-silent] [-dupfix]
Пример:
C:\Program Files (x86)\Kaspersky Lab\NetworkAgent\klmover.exe -address 172.16.1.1 -logfile klmover.log
| Параметр | Описание |
|---|---|
| -logfile <имя файла> | Создание файла отчета работы утилиты. По умолчанию результаты и сообщения об ошибках выводятся на экран. |
| -address <адрес сервера> | Адрес нового Сервера администрирования. Вы можете указать IP-адрес, NetBIOS- или DNS-имя. |
| -pn <номер порта> | Параметр, который указывает Агенту администрирования порт Сервера администрирования для установления незащищенного соединения. По умолчанию используется порт 14000. |
| -ps <номер SSL-порта> |
Параметр, который указывает Агенту администрирования порт Сервера администрирования для установления защищенного соединения с использованием SSL-протокола. По умолчанию используется порт 13000. |
| -nossl | Использование незащищенного соединения с Сервером администрования. Если параметр не указан, Агент администрирования подключается к Серверу администрирования по защищенному SSL-протоколу. |
| -cert <путь к файлу сертификата> | Путь к новому файлу сертификата Сервера администрования. Необязательный параметр. |
| -silent | Использование скрытого режима. |
| -dupfix | Обязательный параметр, если Агент администрирования был установлен нестандартным способом, например, путем восстановления из образа системы. |
Изменить используемый прокси-сервер или включить использование прокси-сервера с помощью утилиты klmover невозможно. Для этого используйте настройки инсталляционного пакета Агента администрирования.
На проблемном клиентском компьютере запускайте утилиту один раз. Многократный запуск утилиты приведет к появлению дублирующихся имен компьютера в консоли Kaspersky Security Center 10.
support.kaspersky.ru
Как подключить или отключить устройство от My Kaspersky
Как подключить или отключить устройство от My Kaspersky Пожалуйста, включите Javascript в браузере!Как подключить или отключить устройство от My Kaspersky
Как подключить устройство к My Kaspersky
Чтобы подключить устройство к My Kaspersky, выполните следующие действия:
- Откройте главное окно программы.
- В главном окне программы нажмите на кнопку .
- В раскрывающемся меню выберите пункт My Kaspersky.
- В окне My Kaspersky введите адрес электронной почты, указанный при создании учетной записи.
- Введите пароль.
- Нажмите на кнопку Войти.
- Введите код с картинки и нажмите на кнопку Продолжить.
Этот шаг доступен, если вы несколько раз неправильно ввели адрес электронной почты или пароль.
- Если на My Kaspersky вы настроили двухэтапную проверку, на ваш телефон будет отправлено сообщение с проверочным кодом. Введите проверочный код в поле ввода и нажмите на кнопку Породолжить.
Двухэтапная проверка доступна не во всех регионах. Подробнее смотрите в справке My Kaspersky.
Если сообщение с проверочным кодом не доставлено, выберите одно из действий:
- Нажмите на кнопку Получить новый код для повтороной отправки кода.
- Нажмите на кнопку Не получили код, чтобы прочитать о том, как можно решить эту проблему.
Ваше устройство подключится к My Kaspersky.
- Нажмите на кнопку ОК.
Программа Kaspersky Secure Connection может подключаться к My Kaspersky с учетными данными, которые использовались для подключения к My Kaspersky из другой программы, например, Kaspersky Free, Kaspersky Anti-Virus, Kaspersky Internet Security, Kaspersky Total Security или Kaspersky Security Cloud. При запуске Kaspersky Secure Connection показывает уведомление о том, что найдена учетная запись пользователя.
Чтобы подключиться к My Kaspersky с помощью найденной учетной записи,
нажмите на кнопку Подключиться в окне программы.
Как отключить устройство от My Kaspersky
Чтобы отключить устройство от My Kaspersky, выполните следующие действия:
- Откройте главное окно программы.
- В главном окне программы нажмите на кнопку .
- В раскрывающемся меню выберите пункт My Kaspersky.
- В окне My Kaspersky нажмите на кнопку Выйти.
help.kaspersky.com
Как активировать Kaspersky Anti-Virus 2018
Пробная версия программы выполняет те же функции, что и платная, но срок действия ограничен одним месяцем. Мы рекомендуем использовать пробную версию для ознакомления.
После истечения срока действия пробного ключа обновление баз будет недоступно.
Скачать пробную версию вы можете с официального сайта Лаборатории Касперского.
Активация пробной версии недоступна, если пробная лицензия уже была активирована на этом же компьютере или если она активна в этот момент. Также пробной лицензией нельзя воспользоваться, если до этого вы уже активировали приложение платным кодом.
Если у вас установлен Kaspersky Internet Security 2018 , вы также можете активировать пробную версию Kaspersky Anti-Virus 2018. Если срок действия пробной лицензии истек, но вы хотите дальше использовать продукт, купите лицензию.
Для активации пробной версии:
- Убедитесь, что компьютер подключен к интернету, например, откройте сайт www.kaspersky.ru.
- Проверьте, что на вашем компьютере правильно установлена системная дата. Если дата неверна, исправьте ее.
- В окне Активация нажмите на ссылку Активировать пробную версию программы.
- Если окно Активация не появилось на экране, запустите Kaspersky Anti-Virus 2018 и в правой нижней части окна нажмите на ссылку Ввести код активации.

- В окне с сообщением об успешном завершении активации нажмите на кнопку Завершить.
Более подробную информацию вы также можете найти в статье о кодах и лицензиях.
support.kaspersky.ru
Установка консоли администрирования Kaspersky Security Center
Безопасность, Программное обеспечение- Recluse
- 12 847
- 0
- 77,50%
- 8
Для управления продуктами компании «Лаборатория Касперского» существует специальная программа, которая называется «Kaspersky Security Center» (далее — просто KSC). Для управления и изменения её настроек используется специальная консоль администрирования, которая устанавливается вместе с KSC. Впрочем, для тех, кому необходимо заниматься удаленным администрированием KSC, есть возможность отдельной установки консоли.
Отдельная установка консоли администрирования Kaspersky Security Center
Для установки консоли администрирования нужно проделать следующие действия:
- На сайте Лаборатории Касперского, в разделе загрузок и дистрибутивов продуктов находим пункт «Все бизнес компоненты«, а в нем Kaspersky Security Center. Загружаем его.
![]()
- Запускаем скачанный установщик, и выбираем пункт «Установить только Консоль администрирования Kaspersky Security Center 10».
![]()
- Ждем запуска мастера установки консоли. При запуске может появится ошибка «На компьютере не установлен .NET 2.0. Невозможно создать QR-коды«, её можно смело проигнорировать и нажать кнопку «Ок«, на установку она никак не повлияет.
![]()
- Затем последуют стандартные для любого установщика окна — окно приветствия, лицензионного соглашения, которое необходимо будет принять, а так же выбор папки, в которую будут скопированы файлы программы.
![]()
Трудностей на этих этапах возникнуть не должно. - После всех этих шагов остается только нажать кнопку «Установить» и ждать того момента, когда программа будет установлена на компьютер. Под конец установки будет выдано соответствующее сообщение с предложением запустить консоль администрирования.
![]()
- После запуска консоли появится её окно с различными советами по «Первым шагам». Теперь в левой части экрана находим надпись «Сервер администрирования -«, и нажимаем на неё.
![]()
- После этого появится окошко с параметрами подключения к серверу администрирования. Вводим все нужные для этого данные, ставим галочку «Запомнить учетные данные» (если нет необходимости вводить каждый раз учетные данные по новой), и нажимаем кнопку «ОК».
![]()
- Если появляется сообщение о неверном сертификате Сервера администрирования, то в случае наличия такого, выбираем второй пункт и находим сертификат у себя на компьютере. Если же никакого сертификата при себе не имеется, то просто выбираем первый пункт и нажимаем кнопку «Ок.
![]()
- После этого консоль администрирования должна подключиться к серверу, и отобразить по нему различную суммарную информацию, по типу того, как изображено на картинке ниже.
![]()
Примечание: Для корректного отображения и работы с политиками на более старые версии программ требуются специальные плагины на KSC, найти и скачать их можно по этой ссылке.
sysadmin.ru
Как установить антивирус Касперского бесплатно
Вы здесь: Главная » software » Как установить антивирус Касперского бесплатно
Анализ ситуации на рынке антивирусов показывает, что антивирус Касперского на данный момент самый востребованный, поэтому я решил написать статью как установить антивирус Касперского, причем сделать это бесплатно.
Чтобы установить антивирус Касперского нужно пройти четыре этапа:
- Скачать инсталлятор
- Снести старые версии антивирусов
- Установить скачанный инсталлятор
- Активировать приложение
Скачать инсталлятор
Для начала необходимо скачать сам инсталляционный пакет антивируса. Для того чтобы быть уверенным на сто процентов что вам не подсовывают вирус в архиве с антивирусом, какая ирония, не находите? советую скачать его с официального сайта
120 Мб. Скачивать советую Kaspersky Internet Security 2015, так как он содержит больше всяких финтилюшечек, чем KAV, в целом своем бесполезных, однако иногда они могут и пригодится. Далее сам процесс установки.
Снести старые версии антивирусов
Для того чтобы установить антивирус Касперского правильно, заходим сначала в пуск –> панель управления, где жмем на кнопочку «установить удалить программы». Там находим все антивирусы, которые установлены в системе и сносим их, то есть удаляем. Касперский на душу не переносит всякие новые пакеты полуантивирусов, полу знает чего с функциями защиты от шпионских программ и прочее, хотя я в принципе в них тоже особой пользы не вижу. В версии KIS 2015 касперский может сам удалить установленные у вас пакеты антивирусов, но иногда делает это с глюками, поэтому удалить их лучше самим.
Установить скачанный инсталлятор
Затем, для того чтобы установить антивирус Касперского, мы запускаем скачанный инсталлятор, где будет довольно много окон, везде советую выбирать по умолчанию расставленные галочки, ну и там где выбор установки, выбирайте быструю установку. Антивирус Касперского будет довольно продолжительное время устанавливаться, затем попросит активацию.
Активировать приложение
- Активировать можно пробную версию на 1 месяц. Через месяц — в сети есть программы, которые сбрасывают по прошествии месяца счетчик в Касперском и данный вид лицензии опять можно активировать, ну и так до бесконечности. Скачать можно по ссылке.
- Либо можно использовать какой-нибудь скачанный из интернета ключ для активации Касперского. Ключи очень часто вылетают так, что с ними будет отдельная морока. Однако кто ищет халяву, тот всегда найдет.
- Есть еще отдельный вид лицензии – платный, на один компьютер стоит порядка 25 долларов в год, что менее 2 баксов в месяц. Выбирайте сами как говорится.
Активировав антивирус Касперского, мы видим следующее окошко, в котором он довольно долго анализирует программы, установленные на компьютере. Проанализировав, попросит перезагрузиться. Так и делаем. Далее при перезагрузке рекомендую не включать интернет либо выдернуть сетевой кабель, потому что как только вы включите винду, он сразу полезет обновляться на N-ое количество мегабайт. Данные базы можно принести откуда-нибудь с работы либо скачать их с локальных обновлений в сети. Как сделать и то и другое, написано в статье Базы касперского cкачать Вот собственно и все что необходимо знать про то, как установить антивирус Касперского. Удачи
low-format.ru
Антивирус касперский free
Всем здравствуйте. Как вы помните в одной из предыдущих статей (Как удалить антивирус Avast Free) мы удалили антивирус Avast. Удалили полностью, избавились от ненужных файлов. Сегодня взамен удаленному Avast, мы с вами установим бесплатную версию антивируса Касперского. Раньше была доступна только пробная версия на 30 дней. После чего вам нужно будет оплатить лицензию. Сегодня мы установим Антивирус Касперский Free и проведем проверку нашего компьютера на наличие вирусов.
Итак, для того, чтобы загрузить бесплатную версию антивируса Касперского, перейдем на официальный сайт (kaspersky.ru) и выберем в пункте главного меню Продукты пункт Бесплатные сервисы.
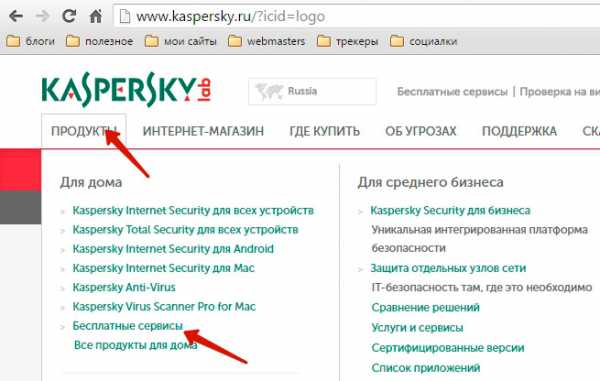
После этого мы попадаем на страницу, где представлены все бесплатные сервисы Касперского.

Здесь нам предлагают провести бесплатную онлайн проверку нашего компьютера на вирусы. Для этого просто достаточно нажать на кнопку «Проверить».
Нас же интересует установка Kaspersky Free. Для получения дополнительной информации кликнете по ссылке «Подробней». Для загрузки бесплатной версии нажмите кнопочку «Скачать»
Произойдет скачивания инсталлятора данной программы. Запускаем его, дважды кликаем по нему.
Установка Kaspersky Free
Запуститься стандартная процедура установки программы Kaspersky Free
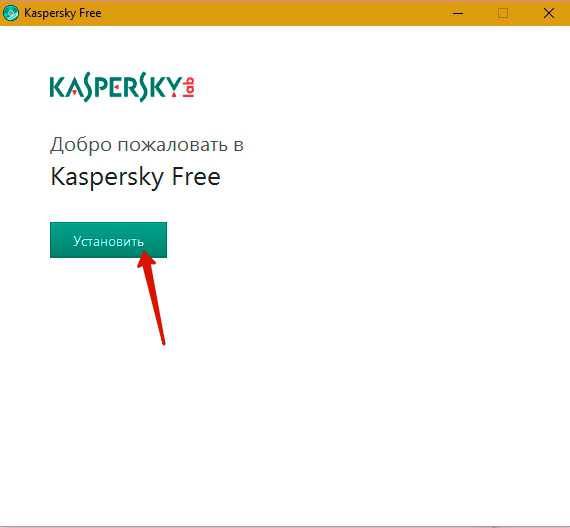
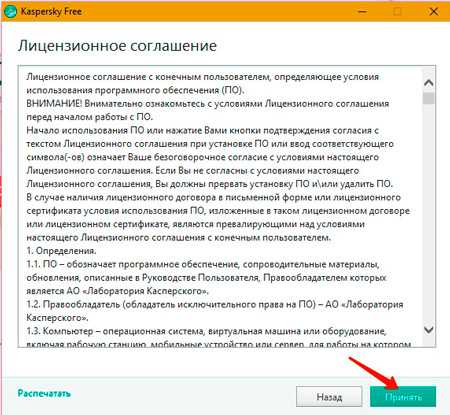
Принимаем лицензионное соглашение

Советуем к просмотру «Онлайн проверка компьютера на вирусы»

Далее пойдет процесс загрузки и установки антивируса.
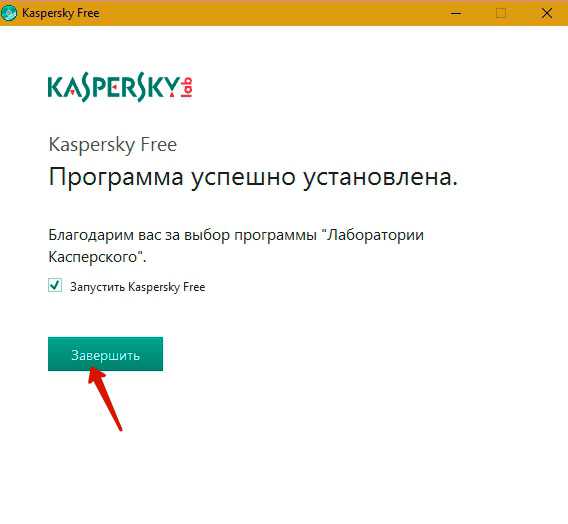
Все, программа успешно установлена. Проверьте наличие галочки Запустить Kaspersky Free и нажимаем Завершить.
Регистрация учетной записи
После того, как мы завершили установку антивирусной программы, нам предложат создать учетную запись для удобства использования продуктов Касперского.
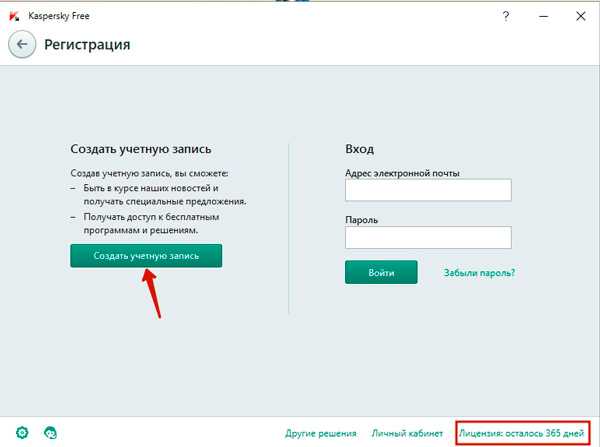
Бесплатная версия дает вам право использовать эту версию 1 год (365 дней).
Для создания учетной записи, нажимаем на соответствующую кнопочку.
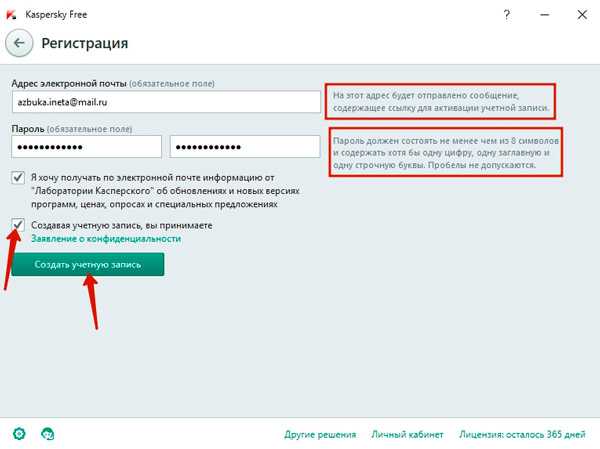
Далее указываем реальный адрес, куда в дальнейшем поступить письмо с указанием ссылки для активации учетной записи. Особое внимание уделите паролю: он должен быть не менее 8 символов, содержащий цифры и буквы разного регистра. Отмечаем галочкой пункт о том, что вы принимаете Заявление о конфиденциальности.
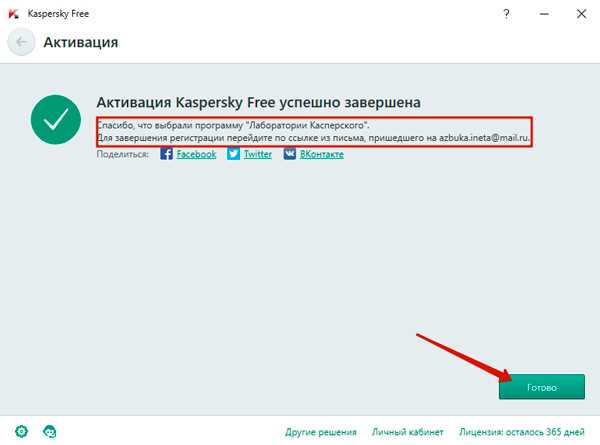
Активация прошла успешно. Для окончания регистрации зайдите в свой почтовый ящик, указанный при регистрации и поступившем новом письме кликните по ссылке для активации учетной записи.
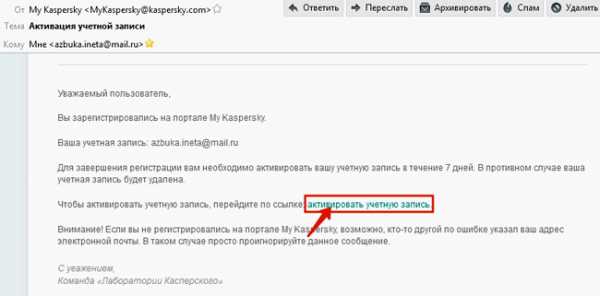
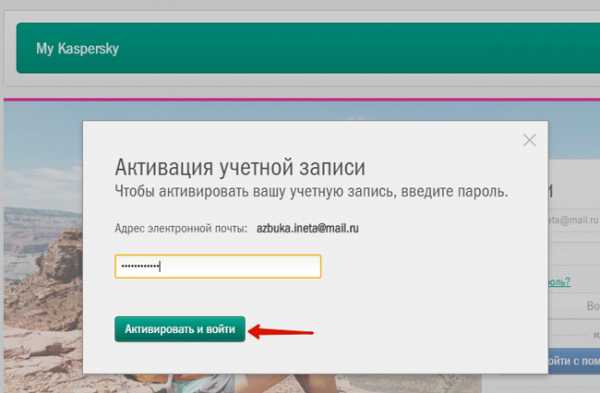
Нас переведут на страницу активации где попросят ввести пароль. Вводим его и входим в личный кабинет.

Здесь можно задать контрольный вопрос для восстановления пароль, если вы забудете пароль. А также подключить новое устройство для защиты и добавить программу.
После установки антивирус автоматически запустить проверку ваших данных.
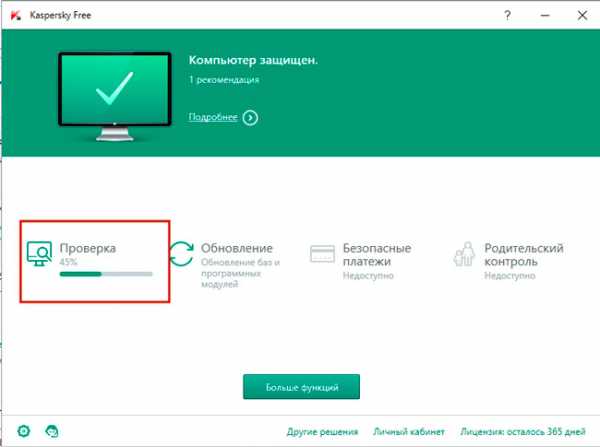
Настройки антивируса Kaspersky Free
Мы с вами установили, создали учетную запись, теперь остановимся на некоторых параметрах программы.
Для перехода к настройкам, в нижней части окна кликните по шестеренке.
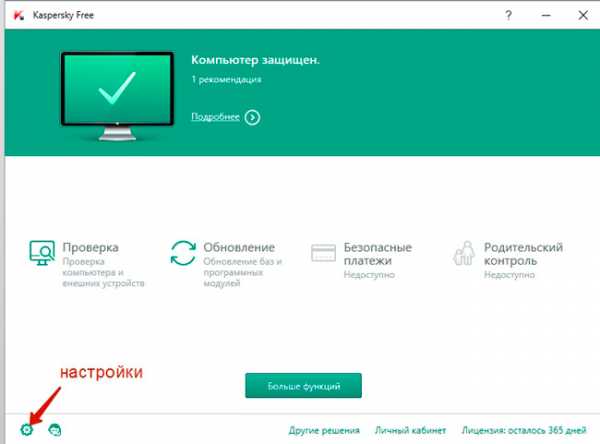
Откроется страница с настройками программы, расположенные во вкладках.
1 вкладка – Общие.
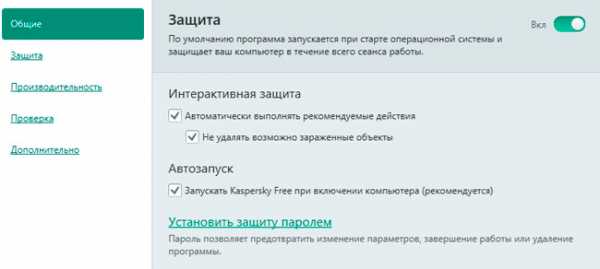
Здесь представлены общие настройки: запускать ли программу при запуске системы, нужно ли выполнять автоматические рекомендованные действия.
2 вкладка – Защита
Здесь можно отключить или включить некоторые компоненты программы. По умолчанию все сервисы включены. Каждый сервис имеет описание за что он отвечает, поэтому не будем тут повторяться.
3 вкладка – Производительность
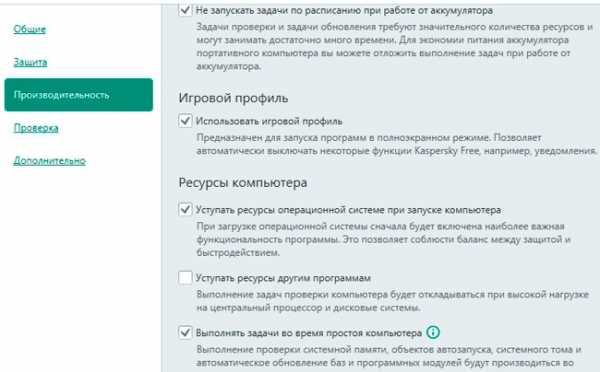
Здесь настройки для улучшения производительности как самой программы, так и системы. Оставляем как есть.
4 вкладка – Проверка
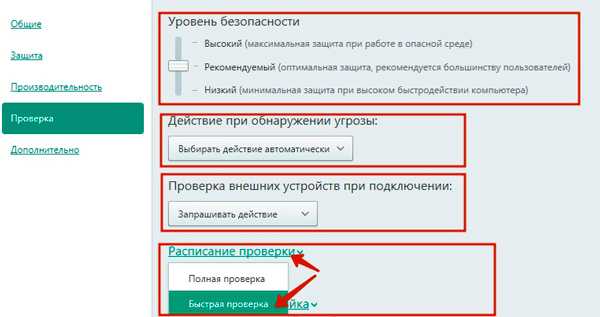
Тут вы можете указать степень вашей безопасности. Рекомендуется выставить «Рекомендуемый»
Далее вы можете указать антивирусу что делать если обнаружится угроза. В выпадающем списке выберите нужное действие.
Также можно указать действие при подключении к вашему компьютеру таких устройств как внешний диск, флэшку и т.д.
Читайте также «Как удалить Касперский Free»
Программа позволяет установить расписание проверки ваших данных. Кликаем по ссылке «Расписание проверки» и вы можете задать время как для быстрой проверки, так и для полной проверки. Давайте зададим время для Быстрой проверки. Выбираем этот пункт.
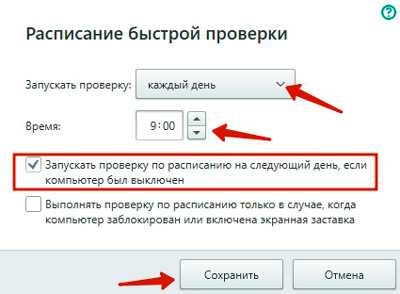
Указываем как часто запускать проверку и во сколько. Отмеченная галочка говорит о том, что если компьютер в указанное выше время был отключен, то проверка начнется при следующем запуске компьютера. Нажимаем Сохранить. Все, теперь антивирус будет запускать проверку согласно расписанию.
На этом давайте закончим. Подведем итог. Сегодня мы установили бесплатную версию антивируса Касперского, создали учетную запись, а также рассмотрели основные его настройки
Всем удачи и с наступающим праздником мужчин – 23 февраля. Всем хорошего настроения, удачи и бодрости.
За тобой всегда следят трое: сверху – Бог, внутри – совесть, снаружи – люди.
Бахтияр Мелик оглы Мамедов
Если вам понравилась наша статья, поделитесь с вашими друзьями.
azbuka-ineta.ru









