Как узнать чипсет материнской платы — 3 простых метода
Потребовалось узнать, как точно называется чипсет материнки? Если документов под рукой не нашлось — не страшно: все узнать можно и без бумажек. В этой статье описывается, что вообще такое чипсет, как он устроен и за какие процессы отвечает такой элемент системной платы.
Что такое чипсет в материнской плате
Комплект микросхем, который играет роль «переговорщика» (связующего звена) независимых компонентов материнки — и есть чипсет.
Ведущий чип, расположенный на плате — это ЦПУ. Он руководит остальными элементами. Осуществить это «без посредников» нет возможности. Так что набор микросхем обеспечивает общение процессора и других комплектующих:
- оперативки;
- системы ввода/вывода;
- контроллерами устройств периферийного типа и т.д.
Сам комплект микросхем отвечает только за взаимосвязь элементов в материнке, а потому не оказывает никакого влияния на процесс их работы.
Смотрите также: 5 лучших процессоров от Intel для NVidia GeForce GTX 1060
Где находится чипсет на материнской плате
На не самых новых, но все еще актуальных платах, чипсетов два. Их еще именуют мостами, северным (СМ) и южным (ЮМ). Они так называются в соответствии с их географическим местонахождением на системной плате. Северный компонент можно найти немного ниже гнезда для установки ЦП, а на противоположной стороне от него расположен южный элемент.
На смену двухмостовым приходят одномостовые варианты, где есть только южный компонент. Куда же дели северный? Этот мост интегрирован в CPU. В современных моделях такое решение — не редкость. Такое решение имеет 3 существенных преимущества:
- Снижается показатель энергопотребления.
- Мощная процессорная система охлаждения способствует улучшению снижению износа моста.

- Дешевеет производство.
Интересно: Как собрать игровой компьютер, какие комплектующие купить: 3 варианта на выбор
Как устроен чипсет
Каждый элемент выполняет свою функцию. Какую, и что это означает, поясняет нижеследующая таблица.
|
За что отвечает северная микросхема материнской платы |
За что отвечает южный элемент системной платы |
|---|---|
| взаимодействие с оперативкой | «общение» с северным мостом через внутреннюю шину |
| «общение» с процессором | взаимодействие с контроллерами для установки периферийных устройств |
Базой для любого моста является контроллер-концентратор. В качестве основы СМ выступает соединенный с ЦП через системную шину концентратор памяти (FSB — для моделей Intel и HyperTransport — для AMD).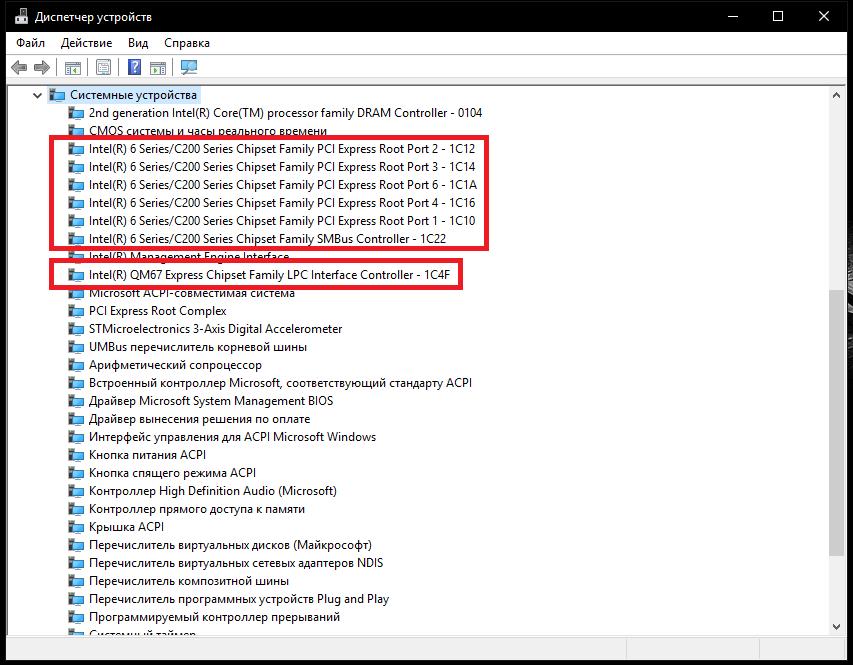
Основа ЮМ — концентратор ввода-вывода. Связь с ЦПУ происходит через северный элемент, а не напрямую. «Южанин» отвечает за общение между собой таких комплектующих, как:
- ЦП;
- контроллеры HDD;
- USB и твердотельные накопители.
Нормальная температура материнки и чипсета
Нужно учесть, что у каждого компонента системы есть свои температурные показатели, как оптимальные, так и пиковые.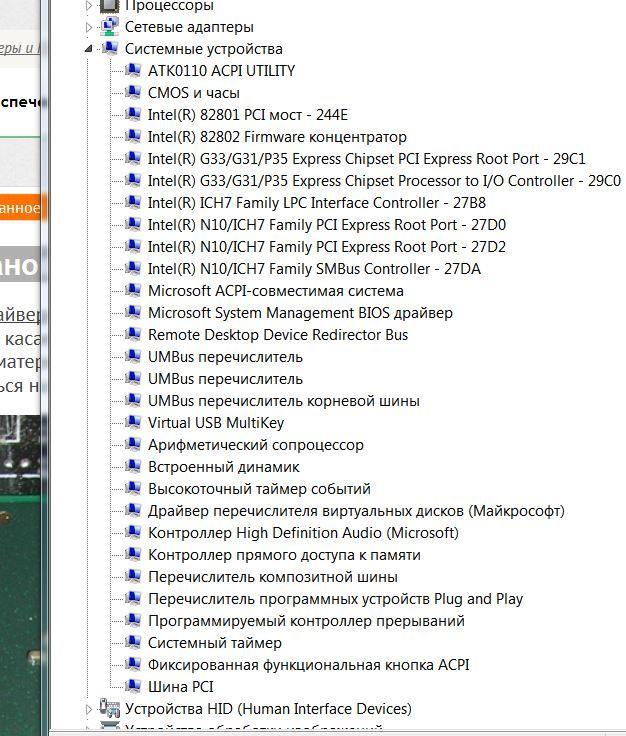
Читайте также: 3 лучших производителя видеокарт NVidia GeForce GTX 1060 + 5 крутых моделей
Как узнать модель чипсета
Определить, какой чипсет у материнки, нетрудно. Обычно он указывается прямо в названии модели. К примеру, Х или AM4 (А) + номер для AMD, или H, B и Z + номер для Intel. Если же коробки и документации под рукой нет, то узнать чипсет можно через диспетчер задач в Виндовс. Всего-то нужно открыть список системных устройств и найти строку со словом Chipset. Сторонний софт тоже может помочь. Ниже — 2 самых удобных представителя.
AIDA64
Популярная утилита, которая отличается дружелюбным интерфейсом. После входа в программу необходимо найти раздел, который называется «системная плата». Там можно узнать основные параметры материнки. Однако определить полную версию устройства в бесплатной вариации софта, увы, не удастся. Но есть и альтернативный вариант, за который не нужно платить.
CPU Z
Практически аналог платной AIDA 64. Находится в свободном доступе. Эту программу также стоит скачивать с официального сайта. Раньше у CPU Z был один существенный минус — отсутствие русскоязычного интерфейса. Теперь же его добавили, так что нареканий программа не вызывает.
Чтобы получить необходимые сведения, после запуска программы на ПК нужно выбрать MainBoard. Данные о чипсете можно найти в строке с названием ChipSet. О южном мосте поведает строчка SouthBridge.
Любопытно: Сравнение 2 бюджетных игровых видеокарт — GTX 1050 против GTX 1050 TI
Где взять драйвера для чипсета
Зная о чипсете все нужные данные, можно найти необходимые драйвера двумя способами:
- на сайте производителя, указав соответствующие данные;
- через приложение для автоматического поиска ПО.
Подборка: ТОП-5 лучших HDD на 2 TB – Рейтинг внутренних жестких дисков на 2000 Гб
Понять, как именно обозначается chipset материнки, несложно, хоть через Виндовс, хоть воспользовавшись специальной программкой.
Как узнать чипсет процессора. Как определить, какой чипсет
Как узнать версию чипсета?
Ответ мастера:
Один из важных элементов материнской платы – чипсет. От того, какой он версии, зависят возможности материнской платы, а так же то, какие программы вы сможете установить на своем персональном компьютере. Поэтому не удивительно, что иногда возникает необходимость узнать какой версии ваш чипсет.
Легче всего – посмотреть версию чипсета в документации к материнской плате, там обязательно должна указываться данная информация. Посмотреть ее вы можете и в гарантийном листе, правда это подходит только тем, у кого в гарантийном листе есть описание, а так же основные характеристики элементов персонального компьютера.
Заглянув на официальный сайт разработчика, вы так же можете найти версию своего чипсета. Для этого вам нужно будет лишь выбрать модель установленной на компьютер материнской платы и внимательно просмотреть ее описание.
Для этого вам нужно будет лишь выбрать модель установленной на компьютер материнской платы и внимательно просмотреть ее описание.
Так же существуют специальные программы, позволяющие просматривать информацию о комплектующих персонального компьютера. К примеру, вы можете воспользоваться программой CPUID CPU-Z. Данную утилиту можно скачать из интернета.
Установите эту программу на свой компьютер и запустите. Во вкладке Mainboard найдите строку Chipset. Версия вашего чипсета – значение данной строки.
Версию чипсета может помочь выяснить и программа TuneUp Utilities 2011. Вам так же нужно будет ее скачать из интернета и установить на свой компьютер. Программу нужно запустить, а после того, как она закончит сканировать систему, вам откроется основное меню.
Во вкладке «Исправление проблем» найдите «Показать системную информацию», после чего – перейдите в «Системные устройства». Там будут данные о версии чипсета вашей материнской платы. В этом же окне имеется функция «Подробности процессора».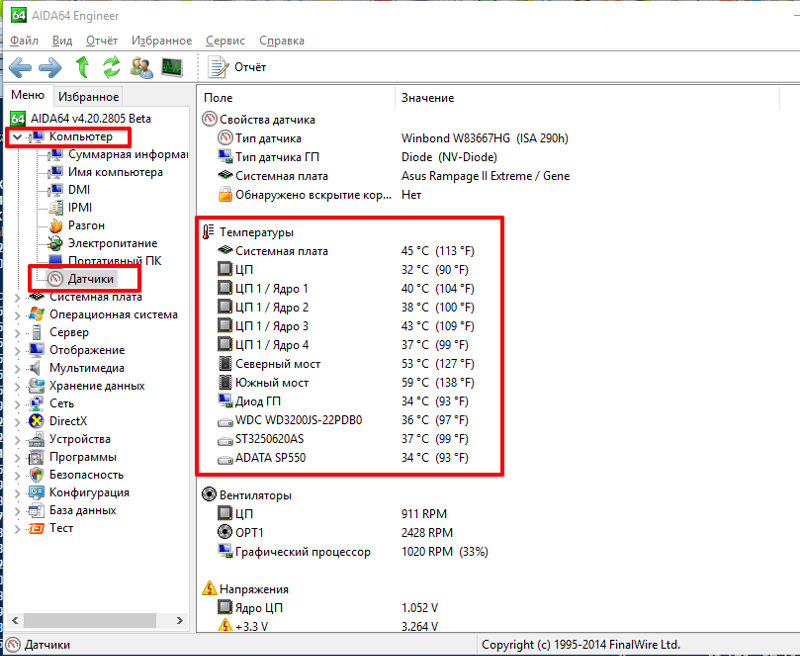
Подробную информацию предоставляет и утилита под названием Everest. Для этого вам нужно будет только установить данную программу на жесткий диск своего персонального компьютера и запустить ее. На экране вашего монитора появится список основных компонентов компьютера, в котором нужно будет выбрать пункт «Системная плата».
Чипсет представляет собой набор разъёмов, которые обычно находятся на материнской плате или карте расширения ПК, в основном, под управлением процессора . Основная цель, которой они служат, – это связь процессора с другими компонентами, включая внешние периферийные устройства.
Как правильно определять версию чипсета на материнке.
Что такое чипсет? В вычислительной технике термин «чипсет» обычно относится к набору специализированных микросхем на компьютере, материнской плате или платах расширения. На ПК первым чипсетом для IBM PC AT 1984 года стал чипсет NEAT, разработанный Chips and Technologies для процессора Intel 80286. В домашних ПК, игровых консолях и аркадной игровой аппаратуре 1980-х и 1990-х годов термин использовался для аудио- и графических чипов. Назначение чипсета часто ссылается на определённую пару чипов на основной плате: северный и южный мост. Северный мост соединяет CPU с высокоскоростными устройствами, в том числе ОЗУ и видеокартой , а южный мост соединяется с более низкоскоростными периферийными шинами (такими как PCI или ISA). Во многих современных чипах южный мост уже содержит встроенные периферийные устройства, такие как Ethernet, USB и аудиовыход.
В домашних ПК, игровых консолях и аркадной игровой аппаратуре 1980-х и 1990-х годов термин использовался для аудио- и графических чипов. Назначение чипсета часто ссылается на определённую пару чипов на основной плате: северный и южный мост. Северный мост соединяет CPU с высокоскоростными устройствами, в том числе ОЗУ и видеокартой , а южный мост соединяется с более низкоскоростными периферийными шинами (такими как PCI или ISA). Во многих современных чипах южный мост уже содержит встроенные периферийные устройства, такие как Ethernet, USB и аудиовыход.
Материнские платы и их чипы часто поступают от разных производителей. К 2018 году производители чипов для ПК и ноутбуков x86 представлены компаниями AMD, Broadcom, Intel, NVIDIA, SiS и VIA Technologies. Компьютеры Apple и Unix традиционно использовали специально разработанные чипы. Для крупных серверов нужен собственный мощный чипсет, поэтому некоторые производители для своих продуктов разрабатывают уникальные платы, отвечающие определённым требованиям. В 1980-х годах Chips and Technologies впервые выпустили чипы, совместимые с ПК. Компьютерные системы, созданные с тех пор, часто используют одинаковые чипсеты материнской платы . Например, NCR 53C9x, недорогой набор микросхем, реализующий интерфейс SCSI, можно найти в Unix-компьютерах, таких как MIPS Magnum.
В 1980-х годах Chips and Technologies впервые выпустили чипы, совместимые с ПК. Компьютерные системы, созданные с тех пор, часто используют одинаковые чипсеты материнской платы . Например, NCR 53C9x, недорогой набор микросхем, реализующий интерфейс SCSI, можно найти в Unix-компьютерах, таких как MIPS Magnum.
Как устроен и где находится чипсет
Чипсет состоит из системы подключения процессора к ОЗУ, жёсткому диску и даже к внешним устройствам, которые вы используете с ПК, через порты (USB, слот для оперативной памяти и т. д.) на материнской плате. Чип находится на материнской плате и связан с типом процессора, который вы собираетесь использовать. В соответствии с этим для разных классов и типов процессоров существуют разные варианты, но в основном все они делают одно и то же. Чипы являются основным фактором контроля производительности системы. Поэтому они важнее, чем вы думаете.
Как определить модель чипсета на компьютере или ноутбуке
Самым быстрым и простым способом узнать, какой чипсет используется на вашей материнской плате, является инструкция по эксплуатации. Если у вас есть документация, прилагаемая к вашей материнской плате, рекомендуется сначала обратиться к ней.
Если у вас есть документация, прилагаемая к вашей материнской плате, рекомендуется сначала обратиться к ней.
Определяем версию чипсета без сторонних программ
Если вы ищете, какой чипсет материнской платы используется в Windows, вы можете найти информацию о наборе микросхем в разделе «Системные устройства» в диспетчере устройств. Это, скорее всего, ALI, AMD, Intel, NVidia, VIA или SIS. Однако эту информацию можно увидеть только в том случае, если на компьютере должным образом установлены драйверы набора микросхем.
ВАЖНО. Если вы пытаетесь идентифицировать свой набор микросхем, потому что вам нужно установить драйверы, большинство материнских плат поставляются с компакт-диском, на котором они хранятся. Если у вас нет компакт-диска, перейдите к следующему шагу, чтобы определить набор микросхем и найти драйверы для загрузки с официальной страницы разработчика.
Если у вас нет документации, следующим лучшим способом определения набора микросхем, на котором установлена материнская плата, является идентификация материнской платы, установленной на компьютере.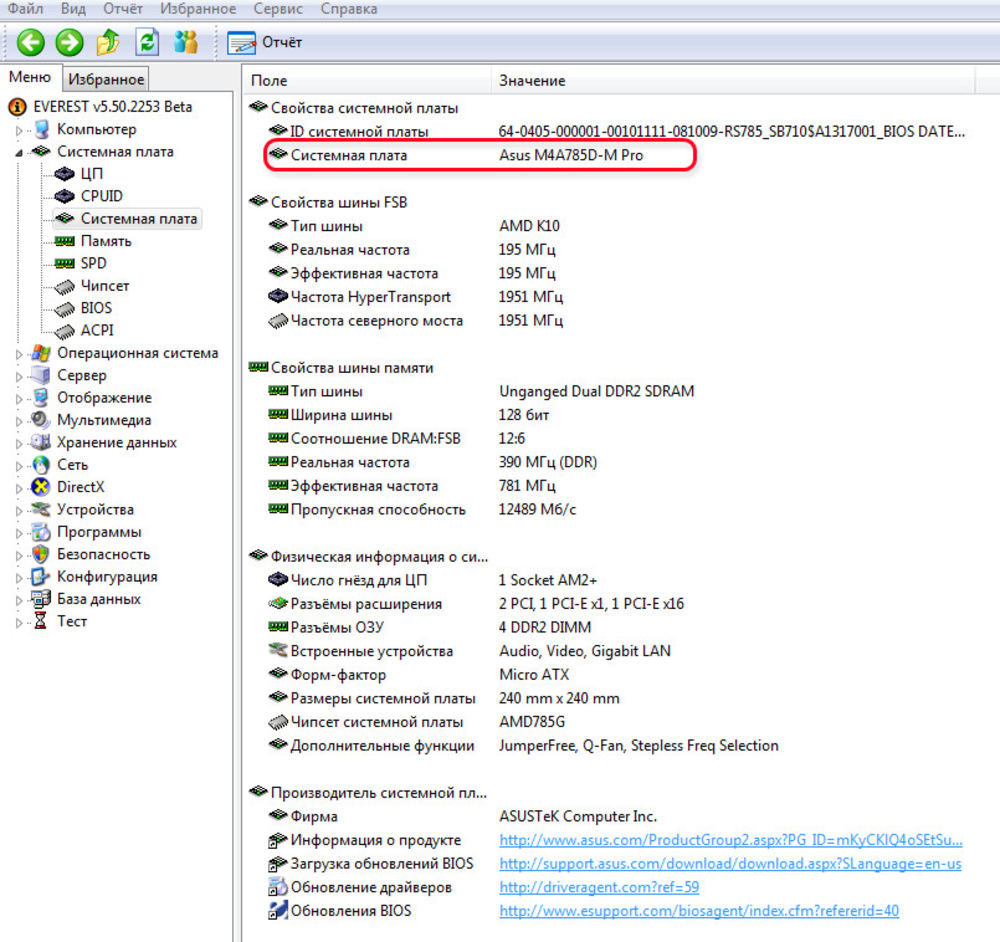 После того как материнская плата и её модель будут идентифицированы, вы можете посетить страницу производителя материнской платы и посмотреть инструкцию или скачать утилиты для определения набора микросхем.
После того как материнская плата и её модель будут идентифицированы, вы можете посетить страницу производителя материнской платы и посмотреть инструкцию или скачать утилиты для определения набора микросхем.
Определяем чипсет в программе Everest и Aida64
EVEREST – это портативный бесплатный системный информационный инструмент для Windows, который позволяет просматривать и определять все основные аппаратные компоненты компьютера или ноутбука. EVEREST собирает информацию о материнской плате, мультимедийных устройствах , процессоре, сети, устройствах хранения данных, дисплее, памяти и основных деталях операционной системы. Работает с Windows 10, Windows 8, Windows 7, Windows Vista и Windows XP.
- быстро сканирует;
- создание частичного или полного отчёта;
- удобная навигация;
- страница суммарной информации;
- портативная (установка не требуется).
- не такие подробные данные, как в аналогичном ПО.
EVEREST портативен, прост в использовании и отображает всю базовую информацию об оборудовании.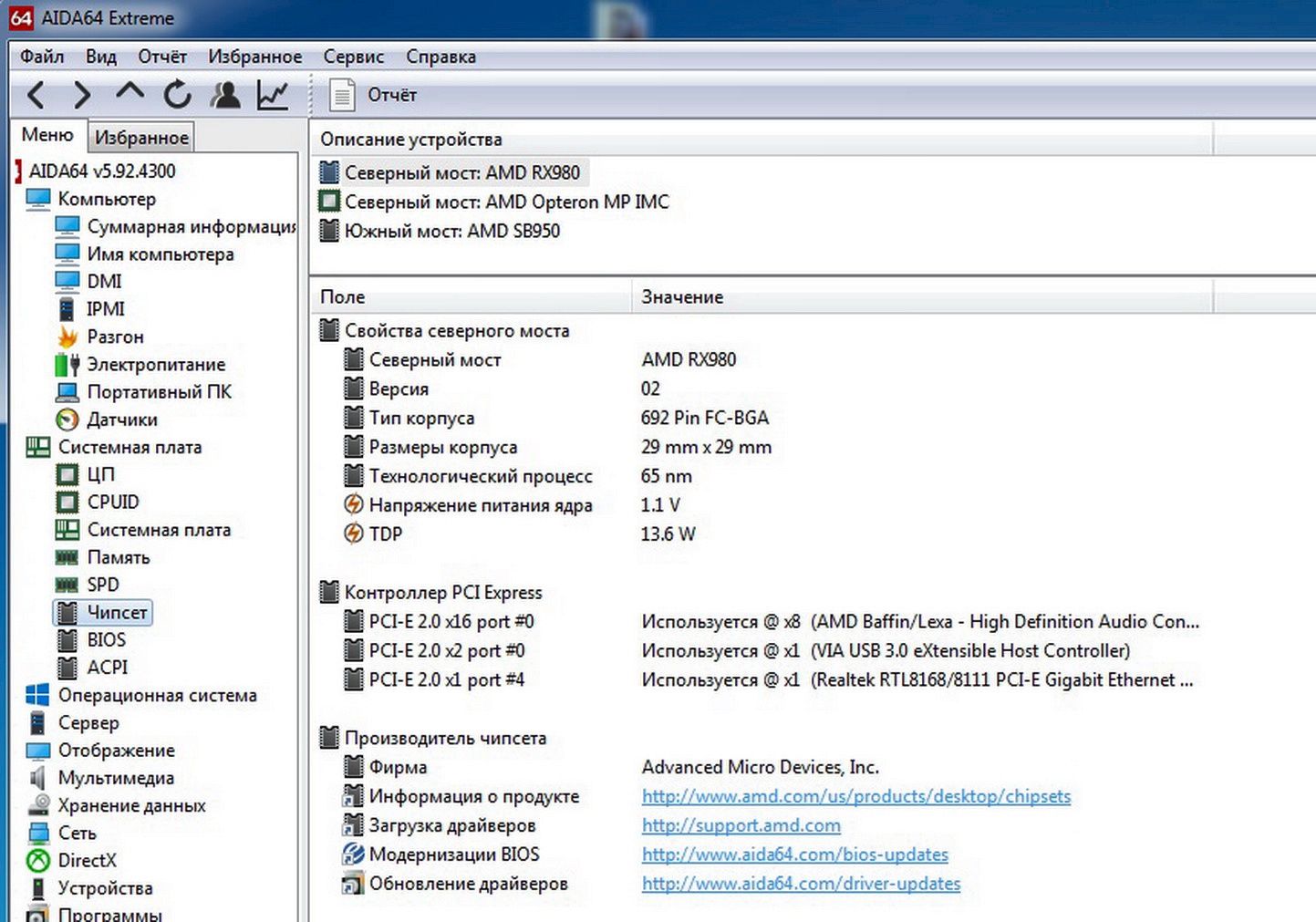 Мастер отчётов упрощает создание файла лога. Вы можете создать отчёт для всего, что захотите. К сожалению, EVEREST разработчиками больше не обновляется. Это означает, что в какой-то момент в будущем, если эта программа по-прежнему не будет обновляться, устройства, которые устанавливаются на новые ПК, не будут поддерживаться и, следовательно, не смогут быть прочитаны и определены.
Мастер отчётов упрощает создание файла лога. Вы можете создать отчёт для всего, что захотите. К сожалению, EVEREST разработчиками больше не обновляется. Это означает, что в какой-то момент в будущем, если эта программа по-прежнему не будет обновляться, устройства, которые устанавливаются на новые ПК, не будут поддерживаться и, следовательно, не смогут быть прочитаны и определены.
Для правильного функционирования компьютера пользователи должны иметь необходимое аппаратное устройство и соответствующий ему драйвер. Одной из наиболее часто используемых программ для этого является AIDA64. Данная утилита может помочь пользователям выявить недостающие аппаратные устройства, а также обеспечить предварительный контроль над обновлениями устройств, поддержкой Bluetooth PAN и фильтрацией файлов сканера. Для большинства повседневных проблем пользователи могут бесплатно скачать бесплатную версию AIDA64. Для более сложных проблем может потребоваться приобрести версию shareware.
AIDA64 (ранее Эверест) — это программное обеспечение, которое можно использовать для идентификации аппаратных устройств и поиске правильных драйверов. Если вы переустановили Windows или заменили материнскую плату или другое устройство, AIDA64 – это именно тот инструмент, который вам нужен. Он даёт полную информацию обо всех компонентах вашего ПК (например, данные о температуре, точное название марки и модели). Поскольку AIDA64 является производной от Everest, утилиты имеют схожий интерфейс и навигацию. Определить модель чипа можно на той же вкладке. Итак, запустите программу AIDA64 или Everest, в дереве слева найдите «Системная плата», откройте список и выберите «Чипсет». Значение возле «Северный мост» и будет название вашего чипа.
Если вы переустановили Windows или заменили материнскую плату или другое устройство, AIDA64 – это именно тот инструмент, который вам нужен. Он даёт полную информацию обо всех компонентах вашего ПК (например, данные о температуре, точное название марки и модели). Поскольку AIDA64 является производной от Everest, утилиты имеют схожий интерфейс и навигацию. Определить модель чипа можно на той же вкладке. Итак, запустите программу AIDA64 или Everest, в дереве слева найдите «Системная плата», откройте список и выберите «Чипсет». Значение возле «Северный мост» и будет название вашего чипа.
Получаем информацию о чипсете в утилите CPU-Z
CPU-Z – бесплатная системная утилита проверки и тестирования ПК, которую вы можете использовать для получения информации о ваших аппаратных устройствах, процессоре, ОЗУ, материнской плате и видеокарте. Софт очень прост в использовании и даёт довольно подробную информацию. Программа состоит из 8 отдельных вкладок, каждая из которых выполняет свою собственную функцию.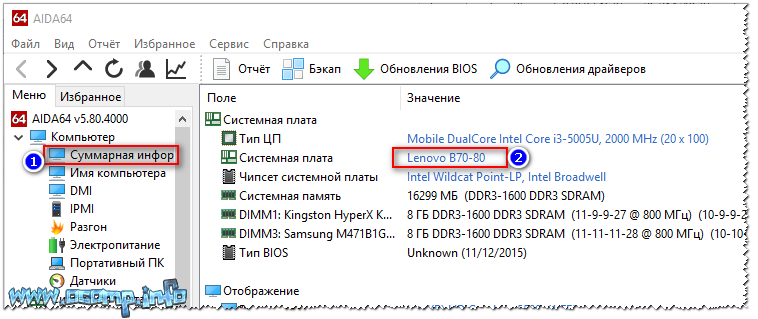 На вкладке ЦП отображается информация о процессоре, установленном на вашем компьютере, например, кодовое название, тип сокета, скорость ядра и кэш. Для обычного пользователя большая часть этой информации не имеет смысла.
На вкладке ЦП отображается информация о процессоре, установленном на вашем компьютере, например, кодовое название, тип сокета, скорость ядра и кэш. Для обычного пользователя большая часть этой информации не имеет смысла.
Вкладка Кэш отображается информация о процессорах. На вкладке Плата вы найдёте марку и модель материнской платы, информацию о чипсете, а также подробную информацию о вашем BIOS (производитель, версия и дата). На вкладке Память отображается информация о типе установленной памяти, а также о количестве установленной ОЗУ, её хронометраже и частоте. Вкладка SPD является продолжением вкладки Память и показывает такую информацию, как количество оперативной памяти, занятые и свободные слоты и сколько памяти на материнской плате всего. Здесь также можно получить данные о производителе и серийном номере, что упрощает подбор одинаковых планок памяти.
На вкладке Графика отображается информация о графическом процессоре, его времени и памяти. Наконец, на вкладке «О программе» вы получите немного больше информации о своей системе и несколько вариантов её сохранения – в виде отчёта в текстовом файле или в HTML. Здесь найти модель чипсета материнской платы так же просто, как и в предыдущем примере. Откройте программу, перейдите на вкладку Плата и найдите параметр Набор микросхем. Он и указывает на название чипсета.
Здесь найти модель чипсета материнской платы так же просто, как и в предыдущем примере. Откройте программу, перейдите на вкладку Плата и найдите параметр Набор микросхем. Он и указывает на название чипсета.
Вопроса о том, как узнать модель чипсета материнской платы, у рядовых пользователей обычной не возникает. Такая информация может потребоваться всем тем специалистам, которые занимаются ремонтом компьютерной техники или заменой комплектующих на системной плате, чтобы новые устанавливаемые компоненты работали корректно и не вызывали конфликтов с установленным «железом». Однако иногда и обычным пользователям сведения о чипсете бывают крайне необходимы. Но вот как узнать версию чипсета материнской платы, установленной на стационарном терминале или ноутбуке, известно далеко не всем. Еще большая путаница возникает только потому, что несведущие юзеры очень часто считают, что название чипсета и наименование самой материнской платы — это одно и то же.
Краткая вводная
Итак, для начала давайте кратко остановимся на некоторых важных аспектах, которые помогут понять разницу между основным устройством (материнской платой) и установленным чипсетом. Чипсет представляет собой набор микросхем и разъемов, обеспечивающий взаимодействие основных компонентов, установленных на материнской плате, между собой. Наименование модели «материнки» может отличаться от номенклатурного обозначения чипсета. Нередко в описательной документации или информации, получаемой посредством инструментария операционной системы или дополнительного программного обеспечения, можно встретить и специальные обозначения, касающиеся северного и южного мостов.
Чипсет представляет собой набор микросхем и разъемов, обеспечивающий взаимодействие основных компонентов, установленных на материнской плате, между собой. Наименование модели «материнки» может отличаться от номенклатурного обозначения чипсета. Нередко в описательной документации или информации, получаемой посредством инструментария операционной системы или дополнительного программного обеспечения, можно встретить и специальные обозначения, касающиеся северного и южного мостов.
На сегодняшний день в основном привязка применяется именно к северному мосту, а вот его модификация как раз и соответствует названию чипсета. Таким образом, узнать, какой чипсет стоит на материнской плате, можно именно по этим сведениям, поскольку полное название системной платы можно использовать разве что при поиске соответствующей информации в интернете, например, на официальном ресурсе производителя.
Теперь стоит перейти к практической части. Для получения интересующих нас сведений можно воспользоваться либо средствами операционной системы (за основу берем Windows), либо сторонними информационными утилитами, применение которых выглядит более привлекательным, поскольку они предоставляют намного больше информации по любому «железному» компоненту.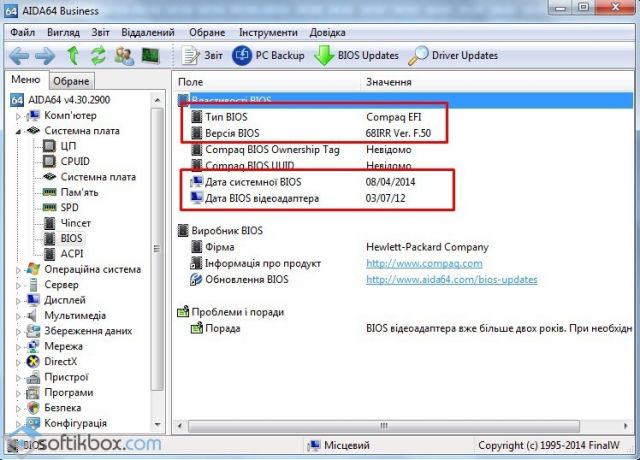
Как узнать чипсет материнской платы: простейший метод
Для определения наименования чипсета в качестве наиболее простого метода используем самый простой способ. По всей видимости, многие пользователи обращали внимание на то, что сразу после включения компьютера или ноутбука на экране появляется какая-то краткая информация, которую иногда даже прочитать не успеваешь.
Именно здесь и находится нужная информация. Чтобы задержать стартовый экран на более длительный промежуток времени, сразу при старте нужно нажать кнопку паузы, обычно отмеченную на клавиатуре двойным названием Pause/Break. Наименование чипсета будет показано либо в одной из верхних строк, либо внизу сразу после отображения системной даты рядом с указанием клавиши или сочетания клавиш для доступа к BIOS.
Примечание: если речь идет о том, как узнать чипсет материнской платы на ноутбуке, клавиши задержки стартового экрана могут быть другими. На полноразмерных клавиатурах чаще всего пауза совпадает с клавишей вставки (Insert), но ее применение возможно только в паре с кнопкой Fn.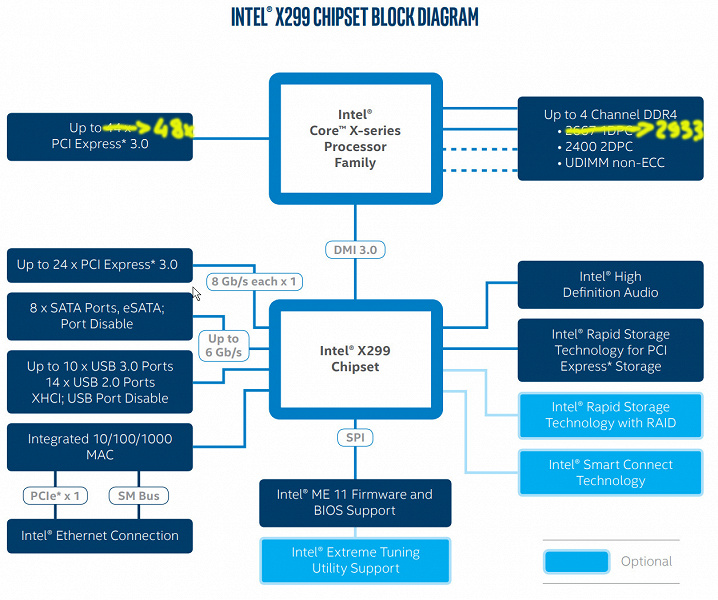
Информация в первичных системах BIOS/UEFI
Попутно стоит рассмотреть, как узнать чипсет материнской платы прямо в первичной системе.
При появлении стартового экрана, о котором было сказано выше, необходимо использовать клавишу или сочетание клавиш для входа в BIOS, а затем найти раздел чипсета (что-то вроде Chipset Configuration), который может быть представлен на основной панели или находиться в расширенных параметрах (Advanced). При развертывании опций там отображается конфигурация мостов. Северный мост отмечен в разделе North Bridge. Там и нужно искать необходимую информацию.
Как узнать, какой чипсет на материнской плате, в «Диспетчере устройств»?
Во всех операционных системах Windows имеется специальный диспетчер, в котором представлены все данные по установленному оборудованию. Равно как и в случае с первичными системами, здесь нужно найти компонент, в названии которого присутствует обозначение Chipset.
Только его можно увидеть непосредственно в разделе системных устройств. Обратите внимание, что модель материнской платы здесь может быть не указана. Если необходимо узнать ее точное наименование, можно воспользоваться либо названием чипсета, либо просмотреть идентификаторы оборудования, представленные на вкладке сведений.
Обратите внимание, что модель материнской платы здесь может быть не указана. Если необходимо узнать ее точное наименование, можно воспользоваться либо названием чипсета, либо просмотреть идентификаторы оборудования, представленные на вкладке сведений.
Дополнительная информация по драйверу чипсета
Кстати сказать, если речь идет о том, чипсета материнской платы, сведения о нем можно просмотреть в свойствах оборудования, а при необходимости, используя идентификаторы, определенные в сведениях, найти максимально соответствующее ему управляющее ПО для установки, например, обновленного драйвера.
Обычно это не требуется, поскольку весьма сомнительным выглядит то, что компьютер будет нормально функционировать при наличии некорректно установленного или отсутствующего драйвера.
Поиск информации через командную строку
Еще одно решение проблемы того, как узнать чипсет материнской платы, состоит в использовании сведений, которые можно получить из командной строки или консоли PowerShell, которая является своего рода расширенным аналогом первого инструмента.
Для этого достаточно выполнить команду, представленную на изображении выше, после чего просмотреть сведения, касающиеся непосредственно чипсета.
Использование сведений о системе
Иногда целесообразно использовать Этот информативный инструмент вызывается через меню «Выполнить» сокращением msinfo32. Необходимая информация будет отображена в разделе аппаратной части, причем сразу в нескольких местах (например, в подразделах конфликтов и общего доступа или прерываний IRQ). Неудобство такой методики состоит только в том, что указывается исключительно общее название чипсета определенного семейства без точного номенклатурного обозначения.
Например, в изображении выше показан чипсет Intel® Series 6/C200 Series Chipset Family, название которого используется и для обозначения разъемов PCI, и для портов USB, и т. д.
Утилита CPU-Z
Наконец, перейдем к более продвинутым программным апплетам, которые позволяют, что называется, «выжать» максимум информации о любом компоненте аппаратной части компьютера.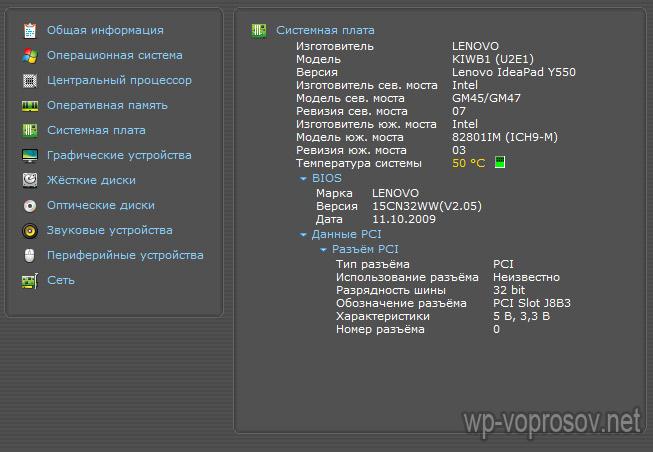 Представленная утилита является одной из самой популярных и почитаемых программ среди пользователей всего мира (к тому же совершенно бесплатной).
Представленная утилита является одной из самой популярных и почитаемых программ среди пользователей всего мира (к тому же совершенно бесплатной).
В самом приложении необходимо перейти на вкладку сведений о материнской плате (Mainboard), где чуть ниже будет представлена не только ее маркировка, но и информация непосредственно об установленном чипсете.
Программа AIDA64
Более информативной, как считается, является бывшая в свое время переименованная в AIDA64. Для получения максимума сведений обо всех компонентах компьютера, а не только о чипсете, лучше воспользоваться версией Extreme.
Просмотреть необходимую информацию можно в пункте сведений о Правда, единственным и самым главным недостатком этой утилиты является только то, что она является платной, а пробную версию можно использовать только в течение 30-дневного триального срока, хотя в нашем случае это особого значения не имеет.
Приложение PC Wizard
Также в отношении получения сведений о чипсете неплохо смотрится бесплатное приложение PC Wizard.
Однако в нем придется осуществить несколько дополнительных переходов по разделам, а вся необходимая информация по чипсету будет представлена в пункте сведений о микропроцессоре (в нижнем окне отобразится информация по северному и южному мосту).
Информационный апплет Speecy
Теперь посмотрим, как узнать модель чипсета материнской платы с помощью использования программы Speecy. По своей природе она достаточно сильно напоминает вышеописанные утилиты и обладает не меньшей информативностью.
В ней также необходимо использовать подраздел, относящийся к системной плате, однако наименование чипсета будет показано в пунктах модели и ревизии северного моста.
Утилита SSU
Наконец, получить сведения о чипсете можно из специальной портативной программы SSU, разработанной компанией Intel. После запуска приложения, которое, как уже понятно, на жесткий диск устанавливать не нужно, необходимо отметить компоненты компьютера, по которым требуется найти информацию (для верности следует отметить материнскую платы и процессор), а затем в специальном выпадающим списке выбрать показ расширенных сведений.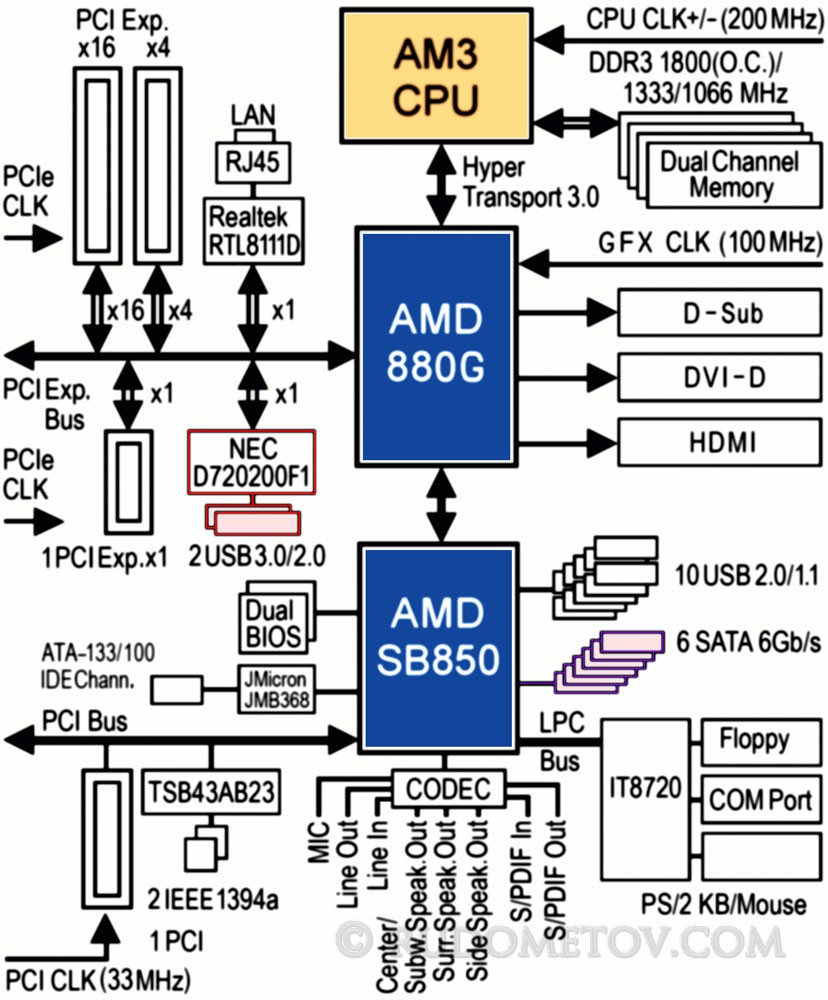
Общая информация будет представлена в конце характеристик материнской платы, а более подробные сведения можно найти в разделе описания процессора.
— сегодня мы рассмотрим как узнать модель материнской платы на компьютере. Обновление драйверов, проверка совместимости железа и чисто из любопытства — … использовать приведенные в заметке способы проверки модели материнской платы намного проще, чем разбирать компьютер и изучать наклейки внутри системника.
Можно смоделировать достаточно много ситуаций, в которых очень важно знать модель материнской платы: банальное обновление драйверов, покупка нового «железа» (узнать, что можно добавить в систему и есть ли для этого нужные слоты, например для расширения оперативки)…
Если у вас сохранились документы, которые выдают вместе с компьютером (или отдельные позиции по компонентам, если вы подбирали комплектующие сами) вы можете узнать ответы на свой вопрос именно там. Наверное это даже лучший способ, ведь вы можете проверить соответствие реальной ситуации с тем, что указано в ваших доках.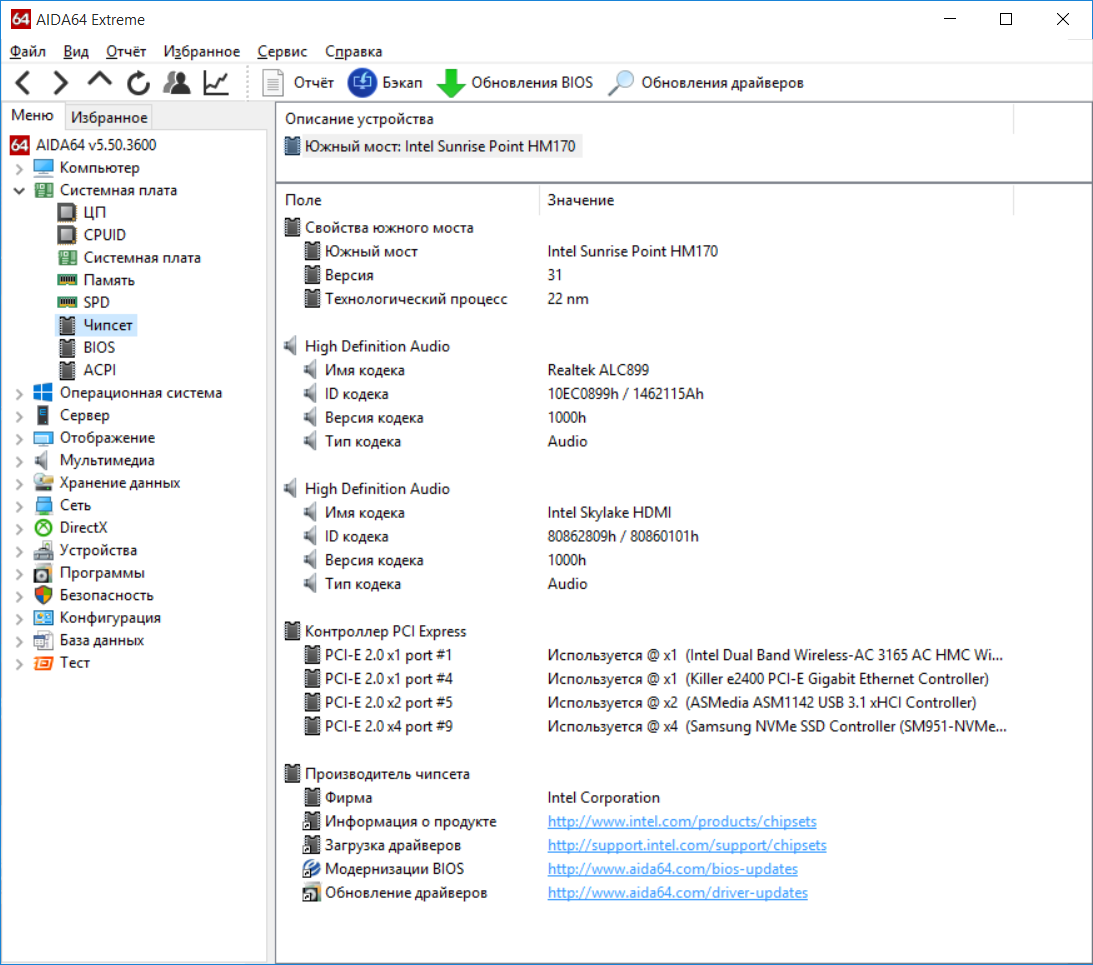
Я принципиально не буду рассказывать как узнать название материнской платы способом вскрытия системного блока — в современной ситуации это абсолютно не нужно, ведь программные способы дадут информации больше чем просто визуальный осмотр материнки.
Конечно же я не отрицаю что можно узнать модельку взглянув на саму плату (я не настолько упорот чтобы говорить что этого делать ни в коем случае нельзя) , а продвинутый пользователь наверняка и сам знает где и что посмотреть… ну а нам я рекомендую использовать наиболее простые и правильные методы
Способ 1. Узнаем название материнской платы через командную строку
Если вы с удовольствием пользуетесь командной строкой Windows, то вы можете с легкостью выяснить модель материнской платы при помощи мощного инструмента WMIC Microsoft.
С WMIC мы можем выполнить запрос baseboard чтобы проверить материнскую плату и несколько дополнительных параметров таких как серийный номер, ревизия и другая подробная информация о вашей материнке.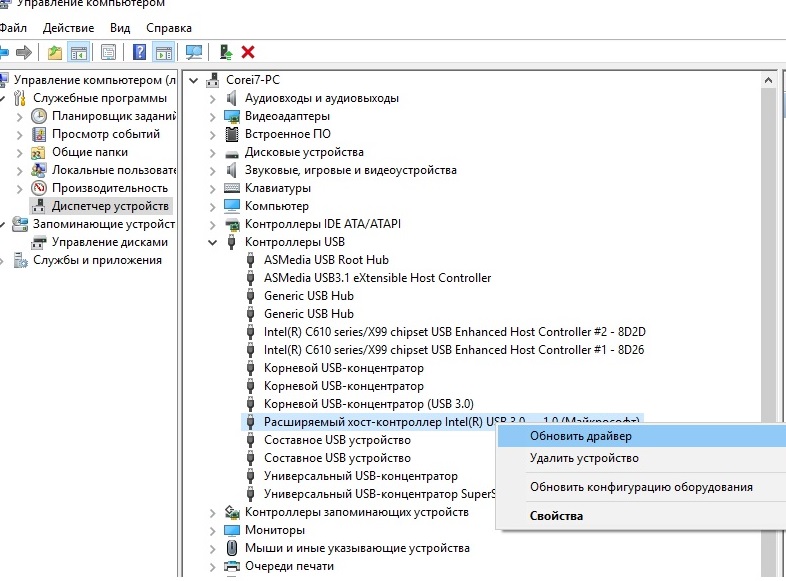 Давайте с вами попробуем на примере узнать производителя нашей материнской платы, модель и серийник с помощью WMIC.
Давайте с вами попробуем на примере узнать производителя нашей материнской платы, модель и серийник с помощью WMIC.
Программа на английском, но для нас это не будет проблемой, конкретно нас интересует строка Motherboard — это и есть название нашей материнской платы.
Не смотря на столь малый размер (менее 1 мегабайта в архиве) программа может рассказать многое о вашем компьютере, но я бы не стал рекомендовать ей пользоваться… выяснить что за материнка на компьютере — она отлично подходит, для всего остального есть более удобные аналоги.
Способ 3. AIDA64 — узнаем модель системной платы
Существует несколько редакций AIDA64, нам прекрасно подойдет версия Extreme Edition (приложение стоит денег, но нам подойдет 30 дневная пробная версия, обозначенная на странице загрузки как TRIAL )
После установки AIDA64 запустите программу и в левой части найдите значок «Системная плата». В открывшемся окне во второй строчке «Системная плата» будет отображаться производитель и модель материнской платы.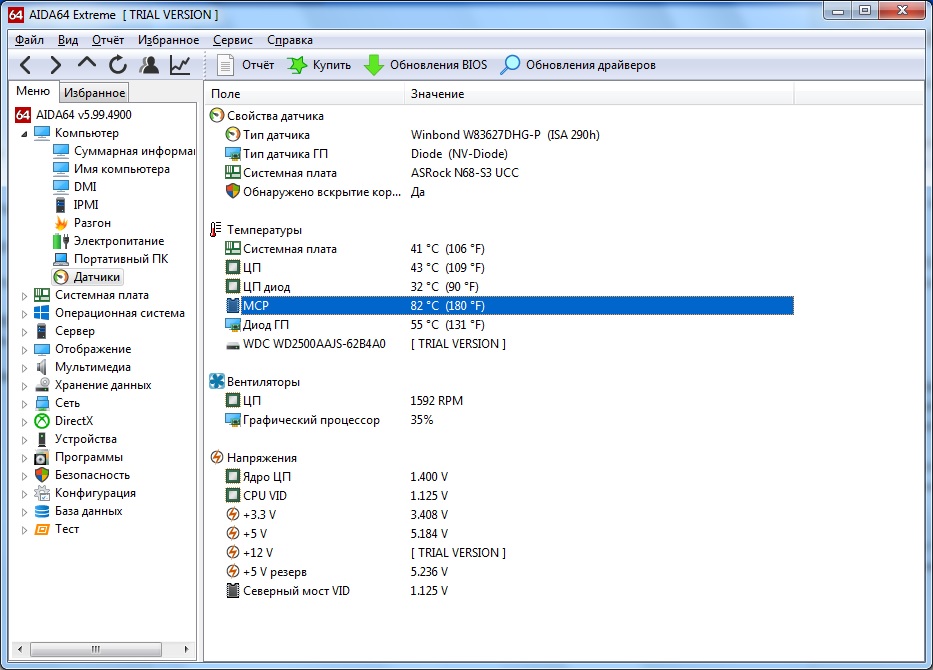 Как вы можете видеть в моем компьютере название материнки — Asus P8H67.
Как вы можете видеть в моем компьютере название материнки — Asus P8H67.
Если прокрутить окно вниз до конца, то можно найти ссылку на страницу загрузки свежего BIOS (Строка «Загрузка обновлений BIOS»). Это может быть полезным, если цель определения материнской платы прошивка новой версии микропрограммы BIOS
Способ 4. Piriform Speccy — хорошая программа от разработчиков Ccleaner
Если вы хоть раз пользовались программой Ccleaner и она оставила у вас только положительные эмоции своим результатом, то на вопрос как узнать модель материнки вам ответит маленькая программа Speccy от разработчиков той самой Cclener (Piriform). Скачать как всегда можно на официальном сайте:
Запустите приложение и в левой части перейдите на вкладку «Системная плата». В правой части в строке «Модель» и будет ответ на наш вопрос — в нашем случае это P8H67 (LGA1155)…
Мало того, что программа правильно определила название материнской платы установленной в компьютере, но и показала ее сокет (1155) и еще много полезной информации (такой как напряжение, версия BIOS и температура системы)
Способ 5.
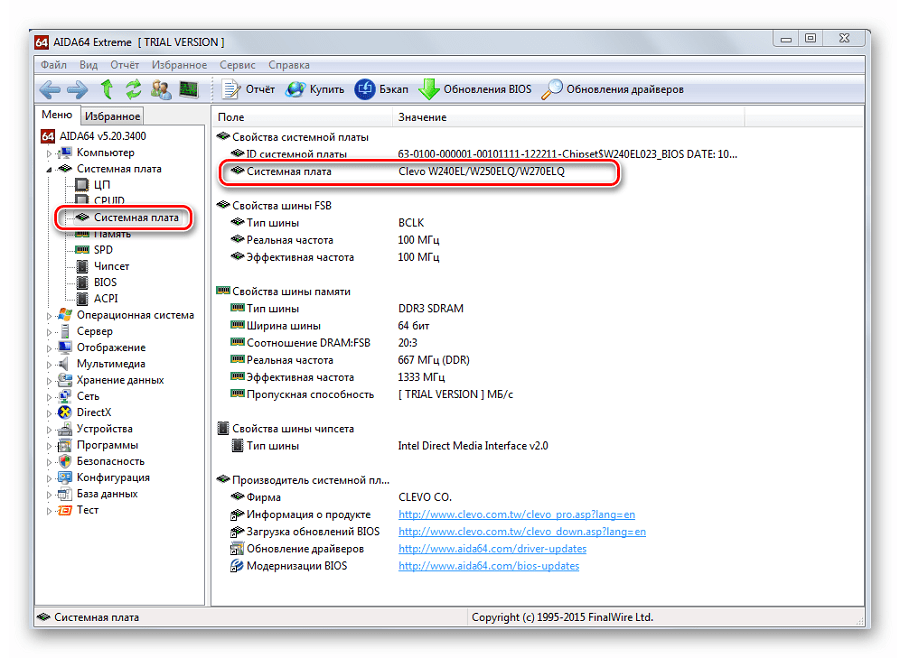 CPU-Z — расскажет не только о процессоре
CPU-Z — расскажет не только о процессореCPU-Z очень популярная утилита для идентификации процессора, но отлично подойдет для определения модели материнской платы на компьютере. Программа абсолютно бесплатная и не требует установки, просто загрузите актуальную версию с официального сайта
После запуска утилиты перейдите на вкладку «Mainboard» и в строке «Model» будет название установленной материнской платы. У меня на компьютере системная плата P8H67 (пока показания всех приложений совпадают)
Для многих будет полезен блок BIOS, тут отображаются версия и производитель микропрограммы…
Способ 6. HWiNFO32 — подробная информация о материнке
Для загрузки программы перейдите на официальный сайт (существует несколько версий программы — HWiNFO32 для 32 битных систем и HWiNFO для 64 разрядных). В моем случае я скачал HWiNFO64.
После установки соответствующей версии HWiNFO запустите ее (запуск может занять продолжительное время собирая информацию о комплектующих вашего компьютера).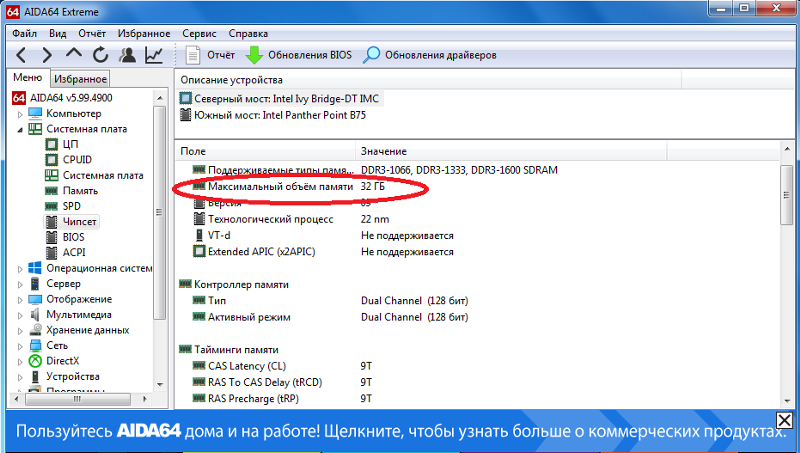 Программа автоматически отобразит экран «System Summary», где модель материнской платы будет показана в разделе «Motherboard»
Программа автоматически отобразит экран «System Summary», где модель материнской платы будет показана в разделе «Motherboard»
Кстати, обратите внимание что HWiNFO корректно определила видеокарту… надо бы добавить ее в заметку о видеокартах
Способ 7. Sisoftware Sandra — недооцененная программа
Когда я искал информацию о том как посмотреть материнскую плату на компьютере, то ни разу не встретил в обзорах такое приложение как Sandra Lite (именно ее мы и будем использовать, так как конкретно Lite — распространяется бесплатно). Как обычно скачать можно на официальном сайте, избегайте левых источников…
После установки Sisoftware Sandra Lite запустите программу и перейдите на вкладку «Устройства». В появившемся окне дважды кликните по значку «Материнская плата» и подождите пока утилита соберет всю нужную информацию. В новом окне откроется подробная информация о вашей системной плате, в строке «Модель» и будет ответ на вопрос как узнать модель материнской платы?
В данном разделе отображается не только название вашей материнской платы, здесь вы найдете еще достаточно много другой полезной информации о вашей материнке.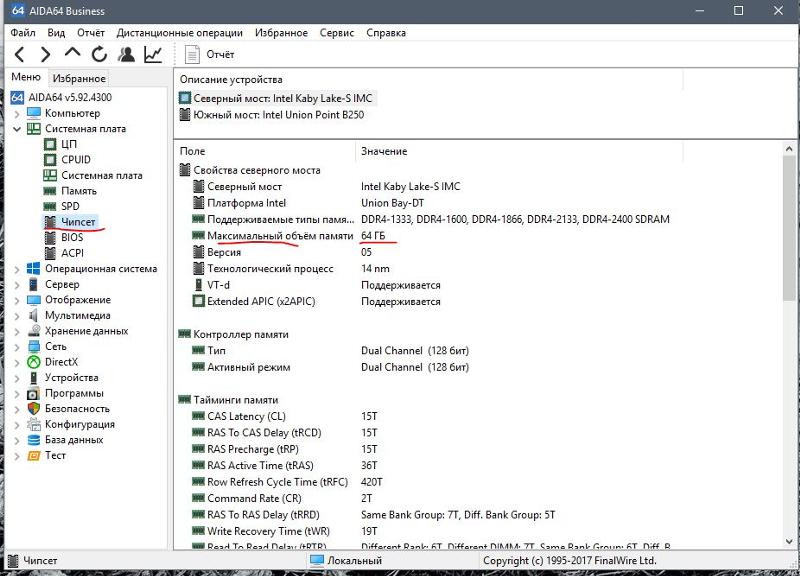 Например можно узнать сколько памяти и сколько всего слотов под нее… или модель чипсета на котором построена ваша система
Например можно узнать сколько памяти и сколько всего слотов под нее… или модель чипсета на котором построена ваша система
БОНУС! Информация о материнской плате в HTML отчете
Данное приложение называется LookInMyPC и скачать его можно с сайта разработчиков (на английском, есть портативная версия не требующая установки)
http://www.lookinmypc.com/download.htm
После запуска можно выбрать о чем именно генерировать отчет, но мы оставляем все как есть и жмем кнопку «Generate Report»… останется только дождаться когда сформируется отчет — это быстро.
Файлик с отчетом откроется в любом браузере, в блоке «BIOS Information» в строке «Board Product ID» и будет название нашей материнской платы.
На самом деле в отчете достаточно много интересной и полезной информации, а что касается английского языка — Google Chrome замечательно все переводит.
В отчете генерируется достаточно много данных о программной части, а просмотреть его можно в любой момент без самой программы — это очень удобно
Что мы узнали о материнской плате? — Выводы
Друзья, мы с вами рассмотрели несколько способов узнать модель материнской платы. Как вы поняли из заметки, это вполне реально сделать не разбирая системный блок — существуют более цивилизованные методы.
Как вы поняли из заметки, это вполне реально сделать не разбирая системный блок — существуют более цивилизованные методы.
Что делать с данной информацией? — даже если вам нужно визуально взглянуть на вашу материнку, то вполне возможно найти ее изображение и спецификации на официальном сайте по названию модели.
Не редко пользователи задаются вопросов — как узнать чипсет материнской платы. С одной стороны, ответ на него вроде бы лежит на поверхности. Всего-то нужна инструкция по применению материнской платы, где и указана данная информация. Но, к сожалению, такая возможность бывает не всегда. Инструкция с годами может быть попросту утеряна. Второе очевидное решение вопроса — определить чипсет по модели его МП на официальном сайте ее производителя. Но и здесь оказывается, что не все пользователи владеют этой информацией, а лезть в системный блок ПК для ее получения не всегда уместно, тем более что это можно сделать программным путем. Именно об этих возможностях мы и поговорим далее.
Определяем версию чипсета без сторонних программ
Если модель МП позабыта, руководство по ее эксплуатации и прочие сопроводительные документы безвозвратно утеряны, а вам, исходя из каких-либо целей, срочно нужна информация о версии ее чипсета, то первым, что хотелось бы порекомендовать, это попытаться узнать ее в процессе перезагрузки компьютера. Во-первых, это быстро, а во-вторых, не требует установки дополнительных программ.
Как известно при включении и перезагрузке ПК происходит проверка его аппаратного обеспечения, называемая POST. В этом режиме отображается вся необходимая информация о найденном оборудовании – модель жесткого диска и его объем, объем оперативной памяти, версия БИОСа и.т.д. Не исключением является и модель самой МП и версия ее чипсета.
В режиме POST интересующую информацию можно узнать в двух местах. Для этого, необходимо вовремя нажать клавишу «Pause/Break», чтобы активировать паузу первоначальной загрузки компьютера. Далее смотрим версию чипсета.
Определяем чипсет в программе Everest и Aida64
Теперь давайте рассмотрим, как узнать чипсет материнской платы с помощью специализированных программ Everest и Aida64. По факту, последняя является наследницей программы EVEREST, разработка которой на сегодняшний день остановлена. У них обеих схожий интерфейс, поэтому искать нужную нам информацию будем в Aida64.
Скачиваем программу с сайта разработчика, устанавливаем и запускаем. После сразу выбираем пункт «Системная плата».
Получаем информацию о чипсете в утилите CPU-Z
Утилита CPU-Z с поставленной задачей справляется не хуже выше описанных программ. К тому же в списоке ее достоинств нужно отметить, то, что она абсолютно бесплатна, не требовательна к ресурсам компьютера и его дисковому пространству. То есть, она не требует установки, и запускается из архива.
Чтобы определить чипсет материнской платы с помощью ее, необходимо сразу после ее запуска перейти во вкладку «Плата», где в графе «Набор микросхем» и отображается искомая информация.
Как узнать версию чипсета?
Ответ мастера:Один из важных элементов материнской платы – чипсет. От того, какой он версии, зависят возможности материнской платы, а так же то, какие программы вы сможете установить на своем персональном компьютере. Поэтому не удивительно, что иногда возникает необходимость узнать какой версии ваш чипсет.
Легче всего – посмотреть версию чипсета в документации к материнской плате, там обязательно должна указываться данная информация. Посмотреть ее вы можете и в гарантийном листе, правда это подходит только тем, у кого в гарантийном листе есть описание, а так же основные характеристики элементов персонального компьютера.
Заглянув на официальный сайт разработчика, вы так же можете найти версию своего чипсета. Для этого вам нужно будет лишь выбрать модель установленной на компьютер материнской платы и внимательно просмотреть ее описание.
Так же существуют специальные программы, позволяющие просматривать информацию о комплектующих персонального компьютера.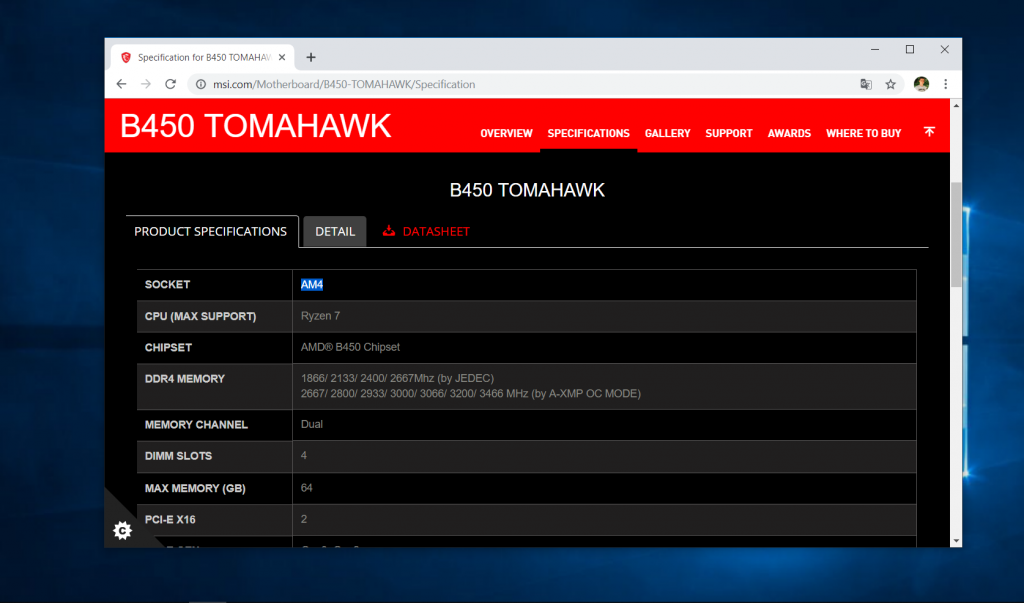 К примеру, вы можете воспользоваться программой CPUID CPU-Z. Данную утилиту можно скачать из интернета.
К примеру, вы можете воспользоваться программой CPUID CPU-Z. Данную утилиту можно скачать из интернета.
Установите эту программу на свой компьютер и запустите. Во вкладке Mainboard найдите строку Chipset. Версия вашего чипсета – значение данной строки.
Версию чипсета может помочь выяснить и программа TuneUp Utilities 2011. Вам так же нужно будет ее скачать из интернета и установить на свой компьютер. Программу нужно запустить, а после того, как она закончит сканировать систему, вам откроется основное меню.
Во вкладке «Исправление проблем» найдите «Показать системную информацию», после чего – перейдите в «Системные устройства». Там будут данные о версии чипсета вашей материнской платы. В этом же окне имеется функция «Подробности процессора». Активировав данную опцию, вы сможете узнать полную информацию о возможностях вашего процессора, а так же о системной плате и чипсете.
Подробную информацию предоставляет и утилита под названием Everest. Для этого вам нужно будет только установить данную программу на жесткий диск своего персонального компьютера и запустить ее.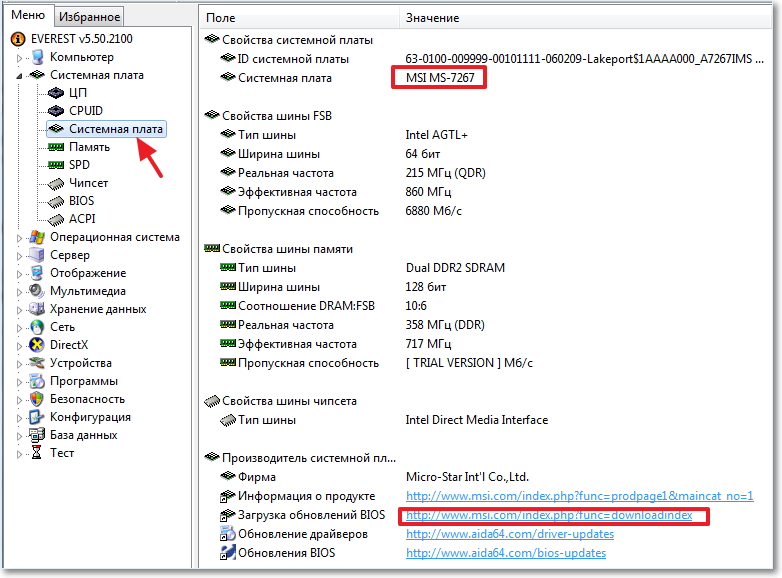 На экране вашего монитора появится список основных компонентов компьютера, в котором нужно будет выбрать пункт «Системная плата».
На экране вашего монитора появится список основных компонентов компьютера, в котором нужно будет выбрать пункт «Системная плата».
Признаки неисправности северного, южного мостов, видеокарты в ноутбуке.
Наиболее распространенной причиной поломки ноутбука является неисправность одного или нескольких BGA-чипов, установленных на материнской плате или видеокарте.
Технология разводки платы для ноутбука подразумевает использование особого типа процессоров, монтажные выводы которых выполнены в виде небольших шариков из припоя — BGA микросхемы. После аккуратного позиционирования и последующего нагрева такой микросхемы, припой расплавляется и надежно фиксирует BGA чип на посадочном месте.
Большинство чипов такого типа выходят из строя вследствие производственного брака, инженерных просчетов при проектировании систем охлаждения ноутбуков, а также по вине владельцев — несвоевременного проведения технического обслуживания и как следствие критического засорения внутренностей ноутбука пылью и потеря теплопроводящих функций у термопасты и термопрокладок.
Следует отметить, что самостоятельная замена вышедшего из строя чипа BGA достаточно трудна, можно сказать даже, что в домашних условиях она просто невозможна, так как требует не только специальных знаний и навыков, но и соответствующего, дорогостоящего оборудования для пайки — инфракрасной паяльной станции или инфракрасного нагревателя.
БОльшая доля ноутбуков, в которых установлены BGA-чипы, имеют на борту несколько подобных микросхем: южный мост, северный мост, графический чип (видеокарта).
Критичнее всего к перегреву BGA чипы северного моста и видеокарты. Гораздо реже наблюдается поломка центрального процессора ноутбука, но такие неприятности все-таки встречаются.
Так как для охлаждения микросхем южного/северного моста, видеокарты и центрального процессора, как правило используется одна и та же система охлаждения, то ее отказ вызывает последующий выход из строя одного или всех вышеперечисленных чипов. По статистике первым выходит из строя северный мост, затем BGA чип видеокарты, южный мост и уже последним отказывает центральный процессор.
Как определить выход из строя BGA-чипов ноутбука?
- Вы наблюдаете периодическое включение и произвольное выключение ноутбука;
- Ноутбук может полностью перестать включаться;
- Операционная система не устанавливается и/или не загружается, в случае загрузки ОС — ноутбук работает с заметными «тормозами»;
- Изображение на экран выдается с видимыми искажениями, разноцветными полосами (артефактами).
- Основной причиной перегрева BGA чипов является поломка системы охлаждения или ее загрязнение. Также следует отметить неосторожную эксплуатацию пользователем ноутбука на одеяле или коленях и как следствие — закрытие вентиляционных отверстий ноутбука.
Признаки выхода из строя BGA чипа видеокарты (видеочипа):
- При включении ноутбука на передней панели горят все индикаторы (заряд аккумуляторной батареи, обращение к жесткому диску и т. д), а экран остается темным;
- Экран ноутбука не воспроизводит изображение, но изображение появляется, если ноутбук подключить к внешнему монитору;
- На экране ноутбука появляются разноцветные полосы, артефакты, при этом контуры изображения искажаются;
- Экран полностью белый, периодически гаснет или мигает;
- Попытка установить или обновить видеодрайвер заканчивается выпаданием «синего экрана смерти» — сообщением о критической ошибке BSOD.

Признаки выхода из строя BGA чипа северный мост:
- На передней панели ноутбука горят контрольные индикаторы, но изображение не выводится ни на матрицу ноутбука, ни на внешний монитор;
- Ноутбук периодически включается, произвольно выключается, изображение на экране не появляется;
- На передней панели ноутбука горят контрольные светодиоды, экран ноутбука темный, при этом изображение появляется на внешнем мониторе;
- Попытка обновить или установить видеодрайвер заканчивается сообщением о критической ошибке BSOD;
- Ноутбук не включается или включается, но работает с задержками, при этом наблюдаются произвольные перезагрузки;
Признаки выхода из строя BGA чипа южный мост:
- Touchpad не реагирует на прикосновение,
- Не работает клавиатура;
- Не работают подключенные USB-устройства;
- Ноутбук не включается, если включается то работает с ощутимыми подвисаниями;
- Ноутбук зависает на стадии появления на экране логотипа производителя
- Не идентифицирует подключение оптического привода и/или жесткого диска.

Замена BGA чипов в сервисном центре.
Вы замечали вышеперечисленные признаки в работе своего ноутбука?
Рекомендуем обращаться в сервисный центр, имеющий соответствующее оборудование для диагностики и последующего ремонта с гарантией на выполненные работы.
Инженеры сервисного центра «Гарант» выполняют ремонт материнских плат и видеокарт ноутбуков только с заменой вышедших из строя BGA чипов на новые.
Адрес и часы работы сервисного центра Вы можете посмотреть в разделе Контакты нашего сайта.
Что Такое ЧИПСЕТ Материнской Платы и Какой Лучше Выбрать?
Чипсет материнской платы — это блоки микросхем (дословно чип сет, то есть набор чипов), отвечающих за работу всех остальных компьютерных комплектующих. От него также зависит производительность и скорость работы ПК.
Как вы понимаете, при выборе материнской платы помимо сокета следует пристальное внимание уделить размещенному на ней чипсету, особенно если речь идет о современных мощных домашних или игровых компьютерах.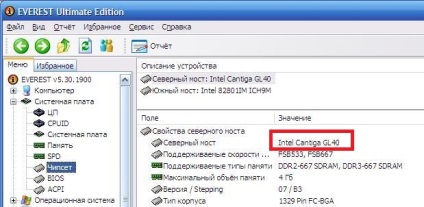
Определить их визуально на системной плате легко — это крупные черные микросхемы, которые иногда бывают прикрыты радиаторами охлаждения.
Архитектура материнской платы с двумя мостами
В уже устаревшей схеме построения материнской платы микросхемы чипсета делились на два блока — северный и южный мост по их расположению на схеме.
Функции северного моста — обеспечение работы процессора с оперативной памятью (контроллер RAM) и видеокартой (контроллер PCI-E x16). Южный же отвечает за связь процессора с другими устройствами компьютера — хард-дисками, оптическими приводами, картами расширения и т.д. через контроллеры SATA, IDE, PCI-E x1, PCI, USB, звук.
Основной характеристикой производительности чипсета в этой архитектуре является шина данных (System Bus), предназначенная для обмена информацией между различными составляющими компьютер частями. Все компоненты работают с чипсетом через шины, причем каждый со своей скоростью. Это наглядно видно на схеме чипсетов.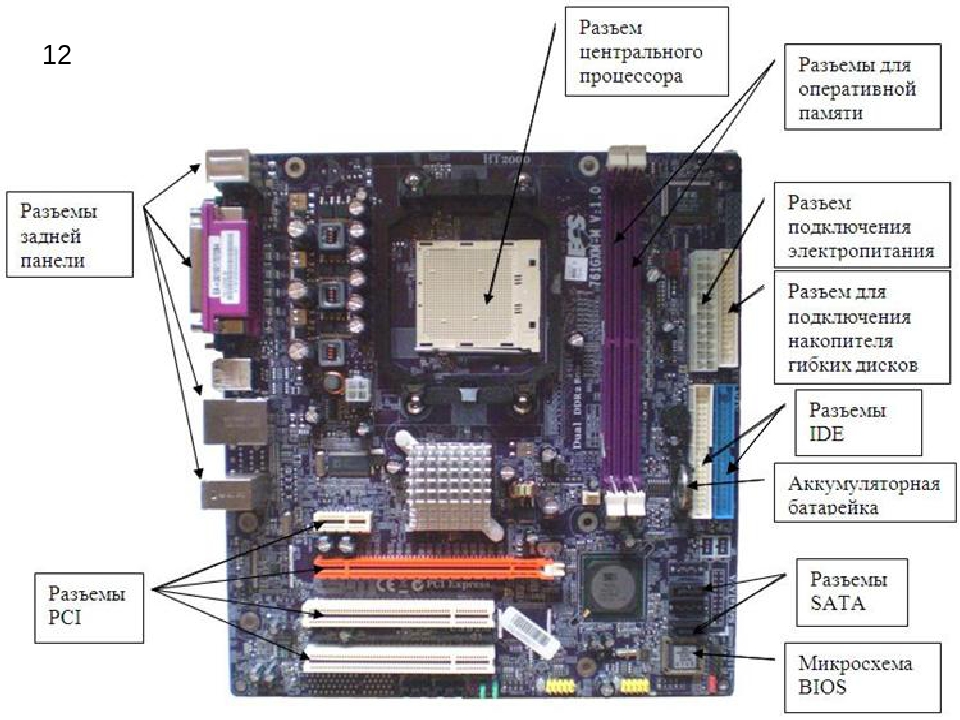
Производительность же всего ПК зависит именно от скорости той шины, которая связывает его с самим чипсетом. В терминологии чипсетов Интел эта шина обозначается как FSB (Front Side Bus).
В описании материнской платы она именуется «частотой шины» или «пропускной способностью» шины.
Разберем подробнее эти характеристики шины данных. Она определяется двумя показателями — частотой и шириной.
- Частота — это скорость передачи данных, которая измеряется в мегагерцах (МГц, MHz) или гигагерцах (ГГц, GHz). Чем выше этот показатель, тем выше производительность всей системы в целом (например, 3 ГГц).
- Ширина — количество байт, которое шина имеет возможность передать за один раз в байтах (например, 2 Бт). Чем больше ширина, тем большее количество информации шина сможет передать за определенный промежуток времени.
При умножении двух этих величин мы получаем третью, которая как раз и указывается на схемах — пропускная способность, которая измеряется в гигабайтах в секунду (Гб/с, Gb/s). Из нашего примера производим умножение 3 ГГц на 2 Байта и получаем 6 Гб/с.
Из нашего примера производим умножение 3 ГГц на 2 Байта и получаем 6 Гб/с.
На картинке ниже пропускная способность шины равна 8.5 гигабайт в секунду.
Связь же северного моста с оперативной памятью происходит с помощью встроенного в него двухканального контроллера через шину RAM Bus, имеющую 128 контактов (х128). При работе с памятью в одноканальном режиме задействуются только 64 дорожки, поэтому для максимальной производительности рекомендуется использовать 2 модуля памяти, подсоединенных на разные каналы.
Архитектура без северного моста
В процессорах последнего поколения северный мост уже встроен в микросхему самого процессора, что значительно повышает его производительность. Поэтому на новых системных платах он вообще отсутствует — остается только южный мост.
На примере ниже в чипсете отсутствует северный мост, так как его функцию на себя берет процессор со встроенным видео-ядром, однако от него также мы видим обозначение скорости шины данных.
В работе современных процессоров используется шина QPI (QuickPath Interconnect), а также графический контроллер PCI-e x16, который раньше был в северном мосту, а теперь встроен в процессор. В результате того, что они стали встроенными, характеристики основной шины данных не так важны, как это было в архитектуре предыдущего поколения с двумя мостами.
В результате того, что они стали встроенными, характеристики основной шины данных не так важны, как это было в архитектуре предыдущего поколения с двумя мостами.
В современных чипсетах на новых платах присутствует другой параметр работы шины — трансферы в секунду, который указывает на количество операций по передаче данных в секунду. Например, 3200 МТ/с (мегатрансферы в сек) или 3.2 ГТ/с (гигатрансферы).
Эта же характеристика указывается и в описаниях процессоров. Причем, если у чипсета скорость работы шины 3.2 ГТ/с, а у процессора, например, 2 ГТ/с, то данная связка будет работать по меньшему значению.
Производители чипсетов
Основными игроками на рынке производителей чипсетов являются уже знакомые нам по процессорам фирмы Intel и AMD, а также NVidea, которая больше известна пользователям по своим видеокартам, и Asus.
Поскольку основными производителями являются на сегодняшний день первые два, давайте взглянем на современные и уже устаревшие модели.
Чипсеты Intel
Современные — серии 8x, 7x и 6x.

Устаревшие — 5х, 4х и 3х, а также NVidea.
Маркировка чипсета буквой перед цифрой означает мощность чипсета внутри одной линейки.
- Х — максимальная производительность для игровых компьютеров
- Р — высокая производительность для мощных компьютеров массового применения
- G — для обычного домашнего или офисного компа
- B, Q — для бизнеса. По характеристикам такие же, как и «G», но имеют дополнительные функции, такие как удаленное обслуживание и мониторинг доступа для админов крупных офисов и предприятий.
В последнее время для нового чипсета LGA 1155 были введены еще несколько новых серий:
- Н — для обычных пользователей
- Р 67 — для энтузиастов, которые планируют дальнейшую модернизацию и разгон системы
- Z — универсальный вариант, объединяет характеристики двух предыдущих
Из схемы чипсета можно легко понять, какие встроенные и внешние функции он поддерживает. Для примера посмотрим на схему современного производительного чипсета Intel Z77.
Первое, что обращает на себя внимание — отсутствие северного моста. Как мы видим, данный чипсет работает с процессорами со встроенных графическим ядром (Processor Graphics) серии Intel Core. Для домашнего компьютера встроенного ядра будет достаточно для работы с документами и просмотра видео. Однако, если требуется большая производительносмть, например при установке современных игр, то чипсет поддерживает установку нескольких видеокарт в слот PCI Express 3. Причем, при установке 1 видеокарты она будет задействовать 16 линий, двух — каждая по 8 линий, либо одна 8, другая 4, а оставшиеся 4 линии будут задействованы для работы с устройствами по технологии Thunderbolt.
Также чипсет готов к дальнейшей модернизации и разгону системы (Intel Extreme Tuning Support).
Для сравнения, посмотрим на другой чипсет — Intel P67, который изображен ниже. Основное отличие его от Z77 — в том, что он не поддерживает работу со встроенным видеоядром процессора.
Это означает, что материнская плата, оснащенная P67, не сможет работать со встроенным графическим ядром процессора и к ней обязательно придется покупать дискретную (отдельную) видеокарту.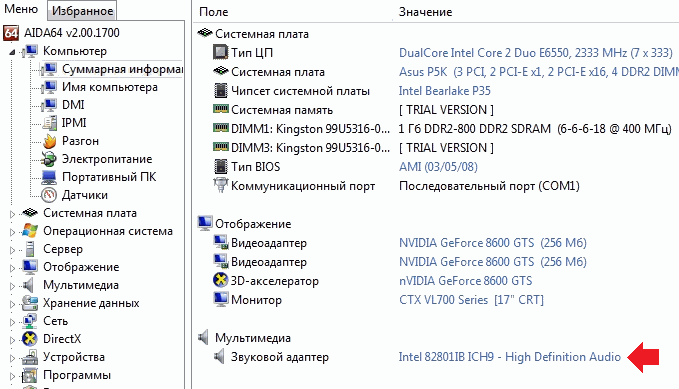
Чипсеты AMD
Современные — серии Аxх (для процессоров со встроенным видеоядром), 9хх и 8хx.
Устаревшие — 7хх, nForce и GeForce, за исключением некоторых моделей.
Самые слабые по производительности те модели, в названии которых только цифры.
- Буквы G или V в названии модели указывает на наличие в чипсете встроенной видеокарты.
- X или GX — поддержка двух отдельных (дискретных) видеокарт, но не на полную мощность (по 8 линий на каждую).
- FX — самые мощные чипсеты, которые полностью поддерживают работу с несколькими видеокартами.
Шина, которая связывает процессор и чипсет у AMD называется Hyper Transport (HT). В современных чипсетах, работающих с сокетами AM2+, AM3, AM3+ она версии 3.0, в AM2 — 2.0.
- HT 2.0: мах частота — 1400 МГц, ширина 4 байта, пропускная способность 2.8 ГТ/с
- HT 3.0: мах частота 2600 МГц, ширина 4 байта, пропускная способность 5.3 ГТ/с
Посмотрим пример описания материнской платы на сайте и определим, какой чипсет на ней размещен.
На данном рисунке мы имеем модель MSI Z77A-G43 — уже из самого названия понятно, что она оснащена чипсетом Intel Z77, что также подтверждается в подробном описании.
А здесь — плата ASUS SABERTOOTH 990FX R2.0 с производительным чипсетом от AMD 990FX, что также видно как из названия, так и при подробном описании.
Какой лучший чипсет системной платы?
Давайте подведем итог — какой же чипсет лучше выбрать для своего компьютера?
Все зависит от того, для каких целей вы собираете свой ПК. Если это офисный комп или домашний, на котором вы не планируете устанавливать игры, то целесообразно выбрать чипсет, который работает с процессорами со встроенным графическим ядром. Приобретя такую плату и, соответственно, процессор со встроенным видео, вы получите комплект, который вполне подойдет для работы с документами и даже просмотра видео в хорошем качестве.
Если требуется более углубленная работа с графикой, например для средних видео-игр или графических приложений, то вы будете использовать отдельную видеокарту, а значит нет смысла переплачивать за графический чипсет, поддерживающий работу со встроенным видео процессор — лучше, если он будет по максимуму обеспечивать работу видеокарты.
Для самых мощных игровых компьютеров и в меньшей степени для тех, которые будут работать с требовательными к графике профессиональными программами выбирайте самые производительные модели, в полной степени поддерживающие работу с несколькими видеокартами.
Надеюсь, данная статья открыла немного для вас завесу над тайной чипсетов материнской платы и теперь вы сможете более правильно подобрать эти комплектующие для своего компьютера! Ну а для закрепления знаний посмотрите видеоурок, размещенный в начале статьи.
Спасибо!Не помоглоЦены в интернете
Александр
Опытный пользователь и большой любитель WiFi сетей, компьютерной техники, систем видеонаблюдения, беспроводных гаджетов и прочей электроники. Выпускник образовательного центра при МГТУ им. Баумана в Москве. Автор видеокурса «Все секреты Wi-Fi»
Задать вопрос
Северный и южный мост на материнской плате, замена
Довольно часто в сервисных центрах владельцы компьютеров и ноутбуков слышат неутешительный вердикт: «Необходима замена северного моста».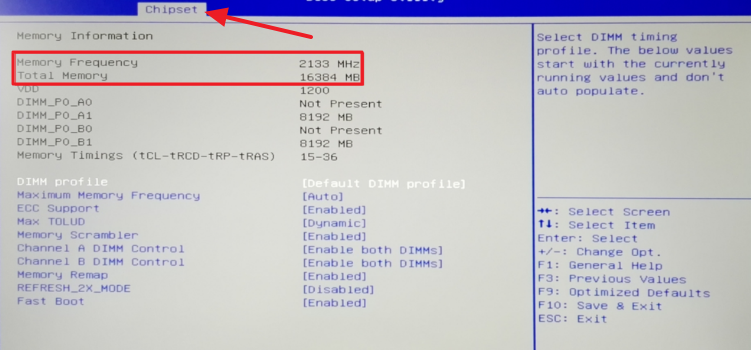 Причин для этого может быть масса, но чаще всего «виновником» поломки становится температура. Длительный перегрев негативно сказывается на работе всего компьютера в целом, а также снижает его производительность. В случае же с контроллерами материнской платы (северным и южным мостом), проблема проявляется наиболее заметно: оба чипсета сильно нагреваются, температура северного моста в рабочем состоянии может достигать 50-60°С. И несколько лишних градусов могут сломать мост раз и навсегда.
Причин для этого может быть масса, но чаще всего «виновником» поломки становится температура. Длительный перегрев негативно сказывается на работе всего компьютера в целом, а также снижает его производительность. В случае же с контроллерами материнской платы (северным и южным мостом), проблема проявляется наиболее заметно: оба чипсета сильно нагреваются, температура северного моста в рабочем состоянии может достигать 50-60°С. И несколько лишних градусов могут сломать мост раз и навсегда.
Что представляет собой северный мост в ноутбуке?
Отдельные элементы материнской платы скрывает клавиатура ноутбука, и северный мост не исключение. Он отвечает за связь видеоадаптера (видеокарты), процессора и оперативной памяти. Северный мост обеспечивает взаимодействие вышеперечисленных элементов, а также определяет скорость их работы. Во многих ноутбуках видеокарта и северный мост являются одним целым, из-за чего на «плечи» этого контроллера ложится ещё и управление шиной видеоадаптера.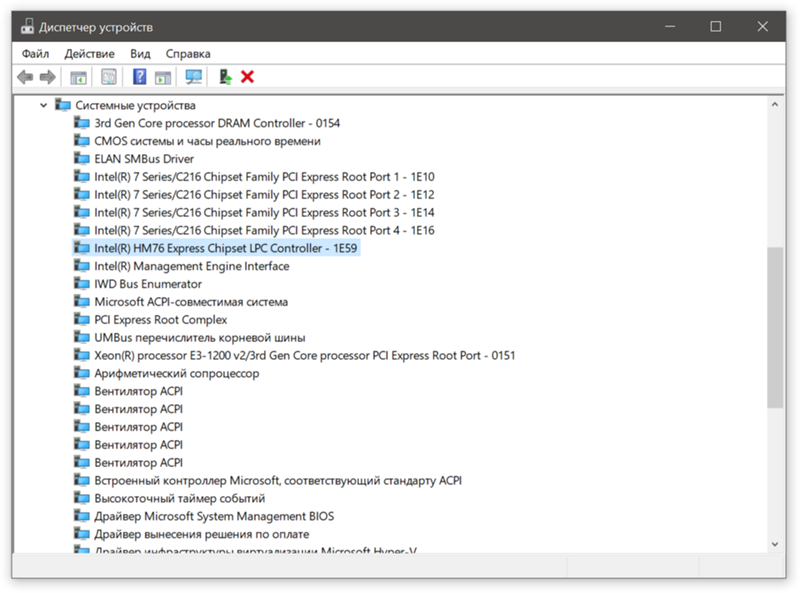 Из-за высокой температуры работы, северный мост обычно использует пассивный радиатор или же систему активного охлаждения.
Из-за высокой температуры работы, северный мост обычно использует пассивный радиатор или же систему активного охлаждения.
Зачем нужен южный мост на материнской плате?
Прерогатива южного моста — «медленные» операции. Он отвечает за работу интерфейсов SATA, IDE, LAN,USB, системы BIOS, аудио и северного моста. Cюда же подключается ещё несколько шин, в том числе SM и PCI. Южный мост имеет и второе название — контроллер ввода-вывода, т.к. все подключаемые периферийные устройства связываются с ним напрямую. Температура южного моста гораздо ниже чем северного, т.к. скорость выполняемых операций тоже не идет ни в какое сравнение. Охлаждение здесь встречается гораздо реже. Чтобы мост работал нормально, необходима регулярная чистка ноутбука. В противном же случае придется обращаться в ремонт ноутбуков.
Что делать, если начинаются проблемы с мостами?
Если у вас сгорел северный мост — проблему может решить только его замена. Это достаточно сложная процедура, которую могут выполнить профессионалы нашего сервисного центра. Альтернативное решение — замена всей материнской платы, и оно обойдется гораздо дороже.
Альтернативное решение — замена всей материнской платы, и оно обойдется гораздо дороже.
Когда греется южный мост стоит задуматься о чистке ноутбука, которая может решить практически все проблемы с этим контроллером. Замена южного моста необходима только в самых критических и запущенных ситуациях и выполняется она по аналогии с северным.
Как узнать сокет (socket) ноутбука, программы для определения
[get_random]Здравствуйте, дорогие читатели! На этой странице постараюсь рассказать вам как узнать socket и какие есть программы для этого.
Как определить socket
Вы наверно уже успели представить как с отверткой в руках начинаете разбирать своего красавца? Поспешу вас обрадовать, разбирать не придется! Это делаться проще чем думается.
Для его определения понадобится установить программу «системный монитор» которая выведет все данные об устройствах, в том числе о модели процессора и разъёме под него.
Для уверенности и избежания погрешности нужно установить две программы от разных разработчиков и убедиться в достоверности информации.
Программы определения разъёма
Программ для определения компонентов компьютера достаточно много, я приведу несколько самых популярных и зарекомендовавших себе.
CPU-Z
О программе CPU-Z я расскажу в первую очередь. Узкоспециализированное свободно распространяемое программное обеспечение, предназначенное для определения всевозможных параметров ЦП.
Для скачивания найдите блок, показанный на картинке и, нажмите интересующий вас формат дистрибутива. Если у вас безлимитный интернет можно нажать на первую кнопке (на изображении ниже выделил красным).
После скачивания, установите и запустите программу.
Результат работы программы CPU-Z (тип сокета подчеркнул красным):
AIDA64
Вторая программа, заслуживающая внимание — это AIDA64. Представляет целый программный комплекс для диагностики или персонального компьютера.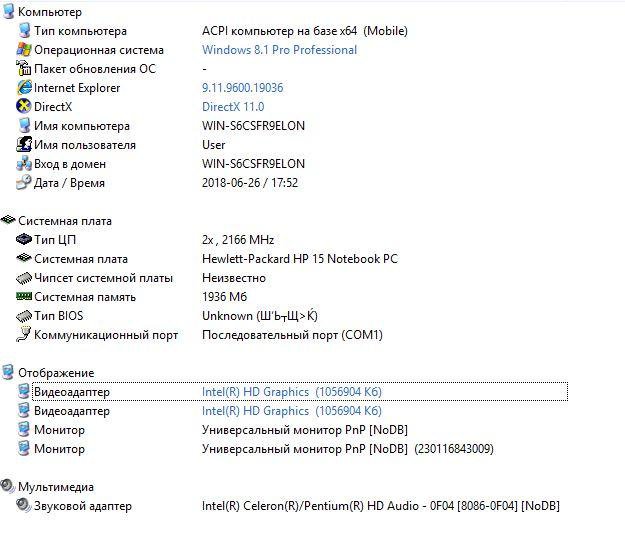 Существенный минус этой программы в том, что без приобретения лицензии она работает в обрезанном режиме, рассчитанном на 30 ознакомительных дней. Этой версии достаточно для проведения запланированных исследований.
Существенный минус этой программы в том, что без приобретения лицензии она работает в обрезанном режиме, рассчитанном на 30 ознакомительных дней. Этой версии достаточно для проведения запланированных исследований.
После нажатия на кнопку Download произойдет перенаправление на страницу выбора сервера для скачивания (Download Locations). Я выбрал первый!
После скачивания установите и запустите программу.
Как узнать узнать через AIDA64
Во вкладке «Меню» двойным щелчком нажмите на «Системная плата» далее выберите пункт «CPUID», в окне справа откроется нужная информация.
На картинке, под цифрой 3 выделена строка с нужной информацией.
От разных программ получены разные результаты, CPU-Z определила Socket P (478), а AIDA64 — Socket 479. Вот почему я в начале статьи советовал устанавливать несколько программ одновременно.
Это объясняется тем что, есть два типа контактов PGA478 и BGA479, по сути, модели одинаковые, но контакты у них кардинально разные.
Для ясности, углубимся в теорию!
В первом случае PGA478, вариант со штырьковыми контактами.
Во втором случае, Socket 479 или BGA479 не более чем посадочное место, вместо штырьков применяются свинцовые шарики для припоя.
Инфо
Для справки. Первая буква «B» в аббревиатуре BGA расшифровывается как (Ball — шар) в целом можно расшифровать как (BGA — Ball grid array — массив шариков). По аналогии (PGA — Pin grid array) где «P» расшифровывается как (Pin — штырь, контакт).
Что произошло на самом деле? По неизвестной технической причине, AIDA64 не видела разницы между PGA и BGA контактами!
Что делать если разные программы показывают разный результат?
Предоставить полученные данные опытным завсегдатым технических форумов или сайтов, некоторые из них приведены ниже.
Список полезных сайтов
Через его поисковую форму можно найти информацию о любом портативном компьютере.
Процессоры > Процессоры для мобильных ПК > будут представлены все поколения процессоров.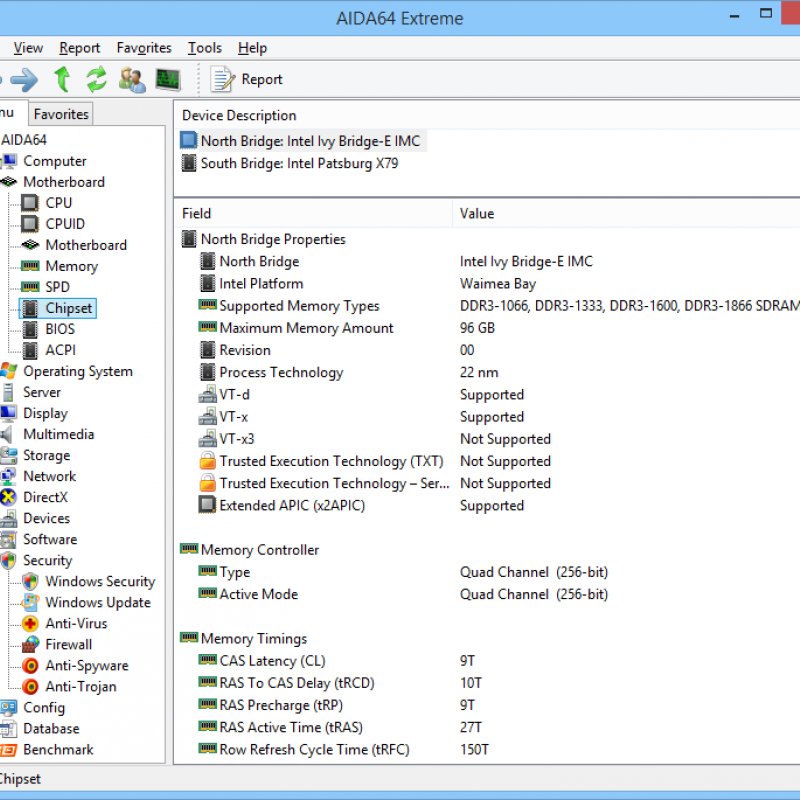
Обсуждение на форуме overclockers содержит структурированную информацию о совместимых разъемах и ЦП для них.
В поиск Search for motherboard name можно ввести название чипсета материнской платы и получить список поддерживаемых ЦП или воспользоваться поиском Search for CPU введя название интересующего ЦП и получить его спецификацию, в которой будут указаны совместимые чипсеты.
Основная задача убедится что ваша система построена на PGA. В противном случае апгрейд будет невозможен без специалиста.
Если все в порядке и ноут пригоден для легкой замены, тогда на сайте есть несколько полезных разделов, Intel, расходники, ChipsetpediA.
Это видео на YouTube, может быть полезным.
Как определить драйверы материнской платы | Small Business
Материнская плата, являющаяся сердцем вашего компьютера, содержит интерфейсы для жестких дисков, оперативной памяти, процессора и других устройств, а в некоторых случаях также содержит видеосхемы и встроенные сетевые микросхемы. Как и для всех компьютерных устройств, для различных компонентов материнской платы также требуются драйверы для связи с вашей операционной системой. Некоторые из драйверов поступают из собственного магазина драйверов Windows, другие — от производителя компьютера или материнской платы.Вы можете определить драйверы материнской платы через диспетчер устройств.
Как и для всех компьютерных устройств, для различных компонентов материнской платы также требуются драйверы для связи с вашей операционной системой. Некоторые из драйверов поступают из собственного магазина драйверов Windows, другие — от производителя компьютера или материнской платы.Вы можете определить драйверы материнской платы через диспетчер устройств.
Нажмите «Пуск», введите «devmgmt.msc» (без кавычек) в поле поиска и нажмите «Enter».
Разверните «Display Adapters». Если в вашем компьютере есть встроенное видео, называемое «интегрированным видео», здесь показан драйвер для видеочипов на вашей материнской плате. Не обращайте внимания, если у вас есть выделенная видеокарта.
Откройте «Контроллеры IDE ATA / ATAPI». Если у вас есть встроенная электроника привода или жесткий диск IDE, интерфейс, к которому он подключается на материнской плате, называется контроллером.IDE по большей части заменен на SATA, поэтому, если ваш компьютер довольно новый, на нем может не быть контроллера IDE.
Дважды щелкните «Контроллеры хоста шины IEEE 1394». Ниже вы найдете драйверы для любых контроллеров Firewire на вашей материнской плате.
Разверните «Сетевые адаптеры». Если в вашем компьютере есть встроенный сетевой адаптер, он будет отображаться здесь, обычно под торговой маркой AMD или Intel.
Откройте «Звуковые, видео и игровые устройства». Здесь вы найдете драйверы контроллера для звуковых и видеоадаптеров.
Дважды щелкните «Контроллеры хранилища». Здесь перечислены драйверы контроллера Serial ATA или SATA. Если ваш компьютер не более старой модели, у вас, вероятно, есть жесткий диск SATA. Контроллер — это его интерфейс с вашей материнской платой. В зависимости от конфигурации вашего компьютера у вас также может быть резервный массив независимых дисков или RAID-контроллер. RAID — это технология хранения, в основном используемая на серверах, которая позволяет объединить несколько дисков в один том, зеркалировать их для обеспечения избыточности и использовать другие расширенные параметры.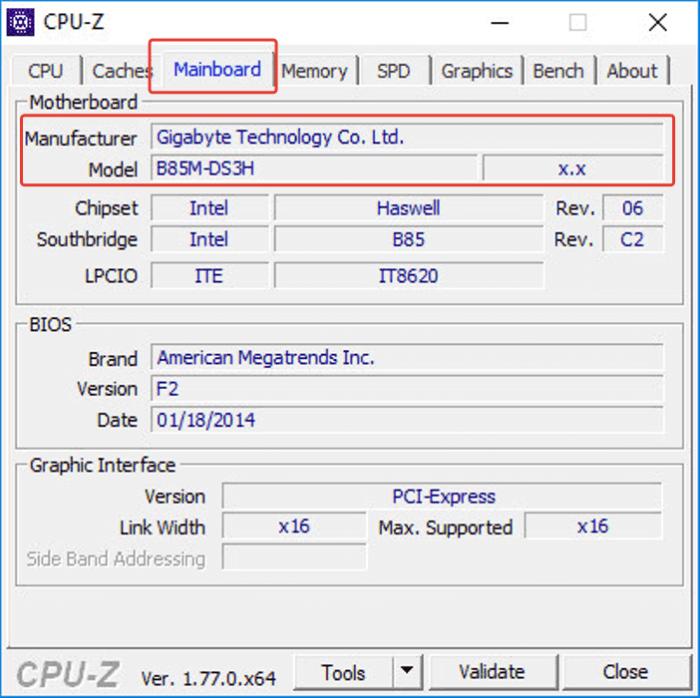
Разверните «Контроллеры универсальной последовательной шины». Здесь перечислены все драйверы вашего USB-контроллера.
Откройте «Системные устройства». Здесь вы найдете оставшиеся драйверы материнской платы, включая контроллер памяти, драйвер шины PCI, системный динамик и часы.
Ссылки
Советы
- Щелчок правой кнопкой мыши по любому из перечисленных драйверов открывает меню, позволяющее удалить или обновить драйвер. Если вы удаляете драйвер, щелкнув значок «Сканировать на предмет изменений оборудования» в верхней части окна диспетчера устройств, Windows предложит переустановить его.
Писатель биографии
Писатель и корректор с 2006 года, Б. Стил также работает аналитиком службы поддержки ИТ, специализируясь на технической поддержке потребителей и бизнес-пользователей. Она получила степень бакалавра искусств. по английскому языку и журналистике Университета Роджера Уильямса. Стил также имеет сертификаты сертифицированного Microsoft специалиста по поддержке настольных ПК, сертифицированного Microsoft ИТ-специалиста, специалиста по корпоративной поддержке Windows 7 и ИТ-специалиста CompTIA A +.
Как идентифицировать материнскую плату в Windows 10
Последнее обновление , Aoife McCambridge .
Если вы хотите предотвратить любые проблемы совместимости при обновлении вашего ПК или установке новых компонентов, важно, чтобы вы сначала идентифицировали модель вашей материнской платы. Материнская плата является сердцем любого компьютера и вмещает большинство аппаратных компонентов. В этом руководстве описаны три простых способа найти информацию о модели вашей материнской платы (марке, наборе микросхем и производителе) в Windows 10 .
Как узнать марку, модель и серийный номер материнской платы
Определите материнскую плату с помощью командной строки
В Windows 7 нажмите Пуск и введите cmd в строке поиска, чтобы открыть командную строку .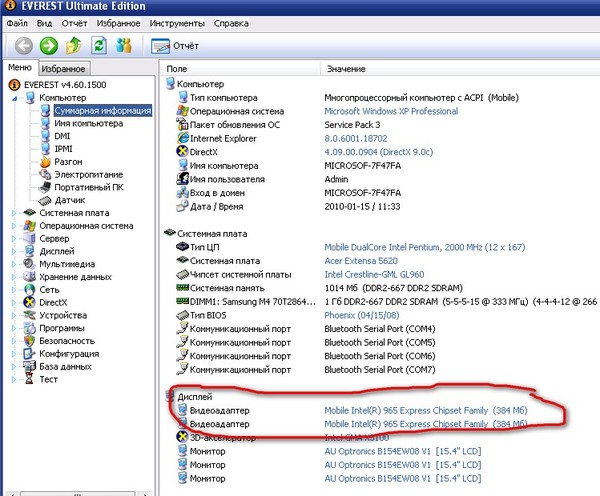 В Windows 8.1 нажмите клавишу Windows + X и выберите Командная строка (администратор) из появившегося списка. Введите команду
В Windows 8.1 нажмите клавишу Windows + X и выберите Командная строка (администратор) из появившегося списка. Введите командуwmic baseboard get product, Manufacturer, version, serialnumberи нажмите Введите для проверки:
В зависимости от модели платы команда предоставит, по крайней мере, производителя, модель и набор микросхем. Всего этого будет достаточно для поиска в Интернете и просмотра руководства производителя.
Определите материнскую плату в окне информации о системе
Откройте команду Выполнить ([ Windows key ] + [ R ]), введитеmsinfo32и щелкните OK , чтобы открыть Системную информацию .Щелкните Обзор системы , и вы получите обзор всех компонентов вашего оборудования. Найдите запись с именем Motherboard (или Baseboard ):
Определите материнскую плату с помощью средства диагностики DirectX
Откройте команду Run , введите командуdxdiagи нажмите OK , чтобы открыть инструмент диагностики DirectX :
Перейдите на вкладку Система и обратите внимание на то, что написано рядом с моделью системы .
 Используйте эту информацию, чтобы уточнить свой поиск в Интернете.
Используйте эту информацию, чтобы уточнить свой поиск в Интернете.Изображение: © Денис Рожновский — Shutterstock.com
Как узнать модель материнской платы и серийный номер
2. Как найти номер модели материнской платы в Windows 10
- Перейдите в раздел «Поиск», введите cmd и откройте командную строку.
- В командной строке введите следующую команду и нажмите Enter: wmic baseboard получить продукт, производителя, версию, серийный номер .
Чтобы узнать номер модели материнской платы, производителя, версию и серийный номер, вам также необходимо ввести одну командную строку в командной строке.
Приведенная выше команда должна показать вам производителя, версию продукта, серийный номер и версию вашей материнской платы.
Но если разделы «Серийный номер» и «Номер версии» пусты, проблема такая же, как и при поиске серийного номера компьютера.
Если вам нужны самые лучшие игровые материнские платы, доступные прямо сейчас, ознакомьтесь с нашими лучшими выборами в этой статье.
3. Используйте программное обеспечение, чтобы найти сведения о материнской плате
Существует также стороннее бесплатное программное обеспечение, которое может помочь вам найти информацию о материнской плате, одним из лучших и популярных является CPU-Z.
После загрузки щелкните вкладку Mainboard в главном окне, и вы найдете там модель своей материнской платы.
⇒ Загрузите CPU-Z здесь
FAQ: Узнайте больше о модели материнской платы и серийном номере
- Как узнать, какая у меня материнская плата?
Все, что нужно, — это ввести одну быструю командную строку в командной строке, чтобы узнать номер модели вашей материнской платы, производителя, версию и серийный номер.
См. Описанную выше процедуру для получения фактических команд и подробных шагов.
- Как найти материнскую плату в диспетчере устройств?
Чтобы найти материнскую плату в диспетчере устройств, нажмите Пуск , введите devmgmt. msc , затем разверните Display Adapters .
msc , затем разверните Display Adapters .
Драйвер для видеочипов на материнской плате можно найти в разделе Интегрированное видео .
- Уникален ли серийный номер материнской платы?
Да, серийные номера материнских плат известны своей уникальностью.
Примечание редактора : этот пост был первоначально опубликован в октябре 2018 года и с тех пор был переработан и обновлен в июне 2020 года для обеспечения свежести, точности и полноты.
Как правильно выбрать материнскую плату для своего компьютера
Если вы хотите собрать свой собственный ПК или купить готовый ПК, который вы, возможно, захотите расширить или обновить позже, то есть один компонент, который послужит его основой.Этим компонентом является материнская плата, и это невероятно важный кусок головоломки ПК. Он определяет многие другие компоненты, которые вы сможете выбрать, и в то же время некоторые другие варианты, такие как процессор, который вы будете использовать в своем новом ПК, определяют, какую материнскую плату вы можете использовать.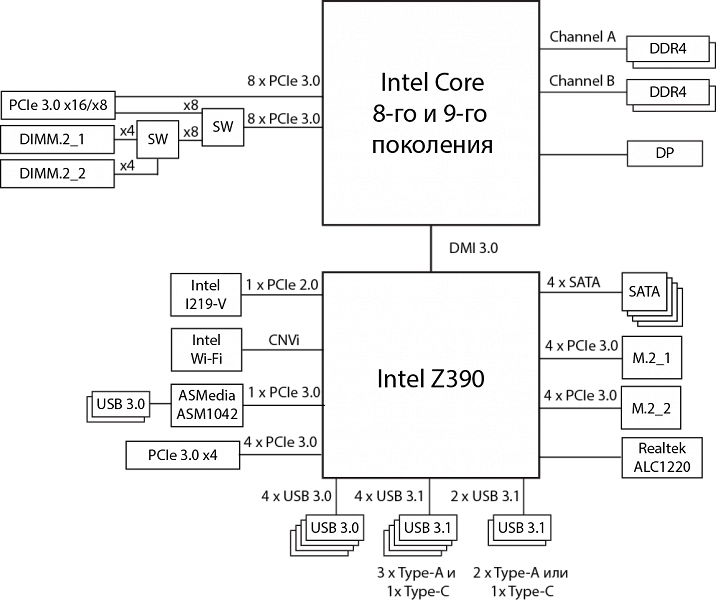
Обсуждаемые цены и наличие продуктов были верны на момент публикации, но могут быть изменены.
После выбора ЦП, дополнительная материнская плата обычно будет следующим компонентом, который вы выбираете для своей сборки.Давайте разберем вашу материнскую плату на несколько (относительно) простых шагов.
Но прежде чем мы начнем, вот большой совет. Один из способов облегчить ваше решение — использовать функцию сравнения Newegg. Если вы перейдете на страницу материнских плат Newegg, вы можете выбрать до пяти материнских плат и получить подробный обзор их сравнения по многим темам, обсуждаемым в этом руководстве.
Если вы предпочитаете смотреть, а не читать, вот наше видео, охватывающее информацию из этой статьи:
Что такое материнская плата?
Материнская плата — это печатная плата (PCB), которая создает своего рода магистраль, позволяющую обмениваться данными между различными компонентами, и которая предоставляет различные разъемы для таких компонентов, как центральный процессор (CPU), графический процессор (GPU), память. , и хранилище.Большинство компьютеров, производимых сегодня, включая смартфоны, планшеты, ноутбуки и настольные компьютеры, используют материнские платы, чтобы объединить все вместе, но вы обычно покупаете только те, которые предназначены для настольных ПК.
, и хранилище.Большинство компьютеров, производимых сегодня, включая смартфоны, планшеты, ноутбуки и настольные компьютеры, используют материнские платы, чтобы объединить все вместе, но вы обычно покупаете только те, которые предназначены для настольных ПК.
Если посмотреть на материнскую плату сверху вниз, вы увидите набор схем, транзисторов, конденсаторов, слотов, разъемов, радиаторов и прочего, которые объединяются для маршрутизации сигналов и питания по ПК и позволяют подключать все необходимые компоненты.Это сложный продукт, и многие технические детали выходят за рамки этого руководства. Однако некоторые из этих деталей важны для вашего решения о покупке, и мы расскажем о них ниже.
Выбирая подходящую материнскую плату, вы должны убедиться, что она соответствует вашим потребностям как сегодня, так и завтра. Если вы знаете, что никогда не захотите модернизировать свой компьютер за пределами его исходной конфигурации, тогда вы можете выбрать материнскую плату, которая предоставляет именно то, что вам нужно для начала работы. Но если вы думаете, что позже, возможно, захотите расширить свой компьютер, то убедитесь, что ваша материнская плата будет соответствовать вашим потребностям по мере их роста.
Но если вы думаете, что позже, возможно, захотите расширить свой компьютер, то убедитесь, что ваша материнская плата будет соответствовать вашим потребностям по мере их роста.
Возможно, первое, что нужно сделать, это выбрать процессор, который будет «мозгом» вашего ПК, что означает выбор между двумя компаниями: Intel и AMD. Оба предлагают процессоры, начиная от вариантов начального уровня, достаточно хороших для просмотра веб-страниц, продуктивности и игр низкого уровня, до сверхмощных зверей, которые могут выполнять проекты по редактированию видео и запускать самые требовательные современные игры с высокой частотой кадров в секунду ( FPS).
Обе компании постоянно обновляют свои продукты, поэтому эта информация может очень быстро устареть. Однако на момент написания этого руководства Intel работает над процессорами девятого поколения, а AMD недавно представила архитектуру Zen 2, ожидается, что Zen 3 ожидается в ближайшее время, и процессоры Ryzen третьего поколения. Какой из них вам подходит, будет зависеть от ваших потребностей, например, если вы больше всего беспокоитесь о приложениях, которые могут использовать несколько процессорных ядер (что может отдавать предпочтение процессорам AMD Ryzen), или вас больше всего беспокоят игры, которые выигрывают от самого быстрого производительность ядра (что может быть в пользу процессоров Intel Core).
Какой из них вам подходит, будет зависеть от ваших потребностей, например, если вы больше всего беспокоитесь о приложениях, которые могут использовать несколько процессорных ядер (что может отдавать предпочтение процессорам AMD Ryzen), или вас больше всего беспокоят игры, которые выигрывают от самого быстрого производительность ядра (что может быть в пользу процессоров Intel Core).
После того, как вы определились с выбором процессора, вам нужно будет выбрать материнскую плату, которая использует правильный разъем и правильный набор микросхем . По сути, сокет процессора — это механизм, с помощью которого процессор прочно прикреплен к материнской плате. Чипсет — это программное и аппаратное обеспечение материнской платы, объединяющее в себе все компоненты, обеспечивающие взаимодействие.
Разъемы и наборы микросхем, которые необходимо знатьВот самые важные сокеты и чипсеты на сегодняшний день:
| Розетка | Поддерживаемые процессоры | Наборы микросхем |
| LGA 1200 | 10 -е поколение Intel Core | Comet Lake (10 th -gen): Z490 |
| LGA 1151 | Intel Core поколения8 th и 9 th | Coffee Lake (8 th -gen): h410, B360, h470, Q370, Z370 Coffee Lake (9 th -gen): Z390, B365, B360 |
| LGA 2066 | Skylake-X / Kaby-Lake X | Х299 |
| sTRX4 | 3 rd -поколение AMD Ryzen Threadripper | TRX40 |
| sTR4 | AMD Ryzen Threadripper | Х399 |
| AM4 | AMD Ryzen, 7 th -поколения A-Series и Athlon | A300, A320, B350, B450, X370, X470, X570 |
Не так важно понимать все, что нужно для создания набора микросхем, но очень важно понимать, что вам нужно выбрать материнскую плату с правильным набором микросхем — и правильным разъемом — для ЦП, который вы планируете купить. Также важно знать, что разные наборы микросхем поддерживают разные комбинации компонентов, таких как ОЗУ, графические процессоры и другие.
Также важно знать, что разные наборы микросхем поддерживают разные комбинации компонентов, таких как ОЗУ, графические процессоры и другие.
По мере того, как вы исследуете и сравниваете материнские платы, вы захотите убедиться, что все, что вы хотите сделать, поддерживается. Если вы воспользуетесь инструментом сравнения Newegg, вы сможете понять, какая материнская плата лучше всего подходит для вашего нового ПК.
Форм-фактор Материнские платыбывают разных размеров, а это означает, что у вас есть некоторая гибкость в создании вашего ПК, который впишется в вашу среду.Если у вас много места, вы, возможно, захотите использовать полноразмерный корпус Tower, а если вы собираете ПК с домашним кинотеатром (HTPC), который предназначен для установки под телевизором в семейной комнате, то вам, вероятно, понадобится гораздо меньший дело.
Вот почему материнские платы бывают разных размеров или форм-факторов, и эти стандарты определяют не только размер материнской платы, но и то, сколько различных компонентов они поддерживают.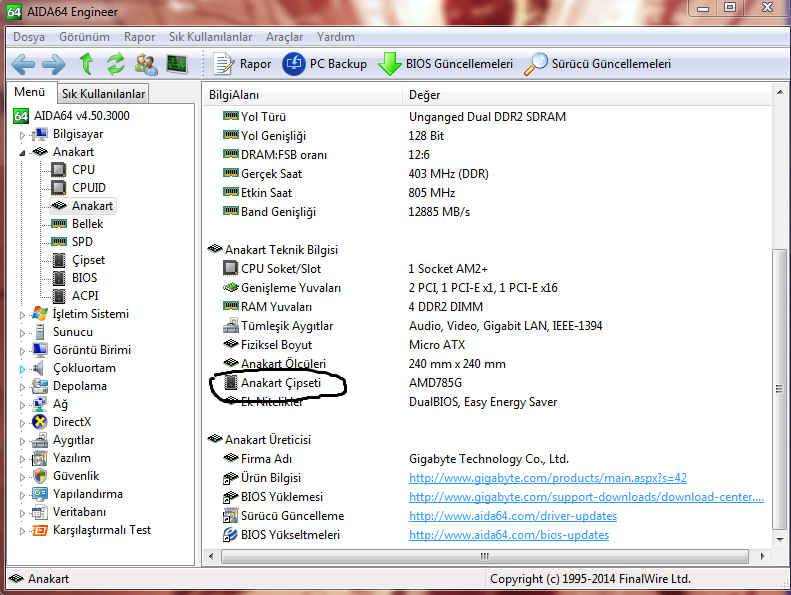 У последних есть вариации, но, как правило, чем больше физический размер материнской платы, тем больше компонентов она поддерживает.Не все корпуса поддерживают все форм-факторы, поэтому вы должны убедиться, что ваша материнская плата и корпус совпадают.
У последних есть вариации, но, как правило, чем больше физический размер материнской платы, тем больше компонентов она поддерживает.Не все корпуса поддерживают все форм-факторы, поэтому вы должны убедиться, что ваша материнская плата и корпус совпадают.
Ниже приведены несколько наиболее популярных форм-факторов и их наиболее распространенные характеристики:
| Mini-ITX | MicroATX | ATX | |
| Размер | 9,0 x 7,5 дюйма | 9,6 x 9,6 дюйма | 12 x 9,6 дюймов |
| Слоты расширения | 1 | 4 | 7 |
| RAM | DIMM | DIMM | DIMM |
| Слоты ОЗУ | 2 | До 4 | До 8 |
| GPU | До 1 | До 3 | До 4 |
| Порты SATA | До 6 | До 8 | До 12 |
Это общие рекомендации для некоторых наиболее распространенных форм-факторов материнских плат. Их больше, и они различаются по своим возможностям. Самое главное — решить, какой размер ПК вы хотите построить или купить, сколько компонентов вы хотите настроить сейчас и в будущем, а затем выберите форм-фактор материнской платы, который лучше всего соответствует вашим потребностям.
Их больше, и они различаются по своим возможностям. Самое главное — решить, какой размер ПК вы хотите построить или купить, сколько компонентов вы хотите настроить сейчас и в будущем, а затем выберите форм-фактор материнской платы, который лучше всего соответствует вашим потребностям.
Материнские платы
могут подключать различные компоненты в дополнение к процессору, включая графические карты, звуковые карты, сетевые карты, устройства хранения данных и соединения, а также множество других.За прошедшие годы появилось много видов портов расширения, но, к счастью, все стало намного проще. Сегодня вы в первую очередь будете иметь дело с портами Peripheral Component Interconnect Express (PCIe), а на некоторых материнских платах также есть слоты PCI для устаревших устройств.
PCIe — самый важный порт, который сегодня вы будете использовать для подключения большинства компонентов. Существует четыре размера слотов PCIe, и последний широко используемый стандарт — это PCIe 3.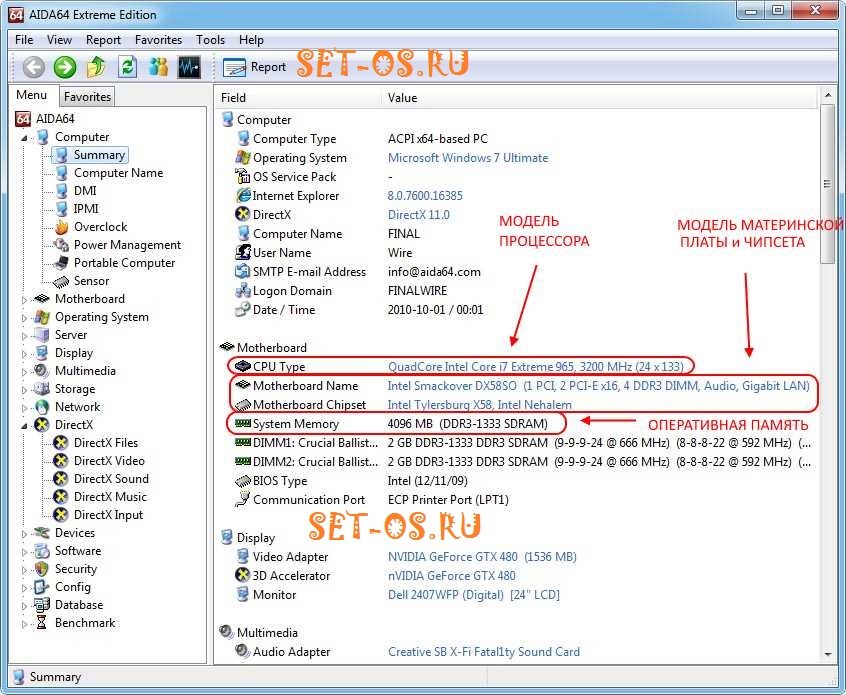 0, причем PCIe 4.0 доступен на новейших платах, совместимых с Ryzen и Intel Comet Lake.Эти четыре размера определяют как пропускную способность соединения, так и его размер — вам нужно убедиться, что у вас достаточно слотов расширения и что они имеют правильный размер для удовлетворения всех ваших нынешних и будущих потребностей.
0, причем PCIe 4.0 доступен на новейших платах, совместимых с Ryzen и Intel Comet Lake.Эти четыре размера определяют как пропускную способность соединения, так и его размер — вам нужно убедиться, что у вас достаточно слотов расширения и что они имеют правильный размер для удовлетворения всех ваших нынешних и будущих потребностей.
Четыре размера слотов: x1, x4, x8 и x16, причем x4 и x16 являются наиболее распространенными. Материнские платы сильно различаются по количеству слотов, а также по их размещению. Вы должны быть уверены, что у вас достаточно слотов и вокруг них достаточно места для размещения всех необходимых компонентов.
Поддержка графического процессора Всем ПК нужен способ вывода информации в визуальном формате, который мы, люди, можем использовать. Проще говоря, это означает вывод изображения на монитор. Компонент, который выполняет эту функцию на типичном ПК, — это видеокарта или графический процессор, и вам необходимо убедиться, что ваша материнская плата может поддерживать тот тип графического процессора, который вам нужен для предполагаемого использования.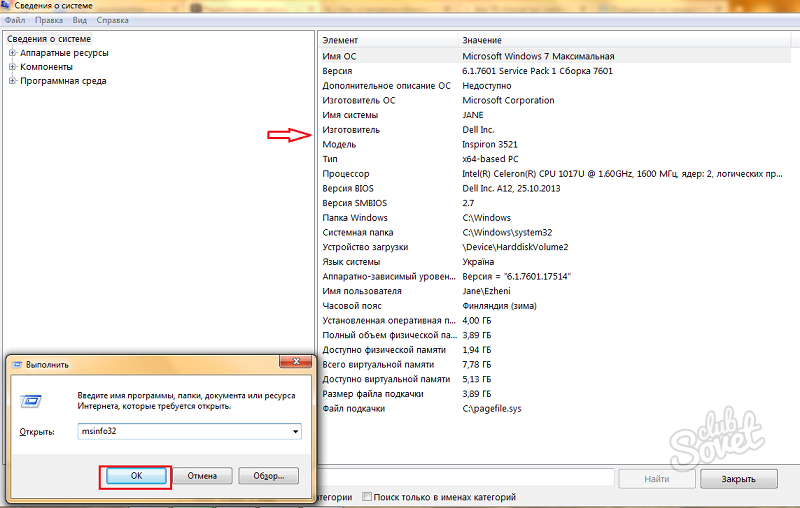
Некоторые процессоры Intel Core поставляются со встроенными графическими процессорами, которые предоставляют средства для отображения вывода на монитор, и AMD имеет свою собственную версию того же самого, называемого ускоренным процессором (APU), который объединяет центральный процессор и графический процессор в одном пакете.Это относительно маломощные графические процессоры, которые отлично подходят для обычных задач производительности, но поддерживают только менее требовательные к графике игры (например, игры для киберспорта).
Если вам нужен более мощный графический процессор для игр или для более требовательных приложений, таких как редактирование видео, которые могут использовать графический процессор для более быстрой обработки, то вам, вероятно, понадобится отдельный графический процессор. В этом случае вам нужно иметь в виду, какие типы графических процессоров вы можете подключить к материнской плате и даже сколько графических процессоров может поддерживать ваша материнская плата.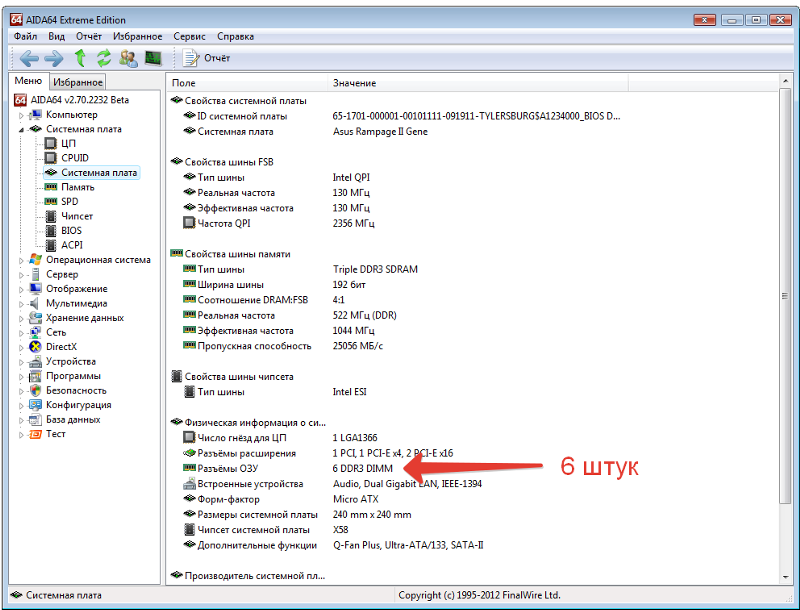
Сегодня большинство графических процессоров подключаются через слоты PCIe, а большинство используют слоты PCIe x16. Кроме того, для большинства современных графических процессоров требуется PCIe 3.0 или новее. Последнее требование — это ширина, доступная для каждого слота PCIe, а для многих графических процессоров требуется ширина в два слота. Это может заблокировать некоторые слоты x1 PCIe и сделать их недоступными, что нормально, если вас это не удивляет. Обратите внимание, что некоторые графические процессоры могут использовать только 75 Вт мощности, обеспечиваемой слотом PCIe, но что большинству графических процессоров требуется больше энергии через шестиконтактные или восьмиконтактные разъемы от достаточно большого блока питания.
Поэтому, выбирая материнскую плату, вы должны убедиться, что она обеспечивает правильный тип слотов PCIe. Это означает тщательную проверку спецификаций графического процессора и их сравнение со спецификациями материнской платы.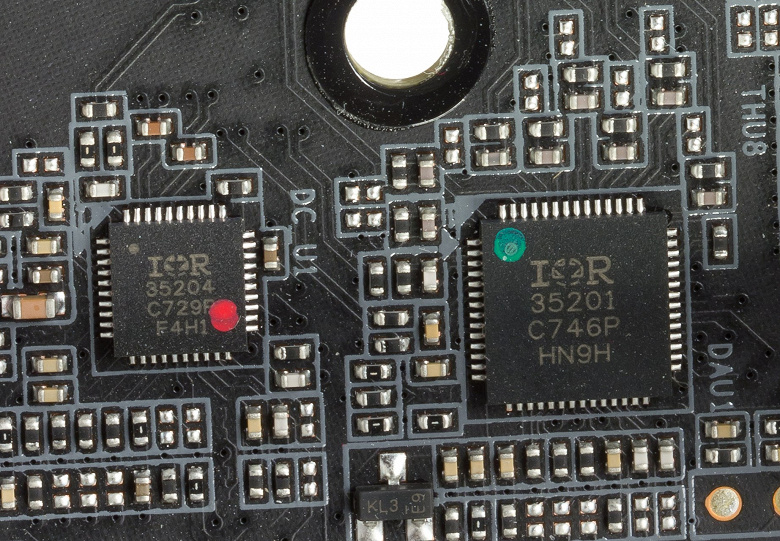 Если вы хотите подключить два или несколько графических процессоров, называемых «Scalable Link Interface» или SLI от NVIDIA и Crossfire от AMD, вам понадобятся два доступных слота PCIe и совместимая материнская плата.
Если вы хотите подключить два или несколько графических процессоров, называемых «Scalable Link Interface» или SLI от NVIDIA и Crossfire от AMD, вам понадобятся два доступных слота PCIe и совместимая материнская плата.
Мы подчеркнем это еще раз, потому что это очень важно: обязательно сравните требования к графическому процессору с тем, что может обеспечить ваша материнская плата, чтобы все было правильно совместимо.Мы не обсуждаем особенности блока питания в этом руководстве, но вы также должны убедиться, что выбрали блок питания, который может удовлетворить потребности вашего графического процессора при полной нагрузке вместе с остальными вашими компонентами.
RAM Вашему процессору требуется место для хранения информации, пока ваш компьютер включен и работает. Это называется «памятью с произвольным доступом» или RAM, и сегодня ПК обычно оснащены как минимум 4 ГБ оперативной памяти. Сколько оперативной памяти вам понадобится для вашего собственного ПК, зависит от того, как вы планируете его использовать, и 8 ГБ, как правило, безопасная рекомендация для большинства пользователей с легким весом, а 16 или более ГБ — хороший выбор для более тяжелых пользователей.
Современная оперативная память подключается к материнской плате через прямоугольный слот, названный в честь типа оперативной памяти, которая используется сегодня: модуль памяти с двойным расположением линий (DIMM). Количество слотов DIMM на материнской плате определяет, сколько оперативной памяти вы можете добавить, и чаще всего оно варьируется от двух до восьми слотов. Вы можете добавлять по одному модулю ОЗУ за раз, но вы получите максимальную производительность, если установите ОЗУ согласованными парами.
Емкость варьируется от модулей DIMM 1 ГБ до модулей DIMM 128 ГБ, последние из которых чрезвычайно дороги и обычно приобретаются для использования в серверах.Большинство потребительских ПК будут оснащены в общей сложности от 4 ГБ до 64 ГБ, а оперативная память обычно приобретается в комплектах из двух или четырех модулей DIMM. Например, если вы хотите оснастить свой компьютер 16 ГБ оперативной памяти, вы обычно покупаете комплект с двумя модулями DIMM по 8 ГБ или четырьмя модулями DIMM по 4 ГБ.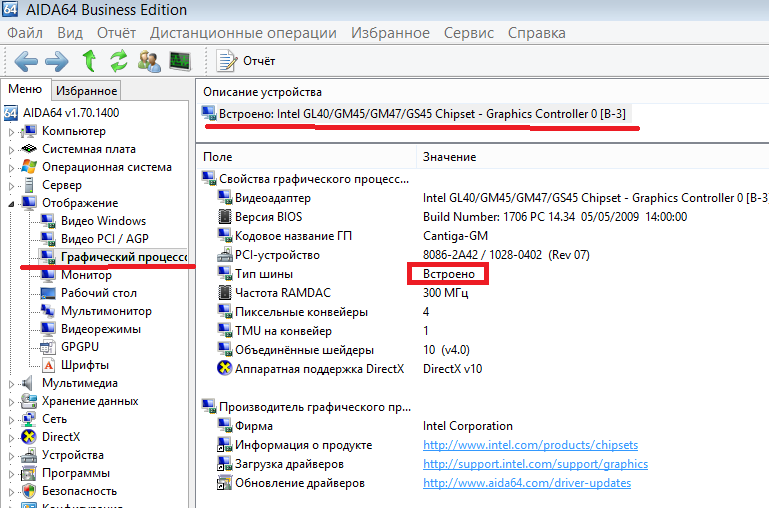
При выборе материнской платы убедитесь, что на ней достаточно слотов, она может поддерживать всю оперативную память, которую вы когда-либо планируете настраивать, и что она может поддерживать самую быструю оперативную память, которую вы захотите купить. В то же время вы захотите подумать о том, как купить оперативную память.Например, если вы хотите начать с 8 ГБ ОЗУ, а затем увеличить до 16 ГБ, а на вашей материнской плате есть четыре слота DIMM, тогда вам нужно будет начать с комплекта из двух модулей DIMM по 4 ГБ, а не с набора из четырех модулей DIMM по 2 ГБ, поскольку это позволит вам добавить еще один комплект позже и не останется неиспользованной оперативной памяти.
Хранилище Чтобы использовать компьютер, вам понадобится место для хранения операционной системы, приложений и данных при выключенном питании. Сегодня это означает выбор между жестким диском (HDD) с вращающимися пластинами, на которых хранятся данные, и твердотельными дисками (SSD), которые хранят данные в гораздо более быстрой флэш-памяти. Жесткие диски, как правило, дешевле и требуют больше места для хранения, в то время как твердотельные накопители дороже, но предлагают дополнительную скорость и отлично подходят для хранения операционной системы и приложений.
Жесткие диски, как правило, дешевле и требуют больше места для хранения, в то время как твердотельные накопители дороже, но предлагают дополнительную скорость и отлично подходят для хранения операционной системы и приложений.
Есть несколько основных разъемов для запоминающих устройств, которые следует учитывать при покупке материнской платы. Это включает в себя как типы подключений, так и количество подключений, которые у вас будут для добавления хранилища на свой компьютер. Некоторые из этих соединений являются внутренними, а некоторые — внешними.
Наиболее распространенным сегодня подключением к хранилищу является последовательный ATA или SATA.SATA находится в своей третьей версии, а SATA 3.0 — это соединение, обеспечивающее скорость передачи до шести гигабит в секунду (Гбит / с). Это означает, что скорость чтения и записи для твердотельных накопителей SATA составляет до 600 мегабайт в секунду (600 МБ / с), а для жестких дисков обычно значительно ниже 150 МБ / с.
Вы можете купить как жесткие диски, так и SDD, поддерживающие соединения SATA 3. 0, а материнские платы могут содержать несколько портов SATA. Существуют варианты SATA 3.X, которые обеспечивают более высокую скорость и немного другие соединения, включая SATA версии 3.2 с форм-фактором M.2.
0, а материнские платы могут содержать несколько портов SATA. Существуют варианты SATA 3.X, которые обеспечивают более высокую скорость и немного другие соединения, включая SATA версии 3.2 с форм-фактором M.2.
Все более распространенным типом подключения к хранилищу является NVM Express или NVMe, который подключается через шину PCIe. Это более новый протокол, который предлагает увеличенную пропускную способность, меньшее энергопотребление, меньшую задержку и другие преимущества. Распространенные сегодня твердотельные накопители NVMe могут обеспечивать теоретическую скорость более 3 ГБ / с при чтении и 1,5 ГБ / с при записи. Твердотельные накопители NVMe имеют два форм-фактора: карты, которые подключаются к слотам PCIe, и компактные версии, которые подключаются к разъемам M.2.
Маленький SSD и большой HDD Как и в случае со многими другими компонентами в этом руководстве, выбор подходящего хранилища зависит от многих факторов.Одна из распространенных тактик — покупка относительно небольшого SSD для операционной системы и приложений, что значительно повышает производительность, а затем более крупных жестких дисков для хранения больших объемов данных, таких как фотографии и видео.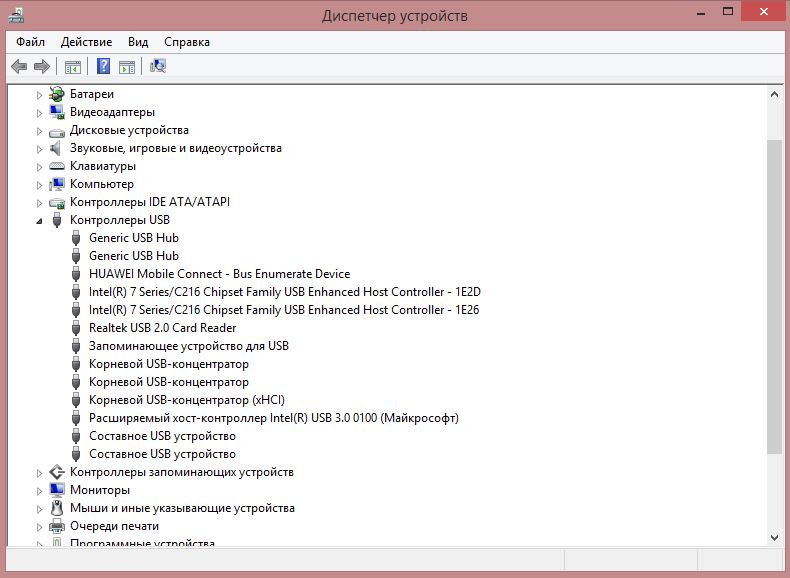
Независимо от того, какое хранилище вы выберете, вы должны быть уверены, что ваша материнская плата удовлетворяет ваши потребности сейчас и в будущем. Для этого необходимо внимательно изучить спецификации материнской платы, чтобы убедиться, что к ней можно подключить все хранилища, которые могут вам когда-нибудь понадобиться. Помните, что при необходимости вы также можете подключать внешние запоминающие устройства, и это требование для данных, которые вам нужно носить с собой.
Возможности подключенияМы рассмотрели несколько различных способов подключения компонентов к материнской плате, включая PCIe, слоты DIMM и подключения к хранилищу. Существует множество других типов подключения, которые материнские платы могут поддерживать сегодня, и вы снова захотите очень внимательно рассмотреть свои потребности при выборе материнской платы.
Кроме того, некоторые разъемы расположены непосредственно на материнской плате и внутри корпуса, а иногда они предназначены для подключения к портам на передней, верхней, боковых сторонах или задней части корпуса.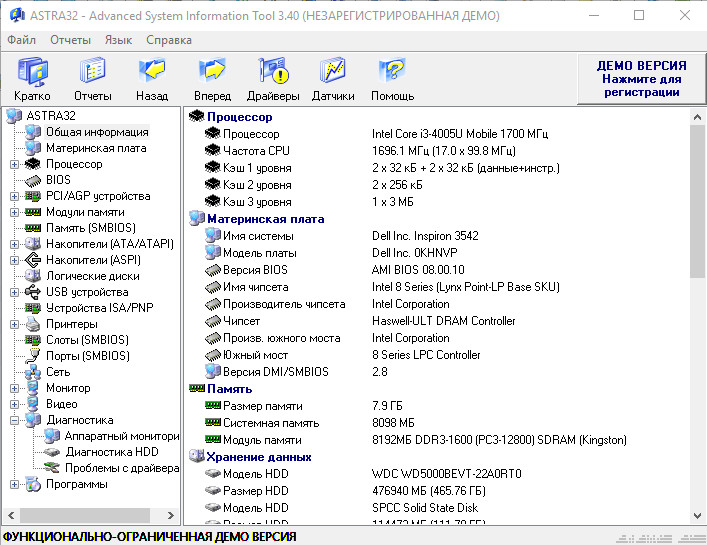 Вы также захотите определить, какие порты поддерживает ваш корпус, и убедиться, что ваша материнская плата обеспечивает необходимые внутренние соединения. Материнские платы также имеют доступные извне соединения на задней панели ввода / вывода (I / O), которая соответствует стандартному месту на задней панели корпуса.
Вы также захотите определить, какие порты поддерживает ваш корпус, и убедиться, что ваша материнская плата обеспечивает необходимые внутренние соединения. Материнские платы также имеют доступные извне соединения на задней панели ввода / вывода (I / O), которая соответствует стандартному месту на задней панели корпуса.
Некоторые разъемы расположены непосредственно на материнской плате и внутри корпуса, и иногда они предназначены для подключения к портам на передней, верхней, боковых или задней панели корпуса, а также к другим внутренним и внешним компонентам.Вам нужно будет определить, какие порты поддерживает ваш корпус, и убедиться, что ваша материнская плата обеспечивает необходимые внутренние соединения, и то же самое касается других дополнений. Эти соединения включают в себя множество встроенных разъемов, которые используются для поддержки таких вещей, как вентиляторы, внешние USB-порты, системы освещения RGB и различные проприетарные продукты производителя.
Это то, что вы захотите внимательно проверить при выборе компонентов для вашего нового ПК. Например, в вашем корпусе может быть несколько портов USB, для которых требуется несколько внутренних заголовков USB.Кроме того, для некоторых систем водяного охлаждения требуются специальные разъемы для подключения к программному обеспечению, которое управляет освещением и термодатчиками. Вам нужно будет убедиться, что на материнской плате есть все необходимые заголовки для поддержки всех этих дополнительных компонентов и функций корпуса.
В принципе, подумайте об этом так. Чем сложнее ваш новый компьютер, тем больше вам придется разбираться в выборе материнской платы. Это особенно верно в отношении типов соединений, имеющихся на материнской плате, по сравнению с различными компонентами, которые вам нужно будет добавить.
Ниже приведены некоторые из распространенных подключений на современных материнских платах. Не на всех материнских платах есть все эти разъемы, вы найдете и другие. Важно убедиться, что выбранная вами материнская плата имеет все необходимые соединения.
Важно убедиться, что выбранная вами материнская плата имеет все необходимые соединения.
| Разъем | Расположение | Назначение | Типовой номер |
| Аудиосистема для задней панели | Внутренний | Позволяет подключиться к заднему внешнему аудиоразъему корпуса (при наличии). | 1 |
| Аудиосистема для передней панели | Внутренний | Позволяет подключаться к переднему внешнему аудиоразъему корпуса (при наличии). | 1 |
| Заголовок цифрового аудио | Внутренний | Позволяет подключаться к цифровому аудиоразъему. | 1 |
| Заголовок передней панели | Внутренний | Предоставляет контакты для подключения к светодиодным индикаторам и кнопкам панели шрифтов, например для включения и сброса. | 1 |
| 8-контактный разъем питания процессора | Внутренний | Обеспечивает подачу питания от блока питания через материнскую плату к процессору. На современных материнских платах это обычно восьмиконтактный разъем. На современных материнских платах это обычно восьмиконтактный разъем. | 1 |
| 24-контактный разъем основного питания | Обеспечивает подачу питания от блока питания через материнскую плату к различным подключенным компонентам, таким как компоненты PCIe, RAM и определенные типы хранилищ.На современных материнских платах это обычно восьмиконтактный разъем. | 1 | |
| Разъемы вспомогательного питания | Внутренний | Кроме того, могут быть разъемы питания для вентиляторов и других дополнительных компонентов. | Варьируется |
| USB | Внутренний или внешний | Обеспечивает USB-соединения, включая порты USB-A 2.0, USB-A 3.X и USB-C 3.1. Будут доступны внутренние разъемы для внешних портов корпуса, а также USB-порты для прямого подключения на задней панели ввода-вывода материнской платы. | Варьируется |
| Firewire | Внутренний или внешний | Старое соединение, оно позволяет подключать устройство Firewire.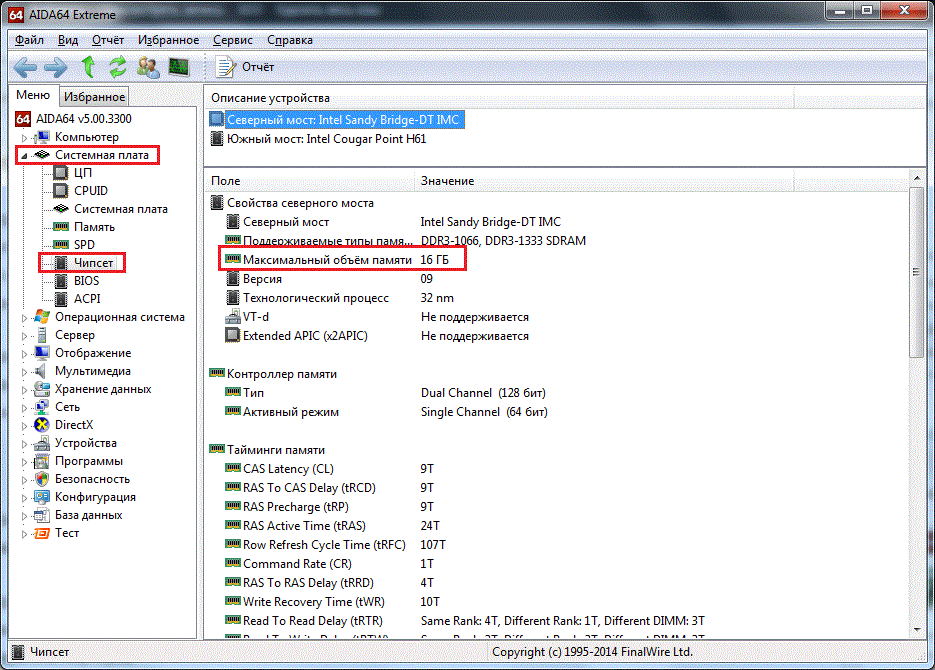 | Варьируется |
| SATA | Внутренний | Это разъемы для жестких дисков и твердотельных накопителей SATA. | Варьируется |
| Порты дисплея | Внешний | Если вы выбрали ЦП со встроенной графикой, то вы захотите использовать один из портов дисплея, которые находятся на задней панели ввода-вывода.Они могут включать порты VGA, DVI, DisplayPort и HDMI. | Варьируется |
| Аудиоразъемы | Внешний | Если ваша материнская плата оснащена встроенным звуком, а сегодня большинство из них имеет, то на ней будут аудиоразъемы для подключения динамиков и микрофонов. Количество разъемов и поддерживаемые ими конфигурации динамиков (от стерео до 7.1-канального объемного звука) зависит от аудиосистемы материнской платы. | Варьируется |
| Ethernet | Внешний | Современные материнские платы обычно оснащены портами Gigabit Ethernet для подключения к проводным сетям.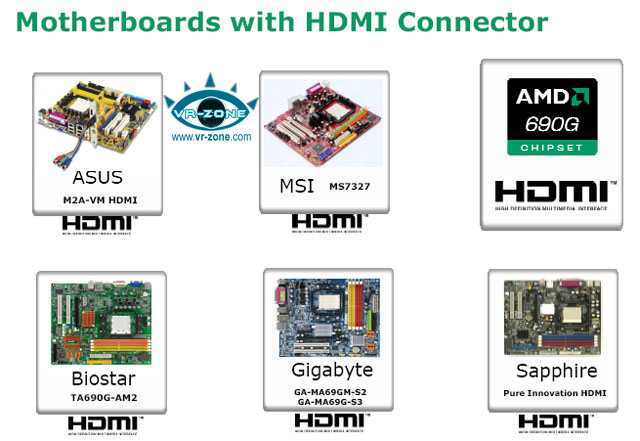 | 1 |
| Гнездо антенны Wi-Fi | Внешний | Если ваша материнская плата оснащена встроенным сетевым адаптером Wi-Fi, то, как правило, на ней имеется винтовой разъем для подключения внешней антенны. | 1 |
Теперь, когда вы определили, какая материнская плата вам понадобится для сборки вашего конкретного ПК, или она должна служить основой для готового ПК, который вы собираетесь купить, вы должны подумать. производителю.Некоторые компании сосредотачиваются на предоставлении материнских плат, предназначенных для геймеров, с большим количеством места для добавления графических процессоров и со светодиодными системами освещения, в то время как другие сосредотачиваются на более массовых системах.
Одними из самых известных производителей материнских плат являются ASUS, Gigabyte, MSI и ASRock. Вы можете просмотреть различные варианты от этих, а также других компаний на странице Материнские платы Newegg.
Определите названия, назначение и характеристики материнских плат
Материнская плата — это основная печатная плата.Он содержит автобусы или электрические пути, найденные в компьютере. Эти шины позволяют данным перемещаться между различными компонентами, составляющими компьютер. Материнская плата также известна как системная плата, объединительная плата или основная плата. На рис. 1-4 показаны различные материнские платы.
На материнской плате размещены центральный процессор (ЦП), ОЗУ, слоты расширения, блок радиатора / вентилятора, микросхема BIOS, набор микросхем и встроенные провода, соединяющие компоненты материнской платы. На материнской плате также размещены разъемы, внутренние и внешние разъемы, а также различные порты.
Рисунок 1-4 Материнские платы
Форм-фактор материнских плат зависит от размера и формы платы. Он также описывает физическое расположение различных компонентов и устройств на материнской плате. Материнские платы имеют различные форм-факторы:
■ Передовые технологии (AT)
■ Расширенные технологии Advanced (ATX)
■ Меньшая занимаемая площадь, чем Advanced Technology Extended (Mini-ATX)
■ Меньшая занимаемая площадь, чем Advanced Technology Extended (Micro-ATX)
■ Низкопрофильный расширенный (LPX)
■ Новый низкопрофильный расширенный (NLX)
■ Расширенная сбалансированная технология (BTX)
Важным набором компонентов на материнской плате является набор микросхем. Набор микросхем состоит из различных интегральных схем, прикрепленных к материнской плате, которые контролируют взаимодействие системного оборудования с процессором и материнской платой. ЦП устанавливается в слот или гнездо на материнской плате. Разъем на материнской плате определяет тип процессора, который можно установить.
Набор микросхем состоит из различных интегральных схем, прикрепленных к материнской плате, которые контролируют взаимодействие системного оборудования с процессором и материнской платой. ЦП устанавливается в слот или гнездо на материнской плате. Разъем на материнской плате определяет тип процессора, который можно установить.
Набор микросхем материнской платы позволяет процессору обмениваться данными и взаимодействовать с другими компонентами компьютера, а также обмениваться данными с системной памятью (RAM), жесткими дисками, видеокартами и другими устройствами вывода.Набор микросхем определяет, сколько памяти можно добавить на материнскую плату. Набор микросхем также определяет тип разъемов на материнской плате.
Большинство чипсетов делятся на два отдельных компонента: северный мост и южный мост. То, что делает каждый компонент, варьируется от производителя к производителю, но в целом север —
Мост контролирует доступ к ОЗУ, видеокарте и скорость, с которой ЦП может с ними взаимодействовать.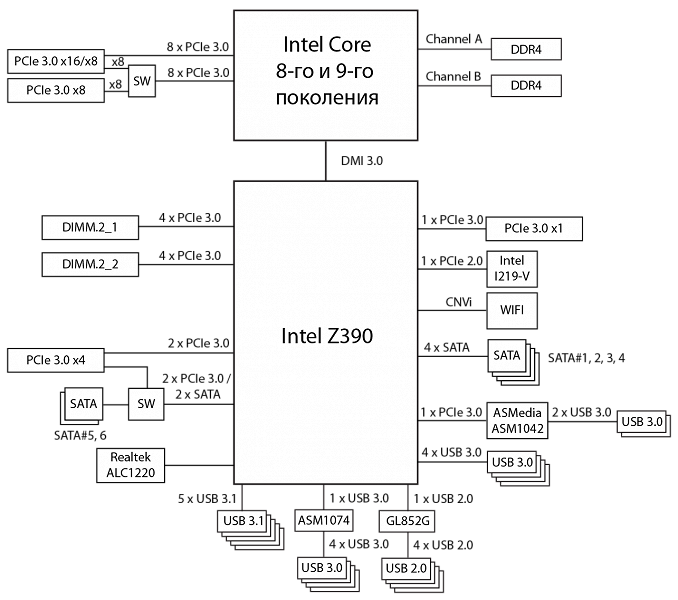 Видеокарта иногда встраивается в северный мост.Южный мост, в большинстве случаев, позволяет ЦП обмениваться данными с жесткими дисками, звуковой картой, портами USB и другими портами ввода / вывода (I / O).
Видеокарта иногда встраивается в северный мост.Южный мост, в большинстве случаев, позволяет ЦП обмениваться данными с жесткими дисками, звуковой картой, портами USB и другими портами ввода / вывода (I / O).
Продолжите чтение здесь: определение названий, целей и характеристик процессоров
Была ли эта статья полезной?
Определение набора микросхем LAN на вашем настольном компьютере или ноутбуке — TechZilo
Итак, у вас возникла проблема с вашим (проводным) подключением к сети Ethernet, и вы не знаете имя своего набора микросхем LAN, чтобы вы могли хотя бы спросить кого-нибудь, как это исправить, или поискать решения в Интернете.Распространенными причинами могут быть переустановка драйверов после того, как вы выполните новую установку Windows на свой компьютер, или если у вас есть неисправное обновление драйвера и т. Д.
Существует множество способов определить марку вашего набора микросхем LAN (номер модели) и название производителя, от использования крошечной программной утилиты до отвинчивания и открытия корпуса вашего компьютера (для тех, кто использует настольные компьютеры). Здесь я перечислил методы от самых простых (и самых быстрых) до самых сложных, по порядку. Попробуйте первый, если не работает, просто переходите к следующему.
Здесь я перечислил методы от самых простых (и самых быстрых) до самых сложных, по порядку. Попробуйте первый, если не работает, просто переходите к следующему.
Некоторые основы: существует два типа микросхем контроллера сетевого интерфейса (NIC): встроенные в материнские платы, т.е. интегрированные решения и специализированные сетевые карты, которые вставляются в слот PCI на материнской плате. Первый более распространен и всегда используется на ноутбуках и настольных компьютерах большинства брендов, в то время как последний обычно встречается на компьютерах, собранных энтузиастами.
Если у вас интегрированный чип, вам нужно найти производителя материнской платы и посетить их веб-сайт, чтобы найти сетевые драйверы.Если это выделенная сетевая карта, посетите сайт производителя и найдите соответствующую ссылку для загрузки драйвера.
Ниже приведены различные методы определения марки и модели набора микросхем для проводной сети.
Идентификация адаптера Ethernet
- Это немного простая задача — если вы купили фирменный компьютер, обратитесь к его руководству за подробностями.
 Если вы собрали компьютер сами, попробуйте другие методы, перечисленные ниже.
Если вы собрали компьютер сами, попробуйте другие методы, перечисленные ниже. - Если вы купили ноутбук, поищите в Интернете свои «спецификации» и посмотрите сетевые характеристики.Если вам нужны драйверы, вы можете просто найти драйверы на сайте производителя ноутбука с номером модели.
- Использование диспетчера устройств:
Нажмите «Пуск», введите «Диспетчер устройств» и откройте его. В появившемся окне дважды щелкните «Сетевые адаптеры», чтобы развернуть его. Вы можете увидеть список сетевых адаптеров в вашей системе. Этот список обычно включает Wi-Fi, набор микросхем Ethernet или LAN, сеть Bluetooth и любые виртуальные сети, которые вы создали. Вы можете определить производителя вашего набора микросхем LAN из этого списка, обычно удаляя все ненужные наборы микросхем (например, Bluetooth и Wi-Fi).Например, чипсет моего ноутбука произведен компанией Realtek, как видно на скриншоте справа. Теперь вам необходимо загрузить программное обеспечение, которое будет определять номер модели детали, для которой вам нужны драйверы. Большинство производителей размещают такое программное обеспечение на своих сайтах. Например, Intel предоставляет утилиту для идентификации набора микросхем.
Большинство производителей размещают такое программное обеспечение на своих сайтах. Например, Intel предоставляет утилиту для идентификации набора микросхем. - Используйте служебную программу для получения информации о системе:
Воспользуйтесь системной служебной программой, например Everest Home Edition (бесплатно) или CPUID PC Wizard. Это инструменты, которые предоставляют подробную информацию почти обо всех аппаратных компонентах вашего компьютера. - Последнее средство — открыть компьютер и посмотреть на сетевую карту. На нем будет какой-то идентификационный номер. Запишите его и поищите с ним в Интернете, чтобы найти модель и сведения о производителе.
Все, что вам нужно знать о материнских платах, разъемах и чипсетах для ПК
Мы видели, как Intel и AMD выпускают поколения оборудования. Это делает важным убедиться, что вы подбираете совместимые процессоры и материнские платы с набором микросхем, наиболее подходящим для ваших нужд. Но что такое чипсет и почему розетки разные?
Но что такое чипсет и почему розетки разные?
Розетки
Разъем — это набор контактов и фиксирующий механизм, которые удерживают процессор на месте и подключают материнскую плату к доступной вычислительной мощности. Существуют разные сокеты в зависимости от поддерживаемого ЦП. Если возникнет ситуация, когда ЦП и сокет несовместимы, в лучшем случае компонент не сможет физически подключиться к сокету, а в худшем случае может быть непоправимый ущерб любой части системы.
VPN-предложения: пожизненная лицензия за 16 долларов, ежемесячные планы за 1 доллар и более
К счастью, легко определить и проверить, будет ли рассматриваемый вами процессор работать с конкретной материнской платой. Обычно рекомендуется сначала выбрать процессор, который предоставляет вам необходимое гнездо, что упрощает покупку материнской платы. Например, для нового Ryzen 5 3600X потребуется материнская плата AM4, а для Intel Core i5-9600K потребуется плата с LGA 1151.
Какая материнская плата лучше всего подходит?
Источник: ASUS Выбор подходящей материнской платы для вашего ПК может быть немного сложным, но если вы начинаете с этого компонента в качестве основы для своей следующей сборки, мы собрали несколько наших фаворитов, которые создаст высокопроизводительную платформу.
Лучшая материнская плата для вашего ПК
В зависимости от конфигурации контактов определенные разъемы могут поддерживать несколько поколений процессоров. Примером может служить текущий разъем LGA 1151 для Intel, который поддерживает процессоры шестого, седьмого, восьмого и девятого поколений. Разъем не может быть заменен, и потребуется полная замена материнской платы, если вам понадобится использовать другой интерфейс.
Но то, что сокет соответствует вашему процессору, не означает, что материнская плата будет с ним совместима.Здесь в игру вступает чипсет. Intel Core i5 7600K и 9600K поддерживают LGA 1151, но первый работает с набором микросхем Z170, а второй — с набором микросхем Z370.
Мы рассмотрим несколько примеров сокетов для Intel и AMD, чтобы показать, как несколько поколений процессоров могут поддерживаться последними версиями обеих компаний.
Наборы микросхем
В самом общем смысле набор микросхем — это группа электронных компонентов на материнской плате, которая управляет данными между процессором, ОЗУ, хранилищем и другим подключенным оборудованием. Для каждого сокета доступно несколько наборов микросхем, что позволяет выбирать между бюджетом и производительностью, при этом более дорогие материнские платы содержат более функциональные компоненты.
Для каждого сокета доступно несколько наборов микросхем, что позволяет выбирать между бюджетом и производительностью, при этом более дорогие материнские платы содержат более функциональные компоненты.
Intel
Последнее поколение потребительских процессоров для настольных ПК от Intel работает на LGA 1151. Те, у кого есть процессоры Skylake, могут иметь возможность прошить свои материнские платы новым обновлением BIOS (если доступно — уточните у производителя материнской платы) и вставить «Kaby Lake» CPU, но этот трюк будет не работать с новым «Coffee Lake».«
См. Ниже таблицу последних сокетов, которые вы найдете в Интернете при сборке нового ПК. Число, используемое Intel в своей схеме именования, обозначает количество подключений к самому сокету.
| Розетка | Чипсеты | Процессоры |
|---|---|---|
| LGA 2066 | Х299 | Kaby Lake-X Skylake-X Skylake-W Cascade Lake-X Cascade Lake-W |
| LGA 1151 | B360, Q370, h410, h470 и Z370 | Coffee Lake |
| LGA 1151 | h210, B150, Q150, h270, Q170, Z170 B250, Q250, h370, Q270 и Z270 | Kaby Lake Skylake |
| LGA 1150 | H81, B85, Q85, Q87, H87, Z87, H97 и Z97 | Broadwell Haswell |
драм
AMD использует другую схему именования с AM4 для процессоров Ryzen.AM3 + использовался в процессорах серий «Bulldozer» и «Piledriver» FX. Разъемы AM используются для массовых процессоров и решений для энтузиастов, а серия FM — для APU. TR4 используется исключительно для процессоров Threadripper.
| Розетка | Чипсеты | Процессоры |
|---|---|---|
| sTRX4 | TRX40 | Нитеводитель 3 |
| TR4 | Х399 | Нитеводитель 1-2 |
| AM4 | Х570 | Ryzen 2-3 |
| AM4 | B350, X370, B450 и X470 | Ryzen 1-3 |
| AM4 | A300, B300, X300, A320, B350 и X370 | Ryzen 1-2 |
| AM3 + | 970, 980G, 990X и 990FX | Piledriver Бульдозер |
| FM2 + | A58, A68H, A78 и A88X | Steamroller Экскаватор |
Все правильно
Вот несколько полезных советов по установке ЦП и сокетов:
- В большинстве списков хранилищ материнских плат и ЦП указаны поддерживаемые сокеты.
- Никогда не давите на процессор при установке в сокет.
- Используйте любые маркеры на процессоре и сокете, чтобы лучше сориентировать и выровнять компонент.
- Большинство сокетов имеют сопутствующий рычаг, который можно использовать для подъема и опускания кронштейна для закрепления ЦП. Кулеры для ЦП
- могут поставляться с несколькими кронштейнами для поддержки более чем одного сокета.
- Обязательно удалите старую термопасту и очистите ее перед новым нанесением.
- Перед покупкой проверьте, сколько слотов PCIe на материнской плате (например, для графических процессоров).
- Никогда не выбрасывайте пластиковую крышку гнезда процессора. Вам это понадобится, если вы вернете материнскую плату обратно.

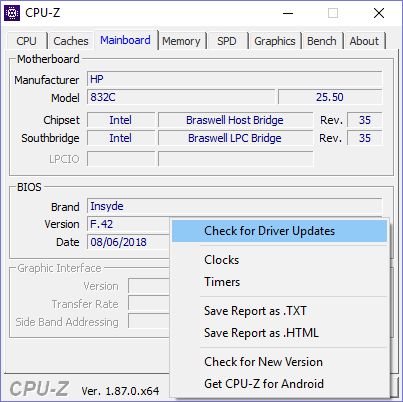
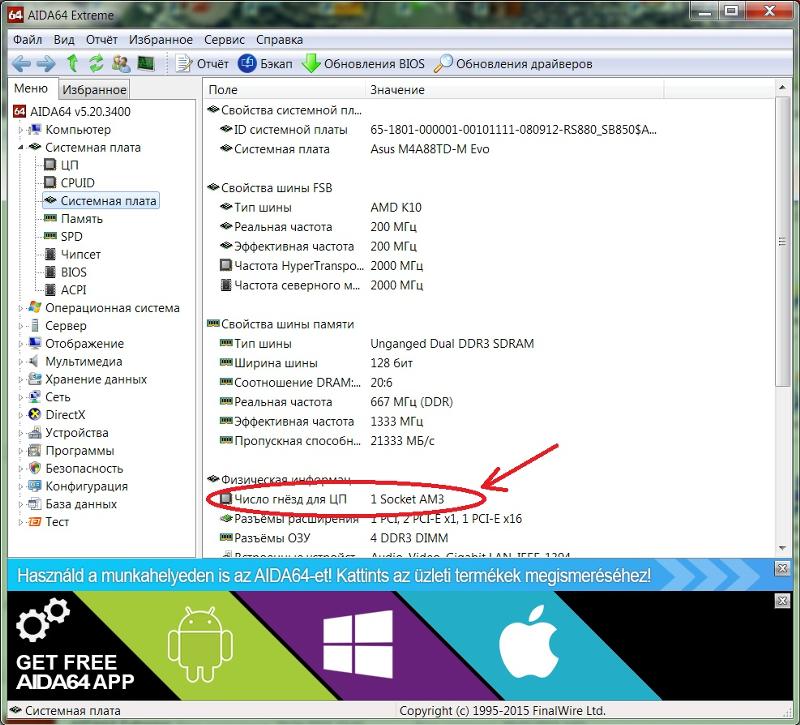

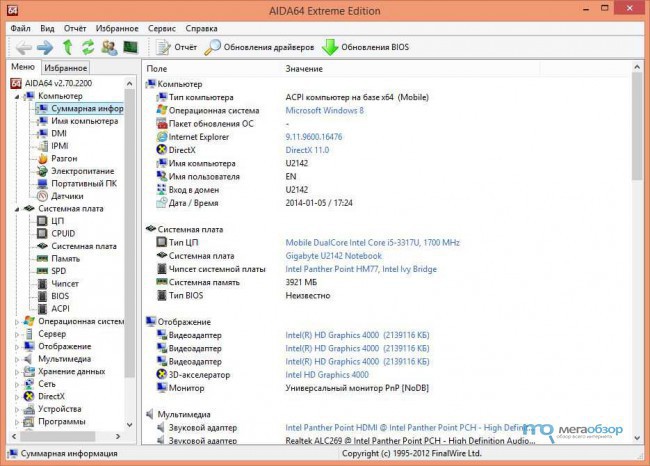
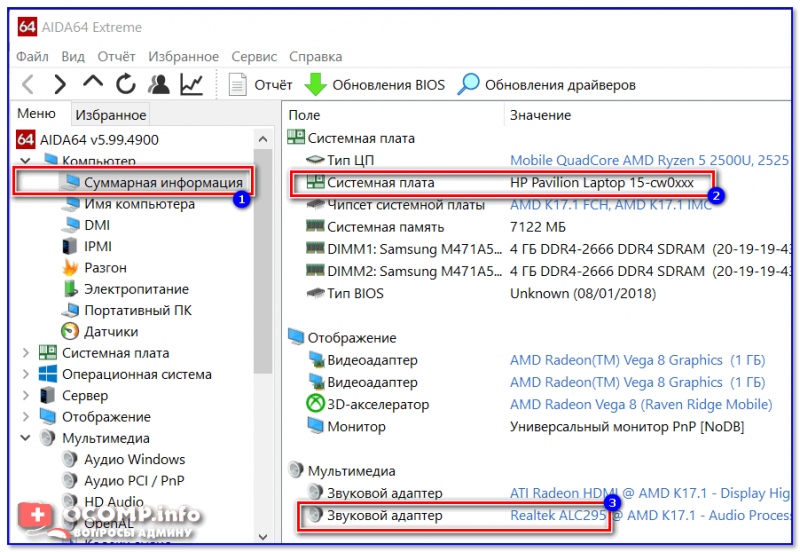 Если вы собрали компьютер сами, попробуйте другие методы, перечисленные ниже.
Если вы собрали компьютер сами, попробуйте другие методы, перечисленные ниже. Большинство производителей размещают такое программное обеспечение на своих сайтах. Например, Intel предоставляет утилиту для идентификации набора микросхем.
Большинство производителей размещают такое программное обеспечение на своих сайтах. Например, Intel предоставляет утилиту для идентификации набора микросхем.