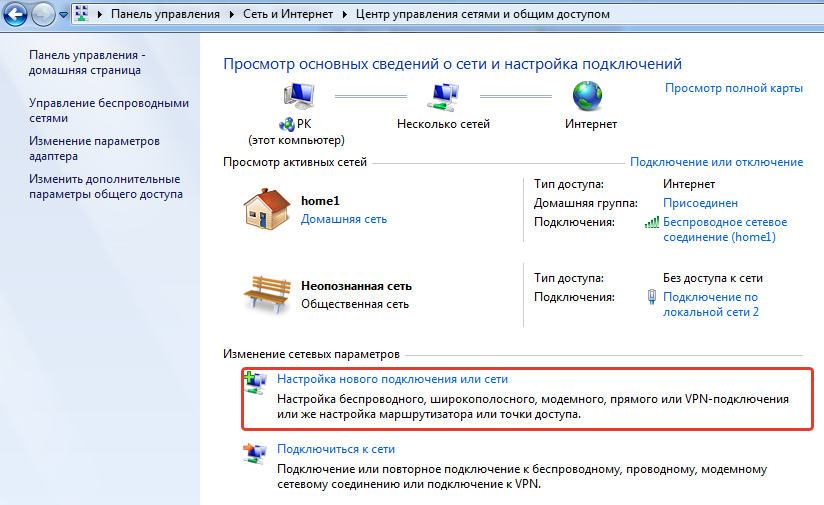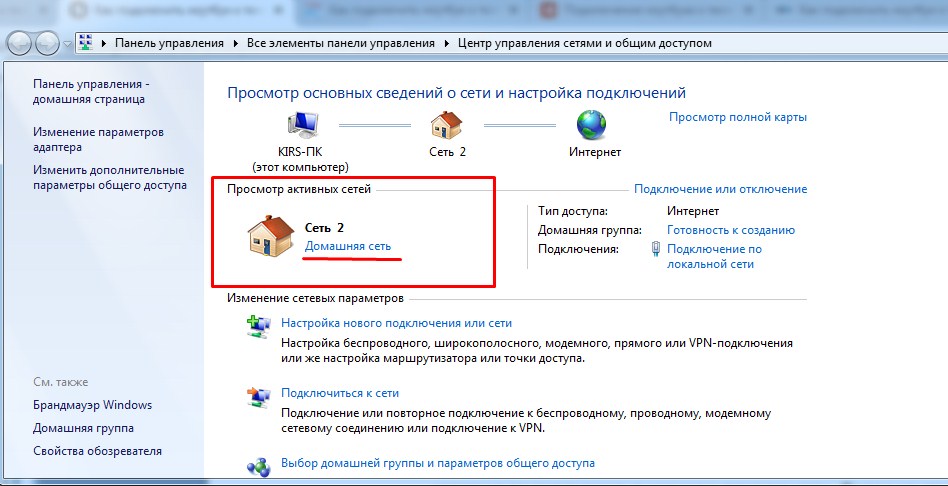Настройка сети между компьютером и смартфоном, как это сделать — на фотографиях
Сегодня речь пойдет о, казалось бы, очень банальной теме, а именно о локальной сети.
Локальная сеть, ЛВС (сленг. локалка; англ. Local Area Network (LAN) — компьютерная сеть, покрывающая относительно небольшую территорию или группу зданий (дом, офис, фирму, институт).
Спросите: «В чем связь между локалкой и смартфонами?». Все очень просто. Когда я купил свой первый Android-смартфон (HTC Wildfire), мне было очень интересно, насколько этот «умник» способен плотно «общаться» с компьютерами без помощи кабеля синхронизации, используя только Wi-Fi модуль.
Изучив его вдоль и поперек, я заметил, что прошивка не приспособлена для сетевого окружения. Лишь в поздних версиях Android появился DLNA.
Digital Living Network Alliance — стандарт, позволяющий совместимым устройствам передавать и принимать по домашней сети различный медиа-контент (изображения, музыку, видео), а также отображать его в режиме реального времени
.
Но хотелось передавать не только музыку, но и документы, и другие файлы. И огромное спасибо сторонним разработчикам, которые придумали классную программу для Android, которая помогла мне превратить желаемое в действительное, «ES-проводник». Эта программа сочетает в себе файловый менеджер со своим архиватором, поддержкой мультимедиа и прочего, и прочего. Но ее фишка заключается в другом. С помощью «ES-проводника» очень просто и удобно обмениваться файлами по сети и с облачными сервисами (Google Drive, Sky Drive, Drop Box и т. п.).
Итак, нам понадобится компьютер (ОС – Windows, Linux, возможно, OS X), смартфон (ОС Android) и общая Wi-Fi точка (роутер).
Скачиваем с Google Play приложение «ES-проводник» (оно бесплатное) и устанавливаем на смартфон.
Вверху вы видите три закладки. По умолчанию их четыре, но одну (FTP) я убрал, так как не пользуюсь этим протоколом. Поговорим о закладках LAN и «Сеть». Начнем с LAN.
При нажатии на закладку видим такую картину:
Сюда я добавил те компьютеры, которыми пользуюсь.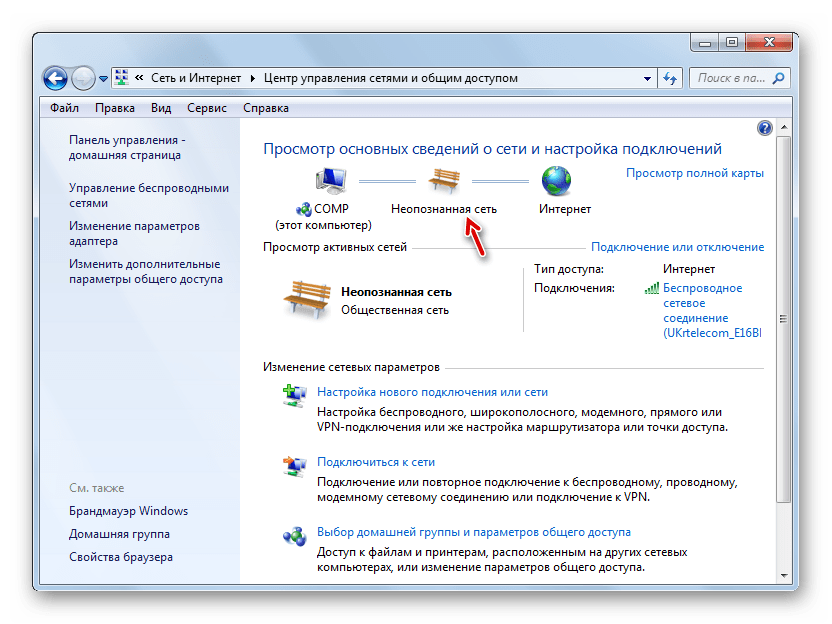
Здесь вам предлагается указать доменное имя (если у вас DNS-сервер), IP-адрес сервера (например 192.168.0.100), логин и пароль (если этого требует ваш компьютер), поставить флажок «Анонимно» (о нем чуть позже) и, собственно, ввести имя соединения (то имя, которое у вас будет отображаться в смартфоне; оно может бить любым, например, «Домашний компьютер»).
Если вы установите флажок «Анонимно», выглядеть это будет так:
Вам останется только ввести IP-адрес компьютера и имя соединения, чего достаточно для обмена документами между смартфоном и ПК. Теперь нужно открыть общий доступ к папкам или дискам на компьютере.
Смартфон и ПК должны находиться в одной Wi-Fi сети
Теперь берем смартфон и заходим к себе на компьютер, выбираем папку или файл, зажимаем иконку.
Теперь выбираем действие (например, копировать или вырезать) и переходим в закладку КПК.
Выбираем папку, куда хотите вставить файл, — и вуаля, он у вас в телефоне.
То же можно проделать с облачными серверами. Выбираем закладку «Сеть».
Добавляем сервер точно так же, как добавляли компьютер, только здесь придется ввести учетные данные вашего аккаунта в облачном сервисе.
После добавления облачных серверов вы можете делать те же действия по обмену файлами, что и с ПК. Также можно обмениваться напрямую между облаком и ПК с помощью смартфона (не загружая при этом на него информацию).
Если же вы, в отличие от меня, где-то используете FTP-сервер, то знайте, что добавление и настройка аналогичны. Единственное — проверяйте правильность порта, логина и пароля (если требуется). Куда интереснее попасть через браузер на смартфон с помощью FTP. Для этого нужно зайти в настройки «ES-проводника».
Выбираем настройки удаленного доступа (Root-права не нужны).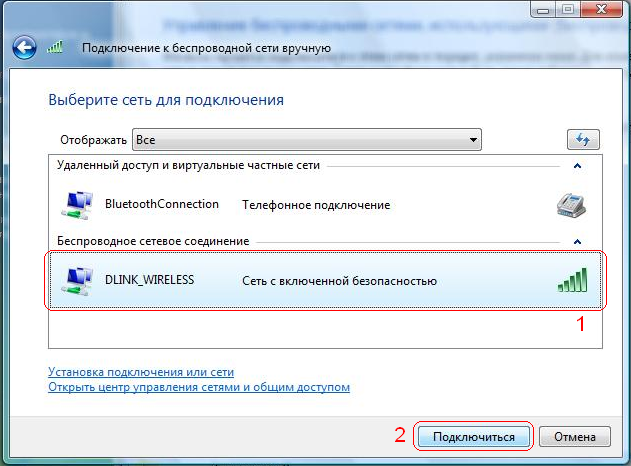
И настраиваем все: выбираем порт (можно любой, но пусть стоит, как есть) и корневую папку (ту папку, в которую будет произведен первый вход). Далее делаем настройку учетных записей (это в том случае, если хотите ограничить доступ к своему смартфону), потом настраиваем кодировку (если браузер показывает иероглифы), ну и быстрый запуск FTP-сервера (создает ярлык на рабочем столе смартфона). Чтобы попасть на смартфон с компьютера, нужно набрать в браузере ftp://192.168.0.102:3721 (только прописывайте IP-адрес своего телефона, он указан в пункте «Удаленный доступ»).
P.S. И совет студентам. Если у вас в универе развернута Wi-Fi сеть, купите себе Wi-Fi-адаптер. Это намного упростит задачу по копированию инфы.
Настройка доступа локальной сети
В статье рассмотрены схемы организации связи при подключении к сети интернет.
1. Настройка доступа локальной сети.
Прежде чем рассматривать схемы организации связи с подключением к сети интернет, приведем пример схемы простейшей локальной сети.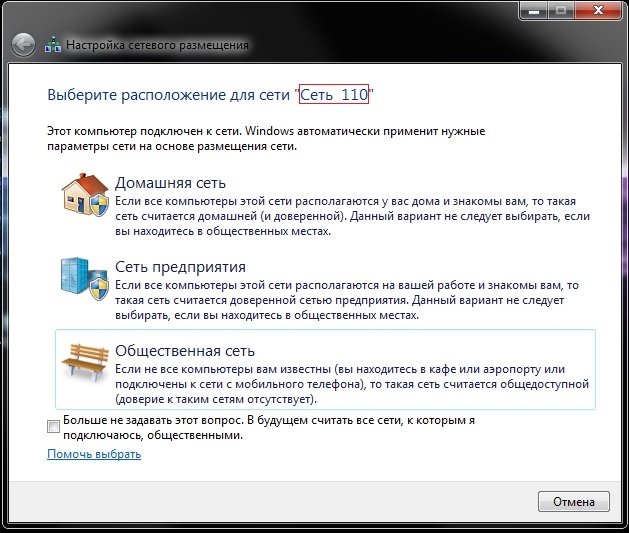 Современное сетевое оборудование и системное программное обеспечение позволяют практически полностью автоматизировать настройку оборудования в
Современное сетевое оборудование и системное программное обеспечение позволяют практически полностью автоматизировать настройку оборудования в
Для этого достаточно подключить все компьютеры к коммутатору и после минимальной настройки, все они смогут передавать информацию друг другу. Но в этом случае будет создана локальная сеть, работающая по протоколам той операционной системы, под которой эти компьютеры работают, причем совсем не обязательно, что эта сеть будет IP-сетью, т.е. «кусочком» глобальной интернет-сети. IP-сеть была разработана еще и для того, чтобы можно было объединять между собой совершенно разнородные «программные среды». Сейчас практически все существующие ОС понимают и умеют работать с протоколами IP-сетей и поддерживают систему адресации, применяемую сети интернет.
Рис. 1
На Рис. 1 приведен пример простейшей схемы локальной сети, причем не важно под какой «программной средой» (Windows, Linux, MAC и т.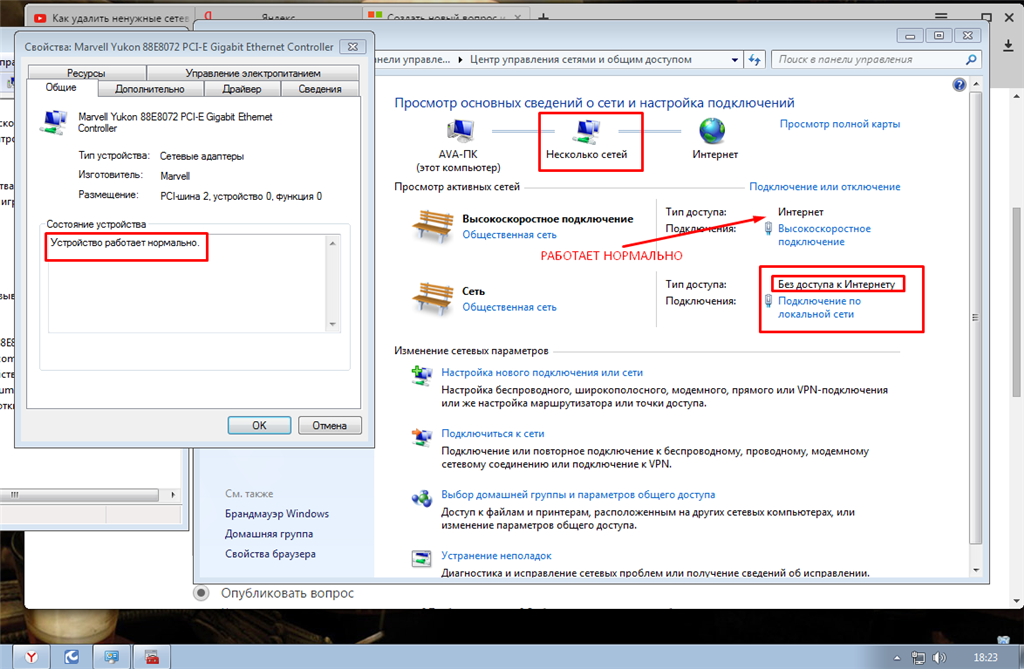 п.).
п.).
Для настройки каждого из компьютеров этой сети необходимо задать минимум три параметра — IP-адрес, маску и адрес шлюза. На рисунке они указаны для «серой» сети – 192.168.1.0/24. Замечу, что адресом шлюза в данном случае может быть любой не занятый IP-адрес из этой сети, так как шлюз — это адрес на который необходимо отправлять все IP-пакеты с адресами не принадлежащими к этой сети, а раз сеть — локальная и ни с кем не связана, то пакеты с неизвестными адресами можно просто проигнорировать, все равно они доставлены никуда не будут.
2. Подключение к сети интернет одного компьютера.Настройка доступа локальной сети.
При подключении к интернет одного компьютера обычно используют один из двух несколько различных вариантов подключения: с выделением подсети из четырех «белых» IP-адресов («связной четверки») или с выделением одного IP-адреса. Первый вариант применяется обычно в случае подключения к сети по выделенным каналам связи т.н. «корпоративных клиентов» – организаций, которые в дальнейшем предполагают подключать к сети более одного компьютера.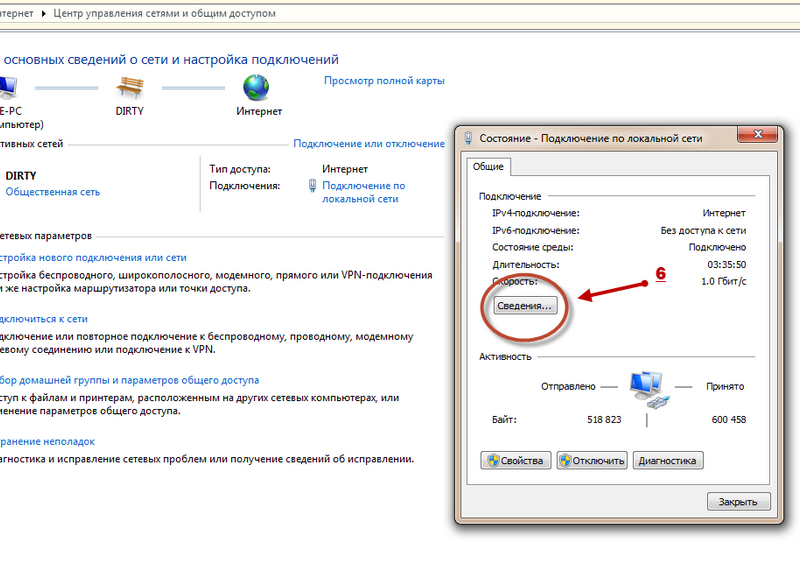
Рис.2
Для пользователей, частных лиц, которые редко подключают к сети более одного компьютера, провайдеры чаще используют второй вариант – схему, приведенную на Рис. 3. Эта принципиальная схема позволяет выделять клиентам как статические, так и динамические IP-адреса.
Рис. 3
По такой схеме как правило подключаются клиенты т.н. «кампусных сетей», сетей FTTx и клиенты, подключающиеся на сеанс связи — DialUP и по технологии ADSL.
Необходимо подчеркнуть, что здесь приведены максимально упрощенные принципиальные схемы подключения — для понимания общего принципа организации связи. Реальные схемы обычно значительно сложнее.
Если клиенту необходимо подключить несколько обычных компьютеров (рабочих станций) к сети интернет, то можно использовать схему, представленную на Рис 4.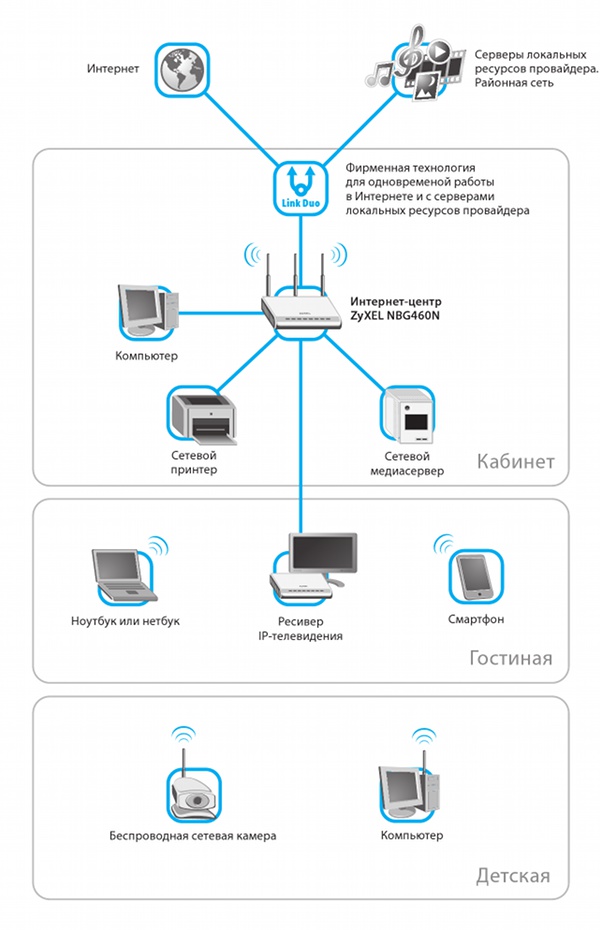 Она фактически является объединением схемы Рис. 1 со схемой Рис. 2 или Рис. 3 с помощью клиентского маршрутизатора.
Она фактически является объединением схемы Рис. 1 со схемой Рис. 2 или Рис. 3 с помощью клиентского маршрутизатора.
Рис. 4
Причем маршрутизатор должен уметь использовать NAT-сервис – механизм, который делает прямое и обратное преобразование «серых» IP-адресов локальной сети клиента (на схеме – сеть: 192.168.1.0/24) в один «белый» IP-адрес, под которым в интернет «представляются» все компьютеры локальной сети клиента (на схеме – сеть: 80.255.255.0/30). Такая схема оптимальна для домашней сети из 2-4 компьютеров или для небольших офисов компаний, в которых используются только обычные рабочие станции.
Достоинства этой схемы – экономия «белых» IP-адресов, независимость от провайдера (с ним не нужно согласовывать ни использование такой схемы, ни количество рабочих станций в ней). Количество одновременно работающих компьютеров, подключенных по этой схеме, может быт очень большое и оно зависит только от производительности маршрутизатора и «ширины» (пропускной способности) канала связи.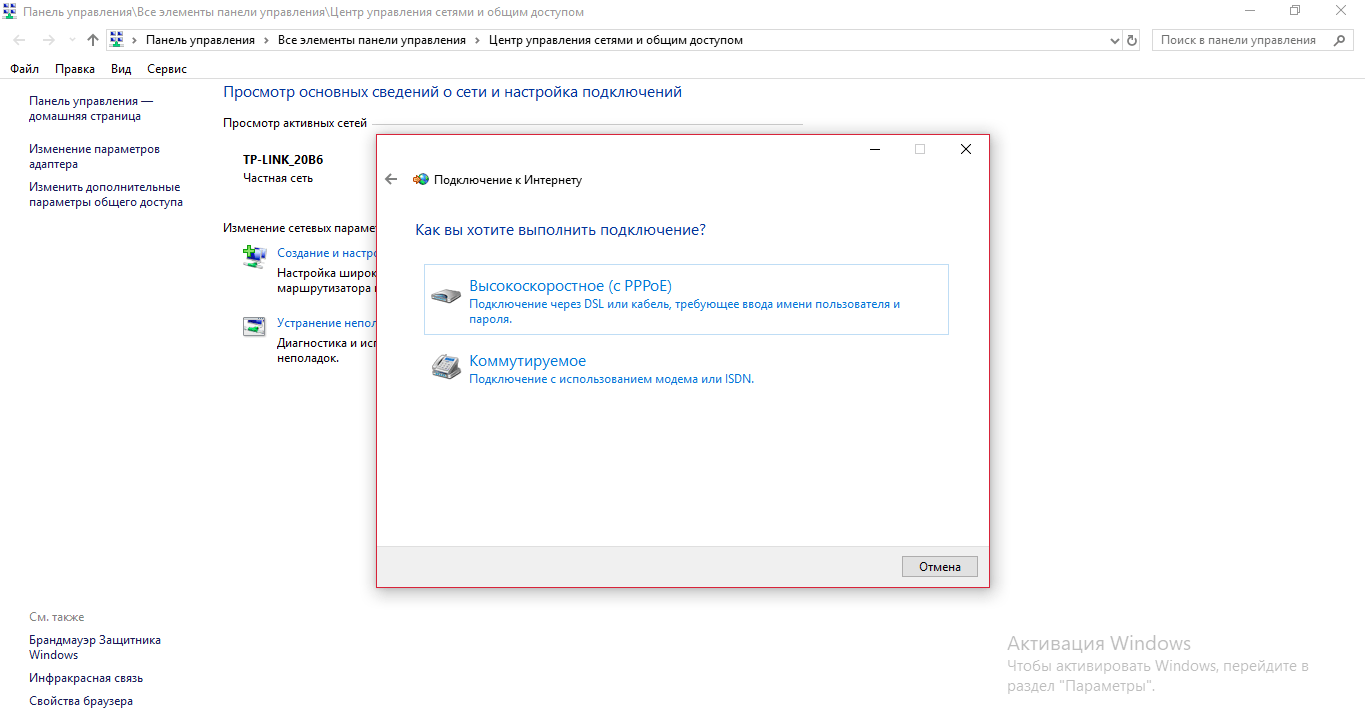
На Рис. 5 приведена наиболее простая (для клиента сети) схема организации связи с использованием только «белых» IP-адресов.
Рис. 5
Однако, провайдеры соглашаются на нее крайне неохотно, так как эта схема требует чтобы ВСЕ устройства сети клиента имели «белые» адреса, что приводит к их неэкономичному использованию. Кроме того, маршрутизацией всех IP-пакетов передаваемых/принимаемых в интернет приходится заниматься маршрутизатору провайдера. Применение этой схемы допустимо в случаях, когда клиент сети предполагает подключение небольшого количества компьютеров (от 2 до 13), причем часть из них предполагается использовать в качестве серверов.
4.2. Подключения с использованием и «белых» и «серых» IP-адресов.
Для подключения большого количества рабочих станций под «серыми» адресами и некоторого количества Серверов под «белыми» оптимальны схемы подключения, представленные на Рис.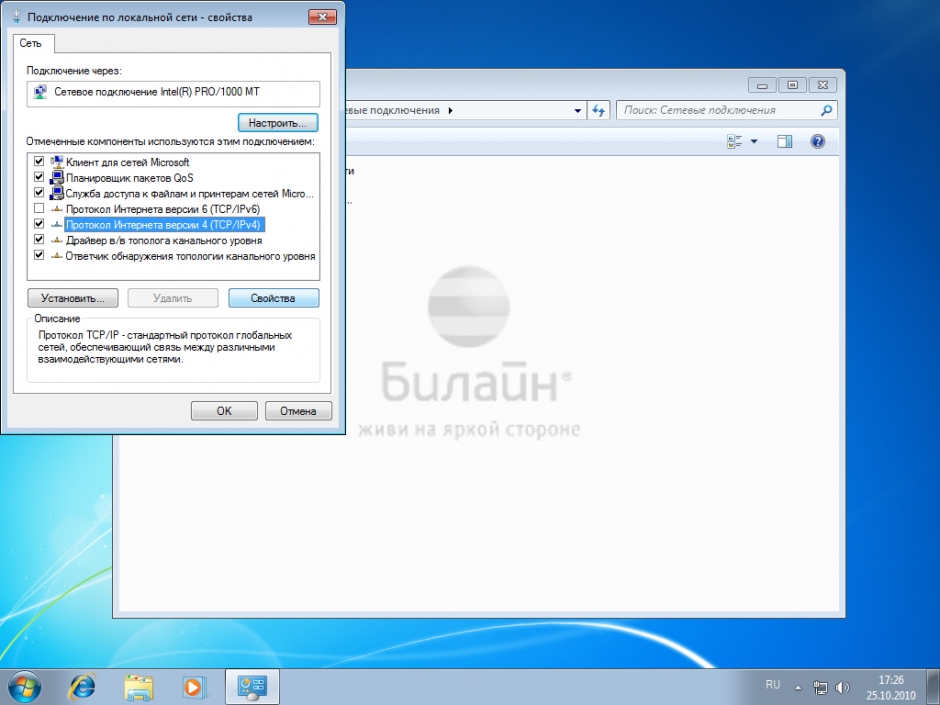 6, Рис. 7 и Рис. 8
6, Рис. 7 и Рис. 8
Рис. 6
Схема на Рис. 6 — более универсальна, но требует от клиента использования достаточно мощного и сложного в настройке маршрутизатора, который должен иметь не менее трех интерфейсов и поддерживать NAT-сервис.
Рис. 7
Схема на Рис. 7 — для клиента более удобна и не требует мощного и сложного маршрутизатора. Она фактически является объединением схем Рис.4 и Рис. 5.
Схема на Рис. 8 практически не отличается от схемы на Рис. 7 и имеет смысл, если вы ранее были подключены по схеме Рис. 4 и хотите сохранить все «старые» настройки оборудования. Однако, эта схема не слишком «экономична» по отношению к количеству белых адресов и не всегда может быть технически реализована провайдером.
Рис. 8
Удаленный доступ из интернета в частную или домашнюю сеть
Если требуется управлять системой умного дома или другими элементами локальной сети извне, то потребуется предоставлять всем подключенным устройствам доступ к роутеру и, следовательно, интернету. Но это палка о двух концах — умеющий хакер легко сможет получить доступ к вашему домашнему компьютеру и другим приборам. Чем меньше устройства контактируют с «официальным» интернетом, тем лучше.
Но это палка о двух концах — умеющий хакер легко сможет получить доступ к вашему домашнему компьютеру и другим приборам. Чем меньше устройства контактируют с «официальным» интернетом, тем лучше.
Поэтому есть другой вариант — создается локальная сеть с «серыми» IP-адресами (подробнее о них мы писали тут), и тогда вам не нужен будет статический IP-адрес (за который провайдеры, кстати, берут деньги) и не нужно выводить все приборы в «большой» интернет.
Только кажется, что все это очень сложно — на самом деле есть понятные инструкции, как все настроить, и вам даже дополнительных приложений устанавливать не придется. Услугу удаленного доступа к домашней сети можно получить, например, через сервис https://vpnki.ru.
Все происходит через создание VPN-туннелей. Каждое устройство в сети должно иметь свой туннель, то есть если локальная сеть у вас есть и дома, и в офисе, и к обеим вам нужен доступ — нужно будет настроить три туннеля. Один — для смартфона или компьютера (смотря при помощи чего вы будете подключаться к локальным сетям), второй — для роутера дома, и третий — для роутера на работе. Все они будут объединены при помощи системы vpnki.
Все они будут объединены при помощи системы vpnki.
Можно будет получить доступ к компьютерам, камерам наблюдения, домашнему медиасерверу (и смотреть фильмы оттуда в любой точке земного шара). Также есть возможность организовать дома свой игровой сервер, гостевой доступ к которому будут иметь только те, кого вы выберете. Фактически вы временно подсоедините «гостей» к своей локальной сети, но без тех прав доступа, которые имеете вы, как ее хозяин.
Для бизнесменов тоже есть свои «плюшки» — например, имеется своя локальная сеть и в главном офисе, и в его филиале. Нужно, чтобы сотрудники обоих подразделений имели общий доступ ко всем документам. Обычно, чтобы объединить локальные сети, нужно обращаться к специалисту и иметь необходимое оборудование. Или же можно просто объединить обе сети через VPN-систему. Это будет гораздо быстрее и дешевле.
Как видите, возможности VPN-туннелей достаточно широки, так что мы рекомендуем попробовать их в деле.
Поделиться ссылкой:
Читайте также:
Настройка домашней сети – установка и настройка оборудования
Установка необходимого оборудования
- Настройка подключения к интернету (необязательно).

- Соединение компьютеров.
- Запуск мастера настройки сети (только для беспроводных сетей).
Каждый из этих шагов подробно описано ниже.
Сначала следует настроить один компьютер, чтобы убедиться, что сеть работает, прежде чем добавлять другие компьютеры или устройства.
Примечание: Сведения, приведенные в этом разделе, предназначены для пользователей, которые используют широкополосное подключение к интернету (обычно DSL, кабельное подключение или волоконно-оптическое соединение FiOS), и в меньшей степени касаются пользователей, использующих коммутируемое подключение. Однако для настройки сети не обязательно подключение к интернету.
Установка оборудования
Установите сетевые адаптеры на все компьютеры, которые в них нуждаются, или подключите к компьютерам. (Следуйте инструкциям по установке, приведенным в документации к адаптеров).
Настройка подключения к интернету (необязательно)
Для настройки сети нет потребности в подключении к интернету, хотя большинство пользователей предпочитает использовать сеть для совместного доступа к интернету. Для настройки подключения к интернету понадобится кабельный или DSL-модем и учетная запись интернет (ISP).
Для настройки подключения к интернету понадобится кабельный или DSL-модем и учетная запись интернет (ISP).
Если вы уже имеете подключение к интернету, следует убедиться, что подключение работает. Для этого откройте веб-браузер и зайдите на произвольный сайт, который вы обычно не посещаете. (Если вы зайдете на сайт, который посещаете часто, некоторые из его страниц, возможно, хранящиеся на вашем компьютере и отображаются правильно, даже если подключение не работает). Если сайт открылся без сообщений об ошибке, подключение работает.
Совместное использование подключения к интернету
Подключение к интернету можно совместно использовать двумя или более компьютерами сети. Для этого нужно либо использовать промежуточное устройство, то есть устройство, расположенное между подключением к интернету и компьютером, или настроить общий доступ к интернету (ICS).
Некоторые интернет-провайдеры требуют дополнительной оплаты за несколько одновременных подключений к интернету.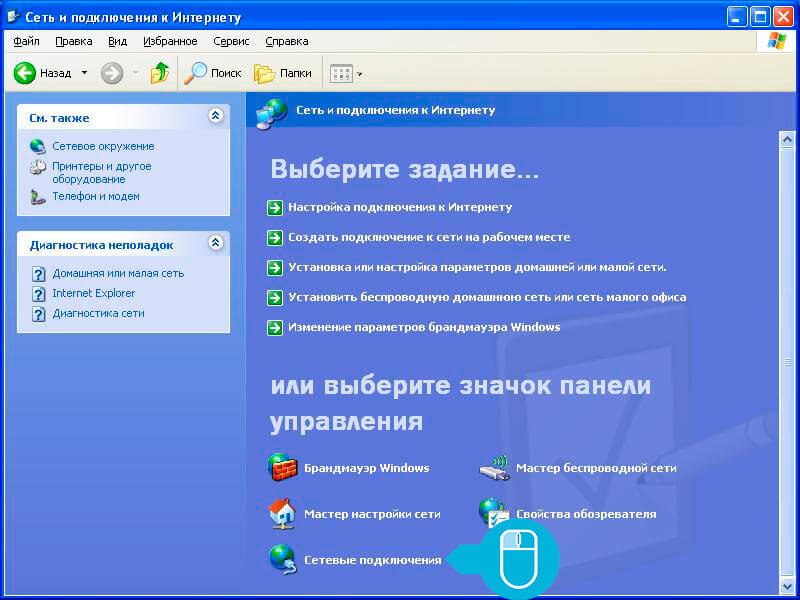 Обратитесь к интернет-провайдеру для получения информации по этому вопросу.
Обратитесь к интернет-провайдеру для получения информации по этому вопросу.
Использование промежуточного устройства
Для общего доступа к интернету можно использовать маршрутизатор или совмещенный маршрутизатор и модем. Если используется маршрутизатор, подключите его к модему и компьютеру с подключением к интернету, а затем снова проверьте правильность работы подключения к интернету.
Документация маршрутизатора должен содержать инструкции по подключению. Если используется совмещенный маршрутизатор и модем, подключите его к любому компьютеру. Обратитесь к документации устройства за подробными инструкциями по подключению.
Примечание: Маршрутизаторы и модем включите, чтобы подключение к интернету можно было использовать с любого компьютера сети.
Настройка общего доступа к интернету
Чтобы совместно использовать подключение к интернету без применения маршрутизатора, необходимо настроить ICS на компьютере, который подключен к модему.
На этом компьютере понадобится два сетевых адаптера: один для подключения модема, другой – для подключения к другому компьютеру.
Соединение компьютеров
Существует несколько способов соединить компьютеры; конфигурация зависит от типа сетевых адаптеров, модема и типа подключения к интернету. Она также зависит от того, нужно ли использовать подключение к интернету всеми компьютерами сети. Ниже приведено краткое описание некоторых методов соединения.
Сети Ethernet
Чтобы соединить компьютеры в сетях Ethernet, понадобится концентратор, коммутатор или маршрутизатор. Для общего доступа к интернету требуется маршрутизатор. Подключите маршрутизатор к компьютеру, подключенному к модему (если это еще не сделано).
Если в вашем доме или офисе уже проложена сеть Ethernet, расположите компьютеры в комнатах с розетками Ethernet и подключите их непосредственно к розеткам Ethernet.
Беспроводные сети
Для настройки беспроводной сети запустите мастер настройки сети на компьютере, подключенном к маршрутизатору. Мастер поможет добавить другие компьютеры и устройства в сети.

Сети HomePNA
Для сети HomePNA понадобится сетевой адаптер HomePNA (обычно внешний) в каждом компьютере и телефонная розетка в каждой комнате, где находится компьютер. Следуйте инструкциям в документации адаптеров сети HomePNA.
Сети линий электропитания
Для сети линий электропитания понадобится сетевой адаптер линий электропитания (обычно внешний) в каждом компьютере и электрическая розетка в каждой комнате, где находится компьютер. Следуйте инструкциям в документации адаптеров сети линий электропитания.
Включите все компьютеры и устройства, например принтеры, которые вы хотите включить в состав сети. Если сеть проводная (Ethernet, HomePNA или сеть линий электропитания), необходимо настроить, и она будет готова к использованию. Необходимо проверить работу сети, чтобы убедиться, что доступны все компьютеры и подключения устройств.
Запуск мастера настройки сети
Если сеть проводная, подключение состоится сразу после соединения Ethernet-кабелями. Если сеть беспроводная, запустите мастер настройки сети на компьютере, который подключен к маршрутизатору.
Мастер поможет добавить другие компьютеры и устройства в сети.
Проверка сети
Целесообразным считается протестировать работу сети, чтобы убедиться, что все компьютеры и устройства соединены и работают должным образом.
Для проверки сети выполните следующие действия на каждом компьютере сети:
- Нажмите кнопку Пуск, щелкните имя пользователя и в левой колонке выберите Сеть.
- Отображаются значки компьютера, которые сейчас работают, и других компьютеров и принтеров, добавленных к сети.
Примечание: Если значки в папке «Сеть» не отображаются, возможно, отключена функция поиска сети и общего доступа к файлам.
Может пройти несколько минут, прежде чем в папке «Сеть» появятся пиктограммы компьютеров с предыдущими версиями Windows.
Проводное подключение к Интернету для домашней сети в Windows 7
Эта статья была переведена автоматически. Если вы хотите поделиться своим мнением о ее качестве, используйте форму обратной связи в нижней части страницы.
Симптомы
Причина
Настройка проводной сети в Windows 7
Разрешение
1. Настройка домашней проводной сети
В этой статье содержится информация о том, что необходимо для настройки домашней сети.
В начало
2, Ошибка «Internet Explorer не может отобразить эту веб-страницу»
В этой статье описаны действия по устранению неполадок при отображении ошибки «Internet Explorer не может отобразить эту веб-страницу».
- Internet Explorer не может отобразить веб-страницу
В начало
3, Настройка общего доступа к принтеру и файлам
В этой статье представлена информация о том, как настроить общий доступ к файлам и принтерам.
В этой статье содержится информация о том, как установить общий доступ к файлам и принтерам на компьютерах с разными версиями Windows.
В начало
4. Проблемы общего доступа к принтеру и файлам
- Нажмите кнопку Пуск (в левом нижнем углу экрана компьютера).
- Выберите Панель управления. При использовании классического меню «Пуск» нажмите Параметры, выберите Панель управления, затем нажмите Классический вид.
- В поле поиска (в правой верхней части окна) введите troubleshooter.
- Нажмите Устранение неполадок.
- В разделе «Сеть и Интернет» нажмите Доступ к общим файлам и папкам на других компьютерах и следуйте инструкциям.
В начало
5. Как загрузить и установить последнюю версию драйвера сетевого адаптера
В этой статье представлены инструкции по загрузке драйверов для сетевого адаптера, установленного в компьютере.
В начало
6, Как определить, какой сетевой адаптер установлен на компьютере Dell
См. информацию в разделе «Руководство по системе Dell», используя приведенную ниже ссылку.
В начало
7. Проблемы и часто задаваемые вопросы по брандмауэру интернет-сети
В данной статье представлена информация по брандмауэру Windows.
В начало
8. Домашние группы для Windows 7
В этой статье описано, как создать домашнюю группу в Windows 7.
В начало
9, Сетевой адаптер по-прежнему не обеспечивает подключение (порт Ethernet не работает)
Если после выполнения вышеуказанных шагов по устранению неполадок компьютер по-прежнему не может подключиться, перейдите по следующей ссылке.
В начало
Оцените эту статью
Благодарим вас за отзыв.
К сожалению, наша система обратной связи в настоящее время не работает. Повторите попытку позже.
Комментарии не должны содержать следующие специальные символы: ()\
Как подключить телевизор с поддержкой SMART TV к компьютеру (Wi-Fi-сеть, LAN-кабель) при помощи операционной системы WINDOWS. Часть 1.
Рассмотрим, как создать DLNA-сервер на базе операционной системы Windows 7, Windows 8, Windows 8.1 без вмешательства какого-либо дополнительного программного обеспечения.
Сперва, вкратце разберем, что такое DLNA. Это набор стандартов, которые позволяют устройствам, совместимым с DLNA (компьютеры, ноутбуки, планшеты, смартфоны, какие-нибудь медиасерверы, даже некоторые модели фото- и видеокамер, телевизоры, игровые приставки, аудиосистемы), передавать и принимать различный медиаконтент. Соединение может как проводное, так и беспроводное.
Чтобы соединить устройства, понадобится создание локальной сети.
Переходим к компьютеру. Входим в меню «Пуск». Выбираем пункт «Панель управления».
Далее переходим в раздел «Сеть и Интернет». В следующем окне выбираем подраздел «Домашняя группа», «Выбор параметров домашней группы и общего доступа к данным»
Нажимаем на эту строку.
Если у кого-нибудь появится окно с предупреждением «Не удается подключить этот компьютер к домашней группе», то можно перейти по ссылке, отмеченной на изображении ниже в красном прямоугольнике. Называется ссылка «Что такое расположение в сети?»
Нажимаем на эту ссылку. Переходим в следующее окно. Выбираем раздел «Домашняя сеть».
Если у вас не было указанного предупреждения, то нажимайте сразу «Создать домашнюю группу». И нажимайте кнопку «Далее».
В обоих случаях появится следующее окно.
Здесь необходимо выбрать, к чему мы хотим выбрать общий доступ. После выбора нажимаем кнопку «Далее».
Появится окно, в котором нам предложат записать пароль. Запишите или скопируйте его куда-нибудь.
Нажимаем кнопку «Готово».
Перейдем в другое окно. Здесь можно изменить пароль на удобный для нас. Сделать это можно по ссылке «Изменить пароль…».
Нажимаем на ссылку. Появится окно. В нем обратим внимание на предупреждение: «При изменении пароля убедитесь, что в домашней группе отсутствуют компьютеры, находящиеся в спящем режиме или режиме гибернации. После изменения пароля введите новый пароль на каждом из компьютеров домашней группы».
Теперь нажимаем на строку «Изменение пароля». В появившемся окне вводим новый пароль вместо старого. Нажимаем кнопку «Далее». Появится еще раз окно, в котором нас попросит записать измененный пароль. Нажимаем кнопку «Готово».
На этом первая настройка DLNA-сервера завершена. Устройства могут получить доступ к информации, хранящейся в библиотеках Windows.
Продолжение читайте в нашей следующей публикации.
Настроить локальную сеть через роутер, Wi-Fi и сетевой доступ к принтерам
Объединение устройств в домашнюю сеть и подключение ее к Интернету, на первый взгляд, кажется сложным.
Но те, кто делал это хотя бы раз, справляются с задачей за 20–30 минут.
Содержание:
Хотите научиться создавать локальные сети быстро? Значит, эта инструкция — для вас.
Создание проводной локальной сети через роутер
Приготовление
Для объединения в сеть стационарных компьютеров и других устройств, оборудованных сетевыми адаптерами Ethernet, подготовьте:
- Отрезки кабеля «витая пара» с коннекторами 8P8C (RJ-45) — по одному на каждое устройство. Коннекторы можно купить отдельно и обжать кабель самостоятельно. Для соединения типа компьютер-роутер используется схема прямого обжима.
- Роутер, портов LAN которого должно хватить на все компьютеры сети. Если портов недостаточно, часть машин придется подключать через дополнительное сетевое устройство — свитч. Или по Wi-Fi.
Порядок подключения устройств к компьютерной локальной сети:
- Вставьте один коннектор витой пары в разъем сетевой карты компьютера, а другой — в один из LAN-портов на роутере. Какие именно порты предназначены для LAN, узнайте из инструкции вашего роутера.
- Если квартира или офис подключены к Интернету, подсоедините сетевой кабель провайдера к WAN (INTERNET) порту роутера.
На активность портов указывает мигание их светодиодных индикаторов. О том, что сигнал получает сетевая карта ПК, также свидетельствует мигание диода в области разъема.
Настройка роутера
Рассмотрим настройку локальной сети LAN на примере маршрутизатора D-Link DIR 300.
Для открытия панели управления вбейте в адресную строку браузера IP маршрутизатора, который указан на его днище или в документации.
Для доступа к настройкам введите логин и пароль — они записаны там же, где IP.
Откройте раздел «Lan Setup». В разделе «Router setting» можете изменить ИП роутера на другой и активировать опцию «DNS relay» (использование маршрутизатора в качестве DNS-сервера).
В разделе «DHCP server settings» отметьте «Enable DHCP», если не хотите назначать IP-адрес каждому устройству сети вручную.
Настройки подключения к Интернету задаются на вкладке «Internet setup». У каждого провайдера они индивидуальны, поэтому не рассматриваем.
Настройка соединения на ПК (выполняется на каждом компьютере сети)
- Откройте папку сетевых подключений: зайдите в контекстное меню кнопки Пуск и выберите одноименный пункт.
- При установлении связи с роутером в папке появится новое подключение по локальной сети. Откройте через контекстное меню его свойства.
- Отметьте в списке компонентов подключения вкладки «Сеть» протокол IP версии 4. Нажмите «Свойства».
- Если компьютер не получил ИП-адрес автоматически (как мы говорили, для автоматической раздачи IP на роутере должен быть включен DHCP-сервер), пропишите его вручную.
ИП компьютера должен находиться в том же диапазоне адресов, что и роутер. Так, если ИП роутера — 192.168.1.1, то ИП для компьютера выбирается из адресов 192.168.1.2 — 192.168.1.255.
Если ИП роутера — 10.0.1.0, компьютеру назначается один из адресов 10.0.1.1 — 10.0.1.255. - Маска подсети подставляется автоматически. Ее значение зависит от класса IP вашей сети.
- Основной шлюз — это устройство, через которое осуществляется выход в Интерне (в нашем примере это роутер). В одноименном поле укажите его адрес.
- В качестве DNS-серверов пропишите IP шлюза (для этого на роутере должна быть активирована опция «DNS relay»), DNS провайдера или публичные DNS (к примеру, Яндекс или Гугл).
- Сохраните настройки.
При назначении ИП-адресов следите, чтобы они не повторялись.
Проверка связи
Совет! После настройки подключения на всех компьютерах проверьте, установилась ли между ними связь. Для этого запустите командную строку на одном из ПК и выполните инструкцию ping IP роутера и соседних машин.Например, чтобы проверить связь между компьютерами с адресами 192.168.1.2 (ПК-2) и 192.168.1.3 (ПК-3), выполните на ПК-2 инструкцию ping 192.168.1.3.
Обмен пакетами между ними укажет на то, что связь создана.
к содержанию ↑Создание локальной сети Wi-Fi
Чтобы настроить локальную сеть Wi-Fi через роутер, нужно предварительно запустить на нем точку доступа.
На D-link DIR 300 эта опция находится в разделе «Internet setup» и называется «Enable access point mode» (включить режим точки доступа).
Отметьте ее и нажмите «Save stttings».
Для настройки беспроводного подключения перейдите в раздел «Wireless setup». Здесь нужно указать следующее:
- SSID — имя сети, которое будет отображаться в списке подключений.
- Тип шифрования данных (в списке «Secure mode») — оптимально установить WPA2-Personal, так как это обеспечит наилучшую защиту вашего трафика.
- Пароль для подключения (network key).
После сохранения настроек имя (SSID) беспроводной сети отобразится в списке доступных подключений. Для установления связи кликните по нему и введите ключ безопасности (пароль).
После соединения сеть отобразится в папке «Сетевые подключения». При желании вы можете изменить ее IP-адрес и DNS-сервера.
Это делается так же, как при подключении к проводной сети, которое мы рассмотрели выше.
к содержанию ↑Настройка общего сетевого доступа к принтерам и файлам
Сетевой доступ к файлам и принтерам дает возможность использовать эти ресурсы на других компьютерах локальной сети.
Чтобы его разрешить, откройте через панель управления или контекстное меню сетевой иконки в трее «Центр управления сетями & общим доступом».
Следом щелкните «Изменить дополнительные настройки общего доступа».
Разверните профиль своей сети (частный либо общественный), поставьте метку «Включить общий доступ к принтерам и файлам» и сохраните изменения.
Примените эту же настройку на остальных компьютерах.
После этого вам будет доступна печать на принтере, который подключен к одной из машин вашей сети (доступ настраивается через панель управления и апплет «Устройства и принтеры»), а также файлы — музыка, изображения, видео, записи телепередач, документы и прочее из папок C:\Users\Public.
Помимо этого, вы сможете заходить в папки, которые сделали общедоступными пользователи других компьютеров и подключать эти папки к своему ПК как сетевые диски.
Три простых способа подключения к домашней сети во время путешествия
Приятно иметь современную домашнюю сеть. Но как только вы выходите из дома, все ваши связи оказываются вне досягаемости. Вы не можете использовать сеть, в центре которой вы не находитесь, верно?
Неправильно. Вы можете быть за тысячи миль и по-прежнему использовать свою сеть в полной мере. Применяются три простых правила: ваша сеть и ее устройства должны быть включены, сеть должна быть подключена к Интернету, и у вас должен быть доступ к Интернету, где бы вы ни находились.Соответствуйте этим критериям, и вы можете войти в систему. Вот три способа сделать это.
1. NAS. Если вы централизовали свои файлы на сетевом запоминающем устройстве — скажем, вы спрятали все свои фотографии на D-Link DNS-325 для потоковой передачи на любое подключенное устройство в вашем доме — вы можете использовать встроенный сетевой модуль NAS. файловый сервер для доступа к содержимому с помощью веб-браузера. Пользователи старой закалки, которым нужен больший контроль на расстоянии, могут использовать встроенный FTP-сервер DNS-325 для загрузки, выгрузки и изменения файлов по своему желанию.
2. Окна. Windows Vista и Windows 7 поставляются с программным инструментом, который упрощает подключение локальных и удаленных систем. Ознакомьтесь с утилитой удаленного рабочего стола. Для настройки требуется небольшая конфигурация: вам нужно добавить пользователей в группу «удаленного рабочего стола», перенаправить порт через брандмауэр вашего маршрутизатора в целевую систему, получить IP-адрес маршрутизатора и подключиться к вашей локальной системе с помощью удаленного рабочего стола на ваш удаленный компьютер. Но попав внутрь, вы в основном работаете за своим рабочим столом, как если бы вы сидели перед своей домашней системой.
3. Стороннее ПО. Мой любимый инструмент для удаленного входа в мою домашнюю сеть — это Hamachi, бесплатная сторонняя программа, которая устанавливает соединение виртуальной частной сети между любыми системами, в которых эта программа установлена и запущена. Вы можете быть отделены от сети океанами, но вы по-прежнему сможете получить доступ к общим папкам iTunes, общим папкам и подключенным сетевым принтерам, как если бы вы были дома.
Hamachi также упрощает использование более продвинутых приложений для удаленного рабочего стола, таких как UltraVNC.UltraVNC позволяет удаленно управлять своей системой, чтобы вы могли получать доступ к файлам или выполнять задачи на этом компьютере, как если бы он находился прямо перед вами. Хотя это может звучать очень похоже на удаленный рабочий стол Windows, возможности программы, включая простую передачу файлов и поддержку чата, делают ее бесплатной. Когда вы используете его с Hamachi, вам больше не нужно перенаправлять порты и определять IP-адреса. IP-адрес, который Hamachi назначает каждой системе, — это именно то, что вы вводите, чтобы управлять этой системой издалека.
То, что вы находитесь вдали от дома, не означает, что вы заблокированы от своей домашней сети. Я выделил лишь несколько способов получить доступ к вашим сетевым устройствам и файлам и управлять ими издалека. Только не пугайте свою няню «призрачной печатью» тонны документов на домашнем принтере глубокой ночью, м-кей?
11 способов модернизировать ваш Wi-Fi и сделать ваш Интернет быстрее (2021)
У вас есть множество вариантов. Взгляните, например, на Linksys AC1900 или Netgear EX7300.Убедитесь, что максимально поддерживаемый стандарт Wi-Fi (например, 802.11ac) совпадает со стандартом вашего маршрутизатора, чтобы обеспечить максимально быстрое соединение.
6. Используйте электрическую проводку
TP-Link Powerline
Фотография: Amazon. Альтернативой удлинителям является комплект Powerline. Цифровые сигналы могут проходить через электрическую проводку, и устройства Powerline разработаны с учетом этого. Сетевые комплекты Powerline выпускают несколько производителей, в том числе Netgear (110 долларов, Amazon) и TP-Link (60 долларов, Amazon).
Это работает следующим образом: вы подключаете шнур питания к маршрутизатору, а затем вставляете вилку в розетку. Добавьте еще один разъем Powerline в любую другую комнату в вашем доме, и он может обеспечить проводное или беспроводное соединение с этой комнатой. Будет некоторое падение скорости, но это простой и эффективный вариант. Если ваш дом не очень старый, в нем должна быть электрическая проводка, поддерживающая это, но лучше всего на всякий случай покупать комплект у продавца с надежной политикой возврата.
7.Добавьте пароль к вашему Wi-Fi
Вероятно, нам не нужно сообщать вам об этом, но вам нужен пароль для вашей сети Wi-Fi. Это хорошо для того, чтобы держать хакеров подальше и не давать соседям Netflix отключать вашу полосу пропускания, что определенно замедлит вашу работу. Убедитесь, что вы используете шифрование AES, которое является наиболее безопасным и наиболее быстрым вариантом безопасности.
8. Отключите неиспользуемые устройства
Наличие нескольких десятков устройств, подключенных к Wi-Fi одновременно, может быть проблематичным. Подключите к Ethernet все, что вы можете, и отключите все, что вы подключили, но не нуждаетесь (например, этот «умный» чайник, с которым вы никогда не работали).Убедитесь, что только те вещи, для которых требуется Интернет, получают доступ к Интернету.
Хорошие маршрутизаторы (например, все маршрутизаторы, перечисленные выше) предлагают средства управления для определения приоритета определенного устройства или услуги. Это удобный способ убедиться, что ваши игры никогда не будут прерваны просмотром потокового видео на Facebook.
9. Проверьте свой компьютер
Этот совет относится к компьютерам: если Интернет на вашем ПК или ноутбуке постоянно медленный, но другие устройства кажутся нормальными, откройте диспетчер задач или монитор активности и посмотрите, какие программы работают в фоновом режиме. .Некоторые программы могут быть настроены на автоматическое обновление, но в этом нет необходимости. Если они всегда обновляются в фоновом режиме, это может быть причиной вашего медленного интернета. Проверьте это и отрегулируйте настройки.
10. Перезагрузить маршрутизатор?
Мы много раз читали этот совет в Интернете, но мы были настроены скептически. Регулярный перезапуск маршрутизатора звучит как расширение устаревшего псевдорешения для всего цифрового: перезагрузите его. Да, мы знаем, что перезапуск вашего маршрутизатора иногда может исправить мертвый интернет, но мы спросили производителя маршрутизатора Netgear: помогает ли регулярная перезагрузка вашего маршрутизатора ускорить работу? Краткий ответ: вероятно, нет.
Сандип Харпалани, вице-президент Netgear по управлению продуктами, говорит, что компания не рекомендует перезагружать свои маршрутизаторы, «если вы действительно не столкнетесь с проблемами с подключением или замедлением из-за радиочастотных помех». Он добавляет, что если вы все еще используете Wi-Fi 2,4 ГГц и у вас проблемы со скоростью, перезагрузка может помочь, поскольку она заставит маршрутизатор выбрать лучший канал с наименьшими помехами во время загрузки. Если вы сделали переход на 5 ГГц, он автоматически переключится на канал с наименьшим количеством помех.
Не можете подключиться к Wi-Fi дома? Вот что с этим делать
Вы приходите домой и пытаетесь подключить ноутбук к Wi-Fi. Обычно он подключается сразу, но по какой-то причине сеть не пропускает. Или вы покупаете новый телефон, но когда вы приносите его домой, вы не можете подключить его к сети Wi-Fi. В чем дело?
Есть много проблем, которые могут быть причиной того, что ваш Интернет не работает. Во многих случаях исправить это так же просто, как снова подключить модем или маршрутизатор после того, как животное случайно вытащило его.Иногда перезапуск сетевого драйвера ноутбука (оборудования, которое позволяет устройству взаимодействовать с другими устройствами и может называться сетевым адаптером) может снова подключить его к Wi-Fi. Используйте это руководство по потенциальным проблемам с интернет-сетью, чтобы выяснить, почему вы не можете подключиться к Wi-Fi дома и как вы можете это исправить самостоятельно.
Сначала проверьте эти проблемы с сетью Wi-Fi- Ваш роутер отключен от сети или отключено питание? Ваше решение может быть таким же простым, как перезагрузка маршрутизатора или его повторное подключение.
- Ваше устройство пытается подключиться к другой сети Wi-Fi? Хотя ваше устройство обычно подключается прямо к вашей домашней сети Wi-Fi, оно может пытаться подключиться к другой сети. Возможно, вам придется вручную подключить его к вашей домашней сети и забыть о другой.
- Ваш пароль Wi-Fi недавно менялся? Возможно, вам придется повторно ввести новый пароль на устройстве, если оно не сохранило автоматически измененный пароль.
- Работают ли другие веб-сайты или интернет-браузеры? Иногда некоторые веб-сайты или серверы выходят из строя.Проверьте другие сайты или используйте другой веб-браузер, чтобы проверить, является ли это вашим Wi-Fi или просто конкретным сайтом.
- Можете ли вы подключиться, если переместите устройство ближе к маршрутизатору? Если у вас обычно сильный сигнал в помещениях, удаленных от маршрутизатора, но внезапно вы не можете подключиться, поднесите устройство ближе к маршрутизатору. Если он может принимать сигнал в более близкой комнате, возможно, у вас проблема с сигналом дальнего действия, а не проблема с подключением к Wi-Fi.
Часто ваш ноутбук или телефон на самом деле является источником проблем с подключением.Проблемы с подключением варьируются от проблем с программным обеспечением до сбоев сетевого адаптера, поэтому рекомендуется начать с устранения неполадок ваших интеллектуальных устройств.
Как узнать, есть ли у вас проблемы с устройствомЕсли вы уже могли подключить свое устройство к домашней сети Wi-Fi раньше, но внезапно не смогли, скорее всего, это проблема устройства.
Как исправить различные проблемы с устройством1. Как вам скажет обычный ИТ-специалист, первым делом нужно перезагрузить устройство.Это стандартное решение для устранения неполадок, которое может помочь вам снова подключиться к Wi-Fi.
2. Следующим шагом будет проверка сетевого адаптера. Иногда проблемы с подключением возникают из-за того, что сетевой адаптер вашего компьютера не включен.
На компьютере под управлением Windows проверьте сетевой адаптер, выбрав его на панели управления сетевыми подключениями. Убедитесь, что опция беспроводного подключения включена.
На Mac найдите карту Wi-Fi (AirPort) в правом верхнем углу экрана (рядом со значками звука и батареи в меню).Нажмите на опцию «Включить Wi-Fi». Если значок вашего меню ничего не отображает в строке меню, Apple рекомендует выбрать «Системные настройки» в главном меню Apple, выбрать значок «Сеть», а затем нажать Wi-Fi. Оттуда установите флажок «Показывать статус Wi-Fi в строке меню».
Чтобы проверить, включен ли ваш беспроводной адаптер на других устройствах Apple, проверьте настройки, чтобы убедиться, что устройство не находится в режиме полета и что соединение Wi-Fi включено. На устройствах Android проверьте настройки, чтобы убедиться, что режим полета устройства выключен, а Wi-Fi включен.
3. Другая проблема, связанная с сетевым адаптером для компьютеров, может заключаться в том, что драйвер сетевого адаптера устарел. По сути, компьютерные драйверы — это части программного обеспечения, сообщающие вашему компьютерному оборудованию, как работать. Обновите драйверы сетевого адаптера, зайдя в диспетчер устройств, выбрав «Сетевые адаптеры», а затем «Обновить драйвер». Следуйте инструкциям и после перезагрузки компьютера проверьте, сможете ли вы снова подключиться к Wi-Fi.
4. Если это не помогло, изучите возможные проблемы с оборудованием или программным обеспечением.Проблемы с оборудованием встречаются нечасто, но сетевой адаптер старого компьютера или планшета может внезапно перестать работать, если он перегреется. Чтобы устранить проблемы с оборудованием, вы можете отнести свое устройство в ремонтную мастерскую и посмотреть, могут ли они помочь в замене какого-либо оборудования. В зависимости от возраста вашего компьютера или другого устройства вам может потребоваться приобрести более новую версию.
Проблемы с программным обеспечением могут возникнуть, если у вас есть компьютерный вирус, который может отключить или заблокировать вашу возможность подключения к Wi-Fi. Вам нужно будет просканировать свой компьютер или устройство на наличие вирусов и удалить их, если они будут обнаружены.Затем перезагрузите компьютер и попробуйте подключиться снова.
Устранение проблем с сетью Wi-FiПроблемы с беспроводной сетью варьируются от переполнения определенного канала маршрутизатора до настроек маршрутизатора, которые мешают вашему соединению. Если ваше устройство не отвечает за проблемы с подключением, попробуйте эти советы по оценке вашей домашней сети.
Как узнать, есть ли у вас проблемы с сетьюЕсли вы пытались устранить возможные проблемы с устройством, но они не помогли, возможно, у вас проблема с сетью.Вы можете подтвердить, что это ваша сеть, а не ваше устройство, попытавшись подключить другие интеллектуальные устройства к вашей сети Wi-Fi.
Как решить проблемы с сетью1. Так же, как ваш ИТ-специалист начинает с перезагрузки компьютера, ваш интернет-провайдер скажет вам отключить модем, а затем снова подключить его. Если это не сработает, отключите маршрутизатор, дайте ему минутку и затем снова подключите его. Иногда перезапуск модема или маршрутизатора сбрасывает вашу сеть, и проблема волшебным образом исчезает.
2. Затем проверьте конфигурацию беспроводной сети. Многие маршрутизаторы сегодня используют двухдиапазонную технологию для увеличения дальности действия маршрутизатора и увеличения скорости Wi-Fi. Это означает, что ваш маршрутизатор поддерживает связь Wi-Fi через каналы 2,4 ГГц или каналы 5 ГГц.
Однако настройки вашего маршрутизатора могли измениться без вашего ведома и потребовать, чтобы ваше устройство использовало определенный канал. Иногда эти каналы отображаются на вашем устройстве как отдельные сети Wi-Fi. Ваш телефон или ноутбук может попытаться подключиться к определенному каналу, который кажется доступным, но это не то сетевое соединение, которое сейчас требуется вашему маршрутизатору.Проверьте, какой канал использует ваш маршрутизатор, войдя в веб-интерфейс вашего маршрутизатора.
После того, как вы выясните, настроен ли ваш маршрутизатор на определенный канал, вы также можете сбросить, какой канал использует ваш маршрутизатор. Сброс канала может решить проблемы с подключением, вызванные переполненным каналом Wi-Fi. Большинство маршрутизаторов 2,4 ГГц поставляются с каналом по умолчанию 6, но вы можете изменить канал, войдя в панель управления маршрутизатора, используя IP-адрес маршрутизатора.
3. Выполните сброс сети с помощью портативного компьютера.В Windows перейдите в «Настройки», затем «Сеть и Интернет», затем «Статус» и нажмите «Сброс сети».
В операционной системе Mac Apple рекомендует проверять настройки TCP / IP на панели «Системные настройки». Там нажмите кнопку «Продлить аренду DHCP». Затем выберите Wi-Fi, и вы увидите «Предпочитаемые сети». Нажмите «ОК» и перейдите к сохраненным сетевым паролям с помощью «Утилиты доступа к связке ключей». Там удалите сохраненные сетевые пароли и перезагрузите компьютер.
4. Убедитесь, что SSID вашего беспроводного сетевого адаптера доступен и каков его статус. Если ваш сетевой адаптер показывает «Не подключен», нажмите «Подключиться». Может случиться одно из двух. Если вы не можете подключиться к своей сети, возможно, вам придется отладить настройки беспроводной сети (расширенная техническая проблема для устранения неполадок). Или ваш статус может быть «Получение сетевого адреса» или «Проверка подлинности». В этом случае вам может потребоваться нажать «Диагностика», чтобы исправить проблему с IP-адресом.
Проблемы с интернет-провайдеромВы можете полностью заблокировать доступ к Wi-Fi из-за любой из следующих проблем, которые может решить только ваш интернет-провайдер:
- Вы не оплатили счет
- Вы незаконно передавали / хранили информацию определенного типа
- Проблема с сетью, связанная с погодой или стихийным бедствием.
Первое, что вы можете сделать, это зайти на сайт обслуживания клиентов вашего интернет-провайдера и проверить, не влияют ли на ваше соединение местные сбои.
Если местных отключений нет, позвоните своему интернет-провайдеру. Они могут сообщить вам о сбоях, которые еще не были обновлены в Интернете. Они также могут сообщить вам, если вы не можете установить соединение из-за просроченных платежей или из-за обнаружения незаконных данных в вашей сети.
Другая проблема Wi-Fi, с которой вы можете столкнуться у вашего провайдера, — это дросселирование интернета. Запустите стандартный тест скорости, а затем тест скорости VPN при различных онлайн-действиях и в разное время дня.Затем вы можете сравнить скорости и посмотреть, не ограничивает ли ваш интернет-провайдер ваше интернет-соединение.
Как решить проблемы вашего провайдераНекоторые проблемы, связанные с провайдером, находятся вне вашего контроля. Например, вам, возможно, придется переждать погодные условия, из-за которых вышли из строя кабели.
Однако, если просроченные платежи привели к отключению, поговорите со своим провайдером об оплате для восстановления вашего интернет-сервиса.
Если незаконная передача контента не привела к прекращению обслуживания, оплатите соответствующие штрафы и поговорите со своим провайдером о том, как восстановить обслуживание.
Если вы заметили, что ваш провайдер несправедливо ограничивает ваш Интернет, сообщите об этом своему провайдеру. Позвоните им, напишите им по электронной почте и посетите розничный магазин с данными тестирования скорости. Имейте в виду, что в некоторых интернет-планах есть условия, разрешающие регулирование интернета, поэтому вы не сможете решить проблемы с медленным соединением из-за удушения.
Подключайтесь и увеличивайте скоростьПосле того, как ваш Wi-Fi снова заработает, вы можете использовать различные стратегии, такие как перемещение маршрутизатора или изменение его настроек, чтобы ускорить работу в Интернете.Некоторые из тех же стратегий, которые могут повторно подключить ваш ноутбук к сети, также могут ускорить просмотр, например, хорошая очистка жесткого диска и обновление определенных программ или программного обеспечения.
Сегодняшний блог создан нашими друзьями с AllConnect.com, которые хотели внести свой вклад в наш ответ на COVID-19 для рекрутеров, работающих удаленно. Проверьте исходный пост здесь или их блог, чтобы помочь вам делать покупки для дома здесь.
Как подключить телефон Android к домашней сети Wi-Fi
Итак, теперь с подключением к домашней сети мы можем присоединиться к нашему журналу спа-центра концентратора в нашей домашней сети, а затем без необходимости оставлять выбор статического IP-адреса и делать все это, мы можем зарегистрировать спа в домашней сети, а затем из своей домашней сети вы можете либо выйти в Интернет, а затем запустить приложение, и оно найдет спа.Таким образом, способ входа в домашнюю сеть — это то, что мы собираемся подключиться, как мы только что сделали. Итак, теперь мы связаны, и давайте просто покажем здесь, быстро покажем эту часть. Итак, у нас есть этот маршрутизатор, чтобы имитировать вашу домашнюю сеть. Это просто стандартный маршрутизатор Linksys. SSID — это имя вашей сети, имя, которое вы дали своей сети при первой настройке. Это называется домашней сетью, пароль global spa. Шифрование — WPA2, безопасность — TKIP и AES.
Где это найти? Чтобы узнать, что у меня, я просто подниму сюда экран своего компьютера.Я собираюсь войти в домашнюю сеть, и есть другие видео, которые объясняют, как это сделать. Но Linksys находится по адресу 192.168.1.1. Хорошо, поэтому я ввожу это. Сначала мне нужно подключиться к маршрутизатору домашней сети. Вот и домашняя сеть. Щелкните по настройке. И основные настройки беспроводной сети. Вы можете видеть, что мой SSID — это домашняя сеть. Беспроводной канал — это 6, это другое видео, и я нажму на безопасность здесь. Как видите, мой режим — WPA2. Хорошо, есть еще несколько вариантов WPA и WEP. Итак, я использую WPA2 и использую алгоритмы или TKIP и AES.Хорошо? Это мой пароль, globalspa.
Итак, теперь, как только вы узнаете, что это за настройки, мы вернемся к приложению для Android. Убедитесь, что вы подключены. И вы знаете, что подключены, потому что можете управлять спа-салоном. Мы собираемся нажать на настройки и настройки маршрутизатора. Хорошо, вам нужно убедиться, что у вас установлено программное обеспечение версии 1.201 или выше, и это другое видео, чтобы узнать, как это сделать, но если оно у вас есть, вы просто вводите все эти настройки, которые мы только что рассмотрели.Итак, SSID — это домашняя сеть. Это изменит это. И пароль, если вы помните, — globalspa. Хорошо. У нас есть WPA2. Это наш тип шифрования. И протокол безопасности, если это оба, вы можете выбрать один или другой, это не имеет значения. И если у вас другое шифрование, вы выбираете его, а затем нажимаете «Сохранить». Он спросит, вы собираетесь изменить настройки сети.
Если новые настройки неверны, вы не сможете подключиться к устройству, бла, бла, бла.Вы хотите это сделать? Нажмите «Продолжить», и начнется обратный отсчет с 90 секунд. И что он делает за эти 90 секунд, так это то, что он берет те настройки, которые вы установили, и карта процессора отправляет их на ваше устройство Wi-Fi. Вы можете видеть, как огни здесь сходят с ума, показывая, что идет активность, а затем Wi-Fi в спа-салоне будет отключен. Смотрите, как он просто выключился. И когда он начнет резервное копирование, он попытается войти в вашу домашнюю сеть.
Вот, чтобы вы могли видеть, как загорается второй свет, и загорается третий свет.И он попытается войти в систему. Так что просто подождите полные 90 секунд. Таймер есть в приложении. И если он входит в систему успешно, как вы можете видеть, вернемся к этому, эта конкретная домашняя сеть использует IP 192.168.1.1, так что это домашний Wi-Fi. А затем он будет выдавать адреса всем, кто входит в систему. Теперь, если Spa успешно вошел в систему, вы можете увидеть в низкоуровневом программировании последние три цифры этого октета. Итак, мы переходим к программированию низкого уровня. Отсчет закончился. И я буду удерживать кнопку фильтра в течение 10-12 секунд, пока не появится надпись LOP.Тогда отпустите, у нас есть спа с одним насосом, без воздуходувки, Peak Two, есть Onzen.
Это приостановка фильтрации отключена, а затем у вас статический IP-адрес. Теперь IP статический, вы хотите, чтобы он был статическим, если вы не используете кабель. Поэтому, если вы проложили кабель от домашнего маршрутизатора до спа-салона, вы измените его на динамический, и вам не нужно будет выполнять этот шаг входа в систему. Хорошо, если вы проложите кабель, убедитесь, что он статический, а затем следующий, если он успешно вошел в систему, вы увидите октет. Так что это .101. Вот где это находится в сети, которая… неважно. Он сообщает вам, что он вошел в систему. Значит, он успешно вошел в систему, по какой-то причине сейчас не может воспринимать слова. Если бы этого не было, он бы просто перешел от статического IP к настройке выключателя. Итак, мы знаем, что этот вошел в систему.
Итак, теперь мы вернемся к нашему Android. И я собираюсь принудительно закрыть арктическое приложение. Так что зайдите в настройки, а я пойду в приложения. Поскольку приложение будет работать в фоновом режиме, если вы не закроете его принудительно.Управление приложениями, Arctic Spas и принудительная остановка. Ладно, это остановит его работу. Я собираюсь вернуться к беспроводным сетям и настройкам Wi-Fi. Хорошо, я все еще вижу, что он подключен напрямую к гидромассажной ванне. Теперь вспомните, что у нас он был на статическом IP. Мы собираемся снять это с этого. Итак, я собираюсь перейти в меню «Дополнительно» и снять статический IP-адрес. Хорошо, а теперь я собираюсь подключиться к своей домашней сети. Пароль — globalspa. Теперь этот пароль будет таким, каким вы его установили в домашней сети.И подключитесь, хорошо, вот здесь, как вы видите, он подключается, получает IP-адрес, и теперь он подключен к моей домашней сети.
Хорошо, так что это будет, вы, вероятно, уже сделали это, у вас есть настройка Android для подключения к вашей собственной сети. Итак, мы идем домой. Теперь, когда спа-центр подключен к домашней сети, Android подключен к домашней сети, снова запустите приложение Arctic Spas. А теперь ищет в домашней сети и там нашла.
Может пройти от 30 секунд до минуты, прежде чем вы сможете начать управлять им.Даже не. Итак, поехали. Так что это сделает пару вещей. Больно, если вы использовали это до того, как покинуть свою домашнюю сеть стало больно. Вам нужно присоединиться к спа-сети, чтобы управлять спа-салоном, а затем, если вы хотите использовать Интернет или проверить свою электронную почту или что-то еще, вы должны покинуть спа-сеть и присоединиться к домашней сети. Итак, теперь, когда Spa вошел в систему, вам больше не придется переключать сети. Таким образом, спа-центр подключен к вашей домашней сети, и всякий раз, когда вы хотите проверить свой спа-салон, запустите приложение и вперед.
Так что это здорово, и это тоже расширит диапазон. Итак, вы могли заметить, что диапазон не так уж велик по сравнению с спа, потому что он находится среди бассейна с водой и кучей двигателей и электроники, а диапазон не очень большой, так что теперь, когда он вошел в ваш дом сеть работает везде, где есть ваша домашняя сеть. Так что где угодно в вашем доме. Вот как вы подключаете Android.
Дополнительные руководства и видеоролики по ремонту гидромассажной ванны находятся здесь
Как настроить домашнюю сеть: полное руководство
Построение надежной домашней сети даст вам всю скорость и зону покрытия, которые необходимы вашим устройствам сегодня и завтра, чтобы работать в полную силу.Это также не должно быть сложным, так как с помощью нескольких ключевых компонентов оборудования и небольшой настойчивости вы можете получить доступ к Интернету из любой точки вашего дома, передавать файлы и папки с невероятной скоростью и оставаться в безопасности от внешних угроз с помощью самые современные средства защиты.
Вот как настроить домашнюю сеть, независимо от вашего уровня знаний.
1. Настройка домашней сети: как это работает
2. Проводная и беспроводная домашняя сеть
3. Расширение диапазона домашней сети
4.Кабели для домашних сетей: что вам нужно?
5. Как настроить домашнюю сеть
6. Советы по дополнительной домашней сети
Настройка домашней сети: как это работает
В домашней сети есть несколько ключевых компонентов: модем, маршрутизатор, любые расширения, которые могут вам понадобиться, кабели Ethernet для проводных подключений и устройства, которые вы будете подключать. Какое оборудование подходит для вашей конкретной сети, будет зависеть от количества и типов устройств, которые вы хотите подключить, но вам потребуется минимум оборудования.
Первый и самый главный — это модем. Это часть оборудования, которая соединяет вашу сеть с телефонной линией и дает вам доступ к Интернету. Они почти всегда предоставляются вашим интернет-провайдером и могут быть встроены в маршрутизатор. Если вы хотите, чтобы ваша домашняя сеть подключалась к Интернету, это абсолютно фундаментально и является первым ключевым звеном в вашей домашней сети.
Поскольку модем может подключать к Интернету только одно устройство, вам также понадобится маршрутизатор.Он действует как концентратор для подключения различных проводных и беспроводных устройств к сети, но также обеспечивает уровень безопасности для вашего соединения, защищая его доступ паролем или используя брандмауэр для блокировки определенных типов сетевого трафика. Это также может помочь направить данные на определенные устройства и позволить нескольким устройствам в сети отправлять данные друг другу, а также получать доступ к Интернету в целом через модем.
Большинство современных маршрутизаторов поддерживают как проводные, так и беспроводные соединения.Если вы используете первое, у вас будет такое устройство, как настольный компьютер, игровая консоль, телевизор или ноутбук, подключенное к нему с помощью проводного кабеля Ethernet. Существует широкий спектр различных кабелей Ethernet с различными характеристиками и характеристиками, обеспечивающими производительность, целостность сигнала и технические характеристики, которые следует учитывать. Для устройств без подключений Ethernet всегда есть возможность использовать USB-адаптер для добавления этого варианта порта. У Cable Matters есть ряд опций, которые помогут подключить любые устройства к вашей домашней сети.
Беспроводные устройства могут подключаться к маршрутизатору, если у них есть соответствующий сигнал.Это зависит от дальности действия и покрытия маршрутизатора, а также от поддерживаемого поколения Wi-Fi. Диапазон может быть расширен за счет использования повторителей или ячеистой сети.
Проводная и беспроводная домашняя сетьПроводные и беспроводные сети — это две стороны одной медали, поскольку большинство маршрутизаторов предлагают и то, и другое, поэтому при покупке маршрутизатора не следует выбирать ту или иную. При этом, какое соединение вы будете использовать, будет зависеть от устройств и их собственных возможностей, а также от того, как вы хотите их использовать.
Беспроводные сети набирали силу за последние два десятилетия и теперь конкурируют с проводными сетями по максимальной потенциальной производительности. Последнее поколение Wi-Fi 6 (802.11ax) имеет теоретическую максимальную пропускную способность 9,6 гигабит в секунду или около 1200 мегабайт в секунду. Это так же быстро, как и самые высокопроизводительные соединения Ethernet, хотя маловероятно, что такие скорости будут надежно реализованы, даже в почти идеальных условиях.
Более важной, чем скорость, является способность Wi-Fi 6 обрабатывать намного больше устройств в одной сети по нескольким каналам.Это помогает уменьшить перегрузку сети, гарантируя, что большее количество устройств может работать с почти максимальной производительностью, независимо от того, передают ли они файлы по сети или транслируют контент из Интернета.
К сожалению, Wi-Fi 6 ограничен новыми и высокопроизводительными маршрутизаторами, и очень немногие беспроводные устройства поддерживают его. Чаще вы обнаружите, что поддерживается Wi-Fi 5 (802.11ac), который по-прежнему работает быстро, с теоретической максимальной скоростью или 3,5 гигабитами в секунду, или 438 мегабитами в секунду. Он не так способен обрабатывать большое количество пользователей в одной сети, но это больше беспокоит тех, у кого одновременно работает более нескольких пользователей, особенно если они используют свои устройства в непосредственной близости.
С другой стороны, проводные домашние сети не имеют таких проблем с перегрузкой и могут намного легче максимизировать производительность сети, с единственными реальными ограничениями, которые заключаются в скорости их сетевых интерфейсов и кабелей Ethernet, используемых для их подключения. Кабели Ethernet также не страдают от ухудшения качества сигнала так же, как беспроводные сети, и могут быть проложены через стены (вы даже можете использовать существующую внутреннюю проводку для подключения Powerline Ethernet).Для наиболее быстрого и надежного подключения проводные кабели Ethernet по-прежнему являются лучшим решением, но их нелегко переносить или так универсально, как беспроводные.Это делает проводную домашнюю сеть наиболее подходящей для статических устройств, таких как игровые консоли, телевизоры и настольные ПК. Для смартфонов, планшетов, ноутбуков и интеллектуальных устройств, подключенных к Интернету, соединение Wi-Fi обычно является лучшим решением.
Расширение диапазона домашней сетиУ проводных и беспроводных домашних сетей есть свои ограничения. Беспроводные сети могут быть заблокированы из-за перегородок между стенами, колоннами или мебелью, что приведет к неравномерным сигналам и уменьшению полосы пропускания. У них также есть максимальный диапазон даже на открытом пространстве, особенно при более высокой полосе пропускания и на более высокочастотных каналах, таких как 5 ГГц.
Проводные соединения могут столкнуться с собственными физическими препятствиями, если вы не хотите прокладывать кабели через дом или проделывать отверстия в стенах, чтобы сократить путь для кабелей. У вас также могут закончиться порты Ethernet на вашем маршрутизаторе, что затруднит подключение всех устройств, которые вы хотите, к сети.
Чтобы увеличить радиус действия вашей беспроводной домашней сети, вы можете использовать беспроводные ретрансляторы для усиления и ретрансляции сигнала Wi-Fi, эффективно увеличивая радиус действия. Некоторые из этих устройств включают в себя двойные беспроводные маршрутизаторы, передающие сигнал между ними перед его отправкой, в то время как некоторые используют соединение Powerline, которое затем преобразуется в беспроводной сигнал на другом конце.
Еще одним вариантом для больших сетей Wi-Fi являются ячеистые маршрутизаторы, которые используют несколько точек доступа и интеллектуальную маршрутизацию сигнала для обеспечения наилучшей производительности в зависимости от того, где вы находитесь в своем доме, и от конкретных потребностей вашего устройства. Во-первых, они могут быть более дорогими в установке, но предлагают большие дома с большим охватом по всей собственности.
СетиEthernet ограничены только диапазоном поддерживающих их кабелей, который может простираться до 300 футов и более в случае активных кабелей, поэтому вы вряд ли столкнетесь с такими же проблемами.Однако, если вы не хотите сверлить отверстия в стене, вы можете использовать существующую проводку в виде адаптеров Powerline или мультимедиа по коаксиальному кабелю (MoCA), который использует тот же кабель, что и ваш телевизор, для расширения проводной домашней сети в любом месте. Вы нуждаетесь в этом.
Если у вас мало портов Ethernet на вашем маршрутизаторе, вы можете использовать многопортовые адаптеры или просто добавьте коммутатор в свою домашнюю сеть, чтобы получить все порты Ethernet, которые вам нужны.
Домашние сетевые кабели: что вам нужно? Сетевые кабелибывают разных форм и размеров, в первую очередь обозначаемых их категорией или нумерацией кат.Самые современные и популярные кабели Ethernet — это Cat 5e и Cat 6, которые представляют собой одни из лучших вариантов для пользователей домашних сетей. Они предлагают соединения со скоростью до 1 Гбит / с и 10 Гбит, соответственно, с кабелями Cat 6, обеспечивающими немного лучшее экранирование. Cat 6e идет еще дальше в этом направлении, но это действительно необходимо только в том случае, если вы прокладываете кабели в очень электрически загруженной среде, где сигнал может прерываться фоновым шумом.
Одна из замечательных особенностей кабелей Ethernet заключается в том, что их можно довольно легко изготовить самостоятельно.Если вы планируете обширную домашнюю сеть с сотнями футов кабелей, возможно, стоит купить бухту больших кабелей Ethernet и самостоятельно добавить концевые заглушки RJ45. Ознакомьтесь с некоторыми вариантами кабелей Cable Matters.
5-Packless Snagless Cat6 Ethernet-кабель
Экранированный кабель Ethernet категории 6A (SSTP, SFTP) длиной 50 футов без зазоров
Внесенный в список UL объемный кабель неизолированной меди категории 6 для монтажа в стену
Вот руководство по созданию собственных кабелей Ethernet.Только не забудьте купить инструмент для обжима.
Если вы не хотите прокладывать кабели Ethernet по всему дому, но испытываете трудности с получением сильного сигнала Wi-Fi, для вашей домашней сети лучше подойдут варианты MoCA или Powerline.
Как настроить домашнюю сетьКогда у вас есть все необходимое оборудование, самое время настроить сеть. Первым шагом является настройка модема, который вы, вероятно, получили от своего интернет-провайдера. Подключите его к телефонной линии и включите.
Если ваш исходный модем также действует как маршрутизатор, и вы хотите использовать свой собственный, на этом этапе может быть целесообразно отключить функции маршрутизатора модема, установив его в режим моста. Для этого вам нужно будет войти в его панель администратора. Вы можете найти подробную информацию об IP-адресе и о том, как подключиться к нему, в руководстве или с помощью команды IPCONFIG в командной строке Windows.
Если модем / маршрутизатор также имеет собственное соединение Wi-Fi, вы также можете отключить эту точку доступа в настройках Wi-Fi — просто убедитесь, что вы подключены к своей новой домашней сети с помощью кабеля Ethernet, прежде чем делать это, или вы потеряете связь.
На этом этапе включите собственный маршрутизатор и подключите его к модему с помощью кабеля Ethernet. Для работы должен быть определенный порт LAN, но если нет, подключите его к первому порту Ethernet, помеченному 0 или 1. Затем подключите любое устройство, которое вы используете для настройки маршрутизатора, к новому маршрутизатору с помощью кабеля Ethernet. собственный.
Войдите в административную панель нового роутера так же, как и в свой оригинальный модем / роутер. Рекомендуется изменить пароль по умолчанию для повышения безопасности, поскольку иногда его легко угадать или взломать методом перебора.Подумайте также об изменении пароля Wi-Fi на что-то менее общее.
Также рекомендуется воспользоваться этой возможностью, чтобы обновить прошивку. Вы можете скачать последнюю версию прошивки с сайта производителя. Это может еще больше повысить безопасность и убедиться, что маршрутизатор работает с максимальной производительностью и потенциалом.
Когда вы в конечном итоге подключаете свои отдельные устройства к маршрутизатору, вы можете захотеть использовать фиксированные IP-адреса для устройств, которые останутся в сети, или, по крайней мере, использовать их регулярно.Вы можете использовать динамические IP-адреса (DHCP), но они могут часто меняться, что может быть проблематичным для некоторых устройств, подключенных к сети, таких как принтеры, и может затруднить устранение неполадок, если что-то пойдет не так.
На устройствах, которым вы хотите вручную назначить IP-адрес, введите его в настройках IP-адреса устройства. В Windows это можно найти, щелкнув правой кнопкой мыши сетевое подключение и выбрав «Свойства». Вы должны согласовать маску подсети, шлюз по умолчанию и настройки DNS-сервера с вашим маршрутизатором.
Имея это в виду, может быть хорошей идеей установить диапазон для устройств DHCP, чтобы упростить установку определенных фиксированных IP-адресов в пределах диапазона, помогая более легко определять, какой из них какой в будущем. Для этого вы можете использовать настройку диапазона DHCP, а затем, когда вы подключаете устройства, для которых требуется статический IP-адрес — сетевые коммутаторы, точки доступа, принтеры, настольные ПК — вы можете изменить их IP-адрес на статический либо на самом устройстве, либо в настройки администратора роутера.
Если вы планируете расширить свою сеть с помощью расширений Wi-Fi, адаптеров Powerline или MoCA или сетевых коммутаторов, подключите их сейчас и настройте, следуя инструкциям производителя.После их настройки вы можете начать добавлять устройства в сеть, подключив их к свободному порту Ethernet на маршрутизаторе / коммутаторе с помощью кабеля Ethernet — предпочтительно Cat 5e, Cat 6 или Cat 6a,
.Это подходящее время для проверки дальности действия вашей сети, особенно если в вашем доме есть место, где вы ожидаете использовать беспроводные устройства, которые могут быть подвержены слабому покрытию и ограниченной пропускной способности. Если это так, рассмотрите некоторые из приведенных выше предложений по расширению вашей сети.Если у вашего маршрутизатора или точек доступа Wi-Fi есть внешние антенны, вы также можете попытаться наклонить их более эффективно, чтобы улучшить покрытие.
Для тех, кто хочет улучшить свою домашнюю сеть, вы можете изменить SSID по умолчанию для сети Wi-Fi в панели администратора вашего маршрутизатора. Это может еще больше повысить безопасность и упростить поиск вашей сети, особенно если вы живете в многоквартирном доме, где многие другие сети Wi-Fi могут пересекать покрытие с вашей собственной.
Также неплохо использовать приложение для анализа сетей Wi-Fi — их можно бесплатно загрузить на устройства Android и iOS — для поиска беспроводного канала с наименьшим трафиком.Переключение Wi-Fi на этот канал может улучшить сигнал по всему дому и повысить производительность домашней беспроводной сети.
Обязательно регулярно обновляйте прошивку всего сетевого оборудования и подключенных устройств. Это обеспечивает безопасность и максимальную производительность вашей сети.
Подключение телефона Android к беспроводной сети | Ответ
Эта статья поможет вам подключить устройство Android по беспроводной сети к маршрутизатору NETGEAR.
Примечание. В связи с наличием нескольких версий Android для этой статьи мы будем использовать устройство Android, работающее с Jellybean.
Для подключения телефона Android к беспроводной сети:
- Нажмите кнопку Home , а затем нажмите кнопку Apps . Перейдите в Настройки.
- В разделе «Беспроводная связь и сети» убедитесь, что «Wi-Fi» включен, затем нажмите Wi-Fi.
- Возможно, вам придется немного подождать, пока ваше устройство Android обнаружит беспроводные сети в радиусе действия и отобразит их в списке.Чтобы выполнить повторное сканирование доступных сетей в любое время, выберите Сканировать.
Примечание:
Вы также можете выбрать «Добавить сеть Wi-Fi», чтобы вручную настроить вашу сеть. Обычно это делается, если беспроводная сеть или SSID скрыты. - Нажмите имя сети Wi-Fi, к которой вы хотите подключиться. Если сеть не защищена, подключение должно завершиться успешно, и вы можете пропустить оставшуюся часть этих инструкций. Если справа от имени сети отображается символ замка, он защищен и требует пароля (также известного как кодовая фраза или ключ) для завершения подключения.
- При появлении запроса введите правильный пароль сети Wi-Fi и нажмите «Подключиться». Это завершит ваше подключение к беспроводной сети.
- Если устройство Android сообщает, что оно успешно подключилось к беспроводной сети, но вы по-прежнему не можете получить доступ к Интернету, вам придется обсудить эту проблему с администратором сети.
Последнее обновление: 19.10.2021 | Идентификатор статьи: 23440
Как подключить телевизор к сети с помощью беспроводного соединения
ВАЖНО:
- Если вы используете беспроводной концентратор, маршрутизатор или игровой адаптер, вы должны выбрать «Настройка проводной сети» вместо «Настройка беспроводной сети».
- Используя сетевую функцию, вы можете подключить телевизор к Интернету. Процедура настройки различается в зависимости от типа сети и маршрутизатора LAN. Перед настройкой подключения к Интернету обязательно настройте маршрутизатор беспроводной локальной сети.
Для подключения к Интернету в качестве дополнения к телевизору BRAVIA необходимы такие устройства, как концентраторы, маршрутизаторы и т. Д. Кроме того, эти устройства различаются в зависимости от того, как вы подключаетесь к Интернету.
- Маршрутизатор беспроводной локальной сети
- Телевизор BRAVIA
Выполните следующие действия.
- Нажмите кнопку HOME на пульте дистанционного управления.
- Выберите Настройки .
- Следующие шаги будут зависеть от параметров меню вашего телевизора:
- Выберите Сеть и Интернет — Простая настройка — Wi-Fi . (Android ™ 9)
- Выберите сеть — Настройка сети — Easy — Wi-Fi . (Android 8.0 или более ранняя версия)
- Выберите свою сеть Wi-Fi.
ПРИМЕЧАНИЕ: Выполните следующие действия, если появится экран, предлагающий выбрать способ подключения к беспроводному маршрутизатору:- При подключении вручную после выбора сети из списка просканированных беспроводных сетей
Выберите Подключиться по списку сканирования . - При автоматическом подключении с помощью кнопки WPS на беспроводном маршрутизаторе (или точке доступа)
Выберите Подключиться с помощью кнопки WPS .
- При подключении вручную после выбора сети из списка просканированных беспроводных сетей
- Следуйте инструкциям на экране, чтобы завершить настройку.
Что следует помнить:
- Если вы не знаете SSID (имя беспроводной сети) и пароль (ключ безопасности) вашего беспроводного маршрутизатора (или точки доступа), обратитесь к руководству вашего беспроводного маршрутизатора (или точки доступа).
- После выбора сети из списка сканирования нажмите кнопку Enter на пульте дистанционного управления, пока текстовое поле выделено, чтобы активировать экранную клавиатуру. Затем введите ключ безопасности для своей сети и нажмите NEXT / ENTER или FINISH , чтобы продолжить.
- Нажмите кнопку со стрелкой вверх на экранной клавиатуре для ввода верхнего регистра. Нажмите еще раз, чтобы вернуться к нижнему регистру.
- Ключи безопасности чувствительны к регистру. Будьте осторожны, правильно используйте верхний и нижний регистры.
Примеры ошибок:- I (заглавная i), l (маленькая L) и 1 (цифра один)
- 0 (цифра ноль) и O (заглавная o)
- d (маленькая D ) и b (маленький B)
- 9 (номер девять) и q (маленький Q)
- В большинстве домашних сред настройка IP-адреса — Авто, а настройка прокси — No.Обратитесь к своему поставщику услуг Интернета (ISP), если вы не уверены, установлено ли прокси-соединение.