Включаем режим модема в iPhone — Как раздать интернет?
Телефон iPhone можно использовать в качестве модема, раздающего мобильный интернет для других устройств. При помощи Режима модема, Айфон может раздать интернет на компьютер, смартфон или планшет, что иногда бывает очень удобно. Раздача в компьютер может происходить через USB-кабель или беспроводными Wi-Fi и Bluetooth. Раздать интернет в другие телефоны по кабелю не получиться, только беспроводными средствами.
Сегодня в выпуске:
Если вы решили использовать Режим модема и подключать к iPhone компьютер или другие устройства для передачи им интернета, то для начало нужно:
Если интернет подключен, и ваш браузер Safari заходит на страницы интернета, то приступаем настройке и включению Режима модема.
Режим модема находится в настройках iPhone, запускаем приложение Настройки и смотрим. Если в главном меню или в настройках раздела Сотовая связь имеется раздел Режим модема, то значит, режим модема был подключен в момент настройки интернета в iPhone.
Как настроить Режим модема в iPhone
Почему нет Режима модема в Настройках или в разделе Сотовая связь? Потому что его нужно настроить, и он появится, при условии, что ваш оператор сотовой связи поддерживает такую возможность.
Мы будем настраивать режим модема на примере оператора Tele2. Запускаем стандартное приложение Настройки – Сотовая связь – включаем Сотовые данные и заходим в Параметры данных
Выбираем Сотовая сеть передачи данных и листаем в самый низ, где находятся настройки Режима модема и прописываем APN – internet.tele2.ru (настройка Режима модема для Tele2, пробовал писать просто internet, тоже работает).
Для каждого оператора и для каждой страны настройки свои, узнать их можно на сайте или обратившись в службу поддержки своего оператора сотовой связи. Иногда обсуждения профиля настроек своего региона можно найти при помощи поисковых систем интернета, вводите в поисковиках «Режим модема APN и название вашего оператора и страны».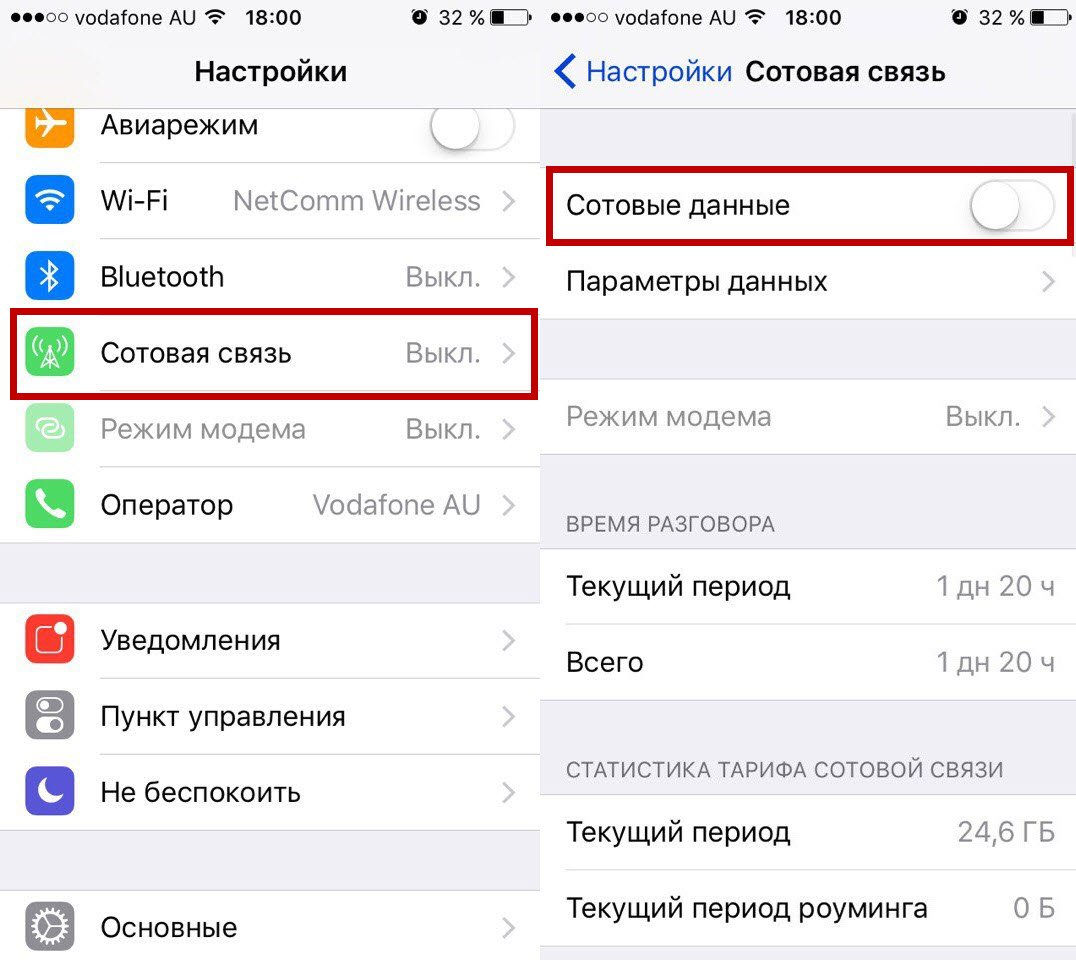
После ввода настроек APN для Режима модема, несколько раз зайдите и выйдите в раздел Сотовая связь (находится в главном меню приложения настройки), если Режим модема не появится, то выключите и включите iPhone.
Как раздать интернет с iPhone в компьютер
Первое, что мы узнаем это как через iPhone подключить интернет на компьютер по кабелю USB, используя Режим модема. Прежде чем мы начнем, убедитесь, что в телефоне включены Сотовые данные (находится в Настройка – Сотовая связь).
Подключаем iPhone к компьютеру, используя USB-кабель. USB-кабель желательно использовать родной, так как с некачественными репликами могут быть проблемы. Заходим в Настройки – Режим модема – включаем тумблер Режим модема и жмем – Только USB.
Все, iPhone раздает свой мобильный интернет в компьютер по USB. Быстро и удобно. Открываем в компьютере браузер и пробуем зайти на любую страницу интернета. Опробовано на Windows 7 и Mac OS X El Capitan. Если по какой то причине интернет в компьютере не появился, то установите в компьютер iTunes (желательно новую версию) или отдельный файл AppleMobileDeviceSupport.
Раздача интернета с iPhone по Wi-Fi в другие устройства
В этом случае мы используем iPhone как беспроводной модем, раздающий интернет по Wi-Fi. Преимущество этого способа в том, что ненужен ни USB-кабель, ни Айтюнс. Единственное требование это наличие модуля Wi-Fi в устройстве, которое будет получать интернет от iPhone (будь то планшет, телефон или компьютер).
Процесс включения мобильной точки доступа в iPhone прост. Поехали. Как и в прошлом примере убедитесь, что в iPhone включены Сотовые данные (2).
Для включения точки доступа выбираем в Настройках – Режим модема (3) – Включаем Режим модема (4). В принципе на 4-ом пункте точка доступа в iPhone будет включена, но если телефон в это время будет подключен к компьютеру, то нужно будет дополнительно нажать – Включить Wi-Fi и Bluetooth (5).
Режим модема в iPhone – какой пароль?
iPhone готов к раздаче интернета по Wi-Fi и Bluetooth, используя Режим модема, телефон стал точкой доступа.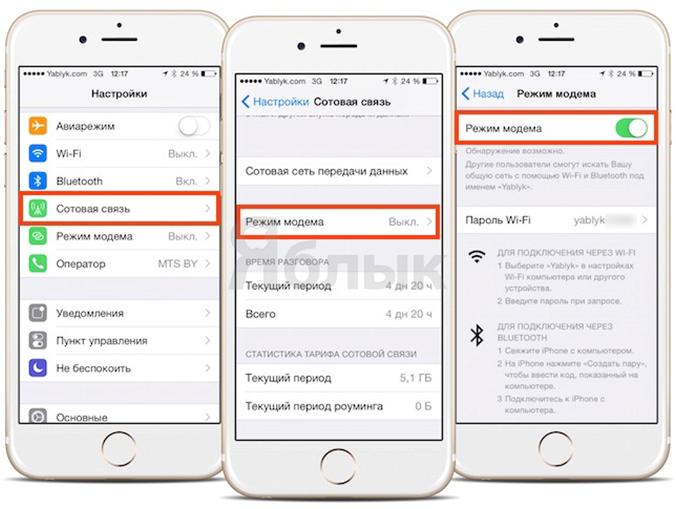 Осталось подключить устройства, которым нужен интернет, для этого в них тоже нужно включить Wi-Fi, найти в списке устройств iPhone и подключиться к нему используя пароль, пароль от точки доступа iPhone можно узнать здесь: Настройки – Режим модема – Пароль Wi-Fi. В этом же разделе можно сменить пароль точки доступа iPhone. Только не ставьте пароль как в нашем примере на картинке, а то его легко подберут и воспользуются посторонние.
Осталось подключить устройства, которым нужен интернет, для этого в них тоже нужно включить Wi-Fi, найти в списке устройств iPhone и подключиться к нему используя пароль, пароль от точки доступа iPhone можно узнать здесь: Настройки – Режим модема – Пароль Wi-Fi. В этом же разделе можно сменить пароль точки доступа iPhone. Только не ставьте пароль как в нашем примере на картинке, а то его легко подберут и воспользуются посторонние.
Подключаем компьютер с Windows 7, 8 к точке доступа Wi-Fi iPhone
Включив режим модема в iPhone, и разобравшись с паролем точки доступа, будем раздавать интернет в компьютер под управлением Windows по сети Wi-Fi. Сеть будет организована между iPhone и компьютером. Включаем Режим модема на iPhone и выбираем – Включить Wi-Fi и Bluetooth. На компьютере с Windows 7 или 8 внизу, возле часов, жмем значок Wi-Fi (1), выбираем iPhone (2), жмем Подключение (3), вводим пароль от точки доступа iPhone (4) и нажимаем OK(5). Мобильный интернет с iPhone по средствам Wi-Fi пошел в ПК, теперь с него можно выходить в сеть.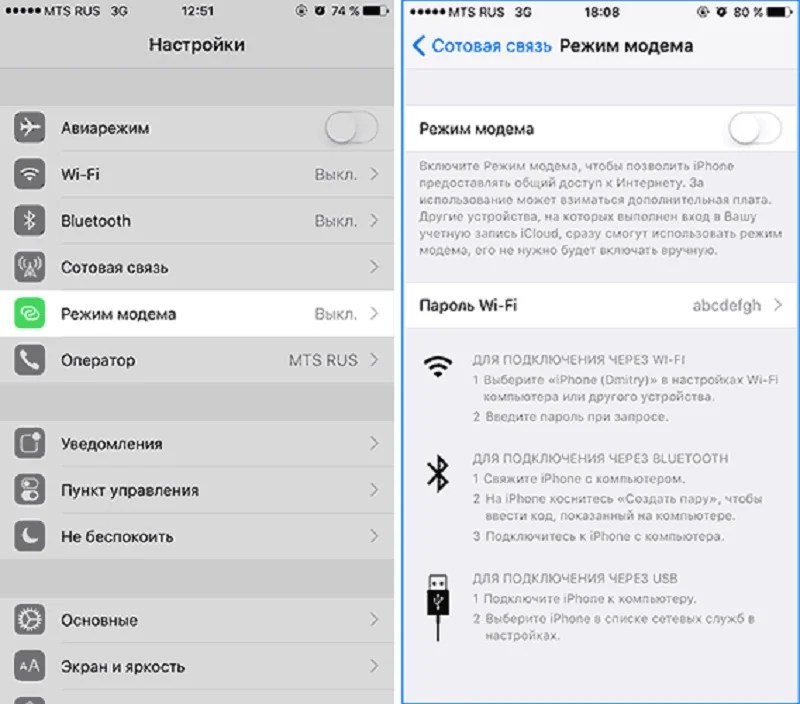
Если после ввода пароля, ПК не может подключиться к iPhone, не смотря на ввод корректного пароля, то в Windows 7 нажав на значок Wi-Fi, выберите Центр управления сетями и общим доступом – Управление беспроводными сетями – и удалите iPhone из списка (правой кнопкой – Удалить сеть), затем снова пробуйте установить соединение. В Windows 8 в таком случае в перечне Wi-Fi-сетей нажмите на iPhone правой кнопкой – Забыть эту сеть.
Через iPhone подключаем к Wi-Fi компьютер с Mac OS
Режим модема в Айфоне включен. Чтобы подключить компьютер с Mac OS к беспроводной точке доступа iPhone и пользоваться его интернетом, нужно в Mac OS, в правом верхнем углу, нажать на значок Wi-Fi (1) – Включить Wi-Fi (2) – Выбрать из списка iPhone с иконкой режима модема (два кольца) – вести пароль – нажать Подключить (5). Используем интернет.
Режим модема на iPhone и iPad. Как раздать интернет с iPhone по Wi-Fi, USB и Bluetooth
Не редко бывает ситуация, когда нужно раздать интернет со своего iPhone, или iPad.
Работает это следующим образом: включаем мобильную сеть на iPhone (если нужно, то выбираем 3G, или LTE), затем включаем режим модема, и телефон начинает транслировать Wi-Fi сеть, к которой можно подключать другие устройства, и они будут получать интернет от iPhone. Так же, можно раздать подключение по Bluetooth (не очень популярный способ), или по кабелю (удобно для стационарных компьютеров, на которых нет Wi-Fi приемника).
Все настраивается очень просто. Я проверил все три способа, и сейчас подробно покажу вам, как запустить раздачу интернета с iPhone. Я проверял все на iPhone 6. Но, этот способ подойдет для всех моделей iPhone: 5, 5S, 6S и т. д. Точно так же, режим модема будет работать на iPad, если у вас версия 4G, и вставлена СИМ-карта.
Обратите внимание, что устройства, которые подключатся к созданной вами сети, будут использовать мобильный интернет. Поэтому, если у вас не безлимитный тариф, трафик может очень быстро закончится. Или будет сниматься дополнительная плата, в зависимости от вашего тарифного плана.
Поэтому, если у вас не безлимитный тариф, трафик может очень быстро закончится. Или будет сниматься дополнительная плата, в зависимости от вашего тарифного плана.
Ну и когда Айфон раздает всем интернет, у него конечно же очень быстро садится батарейка. Поэтому, лучше поставить его на зарядку.
Самый популярный способ, это конечно же создание точки доступа Wi-Fi. Когда можно раздать интернет, и подключить разные устройства по Wi-Fi сети. Другие телефоны, планшеты, ноутбуки и т. д. Поэтому, этот способ мы рассмотрим в первую очередь.
Как раздать интернет по Wi-Fi с iPhone 6
Заходим в настройки, и переходим на вкладку «Сотовая связь» (если мобильный интернет у вас включен, то можете сразу выбрать «Режим модема»). Включаем «Сотовые данные», если нужно, выбираем 3G, LTE, и нажимаем на пункт «Режим модема».
Дальше все очень просто. Активируем режим модема. Если у вас выключен Wi-Fi, то телефон предложит его включить. Можете согласится, в зависимости от того, как вы хотите раздать интернет.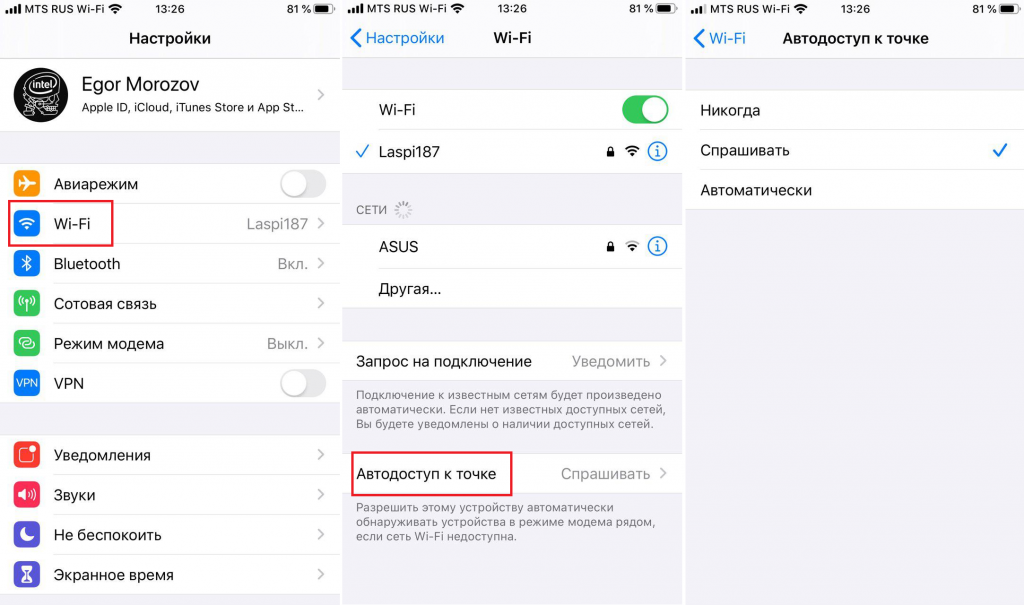
В окне с настройками режима модема, будет указан пароль. По умолчанию, он немного сложный. Сложный пароль, это хорошо, но вряд ли нужен такой сложный пароль на точке доступа, которая запущена на iPhone. Поэтому, нажав на него, пароль можно сменить. Это уже по желанию.
Все что нам нужно, это подключится к Wi-Fi сети, которую раздает Айфон, и пользоваться интернетом. Подключать можно ноутбуки, смартфоны, планшеты (Android), и другую технику. Я, например, подключил ноутбук на Windows 10.
Просто вводим пароль, который задан в настройках модема на Айфоне, и все готово.
iPhone (iPad) в режиме модема по USB кабелю
Следующий способ, которым вы возможно будете пользоваться, это использование iPhone в режиме модема, но не по Wi-Fi, а по USB кабелю. Способ отлично подойдет для подключению к интернету компьютеров, у которых нет возможности подключиться по Wi-Fi.
Насколько я понял, на компьютере должен быть установлен iTunes. Я пробовал на одном компьютере с Windows 10, где нет установленного iTunes, и компьютер не смог увидеть мой iPhone 6, и использовать его для подключения к интернету. А на Windows 7, где есть iTunes, при включении режима модема, появилось еще одно сетевое подключение, через которое компьютер получил доступ к интернету.
iTunes я не запускал. Просто на iPhone включил передачу данных, и режим модема (как показывал выше), и подключил телефон к ноутбуку.
На компьютере сразу появилось подключение к интернету.
Все работает очень круто, и стабильно. Кстати, в тот момент, когда Айфон раздает интернет по кабелю, к нему можно еще подключать устройства по Wi-Fi. Сверху будет отображаться количество подключенных устройств.
Раздаем интернет с Айфона по Bluetooth
Как я уже писал выше, вряд ли кто-то будет использовать этот способ, но решил все же написать о нем. Фишка в том, что включив Bluetooth на iPhone, и активировав режим модема, мы сможем подключать устройства к интернету по Bluetooth. Я проверил на ноутбуке с установленной Windows 10. Единственное условие, в вашем компьютере должен быть Bluetooth модуль, и на него должны быть установлены драйвера (как правило, Windows 10 их сама устанавливает). Если что, можете глянуть статью: как включить и настроить Bluetooth на ноутбуке с Windows 10.
Я проверил на ноутбуке с установленной Windows 10. Единственное условие, в вашем компьютере должен быть Bluetooth модуль, и на него должны быть установлены драйвера (как правило, Windows 10 их сама устанавливает). Если что, можете глянуть статью: как включить и настроить Bluetooth на ноутбуке с Windows 10.
После запуска режима модема, переходим к компьютеру. Зайдите в панель управления, вкладка «Устройства» – «Bluetooth». В списке доступных должен появится наш iPhone, или iPad. Выбираем его, и нажимаем на кнопку «Связать».
На iPhone появится запрос на создание пары, нажимаем «Создать пару», а в Windows 10 подтверждаем совпадение кода.
Связь будет установлена. Дальше, нужно соединение по блютуз использовать в качестве подключения к интернету. Для этого, нажмите правой кнопкой мы на значок Bluetooth, на панели уведомлений, и выберите «Показать устройства Bluetooth».
Дальше, выделяем наш Айфон, выбираем «Подключаться через» – «Точка доступа».
По идеи, после этих действий, интернет на компьютере уже должен работать. Но, у меня почему-то сайты не открывались. Решил я эту проблему заменой DNS-адресов. Зайдите в «Сетевые подключения», нажмите правой кнопкой на адаптер «Сетевое подключение Bluetooth», и выберите пункт «Свойства». Затем, выделите пункт «IP версии 4 (TCP/IPv4)», и нажмите на кнопку «Свойства».
Пропишите статические DNS:
8.8.8.8
8.8.4.4
Как на скриншоте ниже.
После этих действий, интернет на моем ноутбуке заработал. Айфон стал выполнять роль модема по Bluetooth соединению.
Если на iPhone нет пункта «Режим модема»
Не редко встречается проблема, когда на iPhone, или iPad в настройках нет раздела «Режим модема». Тогда возникает вопрос, как же раздавать интернет. В комментариях Максим подсказал рабочее решение. Я решил добавить его в статью.
Зайдите в «Настройки» – «Сотовая связь» – «Параметры данных» – «Сотовая сеть передачи данных» и в разделе «Режим модема», в поле APN введите слово «internet». Но при условии, что у вас там ничего не указано. Вообще, мне кажется, что это неправильно. Там должны быть указаны данные, в зависимости от вашего оператора. Вы можете уточнить их в поддержке оператора. Как у меня на скриншоте справа:
Но при условии, что у вас там ничего не указано. Вообще, мне кажется, что это неправильно. Там должны быть указаны данные, в зависимости от вашего оператора. Вы можете уточнить их в поддержке оператора. Как у меня на скриншоте справа:
После этого, в настройках вашего Айфона должен появится «Режим модема».
Если остались какие-то вопросы, то оставляйте их в комментариях. Обязательно отвечу!
iPhone в Режиме Модема — 3 Способа, Как Раздать Интернет
Сегодня поговорим про режим модема на iPhone. Служит он для того, чтобы раздавать интернет от сотового оператора по usb кабелю или беспроводному сигналу WiFi на другие устройства — смартфоны Android, ноутбуки или компьютеры Windows, планшеты и так далее. В этой инструкции я буду использовать iPhone 7 как модем, однако она подойдет для любой модели, начиная от 5, 5S, 6 и 6S и заканчивая более современными 8, X, XS, XR, 11, 11 Pro, а также их старшими версиями Plus и Max. Весьма часто случается ситуация, когда необходимо раздать интернет по wifi с iPhone на другой телефон Android или ноутбук на Windows.
Способы раздать интернет с телефона iPhone по WiFi на компьютер или ноутбук
Вообще, есть три способа раздать интернет с вашего айфона на другой смартфон, ноутбук или компьютер.
- По WiFi в режиме точки доступа
- По USB кабелю в качестве модема, или wifi адаптера для компьютера
- По Bluetooth
В данной публикации рассмотрим самый первый вариант — как раздать wifi с телефона, если использовать айфон в качестве беспроводной точки доступа. В iOS эта функция называется «в режиме модема». При этом в качестве источника интернета будет использоваться мобильное подключение.
Так что удостоверьтесь, что тарифный план сотового оператора позволит скачивать большие объемы файлов без потери средств из вашего кошелька.
Режим модема на iPhone — раздаем интернет по WiFi на iOS
Для включения режима модема, как он здесь называется, а по сути беспроводной точки доступа, активируем на iPhone WiFi и идем в меню iOS «Настройки — Сотовая связь»
и далее «Режим модема»
Здесь активируем значок соответствующего режима и задаем пароль для подключения к WiFi из восьми знаков.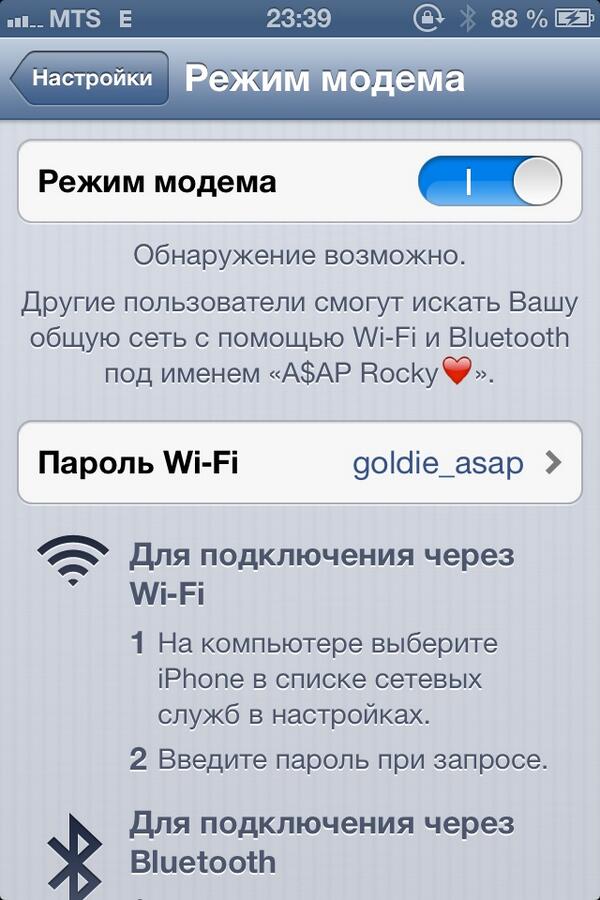
После этого для подключения к интернету появится новая сеть с названием вашего iPhone, который работает в режиме модема — остается только подключиться к ней, ввести заданный пароль и пользоваться!
Видео, как раздать интернет с айфона в режиме точки доступа
Как раздать WiFi пароль с одного iPhone на другой?
Тема немного другая, но решил осветить ее в этой же статье. Недавно в iOS появилась удобная функция, позволяющая раздать пароль от WiFi с одного iPhone на другой. Теперь не нужно вводить его на каждом новом телефоне вручную, а можно просто поделиться с айфона, который уже подключен к роутеру.
Для этого необходимо соблюсти два условия:
- На обоих айфонах должен быть активировать Bluetooth
- Email абонента, которому мы будем раздавать пароль от wifi, должен быть привязан к контакту на первом айфоне и использоваться для учетной записи iCloud
Знаю, пока не очень понятно, постараюсь объяснить на пальцах.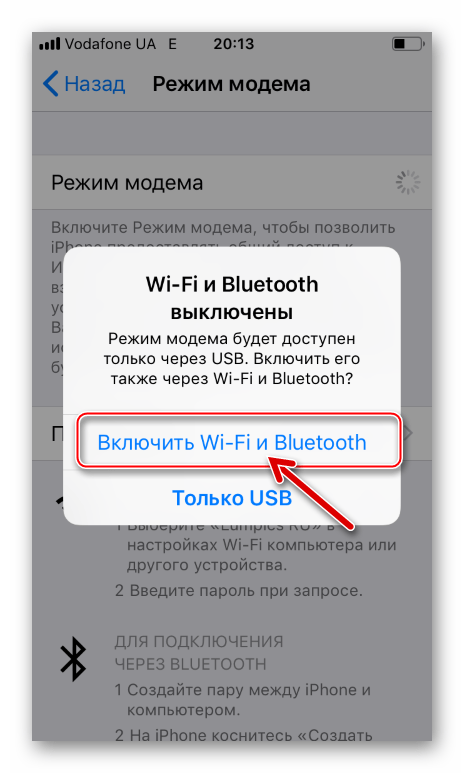
Итак, есть у вас подруга, назовем ее Лена. У нее есть айфон и учетная запись iCloud.
Заходим в приложение «Контакты» и добавляем ее в список.
Далее вносим в ее профиль адрес электронной почты, привязанный к учетной записи Apple ID. И даем ему пометку «iCloud»
Далее включаем на обоих айфонах блютуз и заходим в настройки WiFi с телефона подруги. Выбираем ту же сеть, к которой подключен ваш iPhone.
После чего на вашем смартфоне выскочит запрос на раздачу пароля от WiFi на второй айфон.
Разрешаем — и все, второй iPhone подключен к интернету
Спасибо!Не помоглоЦены в интернете
Александр
Опытный пользователь и большой любитель WiFi сетей, компьютерной техники, систем видеонаблюдения, беспроводных гаджетов и прочей электроники. Выпускник образовательного центра при МГТУ им. Баумана в Москве. Автор видеокурса «Все секреты Wi-Fi»
Задать вопрос
Как включить «умный» режим модема на iPhone в iOS 13
В iOS 13 значительно улучшили режим модема для iPhone.
Apple активно работает над усовершенствованием механизмов взаимодействия устройств между собой, объединяя их в единую экосистему. В iOS 13 существенно доработан режим модема. Теперь можно настроить персональную точку доступа Wi-Fi, поддерживающую режим фоновой передачи данных, к которой устройства Apple будут подключаться автоматически. Далее рассмотрим преимущества обновленного режима модема, а также приведем пошаговую инструкцию по его настройке.
Надо отметить, что не каждый сотовый оператор связи и не на любом тарифном плане позволяет включать режим раздачи интернета со своего iPhone – режим модема. Если у вас на iPhone с прошивкой iOS 13 нет в настройках режима модема, то обратитесь к своему оператору связи.
Функция «Режим модема» позволяет раздавать мобильный интернет, используя iPhone или iPad как точку доступа Wi-Fi. Модем способен работать в фоновом режиме, ручная активация и ввод пароля не требуется. При этом устройство должно находиться в списке «Семейный доступ».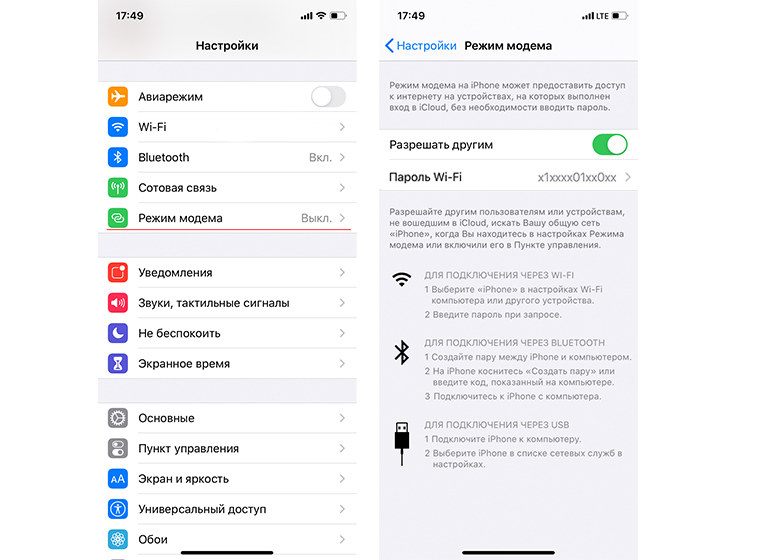 Также важно наличие поддержки раздачи интернета сотовым оператором. Подключение к модему осуществляется при недоступности на устройствах основной сети.
Также важно наличие поддержки раздачи интернета сотовым оператором. Подключение к модему осуществляется при недоступности на устройствах основной сети.
Существенной доработкой является сохранение фоновой передачи данных во время ожидания iPhone. Это позволяет получать на подключенных к модему устройствах push-уведомления из мессенджеров и других сервисов.
Пошаговая инструкция по настройке
Для работы модема в новом режиме предварительно следует активировать функцию «Семейный доступ», добавив пользователей. Это можно сделать на iPhone в разделе настроек Apple ID.
Настройка модема в три шага:
- Открываем на iPhone «Настройки» и переходим в раздел «Режим модема».
- Нажимаем «Семейный доступ» и переводим переключатель в активное положение.
- Настраиваем запрос подтверждения подключения для отдельных участников списка «Члены семьи».
«Умный режим» автоматически разрывает соединение при отсутствии потребления интернет-трафика, либо при появлении другой точки Wi-Fi, доступной для подключения. Это экономит мобильный трафик и заряд батареи iPhone. Трансляция доступности модема осуществляется по технологии Bluetooth Low Energy. Поэтому в фоновом режиме ожидания время автономности iPhone не снижается.
Это экономит мобильный трафик и заряд батареи iPhone. Трансляция доступности модема осуществляется по технологии Bluetooth Low Energy. Поэтому в фоновом режиме ожидания время автономности iPhone не снижается.
Поделиться ссылкой
Поставьте 5 звезд внизу статьи, если нравится эта тема. Подписывайтесь на нас Telegram, ВКонтакте, Instagram, Facebook, Twitter, YouTube.
Загрузка…
Режим модема на iPhone. Пропал режим модема
Режим модема на iPhone очень полезная вещь. Автора эта функция выручала множество раз.
Представьте себе такую ситуацию, работаете Вы дома, что-то ищите в интернете, или скачиваете необходимую информацию, редактируете сайт, отсылаете документы по электронной почте, покупаете что-то в интернет-магазине и так далее. И тут на тебе неприятность – пропал интернет, перезагрузки вай-фай роутера не помогают, все коннекторы на месте. Вы дозваниваетесь до компании, которая предоставляет Вам интернет, а у них какая-то авария на линии. И еще как обычно это выходной день, ключей от щитков нет, и все смогут починить только в рабочий день. Жизнь остановилась!
И еще как обычно это выходной день, ключей от щитков нет, и все смогут починить только в рабочий день. Жизнь остановилась!
Где взять такой уже привычный интернет? И тут Вы вспоминаете, что оказывается есть удобная функция в Вашем iPhone – режим модема. Благодаря ей Вы можете раздать свой LTE или 3G интернет на все необходимые устройства. Конечно, это не выделенная линия, но хватит даже на то, чтобы посмотреть фильмы.
О хвала iPhone за эту функцию, Ваш ноутбук снова в сети, и все дела можно переделать, пока интернет-провайдер будет решать проблему с интернетом.
Как включить режим модема на iPhone:
Настройки → Режим модема → включить режим модема. Есть различные варианты от Wi-Fi соединения, до соединения через USB. Наиболее удобно Wi-Fi.
На ноутбуке подключаемся к нашему iPhone, вводим пароль, который указан в телефоне. Поздравляю, у Вас интернет теперь с телефона.
Пропал режим модема на iPhone:
Иногда, пользователи не видят данную функцию, она у них пропадает из пункта Настройки. Это происходит из-за сброса настроек оператора. Есть два варианта решения:
Это происходит из-за сброса настроек оператора. Есть два варианта решения:
1) Подключить телефон к iTunes на компьютере – скорее всего iTunes предложить обновить настройки оператора – соглашаемся – пункт появляется.
2) Есть и ручной вариант, когда нам придется прописать настройки вручную. Но это не сложно, действия следующие: Заходим в Настройки → Сотовая связь → Параметры данных → Сотовая сеть передачи данных и выбираем настройки под своего оператора.
Мегафон
APN: internet
Имя пользователя: gdata
Пароль: gdata
МТС
APN: internet.mts.ru
Имя пользователя: mts
Пароль: mts
Билайн
APN: internet.beeline.ru
Имя пользователя: beeline
Пароль: beeline
Tele2
APN: internet.tele2.ru
Имя пользователя: оставить пустым
Пароль: оставить пустым
После этих операций меню «Режим модема» становится доступным.
Присоединяйтесь к нам в ВК, Instagram, Одноклассники, Twitter, чтобы быть в курсе последних новостей из мира Apple и нашей компании.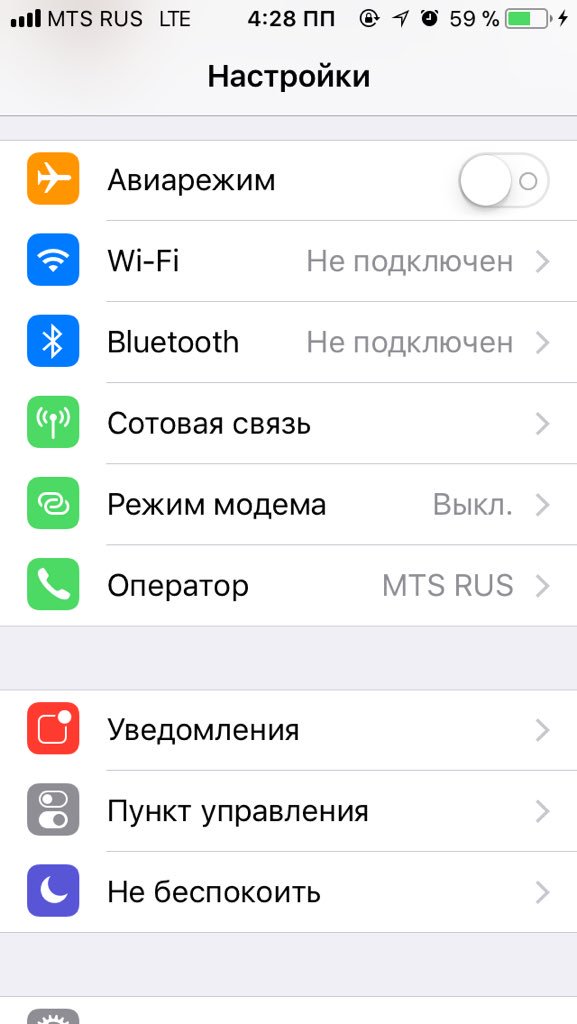
Всегда Ваш i-Сервис
[email protected]
Режим модема в iPhone 7 и как его можно включить
iPhone 7 обеспечивает быстрый доступ к функции портативного модема, которая позволяет пользователям обмениваться мобильным интернетом с другими устройствами, посредством Wi-Fi—соединения, USB кабеля или сопряжением с помощью Bluetooth.
Как поделиться интернетом с другими устройствами
При Wi-Fi раздаче, Ваш телефон становится портативным роутером, название которого будет отображаться в списке на других устройствах. После нажатия на имя точки доступа, введите пароль и пользуйтесь интернетом.
Подобным образом, можно делиться интернетом посредством Bluetooth соединения. Для этого, включите блютуз на обеих устройствах, чтобы установить соединение и разрешите обмен данными. Этого будет достаточно, чтобы на подключенном устройстве появился интернет.
С подключением через USB кабель все гораздо проще: подсоедините кабель iPhone, к примеру, к персональному компьютеру, включите точку доступа и никаких больше настроек.
Все-таки, как включить режим модема в iPhone 7? Используйте приведенную ниже инструкцию и раздавайте интернет другим устройствам:
- Нажмите на значок настройки на главном меню телефона.
- Зайдите в меню Режим модема в разделе Сотовая связь. Убедитесь, что передача данных мобильного интернета включена, иначе, режим модема не будет активным.
- В правом верхнем углу, необходимо активировать точку доступа, нажав на серую кнопку или перетянув её вправо, пока она не станет зеленого цвета. Если перед включением Вы не активировали Wi-Fi или Bluetooth, телефон предложит сам активировать их. При отключенных функциях беспроводной сети, раздача будет только через USB кабель.
- После того как вы использовали Айфон 7 в качестве персональной точки доступа один раз, данная функция будет отображаться на экране основных настроек.
Изменение персональных настроек модема
- На странице настроек режима модема в iPhone 7, Вы можете изменить пароль Wi-Fi сети на Ваш личный, так как стандартный может быть случайно сгенерированный и сложный.
 Достаточно просто нажать на поле пароля, и появится клавиатура для ввода.
Достаточно просто нажать на поле пароля, и появится клавиатура для ввода. - Также, как и пароль, можно сменить и имя телефона, которое будет отображаться в списке доступных сетей на ноутбуках, планшетах и всех устройствах с функцией беспроводного подключения к сети. Необходимо один раз настроить режим модема, и он будет актуален для всех способов применения.
Особенности функции модема в iPhone 7
В операционной системе IOS 10, включение режима похоже на версии более ранних айфонов, но есть некоторые отличия, которые пользователи по достоинству оценят. Из них выделяется удобный показатель количества гаджетов, которые используют подключение. Пользователи, которые используют айфон в качестве модема на оригинальной прошивке, могут увидеть, сколько данных они израсходовали, не пользуясь специальными программами.
iPhone 7 отображает количество подключенных устройств на экране блокировки!
На экране блокировки, в строке состояния, при включенной функции раздачи, на дисплее появится небольшое число рядом со значком связи, которое сообщает пользователю, сколько гаджетов, подключено к телефону.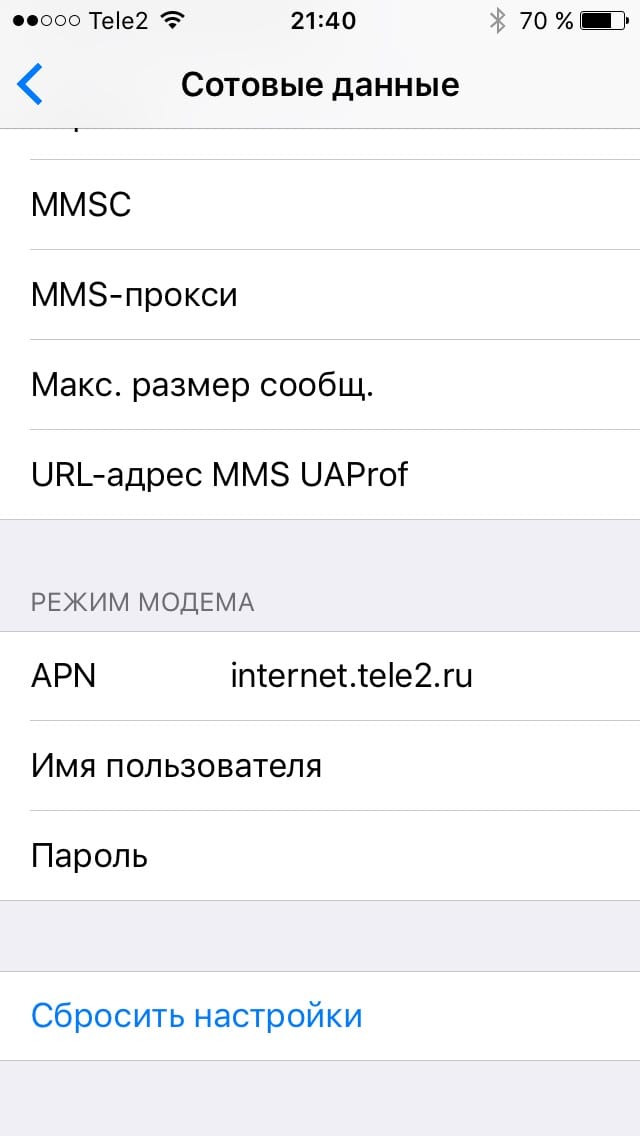 Если Вы подключитесь другим гаджетом и увидели в строке состояния количество отображаемых устройств не 1, а несколько, значит, к Вашему айфону присоединился сосед или другой телефон. В таком случае, достаточно просто поменять установленный пароль, и больше никто не сможет использовать Ваш трафик и интернет. Данный режим позволяет использовать до пяти устройств одновременно.
Если Вы подключитесь другим гаджетом и увидели в строке состояния количество отображаемых устройств не 1, а несколько, значит, к Вашему айфону присоединился сосед или другой телефон. В таком случае, достаточно просто поменять установленный пароль, и больше никто не сможет использовать Ваш трафик и интернет. Данный режим позволяет использовать до пяти устройств одновременно.
Режим модема на iPhone и Андроид, как раздать Wi-Fi
Раздача Wi-Fi с телефона позволяет полноценно использовать интернет на других устройствах в любом месте с хорошим сигналом сотовой сети. Эта полезная функция может быть активирована как со смартфонов на Android, так и с любой модели iPhone.
Как включить режим модема на Android
Перед раздачей интернета убедитесь в том, что на телефоне включен мобильный интернет. Перейдите в настройки и в категории «Беспроводные подключения и сети» нажмите на строчку «Использование данных».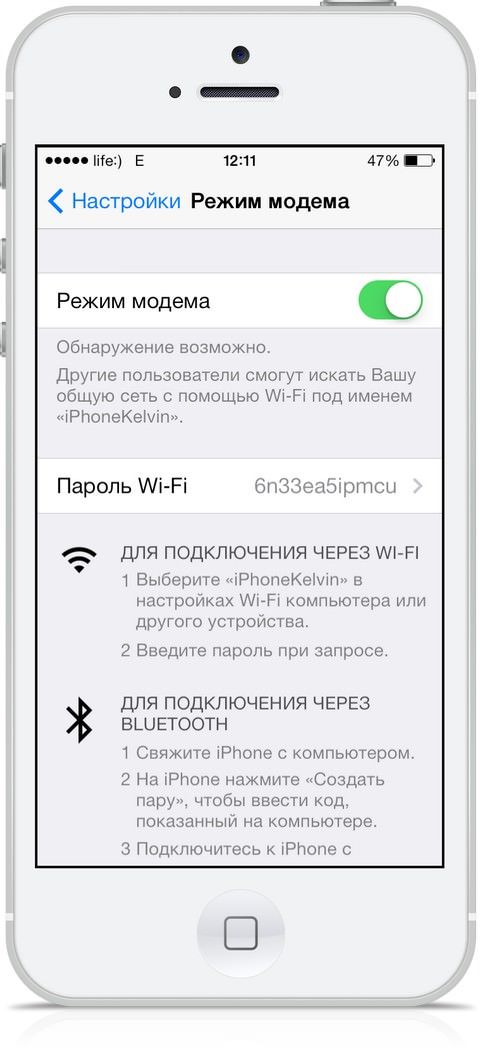 В открывшемся окне отметьте пункт «Мобильные данные».
В открывшемся окне отметьте пункт «Мобильные данные».
Чтобы сделать из своего Android-смартфона компактный Wi-Fi модем, перейдите в параметры устройства и найдите раздел «Беспроводные подключения и сети». Выберите вкладку «Ещё», а следом нажмите на строку «Режим модема». В отобразившемся меню коснитесь кнопки «Точка доступа Wi-Fi».
После этого на экране откроется системное сообщение, предупреждающее о том, что все операции подключения Wi-Fi будут прерваны. Нажмите «OK», чтобы активировать раздачу интернета. Параметры вашей точки доступа можно настроить, перейдя по строчке «Режим модема и точка доступа».
В открывшемся меню выбирается название и способ защиты сети, а также пароль. Точка доступа создана — теперь вы можете подключиться к ней с любого другого устройства.
Активация режима модема на iPhone
Чтобы раздать интернет с iPhone, перейдите в настройки устройства и выберите вкладку «Сотовая связь». В следующем окне нажмите на строчку «Режим модема». Если на телефоне отключен Wi-Fi, то iOS автоматически предложит включить его.
В следующем окне нажмите на строчку «Режим модема». Если на телефоне отключен Wi-Fi, то iOS автоматически предложит включить его.
После выполнения вышеуказанных действий ваш смартфон начнёт раздачу интернета. Оставайтесь на этом экране до тех пор, пока не подсоединитесь к созданной сети с другого устройства. При необходимости в этой же вкладке вы можете изменить настройки созданной точки доступа. Коснитесь кнопки «Пароль Wi-Fi», чтобы указать желаемый пароль.
Как подключиться к созданной точке доступа
После того, как вы активируете на вашем телефоне режим модема, подключение к интернету станет возможно с любого Wi-Fi устройства (не забудьте заранее включить на нём функцию беспроводной передачи данных).
В перечне доступных сетей появится новая: на Android отобразится указанное в настройках имя, а при раздаче с iPhone оно будет совпадать с именем телефона.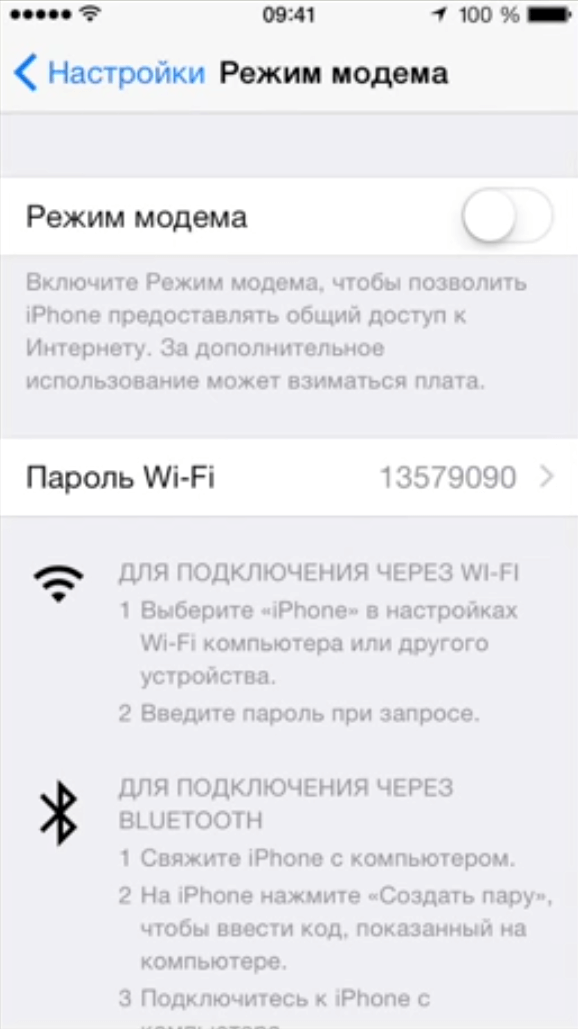 Выберите её и введите выбранный на телефоне пароль, чтобы подключиться к интернету.
Выберите её и введите выбранный на телефоне пароль, чтобы подключиться к интернету.
как включить и настроить режим модема на iphone
Использование iphone в качестве модема
Apple наделила свои продукты способностью распространять Интернет. Это особенно актуально с появлением связи 3 и 4G. IPhone в качестве точки доступа позволяет другим устройствам iOS подключаться к сети.
Для включения режима модема на iPhone необходимо выполнить следующие действия:
- Зайдите в «Настройки» и перейдите во вкладку «Сотовая связь», в некоторых случаях уже в этом окне отобразится меню «Модем». Режим».
- Здесь выберите «Сотовая сеть передачи данных».
Щелкните «Cellular Data Network»
- Перейдите в нижнюю часть экрана, это то место, где нас интересует опция.
- В этом окне вам может быть предложено ввести имя пользователя, пароль и APN. Как правило, для всех мобильных операторов в поле APN необходимо вводить слово интернет.
 Если это не так, то лучше обратиться в службу поддержки.
Если это не так, то лучше обратиться в службу поддержки. - Теперь нам нужно вернуться в «Настройки».Здесь должна появиться активная ссылка на вкладку Интернет-рассылки.
- Теперь, чтобы включить режим модема на iPhone, необходимо снова переключиться на «Сотовые соединения» и переключить эту функцию на «Вкл.».
Включить режим модема на iPhone
Теперь вы можете использовать гаджет iOS, чтобы открыть сеть для других устройств.
Способы подключения на iPhone
После всех процедур в меню отобразится предложение о режиме передачи данных: Wi-Fi, Bluetooth или USB.Чтобы решить, какой из них использовать, нужно знать их особенности.
Если вы используете передачу через Wi-Fi, опция выключится сама, если к линии не подключены никакие устройства.
При подключении Bluetooth необходимо активировать обнаружение сигнала на iPhone и создать пару.
Для этого зайдите в «Настройки», «Bluetooth», «Создать пару».
Вы можете использовать свой iPhone в качестве точки доступа через USB-кабель. В этом случае вам необходимо подключить устройство к ноутбуку или компьютеру с помощью USB-шнура.
В этом случае вам необходимо подключить устройство к ноутбуку или компьютеру с помощью USB-шнура.
Проблемы использования
Иногда бывает, что функция точки доступа пропадает сама собой. В этом случае его необходимо повторно включить и настроить, то есть выполнить все указанные выше действия. Чаще всего это происходит после обновления программного обеспечения (прошивки). По той причине, что Apple хочет снять с себя ответственность за работу этого приложения, а в будущем, возможно, полностью отказаться от него.
В iPhone есть полезная опция, позволяющая раздавать Интернет на другие устройства.Для его использования достаточно один раз настроить режим модема на телефоне, и вы сможете использовать свой гаджет как устройство, раздающее Интернет любым способом.
Как включить и настроить режим модема на вашем iPhone. Настраиваем режим модема в iPad на МТС, Билайн и Мегафон.
Modem mode — довольно удобная функция, позволяющая iPhone и iPad с модулем сотовой связи «раздавать» мобильный интернет по Wi-Fi.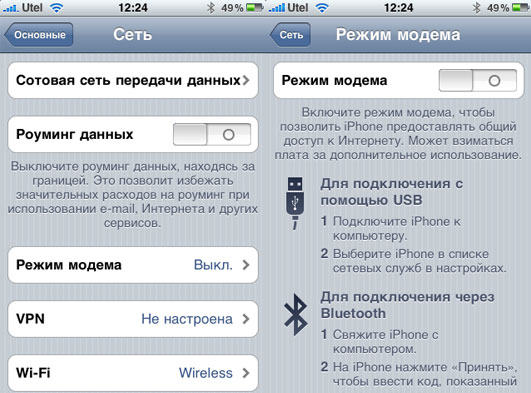 Обычно эта функция работает без проблем, но в iOS 7 она иногда дает сбой. Эта ошибка, вероятно, скоро будет исправлена, но что, если соединение с личной точкой доступа не работает и оно вам нужно сейчас? Предлагаем эффективное решение этой проблемы.
Обычно эта функция работает без проблем, но в iOS 7 она иногда дает сбой. Эта ошибка, вероятно, скоро будет исправлена, но что, если соединение с личной точкой доступа не работает и оно вам нужно сейчас? Предлагаем эффективное решение этой проблемы.
Для начала включите режим модема на устройстве, с которого вы хотите «раздавать» Интернет. В iOS он называется «Modem Mode» и скрыт в настройках), как обычно.
Все остальные манипуляции вам необходимо произвести на устройстве, с которого вы хотите подключиться к персональной точке доступа.
Если вы подключаетесь с устройства iOS:
- Подключиться к распределенной точке доступа как обычно
- Щелкните значок (i) с информацией о точке доступа, к которой вы подключены. Откроется информация об IP, DNS и других настройках точки доступа.
- В разделе IP-адреса откройте «Статический». Tab и во всех полях (IP-адрес, маска подсети и т. Д.) Введите 8.8.8.8
Поздравляем, вы установили настройки DHCP вручную и теперь можете пользоваться Wi-Fi-соединением.
Если вы подключаетесь с Mac:
- Подключиться к проходимой точке доступа
- Откройте настройки системы из меню Apple, перейдите в раздел «Сеть», выберите соединение Wi-Fi и откройте пункт «Дополнительно».
- Выберите вкладку TCP / IP, перейдите к «Настройка IPv4», откройте подменю «DHCP с ручным адресом».
- Заполните поля IP-адреса, маски подсети, маршрутизатора и DNS, как на iOS (8.8.8.8)
Если вы подключаетесь с Windows:
- Перейдите в Панель управления, выберите «Центр управления сетями и общим доступом», откройте «Просмотр свойств подключения»
- Щелкните правой кнопкой мыши распределенную точку доступа и откройте ее свойства, перейдите на вкладку «Сеть», выберите «Протокол Интернета версии 4 TCP / IP IPv4», щелкните «Свойства»
- Выберите «Использовать следующий IP-адрес, заполните все поля, как в Mac и iOS ».
Итак, настройка DHCP вручную на iOS / Mac и Windows может легко решить проблему подключения к точке доступа, распределенной с устройства iOS.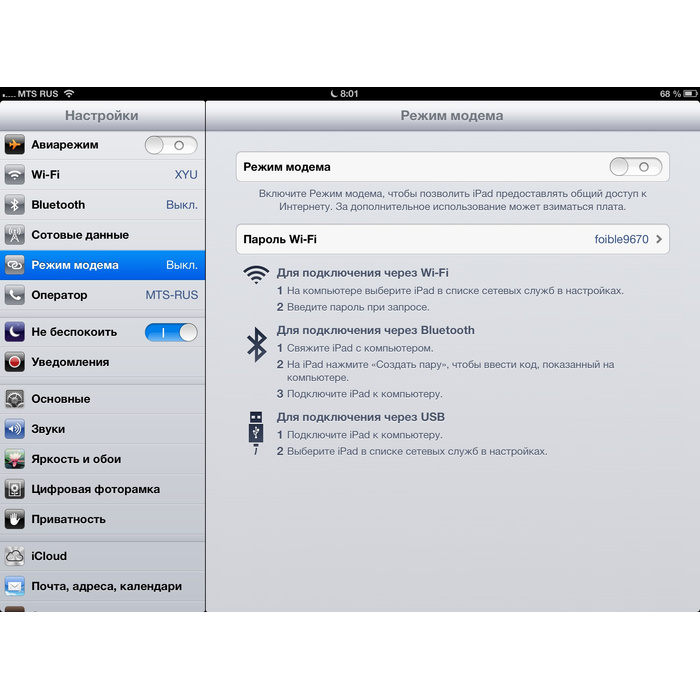 Надеемся, что данная инструкция поможет вам решить проблему 🙂
Надеемся, что данная инструкция поможет вам решить проблему 🙂
Если у вас есть iPhone, вы можете использовать его в режиме модема через USB (как модем 3G или LTE), Wi-Fi (как мобильную точку доступа) или через соединение Bluetooth. В этом руководстве содержится подробная информация о том, как включить режим модема на iPhone и использовать его для доступа в Интернет в Windows 10 (то же самое для Windows 7 и 8) или MacOS.
Замечу, что хоть я ничего подобного не видел (в России, на мой взгляд, такого нет), но операторы связи могут заблокировать режим модема, а точнее использовать выход в интернет с нескольких устройств ( модем).Если по совершенно непонятным причинам никак не удается активировать режим модема на iPhone, возможно, вам потребуется уточнить информацию о наличии услуги у оператора, также в статье ниже есть информация о том, что делать, если после обновления iOS режим модема пропал из настроек.
Как включить режим модема на iPhone
После этого нажмите на пункт настроек «Modem Mode» (который находится в разделе настроек сотовой связи и на главном экране настроек iPhone) и включите его.
Если вы выключите Wi-Fi и Bluetooth при включении, iPhone предложит включить их, чтобы вы могли использовать его не только как модем через USB, но и через Bluetooth. Также ниже вы можете указать свой пароль для сети Wi-Fi, распространяемой iPhone, если вы используете ее в качестве точки доступа.
Использование iPhone в качестве модема в Windows
Поскольку Windows чаще встречается на компьютерах и ноутбуках, чем OS X, я начну с этой системы. В примере используются Windows 10 и iPhone 6 с iOS 9, но я думаю, что в предыдущих и даже будущих версиях разница будет небольшой.
USB-соединение (как модем 3G или LTE)
Чтобы использовать iPhone в режиме модема через USB-кабель (используйте собственный кабель от зарядного устройства), Apple iTunes должен быть установлен в Windows 10, 8 и Windows 7 (вы можете скачать бесплатно с официального сайта) иначе связь не появится.
После того, как все будет готово и режим модема на iPhone включен, просто подключите его через USB к компьютеру. Если телефон спрашивает, нужно ли доверять этому компьютеру (он появляется при первом подключении), ответьте утвердительно (иначе режим модема работать не будет).
Если телефон спрашивает, нужно ли доверять этому компьютеру (он появляется при первом подключении), ответьте утвердительно (иначе режим модема работать не будет).
Через короткое время у вас будет новое соединение в локальной сети «Apple Mobile Device Ethernet» в сетевых соединениях, и Интернет будет работать (в любом случае должен). Вы можете просмотреть состояние подключения, щелкнув значок подключения на панели задач в правом нижнем углу правой кнопкой мыши и выбрав пункт «Центр управления сетями и общим доступом». Затем слева выберите «Изменить настройки адаптера» и там вы увидите список всех подключений.
Распределение Wi-Fi с iPhone
Если вы включили режим модема и Wi-Fi также включен на iPhone, вы можете использовать его как «маршрутизатор» или, вернее, точку доступа.Для этого просто подключитесь к беспроводной сети с именем iPhone (Your_name) с паролем, который вы можете указать или просмотреть в настройках режима модема на вашем телефоне.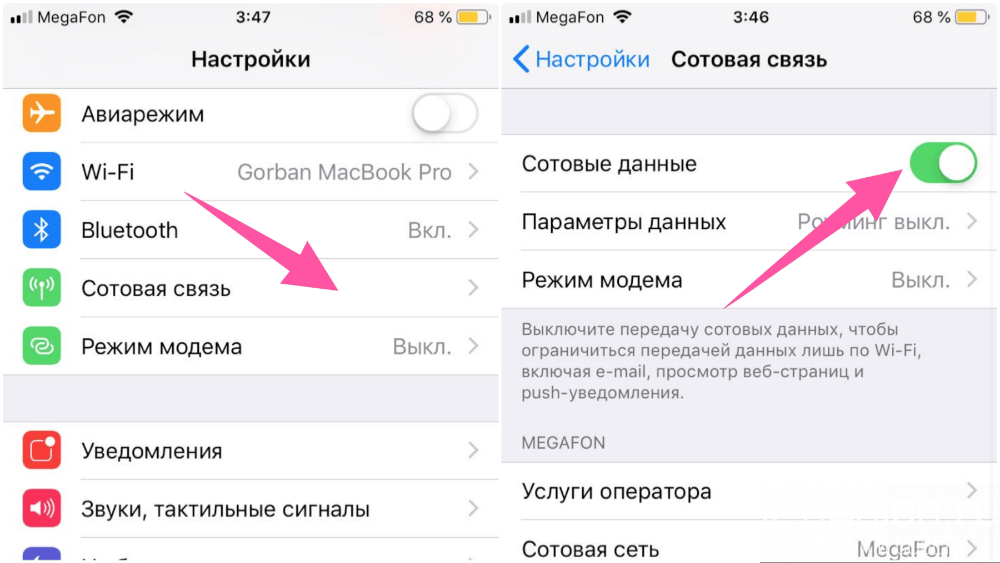
Подключение, как правило, проходит без проблем и интернет сразу становится доступен на компьютере или ноутбуке (при условии, что с другими сетями Wi-Fi он также работает без проблем).
IPhone-модем через Bluetooth
Если вы хотите использовать свой телефон в качестве модема через Bluetooth, вам сначала нужно добавить устройство (создать пару) в Windows.Bluetooth, конечно же, должен быть включен как на iPhone, так и на компьютере или ноутбуке. Добавьте устройство разными способами:
После нахождения вашего iPhone, в зависимости от используемого метода, щелкните значок с ним и щелкните либо «Ссылка», либо «Далее».
На телефоне вы увидите запрос на создание пары, выберите «Создать пару». И на компьютере запрос на сопоставление секретного кода с кодом на устройстве (хотя вы не увидите никакого кода на самом iPhone). Щелкните «Да».«Именно в таком порядке (сначала на iPhone, затем на компьютере).
После этого перейдите к сетевым подключениям Windows (нажмите клавиши Win + R, введите ncpa.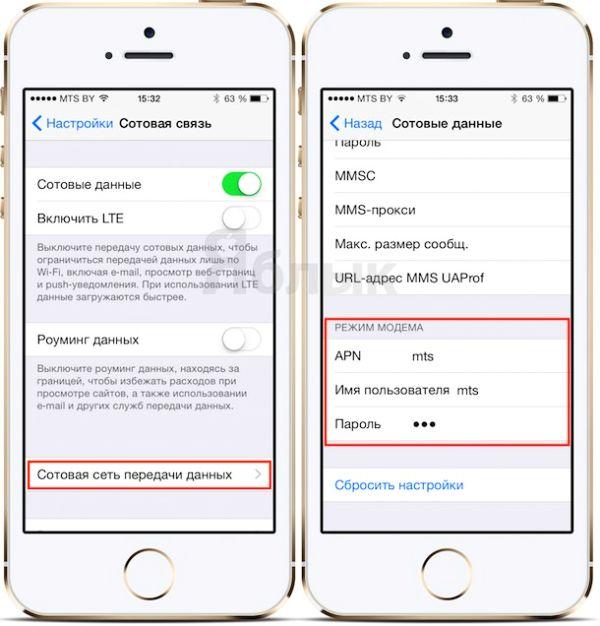 cpl и нажмите Enter) и выберите Соединение Bluetooth (если не подключено, иначе ничего делать не нужно)
cpl и нажмите Enter) и выберите Соединение Bluetooth (если не подключено, иначе ничего делать не нужно)
В верхней строке нажмите «Просмотр сетевых устройств Bluetooth», откроется окно, в котором будет отображаться ваш iPhone. Щелкните по нему правой кнопкой мыши и выберите «Подключиться через» — «Точка доступа».Интернет должен подключаться и зарабатывать.
Использование iPhone в режиме модема на Mac OS X
Насчет подключения iPhone в качестве модема к Mac, даже не знаю, что написать, это еще проще:
Вот, наверное , вот и все. Если есть вопросы, задавайте в комментариях. Если из настроек пропал режим модема iPhone, в первую очередь проверьте, включена ли и работает ли передача данных по мобильной сети.
Еще в 2010 году были приобретены смартфоны Apple, что позволило использовать их в качестве удобной точки доступа в Интернет, как проводной, так и с использованием стандарта Wi-Fi для подключения других устройств. Но на iPad ее появление было отложено до 2012 года, и даже после выхода соответствующего обновления ПО функция точки доступа была доступна не на всех версиях мобильных устройств. В частности, по официальным данным, его можно использовать исключительно на планшетах третьей и более поздней версии. И даже пользователи таких устройств часто жалуются, что не умеют модем на iPad. Эта проблема настолько распространена, что обойти ее просто невозможно — нужно найти правильное решение, которое превратит ваш планшет в настоящий информационный центр.
Но на iPad ее появление было отложено до 2012 года, и даже после выхода соответствующего обновления ПО функция точки доступа была доступна не на всех версиях мобильных устройств. В частности, по официальным данным, его можно использовать исключительно на планшетах третьей и более поздней версии. И даже пользователи таких устройств часто жалуются, что не умеют модем на iPad. Эта проблема настолько распространена, что обойти ее просто невозможно — нужно найти правильное решение, которое превратит ваш планшет в настоящий информационный центр.
IPad недавно получил режим модема
Перед тем, как запустить режим модема, необходимо убедиться, что у вас есть все необходимое для его использования. Необходимая версия самого устройства уже упоминалась выше, однако необходимо будет проверить актуальность используемого ПО. Функция модема появилась в iPad после выхода операционной системы iOS 6.0.1. Если на вашем устройстве установлена более ранняя ОС, она вам понадобится — последнюю доступную версию можно загрузить через меню настроек системы, а выбранный вами конкретный вариант — через iTunes при подключении к компьютеру.
Вы также можете запустить режим модема на iPad только с официальным пакетом настроек, что позволяет ему работать с определенным. Стоит обратить внимание на то, что точка доступа работает без проблем с Мегафоном, а вот МТС или Билайн обновленные настройки обязательно потребуются. В большинстве случаев эти пакеты обновлений устанавливаются через iTunes автоматически после появления окна с соответствующим запросом. Однако бывают случаи, когда устройство не принимает настройки — вам нужно будет скачать их самостоятельно.
Скачайте необходимый пакет, обращая внимание на его версию — она должна быть последней, иначе устройство, скорее всего, откажется работать в режиме модема. Затем откройте консоль (для Mac OS X) и введите в нее следующую функциональную команду: «defaults write com.apple.iTunes carrier-testing-bool YES». Или войдите в меню свойств значка iTunes (для Windows) и в строке «Объект» введите пробел в конце, после чего введите запись: «/ setPrefInt carrier-testing 1». Теперь вы должны открыть саму программу и нажать кнопку «Обновить», сначала удерживая Alt (Mac OS X) или Shift (Windows) на клавиатуре. Откроется окно, в котором вам нужно будет указать путь к файлу в формате IPCC, содержащему необходимый пакет настроек.
Теперь вы должны открыть саму программу и нажать кнопку «Обновить», сначала удерживая Alt (Mac OS X) или Shift (Windows) на клавиатуре. Откроется окно, в котором вам нужно будет указать путь к файлу в формате IPCC, содержащему необходимый пакет настроек.
Кроме того, могут возникнуть проблемы и. До 2010 года компании «большой тройки» в России выпускали карты, изначально не приспособленные для работы в современных электронных устройствах, которые приходилось отрезать. Большинство из них не поддерживает многие функции широкополосных передатчиков данных, поэтому активировать режим модема со старой картой точно не получится.Чтобы избавиться от этой проблемы, зайдите в офис мобильного оператора и поменяйте SIM-карту на новую с сохранением номера.
Начало работы
Интересно, что даже после обновлений вы не сможете сразу сказать, где в Aipad можно включить режим модема и настроить его самостоятельно. Изначально в меню никаких новых пунктов не добавляется, так что придется еще немного поработать. После открытия перейдите в раздел «сотовые данные» и найдите внутри настройки APN. Вам потребуется ввести следующие данные:
После открытия перейдите в раздел «сотовые данные» и найдите внутри настройки APN. Вам потребуется ввести следующие данные:
- Мегафон — «Интернет»;
- МТС — «Интернет.mts.ru »;
- Билайн — «internet.beeline.ru».
Поля пароля и логина для Мегафона нужно оставить пустыми, но для двух других операторов нужно будет ввести mts и beeline с маленькой буквы в каждой строке соответственно.
Осталось только перезагрузить планшет и активировать режим модема на iPad или iPadmini. Однако примерно у половины пользователей, ранее использовавших SIM-карту, на этом этапе возникают проблемы — соответствующие разделы меню просто не появляются.Восстановить полную функциональность устройства можно довольно просто — вам нужны только сетевые подключения, повторный ввод паролей и настройки APN.
Теперь необходимо вернуться в раздел «Сотовые данные» и найти там строку «Режим модема», в которой нужно включить соответствующую функцию.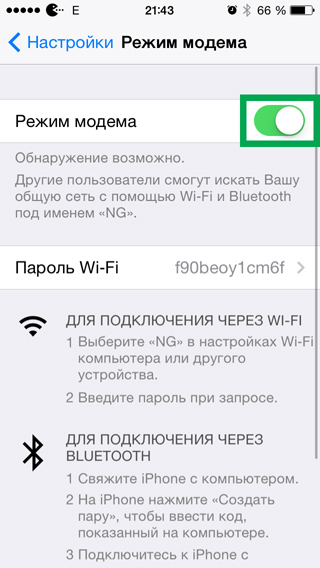 После этого в главном меню появится новый раздел, в котором вы сможете настроить передачу данных. Обратите внимание, что планшет сможет работать как в режиме передачи данных сразу на несколько устройств, так и подключаться к другой технологии по Bluetooth или USB-порту.
После этого в главном меню появится новый раздел, в котором вы сможете настроить передачу данных. Обратите внимание, что планшет сможет работать как в режиме передачи данных сразу на несколько устройств, так и подключаться к другой технологии по Bluetooth или USB-порту.
Работа в новом режиме
Когда функция активирована, строка состояния изменит свой цвет на синий, и в ней будет указано количество подключенных в данный момент устройств. Будьте осторожны и попытайтесь установить довольно сложные пароли для своей точки доступа, поскольку многие люди, использующие режим, жалуются, что их сеть используют посторонние. Благодаря указанию количества подключенных потребителей данных можно найти такого любителя, пользуясь чужим интернетом.
Видео о том, как включить режим модема на iPad:
iPhone можно использовать как модем, раздающий мобильный Интернет на другие устройства.С помощью Modem Mode iPhone может раздавать Интернет на компьютер, смартфон или планшет, что иногда бывает очень удобно.
 Распространение в компьютере может происходить через USB-кабель или беспроводные сети Wi-Fi и Bluetooth. Раздать Интернет на другие телефоны по кабелю не получится, только по беспроводной связи.
Распространение в компьютере может происходить через USB-кабель или беспроводные сети Wi-Fi и Bluetooth. Раздать Интернет на другие телефоны по кабелю не получится, только по беспроводной связи.Сегодня в выпуске:
Если вы решили использовать режим модема и подключить к iPhone компьютер или другие устройства для передачи им Интернета, то вам необходимо запустить:
- У вас есть iPhone 3G и выше (не)
- Желательно, чтобы скорость была хорошей
Если Интернет подключен, и ваш браузер Safari переходит на Интернет-страницы, перейдите к настройке и включению режима модема.
Режим модема есть в настройках айфона, запускаем приложение Настройки и смотрим. Если в главном меню или в настройках раздела Сотовая связь есть раздел модем, это означает, что режим модема был подключен на момент настройки интернета в iPhone.
Как настроить режим модема в iPhone
Почему нет режима модема в Настройках или в разделе Сотовая связь? Потому что вам нужно его настроить, и он появится при условии, что ваш мобильный оператор поддерживает эту функцию.
Настроим режим модема на примере оператора Теле2. Запустите стандартное приложение Настройки — Сотовая связь — включите Сотовые данные и перейдите в Параметры данных
Выбираем Cellular Data Network и пролистываем вниз, где находятся настройки режима модема и прописываем APN — internet.tele2.ru (настройка режима модема для Теле2, пробовал писать просто интернет, тоже работает).
Для каждого оператора и для каждой страны настройки разные; вы можете узнать их на сайте или обратившись в службу поддержки вашего оператора мобильной связи.Иногда обсуждение настроек профиля вашего региона можно найти с помощью поисковых систем Интернета, введите в поисковиках « APN modem mode и название вашего оператора и страну ».
После входа в настройки APN для режима модема, несколько раз перейдите и перейдите в раздел «Сотовая связь» (находится в главном меню приложения настройки), если режим модема не отображается, то.
Как раздать интернет с iPhone на компьютер
Первое, что мы узнаем, это как подключить Интернет через iPhone к компьютеру с помощью кабеля USB в режиме модема. Прежде чем мы начнем, убедитесь, что на вашем телефоне включены сотовые данные (находятся в настройках — Сотовая связь).
Прежде чем мы начнем, убедитесь, что на вашем телефоне включены сотовые данные (находятся в настройках — Сотовая связь).
Подключаем айфон к компьютеру с помощью кабеля USB. Желательно использовать родной USB кабель, так как могут быть проблемы с некачественными репликами. Зайдите в Настройки — Режим модема — включите тумблер Modem Mode и нажмите — Only USB.
Все, iPhone раздает свой мобильный интернет на компьютер через USB. Быстро и удобно. Откройте браузер в компьютере и попробуйте зайти на любую страницу в Интернете.Протестировано в Windows 7 и Mac OS X El Capitan. Если по каким-то причинам интернет не появился в компьютере, то (желательно) или отдельный файл AppleMobileDeviceSupport.msi (содержит драйвера для iPhone). Иногда помогает отключить компьютерный брандмауэр или антивирус, который может блокировать трафик.
Раздача Интернета с iPhone по Wi-Fi на другие устройства
В данном случае мы используем iPhone как беспроводной модем, раздающий Интернет через Wi-Fi.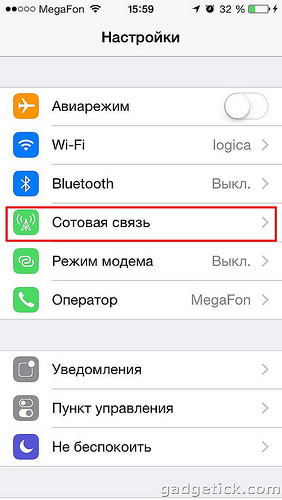 Преимущество этого метода в том, что не требуется ни USB-кабель, ни Айтюнс.Единственное требование — наличие модуля Wi-Fi в устройстве, которое будет получать интернет с iPhone (будь то планшет, телефон или компьютер).
Преимущество этого метода в том, что не требуется ни USB-кабель, ни Айтюнс.Единственное требование — наличие модуля Wi-Fi в устройстве, которое будет получать интернет с iPhone (будь то планшет, телефон или компьютер).
Процесс включения мобильной точки доступа в iPhone прост. Идти. Как и в последнем примере, убедитесь, что на iPhone включены сотовые данные (2).
Чтобы включить точку доступа, выберите в Настройках — Режим модема (3) — Включить режим модема (4). В принципе, на 4-й точке точка доступа в айфоне будет включена, но если телефон в это время подключен к компьютеру, то вам нужно будет еще раз нажать — Включить Wi-Fi и Bluetooth (5) .
Режим модема iPhone — какой пароль?
IPhone готов раздавать Интернет по Wi-Fi и Bluetooth в режиме модема, телефон стал точкой доступа. Осталось подключить устройства, которым нужен интернет, для этого еще нужно включить Wi-Fi, найти в списке устройств iPhone и подключиться к нему с помощью пароля, пароль от точки доступа iPhone можно найти здесь: Настройки — Режим модема — Пароль Wi-Fi В этом же разделе вы можете изменить пароль точки доступа iPhone. Только не ставьте пароль в нашем примере на картинке, иначе его легко подберут и используют посторонние.
Только не ставьте пароль в нашем примере на картинке, иначе его легко подберут и используют посторонние.
Подключаем компьютер с Windows 7, 8 к точке доступа Wi-Fi iPhone
Включив режим модема в iPhone и разобравшись с паролем точки доступа, мы раздадим Интернет на компьютер под управлением Windows по сети Wi-Fi. Сеть будет организована между iPhone и компьютером. Включите режим модема на iPhone и выберите — Включить Wi-Fi и Bluetooth.На компьютере с Windows 7 или 8 ниже, рядом с часами, щелкните значок Wi-Fi (1), выберите iPhone (2), щелкните «Подключение» (3), введите (4) и щелкните OK (5). Мобильный интернет с iPhone через Wi-Fi вышел на ПК, теперь к нему можно выходить онлайн.
Если после ввода пароля ПК не может подключиться к iPhone, несмотря на ввод правильного пароля, то в Windows 7 щелкните значок Wi-Fi, выберите Центр управления сетями и общим доступом — Управление беспроводными сетями — и удалите iPhone из список (щелкните правой кнопкой мыши — Удалить сеть), затем попробуйте подключиться снова. В Windows 8 в этом случае в списке Wi-Fi-сетей нажмите на iPhone, щелкните правой кнопкой мыши — Забыть эту сеть.
В Windows 8 в этом случае в списке Wi-Fi-сетей нажмите на iPhone, щелкните правой кнопкой мыши — Забыть эту сеть.
Подключите iPhone к Mac OS через iPhone
Режим модема в iPhone включен. Чтобы подключить компьютер из Mac OS к точке беспроводного доступа iPhone и использовать его Интернет, в Mac OS в правом верхнем углу щелкните значок Wi-Fi (1) — Включите Wi-Fi (2) — Выберите iPhone из списка Modem mode (два кольца) — проведите — нажмите Connect (5). Мы пользуемся Интернетом.
Включите модем в iphone 6. Модема на iPhone нет
Невозможно всегда оставаться в сети — даже стабильный провайдер может дать сбой. В некоторых ситуациях такая «простая» проблема не станет серьезной (несколько пропущенных новостей из социальных сетей и пара невыполненных лайков), а иногда превратится в проверку.
Что делать, если нужно срочно продолжить работу? Или где искать помощь, если клиенту требуется срочная передача важного файла? Остается только один вариант — включить на iPhone режим модема, который давно встроен в мобильные технологии Apple.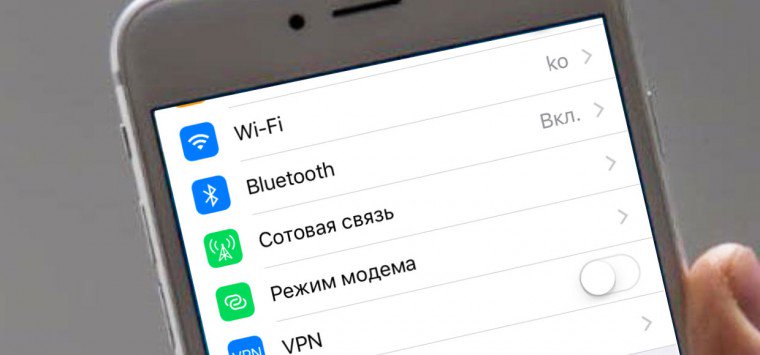 Настройка занимает несколько минут, а результат впечатляет — лишенный сетевых «ощущений» компьютер или ноутбук сразу оживает …
Настройка занимает несколько минут, а результат впечатляет — лишенный сетевых «ощущений» компьютер или ноутбук сразу оживает …
Особенности режима
Основная идея «Модема» заключается в распространении на устройства, поддерживающие Wi-Fi или Bluetooth, либо оснащенные USB-разъемом, мобильного Интернета, к которому подключен iPhone или iPad. с SIM-картой. В результате вы можете продолжить работу с компьютера, на котором не работает Интернет, или вернуться к просмотру сериала на телевизоре.
Раздача на компьютер по USB
Способ удобный и предсказуемый. Из инструментов вам могут понадобиться:
- Последняя версия медиаплеера iTunes, которую можно загрузить с. Плеер в инструкции не участвует, но иногда подключение не работает, пока не пройдет соответствующая проверка через iTunes;
- Кабель USB, входящий в комплект;
- iPhone или iPad с SIM-картой, где Интернет работает усилиями выбранного оператора мобильной связи.
Вам нужно запускать действия со смартфона или планшета:
В остальных случаях вам нужно заглянуть в раздел «Сетевые подключения» на компьютере и выбрать необходимый вариант подключения.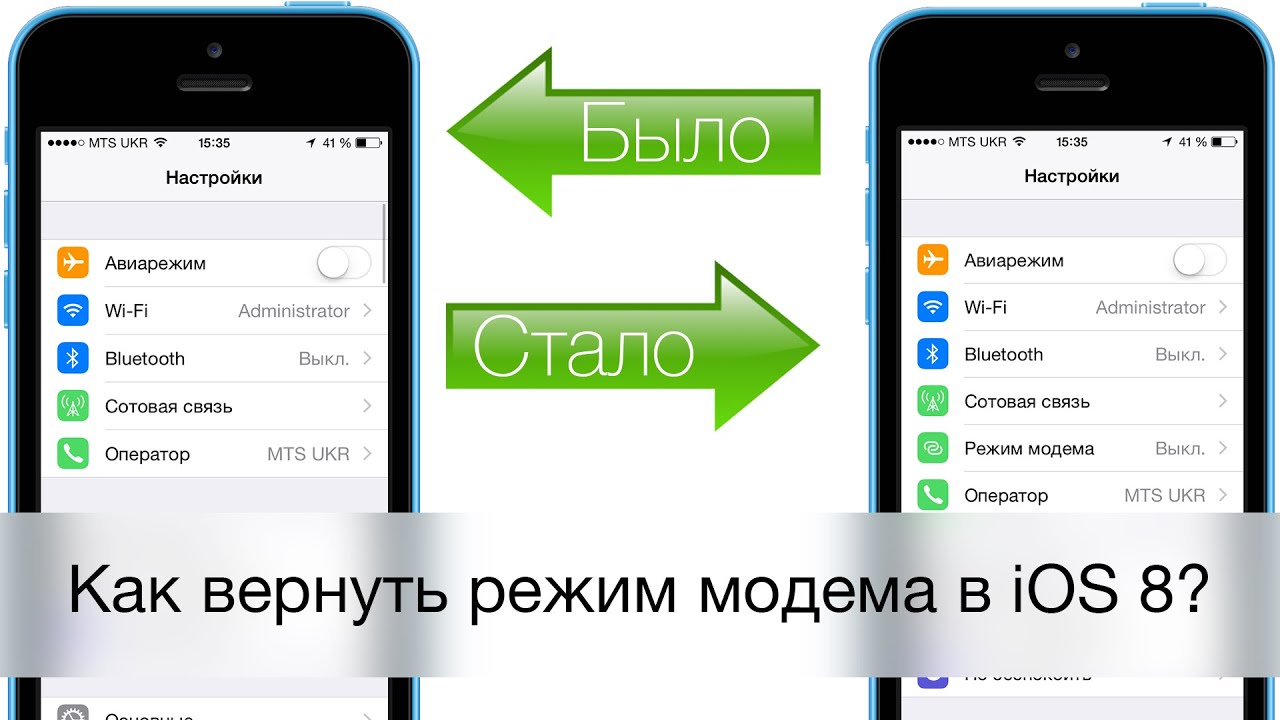 Вся процедура занимает всего несколько минут.
Вся процедура занимает всего несколько минут.
Wi-Fi раздача
И снова процедуру нужно запускать из настроек «донора» интернета. Порядок действий остался прежним:
Имя для поиска в разделе Wi-Fi указывается непосредственно над паролем.Результат подключения в дальнейшем зависит от пользователей — нужно активировать Wi-Fi, найти указанное имя в списке доступных беспроводных сетей и ввести пароль. Вот и все, раздача интернета началась!
Если по каким-то причинам ничего не сработало, стоит выполнить следующий алгоритм действий:
Инструменты управления подключением трафика
К сожалению, централизованной системы отображения текущих подключений в режиме «Модем» на iOS нет — настроек нет. поможет отследить, сколько трафика было потрачено и как долго.Инструменты, скачанные из App Store (по крайней мере, бесплатно) в таких случаях не помогут.
Всем привет. Решил собрать все данные о режиме модема в одном месте. Самое смешное, что на нашем сайте за 4 года мы ни разу не писали на эту тему .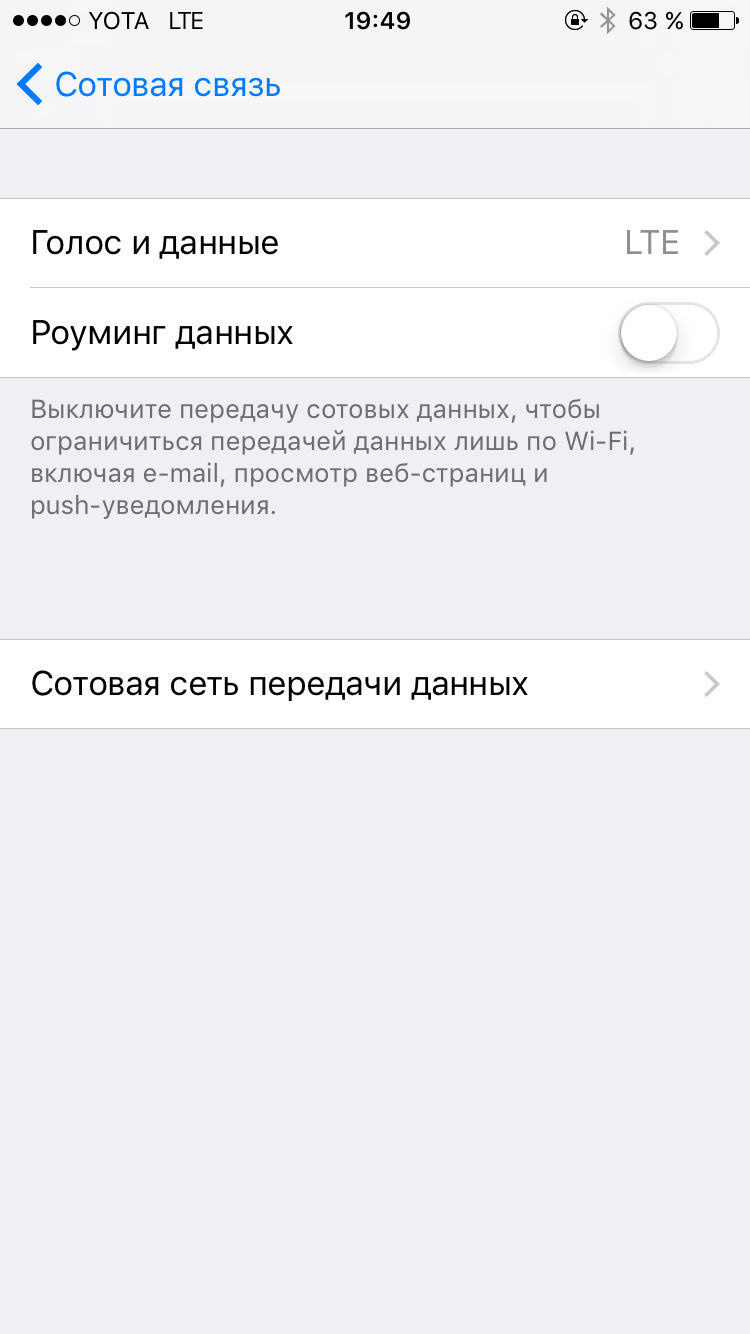 .. Поправляю.
.. Поправляю.
Режим модема позволяет подключать компьютеры и устройства к Интернету через сотовую сеть передачи данных устройства. Режим модема доступен на следующих устройствах: iPhone 4 и выше (при определенных условиях 3G и 3GS), iPad 3 Wi-Fi Cellular (или более поздние модели), iPad Mini Wi-Fi + Cellular (или более поздние модели).
Включить режим модема
По умолчанию режим модема выключен. Для включения режима модема необходимо:
1. Настройки-> Сотовая связь-> Сотовые данные — включить переключатель.
Настройки-> Сотовая связь-> Включить LTE — если такой переключатель есть.
2. Настройки-> Сотовая связь-> Режим модема-> Режим модема. Вам нужно включить переключатель. Впервые устройство предложит вам включить Bluetooth или использовать только USB / Wi-Fi.То есть Интернет можно раздавать не только по Wi-Fi, но и по USB и Bluetooth.
Если пароль по умолчанию простой, измените его на более сложный.
Подключение других устройств
Теперь подключить другое устройство к Интернету с помощью режима модема Wi-Fi стало проще, чем когда-либо.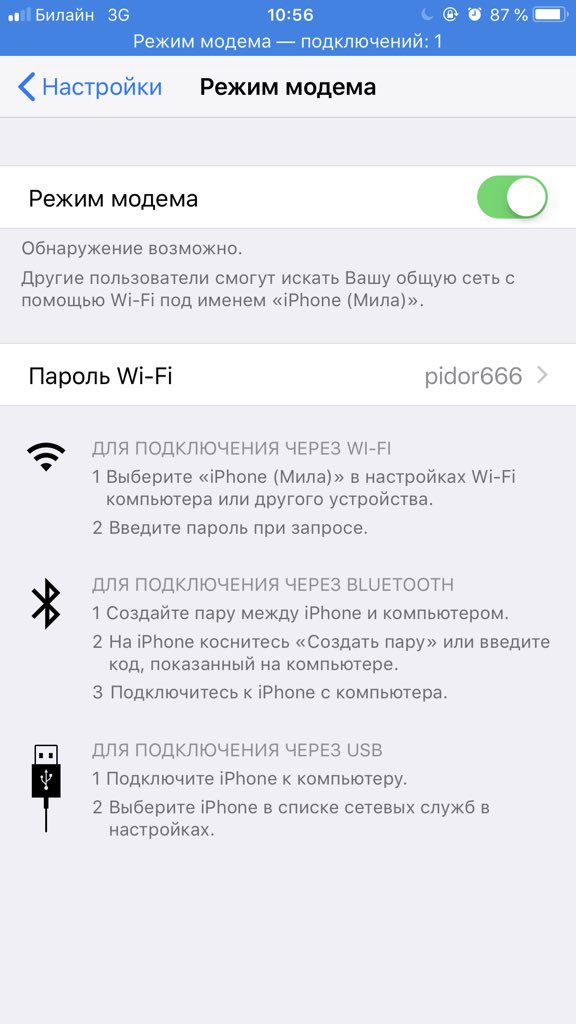 Находим необходимое среди Wi-Fi сетей — оно будет со значком цепочки. Вбиваем пароль. Готово — второе устройство теперь использует Интернет первого.
Находим необходимое среди Wi-Fi сетей — оно будет со значком цепочки. Вбиваем пароль. Готово — второе устройство теперь использует Интернет первого.
На устройстве, которое раздает Интернет, строка состояния станет синей.И в нем будет написана строчка: «Режим модема — соединения: 1». Если у вас есть 1 устройство, подключенное в режиме модема, и их количество больше, значит, кто-то еще подключился к вашему Интернету. Паниковать не стоит — скорее всего, какое-то устройство рядом, которое было подключено ранее, автоматически подключилось к сети … Если вы не можете найти такое устройство (а у нас было подобное :)), то проще всего сменить пароль с сеть Wi-Fi на раздающее устройство.
Важный момент! Соединение Wi-Fi нельзя использовать для доступа в Интернет, когда другие устройства используют сеть Wi-Fi в режиме модема.Совместное использование может быть разрешено только для подключения по сотовой сети передачи данных, но не по сети Wi-Fi.
Настройка модема
После обновления iOS 8.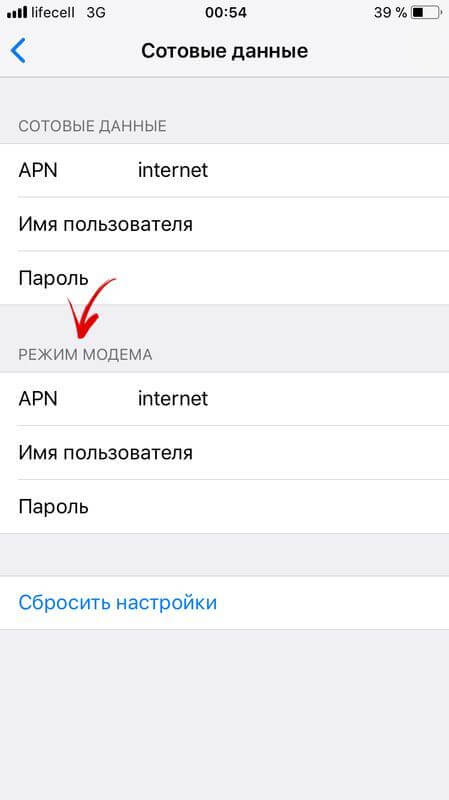 0.2 режим модема пропал на некоторых iPad и iPhone. Я лично видел эту проблему на iPad Mini 1. После этого решил написать эту инструкцию. Это ошибка! Чтобы это исправить, нужно просто вбить настройки APN в соответствующие места.
0.2 режим модема пропал на некоторых iPad и iPhone. Я лично видел эту проблему на iPad Mini 1. После этого решил написать эту инструкцию. Это ошибка! Чтобы это исправить, нужно просто вбить настройки APN в соответствующие места.
Настройки-> Сотовая связь-> Сотовая сеть передачи данных . В главе Режим модема войдите в настройки вашего оператора.
БеларусьНа всех устройствах iOS после обновления произошла одна неприятная вещь — пропал режим модема в настройках. Вариант оказался действительно удобным, и многие активно им пользовались. Теперь он полностью исчез из раздела настроек, и вместо него пользователь видит сообщение: «Чтобы включить режим модема, обратитесь в компанию Carrier». Эта надпись приводит в ступор, но проблема решается довольно легко. Сегодня мы поговорим о том, как вернуть себе возможность распространять Интернет.
Во-первых, вы, вероятно, запутаетесь, увидев сообщение: «Чтобы включить режим модема, обратитесь в компанию Carrier». Куда пойти и что это за непонятное слово? Мы объясним сейчас.
Куда пойти и что это за непонятное слово? Мы объясним сейчас.
Сделаем так: заходим в «Настройки» — «Об устройстве». В строке «Оператор» должно быть просто «Оператор», вместо привычных МТС, Билайн, Мегафон и т. Д. Дело в том, что в переводе с английского это слово означает просто «оператор». То есть вместо названия самого оператора используется общее слово.Поэтому при появлении аналогичного сообщения устройство просит вас связаться с оператором.
Почему это произошло и чем грозит?
Причин может быть много, но наиболее распространенная из них — несоответствие глобальным настройкам Apple. То есть ваш оператор не загрузил в смартфон правильные настройки сети. Часто такое сообщение видели пользователи, когда в России только начинали внедрять сети LTE — SIM-карты не могли с ними работать, а устройства Apple уже вовсю их использовали.
Этому грозят проблемы с сотовой связью со стороны устройства. От звонков и SMS до доступа в Интернет. Именно по этой причине на iOS 7 и более поздних версиях появляется соответствующее сообщение.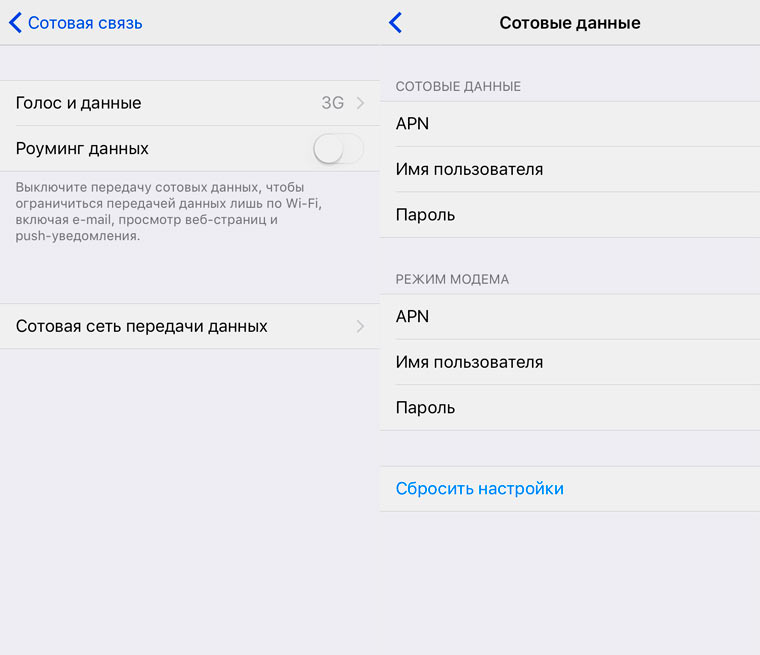 Кроме того, оператор не мог корректно отслеживать работу устройства, в результате чего у некоторых возникло множество претензий по оплате за использование связи.
Кроме того, оператор не мог корректно отслеживать работу устройства, в результате чего у некоторых возникло множество претензий по оплате за использование связи.
Как решить проблему
Достаточно простой и лаконичный способ решить, как избавиться от этого ограничения на iOS 8.3 и другие операционные системы. Достаточно зарегистрировать APN, и все станет на свои места.
Для этого выполните следующие действия:
- Зайдите в «Настройки» и выберите «Сотовая связь»;
- Затем нажмите «Сотовая сеть передачи данных»;
- В разделе «Режим модема» необходимо указать «Имя пользователя», «Пароль» и значение «APN», которые были присвоены вашим оператором;
- Перезагрузите устройство.
После таких простых манипуляций все должно заработать, и сообщение «Чтобы включить режим модема, обратитесь в Carrier», должно исчезнуть, а вместо него появится активная функция «Modem mode».
Возникает закономерный вопрос, что вводить в поля данных? Мы подготовили настройки, которые используют основные операторы России:
МТС Россия
APN: internet.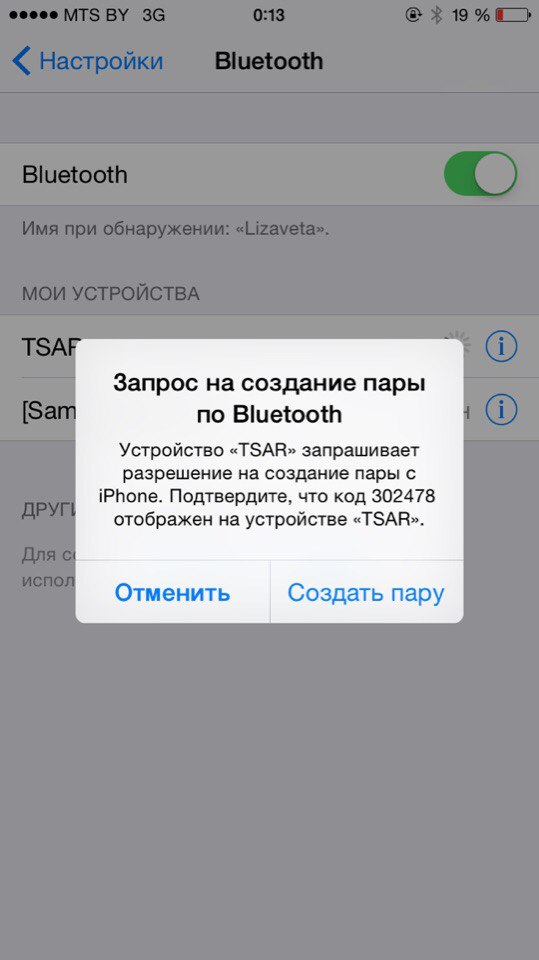 mts.ru
mts.ru
Пользователь: mts
Пароль: mts
Tele2 Россия
APN: internet.tele2.ru
Пользователь: ничего не вводить
Пароль: ничего не вводить
Beeline
APN: internet.beeline.ru
Пользователь: beeline
Пароль: beeline
MegaFon
APN: internet
Пользователь: gdata
Пароль : gdata
Если вы ввели эти настройки, но по-прежнему ничего не работает, проверьте их правильность и свяжитесь со своим оператором, который сообщит вам фактические параметры.
Если ничего не помогает
В редких случаях описанные выше действия ни к чему не приводят, а сообщение все равно мешает раздачу интернета. В этом случае нужно обновить настройки оператора или сменить SIM-карту. Второй вариант самый простой — работает в 100% случаев. Если такой возможности нет, то:
- Подключаем устройство к компьютеру, предварительно скачав и установив на него iTunes;
- Компьютер должен быть подключен к интернету — тогда программа сама предложит обновить настройки оператора;
- Если такое предложение не поступит, обновите прошивку iOS до последней версии и повторите процедуру.

Такие манипуляции должны привести к успеху, и ваше устройство проживет полноценной жизнью. Остались вопросы? Добро пожаловать в комментарии!
Это первый раз, когда вы хотите раздать Интернет со своего iPhone или iPad, но не знаете как, или делали это раньше, но теперь вы обнаруживаете, что пункт «Modem Mode» исчез из настроек? Как решить эту проблему, вы узнаете из сегодняшней инструкции.
«Режим модема» находится в «Настройках» и отображается, если параметры APN установлены правильно.Если они не зарегистрированы автоматически, «Modem Mode» исчезнет из меню, и вам придется ввести настройки сети вручную.
Обратите внимание, что при последующих обновлениях прошивки настройки APN могут быть сброшены. Так что добавьте статью в закладки. Возможно, еще не раз пригодится.
Инструкции: активируйте «Режим модема» на iPhone и iPad
1. Перейдите на устройство iOS в «Настройки» и выберите «Сотовая связь».
2.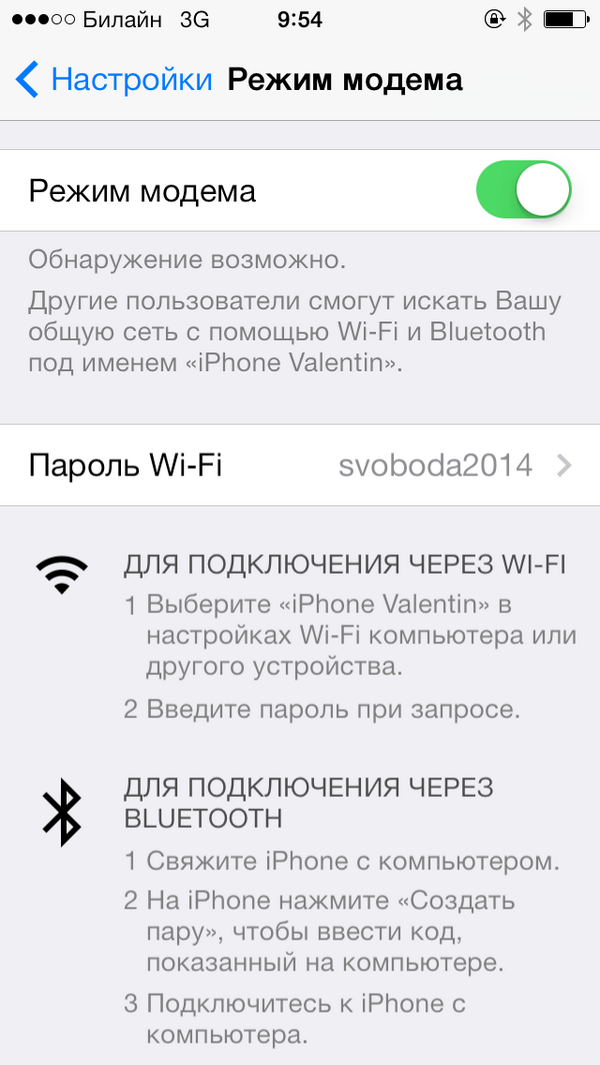 Затем откройте «Параметры данных».
Затем откройте «Параметры данных».
4. Спуститесь к настройкам «Modem Mode». Здесь вам необходимо прописать настройки вашего оператора: «APN», «Имя пользователя» и «Пароль». Вы можете найти их на сайте оператора (самые популярные перечислены ниже).
5. После этого перезагрузите устройство (иногда перезагрузка не требуется).
Теперь в настройках появится интересующий нас пункт и можно будет раздавать интернет по Wi-Fi, Bluetooth или USB.
Настройки российских операторов
МТС
- APN: internet.mts.ru
- Имя пользователя: mts
- Пароль: mts
Мегафон
- APN: Интернет
- Имя пользователя: gdata
- Пароль: gdata
Билайн
- APN: Интернет.beeline.ru
- Имя пользователя: beeline
- Пароль: beeline
Tele 2
- APN: internet.
 tele2.ru
tele2.ru - Имя пользователя: оставьте пустым
- Пароль: оставить пустым
Настройки украинских операторов
Lifecell (Лайф Украина)
- APN: Интернет
- Имя пользователя: оставьте пустым
- Пароль: оставить пустым
Vodafone (МТС Украина)
- APN: Интернет
- Имя пользователя: оставьте пустым
- Пароль: оставить пустым
Киевстар (Киевстар Украина)
- APN: www.ab.kyivstar.net (для предоплаченных абонентов) / www.kyivstar.ne т (для контрактных абонентов)
- Имя пользователя: оставьте пустым
- Пароль: оставить пустым
Настройки белорусских операторов
Жизнь Беларусь
- APN: internet.
 life.com.by
life.com.by - Имя пользователя: оставьте пустым
- Пароль: оставить пустым
МТС Беларусь
- APN: мтс
- Имя пользователя: mts
- Пароль: mts
Как поделиться Wi-Fi с iPhone или iPad
Чтобы создать точку доступа с вашего iPhone или iPad, включите Wi-Fi, создайте пароль и активируйте «Режим модема».Имя сети будет соответствовать имени устройства. Его можно изменить в меню «Настройки» → «Общие» → «Об этом устройстве» → «Имя».
Чтобы подключить ПК, ноутбук или планшет под управлением Windows к Wi-Fi, щелкните значок «Сеть» в области уведомлений (в правом нижнем углу он может находиться в скрытых значках).
Активируйте Wi-Fi и выберите точку доступа, созданную на iPhone.
Щелкните Подключиться.
Если это домашняя сеть, вы можете разрешить другим устройствам обнаруживать ваш компьютер.
При повторном щелчке по сети появится кнопка «Отключить».
Раздаем интернет с iPhone на компьютер по USB
Установите iTunes на компьютер под управлением Windows или Mac. Вы можете скачать последнюю версию программы с официального сайта https://www.apple.com/ru/itunes/download/.
Подключите iPhone через USB. Когда появляется запрос «Доверять этому компьютеру?» Появится, выберите «Доверять» и введите пароль для смартфона.
Чтобы разрешить компьютеру доступ к информации на iPhone, нажмите «Продолжить» в открывшемся окне iTunes.
Если Wi-Fi и Bluetooth отключены, режим модема после активации будет доступен только через USB. Когда на экране появится запрос, щелкните Только USB.
Если компьютер не подключается к Интернету автоматически, перейдите в «Настройки сети и Интернета» → «Ethernet» и выберите iPhone из доступных сетевых подключений.
Bluetooth Интернет
Для раздачи интернета через Bluetooth включите его и активируйте «Modem Mode».
Также включите Bluetooth на своем ПК: перейдите в «Настройки» → «Устройства» → «Bluetooth и другие устройства» и переключите тумблер.
Затем нажмите «Добавить Bluetooth или другое устройство».
Выберите «Bluetooth», после чего начнется поиск iPhone.
Когда компьютер обнаружит телефон, щелкните по нему.
На экране iPhone появятся код и запрос на сопряжение через Bluetooth. Щелкните Создать пару.
Набор чисел, отображаемый на ПК, должен совпадать с кодом на iPhone. Если да, выберите «Подключиться».
В конце «Ваше устройство готово к использованию!» Будет отображаться.
Теперь перейдите в «Панель управления» → «Устройства и принтеры» и щелкните правой кнопкой мыши iPhone в разделе «Устройства». Выберите Подключиться через → Точка доступа.
Адаптер EthernetiPhone для подключения iPhone к сети Ethernet и питания.
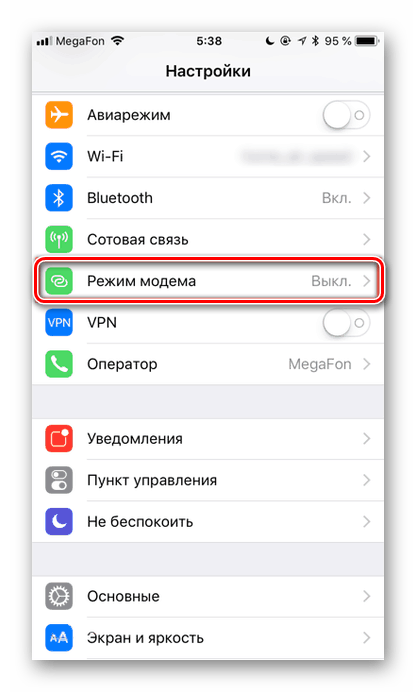
В последние годы единственным способом подключения iPhone к сети Ethernet было подключение нескольких адаптеров — адаптера камеры USB, концентратора USB, адаптера Ethernet USB и Адаптер питания iPhone (плюс, конечно, кабель Lightning-USB).
Если вы подключите все эти элементы вместе в точном порядке, вы сможете заставить все работать. Но это создает сложную путаницу адаптеров и кабелей!
Гигабитные адаптеры Ethernet от Redpark решают эту проблему — обеспечивая простой и удобный способ подключения iPhone к сети Ethernet.
Как работает Ethernet-адаптер iPhone
Ethernet-адаптеры Redpark — это специализированная версия адаптера USB 2 — Gigabit Ethernet. Они используют поддержку Ethernet, которая встроена в операционную систему iOS, начиная с iOS 10. Это означает, что соединение Ethernet доступно для использования любым приложением iOS!
Адаптеры взаимодействуют с iPhone через высокоскоростной USB-порт и поддерживают подключение к сетям Ethernet 10/100/1000. При подключении к сети Gigabit Ethernet адаптер обеспечивает пропускную способность до 225 Мбит / с.
При подключении к сети Gigabit Ethernet адаптер обеспечивает пропускную способность до 225 Мбит / с.
Эти адаптеры также заряжают iPhone. Доступны две версии адаптера:
Подключите iPhone к Ethernet за 3 простых шага
1 — Подключите адаптер Ethernet iPhone к источнику питания
Если у вас есть локальная розетка переменного тока, подключите адаптер Redpark к розетке с помощью адаптера питания, предоставляемого Redpark.
Если вы используете питание через Ethernet (PoE) в качестве источника питания, используйте кабель Ethernet для подключения адаптера Redpark к коммутатору с поддержкой PoE или инжектору PoE.Рекомендуется использовать кабель Ethernet Cat 5e или Cat 6A.
2 — Подключите адаптер к iPhone с помощью кабеля Lightning — USB Micro B
Кабель Lightning — USB Micro B можно приобрести в Redpark различной длины. Или вы можете использовать кабель Lightning — USB Micro B других производителей (при условии, что кабель сертифицирован MFI).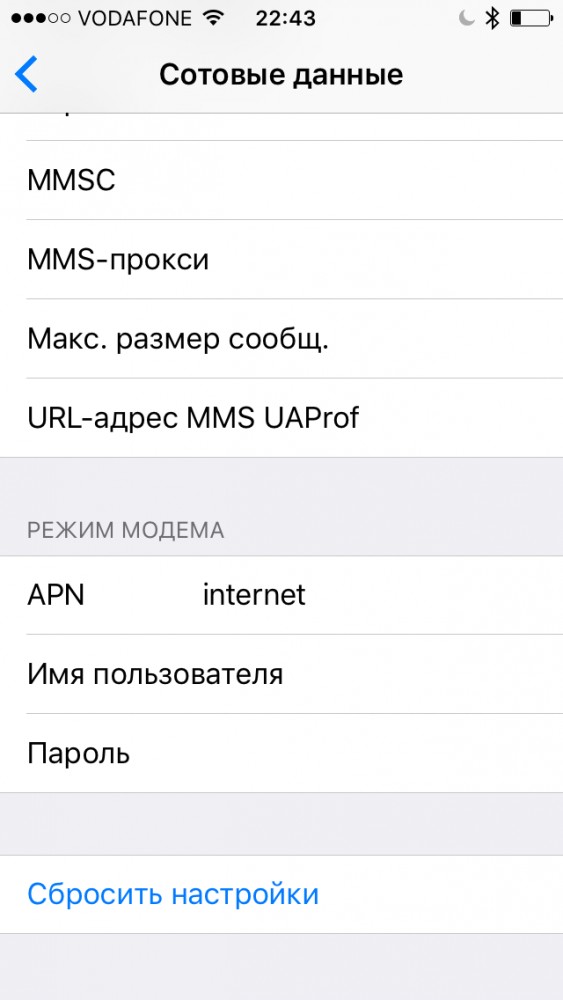
3 — Настройте Ethernet-соединение с помощью приложения «Настройки» на вашем устройстве
После подключения адаптера Ethernet к источнику питания и к iPhone в приложении «Настройки» между «Wi-Fi» и «Wi-Fi» появится «Ethernet». Bluetooth », как показано ниже.(Требуется iOS 10 или более поздняя версия.)
Выберите «Ethernet», чтобы получить доступ к деталям конфигурации Ethernet. Соединение Ethernet можно настроить на использование DHCP или статического IP-адреса. По умолчанию используется DHCP, и в большинстве случаев его не нужно изменять.
Если вам нужно ввести статический IP-адрес, нажмите кнопку «Статический IP-адрес» и введите параметры конфигурации для вашего устройства и сети.
Теперь адаптер Ethernet для iPhone готов к работе!
Зачем нужен Ethernet-адаптер iPhone?
Беспроводное соединение хорошо работает во многих ситуациях.Но Wi-Fi не всегда доступен или надежен, и его может быть сложнее установить, настроить и поддерживать. Wi-Fi не может сравниться по простоте, надежности и безопасности с проводным Ethernet-соединением.
Wi-Fi не может сравниться по простоте, надежности и безопасности с проводным Ethernet-соединением.
Примеры использования Ethernet:
Подключитесь к локальным сетям в зданиях, таких как военные объекты и конференц-центры, где Wi-Fi запрещен, недоступен или ненадежен.
Непосредственно подключайте iPhone к устройствам Ethernet, таким как IP-камеры или кабельные модемы, при установке или устранении неполадок оборудования в полевых условиях.
Воспользуйтесь превосходной задержкой и надежностью Ethernet при использовании iPhone для прямой трансляции видеотрансляции.
Модем и маршрутизатор: в чем разница?
Когда вы пользуетесь Интернетом, вы, скорее всего, используете и модем, и маршрутизатор. Но что это такое и как они работают вместе? Короче говоря, модем — это дверь в Интернет, а маршрутизатор направляет Интернет (и его трафик).
Подробнее
Хотя у вас может быть отдельный маршрутизатор и модем, вы также можете найти устройства, сочетающие обе функции — отсюда и путаница, которая у вас возникла. Мы подробно обсудим оба компонента и объясним, как они работают вместе.
Мы подробно обсудим оба компонента и объясним, как они работают вместе.
Модем
Brad Jones / Digital TrendsModem — это сокращение от «модулятор-демодулятор», что означает, что он модулирует передачи для приема и передачи данных. Это дверь в Интернет, которая принимает и отправляет данные между кабелями / телефонными линиями и всеми устройствами в вашем доме. Думайте об этом как о переводчике, который делает все возможным, переводя Интернет с огромных инфраструктурных магистралей на более мелкие проходы внутри домов и офисов.
Модем — ваш выход во всемирную паутину. В настоящее время Xfinity от Comcast является крупнейшим поставщиком кабельного телевидения в США, охватывающим 40 штатов. Затем следует Charter Spectrum, охватывающий 43 государства. Эти и аналогичные провайдеры широкополосного доступа «арендуют» модемы в рамках своих планов подписки, чтобы вы могли получить доступ к их услугам на основе подписки. Но вы можете приобрести совместимые модемы отдельно у любого продавца, чтобы сократить ежемесячные расходы. В любом случае он понадобится вам для доступа в Интернет.
В любом случае он понадобится вам для доступа в Интернет.
обычно снабжены лампами / светодиодами на передней панели, чтобы вы могли сразу увидеть, что происходит. Один индикатор указывает на то, что устройство получает питание, один сигнализирует о том, что он получает данные от вашего интернет-провайдера, а третий показывает, что модем успешно отправляет данные. Здесь вы начинаете сценарий устранения неполадок: если индикаторы отправки и / или получения мигают, значит, у вашего интернет-провайдера, вероятно, возникли проблемы или что-то происходит с подключением снаружи.Другой светодиодный индикатор указывает на то, что проводные устройства имеют доступ к Интернету.
Прежде чем мы продолжим, обратите внимание, что модемы предназначены не только для подключения коаксиального кабеля. Широкополосный доступ также можно обслуживать через цифровую абонентскую линию или DSL. Доступ к этому Интернету на рампе осуществляется через телефонные линии вместо коаксиальных кабелей, поэтому разъем для подключения не отличается от того, что вы видите на физических наземных телефонах. DSL обычно медленнее, чем кабельный широкополосный доступ, и полезен в сельских районах, где уже есть телефонные линии, но нет инфраструктуры, поддерживающей кабельное телевидение и интернет-услуги.
DSL обычно медленнее, чем кабельный широкополосный доступ, и полезен в сельских районах, где уже есть телефонные линии, но нет инфраструктуры, поддерживающей кабельное телевидение и интернет-услуги.
могут быть разработаны для кабельных или DSL-соединений, но оба типа имеют несколько дополнительных портов Ethernet, используемых для проводных устройств с соответствующим портом или адаптером. К ним могут относиться настольные компьютеры, ноутбуки, телевизоры высокой четкости, игровые консоли, принтеры и многое другое. Если вы хотите получить максимальную отдачу от широкополосного подключения, использование этих портов для вашего оборудования — лучший вариант, особенно если порты поддерживают скорость до одного гигабита в секунду (также известного как гигабитный Ethernet).
Маршрутизатор Маршрутизатор — это автономное устройство, которое подключается к порту Ethernet на модеме и «направляет» сетевой / интернет-трафик на подключенные к нему устройства. Маршрутизаторы обычно имеют выделенный порт Ethernet с цветовой кодировкой, который он использует для физического подключения к модему (WAN или глобальная сеть), и четыре дополнительных порта Ethernet для проводных устройств (LAN или локальная сеть).
Маршрутизаторы обычно имеют выделенный порт Ethernet с цветовой кодировкой, который он использует для физического подключения к модему (WAN или глобальная сеть), и четыре дополнительных порта Ethernet для проводных устройств (LAN или локальная сеть).
Таким образом, маршрутизатор отправляет и принимает сетевой трафик от модема с одним подключением и направляет все эти данные через свои четыре порта Ethernet, а также по воздуху в диапазонах 2,4 ГГц и 5 ГГц. Несмотря на объявленные цифры, проводная связь быстрее, чем беспроводная, и мы по-прежнему предлагаем использовать Ethernet, если вы хотите использовать каждую унцию полосы пропускания из своей подписки.Но очевидно, что вы не можете сделать это со смартфонами, и протягивать кабели Ethernet вдоль каждой стены просто уродливо.
Маршрутизаторы бывают всех размеров, цен и преувеличенных обещаний. Что касается беспроводной связи, они могут включать две или более внешние антенны, в зависимости от модели. Чем больше острые антенны, тем лучше покрытие Wi-Fi — по крайней мере, теоретически.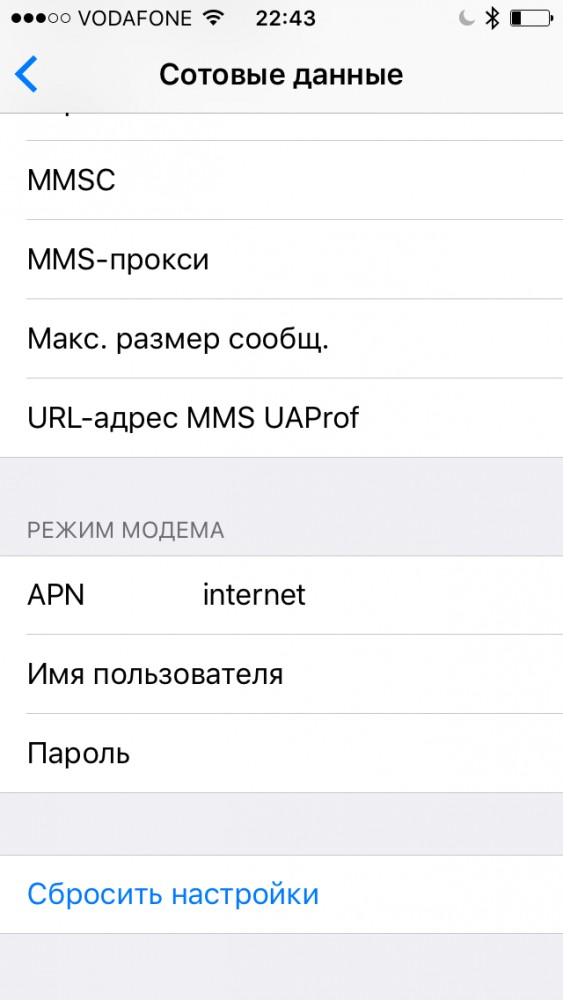 Скорость вашего соединения по-прежнему будет зависеть от вашей близости к маршрутизатору и технологии, обеспечивающей это соединение.
Скорость вашего соединения по-прежнему будет зависеть от вашей близости к маршрутизатору и технологии, обеспечивающей это соединение.
В то время как большинство существующих маршрутизаторов используют 802.11.ac (Wi-Fi 5), более новые могут поддерживать Wi-Fi 6, что мы объясняем здесь. Wi-Fi 5 обеспечивает три исходящих потока и три входящих потока (3 × 3) в диапазоне 5 ГГц со скоростью до 433 Мбит / с каждый. Они сопровождаются тремя входящими и тремя исходящими потоками 802.11n (3×3) в диапазоне 2,4 ГГц со скоростью 200 Мбит / с каждый. Последнее обновление спецификации Wi-Fi 5, также известное как Wave-2, добавляет четвертый поток для дополнительной пропускной способности.
Как это работает Если все это сбивает с толку, представьте себе скоростной поезд.Он входит в ваш дом через модем, на полной скорости идет к железнодорожной станции (маршрутизатору) и перенаправляется к месту назначения. Если пункт назначения — проводное соединение, то оно движется вперед на полной скорости. Если пункт назначения беспроводной, его скорость зависит от того, сколько путей / потоков он может использовать одновременно (один, два, три или четыре), количества перегрузок, которые эти пути должны преодолеть, и расстояния между вокзалом и железнодорожным вокзалом. пункт назначения. Поезд будет терять скорость по мере удаления от станции.
Если пункт назначения беспроводной, его скорость зависит от того, сколько путей / потоков он может использовать одновременно (один, два, три или четыре), количества перегрузок, которые эти пути должны преодолеть, и расстояния между вокзалом и железнодорожным вокзалом. пункт назначения. Поезд будет терять скорость по мере удаления от станции.
Термин «до» означает, что оборудование физически способно поддерживать эти максимальные скорости, но вы их снова не увидите. Частью «перегрузки», замедляющей ваш местный поезд данных, является сеть вашего соседа, распространяющая любовь в том же воздушном пространстве. Также есть помехи от устройств внутри и снаружи вашего дома. Наличие маршрутизатора с несколькими внешними антеннами с усилителями поможет подавить весь этот нежелательный шум.
Обычно маршрутизаторы выбирают идеальный канал для 2.Полосы 4 ГГц и 5 ГГц с наименьшими помехами. Полоса 2,4 ГГц разделена на 14 каналов, в то время как более 20 отведены для диапазона 5 ГГц.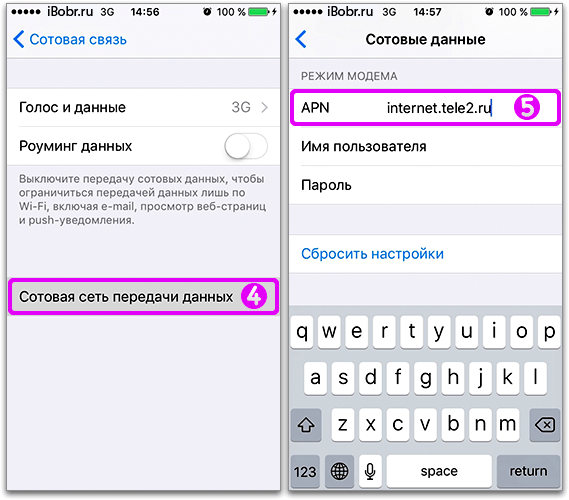 Но если у вас возникают проблемы с подключением, иногда может помочь ручное изменение каналов в веб-интерфейсе маршрутизатора. Есть еще кое-что, что касается скорости, которая выходит на сложную техническую территорию и может вскружить вам голову.
Но если у вас возникают проблемы с подключением, иногда может помочь ручное изменение каналов в веб-интерфейсе маршрутизатора. Есть еще кое-что, что касается скорости, которая выходит на сложную техническую территорию и может вскружить вам голову.
Ознакомьтесь с нашим списком лучших беспроводных маршрутизаторов, которые вы можете купить прямо сейчас. Некоторые из рассмотренных нами маршрутизаторов включают ZyXEL Armor Z2, Linksys Max-Stream AC2200, Linksys WRT3200ACM и другие.
Комбинированный маршрутизатор / модемК сожалению, официального названия этого устройства нет. Comcast называет это «шлюзом», а Spectrum просто называет модемом. В любом случае, вы поняли: это универсальное устройство, которое выглядит как обычный модем, но вмещает внутри маршрутизатор. Этот комбинированный блок может быть полезным и недостатком, в зависимости от того, насколько хорошо вы хотите управлять своей сетью.
В обычном автономном модеме вы можете настраивать параметры брандмауэра, открывать порты для определенного трафика, назначать адреса и т.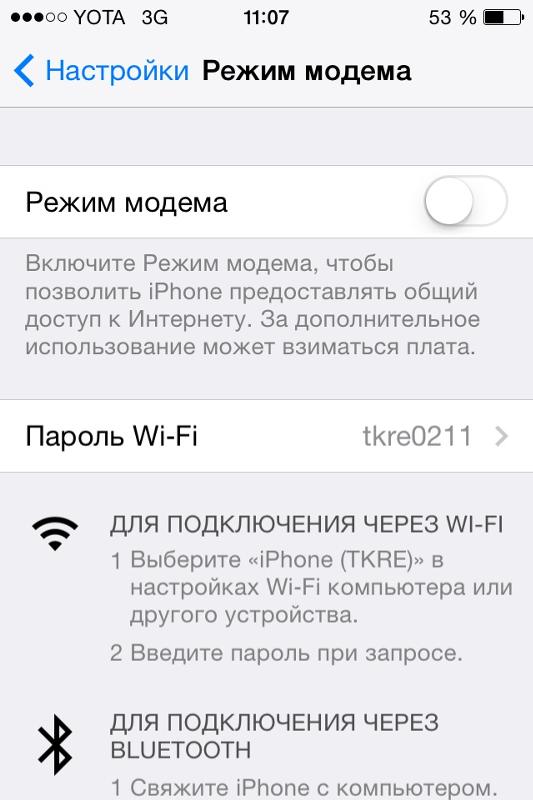 Д.Дополнительный маршрутизатор, по сути, предоставляет дополнительный брандмауэр для лучшей защиты, а также родительский контроль, управление устройствами, статистику использования и многое другое. При объединении этих двух параметров вы теряете второй аспект межсетевого экрана и возможные настройки, не предоставляемые оборудованием, арендованным у интернет-провайдеров.
Д.Дополнительный маршрутизатор, по сути, предоставляет дополнительный брандмауэр для лучшей защиты, а также родительский контроль, управление устройствами, статистику использования и многое другое. При объединении этих двух параметров вы теряете второй аспект межсетевого экрана и возможные настройки, не предоставляемые оборудованием, арендованным у интернет-провайдеров.
Еще один аспект, который следует учитывать, заключается в том, что даже если вы «арендуете» одно многофункциональное устройство, ваш поставщик услуг широкополосного доступа может взимать с вас дополнительную плату за услуги беспроводной связи. Spectrum называет это платой за «домашний Wi-Fi», которая отображается в вашем счете за дополнительные 5 долларов в месяц и применяется только к модемам со встроенным маршрутизатором, арендуемым компанией.Для полного контроля и снижения ежемесячных счетов вам лучше приобрести собственный автономный маршрутизатор.
Сетка Но подождите! Есть еще кое-что! Прибыл новичок, чтобы сорвать сетевую вечеринку. По своей природе он похож на маршрутизаторы, но отличается по доставке. В частности, маршрутизатор представляет собой единое устройство, которое транслирует интернет-соединение, как радиомачта. Чем дальше распространяются эти радиопередачи, тем слабее сигнал, что приводит к меньшей скорости. Тот же эффект достигается в движущейся машине: чем дальше вы удаляетесь от города, тем труднее слушать любимую музыкальную станцию.
По своей природе он похож на маршрутизаторы, но отличается по доставке. В частности, маршрутизатор представляет собой единое устройство, которое транслирует интернет-соединение, как радиомачта. Чем дальше распространяются эти радиопередачи, тем слабее сигнал, что приводит к меньшей скорости. Тот же эффект достигается в движущейся машине: чем дальше вы удаляетесь от города, тем труднее слушать любимую музыкальную станцию.
Более того, диапазон 2,4 ГГц отлично подходит для проникновения через объекты и стены, но его пропускная способность ниже, чем у соединения 5 ГГц, в основном из-за перегрузки. Между тем, 5 ГГц быстрее и менее загружен, но ему трудно проникать через объекты и стены.
Одним из способов решения этой проблемы является покупка второго беспроводного расширителя. Он захватывает сигнал, производимый маршрутизатором, и повторяет его в областях, находящихся вне досягаемости маршрутизатора. Это полезно в мертвых зонах, но недостатком является то, что ретрансляторы захватывают уже ухудшенный сигнал, если у вас нет проводного Ethernet-соединения между маршрутизатором и повторителем. Эти удлинители продаются в различных размерах и мощностях, от настенных модулей до решений размером с маршрутизаторы.
Эти удлинители продаются в различных размерах и мощностях, от настенных модулей до решений размером с маршрутизаторы.
Решением всех этих проблем стали ячеистые сети. Комплекты обычно продаются с двумя или тремя идентичными блоками, поэтому установка не состоит из маршрутизатора и дополнительного удлинителя. Вместо этого один играет роль маршрутизатора, физически подключаясь к выходу модема, а затем направляет весь трафик к узлам, подключенным по беспроводной сети, и от них. Таким образом, вместо одного устройства, транслирующего интернет-пузырь, у вас есть несколько устройств, создающих сетку покрытия.
В этих наборах замечательно то, что вы получаете одно соединение: набор решает, должно ли ваше устройство использовать 2,4 ГГц или 5 ГГц. Кроме того, вы не сможете увидеть, переключаются ли ваши беспроводные устройства с одного узла на другой, когда вы меняете места в своем доме. Главный недостаток состоит в том, что эти комплекты ячеистой сети дороги. Это могут быть долгосрочные инвестиции, если вы не готовы тратить серьезные деньги каждый раз, когда выпускается обновленный комплект.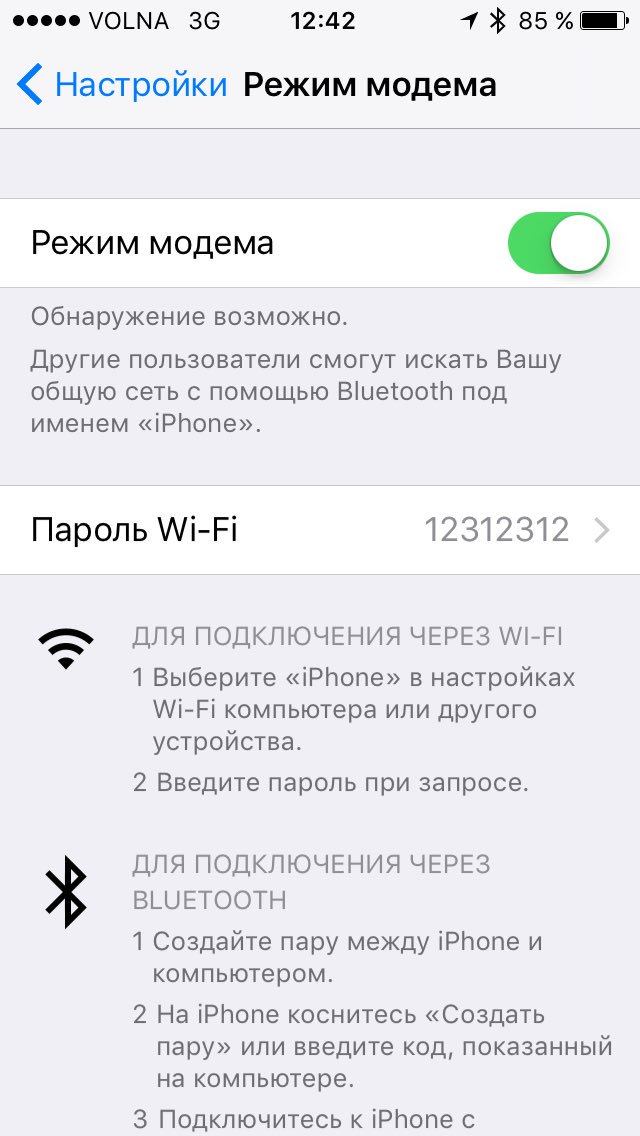
Netgear Orbi предлагает два стиля подключения, объединенных в один эффективный продукт.Этот конкретный комплект включает два блока, которые действуют аналогично комплекту ячеистой сети. По своей сути, одно из устройств работает как маршрутизатор, предоставляя пользователям полную функциональность автономного маршрутизатора. С другой стороны, второе устройство работает как спутник, который не «повторяет» сигнал устройства класса маршрутизатора.
В этой настройке два устройства разделяют три соединения. Два диапазона Wi-Fi работают на частотах 2,4 и 5 ГГц, что позволяет легко подключаться к большинству беспроводных устройств. Третий блок имеет диапазон 5 ГГц, который строго используется блоками Orbi.Это устройство предлагает частный канал, который доступен только для сетевых компонентов Orbi (никакое другое устройство не может его использовать). В этом основное отличие Orbi от других систем на основе сетки. Узлы используют то же пространство 5 ГГц, что и все подключенные устройства, переводя их на узлы и устройства, борющиеся за один и тот же трафик. С другой стороны, на обозначенной трассе Орби нет ничего, кроме сообщения Орби-Орби.
С другой стороны, на обозначенной трассе Орби нет ничего, кроме сообщения Орби-Орби.
Мы приглашаем вас прочитать наш обзор комплекта Orbi RBK40 здесь, а также все более дорогой (и более крупный) комплект Orbi RBK50 здесь.
Рекомендации редакции
Настройте комбинированный модем и маршрутизатор в режиме моста для использования с Norton Core
Подключите компьютер к порту LAN шлюза вашего интернет-провайдера.
Вы также можете подключить свой компьютер к сети Wi-Fi шлюза.
В браузере введите правильный адрес шлюза-маршрутизатора:
Для модемов, совместимых с ADSL / Cable / NBN с адаптером, введите http://10.0.0.138 или http: //telstra.gateway/
Для кабельного модема без адаптера введите http://192.
 166.0.1 или http: //telstra.gateway/
166.0.1 или http: //telstra.gateway/Если вы используете Telstra Gateway Frontier ® / Telstra Smart Modem ™ — независимо от технологии, введите http: // 192.168.0.1 или http: // mygateway /
Введите имя пользователя и пароль для входа.
Вы можете найти эту информацию на этикетке под устройством шлюза.
Зайдите в или настройки и выключите.
Зайти в настройки и выключить.
Перезагрузите шлюз или маршрутизатор.
Для получения дополнительной помощи по настройке шлюза-маршрутизатора обратитесь в службу поддержки Telstra.
Если вы используете Telstra Frontier Gateway, то включение режима моста также отключит резервное соединение 4G.
Подключите компьютер к порту LAN шлюза вашего интернет-провайдера.
Вы также можете подключить свой компьютер к сети Wi-Fi шлюза.

В браузере введите один из следующих адресов для доступа к странице конфигурации маршрутизатора:
http://192.168.0.1
http: // 10.1.1.1
Введите имя пользователя и пароль для входа.
Вы можете найти эту информацию на этикетке под устройством шлюза.
Зайдите в настройки или и выключите.
Зайти в настройки и выключить NAT.
Перезагрузите шлюз.
Для получения дополнительной помощи по настройке шлюза-маршрутизатора обратитесь в службу поддержки Optus.
Подключите компьютер к порту LAN шлюза вашего интернет-провайдера.

Вы также можете подключить свой компьютер к сети Wi-Fi шлюза.
В браузере введите один из следующих адресов для доступа к странице конфигурации маршрутизатора:
http: // vodafonewifihub
http: // 192.168.1.1
Введите свое имя пользователя и пароль для входа. Вы можете найти данные для входа, напечатанные на карте напоминания Wi-Fi, поставляемой с маршрутизатором шлюза.
Вы также можете найти данные для входа на этикетку под вашим концентратором Wi-Fi.
Зайдите в настройки или и выключите.
Зайти в настройки и выключить.
Перезагрузите шлюз.
Для получения дополнительной помощи по настройке шлюза-маршрутизатора обратитесь в службу поддержки Vodafone nbn.

Если вы используете Vodafone nbn TM , включение режима моста также отключит резервное соединение 4G.
Подключите компьютер к порту LAN шлюза вашего интернет-провайдера.
Вы также можете подключить свой компьютер к сети Wi-Fi шлюза.
В браузере введите следующий адрес для доступа к странице конфигурации маршрутизатора:
http: // 192.168.1.1
Введите имя пользователя и пароль для входа.
Вы можете найти эту информацию на этикетке под устройством шлюза.
Зайти в настройки или и выключить.
Зайти в настройки и выключить.
Перезагрузите шлюз.
Для получения дополнительной помощи по настройке шлюза-маршрутизатора обратитесь в службу поддержки TPG.
Подключите порт LAN вашего компьютера к порту Ethernet вашего шлюзового маршрутизатора.

Вы также можете подключиться к шлюзу-маршрутизатору через Wi-Fi.
В браузере введите один из следующих адресов для доступа к странице конфигурации маршрутизатора:
http://192.168.0.1
http: // 10.1.1.1
Введите имя пользователя и пароль для входа.
Вы можете найти эту информацию на этикетке под устройством шлюза.
На левой панели щелкните.
Установите тип подключения и завершите работу мастера подключения.
Щелкните.
Перезагрузите маршрутизатор шлюза.
Для получения дополнительной помощи по настройке шлюза-маршрутизатора обратитесь в службу поддержки iiNet.
Подключите порт LAN вашего компьютера к порту Ethernet вашего маршрутизатора шлюза.

Вы также можете подключиться к шлюзу-маршрутизатору через Wi-Fi.
В браузере перейдите на страницу конфигурации маршрутизатора, введя IP-адрес.
Большинство маршрутизаторов используют один из следующих адресов шлюза по умолчанию:
192.168.0.1
192.168.1.1
192.168.1.254
Некоторые производители маршрутизаторов также позволяют входить в систему с помощью веб-ссылки. В зависимости от производителя вашего маршрутизатора вы можете использовать одну из следующих ссылок:
Netgear: http://routerlogin.net или http://routerlogin.com
TP-Link: http: // tplinkwifi.нетто
D Ссылка: http: // dlinkrouter
Введите свое имя пользователя и пароль и войдите в свой маршрутизатор шлюза.

Если вы не изменили его, ваш маршрутизатор будет использовать пароль по умолчанию для входа в систему. Если вы не помните пароль по умолчанию, обратитесь к справочной документации, предоставленной производителем маршрутизатора.
Найдите и отключите следующие настройки:
Маршрутизация
Беспроводная связь
DHCP
Межсетевой экран
Режим NAPT
TR-069
Некоторые маршрутизаторы также предоставляют опции или, которые необходимо изменить на режим прозрачного моста или.
Сохраните настройки и перезапустите роутер.
Для некоторых маршрутизаторов необходимо также привязать определенный порт LAN маршрутизатора шлюза, который будет использоваться с Norton Core в режиме прозрачного моста.
 После настройки параметров убедитесь, что вы подключили порт WAN Norton Core к правильному порту LAN вашего шлюзового маршрутизатора.
После настройки параметров убедитесь, что вы подключили порт WAN Norton Core к правильному порту LAN вашего шлюзового маршрутизатора.Для получения дополнительной помощи по настройке шлюзового маршрутизатора в режиме моста обратитесь к производителю маршрутизатора.
Теперь ваш маршрутизатор-шлюз готов к использованию с Norton Core. Подключите порт WAN Norton Core к порту LAN шлюза-маршрутизатора с помощью кабеля Ethernet, который входит в комплект Norton Core.
.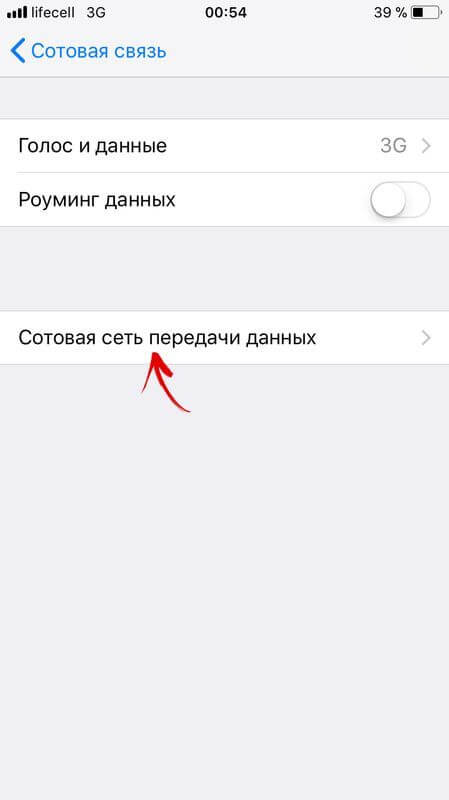

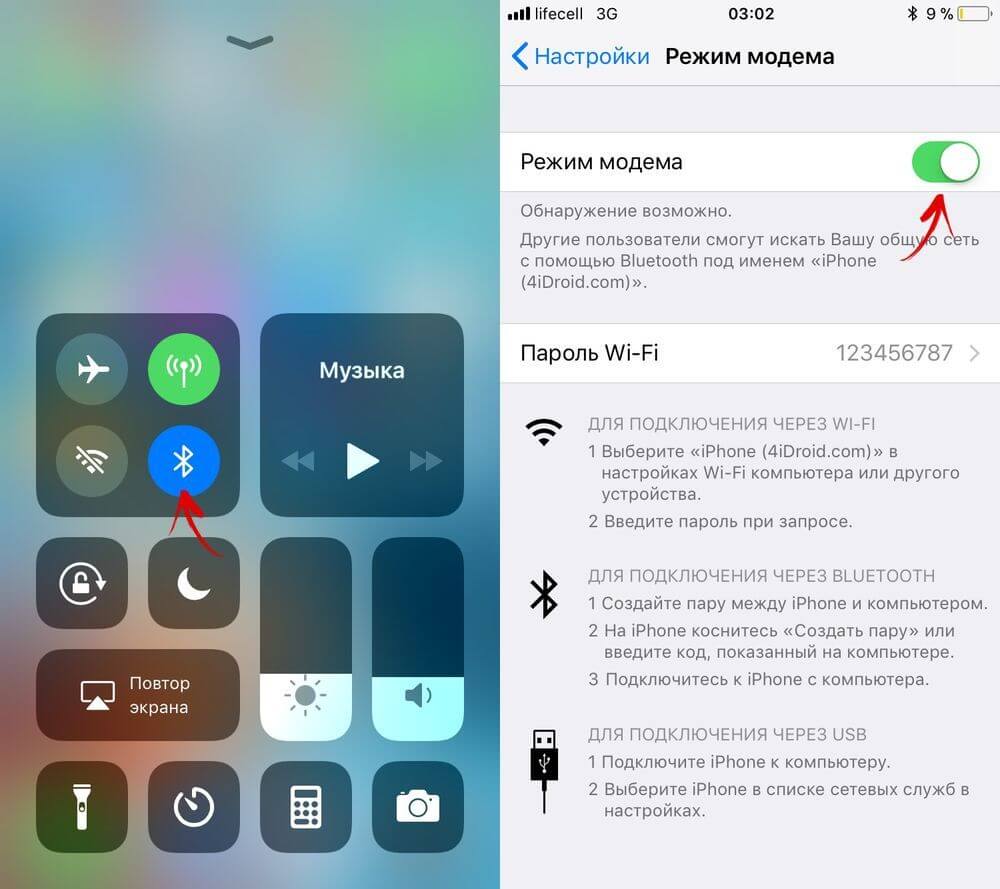 Достаточно просто нажать на поле пароля, и появится клавиатура для ввода.
Достаточно просто нажать на поле пароля, и появится клавиатура для ввода.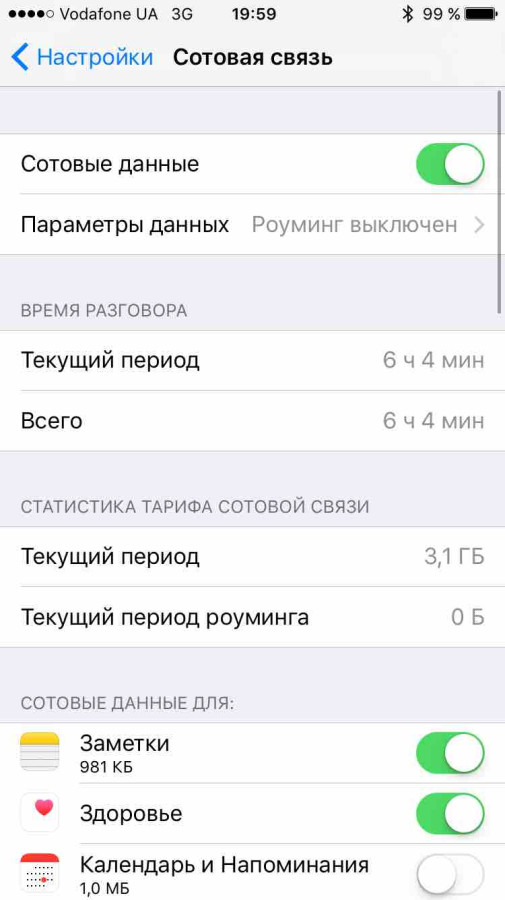 Если это не так, то лучше обратиться в службу поддержки.
Если это не так, то лучше обратиться в службу поддержки.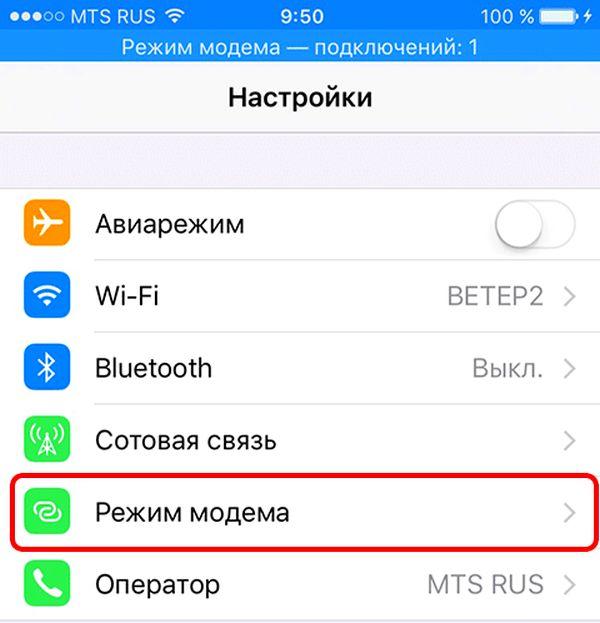 Очень полезно вдали от дома, если на вашем ноутбуке нет 3G-модема. В этой статье мы поговорим о том, как включить режим модема iPhone, а также о некоторых проблемах, которые могут возникнуть в процессе.
Очень полезно вдали от дома, если на вашем ноутбуке нет 3G-модема. В этой статье мы поговорим о том, как включить режим модема iPhone, а также о некоторых проблемах, которые могут возникнуть в процессе. Выберите название точки Wi-Fi, которую вы указали в настройках. И введите пароль доступа.
Выберите название точки Wi-Fi, которую вы указали в настройках. И введите пароль доступа.
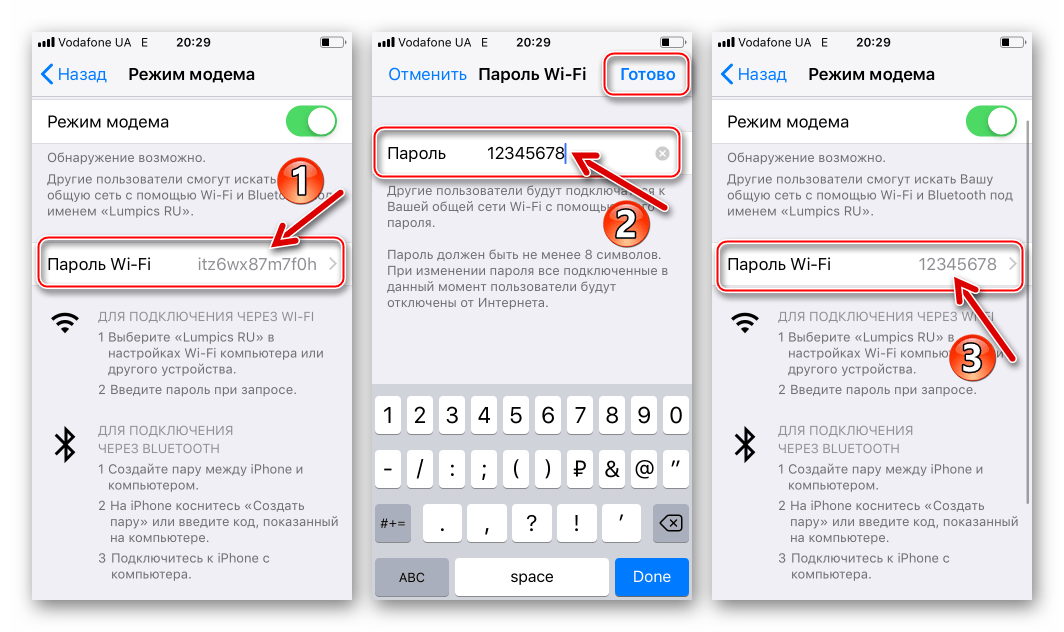
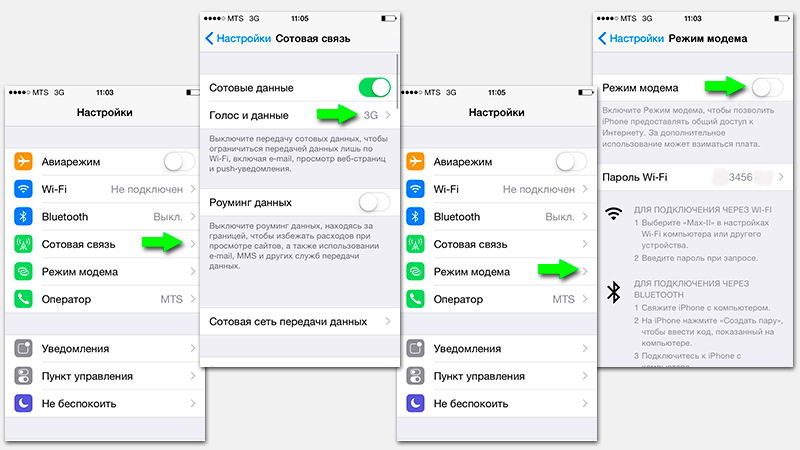

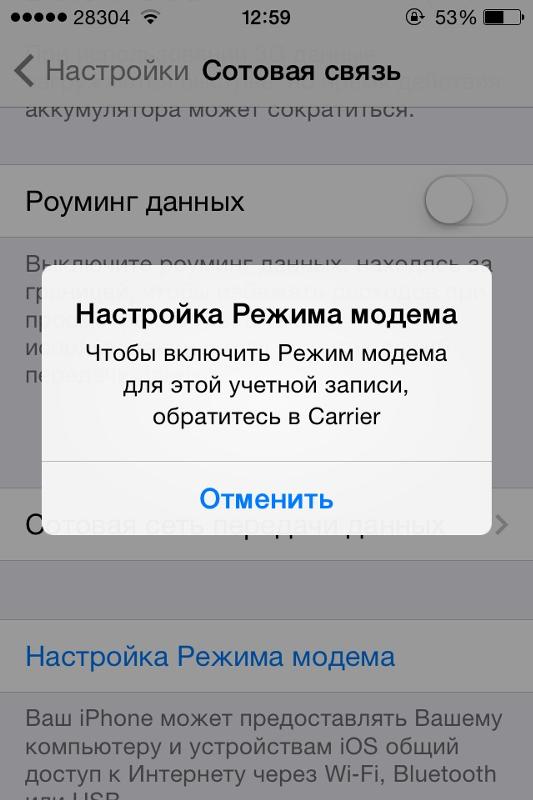 После этого вы увидите пустые поля «Имя, пароль APN». Вы должны ввести любой логин (этого будет вполне достаточно).
После этого вы увидите пустые поля «Имя, пароль APN». Вы должны ввести любой логин (этого будет вполне достаточно).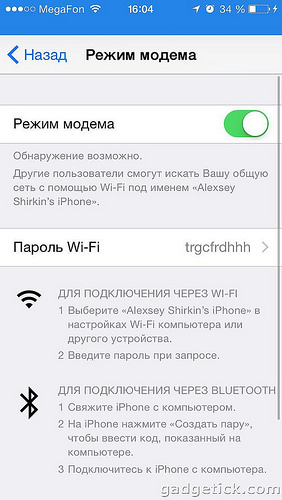 Просто закройте его, это не имеет значения для настроек Интернета.
Просто закройте его, это не имеет значения для настроек Интернета.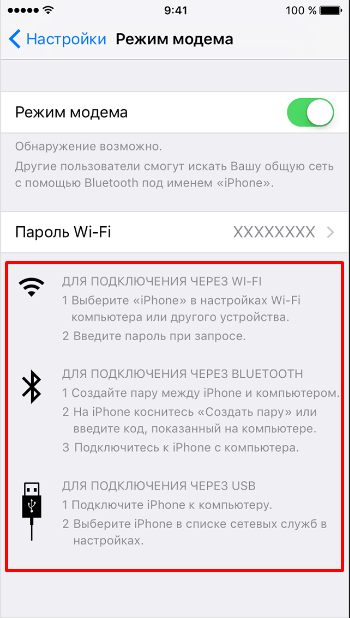 Теперь ваш телефон и компьютер используются совместно.
Теперь ваш телефон и компьютер используются совместно.
 Для раздачи интернета с iPhone достаточно зайти в настройки и активировать эту функцию. Затем с другого устройства вам нужно обнаружить iPhone, который действует как точка доступа, и подключиться к нему, чтобы начать использовать его мобильный Интернет.
Для раздачи интернета с iPhone достаточно зайти в настройки и активировать эту функцию. Затем с другого устройства вам нужно обнаружить iPhone, который действует как точка доступа, и подключиться к нему, чтобы начать использовать его мобильный Интернет. То есть вы можете вставить в свой iPhone любую высокоскоростную SIM-карту, позволяющую выходить в Интернет, например, SIM-карты операторов мобильной связи МТС, Yota, Билайн, Tele 2 и т. Д.и с использованием Wi-Fi доступа в открытой точке iphone. Это может значительно облегчить вашу жизнь, когда у вас есть ноутбук, но у вас нет к нему доступа. точки доступа Wi-Fi. Также желательно, чтобы интернет был безлимитным, иначе трафик съест все деньги с вашего счета.
То есть вы можете вставить в свой iPhone любую высокоскоростную SIM-карту, позволяющую выходить в Интернет, например, SIM-карты операторов мобильной связи МТС, Yota, Билайн, Tele 2 и т. Д.и с использованием Wi-Fi доступа в открытой точке iphone. Это может значительно облегчить вашу жизнь, когда у вас есть ноутбук, но у вас нет к нему доступа. точки доступа Wi-Fi. Также желательно, чтобы интернет был безлимитным, иначе трафик съест все деньги с вашего счета.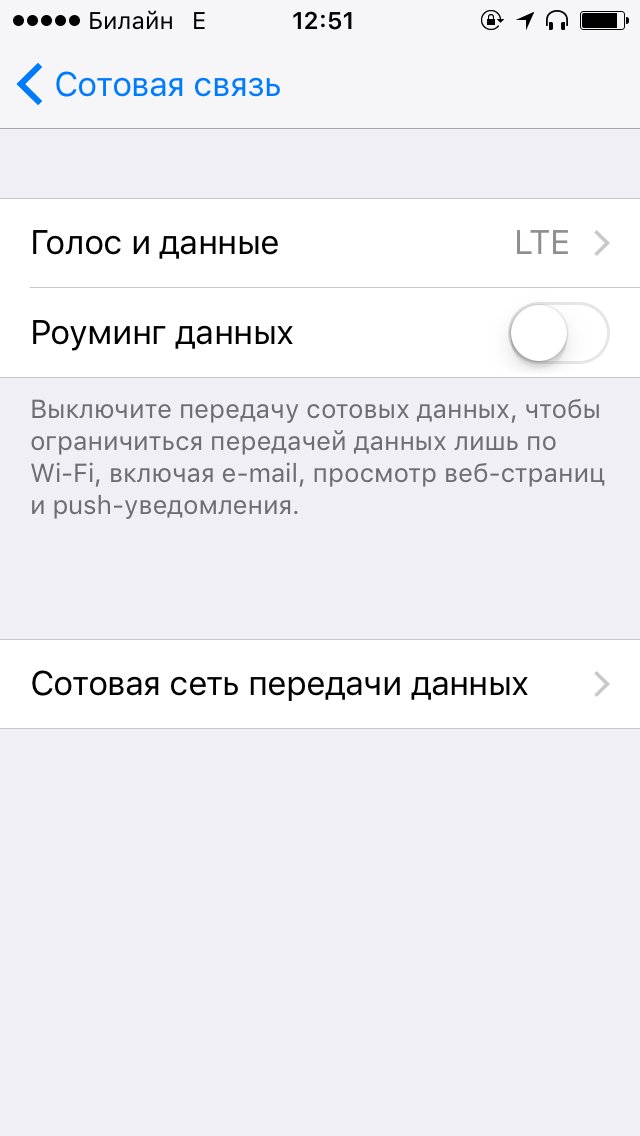 Есть галочка: «получить ip-адрес автоматически». Помогите настроить ip на компьютере. Заранее спасибо
Есть галочка: «получить ip-адрес автоматически». Помогите настроить ip на компьютере. Заранее спасибо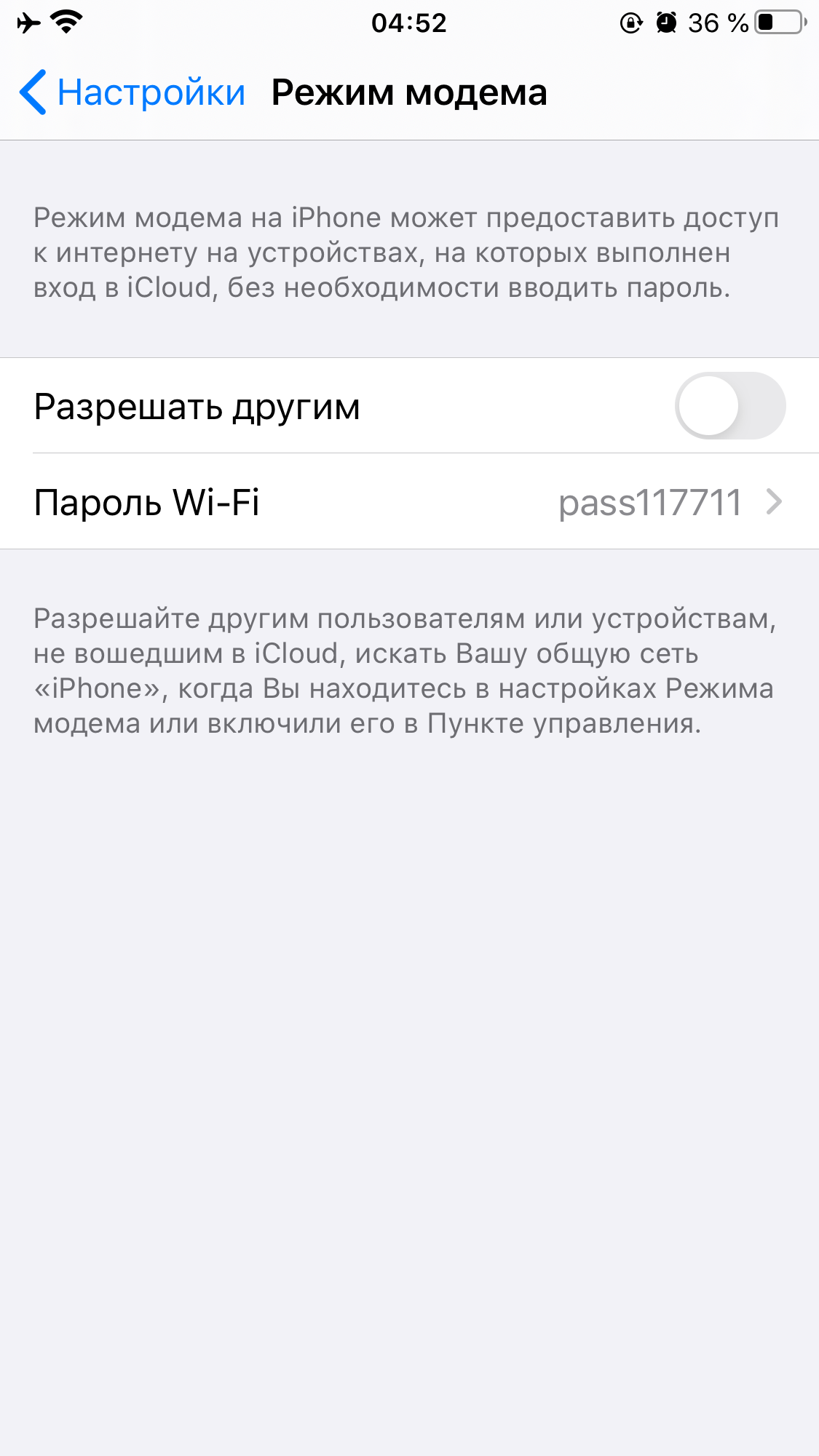
 tele2.ru
tele2.ru 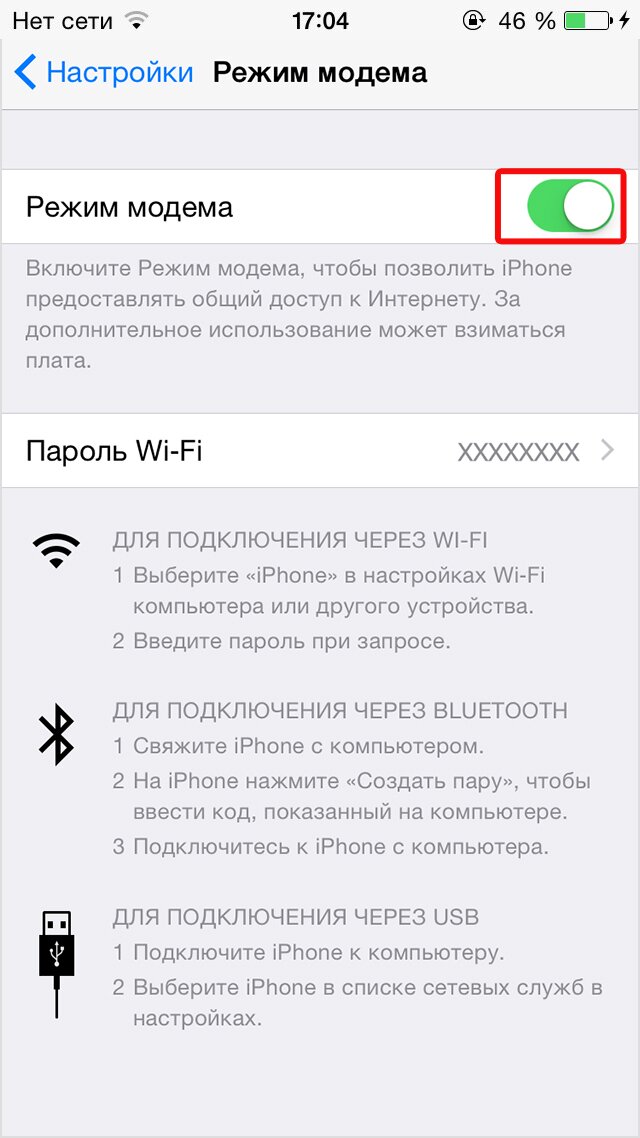 life.com.by
life.com.by 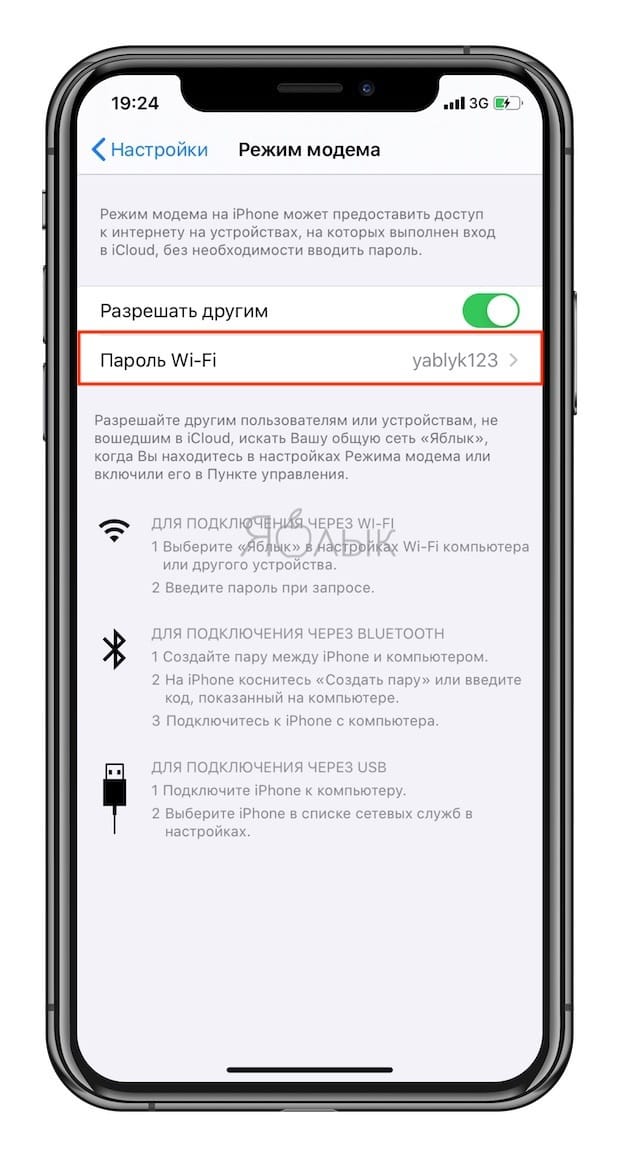 166.0.1 или http: //telstra.gateway/
166.0.1 или http: //telstra.gateway/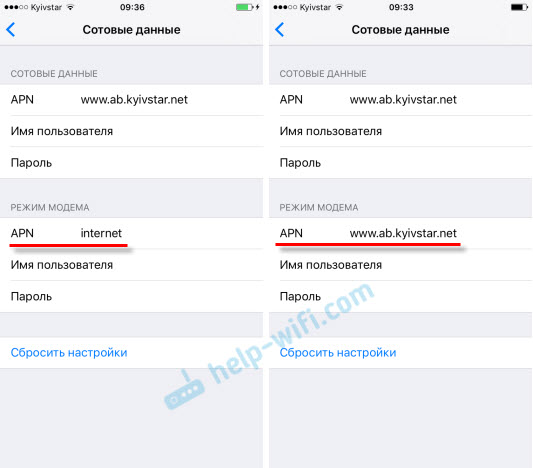
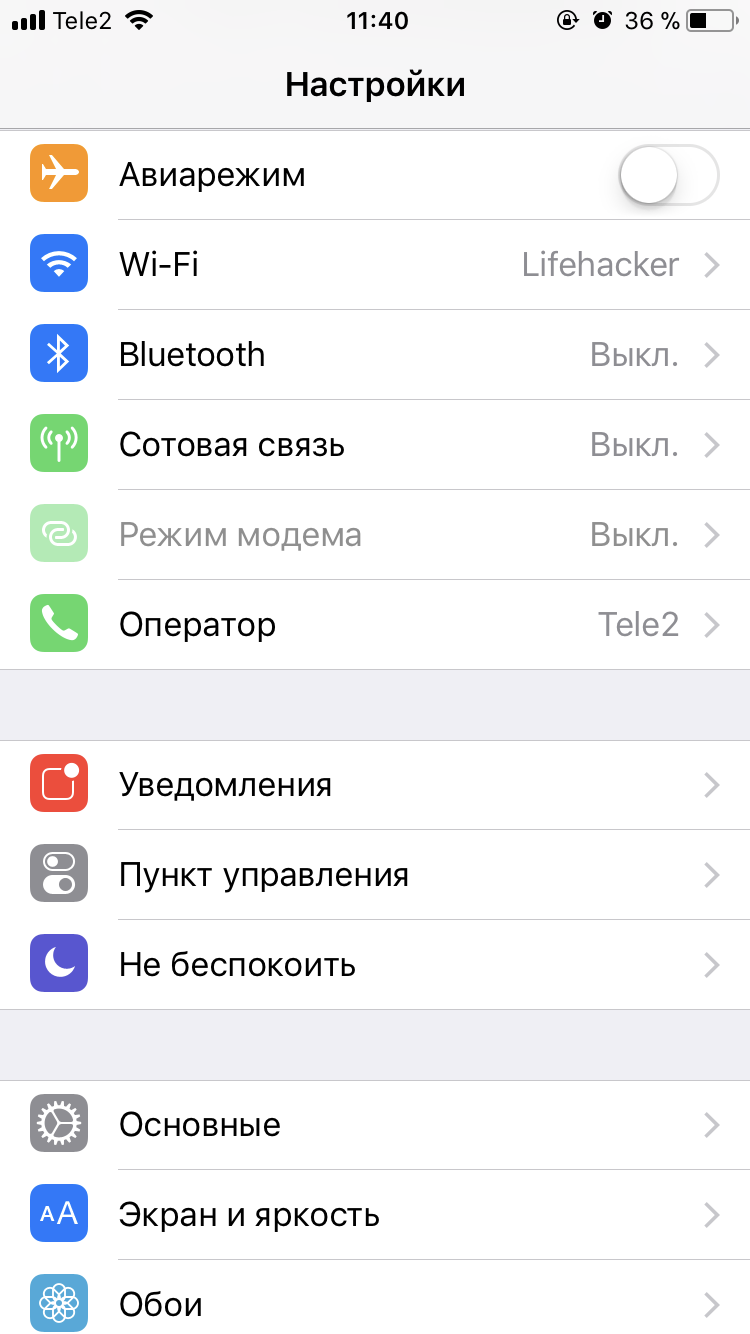
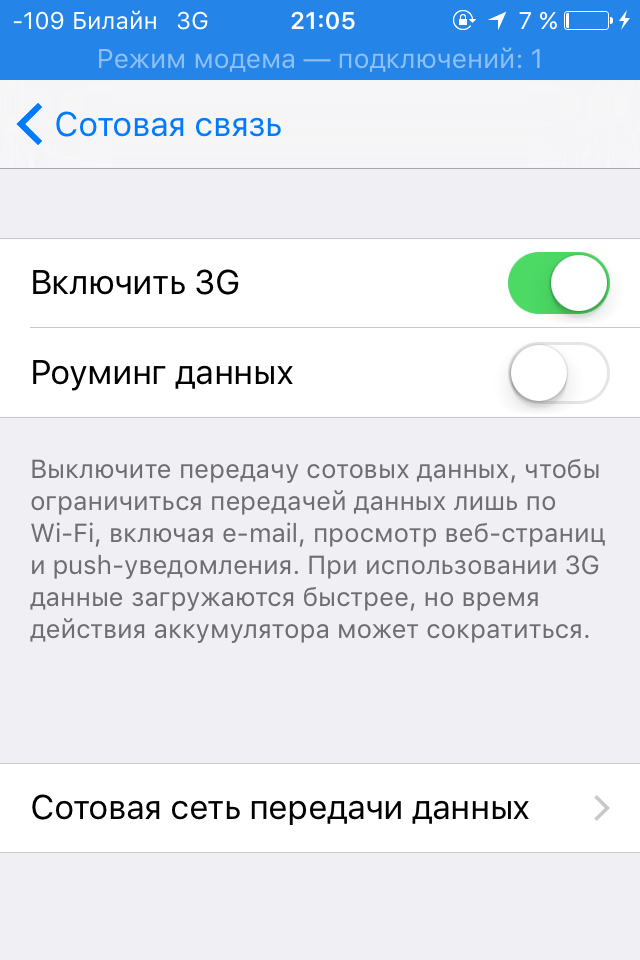
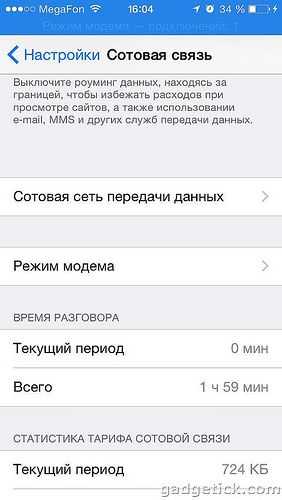

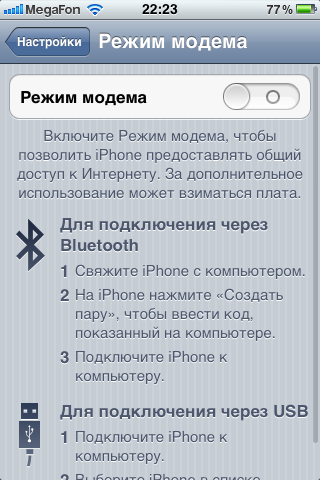
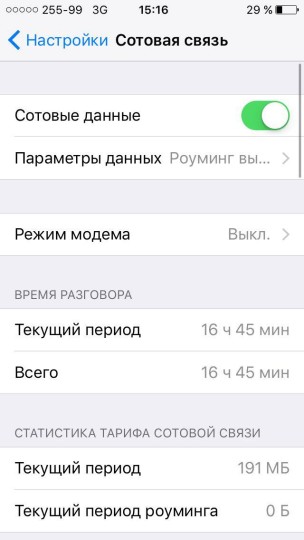 После настройки параметров убедитесь, что вы подключили порт WAN Norton Core к правильному порту LAN вашего шлюзового маршрутизатора.
После настройки параметров убедитесь, что вы подключили порт WAN Norton Core к правильному порту LAN вашего шлюзового маршрутизатора.