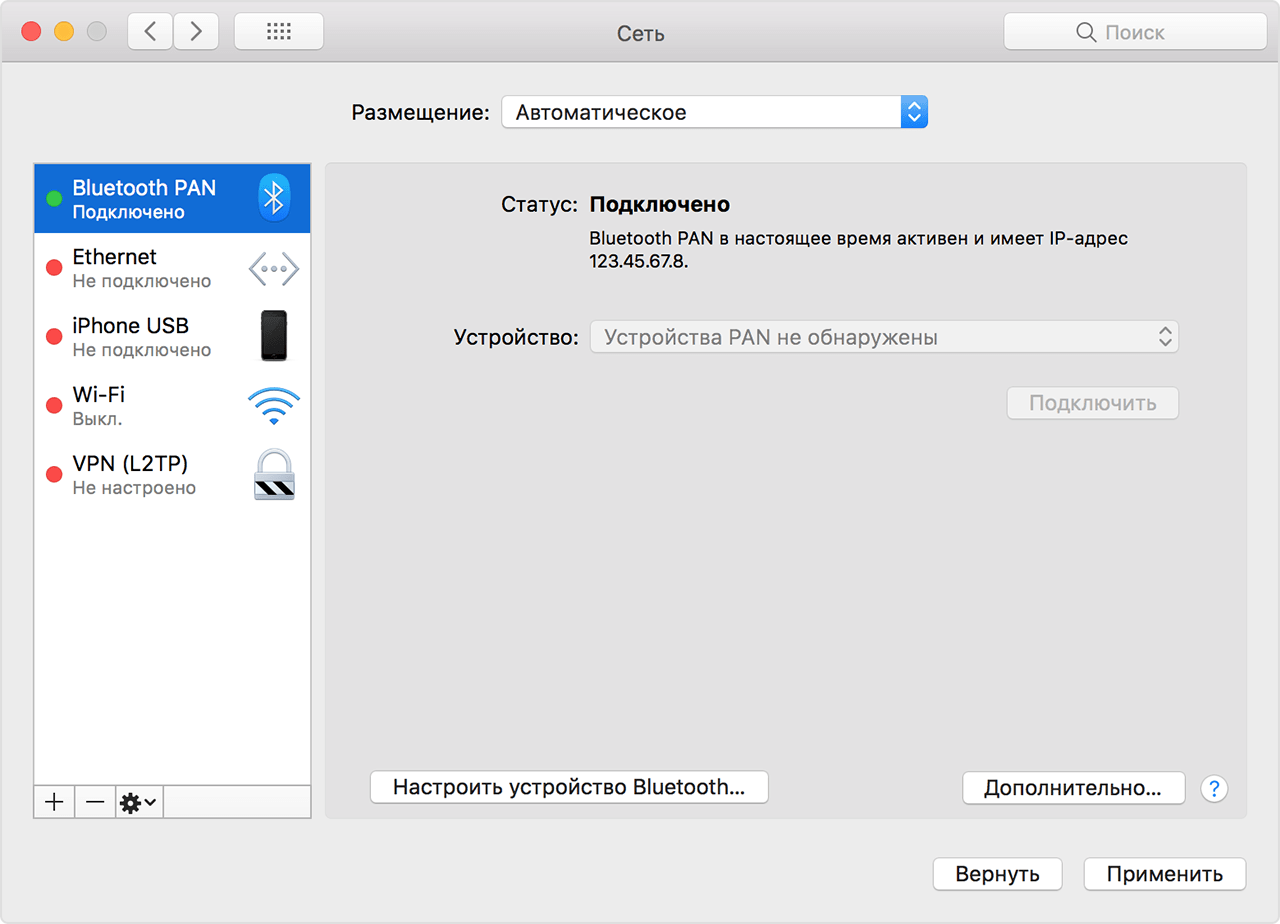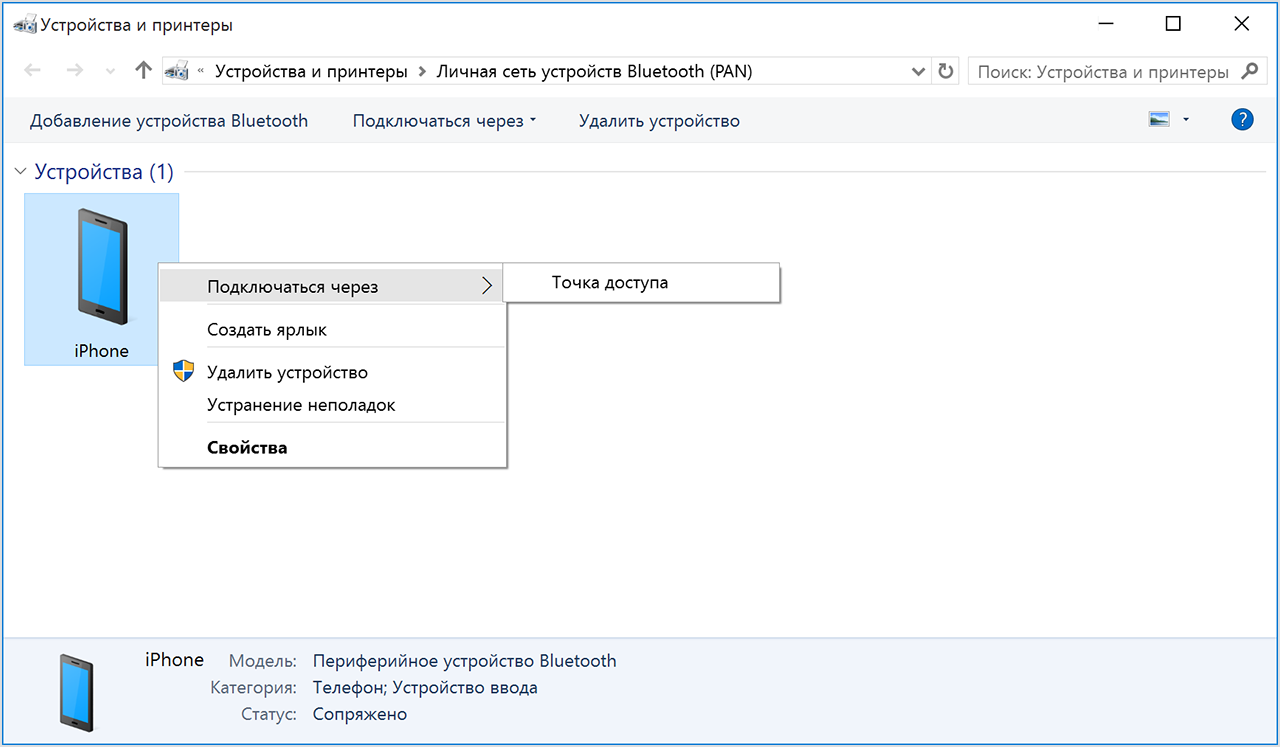Если функция «Режим модема» не работает на iPhone или iPad (Wi-Fi + Cellular)
Функция «Режим модема» позволяет использовать подключение iPhone или iPad (Wi-Fi + Cellular) к сотовой сети передачи данных совместно с другим устройством. Если вам требуется помощь по использованию функции «Режим модема», выполните следующие действия.
Базовые действия
После каждого действия проверяйте, устранена ли проблема.
- Убедитесь, что параметр Режим модема включен в разделе «Настройки» > «Режим модема». Если найти или включить параметр «Режим модема» не удается, проверьте, поддерживает ли ваш оператор сотовой связи этот режим и включен ли он в ваш тарифный план.
- Перезапустите устройство iPhone или iPad, работающее в режиме модема, а также устройство, которое требуется к нему подключить.
- Убедитесь, что используется последняя версия ОС iOS.
- На устройстве iPhone или iPad, работающем в режиме модема, выберите «Настройки» > «Основные» > «Сброс» и нажмите «Сбросить настройки сети».
Если вам по-прежнему нужна помощь, воспользуйтесь приведенными ниже инструкциями ниже для получения помощи по использованию режима модема через Wi-Fi, USB или Bluetooth.
![]()
Если не удается подключиться к устройству в режиме модема через Wi-Fi
- Убедитесь, что функция «Режим модема» включена.
- Запомните отображаемые на этом экране имя и пароль используемой устройством сети Wi-Fi. Если вы хотите изменить имя сети Wi-Fi, узнайте, как изменить имя устройства.
- Оставайтесь на этом экране до подключения другого устройства к сети Wi-Fi.
На устройстве, которое требуется подключить к устройству в режиме модема, выполните следующие действия:
- Выключите и снова включите Wi-Fi.
- Убедитесь, что устанавливается подключение к правильной сети Wi-Fi. Имя сети совпадает с именем устройства iOS, работающего в режиме модема, и рядом с ним можем отображаться

- Если при попытке подключения через функцию «Режим модема» выводится сообщение о неправильном пароле, проверьте пароль сети Wi-Fi. Для этого на устройстве, работающем в режиме модема, выберите «Настройки» > «Режим модема».

Если не удается подключиться к устройству в режиме модема через USB
Во избежание дополнительных трат за передачу данных выключайте функцию «Режим модема», когда она вам не нужна. Если этого не сделать, то при каждом подключении устройства iOS с активной функцией «Режим модема» к компьютеру для зарядки этот компьютер будет использовать данную функцию.
Выполните следующие действия на компьютере Mac или PC с ОС Windows.
Подключение компьютера Mac к устройству в режиме модема через USB
Подключение компьютера PC c ОС Windows к устройству в режиме модема через USB

Если не удается подключиться к устройству в режиме модема через Bluetooth
Выполните следующие действия, чтобы создать пару между устройствами и подключиться к устройству в режиме модема через Bluetooth.
Создание пары между устройствами
- На устройстве, работающем в режиме модема, выберите «Настройки» > «Режим модема» и убедитесь, что режим модема включен.
- Выберите «Настройки» > Bluetooth и убедитесь, что интерфейс Bluetooth включен.
- Оставьте этот экран открытым, затем выполните действия для подключаемого устройства:
- На устройстве iPad или iPod touch выберите «Настройки» > Bluetooth и убедитесь, что интерфейс Bluetooth включен. Нажмите устройство, работающее в режиме модема, подтвердите появившийся код, затем нажмите «Создать пару» на обоих устройствах.
- На компьютере Mac выберите меню Apple () > «Системные настройки», затем щелкните Bluetooth и убедитесь, что интерфейс Bluetooth включен. Выберите устройство, работающее в режиме модема, щелкните «Подключиться» и следуйте инструкциям на экране.
- На компьютере PC с ОС Windows щелкните значок Bluetooth в области уведомлений и убедитесь, что интерфейс Bluetooth включен. Выберите «Добавление устройства Bluetooth» и следуйте инструкциям на экране.
Подключение к устройству в режиме модема через Bluetooth
Чтобы подключить компьютер Mac или PC:
- На компьютере Mac щелкните
 в строке меню. Выберите устройство iOS, работающее в режиме модема, затем выберите«Подключить к сети». Подтвердить установку соединения можно в разделе «Системные настройки» > «Сеть». Если подключиться не удается, перейдите к следующему разделу.
в строке меню. Выберите устройство iOS, работающее в режиме модема, затем выберите«Подключить к сети». Подтвердить установку соединения можно в разделе «Системные настройки» > «Сеть». Если подключиться не удается, перейдите к следующему разделу.
- На компьютере PC с ОС Windows щелкните
 в области уведомлений и выберите «Присоединиться к личной сети (PAN)». Щелкните имя устройства правой кнопкой мыши, наведите указатель на пункт «Подключаться через» и выберите «Точка доступа». Если подключиться по-прежнему не удается, перейдите к следующему разделу.
в области уведомлений и выберите «Присоединиться к личной сети (PAN)». Щелкните имя устройства правой кнопкой мыши, наведите указатель на пункт «Подключаться через» и выберите «Точка доступа». Если подключиться по-прежнему не удается, перейдите к следующему разделу.
Если подключиться к устройству в режиме модема через Bluetooth по-прежнему не удается
Выключите и снова включите Bluetooth на устройствах:
- На устройствах iOS выберите «Настройки» > Bluetooth и выключите, а затем снова включите Bluetooth.
- На компьютере Mac щелкните
 в строке меню, затем выключите и снова включите Bluetooth.
в строке меню, затем выключите и снова включите Bluetooth. - На компьютере PC выберите «Параметры», щелкните

Если подключиться по-прежнему не удается, выполните следующие действия:
- Разорвите пару между устройствами:
- На устройстве iPad или iPod touch, которое нужно подключить к устройству в режиме модема, выберите «Настройки» > Bluetooth. Нажмите
 рядом с именем устройства, работающего в режиме модема, затем нажмите «Забыть это устройство».
рядом с именем устройства, работающего в режиме модема, затем нажмите «Забыть это устройство». - На компьютере Mac выберите меню Apple () > «Системные настройки», затем щелкните Bluetooth. Выберите устройство, работающее в режиме модема, затем щелкните

- На компьютере PC с ОС Windows щелкните
 в области уведомлений. Выберите «Показать устройства Bluetooth» и щелкните имя устройства с активной функцией «Режим модема». Щелкните «Удалить», затем нажмите кнопку «ОК».
в области уведомлений. Выберите «Показать устройства Bluetooth» и щелкните имя устройства с активной функцией «Режим модема». Щелкните «Удалить», затем нажмите кнопку «ОК».
- На устройстве iPad или iPod touch, которое нужно подключить к устройству в режиме модема, выберите «Настройки» > Bluetooth. Нажмите
- Перезапустите все устройства.
- Создайте пару между устройствами и повторите попытку подключения к устройству в режиме модема.
Дополнительная помощь
Если подключиться все равно не удается, обратитесь в службу поддержки Apple за помощью с iPhone или iPad (Wi-Fi + Cellular).
Информация о продуктах, произведенных не компанией Apple, или о независимых веб-сайтах, неподконтрольных и не тестируемых компанией Apple, не носит рекомендательного характера и не рекламируются компанией. Компания Apple не несет никакой ответственности за выбор, функциональность и использование веб-сайтов или продукции сторонних производителей. Компания Apple также не несет ответственности за точность или достоверность данных, размещенных на веб-сайтах сторонних производителей. Помните, что использование любых сведений или продуктов, размещенных в Интернете, сопровождается риском. За дополнительной информацией обращайтесь к поставщику. Другие названия компаний или продуктов могут быть товарными знаками соответствующих владельцев.
Дата публикации:
support.apple.com
Подключить интернет к компьютеру через iphone без трудностей
В нынешние времена современному человеку невозможно обойтись без постоянного доступа в интернет. Рабочая и дружеская переписка, видеоконференции и поиск информации по интересующему вопросу – всё это можно делать через всемирную паутину. Но, несмотря на большое распространение точек с бесплатным доступом к Wi-Fi -сетям, не везде можно подключить к ним свой компьютер, и тут на выручку может прийти ваш неизменный спутник – телефон. Также, когда у вашего провайдера случаются технические неполадки, а иногда они устраняются довольно продолжительное время, Вы сможете успешно выполнить поиск данных или отправить электронное письмо с помощью всегда доступной точки доступа в виде смартфона.
В этом смысле iPhone — не исключение, он так же может использоваться в качестве модема, раздающего интернет, в местах, где нет другого способа его подключить. Поэтому на отдыхе или в длительной командировке Вы сможете всегда прочесть новости или отправить важную корреспонденцию по почте как через меню самого айфона, так и посредством подключенного к нему компьютера.
Доступны три варианта, с помощью которых можно подключить интернет к любому компьютеру через телефон:
- используя usb-кабель
- по беспроводному соединению Wi-Fi
- по каналу Bluetooth – в качестве альтернативы, для поддерживающих только этот тип соединения устройств.
Создаём точку
Но для начала нужно создать на своём iPhone точку доступа. Для этого из меню настроек переходим во вкладку сотовой связи (а именно она в данном случае будет использоваться для раздачи). Находим пункт режима модема и выбираем предложение о включении.
Если Вы раньше уже пользовались сотовым трафиком, значит в телефон уже были успешно внесены настройки под вашего оператора связи. Если до этого Вы не выходили в мобильный интернет с iPhone, нужно будет связаться с оператором, чтобы получить корректные настройки конфигурации. Затем их следует прописать в соответствующих строках сотовых данных.
Обращаем ваше внимание на то, что у Вас также должна быть обязательно включена сотовая передача данных. И если загружать страницы Вам нужно максимально быстро — активируйте также и режим 3G. Только обеспечьте iPhone дополнительным источником питания, так как заряд аккумулятора при этом будет просто таять на глазах.
Если в качестве «реципиента» будет использоваться устаревший компьютер, имеющий только модуль Bluetooth, активируйте в настройках модема и этот канал раздачи, нажав на выпадающее предложение. Хотя стабильностью такой поток похвастаться не сможет, долго будут грузиться страницы и могут подвисать видеоролики. При использовании беспроводного соединения нужно будет присвоить имя сети и ввести пароль, чтобы никто посторонний не смог подключить свой гаджет к созданной точке доступа. Его достаточно будет единожды ввести, и в дальнейшем компьютер с айфоном будут сопрягаться автоматически, попадая в радиус, достаточный для взаимодействия. При этом производится шифрование сигнала для обеспечения максимальной защиты.
При использовании беспроводного соединения нужно будет присвоить имя сети и ввести пароль, чтобы никто посторонний не смог подключить свой гаджет к созданной точке доступа. Его достаточно будет единожды ввести, и в дальнейшем компьютер с айфоном будут сопрягаться автоматически, попадая в радиус, достаточный для взаимодействия. При этом производится шифрование сигнала для обеспечения максимальной защиты.
Для того чтобы все внесённые изменения наверняка вступили в силу и не происходило сбоев соединения, перезагрузите телефон — выключите его, и спустя 15 секунд вновь включите. После стандартного запуска рядом с названием вашего оператора должна появиться либо буква Е, либо значок 3G – это значит, что телефон успешно получил доступ к мобильному интернету. Загрузите любую пробную страницу, чтобы убедиться, что связь есть.
Теперь можно подключить компьютер к iPhone через usb –порт, с помощью lightning-кабеля, или «по воздуху», проведя сопряжение поWi-Fi или каналу Bluetooth. Как правило, при использовании подключения с помощью usb — кабеля достигается более высокая скорость раздачи. Намного меньше расходуется заряд, чем при беспроводном способе, т.к. айфон ещё и заряжается во время сессии от порта usb компьютера. Зато последний гораздо более удобный в дороге, и не требует никаких дополнительных элементов для работы, разве что, не лишним будет, подсоединить айфон к источнику питания.
Боремся с неполадками
Обычно при подключении интернета не возникает никаких проблем, однако изредка всё же случаются различные сбои. В том случае если сеть в компьютере не отображается, попробуйте включить-выключить режим модема на айфоне и затем заново подключить ПК. Не помогло? Тогда перезагрузите сначала компьютер, подключите айфон, проверьте соединение с сетью, если выхода в интернет всё ещё нет – перезагрузите сам айфон и вновь убедитесь в наличии доступа.
Если интернет от айфона не раздаётся через канал usb, замените используемый кабель — на другой, и вновь выполните сопряжение. Запомните –для подключения нужно использовать только оригинальный кабель — lightning, так как купленные «по дешёвке» китайские usb — шнуры могут попросту не поддерживать функцию передачи данных из-за отсутствующего (в целях экономии) канала.
Иногда причина ошибок –конфликт версий программного обеспечения обоих задействованных устройств. Поэтому рекомендуется перед сопряжением проверить iPhone на предмет наличия обновлений iOS, а компьютер –на актуальность версии iTunes и прочих его системных настроек, предусмотренных производителем.
Если Вам ни разу не удалось подключиться к интернету через айфон, убедитесь, что ваш мобильный оператор поддерживает модемный режим. Или, быть может, ваш тарифный план не предусматривает данной услуги, и её нужно заказывать за дополнительную плату, а затем активировать вручную.
В том случае, когда все перечисленные способы подключения не увенчиваются успехом лучше обратиться за консультацией к своему сотовому оператору. Возможно причина неполадок кроется в ограничении действия данного сервиса, или особенностях покрытия именно в вашем регионе.
Как видим, всё достаточно просто.
Можно успешно использовать данный способ подключения в качестве резервного, в местах, где отсутствует традиционный доступ.
Не забывайте только отключать режим модема в iPhone, когда Вы не используете интернет на компьютере. Так как телефон будет впустую тратить энергию на поиск сопряжённого устройства и поддержание устойчивой раздачи. Также нужно помнить, что при активированном модемном режиме, всякий раз, когда вы подсоединяете телефон к компьютеру (через порт usb или по каналу Wi-Fi – не имеет значения), он по умолчанию начитает тянуть трафик. И если у вас не безлимитный тарифный план, можно во время синхронизации или обновления, не заметив, потратить существенную сумму.
iphonebit.ru
Как раздать интернет с айфона на компьютер?

О том как раздать интернет с айфона на компьютер известно каждому. Но этот способ «поделиться» интернетом – не единственный; есть даже более эффективные. В этой статье мы подробно опишем каждый из возможных способов.
Айфоны новейших модификаций способны полноценно заменить ноутбуки и стационарные ПК. Однако некоторые операции выполнять на мобильных гаджетах просто неудобно. Например, при чтении статей блогов с крупного экрана ноутбука пользователь напрягает глаза в гораздо меньшей степени, чем при попытках разглядеть буквы на небольшом дисплее гаджета.
Как подключить компьютер к интернету через Айфон
Чаще всего пользователи подключают свои ПК к iPhone через Wi-Fi.Расскажем лишь в двух словах: владельцу iPhone нужно найти в «Настройках» раздел «Режим модема» и активировать одноимённый тумблер.

Затем пользователю следует пересесть за ПК и кликнуть на иконку сети, которая находится в панели задач.


Далее необходимо отыскать в перечне беспроводных сетевых соединений своё устройство и подключиться к нему.
Как обеспечить ПК интернетом через USB-кабель?
- Переключите ползунок «Режим модема» в «Настройках» Айфона в активное положение. Там у вас всплывет окно, где вам нужно выбрать «только USB»
- Соедините гаджет с ПК кабелем USB. В верхней части экрана Айфона появится синяя полоска – верный признак того, что сопряжение между 2-мя устройствами установлено.
- На ПК зайдите в «Центр управления сетями и общим доступом», затем проследуйте в раздел «Изменение параметров адаптера».

- Вы увидите, что в списке сетевых подключений появилось новое подключение по локальной сети, названное как мобильное устройство.
Попробуйте зайти в интернет. Вы обнаружите, что при подключении через USB загрузка данных происходит даже быстрее, чем через Wi-Fi.
У подключения ПК к гаджету по USB есть и иное преимущество: заряд батареи iPhone расходуется в гораздо медленнее.
Оптимальным вариантом раздачи интернета с айфона на компьютер является вариант с USB так как он затрачивает меньшей количество энергии.
Надеемся эта статья была вам полезна!)
Понравилась статья? Поделиться с друзьями:
find-key.ru
Как Подключить Интернет С Айфона На Компьютер • COSTANTE.RU
Айфоны получают всё больше поклонников: это стильно, удобно и модно. Но так как место хранения инфы, которое помещено в этот девайс, не безразмерное, в какой-то момент возникнет вопрос, куда девать накопившиеся данные: фото, видео и другие файлы, которые удалять жаль. Одним из методов хранения медиафайлов из айфона является перемещение инфы на жёсткий диск компьютера. Но здесь появляется последующий вопрос: можно ли подключить айфон к компу? Ответ предельно ясен: естественно, можно. Боле того, в этой процедуре фактически нет никаких проблем. Чтоб выполнить все этапы верно, необходимо ознакомиться с базисными познаниями о том, как айфон подключить к компу через USB.
Таковой метод передачи инфы достаточно прост в плане выполнения операций, процесс происходит на высочайшей скорости и позволяет сразу заряжать устройство.
Зачем необходимо такое подключение?
- Позволяет делать установку либо удаление приложений.
- Можно загружать разные файлы в обоих направлениях.
- По мере надобности можно восстанавливать информацию с запасной копии, сохранённой на компьютере.
В комплекте с айфоном поставляется USB-шнур. Это и есть переходник, который поможет синхронизировать аксессуар с ПК. Он оснащён с одной стороны стандартным USB-разъёмом, с другой – особым разъёмом для устройства. Зависимо от модели они могут отличаться. Решая, как айфон подключить к компу через USB, принципиальным учитывать, что значимым моментом является наличие на компьютере разъёма USB версии 2.0. В чём может появиться загвоздка? Дело в том, что внешний облик USB версии 2.0 полностью схож предшествующей версии 1.0. Если подключить аппарат к USB 1.0, компьютер выдаст сообщение о том, что устройство может работать резвее. Это будет означать, что, вероятнее всего, не получится передать данные с аппарата на жёсткий диск. Но не следует пугаться, разъём 1.0. употребляется лишь на старенькых моделях, которые уже отыскать довольно затруднительно.
Как раздать интернет с iOS на ПК или ноутбук / 2 Life Hacks
Как айфон подключить к компу через USB? Можно пользоваться пошаговой аннотацией.
- Подсоединить USB-провод к компу.
- Другой конец провода подключить к аксессуару.
- Открыть на десктопе монитора вкладку «Мой компьютер»
- В открывшейся папке отыскать ярлычек цифровой камеры.
- Два раза кликнуть по ярлычку. При всем этом должно открыться содержимое айфона.
- После чего можно копировать папки с устройства на жёсткий диск, перетаскивая их мышкой в обозначенный адресок на жёстком диске. Можно также надавить правой кнопкой мышки, избрать строчку «Отправить» и указать место, куда следует переместить выделенные мультимедийные файлы.
После выполнения этого метода вопрос о том, как айфон подключить к компу через USB, не должен появляться. Но может получиться так, что USB подходящей версии, подключение вышло тоже правильно, но соединения нет. В чём может быть неувязка? Посодействовать решить делему может программка iTunes («Айтюнс»).
«Айтюнс» для айфона – бесплатное приложение, которое просто отыскать и скачать в вебе. Это приложение помогает синхронизировать iOS-устройство с ПК. Более того, скачивая утилиту, вы вкупе с ней устанавливаете базисные драйвера, которые упростят работу с девайсом. А именно, приложение помогает синхронизировать контакты, устанавливать игры, загружать медиафайлы, книжки и много других нужных программ.
Если на компьютере установлен «Айтюнс» для айфона, то при подключении через USB-кабель синхронизация должна произойти стремительно и автоматом. Есть принципиальный момент: если идёт передача данных, ни при каких обстоятельствах нельзя вытаскивать шнур. Такое прерывание работы может плохо воздействовать на файловую систему устройства. Если есть необходимость остановить передачу файлов, необходимо просто потянуть слайд, отменить синхронизацию, избрать неопасное извлечение, потом отключить кабель.
Смотрите так же
Как подключить интернет к компьютеру при помощи IPhone через USB и WiFi
Время от времени может быть так, что даже после установки «Айтюнс» компьютер может не созидать iOS-устройство. Почти всегда такая проблема происходит после новейшей прошивки «яблокового» друга либо после обновления ПК. Для устранения таковой препядствия необходимо сделать последующее.
- Установить самую свежайшую версию iOS.
- Подключить файл-менеджер iFunBox либо идентичную по способностях iExplorer.
- При помощи данной программки отыскать раздел var/mobile/Media.
- Скопировать его на компьютер и после чего удалить его с девайса.
- Перезагрузить айфон.
- Произвести подключение к ПК.
- Все готово. Если какая-то часть файлов пропала после подключения, их можно отыскать в скопированной папке «Медиа».
Время от времени, в особенности на работе, может появиться потребность подключить своё «надкушенное яблоко» к компу, а работодатель может запретить ставить дополнительные приложения на ПК, и вай-фай также недоступен. Есть ли выход из таковой патовой ситуации? И тут также ответ положительный: есть.
Для этого сотворено бесплатное приложение USB Drive for the iPhone. Сама мысль разработчика данной программки состоит в том, чтоб ПК распознавал устройство не как цифровую камеру, а лицезрел его просто как флешку.
Нужно отметить, что здесь появляется неувязка. Дело в том, что айфон вначале употребляется для синхронизации либо для закачки медиаматериалов. Потому драйвер USB заходит в конфликт с этими функциями. Следует дать подабающее разработчикам, они решили делему довольно легко: ввели три отдельных режима работы девайса.
Default – режим, в каком происходит синхронизация устройств и передача фото и видео. При включении этой функции компьютер не лицезреет айфон как флешку.
Drive iTunes. На устройствах с ОС Mac вероятна синхронизация и внедрение iOS-устройства как носителя инфы. На операционной системе Windows флеш-накопитель не работает.
Подключение ПК к Интернету через телефон, раздача 3G Интернета по WiFi, USB кабелю 📱 ↔️ 💻
Drive Only – неважно какая операционная система распознает только флешку и ничего больше.
Перед тем как использовать айфон как флеш-накопитель, необходимо сделать виртуальный диск – особый раздел, который будет зарезервирован под место для инфы. При подключении к ПК устройства будет виден только этот раздел и его содержимое. Принципиально также то, что после этой процедуры использовать айфон как флешку может быть будет на любом устройстве без дополнительных драйверов.
Создавая виртуальный диск, необходимо указать нужный размер и придумать заглавие для него.
После чего придётся подождать некое время, пока будет идти форматирование. Те, кто уже проделывал такую операцию, молвят, что времени для сотворения таковой папки необходимо довольно-таки много.
Смотрите так же
Огромным минусом программки есть тот факт, что перед переключением режимов всякий раз аксессуар необходимо перегружать.
Важен также последующий момент: если вы установили программку USB Drive for the iPhone, а позже решили её удалить, то удалять её можно только при включеном режиме Default. В неприятном случае айфон может повести себя непрогнозировано либо даже поломаться.
Естественно, может появиться вопрос, можно ли переместить информацию без шнура. Другими словами, как подключить айфон к компу без USB? Для хозяев пятой модели есть ещё один метод передачи данных собственного «яблока» на ПК. Сделать это можно при помощи беспроводной сети.
Метод подключения iOS-устройства к вай-фай описан ниже.
Для такового соединения пригодится:
- айфон;
- компьютер;
- маршрутизатор (роутер) беспроводной сети.
Сначала необходимо активировать модуль вай-фай в аксессуаре.
Потом в настройках избрать найденную беспроводную сеть, которую выдаёт роутер.
После чего должно произойти подключение.
Время от времени появляется ситуация когда компьютер не лицезреет подключённый айфон по беспроводной сети.
Этому может быть несколько разъяснений. Не вникая во все аспекты таких обстоятельств, попробуем поправить такую ситуацию.


- При помощи USB-кабеля синхронизировать устройства.
- Войти в раздел «Айтюнс», отыскать папку «Устройства» и избрать подходящую модель девайса.
- Открыть раздел «Обзор» и избрать папку «Параметры».
- В этом разделе необходимо избрать «Синхронизация».
- После чего отсоединить провод от ПК.
Все, сейчас можно соединять устройства при помощи беспроводной сети.
Источник
Смотрите так же
costante.ru
Как раздать интернет с iPhone или iPad по Wi-Fi, USB, Bluetooth
В iOS есть замечательная функция «Режим модема» (точки доступа), которая позволяет раздать интернет с iPhone или iPad на любые устройства — другие смартфоны, ноутбуки или стационарный компьютер. С помощью функции расшарить интернет можно через Wi-Fi или посредством USB-кабеля и Bluetooth.Как включить «Режим модема» на iPhone или iPad
Прежде всего необходимо проверить, включены ли у вас 3G и «передача данных» в настройках телефона. Как правило, у заядлого пользователя мобильного интернета они постоянно находятся в активированном состоянии.Проверив, запускаем приложение «Настройки», переходим в раздел «Режим модема» и активируем функцию. После этого следует задать пароль для подключения.
Теперь девайс работает в «Режиме модема» и нам просто нужно подключиться к нему с устройства, с которого необходимо выйти в интернет.
Как раздать интернет с iPhone через Wi-Fi
Как уже было упомянуто, выполнить подключение можно через Wi-Fi, Bluetooth или USB-кабель.Для раздачи интернета с iPhone или iPad через Wi-Fi на другое устройство необходимо в его настройках отыскать имя раздающего Интернет iOS-девайса. Затем указать пароль при запросе.
Как раздать интернет с iPhone через Bluetooth
Для раздачи интернета через Bluetooth связать свой iPhone или iPad с другим устройством. На своем iOS-девайсе нажать «Создать пару», чтобы ввести код, высветившийся на стороннем устройстве. После этого подключение к iPhone или iPad будет выполнено.Раздача интернета с iPhone, iPad по USB-кабелю
Для выполнения такого способа раздачи интернета, необходимо подключить iPhone, iPad к компьютеру по USB-кабелю. При этом система может поинтересоваться, какое соединение будем использовать. Выбираем «Только USB».Затем операционная система сама определить новое устройство, которое можно будет выбрать в сетевых службах и подключиться к сети интернет. Далее в списке сетевых служб на ПК выберите свой iPhone, iPad.
Проблемы могут возникнуть в том случае, если, при подключении через кабель, ваш iOS-гаджет не всегда определяется системой. В остальном трудностей возникнуть не должно.
Как настроить 3G/LTE интернет на iPhone, iPad. Настройки APN сотовых операторов
Напоследок пару слов о том, как настроить интернет на iOS.Для начала должна быть подключена соответствующая услуга у вашего оператора – мобильный интернет.
Следуем по пути Настройки > Сотовая связь
Тут необходимо включить:
- Сотовые данные
- 3G/LTE
Иногда может потребоваться ввести настройки APN вашего оператора, если они еще не заполнены автоматически. Для этого идем в Настройки > Сотовая связь > Сотовая сеть передачи данных
Мегафон:
- APN: internet
- Имя пользователя: [оставляем пустым]
- Пароль: [оставляем пустым]
- APN: internet.beeline.ru
- Имя пользователя: beeline
- Пароль: beeline
- APN: internet.mts.ru
- Имя пользователя: mts
- Пароль: mts
Если вы не нашли ответа на свой вопрос или у вас что-то не получилось, а в комментаряих ниже нет подходящего решения, задайте вопрос через нашу форму помощи. Это быстро, просто, удобно и не требует регистрации. Ответы на свой и другие вопросы вы найдете в данном разделе.
Присоединяйтесь к нам во Вконтакте, Telegram, Facebook или Twitter.
Порядок вывода комментариев: По умолчаниюСначала новыеСначала старые
app-s.ru
подключение к сети Интернет через iPhone
Зачастую бывают такие ситуации, что «прыгает» или «заканчивается» Интернет, но в тот момент он очень нужен. Выход очень простой — использовать iPhone в режиме модема по USB (как 3G или LTE модем), Wi-Fi (как мобильную точку доступа) или по Блютузу. В этой статье подробно рассказывается о включении режима модема на iPhone и использования его в Windows 10 для доступа в сеть Интернет.
Как подключить режим модема на iPhone
Чтобы включить режим модема на iPhone, нужно зайти в «Настройки» — «Сотовая связь» и проверить актуальность включения передачи данных по сотовой сети (раздел «Сотовые данные»). Стоит учитывать, что если передача отключена, то в настройках, представленных ниже, режим модема не будет виден.
Далее необходимо кликнуть по пункту настроек «Режим модема» (он находится в меню параметров сотовой связи, а также на главном экране настроек iPhone) и его включить.
Если при включении режима модема будут отключены Wi-Fi и Bluetooth, то их рекомендуется включить для использования телефона как в качестве модема через USB, так и по Bluetooth. Если вы будете использовать iPhone, как точку доступа, то нужно указать свой пароль для сети Wi-Fi, раздаваемой данным мобильным устройством.
Использование iPhone в качестве модема в Windows 10
На сегодня Windows 10 более популярна, чем OS X, поэтому ее и устанавливают, в основном, на ноутбуки и стационарные ПК. В нашем примере по подключении режима модема будет рассказано, как для этого задействовать Виндовс 10 и iPhone 6.
3G или LTE модем (подключение по USB)
Чтобы использовать iPhone в режиме модема через USB кабель в Windows 10, нужно обязательно установить Apple iTunes, иначе все попытки подключиться к Интернету будут тщетными. Его можно скачать на официальном сайте производителя.
Если режим модема на iPhone подключен и работает, дальше его нужно соединить с компьютером через USB (используйте только «родной» провод от зарядного устройства). Запомните, что при появлении запроса (при первом подключении) на экране смартфона о доверии к данному ПК нужно ответить согласием (в противном случае режим модема не будет работать).
Далее в сетевых подключениях должно появится новое подключение по локальной сети «Apple Mobile Device Ethernet» и на компьютере появится Интернет. Чтобы ознакомиться с состоянием соединения, надо нажать правой кнопкой мышки на значок соединения в панели задач справа внизу и открыть пункт «Центр управления сетями и общим доступом». Потом с левой стороны нужно выбрать «Изменение параметров адаптера», где высветится список всех подключений.
Раздача сети Wi-Fi с iPhone
При подключении режима модема на iPhone можно также включить Wi-Fi и использовать эту сеть как точку доступа или в качестве «роутера». Необходимо лишь подключиться к беспроводной сети с именем администратора iPhone и паролем (указан на телефоне в настройках режима модема).
Обычно, проблем с подключением не возникает и Интернет сразу работает на лэптопе или стационарном компьютере. Однако, стоит учитывать, что возможных сбоев не будет, если он и с другими сетями Wi-Fi работает нормально.
Режим модема iPhone по Bluetooth
Также можно использовать свой андроид в качестве модема по Bluetooth, но для начала требуется добавить устройство в Windows 10. Важно учитывать, что Блютуз нужно включить как на телефоне, так и на компьютерном устройстве. Его можно добавить по-разному:
- Нажать правой кнопкой мыши по значку Bluetooth (область уведомлений) и открыть пункт «Добавление устройства Bluetooth».
- Также можно через панель управления — зайти в «Устройства и принтеры» и кликнуть вверху «Добавление устройства».
- В ОС Windows 10 заходим в «Параметры» и поочередно в «Устройства» и «Bluetooth» — устройство будет найдено автоматически.
После того, как компьютер найдет ваш iPhone, нужно кликнуть по значку с ним и выбрать «Связать», или «Далее».
На смартфоне появится запрос на создание пары, нажмите «Создать пару». А на ПК — запрос о сходстве секретного кода с кодом на телефоне. Нажимаем «Да».
После всех манипуляций, нужно войти в сетевые подключения Windows 10 (Win+R — ncpa.cpl — Enter) и выбрать Bluetooth. Далее кликнуть на «Просмотр сетевых устройств Bluetooth», и когда откроется окошко, где будет отображен ваш андроид, нажать по нему правой стороной мышки и найти «Подключаться через» — «Точка доступа». С этого момента сеть Интернет заработает на компьютере или портативном ПК.
Однако, если режим модема iPhone убрался из настроек, то обязательно требуется проверить включение передачи данных в телефоне и не потерялась ли мобильная сеть.
howwindows.ru
вай фай на компьютер, ноутбук, Айпад и др.
Универсальность и практичность iPhone и других устройств концерна Apple позволяют им раздавать Wi-Fi как в экстренных ситуациях, так и на постоянной основе. Не все пользователи «яблочных» гаджетов знают способы, как раздать интернет с Айфона, передать мегабайты трафика владельцам других устройств, работающих на разных «операционках». Для тех, кто заинтересовался темой, предназначена данная статья.
Включение режима модема
Чтобы телефон применить как модем, надо убедиться, что объема трафика достаточно для раздачи, и владелец iPhone в состоянии позволить себе это действие. Неплохо бы удостовериться, что зона покрытия – это область LTE (с англ. Long-Term Evolution – «длительная эволюция»), позволяющая подсоединиться к сети, не взирая даже на «плохую» скорость.
LTE приравнивается к 4G, четвертому поколению связи, а значит, передает информацию на высоких скоростях. Если «длительной эволюции» нет, довольствуемся широко распространенной 3G, что тоже хорошо.
Как раздать Вай-Фай с Айфона
Точкой доступа послужат модели начиная от iPhone 4, имеющие установленную версию прошивки операционной системы 4.3.1. и старше.
Выполняем последовательные действия:
- Открываем «Настройки».
- Затем – «Сотовая связь»:
- Далее – «Режим модема»:
Здесь активируем зеленый переключатель. Видим появившуюся «Личную точку доступа». Айфон «даст» ключ к Wi-Fi-сети.



Простой пароль легко меняется на «секретный» из 8-ми символов, а точка доступа, только что созданная, приобретет имя iPhone с указанием имени в скобках.
Раздача интернета по кабелю USB
Применяем Айфон как USB-модем, подсоединяя Apple-устройство к ПК/ноутбуку, управляемых ОС Windows и с установленной ранее программой iTunes для определения iPhone.
«Умный» мобильник распознается системой автоматически. Она отнесет его к «Сетевым адаптерам». Если вдруг что-то пошло не так, рекомендуется компьютер перезагрузить. Чтобы убедиться, что сеть действительно подключена, проверяем «Доступ к интернету»:


Возможен и другой вариант:
- Перейти к «Диспетчеру устройств».
- Далее – Apple Mobile Ethernet.
- Щелкнуть правой кнопкой мыши, выбрав «Задействовать».

При подключении iPhone к компьютеру в качестве модема через USB на экране телефона выводится прдупреждение:

Интернет через Bluetooth
Чтобы поделиться интернетом с другими девайсами через «Блютуз», выполняем следующие действия:
- Открыть «Настройки» – «Сотовую связь».
- Перейти к «Режиму модема», активировать его.
- Включить Bluetooth на обоих устройствах.
- Связать смартфон с устройствами. Нажать на «Создать пару», вбить пароль, появившийся на другом девайсе.

Если рассматривать вариант подключения через Bluetooth двух iPhone, то на экране смартфона, «заимствующего» интернет, появляется специальный значок:

Вывод
Раздать интернет с Айфона – дело несложное. Способы, описанные выше, позволяют поделиться «мировой паутиной» с другим iPhone, планшетом или компьютером практически повсеместно и при любых ситуациях. Важно лишь помнить, что передающее WiFi-сеть устройство быстро теряет свою энергию, поэтому рекомендуется подключить Айфон к «заряднику».
iphonemia.ru