Как изменить разрешение экрана монитора
Разрешение отвечает за четкость объектов (ярлыков, окон, изображений, текста и т.д.), расположенных на экране. Чем выше разрешение, тем четче объекты. Разрешение влияет также на величину объектов: чем больше разрешение, тем объекты меньше. Измеряется в пикселях. Низким разрешением считается 640 х 480, высоким 1600 х 1200. Разрешение также зависит от монитора и его параметров. Каждый должен самостоятельно определить, с каким разрешением экрана ему комфортнее работать.
Чаще всего на коробке от монитора или в документации указывается оптимальное значение. Также есть несколько таблиц, с помощью которых его можно подобрать для монитора определенного размера. Например, для 15 дюймовых следует выбирать 1024х768, 17 дюймов – 1280х768, 21 дюйм – 1600х1200, 24 дюйма – 1920х1200. Если у вас ноутбук с экраном 15,6 дюйма, тогда выберите 1366х768.
Windows XP
Для того, чтобы поменять разрешение необходимо кликнуть правой кнопкой по рабочему столу на пустом месте и выбрать пункт «Свойства».
В открывшемся окне необходимо перейти во вкладку «Параметры». При помощи ползунка в разделе «Разрешение экрана» выставляем нужные нам цифры и нажимаем кнопку «ОК».
Проделайте эту операцию несколько раз, чтобы выявить, какое разрешение будет оптимальным для Вас и для Вашего монитора.
Windows 7
Если у вас стоит операционная система Windows 7, тогда по рабочему столу нажимаем правой кнопкой и выбираем в выпавшем меню пункт с соответствующим названием.
Дальше в поле «Разрешение» разверните список и установите ползунок в подходящее положение.
Windows 10
В Windows 10 в контекстном меню нужно выбрать «Параметры экрана».
В окне, которое открылось, слева выберите вкладку «Экран», а дальше перейдите по ссылке «Дополнительные параметры экрана».
Здесь из выпадающего списка выберете одно из значений, и нажмите «Применить».
Поменять нужное нам значение можно и с помощью установленной видеокарты. Для того чтобы появился нужный значок в трее или пункт в контекстном меню, нужно скачать и установить необходимое программное обеспечение для той видеокарты, которая стоит на вашем компьютере или ноутбуке. Давайте разберем все на примерах.
Intel HD
Если установлена видеокарта компании Intel, тогда в трее нажмите на соответствующий значок. Появится небольшое меню, в котором выберите «Графические характеристики».
Дальше разворачивайте пункт «Дисплей» – «Основные настройки». В поле с соответствующим названием выбирайте подходящее значение. Для сохранения нужно нажать «Применить», потом «ОК».
Здесь есть еще пункт «Пользовательское разрешение», установите в окне все необходимые параметры и нажмите две знакомые кнопки внизу для сохранения внесенных изменений.
NVIDIA
Если стоит видеокарта NVIDIA, кликом ПКМ по рабочему столу откройте контекстное меню и выберите в нем «Панель управления NVIDIA».
Разверните категорию «Дисплей» – «Изменение разрешения». В соответствующем пункте выберите нужное.
ATI Radeon
Для видеокарты AMD (ATI) RADEON тоже установите необходимую программу, чтобы в контекстном меню появился нужный пункт: «ATI CATALYST(R) Control Center». Потом откроется окошко, в котором также можно установить разрешение.
Дополнение к статье от 13.11.2011.
Написал еще одну статью, в которой затронул такие моменты, как установка собственного разрешения, которого нет в списке, который предлагает система: Разрешение экрана в Windows 7
Также записал видео, в котором ответил на некоторые вопросы в комментариях к данной статье:
Оценить статью: Загрузка… Поделиться новостью в соцсетях
Об авторе: Олег Каминский
Вебмастер. Высшее образование по специальности «Защита информации». Создатель портала comp-profi.com. Автор большинства статей и уроков компьютерной грамотности
Как поменять разрешение экрана в Windows 10, 7, 8
Windows сама выбирает оптимальное разрешение экрана на основании: размера монитора (дисплея), видеоадаптера, установленных драйверов. Статья расскажет, как поменять разрешение экрана в Windows 10, 7, 8, если Вы заметили любое отклонение в отображении (нечеткость, несоответствие размерам, появление черных полос по бокам).
Разрешение экрана измеряется в пикселях по горизонтали и вертикали. При малых разрешениях ЖК мониторов (дисплеев), например, 800 на 600 объектов на экране поместиться меньше и они покажутся больше. При больших разрешениях, таких как 1920 на 1080, объекты окажутся меньше, тем самым Вы увидите больший объем отображаемых элементов. Современные мониторы (дисплеи) позволяют устанавливать разрешение меньше родного без потерь в качестве. Чтобы настроить максимально приемлемую картинку, следуйте рекомендациям ниже.
Ручное изменение разрешения экрана
Чтобы изменить разрешение экрана на Виндовс 7, 8, нажмите правую кнопку на свободном пространстве рабочего стола. В выскочившем меню выберите «разрешение экрана» для открытия настроек отображения (в прошлой статье они помогли повернуть экран на ноутбуке, компьютере).
Есть другой способ добраться до настроек смены разрешения. Откройте панель управления Windows. В области «просмотр» установите мелкие или крупные значки. Из списка опций найдите «экран», нажмите ее.
Слева нажмите ссылку «настройка параметров экрана». Если у вас установлено несколько экранов выберите нужный.
Примечание: если не отображаются все экраны, нажмите «найти», если Вы не уверены какому дисплею необходимо поменять разрешение, кликните «определить». Это ненадолго покажет крупный порядковый номер экрана для его однозначного идентифицирования.
В настройках экрана Вы узнаете текущее разрешение, кликнув на которое станет доступен вертикальный ползунок. Чтобы уменьшить, увеличить разрешение экрана в Windows перетаскивайте ползунок. Родное разрешение помечено как «рекомендуется» и является самым высоким, именно оно оптимальное.
Нажмите OK, затем Вы увидите предварительный показ выбранного разрешения и сообщение, если Вы уверены нажмите «сохранить изменение».
Поменять разрешение экрана в Windows 7, 8 можно из списка готовых вариантов. В настройках экрана кликните «дополнительные параметры». Далее на вкладке «адаптер», нажмите «список всех режимов». Режимы состоят из 3 элементов: разрешения, глубины цвета, частоты обновления (в Гц). Выберите режим, нажмите OK, OK, подтвердите изменения.
В Windows 10 разрешение экрана меняется несколько по-другому. При вызове меню, по клику правой кнопкой (по пустому месту рабочего стола), Вам необходимо выбрать «параметры экрана».
Далее нажмите ссылку «дополнительные параметры экрана». Смотрите скриншот.
Нажмите на текущее разрешение, затем задайте свое. Не забывайте, оптимальным является то, рядом с которым есть пометка «рекомендуется». Нажмите кнопку «применить», а затем «сохранить изменения». Таким образом, Вы сможете изменить разрешение экрана в Windows 10. При возникших проблемах читайте дальше.
Представляю программу для изменения разрешения экрана – Carroll. Она еще позволяет задавать каждой учетной записи свое разрешение. Скачайте zip-архив здесь, разархивируйте его. Установите Carroll на компьютер.
Запустив программу, в ее интерфейсе будут доступны множество вариантов разрешения (других параметров), выберите оптимальное. Чтобы поменять разрешение экрана на Windows и каждый раз его сохранять при запуске ПК, нажмите на первую ссылку и в сообщении «да».
Включение настроек экрана
Иногда при попытке настроить разрешение экрана на Windows 10, 7, 8 опции становятся бледными и их невозможно сменить. Чтобы включить данные настройки, существует 2 способа.
1. Скачайте архив с reg-файлом здесь, распакуйте его. Запустите vkl-razresh.reg, при появлении запроса контроля учетных записей кликните «да», далее «да», OK. Перезагрузите компьютер, чтобы применить изменения.
2. Откройте редактор групповой политики. Для его вызова в окне Выполнить введите gpedit.msc, нажмите OK. В редакторе доберитесь до раздела «окно свойств экрана» (смотрите скриншот). В правой стороне, дважды кликните по параметру настройки экрана. В последующем открывшемся окне отметьте одно состояние из двух: «не задано», «отключить». Далее кликните OK, закройте окна. При этом поменять разрешение экрана, Вы сможете без перезагрузки компьютера.
Устранение проблем при смене разрешения
Пользователи сталкиваются с проблемой, что не меняется разрешение экрана в Windows или изменяется, но до первой перезагрузки или выхода из спящего режима. Рекомендуется для начала все же перезапустить систему, если проблема останется, попробуйте воспользоваться такими советами:
- Установленные недавно программы вполне могут негативно влиять на настройку разрешения в Windows. Вам потребуется удалить программы с компьютера.
- Убедитесь, что нет проблем с графическими драйверами. Проверьте, установлены драйверы вообще, а так же убедитесь, что стоят последние версии.
- Отключите экранную заставку, посмотрите помогает это или нет.
- Нажмите Win + R, введите msconfig, нажмите энтер. В параметрах конфигурации системы, переместитесь на вкладку «загрузка». Убедитесь, что пункт «базовое видео» не помечен флажком. Если сняли флажок, кликните OK, перезагрузите ПК.
Как видите, поменять разрешение экрана в Windows 10, 7, 8 совсем просто, тем более в большинстве ситуаций не стоит, ведь по умолчанию ОС уже сама выбирает оптимальные настройки. Следуя рекомендациям, Вы с легкостью вычислите и устраните любые проблемы с отображением монитора (дисплея).
Посмотрите еще статьи:
Вы можете пропустить чтение записи и оставить комментарий. Размещение ссылок запрещено.

Вопрос от пользователя
Здравствуйте.
У меня случилась ошибка с изображением… Была запущена одна игра, почему-то резко вылетела ошибка: «…что работа AMD видеодрайвера была остановлена в виду…», и потом я заметил, что на экране монитора все стало большим.
Также, если раньше я мог на рабочем столе поместить сотню ярлыков, то сейчас уже 10 — и нет почти половины места! Как так, что нужно сделать, чтобы вернуть все в прежнее состояние?
Анатолий.
Всем доброго времени!
Происходит подобное из-за того, что выбрано не оптимальное разрешения экрана (в вашем случае, возможно «слетел» видеодрайвер, и из-за этого сбилось разрешение).
Вообще, если объяснить простыми словами, то разрешение экрана
У каждого монитора есть свое оптимальное разрешение, которое, в большинстве случаев, и стоит выбрать (если поставить разрешение больше рекомендованного — то текст, и некоторые элементы станут слишком мелкими и прочитать их будет трудно, если меньше рекомендованного — на экране все станет большим, как у автора вопроса).
И так, перейдем к делу…
👉 Близко к теме!
Как поменять разрешение в игре, в т.ч., даже не заходя в неё (если вылетает ошибка, или вы ничего не видите при ее запуске)
*
Содержание статьи
Определение и изменение разрешения экрана
Соотношение с диагональю экрана
Вообще, как уже сказал выше, у каждого монитора — своё оптимальное разрешение, которое (обычно) и устанавливает Windows по умолчанию (по крайней мере, если у вас установлены все необходимые драйвера). В некоторых случаях такого не происходит…
Разрешение связано с диагональю монитора. Чем больше диагональ — тем, как правило, выше разрешение. Если кто не знает, диагональ измеряется в дюймах (1 дюйм = 2,53 см).

Что такое диагональ и как измеряется (1 дюйм = 2,53 см)
Чуть ниже я привел табличку, в которой увязана диагональ монитора и разрешение на нем (прошу заметить, что цифры условные (хоть чаще всего так и есть), т.к. каждый производитель сам устанавливает свои параметры).
| 15.0 | 1024×768 | XGA | 4:3 |
| 15.6 (ноутбук) | 1366×768 | HD | 16:9 |
| 17.0 | 1280×1024 | SXGA | 5:4 |
| 17.0 | 1440×900 | WXGA+ | 16:10 |
| 17.3 (ноутбук) | 1600:900 или 1920:1080 | Full HD | 16:9 |
| 19.0 | 1280×1024 | SXGA | 5:4 |
| 19.0 | 1440×900 | WXGA+ | 16:10 |
| 20.1 | 1400×1050 | SXGA+ | 4:3 |
| 20.1 | 1680×1050 | WSXGA+ | 16:10 |
| 20.1 | 1600×1200 | UXGA | 4:3 |
| 20.8 | 2048×1536 | QXGA | 4:3 |
| 21.0 | 1680×1050 | WSXGA+ | 16:10 |
| 21.3 | 1600×1200 | UXGA | 4:3 |
| 22.0 | 1680×1050 | WSXGA+ | 16:10 |
| 22.2 | 3840×2400 | WQUXGA | 16:10 |
| 23.0 | 1920×1200 | WUXGA | 16:10 |
| 24.0 | 1920×1200 | WUXGA | 16:10 |
| 26.0 | 1920×1200 | WUXGA | 16:10 |
| 27.0 | 1920×1200 | WUXGA | 16:10 |
| 30.0 | 2560×1600 | WQXGA+ | 16:10 |
Также мониторы могут быть с разным соотношением сторон (в форме «квадрата», вытянутые прямоугольные и пр.). Табличка ниже как раз увязывает разрешение с соотношением сторон.

Пример на двух мониторах: 4:3 и 16:9 соотношения сторон
| Соотношение сторон | 4:3 | 5:4 | 16:9 | 16:10 |
|---|---|---|---|---|
| Разрешения для данного типа соотношения | 640×480 800×600 1024×768 1152×864 1280×960 1400×1050 1600×1200 | 1280×1024 | 1280×720 1360×768 1366×768 1600×900 1920×1080 | 1280×768 1280×800 1440×900 1600×1024 1680×1050 |
*
Настройка оптимального разрешения
Кстати, чтобы узнать текущее разрешение монитора — можете воспользоваться онлайн-сервисами:
- http://myresolutionis.ru/ — как перейдете по ссылке, увидите ширину и высоту — это и есть то, что мы ищем 👌;
- https://screenresolution.ru/ — подобный сервис, также достаточно перейти по ссылке. Кстати, он покажет еще и рабочее пространство окна вашего браузера (полезное), и соотношение Бит/пиксель.

Пример работы сервиса
Важно!
Если у вас нет значков видеодрайвера в трее, на рабочем столе и в панели управления Windows — скорее всего у вас нет видеодрайверов.
Также, если их нет, у вас не получиться сменить разрешение (просто в списке не будет оптимального варианта). Пока вы не установите новые драйвера (либо не обновите «старые») — проблему не исправить.
У меня на блоге есть подробная статья по обновлению драйверов видеоадаптера, 👉 рекомендую к ознакомлению.
В видеодрайвере IntelHD (nVidia, AMD)
Это один из самых простых способов быстро изменить многие параметры экрана: разрешение, яркость, контрастность, цветовую гамму, частоту развертки и прочее.
Если у вас установлен видеодрайвер — то вам достаточно воспользоваться значком в трее, рядом с часами (либо щелкнуть правой кнопкой мышки в любом месте рабочего стола). В моем случае — это IntelHD, в вашем может быть также или AMD (Ati Radeon), или nVidia (GeForce).
👉 В помощь!
Нет значка видеодрайвера Intel HD, nVidia или AMD Radeon в трее рядом с часами и на рабочем столе. Что делать —>

Открываем настройки IntelHD
В настройках, как правило, нужно открыть раздел основных параметров (в IntelHD — это «Основные настройки». Вообще, многие параметры и вариации меню зависят от версии вашего видеодрайвера: все возможные варианты предусмотреть в статье — нереально ☝).
Вам нужно поочередно изменяя разрешение — выбрать то, которое наиболее удобно и комфортно для работы. Ориентируйтесь в первую очередь на рекомендуемое. Если элементы на экране будут слишком мелкими — попробуйте сдвинуть на 1-2 пункта разрешение вниз, сделать его чуть меньше.

Intel(R) Graphics Control Panel — выбор разрешения
В Windows 7
Если у вас Windows 7 — то вам достаточно кликнуть правой кнопкой мышки в любом свободном месте рабочего стола, а в появившемся меню выбрать «Разрешение экрана», см. скриншот ниже.

Windows 7 — правый клик на рабочем столе
Далее во вкладке «Разрешение» сможете увидеть, что у вас выбрано в текущее время, и что еще можно установить.
Оптимальное разрешение, обычно, помечается как «Рекомендуется» (см. скрин ниже). Чаще всего, выбирают либо оптимальный вариант, либо на 1-2 пункта ниже (чтобы картинка и текст на экране были крупнее, актуально для мониторов с большой диагональю).
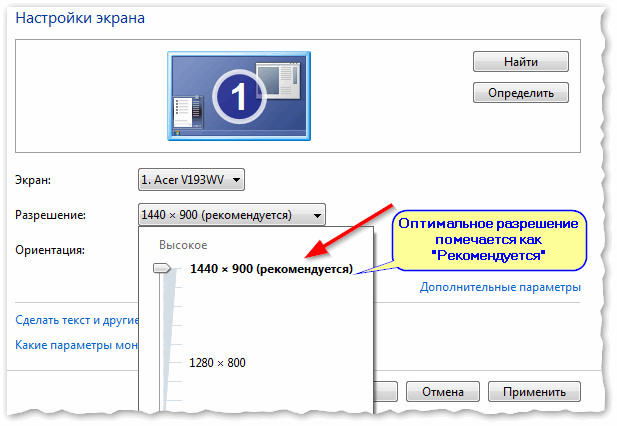
Настройка экрана в Windows 7
*
В Windows 8/10
Нажмите сочетание кнопок Win+R, затем введите команду desk.cpl и нажмите Enter. См. скриншот ниже.

Открываем настройки экрана
Далее откроется раздел «Экран» и можно будет изменить множество параметров: яркость, размер текста (шрифта), разрешение и пр. Откройте дополнительные параметры, посмотрите, какие разрешения можно установить (см. пример ниже).

Дополнительные параметры экрана
Кстати, если такого списка у вас нет, и оптимальное разрешение вообще не указано — скорее всего (как уже сказал выше) у вас просто нет видеодрайвера. Попробуйте его обновить (ссылку на статью приводил выше).
Важно!
Если у вас старый ЭЛТ монитор (это такие толстые 👀, сейчас таких мало, но кое где используются) — проверьте обязательно частоту развертки (измеряется в ГЦ).
Этот параметр не должен быть меньше 85 ГЦ (при 60 ГЦ — сильно заметно мерцание монитора, что вызывает дискомфорт и усталость глаз). Еще лучше, если установите 100 ГЦ.
*
Дополнения по теме — будут кстати!
Удачи!
👋
Первая публикация: 26.12.2017
Корректировка: 10.02.2020
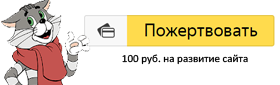

Полезный софт:
-

- ВидеоМОНТАЖ
Отличное ПО для начала создания своих собственных видеороликов (все действия идут по шагам!).
Видео сделает даже новичок!
-

- Ускоритель компьютера
Программа для очистки Windows от мусора (ускоряет систему, удаляет мусор, оптимизирует реестр).
Другие записи:
как его изменить, выбор оптимального
Доброго времени суток! Многие пользователи под разрешение понимают все, что угодно, поэтому, прежде чем начинать говорить об этом, хочу написать пару слов вступления…
Разрешение экрана — грубо говоря, это количество точек изображения на определенную площадь. Чем больше точек — тем четче и качественнее изображение. Так вот, у каждого монитора есть свое оптимальное разрешение, в большинстве случаев, которое и нужно задать для качественной картинки на экране.
Чтобы изменить разрешение экрана монитора, иногда, приходится потратить некоторое время (на настройку драйверов, Windows и пр. моменты). Кстати, от разрешения экрана зависит здоровье ваших глаз — ведь, если картинка на мониторе не качественная, то глаза быстро устают (об этом подробнее здесь: https://pcpro100.info/ustayut-glaza-pri-rabote-za-pc/).
В этой статье рассмотрю вопрос изменения разрешения, и типовые проблемы и их решение при этом действии. Итак …
Какое разрешение выставить
Пожалуй, это один из самых популярных вопросов, при изменении разрешения. Дам один совет, при выставлении сего параметра, в первую очередь, ориентируюсь на удобство работы.
Как правило, это удобство достигается при выставлении оптимального разрешения для конкретного монитора (у каждого оно свое). Обычно, оптимальное разрешение указывается в документации к монитору (на этом я останавливаться не буду :)).
Как узнать оптимальное разрешение?
1. Установить видео-драйвера для своей видео-карты. О программах для авто-обновления я упоминал здесь: https://pcpro100.info/obnovleniya-drayverov/
2. Далее щелкнуть правой кнопкой мышки на рабочем столе в любом месте, и в контекстном меню выбрать параметры экрана (разрешение экрана). Собственно, в настройках экрана, увидите возможность выбора разрешения, одно из которых будет помечено, как рекомендуемое (скриншот ниже).

Можно так же воспользоваться разнообразными инструкциями по подбору оптимального разрешения (и таблицами из них). Вот, например, вырезка из одной такой инструкции:
- — для 15-дюймовых: 1024х768;
- — для 17-дюймовых: 1280×768;
- — для 21-дюймовых: 1600х1200;
- — для 24-дюймовых: 1920х1200;
- ноутбуки 15.6 дюйма: 1366х768.
Важно! Кстати, для старых ЭЛТ-мониторов, важно выбирать не только правильное разрешение, но и частоту развертки (грубо говоря, то сколько раз монитор моргнет за секунду). Измеряется этот параметр в Гц, чаще всего мониторы поддерживают режимы в: 60, 75, 85, 100 Гц. Для того, чтобы не уставали глаза — выставите, по крайней мере, не меньше 85 Гц!
Изменение разрешения
1) В видео-драйверах (на примере Nvidia, Ati Radeon, IntelHD)
Один из самых простых способов изменить разрешение экрана (да и вообще, настроить яркость, контрастность, качество картинки и прочие параметры) — это воспользоваться настройками видео-драйвера. В принципе, настраиваются они все аналогично (покажу несколько примеров ниже).
IntelHD
Крайне популярные видео-карты, особенно в последнее время. Почти в половине бюджетных ноутбуков можно встретить подобную карту.
После установки драйверов для нее, просто щелкните по значку в трее (рядом с часами), чтобы открыть настройки IntelHD (см. скриншот ниже).

Далее нужно зайти в настройки дисплея, затем открыть раздел «Основные настройки» (перевод может несколько отличаться, в зависимости от версии драйвера).
Собственно, в этом разделе можно задать нужно разрешение (см. скрин ниже).

AMD (Ati Radeon)
Можно воспользоваться так же значком в трее (но он есть далеко не в каждой версии драйвера), либо просто щелкнуть правой кнопкой мышки в любом месте рабочего стола. Далее во всплывшем контекстном меню откройте строку «Catalyst Control Center» (прим.: см. фото ниже. Кстати, название центра настройки может несколько различаться, в зависимости от версии ПО).

Далее в свойствах рабочего стола можно установить нужное разрешение экрана.

Nvidia
1. Сначала щелкаете правой кнопкой мышки в любом месте на рабочем столе.
2. Во всплывшем контекстном меню выбираете «Панель управления Nvidia» (скрин ниже).

3. Далее в настройках «Дисплея» выбираете пункт «Изменение разрешения«. Собственно, из представленных останется только выбрать нужное (скрин ниже).

2) В Windows 8, 10
Бывает такое, что значка видео-драйвера нет. Происходить это может по нескольким причинам:
- переустановили Windows, и у вас установился универсальный драйвер (который ставиться вместе с ОС). Т.е. отсутствует драйвер от производителя…;
- встречаются некоторые версии видео-драйверов, которые не «выносят» автоматически значок в трей. В этом случае можно найти ссылку на настройки драйвера в панели управления Windows.
Ну, а для изменения разрешения, можно так же воспользоваться панелью управления. В поисковой строке наберите «Экран» (без кавычек) и выберите заветную ссылку (скрин ниже).

Далее перед вами откроется список всех доступных разрешений — просто выберите нужное (скрин ниже)!

3) В Windows 7
Щелкните на рабочем столе правой кнопкой мышки и выберите пункт «Разрешение экрана» (так же этот пункт можно найти в панели управления).

Далее вы увидите меню в котором будут отображены все возможные режимы доступные для вашего монитора. Кстати, родное разрешение будет помечено, как рекомендуемое (как уже писал, в большинстве случаев оно обеспечивает самую лучшую картинку).
К примеру, для 19-дюймового экрана родным является разрешение на 1280 x 1024 пикселей, для 20-дюймового: 1600 x 1200 пикселей, для 22-дюймового: 1680 x 1050 пикселей.
Старые мониторы на основе ЭЛТ позволяют поставить разрешение намного выше, чем для них рекомендуется. Правда, в них очень важная величина — частота, измеряемая в герцах. Если она ниже 85 Гц — у вас начинает рябить в глазах, особенно на светлых тонах.

После изменения разрешения нажмите «OK«. Вам дается 10-15 сек. времени на подтверждение изменений настроек. Если за это время вы не подтвердите — оно восстановиться на прежнее значение. Это сделано для того, чтобы если картинка у вас исказиться так, что вы ничего не сможете распознать — компьютер вернулся вновь в рабочую конфигурацию.
Кстати! Если у вас в настройках изменения разрешения слишком мало вариантов выбора, либо нет рекомендуемого варианта — возможно у вас не установлены видео-драйвера (проанализировать ПК на наличие драйверов — https://pcpro100.info/obnovleniya-drayverov/).
4) В Windows XP
Практически ничем не отличается от настройки в Windows 7. Щелкаете правой в любом месте на рабочем столе и выбираете пункт «свойства«.

Далее переходите во вкладку «Параметры» и перед вами появится картинка, как на скрине ниже.

Здесь можно будет выбрать разрешение экрана, качество цветопередачи (16/32 бита).
Кстати, качество цветопередачи характерно для старых мониторов на основе ЭЛТ. В современных по умолчанию стоит 16 бит. Вообще, этот параметр отвечает за количество цветов, отображаемых на экране монитора. Только вот человек не способен, практически, отличить разницу между 32 битным цветом и 16 (возможно опытные редакторы или игроманы, которые много и часто работают с графикой). То ли дело бабочки…
PS
За дополнения по теме статьи — заранее благодарю. На сим у меня все, тема раскрыта полностью (я считаю :)). Удачи!
По умолчанию изображение рабочего стола заполняет весь экран, оно не искажено, не обрезано по краям и соответствует ориентации дисплея. Однако в некоторых случаях картинка может оказаться искаженной или даже перевернутой. Причины такого поведения экрана могут быть разными, начиная от некорректно выставленных параметров и заканчивая аппаратными неполадками. Давайте посмотрим, что можно предпринять в такой ситуации, как вернуть экран в нормальный размер и восстановить его исходное положение.


Восстановление ориентации экрана
К изменению ориентации экрана чаще всего приводят неверные действия самого пользователя, реже это происходит вследствие ошибок в сторонних программах для управления настройками дисплея.
Использование «горячих» клавиш
Если экран оказался перевернутым, попробуйте сначала воспользоваться следующими «горячими» клавишами:
«Ctrl + Alt + ↑» — восстанавливает изначальное положение экрана.
«Ctrl + Alt + ↓» — переворачивает экран по вертикали.
«Ctrl + Alt + →» — поворачивает картинку на 90° вправо.
«Ctrl + Alt + ←» — поворачивает ее на 90° влево.
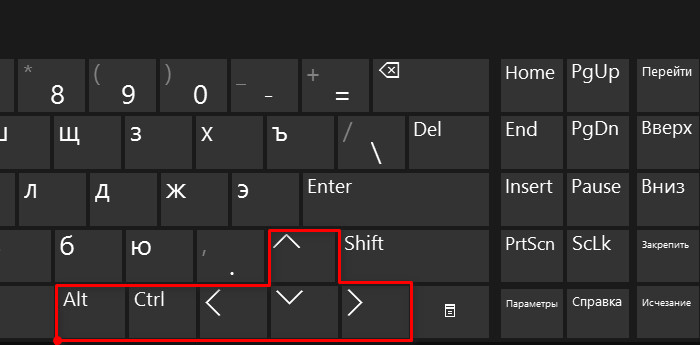
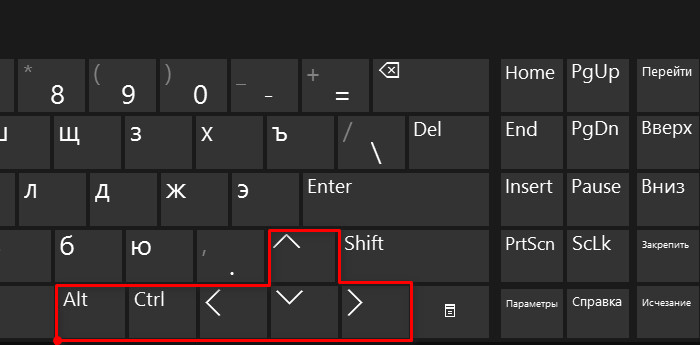
Настройки видеокарты
Если по какой-то причине вам не удается поменять ориентацию с помощью клавиатурных комбинаций, в таком случае можете воспользоваться панелью управления драйвера видеокарты. Это может быть NVIDIA или Intel. Рассмотрим внесение изменений в настройки на панели Intel. Кликните правой кнопкой мыши по рабочему столу и выберите в меню опцию «Графические характеристики».
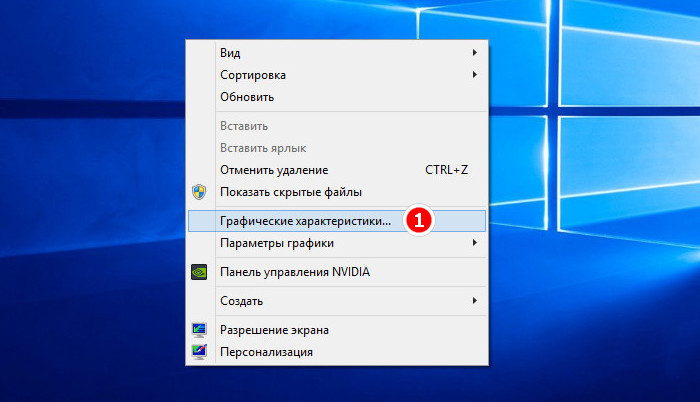
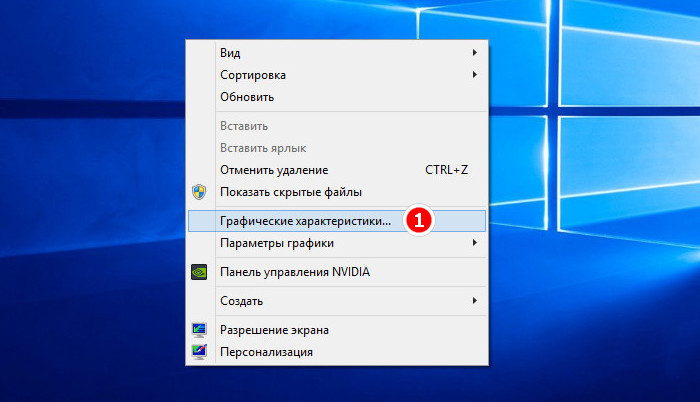
Нажмите в открывшемся окне «OK», а затем на самой панели выберите Поворот → Поворот в нормальный вид. Примените настройки. Как вариант, можно выбрать в контекстном меню рабочего стола Параметры графики → Поворот → Поворот в нормальный вид. Результат будет аналогичным.
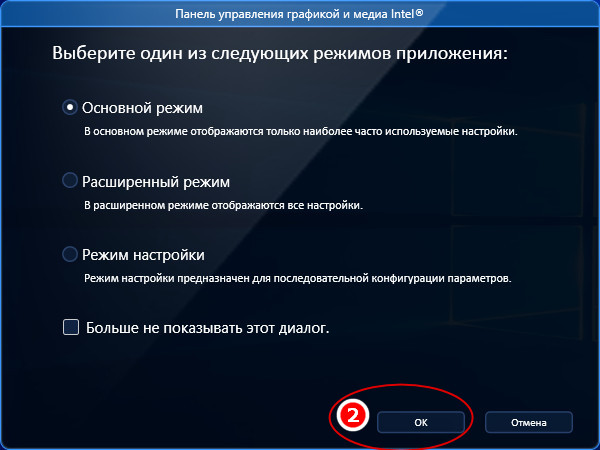
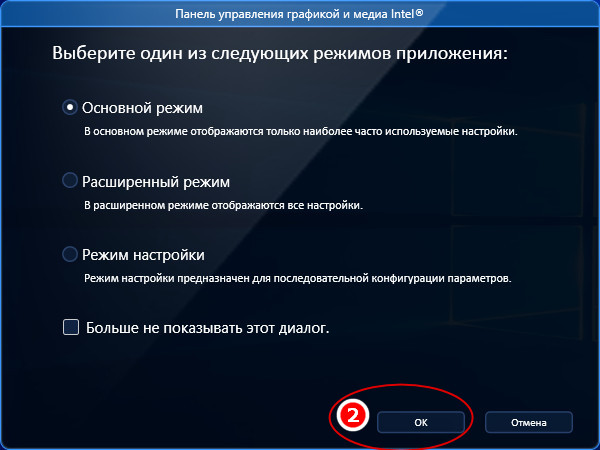
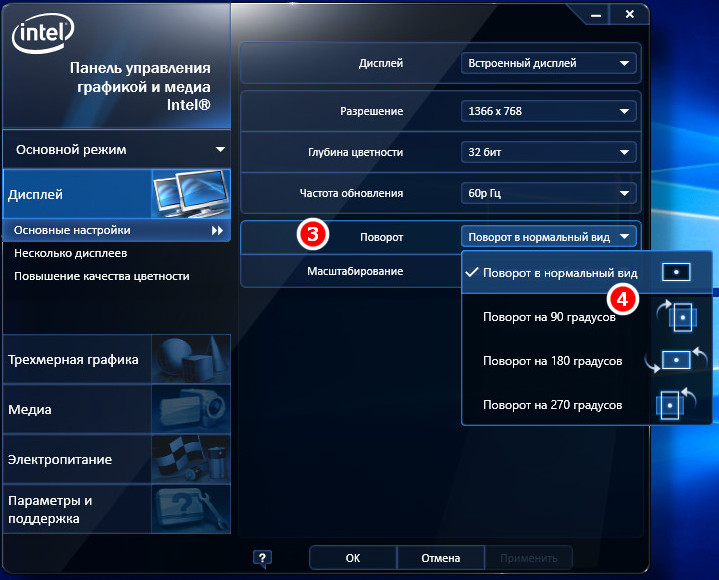
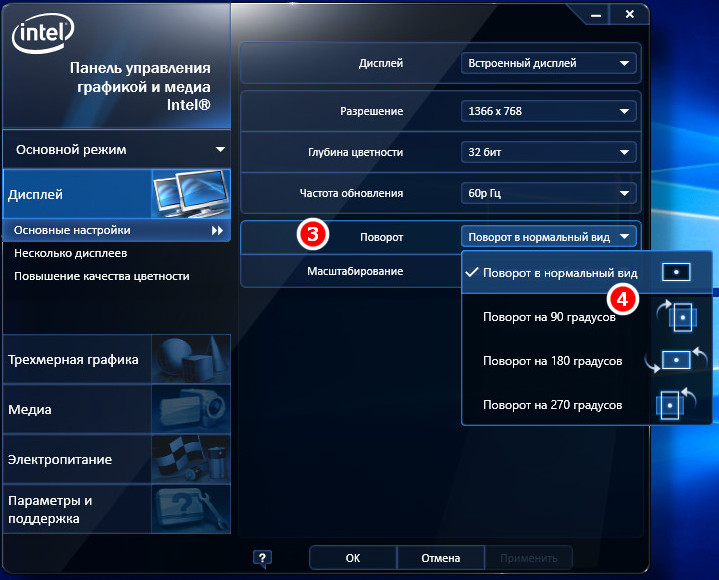
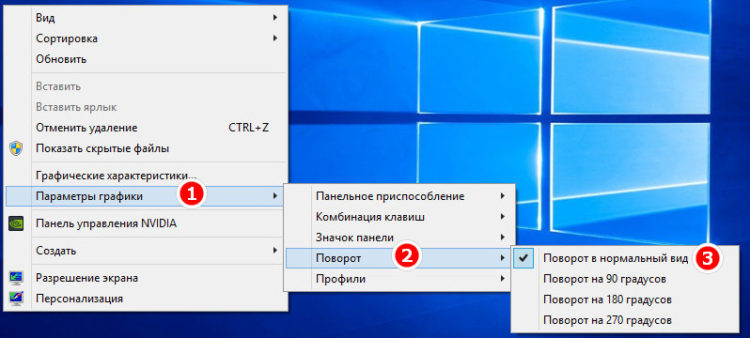
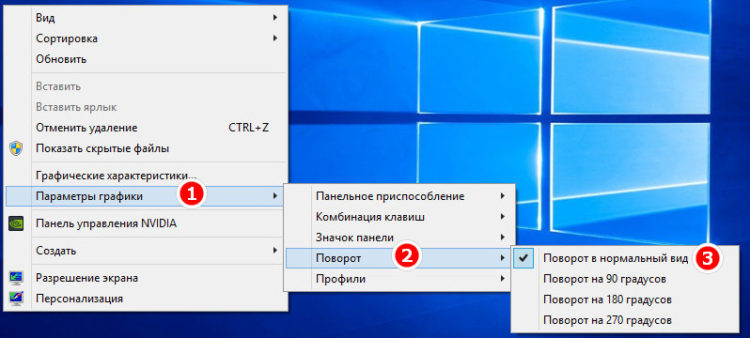
Апплет «Разрешение экрана»
Выбрать правильную ориентацию картинки можно и в настройках «Разрешение экрана», доступных из того же контекстного меню рабочего стола. Откройте их, выберите в выпадающем меню «Ориентация» опцию «Альбомная» и примените настройки. В меню десктопа Windows 10 пункта «Разрешение экрана» нет, требуемые опции в этой версии ОС находятся в разделе «Дисплей» приложения «Параметры».
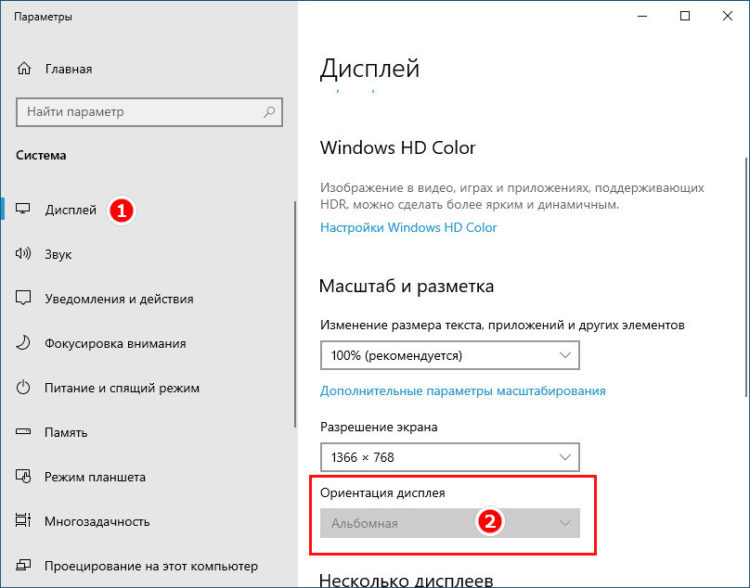
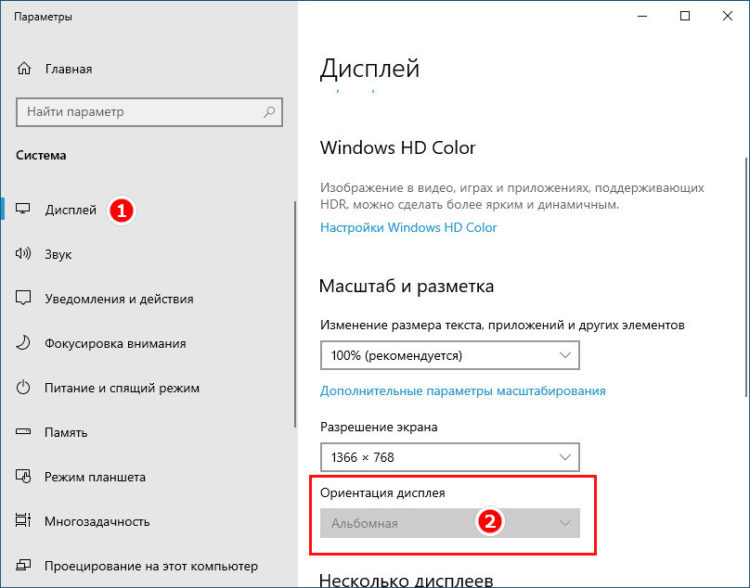
Что делать, если экран стал узким
Теперь разберем ситуацию, в которой сузился экран монитора. Посмотрим, как его вернуть назад. Как правило, сужение экрана и появление черных полос имеет место при неправильно выставленном разрешении. Неполадка также может быть вызвана отсутствием драйвера видеокарты, подключением к ПК второго дисплея или телевизора, некорректными настройками самого монитора.
Выставьте правильное разрешение
Откройте настройки «Разрешение экрана», как было показано в примере с изменением ориентации экрана. Для доступа к ним можете также использовать быструю команду desk.cpl в окне «Выполнить» , которое вызывается сочетанием клавиш Win + R. Установите рекомендуемое разрешение с помощью ползунка или просто выберите подходящий пресет (в Windows 10). Сохраните настройки. Выставить подходящее разрешение вы можете также из панели управления графикой Intel, кстати, таким способом можно устранить сдвиг изображения на рабочем столе вправо или влево.
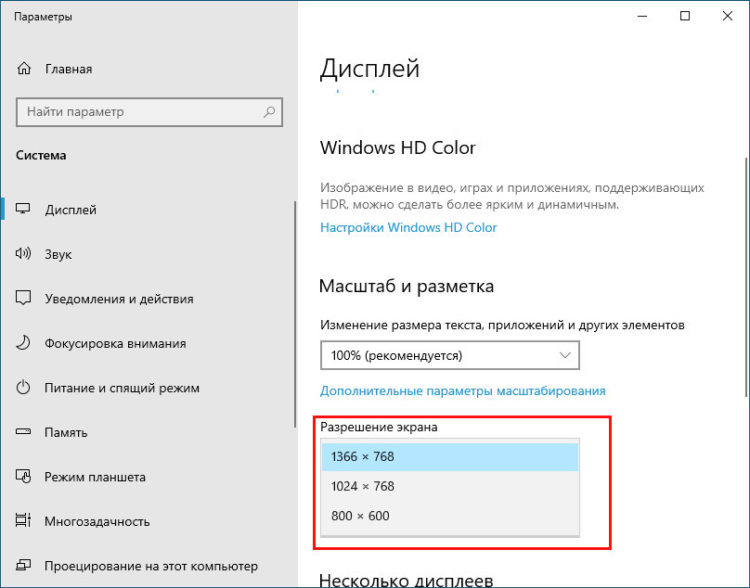
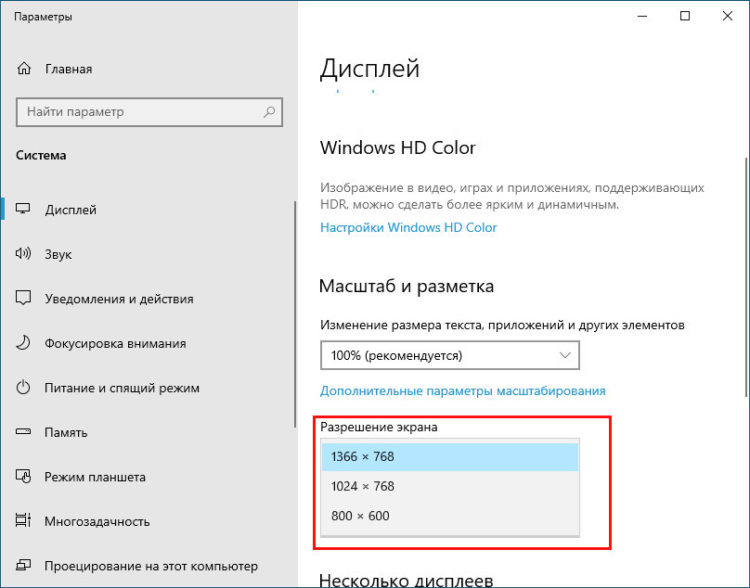


Обновите драйвер видеокарты
Рассматриваемая неполадка нередко возникает вследствие сбоя или некорректной инсталляции (при переустановке Windows) драйвера графической карты. В этом случае необходимо скачать драйвер с официального ресурса производителя вашей модели графической карты и установить его. Если вы затрудняетесь с выбором драйвера, воспользуйтесь специальным менеджером установки и обновления драйверов, умеющим определять оборудование, например, DriverPack Solution.
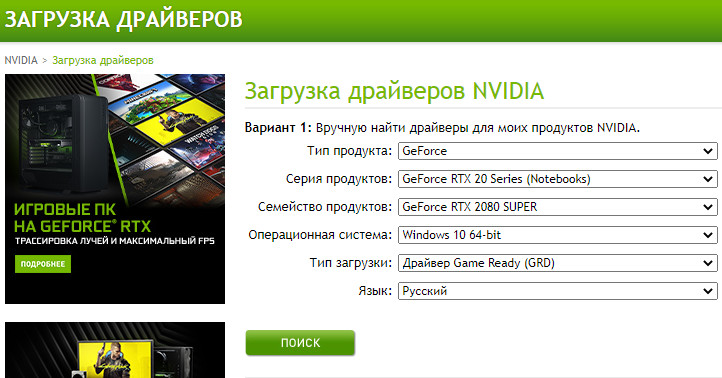
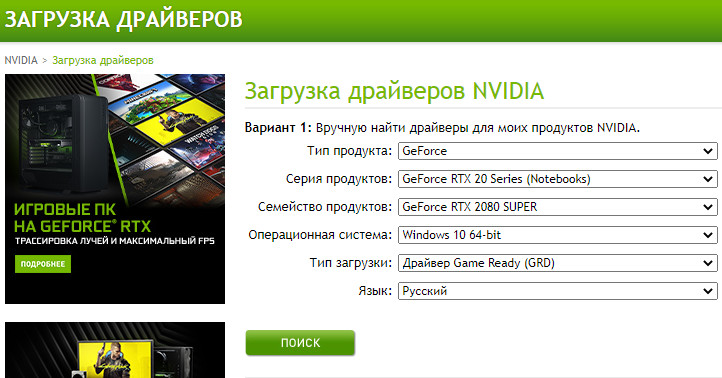
Наличие внешнего монитора или телевизора
Восстановление экрана при отключении второго дисплея явно укажет на него как на причину неполадки. Чтобы ее избежать, при следующем подключении устройства нужно будет открыть уже известную вам настройку «Разрешение экрана», затем открыть пункт «Несколько дисплеев» и выставить нужное разрешение для каждого устройства вручную.
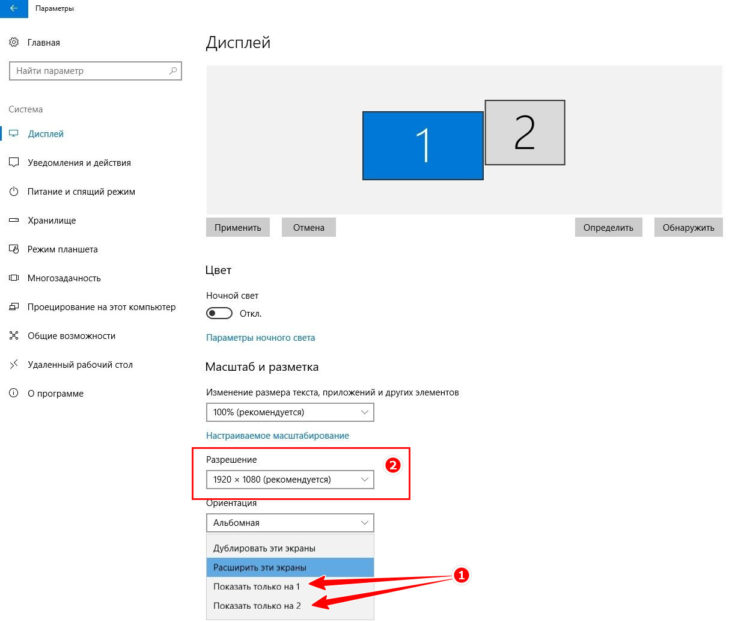
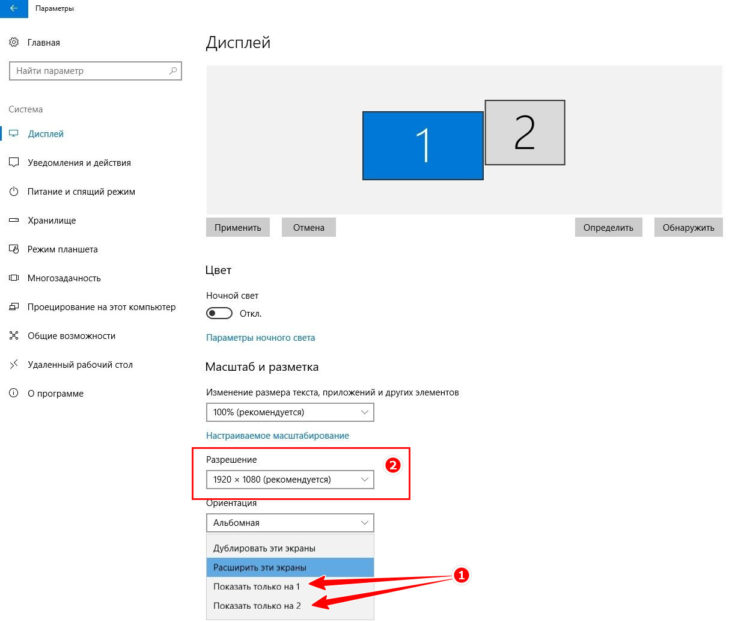
Сбросьте конфигурацию монитора
Если восстановить нормальную ориентацию или разрешение не удалось ни одним из описанных выше способов, сбросьте настройки самого монитора. Для этого вам нужно нажать аппаратную кнопку «AUTO», расположенную на панели вашего монитора.
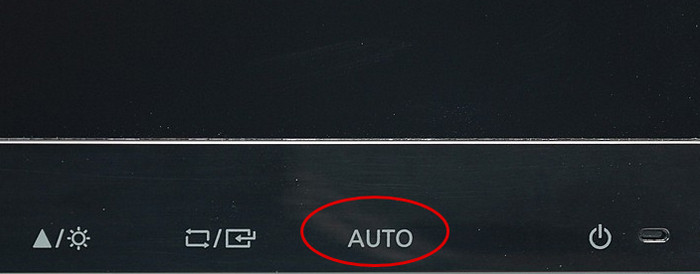
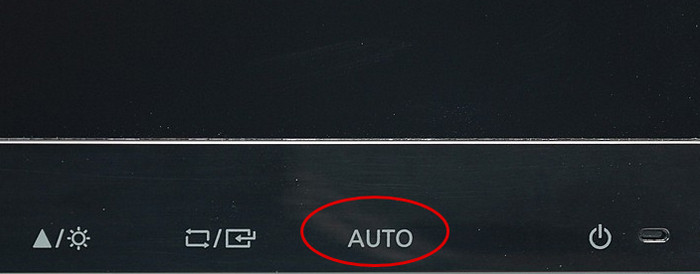
Настройки системных шрифтов
Помимо изменения параметров экрана, в Windows доступна настройка системных шрифтов и некоторых графических элементов. Так, вы можете изменить гарнитуру и размер шрифта для отдельных элементов Проводника, а также поменять масштаб всех связанных между собою элементов. Как увеличить масштаб экрана на компьютере, будет показано ниже. Наиболее полный набор опций изменения графического окружения рабочего стола имеется в ныне устаревшей Windows 7. В Windows 8.1 и 10 возможности настройки окружения ограничены разработчиками, поэтому для изменения более недоступных через интерфейс параметров придется использовать сторонние утилиты.
Через настройки самой ОС
Чтобы открыть соответствующие настройки в Windows 8.1 и 10, вызовите окошко Win + R и выполните в нем команду dpiscaling. В Windows 8.1 при этом будет открыт интерфейс классического апплета «Экран», в котором вам будут доступны изменение размера элементов десктопа и изменение размера только шрифта для конкретных элементов. Допустим, вы хотите увеличить размер текста значков Проводника. Выберите в выпадающем списке «Значки», а в расположенном рядом с ним списке укажите желаемый размер и нажмите «Применить». Дополнительно поддерживается изменение пользовательских параметров размера — масштабирование всех элементов десктопа до 500% путем растягивания процентной шкалы.


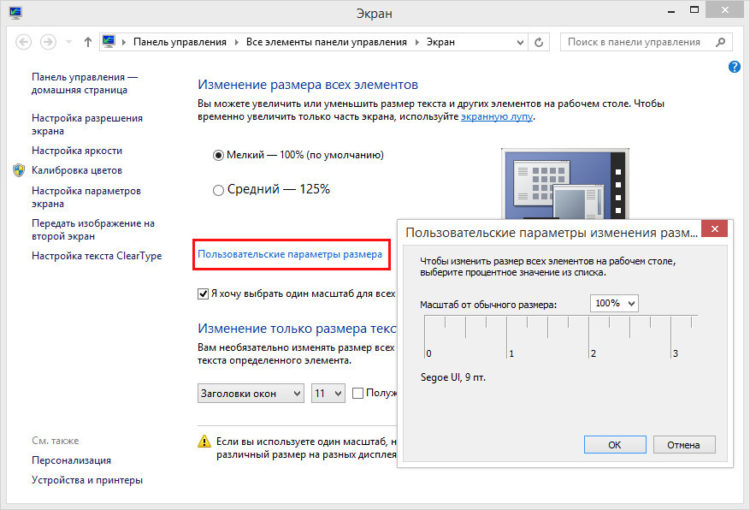
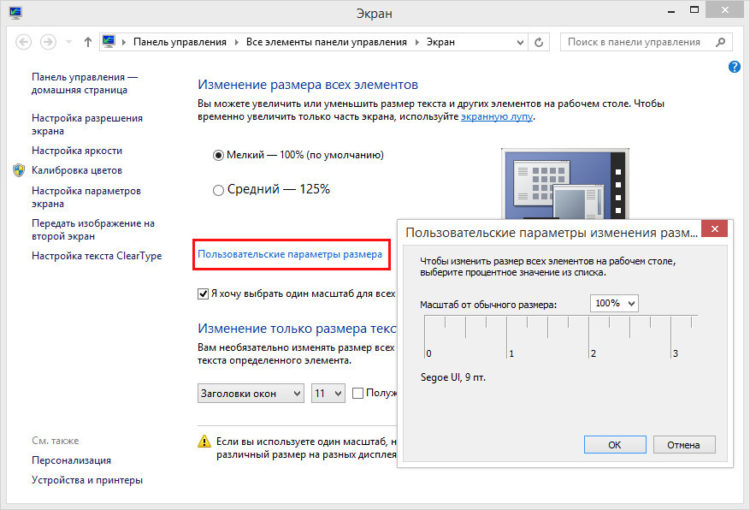
Изменение параметров шрифта в Windows 10
В Windows 10 команда dpiscaling откроет раздел «Дисплей», в котором вам будет доступна только настройка масштабирования. Чтобы иметь возможность изменять размер шрифта для конкретных элементов, используйте программу System Font Size Changer. Запустив ее, отметьте включением соответствующей радиокнопки нужный вам элемент, измените его размер с помощью ползунка и нажмите «Apply». Для применения изменений потребуется выход из учетной записи.
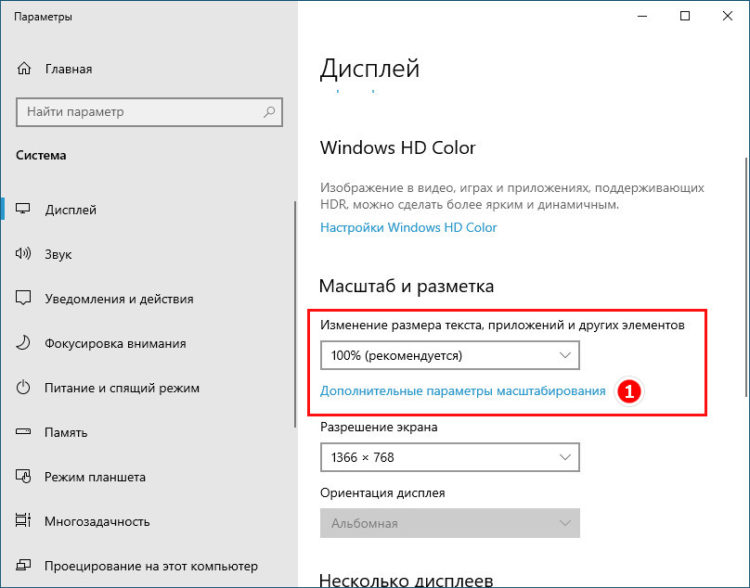
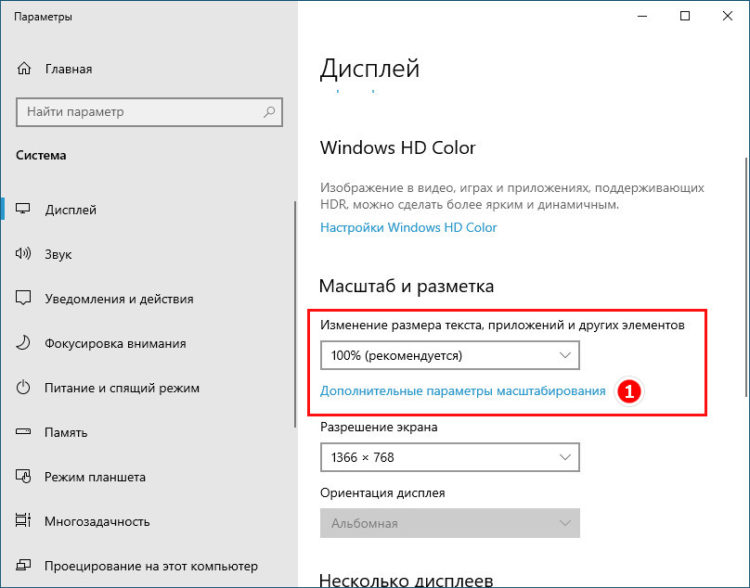
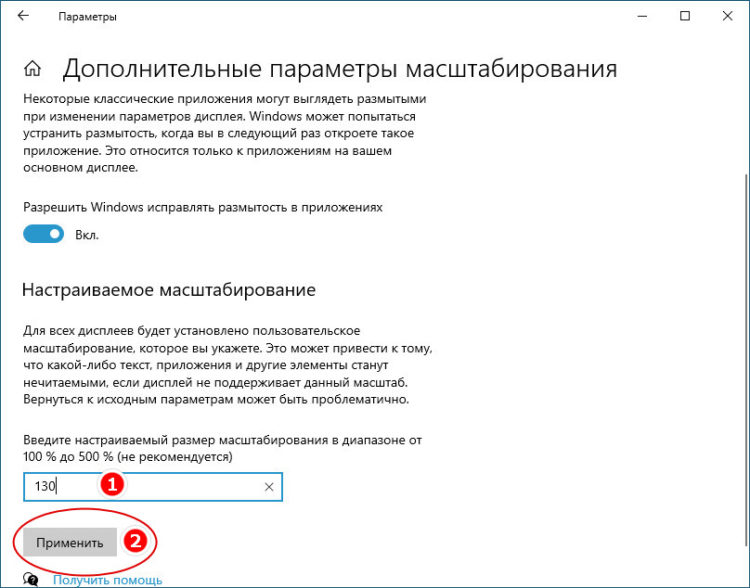
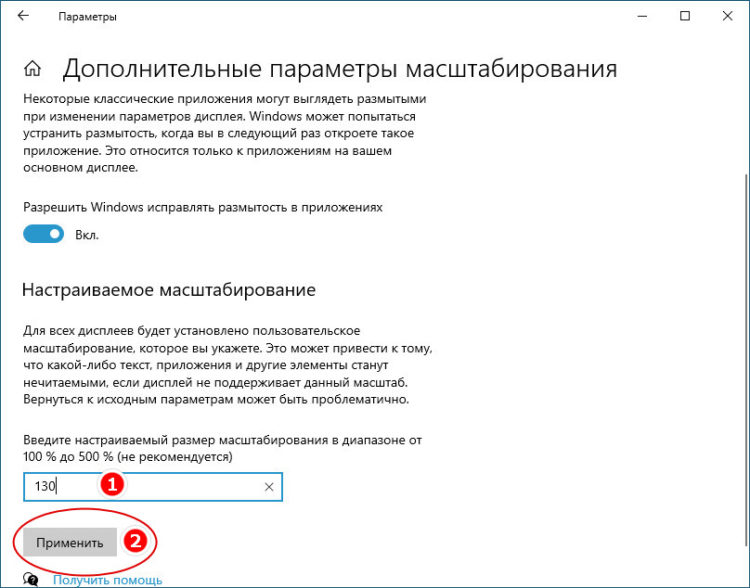
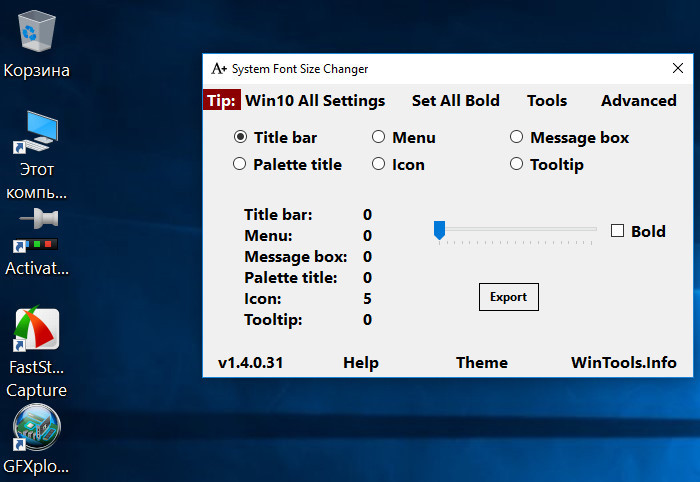
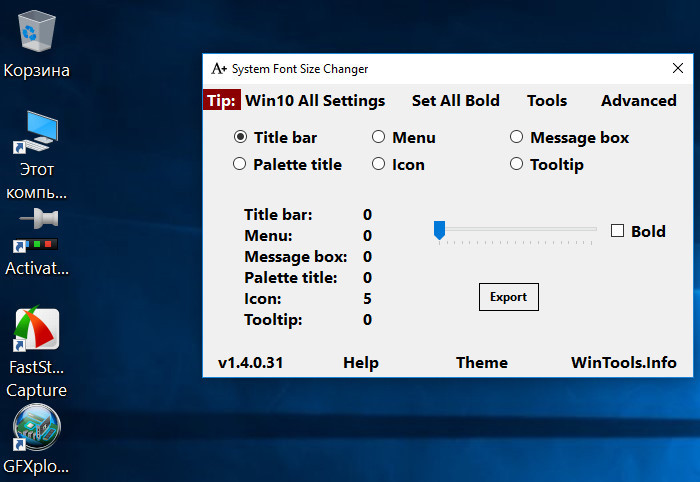
Почему изображение перевертывается
В большинстве случаев причиной переворачивания экрана становится непреднамеренное нажатие «горячих» клавиш, отвечающих за изменение ориентации экрана. Исправляется нажатием специальной клавиатурной комбинации, обычно «Ctrl + Alt + ↑». После восстановления нормального положения экрана эти быстрые клавиши желательно отключить из контекстного меню десктопа.
Сбой в работе драйверов или другого ПО. Встречается относительно редко, для установления точной причины сбоя проводится диагностика системных компонентов. Заражение системы вирусом также может привести к подобной неполадке. При подозрении на заражение выполняется полное сканирование антивирусной программой и/или откат системы к предыдущей точке восстановления. При неэффективности принятых мер (заражении множества файлов) выполняется полная переустановка системы.
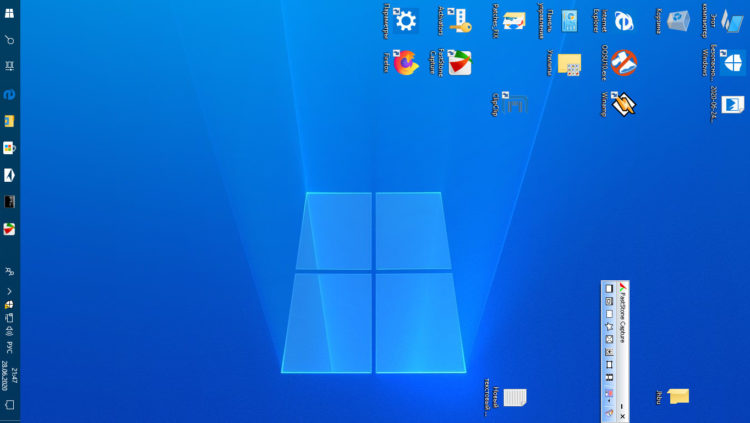
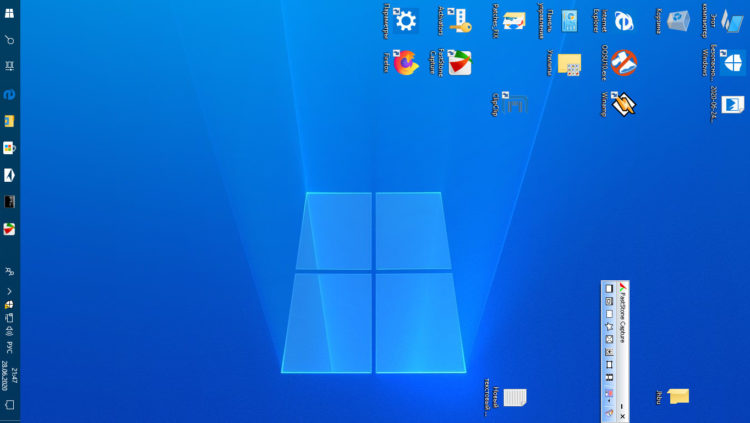
Восстановление исходного масштаба экрана
Дополнительно рекомендуется обратить внимание на эти настройки. Используйте их при оптимизации параметров рабочего окружения системы.
Изменение разрешения
В Windows 8.1 через контекстное меню рабочего стола открываем «Разрешение экрана», выставляем рекомендуемое или наиболее подходящее разрешение и сохраняем настройки. В Windows 10 заходим в раздел «Дисплей» и выбираем оптимальное разрешение.
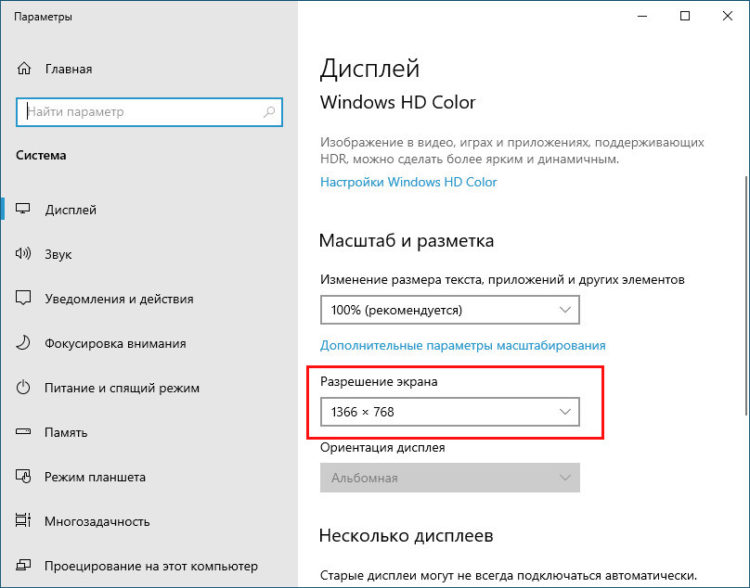
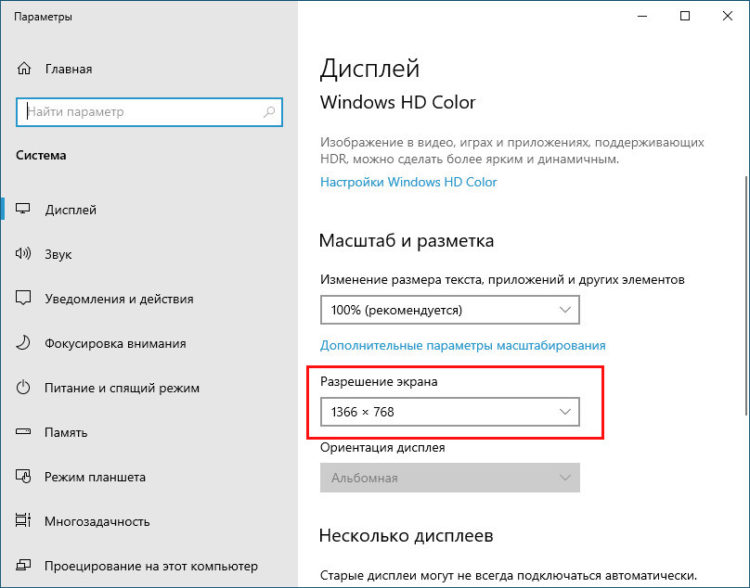
Горячие клавиши для масштабирования
Для увеличения или уменьшения значков предусмотрена комбинация Ctrl + Плюс и Ctrl + Минус. Способ простой, но не слишком удобный, так как при этом невозможно задать свой собственный шаг.
А вот и более тонкий способ масштабирования. Чтобы изменить размер элементов, нужно прокрутить колесо манипулятора с зажатой Ctrl вверх или вниз. Изъяном данного приема является отсутствие фиксированного шага, из-за чего можно случайно пропустить нужный масштаб.
Можно также расширить экран на компьютере с помощью клавиатуры, нажав Win + Плюс. Это действие вызовет штатную утилиту «Лупа» и приблизит экран.
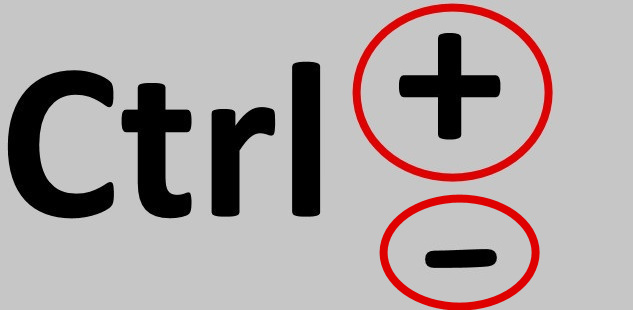
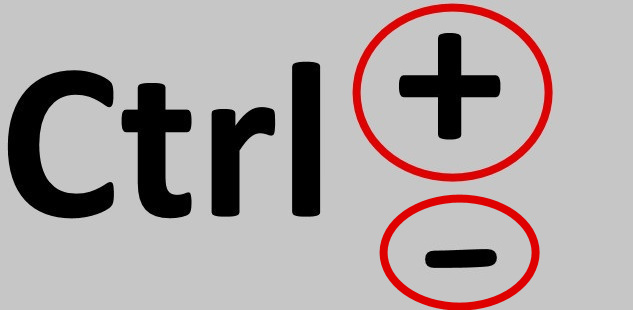


Общее масштабирование
Процедура изменения масштаба элементов окружения рабочего стола рассматривалась выше в главе «Настройки системных шрифтов». Для этого вам нужно открыть настройки дисплея командой dpiscaling и выставить наиболее подходящий масштаб в процентах. Теперь в целом вы знаете, как настроить размер экрана монитора компьютера в случае возникновения описанных выше проблем.
как настроить расширение, поставить свое
Практически всегда встроенные средства операционной системы при ее установке точно определяют количество пикселей на используемом мониторе, и расширение отображаемого экрана ставится оптимальное. Однако существуют категории видеокарт, которые вмешиваются в процесс и не дают изменить расширение. В результате экран выглядит сжатым или, наоборот, растянутым. Чтобы решить эту проблему, необходимо поменять его расширение вручную. О том, как изменить разрешение экрана на Виндовс 7 и какими способами это можно сделать, в этом материале.
Как изменить разрешение экрана на Виндовс 7 средствами системы
Перед настройкой экрана важно убедиться, что видеокарта установлена корректно, как и ее драйвера. Для этого переходят в «Диспетчер устройств» любым удобным способом (быстрее всего просто набрать название программы в поисковой строке меню «Пуск» и перейти в нее). Далее следует найти пункт «Видеоадаптеры» и посмотреть, отображается ли там название чипа, и нет ли около него каких-либо восклицательных знаков. Если нет, то все нормально, а если есть — требуется поставить свежие драйвера.
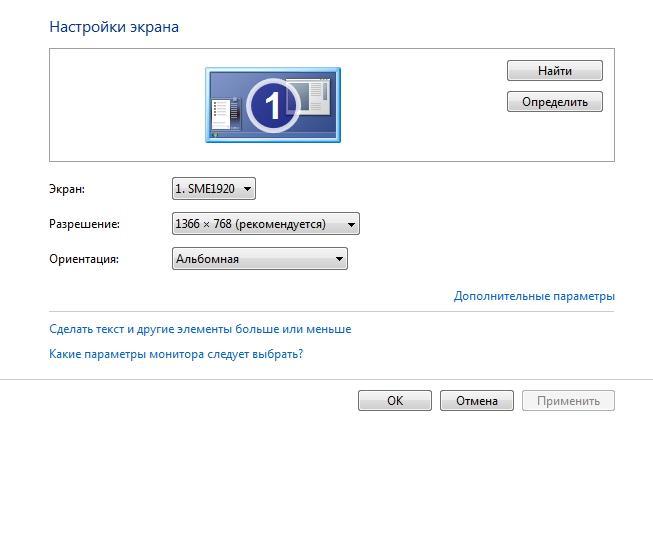
Изменение разрешения помогает улучшить отображение деталей на экране
Теперь следует вернуться к вопросу о том, как в Windows 7 изменить разрешение экрана стандартными средствами. Утилита для этих целей в семерке всего одна, но попасть в нее можно двумя способами: через рабочий стол и с помощью «Панели управления». Первый способ быстрее, поэтому стоит воспользоваться именно им. Для перехода в настройки разрешения экрана необходимо:
- Свернуть все программы, чтобы стал доступен рабочий стол персонального компьютера или ноутбука.
- Нажать правой клавишей мыши на любом свободном от ярлыков и файлов месте.
- Из контекстного меню выбрать пункт «Разрешение экрана».
- Установить нужное значение, которое может меняться в определенных пределах, и просмотреть дополнительные параметры по желанию.
- Сохранить настройки и выйти из утилиты.
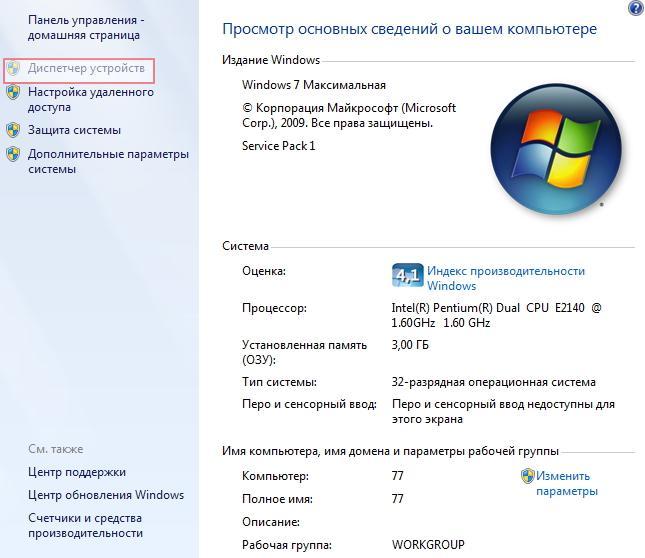
Перед тем как менять разрешение, необходимо выяснить, нормально ли установлены драйверы видеокарты
Как в Windows 7 изменить разрешение экрана через драйверы видеокарты
Если на компьютер установлено средство для работы с драйверами от производителей видеокарт (AMD или NVIDIA), то можно воспользоваться и ими.
Обратите внимание! Часто операционная система не может найти нормальное разрешение для больших мониторов (FullHD или 4К), а программа-драйвер делает это быстро и просто.
Далее рассказано, как изменить расширение экрана на Windows 7 для видеокарт от NVIDIA и AMD.
Инструкция для NVIDIA
Что касается видеокарт от компании NVIDIA, то тут все просто. Если на компьютере есть специальный драйвер, то при нажатии правой клавишей мыши по свободной области рабочего стола в контекстном меню можно будет найти пункт «Контрольная панель NVIDIA». В открывшемся окне, а точнее в левой его части, следует раскрыть раздел «Экран». В нем есть ссылка «Разрешение экрана» или «Изменить разрешение». По ее нажатию нужно будет просто указать необходимое значение и сохранить настройки.
Обратите внимание! Если войти в окно расширенных конфигураций, то можно выставить любое пользовательское расширение по длине и ширине, соответствующее количеству пикселей на экране
Инструкция для AMD Radeon
С AMD все практически также:
- Нажимают правой клавишей мыши по свободному месту рабочего стола и выбирают пункт «Настройки Radeon».
- Дожидаются прогрузки окна и переходят во вкладку «Дисплей».
- Находят надпись «Дополнительные параметры» и нажимают на нее.
- В открывшемся окне нажимают на пункт «Свойства (VGA-экран)», который опять откроет новый раздел конфигураций.
- Переходят в подраздел «Свойства монитора» и убирают галочку напротив надписи с режимом EDID.
- Изменяют расширение экрана на любое доступное.
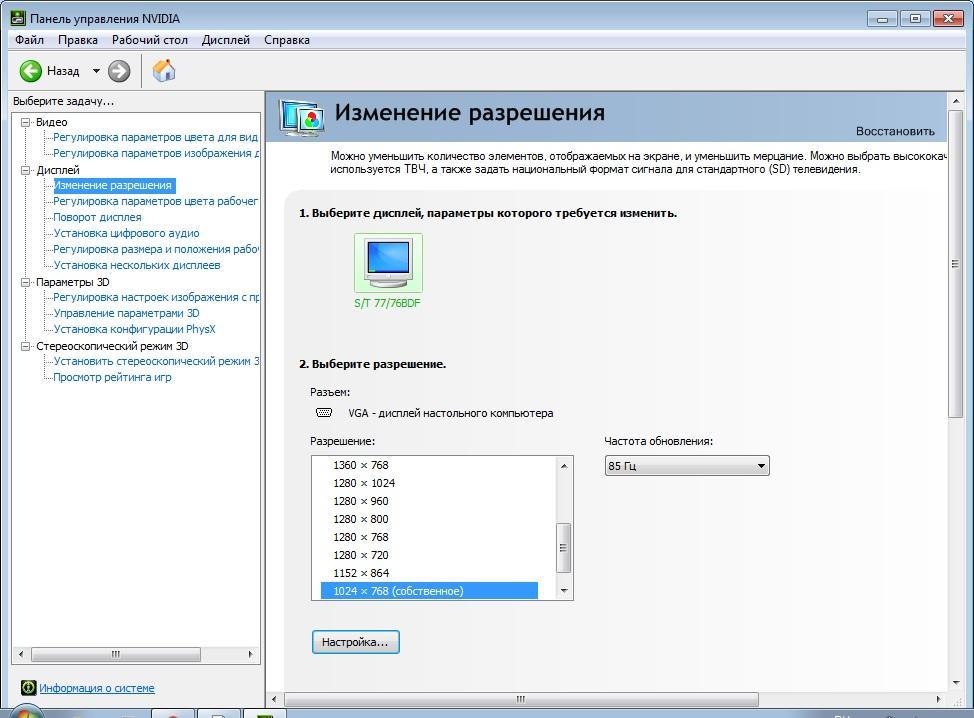
Увеличивать разрешение или сменить его параметры можно в драйвере видеокарты
Как увеличить максимально доступное разрешение через технологию DSR у NVIDIA и используя аналог на AMD
Иногда в компьютерной игре или каком-либо приложении, которое может быть запущено в очень высоком разрешении, нет такой возможности, и значения ограничиваются только параметрами FullHD. Чтобы исправить это, необходимо активировать технологию DSR от NVIDIA или VSR от AMD.
Для начала следует рассмотреть активацию DSR. Сделать это очень просто:
- Нажимают правой клавишей мыши по свободному месту рабочего стола и выбирают пункт «Контрольная панель NVIDIA».
- Находят раздел «Параметры 3D», который расположен слева, и выбирают «Управление параметрами 3D».
- В открывшемся списке ищут настройку «DSR-степень» и устанавливают ее на значение 1.78х для разрешения 2560×1440 и 4х для разрешения 4К.
- Находят «DSR-плавность» и устанавливают его на 30%.
- Сохраняют настройки и выходят из программы.
- Переходят в игру или приложение и устанавливают любое разрешение для увеличения или уменьшения картинки.
С AMD все так же просто:
- Нажимают правой клавишей мыши по свободному месту рабочего стола и выбирают пункт «Настройки Radeon».
- Выбирают раздел «Настройки» и подраздел «Дисплей».
- Находят параметр «Виртуальное сверхвысокое разрешение» и переключают его в активное состояние.
- Сохраняют настройки и выходят из программы.
К сведению! При включении такого параметра надписи на экране становятся мелкими, и разглядеть их трудно. Более того, ресурсов для такого режима работы нужно столько же, сколько и для подключения обычного монитора формата 4К.
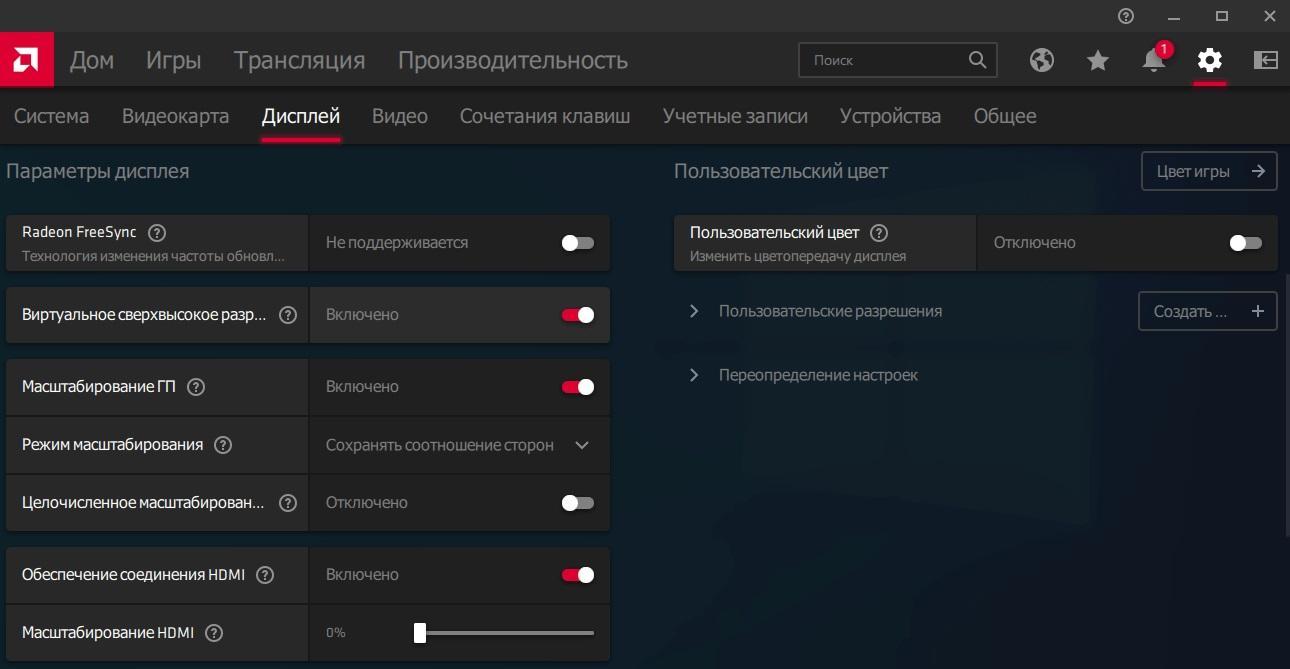
Увеличение разрешения будет работать только с активированной функцией VRS
Использование сторонних программ для смены расширения экрана на Windows 7
Выполнить конфигурирование разрешения можно и с помощью сторонних программ. Их огромное количество, но ниже рассмотрены два наиболее популярных варианта: Screen Resolution Manager и PowerStrip.
Через Screen Resolution Manager
Приложение совместимо даже с Виндовс ХП. Оно предназначено для глубокой настройки параметров отображения экрана: разрешение, цветовой баланс, яркость, гамма.
Обратите внимание! Достаточно войти в главное окно программы и передвинуть ползунок «Resolution» на необходимое значение.
Через PowerStrip
Небольшая утилита для настройки производительности видеокарты и выбора режимов отображения картинки на экране. В главном окне софта будет раздел «Подключенный монитор», в котором нужно нажать на кнопку «Изменить» и создать новый профиль. После этого остается выбрать произвольное разрешение и сохранить настройки.
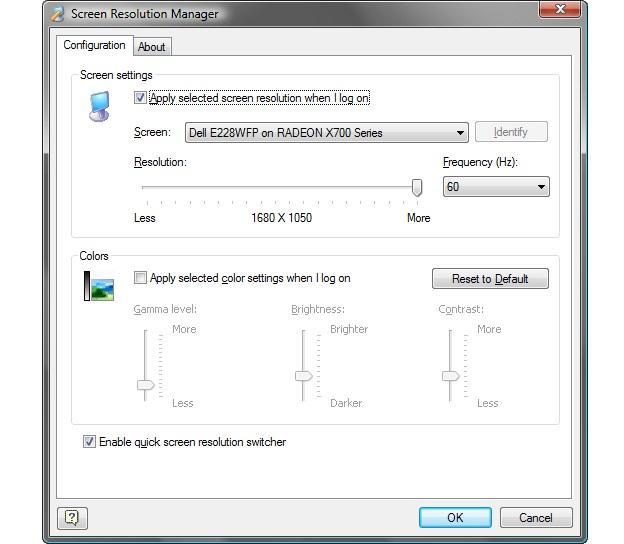
Screen Resolution Manager помогает улучшить отображение
Было разобрано, как поменять разрешение на Виндовс 7. Процесс не отличается большой сложностью, и справиться с ним может даже новичок. Повысить или уменьшить данный параметр можно не только с помощью стандартных средств. Настроить конфигурацию и добавить для нее новые заблокированные значения можно через драйверы видеокарт или сторонние приложения.
Доброго времени суток! Многие пользователи под разрешение понимают все, что угодно, поэтому, прежде чем начинать говорить об этом, хочу написать пару слов вступления…
Разрешение экрана — грубо говоря, это количество точек изображения на определенную площадь. Чем больше точек — тем четче и качественнее изображение. Так вот, у каждого монитора есть свое оптимальное разрешение, в большинстве случаев, которое и нужно задать для качественной картинки на экране.
В этой статье рассмотрю вопрос изменения разрешения, и типовые проблемы и их решение при этом действии. Итак …
Пожалуй, это один из самых популярных вопросов, при изменении разрешения. Дам один совет, при выставлении сего параметра, в первую очередь, ориентируюсь на удобство работы .
Как правило, это удобство достигается при выставлении оптимального разрешения для конкретного монитора (у каждого оно свое). Обычно, оптимальное разрешение указывается в документации к монитору (на этом я останавливаться не буду:)).
Как узнать оптимальное разрешение?
2. Далее щелкнуть правой кнопкой мышки на рабочем столе в любом месте, и в контекстном меню выбрать параметры экрана (разрешение экрана). Собственно, в настройках экрана, увидите возможность выбора разрешения, одно из которых будет помечено, как рекомендуемое (скриншот ниже).
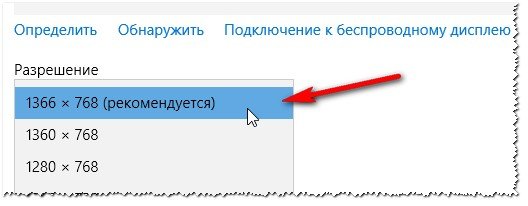
Можно так же воспользоваться разнообразными инструкциями по подбору оптимального разрешения (и таблицами из них). Вот, например, вырезка из одной такой инструкции:
- — для 15-дюймовых: 1024х768;
- — для 17-дюймовых: 1280×768;
- — для 21-дюймовых: 1600х1200;
- — для 24-дюймовых: 1920х1200;
- ноутбуки 15.6 дюйма: 1366х768.
Важно! Кстати, для старых ЭЛТ-мониторов, важно выбирать не только правильное разрешение, но и частоту развертки (грубо говоря, то сколько раз монитор моргнет за секунду). Измеряется этот параметр в Гц, чаще всего мониторы поддерживают режимы в: 60, 75, 85, 100 Гц. Для того, чтобы не уставали глаза — выставите, по крайней мере, не меньше 85 Гц!
Изменение разрешения
1) В видео-драйверах (на примере Nvidia, Ati Radeon, IntelHD)
Один из самых простых способов изменить разрешение экрана (да и вообще, настроить яркость, контрастность, качество картинки и прочие параметры) — это воспользоваться настройками видео-драйвера. В принципе, настраиваются они все аналогично (покажу несколько примеров ниже).
IntelHD
Крайне популярные видео-карты, особенно в последнее время. Почти в половине бюджетных ноутбуков можно встретить подобную карту.
После установки драйверов для нее, просто щелкните по значку в трее (рядом с часами), чтобы открыть настройки IntelHD (см. скриншот ниже).
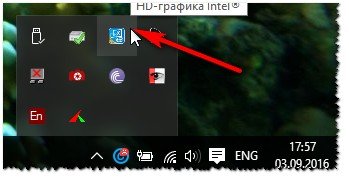
Собственно, в этом разделе можно задать нужно разрешение (см. скрин ниже).
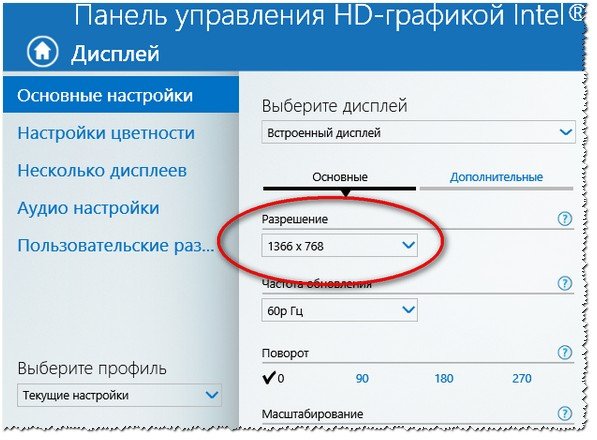
AMD (Ati Radeon)
Можно воспользоваться так же значком в трее (но он есть далеко не в каждой версии драйвера), либо просто щелкнуть правой кнопкой мышки в любом месте рабочего стола. Далее во всплывшем контекстном меню откройте строку «Catalyst Control Center » (прим.: см. фото ниже. Кстати, название центра настройки может несколько различаться, в зависимости от версии ПО).
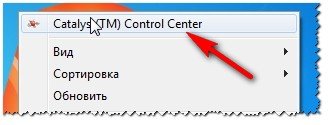
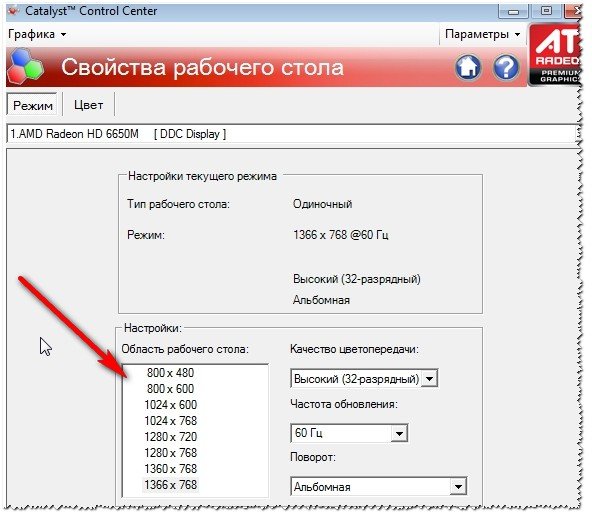
Nvidia
1. Сначала щелкаете правой кнопкой мышки в любом месте на рабочем столе.
2. Во всплывшем контекстном меню выбираете «Панель управления Nvidia » (скрин ниже).
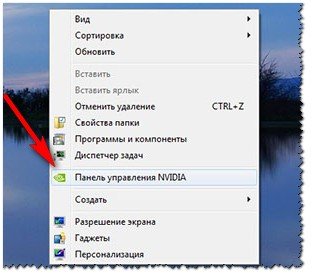
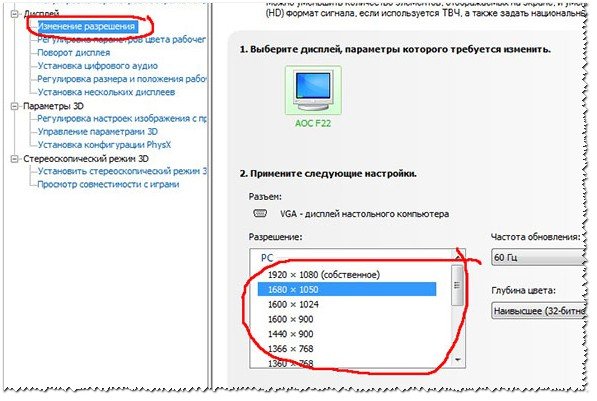
2) В Windows 8, 10
Бывает такое, что значка видео-драйвера нет. Происходить это может по нескольким причинам:
- переустановили Windows, и у вас установился универсальный драйвер (который ставиться вместе с ОС). Т.е. отсутствует драйвер от производителя…;
- встречаются некоторые версии видео-драйверов, которые не «выносят» автоматически значок в трей. В этом случае можно найти ссылку на настройки драйвера в панели управления Windows.
Ну, а для изменения разрешения, можно так же воспользоваться панелью управления . В поисковой строке наберите «Экран » (без кавычек) и выберите заветную ссылку (скрин ниже).
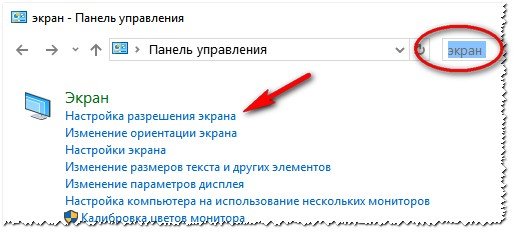
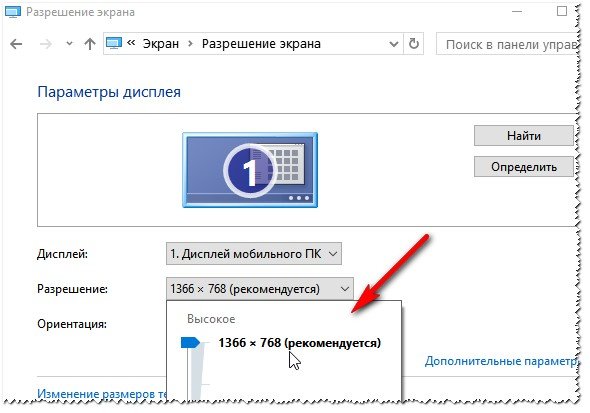
3) В Windows 7
Щелкните на рабочем столе правой кнопкой мышки и выберите пункт «Разрешение экрана » (так же этот пункт можно найти в панели управления).

Далее вы увидите меню в котором будут отображены все возможные режимы доступные для вашего монитора. Кстати, родное разрешение будет помечено, как рекомендуемое (как уже писал, в большинстве случаев оно обеспечивает самую лучшую картинку).
К примеру, для 19-дюймового экрана родным является разрешение на 1280 x 1024 пикселей, для 20-дюймового: 1600 x 1200 пикселей, для 22-дюймового: 1680 x 1050 пикселей.
Старые мониторы на основе ЭЛТ позволяют поставить разрешение намного выше, чем для них рекомендуется. Правда, в них очень важная величина — частота, измеряемая в герцах. Если она ниже 85 Гц — у вас начинает рябить в глазах, особенно на светлых тонах.
Как изменить разрешение экрана в Windows 7
- Компьютеры
- Операционные системы
- Windows 7
- Как изменить разрешение экрана в Windows 7
Nancy C. Muir
Вы можете отрегулировать разрешение экрана в Windows 7, чтобы контролировать, насколько четкими и детальными будут изображения, слова и значки на экране. При более высоком разрешении все становится кристально чистым, но они также намного меньше; в более низких разрешениях вещи больше и их легче увидеть, но одновременно видно меньше предметов.
Это действительно личное решение; нет правильной или неправильной настройки. Однако, если вы планируете проводить много времени за компьютером: настройка разрешения экрана в соответствии с тем, что вам удобно, окупается увеличением производительности и снижением напряжения глаз.
Выберите «Пуск» → «Панель управления» → «Оформление и персонализация» и нажмите ссылку «Настроить разрешение экрана».
Регулировка разрешения экрана будет регулировать разрешение для каждой учетной записи пользователя.
В появившемся окне Разрешение экрана нажмите стрелку справа от поля Разрешение.
Диалоговое окно «Разрешение экрана».
Используйте бегунок для выбора более высокого или более низкого разрешения.
Снижение разрешения сделает элементы на экране больше, но и немного размытее.
Вы также можете изменить ориентацию дисплея, выбрав его в раскрывающемся списке «Ориентация». Ссылка «Дополнительные параметры» в диалоговом окне «Разрешение экрана» отображает другое диалоговое окно, в котором можно работать с управлением цветом и настройками монитора.
Нажмите Применить.
Windows покажет вам ваш рабочий стол с новым разрешением и спросит, предпочитаете ли вы новые настройки.
Нажмите кнопку ОК, чтобы принять новое разрешение экрана, или кнопку Отмена, чтобы вернуться к старым настройкам.
Если вы не нажмете кнопку ОК в течение нескольких минут, предыдущая настройка будет восстановлена автоматически.
Помните, что вы также можете использовать настройки просмотра в большинстве программ, чтобы увеличить или уменьшить размер ваших документов без необходимости изменять разрешение экрана для всей системы.
,Как изменить разрешение экрана?
Использование Intel.com Поиск
Вы можете легко выполнить поиск по всему сайту Intel.com несколькими способами.
- Ключевые слова: Основные процессоры
- Вопрос: Насколько быстры процессоры Intel Core i5?
- Номер документа: AN-0648
- Кодовое имя: Kaby Lake
Быстрые ссылки
Вы также можете попробовать быстрые ссылки ниже, чтобы увидеть результаты для самых популярных поисковых запросов.
,Поздравляем! Вы только что получили новый ПК, достали его из коробки, подключили и включили в первый раз. Все работает прилично, но перед тем, как начать играть или опубликовать в Facebook, есть некоторые настройки Windows, которые необходимо изменить. Будь то из-за чрезмерной осторожности или желания потворствовать неграмотным пользователям, у Microsoft есть некоторые настройки по умолчанию, которые замедляют работу.
Мы собрали список из более чем десятка различных вариантов для изменения, которые сделают ваш опыт более продуктивным и менее раздражающим.Если вы собираете компьютер и хотите установить ОС, ознакомьтесь с нашей статьей о том, как получить Windows 10 бесплатно или дешево.
Отображение расширений файлов и скрытых файлов
Очевидно, что Microsoft считает, что расширения файлов слишком сложны для немытых масс. Таким образом, по умолчанию Windows 10 скрывает суффиксы «.docx», «.jpg» или «.exe», которые появляются в конце имен файлов. Таким образом, когда вы получаете электронную таблицу от друга, Проводник покажет, что это «Рабочая таблица Microsoft Excel», будь то Excel 2003.файл xls или современный файл .xlsx. Удачи с этим!
Чтобы снова сделать видимыми расширения файлов, введите «расширения файлов» в поле поиска Windows, нажмите «Показать или скрыть расширения файлов» и снимите флажок «Скрыть расширения для известных типов файлов». Пока вы на нем, включите «Показать скрытые файлы, папки и диски», чтобы вы могли видеть все ваши системные файлы.
Создание сочетаний клавиш для избранных приложений
(Фото: Tom’s Hardware)Каждый раз, когда вы перемещаете указатель по экрану, запускаете меню «Пуск» и нажимаете значок, чтобы запустить одно из ваших любимых приложений, вы тратите впустую Небольшое время.Создайте сочетания клавиш для ваших любимых приложений, и вы можете запустить их, нажав одну комбинацию клавиш, например CTRL + ALT + W, чтобы запустить Microsoft Word, или CTRL + ALT + C для Chrome.
Чтобы создать сочетания клавиш, сначала откройте командную строку (вы можете найти ее, выполнив поиск «команда»), и введите « оболочка исследователя: AppsFolder» (без кавычек). Откроется окно со значками для всех установленных приложений, после чего вы должны перетащить нужное приложение на рабочий стол. Щелкните правой кнопкой мыши значок ярлыка на рабочем столе и выберите свойства. Затем введите комбинацию клавиш, обычно такую, которая включает ALT + CTRL + LETTER, в поле «Сочетание клавиш» и нажмите «ОК» . Повторите для всех ваших любимых приложений.
Избавьтесь от ненужного экрана блокировки
Когда ваш компьютер заблокирован (или впервые загружается), по умолчанию Windows 10 показывает экран блокировки со временем, обоями и, возможно, (если вы разрешите) некоторые уведомления. Если вы используете распознавание лиц или отпечатков пальцев Windows Hello, вы можете войти в систему, глядя на экран или поместив одну из своих цифр на сканере.Но если вы используете пароль, вы должны нажать, чтобы закрыть экран блокировки, прежде чем ОС позволит вам ввести свои учетные данные.
Это еще один лишний щелчок каждый раз, когда вы хотите разблокировать компьютер. Чтобы избавиться от надоедливого экрана блокировки и сохранить ваши уставшие пальцы, откройте редактор реестра и перейдите по адресу HKEY_LOCAL_Machine \ SOFTWARE \ Policies \ Microsoft \ Windows и создайте новый ключ с именем Personalization, если он еще не существует. В ключе Personalization создайте DWORD (32-разрядное) значение с именем NoLockScreen и установите его равным 1.
заставлять Windows закрывать приложения при завершении работы
Это так раздражает. Вы выключаете или перезагружаете свой компьютер и уходите, ожидая, что ваш компьютер будет выключен (или перезагружен) к тому времени, когда вы вернетесь. Вы идете к холодильнику, берете напиток и возвращаетесь, чтобы найти сообщение на экране, которое говорит, что у вас есть приложения, которые не закрыты.
Возможно, у вас просто был почти пустой документ в блокноте или картинка в Photoshop, которую вы не хотели сохранять, потому что вы уже скопировали и вставили данные в другое приложение.Теперь Windows требует, чтобы вы вернулись и закрыли все свои приложения вручную. Да, Windows дает вам кнопку с надписью «Все равно выключиться», но вы должны нажать ее и подождать, пока система, как мы надеемся, принудительно закроет приложения.
Лучшее решение — открыть редактор реестра , перейдите в \ HKEY_CURRENT_USER \ Control Panel \ Desktop и создайте три строки (если они еще не существуют). Создайте AutoEndTasks и установите его равным 1, создайте WaitToKillAppTimeOut и установите его равным 2000.Наконец, создайте HungAppTimeOut и установите также значение 2000. Они автоматически принудительно закрывают все открытые приложения после задержки в 2000 миллисекунд (2 секунды) (более короткие задержки могут быть проблематичными, потому что это не даст приложениям, которые закрывают время, закрывать себя).
Изменение цвета строки заголовка
Цвет строки заголовка по умолчанию в Windows 10 — мягкий белый, что не только скучно, но и довольно сложно на вид. К счастью, легко выделить цвет акцента для заголовков, меню «Пуск» и панели задач.
Перейдите к Настройки-> Персонализация-> Цвета , , выберите цвет и установите флажки рядом с «Пуск, панель задач и центр действий» и «Строки заголовка и границы окна».
Переключение браузеров по умолчанию
Существует причина, по которой Microsoft Edge занимает всего 4-6% рынка браузеров для настольных компьютеров. Это неплохой браузер, но большинство людей предпочитают богатую экосистему расширений и широкой поддержки, которой пользуются Chrome и Firefox.Если Microsoft Edge открывает сайт каждый раз, когда вы щелкаете ссылку в своем почтовом программном обеспечении или приложении для обмена мгновенными сообщениями, вам необходимо изменить браузер по умолчанию.
Чтобы изменить браузер по умолчанию, сначала убедитесь, что у вас установлен новый браузер. Найдите «приложения по умолчанию» в окне поиска Windows и щелкните верхний результат. Прокрутите вниз до «веб-браузера», щелкните значок Edge и выберите браузер , который вы хотите использовать.
Предотвращение повторного открытия Windows при перезапуске приложений
У вас открыта тонна программ — столько, что это обременяет системные ресурсы вашего компьютера и вызывает большие задержки.Вы решаете перезагрузить компьютер, чтобы очистить память, но при повторном входе в систему ОС открывает все те же программы, которые у вас были активны ранее. Microsoft думает, что она делает вам одолжение, позволяя вам выбрать, где вы остановились, но вам будет лучше только заново открыть приложения и вкладки, которые вам нужны прямо сейчас.
Чтобы прекратить автоматическое повторное открытие программ в Windows 10 при перезагрузке, перейдите в «Настройки-> Учетные записи-> Параметры входа » и «» прокрутите вниз до подзаголовка «Конфиденциальность» .Затем выключите переключатель для «Использовать мой вход, чтобы автоматически завершить настройку моего устройства и повторно открыть мои приложения после обновления или перезапуска».
Защита вашей конфиденциальности
По умолчанию Windows 10 делится с Microsoft множеством данных о ваших привычках использования. К счастью, изменив несколько настроек, вы можете сохранить хотя бы часть своей информации из рук программного гиганта.
Перейдите в Настройки-> Конфиденциальность и , чтобы отключить все настройки .В настоящее время они включают четыре параметра: «Разрешить приложениям использовать рекламный идентификатор», «Разрешить веб-сайтам предоставлять локально релевантный контент», «Разрешить отслеживание запуска приложений Windows» и «Показывать предложенный контент».
Включить защиту системы / точки восстановления
Если что-то, например, плохой драйвер, препятствует загрузке Windows или вызывает частые синие экраны смерти, одним из вероятных решений является возврат Windows 10 в прежнее состояние. Лучший способ вернуться к предыдущей конфигурации (со старым драйвером, обновлением или настройками) — это восстановить систему.
Однако по умолчанию функция защиты системы, которая создает точки восстановления, к которым можно вернуться, может быть отключена. Чтобы включить защиту системы, введите «точку восстановления» в поле поиска, щелкните верхний результат, выберите загрузочный диск (обычно диск C), нажмите кнопку «Настроить» и включите «Включить защиту системы». Мы рекомендуем установить максимальное использование дискового пространства не менее 5 ГБ. Также вы захотите нажать кнопку «Создать», чтобы настроить первую точку восстановления.
Включение смысла хранилища для экономии места
Если в вашей системе не установлен твердотельный накопитель емкостью 2 ТБ, вы всегда можете использовать больше свободного места.В Windows 10 есть дополнительная функция Storage Sense, которая автоматически удаляет файлы, которые вам больше не нужны, чтобы освободить для вас драгоценные гигабайты.
Чтобы включить Storage Sense, перейдите в «Настройки-> Система-> Хранилище » и затем нажмите «Изменить способ автоматического освобождения места». Установите флажок «Смысл хранения» на «Вкл. », затем нажмите «Измените, как мы автоматически освобождаем пространство», установите для него значение , запускать каждый день и удалять файлы в своей корзине и загружать папку каждые 14 дней (или, если хотите, каждый день). быть более агрессивным).
После того, как вы изменили эти настройки, нажмите кнопку «Очистить сейчас», чтобы сразу освободить место.
Настройте масштабирование дисплея
«из коробки» Windows решает, насколько велики размеры текста, значков и других виджетов. В большинстве случаев, особенно на ноутбуках, операционная система решает работать с масштабированием 150 или более процентов, что облегчает чтение, но позволяет меньше помещаться на экране.
Чтобы настроить масштабирование в соответствии с вашими личными предпочтениями, перейдите в «Настройки-> Система-> Дисплей » и прокрутите вниз до , чтобы перейти к заголовку «Масштаб и макет» .Затем попробуйте разные проценты , пока не найдете тот, который лучше всего подходит для вас. Если вы можете видеть 100-процентное удобное масштабирование, это идеально, потому что оно обеспечивает большую площадь экрана.
Включить темный режим
(Фото: Tom’s Hardware)Многие пользователи, в том числе и ваш, предпочитают темный текст на светлом фоне. По умолчанию все меню Windows 10 находятся в светлом режиме с черным текстом на белом. Тем не менее, вы можете войти в Dark Mode, перейдя в Настройки-> Персонализация-> Цвета и , выбрав Dark под заголовком «выберите режим приложения по умолчанию».
У нас также есть учебное пособие о том, как перевести все в темный режим, не только для встроенных меню Windows 10, но и для всего, что есть в вашей ОС, от Microsoft Office до Gmail.
Настройка распознавания отпечатков пальцев или лица
(Фото: Tom’s Hardware)Зачем тратить время на ввод пароля, если вы можете создать вход в Windows 10 с помощью сканирования пальцев или распознавания лиц. Если на вашем компьютере есть либо сканер отпечатков пальцев, либо ИК-камера, вы можете использовать функцию Windows Hello операционной системы, чтобы разблокировать компьютер, ввод не требуется.
Чтобы настроить Windows Hello, , перейдите в Настройки-> Учетные записи-> Параметры входа и и нажмите кнопку Настройка в разделе «Отпечаток пальца» или «Распознавание лиц». Если у вас его еще нет, вам будет предложено создать PIN-код, который вы также можете использовать для входа в систему и который будет быстрее вводиться, чем пароль.
,


