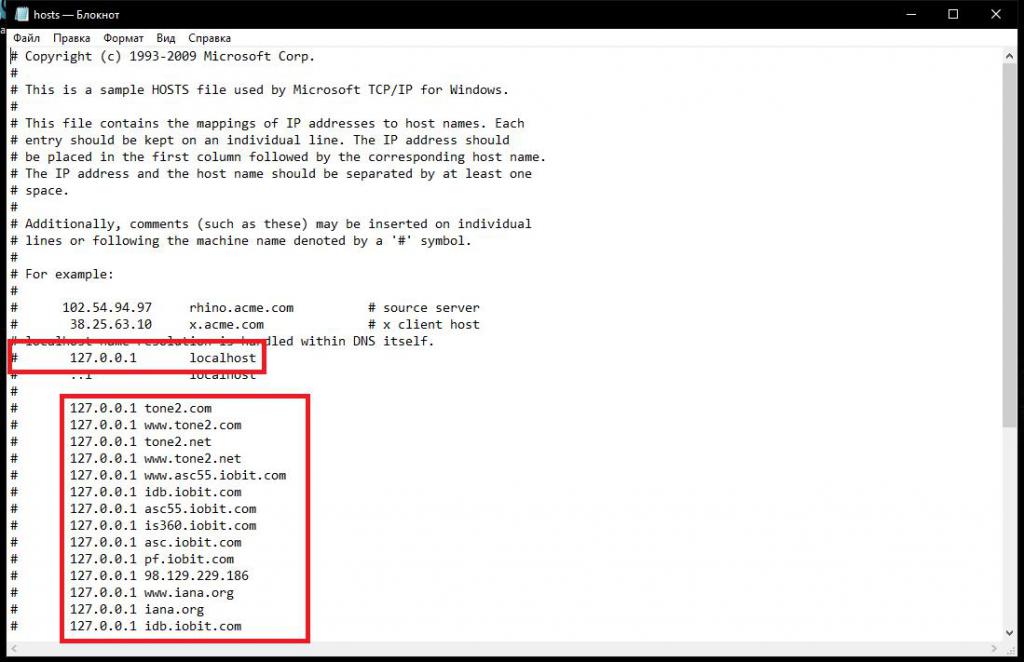Как быстро очистить (восстановить) файл hosts
Приветствую!
Этот материал будет всецело посвящён hosts файлу, из-за прописанных строк в котором, ваш интернет браузер может отображать не запрошенный вами популярный сайт, а мошеннический (со схожим дизайном, функционалом и т.д.).
Модификация данного файла является излюбленным занятием для различного рода вирусов и прочих зловредов. При этом не каждый антивирус считает нужным защищать данный файл и оповещать пользователя о внесённых в него изменениях.
Содержание:
Что такое hosts файл и зачем он нужен в Windows (XP, 7, 8, 10)
По своей структуре файл hosts является классическим текстовым файлом, однако он не имеет традиционного для этого типа файла расширения «txt» (файл hosts вовсе не имеет расширения).
Дабы лучше понять его роль в системе, стоит немного рассказать о принципах, по которым работает Интернет, и почему этот файл может влиять на открытие «не того» сайта в браузере.
Классический интернет адрес имеет буквенный формат, который вы видите и самолично вводите в адресную строку браузера. Однако у любого сайта есть свой IP адрес, и компьютер, открывая сайт, обращается к нему именно по его IP, а не буквенному имени. Где же компьютер узнаёт IP адрес введённого в адресную строку браузера сайта? Он обращается к удалённому DNS серверу за этой информацией. Однако если в hosts файле имеется прописанное соответствие IP адреса для конкретного сайта, то компьютер и соответственно браузер не будет даже пытаться отправить запрос к DNS серверу, а сразу обратится по указанному в файле IP адресу.
Таким образом, можно подменить сайт, которой будет отображён, хотя в адресной строке браузера будет отображаться «оригинальный» адрес.
Задача «подменного» сайта, а также другие возможные сценарии:
- Кража данных для входа в вашу учётную запись, к примеру, для рассылки спама.
- Смс-мошенничество. Под разными предлогами вас настоятельно попросят отправить смс, опустошив на энную сумму денег баланс вашего мобильного телефона.

- Сайт вовсе не будет доступен. Провайдеры, узнав, что определённые IP адреса используются в злонамеренных целях, их могут аннулировать.
Зачастую с использованием hosts подменяются популярные сайты – Вконтакте, Одноклассники и т.п. Также с помощью hosts может блокироваться открытие сайтов, с которых можно скачать антивирусное программное обеспечение.
Если вы наблюдаете нечто похожее у себя, то причиной этого могут быть «вредные» записи в hosts файле. Давайте очистим hosts файл от посторонних строк и восстановим оригинальный вариант.
Как очистить\исправить hosts файл
Существует несколько методов, воспользовавшись которыми, вы сможете вычистить hosts файл от посторонних и вредоносных записей. Однако стоит отметить, что сами по себе они там не могли появиться, а потому, предварительно следует осуществить проверку системы каким-либо популярным антивирусным решением.
Первый способ – утилита AVZ
AVZ – антивирусное программное обеспечение, которое позволяет просканировать и успешно избавить проверяемый компьютер от различного рода вредоносных элементов (рекламные модули и тулбары, шпионское и рекламное ПО и т.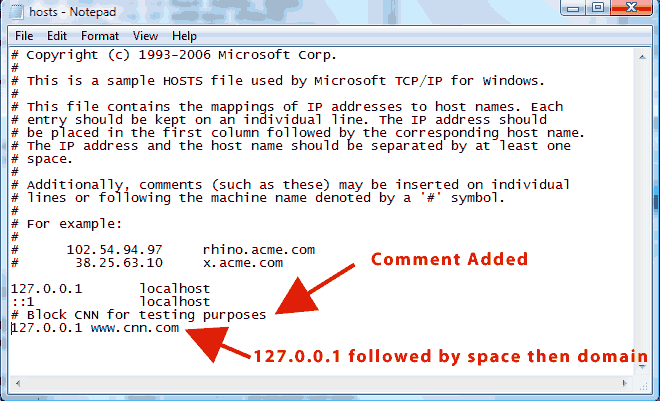
Официальный сайт утилиты AVZ.
Для очистки и восстановления hosts файла необходимо сделать следующее:
- Запустите утилиту AVZ. В отобразившемся окне выберите в верхнем меню пункт Файл -> Восстановление системы.
Буквально через пару секунд файл Hosts будет очищен, все посторонние записи из него будут удалены.
Особо радует то факт, что данная утилита корректно функционирует и полностью справляется со своими обязанностями в Windows включая XP, 7, 8.1 и последней Windows 10.
Второй способ – штатной программой «Блокнот»
Этим способом очистки Hosts файла сложнее, т. к. он по сути «ручной». Однако он хорош тем, что вы можете лично просмотреть имеющиеся в этом файле записи.
к. он по сути «ручной». Однако он хорош тем, что вы можете лично просмотреть имеющиеся в этом файле записи.
- Дабы посмотреть и при необходимости отредактировать Hosts файл, нам необходимо открыть имеющуюся по умолчанию в любой версии Windows программу «Блокнот». Причём запустить блокнот нам необходимо будет от имени администратора, в ином случае мы не сможем отредактировать Hosts файл по причине недостатка прав.
Откройте меню Пуск, найдите в списке программу Блокнот, а после кликните по ней правой клавишей мышки и в отобразившемся контекстном меню выберите пункт Запустить от имени администратора.
- Отобразится окно редактора «Блокнот». В нём необходимо нажать Файл -> Открыть…
- В диалоговом окне открытия файла необходимо будет указать путь, где располагается интересующий нас файл. Ведите

- Скорее всего в открывшейся папке вы ничего не увидите, т.к. данный файл имеет системный атрибут и по умолчанию не отображается в файловом менеджере.
Так что просто введите в поле Имя файла: hosts и нажмите клавишу Enter.
- В открывшемся файле вы можете видеть блок с описанием, он обрамлён символом #. А вот всё что после него, это уже посторонние записи, которые необходимо удалить.
Некоторые зловреды прописывают «левые» строчки не сразу после блока с описанием, а отступив десяток другой строчек. Если вы видите полосу прокрутки, то обязательно посмотрите, что прописано в самом низу файла.
Удалив всё постороннее, не забудьте сохранить файл.
Задача по очищению hosts файла выполнена.
Краткий итог
В материале я подробно постарался рассказать, что собой представляет Hosts файл, какую роль он выполняет в системе, что бывает, если им воспользуются в злонамеренных целях. Подробно были освещены способы и инструкции, как очистить Hosts от посторонних записей.
Подробно были освещены способы и инструкции, как очистить Hosts от посторонних записей.
Если что-то осталось не до конца понятным, то комментарии всегда открыты для вопросов и уточнений.
Как восстановить содержимое файла Hosts по умолчанию
Аннотация
Рекомендации, приведенные в этой статье, позволяют вернуть содержимое файла hosts к используемому по умолчанию.
Что такое файл Hosts?
Файл hosts используется операционной системой для сопоставления удобных для человека имен узлов с номерами IP-адресов, которые определяют и обнаруживают узел в IP-сети. Файл hosts — это один из нескольких системных ресурсов, которые связаны с сетевыми узлами в компьютерной сети, и является общей частью реализации IP-адреса операционной системы.
Файл hosts содержит текстовые строки, которые состоят из IP-адреса, указанного в текстовом поле, и одного или нескольких имен узлов. Каждое поле отделено пробелом (по историческим причинам часто предпочтение отдают знакам табуляции, но пробелы также используются). Файл также может включать строки с примечаниями, обозначенные символом #, который ставится в начале каждой такой строки. Пустые строки в файле игнорируются.
Каждое поле отделено пробелом (по историческим причинам часто предпочтение отдают знакам табуляции, но пробелы также используются). Файл также может включать строки с примечаниями, обозначенные символом #, который ставится в начале каждой такой строки. Пустые строки в файле игнорируются.
Если файл Hosts изменяется с по умолчанию, сброс может помочь устранить некоторые проблемы подключения.
Решение
Чтобы восстановить параметры файла Hosts по умолчанию, выполните указанные ниже действия в зависимости от используемой версии операционной системы.
Чтобы восстановить параметры файла hosts по умолчанию, выполните указанные ниже действия.
-
Откройте приложение «Блокнот». Для этого выполните поиск «Блокнота» с помощью Cortana, а затем коснитесь или щелкните значок «Блокнот».

-
Скопируйте приведенный ниже текст и вставьте его в файл: # Copyright (c) 1993-2006 Microsoft Corp. # # This is a sample HOSTS file used by Microsoft TCP/IP for Windows. # # This file contains the mappings of IP addresses to host names. Each # entry should be kept on an individual line. The IP address should # be placed in the first column followed by the corresponding host name. # The IP address and the host name should be separated by at least one # space. # # Additionally, comments (such as these) may be inserted on individual # lines or following the machine name denoted by a ‘#’ symbol. # # For example: # # 102.54.94.97 rhino.acme.com # source server # 38.25.63.10 x.acme.com # x client host # localhost name resolution is handle within DNS itself. # 127.0.0.1 localhost # ::1 localhost
-
В меню Файл выберите команду Сохранить как, введите «hosts» в поле Имя файла (как показано на рисунке ниже) и сохраните файл на рабочий стол.

-
Закройте приложение «Блокнот».
-
Найдите %WinDir%\System32\Drivers\Etc с помощью Cortana, а затем выберите значок папки «Файл ».
-
Коснитесь и удерживайте файл Hosts (или щелкните на нем правой кнопкой мыщи), выберите команду Переименовать и присвойте файлу имя «Hosts.old».
-
Скопируйте или переместите файл Hosts, созданный на этапе 3, с рабочего стола в папку %WinDir%\System32\Drivers\Etc. Если система предложит ввести пароль администратора, нажмите кнопку Продолжить.
Чтобы восстановить параметры файла hosts по умолчанию, выполните указанные ниже действия.
-
Откройте приложение «Блокнот».
 Для этого проведите пальцем от правого края экрана, коснитесь элемента Поиск, введите запрос Блокнот и коснитесь значка Блокнот. Если вы используете мышь, наведите указатель на правый верхний угол экрана, переместите его вниз и щелкните кнопку Поиск, введите запрос Блокнот и щелкните значок Блокнот.
Для этого проведите пальцем от правого края экрана, коснитесь элемента Поиск, введите запрос Блокнот и коснитесь значка Блокнот. Если вы используете мышь, наведите указатель на правый верхний угол экрана, переместите его вниз и щелкните кнопку Поиск, введите запрос Блокнот и щелкните значок Блокнот. -
Скопируйте приведенный ниже текст и вставьте его в файл: # Copyright (c) 1993-2006 Microsoft Corp. # # This is a sample HOSTS file used by Microsoft TCP/IP for Windows. # # This file contains the mappings of IP addresses to host names. Each # entry should be kept on an individual line. The IP address should # be placed in the first column followed by the corresponding host name. # The IP address and the host name should be separated by at least one # space. # # Additionally, comments (such as these) may be inserted on individual # lines or following the machine name denoted by a ‘#’ symbol.
 #
# For example:
#
# 102.54.94.97 rhino.acme.com # source server
# 38.25.63.10 x.acme.com # x client host
# localhost name resolution is handle within DNS itself.
# 127.0.0.1 localhost
# ::1 localhost
#
# For example:
#
# 102.54.94.97 rhino.acme.com # source server
# 38.25.63.10 x.acme.com # x client host
# localhost name resolution is handle within DNS itself.
# 127.0.0.1 localhost
# ::1 localhost -
В меню Файл выберите команду Сохранить как, введите «hosts» в поле Имя файла (как показано на рисунке ниже) и сохраните файл на рабочий стол.
-
Закройте приложение «Блокнот».
-
Откройте папку %WinDir%\System32\Drivers\Etc. Для этого выполните следующие действия:
-
Проведите пальцем от правого края экрана, коснитесь кнопки Поиск, введите слово выполнить, а затем коснитесь значка Выполнить.
 Если вы используете мышь, наведите указатель на правый верхний угол экрана, переместите его вниз, щелкните Поиск, введите выполнить и щелкните значок Выполнить.
Если вы используете мышь, наведите указатель на правый верхний угол экрана, переместите его вниз, щелкните Поиск, введите выполнить и щелкните значок Выполнить. -
В поле Открыть введите команду %WinDir%\System32\Drivers\Etc и нажмите кнопку ОК.
-
-
Выберите файл Hosts, выберите команду Переименовать и присвойте файлу имя «Hosts.old».
-
Скопируйте или переместите файл Hosts, созданный на этапе 3, в папку %WinDir%\System32\Drivers\Etc. Если будет предложено ввести пароль администратора, нажмите или коснитесь кнопки Продолжить.
Чтобы самостоятельно восстановить параметры файла hosts до значений по умолчанию, сделайте следующее:
-
Нажмите кнопку Пуск, щелкните команду Выполнить, введите слово «Блокнот», а затем нажмите кнопку ОК.

-
Скопируйте в файл приведенный ниже текст.
Windows 7 # Copyright (c) 1993-2006 Microsoft Corp. # # This is a sample HOSTS file used by Microsoft TCP/IP for Windows. # # This file contains the mappings of IP addresses to host names. Each # entry should be kept on an individual line. The IP address should # be placed in the first column followed by the corresponding host name. # The IP address and the host name should be separated by at least one # space. # # Additionally, comments (such as these) may be inserted on individual # lines or following the machine name denoted by a ‘#’ symbol. # # For example: # # 102.54.94.97 rhino.acme.com # source server # 38.25.63.10 x.acme.com # x client host # localhost name resolution is handle within DNS itself. # 127.
 0.0.1 localhost
# ::1 localhost
Windows Vista или Windows Server 2008
# Copyright (c) 1993-2006 Microsoft Corp.
#
# This is a sample HOSTS file used by Microsoft TCP/IP for Windows.
#
# This file contains the mappings of IP addresses to host names. Each
# entry should be kept on an individual line. The IP address should
# be placed in the first column followed by the corresponding host name.
# The IP address and the host name should be separated by at least one
# space.
#
# Additionally, comments (such as these) may be inserted on individual
# lines or following the machine name denoted by a ‘#’ symbol.
#
# For example:
#
# 102.54.94.97 rhino.acme.com # source server
# 38.25.63.10 x.acme.com # x client host
127.0.0.1 localhost
::1 localhost
Windows XP или Windows Server 2003
# Copyright (c) 1993-1999 Microsoft Corp.
0.0.1 localhost
# ::1 localhost
Windows Vista или Windows Server 2008
# Copyright (c) 1993-2006 Microsoft Corp.
#
# This is a sample HOSTS file used by Microsoft TCP/IP for Windows.
#
# This file contains the mappings of IP addresses to host names. Each
# entry should be kept on an individual line. The IP address should
# be placed in the first column followed by the corresponding host name.
# The IP address and the host name should be separated by at least one
# space.
#
# Additionally, comments (such as these) may be inserted on individual
# lines or following the machine name denoted by a ‘#’ symbol.
#
# For example:
#
# 102.54.94.97 rhino.acme.com # source server
# 38.25.63.10 x.acme.com # x client host
127.0.0.1 localhost
::1 localhost
Windows XP или Windows Server 2003
# Copyright (c) 1993-1999 Microsoft Corp. #
# This is a sample HOSTS file used by Microsoft TCP/IP for Windows.
#
# This file contains the mappings of IP addresses to host names. Each
# entry should be kept on an individual line. The IP address should
# be placed in the first column followed by the corresponding host name.
# The IP address and the host name should be separated by at least one
# space.
#
# Additionally, comments (such as these) may be inserted on individual
# lines or following the machine name denoted by a ‘#’ symbol.
#
# For example:
#
# 102.54.94.97 rhino.acme.com # source server
# 38.25.63.10 x.acme.com # x client host
127.0.0.1 localhost
#
# This is a sample HOSTS file used by Microsoft TCP/IP for Windows.
#
# This file contains the mappings of IP addresses to host names. Each
# entry should be kept on an individual line. The IP address should
# be placed in the first column followed by the corresponding host name.
# The IP address and the host name should be separated by at least one
# space.
#
# Additionally, comments (such as these) may be inserted on individual
# lines or following the machine name denoted by a ‘#’ symbol.
#
# For example:
#
# 102.54.94.97 rhino.acme.com # source server
# 38.25.63.10 x.acme.com # x client host
127.0.0.1 localhost -
В меню Файл выберите команду Сохранить как, введите «hosts» в поле Имя файла, а затем сохраните файл на рабочий стол.
-
Нажмите кнопку Пуск и выберите элемент Выполнить, введите команду %WinDir%\System32\Drivers\Etc и нажмите кнопку ОК.

-
Выберите файл hosts и переименуйте его в hosts.old.
-
Скопируйте или переместите файл Hosts, созданный на этапе 3, в папку %WinDir%\System32\Drivers\Etc. Если система предложит ввести пароль администратора, нажмите кнопку Продолжить.
Дополнительная информация
Поддержка Windows XP прекращена
Корпорация Майкрософт прекратила поддержку Windows XP с 8 апреля 2014 г. Это могло повлиять на безопасность и своевременную установку обновлений для вашего программного обеспечения. Что это значит и как обеспечить защиту.
Поддержка Windows Server 2003 завершилась 14 июля 2015 г.
Поддержка Windows Server 2003 завершилась 14 июля 2015 г. Это могло повлиять на безопасность и своевременную установку обновлений для вашего программного обеспечения. Что это значит и как обеспечить защиту.
Что это значит и как обеспечить защиту.
Как почистить файл «hosts» и для чего это необходимо
Здравствуйте, уважаемые читатели!
При работе в сети Интернет, ОС «Windows» предусматривает занесение основных данных посещаемых сайтов в определенный файл. В роли данных, прежде всего, выступают IP-адреса посещаемых ресурсов, и хранятся они в файле с наименованием «hosts». Правильность записи информации в хосте определяет возможность зайти на сайт повторно, что может быть использовано вредоносными программами.
Так, например, довольно часто мошенниками IP-адрес социальных сетей подменяется при вхождении на страницу и пользователю выдается сообщение о блокировке профиля, для устранения которой необходимо отправить платное сообщение.
Для устранения данной проблемы необходимо просто очистить «hosts» и вновь зайти на нужный сайт.
Как самостоятельно почистить хост
Для того чтобы почистить файл хост необходимо отыскать его на вашем ПК. Проще всего это сделать, зайдя в меню «Пуск» или домашнюю папку основного пользователя «Мой компьютер». Найдите системную папку «Windows», которая расположена на системном диске (обычно под буквой «С»).
Проще всего это сделать, зайдя в меню «Пуск» или домашнюю папку основного пользователя «Мой компьютер». Найдите системную папку «Windows», которая расположена на системном диске (обычно под буквой «С»).
Среди папок и документов найдите папку с наименованием «system32» и откройте ее. В ней также будет множество папок и документов, среди которых следует отыскать «drivers», а в ней папку «etc» — она обычно располагается в начале. Именно тут находится нужный нам файл «hosts».
Для того чтобы открыть и очистить информацию в этом файле, кликните на нем правой кнопкой манипулятора и после этого выберите пункт «Открыть с помощью…».
В предложенном перечне программ вам потребуется любой текстовый редактор (например, обычный «Блокнот»). Когда файл будет открыт, вы сможете просмотреть содержащуюся в нем информацию об IP-адресах, сохраненных на вашем ПК.
Для очистки просто удалите информацию, а затем сохраните изменения. Рекомендуется удалять не всю информацию, а только необходимую строку с IP-сайта, с которым возникли проблемы.
Рекомендуется удалять не всю информацию, а только необходимую строку с IP-сайта, с которым возникли проблемы.
Закройте Блокнот и окно системной папки. Перезагрузите ваш ПК.
Если примененные изменения сохранить не получается, значит на данный файл установлены ограниченные права использования.
В этом случае необходимо закрыть файл и вновь нажать на нем правой кнопкой мыши. После этого в выпадающем меню выберите пункт «Свойства» и снимите в появившемся окне галку с пункта «Только для чтения». Затем сохраните изменения, нажав «Применить», и повторите приведенный выше процесс очистки хоста.
Внимание!. Поскольку необдуманные действия в системной папке могут привести к поломке работы всего ПК, внимательно следите за тем, чтобы не удалять и не изменять файлы, назначение которых вы не знаете.
Благодарю за внимание! С уважением,
Николай Мурашкин, автор NikMurashkin.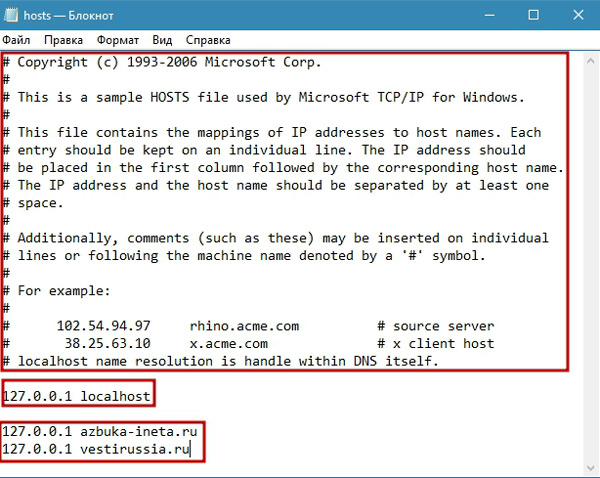 ru
ru
Как почистить hosts в Windows 7
Листая различные страницы интернета и, не пользуясь антивирусными программами, вы подвергаете опасности ваш ПК и, управляющую его, систему. Одним из проявлений внедрения вредоносных программ является нарушение содержания файла hosts. Когда файл уязвим, злоумышленники делают так, что домены, например vk.com, становятся недоступными с вашего айпи адреса. При получении открытого доступа к hosts, создаются перенаправления на сайты оплаты смс-активации входа. Никогда не платите деньги этим жуликам. Давайте рассмотрим, как почистить hosts в Windows 7:
Найдите файл hosts. На скриншоте показан путь, по которому можно попасть в директорию файла hosts. Часто надо включить отображение скрытых файлов в папке, чтобы его увидеть.
Нажмите с помощью ПКМ на файл, кликните «Открыть с помощью». Далее, из предложенных приложений нужно выбрать «Блокнот».
Пролистайте файл, посмотрите, какие айпи адреса заблокированы для входа. Найдите такие адреса, на которые вы не могли зайти с браузеров. Если содержимое файла не изменилось, проблема зарыта не тут
Если содержимое файла не изменилось, проблема зарыта не тут
При выявлении адресов нужных вам доменов, уберите их из файла, просто удалив строчки.
Пройдя эти четыре простых шага, вы, надеемся, смогли разобраться, как почистить файл hosts в Windows 7 и больше не попадетесь на крючек.
Похожие записи
Все о файле hosts в windows 10
Пользователи интернета сталкиваются с фишинговыми сайтами, которые обманным путем пытаются выманить у пользователей денежные средства или украсть логин и пароль. При этом можно неоднократно проверить правильность введенного адреса, но…
Как почистить виндовс 7 (Windows 7)?
Работа компьютера — сложный процесс, который задействуем много процессов и соответственно данных, которые часто остаются в системе, даже когда не используются. Эта статья посвящена чистке виндовс 7 2-мя разными…
Как почистить реестр в Windows 7?
Налаженная работа операционной системы – высокий показатель качественного аппаратного и программного обеспечения. Пользователь компьютера должен следить, чтобы память не забивалась мусором, в виде пустых ключей приложений и ссылок на…
Пользователь компьютера должен следить, чтобы память не забивалась мусором, в виде пустых ключей приложений и ссылок на…
Как очистить файл хост
Двумя месяцами ранее я писал о том, как вылечить браузер от вирусов. Одним из предложенных способов была проверка файла hosts. Тогда этот вопрос был освещен кратко, но теперь рассмотрим его подробнее.
Вирусные программы очень часто редактируют файл hosts, прописывая определенные команды. В результате может пропасть доступ к Одноклассникам или Вконтакте (иногда пользователю открывается «левый» сайт Вконтакте с просьбой отправить смс за разблокировку странички), перестанет обновляться антивирус или вовсе пропадет подключение к интернету. Также бывает, что вместо одного сайта загружается другой. Например, вы открываете стартовую страницу Яндекса или Google, а появляется рекламный сайт.
Во всех этих случаях требуется очистка файла hosts. Если причина появления рекламных вирусов или блокировки доступа в нем, то проблема исчезнет. Можно выполнить 2 способами: вручную и с помощью программ. И ниже приведена инструкция о том, как исправить файл hosts каждым из этих методов.
Можно выполнить 2 способами: вручную и с помощью программ. И ниже приведена инструкция о том, как исправить файл hosts каждым из этих методов.
Как очистить файл hosts вручную
Ручная очистка выполняется очень просто, и вы сейчас сами в этом убедитесь.
Щелкните Win + R и в появившееся окно скопируйте строчку: notepad %SystemRoot%system32driversetchosts . В результате запустится блокнот с содержимым данного файлика.
Есть и другой способ открыть его:
- Перейдите по пути: C:WINDOWSsystem32driversetc.
- Нажмите ПКМ на файлике hosts и щелкните пункт «Открыть».
- Найдите в списке программ «Блокнот» и кликните «ОК».
Готово. Вот как должен выглядеть файл hosts:
Но в вашем случае, скорее всего, будет намного больше текста. И без значка решетки, разумеется. Например, так:
Строка 127.0.0.1 закрывает доступ к указанному веб-сайту. В примере выше – это Одноклассники, Меил.ру и портал Касперского. Если там прописаны другие цифры, тогда идет перенаправление на какой-то подставной сайт.
Чтобы почистить файл надо удалить эти лишние строки. Но обязательно посмотрите, как должен выглядеть оригинальный вариант, чтобы не стереть ничего лишнего.
Затем сохраните принятые изменения. Для этого нажмите в блокноте Файл – Сохранить.
Перезагрузите компьютер или ноутбук – и проблема с рекламными вирусами или блокировкой сайтов должна исчезнуть. Если причина была в этом, разумеется.
Если проблема не исчезла, в первую очередь проверьте, сохранились ли изменения в файле хост. Ведь это довольно распространенная ошибка неопытных пользователей.
Инструкция универсальная для всех операционных систем, так что ее версия здесь роли не играет.
Как исправить файл hosts через AVZ
Для этого отлично подходит AVZ – мощная антивирусная утилита, помогающая почистить ПК от вирусов и всякой рекламной чепухи. Эта программа найдет файлик, даже если он скрытый или вовсе переименован. Она бесплатная, и вы можете скачать ее тут.
Чтобы открыть AVZ, выделите ярлык, нажмите ПКМ и запустите его от имени админа.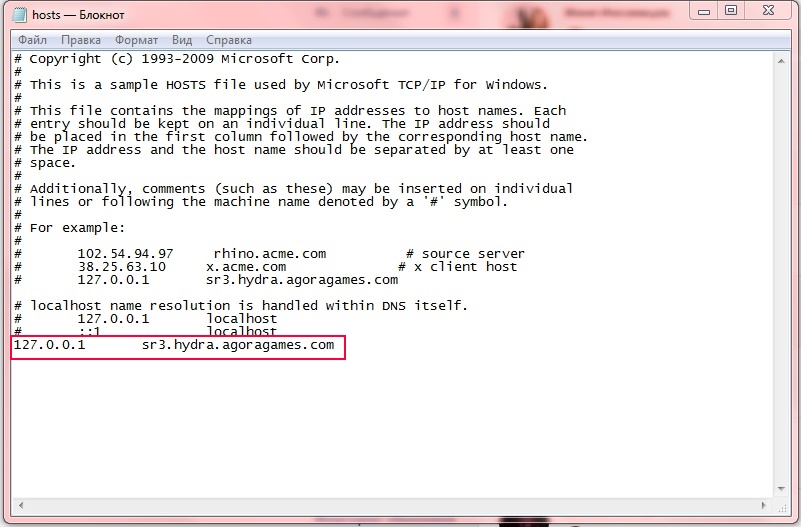
- В верхнем меню выберите Файл – Восстановление системы.
- В новом окне поставьте птичку в строке под номером 13 – «Очистка файлика Hosts».
- Щелкните на кнопку «Выполнить».
Утилита AVZ почистит файл host, после чего вам останется лишь перезагрузить ноутбук или компьютер. На все понадобится 5-10 секунд. Плюс программа работает на любых ОС: Windows 10, 8.1, 7 и XP.
Восстановление файла hosts по умолчанию
В качестве бонуса приведу еще один способ – официальную инструкцию от Microsoft, как восстановить файл hosts. Ознакомиться с ней можно здесь. Этот вариант подходит для тех, кто случайно удалил файл hosts и хочет его восстановить. Инструкция тоже универсальная и подходит для Windows 7, 8 и 10.
Этот материал будет всецело посвящён hosts файлу, из-за прописанных строк в котором, ваш интернет браузер может отображать не запрошенный вами популярный сайт, а мошеннический (со схожим дизайном, функционалом и т.д.).
Модификация данного файла является излюбленным занятием для различного рода вирусов и прочих зловредов.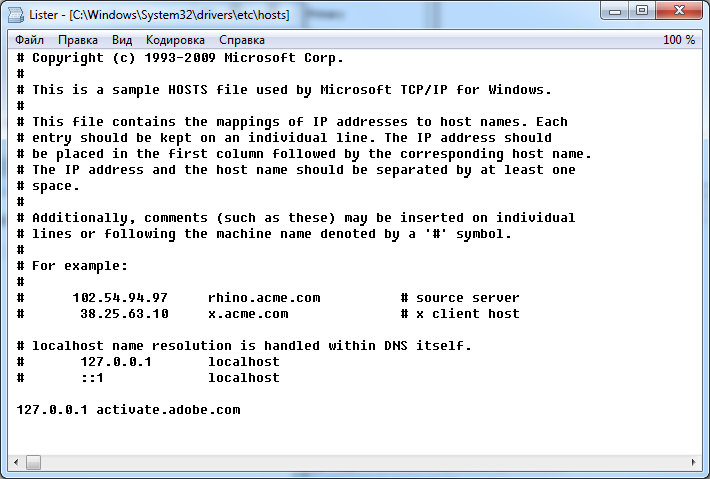 При этом не каждый антивирус считает нужным защищать данный файл и оповещать пользователя о внесённых в него изменениях.
При этом не каждый антивирус считает нужным защищать данный файл и оповещать пользователя о внесённых в него изменениях.
Содержание:
Что такое hosts файл и зачем он нужен в Windows (XP, 7, 8, 10)
По своей структуре файл hosts является классическим текстовым файлом, однако он не имеет традиционного для этого типа файла расширения «txt» (файл hosts вовсе не имеет расширения).
Дабы лучше понять его роль в системе, стоит немного рассказать о принципах, по которым работает Интернет, и почему этот файл может влиять на открытие «не того» сайта в браузере.
Классический интернет адрес имеет буквенный формат, который вы видите и самолично вводите в адресную строку браузера. Однако у любого сайта есть свой IP адрес, и компьютер, открывая сайт, обращается к нему именно по его IP, а не буквенному имени. Где же компьютер узнаёт IP адрес введённого в адресную строку браузера сайта? Он обращается к удалённому DNS серверу за этой информацией. Однако если в hosts файле имеется прописанное соответствие IP адреса для конкретного сайта, то компьютер и соответственно браузер не будет даже пытаться отправить запрос к DNS серверу, а сразу обратится по указанному в файле IP адресу.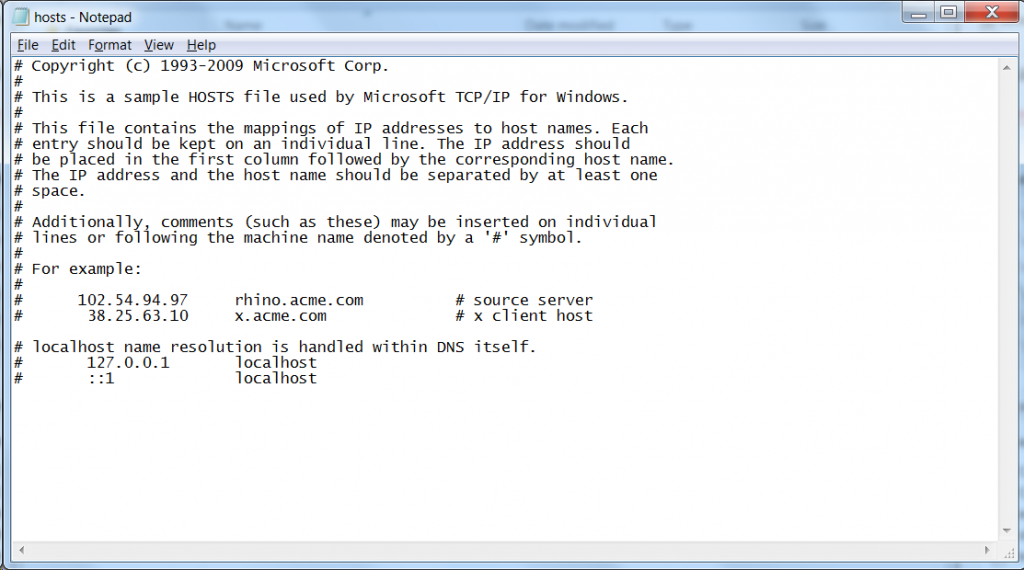
Таким образом, можно подменить сайт, которой будет отображён, хотя в адресной строке браузера будет отображаться «оригинальный» адрес.
Задача «подменного» сайта, а также другие возможные сценарии:
- Кража данных для входа в вашу учётную запись, к примеру, для рассылки спама.
- Смс-мошенничество. Под разными предлогами вас настоятельно попросят отправить смс, опустошив на энную сумму денег баланс вашего мобильного телефона.
- Сайт вовсе не будет доступен. Провайдеры, узнав, что определённые IP адреса используются в злонамеренных целях, их могут аннулировать.
Зачастую с использованием hosts подменяются популярные сайты – Вконтакте, Одноклассники и т.п. Также с помощью hosts может блокироваться открытие сайтов, с которых можно скачать антивирусное программное обеспечение.
Если вы наблюдаете нечто похожее у себя, то причиной этого могут быть «вредные» записи в hosts файле. Давайте очистим hosts файл от посторонних строк и восстановим оригинальный вариант.
Как очиститьисправить hosts файл
Существует несколько методов, воспользовавшись которыми, вы сможете вычистить hosts файл от посторонних и вредоносных записей. Однако стоит отметить, что сами по себе они там не могли появиться, а потому, предварительно следует осуществить проверку системы каким-либо популярным антивирусным решением.
Первый способ – утилита AVZ
AVZ – антивирусное программное обеспечение, которое позволяет просканировать и успешно избавить проверяемый компьютер от различного рода вредоносных элементов (рекламные модули и тулбары, шпионское и рекламное ПО и т.д.), а также восстановить системные настойки и параметры, которые могли быть изменены в процессе вредоносной деятельности.
Для очистки и восстановления hosts файла необходимо сделать следующее:
- Запустите утилиту AVZ. В отобразившемся окне выберите в верхнем меню пункт Файл ->Восстановление системы.
В дополнительно открывшемся окне установите галочку у пункта Очистка файла Hosts, а после нажмите на располагающуюся чуть ниже кнопку Выполнить отмеченные операции.
Буквально через пару секунд файл Hosts будет очищен, все посторонние записи из него будут удалены.
Особо радует то факт, что данная утилита корректно функционирует и полностью справляется со своими обязанностями в Windows включая XP, 7, 8.1 и последней Windows 10.
Второй способ – штатной программой «Блокнот»
Этим способом очистки Hosts файла сложнее, т.к. он по сути «ручной». Однако он хорош тем, что вы можете лично просмотреть имеющиеся в этом файле записи.
- Дабы посмотреть и при необходимости отредактировать Hosts файл, нам необходимо открыть имеющуюся по умолчанию в любой версии Windows программу «Блокнот». Причём запустить блокнот нам необходимо будет от имени администратора, в ином случае мы не сможем отредактировать Hosts файл по причине недостатка прав.
Откройте меню Пуск, найдите в списке программу Блокнот, а после кликните по ней правой клавишей мышки и в отобразившемся контекстном меню выберите пункт Запустить от имени администратора.
Отобразится окно редактора «Блокнот». В нём необходимо нажать Файл ->Открыть…
В диалоговом окне открытия файла необходимо будет указать путь, где располагается интересующий нас файл. Ведите C:WINDOWSsystem32driversetc и нажмите клавишу Enter.
Скорее всего в открывшейся папке вы ничего не увидите, т.к. данный файл имеет системный атрибут и по умолчанию не отображается в файловом менеджере .
Так что просто введите в поле Имя файла: hosts и нажмите клавишу Enter.
В открывшемся файле вы можете видеть блок с описанием, он обрамлён символом #. А вот всё что после него, это уже посторонние записи, которые необходимо удалить.
Некоторые зловреды прописывают «левые» строчки не сразу после блока с описанием, а отступив десяток другой строчек. Если вы видите полосу прокрутки, то обязательно посмотрите, что прописано в самом низу файла.
Удалив всё постороннее, не забудьте сохранить файл.
Задача по очищению hosts файла выполнена.
Краткий итог
В материале я подробно постарался рассказать, что собой представляет Hosts файл, какую роль он выполняет в системе, что бывает, если им воспользуются в злонамеренных целях. Подробно были освещены способы и инструкции, как очистить Hosts от посторонних записей.
Если что-то осталось не до конца понятным, то комментарии всегда открыты для вопросов и уточнений.
В свою очередь, Вы тоже можете нам очень помочь.
Просто поделитесь статьей в социальных сетях с друзьями.
Поделившись результатами труда автора, вы окажете неоценимую помощь как ему самому, так и сайту в целом. Спасибо!
Записи, сделанные вирусными программами в файле hosts могут легко заблокировать доступ через браузер к любому интернет-сайту, перенаправить ваш запрос вместо официального сайта на ложную страницу к мошенникам или заблокировать любым приложениям на вашем компьютере доступ в интернет-сеть и, соответственно, «заглушить» все их онлайн функции. Так, в один момент антивирус может перестать обновляться, игра не сможет подключиться к серверу, сайт с любимыми «Одноклассниками» не откроется, а вместо своей странички «Вконтакте» вы в один момент окажетесь на «левом» портале, где с вас через смс-ки будут вымогать деньги за восстановление доступа к учетной записи.
Так, в один момент антивирус может перестать обновляться, игра не сможет подключиться к серверу, сайт с любимыми «Одноклассниками» не откроется, а вместо своей странички «Вконтакте» вы в один момент окажетесь на «левом» портале, где с вас через смс-ки будут вымогать деньги за восстановление доступа к учетной записи.
Чтобы избежать подобных неприятных ситуаций, всегда следите за тем, что вы скачиваете и устанавливаете на свой компьютер, ну, и конечно, не забывайте наблюдать за файлом hosts и периодически чистить в нем разный «мусор».
Чтобы получить доступ к hosts-файлу его нужно, для начала, отыскать в системных папках. В разных ОС Windows его месторасположение может слегка отличаться. И иногда он даже может быть скрыт, в зависимости от настроек операционной системы.
- В ОС Windows 95/98/ME он располагается: C:WINDOWShosts
- В ОС Windows NT/2000 он располагается: C:WINNTsystem32driversetchosts
- В ОС Windows XP/2003/Vista/7/8 он располагается: C:WINDOWSsystem32driversetchosts
Здесь вы можете прочитать подробнее о том, как найти и сделать «видимым» файл hosts.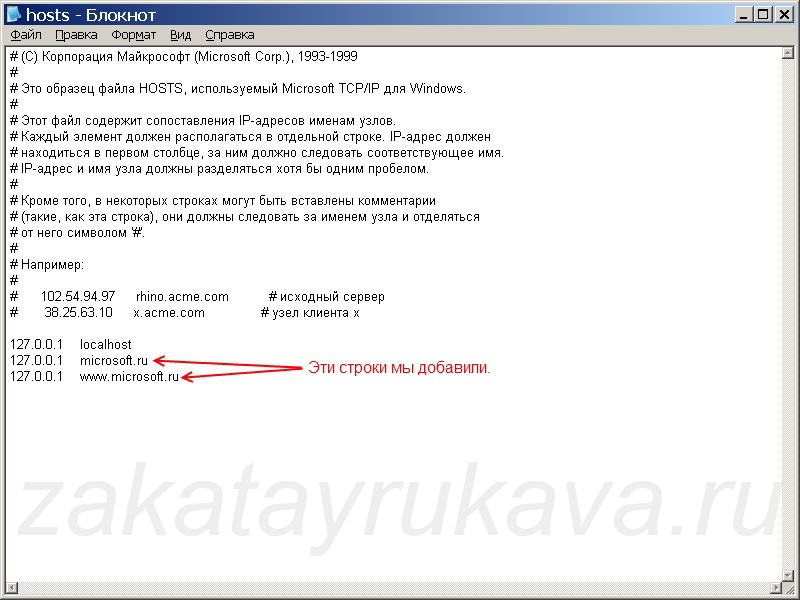
После того, как получите доступ к хостсу, можно приступать к очистке файла от вирусных команд. Сделать это можно двумя способами.
1. Ручное редактирование (через «Блокнот»)
А.) Запускаем «Блокнот» («Пуск» –> «Все программы» –> «Стандартные») от имени администратора (нажимаем прав. кн. мышки на значок программы –> Запуск от им. администратора) и добавляем в него файл hosts («Файл» — >«Открыть»).
Можно сделать и по-другому.
Б.) Находим хостс-файл по одному из вышеуказанных адресов и просто кликаем на него прав. кн. мышки, далее выбираем опцию «Открыть» / «Открыть с помощью», затем выбираем «Блокнот», жмем «ОК» и смотрим на содержимое файла.
В начале идут пояснительные комментарии от Microsoft о том, что это за файл и как им пользоваться.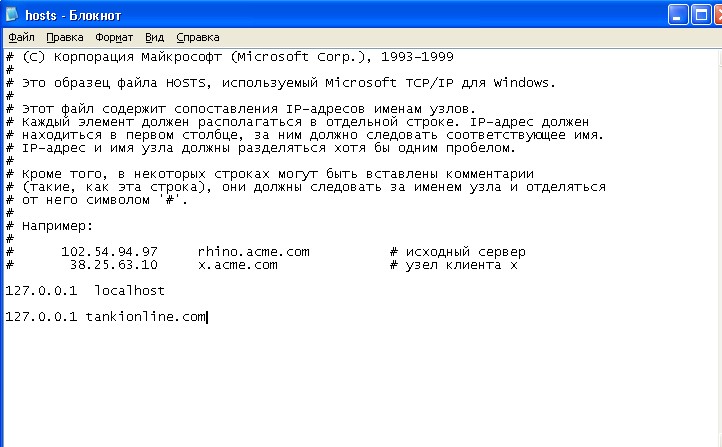 Потом приводится несколько примеров, как вводить различные команды. Все это, простой текст и никаких функций он не несет! Пропускаем его и доходим до конца. Дальше должны идти уже сами команды . В отличие от комментариев (т.е. простого текста) они должны начинаться не со значка «#» , а с конкретных цифр , обозначающих ip-адрес.
Потом приводится несколько примеров, как вводить различные команды. Все это, простой текст и никаких функций он не несет! Пропускаем его и доходим до конца. Дальше должны идти уже сами команды . В отличие от комментариев (т.е. простого текста) они должны начинаться не со значка «#» , а с конкретных цифр , обозначающих ip-адрес.
Вредоносными могут быть любые команды, идущие в вашем hosts-файле после следующих строк:
- В Windows XP : 127.0.0.1 localhost
- В Windows Vista : ::1 localhost
- В Windows 7/8 : # ::1 localhost
Как видите, host-файлы в разных операционных системах немного отличаются. Более подробно, как должны выглядеть файлы hosts вы можете прочесть здесь.
Чтобы не почистить чего-нибудь лишнего, нужно знать, как расшифровываются команды. Ничего сложного тут нет. В начале каждой команды идет цифровой ip-адрес , затем (через пробел) соотносимое с ним буквенное доменное имя , а после него может идти небольшой комментарий после значка «#».
Запомните! Все команды, начинающиеся с цифр 127.0.0.1 (за исключением, 127.0.0.1 localhost) блокируют доступ к различным сайтам и интернет-сервисам. К каким именно, смотрите в следующей графе, идущей после этих цифр. Команды, имеющие в начале любые другие цифры ip-адреса, перенаправляют (делают редирект) на мошеннические сайты вместо официальных. Какие сайты вам подменили на мошеннические, так же смотрите в каждой графе, идущей после этих цифр. Таким образом, догадаться будет совсем несложно, какие команды в вашем хостс-файле – вредоносные! Если все же что-то не понятно – смотрите на скриншот снизу.
Учтите еще такой момент. Многие вирусные команды хитрыми интернет-злоумышленниками могут быть спрятаны далеко в самом низу файла, поэтому не поленитесь прокрутить ползунок вниз до конца!
После того, как вы проведете «зачистку», не забудьте сохранить все изменения («Файл» –> «Сохранить»). Если вы открывали файл hosts из самой программы «Блокнот» (вариант А. ), при сохранении изменений, в графе «Тип файла» обязательно выберите вариант «Все файлы», иначе блокнот вместо сохранений в hosts-файле сделает лишь его текстовую копию hosts.txt , которая не является системным файлом и никаких функций не выполняет!
), при сохранении изменений, в графе «Тип файла» обязательно выберите вариант «Все файлы», иначе блокнот вместо сохранений в hosts-файле сделает лишь его текстовую копию hosts.txt , которая не является системным файлом и никаких функций не выполняет!
После удачного сохранения не забудьте перезагрузить компьютер.
2. Автоматизированное редактирование (через специальные утилиты)
AVZ – антивирусное приложение, умеющее работать с файлом hosts, даже если он скрыт и подменен злоумышленниками на фальшивый файл с правильными значениями, имеющий похожее название, например, «hosts» – в котором вместо английской буквы «o» прописана русская буква.
Скачайте утилиту AVZ и запустите приложение от им. администратора (нажмите на запускающий файл прав. клав. мыши и выберите соответствующую опцию).
В меню программы выберите «Файл» –> «Восстановление системы» и в открывшемся окне отметьте галочкой функцию «13. Очистка файла Hosts», затем нажмите кнопку «Выполнить отмеченные операции».
Очистка файла Hosts», затем нажмите кнопку «Выполнить отмеченные операции».
Вот, и все дела! Теперь осталось только перезагрузить компьютер.
HijackThis – еще один хороший аналог предыдущему приложению, позволяющий редактировать хостс даже вручную!
Скачиваем утилиту HijackThis и так же запускаем от имени администратора . Далее, нажимаем последовательно на опции: «Config» –> «Misc Tools» –> «Open hosts file manager».
Перед нами откроется во внутреннем окошке все содержимое нашего файла hosts. Выделяем в нем все вирусные командные строчки левой клав. мыши и жмем на кнопку «Delete line(s)», чтобы навсегда их удалить из нашего файла. Далее, нажимаем «Back» для выхода.
Как видите, все предельно просто. И не забудьте перезагрузить компьютер!
Как очистить Hosts файл на Windows 8,7,XP от вируса.

Как найти и очистить Hosts файл на Windows 8,7,XP
При попытке зайти на соц. сети, сайт или какой-либо другой ресурс, а попадаете не знакомый Вам сайт?
Или на тот, что нужен, но попасть на страницу не можете, по тому как запрашивается код, который вам вышлют в SMS, за что, кстати сказать, снимут не малые средства разом.
Или есть ситуация еще хуже, включится какая — нибудь подписка и Ваши денежки каждый день будут списываться с Вашего мобильного счета.
И пока Вы там заподозрите неладное и решите проверить это, сколько времени пройдет.
Потом надо связаться с мобильным оператором, потратить не мало времени и нервов… В общем ситуация крайне не приятная. Давайте разберемся, что же такое происходит и почему?
Не буду описывать все сложные процессы, и писать заумные фразы, на нашем сайте все гораздо проще и доступнее.
По скольку «причина» именно в этом файле, а вернее информации, которая там благополучно разместилась, для таких целей выбирается вирусом именно этот файл.
Чаще всего такая проблема встречается при заходе в соц. сети. Как удалить вирус в контакте просящий отправить SMS описывалось тут: удаление вируса в контакте одноклассники майл
Как удалить вирус в Hosts файле
На Вашем компьютере (или том где произошла данная ситуации) есть файл, который называется – hosts. Вот как раз весь сыр бор из-за него. Для начала коротко расскажу, что это за файл и для чего он существует.
Hosts файл необходим для того, чтоб буквенное выражение (которое Вы набираете в своем браузере) превратить в соответствующий IP-адрес, т.е. связаться с ним посредством языка ботов, и наоборот.
Или еще, проще говоря, набора «букв» перевести в числовое выражение, соответствующее каждому сайту свое.
Путь или где находится этот волшебный файл таков: диск C:WINDOWS/затем system32/ далее папка drivers/ и конечная папка etc открываем его с помощью программы блокнот, заходим и вот что мы там должны увидеть в идеале, т. е. то как он выглядит НЕ зараженный:
Допустим у Вас файл Hosts, выглядит не так, или на русском языке, это говорит о том, что он поддельный!
Если Вы что-то видите (не важно, какой набор букв и/или цифр — он нам не нужен) после нижней строки (данного фото), это говорит о том, что вот именно эта бяка вам помешала спокойно жить.
Мы смело, удаляем все что ниже. Закрываем файл, затем копируем этот его, даем ему скажем имя Hosts1(чтоб не запутаться) вставляем рядом, а тот в котором удаляли бяку, удаляем вовсе.
Затем переименовываем этот файл, в уже нормальный, т.е. просто Hosts,перегружаем комп и живем себе спокойно дальше.
Но бывают ситуации, когда настоящий файл hosts cкрыт, или подменен вирусом. Тогда производим следующие действия.Двигаемся по такому пути: меню пуск/панель управление/параметр папок (у Windows XP свойства папок).
В открывшимся окне нажимаем вкладку Вид и опускаем, ползунок вниз, до параметра (показывать скрытые файлы, папки и диски) отмечаем этот пункт и нажимаем применить.
И теперь допустим у Вас, настоящий файл hosts был скрыт, то он будет отражаться рядом с поддельным файлом hosts .
Теперь изменяем настоящий hosts файл, а поддельный просто удаляем. Перезагружаем комп, и проблема сайты устранена.
Как почистить файл Hosts | Интернет и компьютер
Файл Hosts это текстовый файл, используемый для хранения списка доменов и IP адресов, которые соответствуют этим доменам.
Данный список используется для преобразования символьных имен в IP адрес и наоборот.
Благодаря этой особенности Hosts файл довольно часто используется вирусами для блокировки доступа к антивирусам, а также для подмены сайтов. Сразу после заражения вирус модифицирует файл Hosts. В него добавляются строки, которые перенаправляют пользователя на не правильные IP адреса. После удаления вирусов эти записи остаются. Это приводит к необходимости почистить файл Hosts.
Почистить файл Hosts довольно просто. Первое что вам необходимо это открыть окно «Выполнить». Это можно сделать, открыв меню «Пуск» и выбрав пункт «Выполнить». Кроме этого вы можете запустить окно «Выполнить» с помощью комбинации клавиш Windows+R или с помощью поиска в меню «Пуск» или на стартовом экране, если у вас Windows 8.
После того как вы открыли окно «Выполнить» введите команду «%systemroot%\system32\drivers\etc» и нажмите на ввод. После этого должна открыться папка, в которой находится файл Hosts. Если у вас возникают трудности, вы можете попробовать найти эту папку в ручную. Как правило, она находится по адресу «C:\WINDOWS\system32\drivers\etc».
После того как папка открыта необходимо открыть файл Hosts. После двойного клика по файлу Hosts вы увидите окно с предложением выбрать программу, которая будет использоваться для открытия данного файла.
Здесь необходимо выбрать программу «Блокнот». После того, как вы выберете данную программу, откроется файл Hosts. Поскольку файл Hosts является системным файлом, то для его редактирования нужны права администратора. Это необходимо учитывать.
После открытия файла Hosts можно приступать к его чистке. Файл Hosts состоит из строк-комментариев и записей. Комментарии обозначены символом «#», они никак не влияют на операционную систему и их можно игнорировать. А записи имеют примерно такой вид: 127.0.0.1 localhost.
Для того чтобы почистить файл Hosts необходимо удалить все лишние строки или полностью восстановить файл к его изначальному виду. В статье «Как должен выглядеть файл Hosts» вы можете узнать об этом более подробно.
А если коротко, то для того чтобы почистить файл Hosts необходимо удалить все строки которые НЕ начинаются с символа «#» кроме строки «127.0.0.1 localhost». Таким образом, в нормальном файле Hosts должны остаться строки комментарии, начинающиеся с символа «#», а также строка «127.0.0.1 localhost».
Например, на скриншоте выше изображено содержимое файла Hosts. Синим цветом выделена часть, которую следует удалить.
Как очистить файл hosts
Как сбросить файл Hosts до значений по умолчанию
Сводка
Эта статья поможет вам восстановить для файла Hosts значения по умолчанию.
Что такое файл Hosts
Файл Hosts используется операционной системой для сопоставления понятных человеку имен хостов с числовыми IP-адресами, которые идентифицируют и определяют местонахождение хоста в IP-сети.Файл hosts — это один из нескольких системных ресурсов, которые адресуют сетевые узлы в компьютерной сети, и является общей частью реализации IP операционной системы.
Файл Hosts содержит строки текста, состоящие из IP-адреса в первом текстовом поле, за которым следует одно или несколько имен хостов. Каждое поле разделяется пробелом (табуляция часто предпочтительнее по историческим причинам, но также используются пробелы). Строки комментариев могут быть включены, и они обозначаются символом решетки (#) в первой позиции таких строк.Полностью пустые строки в файле игнорируются.
Если файл Hosts отличается от значения по умолчанию, его сброс может помочь решить некоторые проблемы с подключением.
Разрешение
Чтобы восстановить для файла Hosts значения по умолчанию, выполните следующие действия в зависимости от вашей операционной системы:
Чтобы восстановить для файла Hosts значения по умолчанию, выполните следующие действия:
Откройте Блокнот.Для этого найдите «Блокнот» с помощью Cortana , а затем коснитесь или щелкните значок Notepad .
Скопируйте следующий текст и вставьте его в файл: # Copyright (c) 1993-2006 Microsoft Corp. # # Это пример файла HOSTS, используемого Microsoft TCP / IP для Windows. # # Этот файл содержит сопоставления IP-адресов с именами хостов. Каждый # запись должна храниться в отдельной строке.IP-адрес должен # следует поместить в первый столбец, за которым следует соответствующее имя хоста. # IP-адрес и имя хоста должны быть разделены хотя бы одним # космос. # # Кроме того, комментарии (например, эти) могут быть добавлены к отдельным # строк или следующих за именем машины, обозначенных символом ‘#’. # # Например: # # 102.54.94.97 rhino.acme.com # исходный сервер # 38.25.63.10 x.acme.com # x клиентский хост # разрешение имени localhost обрабатывается самим DNS.# 127.0.0.1 локальный хост # :: 1 локальный
В меню Файл выберите Сохранить как , введите «hosts» в поле Имя файла (как показано на следующем изображении), а затем сохраните файл на рабочем столе.
Закройте Блокнот.
Найдите % WinDir% \ System32 \ Drivers \ Etc , используя Cortana , а затем щелкните значок Папка с файлами .
Нажмите и удерживайте или щелкните правой кнопкой мыши файл Hosts, выберите Переименовать , а затем переименуйте файл в «Hosts.old».
Скопируйте или переместите файл Hosts, созданный на шаге 3, с рабочего стола в папку % WinDir% \ System32 \ Drivers \ Etc . Если вам будет предложено ввести пароль администратора, выберите Продолжить .
Чтобы восстановить для файла Hosts значения по умолчанию, выполните следующие действия:
Откройте Блокнот.Для этого проведите пальцем от правого края экрана, коснитесь Search , введите «Блокнот» и затем коснитесь значка Notepad . Или, если вы используете мышь, наведите указатель мыши на правый верхний угол экрана, переместите указатель мыши вниз, щелкните Search , введите «Блокнот», а затем щелкните Notepad .
Скопируйте следующий текст и вставьте его в файл: # Copyright (c) 1993-2006 Microsoft Corp.# # Это пример файла HOSTS, используемого Microsoft TCP / IP для Windows. # # Этот файл содержит сопоставления IP-адресов с именами хостов. Каждый # запись должна храниться в отдельной строке. IP-адрес должен # следует поместить в первый столбец, за которым следует соответствующее имя хоста. # IP-адрес и имя хоста должны быть разделены хотя бы одним # космос. # # Кроме того, комментарии (например, эти) могут быть добавлены к отдельным # строк или следующих за именем машины, обозначенных символом ‘#’.# # Например: # # 102.54.94.97 rhino.acme.com # исходный сервер # 38.25.63.10 x.acme.com # x клиентский хост # разрешение имени localhost обрабатывается самим DNS. # 127.0.0.1 локальный хост # :: 1 локальный
В меню Файл выберите Сохранить как , введите «hosts» в поле Имя файла (как показано на следующем изображении), а затем сохраните файл на рабочем столе.
Закройте Блокнот.
Откройте папку% WinDir% \ System32 \ Drivers \ Etc. Для этого выполните следующие действия:
Проведите пальцем от правого края экрана, коснитесь Поиск , введите «запустить» и затем коснитесь значка «Выполнить ». Или, если вы используете мышь, наведите указатель мыши на правый верхний угол экрана, переместите указатель мыши вниз, выберите Search , введите run, а затем щелкните значок Run .
Введите % WinDir% \ System32 \ Drivers \ Etc в поле Открыть , а затем выберите ОК .
Выберите файл Hosts, выберите Переименовать , а затем переименуйте файл в «Hosts.old».
Скопируйте или переместите файл Hosts, созданный на шаге 3, в папку% WinDir% \ System32 \ Drivers \ Etc.Если вам будет предложено ввести пароль администратора, коснитесь или щелкните Продолжить .
Чтобы самостоятельно восстановить для файла Hosts значения по умолчанию, выполните следующие действия:
Щелкните Пуск , щелкните Выполнить , введите Блокнот, а затем щелкните ОК .
Скопируйте в файл следующий текст:
Для Windows 7 # Copyright (c) 1993-2006 Microsoft Corp.# # Это пример файла HOSTS, используемого Microsoft TCP / IP для Windows. # # Этот файл содержит сопоставления IP-адресов с именами хостов. Каждый # запись должна храниться в отдельной строке. IP-адрес должен # следует поместить в первый столбец, за которым следует соответствующее имя хоста. # IP-адрес и имя хоста должны быть разделены хотя бы одним # космос. # # Кроме того, комментарии (например, эти) могут быть добавлены к отдельным # строк или следующих за именем машины, обозначенных символом ‘#’.# # Например: # # 102.54.94.97 rhino.acme.com # исходный сервер # 38.25.63.10 x.acme.com # x клиентский хост # разрешение имени localhost обрабатывается самим DNS. # 127.0.0.1 локальный хост # :: 1 локальный Для Windows Vista или Windows Server 2008 # Copyright (c) 1993-2006 Microsoft Corp. # # Это пример файла HOSTS, используемого Microsoft TCP / IP для Windows.# # Этот файл содержит сопоставления IP-адресов с именами хостов. Каждый # запись должна храниться в отдельной строке. IP-адрес должен # следует поместить в первый столбец, за которым следует соответствующее имя хоста. # IP-адрес и имя хоста должны быть разделены хотя бы одним # космос. # # Кроме того, комментарии (например, эти) могут быть добавлены к отдельным # строк или следующих за именем машины, обозначенных символом ‘#’. # # Например: # № 102.54.94.97 rhino.acme.com # исходный сервер # 38.25.63.10 x.acme.com # x клиентский хост 127.0.0.1 локальный хост :: 1 локальный хост Для Windows XP или Windows Server 2003 # Copyright (c) 1993–1999 Microsoft Corp. # # Это пример файла HOSTS, используемого Microsoft TCP / IP для Windows. # # Этот файл содержит сопоставления IP-адресов с именами хостов. Каждый # запись должна храниться в отдельной строке.IP-адрес должен # следует поместить в первый столбец, за которым следует соответствующее имя хоста. # IP-адрес и имя хоста должны быть разделены хотя бы одним # космос. # # Кроме того, комментарии (например, эти) могут быть добавлены к отдельным # строк или следующих за именем машины, обозначенных символом ‘#’. # # Например: # # 102.54.94.97 rhino.acme.com # исходный сервер # 38.25.63.10 x.acme.com # x клиентский хост 127.0.0.1 локальный хост
В меню Файл выберите Сохранить как , введите «hosts» в поле Имя файла , а затем сохраните файл на рабочем столе.
Выберите Пуск > Запустите , введите% WinDir% \ System32 \ Drivers \ Etc, а затем выберите ОК .
Выберите файл Hosts и переименуйте его в «Hosts.старый. «
Скопируйте или переместите файл Hosts, созданный на шаге 3, в папку% WinDir% \ System32 \ Drivers \ Etc. Если вам будет предложено ввести пароль администратора, выберите Продолжить .
Дополнительная информация
Прекращена поддержка Windows XP
Microsoft прекратила поддержку Windows XP 8 апреля 2014 г.Это изменение повлияло на ваши обновления программного обеспечения и параметры безопасности. Узнайте, что это значит для вас и как оставаться в безопасности.
Поддержка Windows Server 2003 закончилась 14 июля 2015 г.
Microsoft прекратила поддержку Windows Server 2003 14 июля 2015 г. Это изменение коснулось обновлений программного обеспечения и параметров безопасности. Узнайте, что это значит для вас и как оставаться в безопасности.
Как редактировать, сбросить файл хостов Windows
Вопрос возник снова, и я понял, что никогда не публиковал руководство по редактированию и сбросу файла хостов Windows.Я хотел бы сначала взглянуть на функциональность файла Host.
Файл Windows Hosts может использоваться для блокировки или перенаправления имен хостов. Имя хоста — это основная часть веб-адреса или локального адреса, например ghacks.net или localhost. Каждая запись файла hosts указывает IP-адрес и имя хоста, которые в основном говорят системе, что имя хоста должно быть разрешено с этим IP-адресом.
DNS-сервер, который обычно запрашивается, игнорируется для всех записей в файле Hosts, если он не задан жестко в операционной системе.
Позвольте мне привести два примера, где это может быть полезно: пользователи могут блокировать известные рекламные компании или спамеров, перенаправляя запросы на локальный компьютер. Это практически ничего не загружает, когда веб-сайт пытается загрузить рекламу, всплывающее окно или другой элемент.
Другой пример показывает, что файл hosts может быть полезен веб-разработчикам. Допустим, вы только что переместили свой веб-сайт на новый сервер, и IP-адрес изменился в процессе. DNS-серверам требуется до 48 часов для распространения, а это означает, что сложно протестировать веб-сайт на новом сервере после перемещения, если DNS-сервер все еще перенаправляет запрос на старый сервер.
Веб-разработчик может назначить веб-сайту новый IP-адрес, чтобы избежать проблемы распространения. (Подробное руководство по этому вопросу см. В разделе Работа на веб-сайтах перед распространением DNS)
Следует отметить, что файл Hosts также может быть использован вредоносными программами, перенаправляя пользователя с легальных сайтов на сомнительные, или с помощью блокирование доступа к программному обеспечению безопасности, которое может потребоваться для повторного удаления этих программ с ПК.
Расположение файла хостов Windows
Файл хостов Windows находится по следующему пути:
% SystemRoot% \ system32 \ drivers \ etc \
% SystemRoot% в начале — это переменная, которая установить в каталог Windows.Большинство пользователей Windows установили операционную систему на c: \ windows, что означает, что файл hosts можно найти в каталоге c: \ windows \ system32 \ drivers \ etc \ hosts
Может потребоваться отобразить скрытые системные папки, если Проводник Windows используется для перехода к папке.
Щелкните «Инструменты»> «Параметры папки» в проводнике Windows и переключитесь на вкладку «Просмотр», чтобы открыть меню конфигурации, в котором можно настроить отображение скрытых папок.
Если вы используете Windows 10, выберите «Файл»> «Изменить папку и параметры поиска», а затем переключитесь в меню «Просмотр».
Найдите «скрыть защищенные файлы операционной системы (рекомендуется)» и «скрытые файлы и папки» и убедитесь, что первый не отмечен, а второй установлен на «Показать скрытые файлы, папки и диски». Таким образом можно легко изменить настройки при необходимости.
Сам файл Hosts можно редактировать с помощью любого текстового редактора, например Блокнота, который поставляется с Windows. Вы должны сначала проверить, защищен ли файл Hosts от записи. Для этого щелкните файл правой кнопкой мыши и выберите свойства в открывшемся контекстном меню.
Посмотрите на раздел атрибутов на вкладке Общие. Файл защищен от записи, если установлен флажок только для чтения. Если это так, удалите запись. Если вы сохраните настройку только для чтения, то изменить или сбросить файл hosts невозможно.
Не забудьте снова установить атрибут только для чтения, как только вы закончите, чтобы предотвратить редактирование файла hosts третьими лицами.
В файле хостов Windows по умолчанию нет активных записей. Обратите внимание, что строка, начинающаяся с символа #, является строкой комментария, которая не будет выполняться или обрабатываться.
Редактирование файла Windows Hosts
Взгляните на примеры в комментариях. Синтаксис всегда один и тот же: сначала IP-адрес, на который вы хотите перенаправить имя хоста, затем имя хоста, разделенные хотя бы одним пробелом.
- Чтобы добавить записи в файл hosts, вы должны сначала ввести IP-адрес в следующей пустой строке, затем пробел (или нажав вкладку) и имя хоста (которое может быть доменным именем или localhost).
- Чтобы удалить записи файла хостов Windows, выделите всю строку и нажмите кнопку удаления на клавиатуре.Вы также можете добавить # перед любой строкой, чтобы сделать ее комментарием, чтобы он не обрабатывался, а сохранялся.
- Чтобы отредактировать отдельные записи, щелкните в строке сопоставления, которое вы хотите отредактировать, и внесите изменения.
- Чтобы сбросить файл hosts, просто удалите все строки, которые не являются комментариями. Microsoft создала решение Fix-Ii для сброса файла hosts, который можно использовать вместо этого. Пользователям просто нужно запустить программу после того, как они загрузили ее в локальную систему. Основное преимущество заключается в том, что им не нужно выполнять ручной процесс таким образом.
Обратите внимание, что вам необходимо сохранить изменения, прежде чем они станут доступными. Для этого в Блокноте выберите в меню «Файл»> «Сохранить».
Вот как вы редактируете и сбрасываете файл Windows Hosts. Пожалуйста, оставляйте любые открытые вопросы или комментарии в разделе комментариев ниже.
Статьи по теме
Сводка
Название статьи
Как изменить, сбросить файл хоста Windows
Описание
Узнайте, что такое файл хоста Windows, для чего его можно использовать и как его редактировать с помощью встроенных инструментов Windows или стороннего программного обеспечения.
Автор
Мартин Бринкманн
Издатель
Ghacks Technology News
Logo
РекламаПроверка файла хоста Windows
Измененные файлы хостов Windows могут помешать установке игрового клиента или вызвать проблемы с установкой исправлений. Файл hosts — это системный файл Windows, который может переопределять DNS и перенаправлять URL-адреса или IP-адреса в разные места. Обычный пользователь домашнего Интернета не будет иметь измененного файла hosts.
- Нажмите Клавиша Windows + R .
- Введите % WinDir% \ System32 \ Drivers \ Etc в окно «Выполнить» и нажмите OK .
- Откройте файл hosts с помощью текстового редактора, например Блокнота. У хостов не будет расширения файла.
- Сравните ваш файл hosts со значениями по умолчанию Microsoft, перечисленными ниже. Если ваш другой, он был изменен. Удалите все строки, содержащие URL-адреса или адреса Blizzard.
- Сохраните файл.
Примечание: Если ваш файл hosts был изменен, запустите сканирование на вирусы.Вирусы и вредоносные программы могут изменять файл hosts, чтобы попытаться перенаправить ваш компьютер на вредоносные веб-сайты.
Эти модификации негативно влияют на игры Blizzard. Если найдете, удалите:
- 127.0.0.1 eu.actual.battle.net
- 127.0.0.1 us.actual.battle.net
- 127.0.0.1 enGB.nydus.battle.net
Чтобы восстановить для файла Hosts значения по умолчанию, выполните следующие действия:
- Нажмите Клавиша Windows + R .
- Введите notepad в окно «Выполнить».
- Нажмите ОК .
- Скопируйте следующий текст в окно Блокнота:
# Copyright (c) 1993-2006 Microsoft Corp. # # Это пример файла HOSTS, используемого Microsoft TCP / IP для Windows. # # Этот файл содержит сопоставления IP-адресов с именами хостов. Каждый # запись должна храниться в отдельной строке. IP-адрес должен # следует поместить в первый столбец, за которым следует соответствующее имя хоста. # IP-адрес и имя хоста должны быть разделены хотя бы одним # космос.# # Кроме того, комментарии (например, эти) могут быть добавлены к отдельным # строк или следующих за именем машины, обозначенных символом '#'. # # Например: # # 102.54.94.97 rhino.acme.com # исходный сервер # 38.25.63.10 x.acme.com # x клиентский хост # разрешение имени localhost обрабатывается самим DNS. # 127.0.0.1 локальный хост # :: 1 локальный
- В меню Файл выберите Сохранить как , введите «хосты» (включая кавычки) в поле Имя файла , а затем сохраните файл на рабочем столе.
- Нажмите Windows Key + R еще раз.
- Введите % WinDir% \ System32 \ Drivers \ Etc в окно «Выполнить» и нажмите OK .
- Переименуйте файл Hosts в «Hosts.old».
- Скопируйте или переместите созданный вами файл Hosts со своего рабочего стола в папку% WinDir% \ System32 \ Drivers \ Etc. Если вам будет предложено ввести пароль администратора, выберите Продолжить .
Как сбросить файл HOSTS к значениям по умолчанию. — wintips.org
Файл HOSTS (C: \ Windows \ System32 \ drivers \ etc \ hosts) — это простой текстовый файл, который используется в операционных системах (Windows, Mac, Linux и т. д.)) для сопоставления имен хостов числовым IP-адресам. Файл hosts может переопределять DNS и перенаправлять веб-сайты в разные места.
Иногда пользователи изменяют файл hosts, чтобы заблокировать нежелательные сайты или быстрее достичь определенных сайтов (увеличить скорость Интернета). В других случаях файл hosts может быть неправильно изменен (скомпрометирован) вредоносной программой для предотвращения доступа в Интернет или перенаправления пользователей на вредоносное содержимое (URL-адреса).
Во всех этих случаях необходимо восстановить файл hosts до его настроек (значений) по умолчанию, чтобы решить проблемы с подключением к Интернету.
В этом руководстве вы можете найти инструкции о том, как проверить целостность файла хоста и как сбросить файл хоста в его состояние по умолчанию.
Как проверить и восстановить целостность файла HOSTS.
Шаг 1. Проверьте целостность файла HOSTS.
1. Откройте проводник Windows и перейдите в это место на диске:
- C: \ Windows \ System32 \ drivers \ etc
2. Щелкните правой кнопкой мыши на hosts файле и выберите Открыть .
3. Из списка программ выберите Блокнот и нажмите OK .
4. Если при открытии файла hosts вы видите экран ниже (снимок экрана №1), это означает, что файл hosts не был изменен и нет необходимости изменять или восстанавливать его до состояния по умолчанию. .
[Скриншот №1. Файл hosts по умолчанию (без изменений)]
5. В случае, если файл hosts был неправильно изменен вами или вредоносной программой, вы должны увидеть дополнительные записи в конце файла hosts (снимок экрана №2). В этом случае перейдите к следующему шагу и восстановите исходные настройки файла hosts. *
* Примечание. Если файл hosts не изменялся вами, то после восстановления его значений по умолчанию выполните сканирование на вирусы.
[Скриншот №2. Измененный файл hosts]
Шаг 2.Восстановить файл HOSTS по умолчанию.
Вы можете восстановить / сбросить настройки файла hosts до значений по умолчанию (исходных), используя два метода:
Метод 1. Автоматический сброс файла HOSTS с помощью утилиты Host Mechanic Freeware.
Метод 2. Ручное редактирование и восстановление файла HOSTS.
Метод 1. Автоматический сброс файла HOSTS с помощью утилиты Host Mechanic Freeware.
1. Загрузите бесплатное ПО ASKVG Host Mechanic. (Источник). *
* Примечание. Некоторое программное обеспечение безопасности может показать, что Host Mechanic небезопасен, при попытке загрузить или запустить это программное обеспечение.Не обращайте внимания на это сообщение, это ложное срабатывание, поскольку этот инструмент пытается изменить системный файл. С другой стороны, если вам неудобно запускать этот файл, перейдите к способу 2 ниже и восстановите файл HOSTS вручную.
2. Извлеките загруженный заархивированный файл ( Host-Mechanic.zip )
3. Запустите приложение Host Mechanic .
4. Нажмите кнопку Восстановить файл хоста по умолчанию .
5. Закройте Host Mechanic и перезагрузите компьютер.
Метод 2. Ручное редактирование и восстановление файла HOSTS.
Чтобы вручную сбросить (восстановить) файл hosts до значений по умолчанию:
1. Перейдите в папку C: \ Windows \ System32 \ drivers \ etc .
2. C opy размещает файл на рабочем столе . Для этого:
а. Щелкните правой кнопкой мыши файл hosts и выберите Copy .
г. Затем щелкните правой кнопкой мыши пустое место на рабочем столе и выберите Вставить.
3. Щелкните правой кнопкой мыши файл hosts (на рабочем столе) и выберите Открыть .
4. Из списка программ выберите Блокнот и нажмите ОК .
5. Выделите текст ниже и нажмите Ctrl + C (Копировать).
# Авторские права (c) 1993-2006 Microsoft Corp. # # Это пример файла HOSTS, используемого Microsoft TCP / IP для Windows.# # Этот файл содержит сопоставления IP-адресов с именами хостов. Каждый # запись должна храниться в отдельной строке. IP-адрес должен # следует поместить в первый столбец, за которым следует соответствующее имя хоста. # IP-адрес и имя хоста должны быть разделены хотя бы одним # космос. # # Кроме того, комментарии (например, эти) могут быть добавлены к отдельным # строк или следующих за именем машины, обозначенных символом '#'. # # Например: # № 102.54.94.97 rhino.acme.com # исходный сервер # 38.25.63.10 x.acme.com # x клиентский хост # разрешение имени localhost обрабатывается самим DNS. # 127.0.0.1 локальный хост # :: 1 localhost
6. Перейдите в открытое окно «Хост — Блокнот» и сотрите все на нем. [нажмите Ctrl + A и нажмите Удалить (Del)].
7. Затем нажмите Ctrl + V , чтобы вставить скопированный выше текст.
* Файл hosts должен выглядеть так:
8. В меню Файл выберите Сохранить и затем закройте окно « host — Notepad ».
9. Наконец, скопируйте файл hosts со своего рабочего стола и вставьте его обратно в папку «C: \ Windows \ System32 \ drivers \ etc». *
10. При появлении запроса выберите Копировать и заменить .
11.Перезагрузите ваш компьютер.
Вот и все! Сообщите мне, помогло ли вам это руководство, оставив свой комментарий о своем опыте. Пожалуйста, поставьте лайк и поделитесь этим руководством, чтобы помочь другим.
Если эта статья была для вас полезна, поддержите нас, сделав пожертвование. Даже 1 доллар может иметь огромное значение для нас в наших усилиях продолжать помогать другим, сохраняя при этом этот сайт бесплатным: если вы хотите, чтобы постоянно защищались от вредоносных угроз, существующих и будущих , мы рекомендуем вам установите Malwarebytes Anti-Malware PRO , нажав ниже (мы действительно зарабатываете комиссию от продаж, произведенных по этой ссылке, но без каких-либо дополнительных затрат для вас.У нас есть опыт работы с этим программным обеспечением, и мы рекомендуем его, потому что оно полезно и полезно):Полная защита домашнего ПК — Защитите до 3 ПК с помощью НОВОГО Malwarebytes Anti-Malware Premium!
Как отредактировать файл Hosts в Windows 10
Есть простой и сложный способ редактировать файл hosts в Windows 10. В этой статье мы покажем вам оба.
Если вы регулярно читаете groovyPost, вы знаете, что DNS переводит доменные имена, такие как groovyPost.com, в IP-адреса, например 104.24.11.25. Но знаете ли вы, что на вашем ПК с Windows 10 есть файл, который может это отменить? Он называется вашим файлом хостов и позволяет вам сопоставлять определенные доменные имена с выбранным вами IP-адресом. Ваш файл HOSTS влияет только на ваш компьютер, поэтому вы можете использовать его для создания пользовательских URL-адресов для IP-адресов в вашей сети или использовать его для перенаправления определенных веб-сайтов.
Как вы понимаете, редактирование файла HOSTS может легко вывести из строя ваш Интернет, если он был изменен неправильно или злонамеренно. Так что редактировать обычному пользователю не так-то просто.Это хорошая вещь. Но если вы хотите целенаправленно изменить файл HOSTS, вот как это сделать.
Редактируйте файл хоста Windows 10 от имени администратора
Файл HOSTS обычно хранится в виде обычного текстового файла в системной папке Windows и может быть изменен для различных случаев использования. Одна из причин, по которой я редактировал файл Host в прошлом, заключалась в том, что я блокировал определенные веб-сайты, когда я создавал образы компьютеров для местной средней школы. Вероятно, это был один из лучших и простых способов убедиться, что студенты не загружают неавторизованные веб-сайты, такие как Facebook или YouTube.
При редактировании файла Windows Hosts не нужно чувствовать себя так, как будто вы идете в кроличью нору. В Windows XP и более ранних версиях процесс был довольно простым: просто добавьте исключение в свой антивирус, откройте его в Блокноте, внесите изменения и сохраните.
В Windows 10, если вы попытаетесь отредактировать файл hosts, вы, вероятно, сможете открыть его нормально, но когда вы пойдете, чтобы сохранить его, вы получите сообщение об ошибке:
Вот как вы можете отредактируйте файл hosts, не получив сообщения «У вас нет разрешения на сохранение в этом месте.Обратитесь к администратору для получения разрешения ».
Откройте меню «Пуск» или нажмите клавишу Windows и начните вводить Блокнот .
Щелкните правой кнопкой мыши Блокнот и выберите Запуск от имени администратора .
В Блокноте щелкните Файл , затем Открыть … В поле Имя файла вставьте следующий путь в:
c: \ Windows \ System32 \ Drivers \ etc \ hosts
Теперь вы смогу редактировать и сохранять изменения в вашем файле HOSTS.
Чтобы отобразить домен, просто добавьте строку на основе примеров в файле HOSTS.
Начните с целевого IP-адреса, затем с пробела, затем с имени домена. Если вы хотите заблокировать веб-сайт, перенаправьте его на 127.0.0.1.
Не вводите #, если хотите, чтобы он вступил в силу.
Также помните, что www.youtube.com отличается от youtube.com.
Возможно, вам потребуется перезагрузить компьютер, чтобы новый файл HOSTS вступил в силу.
Более простой способ редактирования файла Hosts в Windows 10
Если вы обнаружили, что этот процесс немного громоздок, вы можете использовать стороннюю утилиту для изменения файла HOSTS.Я нашел хороший редактор под названием Hosts File Editor Скотта Лерха. Давайте посмотрим, как это работает.
Теперь, когда вы знаете основы, вот как это сделать с помощью приложения HOSTS File editor.
Загрузите установщик размером 1 МБ и приступайте к его установке. Не забудьте выбрать вариант только для себя, если не хотите, чтобы другие пользователи имели к нему доступ.
Запустить приложение в Старт > Все приложения — это добавит приложение в область уведомлений, откуда можно будет запустить редактор в любое время.
Редактор файлов Hosts отличается понятным и простым в использовании интерфейсом. Чтобы начать использовать программу, заполните таблицу IP-адресами, именами хостов и комментариями к веб-сайтам, которыми вы хотите управлять. Это не ограничивается популярными веб-сайтами в Интернете, можно управлять даже устройствами в вашей домашней сети с IP-адресом, поэтому при необходимости гораздо проще заблокировать доступ к Xbox, iPad, веб-камерам или маршрутизаторам.
Когда вы будете готовы заблокировать веб-сайт, установите флажки для сайтов, доступ к которым вы хотите запретить, нажмите «Сохранить» и все.
Еще одна удобная функция — это возможность просто щелкнуть правой кнопкой мыши Редактор файла Hosts в области уведомлений, затем выбрать «Отключить файл Hosts» или быстро отредактировать. Больше не нужно идти на охоту или запускать командную строку.
Есть некоторые другие интересные функции, включенные для опытных пользователей и сетевых администраторов, такие как:
- Вырезание, копирование, вставка, дублирование, включение, отключение и перемещение одной или нескольких записей за раз.
- Фильтрация и сортировка при большом количестве записей о хостах
- Архивировать и восстанавливать различные конфигурации файлов хостов при переключении между средами
- Автоматически проверять связь с конечными точками для проверки доступности
Итак, у вас есть быстрый и простой способ для редактирования файла Hosts в Windows 10.
Как вернуть файл Hosts к значениям по умолчанию в Windows 10
1 ноября 2018 по Admin Оставьте ответ »Каждая версия Windows поставляется с файлом Hosts, который обеспечивает простой механизм перенаправления веб-сайта на IP-адрес. Если файл HOSTS изменен неправильно или злонамеренно, это может нарушить работу вашего Интернета. В этом руководстве мы покажем вам, как легко вернуть файл HOSTS (C: \ Windows \ System32 \ drivers \ etc \ hosts) к значениям по умолчанию в Windows 10.
Как вернуть файл Hosts к значениям по умолчанию в Windows 10?
По умолчанию файл HOSTS защищен операционной системой, поэтому вы не можете редактировать его без прав администратора. Здесь мы собираемся открыть файл HOSTS с помощью Блокнота и восстановить его содержимое по умолчанию:
Нажмите кнопку Start и введите notepad . Щелкните правой кнопкой мыши приложение «Блокнот», появившееся в результатах поиска, и выберите « Запуск от имени администратора ».
Открыв Блокнот в режиме администратора, вы готовы открыть файл HOSTS. Щелкните меню File и выберите Open .
Перейдите в каталог C: \ Windows \ System32 \ drivers \ etc \ hosts . Измените раскрывающийся список фильтров файлов с «Текстовые документы (* .txt)» на « Все файлы, », выберите файл HOSTS и нажмите Открыть .
Теперь вставьте следующий текст в Блокнот:
# Copyright (c) 1993-2006 Microsoft Corp.
#
# Это образец файла HOSTS, который используется Microsoft TCP / IP для Windows.
#
# Этот файл содержит сопоставления IP-адресов с именами хостов. Каждая запись
# должна храниться в отдельной строке. IP-адрес
# должен быть помещен в первый столбец, за которым следует соответствующее имя хоста.
# IP-адрес и имя хоста должны быть разделены хотя бы одним пробелом
#.
#
# Кроме того, комментарии (например, эти) могут быть вставлены в отдельные строки
# или после имени машины, обозначенного символом '#'.
#
# Например:
#
# 102.54.94.97 rhino.acme.com # исходный сервер
# 38.25.63.10 x.acme.com # x client host
# разрешение имени localhost обрабатывается внутри самого DNS.
# 127.0.0.1 локальный хост
# :: 1 локальный хост
Щелкните меню Файл и Сохранить . Теперь вы успешно сбросили файл HOSTS к значениям по умолчанию в Windows 10. Для Windows 8/7 / Vista содержимое файла HOSTS отличается, и вы можете скопировать его с веб-сайта Microsoft.
Как восстановить файл Hosts по умолчанию на Mac и ПК с Windows
При возникновении ошибки iTunes, например 3194, сбоев сети или проблем с подключением, рекомендуется отредактировать файл hosts. Если вы обновляли файл много раз, исходная версия исчезнет. Конечно, в идеале вы бы создали резервную копию оригинала, но если вы этого не сделали, вот как сбросить файл hosts по умолчанию в macOS и Windows.
Что такое файл Hosts?Самое простое объяснение состоит в том, что это текстовый файл, используемый вашим компьютером для сопоставления связи между IP-адресом и доменными именами.Его можно редактировать, чтобы проверить определенные сетевые аспекты или устранить проблемы с подключением. Конечно, перед редактированием вам следует сохранить его резервную копию. Но если вы этого не сделаете, вы все равно можете восстановить исходную версию, как описано ниже.
Как вернуть файл Hosts к значениям по умолчанию в macOSНа Mac файл hosts в основном не содержит ничего, кроме пары строк активного кода. Остальное просто закомментировано (описание самого файла hosts).
Для сброса мы собираемся открыть файл hosts в текстовом редакторе, заменить весь файл текстом по умолчанию и сохранить его. Это оно.
- В Finder перейдите к Перейти → Перейти к папке.
- Введите это в окне «Перейти к папке»:
/ private / etc / hosts
- В окне поиска щелкните и перетащите файл hosts на рабочий стол. (Мы делаем это, потому что не можем напрямую открывать и редактировать его.)
- Дважды щелкните файл hosts (на рабочем столе), и он откроется в TextEdit (или любом текстовом редакторе по умолчанию на вашем Mac).
- Сотрите все в нем, нажав Command + A , чтобы выбрать все, а затем нажмите клавишу удалить .
- Скопируйте следующий фрагмент текста и вставьте его в файл хостов .
## # База данных хоста # # # localhost используется для настройки интерфейса обратной петли # когда система загружается. Не меняйте эту запись. ## 127.0.0.1 локальный 255.255.255.255 широковещательный хост :: 1 локальный хост
- Сохраните этот файл, нажав красную кнопку закрытия.Или нажмите File в верхней строке меню и затем выберите Save.
- Откройте окно Перейти к папке и снова откройте / private / etc / hosts .
- Шаг 9. Перетащите файл hosts с рабочего стола обратно в папку / private / etc / .
- Вам будет задан вопрос о существующем файле hosts. Выберите Заменить и аутентифицировать паролем администратора, когда его спросят.
- Перезагрузите Mac, чтобы все снова заработало.
- Откройте блокнот на своем ПК
- Перейдите на эту страницу и скопируйте текст файла hosts для вашей версии ОС. Для разных версий Windows существует разное содержимое файла hosts (хотя оно немного различается).
- После того, как вы вставили текст в Блокнот, сохраните файл как «hosts» — добавьте кавычки.(это потому, что вы не хотите сохранять файл в формате .txt). Сохраните его на рабочем столе, чтобы вы могли легко получить к нему доступ в следующих нескольких шагах.
- Теперь откройте это местоположение:
% WinDir% \ System32 \ Drivers \ EtcВы можете сделать это, открыв «Выполнить» и вставив здесь местоположение. - После открытия папки перетащите файл hosts с рабочего стола в папку. Вам будет предложено заменить файл, а затем будет предложено ввести пароль администратора.
После этого огромного обновления файла hosts вы, возможно, захотите перезагрузить компьютер.
Файл hosts обычно используется только для сопоставления веб-адресов с определенными IP-адресами и для блокировки веб-сайтов (путем перенаправления / сопоставления их с недопустимыми / неправильными IP-адресами).
Подпись…
Вот как вы можете сбросить файл hosts по умолчанию. После того, как вы измените его на значение по умолчанию, это может решить некоторые проблемы с подключением, которые у вас есть с вашим компьютером.
Вы можете проверить:
.
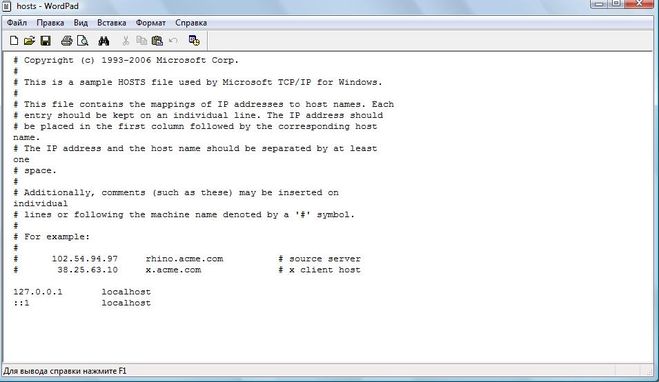
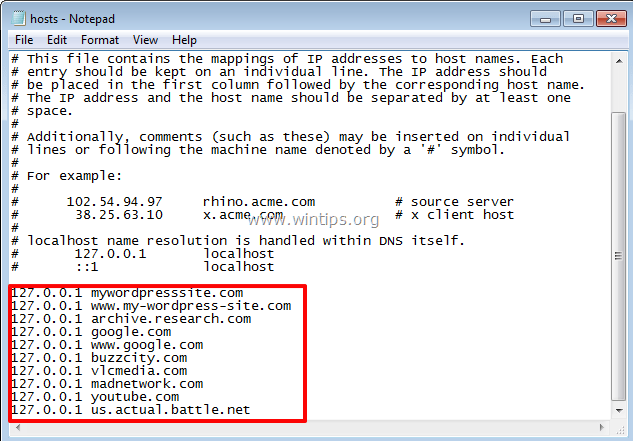


 Для этого проведите пальцем от правого края экрана, коснитесь элемента Поиск, введите запрос Блокнот и коснитесь значка Блокнот. Если вы используете мышь, наведите указатель на правый верхний угол экрана, переместите его вниз и щелкните кнопку Поиск, введите запрос Блокнот и щелкните значок Блокнот.
Для этого проведите пальцем от правого края экрана, коснитесь элемента Поиск, введите запрос Блокнот и коснитесь значка Блокнот. Если вы используете мышь, наведите указатель на правый верхний угол экрана, переместите его вниз и щелкните кнопку Поиск, введите запрос Блокнот и щелкните значок Блокнот.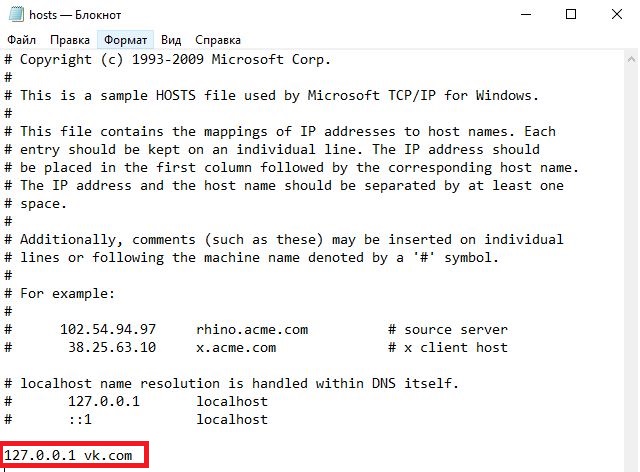 #
# For example:
#
# 102.54.94.97 rhino.acme.com # source server
# 38.25.63.10 x.acme.com # x client host
# localhost name resolution is handle within DNS itself.
# 127.0.0.1 localhost
# ::1 localhost
#
# For example:
#
# 102.54.94.97 rhino.acme.com # source server
# 38.25.63.10 x.acme.com # x client host
# localhost name resolution is handle within DNS itself.
# 127.0.0.1 localhost
# ::1 localhost Если вы используете мышь, наведите указатель на правый верхний угол экрана, переместите его вниз, щелкните Поиск, введите выполнить и щелкните значок Выполнить.
Если вы используете мышь, наведите указатель на правый верхний угол экрана, переместите его вниз, щелкните Поиск, введите выполнить и щелкните значок Выполнить.
 0.0.1 localhost
# ::1 localhost
Windows Vista или Windows Server 2008
# Copyright (c) 1993-2006 Microsoft Corp.
#
# This is a sample HOSTS file used by Microsoft TCP/IP for Windows.
#
# This file contains the mappings of IP addresses to host names. Each
# entry should be kept on an individual line. The IP address should
# be placed in the first column followed by the corresponding host name.
# The IP address and the host name should be separated by at least one
# space.
#
# Additionally, comments (such as these) may be inserted on individual
# lines or following the machine name denoted by a ‘#’ symbol.
#
# For example:
#
# 102.54.94.97 rhino.acme.com # source server
# 38.25.63.10 x.acme.com # x client host
127.0.0.1 localhost
::1 localhost
Windows XP или Windows Server 2003
# Copyright (c) 1993-1999 Microsoft Corp.
0.0.1 localhost
# ::1 localhost
Windows Vista или Windows Server 2008
# Copyright (c) 1993-2006 Microsoft Corp.
#
# This is a sample HOSTS file used by Microsoft TCP/IP for Windows.
#
# This file contains the mappings of IP addresses to host names. Each
# entry should be kept on an individual line. The IP address should
# be placed in the first column followed by the corresponding host name.
# The IP address and the host name should be separated by at least one
# space.
#
# Additionally, comments (such as these) may be inserted on individual
# lines or following the machine name denoted by a ‘#’ symbol.
#
# For example:
#
# 102.54.94.97 rhino.acme.com # source server
# 38.25.63.10 x.acme.com # x client host
127.0.0.1 localhost
::1 localhost
Windows XP или Windows Server 2003
# Copyright (c) 1993-1999 Microsoft Corp. #
# This is a sample HOSTS file used by Microsoft TCP/IP for Windows.
#
# This file contains the mappings of IP addresses to host names. Each
# entry should be kept on an individual line. The IP address should
# be placed in the first column followed by the corresponding host name.
# The IP address and the host name should be separated by at least one
# space.
#
# Additionally, comments (such as these) may be inserted on individual
# lines or following the machine name denoted by a ‘#’ symbol.
#
# For example:
#
# 102.54.94.97 rhino.acme.com # source server
# 38.25.63.10 x.acme.com # x client host
127.0.0.1 localhost
#
# This is a sample HOSTS file used by Microsoft TCP/IP for Windows.
#
# This file contains the mappings of IP addresses to host names. Each
# entry should be kept on an individual line. The IP address should
# be placed in the first column followed by the corresponding host name.
# The IP address and the host name should be separated by at least one
# space.
#
# Additionally, comments (such as these) may be inserted on individual
# lines or following the machine name denoted by a ‘#’ symbol.
#
# For example:
#
# 102.54.94.97 rhino.acme.com # source server
# 38.25.63.10 x.acme.com # x client host
127.0.0.1 localhost