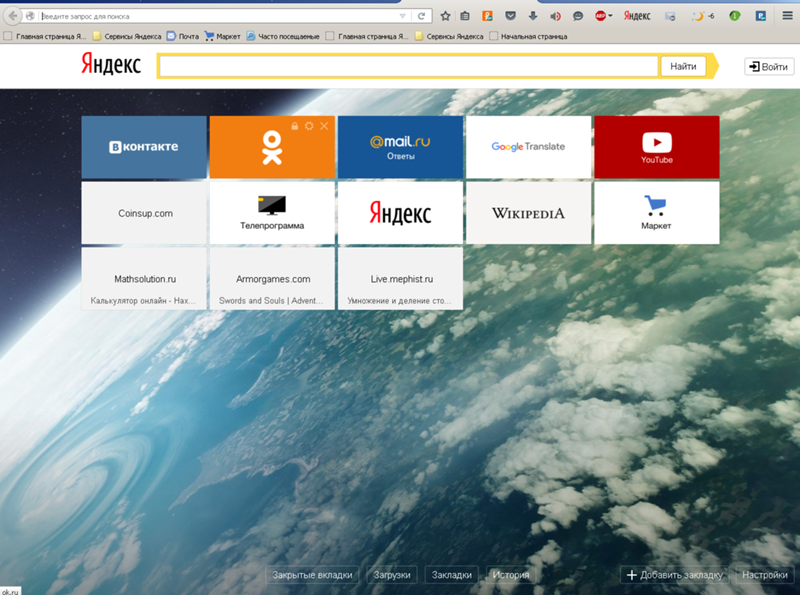Как сделать закладку на рабочий стол компьютера: создать заметку
Пользователи мобильных устройств, наверняка, оценили прелести и удобства мобильной операционной системы, позволяющей делать огромное множество разнообразных вещей, которые облегчают жизнь владельцу, среди которых возможность создать заметку (стикер) на рабочем столе, куда можно записать что угодно: напоминание о каком-то важном деле, список покупок, ссылки на полезные сайты и другие нужные вещи.
И многим интересно, а можно ли реализовать что-либо подобное на обычном стационарном компьютере?
Содержание- Создание заметки на рабочем столе
- Программы стикеры и заметки
- Перенос закладки из браузера на рабочий стол
Ответ: да! Можно. И очень просто. Из этой статьи вы узнаете:
- Как сделать закладку на рабочий стол компьютера;
- А также рассмотрим, как перенести закладку сайта из браузера на рабочий стол компьютера;
Как сделать закладку на рабочий стол компьютера
Сделать закладку на рабочий стол компьютера можно стандартными средствами Windows.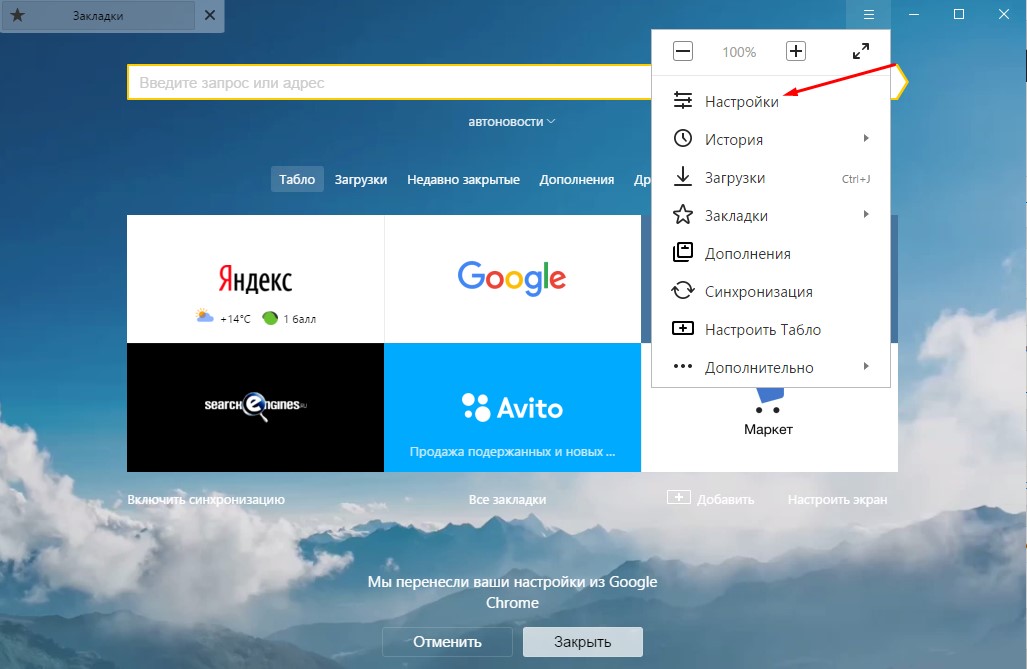
Все что необходимо: через поиск Windows вбить название данного гаджета «Sticky Notes», либо «Заметки» и запустить программу, как это показано на скриншоте ниже:
открыть Sticky Notes
После чего на рабочем столе сразу появится заметка, такой себе своеобразный мини-блокнот, куда можно записать что-угодно и иметь к этому быстрый доступ прямо с рабочего стола компьютера.
Создание закладки на рабочем столе
Программы стикеры и заметки на рабочий стол Windows
Кроме того, можно установить специальные программы для организации стикеров и заметок на свой ПК.
Скачать бесплатные программы стикеров и заметок для рабочего стола компьютера можно на сайте:
https://wingad.ru/gadgets/zametki/
Как перенести закладку сайта из браузера на рабочий стол компьютера
Для того, чтобы организовать быстрый и удобный доступ к какому-либо веб-ресурсу можно перенести закладки сайта из браузера на рабочий стол компьютера.
Делается это просто:
- Необходимо открыть браузер и слегка уменьшить его размер, чтобы был виден рабочий стол;
- В браузере открыть менеджер закладок. Сделать это можно из меню браузера, либо нажав горячие клавиши: Ctrl+Shift+B или Ctrl+Shift+O;
- Затем следует зажать левой кнопкой мыши закладку и не отпуская перенести на пустое место на рабочем столе компьютера.
перенести закладку из браузера на рабочий стол
Вынести ярлык сайта на рабочий стол компьютера можно и таким способом:
Подобным способом можно вывести на рабочий стол абсолютно любой сайт: Вконтакте, Одноклассники, Youtube и прочее.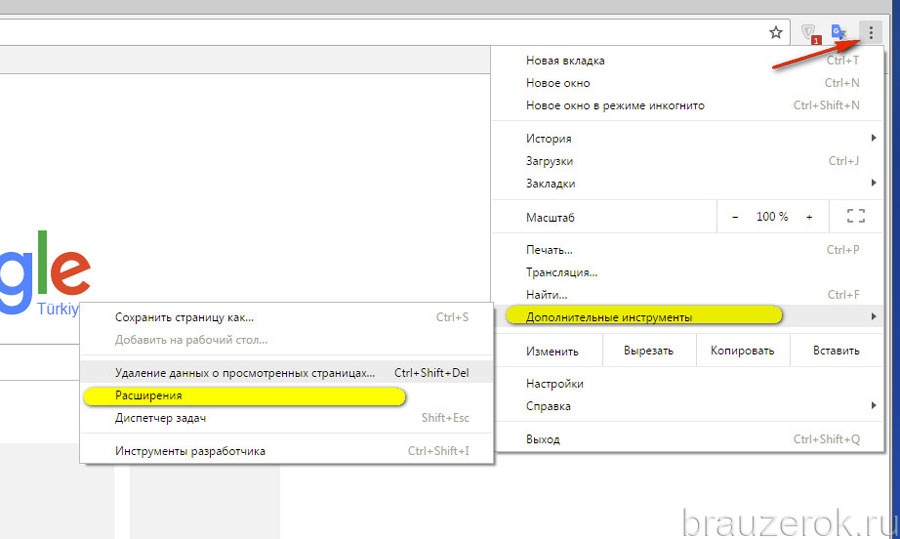
Возможно, вам будет интересно почитать статью о том, как добавить в браузер визуальные закладки, в которые можно сохранять любимые сайты и иметь к ним доступ с начальной панели:
Добавление сайта в закладки браузера
Не нашли ответ? Тогда воспользуйтесь формой поиска:
Как добавить сайт на Рабочий стол
Самый распространенный способ – это занесение в «Закладки» или «Избранное». Это что-то вроде записной книжки, из которой Вы в любой момент сможете достать нужный сайт. Подробнее об этом можно прочитать в уроке «Закладки браузера».
Но есть и другой вариант. Он подходит для сайтов, которые Вы собираетесь открывать часто. Заключается этот способ «запоминания» в том, что Вы добавляете на Рабочий стол, то есть на экран Вашего компьютера, значок, который будет открывать нужный сайт.
Способ запоминания сайтов
У каждого сайта в интернете есть свое название. Это адрес в интернете, по которому его можно открыть.
Название сайта узнать очень просто – достаточно посмотреть на адресную строку браузера, то есть на верхнюю белую строчку Вашей программы для интернета. В ней будут написаны разные символы (как правило, английские буквы и знаки препинания). Вот в этой абракадабре и скрывается адрес сайта, который открыт в данный момент.
Сейчас на примере нашего сайты Вы его научитесь извлекать. А затем мы «внесем» его в компьютер, то есть сделаем значок на Рабочем столе.
Посмотрите на верхнюю белую строчку программы для интернета. Она выглядит примерно так:
Вот эти английские буквы и символы в ней – это и есть адрес сайта. Точнее, это адрес страницы сайта, которая открыта в данный момент. Сам адрес написан в начале:
Как видите, адрес нашего сайта – neumeka. ru
ru
Теперь «внесем» его в компьютер, то есть создадим значок, который будет его открывать. Для этого берем обычную бумажку и обычную ручку или карандаш и внимательно по буквам записываем его.
А можно просто выделить и скопировать этот адрес. Именно вот эту часть, а не целиком.
Затем сворачиваем окошко браузера.
Нажимаем правой кнопкой мышки по Рабочему столу (по экрану компьютера). Появится приблизительно вот такой список:
Наводим курсор на пункт «Создать» и из появившегося дополнительного списка выбираем «Ярлык», то есть нажимаем на него левой кнопкой.
Откроется приблизительно такое окошко.
Печатаем в него три английские буквы w, а затем тот адрес, который Вы написали на бумажке.
А можно просто вставить его, если он был Вами скопирован.
Возможно, выскочит какой-то список, как, например, у меня:
Не обращайте на него внимания, просто нажмите на кнопку «Далее»:
Теперь нужно напечатать название для значка, который появится на Рабочем столе. В случае «запоминания» нашего сайта я выбрал название «неумека». Печатаю его:
В случае «запоминания» нашего сайта я выбрал название «неумека». Печатаю его:
А теперь нужно нажать на кнопку «Готово».
Вот и все! На Рабочем столе появился новый значок.
Теперь чтобы открыть этот сайт, можно просто открыть данный значок.
Этот значок уже никуда не денется – будет всегда на экране Вашего компьютера. Но при необходимости Вы в любой момент можете его удалить, то есть убрать с Рабочего стола. О том, как это сделать, можно узнать из статьи «Как изменить файл или папку».
Автор: Илья Кривошеев
Ярлык сайта на рабочий стол: как создать? Две простые инструкции
Интернет стал неотъемлемой частью каждого компьютера, а браузеры являются главным инструментом для взаимодействия с всемирной сетью. Каждый активный пользователь интернета имеет свои любимые сайты, которые он посещает по несколько раз за день. Прописывать ежедневно адрес сайта по несколько раз – это процедура, которая отнимает пару секунд, но очень сильно надоедает. Можно добавить интересующую страницу в закладки, но она там рискует затеряться среди десятков подобных сайтов. Есть куда более простой и удобный способ – вынести ярлык сайта на рабочий стол, и мы расскажем, как это сделать.
Можно добавить интересующую страницу в закладки, но она там рискует затеряться среди десятков подобных сайтов. Есть куда более простой и удобный способ – вынести ярлык сайта на рабочий стол, и мы расскажем, как это сделать.
Создать ярлык сайта на рабочем столе средствами браузера
Современные браузеры имеют десятки функций, о которых пользователи даже не подозревают. В браузере можно рисовать, набирать текст, играть, читать книги и смотреть фильмы. Естественно, разработчики браузеров позаботились, чтобы пользователи могли создать ярлык любимого сайта на рабочий стол, и сделать это максимально просто.
Google Chrome
Самым распространенным браузером является Google Chrome, который прекрасно работает на компьютерах любой мощности. Создать ярлык сайта из Google Chrome очень просто:
- Заходим на любой сайт, быстрый доступ к которому вы желаете получить, к примеру, на okeygeek.ru;
- Сворачиваем браузер Google Chrome в окно, если он раскрыт на полный экран, также сворачиваем или закрываем все другие папки и приложения, чтобы браузер находился непосредственно над рабочим столом;
- Наводим на иконку (белый лист с изогнутым краем) левее адреса сайта и правее кнопки «обновить».
 Зажимаем на ней левую кнопку мыши и тянем на рабочий стол. Начав перетягивание, вы заметите, что название сайта тянется за мышью;
Зажимаем на ней левую кнопку мыши и тянем на рабочий стол. Начав перетягивание, вы заметите, что название сайта тянется за мышью; - Остается отпустить левую кнопку мыши на любом свободном месте рабочего стола, и ярлык сайта будет создан.
Теперь при двойном нажатии на созданном ярлыке, будет открываться браузер со стартовой страницей в виде выбранного сайта.
Opera и Mozilla Firefox
Процесс создания ярлыка для рабочего стола в браузерах Opera и Mozilla Firefox практически ничем не отличается от того, как это делается в Google Chrome. Единственное отличие – это обозначение знака, за который нужно тянуть, чтобы перенести ярлык на рабочий стол. Если в браузере Google Chrome потенциальный ярлык выполнен в виде листа бумаги с загнутым краем, то в Opera и Mozilla он напоминает планету.
Создать ярлык сайта на рабочий стол с помощью стандартных возможностей Windows
Операционная система Windows предполагает возможность создания на рабочем столе ярлыков не только для доступа к программам, которые часто используются, но и для веб-сайтов. Процесс создания ярлыка сайта на рабочем столе очень простой:
Процесс создания ярлыка сайта на рабочем столе очень простой:
- Нажимаем правой кнопкой мыши в любой свободной от ярлыков области рабочего стола Windows;
- В появившемся меню выбираем пункты «Создать» — «Ярлык»;
- Появится окно ввода параметров ярлыка, здесь необходимо в пункте «Укажите расположение объекта» прописать адрес сайта, который вы желаете открывать с рабочего стола. После того как адрес будет прописан, нажимаем «Далее»;
- В следующем окне вводим имя ярлыка, который будет создан и нажимаем «Готово»;
- На рабочем столе появляется ярлык, по двойному нажатию на который откроется указанный в его свойствах сайт.
Следует отметить, что от того, какой браузер назначен на компьютере «По умолчанию», будет зависеть программа, в которой откроется созданный ярлык. Если вы считаете, что ярлык сайта открывается не в том браузере, следует поменять веб-браузер, установленный «По умолчанию».
Напоминаем, что значок созданного ярлыка можно просто поменять. Для этого необходимо нажать на ярлык правой кнопкой мыши и выбрать пункт «Свойства». В открывшемся меню будет возможность «Сменить значок». Остается только выбрать понравившийся вариант из предложенных системой ярлыков или задать свой собственный.
Для этого необходимо нажать на ярлык правой кнопкой мыши и выбрать пункт «Свойства». В открывшемся меню будет возможность «Сменить значок». Остается только выбрать понравившийся вариант из предложенных системой ярлыков или задать свой собственный.
Как изменить браузер по умолчанию в Windows 10
Поменять установленный по умолчанию браузер в операционной системе Windows 10 довольно просто, если знать настройки, к которым следует обратиться. Первым делом убедитесь, что браузер, который вы желаете установить в качестве основного, имеется на вашем компьютере. Далее необходимо выполнить простую инструкцию для изменения браузера «По умолчанию» в Windows 10:
- Нажимаем на кнопку «Пуск» и в появившемся меню выбираем значение «Параметры»;
- Далее откроется меню с настройками, здесь необходимо нажать на пункт «Приложения»;
- Слева нажмите «Приложения по умолчанию»;
- В правой части экрана листаем практически в самый низ и видим пункт «Веб-браузер», нажимаем на установленный в качестве основного браузера вариант, и открывается меню, в котором можно задать другой системный браузер по умолчанию.

После этого ярлык, который был создан выше, начнет запускаться в выбранном браузере. Кроме того, все ссылки в текстовых документах и других программах станут открываться в установленном по умолчанию браузере.
Загрузка…Как добавить вкладку «Настройка» в свойства папки «Рабочий стол» в Windows 10
За исключением наиболее важных системных директорий, а также виртуальных каталогов библиотек, все папки имеют в свойствах вкладку «Настройка», через которую пользователь может оптимизировать папку под определенный тип контента и заменить при желании ее значок. Пользовательские папки профиля тоже имеют доступ к этому функционалу, но всё же в отношении них в Windows 10 действуют некоторые ограничения.
Если вы откроете свойства папки «Рабочий стол», то обнаружите, что вкладка «Настройка» в них недоступна.
Причина заключается, по всей видимости, в универсальности рабочего стола с одной стороны и его специфичности с другой.
На десктопе пользователь может хранить любые файлы и папки, а самое главное — он содержит ярлыки программ, поэтому внесение изменений в его настройки Microsoft посчитала излишним. Но отсутствие вкладки «Настройка» не приговор, если она вам так уж нужна в свойствах рабочего стола, можете ее туда добавить, воспользовавшись маленьким твиком реестра.
Выполнив в окошке Run команду regedit и открыв тем самым редактор реестра, разверните в левой колонке вот эту ветку:
HKEY_LOCAL_MACHINE\SOFTWARE\Microsoft\Windows\CurrentVersion\Explorer\FolderDescriptions\{B4BFCC3A-DB2C-424C-B029-7FE99A87C641}/\PropertyBagВ правой колонке у вас должен быть DWORD-параметр NoCustomize со значением 1. Кликните по нему дважды и замените текущее значение по умолчанию на 0.
Если параметра нет вообще, его нужно будет создать вручную и так же оставить со значением 0.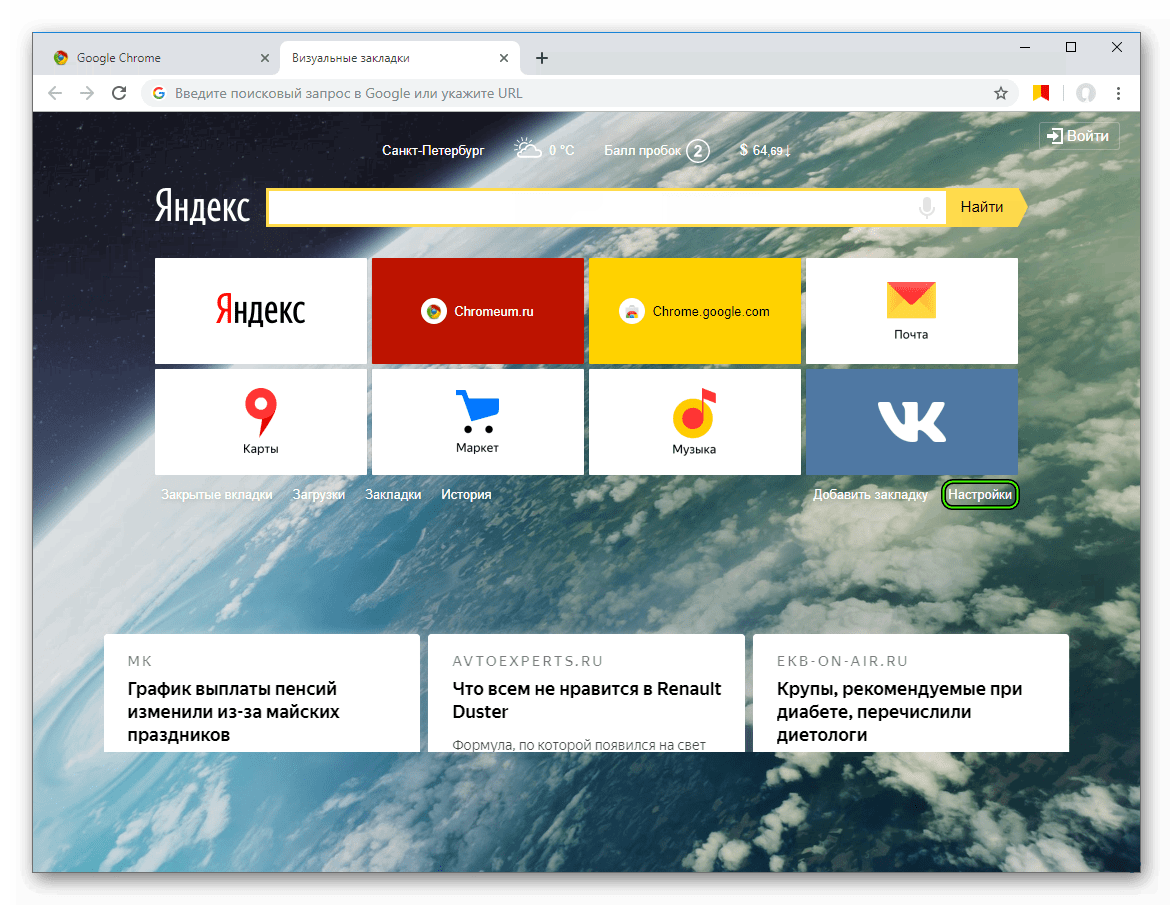 Это всё, закройте редактор реестра и проверьте свойства папки «Рабочий стол».
Это всё, закройте редактор реестра и проверьте свойства папки «Рабочий стол».
Вы увидите, что к пяти имеющимся вкладкам добавилась ещё одна — «Настройка».
Правда, в ней не будет опции смены значка, ее же нет в свойствах и других папок профиля, зато вы сможете оптимизировать каталог «Рабочий стол», применяя к нему все доступные в Windows 10 шаблоны папок.
Как создать закладки на главном экране Android
Как вывести закладки на главную страницу?
Как организовать закладки
- Откройте браузер Chrome на компьютере.
- В правом верхнем углу окна нажмите на значок «Настройка и управление Google Chrome» Закладки Диспетчер закладок.
- Перетащите закладку вверх, вниз или в одну из папок в левой части экрана. Вы также можете копировать и вставлять закладки в любом порядке.
Как в Google Chrome добавить закладку в экспресс панель?
Наведите стрелку мыши на надпись «Добавляйте на эту панель закладки…» и нажмите правой кнопку, после чего в меню выберите «Показывать панель закладок». Добавьте закладку: откройте сайт, нажмите на звездочку в адресной строке, выберите раздел «Панель закладок» и нажмите «Готово».
Добавьте закладку: откройте сайт, нажмите на звездочку в адресной строке, выберите раздел «Панель закладок» и нажмите «Готово».
Как вывести закладки на рабочий стол?
Для этого:
- Уменьшите размер открытого окна, чтобы были видны и рабочий стол, и окно Firefox на одном и том же экране.
- Нажмите на значок, слева от адресной строки (где указан веб-адрес страницы URL).
- Удерживая клавишу мыши, переместите курсор на рабочий стол и отпустите клавишу. Таким образом на том месте появится ярлык.
Как вытащить закладки из хрома на андроид?
Переместить в….
- Откройте приложение Chrome. на телефоне или планшете Android.
- В правом верхнем углу экрана нажмите на значок «Ещё» Закладки.
- Нажмите и удерживайте закладку, которую хотите переместить.
- Перетащите ее вверх или вниз.
Как сделать закладки на главный экран?
Вот как это сделать.
- Нажмите и удерживайте на главном экране, где вы хотите поместить ярлык закладки. Выберите в меню «Виджеты». …
- Нажмите и удерживайте на виджете «Chrome Закладка», а затем перетащите его на выбранный домашний экран. …
- Выберите закладку на сайт из вашей коллекции.
Как добавить сайт в экспресс панель?
3 способа добавить страницу на экспресс-панель в Opera для компьютера
- Через значок сердца на странице После клика по значку сердца наведите курсор на миниатюру страницы – вы увидите иконку экспресс-панели. …
- Клик правой кнопкой мыши по странице …
- Кнопка “+” на самой экспресс-панели
Как создать ярлык на рабочем столе телефона?
Как создать ярлык на рабочем столе Android
- зайти в меню «Все приложения». На нужном рабочем столе нажмите кнопку [Menu] и выберите пункт «Все приложения».
- найдите то приложение, ярлык которому вы хотите создать на рабочем столе. Нажмите на него и подержите какое-то время.

- меню «Все приложения» исчезнет и появится ваш рабочий стол.
Как вывести сайт на главный экран?
- Запустите приложение браузер и перейдите на нужный сайт, страничку.
- Чтобы добавить ярлык сайта на рабочем столе Android c помощью Chrome, откройте меню и выберите «Добавить на главный экран»
- После чего ярлык сайта, с нужной страницей будет добавлена на рабочий стол.
Как сделать ссылку на рабочем столе андроид?
Как создать ярлык сайта на рабочем столе Андроид планшета
- Запускаем браузер. В моем случае это Google Chrome, но думаю можно и любой другой использовать.
- Открываем интернет страницу, на которую будет ссылаться ярлык с рабочего стола планшета. …
- Нажимаем на три точки в правом верхнем углу и выбираем пункт «Добавить на главный экран»
Как импортировать закладки из мобильного хрома?
Нажмите МЕНЮ перейти к закладки и выберите Bookmark Manager. Нажмите Организовать меню и выберите Экспорт закладок экспортировать закладки Android Chrome в виде файла HTML.
Нажмите Организовать меню и выберите Экспорт закладок экспортировать закладки Android Chrome в виде файла HTML.
Как перенести закладки с андроида на андроид?
на телефоне или планшете Android.
…
Как настроить синхронизацию данных
- Откройте приложение Chrome. на надежном устройстве Android.
- Справа от адресной строки нажмите на значок «Ещё» Настройки.
- Выберите аккаунт.
- Нажмите Синхронизация.
- Отключите функцию Синхронизировать все.
Как создать ярлык сайта в Windows
Сегодня мы рассмотрим как различными способами создать ярлык веб-сайта, который откроется в выбранном вами браузере в Windows 7, 8 и 10.
Создать ярлык сайта на рабочем столе, который всегда открывается в Google Chrome
1. Откройте браузер Google Chrome.
2. Перейдите на сайт, ярлык которого вы хотите создать, зайдите в меню (нажмите на три точки справа вверху) => “Дополнительные инструменты” => нажмите на “Создать ярлык”.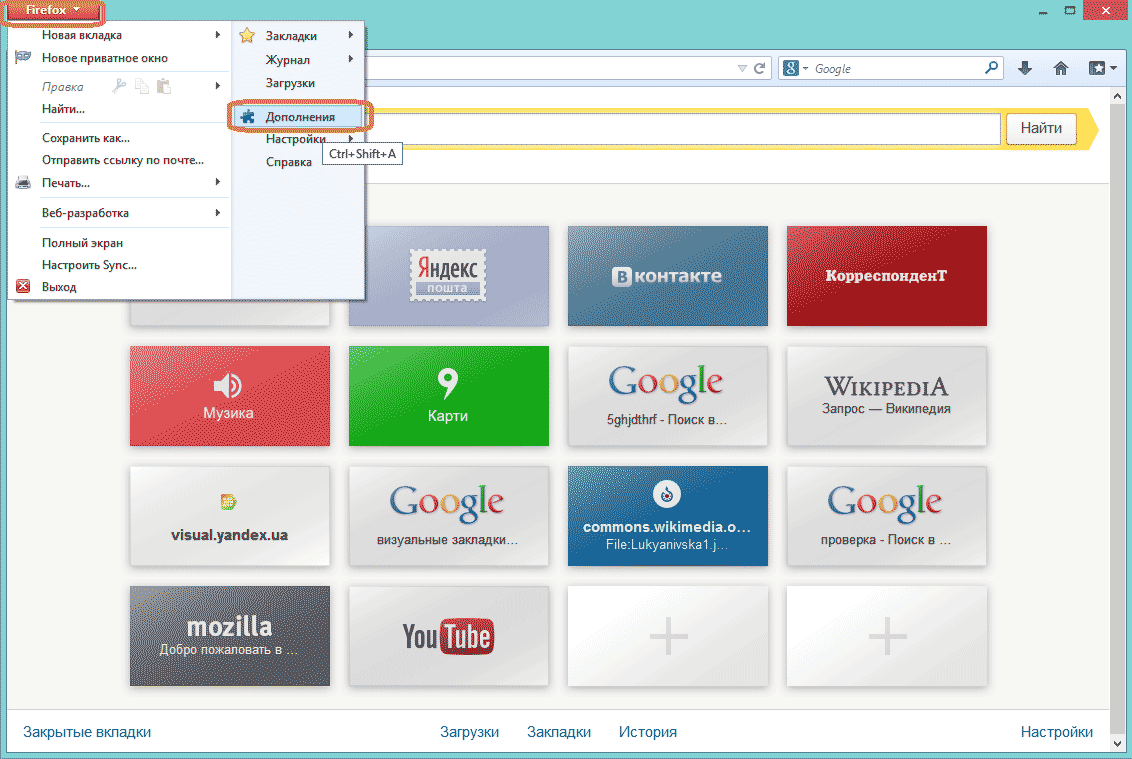
3. Введите имя для ярлыка и нажмите на “Создать”.
Вы можете создать ярлык сайта, который будет открываться в Chrome другим способом:
1. В пустой области рабочего стола нажмите правой кнопкой мыши, из открывшегося меню выберите “Создать” => “Ярлык”.
2. В строку “Укажите расположение объекта” введите:
(32 – разрядная Windows)
чтобы открывать в текущем окне “%ProgramFiles%\Google\Chrome\Application\chrome.exe” URL
чтобы открывать в новом окне “%ProgramFiles%\Google\Chrome\Application\chrome.exe” -new-window URL
чтобы открывать в окне инкогнито “%ProgramFiles%\Google\Chrome\Application\chrome.exe” -incognito URL
(64 – разрядная Windows)
чтобы открывать в текущем окне “%ProgramFiles(x86)%\Google\Chrome\Application\chrome.exe” URL
чтобы открывать в новом окне “%ProgramFiles(x86)%\Google\Chrome\Application\chrome. exe” -new-window URL
exe” -new-window URL
чтобы открывать в окне инкогнито “%ProgramFiles(x86)%\Google\Chrome\Application\chrome.exe” -incognito URL
и нажмите “Далее”. К примеру, “%ProgramFiles%\Google\Chrome\Application\chrome.exe” https://vynesimozg.com
3. Введите имя для ярлыка и нажмите на “Готово”. Смените значок ярлыка (если хотите).
Создать ярлык сайта на рабочем столе, который открывается в браузере по умолчанию
1. Откройте любой браузер.
2. Перейдите на сайт, ярлык которого вы хотите создать. Нажмите левой кнопкой мыши на значок в начале адресной строки и не отпуская кнопку перетащите его на рабочий стол, отпустите кнопку.
Второй способ создания ярлыка сайта, который открывается в браузере по умолчанию:
1. В пустой области рабочего стола нажмите правой кнопкой мыши, из открывшегося меню выберите “Создать” => “Ярлык”.
2. В строку “Укажите расположение объекта” введите адрес сайта (к примеру https://vynesimozg.com/) и нажмите “Далее”.
3. Введите имя для ярлыка и нажмите на “Готово”.
Создать ярлык сайта, который открывается в Microsoft Edge
1. В пустой области рабочего стола нажмите правой кнопкой мыши, из открывшегося меню выберите “Создать” => “Ярлык”.
2. В строку “Укажите расположение объекта” введите %windir%\explorer microsoft-edge:адрес сайта (к примеру %windir%\explorer microsoft-edge:https://vynesimozg.com) и нажмите “Далее”.
3. Введите имя для ярлыка и нажмите на “Готово”. Смените значок ярлыка (если вы хотите выбрать значок браузера Edge, ищите его по пути %windir%\SystemApps\Microsoft.MicrosoftEdge_8wekyb3d8bbwe\MicrosoftEdge.exe).
Создать ярлык сайта, который открывается в Mozilla Firefox
1. В пустой области рабочего стола нажмите правой кнопкой мыши, из открывшегося меню выберите “Создать” => “Ярлык”.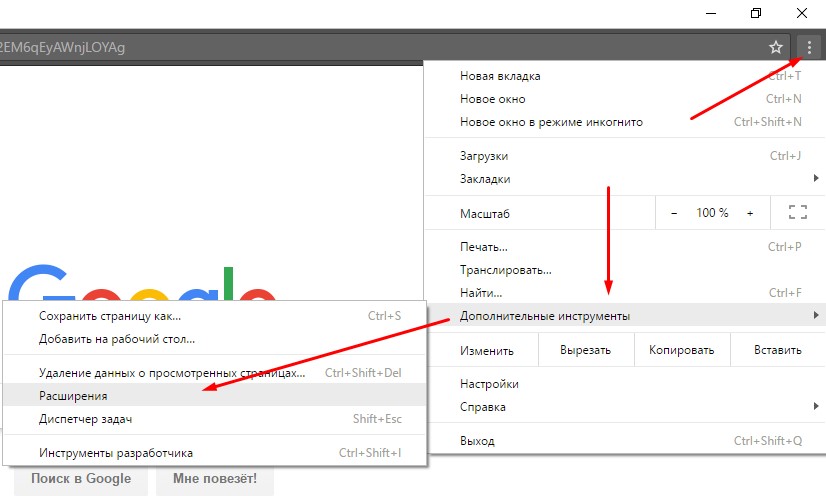
2. В строку “Укажите расположение объекта” введите
(открывать в текущем окне) “%ProgramFiles%\Mozilla Firefox\firefox.exe” URL или
(открывать в новом окне) “%ProgramFiles%\Mozilla Firefox\firefox.exe” -new-window URL или
(открывать в приватном окне) “%ProgramFiles%\Mozilla Firefox\firefox.exe” -private-window URL
и нажмите “Далее”. К примеру, “%ProgramFiles%\Mozilla Firefox\firefox.exe” https://vynesimozg.com
3. Введите имя для ярлыка и нажмите на “Готово”. Смените значок ярлыка (если хотите).
Создать ярлык сайта на рабочем столе, который всегда открывается в Internet Explorer
1. В пустой области рабочего стола нажмите правой кнопкой мыши, из открывшегося меню выберите “Создать” => “Ярлык”.
2. В строку “Укажите расположение объекта” введите “%ProgramFiles%\Internet Explorer\iexplore. exe” URL (открывать в новом окне) или “%ProgramFiles%\Internet Explorer\iexplore.exe” -private URL (открывать в новом приватном окне. К примеру, “%ProgramFiles%\Internet Explorer\iexplore.exe” https://vynesimozg.com
exe” URL (открывать в новом окне) или “%ProgramFiles%\Internet Explorer\iexplore.exe” -private URL (открывать в новом приватном окне. К примеру, “%ProgramFiles%\Internet Explorer\iexplore.exe” https://vynesimozg.com
3. Введите имя для ярлыка и нажмите на “Готово”. Смените значок ярлыка (если хотите).
На сегодня все, если вы знаете другие способы – пишите в комментариях! Удачи Вам 🙂
Google Chrome как добавить ярлык пользователя на рабочий стол
Привет друг! Сегодня я отвечу на распространенный вопрос: «Как добавить ярлык пользователя Google Chrome на рабочий стол?» Все мы знаем, что одним браузером Гугл Хром, с использованием своих личных учетных записей, могут пользоваться несколько пользователей одновременно. Однако иногда случаются различного рода сбои или мы сами случайно удаляем ярлык с рабочего стола. И тогда перед нами встаёт задача вернуть ярлык своего пользователя на рабочий стол.
Для того чтобы восстановить ярлык пользователя необходимо открыть свой браузер и перейти во вкладку со своим пользователем. Сделать это можно нажатием кнопки выбора пользователя, которая находится в верхнем левом углу между кнопками «Добавить в избранное» и «Настройки и управление Google Chrome». После нажатия появится вкладка с информацией о текущем пользователе. Выберите из списка пользователя, для которого был утрачен ярлык и нажмите на него. После этого откроется новое окно нужного пользователя. Теперь необходимо зайти в Настройки браузера. (см. копию экрана)
Сделать это можно нажатием кнопки выбора пользователя, которая находится в верхнем левом углу между кнопками «Добавить в избранное» и «Настройки и управление Google Chrome». После нажатия появится вкладка с информацией о текущем пользователе. Выберите из списка пользователя, для которого был утрачен ярлык и нажмите на него. После этого откроется новое окно нужного пользователя. Теперь необходимо зайти в Настройки браузера. (см. копию экрана)
Нажмите на пункт «Настройки». Откроется новая вкладка с основными настройками профиля пользователя. Выберите пункт «ИМЯ И ФОТО ПОЛЬЗОВАТЕЛЯ CHROME» и нажмите.
Перед вами откроется следующее окно:
В данном окне перевидите бегунок в крайнее правое положение. Ярлык автоматически поместится на рабочий стол и вы с легкостью сможете выбирать необходимого пользователя.
Дорогой читатель! Возможно, тебя заинтересуют следующие статьи:
о Как сделать страницу сайта в браузере Google Chrome стартовой, главной
о Как очистить историю загрузок файлов в браузере google chrome
о Как удалить (очистить) историю посещений (просмотров) браузера гугл хром.
о Как удалить программу или игру windows 7
о Уроки фоторедактор Movavi. Быстрая ретушь фотографии.
Если заметили ошибку, выделите фрагмент текста и нажмите Ctrl+Enter
Как создать ярлык на рабочем столе для веб-сайта: HelloTech How
Если вам нужен быстрый и простой способ доступа к любимым веб-сайтам, вы можете создать ярлык на рабочем столе, который мгновенно открывает любую страницу. Затем вы даже можете добавить ярлык веб-сайта в меню «Пуск» и панель задач на компьютере с Windows 10 или на панель запуска и док-станцию на Mac. Вот как создать ярлык на рабочем столе для веб-сайта с помощью Google Chrome и Safari.
Как создать ярлык на рабочем столе для веб-сайта с помощью Chrome
Чтобы создать ярлык на рабочем столе для веб-сайта с помощью Google Chrome, перейдите на веб-сайт и щелкните значок с тремя точками в правом верхнем углу окна браузера.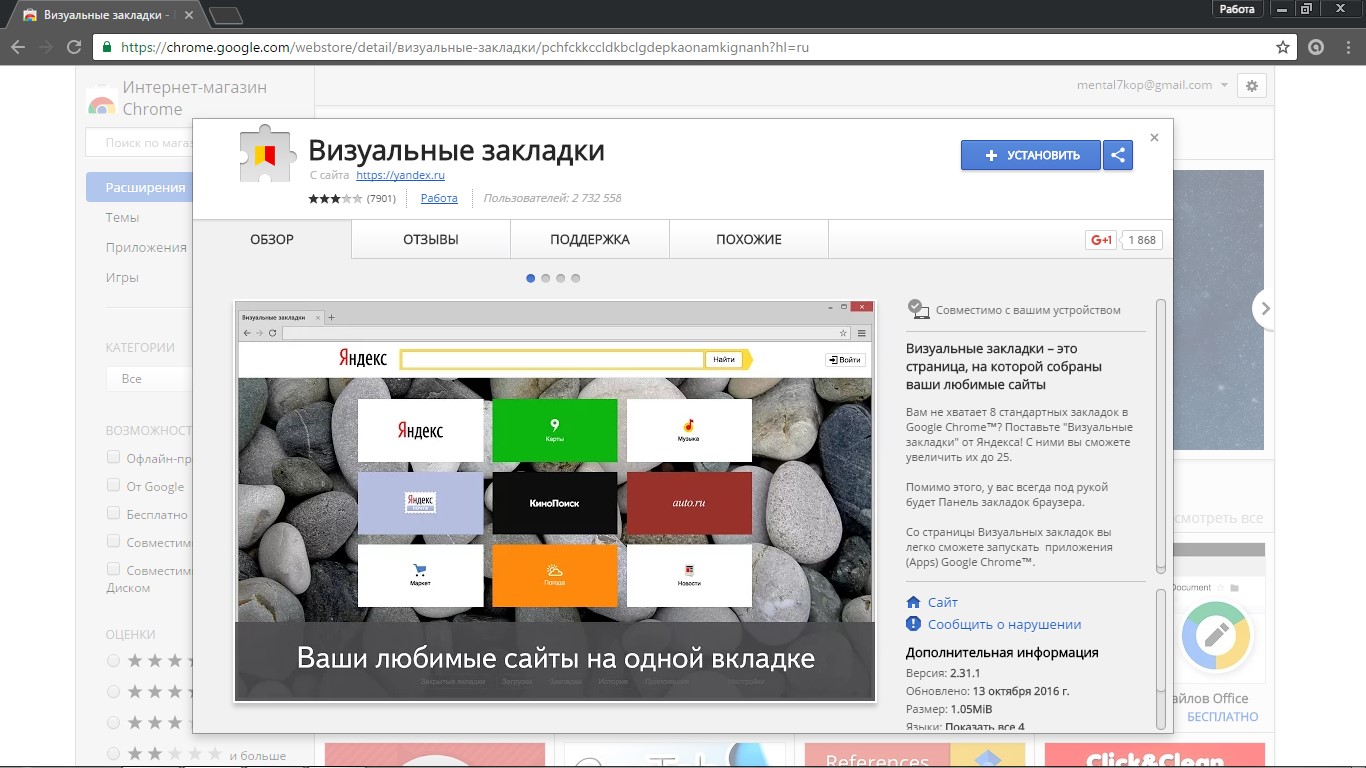 Затем перейдите к Дополнительные инструменты > Создайте ярлык . Наконец, назовите ярлык и нажмите Create .
Затем перейдите к Дополнительные инструменты > Создайте ярлык . Наконец, назовите ярлык и нажмите Create .
- Откройте браузер Chrome . Вы можете сделать это на компьютере Mac или Windows 10.
- Затем перейдите на веб-сайт, на котором вы хотите создать ярлык на рабочем столе для . Это может быть любой веб-сайт, который вы хотите. Однако, если вы выберете веб-сайт, который требует входа в систему, ярлык приведет вас на страницу входа только после выхода из системы.
- Затем щелкните значок с тремя точками в правом верхнем углу окна.
- Затем наведите указатель мыши на Дополнительные инструменты и щелкните Создать ярлык .
- Затем введите имя для своего ярлыка и щелкните Create . Вы также можете установить флажок Открыть как окно , чтобы веб-сайт открывался в собственном окне браузера.
 Если вы не установите этот флажок, ваши веб-сайты будут открываться в новой вкладке существующего окна браузера.Это может вызвать проблемы, если ваш браузер настроен на открытие с большим количеством вкладок.
Если вы не установите этот флажок, ваши веб-сайты будут открываться в новой вкладке существующего окна браузера.Это может вызвать проблемы, если ваш браузер настроен на открытие с большим количеством вкладок. - Наконец, вы увидите свой ярлык на рабочем столе. С помощью этого метода вы создадите ярлык на рабочем столе со значком веб-сайта. Двойной щелчок по этому ярлыку откроет веб-сайт в браузере Chrome.
Примечание. Если вы используете Mac, вы увидите всплывающее окно Finder после того, как вы нажмете Create . Все, что вам нужно сделать, это перетащить ярлык из папки Chrome Apps на рабочий стол.
После того, как вы создали ярлык на рабочем столе на компьютере с Windows 10, вы увидите его в разделе «Недавно добавленные приложения» и в папке «Приложения Chrome» в меню «Пуск». Затем вы можете щелкнуть значок правой кнопкой мыши, чтобы добавить его на панель задач или в меню «Пуск».
Создав ярлык на Mac, вы увидите его на панели запуска. Вы также можете перетащить ярлык на рабочий стол на свою док-станцию, чтобы получить к нему доступ быстрее.
Вы также можете перетащить ярлык на рабочий стол на свою док-станцию, чтобы получить к нему доступ быстрее.
Примечание. Ярлык вашего веб-сайта откроется только в том браузере, который вы использовали для его создания.Если вы хотите узнать, как изменить браузер по умолчанию на компьютере с Windows 10 или Mac, ознакомьтесь с нашим пошаговым руководством здесь
Если вы используете Mac, вы также можете создать ярлык на рабочем столе для веб-сайта, используя веб-браузер Safari. Однако этот метод будет немного сложнее, если вам нужно красивое имя и значок ярлыка.
Как создать ярлык на рабочем столе для веб-сайта с помощью Safari
Чтобы создать ярлык на рабочем столе для веб-сайта с помощью Safari, откройте окно браузера и перейдите на веб-сайт.Затем выберите URL-адрес в адресной строке и перетащите его на рабочий стол. Если вы хотите, чтобы ярлык выглядел аккуратно, вам придется изменить имя и значок самостоятельно.
- Откройте веб-браузер Safari.
 Вы хотите изменить размер браузера, чтобы видеть рабочий стол.
Вы хотите изменить размер браузера, чтобы видеть рабочий стол. - Затем перейдите на веб-сайт, для которого хотите создать ярлык на рабочем столе.
- Затем выберите URL-адрес в адресной строке.
- Затем перетащите URL-адрес на рабочий стол, чтобы создать ярлык. Вы также можете перетащить значок слева от URL-адреса.
Используя этот метод, вы получите ярлык с длинным именем и общим значком. Если вы хотите изменить имя и значок, щелкните новый ярлык и нажмите клавиши Command + I на клавиатуре. (Вы также можете щелкнуть ярлык правой кнопкой мыши и выбрать Получить информацию .) Затем щелкните стрелку рядом с Имя и добавочный номер и введите новое имя в текстовое поле.
Примечание: вы должны оставить «.webloc », чтобы ярлык работал. Если вы не хотите видеть расширение, щелкните левой кнопкой мыши на рабочем столе и одновременно нажмите клавиши Command + Coma на клавиатуре.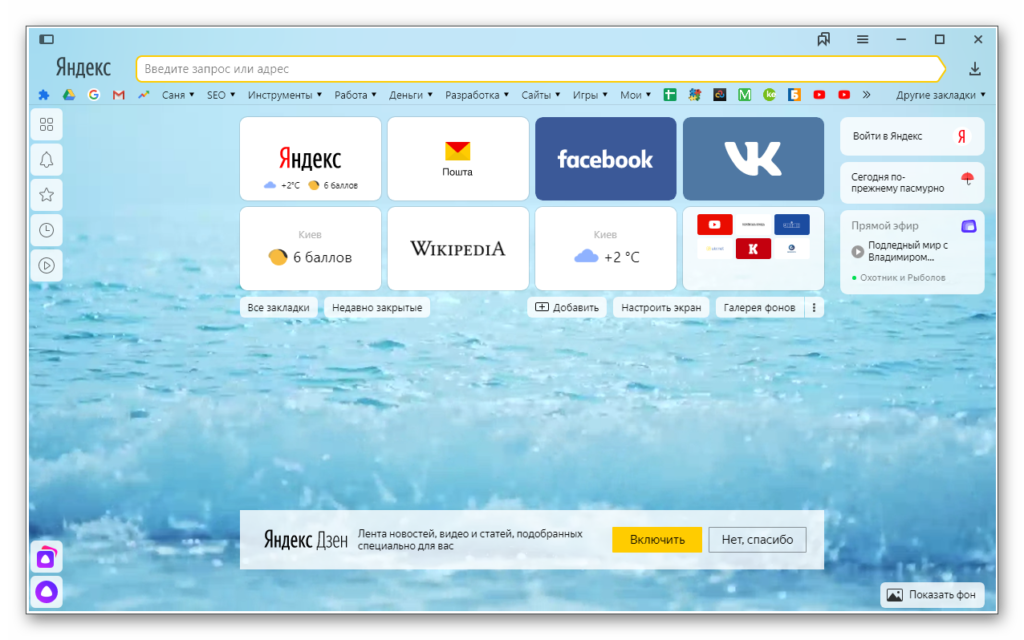 (Вы также можете открыть Finder и щелкнуть Finder > Preferences в строке меню Apple.) Затем выберите вкладку Advanced во всплывающем окне и снимите флажок рядом с Показать все расширения файлов .
(Вы также можете открыть Finder и щелкнуть Finder > Preferences в строке меню Apple.) Затем выберите вкладку Advanced во всплывающем окне и снимите флажок рядом с Показать все расширения файлов .
Затем вы можете использовать изображение в Интернете для замены значка ярлыка.Просто найдите логотип сайта, для которого вы создаете ярлык. Если вы хотите, чтобы он выглядел чистым, лучше всего использовать файл PNG, поэтому обязательно включите его в свой поиск. Затем щелкните правой кнопкой мыши нужное изображение и выберите Сохранить изображение как .
Затем откройте сохраненное изображение с помощью приложения «Просмотр» и выберите все изображение, щелкнув левой кнопкой мыши и перетащив рамку вокруг изображения. (Вы также можете нажать клавиши Command + A на клавиатуре.) Затем скопируйте изображение, нажав клавиши Command + C на клавиатуре.Затем щелкните значок в верхней части окна «получить информацию», которое вы открыли ранее, и нажмите клавиши Command + V , чтобы вставить изображение.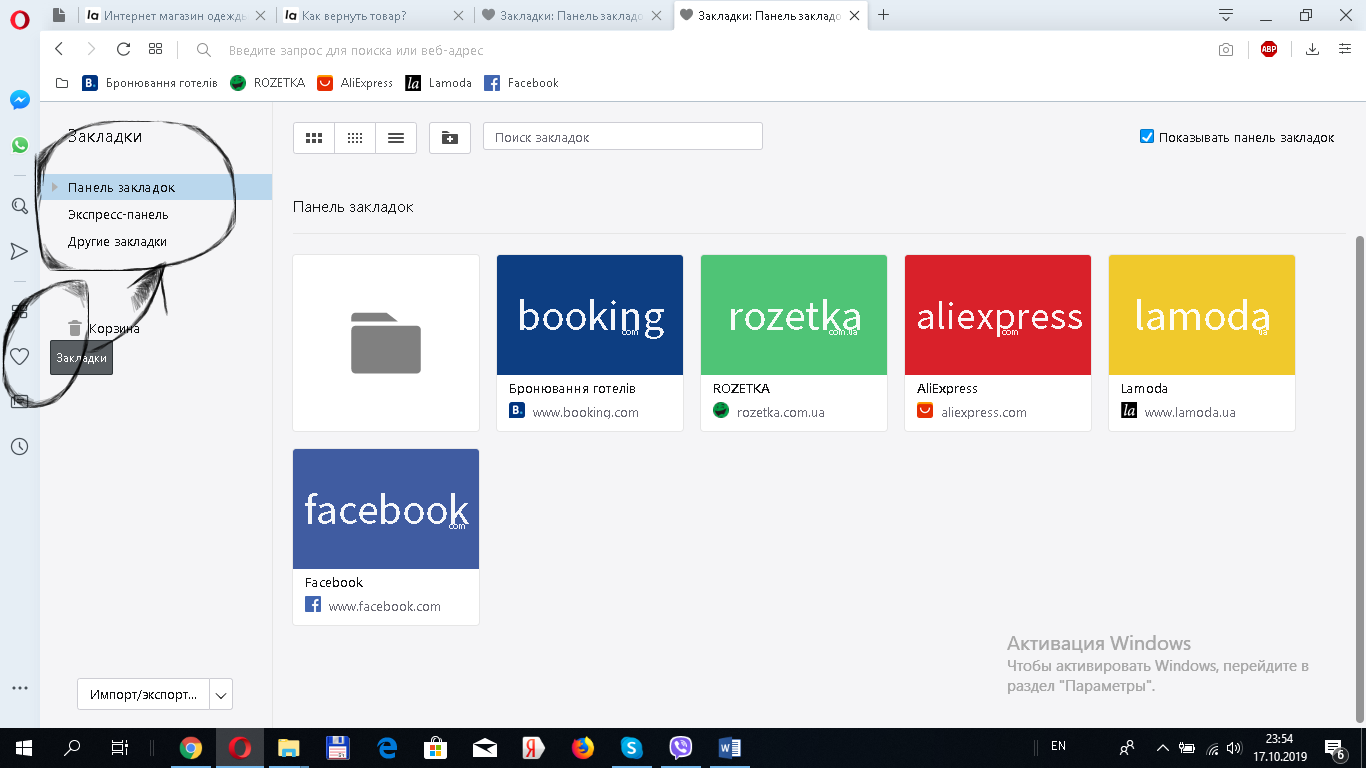
Наконец, вы можете перетащить свой значок в Dock, но только на стороне разделительной линии, которая отделяет ваши приложения от папок и корзины.
Если вы хотите узнать, как изменить поисковую систему по умолчанию в вашем браузере, ознакомьтесь с нашим пошаговым руководством здесь.
Работайте с вкладками в Windows вместо того, чтобы загромождать рабочий стол
Трудно представить себе использование веб-браузера без вкладок, и они очень полезны при просмотре нескольких веб-сайтов.Почему в других программах Windows нет вкладок? Добавьте их с помощью большой утилиты.
Хост-сайты с Bluehost:Basic 2,95 доллара США в месяц, Plus 4,95 доллара США в месяц, Choice Plus 4,95 доллара США в месяц. См. Планы
(Партнерская ссылка)
Иногда нам нужно открыть несколько представлений объектов, например, несколько изображений при редактировании, копировании и вставке между ними или два или более документов при работе с отчетом. Нам может понадобиться два или более представлений проводника, чтобы мы могли получить доступ к содержимому разных дисков или папок без необходимости перемещаться вперед и назад.
Нам может понадобиться два или более представлений проводника, чтобы мы могли получить доступ к содержимому разных дисков или папок без необходимости перемещаться вперед и назад.
Рабочий стол можно заполнить отдельными окнами, и ничто не помешает вам открыть пять окон проводника, если это то, что вам нужно, но тогда экран становится грязным и загроможденным. Найти нужное окно может быть сложно, потому что оно может быть скрыто под другими окнами.
Проблема больше всего раздражает при использовании ноутбука с маленьким экраном, и на рабочем столе просто не хватает места, чтобы открывать много окон, не перекрывая друг друга.
Добавление вкладок в окна на рабочем столе ПК — это решение.Как и в случае с вкладками веб-браузера, вы можете открыть несколько вкладок для проводника, фоторедактора, текстового редактора и многих других приложений. Это означает, что окна не заполняют рабочий стол, и легко переключаться с одной вкладки на другую одним щелчком мыши. Убрав беспорядок на рабочем столе, вы сможете работать более эффективно, особенно на маленьком экране.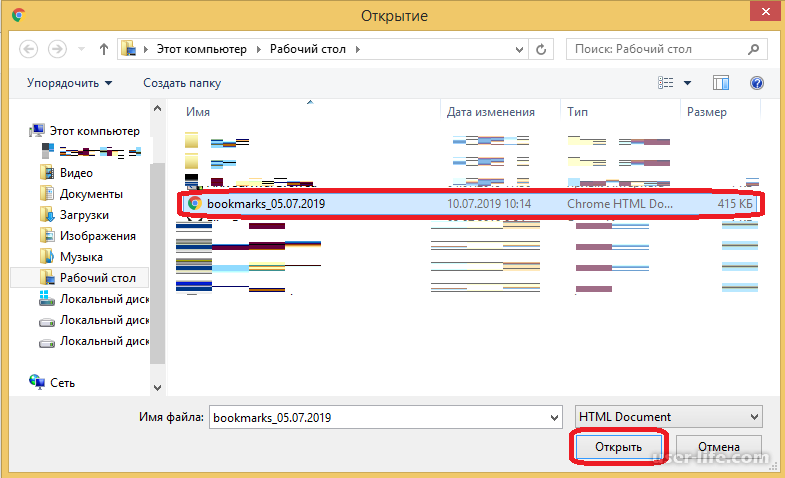
Как добавить вкладки в окна?
TidyTabs — это утилита, которая добавляет вкладки в окна и является той функцией, которую вы всегда хотели.Это бесплатно для личного использования, но должно быть оплачено, если вы хотите использовать его для работы. Существует обычная версия с установщиком и портативная версия TidyTabs, которая не требует установки и может быть удалена, просто удалив папку.
- Загрузите портативную версию TidyTabs
- Щелкните папку правой кнопкой мыши и извлеките содержимое zip-архива в папку Загрузки
- Откройте папку TidyTabs в Загрузках и дважды щелкните TidyTabs.Daemon.exe
- Выберите тип лицензии — Personal Edition бесплатно
TidyTabs не видно, когда он запущен, поэтому вы можете задаться вопросом, где он находится. В правой части панели задач есть значок, и при щелчке правой кнопкой мыши по нему отображается меню.
Это не требуется очень часто, но полезно знать, как включить или выключить TidyTabs или получить доступ к настройкам, в которых он может быть настроен на автоматическую загрузку с Windows, если вы этого хотите.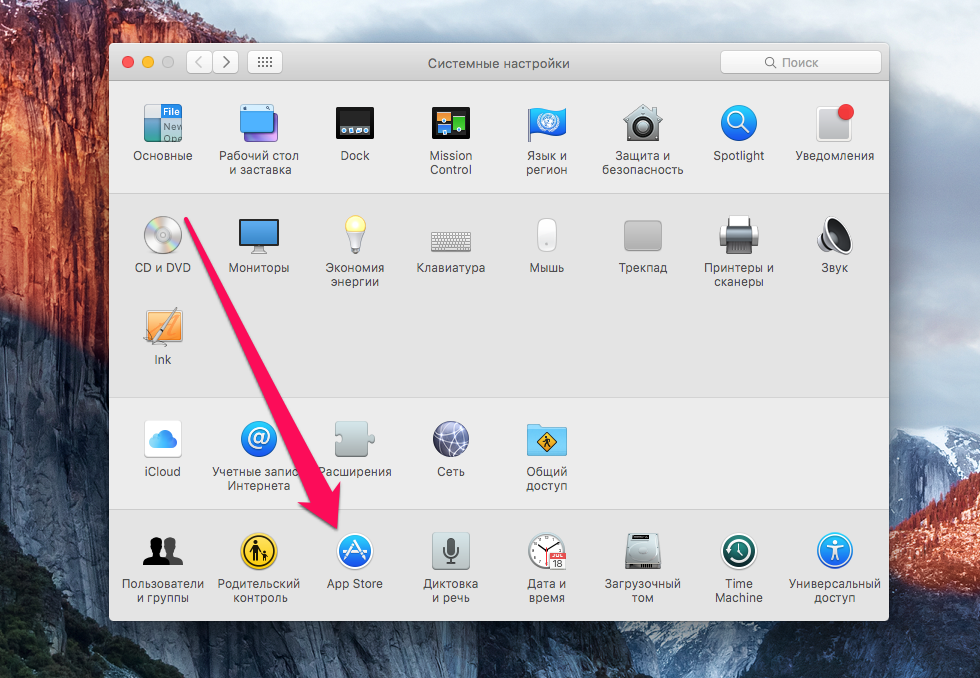
Создание вкладок в Windows
Игнорируйте этот значок на панели задач и откройте окно программы.В примере будет использоваться Explorer, но он работает со многими программами. Наверное, не все программы, но их наверняка много.
Переместите указатель мыши в верхний левый угол окна, и откроется вкладка, которая ранее была скрыта.
Так как же открыть больше вкладок? Откройте другое окно проводника. Это можно сделать, щелкнув правой кнопкой мыши диск или папку и выбрав Открыть в новом окне в появившемся меню. Быстрый способ открыть новое окно проводника — это зажать Shift + щелкнуть значок проводника на панели задач.Другие программы могут потребовать от вас перейти в Файл> Открыть или использовать другой метод, чтобы открыть новое окно.
При двух открытых окнах наведите указатель мыши на одно, чтобы показать вкладку вверху, затем щелкните и перетащите ее в другое окно и поместите рядом с вкладкой. Как видно выше, теперь есть только одно окно проводника, но в нем есть две вкладки, показывающие два разных представления диска.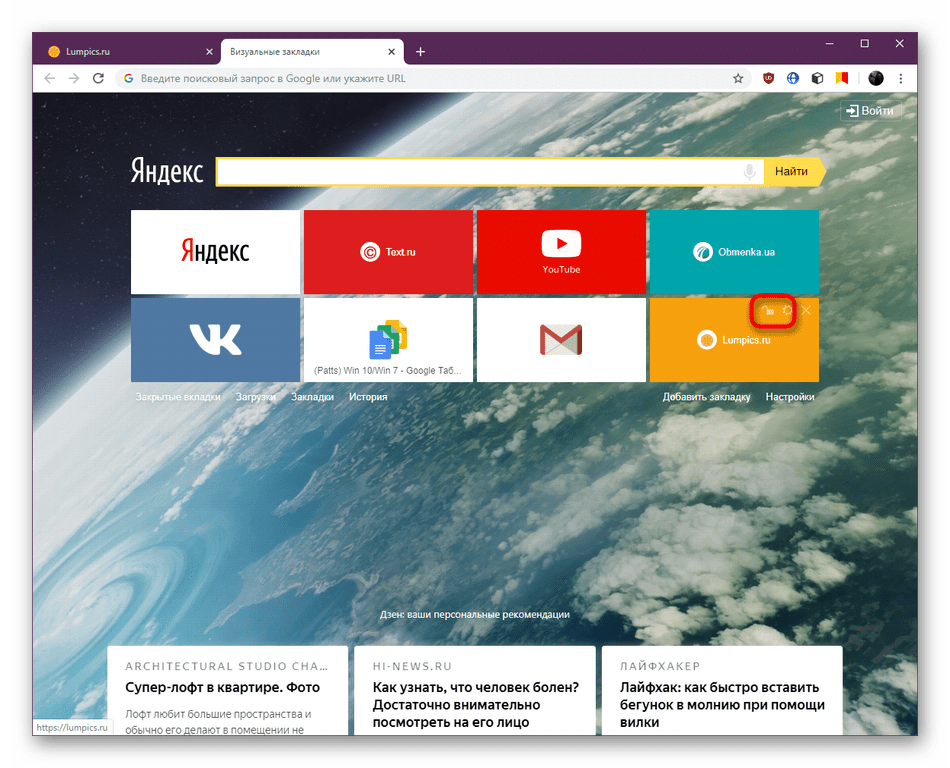 Щелкните вкладку, чтобы просмотреть каждое окно.
Щелкните вкладку, чтобы просмотреть каждое окно.
TidyTabs предназначен не только для проводника, он работает с другим программным обеспечением.Возможно, более сложный тест — это GIMP. Разумеется, несколько фотографий можно открывать в нескольких окнах, но для сохранения нескольких изображений, открытых на рабочем столе, или свертывания окон на панели задач и их повторного открытия, их можно открывать во вкладках.
Просто откройте два или более изображений, а затем перетащите одно окно за его вкладку и поместите рядом с вкладкой другого окна.
Это более простой способ работы? Некоторые люди могут предпочесть вкладки большому количеству окон на рабочем столе или их сворачиванию и разворачиванию.Конечно, иногда бывает полезно, чтобы два окна были открыты бок о бок, поэтому TidyTabs не понадобится все время. Используйте его, когда вам это нужно, но используйте несколько окон, когда это лучше.
Как создать ярлыки Chrome на рабочем столе Windows
Что нужно знать
- Зайдите на сайт, выберите Меню (три точки)> Дополнительные инструменты .
 Выберите Добавить на рабочий стол , Создать ярлык или Создать ярлыки приложения .
Выберите Добавить на рабочий стол , Создать ярлык или Создать ярлыки приложения . - Затем назовите ярлык и выберите Создать .
- Вы также можете создавать ярлыки в папке, на рабочем столе или на панели задач.
В этой статье объясняется, как создать ярлык для веб-сайта в Google Chrome и добавить его на рабочий стол, в папку или на панель задач.
Как создавать ярлыки Chrome на рабочем столе
Когда вы создаете ярлык для веб-страницы, ярлык открывает веб-страницу в отдельном окне без каких-либо меню, вкладок или других компонентов браузера.Ярлык Chrome также можно настроить так, чтобы он открывался как стандартная веб-страница на новой вкладке браузера, поскольку опция автономного окна доступна не во всех версиях Windows.
Откройте веб-браузер Chrome и перейдите на веб-страницу.
Перейдите в меню Chrome, расположенное в правом верхнем углу браузера и представленное тремя точками, выровненными по вертикали.

Выберите Дополнительные инструменты и выберите Добавить на рабочий стол , Создать ярлык или Создать ярлыки приложений (вариант, который вы видите, зависит от вашей операционной системы).
Введите имя для ярлыка или оставьте имя по умолчанию, которое является заголовком веб-страницы.
Выберите Create , чтобы добавить ярлык на рабочий стол.
Дополнительная информация о создании ярлыков Chrome
Вышеупомянутый метод — не единственный способ создавать ярлыки, открывающиеся в Chrome. Вот еще несколько способов создать ярлык для веб-страницы:
Создать ярлык в папке
- Выделите URL-адрес в адресной строке.
- Перетащите ссылку в папку на вашем компьютере.
Создать ярлык на рабочем столе
- Щелкните рабочий стол правой кнопкой мыши, перейдите к Новый и выберите Ярлык .

- Введите URL-адрес и выберите Далее .
- Введите имя для ярлыка и выберите Готово .
Создать ярлык на панели задач
- Выберите ярлык на рабочем столе.
- Перетащите ярлык на панель задач Windows.
Спасибо, что сообщили нам!
Расскажите, почему!
Другой Недостаточно подробностей Сложно понятьКак добавить значок ярлыка Google Chrome на рабочий стол
- Вы можете добавить значок Google Chrome на рабочий стол для быстрого доступа к браузеру.
- Сначала убедитесь, что у вас установлен Google Chrome. Если он еще не установлен, используйте свой текущий браузер (например, Safari или Microsoft Edge), чтобы перейти по этой ссылке.
- Установив Google Chrome на свой компьютер, найдите значок приложения, щелкните и перетащите его на рабочий стол.
- На Mac вы также можете перетащить значок в док-станцию приложения (которая обычно находится внизу экрана), а в Windows вы можете щелкнуть значок правой кнопкой мыши и закрепить его на панели задач (которая также обычно находится на внизу экрана).

- Посетите домашнюю страницу Business Insider, чтобы узнать больше.
Браузеры похожи на Mac против ПК, собаки против кошек, кетчуп против горчицы — у каждого есть предпочтение.Для большинства населения самым популярным выбором сейчас является Google Chrome. Почему? Его высокая скорость, простой дизайн и удобство, как правило, нравятся поклонникам.
Итак, если вы застряли в рутине Safari, Internet Explorer или Firefox, почему бы не попробовать Google Chrome?
Вот как вы можете добавить приложение на рабочий стол и начать непрерывный поиск:
У вас установлен Google Chrome?Прежде чем вы сможете добавить значок Google Chrome на рабочий стол, убедитесь, что он установлен на вашем компьютере.Если вы уверены, что он у вас установлен, пропустите этот раздел. Если вы не уверены или знаете, что он не загружен, выполните следующие действия:
Проверьте, установлен ли у вас Google ChromeЕсли вы не уверены, установлен ли у вас Google Chrome, выполните следующие действия:
В Windows: 1.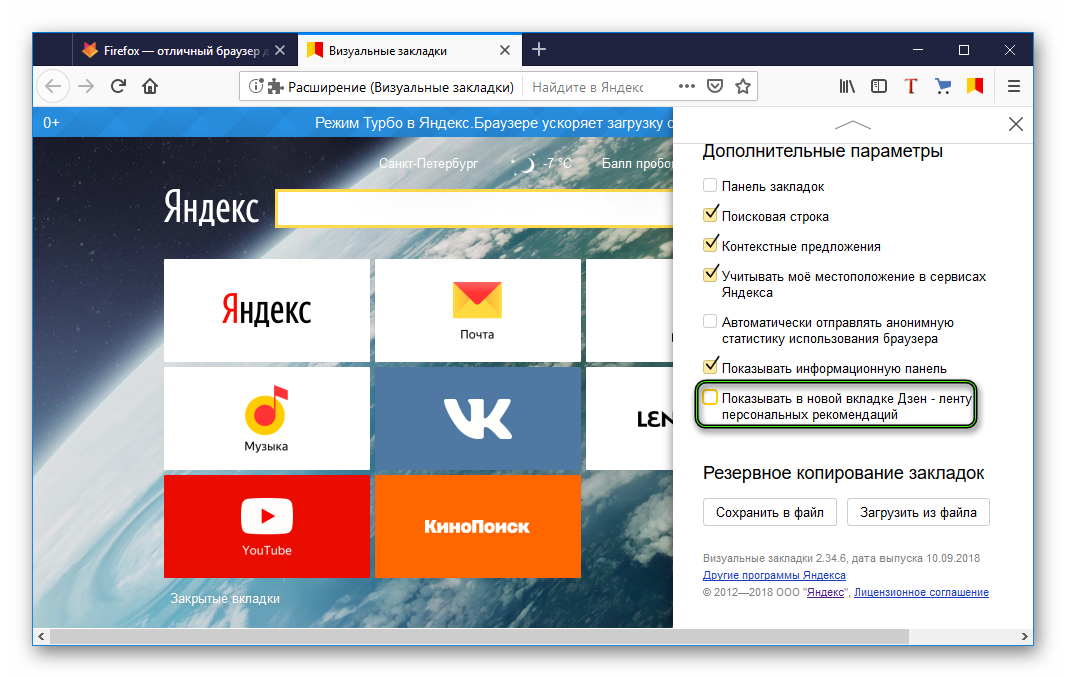 В нижнем левом углу экрана вы увидите строку поиска, где написано: «Введите здесь для поиска.«
В нижнем левом углу экрана вы увидите строку поиска, где написано: «Введите здесь для поиска.«
2. Щелкните строку поиска и введите« Google Chrome ».
3. Если у вас установлен Google Chrome, приложение появится. Если оно у вас не установлено, вы не сможете откройте приложение, и оно спросит, хотите ли вы выполнить поиск в Интернете.
Если у вас установлен Google Chrome, он появится в вашей системе как приложение.Кристин Копачевски / Business Insider
4. Если он у вас установлен, перейдите к следующему разделу. Если вы этого не сделаете, нажмите здесь, чтобы загрузить Google Chrome.
1. Откройте «Finder».
2. Перейдите в папку «Приложения» в левой части окна.
3. Прокрутите эту папку, чтобы узнать, установлен ли у вас Google Chrome. Вы также можете найти его в правом верхнем углу окна.
Вы можете использовать панель поиска в верхней части окна Finder для поиска в папке Applications для Chrome.Кристин Копачевски / Business Insider
4. Если вы найдете Google Chrome в папке «Приложения», перейдите к следующему разделу. Если вы не нашли Google Chrome в этой папке, нажмите здесь, чтобы загрузить его.
Если вы не нашли Google Chrome в этой папке, нажмите здесь, чтобы загрузить его.
Убедившись, что у вас установлен Google Chrome, выполните следующие действия:
1. Перейдите на рабочий стол и щелкните значок «Windows» в нижнем левом углу экрана. Обязательно закройте все остальные окна заранее — открытые окна не позволят вам добавить значок на рабочий стол.
Щелкните значок Windows.Кристин Копачевски / Business Insider
2. Прокрутите вниз и найдите Google Chrome.
Прокрутите вниз и найдите Google Chrome.
3. Щелкните значок и перетащите его на рабочий стол.
Перетащите приложение на рабочий стол, появится значок.Кристин Копачевски / Business Insider
Теперь у вас есть значок Google Chrome на рабочем столе. Еще более простой способ получить доступ к Google Chrome? Закрепите значок на панели задач внизу экрана. Просто щелкните значок правой кнопкой мыши и выберите «Закрепить на панели задач».
Как добавить значок Google Chrome на рабочий стол MacУбедившись, что у вас установлен Google Chrome, выполните следующие действия:
1.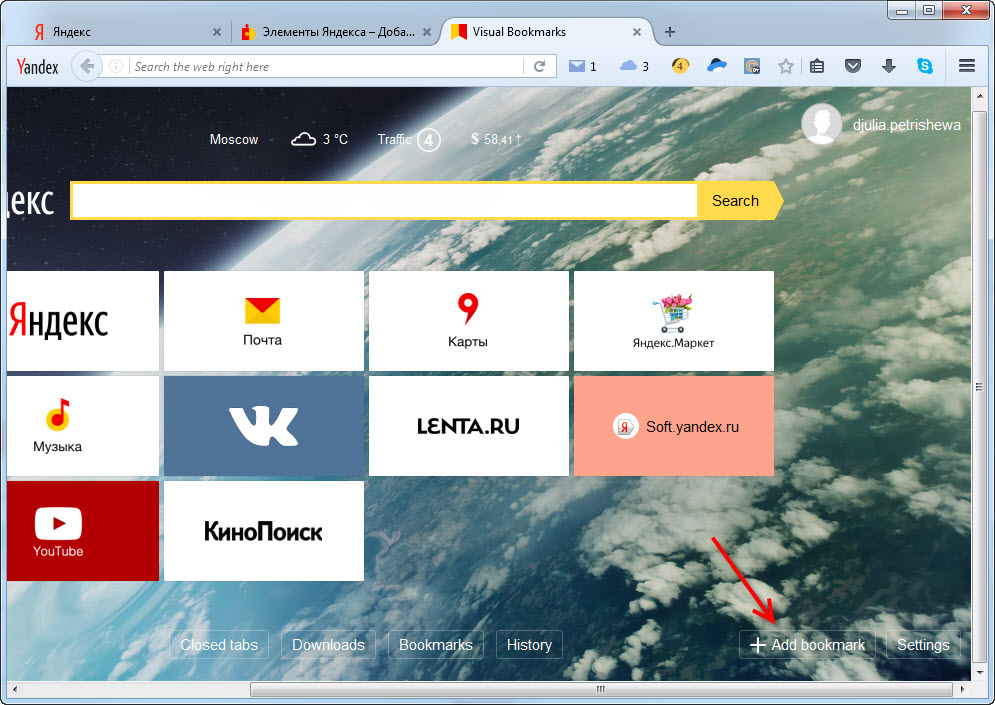 Перейдите на рабочий стол и откройте «Finder». Закройте все остальные открытые окна — это может помешать вам добавить значок на рабочий стол.
Перейдите на рабочий стол и откройте «Finder». Закройте все остальные открытые окна — это может помешать вам добавить значок на рабочий стол.
2. Выберите папку «Приложения» в левой части окна.
3. Найдите значок Google Chrome.
4. Щелкните и перетащите значок на рабочий стол.
Перетащите значок Chrome из папки «Приложения» на рабочий стол или в док-станцию.Кристин Копачевски / Business Insider
Теперь у вас на рабочем столе появится значок Google Chrome. Вы также можете добавить значок в док-станцию, обычно расположенный в нижней части экрана. Для этого щелкните значок и перетащите его на место в доке.
Для этого щелкните значок и перетащите его на место в доке.
Как создать ярлык веб-сайта на рабочем столе в Windows 10
Некоторые веб-браузеры, такие как Mozilla Firefox, поддерживают закрепление вашего любимого веб-сайта или веб-страницы на странице новой вкладки.Но поскольку невозможно закрепить десятки веб-сайтов на странице новой вкладки браузера, вы можете создать ярлыки для своих любимых веб-сайтов или веб-страниц на рабочем столе Windows 10.
Другое преимущество создания веб-сайтов или ярлыков веб-страниц на рабочем столе заключается в том, что вы можете запускать свои любимые веб-страницы одним щелчком мыши, не открывая предварительно веб-браузер.
Если щелкнуть или коснуться веб-сайта или ярлыка веб-страницы, созданного на рабочем столе, веб-сайт или веб-страница откроется в веб-браузере по умолчанию.
В этой статье мы рассмотрим все способы создания веб-сайта или ярлыка веб-страницы на рабочем столе Windows 10.
Основные веб-браузеры, такие как Google Chrome, Mozilla Firefox и Chromium-Edge, позволяют легко создавать ярлыки веб-сайтов на рабочем столе Windows 10.
Метод 1 из 3
Создание ярлыка веб-сайта / веб-страницы с помощью браузера Chrome или Firefox
Шаг 1: Запустите браузер Google Chrome или Firefox и измените размер окна браузера таким образом, чтобы вы могли видеть как рабочий стол, так и окно браузера.
Шаг 2: Откройте URL-адрес, для которого вы хотите создать ярлык на рабочем столе.
Шаг 3: После загрузки страницы в Chrome или Edge на базе Chromium щелкните значок страницы (блокировки) рядом с адресной строкой и перетащите его на рабочий стол, чтобы создать ярлык. Так просто, как, что!
В Firefox перетащите значок слева от адресной строки на рабочий стол, чтобы создать ярлык.
Щелкните ярлык на рабочем столе, чтобы открыть его в веб-браузере по умолчанию.
Метод 2 из 3
Используйте мастер создания ярлыка для создания ярлыка веб-страницы на рабочем столе Windows 10
Этот метод работает во всех веб-браузерах, включая Internet Explorer, Firefox, Chrome, Edge и Opera.
Шаг 1: Откройте свой любимый веб-браузер и откройте веб-сайт или веб-страницу, которую вы хотели бы видеть на рабочем столе Windows 10 в виде ярлыка.
Шаг 2: После загрузки страницы скопируйте полный URL-адрес веб-сайта или веб-страницы.Чтобы скопировать URL-адрес, в большинстве веб-браузеров вам просто нужно щелкнуть правой кнопкой мыши URL-адрес, а затем выбрать параметр «Копировать». Кроме того, вы можете выбрать URL-адрес, а затем использовать Ctrl + C, чтобы скопировать его.
Шаг 3: Теперь щелкните правой кнопкой мыши пустую область рабочего стола, чтобы увидеть контекстное меню, щелкните Новый , а затем щелкните Ярлык , чтобы открыть мастер создания ярлыков.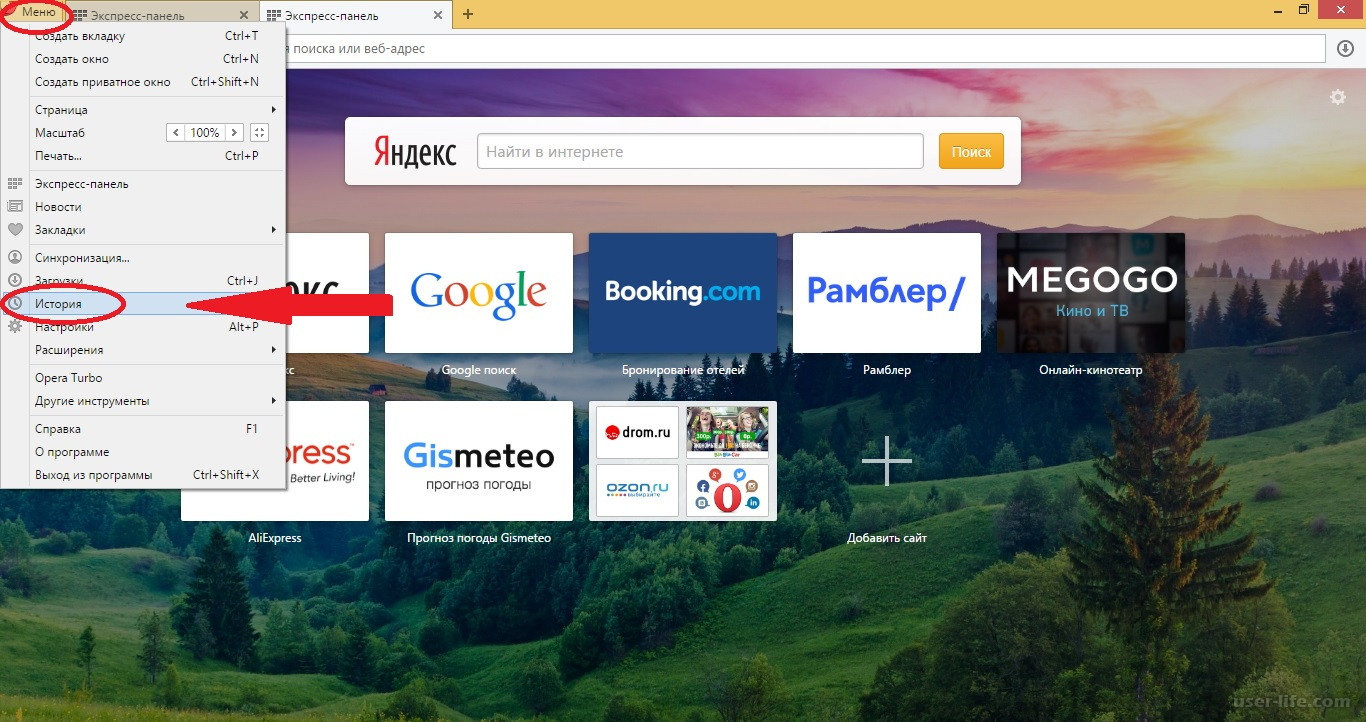
Шаг 4: В поле Введите расположение элемента вставьте URL-адрес, который вы скопировали на шаге 2.Нажмите кнопку Далее .
Шаг 5: Введите имя ярлыка, который вы собираетесь создать на рабочем столе. Мы советуем вам ввести название веб-сайта или веб-страницы.
Наконец, нажмите кнопку Finish , чтобы создать ярлык веб-страницы или веб-сайта на рабочем столе Windows 10.
Теперь вы можете щелкнуть ярлык веб-сайта / веб-страницы, чтобы открыть его в веб-браузере по умолчанию.
Метод 3 из 3
Создание веб-сайта или ярлыка веб-страницы на рабочем столе с помощью Internet Explorer
Шаг 1: Запустите браузер Internet Explorer и перейдите на веб-сайт или веб-страницу.
Шаг 2: Щелкните правой кнопкой мыши в пустой области веб-страницы / веб-сайта, а затем выберите Создать ярлык .
Шаг 3: Когда вы увидите диалоговое окно подтверждения, нажмите кнопку Да, чтобы создать ярлык веб-сайта / веб-страницы на рабочем столе.
Ярлык веб-сайта / веб-страницы будет открыт в вашем браузере по умолчанию.
Руководство по созданию ярлыков приложений на рабочем столе в Windows 10 также может вас заинтересовать.
Добавить вкладки на рабочий стол Windows
Stick — это маленькое красивое бесплатное приложение для Windows, которое позволяет добавлять несколько вкладок в верхнюю часть экрана, каждая со своими функциями.
Вкладки полностью настраиваемы и могут содержать любую из следующих пяти функций: заметки, календарь, RSS-каналы, калькулятор и навигатор.
Вкладка заметок, например, дает вам приложение, подобное блокноте, которое можно открывать и закрывать, просто щелкая вкладку или используя определенную горячую клавишу.Остальные вкладки работают так же, и, кроме того, можно создавать свои собственные вкладки, если вы также загрузите исходный код Stick.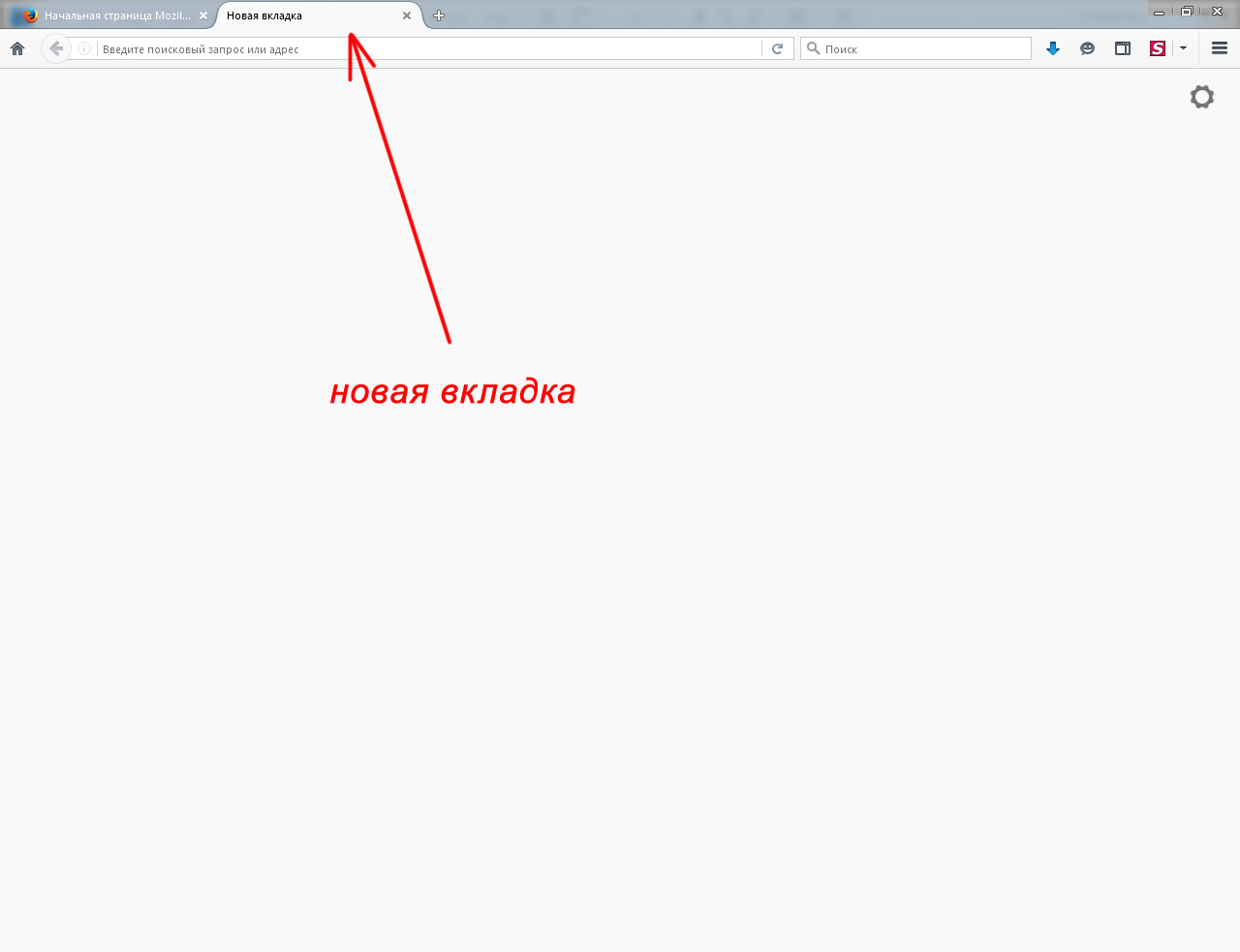
Настоящая красота, конечно, заключается в возможности открывать и закрывать вкладки, когда это необходимо, что означает, что они занимают мало места в закрытом виде, но все же доступны, когда это необходимо. Я решил сделать снимок экрана, чтобы проиллюстрировать, как это может выглядеть на рабочем столе Windows.
Как видите, я создал три вкладки.Первая вкладка в данный момент закрыта, а две другие открыты. Вторая вкладка отображает интерфейс создания заметок, третья вкладка для чтения RSS-каналов.
Stick работает во многих отношениях как виджеты рабочего стола. Вы сами решаете, какие приложения разместить на своем рабочем столе, и можете использовать их всякий раз, когда возникнет необходимость, без необходимости сначала запускать программы для этого.
Основная проблема, с которой вы можете столкнуться, заключается в том, что он довольно ограничен в том, что он предлагает по умолчанию. Например, было бы очень удобно, если бы вы могли легко добавлять пользовательские программы на панель вкладок, но, к сожалению, это не вариант.
Обновление : обратите внимание, что Stick больше не доступен на веб-сайте разработчика. Хотя вы все еще можете загрузить его со сторонних порталов и т. Д., Он, похоже, больше не находится в активной разработке.
Последнюю версию Stick можно скачать с нашего сервера. Чтобы загрузить его, просто нажмите на следующую ссылку: Stick
Обратите внимание, что мы никак не поддерживаем Stick. Мы загрузили программу на наш сервер только для архивирования.
Программа должна работать на всех последних версиях операционной системы Microsoft Windows. Обратите внимание, что вы можете установить некоторые или все различные модули, поставляемые с программой, во время установки. Вы можете добавить компоненты, которые вы не установили изначально, и позже.
Рейтинг автора
Название программного обеспечения
Stick
Операционная система
Windows
Категория программного обеспечения
Производительность
Реклама6 бесплатных инструментов для включения вкладок в проводнике Windows • Raymond.
 CC
CCУже много лет в большинстве веб-браузеров предусмотрена возможность открывать веб-сайты внутри отдельных вкладок браузера. Возможность быстрого переключения между веб-сайтами с вкладками позволяет сэкономить много времени. Кроме того, он уменьшает беспорядок на рабочем столе, поскольку все содержимое находится в одном окне, а не в нескольких открытых окнах. Окна с вкладками также встречаются в других типах программного обеспечения, например в текстовых редакторах с Notepad ++.
Вкладки также часто встречаются в файловых менеджерах сторонних производителей, таких как Free Commander или Directory Opus.Встроенный файловый менеджер Windows Explorer по-прежнему использует одно окно для просмотра папки. Microsoft до сих пор сопротивлялась добавлению вкладок в проводник, хотя это может измениться в будущем с помощью функции Windows 10 Sets. Единственный текущий вариант использования проводника Windows с вкладками — это сторонняя утилита.
Здесь мы перечисляем шесть бесплатных инструментов, которые дают вам возможность интегрировать несколько окон проводника в одно окно с помощью вкладок. Все инструменты были протестированы на Windows 7 и 10 64-бит.
Все инструменты были протестированы на Windows 7 и 10 64-бит.
QTTabBar существует уже более десяти лет, это также немного сбивает с толку, потому что есть две отдельные ветви программы с одинаковым именем. В настоящее время основная версия ветки — 1038 от 2015 года, другая ветка (v1.5.0.0b2) на несколько лет старше и заброшена. QTTabBar — это многоцелевая утилита с рядом других полезных функций, помимо вкладок в окнах проводника.
После включения вкладок они появятся под лентой проводника в Windows 8/10 или над панелью инструментов Windows Vista / 7.Вкладки можно переупорядочивать и группировать вместе, вы также можете просто перетащить папку на панель вкладок, чтобы открыть новую вкладку. Меню правой кнопки мыши на панели вкладок включает в себя некоторые другие полезные дополнения, такие как расширенный диалог переименования и поиск сочетаний клавиш.
Другие функции, доступные в QTTabBar, включают панели инструментов командных кнопок, дополнительные представления папок (аналогично файловому менеджеру с двумя панелями), всплывающие подсказки для предварительного просмотра текстовых и мультимедийных файлов, средство запуска приложений, триггеры событий, сценарии и даже бесплатные плагины расширения (доступные в Веб-сайт). В окне настроек есть буквально сотни настроек, с которыми можно поиграть. К счастью, на каждой странице есть кнопка сброса до значений по умолчанию, если вы заблудились.
В окне настроек есть буквально сотни настроек, с которыми можно поиграть. К счастью, на каждой странице есть кнопка сброса до значений по умолчанию, если вы заблудились.
Загрузить QTTabBar
Включение QTTabBar в проводнике
Вкладки не включаются автоматически QTTabBar, и вам нужно включить панель инструментов вкладок вручную из проводника.
Windows 10 (и 8)
После установки QTTabBar откройте окно проводника и перейдите на вкладку «Просмотр» на ленте.Щелкните нижнюю половину кнопки «Параметры» (крайняя правая) и выберите запись QTTabBar.
Если параметр представления QTTabBar не отображается, закройте все окна проводника и повторите попытку. Или выйдите из системы или перезагрузитесь.
Windows 7 (и Vista)
Убедитесь, что все окна проводника закрыты и установлены, откройте проводник и удерживайте клавишу Alt, чтобы отобразить строку меню. Перейдите в Просмотр> Панели инструментов и выберите QTTabBar, чтобы включить вкладки. Возможно, вам придется закрыть и снова открыть проводник, чтобы увидеть панель вкладок.
Возможно, вам придется закрыть и снова открыть проводник, чтобы увидеть панель вкладок.
Обратите внимание, что строка меню проводника отключается, когда панель вкладок включена.
2. Clover 3
Пользователи Google Chrome будут чувствовать себя как дома с Clover, потому что он предлагает точное представление вкладок Chrome внутри Explorer. Вы даже получаете панель закладок со встроенным менеджером закладок для быстрого доступа к наиболее часто используемым папкам. Самая большая проблема с Clover — это установщик, и несколько окон программы не переведены с китайского.К счастью, это не влияет на повседневное использование.
После установки Clover открывает окно проводника с отображенными вкладками, готовыми к использованию. Как и в браузере, вкладки можно переупорядочивать, разгруппировывать, клонировать, открывать повторно и добавлять в закладки. Менеджер закладок будет хорошо знаком с опциями для добавления и создания подкатегорий. Список закладок можно экспортировать и импортировать как файл HTML из окна настроек. Панель закладок можно отключить, если она вам не нужна.
Список закладок можно экспортировать и импортировать как файл HTML из окна настроек. Панель закладок можно отключить, если она вам не нужна.
Разработчик тщательно клонировал ряд сочетаний клавиш браузера, чтобы они работали так же в Clover.Например, CTRL + T откроет новую вкладку, CTRL + Shift + T снова откроет закрытую вкладку, а CTRL + D создаст закладку для текущей вкладки. Девять доступных ярлыков перечислены в окне «Настройки». Несколько флажков также есть в окне «Настройки», наиболее примечательной из которых является возможность перехода вверх по каталогу при двойном щелчке мышью в пустой области окна проводника.
Скачать Clover 3
3. TabExplorer
К сожалению, от TabExplorer как продукта уже давно отказались.Последнее обновление было в 2012 году, и веб-сайт разработчика исчез. TabExplorer по-прежнему работает, это просто означает, что любые обнаруженные ошибки или несовместимости никогда не будут исправлены.
После установки появится одноэкранный мастер, на котором вы фактически активируете функцию вкладок. Вкладки «радуга» и флажки «Запуск с Windows» являются необязательными, мастер можно вызвать позже из меню значка на панели задач. Вкладки появятся над окном проводника, где их можно закрепить, клонировать, переставлять, переименовывать или открывать повторно.
Есть портативный режим, в котором настройки и данные сохраняются в папке установки, и сенсорный режим. Вы можете также отключить проверку обновлений, так как обновлений не будет. Кнопки обратной связи, отчета об ошибке и веб-сайта также явно не работают. Ошибка в Windows 10 означает, что иногда открывается пустая вкладка, которую нельзя закрыть. Убить Explorer.exe, выйти из системы или перезагрузить, кажется, единственный обходной путь.
Загрузить TabExplorer
4. TidyTabs
Преимущество TidyTabs в том, что вы можете добавлять вкладки практически в любое стандартное окно рабочего стола.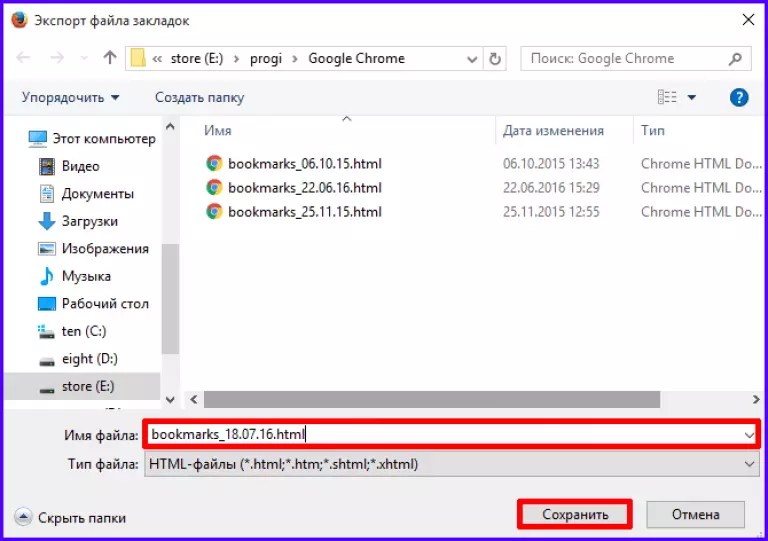 Различные окна также могут быть сгруппированы вместе, поэтому в качестве группы вкладок можно использовать два окна проводника и командную строку. Бесплатная версия для личного использования имеет некоторые ограничения, например, только три вкладки могут быть сгруппированы вместе, а автоматическая группировка, переименование или упорядочение отсутствует.
Различные окна также могут быть сгруппированы вместе, поэтому в качестве группы вкладок можно использовать два окна проводника и командную строку. Бесплатная версия для личного использования имеет некоторые ограничения, например, только три вкладки могут быть сгруппированы вместе, а автоматическая группировка, переименование или упорядочение отсутствует.
После установки TidyTabs находится на панели задач, занимая около 1 МБ памяти.Вкладка расположена над левым верхом окна и становится видимой, если навести на нее курсор. Если окно находится в верхней части рабочего стола, вкладка переместится в строку заголовка. Чтобы сгруппировать окна проводника, просто перетащите одну вкладку на другую максимум три. Перетащите вкладку, чтобы снова разгруппировать ее.
В окне «Настройки» можно изменить прозрачность вкладки и отключить автоматическое скрытие отдельной вкладки. Полезная функция — это занесение в черный и белый списки.С его помощью вы можете включать или исключать определенные программы из вкладок. Обратите внимание, что TidyTabs не работает в приложениях Windows 10 UWP, таких как Edge, Store или Mail и т. Д. Однако он будет работать почти во всех обычных окнах рабочего стола.
Обратите внимание, что TidyTabs не работает в приложениях Windows 10 UWP, таких как Edge, Store или Mail и т. Д. Однако он будет работать почти во всех обычных окнах рабочего стола.
Загрузить TidyTabs
5. WindowTabs
WindowTabs во многом похож на TidyTabs. Вкладки отображаются по отдельности или группой над окном рабочего стола. WindowTabs также имеет ограничения того же типа, что и TidyTabs, в том смысле, что в бесплатной версии программы вы можете сгруппировать не более трех вкладок вместе.Однако не стоит платить 19 долларов за обновление, поскольку это программное обеспечение активно не поддерживается с последним обновлением, датированным 2014 годом.
Хорошая особенность WindowTabs заключается в том, что есть портативная версия, которую вы можете опробовать без установки. После запуска он находится в фоновом режиме, и когда вы открываете окно, в левом верхнем углу отображается вкладка. Перетащите вкладки проводника или любого другого окна вместе, чтобы создать группу. Что удивительно для программы его возраста, WindowTabs может группировать приложения Windows 10 UWP, такие как Edge или Mail.
Что удивительно для программы его возраста, WindowTabs может группировать приложения Windows 10 UWP, такие как Edge или Mail.
Вкладки можно уменьшать, переименовывать, переупорядочивать, выравнивать и автоматически группировать. Одна из проблем с WindowTabs заключается в том, что он, похоже, страдает той же ошибкой Windows 10, что и TabExplorer, который иногда представляет собой пустую вкладку, которую невозможно закрыть. Обходные пути, связанные с закрытием проводника (принудительно или выходом из системы), по-видимому, единственное, что здесь работает.
Загрузить WindowTabs
6. BrightExplorer
Вместо простого добавления вкладок в стандартное окно проводника BrightExplorer оборачивает свое собственное окно вокруг проводника, добавляя свой собственный интерфейс с вкладками.Это заметно при открытии проводника, поскольку обычное окно открывается и быстро закрывается до открытия окна BrightExplorer. Его можно использовать бесплатно, хотя есть несколько платных надстроек, которые могут помочь расширить функциональность.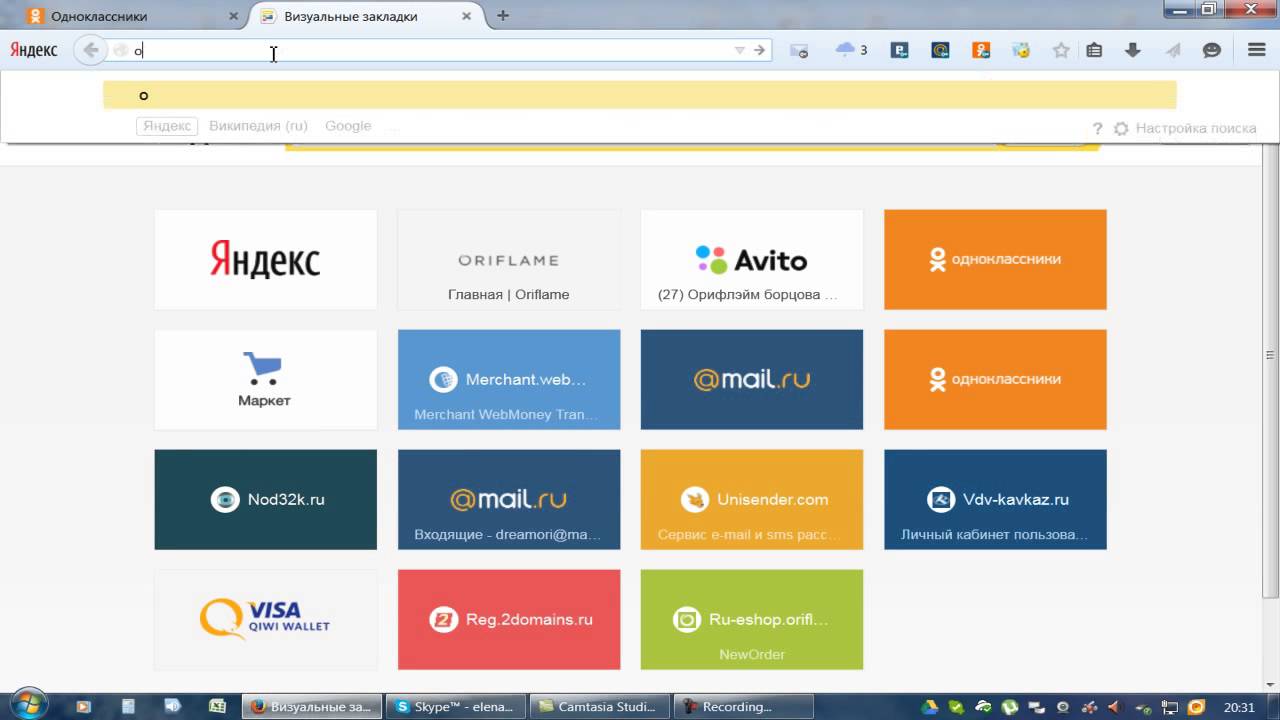
Здесь не так уж много возможностей для настройки или настройки, просто запустите окно BrightExplorer с помощью значка на панели задач или открыв окно проводника. Чтобы добавить новую вкладку, просто щелкните две стрелки или откройте новое окно проводника, которое автоматически прикрепится к BrightExplorer.Щелкните правой кнопкой мыши, чтобы восстановить недавно закрытую вкладку, отсортировать открытые вкладки или открепить выбранную вкладку.
Есть панель избранного, которая позволяет сохранять места для быстрого открытия позже, но мы обнаружили, что это немного неуклюже и не очень эффективно. В панели также есть ограничения, которые можно разблокировать при покупке некоторых платных дополнений. К сожалению, похоже, что нет способа скрыть или удалить довольно неприглядную и большую область панели инструментов под вкладками.
Загрузить BrightExplorer
.

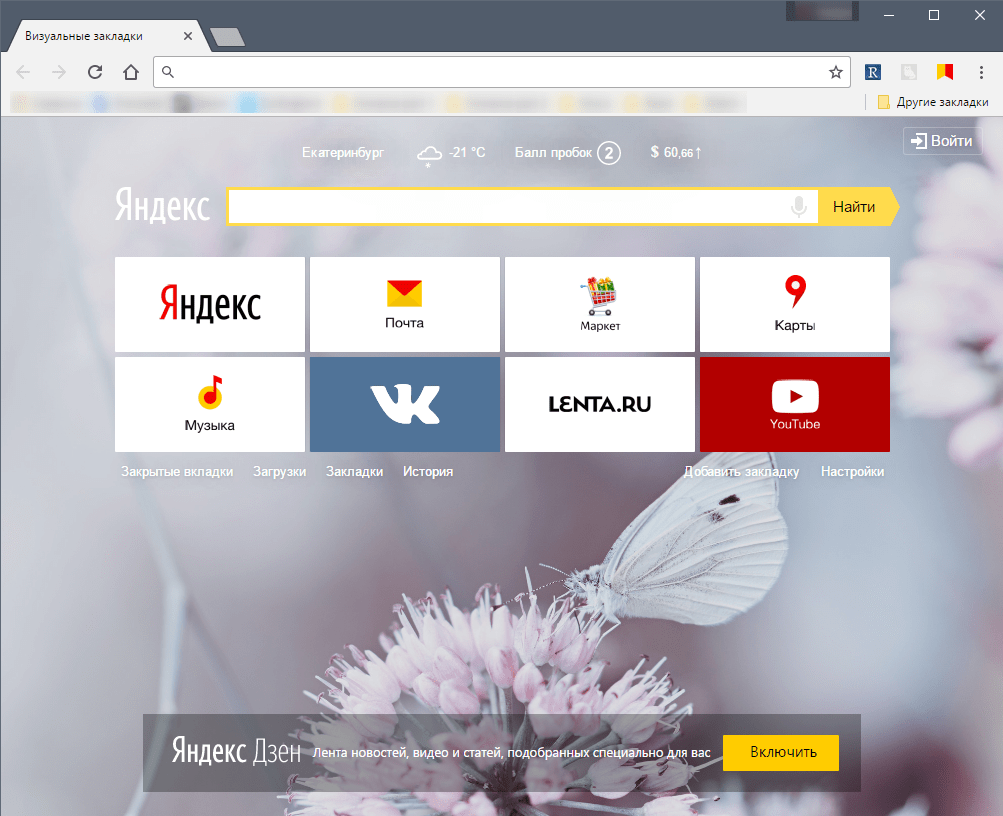 Зажимаем на ней левую кнопку мыши и тянем на рабочий стол. Начав перетягивание, вы заметите, что название сайта тянется за мышью;
Зажимаем на ней левую кнопку мыши и тянем на рабочий стол. Начав перетягивание, вы заметите, что название сайта тянется за мышью;
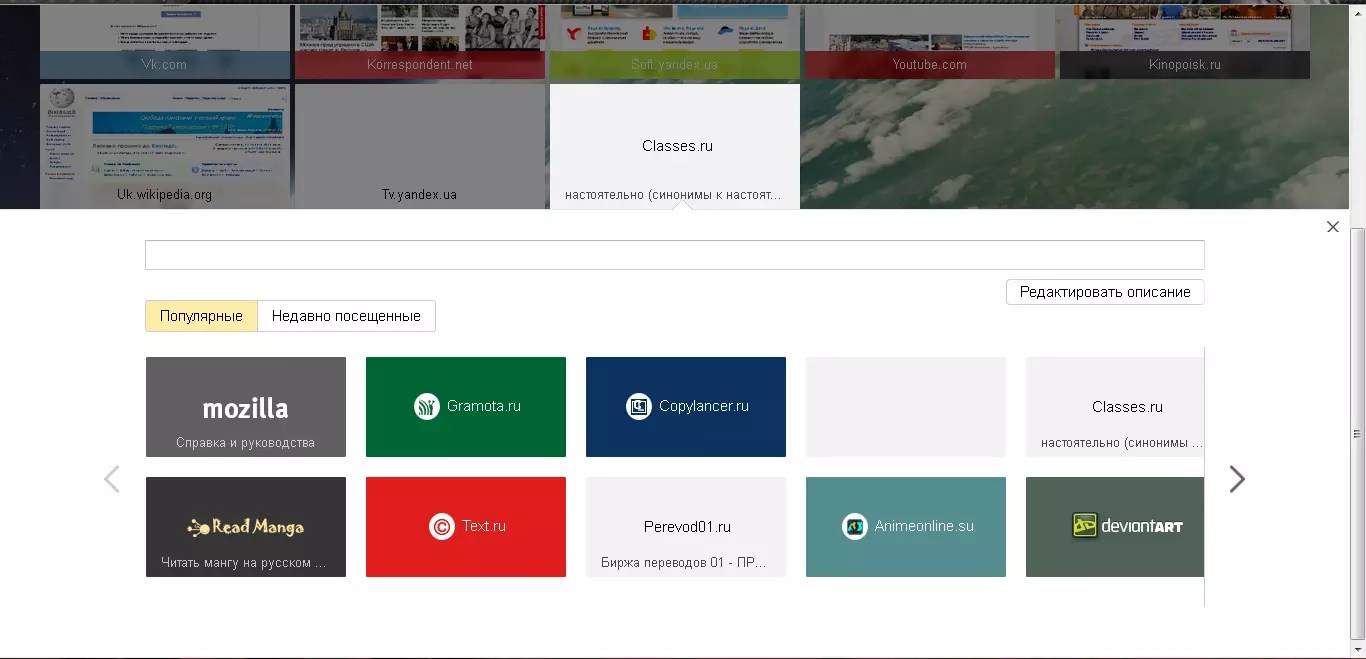
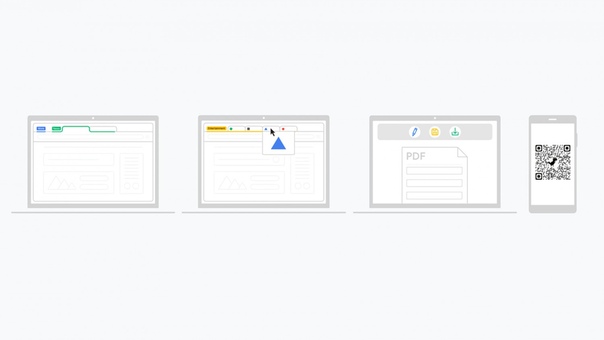 Если вы не установите этот флажок, ваши веб-сайты будут открываться в новой вкладке существующего окна браузера.Это может вызвать проблемы, если ваш браузер настроен на открытие с большим количеством вкладок.
Если вы не установите этот флажок, ваши веб-сайты будут открываться в новой вкладке существующего окна браузера.Это может вызвать проблемы, если ваш браузер настроен на открытие с большим количеством вкладок.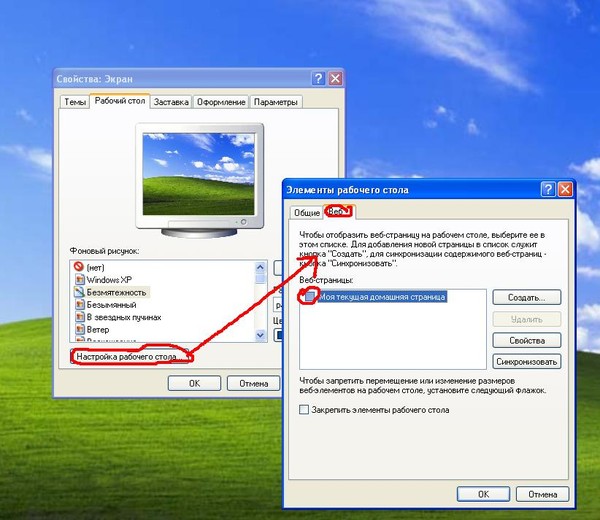 Вы хотите изменить размер браузера, чтобы видеть рабочий стол.
Вы хотите изменить размер браузера, чтобы видеть рабочий стол. Выберите Добавить на рабочий стол , Создать ярлык или Создать ярлыки приложения .
Выберите Добавить на рабочий стол , Создать ярлык или Создать ярлыки приложения .