Как передать файл большого размера
- Содержание статьи
Обычная ситуация — нужно передать большой по размеру файл, но как это сделать? Просто передать его через обычный чат или электронную почту не получится, поскольку максимальный размер файла в данных случаях будет ограничен, и придется уже искать альтернативные способы передачи файла. В роли файла может выступать что угодно — видео, ISO образ, архив с данными и многое другое. В итоге остаются только следующие варианты (физические способы передачи данных мы не будем рассматривать — понятное дело, можно легко перекинуть файл почти любого объема через флеш-накопитель или внешний жесткий диск):
- Воспользоваться одним из сервисов хранения данных
- Воспользоваться файлообменными сервисами (файлообменниками)
Сервисы хранения данных
Ниже перечисленные сервисы хранения данных, они же облачные хранилища, являются популярным вариантом передачи данных, в том числе и больших файлов.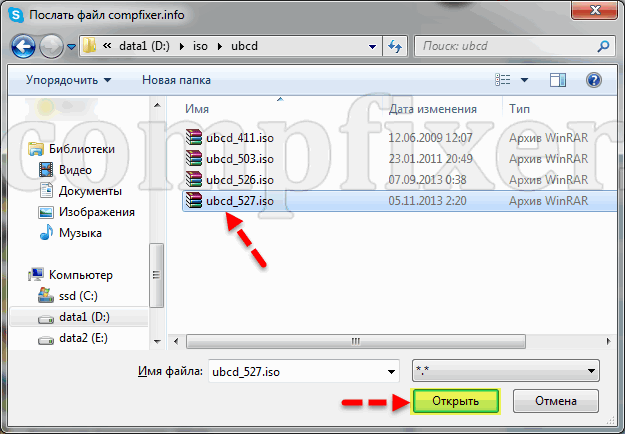
Dropbox
Официальный сайт
- Максимальный размер одного файла — 50 ГБ
- Объем бесплатного пространства — 2 ГБ
Один из популярных вариантов облачного хранилища, которое является самостоятельным продуктом, является Dropbox. Для доступа к хранилищу требуется учетная запись в данном сервисе, так же поддерживается авторизация через Google. Выделяется на фоне других подобных сервисов малым объемом хранилища, доступного бесплатным пользователям (впрочем, есть возможность бесплатного увеличения за счет выполнения специальных заданий, а так же за деньги). При не использовании учетной записи данного сервиса сроком более года, учетная запись будет удалена, а вместе с ней — все ваши данные.
Google Drive
Официальный сайт
- Интеграция с Gmail
- Максимальный размер одного файла — 5 ТБ
- Объем бесплатного пространства — 15 ГБ
Google Drive — это сервис облачного хранения данных от Google.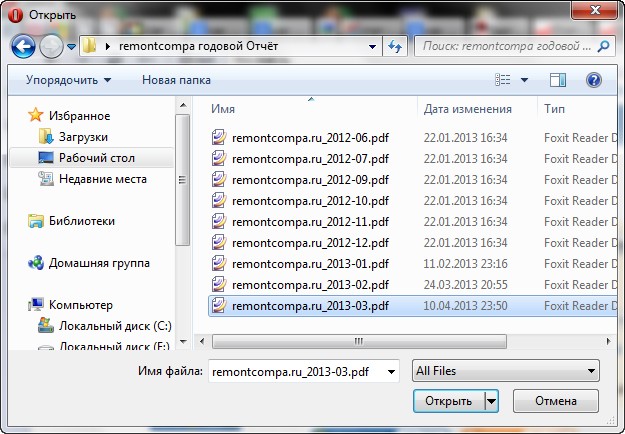 Кроме хранения пользовательских данных, он так же используется для резервных копий данных с устройств (телефонов, планшетов и ноутбуков) под управлением Android и Chrome OS. Бесплатный объем хранилища равен 15 ГБ, и легко увеличивается в размере за дополнительную ежемесячную плату. Для обмена файлом потребуется учетная запись только для заливки файла на Google Drive, для скачивания учетная запись не требуется. К слову, если попытаться отправить большой файл через Gmail, то он будет загружен на Google Drive, а вместо прикрепленного файла получатель получит ссылку на скачивание.
Кроме хранения пользовательских данных, он так же используется для резервных копий данных с устройств (телефонов, планшетов и ноутбуков) под управлением Android и Chrome OS. Бесплатный объем хранилища равен 15 ГБ, и легко увеличивается в размере за дополнительную ежемесячную плату. Для обмена файлом потребуется учетная запись только для заливки файла на Google Drive, для скачивания учетная запись не требуется. К слову, если попытаться отправить большой файл через Gmail, то он будет загружен на Google Drive, а вместо прикрепленного файла получатель получит ссылку на скачивание.
MEGA
Официальный сайт
- Максимальный размер одного файла — 20 ГБ
- Объем бесплатного пространства — 50 ГБ
Наследник закрытого американскими властями сайта для обмена файлами — Megaupload. В отличии от своего предшественника, MEGA является полноценным сервисом для хранения данных, шифруя при этом все хранящиеся данные алгоритмом AES. Для скачивания не требуется иметь учетную запись, но присутствует лимит по скачиванию — файлы, залитые с бесплатного аккаунта могут скачивать не более, чем 4 ГБ за 6 часов.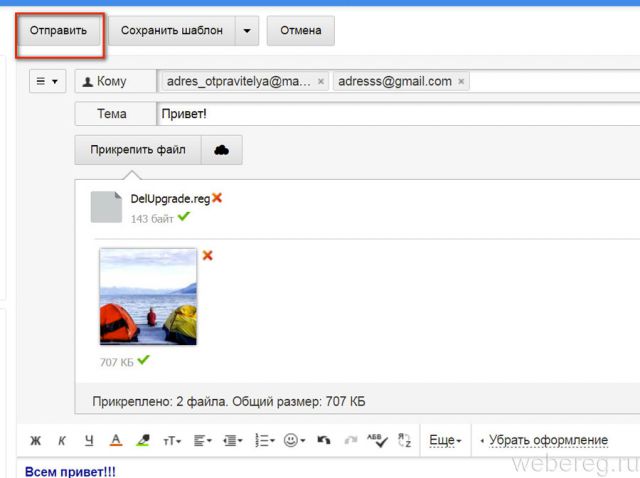
Облако Mail.ru
Официальный сайт
- Интеграция с Mail.ru
- Максимальный размер одного файла — 2 ГБ
- Объем бесплатного пространства — 25 ГБ
Облачный сервис русской компании Mail.ru. В 2013 году, в момент выхода сервиса Облако Mail.ru давало бесплатно 1 ТБ бесплатного места, позже этот объем был более чем значительно сокращен — до 25 ГБ. Для пользования сервисом нужна учетная запись Mail.ru, для скачивания файлов учетная запись не нужна. В случае, если прикрепить большой файл к письму с Mail.ru, то он будет заменен ссылкой на загруженный файл на Облако Mail.ru.
Яндекс Диск
Официальный сайт
- Интеграция с Яндекс Почтой
- Максимальный размер одного файла — 50 ГБ
- Объем бесплатного пространства — 10 ГБ
Яндекс Диск — как должно быть понятно из названия, сервис для хранения и обменами файлов от русской компании Яндекс. Для заливки файлов нужна только учетная запись на Яндексе, для скачивания она не обязательна (но может понадобится в случае превышения определенного лимита скачиваний файла с Яндекс Диска).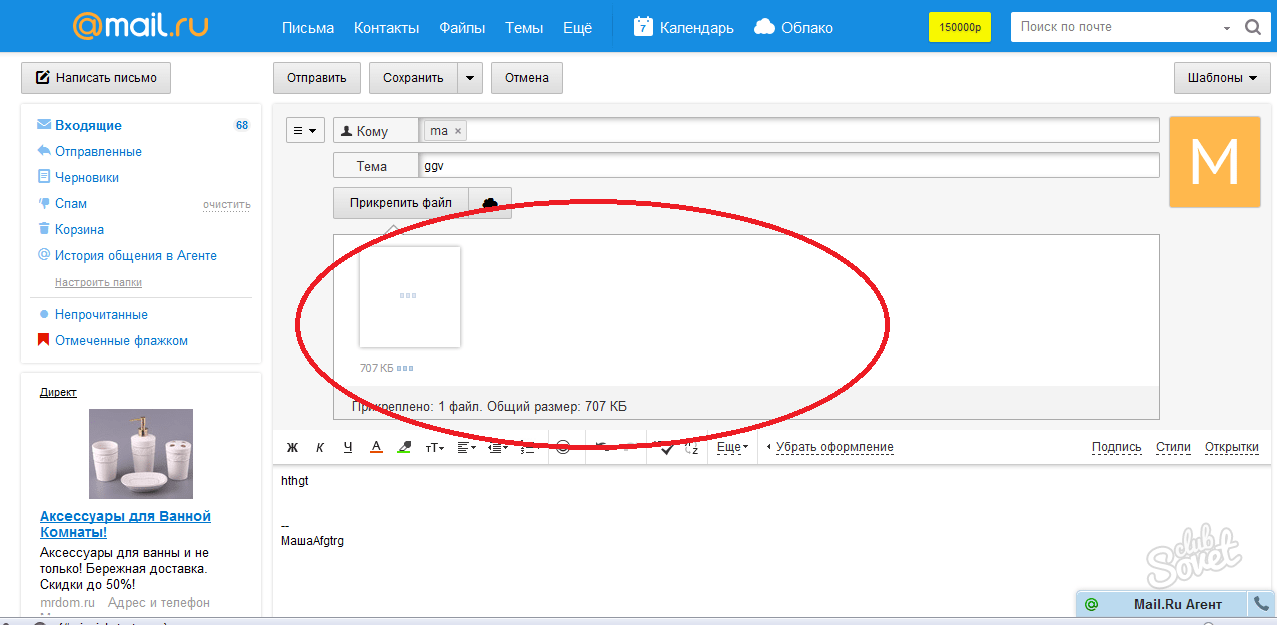
Файлообменные сервисы
Файлообменные сервисы — это изначально «заточенные» под обмен файлами сервисы. Обычно они не требуют регистрации для заливки файла, позволяют заливать только файлы малого размера, ограничивают скорость для бесплатных пользователей, и имеют ограничения по срокам хранения файлов. Учитывая конкуренцию со стороны облачных хранилищ, подобных сервисов остается все меньше и меньше.
File Dropper
Официальный сайт
- Максимальный размер одного файла — 5 ГБ без регистрации
Данный файловый сервер позволяет залить файл размером до 5 ГБ, при этом не требуя никакой регистрации. Так же доступны платные услуги, такие как увеличение лимита загружаемого файла до 25 ГБ, и установка пароля на скачивание.
Так же доступны платные услуги, такие как увеличение лимита загружаемого файла до 25 ГБ, и установка пароля на скачивание.
Заключение
Как можно отметить из приведенных выше данных, самым удобным вариантом для передачи файлов является использование сервисов облачного хранения данных. Не смотря на их разнообразие, многие из них предлагают почти что идентичные условия, по этому проще всего выбирать на основе личных предпочтений и имеющихся учетных записей. Если же учетной записи нет, то всегда можно воспользоваться единственным в своем роде сервисом для файлового обмена, который позволяет без регистрации передавать файлы размером в 5 ГБ — File Dropper.
Как передать через интернет файл большого размера
Интернет-соединение позволяет связываться между собой людям, находящимся за тысячи километров друг от друга. Пользователи могут легко общаться между собой и обмениваться фотографиями по почте. Однако, что делать, если вам потребовалось отправить достаточно большой объем данных? В данной статье представлено руководство, как можно передать другому пользователю через Интернет файл большого размера.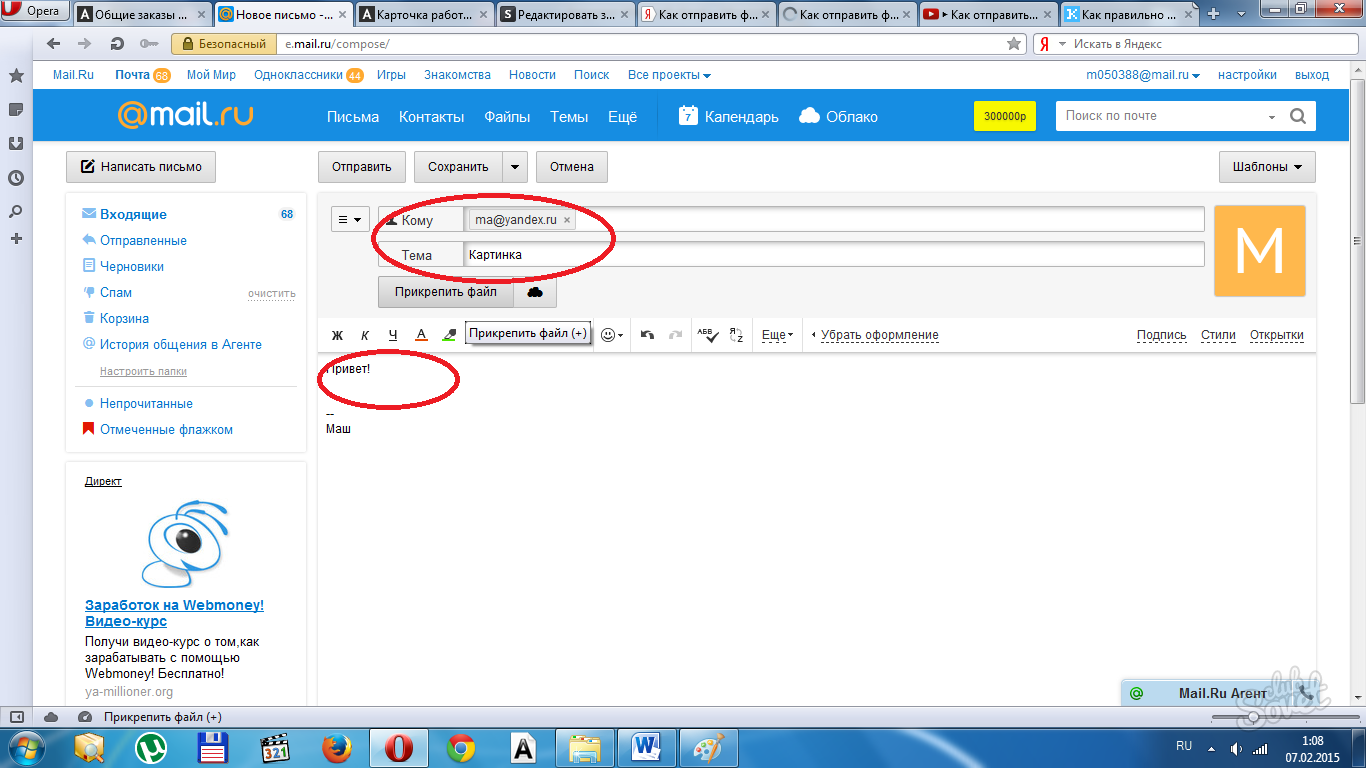
Пересылка больших файлов может понадобиться, если вы хотите передать архив с большим количеством фотографий, базу данных, фильм в Blu-Ray качестве или ISO образ какой-нибудь программы или игры. Объем таких архивов может достигать гигантского размера, и по почте их отправить попросту невозможно. Далее рассмотрено несколько сервисов, через которые можно отправить подобное количество информации зараз.
Облачное хранилище
Облака можно использовать и чтобы передать через них файлы другому пользователю. Некоторые облака находятся в свободном доступе (например, Mail.ru), иные необходимо брать в аренду. В данной статье рассмотрен популярный сервис Google Drive, который предоставляет 15 гигабайт пространства бесплатно любому зарегистрировавшемуся клиенту.
Для начала вам необходимо зайти на свой диск. Для этого перейдите по адресу https://drive.google.com/drive/my-drive. Кликните ПКМ в любом свободном месте окна и выберите действие «Загрузить файлы» или «Загрузить папку».
Теперь вам нужно настроить доступ к файлу. ПКМ нажмите на объект и в контекстном меню выберите действие «Совместный доступ». Выберите пункт «Включить доступ по ссылке». Ссылка на объект будет скопирована в буфер обмена. Теперь ее можно скинуть по почте другому человеку, и он сможет загрузить данные с сайта.
Skype
Популярная программа для обмена сообщениями и видео-конференций в сети Интернет также позволяет передать любой объем информации. Откройте чат с пользователем и щелкните на значок «Отправить». В списке необходимо выбрать «Файл» и указать к нему путь. Скорость передачи будет не очень большой, зато система очень проста в использовании и работает с файлами любого размера.
Torrent
Для данного способа вам потребуется скачать утилиту UTorrent.
- Запустите утилиту.
- В меню сверху откройте раздел «File».
- Выберите пункт «Create new torrent».

- Укажите путь к нужному объекту любого размера и нажмите «Create».
- Приложение создаст файл с расширением .torrent, которое можно скинуть по почте или через скайп.
- Второй пользователь с установленной на компьютере утилитой должен открыть файл, после чего начнется процесс загрузки.
Файлообменник
Наконец, существует множество специализированных Интернет-ресурсов специально для данных действий. Вы можете залить на них свой контент и кидать ссылки своим друзьям или коллегам. Преимущество системы в том, что вам не нужно держать свой ПК включенным, как и в случае с облачными хранилищами.
Многие файлообменники работают только с авторизованными клиентами. Однако существует популярный ресурс ex.ua, который не требует регистрации. Перейдите на страницу http://www.ex.ua/ и нажмите кнопку «Создать».
Напишите заголовок и описание для своих данных и с помощью кнопки «Приложить файлы» закачайте информацию на ресурс. Над полями для ввода указана ссылка, пройдя по которой, другие люди смогут сохранить приложенный вами контент.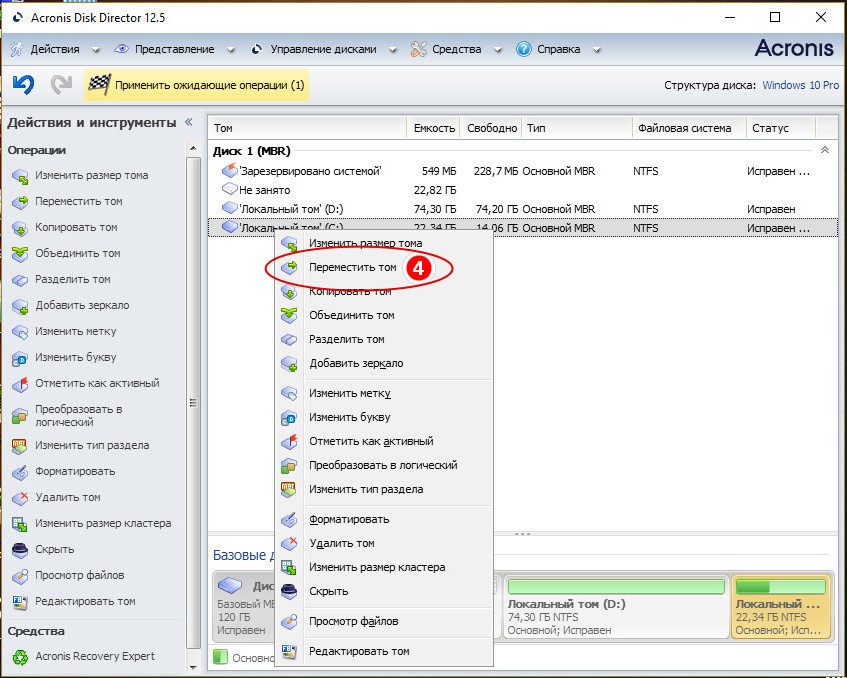 Просто скиньте ее по почте, и можете смело выключать свой компьютер.
Просто скиньте ее по почте, и можете смело выключать свой компьютер.
8 способов отправить большие файлы в виде вложений электронной почты
Многие почтовые серверы не позволяют вам отправлять (или получателю получать) сообщения определенного размера. Когда возникает эта проблема, большинство пользователей не знают, как отправлять большие файлы по электронной почте. Чтобы отправить большие файлы по электронной почте, вы можете загрузить свое вложение в облачное хранилище и получить ссылку, чтобы отправить электронное письмо получателю, или воспользоваться службой обмена файлами.
Какой бы метод вы ни выбрали, в долгосрочной перспективе вы не будете ограничены размерами, и вы также сможете уменьшить беспорядок в своем почтовом ящике. Мы покажем вам несколько простых способов бесплатно отправлять большие файлы.
1. Google Диск: использование с Gmail
С помощью Gmail вы можете отправлять вложения размером до 25 МБ и получать файлы размером до 50 МБ. Имеет смысл использовать встроенный Google Drive для отправки больших файлов. Откройте свою учетную запись Gmail и нажмите компоновать кнопка. Нажмите на Гугл Диск значок в нижней части окна создания.
Имеет смысл использовать встроенный Google Drive для отправки больших файлов. Откройте свою учетную запись Gmail и нажмите компоновать кнопка. Нажмите на Гугл Диск значок в нижней части окна создания.
Вставьте файлы с помощью Google Drive окно появляется. Выберите файлы, которые вы хотите прикрепить. Внизу страницы решите, как вы хотите отправить файл.
- Диск ссылка работает с любыми файлами, хранящимися на диске, включая файлы, созданные с помощью Google Docs, Sheets, Slides или Forms.
- прикрепление работает только для файлов, которые не были созданы с использованием документов, листов или слайдов.
Затем нажмите Вставить.
Gmail проверяет, есть ли у ваших получателей доступ к файлу. Если этого не произойдет, вам будет предложено изменить настройки общего доступа к файлу, хранящемуся на диске.
перед отправкой сообщения. Вы можете установить разрешения, чтобы предотвратить злоупотребление файлом и отправить его выбранным получателям.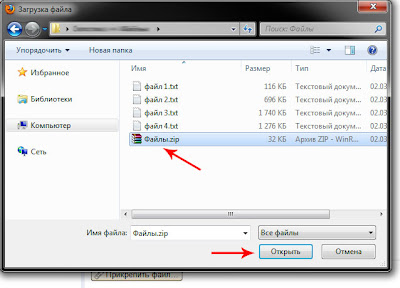
2. OneDrive: для Outlook и Outlook.com
Когда вы попытаетесь вложить один или несколько файлов размером более 33 МБ, Outlook.com предложит вам загрузить файлы в свою учетную запись OneDrive. Если вы будете следовать этой подсказке, файл будет загружен в OneDrive Вложения электронной почты папка. Получатель получит ссылку на файл вместо файла. Вы также можете поделиться файлом из OneDrive с ограничением 2 ГБ.
Как только файл будет загружен, выберите, смогут ли люди редактировать файл или только просматривать его. Выбрать Изменить разрешения и решить, что вы хотите сделать с файлом, который вы только что поделились. Есть два варианта, которые вы можете выбрать.
- Получатель может просматриватьДругие могут скопировать или загрузить ваш файл без входа в систему.
- Получатель может редактироватьДругие могут редактировать, добавлять или удалять файлы в общей папке.
3. Dropbox: интеграция с Gmail
Если вы используете Dropbox, то расширение Dropbox для Gmail Chrome позволяет отправлять, просматривать файлы и ссылки, не выходя из окна Gmail.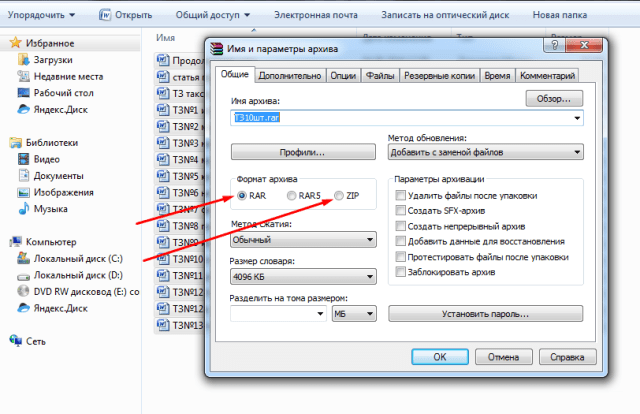 Расширение добавляет значок Dropbox в окно создания. Нажмите на Значок Dropbox и выберите файл из своей учетной записи Dropbox. Прикрепляется ссылка, а не файл в сообщении электронной почты.
Расширение добавляет значок Dropbox в окно создания. Нажмите на Значок Dropbox и выберите файл из своей учетной записи Dropbox. Прикрепляется ссылка, а не файл в сообщении электронной почты.
Как получатель, вы получаете полный предварительный просмотр всех ссылок Dropbox, размещенных в электронных письмах. Как и вложения, вы можете использовать эти ссылки для загрузки файлов непосредственно из Gmail или добавления их в свой Dropbox. При бесплатной учетной записи Dropbox максимальный размер файла составляет всего 2 ГБ.
Если передача вашего файла не удалась, это может быть вызвано несколькими причинами — ваша общая ссылка или запрос могли генерировать большой объем трафика или превышать пропускную способность и пределы загрузки. Для получения дополнительной информации см. Страницу ограничений пропускной способности Dropbox.
4. iCloud Mail Drop: использовать с Apple Mail
Если вы хотите отправлять большие файлы по электронной почте, вы можете использовать функцию iCloud Mail Drop. Когда вы отправляете электронное письмо размером более 20 МБ, автоматически включается Mail Drop. Вместо отправки файла через почтовый сервер Apple, он загружает файл в iCloud и публикует ссылку или предварительный просмотр для ваших получателей. Ссылка временная и будет истекает через 30 дней.
Когда вы отправляете электронное письмо размером более 20 МБ, автоматически включается Mail Drop. Вместо отправки файла через почтовый сервер Apple, он загружает файл в iCloud и публикует ссылку или предварительный просмотр для ваших получателей. Ссылка временная и будет истекает через 30 дней.
Если у получателя также есть macOS 10.10 или более поздняя версия, вложение автоматически загружается в фоновом режиме. И если вы отправляете его другому провайдеру электронной почты, в сообщении указывается дата истечения срока действия файла и Нажмите, чтобы загрузить ссылка на сайт.
С помощью Mail Drop вы можете отправлять большие файлы размером до 5 ГБ. Вы можете отправлять их из Apple Mail, приложения Mail на iOS и iCloud.com на Mac и ПК. Mail Drop поддерживает все типы файлов и вложений, которые не учитываются в вашем хранилище iCloud. Для получения дополнительной информации см. Страницу «Ограничения на удаление почты» от Apple.
5. Firefox Send: использовать с любым веб-браузером
Firefox Send — это полезная опция для передачи больших файлов людям, которые не хотят полагаться на Google, Microsoft или Apple.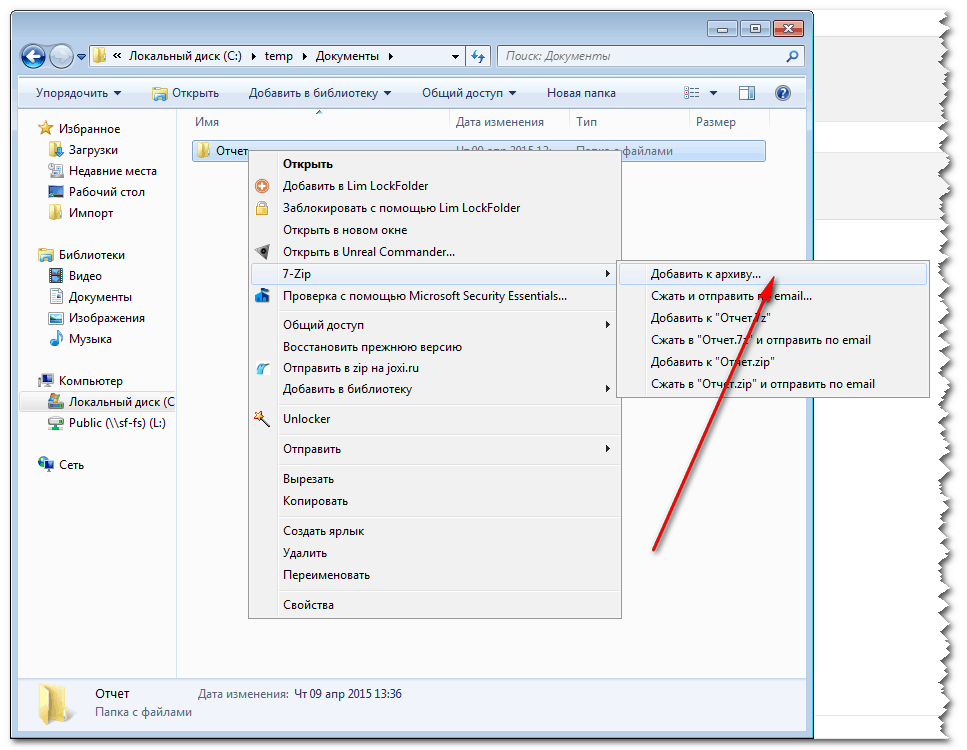 Он позволяет загружать и шифровать большие файлы (до 1 ГБ) для совместного использования в Интернете. Чтобы использовать Firefox Send, вам не нужно устанавливать надстройку. Направьте ваш веб-браузер на домашнюю страницу Firefox Send и нажмите Выберите файл для загрузки кнопка.
Он позволяет загружать и шифровать большие файлы (до 1 ГБ) для совместного использования в Интернете. Чтобы использовать Firefox Send, вам не нужно устанавливать надстройку. Направьте ваш веб-браузер на домашнюю страницу Firefox Send и нажмите Выберите файл для загрузки кнопка.
По завершении загрузки Send создает ссылку, которую вы можете отправить по электронной почте. Одновременно вы можете отправить ссылку 20 получателям (одна загрузка для каждого получателя). Вы также можете установить пароль для шифрования файла. Срок действия каждой ссылки, созданной отправителем, истекает через 24 часа. Файл также удаляется с сервера Mozilla и не оставляет следов.
6. Передача pCloud: простая передача зашифрованных файлов
pCloud Transfer является частью хранилища pCloud, которое позволяет бесплатно отправлять большие файлы без какой-либо регистрации.
, Перейдите на страницу pCloud Transfer и добавьте свои файлы, используя Нажмите здесь, чтобы добавить файлы вариант.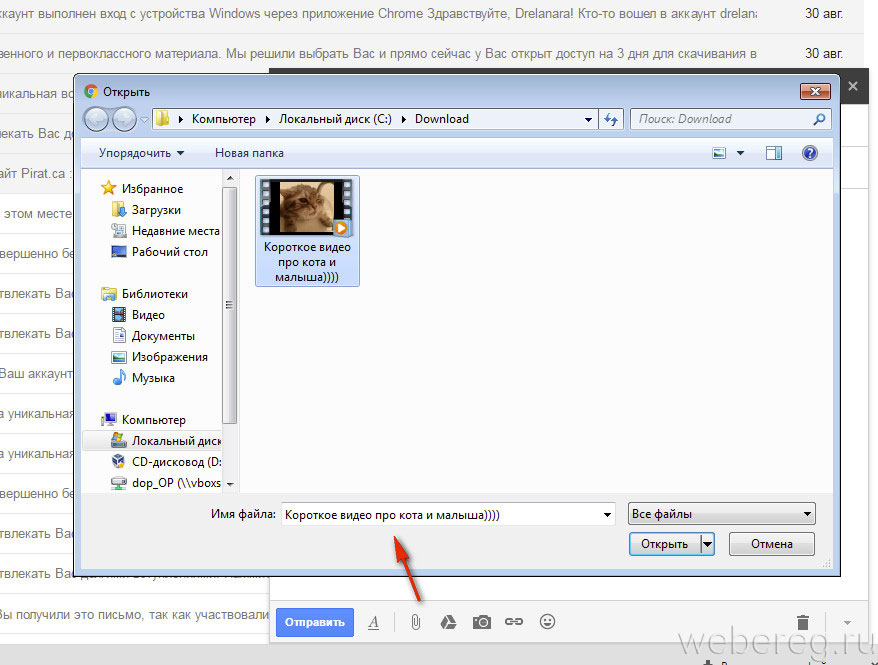
Вы можете отправлять по электронной почте большие файлы размером до 5 ГБ, а каждый отдельный файл не должен превышать 200 МБ. Затем нажмите Зашифруйте ваши файлы вариант и установить пароль.
pCloud не будет отправлять пароль вашему получателю от вашего имени. Вы можете поделиться своими файлами с 10 получателями одновременно. Введите их адреса электронной почты в Отправить поле. Введите необязательное сообщение и нажмите Отправить файлы. Ваши получатели получат ссылку по электронной почте через несколько часов. Ссылка остается действует в течение семи дней. Вы получите напоминание за день до истечения срока годности.
7. DropSend: отправка больших файлов с любого устройства
DropSend позволяет быстро отправлять большие файлы со своей домашней страницы без регистрации. Введите адрес получателя и ваш адрес электронной почты, перейдите к расположению файла и нажмите Отправить файл кнопка.
Перед отправкой файла обязательно завершите процедуру проверки. Бесплатный план дает вам максимальный размер файла 4 ГБ и пять отправок в месяц. Ссылка действует в течение семи дней.
Премиум-план увеличивает лимит до 8 ГБ с 15–45 отправлений в месяц. Количество загрузок не ограничено, и вы можете указать срок действия ссылки от 1 до 14 дней. DropSend использует 256-битную безопасность AES для обеспечения безопасности ваших файлов.
Платный план также дает вам доступ к DropSend Direct. Это отличный перетаскивающий загрузчик для Mac и ПК для загрузки и отправки больших файлов. DropSend также предлагает плагин Outlook и мобильные приложения для Android и iOS.
8. SendThisFile: сквозные зашифрованные переводы
SendThisFile — это другой вид службы обмена файлами. Он накладывает ограничения на количество передач, которые вы делаете, а не на размер отдельного файла. Создайте бесплатную учетную запись и нажмите Отправить файлы кнопка, чтобы начать загрузку файлов.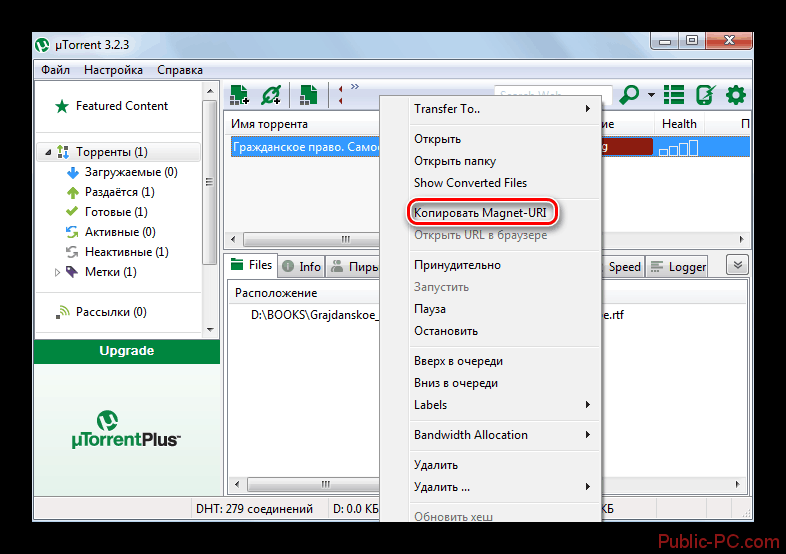 Введите адрес электронной почты получателя и нажмите послать. Бесплатный план позволяет отправлять файлы размером до 2 ГБ с неограниченной передачей файлов.
Введите адрес электронной почты получателя и нажмите послать. Бесплатный план позволяет отправлять файлы размером до 2 ГБ с неограниченной передачей файлов.
Премиум-план начинается с 25 ГБ зашифрованной передачи файлов и действует в течение шести дней. Платный план также включает в себя плагин Outlook, возможность использовать возможности загрузки, защищенные паролем, и вставлять файлы на ваш сайт с функциями контроля доступа. Все планы включают шифрование AES-256 и 128-битное шифрование TLS для сквозной передачи.
Управление большими вложениями электронной почты
Если вы хотите отправлять большие файлы по электронной почте, всегда разумно полагаться на специализированные, безопасные облачные инструменты хранения и передачи. Сервисы, обсуждаемые в этой статье, являются одними из лучших способов отправки больших файлов без каких-либо проблем, и для базового использования они бесплатны.
Кроме того, помните, что электронные письма перемещаются по нескольким серверам на пути к получателю.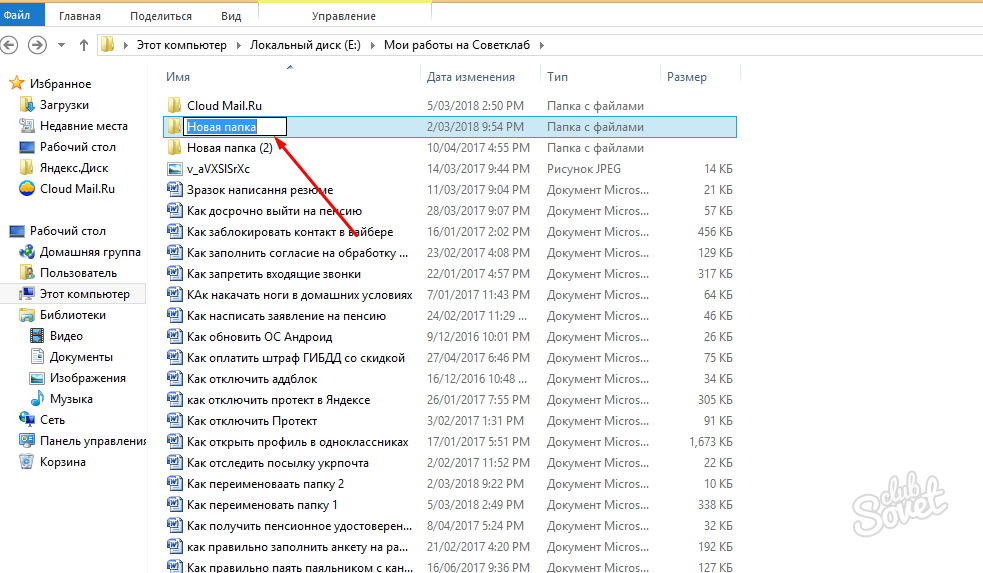 Вложение, отправленное вами из службы электронной почты, может быть отклонено другим поставщиком электронной почты. Если вы используете Apple Mail, обязательно прочитайте эту статью о том, как избежать распространенных проблем с вложениями
Вложение, отправленное вами из службы электронной почты, может быть отклонено другим поставщиком электронной почты. Если вы используете Apple Mail, обязательно прочитайте эту статью о том, как избежать распространенных проблем с вложениями
,
Кредит изображения: Fenton / Depositphotos
Как передать большой файл через интернет
В сети интернет пользователи уже давно обмениваются различной информацией, пересылают друг другу письма, файлы и фотографии. Например, все это можно делать через обычную электронную почту или через свой аккаунт в социальной сети. Когда появляется необходимость передать человеку через интернет файл большого размера, вы узнаете, что на всех этих сервисах, которыми вы пользовались для отправки фотографий, стоит ограничение на размер отправляемого файла.
На самом деле очень много пользователей не знает, как решить данную проблему или знает всего один, не совсем подходящий ему, способ. Сейчас даже игры для Samsung Galaxy не передать товарищу по электронной почте, так как размер файла игры для Android превышает допустимый размер передаваемого файла почтовым сервером.
Перед поиском решений передачи больших файлов через интернет, определимся с начальными условиями. Предположим, что нам необходимо передать файл размером 4Гб и более. Пользователь, принимающий файл, будет пользоваться имеющимися стандартными программами без установки дополнительных программ.
Способов, которые позволят нам передать большой файл через интернет, много. Мы рассмотрим следующие:
— передать большой файл через ICQ;
— передать большой файл через Skype;
— передать большой файл через Torrent;
— передать большой файл через файлообменник;
— передать большой файл через FTP.
Каким-то из этих способов обязательно получится передать файл. Теперь о каждом способе подробнее.
Передать файл через ICQ очень просто, главное, чтоб у получающего была включена в настройках возможность получения файлов. Для больших файлов шансы удачной пересылки уменьшаются. Тут нужно четко понимать, что передать файл большого размера через ICQ можно только при наличии скоростного интернета. Обрыв связи или «глюк» в системе приведет к зависанию процесса передачи и необходимости повторной отправки. Файл при этом начнет закачиваться заново.
Обрыв связи или «глюк» в системе приведет к зависанию процесса передачи и необходимости повторной отправки. Файл при этом начнет закачиваться заново.
Много пользователей пользуется бесплатным icq клиентом QIP, который позволяет передавать файлы через свой сервер. Если у вас включена данная функция, то файл будет загружен на сервер, а пользователю будет переслана ссылка для его скачивания. Естественно стоит ограничение на максимальный размер закачиваемого файла и нам такой способ не подходит.
Еще одним условием для передачи файла по ICQ является online статус как отправляющего, так и принимающего. Чтобы отправить файл, отправляющий должен зайти в окошко для отправки сообщения на аккаунт принимающего и после нажатия кнопки «отправить файл» выбрать файл в появившемся проводнике.
После всех этих действий у принимающего файл человека появится соответствующее сообщение, и он должен будет нажать кнопку «Принять файл».
Следующий часто используемый для общения клиент, это Skype. Передать файл через скайп также просто, как и через ICQ. И условия передачи очень похожи. Для начала передачи файла через Skype необходимо авторизоваться в программе и тоже самое должен сделать получающий пользователь. В контактах находите необходимого пользователя и нажимаете на его ник правой кнопкой мыши. В появившемся меню выбираете «Отправить файл…» и в появившемся окошке проводника находите отправляемый файл. Если пользователь, получающий файл через скайп, не авторизован в программе, то отправка файла находится в режиме ожидания. Отправка файла через Скайп начнется, когда пользователь нажмет «Принять файл». При этом вы должны быть в сети.
Передать файл через торрент немного сложнее, так как потребуется сама программа торрент клиент или как минимум браузер Opera. От вас тоже потребуется немного больше знаний. Необходимо будет создать торрент файл, файл ссылку для передаваемого файла. Через торрент можно передать файлы практически неограниченного размера.
Через торрент можно передать файлы практически неограниченного размера.
Вам для этого потребуется торрент клиент. Самый маленький, быстрый, бесплатный и распространенный это uTorrent. Скачать его можно с официального сайта utorrent.com. Установка проста и не потребует особых знаний.
Необходимо создать торрент файл. Для этого запускаем торрент клиент. Заходим в меню «Файл» и находим пункт «Создать новый торрент…», можно воспользоваться комбинацией клавиш «Ctrl+N». В появившемся окошке нажимаем «Файл» (или «Папка», если необходимо передать папку) и находим наш файл в проводнике. В настройках трекера ничего не меняем. Устанавливаем галочку «Начать раздачу». Нажимаем «Создать и сохранить в…» и ждем окончания процесса создания торрент файла. После чего окошко закрываем. Торрент файл создан и файл автоматически готов к раздаче.
Осталось дело за малым, передать товарищу торрент файл, размер которого не превышает пары десятков килобайт, и научить его пользоваться торрент клиентом.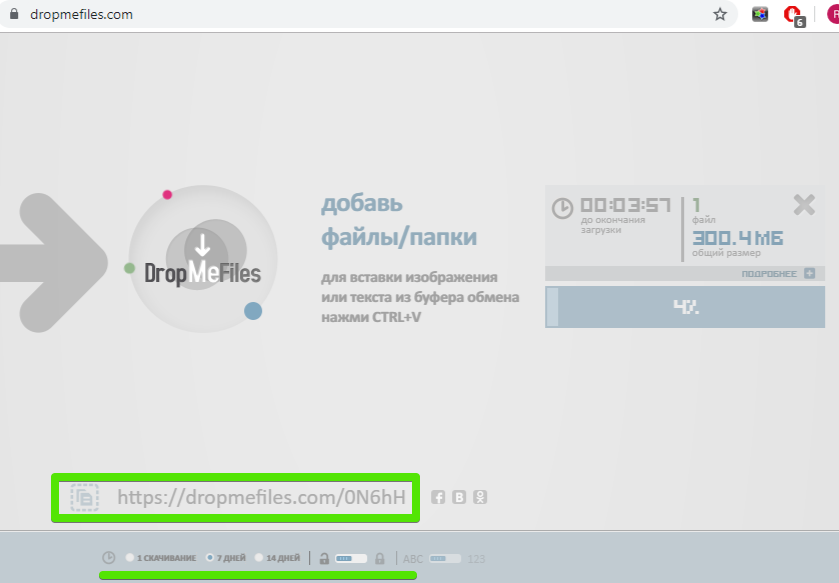 Как уже упоминалось, скачивать с торрентов умеет браузер Opera. Для этого запускаем браузер, заходим в меню «Файл», находим пункт «Открыть…» или нажимаем «Ctrl+O». В окошке проводника указываем показывать файлы «Торренты» и находим наш торрент файл, нажимаем «Открыть». Опера спросит, скачать через оперу или другой клиент, если имеется такой. Выбираем «Открыть» и увидим предупреждение. Выбираем папку, в которую будем качать файл и нажимаем «ДА». Процесс скачивания будет отображаться в закладке «Загрузки».
Как уже упоминалось, скачивать с торрентов умеет браузер Opera. Для этого запускаем браузер, заходим в меню «Файл», находим пункт «Открыть…» или нажимаем «Ctrl+O». В окошке проводника указываем показывать файлы «Торренты» и находим наш торрент файл, нажимаем «Открыть». Опера спросит, скачать через оперу или другой клиент, если имеется такой. Выбираем «Открыть» и увидим предупреждение. Выбираем папку, в которую будем качать файл и нажимаем «ДА». Процесс скачивания будет отображаться в закладке «Загрузки».
Загрузка начнется не сразу, возможно даже не через один десяток минут.
Чтоб закачать файл с помощью uTorrent, необходимо в меню «Файл» выбрать «Добавить торрент…» или «Добавить торрент (с запросом места сохранения)». Можно просто нажать два раза левой кнопкой мыши по торрент файлу и он добавится автоматически, т.е. откроется программой по умолчанию. При этом вы, как раздающий, должны всегда находится в сети, до полного скачивания файла.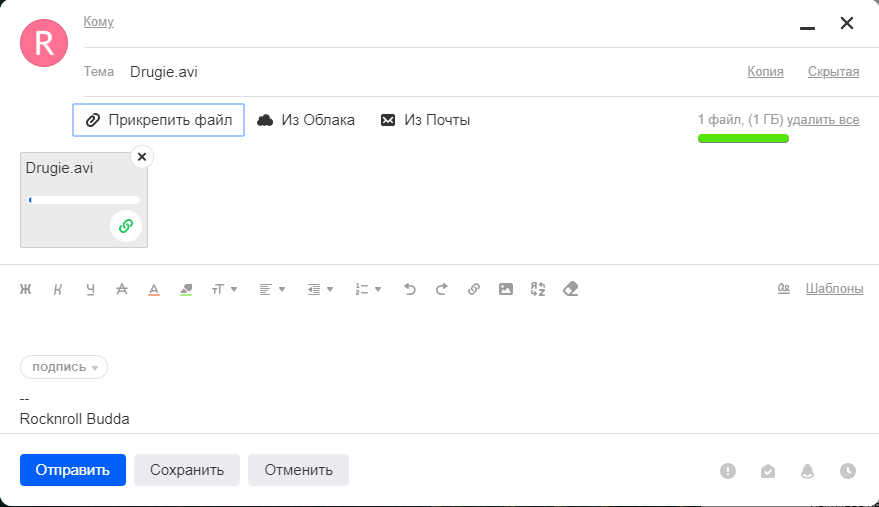
Хороший вариант передать файл через файлообменник. Среди их разнообразия можно выбрать файлообменники, на которые можно закачивать файлы очень больших размеров. К ним относятся такие, как vip-file.com, letitbit.net, fileplanet.com.ua. Для удобства закачки файлов на файлообменники лучше пользоваться FTP клиентом. А для удобства скачивания пользоваться менеджером закачки. После загрузки файла на сервер, вы получается в своем аккаунте ссылку на скачивание этого файла. Файл согласно правилам системы будет храниться на сервере некоторое время, но вполне достаточное для скачивания. Как правило, файл хранится несколько месяцев. Для скачивания файла придется оплатить услуги файлообменника, но эта стоимость иногда равна стоимости проезда в транспорте. Все зависит от выбранного файлообменника и страны, в которой будет производиться скачивание.
Передать файлы по ftp тоже звучит очень заманчиво. Есть много бесплатных программ способных быстро создать простой ftp серверов.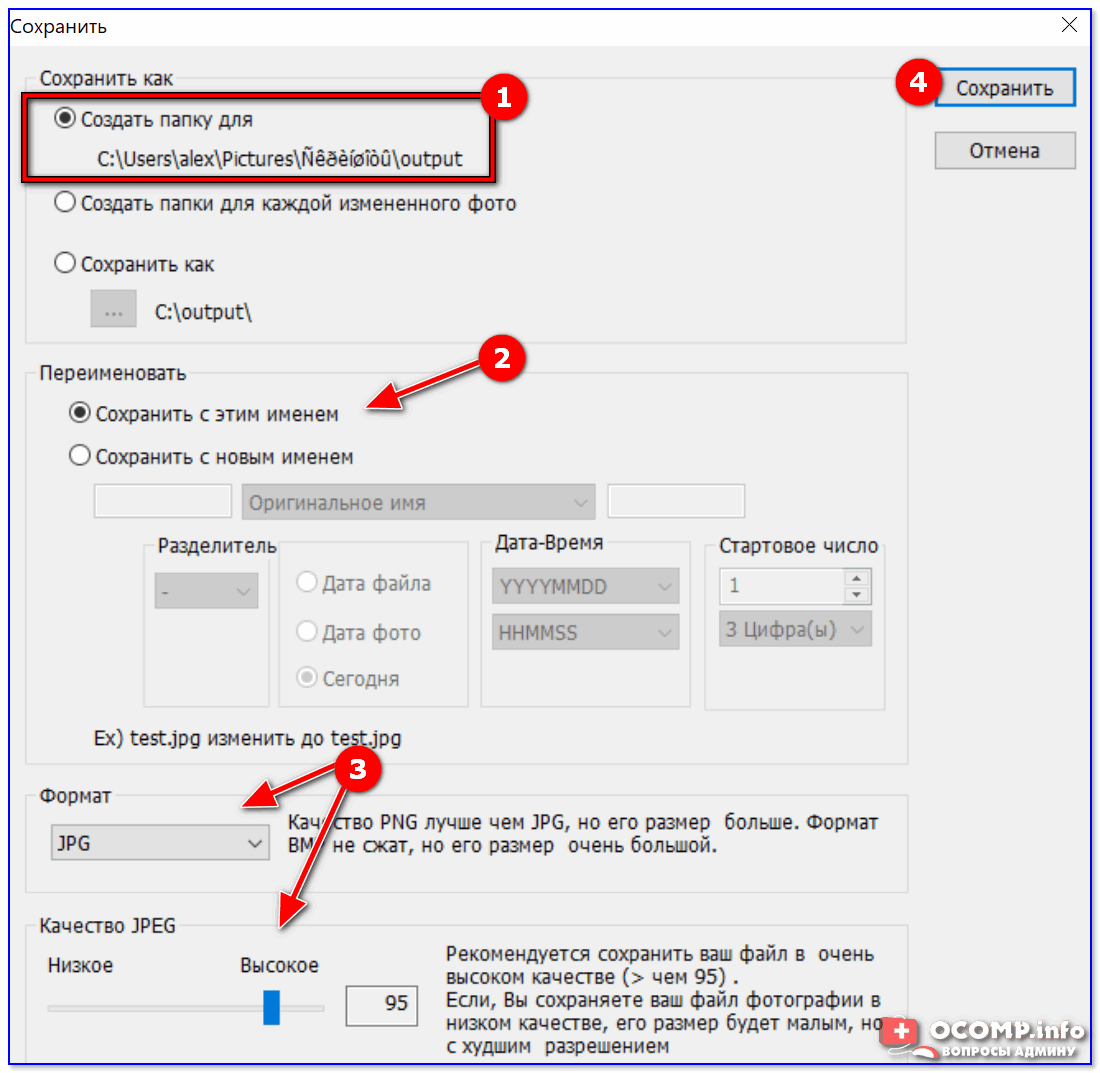 Программе указывается папка, которая будет доступна для просмотра из интернета, в которой находится наш большой файлик. Пользователю, который должен скачать файл, передается адрес вашего ftp сервера. Этот адрес представляет собой ваш текущий IP адрес. Сразу возникает вопрос, что делать, если IP динамический, т.е. меняется при каждом новом подключении к интернету. Вариантов много, самый простой, каждый раз передавать свой текущий IP адрес. Если вы подключаетесь к интернету через роутер, проблемы удваиваются, так как все придется долго и нудно настраивать.
Программе указывается папка, которая будет доступна для просмотра из интернета, в которой находится наш большой файлик. Пользователю, который должен скачать файл, передается адрес вашего ftp сервера. Этот адрес представляет собой ваш текущий IP адрес. Сразу возникает вопрос, что делать, если IP динамический, т.е. меняется при каждом новом подключении к интернету. Вариантов много, самый простой, каждый раз передавать свой текущий IP адрес. Если вы подключаетесь к интернету через роутер, проблемы удваиваются, так как все придется долго и нудно настраивать.
Допустим, у вас статический IP адрес. Тогда нас выручит простая и бесплатная программка Golden FTP Server, которую можно скачать с сайта goldenftpserver.com. После установки переходим в закладку «Открытые ресурсы» и нажимаем кнопку «Добавить». В открывшемся окошке находим папку с нашим файлом и меняем отображаемое имя, если нужно. Галочка «Разрешить полный доступ» означает, что пользователь сможет не только копировать файлы, но и удалять и записывать.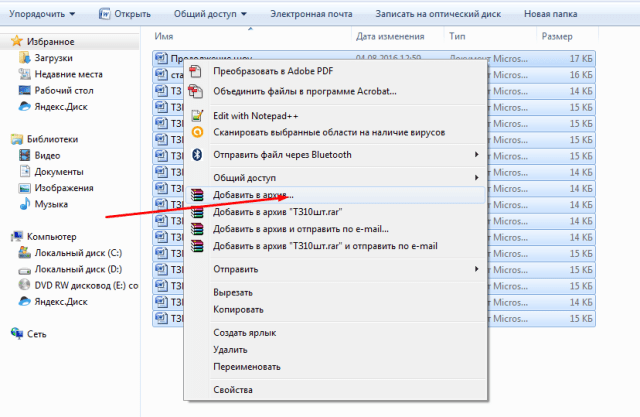 После нажатия на кнопку «ОК» программа сообщит вам адрес для доступа к ftp серверу. Этот адрес нужно сообщить пользователю, который должен скачать файл. Зайти на ftp по этому адресу можно как через ftp клиент, так и через обычный браузер. Для скачивания лучше воспользоваться менеджером закачек.
После нажатия на кнопку «ОК» программа сообщит вам адрес для доступа к ftp серверу. Этот адрес нужно сообщить пользователю, который должен скачать файл. Зайти на ftp по этому адресу можно как через ftp клиент, так и через обычный браузер. Для скачивания лучше воспользоваться менеджером закачек.
Также статьи на сайте chajnikam.ru:
Яндекс ру создать почтовый ящик
Рамблер, регистрация почтового ящика?
Как скачать adobe acrobat rus бесплатно?
Как оплачивать покупки кредитной картой через интернет?
Как передать файл большого размера через интернет
Как передать отправить большой файл? может стать почти неразрешимой задачей для неопытного пользователя, но не беда для любой задачи можно найти решение.
Яндекс Диск отправка больших до 2 гб файлов и облачное хранилище.
Если вы пользуетесь почтой от яндекса, а это весьма неплохая почта, то яндекс предоставляет пользователям при отправке больших файлов воспользоваться яндекс диском, и все пройдет хорошо при отправке файла до 2 гигабайт, и папку нужно сжать архиватором, лучше использовать ZIP, тогда у других пользователей не возникнет трудностей с распаковкой файла. зип кросплатформенный формат.
DropBox (Дропбокс) для передачи и работы над файлами через интернет.
Возможности, предоставляемые Дропбокс пользователям довольно богаты. Во многом благодаря этому сервис получил изрядную популярность среди пользователей по всему миру. В русском интернете Dropbox также широко распространен. Теперь дропбокс и на русском языке, а значит все будет понятно.
Основное отличие от других сервисов наличие совместной работы над файлами и синхронизация. добавьте друзей в пользователи и получите за каждого по 500 мегабайт, подключите камеру или мобильное устройство и получите бесплатно еще 3 гигабайта, один из лучших сервисов, жаль что бесплатно не так много места дают они.
— Любой файл, который вы сохраняете в Дропбокс незамедлительно оказывается доступен вам на всех ваших компьютерах, мобильных устройствах и через веб интерфейс.
— 2 Гигабайта места – бесплатно каждому пользователю.
— Платные аккаунты с возможностью хранения до 100 гигабайт данных
— Файлы всегда доступны через безопасное соединение с сайта Dropbox
— У ДропБокс есть клиенты для Windows, Mac, Linux, iOS, Android и Blackberry
— Работает, даже если вы оффлайн. Вы имеете доступ ко всем файлам, даже если у вас нет интернет соединения
— Дропбокс передает файлы для синхронизации по частям, что делает его менее чувствительным к перебоям связи и экономит полосу
— Вы можете вручную задать лимит использования Дропбоксом вашего интернет-канала, так что вы не окажетесь без связи во время синхронизации.
Отправка больших файлов с помощью Outlook
Сохранение файла в облачной службе и отправка ссылки на него
Существует множество облачные хранилища службы к которым можно загрузить и затем обмен файлами большого размера.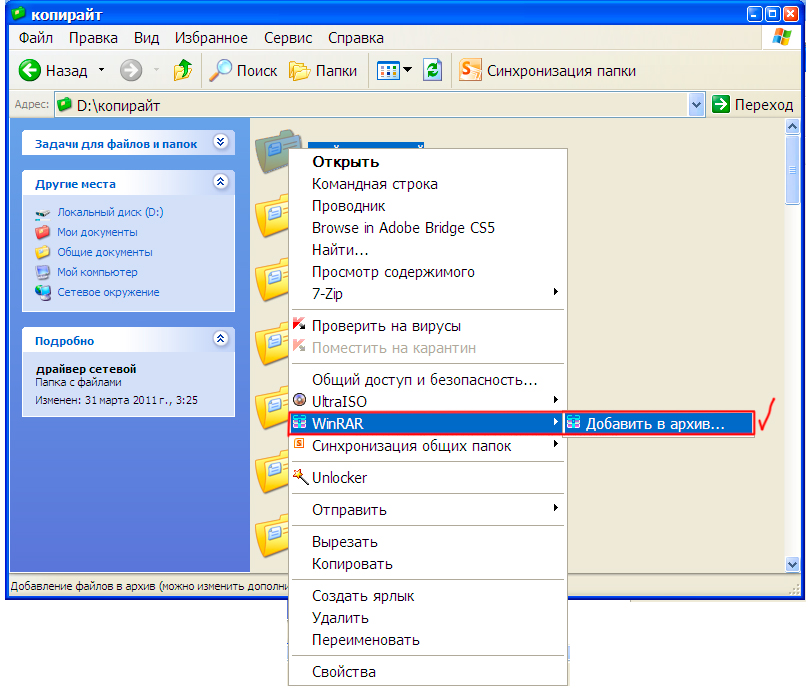 Некоторые часто используемые облачных служб хранения включают OneDrive, Dropbox, iCloud и Google Drive. Если файл хранится в облаке, можно включить ссылки на документ в сообщение электронной почты.
Некоторые часто используемые облачных служб хранения включают OneDrive, Dropbox, iCloud и Google Drive. Если файл хранится в облаке, можно включить ссылки на документ в сообщение электронной почты.
-
Добавьте свой файл в облачную службу, например OneDrive или Dropbox.
Примечание: Служба создаст ссылку для доступа к файлу. Получатель сообщения сможет открыть ссылку для скачивания файла.
-
После отправки файла, скопируйте ссылку и вставьте его в сообщение электронной почты.
Сжатие файлов
Когда вы сжимаете (запаковываете) файл, его размер уменьшается и он может стать меньше ограничений Outlook. В следующих статьях приведены инструкции по сжатию и извлечению файлов для разных операционных систем Windows:
Уменьшение размера изображения
Если вы отправляете большими файлами изображений можно автоматически изменять их уменьшить его размер файла.
-
Вложение изображений в полученном сообщении электронной почты.
-
Щелкните Файл > Сведения.
-
В разделе Графические вложения выберите Уменьшать большие изображения при отправке сообщения.
-
Вернитесь к сообщению и нажмите кнопку Отправить.
Если вы используете Outlook в деловой среде и использовать SharePoint, можно сохранить файл в библиотеке SharePoint и отправка ссылки на файл. Инструкции содержатся в разделе общий доступ к документу с использованием SharePoint или OneDrive .
Поддержка Office 2010 прекращена 13 октября 2020 г.

Перейдите на Microsoft 365, чтобы работать удаленно с любого устройства и продолжать получать поддержку.
Обновить сейчас
Для Outlook 2010 и Outlook 2007, если вы пытаетесь отправить сообщение с вложениями, слишком большое сообщение»размер вложения превышает допустимый предел «отображается.
Даже если сообщение не превышают ограничения размера вложений Outlook и Exchange Server, есть вероятность поставщик услуг электронной почты получателя и могут блокировать сообщения, содержащие большие вложения. Чтобы уменьшить размер вложения, которые вы отправляете в Outlook, читайте в статье Уменьшите размер рисунков и вложений.
Помимо ограничений поставщика услуг электронной почты на общий размер сообщений следует иметь в виду, что вложения большого размера вообще не рекомендуется отправлять по электронной почте.
-
Большое сообщение может привести к превышению квоты на использование дискового пространства для почтового ящика получателя.
 Если для почтового ящика получателя превышена дисковая квота, пользователь не сможет получить другие сообщения.
Если для почтового ящика получателя превышена дисковая квота, пользователь не сможет получить другие сообщения. -
Большое сообщение может привести к превышению дисковой квоты вашего почтового ящика. Все отправленные сообщения сохраняются в папке Отправленные. Отправка больших вложений другим людям также сказывается на квоте вашего почтового ящика. В случае превышения дисковой квоты поступление новых сообщений может быть заблокировано.
-
Увеличение размера вложений Все файлы, прикрепляемые к сообщениям, кодируются. Поскольку файл, вложенный в сообщение, должен быть закодирован, его размер увеличивается в 1,37 раза. Например, если вы отправляете файл размером 5 МБ, размер вложения составит 6,85 МБ.
К началу страницы
Есть несколько способов обмена большими файлами и совместной работы с другими пользователями без отправки вложений.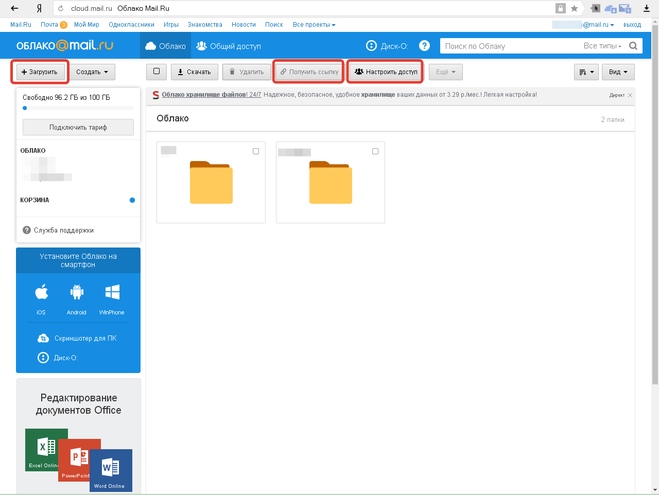
-
Библиотеки Microsoft SharePoint Server Если у вас есть доступ к библиотеке SharePoint Server, можно сохранить файлы в библиотеку. Подробнее читайте Сохранить файл в библиотеке SharePoint. Библиотеки SharePoint может осуществляться непосредственно в Outlook.
Если ваша организация использует SharePoint Server и предоставляет Личных сайтов, отправка файлов в библиотеке общих документов личного сайта и нажмите Добавление ссылки на файл в сообщение.
При открытии библиотеки документов SharePoint, в которую был загружен файл, щелкните правой кнопкой мыши ссылку на документ, выберите команду Копировать гиперссылку и вставьте ссылку (CTRL+V) в свое сообщение.
-
OneDrive OneDrive — это бесплатная служба корпорации Майкрософт, которая представляет online файлы, защищенные паролем хранилище его можно сохранить, доступ к и совместное использование файлов в Интернете с друзьями и коллегами, практически отовсюду.
 Документы Microsoft Office можно сохранять непосредственно OneDrive. Дополнительные сведения в статье Знакомство с OneDrive.
Документы Microsoft Office можно сохранять непосредственно OneDrive. Дополнительные сведения в статье Знакомство с OneDrive. -
Общие сетевые папки Сохранение файлов в папке, доступной получатели также. Затем можно отправить получателям сообщение, содержащее ссылку в общем расположении. На вкладке Вставка в группе ссылки нажмите кнопку Гиперссылка. Если общедоступном расположении путь и имя файла содержит пробелы, ознакомьтесь со статьей Добавление ссылок с пробелами в сообщения электронной почты.
-
Сайты обмена фотографиями При отправке рисунков другому, рассмотрите возможность изменения размеров этих изображений, прежде чем отправить их. Узнайте, Уменьшите размер рисунков и вложений. Современные цифровые камеры каждый рисунок может быть 3 МБ или больше при перемещении с камеры.
 Если вы не хотите изменить размер рисунков, существует множество фотографий, общий доступ к веб-сайтов, где можно отправить изображения, а затем отправьте ссылку к рисункам в сообщении.
Если вы не хотите изменить размер рисунков, существует множество фотографий, общий доступ к веб-сайтов, где можно отправить изображения, а затем отправьте ссылку к рисункам в сообщении. -
Сайты для обмена видеороликами Даже короткий видеофайл может иметь большой размер. Поэтому видеороликами следует обмениваться с помощью одного из способов, описанных в этой статье, или через сайты обмена видеороликами.
Примечание по безопасности: При вложении файла в сообщение необходимо указать получателя. Если файл загружается в общую папку или службу, внимательно изучите параметры конфиденциальности и безопасности этого сайта, включая условия доступа к файлам.
К началу страницы
Как отправить большой файл через Outlook
Даже сегодня популярные почтовые сервисы, такие как Gmail и Outlook 365, не позволяют отправлять большие файлы.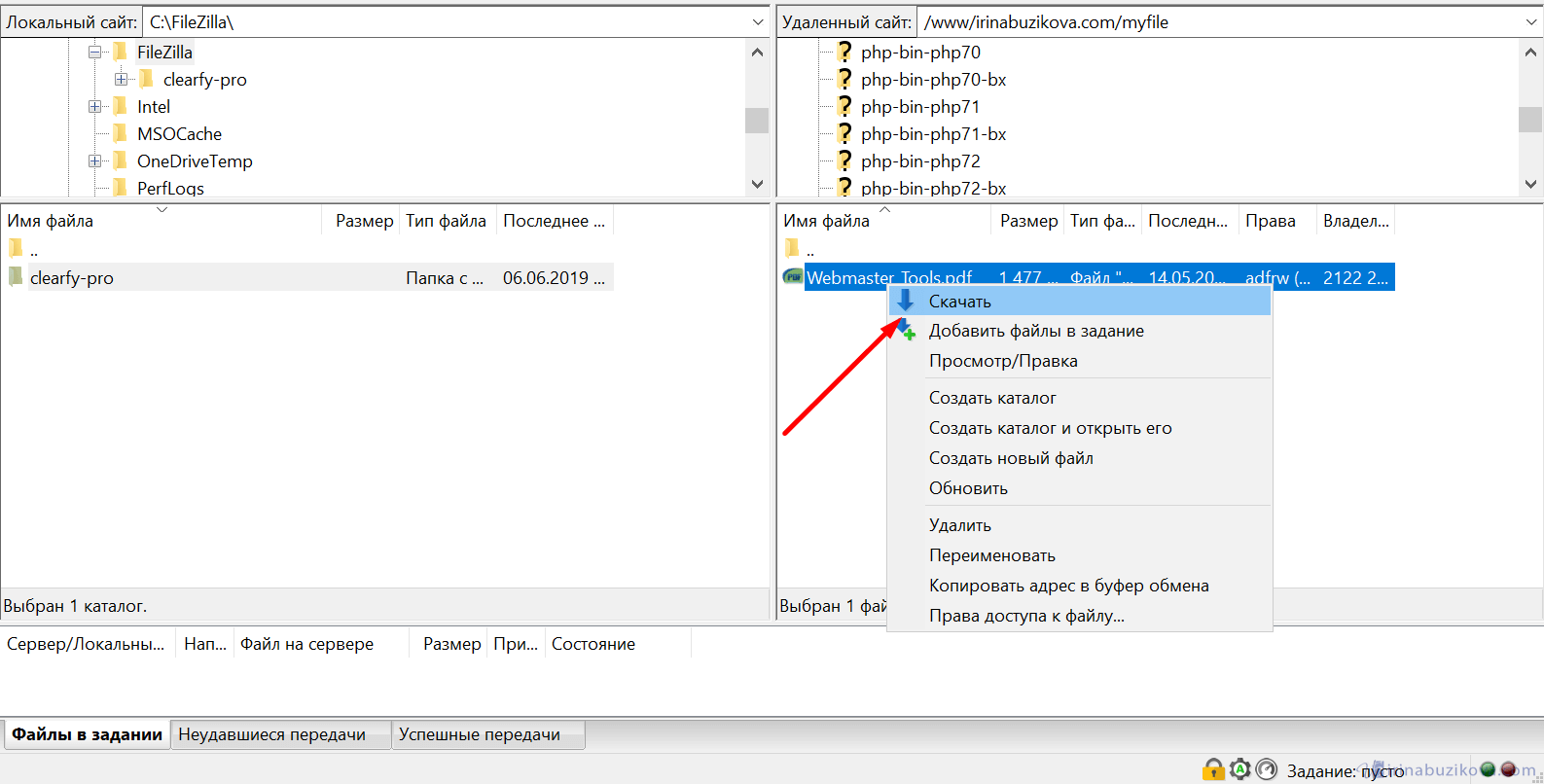 Есть ограничение, которое не позволяет отправлять файл больше 33 МБ. Это может быть стать серьезной проблемой когда необходимо отправить большой файл в Outlook.
Есть ограничение, которое не позволяет отправлять файл больше 33 МБ. Это может быть стать серьезной проблемой когда необходимо отправить большой файл в Outlook.
Отправить большие файлы через Outlook
В наши дни проблема становится более реальной, потому что даже простые фотографии занимают несколько мегабайт. И если вы приложите к письму пару из них, то легко выйдете за пределы разрешенного максимума. То же самое можно сказать и о видеофайлах. Итак, что же делать когда надо отправить большие файлы в Outlook?
РЕКОМЕНДУЕМ:
Как открыть большой текстовый файл
Вот несколько лучших способов которую решат проблему.
Отправить большой файл Outlook как ссылку на OneDrive
У большинства из нас есть привычка перетаскивать наши файлы в окно электронной почты. Если при попытке отправить файл в Outlook будет превышающен максимальный разрешенный размер, тогда в верхней части окна электронной почты появится предупреждение. Если вы продолжите попытку загрузку, то увидите возможность загрузить большой файл на сервис OneDrive.
Если вы выберите метод передачи OneDrive, файл будет загружен на сервис и вы сможете отправить ссылку на файл получателю. По умолчанию на прикрепленный файл накладывается ограничение доступа. Но вы можете предоставите доступ, после чего адресат сможет получить или редактировать файл.
Чтобы изменить настройки доступа, нажмите маленький значок стрелки вниз (см. скрине выше) и выберите «Управление доступом». Затем выберите один из двух вариантов — любой может редактировать, или любой может просматривать. Если перейти в общую папку файлов OneDrive, то сможете также установить срок действия.
Отправить большой файл Outlook как ссылку на Google Drive
OneDrive как правило пользуется большей популярностью среди пользователей Outlook, так как является родной функцию. Но пользователи Outlook могут отправить большой файл еще и с помощью Google Drive. Как и в случае с OneDrive, вы можете обмениваться ссылками на файлы прямо с Google Диска.
Для передачи файлов потребуется привязать учетную запись Google к Outlook. Сделать это можно в настройках Outlook. Зайдите в настройки и выберите «Просмотреть все настройки Outlook» —> «Вложения». Теперь нажмите на значок Google Диска.
Сделать это можно в настройках Outlook. Зайдите в настройки и выберите «Просмотреть все настройки Outlook» —> «Вложения». Теперь нажмите на значок Google Диска.
Вам необходимо указать имя пользователя, ваш пароль к сервисам Google и разрешение. После этого все, что вам нужно сделать, это нажать на значок вложения —> Выбрать местоположение в облаке и выбрать Google Диск в левом меню.
Затем выберите файлы, которые вы хотите прикрепить.
Полезный совет. Как и в случае с общими файлами OneDrive, вы также можете настроить видимость вложенного документа.
Вы также можете добавить свой аккаунт Dropbox, если он у вас есть. Если вы используете все эти облачные решения для хранения данных, вы можете добавить их все. И всякий раз, когда вам нужно отправить несколько больших файлов через Outlook, сможете выбрать один из них.
Что делает эти два метода очень полезными, так это то, что вы можете удалить их в любое время. Перейдите в «Настройки» —> «Показать все настройки «Outlook» —> «Вложения» и нажмите на кнопку «Удалить учетную запись».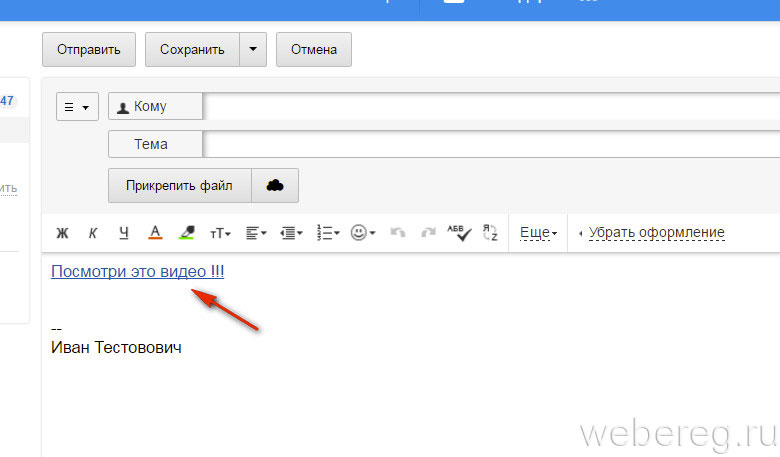
Firefox Send для оптравки больших файлов (файлы до 2,5 ГБ)
Firefox Send официально дебютировал в марте 2019 года, и он работает на всех операционных системах. Кроме этого сервис отправки больших файлов полностью бесплатный. По умолчанию вы можете отправлять файлы размером до 1 ГБ. Но, если зайти в свою учетную запись Firefox, тогда сможете отправлять большие файлы размером до 2,5 ГБ.
Что мне нравится в Firefox Send, так это его простота. Вам просто нужно перетащить файлы в окно. Вы можете выбрать максимальное количество загрузок или когда срок действия ссылки на файл. Кроме того, вы также можете защитить файлы с помощью пароля.
И, как уже упоминалось выше, Firefox Send также доступен в приложениях для Android и iOS. Поэтому, если файл находится на вашем телефоне, вы можете загрузить его прямо оттуда и поделиться ссылкой через веб-почту Outlook 365. Более подробнее о сервисе отправке больших файлов мы писали в статье «Firefox Send».
WeTransfer для отправки больших файлов в Outlook
WeTransfer — это еще один онлайн-сервис передачи файлов, который во многом похож на Firefox Send.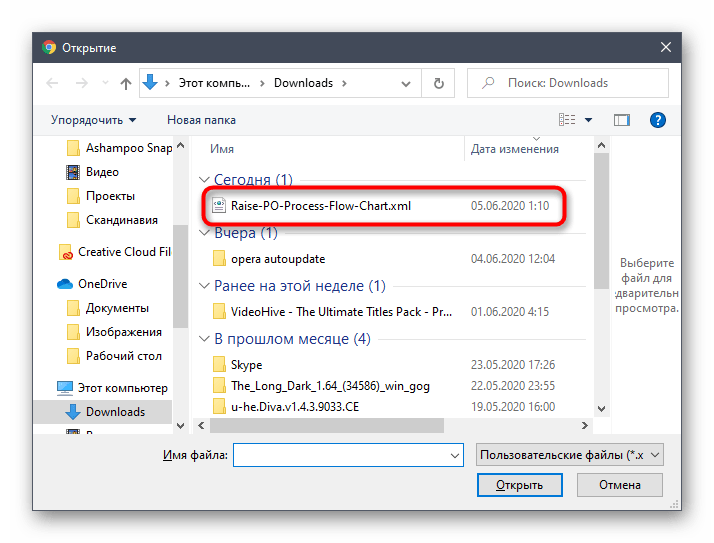 Он позволяет отправлять файлы размером до 2 ГБ. И в отличие от Firefox Send, вам не нужно добавлять ссылки, а затем отправлять электронную почту отдельно.
Он позволяет отправлять файлы размером до 2 ГБ. И в отличие от Firefox Send, вам не нужно добавлять ссылки, а затем отправлять электронную почту отдельно.
РЕКОМЕНДУЕМ:
Как отправить большой файл
В WeTransfer вы можете прикрепить большой файл, указать адрес «Кому» и «От», а также сообщение. а вконце нажав на соответствующую кнопку загрузить файл на сервис. Когда файл будет загружен письмо с файлом и сообщением получит получатель. Единственная проблема заключается в том, что электронное письмо будет адресовано с помощью We Transfer, что увеличивает шансы того, что письмо попадет в папку «Спам».
Обходной путь — отправить электронное письмо на ваш почтовый ящик, а затем добавить ссылку в окне составления Outlook 365. Немного длинный процесс, но работоспособный.
Страница сервиса WeTransfer
Отправить большой файл разбив его с помощью архиватора zip файлов
Если у вас есть несколько файлов размером несколько ГБ, вы можете разделить их, а затем сжать.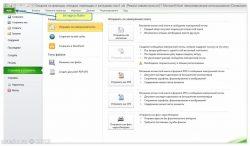 Такие инструменты, как 7-Zip, могут помочь в такой ситуации. После того как у вас будут несколько файлов архива, тправьте каждый файл в отдельном письме.
Такие инструменты, как 7-Zip, могут помочь в такой ситуации. После того как у вас будут несколько файлов архива, тправьте каждый файл в отдельном письме.
Скачать архиватор 7-zip вы можете по этой ссылке.
РЕКОМЕНДУЕМ:
Лучший архиватор для работы с файлами RAT
Заключение
Для отправки больших файлов в Outlook лично я использую Google Drive . Сервис хорошо справляется с передачей больших файлов будь то большое количество изображений или какой-нибудь большой видеофайл. Мне в Google Drive нравится, то, что он синхронизируется между всеми моими устройствами, что позволяет легко находить и передавать большие файлы.
Загрузка…9 способов бесплатно делиться большими файлами
Если вы когда-либо пытались отправить большие файлы по электронной почте, вы знаете, что это может быть проблематично из-за ограничений на размер файла. Между тем, некоторые службы обмена файлами устанавливают ограничение на размер передаваемого файла, в результате чего невозможно поделиться видеоклипом с друзьями или представить образец своей работы клиенту.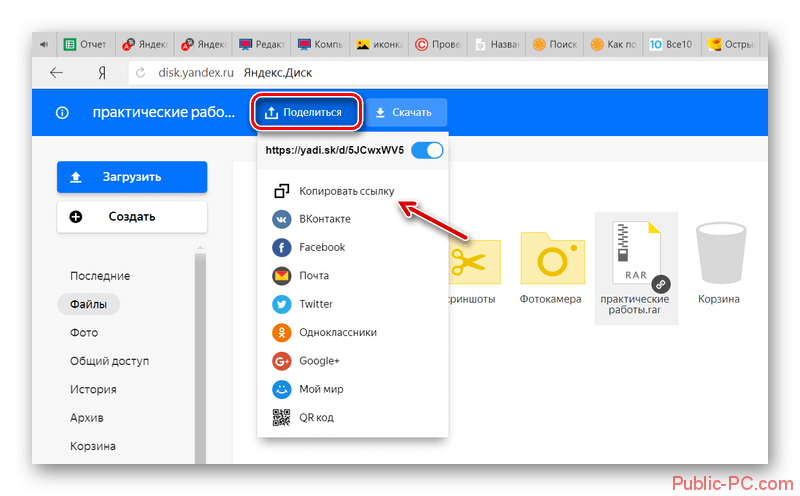 А третьи требуют, чтобы вы зарегистрировали учетную запись, что может быть проблемой.
А третьи требуют, чтобы вы зарегистрировали учетную запись, что может быть проблемой.
Вот обзор веб-сайтов для обмена файлами, которые позволяют бесплатно делиться большими файлами без регистрации учетной записи.
Share By Link предлагает бесплатный неограниченный обмен файлами и поддерживает файлы размером до 2 ГБ. Никакой регистрации не требуется, что делает его очень удобным.
Он предлагает безопасность https, что означает, что передаваемые данные будут зашифрованы и защищены. Поделиться по ссылке работает на мобильных и планшетных устройствах. Если вы разбираетесь в компьютерах и имеете собственную учетную запись веб-хостинга, вы можете настроить свой собственный сервер и хранить файлы в своей системе.
Эта веб-служба позволяет отправлять до 50 МБ данных без регистрации, но вам придется зарегистрироваться, если вы хотите отправлять файлы большего размера.Ваши данные отправляются по электронной почте, а это значит, что вам нужно будет ввести свой собственный адрес электронной почты, а также адрес получателя. Он также предлагает возможность включить тему и сообщение. SendBigFiles также предлагает премиум и бизнес-планы.
Он также предлагает возможность включить тему и сообщение. SendBigFiles также предлагает премиум и бизнес-планы.
Transfer Big Files позволяет пользователям бесплатно отправлять файлы размером до 30 МБ. Это позволяет пользователям просматривать и управлять своей историей переводов. Каждый файл ограничен 5 загрузками, и услуга поддерживается рекламой. Для бизнес-планов доступны индивидуальные варианты брендинга.
DropSend предлагает веб-интерфейс, который позволяет отправлять до 5 файлов в месяц с поддержкой файлов размером 4 ГБ.Если вы хотите отправлять файлы большего размера или чаще, вам придется перейти на базовый план за 5 долларов в месяц. Он доступен с 256-битной защитой AES. Компания также предлагает корпоративные планы для предприятий.
Эта интуитивно понятная веб-служба обмена файлами позволяет пользователям передавать 2 ГБ за раз. Никакой регистрации не требуется. Данные отправляются по электронной почте, и вам нужно будет ввести как свой собственный, так и адрес электронной почты получателя.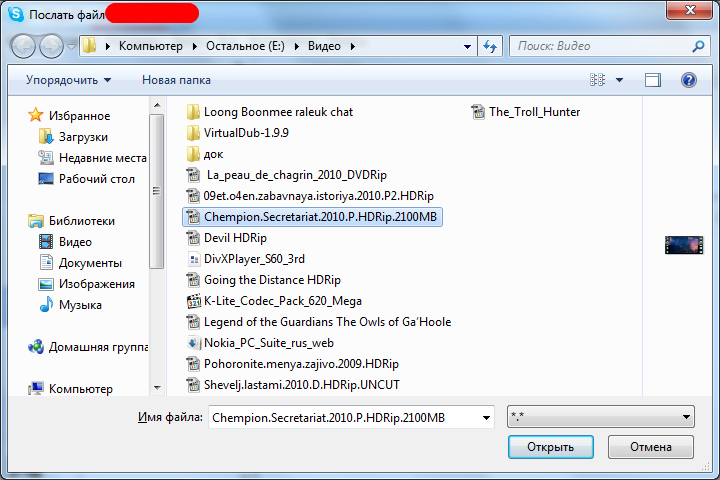 Пользователи могут перейти на ежемесячный план за 12 долларов, который позволяет передавать до 20 ГБ за раз, просматривать историю переводов и защищать файлы паролем.Бесплатная версия WeTransfer поддерживается рекламой.
Пользователи могут перейти на ежемесячный план за 12 долларов, который позволяет передавать до 20 ГБ за раз, просматривать историю переводов и защищать файлы паролем.Бесплатная версия WeTransfer поддерживается рекламой.
Zip Share предлагает возможность добавлять файлы с вашего компьютера или из облака, такого как Dropbox, Google Drive или OneDrive. Премиум-участники могут защищать свои файлы паролем. Он также предоставляет возможность публикации в учетных записях социальных сетей, включая Facebook, Twitter и LinkedIn, в дополнение к простой электронной почте. Пользователи с бесплатными аккаунтами могут отправлять большие файлы размером до 500 МБ. Пользователи с профессиональной учетной записью могут отправлять до 5 ГБ на файл без срока действия.
Бесплатная учетная запись Filemail позволяет бесплатно отправлять до 30 ГБ с отслеживанием доставки и загрузкой по FTP. Профессиональный план предлагает неограниченный максимальный размер и сохраняет файл доступным в течение 30 дней.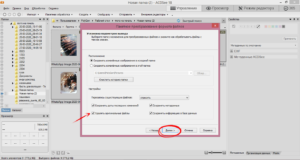 Доступен бизнес-план, который включает возможность интеграции файловой почты на ваш сервер и предлагает поддержку https.
Доступен бизнес-план, который включает возможность интеграции файловой почты на ваш сервер и предлагает поддержку https.
MailBigFile позволяет отправлять до 2 ГБ бесплатно и хранить файл доступным в течение 10 дней. Для каждого файла допускается не более 20 загрузок. Профессиональная версия позволяет отправлять файлы размером до 4 ГБ.MailBigFile предлагает несколько бизнес-планов, которые предлагают отслеживание файлов, индивидуальный брендинг и защиту паролем.
SendTransfer позволяет передавать большие файлы размером до 10 ГБ. Вы можете загружать сразу несколько файлов для передачи. Чтобы отправить файлы, просто введите адрес электронной почты получателя и свой собственный. Ссылка автоматически истекает через 7 дней.
6 способов отправки больших файлов в виде вложений по электронной почте
Все популярные почтовые клиенты имеют ограничения на размер файлов, которые вы можете отправлять получателям по электронной почте.Однако, несмотря на эти ограничения, есть способы отправлять большие файлы в виде вложений к электронным письмам.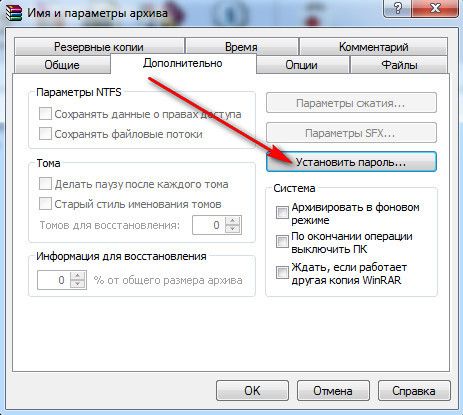
Ограничения на размер файла зависят от почтовой службы. За Например, Gmail, Yahoo и AOL имеют ограничение в 25 МБ на одно электронное письмо. Outlook.com — это ограничен всего 10 Мб. Даже у настольных почтовых клиентов есть ограничения. Microsoft Outlook позволяет отправлять файлы размером только 20 МБ, а Mozilla Thunderbird — неограничен, вы все равно можете столкнуться с ограничениями размера файла в зависимости от того, какой адрес электронной почты аккаунты, к которым вы его подключаете.
Уловка состоит в том, чтобы уменьшить размер файла с помощью различных служебные программы или не использовать электронную почту как основной метод отправки файлов.
Сжатие файлов
Если размер файла, который вы пытаетесь отправить, чуть превышает установленный предел (например, 30 МБ файл в Gmail), вы можете сжать файл до предела.
Щелкните файл правой кнопкой мыши, выберите Отправить на , а затем выберите Сжатый.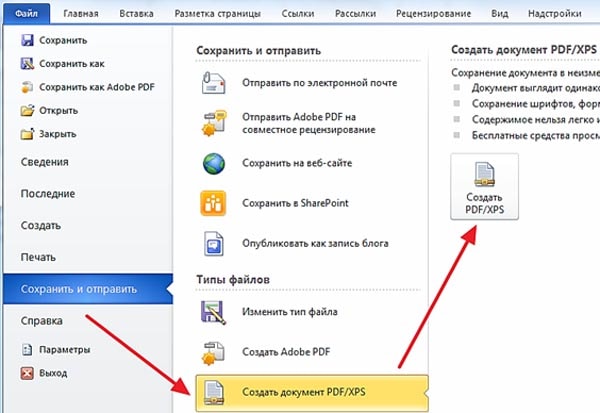 (zip) папка .
(zip) папка .
Большинство файлов после сжатия в ZIP-файл уменьшаются в размере примерно с 10 до 75%, в зависимости от того, сколько свободного места в данных файла есть для алгоритма сжатия, чтобы творить чудеса.Прочтите наш другой пост, в котором подробно рассказывается, какая программа сжатия лучше всего.
Если процедура сжатия смогла сжать файл ниже пределов размера вашей почтовой службы, вы можете прикрепить файл к своему электронному письму. Также не забудьте прочитать о различных типах форматов сжатия.
Разделение Архивов
Если вы пытаетесь отправить один большой архивный файл, содержащий много файлов и папок, вы всегда можете разбить этот файл на более мелкие архивы, каждый из которых ниже предельного размера службы электронной почты.
Например, возьмите ZIP-файл размером чуть менее 60 Мб. Вы не сможете отправить этот файл с помощью Gmail или любого другого облачного почтового сервиса.
Правый
щелкните файл и извлеките все файлы внутри него в отдельные файлы
и папки, выбрав Извлечь все .
Далее, создайте новый файл архива, щелкнув правой кнопкой мыши внутри папки и выбрав Новый и Сжатая (заархивированная) папка .
Далее, скопируйте все отдельные файлы и папки, которые вы только что извлекли из негабаритного архивный файл.Затем щелкните правой кнопкой мыши новый пустой файл архива и выберите Вставить .
Повтор этот процесс для как можно большего количества файлов и отдельных папок, пока размер нового созданного вами архивного файла чуть меньше предельного размера.
Повтор описанный выше процесс, чтобы создать еще один пустой архив и продолжить копирование файлов и папок до тех пор, пока каждый из этих файлов не станет ниже предела. Создать как много архивных файлов по мере необходимости, чтобы повторно сжать все файлы и папки из исходного файла архива большого размера.
Наконец,
вы можете отправлять каждый из этих файлов по электронной почте, пока не закончите
отправив их всех.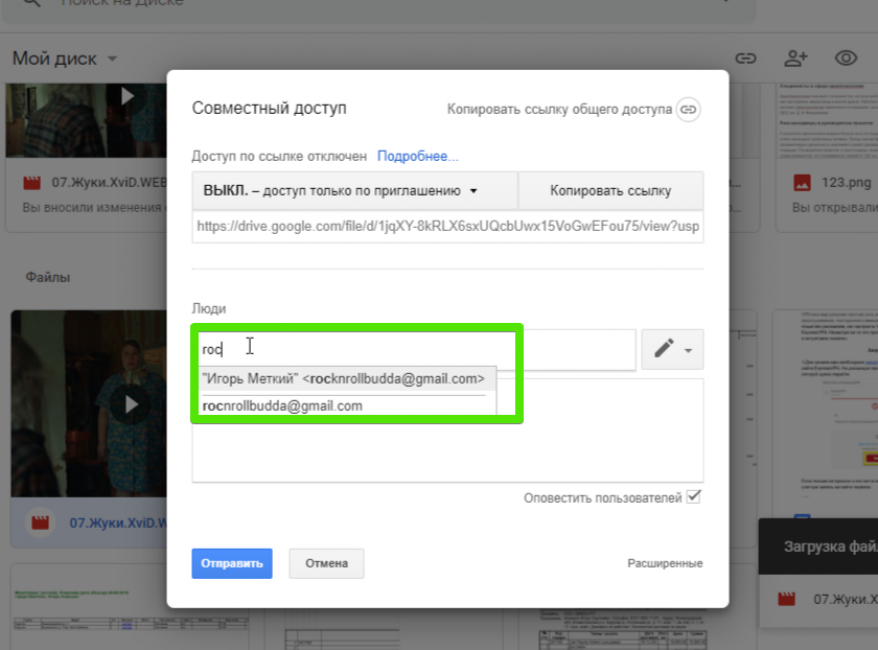
Отправить файлы через Google Диск
Другой подход заключается в загрузке негабаритного файла в учетную запись облачного хранилища, например Google Диск, назначая права для просмотра всем, у кого есть ссылка (по умолчанию), и отправив получателю ссылку на файл на Google Диске.
Кому сделайте это, загрузите файл большого размера в папку в своей учетной записи Google Диска.
Щелкните правой кнопкой мыши в файле на Google Диске и выберите Поделиться .
В Окно «Поделиться с другими» , рядом с Любой, у кого есть ссылка, может просматривать , выберите Скопировать ссылку .
Это скопирует URL-адрес файла с Google Диска в буфер обмена.
Перейти вернитесь к сообщению электронной почты Gmail и выберите значок вставить ссылку . Вставить ссылку на файл Google Диска в поле веб-адреса .
Выбрать ОК до конца. Это вставит ссылку в ваше электронное сообщение.
Это вставит ссылку в ваше электронное сообщение.
Выбрать Отправьте для завершения. Все, что нужно сделать получателю, — это щелкнуть ссылку, чтобы загрузите файл из вашего общего файла на Google Диске.
Использование При таком подходе не имеет значения, насколько велик файл. Вы можете отправить любой файл любого размера таким образом.
Использовать интеграцию с Gmail и Google Диском
An Еще более быстрый способ загрузить большой файл и отправить ссылку — использовать интеграция, существующая между Gmail и Google Диском.
Если это две службы, которые вы используете, и отправляете электронную почту через Gmail, все вам нужно сделать, это попытаться прикрепить файл, размер которого превышает 25 Мб.
Gmail автоматически загрузит файл в вашу учетную запись Google Drive с видимостью для получателя электронной почты. Вы увидите сообщение об этом.
Когда
загрузка завершена, вы увидите ссылку на Google Диск, вставленную в ваше электронное письмо.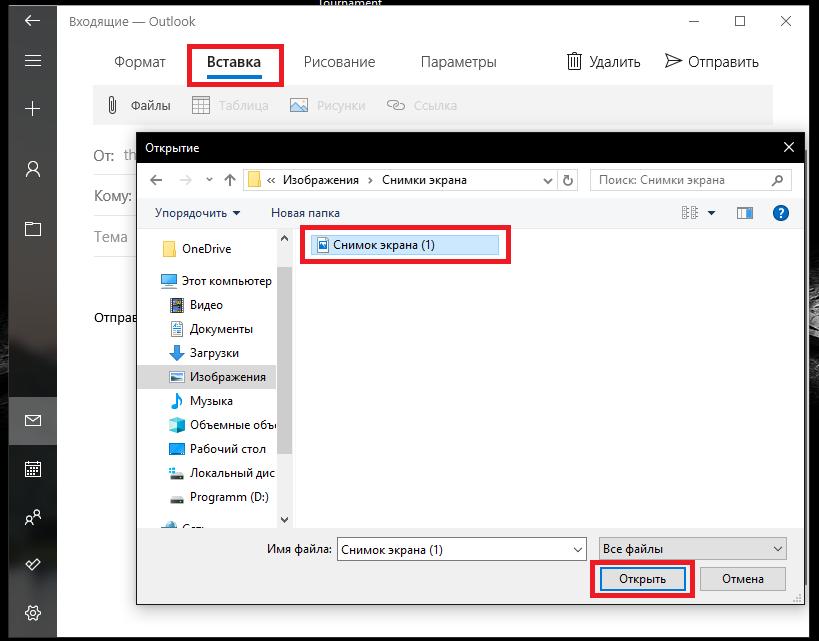
Это все, что нужно для этого. Это самый быстрый способ отправить файл большого размера через электронной почты, но, опять же, вам необходимо иметь учетную запись Gmail и Google Drive для это работать.
Отправить прямо из облака
Другой быстрый способ отправить негабаритное электронное письмо — отправить его из своей учетной записи в облачном хранилище, а не из электронной почты сам сервис.
Для Например, в учетной записи OneDrive вы можете щелкнуть правой кнопкой мыши любой файл и выбрать Поделиться .
Это откроется окно Отправить ссылку , где вы можете ввести адрес электронной почты получателя адрес и сообщение электронной почты, которое вы хотите включить.
Выбрать Отправьте , чтобы автоматически отправить электронное письмо со ссылкой на общий файл. вставлен.
Это
намного быстрее отправлять файлы большого размера, и вам не нужно беспокоиться о
разбивая его на более мелкие файлы или каким-то образом сжимая его до предела.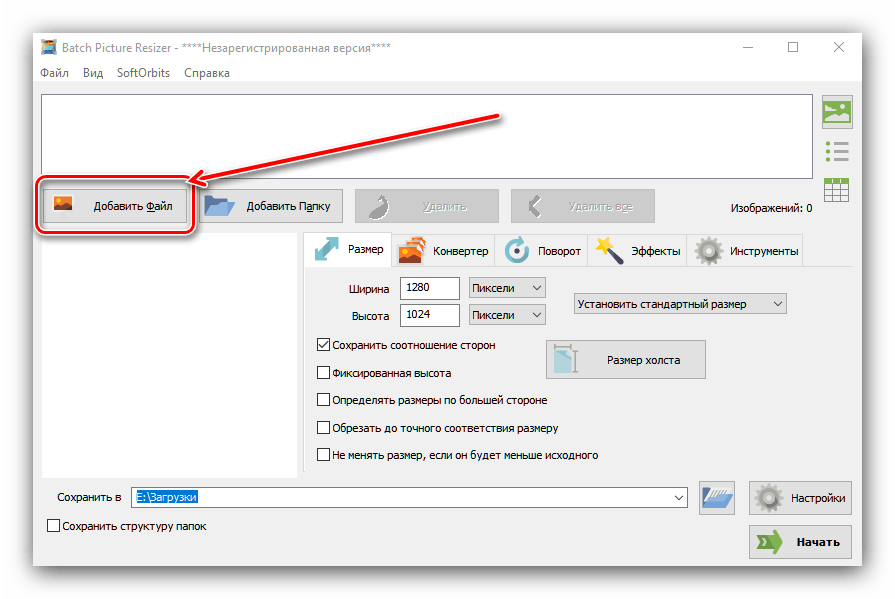
Используйте ваш хостинг Анонимный FTP
Если у вас есть собственная учетная запись веб-хостинга, вы можете использовать функцию анонимного FTP, которая обычно включена в эти учетные записи.
Проверить у своего провайдера веб-хостинга, если вы не уверены, есть ли у вас эта функция включено.
Если он включен, когда вы вошли в cPanel, просто зайдите в раздел FTP и ищите имя пользователя анонимной учетной записи.Выберите Настроить FTP-клиент для увидеть имя сервера, которое ваш получатель электронной почты может использовать для FTP связь.
Все вам нужно использовать свой собственный FTP-клиент для загрузки файлов большого размера в анонимная папка FTP внутри вашей учетной записи веб-хостинга.
папка для этого обычно называется что-то вроде public_ftp .
После
вы отправляете данные FTP своему получателю, он может использовать свой собственный FTP-клиент
подключиться к анонимной папке и скачать файл из public_ftp
папка.
Это это подход, который вам может понадобиться для очень больших файлов, например очень больших видеофайлы размером много гигабайт.
передача файлов может занять некоторое время, но FTP технология была предназначена для.
Перенос Большие файлы по электронной почте
Как видите, есть много способов передать очень большие файлы по электронной почте. Выбор метода действительно зависит от того, какие услуги у вас есть в наличии и размер самого файла.
Архивный подход отлично подходит, если ваши файлы чуть больше Лимит. Но если вы имеете дело с очень большими файлами, которые нельзя разделить в более мелкие архивы, тогда может быть использован метод общего доступа к облаку или подход FTP. ваш лучший вариант.
Отправляйте большие файлы с помощью Outlook
Сохраните файл в облачном сервисе и поделитесь ссылкой
Существует множество облачных сервисов хранения, в которые вы можете загружать, а затем делиться большими файлами.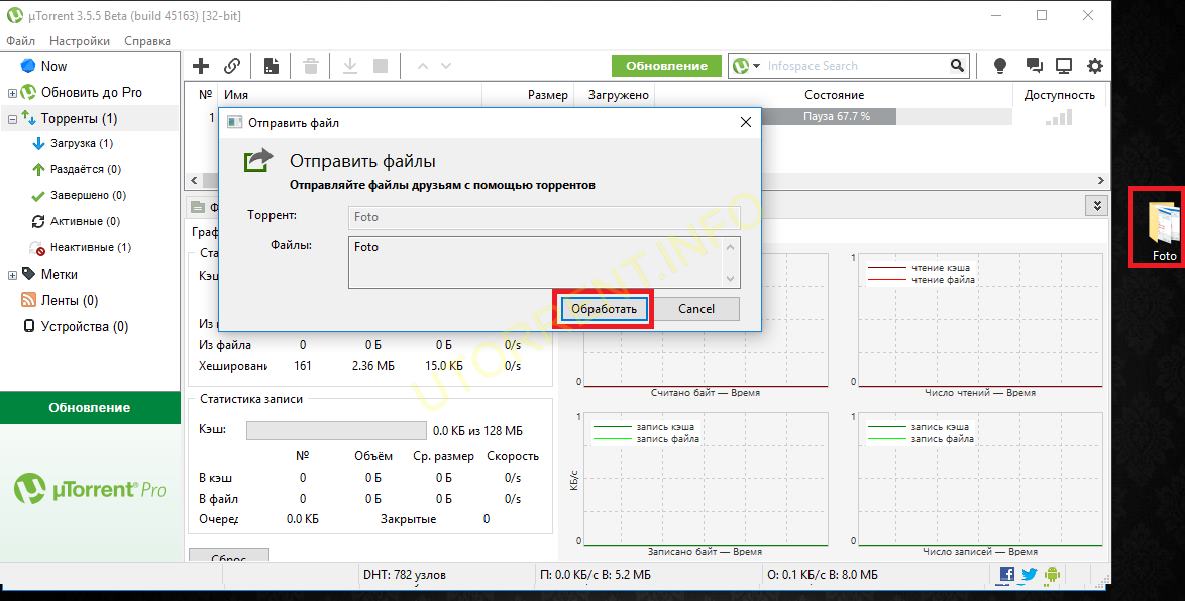 Некоторые популярные службы облачного хранения включают OneDrive, Dropbox, iCloud и Google Drive. После того, как ваш файл будет сохранен в облаке, вы можете включить ссылку на документ в свое сообщение электронной почты.
Некоторые популярные службы облачного хранения включают OneDrive, Dropbox, iCloud и Google Drive. После того, как ваш файл будет сохранен в облаке, вы можете включить ссылку на документ в свое сообщение электронной почты.
Загрузите файл в облачную службу, например OneDrive или Dropbox.
Примечание: Служба, которую вы используете, создает ссылку для доступа к вашему файлу. Получатель может открыть ссылку для загрузки вашего файла.
После загрузки файла скопируйте ссылку и вставьте ее в свое сообщение электронной почты.
Сжать файл
Когда вы сжимаете или заархивируете файл, он уменьшает его размер и может уменьшить его настолько, чтобы соответствовать ограничениям Outlook на размер вложений.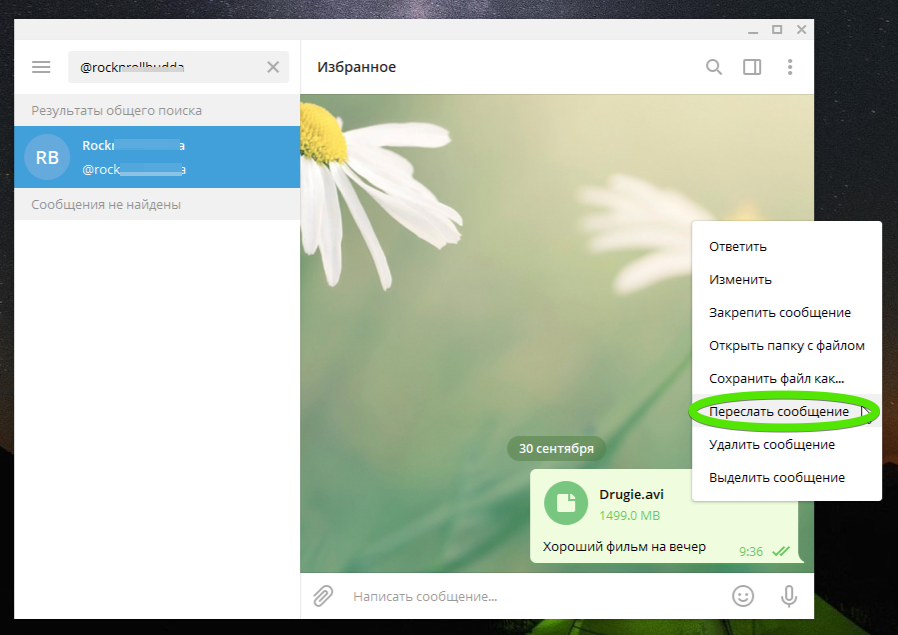 В следующих статьях описывается, как сжимать и извлекать файлы для различных операционных систем Windows.
В следующих статьях описывается, как сжимать и извлекать файлы для различных операционных систем Windows.
Уменьшить размер изображения
Если вы отправляете большие файлы изображений, вы можете автоматически изменять их размер, чтобы уменьшить размер файла.
Прикрепите изображения к сообщению электронной почты.
Нажмите Файл > Информация .
В разделе вложений изображений выберите Изменить размер больших изображений, когда я отправляю это сообщение .

Вернитесь к своему сообщению и нажмите Отправить .
Если вы используете Outlook в бизнес-среде и используете SharePoint, вы можете сохранить файл в библиотеке SharePoint и поделиться ссылкой на файл. См. Инструкции в разделе Совместное использование документа с помощью SharePoint или OneDrive.
Поддержка Office 2010 закончилась 13 октября 2020 г.
Выполните обновление до Microsoft 365, чтобы работать в любом месте с любого устройства и продолжать получать поддержку.
Для Outlook 2010 и Outlook 2007, если вы попытаетесь отправить сообщение со слишком большими вложениями, появится сообщение « Размер вложения превышает допустимый предел ».
Даже если ваше сообщение не превышает ограничения на размер вложений Outlook или Exchange Server, есть вероятность, что поставщик услуг электронной почты получателя может заблокировать сообщения, содержащие большие вложения.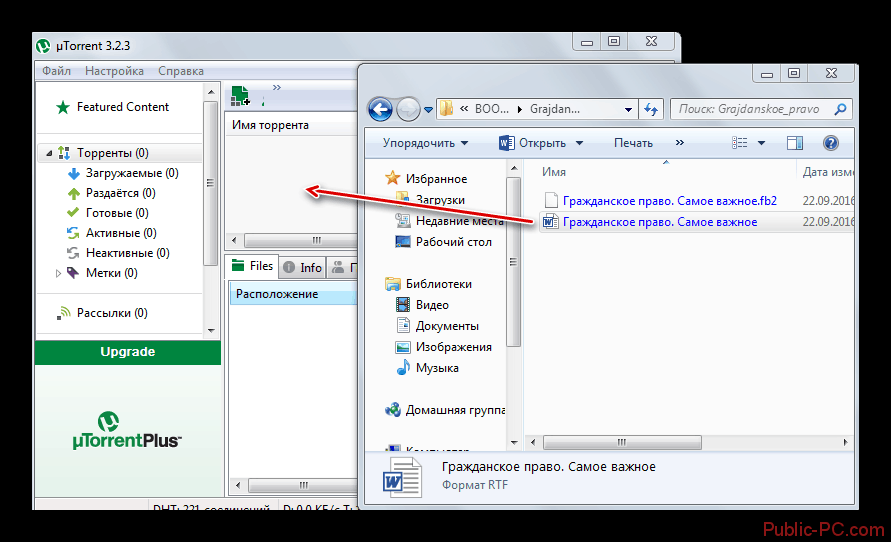 Чтобы уменьшить размер вложений, отправляемых в Outlook, см. Раздел Уменьшение размера изображений и вложений.
Чтобы уменьшить размер вложений, отправляемых в Outlook, см. Раздел Уменьшение размера изображений и вложений.
Помимо ограничений почтового провайдера на общий размер сообщения, отправка больших вложений по электронной почте не всегда является лучшим решением.
Ваше сообщение может привести к превышению квоты хранилища в почтовом ящике получателя. Если почтовые ящики получателя превышают квоту хранилища, получатели могут быть лишены возможности получать другие сообщения.
Ваше сообщение может привести к превышению квоты хранилища в вашем почтовом ящике. Каждое отправленное вами сообщение сохраняется в папке Отправленные .Отправка больших вложений другим людям также учитывается в квоте размера вашего почтового ящика. При превышении квоты хранилища вы можете быть заблокированы от получения дополнительных сообщений.

Раздувание прикрепленных файлов Когда файл прикрепляется к сообщению, он должен быть закодирован. В процессе кодирования прикрепленные файлы становятся в 1,37 раза больше, чем на вашем компьютере.Например, если вы отправляете вложение файла размером 5 МБ, вложение будет отправлено как 6,85 МБ данных.
Верх страницы
Есть несколько способов обмениваться большими файлами и сотрудничать с другими людьми без отправки вложений.
Библиотеки Microsoft SharePoint Server Если у вас есть доступ к библиотеке SharePoint Server, файлы можно сохранять в библиотеке.Дополнительные сведения см. В разделе Сохранение файла в библиотеке SharePoint.
 Доступ к библиотекам SharePoint можно получить непосредственно в Outlook.
Доступ к библиотекам SharePoint можно получить непосредственно в Outlook.
Если ваша организация использует SharePoint Server и предоставляет вам личный сайт, вы можете загрузить свои файлы в свою библиотеку общих документов личного сайта, а затем включить ссылку на файл в свое сообщение.
Когда вы открываете библиотеку документов SharePoint, в которую вы загрузили файл, щелкните правой кнопкой мыши ссылку на документ, выберите Копировать ярлык , а затем вставьте (CTRL + V) ярлык в свое сообщение.
OneDrive OneDrive — это бесплатная служба Microsoft, которая предоставляет защищенное паролем онлайн-хранилище файлов, позволяющее сохранять, получать доступ и обмениваться файлами в Интернете с друзьями или коллегами практически из любого места. Вы можете сохранять документы Microsoft Office прямо в OneDrive. Дополнительные сведения см.
 В статье Введение в OneDrive.
В статье Введение в OneDrive.Общие сетевые расположения Сохраняйте файлы в папке, к которой также имеют доступ ваши получатели.Затем вы можете отправить получателям сообщение, содержащее ссылку на общую папку. На вкладке Вставить в группе Ссылки щелкните Гиперссылка . Если путь к общему расположению или имя файла содержат пробелы, см. Раздел Добавление ссылок, содержащих пробелы, в сообщение электронной почты.
Сайты обмена фотографиями Если вы отправляете кому-то изображения, подумайте об изменении размера этих изображений, прежде чем отправлять их.См. Уменьшение размера изображений и вложений. В современных цифровых камерах размер каждого изображения при передаче с камеры может составлять 3 МБ или более. Если вы не хотите изменять размер изображений, существует множество веб-сайтов для обмена фотографиями, где вы можете загрузить свои изображения, а затем отправить ссылку на изображения в сообщении.

Сайты обмена видео Даже короткий видеофайл может быть очень большим.Рассмотрите возможность обмена видеоклипами одним из способов, описанных в этой статье, или на веб-сайте обмена видео.
Примечание по безопасности: Прикрепляя файл к сообщению, вы определяете предполагаемого получателя. Если вы загружаете файл в общую папку или службу, убедитесь, что вы понимаете настройки конфиденциальности и безопасности этого сайта, в том числе о том, кто имеет доступ к вашему файлу.
Верх страницы
Как отправлять большие файлы через облачное хранилище
Вас когда-нибудь останавливали, когда вы отправляли электронное сообщение вроде этого: «Размер файла, который вы пытаетесь отправить, превышает ограничение по размеру для электронной почты».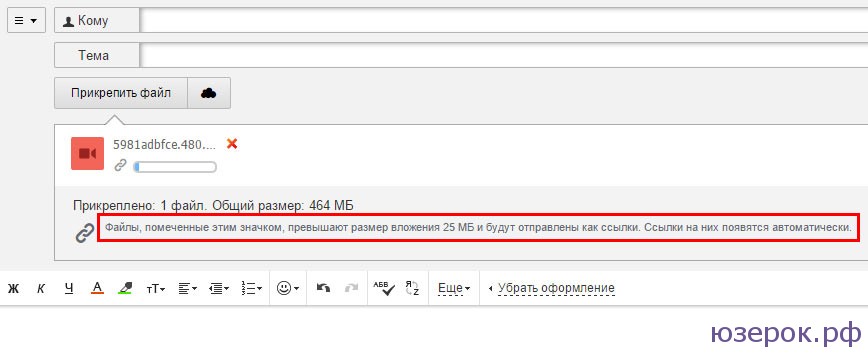 К счастью, есть и другие варианты отправки больших файлов.
К счастью, есть и другие варианты отправки больших файлов.
Давайте рассмотрим другие способы отправки больших файлов и поможем вам решить, какой из них лучше.
Почему нельзя отправлять большие файлы в виде вложений
Может быть неприятно видеть, что ваше письмо возвращается или блокируется из-за большого вложения. Так почему это происходит?
Большинство интернет-провайдеров (ISP) и провайдеров электронной почты ограничивают размеры файлов, которые вы можете загружать или отправлять по электронной почте. Эти ограничения не позволяют огромным объемам данных замедлять работу их служб. Ограничения по размеру варьируются от поставщика к поставщику.
Иногда можно приобрести возможность передавать файлы большего размера.Например, некоторые поставщики корпоративной электронной почты позволяют отправлять файлы размером до 150 МБ, что намного превышает обычный лимит. Однако вам не нужно обновлять учетную запись электронной почты для отправки больших файлов. Есть и другие способы отправки больших вложений, которые не требуют изменения уровня обслуживания.
Есть и другие способы отправки больших вложений, которые не требуют изменения уровня обслуживания.
Лучшие способы отправки больших файлов
Если ваш файл слишком велик для отправки по электронной почте, у вас есть три других варианта его отправки.
Облачное хранилище
Хотя облачное хранилище часто рассматривается как инструмент для хранения и защиты файлов, оно также отлично подходит для отправки или совместного использования больших документов и мультимедиа.После загрузки в облачное хранилище вы можете поделиться им с помощью простой ссылки, независимо от ее размера.
Если вы работаете с документом или таблицей, вы, скорее всего, увидите кнопку «Поделиться» в верхнем углу. При нажатии на эту кнопку создается ссылка, которую вы можете отправить по электронной почте, в чате или в текстовом виде.
Если вы просматриваете свои облачные файлы в папке, вы можете щелкнуть файл правой кнопкой мыши, чтобы открыть параметр общего доступа.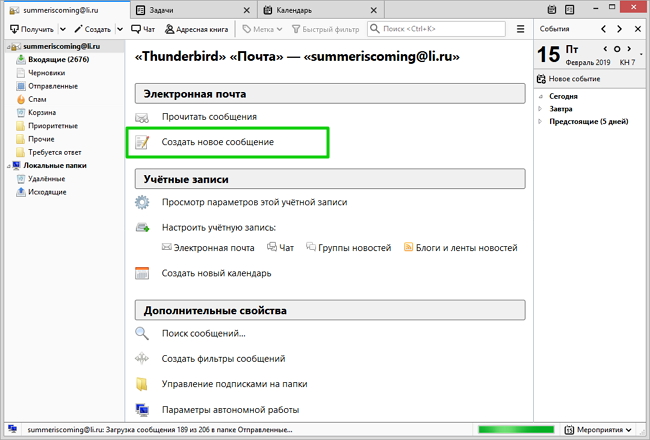 Вы даже можете поделиться всей папкой.
Вы даже можете поделиться всей папкой.
Программное обеспечение для чата и встреч
Коммуникационные платформы и платформы для совместной работы объединяют в себе чат на рабочем месте, видеоконференции и хранилище файлов.Эти системы часто интегрируются с облачным хранилищем и позволяют легко отправлять файлы через чат.
Сайты передачи файлов
Сайты передачи файлов позволяют загрузить большой файл, а затем отправить ссылку кому-нибудь, кто затем сможет загрузить файл. Некоторые сайты предлагают эту услугу бесплатно, а другие требуют подписки.
Прежде чем использовать подобные сайты, подумайте об имеющихся у них протоколах безопасности. Эти сайты вряд ли будут иметь надежные протоколы безопасности или конфиденциальности.По этой причине для обмена файлами лучше всего использовать поставщика облачного хранилища.
Преимущества отправки больших файлов через облачное хранилище
В конце концов, отправка больших файлов через облачное хранилище — самый безопасный и экономичный способ.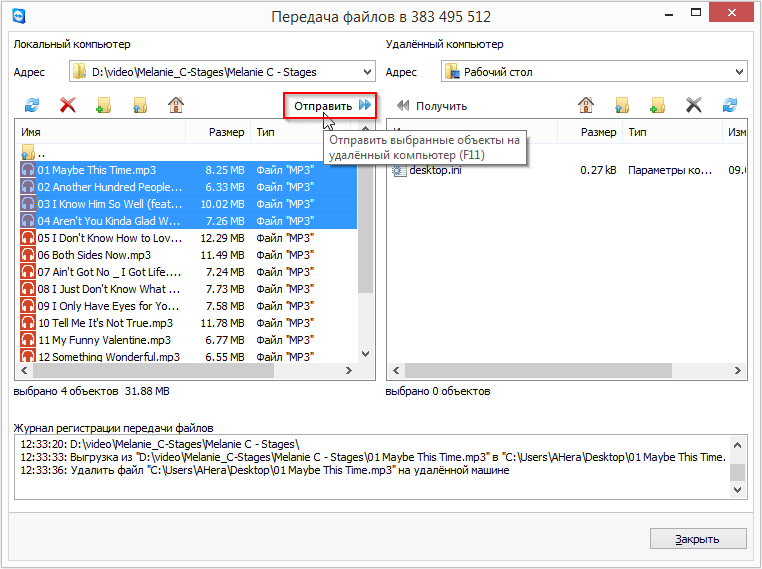
Облачное хранилище имеет гораздо больше преимуществ, чем другие методы, в том числе:
Простота использования
Вы можете отправлять большие файлы по электронной почте или по прямой ссылке. Получатели просто нажимают на ссылку, чтобы получить доступ к вашему файлу.Им не потребуется учетная запись у поставщика облачного хранилища, чтобы использовать ссылку.
Безопасность
Услуги облачного хранилища очень безопасны. Они включают в себя такие функции, как шифрование файлов, мониторинг подозрительных действий при входе в систему, обнаружение программ-вымогателей, сканирование на вирусы, двухфакторную аутентификацию и защищенные паролем ссылки для общего доступа. Если ваши файлы конфиденциальны, то облачное хранилище обеспечивает лучшую защиту. Кроме того, чтобы гарантировать, что только нужные люди могут получить доступ к вашим общим файлам, вы можете отправлять им защищенные паролем ссылки с истекающим сроком действия.
Разрешения
Когда вы отправляете файлы в облачное хранилище, вы можете установить права доступа, чтобы ограничить круг лиц, которые могут просматривать, комментировать, редактировать или публиковать файлы.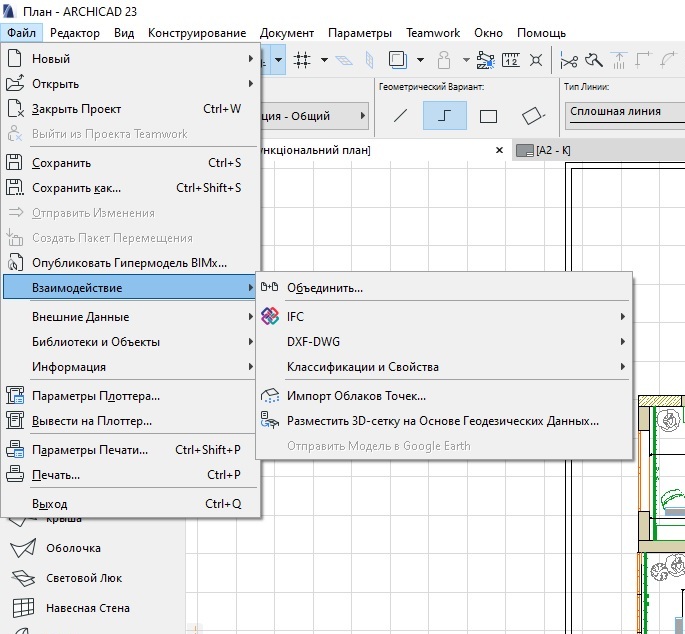 Например, вы ограничиваете доступ для одного человека, группы, всех сотрудников компании или кого-либо еще.
Например, вы ограничиваете доступ для одного человека, группы, всех сотрудников компании или кого-либо еще.
Восстановление
Вы тоже можете защитить себя от человеческих ошибок. Если получатель удалит ваш файл, вы можете вернуть его из корзины. Если они случайно изменят ваш файл, вы можете восстановить предыдущий черновик, используя встроенную историю версий.
Резервное копирование
Все файлы, которые вы храните в облачном хранилище и резервные копии. Если ваш компьютер потерян, украден или выйдет из строя, ваши данные останутся у вас.
Сотрудничество
Вероятно, у вас есть причина, по которой вы делитесь большим файлом. В большинстве случаев вы хотите поработать над этим с кем-нибудь. Сотрудничество — главное преимущество облачного хранилища. Вы можете делиться большими файлами с коллегами. Затем они могут предлагать или вносить правки в режиме реального времени. Вы даже можете отслеживать изменения, чтобы увидеть, какие элементы добавляют и удаляют другие.
Меньше места для хранения
Использование облачного хранилища занимает меньше локального хранилища на вашем устройстве и меньше выделенной квоты электронной почты.
Стоимость
Большинство сервисов облачного хранения предлагает бесплатный план и платный план. Если вы используете план подписки, зачем доплачивать за обновление службы электронной почты или приобретение услуги на сайте передачи файлов?
Отправка больших файлов по электронной почте может быть неприятной. К счастью, облачное хранилище — это быстрый, безопасный и многофункциональный метод отправки больших файлов.
Отправляйте файлы (до 10 ГБ) с помощью Gmail с помощью Google Drive
Отправка больших файлов по электронной почте через стандартное вложение файла обычно невозможна. Один из способов обойти ограничение на размер файла, установленное вашим провайдером электронной почты, — это отправить большой файл в виде ссылки, которую получатель может загрузить из облака.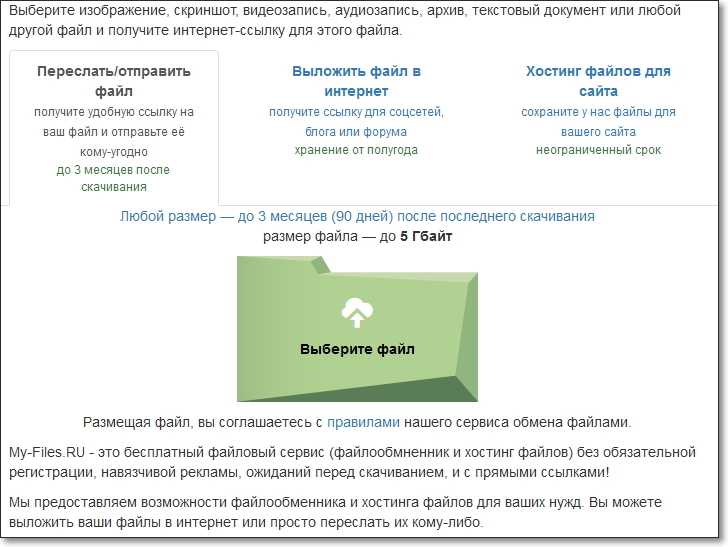 Google Диск и Gmail — идеальный дуэт для этого.
Google Диск и Gmail — идеальный дуэт для этого.
Отправить большие файлы (размером до 10 ГБ) через Gmail через Google Drive так же просто, как загрузить файл в свою учетную запись Google Drive, а затем отправить его как общий URL.Процесс аналогичен, но не совсем так же, как отправка обычного файлового вложения в Gmail.
Эти инструкции относятся к Gmail на компьютерах, телефонах и планшетах. Однако на мобильных устройствах этот процесс выглядит несколько иначе, поэтому обязательно обратите внимание на набор инструкций, которым вы следуете.
Есть много других способов отправлять большие файлы по электронной почте, если вы не используете Gmail или Google Диск. Сервисы облачного хранения и онлайн-сервисы резервного копирования, которые поддерживают совместное использование файлов, обычно позволяют отправлять действительно большие файлы.Существуют также методы обмена файлами P2P, которые обычно ограничивают размер файла от до .
Как отправлять большие файлы через Gmail с помощью Google Диска
Есть два способа использовать Google Диск для отправки действительно больших файлов по электронной почте.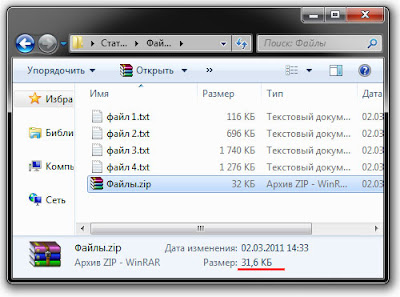 Если у вас уже есть файл, загруженный на Google Диск, вы можете выбрать его при составлении электронного письма. Или, если файл все еще находится на вашем компьютере, вы можете загрузить его на Google Диск и отправить все одним движением.
Если у вас уже есть файл, загруженный на Google Диск, вы можете выбрать его при составлении электронного письма. Или, если файл все еще находится на вашем компьютере, вы можете загрузить его на Google Диск и отправить все одним движением.
С компьютера
При составлении электронного письма с веб-сайта Gmail выберите значок Google Диска на нижней панели инструментов.
На этом этапе вы можете отправить большой файл, выбрав его в своей учетной записи на Google Диске (если он уже загружен туда), или загрузить его сейчас.
Чтобы загрузить файл прямо сейчас, выберите вкладку Загрузить > Выбрать файлы с вашего устройства . Если вы выбираете файл, который уже хранится в вашей учетной записи Google Drive, найдите его на одной из других вкладок: My Drive , Shared With Me или Recent .
Вы можете загрузить более одного файла одновременно, выбрав их все одновременно.
 Или после загрузки первого файла выберите Добавить еще файлы , чтобы выбрать другие для отправки.
Или после загрузки первого файла выберите Добавить еще файлы , чтобы выбрать другие для отправки.Выберите Загрузить или Вставить , если вы выбираете существующие файлы.
С устройства Android
Выполните следующие действия для отправки больших файлов через Gmail на устройстве Android:
При составлении электронного письма выберите значок вложения (скрепка) и выберите Insert from Drive .
Найдите или найдите файл, который вы хотите отправить через Gmail, с Google Диска.
Выберите ВЫБРАТЬ . Повторите первые два шага, чтобы добавить больше файлов.
Если нужно, завершите составление электронного письма и нажмите кнопку «Отправить».
На iOS
Если вы используете приложение Gmail на устройстве iOS, сделайте следующее:
Откройте сообщение, на которое вы отвечаете или пересылаете, или создайте новое, а затем нажмите значок скрепки / вложения в верхней части экрана.

Прокрутите вниз до раздела Drive и выберите файл, который хотите отправить через Gmail. Коснитесь стрелки, чтобы найти и просмотреть файлы. Повторите эти шаги, чтобы добавить больше файлов.
Когда вы закончите писать электронное письмо, используйте кнопку отправки, чтобы отправить большой файл по электронной почте через Google Диск.
Как предоставить общий доступ к файлам
На вашем компьютере
Если файл, который вы отправляете, уже имеет разрешения на общий доступ на Google Диске, но люди, которым вы его отправляете, в настоящее время не имеют разрешений на доступ к файлу, вам будет предложено несколько вариантов после того, как вы выберете Отправить (рабочий стол -Только).
- Поделиться : выберите первый раскрывающийся список рядом с Поделиться с <#> человеком , чтобы предоставить получателям доступ к просмотру, комментированию или редактированию.

- Включить общий доступ по ссылке : Общий доступ по ссылке разрешает доступ только для просмотра и не позволяет получателям повторно поделиться файлом.
- Не предоставлять общий доступ : выбор Не предоставлять доступ в нижней части приглашения отправит файлы с Google Диска, но не предоставит получателям доступа.Вы всегда можете указать уровень доступа позже.
На мобильном устройстве
Если вы используете мобильное приложение, сначала вы увидите подсказку. Нажмите ДОПОЛНИТЕЛЬНЫЕ ОПЦИИ , чтобы управлять совместным доступом. Вы увидите следующие варианты:
- Только получатели позволяет поделиться файлом с получателями электронной почты. Они должны войти в свою учетную запись Google, чтобы получить к ней доступ. Вы можете предоставить им права на просмотр, комментирование или редактирование.
- Любой, у кого есть ссылка , должен предоставить доступ любому, даже если у него нет учетной записи Google.
 Вы можете предоставить им права на просмотр, комментирование или редактирование.
Вы можете предоставить им права на просмотр, комментирование или редактирование. - Продолжить без предоставления доступа предоставляет общий доступ к файлу без предоставления им разрешений.
Спасибо, что сообщили нам!
Расскажите, почему!
Другой Недостаточно деталей Сложно понятьКак отправить большой файл (ТОП список)
Dropbox
Dropbox, облачная служба, представляет собой безопасную платформу, которая предоставляет такое же решение для хранения данных, протокол передачи файлов и службу обмена бесплатно, но у пользователя должна быть учетная запись на диске.Он идеально подходит для бизнес-аккаунта. Вы можете поделиться ссылкой на файл со своими сотрудниками и членами команды через любой почтовый сервис, включая outlook.com. Прикрепленным файлом можно поделиться ссылкой с другим пользователем Dropbox через учетную запись или поделиться настраиваемой ссылкой, если это не пользователь.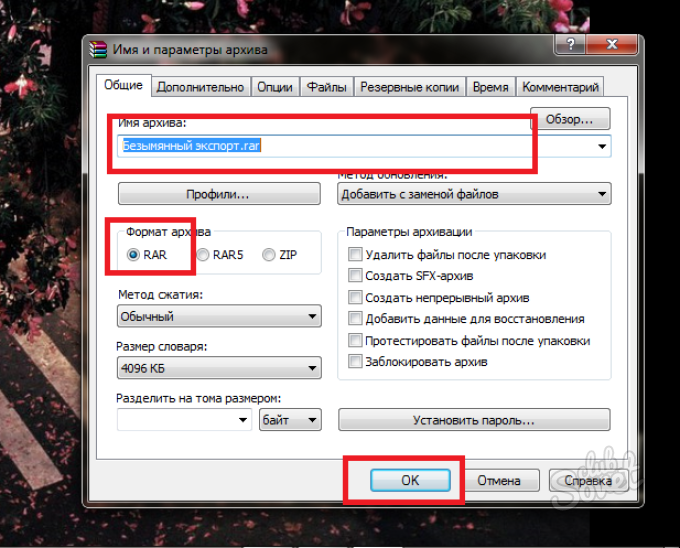 Он работает с Windows, Mac, Linux, iPad, iPhone, iDrive, Android и Blackberry, а также работает в автономном режиме без подключения к Интернету. Dropbox может хранить вложения больших файлов размером до 16 ГБ бесплатно с рекомендацией, но ограничение на файлы составляет 2 ГБ бесплатно, даже без этого.В целом это улучшает командное общение.
Он работает с Windows, Mac, Linux, iPad, iPhone, iDrive, Android и Blackberry, а также работает в автономном режиме без подключения к Интернету. Dropbox может хранить вложения больших файлов размером до 16 ГБ бесплатно с рекомендацией, но ограничение на файлы составляет 2 ГБ бесплатно, даже без этого.В целом это улучшает командное общение.
Google Диск
Подобно Dropbox и OneDrive (о которых мы поговорим ниже), Google Drive, другое приложение на основе учетной записи, предоставляет размер сообщения в размере 15 ГБ свободного места для хранения файлов, связанного с учетной записью Google, то есть Gmail. Хотя это приложение службы сообщений электронной почты Google не предназначено специально для отправки больших файлов и не является приоритетом, Google Drive — это приложение с простыми функциями обмена.
OneDrive
OneDrive — сайт передачи файлов. Функционально похож на Dropbox и Google Drive от Microsoft. One Drive обеспечивает пропускную способность для загрузки в размере 15 ГБ для хранения файлов в почтовой службе, но если ваши друзья присоединятся по вашей рекомендации, можно получить еще 500 МБ. Любую файловую почту, сохраненную в OneDrive, можно легко и эффективно отправить, просто нажав кнопку «Поделиться».
Любую файловую почту, сохраненную в OneDrive, можно легко и эффективно отправить, просто нажав кнопку «Поделиться».
Mail Drop
Mail Drop, друг пользователя Mac в таком случае, представляет собой простой способ обмена файлами, управляемый с помощью служб облачного хранения для загрузки файла и предоставления к нему доступа по общей ссылке для нескольких пользователей (пользователей Mac или нет) через общую папка Хотя, если получатель является пользователем Mac, это будет отображаться в его учетной записи как обычное вложение при простой отправке по электронной почте.Большие документы можно легко отправить по электронной почте, упомянутой выше. Выберите тот, который лучше всего подходит для вашего бизнеса, чтобы отправить файл определенного размера. Если вы обнаружите проблемы с отправкой почтовых клиентов, обязательно обратитесь в службу поддержки для получения лучших результатов. Вы также можете получить платную версию, если у вас есть бизнес-потребности.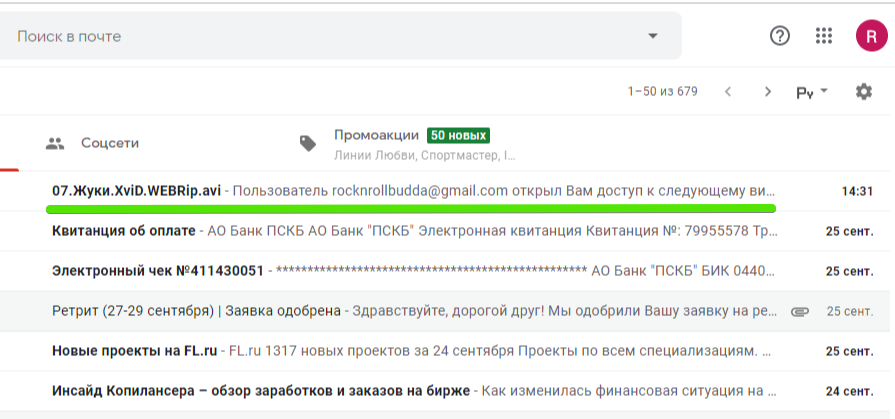
Как отправлять большие файлы по электронной почте
Многие люди сталкивались с ужасным сообщением «Слишком большое вложение электронной почты» (или его разновидностью), которое заставляет вас переосмыслить отправляемое электронное письмо.Иногда созданный вами милый PowerPoint настолько огромен, что невозможно доставить его вашим клиентам через Outlook или веб-почту. Так как же отправлять большие файлы по электронной почте?
Электронная почтаимеет ограничения на размер файла (примерно 10-25 МБ), и даже с учетом последних достижений популярных клиентов и различных плагинов все еще есть ограничения на размер файла, которые вы можете достичь.
Продолжайте читать, и я покажу вам 4 шага, которые помогут вам понять , как отправлять большие файлы по электронной почте .
Как отправлять большие файлы по электронной почте — Совет 1. Сохраните повторно Эту проблему часто упускают из виду, но ее можно очень легко исправить, просто выбрав параметры в меню «Сохранить как».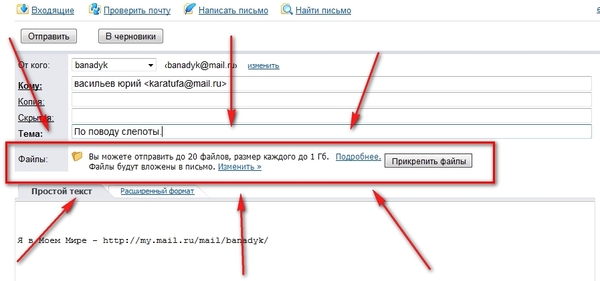 PDF — отличный пример, потому что существует множество различных предустановок, которые определяют размер конечного файла. Еще один отличный пример — изображения и видео. Они бывают разных форматов, но некоторые из них имеют большее сжатие, чем другие. При работе с изображениями лучше всего сохранять их в формате JPG, PNG или TIF; в других форматах сжатие практически отсутствует.Для видео наиболее популярным форматом максимального сжатия является h364. Сэкономьте время и сохраните заново, прежде чем идти дальше.
PDF — отличный пример, потому что существует множество различных предустановок, которые определяют размер конечного файла. Еще один отличный пример — изображения и видео. Они бывают разных форматов, но некоторые из них имеют большее сжатие, чем другие. При работе с изображениями лучше всего сохранять их в формате JPG, PNG или TIF; в других форматах сжатие практически отсутствует.Для видео наиболее популярным форматом максимального сжатия является h364. Сэкономьте время и сохраните заново, прежде чем идти дальше.
Иногда необходимо отредактировать файл, чтобы уменьшить его размер. Это может быть прекрасной возможностью пересмотреть свою работу и оптимизировать контент. Одна страница в PDF или PPT может значительно уменьшить размер, мало ли. При работе с изображениями и видео вы можете уменьшить разрешение до меньшего.Эти небольшие изменения могут существенно повлиять на размер файла.
Как отправлять большие файлы по электронной почте — 3: сжать Заархивируйте, заархивируйте, сожмите, как вы это называете. Если вы хотите, чтобы быстрое исправление уменьшило размер файла, это всегда правильный путь. Превратите 30 файлов в 1 файл или превратите файл размером 10 МБ в файл размером 6 МБ. В зависимости от исходного файла сжатие файла иногда может значительно уменьшить размер файла.
Если вы хотите, чтобы быстрое исправление уменьшило размер файла, это всегда правильный путь. Превратите 30 файлов в 1 файл или превратите файл размером 10 МБ в файл размером 6 МБ. В зависимости от исходного файла сжатие файла иногда может значительно уменьшить размер файла.
Если ничего не помогает, отправьте файл (или папки) через SmartFile.Не существует НЕТ ограничения на размер файла для файлов, которые вы загружаете или отправляете, так что это надежный вариант каждый раз. Отправьте файл размером 50 ГБ или 20 папок по 2 ГБ в каждой! Вам никогда не придется идти на компромисс с типом файла, версией файла или сжатием файла. У получателя будет уникальный URL-адрес, по которому он сможет легко загрузить один или все отправленные вами файлы. Неограниченный размер файла — всегда отличный вариант для любого проекта, над которым вы работаете. Нажмите здесь, чтобы попробовать SmartFile бесплатно в течение 14 дней!
Эти 4 совета — простой способ начать оптимизацию файлов для электронной почты, не получив отказ из-за размера вложения.


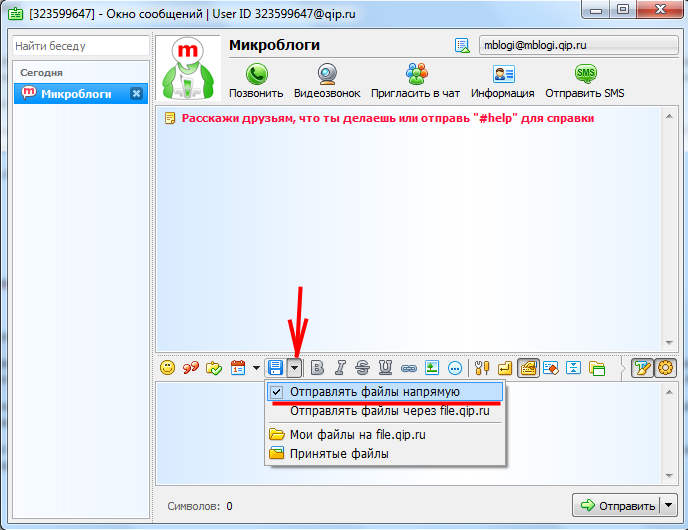 Если для почтового ящика получателя превышена дисковая квота, пользователь не сможет получить другие сообщения.
Если для почтового ящика получателя превышена дисковая квота, пользователь не сможет получить другие сообщения.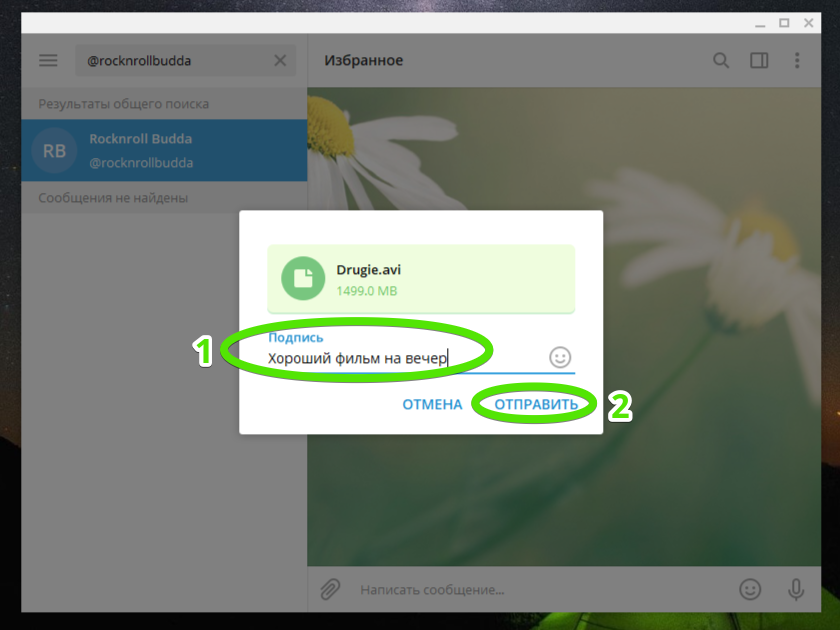 Документы Microsoft Office можно сохранять непосредственно OneDrive. Дополнительные сведения в статье Знакомство с OneDrive.
Документы Microsoft Office можно сохранять непосредственно OneDrive. Дополнительные сведения в статье Знакомство с OneDrive. Если вы не хотите изменить размер рисунков, существует множество фотографий, общий доступ к веб-сайтов, где можно отправить изображения, а затем отправьте ссылку к рисункам в сообщении.
Если вы не хотите изменить размер рисунков, существует множество фотографий, общий доступ к веб-сайтов, где можно отправить изображения, а затем отправьте ссылку к рисункам в сообщении.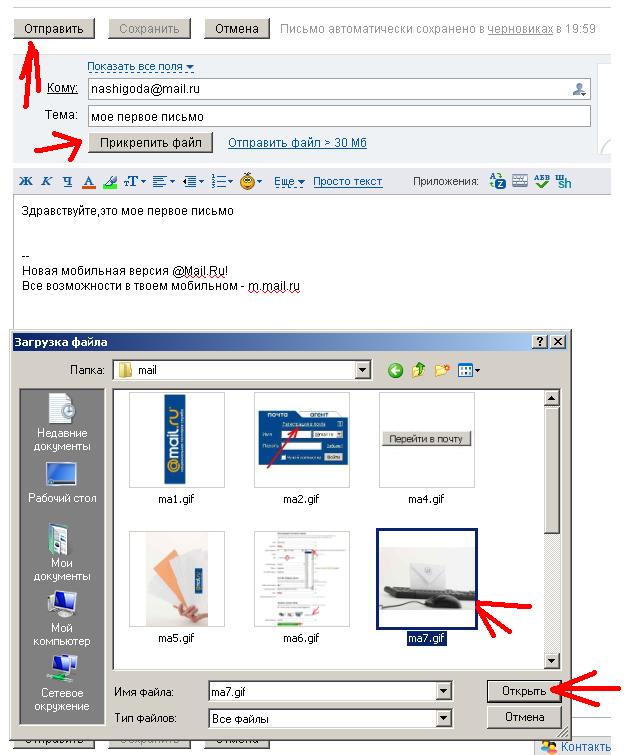

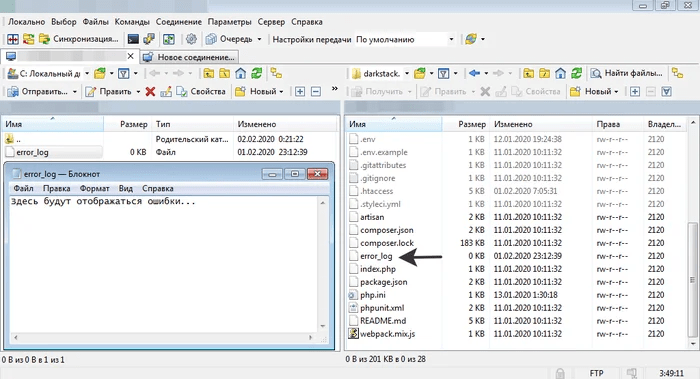 Доступ к библиотекам SharePoint можно получить непосредственно в Outlook.
Доступ к библиотекам SharePoint можно получить непосредственно в Outlook.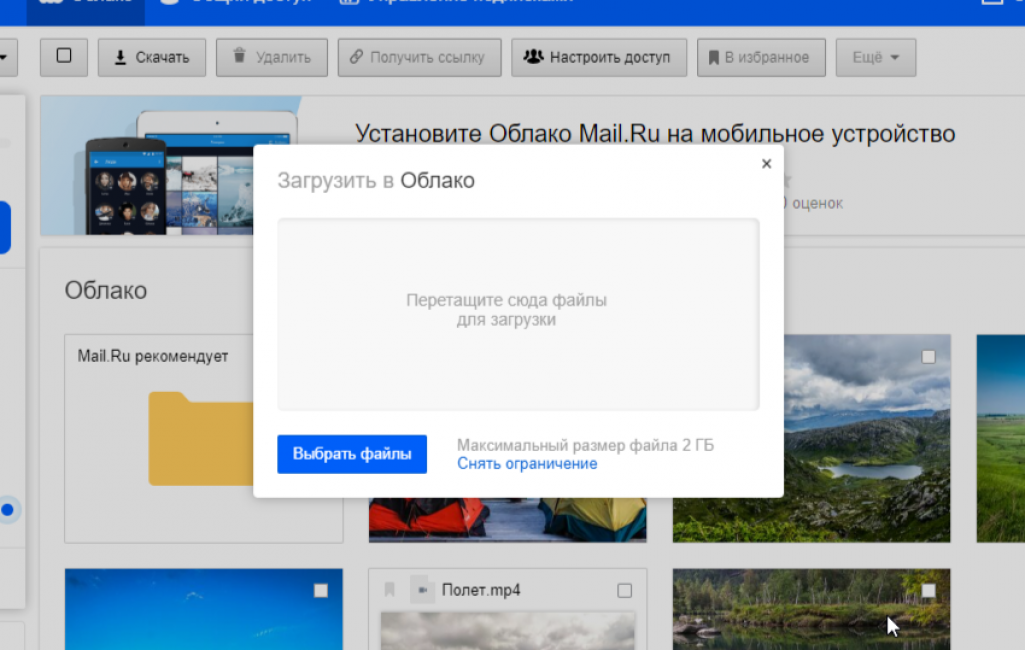
 Или после загрузки первого файла выберите Добавить еще файлы , чтобы выбрать другие для отправки.
Или после загрузки первого файла выберите Добавить еще файлы , чтобы выбрать другие для отправки.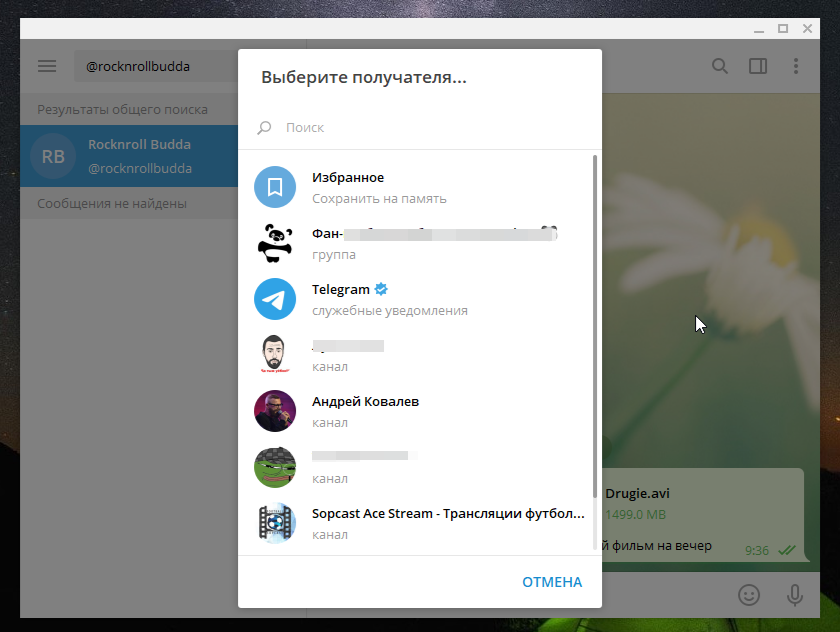

 Вы можете предоставить им права на просмотр, комментирование или редактирование.
Вы можете предоставить им права на просмотр, комментирование или редактирование.