Как pdf перенести в word 🚩 как перенести из pdf 🚩 Компьютеры и ПО 🚩 Другое
Автор КакПросто!
Время от времени у пользователей персональных компьютеров возникает необходимость перевести файлы в формате PDF в текстовые документы, доступные для редактирования в Word. Сделать это можно с помощью специальных программ.

Статьи по теме:
Инструкция
Используйте буфер обмена операционной системы для перенесения содержимого документа в другой редактор (например, Microsoft Word или «Блокнот»), если файл не защищен от копирования. Для этого вы можете выделить весь текст комбинацией клавиш Ctrl + A или помощью мышки, после чего скопировать нажатием Ctrl + C. Переключитесь на окно нужного редактора и вставьте скопированный текст клавишами Ctrl + V.
Сохраните документ в текстовом формате, вызвав соответствующий диалог горячими клавишами Ctrl + Shift + S. Установите в поле «Тип файла» необходимый формат, например, TXT или DOC. Обратите внимание на изображения в тексте, если они имеются. Убедитесь, что при вставке в документ они расположились в правильном месте.
Установите на компьютер специальный редактор, выполняющий чтение, создание, редактирование и конвертирование файлов PDF, к примеру Foxit PhantomPDF. Загрузите и установите приложение на жесткий диск, после чего запустите его. Теперь вы можете открыть соответствующий файл и выбрать в меню операцию его конвертирования в формат Microsoft Word.
Выполните разовую конвертацию одного документа, если необходимость в подобной операции возникает достаточно редко. Сделать это можно онлайн и без установки дополнительного программного обеспечения. Например, бесплатно конвертировать файл позволяет сервис PDF2Word. Открыв страницу, выберите действие Convert File. В появившемся диалоге выберите нужный pdf-файл на компьютере, выделите его и нажмите кнопку «Открыть». После этого с помощью автоматического скрипта документ будет загружен на сервер и через некоторое время на странице появится поле с надписью Word file. Кликнув по ней, вы запустите приложение Microsoft Word, и в него будет автоматически скопирован взятый из pdf текст.Источники:
- Сервис PDF2Word
- как перевести pdf документ в word
Совет полезен?
Статьи по теме:
www.kakprosto.ru
Как из пдф перевести текст в ворд и обратно
Здравствуйте, уважаемые читатели!
Сегодня я решил написать о популярном формате документов, который очень часто используется в Интернете, но с которым не все умеют работать. Это формат .pdf, применяемый для сохранения электронных книг, чек-листов, различных инструкций и т. д. Такие документы можно читать на любых устройствах, но редактировать их не получится. Для редактирования текстов чаще всего используется текстовый процессор MS Word, поэтому возникает вопрос – как из пдф перевести текст в Ворд.
Содержание
Бесплатный двухдневный марафон
по созданию одностраничных сайтов 26-27 ноября
Что такое формат .pdf
Этот формат был разработан фирмой Adobe Systems для сохранения документов в электронном виде. В чем его отличие от других похожих форматов? Главная особенность этого типа файлов – его кроссплатформенность. Сейчас существует много различных операционных систем – Windows, Linux, Unix, Mac OS и т. д.
Для каждой ОС разработаны программы для работы с документами. В Windows самая популярная программа – текстовый редактор MS Office Word, в Linux – OpenOffice и т. д. И, если файл, созданный в Wordе, попытаться открыть в OpenOffice, то у нас, скорее всего, ничего не получится, а если получится, то документы будут выглядеть совсем иначе, форматирование нарушится, картинки окажутся не на месте, а если в тексте содержатся формулы…
Поэтому и был создан универсальный формат, который можно открыть на любом устройстве, в разных ОС без изменения внешнего вида.
Как открывать файлы pdf на компьютере
Для просмотра документов с расширением .pdf существует много программ. В первую очередь, это бесплатная официальная программа Adobe Reader от фирмы Adobe (ее старые версии назывались Acrobat Reader).
Вот еще несколько бесплатных программ для просмотра pdf-файлов:
- PDF-XChange Viewer
- Hamster PDF Reader
- STDU Viewer
- Foxit Reader
- Free PDF Reader
Главный недостаток pdf-формата – ограниченные возможности его редактирования, поэтому возникает необходимость конвертирования таких документов в Word или другой текстовый редактор. Но способ такого перевода зависит от того, как был создан этот файл.
Как создать pdf-файл
Существует три основных способа создания pdf-документа:
- Конвертирование с помощью какого-либо текстового редактора.
- Сканирование документа с последующим сохранением в пдф-формате.
- Использование онлайн-сервисов.
Между первыми двумя способами есть принципиальная разница. В первом текст сохраняется как последовательность символов и при обратном преобразовании сохраняется возможность редактирования.
Во втором случае весь документ сохраняется как единый рисунок и редактирование его уже невозможно без предварительного распознавания.
В дальнейшем я буду называть такие pdf-документы файлами 1-го и 2-го типа соответственно.
Очень просто создать pdf-документ из обычного текстового файла в программе MS Word. В последних версиях этого редактора такая функция существует по умолчанию. Например, в версии 2010 достаточно выполнить команды Файл – Сохранить как и выбрать тип файла PDF.
В более поздних версиях нужно уже не сохранять, а экспортировать. Например, в 2013
Файл – Экспорт …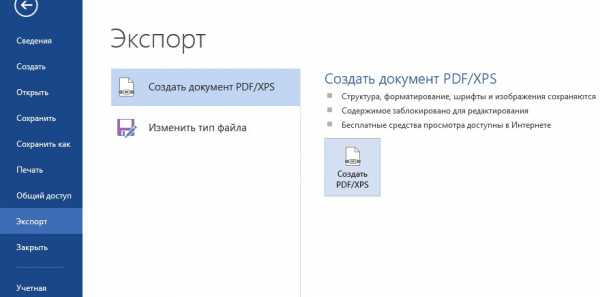
При сканировании документа для сохранения его в формате PDF нужно использовать меню сканера. У каждого сканера свой интерфейс, но обязательно есть возможность сохранения в этом формате. Еще раз отмечу, что в этом случае текст сохраняется как единое изображение, а не как набор символов.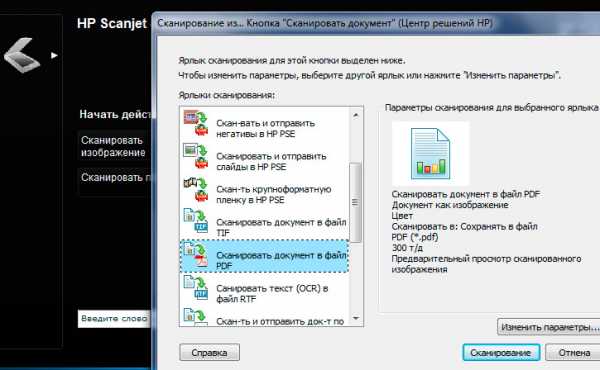
Существуют также онлайн-сервисы для преобразования текстов в pdf-файлы. Например:
- Бесплатный PDF-Конвертер pdf2go,
- PDF to Word Converter ,
- Soda PDF,
kviter.ru
Преобразовываем PDF в документ Word без программ
Благодаря формату PDF мы всегда видим одинаковый документ где бы мы его не открыли. Если документы Microsoft Office могут выглядеть по разному даже в различных версия офиса, то уже про наличие шрифтов в системе я вообще молчу. Однако PDF практически невозможно редактировать, поэтому многие пользователи задают вопрос — как документ PDF перевести в Word с минимальными потерями и по возможности без установки сторонних программ.
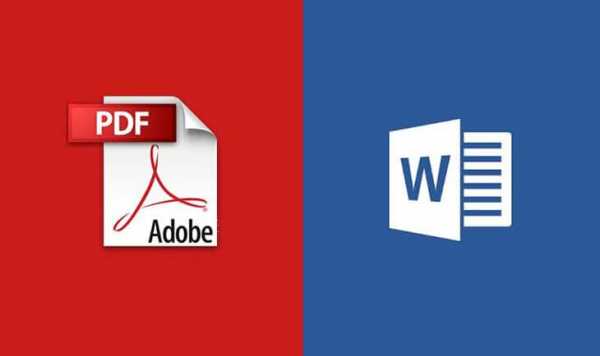
За что мы любим Microsoft Word? — Конечно же за свою простоту в обращении… сейчас я расскажу как без использования программ (сторонних) преобразовать документ из PDF в Word в пару кликов!
Как документ PDF перевести в Word
Думаю все знают, что PDF детище Adobe (как и Flash Player) и родные программы для работы с этим форматом — Acrobat DC и Acrobat Reader DC. Все они легко могут конвертнуть PFD в Word, но только вот Acrobat DC стоит денег, а у Acrobar Reader нужна платная подписка… поэтому эти варианты мы рассматривать не будет — существуют альтернативные варианты (пускай немного дольше, зато без кряков и активаторов)
Однако если у вас уже установлен Acrobat (не Acrobat Reader), то глупо этим не воспользоваться — преобразовать PDF в Word можно в меню «Экспорт»
Как открыть PDF файл в Word
Самый простой способ конвертировать PDF в редактируемый Word — это открыть необходимый нам документ в самом MS Word. Конечно итоговый вариант достаточно часто сильно отличается от изначального, но если смысл конвертации был в том, чтобы вытащить текст — то вариант однозначно рабочий.
На ленте Word нажмите кнопку «Файл»
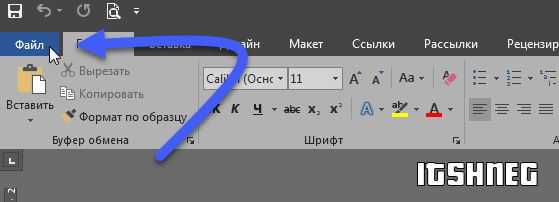
В открывшемся меню действий выберите «Открыть» и «Обзор», где в проводнике необходимо указать где находится наш PDF файлик.
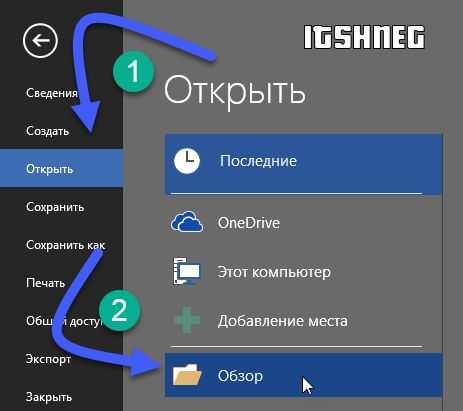
Появится пипец какое широкое окно (которое не на каждом экране уместится) с предупреждением что конечный документ может выглядеть совсем не так, как его задумывал автор. Обратите внимание, что исходный PDF файл останется нетронутым. Жмем кнопку «ОК»
Конечно открытый вариант в Word мягко говоря немного отличается от моего изначального документа, но выдернуть текстовую информацию из документа теперь возможно — а иначе зачем нам его в doc перегонять? Просмотреть документ можно и в Acrobat.
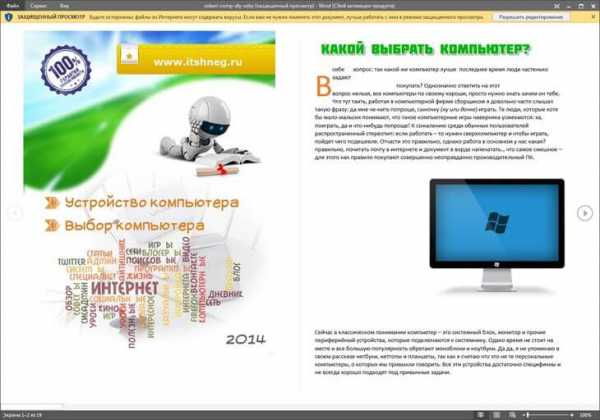
Как видите сам Word достаточно неплохо умеет конвертировать PDF в удобоваримый формат для редактирования, да и сложного в этом ничего нет — открыл и подождал, на выходе редактируемый текст.
Как преобразовать документ из PDF в Word (Google Docs)
Если вы до сих пор игнорируете Google Docs… то вы наверняка не в курсе о возможностях сервиса и в частности о конвертации PDF в документ Word. Процесс преобразования делится на два этапа:
- Создаем документ из нашего PDF файлика в Google Docs
- Экспортируем его в Word
Как видите абсолютно ничего сложного — даже наличие MS Word на компьютере необязательно… все происходит онлайн (а иногда вместо Word у пользователей установлен OpenOffice и первый вариант реализовать невозможно)
Открываем Google Disk (само собой у вас должен быть аккаунт Google) и в левом верхнем углу находим кнопку «Создать»
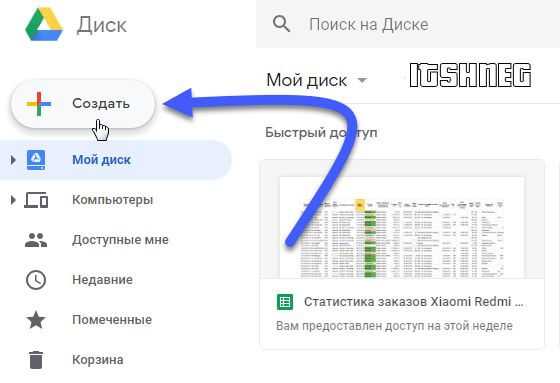
В открывшемся меню говорим что нам нужно создать документ из файла (Загрузить файлы)… ну и далее в открывшемся окне выбрать наш PDF файл, который необходимо конвертировать в doc.
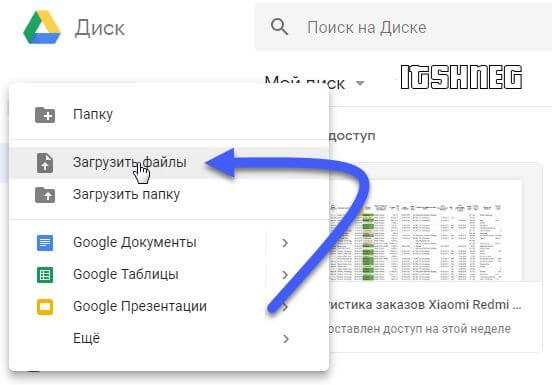
После того, как мы залили наш PDF файл в Google Disk кликаем по нему правой кнопкой мыши и в появившемся меню выбираем «Открыть с помощью» «Google Документы»
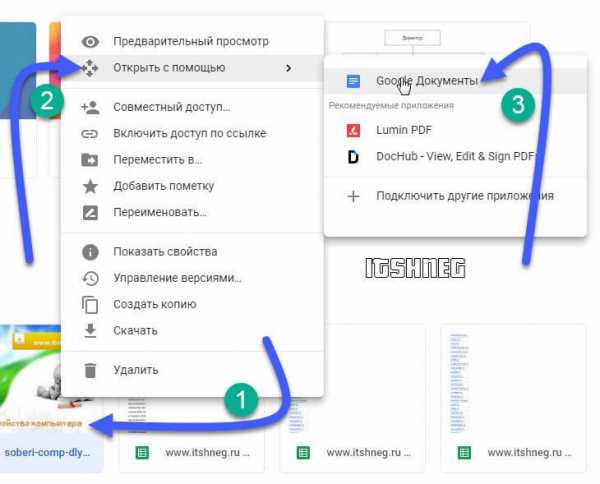
Дожидаемся пока документ откроется и в ленте менб жмем «Файл» «Скачать как» «Microsoft Word» — и выбираем куда сохранить преобразованный файл.

На компьютер загрузится самый обычный вордовский документ, с которым мы уже знаем как работать. Конечно оформление документа может жестко так пострадать… ну а вы чего ожидали?!
Выводы
Как видите нет ничего сложного в том, чтобы документ PDF перевести в Word. Конечно мы с высокой долей вероятности потеряем часть оформления документа, но с этим ничего не поделать. Кстати, если документ PDF
www.itshneg.com
Как pdf перевести в word 🚩 Компьютеры и ПО 🚩 Другое
Начнем с вопросов, касающихся того, зачем вообще преобразовывать pdf в текстовый формат офисного редактора Word. Как поясняют многие пользователи, им это нужно для получения возможности редактирования оригинального содержимого документа. Но почему именно Word, а не какое-то другое приложение? По всей видимости, проблема состоит в том, что специализированные программы для редактирования файлов PDF многим начинающим пользователям кажутся достаточно сложными в освоении и использовании, а вот с офисным редактором с грехом пополам работать умеют практически все (по крайней мере в плане использования стандартных и наиболее простых действий – точно). К тому же многие юзеры для работы с PDF устанавливают максимум программы-просмотрщики, а не полноценные редакторы, и когда требуется произвести немедленное редактирование, под рукой ничего кроме Word и не оказывается.
Но давайте посмотрим на основные методы таких преобразований и начнем, что называется, с самого примитива. Как известно, в любой программе имеется возможность копирования содержимого с последующей его вставкой из буфера обмена в другое приложение (естественно, совместимое). Таким образом, даже в просмотрщике можно выделить все содержимое, скопировать его и вставить в word.
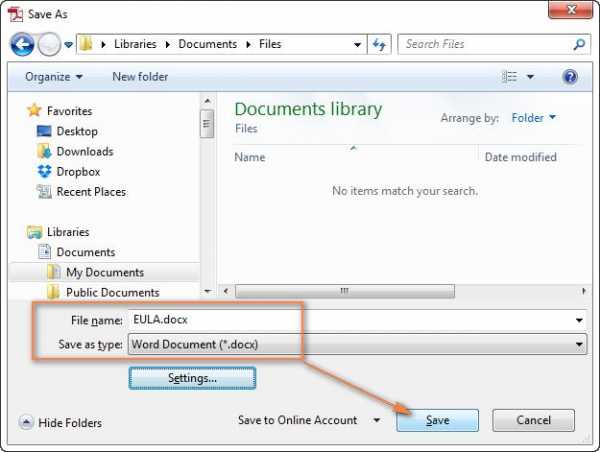
Но тут есть один нюанс. Поскольку формат PDF больше относится не к текстовому, а к графическому, вставленный в Word объект тоже будет представлять собой всего лишь рисунок, отредактировать который невозможно. Но тогда как перевести документ из PDF в Word, чтобы можно было изменить и текст, и графику? Намного лучше использовать приложения вроде Adobe Reader. В этой программе можно установить режим редактирования и только потом заниматься копированием и вставкой. Еще проще – сразу же в программе выбрать опцию сохранения с указанием формата Word.
Но как поступить, если вышеуказанной утилиты под рукой нет? И тут далеко ходить не нужно, поскольку сам текстовый процессор Word версий 2010 и выше имеет собственные средства работы с данным форматом. Как перевести PDF в Word для редактирования? Элементарно!
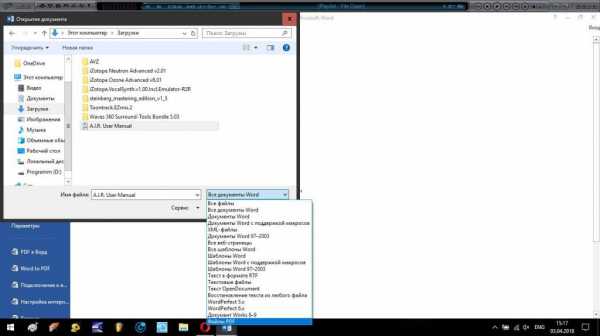
Нужно всего лишь для открытия указать не форматы DOC или DOCX, которые установлены в поле типа файла по умолчанию, а выбрать именно PDF (в последних версиях редактора устанавливать нужный формат не обязательно, поскольку по умолчанию выставлена опция на распознавание всех поддерживаемых типов документов).
Если вас не устраивают описанные инструменты и методы, можно воспользоваться сторонними программами. Любой такой конвертер перевести PDF в Word позволяет совершенно просто. Нужно всего лишь выбрать исходный файл, указать местоположение конечного объекта и активировать старт процесса. Преимущество таких приложений в том, что они могут производить пакетное преобразование нескольких файлов одновременно. Если используются программы двустороннего действия (PDF в Word и обратно), возможности для преобразований существенно расширяются.
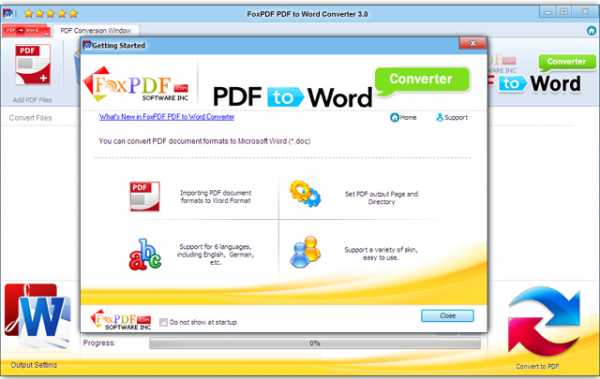
Как перевести PDF в Word, так сказать, подручными средствами, немного понятно. Наконец, несколько слов об интернет-сервисах, которые тоже позволяют выполнять такие действия. Конечно, очень большого распространения они не получили, тем не менее использовать их, когда уж вообще ничего нет, можно. При этом на руку пользователям и тот факт, что можно перевести PDF в Word бесплатно. Правда, времени это займет несколько больше, поскольку загруженный для преобразования на сайт файл может оказаться не единственным и будет поставлен в очередь, и далеко не все онлайн-сервисы поддерживают пакетное преобразование (несколько файлов загрузить будет невозможно). —
www.kakprosto.ru
Как pdf перевести в word для редактирования текста 🚩 Программное обеспечение
Знакома ли вам ситуация, когда вы битый час ищите что-то на просторах интернета, перекликали десятки сайтов и почти отчаялись, но вот оно — чудо! Вы нашли ну очень полезную для вас информацию в электронном, с виду текстовом, файле. Вздохнули с облегчением и принялись копировать её в свой доклад/реферат/диплом. Но тут вас поджидает неприятность: текст либо копируется ужасно криво, с кучей ненужных переносов и непонятных символов, либо не копируется вообще!
Скорее всего вы пытаетесь скопировать текстовый слой PDF-документа. И нет ничего удивительного, что вы сталкиваетесь с определенными проблемами. Дело в том, что PDF это формат, созданный для полиграфии. Такие документы создаются с помощью виртуального принтера, то есть вы получаете якобы распечатанный документ, но на экране своего компьютера. Такой файл больше похож на картинку, чем на текстовый документ, иногда к нему прикрепляют текстовый слой (невидимый текст поверх «картинки»), но он тоже может функционировать не совсем корректно, если пытаться его скопировать и вставить в другой документ. Но не огорчайтесь, выход есть всегда. Чтобы иметь возможность копировать и редактировать текст PDF документа, нам необходимо перевести его в текстовый документ.
На сегодняшний день существует множество способов это сделать. Поговорим о двух самых простых и надежных:
Всё больше возможностей нам предоставляет всемирная сеть. В интернете можно не только создавать документы и делиться ими с другими «юзерами», но и конвертировать один формат в другой.
Быстро, просто и бесплатно можно перевести PDF в Word, например, на сайте smallpdf.com/ru/pdf-to-word
Если вам нужно конвертировать одновременно несколько файлов, воспользуйтесь сайтом pdf2doc.com/ru с возможностью загрузки до 20 файлов.
Воспользуйтесь программой ABBYY FineReader от компании Adobe (которая, кстати говоря, и придумала формат PDF). Она, помимо перевода PDF в Word, сможет распознать текст на картинках jpeg, png, так что вы без проблем «извлечете» текст с фотографии страниц книги или со сканированного документа. Программа требует приобретения лицензии, но есть пробный период.
Всё гениальное – элементарно, Ватсон! Берём PDF-файл, скачанный на компьютер и открываем его в Microsoft Word, соглашаемся на преобразование и работаем с текстовым файлом.
Но! Здесь есть несколько условностей: так умеют делать только последние версии Word и для того, чтобы все получилось, документ PDF должен содержать текстовый слой, то есть вы можете выделить текст в этом документе.
Существуют так же другие сайты и другие программы для перевода PDF в другие форматы, вы без труда можете найти их в интернете, но принцип остается тем же: вы загружаете файл – вам выдают готовый текст. Вот и все, ничего сложного. Просто выберите способ максимально удобный именно вам.
www.kakprosto.ru
Как Файл PDF (Перевести) в Word За Три Секунды 2018
Как файл PDF перевести в Word три варианта конвертации

Добрый день, друзья. Во всемирной сети довольно много различных электронных книг, журналов, брошюр. Иногда возникает желание отредактировать подобный материал, внести в него свои изменения, или просто дополнить. Для осуществления этого процесса необходимо PDF формат конвертировать в Word, т.к. в формате PDF никакие изменения внести нельзя.
Это вполне реально в большинстве случаев, особенно тогда, когда подобный документ был конвертирован из Word в PDF. Если же документ PDF был создан другим путем, с этим процессом могут возникнуть небольшие проблемы.
Например, листы формата А4 были просто отсканированы и перенесены в формат PDF. По сути, это обычные фото, но и их можно конвертировать в Word. Делается это при помощи специальных программ распознавания знаков. Но в данной статье мы этот метод рассматривать не станем.
Для начала, давайте рассмотрим, как создавать документ в формате PDF? Делается это с помощью специальных программ, которые мы рассмотрим ниже, т.е. с помощью программ, которые позволяют PDF перевести в Word. Но, скажу сразу, данную операцию я делаю намного более простым путем.
Как Word перевести в PDF
Этот метод действительно намного проще и подходит он тем людям, у которых на ПК установлен Office 2013 или выше. К сожалению, в более ранних версиях Office данная возможность не предусмотрена.
Для этого, после того, как вы создали документ в Word, в главном меню жмём на «Файл», затем «Сохранить как», далее выбираем то место, где нам нужно сохранить файл и в открывшемся окне выберем тип файла PDF, жмем сохранить.
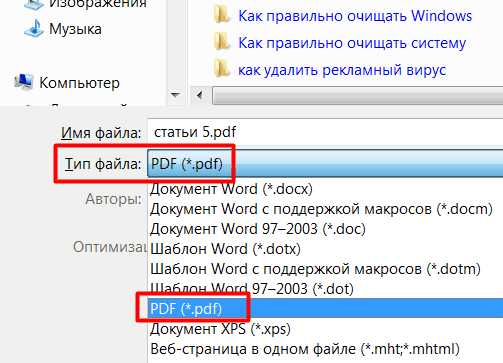
Наш документ сохранён в PDF формате.
Для обратного же процесса, т.е. для конвертации в Word, существуют как методы онлайн, так и разработан специальный софт. Давайте в начале рассмотрим один из сервисов, позволяющих проделать подобную операцию. Для этого, пройдем по ссылочке на сервис http://convertonlinefree.com/, который и позволит проделать нам данную операцию.
Этом сервис позволяет конвертировать документы в различные форматы, не только PDF в Word, но и наоборот, создать из Word книгу в PDF, о чём я упоминал ранее, но нас интересует именно, как PDF перевести в Word?
Для этого, в верхней части меню, выберем PDF в Word, затем в окне ниже выберем PDF в DOCX. После этого, вам необходимо выбрать файл на вашем ПК, формат которого нужно перевести в Word. Затем жмем «Конвертировать».

Нам остаётся подождать несколько минут, пока идет конвертация, затем сохранить документ на компьютер. Это довольно хороший метод, позволяющий конвертировать документы, весом до 50 МБ (а это довольно приличный вес).
Хотя, некоторые части книги он может проконвертировать не очень корректно. Но текстовую часть отконвертировал очень неплохо. Вам останется лишь немного подкорректировать информацию (если в этом есть необходимость).
Советую почитать мою статью: — Голосовой переводчик на различные языки
Как PDF перевести в Word мервис pdftoword.ru
Данный сервис проводит перевод в формат Word более тщательно, но у него есть свои нюансы. Он может перевести онлайн не больше 1 МБ информации, что, согласитесь, очень неудобно (хотя совсем недавно доступным был объём 4 МБ). Но зато у него есть программа, позволяющая проводить данную конвертацию на вашем компьютере.
Войдем на сервис http://www.pdftoword.ru/. В коленке слева кликнем по кнопке «Выберите файл» и найдём книгу PDF размером меньше 1 МБ. Отметим галочку «Конвертировать в Word», затем отмечаем «Получить как Zip – архив» и жмем «Получить результат».

В течение нескольких секунд документ отформатируется и будет перенесён на наш компьютер. Нам лишь останется его разархивировать и получить готовый результат.
Как PDF перевести в Word воспользуемся софтом
Данный сервис делает работу очень хорошо, но, как я уже говорил, конвертация возможна для книги размером не больше 1 МБ, а это, согласитесь, очень мало. Но, pdftoword.ru даёт нам другую неплохую возможность. Программисты данного сервиса создали специальный софт, который всю эту операцию проделываем довольно качественно на вашем же компьютере.
Для этого, нажмем на зеленую кнопку «Скачать First PDF» и программу будет скачена на ваш компьютер.
Устанавливаем программу. Программа First PDF платная, но даёт ознакомительный период на 30 дней бесплатно. Поэтому, выбираем ознакомительный период и нажимаем продолжить.
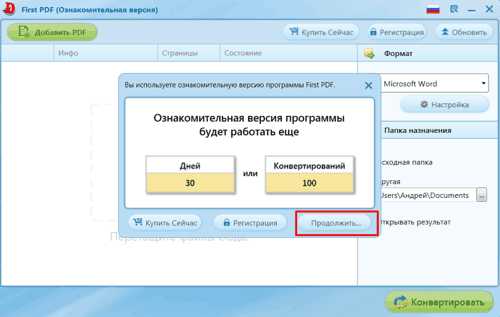
Затем, нам остаётся добавить наш PDF файл, выбрать количество страниц, нужных для конвертации, выбрать пункт назначения для полученного результата и нажать «Конвертировать». Наш файл отконвертирован. Причем, я заметил, что данная программа переводит формат PDF в Word очень тщательно.
Советую почитать: — Как скачать музыку с ВК
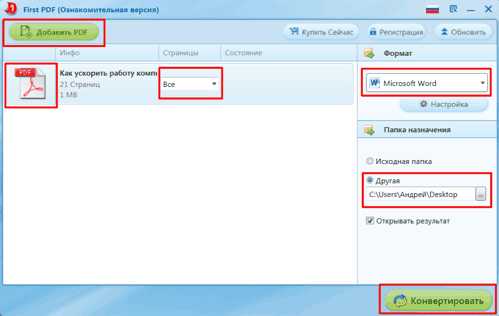
Например, я конвертировал свою книгу «Как быстро удалить компьютерный вирус» обратно в PDF из Word, и у меня появилось ощущение, что это и есть исходный материал, т.е. в исправлении неточностей конвертации полученный материал не нуждался.
Видео как конвертировать PDF в Word
Также, я рекомендую установить программу Ускоритель Компьютера. Вы теперь знаете, как PDF перевести в Word. Я думаю, данных трёх способов вам будет достаточно, хотя их намного больше. Успехов!
Друзья, я так понимаю, что вам приходится часто читать тексты на мониторах компьютера. У меня стоит монитор 27 дюймов. В начале, он показался мне огромным, сейчас кажется обычным, даже средним. Но, факт в том, что смотреть компьютер с обычным монитором мне уже не привычно. Поэтому, я вам советую приобрести монитор на АлиЭкспресс ASUS VC279N. Дизайном, он похож на мой. Приобрести его можно по ссылке…. Очень удобная вещь (если судить по моему).

Вообще, вы можете зайти на страницу с мониторами, и выбрать понравившийся. Там мониторы с разным диаметром экрана, ценой и производителем. Но, я вам рекомендую всё же взять один из них с диаметром 27 дюймов! Ссылка на мониторы…
С уважением Андрей Зимин 19.10.2015 г.
Анекдот:
Понравилась статья? Поделитесь с друзьями!
info-kibersant.ru
Добавление PDF-файла в документ Office
-
На вкладке Вставка в группе Текст нажмите кнопку Объект.
При работе в Outlook щелкните внутри элемента, например сообщения электронной почты или события календаря.
-
Выберите параметр Создать из файла и нажмите кнопку Обзор.
-
Найдите PDF-файл, который нужно вставить, и нажмите кнопку Открыть.
-
Нажмите кнопку ОК.
Дополнительные параметры
-
Если вы хотите использовать какой-то текст (например, короткую фразу) из PDF-документа, попробуйте скопировать и вставить его. Как правило, вы получаете простой текст без форматирования.
-
С помощью новой функции расплавления PDF, доступной в Word 2013 и 2016, можно открывать PDF-файлы и редактировать их содержимое, например абзацы, списки и таблицы, как обычные документы Word. Word извлекает содержимое из PDF-документа с фиксированным форматом и переносит его в DOCX-файл, по возможности сохраняя информацию о макете. Подробнее об этом см. в статье Редактирование содержимого PDF-документа в Word.
Веб-приложение Word не позволяет вставлять в документ объекты, например PDF-файлы. Однако вы можете Изменить PDF-файл в Веб-приложение Word, который позволит вам обновлять содержимое PDF-файла, а также копировать и вставлять содержимое из PDF-файла в документ Word.
Примечание:
Если у вас есть классическое приложение Word, вы можете добавить PDF-файл с его помощью. Чтобы запустить это приложение, выберите команду Открыть в Word.
Если у вас нет классического приложения Word, вы можете скачать пробную версию или купить последнюю версию Office.
Мы часто обновляем Веб-приложение Word. Узнать последние новости о доступных функциях вы можете в блоге Office Online.
support.office.com
