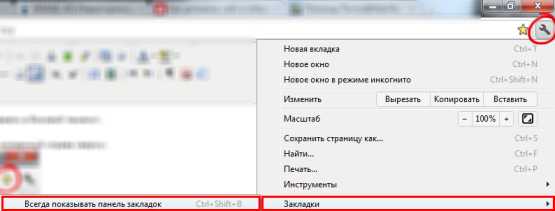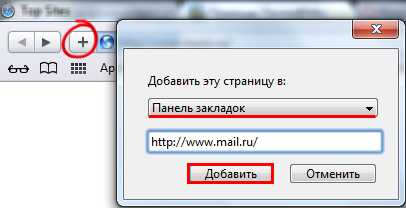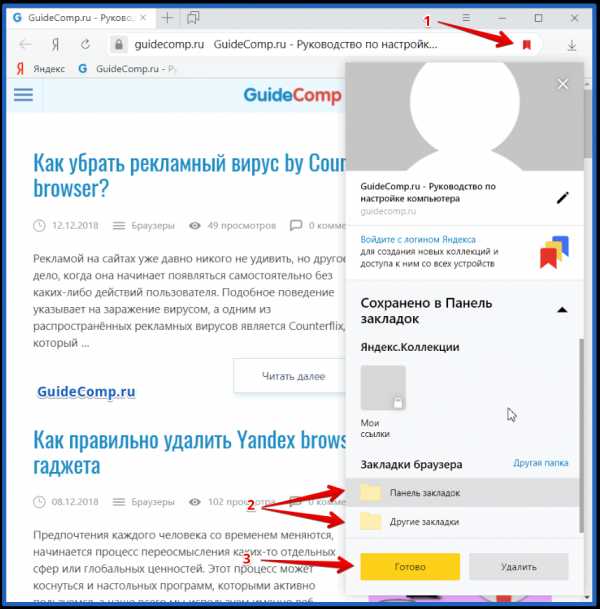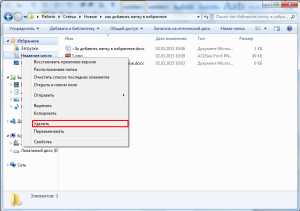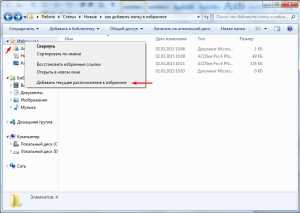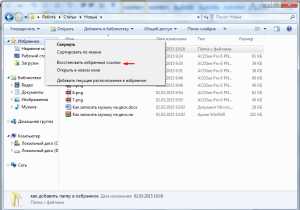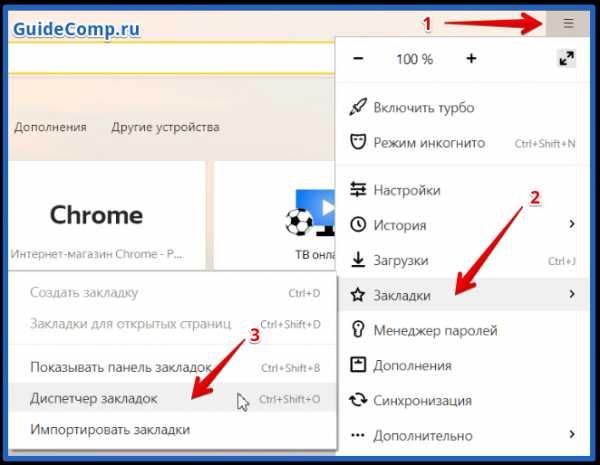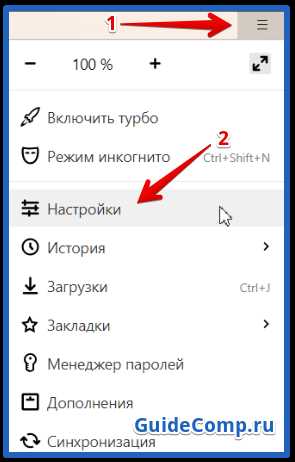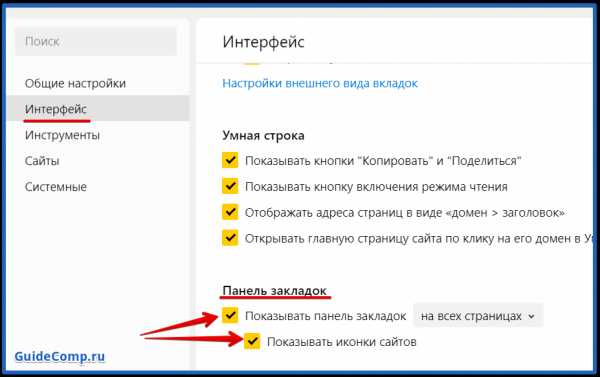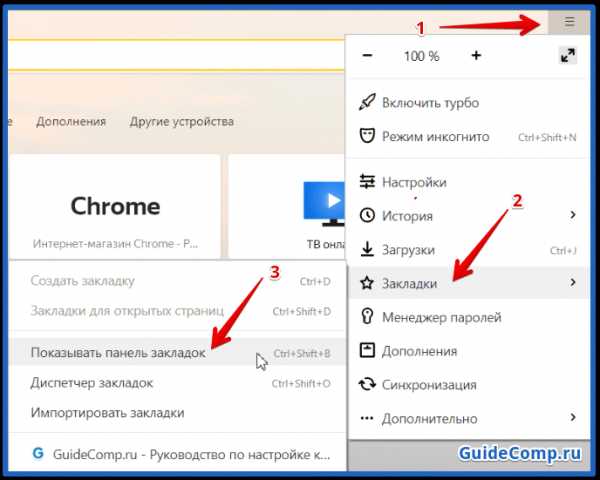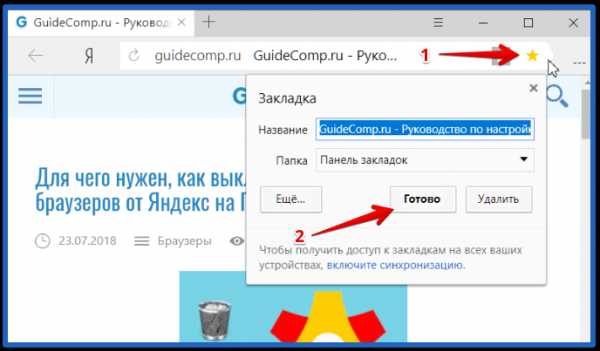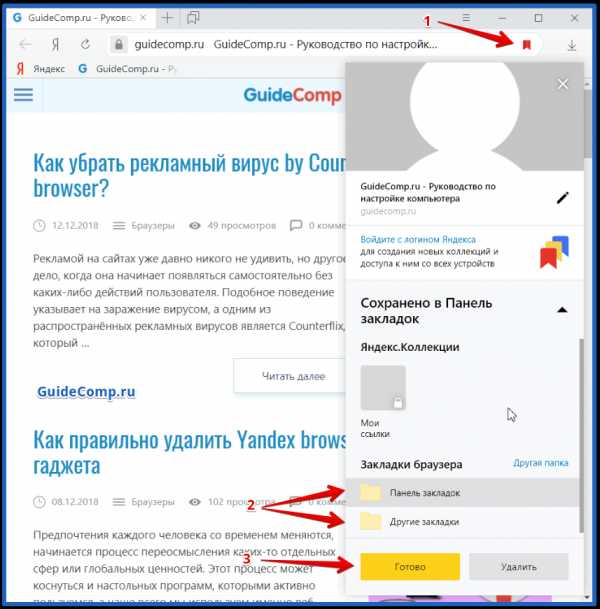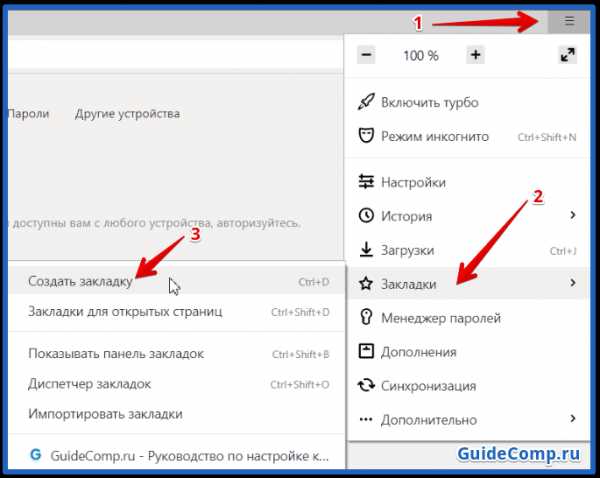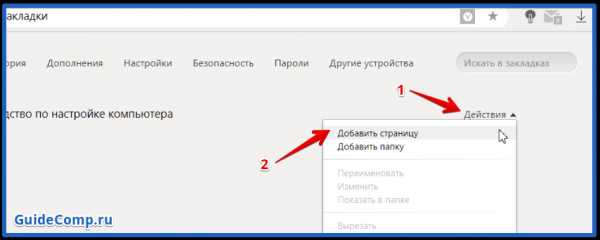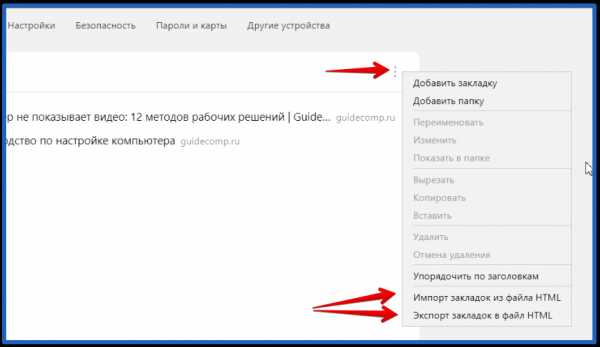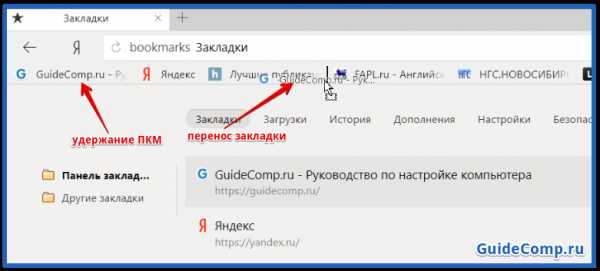Как добавить страницу в избранное?
Чтобы всегда иметь возможность быстро открыть mail.ru, не набирая адрес сайта в адресной строке браузера, добавьте любимую страницу в закладки.
Для этого, откройте необходимую страницу, после чего:
1) В браузере Windows Internet Explorer
- Нажмите на значок «звездочка», расположенный справа сверху;
- нажмите на значок «стрелочка» рядом с «Добавить в избранное»;
- выберите «Добавить в панель избранного»;
- кликните правой кнопкой мыши на заголовке окна браузера;
- установите галочку напротив «Панель избранного».
2) В браузере Mozilla Firefox
- Нажмите на значок «звездочка», расположенный рядом с адресной строкой;
- нажмите на значок «Закладки»;
- выберите пункт «Показать панель закладок».
3) В браузере Opera
- Нажмите на значок «звездочка», расположенный с левой боковой панели.
Если боковой панели нет, нажмите F4; - нажмите значок «плюсик»;
- установите галочку напротив «Отображать в боковой панели».
4) В браузере Google Chrome
- Нажмите на значок «звездочка», расположенный справа сверху;
- во всплывающем окне нажмите «Готово»;
- нажмите на значок «гаечный ключ», расположенный справа сверху;

- выберите «Закладки» — «Всегда показывать панель закладок».
5) В браузере Safari
- Нажмите на значок «плюсик», расположенный слева от адресной строки;

- в выпадающем списке выберите «Панель закладок»;
- нажмите «Добавить»;
- нажмите на значок «шестеренка», расположенный справа сверху;
- выберите «Показать панель вкладок».
www.dextra.ru
Как сделать добавить в избранное. Добавить в избранное для всех браузеров
Расширение возможностей и потребностей современного человека привело к необходимости пользоваться многочисленными тематическими сайтами. Избранное в Яндекс браузере помогает сохранять ссылки на любые сайты в специальном разделе или на панели для быстрого доступа, так ресурсы и ссылки точно не потеряются. Это намного проще, чем постоянно хранить открытые вкладки, сохранять ссылки в блокнот или использовать любые другие методы ускорения доступа к ресурсам.
Главная причина создания раздела с закладками заключается в упрощении и ускорении сёрфинга. Имея избранное в Yandex browser, можем перейти на любой сайт из сформированного списка всего в один клик. Без панели закладок приходилось бы всегда вводить URL-адрес ресурса.
Почему это удобно:
- Можем сохранять ссылку на любую страницу ресурса, а не только на главную страницу;
- Доступ ко всем ссылкам в один клик;
- Простая настройка расположения элементов;
- Возможность быстрого переноса закладок между браузерами;
- Есть функция создания групп закладок. Их можем распределить по любым критериям (работа, развлечения, по определённым тематикам и т. д.)
Единственный недостаток закладок – придётся потратить время на их настройку и подготовку, но уже отобранные ссылки помогут постоянно оставаться на связи.
Где находится избранное в Яндекс браузере?
Стандартно раздел закладок располагается на отдельной странице, но по желанию можем сделать выносную панель, размещаемую под адресной строкой в браузере. Второй вариант удобен для активных пользователей браузера.
Перейти на нужную вкладку можем пятью способами:
Чтобы было проще найти избранное в Яндекс браузере и не переходить каждый раз в этот раздел, лучше сделать видимой панель закладок. Рассмотрим 3 основных способа активировать панель с выбранными вкладками:
Как добавить сайт в избранное в Яндекс браузере
Разработчики Яндекс обозревателя специально сделали много способов добавления элементов в закладки, чтобы мы смогли предельно просто пользоваться функцией.
Четыре способа внести сайт в избранное:
- Со значка «звездочка» в адресной строке. Простейший способ добавления – нажимаем на иконку звезды с правой стороны строки поиска. Указываем название и группу, в которую вносим сайт, затем кликаем по кнопке «Готово». (Начиная с версии браузера 18.10.2.163 элемент «звездочка» отсутствует). Взамен ему появился элемент «флажок».
- Со значка «флажок» в умной строке. Жмем на иконку флажка справа, далее указываем месторасположение закладки с помощью кнопок «Панель закладок» или «Другие закладки» и кликаем на кнопку «Готово». Также можем создать свою собственную папку через кнопку «Другая папка».

- Через меню обозревателя. Нажимаем на кнопку меню (3 параллельные черты), открываем выпадающий список «Закладки» и кликаем на «Создать закладку».
- Горячими кнопками. Простой способ создать избранное в Яндексе браузере — нажать комбинацию клавиш Ctrl + D .
- Через «Диспетчер закладок». Переходим по ссылке browser://bookmarks/#1 , делаем клик по кнопке «Действия» и выбираем «Добавить страницу».
Как перенести закладки?
Избранное хранится в Яндекс браузере постоянно, и оно не удаляется вместе с очисткой истории или кэша. Если выполнен вход в собственный аккаунт, закладки синхронизируются между устройствами. При переустановке браузера отобранные сайты пропадают, но как только выполним вход в профиль, они автоматически появятся в обозревателе.
Yandex browser поддерживает функцию экспорта и импорта закладок. С помощью функции экспорта можем сохранить избранное в специальный файл, который легко импортируется в другой браузер. Так удаётся просто переносить закладки между браузерами, устройствами и появляется возможность делать резервные копии выбранных закладок.
Импорт и экспорт выполняются одинаково:
Как упорядочить избранное в Яндекс браузере?
В один момент при желании просмотреть сайт приходит понимание, что перейти на него уже нельзя из-за неправильного расположения элементов. Приходится долго искать сайт на странице или нажимать по стрелочке на панели где показываются отобранные сайты, не поместившиеся в строку.
Можем управлять закладками одним из удобных вариантов:
Избранное в Яндекс браузере – это удобный и практичный инструмент для сёрфинга, здесь можем создать, найти и упорядочить все сайты в несколько кликов. Изначально потребуется всего 10-15 минут времени, чтобы сделать и настроить закладки, затем доступ к сайтам станет в разы быстрее и легче.
В прошлом своём уроке я рассказывала о том, что такое раздел Избранное в ЖЖ. И несмотря на один довольно чувствительный минус, многие всё равно заинтересовались тем, что это такое и как работает (и неудивительно — штука на самом деле хорошая). Так что сегодня я расскажу самое главное — как же добавить интересную запись в избранное, чтобы потом не плутать по ЖЖ в её поисках, а сразу на
thesaker.ru
Как добавить страницу в избранное (в закладки)? — Help Mail.ru. Почта
Чтобы открывать Mail.ru одним нажатием, не набирая адрес сайта в адресной строке, добавьте страницу в закладки.
Для этого выберите браузер и следуйте инструкциям:
Internet Explorer
1. Откройте браузер Internet Explorer и перейдите на mail.ru.
2. Нажмите вверху справа.
3. Нажмите на рядом с надписью «Добавить в избранное».
4. Выберите «Добавить в панель избранного».
5. Чтобы выводить закладки в окне браузера, кликните правой кнопкой мыши на заголовке окна браузера и установите галочку напротив «Панель избранного».
Mozilla Firefox
1. Откройте браузер Mozilla Firefox и перейдите на mail.ru.
2. Нажмите рядом с полем «Поиск».
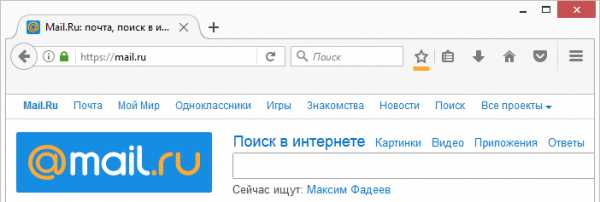
3. Чтобы иметь быстрый доступ к закладке, выберите папку «Панель закладок».
4. Нажмите «Готово». Закладка появится в области под адресной строкой.
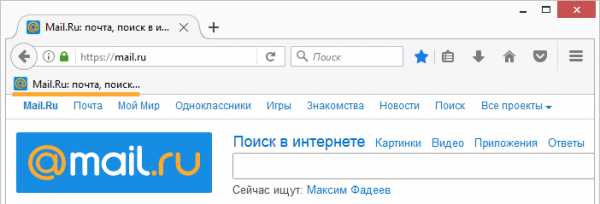
Opera
1. Откройте браузер Opera и перейдите на mail.ru.
2. Нажмите рядом с адресной строкой.
3. Чтобы иметь быстрый доступ к закладке, в выпадающем списке выберите «Панель закладок» и поставьте галочку рядом надписью «Показывать панель закладок».
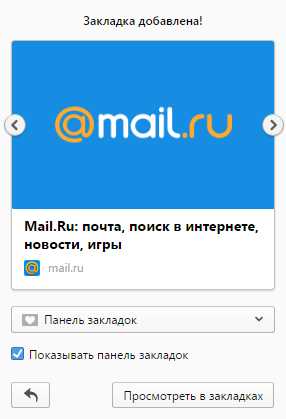
Google Chrome
1. Откройте браузер Google Chrome и перейдите на mail.ru.
1. Нажмите на значок , расположенный в адресной строке сверху.
2. Во всплывающем окне в списке «Папка» выберите «Панель закладок» и нажмите «Готово».
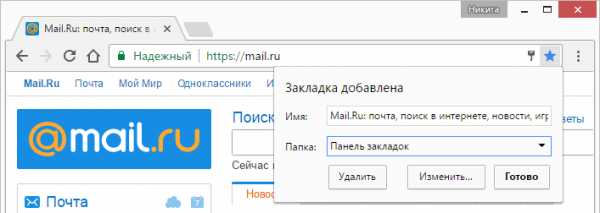
3. Чтобы показывать закладки в окне браузера, нажмите Ctrl+Shift+B.
Safari
-
Откройте браузер Safari и перейдите на mail.ru.
- Нажмите слева от адресной строки.
- Чтобы просмотреть закладки, нажмите .
Microsoft Edge
- Откройте браузер Microsoft Edge и перейдите на mail.ru.
- Нажмите в адресной строке. Во всплывающем окне в разделе «Сохранить в» выберите «Панель избранного».
- Чтобы включить панель избранного, вверху нажмите и перейдите во вкладку «Избранное», нажав на значок .
- Перейдите в «Параметры».
- Установите переключатель «Отобразить панель избранного» в положение «Вкл.». Быстрая ссылка на mail.ru появится в панели под адресной строкой.
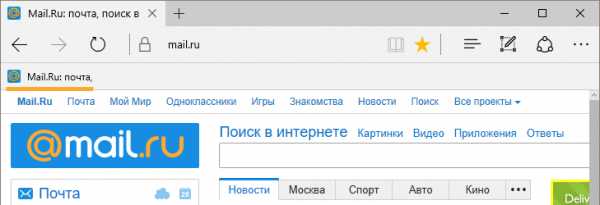
help.mail.ru
Как добавить папку в избранное
Бывает, что пользователь периодически использует определенную папку в личных целях и чтобы постоянно не лазить по проводнику, можно просто добавить ее избранное. Чтобы разобраться с тем, как добавить папку в избранное, сначала посмотрим, где оно отображается.
По стандарту там уже находится три элемента, если какой-то из них мешает, его можно убрать:
- Нажимаем по лишнему элементу правой кнопкой мыши.
- Выбираем пункт «Удалить» и клацаем по нему теперь левой кнопкой мыши.

С удалением разобрались, теперь перейдем к добавлению. Сделать это не намного сложнее, чем удалить, первый способ добавить папку в избранное:
- Заходим в нужную папку.
- Нажимаем с помощью ПКМ по вкладке «Избранное».
- Выбираем «Добавить текущее расположение в избранное».

Есть также и второй способ, нужно выбрать ее в проводнике и перетащить в область, где находятся другие избранные элементы.
Как вернуть избранные папки по умолчанию
Если по какой-то причине вы удалили стандартные избранные папки, а потом появилась необходимость восстановить их, сделать это можно моментально.
- Нажимаем на «Избранное» с помощью правой кнопки мыши.
- Выбираем пункт «Восстановить избранные ссылки».
- Кликаем по нему левой кнопкой мыши.

Добавленным вами папки не будут удалены, просто восстановятся стандартные.
Возможность добавить свои папки в избранное можно использовать в различных ситуациях, знать про эту функцию необходимо любому пользователю ПК.
Опубликовано: 20.03.2015
Как добавить папку в избранное
dontfear.ru
Избранное в Яндекс браузере: где находится, как зайти и добавить
Расширение возможностей и потребностей современного человека привело к необходимости пользоваться многочисленными тематическими сайтами. Избранное в Яндекс браузере помогает сохранять ссылки на любые сайты в специальном разделе или на панели для быстрого доступа, так ресурсы и ссылки точно не потеряются. Это намного проще, чем постоянно хранить открытые вкладки, сохранять ссылки в блокнот или использовать любые другие методы ускорения доступа к ресурсам.
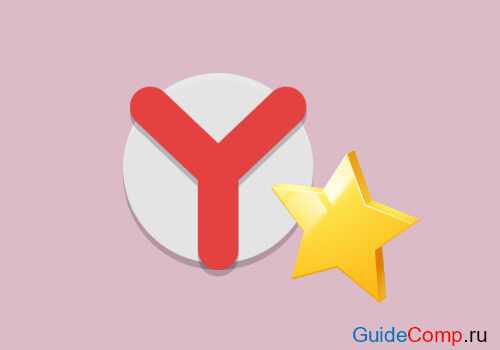
Зачем использовать закладки в Яндекс браузере?
Главная причина создания раздела с закладками заключается в упрощении и ускорении сёрфинга. Имея избранное в Yandex browser, можем перейти на любой сайт из сформированного списка всего в один клик. Без панели закладок приходилось бы всегда вводить URL-адрес ресурса.
Почему это удобно:
- Можем сохранять ссылку на любую страницу ресурса, а не только на главную страницу;
- Доступ ко всем ссылкам в один клик;
- Простая настройка расположения элементов;
- Возможность быстрого переноса закладок между браузерами;
- Есть функция создания групп закладок. Их можем распределить по любым критериям (работа, развлечения, по определённым тематикам и т.д.)
Единственный недостаток закладок – придётся потратить время на их настройку и подготовку, но уже отобранные ссылки помогут постоянно оставаться на связи.
Где находится избранное в Яндекс браузере?
Стандартно раздел закладок располагается на отдельной странице, но по желанию можем сделать выносную панель, размещаемую под адресной строкой в браузере. Второй вариант удобен для активных пользователей браузера.
Перейти на нужную вкладку можем пятью способами:
- Через «Настройки Яндекс браузера».
- Сначала нажимаем на три горизонтальные полосы сверху экрана справа.
- Наводим курсор на «Закладки».
- Выбираем «Диспетчер закладок».

- Горячими клавишами. Самый простой способ зайти в избранное в Яндекс браузере – воспользоваться комбинацией клавиш Ctrl + Shift + O.
- С помощью адресной строки. Избранное хранится в Яндекс браузере по пути browser://bookmarks/, ссылку нужно только вставить в строку поиска и нажать Enter.
- Через другие пункты настроек.
- Переходим в «Настройки» из меню браузера.

- Сверху страницы показывается навигация между разными вкладками, выбираем «Закладки».
- Переходим в «Настройки» из меню браузера.
- Используя выпадающее табло. Переходим на нужный сайт, нажимаем на строку со ссылкой и под табло нажимаем «Все закладки».

Чтобы было проще найти избранное в Яндекс браузере и не переходить каждый раз в этот раздел, лучше сделать видимой панель закладок. Рассмотрим 3 основных способа активировать панель с выбранными вкладками:
- Через меню «Настройки».
- Переходим по ссылке browser://settings.
- Листаем немного вниз до раздела «Интерфейс» и находим подраздел «Панель закладок».
- Выбираем «Показать панель закладок», также можем включить функцию отображения иконок для каждого сайта в закладках.

- С помощью горячих клавиш. За отображение и скрытие отвечает комбинация кнопок Ctrl + Shift + B.
- Через «Настройки Яндекс.браузера».
- Нажимаем на 3 горизонтальные полоски, здесь выпадает меню обозревателя.
- Наводим курсор мыши на «Закладки» и выбираем «Показывать панель закладок».

Как добавить сайт в избранное в Яндекс браузере
Разработчики Яндекс обозревателя специально сделали много способов добавления элементов в закладки, чтобы мы смогли предельно просто пользоваться функцией.
Четыре способа внести сайт в избранное:
- Со значка «звездочка» в адресной строке. Простейший способ добавления – нажимаем на иконку звезды с правой стороны строки поиска. Указываем название и группу, в которую вносим сайт, затем кликаем по кнопке «Готово». (Начиная с версии браузера 18.10.2.163 элемент «звездочка» отсутствует). Взамен ему появился элемент «флажок».

- Со значка «флажок» в умной строке. Жмем на иконку флажка справа, далее указываем месторасположение закладки с помощью кнопок «Панель закладок» или «Другие закладки» и кликаем на кнопку «Готово». Также можем создать свою собственную папку через кнопку «Другая папка».

- Через меню обозревателя. Нажимаем на кнопку меню (3 параллельные черты), открываем выпадающий список «Закладки» и кликаем на «Создать закладку».

- Горячими кнопками. Простой способ создать избранное в Яндексе браузере — нажать комбинацию клавиш Ctrl + D.
- Через «Диспетчер закладок». Переходим по ссылке browser://bookmarks/#1, делаем клик по кнопке «Действия» или по трем вертикальным точкам (в новой версии браузера) и выбираем «Добавить страницу» или «Добавить закладку».

Как перенести закладки?
Избранное хранится в Яндекс браузере постоянно, и оно не удаляется вместе с очисткой истории или кэша. Если выполнен вход в собственный аккаунт, закладки синхронизируются между устройствами. При переустановке браузера отобранные сайты пропадают, но как только выполним вход в профиль, они автоматически появятся в обозревателе.
Yandex browser поддерживает функцию экспорта и импорта закладок. С помощью функции экспорта можем сохранить избранное в специальный файл, который легко импортируется в другой браузер. Так удаётся просто переносить закладки между браузерами, устройствами и появляется возможность делать резервные копии выбранных закладок.
Импорт и экспорт выполняются одинаково:
- Переходим в «Диспетчер закладок», месторасположения страницы описали ранее.
- Нажимаем справа на «Действия» или на три вертикальные точки (в новой версии браузера).
- Выбираем «Импорт…» или «Экспорт закладок в HTML-файл».

- Указываем путь, где располагается или будет размещаться файл.
Как упорядочить избранное в Яндекс браузере?
В один момент при желании просмотреть сайт приходит понимание, что перейти на него уже нельзя из-за неправильного расположения элементов. Приходится долго искать сайт на странице или нажимать по стрелочке на панели где показываются отобранные сайты, не поместившиеся в строку.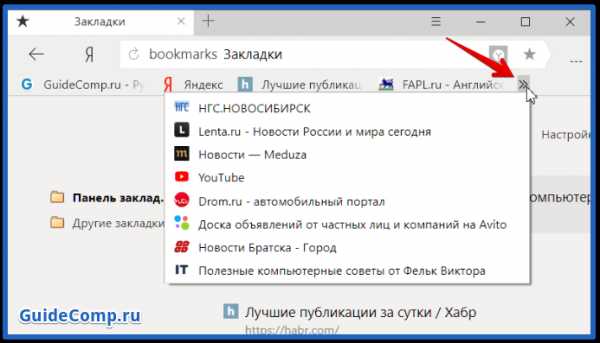
Рекомендуем периодически изменять расположение закладок, перенося актуальные вперёд и редко используемые – в конец.
Можем управлять закладками одним из удобных вариантов:
- Автоматическая сортировка. На вкладке «Диспетчер закладок» нажимаем на «Действия» или на три вертикальные точки и выбираем «Упорядочить по заголовкам».
- Ручное перетаскивание. Нажав на отобранный элемент и удержав нажатие, перемещаем его вниз или вверх по списку. Аналогично перетаскивать можем на «Панели закладок», только здесь изменять положение удаётся исключительно влево или вправо.

Избранное в Яндекс браузере – это удобный и практичный инструмент для сёрфинга, здесь можем создать, найти и упорядочить все сайты в несколько кликов. Изначально потребуется всего 10-15 минут времени, чтобы сделать и настроить закладки, затем доступ к сайтам станет в разы быстрее и легче.
Помогла ли вам эта статья?
ДА
НЕТ
Мы рады что смогли помочь вам в решении проблемы!
Отблагодарите автора — поделитесь статьей в социальных сетях:
Задайте свой вопрос в комментариях с подробным описанием проблемы.
ЗАДАТЬ ВОПРОС
guidecomp.ru
❶ Как добавить страницу в «Избранное» в 2017 году 🚩 Интернет 🚩 Другое
Автор КакПросто!
Каких-нибудь тридцать лет назад вам было бы тяжело представить, что, сидя за экраном, вы можете брать любую информацию, смотреть любые фильмы, слушать любую музыку, при этом совершать эти операции за считанные секунды. Сегодня это не кажется волшебством, а основная задача заключается в том, чтобы не забыть адреса веб-страниц. Для этого в браузере существует раздел «Избранное», или «Закладки».
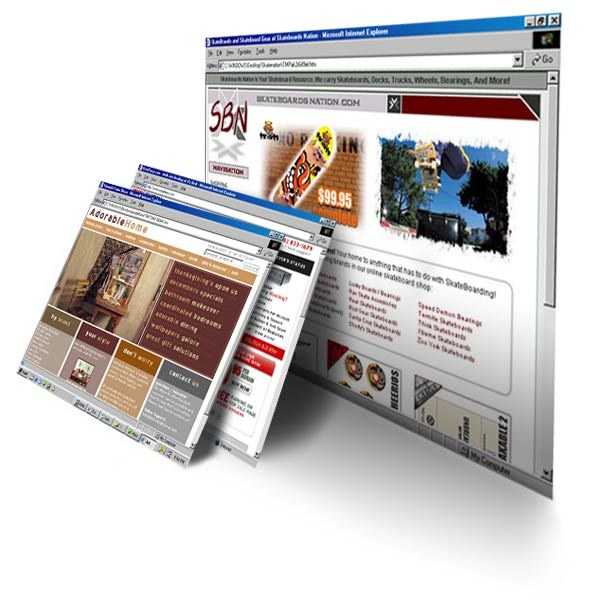
Статьи по теме:
Инструкция
Основной браузер, установленный по умолчанию в Windows, – Internet Explorer. Если вы пользуетесь им, пройдите по нужной ссылке, нажмите в верхнем правом углу значок «Звездочка». Откроется список сайтов в меню «Избранное». Под значком есть пункт «Добавить в избранное». По умолчанию браузер задаст имя закладки по имени страницы, если это вам неудобно, переименуйте ее самостоятельно. Вы можете создать свою папку, куда будете сохранять ссылки, или использовать уже существующие.
Если вы используете браузер Opera, нужно совершить похожий ряд действий. Откройте нужную страницу. В верхнем правом углу браузера найдите серый значок «Звездочка». Откроется меню «Закладки». Вверху найдите «+», нажмите на него. Сохраните с именем по умолчанию либо измените имя. Выберите/создайте папку или сохраните в общей папке «Закладки». Чтобы легко находить нужную закладку, опять нажмите «Звездочку». Если у вас достаточно большой экран, меню «Закладки» можно не отключать, тогда список нужных сайтов будет всегда под рукой. Также можно использовать горячие клавиши для сохранения вкладок Ctrl+D.
Возможно, вы используете браузер Mozilla Firefox. Найдите вкладку «Закладки» и нажмите на нее. В открывшемся меню выберите «Добавить страницу в закладки», задайте имя, сохраните. В адресной строке присутствует значок «Звездочка», нажав который, вы автоматически добавляете страницу в «Закладки». Чтобы пройти по нужной ссылке, перейдите во вкладку «Закладки», кликните по нужному имени.
В браузере Google Chrome используйте клавиши Ctrl+D, меню «Звездочки» рядом с адресной строкой.
Самый простой способ для большинства браузеров – перетащите значок страницы (из адресной строки) в окно закладок или нажмите Ctrl+D, задайте имя закладки, сохраните.
Совет полезен?
Статьи по теме:
www.kakprosto.ru
❶ Как добавить сайт в избранное 🚩 Домены, URL’ы и IP
Автор КакПросто!
Каждый день мы работаем в сети интернет. Очень много информации мы получаем именно оттуда. Поиск нужных сайтов занимает большую часть времени, проводимого там. Функции браузеров позволяют запомнить ссылки на нужные нам страницы, чтобы их не пришлось записывать и потом вводить снова.

Статьи по теме:
Вам понадобится
- — компьютер с доступом к интернету;
- — браузер.
Инструкция
Откройте браузер Internet Explorer, если он у вас установлен. Перейдите на нужный сайт. Здесь немного сложнее добавить сайт в закладки, скорее даже неудобно. Сначала нажмите на знак звездочки. Слева откроется вкладка «Избранное», в которой нужно выбрать пункт «Добавить в избранное». Введите имя закладки, выберите нужную папку в закладках, куда хотите добавить сайт. Если нужно, создайте новую папку в закладках. Нажмите кнопку «Добавить». Откройте браузер Mozilla Firefox, если он у вас установлен. Выберите вкладку «Закладки» на панели меню в самом верху, нажмите на нее. Появится вкладка, в которой нужно выбрать первый пункт — «Добавить страницу в закладки». После этого появится окно — чтобы добавить страницу в избранное, введите ее название в поле «Имя». После того как вы назвали свою закладку, нажмите OK. Для перехода на нужную закладку перейдите в меню «Закладки» и щелкните по необходимой. Также в процессе просмотра страницы в этом браузере можно нажать на звездочку, которая находится в адресной строке, и страница автоматически добавится в закладки.Откройте браузер Opera, если он у вас установлен. Нажмите пункт меню «Закладки» на верхней части браузера, нажмите на нее. Появится окно, в котором необходимо выбрать первый пункт — «Добавить страницу в закладки». После этого появится другое окно — чтобы добавить страницу в избранное, введите ее название в поле «Название закладки». После того как вы присвоили имя закладке, нажмите OK. Для перехода на нужную закладку перейдите в меню «Закладки» и щелкните по необходимой.
Щелкните по ссылке «Добавить сайт в закладки», которая может находиться на самом сайте. В таком случае снова откроется окно, где вы присвоите имя закладке и нажмете OK.
Видео по теме
Совет полезен?
Статьи по теме:
www.kakprosto.ru