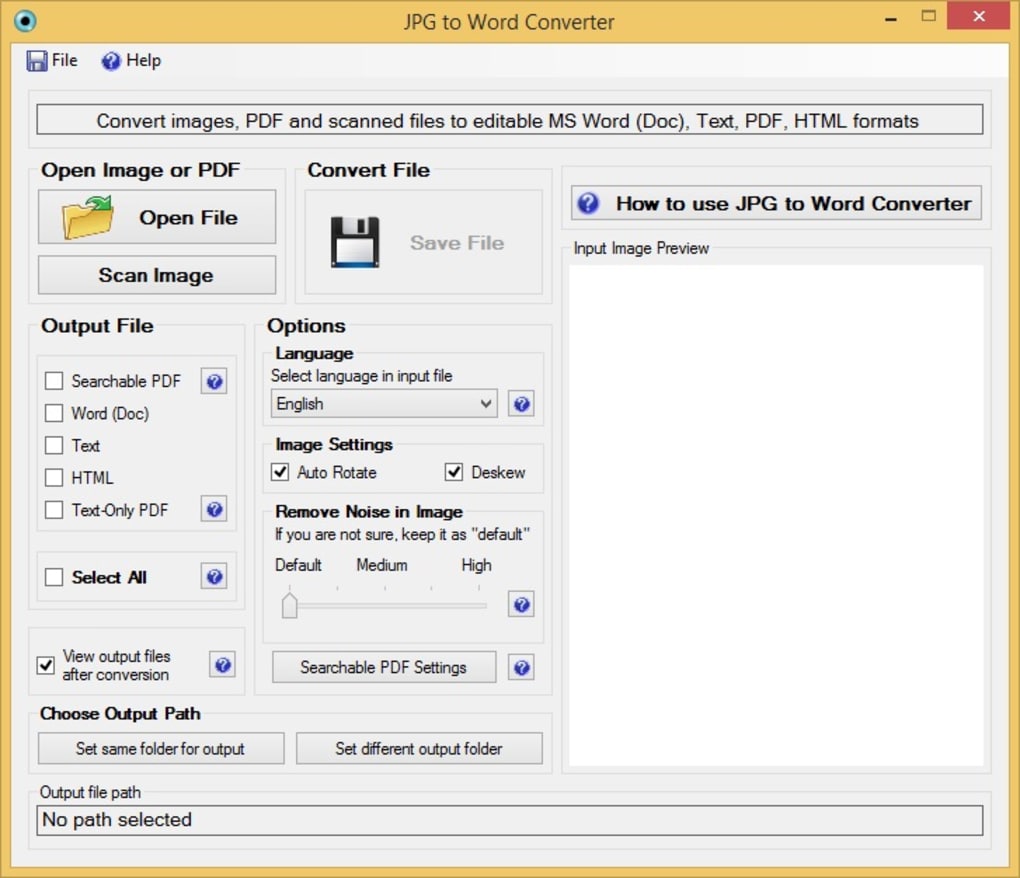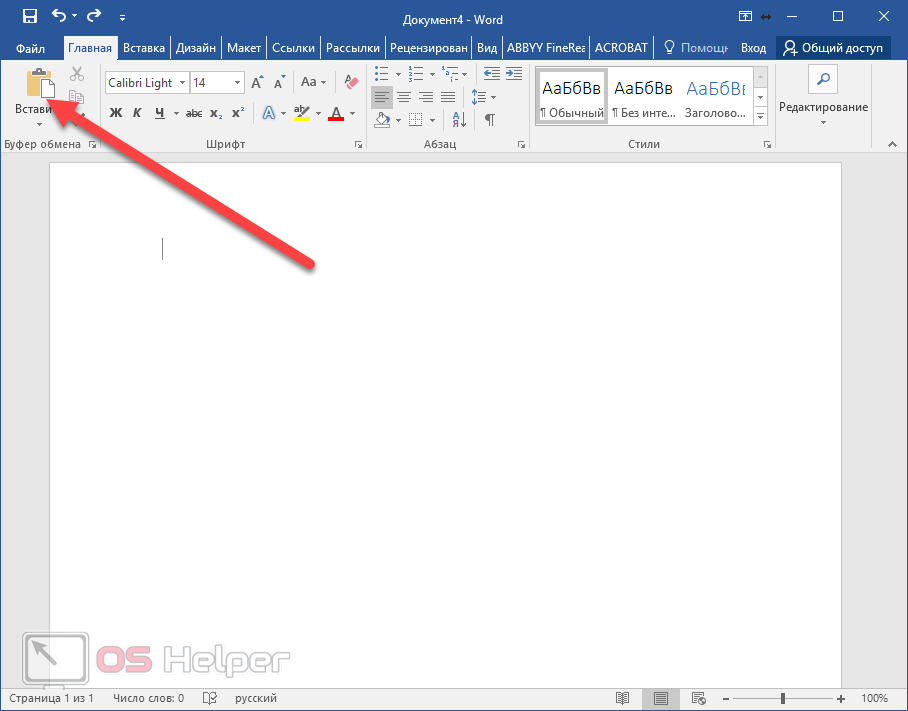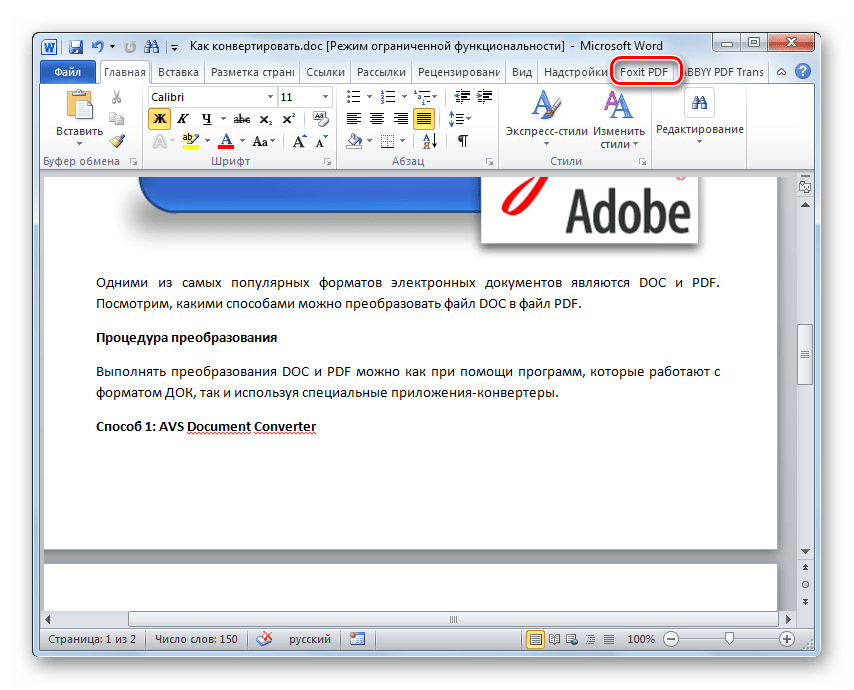Сохранение или конвертация файлов в формат PDF или XPS в классической версии Project
Чтобы экспортировать или сохранить файл Office в формате PDF, откройте его и в меню Файл выберите пункт Экспорт или Сохранить как. Чтобы просмотреть пошаговые инструкции, выберите приложение Office в раскрывающемся списке.
-
Откройте таблицу или отчет, которые требуется опубликовать в формате PDF.
-
На вкладке Внешние данные в группе Экспорт нажмите кнопку PDF или XPS.
-
В поле Имя файла введите или выберите имя документа.

-
В списке Тип файла выберите PDF.
-
Если требуется высокое качество печати документа, установите переключатель в положение Стандартная (публикация в Интернете и печать).
-
Если качество печати не так важно, как размер файла, установите переключатель в положение Минимальный размер (публикация в Интернете).
-
-
Нажмите кнопку Параметры, чтобы выбрать страницы для печати, указать, должна ли печататься разметка, а также выбрать параметры вывода. Нажмите кнопку ОК.
-
Нажмите кнопку Опубликовать.

Эти сведения также относятся к Microsoft Excel Starter 2010.
-
Откройте вкладку Файл.
-
Выберите команду Сохранить как.
Чтобы диалоговое окно «Сохранить как» Excel 2013 или Excel 2016, необходимо выбрать расположение и папку. -
В поле Имя файла введите имя файла, если оно еще не присвоено.
В списке Тип файла выберите PDF.

-
Если файл требуется открыть в выбранном формате после его сохранения, установите флажок Открыть файл после публикации.
-
Если необходимо высокое качество печати документа, установите переключатель в положение Стандартная (публикация в Интернете и печать)
-
Если качество печати не так важно, как размер файла, установите переключатель в положение Минимальный размер (публикация в Интернете).
-
-
Нажмите кнопку Параметры, чтобы выбрать страницы для печати, указать, должна ли печататься разметка, а также выбрать параметры вывода.
 Подробную информацию о диалоговом окне «Параметры» в Excel см. в статье Дополнительные сведения о вариантах создания PDF. По завершении нажмите кнопку
Подробную информацию о диалоговом окне «Параметры» в Excel см. в статье Дополнительные сведения о вариантах создания PDF. По завершении нажмите кнопку -
Нажмите кнопку Сохранить.
OneNote 2013 и OneNote 2016
-
Откройте вкладку Файл.
Нажмите кнопку Экспорт.
-
В разделе Экспорт текущего элемента выберите часть записной книжки, которую необходимо сохранить в формате PDF.

-
В разделе Выбор формата выберите пункт PDF (*.pdf) и нажмите кнопку Экспорт.
-
В диалоговом окне Сохранить как
-
Нажмите кнопку Сохранить.
OneNote 2010
-
Откройте вкладку Файл.
-
Выберите команду Сохранить как и выберите параметр, соответствующий части записной книжки, которую необходимо сохранить в формате PDF.

-
В разделе Сохранить раздел как выберите пункт PDF и нажмите кнопку Сохранить как.
-
В поле Имя файла введите имя для записной книжки.
-
Нажмите кнопку Сохранить.
-
Откройте вкладку Файл.
-
Выберите команду Сохранить как.
Чтобы диалоговое окно «Сохранить как» в PowerPoint 2013 и PowerPoint 2016, необходимо выбрать расположение и папку. -
В поле Имя файла введите имя файла, если оно еще не присвоено.

-
-
Если файл требуется открыть в выбранном формате после его сохранения, установите флажок Открыть файл после публикации.
-
Если необходимо высокое качество печати документа, установите переключатель в положение Стандартная (публикация в Интернете и печать).
-
Если качество печати не так важно, как размер файла, установите переключатель в положение
-
-
Нажмите кнопку Параметры, чтобы выбрать страницы для печати, указать, должна ли печататься разметка, а также выбрать параметры вывода.
 По завершении нажмите кнопку ОК.
По завершении нажмите кнопку ОК. -
Нажмите кнопку Сохранить.
-
На вкладке Файл выберите команду Сохранить как.
Чтобы диалоговое окно «Сохранить как» Project 2013 или Project 2016, необходимо выбрать расположение и папку. -
В поле Имя файла введите имя файла, если оно еще не присвоено.
-
В списке Тип файла выберите PDF-файлы (*.pdf) или XPS-файлы (*.xps) и нажмите кнопку Сохранить.
-
В диалоговом окне Параметры экспорта документа укажите в пункте Диапазон публикации, следует ли Включить непечатаемые данные или использовать Совместимость с ISO 19500-1 (только для PDF).

Советы по форматированию
Приложение Project не поддерживает все возможные функции форматирования документов PDF или XPS, но с помощью некоторых параметров печати вы можете изменять вид конечного документа.
На вкладке Файл выберите пункт Печать, а затем измените любой из следующих параметров:
В диалоговом окне Параметры страницы вы можете изменить параметры на таких вкладках:
-
«Поля»,
-
«Легенда»,
-
«Вид».
-
Откройте вкладку Файл.

-
Выберите команду Сохранить как.
Чтобы диалоговое окно «Сохранить как» в Publisher 2013 или Publisher 2016, необходимо выбрать расположение и папку. -
В поле Имя файла введите имя файла, если оно еще не присвоено.
-
В списке Тип файла выберите PDF.
-
Если необходимо изменить способ оптимизации документа, выберите команду Изменить. (Щелкните Параметры в Publisher 2013 или Publisher 2016).
-
Внесите все необходимые изменения в разрешение изображения и непечатаемые сведения.

-
Чтобы изменить параметры печати документа, выберите Параметры печати.
-
По завершении нажмите кнопку ОК.
-
-
Если после сохранения файл требуется открыть в выбранном формате, установите флажок Открыть файл после публикации.
-
Нажмите кнопку Сохранить.
-
Откройте вкладку Файл.
-
Выберите команду Сохранить как.

Чтобы диалоговое окно «Сохранить как» в Visio 2013 или Visio 2016, необходимо выбрать расположение и папку. -
В поле Имя файла введите имя файла, если оно еще не присвоено.
-
В списке Тип файла выберите PDF.
-
Если файл требуется открыть в выбранном формате после его сохранения, установите флажок Автоматический просмотр файла после сохранения.
-
Если необходимо высокое качество печати документа, установите переключатель в положение Стандартная (публикация в Интернете и печать).
-
Если качество печати не так важно, как размер файла, установите переключатель в положение Минимальный размер (публикация в Интернете).

-
-
Нажмите кнопку Параметры, чтобы выбрать страницы для печати, указать, должна ли печататься разметка, а также выбрать параметры вывода. Нажмите кнопку ОК.
-
Нажмите кнопку Сохранить.
Word 2013 и более новые
-
Выберите Файл > Экспорт > Создать PDF/XPS.
-
Если свойства документа Word содержат информацию, которую вы не хотите включать в PDF-файл, в окне Опубликовать как PDF или XPS нажмите кнопку Параметры.
 Затем выберите пункт Документ и снимите флажок Свойства документа. Задайте другие нужные параметры и нажмите кнопку ОК.
Затем выберите пункт Документ и снимите флажок Свойства документа. Задайте другие нужные параметры и нажмите кнопку ОК.Дополнительные сведения о свойствах документа см. в разделе Просмотр или изменение свойств файла Office 2016.
-
В окне Опубликовать как PDF или XPS выберите место, где нужно сохранить файл. При необходимости измените имя файла.
-
Нажмите кнопку Опубликовать.
Дополнительные сведения о вариантах создания PDF
-
Чтобы преобразовать в формат PDF только некоторые страницы, укажите их в полях Страницы.

-
Чтобы включить исправления в PDF, в разделе Опубликовать установите переключатель в положение Документ с исправлениями. В противном случае убедитесь установите переключатель в положение Документ.
-
Чтобы создать набор закладок в PDF-файле, установите флажок Создать закладки, используя. Затем установите переключатель Заголовки или, если вы добавили закладки в свой документ, Закладки Word.
-
Если вы хотите включить в PDF-файл свойства документа, убедитесь в том, что флажок Свойства документа установлен.
-
Чтобы сделать документ удобней для чтения в программах чтения с экрана, установите флажок Теги структуры документа для улучшения восприятия.

-
Совместимость с ISO 19005-1 (PDF/A). Этот параметр предписывает создать PDF-документ, используя стандарт архивации 1.7 PDF. Стандарт PDF/A позволяет гарантировать, что при открытии на другом компьютере документ будет выглядеть точно так же.
-
Преобразовать текст в точечный рисунок, если невозможно внедрить шрифты. Если невозможно внедрить шрифты в документ, при создании PDF-файла используется точечный рисунок текста, чтобы PDF-документ выглядел так же, как оригинальный. Если этот параметр не выбран и в файле используется невстраиваемый шрифт, программа чтения PDF-файлов может применить другой шрифт.
-
Зашифровать документ с помощью пароля.
 Выберите этот параметр, чтобы ограничить доступ к PDF-файлу людям, у которых нет пароля. Когда вы нажмете кнопку ОК, Word откроет диалоговое окно Шифрование документа в формате PDF, в котором вы можете ввести пароль и его подтверждение.
Выберите этот параметр, чтобы ограничить доступ к PDF-файлу людям, у которых нет пароля. Когда вы нажмете кнопку ОК, Word откроет диалоговое окно Шифрование документа в формате PDF, в котором вы можете ввести пароль и его подтверждение.
Открытие PDF-файла в Word и копирование содержимого из него
Вы можете скопировать из PDF-документа нужное содержимое, открыв его в Word.
Выберите Файл > Открыть и найдите PDF-файл. Word откроет PDF в новом файле. Вы можете скопировать нужное содержимое, включая изображения и схемы.
Word 2010
Эти сведения также относятся к Microsoft Word Starter 2010.
-
Откройте вкладку Файл.

-
Выберите команду Сохранить как.
Чтобы диалоговое окно «Сохранить как» в Word 2013 и Word 2016, необходимо выбрать расположение и папку. -
В поле Имя файла введите имя файла, если оно еще не присвоено.
-
В списке Тип файла выберите PDF.
-
Если файл требуется открыть в выбранном формате после его сохранения, установите флажок Открыть файл после публикации.
-
Если необходимо высокое качество печати документа, установите переключатель в положение Стандартная (публикация в Интернете и печать).

-
Если качество печати не так важно, как размер файла, установите переключатель в положение Минимальный размер (публикация в Интернете).
-
-
Нажмите кнопку Параметры, чтобы выбрать страницы для печати, указать, должна ли печататься разметка, а также выбрать параметры вывода. По завершении нажмите кнопку ОК.
-
Нажмите кнопку Сохранить.
Чтобы сохранить файл в формате PDF в Office для Mac, выполните эти простые действия:
-
Откройте вкладку Файл.

-
Нажмите кнопку Сохранить как.
-
Щелкните Формат файла в нижней части окна.
-
Выберите PDF в списке доступных форматов.
-
Присвойте файлу имя, если оно еще не указано, а затем нажмите кнопку Экспорт.
С помощью Word, PowerPoint и OneNote в Интернете можно преобразовать документ в формат PDF.
-
Выберите «Файл>печатать > «Печать» (в PowerPoint выбран один из трех форматов).
-
В меню «Принтер» выберите пункт «Сохранитькак PDF», а затем — «Сохранить».

-
Затем в открываемом меню проводника вы можете назвать PDF-файл, выбрать, где его сохранить, а затем выбрать «Сохранить».
При этом приложение создаст обычный PDF-файл, в котором будут сохранены макет и форматирование исходного документа.
Если вам нужны дополнительные параметры для управления PDF-файлом, например возможность добавлять закладки, преобразуйте документ в формат PDF с помощью настольного приложения. Нажмите кнопку «Открыть в настольном приложении» на панели инструментов PowerPoint и OneNote, чтобы начать работу с классическим приложением, а затем в Word выберите в этом приложении dropdown и нажмите кнопку «Открыть в настольном приложении».
Если у вас нет настольного приложения, вы можете попробовать или купить последнюю версию Office прямо сейчас.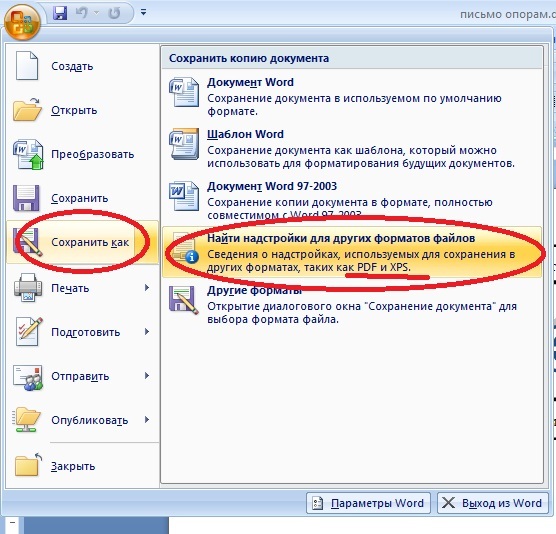
У вас есть предложения для этой возможности?
Голосуйте за понравившиеся идеи или предлагайте свои в копилке идей на сайте word.uservoice.com.
Чтобы экспортировать документ Word или книгу Excel в файл формата PDF на устройстве с iOS, нажмите в левом верхнем углу кнопку Файл и выберите пункт Экспорт, а затем — PDF.
Как перевести файл PDF в Word
Электронные документы формата PDF предназначены только для чтения. Просто взять и отредактировать такой документ у вас не получится – для этого придется установить специальный софт, например, громоздкий и дорогостоящий Adobe Acrobat. Отдельные элементы PDF-файла также можно править в Word 2013 и 2016. Но что делать тем, кто использует более ранние версии этого редактора?Нет, вам не придется ничего устанавливать или обновлять, ведь есть способы лучше.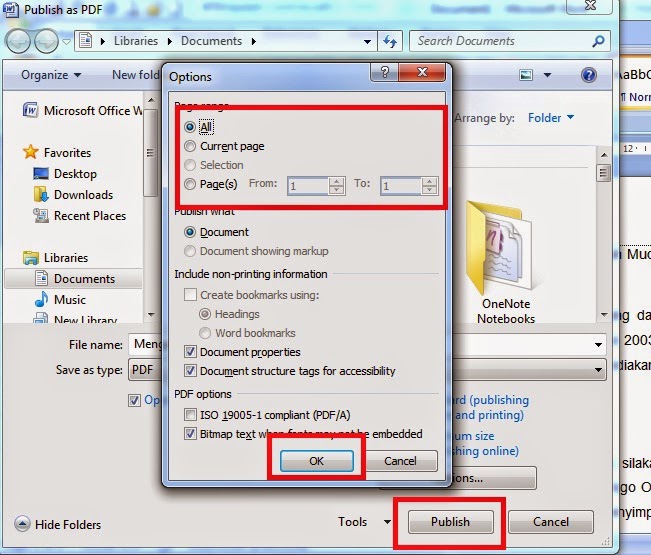 Сегодня поговорим, как перевести PDF в Word, используя бесплатные онлайн-сервисы.
Сегодня поговорим, как перевести PDF в Word, используя бесплатные онлайн-сервисы.
PDF to DOC
Если вы попытаетесь открыть файл ПДФ в Ворде 2010 обычным способом, скорее всего, вместо текста и картинок увидите «кракозябры»:Это непорядок. Чтобы привести документ в нормальный вид, «скормим» его первому онлайн-конвертеру нашего обзора – PDF to DOC.
Для загрузки ПДФ-файла на сайт нажмем одноименную кнопку или перетащим его на выделенное на скриншоте поле. Через 5-20 минут (иногда дольше – это зависит от размера файла) можно забирать готовый результат. Чтобы это сделать, кликнем по кнопке «Скачать», которая появится под документом, или «Скачать Все». Одновременно сервис может конвертировать до 20 файлов.
Результат преобразования PDF-документа, содержащего графику, текст, чертежи и таблицы (принципиальная схема), в DOC-формат меня не разочаровал. Да, без искажений не обошлось.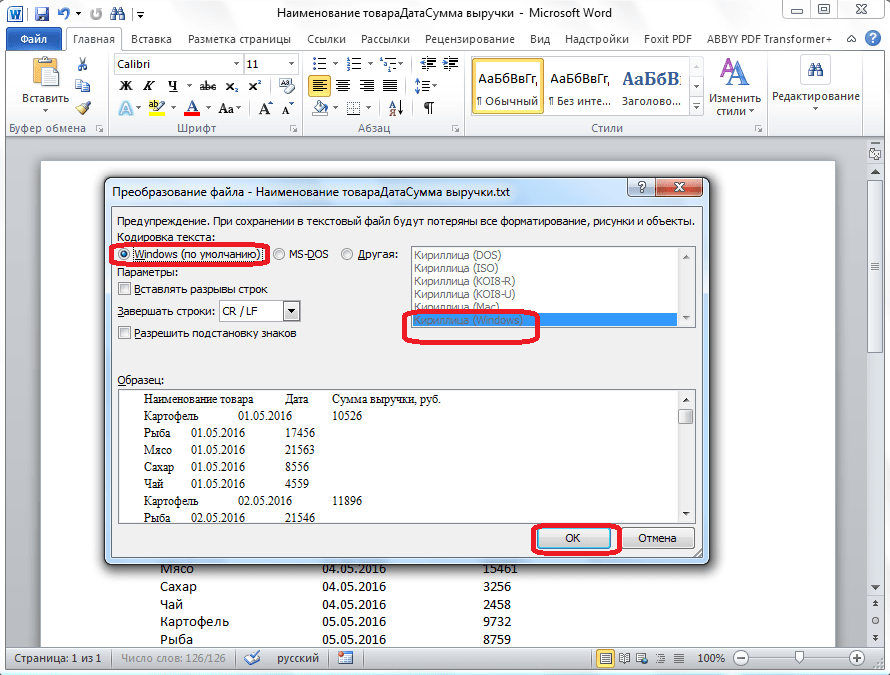 Шрифты стали крупнее, чем в оригинале, и от этого отдельные группы слов немного сместились, но общая структура и читабельность схемы полностью сохранились:
Шрифты стали крупнее, чем в оригинале, и от этого отдельные группы слов немного сместились, но общая структура и читабельность схемы полностью сохранились:
Конвертация в формат DOCX (на соседней вкладке) дала такой же результат – не лучше и не хуже. Единственное отличие – размер итогового файла получился в 5 раз меньше.
Недостаток сервиса, который я отметил для себя, – это слишком медленное скачивание. 30-мегабайтный вордовский файл загружался на мой компьютер примерно 10 минут.
SmallPDF
Веб-сервис SmallPDF, понравился мне больше, чем предыдущий. Та же самая схема была обработана примерно в 2 раза быстрее и загрузилась обратно в считанные секунды. Структура документа, как и в первом случае, сохранилась неизменной, но искажений в нем стало меньше.
Пользоваться SmallPDF тоже очень просто:
- Загружаем или перетаскиваем на выделенное поле ПДФ-файл. Кстати, сервис поддерживает загрузку документов из Dropbox и Google Drive.

- Нажимаем «Конвертировать».
- Скачиваем результат на компьютер либо сохраняем его в своем Dropbox или Google Drive.
Из недостатков SmallPDF стоит отметить лишь два. Первый – это ограничение бесплатной версии двумя загрузками в час (безлимитное использование по подписке стоит $4-6 в месяц). Второй – сохранение результата только в формате DOCX.
Google Docs
Те, кто привык к сервисам Гугл, таким, как Google Drive и Docs, могут использовать их и для преобразования PDF-документов в Word (только в DOCX). Этот вариант хорош тем, что не ставит ограничений ни по количеству, ни по размеру файлов, ни по времени использования, однако по качеству конвертации он сильно уступает обоим предшественникам. Встроенный редактор неплохо обрабатывает ПДФ-ки, которые содержат только сплошной текст. Списки, таблицы, графики, рисунки и другие элементы структуры и форматирования он не воспринимает.Порядок преобразования PDF в Word следующий:
- Выполните вход в учетную запись Google.

- Откройте в браузере содержимое вашего Гугл Диска, найдите нужный PDF-документ, щелкните по нему «правой мышкой» и выберите в меню «Открыть с помощью» – «Google Docs».
- Если вас устаревает то, что вы видите на экране, зайдите в меню «Файл» редактора Google Docs, выберите «Скачать как» и «Microsoft Word (DOCX)».
Вот и вся конвертация.
Convert Online Free
Веб-сервис Convert Online Free переводит ПДФ-ки и в DOC-формат, и в DOCX. Обрабатывает файлы по одному. Исходник не должен весить более 50 Mb. Сразу после преобразования, которое длится 3-15 минут, отправляет результат в папку «Загрузки» браузера.
По функционалу Convert Online Free меня вполне устроил, однако то, что получилось после обработки схемы, – той самой, которую я использовал для испытания других сервисов, меня не обрадовало. Часть страниц оказалась в книжной ориентации (в оригинале все в альбомной), правая сторона во многих местах получилась пустой, а текст, который там должен быть, съехал на следующий лист.
Часть страниц оказалась в книжной ориентации (в оригинале все в альбомной), правая сторона во многих местах получилась пустой, а текст, который там должен быть, съехал на следующий лист.
Standard Converter
Последний онлайн-ресурс – Standard Converter, преобразует формат PDF только в DOC. Сведений об ограничениях в размере и количестве загружаемых файлов здесь не содержится – это плюс. Обработка подопытной схемы заняла примерно столько же времени, сколько на остальных – это тоже неплохо, но результат оказался еще хуже, чем у Convert Online Free.
Оригинальное форматирование сохранилось лишь частично. Первоначальный вид остался у 2 или 3 станиц, остальные программа порвала «на британский флаг» и размазала по нескольким листам.
Пожалуй, Standard Converter, как и Google Docs стоит использовать для обработки более простых документов.
***
По итогам тестирования лучше всего с задачей справились PDF to DOC и SmallPDF. На втором месте – Convert Online Free, а третье делят между собой Google Docs и Standard Converter. Впрочем, судить по одному документу о работе сервиса в целом, наверное, не стоит. Испытайте их сами – возможно, ваши результаты будут не такими, как у меня.
На втором месте – Convert Online Free, а третье делят между собой Google Docs и Standard Converter. Впрочем, судить по одному документу о работе сервиса в целом, наверное, не стоит. Испытайте их сами – возможно, ваши результаты будут не такими, как у меня.Как перевести файл pdf в word чтобы можно было редактировать
Главная » Разное » Как перевести файл pdf в word чтобы можно было редактироватьКак перевести файл пдф в ворд для редактирования текста в режиме онлайн бесплатно: пошаговая инструкция
Доброго всем времени суток, мои дорогие читатели. Сегодня мне хотелось бы рассказать вам, как перевести файл пдф в ворд для редактирования текста с помощью бесплатных онлайн сервисов и не только. Как вы помните, в одной из недавних тем я рассказывал как создать pdf файл. На деле это оказалось очень просто, достаточно было это сделать с помощью ворда. Ну а что делать, если вам нужно сделать наоборот? Давайте посмотрим.
Копирование из adobe reader
Помнится, когда еще учился в институте, то искал рефераты. Однажды обнаружил нужную мне тему, скачал реферат, но он оказался в формате пдф. Я не знал, как оттуда вычленить текст, так как он даже не копировался. Пришлось переписывать вручную. Ох и неприятное это занятие, хочу я вам сказать. И только потом я узнал как можно скопировать содержимое в ворд. Сейчас уже конечно можно копировать сразу.
Однажды обнаружил нужную мне тему, скачал реферат, но он оказался в формате пдф. Я не знал, как оттуда вычленить текст, так как он даже не копировался. Пришлось переписывать вручную. Ох и неприятное это занятие, хочу я вам сказать. И только потом я узнал как можно скопировать содержимое в ворд. Сейчас уже конечно можно копировать сразу.
Для этого откройте ваш pdf документ в программе Adobe Reader, и зажав левую кнопку мыши выделяйте содержимое. Ну а если вы хотите выделить все содержимое, то нажимайте CTRL+A. Ну и теперь нажимаем на выделенном тексте правой кнопкой мыши и выбираем «Копировать».
Теперь открываем наш Word и просто вставляем то, что мы выделили. Ну вы поняли, что надо нажать правой кнопкой мыши и выбрать «Вставить». Вот как-то так.
SmallPDF
Но я, если честно, когда хочу перенести из одного формата в другой, то пользуюсь сервисом smallpdf. Мне он нравится больше остальных, да и работает он лучше всего. Я пробовал много онлайн и оффлайн программ, но некоторые программы копировали содержимое как картинки, а не как текст, либо вообще конвертировали с ошибками или сбивалась вся структура.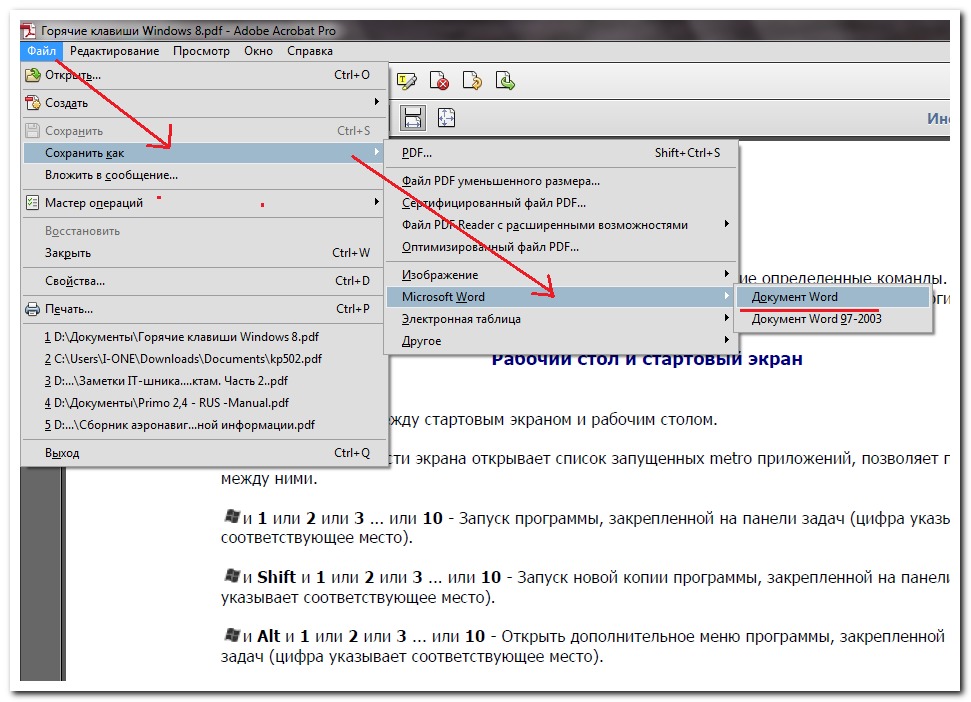
Давайте зайдем на сайт smallpdf.com и мы сразу увидим возможности этого сервиса. Как видите возможностей тут целая куча. Можно не только перевести из pdf в word, но и наоборот. Также вы можете переводить фотографии, экселевские документы, презентации, сжимать, объединять и т.д. Но мы посмотрим весь процесс на примере перевода из пдф в docx. Думаю, что моя пошаговая инструкция поможет вам, даже если вы чайник в этом деле.
- Нажмите на иконку PDF в Word.
- Теперь нажмите на «Выберите файл» и с помощью обзора ищите ваш пдф. Либо вы можете просто перетащить документ из проводника в это окно. Для этого просто зажмите левую кнопку мыши на файле, и не отпуская ее перетаскивайте, после чего отпускайте.
- После того как произойдет конвертирование, вы увидите сообщение об успешном окончании, а также увидите сообщение «Скачать файл». Нажимайте на эту кнопку и он загрузится на ваш компьютер.
Есть конечно ограничение в этом сервисе. Вы можете преобразовывать только 2 документа в час, но по моему этого вполне достаточно для обычного пользования. Но если вам это требуется постоянно, то приобрести лицензию не так уж дорого. Лицензия стоит 6 долларов за месяц использования, либо же 4 доллара за месяц, при условии, что вы оплатите сразу на год.
Но если вам это требуется постоянно, то приобрести лицензию не так уж дорого. Лицензия стоит 6 долларов за месяц использования, либо же 4 доллара за месяц, при условии, что вы оплатите сразу на год.
Но этот сервис действительно стоит того. Он лучший из тех, что я видел и который можно использовать бесплатно. Структура не сбивается, пробельчик к пробельчику. Но если у вас есть какой-то свой онлайн сервис, который отлично и бесплатно преобразует документы, то поделитесь пожалуйста. Я всегда люблю посмотреть что-нибудь новенькое, особенно если это что-то стоящее.
Я просто пробовал штук 8 разных конвертеров именно для этих нужд, и не один из них не сработал так четко, как smallpdf. Даже online-convert, о котором я рассказывал здесь, подвел меня в этом плане.
Онлайн сервис PDF to DOCX
Еще один классный онлайн конвертер, который справляется со своей задачей по переводу из PDF в другие файлы. Причем он может преобразовывать в режиме онлайн в два вордовских формата: DOC (для версии офиса 2003 и ниже) и DOX (начиная с офис 2007).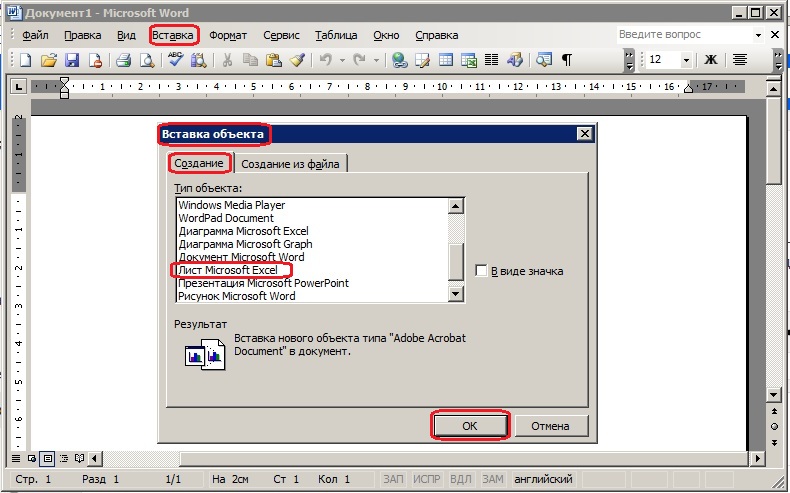
Зайдите на сайт pdf2docx.com и нажмите на кнопку «Загрузить». После этого выберите до 20 документов в формате пдф и ждите пока пройдет конвертация.
Когда всё буде готово, наведите на полученный документ и нажмите «Скачать». Произойдет автоматическое скачивание, после которого вы сможете открыть документ в формате ворд и редактировать его дальше.
Сервис очень простой и удобный. Его плюс в том, что здесь нет лишних наворотов, поэтому разобраться с ним сможет любой.
Онлайн конвертер PDF to Word
Конечно, я не могу оставить в стороне сервис PDF to Word, который также сможет с легкостью перевести файл пдф в ворд, чтобы можно было редактировать текст.
- Зайдите на сайт pdftoword.com и нажмите на кнопку «Select your file», после чего выберите любой пдф документ на вашем компьютере.
- Следующим шагом нужно будет вписать свой e-mail адрес, так как именно на него придет итоговый вордовский документ.
- В конце жмем на кнопку «Convert now», после чего вылезет сообщение об успехе.

Буквально через несколько секунд к вам на почту придет сообщение, в котором будет ссылка на сконвертированныый файл в формате ворд. Нажмите на ссылку, и после скачивания откройте документ, чтобы убедиться, что всё прошло нормально, и можете спокойно его редактировать.
Также существует отдельная программа, которая будет работать прямо на компьютере и конвертировать файлы напрямую, то есть без отправки на электронную почту. Правда программа эта платная, но если вас заинтересовало, то можете опробовать ее бесплатно в течение 14 дней.
Последним на сегодня хотелось бы простенькое онлайн приложение extract pdf, которое не переводит в ворд напрямую, а выдает вам голый текст.
Для того, чтобы начать работу зайдите на сайт extractpdf.com и кликните на кнопку «Выбрать файл», после чего выберите любой пдф документ и нажмите «Start».
После этого вас перекинет на отдельную страницу, где нужно будет выбрать вкладку «Text». Вы увидите отдельную форму с готовым текстом, который вы сможете скопировать и вставить в документ word.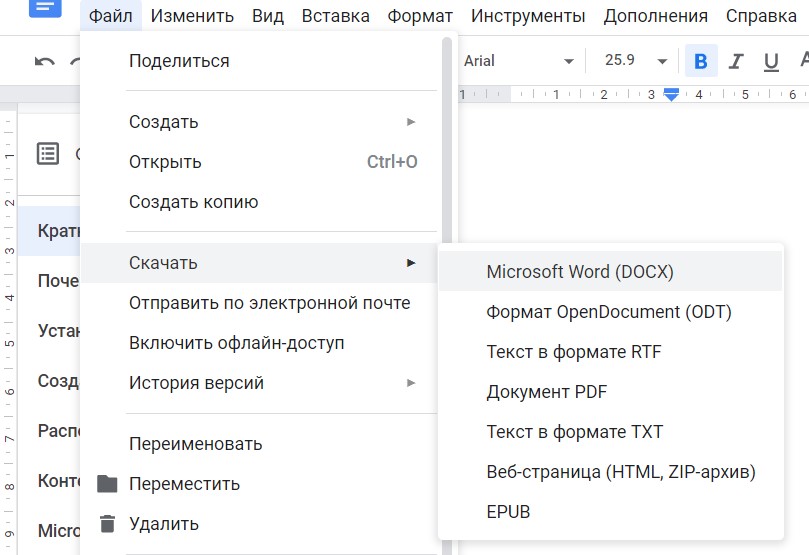
Конечно, этот способ не самый удобный, но и он может пригодиться, особенно, если нужен не весь материал, а только его кусок.
Программы оптического распознавания текста OCR
Но, к сожалению, не всегда можно перевести файл pdf в word с возможностью редактирования текста. Если PDF изначально сформирован из отсканированных документов, то пу сути это уже является не текстом, а изображением. В этом случае придется воспользоваться одной и программ с возможностью оптического распознавания и редактирования.
Самая популяная и наверное функциональная из таких программ является ABBYY Fine Reader. К сожалению, она платная, но люди все равно ухищряются скачивать ломанные версии с торрентов и подобных сайтов.
Сложного в использовании ничего нет. Нужно будет просто открыть PDF файл и нажать на кнопку «Распознать», либо же при открытии программы выбрать данный пункт.
Если текст был не рукописный, то программа вам его распознает, но иногда качество и форматирование просто летит коту под хвост, что хочется всё бросить и написать всё самому вручную.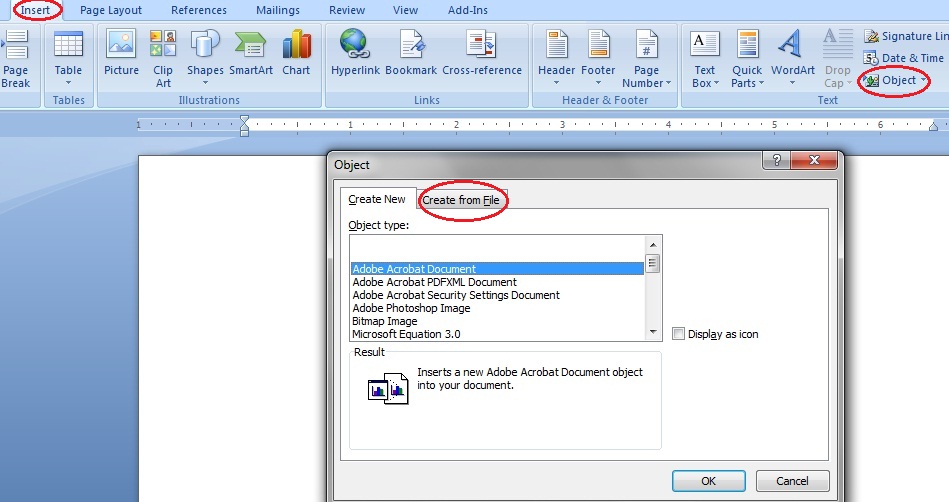
Fine Reader online
Но Fine Reader решили завоевать славу в онлайн пространстве и создали свой веб-сервис по конвертированию и распознаванию. Конечно, он не бесплатный, то тем не менее после регистрации у вас будет возможность распознать и перевести в ворд до 15 страниц в месяц бесплатно.
Пользоваться им несложно. Достаточно выбрать исходный файл pdf со сканированным текстом, затем выбрать язык и формат выходного документа, например docx. А дальше уже дело техники.
Ну как? Я надеюсь, что теперь вам понятно, как перевести файл пдф в ворд для редактирования текста с помощью программ и онлайн сервисов. А если вам понравилась статья, то очень рекомендую вам подписаться на обновления моего блога и не забудьте поделиться статьей с друзьями. Ну а я с вами на сегодня прощаюсь. Увидимся с вами в других статьях. Пока-пока!
С уважением, Дмитрий Костин.
3 способа вытащить текст из PDF-файлов или конвертируем PDF формат
Приветствую!
Рассмотрев ранее, как можно создавать PDF-документ, разными способами: и онлайн, и оффлайн и даже средствами Microsoft Office, пришло время рассказать, как произвести обратное действие.
Рассмотрим, как вытащить из PDF-документа текст, так чтобы можно было потом его редактировать в Word и подобных ему текстовых редакторах. То есть, попросту говоря, будем конвертировать PDF-файлы в Word.
Начнем!
Adobe Reader и аналоги
Самый простой, быстрый и бесплатный вариант: Открываем нужный PDF-документ в Adobe Reader. Заходим в меню Редактировать, потом выбираем команду “Копировать файл в буфер обмена”
А дальше, стандартные действия: открываем Word, создаем новый документ и нажимаем кнопку Вставить или воспользуемся быстрыми клавишами (Ctrl+V).
Все, можно спокойно редактировать полученный текст.
Обратите внимание, при использовании данного метода не сохраняется форматирование текста и нет возможности вытащить изображения!!!
Если вам, все таки, во что бы то ни стало нужно извлечь изображение из PDF-документа, чтобы не использовать какие-нибудь программы, сделайте скриншот с экрана на котором открыт PDF-файл, из которого вы скопировали текст, но не получилось скопировать картинку.
И полученное изображение вставьте в Word. Должно получиться вот так:
Понятно, что качество изображения будет оставлять желать лучшего, но как запасной вариант вполне подойдет.
В других просмотрщиках нужно будет сделать несколько иное действие.
Вот так в Foxit Reader (меню инструменты –> команда Выделить текст):
А вот так в PDF-XChange Viewer (меню Инструменты –> Основные –> Выделение):
Затем выделяем нужный текст и производим стандартные действия с буфером обмена, для тех кто не догадался: Копировать (Ctrl+C) и в Word — Вставить (Ctrl+V).
Система оптического распознавания текста (OCR)
При всей прелести этой методики у нее есть недостаток. Конвертировать PDF в Word не получиться, если PDF-документ создан сканированием с бумажного носителя или защищен от редактирования.
Поэтому будем использовать другой метод. А имено, с помощью специальной программы оптического распознавания текста.
Программа называется ABBYY FineReader и, к сожалению, является платной.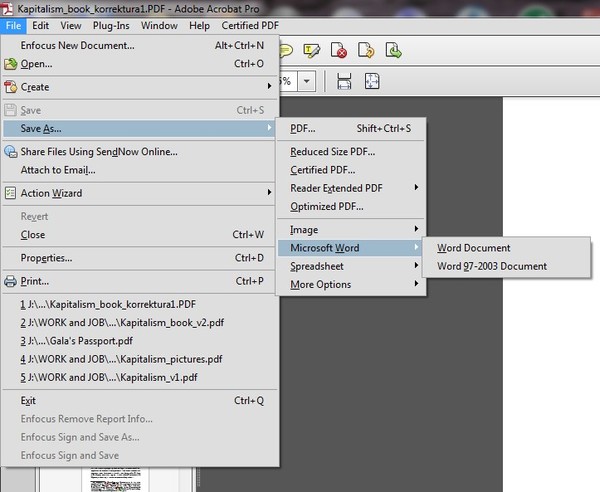 Но зато функционал этой программы позволит перекрыть любые требования по созданию и конвертированию PDF-файлов.
Но зато функционал этой программы позволит перекрыть любые требования по созданию и конвертированию PDF-файлов.
Вот, например, имеем отсканированный текст в PDF формате
Запускаем ABBYY FineReader и в стартовом окне выбираем Файл в Microsoft Word
И все! Система сама распознает текст и отправляет его в Word
Онлайн-сервисы для конвертирования PDF-файлов
Вариант с онлайн-сервисами я уже описывал, единственно, что могу добавить еще пару подобных сервисов:
PDF to Word Converter
ExtractPDF.com
И опять же, ни один из онлайн-сервисов не работает с изображениями, и если текст у вас отсканирован и сохранен в формате PDF, то ничего не получится. Необходимо будет рассматривать вариант OCR.
Резюмируем
Как обычно, самым удобным оказался платный вариант, но остальные имеют право на существование, потому что не каждый день требуется преобразовывать файлы PDF. А на один раз можно или скачать демо-версию или воспользоваться онлайн-сервисом.
Если нельзя, но сильно надо, то способ всегда найдется.
Да, и еще, если Вы знаете еще какой-нибудь способ преобразования PDF-файлов, напишите мне в комментариях.
Спасибо за внимание!
Всегда ваш, Абрамович Артем!
P.S. Лирическое отступление:
Сижу расстроенная, подходит мелкий брат, суёт конфетку, я ему говорю: — Дима, у меня взрослые проблемы, и этим их не решить. Через 5 минут приходит с бутылкой мартини и спрашивает:
— А этим?
* * *Ребенок (2 года) в парке увидел близнецов. Долго и удивленно их разглядывал. Поворачивается к маме и с нажимом спрашивает: — А где мой такой?!
* * * Еду в трамвае. За моей спиной сидит девочка, лет пяти. Она у окна, а рядом её мама. Девочка: — Мам, а мам, а зачем реклама на сидениях — хочешь, скажу? Ну, вот скажи, хочешь? Ты только спроси — я тебе сразу скажу, я все тебе объясню, расскажу. Ты знаешь, зачем это? Ну, чего ты молчишь? Ну, спроси меня, давай!!! Мама не выдерживает:
— Ну и зачем?
— Чтоб дети в трамваях читали… А не задавали взрослым глупые вопросыКак преобразовать/изменить PDF документ в Microsoft Word
Есть Word документы, которые вы можете редактировать, а есть PDF-файлы.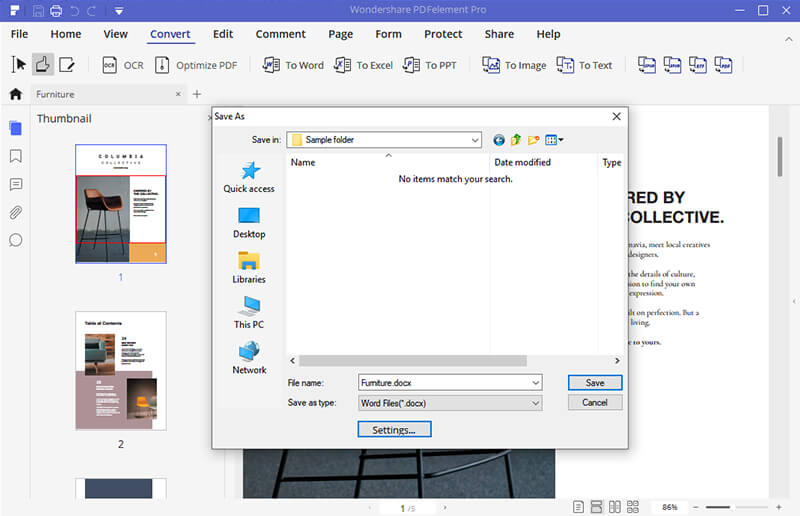
PDF — отличная вещь, потому что на печати он выглядит точно также, как в файле, где угодно, неважно какое приложение вы используете для просмотра или какие шрифты у вас установлены. Когда вы хотите поделиться файлом и вы должны быть уверены, что он выглядит точно так же, как вы его создали, для этого и используется PDF.
И ещё, PDF файлы очень сложно редактировать. У всех есть приложение для просмотра PDF файлов, такие приложения есть во многих современных операционных системах, но для их редактирования обычно требуется Adobe Acrobat. Это отличный инструмент, если он у вас есть, но его ценник достижим не для многих.
Это нормально, хотя бы потому, что ваш свеженький Word может редактировать PDF документы. Это руководство покажет, как импортировать и конвертировать PDF в формат Word, так что вы сможете с легкостью его редактировать.
Есть некоторые проблемы с форматированием, на которые стоит обратить внимание при открытии PDF файлов в Word. Также, если у вас более старая версия World, есть как бесплатные такое платные инструменты для того, чтобы перевести PDF в формат, с которым вы можете работать.
Ну что ж давайте углубимся и посмотрим как это работает.
Как импортировать, конвертировать и редактировать PDF файлы в World
Одна из особенностей добавленных в последней версии Word — тем Word, который вы получаете вместе c Office 365 на PC — это встроенная поддержка импорта PDF и редактирование их в Word. Однако, мы не будем редактировать исходный PDF. Вместо этого, Word преобразует PDF в родной для Word’а формат, применяя к разделу заголовков стили Word и прочее, поэтому вы с легкостью можете редактировать документы сколько угодно.
Чтобы импортировать PDF в Word, просто откройте его в Word или в Проводнике, правым кликом по PDF файлу и выберете открыть в Word. Вы увидите предупреждение, что сконвертированный документ не будет точно таким же как оригинал. Нажмите OK, и после короткой паузы ваш PDF откроется в World.
Показан, импортированный PDF документ в Word, с немного кривым списком содержимого.В каком-то смысле Word выполняет отличную работу по импортированию PDF документов, а в другом, делает из них ужасное «месиво». Если в PDF, который вы конвертировали, используются стандартные шрифты для ПК, тогда документ, который вы получите в Word может выглядеть примерно так же, как оригинал в PDF; в противном случае, вы скорее всего получится заголовки большего размера, параграфы со странными отступами и т.д.
Если в PDF, который вы конвертировали, используются стандартные шрифты для ПК, тогда документ, который вы получите в Word может выглядеть примерно так же, как оригинал в PDF; в противном случае, вы скорее всего получится заголовки большего размера, параграфы со странными отступами и т.д.
Как исправить стили Word в преобразованном PDF
Пофиксить это относительно просто, так как Word импортирует текст из PDF используя стили Word. Выделите испорченный раздел, чтобы посмотреть какой стиль на нём используется, затем отредактируйте стиль в Word и все подобные разделы будут автоматически обновлены.
Подобным образом, Word будет импортировать колонтитулы правильно — даже распознает, если документ используют различные нижние колонтитулы для разных страниц, так что вы можете отредактировать их только раз и изменения отразятся на всём документе.
Редактирование верхнего и нижнего колонтитула в PDF документе, точно такое же, как в любом другом файле Word.Когда в Word скорее всего не сможет конвертировать ваш PDF
Word справляется хорошо при импортировании PDF с текстом и простым форматированием, но он начинает устраивать беспорядок при импортировании PDF с формами.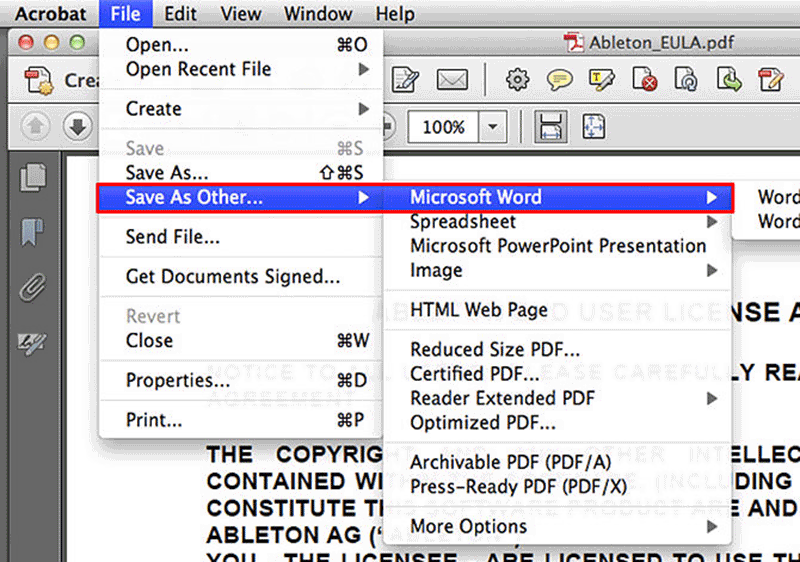
В них не будет данных, которые вы сохранили в текстовых полях и набезобразничает с отступами, линиями, блоками текста и другими важными вещами. В большинстве случаев, лучше будет создать формы заново, чем импортировать их в Word.
Формы в PDF хуже всего подходят для импорта в Word.Конвертирование PDF в Word используя другие популярные приложения
Word для Mac, iPad и Word Online наряду со старыми версиями Word для ПК не могут открывать и редактировать PDF файлы. Если вы хотите отредактировать PDF в любом из этих приложений, то вам сначала понадобится преобразовать их в формат Word, и только тогда открыть эти файлы в Word.
Инструменты для преобразования PDF в Word: Acrobat, Google Drive и PDFPen
Если у вас есть Adobe Acrobat (входит в большинство подписок Creative Suite и Creative Cloud), вы можете использовать его для преобразования PDF документов в формат Word на вашем Mac или это ПК. Файлы получатся в очень хорошем качестве. И если в вашем PDF документе есть изображения и текст, то он распознает текст так, что вы сможете его редактировать как положено. Также вы можете конвертировать PDF документы в Google Drive.
Также вы можете конвертировать PDF документы в Google Drive.
Вы также можете использовать Acrobat Online для преобразования и распознавания текста в PDF, хотя это не бесплатно. Если вам нужно качественное преобразование PDF в Word, тогда оно того стоит. Если вы отсканировали документ и хотите преобразовать его в формат Word, то это один из нескольких инструментов, дающих довольно хороший результат.
Если вы используете Mac и у вас есть программа PDFPen, то она может экспортировать PDF в Word, с полным распознанием текста. В ней есть множество особенностей Acrobat’а — отличное редактирование и экспорт, так что это хорошая альтернатива, если вам нужно часто экспортировать PDF в Word.
Инструмент преобразования PDF в формат Word — Nitro
Другим неплохим вариантом является веб-приложение Nitro. Он идеален, независимо от того, нужно ли вам одноразовое преобразование, либо вы преобразуете PDF в Word очень часто.
Nitro: еще один инструмент для преобразования PDF в WordКак использовать Nitro для преобразования PDF в формат Word
Просто создайте аккаунт, загрузите PDF, который вы хотите преобразовать прямо с вашего компьютера, Dropbox, Google Drive или OneDrive.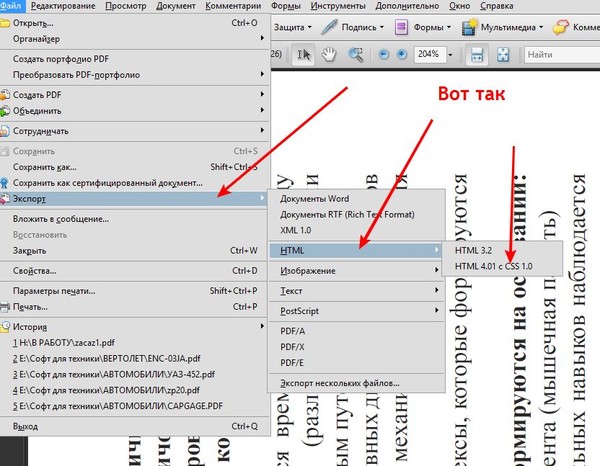 Затем, нажмите кнопку Convert to Word.
Затем, нажмите кнопку Convert to Word.
После короткой паузы, во время преобразования документа, вы сможете загрузить его и открыть в Word на вашем ПК, Mac, Word Online или в аналогах Word, таких как Pages или Google Docs.
Nitro преобразовал PDF довольно таки хорошо.Насколько полезен Nitro при преобразовании PDF в формат Word?
Преобразование PDF в Word через Nitro не настолько идеально, как через Acrobat, но гораздо лучше чем преобразование через Word. Стили колонтитулов также перенесуться, как и в Word, но они будут более похожи на стили исходного документа. Там может быть случайной шрифт и странные отступы, но всё же, преобразованный документ будет выглядеть получше.
Особенно удивляют таблицы, так как Nitro преобразует их практически идеально. Вы можете с легкостью получить документ Word с разным видам таблиц (форм), вам останется лишь слегка подредактировать, чтобы вернуть им такой же вид, как в оригинальном документе.
Как преобразовать ваш документ обратно PDF
Неважно какую версию Word вы использовали, для редактирования вашего PDF, когда вы закончите вы получите стандартный файл Word. Если вы хотите сохранить ваш от редактирования документ снова в PDF, то это сделать очень просто.
Если вы хотите сохранить ваш от редактирования документ снова в PDF, то это сделать очень просто.
На ПК, просто кликните вкладку Файл и выберите Сохранить как, затем выберите PDF и сохраните файл, указав его название. Нажмите кнопку Сохранить. (Как вариант, вы можете использовать опцию Печати и выбрать Microsoft print to PDF в качестве принтера.)
Вы можете преобразовать документ Word обратно в PDF.В Word Online, нажмите Файл, выберите Печать, затем сохраните PDF, который он создаст на Ваш компьютер вместо распечатывания. На Mac, нажмите Файл > Сохранить как…, затем выпадающем списке формата — Загрузить как PDF, и добавьте какой-нибудь название.
Вывод: Вы можете быстро изменять PDF в формате Word
PDF документы не должны быть недосягаемыми, какими они кажутся поначалу. Инструмент импорта PDF в Word позволяет редактировать PDF так же просто, как любой другой документ. Вы не получите PDF документы, точностью которых вы сможете гордиться, но вы сможете их редактировать, не покупая еще одну дорогостоящая приложение.
Дополнительную информация по редактированию PDF, смотрите в этом руководстве:
Если вы столкнулись какими-либо трудностями редактирования PDF файлов в Word или у вас есть другой любимый инструмент для редактирования PDF файлов, сообщите нам в этом в комментариях.
Заметка редактора: эта статья изначально была написано в 2014 году. Она была полностью переделана для достижения аккуратности и современности, нашим сотрудником — при особой помощи от Лоры Спенсер.
Как pdf перевести в word?
Большинство пользователей при необходимости редактирования или создания текстового документа предпочитают программу Word. Когда им в руки попадает pdf файл, который неплохо было бы подредактировать, у многих появляется мысль, как pdf перевести в Word, чтобы значительно упростить себе задачу. Именно возможность преобразования pdf в Word мы дальше и рассмотрим.
Для начала рассмотрим самый простой вариант, когда преобразование pdf в Word можно произвести самой программой Word. Здесь нужно понимать, что не каждый пдф файл можно так преобразовать. Так можно преобразовать только pdf, который создан программой не из картинок, и при просмотре в нем можно выделить текст и картинки. Процесс преобразования пдф в Ворд сводится только к открытию файла pdf через меню Word.
Здесь нужно понимать, что не каждый пдф файл можно так преобразовать. Так можно преобразовать только pdf, который создан программой не из картинок, и при просмотре в нем можно выделить текст и картинки. Процесс преобразования пдф в Ворд сводится только к открытию файла pdf через меню Word.
Гораздо сложнее будет перевести в Word pdf файл, сформированный из картинок, полученных в результате сканирования бумажного документа. Простой перевод такого pdf в Word просто перенесет все те же картинки страниц в текстовый документ.
Для обработки таких файлов потребуется специальная программа, способная произвести оптическое распознавание текста. Идеальным вариантом будет программа ABBYY FineReader, но в большинстве случаев подойдет и ABBYY PDF Transformer+, способная переводить pdf в Word и не только. Работать с ABBYY PDF Transformer+ довольно просто. Сразу в главном окошке можно найти необходимый нам пункт, при нажатии на который предлагается добавить исходный файл. После конвертирования файл будет сразу открыт в Ворде.
Возможно Вас это заинтересует: Конвертер pdf в jpeg Как извлечь картинку из pdf? Как из картинок сделать pdf? Как перевести формат djvu в pdf?
Лайфхак. Как перевести из PDF в Word и обратно?
Лайфхак. Как перевести из PDF в Word и обратно?
Согласитесь, знакомая ситуация – нужно срочно конвертировать документ из формата PDF в формат DOC или DOCХ. Зачем? Например, в документе пдф нам понадобилось что-то исправить. Или преподаватель требует сдать работу именно в таком формате. Время не ждет, и нужно сделать все в темпе. Прямое копирование текста из pdf в word — далеко не лучший выход. Он применим, если текст в файле пдф не защищен от копирования, но часто формулы и форматирование «плывут». В результате, вместо красивого и аккуратного текста, над которым мы столько трудились, на выходе получаем абы-что. Это не то что преподавателю, это и друзьям показать стыдно.
Как избежать подобной ситуации и решить вопрос быстро и элегантно? Рассказываем!
Для начала, разберемся, что это за форматы такие, и для чего каждый предназначен.
PDF — Portable Document Format. Этот формат создан специалистами компании Adobe Systems и предназначен для хранения текстовых документов, изображений, электронных книг. Его главная особенность такова – при открытии на любом компьютере, в принципиально разных ОС, Ваш документ будет выглядеть совершенно одинаково. Информационные потери в этом формате сведены к нулю. Именно поэтому пдф находит такое широкое применение. Документ пдф удобен и прост в использовании, занимает мало места на диске. С другой стороны, возможность редактирования такого документа очень ограничена.
DOC, DOCX – всем известная разработка компании Microsoft, формат файлов программы Word, позволяющей создавать и редактировать текстовые документы. Если нужна задача по сканированию и распознаванию текста, то рекомендуем указанную по ссылке статью.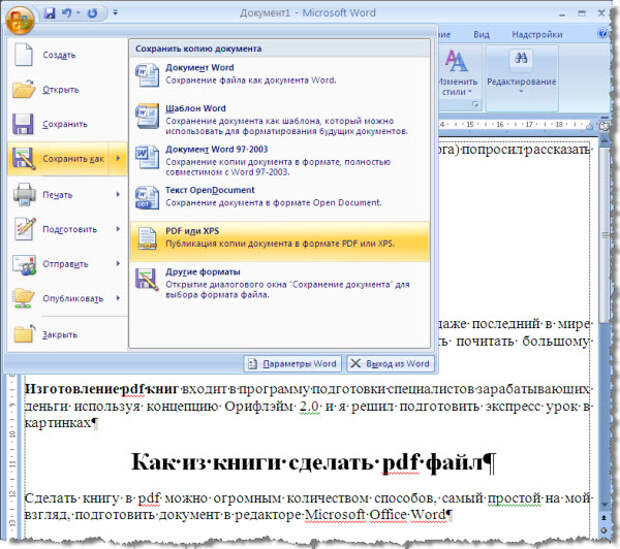
Итак, как перевести одно в другое?
Начнем с перевода PDF- DOC.
- Можно использовать онлайн конвертеры, которых на просторах интернета великое множество. Конвертер — это такая программа перевода из пдф в ворд онлайн, т.е в режиме реального времени. Другое дело, что, как показывает практика, не каждый из них справляется с задачей. Качественно конвертировать текст из пдф в ворд могут не все существующие сервисы. Многие бесплатные конвертеры очень любят превратить текст в набор «кракозябликов». Чтобы Вы не столкнулись с такими, вот Вам заранее проверенные нами исправные конвертеры, совершающие преобразование пдф-ворд совершенно бесплатно:
http://pdf2doc.com/ru/
https://smallpdf.com/ru/pdf-to-word
http://www.pdftoword.ru/
Просто загружаете Ваш документ, и через пару минут достаете его же, но в другом формате.
- Если Вам по какой-то причине неудобно заходить на сайт и конвертировать документ в режиме онлайн, то следует рассмотреть программы-конвертеры из одного формата в другой.
 Программы платные, но что поделать – за все в этом мире нужно платить. Одна из них называется First PDF. Если Вы скачаете и установите эту программу, расплачиваться за пользование ей придется, но, правда, не сразу. Целый месяц можно пользоваться пробной версией. Интерфейс программы выглядит вот так:
First PDF
Программы платные, но что поделать – за все в этом мире нужно платить. Одна из них называется First PDF. Если Вы скачаете и установите эту программу, расплачиваться за пользование ей придется, но, правда, не сразу. Целый месяц можно пользоваться пробной версией. Интерфейс программы выглядит вот так:
First PDF - Перевод из пдф в ворд онлайн с помощью Google. Практически у каждого есть почта на сервисе гугл. Итак, закачиваем наш документ в пдф на гугл-диск, затем выбираем “Открыть с помощью”, далее – “Google документы”. В открывшемся документе выбираем «Файл» — «Скачать как» — «Microsoft Word (DOCX)». Все, вуаля, готово.
- Жизнь – сложная штука, и в ней бывают ну совсем уж сложные случаи. Например, Ваш текст изобилует формулами, и ни один конвертер не справляется с переводом в другой формат. В таком случае, Вы можете обратиться к нашим специалистам, которые при необходимости вручную доведут Ваш текст до совершенства. Точнее, почти до совершенства. Ведь мы, как образованный люди, знаем, что абсолютного совершенства в нашем мире нет, и быть не может.

А если переводить формат обратно? Иными словами, как ворд сохранить в pdf? В данном случае все гораздо проще. Если кто-то не знал — знайте! Ворд прекрасно умеет сохранять файлы в формате пдф – так что, при сохранении документа просто указывайте нужный формат. Собственно, сохранять в пдф умеют все программы Майкрософт Офис.
Искренне надеемся, что данная статья принесет Вам пользу. Ведь так приятно узнавать что-то новое каждый день. Оставайтесь с нами!
Автор: Иван
Иван Колобков, известный также как Джони. Маркетолог, аналитик и копирайтер компании Zaochnik. Подающий надежды молодой писатель. Питает любовь к физике, раритетным вещам и творчеству Ч. Буковски.
Маркетолог, аналитик и копирайтер компании Zaochnik. Подающий надежды молодой писатель. Питает любовь к физике, раритетным вещам и творчеству Ч. Буковски.
Как вставить PDF в Word Бесплатно— 2 способа
Документ Word – отличный формат файлов для создания самых разных типов документов. В некоторых случаях вам может потребоваться вставить PDF в документ Word. Сама по себе вставка PDF в word не представляет большой сложности, но может занять много времени, если у вас нет нужного инструмента. Узнайте о том, как вставить PDF в документ Word
Вставить PDF в Word бесплатно
Вы можете вставить PDF-файл в текстовый документ в качестве объекта. Вы можете открыть его, просмотреть, изменить размер, но не можете его отредактировать. Инструкция по вставке PDF в word.
Шаг 1. Вставка PDF-файла в Word
В процессе работы с документом нажмите «Вставить»> «Объект». В диалоговом окне «Объект» нажмите «Создать из файла», а затем нажмите «Обзор», чтобы выбрать другой PDF-документ для вставки. Нажмите «Вставить».
В диалоговом окне «Объект» нажмите «Создать из файла», а затем нажмите «Обзор», чтобы выбрать другой PDF-документ для вставки. Нажмите «Вставить».
Шаг 2. После вставки PDF в Word
Если вы хотите отобразить значок PDF, установите флажок «Показать как значок». Если вы хотите отобразить первую страницу документа, оставьте эту опцию невыбранной. После этого нажмите «OK» для завершения.
Вставка многостраничного PDF-файла в Word
С помощью PDFelement вы можете вставить многостраничный PDF-документ в текстовый файл просмотреть его содержимое непосредственно в текстовом документе. Ниже перечислен простой порядок действий.
Шаг 1. Преобразование многостраничного PDF-файла
Откройте PDFelement и перетащить несколько страниц PDF в программу для их открытия. Затем щелкните правой кнопкой мыши по панели «Эскизы» и выберите опцию «Объединить все страницы в единое изображение».
Шаг 2. Вставка в Word
После завершения конвертирования вы получите файл изображения, состоящий из нескольких страниц.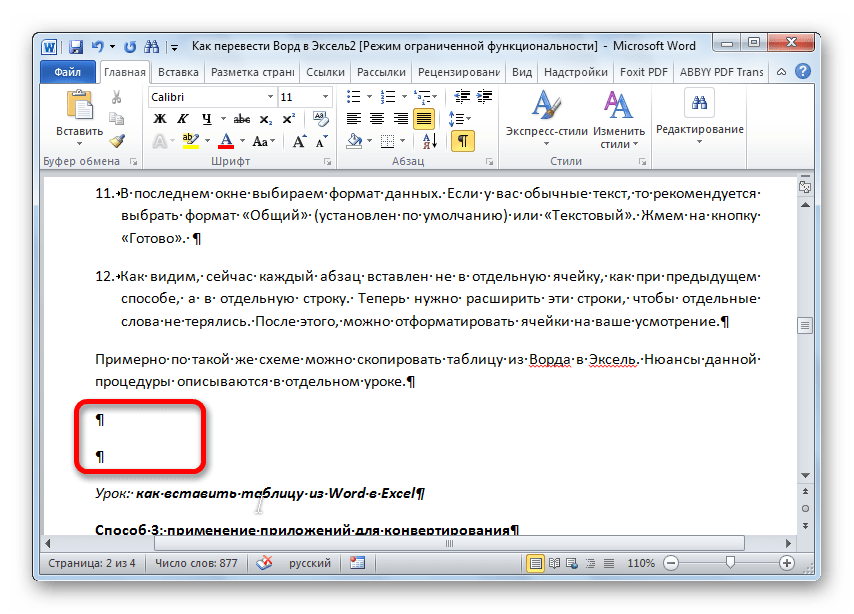 Затем вы можете открыть нужный вам текстовый документ и нажать «Вставить»>«Изображение», чтобы вставить этот многостраничный файл.
Затем вы можете открыть нужный вам текстовый документ и нажать «Вставить»>«Изображение», чтобы вставить этот многостраничный файл.
Видео о том, как вставить PDF в Word
Редактирование и чтение PDF до/после вставки PDF в Word
Следуйте приведенным выше инструкциям, чтобы добавить PDF-файл в word в качестве объекта. Если вы хотите отредактировать его после его вставки, вам нужно будет установить PDF-редактор для чтения и редактирования PDF-файлов до или после их добавления в word. Вот почему так удобно использовать PDFelement с возможностью чтения, комментирования и редактирования PDF-документов.
- Содержит множество полезных функций, которые позволят вам объединять, редактировать, конвертировать и организовывать ваши PDF-файлы с легкостью.
- Это очень удобно при конвертировании PDF-файлов в другие форматы – Word, Excel, PowerPoint и другие.

- Также программу можно использовать для вставки в PDF новых страниц или уже существующих страниц из других PDF-файлов, а также для объединения файлов нескольких форматов – например, Word, Excel и PDF – в единый файл.
- Несмотря на большое количество впечатляющих функций, PDFelement очень прост в использовании, даже для новичков.
- Программа также оснащена функцией оптического распознавания символов (OCR), которая позволяет преобразовывать отсканированные PDF-файлы или PDF-файлы на основе изображений в редактируемый текст с возможностью поиска. Перед конвертированием PDF-файла в редактируемые форматы, такие как Word, Excel или PowerPoint, необходимо провести распознавание его содержимого с помощью OCR.
- Важно, что форматирование вашего документа при этом сохранится в исходном виде.
Редактировать PDF также, как и документ Word
До или после вставки PDF в word вам может потребоваться прочитать PDF-документ или даже изменить его содержимое.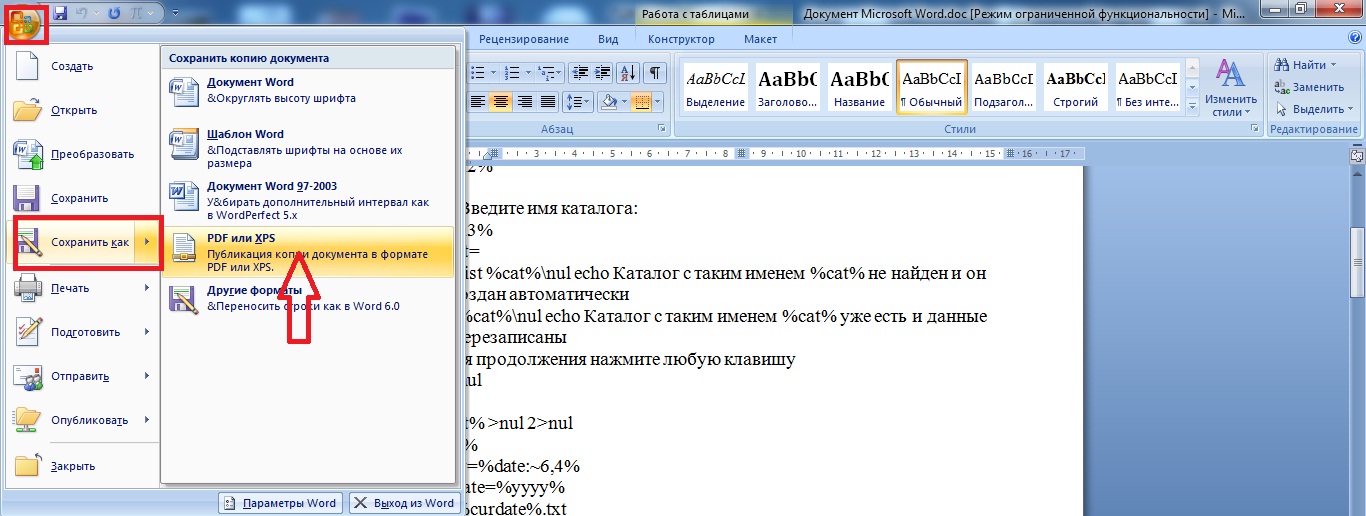 PDFelement поможет вам сделать это с легкостью. Он не только предоставляет различные режимы чтения, но и позволяет редактировать PDF так же, как и файл word.
PDFelement поможет вам сделать это с легкостью. Он не только предоставляет различные режимы чтения, но и позволяет редактировать PDF так же, как и файл word.
Прикрепление документа Word к PDF
Формат PDF – один из наиболее удобных форматов для компоновки и презентации вашего документа. Если вам нужно одновременно отображать документы Word и PDF, вы можете привязать файл word к PDF, используя функцию вложения в PDFelement. Нажмите здесь, чтобы узнать, как добавить вложение в PDF. Теперь вы можете с легкостью прикреплять PDF к Word и наоборот!
Как сохранить документ Word в формате PDF
Чтобы ваш документ Word могли открыть все пользователи, конвертируйте его в PDF. Это можно сделать в разных версиях MS Office Word 2010 и 2016 или с помощью отдельных программ.
Word 2010: сохраняем файл в формате PDF
- Откройте нужный документ в Microsoft Word.
- Нажмите «Файл» и выберите «Сохранить как».

- Откроется диалоговое окно, в котором нужно указать место сохранения, имя и тип файла. Выберите формат PDF и нажмите «Сохранить». Документ преобразуется и сохранится в выбранном месте.
Word 2016: сохраняем файл в формате PDF
- Откройте нужный документ в Microsoft Word.
- В строке меню перейдите в «Файл» — «Экспорт».
- Нажмите кнопку «Создать PDF/XPS-документ».
- Откроется новое окно, в котором можно указать имя файла и место его сохранения. Не забудьте убедиться, что в строке «Тип файла» задано значение «PDF».
- Нажмите кнопку «Опубликовать», чтобы создать новый PDF-файл.
Преобразуем DOC в PDF с помощью конвертера
Word to PDF ConverterPDF-XChange Lite — многофункциональный инструмент для конвертирования документов в формат PDF. Эта утилита работает с файлами DOC, RTF, TXT, XLS и HTML. Если вы собираетесь использовать ее дома, она будет совершенно бесплатна. Чтобы установить программу, скачайте ее по этой ссылке.
- Распакуйте загруженную папку, запустите файл установки и следуйте инструкциям.
- Откройте документ в Microsoft Word.
- Перейдите в меню «Файл» — «Печать» и выберите «PDF-XChange Lite» в качестве принтера.
- Нажмите кнопку «Печать» — файл будет сконвертирован в PDF. Вам останется только выбрать место, где его сохранить.
- Если у вас возникли проблемы с этим приложением, используйте бесплатную программу WordToPDF.
Если вам нужно, наоборот, конвертировать PDF в Word, ищите самые простые способы в нашей статье.
Читайте также:
Как скопировать таблицу из PDF в Word
Когда вы пытаетесь переместить таблицу из PDF в Word, просто скопировав и вставив ее, все, что вы скопируете, – это значения. Форматирование таблицы будет потеряно в процессе.
Поскольку обычно вам необходимо скопировать всю таблицу, вам нужно будет найти другой метод, чтобы вставить строки и столбцы полностью. Эта статья покажет вам, как это сделать.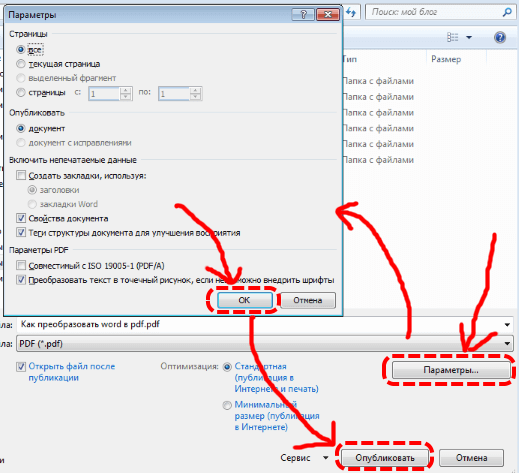
Откройте PDF с помощью Microsoft Word
Один из самых простых способов преобразования таблицы из PDF в документ Word – просто открыть PDF в Word. Это работает со всеми более новыми версиями Microsoft Word и занимает всего несколько шагов.
Для этого вам необходимо:
- Кликните документ PDF правой кнопкой мыши.
- Выберите “Открыть с помощью“.
- Выберите “Word (рабочий стол)“. Если его нет в раскрывающемся меню, выберите «Выбрать другое приложение», нажмите «Найти другое приложение на этом компьютере» и перейдите к своему EXE-файлу Microsoft Word.
- Открывается окно с сообщением «Word теперь преобразует ваш PDF-файл в редактируемый документ Word…»
- Нажмите “ОК“.
- Microsoft Word должен открыть PDF-документ.
Обратите внимание, что Microsoft Word преобразует полный PDF-документ. Поэтому, если вы хотите скопировать только таблицу в другой документ Word, вы можете:
Поэтому, если вы хотите скопировать только таблицу в другой документ Word, вы можете:
- Выберите стол, кликнув значок «переместить» в верхнем левом углу (стрелки указывают в четырех направлениях).
- Кликните правой кнопкой мыши по таблице.
- Выберите “Копировать“.
- Откройте документ Word, в который вы хотите вставить таблицу.
- Кликните документ правой кнопкой мыши.
- Выберите “Вставить“.
- Таблица должна появиться.
Конвертируйте PDF в Word через Acrobat Reader
Adobe Acrobat Reader – это полезный инструмент, который помогает вам читать и редактировать файлы PDF, а также использовать его для преобразования документа. Если у вас нет этого инструмента, вы можете получить его из Официальный сайт, Просто нажмите на желтую кнопку «Установить сейчас» и следуйте инструкциям.
После установки программного обеспечения вы должны:
- Откройте документ PDF с помощью Adobe Acrobat.

- Кликните вкладку «Файл» в верхнем левом углу окна.
- Выберите вариант «Преобразовать в Word, Excel или PowerPoint».
- В новом окне нажмите синюю кнопку «Экспорт в Word».
Ваш PDF документ будет преобразован в документ Word. Затем вы можете использовать тот же метод, что и в предыдущем разделе, чтобы скопировать / вставить таблицу в документ Word, где должна быть ваша таблица.
Имейте в виду, что вам понадобится учетная запись Adobe, чтобы использовать эту опцию.
Использование стороннего приложения или веб-инструмента
Иногда самый быстрый способ скопировать содержимое PDF-документа в документ Word – это преобразовать его онлайн. В частности, это полезно, если вы работаете с облачными файлами вместо файлов на вашем диске.
Вы можете использовать расширение Google Chrome, например Небольшой PDFили онлайн веб-инструмент, такой как SimplyPDF, Все они работают по схожему принципу – выберите файл на своем диске или в облачном хранилище (например, Dropbox или OneDrive), а затем преобразуйте его в документ Word одним кликом мыши.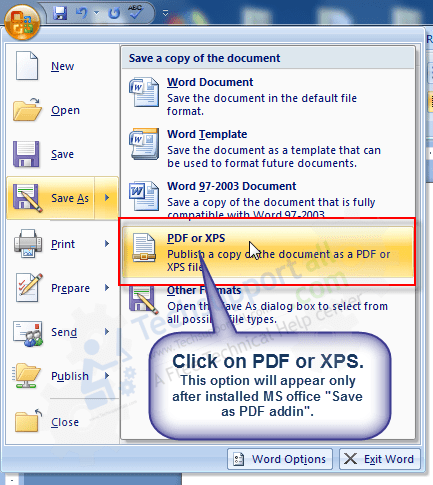
Затем вы можете просто скопировать таблицу из этого документа в другой.
Конвертировать легко
Как видите, скопировать таблицу из файла PDF в Microsoft Word довольно просто. Самое простое решение – открыть PDF-файл с помощью Word, который автоматически преобразует его для вас.
Вы также можете экспортировать его вручную в документ Word через Adobe Acrobat, и существует множество онлайн-инструментов, которые могут конвертировать документы за вас в несколько кликов.
Какой метод вы считаете самым простым? Дайте нам знать в комментариях ниже.
Как бесплатно конвертировать PDF в Word (шаг за шагом)
PDF — это распространенный формат файлов, разработанный Adobe, который люди использовали для представления и обмена документами, поскольку он переносится и поддерживается кросс-платформенным. Однако, когда нам нужно внести некоторые изменения в PDF, мы должны преобразовать PDF в редактируемый документ Word.
Есть ли способ конвертировать PDF в Word быстро и бесплатно?
Ответ — да. В этом посте вы найдете 6 простых способов конвертировать PDF в Word.Вы можете конвертировать PDF-файлы с помощью бесплатных конвертеров, Google Docs, Microsoft Word, Adobe Acrobat и Adobe ExportPDF Service. Теперь давайте начнем пошаговое руководство.
В этом посте вы найдете 6 простых способов конвертировать PDF в Word.Вы можете конвертировать PDF-файлы с помощью бесплатных конвертеров, Google Docs, Microsoft Word, Adobe Acrobat и Adobe ExportPDF Service. Теперь давайте начнем пошаговое руководство.
Как преобразовать PDF в Word без программного обеспечения?
Вы можете использовать онлайн-конвертер PDF для бесплатного преобразования PDF в файлы Word. Например, вы можете обратиться к Решению 1 и Решению 2. Эти два метода не требуют от пользователей загрузки какого-либо программного обеспечения, они относительно безопасны и просты.
Люди также читают:
[2021] 5 лучших способов удалить водяной знак из PDF-файла Easliy
Лучшие 5 бесплатных инструментов для разделения и слияния PDF-файлов
Прежде чем мы начнем, обратите внимание, что существует два разных типа PDF-файлов — текстовая версия и отсканированная версия.Текстовую версию PDF намного проще преобразовать в редактируемый формат Office.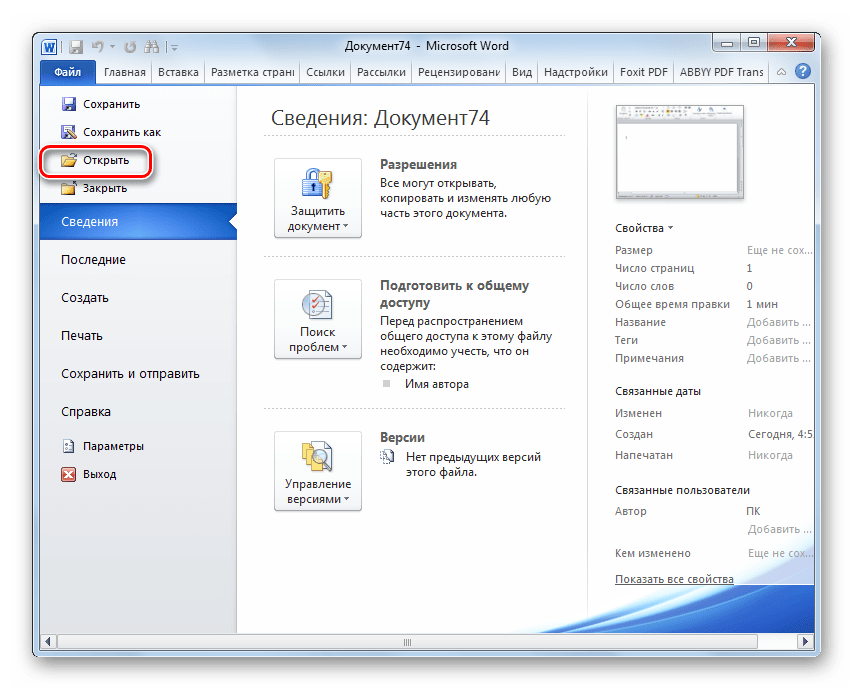 Но для готовых PDF-файлов для преобразования необходима технология OCR (оптическое распознавание символов). Без OCR элементы в этих PDF-файлах невозможно распознать и извлечь в Word.
Но для готовых PDF-файлов для преобразования необходима технология OCR (оптическое распознавание символов). Без OCR элементы в этих PDF-файлах невозможно распознать и извлечь в Word.
Поэтому, пожалуйста, убедитесь, какого типа ваш PDF-файл, и обратите внимание, нужна ли услуга оптического распознавания текста. Таким образом, вы можете выбрать правильный способ конвертирования.
Решение 1. Используйте бесплатный онлайн-конвертер PDF в Word
Один из самых удобных способов конвертировать ваши PDF-документы — использовать бесплатный онлайн-конвертер PDF.Таким образом, вам не нужно устанавливать какое-либо программное обеспечение или платить за обед.
Шаг 1. Перейдите на домашнюю страницу EasePDF.
Откройте веб-браузер и введите easypdf.com, щелкните вкладку PDF в Word.
Шаг 2. Загрузите файлы PDF
Нажмите «Добавить файл (ы)», чтобы загрузить файл (ы) PDF. Есть два способа получить доступ к вашему документу.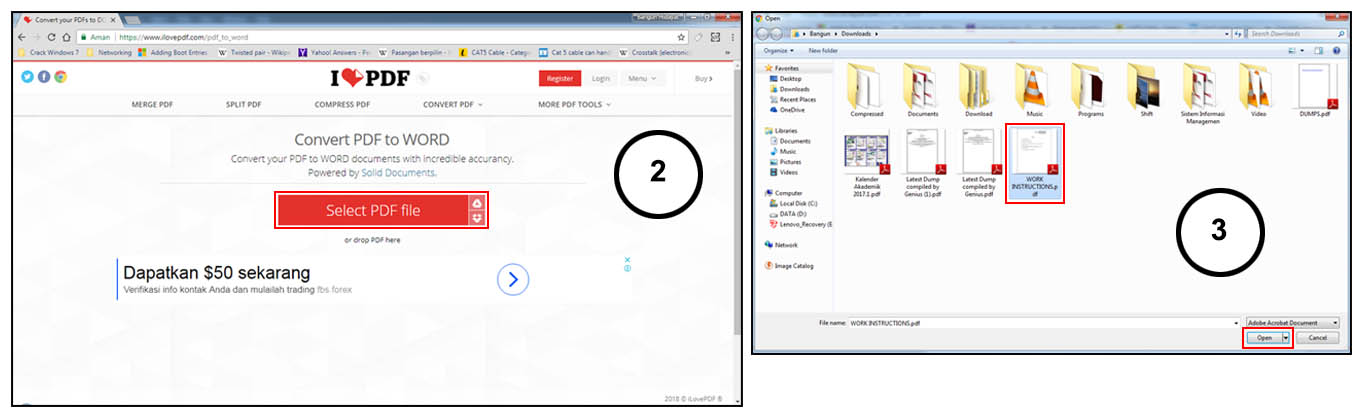 Вы можете загрузить его со своего локального устройства или открыть со своего Google Диска, Dropbox или любого другого URL-адреса.
Вы можете загрузить его со своего локального устройства или открыть со своего Google Диска, Dropbox или любого другого URL-адреса.
EasePDF поддерживает пакетное преобразование PDF в Word, поэтому вы можете загружать и обрабатывать несколько файлов одновременно.
Шаг 3. Преобразование PDF в Word
Нажмите кнопку «Конвертировать», чтобы начать преобразование файлов PDF. Время обработки зависит от размера вашего файла, обычно это занимает всего несколько секунд.
Шаг 4. Загрузите преобразованные документы Word
Нажмите кнопку «Загрузить», чтобы сохранить файл (ы) на ваше устройство.
Подсказки
«Теперь ваш PDF-файл успешно преобразован в Word. Вы можете нажать» Начать заново «, чтобы начать другую задачу преобразования, или попробовать другие инструменты, такие как конвертер из JPG в PDF, разделение PDF, сжатие PDF и т. Д. EasePDF может помочь вам преобразовать отсканированный PDF-файл «.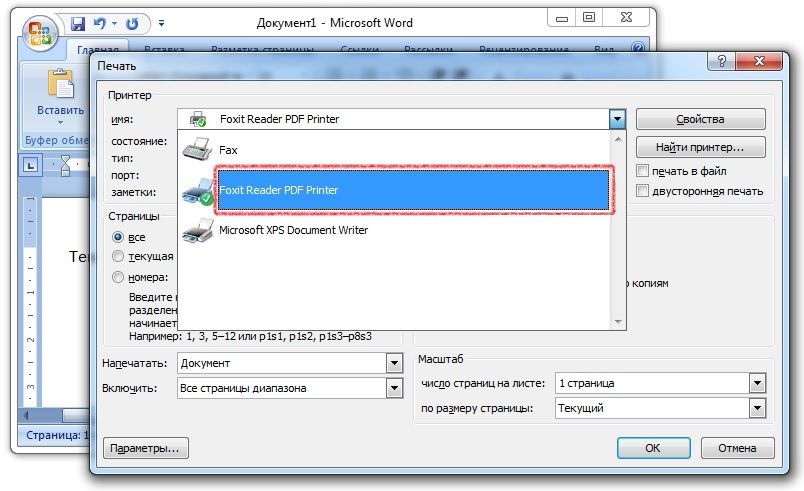
Помимо EasePDF, существуют сотни онлайн-конвертеров PDF, каждый из которых выполняет свои функции. Чтобы выбрать идеальный конвертер для повседневной работы с PDF, вы можете обратить внимание на следующие критерии: извлечение элементов, сохранение макета, возможность форматирования, скорость преобразования, безопасность, цена и т. Д.У нас есть статья, в которой обсуждаются 9 советов по выбору лучшего конвертера PDF, это может быть полезно.
Решение 2. Используйте Google PDF to Word Converter
Google Docs — это текстовый онлайн-редактор, который помогает людям создавать и форматировать документы. С его помощью вы можете легко создавать и редактировать документы Word в Интернете. Кроме того, Google Docs может открывать файлы PDF и сохранять их в других форматах, таких как docx, rtf, txt, epub и т. Д. Поэтому документы Google всегда называются «Конвертер PDF из Google в Word», «Редактор Google PDF» и т. Д.Теперь посмотрим, как это работает при преобразовании PDF в DOCX.
Шаг 1. Перейдите в Google Docs и войдите в систему с учетной записью Google.
Шаг 2. Щелкните значок файла, чтобы загрузить файл PDF.
Вы можете открыть файл со своего Google Диска или загрузить его со своего устройства.
Шаг 3. Откройте с помощью Google Docs
После открытия файла щелкните вкладку с маленьким треугольником рядом с «Открыть с помощью Google Docs» и выберите «Google Docs» в раскрывающемся списке.
Шаг 4. Сохраните PDF как Word
Щелкните «Файл» на верхней панели интерфейса, щелкните «Загрузить» в раскрывающемся списке, затем выберите «Microsoft Word (.docx)». Преобразованный документ Word будет немедленно загружен на ваше устройство.
Подсказки
«Google Docs позволяет конвертировать PDF напрямую в Word, включая отсканированные PDF. Но когда ваш PDF-файл содержит изображения, он может преобразовать только весь текстовый элемент, все изображения будут отсутствовать.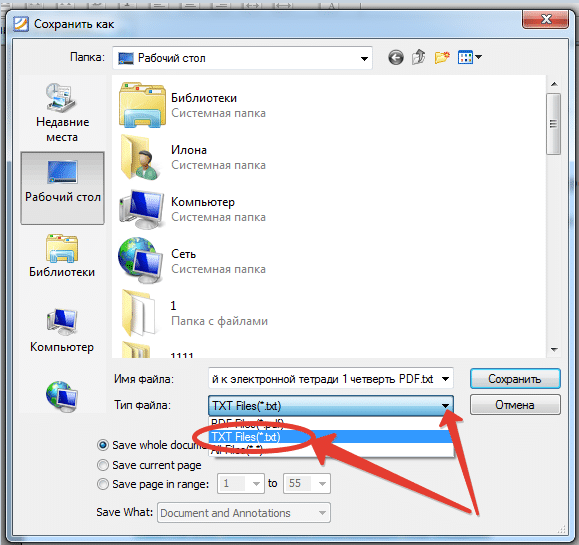 Так что, если у вас есть PDF-файл с изображениями, не делайте этого ».
Так что, если у вас есть PDF-файл с изображениями, не делайте этого ».
Решение 3. Преобразование PDF в Word с помощью Microsoft Word
Если на вашем компьютере уже установлено программное обеспечение Microsoft Office (версии 2013 или более поздней), вам не нужно искать другой способ конвертировать файлы PDF. Microsoft Word имеет встроенную функцию под названием «PDF Reflow», которая позволяет пользователям изменять формат PDF на редактируемый Word.doc. Главное, чтобы макет ваших PDF-файлов не был сложным. Теперь давайте посмотрим, как открыть PDF-файл в Word и преобразовать его.
Шаг 1. Запустите Microsoft Word, нажмите «Файл».
Шаг 2. Откройте PDF в Microsoft Word
В строке всплывающего меню нажмите «Открыть». Вы можете выбрать PDF-файлы на своем компьютере, в OneDrive или в других местах в Интернете или на локальном устройстве. Выберите любой PDF-файл, который хотите преобразовать, и нажмите «Открыть».
Подсказки
«Если ваши PDF-файлы стали невидимыми в целевой папке, выберите» Все файлы «в открывшемся диалоговом окне.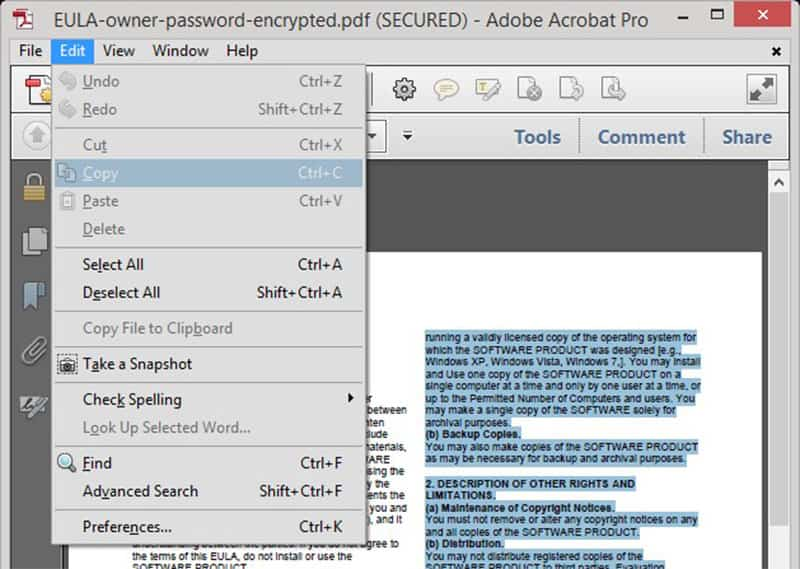 «
«
Шаг 3. Подтвердите и начните преобразование PDF
Microsoft покажет вам предупреждающее сообщение: «Word теперь преобразует ваш PDF-файл в редактируемый документ Word. Это может занять некоторое время. Полученный документ Word будет оптимизирован, чтобы вы могли редактировать текст, поэтому он может выглядеть не так, как исходный PDF-файл, особенно если исходный файл содержит много графики ».
Нажмите «ОК», чтобы начать процесс преобразования.
Шаг 4.Проверьте преобразованный документ Word
Microsoft Word автоматически перенесет содержимое файла PDF в Word.doc и откроет его. Внимательно посмотрите на текст и форматирование, чтобы увидеть, все ли там содержимое, которое вы хотите отредактировать.
Подсказки
«Таким образом, изображения не могут быть сохранены в новом документе Word. Если вам нужно изменить графику вместе со всеми текстами из PDF в Word, вы можете использовать конвертер PDF, например Adobe Acrobat».
Решение 4.Скачать Desktop PDF to Word Converter
Настольный конвертер PDF в Word не так удобен, как онлайн-конвертер, но он работает, когда у вас нет подключения к Интернету. Существует множество настольных конвертеров PDF в Word, таких как PDFeements, SmallPDF, LightPDF, PDF Candy и т. Д. Вы можете бесплатно скачать их и попробовать, соответствуют ли они вашим требованиям. Сегодня мы будем использовать PDFelement в качестве примера.
Шаг 1. Бесплатно загрузите PDFelement и установите его на свой компьютер с Windows или Mac.
Шаг 2.Открыть PDF-файл
Запустите программу и нажмите «Открыть файл», чтобы выбрать файлы со своего компьютера, или вы можете просто перетащить PDF-файл, который хотите преобразовать, в интерфейс.
Шаг 2. Распознавание OCR (только отсканированный PDF)
Если ваш PDF-файл является отсканированным, вам необходимо использовать оптическое распознавание текста, чтобы распознать текст перед преобразованием. Для обычного преобразования PDF вы можете пропустить этот шаг и сразу перейти к шагу 3. Нажмите «Инструмент» в верхней строке меню.В раскрывающемся меню выберите «Распознавание текста OCR».
Для обычного преобразования PDF вы можете пропустить этот шаг и сразу перейти к шагу 3. Нажмите «Инструмент» в верхней строке меню.В раскрывающемся меню выберите «Распознавание текста OCR».
Шаг 3. Преобразование PDF в Word
После открытия файла PDF нажмите «Файл» в верхней строке меню, затем нажмите «Экспорт в» и выберите «Word» в качестве выходного формата. Выберите выходную папку, в которую вы хотите сохранить преобразованный документ Word. Когда вы закончите, нажмите кнопку «Преобразовать», чтобы начать процесс преобразования. Ваш PDF-файл будет преобразован в Word.doc за секунды.
Решение 5.Преобразование PDF в Word с помощью Adobe Acrobat
Adobe Acrobat — лучший вариант, когда дело доходит до преобразования PDF-файлов с изображениями и отсканированных PDF-файлов. Когда вы конвертируете отсканированные изображения в Word в Acrobat, исходное форматирование сохраняется даже в сложных макетах. Не нужно тратить время на корректировку текста и изображений.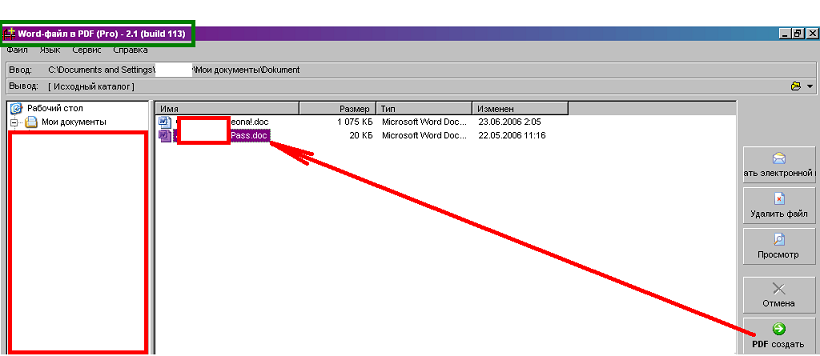
Шаг 1. Откройте файл PDF в Acrobat.
Шаг 2. Щелкните инструмент «Экспорт PDF» на правой панели.
Шаг 3.Выберите Microsoft Word в качестве формата экспорта, а затем щелкните документ Word.
Вы можете щелкнуть шестеренку настройки, чтобы выбрать параметры преобразованного Word, такие как макет, комментарии, изображения и параметры распознавания.
Шаг 4. Щелкните «Экспорт». Acrobat автоматически запустит распознавание текста, если ваш PDF-файл содержит отсканированный текст.
Шаг 5. Выберите место для сохранения файла, назовите новый файл Word и нажмите «Сохранить».
Adobe предлагает семидневную бесплатную пробную версию Adobe Acrobat Document Cloud (DC). Вы можете использовать пробную версию для одноразового преобразования, если вам не нужен план для дальнейшего использования.
Решение 6. Экспорт PDF в Word Используйте службу Adobe ExportPDF
Adobe Export PDF — это служба Adobe Document Cloud, которая позволяет экспортировать PDF в Word или Excel в Интернете или на мобильном устройстве.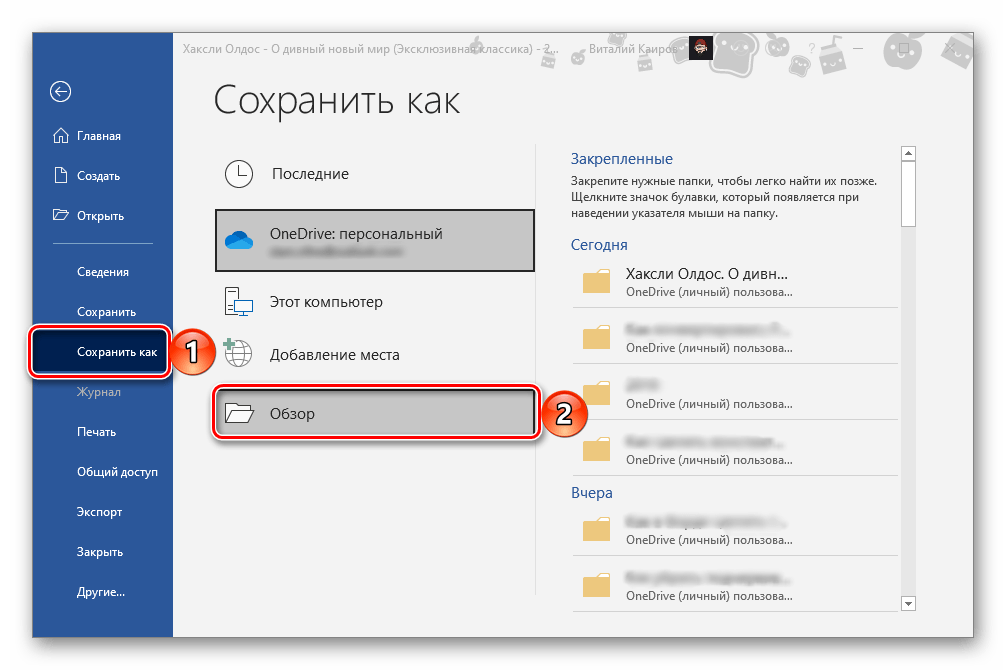 По сравнению с дорогим Adobe Acrobat Pro, Adobe Export PDF стоит намного дешевле, для этого нужно всего 23 доллара.88 в год. Так что, если вы являетесь пользователем Adobe и у вас часто возникают требования к преобразованию PDF, это лучший вариант, чем бесплатная пробная версия Adobe Acrobat DC.
По сравнению с дорогим Adobe Acrobat Pro, Adobe Export PDF стоит намного дешевле, для этого нужно всего 23 доллара.88 в год. Так что, если вы являетесь пользователем Adobe и у вас часто возникают требования к преобразованию PDF, это лучший вариант, чем бесплатная пробная версия Adobe Acrobat DC.
В заключение, для файлов PDF с большим объемом текста, которые не содержат много фотографий, мы предлагаем выбрать Google Docs и Microsoft Word (2013 г. и выше) для преобразования форматов в Word.doc. Для PDF-файлов с большим количеством графики лучше использовать онлайн или настольные конвертеры PDF в Word, такие как EasePDF, PDFCandy, Adobe Acrobat и Adobe ExportPDF.
Дополнительная литература:
Как преобразовать файл PDF в документ Word
PDF-файлы — отличный способ поделиться документами, потому что формат может быть прочитан практически кем угодно.Обычно он используется с электронными руководствами, товарными чеками, рукописями и т. Д., Не предназначенными для редактирования. Думайте о PDF-файлах как о цифровых распечатках с красивым дизайном.
Думайте о PDF-файлах как о цифровых распечатках с красивым дизайном.
Однако могут быть случаи, когда вам понадобится этот документ в другом формате, кроме PDF. Например, потенциальный работодатель может захотеть прочитать ваше резюме. Первоначально сохранялся в формате PDF в Word, а не в программе Adobe.
В этом руководстве мы расскажем о нескольких способах преобразования PDF-файлов в документы Word, которые можно редактировать.
Преобразование с помощью Adobe AcrobatИспользование Acrobat — лучший способ убедиться, что формат документа остается максимально точным. Однако для использования этого метода вам потребуется платная версия Acrobat. В настоящее время Adobe предлагает бесплатную семидневную пробную версию Adobe Acrobat Document Cloud (DC), которую вы можете использовать для одноразового преобразования.
Примечание. Эта пробная версия предназначена для того, чтобы вы не подписывались на нее повторно, поэтому рассматривайте ее как одноразовый вариант.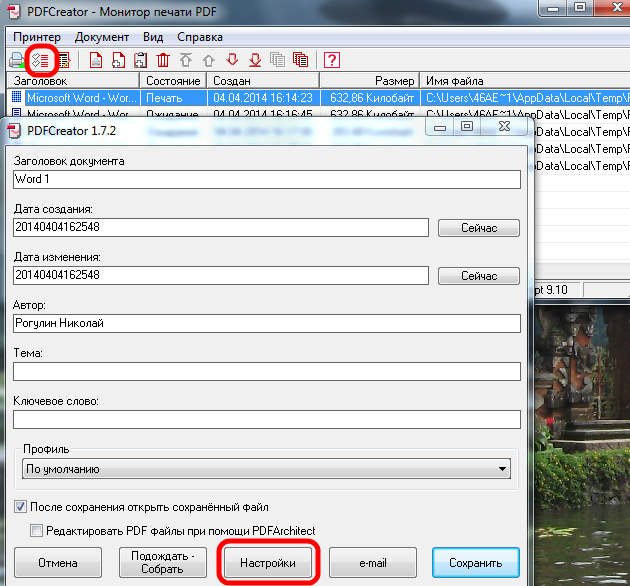
Если вам нужно совершать конверсии на регулярной основе, вы захотите заплатить за полную версию, которая стоит примерно 15 долларов в месяц с годовым обязательством или как часть пакета Adobe Creative Cloud. Вы не можете использовать Acrobat Reader DC для преобразования PDF-файлов.
Шаг 1 : Откройте PDF-файл, который вы хотите преобразовать, в Acrobat. В зависимости от ваших предпочтений файлы PDF могут автоматически открываться в Acrobat. Либо, если у вас уже открыт Acrobat, щелкните вкладку Tools вверху.
Шаг 2: Выберите Экспорт PDF из списка справа. Это также ярлык, который находится в разделе Создать и редактировать на панели инструментов , .
Шаг 3: На следующем экране выберите Microsoft Word . По умолчанию он преобразуется в новый формат .docx. Если вам нужен более старый формат .doc, нажмите Circle рядом с Word 97-2003 Document .
Шаг 4: В обоих случаях вы можете щелкнуть символ Cog и изменить четыре конкретных параметра: макет, комментарии, изображение и распознавание текста.Когда вы закончите, нажмите кнопку OK .
Шаг 5: Нажмите кнопку Export для завершения.
Adobe автоматически запускает распознавание текста для любого отсканированного текста на этом этапе. Это не всегда работает, но для наиболее разборчивого текста это идеальное решение. Имейте в виду, что после этого вам может потребоваться быстрое переформатирование нового документа Word.
Шаг 6: Назовите новый файл Word и сохраните его в желаемом месте.
Преобразование с помощью Microsoft Word Microsoft Word — достойная альтернатива преобразованию PDF-файлов в документы Word — если у вас есть подписка. Форматирование не всегда совпадает, и текст может быть неточным. Если у вас есть Acrobat или вы не против попробовать веб-конвертер, мы предлагаем попробовать другой вариант, если форматирование невозможно. В конце концов, другие решения могут быть более точными.
В конце концов, другие решения могут быть более точными.
Шаг 1: Запустите Word и щелкните Открыть , указанный слева.
Шаг 2: Найдите PDF-файл, который вы хотите преобразовать, используя одно из трех расположений, перечисленных в заголовках Personal и Other Locations : OneDrive , This PC или Browse .
Шаг 3 : Выберите PDF-файл, который хотите преобразовать, как при открытии файла Word. Затем Word отобразит уведомление, сообщающее, что он собирается преобразовать PDF-файл в редактируемый документ Word. Это может занять некоторое время, и он может не выглядеть в точности как PDF из-за различий в форматировании и т. Д.Выберите OK , чтобы продолжить.
Word затем перенесет документ в файл Word и откроет его. Взгляните на форматирование и убедитесь, что вы можете редактировать документ так, как хотите, без странного поведения графики или текста. Если все работает, то вперед!
Если все работает, то вперед!
Хотя не у всех есть инструменты преобразования, это лучшие альтернативы Microsoft Office.
Преобразование с помощью веб-приложенийЕсли вы не хотите платить за Acrobat или Microsoft 365, есть несколько бесплатных программ для преобразования PDF-файлов в файлы Word.Просто загрузите свой файл, а затем выберите процесс преобразования, чтобы начать. Вы даже можете использовать эти программы для отправки преобразованных PDF-файлов во многие места, от электронной почты до облачного хранилища.
Nitro PDF в Word
Эта программа отправит файл Word по электронной почте на указанный адрес, что полезно при совместной работе над бизнес-проектами или учебными проектами. Существует бесплатная онлайн-служба, которую вы можете использовать для отправки файла Word на вашу электронную почту, но вы также можете бесплатно загрузить программное обеспечение с 14-дневной пробной версией.
PDF-редактор FormSwift
Использовать редактор PDF FormSwift очень просто. Он позволяет вам открыть файл PDF и экспортировать его как файл Docx. Если вы хотите отредактировать PDF-файл перед его экспортом в Docx, вы можете это сделать. Вам также не обязательно сразу брать на себя обязательства. FormSwift предлагает бесплатный пробный период, в течение которого вы можете создать учетную запись для любых нужд редактирования без каких-либо ограничений. Вы даже можете отправить файлы, которые вы редактируете, на свою учетную запись электронной почты или коллеге.
Он позволяет вам открыть файл PDF и экспортировать его как файл Docx. Если вы хотите отредактировать PDF-файл перед его экспортом в Docx, вы можете это сделать. Вам также не обязательно сразу брать на себя обязательства. FormSwift предлагает бесплатный пробный период, в течение которого вы можете создать учетную запись для любых нужд редактирования без каких-либо ограничений. Вы даже можете отправить файлы, которые вы редактируете, на свою учетную запись электронной почты или коллеге.
Smallpdf
Smallpdf — это быстро, просто и бесплатно — все это хорошие качества для веб-приложения.Smallpdf также позволяет загружать и экспортировать напрямую в облачное хранилище, например Dropbox или Google Drive. Smallpdf защищает вашу систему от поврежденных файлов, реализуя функцию автоматического удаления, которая уничтожает все сторонние загрузки через час после их появления.
LightPDF
Лучшим конвертером документов является LightPDF. Этот бесплатный удобный инструмент может преобразовать ваш PDF-файл в файл Word, а также в PNG, JPG, PPT или TXT, а затем преобразовать его обратно в PDF.Когда вы закончите использовать инструменты для преобразования файлов, конвертер автоматически удалит исходные файлы из папки загрузки.
Этот бесплатный удобный инструмент может преобразовать ваш PDF-файл в файл Word, а также в PNG, JPG, PPT или TXT, а затем преобразовать его обратно в PDF.Когда вы закончите использовать инструменты для преобразования файлов, конвертер автоматически удалит исходные файлы из папки загрузки.
Кроме того, ознакомьтесь с нашим руководством по лучшим редакторам PDF, оно поможет вам выбрать подходящий редактор для ваших нужд.
Рекомендации редакции
Как скопировать файлы PDF в MS Office Word | Small Business
Автор Filonia LeChat Обновлено 4 февраля 2019 г.
Отправка одного файла вместо нескольких не только помогает получателям электронной почты отслеживать, что они получают; объединение файлов также может помочь улучшить презентацию, снизить вероятность того, что люди заблудятся при переходе от файла к файлу, и избавит от необходимости начинать с нуля при воссоздании документов.В Microsoft Word вы можете вставить PDF-файл в формате переносимого документа прямо на страницы документа Word. В некоторых случаях вы также можете получить доступ к ранее заблокированному PDF-файлу и отредактировать его.
В некоторых случаях вы также можете получить доступ к ранее заблокированному PDF-файлу и отредактировать его.
PDF-файлы и документы Word
Два распространенных типа файлов, которые вы найдете в бизнесе, — это PDF-файлы, разработанные Adobe и часто используемые для обеспечения того, чтобы данные выглядели и печатались одинаково на всех устройствах, и документы Microsoft Word, являющиеся стандартом де-факто. для форматированных текстовых файлов.
Иногда бывает полезно включить PDF-файл или данные из него в документ Word. В некоторых случаях, когда вам нужна только небольшая часть документа, вы можете просто скопировать и вставить документ или даже вставить его снимок экрана в файл Word.
Если вы используете онлайн-версию Microsoft Word, вы не сможете вставить файл PDF в документ Word, поскольку он не поддерживает эту функцию. Однако вы можете редактировать PDF-файл в Word в Интернете. Если у вас есть Word в Интернете и вам необходимо добавить PDF-файл, вам нужно будет использовать компьютер с настольной версией Word или попросить кого-нибудь, кто имеет это программное обеспечение, помочь вам.
Добавить PDF в документ Word
Откройте Word и ваш документ
Откройте Microsoft Word. Чтобы вставить PDF-файл в существующий документ Word, щелкните вкладку «Файл» в меню ленты, найдите и откройте этот документ, затем прокрутите до места для добавления PDF-файла. Или используйте опцию «Новый» в меню «Файл», чтобы создать новый документ, в котором может находиться ваш PDF-файл.
Использование меню «Вставка»
Щелкните вкладку «Вставка» в меню ленты.Щелкните меню «Объект» на ленте, затем щелкните «Объект» в раскрывающемся списке.
Используйте «Создать из файла»
Щелкните вкладку «Создать из файла» во всплывающем окне «Объект».
Найдите PDF-файл
Найдите PDF-файл на сетевом диске или локальном компьютере и дважды щелкните имя файла, чтобы вернуться в окно «Объект».

Нажмите OK
Нажмите «OK», чтобы закрыть окно «Объект» и вернуться к документу Word со вставленным PDF-файлом.
Редактирование данных PDF в Word
Откройте PDF
Запустите Word, щелкните вкладку «Файл» в меню ленты и выберите «Создать». Перейдите к PDF-файлу для редактирования. Обратите внимание, что в предыдущих версиях Word до Word 2013 программа не «находила» и не открывала файлы PDF. Дважды щелкните PDF-файл для редактирования.
Редактировать документ
Щелкните курсор на документе, как если бы вы работали со стандартной страницей документа Word, заполненной текстом, линиями, изображениями или другими элементами.Внесите изменения, например исправьте слово с ошибкой или замените имя человека.
Сохранить файл
Щелкните вкладку «Файл» в меню ленты и выберите «Сохранить как».
 Выберите «PDF» в меню «Сохранить как тип». У вас также есть возможность сохранить отредактированный файл как файл документа Word. Нажмите кнопку «Сохранить».
Выберите «PDF» в меню «Сохранить как тип». У вас также есть возможность сохранить отредактированный файл как файл документа Word. Нажмите кнопку «Сохранить».Microsoft предупреждает, что при вставке PDF-файла в Word и его последующем редактировании PDF-файл может немного отличаться от оригинала.Запланируйте хотя бы несколько моментов времени на просмотр, чтобы убедиться, что все в документе передано правильно, и при необходимости отрегулируйте выравнивание, текст, поля или изображения, которые были частью PDF.
Если вы знаете, что PDF-файл изначально был создан из документа Word, возможно, будет проще получить исходный файл и отредактировать его в Word.
Как преобразовать PDF в Word на Mac для редактирования — Setapp
PDF-файлов повсюду.Но легко ли с ними справиться? Точно нет. В отличие от Microsoft Word или Google Docs, где вы можете легко редактировать текст и изображения, PDF-файлы выглядят как «слова, высеченные в камне». Вам потребуются дополнительные инструменты для изменения текста, подписи или редактирования информации. Неудивительно, что многие люди хотят знать, как преобразовать PDF в Word, чтобы сделать его более редактируемым.
Вам потребуются дополнительные инструменты для изменения текста, подписи или редактирования информации. Неудивительно, что многие люди хотят знать, как преобразовать PDF в Word, чтобы сделать его более редактируемым.
Действительно, документы Word предоставляют вам больше инструментов для редактирования, поэтому имеет смысл преобразовать PDF в Word, внести изменения, а затем преобразовать его обратно. Как конвертировать PDF в Word на Mac? Вы можете использовать копирование и вставку, но это слишком много работы — вы потратите больше времени на перенос текста, чем на его редактирование.
Дело в том, что вам абсолютно необходимо знать, как конвертировать PDF в Word на Mac — подписывать ли договор аренды или исправлять файл на работе. Так почему бы не узнать, как лучше всего конвертировать PDF в документ Word прямо сейчас, чтобы облегчить себе жизнь в будущем.
Как преобразовать PDF в Word на Mac
Так как же быстро и легко превратить PDF в Word? Правда в том, что есть несколько способов конвертировать PDF в Word, чтобы вносить простые изменения в ваши файлы.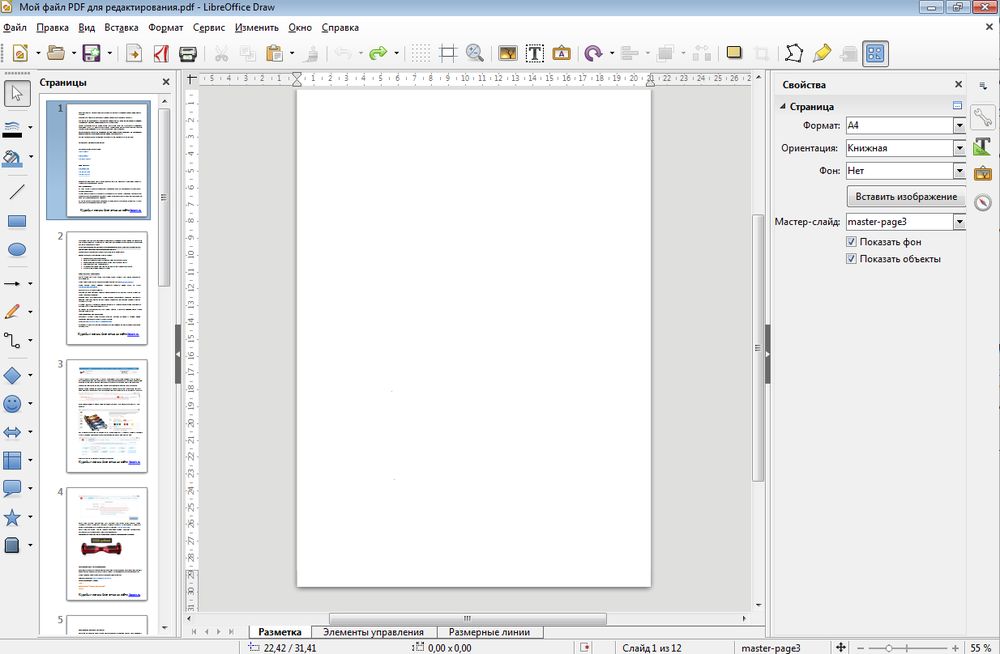 Например, вы можете преобразовать PDF в документ Word с помощью Google Диска или Adobe Acrobat Pro.Вы также можете захватить текст PDF с помощью встроенной утилиты Mac под названием Automator. Но настоящий секрет в том, чтобы знать несколько продвинутых приложений, которые сделают всю работу за вас. Давайте погрузимся во все.
Например, вы можете преобразовать PDF в документ Word с помощью Google Диска или Adobe Acrobat Pro.Вы также можете захватить текст PDF с помощью встроенной утилиты Mac под названием Automator. Но настоящий секрет в том, чтобы знать несколько продвинутых приложений, которые сделают всю работу за вас. Давайте погрузимся во все.
Как преобразовать PDF в Word с помощью Документов Google
Google Docs — популярный онлайн-инструмент для редактирования, и есть большая вероятность, что вы уже храните некоторые PDF-файлы в его решении для хранения под названием Google Drive, которое также позволяет конвертировать PDF-файлы в документы Word без необходимости сначала загружать PDF-файл на свой компьютер.Просто обратите внимание, что если ваш PDF-файл содержит много изображений, Google Диск может удалить их из окончательного документа.
Вот как настроить Google Диск для чтения файлов PDF в Документах Google и последующего преобразования их в документы Word:
- Нажмите на значок шестеренки в правом верхнем углу на Google Диске и выберите «Настройки».

- На вкладке «Общие» установите флажок «Преобразовать загруженные файлы», в котором указано «Преобразовывать загруженные файлы в формат редактора Google Документов»
- Найдите нужный PDF-файл файл в Документах Google и щелкните его правой кнопкой мыши.
- Выберите «Открыть с помощью» и выберите Google Docs.
- Когда откроется новое окно Google Doc, нажмите «Файл» в меню на верхней панели и выберите «Загрузить как Microsoft Word».
Google Диск отлично работает, если у вас простой текст в формате PDF. документ, который нужно отредактировать в Word. Однако, если ваш PDF-файл содержит много изображений, вам понадобится более мощный конвертер PDF в Word для Mac.
Как преобразовать PDF в Word с помощью Adobe Acrobat Pro
Adobe Acrobat Pro — еще одно комплексное решение для создания и редактирования PDF-файлов.Хорошо то, что ваши шрифты и функции макета, такие как маркеры и таблицы, останутся нетронутыми. Даже когда вас нет в офисе, вы все равно можете экспортировать PDF в Word с помощью мобильной версии Acrobat.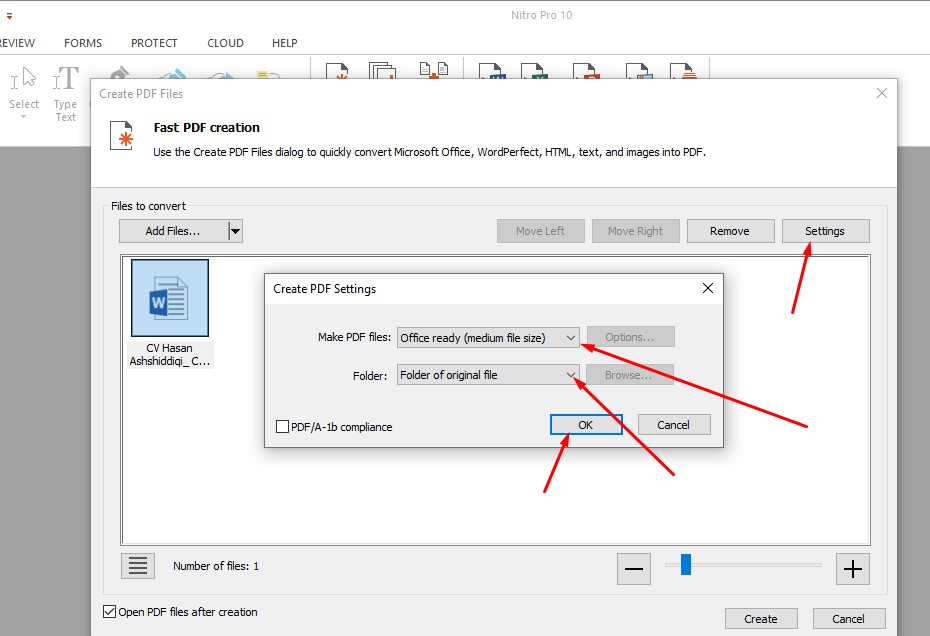
Для преобразования из PDF в Word с помощью Adobe Acrobat Pro:
- Откройте нужный файл PDF
- Выберите инструмент «Экспорт PDF» на правой боковой панели
- Выберите Microsoft Word в качестве формата экспорта, а затем документ Word
- Нажмите «Экспорт»
- Сохраните файл Word и назовите его в нужном месте
Если PDF-файл содержит отсканированный текст, Acrobat распознает его автоматически.
Как конвертировать из PDF в Word с помощью Automator
Automator — это утилита для Mac, встроенная прямо в вашу macOS. Обычно это помогает с черными задачами, такими как групповое переименование файлов или массовое перемещение файлов. Для наших целей Automator также предлагает помощь в извлечении текста из PDF без преобразования файла в Word. Затем вы можете редактировать текст в любом текстовом редакторе, например в приложении Ulysses.
Чтобы использовать Automator для извлечения текста:
- Откройте Automator через папку «Приложения».

- Выберите «Рабочий процесс» и нажмите «Ввод».
- Нажмите «Файлы и папки» в левом столбце.
- Во втором столбце выберите «Запросить элементы поиска» и перетащите его на правую панель с надписью «Перетащить действия. или файлы здесь, чтобы построить свой рабочий процесс.»
- Выберите PDF-файлы в левом столбце и выберите Извлечь PDF-текст, расположенный во втором столбце.
- Перетащите Извлечь PDF-текст вправо в разделе» Найти файлы и папки «
- Выберите Rich Text вместо обычного текста, чтобы сохранить форматирование
- Выберите, где Automator поместит извлеченные текстовые файлы.
- Сохранить как приложение, открыть новое приложение Automator и выбрать PDF-файл, из которого вы хотите получить текст.
Откройте новый документ Rich Text в текстовом редакторе, таком как Ulysses , специализированное приложение для письма.Ulysses поможет вам писать с чистым пользовательским интерфейсом, не отвлекающим внимание, а также структурировать и форматировать текст в редакторе Markdown. Для удобства вы также можете хранить заметки, наброски и рукописи в библиотеке приложения. Когда вы закончите, просто экспортируйте свою работу в хорошо оформленную электронную книгу или новый файл PDF.
Для удобства вы также можете хранить заметки, наброски и рукописи в библиотеке приложения. Когда вы закончите, просто экспортируйте свою работу в хорошо оформленную электронную книгу или новый файл PDF.
Ulysses также может быть ответом на вопрос, как конвертировать Word в PDF на Mac, поскольку он может открывать файлы Word и экспортировать что угодно в формате PDF.
С другой стороны, Automator отлично подходит для работы с текстовыми файлами, но что вы можете сделать, если хотите извлекать слова из изображений в вашем PDF-файле?
Как извлекать текст из изображений с помощью Prizmo
Если вы хотите получить текст, встроенный в изображение, вам понадобится Prizmo.
Prizmo — важное приложение, использующее оптическое распознавание символов (OCR) для создания PDF-документов с возможностью поиска. Он также позволяет редактировать или исправлять небольшие ошибки или ошибки форматирования в отсканированных файлах, как если бы вы это делали в своем любимом текстовом редакторе. В общем, Prizmo — ваш лучший друг, если вы хотите работать с текстом на любых печатных документах, визитных карточках или даже квитанциях.
В общем, Prizmo — ваш лучший друг, если вы хотите работать с текстом на любых печатных документах, визитных карточках или даже квитанциях.
Как извлекать текст из любого места с помощью TextSniper
Если вы изо всех сил пытаетесь превратить сканированные PDF-файлы в текст или задаетесь вопросом, как быстро захватить текст с баннера, целевой страницы, кадра видео или другого нетекстового формата, попробуйте TextSniper.
Этот точный инструмент работает как снимок экрана, только для текста. Используйте сочетание клавиш Command + Shift + 2 или вручную найдите функцию в меню приложения в строке меню Mac, чтобы запросить инструмент выбора.
Выберите любую часть экрана с текстом, который вам нужно скопировать, и за считанные секунды ваш текст будет скопирован в буфер обмена. Используйте Command + V, чтобы вставить текст в Word или любой другой текстовый редактор по вашему выбору.
Как редактировать PDF-файлы, не конвертируя их в Word
Если выяснение того, как экспортировать PDF в Word, кажется слишком трудоемким, есть еще один способ редактировать их, используя PDFpen.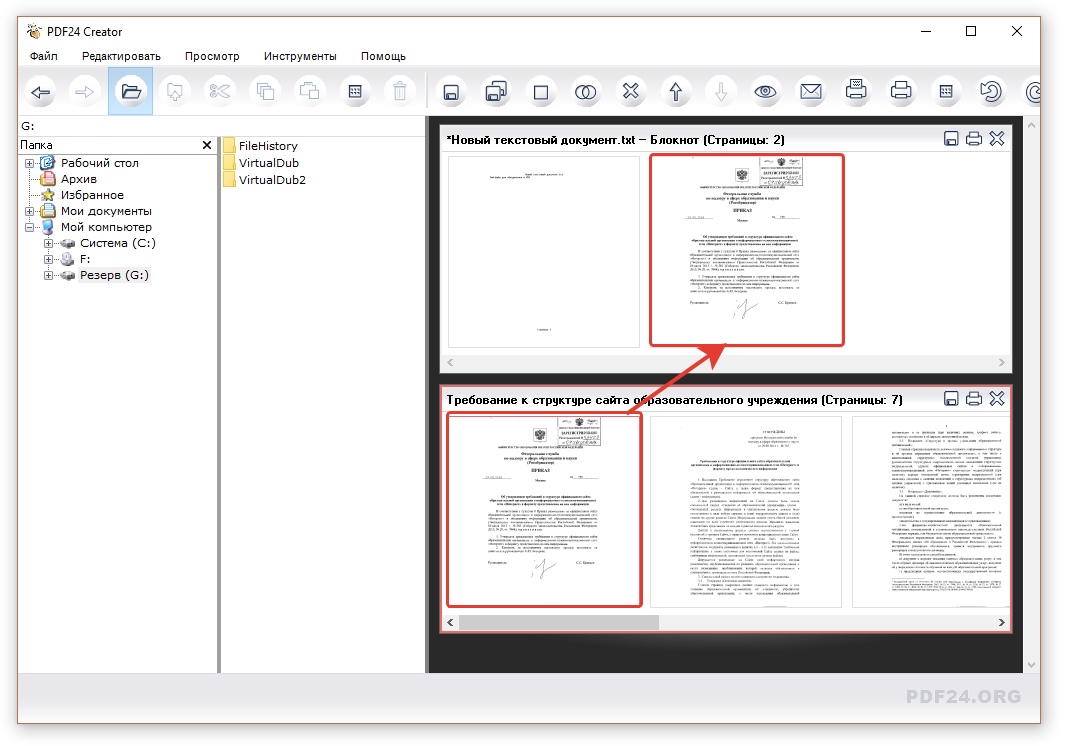
PDFpen — это мощный редактор, который можно использовать для добавления новых изображений, текста и даже подписей непосредственно в файлы PDF. Вы также можете стирать и редактировать существующий контент, изменять размер или перемещать графику, а также копировать и вставлять из других источников, сохраняя форматирование.
Используйте PDfpen, когда вам нужно просмотреть и добавить отзывы к файлам PDF. Вы сможете просто выделить, подчеркнуть или добавить исправления в любой файл. С помощью простой функции перетаскивания вы можете добавлять новые страницы, изменять порядок существующих или объединять отдельные файлы PDF в один.Если вы собираетесь регулярно редактировать файлы PDF, PDFpen просто необходим.
Теперь, когда вы знаете, как экспортировать PDF в Word, извлекать текст из PDF и даже напрямую редактировать PDF-файл, вы можете управлять своими важными документами и вносить правки по мере необходимости.
Лучше всего то, что все четыре приложения, упомянутые выше: Ulysses, Prizmo, TextSniper и PDFpen, доступны абсолютно бесплатно в течение семи дней в рамках пробной версии Setapp, коллекции из более чем 160 приложений для Mac, каждое из которых обещает сделать ваш день на Mac максимально продуктивен. Попробуйте и убедитесь сами сегодня!
Попробуйте и убедитесь сами сегодня!
Как преобразовать файл PDF в Microsoft Word или другой тип файла
Обновлено: 31.08.2020, Computer Hope
Создание файла PDF из файла Microsoft Word или другого типа файла — распространенный процесс. PDF-файл — отличный способ предоставить документ другим людям в виде файла, удобного для использования в Интернете или прикрепленного к электронному письму. Однако для редактирования файла PDF требуется программа редактирования PDF, позволяющая изменять текст, цвета, изображения или другое содержимое в файле PDF.
Другой вариант, вместо использования редактора PDF, — преобразовать файл PDF в файл Microsoft Word или другой тип файла. Преобразование файла PDF позволит вам редактировать файл в программе, которая позволяет улучшить функциональность редактирования.
Программное обеспечение Adobe Acrobat Standard или Professional может экспортировать файл PDF в файлы различных типов, включая Microsoft Word, Excel и PowerPoint. Хотя использование программы не является бесплатным, она обеспечивает наилучшие результаты при преобразовании файлов PDF в файлы другого типа.
Хотя использование программы не является бесплатным, она обеспечивает наилучшие результаты при преобразовании файлов PDF в файлы другого типа.
Если вы предпочитаете попробовать бесплатный вариант преобразования, попробуйте инструменты преобразования, перечисленные ниже.
Преобразование файла PDF в файл Microsoft Word
Файл PDF можно преобразовать в файл Word с помощью Microsoft Word или Adobe Acrobat Reader. Выберите ссылку ниже для программы и варианта преобразования, который вы предпочитаете использовать.
Конвертировать с помощью Microsoft Word 2016
Если у вас есть Microsoft Word 2016, вы можете преобразовать файл PDF в файл Word, выполнив следующие действия.
- Откройте программу Microsoft Word.
- На левой навигационной панели выберите Открыть другие документы .
- На экране Открыть выберите опцию Обзор .
- В окне « Открыть » щелкните раскрывающееся меню «Тип файла » и выберите «Файлы PDF (* .
 pdf) ».
pdf) ».
- Выберите PDF-файл, который нужно открыть, и преобразовать в файл Word.
- Microsoft Word пытается открыть файл PDF и преобразовать его в формат Word.Скорее всего, файл будет открыт в режиме защищенного просмотра. Чтобы отредактировать и сохранить файл как файл Word, нажмите кнопку «Разрешить редактирование» в верхней части окна программы Microsoft Word.
Преобразование с помощью Microsoft Word 2013 или более ранней версии
Если у вас есть Microsoft Word 2013 или более ранняя версия, вы можете попробовать следующие бесплатные онлайн-инструменты для преобразования файла PDF в файл Word.
Преобразование файла PDF в файл Microsoft Excel
Поскольку Microsoft Excel не предоставляет встроенных функций для открытия файла PDF и преобразования в формат Excel, лучше всего использовать онлайн-инструмент преобразования файлов.Следующий бесплатный онлайн-конвертер PDF в Excel — один из лучших доступных вариантов.
Вы также можете попробовать следующие онлайн-инструменты преобразования, чтобы преобразовать файл PDF в файл Excel, если указанный выше онлайн-конвертер не работает с вашим файлом PDF.
Преобразование с помощью Adobe Acrobat Reader
ПримечаниеДля преобразования файла PDF в документ Word с помощью Adobe Acrobat Reader необходима подписка на Adobe Export PDF. Подписка стоит 23,88 доллара в год.
- Откройте программу Adobe Acrobat Reader.При необходимости вы можете скачать его с официального сайта загрузки Adobe Acrobat Reader.
- В строке меню щелкните Файл и выберите Открыть .
- В окне Открыть найдите и выберите файл PDF, который нужно преобразовать в документ Word, затем нажмите кнопку Открыть .
- После открытия в программе Adobe Acrobat Reader на правой панели навигации разверните параметр Export PDF .
- Убедитесь, что открытый файл PDF введен в поле Выберите файл PDF .

- Выберите Microsoft Word (* .docx) в раскрывающемся списке Преобразовать в .
- Нажмите кнопку Преобразовать .
- Выберите место для сохранения файла, введите имя и нажмите кнопку Сохранить .
Преобразование файла PDF в файл другого типа
PDF-файлы могут быть созданы из файлов многих типов, включая файлы PowerPoint, файлы изображений и файлы с открытым текстом. Преобразование файла PDF обратно в один из этих собственных форматов файлов лучше всего выполнять с помощью онлайн-инструмента преобразования файлов.Следующие ссылки являются бесплатными онлайн-конвертерами файлов, которые мы нашли очень успешными.
Как вставить файл PDF в документ Word
С 1983 года, когда он был впервые разработан, Microsoft Word эволюционировал. Не только количеством версий, но и тем, сколько с ним можно сделать. Конечно, есть несколько бесплатных текстовых редакторов, которые являются отличной альтернативой Word, но он по-прежнему остается самой популярной из них.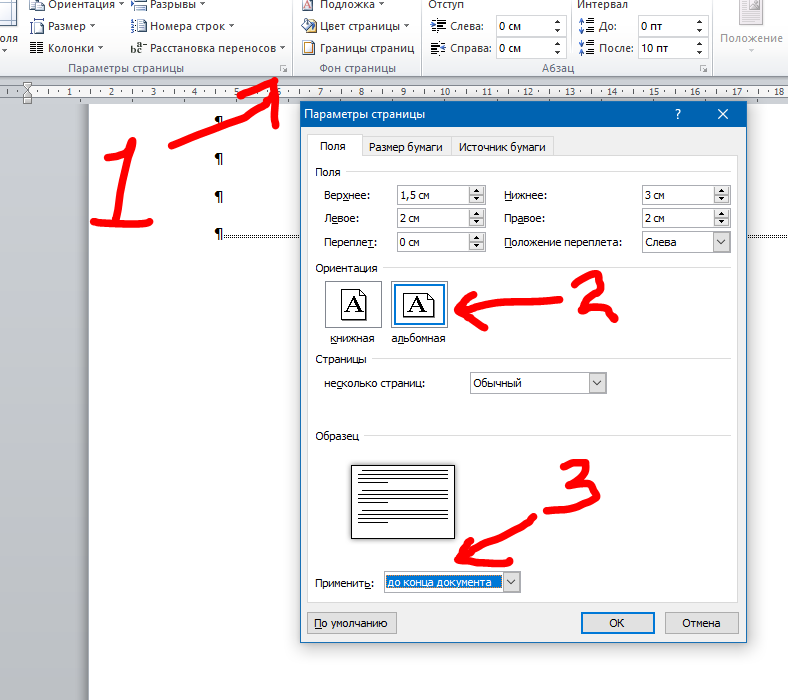
Word предлагает множество функций, которые помогут вам представить широкий спектр различных документов, и некоторые из них могут сбивать с толку, если вы с ними не знакомы.Одним из них является инструмент «Вставить PDF в Word» , который позволяет вставлять файл PDF в документ Word целиком или прикрепляя его как объект, на который можно нажимать.
Существует несколько различных способов импорта PDF-файла в Word, и мы покажем вам несколько, чтобы вы могли выбрать тот, который лучше всего подходит для вашей ситуации.
Примечание: Приведенные ниже действия применимы к Word 2010, 2013, 2016, 2019 и Word для Office 365. Также не забудьте посмотреть наше короткое видео на YouTube, если вы предпочитаете смотреть, а не читать.Также подписывайтесь на наш канал!
Вставить PDF в Word Методы- Используйте инструмент «Вставить объект ».
- Вставьте PDF как статическое изображение.

- Используйте конвертер PDF, чтобы вставить PDF в Word как изображение.
- Вставка текста из файла PDF в Word.
- Вставьте PDF в Word как связанный объект.
- Скопируйте файл PDF в Word.
- Используйте полную версию Adobe.
- Вставьте PDF в Word с помощью Mac.
- Используйте Google Документы.
Вы можете вставить свой PDF-файл в документ Word, встроив его как объект. Таким образом, первая страница PDF-файла появляется в документе и становится его частью после вставки.
Если вы внесете какие-либо изменения в документ PDF, они не отразятся на документе Word, поскольку PDF-файл больше не связан с исходным файлом. Вы можете изменять положение, размер, перекрашивать или прикреплять границу, а также управлять обтеканием объекта текстом.
- Откройте Word и поместите курсор в то место, куда вы хотите вставить PDF-файл как объект.

- Щелкните вкладку Вставить в строке меню.
- В группе Текст щелкните объект .
- В диалоговом окне «Объект» щелкните вкладку Создать из файла
- Щелкните Обзор , чтобы найти файл PDF, который вы хотите вставить.
- Нажмите ОК , чтобы встроить PDF в документ Word.Вы увидите, что PDF-файл появится на выбранной странице.
Примечание. Невозможно встроить PDF-файл, защищенный паролем, в Word. Если вы попытаетесь, Word сообщит вам, что файл защищен, и вам необходимо снять защиту паролем перед встраиванием файла.
Вставить PDF как статическое изображение С помощью этого метода вы можете преобразовать документ PDF в статическое изображение, а затем вставить его в документ Word. Разница в том, что его нельзя редактировать, и любые изменения, внесенные в исходный файл PDF, не будут отражаться в документе Word после этого.
Вам понадобится инструмент, который может преобразовать ваш PDF-файл в формат JPG. Однако, если это одна страница, вы можете захватить ее содержимое с помощью встроенного инструмента Windows Snipping или альтернативы, например SnagIt, а затем сохранить как файл JPG в месте, которое вы можете легко найти и вставить в Word.
- Откройте Word и поместите курсор в то место, где вы хотите вставить изображение.
- Щелкните вкладку Вставить в строке меню.
- Щелкните Изображение , чтобы открыть диалоговое окно Вставить изображение .
- Найдите файл JPG, в котором он был сохранен в последний раз, и нажмите Вставить , чтобы вставить изображение в документ Word.
Это лучше всего подходит для более старых версий Word, в которых может не быть функции «Вставить PDF».
Использование конвертера PDF для вставки PDF в Word как изображения Существует несколько хороших и бесплатных онлайн-конвертеров PDF, которые можно использовать для преобразования файла в изображения и вставки их в документ Word.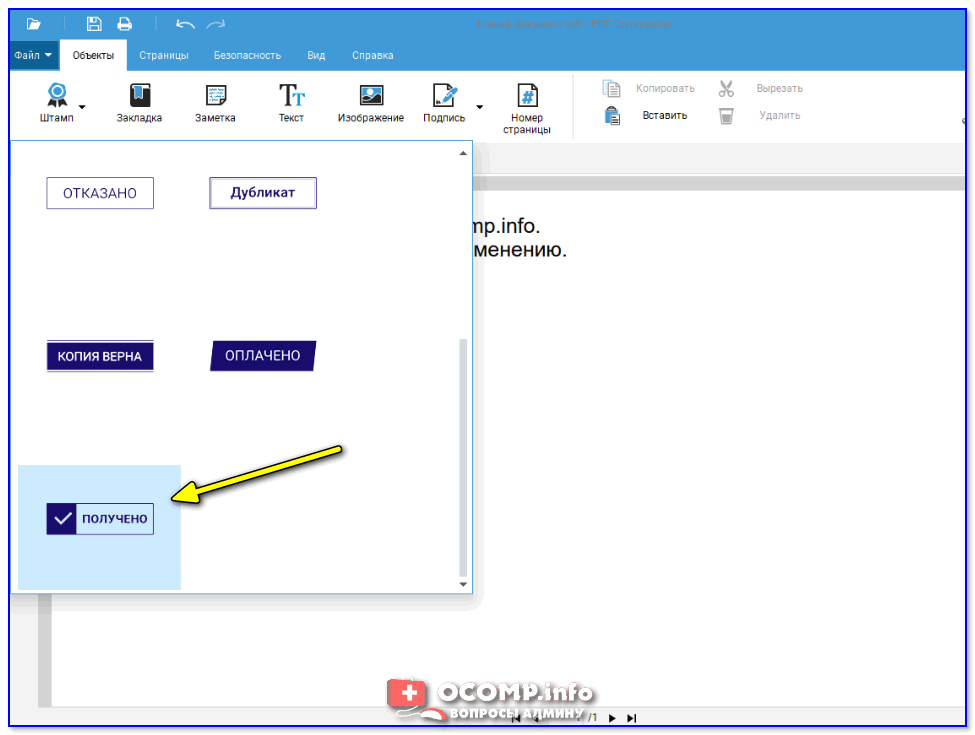 Выберите тот, который поддерживает предпочитаемый формат файла изображения, например JPG или PNG. Для этого мы будем использовать SmallPDF, но вы можете выбрать тот, который вам нравится.
Выберите тот, который поддерживает предпочитаемый формат файла изображения, например JPG или PNG. Для этого мы будем использовать SmallPDF, но вы можете выбрать тот, который вам нравится.
- Откройте онлайн-конвертер PDF и выберите PDF в JPG .
- Нажмите Выберите файл , чтобы загрузить файл PDF из его текущего местоположения.
- Программа конвертирует ваш файл в изображения. Как только это будет сделано, выберите Извлечь отдельные изображения или Преобразовать целые страницы (в данном случае я выбрал последнее), а затем нажмите Выбрать опцию .
- Ваш файл будет преобразован в формат JPG и готов к загрузке. Щелкните папку Загрузить файл (ZIP) (вы также можете загрузить каждое изображение по отдельности, но для многостраничного PDF-файла это может быть утомительным и трудоемким).

- Перейти к Загрузки на вашем компьютере. Щелкните правой кнопкой мыши только что загруженный файл и выберите Извлечь все .
- Затем перейдите в документ Word и щелкните вкладку Insert в строке меню.
- Выберите Изображение , чтобы открыть диалоговое окно «Вставить изображение», а затем найдите файлы JPG, извлеченные из загруженной вами ZIP-папки.
- Нажмите Вставить , чтобы вставить изображения в документ Word. Отредактируйте их, чтобы они соответствовали потоку вашего текста.
Вы также можете импортировать часть текста из файла PDF с помощью инструмента Вставить объект и перетащить его в документ Word.Однако при этом будет вставлен только текст без исходного форматирования или графики (если есть) из файла PDF, поэтому он не будет выглядеть точно так же.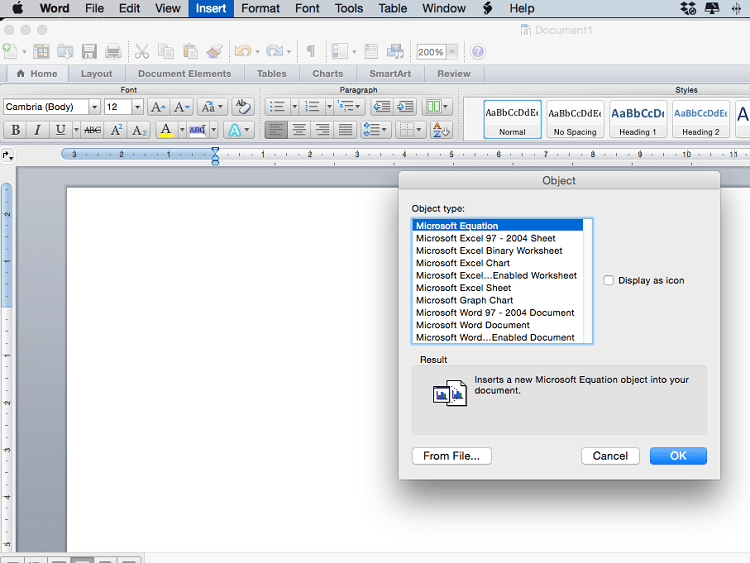
- Откройте Word и поместите курсор в то место, где вы хотите разместить текст.
- Щелкните вкладку Вставить в строке меню.
- В группе Текст щелкните стрелку вниз рядом с объектом .
- Выберите текст из файла.
- В диалоговом окне «Вставить файл » перейдите к PDF-файлу, из которого вы хотите вставить текст, и нажмите «Вставить ».
- После преобразования PDF-файла в текст он появится в документе Word.
Вы также можете открыть свой PDF-файл в Word 2013 или 2016, который преобразует его в редактируемый текст, который затем можно скопировать и вставить в документ Word.
Функция PDF Reflow в Word 2013 и 2016 извлекает содержимое из PDF и перенаправляет его в файл .docx, сохраняя при этом информацию о макете в максимально возможной степени. Однако для лучшего преобразования вы можете открыть PDF-файл в Acrobat и экспортировать его в документ Word.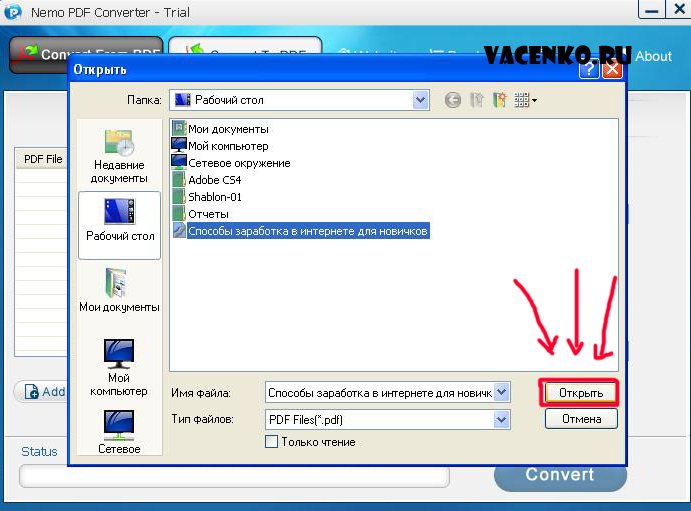
Связанный объект в этом случае означает, что будет вставлен полный PDF-файл, но он будет отображаться только как первая страница документа и будет связан с исходным файлом.
Вы можете выбрать отображение в виде значка вместо предварительного просмотра файла. В любом случае вы можете открыть файл, выбрав значок или предварительный просмотр. Любые изменения, внесенные вами в исходный файл PDF, будут отражены в документе Word.
- Откройте Word и поместите курсор в то место, куда вы хотите вставить PDF-файл как связанный объект.
- Щелкните вкладку Вставить в строке меню.
- В группе Текст щелкните Объект .
- Выберите вкладку Создать из файла в диалоговом окне Объект .
- Нажмите Просмотрите и выберите PDF-файл, который хотите вставить.

- Щелкните Ссылка на файл , чтобы вставить ярлык.
Нажмите Отображать как значок , если вы хотите, чтобы файл был вставлен как значок вместо предварительного просмотра (первая страница).Вы также можете отобразить его с другим значком, нажав Изменить значок> Обзор , чтобы выбрать значок, а затем нажмите OK или нажмите Enter.
Нажмите ОК , чтобы добавить ярлык PDF-файла (значок или предварительный просмотр) в документ Word.
Скопируйте файл PDF в WordЭто более простой способ вставки текста из файла PDF в документ Word. Однако он не копирует графику или форматирование текста из исходного файла, поэтому они не будут выглядеть одинаково.
Мы собираемся описать шаги, которые необходимо предпринять, если вы используете Adobe Acrobat Reader, но вы также можете использовать приложение для чтения PDF по умолчанию, хотя действия могут немного отличаться.
- Откройте ваш PDF-файл.
- Щелкните правой кнопкой мыши в любом месте документа и выберите Инструмент выбора.
- Выделите текст, который хотите скопировать, щелкните выделение правой кнопкой мыши и выберите Копировать.
- Откройте Word и вставьте текст в нужное место в документе.
Вы можете преобразовать PDF в Word с помощью Adobe Acrobat DC, если хотите поместить содержимое в отдельный документ Word вместо того, чтобы вставлять PDF в Word.
Используйте полную версию AdobeВы можете импортировать PDF-файл в Word и пропустить все остальные шаги, упомянутые выше, если у вас установлена полная версия Adobe. В программе есть встроенный конвертер, который можно использовать для импорта файла PDF и преобразования его в Word.
Преобразованный документ имеет более высокое качество и лучшее форматирование, чем обычное преобразование PDF в Word из Word 2013 и 2016.
- Откройте Adobe Acrobat и нажмите Экспорт PDF.
- Выберите формат, в который вы хотите преобразовать файл, в данном случае Word, и нажмите Экспорт .
- Вставьте преобразованный файл в документ Word, нажав Вставить> Объект> Создать из файла> Обзор и найдите документ Word, преобразованный из Acrobat.
- Если вы предпочитаете вставить файл как изображение, вы можете открыть его в Adobe Acrobat и нажать Сохранить как или Сохранить как другое и выбрать предпочтительный формат изображения (JPG, PNG, TIFF и т. Д.). Acrobat преобразует каждую страницу в файл изображения, который вы можете вставить в документ Word.
Этот метод также более безопасен для ваших документов по сравнению с использованием онлайн-конвертера PDF, особенно если они носят конфиденциальный характер. Обратной стороной этого метода является цена Adobe Acrobat, которая может подойти не каждому пользователю.
Вставить PDF в Word с помощью MacЕсли вы используете Mac, шаги по вставке файла PDF в Word относительно похожи, но с некоторыми небольшими отличиями.
- Откройте документ Word в версии Office для Mac.
- Щелкните Insert и выберите Object.
- В открывшемся диалоговом окне щелкните Из файла и выберите файл PDF.
- Щелкните Открыть , чтобы вставить файл в Word.
- Mac позволяет предварительно просмотреть и выбрать страницы из файла PDF, которые вы хотите вставить в документ Word, Windows вставляет только первую страницу файла PDF.
- Чтобы вставить PDF-файл в Word с помощью Mac, необязательно выбирать «Создать из файла »> «Обзор », как в Windows; просто нажмите Вставить объект> Из файла
- Если вам нужен только текст из PDF, Mac имеет встроенный инструмент предварительного просмотра, который поможет с этим. Откройте PDF-файл в режиме предварительного просмотра, щелкните инструмент «Текст», выделите текст, а затем скопируйте и вставьте его в Word.
Вы также можете вставить PDF-файл в Word с помощью Google Docs.
- Откройте Документы Google и нажмите Создать> Загрузить файл , а затем щелкните файл PDF.
- После загрузки на диск щелкните файл PDF правой кнопкой мыши и выберите Открыть с помощью> Документы Google.
- PDF-файл теперь вставлен в Документы Google. Вы можете скопировать и вставить документ Word, который хотите объединить с ним, в Документы, отредактировать его, а затем загрузить как файл Microsoft Word. Щелкните Файл> Загрузить> Microsoft Word.
Обратной стороной этого метода является то, что в нем не применяется то же форматирование, что и в исходном файле PDF. Кроме того, вставка документа выполняется немного медленно, имеет ограничения по размеру файла, и вам необходимо объединить документ Word после открытия PDF-файла в Документах.
Могу ли я использовать Word Online для вставки файла PDF в документ Word?Невозможно вставить файл PDF в Word Online. Однако вы можете редактировать PDF-файл в Word Online, обновлять его содержимое или копировать из PDF-файла и вставлять его в документ Word в автономном режиме.
Примечание: Когда вы открываете PDF-файл в Word Online, он будет преобразован в документ Word без некоторых элементов исходного форматирования. Например, разрывы строк и страниц могут появляться в разных местах. Это преобразование лучше всего подходит для PDF-файлов, которые в основном содержат текст.
Мы надеемся, что теперь вы знаете, как вставить файл PDF в документ Word. Вы можете попробовать любой из этих методов и посмотреть, какой из них лучше всего подходит для вашей ситуации.
Как скопировать PDF в Word
2021-06-03 12:22:07 • Отправлено в: Практическое руководство • Проверенные решения
Иногда скопировать PDF в Word не так просто, как вы думаете.Форматирование документа может не сохраняться, и изображения нельзя копировать таким же образом. PDFelement может помочь вам решить эту проблему с помощью различных решений, если вам интересно, , как скопировать PDF в Word .
Способ 1: Как скопировать PDF в Word
Шаг 1. Импортируйте файл PDF для копирования
Первый шаг — открыть файл PDF в PDFelement. Вы можете использовать кнопку «Открыть файл» на главной странице или просто перетащить файл PDF в окно программы PDFelement, чтобы открыть его.
Шаг 2. Скопируйте и вставьте из PDF в Word
Когда файл PDF открыт, нажмите кнопку «Редактировать текст и объект изображения», чтобы включить режим редактирования, затем вы можете выбрать текст или изображение, которое хотите скопировать в Word.
PDFelement — одно из лучших приложений для копирования PDF в Word. Он доступен как для Windows, так и для macOS X. Он позволит вам выбрать любой текст или изображение, которое вы хотите скопировать из PDF в Word. Если ваш PDF-файл является защищенным PDF-файлом, обратитесь к статье о том, как скопировать текст из защищенного PDF-файла здесь.
Способ 2: копирование PDF в Word путем преобразования
Если файл PDF большой и вы хотите скопировать все содержимое из PDF в Word, вы можете использовать опцию преобразования. Эта опция в PDFelement поможет вам напрямую преобразовать PDF в текстовый документ. Кроме того, у него есть функция OCR (оптическое распознавание символов), которая может помочь вам преобразовать отсканированный PDF-файл или файл PDF на основе изображений в редактируемый Word, вы можете без проблем копировать и вставлять контент.
Шаг 1. Откройте PDF
Перейдите в главное окно программы PDFelement и нажмите «Открыть файл», чтобы просмотреть PDF-файл, который вы хотите скопировать в Word.
Шаг 2. PDF в Word
Нажмите кнопку «Преобразовать»> «В Word», чтобы начать процесс преобразования. И вы можете обратиться к статье здесь о том, как преобразовать отсканированный PDF в Word.
Если вам нужно скопировать PDF в Word для нескольких документов, вы также можете использовать опцию «Пакетная обработка» в PDFelement, чтобы преобразовать несколько файлов PDF в Word.
Способ 3: Как скопировать PDF в Word с помощью Google Drive
Шаг 1. Загрузите PDF
Сначала загрузите целевой PDF-документ в свою учетную запись Google Drive.
Шаг 2. Откройте PDF
Щелкните правой кнопкой мыши файл PDF и выберите «Открыть с помощью»> «Документы Google», после чего ваш документ PDF откроется в Интернете для редактирования. Вы можете выбрать контент для копирования и вставить из PDF в Word. Однако при использовании этого метода макет содержимого PDF может не сохраниться, часть содержимого также может быть изменена, и это не поможет вам скопировать изображение из PDF в Word. Так что все же лучше использовать PDFelement для копирования PDF в Word без потери качества.
Загрузите или купите PDFelement бесплатно прямо сейчас!
Загрузите или купите PDFelement бесплатно прямо сейчас!
Купите PDFelement прямо сейчас!
Купите PDFelement прямо сейчас!
.

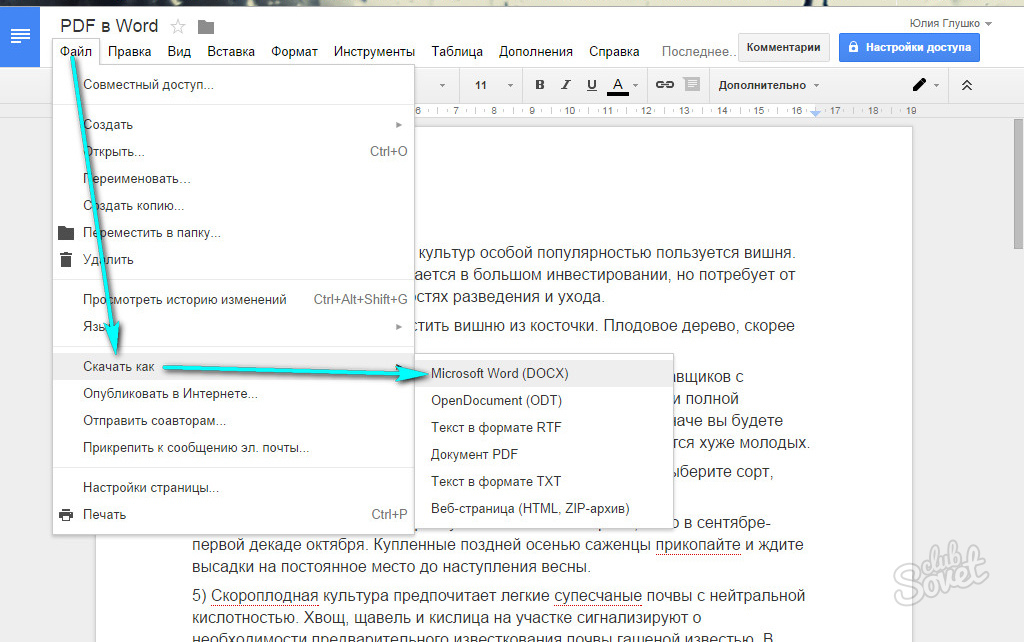
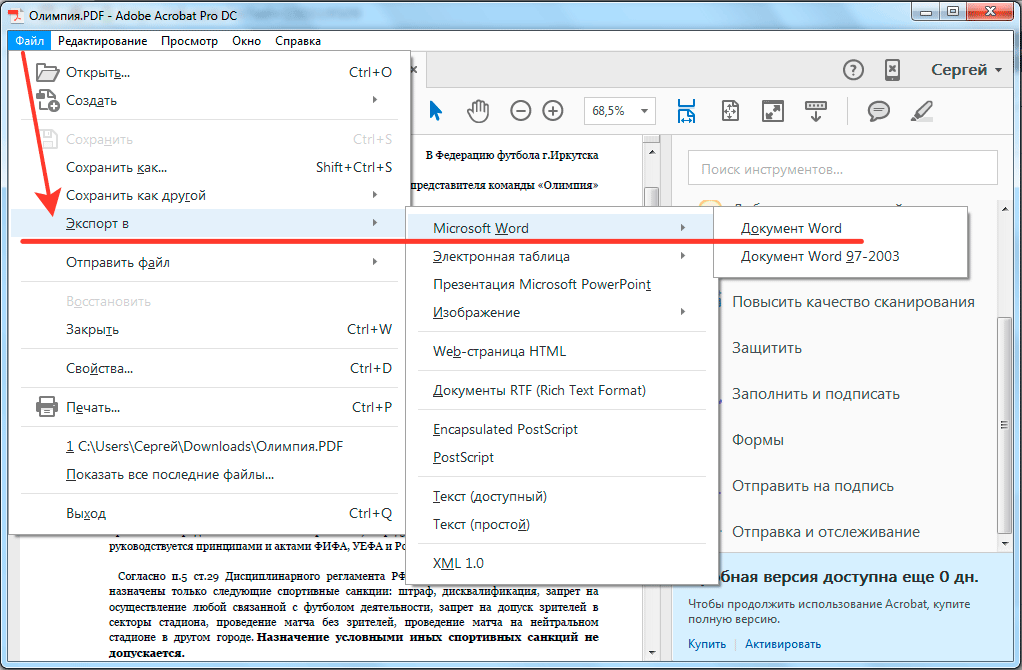
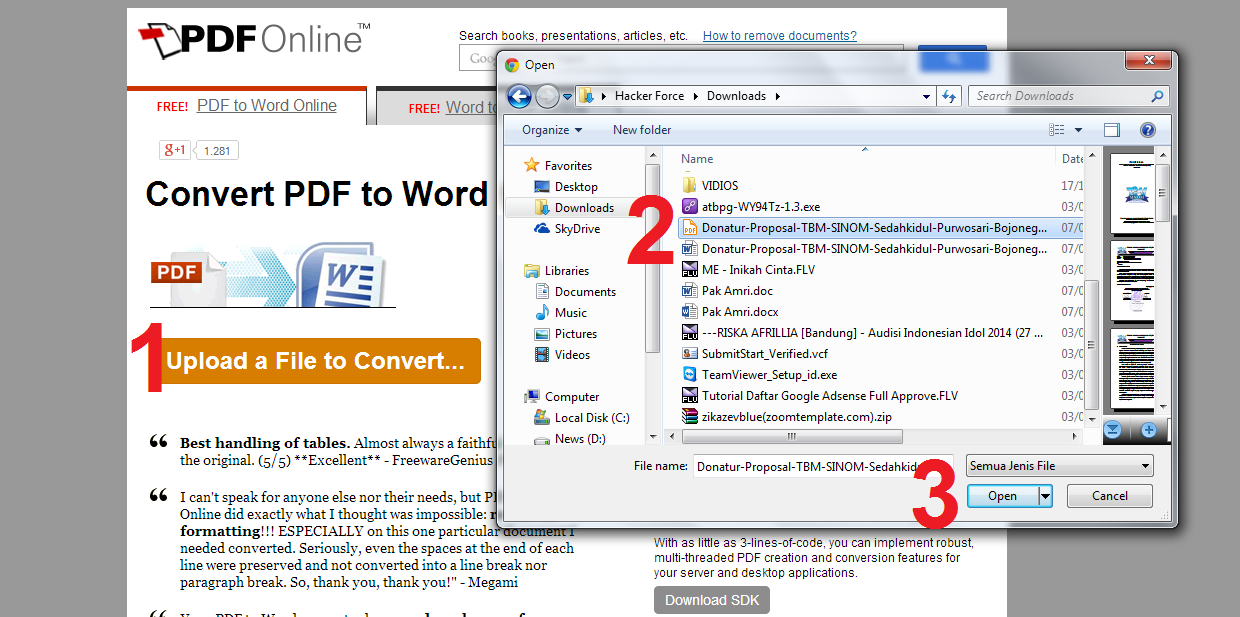
 Подробную информацию о диалоговом окне «Параметры» в Excel см. в статье Дополнительные сведения о вариантах создания PDF. По завершении нажмите кнопку
Подробную информацию о диалоговом окне «Параметры» в Excel см. в статье Дополнительные сведения о вариантах создания PDF. По завершении нажмите кнопку 
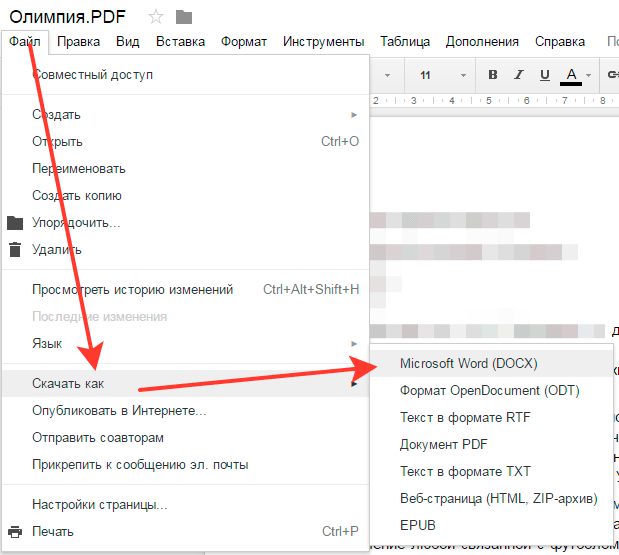
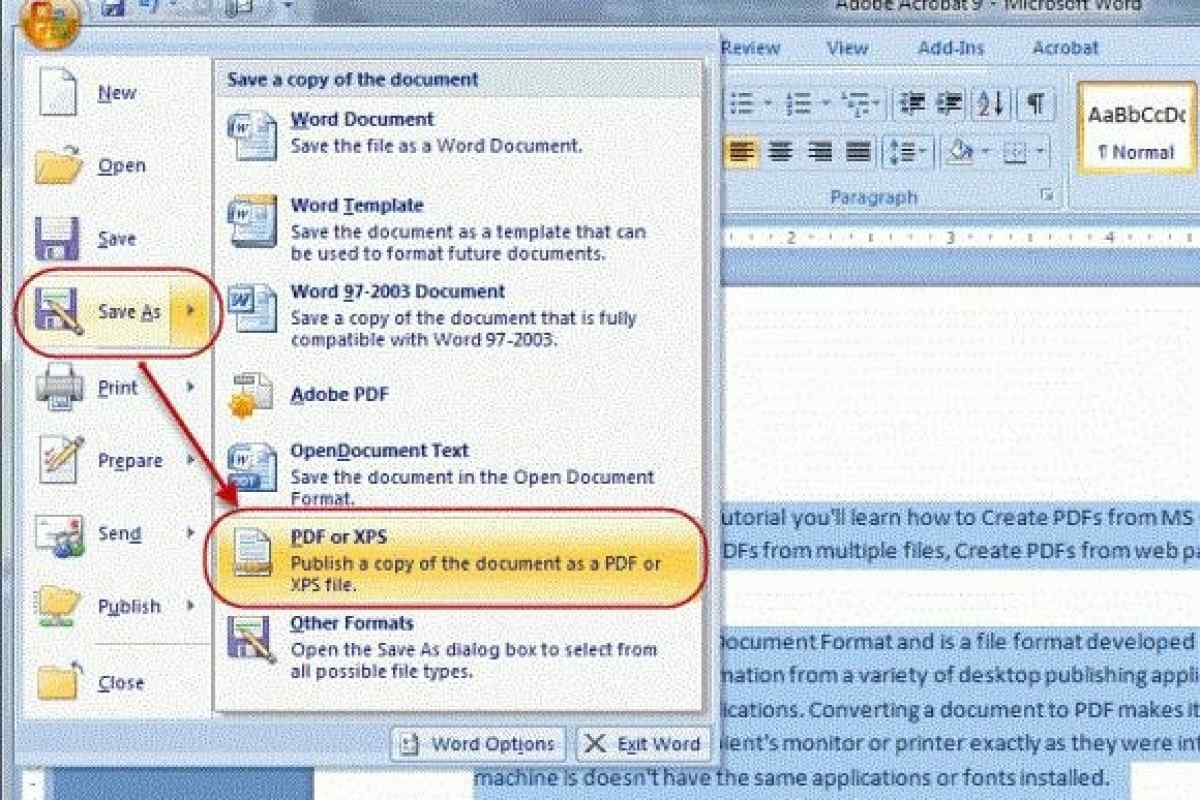
 По завершении нажмите кнопку ОК.
По завершении нажмите кнопку ОК.

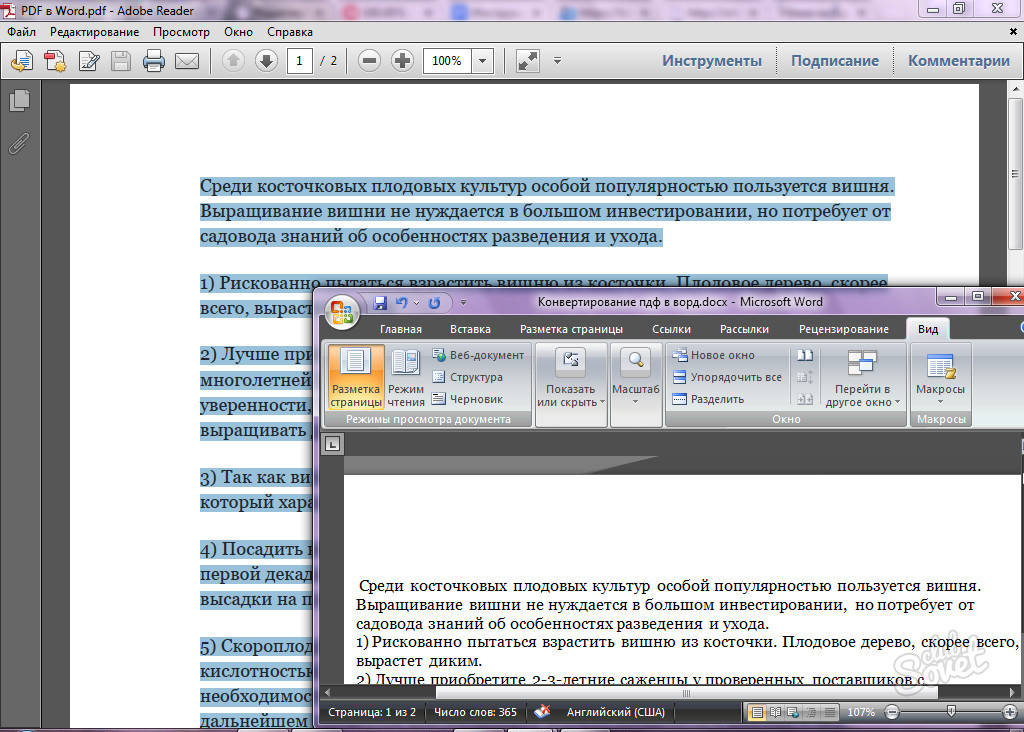


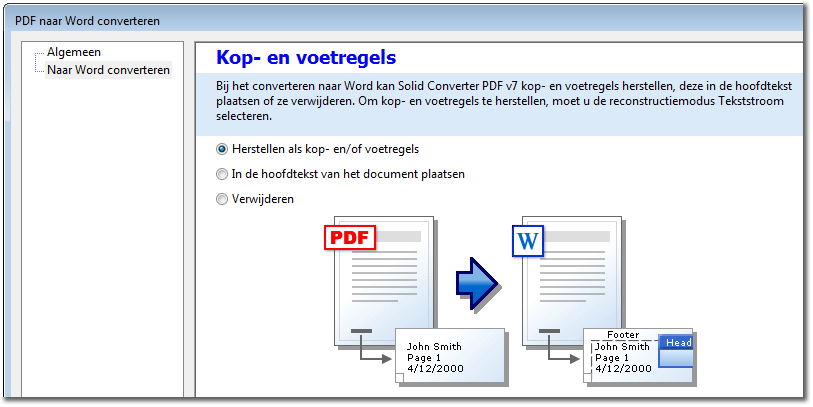 Затем выберите пункт Документ и снимите флажок Свойства документа. Задайте другие нужные параметры и нажмите кнопку ОК.
Затем выберите пункт Документ и снимите флажок Свойства документа. Задайте другие нужные параметры и нажмите кнопку ОК.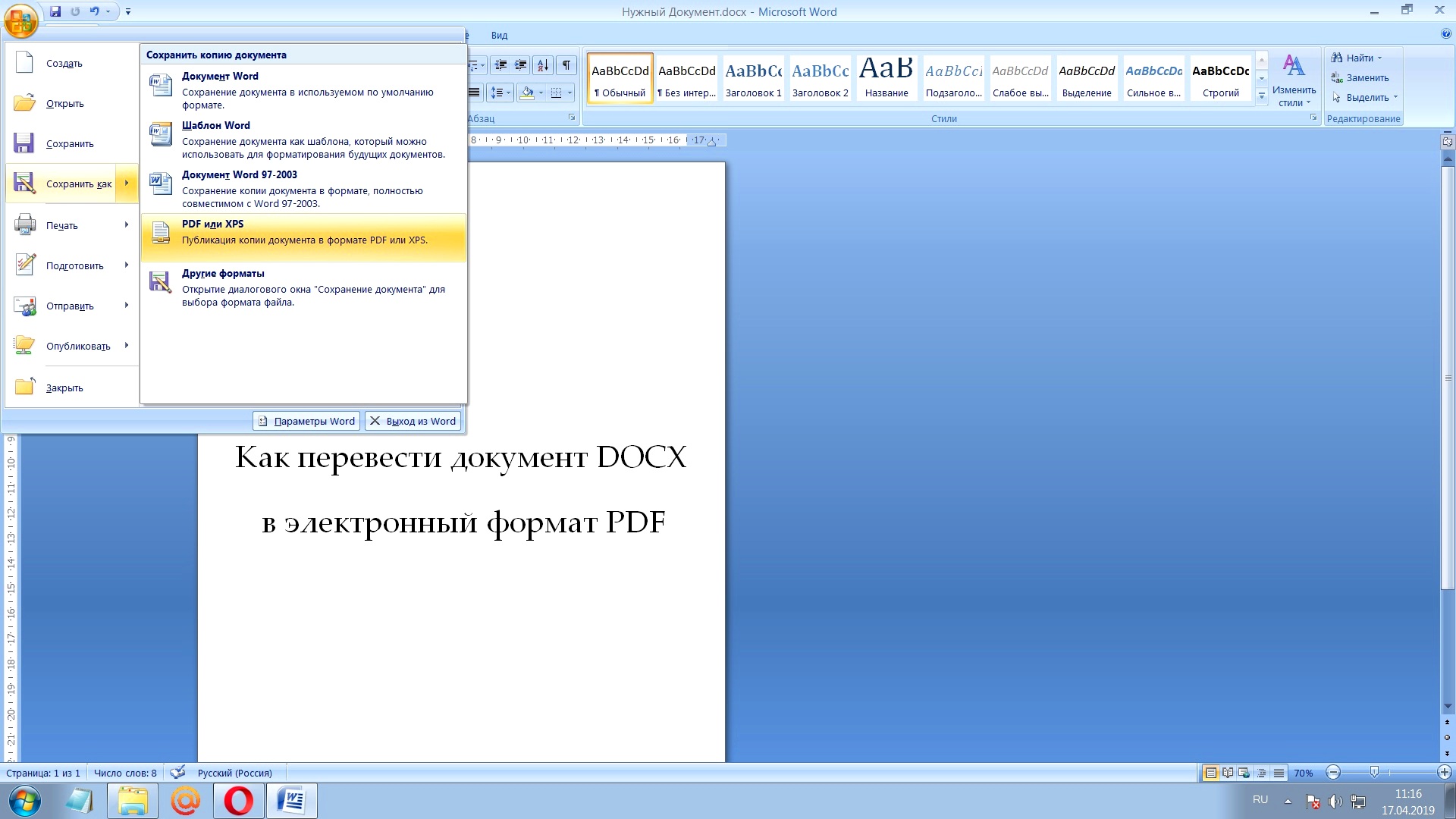

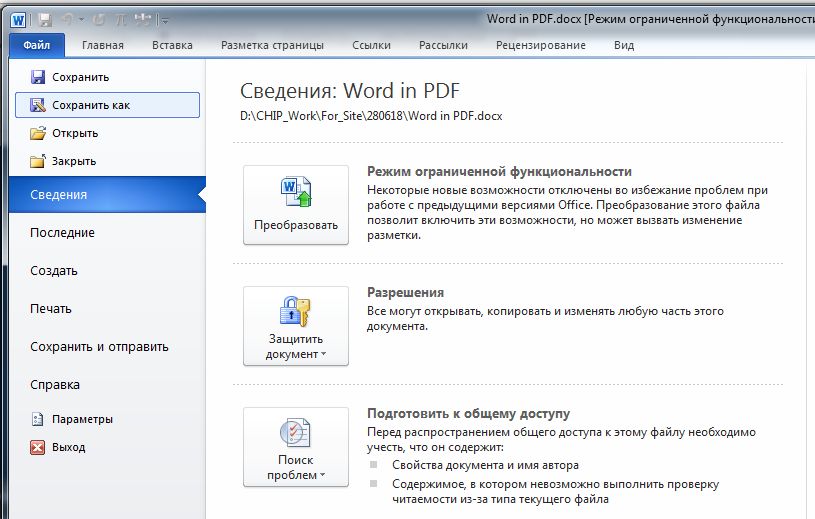 Выберите этот параметр, чтобы ограничить доступ к PDF-файлу людям, у которых нет пароля. Когда вы нажмете кнопку ОК, Word откроет диалоговое окно Шифрование документа в формате PDF, в котором вы можете ввести пароль и его подтверждение.
Выберите этот параметр, чтобы ограничить доступ к PDF-файлу людям, у которых нет пароля. Когда вы нажмете кнопку ОК, Word откроет диалоговое окно Шифрование документа в формате PDF, в котором вы можете ввести пароль и его подтверждение.
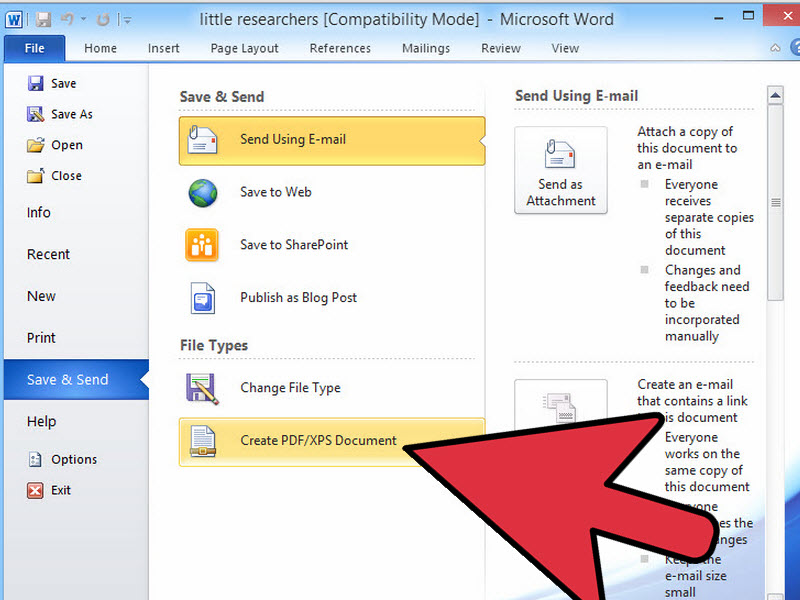
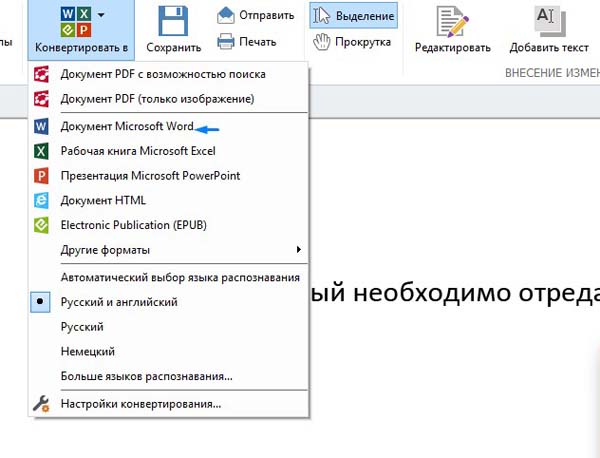


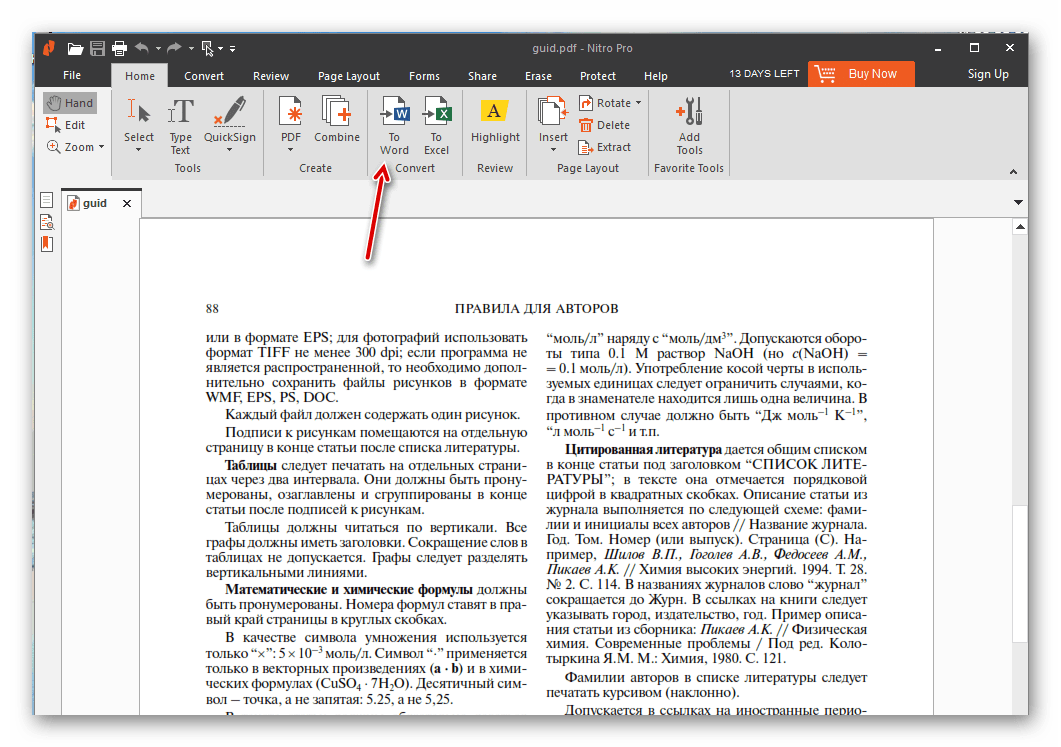

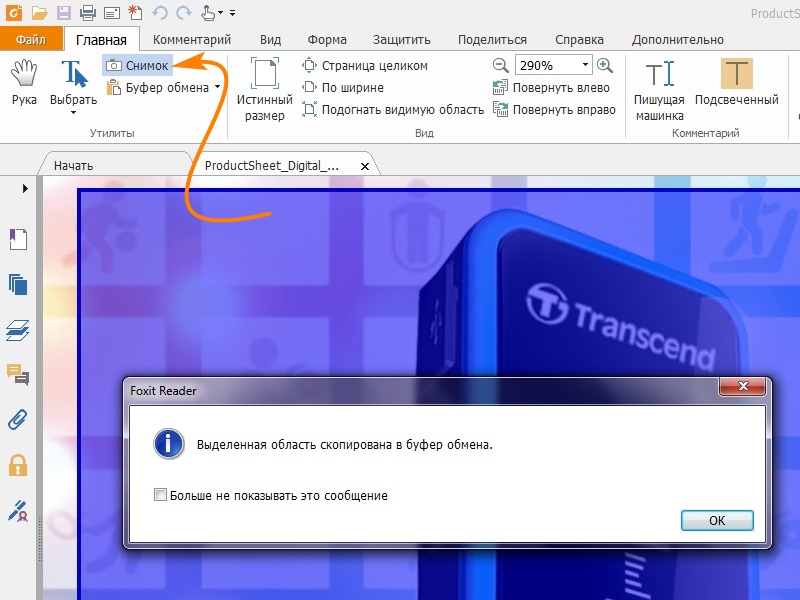 Программы платные, но что поделать – за все в этом мире нужно платить. Одна из них называется First PDF. Если Вы скачаете и установите эту программу, расплачиваться за пользование ей придется, но, правда, не сразу. Целый месяц можно пользоваться пробной версией. Интерфейс программы выглядит вот так:
First PDF
Программы платные, но что поделать – за все в этом мире нужно платить. Одна из них называется First PDF. Если Вы скачаете и установите эту программу, расплачиваться за пользование ей придется, но, правда, не сразу. Целый месяц можно пользоваться пробной версией. Интерфейс программы выглядит вот так:
First PDF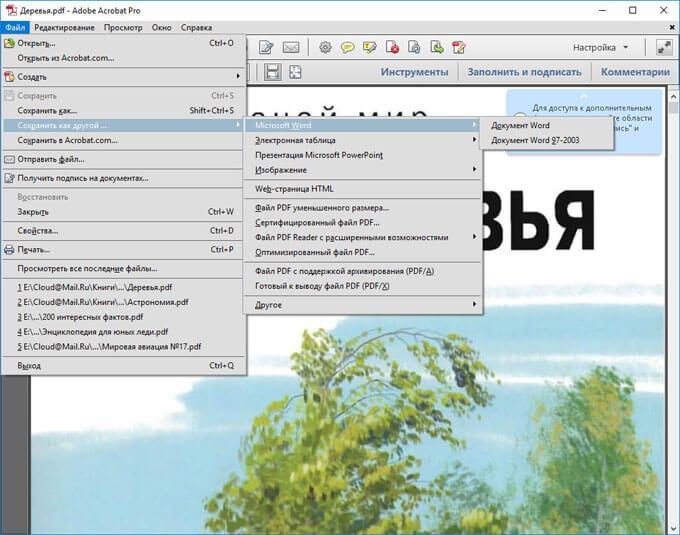


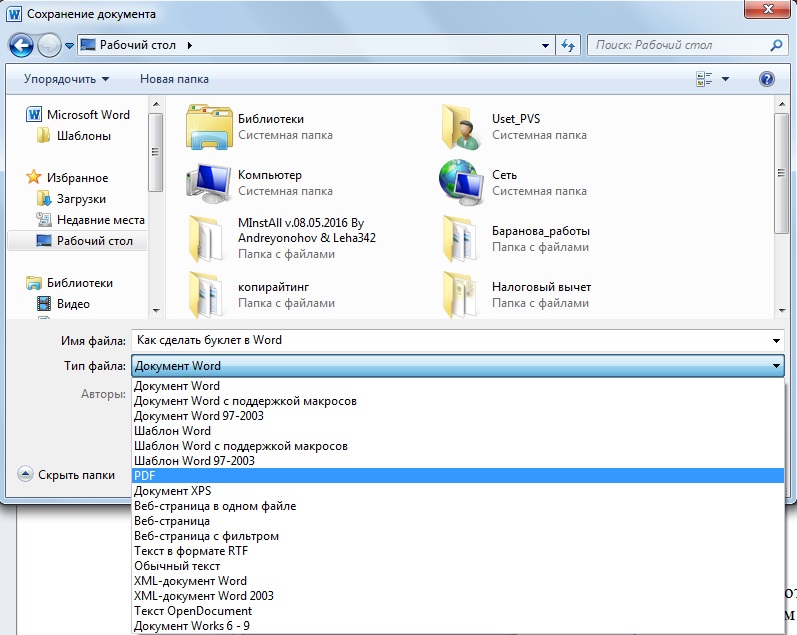
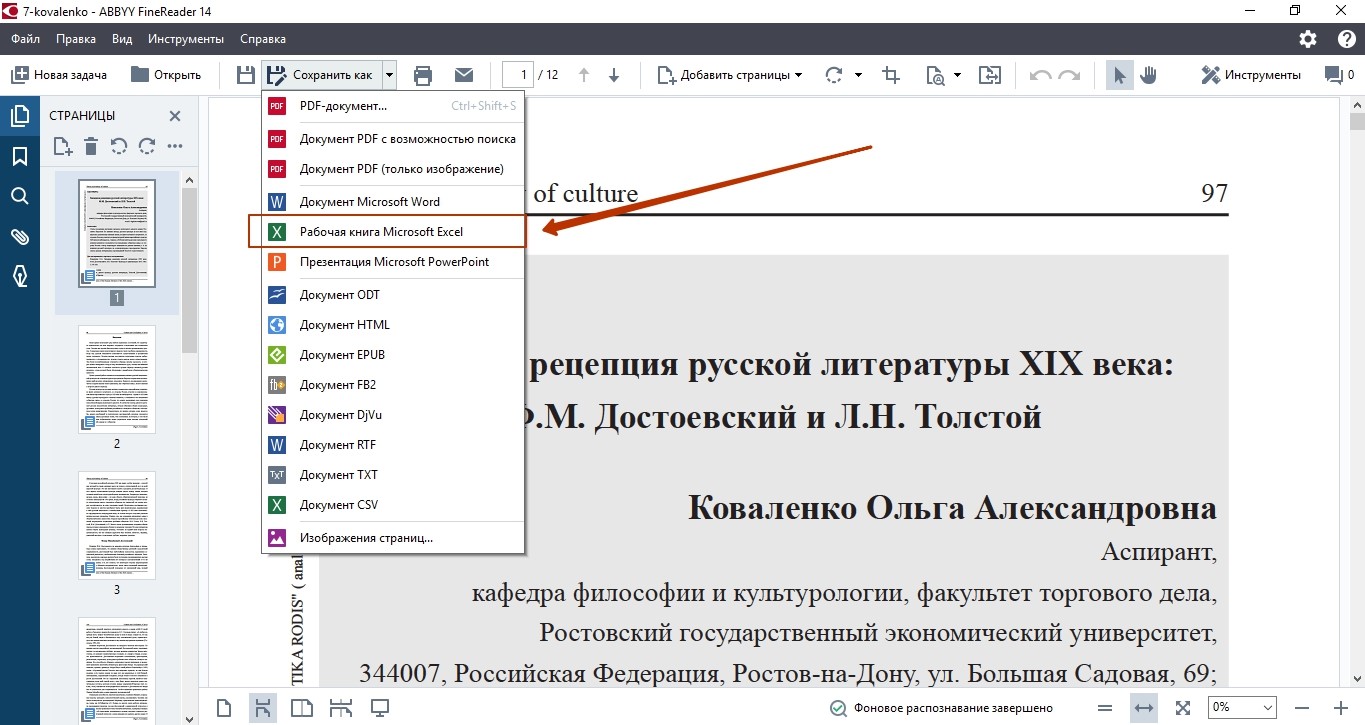 Выберите «PDF» в меню «Сохранить как тип». У вас также есть возможность сохранить отредактированный файл как файл документа Word. Нажмите кнопку «Сохранить».
Выберите «PDF» в меню «Сохранить как тип». У вас также есть возможность сохранить отредактированный файл как файл документа Word. Нажмите кнопку «Сохранить».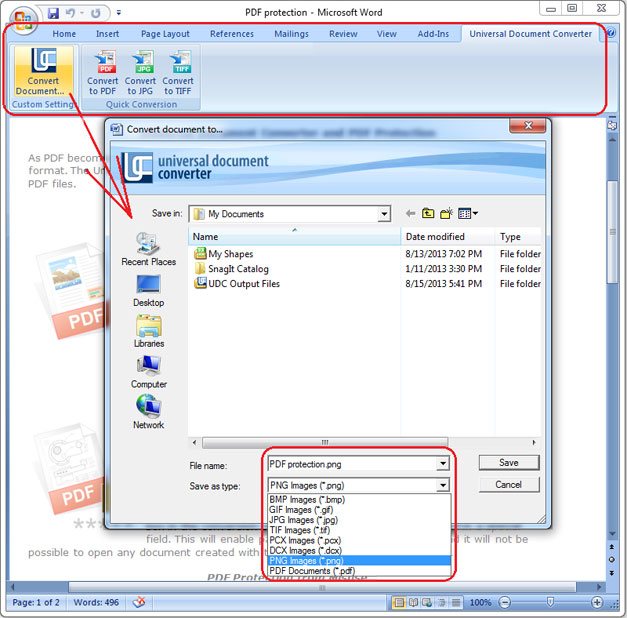
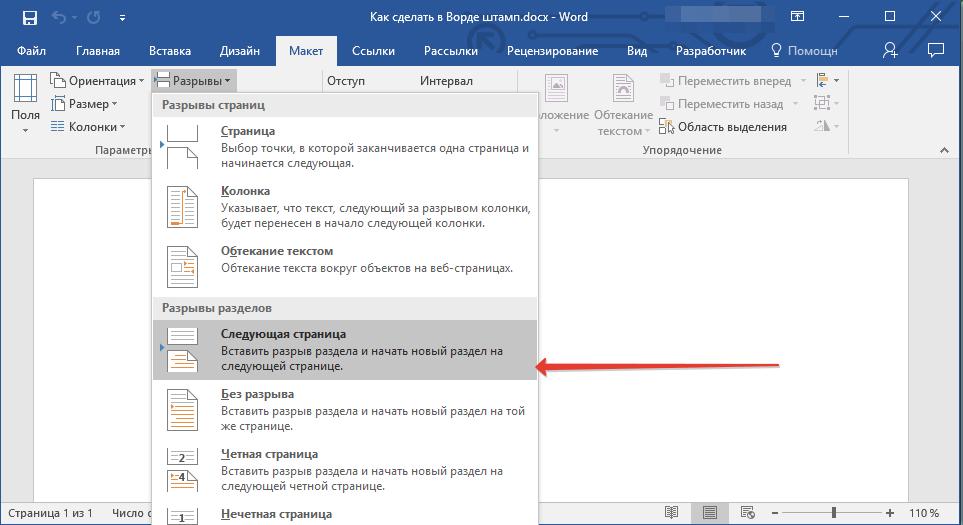
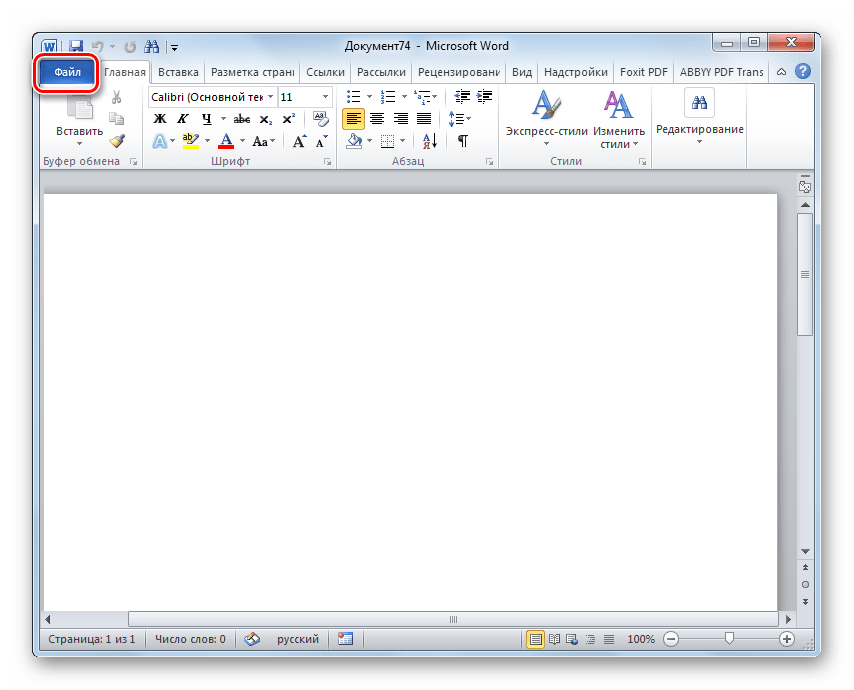 pdf) ».
pdf) ».