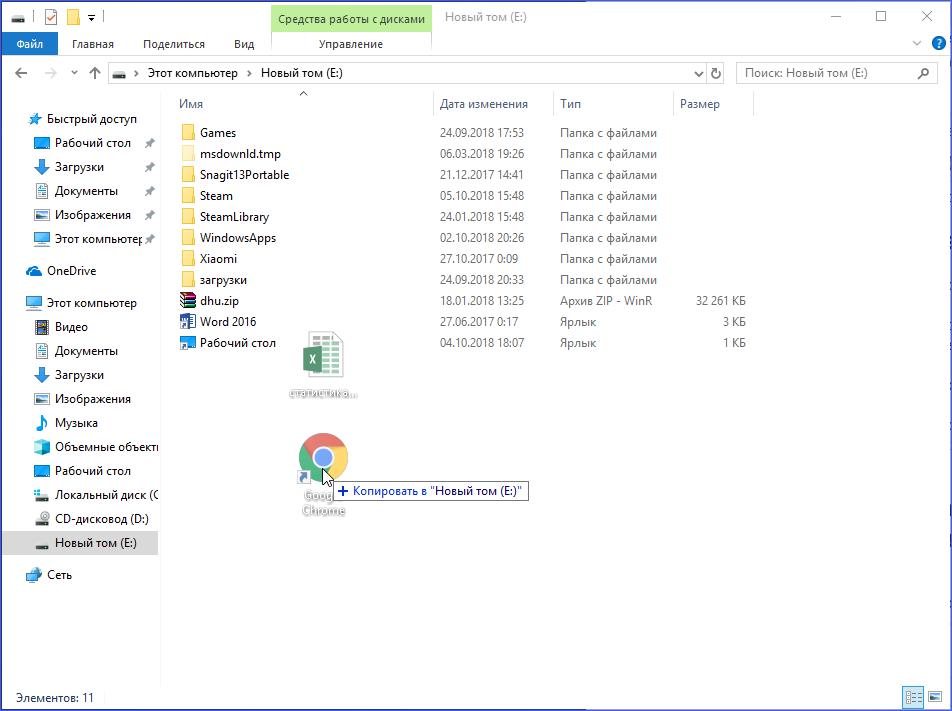Копирование и перемещение файлов и папок
Файл или папку можно скопировать или переместить в другое место, перетаскивая их мышью, используя команды копирования и вставки, или с помощью комбинаций клавиш.
For example, you might want to copy a presentation onto a memory stick so you can take it to work with you. Or, you could make a back-up copy of a document before you make changes to it (and then use the old copy if you don’t like your changes).
Эти инструкции применимы как к файлам, так и к папкам. Копирование и перемещение файлов и папок выполняется одинаково.
Копирование и вставка файлов
Выберите файл, который хотите скопировать, нажав на него.
Нажмите правой кнопкой и выберите Копировать или нажмите Ctrl+C.
Перейдите в папку, в которую нужно поместить копию файла.
Click the menu button and pick Paste to finish copying the file, or press Ctrl+V.

Перемещение файлов командами вырезания и вставки
Выберите файл, который хотите переместить, нажав на него.
Нажмите правой кнопкой и выберите Вырезать или нажмите Ctrl+X.
Перейдите в ту папку, в которую нужно переместить файл.
Click the menu button in the toolbar and pick Paste to finish moving the file, or press Ctrl+V. The file will be taken out of its original folder and moved to the other folder.
Копирование или перемещение файлов перетаскиванием
Откройте менеджер файлов и перейдите в папку, содержащую файл, который нужно скопировать.
Нажмите Nautilus в верхней панели и выберите Создать окно (или нажмите Ctrl+N), чтобы открыть новое окно. В новом окне перейдите в папку, в которую нужно переместить или скопировать файл.

Нажмите на файл и перетащите его из одного окна в другое. Файл будет перемещён, если целевая папка находится на том же устройстве, и скопирован, если целевая папка находится на другом устройстве.
For example, if you drag a file from a USB memory stick to your Home folder, it will be copied, because you’re dragging from one device to another.
Для принудительного копирования файла удерживайте при его перетаскивании нажатой клавишу
You cannot copy or move a file into a folder that is read-only. Some folders are read-only to prevent you from making changes to their contents. You can change things from being read-only by changing file permissions .
Как переместить файл в другой каталог в Python
Файл используется для постоянного хранения данных. Иногда нам требуется переместить расположение файла с одного пути на другой для целей программирования.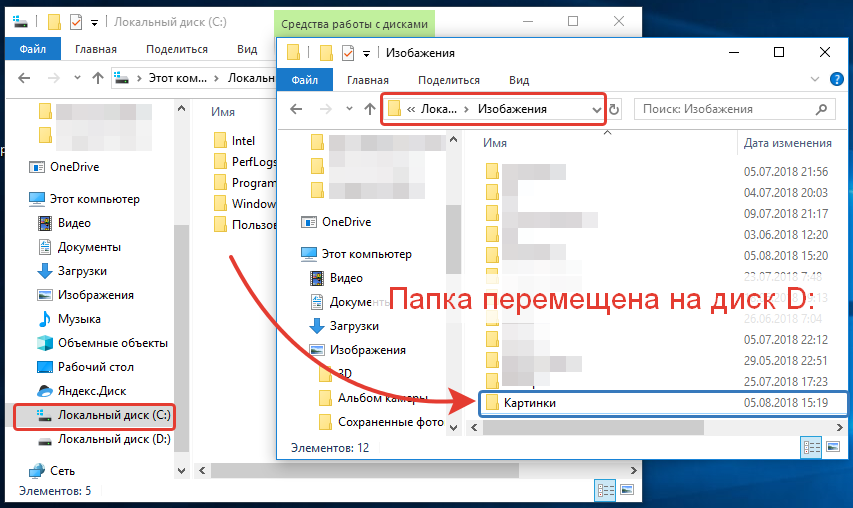 Эту задачу можно выполнить с помощью скрипта Python несколькими способами. Move() – это наиболее часто используемый метод Python для перемещения файла из одного каталога в другой каталог, определенный в модуле shutil. Другой способ перемещения файла с помощью метода rename(), который определен в модуле os. Эти два метода можно использовать для перемещения файла из одного каталога в другой, как описано в этой статье.
Эту задачу можно выполнить с помощью скрипта Python несколькими способами. Move() – это наиболее часто используемый метод Python для перемещения файла из одного каталога в другой каталог, определенный в модуле shutil. Другой способ перемещения файла с помощью метода rename(), который определен в модуле os. Эти два метода можно использовать для перемещения файла из одного каталога в другой, как описано в этой статье.Пример 1: Переместить файл с исходным именем
Способ перемещения файла из одного места в другое с исходным именем показан в следующем скрипте. Модуль shutil импортируется в скрипт для использования функции move() для перемещения файла. Модуль пути импортируется для использования функции exists() для проверки того, существует ли данное имя файла или нет. Если файл существует, будет определен целевой путь к файлу, куда он будет перемещен. Место назначения будет напечатано после перемещения файла. Если файл не существует, будет напечатано сообщение об ошибке.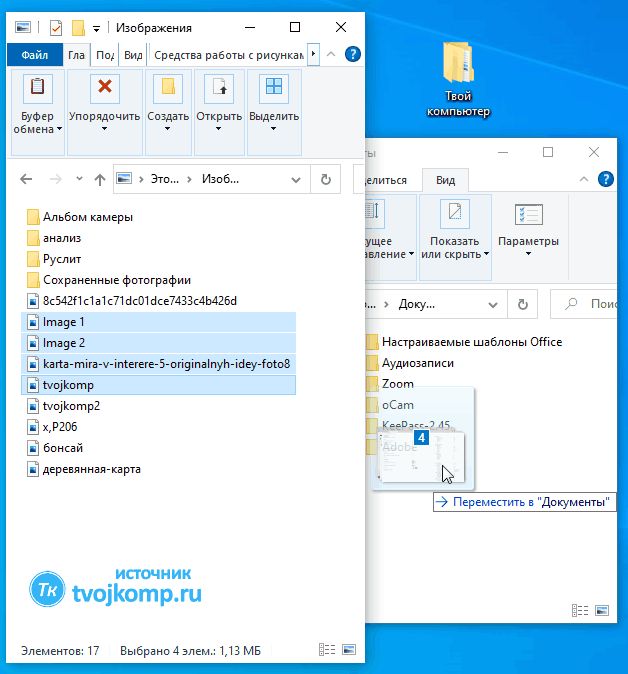
# Импортировать модуль shutil
import shutil
# Импортировать модуль пути из ОС
from os import path
# Задайте имя файла с путем
source_path = "fruit.txt"
# Проверьте, существует ли файл
if path.exists(source_path):
# Задайте путь к каталогу, в который будет перемещен файл
destination_path = "Files"
# Переместите файл в новое место
new_location = shutil.move(source_path, destination_path)
# Распечатать новое расположение файла
print("% s перемещен в указанное место,% s" % (source_path , new_location))
else :
# Распечатать сообщение, если файл не существует
print ("Файл не существует.")Вывод
Здесь файл fruit.txt существует, и он перемещен в папку Files.
Пример 2. Переместить файл с новым именем
Способ перемещения файла из одного места в другое путем переименования файла показан в следующем сценарии. Модули shutil и path были импортированы для перемещения файла и проверки его существования. Новое имя файла определено в пути назначения файла. Если файл перемещен успешно, то путь к файлу с новым именем будет напечатан, иначе будет напечатано сообщение об ошибке.
Модули shutil и path были импортированы для перемещения файла и проверки его существования. Новое имя файла определено в пути назначения файла. Если файл перемещен успешно, то путь к файлу с новым именем будет напечатан, иначе будет напечатано сообщение об ошибке.
# Импорт модуля shutil
import shutil
# Импорта из OS
from os import path
# Установить имя файла с путем
source_path = «dept.txt»
# Проверьте файл существует или нет
if path.exists(source_path):
# Задайте путь к каталогу назначения с новым именем
destination_path = "Files/department.txt"
# Переместите файл в новое место
new_location = shutil.move(source_path, destination_path)
# Распечатать новое расположение файла
print("{0} перемещается в нужное место, {1}".format(source_path,new_location))
else:
# Распечатать сообщение, если файл не существует
print("Неверный путь к файлу.
")Вывод
Здесь, файл, dept.txt, существует, и он был переименован с именем department.txt и перемещено в папку Files.
Пример 3. Перемещение папки с несколькими файлами
Способ перемещения папки с несколькими файлами показан в следующем сценарии. Здесь переменная source_path содержит исходный путь к папке, а переменная destination_path содержит путь к целевой папке. Остальное содержимое сценария такое же, как в двух предыдущих примерах.
# Импортировать модуль shutil import shutil # Импортировать модуль пути из ОС from os import path # Установить путь к каталогу файлов для перемещения source_path = "Images/dice" # Проверить, существует if path.exists(source_path): # Задайте путь к каталогу destination_path = "Files/dice" # Переместите каталог с файлами в новое место new_location = shutil . ход ( source_path , destination_path ) # Распечатать новое расположение new_location = shutil.move(source_path, destination_path) else : # Распечатать сообщение, если путь к каталогу не существует print("Недопустимое расположение каталога.")
Вывод
Согласно сценарию, папка dice переместилась в папку Files/dice.
Пример 4. Перемещение всех файлов и папок определенного каталога
Способ перемещения одной папки с несколькими файлами был показан в предыдущем примере. Но папка или каталог может также содержать несколько папок с несколькими файлами. В этом примере показано, как переместить этот тип папки в другое место. Модуль os был импортирован в этот сценарий для использования функции rename(), которая перемещает содержимое папки с вложенными папками и несколькими файлами. Функция listdir() используется для создания списка файлов и папок исходной папки. Затем цикл for использовался для повторения списка и перемещения содержимого исходной папки в целевую папку с помощью функции rename().
# Импортировать модуль os import os # Установить путь к каталогу файлов для перемещения source_path = "documents/" # Проверить, существует ли путь к каталогу, if os.path.exists(source_path): # Задайте путь к каталогу destination_path = "Files/" # Создайте список файлов и папок исходного пути filelist = os.listdir(source_path) # Итерировать список файлов и папок for file in filelist: os.rename(source_path + file, destination_path + file) # Распечатать новое местоположение print("Все файлы и папки {0} перемещаются в нужное место, {1}".format(source_path, destination_path)) else: # Распечатать сообщение если путь к каталогу не существует, print("Неверный путь к каталогу.")
Вывод
По сценарию все файлы и папки папки с документами переместились в папку Files.
Вывод
В этой статье показаны различные способы перемещения одного или нескольких файлов. Использование модулей shutil и os для перемещения файлов и папок было объяснено на простом примере, который легко помогает пользователям python выполнять этот тип задач.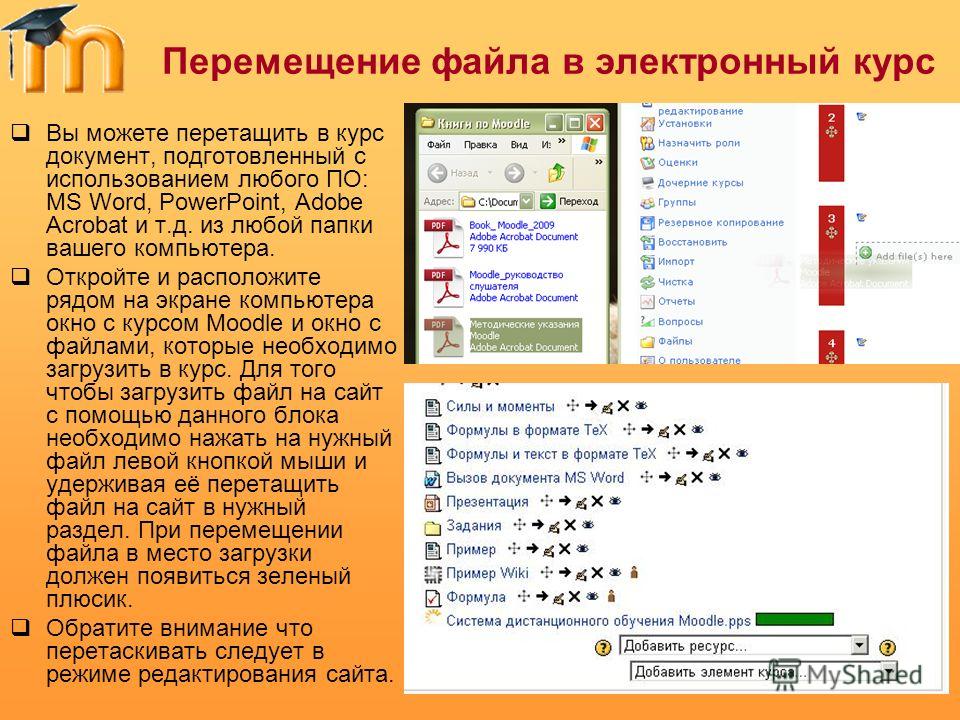
Если вы нашли ошибку, пожалуйста, выделите фрагмент текста и нажмите Ctrl+Enter.
Как перемещать файлы между папками? – Центр поддержки пользователей Apalon
Вы уже знаете, что приложение «Сканер для меня» позволяет пользователям создавать папки с отсканированными документами. Однако в дополнение к этому пользователи могут перемещать документы между папками. Ниже мы расскажем, как это сделать.
Во-первых, необходимо знать, что для перемещения документов и папок используется один и тот же алгоритм, то есть, чтобы переместить документ или целую папку, необходимо сделать следующее:
1. Откройте экран «Библиотека», зажмите документ/папку, которую хотите переместить. Когда появится прозрачная миниатюра, перетащите ее в папку назначения. В данном примере, «Скан 1» и «Скан 2» с экрана библиотеки перемещены в «Новую папку».
А как теперь достать эти сканы из папки и вновь разместить их на экране библиотеки или переместить в другую папку?
Делается это также довольно просто.
1. Простым нажатием откройте папку, где хранятся документы.
2. Нажмите и удерживайте документ, который хотите переместить, и немного подвигайте палец из стороны в сторону. Вы будете перемещены на экран библиотеки.
*Внимание: вы по-прежнему будете видеть документ в нынешней папке пока не отпустите палец. Если вы передумали или выделили документ по ошибке, просто переместите его в папку, где он хранится, не отпуская при этом палец.
3. Мы хотим переместить «Скан 2» на экран библиотеки, поэтому отпускаем палец, после того как документ расположен на свободном месте на экране.
3. Откройте вновь папку, нажмите и удерживайте «Скан 1», подождите пока появится экран Библиотеки, а затем перетащите скан в «Новую папку 2».
*Внимание: перемещая документы/папки, убедитесь, что не отпустите палец раньше, чем они будут находиться в желаемом месте. Также, когда пермещаете документ в папку, убедитесь, что миниатюра как бы «отражается» в ней.
Давайте взглянем на конечный результат. В нашем примере «Новая папка» теперь пуста, в то время как «Скан 1» успешно перемещен в «Новую папку 2», а «Скан 2» — на экран Библиотеки в виде отдельного документа.
Надеемся, что эта статья была вам полезной, но если вы по-прежнему сомневаетесь, как правильно упорядочить документы, напишите нам на [email protected].
Как переместить файлы и приложения на SD-карту
Проблема, которая касается многих устройств, состоит в том, что с течением времени они теряют в скорости работы. Возможно, вы замечали, что новые устройства более производительны, но накопившиеся приложения, файлы и обновления потребляют системные ресурсы, что приводит к замедлению работы.
Перемещение с памяти устройства на SD-карту
При правильном обслуживании и правильном оборудовании вы можете поддерживать оптимальную производительность на вашем смартфоне или планшете Android, если он имеет ОС не ниже версии 4.0, а также слот для карт microSD.
С помощью внешних накопителей можно освободить место для хранения. Высококачественные SD-карты можно найти по приемлемой цене. Но вам стоит проверить максимальную ёмкость карты microSD, которую поддерживает ваше устройство, прежде чем совершать покупку. Увеличение доступного пространства для хранения может быть достигнуто следующими путями:
- Перемещение файлов на SD-карту;
- Перемещение приложений на SD-карту;
- Изменение хранилища камеры по умолчанию на SD-карту.
В принципе, нет установленного правила о том, сколько внутренней памяти мобильного устройства должно оставаться свободным для нормальной работы. Но здесь действует правило «больше-лучше».
Другое преимущество хранения файлов (особенно музыки, видео и фотографий) на внешнем хранилище – это возможность быстро перенести их на другой смартфон или планшет. Также это может пригодиться, когда вы хотите сделать резервную копию ваших файлов при сбросе устройства до заводских настроек.
Перемещение файлов на SD-карту
Для начала рассмотрим, как можно перенести файлы и папки с памяти устройства на внешнюю карту:
- Откройте файловый менеджер на вашем Android-устройстве.
- Выберите локальное хранилище. Оно может называться, как «память устройства», «внутренняя память» или как-то похоже.
- Найдите нужные файлы или папки, которые хотите переместить. Подсказка: изображения камеры обычно находятся в папке DCIM.
- Нажмите значок «Меню», чтобы отобразить раскрывающийся список действий.
- Нажмите «Выбрать» или «Выбрать всё» в раскрывающемся списке действий. Затем вы должны увидеть пустые флажки около файлов, а один пустой флажок вверху обычно обозначается как «Выбрать всё» или «0». Если вы не видите эти флажки – нажмите и удерживайте какой-нибудь файл или папку, чтобы отобразить флажки.
- Нажмите пустые флажки, чтобы выбрать отдельные файлы или папки, которые вы хотите переместить, или нажмите «Выбрать всё» в верхней части окна.

- Нажмите значок «Меню» ещё раз, чтобы отобразить раскрывающийся список действий.
- Выберите «Переместить».
- Найдите нужную папку назначения на внешней SD-карте или нажмите «Создать папку», чтобы создать и назвать папку назначения.
- Выберите папку назначения.
- Выберите «Переместить сюда».
Подождите, пока ваше устройство завершит перемещение файлов и папок. Повторите эти шаги, пока вы не переместите все нужные файлы и папки из внутреннего хранилища вашего устройства на SD-карту.
Перенос приложений на SD-карту
Среднестатистическое мобильное приложение не требует большого объёма памяти, но после того, как вы установили десятки таких программ, надо что-то предпринимать. Кроме того, для многих популярных приложений требуется дополнительное пространство для сохранённых данных и кэша.
Android OS позволяет вам перемещать приложения на SD-карту и обратно. Однако не каждое приложение может храниться на внешнем накопителе – предустановленные и системные приложения остаются в памяти устройства.
- Зайдите в настройки устройства.
- Выберите «Диспетчер приложений» (или просто «Приложения»), чтобы увидеть алфавитный список всех приложений на вашем устройстве.
- Выберите приложение, которые хотите переместить. Вам будут представлены детали приложения и действия с ним.
- Нажмите кнопку «Переместить на SD-карту». Если эта кнопка выделена серым цветом и ничего не делает при нажатии на неё – приложение не может быть перемещено. Если кнопка называется «Переместить в память устройства» (или как-то похоже) – приложение уже находится на SD-карте.
- Возможно, вам понадобится нажать на «Хранилище» («Память») для открытия списка действий, включая «Изменить». Если кнопка «Изменить» отсутствует – приложение не может быть перемещено.
- Нажмите кнопку «Изменить», чтобы просмотреть варианты хранения: Внутреннее хранилище и SD-карта.
- Выберите SD-карту и следуйте подсказкам, которые появляются.
Подождите, пока ваше устройство завершит перемещение приложения. Повторите эти шаги, пока вы не переместите все нужные приложения из внутреннего хранилища вашего устройства на SD-карту.
Повторите эти шаги, пока вы не переместите все нужные приложения из внутреннего хранилища вашего устройства на SD-карту.
Хранилище камеры по умолчанию
С помощью смартфона вы, вероятно, делаете много фотографий, и не хочется перемещать фотографии и видео на внешний накопитель каждый раз. Решение? Измените хранилище камеры по умолчанию. Сделайте это один раз, и все фотографии и видео, которые вы сделаете, будут сохраняться в папке DCIM на SD-карте.
Большинство, но не все приложения для камеры предлагают эту опцию. Если в вашем такой опции нет – вы можете загрузить другое приложение для камеры из магазина Google Play.
- Включите камеру на вашем устройстве.
- Нажмите на значок меню (обычно в виде шестерёнки), чтобы получить доступ к настройкам камеры.
- Выберите пункт «Место хранения».
- Выберите SD-карту. Также может называться «Внешнее хранилище», «Карта памяти» и так далее.
Теперь вы можете делать снимки, зная, что все они будут сохранены на SD-карте.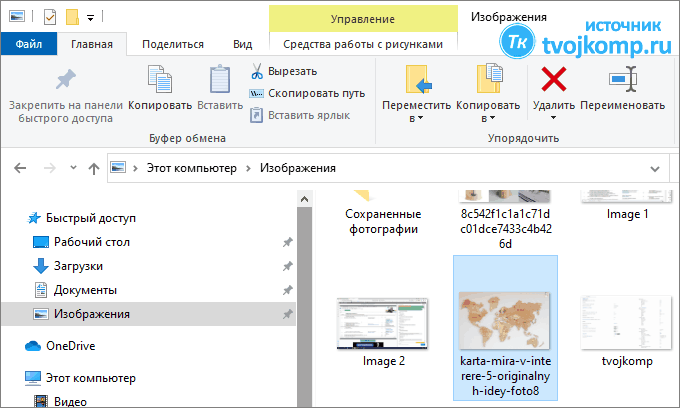
Перенос файлов в долгосрочное хранилище
В конце концов, SD-карта тоже может заполниться. В таком случае вы можете переместить файлы с SD-карты на ноутбук или настольный компьютер с помощью кардридера. Оттуда вы можете перемещать файлы на внешний жесткий диск или загружать их на сайт онлайн-хранилища (например, Dropbox или Google Drive).
Как перемещать файлы и папки в Windows 10
Windows 10 предлагает множество способов перемещения файлов и папок из одного места в другое. Переместить файл или папку означает изменить его текущее местоположение на желаемое без создания какой-либо идентичной копии файла папки. Самый распространенный способ переместить файлы или папки – перетащить их в место назначения. Однако мы узнаем больше способов сделать это.
Как переместить файлы и папки в Windows 10
В этом посте мы рассмотрим все возможные способы перемещения файлов и папок в Windows 10 с помощью контекстного меню, проводника, Power Shell, командной строки и т.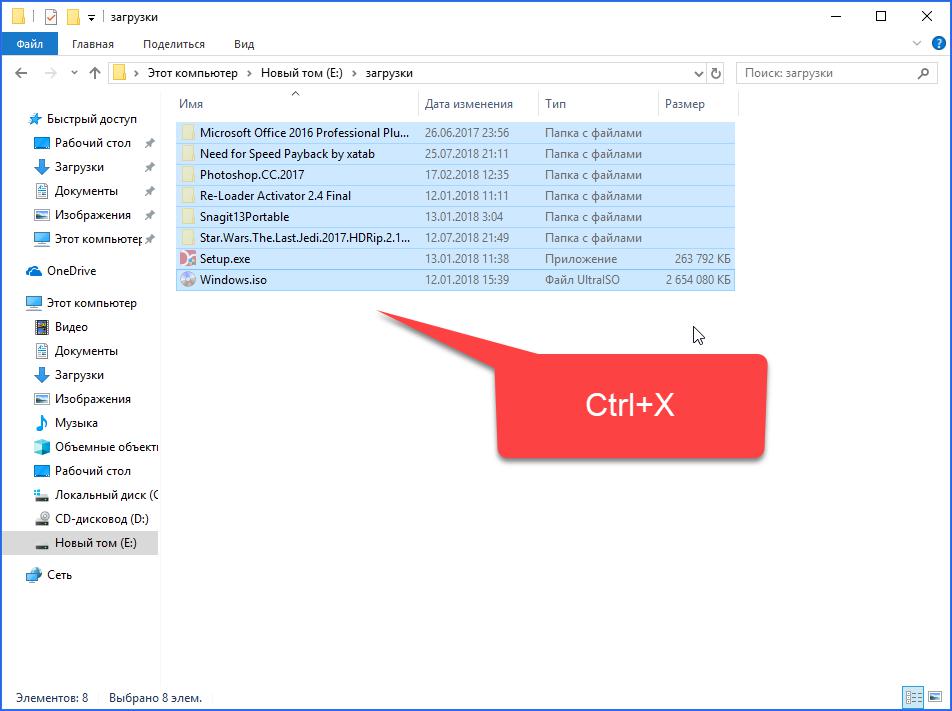 Д. Они упомянуты ниже.
Д. Они упомянуты ниже.
- Перетащить и отпустить
- Контекстное меню – Вырезать / Вставить
- Контекстное меню – перемещение элемента
- Главное меню проводника – вырезать и вставить
- Главное меню проводника – кнопка “Перейти к”
- Использование командной строки
- Используя Power Shell.
Давайте рассмотрим их подробнее.
1]Перетаскивание
Метод перетаскивания является наиболее часто используемым и простым способом перемещения файлов и папок из одного места в другое. Для этого откройте оба окна проводника рядом друг с другом, нажав Клавиша с логотипом Windows + Е.
Допустим, вы хотите переместить PDF-файл «Закон о предотвращении фальсификации пищевых продуктов» из папки «Документы» в «Здоровье и продовольственная безопасность» в папке «Изображения». Щелкните папку назначения в окне проводника 2.
Выберите файл в окне проводника 1 и просто перетащите его в целевое окно проводника 2.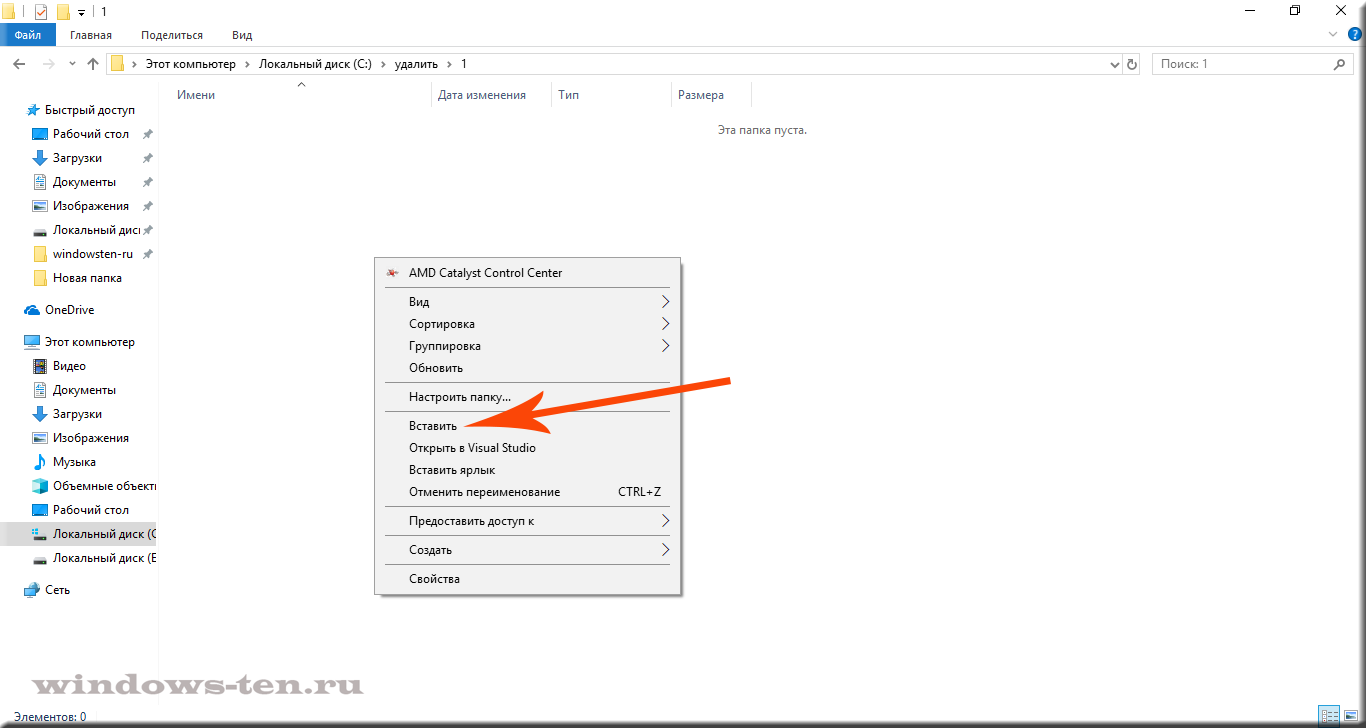
Ваш файл будет перемещен в папку назначения!
2]Контекстное меню – Вырезать / Вставить
Это еще один простой способ перемещения файлов или папок, который можно сделать, не открывая одновременно несколько окон проводника. Контекстное меню можно открыть, просто щелкнув правой кнопкой мыши файл или папку.
Выберите файл, который хотите переместить, и щелкните его правой кнопкой мыши. В открывшемся всплывающем окне Контекстное меню который состоит из множества функций и команд. Нажать на ‘Резать’ вариант.
Затем перейдите в папку назначения, в которую вы хотите переместить файл, и нажмите ‘Вставить’. Выбранный файл будет отображаться там, в месте назначения. Простой!
3]Контекстное меню – перемещение элемента
Используйте наш Ultimate Windows Tweaker, чтобы добавить «Перейти к»В контекстное меню и используйте его, чтобы легко перемещать элементы из одного места в другое.
Вы получите настройку в контекстном меню> вкладка Контекстное меню рабочего стола 2.
4]Проводник с использованием главного меню – метод вырезания-вставки
Здесь мы собираемся использовать Дома Меню в проводнике.
Выберите файл или папку и нажмите на Дома вкладка с ленты выше. Нажать на ‘Резать’ вариант.
Затем перейдите в то место, куда вы хотите переместить файл или папку.
Выберите Дома вкладка, а затем нажмите ‘Вставить’. Выбранный файл или папка появится там.
5]Проводник с использованием главного меню – кнопка “Перейти к”
Этот метод аналогичен упомянутому выше с использованием Дома Меню в проводнике. Но вместо метода вырезания и вставки мы используем “Переместить в” вариант.
Выберите файл или папку, которые вы хотите переместить, и нажмите на Дома вкладка на ленте проводника выше. Затем нажмите на “Переместить в” кнопку, и появится список раскрывающегося меню. Выберите место, куда вы хотите переместить файл, и он будет напрямую отправлен туда.
Выберите место, куда вы хотите переместить файл, и он будет напрямую отправлен туда.
6]Использование командной строки
Откройте окно командной строки и используйте следующую команду:
move "FileFolderPath" "PathToDestinationFolder"
Например. Если вы хотите переместить файл с именем TWC.exe из папки Program Files на диск D, команда будет выглядеть так:
move "C:Program FilesTWC.exe" "D:"
Если вы хотите переместить папку с именем TWC из папки Program Files на диск D, команда будет выглядеть так:
move "C:Program FilesTWC" "D:"
7]Использование Power Shell
Откройте окно PowerShell и используйте следующую команду:
Move-Item "File/FolderPath" "PathToDestinationFolder"
Например. Если вы хотите переместить файл с именем TWC.exe из папки Program Files на диск D, команда будет выглядеть так:
Move-Item "C:Program FilesTWC.exe" "D:"
Если вы хотите переместить папку с именем TWC из папки Program Files на диск D, команда будет выглядеть так:
Move-Item "C:Program FilesTWC" "D:"
Это различные способы, с помощью которых вы можете наиболее удобно перемещать файлы и папки в Windows 10.
Читать дальше: 8 способов переименовать файлы и папки в Windows 10.
Не удается найти страницу | Autodesk Knowledge Network
(* {{l10n_strings.REQUIRED_FIELD}})
{{l10n_strings.CREATE_NEW_COLLECTION}}*
{{l10n_strings.ADD_COLLECTION_DESCRIPTION}}
{{l10n_strings.COLLECTION_DESCRIPTION}} {{addToCollection.description.length}}/500 {{l10n_strings.TAGS}} {{$item}} {{l10n_strings.PRODUCTS}} {{l10n_strings.DRAG_TEXT}}{{l10n_strings. DRAG_TEXT_HELP}}
DRAG_TEXT_HELP}}
{{article.content_lang.display}}
{{l10n_strings.AUTHOR}}{{l10n_strings.AUTHOR_TOOLTIP_TEXT}}
{{$select.selected.display}} {{l10n_strings. CREATE_AND_ADD_TO_COLLECTION_MODAL_BUTTON}}
{{l10n_strings.CREATE_A_COLLECTION_ERROR}}
CREATE_AND_ADD_TO_COLLECTION_MODAL_BUTTON}}
{{l10n_strings.CREATE_A_COLLECTION_ERROR}}Как переместить файлы с флешки на телефон
По умолчанию в Android сохранение пользовательских файлов происходит во внутреннюю память устройства. Со временем количество таких файлов возрастает настолько, что смартфон или планшет начинает выдавать сообщение о нехватке памяти и пользователь уже не может установить приложение или снять фото (видео). Чтобы освободить внутреннюю память гаджета, нужно переместить накопившиеся пользовательские файлы на карту памяти SD. Это можно сделать с помощью файлового менеджера или подключив смартфон/планшет к компьютеру и осуществить перемещение с помощью проводника Windows.
Для чего нужен файловый менеджер в Андроид
Файловые менеджеры – это класс приложений, с помощью которых можно производить операции с файлами: перемещать, копировать, удалять, переименовывать, запускать, вырезать, вставлять. Однозначно, такое приложение должно быть установлено на вашем смартфоне или планшете. В магазине приложений Google Play представлено большое количество файловых менеджеров, среди которых можно выбрать на любой вкус. Давайте рассмотрим, как перемещать файлы в Андроид на карту памяти, с использованием одного из самых популярных менеджеров – File Manager.
Однозначно, такое приложение должно быть установлено на вашем смартфоне или планшете. В магазине приложений Google Play представлено большое количество файловых менеджеров, среди которых можно выбрать на любой вкус. Давайте рассмотрим, как перемещать файлы в Андроид на карту памяти, с использованием одного из самых популярных менеджеров – File Manager.
Перемещение файлов в Андроид с помощью File Manager
Установите File Manager и запустите его. После открытия приложения вы попадаете в окно, где представлено 2 раздела: «Устройство» и «SD-карта».
В разделе «Устройство» показывается содержимое внутренней памяти вашего Андроид смартфона или планшета, а в разделе «SD-карта» – содержимое карты памяти.
Тапом по значку «Устройство» откройте содержимое внутренней памяти и найдите файл(ы), необходимые для перемещения на карту microSD. Отметьте нужный файл(ы) или папки с файлами и тапните по иконке «Переместить» в нижней левой части приложения.
В результате этого действия внизу появятся две кнопки: кнопка «Отменить», тап по которой отменяет действие и кнопка «Вставить», тап по которой перемещает отмеченные файлы в открытую на данный момент папку.
Нам нужно перенести файлы на карту памяти, поэтому переходим в главное окно File Manager тапом по иконке «Домой» в верхнем левом углу экрана.
Тапом по разделу «SD-карта» открываем содержимое карты памяти.
Выбираем на карте памяти директорию, в которую хотим переместить ранее отмеченные файлы и папки. После чего тапом по кнопке «Вставить» перемещаем отмеченные файлы из внутренней памяти вашего смартфона или планшета на SD-карту.
Перемещение файлов в Андроид с помощью компьютера
При подключении смартфона или планшета к USB порту компьютера, устройство определяется как внешний накопитель с двумя разделами (внутренняя память и карта памяти) с файлами которого, с помощью проводника Windows, можно производить стандартные операции перемещения, копирования, удаления файлов, переименования файлов.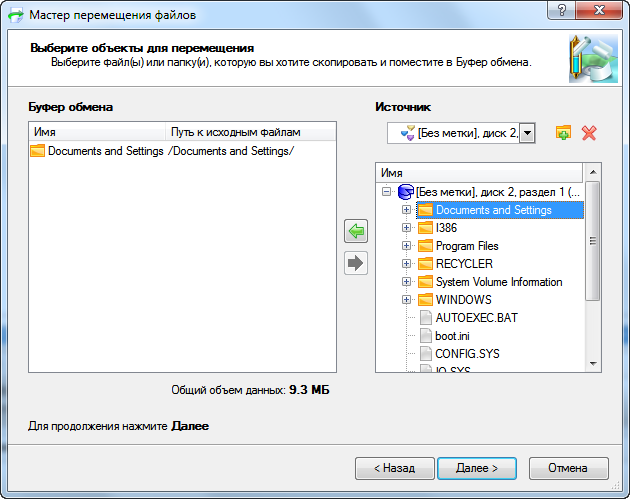 Точно также можно переместить файлы не только на карту памяти, но и на компьютер. Более подробно данная операция рассмотрена в этой статье.
Точно также можно переместить файлы не только на карту памяти, но и на компьютер. Более подробно данная операция рассмотрена в этой статье.
Многие смартфоны на базе Andro > В этой статье мы расскажем, что для этого необходимо сделать.
Вам понадобится файловый менеджер. На большинстве смартфонов ФМ уже встроен в прошивку, так что с этим проблем быть не должно. Если вы не нашли файловый менеджер, просто скачайте понравившийся вам в Play Market. Мы используем «Файловый менеджер +» (File Manager +) в нашем примере.
Выбираете «Основная память» — именно из основной памяти вы будете переносить файлы на карту памяти (SD-карту).
Здесь вы увидите список папок и файлов, которые находятся в памяти смартфона. Допустим, вы хотите перенести музыку на карту памяти. Выбираете папку — в нашем примере она называется Music.
Перед вами — список файлов. Выбираете нужный из них, тапнув и удерживая палец на объекте. Объект выделен. Если файлов несколько, вы можете выделить и их, уже просто тапнув по нужным из них.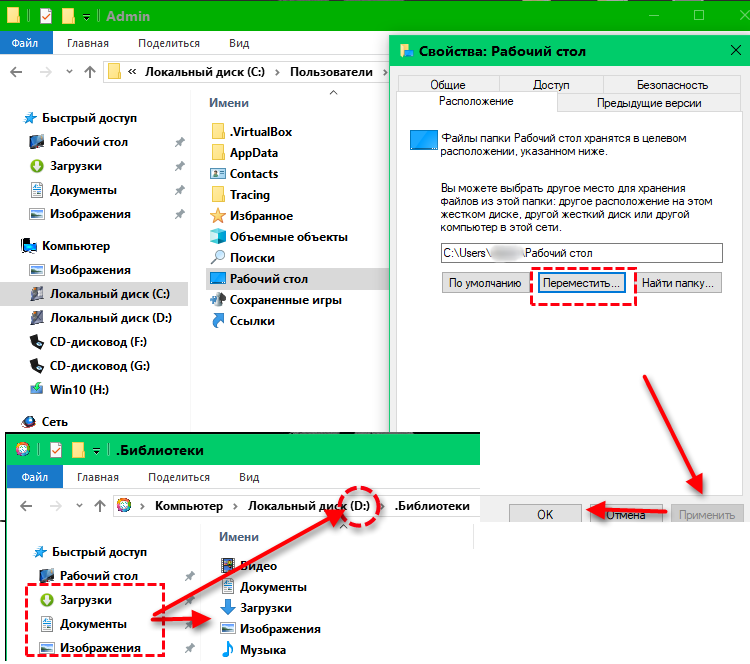 Затем нажмите на кнопку «Копировать» или «Переместить» — во втором случае файлы не копируются, а перемещаются (аналог функции «Вырезать»).
Затем нажмите на кнопку «Копировать» или «Переместить» — во втором случае файлы не копируются, а перемещаются (аналог функции «Вырезать»).
Теперь вы видите кнопки «Отмена» и «Вставить». Это значит, что нужные файлы скопированы или подготовлены для перемещения.
Возвращаетесь на главную страницу файлового менеджера и выбираете «SD-карта».
Вы открыли карту памяти. Если нажать на кнопку «Вставить», произойдет копирование или перемещения выбранных вами файлов.
Однако в данном случае данные будут перенесены в корень карты памяти — это удобно далеко не во всех случаях. Поэтому мы рекомендуем вам создать папку для этих файлов. Нажмите на три точки.
Выберите «Новый», затем — «Папка».
Задайте папке имя, например, «Музыка», нажмите ОК.
Открываете и переносите файлы уже в нее.
Таким же образом вы можете перенести не файл, а целую папку, причем как с основной памяти на флешку, так и обратно.
По умолчанию фото и видео на Android снимаются и хранятся во внутренней памяти, что, при наличии карты памяти Micro SD не всегда рационально, так как внутренней памяти почти всегда не хватает. При необходимости вы можете сделать так, чтобы фото снимались сразу на карту памяти и перенести уже имеющиеся файлы на неё.
Как перенести фото с телефона на карту памяти
Содержание – Как перенести фото с телефона на карту памяти:
В этой инструкции подробно о настройке съемки на SD-карту и о переносе фото/видео на карту памяти на Android телефонах. Первая часть руководства — о том, как это осуществить на смартфонах Samsung Galaxy, вторая — общая для любых Android-устройств. Примечание: если вы «очень начинающий» пользователь Android, настоятельно рекомендую сохранить ваши фото и видео в облаке или на компьютере, прежде чем приступать.
Как перенести фото и видео на MicroSD карту на Samsung Galaxy
По своей сути, методы переноса фото для Samsung Galaxy и других Android устройств не отличаются, но я решил отдельно описать этот способ с использованием только тех инструментов, которые уже предустановлены на устройствах этой, одной из самых распространенных марок.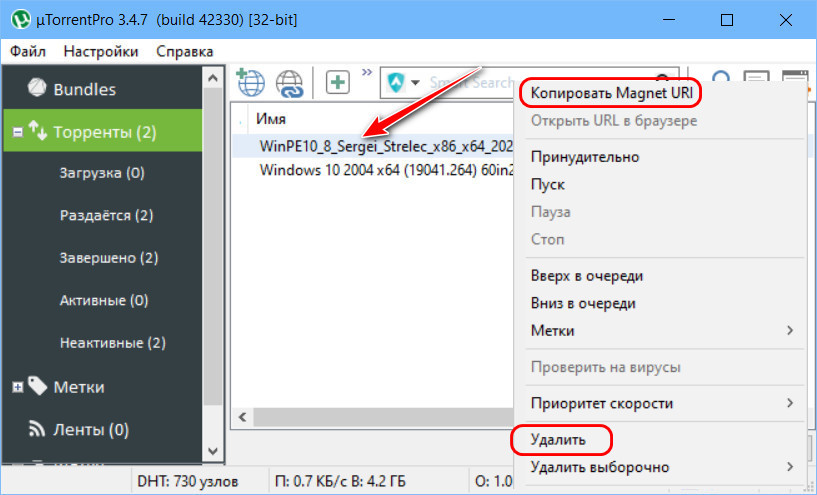
Съемка фото и видео на SD-карту
Первый шаг (не обязательный, если вам это не требуется) — настроить камеру так, чтобы фото и видео снимались на карту памяти MicroSD, сделать это очень просто:
1. Откройте приложение «Камера».
2. Откройте настройки камеры (значок шестеренки).
3. В настройках камеры найдите пункт «Место хранения» и вместо «Память устройства» выберите «SD-карта».
После этих действий все (почти) новые фото и видео будут сохраняться в папку DCIM на карте памяти, папка будет создана в тот момент, когда вы сделаете первый снимок. Почему «почти»: некоторые видео и фото, которые требуют высокой скорости записи (фото в режиме непрерывной съемки и видео 4k 60 кадров в секунду) продолжат сохраняться во внутреннюю память смартфона, но их всегда можно перенести на SD карту уже после съемки.
Примечание: при первом запуске камеры после подключения карты памяти вам автоматически будет предложено сохранять фото и видео на неё.
Перенос снятых фото и видео на карту памяти
Для переноса уже имеющихся фото и видео на карту памяти вы можете использовать встроенное приложение «Мои файлы», имеющееся на вашем Samsung или любой другой файловый менеджер. Покажу метод для встроенного стандартного приложения:
1. Откройте приложение «Мои файлы», в нем откройте «Память устройства».
2. Нажмите и удерживайте палец на папке DCIM, пока папка не станет отмеченной.
3. Нажмите по трем точкам справа вверху и выберите пункт «Переместить».
4. Выберите «Карта памяти».
Папка будет перемещена, а данные будут объединены с уже имеющимися фото на карте памяти (ничего не сотрется, не переживайте).
Съемка и перенос фото/видео на других Android телефонах
Настройка съемки на карту памяти почти на всех Android телефонах и планшетах реализована одинаково, но, одновременно, в зависимости от интерфейса камеры (а производители, даже на «чистом» Android обычно ставят свое приложение «Камера») слегка отличается.
Общая суть — найти способ открыть настройки камеры (меню, значок шестеренки, свайп с одного из краев), а уже там пункт для параметров места сохранения фото и видео. Скриншот для Samsung был представлен выше, а, например, на Moto X Play это выглядит как на скриншоте ниже. Обычно ничего сложного.
После настройки фото и видео начинают сохраняться на SD-карту в такую же папку DCIM, которая ранее использовалась во внутренней памяти.
Для переноса уже имеющихся материалов на карту памяти вы можете использовать любой файловый менеджер (см. файловые менеджеры для Android ). Например, в бесплатном и X-Plore это будет выглядеть так:
1. В одной из панелей открываем внутреннюю память, в другой — корень SD-карты.
2. Во внутренней памяти нажимаем и удерживаем папку DCIM, пока не появится меню.
3. Выбираем пункт меню «Переместить».
4. Перемещаем (по умолчанию она будет перемещаться в корень карты памяти, что нам и требуется).
Возможно, в некоторых других файловых менеджерах процесс перемещения будет более понятным для начинающих пользователей, но, в любом случае, везде это сравнительно простая процедура.
Освойте командную строку macOS: как копировать и перемещать файлы через Терминал
Командная строка — этот скрытый мир кода за красивым лицом вашего Mac — иногда предлагает более быстрый способ решения повседневных задач, а также просто отличный способ укрепить свой технический авторитет. Вы узнали, как перемещаться по файлам и папкам, а также удалять файлы и папки с помощью командной строки и получать помощь, когда она вам понадобится, на страницах руководства. Здесь я покажу вам, как копировать и перемещать файлы — обычные операции, которые часто могут оказаться полезными.Я также покажу вам, как создавать каталоги (на языке Unix для папок), чтобы вы могли перемещать файлы в новые места.
Зачем нужна командная строка?
Конечно, копировать и перемещать файлы в Finder легко, но есть ряд причин, по которым вы можете захотеть сделать это из командной строки:
- Вы можете копировать или перемещать файлы из одного места в другое, не открывая окна в Finder.

- Вы можете копировать или перемещать файлы, скрытые в Finder.Эти файлы, которые могут содержать настройки для определенных приложений или частей Mac, содержат точку (.) Перед их именами, и Finder не отображает их.
- Вы можете копировать или перемещать нескольких файлов , используя подстановочные знаки.
- Вы можете быстро переименовать файл.
- Если вы потеряли доступ к Finder из-за того, что ваш Mac мигает, вы можете использовать командную строку для устранения проблемы.
Разница между копированием и перемещением файлов
Если вы находитесь в Finder и перетаскиваете файл, скажем, с рабочего стола в папку «Документы» или любую другую папку на том же диске или томе, вы перемещаете файл.Файл больше не находится на рабочем столе и находится только в папке «Документы». Однако, если вы перетащите файл с рабочего стола на внешний жесткий диск, вы увидите, что файл остается в исходном месте; этот файл был скопирован. (Возможно, вы знаете, что вы можете скопировать файл в Finder даже на тот же жесткий диск, удерживая нажатой клавишу Option при перетаскивании.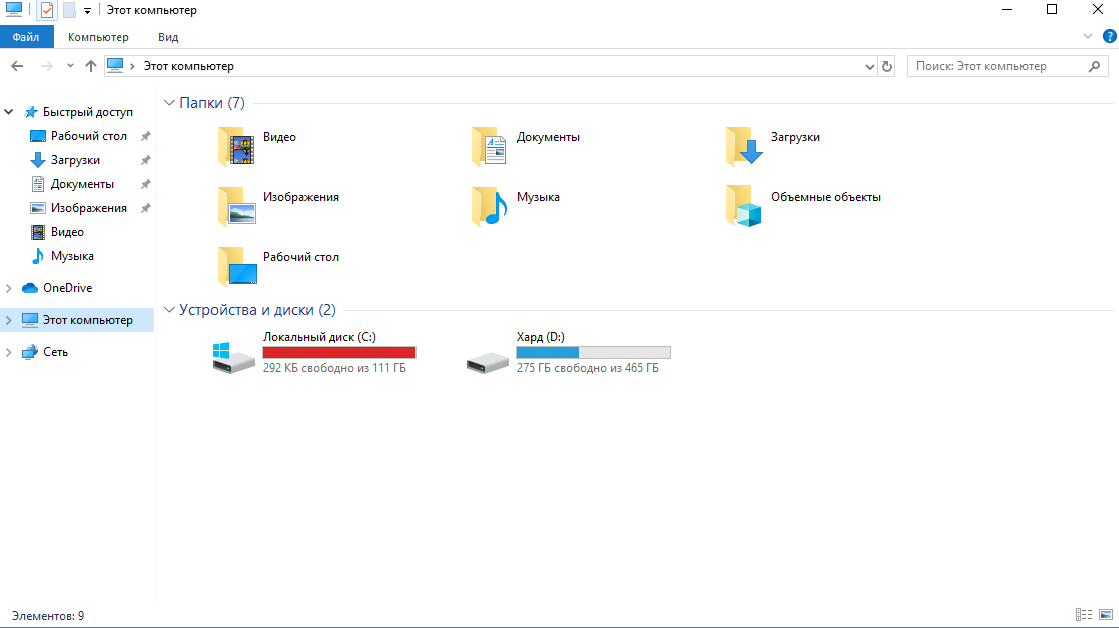 )
)
То же самое и из командной строки. Есть две команды для перемещения и копирования: mv и cp .Первый делает то же самое, что и перетаскивание файла в новое место на том же жестком диске. Второй делает то же самое, что и перетаскивание при нажатой клавише Option, или то, что происходит, когда вы перетаскиваете файл на другой диск или том.
Как копировать файлы и каталоги
Копирование файлов с помощью команды cp очень просто. Сначала запустите Терминал (в папке / Applications / Utilities). Затем используйте следующий синтаксис для создания своей команды:
CP источник назначения
Например, чтобы скопировать файл с именем MyFile.rtf из папки рабочего стола в папку документов, введите в Терминале следующую команду и нажмите Return:
cp ~ / Desktop / MyFile. rtf ~ / Documents
rtf ~ / Documents
Теперь у вас есть файл MyFile.rtf на рабочем столе и его копия в папке «Документы».
Из «Освоения командной строки: перемещение по файлам и папкам» вы помните, что символ тильды (~) — это ярлык для вашей домашней папки, в которой находится ваша папка с документами.Эта команда берет файл по точному пути, указанному вами в качестве аргумента источника, и перемещает его в каталог (папку), который является местом назначения. Обратите внимание, что если там нет файла или вы неправильно введете имя, Терминал выдаст вам ошибку «Нет такого файла или каталога».
Если вы введете неправильный путь к файлу, Терминал сообщит вам об ошибке «Нет такого файла или каталога».
IDG
Вы также можете копировать каталоги , включая все файлы, которые они содержат.При этом используется специальный «флаг» или «опция» с командой cp : -R или рекурсивный флаг.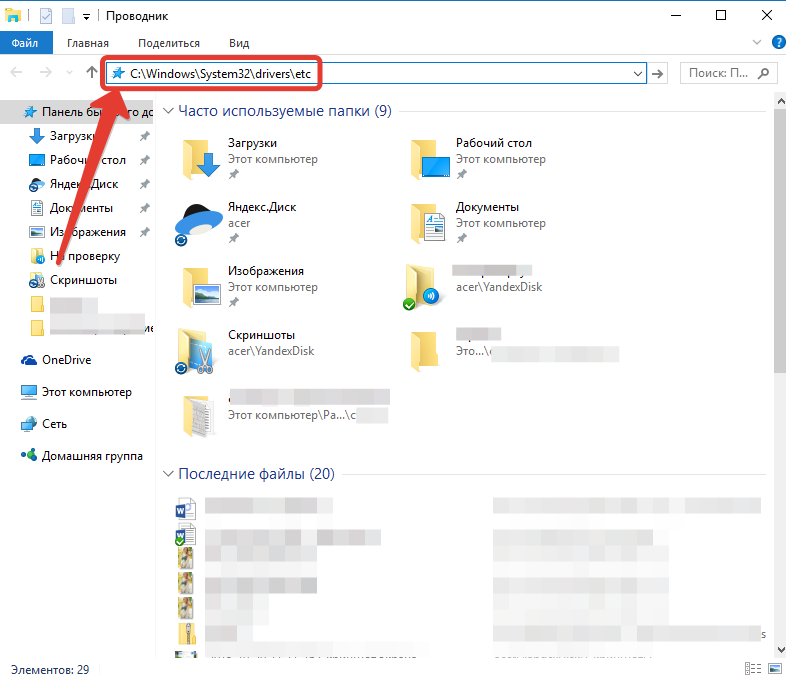 Когда вы используете параметры с командами, эта дополнительная буква — всегда перед которой стоит дефис (-) — указывает команде сделать что-то немного по-другому. Рекурсивный параметр указывает команде
Когда вы используете параметры с командами, эта дополнительная буква — всегда перед которой стоит дефис (-) — указывает команде сделать что-то немного по-другому. Рекурсивный параметр указывает команде cp скопировать каждый элемент в папке: каждую подпапку, каждый файл и папку в каждой подпапке, и так далее, полностью вниз, в новое место.Таким образом, вы можете скопировать каталог со своего рабочего стола в папку документов следующим образом:
cp -R ~ / Desktop / MyFolder / Documents
Как перемещать файлы
Вы, наверное, догадались, что команда mv работает точно так же. Но есть два способа использовать команду mv . Первый перемещает файл на другой диск или том; помните, как и в Finder, при копировании файла на другой том оригинал не удаляется, а при перемещении.Таким образом, вы можете выполнить эту команду, чтобы переместить файл с рабочего стола в папку на резервном диске:
mv ~ / Desktop / MyFile. rtf / Volumes / Backup / MyFolder
rtf / Volumes / Backup / MyFolder Вы также можете перемещать каталоги с помощью команды mv . Синтаксис тот же, и вам не нужен флаг -R , как в случае с командой cp .:
mv ~ / Desktop / MyFolder / Volumes / Backup
Как скопировать или переместить несколько файлов
Одной из замечательных особенностей командной строки является возможность использования подстановочных знаков для упрощения команд.Например, если вы хотите скопировать все файлы .rtf (файлы Rich Text) с рабочего стола в папку «Документы», вы можете использовать подстановочный знак звездочки (*):
cp ~ / Desktop / *. Rtf ~ / Documents
Вы можете использовать один и тот же подстановочный знак с командой mv для перемещения нескольких файлов.
Как переименовывать файлы
Команда mv также позволяет быстро переименовывать файлы. По сути, вы перемещаете файл в то же место, но меняете его имя.Если вы укажете имя для места назначения, команда
По сути, вы перемещаете файл в то же место, но меняете его имя.Если вы укажете имя для места назначения, команда mv изменит имя файла при его перемещении. Вы можете изменить имя файла следующим образом:
mv ~ / Desktop / MyFile.rtf ~ / Desktop / MyFile-old.rtf
Это ценный инструмент для поиска и устранения неисправностей; вы можете использовать это для создания резервной копии файла, например файла настроек, на случай, если он вам понадобится снова. Но вы также можете использовать этот метод переименования просто потому, что хотите переименовать файл.
Вы также можете скопировать файл с cp и изменить его имя. В этом случае вам нужно указать не только каталог назначения, но и имя файла:
cp ~ / Desktop / MyFile.rtf ~ / Documents / MyFile1.rtf
Как создавать каталоги (также известные как папки)
Вот еще одна последняя команда, которая может пригодиться: mkdir , команда make directory .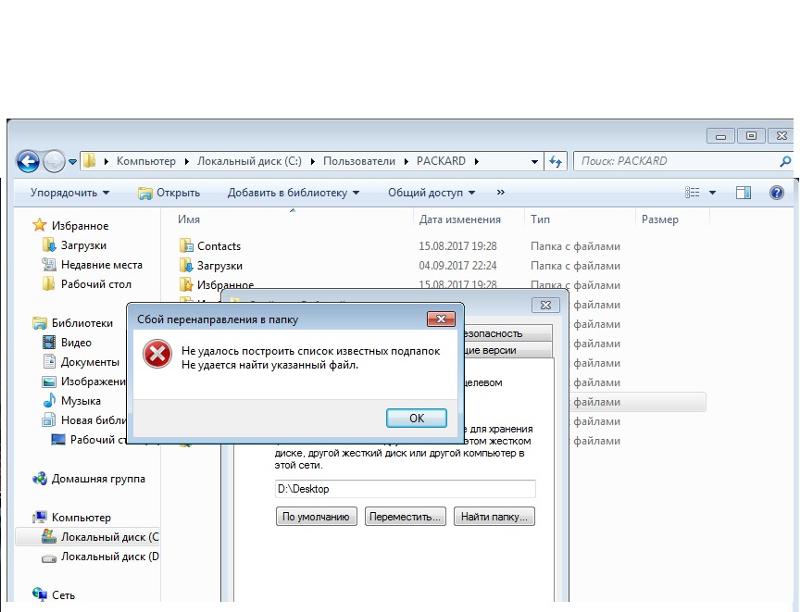 Это очень полезно, когда вам нужно одним махом создать кучу папок, например, для нового проекта, который вы начинаете.Сначала используйте команду
Это очень полезно, когда вам нужно одним махом создать кучу папок, например, для нового проекта, который вы начинаете.Сначала используйте команду cd ( изменить каталоги ), чтобы перейти в каталог, в котором вы хотите создать новый каталог. Когда вы окажетесь там, выполните эту команду (в приведенном ниже примере DirectoryName — это нужное имя. Замените DirectoryName на желаемое имя):
mkdir Имя каталога
Вы можете использовать любое имя для каталога (например, «Hot Project» или «TPS Reports»), и вы можете создать несколько каталогов с помощью одной команды:
mkdir MyDirectory1 MyDirectory2 MyDirectory3
С помощью этих трех простых команд — mv , cp и mkdir — вы сможете копировать и перемещать файлы, а также создавать каталоги для хранения файлов в любом месте вашего файла Mac. система.По мере того, как вы овладеете этими командами, вы увидите, насколько они просты в использовании.
система.По мере того, как вы овладеете этими командами, вы увидите, насколько они просты в использовании.
Как переместить файлы, изображения и приложения на SD-карту
Что нужно знать
- Перейти в Мои файлы > Внутреннее хранилище > папка с файлами для перемещения> Меню > Изменить > выбрать файлы> Переместить > SD-карта > Создать папку > Готово .
- Чтобы переместить приложение, перейдите в Настройки > Приложения > выберите приложение> Хранилище > Изменить > SD-карта .
- Чтобы установить память камеры по умолчанию на SD-карту, перейдите в Настройки камеры > Место хранения > SD-карта .
В этой статье объясняется, как перенести данные на SD-карту на Android 7.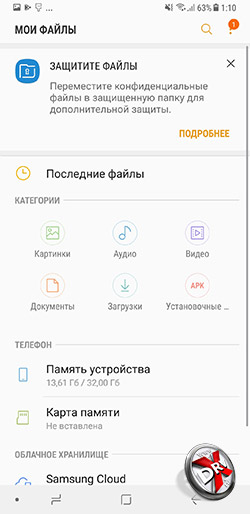 0 и выше.
0 и выше.
Что нужно сохранить на SD-карту на Android
Вы можете сохранять данные со своего смартфона или планшета Android на SD-карту, если он поддерживает версию ОС 4.0 или новее. SD-карты большой емкости от 4 ГБ до 512 ГБ не являются дорогими.Перед покупкой дважды проверьте максимальную емкость карты MicroSD, которую поддерживает ваше устройство.
Помимо очистки места для хранения, другим преимуществом сохранения файлов (особенно музыки, видео и фотографий) на SD-карту является то, что вы можете поменять файлы на другой смартфон или планшет.
Как переместить файлы с устройства Android на SD-карту
Накопление приложений, файлов, фотографий и обновлений на смартфонах и планшетах потребляет системные ресурсы, что приводит к замедлению работы.Один из способов освободить место и повысить производительность вашего устройства Android — это перенести файлы на SD-карту.
Если вы видите уведомление после того, как вставили карту microSD, коснитесь ее, чтобы начать передачу файлов. Иначе:
Иначе:
Откройте приложение Мои файлы . Возможно, вам придется его поискать.
Если вы не можете найти приложение для управления файлами на своем устройстве, загрузите его в магазине Google Play.
Коснитесь Внутреннее хранилище (или коснитесь одного из параметров, перечисленных в разделе Категории ) и перейдите к файлам или папкам, которые вы хотите переместить.
Оказавшись внутри папки, содержащей файлы, которые вы хотите передать, нажмите три точки в правом верхнем углу.
Нажмите Изменить .
Выберите файлы, которые хотите передать, или нажмите Все в верхнем левом углу.
Снова коснитесь трех точек в правом верхнем углу и выберите Переместить .
Коснитесь SD-карта .
Выберите желаемую папку назначения или коснитесь Создать папку .

Нажмите Готово , чтобы завершить перенос.
Как перенести приложения на SD-карту
ОС Android позволяет перемещать приложения на SD-карту и с нее:
Некоторые приложения, такие как предварительно загруженные системные приложения, не могут быть сохранены извне.
Откройте Настройки устройства и нажмите Приложения (или Приложения и уведомления на Android 8.0 и 9.0).
Коснитесь приложения, которое хотите переместить.
Коснитесь Хранилище .
Нажмите Изменить .
Если вы не видите Изменить в списке как вариант, приложение не может быть перемещено.
Коснитесь SD-карта .
Как установить память камеры по умолчанию на SD-карту
Вы можете изменить место хранения камеры по умолчанию, чтобы все снимаемые вами фото и видео сохранялись в папке DCIM на SD-карте:
Большинство стандартных приложений камеры предлагают эту опцию, но если у вас нет, загрузите другое приложение камеры, такое как Open Camera, Camera Zoom FX или Camera VF-5 из магазина Google Play.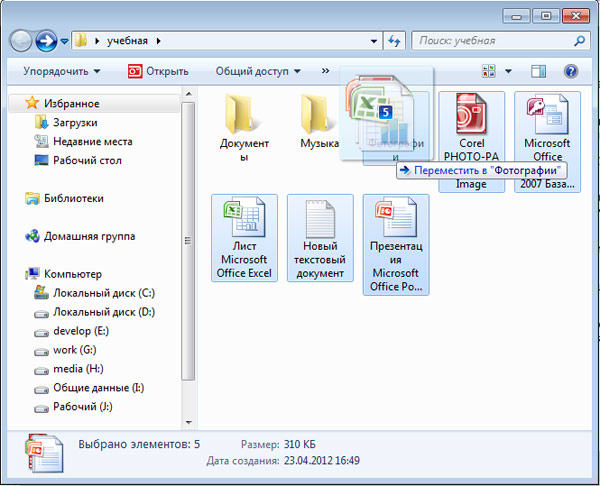
Откройте приложение камеры и коснитесь шестеренки , чтобы открыть Настройки камеры .
Коснитесь Место хранения .
Коснитесь SD-карта .
Как перенести файлы в долговременное хранилище
В конце концов, SD-карта заполнится, и на ней закончится место. Чтобы исправить это, переместите файлы с SD-карты на ноутбук или настольный компьютер с помощью устройства чтения карт памяти. Оттуда перенесите файлы на внешний жесткий диск большой емкости или загрузите их на сайт онлайн-хранилища, такой как Box, Dropbox или Google Drive.
Спасибо, что сообщили нам!
Расскажите, почему!
Другой Недостаточно подробностей Трудно понятьКак переместить файл в Linux
Перемещение файлов в Linux может показаться относительно простым, но существует больше возможностей, чем многие думают. Эта статья учит новичков, как перемещать файлы в графическом интерфейсе и в командной строке, но также объясняет, что на самом деле происходит внутри, и рассматривает параметры командной строки, которые многие опытные пользователи редко использовали.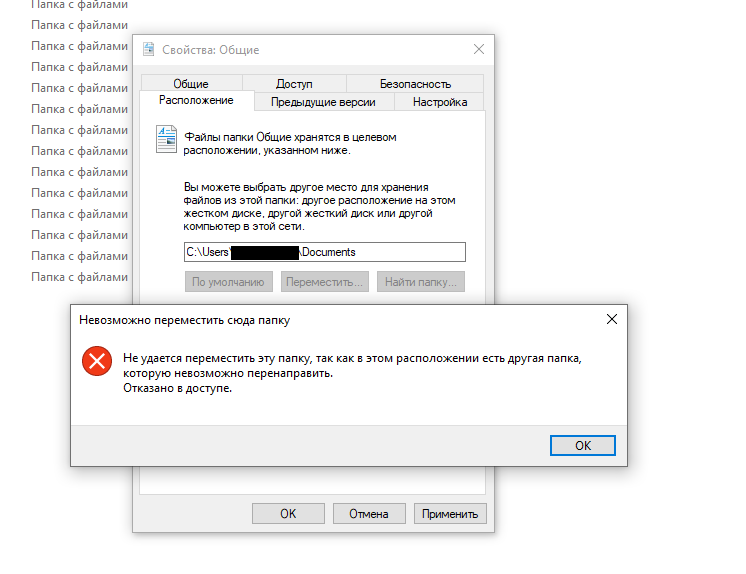
Что движется?
Прежде чем углубляться в перемещение файлов, стоит внимательнее взглянуть на то, что на самом деле происходит, когда перемещает объекты файловой системы . Когда файл создается, ему присваивается индекс , , который является фиксированной точкой в файловой системе, которая используется для хранения данных. Вы можете сопоставить индексный дескриптор с файлом с помощью команды ls:
$ ls --inode example.txt
7344977 example.txt
Когда вы перемещаете файл, вы фактически не перемещаете данные из одного индексного дескриптора в другой, вы только назначаете файловому объекту новое имя или путь к файлу.Фактически, файл сохраняет свои разрешения при перемещении, потому что перемещение файла не меняет и не создает его повторно.
Иноды файлов и каталогов никогда не подразумевают наследования и определяются самой файловой системой. Назначение индексных узлов происходит последовательно в зависимости от того, когда был создан файл, и полностью не зависит от того, как вы организовываете свой компьютер. Файл «внутри» каталога может иметь меньший номер inode, чем его родительский каталог, или более высокий. Например:
Пример $ mkdir foo
$ mv.txt foo
$ ls --inode
7476865 foo
$ ls --inode foo
7344977 example.txt
Однако при перемещении файла с одного жесткого диска на другой индексный дескриптор может измениться. Это происходит потому, что новые данные должны быть записаны в новую файловую систему. По этой причине в Linux перемещение и переименование файлов — это буквально одно и то же действие. Независимо от того, перемещаете ли вы файл в другой каталог или в тот же каталог с новым именем, оба действия выполняются одной и той же базовой программой.
Эта статья посвящена перемещению файлов из одного каталога в другой.
Перемещение мышью
Графический интерфейс пользователя — это удобный и знакомый большинству людей уровень абстракции поверх сложного набора двоичных данных. Это также первый и самый интуитивно понятный способ перемещения файлов в Linux. Если вы привыкли к работе с компьютером в общем смысле, то, вероятно, уже знаете, как перемещать файлы по жесткому диску. Например, на рабочем столе GNOME действие по умолчанию при перетаскивании файла из одного окна в другое — это перемещение файла, а не его копирование, поэтому это, вероятно, одно из самых интуитивно понятных действий на рабочем столе:
Файловый менеджер Dolphin на рабочем столе KDE Plasma по умолчанию запрашивает у пользователя действие.Удерживание клавиши Shift при перетаскивании файла приводит к перемещению:
Перемещение по командной строке
Команда оболочки, предназначенная для перемещения файлов в Linux, BSD, Illumos, Solaris и MacOS, — mv . Простая команда с предсказуемым синтаксисом, mvОднако не все команды mv были написаны одними и теми же людьми, поэтому у вас может быть GNU mv , BSD mv или Sun mv , в зависимости от вашей операционной системы. Параметры команд различаются от реализации к реализации (в BSD mv вообще нет длинных параметров), поэтому обратитесь к странице руководства mv , чтобы узнать, что поддерживается, или установите предпочитаемую версию (это роскошь открытого исходного кода).
Перемещение файла
Чтобы переместить файл из одной папки в другую с помощью mv , запомните синтаксис mv <источник> <назначение> .Например, чтобы переместить файл example.txt в ваш каталог Documents :
$ touch example.txt
$ mv example.txt ~ / Documents
$ ls ~ / Documents
example.txt
Так же, как при перемещении файла путем перетаскивания его на значок папки, эта команда не заменяет Documents на example.txt . Вместо этого mv определяет, что Documents является папкой, и помещает пример .txt в него.
Вы также можете удобно переименовывать файл по мере его перемещения:
$ touch example.txt
$ mv example.txt ~ / Documents / foo.txt
$ ls ~ / Documents
foo.txt
Это важно, потому что это позволяет вам переименовать файл, даже если вы не хотите перемещать его в другое место, например:
$ touch example.txt
$ mv example.txt foo2.txt
$ ls
foo2.txt
Перемещение каталога
Команда mv не отличает файл от каталога, как это делает cp .Вы можете переместить каталог или файл с таким же синтаксисом:
$ touch file.txt
$ mkdir foo_directory
$ mv file.txt foo_directory
$ mv foo_directory ~ / Документы
Безопасное перемещение файла
Если вы копируете файл в каталог, где уже существует файл с таким же именем, команда mv по умолчанию заменяет целевой файл тем, который вы перемещаете. Такое поведение называется , сбивает , и иногда это именно то, что вы намереваетесь.В других случаях это не так.
Некоторые дистрибутивы псевдоним (или вы можете написать свой собственный) от mv до mv —interactive , который запрашивает подтверждение. Некоторые этого не делают. В любом случае вы можете использовать опцию —interactive или -i , чтобы гарантировать, что mv запрашивает подтверждение в случае конфликта двух файлов с одинаковым именем:
$ mv --interactive example.txt ~ / Documents
mv: overwrite '~ / Documents / example.текст'?
Если вы не хотите вмешиваться вручную, используйте вместо него —no-clobber или -n . Этот флаг молча отклоняет действие перемещения в случае конфликта. В этом примере файл с именем example.txt уже существует в ~ / Documents , поэтому он не перемещается из текущего каталога в соответствии с инструкциями:
$ mv --no-clobber example.txt ~ / Documents
$ ls
example.txt
Перемещение с резервными копиями
Если вы используете GNU mv , существуют варианты резервного копирования, предлагающие еще один способ безопасного перемещения.Чтобы создать резервную копию любого конфликтующего файла назначения, используйте параметр -b :
$ mv -b example.txt ~ / Documents
$ ls ~ / Documents
example.txt example.txt ~
Этот флаг гарантирует, что mv завершит действие перемещения, но также защищает любой ранее существовавший файл в месте назначения.
Другой вариант резервного копирования GNU — —backup , который принимает аргумент, определяющий имя файла резервной копии:
- существующих : если пронумерованные резервные копии уже существуют в месте назначения, создается нумерованная резервная копия.В противном случае используется простая схема .
- нет : резервная копия не создается, даже если задано значение —backup . Этот параметр полезен для переопределения псевдонима mv , который задает параметр резервного копирования.
- с номером : Добавляет номер файла назначения.
- simple : Добавляет в конечный файл значения ~ , которые можно удобно скрыть от ежедневного просмотра с помощью параметра —ignore-backups для ls .
Например:
$ mv --backup = numbered example.txt ~ / Documents
$ ls ~ / Documents
-rw-rw-r--. 1 сет пользователей 128 1 августа 17:23 example.txt
-rw-rw-r--. 1 набор пользователей 128 1 августа 17:20 example.txt. ~ 1 ~
Схема резервного копирования по умолчанию может быть установлена с помощью переменной среды VERSION_CONTROL. Вы можете установить переменные среды в файле ~ / .bashrc или динамически перед командой:
$ VERSION_CONTROL = пронумерованный mv - пример резервного копирования.txt ~ / Documents
$ ls ~ / Documents
-rw-rw-r--. 1 сет пользователей 128 1 августа 17:23 example.txt
-rw-rw-r--. 1 набор пользователей 128 1 августа 17:20 example.txt. ~ 1 ~
-rw-rw-r--. 1 набор пользователей 128 1 августа 17:22 example.txt. ~ 2 ~
Параметр —backup по-прежнему учитывает параметр —interactive или -i , поэтому он по-прежнему предлагает вам перезаписать файл назначения, даже если перед этим создается резервная копия:
$ mv --backup = нумерованный пример.txt ~ / Documents
mv: перезаписать '~ / Documents / example.txt'? y
$ ls ~ / Документы
-rw-rw-r--. 1 сет пользователей 128 1 августа 17:24 example.txt
-rw-rw-r--. 1 набор пользователей 128 1 августа 17:20 example.txt. ~ 1 ~
-rw-rw-r--. 1 набор пользователей 128 1 августа 17:22 example.txt. ~ 2 ~
-rw-rw-r--. 1 набор пользователей 128 1 августа 17:23 example.txt. ~ 3 ~
Вы можете переопределить -i с помощью опции —force или -f .
$ mv --backup = numbered --force пример.txt ~ / Documents
$ ls ~ / Documents
-rw-rw-r--. 1 сет пользователей 128 1 августа 17:26 example.txt
-rw-rw-r--. 1 набор пользователей 128 1 августа 17:20 example.txt. ~ 1 ~
-rw-rw-r--. 1 набор пользователей 128 1 августа 17:22 example.txt. ~ 2 ~
-rw-rw-r--. 1 набор пользователей 128 1 августа 17:24 example.txt. ~ 3 ~
-rw-rw-r--. 1 набор пользователей 128 1 августа 17:25 example.txt. ~ 4 ~
Опция —backup недоступна в BSD mv .
Перемещение нескольких файлов одновременно
При перемещении нескольких файлов mv обрабатывает последний каталог с именем назначения:
$ mv foo bar baz ~ / Документы
$ ls ~ / Документы
foo bar baz
Если последний элемент не является каталогом, mv возвращает ошибку:
$ mv foo bar baz
mv: target 'baz' не является каталогом
Синтаксис GNU mv довольно гибкий.Если вы не можете указать команду mv с местом назначения в качестве последнего аргумента, используйте параметр —target-directory или -t :
$ mv --target-directory = ~ / Documents foo bar baz
$ ls ~ / Documents
foo bar baz
Это особенно полезно при построении команд mv из выходных данных какой-либо другой команды, такой как команда find , xargs или GNU Parallel.
Перемещение на основе mtime
В GNU mv вы можете определить действие перемещения в зависимости от того, является ли перемещаемый файл более новым, чем файл назначения, который он должен заменить.Эта опция возможна с опцией —update или -u и недоступна в BSD mv :
$ ls -l ~ / Документы
-rw-rw-r--. 1 набор пользователей 128 1 августа 17:32 example.txt
$ ls -l
-rw-rw-r--. 1 seth users 128 1 августа 17:42 example.txt
$ mv --update example.txt ~ / Documents
$ ls -l ~ / Documents
-rw-rw-r--. 1 набор пользователей 128 1 августа 17:42 example.txt
$ ls -l
Этот результат основан исключительно на времени модификации файлов, а не на различии двух файлов, поэтому используйте его с осторожностью. mv легко обмануть с помощью простой команды touch :
$ cat example.txt
one
$ cat ~ / Documents / example.txt
one
two
$ touch example.txt
$ mv --update example.txt ~ / Documents
$ cat ~ / Documents / example. txt
один
Очевидно, что это не самая интеллектуальная доступная функция обновления, но она предлагает базовую защиту от перезаписи последних данных.
Переезд
Есть больше способов переместить данные, чем просто команда mv , но как программа по умолчанию для задания, mv — хороший универсальный вариант.Теперь, когда вы знаете, какие варианты у вас есть, вы можете использовать mv умнее, чем когда-либо прежде.
Как перемещать файлы с помощью команд Linux или файловых менеджеров
Узнайте, как перемещать файлы с помощью команд Linux в этом руководстве из наших архивов.
Есть определенные задачи, которые выполняются так часто, что пользователи считают само собой разумеющимся, насколько они просты. Но затем вы переходите на новую платформу, и те же самые простые задачи начинают требовать для выполнения небольшой части вашего мозга.Одна из таких задач — перемещение файлов из одного места в другое. Конечно, это чаще всего считается одним из самых элементарных действий, которые можно выполнить на компьютере. Однако, когда вы переходите на платформу Linux, вы можете спросить: «А как мне переместить файлы?»
Если вы знакомы с Linux, вы знаете, что всегда есть много путей к одному и тому же успеху. Перемещение файлов не исключение. Вы можете выбрать мощь командной строки или простоту графического интерфейса — в любом случае эти файлы будут перемещены.
Давайте посмотрим, как можно перемещать эти файлы. Сначала рассмотрим командную строку.
Перемещение командной строкиОдна из проблем, с которыми сталкиваются многие новички в Linux, — это необходимость использовать командную строку. Поначалу может показаться несколько устрашающим. Хотя современные интерфейсы Linux могут помочь гарантировать, что вам редко придется использовать этот «старый школьный» инструмент, вам будет не хватать большой мощности, если вы проигнорируете все это вместе.Команда для перемещения файлов — прекрасная иллюстрация этого.
Команда для перемещения файлов — mv . Это очень просто, и это одна из первых команд, которую вы изучите на платформе. Вместо того, чтобы просто перечислять синтаксис и обычные переключатели для команды, а затем позволять вам делать все остальное, давайте рассмотрим, как вы можете использовать этот инструмент.
Команда mv выполняет одно действие — перемещает файл из одного места в другое. Это может ввести в заблуждение, потому что mv также используется для переименования файлов.Как? Простой. Вот пример. Скажем, у вас есть файл testfile в / home / jack /, и вы хотите переименовать его в testfile2 (сохраняя его в том же месте). Для этого вы должны использовать команду mv , например:
мв / home / jack / testfile / home / jack / testfile2
или, если вы уже находитесь в / home / jack:
мв тестовый файл testfile2
Приведенные выше команды переместили бы / home / jack / testfile в / home / jack / testfile2 — эффективно переименовав файл.Но что, если вы просто хотите переместить файл? Допустим, вы хотите, чтобы в вашем домашнем каталоге (в данном случае / home / jack) не было случайных файлов. Вы можете переместить этот тестовый файл в / home / jack / Documents с помощью команды:
mv / home / jack / testfile / home / jack / Documents /
С помощью приведенной выше команды вы переместили файл в новое место, сохранив при этом исходное имя файла.
Что делать, если у вас есть несколько файлов, которые вы хотите переместить? К счастью, вам не нужно вводить команду mv для каждого файла.Вы можете использовать подстановочные знаки, чтобы помочь вам. Вот пример:
У вас есть несколько файлов .mp3 в вашем каталоге ~ / Downloads (~ / — это простой способ представить ваш домашний каталог — в нашем предыдущем примере это был бы / home / jack /), и вы хотите, чтобы они были в ~ / Музыка. Вы можете быстро переместить их с помощью одной команды, например:
mv ~ / Загрузки / *. Mp3 ~ / Музыка /
Эта команда переместит каждый файл с расширением .mp3 из каталога Downloads в каталог Music.
Если вы хотите переместить файл в родительский каталог текущего рабочего каталога, есть простой способ сделать это. Скажем, у вас есть файл testfile, расположенный в ~ / Downloads, и вы хотите, чтобы он находился в вашем домашнем каталоге. Если вы сейчас находитесь в каталоге ~ / Downloads, вы можете переместить его на одну папку вверх (в ~ /) следующим образом:
mv testfile ../
«../» означает перемещение папки на один уровень вверх. Если вы зарылись глубже, скажем, ~ / Downloads / today /, вы все равно можете легко переместить этот файл с помощью:
mv testfile../../
Просто помните, каждый символ «../» представляет собой один уровень выше.
Как видите, переместить файлы из командной строки совсем несложно.
графический интерфейсДля платформы Linux доступно множество графических интерфейсов пользователя. Кроме того, вы можете использовать множество файловых менеджеров. Самыми популярными файловыми менеджерами являются Nautilus (GNOME) и Dolphin (KDE). Оба они очень мощные и гибкие. Я хочу проиллюстрировать, как файлы перемещаются с помощью файлового менеджера Nautilus (в Ubuntu 13.10 с Unity в качестве интерфейса).
Nautilus, вероятно, имеет наиболее эффективные средства перемещения файлов. Вот как это делается:
Откройте файловый менеджер Nautilus.
Найдите файл, который хотите переместить, и щелкните его правой кнопкой мыши.
Во всплывающем меню ( Рисунок 1 ) выберите опцию «Переместить в».
Когда откроется окно «Выбор места назначения», перейдите в новое место для файла.
Найдя папку назначения, нажмите Выбрать.
Это контекстное меню также позволяет скопировать файл в новое место, переместить файл в корзину и т. Д.
Если вы предпочитаете перетаскивать мышки, не бойтесь — Nautilus готов служить. Допустим, у вас есть файл в вашем домашнем каталоге, и вы хотите перетащить его в Документы. По умолчанию Nautilus имеет несколько закладок на левой панели окна.Вы можете перетащить файл в закладку документа, не открывая второе окно Nautilus. Просто щелкните, удерживайте и перетащите файл из основной панели просмотра на закладку «Документы».
Если, однако, место назначения для этого файла не указано в ваших закладках (или не отображается на текущей основной панели просмотра), вам необходимо открыть второе окно Nautilus. Рядом вы можете перетащить файл из исходной папки в исходном окне в целевую папку во втором окне.
Если вам нужно переместить несколько файлов, вам все равно повезло. Подобно почти любому современному пользовательскому интерфейсу, вы можете выполнять множественный выбор файлов, удерживая кнопку Ctrl при щелчке каждого файла. После того, как вы выбрали каждый файл (, рис. 2, ), вы можете либо щелкнуть правой кнопкой мыши один из выбранных файлов и выбрать опцию «Переместить в», либо просто перетащить их в новое место.
Каждый выбранный файл (в данном случае папки) будет выделен.
Перемещать файлы на рабочем столе Linux невероятно просто. Либо с помощью командной строки, либо с вашего рабочего стола, у вас есть множество путей к успеху — все они удобны для пользователя и быстро осваиваются.
5 простых способов одновременного перемещения нескольких файлов в Windows
Файловое хранилище является основным продуктом в офисе, и есть вероятность, что даже ваш рабочий стол забит файлами и папками, которые можно было бы отсортировать. Это может включать перемещение всех ваших файлов в разные места, но вам не нужно перемещать каждый из них по отдельности.Мы рассмотрим множество различных способов перемещения файлов, многие из которых могут сэкономить вам много времени и усилий.
Щелкните и перетащите
Если ваши файлы расположены в одном месте, например на рабочем столе, вы можете просто щелкнуть и перетащить мышь, чтобы отобразить область действия. Будут выбраны все файлы в этом поле. Затем вы можете перетащить любой отдельный файл в желаемое место и переместить туда все выбранные файлы. Это полезно, если у вас на рабочем столе перемешано несколько файлов и вы хотите переместить их все за один раз.
Установите флажки
В Windows 10 небольшой флажок появляется при наведении курсора на файл на рабочем столе или в папке. Если ваши файлы разбросаны по всему рабочему столу, вы можете просто установить каждый из флажков для файлов, которые вы хотите переместить, а затем перетащить любой из них в папку, в которой вы хотите, чтобы они были расположены. Это переместит каждый элемент, который вы проверили, в указанное место, что сэкономит вам много времени и усилий.
Щелчок и сдвиг
Вы можете легко выбрать файлы, которые хранятся горизонтально и рядом друг с другом, используя метод щелчка и сдвига.Сначала выберите первый файл, который вы хотите переместить. Затем, удерживая клавишу Shift, выберите последний, который вы хотите переместить. Будет выбрано все, что хранится между ними. После этого просто перетащите один из них в нужную папку или место.
Удерживайте Ctrl
Если удерживать клавишу Ctrl, вы можете щелкнуть файлы, которые хотите переместить, и они будут выделены. Затем все, что вам нужно сделать, это переместить файлы в соответствующую папку.
Выбрать все
Если вы решите, что вам действительно нужно очистить рабочий стол или переместить все файлы в новое место, вы можете использовать для этого сочетание клавиш «Выбрать все».Это то же самое, что и в любом текстовом редакторе: Ctrl + A. Вы увидите все свои файлы в текущем окне или на рабочем столе. Просто перетащите их куда хотите, и все готово.
Имейте в виду, что многие из этих сочетаний клавиш также работают с Mac OS X. Просто замените клавишу Ctrl на клавишу Ctrl, и многие из них обеспечат то же самое.
Интересный факт : Вы знаете, как Windows связана с Solitaire? Нет, мы не предполагаем, что вы играете в нее на работе.Microsoft решила объединить свою ОС с Solitaire, чтобы пользователи больше привыкли к перетаскиванию и двойному щелчку мышью по объектам.
Для получения дополнительных советов обратитесь в ExcalTech по телефону (877) 638-5464; или подпишитесь на наш блог, чтобы получать новые уловки прямо на свой почтовый ящик.
Перенесите файлы на новый ПК с Windows 10 с помощью внешнего запоминающего устройства
Если вы переходите на новый ПК, вы можете принести свои файлы с собой, используя внешнее запоминающее устройство, такое как USB-накопитель, SD-карта, или внешний жесткий диск.Сначала вы скопируете файлы на свой диск, а затем перенесете их на новый компьютер.
Примечание: Для получения информации о том, как переместить файлы на новый компьютер без использования устройства хранения, см. Перемещение файлов на новый компьютер с Windows 10 с помощью OneDrive. OneDrive может безопасно хранить ваши файлы, поэтому для них создаются резервные копии, они защищены в облаке и доступны с любого устройства, включая ваш новый компьютер.
Резервное копирование файлов с текущего ПК на внешнее запоминающее устройство
Подключите внешнее запоминающее устройство к текущему ПК.
На панели задач выберите Проводник .
Найдите файлы, которые вы хотите скопировать, или папки, в которых эти файлы хранятся.
Чтобы скопировать несколько файлов, удерживайте CTRL при выборе дополнительных файлов или папок.
После выделения файлов и папок убедитесь, что вы находитесь на вкладке «Домашняя страница» , затем выберите «» «Организовать» > «Копировать в » и выберите имя внешнего запоминающего устройства из списка параметров.
Ваши файлы и папки начнут копироваться на ваш диск. Возможно, вам придется повторить шаги 3-5, если у вас есть файлы, хранящиеся в нескольких местах. Не забудьте также переместить файлы из таких мест, как папки Documents , Desktop , Downloads , Favorites , Music , Podcasts , Pictures и Videos .
Проверьте правильность файлов и извлеките запоминающее устройство
После того, как вы скопировали или переместили файлы на внешнее запоминающее устройство, вы можете убедиться, что они находятся в нужном месте, просмотрев внешний диск.
Затем вам необходимо безопасно извлечь диск, чтобы файлы не были потеряны или повреждены. Чтобы удалить устройство, выберите Eject , прежде чем отключать накопитель от компьютера.
После того, как вы переместили файлы на внешнее запоминающее устройство, вы сможете перенести их на новый компьютер с Windows 10.
Перенесите файлы на новый компьютер
Подключите внешнее запоминающее устройство к новому компьютеру с Windows 10.
Выберите Проводник на панели задач.
На левой направляющей выберите Этот компьютер .
Найдите внешний диск и дважды щелкните его соответствующий значок.
Найдите папку, в которой сохранены ваши файлы, а затем дважды щелкните значок этой папки.
Чтобы выбрать все файлы в этом месте, выберите Домашний в левом верхнем углу, а затем Выбрать все . Все файлы в этой папке будут выделены. Чтобы скопировать только один файл, выберите его, щелкнув по нему один раз.
Выберите вкладку Home в левом верхнем углу, выберите Копировать в, , а затем выберите папку, в которую вы хотите скопировать файлы: Документы , Музыка , Изображения или Видео .Вы также можете выбрать собственное местоположение, выбрав Выбрать местоположение … .
Ваши файлы начнут переноситься на ваш компьютер с Windows 10. Обратите внимание, что это может занять время в зависимости от количества и размера передаваемых файлов.
После копирования файлов вы можете перейти к их новому расположению, чтобы убедиться, что файлы были успешно скопированы.
Все способы перемещения файлов в Linux для начинающих
Определенные задачи выполнить довольно легко, но многие пользователи застревают, потому что не знают, как они работают. Когда пользователь переходит на другую платформу, эти незначительные операции отнимают много времени, и одна из этих задач — перемещение файлов / папок с одного пути на другой.Когда вы переходите с Windows на систему Linux, у новичков может возникнуть вопрос: «Как мы можем перемещать файлы?» В Linux существует несколько маршрутов для достижения одного и того же пункта назначения, и дистрибутивы Linux разработаны таким образом, чтобы упростить использование системы для всех типов пользователей.
Прежде чем приступить к перемещению файлов, давайте обсудим, что означает перемещение файлов? Это может быть полезно для новичков, которых путают с командой move (mv) и copy (cp) .
Перемещение файла или папки означает вырезание файла из предыдущего места и вставку его в новое место. Другими словами, перемещение — это перенос исходного содержимого в новое место и его удаление из старого. Когда мы перемещаем файл, файл удаляется из предыдущего каталога и добавляется в новое место назначения, тогда как при копировании файлы остаются в исходном каталоге.
Думаю, этого достаточно, чтобы понять термин « перемещаемых файлов. ”
Разница между Copy и Move заключается в том, что «Переместить», перемещает файл в новое место назначения, а «Копировать» означает создание дубликата содержимого и вставку его в новое место назначения.
Для копирования файла используются клавиши копии (Ctrl + C) и вставки (Ctrl + V) ; тогда как перемещение означает «Вырезать (Ctrl + X) и вставить (Ctrl + V) .”
Когда ехать:
Перемещение файлов данных полезно, когда пользователи хотят сохранить одну версию и не хотят дублировать содержимое. Было бы хорошо, если бы вы были осторожны при этом, потому что вы можете потерять исходный файл в случае какой-либо ошибки во время процесса, что может быть большой потерей.
Преимущества перемещения данных:
Есть несколько возможностей, которые объяснят вам, почему необходимо перемещение данных.
Продемонстрируем их:
Если вы работаете в разных системах, лучше переместить файлы, а не копировать их.Если вы не должны работать только на одной рабочей станции; вы можете перенести документ, над которым работаете, в другую систему и продолжить. Перемещение данных также помогает при переходе на новую систему. Кроме того, он также может быть полезен для резервного копирования. Если на вашем жестком диске недостаточно места для хранения и вы хотите заархивировать данные на другое устройство хранения, лучше переместить их, а не удалять.
Или, если система не подключена к внешним устройствам, таким как принтер и сканер, вы можете передать файлы, которые хотите распечатать, в систему, подключенную к принтеру.
Мы вкратце обсудили перемещение файлов и почему кому-то нужно перемещать данные. Также мы обсудили его преимущества и увидели, чем перемещение отличается от копирования данных.
Теперь легко перейти к поиску способов перемещения файлов в операционной системе Linux:
Как перемещать файлы в системе Linux:
Не существует традиционного способа выполнения операции move ; в дистрибутивах Linux
используется пара методов для перемещения файлов:
- Через инструмент командной строки (Терминал)
- Через графический интерфейс пользователя (GUI)
Как перемещать файлы с помощью инструмента командной строки (терминал):
Для перемещения файлов из исходного местоположения в конкретное место назначения используется команда « mv »:
Инструмент командной строки « mv » считается многоцелевой командой.Он не только используется для передачи файлов из источника в место назначения, но также используется для переименования файла или папки:
Синтаксис:
Синтаксис команды « mv »:
mv [параметры] [исходный_путь] [целевой_путь]
Перед тем, как приступить к примерам перемещения файлов с помощью команды « mv », нам нужно понять еще один момент.
При создании файла или папки « inode » назначается файлу / каталогу, который содержит метаданные файла.Полная форма « inode » — это « индексный узел », который объясняет объект файловой системы, например, является ли он файлом или каталогом, и хранит информацию о репрезентативном файле, такую как разрешение доступа, тип файла, группа, размер. и т. д. Индексный узел представляет собой строку целых чисел, и каждый индексный узел уникален.
Чтобы проверить inode определенного файла, упоминается синтаксис:
Если я хочу проверить значение inode текстового файла “sample.txt », команда будет выглядеть так:
Всякий раз, когда вы перемещаете файл, речь идет не о перемещении данных из одного индекса , в другой; вы только меняете путь. Его настройки доступа останутся такими же, как и раньше. Это потому, что вы не изменяете файл и не создаете его повторно, а изменился только путь к нему в памяти.
Теперь давайте проверим, как команда « mv » помогает перемещать файлы по различным примерам.
Пример 1: Перемещение файла
Создайте образец файла «sample_file.txt » с помощью команды« touch »в каталоге« Home »:
Используйте команду « mv », чтобы переместить файл в каталог « Documents »; следующая команда определяет « Documents » как каталог / папку и передает в нее «sample_file.txt» :
$ mv sample_file.txt / home / wardah / Документы
Чтобы подтвердить наличие «sample_file.txt», в каталоге «Документы», запустите в терминале команду «ls» :
$ ls / главная / Вардах / Документы
Примечание. Для доступа к источнику и назначению для перемещения файла необходимо разрешение на запись.В противном случае будет отображаться сообщение об ошибке отказано в разрешении.
Дополнительное примечание:
Некоторые люди путаются, указывая путь источника и назначения, поэтому получают неверные результаты. Однако есть простой способ найти путь к любому каталогу или файлу, который упомянут ниже:
Выберите папку / каталог, путь к которому вы хотите получить, и щелкните его правой кнопкой мыши. Во всплывающем меню перейдите к « Properties » и щелкните по нему,
Например, я хочу найти путь “текста.txt » в домашнем каталоге:
Когда вы нажмете « Properties », он покажет вам все необходимые детали « text.txt » с путем:
Оттуда вы можете скопировать путь и вставить его в терминал.
После перемещения файла его можно снова переименовать, используя команду « mv »:
$ sample_file.txt /home/Wardah/Documents/testing.txt
Давайте проверим с помощью команды « ls », изменилось ли имя файла:
Пример 2: Перемещение папки в каталог
Как и в примере выше, мы переместили файл из одного места в другое.Точно так же нет отдельного способа перемещения каталога, как в команде « cp ».
Подход такой же, как мы использовали выше, используя команду « mv »:
Создайте папку тестирования и задайте имя « testing » с помощью команды « mkdir ». Добавьте в него случайный файл, например создайте в нем файл « testing.txt » с помощью команды « touch »:
$ mkdir Testing
$ touch Testing.txt
Переместите « Testing.txt »в папке« Testing »с помощью команды« mv »:
Теперь переместите папку « Testing » в каталог « Downloads »:
$ mv Testing / home / wardah / Загрузки
Для подтверждения введите:
$ ls / home / wardah / Загрузок
Пример 3: Одновременное перемещение нескольких файлов
Когда мы перемещаем несколько файлов одновременно, команда « mv » рассматривает последнее имя каталога в качестве целевого каталога:
Перенесем файлы на “sample.txt », « testing.txt » и « test.txt » в каталоге « Загрузки ». Для этого откройте терминал в каталоге «Документы», так как все эти файлы находятся там:
$ mv sample.txt testing.txt text.txt / home / wardah / Загрузки
Выполните команду « ls » для подтверждения:
$ ls / home / wardah / Загрузок
Как видите, все файлы успешно перенесены из каталога « Documents » в каталог « Downloads ».
Как перемещать файлы с помощью графического интерфейса:
Для операционной системы Linux доступно множество инструментов с графическим интерфейсом пользователя и систем управления файлами. Широко используются Nautilus , файловый менеджер GNOME, и Dolphin , файловый менеджер для KDE. Эти два файловых менеджера предпочтительнее из-за их гибкости.
В настоящее время я работаю над Ubuntu 20.04, в котором используется среда рабочего стола Gnome. Поэтому мы увидим, как мы можем перемещать файлы из одного каталога в другой с помощью файлового менеджера Nautilus .
GUI делает передачу файлов относительно простой. Нам просто нужно следовать нескольким простым предложениям, которые перечислены ниже:
- Откройте файловый менеджер Nautilus в системе, над которой вы работаете.
- Выберите файл, который нужно переместить, и щелкните его правой кнопкой мыши.
- На экране появится контекстное меню, в котором можно перейти к «Перейти к» параметрам.
- После того, как вы нажали на опцию «Переместить в» , перед вами появится окно со списком возможных целевых каталогов.
- Выберите новое место, в которое вы хотите передать файл, и нажмите «Выбрать» .
Давайте разберемся с этим на примере:
Откройте файловый менеджер Nautilus в Ubuntu 20.04:
Для людей, которых путают с термином « Nautilus », это просто имя файлового менеджера. И если вам интересно, как это получить, позвольте мне показать это более подробно.
Откройте меню приложений, найдите файловый менеджер и введите « nautilus » или « Files »:
Как видите, после ввода nautilus отображается опция « Files ».Нажмите на нее, чтобы открыть окно файлового менеджера:
Как видно, в нем несколько папок и несколько текстовых файлов. Предположим, я хочу переместить текстовый файл «sample.txt» в другое место. Выберите файл «sample.txt» и щелкните его правой кнопкой мыши:
Щелкните «Переместить в…» , на экране появится список всех возможных пунктов назначения:
Давайте переместим файл «sample.txt» в каталог «Документы» .Затем выберите его в окне и нажмите кнопку «Выбрать» :
Файлы были успешно перемещены из каталога « Home » в каталог « Documents ».
Как видите, «sample.txt» больше не присутствует в каталоге « Home »:
Чтобы проверить, успешно ли он перемещен в место назначения, откройте каталог « Documents » и проверьте, есть ли файл « sample.txt ”существует файл:
Точно так же, если вы хотите переместить каталог в другое место, вы также можете сделать это, повторив те же шаги, которые мы обсуждали выше. Давайте рассмотрим это на примере:
создаст новую папку в каталоге « Home » и присвоит ей имя. Я создаю папку с именем « Testing », как показано на следующем изображении:
Представьте, что мы хотим переместить каталог / папку « Testing » в каталог Downloads .Итак, выберите папку « Testing », щелкните ее правой кнопкой мыши и в подменю перейдите к «Переместить в…» вариант:
В открывшемся окне выберите каталог « Downloads », чтобы перенести в него папку « Testing », нажав кнопку « Select »:
Подтвердите существование перемещенной папки в каталоге « Загрузки », открыв ее в файловом менеджере:
Как видите, переместить файл или каталог через файловый менеджер « Nautilus » просто:
Вывод:
В этом руководстве у нас есть подробное объяснение для новичков того, как перемещать файлы в Linux.Переместить файл — не сложная задача, если вы точно знаете, как это сделать. В системе Linux у нас есть несколько способов выполнения одной операции, так как они разработаны, чтобы сделать систему удобной для всех типов пользователей.
Мы кратко обсудили несколько способов переноса файлов в другое место в вашей системе. Подходы к перемещению файлов или папок, например, через GUI и Terminal , довольно просты и относительно прямолинейны, так как для использования этих подходов не требуется быть экспертом.Это руководство полезно, поскольку вы получите пошаговое обсуждение двух различных процедур.
Для меня оба метода более быстрые и менее сложные. Если вы перемещаете файл через графический интерфейс, просто щелкните правой кнопкой мыши целевой файл и выберите «Переместить в…» параметр в контекстном меню. Появится окно для выбора целевого каталога для передачи файла. Файл будет удален из предыдущего места.
Если вы предпочитаете использовать терминал, то используется многоцелевая команда « mv ».





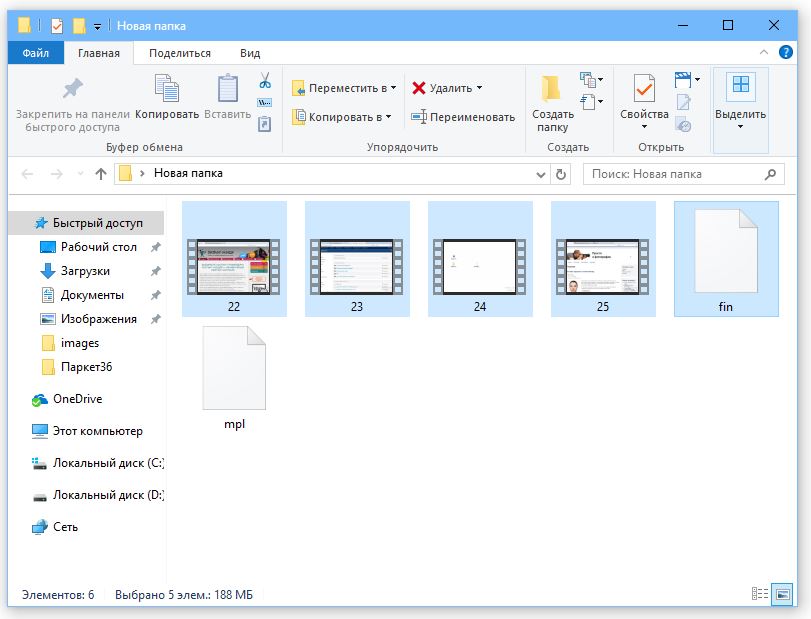 path.exists(source_path):
# Задайте путь к каталогу
destination_path = "Files/"
# Создайте список файлов и папок исходного пути
filelist = os.listdir(source_path)
# Итерировать список файлов и папок
for file in filelist:
os.rename(source_path + file, destination_path + file)
# Распечатать новое местоположение
print("Все файлы и папки {0} перемещаются в нужное место, {1}".format(source_path, destination_path))
else:
# Распечатать сообщение если путь к каталогу не существует,
print("Неверный путь к каталогу.")
path.exists(source_path):
# Задайте путь к каталогу
destination_path = "Files/"
# Создайте список файлов и папок исходного пути
filelist = os.listdir(source_path)
# Итерировать список файлов и папок
for file in filelist:
os.rename(source_path + file, destination_path + file)
# Распечатать новое местоположение
print("Все файлы и папки {0} перемещаются в нужное место, {1}".format(source_path, destination_path))
else:
# Распечатать сообщение если путь к каталогу не существует,
print("Неверный путь к каталогу.")

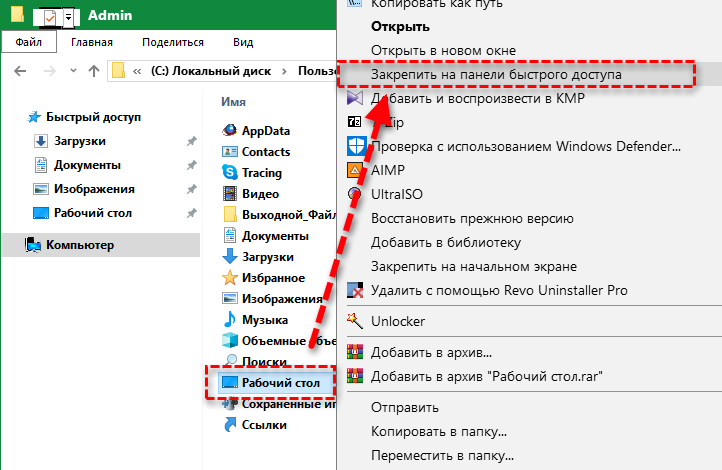 rtf / Volumes / Backup / MyFolder
rtf / Volumes / Backup / MyFolder