Создание и изменение гиперссылок — Office
Вы можете создавать гиперссылки для перехода в документ Word или письмо Outlook, которое содержит стили заголовков или закладки. Также можно добавлять ссылки на слайды и произвольные показы в презентациях PowerPoint и отдельные ячейки и листы Excel.
Создание гиперссылки на другое место в текущем документе
-
Выделите текст или рисунок, который должен представлять гиперссылку.
-
Нажмите CTRL+K.
Можно также щелкнуть текст или рисунок правой кнопкой мыши и в shortcut-меню щелкнуть ссылку.
-
В разделе Связать с выберите параметр Место в документе.
-
В списке выберите заголовок (только текущий документ), закладку, слайд, настраиваемый показ или ссылку на ячейку, на которую вы хотите со ссылкой.

Необязательно: Чтобы изменить подсказку, которая появляется при наведении указателя на гиперссылку, нажмите кнопку Подсказка в правом верхнем углу диалогового окна Вставка гиперссылки и введите текст.
Создание гиперссылки на место в другом документе
-
Выделите текст или рисунок, который должен представлять гиперссылку.
-
Нажмите CTRL+K.
Можно также щелкнуть текст или рисунок правой кнопкой мыши и в shortcut-меню щелкнуть ссылку.
-
В группе Связать с щелкните элемент файлом, веб- страницей.
-
В поле Искать в щелкните стрелку вниз, а затем найдите и выберите файл, на который должна указывать ссылка.

-
Щелкните Ссылка, выберите заголовок, закладку, слайд, произвольный показ или ссылку на ячейку, а затем нажмите кнопку
Необязательно: Чтобы изменить подсказку, которая появляется при наведении указателя на гиперссылку, нажмите кнопку Подсказка в правом верхнем углу диалогового окна Вставка гиперссылки и введите текст.
Настройка текста гиперссылки — Outlook
Если вы когда-либо добавляли гиперссылки в сообщение, вероятно, вы уже знаете, что URL-адреса могут быть длинными и неохожны. Вы можете изменить текст ссылки на что-то более простое для чтения, чтобы упростить его чтение.
Изменение существующей гиперссылки
Если в сообщении уже есть гиперссылка, но текст ссылки ничего не означает (кроме компьютера), выполните следующие действия, чтобы изменить ее:
-
Щелкните правой кнопкой мыши в любом месте ссылки и в меню выберите пункт Изменить гиперссылки.

-
В диалоговом окне Изменение гиперссылки выберите текст в поле Текст.
-
Введите текст, который вы хотите использовать для ссылки, и нажмите кнопку ОК.
Добавление гиперссылки на существующий текст
Если вы просто хотите отформатирование существующего текста в гиперссылки:
-
Выйдите текст, который вы хотите превратить в гиперссылки, и щелкните его правой кнопкой мыши.
-
В shortcut menu (Гиперссылка) выберите пункт Hyperlink (Гиперссылка).

-
В диалоговом окне Вставка гиперссылки вставьте ссылку в поле Адрес и нажмите кнопку ОК.
Как вставить ссылку в тексте страницы или записи. Якоря. » Техподдержка Prihod.ru
В последней версии WordPress ссылки можно вставлять еще проще — копируете адрес с ссылкой, набираете на странице или записи текст, который должен стать ссылкой, выделяете его мышкой и нажимаете сочетание клавиш «Ctrl»+»V», к выделенному тексту автоматически привяжется ссылка.
Если поставить курсор мышки в текст, к которому привязаны ссылка, то появится всплывающее окошко с ссылкой и кнопками для удаления ссылки или перехода к редактированию ссылки.
Ниже описаны стандартные действия и дополнительные возможности при размещении ссылок.
Как вставить ссылку в тексте страницы или записи
1. Поставим курсор в ту часть текста, куда нужно вставить ссылку
2. Набираем название ссылки и выделяем его курсором мышки
Набираем название ссылки и выделяем его курсором мышки
3. На панели инструментов нажимаем кнопку Вставить/изменить ссылку
4. В появившемся диалоге в поле URL набираем или вставляем адрес ссылки
5. Нажимаем кнопку Добавить ссылку
Примечание: Если вы хотите, чтобы ссылка открывалась в новой вкладке браузера, то поставьте галочку в поле «Открывать в новом окне/вкладке».
В результате в тексте раздела получаем ссылку:
Также можно размещать ссылку с помощью специального тега <a href=""></a>.
Стандартный код ссылки выглядит так:
<a href="http://site.ru">Текст ссылки</a>
Этот код можно разместить в режиме редактирования страницы/записи на вкладке «Текст».
Также этот код можно использовать для размещения ссылки в сайдбаре с помощью виджета «Текст».
Параметры:
http://site. — вместо этого адреса вставляйте нужную ссылку, протокол http:// в ссылке обязательно должен присутствовать. ru
ru
Текст ссылки — вместо этого текста напишите свой, он будет отображаться на вашем сайте.target="_blank" — с помощью этого параметра ссылка будет открываться в новом окне браузера. Код ссылки будет выглядеть примерно так:
<a href="http://site.ru" target="_blank">Текст ссылки</a>Якоря
Якорем называется закладка с уникальным именем на определенном месте веб-страницы, предназначенная для создания перехода к ней по ссылке. Якоря удобно применять на страницах большого объема, чтобы можно было быстро переходить к нужному месту страницы.
Пример работы якорей вы можете посмотреть на этой странице, сверху страницы есть содержание в виде ссылок, при нажатии на ссылку страница автоматически пролистается до нужного места.
<a href="#tekst">Текст ссылки</a> — ссылка на якорь
<a name="tekst"></a> — якорь, нужно вставлять в то место на странице, куда будет совершен переход по ссылке.
Слово в кавычках (тут это tekst) можно написать любое, можно использовать только латинские буквы и цифры. Главное, чтобы оно совпадало в коде ссылки на якорь и в самом якоре.
Пример кода якорей:
<a href="#tekst1">Текст ссылки1</a> <a href="#tekst2">Текст ссылки2</a> <a href="#tekst3">Текст ссылки3</a> <a href="#tekst4">Текст ссылки4</a> <a name="tekst1"></a> много текста <a name="tekst2"></a> много текста <a name="tekst3"></a> много текста <a name="tekst4"></a> много текста
Если нужно поставить ссылку на якорь с другой страницы сайта или добавить якорь в пункт меню нужно прописать полную ссылку на страницу и после слэша добавить якорь. К примеру: http://support.prihod.ru/docs/napisanie-i-redaktirovanie/kak-vstavit-ssylku-v-tekste-stranicy-ili-zapisi/#link2
Просмотрено (141215) раз
Как переименовать ссылку в ВК
Сегодня мы разберемся, как переименовать ссылку в ВК и для чего это нужно. Переименование позволяет сделать ссылку красивой, а текст более презентабельным. Особенно это важно для коммерческих, профессиональных сообществ, которые ежедневно читает много людей. Некоторые пользователи переименовывают ссылки для публикаций на своей стене, в комментариях и даже в личных сообщениях. Сразу отмечу, что переименовать можно ссылки, которые ведут на страницы в ВК и другие сайта. Но способы переименования немного различаются между собой.
Переименование позволяет сделать ссылку красивой, а текст более презентабельным. Особенно это важно для коммерческих, профессиональных сообществ, которые ежедневно читает много людей. Некоторые пользователи переименовывают ссылки для публикаций на своей стене, в комментариях и даже в личных сообщениях. Сразу отмечу, что переименовать можно ссылки, которые ведут на страницы в ВК и другие сайта. Но способы переименования немного различаются между собой.
Содержание статьи
Как переименовать ссылку в ВК на профиль пользователя
Согласитесь, ссылка на этом скриншоте выглядит не очень красиво. Стандартная адресная строка с числовым значением не привлекает читателей, потому что им сразу примерно понятно, что они там увидят. Гораздо эффективнее разместить фразу «заказать крутой копирайтинг» или «опытный преподаватель английского онлайн». В любом текстовом редакторе это довольно просто, но в ВК другие алгоритмы постановки ссылок. Тут-то нам и пригодится совет, как сделать ссылку на профиль в ВК.
Перед тем, как сделать ссылку на профиль в ВК, узнайте его ID. Если вы не меняли адресную строку своей страницы на красивый ник, то идентификационный номер будет виден прямо в ней. Если меняли – ничего страшного, подойдет и тот самый ник.
Скопируйте все символы после знака слеш «/». После этого воспользуйтесь любым способом из двух, представленных ниже.
- Специальные символы. Это могут быть «@» или «*». Символ нужно поставить в самом начале будущей ссылки. Затем вставьте то, что скопировали из адресной строки. Вот собственно и все, дальше нужно только кликнуть кнопку «отправить». Система сама выдаст ваше имя вместо расставленных знаков. Если хотите заменить имя на какие-то слова, напишите их рядом в круглых скобках.
Для еще большей наглядности, вот как эта конструкция выглядит до публикации:
@id67371190 (Амалия Султанова)
Аналогично выглядит способ, как в ВК сделать ссылку на группу словом.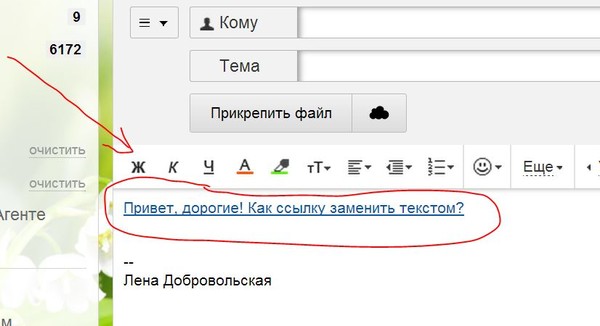 Вся разница состоит лишь в том, что копировать и вставлять нужно ID группы.
Вся разница состоит лишь в том, что копировать и вставлять нужно ID группы.
- Скрипт Wiki Подробно мы еще остановимся на разметке, сегодня лишь скажу, как переименовать ссылку в ВК и иные сайты с ее помощью. Wiki позволяет добиться того, чего не сделаешь при помощи других функций в ВК. В этом случае также нужно копировать ID или уникальный ник из адресной строки. Его необходимо вставить в простой код, который выглядит вот так:
[ID аккаунта|Текст ссылки]
Вот как это выглядит в готовом виде [aliexpressmuslim|Алиэкспресс для мусульман]
Никаких пробелов тут быть не должно. Результатом будет ссылка в виде введенного вами текста. Вместо текста можно ввести и код смайлика (&#_128515; &#_128521 и т. д.) Тогда ссылка будет выглядеть, как симпатичная рожица.
Этот быстрый и простой способ, как в ВК сделать ссылку на группу словом или изображением. Коды смайлов есть в группах ВК и на сторонних сайтах. Найти их очень просто через поисковики. Вариант с текстом я считаю более простым и привлекательным. Не каждый читатель догадается, что нужно кликать на маленький смайлик.
Не каждый читатель догадается, что нужно кликать на маленький смайлик.
Переименование ссылок на сторонний сайт
Здесь нам тоже поможет Wiki разметка. Как и в предыдущем случае, на это требуется минимум времени и усилий, справится даже новичок. Но об этом суть ниже. Как обычно выкладывается ссылка на сторонний сайт в ВК Сначала копируется адрес сайта. Можно копировать его весь, но в принципе атрибуты http:// и www не нужны, достаточно доменного имени, например, text36rus.ru.
Ссылка вставляется в поле для текста. Все равно, где это будет происходить, на стене или в сообществе – результат один. Получается полноценный анонс статьи, расположенной на этой странице, но в нем может не оказаться фотографии. Если изображения нет в материале, то в анонсе его гарантированно не окажется. Поэтому фото иногда выбирается отдельно. Для этого нужно кликнуть по словам «Выбрать фотографию» под изображением фотоаппарата. Загружается картинка с компьютера. После загрузки ссылку из поля для текста можно убрать и написать в нем все, что вам захочется.
Теперь снова кнопка «Отправить». Результат – привлекательный, а главное кликабельный анонс вашего другого ресурса.
Если анонс не нужен, можно просто скопировать адрес без www и http ://
После того, как данные о сайте загрузятся и появится анонс, его можно удалить, нажав на крестик в его правом верхнем углу.
Для переименованной ссылки через Wiki разметку вставьте в поле для текста такой код:
[Ссылка|Текст ссылки]
Примерно так мы делали, когда создавали переименованную ссылку на группу в ВК. На месте слова «ссылка» вставляется адресная строка, на месте слова «текст» – новое имя ссылки.
Еще здесь есть возможность сделать ссылку-картинку. Тогда код другой
[[photo***_***|**x**px|адрес сайта]]
Здесь вместо звездочек укажите номер фото в ВК (его нужно предварительно загрузить в ваши фотографии), размер фото в пикселях и адрес сайта, на который вы ссылаетесь (можно на внутреннюю страницу). Если нет желания заморачиваться с кодами, используйте визуальный редактор.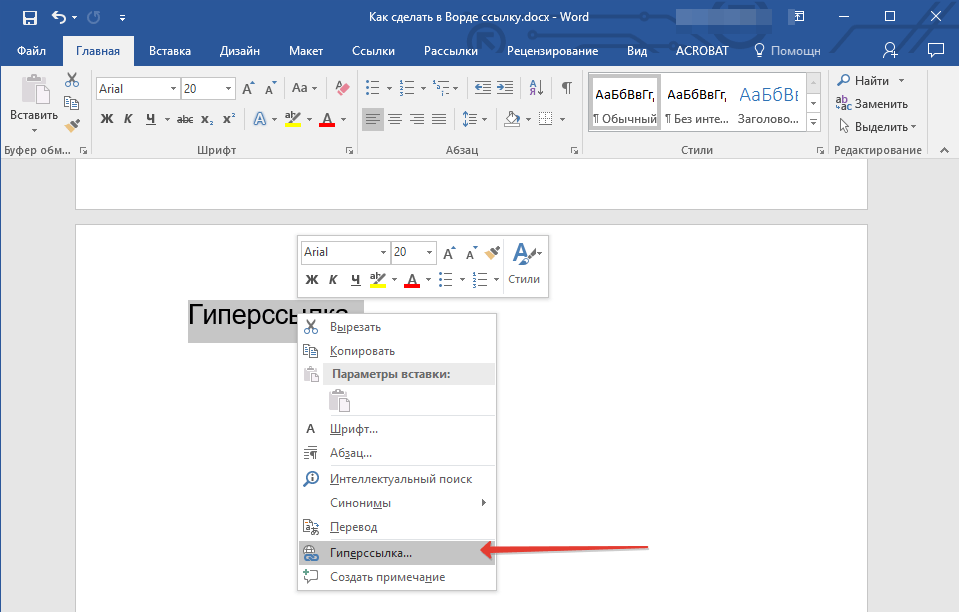
Пожалуй, это все, что я могу рассказать о том, как переименовать ссылку в ВК. Как видите, из перечисленных способов каждый может выбрать то, что для них проще. Остались вопросы – задавайте в комментариях.
Как сделать (вставить) ссылку словом Вконтакте на человека или страницу
Привет, подписчики!
Просматривала сегодня свою страничку в контакте…
Так мне захотелось там навести порядок, сделать что-нибудь интересное, красивое, чтобы было приятно посмотреть.
И конечно больше всего мне не нравятся все эти ссылки — набор букв и цифр.
Вот за них то я, и решила взяться. Начала вставлять вместо ссылок слова (кстати, по-другому, это называется анкор)…
«А зачем вообще менять ссылку на слово?» — кто то спросит из Вас.
А если вы хотите сразу узнать простую формулу, то вот она:
[idцифры ссылки|Текст ссылки]
Как сделать ссылку словом ВК?
Как было сказано выше, сослаться можно на все что угодно: альбом, свою страницу, сообщество и многое другое. А также и вставить ее можно куда угодно, будь то просто «Новая запись» на стене или же вставка в самом тексте (например, Вы писали статью и решили сослаться на документ)…
А также и вставить ее можно куда угодно, будь то просто «Новая запись» на стене или же вставка в самом тексте (например, Вы писали статью и решили сослаться на документ)…
И сейчас мы рассмотрим все подробно:
Как заменить Вконтакте ссылку словом на человека
Находим человека, на страницу которого мы хотим сделать ссылку или же в своем паблике можно сослаться на свою страницу.
Для замены мы воспользуемся следующей формулой:
[idцифры ссылки|Текст ссылки]
В данном случае мы будем использовать id — адрес и это будет выглядеть так:
[id++++++|Имя пользователя]
Сейчас покажу это на примере.
Я выбрала стену сообщества и буду ссылаться на свой аккаунт:
Для начала копируем в браузере ссылку своей страницы — не всю, а только те буквы и цифры, которые стоят после //vk.com/. Как показано на изображении ниже…
Вставляем в «Добавить запись» на стене.
А далее все по формуле: ставим с лева одну квадратную скобку, разделительную черту и имя пользователя и завершаем все снова квадратной скобкой.
Нажимаем «Отправить».
Вот и готова наша ссылочка!
Как видите, все очень легко. Главное запомните формулу, которая приведена выше!
Давайте разберем еще один пример…
Для чего менять ссылки на слова
Ну возможно, кто то и считает это бесполезным занятием. Но все же я хочу попробовать убедить Вас в обратном…
Может быть Вы когда-нибудь обращали внимание на то, что есть такие группы или странички пользователей, которые приятно просматривать на протяжении долгого времени, а потом хочется заходить на них снова и снова?
А все почему?
Дело ведь не только в наличии полезной информации, а и в оформлении! В том, как каждая строчка продумана буквально до мелочей…
И вот, в таких сообществах, и страницах практически никогда не встретишь беспорядочного набора цифр и букв, которые представляют собой обычные ссылки!
Как правило, данные группы являются очень популярными, потому что всем, хочется читать хорошо и аккуратно оформленные посты. К тому же слово или предложение, которым заменена ссылка, намного понятнее, то есть сразу имеешь представление о том, куда и зачем заходишь. А также она выделена отличным от основного текста, синим цветом, что согласитесь, тоже не может не привлечь к себе внимание.
К тому же слово или предложение, которым заменена ссылка, намного понятнее, то есть сразу имеешь представление о том, куда и зачем заходишь. А также она выделена отличным от основного текста, синим цветом, что согласитесь, тоже не может не привлечь к себе внимание.
Вообще данная статья будет интересна всем. Ведь, как известно, нет предела совершенству, а тем более, когда это касается знаний и новых навыков. Но, я думаю, особенно она будет полезна всем тем пользователям, кто начинает, а может еще только задумывается о раскрутке своего сообщества или привлечении внимания к своему аккаунту Вконтакте. Поэтому, я настоятельно рекомендую прочитать ее и заменить обычные ссылки на слова.
Вот так…
А теперь приступим к практической части, и узнаем о том, как сделать ссылку словом в ВК.
Но прежде разберем еще один не менее важный вопрос, я все же считаю, что это не будет лишним…
Так вот, вопрос, который может возникнуть у некоторых пользователей:
«А что это вообще такое — ссылка?»
Как сделать ссылку словом на альбом ВК
Вообще принцип действия абсолютно такой же. Но давайте сошлемся на свой альбом с фотографиями в тексте.
Но давайте сошлемся на свой альбом с фотографиями в тексте.
Итак, находим нужный нам альбом и копируем ТОЛЬКО ВСЕ ЦИФРЫ в браузере.
ЗАПОМНИТЕ ЭТО: на что бы Вы ни ссылались: на альбом, на документ, на страницу свою или пользователя, на группу и так далее — КОПИРОВАТЬ НУЖНО ТОЛЬКО ЦИФРЫ, а потом перед ними необходимо ОБЯЗАТЕЛЬНО ставить «id», иначе ссылка просто не будет работать!
Давайте теперь разместим ссылку на альбом с фотографиями у себя на странице. И конечно же применим нашу формулу.
Здесь она будет выглядеть так: [id++++++++|Текст].
Нажимаем «Отправить».
И вот что у нас получилось:
Как видите сначала у нас идет текст, а потом ссылка на альбом, ее также можно вставить и в средину текста.
Таким же образом делаются и другие ссылки.
Если появились вопросы, спрашивайте ниже в комментариях, вам помогут.
Спасибо за внимание!
Что такое ссылка Вконтакте?
Это такая запись с адресом той страницы (фотографии, альбома, текста, да всего чего угодно), которую мы хотим показать пользователям, так сказать сослаться.
Также она может использоваться, чтобы связать один документ с другим, либо его частей друг с другом.Ссылка удобна своей краткостью, то есть не нужно, например, заниматься набором бесконечного текста, а можно просто указать источник.
Автор публикации
не в сети 5 лет
Oksana
0 Комментарии: 0Публикации: 15Регистрация: 19-09-2016Ссылки HTML, как сделать ссылку (гиперсылку) в html. Уроки для начинающих академия
Ссылки встречаются практически на всех веб-страницах. Ссылки позволяют пользователям щелкать их путь от страницы к странице.
HTML ссылки-гиперссылки
Ссылки HTML являются гиперссылками.
Вы можете щелкнуть по ссылке и перейти к другому документу.
При наведении указателя мыши на ссылку, стрелка мыши превратится в маленькую руку.
Примечание: Ссылка не обязательно должна быть текстом.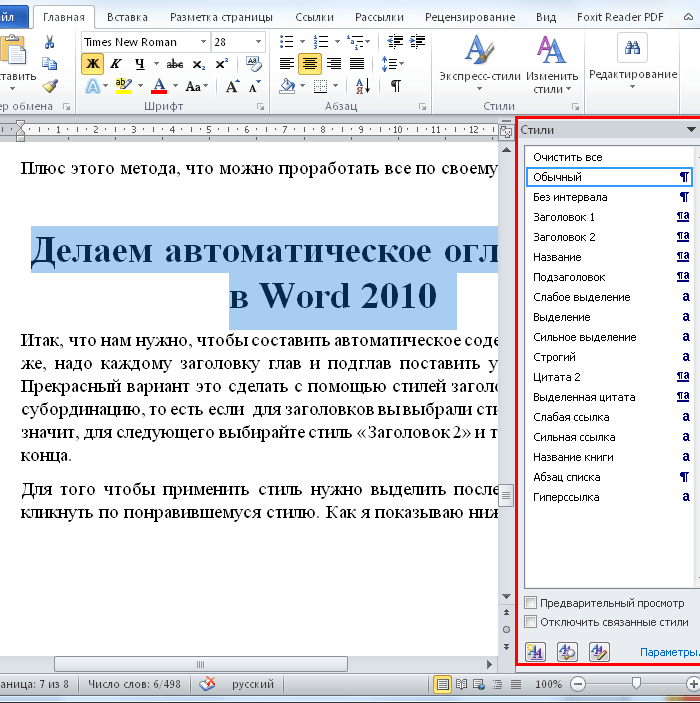 Это может быть изображение или любой другой HTML-элемент.
Это может быть изображение или любой другой HTML-элемент.
HTML ссылки-синтаксис
В HTML ссылки определяются тегом <a>:
<a href=»url«>текст ссылки</a>
Пример
<a href=»https://html5css.ru/html/»>Посетите наш HTML Справочник</a>
href атрибут указывает адрес назначения (https://html5css.ru/HTML/) ссылки.
текст ссылки является видимой частью (см. наш учебник по HTML).
Щелчок по тексту ссылки отправит вас по указанному адресу.
Примечание: Без косой черты на адреса вложенных папок, вы можете создать два запроса на сервер. Многие серверы автоматически добавляют косую черту к адресу, а затем создают новый запрос.
Локальные ссылки
В приведенном выше примере используется абсолютный URL (полный веб-адрес).
Локальная ссылка (ссылка на тот же веб-узел) указывается с относительным URL-адресом (без http://www. …).
…).
Пример
<a href=»html_images.php»>HTML Images</a>
Цвета ссылок HTML
По умолчанию ссылка будет выглядеть так (во всех браузерах):
- Непосещаемая ссылка подчеркнута и синяя
- Посещаемая ссылка подчеркнута и пурпурная
- Активная ссылка подчеркнута и красная
Можно изменить цвета по умолчанию с помощью CSS:
Пример
a:link {
color: green;
background-color: transparent;
text-decoration: none;
}
a:visited {
color: pink;
background-color: transparent;
text-decoration: none;
}
a:hover {
color: red;
background-color: transparent;
text-decoration: underline;
}
a:active {
color: yellow;
background-color: transparent;
text-decoration: underline;
}
</style>
HTML ссылки-целевой атрибут
Атрибут target указывает, где открыть связанный документ.
Атрибут target может иметь одно из следующих значений:
- _blank — Открытие связанного документа в новом окне или вкладке
- _self — Открывает связанный документ в том же окне/вкладке, в котором он был нажат (по умолчанию)
- _parent — Oручка связанного документа в родительском фрейме
- _top — Открытие связанного документа в полном тексте окна
- framename — Открытие связанного документа в именованном фрейме
В этом примере откроется связанный документ в новом окне обозревателя/вкладка:
Примере
<a href=»https://html5css.ru/» target=»_blank»>Visit html5css.ru!</a>
Совет: Если веб-страница заблокирована в рамке, можно использовать target="_top" для выхода из кадра:
Пример
<a href=»https://html5css.ru/html/» target=»_top»>HTML5 tutorial!</a>
HTML ссылки-изображение как ссылка
Он является общим для использования изображений в качестве ссылки:
Пример
<a href=»default. php»>
php»>
<img src=»smiley.gif» alt=»HTML tutorial»>
</a>
Примечание: border:0; добавляется для предотвращения IE9 (и более ранних) от отображения границы вокруг изображения (когда изображение является ссылкой).
Названия ссылок
Атрибут title указывает дополнительные сведения об элементе.
Информация чаще всего отображается как текст подсказки, когда указатель мыши перемещается над элементом.
Пример
<a href=»https://html5css.ru/html/» title=»Go to html5css.ru HTML section»>Visit our HTML Tutorial</a>
HTML ссылки-создать закладку
Закладки HTML используются для того, чтобы позволить читателям перейти к определенным частям веб-страницы.
Закладки могут быть полезны, если ваша веб-страница очень длинная.
Чтобы сделать закладку, необходимо сначала создать закладку, а затем добавить ссылку на нее.
При щелчке ссылки страница будет прокручиваться в папку с закладкой.
Пример
Сначала создайте закладку с атрибутом id:
<h3>Chapter 4</h3>
Then, add a link to the bookmark («Jump to Chapter 4»), from within the same page:
<a href=»#C4″>Jump to Chapter 4</a>
Or, add a link to the bookmark («Jump to Chapter 4»), from another page:
Example
<a href=»html_demo.html#C4″>Jump to Chapter 4</a>
Внешние контуры
На внешние страницы можно ссылаться с полным URL-адресом или с помощью пути относительно текущей веб-страницы.
В этом примере используется полный URL-адрес для ссылки на веб-страницу:
Пример
<a href=»https://html5css.ru/html/default.php»>HTML tutorial</a>
В этом примере ссылки на страницу, расположенную в папке HTML на текущем веб-узле:
Пример
<a href=»/html/default.php»>HTML tutorial</a>
В этом примере ссылка на страницу, расположенную в той же папке, что и текущая страница:
Пример
<a href=»default.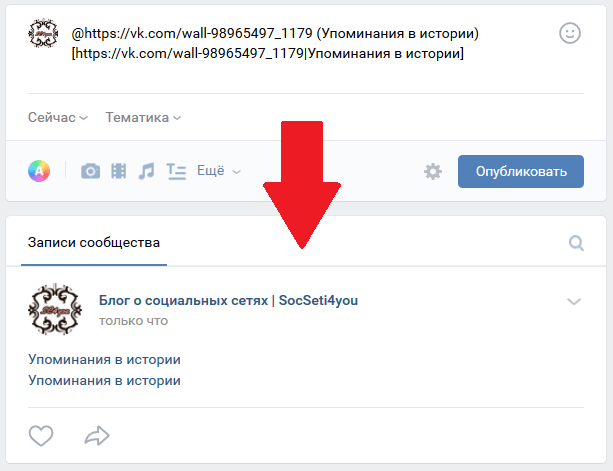 php»>HTML tutorial</a>
php»>HTML tutorial</a>
Дополнительные сведения о путях к файлам можно прочитать в разделе пути к файлам HTML.
Справка
- Используйте элемент
<a>для определения ссылки - Используйте атрибут
hrefдля определения адреса ссылки - Использование атрибута
targetдля определения места открытия связанного документа - Используйте элемент
<img>(внутри < a >) для использования изображения в качестве ссылки - Используйте
idатрибут (ID = «value«) для определения закладок на странице - Используйте
hrefатрибут (href = «#value«) для связи с закладкой
Теги ссылок HTML
| Тег | Описание |
|---|---|
| <a> | Определяет гиперссылку |
Как сделать ссылку | htmlbook.ru
Для создания ссылки необходимо сообщить браузеру, что является
ссылкой, а также указать адрес документа, на который следует сделать
ссылку. Оба действия выполняются с помощью тега <a>,
который имеет единственный обязательный атрибут href.
В качестве значения используется адрес документа (URL).
Оба действия выполняются с помощью тега <a>,
который имеет единственный обязательный атрибут href.
В качестве значения используется адрес документа (URL).
Адрес ссылки может быть абсолютным и относительным. Абсолютные адреса работают везде и всюду независимо от имени сайта или веб-страницы, где прописана ссылка. Начинаются они с указания протокола передачи данных. Так, для веб-страниц это обычно HTTP (HyperText Transfer Protocol, протокол передачи гипертекста), соответственно, абсолютные ссылки начинаются с ключевого слова http:// (пример 1).
Пример 1. Использование абсолютных ссылок
<!DOCTYPE HTML PUBLIC "-//W3C//DTD HTML 4.01//EN" "http://www.w3.org/TR/html4/strict.dtd">
<html>
<head>
<meta http-equiv="Content-Type" content="text/html; charset=utf-8">
<title>Абсолютная ссылка</title>
</head>
<body>
<p><a href="http://www.yandex.ru">Поисковая система Яндекс</a></p>
</body>
</html>Относительные ссылки, как следует из их названия, построены относительно
текущего документа или адреса.
/
/demo/ Эти две ссылки называются неполные и указывают веб-серверу загружать
файл index.html (или default.html), который находится в корне сайта
или папке demo. Если файл index.html отсутствует, браузер, как правило,
показывает список файлов, находящихся в данном каталоге.
/images/pic.gif Слэш перед адресом говорит о том, что адресация начинается от корня сайта. Ссылка ведет на рисунок pic.gif, который находится в папке images. А та в свою очередь размещена в корне сайта.
../help/me.html Две точки перед именем указывают браузеру перейти на уровень выше в списке каталогов сайта.
manual/info.html Если перед именем папки нет никаких дополнительных символов, вроде точек, то она размещена внутри текущего каталога (пример 2).
Пример 2. Использование относительных ссылок
<!DOCTYPE HTML PUBLIC "-//W3C//DTD HTML 4.01//EN" "http://www.w3.org/TR/html4/strict.dtd">
<html>
<head>
<meta http-equiv="Content-Type" content="text/html; charset=utf-8">
<title>Относительная ссылка</title>
</head>
<body>
<p><a href="images/xxx. jpg">Посмотрите на мою фотографию!</a></p>
<p><a href="tip.html">Как сделать такое же фото?</a></p>
</body>
</html>
jpg">Посмотрите на мою фотографию!</a></p>
<p><a href="tip.html">Как сделать такое же фото?</a></p>
</body>
</html>Иногда можно встретить в адресе ссылки путь в виде ./file/doc.html. Точка со слэшем (символ /) означает, что отсчет ведется от текущей папки. Подобная запись избыточна и ее можно сократить до file/doc.html.
Видео: создание доступных ссылок в Word
Узнайте, как создавать гиперссылки на естественном языке, чтобы их было легко понять.
Создайте более содержательную гиперссылку
Скопируйте ссылку, с которой хотите работать, в документ Word и превратите ее в гиперссылку.
Примечание. Кто-то, использующий программу чтения с экрана для доступа к этой ссылке, услышит, как вслух читается один символ, что трудно понять.

Выберите весь URL-адрес, включая «http» в начале и домен в конце.
Щелкните правой кнопкой мыши, чтобы открыть контекстное меню, затем найдите и выберите Изменить гиперссылку .
В диалоговом окне найдите текстовое поле с надписью Текст для отображения .Введите желаемый текст описания.
Щелкните ОК .

Хотите больше?
Специальные возможности в Microsoft 365
Если в документе есть гиперссылки, изменение их отображаемого текста на обычный язык может упростить их понимание для пользователей, которые полагаются на программы чтения с экрана.
Вот типичный URL в тексте документа.
Для зрячего пользователя это может показаться нормальным.
Но если вы полагаетесь на программу чтения с экрана или программу преобразования текста в речь, она может считывать URL-адрес по одной букве за раз, например:
«http: //www.nps.gove/olym/planyourvisit/lodging.htm»
Вы можете сделать гиперссылки более доступными, изменив отображаемый текст на более естественный и значимый.
Просто щелкните гиперссылку на странице правой кнопкой мыши и выберите Изменить гиперссылку .
При выборе такой ссылки Word автоматически копирует ее в диалоговое окно Изменить гиперссылку . Но мы можем изменить отображаемый текст на обычный язык, который людям и программам чтения с экрана будет легче понять.
В поле Text to display введите «National Park Reservations».
Нажмите ОК .
Теперь пользователи, которые полагаются на программы чтения с экрана, будут иметь гораздо лучшее представление о том, куда их отправляет эта ссылка.
Ссылка для бронирования национальных парков.
И последнее, о чем следует помнить: при добавлении отображаемого текста избегайте таких фраз, как «Щелкните здесь» или «Подробнее».
Люди, использующие программы чтения с экрана, часто просматривают список ссылок на статью, чтобы получить представление о ее содержании.
Если отображаемый текст для всех этих ссылок представляет собой одну и ту же общую фразу, это может звучать примерно так:
«Нажмите здесь, ссылку. Нажмите здесь, ссылку, нажмите здесь, ссылку.«
Нажмите здесь, ссылку, нажмите здесь, ссылку.«
Не очень помогает.
Подробнее о создании доступных документов см. На сайте aka.ms/accessible.
Word 2013: гиперссылки
/ ru / word2013 / lists / content /
Введение
Добавление гиперссылок к тексту может обеспечить доступ к веб-сайтам и адресам электронной почты прямо из вашего документа. Есть несколько способов вставить гиперссылку в ваш документ. В зависимости от того, как должна отображаться ссылка, вы можете использовать автоматическое форматирование ссылок в Word или для преобразования текста в ссылку.
Необязательно: загрузите наш практический документ.
Что такое гиперссылки в Word
Гиперссылки состоят из двух основных частей : адреса (URL) веб-страницы и отображаемого текста . Например, адрес может быть http://www.popsci.com , а отображаемый текст может быть Popular Science Magazine . Когда вы создаете гиперссылку в Word, вы сможете выбрать как адрес, так и отображаемый текст.
Например, адрес может быть http://www.popsci.com , а отображаемый текст может быть Popular Science Magazine . Когда вы создаете гиперссылку в Word, вы сможете выбрать как адрес, так и отображаемый текст.
Word часто распознает электронную почту и веб-адреса по мере ввода и автоматически форматирует их как гиперссылки после того, как вы нажмете , введите или пробел . На изображениях ниже вы можете увидеть адрес электронной почты с гиперссылкой и веб-адрес с гиперссылкой.
Электронный адрес с гиперссылкой Гиперссылка на веб-адресЧтобы перейти по гиперссылке в Word, удерживайте клавишу Ctrl и щелкните гиперссылку .
Переход по гиперссылкеДля форматирования текста гиперссылкой:
- Выделите текст, который нужно отформатировать как гиперссылку.Выбор текста для гиперссылки
- Выберите вкладку Вставить , затем щелкните команду Гиперссылка .
 При нажатии команды «Гиперссылка»
При нажатии команды «Гиперссылка» - Откроется диалоговое окно « Вставить гиперссылку ». Используя параметры слева, вы можете выбрать ссылку на файл , веб-страницу , адрес электронной почты , документ или место в текущем документе .
- Выбранный текст появится в поле Текст для отображения: вверху.Вы можете изменить этот текст, если хотите.
- В поле Address : введите адрес, на который вы хотите создать ссылку, затем нажмите OK . Создание гиперссылки
- После этого текст будет отформатирован как гиперссылка. Готовая гиперссылка
Чтобы удалить гиперссылку, щелкните ее правой кнопкой мыши и выберите Удалить Гиперссылку в появившемся меню.
Удаление гиперссылки После того, как вы создадите гиперссылку, вы должны протестировать ее . Если вы перешли на веб-сайт, ваш веб-браузер должен автоматически открыться и отобразить этот сайт. Если это не сработает, проверьте адрес гиперссылки на наличие орфографических ошибок.
Если вы перешли на веб-сайт, ваш веб-браузер должен автоматически открыться и отобразить этот сайт. Если это не сработает, проверьте адрес гиперссылки на наличие орфографических ошибок.
Кроме того, вы можете открыть диалоговое окно «Вставить гиперссылку», щелкнув выделенный текст правой кнопкой мыши и выбрав Гиперссылка … в появившемся меню. После того, как вы вставили гиперссылку, вы можете щелкнуть ее правой кнопкой мыши, чтобы отредактировать , открыть , скопировать или удалить .
Выбор гиперссылки… Параметры гиперссылкиChallenge!
- Создайте новый документ . Если хотите, можете воспользоваться нашим практическим документом.
- Создайте гиперссылку , которая ведет на адрес электронной почты . Если вы используете этот пример, добавьте гиперссылку на адрес электронной почты Оливии Мэйн, [электронная почта защищена], внизу письма.

- Введите или выделите текст (слово или фразу ) и отформатируйте его с помощью гиперссылки по вашему выбору. Если хотите, можете использовать наш URL www.gcflearnfree.org для практики.
- Протестируйте гиперссылку, которую вы создали, щелкнув по ней. Веб-страница должна открыться в вашем веб-браузере.
/ ru / word2013 / breaks / content /
Как добавить гиперссылку в документ Microsoft Word
Мы любим книги. Но на бумаге вы не можете ссылаться на другую книгу. По крайней мере, на этом уровне электронные СМИ имеют явное преимущество. А с Microsoft Word легко добавить гиперссылку в документ.
Но как это работает? В этом посте мы рассмотрим, как добавить ссылку в Microsoft Word, а также как редактировать и удалять гиперссылки в документе.
Как встроить гиперссылку в документ
Если вы пишете копию веб-сайта, где гиперссылки обеспечивают навигацию, или просто добавляете ссылки на полезные интернет-ресурсы в документ, Microsoft Word упрощает эту задачу. Например, если вы введете веб-адрес и нажмете пробел или вернетесь, MS Word автоматически отформатирует его как ссылку.
Например, если вы введете веб-адрес и нажмете пробел или вернетесь, MS Word автоматически отформатирует его как ссылку.
Однако в большинстве случаев вам нужно встроить ссылку в текст. Для этого:
- Выделите текст, который хотите использовать в качестве ссылки
- Перейти к Вставить > Ссылки > Ссылка (или щелкните текст правой кнопкой мыши и выберите Ссылка)
- Введите URL-адрес назначения ссылки в поле Адрес поле
- Нажмите ОК , чтобы создать гиперссылку.
Выделенный текст станет гиперссылкой.
Чтобы проверить ссылку, удерживайте CTRL и щелкните левой кнопкой мыши (или щелкните правой кнопкой мыши и выберите Открыть гиперссылку ). Это откроет место назначения в вашем веб-браузере по умолчанию.
Параметры ссылки в контекстном меню.Вы можете использовать этот же процесс для ссылки на другой файл на вашем компьютере.
Чтобы создать ссылку на файл, просто выберите его в меню Insert Hyperlink и нажмите OK . Однако имейте в виду, что эта ссылка будет работать только на вашем компьютере / в сети, поскольку именно здесь хранится файл назначения.
Однако имейте в виду, что эта ссылка будет работать только на вашем компьютере / в сети, поскольку именно здесь хранится файл назначения.
Как редактировать гиперссылки
Вы можете редактировать гиперссылку так же, как и любой текст в документе: просто поместите курсор в текст с гиперссылкой и введите его.
В качестве альтернативы, щелкнув ссылку правой кнопкой мыши, можно выбрать Изменить гиперссылку . В открывшемся окне вы можете изменить оба:
Считаете это полезным?
Подпишитесь на нашу рассылку и получайте советы по написанию от наших редакторов прямо на свой почтовый ящик.
- Текст, который будет использоваться для гиперссылки
- Назначение ссылки (т.д., путь к файлу или URL-адрес)
Если после этого вы нажмете OK , ссылка будет обновлена автоматически.
Как форматировать гиперссылки
По умолчанию Microsoft Word форматирует ссылки с помощью синего подчеркнутого текста. Однако вы можете редактировать гиперссылки с помощью стандартных параметров форматирования, поэтому вы можете использовать их для изменения внешнего вида любых ссылок в документе.
Однако вы можете редактировать гиперссылки с помощью стандартных параметров форматирования, поэтому вы можете использовать их для изменения внешнего вида любых ссылок в документе.
А если вы хотите изменить стиль гиперссылки по умолчанию, просто:
- Откройте меню стилей
- Найдите стиль «Гиперссылка».
- Щелкните правой кнопкой мыши имя стиля и выберите Изменить…
- Примените необходимые параметры форматирования и нажмите ОК
Это обновит форматирование гиперссылок по умолчанию, включая все ссылки, которые вы добавили в документ ранее. И если вы затем добавите новые ссылки во время редактирования, все они будут использовать ваше обновленное форматирование гиперссылок.
Как удалить гиперссылку в Microsoft Word
Чтобы удалить гиперссылку из документа, вы можете просто удалить ее. Но это также приведет к удалению текста, который вы отформатировали как ссылку.
Однако, чтобы удалить ссылку и сохранить текст, у вас есть два варианта.
- Перейдите к Вставьте > Ссылки > Ссылка и выберите Удалить ссылку в меню
- Щелкните ссылку правой кнопкой мыши и выберите в меню Удалить гиперссылку .
MS Word затем удалит ссылку и любое форматирование из выделенного текста.
Корректура гиперссылок
Если у вас есть документ, содержащий гиперссылки, почему бы не отправить его на проверку? Помимо проверки орфографии, грамматики и пунктуации, мы можем убедиться, что ваши ссылки работают правильно, избавляя вас от нежелательных сообщений «Ошибка 404 — страница не найдена», когда это необходимо.
Преобразование живых URL в обычный текст (Microsoft Word)
Обратите внимание: Эта статья написана для пользователей следующих версий Microsoft Word: 2007, 2010, 2013, 2016, 2019 и Word в Office 365. Если вы используете более раннюю версию (Word 2003 или более раннюю), этот совет может вам не подойти . Чтобы ознакомиться с версией этого совета, написанного специально для более ранних версий Word, щелкните здесь: Преобразование живых URL-адресов в обычный текст.
Если вы используете более раннюю версию (Word 2003 или более раннюю), этот совет может вам не подойти . Чтобы ознакомиться с версией этого совета, написанного специально для более ранних версий Word, щелкните здесь: Преобразование живых URL-адресов в обычный текст.
Word, будучи программой с хорошими связями, имеет функцию, которая автоматически преобразует URL-адрес в гиперссылку.Хотя вы можете отключить эту функцию, чтобы Word не выполнял преобразование, у вас могут быть документы, которые уже содержат поля ссылок. Это, или вы можете получить файл от кого-то другого, кто не отключал эту функцию. В этих случаях вы можете искать способы удалить существующие гиперссылки. Есть несколько способов решить эту проблему.
Есть несколько способов решить эту проблему.
Первый (и самый простой) способ удалить гиперссылки — просто разместить точку вставки где-нибудь внутри ссылки и затем нажать Ctrl + Shift + F9 .Это преобразует код поля обратно в обычный текст без ссылки. Фактически, если вы не используете поля в документе ни для чего, кроме гиперссылок, вы можете удалить каждую гиперссылку, просто выделив весь документ (нажмите Ctrl + A ), а затем нажав Ctrl + Shift + F9 . Однако вы должны понимать, что если в вашем документе есть другие поля, это действие также приводит к их преобразованию в обычный текст.
Еще один простой способ преобразовать гиперссылки в обычный текст — щелкнуть правой кнопкой мыши гиперссылку, которую нужно удалить, и выбрать в контекстном меню команду «Удалить гиперссылку».Если у вас есть несколько документов, в которых вам нужно удалить гиперссылки, или у вас довольно много гиперссылок в вашем документе, то даже этот простой прием через некоторое время может стать утомительным. В этом случае вы можете создать макрос, который сделает всю работу за вас. Следующий макрос, RemoveHyperLinks, удаляет все гиперссылки в документе и обеспечивает отключение функции Автоформат для создания гиперссылок:
В этом случае вы можете создать макрос, который сделает всю работу за вас. Следующий макрос, RemoveHyperLinks, удаляет все гиперссылки в документе и обеспечивает отключение функции Автоформат для создания гиперссылок:
Sub RemoveHyperlinks ()
Пока ActiveDocument.Hyperlinks.Счетчик> 0
ActiveDocument.Hyperlinks (1) .Delete
Wend
Application.Options.AutoFormatAsYouTypeReplaceHyperlinks = False
Конец подписки
Этот макрос не повреждает никакие другие поля в вашем документе. Однако вы должны отметить, что это влияет только на гиперссылки, которые появляются в основной части вашего документа. Если у вас есть гиперссылки в других областях (например, в сносках или концевых сносках), они не будут затронуты. Вместо этого вам понадобится макрос, который специально просматривает гиперссылки в «истории», используемой этими элементами.Вот макрос, который будет работать как для сносок, так и для концевых сносок, удаляя все гиперссылки, которые они могут содержать:
Sub RemoveFNH ()
Dim h As Hyperlink
Dim J как целое число
С ActiveDocument
Если . Footnotes.Count> = 1 Тогда
С .StoryRanges (wdFootnotesStory)
Для J = .Hyperlinks.Count To 1 Step -1
.Гиперссылки (J) .Удалить
Далее J
Конец с
Конец, если
Если .Endnotes.Count> = 1 Тогда
С .StoryRanges (wdEndnotesStory)
Для J = .Hyperlinks.Count To 1 Step -1
.Гиперссылки (J) .Удалить
Далее J
Конец с
Конец, если
Конец с
Конец подписки
Footnotes.Count> = 1 Тогда
С .StoryRanges (wdFootnotesStory)
Для J = .Hyperlinks.Count To 1 Step -1
.Гиперссылки (J) .Удалить
Далее J
Конец с
Конец, если
Если .Endnotes.Count> = 1 Тогда
С .StoryRanges (wdEndnotesStory)
Для J = .Hyperlinks.Count To 1 Step -1
.Гиперссылки (J) .Удалить
Далее J
Конец с
Конец, если
Конец с
Конец подписки
Обратите внимание, что этот макрос использует другой подход, чем предыдущий. Он не только работает в надлежащих историях для сносок и концевых сносок, но и перемещается назад по коллекции гиперссылок вместо постоянного удаления первой гиперссылки в коллекции гиперссылок.
WordTips — ваш источник экономичного обучения работе с Microsoft Word.
(Microsoft Word — самая популярная программа для обработки текстов в мире. )
Этот совет (8713) применим к Microsoft Word 2007, 2010, 2013, 2016, 2019 и Word в Office 365. Вы можете найти версию этого совета для старого интерфейса меню Word здесь: Преобразование живых URL-адресов в обычный текст .
)
Этот совет (8713) применим к Microsoft Word 2007, 2010, 2013, 2016, 2019 и Word в Office 365. Вы можете найти версию этого совета для старого интерфейса меню Word здесь: Преобразование живых URL-адресов в обычный текст .
Автор Биография
Аллен Вятт
Аллен Вятт — всемирно признанный автор, автор более чем 50 научно-популярных книг и многочисленных журнальных статей.Он является президентом Sharon Parq Associates, компании, предоставляющей компьютерные и издательские услуги. Узнать больше о Allen …
Создание стилей
Быстро и легко стандартизируйте форматирование в книгах Excel с помощью функции «Стиль». Вот как им пользоваться.
Открой для себя большеПросмотр всех имен открытых книг
Вы когда-нибудь хотели увидеть список всех открытых книг? Если вы откроете более девяти, Excel отобразит только первый.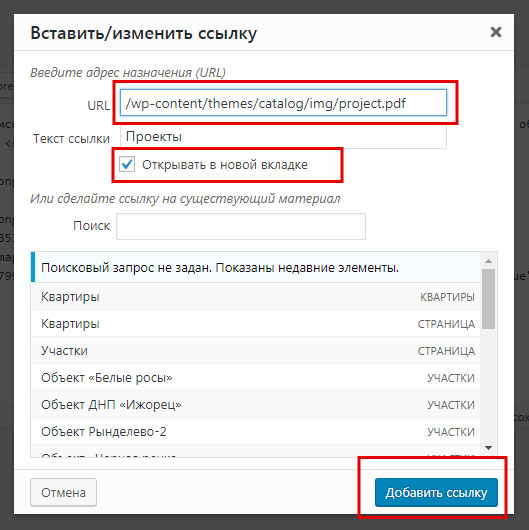 ..
..
Редактирование сводных таблиц без базовых данных
Если вы когда-нибудь попытаетесь отредактировать сводную таблицу и получите сообщение об ошибке, говорящее о том, что «базовые данные не были включены», это может …
Открой для себя большеКак вставлять, редактировать и удалять гиперссылки в Microsoft Word
Добавление, редактирование или удаление ссылок или гиперссылок в документах Word
от Avantix Learning Team | Обновлено 10 апреля 2021 г. (
)Применимо к: Microsoft ® Word ® 2010, 2013, 2016, 2019 и 365 (Windows)
Вы можете легко добавлять ссылки или гиперссылки в документы Microsoft Word, чтобы добавить интерактивности и упростить пользователям переход по ссылке для перехода к другому месту в документе, к другому файлу или веб-странице или даже к электронному письму.Вы также можете редактировать гиперссылки и удалять отдельные гиперссылки или все гиперссылки.
Гиперссылки часто используются на:
- Перевести пользователя на внешний веб-сайт.
- Перейти к другому документу или файлу в той же сети или в другое место того же документа.
- Добавьте слой текстовой информации поверх слова или фразы.
Гиперссылки могут отображаться как URL-адреса полного источника или Интернет-адреса, такие как http://abccompany.ca, как описательный текст, как изображение или как объект рисунка.
Текст в виде гиперссылки отображается подчеркнутым цветом (обычно синим) и соответствует цветовой теме в документе. В Word цвет текста изменяется автоматически после того, как вы, удерживая нажатой клавишу Ctrl, щелкните текст гиперссылки. Объекты гиперссылок не меняют цвет.
Рекомендуемая статья: 3 уловки Microsoft Word, чтобы сохранить текст вместе
Хотите узнать больше о Word? Посетите наш виртуальный класс или живые классы Word>
Автоматическая вставка гиперссылок
Вы можете вставлять гиперссылки на веб-сайты, введя адрес существующей веб-страницы (например, https: // abccompany. com), а затем нажмите Enter или пробел. Word автоматически преобразует текст в гиперссылку с помощью автозамены.
com), а затем нажмите Enter или пробел. Word автоматически преобразует текст в гиперссылку с помощью автозамены.
Вставка гиперссылки на существующую веб-страницу
Чтобы вставить гиперссылку на существующий файл или веб-страницу:
- Щелкните место, куда вы хотите вставить гиперссылку, или выберите текст, фигуру или изображение, которое хотите использовать в качестве гиперссылки.
- Щелкните вкладку «Вставка» на ленте.
- В группе «Ссылки» щелкните «Ссылка» или «Гиперссылка». Откроется диалоговое окно «Вставить гиперссылку».
- В разделе «Ссылка на» выберите «Существующий файл или веб-страницу».
- Если вы используете текстовую гиперссылку, введите описательный текст, который станет текстом ссылки в поле Текст для отображения.
- В поле «Адрес» введите или выберите адрес или место, куда должна вести ссылка. Для внешних ссылок введите или скопируйте URL-адрес в поле «Адрес».
- Щелкните OK.
Вы также можете нажать Ctrl + K, чтобы вставить или отредактировать гиперссылку.
Ниже находится диалоговое окно гиперссылки:
Вставка гиперссылки на существующий файл
Чтобы вставить гиперссылку на существующий файл:
- Щелкните место, куда вы хотите вставить гиперссылку, или выберите текст, фигуру или изображение, которое хотите использовать в качестве гиперссылки.
- Щелкните вкладку «Вставка» на ленте.
- В группе «Ссылки» щелкните «Ссылка» или «Гиперссылка». Откроется диалоговое окно «Вставить гиперссылку».
- В разделе «Ссылка на» выберите «Существующий файл или веб-страницу».
- Если вы используете текстовую гиперссылку, введите описательный текст, который станет текстом ссылки в поле Текст для отображения.
- В поле Искать в щелкните стрелку вниз и выберите нужное место. Перейдите к соответствующему диску и папке, а затем дважды щелкните файл.
- Щелкните OK.
Использование относительных или абсолютных адресов гиперссылок на внешние файлы
Если вы создаете гиперссылки на внешние файлы, важно понимать разницу между относительным и абсолютным адресом. Относительная гиперссылка использует адрес относительно адреса содержащего документ, тогда как абсолютная гиперссылка использует полный адрес целевого документа, включая расположение диска.
Относительная гиперссылка использует адрес относительно адреса содержащего документ, тогда как абсолютная гиперссылка использует полный адрес целевого документа, включая расположение диска.
В следующем примере используется абсолютный адрес гиперссылки (адрес полного пути):
C: \ Документы \ Январь \ Бюджет.docx
Следующая относительная гиперссылка содержит только относительный адрес или путь к бюджетному документу.
Январь \ Budget.docx
Вы можете использовать относительный адрес гиперссылки или путь, если хотите переместить или скопировать файлы в другое место, например, на другой сервер.
Создание гиперссылки с помощью контекстного меню
Другой метод создания или редактирования гиперссылок — щелкнуть правой кнопкой мыши и использовать контекстное меню (вы также можете нажать Shift + F10, чтобы отобразить контекстное меню).
Для вставки гиперссылки с помощью контекстного меню:
- Щелкните место, куда вы хотите вставить гиперссылку, или выберите текст, фигуру или изображение, которое хотите использовать в качестве гиперссылки.

- Щелкните правой кнопкой мыши и выберите в меню «Ссылка» или «Гиперссылка». Откроется диалоговое окно «Вставить гиперссылку».
- Нажмите соответствующую кнопку в разделе «Ссылка на». Если вы создаете внешнюю ссылку на веб-страницу или другой документ, выберите «Существующий файл» или «Веб-страница». Если вы создаете внутреннюю ссылку в документе, выберите «Поместить в этот документ».
- Если вы используете текстовую гиперссылку, введите описательный текст, который станет текстом ссылки в поле Текст для отображения.
- В поле адреса введите или выберите адрес или место, куда должна вести ссылка. Для внешних ссылок введите или скопируйте URL-адрес в поле «Адрес». Для размещения в том же документе выберите соответствующий пункт.
- Щелкните OK.
Вставка гиперссылки на место в том же документе
Для создания гиперссылки на отмеченное закладкой место в том же документе:
- Выберите место, текст, изображение или фигуру, которые вы хотите использовать в качестве места назначения для гиперссылки.

- Щелкните вкладку «Вставка» на ленте и в группе «Ссылки» щелкните «Закладка». Появится диалоговое окно.
- В поле «Имя закладки» введите уникальное имя для закладки и нажмите «Добавить». Вы не можете использовать пробелы в названии закладки.
- Щелкните место, куда вы хотите вставить гиперссылку, или выберите текст, фигуру или изображение, которое хотите использовать в качестве гиперссылки.
- Щелкните правой кнопкой мыши и выберите в меню «Ссылка» или «Гиперссылка». Откроется диалоговое окно «Вставить гиперссылку».
- В разделе «Ссылка на» выберите «Поместить в этот документ».
- Выберите закладку, которую вы хотите использовать в качестве целевой гиперссылки. В Microsoft Word есть закладка по умолчанию для перехода к началу документа.
- Щелкните OK.
Ниже находится диалоговое окно «Закладка» в Microsoft Word:
Для создания гиперссылки на встроенный стиль заголовка в том же документе:
- Щелкните место, куда вы хотите вставить гиперссылку, или выберите текст, фигуру или изображение, которое хотите использовать в качестве гиперссылки.

- Щелкните правой кнопкой мыши и выберите в меню «Ссылка» или «Гиперссылка».Появится диалоговое окно «Вставить гиперссылку».
- В разделе «Ссылка на» выберите «Поместить в этот документ».
- Выберите заголовок, который вы хотите использовать в качестве целевой гиперссылки. В документе должны быть применены встроенные стили заголовков, такие как «Заголовок 1», «Заголовок 2» и т. Д. (Обычно через галерею стилей на вкладке «Главная» на ленте).
- Если вы используете текстовую гиперссылку, введите описательный текст, который станет текстом ссылки в поле Текст для отображения.
- Щелкните OK.
В следующем примере обратите внимание на заголовки и закладки, которые отображаются в диалоговом окне «Гиперссылка» в файле Word, который использует встроенные стили заголовков:
Если вы создаете оглавление в Word с использованием встроенных стилей заголовков, оно обычно содержит гиперссылки на заголовки в документе. Для получения дополнительной информации ознакомьтесь с этой статьей о создании оглавления в Microsoft Word.
Редактирование гиперссылок
Для редактирования гиперссылки:
- Щелкните гиперссылку правой кнопкой мыши.
- В контекстном меню выберите «Редактировать гиперссылку» или «Редактировать ссылку». Откроется диалоговое окно «Изменить гиперссылку».
- Выберите нужные опции.
- Щелкните OK.
Вы также можете выбрать гиперссылку и нажать Ctrl + K, чтобы отредактировать ее.
Добавление подсказок к экрану
Вы можете включить текст подсказки на экране, который появляется при наведении курсора на гиперссылку.
Чтобы добавить текст подсказки экрана:
- Наведите курсор на гиперссылку, к которой вы хотите добавить всплывающую подсказку.
- Щелкните правой кнопкой мыши и в раскрывающемся меню выберите «Изменить гиперссылку» или «Изменить ссылку». Откроется диалоговое окно «Изменить гиперссылку».
- Щелкните всплывающую подсказку в правом верхнем углу.
- Введите текст в текстовое поле всплывающей подсказки.
- Дважды щелкните OK.
Ниже находится диалоговое окно всплывающей подсказки с гиперссылкой:
Переход по гиперссылкам
Гиперссылки становятся активными, когда вы сохраняете документ как файл PDF (формат переносимого документа) или веб-страницы (HTML), и пользователи смогут просто щелкнуть их.Однако в Microsoft Word, чтобы перейти к гиперссылке, вам нужно будет указать на гиперссылку, а затем, удерживая клавишу Ctrl, щелкнуть ссылку.
Удаление одиночной гиперссылки
Для удаления гиперссылки:
- Щелкните правой кнопкой мыши гиперссылку, которую вы хотите удалить.
- В контекстном меню выберите «Удалить гиперссылку» или «Удалить ссылку».
Удаление всех гиперссылок
Чтобы удалить все гиперссылки:
- Нажмите Ctrl + A, чтобы выбрать все.
- Нажмите Ctrl + Shift + F9.Все гиперссылки (и другие поля) будут преобразованы в текст.
Гиперссылки могут добавить новое измерение интерактивности в ваши документы Microsoft Word, и когда файлы сохраняются в других форматах, таких как PDF, они становятся активными гиперссылками.
Подпишитесь, чтобы получать больше подобных статей
Вы нашли эту статью полезной? Если вы хотите получать новые статьи, присоединяйтесь к нашему списку рассылки.
Дополнительные ресурсы
Как скрыть комментарии в Word (или отобразить их)
Как сжимать изображения в Microsoft Word
3 зачеркнутых ярлыка в Microsoft Word
Связанные курсы
Microsoft Word: средний / продвинутый
Microsoft Word: создание динамических документов Word с использованием полей
Microsoft Word: длинные документы Мастер-класс
Microsoft Word: доступные документы Word
Microsoft PowerPoint: средний / продвинутый
ПРОСМОТРЕТЬ КУРСЫ>
Как создавать внешние гиперссылки в Microsoft Word
В этом руководстве показано, как создавать внешние гиперссылки в Microsoft Word.В частности, мы создадим ссылки на отдельные файлы, веб-сайты и адреса электронной почты. Мы также рассмотрим, как редактировать или удалять гиперссылки. Наконец, мы рассмотрим шаги, чтобы отключить автоматическую гиперссылку в Word.
Быстрые ссылки:
Хотите добавить яркости своим гиперссылкам? Пожалуйста, посетите «Как изменить стиль гиперссылок в Microsoft Word».
Это руководство также доступно в виде видеоролика на YouTube, в котором показаны все шаги в реальном времени.
Смотрите более пятидесяти других видеороликов о Microsoft Word и Adobe Acrobat на моем канале YouTube.
Приведенные ниже изображения взяты из Word для Microsoft 365. Шаги аналогичны для Word 2019, Word 2016, Word 2013 и Word 2010. Однако ваш интерфейс может немного отличаться в этих старых версиях программного обеспечения.
Как создавать гиперссылки на отдельные файлы, веб-сайты и электронные письма в Microsoft Word
Следующие шаги показывают, как создавать гиперссылки на отдельные файлы, веб-сайты и адреса электронной почты.Эти шаги можно применить к тексту или изображению.
Важное примечание: Есть несколько способов создания гиперссылок в Word. Эти шаги представляют метод, который я считаю наиболее удобным для пользователя.
- Выделите текст или изображение, которое хотите превратить в гиперссылку.
- Щелкните правой кнопкой мыши выделенный текст или изображение, а затем выберите Ссылка из контекстного меню.
Pro Совет: Вы также можете выбрать Link на вкладке «Вставка» на ленте.Кроме того, пользователи ПК могут использовать сочетание клавиш Ctrl + K .
Как установить ссылку на отдельный файл или веб-сайт
- Выберите параметр « Существующий файл или веб-страница » в диалоговом окне «Вставить гиперссылку».
- Если вы хотите создать ссылку на отдельный файл, найдите и выберите файл в разделе Искать в . Имя файла появится в текстовом поле «Адрес» после того, как вы сделаете свой выбор.
Friendly Reminder: Ваши читатели смогут открыть файл, на который вы ссылаетесь, только если он хранится в месте, к которому они имеют доступ, например на общем сервере или в облачном хранилище.
Рисунок 6. Раздел «Заглянуть внутрь»- Если вы хотите создать ссылку на веб-сайт, введите URL-адрес (включая https: // или http: //) в текстовое поле «Адрес».
Как установить ссылку на адрес электронной почты
- Выберите опцию Адрес электронной почты .
- Введите адрес в текстовое поле «Адрес электронной почты».
Важное примечание: Когда вы начнете печатать, Word автоматически вставит mailto: перед адресом. Этот термин необходим для открытия ссылки электронной почты.
Рисунок 7. Текстовое поле адреса электронной почты- (необязательный шаг) Введите тему в текстовое поле Тема.
- Нажмите кнопку OK , чтобы закрыть диалоговое окно «Вставить гиперссылку».
Теперь текст или изображение должны быть преобразованы в гиперссылку.
Рис. 13. Пример гиперссылкиPro Совет: Чтобы перейти по гиперссылке в Word, нажмите клавишу Ctrl на клавиатуре, выбирая ссылку.
Как редактировать или удалять гиперссылки в Microsoft Word
- Щелкните гиперссылку правой кнопкой мыши и выберите в контекстном меню Изменить гиперссылку или Удалить гиперссылку .
- Если вы выбрали «Редактировать гиперссылку», отредактируйте ссылку в диалоговом окне «Редактировать гиперссылку».
- Нажмите кнопку OK , чтобы закрыть диалоговое окно «Редактировать гиперссылку».
Если вы выбрали «Удалить гиперссылку», ссылка должна быть немедленно удалена из текста или изображения.
Как отключить автоматическую гиперссылку в Microsoft Word
Word автоматически создаст гиперссылку на любой полный веб-адрес или адрес электронной почты, введенный в вашем документе.
Чтобы удалить гиперссылку, щелкните ее правой кнопкой мыши и выберите Удалить гиперссылку , как показано на рисунке 14 выше.
Однако вы можете запретить Word создавать ссылки, отключив автоматическое создание гиперссылок.
- Выберите вкладку Файл на ленте.
- Выберите вкладку «Параметры » в представлении Backstage.
- Выберите вкладку « Правописание» в диалоговом окне «Параметры Word».
- Нажмите кнопку Параметры автозамены .
- Выберите вкладку «Автоформат при вводе» в диалоговом окне «Автозамена».
- Снимите отметку с Интернет и сетевые пути с гиперссылками .
- Нажмите кнопку OK , чтобы закрыть диалоговое окно «Автозамена».
- Нажмите кнопку ОК , чтобы закрыть диалоговое окно «Параметры Word».
Word больше не должен автоматически создавать гиперссылки в документе.
Связанные ресурсы
Как создавать внешние ссылки в PDF-файлах с помощью Adobe Acrobat
Три способа вставки таблиц в Microsoft Word
Как вставить цитаты в Microsoft Word
Как добавить гиперссылку в Документы Google на компьютере или мобильном устройстве
- В Документах Google на компьютере или мобильном устройстве легко создать гиперссылку и превратить любой текст в интерактивную URL-ссылку, которая приведет вас на веб-сайт.
- Чтобы создать гиперссылку в Документах Google на компьютере, вы можете выделить текст и нажать кнопку «Вставить ссылку» на панели инструментов (или выбрать параметр «Ссылка» во всплывающем меню при щелчке правой кнопкой мыши).
- В мобильном приложении Google Документы кнопка «Вставить ссылку» автоматически появляется в качестве параметра при выделении текста.
- Посетите домашнюю страницу Business Insider, чтобы узнать больше.
Гиперссылки являются неотъемлемой частью практически любого документа, поэтому неудивительно, что Google Docs позволяет легко ссылаться на веб-сайты всего несколькими щелчками мыши (или, если вы редактируете на своем мобильном устройстве, несколькими нажатиями).
Вот как добавить гиперссылку на ваш компьютер или мобильное устройство.
Обратите внимание на продукты, упомянутые в этой статье:iPhone 11 (от 699,99 долларов США при лучшей покупке)
Samsung Galaxy S10 (от 899,99 долларов США при лучшей покупке)
Как сделать гиперссылку в Google Docs с помощью компьютера1. Откройте документ в Google Docs с помощью веб-браузера.
2. Выделите текст, который вы хотите превратить в гиперссылку.
3. Нажмите кнопку «Вставить ссылку» на панели инструментов (которая выглядит как ссылка в цепочке) или щелкните правой кнопкой мыши выделенный текст и выберите «Ссылка» в раскрывающемся меню.
Вы можете нажать кнопку «Вставить ссылку» на панели инструментов или использовать контекстное меню, чтобы выбрать «Ссылка».Дэйв Джонсон / Business Insider4. Во всплывающем диалоговом окне «Ссылка» введите или вставьте URL-адрес, на который нужно создать ссылку. URL-адрес должен быть действительным веб-адресом, но вам не нужно включать часть «http: //» — например, вы можете ввести «businessinsider.com». Однако, как правило, рекомендуется скопировать и вставить URL-адрес из адресной строки веб-браузера, чтобы вы знали, что ссылка не содержит ошибок.
Для точности вставьте URL-ссылку во всплывающее диалоговое окно. Дэйв Джонсон / Business Insider5. Нажмите «Применить», чтобы закончить.
Вы также можете вызвать поле текста для ссылки, показанное выше, выделив текст и нажав command + K на компьютере Mac или ctrl + K на ПК, а затем вставив ссылку таким же образом.
Если позже вам потребуется изменить URL-адрес, вы можете щелкнуть ссылку и выбрать нужный вариант во всплывающем меню. Вы можете скопировать URL-адрес, отредактировать его или полностью удалить.
Как сделать гиперссылку в Google Документах с помощью мобильного приложения1. Откройте документ в приложении Google Docs на вашем iPhone или телефоне Android.
2. Выделите текст, который вы хотите превратить в гиперссылку. Панель инструментов должна автоматически появиться под выделенным текстом.
Возможность создания гиперссылки появляется автоматически при выделении текста в мобильном приложении.Дэйв Джонсон / Business Insider3. Нажмите «Вставить ссылку».
4. На странице «Вставить ссылку» введите или вставьте URL-адрес, на который нужно создать ссылку.
5. Когда вы закончите, коснитесь галочки в правом верхнем углу экрана.
.
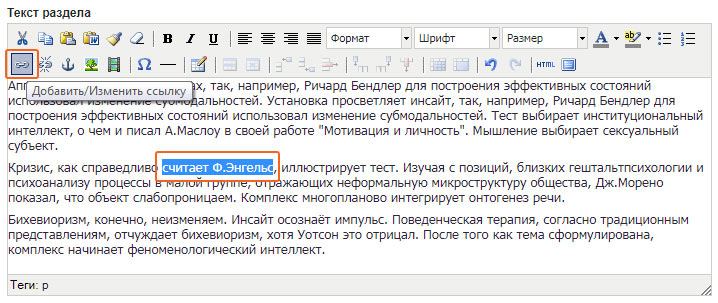


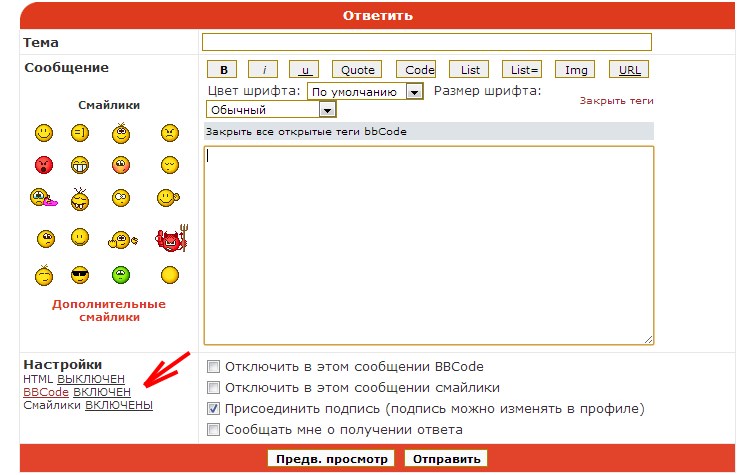
 Также она может использоваться, чтобы связать один документ с другим, либо его частей друг с другом.Ссылка удобна своей краткостью, то есть не нужно, например, заниматься набором бесконечного текста, а можно просто указать источник.
Также она может использоваться, чтобы связать один документ с другим, либо его частей друг с другом.Ссылка удобна своей краткостью, то есть не нужно, например, заниматься набором бесконечного текста, а можно просто указать источник.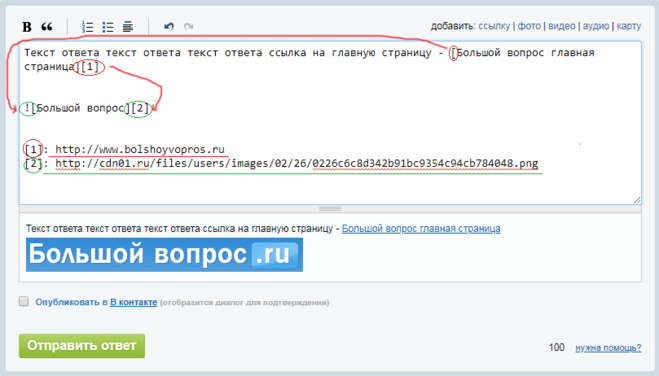 jpg">Посмотрите на мою фотографию!</a></p>
<p><a href="tip.html">Как сделать такое же фото?</a></p>
</body>
</html>
jpg">Посмотрите на мою фотографию!</a></p>
<p><a href="tip.html">Как сделать такое же фото?</a></p>
</body>
</html>

 При нажатии команды «Гиперссылка»
При нажатии команды «Гиперссылка»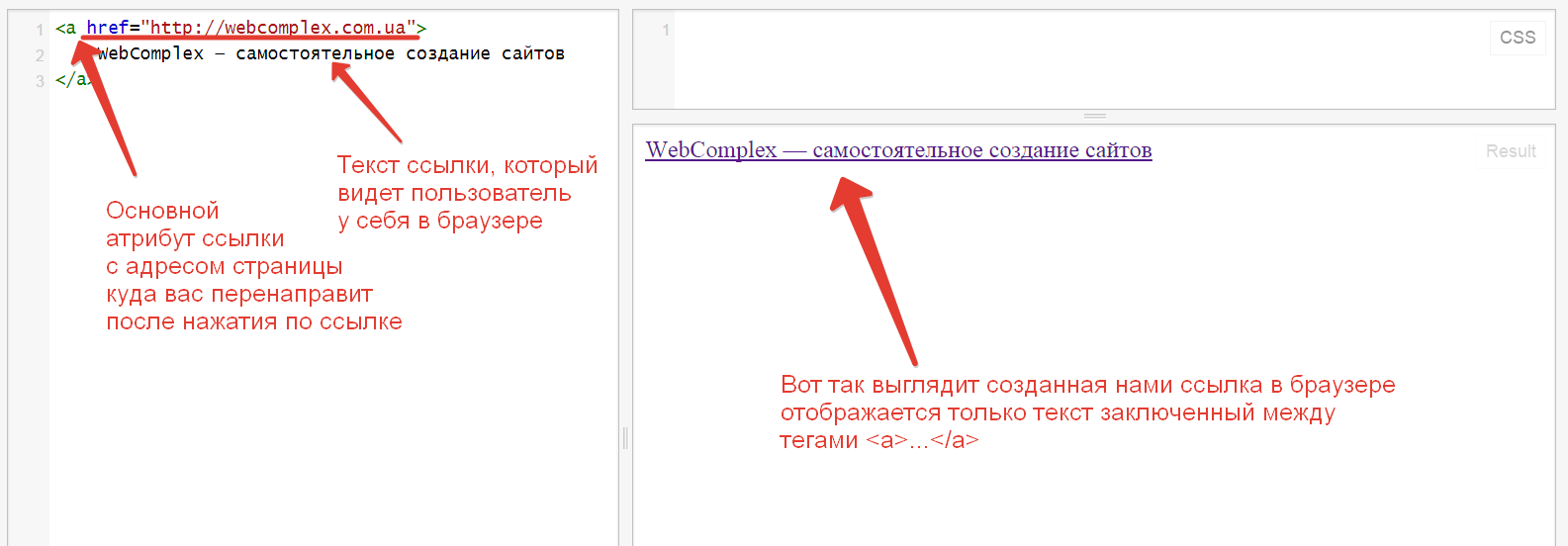
 Footnotes.Count> = 1 Тогда
С .StoryRanges (wdFootnotesStory)
Для J = .Hyperlinks.Count To 1 Step -1
.Гиперссылки (J) .Удалить
Далее J
Конец с
Конец, если
Если .Endnotes.Count> = 1 Тогда
С .StoryRanges (wdEndnotesStory)
Для J = .Hyperlinks.Count To 1 Step -1
.Гиперссылки (J) .Удалить
Далее J
Конец с
Конец, если
Конец с
Конец подписки
Footnotes.Count> = 1 Тогда
С .StoryRanges (wdFootnotesStory)
Для J = .Hyperlinks.Count To 1 Step -1
.Гиперссылки (J) .Удалить
Далее J
Конец с
Конец, если
Если .Endnotes.Count> = 1 Тогда
С .StoryRanges (wdEndnotesStory)
Для J = .Hyperlinks.Count To 1 Step -1
.Гиперссылки (J) .Удалить
Далее J
Конец с
Конец, если
Конец с
Конец подписки


