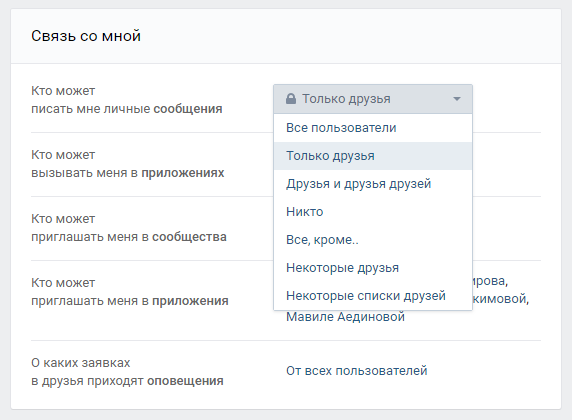Как написать сообщение ВКонтакте
Если вы новый пользователь в ВК, недавно создали свою страничку и не знаете, как написать сообщения, эта статья для вас. Ничего сложного здесь нет и сейчас вы убедитесь в этом.
Как написать сообщение в ВК
Выбираем собеседника и пишем сообщение, нажимаем кнопку отправить.
Пишем новое сообщение в ВК
Если человек пока не добавлен в друзья или еще не принял приглашение, то сообщение можно отправить, зайдя на страницу пользователя. Под основной фотографией есть кнопка «написать сообщение». Если такой кнопки нет, значит пользователь запретил писать себе не друзьям.
Как написать сообщение в ВК любому пользователю
Изменить отправленное сообщение можно только в течение 24 часов после отправки.
Можно переслать сообщение другого пользователя.
Если вы знаете ID пользователя, то можно сразу попасть в диалог с ним, перейдя по короткой ссылке vk.me/idпользователя. К примеру, если ID пользователя 513696187, то ссылка будет vk.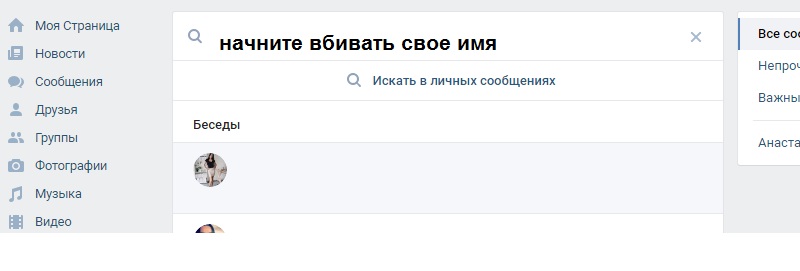
Как написать сообщение в ВК с телефона или планшета
После нажатия, Вас перекидывает в диалог с пользователем. Здесь в поле «Ваше сообщение» вводите текст и отправляете, нажав на значок треугольной стрелки рядом с вводимым текстом.
Как отправить сообщение в ВК с телефона
Через главную страницу пользователя так же можно отправить сообщение. Заходим к интересующему пользователю, рядом с фото есть кнопка «личное сообщение». Нажав на эту кнопку, Вас перенаправляет с диалоговое окно с пользователем.
Как написать сообщение в ВК со страницы пользователя
Через мобильное приложение написать сообщение можно так же двумя способами.
Как написать сообщение в ВК в мобильном приложении
Нажав эту кнопку, нам ВК предлагает выбрать диалог. Выбираем собеседника
Выбираем собеседника в ВК в приложении
После выбора, нас перенаправляют в диалоговое окно с пользователем
 Для этого заходит на основную страницу собеседника. И под фото находим кнопку «сообщение». При нажатии этой кнопки, Вас перекинет вновь в диалоговое окно с пользователем.
Для этого заходит на основную страницу собеседника. И под фото находим кнопку «сообщение». При нажатии этой кнопки, Вас перекинет вновь в диалоговое окно с пользователем.ВКонтакте: сообщения как чудо
Существует множество социальных сетей, которые доставят ваше послание в считанные секунды. Одна из них – ВКонтакте. Будучи самой популярной в СНГ, она привлекает к себе все больше людей, даже несмотря на блокировку в Украине. Поэтому у пользователей возникают вопросы о том, как написать ВКонтакте, удалить переписку, как сообщение в ВК сделать более информативным, добавить документ, фото и т.п. Иногда даже пользователи со стажем сталкиваются с подобными проблемами.
Мобильная версия ВК отличается от полной. Это вовсе не сказывается на функциональности, но стоит рассмотреть их по отдельности. Хотелось бы добавить, что для комфортного использования программы и возможности доступа, стоит правильно подобрать мобильный интернет.
Как ВКонтакте отправить сообщение (в веб-версии)
Для начала выясним, как посмотреть сообщения в ВК.
В меню выбираем раздел «Сообщения», после чего нам открывается страница со всеми диалогами и беседами, в которых мы принимаем участие. Именно на этой странице можно посмотреть сообщения, удалить и добавить беседу или диалог (разница между ними – в количестве собеседников).
Как удалить переписку в ВК
Если по каким-то причинам вы хотите удалить переписку с кем-то из своих друзей, проделайте следующее. Наведите курсор на переписку, блок изменит цвет, и в его правом верхнем углу появится крестик. При нажатии на него, переписка удалится из вашего списка, но не из списка собеседника.
Здесь же в правой колонке можно увидеть фильтры сообщений. Их всего три: «все», «непрочитанные» и «важные». С непрочитанными все крайне просто: их автоматически отбирает ВКонтакте, а вот важные вы выбираете сами. В переписке выделяем месседж и нажимаем на звездочку, это дает возможность экономить время на поиске нужного сообщения.
Как написать ВКонтакте
Для этого достаточно зайти на страницу пользователя. Там есть кнопка «Написать сообщение», нажимаем на нее. Дальше открывается окно, в котором можно ввести текст. Нажимаем «отправить» и – вуалля! Наше послание доставлено по адресу. После отправки оно отобразиться в общем списке.
Существует и другой метод – создать беседу.
Как создать беседу в ВК
Для этого нужно открыть раздел «Сообщения». Над переписками справа в поисковой строке нажмите на плюсик. В выпавшем списке ваших друзей выберите участников. Кроме того, вы можете подобрать тематическую обложку и название.
Как назвать беседу в ВК
Откройте созданный блок, в верхнем правом углу вы увидите три точки — это меню чата. Выбираем пункт «Изменить название беседы», вводим новое название, нажимаем «Сохранить». Подобных манипуляций требует и смена обложки.
Вы можете покинуть беседу в любой момент, либо добавить новых друзей в обсуждение.
ВК в мобильной версии
Интерфейс в мобильной версии более простой. Для перехода к диалогам следует просто нажать на конвертик в правом углу экрана. Чтобы удалить диалог или беседу, достаточно зайти в саму переписку.
Под конвертиком увидим стрелочку вниз, открываем ее, выбираем «Очистить диалог».
Как написать сообщение в мобильном приложении ВК
Как и в полной версии, возможно два пути: через страницу пользователя или через меню. Со страницей пользователя все аналогично полной версии ВКонтакте. А при использовании меню есть нюанс: для создания беседы следует выбрать «Написать сообщение» (над поисковой строкой), «Создать беседу» и выбрать участников.
Оба варианта ВКонтакте имеют в своих функционалах возможность прикрепить файл. Это может быть содержимое внутренней или внешней папки. Для этой цели внизу имеется иконка в виде скрепки.
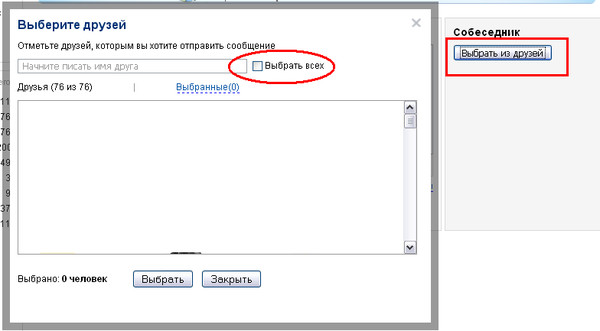 Их особенностью является направленность. Например ВК чат, который предназначен только для обмена месседжами.
Их особенностью является направленность. Например ВК чат, который предназначен только для обмена месседжами.Если вы уже достаточно освоили мессенджер ВК, самое время узнать, как заблокировать некоторых собеседников.
Как написать сообщение ВКонтакте
Процесс написания сообщений другим пользователя в социальной сети ВКонтакте является практически самым главным среди любых других возможностей, предоставляемых данным ресурсом. При этом, не каждый пользователь в полной мере знает какими способами можно связаться с другими людьми.
Как обмениваться сообщениями ВКонтакте
Прежде, чем приступить к рассмотрению темы, стоит отметить, что VK.com позволяет совершенно любому пользователю полностью исключить возможность написания сообщений в свой адрес. Встретившись с таким человеком на просторах данного ресурса и попытавшись отправить ему сообщениями, вы столкнетесь с ошибкой, которую, на сегодняшний день, возможно обойти двумя методами:
- создать беседу с участием человека, которому требуется отправить личное сообщение;
- попросить других людей, у которых есть доступ к обмену сообщениями с нужным пользователем, о передачи просьбы открыть личку.

Что же касается непосредственно процесса написания сообщений, то тут у вас есть сразу несколько вариантов, в зависимости от персональных предпочтений. Однако, несмотря на выбранный метод, общая суть ведения переписки не измениться и в результате вы все равно окажитесь в диалоге с нужным пользователем сайта.
Способ 1: написание сообщения с пользовательской страницы
Чтобы воспользоваться данной методикой, вам должен быть доступен переход непосредственно на главную страницу нужного человека. При этом, не забывайте о ранее упомянутых аспектах доступа к системе обмена сообщениями.
- Откройте сайт ВК и перейдите на страницу человека, которому требуется отправить личное сообщение.
Под главной фотографией профиля найдите и нажмите кнопку
Также вы можете кликнуть по ссылке «Перейти к диалогу», расположенной в самом верху этого окна, чтобы сразу переключиться к полноценному диалогу в разделе «Сообщения».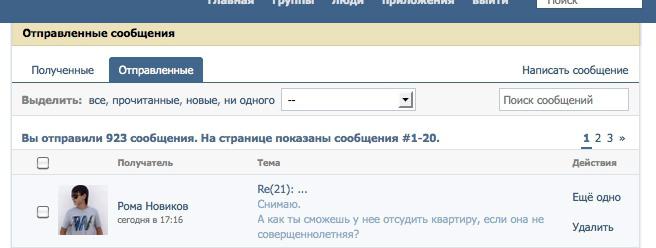
На этом процесс отправки писем через личную страницу можно считать успешно завершенным. Однако, несмотря на это, можно также дополнить сказанное дополнительной, но схожей возможностью.
- Через главное меню сайта перейдите к разделу «Друзья».
Если у пользователя закрыта личка, то вы столкнетесь с ошибкой, связанной с параметрами приватности.
Обратите внимание, что вы можете начать таким образом диалог не только с друзьями, но и любыми другими пользователями. Для этого вам потребует произвести глобальный поиск людей через соответствующую систему социальной сети ВКонтакте.
Способ 2: написание сообщения через раздел с диалогами
Данный способ подходит для связи исключительно с теми пользователями, с которыми у вас уже был налажен контакт, например, с помощью первой методики. Кроме того, методика также подразумевает возможность связи с людьми, находящимися у вас в списке «Друзья».
- С помощью главного меню сайта перейдите в раздел «Сообщения».
Выберите диалог с пользователем, которому необходимо отправить письмо.
Заполните текстовое поле «Введите сообщение» и нажмите кнопку «Отправить», расположенную с правой стороны от упомянутой графы.
Чтобы начать диалог с каким-либо вашим другом, необходимо выполнить следующее.
- Находясь в разделе сообщения, кликните по строке «Поиск» в самом верху страницы.
Введите имя пользователя, с которым хотите установить контакт.
Нередко, достаточно написать имя в сокращенном варианте, чтобы найти нужного человека.
Тут же вы можете удалить историю последних запросов, кликнув по ссылке «Очистить».
Как показывает практика, именно эти два взаимосвязанных метода являются основными, при ежедневном взаимодействии пользователей.
Способ 3: переход по прямой ссылке
Этот способ, в отличие от предыдущих, потребует от вас знания уникального пользовательского идентификатора. При этом, в качестве ID может выступать непосредственно набор цифр, назначенных сайтом в автоматическом режиме при регистрации, так и самостоятельно подобранный никнейм.
Благодаря этой методике вы также можете написать самому себе.
Разобравшись с основными моментами, можно переходить непосредственно к достижению заветной цели.
- Используя любой удобным интернет-обозреватель, наведите курсор мыши на адресную строку и введите несколько видоизмененный адреса сайта ВКонтакте.
После завершающего символа слеша, вставьте идентификатор страницы человека, с которым нужно начать беседу, и нажмите клавишу «Enter».
Далее вы будете перенаправлены на окно с аватаркой пользователя и возможностью написать письмо.
Также автоматически произойдет второе перенаправление, но в этот раз откроется непосредственно диалог с пользователем в разделе «Сообщения».
Вследствие всех проделанных действий вы так или иначе окажетесь на нужной странице и сможете начать полноценную переписку с нужным пользователем сайта.
Обратите внимание, что вы в любом случае сможете беспрепятственно переключиться к диалогу, но из-за возможных ограничений при отправке писем будет возникать ошибка «Пользователь ограничивает круг лиц». Всего хорошего!
Отблагодарите автора, поделитесь статьей в социальных сетях.
Сообщения ВКонтакте
Мои сообщения ВКонтакте
Как узнать, есть ли новые (непрочитанные) сообщения ВКонтакте?
Хочешь узнать о сообщениях ВКонтакте, не заходя туда? Это возможно, и при этом ты не появишься в онлайне! Воспользуйся сайтом «Вход». Подключи свою страничку ВК (кнопкой «Вход») и заходи на этот сайт в любой момент, чтобы посмотреть, есть ли у тебя новые непрочитанные сообщения ВКонтакте. При этом ты не будешь онлайн, как будто тебя нет на сайте (как невидимка). Также он показывает другие события ВКонтакте (комментарии, лайки, заявки в друзья, отметки на фото и другое). Вот так:
Вот так:
А если ты уже находишься на сайте ВКонтакте, то о новых сообщениях ты узнаешь по значку рядом с пунктом меню «Сообщения». Там будет «плюс» и цифра, означающая, сколько у тебя новых сообщений — например, +1. Нажми на «Сообщения», и ты их увидишь.
Как прочитать сообщение ВКонтакте?
Если ты уже пользуешься стартовой страницей «Вход», то это очень просто. Когда открываешь ее по адресу VHOD.cc, она показывает, сколько у тебя новых сообщений (например, «Сообщений: 1»). Просто нажми туда, и у тебя сразу откроются сообщения. Непрочитанные будут выделены бледно-голубым фоном, а рядом написано, кто их тебе прислал. Нажми на сообщение, которое ты хочешь прочитать (там может быть не одно, а несколько сообщений, но сначала показывается только самое последнее).
Можно ли прочитать сообщение, но чтобы оно не отметилось как прочитанное? Да, есть некоторые хитрости:
Что делать, если ВКонтакте показывает непрочитанные сообщения, но их нет?
Сайт ВКонтакте может показывать, что у тебя есть непрочитанные сообщения (например, +1), хотя их нет.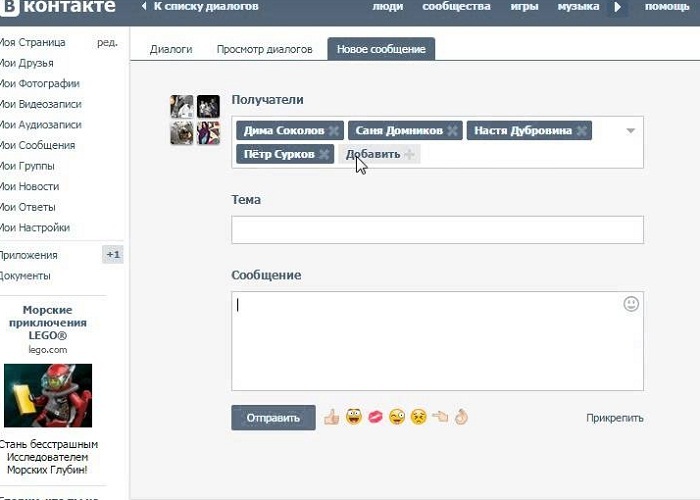 Это просто глюк. Обнови страницу полностью (нажми комбинацию клавиш Ctrl-F5) или очисти временные файлы (кэш) своего браузера.
Это просто глюк. Обнови страницу полностью (нажми комбинацию клавиш Ctrl-F5) или очисти временные файлы (кэш) своего браузера.
Как написать и отправить сообщение?
Зайди на страницу человека, которому ты хочешь написать (просто нажми на его имя). Там будет кнопка «Отправить сообщение». Нажми на нее и напиши сообщение. Нужно поздороваться и быть вежливым. Затем нажми «Отправить», и сообщение отправится.
Если кнопки «Отправить сообщение» нет, значит, человек разрешил только некоторым людям ему писать. Например, только друзьям. Если ты у него не в друзьях, то в этом случае написать сообщение не сможешь. Может также оказаться, что он заблокировал лично тебя, если на это были причины.
Если ты хочешь отправить сообщение человеку, которому уже писал раньше, просто зайди в «Сообщения» и найди его там — откроется вся переписка, и можно будет написать новое сообщение.
Как узнать, прочитал человек сообщение ВКонтакте или нет?
Дошло ли сообщение? Когда ты отправляешь сообщение человеку, сначала ты видишь его на бледно-голубом, сером фоне (или рядом с ним синий кружочек, синяя точка) — это значит, что сообщение отправлено, но собеседник его еще не прочитал.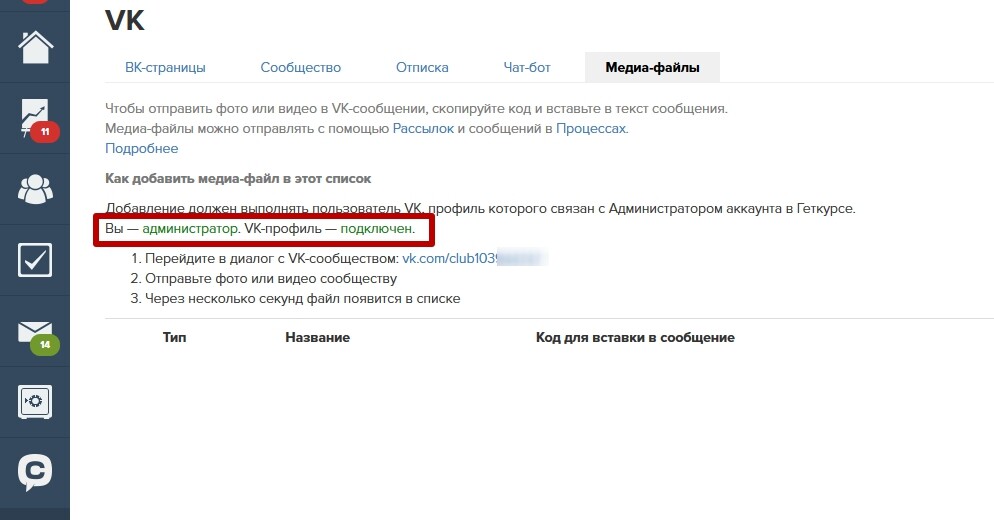 Когда прочитает, бледно-голубой фон исчезнет (то есть оно будет уже просто на белом фоне).
Когда прочитает, бледно-голубой фон исчезнет (то есть оно будет уже просто на белом фоне).
Обычно, пока человек не появится в онлайне, он твое сообщение и не прочитает. Однако если он получает копии сообщений на почту или на мобильный телефон, может оказаться так, что на самом деле текст сообщения он уже прочитал, но ты все еще видишь сообщение как непрочитанное.
Вот так выглядит непрочитанное сообщение в ВК:
Вот это тоже непрочитанное, с кружком:
А это — прочитанное получателем сообщение, на белом фоне:
Если ты не видишь разницы и у тебя все сообщения на белом фоне — и прочитанные, и непрочитанные — то решение проблемы здесь:
Если человек сидит в онлайне, это не означает, что он сразу прочтет твое сообщение. Он может заметить, что ему что-то пришло, но читать это или не читать, он решит сам. Может быть, у него другие дела, он просто читает ленту новостей и не собирается заходить в сообщения. А может быть, он увидел, что сообщение именно от тебя, и делает вид, что не заметил.
Получатель сообщения мог также прочитать сообщение и оставить его «непрочитанным», если воспользовался одним из этих способов:
Часто возникает вопрос: почему человек не отвечает на сообщения в ВК? Дело в том, что он не обязан тебе отвечать. Даже если он прочел твое сообщение, он может захотеть промолчать. Поэтому не стоит продолжать заваливать собеседника сообщениями, он может тебя просто заблокировать и ты вообще не сможешь с ним общаться.
Итак, когда человек прочитает сообщение и прочитает ли вообще — зависит только от него!
Как восстановить удаленные сообщения, диалог, переписку?
Как удалить, отменить сообщение, если отправил не тому человеку?
Ты можешь удалить сообщение у себя, но получатель все равно его получит. Подробнее об этом прочитай здесь: Как удалить отправленное сообщение ВКонтакте.
Как запретить присылать мне сообщения?
Зайди в настройки ВКонтакте (где они находятся, смотри тут), затем в «Приватность» и найди под заголовком «Связь со мной» настройку «Кто может писать мне личные сообщения». Там можно выбрать один из вариантов:
Там можно выбрать один из вариантов:
- Все пользователи
- Только друзья
- Друзья и друзья друзей
- Никто
- Все, кроме.
- Некоторые друзья
- Некоторые списки друзей
То есть, например, чтобы разрешить писать тебе личные сообщения только друзьям, а остальным запретить, надо выбрать «Только друзья». Когда выберешь, твой выбор сохранится автоматически.
А если ты хочешь запретить конкретному человеку присылать тебе сообщения, просто заблокируй этого человека.
Как отключить или включить уведомления о сообщениях от определенного человека?
ВКонтакте есть возможность отключать уведомления о сообщениях от определенного человека. Сообщения будут приходить, но уведомления не будут выскакивать. Это удобно, если кто-то надоедает тебе сообщениями, но ты не хочешь полностью его блокировать, можно просто отключить уведомления от него:
Как отключить уведомления о сообщениях от конкретного человека?
Зайди в беседу (диалог) с этим человеком, открой вверху меню с тремя точками и нажми «Отключить уведомления». Теперь в сообщениях будет показываться значок в виде зачеркнутого динамика.
Теперь в сообщениях будет показываться значок в виде зачеркнутого динамика.
Как включить уведомления о сообщениях от конкретного человека?
Если уведомления о сообщениях от человека тебе не приходят, возможно, ты случайно отключил их. Зайди в беседу (диалог) с этим человеком, открой вверху меню (три точки) и нажми «Включить уведомления».
Можно ли прочитать чужие сообщения ВКонтакте?
Нет, это точно сделать никак нельзя. Можно только подойти к человеку и попросить его показать тебе личные сообщения, а затем рассчитывать на то, что он или она согласится.
Что делать, если не отправляются сообщения ВКонтакте
Не могу отправить сообщение в личку, СМС в ВК или вообще не могу никому написать. Что делать? Эта страница поможет тебе. Здесь различные способы устранения проблемы, один из них подойдет и для твоего случая. Эту инструкцию надо читать до самого конца!
Ошибка «Сообщение не может быть отправлено» или «Отправка сообщений ограничена»
Почему не могу никому написать и выходит ошибка? ВКонтакте есть ограничение: в сутки можно отправить только 20 сообщений людям, которые не являются твоими друзьями и с которыми ты раньше не переписывался. Когда ты превышаешь этот лимит, появляется ошибка «Сообщение не может быть отправлено, так как Вы разослали слишком много сообщений за последнее время».
Когда ты превышаешь этот лимит, появляется ошибка «Сообщение не может быть отправлено, так как Вы разослали слишком много сообщений за последнее время».
Если ты рассылаешь сообщения с телефона (через приложение VK), то там ограничения могут быть более жесткими, в том числе на количество сообщений, отправленных друзьям. Например, если отправить 10 сообщений за короткое время, то появится ошибка «Отправка сообщений ограничена» (иногда «Не удалось выполнить запрос»), и пока тебе не напишут, ты больше ничего не сможешь написать. Хочешь писать без ограничений — пиши через полную версию сайта ВК. С телефона попробуй через мобильную версию сайта.
Также эта ошибка может появиться, если отправить сообщение новому человеку сразу после общения с другим человеком (или людьми) не из списка твоих друзей. Тогда подожди и попробуй снова.
Еще одна ситуация — ты переписываешься с человеком, который не является твоим другом, и он разрешил писать себе в личку только друзьям. Пока он тебе пишет, ты тоже можешь писать. Но как только он удалил переписку (например, чтобы посторонний человек ее не прочитал), отправка сообщений будет ограничена. То же самое — когда пройдет неделя с момента написания последнего сообщения от него.
Но как только он удалил переписку (например, чтобы посторонний человек ее не прочитал), отправка сообщений будет ограничена. То же самое — когда пройдет неделя с момента написания последнего сообщения от него.
Наконец, ошибка возникает в случае, когда ты написал слишком много комментариев в группах.
Зачем так сделано? Только для того, чтобы защитить пользователей ВКонтакте от назойливой рекламы. Если бы сообщения были неограниченными, спамеры давно задолбали бы всех. Постарайся это понять.
Это ограничение временное, надо всего лишь подождать сутки, и сообщения снова можно будет отправлять. Если с кем-то из людей ты планируешь общаться постоянно, добавь его в друзья! Тогда сообщения, отправляемые этому человеку, будут неограниченными.
Интересный факт
Эту инструкцию чаще всего читают по праздникам: в Новый год, 23 февраля и 8 марта. Люди хотят поздравить своих друзей и знакомых, массово рассылают поздравления и сталкиваются с ограничением.
Совет
Если хочешь о чем-то сообщить всем своим друзьям или поздравить их с праздником, не нужно рассылать личные сообщения каждому. Ведь если это одинаковые скопированные сообщения, они не становятся действительно личными — люди это хорошо понимают.
Ведь если это одинаковые скопированные сообщения, они не становятся действительно личными — люди это хорошо понимают.
Просто зайди на свою страницу и напиши у себя на стене то, что хочешь сказать. Твои друзья увидят это в своей ленте новостей ВК. Можешь даже упомянуть каждого по имени. Если друзья захотят, они ответят тебе комментарием, лайком или в личном сообщении. Также ты можешь выложить «историю» с поздравлением.
Ошибка «Не отправлено. Этот пользователь запретил отправлять себе сообщения в настройках приватности»
Бывает и другой вариант: «Данный пользователь ограничил круг лиц, которые могут присылать ему сообщения». Значит, этот человек сам ограничил круг людей, которые могут писать ему в личку. Такая возможность есть у всех. Например, он мог выбрать у себя в настройках приватности, что отправлять ему сообщения могут только друзья. А ты у него не в друзьях. Ты скажешь: «Но ведь до этого все было нормально!» — конечно, все было нормально, ведь он только сегодня изменил эту настройку! Вот и получается, что вчера ему можно было писать, а сегодня нельзя. Скорее всего, он не хотел именно тебе запретить с ним общаться, а просто думал, что ты у него в друзьях (или вообще не понимал, что делает). Он мог выбрать и другую настройку — например, «Некоторые друзья» или даже «Никто» (то есть сразу всем запретил ему писать). Так что позвони ему и спроси, что же именно он сделал и не может ли он вернуть все обратно. Подробнее мы рассказываем об этом здесь: Как написать, если закрыта личка ВКонтакте.
Скорее всего, он не хотел именно тебе запретить с ним общаться, а просто думал, что ты у него в друзьях (или вообще не понимал, что делает). Он мог выбрать и другую настройку — например, «Некоторые друзья» или даже «Никто» (то есть сразу всем запретил ему писать). Так что позвони ему и спроси, что же именно он сделал и не может ли он вернуть все обратно. Подробнее мы рассказываем об этом здесь: Как написать, если закрыта личка ВКонтакте.
«Не отправлено» на телефоне
Если ты видишь такую ошибку на телефоне, проверь с компьютера или ноутбука — там то же самое? Если там ошибка будет «Вы отправили слишком много сообщений за последнее время», значит, ты разослал слишком много сообщений, и ВКонтакте сработала защита. Варианты у тебя такие:
- Просто отдохни. Завтра ограничение снимется и снова будет можно отправлять сообщения. Тем временем свяжись с человеком другим способом — например, позвони ему.
- Добавь этого человека в друзья. Если он тоже тебя добавит, вы сможете общаться неограниченно.

- Если ты рассылаешь рекламу, приглашения или просто однотипные сообщения — это намек, что пора прекратить, иначе твою страницу заблокируют.
Вот пример: ты рассылаешь спам, сайт ВКонтакте блокирует рассылку, но показывает тебе, что получатель якобы запретил писать ему в личку:
Ошибка «Вы не можете отправить сообщение этому пользователю»
Такое может быть, если этот человек специально ограничил, кто имеет право ему писать. Возможно, он не имел намерения запретить именно тебе отправлять ему сообщения, а просто плохо понимал, что именно делает. Подробнее объясняем здесь:
Смотри также про закрытую личку:
Не могу написать человеку, нет кнопки
«Отправить сообщение»Если ты заходишь на страницу к человеку и там нет кнопки «Отправить сообщение», значит, он принимает сообщения не от всех, и ты не можешь ему написать. Может даже быть такое, что тебя нет в ЧС (черном списке) и ты в друзьях у этого человека, но ты все равно не можешь отправить ему сообщение. Значит, он так у себя настроил! Может быть, случайно, не понимая, что делает. Подробнее об этом здесь:
Значит, он так у себя настроил! Может быть, случайно, не понимая, что делает. Подробнее об этом здесь:
Сообщение не отправляется, появляется красный кружок
Кроме того случая, когда человек запретил отправлять ему сообщения (смотри выше), это означает проблемы со связью. Рядом с сообщением появляется красный кругляшок с восклицательным знаком. Сообщение пока никуда не отправилось. Нажми на него — появится меню — затем «Повторить отправку». А если передумал отправлять — «Удалить сообщение».
ВКонтакте здесь ни при чем. Тебе надо решить свою проблему со связью, то есть с подключением к интернету. При плохой связи отправку придется повторить, возможно, не один раз. Если плохой сигнал 3G, отключись от мобильного интернета и подключись к вай-фаю. Если, наоборот, слабый сигнал вай-фая, отключись от него и перейди на мобильный интернет. Либо езжай в такое место, где нормальная связь.
Только когда красный значок исчезнет, сообщение отправится. То, что сообщение на голубом, сером фоне (или синий кружочек рядом) означает, что собеседник пока не прочитал его.
Сообщения не отправляются, в углу появляется ошибка
Если ты сидишь ВКонтакте через браузер (в полной или мобильной версии), используй эти советы:
Перезагрузи страницу полностью
Обычно комбинация клавиш Ctrl-F5 (на компьютере, ноутбуке) полностью перезагружает страницу со всеми элементами, что помогает решить подобные проблемы. Попробуй. На планшете или телефоне перезагрузи страницу кнопкой . Еще эффективнее будет почистить кэш браузера:
Почисти кэш и куки (временные файлы)
Как это сделать, читай в инструкции Не входит в Контакт? Решение (откроется в новом окне).
Лишние программы и расширения? Удали их
Если твой браузер — Google Chrome, открой список расширений по ссылке: chrome://extensions (скопируй и вставь в новом окне). Если в списке есть «Щит безопасности KIS», проблема может заключаться в нем. Удали это расширение (кнопка в виде мусорной корзины справа от него), либо просто отключи (сними галочку, нажав на нее).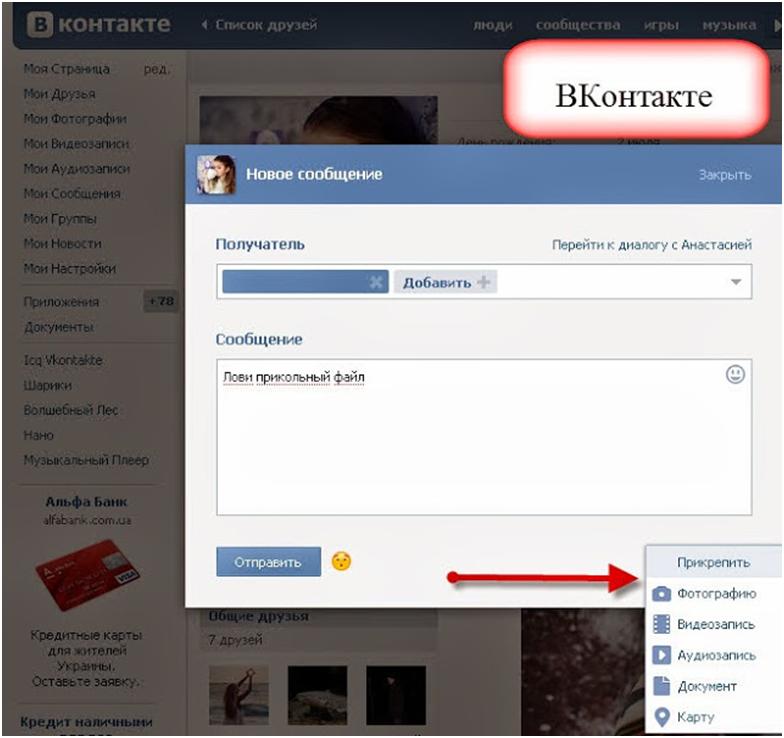 Заодно можешь отключить и другие расширения, если тебе они не нужны.
Заодно можешь отключить и другие расширения, если тебе они не нужны.
Если у тебя стоит антивирус Касперского, попробуй другой вариант: обнови его до последней версии.
Другая причина: может быть, у тебя стоит какая-либо из программ для скачивания музыки из ВК (типа VKSaver), постинга картинок на стену и тому подобное? Или расширение для браузера? Или блокировщик рекламы (типа AdBlock)? Если в нем что-то сломалось, это может мешать. Удали все это, перезагрузи компьютер и попробуй еще раз.
Попробуй другой браузер
Может быть, это подходящий случай, чтобы попробовать другой браузер? Скачай и установи что-нибудь новое — например, Хром или Файрфокс вместо Интернет Эксплорера. Запусти и набери vhod.ru — адрес стартовой страницы. Зайди через нее в ВК и проверь, отправляются ли теперь сообщения. Если все нормально, значит, проблема была именно в браузере.
Если у тебя Windows, почисти файл hosts
Как почистить файл hosts, хорошо объяснено здесь: Не входит в Контакт? Решение (откроется в новом окне). Не забудь также провериться антивирусом.
Не забудь также провериться антивирусом.
Это может быть техническая проблема
Иногда на сайте ВКонтакте бывают технические проблемы, которые от тебя никак не зависят. Сделать с этим ничего нельзя: редко, но это бывает. Выглядеть это может по-разному. Например, сообщения не отправляются, а все остальное работает. В этом случае остается только ждать.
Сообщение не отправляется, «Неизвестная ошибка» — скорее всего, это именно неполадки на сайте ВКонтакте. Сообщение человеку не отправляется (даже если он в друзьях и не добавлял тебя в черный список). Это значит, что надо просто подождать, и проблема решится сама. Если ты не можешь ждать, попробуй связаться с этим человеком иным способом (например, позвонить или написать в каком-нибудь мессенджере, где он есть).
Человеку не приходят сообщения от меня, он их не видит
- Может быть, ты не устранил одну из причин, которые только что прочитал. Вернись к началу и прочитай.
 Если от тебя сообщение не ушло, оно никуда не может прийти.
Если от тебя сообщение не ушло, оно никуда не может прийти. - Может быть, он сейчас не на связи. Пока он не зайдет в ВК, никаких сообщений он не увидит.
- Может быть, он не понимает, куда зайти или нажать, чтобы посмотреть сообщение. Кто-то должен его научить. Вот инструкция для начинающих про сообщения ВКонтакте.
- Может быть, ты пишешь не на ту страницу (бывает, что у людей несколько страниц, даже с одним и тем же именем).
- Может быть, ему все пришло, но он просто тебе врет.
Ошибка «Сообщение не может быть отправлено, потому что пользователь пока не активировал страницу»
Человек, которому ты хочешь написать, не подтвердил свой номер мобильного телефона. Пока он этого не сделает, ты не сможешь отправить ему сообщение. Эта проблема — не у тебя, а у него. От тебя здесь ничего не зависит. Но если у тебя есть другие способы связи с этим человеком, можешь сообщить ему это (например, позвонить по телефону) — возможно, он сам не понимает, почему ему никто не может написать.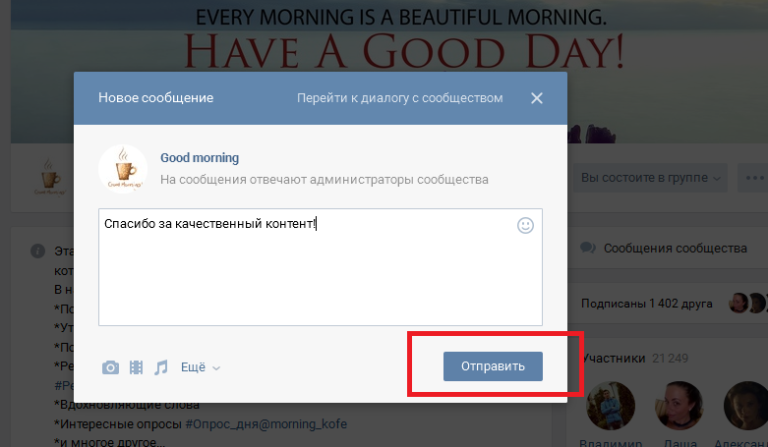
Ошибка «Получатель заблокирован»
Как решить эту проблему, рассказано здесь: ВКонтакте: что делать, если получатель заблокирован.
Другие инструкции по теме
Стартовая страница VHOD.RU — твой помощник
Если ты сделаешь сайт VHOD.RU стартовой страницей в своем браузере, то запуская его, ты сразу будешь видеть, есть ли у тебя новые сообщения! Также он показывает и другие уведомления — кто поставил лайк, отметил тебя на фото и тому подобное. Можно подключить и другие сайты, не только ВКонтакте. Очень удобно! Вход на любой сайт — с одного нажатия.
Как написать сообщение в группу в контакте
Замечательный ресурс Вконтакте не перестает удивлять своих юзеров разнообразными нововведениями. Не так давно в ВК возникла интересная функция, которая позволяет писать сообщение в группу в ВК.
В случае, если у вас появился срочный вопрос,
предложение или просьба по поводу продукции
или услуг, которыми располагает сообщество,
вы с легкостью сможете связаться с
администрацией через сообщения.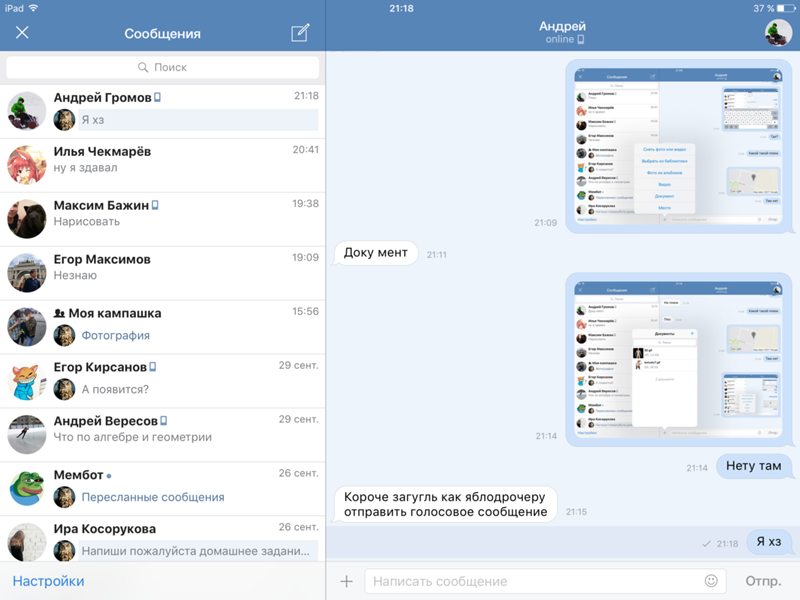 Причем сделать это возможно
с главной странички сообщества.
Для этого шага:
Причем сделать это возможно
с главной странички сообщества.
Для этого шага:
- Перейдите в интересующее вас сообщество в ВК.
- Прямо под аватаркой отыщите кнопку «отправить сообщение».
- Кликните по этой кнопке. Вбейте свой вопрос. Ваше послание будет отправлено всем администраторам.
Такая функция удобна тем, что теперь нет необходимости скролить страничку вниз и долго искать контакты админов.
Сообщение в группе в контакте
Сообщение в группе в ВК могут рассылать абсолютно все пользователи. Как подписчики странички, так и случайно увидевшие сообщество люди.
Если вы создали свое сообщество, и желаете подключить функцию отправки сообщений, то этот шаг легко осуществить, зайдя в раздел настроек.
- Коснитесь кнопки управления сообществом.
- В графе «Сообщения», которая располагается
чуть ниже информации о месторасположении,
поставьте пункт «Включены».

- Если вы желаете мобильно заходить на страничку сообщества, не заглядывая всякий раз в общий список групп, поставьте галочку напротив надписи «вывести в левое меню».
На вашей личной страничке в Вконтакте с левой стороны появится название группы, которой вы управляете. Когда кто-либо из участников группы напишет вам, вы увидите уведомление об этом на своей страничке напротив названия сообщества.
Все послания от участников будут располагаться отдельно от ваших личных диалогов. Их можно посмотреть на странице группы в сообщениях.
Если помимо вас существует еще один
администратор,он тоже будет видеть
послания от юзеров в этом разделе.
Когда вам присылают интересную информацию,
которую вы не хотите потерять,
отметьте сообщение как важное.
Для этого на страничке диалога
с пользователем имеется специальный
значок звездочки.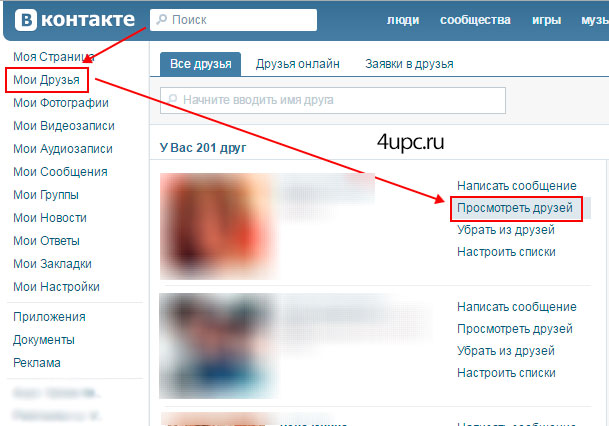 При нажатии на него
диалог будет подсвечиваться синим.
Все сообщения от пользователя
перенесутся в раздел важных.
При нажатии на него
диалог будет подсвечиваться синим.
Все сообщения от пользователя
перенесутся в раздел важных.
Оригинальные записи от подписчиков можно потом выложить на стену группы и посмотреть, сколько они соберут лайков. Как и в личной переписке, вы можете отправить человеку документы в ВК, переслать снимки или видеоролики.
Различие будет лишь в том, что все отправленные материалы будут не лично от вас, а от имени всего сообщества. Если определенный человек пишет вам слишком много посланий, похожих на спам, вы можете внести его в «Черный Список». Для этого, разверните диалог с надоевшим собеседником. Переместитесь во вкладку действия. Прямо перед собой вы увидите пункт «Заблокировать Пользователя».
При нажатии на него вы необходимо
выбрать причину блокировки.
Например, это может быть спам,
оскорбления, вопросы не по теме, нецензурная лексика. Выберите время блокировки. Вы можете
навсегда запретить человеку отправку
сообщений в группу, поставить
заморозку на месяц, сутки или на час.
Выберите время блокировки. Вы можете
навсегда запретить человеку отправку
сообщений в группу, поставить
заморозку на месяц, сутки или на час.
После, оставьте свой комментарий. Кликните по кнопке добавления в черный список.
Отправить сообщение в группу в контакте
Чтобы самому не попасть в черный список полюбившегося сообщества, отправляйте сообщения в группу в ВК только по определенным, входящим в компетенцию сообщества, темам. Не пишите слишком часто.
Не делайте рекламу. Если вы не получаете ответа в течение длительного времени, попробуйте найти контакты администраторов внизу группы и написать им лично. Также вы можете оставить свой комментарий к последней теме в обсуждениях и подождать ответа там.
Как написать в ВК, если закрыта личка человека: 4 способа
Чтобы избежать навязчивых СПАМ-сообщений и общения с нежелательными пользователями, социальная сеть ВКонтакте позволяет человеку закрыть доступ к личной переписки с ним, ограничив круг людей, которые могут ему написать, например, только до друзей или до друзей и их друзей. Это важная и удобная функция, которая должна присутствовать в каждой социальной сети, но она может привести к некоторым трудностям. Если пользователю, которого нет у вас в друзьях, срочно нужно с вами связаться, а у вас стоят подобные ограничения, у него могут возникнуть сложности с этим. Однако их достаточно легко преодолеть, и в рамках данной статьи мы рассмотрим, как написать в ВК человеку, если закрыта его личка.
Это важная и удобная функция, которая должна присутствовать в каждой социальной сети, но она может привести к некоторым трудностям. Если пользователю, которого нет у вас в друзьях, срочно нужно с вами связаться, а у вас стоят подобные ограничения, у него могут возникнуть сложности с этим. Однако их достаточно легко преодолеть, и в рамках данной статьи мы рассмотрим, как написать в ВК человеку, если закрыта его личка.
Оглавление: 1. Отправить сообщение вместе с заявкой в друзья 2. Связаться с пользователем через уведомления 3. Связаться с пользователем через групповые диалоги 4. Отправить сообщение вместе с подарком
Отправить сообщение вместе с заявкой в друзья
Отключить возможность добавлять себя в друзья не может ни один пользователь, и этим можно воспользоваться, если необходимо отправить человеку сообщение. Чтобы ваше послание было отправлено вместе с заявкой на дружбу, нужно сделать следующее:
- Перейти на страницу пользователя, с которым нужно связаться;
- Убедиться, что ему нельзя направить сообщение, и нажать на кнопку «Добавить в друзья»;
- После этого кнопка изменит свой внешний вид, и на ней отобразится сообщение «Заявка отправлена».
 Нажмите на треугольник в правой части кнопки, чтобы открылось выпадающее меню. В нем выберите пункт «Новое сообщение»;
Нажмите на треугольник в правой части кнопки, чтобы открылось выпадающее меню. В нем выберите пункт «Новое сообщение»; - Откроется окно, в котором можно написать сообщение. Введите то, что хотите сказать пользователю, и нажмите «Отправить».
Когда после этого пользователь увидит вашу заявку в друзья, у него она будет отображаться вместе с данным сообщением.
Обратите внимание: Данный способ не самый эффективный, поскольку не все пользователи на регулярной основе проверяют список заявок в друзья, зачастую делая это раз в несколько дней, недель или месяцев, из-за чего ваше срочное сообщение может быть прочитано адресатом несвоевременно.
Связаться с пользователем через уведомления
Еще один способ связаться с пользователем – это направить ему уведомление. Сделать это можно из любой группы или со своей личной страницы, достаточно упомянуть пользователя в сообщении следующим образом:
- Вставьте в свое сообщение надпись «@id-пользователя».
 Вместо ID-пользователя нужно прописать ID человека, с которым вы хотите связаться. Узнать ID можно на его странице;
Вместо ID-пользователя нужно прописать ID человека, с которым вы хотите связаться. Узнать ID можно на его странице; - Вместе с данной подписью напишите сообщение, которое хотите направить пользователю, после чего опубликуйте сообщение.
Человек, ID которого было использовано в сообщении, получит уведомление. Нажав на него, он сможет прочитать сообщение, которое было отправлено.
Связаться с пользователем через групповые диалоги
Пожалуй, оптимальный способ связаться с пользователем – это использовать групповые диалоги. Нужно, чтобы кто-нибудь из ваших общих друзей создал диалог, в который добавил бы вас обоих, после чего вы сможете переписываться друг с другом.
Если вам надо связаться с человеком у которого закрыта личка, и вы не знаете никого из его друзей, можно попробовать найти такого его друга, у которого личные сообщения открыты. Свяжитесь с таким товарищем и опишите ему ситуацию. Попросите, чтобы он добавил в ваш диалог человека, с которым нужно переговорить.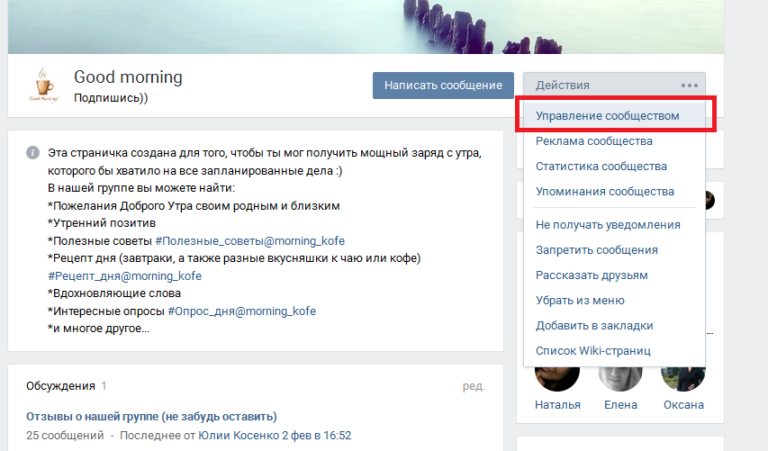
Несмотря на то, что выйти на связь с человеком подобным способом максимально вероятно, поскольку пользователи ВКонтакте регулярно проверяют свои сообщения, все-таки этот способ весьма сложный и требует умения договариваться с незнакомыми людьми, которые объединят вас с адресатом в один диалог.
Отправить сообщение вместе с подарком
Еще один способ связаться с незнакомым пользователем – это направить ему сообщение вместе с подарком. Для этого потребуется:
- Перейти на страницу адресата сообщения и нажать на кнопку «Отправить подарок»;
- Далее откроется окно выбора подарков. Средняя стоимость подарка – 21 рубль, но регулярно проводятся различные акции, и есть возможность подарить тот или иной подарок бесплатно. Выберите любой из подарков;
- Откроется следующее окно, где имеется поле для ввода сообщения. Вы можете написать человеку то, что хотите. При этом, если информация носит личный или конфиденциальный характер, сообщение и имя отправителя подарка можно скрыть от сторонних глаз, чтобы его видел только получатель.

Как можно видеть, способов связаться с пользователем, если у него закрыты личные сообщения, предостаточно. Если необходимо срочно «достучаться» до человека, можно воспользоваться всеми приведенными выше вариантами.
Загрузка…Отправка и прием сообщений ВКонтакте
Отправка сообщений
Для подключения услуги свяжитесь с менеджером.
Отправка сообщений VK осуществляется аналогично отправке SMS, при этом в список передаваемых параметров добавляется параметр type со значением vk.
Отправка VK-сообщения GET-запросом
https://auth.terasms.ru/outbox/send?login=login&target=78002223344&sender=terasms.ru&message=terasms rulez&type=vk&sign=3e6eb14d4b7c06d77aecd92904d964c2
Описание параметров
Формат ответа аналогичен ответу при отправке SMS: либо ID сообщения в виде положительного числа, либо ошибка в виде отрицательного числа.
Коды ошибок
Запрос в формате JSON
Пример запроса
> POST auth. terasms.ru/outbox/send/json
{
"login": "login",
"sign": "3e6eb14d4b7c06d77aecd92904d964c2",
"target": 78001234567,
"message": "terasms rulez",
"sender": "terasms.ru",
"type": "vk"
}
terasms.ru/outbox/send/json
{
"login": "login",
"sign": "3e6eb14d4b7c06d77aecd92904d964c2",
"target": 78001234567,
"message": "terasms rulez",
"sender": "terasms.ru",
"type": "vk"
}Пример ответа
{
"status": 0,
"status_description": "OK",
"message_infos": [
{
"msisdn": "78001234567",
"id": "123456789",
"status": null,
"price": "0.4000"
}
]
}Запрос в формате XML
Пример запроса
> POST auth.terasms.ru/outbox/send/xml
<?xml version="1.0"?>
<request>
<login>login</login>
<sign>3e6eb14d4b7c06d77aecd92904d964c2</sign>
<target>78001234567</target>
<message>ку-ку</message>
<sender>terasms.ru</sender>
<type>vk</type>
</request>Пример ответа
<?xml version="1.0"?>
<response>
<status>0</status>
<status_description>OK</status_description>
<message_infos>
<message_info>
<msisdn>78001234567</msisdn>
<id>123456789</id>
<status/>
</message_info>
</message_infos>
</response>Получение статусов сообщений
Механизм описан в разделе Получение статусов сообщений
Прием ответов от абонентов
Чтобы появилась такая возможность, необходимо:
- Зайти в настройки группы ВКонтакте, в раздел Управление -> Работа с API -> Callback API -> Настройки сервера.

Скопировать значения:- цифровое значение из {«type»: «confirmation», «group_id»: 12345678}
- значение из Строка, которую должен вернуть сервер: a1b2c3d4
- если установлено, значение из Секретный ключ: a1b2c3d4…
- В Личном кабинете, в разделе Профиль -> Настройки -> Настройка услуг -> ВКонтакте, в форме редактирования нужной группы.
Вставить значения соответственно:- в параметр Идентификатор группы в системе ВКонтакте
- в параметр Код проверки
- в параметр Секретный ключ
- В настройках группы, в ВКонтакте, указать адрес сервера https://auth.terasms.ru/vkMail_callback.php
Если настройка произведена правильно, то при отправке абоненту сообщения через нашу систему и при ответе на него абонентом, ответное послание будет сохранено с привязкой к исходному сообщению.
Все последующие ответы абонента будут относится к последнему исходному сообщению.
В Личном кабинете также есть настройки переадресации на ваш приёмник запросов, поступивших от ВКонтакте. Если указан адрес приёмника, то наша система может перенаправлять только ответы абонентов, все запросы от ВКонтакте, либо ничего не перенаправлять.
Также надо учесть, что отправленные абоненту сообщения не отображаются в диалоге в группе ВКонтакте, т.е. администратор группы не сможет увидеть то, что было отправлено абоненту. Для этого случая имеется настройка, которая дублирует исходное сообщение в диалоге при первом ответе абонента.
Для этого необходимо создать или скопировать существующий Ключ доступа с правами Сообщения сообщества в разделе Управление -> Работа с API и, затем, его вставить в поле Ключ API в настройкак ВКонтакте в Личном кабинете.
Запрос
Запрос можно формировать как GET, так и POST методами. Также возможен прием параметров в формате JSON.
В параметре message_id необходимо указать идентификатор сообщения, который был получен при отправке сообщения.
Пример запроса
> POST auth.terasms.ru/outbox/getMessageAnswers/json
{
"login": "login",
"sign": "3e6eb14d4b7c06d77aecd92904d964c2",
"message_id": "123456789"
}Ответ
Ответ возвращается только в формате JSON.
Пример ответа
{
"src_message"
{
"id":"123456789",
"time":"2000-01-01 23:59:59",
"msisdn":"78001234567"
},
"answers":
[
{
"answer_id":"1",
"answer_time":"2000-01-02 03:59:59",
"answer_text":"Текст ответа 1"
},
{
"answer_id":"2",
"answer_time":"2000-01-02 05:59:59",
"answer_text":"Текст ответа 2"
}
]
}Пример ответа с ошибкой
{
"error":"Исходное сообщение не найдено"
}Как написать сообщение Вконтакте самому себе
Я думаю, что почти все пользователи социальной сети Вконтакте слышали о возможности написать сообщение самому себе, но немногие знают как это сделать.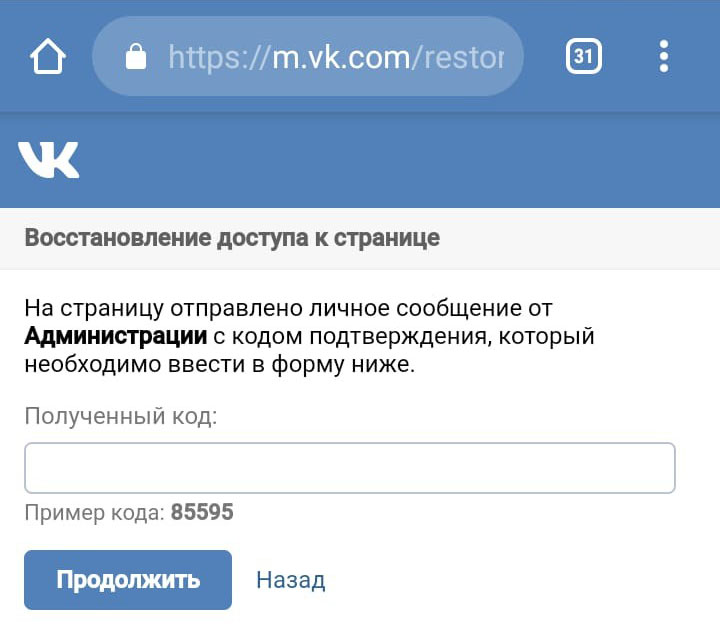 Итак, зачем писать себе сообщения? Моя основная причина использования этого — сохранение различных ссылок на интересные статьи и информацию, которая может понадобиться в будущем. Например, просматриваю на работе актуальный для меня материал, затем скидываю себе в диалог ссылку и читаю позже дома в более спокойной обстановке. Очень удобно, когда пользуешься постоянно разными устройствами. Также можно элементарно порассуждать о чем то, поговорить с умным человеком — с самим собой. Но это уже из разряда забавы, не приносящей практической пользы. Если интересны разные фишки с сообщениями, то обратите внимание на статью как отправить пустое сообщение.
Итак, зачем писать себе сообщения? Моя основная причина использования этого — сохранение различных ссылок на интересные статьи и информацию, которая может понадобиться в будущем. Например, просматриваю на работе актуальный для меня материал, затем скидываю себе в диалог ссылку и читаю позже дома в более спокойной обстановке. Очень удобно, когда пользуешься постоянно разными устройствами. Также можно элементарно порассуждать о чем то, поговорить с умным человеком — с самим собой. Но это уже из разряда забавы, не приносящей практической пользы. Если интересны разные фишки с сообщениями, то обратите внимание на статью как отправить пустое сообщение.
Существует несколько способов как попасть в диалог с самим собой. Рассмотрим все, а вы сами выберите тот, который удобен для вас.
Как отправить сообщение себе Вконтакте
Через страницу друга
Выбираем в списке друзей любого друга, переходим к нему на страницу. Затем открываем его список друзей и ищем в нем себя (через поиск). Нажимаем на «Написать сообщение» и переходим к диалогу.
Нажимаем на «Написать сообщение» и переходим к диалогу.
Через url
Вводим в адресную строку url следующего содержания https://new.vk.com/im?sel=***, где вместо звездочек указываем id своей страницы. После перехода откроется диалог, в котором вы сможете писать себе сообщения.
Через поиск в сообщениях
Если вы уже создали диалог, и он уже не пуст, то заходим в «Сообщения» и в поиске набираем свое имя и фамилию и затем выбираем нужный диалог.
Как видите написать самому себе Вконтакте не является сложным процессом и вы можете легко использовать данный диалог как хранилище информации, которое всегда под рукой, когда есть интернет. Спасибо за внимание!
Таймер отправки сообщений ВК
Пользователи любой социальной сети могут сталкиваться с ситуацией, когда необходимо отложить отправку личного месседжа, но важно его написать в данный момент, чтоб оно автоматически было отправлено в конкретное время.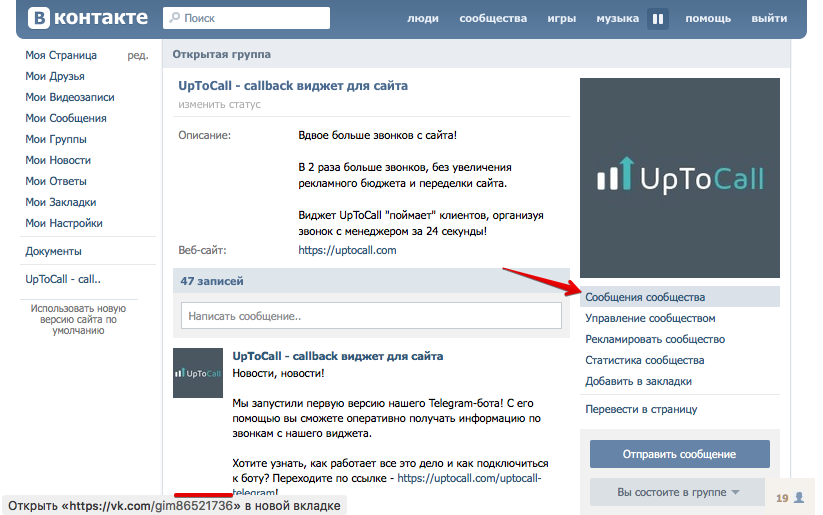 О том, что собой представляет таймер сообщений в вк и как им пользоваться мы и поговорим в данной статье.
О том, что собой представляет таймер сообщений в вк и как им пользоваться мы и поговорим в данной статье.
Не все пользователи вк знают, можно ли сделать откладку отправки текстового послания. А такая функция действительно существует. Она была разработана с целью предоставления любой личности возможности отправлять месседжи в момент, когда нет доступа к компьютеру или когда предвидится большая суматоха и существует риск того, что желание отправить послание просто вылетит из головы. Таймер позволяет выбрать точное время, а также дату того, когда сообщение будет опубликовано. Однако, мы можем создавать только отложенные записи на стене. Встроенная функция для отправления посланий в личных диалогах в вк отсутствует. Но она возможна с использованием специального бота. Однако, обязательным условием является наличие установленного Телеграмма.
Переходим на нужный ресурс, запустив ссылку https://t.me/VK_timer_bot.
Нажимаем на кнопку «Send message».
В открывшемся окне выбираем кнопку «Открыть приложение…».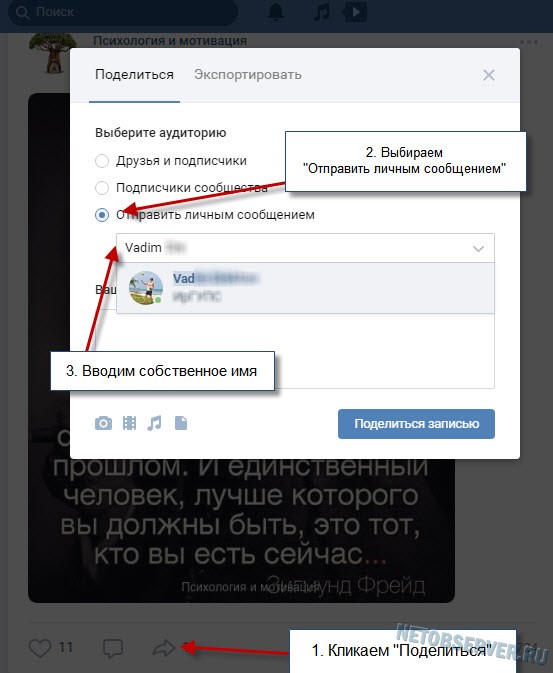
Открывается окно телеграмма, если вы предварительно установили его на свой компьютер. Нажимаем кнопку «Запустить».
В новом окне выбираем кнопку «Авторизоваться».
Далее нажимаем на «Перейти».
В браузере запускается страничка. Выбираем кнопку «Разрешить».
Копируем ссылку.
Вставляем ее в диалоговое окно с ботом. Нажимаем кнопку отправки.
Появляется оповещение о том, что «Авторизация прошла успешно».
Выбираем строку «Новое сообщение».
Уточняем свой часовой пояс. Выбираем время, которое у нас сейчас.
Далее нам предоставляется возможность выбрать диалог или открыть список друзей. Я нажимаю на второй вариант.
Выбрав нужного человека, можно ввести текст послания в диалоговом окне.
Нажимаем кнопку отправки.
Остается указать время и дату, то есть установить таймер на отправку. Чтоб узнать, как именно это сделать, нажимаем на кнопку «Подробнее».
Открывается окно с описанием того, каким образом можно установить время.
Вводим данные и нажимаем «Отправить».
Появляется оповещение, в котором сообщается о том, что сообщение будет отправлено в назначенное время.
Мы можем посмотреть список отложенных посланий, нажав на определенную ссылку.
Выскакивает окно, в котором видно, кто получатель, время и дата отправки, а также текст сообщения.
Таким образом мы можем заготавливать несколько посланий, адресованных разных пользователям. Стоит учитывать, что всегда доступна возможность изменения текста или полное удаление месседжа.
Теперь вы знаете, как поставить сообщение на таймер в вк при помощи специального бота. Помните о том, что для этой цели вам понадобиться установить Телеграмм. Данная функция зачастую может быть очень уместной. Знания о том, как ей воспользоваться могут пригодиться в самый неожиданный момент.
Массовая отправка текстовых сообщений
TextMagic может сэкономить вам много времени, отправляя текстовые сообщения сразу группе людей. Перед отправкой текстовых сообщений мы рекомендуем вам создать настраиваемые поля (слияние) для ваших контактов и импортировать контакты из файла . CSV или Excel.
CSV или Excel.
Чтобы отправить текстовое сообщение группе контактов:
- Нажмите «Написать» в главном меню.
- Есть несколько способов добавить получателей:
- Введите или вставьте числа в международном формате (код страны). Например: +447520633003 или 00447520633003 для Великобритании; +12565842044 или 0012565842044 для США.
- Введите или вставьте числа в вашем местном формате. Например: 07520633003 (Великобритания), 256 584 2044 (США).
- Добавь из своих Контакты .
- Добавить из Списков .
- Добавляйте со своего Часто используемые номера .
- Выберите номер, с которого будет доставлено текстовое сообщение. (Подробнее о настройках отправителя).
- Введите свое сообщение в окно сообщения. Вы автоматически увидите, сколько частей содержит ваше сообщение. (Узнайте больше о длине SMS.) Вы также можете отправлять персонализированные массовые SMS-сообщения с помощью шаблонов и тегов.

- Когда вы закончите, нажмите Просмотреть сообщение или Отправить .
- Поздравляем, ваше сообщение отправлено! Теперь вы можете просматривать историю отправленных сообщений.
- Доставлено — сообщение отправлено, и сеть получателя подтвердила доставку.
- Отправлено — сообщение было отправлено, но доставка не подтверждена, например, потому что телефон получателя выключен. Уведомление о доставке может занять до 12 часов.
- Failed — сообщение было отправлено, но сеть получателя не может его доставить. Например, из-за того, что получатель аннулировал свой мобильный контракт.
- Отклонено — SMS отклонено сетью получателя или TextMagic.Например, потому что получатель отказался от подписки на ваши маркетинговые сообщения или у вас нет обязательного виртуального номера.

Был ли этот пост полезным?
Сообщите нам, понравился ли вам пост. Это единственный способ стать лучше.
Отправьте сообщение — Signal Support
После того, как вы зарегистрируете свой номер в Signal, вы можете начать конфиденциальное общение с другими пользователями Signal.
Вот как отправить сообщение:
- В Signal нажмите «Написать», чтобы просмотреть список контактов Signal.
- Выберите контакт или введите номер, чтобы начать разговор.
- Коснитесь поля ввода текста.
- Вы увидите сообщение Signal , когда вы будете безопасно общаться с другим пользователем Signal.
- Вы увидите Незащищенное SMS , когда отправляете незащищенные сообщения через свой мобильный тариф.
- Чтобы отправить сигнальное сообщение, коснитесь синего значка отправки с закрытым замком.

- Чтобы отправить небезопасное SMS / MMS через тарифный план мобильной связи, нажмите и удерживайте или удерживайте значок отправки, чтобы переключиться на серый значок.
И вам, и вашему собеседнику необходимо использовать Signal, если вы хотите общаться конфиденциально.
- Если ваш контакт использует Signal, нажмите и удерживайте значок отправки, чтобы просмотреть параметры.
- Если ваш контакт не использует Signal, вы не можете переключиться на обмен сообщениями конфиденциально. Пригласите их присоединиться к Signal.
Возникли проблемы с обменом сообщениями на телефоне Android? Выполните следующие действия по устранению неполадок.
- В Signal нажмите «Написать», чтобы просмотреть список контактов Signal.
- Выберите контакт или введите номер, чтобы начать разговор.

- Нажмите Новое сообщение , чтобы ввести сообщение или выбрать файл.
- Нажмите, чтобы отправить.
Возникли проблемы с обменом сообщениями с iPhone? Выполните следующие действия по устранению неполадок.
- В Signal прокрутите список контактов Signal или выберите Search :
- Введите название вашей группы, контактное имя или полный номер телефона.
- Выберите разговор или выберите Начать новый разговор … после ввода номера телефона вручную. Он появится в правой части вашего списка контактов.
- Выбрать Отправить сообщение набрать сообщение или выбрать файл
- Для отправки нажмите Enter.
Возникли проблемы с обменом сообщениями с рабочего стола? Выполните следующие действия по устранению неполадок.
Как отправлять групповые сообщения и управлять ими
Последнее обновление
С помощью группового обмена текстовыми запросами вы можете отправить одно и то же сообщение любому количеству людей одновременно.Ниже мы покажем вам:
Как работает групповой обмен сообщениями?
Наша групповая рассылка сообщений была разработана специально для бизнеса. Вы можете отправить одно сообщение группе людей или нескольким группам одновременно. Группы могут содержать столько контактов, сколько вы хотите, и могут быть настроены в соответствии с вашими потребностями. Подробнее о создании и редактировании групп см. На странице «Контакты группы».
Когда вы отправляете групповое сообщение, оно отправляется всем получателям. Но, как и в случае с электронной почтой BCC, никто не может видеть, кому еще было отправлено сообщение.Они будут воспринимать это как любое другое отдельное сообщение, поэтому вам не придется беспокоиться о том, что контакт увидит информацию друг друга или о создании группового чата.
Любые ответы на групповые сообщения также возвращаются непосредственно вам, а не группе, и начинают беседы один на один.
Как отправить групповое сообщение
Есть два способа отправить групповое сообщение.
Новое групповое сообщение
Перейдите в раздел «Групповые сообщения» в меню «Сообщения» и нажмите кнопку «Новое групповое сообщение».Чтобы отправить групповое сообщение, нужно выполнить три шага: добавить получателей, составить сообщение, подтвердить и отправить.
Шаг 1. Добавьте получателей
- Добавьте людей, введя их имя или номер в строку «Добавить человека». Нажмите «Добавить» или «Ввод», чтобы добавить контакт.
- Выберите сохраненную группу из раскрывающегося списка «Добавить группу».
- Вы также можете вставить номера телефонов или загрузить файл, содержащий номера, с помощью ссылки «Загрузить или вставить».
Все контакты появятся в поле «Получатели» как часть таблетки. Группы, которые вы добавили, получают свою собственную таблетку, а все остальные контакты будут добавлены в таблетку «Индивидуальные получатели». Нажмите на таблетку, чтобы просмотреть и отредактировать контакты в ней. Если вы вносите какие-либо изменения, обязательно нажмите кнопку «Сохранить».
Нажмите на таблетку, чтобы просмотреть и отредактировать контакты в ней. Если вы вносите какие-либо изменения, обязательно нажмите кнопку «Сохранить».
Прежде чем вы сможете перейти к следующему шагу, подтвердите, что у вас есть разрешение на отправку текстовых сообщений всем контактам, которые были добавлены в качестве получателей, установив флажок. Если вы не получали разрешение от каждого контакта, удалите контакты, от которых вы не получали разрешение, и просмотрите нашу страницу SMS 101.
Шаг 2. Напишите сообщение
- Введите свое сообщение. Лучше всего, чтобы ваше сообщение не превышало 160 символов (вам поможет счетчик символов). Ваше сообщение может быть длиннее, но сообщения длиной более 160 символов отправляются как несколько текстов и учитываются при ежемесячном общем использовании. Для получения дополнительной информации посетите нашу страницу SMS 101.
- * Выберите, нужно ли включать подпись. Если возможно, выберите «Выбрать» в разделе «Подпись» и выберите подпись для использования.
 Для получения дополнительной информации посетите нашу страницу подписей.
Для получения дополнительной информации посетите нашу страницу подписей. - * Выберите, следует ли включать сохраненный ответ. Если возможно, щелкните ссылку «Сохраненные ответы» и выберите «Сохраненный ответ» (выбранный вами вариант отобразится в поле «Сообщение»). Для получения дополнительных сведений посетите нашу страницу «Сохраненные ответы».
- * Выберите, следует ли включать вложение. Нажмите «Выбрать» в разделе «Вложение» и выберите файл на своем компьютере. Вложения могут быть в формате JPG, PNG или GIF размером 5 МБ или меньше. Примечание: каждое вложение считается дополнительным текстом для вашего использования.
- * Решите, хотите ли вы отправить сообщение сейчас или запланировать его отправку в будущем. Чтобы запланировать отправку сообщения, выберите «Запланировано» и выберите дату и время начала отправки сообщения.
- Когда вы будете удовлетворены своим сообщением, нажмите «Далее».
* = Все эти шаги можно получить, нажав «Показать дополнительные параметры»
Шаг 3: Подтвердите
Последний шаг — подтвердить и отправить / запланировать групповое сообщение. На этом экране вы можете просмотреть свое сообщение, общее количество получателей и время его отправки. Вы всегда можете вернуться и изменить получателей или сообщение.
На этом экране вы можете просмотреть свое сообщение, общее количество получателей и время его отправки. Вы всегда можете вернуться и изменить получателей или сообщение.
Обратите особое внимание на время отправки, чтобы ваши контакты получили сообщение в разумный час.
Также дважды проверьте «Всего текстов». Это то, что будет учитываться при ежемесячном общем использовании.
Когда вы будете довольны своим сообщением, просто нажмите «Отправить / запланировать», чтобы инициировать групповое сообщение.
Все пользователи могут отправлять групповые сообщения, но только менеджеры и администраторы могут создавать или редактировать групповые контакты.
Для обеспечения соответствия сообщение об отказе автоматически отправляется при первом отправке SMS новому контакту. Для получения дополнительной информации посетите нашу страницу SMS 101.
Другое сообщение для той же группы (групп)
Если в любое время вы захотите отправить другое сообщение той же группе контактов, которой вы ранее отправляли групповое сообщение, выполните следующие действия.
- Перейти к групповым сообщениям.
- Найдите блок группового сообщения, отправленный в вашу целевую коллекцию контактов. Вы можете нажать на синюю кнопку графика (она станет зеленой, когда вы наведете на нее указатель мыши), чтобы получить подробный список всех контактов, которым было отправлено сообщение.
- Щелкните синюю кнопку пузыря речи в правом нижнем углу блока (она станет зеленой, когда указатель мыши наведет на нее курсор), чтобы создать другое сообщение, предварительно адресованное тем же контактам.
- Добавьте или удалите любые дополнительные контакты или группы.
- Выполните шаги, перечисленные выше.
Сканер спама
Каждый раз, когда вы отправляете групповое сообщение, мы проверяем ваше сообщение на наличие индикаторов фильтра нежелательной почты и сообщаем вам о наших результатах. Это должно помочь вам улучшить скорость доставки, избегая спам-фильтров, и увеличить взаимодействие с вашими сообщениями.
Сканер СПАМА, в частности, ищет:
- Использование ВСЕХ ЗАПИСЕЙ
- Завершение сообщения URL / ссылкой
- Включая длинную ссылку вместо короткой (https: // www.textrequest.com вместо bit.ly/1Sw1JKH)
- Использование знаков доллара
- Адреса электронной почты
Что такое сообщение слияния текста?
Сообщение слияния текста — это групповое сообщение с настраиваемыми полями, которые позволяют персонализировать каждое сообщение для человека, получающего его. Например, у вас может быть поле слияния для имени контакта и даты его встречи. Это будет выглядеть так:
Привет, [Имя]! Быстрое напоминание о встрече на уборку [Дата].Подтвердите или дайте нам знать, если вам нужно перенести.
Но он бы отправил так:
Привет, Кэтрин! Быстрое напоминание о встрече на уборку 4 декабря. Подтвердите или сообщите нам, если вам нужно перенести дату.
Эти групповые сообщения могут упростить вашу жизнь путь (вы даже можете запланировать отправку этих сообщений позже), и доказано, что подобная персонализация увеличивает продажи и лояльность клиентов. Итак, как отправить сообщение слияния текста с текстовым запросом?
Итак, как отправить сообщение слияния текста с текстовым запросом?
Как отправить сообщение слияния текста
Шаг 1. Напишите сообщение.
Перейдите на вкладку «Групповые сообщения» и щелкните ссылку «Отправить текстовое сообщение слияния» в нижней части страницы.
Шаг 2: Загрузите свой список.
Убедитесь, что ваш список правильно отформатирован. Заголовки столбцов должны быть в первой строке. Номера телефонов должны быть в первом столбце. Вы можете загрузить файл .csv или .xlsx. Если в вашем списке есть пустые поля, вы получите сообщение об ошибке при загрузке.
После загрузки списка вы увидите общее количество найденных контактов.Вы можете нажать кнопку «Просмотр контактов», чтобы просмотреть или удалить контакты при необходимости. Вы также увидите перечисленные поля слияния — по одному для каждого заголовка столбца.
Чтобы двигаться дальше, вы должны согласиться с тем, что у вас есть разрешение на отправку текстовых сообщений каждому из контактов. Если у вас нет разрешения, продолжайте. Если вы не уверены, просмотрите раздел «Разрешения» в нашем руководстве по SMS 101.
Если у вас нет разрешения, продолжайте. Если вы не уверены, просмотрите раздел «Разрешения» в нашем руководстве по SMS 101.
Шаг 3: Создайте и отправьте свое сообщение.
Щелкните поле слияния, чтобы вставить информацию об этом столбце в свое сообщение.
Обратите внимание на счетчик символов под вашим сообщением. Каждый раз, когда вы добавляете поле слияния, среднее количество символов для этого столбца добавляется к вашему количеству символов. Окончательное фактическое количество отправленных символов и текстов может отличаться от заявленного.
При необходимости добавьте подпись или вложение (изображение). Выберите, следует ли отправить сообщение сейчас или запланировать его отправку позже. Затем подтвердите, что сообщение соответствует вашему желанию. Вот и все!
Как контролировать ход группового сообщения
Групповые сообщения отправляются пакетами по 50 сообщений каждые пять минут или около 500 сообщений в час.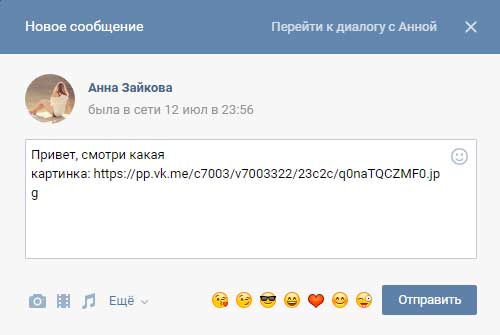 Это необходимо для того, чтобы ваш текстовый номер был в хороших отношениях с операторами мобильной связи. Для получения дополнительной информации посетите нашу страницу SMS 101.
Это необходимо для того, чтобы ваш текстовый номер был в хороших отношениях с операторами мобильной связи. Для получения дополнительной информации посетите нашу страницу SMS 101.
Вы можете отслеживать состояние своих групповых сообщений, включая количество отправленных сообщений и их статус доставки, на экране «Подробности группового сообщения». Для просмотра:
- Перейти к групповым сообщениям.
- Щелкните блок группового сообщения, который хотите просмотреть.
Вы увидите подробный список контактов и сообщение, которое им было отправлено.
Как обрабатывать ответы
Поскольку групповые сообщения отправляются как отдельные сообщения нескольким людям, все ответы начинают беседы один на один. И поскольку они начинают беседы один на один, ответы на групповые сообщения появляются на панели управления беседами в меню сообщений. Оттуда вы можете обрабатывать их так же, как и любое другое входящее сообщение. Для получения более подробной информации просмотрите нашу страницу индивидуальных сообщений.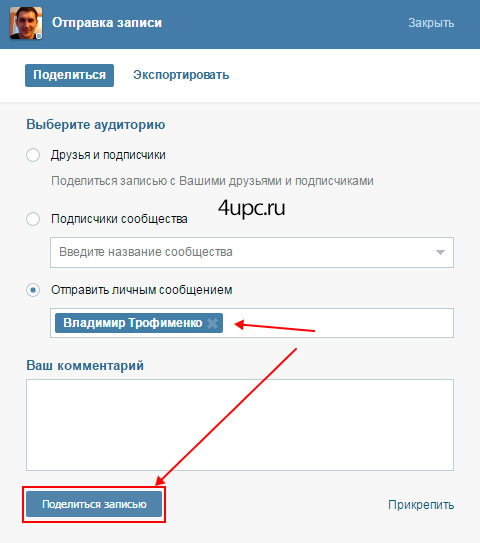
Понимание аналитики групповых сообщений
После отправки группового сообщения вы увидите раздел для аналитики сообщений на странице сведений о групповом сообщении.Чтобы найти это, перейдите в Групповые сообщения и щелкните блок сообщений, для которого вы хотите просмотреть аналитику.
Вот что вы увидите:
- Количество контактов, которым было ваше сообщение Отправлено на
- Количество контактов, которым было ваше сообщение Доставлено на
- Количество ошибок (контакты, которым ваше сообщение было отправлено , а не , например, те, кто ранее отказался)
- Количество уникальных Откликов от контактов
- Количество отказов
Ответ определяется как входящее сообщение от контакта , когда последнее полученное сообщение было групповым сообщением, и их ответ пришел в течение 24 часов после группового сообщения.
Отказ зачисляется на ваше групповое сообщение , когда групповое сообщение было последним сообщением, полученным контактом перед тем, как отказаться (текстовое сообщение STOP), и контакт отказывается от участия в течение 24 часов после получения группы сообщение.
iPhone 8 и X: отправка текстового сообщения нескольким получателям
Кэт Армстронг 17 комментариев
Могут быть моменты, когда вам нужно отправить одно и то же сообщение нескольким людям с вашего Apple iPhone 8 или X, например, чтобы предупредить членов семьи о том, что происходит в вашем доме или в жизни.Вместо того чтобы копировать и вставлять сообщение несколько раз, вы можете просто отправить его сразу нескольким людям.
Чтобы отправить одно сообщение нескольким получателям одновременно:
- Нажмите на приложение « Сообщения » на вашем iPhone, чтобы открыть его.
- Нажмите на квадратный значок блокнота в правом верхнем углу экрана, чтобы начать новое сообщение.

- Когда откроется окно нового сообщения, вы увидите бело-голубой знак плюса ( + ) в самом дальнем правом углу поля « Кому: ».Нажмите на эту кнопку, чтобы открыть адресную книгу.
- Прокрутите до первого человека, которого вы хотите добавить в свой список массового текста, и коснитесь его имени. Их номер будет автоматически помещен в текстовое поле « To: ». Повторяйте этот процесс, пока не будут выбраны все получатели.
В качестве альтернативы, вместо того, чтобы нажимать на знак плюса и прокручивать список, вы можете ввести пару первых букв имени каждого человека в поле « Кому: ». Появится список всех людей, имена которых начинаются с этих цифр, и вы можете просто нажать на того, кого хотите, чтобы он был добавлен в поле « Кому: ». - После того, как ваши контакты будут выбраны, просто введите свое сообщение и нажмите кнопку « Отправить » как обычно.
При отправке массовых текстов подобным образом следует помнить о нескольких вещах:
- Если у контакта в адресной книге указано более одного номера, вам будет предоставлена возможность выбрать, на какой из их номеров вы хотите отправить сообщение.
 Убедитесь, что на этом этапе выбрали только номер мобильного телефона.
Убедитесь, что на этом этапе выбрали только номер мобильного телефона. - Когда вы отправляете сообщение нескольким получателям, все они смогут видеть номера телефонов друг друга.Если у вас есть контакт, который не является близким другом или членом семьи, всегда получайте его разрешение, прежде чем включать его в списки массовых сообщений.
- Если вы хотите включить в это массовое сообщение человека, которого еще нет в вашем списке контактов, вы можете сначала добавить его в Контакты, или просто ввести его номер вручную.
Вот и все! Счастливых текстовых сообщений.
В рубрике: iOS С тегами: iPhone 8, iPhone X
Взаимодействие с читателем
Этот сайт использует Akismet для уменьшения количества спама.Узнайте, как обрабатываются данные вашего комментария.
Отправка сообщения — Справочный центр Fuze
Чтобы отправить сообщение контакту или группе, найдите контакт и откройте беседу в чате или щелкните контакт или группу на панели недавних бесед, чтобы открыть существующий чат.
Если вы хотите отправить сообщение кому-то за пределами вашей организации, вам нужно добавить его в свой список контактов. Дополнительные сведения см. В разделе «Добавление, редактирование и удаление контактов».
Есть несколько способов отправить кому-нибудь сообщение с помощью Fuze:
Дополнительные сведения о доступе к параметрам обмена сообщениями с помощью сочетаний клавиш см. В разделе «Команды клавиатуры».
Отправка сообщения контакту или группе
- Щелкните панель Search на панели инструментов Fuze.
- Введите имя контакта или группы в поле Search .
- Наведите курсор на контакт и щелкните значок сообщения.
Отображается беседа. - В поле Сообщение введите свое сообщение.
- Щелкните Отправить или нажмите Введите на клавиатуре.
Отправка сообщения в недавнюю или избранную беседу
- Щелкните имя контакта или группы на панели беседы.

- Введите свое сообщение в поле Сообщение поле
- Нажмите Отправить .
Дополнительные параметры обмена сообщениями см. В разделе Упоминания, обмен файлами и смайлы.
Общение на встрече
Находясь на собрании Fuze, вы можете начать беседу в чате, доступную для всех участников собрания.
- Щелкните значок Chat .
- Введите сообщение.
- Нажмите Введите на клавиатуре.
После завершения собрания вы можете снова присоединиться к нему с помощью экрана Search в любое время, если вам нужно получить доступ к заметкам или другому контенту.
Переключение между встречей и Fuze Chat
Если вы участвуете в собрании Fuze, вы можете легко вернуться к экрану Fuze Chat, не покидая собрания. Это позволяет вам вести беседу в чате с контактами, независимо от того, являются ли они частью текущего собрания.
- На экране собрания щелкните Вернуться к списку .
Fuze удерживает вас на встрече, и вы по-прежнему будете слышать аудиозаписи встречи.
Отображается главный экран Fuze. - Найдите контакт или группу либо щелкните контакт или групповой разговор.
Отображается беседа. - Введите свое сообщение в текстовое поле.
- Щелкните Отправить или нажмите Введите .
- Чтобы вернуться к собранию, щелкните собрание в области Активный .
Отправка сообщения во время голосового вызова
Во время голосового разговора с кем-нибудь нажмите значок Chat , чтобы переключиться на чат во время разговора.
Fuze переключается на ваш чат, и вы можете отправить сообщение, не выходя из разговора.
Отправка сообщения через меню вызова
Используйте меню Вызов для отправки текстового сообщения с помощью службы коротких сообщений (SMS).
- Щелкните Позвоните на панели инструментов Fuze.
Отображается меню Вызов . - С цифровой клавиатуры введите номер телефона.
Чтобы отправить сообщение на международный номер телефона, введите код выхода, код страны, а затем полный номер телефона.Для внутренних звонков предыдущая цифра или код страны не требуется.
- Щелкните Текст .
Открывается чат. - В поле сообщения введите сообщение и нажмите Введите или щелкните Отправить .
Отправка сообщения в виде IM, MMS или SMS
Щелкните Отправить как , чтобы выбрать тип сообщения.
IM
Мгновенное сообщение . Выберите это, чтобы отправить сообщение как мгновенное сообщение.
MMS
Служба мультимедийных сообщений . Это стандартный способ отправки сообщений, содержащих мультимедийные файлы (изображения, аудио и видео), по сотовой сети.
SMS
Служба коротких сообщений . Это стандартный протокол, используемый для отправки текстовых сообщений. Любое сообщение, длина которого превышает 160 символов, разбивается на несколько сообщений.
Как отправить текст на iPhone: полное руководство по iMessages
Приложение «Сообщения» на iPhone позволяет отправлять друзьям простые текстовые сообщения, фотографии, GIF-файлы и многое другое.Значок приложения имеет зеленый цвет с белым пузырем речи и, вероятно, будет одним из первых значков на экране вашего iPhone. Вы найдете тот же значок на экране своего iPad, а также приложение «Сообщения» на Mac, за исключением того, что на этот раз значок синий (хотя в macOS Big Sur он изменится).
Если вы новичок в обмене текстовыми сообщениями, желающий пообщаться с внуками, суперзвезда по SMS, новичок в iPhone, или просто интересующийся новейшими функциями приложения «Сообщения», вы попали в нужное место.В этой статье объясняется, как отправить SMS, текстовое сообщение, iMessage или групповое сообщение на iPhone, а также предлагаются советы по отправке вашего местоположения, фотографиям, GIF-файлам, видео и многому другому.
Для получения совета по устранению неполадок ознакомьтесь с разделом «Как отправить текст, когда iMessage не работает», а также попробуйте. Почему мой iPhone не отправляет сообщения? А если вы еще не хотите его отправлять, вот как запланировать текстовые сообщения.
Как отправить SMS или iMessage
Начнем с основ. Вот как отправить SMS, текстовое сообщение или iMessage с вашего iPhone за пять простых шагов.
- Откройте приложение «Сообщения» на своем iPhone. Значок выглядит так:
- Либо нажмите на цепочку сообщений с человеком, которому вы хотите ответить (затем перейдите к шагу 4), либо нажмите на квадратный значок в правом верхнем углу.
- Введите имя человека, которому вы хотите отправить сообщение (вы увидите варианты автозаполнения, если они есть в ваших контактах), или его номер телефона или адрес электронной почты iMessage.
- Коснитесь текстового поля и введите свое сообщение.
- Нажмите синюю или зеленую стрелку рядом с текстовым полем, чтобы отправить сообщение.
 Цвет стрелки указывает на то, собираетесь ли вы отправить текст или iMessage.
Цвет стрелки указывает на то, собираетесь ли вы отправить текст или iMessage.
В чем разница между текстовым сообщением и iMessage?
В сообщениях на самом деле есть два типа сообщений: текстовые и iMessages.
Вы отправляете текстовые сообщения друзьям, у которых нет iPhone. Они отображаются в зеленых пузырях речи.
iMessages — особая форма сообщения, которую вы можете отправлять и получать от друзей, у которых есть iPhone (или другие устройства Apple), если у вас есть данные, — будет отображаться в синих пузырях.Сообщения iMessages отправляются с использованием серверов Apple, поэтому они используют соединение для передачи данных, а не мобильную сеть.
Имейте в виду, что если вы отправляете много сообщений друзьям, у которых нет iPhone, вы можете заплатить за их отправку. Большинство контрактов на мобильные телефоны включают в себя количество бесплатных текстовых сообщений в месяц, но если ваше количество ограничено, вы можете не использовать приложение Apple Messages для отправки сообщений друзьям, у которых нет iPhone.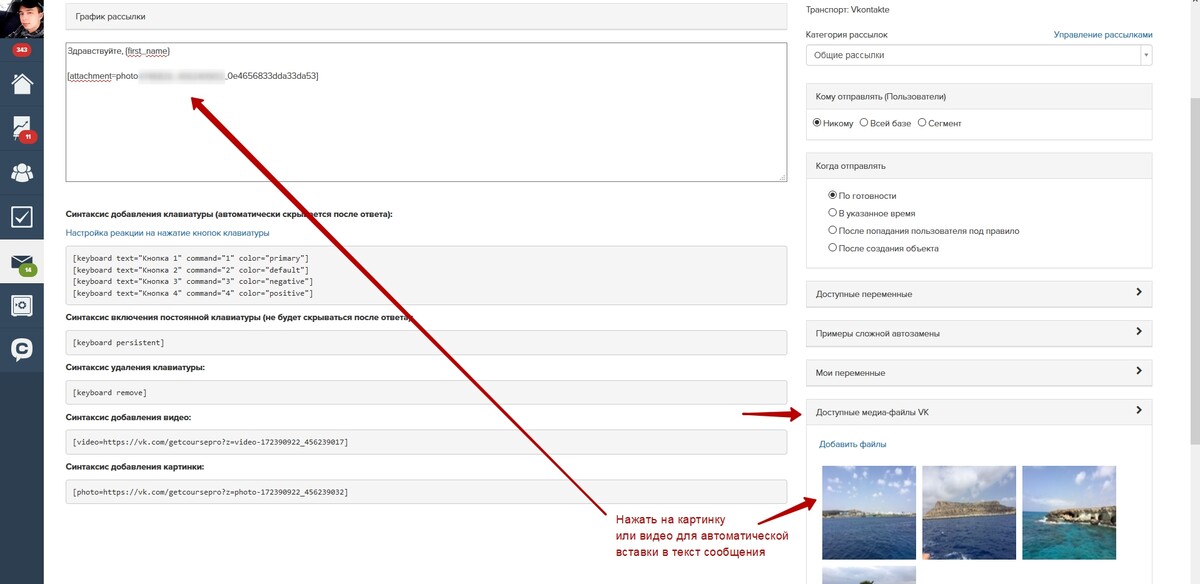 Ничего страшного, вы все равно можете отправлять им сообщения — мы просто предлагаем вам использовать вместо этого кроссплатформенное приложение для обмена сообщениями, такое как WhatsApp.
Ничего страшного, вы все равно можете отправлять им сообщения — мы просто предлагаем вам использовать вместо этого кроссплатформенное приложение для обмена сообщениями, такое как WhatsApp.
На самом деле, можно отправить iMessage пользователю Android, но это непросто: им нужен Mac для пересылки сообщений. Читайте: Apple iMessage для Android: время пришло.
Как быстро найти сообщения
Если вас расстраивает необходимость рыться в списке сообщений или искать в списке сообщений каждый раз, когда вы хотите участвовать в чате, вам следует выполнить обновление до iOS 14.
Новой функцией iOS 14 является возможность добавлять в закладки до девяти различных разговоров с отдельными людьми или в групповых чатах.Вы можете закрепить эти разговоры вверху сообщений в виде больших значков.
- Пин-диалоги синхронизируются на всех ваших устройствах с приложением «Сообщения».
- Чтобы закрепить беседу, вы можете провести по ней слева направо в списке.

- Нажмите желтую кнопку с появившимся значком булавки.
- Или нажмите и удерживайте сообщение и выберите Закрепить.
- После этого беседа завершится в области наверху, где находятся все закрепленные беседы.
У вас может быть до девяти закрепленных разговоров, которые на iPhone занимают большую часть экрана, когда вы открываете приложение.
Как поддерживать синхронизацию сообщений на ваших устройствах
Синхронизировать все сообщения на всех ваших устройствах, создавать резервные копии фотографий и вложений, отправленных вам через iMessage, просто, экономить место на iPhone, iPad и Mac и получать доступ ко всей истории сообщений на любом устройстве в любом месте. Вот как.
Обратите внимание, что вам потребуется iOS 11.4 или новее и macOS 10.13.4 или новее.
Синхронизация сообщений на iPhone и iPad
- Выберите «Настройки»> «Apple ID»> «iCloud».
- Включите сообщения.
Вам потребуется двухфакторная аутентификация и подключение к Wi-Fi, чтобы историю сообщений можно было выгружать в iCloud.
После начальной синхронизации все должно всегда оставаться в актуальном состоянии — пока вы подключены к Интернету.
Синхронизация сообщений на Mac
- Откройте «Сообщения»> «Настройки».
- Щелкните поле рядом с «Включить сообщения в iCloud».
Для получения дополнительной информации по этой теме прочтите Как создать резервную копию сообщений в iCloud.
Как отправлять групповые сообщения
Если у вас есть группа друзей или членов семьи, у которых есть iPhone, легко отправлять групповые сообщения. Это означает, что вам не нужно отправлять одно и то же сообщение каждому человеку в отдельности, вы можете отправлять сообщения всем сразу — и, что лучше всего, любые ответы будут отправлены всем в группе.
- Откройте приложение «Сообщения».
- В режиме просмотра разговоров нажмите квадратный значок в правом верхнем углу.
- Начните вводить имя друга и выберите его при автозаполнении. Затем начните вводить еще один и так далее.

- Пока все имена остаются синими, вы сможете отправлять сообщения в групповом чате, и любые ответы будут отправлены всем в списке.
- Если хотя бы один из контактов станет зеленым, вы не сможете вести групповой чат через iMessage. В этом случае он снова возвращается в WhatsApp (или просто не учитывает этого человека).iOS позволяет отправлять сообщения нескольким получателям, даже если они не все находятся в iMessage, но каждый из них получит его как стандартное сообщение — ответ на него ответит только вам.
Вы также можете добавить нового человека в уже начатый групповой чат. Вот как:
- Зайдите в групповой разговор.
- Коснитесь деталей.
- Затем нажмите «Добавить контакт».
Есть несколько новых функций, которые применяются к групповым беседам в iOS 14, в том числе следующие:
Как отвечать на темы групповых сообщений в iOS 14
В iOS 14 вы можете ответить на комментарий в групповом сообщении.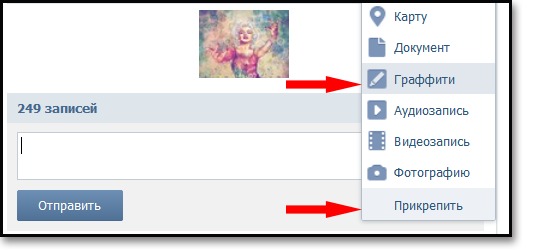 Вот как:
Вот как:
- Нажмите и удерживайте сообщение, на которое хотите ответить, и выберите «Ответить», чтобы начать цепочку ответов.
- Ответы скрыты в цепочке ответов, но вы можете прочитать их, щелкнув текст «X ответов», который появляется в исходном сообщении.
- Вы также увидите обмен в разговоре в том месте, где он произошел.
Для тех, кто обновился до iOS 14 или любой другой новой системы, ответы в беседе отображаются вместе с сообщением, на которое он был ответом.
Как сделать @ упоминания
iOS 14 также добавляет возможность упоминать других людей и тем самым привлекать их внимание в цепочке сообщений.
Вам не нужно использовать символ @ для именования кого-либо, достаточно ввести имя человека и нажать его, когда оно станет серым, но если вы используете @ перед его именем, это автоматически превратит имя в упоминание.
Как отключить уведомления для группового чата
Вы также можете отключить звук в слишком шумных групповых разговорах. А если вам надоело получать оповещения о пинге из группового разговора, вы можете оставить его в любой момент. Для этого:
А если вам надоело получать оповещения о пинге из группового разговора, вы можете оставить его в любой момент. Для этого:
- Открыть групповой разговор.
- Коснитесь Подробности.
- Прокрутите вниз и нажмите «Выйти из разговора».
Другой способ отключить уведомления для разговора — провести по нему влево и нажать фиолетовую кнопку с перечеркнутым колокольчиком (нелогично, когда колокольчик перечеркнут, это означает, что он уведомит вас).В этом конкретном чате будет отображаться полумесяц, чтобы показать, что он настроен не беспокоить вас.
Также есть удобная настройка, в которой вы можете отключить уведомления в групповом чате, но при этом получать уведомления, если вас упомянули. Сделайте это, перейдя в Настройки> Сообщения. Здесь вы найдете параметр «Уведомлять меня», чтобы всегда получать уведомления, если кто-то упоминает вас.
Более тонко, вы можете отключить групповые разговоры для каждого потока — остальные ваши сообщения будут генерировать обычные уведомления, но ваш iPhone не будет гудеть, чтобы вы знали о дальнейших обновлениях этого разговора.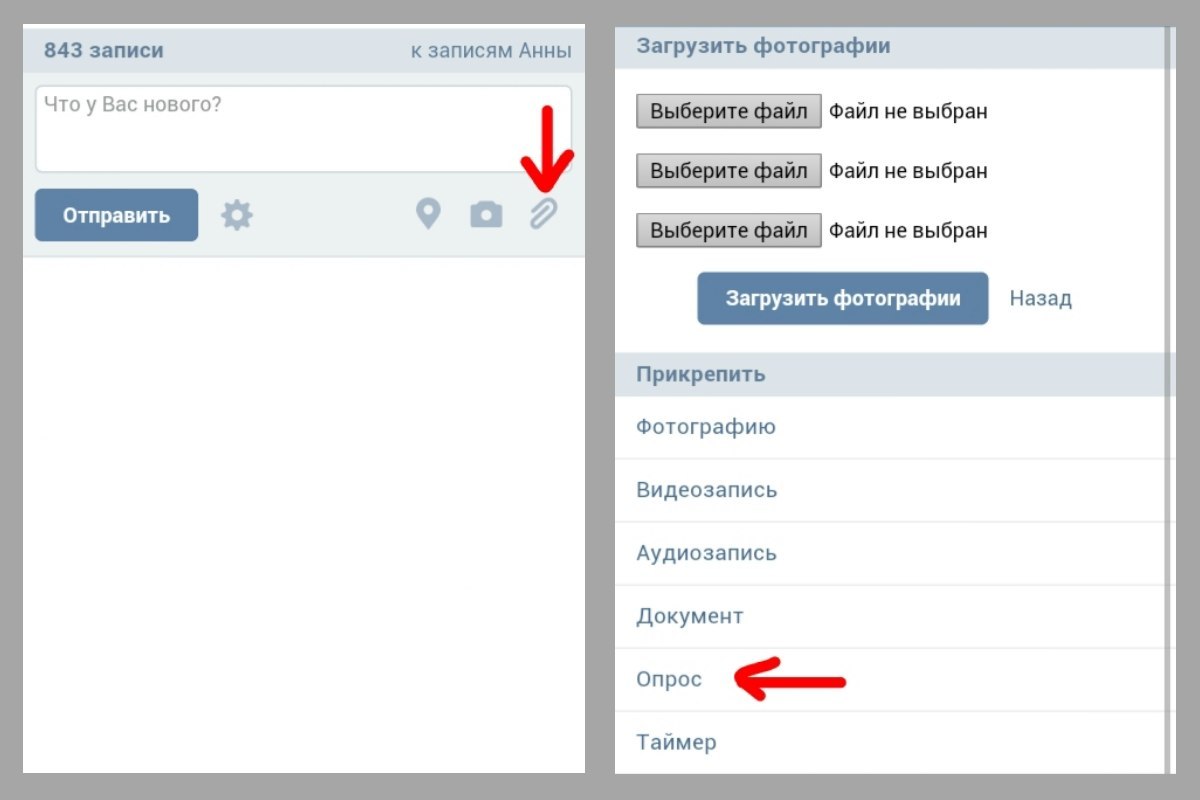 Снова перейдите в раздел «Подробности», затем включите ползунок «Не беспокоить» (он станет зеленым).
Снова перейдите в раздел «Подробности», затем включите ползунок «Не беспокоить» (он станет зеленым).
Можно полностью выйти из группового чата iMessage, а также отключить уведомления. Мы смотрим на это в отдельной статье: Как оставить групповой текст на iPhone.
Как установить имя и изображение для групповых чатов
Вы можете дать своему групповому чату имя и выбрать изображение для его представления, чтобы вы могли легко отличить его от других разговоров.
Вы можете выбрать фотографию, памятку, анимодзи, смайлик или просто букву в качестве значка.Вы также можете выбрать цвет фона чата.
Пользователи, которые не обновились до iOS 14, не увидят новый значок, но для тех, кто обновился, ваши изменения будут отображаться для всех участников.
- Чтобы изменить изображение для группового чата, нажмите сообщение, а затем нажмите вверху, где написано «X People».
- Теперь нажмите i для информации.
- Здесь вы увидите возможность изменить имя и фотографию.
 Нажмите на это.
Нажмите на это. - Теперь вы можете ввести имя группы и изменить изображение.Это изображение теперь будет отображаться в виде значка в верхней части ваших сообщений.
Как добавить смайлики и анимацию к сообщениям
Используя эмодзи, вы можете добавить легкомысленности своим сообщениям, подмигнуть, чтобы сказать: «Я не собираюсь, правда», или улыбку со слезами, чтобы показать, что вы «смеетесь вслух» (не в потоках слезы — тут можно запутаться!)
С момента выпуска iOS 10 Apple упростила использование эмодзи, автоматически предложив эмодзи, которые вы можете дополнить для слова: например, введите «кролик», и изображение кролика появится в качестве одного из подсказок с подсказками. .Чтобы это работало, вам необходимо включить интеллектуальный ввод текста в разделе «Настройки»> «Основные»> «Клавиатуры».
Вы также можете использовать эту функцию прогнозирования после того, как составите сообщение. Если вы нажмете на значок смайлика на клавиатуре (смайлик), слова, с которыми связаны смайлы, станут оранжевыми.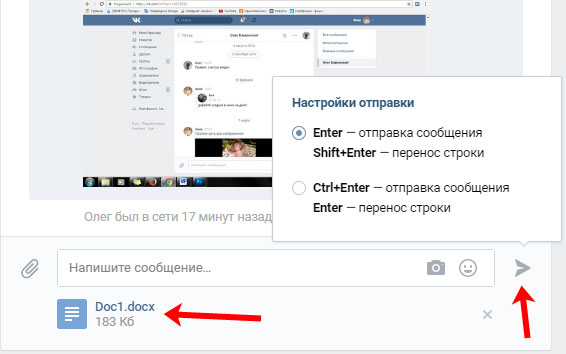 Просто нажмите на красное слово, чтобы автоматически заменить его на смайлик. Если вы не хотите перезаписывать слово смайликом, вы можете просто нажать рядом со словом в обычном режиме клавиатуры, а затем нажать на этот смайлик, чтобы добавить его в сообщение рядом со словом.
Просто нажмите на красное слово, чтобы автоматически заменить его на смайлик. Если вы не хотите перезаписывать слово смайликом, вы можете просто нажать рядом со словом в обычном режиме клавиатуры, а затем нажать на этот смайлик, чтобы добавить его в сообщение рядом со словом.
Если вы используете iOS 14, искать смайлы еще проще. Раньше вам приходилось либо вводить слова и смотреть, появляется ли для этого слова подходящий смайлик, либо вам приходилось прокручивать все параметры, доступные на клавиатуре смайлов. Теперь есть поле поиска, чтобы вы могли найти нужный смайлик.
Чтобы узнать больше, прочтите Как использовать эмодзи на iPhone, iPad и Mac
Если у вас есть iPhone X, XR, XS, XS Max, вы также получаете доступ к Animoji, мультипликационным персонажам, которые имитируют ваши выражения и движения во время разговора, чтобы вы могли записывать сообщения для своих друзей.Узнайте, как использовать Animoji.
Как добавить анимацию
Если вы хотите, чтобы ваши текстовые сообщения выделялись, существует множество способов сделать это.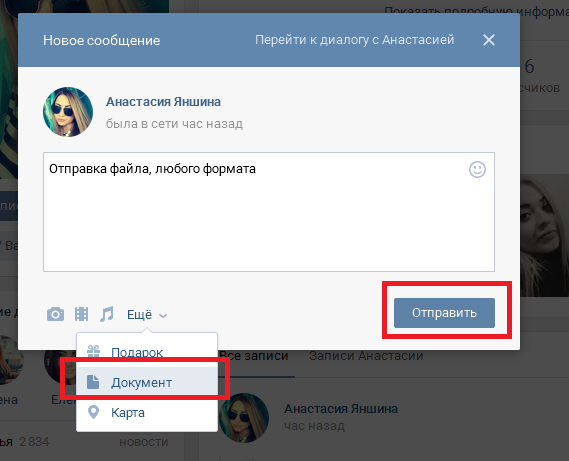 Убедитесь, что получатель заметит и запомнит ваше сообщение, чтобы у него не было оправданий, чтобы не обращать внимание на ваши сообщения!
Убедитесь, что получатель заметит и запомнит ваше сообщение, чтобы у него не было оправданий, чтобы не обращать внимание на ваши сообщения!
Во-первых, анимированные эффекты:
- Сначала напишите свое сообщение. Но вместо того, чтобы нажимать синюю стрелку для отправки iMessage, вместо этого нажмите и удерживайте стрелку (или используйте Force Press, если у вас есть iPhone с 3D Touch).
- Вам будет предложено четыре варианта: хлопок, громкий, нежный и невидимые чернила.
- Slam, как следует из названия, помещает сообщение в ваш разговор с анимацией эффекта удара.
- Loud покачивает сообщение и увеличивает шрифт.
- Gentle пишет сообщение мелким шрифтом, а затем медленно возвращается к шрифту размера по умолчанию.
- Невидимые чернила скрывают сообщение, так что получатель должен провести по сообщению, чтобы открыть его — полезно для сюрпризов или конфиденциальной информации, которой вы хотите поделиться.
Вы также можете добавить к своим сообщениям полноэкранную анимацию.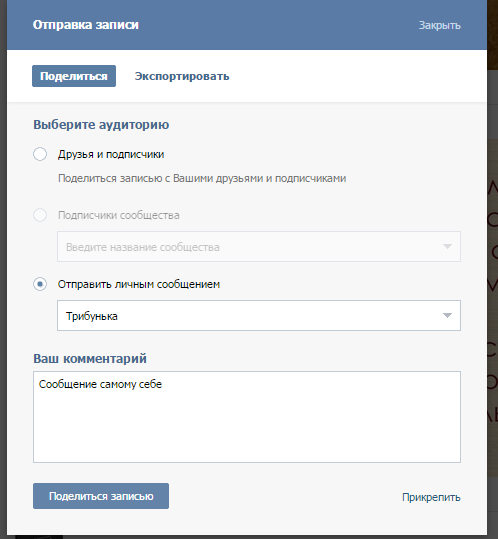 Для этого выполните следующие действия:
Для этого выполните следующие действия:
- Напишите сообщение, нажмите и удерживайте синюю кнопку со стрелкой.
- Вверху вы увидите вкладки, обозначенные как «Пузырь» и «Экран». Коснитесь экрана.
- Проведите пальцем влево, чтобы просмотреть доступные анимации, включая Эхо, Прожектор, Воздушные шары, Конфетти, Любовь, Лазеры, Фейерверк, Падающую звезду и Праздник.
- Как только вы найдете желаемый эффект, нажмите синюю стрелку, чтобы отправить его.
Если вы можете отправлять различные анимации сообщений, но не можете их получать, это может быть связано с тем, что вы включили «Уменьшение движения» в настройках. Вот как отключить эту функцию:
- Зайдите в «Настройки»> «Специальные возможности»> «Уменьшить движение» и убедитесь, что он отключен.
- Если он по-прежнему не работает, выключите и снова включите iMessage в меню настроек, что должно запустить анимацию этих сообщений. Это можно сделать, перейдя в «Настройки»> «Сообщения» и включив и выключив iMessage.

Вы также можете отправлять эскизы в сообщениях с помощью Digital Touch.
- Чтобы активировать эту функцию, нажмите значок A в левой части текстового поля, а затем нажмите значок в виде сердечка.
- Вам будет представлена небольшая черная палитра, позволяющая рисовать или отправлять анимированные жесты.
- К счастью, вы можете сделать эту маленькую черную паллету немного больше, что лучше, если вы действительно хотите написать сообщение. Для этого нажмите значок видеокамеры, а затем (при условии, что вы не хотите отправлять то, что находится на камере) нажмите X, чтобы закрыть камеру.
- Теперь вы можете рисовать разными цветами, выбранными из палитры выше.
Если вы нажмете на i в правом нижнем углу, вы увидите напоминание обо всех жестах Digital Touch, например, как отправить огненный шар, поцелуй или сердцебиение.
У вас также есть возможность сделать снимок, чтобы вы могли нацарапать его, чтобы проиллюстрировать что-то или добавить сообщение.
Как отправлять фотографии, видео и GIF в сообщении
Если вы хотите отправить фотографию (или, если на то пошло, видео) другу через приложение «Сообщения», вы можете сделать это очень легко.
- Откройте сообщения и введите данные своего контакта.
- Коснитесь значка камеры слева от текстового поля, и камера активируется. Вы увидите прямую трансляцию на центральной панели; вы можете делать селфи, нажав значок «перевернуть» в правом верхнем углу этой панели.
- Когда вы нажмете кнопку спуска затвора, появится сообщение с фотографией внутри; вы можете добавить комментарий или отправить его самостоятельно. Коснитесь фотографии в сообщении, чтобы увидеть ее в полноэкранном режиме, а также отредактировать или пометить изображение.
- Справа от прямой трансляции вы увидите две последние фотографии в альбоме «Фотопленка»; проведите пальцем влево, чтобы увидеть больше. Кроме того, вы можете нажать «Фотографии» слева, чтобы просмотреть альбомы.

Есть второй способ отправить фото (или видео): из приложения «Фото».
- В приложении «Фото» найдите фотографию, которую хотите отправить другу.
- Нажмите на фото, чтобы открыть его.
- Затем нажмите значок «Поделиться» (квадрат со стрелкой).
- Теперь выберите Сообщение.
- И, наконец, введите имя человека, которому вы хотите отправить фотографию.
Поиск и удаление изображений в сообщениях
С тех пор, как «Сообщения» были обновлены для iOS 8, стало очень легко найти все изображения и вложения в беседе сообщений. Все вложения теперь собраны в одном месте. Нажмите на i в правом верхнем углу, чтобы получить доступ к «Подробности».
Это отличный способ просмотреть сразу все вложения из занятого разговора, а также гораздо проще удалить изображения и вложения, если вы хотите освободить место на вашем iPhone (нажмите и удерживайте изображение в представлении «Подробности», а затем выберите «Еще», и нажимайте на каждую фотографию, которую хотите удалить, чтобы «удалить все».
Прочтите, как освободить место на iPhone, чтобы узнать больше.
Как добавить фотографию iMessage в приложение Фотографии
Фотографии, отправленные через iMessage, не попадают в приложение «Фотографии» автоматически (в отличие от WhatsApp). Если вы хотите добавить фотографию в свою библиотеку фотографий, выполните следующие действия:
- Нажмите на изображение, чтобы открыть его.
- Нажмите на значок «Поделиться» в нижнем левом углу.
- Нажмите «Сохранить изображение».
Как отправлять GIF в сообщениях
Вот что нужно делать, если вы хотите отправить GIF, чтобы проиллюстрировать что-то в Сообщениях.Возможно, вы хотите показать кому-то, что вы думаете об их последнем сообщении, узнав реакцию знаменитостей на подобное происшествие.
- Откройте сообщение.
- Нажмите на значок приложения.
- Проводите пальцем, пока не дойдете до экрана изображений и видео, или нажмите красный значок с лупой.

- Введите слово, которое хотите проиллюстрировать, в поле поиска.
- Выберите GIF, который лучше всего иллюстрирует то, что вы хотите сказать.
Если вы потеряли вдохновение, нажмите «Найти изображения» и пролистайте категории.Для каждой выбранной вами категории, как только это слово окажется в поле поиска, еще одно нажатие внутри поля приведет к появлению дополнительных предложений связанных слов и фраз.
Как отправлять музыку в сообщениях
Вы также можете отправлять музыку через Сообщения, хотя для прослушивания получателю потребуется учетная запись Apple Music. В противном случае они получат ссылку «Купить песню в iTunes» или ссылку «Подписаться на Apple Music».
- Нажмите на значок App Store рядом с полем текстового сообщения.
- Вы увидите все недавно проигранные треки.
- Прокрутите, пока не найдете тот, которым хотите поделиться.
Если вы нажмете на название трека, он откроется в приложении «Музыка» и начнет воспроизведение (при условии, что трек принадлежит вам). Если вы нажмете на круг с треугольником внутри, будет воспроизведен предварительный просмотр мелодии.
Как отправить голосовое текстовое сообщение
Новой функцией, появившейся в iOS 8, была возможность отправлять короткие звуковые сообщения вместо набора текста. Это особенно популярно среди не говорящих по-английски.Вот как:
- Нажмите и удерживайте значок микрофона рядом с текстовым полем, чтобы записать сообщение.
- Не отпускайте, пока не закончите говорить.
- Вы можете воспроизвести сообщение, коснувшись значка воспроизведения рядом с записью сообщения. Если вам это не нравится, нажмите X, чтобы удалить.
- Когда вы будете готовы к отправке, нажмите на стрелку.
Есть еще более простой способ:
- Просто поднесите устройство к уху.
- Подождите, пока не услышите «писк», и говорите.
- Положите телефон обратно для автоматической отправки записи (в противном случае нажмите на стрелку, чтобы отправить ее.
Если вы хотите услышать сообщение, записанное для вас другим человеком:
- Просто держите iPhone и слушайте его, как телефонный звонок, с помощью прекрасного и аккуратного управления жестами.
- Или нажмите синюю стрелку рядом с записью.
- Вы можете сразу же произнести свой ответ в iPhone, как только оригинал будет готов, и как только вы опустите телефон, он будет отправлен.
Как сообщить свое местоположение
Начиная с iOS 8, вы можете делиться своим местоположением в беседе, и вы можете автоматически делиться своим местоположением с каждым текстом, который вы отправляете в беседе (это можно настроить так, чтобы оно отключалось через час или в конце дня) . Вот как:
- Откройте сообщение и введите данные получателя.
- Нажмите на i в правом верхнем углу.
- Нажмите «Отправить мое текущее местоположение» или «Поделиться моим местоположением».
- Если вы выберете «Отправить мое текущее местоположение», будет отправлена ссылка, где вы находитесь, которую получатель сможет открыть в Apple Maps.
- Если вы выберете «Поделиться моим местоположением», у вас будет возможность «Поделиться в течение одного часа», «Поделиться до конца дня» или «Поделиться на неопределенный срок». Если вы сделаете это, ваше местоположение также будет доступно в Find My Friends.
Еще один способ поделиться своим местоположением с кем-либо — поделиться своим местоположением из приложения «Карты» (это работает в Apple Maps или Google Maps).
- Откройте приложение «Карты».
- Нажмите на значок, который показывает, где вы находитесь.
- Выберите Поделиться своим местоположением.
- Нажмите на сообщение.
- Введите данные получателя и нажмите «Отправить».
Как узнать, когда было отправлено сообщение
Трудно поверить, но до iOS 7 было действительно сложно узнать, когда было отправлено сообщение, потому что не каждое сообщение имело отметку времени. Теперь, чтобы узнать, когда было отправлено сообщение, просто смахните влево.
Как поставить лайк
Tapback in Messages немного похож на параметры Facebook Like.Чтобы использовать эту функцию, выполните следующие действия:
- Дважды коснитесь полученного сообщения iMessage.
- Вам будут представлены сердечко, большой палец вверх, большой палец вниз, «Ха-ха», два восклицательных знака и вопросительный знак.
- Нажмите на ответ, который вам нравится.
Это позволяет быстро ответить на сообщение, не набирая текст.
Выберите «Ха-ха», чтобы показать другу, что вас позабавили, или поднимите палец вверх, чтобы выразить одобрение. Есть даже вопросительный знак, если вы озадачены их сообщением.
3 способа отправить сообщение на номер в WhatsApp, не добавляя их сначала в качестве контакта
Несмотря на то, что WhatsApp существует уже более десяти лет, приложение для обмена сообщениями по-прежнему позволяет нам общаться только с нашими контактами. Если вы хотите связаться с новым человеком, вам нужно сначала сохранить его в своем списке контактов на телефоне, подождать, пока WhatsApp синхронизируется, чтобы в приложении появилось новое имя, а затем начать с ним чат. Обычно это занимает несколько минут и может продолжаться часами, если контакт не синхронизируется быстро.
Если вы хотите обойти это глупое ограничение и сразу же поговорить с новым контактом, для этого есть несколько уловок. Один из них предоставляется WhatsApp, но по какой-то причине он недоступен внутри приложения. Если вы не знаете об этом, я объясню три самых простых метода ниже.
Собственные ссылки WhatsApp на wa.me
WhatsApp предоставляет официальный способ связаться с несохраненным номером, но не в приложении. Как объясняется в этом FAQ, вы можете начать чат с любым номером, открыв Chrome, Firefox или браузер Samsung и перейдя по веб-адресу https: // wa.me / тел. номер . Замените последнюю часть полным номером, с кодом страны и региона, но без каких-либо + или — или () или 00 .
Так, например, если вы хотите пообщаться с номером + 1-234-567-8900 в США, вы должны перейти по URL-адресу: https://wa.me/12345678900 . Введите его в браузере, и вы увидите веб-страницу ниже с большим зеленым значком Message . При нажатии на него открывается разговор с этим номером телефона в WhatsApp (очевидно, если номер зарегистрирован в сервисе).
Используйте приложение, чтобы ускорить процесс
Если описанный выше метод кажется вам немного запутанным или медленным, вы можете использовать приложение, чтобы ускорить процесс. Некоторые приложения для Android используют эти ссылки wa.me, но не для пользователей, т.е. вам не нужно сначала вводить URL-адрес или проходить через веб-браузер. Вы просто вводите номер телефона, нажимаете кнопку, и вы попадаете во вновь созданный чат в WhatsApp.
Среди этих приложений Click to chat является самым легким (113 КБ), не имеет рекламы и не требует разрешений.Easy Message — еще одна хорошая альтернатива без рекламы и с небольшими разрешениями.
Выбор текста и действия приложения
Третий метод может быть менее известным из группы, но он самый простой, быстрый и лучше всего интегрированный. Если у вас есть номер телефона в любом приложении, вы можете просто выделить соответствующий текст и проверить предлагаемые действия. Основными из них всегда являются «Вызов», «Вырезать», «Копировать», «Вставить», но если вы нажмете кнопку переполнения (три точки), вы можете увидеть больше вариантов, включая отправку сообщения WhatsApp.Просто выберите это, и чат будет запущен.
Чтобы попробовать, вы можете легко ввести + телефонный номер (включая + и код страны в начале) в виджете поиска Google на вашем домашнем экране, затем коснитесь, чтобы выбрать его, и коснитесь кнопки с тремя точками. Опция отправки сообщения WhatsApp должна появиться, если у вас есть совместимое устройство.
В нашем тестировании это работает как на Android 9 Pie, так и на 10, но только на стандартных устройствах (Pixels и Android One). Мы видели другие действия на телефонах Huawei, Samsung и OnePlus, но не на WhatsApp.Будем надеяться, что позже интеграция появится на нестандартных устройствах Android.
Эти обходные пути могут пригодиться, если у вас часто возникают краткосрочные чаты с незнакомыми людьми. Например, мне иногда приходится разговаривать с людьми, чтобы договориться о продаже или покупке подержанных вещей, и мне действительно не нужно добавлять всех этих временных знакомых в мои контакты. Я уверен, что вы можете придумать, ммм, другие способы, которыми это было бы полезно.
Непонятно, почему ограничение должно существовать внутри WhatsApp в первую очередь, или почему вы не можете просто ввести номер и отправить его, как в любом приложении для SMS, но вот мы здесь.К счастью, у всех нас теперь есть как минимум три способа обойти это ограничение.
.
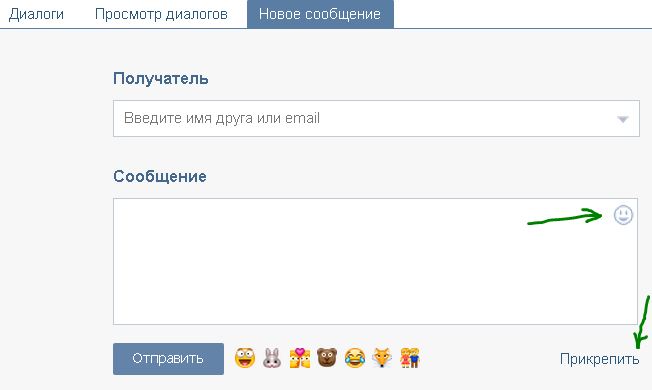
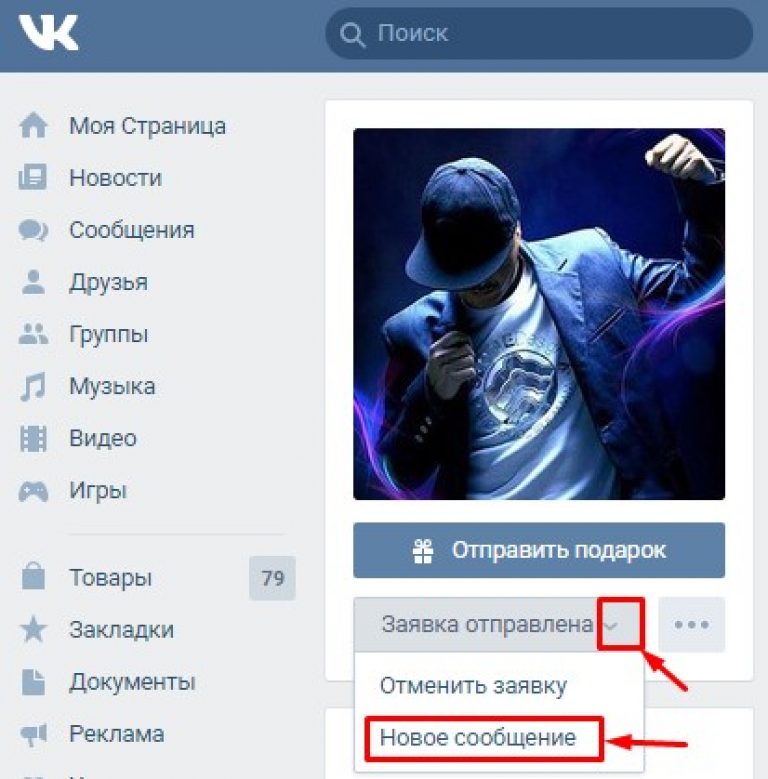
 Если от тебя сообщение не ушло, оно никуда не может прийти.
Если от тебя сообщение не ушло, оно никуда не может прийти.
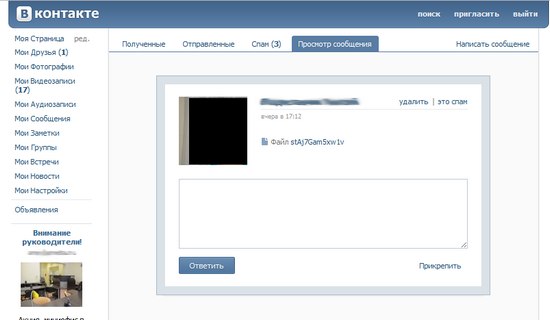 Нажмите на треугольник в правой части кнопки, чтобы открылось выпадающее меню. В нем выберите пункт «Новое сообщение»;
Нажмите на треугольник в правой части кнопки, чтобы открылось выпадающее меню. В нем выберите пункт «Новое сообщение»;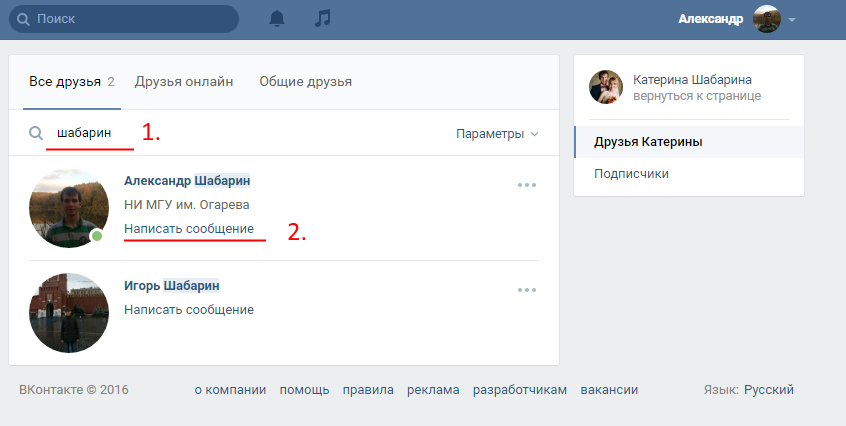 Вместо ID-пользователя нужно прописать ID человека, с которым вы хотите связаться. Узнать ID можно на его странице;
Вместо ID-пользователя нужно прописать ID человека, с которым вы хотите связаться. Узнать ID можно на его странице;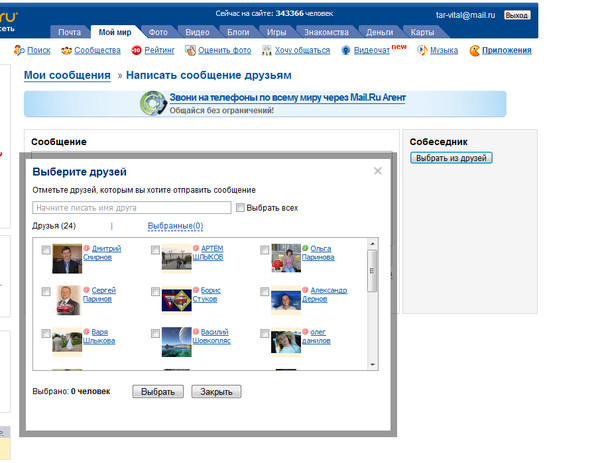
 terasms.ru/outbox/send/json
{
"login": "login",
"sign": "3e6eb14d4b7c06d77aecd92904d964c2",
"target": 78001234567,
"message": "terasms rulez",
"sender": "terasms.ru",
"type": "vk"
}
terasms.ru/outbox/send/json
{
"login": "login",
"sign": "3e6eb14d4b7c06d77aecd92904d964c2",
"target": 78001234567,
"message": "terasms rulez",
"sender": "terasms.ru",
"type": "vk"
}

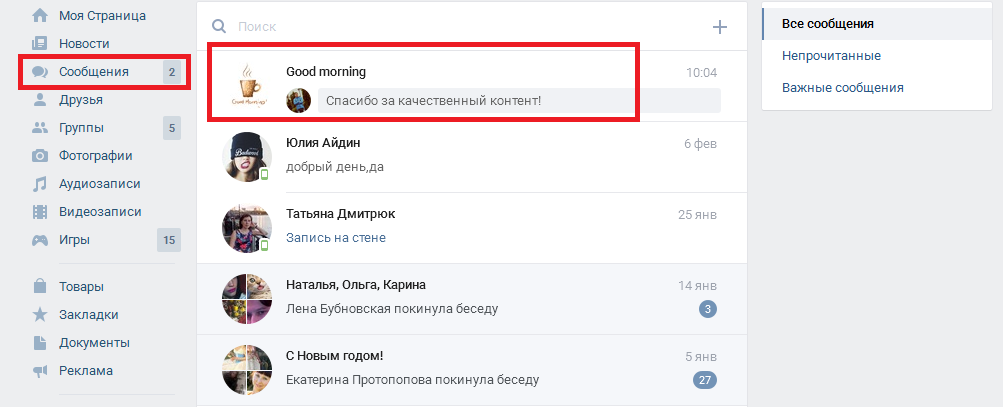
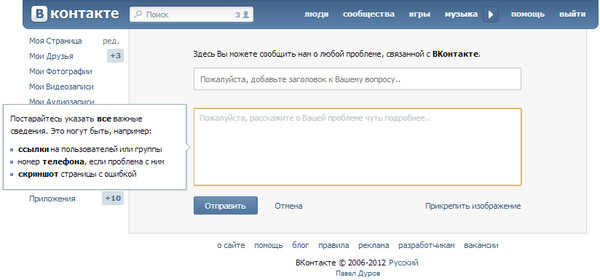

 Для получения дополнительной информации посетите нашу страницу подписей.
Для получения дополнительной информации посетите нашу страницу подписей.
 Убедитесь, что на этом этапе выбрали только номер мобильного телефона.
Убедитесь, что на этом этапе выбрали только номер мобильного телефона.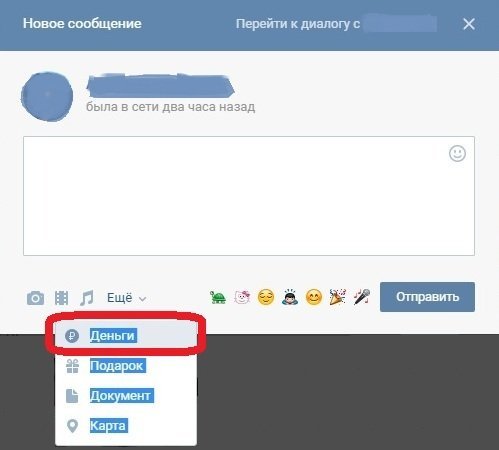
 Цвет стрелки указывает на то, собираетесь ли вы отправить текст или iMessage.
Цвет стрелки указывает на то, собираетесь ли вы отправить текст или iMessage.
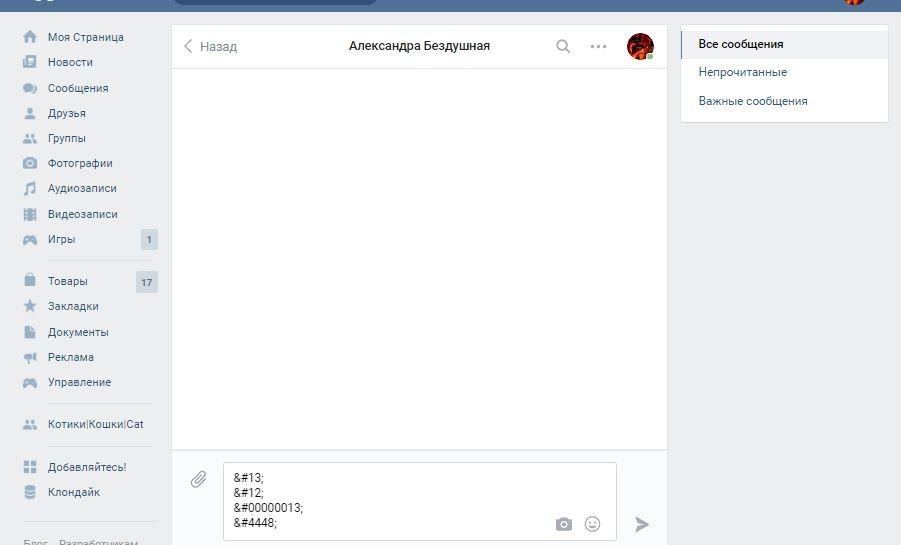
 Нажмите на это.
Нажмите на это.