Как скрыть папку на компьютере

Нередко у пользователей различных версий операционной системы Windows возникает необходимость произвести скрытие какой-либо отдельно взятой директории с файлами. Выполнить это можно сразу несколькими методами, о которых мы расскажем далее по ходу данной статьи.
Скрываем папки в ОС Windows
В первую очередь важно сделать оговорку на то, что частично тему скрытия папок и файлов в ОС Виндовс мы уже затрагивали в некоторых других статьях. Именно по этой причине далее нами будут представлены ссылки на соответствующие инструкции.
В рамках основной инструкции мы затронем различные версии операционной системы Виндовс. При этом знайте, что по сути ни одна из версий ОС, начиная с седьмой, не имеет каких-либо особо сильных отличий от иных редакций.
Кроме сказанного также рекомендуем вам обратить внимание на статью по теме отображения папок. Это связано с тем, что так или иначе может возникнуть необходимость возврата измененных установок в исходное состояние.
Читайте также: Отображение скрытых папок и файлов
Способ 1: Скрытие каталогов в Windows 7
Как и было нами ранее упомянуто, мы затронем процесс скрытия папок на различных редакциях операционной системы Windows. Однако даже учитывая такой подход, рекомендации вполне применимы не только к рассмотренной версии, но и к другим.
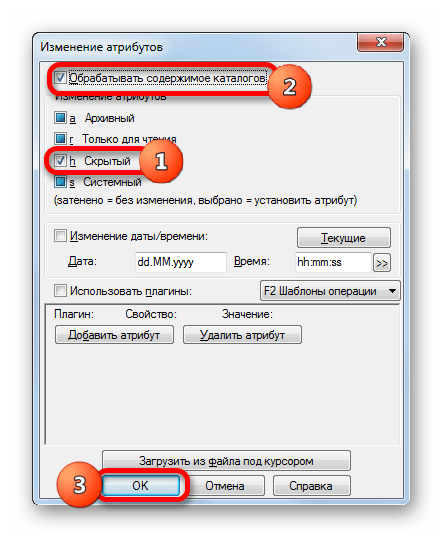
Прежде чем перейти к решению вопроса, важно упомянуто то, что любая директория может быть скрыта точно такими же методами, как и файлы. Таким образом, эта инструкция в равной степени распространяется на любые возможные документы, будь то приложения или медиазаписи.
Скрыть можно любой каталог вне зависимости от степени его заполненности.
Исключением из общих правил использования функционала скрытия директорий являются системные папки. Касается это как более поздних, так и самых ранних версий Виндовс.
В рамках указанной ниже статьи мы расскажем о том, как можно спрятать любого рода данные несколькими различными методами. Особенно это касается тех способов, в которых могут быть задействованы специальные программы.
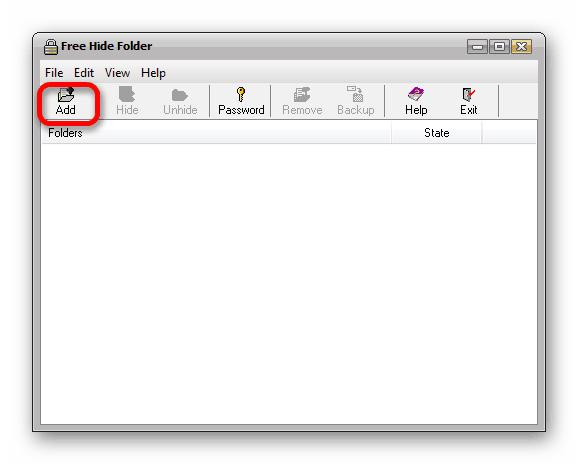
Обратите внимание, что для опытных пользователей системные средства могут быть существенно расширены благодаря активной эксплуатации командной строки. Имено с ее помощью можно выполнить ускоренное скрытие данных, используя всего-навсего некоторые команды операционной системы.
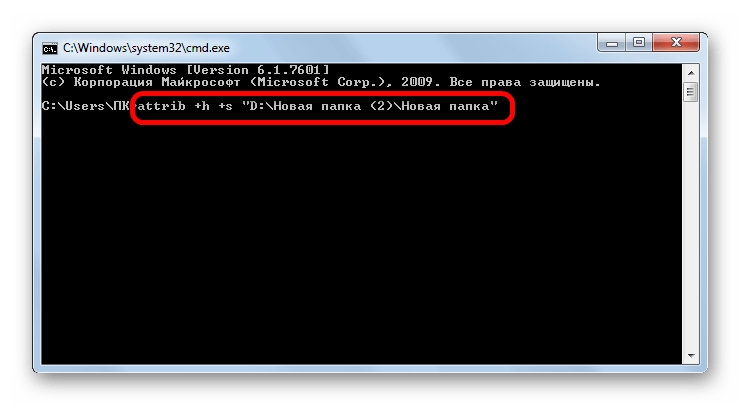
Подробнее: Как скрыть директорию в Windows 7
На этом с операционной системой Windows 7 можно закончить.
Способ 2: Скрытие папок в Windows 10
Специально для людей, использующих Windows десятой версии, нами также была подготовлена инструкция, затрагивающая скрытие папок с уточнением всех побочных деталей. При этом знайте, что она в равной степени подойдет для пользователей не только Виндовс 10, но и ее предшественницы.
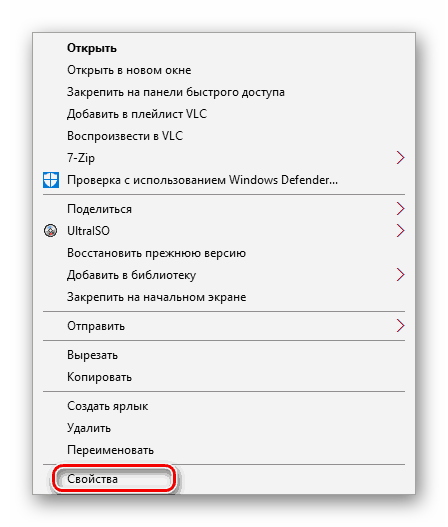
В рамках приведенной выше статьи мы затронули возможность использования стороннего ПО, разработанного независимыми разработчиками специально для упрощения процесса управления компьютером и, в частности, сокрытия различного рода данных. Более того, чтобы все самостоятельно опробовать, вам не придется приобретать нужный софт, так как он поставляется на полностью бесплатной основе.
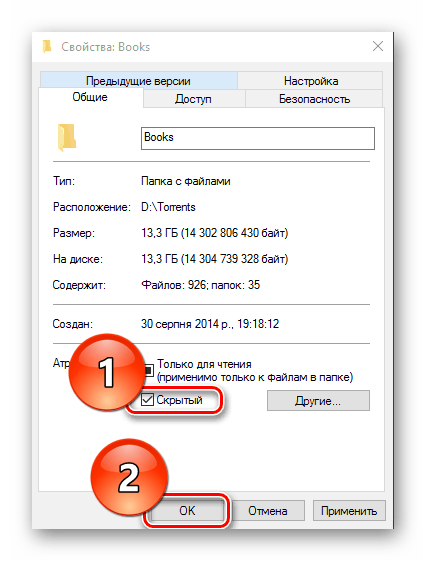
Важно сделать оговорку на то, что если в скрываемой директории находится множество файлов и папок, то процесс их скрытия может потребовать дополнительного времени. При этом скорость обработки данных напрямую зависит от используемого жесткого диска и некоторых других характеристик компьютера.
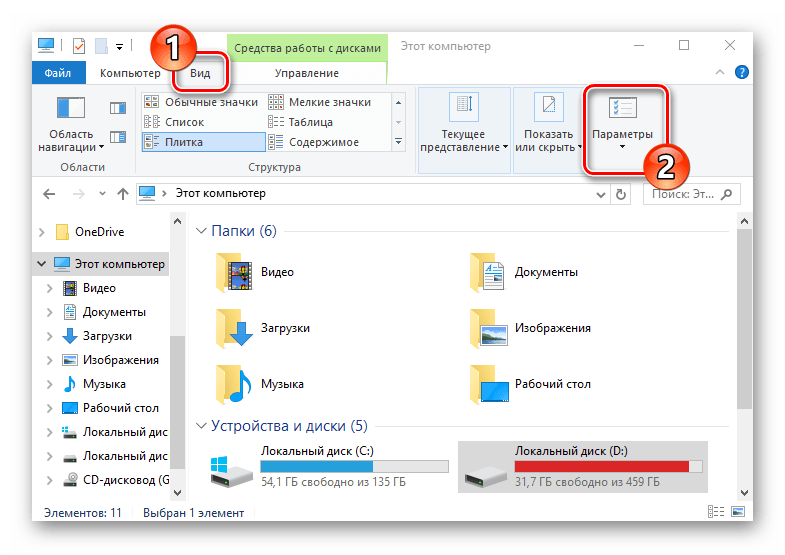
Читайте также: Как скрыть скрытые элементы в Windows 10
Спрятанные папки мгновенно визуально исчезнут из родительской директории.
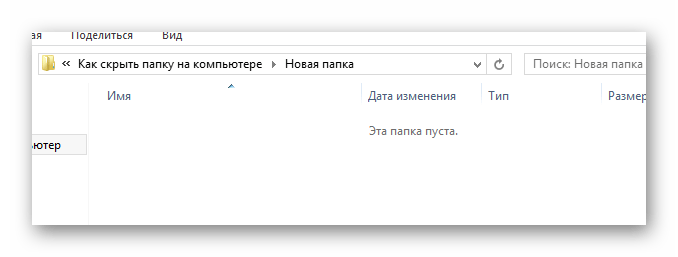
Если вы захотите их просмотреть, воспользуйтесь верхней панелью управления.
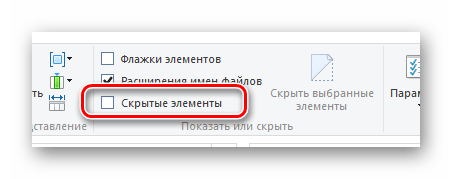
Более детально процесс отображения файлов мы рассматривали в специальной статье на сайте.
Читайте также: Как отобразить скрытые папки
Каждая директория, в свойствах которой установлена галочка «Скрытый», будет выделяться среди прочих папок прозрачностью иконки.
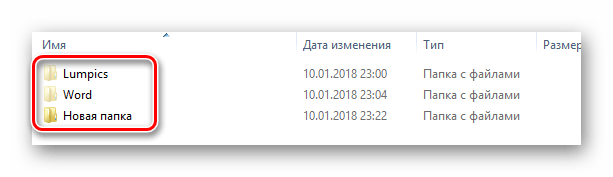
Для достаточно опытных пользователей обнаружение скрытой информации не является проблемой. Особенно это касается системных средств в совершенно любом дистрибутиве Windows.
В целом, как можно заметить, спрятать папки и файлы с использованием базовых и не только средств проводника операционной системы предельно просто.
Способ 3: Используем сторонние программы
При некоторых обстоятельствах вам, как пользователю ОС Windows, может потребоваться более надёжное средство для скрытия директорий с файлами, в чем отлично помогают специальные программы. В рамках данного раздела статьи мы затронем софт, созданный для помощи пользователям в плане скрытия папок.
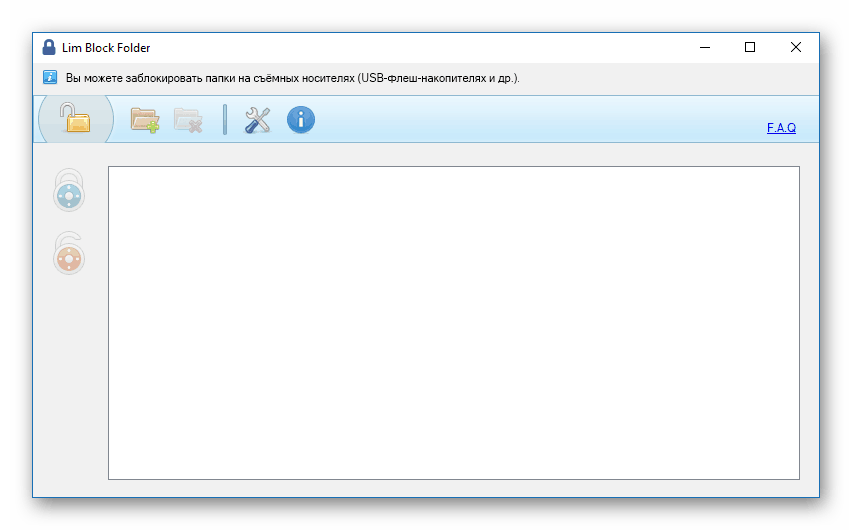
Программы зачастую работают независимо от системных средств. Таким образом, вследствие удаления ранее установленного софта, все спрятанные данные снова будут видимы.
Переходя непосредственно к сути этого метода, важно сделать оговорку на то, что в предыдущих рассмотренных способах мы уже затрагивали некоторые программы соответствующего назначения. Однако их ассортимент не ограничивается упомянутым софтом и потому вас могут заинтересовать некоторые другие не менее актуальные приложения.
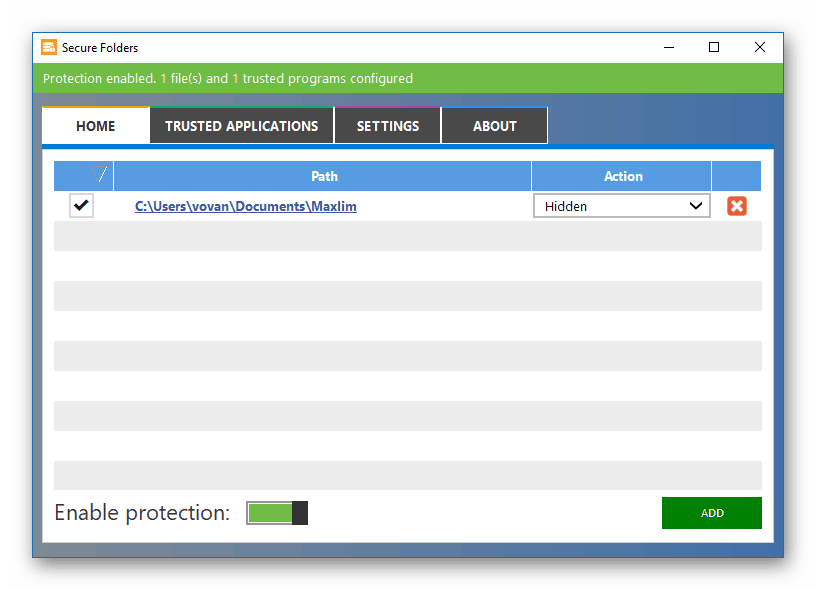
Подробнее: Программы для скрытия каталогов
Обычно программы для скрытия папок требуют от вас ввода и запоминания секретного ключа для последующего доступа к информации.
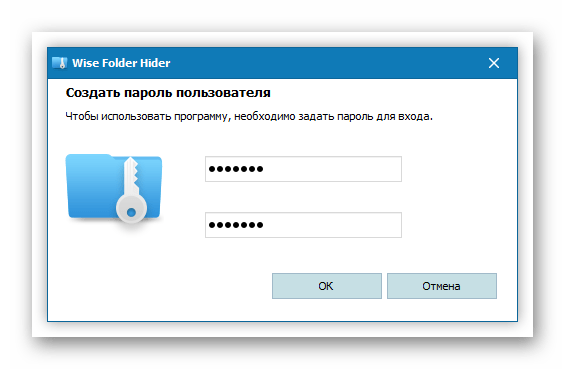
По необходимости, точно так же, как и в случае с папками, вами могут быть обработаны различные документы.
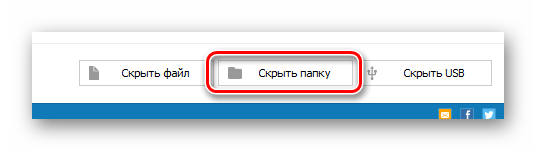
Некоторые программы поддерживают упрощенную модель управления с помощью перетаскивания скрываемого материала в рабочую область. Это может быть полезно в случае необходимости скрытия нескольких независимых друг от друга папок.
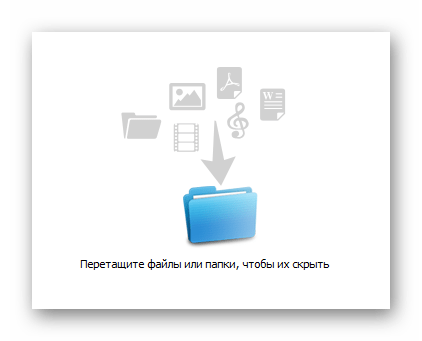
Кроме прочего, софт позволяет использовать увеличенный уровень безопасности, путем установки паролей на файлы и папки.
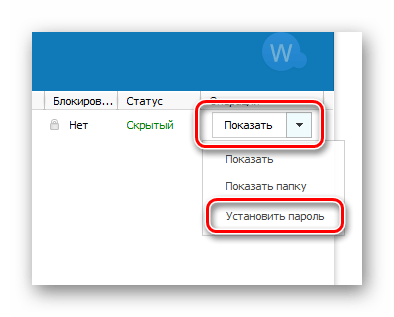
Спрятать папку, помимо прочего, можно с помощью специального пункта, добавляемого при установке программ и размещаемого в контекстном меню проводника.
Руководствуясь представленным перечнем действий, вы без особых проблем сможете спрятать буквальную любую директорию, вне зависимости от степени ее наполненности. Однако не стоит использовать данный софт с целью скрытия системных файлов и папок, чтобы не столкнуться в будущем с ошибками и трудностями.
Заключение
В качестве завершения этой статьи немаловажно упомянуть о том, что вы можете комбинировать представленные методы, обеспечивая тем самым надежную защиту личным директориям. При этом, пользуясь программой, не забывайте про пароль, утрата которого может стать проблемой для начинающего пользователя.
Не забывайте о том, что некоторые папки могут быть скрытыми простейшим образом, через выключение скрытых файлов в настройках системы.
Надеемся, вы смогли разобраться с основными тонкостями скрытия файловых директорий в среде операционной системы Windows.
 Мы рады, что смогли помочь Вам в решении проблемы.
Мы рады, что смогли помочь Вам в решении проблемы. Опишите, что у вас не получилось.
Наши специалисты постараются ответить максимально быстро.
Опишите, что у вас не получилось.
Наши специалисты постараются ответить максимально быстро.Помогла ли вам эта статья?
ДА НЕТКак скрыть папку в Windows? 4 простых способа
Проблема в защите информации от посторонних глаз очень актуальная если доступ к вашему компьютеру имеют родственники, коллеги или друзья. У вас наверняка есть файлы не предназначенные для публичного просмотра. В этой статье речь пойдёт о том как скрыть и защитить такую информацию.
Способы, которые я покажу, не скроют папку от продвинутого пользователя ПК, но от неопытных защита будет надёжной. Эффективную защиту может обеспечить шифрование. Как его сделать написано в конце данной инструкции.
В дополнении ко всем методам я рекомендую хранить папку глубоко в каталогах компьютера с неприметным названием.
Хочу заметить, что существуют более эффективные методы защиты данных. Например, создать архив и установить пароль. Всё же просто скрыть тоже один из методов. Примеры использования будут проходить в системе Windows 7.
Скрыть в настройках Windows
Самый простой способ — это отключить показ скрытых папок. Любой кто знаком с данной настройкой легко сможет обнаружить скрытую папку.
Для этого перейдите в меню Пуск >> Панель управления (сделайте вид крупными значками) >> Параметры папок.
Затем войдите во вкладку «Вид» и поставьте галочку в «Не показывать скрытые файлы, папки и диски» как на изображении ниже.
Теперь вам нужно зайти в свойства. Правой кнопкой вызовите контекстное меню и выберите его.
Здесь отметьте «Скрытый» атрибут и сохраните результат.
Это скроет папку. Чтобы её увидеть, понадобится снова включить отображение скрытых элементов.
В этом видео показан ещё 1 способ с применением num цифр на клавиатуре (могут отсутствовать), который позволит сделать имя и значок невидимыми на рабочем столе. Отлично подойдёт для использования с остальными методами.
Изменение внешнего вида
Вся суть заключается в изменение имени и значка. Покажу на примере своей. Вот так выглядит моя скрытая папка.
Чтобы её сделать зайдите в свойства.
Выберите вкладку «Настройка» и в ней найдите кнопку «Сменить значок» как на изображении ниже.
Выберите значок похожий на принтер (или любой другой, какой понравится) и соответственно переименуйте папку, чтобы окончательно замаскировать её.
Внешне никто не догадается, что у вас там хранятся какие-то файлы. Можно эффективно комбинировать с двумя другими.
Продвинутый способ
В этом способе нужно запаковать папку и картинку в архив. Изменить программу для открытия по умолчанию и поменять значок. При двойном щелчке будет открываться изображение, а при открытии с помощью архиватора откроется спрятанная папка.
Перед этим следует подготовиться. В параметрах папок сделайте невидимым расширения если их видно.
Теперь найдите любую, обычную картинку. Выделите её вместе с папкой и создайте архив.
Затем переименуйте его под название изображения и зайдите в свойства. Здесь нужно будет изменить приложение с помощью которого будет открываться архив.
Выберите приложение, которым вы обычно открываете изображения.
Половина дела сделано, но значок выглядит неестественно. Нужно это исправить. Скачайте утилиту для изменения значков и запустите. Она не требует установки. Перейдите в расширение файлов.
Войдите в категорию иконок.
Здесь в поиске введите расширение вашего архива. У меня ZIP.
Теперь выберите иконку, которая отображается у остальных изображений.
Должно получиться примерно как у меня. Теперь, чтобы попасть в скрытую папку, выберите в контекстном меню >> открыть с помощью >> проводник Windows (или архиватором). При простом открытии будет показываться картинка.
Но к сожалению есть 2 недостатка:
- Иконка и программа для открытия меняется у всех архивов с определенным расширением.
- Тип файла не скрывается в свойствах.
Если вам не будут мешать эти недостатки, то смело пользуйтесь.
Программа Запретный файл
Эта программа не скрывает, а шифрует папку тем самым обеспечивает надёжную защиту информации. Очень удобно и можно использовать в связке с другими способами. Главное не забыть пароль для расшифровки.
Получить доступ можно будет только с помощью пароля и этой программы. Если вы его забудете, то навсегда потеряете файлы.
Я покажу пример использования на своей папке (sitemozg). Скачайте её и распакуйте архив. Запустите исходник. Перед вами появится окно, в котором нужно указать путь к папке.
Укажите путь.
Теперь введите пароль и поставьте галочку для удаления исходного файла. Выполните шифрование.
Так как программа не требует установки то, её можно хранить на флешке.
Ко всем файлам хранящимся в этой папке добавится расширение .ciphered.
Процесс открытия так же прост. Запустите программу и во вкладке «Расшифровка» укажите путь до папки, а затем введите пароль. Нажмите «Расшифровать» как на изображении ниже.
Затем зайдите в неё и вы увидите, что расширение (.ciphered) пропало и можно спокойно работать с файлами. Не забудьте снова зашифровать когда закончите работу.
Каким способом вы воспользовались?Poll Options are limited because JavaScript is disabled in your browser.
Просто запретил отображение скрытых папок. 0%, 0 голосов
0 голосов
0 голосов — 0% из всех голосов
Изменил внешний вид. 0%, 0 голосов
0 голосов
0 голосов — 0% из всех голосов
Сделал невидимой на рабочем столе (как в видео). 0%, 0 голосов
0 голосов
0 голосов — 0% из всех голосов
Воспользовался продвинутым способом. 0%, 0 голосов
0 голосов
0 голосов — 0% из всех голосов
Зашифровал программой. 0%, 0 голосов
0 голосов
0 голосов — 0% из всех голосов
Всего голосов: 0
26 сентября, 2016
×
Вы или с вашего IP уже голосовали. ГолосоватьКак скрыть папку на компьютере в Windows 7?

В операционной системе Windows есть возможность скрывать папки и файлы. С помощью этого хитрого действия вы можете, скажем, скрывать какую-либо информацию от других людей, которые пользуются вашим компьютером. Самое интересное, что скрытая информация может находиться даже на рабочем столе и никто об этом не узнает. Кроме вас, разумеется. Хотите научиться скрывать папки и файлы на компьютере? Тогда вы попали по адресу.
Итак, у нас есть папка. В нашем случае она находится на рабочем столе, но здесь хранить ее не советуем — ее могут случайно найти. Поэтому настоятельно рекомендуем сначала перенести папку в такую директорию, которую никто и никогда не догадается открыть. Главное, сами не забудьте адрес директории.
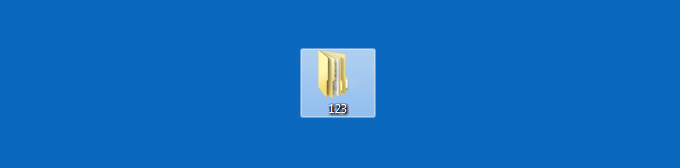
Далее кликаем на папку и нажимаем на правую кнопку мыши, чтобы вызвать контекстное меню. В меню выберите пункт «Свойства».
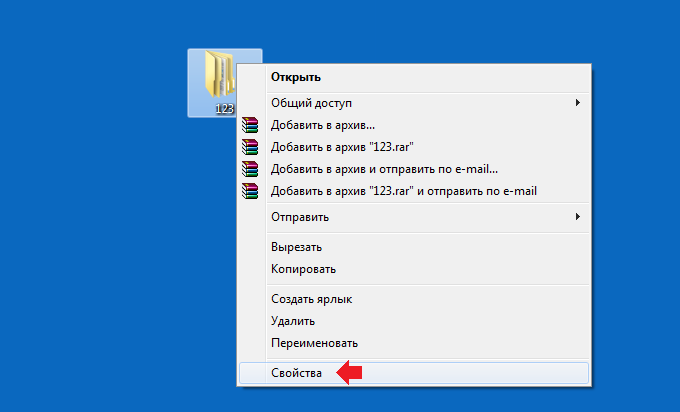
Перед вами появляется окно «Свойства папки». Вам необходимо указать атрибут «Скрытый» — иными словами, поставить галочку рядом с этим пунктом и нажать ОК. Либо сначала «Применить», затем — ОК, роли не сыграет.
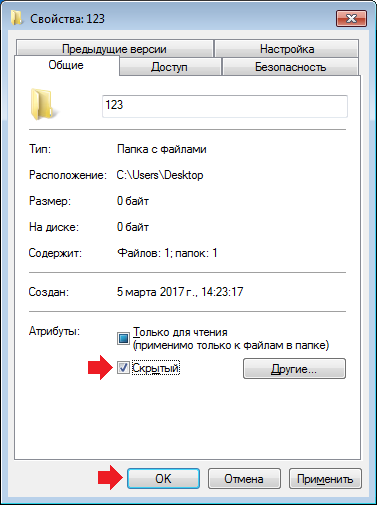
Теперь интересный момент: поскольку в папке находятся файлы, система спросит, применить ли данные изменения только к папке или также ко всем файлам, которые вложены в папку. Рекомендуем второй вариант, хотя на самом деле разница невелика.
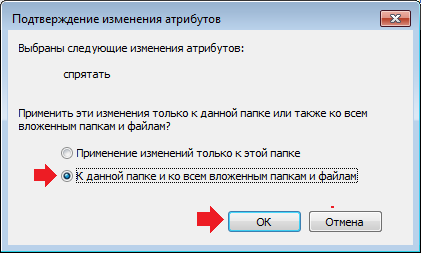
Если у вас включен показ скрытых файлов и папок в настройках, вы увидите полупрозрачную папку.
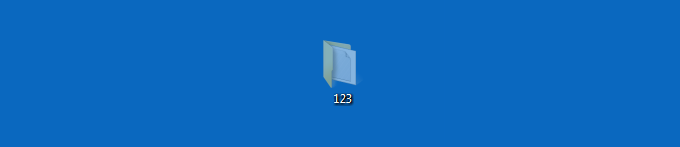
Соответственно, если у вас отключен показ скрытых папок и файлов, вы ничего не увидите, так как папка пропадает из поля видимости. Если это ваш случай, вы скрыли папку, поздравляем. Если отображение скрытых папок и файлов включено, вам необходимо будет проделать еще несколько действий.
Найдите на рабочем столе значок «Компьютер», нажмите на него два раза левой кнопкой мыши.

Если не нашли значит, не переживайте, «Компьютер» находится в меню «Пуск».
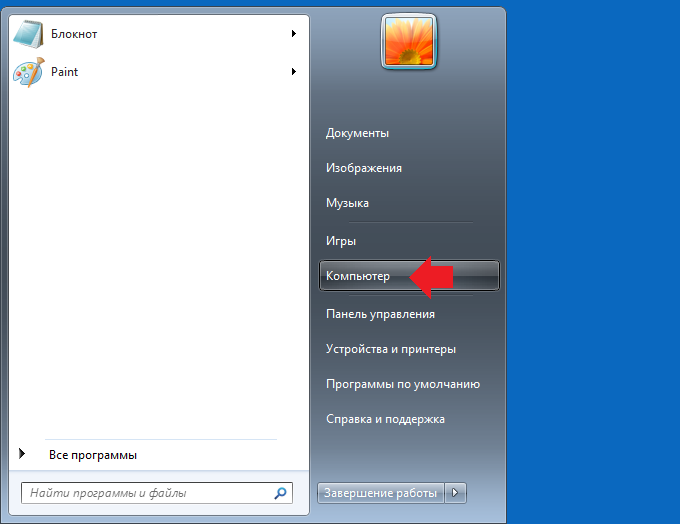
Когда откроется окно «Компьютер», нажмите «Упорядочить», после чего появится меню. В меню выберите «Параметры папок и поиска».
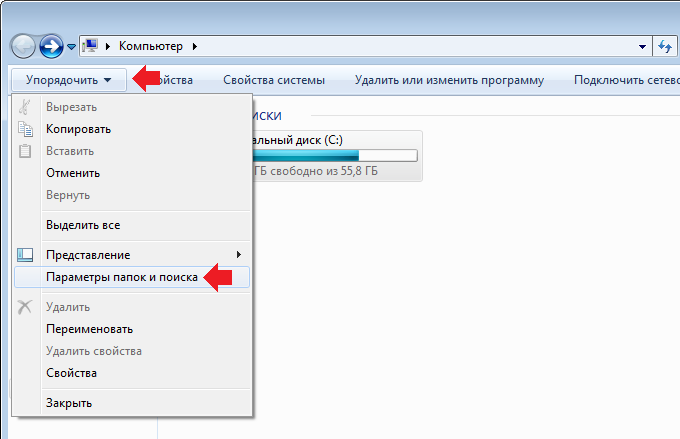
Так выглядит окно «Параметры папок».
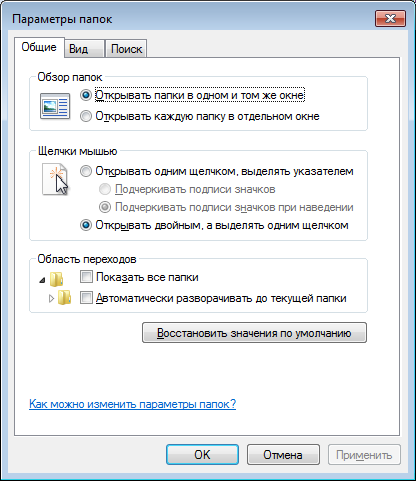
Выберите вкладку «Вид», найдите подраздел «Скрытые файлы и папки» и поставьте галочку рядом с пунктом «Не показывать скрытые файлы, папки и диски», как показано на скриншоте. Затем нажмите «Применить» или ОК для сохранения.
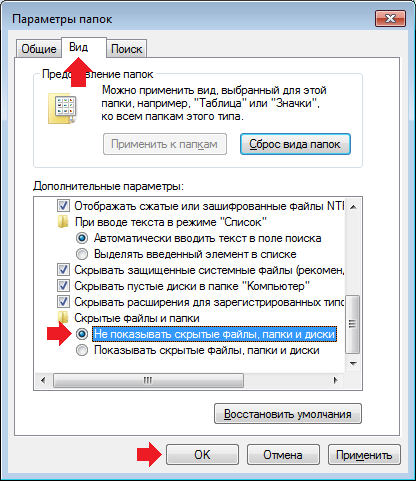
И что мы видим? Ничего, папка исчезла.
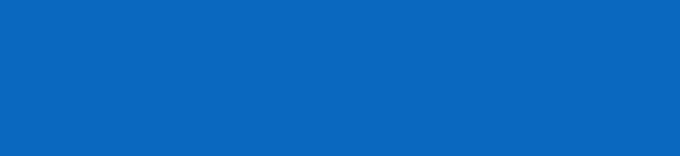
Чтобы ее увидеть, нужно вернуть папкам и файлам видимость. Как это сделать, вы уже знаете. Если нет, смотрите эту инструкцию.
Кстати, о файлах — скрыть их вы можете точно таким же образом, поэтому повторяться не будем.
Как сделать скрытую папку в Windows
У каждого из нас имеются папки и файлы, которые мы хотели бы скрыть от посторонних глаз, установив на них защиту. Для подобной цели существует немало платных и бесплатных программ, обеспечивающих установку пароля на папку или файл, их шифрование или сокрытие.
Сегодня я рассмотрю как сделать скрытую папку в Windows или сделать файл скрытым без использования какого-либо программного дополнительного программного обеспечения. Этот трюк не новый и работает на Windows 10, 8 и 7. Скрытая папка будет открыта, если Вы знаете пароль на неё. И даже просмотр скрытых файлов Windows не смогут открыть доступ к скрытой папке.
Также в качестве альтернативы приведу небольшую утилиту, которая может скрыть папку и защитить её от любопытных глаз.
Защита папки без дополнительного ПО
1. Щёлкните правой кнопкой мыши внутри скрываемой папки, файлы которой Вы хотите защитить. Причём папка, которую хотите скрыть, может находиться даже на рабочем столе. Из контекстного меню выберите Создать -> Текстовый документ.

2. Задайте любое имя для текстового файла и откройте его для редактирования. Мой файл называется Protect. Кстати, если вдруг Вам больше не нужно будет защищать текущую папку, то этот файл Вы можете удалить за ненадобностью.

3. Вставьте приведенный ниже текст в Protect:
cls
@ECHO OFF
title Folder Locker
if EXIST "Control Panel.{21EC2020-3AEA-1069-A2DD-08002B30309D}" goto UNLOCK
if NOT EXIST Locker goto MDLOCKER
:CONFIRM
echo Are you sure u want to Lock the folder(Y/N)
set/p "cho=>"
if %cho%==Y goto LOCK
if %cho%==y goto LOCK
if %cho%==n goto END
if %cho%==N goto END
echo Invalid choice.
goto CONFIRM
:LOCK
ren Locker "Control Panel.{21EC2020-3AEA-1069-A2DD-08002B30309D}"
attrib +h +s "Control Panel.{21EC2020-3AEA-1069-A2DD-08002B30309D}"
echo Folder locked
goto End
:UNLOCK
echo Enter password to Unlock folder
set/p "pass=>"
if NOT %pass%==Your-Password-Here goto FAIL
attrib -h -s "Control Panel.{21EC2020-3AEA-1069-A2DD-08002B30309D}"
ren "Control Panel.{21EC2020-3AEA-1069-A2DD-08002B30309D}" Locker
echo Folder Unlocked successfully
goto End
:FAIL
echo Invalid password
goto end
:MDLOCKER
md Locker
echo Locker created successfully
goto End
:End
4. Найдите в документе строку if NOT %pass%==Your-Password-Here goto FAIL и замените текст Your-Password-Here на свой пароль.
if NOT %pass%==12Ade3 goto FAIL
5. Теперь через меню Файл -> Сохранить как задайте имя файла и сохраните файл с расширением .bat.

6. Дважды щёлкните левой кнопкой мыши на файле Protect.bat. При этом Вы увидите на мгновение чёрное окно и после этого появится папка Locker.

7. Переместите в папку файлы, которые хотите защитить от посторонних глаз. Запустите файл Protect ещё раз. На вопрос Are you sure u want to Lock the folder(Y/N) нажмите клавишу Y на клавиатуре и далее клавишу Enter.

8. После этого папка Locker исчезнет вместе со всем содержимым. Теперь ваши секретные файлы в безопасности!.
9. Чтобы разблокировать папку, запустите файл Protect.bat ещё раз, введите пароль, установленный ранее, и нажмите Enter.

Папка Locker снова появится в проводнике. Вы можете открыть её и убедиться, что все файлы внутри папки теперь доступны. Повторите шаги 6 и 7, чтобы снова скрыть папку.
Установка пароля на папку с SecretFolder
SecretFolder — крошечное бесплатная программа для Windows, которая позволяет скрывать, блокировать и защитить паролем папку и её содержимое. Функции безопасности программы являются достаточно жёсткими, и как только Вы скроете папку, никто не сможет получить к ней доступ. SecretFolder гораздо проще использовать чем первый описанный выше способ для сокрытия папки.
1. Нажмите здесь, чтобы загрузить SecretFolder. После установки запустите приложение. Первый раз, когда Вы запустите SecretFolder, Вам необходимо создать пароль. Этот же пароль Вам надобится всякий раз, когда Вы захотите получить доступ к скрытой папке или деинсталяции приложения.

2. Чтобы добавить папку в список, а затем её скрыть, нажмите на кнопку Add, а затем перейдите к нужной папке. SecretFolder поддерживает файловую систему NTFS, FAT32, EXFAT и FAT. Точно так же Вы можете удалить папку из списка, нажав на кнопку Remove.

3. Далее выбираете добавленную папку и нажимаете кнопку Lock, чтобы скрыть папку. Кнопка Unlock позволит показать скрытую папку.

SecretFolder блокирует / разблокирует Ваши папки быстро без задержек и дополнительных вопросов. В отличие от другого программного обеспечения SecretFolder может заблокировать неограниченное количество папок да и к тому же утилита на 100% бесплатна.
Два вышеописанных способа скрытия папки и файлов в Windows позволят Вам выбрать для себя наиболее удобный, если вдруг понадобиться защитить свою папку на компьютере от любознательных или от детей. Первый способ оставит после себя командный файл, который сможет запустить кто угодно. Это даст повод нежелательному гостю папки задуматься, а может быть папка эта специально защищена и в ней есть кое-что интересное. Второй способ не оставляет после скрытия папки никаких следов, и никто никогда не догадается, что в папке может быть еще одна скрытая папка с важными секретными файлами.
А какой и способов предпочтительнее и лучше выбирать Вам.
Как спрятать, скрыть папку на компьютере?
Спрятать или скрыть папку Вы всегда при необходимости сможете, если усвоите небольшие знания, которые необходимы для этого.
В данной статье мы разберем как прятать и скрывать папки в Windows XP и в Windows 7.
Некоторые считают, что данный способ поможет скрыть от руководителей какую — либо личную информацию в офисном компьютере. Но хочу Вас предупредить о том, что руководители — достаточно грамотные люди и даже если не сами лично, то с помощью системных администраторов смогут легко при необходимости обнаружить скрываемую таким образом информацию. Поэтому я бы сказал, что данный способ пригодится, когда необходимо временно скрыть или спрятать информацию от детей, поскольку такими знаниями они вряд ли располагают.
Переходим от теории к практике. Как спрятать, скрыть папку на компьютере в операционных системах Windows XP и Windows 7:
Переходим в «Мой компьютер», выбираем папку в нашем случае «Word», нажимаем правую кнопку мышки, затем левой кнопкой мышки нажимаем «свойства»:
После чего, открывается следующее окно, в нем ставим галочку «Скрытый» и нажимаем «Применить» и «Ок»:

Затем, обновив данное окно Вы увидите, что папка исчезла. Причем хочу отметить, что Вы сможете увидеть скрытая эта папка или нет при «включенном режиме показывать скрытые папки». Выглядят при этом скрытые папки так (светлее, чем обычные папки):

Теперь нам необходимо научиться обратно возвращать скрытую (спрятанную) папку на свое место. Здесь стоит сказать, что для разных операционных систем, а именно Windows XP и Windows 7 — способы возврата папки на свое место — отличаются.
Для того, чтобы вернуть папку в прежнее состояние в Windows XP, необходимо, перейти в «Мой компьютер» — «Сервис» — «Свойства папки»:

Далее, в открывшемся окне выбираем «Вид», прокручиваем колесом мышки до нужного нам пункта и в зависимости от того, что нам нужно — выбираем (показывать или не показывать скрытые папки файлы).

Для того, чтобы вернуть папку в прежнее состояние в Windows 7, необходимо, перейти в «Мой компьютер» — «Упорядочить» — «Параметры папок и поиска»:

Далее, в открывшемся окне выбираем «Вид», прокручиваем колесом мышки до нужного нам пункта и в зависимости от того, что нам нужно — выбираем (показывать или не показывать скрытые папки файлы).

Теперь полученные знания о том, как спрятать или скрыть папку на компьютере — Вы сможете легко применить для своих целей.
С Уважением!
«Как создать скрытую папку в Windows?» – Яндекс.Кью
Правильно как удобно вам, понятно тем кому вы захотите предоставить доступ к тем же данным, непонятно тем кто не должен шариться по вашим данным.
Никакого единого правильного способа нет.
Вот принципы, которые вы можете применять и не применять:
1. Для всех важных данных необходимо обеспечить 2-3 дополнительных места хранения снаружи от компьютера, планшета, телефона. Если это не сырцы для монтажа видео и не файлы с дизайном размером по 10-50 гигов каждый, а, например, диплом и другие тексты, в общем, что-то небольшое, храните это одновременно и в облаке, и на внешнем диске. В случае работы с разными системами, понадобится либо не использовать NTFS, либо поставить дрова на Мак. Надёжные варианты подо все системы есть, например, ExFAT. Внешние винчи и SSD должны держать хотя бы USB3.0 или 3.1.
2. Все исходные данные для изысканий и все дополнительные файлы тоже необходимо сохранять дополнительно на внешние носители.
3. Для файлов, и документов, над которыми вы работаете, необходимо сохранять старые и промежуточные версии, помечая их датами. Локально нужно хранить несколько версий: за сегодня, вчера, неделю, месяц. На внешних носителях хранить больше.
4. Если есть возможность, проверять время от времени, открываются ли корректно предыдущие версии документов и резервные копии.
5. Когда начинает глючить или странно себя вести внешний носитель, срочно покупайте новый и копируйте туда всё важное. Если носитель это винч, у него бывают характерные звуки, когда с ним что-то не так.
6. Настройте себе резервное копирование надёжной программой или системными средствами и выполняйте его регулярно. На Маке это Time Machine.
7. В зависимости от того, как разбит внутренний диск, если там есть больше одного раздела, желательно хранить документы и файлы не на том же разделе где система, и желательно ещё программы на отдельном разделе, или даже важные файлы отдельно и всё остальное отдельно. Если на машине стоит несколько систем, необходимые файлы должны быть доступны им всем и, возможно, лежать на отдельном разделе.
8. Фото и видео. Главное правило: отследите способ нумерации в камере, и убедитесь, что разные файлы не имеют идентичные имена. Если вы обнаружили такую проблему, добавьте например в начало имён файлов текущую дату. Формат см. в п.9. Для этого есть бесплатные и платные программы для переименования, и что-то может предоставлять система. Скажем, в macOS можно выделить несколько или все файлы в папке, нажать правой кнопкой мыши (двумя пальцами на тачпаде) и выбрать Переименовать (Rename). Если программа для переименования позволяет, нужно использовать дату создания файлов, а не текущую дату.
9. Даты в имени файла проще использовать в японской нотации: Y-m-d (YYYY-MM-DD). Это даёт сразу два преимущества. Когда год состоит из четырёх цифр и идёт первым, сразу известно, что следующее месяц, а дальше число. Когда год в конце, месяц и число могут идти в том или другом порядке. Если дата в начале файла, либо то что до даты идентичное, файлы сортируются в списке по дате когда отсортированы по имени, а если год идёт в конце, то они грудой вперемешку.
10. Обработанные фото и видео необходимо хранить отдельно от сырцов в папках по датам и темам.
11. Фото и видео сразу из камеры. Папка общая для всех, внутри папки по годам, внутри папки по месяцам, внутри по числам либо по ивентам, персоналиям, локациям. При этом видео желательно хранить отдельно, чтобы не импортировать в программу постобработки одновременно с фото. Некоторые профессиональные фотографы советуют сразу добавлять дату съёмки и название ивента латиницей к именам файлов. Сходная структура папок должна быть и на внешнем диске с резервной копией.
12. Файлы для писательской деятельности можно хранить в папках по проектам и обязательно оставлять несколько старых резервных копий.
13. Файлы для задач можно хранить в папке задачи, дальше папка с годом, дальше с месяцем, дальше с датой, и подпапки before и after для каждого изменения.
14. Если программа в которой вы работаете позволяет включить модуль чтобы сделать резервную копию при сохранении, включите.
15. Все учебные материалы можно хранить в папках по теме и внутри по формату.
16. Некоторые версии некоторых систем начинают заметно тупить когда вы навалите много на рабочий стол.
17. Если операционная система позволяет использовать тэги/ключевые слова, создайте кастомные.
18. Можно поставить приложение типа Binder и добавлять туда файлы по проектам.
19. Используйте программы для обнаружения крупных файлов и папок, бесплатные или платные. Например, на винде TreeSize и на Маке WhatSize и DaisyDisk.
20. Музыка. Тут просто: папки исполнителей, внутри могут быть папки дискографий или синглов, и в любом случае папки альбомов. Можно с указанием года. Также можно сделать папки по форматам Lossy (mp3, ogg), Lossless.
21. Фильмы. Папки для анимэ, мультфильмов, сериалов, исторических и нонфикшн, художественных, дальше по жанрам, отдельно ужастики и триллеры, отдельно детективы, отдельно драма, отдельно Шекспир. Для экономии места, всё это может быть на внешних носителях, а на внутреннем диске можно хранить только то что вы планируете посмотреть скоро.
22. Ценные данные необходимо хранить под паролем и, если система и принципы позволяют, с двухфакторной аутентификацией. Пароли должны быть сложные и разные на всех системах. Сделайте так, чтобы вы их не потеряли. Ни в коем случае не используйте очевидные вещи типа отчества близкого человека и своей даты рождения.
23. Пока мы здесь, важный момент: никогда не присылайте никому свои эротические фото и домашний порн, и не оставляйте их в лёгкой доступности, иначе они с большой вероятностью где-то всплывут. Особенно если вы работаете в вузе, школе, чиновником или моралфагом. Почитайте на КМП, там много таких историй.
24. Все названия папок и файлов не должны содержать специальные символы, даже если ваша система это позволяет. В частности, Мак позволяет использовать косую черту в названиях, не надо так. Крайне рекомендую не использовать кириллицу. Только латиница. Для того что заливается в Сеть правила гораздо более жёсткие: только латиница, цифры, точка перед расширением, подчёркивание, тильда, дефис, скобки, и все буквы только в нижнем регистре.
25. Заметки. Крайне важно! Не храните пароли и конфиденциальные данные в свободном доступе без пароля. Убедитесь что у вас включена синхронизация заметок в облако и нормально работает, либо перейдите на программу с такой синхронизацией.
Как создать скрытую папку или файл
Мы уже рассказывали о том, что такое обычные файлы и папки, настало время осветить другую сторону папок — скрытую!
Скрытые папки или файлы — это обычные элементы, хранящие информацию, отображение которых можно отключить. Они не удаляются с компьютера, содержимое остается сохранным, но сами значки становятся невидимыми для пользователя при соответствующих настройках.
Оции позволяют включать или выключить отображение скрытых папок. В первом случае их можно увидеть, при этом значок скрытой папки будет отличаться большей бледностью от значка обычной:

Как создать скрытую папку
1. Откроем свойства папки или файла, для этого выбираем папку или файл, которые хотим скрыть, кликаем по значку правой кнопкой мыши и из выпадающего списка выбираем пункт «Свойства»

2. Ставим галочку напротив пункта «Скрытый» во вкладке «Общие», после чего жмем «Ок»

Все, папка или файл стали скрытыми.
Как сделать скрытую папку обычной?
Повторяем вышеописанную процедуру: Заходим в свойства папки или файла и снимаем галочку напротив пункта «Скрытый»
Если скрытая папка видна
Не пугайтесь, если Вы сделали обычную папку скрытой, она поменяла свой значок на бледный, но не исчезла — ничего не сломалось. Мы уже писали выше, что видимость скрытых папок зависит от текущих настроек. Если глобальные настройки дают команду отображать папки такого типа, они будут показаны и иметь бледную желтую иконку, если же не отображать, то, ставшая скрытой, папка сразу исчезнет (не удалится, просто не будет видна).
Как настроить показ скрытых папок:
1. Заходим в меню пуск, кликая левой кнопкой мыши на кнопку в левом нижнем углу и открываем панель управления

2. В панели управления выбираем пункт «Оформление и персонализация»
Если у Вас в этом пункте значки выглядят не группами, как ниже, а отдельными папками, то либо измените сверху справа просмотр на «категории», либо ищите в Вашем списке «параметры папок», после чего переходите к пункту 4.

3. Найдите в появившемся окне «параметры папок» и нажмите на пункт «Показ скрытых файлов и папок»

4. Откроется последнее окно — «Параметры папок», в нем-то и выбираются все основные опции. Во вкладке «Вид» опустите полосу прокрутки в самый низ, там-то и будут два пункта для выбора: «не показывать скрытые папки» и «показывать скрытые папки», выбирайте тот, который соответствует Вашим целям.

После выбора нужного пункта не забудьте нажать «ОК».
Надежно ли прятать личную информацию в скрытые папки?
Хранение важной личной информации (переписки, фотографии и т.д.) в скрытых папках не предотвратит её от нахождения, поскольку многие пользователи умеют отображать спрятанное содержимое, кроме того, существуют программы для поиска скрытых файлов и папок.
Скрытые папки больше нужны не для личных целей, а для безопасности: чтоб неопытные пользователи не смогли удалить или поменять системные файлы и папки, изменение которых может повредить работе компьютера.
Описанным образом можно прятать файлы и папки в неограниченном количестве, главное, помните, что это не защищает на 100% от их дальнейшего обнаружения и что их всегда можно вернуть в обычное состояние.
Делитесь знаниями с друзьями!
Как скрыть папку в Windows 10
В настоящее время важна конфиденциальность — пароли, физические ключи, подсказки, одобрение пользователей; все вращается вокруг этой концепции, и это к лучшему, учитывая, сколько несчастий появилось в последнее время.
Кто-то наверняка вспомнит последнюю пауза в записи голоса от Amazon, не говоря уже о том, что даже Facebook неоднократно обвиняли в продаже своих закопанных данных сомнительным третьим сторонам.
В любом случае, поскольку все обеспокоены надежными паролями и другими мерами безопасности, мы, безусловно, упустили один из самых простых и эффективных способов обеспечения конфиденциальности данных: скрытие файлов или папок.
Это довольно легко сделать, и в качестве бонуса скрытые файлы и папки не могут быть доступны удаленно. Итак, без лишних слов, вот как скрыть папку в Windows 10.
Как скрыть папку в Windows 10 с помощью File Explorer
Теперь, как вы уже догадались, самый простой способ скрыть файл или папку в Windows 10 — через проводник. Не очень красиво, но кого это волнует, пока работа сделана.
Существует также «подлый» способ сделать справедливое, но я вернусь к этому чуть позже.Давайте посмотрим, как скрыть папку в проводнике.
Шаг 1 . Создать новую папку. Вы можете назвать это как угодно. Я бы посоветовал вам создать новую папку в разделе диска, отличном от того, в котором вы установили Windows 10 — никогда не будет хорошей идеей использовать эту часть вашего компьютера независимо от цели.
Шаг 2 . Добавьте все файлы, которые вы хотите скрыть, во вновь созданную папку. Для этой статьи я создал новую папку «Теперь вы видите меня» и добавил два видео и a.JPEG-файл.
Шаг 3 . Когда вы закончите собирать то, что должно быть скрыто от посторонних глаз, закройте папку.
Шаг 4 . Щелкните правой кнопкой мыши на «Теперь вы меня видите».
Шаг 5 . Выберите Свойства.
Шаг 6 . В разделе Атрибуты установите флажок рядом с «Скрыто».
Примечание: папки, пусть и скрытые, все равно будут проиндексированы Windows. Чтобы запретить ОС включать как папку, так и ее содержимое, перейдите на вкладку «Дополнительно» и отмените выбор следующих параметров: «Файл готов к архивированию» и «Разрешить этому файлу индексировать содержимое в дополнение к свойствам файла».Нажмите «ОК», чтобы сохранить изменения, а затем нажмите «Применить».
Шаг 7 . Нажмите Применить.
Примечание. Если в вашей папке есть подпапки, на экране появится сообщение. Если вы хотите скрыть содержимое, а не только «родительскую» папку, выберите второй вариант («Применить изменения к этой папке, подпапкам и файлам»). Нажмите на кнопку ОК, чтобы продолжить.
Шаг 8. Нажмите Ok , чтобы закрыть окно.
Шаг 9 .Прибыль!
Поздравляю! Вы спрятали свою самую первую папку. Однако ни в коем случае не скрывать папку, если в вашей учетной записи администратора активирована опция «показывать скрытые файлы». По умолчанию он должен быть выключен, но лучше, чем потом сожалеть. Чтобы узнать, включена ли эта опция, выполните следующие действия.
Проверка, если файл \ папка скрыта
Шаг 1 . Перейдите в проводник. Это можно сделать, дважды щелкнув значок «Проводник» на рабочем столе или нажав кнопки Windows + E.
Шаг 2 . Перейти к просмотру.
Шаг 3 . Выберите «Параметры» (он находится в правом углу, рядом с разделом «Показать \ скрыть».
Шаг 4 . В меню «Параметры» выберите «Изменить папку и параметры поиска».
Шаг 5 . Нажмите на вкладку «Просмотр».
Шаг 6 . Прокручивайте, пока не увидите раскрывающееся меню Скрытые файлы и папки.
Шаг 7 . Установите флажок рядом с опцией «не показывать скрытые файлы, папки или диски».
Шаг 8 . Нажмите Применить, чтобы зафиксировать изменения.
Шаг 9 . Нажмите кнопку Ok, чтобы закрыть окно.
Видишь как легко это было? Ну, поскольку мне нравится играть в это опасно, я покажу вам другой способ скрыть ваши файлы и папки, используя командную строку. Давайте копаться прямо в это.


Thor Foresight гарантирует безопасность ссылки!
Ваши родители и друзья нажмут на любую подозрительную ссылку, поэтому убедитесь, что они защищены.
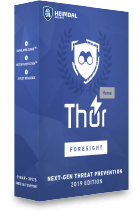 Тор Форсайт обеспечивает:
Автоматическое и тихое обновление программного обеспечения
Умная защита от вредоносных программ
Совместимость с любым традиционным антивирусом.
Тор Форсайт обеспечивает:
Автоматическое и тихое обновление программного обеспечения
Умная защита от вредоносных программ
Совместимость с любым традиционным антивирусом.Скрыть папку в Windows 10 с помощью командной строки
Готов? Во-первых, вам нужно выяснить, какие файлы и папки вы хотите скрыть. Для этой статьи я создал в папке «Мои документы» вторую папку, которую я назвал «Gib доли». Внутри я скопировал файл .jpeg с именем crazyrussian. Итак, теперь я постараюсь скрыть сумасшедший.JPEG с помощью командной строки.
Шаг 1 . Убедитесь, что все файлы находятся там, где они должны быть.
Шаг 2 . Нажмите «Пуск» и введите «командную строку».
Шаг 3 . Нажмите на значок командной строки или нажмите Enter, чтобы продолжить.
Шаг 4 . В CMD введите или вставьте следующую строку:
attrib C: \ Users \ V \ Documents \ Gib shares \ crazyrussian.jpg + s + h
Шаг 5 . Нажмите Enter, чтобы продолжить.
Примечание: при выполнении операции вы должны поменять вышеуказанный путь с расположением вашей папки. Если вам лень набирать полный путь к папке, вы всегда можете использовать проводник.
Откройте папку с помощью проводника, выберите путь и скопируйте его. Вернитесь в командную строку и просто вставьте строку. Теперь вам нужно только добавить файл, который вы хотите скрыть, и атрибуты + s и + h.
Кстати, + s означает Системный файл, что означает, что он будет использоваться операционной системой, в то время как + h, что означает скрытый, указывает ОС, что приписанный таким образом файл не будет отображаться в графическом интерфейсе, а также быть проиндексирован поисковой системой Windows.
Теперь, если вы хотите отменить изменения (показать скрытый файл), вам нужно всего лишь изменить операторы перед атрибутами «s» и «h». Таким образом, вместо «+» вы должны «-». Позвольте привести краткий пример:
attrib C: \ Users \ V \ Documents \ Gib shares \ crazyrussian.jpg -s -h
Вот о том, как скрыть файлы в Windows 10. Конечно, будучи придиркой, я искал еще больше способов скрыть вещи. Наслаждайтесь!
Как скрыть диски с помощью Regedit
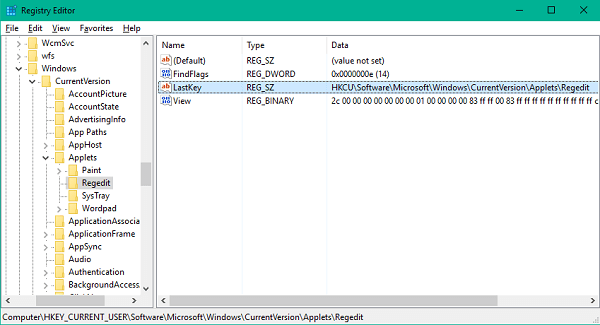
Источник: Клуб Windows
Вы знаете поговорку: если вы хотите что-то скрыть, сделайте это на виду или спрячьте весь диск.Это может быть достигнуто, но это немного сложно, так как требует изменения некоторых шестнадцатеричных значений в редакторе реестра.
Не беспокойтесь о том, чтобы сделать что-то, что может поставить под угрозу ваши данные. Однако я бы посоветовал вам создать точку восстановления до начала процедуры. Все сделано? Большой! Давайте сделаем это.
Шаг 1 . Нажмите кнопку «Пуск» и выполните поиск. Вы также можете нажать кнопку Windows + R, чтобы вызвать диспетчер запуска.
Шаг 2 .Введите Regedit и нажмите ОК.
Шаг 3 . Внимательно посмотрите на левую панель. Это политики, которые контролируют каждый аспект вашей операционной системы.
Шаг 4 . Дважды щелкните HKEY_LOCAL_MACHINE
Шаг 5 . Дважды щелкните на Software.
Шаг 6 . Дважды щелкните на Microsoft.
Шаг 7 . Дважды щелкните Windows.
Шаг 8 . Дважды щелкните текущую версию.
Шаг 9 . Дважды щелкните «Политики».
Шаг 10. Дважды щелкните по Explorer.
Звучит довольно сложно. Позвольте мне подвести итог пути для вас:
HKEY_LOCAL_MACHINE \ Программное обеспечение \ Microsoft \ Windows \ CurrentVersion \ Policies \ Explorer
Шаг 11 . Щелкните правой кнопкой мыши на Explorer.
Шаг 12 . Выделите Новый, а затем щелкните левой кнопкой мыши значение DWORD (32-разрядное).
Шаг 13 . Назовите это значение NoDrives.Нажмите Enter, чтобы продолжить.
Шаг 14 . В правой части экрана дважды щелкните NoDrives.
Шаг 15 . Под Основой установите флажок рядом с Десятичным.
Шаг 16 . Вот где это может быть сложно. Вам нужно будет отредактировать поле данных значения, чтобы оно соответствовало десятичному представлению буквы вашего диска.
Например, соответствующее десятичное число для буквы диска G: 64. Проверьте эту таблицу, чтобы найти правильное десятичное представление буквы диска, которое вы хотите скрыть.
Шаг 17 . Нажмите Ok.
Шаг 18 . Перезагрузите компьютер, чтобы изменения вступили в силу.
Буква диска по вашему выбору теперь скрыта. Теперь, если вы хотите отменить изменения, просто проследите свои шаги, удалите значение NoDrives и перезапустите.
Есть еще один способ скрыть букву диска. Этот метод включает использование агента управления дисками, того же, который вы используете для разбиения на разделы, форматирования дисков, изменения файловой системы или удаления их.
Как скрыть букву диска с помощью управления дисками
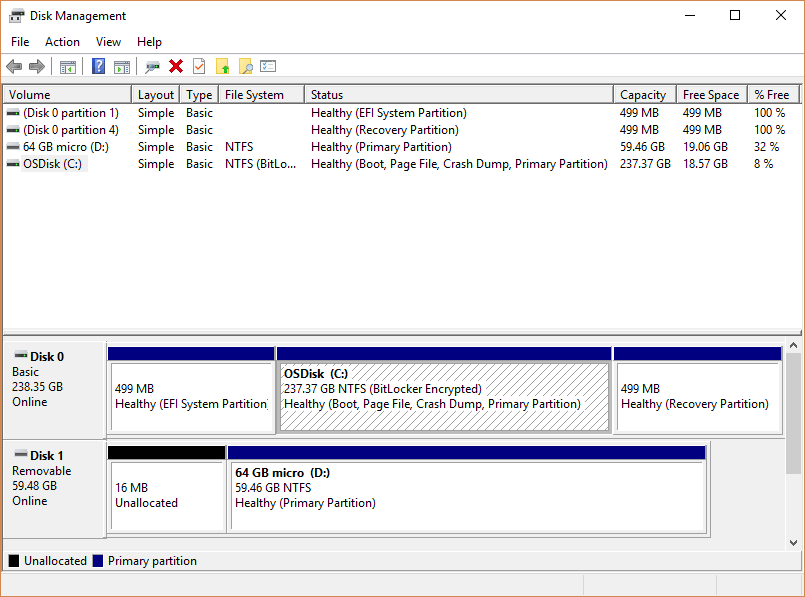
Источник: Microsoft Windows
Готовы к подлости? Это дух! Далее я покажу вам, как скрыть диск с помощью инструмента управления дисками от Microsoft, который, кстати, очень полезен для таких вещей, как расширение / сжатие томов или получение технической информации на диске. Давайте прыгнем прямо в это.
Шаг 1 . Вызовите окно Run. См. Выше раздел для информации о том, как это сделать.
Шаг 2 . В диалоговом окне введите diskmgmt.msc
Шаг 3 . В окне управления диском выберите букву диска, который вы хотите скрыть.
Шаг 4. Когда диск выбран, он должен появиться в нижней части экрана.
Шаг 5 . Щелкните правой кнопкой мыши букву диска и выберите «Изменить букву диска и пути».
Шаг 6 . В меню «Изменить букву диска и пути» щелкните левой кнопкой мыши букву диска и нажмите «Удалить».
Шаг 7 . При появлении запроса нажмите «Да», чтобы продолжить. Это оно! Если вы хотите, чтобы показать диск:
Щелкните правой кнопкой мыши активный диск => выберите Изменить букву диска и пути => нажмите Добавить => выберите параметр Назначить следующую букву диска => выберите букву диска => нажмите OK.
Бонус
Поскольку вы достаточно терпеливы, чтобы прочитать статью до конца (надеюсь, я вас не утомил), я собираюсь показать вам, как защитить паролем папку в окне 10.
Конечно, он все еще виден, но без соответствующего ключа доступа он не будет доступен. Так что, потому что разговоры дешевы, давайте разберемся.
Шаг 1 . Соберите все, что вы хотели бы заблокировать в защищенной паролем папке (документы, видео, аудиоклипы). Для простоты доступа я бы порекомендовал создать новую папку и выложить туда все.
Шаг 2 . Когда все будет готово, щелкните правой кнопкой мыши в любом месте экрана (убедитесь, что папка открыта), выберите новый и выделите Текстовый документ.
Шаг 3 . Дважды щелкните по вновь созданному текстовому документу.
Шаг 4 . Вставьте следующий текст в текстовый документ:
кл
@ECHO OFF
Название папки Locker
если EXIST "Панель управления. {21EC2020-3AEA-1069-A2DD-08002B30309D}" перейти к РАЗБЛОКИРОВАНУ
если НЕ СУЩЕСТВУЕТ Locker Перейти к MDLOCKER
: ПОДТВЕРДИТЬ
echo Вы уверены, что хотите заблокировать папку (Y / N)
set / p "cho =>"
если% cho% == Y перейти к LOCK
если% cho% == y Перейти к LOCK
если% cho% == n перейти END
если% cho% == N перейти END
Эхо Неверный выбор.Перейти к ПОДТВЕРДИТЬ
:ЗАМОК
ren Locker "Панель управления. {21EC2020-3AEA-1069-A2DD-08002B30309D}"
attrib + h + s "Панель управления. {21EC2020-3AEA-1069-A2DD-08002B30309D}"
эхо папка заблокирована
конец
: ОТКРЫТЬ
echo Введите пароль для разблокировки папки
set / p "pass =>"
если НЕ% pass% == Your-Password-Here перейдите на FAIL
attrib -h -s "Панель управления. {21EC2020-3AEA-1069-A2DD-08002B30309D}"
Рен "Панель управления.{21EC2020-3AEA-1069-A2DD-08002B30309D} "Шкафчик
папка echo разблокирована успешно
конец
:ПОТЕРПЕТЬ ПОРАЖЕНИЕ
echo Неверный пароль
конец
: MDLOCKER
MD Locker
эхо Locker создан успешно
конец
: Конец Шаг 5 . Чтобы установить пароль, удалите строку с надписью «Ваш пароль здесь» и замените ее на что угодно. Вот как это должно выглядеть:
Если НЕТ% pass% == Вы не можете перейти к FAIL
Шаг 6 .Нажмите «Файл» и выберите «Сохранить как».
Шаг 7 . В разделе «Сохранить как тип» выберите «Все файлы».
Шаг 8 . Под именем файла удалите все и замените его на FolderLocker.bat
Шаг 9 . Нажмите Сохранить и выйдите из документа. Если вы получили запрос на изменение расширения, нажмите «Да» для подтверждения.
Шаг 10 . В окне проводника дважды щелкните исполняемый файл FoldeLocker .bat. Вы увидите, что папка Locker появится в том же месте, что и скрытые файлы.
Шаг 11 . Поместите файлы, которые вы хотите защитить паролем, в папку Locker.
Шаг 12 . Снова дважды щелкните по исполняемому файлу FolderLocker .bat.
Шаг 13 . Появится окно командной строки со следующим сообщением: «Вы действительно хотите заблокировать папку (Y / N)»
Шаг 14 . Введите «Y» и нажмите Enter. Окно командной строки теперь будет закрыто.
Шаг 15 . Чтобы разблокировать содержимое папки Locker, дважды щелкните FolderLocker.исполняемый файл Появится новое окно командной строки с просьбой ввести пароль. Введите пароль, нажмите Enter и вуаля! Теперь у вас есть доступ к вашему сундуку. Наслаждайтесь!
Завершение
Ну вот и все, что я мог бы узнать о том, как скрыть папки в Windows 10. Конечно, всегда есть больше способов сделать это, но это включает в себя работу со сторонними инструментами, которые я нашел довольно сложными в использовании , В любом случае, за любые комментарии, скандалы или пожертвования пива, не стесняйтесь и напишите мне по электронной почте.


Если вам понравился этот пост, вам понравится наша рассылка.
Получайте новые статьи прямо в ваш почтовый ящик
,Как удалить папки с этого компьютера в Windows 10
Microsoft переименовала в Мой компьютер в Компьютер , а затем в Этот компьютер в Windows 8.1. То же самое последовало в Windows . Наряду с этим изменением названия, Microsoft представила на этом компьютере в Windows 10 и Windows 8.1 отображение 6 папок: «Документы», «Изображения», «Видео», «Загрузки», «Музыка» и «Рабочий стол».
Те, кто не хотел отображать эти папки, нашли способ скрыть эти папки с этого компьютера в Windows 8.1. Эта процедура не будет работать в Windows 10, поскольку все немного по-другому.
Удаление папок с этого ПК в Windows 10
Даже если вы знаете, как отображать или скрывать папки с этого ПК в Windows 8.1, в Windows 10 такой же путь невозможен, так как Microsoft немного изменила ключи реестра Windows 10. Но, не волнуйтесь. В этом руководстве я расскажу вам, как удалить шесть персональных папок с этого компьютера в Windows 10.
В Windows 10 Microsoft поддерживает строку ThisPCPolicy со значением Показать или Скрыть , на основе которого папка показана или скрыта в на этом ПК. Если для значения ThisPCPolicy установлено значение , показать , то эта конкретная папка будет показана на этом компьютере, а если для этого значения установлено значение Скрыть , то эта папка будет скрыта от «Этот компьютер» в Windows 10.
Выполните эти шаги, чтобы показать или скрыть папки с этого компьютера в Windows 10
Нажмите WIN + R , откройте диалоговое окно RUN и введите « regedit» и нажмите ввод. Он открывает редактор реестра .
Далее нам нужно перейти к следующим клавишам один за другим и изменить значение ThisPCPolicy на Скрыть , чтобы скрыть эту конкретную папку из окна «Этот компьютер» в Windows 10.
Папка с документами:
HKEY_LOCAL_MACHINE \ ПРОГРАММНОЕ ОБЕСПЕЧЕНИЕ \ Microsoft \ Windows \ CurrentVersion \ Explorer \ FolderDescription \ {f42ee2d3-909f-4907-8871-4c22fc0bf756} \ PropertyBag \ 95000_95000_000_000_000_000_000_000_000_000_000_000_000_000_000_000_000_000000 \ Windows \ CurrentVersion \ Explorer \ FolderDescription \ {0ddd015d-b06c-45d5-8c4c-f59713854639} \ PropertyBag
Видео Папка:
HKEY_LOCAL_MACHINE \ ПРОГРАММНОЕ ОБЕСПЕЧЕНИЕ \ Microsoft \ Windows \ CurrentVersion \ 366686s637668668 41a1-bbb1-0eae73d76c95} \ PropertyBag
Загрузки Папка:
HKEY_LOCAL_MACHINE \ SOFTWARE \ Microsoft \ Windows \ CurrentVersion \ Explorer \ FolderDescription \ {7d83ee9b-2244-4e70-b1f100000000000000000000000000000000000000000000000000000000000000000000000000000000000000000000000000000000000000000000000000000000000000 с музыкой со звуком и музыкой по Интернету и электронным системам HKEY_LOCAL_MACHINE \ ПРОГРАММНОЕ ОБЕСПЕЧЕНИЕ \ Microsoft \ Windows \ CurrentVersion \ Explorer \ FolderDescription \ {a0c69a99-21c8-4671-8703-7934162fcf1d} \ PropertyBag 9000 7 Папка рабочего стола:
HKEY_LOCAL_MACHINE \ ПРОГРАММНОЕ ОБЕСПЕЧЕНИЕ \ Microsoft \ Windows \ CurrentVersion \ Explorer \ FolderDescription \ {B4BFCC3A-DB2C-424C-B029-7FE99A87C641} \ PropertyBag В качестве примера позвольте мне показать его для изображений и изображений скрыть его из окна «Этот компьютер».
Откройте редактор реестра, перейдите к указанному ключу и измените значение ThisPCPolicy на Скрыть.
Теперь закройте редактор реестра и откройте папку «Этот компьютер». Вы могли видеть, что папка Pictures из окна «Этот компьютер» была удалена.
Чтобы вернуть обратно папку «Изображения», нажмите соответствующую клавишу и измените значение ThisPCPolicy на Показать , и вы снова сможете увидеть папку «Изображения».
Таким образом, вам нужно изменить значение ThisPCPolicy на Скрыть для всех шести ключей, чтобы скрыть их из окна «Этот компьютер».
Примечание: Все вышеупомянутые ключи имеют строку ThisPCPolicy , за исключением ключа {B4BFCC3A-DB2C-424C-B029-7FE99A87C641} , который связан с папкой Desktop . Для этого вам нужно создать строку ThisPCPolicy для ключа рабочего стола и изменить его значение на Скрыть .
PS : вы также можете удалить папку 3D-объектов с этого ПК в Windows 10.
Чтобы сделать это одним щелчком мыши, используйте наш Ultimate Windows Tweaker. Вы увидите настройки в Настройка> Этот компьютер> Настройка встроенных папок.
Как легко скрыть файлы и папки в Windows Если вы хотите скрыть файлы и папки от глаз других пользователей вашего компьютера, тогда процесс в Windows довольно прост.
Упомянутая ниже техника не является надежным способом скрыть вещи, так как любой, кто разбирается в компьютерах, может легко взломать это. Но если у вас нет таких людей в вашей семье и друзьях, это может быть простой способ скрыть от них ваши секретные вещи.
Вот шаги.
Для пользователей Windows 7 и Vista
Шаг 1 .Нажмите на кнопку «Пуск / Windows» и перейдите к опции «Компьютер». Теперь перейдите на вкладку «Организация» и в раскрывающемся меню выберите Параметры папки и поиска .
Шаг 2 . В настройках папки перейдите на вкладку «Просмотр». Теперь нажмите «Скрытые файлы и папки» и убедитесь, что установлен флажок «Не показывать скрытые файлы и папки» (обычно это по умолчанию). Нажмите кнопку Применить после того, как вы закончите.
Шаг 3 .Теперь перейдите в любую папку, которую вы хотите скрыть. Щелкните правой кнопкой мыши на папке. Перейдите к опции свойств из меню правой кнопки мыши.
Шаг 4 . На вкладке «Общие» установите флажок «Скрытый» в разделе «Атрибут» и нажмите кнопку «Применить».
Шаг 5 . Теперь подтвердите изменение, отметив соответствующую опцию.
Это сделает вашу папку скрытой . Вы можете проверить это, посетив местоположение, и вы заметите, что скрытая папка не существует.Он действительно существует, но скрыт в соответствии с настройками. Вы можете увидеть свою скрытую папку, посетив опцию Папка (Шаг 2) и отметив опцию «Показать скрытые файлы и папку».
Скрытие файлов и папок в Windows XP
Для тех, кто использует Windows XP, шаги такие же, за исключением первого шага. Здесь вам нужно нажать на Инструменты в верхней части окна, в котором вы находитесь, и там вы найдете параметры папки.
Остальные шаги такие же, как указано выше.
Еще один шаг для обеспечения конфиденциальности ваших файлов - это перенести их из общих папок, таких как «Мои документы», «Мои рисунки» и т. Д., В отдельную папку, которую пользователи обычно не просматривают, а затем скрыть эту папку.
Приведенная выше статья может содержать партнерские ссылки, которые помогают поддерживать Guiding Tech. Однако это не влияет на нашу редакционную целостность. Содержание остается непредвзятым и подлинным.
Как отобразить скрытые файлы и папки в Windows 10
В этом посте мы увидим, как показать скрытые файлы, папки и диски вместе с защищенными файлами операционной системы в Windows 10/8/7 с помощью параметров проводника в элементе управления. Панель.
Показать скрытые файлы и папки
Для этого вам необходимо открыть панель управления и выбрать «Параметры обозревателя файлов». Параметры обозревателя файлов называются параметрами папок в Windows 8.1 / 7.
Для отображения скрытых файлов, папок и дисков на компьютере с Windows 10:
1] Откройте Параметры обозревателя файлов
2] Нажмите на вкладку «Вид»
3] В разделе «Скрытые файлы и папки» выберите Показать скрытые файлы, Папки и диски , опция
4] Нажмите «Применить и выйти».
Показать файлы защищенной операционной системы
Если вы хотите, чтобы показать и показать файлы защищенной операционной системы, вам необходимо снять флажок Скрыть защищенные файлы операционной системы (рекомендуется) и нажать кнопку «Применить».
Есть другой способ. Вы можете использовать attrib.exe, чтобы изменить атрибуты файла и / или показать скрытые файлы.
В этом посте вы узнаете, как сделать файл или папку скрытой или доступной только для чтения. Если вы хотите, вы также можете перечислить все скрытые файлы и папки на вашем компьютере с Windows.
БОНУС СОВЕТ: Если вы обнаружите, что опция Показать скрытые файлы, папки и диски отсутствует, то эта настройка реестра обязательно вам поможет. Кроме того, вы можете использовать наше бесплатное FixWin для решения этой проблемы. Вы найдете исправление в разделе Explorer.
