Импорт и Экспорт виртуальной машины в VirtualBox
Переустановка операционной системы или смена компьютерного устройства не означает конец работы с установленными гостевыми ОС в программе VirtualBox. Правда, исключением может быть случай, когда файлы жёстких дисков виртуальных машин находятся на системном диске компьютера, а саму систему невозможно восстановить после критического сбоя. Чтобы продолжить работу с имеющимися гостевыми ОС с сохранением их состояния, но уже на переустановленной Windows или на другом компьютере, в арсенале программы VirtualBox имеется инструмент экспорта конфигурации существующих виртуальных машин для его импорта в дальнейшем. Другая возможность продолжить работу с существующими гостевыми ОС — добавление новых виртуальных машин на базе имеющихся файлов их жёстких дисков. Все эти процессы и рассмотрим ниже.
0. Оглавление:
- Универсальный формат файла экспорта виртуальных машин
- Экспорт виртуальной машины
- Импорт виртуальной машины
- Добавление новой машины из существующего файла жёсткого диска VirtualBox
1.
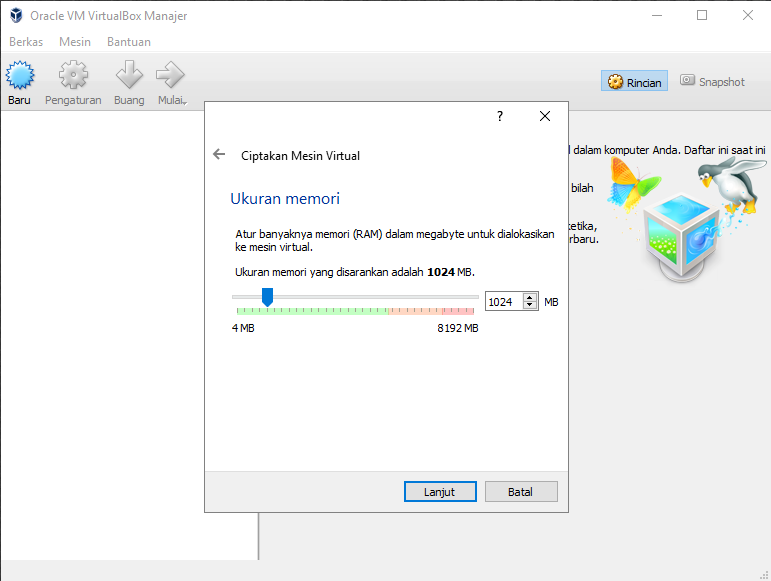 Универсальный формат файла экспорта виртуальных машин
Универсальный формат файла экспорта виртуальных машинКонфигурация существующей виртуальной машины VirtualBox экспортируется в файл «.ova». Файл «.ova» (Open Virtual Appliance) – это универсальный файл хранения данных виртуальной машины, который можно использовать в различных программах для виртуализации операционных систем. Это VirtualBox, VMware Workstation, Microsoft Hyper-V. Экспортированная в этот файл виртуальная машина может быть затем импортирована как программой VirtualBox, так и VMware Workstation или Microsoft Hyper-V в рамках поддерживаемых этими программами гостевых систем.
Рассмотрим детальнее процесс экспорта и импорта конфигурации виртуальной машины VirtualBox в основной системе Windows.
2. Экспорт виртуальной машины
В окне VirtualBox выбираем конкретную виртуальную машину для экспорта, жмём меню «Файл» и выбираем «Экспорт конфигураций».
В следующем окне жмём «Next».
Экспорт конфигурации возможен только при выключенном состоянии виртуальной машины, и, если она приостановлена, VirtualBox предложит сбросить сохранённое состояние для продолжения процесса.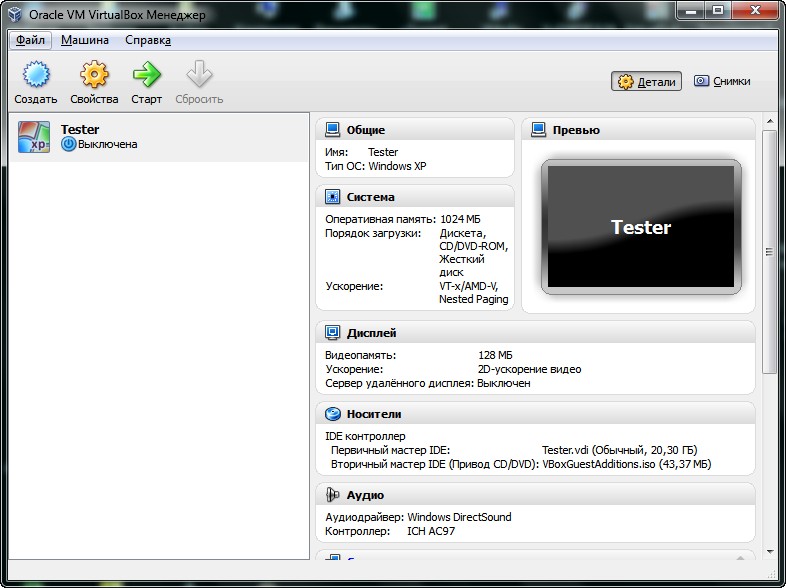
Далее появится окно параметров экспорта. Формат оставляем предустановленный, а вот папку файла экспорта «.ova», по умолчанию располагающуюся на системном диске, меняем на папку, например, как в нашем случае, специально созданную на несистемном диске D.
В следующем окне жмём «Экспорт».
Дожидаемся завершения процесса экспорта.
Экспортированная виртуальная машина в файле «.ova» будет находиться в указанной папке, откуда её можно переместить на другой компьютер, съёмный носитель, в облачный сервис. Или можно оставить, как в нашем случае, на месте — на несистемном диске, где этот файл будет храниться во время переустановки Windows.
3. Импорт виртуальной машины
После инсталляции VirtualBox на новой Windows или на другом компьютере открываем программу и в меню «Файл» выбираем «Импорт конфигураций
В следующем окне указываем путь к файлу «.ova» с экспортированной виртуальной машиной. Жмём «Next».
Жмём «Next».
Далее можем изменить некоторые параметры – например, сменить имя виртуальной машины, уменьшить или увеличить оперативную память.
В самом конце окна будет указан путь, куда после импорта будет помещён файл жёсткого диска «.vdi». По умолчанию это системный диск, и чтобы не захламлять его и предотвратить потерю файла «.vdi» в случае сбоя системы, можно сменить путь, указав папку хранения на несистемном диске. Жмём «
Дожидаемся завершения процесса импорта.
После чего увидим импортированную виртуальную машину в списке машин VirtualBox. Что и осталось теперь, так это запустить машину.
Гостевая ОС запустится точно в том состоянии, в котором она была на момент экспорта виртуальной машины.
4. Добавление новой машины из существующего файла жёсткого диска VirtualBox
Альтернатива экспорту и импорту виртуальной машины – добавление новой машины из существующего файла жёсткого диска VirtualBox «.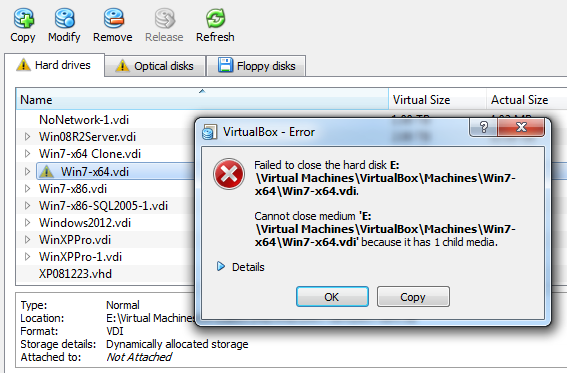 vdi». Этот способ ничем не уступает процедуре экспорта и импорта виртуальной машины. Более того, если файл «.vdi» расположен на несистемном диске, при переустановке Windows на физическом компьютере можно даже и не тратить время на экспорт конфигурации. Хранящийся же на системном диске файл «.vdi» можем просто перенести на несистемный диск. По большому счёту, процесс экспорта и импорта виртуальной машины выигрывает только экономией занимаемого места файлом «.ova». Например, в нашем случае проводился экспорт виртуальной машины с установленной гостевой ОС Windows ХР, и вес файла «.ova» на выходе составил
vdi». Этот способ ничем не уступает процедуре экспорта и импорта виртуальной машины. Более того, если файл «.vdi» расположен на несистемном диске, при переустановке Windows на физическом компьютере можно даже и не тратить время на экспорт конфигурации. Хранящийся же на системном диске файл «.vdi» можем просто перенести на несистемный диск. По большому счёту, процесс экспорта и импорта виртуальной машины выигрывает только экономией занимаемого места файлом «.ova». Например, в нашем случае проводился экспорт виртуальной машины с установленной гостевой ОС Windows ХР, и вес файла «.ova» на выходе составил
Такая выгода в экономии места может быть актуальной в случае переноса виртуальной машины на другой компьютер с помощью облачных хранилищ или съёмного носителя с ограниченным размером. В нашем случае, когда речь идёт именно о переустановке Windows, вполне подойдёт способ добавления новой машины из существующего файла жёсткого диска VirtualBox.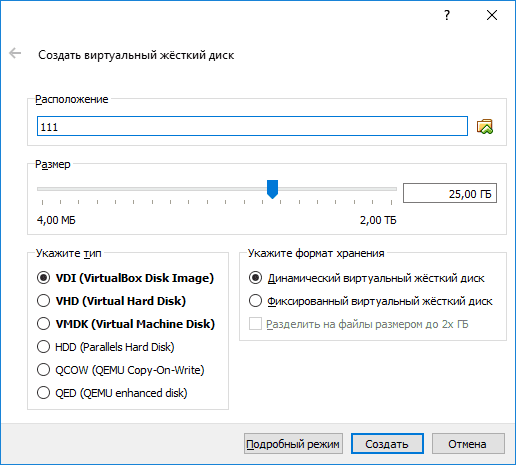
Запускаем VirtualBox и жмём «Создать».
Далее называем виртуальную машину, выбираем операционную систему, её версию и разрядность. Жмём «Next».
Задаём показатель оперативной памяти. Жмём «Next».
В окне выбора жёсткого диска выбираем параметр «Использовать существующий жёсткий диск», с помощью кнопки обзора указываем путь хранения файла «.vdi». Жмём «
Виртуальная машина появится в списке VirtualBox, можем её запускать.
Гостевая ОС запустится ровно в том состоянии, в котором была сохранена в последний раз работы с ней.
Добавление новой виртуальной машины из существующего файла «.vdi» – это также способ перенести файл жёсткого диска гостевой ОС на несистемный диск компьютера, если изначально таковой был создан на системном диске, и со временем занимаемое им место стало снижать производительность системы. Для этого необходимо удалить виртуальную машину из списка в главном окне VirtualBox.
Затем в появившемся окошке жмём «Убрать из списка».
После этого можно искать файл жёсткого диска «.vdi» на системном диске (как правило, по умолчанию это путь C:\Users\Имя_пользователя\VirtualBox VMs), переносить его на несистемный диск и добавлять виртуальную машину заново.
Смотрите также:
- Экспорт и Импорт реестра
Надо очень аккуратно подходить к процессу изменения параметров реестра. Ведь одно неверное движение может привести к непредсказуемым последствиям, вплоть до краха всей системы. Поэтому перед любыми манипуляциями в реестре, необходимо…
- Установка и настройка виртуальной машины VirtualBox
Чтобы не подвергать ОС, установленную на компьютере, риску, но иметь возможность исследовать как различное ПО, так и функционал любой другой ОС, на рынке софта существует специальный тип программ для создания…
- Создание виртуальной машины в гипервизоре VmWare ESXi версии 4.
 1
1Развертывание виртуальной инфраструктуры любой сложности начинается с такого шага, как создание виртуальной машины. В качестве примера сделаем виртуальную машину под установку WinXP в достаточно простой конфигурации — один процессор, 512…
Файл VDI – чем открыть, описание формата
Чем открыть, описание – 3 формата файла
- Образ диска VirtualBox — Образы дисков
- Образ диска Virtuo CD Manager — Образы дисков
- Файл отладочной информации StepMania — Другие файлы
VirtualBox Virtual Disk Image
Тип данных: Двоичный файл
Mime-type: application/x-virtualbox-vdi
Разработчик: Oracle
Заголовок и ключевые строки
HEX: 3C 3C 3C 20 53 75 6E 20
ASCII: <<< Sun
Подробное описание
Файл VDI — это образ виртуального жесткого диска, используемого программой виртуализации Oracle VM VirtualBox.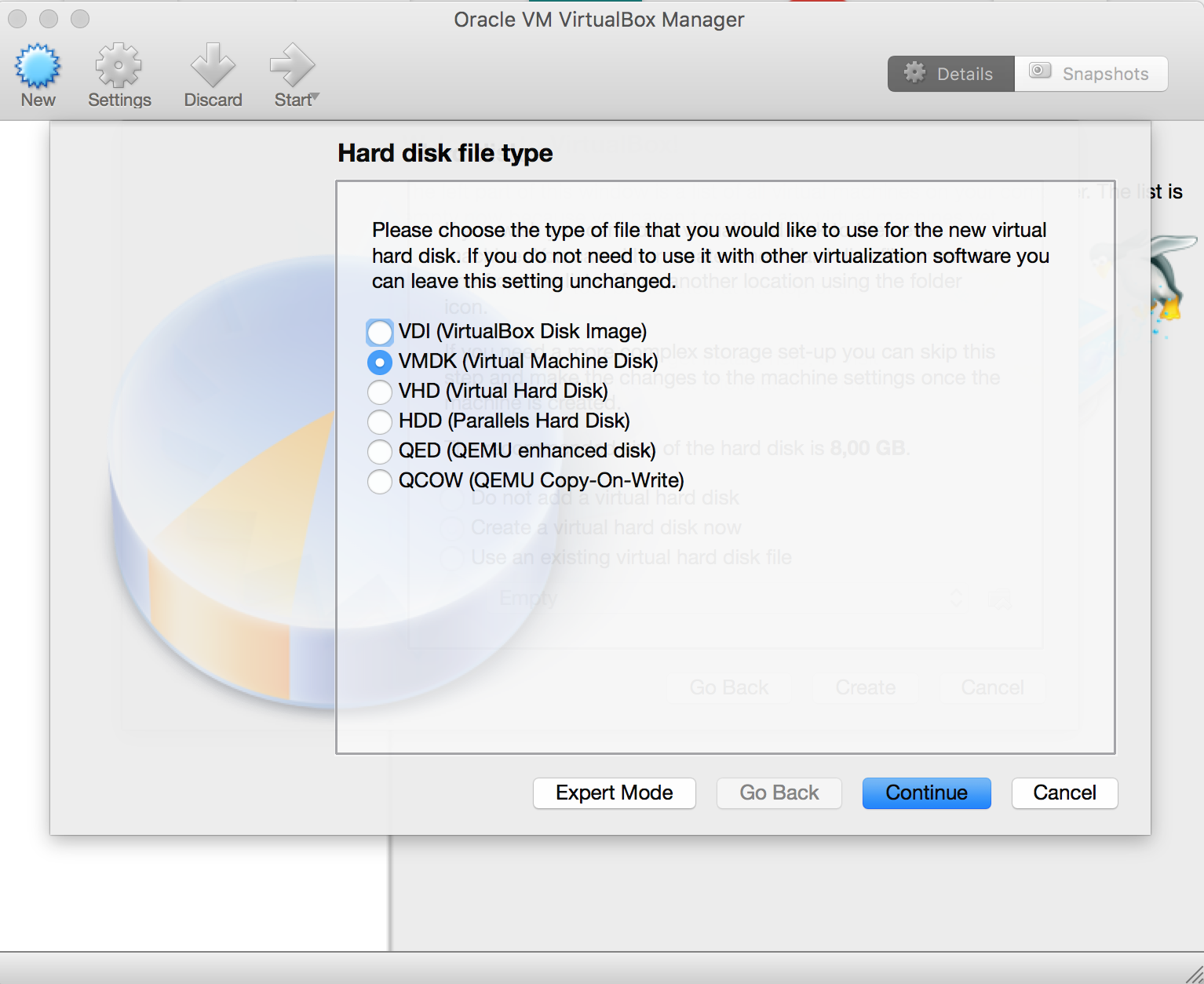 Представляет собой жесткий диск виртуальной машины — виртуального компьютера, созданного в VirtualBox и позволяющего устанавливать различные операционные системы и совместимые с ними приложения. В настройках VirtualBox пользователи могут выбрать размер виртуального диска и каталог расположения файла VDI.
Представляет собой жесткий диск виртуальной машины — виртуального компьютера, созданного в VirtualBox и позволяющего устанавливать различные операционные системы и совместимые с ними приложения. В настройках VirtualBox пользователи могут выбрать размер виртуального диска и каталог расположения файла VDI.
Как, чем открыть файл .vdi?
Инструкция — как выбрать программу из списка, скачать и использовать ее для открытия файла
2. Образ диска Virtuo CD ManagerVirtuo CD Manager Disk Image
Тип данных: Неизвестно
Разработчик: Неизвестно
Подробное описание
Файл представляет собой образ CD-диска, созданный с помощью Virtuo CD Manager, и содержит точную копию диска. При монтировании в виртуальный привод образ позволяет работать с данными, как будто они записаны на физический носитель. Файлы образов в формате VDI могут быть открыты при помощи совместимых программ для эмуляции, например, UltraISO.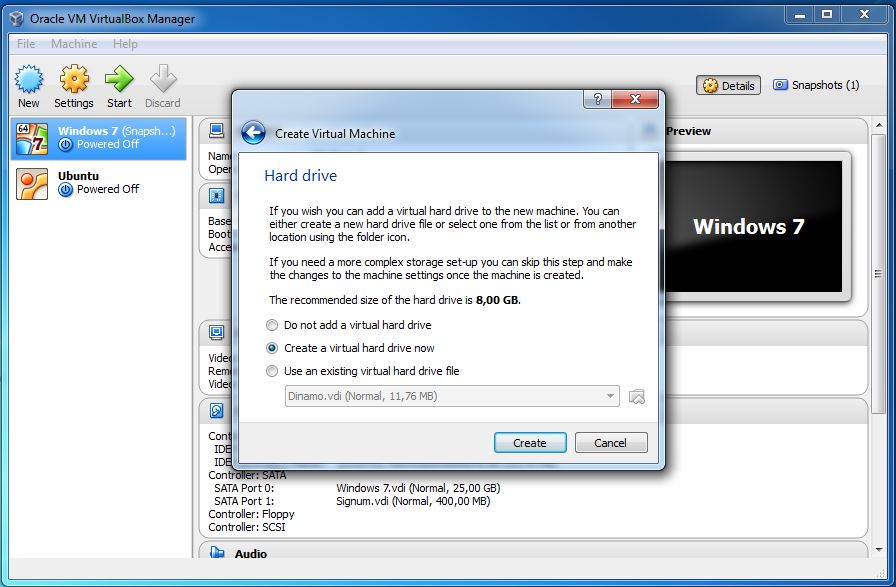
Как, чем открыть файл .vdi?
Инструкция — как выбрать программу из списка, скачать и использовать ее для открытия файла
3. Файл отладочной информации StepManiaStepMania Debug Resource File
Тип данных: Двоичный файл
Разработчик: StepMania
Подробное описание
Файл содержит отладочную информацию о сбоях в программном обеспечении StepMania, движке для танцевальных компьютерных игр. Файл обычно имеет название StepMania.vdi и включает данные в двоичном формате, используемые для отчетов об ошибках программы в операционной системе Microsoft Windows.
Как, чем открыть файл .vdi?
Инструкция — как выбрать программу из списка, скачать и использовать ее для открытия файла
Для более точного определения формата и программ для открытия файла используйте функцию определения формата файла по расширению и по данным (заголовку) файла.
7 способов открыть образы виртуального жесткого диска для чтения и записи
Конечно, для хранения своих файлов виртуальной операционной системе необходим виртуальный жесткий диск, и у каждой крупной компании-разработчика программного обеспечения есть свои собственные реализации виртуального жесткого диска.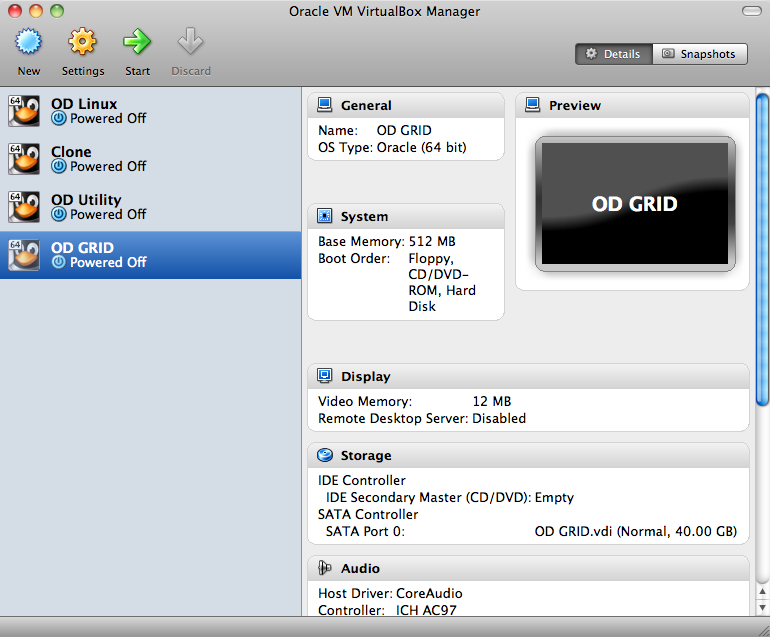 Oracle VirtualBox использует образ виртуального диска (VDI), VMWare использует диск виртуальной машины (VMDK), а продукты Microsoft, такие как Virtual PC, Windows XP Mode или Hyper-V, используют виртуальные жесткие диски (VHD или VHDX). Форматы виртуальных дисков иногда взаимозаменяемы между продуктами, например, VirtualBox поддерживает VDI, VHD, VMDK и некоторые другие.
Oracle VirtualBox использует образ виртуального диска (VDI), VMWare использует диск виртуальной машины (VMDK), а продукты Microsoft, такие как Virtual PC, Windows XP Mode или Hyper-V, используют виртуальные жесткие диски (VHD или VHDX). Форматы виртуальных дисков иногда взаимозаменяемы между продуктами, например, VirtualBox поддерживает VDI, VHD, VMDK и некоторые другие.
Иногда может быть полезно прочитать данные или скопировать файлы с виртуального жесткого диска на компьютер без загрузки виртуальной операционной системы. В этой ситуации очень важно иметь возможность открывать виртуальный жесткий диск и читать содержимое. Также вы можете захотеть удалить, переместить или добавить файлы в виртуальную операционную систему таким же образом, возможно, чтобы выполнить восстановление не загружающейся системы или запустить автономные обновления Windows.
Здесь мы покажем вам способы открытия образов виртуальных дисков с правами чтения и записи для основных форматов файлов виртуальных дисков VDI, VHD и VMDK.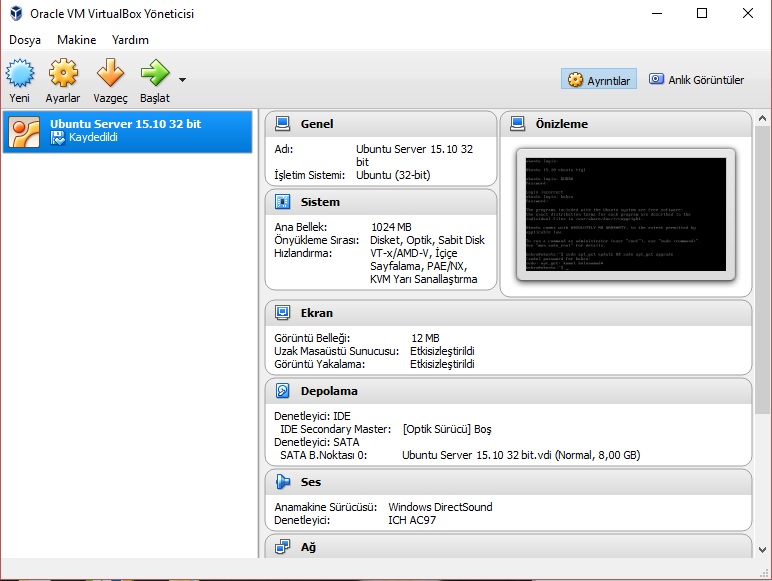 Они разделены на методы только для чтения и чтения / записи. Прежде чем пытаться открыть образ диска, убедитесь, что программное обеспечение вашей виртуальной машины не запущено, а также работает более надежно, когда к виртуальному диску не прикреплены моментальные снимки.
Они разделены на методы только для чтения и чтения / записи. Прежде чем пытаться открыть образ диска, убедитесь, что программное обеспечение вашей виртуальной машины не запущено, а также работает более надежно, когда к виртуальному диску не прикреплены моментальные снимки.
Доступ только для чтения для файлов виртуальных дисков (VHD, VDI или VMDK)
Существует много разных способов доступа к содержимому виртуального диска без фактической загрузки самой виртуальной операционной системы. Вот выбор простых решений.
1. 7-Zip (VHD, VDI и VMDK)
7-Zip, пожалуй, самый популярный бесплатный архиватор, который включает в себя возможность открывать образы дисков VHD, VDI и VMDK. Вы можете легко извлечь любые файлы из виртуальной операционной системы, используя перетаскивание или копирование с помощью кнопки «Извлечь».
Чтобы открыть виртуальный диск, щелкните по нему правой кнопкой мыши и выберите Открыть архив из контекстного меню 7-Zip или откройте Диспетчер файлов и вручную найдите виртуальный диск.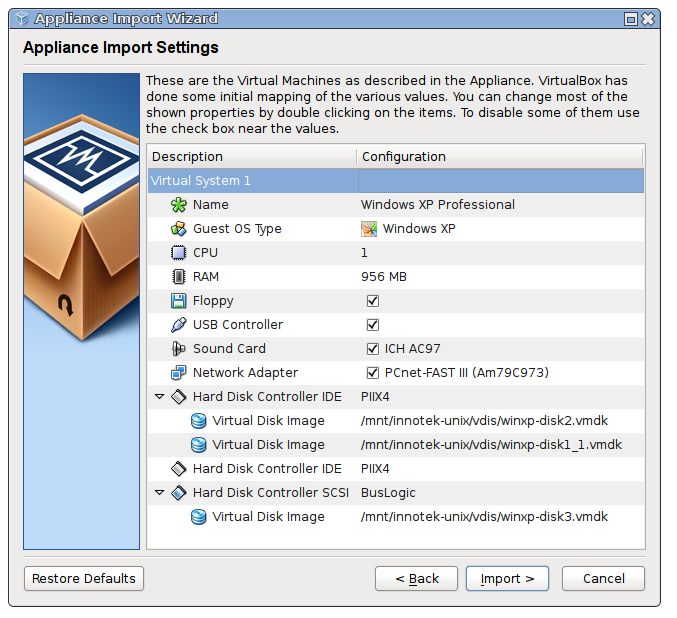 Поддерживаются только VDI с одним томом, что означает, что при наличии более одного раздела VDI не будет открыт. Поддерживаются многотомные файлы VHD и VMDK, и тома будут отображаться с номерами. На изображении выше 0 – раздел «Зарезервированная загрузка», 1 – основной раздел Windows и 2 – раздел «Восстановление».
Поддерживаются только VDI с одним томом, что означает, что при наличии более одного раздела VDI не будет открыт. Поддерживаются многотомные файлы VHD и VMDK, и тома будут отображаться с номерами. На изображении выше 0 – раздел «Зарезервированная загрузка», 1 – основной раздел Windows и 2 – раздел «Восстановление».
Скачать 7-Zip
2. Passmark OSFMount (VHD и VMDK)
OSFMount может обрабатывать виртуальные жесткие диски VHD и VMDK, но не поддерживает файлы VDI из VirtualBox. Виртуальные диски монтируются как буквы дисков в этой программе, что означает, что они во время подключения ведут себя почти как обычный жесткий диск, но доступны только для чтения.
После установки и запуска OSFMount нажмите Смонтировать новый Кнопка, это вызовет диалог монтирования диска. Нажмите кнопку, чтобы найти файл виртуального образа, и отобразится список доступных разделов, просто выберите тот, который вы хотите смонтировать. Чтобы смонтировать несколько разделов одновременно, нажмите переключатель «Монтировать все разделы», и все разделы автоматически получат букву своего диска. Никакие другие параметры не требуют изменения, хотя вы можете выбрать другую букву диска, если это необходимо.
Никакие другие параметры не требуют изменения, хотя вы можете выбрать другую букву диска, если это необходимо.
Скачать PassMark OSFMount
3. PowerISO (VHD, VDI и VMDK)
Хотя PowerISO является условно-бесплатной программой стоимостью 29,95 долларов США, пробная версия может использоваться неограниченное время и позволяет открывать и получать доступ к файлам образов дисков, включая образы VHD, VDI и VMDK. Преимуществом PowerISO является его способность работать с виртуальными дисками VDI с несколькими разделами в дополнение к VHD и VMDK. Пожалуйста, следите за рекламным ПО, предлагаемым во время установки.
Установите и откройте PowerISO, нажмите открыто Нажмите кнопку и выберите образ диска для загрузки. В следующем окне вам будет предложено выбрать раздел для импорта, вы можете загрузить только один раздел за раз, но все разделы в файле изображения будут доступны. Затем вы можете перетащить папки или файлы из окна или нажать кнопку «Извлечь» и найдите место для сохранения.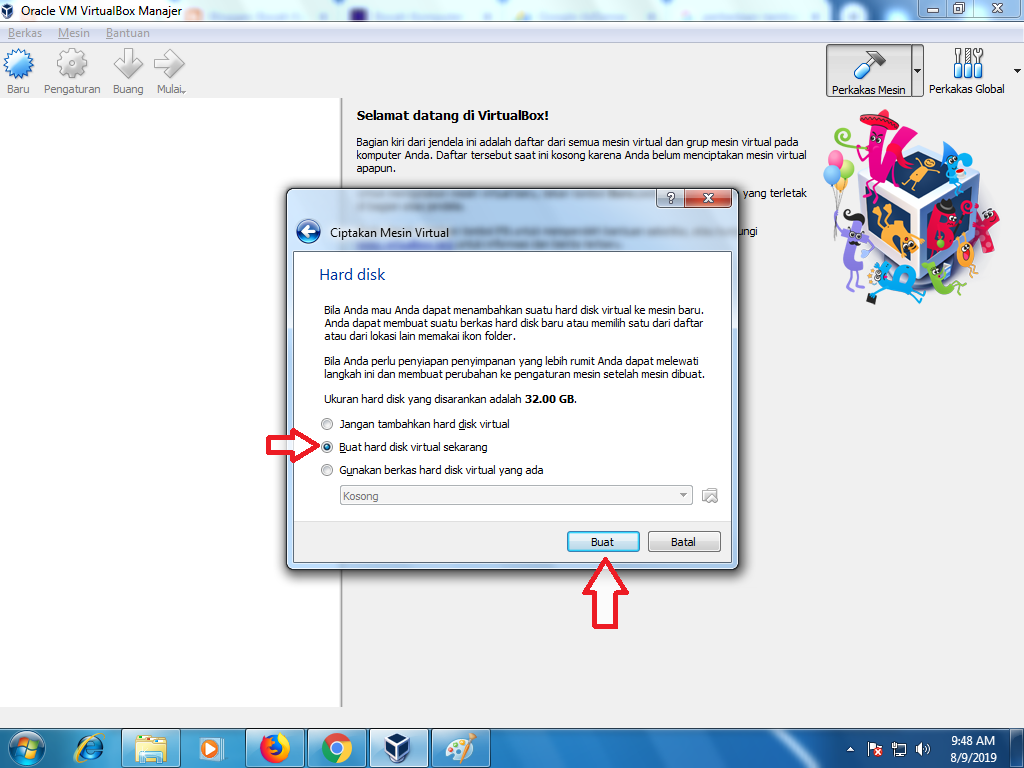 Выделенная панель в нижней части окна предлагает некоторую основную информацию о файле виртуального диска.
Выделенная панель в нижней части окна предлагает некоторую основную информацию о файле виртуального диска.
Скачать PowerISO
Доступ для чтения и записи для виртуальных дисков (VHD, VDI или VMDK)
Возможность чтения и копирования файлов с виртуального жесткого диска, вероятно, будет достаточной для многих пользователей, но есть другие, которым необходимо записывать файлы в образ без загрузки операционной системы.
4. Смонтируйте образы дисков VHD, VDI и VMDK с помощью ImDisk Toolkit
Драйвер виртуального диска ImDisk создает и монтирует виртуальные жесткие диски, оптические диски и дискеты. Хотя вы можете монтировать виртуальные жесткие диски, процесс сложен, потому что вам нужно знать смещение расположения виртуальных разделов. ImDisk Toolkit использует драйвер ImDisk, но имеет простой в использовании интерфейс, что делает весь процесс намного проще.
1. Скачать ImDisk Toolkit и установите его, если вы не хотите использовать функцию ImDisk RamDisk, ее можно отменить. Дважды щелкните ярлык «Монтировать файл образа» на рабочем столе.
Дважды щелкните ярлык «Монтировать файл образа» на рабочем столе.
2. Перетащите образ виртуального диска в окно или используйте кнопку обзора, чтобы найти его. Буква диска будет предварительно назначена, и ее можно изменить из выпадающего списка, просто для доступа к чтению установите флажок Только для чтения. При использовании многосегментных образов вы можете выбрать, какой из них монтировать, из списка внизу. Нажмите Хорошо смонтировать виртуальный диск на выбранную букву.
Виртуальный диск будет отображаться в Проводнике, как и любой другой жесткий диск с доступом для чтения и записи. ImDisk Toolkit может монтировать статические, динамические и составные образы виртуальных дисков.
Размонтировать файлы VHD, VDI и VMDK из ImDisk
Во время установки драйвер ImDisk добавляет свою собственную запись в панель управления, где вы можете создавать, монтировать и размонтировать виртуальные диски из апплета. Чтобы отключить диск, откройте «Драйвер виртуального диска ImDisk», щелкните виртуальный диск и нажмите кнопку «Удалить», щелкните правой кнопкой мыши и выберите «Удалить» или нажмите «Удалить».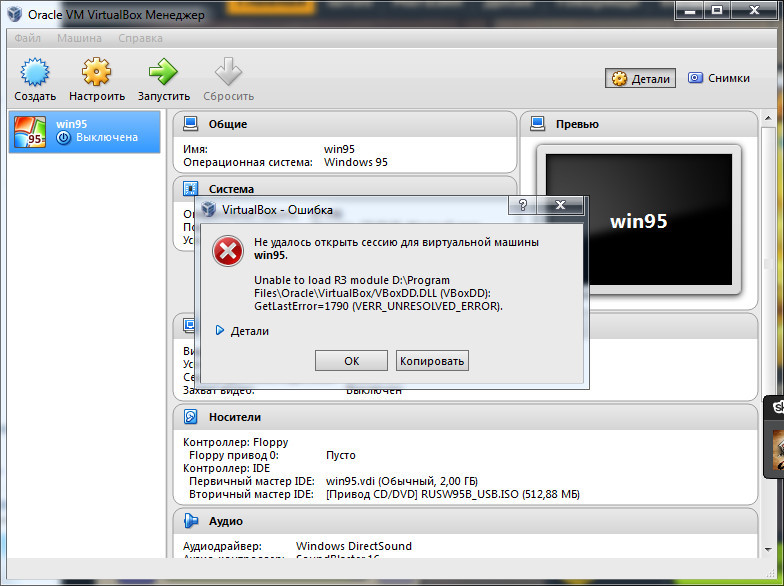
Более простой вариант, если вы разрешили устанавливать ярлыки контекстного меню, – это открыть «Компьютер» или «Этот компьютер», щелкнуть правой кнопкой мыши виртуальный диск и выбрать Размонтировать виртуальный диск ImDisk.
Это автоматически отключит виртуальный диск и освободит букву диска.
5. Смонтируйте образы VMDK и VHD с помощью утилиты VMWare DiskMount
Если вы в основном используете образы дисков VMDK, то хорошим выбором будет специальный инструмент для монтирования дисков от VMWare. Утилита DiskMount также может монтировать многотомные VHD-файлы для чтения и записи, но VDI не поддерживается. Проблема для некоторых пользователей будет заключаться в том, что DiskMount – это инструмент только для командной строки, но он должен обеспечивать надежный способ доступа к VMDK для записи.
1. Загрузить VDDK для vSphere 5.1.4 (Virtual Disk Development Kit) от VMWare, вам нужно будет создать учетную запись в VMWare, прежде чем загружать какие-либо файлы с их веб-сайта.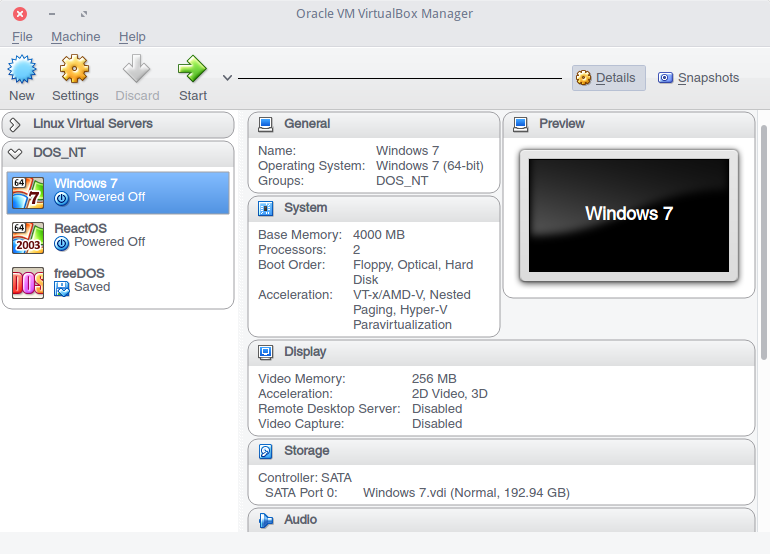 Не загружайте более новую версию VDDK, поскольку утилита DiskMount не будет включена. Установите VDDK.
Не загружайте более новую версию VDDK, поскольку утилита DiskMount не будет включена. Установите VDDK.
2. Откройте командную строку, утилита находится в следующем месте, для простоты использования сделайте ее текущим каталогом:
64-битная: cd «C: Program Files (x86) VMware Kit для разработки виртуальных дисков VMware bin» 32-битная: cd «C: Program Files VMware VMware комплект разработки для виртуальных дисков bin»
3. Команды довольно просты, эта монтирует первый том на виртуальный диск:
vmware-mount.exe (диск 🙂 (путь к виртуальному диску)
Выше будет автоматически подключен первый том в VirtualDisk.vmdk к диску V. Чтобы подключить том, который не является первым на виртуальном диске, добавьте аргумент / v: (число). Сначала вы можете проверить, сколько томов на изображении с помощью аргумента / p:
vmware-mount.exe / p (путь к vdisk) vmware-mount.exe / v: (номер) (диск 🙂 (путь к vdisk)
Первая команда, приведенная выше, показывает, сколько томов содержится в файле VHD, а вторая подключает том 2 к диску V :.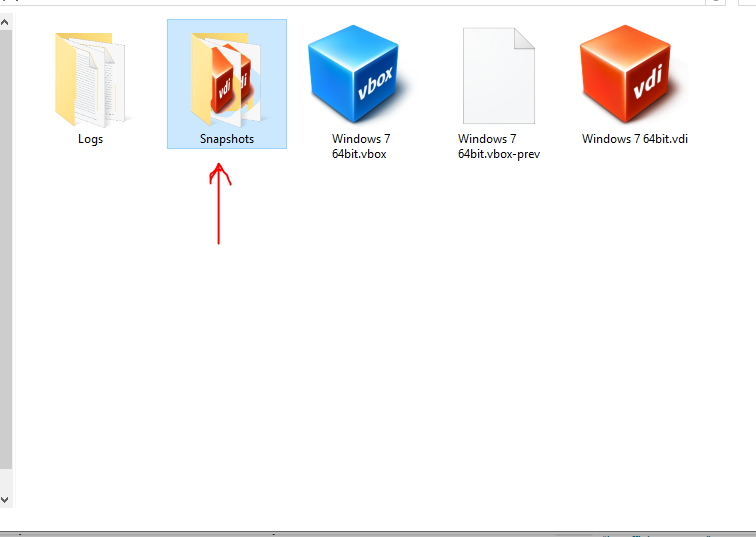
Размонтирование виртуальных образов с помощью VMWare DiskMount
Чтобы отключить виртуальный диск от системы и освободить букву диска, используйте команду:
vmware-mount.exe / d / f (диск 🙂
Легкое монтирование виртуальных образов с помощью скрипта DiskMount
Для удобства мы создали простой пакетный скрипт, который автоматически подключит выбранный том на виртуальный диск к букве V диска.
Скачать пакетный скрипт DiskMount
Загрузите zip-архив, распакуйте его и перетащите файл VMDK / VHD в файл Mount_Virtual_Disk.bat. Он выведет список доступных томов и спросит, какой из них вы хотите смонтировать, нажмите соответствующую цифровую клавишу, и том будет смонтирован на диск V: с доступом для чтения и записи.
Снова запустите пакетный файл, чтобы отключить диск, или выполните Unmount_Virtual_Disk.bat, чтобы отключить без вывода сообщений. Обратите внимание, что VDDK должен быть установлен в папку по умолчанию в Program Files, чтобы скрипт работал, или вы можете отредактировать его, количество выбираемых томов и назначенную букву диска самостоятельно.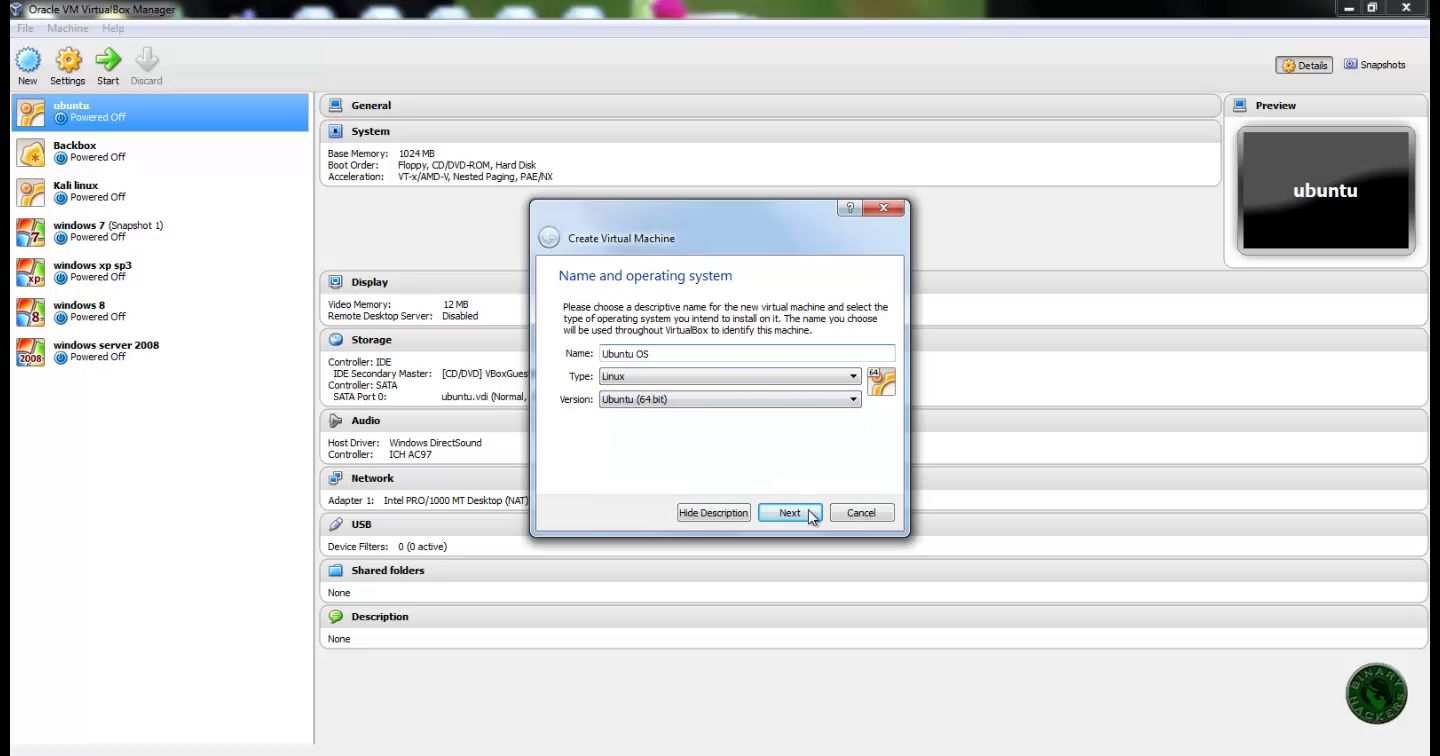
6. Монтируйте образы дисков VHD, VDI и VMDK с помощью Daemon Tools Lite
Из-за нескольких факторов Daemon Tools, вероятно, не так популярны, как когда-то, но бесплатная версия Lite по-прежнему способна монтировать диск для нескольких типов образов дисков. В этом случае он включает поддержку чтения и записи для виртуальных жестких дисков VHD, VDI и VMDK.
Будьте очень осторожны во время установки, поскольку рекламное ПО отказывается от использования, но для простоты использования оставьте включенными ассоциации файлов виртуальных дисков, так что вам нужно всего лишь дважды щелкнуть файл образа, чтобы смонтировать его. Одним из недостатков является то, что Daemon Tools не распознает образы многотомных дисков и будет монтировать только первый доступный раздел, сколько их присутствует. Удобно то, что вы можете легко смонтировать до 4 виртуальных дисков всего несколькими щелчками мыши.
Размонтировать образы дисков из Daemon Tools Lite
Есть несколько способов отключить виртуальный диск от Daemon Tools. В главном интерфейсе смонтированные образы перечислены внизу, а при наведении курсора на один появится красный крестик, щелкните его, чтобы отключить диск. На вкладке «Изображения» также можно щелкнуть правой кнопкой мыши и «Размонтировать».
В главном интерфейсе смонтированные образы перечислены внизу, а при наведении курсора на один появится красный крестик, щелкните его, чтобы отключить диск. На вкладке «Изображения» также можно щелкнуть правой кнопкой мыши и «Размонтировать».
Если вы включили значок в трее из настроек, отдельные диски или все диски можно отключить за один раз, щелкните правой кнопкой мыши значок и перейдите в подменю Виртуальные устройства.
Скачать Daemon Tools Lite
7. Монтирование VHD с помощью Windows 7, 8.1 и 10 Управление дисками
Microsoft представила способ монтирования VHD-файлов в качестве виртуальных дисков, начиная с Windows 7. Как и во многих других функциях Windows, эта опция не особо хорошо известна и немного скрыта.
1. Введите Compmgmt.msc в поле поиска меню «Пуск» или щелкните правой кнопкой мыши Компьютер / Этот компьютер и выберите управлять,
2. В разделе «Управление компьютером» нажмите «Управление дисками» и разрешите перечислять диски в системе. Затем щелкните правой кнопкой мыши на «Управление дисками» и выберите Прикрепить VHD,
Затем щелкните правой кнопкой мыши на «Управление дисками» и выберите Прикрепить VHD,
3. Найдите файл VHD или введите путь вручную, пользователи Windows 8.1 и 10 имеют дополнительную возможность монтировать образы Hyper-V VHDX. Нет необходимости ставить флажок «Только для чтения», если вы не хотите только читать или извлекать файлы. Нажмите Хорошо когда готово.
VHD будет смонтирован и получит букву диска, если есть несколько разделов, каждому из них будут даны дополнительные буквы. Подключенные виртуальные диски будут отображаться с бледно-синими значками в нижней панели окна «Управление дисками», как и тома в верхней панели.
Подключенный виртуальный виртуальный жесткий диск теперь будет отображаться в качестве стандартного жесткого диска в проводнике с правами чтения и записи.
Отсоединение виртуального жесткого диска
Файлы VHD, подключенные таким образом, остаются подключенными только для текущего сеанса, поэтому при перезагрузке или выключении компьютера они автоматически отключаются.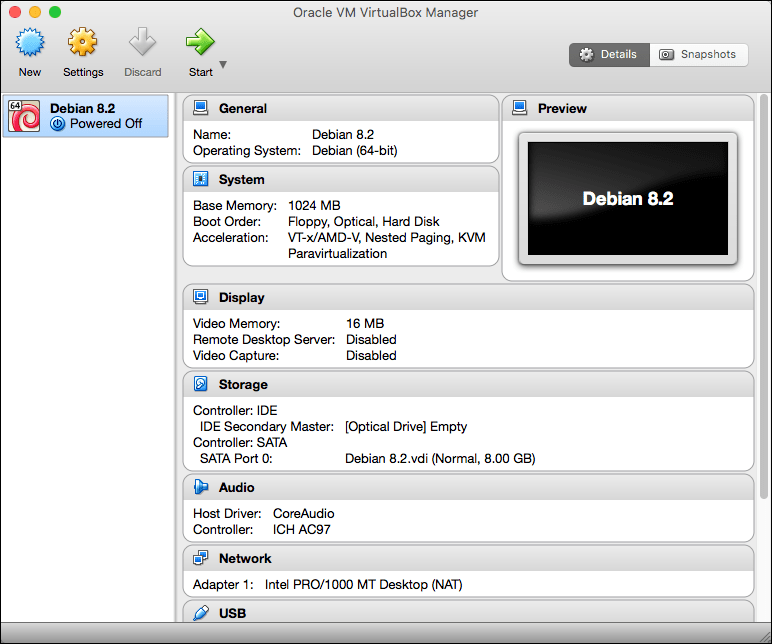 Чтобы вручную удалить виртуальный жесткий диск из системы, выполните следующие действия.
Чтобы вручную удалить виртуальный жесткий диск из системы, выполните следующие действия.
1. Откройте Управление дисками (Diskmgmt.msc или шаги 1 – 2 выше) и найдите виртуальный жесткий диск, который вы хотите удалить. Щелкните правой кнопкой мыши информацию о диске в нижнем окне (где указано «№ диска») и нажмите Отсоединить VHD,
2. Нажмите Хорошо подтвердить отрыв. Очевидно, убедитесь, что вы не отметили флажок удаления, так как сам VHD будет удален.
Чем открыть vdi? — Все о расширениях и форматах
Формат 1
Название (англ.): Virtuo CD Manager Disk Image
Название (рус.): Образ диска Virtuo CD Manager
Разработчик: Нет данных
Категория: Образы дисков
Описание: VDI также известный как Virtuo CD Manager Disk Image представляет собой формат образа диска используемого приложением Virtuo CD Manager. Этот программный инструмент предназначается для управления виртуальными компакт-дисками.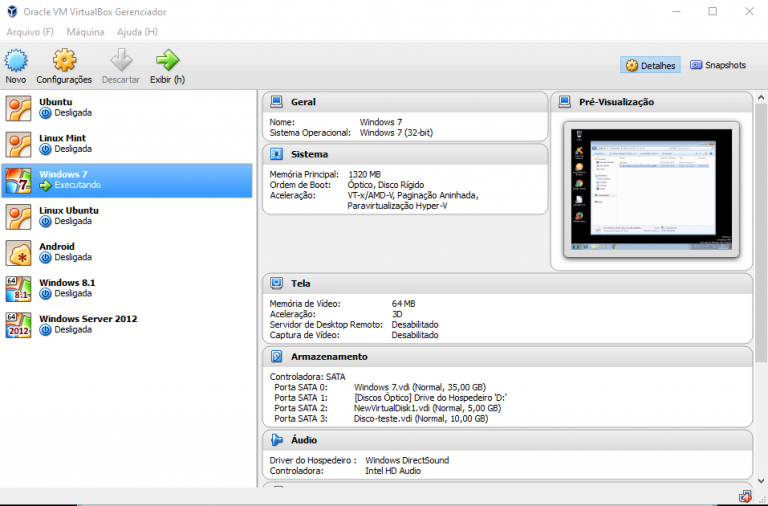 Содержимое файла VDI представлено образом диска. Открыть файл Virtuo CD Manager Disk Image можно с помощью таких программ как UltraISO, MagicISO или WinMount International.
Содержимое файла VDI представлено образом диска. Открыть файл Virtuo CD Manager Disk Image можно с помощью таких программ как UltraISO, MagicISO или WinMount International.
Для открытия (редактирования) файла этого формата можно использовать следующие программы:
Формат 2
Название (англ.): VirtualBox Virtual Disk Image
Название (рус.): Образ диска VirtualBox
Разработчик: Oracle
Категория: Образы дисков
Описание: VDI иначе VirtualBox Virtual Disk Image является форматом образа диска создаваемого и используемого популярной программой VirtualBox. Разработан формат компанией Oracle. Файл VDI представляет собой контейнер, предназначенный для хранения виртуализованных операционных систем. Также VDI-файл может быть «пустым» – в этом случае он может рассматриваться как аналог физического жесткого диска, на который еще не была установлена операционная система. При необходимости VDI-файлы могут быть сконвертированны в VHD для последующего использования в других системах виртуализации.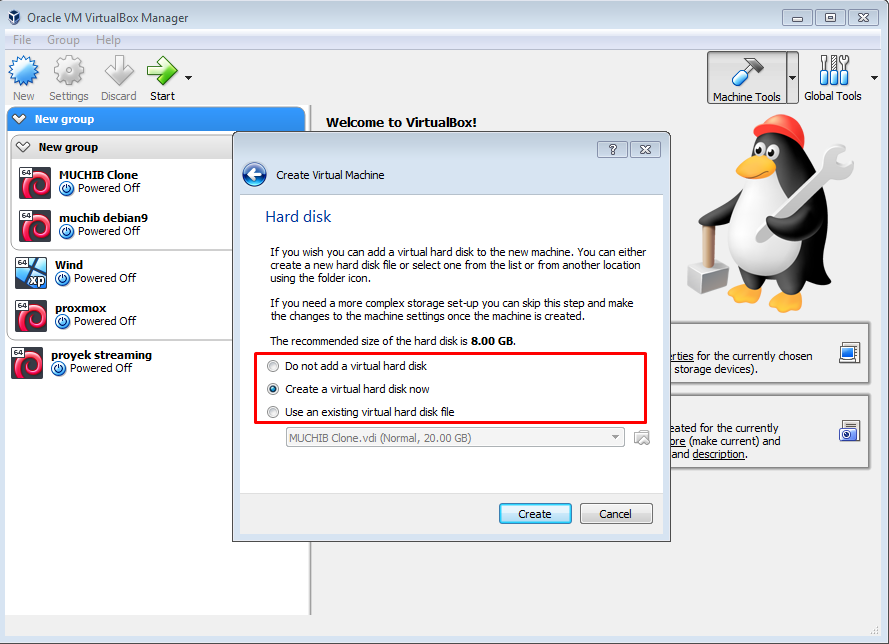
Для открытия (редактирования) файла этого формата можно использовать следующие программы:
Формат 3
Название (англ.): VirtualDub debug info file
Название (рус.): Файл программы VirtualDub
Разработчик: Нет данных
Категория: Все остальные файлы
Описание: VDI или VirtualDub debug info file представляет собой собственный формат файла данных используемых программой VirtualDub. Эта бесплатная программа представляет собой мощный редактор видео. Отличается простотой, удобством, а также широким набором фильтров и эффектов. VDI — это информационные файлы, используемые редактором для хранения различных вспомогательных данных. Открыть файлы VirtualDub debug info можно только родной программой VirtualDub.
Для открытия (редактирования) файла этого формата можно использовать следующие программы:
Формат 4
Название (англ.): StepMania debug resource file
Название (рус.): Файл программы StepMania
Разработчик: StepMania
Категория: Все остальные файлы
Описание: VDI иначе StepMania debug resource file представляет собой собственный формат файла данных используемого танцевальной программой StepMania специально созданной для поддержки танцевальных площадок.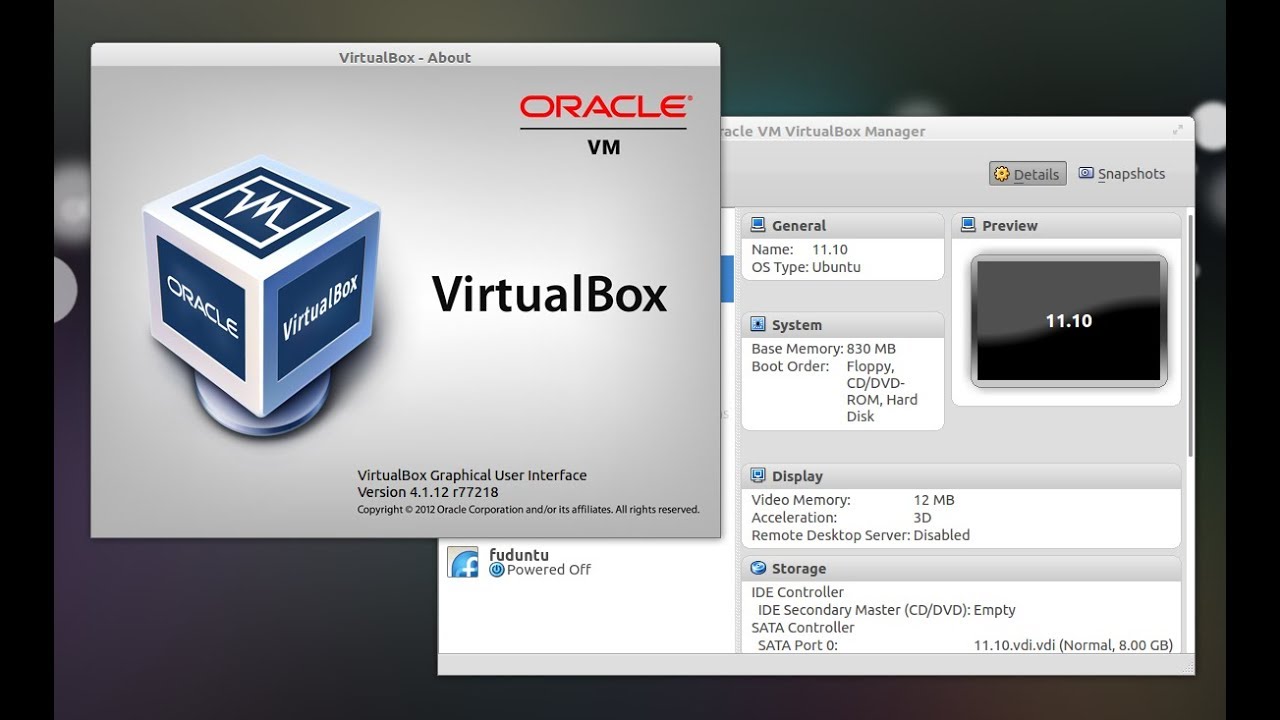 Разработан формат софтверной компанией StepMania. Внутреннее содержимое файла VDI представлено отладочной информацией используемой для отслеживания ошибок работы симулятора в среде Windows. Как правило, файлы с этим расширением имеют название StepMania и хранятся в бинарном виде. Открыть файл VDI можно только с помощью родной программы StepMania.
Разработан формат софтверной компанией StepMania. Внутреннее содержимое файла VDI представлено отладочной информацией используемой для отслеживания ошибок работы симулятора в среде Windows. Как правило, файлы с этим расширением имеют название StepMania и хранятся в бинарном виде. Открыть файл VDI можно только с помощью родной программы StepMania.
Для открытия (редактирования) файла этого формата можно использовать следующие программы:
Рейтинг расширения: 0/5
Всего проголосовало: 0 чел.
Есть вопросы? Мы будем рады ответить на них в комментариях ниже :).
Формат VDI — Как открыть VDI-файл
Для чего нужен файловый формат .VDI?
Главная ассоциация расширения .vdi принадлежит типу/формату файлов «Образ виртуального диска Oracle VirtualBox» (Oracle VirtualBox Virtual Disk Image, VDI). VirtualBox — это общее название надежного универсального решения по виртуализации с открытым исходным кодом от Oracle, Inc.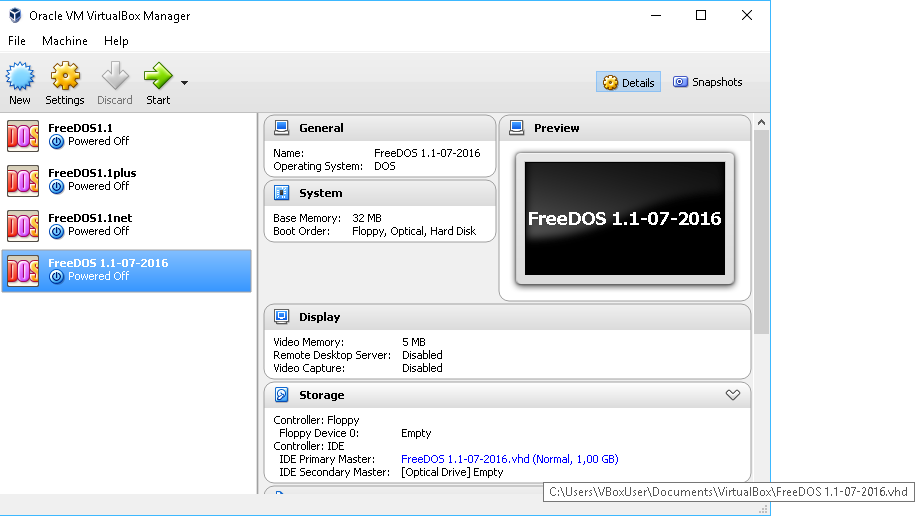 VirtualBox выпускается для целого ряда платформ и позволяет создавать виртуальные машины (ВМ) для запуска гостевых операционных систем (ОС) в «песочнице» первичной ОС.
VirtualBox выпускается для целого ряда платформ и позволяет создавать виртуальные машины (ВМ) для запуска гостевых операционных систем (ОС) в «песочнице» первичной ОС.
VDI выступает в качестве двоичного контейнерного формата, используемого VirtualBox для хранения образов дисковых устройств гостевых ОС. Файл .vdi представляет собой объемный двоичный файл, содержащий образ диска, а также некоторые метаданные конкретной ВМ. Все жесткие диски, используемые ВМ VirtualBox, — это соответствующие им файлы .vdi.
VDI-образ может содержать любую файловую систему и может динамически расширяться (в зависимости от установок VirtualBox). Для использования с другими решениями по виртуализации (напр., VMware) файлы .vdi могут конвертироваться в другие форматы образов дисков (.iso, .vmdk) — и наоборот.
В другом контексте расширение .vdi также используется для обозначения типа/формата файлов «Сведения VirtualDub» (VirtualDub Information, VDI), используемого VirtualDub — универсальной бесплатной программой (автор: Avery Lee) для работы с цифровым видео в среде MS Windows.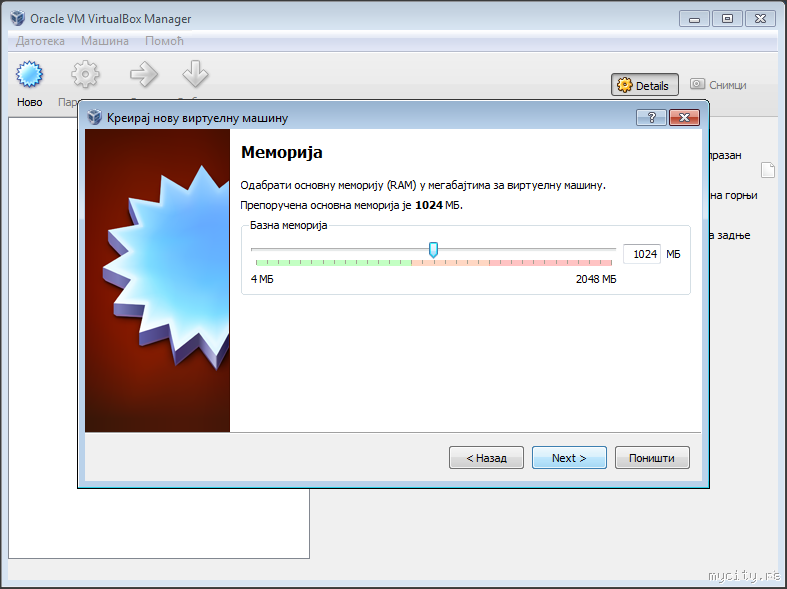 В рамках VirtualDub файл .vdi (как правило, с именем «VirtualDub.vdi«) представляет собой двоичный модуль дизассемблера, используемый в целях отладки для сбора сведений в случае аварийного завершения («падения») программы.
В рамках VirtualDub файл .vdi (как правило, с именем «VirtualDub.vdi«) представляет собой двоичный модуль дизассемблера, используемый в целях отладки для сбора сведений в случае аварийного завершения («падения») программы.
В аналогичном значении расширение .vdi также применяется для обозначения файлов отладочных ресурсов (.vdi) в рамках StepMania — бесплатной многоплатформенной интерактивной танцевальной игры. Такие VDI-файлы представляют собой двоичные модули, используемые для сбора информации при подготовке отчетов в случаях падений ПО игры.
Программы для открытия или конвертации VDI файлов
Вы можете открыть файлы VDI с помощью следующих программ: Как я могу извлечь файлы из VDI
Я использовал VirtualBox на своем PC( WIN 7 )
Мне удалось просмотреть некоторые файлы в моем файле .VDI..
Как я могу открыть или просмотреть содержимое моего файла . vdi и извлечь оттуда файлы?
vdi и извлечь оттуда файлы?
Поделиться Источник Rai Micheal 03 июня 2013 в 09:06
6 ответов
- c libxen api получение VDI размера
Я пытаюсь получить размер дисков Xen VM Мой код следующий (проверка ошибок опущена). Я не нашел никакой документации о том, как работать с xen api, только пару примеров. Поэтому я использую только это http://fossies.орг/докс/xen-4.2.1/xen__vdi_8h.html xen_vm_get_by_uuid(XEN.session, &vm,…
- Изменение размера VDI api не работает
Я разрабатываю веб-приложение для управления Xen с Php. Использование VDI (образа виртуального диска), переименовывающего API и изменяющего размер APIs, очень похоже. Мне не удалось преуспеть в изменении размера VDI. Вы думаете, что я здесь делаю неправильно? Функция переименования: function.
 ..
..
7
Попробуйте VMXray .
Вы можете изучить свой образ vmdk прямо в браузере. Выберите файлы, которые вы хотите извлечь, и извлеките их в нужное место. Не только vmdk, вы можете использовать VMXRay для поиска и извлечения файлов из изображений RAW, QEMU/KVM QCOW2, Virtualbox VDI и ISO. ext2, ext3, FAT и NTFS являются текущими поддерживаемыми файловыми системами. Вы также можете использовать это для восстановления удаленных фотографий из необработанных дампов карты SD вашей камеры, например.
И, не волнуйтесь, никакие данные из ваших файлов никогда не передаются по сети. Данные никогда не покидают вашу машину. VMXRay полностью работает в вашем браузере.
Поделиться techbarns 19 июля 2013 в 08:55
7
Вы можете mount разделов из .vdi изображений с помощью qemu-nbd :
sudo apt install qemu-utils
sudo modprobe nbd
vdi="/path/to/your. vdi" # <<== Edit this
sudo qemu-nbd -c /dev/nbd0 "$vdi"
# view partitions and select the one you want to mount.
# Using parted here, but you can also use cfdisk, fdisk, etc.
sudo parted /dev/nbd0 print
part=nbd0p2 # <<== partition you want to mount
sudo mkdir /mnt/vdi
sudo mount /dev/$part /mnt/vdi
vdi" # <<== Edit this
sudo qemu-nbd -c /dev/nbd0 "$vdi"
# view partitions and select the one you want to mount.
# Using parted here, but you can also use cfdisk, fdisk, etc.
sudo parted /dev/nbd0 print
part=nbd0p2 # <<== partition you want to mount
sudo mkdir /mnt/vdi
sudo mount /dev/$part /mnt/vdi
Некоторым пользователям, по-видимому, необходимо добавить параметр в команду modprobe. Я не сделал этого с Ubuntu 16.04, но если это не сработает для вас, попробуйте добавить max_part=16 :
sudo modprobe nbd max_part=16
Когда закончите:
sudo umount /dev/$part
sudo qemu-nbd --disconnect /dev/nbd0
Поделиться mivk 24 июля 2017 в 12:05
5
У меня был поврежден файл VDI (согласно бесчисленным программам просмотра VDI, которые я использовал с загадочными ошибками, такими как недопустимый дескриптор, файл не выбран, пожалуйста, отформатируйте диск), и я не смог открыть файл, даже с VirtualBox.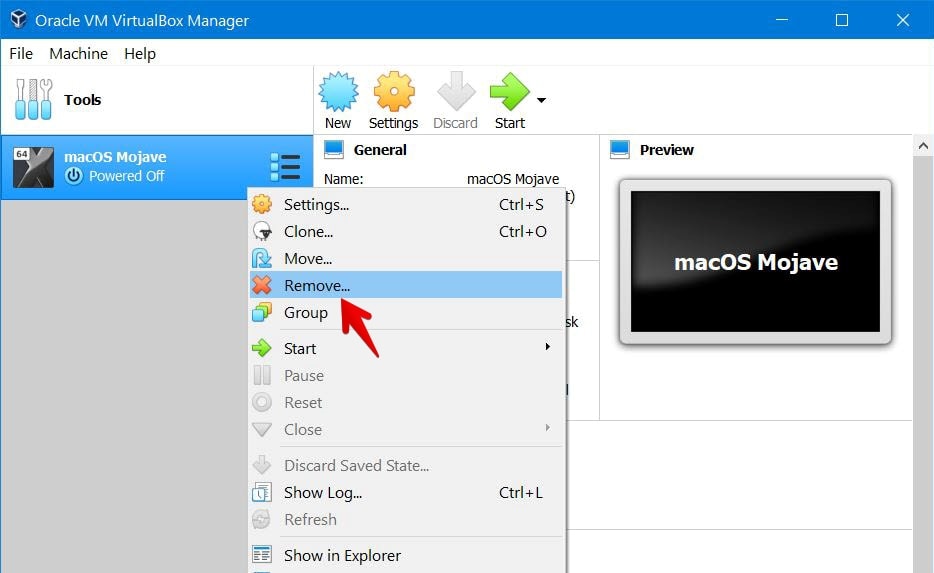 Я попытался преобразовать его с помощью инструментов командной строки VirtualBox, но безуспешно. Я попытался установить его на новую виртуальную машину, попытался установить его с помощью ImDisk, без костей. Я прочитал четыре статьи Microsoft TechNet, скачал их утилиты и перепробовал бесчисленное множество вещей, но безуспешно.
Я попытался преобразовать его с помощью инструментов командной строки VirtualBox, но безуспешно. Я попытался установить его на новую виртуальную машину, попытался установить его с помощью ImDisk, без костей. Я прочитал четыре статьи Microsoft TechNet, скачал их утилиты и перепробовал бесчисленное множество вещей, но безуспешно.
Однако, когда я попробовал 7Zip ( https://www.7-zip.org/download.html ) Я смог просмотреть все файлы и выборочно извлечь их. Вот как я это сделал:
- установите 7zip (убедитесь, что вы также установили пункты контекстного меню, если появится запрос.)
- щелкните правой кнопкой мыши на файле VDI, выберите «Open Archive»
- когда появится окно, щелкните правой кнопкой мыши на самом большом файле в архиве (должно быть два файла, один из которых «Basic Microsoft Data Partition», а другой-что-то еще, называемое system или что-то еще.) Щелкните левой кнопкой мыши на самом большом из них и выберите «Open inside». Размер файла указан справа от каждого файла в байтах.

- вы должны увидеть все файлы внутри архива. Вы можете перетаскивать файлы, которые хотите извлечь, прямо на рабочий стол. Вы также можете дважды щелкнуть по папкам, чтобы просмотреть их внутри.
Если 7zip выдает вам загадочную ошибку после извлечения файлов, это означает, что вы закрыли окно папки, в которую копируете файлы в Windows Explorer.
Если вы не закрыли окно и все еще получаете сообщение об ошибке, попробуйте извлечь каждую подпапку по отдельности. Также убедитесь, что у вас достаточно места на локальном жестком диске для копирования файлов, даже если вы копируете их только на внешний диск, так как 7zip сначала копирует их на локальный диск. Если файлы сильно сжимаются, вы можете обойтись без сжатия NTFS для папки AppData/temp, чтобы, когда 7zip извлекает файлы локально, он сжимал их, чтобы скопировать на другой диск.
Поделиться alexyorke 04 июня 2018 в 16:31
- Преобразования устройство диска VHD в VDI
У меня есть файл VHD на диске D с именем Ubuntu VM1.
 vhd, который я пытаюсь преобразовать if в vdi ,я коем через команду clonehd с параметром —format vdi, я не понимаю, почему он дает недопустимый параметр error..i пытался с несколькими изменениями, но он дает same..is есть какой-либо другой…
vhd, который я пытаюсь преобразовать if в vdi ,я коем через команду clonehd с параметром —format vdi, я не понимаю, почему он дает недопустимый параметр error..i пытался с несколькими изменениями, но он дает same..is есть какой-либо другой… - XenServer: VDI недоступен при переносе виртуальной машины
У меня есть четыре идентичных хоста с Citrix XenServer 6.2. Давайте назовем их хост1-4 Все обновления установлены. Я хочу жить, перенося виртуальную машину с host1 на host2 . Когда я начинаю процесс миграции, он сразу прерывается с ошибкой: The VDI is not available если я перемещаю его с host1 на…
5
В качестве первого подхода вы можете просто попробовать любой просмотрщик архивов открыть файл .vdi. Я попытался 7zip открыть файл Ubuntu Mate .vdi, и он показал всю файловую систему Linux, как показано ниже.
Поделиться Manish Gupta 21 января 2020 в 10:27
3
Самый простой способ-подключить VDI в качестве второго диска в другой виртуальной машине.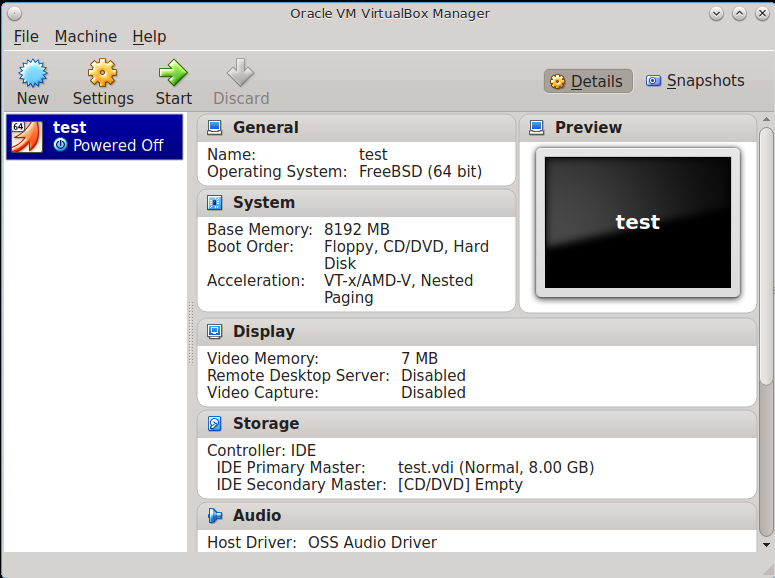
Диск появляется не сразу; в Windows перейдите в Диспетчер дисков, подключите диск к сети и назначьте ему букву диска.
Поделиться Paul Lockwood 25 апреля 2014 в 17:23
1
Вы можете использовать файл ImDisk — mount VDI в качестве локального диска в Windows. Следуйте этой теме форума virtualbox и станьте счастливым )) Также вы можете преобразовать VDI в VHD и использовать по умолчанию Windows Disk manager в mount VHD (описано здесь)
Поделиться VaryCode.com 03 июня 2013 в 09:34
Похожие вопросы:
Изменение буквы диска — перерегистрация VDI на VirtualBox VM
Сегодня я пытался попасть на свою виртуальную машину Kali Linux, чтобы просто сделать базовую проверку уязвимостей на VPS, которым я владею. У меня есть образ виртуального диска Kali Linux (VDI),.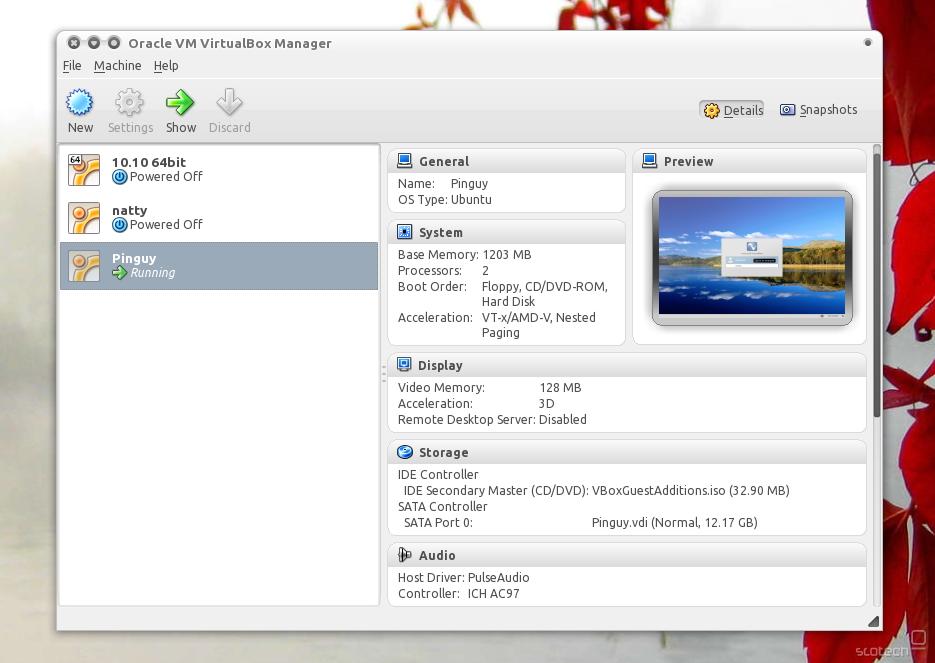 ..
..
Как я могу извлечь файлы из поля Oracle BLOB?
У меня есть база данных, в которой есть несколько файлов, хранящихся в поле BLOB. Как я могу извлечь & сохранить исходные файлы? Существует много различных типов файлов-doc, pdf, xls и т. д….
Как проверить uuid из virtualbox vdi?
Как я могу проверить uuid из vdi или vmdk ? Там должна быть какая-то командная строка на VBoxManage , чтобы показать это. Я знаю, что читал это где-то в документах, но теперь по какой-то причине не…
c libxen api получение VDI размера
Я пытаюсь получить размер дисков Xen VM Мой код следующий (проверка ошибок опущена). Я не нашел никакой документации о том, как работать с xen api, только пару примеров. Поэтому я использую только…
Изменение размера VDI api не работает
Я разрабатываю веб-приложение для управления Xen с Php. Использование VDI (образа виртуального диска), переименовывающего API и изменяющего размер APIs, очень похоже. Мне не удалось преуспеть в…
Мне не удалось преуспеть в…
Преобразования устройство диска VHD в VDI
У меня есть файл VHD на диске D с именем Ubuntu VM1.vhd, который я пытаюсь преобразовать if в vdi ,я коем через команду clonehd с параметром —format vdi, я не понимаю, почему он дает недопустимый…
XenServer: VDI недоступен при переносе виртуальной машины
У меня есть четыре идентичных хоста с Citrix XenServer 6.2. Давайте назовем их хост1-4 Все обновления установлены. Я хочу жить, перенося виртуальную машину с host1 на host2 . Когда я начинаю процесс…
Калькулятор VDI-проектирование инфраструктуры VDI
Вы не могли бы мне помочь? Сколько ресурсов требуется для проекта VMware VDI на 800 пользователей ? CPU, память, хранилище или локальный диск? Сколько требуется хостов, серверов vCenter и серверов…
Как уменьшить физический размер диска в VirtualBox VDI
Размер файла VDI виртуального диска виртуальной машины был увеличен на количество сохраненных в нем файлов.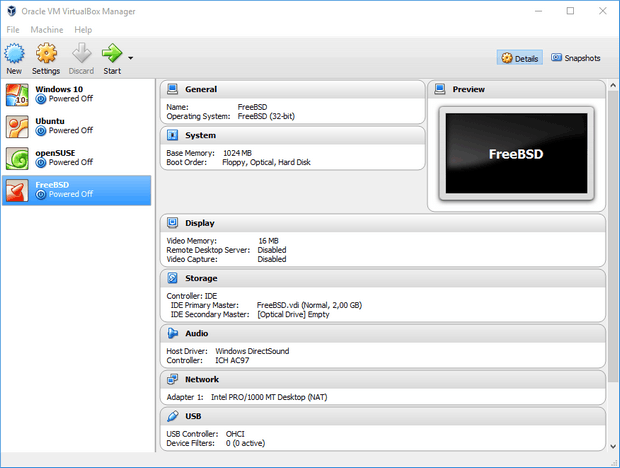 Теперь я освободил место на диске, оставив меньше половины предыдущего места, но файл VDI…
Теперь я освободил место на диске, оставив меньше половины предыдущего места, но файл VDI…
Как извлечь файлы из файла saz?
Я экспортировал сеанс из Fiddler в файлы saz. Эта сессия включает в себя только jpg — файлы, и мне интересно- как я могу быстро и легко извлечь jpg-файлы из saz ? Спасибо!
Как открыть файл VDI? Расширение файла .VDI
Что такое файл VDI?
Файл .VDI — это формат файла образа виртуального диска, который используется для создания образов дисков виртуального диска или логического диска, связанного с виртуальной машиной Oracle VirtualBox. Файл VDI также может ссылаться на образы дисков, хранящиеся на CD, DVD и других оптических дисках. Кроме того, файл VDI используется для копирования, создания или восстановления содержимого диска на новую виртуальную машину.
Программы, которые поддерживают VDI расширение файла
В следующем списке перечислены программы, совместимые с файлами VDI, которые разделены на категории 3 в зависимости от операционной системы, в которой они доступны. Файлы с суффиксом VDI могут быть скопированы на любое мобильное устройство или системную платформу, но может быть невозможно открыть их должным образом в целевой системе.
Файлы с суффиксом VDI могут быть скопированы на любое мобильное устройство или системную платформу, но может быть невозможно открыть их должным образом в целевой системе.
Updated: 03/12/2020
Как открыть файл VDI?
Проблемы с доступом к VDI могут быть вызваны разными причинами. Что важно, все распространенные проблемы, связанные с файлами с расширением VDI, могут решать сами пользователи. Процесс быстрый и не требует участия ИТ-специалиста. Приведенный ниже список проведет вас через процесс решения возникшей проблемы.
Шаг 1. Получить VirtualBox
Проблемы с открытием и работой с файлами VDI, скорее всего, связаны с отсутствием надлежащего программного обеспечения, совместимого с файлами VDI на вашем компьютере. Этот легкий. Выберите VirtualBox или одну из рекомендованных программ (например, Parallels Desktop, Parallels Workstation) и загрузите ее из соответствующего источника и установите в своей системе.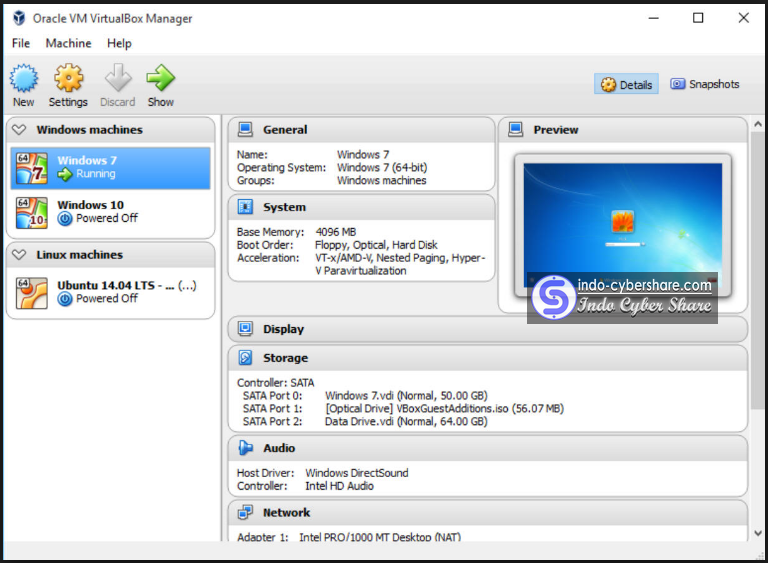 Выше вы найдете полный список программ, которые поддерживают VDI файлы, классифицированные в соответствии с системными платформами, для которых они доступны. Если вы хотите загрузить установщик VirtualBox наиболее безопасным способом, мы рекомендуем вам посетить сайт Oracle Corporation и загрузить его из официальных репозиториев.
Выше вы найдете полный список программ, которые поддерживают VDI файлы, классифицированные в соответствии с системными платформами, для которых они доступны. Если вы хотите загрузить установщик VirtualBox наиболее безопасным способом, мы рекомендуем вам посетить сайт Oracle Corporation и загрузить его из официальных репозиториев.
Вы по-прежнему не можете получить доступ к файлам VDI, хотя VirtualBox установлен в вашей системе? Убедитесь, что программное обеспечение обновлено. Разработчики программного обеспечения могут реализовать поддержку более современных форматов файлов в обновленных версиях своих продуктов. Причиной того, что VirtualBox не может обрабатывать файлы с VDI, может быть то, что программное обеспечение устарело. Последняя версия VirtualBox должна поддерживать все форматы файлов, которые совместимы со старыми версиями программного обеспечения.
Шаг 3. Свяжите файлы VirtualBox Virtual Disk Image с VirtualBox
Свяжите файлы VirtualBox Virtual Disk Image с VirtualBoxПосле установки VirtualBox (самой последней версии) убедитесь, что он установлен в качестве приложения по умолчанию для открытия VDI файлов. Следующий шаг не должен создавать проблем. Процедура проста и в значительной степени не зависит от системы
Выбор приложения первого выбора в Windows
- Щелкните правой кнопкой мыши на файле VDI и выберите «Открыть с помощью опцией».
- Выберите Выбрать другое приложение → Еще приложения
- Наконец, выберите Найти другое приложение на этом… , укажите папку, в которой установлен VirtualBox, установите флажок Всегда использовать это приложение для открытия VDI файлы свой выбор, нажав кнопку ОК
Выбор приложения первого выбора в Mac OS
- Нажав правую кнопку мыши на выбранном файле VDI, откройте меню файла и выберите Информация.

- Найдите опцию Открыть с помощью — щелкните заголовок, если он скрыт
- Выберите подходящее программное обеспечение и сохраните настройки, нажав Изменить все
- Должно появиться окно с сообщением, что это изменение будет применено ко всем файлам с расширением VDI. Нажимая Вперед, вы подтверждаете свой выбор.
Вы внимательно следили за шагами, перечисленными в пунктах 1-3, но проблема все еще присутствует? Вы должны проверить, является ли файл правильным VDI файлом. Вероятно, файл поврежден и, следовательно, недоступен.
1. VDI может быть заражен вредоносным ПО — обязательно проверьте его антивирусом.Если VDI действительно заражен, возможно, вредоносное ПО блокирует его открытие. Немедленно просканируйте файл с помощью антивирусного инструмента или просмотрите всю систему, чтобы убедиться, что вся система безопасна. Если файл VDI действительно заражен, следуйте инструкциям ниже.
Если файл VDI действительно заражен, следуйте инструкциям ниже.
Если файл VDI был отправлен вам кем-то другим, попросите этого человека отправить вам файл. Возможно, файл был ошибочно скопирован, а данные потеряли целостность, что исключает доступ к файлу. При загрузке файла с расширением VDI из Интернета может произойти ошибка, приводящая к неполному файлу. Попробуйте загрузить файл еще раз.
3. Проверьте, есть ли у вашей учетной записи административные праваИногда для доступа к файлам пользователю необходимы права администратора. Переключитесь на учетную запись с необходимыми привилегиями и попробуйте снова открыть файл VirtualBox Virtual Disk Image.
4. Проверьте, может ли ваша система обрабатывать VirtualBoxЕсли в системе недостаточно ресурсов для открытия файлов VDI, попробуйте закрыть все запущенные в данный момент приложения и повторите попытку.
Последние версии программ и драйверов могут помочь вам решить проблемы с файлами VirtualBox Virtual Disk Image и обеспечить безопасность вашего устройства и операционной системы. Возможно, файлы VDI работают правильно с обновленным программным обеспечением, которое устраняет некоторые системные ошибки.
Как я могу импортировать существующую виртуальную машину .vbox в VirtualBox?
Как я могу импортировать существующую виртуальную машину .vbox в VirtualBox? — СуперпользовательСеть обмена стеков
Сеть Stack Exchange состоит из 177 сообществ вопросов и ответов, включая Stack Overflow, крупнейшее и пользующееся наибольшим доверием онлайн-сообщество, где разработчики могут учиться, делиться своими знаниями и строить свою карьеру.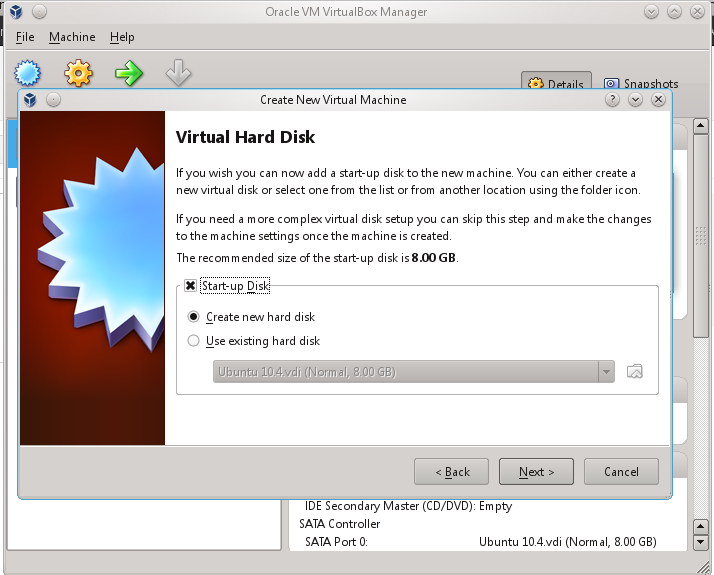
- 0
- +0
- Авторизоваться Зарегистрироваться
Super User — это сайт вопросов и ответов для компьютерных энтузиастов и опытных пользователей.Регистрация займет всего минуту.
Зарегистрируйтесь, чтобы присоединиться к этому сообществуКто угодно может задать вопрос
Кто угодно может ответить
Лучшие ответы голосуются и поднимаются наверх
Спросил
Просмотрено 83k раз
Как я могу импортировать существующий.виртуальная машина vbox в VirtualBox? В инструкциях сказано, что я могу сделать это, только если у меня есть файл .ova или .ovf, но я не понимаю этого, поскольку машины VirtualBox являются файлами .vbox.
Неужели после удаления виртуальной машины из диспетчера виртуальных машин ее невозможно повторно импортировать?
Я также не могу импортировать образ жесткого диска (.vdi) через Media Manager, поскольку, похоже, нет кнопки «Добавить».
Создан 25 апр.
NickGNickG1,955 33 золотых знака1212 серебряных знаков1919 бронзовых знаков
1 В окне VirtualBox Manager выберите Machine-> Add. позволит вам открыть существующий файл 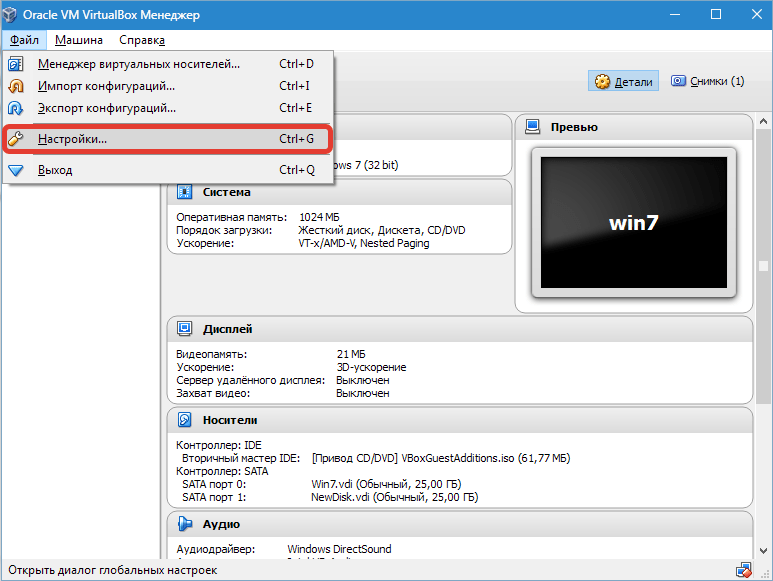 .. "
.. " vbox . Вы можете получить ошибки, если файлы, указанные в файле vbox — особенно файлы для образов виртуальных дисков — на самом деле не расположены там, где они должно быть.
Если у вас возникнут проблемы, имейте в виду, что файл vbox — это просто текстовый файл XML, который определяет виртуальную машину. Его несложно прочитать, выяснить, какие должны быть настройки виртуальной машины, а затем определить новую виртуальную машину с нуля с теми же настройками.
Создан 26 апр.’14 в 21: 592014-04-26 21:59
KensterKenster6,41522 золотых знака2727 серебряных знаков4141 бронзовый знак
1 Интерфейс командной строки VBoxManage обеспечивает больший контроль над VirtualBox, чем графический интерфейс.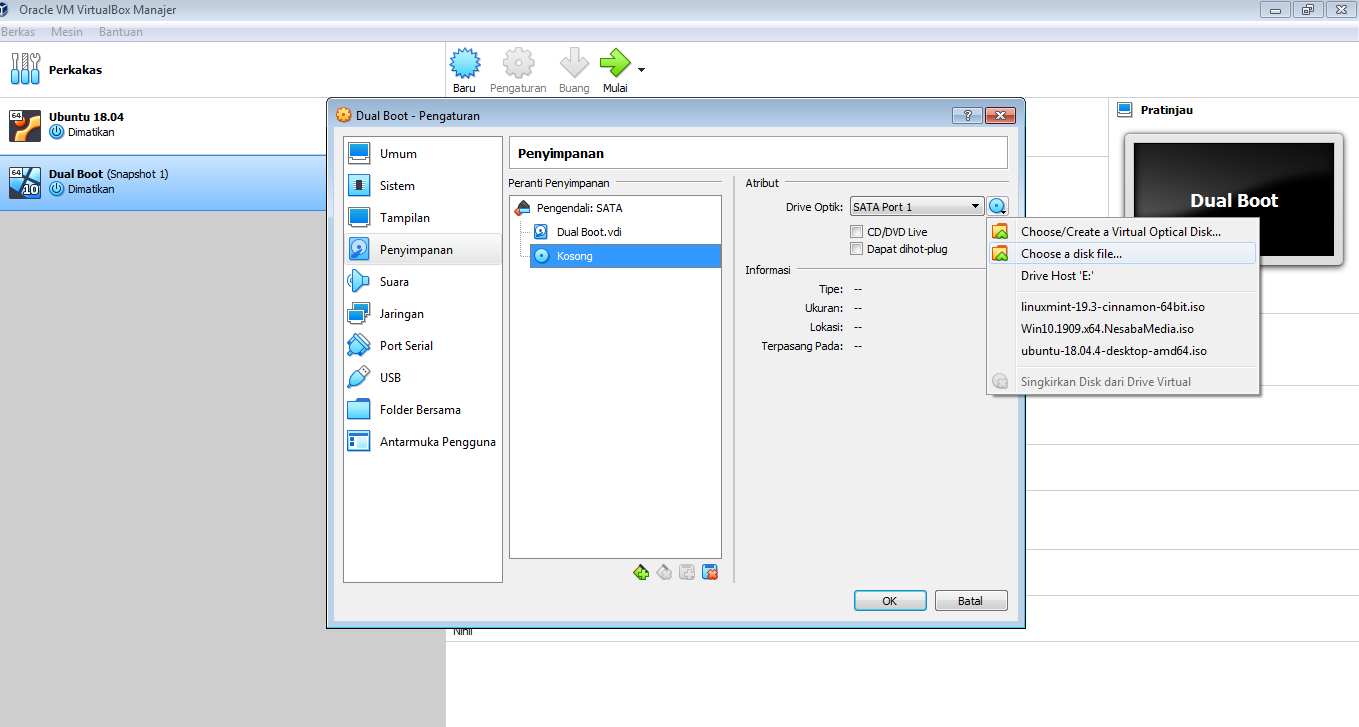 Вы можете добавить существующую виртуальную машину, запустив ее на терминале:
Вы можете добавить существующую виртуальную машину, запустив ее на терминале:
VBoxManage registervm /full/path/to/the/.vbox/file
уведомление : используйте полный путь к файлу .vbox. Относительные пути не работают (Im на версии 4.3.20r96996)
Эта команда только зарегистрирует виртуальную машину и не будет копировать / перемещать какие-либо файлы. Если вы хотите, чтобы все было организовано, сначала скопируйте / переместите каталог виртуальной машины в каталог виртуальных машин VirtualBox , а затем запустите команду регистрации.
Создан 22 дек.
Бруно Полако57144 серебряных знака44 бронзовых знака
2 У меня были те же проблемы после того, как я переместил свои виртуальные машины в другое место.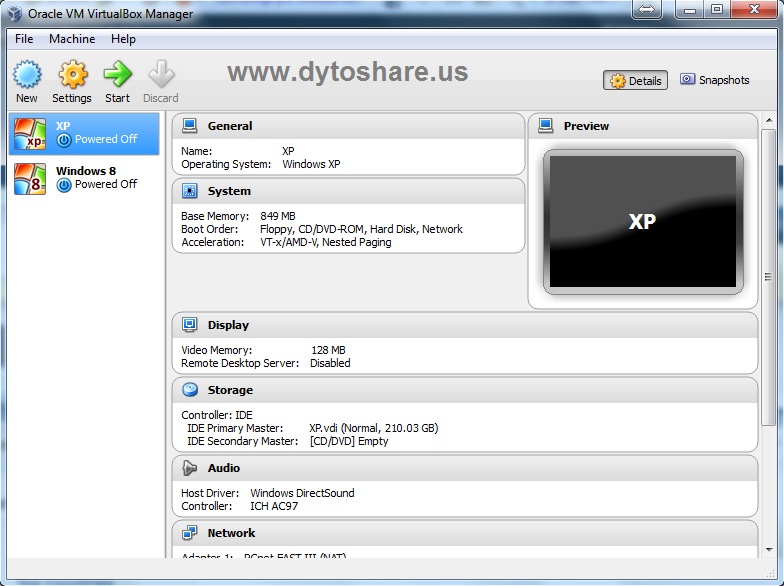
Я обнаружил, что вы можете просто открыть файл .vbox с помощью fx. дважды щелкните или откройте с помощью (конечно, только если .vbox связан с VirtualBox) из файловой системы (проводник). Затем он откроется в VirtualBox и добавит его в список в следующий раз.
Если у вас есть измененный путь, fx. общая папка, вы должны отредактировать ее вручную. Либо непосредственно в файле .vbox , либо в графическом интерфейсе.
Создан 12 мар.
jma73jma733133 бронзовых знака
Суперпользователь лучше всего работает с включенным JavaScriptВаша конфиденциальность
Нажимая «Принять все файлы cookie», вы соглашаетесь, что Stack Exchange может хранить файлы cookie на вашем устройстве и раскрывать информацию в соответствии с нашей Политикой в отношении файлов cookie.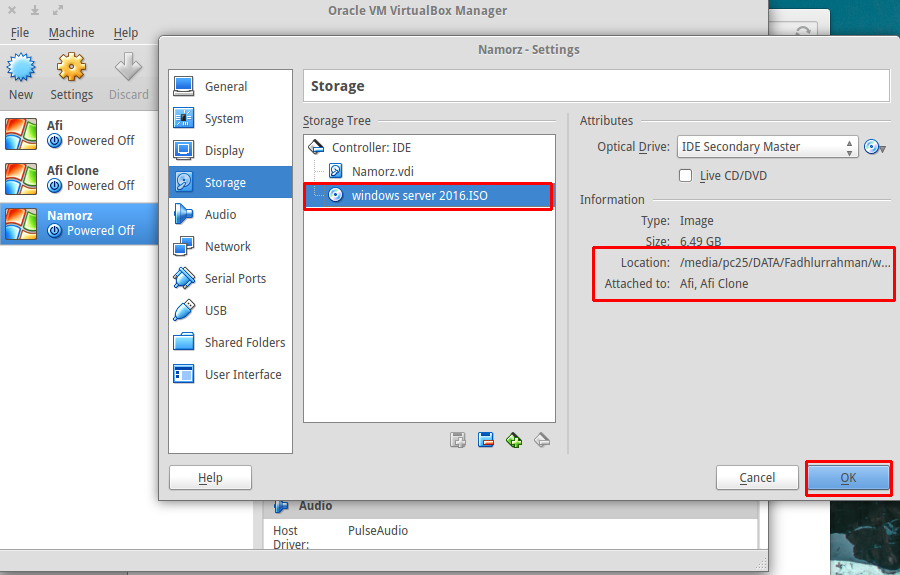
Принимать все файлы cookie Настроить параметры
Виртуальная машина- Какой рекомендуемый способ переместить виртуальную машину VirtualBox на другой компьютер?
зар, первым делом... никогда не перемещайте машину, которая находится в сохраненном состоянии, перед перемещением вы должны выключить гостя, а не просто сохранить состояние.
Также убедитесь, что вы используете одну и ту же версию VirtualBOX на обоих хостах, но не только версию VirtualBOX, а также версию пакета расширений ... или, по крайней мере, новый хост имеет более высокую версию, но никогда более низкую версию на любом из этих двух .
И, наконец, я усвоил это на собственном горьком опыте: удалите конфигурацию папки SHARED на VirtualBOX перед перемещением машины, а затем заново создайте ее правильным образом.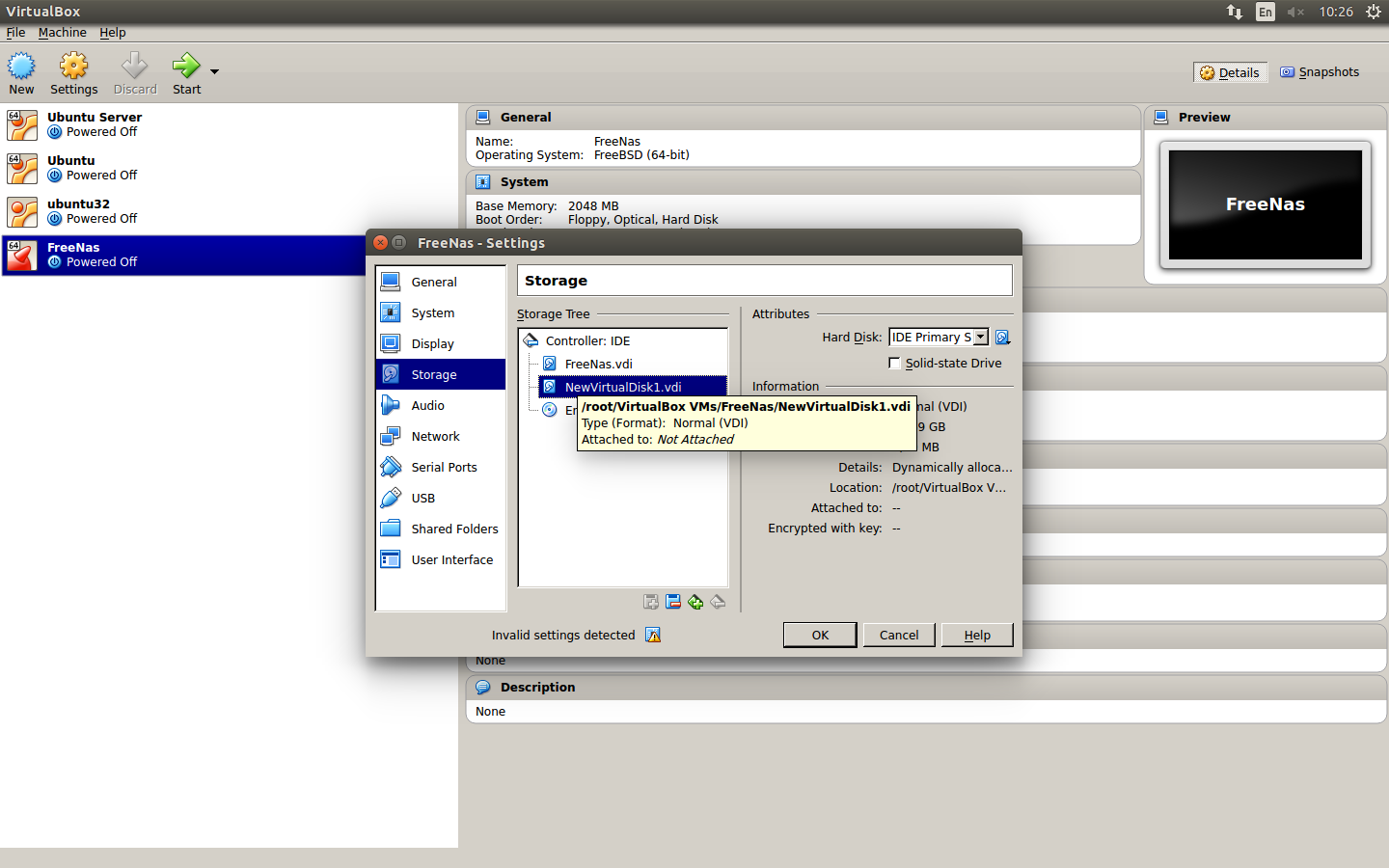 .. очень важно, когда хостом являются разные ОС (хосты Windows / Linux).
.. очень важно, когда хостом являются разные ОС (хосты Windows / Linux).
И в качестве примечания ... я всегда всегда использую неизменяемые файлы VDI жесткого диска для ОС, а также для VDI данных (таким образом, один и тот же VDI данных может использоваться не только для гостя), особенно для файла подкачки 4GiB. sys
Последняя часть, повторное использование неизменяемого файла VDI, немного усложняет задачу. В VirtualBOX есть БОЛЬШАЯ ОШИБКА.
Чтобы увидеть ошибку в действии:
- Создайте один неизменяемый VDI (например, тот, который я использую для файла подкачки.sys)
- Создание двух или трех виртуальных машин на VirtualBOX
- Переместите один из них в начало списка (чтобы не повредить любой из ваших)
- Резервное копирование файлов .vbox на каждой из созданных вами машин (для сравнения после возникновения ОШИБКИ)
- Присоедините этот неизменяемый VDI к нескольким из этих компьютеров (кроме одной в верхней части списка)
- Теперь посмотрите .
 vbox машины, которая находится наверху списка
vbox машины, которая находится наверху списка
Эта машина была отредактирована, у нее есть ссылки на другие машины в неизменяемом VDI.
Итак, ОШИБКА: Редактирование одной машины, добавляющей неизменяемый VDI, который используется другой, влияет на машину в верхней части списка.
Какого черта я повторно использую один и тот же VDI 4GiB на всех машинах с Windows? Легко, это MBR-диск с разделом FAT32, куда я помещаю pagefile.sys, поскольку он неизменяем, все виртуальные машины будут создавать файл в своей папке моментальных снимков, где они хранят изменения, и которые теряются при следующей загрузке, поэтому я делаю не требуется 4 ГиБ для каждого гостя, хранящегося на главном диске, только один... таким образом я экономлю много ГиБ, так как у меня есть более 20 различных окон для тестирования приложений, которые я разрабатываю для себя, все комбинации (XP, Vista, 7, 8, 8.1, 10) * (32 бит, 64 бит) * (Так же, как и при первой установке, после каждого ServicePack, после полного обновления Windows), я получаю много, много гостей . .. поэтому на всех из них я использую неизменяемый 4GiB VDI для виртуального RAM (pagefile.sys).
.. поэтому на всех из них я использую неизменяемый 4GiB VDI для виртуального RAM (pagefile.sys).
И если вы позволите ОШИБКУ пойти дальше, попробуйте переместить одну из этих машин на другой хост VirtualBOX (помните, что это всего лишь виртуальная машина с конфигурацией на них и на них еще не установлено гостя), вы увидите, что VirtualBox не позволяет вам чтобы добавить их, поскольку некоторые VDI отсутствуют (это ЛОЖЬ и ИСТИНА, это значит, что такая первая машина содержит ссылки на такие VDI, гарантирующие нахождение на правильной машине).
Теперь сравните файлы .VBOX всех из них с предыдущими BackUp ... обратите внимание, как один из них был изменен неправильно? ... да, он находится в верхней части списка.
Что ж, об этой ОШИБКЕ сообщили VirtualBOX несколько лет назад, они до сих пор не могут ее исправить ... и это вызывает очень много проблем.
Также более того, если вы переместите верхний на виртуальных машинах в нижнее положение, закройте VirtualBox и повторно запустите его . .. сообщит вам, что некоторые машины повреждены и не могут быть запущены ... да, первый на К списку нужно относиться в ином виде, если вы не хотите получить много хлопот.
.. сообщит вам, что некоторые машины повреждены и не могут быть запущены ... да, первый на К списку нужно относиться в ином виде, если вы не хотите получить много хлопот.
Это действительно серьезная ОШИБКА, на которую я обнаружил много дней (несколько лет назад), я выучил ее на собственном горьком опыте!
Я преодолел это, имея машину, которую я назвал:
У него пустая конфигурация и только один VDI, да, вы правы, вы уже догадались, неизменяемый VDI, который я разделяю для всех остальных виртуальных машин.
Ну, когда я открываю файл .VBOX, я вижу внутри него много строк в разделе , по одной на каждую машину, где я использую этот неизменяемый VDI... как образец (личные данные удаляю):
<Медиа-реестр>
<Жесткие диски>
Это происходит потому, что каждый раз, когда вы подключаете VDI, который используется на другой машине, VirtualBOX обновляет два файла .VBOX машины (тот, который принадлежит машине, которую вы используете), и первый в списке.
Я не совсем уверен, что произойдет, если в списке к первому не будет прикреплен такой общий VDI ... лучше не пробовать, видел, что я вижу.
Таким образом, переход на другой ХОСТ намного сложнее, чем кажется, из-за очень плохой реализации внутренней структуры файлов .VBOX и из-за действительно больших ОШИБОК, когда VirtualBOX редактирует их.
Ошибок:
- Внутренняя структура (XML) зависит от HOST (Windows или Linux)
- Редактировать одну машину можно изменять другую, а не только редактируемую
- ... что еще?
Нужно больше ... Я всегда переносил машины, делая это (и у меня не было проблем, никогда):
- Обратите внимание на список всех машин (порядок, группировка и т.
 Д.)
Д.) - Обратите внимание на первый в списке (всю его конфигурацию)
- Обратите внимание на все свойства машин, которые я хочу перенести на другой хост
- Скопируйте файл.vbox в виде файлов .txt (тот, что находится вверху списка + все машины, которые я хочу перенести)
- Воссоздать все машины (и сделать специальную в верхней части списка) внутри VirtualBox на новом хосте
- Закройте VirtualBox на новом хосте
- Diff сравните старый .txt с новыми файлами .vbox и скопируйте из .txt в .vbox некоторые части по-человечески, а не просто скопируйте и вставьте
- Откройте VirtualBox и прикрепите все VDI в правильном порядке
- Снова закройте VirtualBox на новом хосте
- Diff сравните старую.txt с новыми файлами .vbox и "исправить" из .txt в .vbox некоторые части по-человечески, а не только Copy & Paste
Все остальное (папка со снимками и файлы VDI) копирую обычным способом (File System Copy & Paste).
Вся эта тяжелая ручная работа вызвана Big BUG VirtualBox: он редактирует / изменяет машину, которая не была изменена, когда вы подключаете неизменяемый VDI, который используется более чем на одной машине, иначе будет достаточно простого копирования и вставки файла .VBOX ( после исправления путей к общим папкам и т. д.).
Окна - Как конвертировать .img в пригодный для использования формат VirtualBox
windows - Как конвертировать .img в пригодный для использования формат VirtualBox - Суперпользователь Сеть обмена стеков
Сеть Stack Exchange состоит из 177 сообществ вопросов и ответов, включая Stack Overflow, крупнейшее и пользующееся наибольшим доверием онлайн-сообщество, где разработчики могут учиться, делиться своими знаниями и строить свою карьеру.
Посетить Stack Exchange- 0
- +0
- Авторизоваться
Зарегистрироваться
Super User - это сайт вопросов и ответов для компьютерных энтузиастов и опытных пользователей.Регистрация займет всего минуту.
Зарегистрируйтесь, чтобы присоединиться к этому сообществу Кто угодно может задать вопрос
Кто угодно может ответить
Лучшие ответы голосуются и поднимаются наверх
Спросил
Просмотрено
265k раз
У меня. img для Windows 10, и мне нужно превратить его во что-то, что я могу использовать в VirtualBox, например, ISO, или превратить его в загрузочный виртуальный диск для проекта ICT.
img для Windows 10, и мне нужно превратить его во что-то, что я могу использовать в VirtualBox, например, ISO, или превратить его в загрузочный виртуальный диск для проекта ICT.
Дубу 3,45122 золотых знака1212 серебряных знаков1111 бронзовых знаков
Создан 20 фев.
Энтони 1,9559 золотых знаков1818 серебряных знаков3131 бронзовый знак
1- Выберите виртуальную машину, щелкнув ее имя в окне VirtualBox
- Щелкните меню Machine в верхней части окна VirtualBox и щелкните Settings
- Щелкните категорию Хранилище в окне настроек
- Щелкните правой кнопкой мыши на панели дерева хранилища и выберите Добавить контроллер гибких дисков
- Щелкните правой кнопкой мыши устройство Floppy Controller и выберите Add Floppy Device
- Нажмите кнопку Выбрать диск в появившемся окне подсказки
- Перейдите к файлу образа гибкого диска (.
 IMG) на вашем компьютере и дважды щелкните его
IMG) на вашем компьютере и дважды щелкните его
Если это не сработает, попробуйте переименовать .IMG в .ISO и смонтировать его.
Если это тоже не работает, используйте команду VBoxManage convertfromraw следующим образом:
VBoxManage convertfromraw --format VDI [имя файла] .img [имя файла] .vdi
Смонтируйте VDI как жесткий диск.
DJCrashdummy 1111 золотой знак11 серебряный знак1111 бронзовых знаков
Создан 21 фев.
КаранКаран 53.8k2020 золотых знаков108108 серебряных знаков176176 бронзовых знаков
8 Windows 10 может монтировать файлы . img как диск. После этого к этому диску может получить доступ виртуальная машина.
img как диск. После этого к этому диску может получить доступ виртуальная машина.
- В проводнике Windows щелкните правой кнопкой мыши файл .img и выберите «Смонтировать».
- Запустить виртуальную машину
- В меню Devices => Optical Drives => выберите Host Drive, созданный на шаге 1.
Создан 13 ноя.
2 Очень активный вопрос . Заработайте 10 репутации (не считая бонуса ассоциации), чтобы ответить на этот вопрос.Требование репутации помогает защитить этот вопрос от спама и отсутствия ответов. Суперпользователь лучше всего работает с включенным JavaScript Ваша конфиденциальность
Нажимая «Принять все файлы cookie», вы соглашаетесь, что Stack Exchange может хранить файлы cookie на вашем устройстве и раскрывать информацию в соответствии с нашей Политикой в отношении файлов cookie.
Принимать все файлы cookie
Настроить параметры
[решено] Просмотр содержимого файла Virtualbox VDI
Это должно упростить 1-2-3 секунды, и вы сможете получить доступ к файлам, хранящимся на ваших виртуальных машинах.
http: // www.poweriso.com/tutorials/open-virtual-disk-image-file.htm
Файл образа виртуального диска - это посекторная копия физического диска, которая включает полное содержимое и структуру данных жесткого диска. Он в основном используется программным обеспечением виртуальных машин. PowerISO поддерживает следующие форматы образов виртуальных дисков:
Файл образа виртуального диска VMWare (* .vmdk) Файл образа виртуального диска Virtual PC (* . vhd) Файл образа виртуального диска VirtualBox (* .vdi)
vhd) Файл образа виртуального диска VirtualBox (* .vdi)
Файл образа виртуального диска VMWare (*.vmdk)
Файл образа виртуального диска Virtual PC (* .vhd)
Файл образа виртуального диска VirtualBox (* .vdi)
Открыть файл VMDK
Файл VMDK создается программным обеспечением VMWare. Чтобы открыть файл VMDK, выполните следующие действия:
Запустите PowerISO. Нажмите кнопку «Открыть» на панели инструментов или выберите меню «Файл> Открыть», чтобы открыть файл vmdk. Если в файле vmdk несколько разделов, PowerISO отобразит все разделы, вам нужно выбрать раздел из список для продолжения.Одновременно может быть открыт только один раздел. Нажмите кнопку «Извлечь» на панели инструментов, чтобы открыть диалоговое окно «Извлечь файл vmdk». Выберите целевой каталог для извлечения. Если вы хотите извлечь все файлы, вы должны выбрать опцию «Все файлы» .Щелкните кнопку «ОК», чтобы начать распаковку. Если вы хотите извлечь другой раздел в файле vmdk, вам нужно снова открыть файл vmdk и выбрать нужный раздел.
Запустите PowerISO.
Нажмите кнопку «Открыть» на панели инструментов или выберите меню «Файл> Открыть», чтобы открыть файл vmdk.
Если в файле vmdk несколько разделов, PowerISO отобразит все разделы, вам нужно выбрать раздел из списка, чтобы продолжить. Одновременно можно открыть только один раздел.
Нажмите кнопку «Извлечь» на панели инструментов, чтобы открыть диалоговое окно «Извлечь файл vmdk».
Выберите целевой каталог для извлечения.
Если вы хотите извлечь все файлы, вы должны выбрать опцию «Все файлы».
Нажмите кнопку «ОК», чтобы начать распаковку. Если вы хотите извлечь другой раздел в файле vmdk, вам нужно снова открыть файл vmdk и выбрать нужный раздел.
Открыть файл VHD
Файл VHD создается программным обеспечением Virtual PC. Чтобы открыть файл VHD, выполните следующие действия:
Запустите PowerISO. Нажмите кнопку «Открыть» на панели инструментов или выберите меню «Файл> Открыть», чтобы открыть файл vhd. Если в файле vhd более одного раздела, PowerISO отобразит все разделы, вам нужно выбрать раздел из список для продолжения. Одновременно может быть открыт только один раздел. Выберите файлы, которые вы хотите извлечь, затем нажмите кнопку «Извлечь» на панели инструментов, чтобы открыть диалоговое окно «Извлечь файл vhd».Выберите каталог назначения. Если вы хотите распаковать все файлы, выберите вариант «Все файлы». Нажмите кнопку «ОК», чтобы начать распаковку. Если вы хотите извлечь другой раздел в vhd-файле, вам нужно снова открыть vhd-файл и выбрать нужный раздел.
Запустите PowerISO.
Нажмите кнопку «Открыть» на панели инструментов или выберите меню «Файл> Открыть», чтобы открыть файл VHD.
Если в vhd-файле несколько разделов, PowerISO выведет список всех разделов, вам нужно выбрать раздел из списка, чтобы продолжить.Одновременно можно открыть только один раздел.
Выберите файлы, которые нужно извлечь, затем нажмите кнопку «Извлечь» на панели инструментов, чтобы открыть диалоговое окно «Извлечь файл vhd».
Выберите целевой каталог.
Если вы хотите извлечь все файлы, вы должны выбрать опцию «Все файлы».
Нажмите кнопку «ОК», чтобы начать распаковку. Если вы хотите извлечь другой раздел в vhd-файле, вам нужно снова открыть vhd-файл и выбрать нужный раздел.
Открыть файл VDI
Файл VDI создается программным обеспечением VirtualBox.Чтобы открыть файл VDI, выполните следующие действия:
Запустите PowerISO. Нажмите кнопку «Открыть» на панели инструментов или выберите меню «Файл> Открыть», чтобы открыть файл vdi. Если в файле vdi более одного раздела, PowerISO отобразит все разделы, вам нужно выбрать раздел из список для продолжения. Одновременно может быть открыт только один раздел. Выберите файлы, которые нужно извлечь, затем нажмите кнопку «Извлечь» на панели инструментов, чтобы открыть диалоговое окно «Извлечь файл vdi». Если файл не выбран, будут извлечены все файлы в файле изображения.Выберите целевой каталог для извлечения. Если вы хотите извлечь все файлы, вы должны выбрать опцию «Все файлы». Нажмите кнопку «ОК», чтобы начать извлечение. Если вы хотите извлечь другой раздел в файле vdi, вам нужно снова открыть файл vdi и выбрать нужный раздел.
Запустите PowerISO.
Нажмите кнопку «Открыть» на панели инструментов или выберите меню «Файл> Открыть», чтобы открыть файл vdi.
Если в файле vdi более одного раздела, PowerISO отобразит все разделы, вам нужно выбрать раздел из списка, чтобы продолжить.Одновременно можно открыть только один раздел.
Выберите файлы, которые нужно извлечь, затем нажмите кнопку «Извлечь» на панели инструментов, чтобы открыть диалоговое окно «Извлечь файл vdi». Если файл не выбран, будут извлечены все файлы в файле изображения.
Выберите целевой каталог для извлечения.
Если вы хотите извлечь все файлы, вы должны выбрать опцию «Все файлы».
Нажмите кнопку «ОК», чтобы начать распаковку. Если вы хотите извлечь другой раздел в файле vdi, вам нужно снова открыть файл vdi и выбрать нужный раздел.
Глава 5. Виртуальное хранилище
Поскольку виртуальная машина, скорее всего, ожидает увидеть жесткий диск
встроенный в виртуальный компьютер Oracle VM VirtualBox должен иметь возможность
представить гостю реальное хранилище как виртуальный жесткий диск. Есть
В настоящее время для этого используются три метода:
Каждое такое виртуальное запоминающее устройство, например файл образа, iSCSI
целевой или физический жесткий диск должен быть подключен к виртуальному
контроллер жесткого диска, который Oracle VM VirtualBox представляет виртуальному
машина.Это объясняется в следующем разделе.
5.1. Контроллеры жестких дисков
В вычислительном устройстве подключены жесткие диски и приводы CD / DVD.
на устройство, называемое контроллером жесткого диска, которое управляет жестким диском
работа и передача данных. Oracle VM VirtualBox может эмулировать большинство
распространенные типы контроллеров жестких дисков, обычно встречающиеся в вычислительной технике
устройства: IDE, SATA (AHCI), SCSI, SAS, на базе USB, NVMe и
запоминающие устройства virtio-scsi.
IDE (ATA) контроллеры являются
обратно совместимое, но очень продвинутое расширение диска
контроллер в IBM PC / AT (1984).Изначально этот интерфейс
работал только с жесткими дисками, но позже был расширен и на
поддержка приводов CD-ROM и других типов съемных носителей. В
физические ПК, в этом стандарте используются плоские параллельные кабели
с 40 или 80 проводами. Каждый такой кабель может соединять два устройства,
вызывается устройство 0 и устройство 1 в контроллер. Типичные ПК имели
два разъема для таких кабелей. В результате поддержка до
четыре устройства IDE были наиболее распространены: первичное устройство 0, первичное
устройство 1, вторичное устройство 0 и вторичное устройство 1.
В Oracle VM VirtualBox каждая виртуальная машина может иметь одну IDE.
контроллер включен, что дает вам до четырех виртуальных хранилищ
устройства, которые можно прикрепить к машине. По умолчанию один из
эти виртуальные устройства хранения, устройство 0 на вторичном
канал, предварительно настроен как виртуальный
CD / DVD привод. Однако вы можете изменить настройку по умолчанию.
Даже если ваша гостевая ОС не поддерживает устройства SCSI или SATA,
он всегда должен видеть контроллер IDE.
Вы также можете выбрать, какой именно тип контроллера IDE
аппаратное обеспечение Oracle VM VirtualBox должно предоставить виртуальной машине:
PIIX3, PIIX4 или ICH6. Это не имеет значения с точки зрения
производительность, но если вы импортируете виртуальную машину с другой
продукт виртуализации, ОС на этом компьютере может ожидать
конкретный тип контроллера и сбой, если он не найден.
После того, как вы создали новую виртуальную машину с Новая виртуальная машина мастер
VirtualBox Manager, вы обычно увидите одну IDE
контроллер в машине Хранилище настройки.Виртуальный
CD / DVD-привод будет подключен к одному из четырех портов этого
контроллер.
Serial ATA (SATA) - это более
последний стандарт, чем IDE. По сравнению с IDE он поддерживает как
гораздо более высокие скорости и больше устройств на контроллер. Также с
физическое оборудование, устройства могут быть добавлены и удалены, в то время как
система работает. Стандартный интерфейс для контроллеров SATA
называется Advanced Host Controller Interface (AHCI).
Как настоящий контроллер SATA, виртуальный SATA Oracle VM VirtualBox
контроллер работает быстрее, а также потребляет меньше ресурсов процессора
ресурсов, чем виртуальный контроллер IDE. Кроме того, это позволяет
вы можете подключить до 30 виртуальных жестких дисков к одной машине
вместо трех, по сравнению с Oracle VM VirtualBox IDE
контроллер с подключенным DVD приводом.
По этой причине, в зависимости от выбранной гостевой ОС,
Oracle VM VirtualBox использует SATA по умолчанию для вновь созданных
виртуальные машины.Один виртуальный контроллер SATA создается
по умолчанию, а диск по умолчанию, который создается с новой виртуальной машиной, -
прикреплен к этому контроллеру.
Предупреждение
Весь контроллер SATA и виртуальные диски, подключенные к
он, в том числе в режиме совместимости IDE, не будет
замечено ОС, в которых устройства не поддерживают AHCI. В
в частности, нет поддержки AHCI в
Версии Windows до Windows Vista .Наследие
Версии Windows, такие как Windows XP, даже с SP3
установлен, не будет видеть такие диски, пока вы не установите
Дополнительные драйверы. Можно переключиться с IDE на
SATA после установки путем установки драйверов SATA и
изменение типа контроллера в виртуальной машине Настройки диалоговое окно.
Oracle VM VirtualBox рекомендует драйверы Intel Matrix Storage,
который можно скачать с
http: // центр загрузки.intel.com/Product_Filter.aspx?ProductID=2101.
Чтобы добавить контроллер SATA к машине, для которой он не
был включен по умолчанию, либо потому, что он был создан
более ранняя версия Oracle VM VirtualBox или потому что SATA не
поддерживается по умолчанию выбранной гостевой ОС, выполните
следующий. Перейти к Хранилище страница машины Настройки диалоговое окно, щелкните Добавить контроллер под
Поле Storage Tree и затем выберите Add.
Контроллер SATA .Новый контроллер отображается как
отдельное устройство PCI в виртуальной машине, и вы можете добавить
виртуальные диски к нему.
Чтобы изменить настройки режима совместимости IDE для SATA
Контроллер, см. Раздел 8.18, «VBoxManage storagectl».
SCSI - еще один установленный
отраслевой стандарт, расшифровывается как Small Computer System
Интерфейс. SCSI - это общий интерфейс для передачи данных
между всеми видами устройств, включая запоминающие устройства.SCSI
до сих пор используется для подключения некоторых жестких дисков и ленточных устройств,
но в основном это было заменено товарным оборудованием. это
до сих пор широко используются в высокопроизводительных рабочих станциях и
серверы.
В первую очередь для совместимости с другой виртуализацией
программное обеспечение Oracle VM VirtualBox опционально поддерживает LSI Logic и
Контроллеры BusLogic SCSI, на каждый из которых до пятнадцати
могут быть подключены виртуальные жесткие диски.
Чтобы включить контроллер SCSI, на Хранилище страница виртуального
диалоговое окно Настройки машины,
нажмите Добавить контроллер под
в поле "Дерево хранилища" выберите " Добавить".
Контроллер SCSI . Новый контроллер отображается как
отдельное устройство PCI в виртуальной машине.
Предупреждение
Как и в случае с другими типами контроллеров, контроллер SCSI будет
видны только ОС с поддержкой устройств.Окна
2003 и более поздние версии поставляются с драйверами для LSI Logic.
контроллер, в то время как Windows NT 4.0 и Windows 2000 поставляются с
драйверы для контроллера BusLogic. Windows XP поставляется с
драйверы ни для одного.
Serial Attached SCSI (SAS) - это
другой стандарт шины, использующий набор команд SCSI. В виде
в отличие от физических устройств SCSI используются последовательные кабели
вместо параллельных кабелей.Это упрощает физическое устройство
соединения. Таким образом, в некотором смысле SAS для SCSI - это то, что SATA
для IDE: он обеспечивает более надежные и быстрые соединения.
Для поддержки высокопроизводительных гостей, которым требуются контроллеры SAS,
Oracle VM VirtualBox эмулирует контроллер LSI Logic SAS, который может
может быть включен почти так же, как контроллер SCSI. На это
время, к SAS можно подключить до 255 устройств
контроллер.
Предупреждение
Как и в случае с SATA, контроллер SAS будет виден только ОС.
с поддержкой устройства для этого.В частности, там нет поддержки SAS в Windows до Windows
Vista . Так что Windows XP, даже SP3, не увидит такой
диски, если вы не установите дополнительные драйверы.
Запоминающее устройство USB класс - это стандарт для подключения внешнего хранилища
устройства, такие как жесткие диски или флэш-накопители, к хосту через USB.
Все основные операционные системы поддерживают эти устройства и поставляют общие драйверы.
сделать сторонние драйверы излишними.В частности, наследие
Операционные системы без поддержки контроллеров SATA могут выиграть от USB
запоминающие устройства.
Контроллер виртуального USB-накопителя, предлагаемый Oracle VM VirtualBox
работает иначе, чем контроллеры других типов. Пока
большинство контроллеров хранилища отображаются как одно устройство PCI для
гостевой с несколькими подключенными к нему дисками, USB-
контроллер хранилища не отображается как виртуальное хранилище
контроллер.Каждый диск, подключенный к контроллеру, отображается как
выделенное USB-устройство для гостя.
Предупреждение
Поддерживается загрузка только с накопителей, подключенных через USB.
когда используется EFI, поскольку в BIOS отсутствует поддержка USB.
Экспресс энергонезависимой памяти
(NVMe) - это стандарт для подключения энергонезависимых
память (NVM) напрямую через PCI Express для увеличения пропускной способности
ограничение ранее использовавшегося протокола SATA для
твердотельные устройства.В отличие от других стандартов набор команд
очень просто для достижения максимальной пропускной способности и не является
совместим с ATA или SCSI. Операционные системы должны поддерживать устройства NVMe
использовать их. Например, в Windows 8.1 добавлен родной
Поддержка NVMe. Для Windows 7 встроенная поддержка была добавлена с
Обновить.
Контроллер NVMe является частью пакета расширений.
Предупреждение
Поддерживается только загрузка с дисков, подключенных с помощью NVMe.
когда используется EFI, поскольку в BIOS отсутствует соответствующий драйвер.
Виртуальное устройство ввода-вывода SCSI - это
стандарт для подключения виртуальных устройств хранения, таких как жесткие диски или
оптические приводы к виртуальной машине. Последние версии для Linux и Windows
поддерживают эти устройства, но для Windows требуются дополнительные драйверы.
В настоящее время поддержка контроллера virtio-scsi является экспериментальной.
Предупреждение
Контроллер virtio-scsi будет виден только ОС с
поддержка устройства для него.В частности, нет
встроенная поддержка в Windows . Так что Windows не будет
увидеть такие диски, если вы не установите дополнительные драйверы.
Таким образом, Oracle VM VirtualBox предоставляет следующие категории
слоты виртуальной памяти:
Четыре слота прикреплены к традиционному контроллеру IDE, который
всегда присутствуют. Одним из них обычно является виртуальный CD / DVD.
привод.
30 слотов, подключенных к контроллеру SATA, если он включен и
поддерживается гостевой ОС.
15 слотов, подключенных к контроллеру SCSI, если он включен и
поддерживается гостевой ОС.
До 255 слотов, подключенных к контроллеру SAS, если он включен и
поддерживается гостевой ОС.
Восемь слотов, подключенных к виртуальному USB-контроллеру, если он включен
и поддерживается гостевой ОС.
До 255 слотов, подключенных к контроллеру NVMe, если он включен
и поддерживается гостевой ОС.
До 256 слотов, подключенных к контроллеру virtio-scsi, если
включен и поддерживается гостевой ОС.
Учитывая такой большой выбор контроллеров хранилища, вы можете не знать
какой выбрать. В общем, вам следует избегать IDE, если это не так.
единственный контроллер, поддерживаемый вашим гостем.Независимо от того, используете ли вы SATA,
SCSI или SAS не имеют никакого значения. Разнообразие
контроллеры поставляются только Oracle VM VirtualBox для совместимости
с существующим оборудованием и другими гипервизорами.
5.2 Файлы образов дисков (VDI, VMDK, VHD, HDD)
Файлы образа диска находятся в хост-системе и просматриваются
гостевые системы как жесткие диски определенной геометрии. Когда гостевая ОС
читает или записывает на жесткий диск, Oracle VM VirtualBox перенаправляет
запрос к файлу изображения.
Как и физический диск, виртуальный диск имеет размер или емкость,
который необходимо указать при создании файла изображения. В отличие от
на физический диск, однако Oracle VM VirtualBox позволяет расширить
файл изображения после создания, даже если в нем уже есть данные. Видеть
Раздел8.22, «VBoxManage modifymedium».
Oracle VM VirtualBox поддерживает следующие типы файлов образов дисков:
VDI. Обычно Oracle VM VirtualBox
использует собственный формат контейнера для гостевых жестких дисков. Это
называется файлом образа виртуального диска (VDI). Этот формат используется
при создании новой виртуальной машины с новым диском.
VMDK. Oracle VM VirtualBox также
полностью поддерживает популярный и открытый формат контейнера VMDK, который
используется многими другими продуктами виртуализации, такими как VMware.
VHD. Oracle VM VirtualBox также
полностью поддерживает формат VHD, используемый Microsoft.
HDD. Файлы изображений Parallels
версия 2 (формат HDD) также поддерживается.
Из-за отсутствия документации формата более новые версии
такие как 3 и 4 не поддерживаются. Однако вы можете преобразовать
такие файлы изображений в формат версии 2 с помощью инструментов, предоставленных
Параллели.
Независимо от емкости и формата диска, как указано в
Секция 1.7, «Создание вашей первой виртуальной машины», есть два варианта
создание образа диска: фиксированного размера или с динамическим размещением.
Фиксированный размер. Если вы создадите
изображение фиксированного размера, файл изображения будет создан на вашем хосте
система, размер которой примерно такой же, как у виртуального диска
вместимость. Итак, для диска 10 ГБ у вас будет файл размером 10 ГБ.
Обратите внимание, что создание изображения фиксированного размера может занять много времени.
время в зависимости от размера изображения и записи
производительность вашего жесткого диска.
Распределяется динамически. Для
более гибкое управление хранилищем, используйте динамически выделяемые
изображение. Первоначально он будет очень маленьким и не займет никаких
пространство для неиспользуемых секторов виртуального диска, но будет расти с каждым
время, когда сектор диска записывается в первый раз, пока
диск достигает максимальной емкости, выбранной, когда диск был
созданный. Хотя изначально этот формат занимает меньше места,
тот факт, что Oracle VM VirtualBox необходимо расширить файл образа
потребляет дополнительные вычислительные ресурсы, поэтому, пока диск
размер файла стабилизировался, операции записи могут выполняться медленнее, чем
с дисками фиксированного размера.Однако через некоторое время скорость
рост замедлится, и средний штраф за операции записи
будет незначительным.
5.3. Менеджер виртуальных носителей
Oracle VM VirtualBox отслеживает все жесткие диски, CD / DVD-ROM и
образы гибких дисков, которые используются виртуальными машинами. Эти
часто упоминается как , известные СМИ и приходят
из двух источников:
Все носители в настоящее время подключены к виртуальным машинам.
Зарегистрированный носитель для совместимости с устаревшим Oracle VM VirtualBox
версии.
Известные медиа можно просмотреть и изменить с помощью Virtual Media Manager , который вы
можно получить доступ из меню Файл в
окно VirtualBox Manager.
Рисунок 5.1. Диспетчер виртуальных носителей
Известные медиа удобно сгруппированы в отдельные вкладки для
поддерживаемые форматы.Это следующие форматы:
Для каждого изображения Диспетчер виртуальных носителей показывает полный путь
файла изображения и другой информации, такой как виртуальный
машина, к которой в данный момент прикреплен образ.
Диспетчер виртуальных носителей позволяет делать следующее:
Добавить изображение к известным
СМИ.
Создайте новый образ диска.
Для виртуальных жестких дисков Create
Отображается мастер виртуального жесткого диска .
Для оптических дисков VISO
Отображается экран Creator . Это позволяет вам
создать виртуальный ISO из выбранных файлов на хосте.
Для дискет Floppy Disk
Отображается экран Creator .
Скопируйте образ для создания
Еще один.
Для виртуальных жестких дисков вы можете указать один из следующих
целевые типы: VDI, VHD или VMDK.
Переместить изображение на другое
место расположения.
В диалоговом окне файла будет предложено указать новое местоположение файла изображения.
Когда вы используете Диспетчер виртуальных носителей для перемещения образа диска,
Oracle VM VirtualBox обновляет все связанные файлы конфигурации
автоматически.
Примечание
Всегда используйте Диспетчер виртуальных носителей или VBoxManage modifymedium команда для перемещения
образ диска.
Если вы используете функцию управления файлами в ОС хоста для перемещения
образ диска в новом месте, запустите VBoxManage
изменить среду --установить местоположение команда для настройки нового пути образа диска на
файловая система хоста. Эта команда обновляет Oracle VM VirtualBox.
конфигурация автоматически.
Удалить изображение из
известные СМИ.При желании вы можете удалить файл изображения, когда
удаление изображения.
Освободите изображение, чтобы отсоединить его
с ВМ. Это действие применяется только в том случае, если изображение в настоящее время
подключен к виртуальной машине как виртуальный жесткий диск.
Поиск изображения по имени
или UUID.
Просмотр и редактирование свойств образа диска.
Доступные свойства включают следующее:
Тип: Определяет
снимок поведения диска. Видеть
Раздел 5.4, «Специальные режимы записи изображений».
Расположение: Указывает
расположение файла образа диска в хост-системе. Ты
может использовать файловый диалог для поиска образа диска
место расположения.
Описание: Определяет
краткое описание образа диска.
Размер: Указывает размер
образа диска. Вы можете использовать ползунок для увеличения или
уменьшить размер образа диска.
Информация: Указывает
подробная информация об образе диска.
Обновить значения свойств
выбранного образа диска.
Чтобы выполнить эти действия, выделите носитель в виртуальном
Media Manager, а затем выполните одно из следующих действий:
Используйте страницу Storage в виртуальных машинах Настройки диалоговое окно для создания нового
образ диска. По умолчанию образы дисков хранятся в папке виртуальной машины.
Вы можете скопировать файлы образа жесткого диска на другие хост-системы, а затем
импортировать их на виртуальные машины из хост-системы.Однако некоторые Windows
гостевые ОС могут потребовать, чтобы вы сконфигурировали новую виртуальную машину аналогичным образом.
путь к старому.
Примечание
Не делайте просто копии образов виртуальных дисков. Если вы импортируете
такая вторая копия в виртуальную машину, Oracle VM VirtualBox выдает ошибку
потому что Oracle VM VirtualBox назначает универсальный уникальный идентификатор
(UUID) к каждому образу диска, чтобы гарантировать, что он используется только один
время. См. Раздел 5.6, «Клонирование образов дисков».Кроме того, если вы хотите
скопируйте виртуальную машину в другую систему, используйте импорт Oracle VM VirtualBox и
особенности экспорта. См. Раздел 1.14, «Импорт и экспорт виртуальных машин».
5.4.Специальные режимы записи изображений
Для каждого образа виртуального диска, поддерживаемого Oracle VM VirtualBox, вы можете
отдельно определить, как на него должны влиять операции записи
с виртуальной машины и операций со снимками. Это относится к
все вышеупомянутые форматы изображений (VDI, VMDK, VHD или HDD)
и независимо от того, является ли изображение фиксированным или динамическим
выделено.
По умолчанию изображения находятся в нормальном режиме . К
пометить существующее изображение одним из нестандартных режимов в списке
ниже используйте VBoxManage modifymedium . Видеть
Раздел8.22, «VBoxManage modifymedium». В качестве альтернативы используйте VBoxManage storageattach , чтобы прикрепить изображение к
виртуальную машину и укажите аргумент --mtype . Видеть
Раздел 8.17, «Прикрепление хранилища VBoxManage».
Доступны следующие режимы образа виртуального диска:
Нормальные изображения не имеют
ограничения на то, как гости могут читать и писать на
диск.Это режим изображения по умолчанию.
Когда вы делаете снимок своей виртуальной машины, как описано
в Раздел1.10, «Снимки», состояние нормального жесткого диска.
диск записывается вместе со снимком, а когда
вернувшись к снимку, его состояние будет полностью сброшено.
Сам файл образа не сбрасывается. Вместо этого, когда снимок
принято, Oracle VM VirtualBox зависает файл изображения и больше не записывает в него.Для записи
операций с ВМ, секунда, разностного файла изображения создается, который
получает только изменения исходного изображения. Видеть
Раздел 5.5, «Различия изображений».
Хотя вы можете прикрепить одно и то же обычное изображение к нескольким
виртуальная машина, только одна из этих виртуальных машин подключена
к одному и тому же файлу изображения могут выполняться одновременно, так как
иначе возникнут конфликты, если несколько машин напишут
в тот же файл изображения.
Жесткие диски со сквозной записью полностью не зависит от снимков. Их состояние , а не , сохраняется при создании снимка, и
не восстанавливается при восстановлении снимка.
Совместно используемые жесткие диски являются
вариант со сквозной записью жестких дисков. В принципе они себя ведут
точно так же. Их состояние - , а не сохраняется при создании снимка и не восстанавливается при
снимок восстановлен.Разница проявляется только в том случае, если вы прикрепите
такие диски на несколько ВМ. Общие диски могут быть прикреплены к
несколько виртуальных машин, которые могут работать одновременно. Это делает их
подходит для использования файловыми системами кластера между виртуальными машинами и
аналогичные приложения, которые явно подготовлены для доступа к
диск одновременно. В этом приложении можно использовать только изображения фиксированного размера.
путь, и динамически размещенные изображения отклоняются.
Предупреждение
Это экспертная функция, и неправильное использование может привести к потере данных,
поскольку обычные файловые системы не готовы обрабатывать
одновременное изменение несколькими сторонами.
Неизменяемые изображения Только запомнить доступ для записи временно, пока виртуальная машина
это работает. Все изменения теряются, когда виртуальная машина
включен в следующий раз. В результате, в отличие от Нормального
изображения, одно и то же неизменяемое изображение может использоваться с несколькими
виртуальные машины без ограничений.
Создание неизменяемого изображения не имеет особого смысла, поскольку
быть изначально пустым и терять свое содержимое с каждой машиной
запустить снова.У вас будет диск, который всегда неформатирован, когда
машина запускается. Вместо этого вы можете сначала создать нормальный
изображение, а затем пометить его как неизменяемое, когда вы решите, что
содержание полезно.
Если вы сделаете снимок машины с неизменяемыми образами,
затем при каждом включении машины эти изображения сбрасываются на
состояние последнего (текущего) снимка вместо состояния
исходное неизменное изображение.
Примечание
В качестве особого исключения неизменяемые изображения , а не сбрасываются, если они подключены к
машина в сохраненном состоянии или чей последний снимок был сделан
пока машина работала. Это называется онлайн-снимок . В результате, если
текущий моментальный снимок машины - это онлайн-снимок, его
неизменяемые изображения ведут себя точно так же, как и обычные изображения. К
повторно включите автоматический сброс таких изображений, удалите
текущий снимок машины.
Oracle VM VirtualBox никогда не записывает неизменяемый образ непосредственно на
все. Все операции записи с машины направляются в
разностное изображение. При следующем включении виртуальной машины
разностное изображение сбрасывается, поэтому каждый раз при запуске виртуальной машины
его неизменяемые изображения имеют точно такое же содержание.
Разностное изображение сбрасывается только тогда, когда машина
питание из Oracle VM VirtualBox, а не при перезагрузке
запрос перезагрузки из машины.Вот почему
неизменные изображения ведут себя, как описано выше, когда снимки
также присутствуют, которые также используют разностные изображения.
Если автоматический сброс разностного образа на ВМ
запуск не соответствует вашим потребностям, вы можете выключить его с помощью автосброс параметр VBoxManage
модифицировать среду . Видеть
Раздел8.22, «VBoxManage modifymedium».
Изображения в режиме с несколькими подключениями может
быть подключенными к нескольким виртуальным машинам одновременно,
даже если эти машины работают одновременно.Для каждого
виртуальная машина, к которой прикреплен такой образ,
создается разностное изображение. В результате данные, которые
записанные на такой виртуальный диск на одной машине не видны
другие машины, к которым прикреплен образ. Каждый
машина создает свою собственную историю записи мультиатч
изображение.
Технически образ с несколькими прикреплениями ведет себя идентично
неизменяемое изображение, за исключением того, что разностное изображение не сбрасывается
каждый раз, когда машина запускается.
Этот режим удобен для обмена файлами, которые почти никогда не
написаны, например, картинные галереи, где каждый гость
изменяет только небольшой объем данных и большую часть
содержимое диска остается без изменений. Измененные блоки сохраняются
в различении изображений, которые остаются относительно небольшими, и
общий контент сохраняется на хосте только один раз.
Используются образы только для чтения автоматически для образов CD / DVD, поскольку компакт-диски / DVD никогда не могут быть
написано.
Следующий сценарий иллюстрирует различия между
различные режимы изображения по отношению к снимкам.
Предположим, вы установили гостевую ОС на свою виртуальную машину, и у вас есть
сделал снимок. Позже ваша виртуальная машина заражена вирусом, и вы
хотел бы вернуться к снимку. С обычным жестким диском
образ, вы просто восстанавливаете снимок, а предыдущее состояние
образ вашего жесткого диска также будет восстановлен, и ваш вирус
инфекция будет отменена.С неизменным жестким диском все
требуется выключить и включить вашу виртуальную машину, а вирус
инфекция будет отброшена. Однако с изображением со сквозной записью
вы не можете легко отменить вирусную инфекцию с помощью
виртуализация, но придется вылечить вашу виртуальную машину
как настоящий компьютер.
Вы можете найти изображения со сквозной записью, если хотите сохранить
важные данные независимо от снимков. Как можно еще прикрепить
чем один образ для виртуальной машины, вы можете захотеть иметь один неизменяемый образ
для ОС и один образ со сквозной записью для файлов данных.
В предыдущем разделе упоминалось о различиях изображений и о том, как они
используются со снимками, неизменяемыми образами и несколькими дисками
вложения. В этом разделе более подробно описывается, как
разностные изображения работают.
Разностный образ - это специальный образ диска, который содержит только
отличия от другого изображения. Само по себе разностное изображение
бесполезно, он всегда должен относиться к другому изображению. Различие
изображение тогда обычно называют дочерний , который содержит различия в своих родитель .
Когда разностный образ активен, он получает все записи
операции с виртуальной машины вместо ее родительской. В
разностное изображение содержит только секторы виртуального жесткого диска
диск, которые были изменены с момента создания разностного образа.
Когда машина считывает сектор с такого виртуального жесткого диска, она
сначала смотрит на разностное изображение. Если сектор присутствует,
он возвращается оттуда. Если нет, Oracle VM VirtualBox просматривает
родитель.Другими словами, родитель становится только для чтения . Больше никогда не пишут, но
он читается, если сектор не изменился.
Различающиеся изображения можно объединять в цепочку. Если другое отличное изображение
создается для виртуального диска, на котором уже есть разностный
образ, то он становится внуком оригинальный родитель. Тогда первое разностное изображение становится
только для чтения, а операции записи идут только в
разностное изображение второго уровня.При чтении из виртуальной
диска, Oracle VM VirtualBox необходимо изучить вторую разность
сначала изображение, затем в первое, если сектор не был найден, и
затем в исходное изображение.
Может быть неограниченное количество разностных изображений, и каждое
image может иметь более одного ребенка. В результате разность
изображения могут образовывать сложное дерево с родителями, братьями и сестрами и
детей, в зависимости от того, насколько сложна конфигурация вашей машины.Операции записи всегда идут к одному активному разностное изображение, прикрепленное к машине, и для чтения
операциям Oracle VM VirtualBox может потребоваться поиск всех родителей в
цепочку, пока не будет найден рассматриваемый сектор. Вы можете просмотреть такие
дерево в диспетчере виртуальных носителей.
Рисунок 5.2. Различение изображений, отображаемых в Virtual Media Manager
Во всех этих ситуациях с точки зрения виртуального
машина виртуальный жесткий диск ведет себя как любой другой диск.Пока
виртуальная машина работает, есть небольшой ввод-вывод во время выполнения
накладные расходы, поскольку Oracle VM VirtualBox может потребоваться поиск секторов
несколько раз. Однако это не заметно, так как таблицы
с секторной информацией всегда хранятся в памяти и могут быть
быстро поднял глаза.
Различия изображений используются в следующих ситуациях:
Снимки. При создании
снимок, как объяснялось в предыдущем разделе, Oracle VM VirtualBox замораживает изображения, прикрепленные к
виртуальная машина и создает разностные образы для каждого образа
этого нет в режиме со сквозной записью .Из
с точки зрения виртуальной машины, виртуальные диски
продолжать работать раньше, но все операции записи выполняются в
разностные изображения. Каждый раз, когда вы создаете другой
снимок, для каждого подключения жесткого диска, другое различие
образ создается и прикрепляется, образуя цепочку или дерево.
На приведенном выше снимке экрана вы видите, что исходный образ диска
теперь прикреплен к снимку, представляя состояние
диск, когда был сделан снимок.
Если вы восстанавливаете снимок и хотите перейти
назад к точному состоянию машины, которое было сохранено в
снимок, происходит следующее:
Oracle VM VirtualBox копирует настройки виртуальной машины, которые
были скопированы в моментальный снимок обратно на виртуальную машину.
В результате, если вы внесли изменения в машину
конфигурации с момента создания снимка, они отменяются.
Если моментальный снимок был сделан во время работы машины,
он содержит сохраненное состояние машины, и это состояние
также восстановлен. После восстановления снимка
машина будет в сохраненном состоянии и возобновит выполнение.
оттуда, когда он будет запущен в следующий раз. В противном случае машина
будет в выключенном состоянии и выполнит полную загрузку.
Для каждого образа диска, подключенного к машине,
разностное изображение, содержащее все операции записи, так как
текущий снимок был удален, а
исходный родительский образ снова становится активным.если ты
восстановил корневой снимок, тогда это будет корень
образ диска для каждого вложения. В противном случае какой-нибудь другой
разностный образ произошел от него. Это эффективно
восстанавливает старое состояние машины.
Если вы позже удалите снимок по порядку
чтобы освободить место на диске, для каждого прикрепленного диска один из
разностные изображения устаревают. В этом случае
разностный образ прикрепления диска просто не может быть
удалено.Вместо этого Oracle VM VirtualBox должен смотреть на каждый сектор
разностного изображения и необходимо скопировать его обратно в
родитель. Это называется «объединением» изображений и может быть
потенциально длительный процесс, в зависимости от того, насколько велик
разностное изображение. Также может временно понадобиться
значительный объем дополнительного дискового пространства, прежде чем
разностное изображение, устарело в результате операции слияния,
удалено.
Неизменяемые изображения. Когда
изображение переключается в неизменяемый режим, разностное изображение
тоже создан. Как и в случае со снимками, родительское изображение затем
становится доступным только для чтения, а разностное изображение получает все
операции записи. Каждый раз, когда виртуальная машина запускается,
все неизменяемые изображения, прикрепленные к нему, имеют свои
соответствующее разностное изображение отброшено, эффективно
сброс виртуального диска виртуальной машины с каждым
запустить снова.
Вы можете дублировать файлы образов жесткого диска на одном хосте, чтобы
быстро создать вторую виртуальную машину с такой же настройкой ОС.
Тем не менее, вы должны только сделать копии
образы виртуальных дисков с помощью утилиты, поставляемой с
Oracle VM VirtualBox. См. Раздел 8.23, «VBoxManage clonemedium».
Это связано с тем, что Oracle VM VirtualBox назначает UUID каждому образу диска,
который также хранится внутри образа, и Oracle VM VirtualBox будет
откажитесь от работы с двумя изображениями, использующими один и тот же номер.Если вы это сделаете
случайно попытайтесь повторно импортировать образ диска, который вы скопировали
обычно вы можете сделать вторую копию с помощью VBoxManage
clonevm и импортируйте ее.
Обратите внимание, что дистрибутивы Linux идентифицируют загрузочный жесткий диск из
ID диска. Идентификатор отчетов Oracle VM VirtualBox для диска:
определяется из UUID образа виртуального диска. Итак, если вы
клонировать образ диска и попытаться загрузить скопированный образ гостя
возможно, не сможет определить собственный загрузочный диск как UUID
измененный.В этом случае вам нужно адаптировать идентификатор диска в загрузке.
скрипт загрузчика, например /boot/grub/menu.lst . Идентификатор диска выглядит как
следующие:
scsi-SATA_VBOX_HARDDISK_VB5cfdb1e2-c251e503
Идентификатор скопированного изображения можно определить следующим образом:
hdparm -i / dev / sda
5.7. Кэширование ввода / вывода хоста
Oracle VM VirtualBox может дополнительно отключить кеширование ввода-вывода, которое
ОС хоста в противном случае работала бы с файлами образа диска.
Традиционно Oracle VM VirtualBox открывал файлы образов дисков как
обычные файлы, что приводит к их кэшированию в ОС хоста
как и любой другой файл. Главное преимущество этого - скорость: когда
гостевая ОС записывает на диск, а кеш ОС хоста использует отложенный
записи, операция записи может быть сообщена как завершенная в
гостевая ОС быстро, в то время как ОС хоста может выполнять операцию
асинхронно. Кроме того, когда вы запускаете виртуальную машину во второй раз и
достаточно памяти для использования ОС для кеширования, большие части
виртуального диска может находиться в системной памяти, и виртуальная машина может получить доступ
данные намного быстрее.
Обратите внимание, что это относится только к файлам изображений. Буферизация не
происходят для виртуальных дисков, находящихся в удаленном хранилище iSCSI, которое
более распространенный сценарий в установках корпоративного класса. Видеть
Раздел 5.10, «Серверы iSCSI».
Хотя буферизация - полезная настройка по умолчанию для виртуализации нескольких
машины на настольном компьютере, есть некоторые недостатки
этот подход:
Отложенная запись через кэш ОС хоста менее безопасна.Когда
гостевая ОС записывает данные, она считает записанные данные даже
хотя он еще не прибыл на физический диск. Если для некоторых
причина, по которой запись не происходит, например, сбой питания или
сбой хоста, увеличивается вероятность потери данных.
Файлы образов дисков, как правило, очень большие. Кеширование их может
поэтому быстро израсходовать весь кэш ОС хоста. В зависимости от
от эффективности кэширования ОС хоста это может замедлить
хост безмерно, особенно если несколько виртуальных машин работают одновременно
время.Например, на хостах Linux кэширование хоста может привести к
Linux откладывает все записи до тех пор, пока кеш хоста почти не заполнится
а затем сразу записать все эти изменения, возможно
задержка выполнения ВМ на несколько минут. Это может привести к вводу / выводу.
ошибки в гостевой системе, поскольку время запросов ввода-вывода истекло.
Физическая память часто тратится впустую, как обычно в гостевых ОС.
свои собственные кеши ввода-вывода, что может привести к тому, что данные будут
кэшируется дважды, как в гостевом, так и в хост-кешах, для
небольшой эффект.
Если вы решите отключить кеширование ввода-вывода хоста по указанным выше причинам,
Oracle VM VirtualBox использует свой собственный небольшой кеш для буферизации записи, но нет
кэширование чтения, так как это обычно уже выполняется
гостевая ОС. Кроме того, Oracle VM VirtualBox полностью поддерживает асинхронный
Ввод-вывод для виртуальных контроллеров SATA, SCSI и SAS через
несколько потоков ввода-вывода.
Поскольку асинхронный ввод-вывод не поддерживается контроллерами IDE, для
из соображений производительности, вы можете оставить кеширование хоста включенным
для виртуальных контроллеров IDE вашей виртуальной машины.
По этой причине Oracle VM VirtualBox позволяет вам настроить,
кэш ввода-вывода хоста используется для каждого контроллера ввода-вывода отдельно.
Либо выберите Use Host I / O
Флажок Кэшировать в Хранилище настройки для данного
контроллер виртуального хранилища или используйте следующие VBoxManage команда для отключения ввода-вывода хоста
кеш для контроллера виртуальной памяти:
VBoxManage storagectl "Имя ВМ" --name --hostiocache off
См. Раздел 8.18, «VBoxManage storagectl».
По указанным выше причинам Oracle VM VirtualBox использует контроллеры SATA от
по умолчанию для новых виртуальных машин.
5.8. Ограничение пропускной способности для образов дисков
Oracle VM VirtualBox поддерживает ограничение максимальной пропускной способности, используемой для
асинхронный ввод-вывод. Кроме того, он поддерживает лимиты совместного использования через
группы пропускной способности для нескольких изображений. Можно больше
чем один такой лимит.
Пределы настраиваются с помощью VBoxManage .В
пример ниже создает группу пропускной способности с именем Limit, устанавливает
ограничить до 20 МБ в секунду, и назначает группу прикрепленным
диски ВМ:
VBoxManage bandwidthctl "Имя ВМ" добавить Limit --type disk --limit 20M
VBoxManage storageattach "Имя виртуальной машины" --storagectl "SATA" --port 0 --device 0 --type hdd
--medium disk1.vdi - ограничение полосы пропускания группы
VBoxManage storageattach "Имя ВМ" --storagectl "SATA" --port 1 --device 0 --type hdd
- средний диск 2.vdi - ограничение полосы пропускания Все диски в группе имеют общий предел пропускной способности, что означает, что в
в приведенном выше примере пропускная способность обоих изображений никогда не может
превышают 20 Мбит / с. Однако, если одному диску не требуется пропускная способность
другой может использовать оставшуюся полосу пропускания своей группы.
Ограничения для каждой группы можно изменить во время работы виртуальной машины,
и изменения принимаются немедленно. Пример ниже
изменяет ограничение для группы, созданной в приведенном выше примере, на 10
Мбит / с:
VBoxManage bandwidthctl "Имя ВМ" set Limit --limit 10M
Виртуальные приводы CD / DVD по умолчанию поддерживают только чтение.Средний
конфигурацию можно изменить во время выполнения. Вы можете выбрать между
следующие варианты для предоставления средних данных:
Host Drive определяет, что
гость может читать с носителя на главном диске.
Файл образа выдает гостю
доступ только для чтения к данным в изображении. Обычно это
файл ISO.
Пусто означает диск без
вставленный носитель.
Переключение между вышеуказанным или смена носителя на главном диске
к которому обращается машина, или изменение файла изображения приведет к
сигнализировать о среднем изменении гостевой ОС. Затем гостевая ОС может
отреагировать на изменение, например, запустив установку
программа.
Средние изменения могут быть предотвращены гостем и Oracle VM VirtualBox.
отражает это путем блокировки главного диска, если это необходимо. Ты можешь
принудительное удаление носителя в таких ситуациях с помощью VirtualBox
Manager или инструмент командной строки VBoxManage .Фактически это эквивалент аварийного выброса, который
многие приводы CD / DVD обеспечивают со всеми связанными побочными эффектами. В
гостевая ОС может выдавать сообщения об ошибках, как на реальном оборудовании, и
гостевые приложения могут работать некорректно. Используйте это с осторожностью.
Примечание
Строка идентификации диска, предоставленного гостю,
отображается с помощью инструментов настройки, таких как Устройство Windows
Менеджер, всегда VBOX CD-ROM, независимо от текущего
конфигурация виртуального диска.Это сделано для предотвращения аппаратного
обнаружение срабатывания в гостевой ОС каждый раз, когда
конфигурация изменена.
Эмуляция стандартного CD / DVD позволяет читать стандартные компакт-диски с данными.
только форматы DVD. В качестве экспериментальной функции для дополнительных
возможности, можно предоставить гостю прямой доступ к
хост-привод CD / DVD, включив передачу режим. В зависимости от аппаратного обеспечения хоста это может потенциально позволить
следующие вещи для работы:
Чтобы включить сквозную передачу хост-диска, вы можете использовать - пройти через опцию в VBoxManage
storageattach команда.Видеть
Раздел 8.17, «Прикрепление хранилища VBoxManage».
Даже если сквозная передача включена, небезопасные команды, такие как обновление
прошивка накопителя будет заблокирована. Форматы видео CD никогда не
поддерживается, даже в режиме сквозной передачи, и не может воспроизводиться с
виртуальная машина.
На хостах Oracle Solaris для сквозной передачи требуется
Oracle VM VirtualBox с реальными правами root из-за мер безопасности
осуществляется хозяином.
iSCSI означает Internet SCSI и является
стандарт, поддерживающий использование протокола SCSI через Интернет
(TCP / IP) соединения.Особенно с появлением Gigabit
Ethernet, стало доступно подключение серверов хранения iSCSI
просто как удаленные жесткие диски в компьютерной сети. В iSCSI
по терминологии сервер, предоставляющий ресурсы хранения, называется iSCSI target , в то время как клиент подключается к
сервер и доступ к его ресурсам называется Инициатор iSCSI .
Oracle VM VirtualBox может прозрачно предоставлять удаленное хранилище iSCSI для
виртуальная машина как виртуальный жесткий диск.Гостевая ОС не увидит
любая разница между образом виртуального диска (файл VDI) и
цель iSCSI. Для этого Oracle VM VirtualBox имеет интегрированный
Инициатор iSCSI.
Поддержка iSCSI Oracle VM VirtualBox была разработана в соответствии с
стандарт iSCSI и должен работать со всеми стандартными iSCSI
цели. Чтобы использовать цель iSCSI с Oracle VM VirtualBox, вы должны использовать
командная строка. См. Раздел 8.17, «Прикрепление хранилища VBoxManage».
5.11.vboximg-mount: Утилита для FUSE монтирования образа виртуального диска
vboximg-mount - это утилита командной строки для Mac
Хосты ОС и Linux, обеспечивающие прямой доступ к Oracle VM VirtualBox
образ виртуального диска в хост-системе. Используйте эту утилиту для монтирования,
просматривать и при необходимости изменять содержимое образа диска.
Утилита основана на технологии Filesystem in Userspace (FUSE).
и использует механизм выполнения VirtualBox.Убедитесь, что Oracle VM VirtualBox
работает в хост-системе.
Примечание
При использовании vboximg-mount убедитесь, что
Применяются следующие условия:
Образ диска не используется другими системами, такими как
как гостевые ВМ.
В хост-системе не запущены виртуальные машины.
Прямой доступ с использованием FUSE предпочтительнее прямого монтажа с обратной связью
образов виртуальных дисков, потому что он поддерживает моментальные снимки.Может
выборочно объединять разностные образы дисков в открытом виртуальном
жесткий диск, предоставляющий исторические или актуальные представления
содержимое виртуального диска.
vboximg-mount позволяет просматривать информацию
о зарегистрированных виртуальных машинах, подключенных к ним дисковых носителях и любых
снимки. Также вы можете просмотреть информацию о разделах для диска.
изображение.
Команда vboximg-mount включает экспериментальную
доступ только для чтения к файловым системам внутри образа диска виртуальной машины.Этот
функция позволяет извлекать некоторые файлы из образа диска
без запуска ВМ и без стороннего файла
системные драйверы в хост-системе. FAT, NTFS, ext2, ext3 и ext4
файловые системы поддерживаются.
Используйте параметр --help для просмотра информации о
использование команды vboximg-mount . Полный
ссылка на команду описана в
Раздел 8.46, «vboximg-mount».
Когда vboximg-mount монтирует виртуальную машину Oracle VirtualBox
образ диска, он создает файловую систему на один уровень при монтировании
точка, которую вы укажете.Файловая система включает узел устройства
который представляет синтезированный образ диска как читаемый или
читаемый-записываемый поток байтов. Этот байтовый поток можно смонтировать
либо с помощью ОС хоста, либо с помощью другого файла на основе FUSE
системы.
5.11.1. Просмотр подробной информации об образе виртуального диска
Следующие примеры показывают, как использовать vboximg-mount команда для просмотра информации
об образах виртуальных дисков.
Следующая команда выводит подробную информацию обо всех
зарегистрированные виртуальные машины и связанные снимки:
$ vboximg-mount --list --verbose
-------------------------------------------------- ----
Имя виртуальной машины: «macOS High Sierra 10.13».
UUID: 3887d96d-831c-4187-a55a-567c504ff0e1
Расположение: / Volumes / work / vm_gests / macOS High Sierra 10.13 / macOS High Sierra 10.13.vbox
-----------------------
База жесткого диска: «macOS High Sierra 10.13.vdi "
UUID: f9ea7173-6869-4aa9-b487-68023a655980
Расположение: / Volumes / work / vm_gests / macOS High Sierra 10.13 / macOS High Sierra 10.13.vdi
Разница 1:
UUID: 98c2bac9-cf37-443d-a935-4e879b70166d
Расположение: / Тома / работа / vm_gests / macOS High Sierra 10.13 /
Снимки / {98c2bac9-cf37-443d-a935-4e879b70166d} .vdi
Разница 2:
UUID: f401f381-7377-40b3-948e-3c61241b1a42
Расположение: / Volumes / work / vm_gests / macOS High Sierra 10.13 /
Снимки / {f401f381-7377-40b3-948e-3c61241b1a42} .vdi
-----------------------
База жесткого диска: "simple_fixed_disk.vdi"
UUID: ffba4d7e-1277-489d-8173-22ca7660773d
Расположение: / Volumes / work / vm_gests / macOS High Sierra 10.13 / simple_fixed_disk.vdi
Разница 1:
UUID: aecab681-0d2d-468b-8682-93f79dc97a48
Расположение: / Тома / работа / vm_gests / macOS High Sierra 10.13 /
Снимки / {aecab681-0d2d-468b-8682-93f79dc97a48}.vdi
Разница 2:
UUID: 70d6b34d-8422-47fa-8521-3b6929a1971c
Расположение: / Тома / работа / vm_gests / macOS High Sierra 10.13 /
Снимки / {70d6b34d-8422-47fa-8521-3b6929a1971c} .vdi
-------------------------------------------------- ----
Имя ВМ: "debian"
UUID: 5365ab5f-470d-44c0-9863-dad532ee5905
Расположение: /Volumes/work/vm_gests/debian/debian.vbox
-----------------------
База жесткого диска: "debian.vdi"
UUID: 96d2e92e-0d4e-46ab-a0f1-008fdbf997e7
Расположение: / Тома / работа / vm_gests / debian / ol7.vdi
Разница 1:
UUID: f9cc866a-9166-42e9-a503-bbfe9b7312e8
Расположение: / Volumes / work / vm_gests / debian / Snapshots /
{f9cc866a-9166-42e9-a503-bbfe9b7312e8} .vdi Следующая команда выводит информацию о разделе о
указанный образ диска:
$ vboximg-mount --image = f9ea7173-6869-4aa9-b487-68023a655980 --list
Образ виртуального диска:
Путь: / Volumes / work / vm_gests / macOS High Sierra 10.13 / macOS High Sierra 10.13.vdi
UUID: f9ea7173-6869-4aa9-b487-68023a655980
# Размер начальных секторов Тип смещения
1 40 409599 199.9M 20480 Система EFI
2 409640 67453071 32,1 г 209735680 Иерархическая файловая система плюс (HFS +)
3 67862712 1269535 107,8M 34745708544 Apple Boot (Recovery HD) 5.11.2. Подключение образа виртуального диска
Следующие шаги показывают, как использовать vboximg-mount команда для монтирования раздела
образ виртуального диска в ОС хоста.
Создайте точку монтирования в ОС хоста. Например:
$ mkdir macos_sysdisk
Показать информацию о разделе об образе виртуального диска.
$ vboximg-mount --image = uuid --list
где uuid - это UUID
образ диска.
Используйте vboximg-mount для установки FUSE.
раздела на образе виртуального диска.Например:
$ vboximg-mount --image = uuid -p 2 macos_sysdisk
где uuid - это UUID для
образ диска.
В этом примере раздел 2 монтируется на macos_sysdisk точка монтирования. Гора
включает все снимки образа диска.
Используйте ОС хоста для монтирования устройства vhdd узел.Узел устройства, смонтированный на FUSE, представляет собой виртуальный
образ диска.
$ ls macos_sysdisk
macOS High Sierra 10.13.vdi vhdd
$ sudo mount macos_sysdisk / vhdd / mnt
Смонтировать образ диска VirtualBox (vdi)?
Как уже упоминал Войтех Трефны,
1) сначала конвертируйте ваш VDI -> IMG
VBoxManage clonehd - форматировать RAW ubuntu.vdi ubuntu.img
2) Затем установите IMG
крепление -t ext3 -o петля, rw./ubuntu.img / mnt
3) Однако, поскольку я получил это сообщение об ошибке:
mount: неправильный тип fs, неправильный вариант, плохой суперблок на / dev / loop0,
отсутствует кодовая страница или вспомогательная программа, или другая ошибка
В некоторых случаях полезная информация находится в системном журнале - попробуйте
dmesg | хвост или около того
и dmesg сказали:
[3105578.013671] EXT4-fs (loop0): VFS: не удается найти файловую систему ext3
вам необходимо проверить структуру разделов.img:
fdisk -l ubuntu.img
Диск ubuntu.img: 21.0 ГБ, 20971520000 байт
255 головок, 63 сектора / дорожка, 2549 цилиндров, всего 40960000 секторов
Единицы = секторы 1 * 512 = 512 байт
Размер сектора (логический / физический): 512 байт / 512 байт
Размер ввода-вывода (минимальный / оптимальный): 512 байт / 512 байт
Идентификатор диска: 0xf45bc910
Система идентификаторов конечных блоков начала загрузки устройства
ubuntu.img1 * 2048 12582911 62 83 Linux
ubuntu.img2 12584958 16775167 2095105 5 Расширенный
убунту.img3 16775168 40959999 12092416 83 Linux
ubuntu.img5 12584960 16775167 2095104 82 Linux swap / Solaris
4) Как видите, основной раздел начинается с байтов 16775168. Однако обратите внимание, что размер сектора составляет 512 байт, поэтому вам нужно умножить результаты 16775168 x 512 = 8588886016, поэтому вам нужно сместить монтирование следующим образом:
mount -t ext3 -o loop, rw, смещение = 8588886016 ./ubuntu.img / mnt
5) На самом деле у меня это не сработало в случае, если файловая система была грязной после изменения размера.В этом случае я сделал так:
dd if = ubuntu.img of = ubuntu.disk bs = 512 skip = 16775168 count = 12092416
e2fsck ubuntu.disk
смонтировать ubuntu.disk / mnt
Открыть файл VDI
Файл VDI - это файл образа виртуального диска, созданный программным обеспечением VirtualBox.
В нем хранится все содержимое виртуального диска. Чтобы открыть файл VDI,
пожалуйста, следуйте инструкциям,
Запустите PowerISO.
Нажмите кнопку «Открыть» на панели инструментов или выберите
Меню «Файл> Открыть» для открытия файла vdi .
Если в файле vdi более одного раздела, PowerISO
отобразит все разделы, вам нужно выбрать раздел из списка для
Продолжать. Одновременно можно открыть только один раздел. После того, как у вас есть
выбрав раздел, нажмите кнопку «Импорт».
PowerISO откроет файл vdi и выведет список
все файлы и папки в выбранном разделе. Затем вы можете просматривать и
просмотреть содержимое файла vdi.
Если вы хотите извлечь файлы на vdi
файл, выберите файлы, которые вы хотите распаковать, затем
нажмите кнопку «Извлечь» на
панель инструментов, чтобы открыть диалоговое окно « Извлечь файл vdi ». Если нет файла
выбрано, все файлы в файле изображения будут извлечены.
Выберите целевой каталог для
добыча. Если вы хотите извлечь все файлы, вы
следует выбрать опцию «Все файлы».В противном случае только выбранные файлы
будет извлечен.
Нажмите кнопку «ОК», чтобы начать
извлечение.

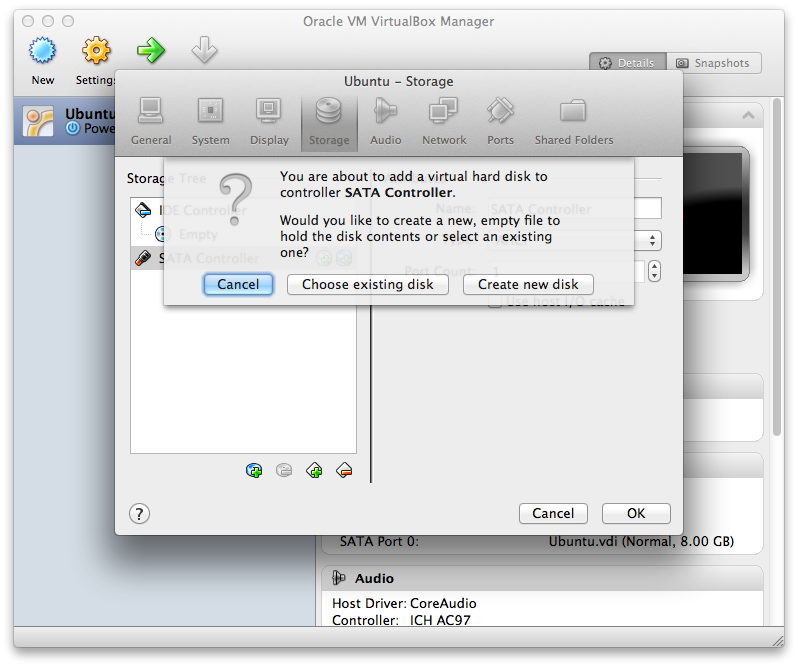 1
1 vdi" # <<== Edit this
sudo qemu-nbd -c /dev/nbd0 "$vdi"
# view partitions and select the one you want to mount.
# Using parted here, but you can also use cfdisk, fdisk, etc.
sudo parted /dev/nbd0 print
part=nbd0p2 # <<== partition you want to mount
sudo mkdir /mnt/vdi
sudo mount /dev/$part /mnt/vdi
vdi" # <<== Edit this
sudo qemu-nbd -c /dev/nbd0 "$vdi"
# view partitions and select the one you want to mount.
# Using parted here, but you can also use cfdisk, fdisk, etc.
sudo parted /dev/nbd0 print
part=nbd0p2 # <<== partition you want to mount
sudo mkdir /mnt/vdi
sudo mount /dev/$part /mnt/vdi
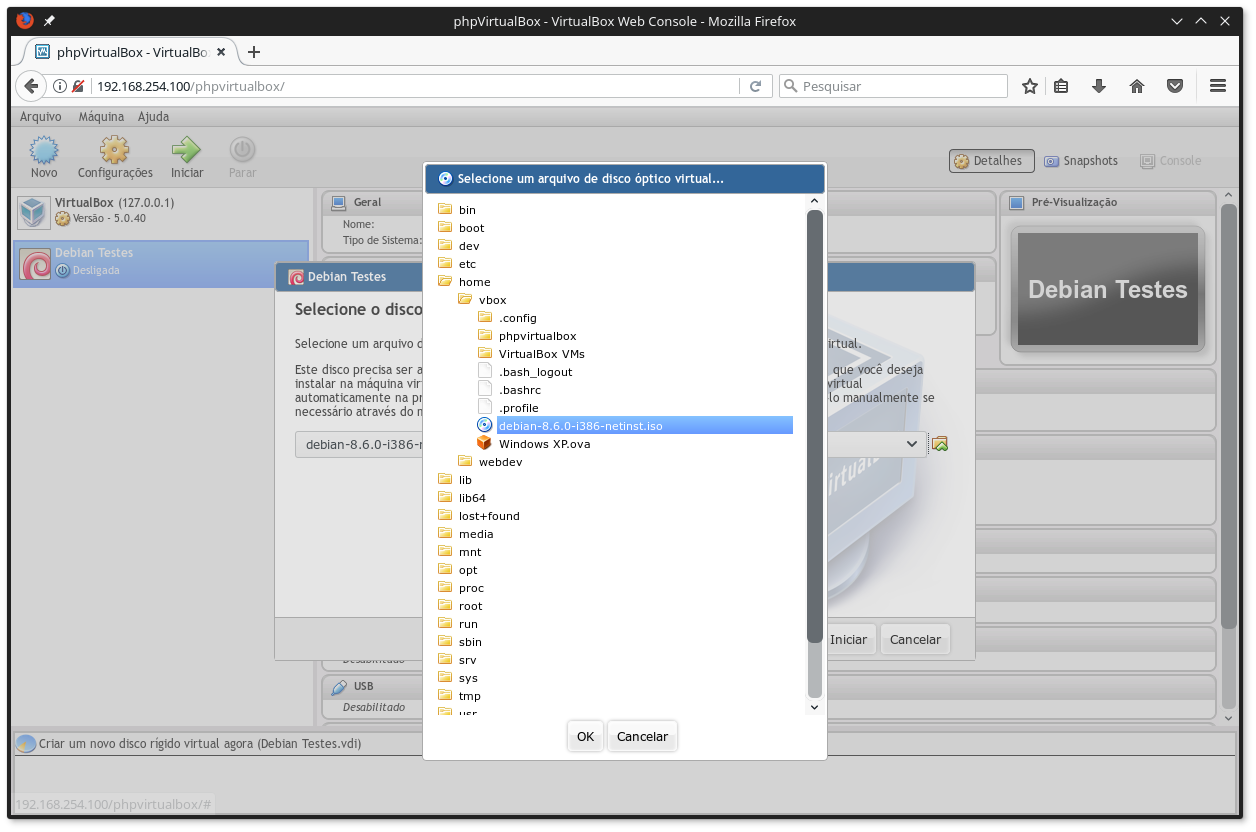
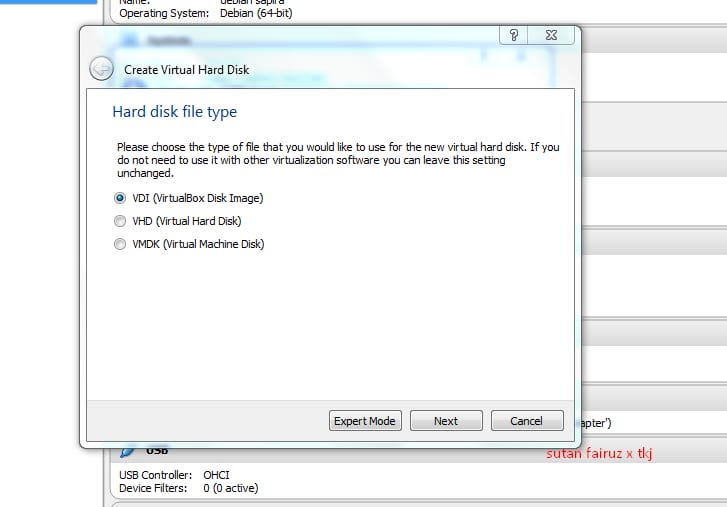 vhd, который я пытаюсь преобразовать if в vdi ,я коем через команду clonehd с параметром —format vdi, я не понимаю, почему он дает недопустимый параметр error..i пытался с несколькими изменениями, но он дает same..is есть какой-либо другой…
vhd, который я пытаюсь преобразовать if в vdi ,я коем через команду clonehd с параметром —format vdi, я не понимаю, почему он дает недопустимый параметр error..i пытался с несколькими изменениями, но он дает same..is есть какой-либо другой…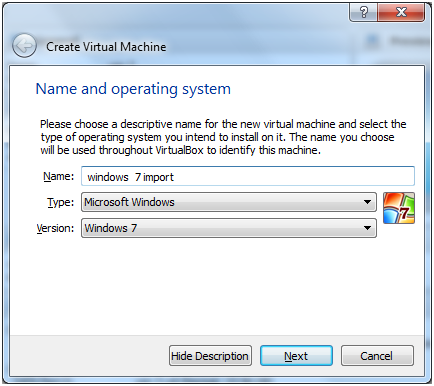
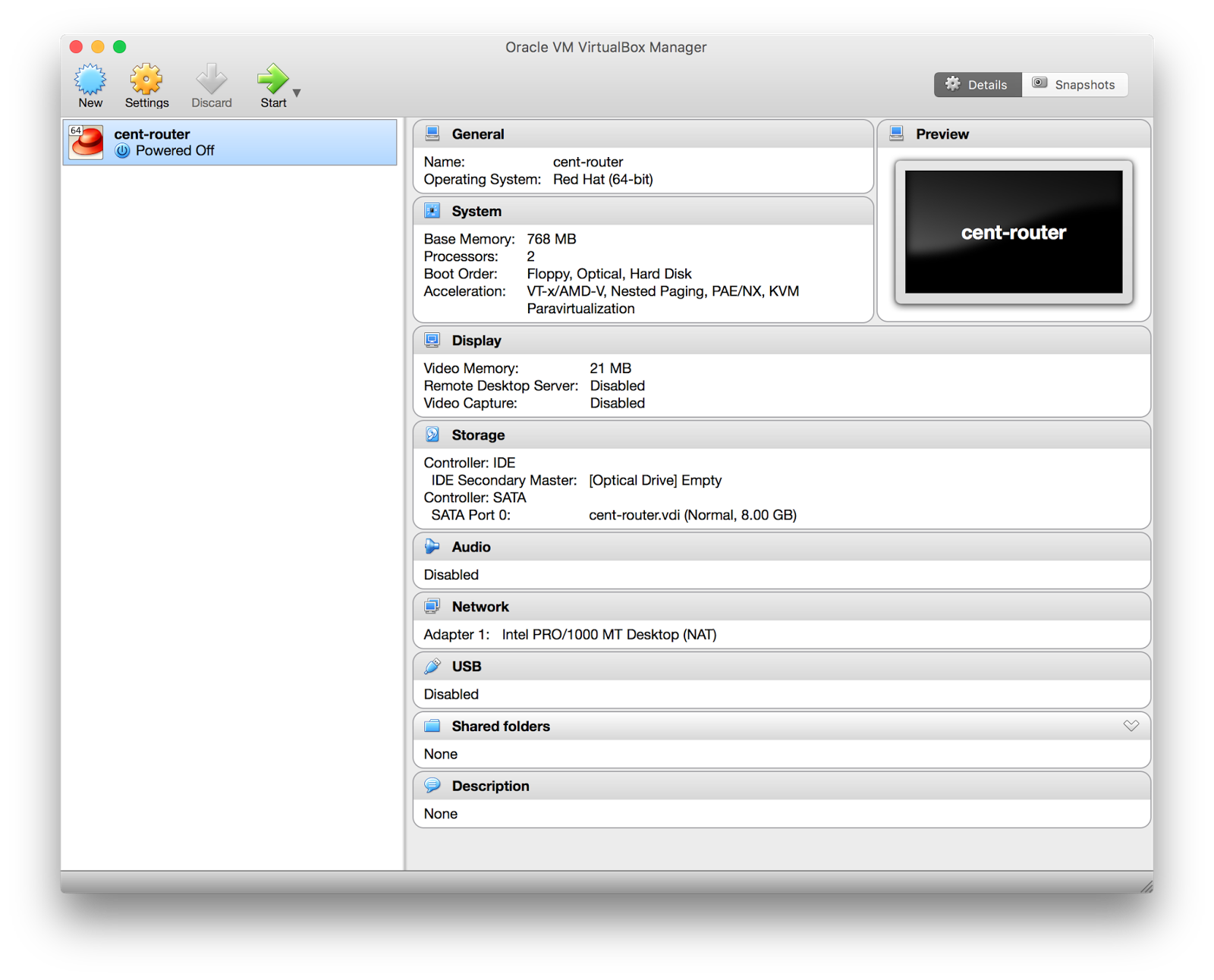 vbox машины, которая находится наверху списка
vbox машины, которая находится наверху списка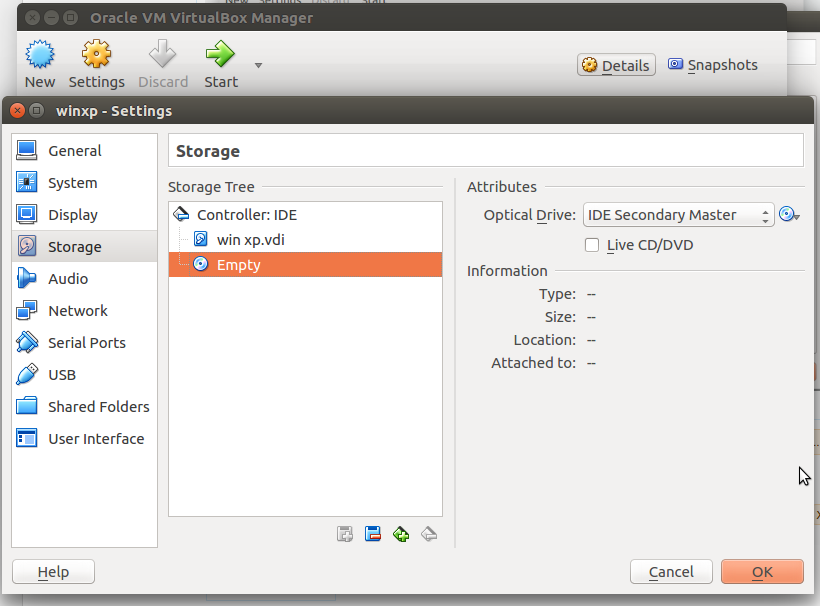 Д.)
Д.)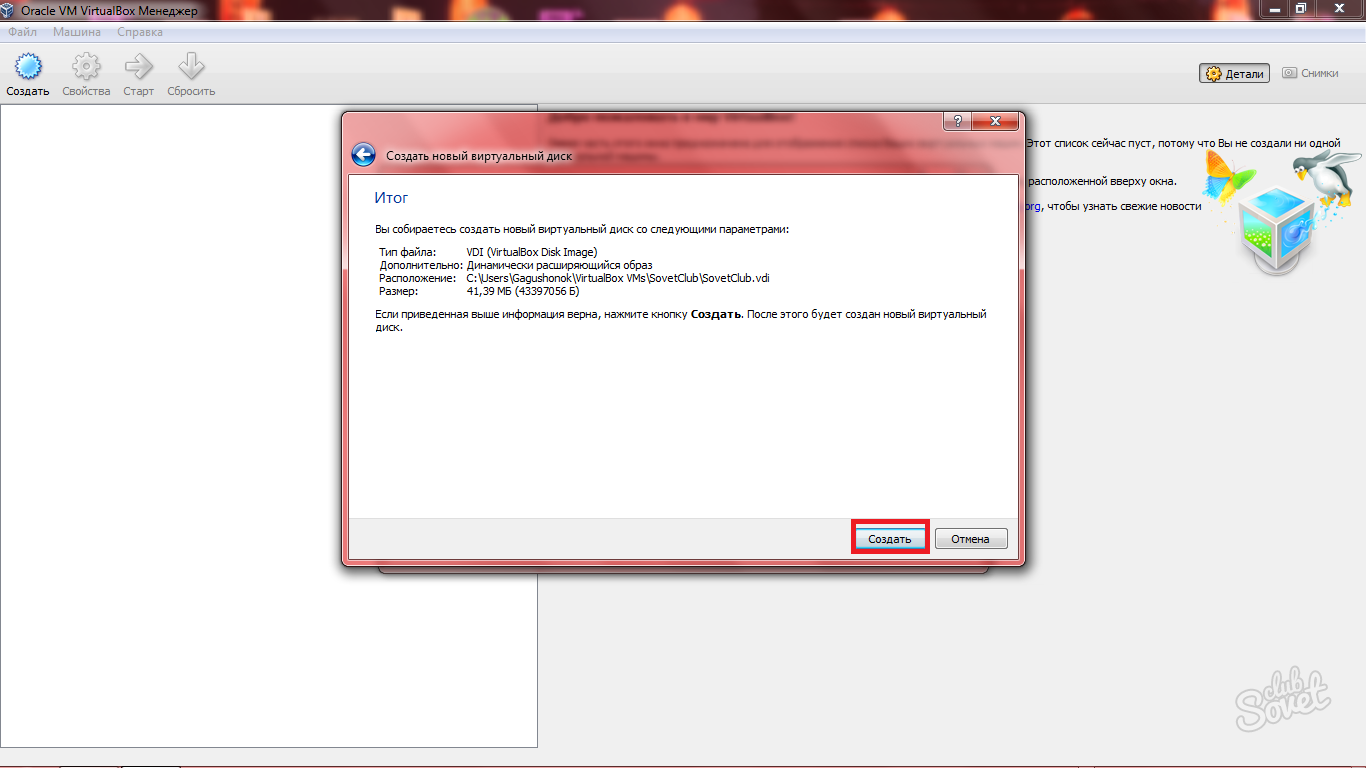
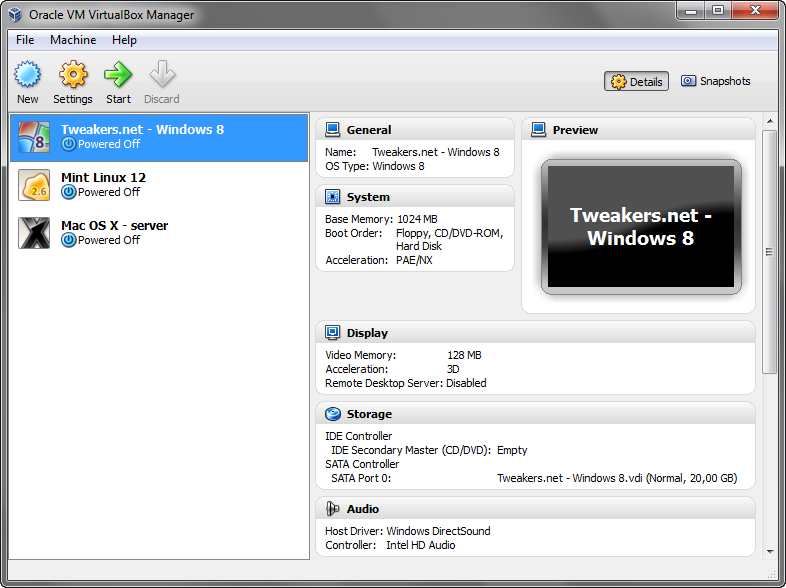
 img для Windows 10, и мне нужно превратить его во что-то, что я могу использовать в VirtualBox, например, ISO, или превратить его в загрузочный виртуальный диск для проекта ICT.
img для Windows 10, и мне нужно превратить его во что-то, что я могу использовать в VirtualBox, например, ISO, или превратить его в загрузочный виртуальный диск для проекта ICT.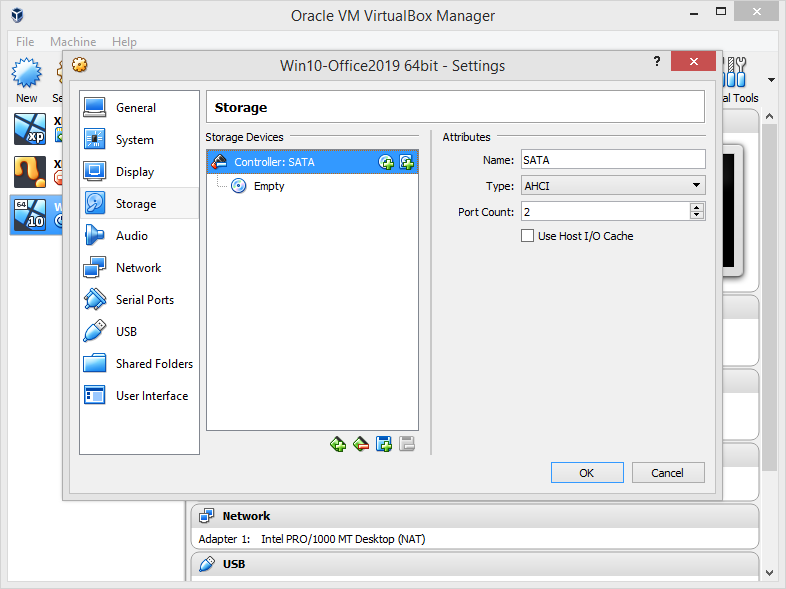 IMG) на вашем компьютере и дважды щелкните его
IMG) на вашем компьютере и дважды щелкните его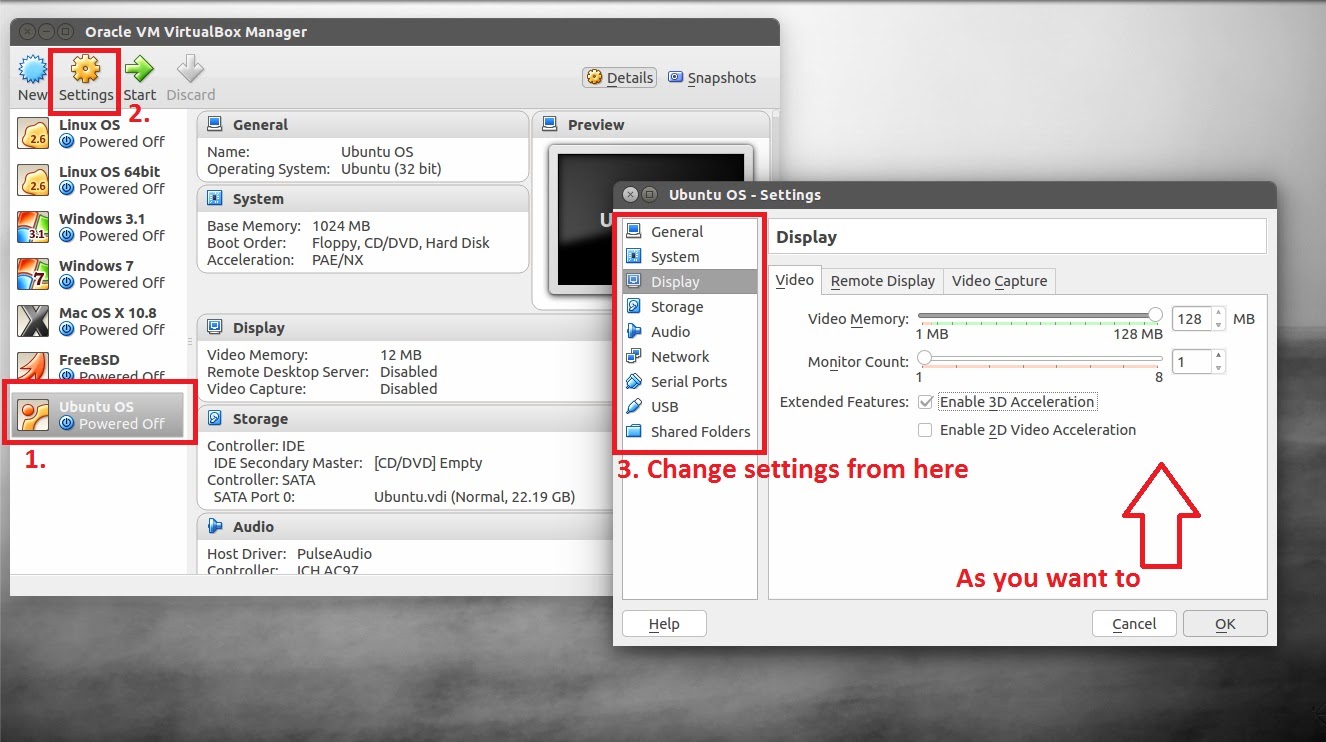 img как диск. После этого к этому диску может получить доступ виртуальная машина.
img как диск. После этого к этому диску может получить доступ виртуальная машина.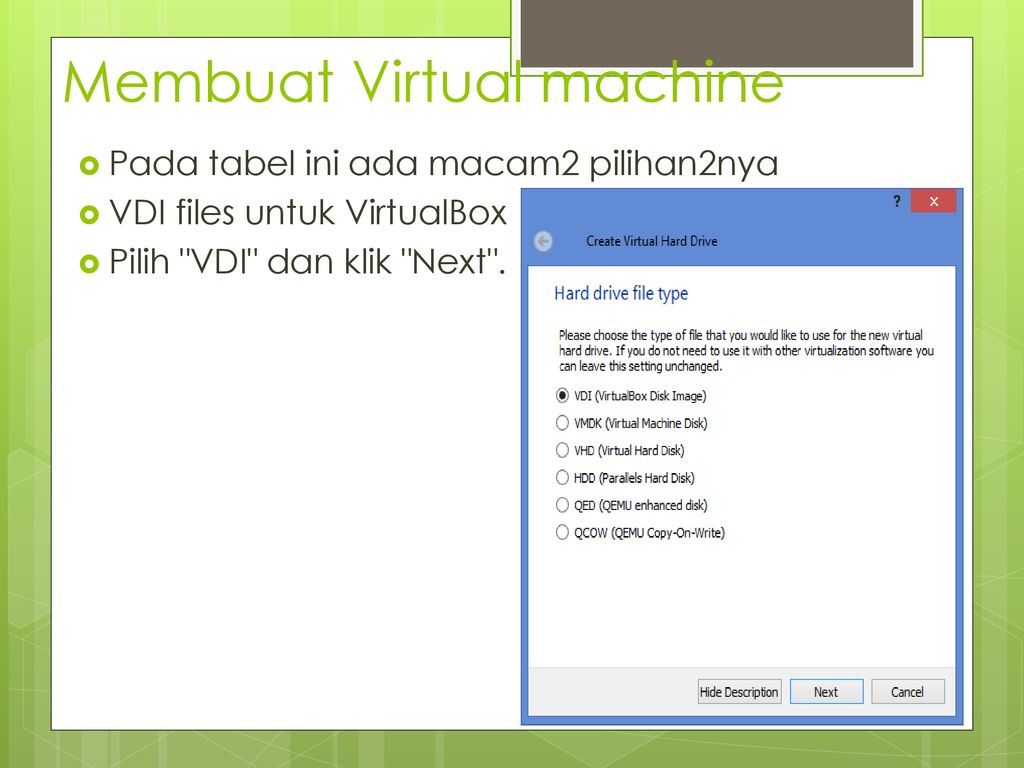
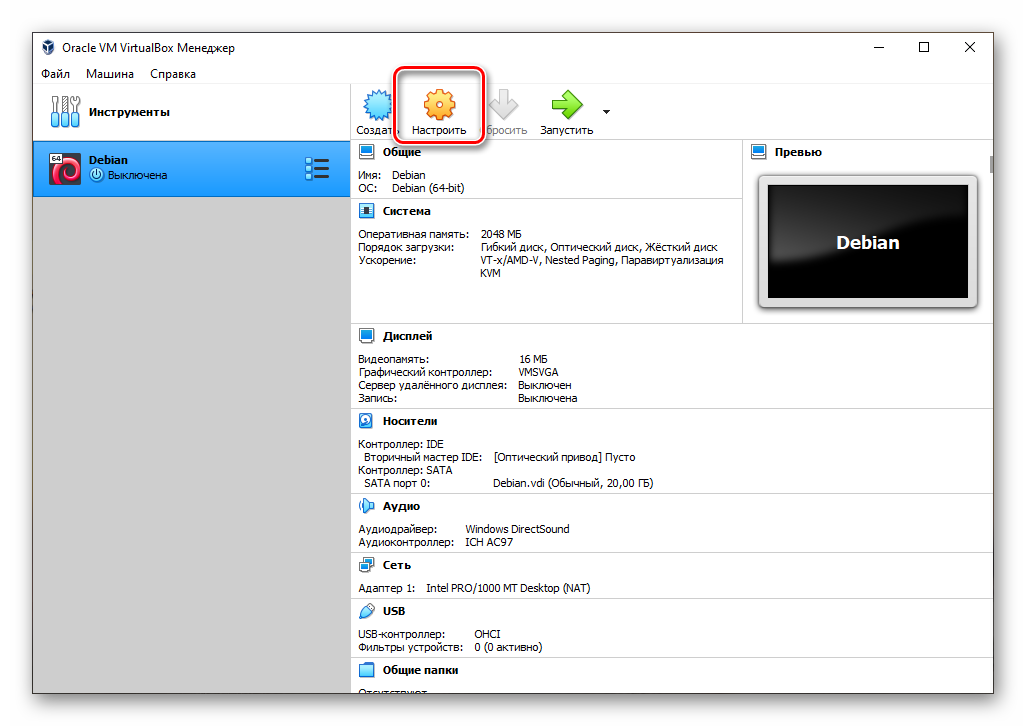 vhd) Файл образа виртуального диска VirtualBox (* .vdi)
vhd) Файл образа виртуального диска VirtualBox (* .vdi)