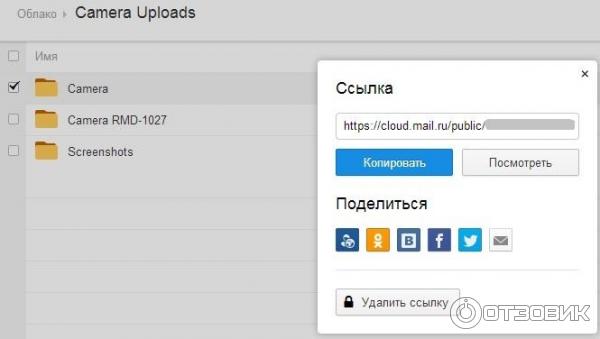Как открыть ссылку в облаке Mail.Ru? Работа с гиперссылками
Как открыть ссылку в облаке mail и когда может потребоваться такая операция. Это связано с редактированием текстовых документов. В документе могут встречаться перелинковки устанавливающие отводы на внешние ресурсы.
При этом важно учитывать, что cloud Mail.Ru обрабатывает все вопросы и производить загрузки. Дополнительно люди могут оставлять переходы на свои данные в облачное хранилище. Все способы решения этих задач будут рассмотрены ниже в статье.
Работа с ссылками
Как скинуть ссылку на Облако Майл или запустить её через браузер ?
Важно учитывать, что удалённое Облако Mail.Ru это не только свободное место на удалённом доступе. Компания интегрировала в онлайн систему дополнительные функции позволяющие проводить внутренние операции на сервере с фалами.
Благодаря этому доступны такие функции как:
- отправить документ другому пользователю.

- создание с внешнего перехода на сайт;
- сделать открытый доступ для других пользователей;
- создать новую папку;
- удалять ненужные файлы.
Есть способ получить перелинковку или отправить её другому пользователю. Здесь важно учитывать, что все проводимые операции осуществляются через браузер.
Обратите внимание! В целях обеспечения безопасности и сохранности информации требуется пользоваться антивирусом с функцией онлайн защиты. Это позволит без боязни открывать линки на внешние порталы
Вариант 1: Работа с гиперссылками в тексте
Люди могут друг другу дать текстовый файл. Это действие выполняется с одобрением прав доступа к онлайн хранилищу. Для удобной работы с полученным текстовым данными интегрированные функции редакторов. Их можно запуска через сайт обычного портала. Если потребуется в тексте запустить перелинковку, следует выполнить следующее:
- Навести курсор на выделенную часть в тексте.

- Нажать правую кнопку мыши.
- Выбрать пункт «открыть в новом окне».
- После этого в браузере всплывёт новая вкладка с содержанием гиперссылки.
Если требуется получить вход на ресурс находящийся в облачном хранилище нужно переходить ко второму методу.
Вариант 2: Создание прямой ссылки на объект в размещение
- Выбрать документ или другой тип данных.
- Нажать по нему кнопкой мыши.
- Выбрать пункт «получить ссылку на объект».
После этого она попадет в буфер обмена. Созданную перелинковку будет необходимо отправить пользователю или прикрепить её к внутреннему фалу для быстрого перехода на указанный объект.
Рассмотренные методы позволяют работать с внешними и внутренними переходами на сайты. Благодаря этому клиентам доступны инструменты в самом облачном размещении.
Как открыть папку в облаке
«Облако Mail.Ru» предлагает своим пользователям удобное облачное хранилище, работающее для разных платформ. Но начинающие пользователи могут испытывать определенные затруднения в знакомстве с сервисом и его правильным использованием. В этой статье мы разберемся с основными возможностями «Облака» от Мэйл.Ру.
Пользуемся «Облаком Mail.Ru»
Всем своим пользователям сервис предоставляет 8 ГБ облачного хранилища бесплатно с возможностью расширения доступного места за счет платных тарифных планов. Получать доступ к своим файлам можно в любой момент: через браузер или программу на компьютере, работающую по принципу жесткого диска.
По сути «Облако» создавать не нужно — достаточно просто осуществить в него первый вход (авторизоваться), после чего им можно будет сразу же воспользоваться.
Мы уже рассказывали, как войти в «Облако» через браузер, ПО на компьютере, смартфоне.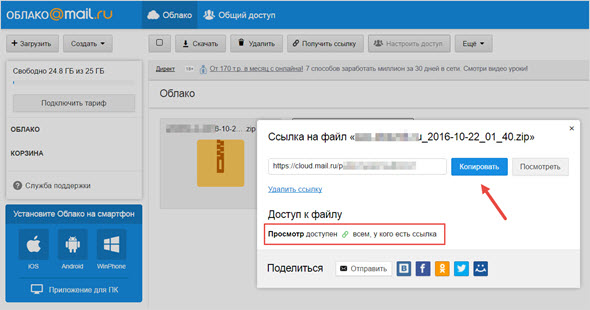 В статье по ссылке ниже вы найдете подробные инструкции и узнаете нюансы использования каждого метода.
В статье по ссылке ниже вы найдете подробные инструкции и узнаете нюансы использования каждого метода.
Веб-версия «Облако Mail.Ru»
Сразу же после авторизации вы можете приступать к загрузке файлов для хранения и работе с ними. Рассмотрим основные действия, которые можно осуществлять с хранилищем в окне браузера.
Загрузка новых файлов
Основная функция этого сервиса – хранение файлов. Для пользователя нет никаких ограничений по форматам, но есть запрет на загрузку файла размером более 2 ГБ. Поэтому если вы хотите закачать объемные файлы, либо разделите их на несколько частей, либо заархивируйте с высокой степенью сжатия.
- Нажмите на кнопку «Загрузить».
Откроется окно, предлагающее два способа осуществления данной задачи — перетаскиванием или выбором через «Проводник».
Просмотр файлов
Загрузки с самыми популярными расширениями можно просматривать прямо в браузере. Это очень удобно, поскольку избавляет от необходимости скачивать объект на ПК.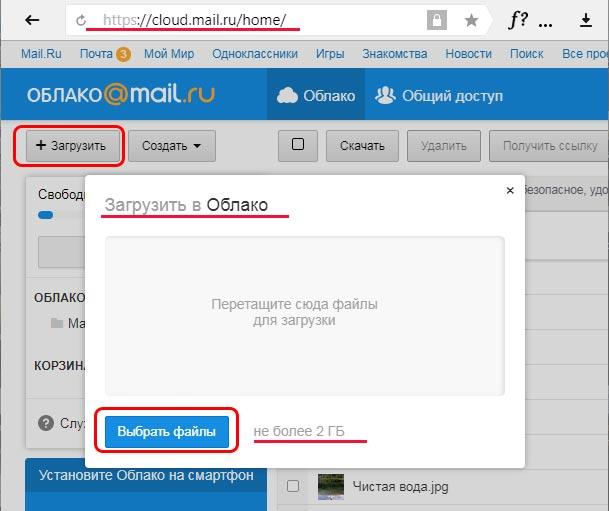
В этом окне вы можете не только просмотреть/прослушать файл, но и сразу же выполнить основные действия: «Скачать», «Удалить», «Получить ссылку» (удобный способ поделиться загрузкой с другими людьми), прикрепить объект к письму, которое будет создано через «Почту Mail.Ru», развернуть на весь экран.
Нажав на сервисную кнопку, вы увидите список всех файлов, что хранятся на диске, и нажав на любой из них, сможете быстро переключиться на его просмотр.
Листать файлы по порядку, не выходя из интерфейса просмотра, легко через соответствующие стрелки влево/вправо.
Скачивание файлов
Любые файлы с диска можно скачать на ПК. Это доступно не только через режим просмотра файла, но и из общей папки.
Наведите на нужный файл курсором мыши и нажмите «Скачать». Рядом вы сразу же увидите его вес.
Несколько файлов одновременно можно скачать, предварительно выделив их галочками, а затем нажав на кнопку
Создание папок
Чтобы легко ориентироваться и быстро находить нужные загрузки из общего списка, вы можете рассортировать их по папкам. Создайте одну или несколько тематических папок, объединив какие-либо файлы по нужному вам критерию.
Введите ее имя и нажмите «Добавить».
Добавить файлы в папку можно перетаскиванием. Если их много, выделите нужные галочками, нажмите «Ещё» >«Переместить», выберите папку и нажмите «Переместить».
Создание офисных документов
Полезной и удобной возможностью «Облака» является создание офисных документов. Пользователю доступно создание текстового документа (DOCX), таблицы (XLS) и презентации (PPT).
- Нажмите на кнопку «Создать» и выберите тот документ, который вам требуется.
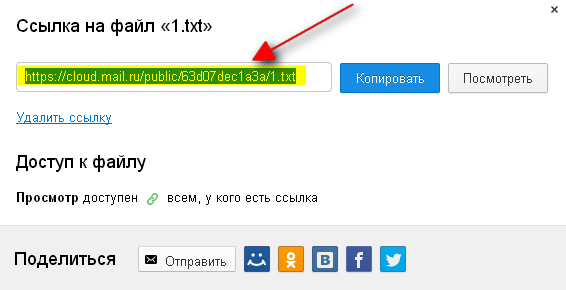
В новой вкладке браузера откроется упрощенный редактор. Все изменения, которые вы вносите, сохраняются автоматически и сразу же, поэтому как только создание будет закончено, можете просто закрыть вкладку — файл уже будет находиться в «Облаке».
Не забывайте об основных функциях — сервисной кнопке с расширенными параметрами (1), скачивании файла (нажав на стрелочку рядом со словом «Скачать»
Получение ссылки на файл/папку
Довольно часто люди делятся файлами, хранящимися в облаке. Для этого требуется предварительно получить ссылку на то, с чем хотите поделиться. Это может быть отдельный документ или папка.
Если нужна ссылка на один файл, достаточно навести на него курсор и нажать на иконку расшаривания.
Откроется окно с настройками. Здесь вы можете установить параметры доступа и приватности (1), скопировать ссылку (2) и быстро отправить ее почтой либо в соцсети (3).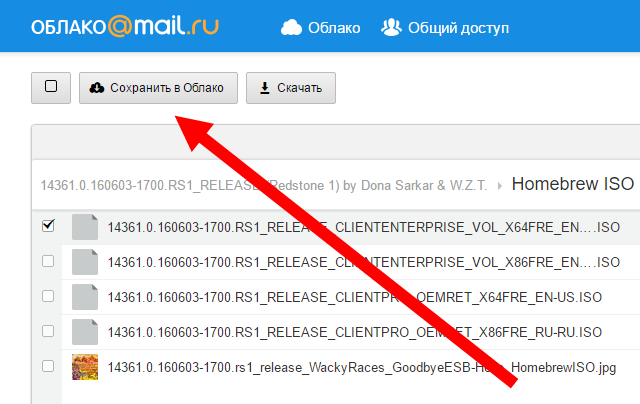 «Удалить ссылку» (4) означает то, что текущая ссылка перестанет быть доступной. Актуально, если вы хотите закрыть доступ к файлу целиком.
«Удалить ссылку» (4) означает то, что текущая ссылка перестанет быть доступной. Актуально, если вы хотите закрыть доступ к файлу целиком.
Создание общего доступа
Чтобы документами одного облака могли пользоваться сразу несколько человек, например, ваши родственники, одногруппники или коллеги по работе, настройте ее общий доступ. Сделать ее доступной можно двумя способами:
- Доступ по ссылке — быстрый и удобный вариант, однако не самый безопасный. Не рекомендуется с ее помощью открывать доступ к редактированию или даже просмотру важных и личных файлов.
- Доступ по email — пользователи, которых вы пригласите к просмотру и редактированию, получат соответствующее сообщение на почту и ссылку на саму папку. Для каждого участника вы можете настроить персональные права доступа — только просмотр или редактирование содержимого.
Сам процесс настройки выглядит так:
- Выберите папку, которую хотите настроить, отметьте ее галочкой и нажмите на кнопку «Настроить доступ».

Для работы с расшариванием папок также есть отдельная вкладка в самом «Облаке».
Если вы хотите организовать доступ по ссылке, сперва нажмите на «Получить ссылку», а затем в обязательном порядке настройте приватность на просмотр и редактирование, а затем скопируйте ссылку кнопкой «Копировать».
Для доступа по email введите электронную почту человека, выберите уровень доступа просмотр или редактирование, и нажмите на кнопку «Добавить». Таким образом можно пригласить несколько человек с разным уровнем приватности.
Программа на ПК Disk-O
Приложение предназначено для доступа к «Облаку Mail.Ru» через стандартный проводник системы. Для работы с ним вам не нужно открывать браузер — просмотр файлов и работа с ними осуществляется через программы, поддерживающие те или иные расширения.
В статье о создании облака, ссылка на которую находится в начале статьи, мы также рассматривали способ авторизации в этой программе. При запуске Disk-O и после авторизации в ней облако будет эмулировано как жесткий диск. Однако отображается он только на момент запуска ПО — если вы завершите работу приложения, подключенный диск пропадет.
При запуске Disk-O и после авторизации в ней облако будет эмулировано как жесткий диск. Однако отображается он только на момент запуска ПО — если вы завершите работу приложения, подключенный диск пропадет.
Одновременно через программу можно подключить несколько облачных хранилищ.
Добавление в автозагрузку
Чтобы программа запускалась вместе с операционной системой и подключалась как диск, добавьте ее в автозагрузку. Для этого:
- Кликните левой кнопкой мыши по иконке в трее.
Нажмите на иконку с шестеренкой и выберите «Настройки».
Поставьте галочку напротив параметра «Автостарт приложения».
Теперь диск всегда будет находиться среди остальных в папке «Компьютер» при запуске ПК.
При выходе из программы он исчезнет из списка.
Настройка диска
Настроек у диска мало, но кому-то они могут оказаться полезными.
- Запустите программу, наведите курсор на подключенный диск и нажмите на появившуюся иконку в виде шестеренки.
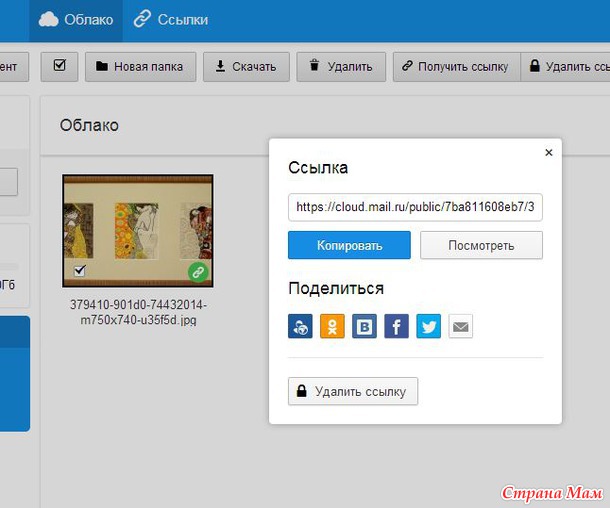
Здесь вы можете поменять букву диска, его имя и включить функцию перемещения удаленных файлов в собственную корзину для быстрого их восстановления.
После изменения параметров программа перезагрузится сама.
Просмотр и редактирование файлов
Все файлы, которые хранятся на диске, открываются для просмотра и изменения в программах, соответствующих их расширению.
Следовательно, если какой-либо файл не удается открыть, потребуется установить соответствующее программное обеспечение. У нас на сайте вы найдете статьи, посвященные выбору приложений для тех или иных форматов файлов.
Все изменения, которые вы будете производить с файлами, мгновенно синхронизируются и обновляются в облаке. Не завершайте работу ПК/программы до момента загрузки в облако (при синхронизации иконка приложения в трее крутится). Обратите внимание, файлы с двоеточием ( : ) в имени не синхронизируются!
Загрузка файлов
Вы можете загружать в «Облако» файлы, добавляя их в папку на компьютере.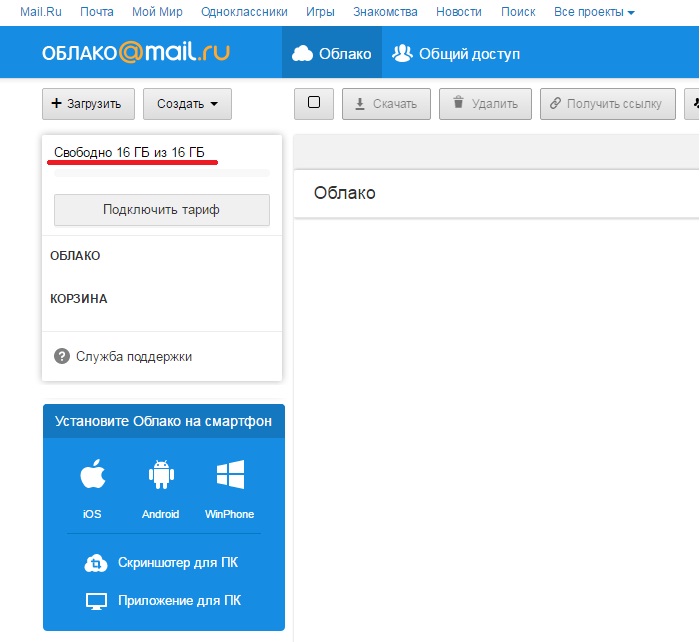 Сделать это можно обычными способами:
Сделать это можно обычными способами:
- Перетаскивание. Перетащите файл/папку из любого места ПК. В этом случае произойдет не перемещение, а копирование.
Копирование и вставка. Скопируйте файл, нажав по нему ПКМ и выбрав из контекстного меню пункт «Копировать», а затем нажмите ПКМ внутри облачной папки и выберите «Вставить».
Или используйте сочетание клавиш Ctrl + C для копирования и Ctrl + V для вставки.
Для загрузки объемных файлов рекомендуем использовать именно программу, так как этот процесс происходит гораздо быстрее, чем через браузер.
Получение ссылки на файл
Быстро делиться файлами и папками на диске можно путем получения ссылки. Для этого нажмите правой кнопкой мыши на файл и из контекстного меню выберите пункт «Диск-О: Скопировать публичную ссылку».
Информация об этом появится в виде всплывающего уведомления в трее.
На этом основные возможности веб-версии и компьютерной программы заканчиваются. Стоит отметить, что Mail.Ru активно развивает собственное облачное хранилище, поэтому в будущем стоит ожидать новых возможностей и функций для обеих платформ.
Стоит отметить, что Mail.Ru активно развивает собственное облачное хранилище, поэтому в будущем стоит ожидать новых возможностей и функций для обеих платформ.
Отблагодарите автора, поделитесь статьей в социальных сетях.
В последнее время бурно развиваются не только компьютерные, но и мобильные технологии. В связи с этим очень остро встал вопрос безопасного хранения относительно больших объемов информации. И именно для этого многие IT-корпорации предлагают пользователям любого типа устройств применение так называемых облачных сервисов. Как пользоваться облаком и сервисами, которые входят в базовый набор любого разработчика, сейчас и будет рассмотрено.
Что такое облачное хранилище?
Для начала определимся, что же это за сервис. Грубо говоря, это файловое хранилище в виде выделяемого дискового пространства на удаленном сервере компании, предоставляющей такие услуги.
Иными словами, в некотором смысле его можно назвать некой виртуальной флэшкой, на которую помещается определенный объем данных.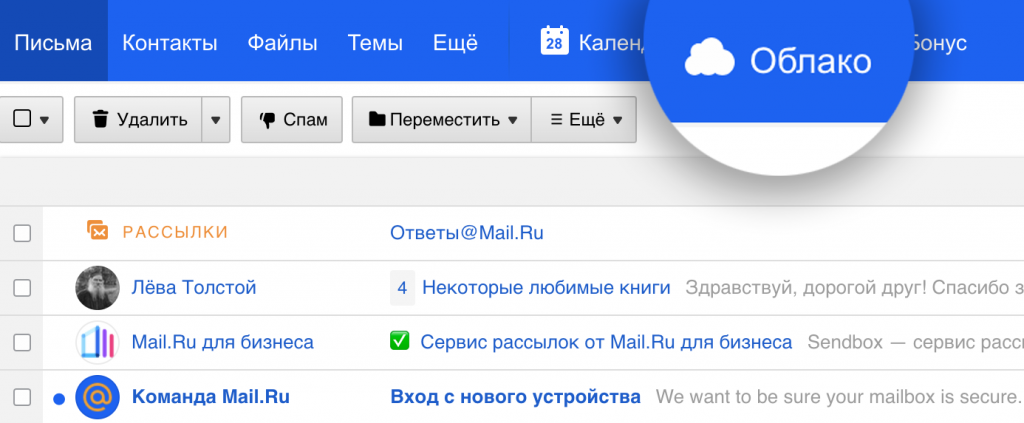 Однако если USB-устройство для доступа к загруженной информации нужно постоянно носить с собой, то к такому сервису (например, облако Mail.Ru или соответствующая служба Google) доступ можно получить и с компьютера, и с мобильного устройства. То есть в самом облаке файлы синхронизируются, а просмотреть их или скачать можно всего лишь введя регистрационные данные (хотя в некоторых случаях это и не требуется).
Однако если USB-устройство для доступа к загруженной информации нужно постоянно носить с собой, то к такому сервису (например, облако Mail.Ru или соответствующая служба Google) доступ можно получить и с компьютера, и с мобильного устройства. То есть в самом облаке файлы синхронизируются, а просмотреть их или скачать можно всего лишь введя регистрационные данные (хотя в некоторых случаях это и не требуется).
О том, как пользоваться облаком, написано уже достаточно много. Сейчас обратим внимание на некоторые основные моменты, а также рассмотрим простейшие принципы его использования, подробно разъяснив ситуацию.
Самые популярные сервисы
Само собой разумеется, что изначально для использования таких хранилищ необходимо определиться с поставщиком услуг, то есть выбрать для себя наиболее приемлемый сервис хранения информации.
Сегодня таких служб можно найти достаточно много. Наиболее популярными являются следующие:
- Dropbox.
- SkyDrive.
- Облако Mail.
 Ru.
Ru. - «Яндекс.Диск».
- Google Drive (Google Disk).
- Apple iCloud и iCloud Drive.
- OneDrive и т. д.
Прежде чем разбираться, как пользоваться облаком каждого типа, следует отметить, что эти сервисы несколько неравнозначны, если их сравнивать между собой. Дело в том, что к одним хранилищам получить доступ можно исключительно с компьютерного терминала, другие же предполагают синхронизацию и компьютеров, и мобильных устройств. Иногда может потребоваться специализированное приложение, играющее роль своеобразного проводника, иногда достаточно всего лишь интернет-браузера.
То же самое касается бесплатно выделяемого дискового пространства для хранения своих файлов, а также оплаты дополнительного объема на удаленном сервере. В любом случае большинство служб между собой очень похожи.
На что следует обратить внимание перед началом работы?
Теперь рассмотрим некоторые важные моменты, без которых об использовании облачных сервисов не может быть и речи.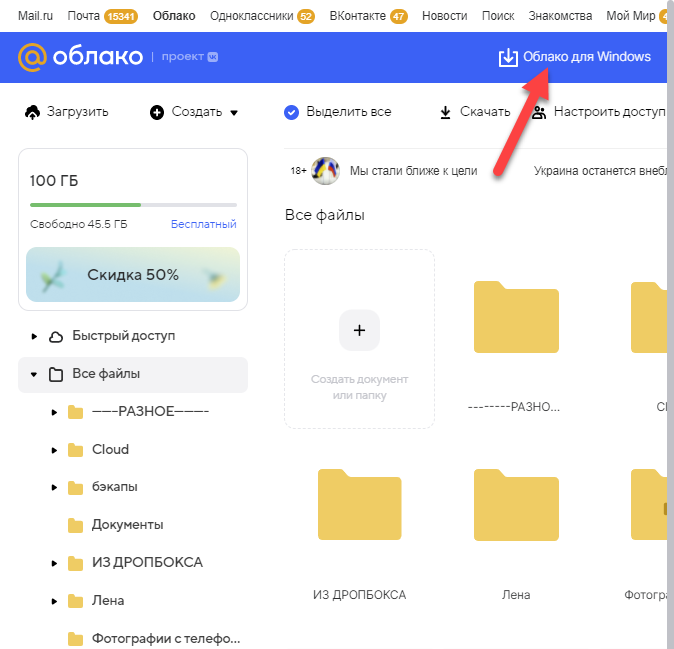
Самое первое и главное – предварительная регистрация, причем в некоторых случаях абсолютно неважно, будет ли она производиться через Интернет при помощи обычного браузера или специального компьютерного или мобильного приложения. Занимает весь процесс несколько минут.
Выгодно от стационарных систем отличаются мобильные девайсы с установленными на них операционными системами. Дело в том, что при первом включении для доступа к некоторым расширенным функциям или магазинам типа AppStore или Google Play (Play Market) система изначально предлагает создать учетную запись (зарегистрированный адрес электронной почты и пароль). При этом на смартфоне или планшете уже имеется предустановленное приложение для работы с облачными сервисами. Для удобства на компьютер или ноутбук можно установить их стационарные аналоги (хотя доступ можно получить и через браузер).
Выделяемое дисковое пространство
Еще один важный момент – объем дискового пространства, которое получает пользователь изначально в бесплатном варианте.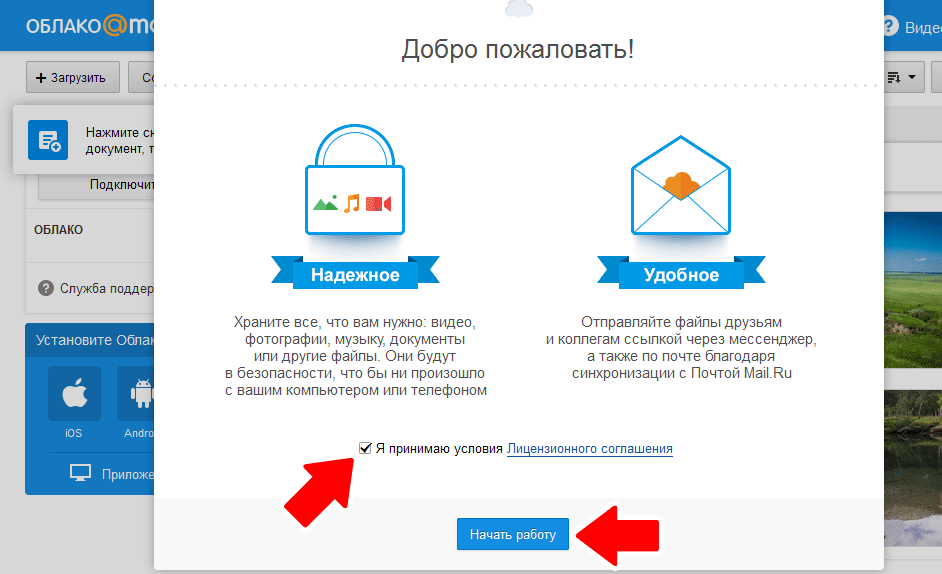 Как правило, объем на разных сервисах колеблется от 5 до 50 Гб. Если этого оказывается недостаточно, придется увеличивать объем хранилища и платить за это определенную сумму, которая включает в себя затраты на приобретение большего объема и обслуживание в течение некоторого срока использования, который, кстати, тоже может быть разным.
Как правило, объем на разных сервисах колеблется от 5 до 50 Гб. Если этого оказывается недостаточно, придется увеличивать объем хранилища и платить за это определенную сумму, которая включает в себя затраты на приобретение большего объема и обслуживание в течение некоторого срока использования, который, кстати, тоже может быть разным.
Общие принципы
Что же касается того, как пользоваться облаком в самом широком понятии, здесь все достаточно просто. Пользователю после регистрации нужно лишь добавлять в хранилище папки и файлы, контакты и многое другое.
При этом в разделе настроек он может добавлять друзей, которые наравне с ним станут производить загрузку файлов на сервер или их редактирование (самый простой пример – Dropbox). Зачастую новые юзеры могут использовать собственные пароли для входа в систему.
Но вот что интересно. При установке специальной программы на компьютер доступ к файлам в облаке осуществляется намного быстрее, нежели при запуске того же интернет-браузера.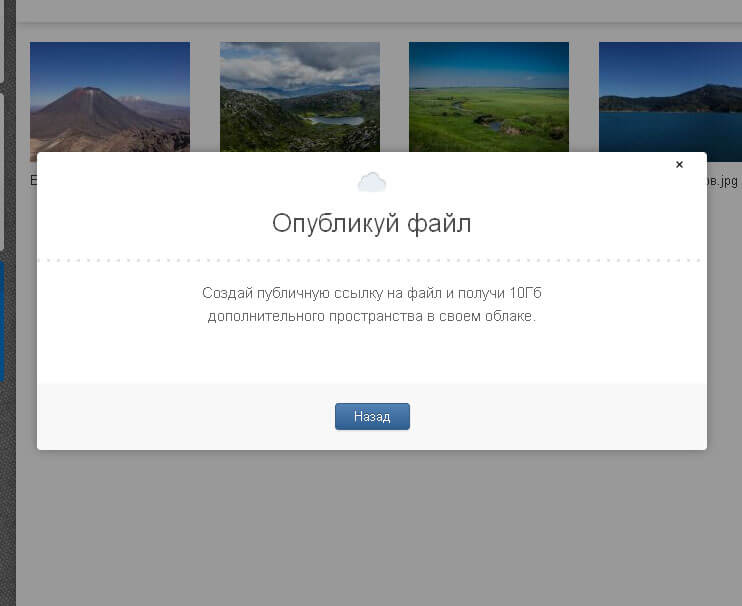 То же самое можно сказать и о синхронизации. Достаточно поместить файлы в папку приложения, и синхронизация будет выполнена моментально для всех пользователей, имеющих права доступа к сервису. Рассмотрим наиболее популярные хранилища.
То же самое можно сказать и о синхронизации. Достаточно поместить файлы в папку приложения, и синхронизация будет выполнена моментально для всех пользователей, имеющих права доступа к сервису. Рассмотрим наиболее популярные хранилища.
Облако Mail.Ru
Итак, как было сказано выше, сначала потребуется создать ящик электронной почты, после входа в который на панели сверху во вкладке проектов будет отображен облачный сервис. Это и есть облако «Майл». Как пользоваться им? Проще простого.
Изначально предлагается 25 Гб дискового пространства. Загрузка файлов осуществляется при помощи соответствующей кнопки, которой можно добавлять сразу несколько объектов. Ограничение касается только размера загружаемого файла – он не должен превышать 2 Гб. Перед стартом загрузки можно использовать дополнительные функции, например, создать новую папку, после чего так же просто файлы можно перемещать и удалять. Обратите внимание: в нем нет «Корзины», как в том же сервисе «Яндекс», так что восстановить удаленную информацию не получится.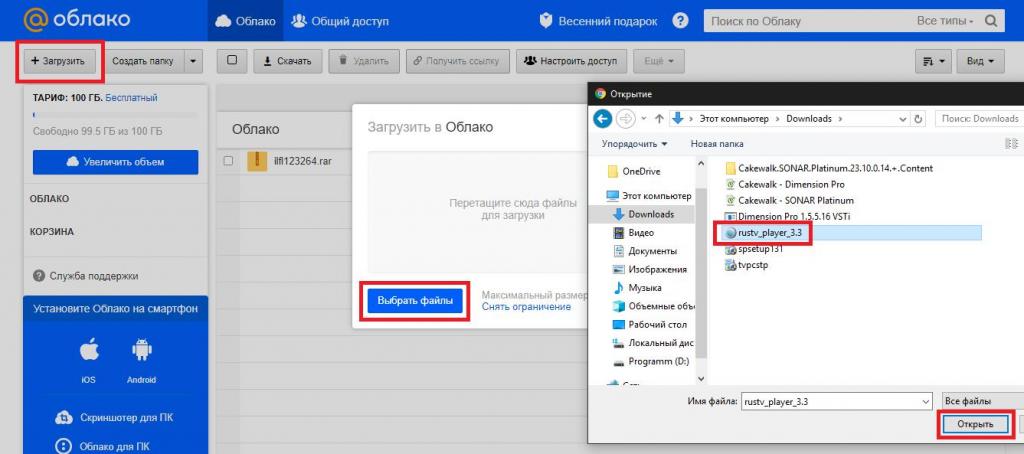
Весьма полезной может оказаться функция создания, просмотра или редактирования файлов. Скажем, у нас имеется документ Word (или он создается прямо в хранилище). Изменить его непосредственно в облаке можно так же просто, как если бы пользователь запускал редактор на компьютере. По окончании работы сохраняем изменения, после чего снова происходит синхронизация.
Для скачивания можно использовать прямой процесс загрузки, но, если требуется поделиться файлом с другом, у которого нет прав доступа к сервису, можно просто сгенерировать ссылку (для этого есть специальная кнопка) и отправить ее по электронной почте.
«Яндекс»-облако: как пользоваться?
С сервисом «Яндекс», в принципе, дела обстоят практически идентично. Функциональный набор, в общем-то, отличается не сильно.
Но разработчики этого сервиса подумали о том, что пользователь может удалить файлы совершенно случайно. Вот тут-то и приходит на помощь так называемая «Корзина», в которую помещается информация при удалении.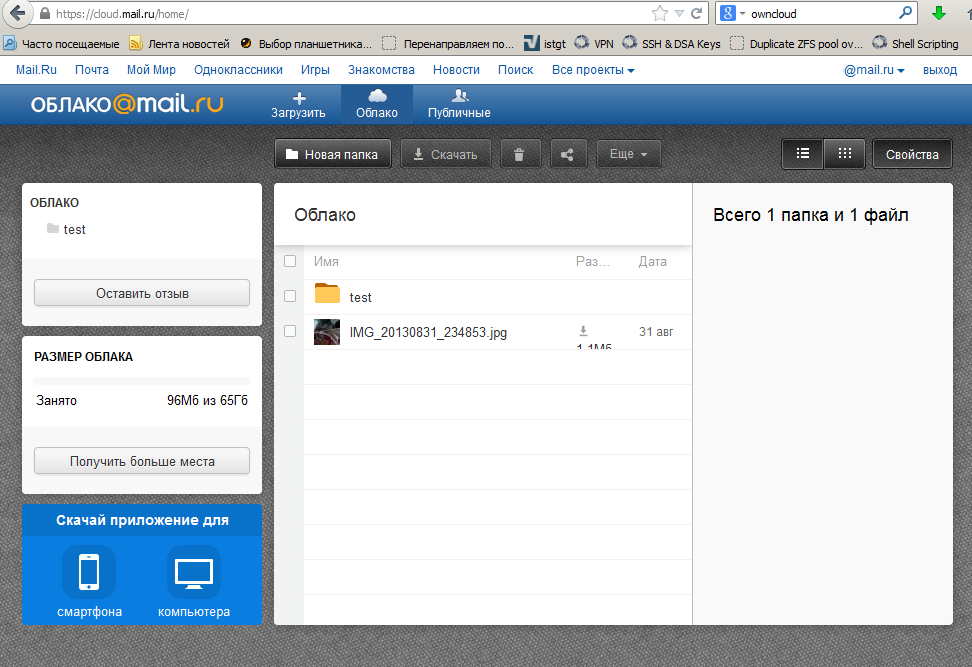 Работает она по типу стандартной компьютерной службы. Правда, к ней неприменимы средства восстановления данных, если они были удалены уже из «Корзины». Тем не менее, функция весьма полезная.
Работает она по типу стандартной компьютерной службы. Правда, к ней неприменимы средства восстановления данных, если они были удалены уже из «Корзины». Тем не менее, функция весьма полезная.
Хранилище Google Drive
Теперь перейдем еще к одному мощному сервису под названием «Гугл»-облако. Как пользоваться Google Disk? Принципиальных отличий по сравнению с другими сервисами нет. Но тут доступ можно получить и с мобильного девайса (встроенная служба), и при помощи устанавливаемой на компьютер утилиты (не говоря уже о входе через интернет-браузер). С телефоном или планшетом все просто, посмотрим именно на компьютерную программу.
Предполагаем, что учетная запись уже создана. После ее активации пользователь получает 5 Гб в хранилище. Увеличение до 25 Гб обойдется примерно в 2,5 USD. Устанавливаем приложение на компьютер, после чего на Рабочем столе появляется папка сервиса (она же отображается и в Проводнике).
Как уже понятно, достаточно поместить файлы в эту директорию, как произойдет синхронизация. Во время работы программа «висит» в системном трее в виде иконки. Правым кликом вызывается дополнительное меню, где можно просмотреть доступный объем для загрузки файлов, произвести персонализированные настройки, расширить место в хранилище, завершить работу и т.д.
Во время работы программа «висит» в системном трее в виде иконки. Правым кликом вызывается дополнительное меню, где можно просмотреть доступный объем для загрузки файлов, произвести персонализированные настройки, расширить место в хранилище, завершить работу и т.д.
Тут особо стоит отметить один момент. Как выясняется, скопировать файлы в папку программы на компьютере, а потом скачать их из облака на мобильный девайс оказывается намного быстрее, чем подключать гаджет к компьютеру, а затем производить копирование средствами Windows.
Сервисы iCloud и iCloud Drive
Наконец, посмотрим, как пользоваться облаком Apple. Тут есть две службы (iCloud и iCloud Drive), которые являются предустановленными на iPhone или iPad в соответствии с версией операционной системы, инсталлированной на девайсе. По сути, iCloud Drive является обновленной версией iCloud, а для его корректной работы следу учесть, что мобильный гаджет должен соответствовать заявленным техническим требованиям: iOS 8 на самом девайсе. Компьютер – с Windows 7 и выше с расширением iCloud for Windows или компьютерный терминал с Mac OS X 10.10 или OS X Yosemite.
Компьютер – с Windows 7 и выше с расширением iCloud for Windows или компьютерный терминал с Mac OS X 10.10 или OS X Yosemite.
Изначально после входа в сервис там будут отображены папки, созданные по умолчанию. Их количество может разниться в зависимости от настроек компьютера и клиента на мобильном устройстве. Как пользоваться облаком в айфоне? В принципе, ничего сверхъестественного в этом нет. Достаточно запустить приложение на гаджете (перевести ползунок запуска во включенное состояние) и войти при помощи учетной записи. Другое дело, когда вход предполагается с компьютера. Здесь потребуется использовать меню настроек самой программы и выбирать включение уже там.
Но тут есть и подводные камни. Например, открыть документ MS Office для редактирования можно будет только после того как система преобразует его в формат iWork. Некоторые трудности возникают и при пересылке файлов. В отличие от того же сервиса Mail.Ru, где предлагается сгенерировать ссылку на файл, здесь файл можно отослать только по почте, в виде сообщения или через службу AirDrop. В некоторых случаях, чтобы не заниматься подобными вещами, можно перейти к разделу Pages, и уже в нем поделиться сообщением через iCloud. Не очень удобно.
В некоторых случаях, чтобы не заниматься подобными вещами, можно перейти к разделу Pages, и уже в нем поделиться сообщением через iCloud. Не очень удобно.
Очередной минус – достаточно низкая скорость синхронизации (это признано всеми). И еще один, самый неприятный момент. Если осуществить переход с iCloud на iCloud Drive без обновления всех устройств до необходимой конфигурации, данные в старом облаке окажутся просто недоступными, так что будьте бдительны.
Заключение
Вот вкратце и все, что касается вопроса о том, как пользоваться приложением «Облако» или одноименными сервисами. Конечно, здесь рассмотрены далеко не все возможности таких сервисов, а, так сказать, только общие принципы (азы) работы. Однако даже при таких минимальных знаниях любой вновь зарегистрированный юзер уже через 5-10 минут сможет осуществить базовые операции.
Вы можете не только отправлять ссылки на свои папки, но и создавать общие папки для нескольких пользователей. Все пользователи, которым вы предоставите доступ к папке, смогут просматривать, добавлять и удалять файлы, если у них есть права.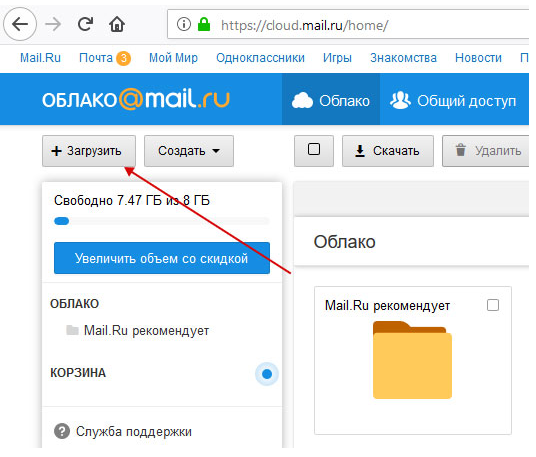
Сделать папку общей
Чтобы сделать папку общей, выделите ее галочкой и нажмите .
Также можно открыть эту папку и, находясь в ней, нажать «Настроить доступ».
Выдать доступ пользователю
- Введите почтовый адрес пользователя, которому вы выдаёте права к папке.
- Выберите определите уровень доступа для пользователя:
| Просмотр | Пользователь сможет только смотреть файлы, которые содержатся в папке |
| Редактирование |
- Нажмите .
Добавьте всех пользователей и закройте окно — настройки сохраняются автоматически.
Чтобы добавить новых участников или изменить права доступа, перейдите в папку и нажмите «Настроить доступ» .
В целях безопасности невозможно сделать общей папку, в названии которой содержится www или ru .
Если вы не добавили или не подтвердили номер телефона в аккаунте, вы не сможете отправить больше трёх новых приглашений в общую папку. Новое приглашение — на которое получатель не отреагировал: не принял и не отказался. Чтобы отправлять больше приглашений, добавьте в аккаунт номер телефона или подтвердите добавленный в разделе «Личные данные».
Получить доступ к папке
Когда вам предоставят доступ к папке, на вашу почту придёт уведомление. Откройте письмо и нажмите .
Почта перенаправит вас в Облако, чтобы подтвердить подключение папки к вашему хранилищу.
Когда вы принимаете доступ к папке, она добавляется на ваше Облако. Поэтому если другие пользователи будут загружать файлы в папку, они будут занимать свободное место и на вашем Облаке.
Доступные вам папки
Все доступные вам папки находятся в разделе «Общий доступ» → «Доступные мне». В разделе «Мои файлы и папки» находятся все файлы и папки, ссылки на которые вы создавали.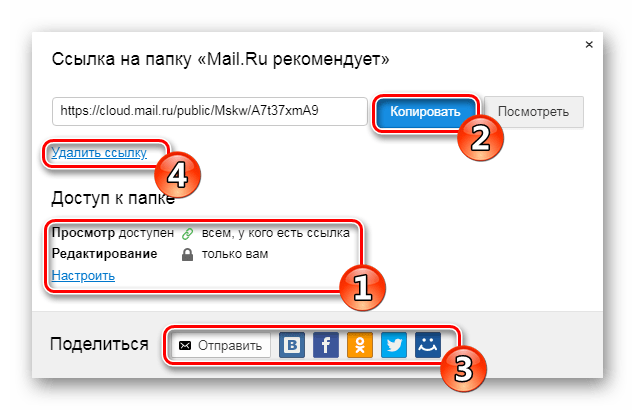
Если вы хотите отключить папку, нажмите напротив названия папки и в открывшемся окне нажмите «Отключить».
Как открыть доступ в облаке майл. Облако
Облачные сервисы – это новый тренд в интернет-технологиях. Облаком называют любой удалённый ресурс, который помогает сохранять, создавать, передавать файлы. В этой статье мы рассмотрим облако от компании Mail.ru. Итак, что же из себя представляет облачное хранилище и как с ним работать, читайте в статье.
Что такое облако mail.ru
Облако майл.ру – это сервис, на котором можно хранить данные и управлять ими. С помощью майл.ру пользователь может хранить, проверять файлы, скачивать их , передавать другому пользователю. Все действия происходят в интернете. Одним из плюсов такого сервиса является то, что он бесплатный и доступный. То есть, каждый пользователь может получить себе такое дополнительное место для хранения документов в интернете.
По сути – это жёсткий диск, такой же, который установлен у вас на компьютере или ноутбуке.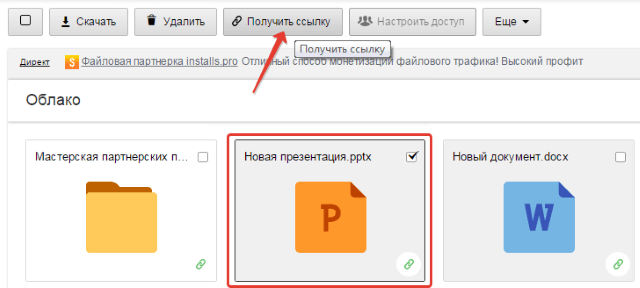 Отличительным моментом является использование Облака на разных устройствах , главное, чтобы был выход в интернет. Из сервиса пользователь может отправить ссылку своему другу или партнёру на материал, а тот сможет скачать, посмотреть видео, документ.
Отличительным моментом является использование Облака на разных устройствах , главное, чтобы был выход в интернет. Из сервиса пользователь может отправить ссылку своему другу или партнёру на материал, а тот сможет скачать, посмотреть видео, документ.
Подытожим, для чего же нужен сервис:
- Для хранения файлов, папок.
- Для работы с документами и файлами на любом гаджете. Главное, чтобы был доступ в интернет.
- Для быстрой передачи файлов между пользователями.
Вы можете загружать любые файлы в Облако и скачивать из него с любого устройства, также с любого устройства можете их просматривать, передавать или скачивать. Загружать можно все что угодно: книги, документы, видео, картинки.
При этом вы можете настраивать доступ к документам. Можете установить режим, когда файлы можете видеть только вы, на некоторые материалы можете установить публичный доступ, то есть такие файлы могут просматривать пользователи интернета и другой пользователь сможет их скачать.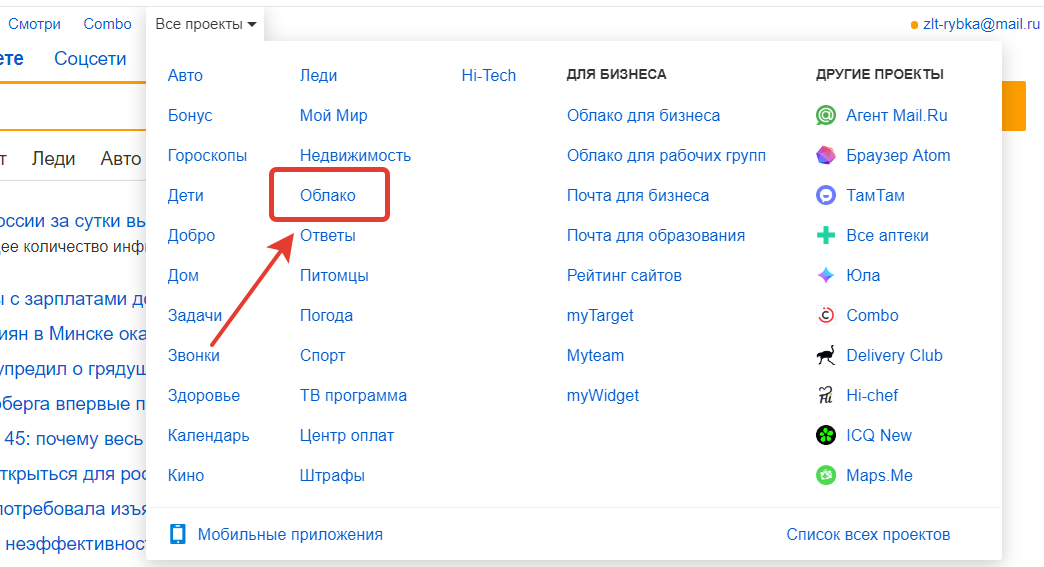 Если доступ открытый, то будет сформирована ссылка, которую можно передать пользователю для просмотра файла или для его скачивания.
Если доступ открытый, то будет сформирована ссылка, которую можно передать пользователю для просмотра файла или для его скачивания.
Как пользоваться Облаком от mail.ru
Разобрались, что такое Облако, теперь разберёмся с процессом работы в этом сервисе. Для того чтобы начать работу в сервисе необходимо выполнить следующие действия:
Теперь вы можете пользоваться виртуальным диском. Для того чтобы загружать с компьютера файлы более 2 Гб, нужно установить диск Облака на свой компьютер. Он может устанавливаться как на компьютер с windows, IOS, так и на android.
Разберёмся, как установить Облако на компьютер:
- Заходим в Облако. С левой стороны будет находиться синяя форма «Установить Облако на смартфон». Здесь вы можете выбрать любое устройство из всех предложенных, на которое нужно произвести установку. Мы рассматриваем компьютер.
- Теперь нажимаем «Приложение для ПК».
- Появится форма, в которой нужно выбрать свою операционную систему.

После загрузки необходимо открыть файл и произвести настройку:
- Нажимаем «Запустить».
- Выбираем язык программы. В нашем случае русский, нажимаем «Ок».
- Запустится Мастер установки. Нажимаем «Далее».
- Теперь нужно выбрать папку, в которую произойдёт установка файлов программы. Выбираем «Обзор», кликаем на нужную папку, нажимаем «Далее».
- Соглашаемся с тем, что будет создан ярлык на рабочем столе. Нажимаем «Далее».
- После этого нажимаем «Установить».
Облако Mail.ru
После установки Мастер настройки уведомит вас, что процесс установки прошёл успешно. Вам останется только нажать на кнопку «Завершить». После этого можно открывать Облако с компьютера.
Как загружать и скачивать документы с сервиса майл ру
Разобрались с пользованием Облака. Теперь нужно разобраться с процессом загрузки материала на Облако. Для начала попробуете перенести туда только один документ. Перемещать файлы можно через Облако в интернете или использовать установленный диск на компьютере. Если вы решили перенести документы на Облако, установленное на компьютере:
Если вы решили перенести документы на Облако, установленное на компьютере:
- Выделяем нужный документ.
- Нажимаем «Копировать»
- Переходим в скаченный диск. Нажимаем «Вставить».
Можно и не делать копирование, точнее, сделать это намного быстрее. Цепляем нужный файл и перемещаем его в Облако. Больше ничего делать не нужно, документ скопируется.
Теперь разберём вариант загрузки файла с компьютера на Облако, которое не установлено на компьютере:
Видео будет скачано на компьютер.
Если вам нужно передать видео или документы другому пользователю, вам необходимо выполнить следующие действия:
Удаляются файлы так же просто, как и загружаются. Вам нужно выбрать нужный файл и нажать «Удалить». Не забудьте почистить ещё и Корзину , так как все удалённые файлы перемещаются туда.
Итак, мы рассмотрели такой сервис, как Облако Mail.ru. Здесь можно смотреть, сохранять видео, картинки, документы. Также можете создавать файлы в любом текстовом редакторе.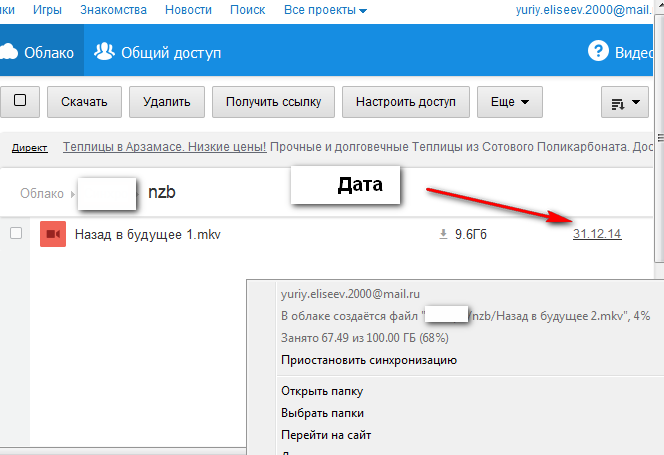 При первой регистрации, вам представится Облако объёмом в 100 Гб. Если нужно больше места, то есть возможность подключить новый тариф. Проверять содержимое диска можно с любого гаджета.
При первой регистрации, вам представится Облако объёмом в 100 Гб. Если нужно больше места, то есть возможность подключить новый тариф. Проверять содержимое диска можно с любого гаджета.
Облачные сервисы является современным трендом в области информационных технологий. Облаком стали называть любые удаленные серверные ресурсы, которые позволяют решать различные текущие задачи пользователей, связанные с цифровой инормацией: хранение файлов и архивов, размещение сайтов, работу в различных платных программах без их непосредственного приобретения. Рассмотрим использования облачного сервиса для хранения файлов от компании Майл.ру.
Как пользоваться облаком Майл ру через браузерПредлагаем краткое руководство по функциям облачного сервиса от Майл ру.
- Чтобы приступить к использованию облака от Майл ру вам необходимо иметь зарегистрированный аккаунт на почте mail.ru. Если аккаунта у вас еще нет, то зарегистрируйте его.
- После регистрации перейдите на стартовую страницу облачного сервиса по адресу https://cloud.
 mail.ru .
mail.ru . - Ознакомьтесь с Лицензионным соглашением, примите его условия и перейдите к работе с сервисом, нажав кнопку Начать работу .
- Чтобы загрузить свои данные в облако нажмите кнопку Загрузить и выберите на дисках компьютера необходимые файлы. Максимальный размер файла, который можно загрузить через браузер равен 2Гб. После загрузки файлов с ними можно проводить необходимые действия: переименовывать, предоставлять для скачивания, перемещать по папкам и так далее.
- Чтобы получить ссылку на загруженные файлы, по которой любой человек может скачать данные выделите загруженный файл и нажмите кнопку Получить ссылку .
Скопируйте ссылку из появившегося окна. - Если через какое-то время вы захотите запретить скачивание файла из вашего облака, то выделите его и нажмите кнопку Удалить ссылку . Файл станет доступен только вам из панели управления облаком.
- Чтобы упорядочить загружаемые файлы рекомендуется раскладывать их по соответствующим папкам.
 Папки необходимо предварительно создать, нажав кнопку Создать и выбрать в появившемся меню пункт Папку .
Папки необходимо предварительно создать, нажав кнопку Создать и выбрать в появившемся меню пункт Папку . - Чтобы удалить файлы, которые больше не нуждаются в хранении в облаке отметьте эти файлы и нажмите кнопку Удалить .
- Кроме хранения файлов с помощью облака Майл.ру можно создать документ, таблицы или презентацию, то есть аналоги документов, с которыми работаю офисные приложения Word, Excel и Power Point соответственно. Для создания указанных файлов в облаке нажмите кнопку Создать и выберите нужный пункт в появившемся меню. Необходимо отметить, что функциональные возможности в облаке значительно более ограничены по сравнению с теми, что можно получить, используя аналогичные приложения Microsoft Office.
- Если вам прислали ссылку на скачивание какого-либо файла, хранящегося на облаке Майл.ру, то вы можете не загружать его к себе на компьютер, а сохранить его в свое облако. Для этого нажмите на кнопку с изображением облака и выберите папку для сохранения данных.

Как пользоваться облаком Майл ру через приложение
Еще более удобно пользоваться облаком не через браузер, а с помощью приложений, которые можно установить для всех популярных компьютерных платформ, а также смартфонов. Одним из преимуществ использования приложений является то, что с их помощью можно загружать файлы размером до 32 Гб. Порядок использования приложения:
Как заявляет сама компания Майл ру с использованием ее облачного сервиса пользователю больше нет необходимости беспокоиться о сохранности личных данных и они всегда и на любом устройстве будут «под рукой». Нам остается только поверить на слово и/или проверить справедливость данного заявления.
Сервис Mail.Ru предлагает своим пользователям фирменное облачное хранилище, куда можно бесплатно загружать любые файлы индивидуального размера до 2 ГБ и общим объемом до 8 ГБ. Как создать и подключить себе это «Облако»? Давайте разберемся.
Воспользоваться онлайн-хранилищем данных от Мэйл.Ру может абсолютно любой юзер, имеющий хоть какой-либо почтовый ящик, необязательно от @mail.ru . В бесплатном тарифе вы сможете воспользоваться 8 ГБ пространства и получать доступ к файлам с любого устройства.
Способы, рассмотренные ниже, не зависят друг от друга — вы можете создать облако любым описанным ниже вариантом.
Способ 1: Веб-версия
Для создания «Облака» веб-версии даже не обязательно иметь почтовый ящик домена @mail.ru — вы можете залогиниться с email других сервисов, например, @yandex.ru или @gmail.com .
Если вы планируете помимо веб-версии установить программу для работы с облаком на компьютер, используйте исключительно почту @mail.ru . В противном случае вы попросту не сможете авторизоваться в ПК-версии «Облака» с почтой иных сервисов. Кроме того, необязательно использовать сайт — вы сразу же можете перейти к Способу 2, скачать программу и авторизоваться через нее.
Если будете пользоваться только веб-версией, совершить вход в почту можно с любого email.
Ну а если у вас еще нет электронной почты или вы хотите создать новый ящик, пройдите процедуру регистрации в сервисе, воспользовавшись нашей инструкцией ниже.
Как таковое создание персонального облачного хранилища отсутствует — пользователю достаточно зайти в соответствующий раздел, принять условия лицензионного соглашения и начать использование сервиса.
Способ 2: Программа для ПК
Для активных пользователей, которым нужно постоянно иметь доступ к своим файлам из «Облака», рекомендуется установить настольное приложение. Мэйл.Ру предлагает воспользоваться удобной возможностью — подключить свое облачное хранилище так, чтобы в списке устройств оно отображалось вместе с физическими жесткими дисками.
Кроме этого приложение работает с файлами разных форматов: открывая программу «Диск-О» , вы сможете редактировать документы в , сохранять презентации в , работать в , и сохранять все результаты и наработки прямиком в онлайн-хранилище.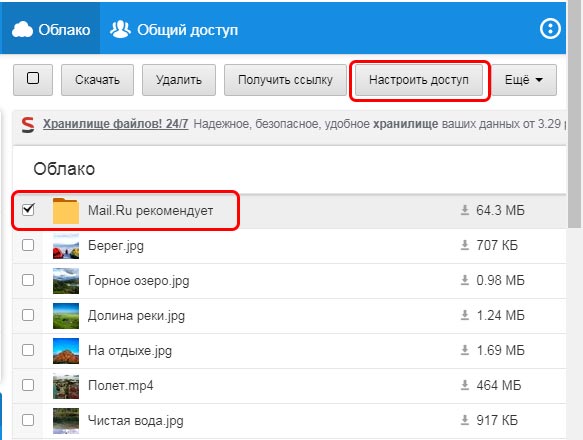
Еще одна особенность приложения — он поддерживает вход в другие аккаунты ( , он же Google One) и в будущем будет работать с другими популярными облаками. Через него же вы можете зарегистрироваться в почте.
- Перейдите по ссылке выше, найдите кнопку «Скачать для Windows» (или чуть ниже ссылку «Скачать для MacOS» ) и нажмите на нее. Обратите внимание, что окно браузера должно быть развернуто на весь экран — если оно имеет маленький размер, сайт воспринимает это как просмотр страницы с мобильного устройства и предлагает зайти с ПК.
- Запустите установщик. Изначально инсталлятор предложит принять условия соглашения. Поставьте галочку и нажмите на «Далее» .
- Отобразятся две дополнительные задачи, которые активны по умолчанию. Если ярлык на рабочем столе и автозапуск с Windows вам не нужны, снимите галочки. Нажмите «Далее» .
- Отобразится сводка и уведомление о готовности инсталляции. Нажмите «Установить» .
 В ходе процедуры может появиться окно с вопросом о внесении изменений на ПК. Согласитесь, нажав «Да» .
В ходе процедуры может появиться окно с вопросом о внесении изменений на ПК. Согласитесь, нажав «Да» . - В конце установки появится просьба перезагрузки компьютера. Выберите нужный вариант и кликните «Завершить» .
- После перезапуска системы откройте установленную программу.
Вам будет предложено выбрать диск, к которому вы хотите подключиться. Наведите на него, после чего появится синяя кнопка «Добавить» . Кликните по ней.
- Откроется окно авторизации. Введите логин и пароль от @mail.ru (подробнее о поддержке электронных ящиков других почтовых сервисов читайте в начале этой статьи) и нажмите «Подключить» .
- После успешной авторизации появится информационное окно. Здесь вы увидите процент свободного места, емэйл, через который произошло подключение и буква диска, присвоенная этому хранилищу.
Здесь же вы сможете добавить другой диск и произвести настройки, используя кнопку с шестеренкой.

- Вместе с этим параллельно откроется окно системного проводника с файлами, которые хранятся в вашем «Облаке». Если вы еще ничего не добавляли, отобразятся стандартные файлы, демонстрирующие примеры того, как и что может здесь храниться. Их можно спокойно удалить, освободив тем самым около 500 МБ места.
Само «Облако» будет находиться в «Компьютер» , вместе с другими носителями, откуда вы к нему и сможете получать доступ.
Однако если вы завершите процесс (закроете установленную программу), диск из этого списка исчезнет.
Способ 3: Мобильное приложение «Облако Mail.Ru»
Довольно часто доступ к файлам и документам нужен с мобильного устройства. Вы можете установить приложение для смартфона/планшета на Android/iOS и работать с сохранениями в удобное время. Не забывайте, что некоторые расширения файлов могут не поддерживаться мобильным устройством, поэтому для их просмотра нужно будет устанавливать специальные приложения, например, архиваторы или расширенные плееры.
Мы рассмотрели 3 способа создания «Облака Mail.Ru». Вы можете пользоваться ими выборочно или сразу всеми — все зависит от уровня активности.
Облако Mail.Ru — облачное хранилище в интернете и решение для синхронизации данных с поддержкой популярных десктопных и мобильных платформ.
Вы можете получить доступ к вашим файлам, фотографиям и документам с любого устройства и в любом месте с активным интернетом. Облачное хранилище позволит сэкономить место на жестких дисках вашего компьютеров или в памяти смартфона / планшета.
Надежность хранения файлов в интернете обеспечивается системой резервного копирования и антивирусной проверкой.
Обзор возможностей Облако Mail.Ru
Поддержка популярных платформ
Облако Mail.Ru работает на всех самых популярных десктопных и мобильных платформах: Windows, Mac OS X, смартфонах и планшетах Android, iPhone, iPad и Windows Phone. Функциональные возможности приложений позволяют пользоваться преимуществами Облака вне зависимости от того, какое у вас устройство.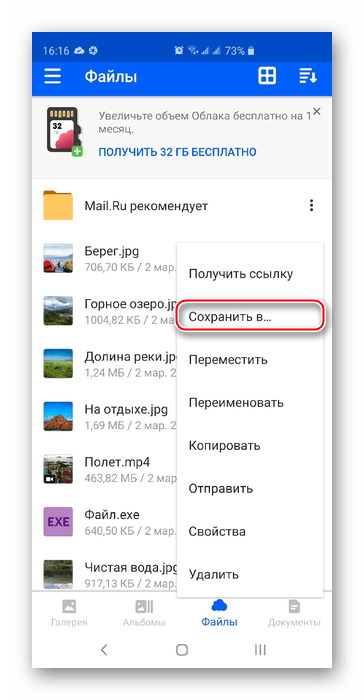
Скорость передачи файлов в облачном хранилище зависит только от возможностей вашего интернет-соединения.
8Гб бесплатного пространства
Облако Mail.Ru для каждого пользователя предлагает 8 Гб пространства на облачном диске бесплатно. Вы можете хранить любые типы файлов, включая фото, видео, музыку, презентации, документы.
Синхронизация и резервное копирование файлов
Для надежной защиты файлов создайте на своем компьютере папку, сохраните в ней ваши файлы и синхронизируйте ее с Облаком. Даже если на компьютере сломается жесткий диск, все ваши файлы сохранятся в интернете, и вы сможете получить к ним доступ. Для надежности Mail.Ru также использует резервное копирование ваших файлов на разных дата-центрах, чтобы исключить потерю данных.
Вы можете включить автозагрузку сделанных фотографий и видеороликов на вашем смартфоне или планшете (iOS и Android). Это позволит сохранить файлы даже в случае потери или выхода из строя мобильного устройства. Автоматическая синхронизация также позволяет удалить файлы с вашего устройства и освободить место для новых фотографий и видео.
Автоматическая синхронизация также позволяет удалить файлы с вашего устройства и освободить место для новых фотографий и видео.
Общие папки. Совместный доступ к файлам
Функция Общие папки позволяет совместно с другими пользователями хранить файлы и вносить изменения в содержимое. Например, вы можете вместе с друзьями делиться фотографиями, организовывать групповую работу над проектом или пополнять общую папку с учебными материалами.
Интеграция с Почтой Mail.Ru
Облако интегрировано с вашим почтовым ящиком Mail.Ru. Вы можете сохранить в Облако любой из полученных в письме файлов или, отправляя новое письмо, прикрепить к нему файлы из облачного хранилища, почты или компьютера.
Антивирусная проверка файлов
Все файлы, которые вы сохраняете или передаете в Облаке Mail.Ru, проверяются с помощью технологий Антивируса Касперского. Это позволяет защитить все ваши устройства от заражения вредоносным ПО. Зараженные файлы блокируются и становятся недоступными для скачивания другим пользователям.
Всем здравствуйте. С развитием компьютерных технологий увеличивается объем для хранения наших данных. На компьютере мы храним свои фотографии, видео с различных мероприятий, важные документы и много другой ценной информации. Для всего этого порой не хватает установленных жестких дисков. Приходится покупать либо внутренний дополнительных жесткий диск, или внешний. Но в последнее время качество устройств хранения данных несколько снизилось. Средний срок работы 4-5 лет. Есть мнение, что производители намерено это делают, чтобы покупали новые диски с большим объемом.
Поэтому на сегодняшний день проблема сохранения наших данных весьма актуальна. Интернет нам предлагает некоторые сервисы, которые выделяют пользователям облачные хранилища для хранения данных. Это Dropbox, Яндекс Диск, Microsoft OneDrive, Google Drive, Облако Mail.ru и другие. Про Яндекс Диск мы уже подробно рассказали в статье « ». Сегодня мы познакомимся с другим сервисом — Облако Mail.ru
Облачное хранилище (Облако) — это такая модель хранилища данных, которое предоставляется пользователю в режиме Онлайн. То есть, по-простому, некий виртуальный диск, где можно хранить и управлять вашей информацией.
То есть, по-простому, некий виртуальный диск, где можно хранить и управлять вашей информацией.
Сервис Облако Mail.ru доступен любому пользователю, зарегистрированному на mail.ru. Если у вас еще нет подобной учетной записи, или в случае утраты пароля.
Заходим в свой почтовый ящик и верху нажимаем на ссылочку «»
И выбираем пункт Облако.
При первом входе в этот проект нам дают информацию об этом сервисе.
Загрузив файлы в Облако, вы будете иметь доступ к ним с любого мобильного устройства через приложение. Об этом чуть ниже. А пока жмем
Чем удобно использовать облачные сервисы, тем, что ваши данные будут сохранены надежно, даже если у вас сломается компьютер, ноутбук, сгорит жестких диск. Отмечаем галочкой пункт, что мы согласны с условиями лицензионного соглашения. Жмем «Начать работу »
Изначально каждому человеку предоставляется бесплатно 25 ГБ. При этом загружать можно файлы размером до 2 ГБ. Если вам это покажется недостаточно, то можете перейти на платные тарифы, которые за определенную плату увеличивают общий размер облачного хранилища, а также загружать файлы до 32 Гигов.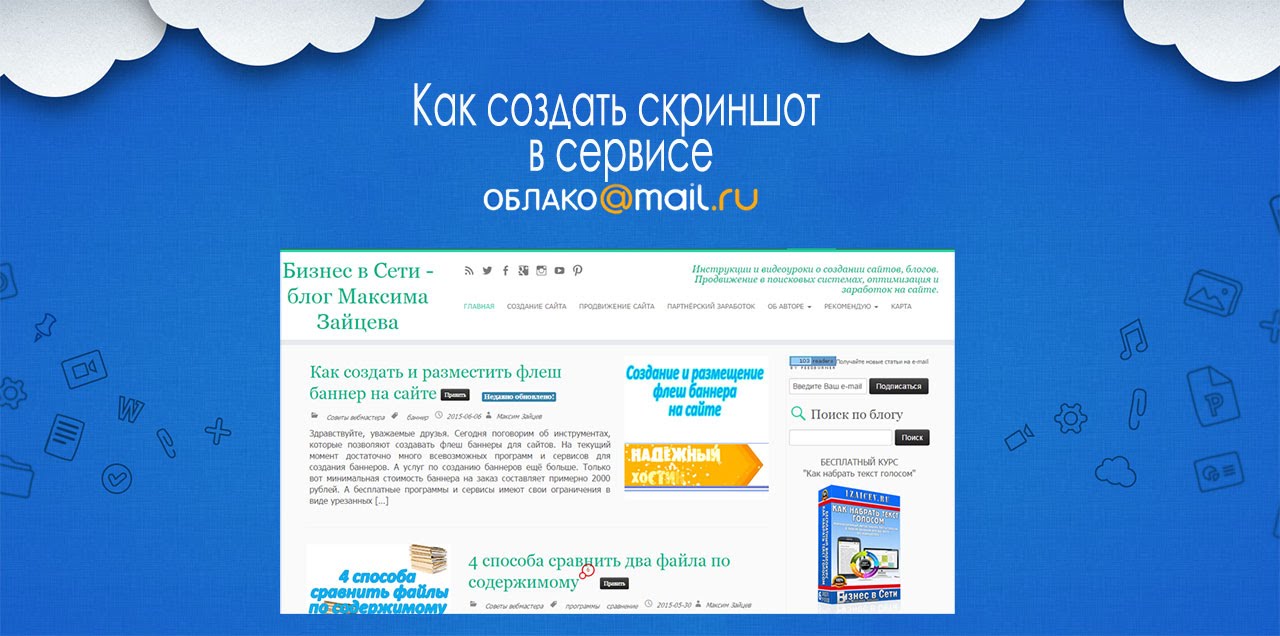 Для перехода на платный тариф, нажмите на кнопочку «Подключить тариф », далее выбрать нужный тариф и следовать дальнейшим действиям. Мы же останемся на бесплатном тарифе.
Для перехода на платный тариф, нажмите на кнопочку «Подключить тариф », далее выбрать нужный тариф и следовать дальнейшим действиям. Мы же останемся на бесплатном тарифе.
По умолчанию в облако установлены уже некоторые файлы. Что с ними делать — решать вам. Хотите оставляйте, хотите нет. Для удаления этих файлов, отметьте их галочкой. Для выделения всех файлов одним кликом вверху слева отмечаем общую галочку. Теперь мы можем все файлы удалить, скачать, скопировать или перенести в другую папку. Правые верхние кнопки задают сортировку и вид: плиткой и списком.
При наведении курсором мышки на любой файл вы можете загрузить его и получить ссылку на него для передачи вашим друзьям и знакомым.
Облако mail.ru дает возможность нам создать новые файлы, которые будут автоматически сохраняться в хранилище. Это простой текстовый документ (документ Word), таблица (Excel) и презентацию. В качестве примера рассмотрим создание документа.
Для этого нажимаем кнопку «Создать » и далее выбираем «Документ ».
Новый документ откроется на новой вкладке браузера в редакторе очень похожим на Word. Функционал такой же как у редактора от Microsoft. Все изменения, которые вы вносите в этот документ автоматически сохраняется на сервере, в Облаке.
Для переименования файла, зайдите во вкладку Файл
И выберете соответствующий пункт.
Закрываем текущую вкладку браузера и переходим в Облако. Наш Первый документ успешно сохранен.
Теперь для того, чтобы вернуться к нему и продолжить работу с этим файлом, мы щелкаем по нему.
Он откроется как бы в просмотре. С помощью стрелочек (6 ) можно просмотреть остальные файлы. С документом можно провести следующие действия: переслать этот файл по почте, вернуться к редактированию (1 ), получить на него ссылку (2 ), перейдя по которой ваши знакомые смогут загрузить себе данный файл; удалить в корзину (3 ) (Внимание! Файлы, которые были перемещены в корзину Облака, хранятся только 14 дней , после чего они автоматически удаляются), открыть файл во весь экран (4 ) и скачать (5 ) его на свой компьютер или ноутбук.
Точно так же можно создать таблицу в формате Excel и презентацию. Действия подобны описанных выше.
Создание папки
Перед тем как загружать наши файлы в хранилище Облако Mail.ru, нужно создать папку одну или несколько. Это поможет вам потом не искать нужный файл среди прочих остальных. Благодаря папкам все данные будут отсортированы.
Затем даем название «Музыка »
И нажимаем «Добавить ». Все, наша папка создана.
Как загрузить файлы в Облако Mail.ru?
Теперь давайте зайдем в эту папку и добавим один файл формата.mp3.
Для загрузки файлов на Облако Mail.ru есть 2 способа. Первый : воспользоваться кнопкой «Загрузить », откроется окно, в котором вы через Проводник указываете файл для загрузки. Второй способ более быстрый. Просто открываем нужную папку и перетаскиваем файл в облачную папку «Музыка ». Все загружаемые файлы проходят антивирусную проверку.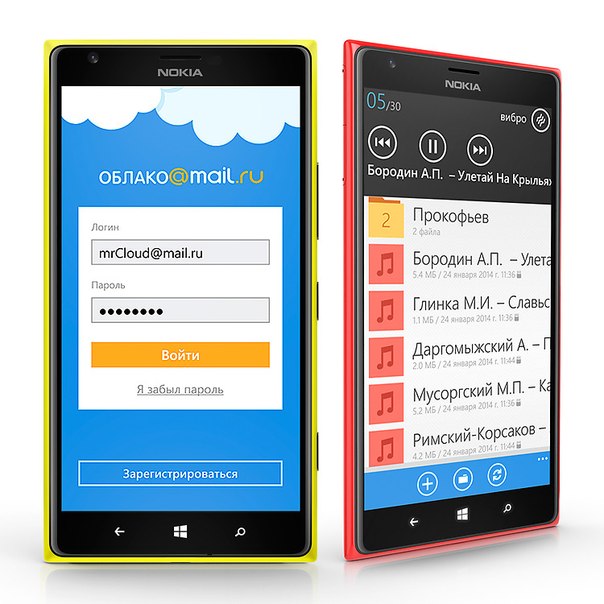 Через несколько секунд файл загрузится на Облако.
Через несколько секунд файл загрузится на Облако.
Воспроизведение музыки.
Сервис Облако имеет встроенные аудио и видео проигрыватели. Для воспроизведения только что загруженного файла, щелкаем по нему левой кнопкой мышки.
И нажимаем на маленький треугольник проигрывания. Если по каким-то причинам музыка не воспроизводится, то нажмите на название композиции в левом нижнем углу. В новой вкладке автоматически запуститься аудиоплеер с выбранной композицией. Таким же образом можно посмотреть онлайн загруженный видео файл. Здесь же вы сможете выполнить действия, которые мы рассматривали на примере текстового документа: удалить, получить ссылку, послать по почте, загрузить себе на компьютер.
Скачать Облако Mail.ru на компьютер и мобильные устройства.
Для того, чтобы иметь доступ к своим данным в любое время создали приложение как для ПК, так и для планшетов и смартфонов. Приложения дают возможность, не заходя на сервис добавлять, управлять вашими данными.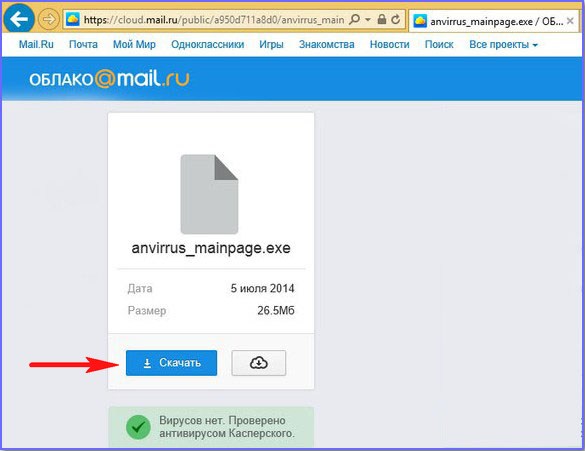 При этом все файлы синхронизируются на всех устройствах. Предположим, если вы через компьютер скопировали или перенесли файл в Облако, то он отобразится также в вашем приложении для смартфона, ноутбука и планшета.
При этом все файлы синхронизируются на всех устройствах. Предположим, если вы через компьютер скопировали или перенесли файл в Облако, то он отобразится также в вашем приложении для смартфона, ноутбука и планшета.
Как установить Облако Mail.ru?
Чтобы скачать Облако mail.ru для вашего устройства, выберите приложение для вашей операционной системы смартфона, планшета или для компьютера
Рассмотрим на примере приложение для настольного компьютера, ноутбука. Нажимаем на ссылочку «Приложение для ПК ». Пойдет загрузка инсталлятора в . Процесс установки стандартный, следуйте указаниям установщика.
При первом запуске приложения появится следующее окно.
Выбираем вашу систему, которая установлена на вашем компьютере. Чаще всего это Windows .
Далее вам предложат указать папку, которая будет синхронизироваться с сервисом Облако mail.ru. Создайте заранее специальную папку и через кнопку Обзор укажите ее. Для того, чтобы приложение было добавлено в автозагрузку, установите соответствующую галочку. Жмем Продолжить .
Для того, чтобы приложение было добавлено в автозагрузку, установите соответствующую галочку. Жмем Продолжить .
Теперь для того, чтобы отправить файл или папку(и) на хранение в Облако, вам достаточно выделить нужные файлы или папки, затем через контекстное меню (вызываем через правую кнопку мыши) выбираем что нам нужно: скопировать или перенести.
Папка или файл будут перемещены или скопированы в папку, которую мы создали
Теперь эта папка доступна вам с любого устройства.
Как прикрепить файл из Облако Mail.ru к новому письму
Теперь вы сможете при создании нового письма прикрепить не только файлы с вашего компьютера, но и с Облако. Для этого достаточно просто нажать на значок Облако.
После этого файл можно отправлять по почте вашим друзьям, родственникам.
На этом разрешите закончить. Мы рассмотрели основные моменты работы с Облаком Mail.ru. Надеюсь, эта информация поможет вам сохранить вашу информацию от всяких сбоев работы компьютера и жесткого диска.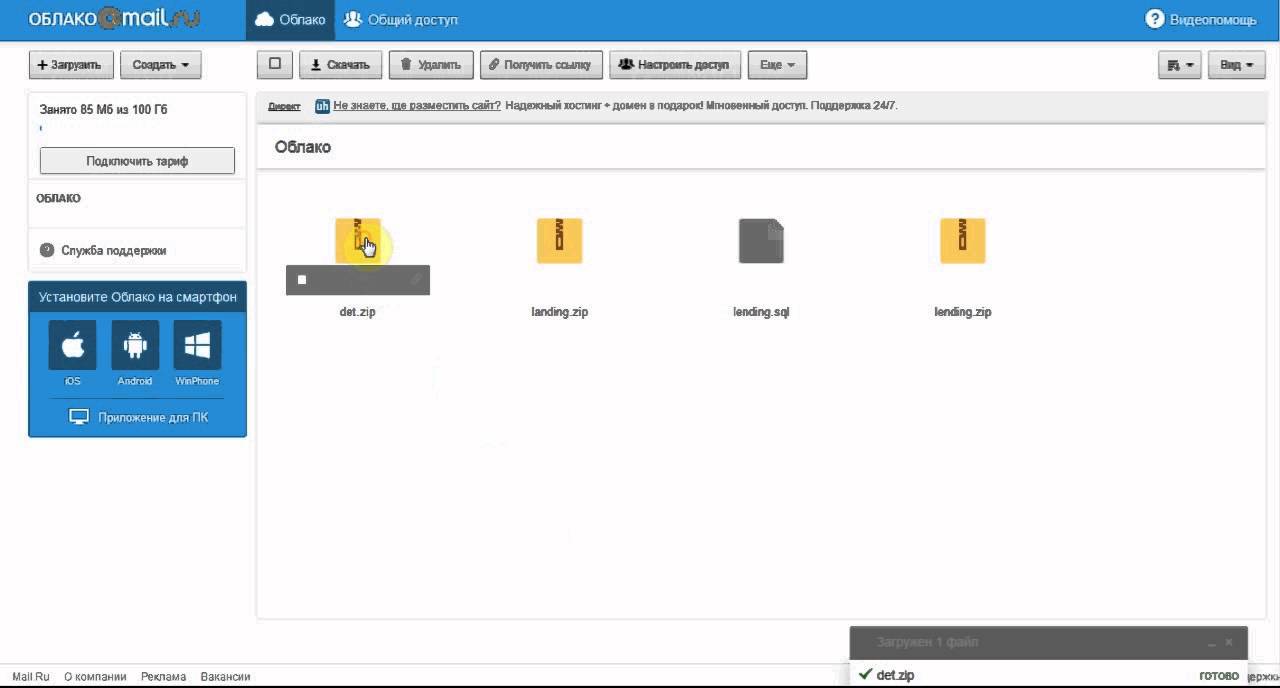 Если возникнут вопросы, оставляйте их в комментариях. Также напишите какими облачными хранилищами вы пользуетесь. До новых встреч. Успехов вам.
Если возникнут вопросы, оставляйте их в комментариях. Также напишите какими облачными хранилищами вы пользуетесь. До новых встреч. Успехов вам.
КНИГА — способ разговора с многими людьми сквозь время.
Рекомендуем также
Межрегиональный межотраслевой профессиональный союз
Социальное партнерство
Социальное партнерство в сфере труда — система взаимоотношений между работниками (представителями работников), работодателями (представителями работодателей), органами государственной власти, органами местного самоуправления, направленная на обеспечение согласования интересов работников и работодателей по вопросам регулирования трудовых отношений и иных непосредственно связанных с ними отношений.
ПодробнееПрофсоюзное обучение
Перед каждой фирмой рано или поздно открывается перспектива занять обширную нишу на рынке, но для этого она должна стать конкурентоспособной.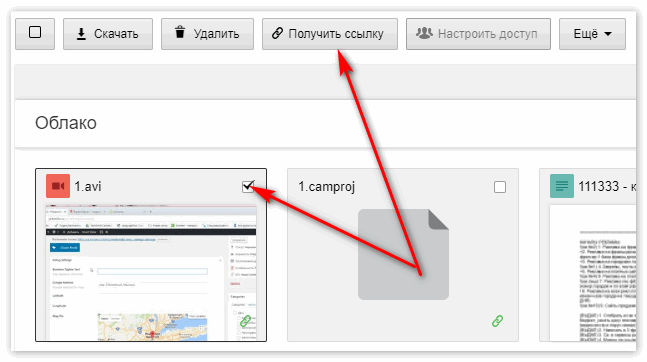 Без эффективного мотивирования персонала успеха добиться невозможно.
Мотивация – это совокупность внутренних и внешних движущих сил, которые побуждают человека к деятельности, задают границы и формы деятельности и придают этой деятельности направленность, ориентированную на достижение определенных целей.
В эффективных компаниях нематериальные элементы мотивации выходят на передний план. Именно нематериальные факторы, прежде всего, делают сотрудников мотивированными, увеличивают вовлеченность работников. И в этом, конечно же, большую помощь руководителю окажет профсоюз «Правда». Так как профсоюз межотраслевой, то и обучение охватывает многие сферы, которые помогут в профессиональном росте.
Без эффективного мотивирования персонала успеха добиться невозможно.
Мотивация – это совокупность внутренних и внешних движущих сил, которые побуждают человека к деятельности, задают границы и формы деятельности и придают этой деятельности направленность, ориентированную на достижение определенных целей.
В эффективных компаниях нематериальные элементы мотивации выходят на передний план. Именно нематериальные факторы, прежде всего, делают сотрудников мотивированными, увеличивают вовлеченность работников. И в этом, конечно же, большую помощь руководителю окажет профсоюз «Правда». Так как профсоюз межотраслевой, то и обучение охватывает многие сферы, которые помогут в профессиональном росте.
Охрана труда и защита прав
Создание эффективной системы сохранения жизни и здоровья работников в процессе трудовой деятельности – основа социально-экономического развития страны и региона.
ПодробнееИнформационная работа
Деятельность человека, связанная с процессами получения, преобразования и передачи информации – называется «информационной деятельностью». Таким образом, информационно-просветительская деятельность профсоюза «Правда» есть не что иное, как преобразование и передача полученной информации, систематическое и целенаправленное распространение новых знаний по самым различным отраслям через совокупность информационно- образовательных мероприятий.
Таким образом, информационно-просветительская деятельность профсоюза «Правда» есть не что иное, как преобразование и передача полученной информации, систематическое и целенаправленное распространение новых знаний по самым различным отраслям через совокупность информационно- образовательных мероприятий.
Правда Спорт
Межрегиональный межотраслевой профессиональный союз «Правда» уделяет большое внимание массовому спорту, активному семейному отдыху своих участников, а также здоровому образу жизни. В этом главная преемственность профсоюзных традиций. Достаточно вспомнить, что в советские времена за физическую культуру всегда отвечали именно профсоюзы. И не случайно, ведь здоровье работника ценилось превыше всего.
Сегодня профсоюз «Правда» следует тем же принципам: занятия физической культурой и спортом укрепляют дух и тело, позволяют добиваться отличных результатов в жизни и на работе. «Первый в спорте – первый в труде» – сегодня этот девиз актуален как никогда.
Профсоюзный дисконт
«Профсоюзный дисконт» – это уникальный проект профсоюза «Правда», объединяющего работников различных отраслей. Представляет собой эксклюзивную программу скидок на товары и услуги в партнерской сети профсоюза «Правда» для участников профсоюза. Основанием для получения скидки является профсоюзный билет.
Данный проект социальный, не несет коммерческой выгоды для профсоюза.
Задачи проекта:
- — сэкономить денежные средства членам профсоюза;
- — усилить мотивацию профсоюзного членства.
Начало действия программы 1 июня 2016 года.
Для партнеров проекта Профсоюз гарантирует:
Доведение информации до участников профсоюза о месте нахождения Партнера, товарах, услугах, предоставляемых Партнером, размере предоставляемой скидки. А также информировать участников профсоюза о проводимых акциях, специальных предложениях Партнера.
ПодробнееПроекты
АБИЛИМПИКС
В Белгородской области 19-20 октября 2016 года впервые прошла олимпиада возможностей «Абилимпикс».
Мы все, так или иначе, живем по законам общества. Оно диктует нам различные установки и правила поведения. Например, социум когда-то решил, что люди с ограниченными возможностями не могут работать на равных с остальными представителями человечества. В Белгороде профсоюз «Правда» сделал этот стереотип несостоятельным, став соогранизатором регионального этапа Национального чемпионата профессионального мастерства для людей с инвалидностью «Абилимпикс».
Подробнее«ПРАВДА ПРОФИ»
6 декабря в гостиничном комплексе «Voyage» прошёл первый смотр-конкурс профессионального мастерства «ПравдаПрофи 2016» по компетенции «Поварское дело». Восемь начинающих поваров-студентов Белгородского техникума общественного питания и Белгородского техникума промышленности и сферы услуг были приглашены в качестве участников.
ПодробнееГТО
Белгородцы первые! Команда межрегионального межотраслевого профессионального союза «Правда» первой в России среди трудовых коллективов начала выполнять нормы Всероссийского физкультурно-спортивного комплекса «Готов к труду и обороне» (ГТО).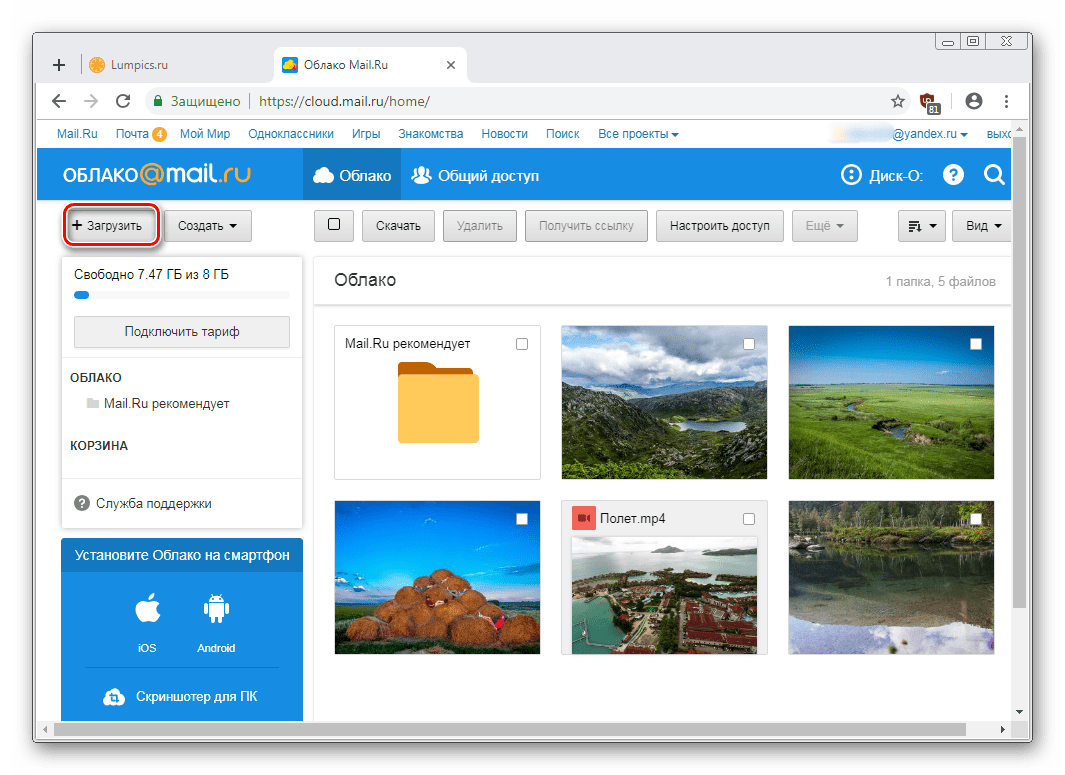 До этого в регионе могли сдать тестирование только студенты и школьники.
До этого в регионе могли сдать тестирование только студенты и школьники.
МОЛОДЫЕ ПРОФЕССИОНАЛЫ (WORLDSKILLS RUSSIA)
С 27 февраля по 3 марта в Белгородской области состоялся первый региональный чемпионат «Молодые профессионалы» (WorldSkills Russia).
В течение трёх конкурсных дней в выставочно-конгрессном комплексе «Белэкспоцентр» работали площадки по пяти компетенциям: «Кирпичная кладка» «Сухое строительство и штукатурные работы», «Дошкольное воспитание», «Преподавание в младших классах», «Медицинский и социальный уход»; профоринтационная выставка техникумов, колледжей, вузов и мероприятия деловой программы.
ПодробнееПравда детям
Вы, вероятно, задумывались о том, что помогает человеку стать настоящей личностью, какие увлечения и занятия в детстве впоследствии открывают способности вместе с необъятными горизонтами возможностей. Как развить способности у ребенка? Вопрос очень важный, ведь способный ребенок — успешный человек в будущем с развитым творческим потенциалом.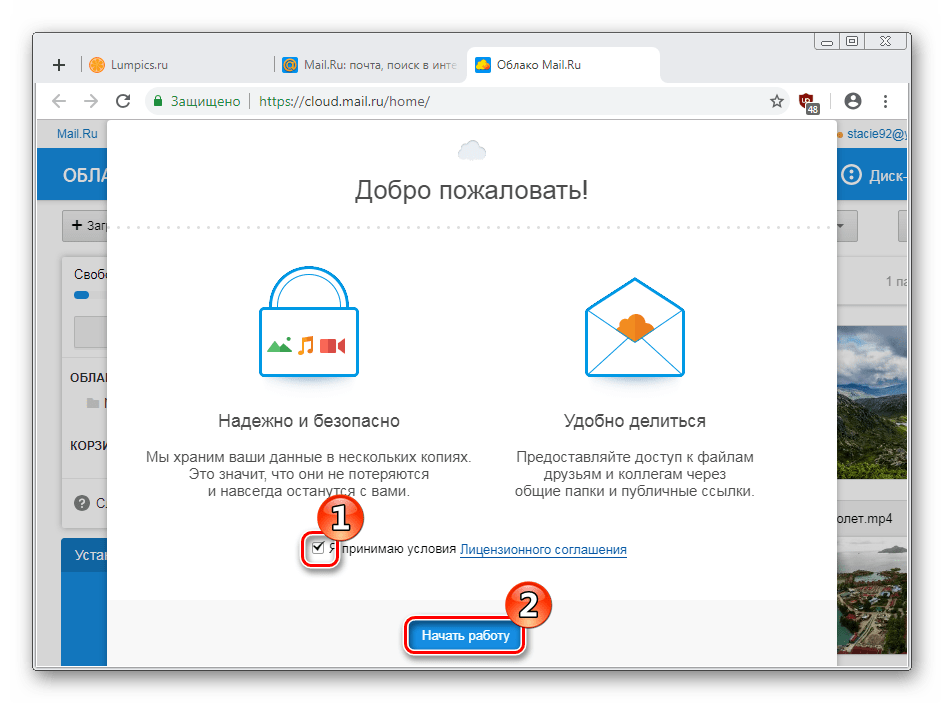
Социальная помощь
Профсоюз «Правда» оказывает социальную помощь людям, попавшим в тяжелую жизненную ситуацию, людям с ограниченными возможностями здоровья и инвалидам, материально поощряет многодетные семьи.
Все участники профсоюза получают материальную помощь в честь юбилея, регистрации брака, рождения ребенка, а также ценные подарки в дни календарных праздников, включая новогодние подарки детям и подарки ветеранам.
Для участников профсоюза действуют профсоюзные льготы, который может получить любой желающий.
ПодробнееПравда партиот
Быстрая смена общественных ценностей, нравственных ориентиров, приоритетов и их носителей, разрушение идеологии стали причиной понижения воспитательного воздействия таких ведущих институтов воспитания как семья, учреждения образования и культуры на формирование патриотизма.
Реализуя программу «Правда Патриот», которая направлена на возрождение лучших традиций по формированию патриотических качеств у членов профсоюза и их семей, профсоюз проводит тематические вечера и встречи с ветеранами, экскурсии к местам боевой славы, просмотры патриотических кинолент, военно-патриотические игры и концерты, посвященные доблестным страницам истории нашей Родины.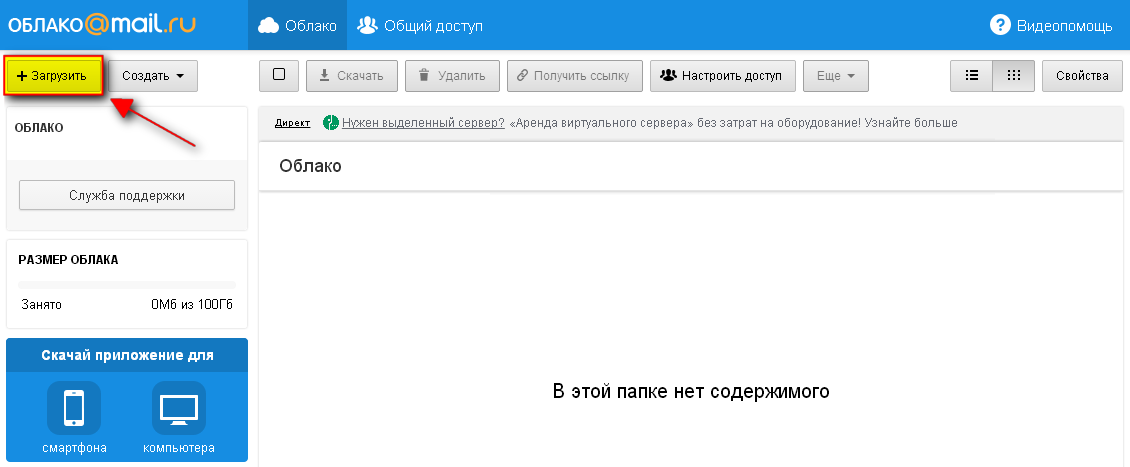
Благотворительность
Как общественная организация «Правда» проводит благотворительные мероприятия для воспитанников интернатов и реабилитационных центров, занимается социальной адаптацией детей, оставшихся без попечения родителей, организация помогает центру адаптивного спорта, организовывая и проводя мероприятия для детей–инвалидов. С помощью профсоюза выполнен капитальный ремонт шахматно-шашечного клуба для инвалидов. Члены организации активно участвуют в городских благотворительный акциях.
В рамках открытого совместного сотрудничества профсоюз выстраивает свою деятельность, как на территории Белгородской области, так и в других российских регионах.
ММПС «Правда» активно взаимодействует с органами государственной власти и органами местного самоуправления, поддерживает дружественные связи с общественными объединениями, осуществляет обмен делегациями, направляет своих членов для участия в межрегиональных и международных форумах, дискуссиях, круглых столах и иных мероприятиях для активных граждан и некоммерческих организаций, с целью изучения новых практик и развития социально — активного общества.
Здоровье
Профсоюз «Правда» уделяет большое внимание здоровому образу жизни своих участников. В этом главная преемственность профсоюзных традиций. Достаточно вспомнить, что в советские времена за физическую культуру всегда отвечали именно профсоюзы. И не случайно, ведь здоровье работника ценилось превыше всего.
Сегодня профсоюз «Правда» следует тем же принципам: занятия физической культурой и спортом укрепляют дух и тело, позволяют добиваться отличных результатов в жизни и на работе. «Первый в спорте – первый в труде» – сегодня этот девиз актуален как никогда. В рамках программы «Правда — Здоровье» для членов профсоюза «Правда» и их детей от 14 до 17 лет мы предоставляем возможность различных программ оздоровления.
ПодробнееПросветительский фонд «Эволюция»
Просветительский фонд «Эволюция»Совет фонда
Борис Штерн
доктор физико-математических наук, главный редактор газеты «Троицкий вариант — Наука», финалист премии «Просветитель»Михаил Гельфанд
доктор биологических наук, член Academia Europaea, заместитель директора ИППИ РАН, профессор «Сколтеха», НИУ ВШЭ и МГУАлександр Марков
доктор биологических наук, лауреат премии «Просветитель»Ася Казанцева
научный журналист, лауреат премии «Просветитель»Борис Долгин
советник ректора НИУ ВШЭАлександр Панчин
кандидат биологических наук, старший научный сотрудник Института проблем передачи информации РАНИрина Левонтина
кандидат филологических наук, ведущий научный сотрудник Института русского языка РАН, финалист премии «Просветитель»Виктор Васильев
доктор физико-математических наук, академик РАН, ординарный профессор, член Ученого совета ВШЭ, президент Московского математического обществаВарвара Горностаева
главный редактор издательства CorpusАлександр Дубынин
организатор научных событий, директор фестиваля науки EUREKA!FESTАскольд Иванчик
доктор исторических наук, член-корреспондент РАНВалерий Рубаков
доктор физико-математических наук, академик РАНПётр Талантов
врач, член Комиссии РАН по противодействию фальсификации научных исследований, лауреат премии «Просветитель»Юрий Баевский
организатор научных фестивалей, старший преподаватель нижегородского филиала ВШЭПомогите фонду
Новости фонда
Ваш платеж успешно выполнен
Ваш платеж не прошел
© 2015-2019.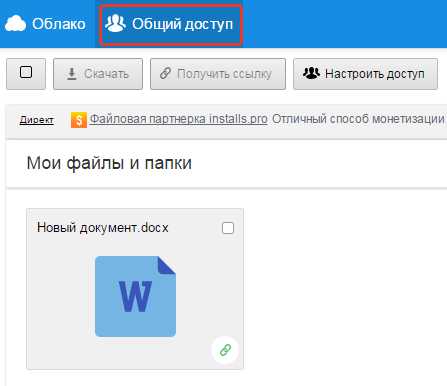 Просветительский фонд «Эволюция». Все права защищены.
Просветительский фонд «Эволюция». Все права защищены.
Безопасность платежей Политика конфиденциальности
Memorial Society
Договор
о благотворительном пожертвовании
(публичная оферта)
г. Москва 1 апреля 2017 г.
Международная общественная организация «Международное историко-просветительское, благотворительное и правозащитное общество «Мемориал», в лице Исполнительного директора Жемковой Елены Борисовны, действующей на основании Устава, именуемая в дальнейшем «Благополучатель», настоящим предлагает физическим лицам или их представителям, именуемым в дальнейшем «Благотворитель», совместно именуемые «Стороны», заключить Договор о благотворительном пожертвовании на нижеследующих условиях:
1.Общие положения о публичной оферте
1.1. Данное предложение является публичной офертой в соответствии с пунктом 2 статьи 437 Гражданского Кодекса РФ.
1.2. Акцептом настоящей оферты является осуществление Благотворителем перечисления денежных средств на расчётный счёт Благополучателя в качестве благотворительного пожертвования на уставную деятельность Благополучателя. Акцепт данного предложения Благотворителем означает, что последний ознакомился и согласен со всеми условиями настоящего Договора о благотворительном пожертвовании с Благополучателем.
1.3. Оферта вступает в силу со дня, следующего за днём её публикации на официальном сайте Благополучателя www.memo.ru , именуемом в дальнейшем «Сайт».
1.4. Текст настоящей оферты может быть изменен Благополучателем без предварительного уведомления и действует со дня, следующего за днём его размещения на Сайте.
1.5. Оферта действует до дня, следующего за днем размещения на Сайте извещения об отмене Оферты. Благополучатель вправе отменить Оферту в любое время без объяснения причин.
1.6. Недействительность одного или нескольких условий Оферты не влечёт недействительности всех остальных условий Оферты.
1.7. Принимая условия данного соглашения, Благотворитель подтверждает добровольный и безвозмездный характер пожертвования.
2.Предмет договора
2.1. По настоящему договору Благотворитель в качестве благотворительного пожертвования перечисляет собственные денежные средства на расчётный счёт Благополучателя, а Благополучатель принимает пожертвование и использует на уставные цели.
2.2. Выполнение Благотворителем действий по настоящему договору является пожертвование в соответствии со статьей 582 Гражданского кодекса РФ.
3.Деятельность Благополучателя
3.1. Целью деятельности Благополучателя в соответствии с Уставом является::
— содействие в построении развитого гражданского общества и демократического правового государства, исключающего возможность возврата к тоталитаризму;
— формирование общественного сознания на основе ценностей демократии и права, преодоление тоталитарных стереотипов и утверждение прав личности в политической практике и общественной жизни;
— восстановление исторической правды и увековечение памяти жертв политических репрессий тоталитарных режимов;
— выявление, обнародование и критическое осмысление информации о нарушениях прав человека тоталитарными режимами в прошлом и прямых и косвенных последствиях этих нарушений в настоящем;
— содействие полной и гласной моральной и юридической реабилитации лиц, подвергшихся политическим репрессиям, принятию государственных и других мер по возмещению нанесенного им ущерба и предоставлению им необходимых социальных благ.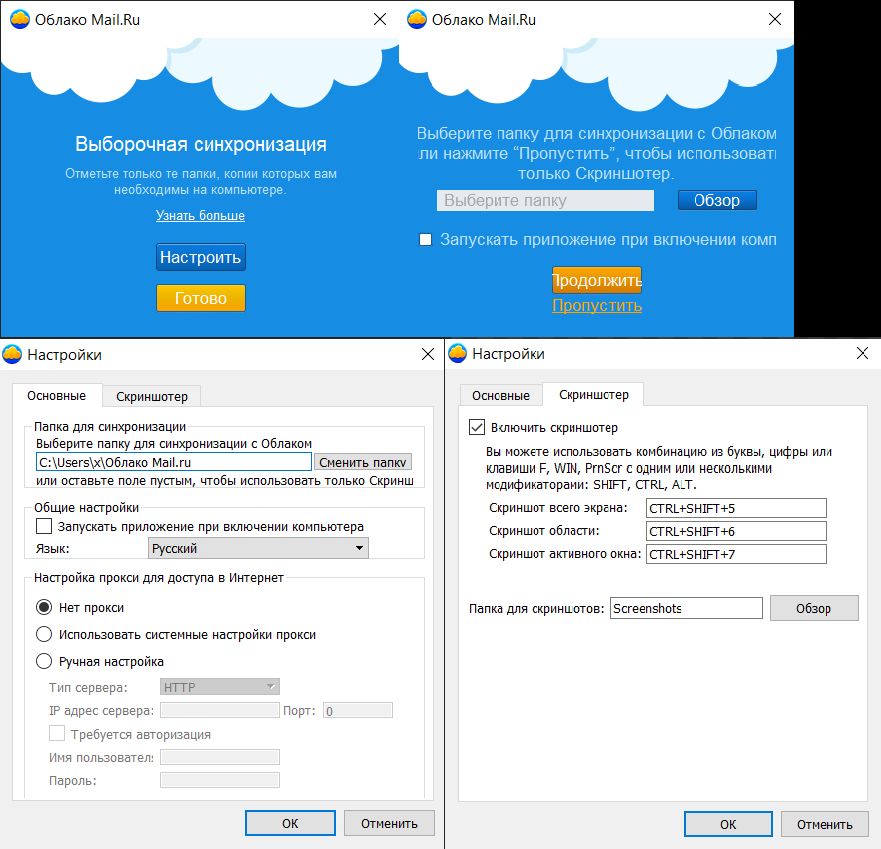
3.2. Благополучатель в своей деятельности не имеет целью извлечение прибыли и направляет все ресурсы на достижение уставных целей. Бухгалтерская отчетность Благополучателя ежегодно проходит аудиторскую проверку. Благополучатель публикует информацию о своей работе, целях и задачах, мероприятиях и результатах на сайте www.memo.ru и в других открытых источниках.
4. Заключение договора
4.1. Акцептовать Оферту и тем самым заключить с Благополучателем Договор вправе только физическое лицо.
4.2. Датой акцепта Оферты и соответственно датой заключения Договора является дата зачисления денежных средств на банковский счёт Благополучателя. Местом заключения Договора считается город Москва Российской Федерации. В соответствии с пунктом 3 статьи 434 Гражданского кодекса Российской Федерации Договор считается заключенным в письменной форме.
4.3. Условия Договора определяются Офертой в редакции (с учётом изменений и дополнений), действующей (действующих) на день оформления платёжного распоряжения или день внесения им наличных денег в кассу Благополучателя.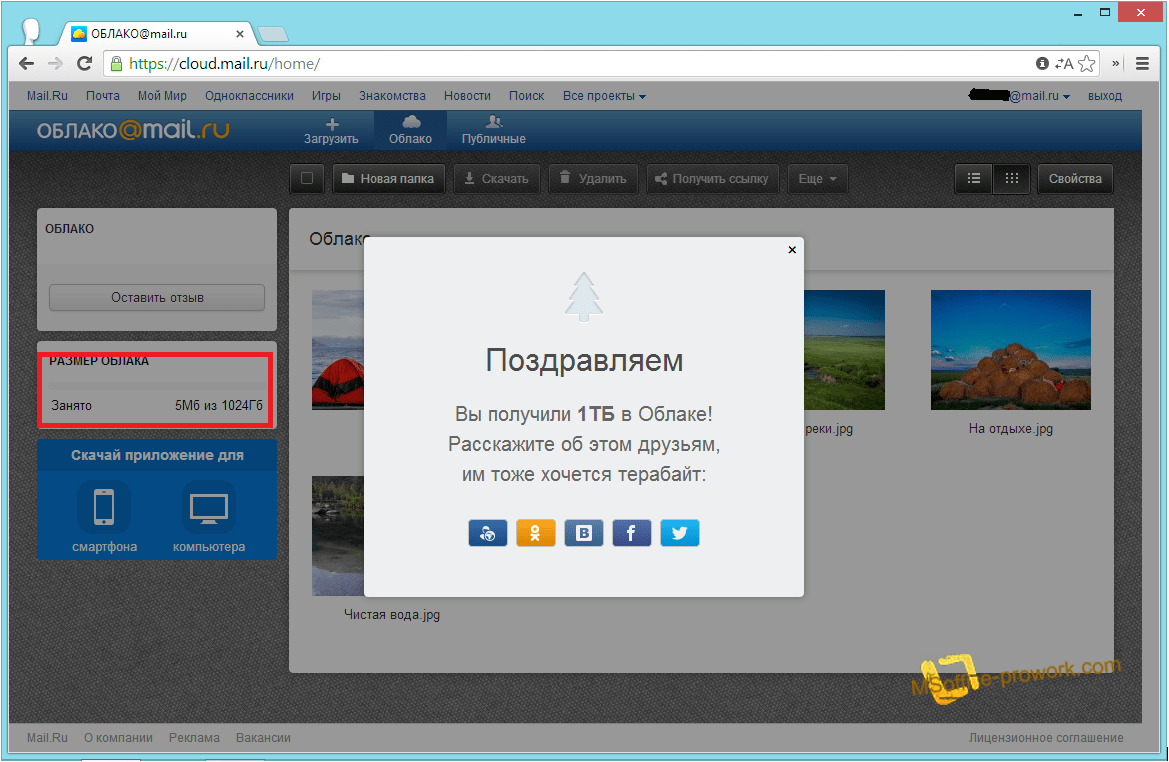
5. Внесение пожертвования
5.1. Благотворитель самостоятельно определяет размер суммы благотворительного пожертвования и перечисляет его Благополучателю любым платёжным методом, указанным на сайте www.memo.ru на условиях настоящего Договора.
5.2. При перечислении пожертвования путём оформления списания с банковского счёта в назначении платежа следует указать «Пожертвование на уставную деятельность».
6. Права и обязанности сторон
6.1. Благополучатель обязуется использовать полученные от Благотворителя по настоящему договору денежные средства строго в соответствии с действующим законодательством РФ и в рамках уставной деятельности.
6.2. Благотворитель даёт разрешение на обработку и хранение персональных данных, используемых Благополучателем исключительно для исполнения указанного договора.
6.3. Благополучатель обязуется не раскрывать третьим лицам личную и контактную информацию Благотворителя без его письменного согласия, за исключением случаев требования данной информации государственными органами, имеющими полномочия требовать такую информацию.
6.4. Полученное от Благотворителя пожертвование, по причине закрытия потребности частично или полностью не израсходованное согласно назначению пожертвования, указанному Благотворителем в платежном поручении, не возвращается Благотворителю, а перераспределяется Благополучателем самостоятельно на другие актуальные программы.
6.5. Благополучатель имеет право извещать Благотворителя о текущих программах с помощью электронных, почтовых и СМС-рассылок, а также с помощью телефонных обзвонов.
6.6. По запросу Благотворителя (в виде электронного или обычного письма) Благополучатель обязан предоставить Благотворителю информацию о сделанных Благотворителем пожертвованиях.
6.7. Благополучатель не несет перед Благотворителем иных обязательств, кроме обязательств, указанных в настоящем Договоре.
7.Прочие условия
7.1. В случае возникновения споров и разногласий между Сторонами по настоящему договору, они будут по возможности разрешаться путем переговоров. В случае невозможности разрешения спора путем переговоров, споры и разногласия могут решаться в соответствии с действующим законодательством Российской Федерации в судебных инстанциях по месту нахождения Благополучателя.
В случае невозможности разрешения спора путем переговоров, споры и разногласия могут решаться в соответствии с действующим законодательством Российской Федерации в судебных инстанциях по месту нахождения Благополучателя.
8.Реквизиты сторон
БЛАГОПОЛУЧАТЕЛЬ:
Международная общественная организация «Международное историко-просветительское, благотворительное и правозащитное общество «Мемориал»
ИНН: 7707085308
КПП: 770701001
ОГРН: 1027700433771
Адрес:127051, Москва, Малый Каретный переулок, д.12,
Электронный адрес: [email protected]
Банковские реквизиты:
Международный Мемориал
Расчетный счет: 40703810738040100872
Банк: ПАО СБЕРБАНК г.МОСКВА
БИК: 044525225
Корр. счет: 30101810400000000225
Детская мебель Легенда. Официальный сайт производителя.
Мы рады приветствовать Вас на официальном сайте мебельной фабрики «Легенда» в Санкт-Петербурге
Мы с удовольствием поможем Вам справиться с задачей обстановки помещения для вашего чада практично, комфортно и стильно.
Светлая, уютная детская мебель, в которой преобладают теплые нежные цвета или, наоборот, яркая и неожиданная; для мальчика в голубом или для девочки в розовом стиле- у нас Вы подберёте мебель для любой детской.
Мы постарались максимально разнообразить наш ассортимент, чтобы Вы могли купить детскую мебель, которая подходит именно для Ваших детей.
- У Вас в семье один ребенок, два или больше?
- Вам необходимо по-новому организовать хранение вещей?
- Вы задумываетесь о нестандартном оформлении с помощью компоновки отдельных модулей?
У нас Вы найдёте ответ на любой Ваш запрос! Предлагаем посмотреть детскую мебель «Легенда». У нас представлены комплекты для одного ребенка, двоих и более детей; представлены разные предметы мебели: кровати, шкафы, стеллажи, столы. Каждый предмет детской мебели сопровожден фото в разных расцветках.
Преимущества покупки детской мебели от производителя:
- Мебель нашей компании способствует гармоничному физическому развитию подрастающего поколения.
 Она выполнена из высококачественных материалов, обеспечивает крепкий и здоровый сон малышей.
Она выполнена из высококачественных материалов, обеспечивает крепкий и здоровый сон малышей. - Вы можете быть уверены в безопасности и надёжности наших товаров: все изделия сертифицированы в соответствии с требованиями ГОСТ, проверены в лаборатории.
- Разработанная квалифицированными специалистами с применением передовых технологий детская мебель прослужит Вам долгие годы.
- Благодаря уникальным моделям, актуальному дизайну, большой палитре расцветок и их внезапных сочетаний мы являемся лидерами на рынке.
- Благоустроенные, удобные в использовании кровати, шкафы, столы и прочие предметы не только выглядят мило, но и отлично вписываются в габариты любой квартиры. К тому же, за ними легко ухаживать!
- Продажа детской мебели напрямую от производителя позволяет нам держать цены на максимально низком уровне, что позволяет приобрести детскую мебель в Санкт-Петербурге недорого!
Заказать нашу продукцию легко: можно сделать заказ через интернет или у наших представителей.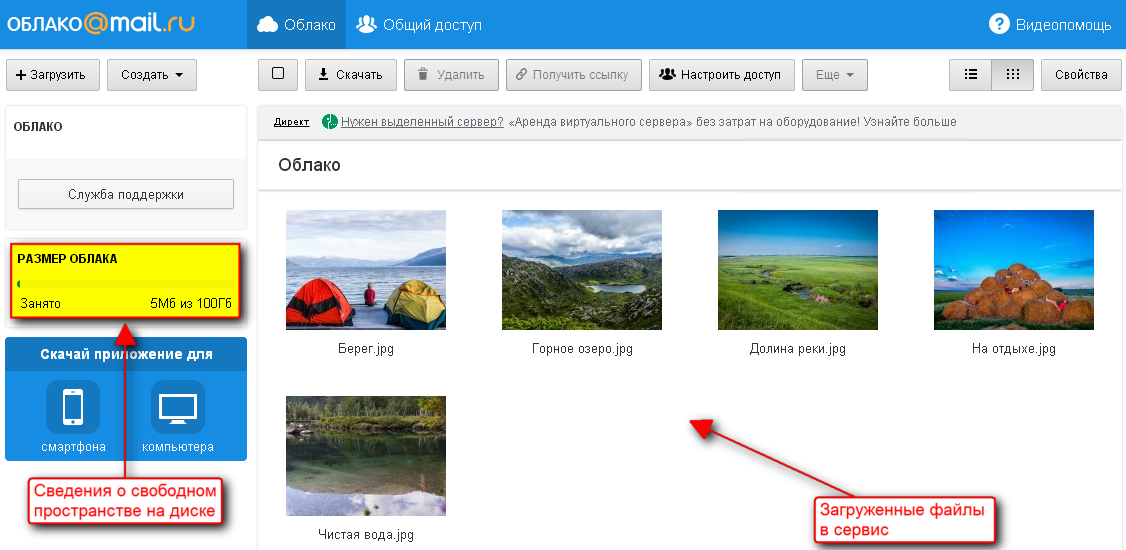 Мы заботимся об интересах наших покупателей и осуществляем всё, чтобы наша детская мебель пришлась по душе Вам и Вашим детям!
Мы заботимся об интересах наших покупателей и осуществляем всё, чтобы наша детская мебель пришлась по душе Вам и Вашим детям!
Как создавать ссылки в стиле Dropbox в iCloud Drive
Если вы храните свои материалы в Dropbox, легко получить ссылку на файл или папку. Затем вы можете отправить эту ссылку другому человеку или сохранить ее, например, в своем списке дел, чтобы вы могли быстро открыть ее одним щелчком мыши. Вы даже можете получить ссылку внутри приложения iOS Files.
Но если вы используете iCloud, эта простая задача перестает быть простой. В типичном стиле Apple чистый пользовательский интерфейс достигается за счет сокрытия почти всего за несколькими нажатиями и загадочными всплывающими окнами.Но еще не все потеряно. Фактически вы можете получить ссылку на любой файл, хранящийся на вашем iCloud Drive, и использовать его в любом приложении, которое вам нравится.
Общий доступ к iCloud в приложении «Файлы»
Это намного проще, если вы используете Dropbox.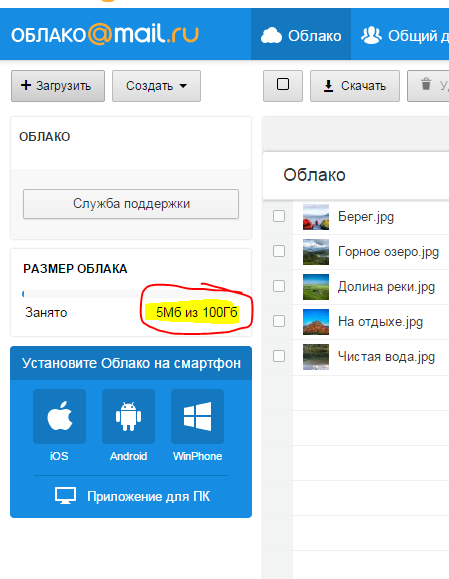
Скриншот: Cult of Mac
Идея этого совета принадлежит Мэтью Кассинелли, который подробно описывает несколько способов заставить Files загружать ссылки на ваши документы. Я думаю, что мой метод ниже самый простой, с бонусом, что вы можете отправить полученную ссылку прямо в выбранное приложение.
В этом примере я собираюсь нажать на документ Pages, хранящийся в iCloud Drive, и, сделав еще несколько нажатий, сохраню его ссылку в приложении «Черновики». Вы также можете сохранить его прямо в задачу в выбранном вами приложении. (Я бы сделал это для этого поста, но мне пришлось бы отредактировать все остальное на странице, что сделало бы некоторые действительно уродливые скриншоты. Кто сказал, что я никогда не думаю о вас?)
Как получить ссылку на любой файл iCloud
Откройте приложение «Файлы» и найдите файл, на который нужно создать ссылку.Это работает для любого файла, хранящегося в iCloud Drive. Нажмите на файл и в появившемся черном всплывающем окне нажмите Поделиться .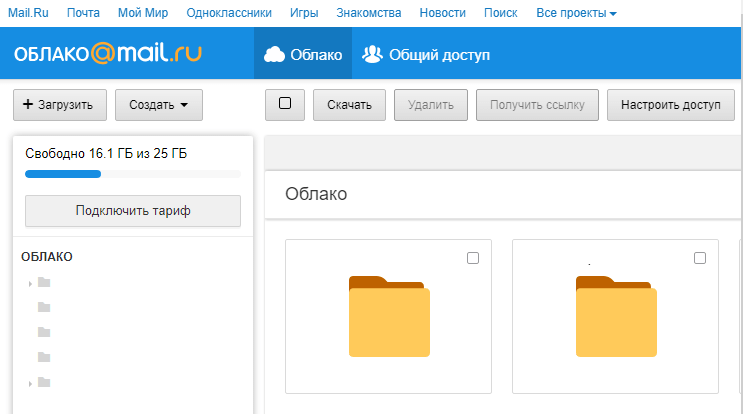 Затем нажмите кнопку Добавить людей на открывшемся листе общего доступа. Возможно, вам придется прокрутить нижний ряд значков, чтобы увидеть его.
Затем нажмите кнопку Добавить людей на открывшемся листе общего доступа. Возможно, вам придется прокрутить нижний ряд значков, чтобы увидеть его.
Скриншот: Cult of Mac
Затем игнорируйте кнопку Share Options внизу. Вместо этого нажмите прямо на любое приложение, в котором хотите сохранить ссылку.В моем случае я хочу сохранить ссылку в черновиках.
Игнорируйте все и коснитесь приложения, на которое хотите отправить ссылку.Скриншот: Cult of Mac
Затем на панели следующая игнорируйте все и нажмите Продолжить . Примечание: вам не нужно, , добавлять адреса электронной почты в поле адреса.
Не обращайте внимания на адрес электронной почты и номер телефона и нажмите «Продолжить».Скриншот: Cult of Mac
Ссылка будет создана, и она откроется в выбранном вами приложении.В моем случае «Черновики» открывают собственную панель общего доступа со ссылкой на нее.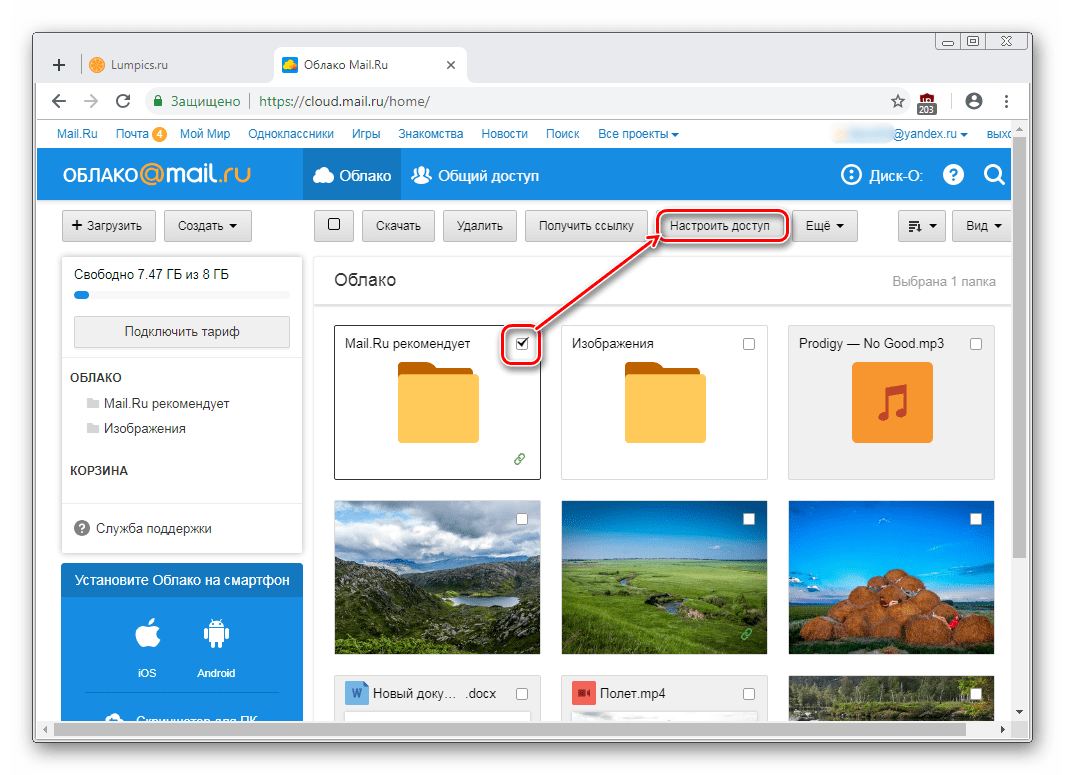 Просто нажмите Сохранить , чтобы сохранить его.
Просто нажмите Сохранить , чтобы сохранить его.
Держите эту ссылку где угодно
Вот ссылка! Для получения этого фактического обмена не требовалось.Скриншот: Cult of Mac
Вот и все. В следующий раз, когда вы будете в приложении с делами или где угодно, вы можете нажать на ссылку, и файл откроется. Очевидно, что для одноразового доступа к файлам это слишком сложная задача. Но если вы регулярно открываете один и тот же файл снова и снова, то это идеальный метод.Вам никогда не придется преодолевать недостатки приложения «Файлы» только для того, чтобы выполнять свою работу.
Но серьезно, разве это не смешно? Очевидно, что iCloud Drive предназначен для предоставления ссылок, так почему же так сложно получить к ним доступ для собственного использования? И что еще хуже, не пытайтесь сделать это с папкой. Если вы хотите поделиться папкой с кем-то еще, вы вернетесь в Dropbox.
Отправка вложений в виде ссылок в Outlook — buckleyPLANET
Если вы потратили какое-то количество времени на совместную работу над документом с людьми, работающими над одним артефактом, использование множества способов совместного редактирования файлов стало огромным шагом вперед в технологии.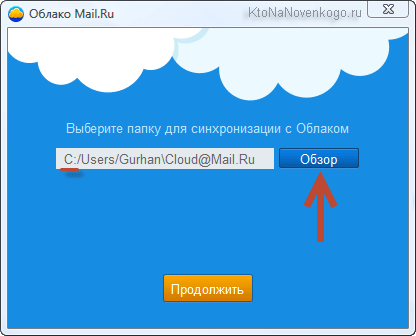 Я начал свою карьеру в качестве технического писателя, а затем бизнес-аналитика, и на протяжении всей своей карьеры я провел бесчисленные часы, гоняясь за людьми за их вклад, а затем мне приходилось объединять, рассматривать и сравнивать и редактировать. Одним из наиболее неприятных аспектов совместной работы является то, что люди дублируют контент: люди вносят изменения, а затем отправляют свою отредактированную версию в виде вложения электронной почты, а не редактируют общую версию, предоставленную в SharePoint, OneDrive или другой облачной платформе.
Я начал свою карьеру в качестве технического писателя, а затем бизнес-аналитика, и на протяжении всей своей карьеры я провел бесчисленные часы, гоняясь за людьми за их вклад, а затем мне приходилось объединять, рассматривать и сравнивать и редактировать. Одним из наиболее неприятных аспектов совместной работы является то, что люди дублируют контент: люди вносят изменения, а затем отправляют свою отредактированную версию в виде вложения электронной почты, а не редактируют общую версию, предоставленную в SharePoint, OneDrive или другой облачной платформе.
Пожалуйста, прекратите это делать! Включите отметки исправлений в документе, загрузите файл в одну из многих облачных опций и отправьте ссылку вместо вложения!
Знаете ли вы, что в клиенте Outlook можно установить свой собственный параметр отправки по умолчанию? Верно.Практикуйте безопасное сотрудничество, люди, и внесите это изменение сегодня! Этот совет по продуктивности никоим образом не является новой функцией, но я регулярно рассказываю об этом людям, поэтому я подумал, что снова поделюсь здесь.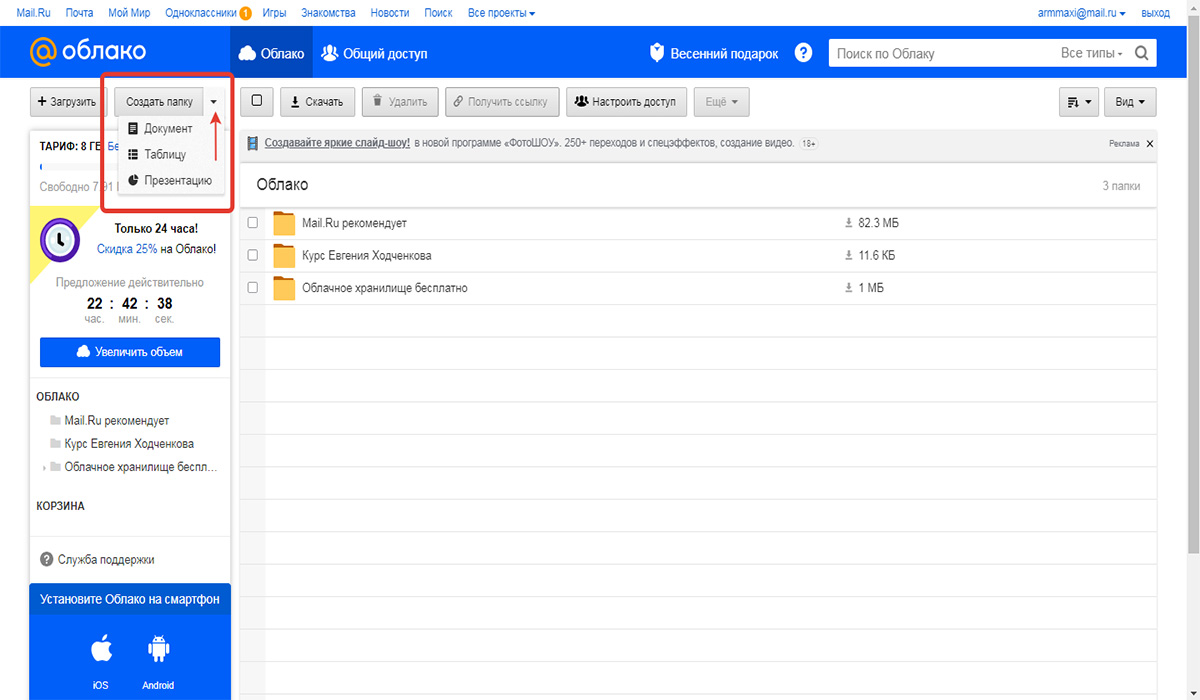 Этот совет взят из архивов поддержки Microsoft, и я поделился им на веб-семинаре, посвященном советам по продуктивности в июле 2019 года, который вы можете полностью просмотреть или загрузить слайды, или перейти к этому совету в видео, нажав здесь.
Этот совет взят из архивов поддержки Microsoft, и я поделился им на веб-семинаре, посвященном советам по продуктивности в июле 2019 года, который вы можете полностью просмотреть или загрузить слайды, или перейти к этому совету в видео, нажав здесь.
Измените значение по умолчанию
Как всегда, есть некоторые оговорки.При работе с облачными файлами (SharePoint, OneDrive) вы можете установить состояние прикрепления по умолчанию для ссылки, а не всегда прикреплять копию файла. Однако, если ваш файл находится не в облаке (например, из локального файла), у вас будет возможность загрузить этот файл в облако. Я вернусь к этому.
Для начала в настольном приложении Outlook перейдите в Files , а затем в Options и найдите в разделе General Attachment Options .Выберите Всегда публиковать их как ссылки и нажмите Ok .
Это все, что вам нужно сделать, чтобы изменить настройки по умолчанию, и теперь вы готовы отправлять вложения в виде ссылок!
Затем откройте новое сообщение электронной почты и выберите Прикрепить файл .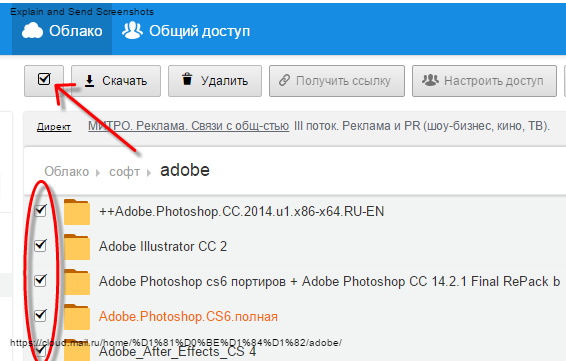 Перейдите к соответствующему облачному файлу, которым вы хотите поделиться, и прикрепите его. Файл будет прикреплен со значком облака, и по умолчанию будет указано Любой может редактировать . Когда ваши получатели откроют этот файл, они будут просматривать и / или редактировать документ из вашей облачной среды.
Перейдите к соответствующему облачному файлу, которым вы хотите поделиться, и прикрепите его. Файл будет прикреплен со значком облака, и по умолчанию будет указано Любой может редактировать . Когда ваши получатели откроют этот файл, они будут просматривать и / или редактировать документ из вашей облачной среды.
Щелкните стрелку вправо в файле, чтобы просмотреть дополнительные параметры, такие как удаление вложения или изменение разрешений. Чтобы было ясно, вам больше ничего не нужно делать в SharePoint или OneDrive для изменения этих разрешений. Здесь происходит то, что вы создаете разрешения на уровне элемента для этого файла, предоставляя людям, которые иначе не имели бы доступа к этому расположению файла, возможность просматривать и / или редактировать этот единственный артефакт. В вашей организации * должны * быть установлены политики управления в отношении совместного использования файлов, которые, вероятно, ограничат время, в течение которого ссылка будет работать (от 7 до 30 дней), после чего вам нужно будет повторно поделиться ею.
Некоторые организации могут не разрешать внешний доступ. В этом случае вы сможете делиться ссылками только через личный аккаунт OneDrive. Если описанные выше шаги не работают для вас, следующим шагом должно быть обсуждение политик управления вашей средой с администратором, чтобы лучше понять эти политики и, возможно, запросить их открытие.
Обработка локальных файлов
Для локальных файлов, которые не находятся в облаке, вы можете прикрепить их к своему электронному письму, выполнив действия, описанные выше, затем щелкните стрелку вправо на файле и выберите вариант сохранения его в облаке.Вы увидите все доступные варианты и сможете выбрать место для публикации. Эта загрузка вручную позволяет вам вручную изменить вложение к ссылке, поэтому нет никаких оправданий созданию дублированного контента!
Надеюсь, этот совет по повышению производительности окажется для вас полезным. Если вам нравится этот тип контента, обязательно присоединяйтесь к Tom Duff (@duffbert) и я каждый месяц на наших веб-семинарах Office 365 Productivity Tips , во время которых мы делимся 10 новыми советами в каждом выпуске. Вы можете проверить текущую серию в верхней части моего блога или щелкнув здесь .
Вы можете проверить текущую серию в верхней части моего блога или щелкнув здесь .
Как скопировать ссылку в iOS Mail
Когда вы найдете ссылку, которой хотите поделиться в электронном письме или текстовом сообщении, скопируйте ссылку и вставьте ее в сообщение. Или, когда вы обновляете событие календаря и хотите включить ссылку в раздел заметок, найдите ссылку, скопируйте ее и вставьте в календарь. Есть много других причин для копирования ссылок, которые вы получаете по электронной почте. Вот как это делается.
Инструкции в этой статье относятся к iPhone с iOS 9 — iOS 12.
Как скопировать ссылку в почтовом приложении iOS
Копирование URL-адреса из приложения Mail на iPhone или iPad можно выполнить одним нажатием. Также есть скрытое меню, к которому можно получить доступ, нажав и удерживая ссылку.
Откройте приложение Mail и коснитесь сообщения электронной почты, содержащего ссылку, которую вы хотите скопировать, чтобы открыть его.
 Это может быть любой поставщик услуг электронной почты, к которому вы получаете доступ через приложение Mail на своем телефоне, включая iCloud, Gmail и другие.
Это может быть любой поставщик услуг электронной почты, к которому вы получаете доступ через приложение Mail на своем телефоне, включая iCloud, Gmail и другие.Слегка нажмите на URL-ссылку в электронном письме, пока не появится новое меню, содержащее несколько параметров, включая Копировать .
Если вы сильно нажмете URL-адрес, отобразится экран с различными параметрами. Коснитесь тела сообщения электронной почты, чтобы закрыть этот экран, и попробуйте снова слегка нажать на URL-адрес. 3D Touch с жестким нажатием был доступен, начиная с iPhone 6S. Он был удален в iPhone XR.
Нажмите Копировать . Если вы его не видите, прокрутите меню вниз (после Открыть и Добавить в список для чтения ). Вы не получите подтверждения о том, что вы скопировали ссылку, но меню исчезнет.
Перейдите в то место, куда хотите вставить ссылку. Это может быть электронное письмо, сообщение, заметка, календарь или любое приложение, принимающее команду вставки.
 Коснитесь области ввода текста, чтобы установить курсор.
Коснитесь области ввода текста, чтобы установить курсор.Нажмите на экран в области ввода текста. Когда появится пузырек, поднимите палец.
Выберите Вставить в появившейся строке меню, чтобы вставить URL-адрес.
Если вы знаете отправителя и доверяете ему, можно безопасно скопировать URL-адрес от этого человека.Однако не копируйте ссылку от незнакомца.
Советы по копированию ссылок на iPhone или iPad
Процесс копирования и вставки прост, как только вы освоите легкий пресс. Вот несколько советов о том, как действовать в ситуациях, с которыми вы можете столкнуться:
- Вы видели увеличительное стекло? Если вы выделяете текст вместо того, чтобы видеть меню, это потому, что вы на самом деле не удерживаете ссылку. Возможно, там действительно нет ссылки и просто похоже, что она есть, или, может быть, вы нажали текст рядом со ссылкой.
- Если текст ссылки выглядит странным или длинным, это нормально для некоторых писем.
 Например, ссылка в электронном письме, которое вы получили как часть списка рассылки или подписки, часто бывает длинной с десятками букв и цифр. Если вы доверяете отправителю электронного письма, уместно также доверять отправляемым им ссылкам.
Например, ссылка в электронном письме, которое вы получили как часть списка рассылки или подписки, часто бывает длинной с десятками букв и цифр. Если вы доверяете отправителю электронного письма, уместно также доверять отправляемым им ссылкам. - При копировании ссылок в других приложениях часто отображаются другие возможности. Например, если вы используете приложение Chrome на своем iPhone или iPad и хотите скопировать ссылку, которая хранится в изображении, вы получаете варианты для копирования URL-адреса, а также для сохранения изображения, открытия изображения, открытия изображения в новом вкладка или вкладка инкогнито и некоторые другие.
- Меню, которое отображается при нажатии и удерживании ссылок в приложении «Почта», может различаться в разных сообщениях электронной почты. Например, твит в электронном письме можно открыть в Twitter .
Спасибо, что сообщили нам!
Расскажите, почему!
Другой Недостаточно деталей Сложно понятьБезопасное использование общих ссылок Box и настраиваемых URL-адресов
В Box мы невероятно серьезно относимся к безопасности данных наших клиентов, и сегодня мы хотим поделиться несколькими важными передовыми практиками при совместном использовании контента с разрешениями «общедоступный / открытый» в Box. Это особенно важно, если вы используете общедоступные настраиваемые URL-адреса для обмена файлами и папками, поскольку эти ссылки потенциально могут быть найдены людьми, которым вы не собирались предоставлять доступ. Мы также хотим рассказать об улучшениях продуктов, которые мы вносим в ближайшую и долгосрочную перспективу, чтобы обеспечить безопасность данных клиентов.
Это особенно важно, если вы используете общедоступные настраиваемые URL-адреса для обмена файлами и папками, поскольку эти ссылки потенциально могут быть найдены людьми, которым вы не собирались предоставлять доступ. Мы также хотим рассказать об улучшениях продуктов, которые мы вносим в ближайшую и долгосрочную перспективу, чтобы обеспечить безопасность данных клиентов.
Сегодня Box предлагает множество методов для безопасного обмена контентом, включая сотрудничество с пользователями напрямую через их адреса электронной почты и создание общих гиперссылок на файлы и папки.Общие ссылки Box позволяют вам делиться гиперссылками на контент, хранящийся в Box, с людьми как внутри компании, так и за ее пределами, и мы предоставляем различные меры безопасности, которые наши пользователи могут выбрать в зависимости от степени конфиденциальности контента, которым они делятся. В дополнение к элементам управления безопасностью на уровне пользователя администраторы Box компании могут применять меры безопасности в масштабах предприятия для общих ссылок, и вы всегда можете настроить элементы управления доступом для общих ссылок Box следующим образом:
- Люди, у которых есть ссылка (общедоступная / открытая) — Любой, у кого есть ссылка, может получить доступ к элементу, учетная запись Box не требуется.
 Используйте только для контента, который вы намерены сделать общедоступным.
Используйте только для контента, который вы намерены сделать общедоступным. - Люди в вашей компании — Пользователи вашего предприятия Box и пользователи, у которых есть учетная запись Box с тем же доменом электронной почты, смогут получить доступ к контенту.
- Люди в этой папке / файле — Только пользователи Box, которые были приглашены к определенному элементу (папке или файлу), могут получить доступ к содержимому.
В то время как в Box есть множество методов для пользователей и предприятий, позволяющих заблокировать контент для ограниченного круга получателей, наша настройка общедоступных / открытых ссылок позволяет более широко распространять контент, и важно понимать, как и когда следует использовать эти функции.
Обмен общедоступными / открытыми ссылками из Box
Иногда пользователи хотят обмениваться файлами или папками с внешними сторонами или в более широком смысле и устанавливают разрешения для общих ссылок (которые представляют собой 32 случайно сгенерированных буквенно-цифровых символа) как общедоступные / открытые. Как и в случае с другими платформами обмена облаками, создается защищенная общая ссылка, доступная только для любой стороны, которой был предоставлен прямой доступ. Кроме того, пользователи и предприятия могут включить расширенные меры безопасности для этих ссылок, такие как защита паролем и политики истечения срока действия, чтобы автоматически отменить общий доступ к контенту в определенный момент.
Как и в случае с другими платформами обмена облаками, создается защищенная общая ссылка, доступная только для любой стороны, которой был предоставлен прямой доступ. Кроме того, пользователи и предприятия могут включить расширенные меры безопасности для этих ссылок, такие как защита паролем и политики истечения срока действия, чтобы автоматически отменить общий доступ к контенту в определенный момент.
Хотя эти ссылки могут быть обнаружены только пользователями, с которыми они напрямую поделились, если вы создадите открытую общую ссылку и разместите ее на общедоступной веб-странице, тогда, как и любой другой веб-URL, эта ссылка будет проиндексирована поиском. движки вроде Google. Если вы не хотите, чтобы открытые общие ссылки индексировались поисковой системой, то эти ссылки не следует размещать на общедоступных веб-сайтах.
Пользовательские общие URL-адреса в коробке
Функция «Custom Shared Link» — это средство изменения защищенных общих ссылок по умолчанию на более легко обнаруживаемые, определяемые пользователем веб-адреса.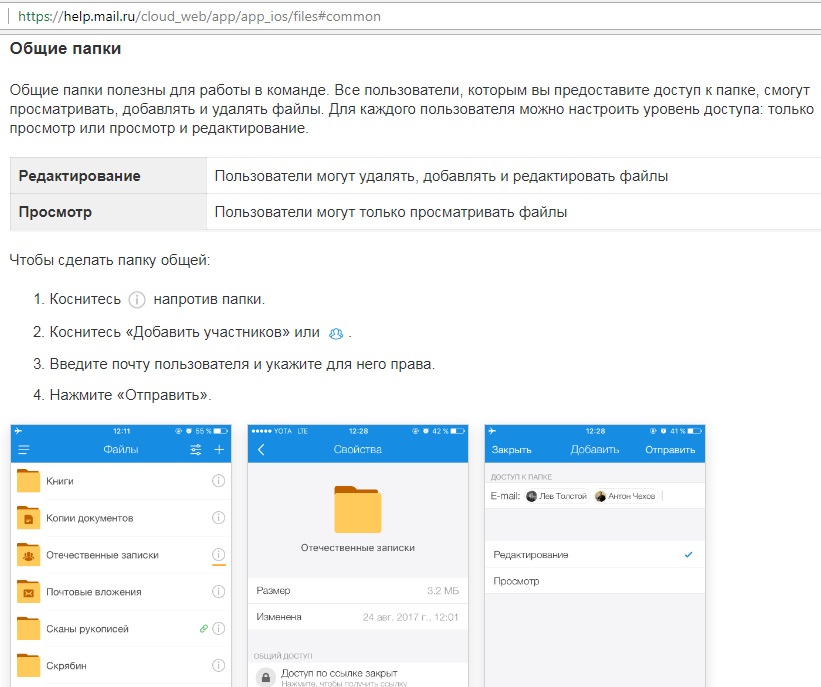 Эта функция предназначена для использования только для контента, который клиенты хотят сделать легко доступным для больших групп ( публично или частно ) с использованием настраиваемого URL-адреса. Например: если вы автомобильная компания, распространяющая публичные пресс-релизы для запуска продукта, или медиа-агентство, делающее портфолио контента, настраиваемые общие ссылки упрощают публикацию контента для вашей аудитории.
Эта функция предназначена для использования только для контента, который клиенты хотят сделать легко доступным для больших групп ( публично или частно ) с использованием настраиваемого URL-адреса. Например: если вы автомобильная компания, распространяющая публичные пресс-релизы для запуска продукта, или медиа-агентство, делающее портфолио контента, настраиваемые общие ссылки упрощают публикацию контента для вашей аудитории.
Эта функция , а не , предназначена для использования в качестве альтернативы безопасному совместному использованию в Box, путем прямого приглашения соавтора по электронной почте или путем обмена защищенной общей ссылкой.При использовании этой функции и совместном использовании с разрешениями «открытый / общедоступный» важно не помещать какую-либо конфиденциальную или личную информацию в файлы или папки, к которым предоставляется общий доступ, поскольку эти настраиваемые общие URL-адреса могут быть легко угаданы посторонними лицами.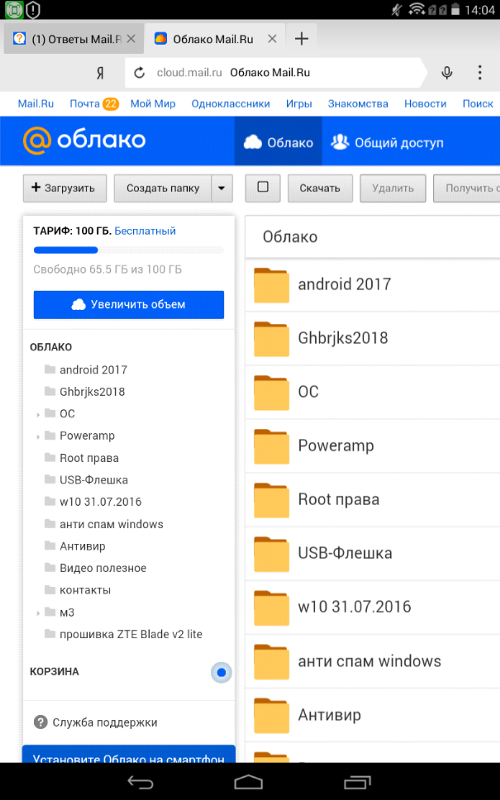
Мы делаем улучшения для безопасности общих ссылок
Мы всегда стремимся улучшить защиту данных наших клиентов и гарантировать, что пользователи делятся контентом именно так, как они намеревались. С этой целью мы работаем над различными способами повышения удобства использования и безопасности Box, и сегодня мы предпринимаем немедленные действия по улучшению функциональности общедоступных ссылок, в том числе:
- Осведомленность конечных пользователей о безопасности в продукте : мы добавим дополнительное обучение пользователей в инструмент настройки ссылок на Box, чтобы сделать потенциальные последствия доступа к публичным ссылкам еще более понятными, и сообщим, что конфиденциальный контент никогда не будет передаваться с этот уровень разрешения.
- Улучшены политики администратора для общедоступных общих ссылок:
- Мы изменяем настройку по умолчанию в консоли администратора Box, чтобы отключить общедоступные настраиваемые URL-адреса общих ссылок, пока администратор Box компании не решит включить ее.

- Уровень доступа по умолчанию для общих ссылок в консоли администратора будет установлен на «люди в вашей компании», и этот уровень по умолчанию может быть изменен только администратором Box компании. В результате в конфигурации Box по умолчанию конечные пользователи должны будут явно изменить настройку общей ссылки на «люди, у которых есть ссылка» (общедоступная / открытая), чтобы сделать ссылку доступной извне.
- Мы изменяем настройку по умолчанию в консоли администратора Box, чтобы отключить общедоступные настраиваемые URL-адреса общих ссылок, пока администратор Box компании не решит включить ее.
- Более строгие меры контроля для уменьшения непреднамеренного доступа к контенту: мы работаем над множеством методов, чтобы ограничить непреднамеренное обнаружение открытых / общедоступных ссылок и предотвратить доступ к контенту со стороны внешних сторон.
В долгосрочной перспективе, как мы объявили на BoxWorks прошлой осенью, Box работает над рядом инноваций, направленных на повышение безопасности в области классификации контента и внешнего сотрудничества. К ним относятся Box Shield, который направлен на снижение риска, связанного с поведением пользователей, путем предотвращения случайного обмена данными и обнаружения аномальных шаблонов доступа к контенту, а также двухфакторной аутентификации для внешних сотрудников. Кроме того, мы продолжаем сотрудничать с ведущими платформами безопасности, чтобы помочь расширить возможности Box и защитить контент клиентов.
Кроме того, мы продолжаем сотрудничать с ведущими платформами безопасности, чтобы помочь расширить возможности Box и защитить контент клиентов.
Оставаясь под защитой
Мы рекомендуем всем нашим клиентам регулярно просматривать настройки общего доступа Box, чтобы настроить свою учетную запись Box таким образом, чтобы она наилучшим образом соответствовала их вариантам использования, и использовать весь спектр возможностей, которые мы предлагаем для расширенной безопасности и конфиденциальности контента. Наконец, чтобы снизить риск для конфиденциального контента, мы рекомендуем:
- Администраторы настраивают доступ к общей ссылке по умолчанию для параметра «Люди в вашей компании», чтобы уменьшить случайное создание общедоступных (открытых) ссылок пользователями.
- Администраторы регулярно запускают отчет об общих ссылках (как описано здесь) для поиска и управления общедоступными настраиваемыми общими ссылками.
- Администраторы безопасности используют сторонние инструменты SIEM или журналы, чтобы постоянно проверять активность подозрительного содержимого на вашем предприятии.

- Пользователи не создают общедоступные (открытые) настраиваемые общие ссылки на контент, который не предназначен для общего пользования.
- Пользователи размещают совместно используемый контент с открытыми общими ссылками на общедоступных веб-страницах только в том случае, если вы хотите, чтобы контент был проиндексирован и доступен Google и доступен для всеобщего потребления.
Для получения дополнительной информации о передовых методах работы с общими ссылками и многих других темах вы всегда можете посетить сообщество Box или обратиться к своему менеджеру по работе с клиентами, чтобы обсудить дополнительные варианты безопасности в Box.
Спасибо,
Джон Херштейн
Директор по работе с клиентами
Вставка ссылок и якорей | Confluence Cloud
Направляйте своих читателей в нужное место, используя одну из ссылок на контент Confluence.Вы можете ссылаться на страницы или на контент на странице, например комментарии.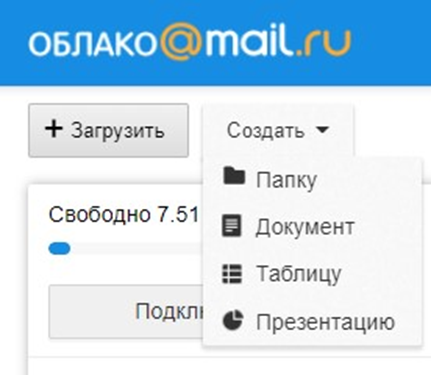
Страницы вашего сайта могут использовать новый редактор или старый редактор. На этой странице объясняется, как использовать оба редактора.
Воспользуйтесь этими ссылками, чтобы перейти к разделу с подробным описанием используемого вами редактора:
Какой редактор используется на вашей странице
При редактировании страницы вы можете просмотреть на панели инструментов визуальные индикаторы, такие как различия между инструментами выбора цвета текста или включение значка эмодзи на новую панель инструментов редактора.Вы также заметите, что кнопки Publish и Close были перемещены в верхний правый угол в новом редакторе.
Новый редактор
Устаревший редактор
Новый редактор
Способ добавления ссылок в новом редакторе был упрощен, чтобы упростить задачу.
В рамках этого упрощения был удален макрос привязки. tip / restingCreated with Sketch.
Используйте дорожную карту Confluence Cloud Editor, чтобы отслеживать статус функций в очереди и тех, которые вызывают интерес.
В этом разделе подробно описывается, как ссылки могут быть добавлены на страницы без использования привязки.
Вставить ссылки
Выделите текст, который будет использоваться в качестве ссылки, и щелкните инструмент ссылки, либо просто щелкните инструмент ссылки.
tip / restingCreated with Sketch. Вы также можете использовать сочетания клавиш, чтобы открыть меню ссылок. Ctrl K для Windows или cmd K для Mac.
Щелкнув инструмент ссылки, вы можете вставить ссылку или выполнить поиск по всем страницам и блогам в вашем экземпляре Confluence и недавно просмотренным проблемам Jira в том же экземпляре.После определения места назначения ссылки вы можете изменить текст, отображаемый для посетителей страницы.
Умные ссылки
Для некоторых ссылок вы получите особый стиль, если вставите на свою страницу ссылку из одного из следующих продуктов:
Confluence
Jira
- Jira Roadmaps
Bitbucket
Dropbox
Box
Google Drive
Microsoft OneDrive
Asana
- 22 Github Github
- URL-адрес преобразуется в интеллектуальную ссылку, вы можете решить, хотите ли вы, чтобы она отображалась в виде карточки.

Смарт-карты предлагают более подробную информацию, чем ссылки, и со временем к картам будет добавлено больше деталей.
Форматы ссылок
В зависимости от места назначения вашей ссылки существует множество способов форматирования вашего URL.
Описание
Как найти и использовать
Ссылки на внешние сайты, блоги Confluence или страницы Confluence
- 133
0 Переход на страницы Confluence 94000213
0 страницу, ссылку на которую вы хотите использовать.
Скопируйте URL.
Вставьте URL-адрес во всплывающее окно инструмента создания ссылок, где бы вы ни хотели, чтобы он отображался на странице, и при желании дайте ему более понятное имя.
Ссылка на комментарий страницы в блоге или странице Confluence
Перейдите на страницу, ссылку на которую вы хотите использовать.

Найдите комментарий на странице.
Щелкните ссылку даты под комментарием.Страница перезагрузится, и вы перейдете к комментарию.
Скопируйте URL.
Перейдите на страницу, на которой вы хотите разместить ссылку на комментарий, и отредактируйте ее.
Вставьте URL-адрес во всплывающее окно инструмента создания ссылок, где бы вы ни хотели, чтобы он отображался на странице, и при желании дайте ему более понятное имя.
Ссылка на встроенный комментарий в блоге или странице Confluence
Перейдите на страницу, ссылку на которую вы хотите использовать.
Найдите комментарий на встроенной странице и щелкните, чтобы открыть всплывающее окно.
Щелкните ссылку даты под комментарием. Страница перезагрузится, и вы перейдете к комментарию.
Скопируйте URL.
Перейдите на страницу, на которой вы хотите разместить ссылку на комментарий, и отредактируйте ее.

Вставьте URL-адрес во всплывающее окно инструмента создания ссылок и при необходимости дайте ему более понятное имя.
Ссылка на адрес электронной почты
Перейдите на страницу, на которой вы хотите разместить ссылку на электронное письмо.
Введите адрес электронной почты во всплывающем окне инструмента создания ссылок, где бы вы ни хотели, чтобы он отображался на странице, и при желании дайте ему более понятное имя. Confluence автоматически создает ссылку mailto :.
Ссылка на вложение страницы
Скоро появится возможность сделать это с помощью инструмента создания ссылок. А пока вы можете использовать этот процесс для достижения своей цели.
Перейдите к опубликованной версии страницы, содержащей вложение, на которое вы хотите создать ссылку.
Перейти к «Еще» •••> Вложения.
Щелкните правой кнопкой мыши имя файла вложения и выберите «Копировать адрес ссылки».

Перейдите и отредактируйте страницу, на которой вы хотите разместить ссылку на вложение.
Вставьте URL-адрес во всплывающее окно инструмента создания ссылок и при необходимости дайте ему более понятное имя.
Ссылка на последнюю версию вложения на другой странице
Перейдите к опубликованной версии страницы, содержащей вложение, на которое вы хотите сделать ссылку.
Перейти к «Еще» •••> Вложения.
Щелкните правой кнопкой мыши имя файла вложения и выберите «Копировать адрес ссылки».
Перейдите и отредактируйте страницу, на которой вы хотите разместить ссылку на вложение.
Вставьте URL-адрес во всплывающее окно инструмента создания ссылок, удалите любой текст после расширения файла в URL-адресе и при необходимости дайте ему более понятное имя.
Ссылка на заголовок на странице или другой странице
Ссылки заголовков используют комбинацию трехсимвольного идентификатора пространства и идентификатора страницы, а также имени страницы и имени заголовка.

Если вам нужен только URL-адрес, по которому зрители переходят к заголовку, сделайте следующее:
Перейдите на страницу и прокрутите вниз до заголовка.
Наведите указатель мыши на заголовок, чтобы открыть значок ссылки слева от заголовка.
Щелкните значок ссылки, чтобы скопировать ссылку.
Перейдите и отредактируйте страницу, на которой вы хотите разместить ссылку на заголовок.
Вставьте URL-адрес во всплывающее окно инструмента создания ссылок и при необходимости дайте ему более понятное имя.
Если вам нужно создать несколько ссылок на заголовки на странице, более эффективно получить URL-адрес страницы и составить часть заголовка самостоятельно.
Найдите и просмотрите страницу, содержащую заголовок.
Скопируйте URL-адрес страницы для использования в будущем. Имейте в виду, что использование заглавных букв в URL-адресе должно соответствовать заглавным буквам в заголовке страницы.
 Пробелы в заголовке страницы заменяются плюсом (+).
Пробелы в заголовке страницы заменяются плюсом (+).Запишите все точные заголовки, на которые вы хотите создать ссылку.
Перейдите и отредактируйте страницу, на которой вы хотите разместить ссылку на заголовки.
Вставьте URL-адрес страницы во всплывающее окно инструмента создания ссылок, добавьте заголовок страницы и при необходимости дайте ему более понятное имя. Имейте в виду, что часть заголовка URL-адреса должна совпадать с заглавными буквами в заголовке страницы. Пробелы в заголовке заменяются дефисом (-).
Повторяйте шаг 6, пока не создадите все необходимые ссылки для заголовков.
Ссылка на проблему Jira
(где связаны Confluence и Jira)Перейдите к проблеме Jira.
Перейдите и отредактируйте страницу, на которой вы хотите разместить ссылку на вложение.

Вставьте URL-адрес на страницу. Confluence автоматически преобразует это в интеллектуальную ссылку, которая отображает номер проблемы, текст сводки и статус.
Создание ссылок на разделы, не являющиеся заголовками, в новом редакторе невозможно. Если вам нужно указать ссылку на часть страницы, которая не достойна основного заголовка, попробуйте использовать заголовок меньшего размера, например H5 или H6.
Ссылка на текст, отформатированный как заголовок в таблицах, в настоящее время недоступна в новом редакторе.
Ссылка на страницу неопределенного заполнителя
Иногда вам нужно создать ссылку на страницу Confluence, которая еще не существует.Для этого вы можете добавить неопределенную ссылку и вернуться к ней позже. Когда вы нажимаете на ссылку, Confluence создаст черновик страницы с этим заголовком, чтобы вы могли добавить контент и опубликовать его, когда будете готовы.

Неопределенные ссылки-заполнители не могут быть добавлены в шаблоны.
Создать ссылку на страницу с неопределенным заполнителем- Введите
[Имя страницы-заполнителя] ().
Это соответствует синтаксису сочетания клавиш для добавления определенных ссылок[Link] (http: // a.com). - Нажмите
ВведитеилиВерните, чтобы создать заполнитель. - Выберите Закрыть , чтобы сохранить страницу как ЧЕРНОВИК, или выберите Опубликовать .
Использование сочетания клавиш — единственный способ сделать это прямо сейчас. В ближайшие месяцы возможность добавлять неопределенные ссылки будет добавлена на панель инструментов редактора и в меню команд с косой чертой.
Ссылка на неопределенную страницу отображается красным цветом. Пока вы на самом деле не опубликуете эту недавно созданную страницу, любой, у кого есть разрешения создать в этом пространстве, может щелкнуть ссылку во время просмотра или редактирования, и он продолжит создавать новые черновики страниц.

Просмотр неопределенных страниц в пространстве
В режиме Undefined Pages отображаются все неопределенные страницы в вашем пространстве.
Чтобы просмотреть список неопределенных ссылок в пространстве:
- Выберите Параметры пространства на боковой панели, затем выберите Инструменты содержимого
- Выберите Undefined Pages .
Неопределенные ссылки на страницы имеют зеленый значок, напоминающий вам, что эти страницы еще не были опубликованы.Щелкните ссылку неопределенной страницы, чтобы создать черновик и добавить к нему содержимое.
Устаревший редактор
В этом разделе содержится подробная информация о добавлении ссылок и привязок на вашу страницу с помощью унаследованного редактора.
Внутренние ссылки
Вот как создать ссылку на контент из Confluence
Ссылка на страницу
Если это страница в том же пространстве:
- Выберите Ссылка > Поиск , затем введите часть имени страницы .
 Выберите страницу, когда она появится в списке.
Выберите страницу, когда она появится в списке. - Выберите Ссылка > Недавно просмотренные и выберите страницу из списка.
- Введите [ и введите часть имени страницы, затем выберите страницу из списка.
- Вставьте URL-адрес страницы на свою страницу (Confluence автоматически создаст ссылку).
Если это страница в другом пространстве:
- Выберите Ссылка > Поиск и в раскрывающемся меню выберите пространство, в котором находится страница, или Все пространства .Затем введите часть имени страницы и выберите страницу, когда она появится в списке.
- Выберите Link > Advanced , затем введите пробел, а затем имя страницы
spacekey: mypage. - Введите [ и введите часть имени страницы, затем выберите страницу из списка. (Вы можете навести курсор на каждое предложение, чтобы увидеть, из какого места находится страница).

Ссылка на сообщение в блоге
- Выберите Ссылка > Поиск и введите часть названия сообщения в блоге, затем выберите сообщение, когда оно появится в списке.
- Введите [ и введите часть имени сообщения в блоге, затем выберите сообщение в списке.
Ссылка на вложение
На этой странице:
- Выберите Ссылка > Вложение , затем загрузите или выберите вложение из списка.
- Введите [ и введите часть имени файла вложения, затем выберите вложение из списка.
На другой странице:
Выберите Ссылка > Поиск и введите часть имени вложения, затем выберите ее, когда она появится в списке.(Вы можете навести курсор на каждое предложение, чтобы увидеть, из какого места находится страница).
Введите [ и введите часть имени файла вложения, затем выберите вложение из списка
Ссылка на веб-сайт
- Выберите Ссылка > Веб-ссылка , затем введите URL-адрес веб-сайта.

- Введите или вставьте URL-адрес на страницу (Confluence автоматически создаст ссылку).
Ссылка на адрес электронной почты
- Выберите Ссылка > Веб-ссылка , затем введите адрес электронной почты.
- Введите или вставьте адрес электронной почты на страницу (Confluence автоматически создаст ссылку mailto:).
Ссылка на заголовок на странице
Выберите Ссылка > Расширенный , затем введите заголовок в одном из форматов ниже. Текст заголовка чувствителен к регистру и должен вводиться без пробелов.
- Для заголовка на этой странице:
#MyHeading. - Для заголовка на другой странице в этом пространстве:
Имя страницы # MyHeading. - Для заголовка на другой странице в другом пространстве:
spacekey: Имя страницы # MyHeading.
Имейте в виду, что эти ссылки разорвутся, если вы измените текст заголовка.
 Вместо этого рассмотрите возможность использования макроса Table of Contents или Anchor.
Вместо этого рассмотрите возможность использования макроса Table of Contents или Anchor.Ссылка на комментарий на странице
- Перейдите к комментарию, щелкните правой кнопкой мыши Date внизу комментария, скопируйте ссылку и вставьте ее прямо на свою страницу.
- Введите [$ , затем введите идентификатор комментария ( 12345 в данном примере):
[$ 12345]
Ссылка на привязку на странице
Используйте привязки, чтобы включить ссылки на определенные места на странице.Это может быть особенно полезно для того, чтобы ваши читатели могли переходить к определенным частям длинного документа. При отображении страницы якоря невидимы для читателя.
Добавить привязку- Выполните одно из следующих действий в редакторе Confluence:
- Выберите Insert > Other Macros , затем найдите и выберите макрос Anchor
- Введите { и начало имя макроса, затем выберите макрос привязки
- Введите Имя привязки (например, внизу или важная информация )
- Выберите Вставить
- Выбрать текст или поместите курсор в то место, где вы хотите вставить ссылку
- Выберите Ссылка на панели инструментов или нажмите Ctrl + K
Выберите Advanced и введите имя привязки в поле Link после формат ниже.

Расположение якоря Синтаксис ссылки для якоря Примеры Та же страница # имя якоря # дно
# важная информация
то же пространство имя страницы # имя привязки Моя страница # дно
Моя страница # важная информация
Страница в другом пространстве spacekey: имя страницы # имя привязкиCONFCLOUD: Моя страница #bottom
CONFCLOUD: Моя страница # важная информация
- Введите или измените Ссылка Текст (это текст, который будет отображаться на странице.Если это поле оставить пустым, в качестве текста ссылки будет использоваться имя страницы или URL)
- Выберите Сохранить
- Имена привязок, включая пробел и имя страницы, чувствительны к регистру.

- Введите имена страниц и якорей с пробелами, когда вы ссылаетесь на них на том же сайте Confluence
- Если вы ссылаетесь на якорь на другой странице со специальными символами в имени, где URL-адрес отображает идентификатор страницы, а не имя, вы все равно должны вводить имя страницы при ссылке на нее
Ссылка на неопределенную страницу (страницу, которая еще не существует)
Иногда вы хотите создать ссылку на страницу Confluence, которая еще не существует.Для этого вы можете добавить неопределенную ссылку и вернуться к ней позже. Когда вы нажимаете на ссылку, Confluence создаст черновик страницы с этим заголовком, чтобы вы могли добавить контент и опубликовать его, когда будете готовы.
Создайте ссылку на неопределенную страницу:- Выберите Вставить > Ссылка или нажмите Ctrl + K на клавиатуре.
- Выберите Расширенный .

- Введите имя создаваемой страницы в поле Ссылка .
Ссылка на неопределенную страницу отображается темно-красным цветом. Пока вы на самом деле не опубликуете эту недавно созданную страницу, любой, у кого есть разрешения создать в этом пространстве, может щелкнуть ссылку во время просмотра или редактирования, и он продолжит создавать новые черновики страниц.
Просмотр неопределенных страниц в пространстве
В режиме Undefined Pages отображаются все неопределенные страницы в вашем пространстве.
Чтобы просмотреть список неопределенных ссылок в пространстве:
- Выберите Параметры пространства на боковой панели, затем выберите Инструменты содержимого
- Выберите Undefined Pages .
Неопределенные ссылки на страницы имеют зеленый значок, напоминающий вам, что эти страницы еще не были опубликованы.
 Щелкните ссылку неопределенной страницы, чтобы создать черновик и добавить к нему содержимое.
Щелкните ссылку неопределенной страницы, чтобы создать черновик и добавить к нему содержимое.Ссылка на личное пространство или профиль пользователя
- Выберите Ссылка > Поиск , затем введите имя пользователя и выберите обзор его личного пространства или его профиль из списка.
- Введите [, затем введите имя пользователя и выберите обзор его личного пространства или его профиль из списка.
Ссылка на проблему Jira (где Confluence подключен к Jira)
- Вставьте URL-адрес задачи Jira — Confluence автоматически создаст макрос задачи Jira.
Используйте ярлык
Если вы настроили ярлыки на своем сайте Confluence, вы можете установить ссылку на внешний сайт, используя ярлык, который выглядит следующим образом:
CONF-17025 @ jira.Например, этот сайт Confluence использует ярлык @jira для ссылки на jira.atlassian.com. Итак, ярлык
CONF-17025 @ jiraсоздает эту ссылку.
Чтобы добавить ссылку с помощью диалогового окна «Вставить ссылку»:
- Выберите Ссылка > Расширенный и введите или вставьте ссылку в поле Ссылка (для ссылок быстрого доступа регистр не учитывается)
- Измените или введите текст ссылки (это текст, который появится на странице)
- Выберите Вставить
Вы также можете ввести [ и выбрать Вставить веб-ссылку > Расширенный , чтобы ввести ссылку быстрого доступа.
Внешние ссылки
Вот как сделать ссылку на контент Confluence с других веб-сайтов и в электронных письмах.
Ссылка на заголовок
Пример
http://myconfluence.com/display/spacekey/pagename#pagename-headingtextСсылка на комментарий
Пример
http: // myconfluence.com/display/spacekey/pagename?focusedCommentId=commentid#comment-commentidЧтобы узнать URL-адрес комментария и идентификатор комментария:
- Перейдите к комментарию, на который вы хотите связать
- Выберите дату на внизу комментария и просмотрите URL-адрес
Номер после комментария — — это идентификатор комментария
Ссылка на привязку
Пример
http: // myconfluence. com / display / spacekey / pagename # pagename-anchorname
com / display / spacekey / pagename # pagename-anchorname
Некоторые важные детали, о которых следует помнить:
- Имя страницы повторяется в URL-адресе после знака #. Второе вхождение имени страницы объединяется в одно слово с удалением всех пробелов.
- Между объединенным именем страницы и именем привязки есть один тире (дефис).
- Имя привязки в полном URL-адресе объединено в одно слово с удалением всех пробелов.
- Имя привязки с учетом регистра .Вы должны использовать тот же образец букв верхнего и нижнего регистра, который вы использовали при создании привязки.
Удалить или изменить ссылку
- Выберите текст или изображение ссылки
- Выберите Отменить связь на панели инструментов свойств ссылки, чтобы удалить ссылку
- Выберите Изменить на панели инструментов свойств ссылки, чтобы изменить ссылку, сделайте свой изменения и выберите Сохранить
Как включить ссылки в сообщениях электронной почты? | Camjpaign Monitor
Большинство маркетинговых электронных писем будут иметь ссылки в теле письма, чтобы направлять трафик на веб-сайт, блог или целевую страницу.
 Как маркетолог, вы хотите, чтобы подписчики превратились в платежеспособных клиентов. Ссылки в вашей почтовой кампании помогут вам в этом.
Как маркетолог, вы хотите, чтобы подписчики превратились в платежеспособных клиентов. Ссылки в вашей почтовой кампании помогут вам в этом.Однако ссылки также являются распространенным вектором распространения вредоносных программ и вирусов. Это одна из самых простых функций электронных писем, которую легко скрыть, и ничего не подозревающие читатели могут — и попадают — на официальные ссылки. Таким образом, они часто отключаются в электронной почте и браузерах в качестве меры безопасности. Обычно это:
- Общественные компьютеры, например, в библиотеке, которые ежедневно контактируют с большим количеством людей
- Рабочие компьютеры, например офисные, на которых требуется защита конфиденциальной информации
В зависимости от вашей аудитории, вы можете убедиться, что ваши подписчики знают, что они могут вручную включать ссылки в электронных письмах для просмотра и нажатия на них, особенно если вы постоянно видите низкую эффективность.
Вот как это сделать в Outlook и Gmail.

В Outlook:
- Щелкните шестеренку Настройки в верхней правой части строки меню вверху страницы.
- Перейдите к Нежелательной почте.
- Прокрутите панель вниз до подзаголовка Фильтры.
- Отмените выбор второго варианта, который блокирует вложения, изображения и ссылки от всех, кого нет в безопасном списке выше.Выглядит это так:
В Gmail:
Gmail больше не позволяет пользователям блокировать отображение ссылок на внешний контент. Тем не менее, пользователи все еще могут блокировать изображения, особенно если они являются ссылками. Чтобы исправить это:
- Нажмите на шестеренку Settings в верхнем правом углу экрана под своим именем.
- Выберите вкладку Общие .
- В разделе Изображений, убедитесь, что выбран первый вариант, а не второй.Выглядит это так:
Если вы обнаружите, что текстовые гиперссылки не работают в ваших сообщениях электронной почты, возможно, вы столкнулись с ошибкой.
 В 2018 году пользователи EasyList и uBlock Origin начали испытывать трудности со ссылками на электронную почту Gmail, потому что эти блокировщики рекламы регистрировали такие ссылки как рекламу и, следовательно, блокировали их. Вам нужно будет обновить свои блокировщики рекламы.
В 2018 году пользователи EasyList и uBlock Origin начали испытывать трудности со ссылками на электронную почту Gmail, потому что эти блокировщики рекламы регистрировали такие ссылки как рекламу и, следовательно, блокировали их. Вам нужно будет обновить свои блокировщики рекламы.Как определить, включены ли ссылки в электронном письме
Как маркетолог, вы можете ожидать увидеть следующее, если ваши ссылки блокируются спам-фильтрами или мерами безопасности:
- Обычно низкий CTR в определенных браузерах или провайдерах электронной почты
- Внезапно высокий показатель отказов от определенного провайдера электронной почты
- Высокий процент открытий, но низкий CTR в целом
- Подписчики, отправляющие вам электронные письма с просьбой указать ссылки на продукты, указанные в вашем электронном письме
Некоторые типы ссылок, такие как ссылки mailto, имеют гораздо более высокий риск быть идентифицированными как спам и заблокированными.
 Точно так же убедитесь, что вас не заблокируют из-за чего-то другого. Например, письма с большим количеством изображений также чаще отмечаются как спам.
Точно так же убедитесь, что вас не заблокируют из-за чего-то другого. Например, письма с большим количеством изображений также чаще отмечаются как спам.Это действительно важно?
Электронные ссылки играют огромную роль в успехе маркетинговой кампании по электронной почте. Убедитесь, что ваши ссылки работают в вашем собственном браузере и что ваши привычки ссылаться в вашей кампании способствуют тому, что поставщики услуг ожидают увидеть от качественных писем. Помните:
У вас в шесть раз больше шансов получить клик по электронной почте, чем по твиту.
Что теперь?
Возможно, вы не сможете решить, будут ли ваши коллеги по работе видеть ваши ссылки в корпоративной электронной почте. Тем не менее, вы можете практиковать хорошие ссылки, чтобы избежать блокировки провайдером, потому что ваши ссылки делают вас похожим на фишера. Ознакомьтесь с нашим руководством по электронному маркетингу, чтобы повысить уровень своей игры со ссылками.

Ссылка для навигации (к файлу, теме, контакту или в Интернете)
Навигационная ссылка — это ссылка на интеллектуальную карту, веб-страницу, контакт или файл.Тема может иметь только одну навигационную ссылку.
Чтобы добавить или удалить ссылку, нажмите на панели инструментов темы и выберите ссылку. После того, как вы добавите ссылку, в теме появится значок навигации. Нажмите на этот значок навигации, чтобы открыть ссылку.
Навигационные ссылки
- Ссылка на интеллектуальную карту : Ссылки на другую интеллектуальную карту на вашем устройстве в облаке или в облаке.
- Ссылка на конкретную тему в интеллект-карте : Используйте ссылку «скопировать / вставить», чтобы указать конкретную тему в той же или другой интеллект-карте.Подробнее смотрите в этом видео.
- Ссылка на веб-страницу :
Связывает тему с веб-страницей. Заполните или скопируйте / вставьте весь интернет-адрес, включая http: // или https: //, чтобы ссылка работала.

- Ссылка на документ в облаке : Когда вы храните интеллектуальную карту во встроенном облаке, вы можете ссылаться на документ в том же облаке. Эти документы могут открывать другие устройства с доступом к тому же облаку.
- Ссылка на документ на вашем устройстве (только версия SimpleApps для Windows и Mac) : Ссылка на локальный файл привязана к вашему устройству или компьютеру и не открывается на других устройствах.Чтобы решить эту проблему, SimpleMind дополнительно позволяет загружать копию связанного документа в облако. Тогда ссылка будет фактически «ссылкой на документ в облаке», как описано выше.
- Ссылка на контакт : (не в Windows)
Добавляет ссылку на контакт по номеру телефона или адресу электронной почты. Другие устройства с таким же контактом могут открыть ссылку. Если у контакта более одного адреса электронной почты или номера телефона, вы можете выбрать, куда вы хотите добавить ссылку.
 Подробнее смотрите в этом видео.
Подробнее смотрите в этом видео.
Примечание. Если вы используете разные приложения для контактов, используйте «ссылку по электронной почте». Телефонные номера должны быть точно такими же, в противном случае ссылка работать не будет. Например, когда номер Джима (+31) 11 1234567 на вашем Android и 011-1234567 на вашем iPhone. - Ссылка на конкретную страницу в PDF-файле (Mac и Windows): На панели инструментов темы выберите ссылку и «Ссылка на документ или веб-страницу». Щелкните значок pdf и выберите pdf. Затем в оглавлении PDF-файла выберите страницу, на которую вы хотите создать ссылку.

- 133

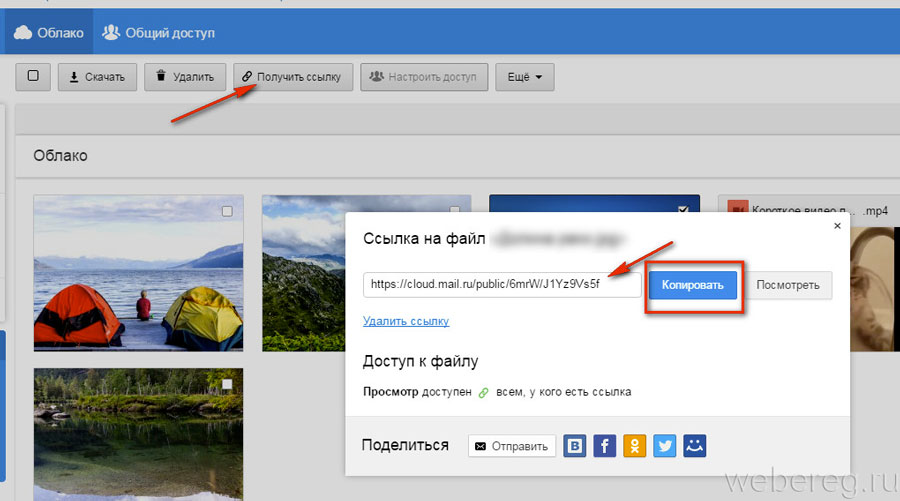

 Ru.
Ru.

 mail.ru .
mail.ru . Папки необходимо предварительно создать, нажав кнопку Создать и выбрать в появившемся меню пункт Папку .
Папки необходимо предварительно создать, нажав кнопку Создать и выбрать в появившемся меню пункт Папку .
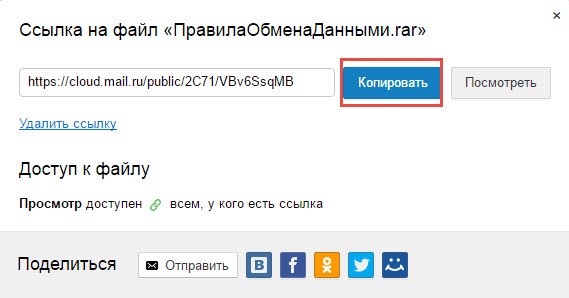 Если будете пользоваться только веб-версией, совершить вход в почту можно с любого email.
Если будете пользоваться только веб-версией, совершить вход в почту можно с любого email. В ходе процедуры может появиться окно с вопросом о внесении изменений на ПК. Согласитесь, нажав «Да» .
В ходе процедуры может появиться окно с вопросом о внесении изменений на ПК. Согласитесь, нажав «Да» .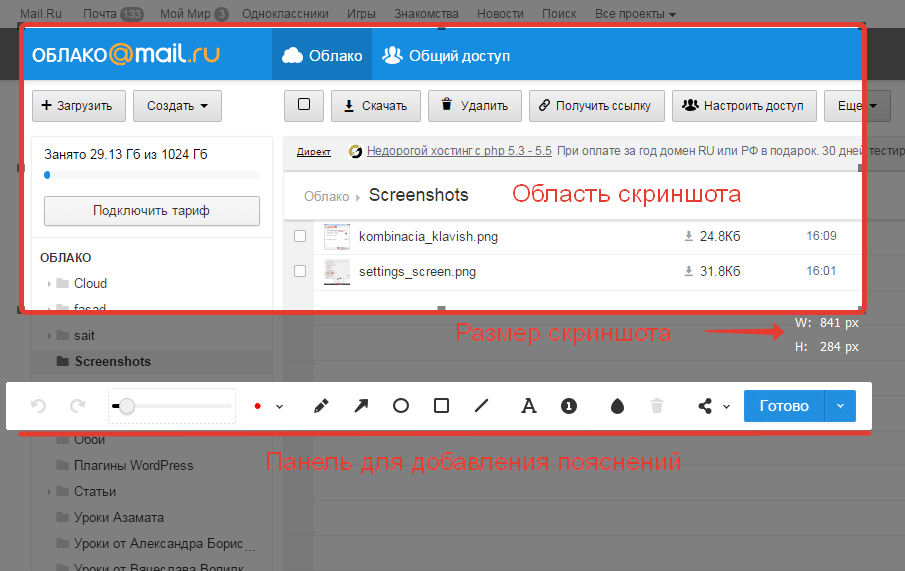
 Она выполнена из высококачественных материалов, обеспечивает крепкий и здоровый сон малышей.
Она выполнена из высококачественных материалов, обеспечивает крепкий и здоровый сон малышей. Это может быть любой поставщик услуг электронной почты, к которому вы получаете доступ через приложение Mail на своем телефоне, включая iCloud, Gmail и другие.
Это может быть любой поставщик услуг электронной почты, к которому вы получаете доступ через приложение Mail на своем телефоне, включая iCloud, Gmail и другие. Коснитесь области ввода текста, чтобы установить курсор.
Коснитесь области ввода текста, чтобы установить курсор. Например, ссылка в электронном письме, которое вы получили как часть списка рассылки или подписки, часто бывает длинной с десятками букв и цифр. Если вы доверяете отправителю электронного письма, уместно также доверять отправляемым им ссылкам.
Например, ссылка в электронном письме, которое вы получили как часть списка рассылки или подписки, часто бывает длинной с десятками букв и цифр. Если вы доверяете отправителю электронного письма, уместно также доверять отправляемым им ссылкам. Используйте только для контента, который вы намерены сделать общедоступным.
Используйте только для контента, который вы намерены сделать общедоступным.

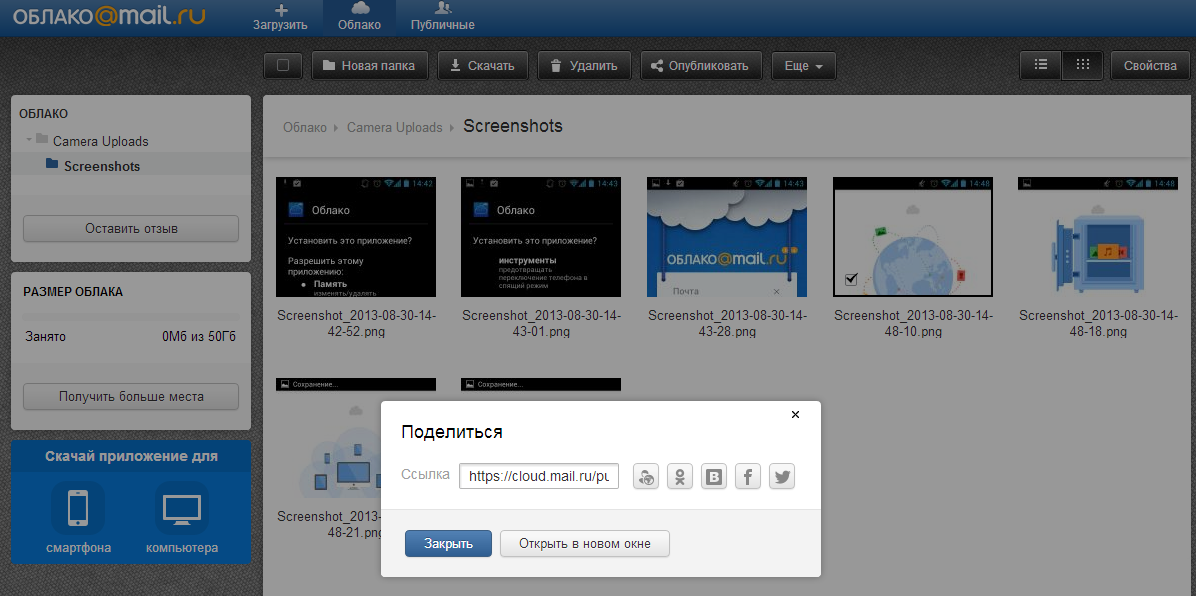
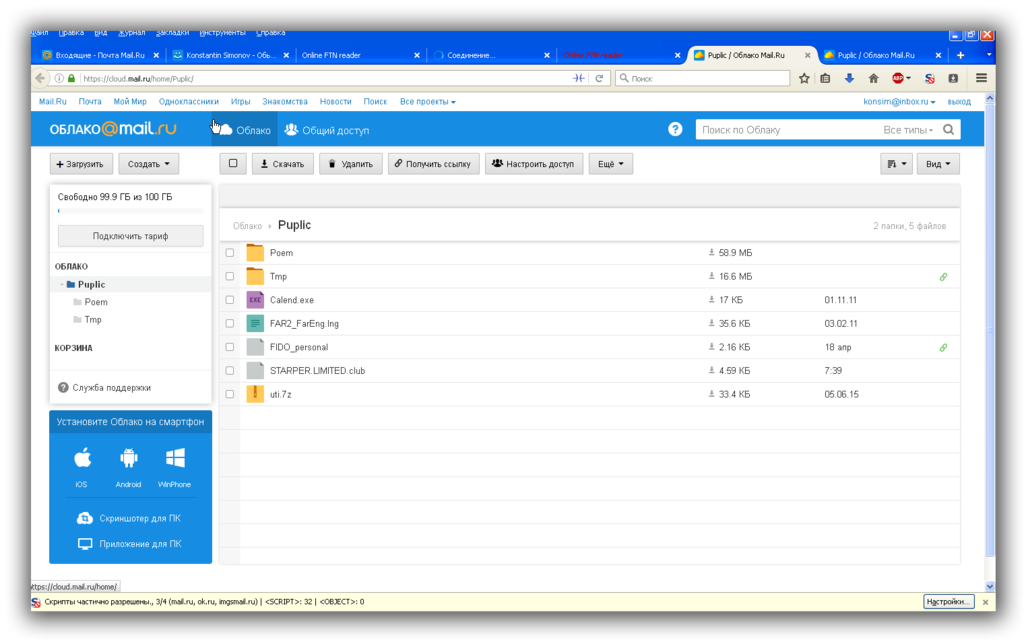



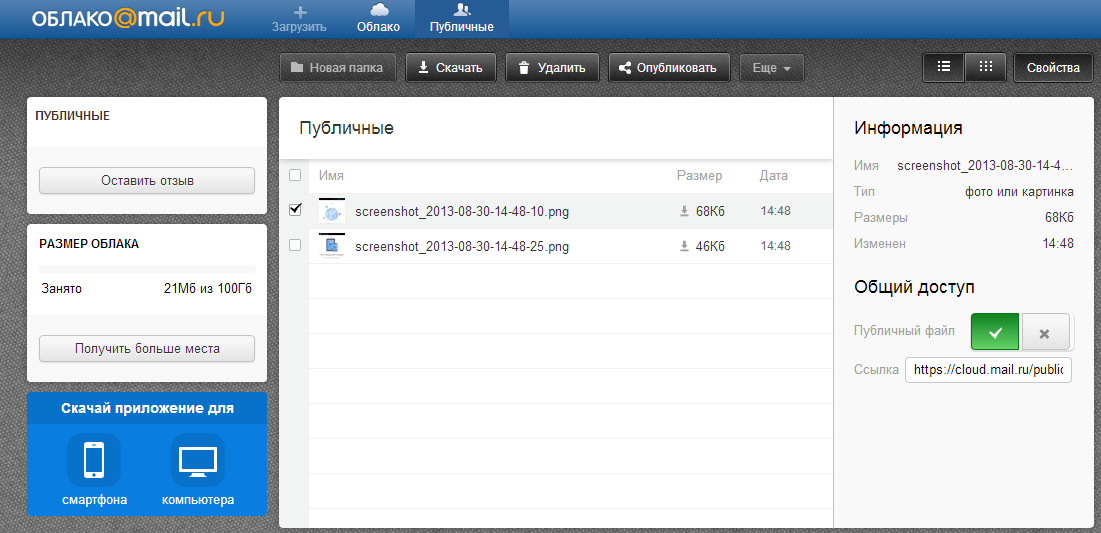 Пробелы в заголовке страницы заменяются плюсом (+).
Пробелы в заголовке страницы заменяются плюсом (+).
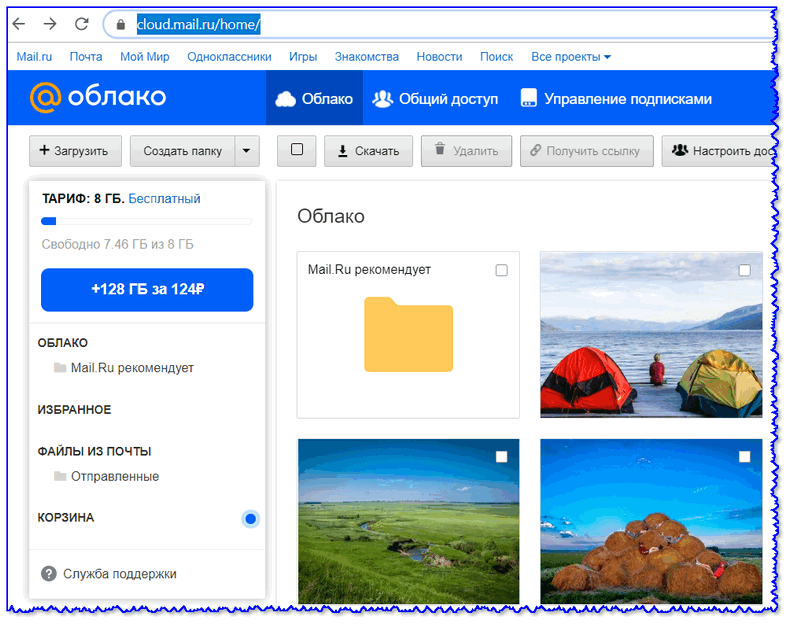
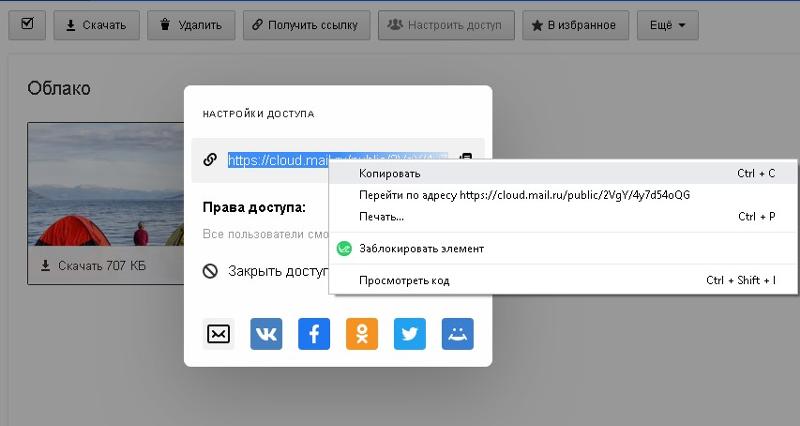
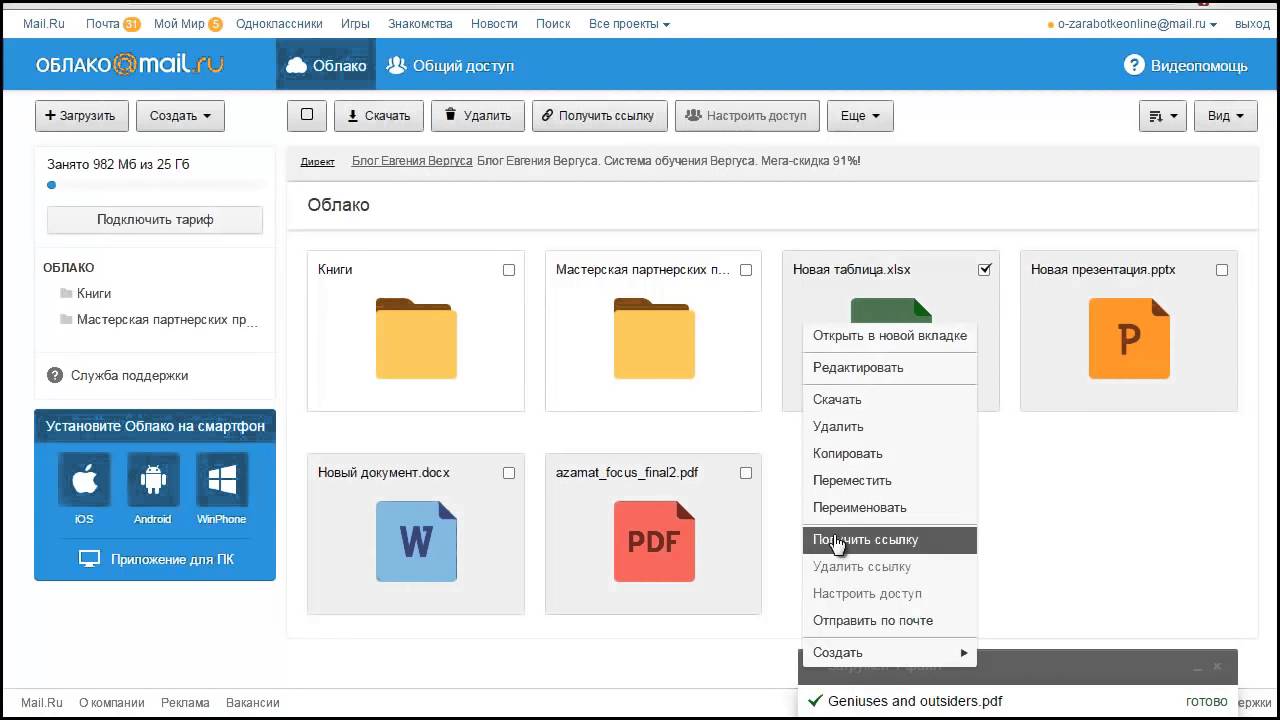 Выберите страницу, когда она появится в списке.
Выберите страницу, когда она появится в списке.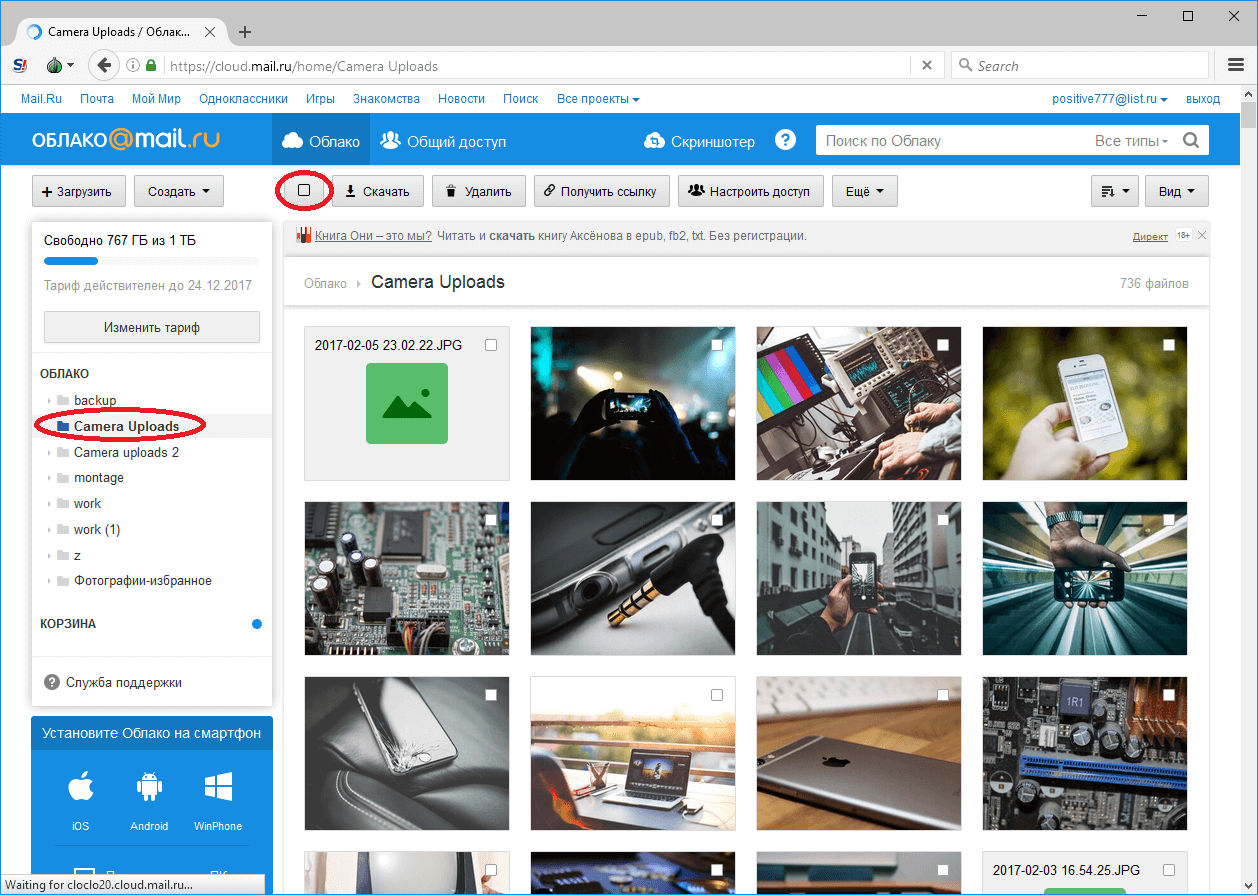
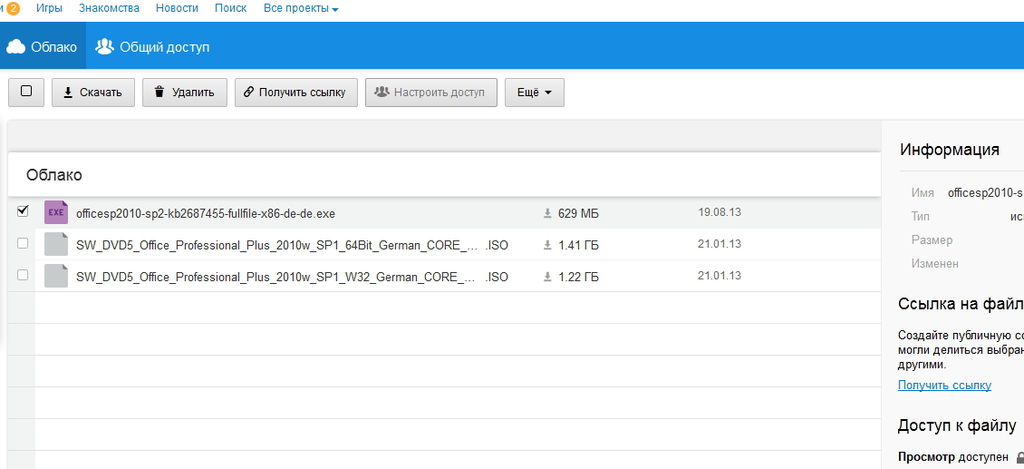
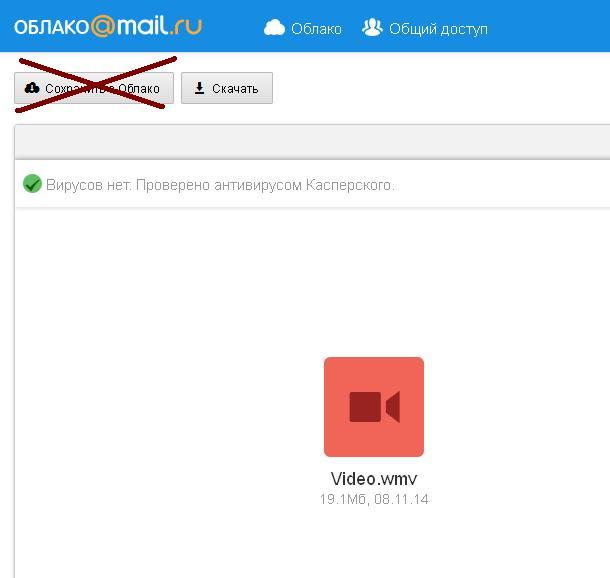 Вместо этого рассмотрите возможность использования макроса Table of Contents или Anchor.
Вместо этого рассмотрите возможность использования макроса Table of Contents или Anchor.


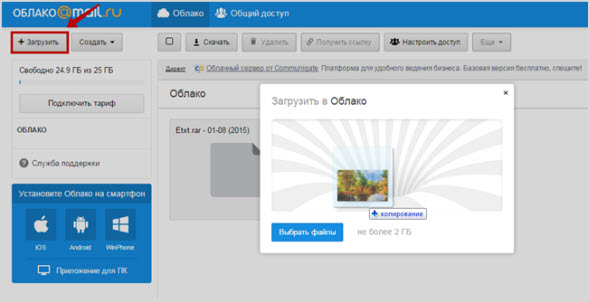 Щелкните ссылку неопределенной страницы, чтобы создать черновик и добавить к нему содержимое.
Щелкните ссылку неопределенной страницы, чтобы создать черновик и добавить к нему содержимое.
 com / display / spacekey / pagename # pagename-anchorname
com / display / spacekey / pagename # pagename-anchorname  Как маркетолог, вы хотите, чтобы подписчики превратились в платежеспособных клиентов. Ссылки в вашей почтовой кампании помогут вам в этом.
Как маркетолог, вы хотите, чтобы подписчики превратились в платежеспособных клиентов. Ссылки в вашей почтовой кампании помогут вам в этом.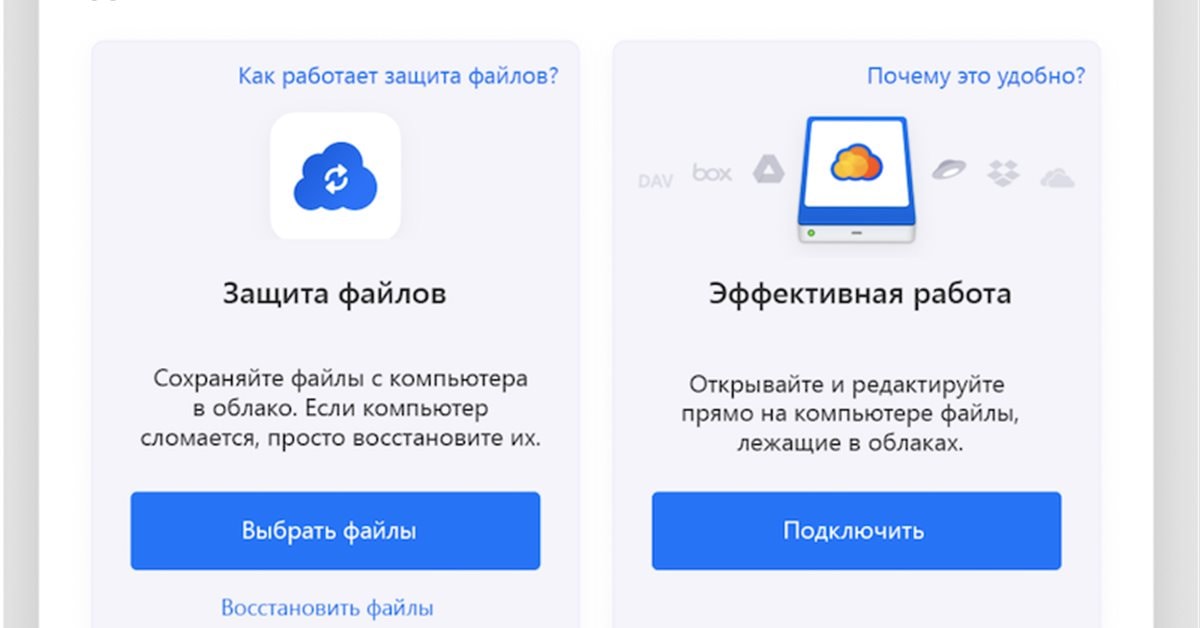
 В 2018 году пользователи EasyList и uBlock Origin начали испытывать трудности со ссылками на электронную почту Gmail, потому что эти блокировщики рекламы регистрировали такие ссылки как рекламу и, следовательно, блокировали их. Вам нужно будет обновить свои блокировщики рекламы.
В 2018 году пользователи EasyList и uBlock Origin начали испытывать трудности со ссылками на электронную почту Gmail, потому что эти блокировщики рекламы регистрировали такие ссылки как рекламу и, следовательно, блокировали их. Вам нужно будет обновить свои блокировщики рекламы.

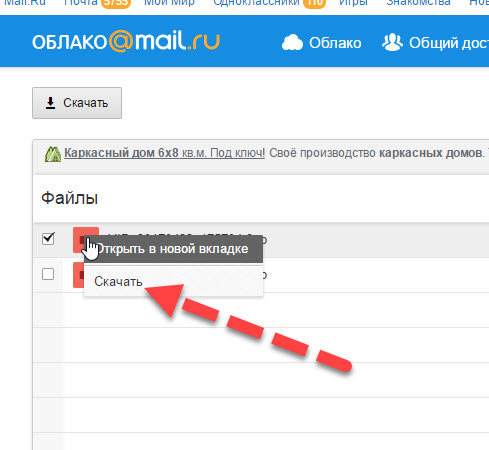 Подробнее смотрите в этом видео.
Подробнее смотрите в этом видео.