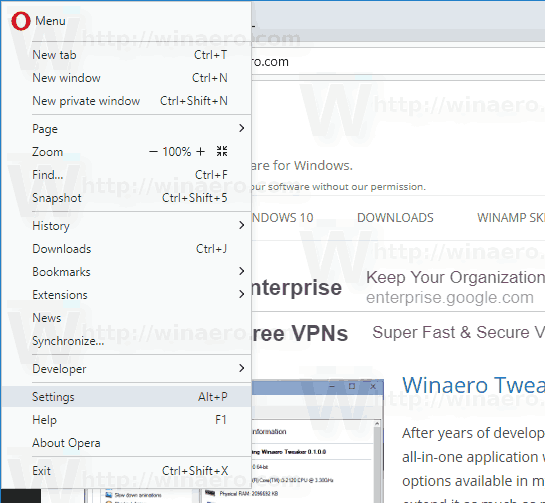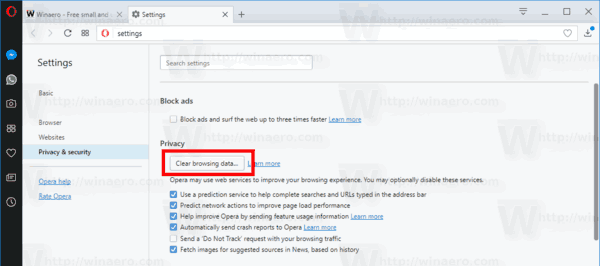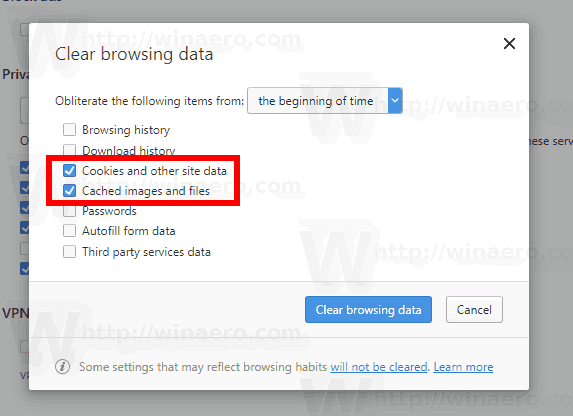Как почистить куки и кэш в Опере

Любой браузер нужно периодически чистить от временных файлов. Кроме того, чистка иногда помогает решить конкретные проблемы с недоступностью веб-страниц, или с проигрыванием видео и музыкального контента. Основными шагами по очистке браузера является удаление куков и кэшированных файлов. Давайте разберемся, как почистить куки и кэш в Опере.
Очистка через интерфейс браузера
Самым простым способом удалить куки и кэшированные файлы является очистка стандартными инструментами Оперы через интерфейс браузера.
Для того, чтобы приступить к данному процессу, переходим в главное меню Opera, и из его списка выбираем пункт «Настройки». Альтернативным вариантом доступа к настройкам браузера является нажатие сочетания клавиш Alt+P на клавиатуре компьютера.
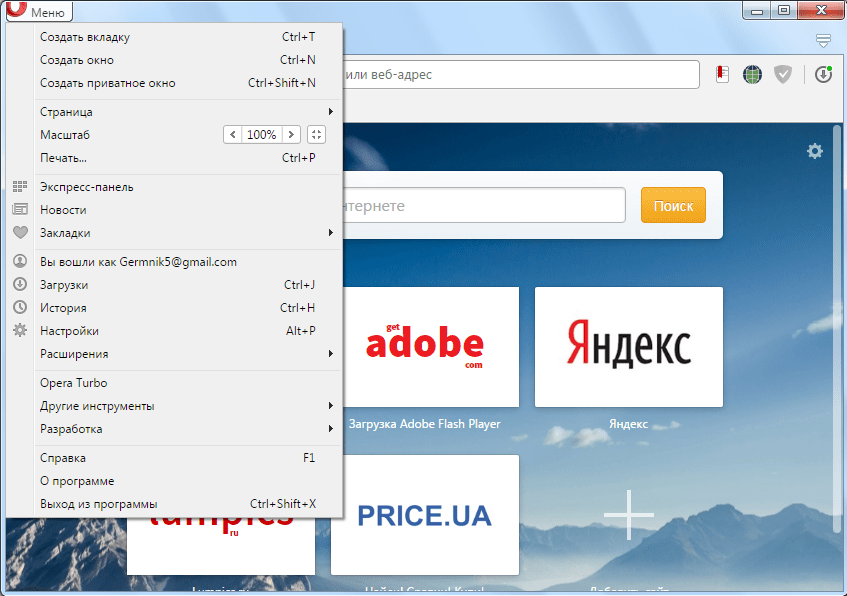
Делаем переход в раздел «Безопасность».
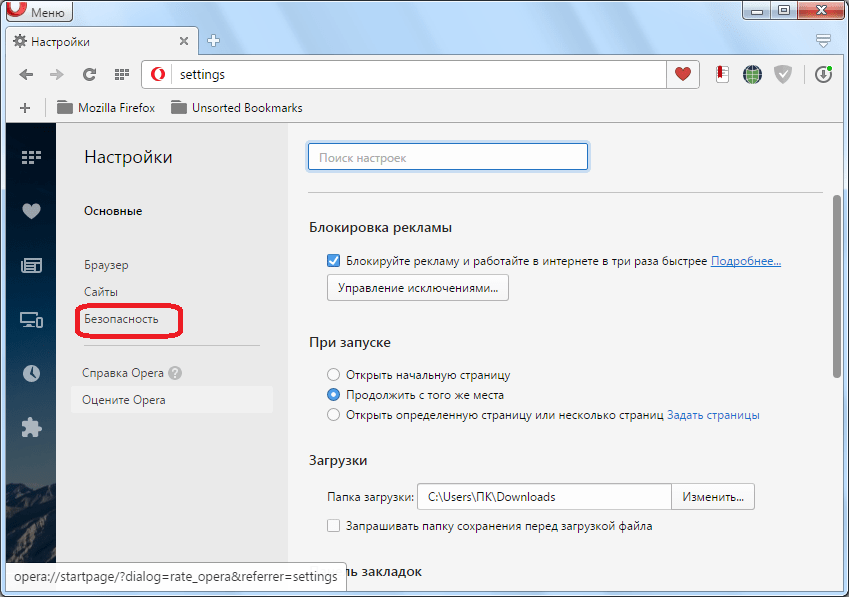
В открывшемся окне, находим группу настроек «Конфиденциальность», в котором должна располагаться кнопка «Очистить историю посещений». Кликаем по ней.
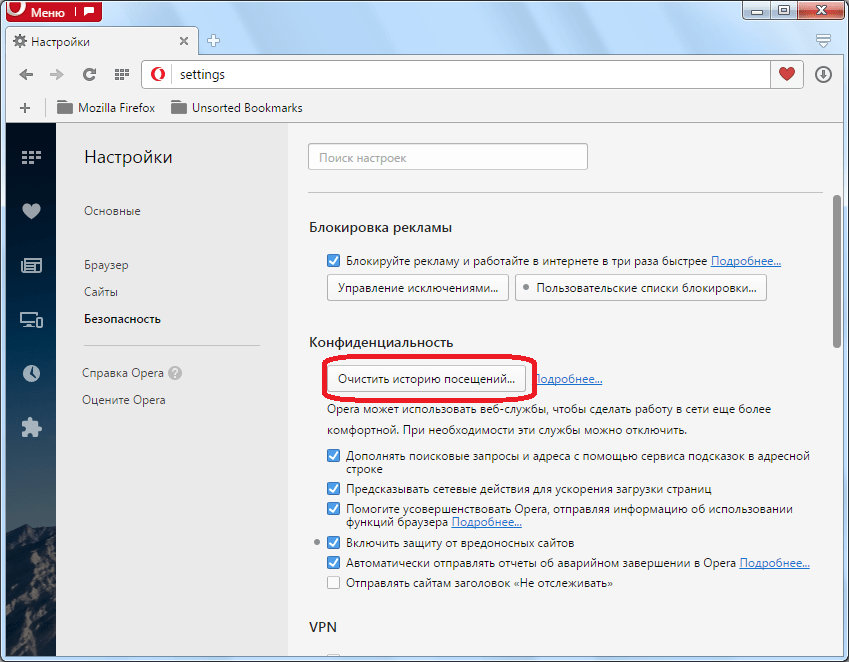
В окне предоставляется возможность удаления ряда параметров. Если мы выберем их все, то кроме очистки кэша и удаления куков, также удалим историю посещений веб-страниц, пароли к веб-ресурсам, и много другой полезной информации. Естественно, это делать нам не нужно. Поэтому, оставляем пометки в виде галочек только около параметров «Кэшированные изображения и файлы», и «Файлы cookie и прочие данные сайтов». В окошке периода выбираем значение «с самого начала». Если пользователь не хочет удалять все куки и кэш, а исключительно данные за определенный период, то выбирает значение соответствующего термина. Жмем на кнопку «Очистить историю посещений».
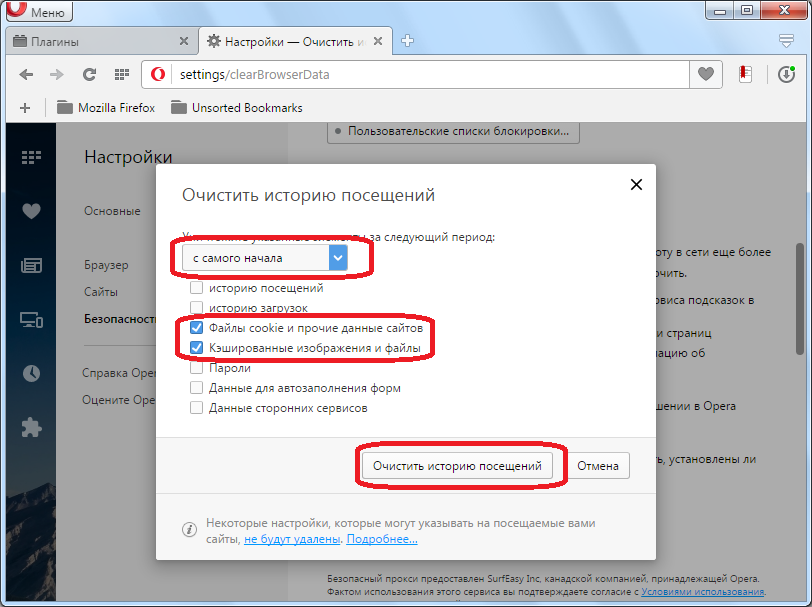
Происходит процесс удаления куков и кэш.
Ручная очистка браузера
Есть ещё возможность ручной очистки Оперы от куков и кэшированных файлов. Но, для этого, нам прежде предстоит узнать, где располагаются на винчестере компьютера куки и кэш. Открываем меню веб-обозревателя, и выбираем пункт «О программе».
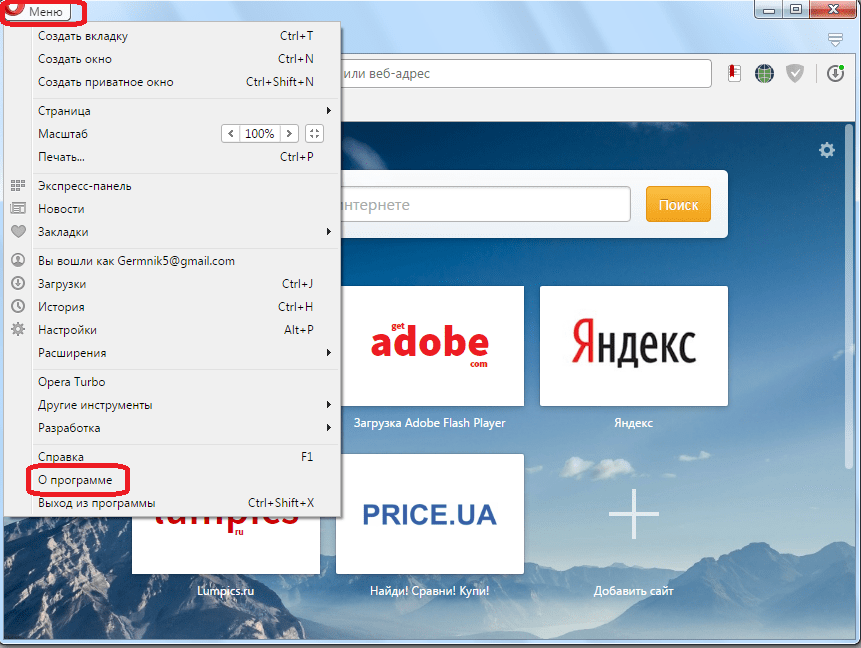
В открывшемся окне, можно найти полный путь размещения папки с кэшем. Тут же есть указание пути к директории профиля Оперы, в которой находится файл с куками – Cookies.

Кэш в большинстве случаев, размещается в папке по пути со следующим шаблоном:
C:\Users\(наименование пользовательского профиля)\AppData\Local\Opera Software\Opera Stable. С помощью любого файлового менеджера, переходим в эту директорию и удаляем все содержимое папки Opera Stable.

Переходим в профиль Оперы, который чаще всего расположен по пути C:\Users\(наименование пользовательского профиля)\AppData\Roaming\Opera Software\Opera Stable, и удаляем файл Cookies.
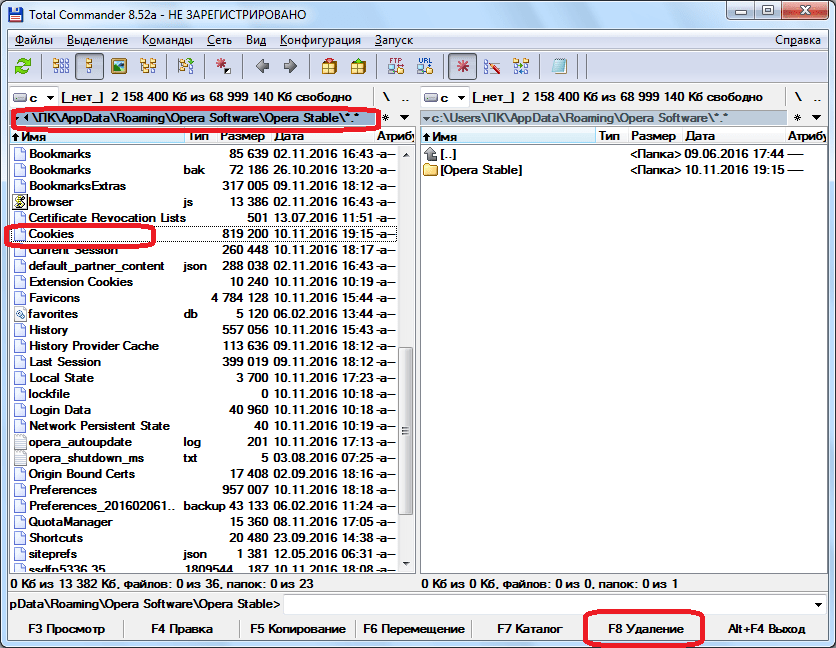
Таким образом, куки и кэшированные файлы будут удалены с компьютера.
Очистка куков и кэш в Опере с помощью сторонних программ
Куки и кэш браузера Opera можно очистить при помощи сторонних специализированных утилит для чистки системы. Среди них, простотой обращения выделяется приложение CCleaner.
После запуска CCleaner, если мы хотим почистить только куки и кэш Оперы, снимаем все галочки из списка очищаемых параметров во вкладке «Windows».

После этого, переходим во вкладку «Приложения», и там аналогично снимаем галочки, оставив их только в блоке «Opera» напротив параметров «Интернет-кэш» и «Cookie-файлы». Жмем на кнопку «Анализ».
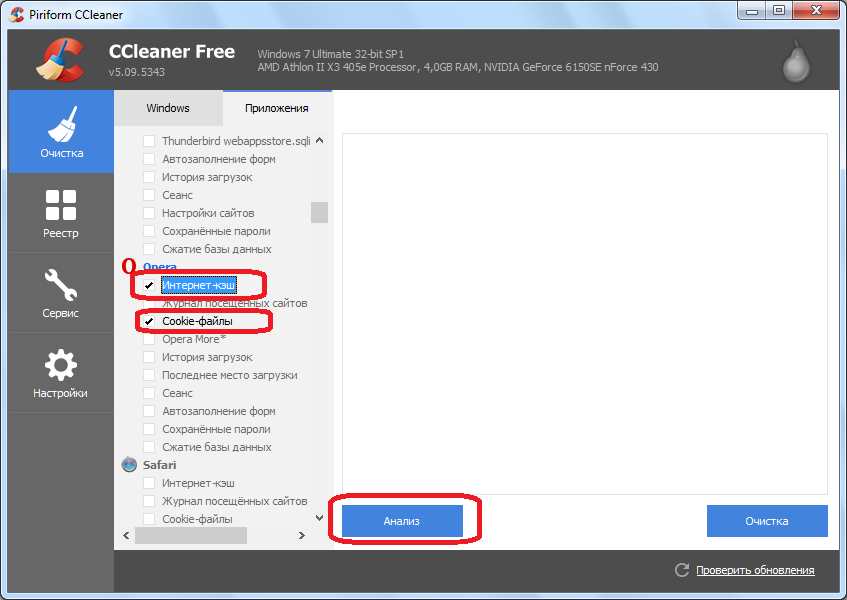
Выполняется анализ очищаемого содержимого. После завершения анализа, жмем на кнопку «Очистка».

Утилита CCleaner выполняет удаление в Опере куков и кэшированных файлов.
Как видим, существуют три способа очистки куков и кэш в браузере Опера. В большинстве случаев, рекомендуется использовать вариант с удалением содержимого через интерфейс веб-обозревателя. Сторонними утилитами рационально пользоваться лишь только в том случае, если, кроме очистки браузера, вы хотите произвести чистку системы Windows в целом.
 Мы рады, что смогли помочь Вам в решении проблемы.
Мы рады, что смогли помочь Вам в решении проблемы. Опишите, что у вас не получилось.
Наши специалисты постараются ответить максимально быстро.
Опишите, что у вас не получилось.
Наши специалисты постараются ответить максимально быстро.Помогла ли вам эта статья?
ДА НЕТПри просмотре страниц в интернете браузер сохраняет на жестком диске компьютера временные файлы, которые могут понадобиться при посещении других сайтов. Они называются кешем. В большинстве случаев, браузер использует такие файлы для ускоренной загрузки веб-страниц и экономии трафика. Но иногда они являются устаревшими и ненужными. Необходимо знать, как очистить кэш браузера Опера, освободить пространство и избавиться от устаревших версий страниц.
Чистка кеша через браузер
Чтобы очистить временные файлы браузера, зайдите в его настройки. Для этого сделайте следующее:
- Нажмите на значок меню, расположенный в верхнем левом углу. В открывшемся списке перейдите в настройки.

- В окне настроек перейдите в раздел «Дополнительно» и нажмите на пункт «Безопасность». Отобразятся все функции, предназначенные для конфиденциального использования программы. В перечне найдите раздел «Очистить историю посещений» и щелкните по стрелочки, которая находится напротив справа.

- В выпадающем списке появятся дополнительные настройки, где вы можете выбрать временной промежуток и параметры очистки. Затем нажмите на кнопку «Удалить данные».

Во вкладке «Дополнительно» можно более тонко настроить пункты для удаления. В том числе данные контента, пароли и другие данные для входа.
Удаление вручную
Есть способ очистки кеша и черед проводник Windows. Он немного сложнее, но надежнее. В этом случае, вы можете контролировать процесс и выбирать определенные файлы для удаления.
К этому методу стоит прибегать только в тех случаях, если другие не помогли. Будьте внимательны при удалении папок, чтобы не удалить нужные данные и не нарушить работу браузера.
Разберем, где находится кеш браузера:
- В меню приложения перейдите в пункт «Справка» и нажмите на строку «О программе».

- В появившемся окне вы увидите путь к кешу на локальном диске. Обратите внимания, что данные располагаются в скрытых папках, которые не отображаются в обычном режиме. Чтобы найти нужную директорию, в настройках операционной системы сделайте видимыми скрытые файлы и папки.

- Скопируйте адрес и вставьте его в строку поиска в проводнике. Все папки и файлы, которые находятся в директории временных данных, удалите.
Таким образом, вы удалите всю ненужную информацию, которая может быть причинам нехватки места на жестком диске. Периодически необходимо делать очистки Opera Cache, потому что в автоматическом режиме этого не происходит.
Сторонние программы и расширения
Благодаря приложениям от сторонних разработчиков, очистка кеша может происходить в несколько кликов. Для этого вам нужно установить дополнение для браузера. Для примера можно рассмотреть расширение SingleClick Cleaner, которое найти возможно в магазине расширений Opera. 
Добавьте дополнение в браузер Опера. После установки его значок в виде мусорной корзинки отобразится слева от адресной строки в панели инструментов. 
При первом запуске, браузер предложит выбрать параметры очистки временных файлов браузера. Для очистки кеша нажмите на пункт «Empty the Cache» и установите временной диапазон. «The dawn of time» — параметр, обозначающий все время. 
В следующий раз достаточно будет просто нажать на иконку расширения, чтобы произошла очистка временных файлов.
Также вы можете воспользоваться программами для удаления всей ненужной информации с жесткого диска и оптимизации системы. Одно из таких приложений — CCleaner. Перед тем, как почистить кеш с его помощью, закройте Opera.
Запустите CCleaner, в разделе «Очистка» перейдите во вкладку с приложениями. Выберите параметры для проверки браузера Opera и нажмите кнопку «Анализ». 
После завершения анализа отобразится размер занимаемого места и другие подробности. Для очистки временных и ненужных файлов нажмите соответствующую кнопку.
Регулярная чистка браузера Опера при серфинге в интернете — необходимая процедура. Со временем все данные становятся ненужными, загружая систему и занимая память компьютера. Для очистки кеша можно воспользоваться каждым из рассмотренных способов и выбрать более удобный.
Как очистить кэш в Опере

Во время своей работы, при включенном кэшировании браузеры сохраняют содержимое посещенных страниц в специальную директорию жесткого диска – кэш-память. Это делается для того, чтобы при повторном посещении каждый раз браузер не обращался на сайт, а восстанавливал информацию из собственной памяти, что способствует увеличению скорости его работы и сокращению объемов трафика. Но когда в кэше скапливается слишком большое количество информации, происходит обратный эффект: работа браузера начинает замедляться. Это говорит о том, что необходимо периодически производить чистку кэша.
В то же время бывает ситуация, когда после обновления содержимого веб-страницы на сайте, её обновленная версия не отображается в браузере, так как он подтягивает данные из кэша. В этом случае тоже следует почистить данную директорию для корректного отображения сайта. Давайте выясним, как почистить кэш в Опере.
Способы очистки кэша в Опере
Кэш в Opera можно очистить как с помощью внутренних инструментов самого веб-обозревателя, так и используя ручное удаление кэшированных файлов. Рассмотрим алгоритм применения обоих способов.
Способ 1: Инструменты браузера
Для того чтобы очистить кэш, можно воспользоваться внутренними инструментами браузера, предоставляющими необходимую возможность. Это наиболее простой и безопасный способ.
- Для очистки кэша нам нужно перейти в настройки Оперы. Для этого мы открываем главное меню программы и в выпадающем списке кликаем по пункту
- Перед нами открывается окно генеральных настроек браузера. В левой его части выбираем пункт «Дополнительно» и щелкаем по нему.
- Далее переходим в раздел «Безопасность»
- В открывшемся окне в подразделе «Конфиденциальность» жмем «Очистить историю посещений».
- Перед нами открывается меню очистки браузера, в котором обозначены галочками готовые к очистке разделы. Нам необходимо убедиться в том, чтобы напротив пункта «Кэшированные изображения и файлы»

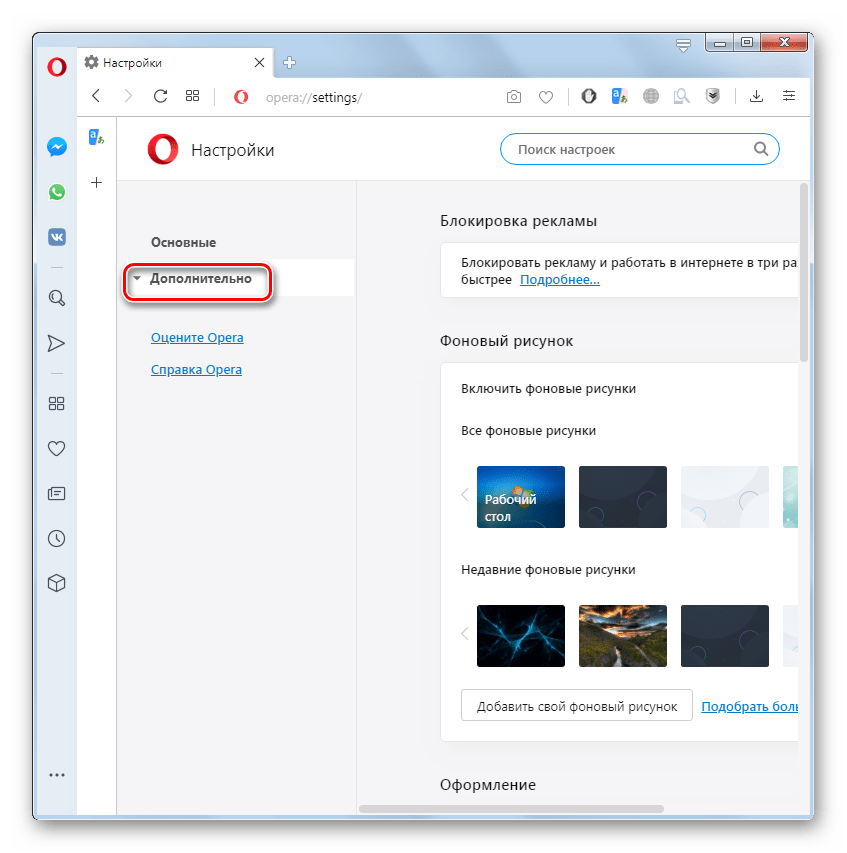



Кэш в браузере Опера почищен.
Способ 2: Ручная очистка кэша
Очистить кэш в Opera можно не только через интерфейс браузера, но и просто физически удалив содержимое соответствующей папки. Но к этому рекомендуется прибегать только в том случае, если по каким-либо причинам стандартным методом очистить кэш не удается, либо если вы очень продвинутый пользователь. Все дело в том, что можно по ошибке удалить содержимое не той папки, а это может негативно сказаться на работе не только браузера, но и системы в целом.
- Для начала нужно выяснить, в какой директории находится кэш браузера Опера. Для этого открываем главное меню приложения, и кликаем последовательно по пунктам «Справка» и «О программе».
- Перед нами открывается окно с основными характеристиками браузера Opera. Тут же можно посмотреть данные о расположении кэша. В нашем случае это будет папка по представленному ниже адресу, но для других операционных систем и версий программы Опера она может располагаться и в другом месте.
C:\Users\\AppData\Local\Opera Software\Opera Stable
Важно каждый раз перед ручной очисткой кэша проверять размещение соответствующей папки вышеописанным способом, ведь при обновлении программы Опера её место расположения может измениться.
- Теперь остается дело за малым: открываем любой файловый менеджер («Проводник» Windows, Total Commander и т.д.) и переходим в указанную директорию.
- Выделяем все файлы и папки, содержащиеся в директории, и удаляем их, произведя таким образом очистку кэша браузера.
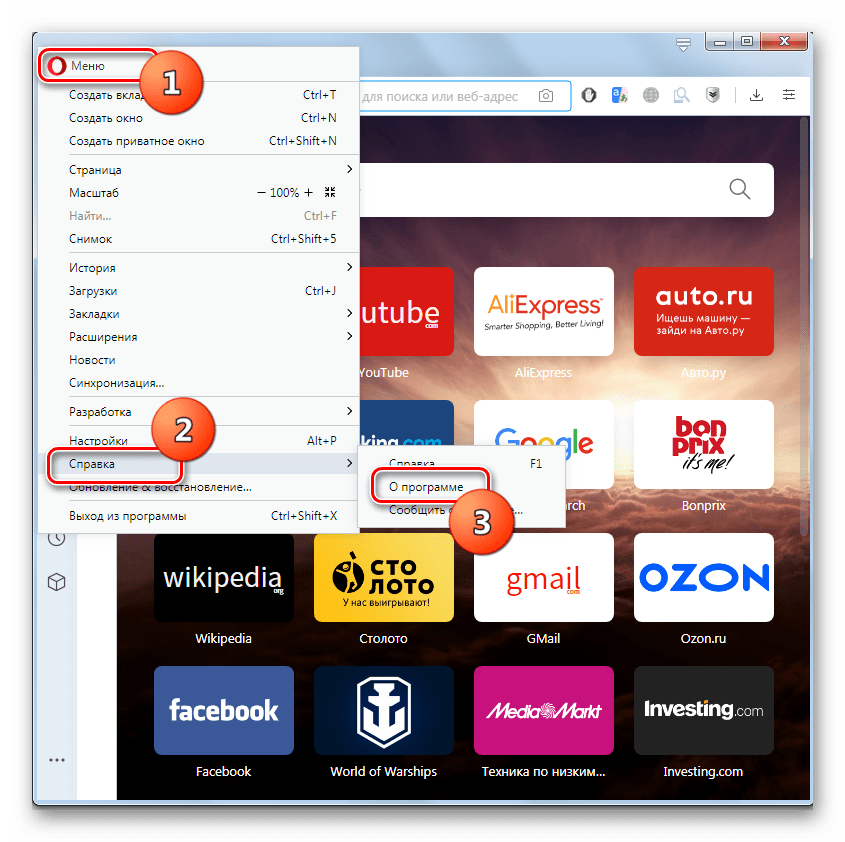

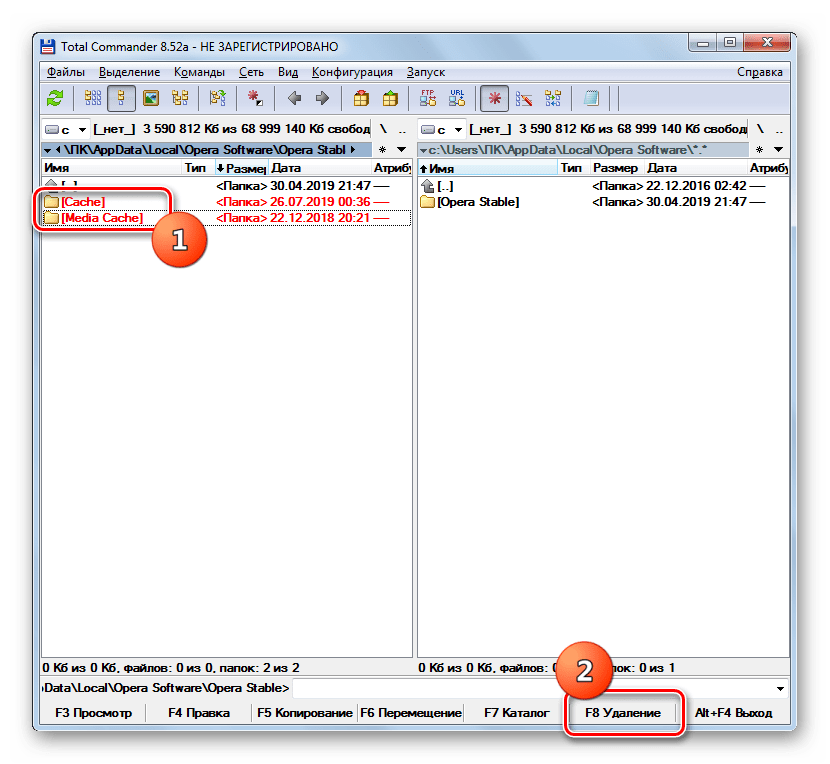
Как видим, существует два основных способа очистки кэша программы Опера. Но во избежание различных ошибочных действий, которые могут существенно навредить системе, рекомендуется проводить чистку исключительно через интерфейс браузера, а ручное удаление файлов выполнять только в крайнем случае.
 Мы рады, что смогли помочь Вам в решении проблемы.
Мы рады, что смогли помочь Вам в решении проблемы. Опишите, что у вас не получилось.
Наши специалисты постараются ответить максимально быстро.
Опишите, что у вас не получилось.
Наши специалисты постараются ответить максимально быстро.Помогла ли вам эта статья?
ДА НЕТКак очистить кэш в браузере Opera?
Кэш это временные записи данных. Он связан с блоком данных в основном хранилище. Для пользователя кэш браузера полезен оперативностью загрузки страниц. Вместо ожидания того, пока загрузятся очередные изображения или видеоинформация можно воспользоваться кэшем. Обратная сторона — обилие лишней информации, которая может даже затормозить быстрый персональный компьютер.
| Рекомендуем! InstallPack | Стандартный установщик | |
|---|---|---|
| Официальный дистрибутив Opera | ||
| Тихая установка без диалоговых окон | ||
| Рекомендации по установке необходимых программ | ||
| Пакетная установка нескольких программ |
Download-Opera.ru рекомендует InstallPack, с его помощью вы сможете быстро установить программы на компьютер, подробнее на сайте.
Дело в том, что в кэш записывается не только полезная, но и бесполезная информация со всех web-страниц, на которые пользователь зашел хотя бы однажды.Поэтому обсудим способы как очистить кэш в Опера?
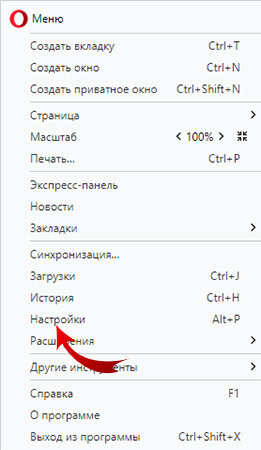
Кэш и Opera
Opera для компьютера записывает в кэш информацию из просмотренных интернет-страниц. Для активации функции не надо ничего делать. Разработчики поставляют браузер с уже активированной системой записи информации в кеш.
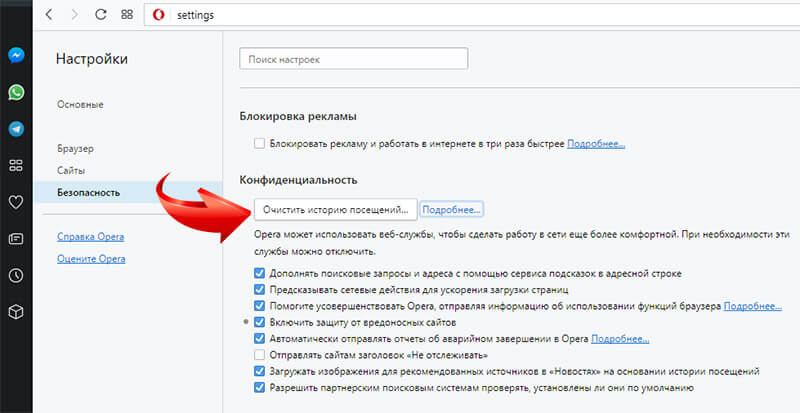
Об очистке кэша стоит задуматься в следующих случаях:
- Падает быстродействие браузера или даже всего компьютера. Если интернет-страницы долго загружаются, специалисты рекомендуют очистить кеш.
- Слишком мало свободного места. Если кеш не очищать, он может поглотить очень много места на жестком диске. Рекомендуется периодически очищать кеш браузера.
- Сбой компьютера. Даже если связь между компьютерным сбоем и кэшем браузера неочевидна, причина может быть в переполнении памяти. В этом случае также рекомендуется очищать кеш.
- Профилактика. Для поддержания компьютера в работоспособном состоянии рекомендуется периодически полностью очищать кеш браузера. Ненужная информация будет удалена, а необходимую можно загрузить заново.
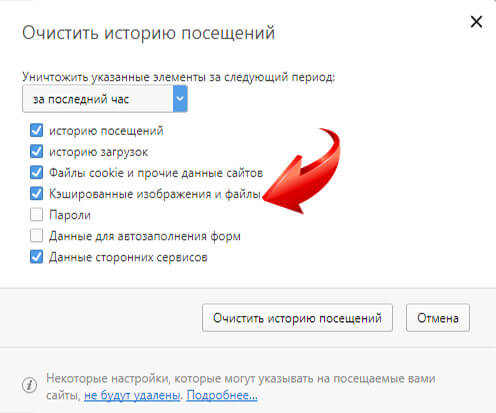
Как очистить кэш в Opera?
Существует два способа очистки кэша в браузере.
Первый, самый очевидный:
- Выберите «настройки» в меню своего браузера. Также можно нажать комбинацию клавиш на клавиатуре Alt+P.
- Выберите вкладку «Безопасность», а затем нажмите на «очистить историю помещений».
Система поинтересуется периодом, который следует удалить из памяти браузера, а также попросить уточнить от чего конкретно вы хотите избавиться. Если в кэше нет ничего важного или если не предполагается внезапное отключение интернета рекомендуется удалять информацию за все время.
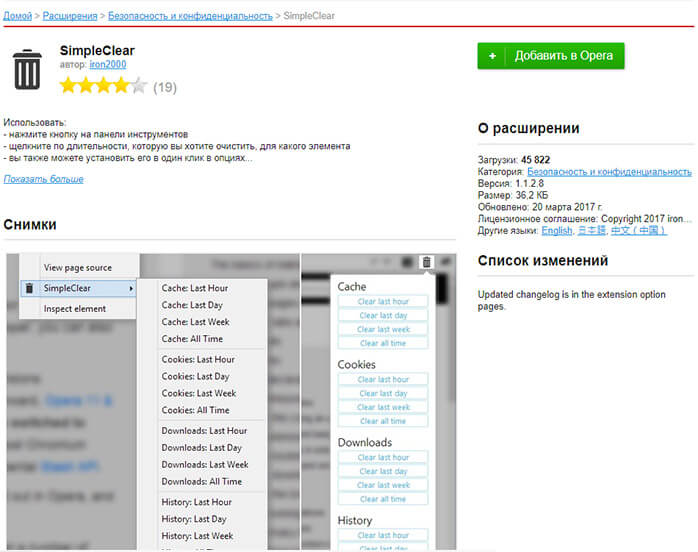
Для второго способа потребуется использовать расширение Cache Cleaner. Зайдите в меню, выберите «Расширения», а затем «Управление расширениями». В поисковой строке задайте уже известное вам название расширения.
Рекомендуем прочитать: Как заблокировать всплывающие окна в Опера
Обязательно ознакомьтесь с правилами использования дополнения для браузера Opera, а затем установите его. Плагин позволяет настраивать тип удаляемых объектов и временной период. Таким образом экономятся силы пользователя и очищать кэш можно простым нажатием по значку.
Для очищения кэша можно использовать оба способа или чередовать. Какой предпочтительнее выбирает каждый конкретный пользователь самостоятельно.
Рекомендуем к прочтению:
Как очистить кэш в Опере
 Приветствуем на смартроникс.ру! В данной публикации расскажем, как очистить кэш в Опере. Стоит заметить, что помимо кэша, часто приходится чистить и куки Оперы, причём очистка cookie и кеша доступна с настройках самого браузера. Почему то с очисткой кэша в Opera дело обстоит несколько сложнее, и не всякий пользователь сразу находит, как быстро почистить кеш в опере.
Приветствуем на смартроникс.ру! В данной публикации расскажем, как очистить кэш в Опере. Стоит заметить, что помимо кэша, часто приходится чистить и куки Оперы, причём очистка cookie и кеша доступна с настройках самого браузера. Почему то с очисткой кэша в Opera дело обстоит несколько сложнее, и не всякий пользователь сразу находит, как быстро почистить кеш в опере.
Нас периодически спрашивают, как провести чистку кэша в вопросах связанных с социальными сетями Одноклассники и вКонтакте. Поэтому, мы представляем простую пошаговую инструкцию. Стоит заметить, что браузер Opera постоянно эволюционирует. Разработчики даже перешли на новый движок от великого Google. Поэтому, если ваш интернет-браузер выглядит чуть иначе, чем на картинках, не стоит пугаться, мы постараемся рассказать всё подробно. Итак, давайте приступим и выясним, как очистить кэш браузера опера.
Как почистить кеш в браузере Opera
Поскольку чистка кэша в опере часто сопровождается удалением истории посещений браузера, хотим предупредить, что после очистки кеша вместе с историей, удаляться все запомненные сайты, логины и пароли. То есть при открытии выпадающего списка будет пустота, а в популярные и любимые Вами интернет-порталы, например, те же социальные сети, придётся зайти заново. Для тех, кому не совсем понятно, что где пропадёт, демонстрируем картинки:


Впрочем, это касается только второго способа, как удалить кэш в опере, который будет описан во второй половине инструкции. Чтобы просто очистить кеш в браузере Опера, нужно зайти в настройки браузера. Поскольку все версии оперы у всех разные, приводим различные скриншоты, как это сделать. Для версий Оперы, начиная с десятой, в настройки можно зайти двумя способами. Попасть в настройки можно через главное меню, кликнув по названию браузера в правом верхнем углу. После этого:
- Выбираем пункт “Настройки” (Settings).
- Переходим в “Общие настройки” (Preferences).
- И находим вкладку “Расширенные” (Advanced).

Или же, если у Вас установлен другой вид браузера и главное меню раскрыто:
- Выбираем другой пункт меню “Инструменты” (Tools).
- Далее заходим в “Общие настройки” (Preferences).
- И отыскиваем вкладку “Расширенные” (Advanced).

Попав на вкладку “Расширенные” ищем пункт меню “История” (History).

И непосредственно в блоке “Дисковый кэш” (Disk cache) нажимаем кнопку “Очистить” (Empty Now). Здесь же можно изменить размер кеша браузера, если в этом есть необходимость. Но на самом деле, всё и так работает ;).

После этой простой операции, можно закрыть окошко настроек кнопкой “ОК”. Для тех посетителей, кто давно не обновлял браузер и его версия меньше десятой (для Opera 9), наша следующая инструкция.
- Заходим в “Инструменты” (Tools).
- Выбераем пункт “Настройки” (Preferences).
- В окне настроек переходим на вкладку “Дополнительно” (Advanced).
- В меню, которое расположено в левой части настроек браузера, выбираем “История” (History).
- Далее, ищем “Дисковый кэш” (Disk cache) нажимаем кнопку “Очистить” (Empty Now).
Второй способ очистки кэша Оперы
Есть ещё один способ почистить кэш, куки и вообще всю историю посещений сайтов через браузер Опера. Помните наше предупреждение, что удалять историю может быть не полезно? Тогда вперед! Для этого нужно сделать следующее:- Заходим в “Главное меню” браузера.
- Выбираем пункт “Настройки” (Preferences).
- И выбираем пункт меню “Удалить личные данные” (Clear Private Data).
- В появившемся окошке нужно нажать “Детальная настройка”.

Появится достаточно обширный, в котором можно выбрать интересующие Вас пункты для очистки.

Как очистить кэш в Опере
В этом обзоре мы поговорим о том, как очистить кэш в Опере – наша статья поможет каждому пользователю стереть лишнюю информацию. Вы узнаете, что представляют собой данные, зачем они необходимы и как можно избавиться от сохраненной информации всеми доступными способами.
Общая информация
Мы обязательно расскажем, как в Опере почистить кэш, но сначала в нескольких словах дадим определение понятию и отметим, зачем нужно производить очистку.
Кэш — это временные файлы, которые сохраняются для просмотра страниц. Браузер не ищет информацию в сети, а использует уже сохраненные данные. Использование файлов помогает ускорить загрузку веб-страниц и сэкономить расход трафика.
Зачем же удалять данные?
- Слишком большое количество закэшированных данных может замедлять работу браузера;
- Иногда кэширование предоставляет устаревшую информацию;
- Каждый пользователь может получить доступ к просмотренным изображениям.
Если вы хотите посмотреть какую-то информацию в интернете, не оставляя следов в истории поиска и кэше, воспользуйтесь режимом Инкогнито в Опере.
Разобрались с основными понятиями – перейдем к инструкции, которая поможет очистить кэш браузера Опера.

Инструкция
Чтобы почистить кэш браузера Опера воспользуйтесь простейшими настройками – вот что необходимо делать:
- Запустите браузер;
- Нажмите кнопку «Меню»;
- В появившемся списке выберите строку «Настройки»;
- Откройте раздел «Безопасность»;
- Выберите иконку «Очистить историю посещений»;

- Выберите период удаления данных;
- Установите галочку напротив пункта «Кэшированные изображения и файлы»;
- Уберите остальные отметки;
- Кликните иконку очистки.

Если вы хотите убрать другие данные – например, файлы куки, установите галочку напротив соответствующей строки.
Небольшой совет:
- Вызвать настройки можно сочетанием клавиш ALT+P.
Теперь вы знаете, как в Opera удалить кэш и куки – просто следуйте шагам, описанным в несложной инструкции. Давайте отметим второй способ, подразумевающий использование специального расширения.
Специальное приложение
Если вы нуждаетесь в постоянном удалении файлов и не хотите постоянно открывать настройки, установите специальную программу:
- Откройте браузер;
- Нажмите иконку «Меню»;
- Выберите строку «Расширения»;
- Из выпадающего меню выберите пункт «Загрузить»;
- Откроется новое окно – в поисковой строке наберите «Cash cleaner»;

- Найдите приложение и кликните «Добавить»;
- После установки откроются настройки – выберите временной промежуток и сохраните параметры.
После установки и выставления параметров вам больше не нужно беспокоиться – приложение будет работать в штатном режиме. Как только вы захотите убрать данные, нажмите на иконку в виде корзины.
Мы рассказали, как производится очистка кэша в Опере на компьютере – используйте инструкцию, чтобы вовремя избавляться от ненужных файлов и усилить безопасность устройства.
Как очистить кеш в опере самостоятельно
Как очистить кеш в опере самостоятельно
Давайте рассмотрим такой популярный вопрос — как очистить кеш в опере. Данный браузер очень популярен, поэтому большое количество пользователей хотели бы узнать, как это сделать. Также рекомендуем статью как очистить кэш в браузере chrome.
Что же такое кеш? Кеш — это информация, которой Вы обмениваетесь с сетью интернет в процессе работы с ней. Что же это за информация:
- История посещений сайтов. То есть список сайтов, которые Вы посещали, пока находились в интернете. Запоминается, как просто количество и название, так и сохраняются страницы, на которых Вы были. Нужно это для того, чтобы в следующий раз они открывались намного быстрее.
- Сохранение паролей к сайтам. То есть, когда Вы вводите на интересные для Вас сайты пароли и логины, для того, чтобы, к примеру, комментировать там или задавать вопросы. При следующим их посещении пароли вводить не нужно потому, что они хранятся в кеше.
Перед тем, как узнать — как очистить кэш в опере, давайте узнаем для чего нужно его очищать
- Стереть следы посещаемых сайтов. Понятно, что так мы не оставим информации о том, какие сайты посещали, во сколько и когда.
- Удаляем пароли и коды доступа. Они обычно хранятся в кеше и их достаточно просто можно оттуда взять. Это кстати является и явным слабым местом, а для интернет воров (или людей оставшихся с Вашим компьютером один на один) возможностью украсть у Вас пароли. Поэтому, стоит учитывать этот момент, когда выполняете, какую-то важную деятельность на компьютере, в том числе использование интернета (также рекомендуем статью, как убрать надоевшую рекламу в опере).
- Занимаемое место. Кеш располагается в папке на локальном диске «С» и занимает место, которое со временем растёт. То есть может случиться так, что или сам браузер станет медленней работать или перестанет хватать места на диске «С».
Вообще кеш очень полезная функция. Именно благодаря, нему можно достаточно быстро посещать нужные сайты, не тратя при этом время на авторизацию. Это очень удобно и не несёт никакой угрозы, только, если Вы не посещаете важные сайты, не совершаете банковские операции и другие действия, которые напрямую имеют очень важный статус.
Постепенно переходим к тому, как очистить кэш в опере ( также читайте, как обновить или установить оперу бесплатно). Что очень удобно, так это то, что кеш можно удалить за определённый промежуток времени.
То есть в настройках можно выбрать, к примеру, удалить кеш за последний час работы. Так мы скроем, то, что в браузере кто работал недавно, также мы не удалим историю работы предыдущего пользователя, тем самым также не вызовем подозрений, о том, что за ПК, кто-то сидел.
В итоге выполняем такие действия
Всё переходим к удалению. Этот процесс будет рассмотрен на достаточно новой версии оперы – 22.0. Если у Вас более старая версия, то настройки могут не совпадать. В данной ситуации советуем просто обновить её, всё равно это придётся сделать рано или поздно.
И так, перемещаем курсор мышки в левый верхний угол браузера к надписи «Opera» — нажимаем на неё. Появляется меню, в котором нужно выбрать строку «Другие инструменты» — далее «Очистить историю посещений». Это наиболее короткий путь:
Если такой строки не было, тогда делаем немного по-другому. Опять идём к значку «Opera» в левом верхнем углу экрана, нажимаем на него. Появляется меню, в котором выбираем строку «Настройки»:
Тем самым попадаем на отдельную вкладку настроек данного интернет обозревателя. Слева находим пункт «Безопасность» — нажимаем на него. Справа появляется его расширенное меню, в котором нас интересует верхняя часть – «Конфиденциальность» с кнопкой «Очистить историю посещений», которую нужно нажать:
Так мы попали в меню очистки кеша в браузере опера. Здесь, если хотите удалить вообще всю информацию об интернет сёрфинге, тогда отмечаем всё галочками (правда здесь стоит убедиться в том, что помните все свои пароли к сайтам, потому, что их придётся вводить заново) и нажимаем «Очистить историю посещений».
Если нужно удалить, что определённое, тогда внимательно читаем и отмечаем нужное. Также, как видим можно удалить данные за определённый период, к примеру, за прошлую неделю. Опять же это на Ваше усмотрение.
Плюс ко всему этому Вы можете прочитать статью как удалить cookies браузера, тем самым ещё больше очистить временные файлы из браузера.
Вот так мы рассмотрели достаточно частый вопрос, как очистить кеш в опере. Да и вообще, что это такое и для чего он нужен.
Вернуться на главную страницу
8
Мне понравилось0
Мне непонравилось
Извините! Но вы уже оставили свой голос.
- 14 июня 2014
- Alex Rempc.by
Когда вы занимаетесь повседневными делами в Интернете, ваш браузер накапливает данные веб-сайтов — данные о том, какие сайты Посетите, что вы загружаете, что вы печатаете. И, по большей части, это полезно. Ваша история поиска в Google помогает легко вернуться на сайты, а файлы cookie ускоряют загрузку этого сайта. Если вы делаете много онлайн Делая покупки или доставляйте пиццу раз в неделю, данные формы автозаполнения помогут вам сделать это быстрее.Ты можешь читать новости, которые вас интересуют, просматривайте объявления, которые действительно вас интересуют, и выполняйте автоматический вход.

Почему вы должны чистить свой браузер
Несмотря на полезность хранения всех этих данных, существует ограничений конфиденциальности . если ты поделиться компьютером, вы можете не захотеть, чтобы другие знали вашу историю поиска. Если вы не защищаете свой пароль компьютер, возможно, вы не захотите, чтобы информация о вашей кредитной карте заполнялась автоматически.
Помимо конфиденциальности, существует рисков безопасности для хранения всех этих данных. Отслеживание файлов cookie и другие данные могут быть использованы для отслеживания вас, и периодическая очистка может удалить вредоносные программы, рекламное ПО, поисковые угонщики и трекеры. Некоторым расширениям нельзя доверять, и они будут выдвигать на вас рекламу, вызывать переадресацию, изменять ваш домашнюю страницу или соберите свои личные данные.
Тогда есть проблема эффективности .Очистка кеша экономит дисковое пространство. Кроме того, если вы не время от времени очищайте кеш, вы можете не увидеть изменений на веб-сайте, когда ваш компьютер загружается старше, кэшированные данные. Старые, неиспользуемые расширения также могут загромождать ваш браузер, используя вашу оперативную память и память.
Таким образом, есть веские причины периодически очищать кэш, историю, файлы cookie и другие данные просмотра. Но прежде чем переформатировать свой компьютер, посмотрите, какую информацию можно удалить, и что это данные для.
Что чистить
История браузера
Это список веб-сайтов, которые вы посетили, а также время посещения и другие подробности. если ты очистите это и удалите историю Google, адреса посещенных веб-сайтов не будут предлагаться при вводе адресная строка.
История загрузок
Запись того, что вы скачали.Удаление этого не удаляет программное обеспечение или файл, который вы скачали, просто запись.
Данные об использовании новостей
Это данные для настройки вашей личной ленты новостей в Opera, если она у вас включена. Если вы удалите это, Ваша личная лента новостей будет содержать только общие новости.
Файлы cookie и данные сайта
Файлы cookie — это данные, которые веб-сайт хранит на вашем компьютере.В принципе они используются для запоминания ваших предпочтения, данные поля формы (то, что вы ввели на сайте) или состояние веб-страницы, когда вы ее покинули последний — как товары в вашей корзине, или вы вошли в систему. Тем не менее, они также могут быть использованы для отслеживать историю вашего браузера.
Кэшированные изображения и файлы
Ваш кеш — это информация с сайтов, которая хранится на вашем компьютере, чтобы страницы загружались быстрее.Эти данные следует периодически очищать
Пароли и данные для входа
Имена пользователей, пароли и данные для входа, которые вы разрешили своему браузеру для быстрого или автоматического хранения оповещение. Если вы удалите эти данные, в следующий раз вам придется войти в систему вручную.
Данные автозаполнения формы
Информация, которую вы вводите в формах на веб-страницах — например, имена, адреса, номера кредитных карт — которые вы можете выбрать хранить на вашем компьютере, чтобы формы заполнялись автоматически.Удаление это означает, что у вас будет заполнить поля данных вручную.
расширения
Небольшие программы, которые вы добавили в свой браузер для дополнительной функциональности. Вы должны удалить те, которые у вас нет дольше используйте, чтобы освободить ваш браузер и сделать его более плавным.
Данные размещенного приложения
Данные из расширений и дополнений, которые вы добавили в свой браузер.Удаление этих данных восстанавливает расширение его настройки по умолчанию, как при первом добавлении.

Как очистить куки, кеш, историю — все
Хотите новый старт? Если так, то просто все очисти. Тем не менее, убедитесь, что вы знаете, что вы удаляете, чтобы Вы не удаляете данные, которые хотите. Самый простой способ очистить все в Opera — это:
- Нажмите Ctrl + H , чтобы открыть страницу истории.
- Нажмите Очистите данные просмотра в правом верхнем углу.
- Выберите, что вы хотите удалить, и временной диапазон, например, недавнюю историю или все время.
- Нажмите Очистить данные .
Как очистить определенные файлы в Opera
Иногда вы хотите сохранить большую часть данных о просмотре и удалить только несколько элементов или очистить историю. Может быть Вы забыли открыть личное окно или, возможно, перестали использовать определенное расширение.Нет никаких причина выбросить ребенка с водой, как говорится. Чтобы удалить отдельные файлы, куки, Google элементы истории или другие данные, следуйте инструкциям в соответствующем контексте ниже.
Как очистить историю просмотров
Используйте Ctrl + H , чтобы открыть историю веб-поиска. Нажмите Очистить данные просмотра в верхней части правый угол. Вы можете удалить отдельные страницы из своей истории, наведя курсор мыши на элемент и нажав х на правом конце.
Очистить историю загрузок и загруженных файлов
Нажмите Ctrl + J в Opera, чтобы открыть историю загрузок. Нажмите Очистить загрузки очистить историю. Удаление этого не удаляет программное обеспечение или файл, который вы скачали, а только запись. к удалите файлы, нажмите ссылку под записью загрузки, чтобы перейти к местоположению загрузки на вашем компьютере. Там вы можете удалить любой или все файлы.
Удалить новости использования данных
Нажмите Ctrl + Shift + Del , чтобы открыть параметры очистки данных браузера. Выберите Расширенная вкладка и убедитесь, что выбраны Новости использования новостей . Нажмите Очистить данные .
Как удалить куки и данные сайта
Нажмите Ctrl + Shift + Del , чтобы открыть Очистить данные просмотра вариантов.Убедитесь, что печенье и данные сайта выбраны. Нажмите Очистить данные .
Чтобы просмотреть или удалить отдельные файлы cookie, перейдите в «Настройки »> «Дополнительно»> «Конфиденциальность и безопасность» и нажмите Настройки сайта . Нажмите Cookies и данные сайта и выберите См. все файлы cookie и данные сайта . Используйте панель поиска, чтобы найти определенный файл cookie, и щелкните значок корзины удалить отдельные куки.
Как очистить кеш — кэшированные изображения и файлы
Нажмите Ctrl + Shift + Del , чтобы открыть параметры очистки данных браузера. Убедитесь, что кэшируется изображения и файлы выбраны. Нажмите Очистить данные .
Удалить пароли и данные для входа
Перейдите в Настройки > Дополнительно> Конфиденциальность и безопасность .Под Автозаполнение , нажмите Пароли . Там вы можете увидеть все ваши сохраненные пароли и удалить их по отдельности.
Очистить данные формы автозаполнения
Перейдите в Настройки > Дополнительно> Конфиденциальность и безопасность . Под Автозаполнение выберите Способы оплаты или Адреса и более . Там вы можете увидеть все ваши спасенные информация и удаление элементов по отдельности.
Как удалить расширения
Нажмите Ctrl + Shift + E , чтобы перейти на страницу расширений. Там вы можете удалить любые расширения, которые вы больше не хочу или не использую.
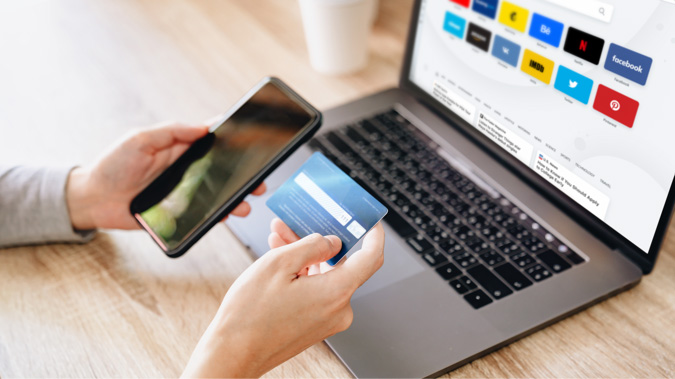

Opera Norway AS
от команды Opera.com ,Как очистить кэш в Opera и Internet Explorer Browser
Вы часто чувствуете необходимость очистить кэш в Opera и Internet Explorer, самых популярных браузерах. Когда вы посещаете сайты в Интернете, там появляется много изображений и сценариев. Браузер собирает их и сохраняет в определенной папке в вашей системе. В следующий раз, когда вы открываете ту же самую веб-страницу, она вызывает элементы из того места, где они были сохранены. Но через долгое время объем папки увеличивается и плохо влияет на производительность ПК.Поэтому удаление их — это хорошее упражнение для повышения скорости работы системы и просмотра страниц. Мы также обсудили подробное руководство по очистке кэша в Google Chrome и Mozilla Firefox.
Как очистить кэш в Opera и браузере Internet Explorer
Очистить кэш в Opera
Way 1
Шаг 1 — Откройте браузер Opera и нажмите его значок в крайнем левом углу.
Шаг 2 — Когда появится список, наведите указатель мыши на параметр История .В появившемся подменю нажмите Очистить данные просмотра .

Шаг 3 — Это сразу приводит к появлению отдельной рамки на экране. Нажмите на раскрывающееся меню рядом с опцией « Уничтожить следующие пункты из » и выберите временной интервал в соответствии с необходимостью. Далее из списка отметьте галочкой пункт , кэшируйте изображения и файлы . Наконец, нажмите кнопку, а именно Очистить данные просмотра (см. Снимок).

Способ 2 очистки кэша в Opera
Шаг 1 — Запустите веб-браузер Opera на экране ПК и щелкните его значок в верхнем левом углу.Из списка вариантов перейдите к Настройки и нажмите на него.

Шаг 2 — На странице настроек перейдите на вкладку Конфиденциальность и безопасность на левой боковой панели.
Шаг 3 — Перейдите на правую панель и перейдите в раздел Конфиденциальность . Здесь нажмите Очистить данные просмотра , как показано на рисунке.

Шаг 4 — Теперь следуйте инструкциям шага 3 выше и очистите кэш в Opera.
Примечание . В качестве альтернативы, нажмите клавиши Ctrl + Shift + Delete , и это сразу же откроет Очистить просмотр данных диалоговое окно на экране компьютера.
Очистить кэш в Internet Explorer
Способ 1
Шаг 1 — Получите доступ к Internet Explorer и щелкните значок шестеренки ( Инструменты ) в правом верхнем углу. Назначьте щелчок на Свойства обозревателя в появившемся меню.

Шаг 2 — Теперь установите флажок рядом с опцией « Удалить историю просмотров на выходе » и нажмите Удалить , как показано на рисунке.

Шаг 3 — Приведенное выше действие открывает диалоговое окно «Удалить историю просмотров » на экране. Здесь выберите поля, которые вы предпочитаете уничтожать, и, наконец, нажмите кнопку Удалить .

Шаг 4 — Наконец, нажмите кнопку Применить и Ok в диалоговом окне Свойства обозревателя , чтобы завершить процесс.

Способ 2 для очистки кэша в Internet Explorer
Существует еще один способ очистки кэша в веб-браузере Internet Explorer.
Шаг 1 — В браузере Internet нажмите значок Tools (в форме зубчатого колеса).
Шаг 2 — Найдите и наведите указатель мыши на опцию Безопасность . Затем проведите проверку Удалить историю просмотров .

Шаг 3 — Вы сталкиваетесь с диалогом Удалить историю просмотров , выбираете элементы, которые хотите удалить, и нажимаете Удалить .

Заключение
Надеюсь, вы можете довольно легко очистить кэш в Opera и браузере Internet Explorer.Шаги, которые мы обсудили выше, относятся к последней версии обоих браузеров. Если вы используете Edge, вам может понравиться процесс очистки истории поиска Bing в Edge Browser. Однако, если вам известны еще несколько советов по очистке кэша, поделитесь с нами.
Как очистить кэш и файлы cookie в Opera
Opera — это популярный веб-браузер, доступный для всех основных платформ, включая Windows, Mac, Linux и Android. Если некоторые веб-страницы имеют непредсказуемое поведение в этом браузере, вы можете попытаться очистить кэш и куки. Посмотрим, как это можно сделать.
РЕКОМЕНДУЕТСЯ: Нажмите здесь, чтобы исправить ошибки Windows и оптимизировать производительность системы.
Opera известна тем, что переключает сервер рендеринга с собственного движка Presto на движок на основе Chromium.В наши дни это современный веб-браузер с интересными и эксклюзивными функциями, которые могут вам понравиться или не понравиться. Он поставляется с мощным механизмом рендеринга, который поддерживает все современные веб-стандарты. На момент написания этой статьи самая последняя версия браузера — Opera 49 (см. Журнал изменений).
Иногда история браузера и файлы cookie, сохраненные в вашем профиле браузера, могут помешать загрузке и отображению веб-сайтов, которые вы посещаете. В этом случае вы можете попытаться удалить эту информацию.
Чтобы очистить кэш и файлы cookie в Google Chrome , выполните следующие действия.
- Откройте браузер Opera.
- Нажмите на кнопку меню (последняя кнопка с логотипом Opera).
- Появится главное меню. Нажмите на Настройки.

- В настройках щелкните категорию Конфиденциальность и безопасность слева.
- Справа нажмите кнопку Очистить данные просмотра в разделе Конфиденциальность .

- На следующей странице выберите из выпадающего списка, когда вы хотите очистить кэш. «Начало времени» — хороший выбор.
- Теперь включите опции Файлы cookie и другие данные сайта и Кэшированные изображения и файлы .

Вы сделали!
Совет. Для быстрого открытия диалогового окна Clear Browsing Data имеется специальное сочетание клавиш. Нажмите Ctrl + Shift + Del на клавиатуре, чтобы открыть ее напрямую! Кроме того, вы можете очистить множество других данных о просмотре, таких как история просмотра и загрузки, пароли, данные автозаполнения и многое другое.
Теперь попробуйте перезагрузить сломанную веб-страницу, если она у вас была. Это должно вернуться к нормальной жизни.
Вот и все.
Статьи по теме:
РЕКОМЕНДУЕТСЯ: Нажмите здесь, чтобы исправить ошибки Windows и оптимизировать производительность системы
Вы здесь: Главная »Opera» Как очистить кэш и файлы cookie в Opera
Поддержите нас
Winaero очень зависит от вашей поддержки. Вы можете помочь сайту продолжать приносить вам интересный и полезный контент и программное обеспечение, используя следующие опции:
Биткойн: 18amKj99FCPUfnnpqZ6XCG2h4TGeUTCeY7
Связаться с нами
Для вашего удобства вы можете подписаться на Winaero на следующих веб-сайтах и сервисах.
Кроме того, вы можете поделиться этим постом.
Эта запись была размещена в Opera и помечена Opera Clear Cache, Opera Clear Cookies Сергеем Ткаченко.О Сергее Ткаченко
Сергей Ткаченко — российский разработчик программного обеспечения, который начал Winaero еще в 2011 году. В этом блоге Сергей пишет обо всем, что связано с Microsoft, Windows и популярным программным обеспечением. Следуйте за ним в Telegram, Twitter и YouTube.
Как очистить кэш и куки в Opera • Pureinfotech
Opera — еще один популярный веб-браузер, который кэширует веб-файлы и изображения и сохраняет файлы cookie (крошечные текстовые файлы, в которых хранятся настройки и другие данные для определенного сайта) со всех посещаемых вами веб-сайтов, чтобы повысить скорость загрузки страниц при возврате на тот же веб-сайт. места.
Проблема с данными кэша и файлами cookie заключается в том, что они не всегда работают должным образом. Иногда эти данные, временно хранящиеся на вашем компьютере, могут быть причиной неправильной загрузки веб-сайтов в Windows 10.Создается впечатление, что с сайтом что-то не так, но на самом деле это проблема с данными просмотра, хранящимися в Opera.
В этом руководстве вы узнаете, как очистить кэш и файлы cookie в Opera на компьютере под управлением Windows 10, но эти шаги можно использовать и для других операционных систем.
Как очистить кэш Opera и куки
Открыть Опера .
Нажмите кнопку Меню в верхнем левом углу.
Нажмите Настройки .

 Оперное меню
Оперное менюНажмите на Конфиденциальность и безопасность .
В разделе «Конфиденциальность» нажмите кнопку Очистить данные просмотра .

 Opera Настройки конфиденциальности и безопасности
Opera Настройки конфиденциальности и безопасностиВ «Очистить данные о просмотре» выберите из выпадающего списка, когда вы хотите очистить данные о просмотре. Всегда рекомендуется выбирать опцию « начало времени» .
Выберите Cookies и другие данные сайта и Кэшированные изображения и файлы вариантов.

 Opera очистить кеш и файлы cookie
Opera очистить кеш и файлы cookieКроме того, обратите внимание, что вы также можете очистить ряд других данных просмотра, включая: историю просмотра и загрузки, пароли, данные формы автозаполнения и данные сторонних сервисов.
- Нажмите Очистить просмотр данных , чтобы завершить задачу.
После того, как вы выполнили эти шаги, вы заметите, что загрузка сайтов займет больше времени, но это нормальное поведение, так как Opera вынуждена повторно кэшировать данные снова.Вам также может понадобиться снова войти в некоторые из ваших служб в результате удаления файлов cookie, хранящихся в веб-браузере.