Вставка гиперссылок в Word с помощью средства чтения с экрана
Создавайте Word в документе с помощью клавиатуры и чтения с экрана. Мы протестировали его с помощью экранного диктора, JAWS и NVDA, но оно может работать с другими устройствами чтения с экрана, если они придерживаются стандартов и приемов для работы со специальными возможности. Вы узнаете, как связать файл, веб-страницу или пустое сообщение электронной почты, а также сможете связывать их с другими расположениями в текущем документе. Вы также узнаете, как создавать закладки, вставлять подсказки экрана и изменять цвет текста ссылки.
В этом разделе
Создание автоматической гиперссылки
Word может автоматически создавать гиперссылки по мере их ввести. В документе введите веб-адрес (URL-адрес), например www.
Совет: Если вы не хотите, чтобы введенный веб-адрес или адрес электронной почты был гиперссылкой, сразу же после нажатия клавиши ПРОБЕЛ или ВВОД отмените последнее действие, нажав клавиши CTRL+Z. Если нажать клавиши CTRL+Z еще раз, Word удалит текст полностью.
Ссылка на веб-страницу, файл или пустое сообщение электронной почты
В Word вы можете создавать ссылки, которые указывают на веб-страницу, файл или новое сообщение электронной почты. В ссылку Word практически каждый элемент в Word: фрагмент текста, рисунок, фигура, снимок экрана, элемент SmartArt или значок.
Ссылка на веб-страницу
-
Поместите курсор в то место документа, где должна находиться ссылка.

-
Нажмите CTRL+K, чтобы открыть диалоговое окно «Вставка гиперссылки». Фокус окажется в поле Адрес.
-
Введите веб-адрес сайта и нажмите клавиши ALT+К, чтобы перейти к полю Текст.
-
Введите текст ссылки, который будет отображаться в документе.
Совет: Текст должен описывать назначение ссылки. Например, это может быть название веб-страницы. При наличии ссылки на страницу средства чтения с экрана прежде всего читают название страницы. Это позволяет проверить, та ли это страница, и упрощает работу со ссылками с помощью специальных возможностей.
-
Нажмите клавишу ВВОД.
 Диалоговое окно «Вставка гиперссылки» закроется, а курсор будет установлен после вставленной ссылки.
Диалоговое окно «Вставка гиперссылки» закроется, а курсор будет установлен после вставленной ссылки.
Создание ссылки на файл
-
Поместите курсор в то место документа, где должна находиться ссылка.
-
-
Выполните одно из следующих действий:
-
Если вы недавно открывали нужный файл, найдите его в списке Последние элементы с помощью клавиш СТРЕЛКА ВНИЗ и СТРЕЛКА ВВЕРХ, а затем нажмите клавишу ВВОД.

-
Совет: Если файла нет в стандартной папке Документы, нажмите клавиши ALT+И, чтобы открыть меню Искать в, найдите нужную папку, используя клавиши СТРЕЛКА ВНИЗ и СТРЕЛКА ВВЕРХ, нажмите клавишу ВВОД, а затем перейдите к файлу этим же способом.
Диалоговое окно «Вставка гиперссылки» закроется, а курсор будет установлен после вставленной ссылки.
-
Создание ссылки на новое сообщение электронной почты
Иногда требуется сделать так, чтобы пользователи могли отправлять сообщения во время чтения документа. Например, вы можете предложить им связаться с вами для получения дополнительных сведений или отправить отзывы о вашей идее. Word позволяет добавить ссылку, открывающую новое сообщение, в котором уже указаны адрес и тема.
Например, вы можете предложить им связаться с вами для получения дополнительных сведений или отправить отзывы о вашей идее. Word позволяет добавить ссылку, открывающую новое сообщение, в котором уже указаны адрес и тема.
-
-
Нажмите CTRL+K, чтобы открыть диалоговое окно «Вставка гиперссылки».
-
Нажмите клавиши ALT+Н, чтобы создать сообщение. Вы услышите фразу «Адрес эл. почты, редактирование текста».
-
Введите адрес электронной почты, а затем нажимайте клавишу TAB для перехода к полю Тема.
-
Введите тему письма и нажмите клавиши ALT+К, чтобы перейти к полю Текст.

-
Введите текст ссылки, который будет отображаться в документе.
Совет: Если не указать текст ссылки, будет отображаться длинная ссылка mailto:, включающая адрес и тему. Вместо нее вы можете добавить короткий и информативный текст.
-
Нажмите клавишу ВВОД. Диалоговое окно Вставка гиперссылки закроется, а курсор будет установлен после вставленной ссылки.
Ссылка на расположение в документе
Вы можете использовать ссылки на заранее определенные заголовки или закладки в документе.
Инструкции по применении встроенных стилей заголовков к документу можно найти в статье «Использование заголовков».
-
Поместите курсор в то место документа, где должна находиться ссылка.
-
Нажмите CTRL+K, чтобы открыть диалоговое окно «Вставка гиперссылки».
-
Нажмите ALT+A, чтобы открыть вкладку «Выберите место в документе». Фокус находится в списке, содержа котором содержатся заголовки и закладки, ссылки на которые можно использовать в текущем документе.
-
Нажмите клавишу СТРЕЛКА ВНИЗ для перемещения вниз по списку. Когда вы достигнете нужной ссылки, нажмите ввод, чтобы выбрать ее и вставить ссылку.
Диалоговое окно закроется, а фокус вернется в текст.
Добавление закладки
Создавайте закладки для элементов в документе, чтобы создавать ссылки на них. Например, закладку можно добавить в начало абзаца, таблицы или изображения.
Например, закладку можно добавить в начало абзаца, таблицы или изображения.
-
В документе переместите курсор туда, куда вы хотите добавить закладку.
-
Нажмите ALT+N, K, чтобы открыть диалоговое окно «Закладка». Фокус будет в текстовом поле названия закладки.
-
Введите имя закладки.
-
Нажмите ввод, чтобы добавить закладку. Диалоговое окно закроется, а фокус вернется в текст.
Вставка подсказки экрана
С помощью экранных подсказок вы можете предоставить дополнительные сведения о гиперссылках в документе. Например, если вы добавили ссылку на рисунок, то можете ввести текст гиперссылки на экранную подсказку и сообщить читателю, куда она будет добавлена.
Например, если вы добавили ссылку на рисунок, то можете ввести текст гиперссылки на экранную подсказку и сообщить читателю, куда она будет добавлена.
Вы можете добавить экранную подсказку при создании новой ссылки или существующей гиперссылки.
-
Выполните одно из указанных ниже действий.
-
Если вы создаете ссылку, поместите курсор туда, куда вы хотите ввести ссылку и подсказку на экране.
-
Если вы хотите добавить экранную подсказку к существующей ссылке, выберите ссылку или поместите курсор внутри текста ссылки.
-
-
Нажмите CTRL+K, чтобы открыть диалоговое окно «Вставка гиперссылки».

-
Нажмите ALT+P, чтобы открыть диалоговое окно «Набор гиперссылки». Фокус будет в текстовом поле «Текстоваяtip».
-
Введите текст, который должен отображаться в виде подсказки.
-
Чтобы добавить подсказку к гиперссылке, нажмите ввод. Фокус вернется в диалоговое окно «Вставка гиперссылки».
-
Чтобы применить внесенные изменения, нажимая клавишу TAB, пока не услышите «ОК, кнопка», а затем нажмите ввод.
Изменение цвета текста ссылки
Чтобы изменить цвет текста ссылки во всем документе, можно использовать Word темы. Вы также можете настроить цвет темы ссылки, чтобы, например, сделать ее более доступной.
Вы также можете настроить цвет темы ссылки, чтобы, например, сделать ее более доступной.
-
Чтобы открыть меню «Темы», нажмите ALT+G, T, H.
-
С помощью клавиш со стрелками просмотрите доступные темы. Нажмите ввод, чтобы выбрать и применить тему к документу. К тексту гиперссылки применяется единый цвет и шрифт.
Настройка цвета текста ссылки
-
Чтобы открыть диалоговое окно «Создание новых цветов темы», нажмите ALT+G, T, C, C.
-
Нажимая клавишу TAB, пока не услышите «Гиперссылки», нажмите клавишу ПРОБЕЛ.
-
С помощью клавиш со стрелками найдите нужный цвет, а затем нажмите клавишу ВВОД, чтобы выбрать его.

-
Чтобы применить новый цвет, нажимите клавишу TAB, пока не услышите слово «Сохранить», а затем нажмите ВВОД.
Удаление гиперссылки
Если вы передумаете, ссылку можно удалить. Для этого сделайте следующее:
-
Откройте документ и выберите текст с гиперссылкой.
-
Чтобы открыть диалоговое окно «Вставка гиперссылки», нажмите CTRL+K.
-
Чтобы удалить выбранную гиперссылку, нажмите клавиши ALT+У. Диалоговое окно «Вставка гиперссылки» закроется, а гиперссылка будет удалена из выбранного текста. Сам текст останется неизменным.

Дополнительные сведения
Вставка и изменение текста в Word с помощью средства чтения с экрана
Предоставление общего доступа к документу Word с помощью средства чтения с экрана
Сочетания клавиш в Word
Выполнение основных задач в Word с помощью средства чтения с экрана
Настройка устройства для поддержки специальных возможностей в Microsoft 365
Знакомство с Word и навигация с помощью средства чтения с экрана
С Word для Mac можно создавать гиперссылки в документе с помощью клавиатуры и VoiceOver ( встроенного в Mac OS чтения с экрана). Это может быть ссылка на файл, веб-страницу или пустое сообщение электронной почты. Вы также можете добавить ссылку из одного места в другое в текущем документе с помощью заголовков или закладок, вставить подсказки экрана и изменить цвет текста ссылки.
Это может быть ссылка на файл, веб-страницу или пустое сообщение электронной почты. Вы также можете добавить ссылку из одного места в другое в текущем документе с помощью заголовков или закладок, вставить подсказки экрана и изменить цвет текста ссылки.
Примечания:
-
Новые возможности Microsoft 365 становятся доступны подписчикам Microsoft 365 по мере выхода, поэтому в вашем приложении эти возможности пока могут отсутствовать. Чтобы узнать о том, как можно быстрее получать новые возможности, станьте участником программы предварительной оценки Office.
-
В этой статье предполагается, что вы используете VoiceOver — средство чтения с экрана, встроенное в macOS. Дополнительные сведения об использовании VoiceOver см. в кратком руководстве по началу работы с VoiceOver.
-
Рекомендуем просматривать и редактировать документы в режиме разметки.
 Средство VoiceOver может плохо работать в других представлениях.
Средство VoiceOver может плохо работать в других представлениях.
В этом разделе
Создание автоматической гиперссылки
Word может автоматически создавать гиперссылки по мере их ввести. Введите веб-адрес (URL-адрес), например www.contoso.com или адрес электронной почты, например [email protected],а затем нажмите пробел или RETURN. Word изменяет текст на гиперссылки.
Создание гиперссылки на файл, веб-страницу или пустое сообщение электронной почты
В Word вы можете создавать ссылки, которые указывают на веб-страницу, файл или новое сообщение электронной почты. Практически каждый элемент Word можно сделать ссылкой: фрагмент текста, рисунок, фигуру, снимок экрана, элемент SmartArt или значок.
Ссылка на веб-страницу
-
Поместите курсор в то место документа, где должна находиться ссылка.
-
Чтобы вставить ссылку, нажмите клавиши COMMAND+K. Откроется диалоговое окно Вставка гиперссылки.
-
Нажимайте клавиши CONTROL+OPTION+СТРЕЛКА ВЛЕВО или СТРЕЛКА ВПРАВО, пока не услышите фразу «Веб-страница или файл, вкладка», а затем нажмите клавишу ПРОБЕЛ.
-
Чтобы перейти к текстовому полю Адрес, нажимайте клавиши CONTROL+OPTION+СТРЕЛКА ВПРАВО, пока не услышите фразу «Адрес, изменить текст». Введите веб-адрес сайта назначения.

-
Чтобы добавить или изменить текст ссылки, нажимайте клавиши CONTROL+OPTION+СТРЕЛКА ВПРАВО, пока не услышите «Текст, изменить текст». Введите текст ссылки.
-
Чтобы вставить ссылку, нажмите клавишу ВВОД. Диалоговое окно закроется, а гиперссылка будет вставлена.
Создание ссылки на файл
-
Поместите курсор в то место документа, где должна находиться ссылка.
-
Чтобы вставить ссылку, нажмите клавиши COMMAND+K. Откроется диалоговое окно Вставка гиперссылки.
-
Нажимайте клавиши CONTROL+OPTION+СТРЕЛКА ВЛЕВО или СТРЕЛКА ВПРАВО, пока не услышите фразу «Веб-страница или файл, вкладка», а затем нажмите клавиши CONTROL+OPTION+ПРОБЕЛ, чтобы выбрать вкладку.

-
Чтобы выбрать файл, нажимайте клавиши CONTROL+OPTION+СТРЕЛКА ВПРАВО, пока не услышите фразу «Выбрать, кнопка», а затем нажмите клавиши CONTROL+OPTION+ПРОБЕЛ.
-
Откроется диалоговое окно Выберите файл, на который должна указывать ссылка. Для перехода по разделам диалогового окна используйте клавишу TAB или клавиши со стрелками вместе с клавишами CONTROL+OPTION. Для перехода по элементам используйте клавиши со стрелками. Для перехода между папками и вложенными папками используйте клавиши СТРЕЛКА ВПРАВО и СТРЕЛКА ВЛЕВО. Когда вы найдете нужный файл, нажмите клавишу ВВОД. Файл будет выбран, а диалоговое окно закроется.
-
Чтобы добавить или изменить текст ссылки, в диалоговом окке «Вставка гиперссылки» нажимите клавиши CONTROL+OPTION+СТРЕЛКА ВЛЕВО, пока не услышите сообщение «Отображаем текст, изменить текст».
 Введите текст ссылки.
Введите текст ссылки. -
Чтобы вставить ссылку, нажмите клавишу ВВОД. Диалоговое окно закроется, а гиперссылка будет вставлена.
Создание ссылки на новое сообщение электронной почты
В Word также можно создавать ссылки на адреса электронной почты. С помощью такой ссылки вы сможете быстро открыть приложение Почта и отправить сообщение на определенный адрес.
-
Поместите курсор в то место документа, где должна находиться ссылка.
-
Чтобы вставить ссылку, нажмите клавиши COMMAND+K. Откроется диалоговое окно Вставка гиперссылки.
-
Нажимайте клавиши CONTROL+OPTION+СТРЕЛКА ВЛЕВО или СТРЕЛКА ВПРАВО, пока не услышите фразу «Адрес электронной почты, вкладка», а затем нажмите клавиши CONTROL+OPTION+ПРОБЕЛ.

-
Фокус будет установлен в текстовом поле Адрес электронной почты. Введите адрес электронной почты.
-
Чтобы добавить тему, нажимайте клавиши CONTROL+OPTION+СТРЕЛКА ВПРАВО, пока не услышите фразу «Тема, изменить текст», и введите тему.
-
Чтобы добавить или изменить текст ссылки, нажимайте клавиши CONTROL+OPTION+СТРЕЛКА ВЛЕВО, пока не услышите «Текст, изменить текст». Введите текст ссылки.
-
Чтобы вставить ссылку, нажмите клавишу ВВОД. Диалоговое окно закроется, а гиперссылка будет вставлена.
Создание ссылки на другое место в том же документе
Вы можете использовать ссылки на заранее определенные заголовки или закладки в документе.
Инструкции по применении встроенных стилей заголовков к документу можно найти в статье «Использование заголовков».
-
Поместите курсор в то место документа, где должна находиться ссылка на закладку.
-
Нажмите command+K. Откроется диалоговое окно Вставка гиперссылки.
-
Нажимая клавиши CONTROL+OPTION+СТРЕЛКА ВЛЕВО, пока не услышите «Этот документ, вкладка», а затем нажмите клавиши CONTROL+OPTION+ПРОБЕЛ.
-
Нажимая клавиши CONTROL+OPTION+СТРЕЛКА ВПРАВО, пока не услышите «Выберите место в документе, таблица», а затем нажмите клавиши CONTROL+OPTION+SHIFT+СТРЕЛКА ВНИЗ.
Чтобы перейти к списку объектов для ссылки (таких как Заголовки и Закладки), нажимайте клавиши CONTROL+OPTION+СТРЕЛКА ВВЕРХ или СТРЕЛКА ВНИЗ.
 Чтобы развернуть элемент, нажмите клавишу СТРЕЛКА ВПРАВО. По мере перемещения озвучиваются названия элементов.
Чтобы развернуть элемент, нажмите клавишу СТРЕЛКА ВПРАВО. По мере перемещения озвучиваются названия элементов. -
Чтобы выбрать закладку или заголовок, нажмите клавиши CONTROL+OPTION+ПРОБЕЛ.
-
Чтобы добавить или изменить текст ссылки, нажимайте клавишу TAB, пока не услышите «Текст, изменить текст». Введите свой текст.
-
Чтобы вставить ссылку, нажмите клавишу ВВОД. Диалоговое окно закроется, а гиперссылка будет вставлена.
Создание закладки
Создавайте закладки для элементов в документе, чтобы создавать ссылки на них. Например, закладку можно добавить к фрагменту текста, началу абзаца, таблице или изображению.
-
Чтобы добавить закладку на определенное место, выделите его.
-
Чтобы перейти на вкладку «Вставка», нажимая F6, пока не услышите название выбранной вкладки. Затем нажимая клавиши CONTROL+OPTION+СТРЕЛКА ВПРАВО или СТРЕЛКА ВЛЕВО, пока не услышите «Вставка, вкладка». Чтобы сделать выбор, нажмите клавишу ПРОБЕЛ.
-
Чтобы перейти в меню Ссылки, нажимайте клавишу TAB, пока не услышите сообщение «Ссылки, кнопка меню». Чтобы раскрыть меню, нажмите клавишу ПРОБЕЛ.
-
Нажимайте клавишу TAB, пока не услышите фразу «Закладка, кнопка». Затем нажмите клавишу ПРОБЕЛ. Откроется диалоговое окно Закладка, и фокус переместится в текстовое поле Имя закладки.
 Введите название закладки.
Введите название закладки.Важно: Имя закладки должно начинаться с буквы. Они могут содержать только буквы, цифры и символ подчеркиваия (например, Dev_Report_2).
-
Чтобы создать закладку, нажмите клавишу ВВОД. Диалоговое окно закроется, а закладка будет создана.
Вставка подсказки экрана
С помощью экранных подсказок вы можете предоставить дополнительные сведения о гиперссылках в документе. Например, если вы добавили ссылку на рисунок, то можете ввести текст гиперссылки на экранную подсказку и сообщить читателю, куда она будет добавлена.
Вы можете добавить экранную подсказку при создании новой ссылки или существующей гиперссылки.
-
Выполните одно из указанных ниже действий.

-
Если вы создаете ссылку, поместите курсор туда, куда вы хотите ввести ссылку и подсказку на экране.
-
Если вы хотите добавить экранную подсказку к существующей ссылке, выберите ссылку или поместите курсор внутри текста ссылки.
-
-
Нажмите command+K, чтобы открыть диалоговое окно «Вставка гиперссылки».
-
Нажимая клавиши CONTROL+OPTION+СТРЕЛКА ВПРАВО или СТРЕЛКА ВЛЕВО, пока не услышите «Кнопка «Подсказка экрана»», а затем нажмите клавишу ПРОБЕЛ. Диалоговое окно «Настройка гиперссылки». Фокус будет в текстовом поле «Во время экраннойtip».
-
Введите текст, который должен отображаться в виде подсказки.

-
Чтобы добавить подсказку к гиперссылке, нажмите кнопку RETURN. Фокус вернется в диалоговое окно «Вставка гиперссылки».
-
Чтобы применить внесенные изменения, нажмите return. Диалоговое окно закроется, а фокус вернется в текст документа.
Изменение цвета текста ссылки
Чтобы изменить цвет текста ссылки во всем документе, можно использовать Word темы.
-
Нажимайте клавишу F6, пока не услышите имя вкладки, выбранной в текущий момент.
-
Нажимая клавиши CONTROL+OPTION+СТРЕЛКА ВПРАВО или СТРЕЛКА ВЛЕВО, пока не услышите «Конструктор, вкладка».
 Чтобы выбрать его, нажмите пробел.
Чтобы выбрать его, нажмите пробел. -
Нажимая клавишу TAB, пока не услышите «Темы, кнопка меню», а затем нажмите клавишу ПРОБЕЛ, чтобы развернуть его.
-
С помощью клавиш со стрелками просмотрите доступные темы. Нажмите кнопку RETURN, чтобы выбрать и применить тему к документу. К тексту гиперссылки применяется единый цвет и шрифт.
Удаление гиперссылки
Если вы не хотите, чтобы введенный веб-адрес или адрес электронной почты был гиперссылкой, сразу же после нажатия клавиши ПРОБЕЛ или ВВОД отмените последнее действие, нажав клавиши COMMAND+Z. Кроме того, можно удалить гиперссылку из любого текста, не удаляя его.
-
В документе выделите гиперссылку, которую вы хотите удалить.

-
Чтобы открыть диалоговое окно «Вставка гиперссылки», нажмите command+K.
-
Нажимайте клавиши CONTROL+OPTION+СТРЕЛКА ВПРАВО или СТРЕЛКА ВЛЕВО, пока не дойдете до кнопки «Удалить ссылку». Чтобы удалить ссылку, нажмите пробел.
-
Диалоговое окно Вставка гиперссылки закроется, а гиперссылка будет удалена из текста. Сам текст останется неизменным, а его стиль будет изменен на Обычный.
Дополнительные сведения
Вставка и изменение текста в Word с помощью средства чтения с экрана
Проверка правописания в документе Word с помощью средства чтения с экрана
Сочетания клавиш в Word
Выполнение основных задач в Word с помощью средства чтения с экрана
Настройка устройства для поддержки специальных возможностей в Microsoft 365
Знакомство с Word и навигация с помощью средства чтения с экрана
С помощью VoiceOver (средства чтения с экрана, встроенного в iOS) можно добавлять в документы Word для iOS ссылки на веб-сайты и адреса электронной почты.
Примечания:
-
Новые возможности Microsoft 365 становятся доступны подписчикам Microsoft 365 по мере выхода, поэтому в вашем приложении эти возможности пока могут отсутствовать. Чтобы узнать о том, как можно быстрее получать новые возможности, станьте участником программы предварительной оценки Office.
-
В этой статье предполагается, что вы используете VoiceOver — средство чтения с экрана, встроенное в iOS. Дополнительные сведения об использовании VoiceOver см. на странице Универсальный доступ в продуктах Apple.
-
Перейдите к тому месту, куда вы хотите вставить гиперссылку.
-
С помощью экранной клавиатуры введите веб-адрес (URL-адрес), например www.
 contoso.com или адрес электронной почты, например [email protected],а затем введите пробел. Word для iOS изменяет текст на гиперссылки, а VoiceOver объявляет URL-адрес или адрес электронной почты.
contoso.com или адрес электронной почты, например [email protected],а затем введите пробел. Word для iOS изменяет текст на гиперссылки, а VoiceOver объявляет URL-адрес или адрес электронной почты.
Совет: Чтобы удалить гиперссылку, удалите ее текст.
Примечание: Если вы хотите создать ссылку на файл, воспользуйтесь классической версией Word.
Дополнительные сведения
Вставка и изменение текста в Word с помощью средства чтения с экрана
Предоставление общего доступа к документу Word с помощью средства чтения с экрана
Выполнение основных задач в Word с помощью средства чтения с экрана
Настройка устройства для поддержки специальных возможностей в Microsoft 365
Знакомство с Word и навигация с помощью средства чтения с экрана
С помощью TalkBack (средства чтения с экрана, встроенного в Android) можно добавлять в документы Word для Android ссылки на веб-сайты и адреса электронной почты.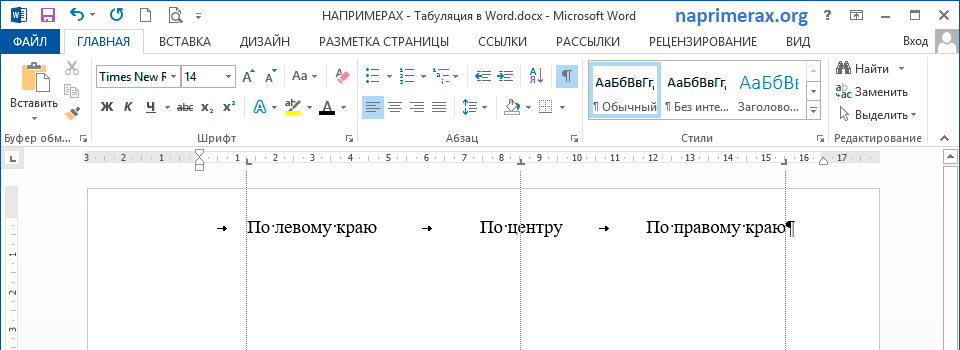
Примечания:
-
Новые возможности Microsoft 365 становятся доступны подписчикам Microsoft 365 по мере выхода, поэтому в вашем приложении эти возможности пока могут отсутствовать. Чтобы узнать о том, как можно быстрее получать новые возможности, станьте участником программы предварительной оценки Office.
-
В этой статье предполагается, что вы используете TalkBack — средство чтения с экрана, встроенное в Android. Дополнительные сведения об использовании TalkBack см. на странице Специальные возможности в Android.
Вставка гиперссылки
-
Перейдите к тому месту, куда вы хотите вставить гиперссылку.
-
С помощью экранной клавиатуры введите веб-адрес (URL-адрес), например www.
 contoso.com или адрес электронной почты, например [email protected],а затем введите пробел. Word для Android изменяет текст на гиперссылки.
contoso.com или адрес электронной почты, например [email protected],а затем введите пробел. Word для Android изменяет текст на гиперссылки.
Совет: Чтобы удалить гиперссылку, удалите ее текст.
Примечание: Если вы хотите создать ссылку на файл, воспользуйтесь классической версией Word.
Дополнительные сведения
Вставка и изменение текста в Word с помощью средства чтения с экрана
Предоставление общего доступа к документу Word с помощью средства чтения с экрана
Выполнение основных задач в Word с помощью средства чтения с экрана
Настройка устройства для поддержки специальных возможностей в Microsoft 365
Знакомство с Word и навигация с помощью средства чтения с экрана
С помощью экранного диктора (средства чтения с экрана, встроенного в Windows) можно добавлять в документы Word Mobile ссылки на веб-сайты и адреса электронной почты.
Вставка гиперссылки
-
Перейдите к тому месту, куда вы хотите вставить гиперссылку.
-
С помощью экранной клавиатуры введите веб-адрес (URL-адрес), например www.contoso.com или адрес электронной почты, например [email protected],а затем введите пробел. Word Mobile изменяет текст на гиперссылки.
Совет: Чтобы удалить гиперссылку, удалите ее текст.
Примечание: Если вы хотите создать ссылку на файл, воспользуйтесь классической версией Word.
Дополнительные сведения
Вставка и изменение текста в Word с помощью средства чтения с экрана
Предоставление общего доступа к документу Word с помощью средства чтения с экрана
Выполнение основных задач в Word с помощью средства чтения с экрана
Знакомство с Word и навигация с помощью средства чтения с экрана
С Word в Интернете помощью клавиатуры и чтения с экрана можно создавать гиперссылки на веб-сайты и адреса электронной почты в документе. Мы проверили эту функцию с использованием экранного диктора, JAWS и NVDA, но она может работать и с другими средствами чтения с экрана, если они соответствуют общепринятым стандартам и методам для специальных возможностей.
Мы проверили эту функцию с использованием экранного диктора, JAWS и NVDA, но она может работать и с другими средствами чтения с экрана, если они соответствуют общепринятым стандартам и методам для специальных возможностей.
Примечания:
-
Если вы используете Экранный диктор в Windows 10 Fall Creators Update, для изменения документов, электронных таблиц или презентаций в Office в Интернете вам понадобится отключить режим сканирования. Дополнительные сведения см. в статье Отключение виртуального режима или режима просмотра в средствах чтения с экрана в Windows 10 Fall Creators Update.
-
Новые возможности Microsoft 365 становятся доступны подписчикам Microsoft 365 по мере выхода, поэтому в вашем приложении эти возможности пока могут отсутствовать. Чтобы узнать о том, как можно быстрее получать новые возможности, станьте участником программы предварительной оценки Office.

-
Дополнительные сведения о средствах чтения с экрана см. в статье о работе средств чтения с экрана в Microsoft Office.
-
Word в Интернете работает в веб-браузере, поэтому сочетания клавиш немного отличаются от тех, которые используются в классической программе. Например, для перехода в область команд и выхода из нее вместо клавиши F6 используются клавиши CTRL+F6. Кроме того, такие распространенные сочетания клавиш, как F1 (справка) и CTRL+O (открыть), относятся к командам веб-браузера, а не Word в Интернете.
В этом разделе
Быстрое создание гиперссылки
Word в Интернете может автоматически создавать гиперссылки по мере их ввести. В документе введите веб-адрес (URL-адрес), например www.contoso.com или адрес электронной почты, например [email protected],а затем нажмите пробел или ВВОД. Word изменяет текст на гиперссылки.
В документе введите веб-адрес (URL-адрес), например www.contoso.com или адрес электронной почты, например [email protected],а затем нажмите пробел или ВВОД. Word изменяет текст на гиперссылки.
Совет: Если вы не хотите, чтобы введенный веб-адрес или адрес электронной почты был гиперссылкой, сразу же после нажатия клавиши ПРОБЕЛ или ВВОД отмените последнее действие, нажав клавиши CTRL+Z. Если нажать клавиши CTRL+Z еще раз, Word удалит текст полностью.
Ссылка на веб-страницу
Вы можете ввести собственный текст ссылки, вместо того чтобы использовать в качестве него веб-адрес (URL-адрес).
Совет: Текст должен описывать назначение ссылки. Например, это может быть название веб-страницы. При наличии ссылки на страницу средства чтения с экрана прежде всего читают название страницы. Это позволяет проверить, та ли это страница, и упрощает работу со ссылками с помощью специальных возможностей. Дополнительные сведения о написании документов, доступных для людей с ограниченными возможностями, можно найти в документе Word.
Это позволяет проверить, та ли это страница, и упрощает работу со ссылками с помощью специальных возможностей. Дополнительные сведения о написании документов, доступных для людей с ограниченными возможностями, можно найти в документе Word.
-
Поместите курсор в то место документа, где должна находиться ссылка.
-
Нажмите CTRL+K, чтобы открыть диалоговое окно «Ссылка». Вы услышите фразу «Диалоговое окно, Ссылка, фокус на адрес, редактирование».
-
Введите веб-адрес конечного сайта.
-
Нажимайте клавишу TAB, пока не услышите «Отображаемый текст, редактирование». Введите текст ссылки.
-
Нажимая клавишу TAB, пока не услышите «Вставить, кнопка», а затем нажмите клавишу ВВОД.

Диалоговое окно «Ссылка» закроется, Word будет вставлена гиперссылка в документ.
Примечание: Если вы хотите создать ссылку на файл или место в текущем документе, используйте настольная версия Word.
Удаление гиперссылки
Если вы передумаете, ссылку можно удалить. Для этого сделайте следующее:
-
Перейдите к тексту с гиперссылкой.
-
Нажмите CTRL+K, чтобы открыть диалоговое окно «Ссылка». Вы услышите фразу «Диалоговое окно, Ссылка, фокус на адрес».
-
Нажмите клавишу BACKSPACE.
 Вы услышите «Выделенный фрагмент удален».
Вы услышите «Выделенный фрагмент удален». -
Нажимайте клавишу TAB, пока не услышите «ОК, кнопка», а затем нажмите клавишу ВВОД.
Диалоговое окно Ссылка закроется, а гиперссылка будет удалена из выделенного текста. Сам текст останется неизменным.
Дополнительные сведения
Вставка и изменение текста в Word с помощью средства чтения с экрана
Предоставление общего доступа к документу Word с помощью средства чтения с экрана
Сочетания клавиш в Word
Выполнение основных задач в Word с помощью средства чтения с экрана
Знакомство с Word и навигация с помощью средства чтения с экрана
Как добавлять и редактировать ссылки в документах Word
Автор Глеб Захаров На чтение 5 мин. Просмотров 79 Опубликовано
Просмотров 79 Опубликовано
Microsoft Word в основном используется для создания традиционных текстовых документов, но также позволяет работать с гиперссылками и HTML-кодом, используемыми на веб-сайтах. Гиперссылки особенно полезны для включения в некоторые документы, подключения к источникам или дополнительной информации, связанной с документом.
Встроенные инструменты Word упрощают работу с гиперссылками.
Вставка ссылок
Если вы хотите ссылаться на другие документы или веб-страницы из документа Word, вы можете сделать это довольно легко. Выполните следующие действия, чтобы вставить гиперссылку в документ Word.
Выделите текст, к которому вы хотите применить гиперссылку. Это может быть текст URL, отдельное слово, фраза, предложение и даже абзац.
Нажмите правой кнопкой мыши текст и выберите Гиперссылка … в контекстном меню.
 Откроется окно Вставить гиперссылку.
Откроется окно Вставить гиперссылку.В поле «Ссылка на» введите URL-адрес документа или веб-сайта, на который вы хотите сослаться. Для веб-сайтов ссылке должно предшествовать “http: //”
Поле «Отображение» будет содержать текст, выбранный на шаге 1. Вы можете изменить этот текст здесь, если хотите
Нажмите Вставить .
Выбранный текст теперь будет отображаться в виде гиперссылки, по которой можно щелкнуть, чтобы открыть связанный документ или веб-сайт.
Когда вы вводите веб-адрес в Word (также известный как URL), он автоматически вставляет гиперссылку, соединяющуюся с веб-сайтом. Это удобно, если вы распространяете документы в электронном виде, но это может быть неприятно, если вы печатаете документы.
Выполните следующие действия, чтобы удалить автоматические гиперссылки:
Word 2007, 2010 и 2016
Щелкните правой кнопкой мыши по связанному тексту или URL.

Нажмите Удалить гиперссылку в контекстном меню.
Слово для Mac
Щелкните правой кнопкой мыши на связанной копии или URL.
В контекстном меню наведите курсор мыши на Гиперссылка . Вторичное меню выскользнет.
Выберите Изменить гиперссылку … .
В нижней части окна «Изменить гиперссылку» нажмите кнопку Удалить ссылку .
Гиперссылка удалена из текста.
После того, как вы вставили гиперссылку в документ Word, вам может потребоваться изменить ее. Вы можете редактировать адрес и отображаемый текст для ссылки в документе Word. И это займет всего несколько простых шагов.
Word 2007, 2010 и 2016
Щелкните правой кнопкой мыши по связанному тексту или URL.
Нажмите Изменить гиперссылку … в контекстном меню.
В окне «Редактировать гиперссылку» вы можете внести изменения в текст ссылки в поле «Текст для отображения».
 Если вам нужно изменить URL-адрес самой ссылки, отредактируйте URL-адрес, отображаемый в поле «Адрес».
Если вам нужно изменить URL-адрес самой ссылки, отредактируйте URL-адрес, отображаемый в поле «Адрес».
Слово для Mac
- Следуйте инструкциям Word 2008/2011 для Mac в разделе Удаление гиперссылок, чтобы открыть окно «Редактировать гиперссылки». Вы можете внести свои изменения там.
При работе с окном «Редактировать гиперссылку» вы увидите еще несколько доступных функций:
Существующий файл или веб-страница . Эта вкладка выбирается по умолчанию при открытии окна «Редактировать гиперссылку». Здесь отображается текст, отображаемый для гиперссылки, и URL-адрес этой гиперссылки. В середине окна вы увидите три вкладки.
- Текущая папка отображает все файлы, которые находятся в той же папке, что и текущий документ. Если вы хотите, чтобы выбранная ссылка редактировала ссылку на документ, расположенный в этой папке, просто найдите файл и щелкните по нему. Это изменит поле «Адрес», чтобы отразить местоположение документа на вашем компьютере.
 Поле «Текст для отображения» также изменится на адрес файла, поэтому вы можете изменить это поле, чтобы изменить текст, который будет отображаться в документе Word.
Поле «Текст для отображения» также изменится на адрес файла, поэтому вы можете изменить это поле, чтобы изменить текст, который будет отображаться в документе Word. - Просмотренные страницы показывает список последних документов и веб-страниц, к которым вы обращались. Вы можете выбрать один из них в качестве нового места назначения ссылки.
- Недавние файлы отображает список последних файлов, над которыми вы работали в Word. Это удобно, если вы работаете с рядом отдельных документов, позволяя быстро создавать ссылки на них.
Страница в этом документе . На этой вкладке будут отображаться разделы и закладки, содержащиеся в текущем документе. Используйте это для ссылки на определенные места в вашем текущем документе.
Создать новый документ . На этой вкладке вы можете создать новый документ, к которому будет подключаться ваша ссылка. Это полезно, если вы создаете серию документов, но еще не создали документ, на который хотите сослаться. Вы можете определить имя нового документа в помеченном поле.
Вы можете определить имя нового документа в помеченном поле.
Если вы не хотите редактировать новый документ, созданный здесь, установите переключатель рядом с «Изменить новый документ позже».
Адрес электронной почты . Это позволяет создать ссылку, которая будет генерировать новое электронное письмо, когда пользователь щелкнет по нему, и предварительно заполнит несколько полей нового электронного письма. Введите адрес электронной почты, на который вы хотите отправить новое письмо, и определите тему, которая должна отображаться в новом письме, заполнив соответствующие поля.
Если вы недавно использовали эту функцию для других ссылок, все адреса электронной почты, которые вы использовали в них, появятся в поле «Недавно использованные адреса электронной почты». Их можно выбрать для быстрого заполнения поля адреса.
Превращение вашего документа в веб-страницу
Word не идеальная программа для форматирования или создания веб-страниц; однако вы можете использовать Word для создания веб-страницы на основе вашего документа.
Получившийся HTML-документ может содержать множество посторонних HTML-тегов, которые не просто расширяют ваш документ. После создания HTML-документа вы узнаете, как удалить лишние теги из HTML-документа Word.
Не работают гиперссылки в Word — DeepApple
Издание Macworld опубликовало на своих страницах цикл статей, посвященных новой версии популярного пакета программ Microsoft Office for Mac 2011 , перевод первой из которых мы вам и предлагаем. Она целиком и полностью посвящена текстовому редактору Word.
Новый ленточный интерфейс — это ужас какой-то. Могу ли я отключить его и вернуть старые добрые панели инструментов? Во-первых, не все так плохо. Ленточный интерфейс не подменяет «нормальные панели инструментов». Они все еще на своем месте. Во-вторых, этот ленточный интерфейс легко убрать. Временное решение: кликните на стрелку в правом верхнем углу окна редактора…
Решение постоянное: идите в Настройки редактора, там в закладку Лента (Ribbon). Здесь снимите выделение с опции «Включить ленту».
Здесь снимите выделение с опции «Включить ленту».
Чтобы заставить Word 2011 выглядеть совсем точно таким же, как Word 2008, в меню Представление (View) включите соответствующие панели инструментов. Вуаля!
При всем при этом не спешите сходу отказываться от нового интерфейса и дайте ему шанс. Это правда, что некоторые ненавидят его еще со времен Windows-версии Word 2010, но с тех пор он сильно изменился и многим, включая редакции Macworld, даже нравится.
Одна вещь, которую меня сильно доставала в Word 2008 (и Excel) — это то, что при запуске приложения они всегда открывали чистый документ. Мне приходилось сначала его закрывать, а уж потом открывать тот, который надо было редактировать. В новой версии это было исправлено? По умолчанию Word 2011 при запуске показывает коллекцию шаблонов. В настройках (Параметры —> Общие) вы можете этот показ отключить, но тогда будет создаваться пустой документ. И на данный момент способа отключить это мы не нашли.
А я могу упростить панели инструментов таким образом, чтобы они выглядели точно так, как в Word 5.1 (на мой взгляд, лучшей версии «ворда» за всю историю приложения)? Конечно. Вы можете под себя настраивать панели инструментов, для чего используйте меню Представление —> Панели инструментов —> Настройка панелей инструментов и меню. Эту же команду можно вызвать правым кликом по панели.
Возможно ли команду Paste & Match Style (в русском переводе она почему то превратилась во «Вставка и сравнение форматирования») сделать основной для «горячих» клавиш Command-V? Нет, пока без вариантов.
Могу ли я настроить Word таким образом, чтобы когда я вставляю в документ изображение и дважды кликаю на него мышкой, оно бы открывалось в редакторе по моему выбору? К сожалению, нет. Office 2011 содержит собственные инструменты редактирования изображений — они расположены во вкладке «Формат рисунка» ленточного интерфейса.
Они дают возможность изменять яркость/контраст, править цвета и убирать фон.
Проверка орфографии MS Word использует встроенный словарь Mac OS X? Нет, Microsoft разработала свои собственные словари и инструменты проверки. (По словам компании, они были разработаны в сотрудничестве с «командой экспертов по языкам»). Вы можете добавлять в эти словари собственные термины и новые слова.
Были ли как-то улучшены функции команды Mail Merge? Как насчет совместимости с источниками данных FileMaker Pro? В MS Word 2011 никакой новой функциональности, связанной с почтой, не было показано. При этом вы можете использовать базу FileMaker для получения необходимых данных через Диспетчер слияния (меню Сервис).
Обеспечивает ли Word полную поддержку Unicode для языков со сложным набором символов? Как насчет языков, в которых написание идет справа налево? В наших предварительных тестах Word открывал документы, содержащие символы подобных языков, но при этом не мог создавать их. Мы все еще ждем ответов от Microsoft на некоторые вопросы, которые остались в области шрифтов и поддержки Unicode.
Мы все еще ждем ответов от Microsoft на некоторые вопросы, которые остались в области шрифтов и поддержки Unicode.
Для совместной работы над одним документом доступ к сервису SharePoint является необходимым условием? Для одновременного редактирования одного документа он должен храниться либо в сервисе SharePoint, либо в SkyDrive. Первый предназначен для бизнеса и требует наличия сервера SharePoint. Второй бесплатен и ориентирован на конечных пользователей. Для регистрации в SkyDrive вам потребуется учетная запись в сервисе Windows Live. При этом если вы хотите открыть доступ к своему документу, другим участникам заводить себе аккаунты в Windows Live не надо.
В «ворде» есть встроенное подключение к SharePoint? Это устраняет необходимость в Document Connection? С выходом Office 2011 вы можете сохранять и загружать файлы Office напрямую на сервер SharePoint. Более того, вы можете использовать команду Файл —> Открыть URL-адрес для быстрого открытия документа, который хранится в SharePoint. При этом Document Connection также является частью пакета и может быть использован для просмотра и управления библиотеками документов SharePoint.
При этом Document Connection также является частью пакета и может быть использован для просмотра и управления библиотеками документов SharePoint.
Может ли Office 2011 открывать и сохранять в старые файловые форматы, такие как RTF, AppleWorks, MS Works и т.д.? В Word 2011 вы можете открывать и сохранять файлы RTF, просто текст и тексты в кодировке Unicode; Web-страницы и файлы Word XML. Также есть возможность вытащить текст, практически, из любого файла, в котором он присутствует.
Могу ли я настроить Word таким образом, чтобы он по умолчанию использовал формат .DOC, а не .DOCX? Да. Это можно сделать в Параметрах во вкладке Сохранение. При этом выбор стандартного формата документов вашего редактора куда шире.
Могу ли я документ Word 2011 сохранить в формате PDF и при этом сохранить HTML-ссылки, прописанные в нем? Нет. Word 2011 использует системный механизм сохранения файла в PDF. Ссылки останутся в синем цвете, но работать не будут.
Word может генерировать документы в формате ePub? Нет, вы не можете осуществлять прямой экспорт в формат ePub.
Будут ли файлы, созданные в Word X совместимы с Word 2011 и наоборот? Да, но для этого не забывайте свои документы сохранять в формате .DOC, а не .DOCX. Некоторые функции Office 2004, 2008 и 2011 в Word X не поддерживаются, но содержимое документов показываться должно.
Могу ли я настроить меню и ленты инструментов таким образом, чтобы они выглядели в точности, как в Word 2007 для Windows? И хотя в целом верстка ленточного интерфейса одинакова, он не одинаков в разных версиях «ворда». Создавая его для Мак-версии Word 2011, Microsoft пришлось принимать во внимание такие классические элементы Мак-интерфейса, как панели инструментов, меню и т.д.
Очень много говорится о том, что Word 2011 функционально идентичен Windows-версии. Это относится и к составу контекстных меню, которые выпадают при выделении текста, вырезании и вставка, а также форматировании таблиц? Многие из этих меню идентичны, но не на 100 процентов.
Поддерживает ли Word 2011 сохранение шрифтов вместе с документами? В Windows-версии эта функция есть. Нет, Word 2011 сохранение шрифтов внутри документов не поддерживает.
Сможет ли Word корректно отображать и править математические формулы, созданные в Office 2007 или 2010? Да. В Word 2011 используется тот же самый движок формул, что и в Word 2007 и 2010. Вставка и редактирование формул осуществляется через вкладку «Элементы документа» ленточного интерфейса.
Поддерживает ли Word 2011 печать книг с корешками? Опять же, Word 2010 для Windows это позволяет делать. Нет, в Мак-версии этого нет.
Как вставить, убрать, редактировать ссылку в Microsoft Word — IT Expert
Добавление гиперссылок в документ Word — это простой способ дать пользователям быстрый доступ к информации в Интернете или в другой части документа без необходимости включать этот контент прямо на страницу. Давайте посмотрим, как вставлять, править и удалять различные гиперссылки в ваших документах Word.
Давайте посмотрим, как вставлять, править и удалять различные гиперссылки в ваших документах Word.
Вставка гиперссылки на внешнюю веб-страницу
Вы можете связать слово или фразу в документе Word с внешней веб-страницей, и они работают так же, как ссылки, которые вы просматриваете в Интернете. Сначала откройте веб-страницу, на которую вы хотите установить ссылку в своем веб-браузере. Скорее всего, вы захотите скопировать URL-адрес.
- В документе Word выделите текст, который вы хотите сделать якорем. Вы также можете использовать эту технику для добавления ссылки на изображение.
- Щелкните правой кнопкой мыши на выбранный текст и нажмите «Гиперссылка», также вы можете использовать комбинацию клавиш Ctrl+Kили Command+Kна Mac.
- В окне «Вставить гиперссылку» выберите «Веб-страница или файл».
- Введите (или вставьте) URL-адрес веб-страницы в поле «Адрес».
- Затем нажмите «ОК», чтобы сохранить гиперссылку.
После этого при нажатии на выбранный текст программа будет обрабатывать его как ссылку.
Вставка гиперссылки на определенное место в этом же документе
Если вы работаете с длинным документом Word, вы можете облегчить чтение читателям, связав определенный текст с другими частями документа. Например, вы можете сказать читателю, что они «найдут больше информации по этому вопросу в части 2.». Это работает также, как и автоматически генерируемое оглавление.
Чтобы вставить гиперссылку на другое место в том же документе, вы должны сначала настроить закладку, к которой вы будете связываться, выбрать заголовок (для них закладки создаются автоматически) или же установить ссылку на начало/конец документа.
- Поместите курсор туда, куда вы хотите вставить закладку.
- Перейдите на вкладку «Вставка» на панели инструментов Word.
- На вкладке «Вставка» нажмите кнопку «Закладка», или «Ссылка» — «Закладка».
- В окне закладки введите имя, которое требуется для закладки. Имя должно начинаться с буквы, но может содержать буквы и цифры (просто пробелы).

- Нажмите «Добавить», чтобы вставить закладку.
Теперь, когда у вас установлена закладка, вы можете добавить ссылку на нее. Выберите текст, который вы хотите превратить в ссылку.
- Щелкните правой кнопкой мыши на выделенном тексте, выберите «Гиперссылка».
- В окне «Вставить гиперссылку» нажмите кнопку «Место в документе».
- В модальном окне вы увидите список закладок в документе. Выберите ту, которую вы хотите.
- Затем нажмите кнопку «ОК».
Теперь, когда вы нажимаете эту ссылку, Word перейдет к закладке.
Вставка гиперссылки на адрес электронной почты
Если вы включаете контактную информацию в свой документ, вы также можете ссылаться на адрес электронной почты.
- Выберите текст, а затем щелкните правой кнопкой мыши текст, который вы хотите сделать ссылкой.
- Выберите «Гиперссылка».
- Выберите «Адрес электронной почты».
- Введите адрес электронной почты, на который вы хотите установить ссылку.
 Word автоматически добавляет текст «mailto:» в начале адреса. Это помогает открыть ссылку в почтовом клиенте по умолчанию. Также вы можете указать тему для письма.
Word автоматически добавляет текст «mailto:» в начале адреса. Это помогает открыть ссылку в почтовом клиенте по умолчанию. Также вы можете указать тему для письма. - Нажмите «ОК», чтобы вставить ссылку.
И теперь, всякий раз, когда вы нажимаете на ссылку, должно создаваться новое сообщение в почтовом клиенте по умолчанию, уже адресованном указанному получателю.
Изменение гиперссылки в документе Word
Иногда необходимо изменить существующую гиперссылку в документе. Для этого щелкните по ссылке правой кнопкой мыши и выберите «Редактировать гиперссылку» в контекстном меню (или «Гиперссылка» — «Изменить гиперссылку»).
Измените или введите новую гиперссылку в поле «Адрес».
Затем нажмите кнопку «ОК».
Удалить гиперссылку
Удаление гиперссылки из вашего документа также легко. Просто щелкните связанный текст правой кнопкой мыши и выберите «Удалить гиперссылку» в контекстном меню.
Создание и изменение гиперссылок в Word
Иногда бывает необходимо в документе MS Word сделать несколько гиперссылок на другие части документа, другой документ, рисунок, видео, интернет ресурс.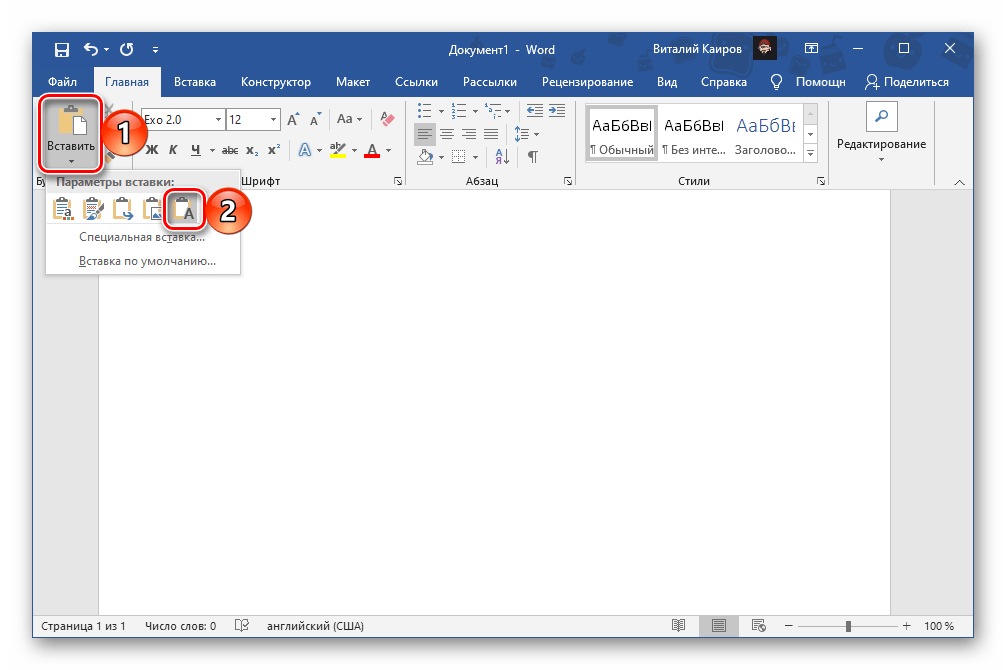 Для курсовых и рефератов содержание в word документе делается другим образом.
Для курсовых и рефератов содержание в word документе делается другим образом.
Подробное описание приведено в статье «Форматирование и настройка оглавления в Word», мы же займемся гиперссылками.
Как создать гиперссылку в ворд
В пустом документе наберем простой текст для примера, часто я использую бредогенератор — рыбатекст на сайте fishtext.ru, но сегодня воспользуемся встроенным средством в ворде.
В строке напишем =lorem() и нажмем Enter, будет сформировано три предложения-абзаца на латыни, скопируем и вставим этот текст три раза для получения четырех блоков текста.
Перед каждым блоком напишем Глава1, Глава2, Глава3, Глава4, а в верху страницы перечислим главы, каждая на отдельной строке.
Выделим заглавие первого блока, текст «Глава 1», и на вкладке Вставка нажмем кнопку Закладка, в поле имя закладки напишем слитно «Глава1». Повторим это действие для остального текста.
Теперь выделив текст «Глава 1» сверху страницы, в той же вкладке Вставка нажмем кнопку Гиперссылка, или воспользуемся горячими клавишами Word нажав комбинацию ctrl+K.
В открывшемся окне Вставка гиперссылки, «Связать с текст:» Глава 1, нажмем местом в документе, Закладки, «Глава1», кнопка ок. Повторим действие для оставшихся глав, выбирая соответствующую закладку.
При удержании нажатой клавиши ctrl и нажав левую кнопку мыши, осуществляется переход по ссылке в нужную часть документа.
Гиперссылка на рисунок
Теперь вставим ссылку на рисунок, расположенный на компьютере, для этого ниже всего текста напишем «Рисунок 1», нажмем ctrl+K, «Связать с» файлом, веб-страницей, укажем путь к рисунку и нажмем ок.
Теперь при клике по ссылке отображается Извещение системы безопасности (по крайней мере у меня), о том, что «расположение может быть ненадежным. Продолжить?» — да, рисунок открыт.
Гиперссылка на ресурс в интернете
Теперь сделаем ссылку на веб сайт, напишем текст «Мой сайт», нажмем ctrl+K, в поле адрес я указал путь на мой сайт в категорию статей, посвященных работе с MS Word.
При клике по ссылке запустится браузер, в котором запустится сайт.
Изменение и удаление гиперссылок в Word
И последнее, научимся удалять гиперссылки, для этого выделим нашу ссылку, нажмем ctrl+K, Изменение гиперссылки, кнопка «Удалить ссылку», жмем ок, ссылка стала обычным текстом.
В этом видео показано создание и изменение гиперссылок в Word:
Рекомендуем смотреть видео в полноэкранном режиме, в настойках качества выбирайте 1080 HD, не забывайте подписываться на канал в YouTube, там Вы найдете много интересного видео, которое выходит достаточно часто. Приятного просмотра!
С уважением, авторы сайта Компьютерапия
Понравилась статья? Поделитесь ею с друзьями и напишите отзыв в комментариях!
Как сделать html ссылку на файл в
Как сделать ссылку на документ word в html?
Есть множество способов, которыми могут воспользоваться владельцы веб-сайтов для размещения на сайте определенной информации. Одним из вариантов является создание ссылки на файл, расположенный на вашем сервере (таким образом, пользователи смогут скачать этот файл). Эта статья расскажет вам, как создать ссылку на документ Word на вашем сайте.
Одним из вариантов является создание ссылки на файл, расположенный на вашем сервере (таким образом, пользователи смогут скачать этот файл). Эта статья расскажет вам, как создать ссылку на документ Word на вашем сайте.
Шаги
Откройте исходный код страницы вашего сайта (страницы, на которой вы хотите разместить документ). Вы можете использовать любой текстовый редактор. При написании этой статьи использовался Notepad ++.
Вставьте тег
в разделе body вашего html кода. В нашем примере ссылка будет вставлена в пределах абзаца. Тем не менее, вы можете разместить документ Word в любом месте веб-страницы (он не обязательно должен находится внутри тега
, который является элементом абзаца).
- Скопируйте следующий код: Нажмите здесь, чтобы открыть документ Word
Вставьте код из шага 3 в текстовый редактор. Название документа «YourDocument.doc» поменяйте на ваше название (обязательно пишите расширение файла .doc).

Нажмите «File» — «Save».
Просмотрите результат. Нажмите «File» — «Preview in Browser». Выберите «Google Chrome» или любой другой браузер.
Отобразится строка «Нажмите здесь, чтобы открыть документ Word». Щелкните по ссылке для проверки правильности ее работы.
Отобразится окно открывания документа. Нажмите OK. Документ Word будет открыт.
Сделано! Теперь вы знаете, как размещать документ Word на вашем сайте.
Советы
- Не забудьте сохранить документ Word в той же папке, что и HTML документ.
- Всегда сохраняйте документ Word с расширением .docx, если вы используете Microsoft Office Word 2007 и более поздние версии. Для получения дополнительной информации о расширениях Microsoft Office Word перейдите по ссылке, указанной ниже.
- Альтернативный способ шага 6: щелкните правой кнопкой мыши по HTML файлу, в котором вы разместили ссылку на документ Word, в меню выберите «Открыть с помощью», а затем выберите любой браузер.
 Ваша веб-страница должна отображаться так же, как при нажатии на кнопку «Preview in Browser» в Dreamweaver.
Ваша веб-страница должна отображаться так же, как при нажатии на кнопку «Preview in Browser» в Dreamweaver.
Что вам понадобится
- Компьютер
- Любой текстовый редактор
- Интернет-браузер
Информация о статье
Эту страницу просматривали 12 275 раза.
Была ли эта статья полезной?
Что вы обычно делаете, если хотите найти нужную главу в книге или пункт в инструкции? Открываете оглавление, находите номер страницы и затем переворачиваете листы до тех пор, пока не найдете искомое. В редакторе Word, эту функцию выполняет гиперссылка.
Достаточно создать гиперссылку из оглавления на начало соответствующей главы и одним кликом переместиться в точку поиска.
- Применение гиперссылки в Word;
- Как сделать гиперссылку в Word:
- Создание гиперссылки на веб-страницу;
- Создание гиперссылки на документ в Ворде;
- Создание гиперссылки на новое сообщение электронной почты;
- Гиперссылка на текст внутри документа.

- Как изменить гиперссылку;
- Как убрать гиперссылку в Word:
- Как удалить все гиперссылки;
- Как удалить одну гиперссылку.
Гиперссылки знакомы нам по работе в интернете, а точнее при посещении сайтов. Первостепенная задача, упростить пользователю поиск интересующей информации.
В документах Ворд, гиперссылки применяются для того, чтобы:
- перейти на страницу сайта;
- вызвать нужный файл, сохраненный на жёстком диске;
- активировать адрес электронной почты;
- быстро переместится по тексту внутри текущего документа;
- перейти из оглавления документа сразу на страницу с текстом.
Во всех версиях редактора Word, сделать гиперссылку можно практически одним и тем же способом.
Ниже, на примерах, будем рассматривать варианты, когда нужно:
- сделать гиперссылку на страницу;
- сделать гиперссылку на документ в ворде;
- сделать гиперссылку на текст внутри документа.

Приступим к самому интересному.
В одной из предыдущих статей, была затронута тема «Создание списков литературы». Это обязательный пункт, при создании научных работ.
В дополнение к спискам, очень часто, гиперссылки нужны при создании рефератов и дипломных работ, где некоторые преподаватели требуют не только указать автора, но и показать откуда была взята информация.
Для этих целей, не обойтись без гиперссылки на сайт, откуда была взята информация, представленная в документе. Реализовать данную задачу, можно при помощи:
- Выделить в тексте слово или предложение, которому планируется назначить свойства гиперссылки.
- Перейти в пункт меню «Вставка».
- Выбрать команду «Ссылки».
- Выбрать в открывшемся меню пункт «Гиперссылка».
- В открывшемся окне, найти блок команд «Связать с» и активировать иконку с надписью «Файлом, веб-страницей».
- В строку «Адрес», вписать адрес веб-страницы.
- Кликнуть «ОК».
В результате действий, слово или часть текста, окрасится в голубой цвет подчеркнутый линией.
Наведя на такой текст курсором, появится подсказка «Нажмите Ctrl и щелкните ссылку». Выполнив это действие, вы будете перенаправлены по адресу веб-страницы, на интересующий сайт.
В профессиональных документах, бывает необходимость сослаться на целый документа, расположенный на компьютере.
Возможности гиперссылки могут помочь и в этом случае. Чтобы сделать гиперссылку на вордовский документ (либо любой другой), нужно:
- Выделить в тексте слово или предложение, которому планируется назначить свойства гиперссылки.
- Перейти в пункт меню «Вставка».
- Выбрать команду «Ссылки».
- Выбрать в открывшемся меню пункт «Гиперссылка».
- В открывшемся окне появится элемент программы «Проводник».
- Найдите требуемый документ на компьютере и выделите его.
- Нажмите «ОК»,
Теперь, в документе будет гиперссылка, при нажатии на которую, откроется выбранный файл.
При создании договоров или документов нуждающихся в обратной связи, можно добавить адрес электронной почты в виде гиперссылки. Во время возникновения уточняющих вопросов по документу, пользователю нужно будет всего лишь нажать на ссылку и, в открывшемся окне, добавить письмо разработчику.
Во время возникновения уточняющих вопросов по документу, пользователю нужно будет всего лишь нажать на ссылку и, в открывшемся окне, добавить письмо разработчику.
Рассмотрим процесс решения поставленной задачи.
- Выделить в тексте слово или предложение, которому планируется назначить свойства гиперссылки.
- Перейти в пункт меню «Вставка».
- Выбрать команду «Ссылки».
- Выбрать в открывшемся меню пункт «Гиперссылка».
- В открывшемся окне найдите блок команд «Связать с» и нажмите на иконку «Электронной почтой».
- Впишите адрес электронной почты в ячейку с надписью «Адрес электронной почты».
- Закройте окно, кликнув на команду «Ок».
Мне приходилось читать продуманные договора на оказание услуг. Эти договора отличаются большим количеством ссылок к предыдущим и последующим пунктам. Подобное можно увидеть при чтении уголовного, процессуального или других кодексов.
Так же, ссылки на текст встречаются в содержаниях, оглавлениях и планах к тексту.
Идея очень простая, дабы не пересказывать постоянно текст, проще сделать ссылку с пометкой.
Несомненно, подобная функция пригодится и вам, в создании документов, поэтому давайте рассмотрим алгоритм действий.
В этом случае, придется прежде чем вставлять гиперссылку на текст, создать закладки, на которые в последствии будем ссылаться.
Кстати, про работу с закладками, очень много и подробно было описано в статье «Закладки в Word».
- Выделяем с помощью курсора место в тексте документа, на которое будет ссылаться гиперссылка.
- В меню «Вставка» кликаем на иконку «Ссылки».
- В открывшемся меню активируем команду «Закладка». Откроется меню управления закладками.
- Находим строку «Имя закладки» и в соответствующей сроке ячейке придумаем имя ткущей закладке.
- В нем нажимаем на кнопку «Добавить».
Этот пункт нужно сделать обязательно, чтобы гиперссылка могла ссылаться именно на ту закладку, которая интересна.
Дальше как обычно. Приступаем к созданию гиперссылки на текст в документе Word.
- Выделить в тексте слово или предложение, которому планируется назначить свойства гиперссылки.
- Перейти в пункт меню «Вставка».
- Выбрать команду «Ссылки».
- Выбрать в открывшемся меню пункт «Гиперссылка».
- Нажимаем на иконку «Местом в документе».
- В окне «Выберите место в документе», выбираем только что созданную закладку.
- Подтверждаем действие командой «Ок».
Гиперссылка на текст создана, чтобы переместиться в нужное место документа следует навести курсор на текст с гиперссылкой, зажать клавишу «Ctrl» и кликнуть мышкой.
Обратите внимание, в примере указанном на скрине, кроме ссылок на «Закладки», присутствуют ссылки на «Заголовки», которые появляются после расставления в документе заголовков, процесс описан в статье «Работа с заголовками в документе Word».
Людям свойственно ошибаться, а посему, нужно понимать как можно изменить гиперссылку.
В предыдущих разделах, были рассмотрены процессы добавления различных гиперссылок. Мы брали какой то текст и добавляли к нему возможность ссылаться на другой объект, указывая адрес этого объекта.
В ходе редактирования документа, сам текст, к которому уже прикреплена гиперссылка, может быть изменен. К примеру было «гиперссылка», а должно стать «ссылка».
Чтобы отредактировать текст, нажмите на нем правой кнопкой мыши и выберите «Изменить гиперссылку».
В открывшемся окне «Изменение гиперссылки», в поле «Текст» впишите новый текст, который и будет отображаться в документе.
Второе что может потребоваться, это изменение адреса ссылки. Здесь тоже все очень просто.
Снова тыкаем правой кнопкой мыши на интересующей ссылке и выбираем «Изменить гиперссылку». В появившемся окне «Изменение гиперссылки», установите новый адрес любым, уже известным способом из предыдущих разделов.
Вставляя самостоятельно гиперссылки, либо скачивая вордовский файл из интернета, функция ссылки может быть утеряна и ее необходимо убрать из текста.
В этом разделе рассмотрим, как можно убрать гиперссылку не испортив текст документа.
Если в вашем случае, в тексте присутствует огромное количество гиперссылок и нужно убрать все сразу, то нужно сделать следующее:
- Выделить весь текст используя сочетание клавиш «Ctrl + A».
- Одновременно нажать сочетание клавиш «Ctrl» + «Shift» + «F9».
Данная комбинация клавиш, позволит удалить все гиперссылки из текста сразу.
При необходимости удалить какую то одну, конкретную гиперссылку, сделайте:
- Выделить текст, содержащий гиперссылку.
- Нажать на правую клавишу мыши.
- В открывавшемся меню выбрать команду «Удалить гиперссылку».
На этом, вопрос связанный с работой с гиперссылками в документах Ворд, считаю закрытым. В статье представлена наиболее полная информация, которая обязательно пригодиться в работе с редактором Word.
Как в Ворде создать гиперссылку на другой документ?
Для создания гиперссылки на другой документ необходимо выделить текст, который будет гиперссылкой и на вкладке Вставка в группе Связи кликнуть на кнопку Гиперссылка.
Или же, кликнув правой кнопкой мышки по выделенному тексту, выбрать пункт меню Гиперссылка.
В появившемся диалоговом окне Вставка гиперссылки, в области Связать с выберите файлом, веб-страницей. В области Папка можете указать путь к файлу. В поле Адрес автоматически будет отображен путь к нужному файлу.
Чтобы во время наведения курсора мышки на текст гиперссылки выводилась подсказка, то в этом же диалоговом окне Вставка гиперссылки, нажмите на кнопку Подсказка. В появившемся диалоговом окне Подсказка для гиперссылки введите текст подсказки.
Все эти операции по вставке гиперссылки можно проделать и с рисунком.
Мне нужно в презентационное письмо вписать email, но не сам мейл, а типа ссылка на него, чтобы у человека, который кликает на тексте, например, «…. написать письмо», автоматически создавалось сообщение на нужный мне адрес так же, как это делается при клике на адресе почтового ящика вставленного в Ворд. Подскажите, как это сделать?!
Вам нужно создать гиперссылку на пустое сообщение электронной почты. Для этого достаточно выделить необходимый текст (рисунок), который будет гиперссылкой, и перейти с помощью контекстного меню Гиперссылка в диалоговое окно Вставка гиперссылки или на вкладке Вставка в группе Связи кликнуть на кнопку Гиперссылка.
В области Связать с выберите Электронная почта. В поле Адрес эл. почты введите адрес, на который вы хотите, что бы сообщения отправлялись. В поле Тема введите тему сообщения, которое вам будут присылать.
Нажав на кнопку Подсказка, вы можете написать подсказку к созданной гиперссылке.
Как создать гиперссылку на текст внутри этого же или другого документа?
Для вставки гиперссылки на текст внутри документа необходимо сначала отметить это место в документе. Для этого, выделите текст, на который должна перенаправлять гиперссылка (можно даже установить курсор в начале текста, если он объемный). На вкладке Вставка в группе Ссылки нажмите кнопку Закладка. В появившемся диалоговом окне Закладка в поле Имя закладки введите ее имя. И нажмите кнопку Добавить.
Обратите внимание! Имя закладки должно начинаться с буквы, но может содержать и цифры. В имени закладки нельзя ставить пробелы, для этого придется воспользоваться подчеркиванием.
Теперь выделите текст (рисунок), который будет гиперссылкой, и с помощью правой кнопки мыши выберите меню Гиперссылка, или в меню ленты Вставка-Ссылки-Гиперссылка, перейдите в диалоговое окно Вставка гиперссылки. В области Связать с выберите местом в документе. В области Выберите место в документе выберите нужную вам закладку. Как и во время работы с обычной гиперссылкой, вы можете написать всплывающую подсказку, нажав на кнопку Подсказка.
Как видно с рисунка, вы можете сделать ссылку на целый раздел вашего документа, выбрав вместо Закладки необходимый Заголовок, в диалоговом окне Вставка гиперссылки. Но у вас должны быть проставлены заголовки в документе, с помощью одного из встроенных стилей заголовков Microsoft Word. Для этого достаточно в меню Главная группе Стили выбрать один из имеющихся эксресс-стилей с значением Заголовок.
Для создания связи с определенным местом в другом документе необходимо сначала, как и в предыдущем примере, с помощью Закладки отметить такое место в документе. В файле, который будет содержать гиперссылку, выделите текст (рисунок), который будет гиперссылкой. С помощью контекстного меню Гиперссылка в диалоговом окне Вставка гиперссылки в области Связать с выберите файлом, веб-страницей. Выберите файл, на который должна перенаправлять ссылка и нажмите на кнопку Закладка. Здесь вы увидите все закладки выбранного документа. Выбрав нужную закладку, нажмите ОК.
Обратите внимание! Создание ссылки на часть другого документа, можно только ссылаясь на Закладку в документе, ссылка на Заголовок не создается.
Как создать гиперссылку не на весь документ Excel, а только на его часть? Т.е. у меня таблица на 1000 строчек, например, а мне нужно что бы ссылка сразу открылка на 203 строчке.
Для вставки гиперссылки на определенную часть в документе Microsoft Excel, необходимо сначала присвоить имя этой части документа. Для этого зайдите в документ Microsoft Excel и выделив необходимый диапазон ячеек/начальную ячейку перейдите на вкладку Формулы группы Определенные имена. Нажмите на кнопку Присвоить имя. В открывшемся диалоговом окне Создание имени введите имя области.
Имя области должно начинаться с буквы и не должно содержать пробелов. В поле Область необходимо выбрать Книга.
Теперь вернемся к нашему документу Microsoft Word, выделим текст гиперссылки и с помощью контекстного меню Гиперссылка или меню Вставка-Связи-Гиперссылка перейдем в окно Вставка гиперссылки. В области Связать с выберите файлом, веб-страницей. Выберите файл, на который должна перенаправлять ссылка и в конце имени файла в поле Адрес введите знак номера #, а вслед за ним имя нужного вам диапазона.
Как сделать, что бы для перехода по гиперссылкам в документе не надо было зажимать CTRL?
Чтобы переход по гиперссылке осуществлялся одним щелчком мыши, нажмите на кнопку Office в левом верхнем углу документа Microsoft Word и перейдите в Параметры Word. В открывшемся диалоговом окне нажмите кнопку Дополнительно и в разделе Параметры правки снимите флажок с CTRL + щелчок для выбора гиперссылки.
В начало страницы
В начало страницы
Как сделать ссылку на word в html?
Есть множество способов, которыми могут воспользоваться владельцы веб-сайтов для размещения на сайте определенной информации. Одним из вариантов является создание ссылки на файл, расположенный на вашем сервере (таким образом, пользователи смогут скачать этот файл). Эта статья расскажет вам, как создать ссылку на документ Word на вашем сайте.
Шаги
Откройте исходный код страницы вашего сайта (страницы, на которой вы хотите разместить документ). Вы можете использовать любой текстовый редактор. При написании этой статьи использовался Notepad ++.
Вставьте тег
в разделе body вашего html кода. В нашем примере ссылка будет вставлена в пределах абзаца. Тем не менее, вы можете разместить документ Word в любом месте веб-страницы (он не обязательно должен находится внутри тега
, который является элементом абзаца).
- Скопируйте следующий код: Нажмите здесь, чтобы открыть документ Word
Вставьте код из шага 3 в текстовый редактор. Название документа «YourDocument.doc» поменяйте на ваше название (обязательно пишите расширение файла .doc).
Нажмите «File» — «Save».
Просмотрите результат. Нажмите «File» — «Preview in Browser». Выберите «Google Chrome» или любой другой браузер.
Отобразится строка «Нажмите здесь, чтобы открыть документ Word». Щелкните по ссылке для проверки правильности ее работы.
Отобразится окно открывания документа. Нажмите OK. Документ Word будет открыт.
Сделано! Теперь вы знаете, как размещать документ Word на вашем сайте.
Советы
- Не забудьте сохранить документ Word в той же папке, что и HTML документ.
- Всегда сохраняйте документ Word с расширением .docx, если вы используете Microsoft Office Word 2007 и более поздние версии. Для получения дополнительной информации о расширениях Microsoft Office Word перейдите по ссылке, указанной ниже.
- Альтернативный способ шага 6: щелкните правой кнопкой мыши по HTML файлу, в котором вы разместили ссылку на документ Word, в меню выберите «Открыть с помощью», а затем выберите любой браузер. Ваша веб-страница должна отображаться так же, как при нажатии на кнопку «Preview in Browser» в Dreamweaver.
Что вам понадобится
- Компьютер
- Любой текстовый редактор
- Интернет-браузер
Информация о статье
Эту страницу просматривали 12 275 раза.
Была ли эта статья полезной?
В данном уроке мы поговорим о том, как сделать ссылку в HTML. Ссылки очень часто используются на сайтах, они позволяют переходить с одной страницы сайта на другую. Особенностью ссылок является то, что они могут вести не только на веб-страницу, но и на файлы, изображения и др.
Ссылки могут быть внутренние и внешние. По внутренним ссылкам осуществляется переход на страницы и файлы внутри одного сайта. Внешние ссылки ведут на сторонние сайты, документы и файлы. При этом, задаются эти виды ссылок, практически, одинаково.
Как сделать ссылку в HTML, примеры
Чтобы создать ссылку используется тег . Данный тег имеет определенные атрибуты:
1. HREF — отвечает за то, куда должна вести ссылка. Стандартная ссылка задается следующим образом: Текст ссылки.
2. TARGET — отвечает за то, в каком окне будет открываться документ. По умолчанию новый документ открывается в текущем окне браузера. Атрибут «target» позволяет открывать ссылку в новом окне браузера. Данный атрибут имеет следующие параметры:
- _blank — загружает страницу в новом окне;
- _self — загружает страницу в текущем окне;
- _parent — загружает страницу во фрейм-родитель;
- _top — отменяет все фреймы и загружает страницу в новом окне.
3. NAME — используется для перехода к конкретной области внутри страницы. После символа «решетка» указывается в кавычках ключевое слово (закладка или метка). Для перехода к этой метке используется ссылка, в которой данная метка прописывается.
Рассмотрим, как сделать ссылку в HTML на примерах:
Пример 1. Внешняя ссылка.
Пример внешней ссылки Перейти на сайтВ данном примере ссылка называется «Перейти на сайт», она ведет на мой сайт.
Пример 2. Внешняя ссылка, открывающаяся в новом окне.
Перейти на сайтВ данном примере ссылка будет открываться в новом окне. При наведении на ссылку будет появляться текст подсказки, прописанный в «title».
Пример 3. Внутренняя ссылка.
Бесплатные уроки по WordPressПример 4. Изображения в качестве ссылок.
Пример изображения в качестве ссылкиПример 5. Ссылка на определенную область внутри страницы.
Пример ссылки на определенное место на странице Перейти к тексту Текст страницы…В данном примере на странице ставится метка «list» с помощью атрибута «name». Ссылка на эту метку обеспечит переход в определенную область страницы.
Пример 6. Ссылка на скачивание файла.
Скачать файлПример 7. Ссылка на электронную почту.
Написать письмоМожно задавать цвет ссылок с помощью атрибутов, которые указываются в теге «body» в качестве параметров. Рассмотрим эти атрибуты:
- link — не посещенная ссылка, по умолчанию она отображается синим цветом;
- alink — активная ссылка, по умолчанию имеет красный цвет;
- vlink — посещенная ссылка, имеет по умолчанию фиолетовый цвет.
Пример 8. Задание цвета ссылкам.
Пример задания цвета у ссылок …Таким образом, мы разобрались по какому принципу создаются ссылки в HTML. Ссылкам можно придавать определенные стили оформления. Про стили ссылок в CSS можно посмотреть в уроке, перейдя по ссылке.
Я надеюсь, все мои подписчики занимаются чтением в свободное время? Это полезно для вашей головы, умственно закаляет. Это я так, к слову. Вообще, про книги сказал для другого: в них очень часто авторы ссылаются на элементы из примечания, на другие главы и многое другое. Согласитесь, удобный подход? Для упрощения работы можно делать то же самое в Word.
С вами Андрей Зенков, и сегодня я буду вещать, как сделать ссылку в ворде. Работа любого вебмастера тесно связана с этим текстовым редактором, поэтому такой навык необходим.
Конечно, ссылки в книгах и Word несравнимы, я просто привёл небольшую аналогию, чтобы вам стало понятнее для чего это нужно. Кстати, умение делать гиперссылки в Ворде полезно не только для вебмастеров, но и для других людей. Например, студентов. В курсовой можно прибегать к такой функции, чтобы проверяющий не терялся при просмотре работы, листая документ из одного конца в другой.
Что касается работы с ПК, советую рассмотреть курс Евгения Попова «Секреты продуктивной работы за компьютером». Создан в 2016 году, поэтому информация актуальная и повысит вашу эффективность в несколько раз!
Как сделать ссылку на другой сайт?
Ссылаться на какой-либо ресурс в Word проще простого. Достаточно скопировать нужный url-адрес и просто вставить его в файл. Это — самый простой способ. Чтобы перейти по указанному url с текстового редактора, необходимо зажать клавишу CTRL и нажать на него левой кнопкой мыши. Выглядит такая ссылка следующим образом:
Есть ещё один метод. Перейдите в раздел «Вставка» и выберите пункт «Гиперссылка»:
Откроется окно, в котором вас интересуют два поля: «Текст» и «Адрес». Сначала во втором поле укажите линк нужного сайта или веб-страницы. В первом поле укажите текст url. Например, чтобы не было голого я в этой строке пропишу «Мой блог»:
Уже добавленную гиперссылку можно изменить. Наведите курсор на нужную и нажмите правой кнопкой мыши. В таблице выберите пункт «Изменить гиперссылку». Открывшееся окно, точно такое же, как на предыдущей картинке. Можете внести необходимые поправки.
Ссылаемся на место в документе
Это золотая возможность, я её просто обожаю. Если копирайтер владеет таким навыком, он может грамотно ссылаться на различные элементы текста, чтобы мне не приходилось постоянно листать документ в поисках нужного фрагмента. Это очень удобно при проверке больших статей. Но есть и другие люди, не только копирайтеры. Такое знание, опять же, поможет студенту. Он сможет ссылаться на литературу и многое другое.
Процесс будет чуть труднее, чем предыдущий, но не пугайтесь. Это не сложнее, чем достать конфету из фантика. Сначала нужно сделать закладку, к которой будет совершён переход после нажатия на линк. Перейдите в то место текста, на которое нужно будет ссылаться, переведите туда курсор (нажатием левой кнопки мыши), а затем проследуйте по следующему пути:
В открывшемся окне просто укажите её наименование. Чтобы сохранить, нажмите на кнопку «Добавить»:
Казалось бы, после этого не произошло изменений! «Ничего не получилось?» — спросите вы. Да нет, всё у вас получилось и даже очень хорошо. Закладка добавилась, но никаким текстом она в документе не отмечается. Дальше переведите курсор в то место, где необходимо разместить ссылку. Например, в начало статьи.
Перейдите в режим создания гиперссылки, как мы это делали раньше. В открывшемся окне выбираете пункт «Связаться с местом в документе». Вводите текст ссылки и выбираете только что созданную закладку. Нажимайте «Ок». Всё, теперь у вас появился линк, после нажатия на который вы попадаете в выбранное ранее место.
Выглядеть это должно следующим образом:
Использовать эту функцию можно как угодно! Ссылаться на источники, обращаться к приложению и многое другое. Давайте с вами немного поэкспериментируем и сделаем что-нибудь интересное.
Ссылаемся на картинку
С помощью разобранной выше возможности можно ссылаться на рисунок. Ни в коем случае не думайте, что это ещё сложнее. Поверьте, это не так. Сейчас сами убедитесь. Вставьте в текст любую картинку. Нажмите на неё левой кнопкой мыши, чтобы выделить. По периметру должна появиться такая рамочка:
Уже знакомым нам образом создаём закладку. После этого переходим в раздел вставки гиперссылки и точно так же, как в предыдущем пункте, ссылаемся на только что созданную. Всё, дело сделано! При нажатии на эту ссылку вас будет перенаправлять к картинке. Преимущество этого метода заключается в том, что при перемещении изображения в другое место закладка никуда не пропадает. То есть если вы переместите картинку с 3 на 23 страницу, ссылка всё равно будет вести к ней.
Ссылаемся на фрагмент текста
Часто при редактировании статьи приходится перемещать какие-то текстовые элементы в другие места. Если просто создавать закладку под нужным фрагментом, при подобных правках придётся создавать ссылки заново. Чтобы избежать рутинной работы, можно ссылаться на текст.
Выделите нужный фрагмент текста (зажмите левую кнопку мыши у начала и, не отпуская её, проведите курсом к концу нужного кусочка). Выделение выглядит так:
Как вы уже, наверное, догадались, дальше необходимо создать новую закладку, а затем новую гиперссылку, выбрав её. Всё, теперь ссылка ведёт на текстовый фрагмент. И преимущество здесь такое же, как с рисунком: при перемещении элемента закладка остаётся рабочей, а, следовательно, и вся гиперссылка.
Использовать данную функцию можно повсеместно. Возьмите любой текст, составьте краткое содержание на него в начале документа, и каждый пункт снабдите линком, который будет переносить пользователя к соответствующему разделу. Подсказка: чтобы реализовать это, выделяйте текст подзаголовка и снабжайте его закладкой (так с каждой главой).
Внизу страницы часто размещаются колонтитулы. Это такая сноска, где указывается информация об авторе произведения, названии рассказа, номере страницы и т.д. Здесь тоже можно сделать линк на текст, на рисунок или другой ресурс.
Недостаток заключается в том, что после выхода из режима редактирования гиперссылка становится неактивной. То есть перейти по ней в процессе чтения не получится, только в режиме коррекции нижней сноски. На самом деле, это даже проблемой не назовёшь. Линки там никогда не указывают, ведь основное назначение блока — размещение общей информации о документе.
Что имеем в итоге?
Так как статья подходит к концу, самое время сделать какой-то вывод. Сегодня мы с вами хорошо потрудились, изучили простую, но очень полезную функцию в текстовом редакторе Word. Как я уже говорил выше, необязательно быть вебмастером или копирайтером, чтобы её использовать. Можно работать в офисе, учиться в университете, школе и т.д., чтобы гиперссылка пригодилась.
Стремитесь к новым знаниям, тогда вы получите всё, о чём так давно мечтаете!
Мой сегодняшний рассказ закончен. Подпишитесь на мой блог, чтобы быть в курсе новых публикаций, в каждой из которых есть что-то интересное и полезное.
С вами был Андрей Зенков, до скорых встреч, мои любые читатели блога Start Luck!
Как создать ссылку на файл
Всем привет, на связи снова Евгений Кузьменко. Иногда у нас возникает необходимость сохранить какой-нибудь файлик на сайте и дать возможность его скачать посетителям. Сегодня посмотрим, как создать ссылку на файл.
Содержание:
- Создание ссылки на файл в Вордпресс
- Создание ссылки на файл через хостинг
Существует два способа создать ссылку для скачивания файла. Мы рассмотрим их все, чтобы у Вас была альтернатива, т.к. какой-нибудь из них может не подойти для Вашей ситуации.
Создание ссылки на файл в Вордпресс
Данный способ является самым быстрым и удобным, т.к. делается полностью средствами WordPress.
Размещаем курсор в месте, где мы хотим сделать ссылку на файл и нажимаем на кнопочку «Добавить медиафайл».
Далее выбираем вкладку «Загрузить файлы» и жмем по кнопочке «Выберите файлы».
В открывшемся окне выбираем нужный нам файл и щелкаем на кнопку «Открыть». После загрузки файла в поле «Заголовок» пишем название ссылки на файл и нажимаем на кнопку «Вставить в страницу».
Всё, ссылка на файл готова.
Создание ссылки на файл через хостинг
Этот способ более трудоемкий, но не менее эффективный.
В моем примере я буду делать ссылку на файл, находящийся в корне сайта, но Вы можете его положить в любую понравившеюся папку.
Итак, закачиваем файл на хостинг. Для этого соединяемся с сервером по FTP или через веб-интерфейс. Закачиваем файл в корневую директорию сайта. Далее переходим на страницу редактирования записи блога и ставим курсор в месте, где будем размещать ссылку. На панели графического редактора нажимаем на кнопку «Вставить/изменить ссылку».
В следующем окне в поле «Текст ссылки» вбиваем имя ссылки, в поле URL вводим http://имя_Вашего_домена/путь_до_файла_для_скачивания (в моем случае это http://ekuzmenko.ru/new_file.zip) и жмем на кнопочку «Добавить ссылку».
Ваша ссылка на файл готова.
Итак, сегодня мы разобрались, как сделать ссылку на скачивание файла. Используйте данную возможность на Вашем сайте. Все вопросы и пожелания можете оставить в комментариях. Буду рад на них ответить. Всего доброго и удачи!
С уважением, Евгений Кузьменко.
Посмотрите также следующие статьи:
Тегивордпресскак сделатькак создатьссылкассылка на файлКак сделать гиперссылку в ворде
Как вставить гиперссылку, создающую новый документ
Вы также можете вставить ссылку, которая при щелчке по ней создаёт новый пустой документ Word. Это может быть полезно при создании набора документов.
Выделите текст, который хотите превратить в ссылку, и щёлкните его правой кнопкой мыши. Кликните на параметр «Ссылка».
Слева выберите «Новый документ».
Введите имя, которое вы хотите использовать для нового документа.
Выберите, хотите ли вы отредактировать новый документ: сейчас или позже. Если вы выберете вариант редактирования нового документа сейчас, Word создаст и немедленно откроет новый документ.
По завершении нажмите «ОК».
Как сделать ссылку для отправки электронной почты в Word
Есть еще одна интересная возможность, связанная с ссылками в Ворде. Вы можете сделать ссылку для отправки электронной почты. Для этого нужно перейти на вкладку «Вставка» и нажать на кнопку «Гиперссылка».
После того, как появится окно «Вставка гиперссылки», вам нужно выбрать вариант «Связать с электронной почтой». После чего ввести текст ссылки, адрес электронной почты и тему письма.
В результате вы получите ссылку, при нажатии на которую в пользователя будет открываться почтовый клиент. При этом в почтовом клиенте сразу будет введен нужный электронный адрес и тема письма.
Нужно отметить, что данная ссылка будет нормально работать только в том случае, если у пользователя на компьютере есть настроенный для отправки почты почтовый клиент.
Вы замечали, что просмотр документа в Word идет сверху вниз, от первой страницы до последней. Это не всегда удобно. Что сделать? Используйте ссылки. Они позволяют не только переходить с одного документа на другой. Рассмотрим, как сделать ссылку в Ворде (Word).
самых простых способов удалить гиперссылки в Word
В нашей повседневной жизни Word, безусловно, является наиболее часто используемым форматом документов. Вы можете использовать его для редактирования резюме, предложений, отчетов и т. Д. Однако иногда, когда вы копируете и вставляете ссылку на файл Word, он автоматически создает гиперссылку. Если вы не хотите, чтобы он переходил на веб-сайт, на который он ссылается, что вы будете делать? А если у вас появятся файлы, содержащие множество ссылок, как удалить все гиперссылки в Word? Следуйте нашему подробному руководству ниже, чтобы найти оптимальные решения.
Как удалить гиперссылку в Word?
- Откройте файл Word и найдите ссылку.
- Наведите указатель мыши на гиперссылку, щелкните правой кнопкой мыши, выберите «Удалить гиперссылку».
Этот метод используется для пользователей Windows, тогда как для владельцев Mac существуют некоторые различия в процедуре. Когда вы щелкаете ссылку правой кнопкой мыши, вам нужно перейти в «Ссылка», а затем выбрать «Удалить ссылку».
После этого вы можете очистить гиперссылку в Word, и если в ваших файлах не слишком много ссылок, вы можете перейти к каждой из них, чтобы удалить их одну за другой.
Как удалить несколько гиперссылок в Word?
Что делать, если в документе много гиперссылок, расположенных по всему файлу? Хуже того, что, если в контенте много страниц? Вот простой способ помочь вам.
- Щелкните документ Word.
- Нажмите «Ctrl» и «A», чтобы выбрать все страницы.
- Нажмите «Ctrl», «Shift» и «F9» одновременно, после чего все гиперссылки в ваших файлах можно будет удалить.
Примечание:
- Для некоторых компьютеров может потребоваться нажать «Ctrl» + «Shift» + «Fn» + «F9», чтобы очистить ссылки.
- Для Mac вы можете сначала нажать «Cmd» + «A», чтобы выбрать все содержимое, а затем нажать «Cmd» + «6», чтобы удалить гиперссылки из документа Word.
Стороннее приложение для удаления ссылок в Word
На рынке существует множество инструментов, которые помогут вам удалить или редактировать ссылки в PDF, но для Word их всего несколько. Не волнуйся! Мы нашли для вас один отличный инструмент.
Kutools for Word — это программа, которая может помочь вам управлять файлами Word, например добавлять их в группу, вставлять и удалять закладки, устанавливать интервалы между абзацами, удалять гиперссылки и т. Д.
Теперь выполните следующие действия, чтобы очистить ссылки.
- Загрузите Kutools for Word на свой компьютер.
- Откройте файл Word, и он появится в виде вкладки в верхней части Microsoft Word.
- Выберите вкладку «Kutools» и нажмите кнопку «Удалить». Перейдите в «Удалить гиперссылки» и нажмите «ОК», чтобы подтвердить свой выбор.
Когда вы удаляете все гиперссылки в Word, инструмент не только помогает вам очистить ссылки в основном тексте, но также позволяет удалить ссылки в сносках и концевых сносках.Так что для редакторов и ученых этот вариант будет полезен. Однако этот инструмент доступен только для Windows.
Дополнительный совет: как отключить гиперссылки
Все мы знаем, что когда мы вводим ссылку в Word, она автоматически генерирует гиперссылку, и поэтому мы хотим найти способ удалить ссылки одним щелчком мыши. Собственно, есть еще один отличный способ, который может помочь вам отключить функцию генерации гиперссылок при редактировании файла. Давайте посмотрим, как это сделать.
- Откройте программу Microsoft Word.
- Щелкните вкладку «Файл», затем перейдите в «Параметры».
- В разделе «Параметры Word» вы найдете «Правописание», откройте его и щелкните «Параметры автозамены…».
- Выберите «Автоформат при вводе» в окне и снимите флажок «Интернет и сетевые пути с гиперссылками». Нажмите «ОК», чтобы сохранить изменения.
Заключение
Теперь мы знаем, как удалить гиперссылки из документа Word, и вы можете выбрать одно из вышеперечисленных решений, чтобы очистить все гиперссылки в вашем файле для лучшего визуального эффекта.Если вы хотите увидеть другие советы по Microsoft Office, не стесняйтесь оставлять комментарии ниже.
Рейтинг: 4.3 / 5 (на основе 33 оценок) Спасибо за вашу оценку!
Создание гиперссылки в документе Word 2010
В Word 2010 будем создавать гиперссылку на новый файл. Для этого, в окне открытого документа Word выделяете фрагмент текста, символ или графический объект, к которому будет привязана гиперссылка. Щелкаете правой кнопкой мыши по выделенному (на этом примере слово «документ»), затем в контекстном меню выбираете пункт «Гиперссылка…».
В окне «Добавление гиперссылки под выражением «Связать с:» нажимаете на кнопку «новым документом», выбираете место в документе и выделяете его. В поле «Текст:» будет отображено выделенное слово.
В поле «Имя нового документа» вы должны будете написать его имя. Вы можете изменить расположение нового документа. Потом нажимаете на кнопку «ОК». Гиперссылка создана.
Если активирован чекбокс в пункте «сейчас», то тогда сразу откроется новый документ Word. После окончания работы с новым документом, закрываете его.
Открываете первый документ, щелкаете правой кнопкой мыши по гиперссылке, в контекстном меню нажимаете на пункт «Открыть гиперссылку». После этого открывается второй документ, на который вы делали ссылку.
Описанные действия аналогичны для всех версий программы Word.
Для того, чтобы удалить гиперссылку, необходимо выделить гиперссылку, щелкнуть по ней правой кнопкой мыши, а в контекстном меню выбрать пункт «Удалить гиперссылку».
Как сделать, или убрать гиперссылку в MS Word (Ворд) 2007, 2010, как удалить гиперссылки во всем документе сразу
Гиперссылкой называется часть гипертекстового документа (в данном случае Word), ссылающаяся на какой-то сторонний элемент (команду, файл, место в том же или ином файле, страницу в всемирной паутине и т.д.). Клик мыши по ней перебросит Вас туда, куда она ссылается. Простая ссылка без приставки «гипер» — это обычное упоминание ресурса в тексте или в устном выражении.
Гиперссылка обычно выделена графически синим/фиолетовым цветом с подчеркиванием. При наведении курсора появляется рука, символизирующая возможность перехода по ней, в Word при этом понадобится удерживать нажатой клавишу Ctrl. Открытая ранее ссылка чаще всего выделяется цветом, отличающимся от не посещённой.
Классифицируются на внутренние – на элемент того же файла, в котором они содержатся, и внешние – ведут к внешнему источнику (например, на сайт или какой-либо файл).
Ссылки бывают графическими или текстовыми.
Гиперссылка на внутренний элемент
Выделите текст, который желаете сделать в дальнейшем гиперссылкой. Дальше 2 варианта. Первый – щелкните правой кнопкой и выберите поле гиперссылка.
Способ второй – на Панели инструментов откройте вкладку Вставка, затем нажмите на кнопку Ссылки и в раскрывшемся меню выполните команду Гиперссылка.
В обоих случаях Вы попадете в одно и то же окно. Слева выбираем Раздел — Место в документе и выберите с чем связать.
Однако таким способом можно ссылаться на элементы отформатированного текста, который оформлен с использованием заголовков.
Если же Вы хотите ссылаться на произвольное место, то перейдите к этом месту, выделите желаемый элемент и выберите на Панели вкладку Вставка / Ссылки, а там команду Закладка.
Дайте имя закладке и жмите Добавить – всё, теперь Вы сможете на неё ссылаться, как было показано ранее.
Способы убрать большие пробелы между словами в Word
Создаем ссылку на другой файл или сайт
В том же окне под названием Вставка гиперссылки есть возможность ссылаться на веб-сайт.
Следует понимать, что в простейшем случае гиперссылка состоит из двух частей – текста и адреса. Введите адрес сайта, таким же образом можно сослаться на любой другой. Текст у вас уже есть, а адрес — это как раз то, что и делает его кликабельным, то есть превращает в гиперссылку.
В Word есть возможность сразу ввести адрес сайта, и он автоматически станет гиперссылкой, на которую вы затем сможете перейти, кликнув левой кнопкой мыши при удерживаемой кнопке Ctrl.
Данная функция возможна, если автоматическое форматирование гиперссылок не отключено.
Если вы не знаете точный адрес сайта, то нажмите кнопку «Интернет» и скопируйте URL-адрес веб-странички.
Ссылаемся на элемент другого документа
В вышеупомянутом окне, в разделе «Связать с» выберите «Файл, веб-страница», тут есть возможность сослаться на элемент другого файла.
Ищете его в проводнике в раскрывшемся списке или в текущей папке.
Ссылаемся на адрес электронной почты
Привязать электронный ящик очень просто, введя его адрес и нажав Enter.
Можно создать всплывающую подсказку, которая будет появляться при наведении курсора и определить тему.
Удаляем гиперссылку
Можно удалить одну конкретную ссылку или все, содержащиеся в данном документе Word.
Выберите текст содержащий гиперссылку. Откройте окно Вставка / Изменение гиперссылки.
Тут кликните по кнопке Удалить ссылку.
Те же действия можно произвести проще – выделив гиперссылку, вызвав контекстное меню – Удалить гиперссылку.
При этом текст не изменится.
Чтобы изменить назначение связанного текста, откройте контекстное меню и выберите пункт, отвечающий за изменение.
Удалить все гиперссылки со страницы
Для полного удаления всех таких ссылок выделите весь документ нажав «Ctrl+A» или протянув зажатой левой клавишей через весь текст документа.
Далее нажмите комбинацию «Ctrl+Shift+F9».
Ссылки удалятся, а текст, при этом останется с прежним форматированием – то есть превратятся в обычный текст, без выделения синим цветом и подчеркивания.
Все вышеприведенные действия аналогичны для любых версий офисного пакета Word, различия могут быть только в интерфейсе программ.
Быстро создаем гиперссылку на другой файл
Чтобы быстро создать гиперссылку, в том числе и вставить ссылку на сайт в Ворде, отнюдь не обязательно прибегать к помощи диалогового окна “Вставка гиперссылки”, которое упоминалось во всех предыдущих разделах статьи.
Сделать это можно также и с помощью функции drag-and-drop, то есть, путем банального перетаскивания выбранного текстового или графического элемента из документа MS Word, URL-адрес или активную ссылку из некоторых веб-обозревателей.
Кроме этого, можно также просто скопировать предварительно выбранную ячейку или диапазон таковых из таблицы Microsoft Office Excel.
Так, к примеру, вы можете самостоятельно создать гиперссылку на развернутое описание, которое содержится в другом документ. Также можно сослаться и на новость, размещенную на той или иной веб-странице.
Создаем гиперссылку посредством перетаскивания содержимого со стороннего документа
1. Используйте в качестве конечного документа файл, на который требуется создать активную ссылку. Предварительно выполните его сохранение.
2. Откройте документ MS Word, в который требуется добавить гиперссылку.
3. Откройте конечный документ и выделите фрагмент текста, изображение или любой другой объект, к которому и будет вести гиперссылка.
- Совет: Вы можете выделить несколько первых слов раздела, на который будет создаваться активная ссылка.
4. Кликните правой кнопкой мышки по выделенному объекту, перетащите его на панель задач, а затем наведите на документ Ворд, в который и требуется добавить гиперссылку.
5. В контекстном меню, которое перед вами появится, выберите пункт “Создать гиперссылку”.
6. Выделенный вами фрагмент текста, изображение или другой объект станет гиперссылкой и будет ссылаться на созданный вами ранее конечный документ.
- Совет: При наведении курсора на созданную гиперссылку, в качестве подсказки по умолчанию будет отображаться путь к конечному документу. Если же вы кликните левой кнопкой мышки по гиперсслыке, предварительно зажав клавишу “Ctrl”, вы перейдете к месту в конечном документе, на которое гиперссылка ссылается.
Создаем гиперссылку на содержимое веб-страницы посредством его перетаскивания
1. Откройте текстовый документ, в который необходимо добавить активную ссылку.
2. Откройте страницу сайта и кликните правой кнопкой мышки по предварительно выделенному объекту, к которому должна вести гиперссылка.
3. Теперь перетащите выбранный объект на панель задач, а затем наведите на документ, в который необходимо добавить ссылку на него.
4. Отпустите правую кнопку мышки, когда будете находиться внутри документа, и в открывшемся контекстном меню выберите пункт “Создать гиперсслыку”. В документе появится активная ссылка на объект с веб-страницы.
Создаем гиперсслыку на содержимое листа Excel путем копирования и вставки
1. Откройте документ MS Excel и выделите в нем ячейку или диапазон таковых, на которые будет ссылаться гиперссылка.
2. Кликните по выделенному фрагменту правой кнопкой мышки и выберите в контекстном меню пункт “Копировать”.
3. Откройте документ MS Word, в который требуется добавить гиперссылку.
4. Во вкладке “Главная” в группе “Буфер обмена” кликните по стрелке “Вставить”, после чего в развернувшемся меню выберите “Вставить как гиперссылку”.
Гиперссылка на содержимое документа Microsoft Excel будет добавлена в Ворд.
На этом все, теперь вы знаете, как сделать активную ссылку в документе MS Word и знаете, как добавлять разные гиперссылки на разного рода содержимое. Желаем вам продуктивной работы и результативного обучения. Успехов в покорение Майкрософт Ворд.
Опишите, что у вас не получилось.
Наши специалисты постараются ответить максимально быстро.
Создание гиперссылки в документе Word 2003
На этом примере мы будем создавать ссылку на место в документе Word. Сначала нужно будет выделить фрагмент текста, графический объект или символ, к которому будет привязана гиперссылка (на этом примере слово в документе — «Для»).
Во вкладке «Вставка», в контекстном меню необходимо будет выбрать пункт «Закладка…».
В окне «Закладка» нажимаете на кнопку «Добавить». Здесь можно будет ввести имя закладки (должно начинаться с буквы и не должно быть пробелов), по умолчанию имя вводится автоматически.
Теперь переходите к тексту (в нашем случае), который должен быть гиперссылкой. Выделяете этот текст (на этом примере слово «нажимаем»), а в контекстном меню нажимаете на пункт «Гиперссылка…».
В окне «Добавление гиперссылки» под выражением «Связать с:», нажимаете на кнопку «местом в документе», затем выбираете нужное место в документе и выделяете его. После этого нажимаете на кнопку «ОК».
Как самому сделать гиперссылку?
Сначала определяют объект, для которого будет применяться ссылка. Это и определяет порядок его формирования.
Пошаговая инструкция № 1. Для текущего документа
Если ссылка будет на элемент в текущем документе, надо:
- Перейти на тот объект, к которому делают отсылание, и размещают там курсор.
Находят вкладку «Вставка» на панели инструментов.
Находим вкладку «Вставка» на панели инструментов
Выбирают команду «Ссылки», нажимают кнопку и находят позицию «Закладки», которую тоже надо нажать.
Выбираем команду «Ссылки», нажимаем кнопку, находим позицию «Закладки» и нажимаем по ней
Открывается диалоговое окно, в котором редактор предлагает дать имя закладке, например, «Вступление».
В соответствующем поле вводим имя закладки
Выделяют в тексте место, из которого будет переход к указанному в закладках разделу.
Выделяем в тексте место, из которого будет переход к указанному в закладках разделу
Снова возвращаются в меню «Вставка», далее «Ссылки», но уже выбирают кнопку «Гиперссылка».
Переходим в меню «Вставка», далее «Ссылки», выбираем кнопку «Гиперссылка»
Какой бы способ ни выбрали, в ответ появится окно «Вставка гиперссылки», справа на панели выбирают кнопку «Закладка».
Справа на панели выбираем кнопку «Закладка»
Снова открывается окно. В нем выводится перечень установленных ранее закладок. Из него выбирают необходимую позицию.
Выбираем необходимую позицию
Пошаговая инструкция № 2. Для файлов на ПК
Такую ссылку создать еще проще, для чего надо:
Выделить фразы или слова, на которых планируют закрепить ссылку.
Выделяем фразы или слова, на которых планируют закрепить ссылку
Перейти на вкладку меню «Вставка», далее «Ссылки», затем «Гиперссылка», так же как в пошаговой инструкции № 1.
Переходим в меню «Вставка», далее «Ссылки», выбираем кнопку «Гиперссылка»
Появляется окно с каталогом, в котором отмечают требуемый файл. В окне снизу появляется путь к объекту на компьютере, затем нажмите «ОК».
Отмечаем требуемый файл, нажимаем «ОК»
Теперь, если кликнуть на ссылку, в новом окне откроется документ, на который сослался автор.
Такие ссылки эффективны только для пользователя конкретного компьютера. Если отправить документ по почте, то получатель не сможет перейти к указанному файлу, поскольку у него нет доступа к каталогу. То же произойдет, если с компьютера удалят данный документ.
Пошаговая инструкция № 3. Для перехода на веб-страницы
Гиперссылки, которые ведут на веб-страницы, формируют так:
Выделяют, как в двух первых случаях, в тексте фразу или слова, с которых необходимо сделать ссылку (п. 1 инструкции 2).
Выделяем фразы или слова, на которых планируют закрепить ссылку
Повторяют действия, описанные в предыдущих разделах действие — «Вставка», далее «Ссылки», затем «Гиперссылка».
Переходим в меню «Вставка», далее «Ссылки», выбираем кнопку «Гиперссылка»
В нижнем окне всплывшего меню на мониторе в окне вводят URL-адрес веб-страницы, жмут «ОК».
Вводим URL-адрес веб-страницы, жмем «ОК»
Чтобы найти этот адрес, надо открыть сайт в браузере, найти верхнюю адресную строку, выделить ее содержимое курсором и скопировать.
На сайте выделяем содержимое адресной строки курсором и копируем, нажав клавиши «Ctrl+C»
Создаем гиперссылку на место в стороннем документе или созданной веб-странице
Если вы желаете создать активную ссылку на то или иное место в текстовом документе или веб-странице, созданной вами в Ворде, для начала необходимо отметить точку, к которой эта ссылка будет вести.
Отмечаем место назначения гиперссылки
1. Добавьте закладку в конечный текстовый документ или созданную веб-страницу, используя метод, описанный выше. Закройте файл.
2. Откройте файл, в котором должна быть размещена активная ссылка на конкретное место ранее открытого документа.
3. Выделите объект, который эту гиперссылку должен содержать.
4. Кликните правой кнопкой мышки на выделенном объекте и выберите в контекстном меню пункт “Гиперссылка”.
5. В появившемся окне выберите в группе “Связать с” пункт “файлом, веб-страницей”.
6. В разделе “Искать в” укажите путь к файлу, в котором вы создали закладку.
7. Кликните по кнопке “Закладка” и выберите в диалоговом окне необходимую закладку, после чего нажмите “ОК”.
8. Нажмите “ОК” в диалоговом окне “Вставка ссылки”.
В созданном вами документе появится гиперссылка на место в другом документе либо же на веб-странице. Подсказка, которая будет отображаться по умолчанию — это путь к первому файлу, содержащему в себе закладку.
О том, как изменить подсказку для гиперссылки, мы уже писали выше.
Добавляем ссылку
1. В документе выделите текстовый фрагмент или объект, который в дальнейшем будет представлять собой гиперссылку.
2. Кликните на нем правой кнопкой мышки и в открывшемся контекстном меню выберите пункт “Гиперссылка”.
3. В открывшемся диалоговом окне, в разделе “Связать с” выберите пункт “Место в документе”.
4. В появившемся списке выберите закладку или заголовок, куда в дальнейшем должна ссылаться активная ссылка.
Если вам необходимо изменить подсказку, появляющуюся при наведении на гиперссылку указателя, воспользуйтесь инструкцией, описанной в предыдущих разделах статьи.
Настраиваемое оглавление
Но есть и третий вариант – полуавтоматический режим. Такое содержание собирается следующим образом.
- Снова переходим на вкладку «Ссылки».
- На этот раз в меню «Оглавление» выбираем соответствующий пункт.
- В результате откроется следующее окно.
- Здесь вы можете:
включить или отключить отображение номеров страниц;
включить или отключить отображение страниц по правому краю листа;
выбрать тип заполнителя;
настроить уровни заголовков;
указать формат оформления;
Параметры
Для более детальной настройки необходимо кликнуть на кнопку «Параметры».
Вследствие этого откроется следующее окно.
Здесь довольно много пунктов для редактирования. Для того чтобы увидеть их всех, нужно прокрутить ползунок до самого низа.
Если внесенные изменения вам не нравятся или вы что-то испортили, вы всегда можете нажать на кнопку «Сброс».
Стиль
Для редактирования внешнего вида пунктов меню нужно нажать на кнопку «Изменить».
В результате этого появится окно, в котором вы сможете внести изменения в любое нужное оглавление. Для этого необходимо:
- Выбрать нужный пункт.
- Посмотреть описание.
- Если оно вас не устраивает, кликнуть на кнопку «Изменить».
- Сразу после этого появится окно «Изменение стиля». Здесь вы сможете настроить основные параметры.
- Для более тонкой настройки необходимо кликнуть на меню «Формат».
- Сразу после этого вы увидите следующие пункты.
- К самым нужным относятся:
абзац;
табуляция;
граница;
рамка;
нумерация;
текстовые эффекты.
- Для сохранения изменений на каждой стадии необходимо нажимать на кнопку «OK».
Как сделать гиперссылку в тексте Word
Гиперссылка на заголовок
Чтобы сослаться за заголовок, выделяем текст и кликаем либо по кнопке «Гиперссылка» в группе команд «Ссылки» в верхнем меню (выделена на рис. выше), либо правой кнопкой мыши по выделенному тексту, после чего в выпавшем меню выбираем команду «Гиперссылка».
Открывается специальное окно. Смотрим на него и нажимаем на нужные кнопки:
- в поле «Текст» показан текст будущей ссылки;
- в вертикальном левом поле нужно выбрать кнопку «местом в документе»;
- в большом поле нам предлагают выбрать место в документе, показывая структуру нашего текста: заголовки и закладки;
- выбираем из списка нужный заголовок
- нажимаем ОК.
Гиперссылка на главу готова.
Гиперссылка на текст
Все делаем абсолютно так же, как показано выше, только ссылаемся на закладки.
Гиперссылка – это определенный текст или рисунок, при нажатии на который, откроется или заданное место в этом же документе, или картинка, или другой документ и прочее. Не просмотренная гиперссылка в Ворде выделена синим цветом и подчеркнута.
Чтобы перейти по гиперссылке в документе, наведите курсор мышки на нее и нажмите «Ctrl». Когда указатель поменяет вид, кликните по гиперссылке.
Если Вы уже переходили по гиперссылке, то в документе она будет выделена сиреневым цветом.
На этом с теорией закончим. Давайте разбираться, как сделать гиперссылку в MS Word.
Самый простой способ – это просто скопировать адрес сайта. Выделите и скопируйте текст с адресной строки браузера.
Теперь откройте документ, установите курсор в нужном месте и вставьте ссылку. Нажмите после этого на пробел или «Enter». Обычная ссылка стала гиперссылкой в документе Ворд и ведет на указанный сайт.
Если Вы копируете фрагмент текста, в котором есть ссылки, то автоматически они не преобразуются в гиперссылки. Для этого установите курсор в конце нужной ссылки и нажмите пробел.
Теперь рассмотрим, как сделать текст гиперссылкой. Для этого, выделите нужный фрагмент текста или слово, кликните по нему правой кнопкой мыши и выберите пункт «Гиперссылка».
Откроется следующее окно. В поле «Связать с» выберите «файлом, веб-страницей», в поле «Адрес» вставьте электронный адрес нужного сайта. Нажмите «ОК».
Текст в документе можно связать гиперссылкой не только с адресом сайта в Интернете. Например, можно сделать текстовую гиперссылку для открытия программы или папки.
Выделите текст, кликните по нему правой кнопкой мыши и выберите «Гиперссылка».
Затем, в поле «Папка» выберите, где хранится нужный файл. В окошке ниже кликните мышкой по ярлыку программы, ее исполняемому файлу или любой нужной папке. Также можно выбрать вордовский, любой другой документ, или картинку.
В рассмотренном примере, при нажатии на «документ» открывается папка «Downloads».
Чтобы сделать картинку гиперссылкой – выделите ее и повторите вышеописанные действия. Если картинка в тексте будет служить гиперссылкой, то при наведении на нее, появится всплывающее окошко. Нажмите Ctrl и кликните по ней.
Если в качестве гиперссылки Вы захотите использовать фрагмент текста из другого документа Ворд, то открывайте этот документ. Теперь выделяем в нем нужный текст и кликаем по нему правой кнопкой мыши. Не отпуская кнопку, перетащите выделенный фрагмент в нужное место текущего документа.
Появится следующее контекстное меню. В нем кликните по пункту «Создать гиперссылку».
Кусочек текста будет добавлен как гиперссылка. При нажатии на нее будет открываться тот документ, из которого он был взят.
Также Вы можете изменить, выделить, открыть, копировать или удалить гиперссылку в документе Ворд. Для этого кликните по ней правой кнопкой мыши и выберите из контекстного меню нужное действие.
Теперь Вы знаете различные способы, которые помогут Вам сделать гиперссылку в Ворде. Если остались какие-то вопросы – задавайте их в комментариях.
Поделитесь статьёй с друзьями:
Быстро создаем гиперссылку на другой файл
Чтобы быстро создать гиперссылку, в том числе и вставить ссылку на сайт в Ворде, отнюдь не обязательно прибегать к помощи диалогового окна “Вставка гиперссылки”, которое упоминалось во всех предыдущих разделах статьи.
Сделать это можно также и с помощью функции drag-and-drop, то есть, путем банального перетаскивания выбранного текстового или графического элемента из документа MS Word, URL-адрес или активную ссылку из некоторых веб-обозревателей.
Кроме этого, можно также просто скопировать предварительно выбранную ячейку или диапазон таковых из таблицы Microsoft Office Excel.
Так, к примеру, вы можете самостоятельно создать гиперссылку на развернутое описание, которое содержится в другом документ. Также можно сослаться и на новость, размещенную на той или иной веб-странице.
Создаем гиперссылку посредством перетаскивания содержимого со стороннего документа
1. Используйте в качестве конечного документа файл, на который требуется создать активную ссылку. Предварительно выполните его сохранение.
2. Откройте документ MS Word, в который требуется добавить гиперссылку.
3. Откройте конечный документ и выделите фрагмент текста, изображение или любой другой объект, к которому и будет вести гиперссылка.
4. Кликните правой кнопкой мышки по выделенному объекту, перетащите его на панель задач, а затем наведите на документ Ворд, в который и требуется добавить гиперссылку.
5. В контекстном меню, которое перед вами появится, выберите пункт “Создать гиперссылку”.
6. Выделенный вами фрагмент текста, изображение или другой объект станет гиперссылкой и будет ссылаться на созданный вами ранее конечный документ.
Создаем гиперссылку на содержимое веб-страницы посредством его перетаскивания
1. Откройте текстовый документ, в который необходимо добавить активную ссылку.
2. Откройте страницу сайта и кликните правой кнопкой мышки по предварительно выделенному объекту, к которому должна вести гиперссылка.
3. Теперь перетащите выбранный объект на панель задач, а затем наведите на документ, в который необходимо добавить ссылку на него.
4. Отпустите правую кнопку мышки, когда будете находиться внутри документа, и в открывшемся контекстном меню выберите пункт “Создать гиперсслыку”. В документе появится активная ссылка на объект с веб-страницы.
Создаем гиперсслыку на содержимое листа Excel путем копирования и вставки
1. Откройте документ MS Excel и выделите в нем ячейку или диапазон таковых, на которые будет ссылаться гиперссылка.
2. Кликните по выделенному фрагменту правой кнопкой мышки и выберите в контекстном меню пункт “Копировать”.
3. Откройте документ MS Word, в который требуется добавить гиперссылку.
4. Во вкладке “Главная” в группе “Буфер обмена” кликните по стрелке “Вставить”, после чего в развернувшемся меню выберите “Вставить как гиперссылку”.
Гиперссылка на содержимое документа Microsoft Excel будет добавлена в Ворд.
На этом все, теперь вы знаете, как сделать активную ссылку в документе MS Word и знаете, как добавлять разные гиперссылки на разного рода содержимое. Желаем вам продуктивной работы и результативного обучения. Успехов в покорение Майкрософт Ворд.
Мы рады, что смогли помочь Вам в решении проблемы.
Ссылка на сайт
Первым делом рассмотрим способ добавления гиперссылки на интернет-ресурс. Это требуется достаточно часто. Допустим, вы можете вспомнить статьи данного сайта, где часто встречаются отсылки на предыдущие публикации для вашего же удобства.
Для начала определим, в какой фрагмент требуется встроить ссылку. После выделяем его и попадаем в окно настроек по любому из способов выше.
- Выбираем в левой части окна то, с чем нам необходимо связать фрагмент. В нашем случае это веб-страница, поэтому нажимаем на верхний пункт.
- После этого в строку «Адрес» вводим сайт, на который нам необходимо сослаться.
- Нажимаем ОК.
В результате выполнения этих действий наш текст станет синего цвета, но не переживайте это лишь электронное обозначение ссылки. Зажав кнопку CTRL на клавиатуре и левой кнопкой кликнув по этому фрагменту, вы попадете на тот ресурс, на который ссылались.
Вот мы и узнали, как сделать гиперссылку в ворде на сайт в интернете.
Как сделать сноски в Word 2010, 2013, 2016 и 2007
Стоит заметить, что сноски разделяются на два типа:
1. Обычные – пояснительный текст будет отображаться на той же странице документа где и метки.
2. Концевые – показывают пояснительный текст в самом конце документа (последняя страница) не зависимо от расположения меток.
Не очень понятное определение? Ничего сейчас все поймете.
Все действия буду показывать в «Ворде» 2016 у кого более ранние версии ни отчаивайтесь отличий практически нет поэтому сможете разобраться, начиная от 2007.
Обычная
Для того чтобы добавить обычную сноску установите курсор в тексте туда, где она должна быть по вашему мнению
1. Откройте вкладку Ссылки Нажмите АВ1 или воспользуйтесь горячими клавишами Alt+Ctrl+F…
2. Появиться метка с номером 1, курсор будет перенаправлен в низ страницы документа в специальное поле, где нужно написать собственно саму сноску.
Каждой вновь созданной сноске будет присваиваться последовательный порядковый номер, соответствующий номеру метки (1, 2, 3…).
Концевая
Действия почти те же только вместо «АВ1» нужно выбрать «Вставить концевую сноску» которая появиться в самом конце документа.
Чтобы увидеть содержание сноски в Word необязательно «скролить» вниз достаточно просто навести курсор на маркер.
Для перемещения по сноскам как для простых, так и концевых используйте инструмент «Следующая сноска»
Создание гиперссылки в документе Word 2007
В версии программы Word 2007, на этом примере, будет показано создание гиперссылки в документе Word на определенный сайт. Для этого необходимо будет открыть документ Word. В окне открытого документа следует выделить слово, выражение, фрагмент текста, символ или графический объект. В данном случае, я выделил слово «СКАЧАТЬ».
Далее от вас потребуется скопировать в Интернете адрес нужного вам сайта. Переходите во вкладку «Вставка», там нажимаете кнопку «Гиперссылка».
После этого, отрывается окно «Вставка гиперссылки».
Под выражением «Связать с:» необходимо нажать на кнопку «файлом, веб-страницей» (в нашем случае). Вы также можете сделать ссылку на конкретное место в документе, или сделать ссылку на другой документ или электронную почту.
В поле «Адрес:» вставляете скопированную ссылку нужного вам сайта. В поле «Текст:», адрес ссылки будет введен автоматически.
Если вам нужно будет ввести вместо простого адреса в интернете (например, какое-нибудь выражение, которое будет отображаться вместо простого веб-адреса, то тогда вы можете скрыть такую ссылку таким выражением (анкором).
Для этого, в поле «Текст:» нужно будет ввести необходимое слово или выражение. На этом примере, я ввел слово «СКАЧАТЬ».
Затем нажимаете на кнопку «OK». После этого ссылка в Word будет вставлена в нужное место документа.
Далее происходит переход на веб-сайт, открывается окно браузера, и вы попадаете на тот сайт, на который вы сейчас создали гиперссылку.
Сделать гиперссылку можно и другим способом. После открытия документа Word, выделяете нужное вам выражение или фрагмент текста, затем щелкаете правой кнопкой мыши по выделенному выражению или фрагменту текста. Далее в контекстном меню нажимаете на пункт «Гиперссылка…».
Открывается окно «Вставка гиперссылки». В этом окне повторяете описанные выше действия, для вставки гиперссылки в документ Word.
Рекомендуется Вам:
Загрузка…Как открывать гиперссылки без нажатия клавиши Ctrl в документе Word?
Как открывать гиперссылки без нажатия клавиши Ctrl в документе Word?
Как мы все знаем, вы должны удерживать клавишу Ctrl и щелкать текст гиперссылки при открытии гиперссылки в документе Word, как показано на следующем снимке экрана. Но иногда вам нужно открыть гиперссылку, просто щелкнув связанный текст, не нажимая клавишу Ctrl. Как бы вы могли решить эту задачу в документе Word?
Открывать гиперссылки без нажатия клавиши Ctrl в документе Word
Открывать гиперссылки без нажатия клавиши Ctrl в документе Word
Следующие ниже шаги могут помочь вам решить эту проблему в документе Word, сделайте следующее:
1 .Щелкните File > Options , в диалоговом окне Word Options щелкните Advanced на левой панели и снимите флажок Use CTRL + Click для перехода по гиперссылке в разделе Опции редактирования , см. Снимок экрана:
2 . А затем нажмите OK , чтобы закрыть диалоговое окно, теперь, когда вы щелкаете текст гиперссылки, гиперссылка будет переходить напрямую, см. Снимок экрана:
Рекомендуемые инструменты повышения производительности Word
Kutools For Word — Более 100 расширенных функций для Word, сохраните свои 50% времени
- Сложные и повторяющиеся операции могут выполняться разово за секунды.
- Вставьте сразу несколько изображений из папок в документ Word.
- Объединяйте и объединяйте несколько файлов Word из папок в одну в желаемом порядке.
- Разделить текущий документ на отдельные документы в соответствии с заголовком, разрывом раздела или другими критериями.
- Преобразование файлов между Doc и Docx, Docx и PDF, набор инструментов для общих преобразований и выбора и так далее …
Как добавить гиперссылку в документ Microsoft Word
Мы любим книги.Но на бумаге вы не можете ссылаться на другую книгу. По крайней мере, на этом уровне электронные СМИ имеют явное преимущество. А с Microsoft Word легко добавить гиперссылку в документ.
Но как это работает? В этом посте мы рассмотрим, как добавить ссылку в Microsoft Word, а также как редактировать и удалять гиперссылки в документе.
Как встроить гиперссылку в документ
Пишете ли вы копию веб-сайта, где гиперссылки обеспечивают навигацию, или просто добавляете ссылки на полезные интернет-ресурсы в документ, Microsoft Word упрощает задачу.Например, если вы введете веб-адрес и нажмете пробел или вернетесь, MS Word автоматически отформатирует его как ссылку.
Однако в большинстве случаев вам нужно встроить ссылку в текст. Для этого:
- Выделите текст, который хотите использовать в качестве ссылки
- Перейти к Вставить > Ссылки > Ссылка (или щелкните текст правой кнопкой мыши и выберите Ссылка)
- Введите URL-адрес назначения ссылки в поле Адрес
- Нажмите ОК , чтобы создать гиперссылку
Выделенный текст станет гиперссылкой.
Чтобы проверить ссылку, удерживайте CTRL и щелкните левой кнопкой мыши (или щелкните правой кнопкой мыши и выберите Открыть гиперссылку ). Это откроет место назначения в вашем веб-браузере по умолчанию.
Параметры ссылки в контекстном меню.Вы можете использовать этот же процесс для ссылки на другой файл на вашем компьютере.
Чтобы создать ссылку на файл, просто выберите его в меню Вставить гиперссылку и нажмите ОК . Однако имейте в виду, что эта ссылка будет работать только на вашем компьютере / в сети, поскольку именно здесь хранится файл назначения.
Как редактировать гиперссылки
Вы можете редактировать гиперссылку так же, как и любой текст в документе: просто поместите курсор в гиперссылку и введите текст.
В качестве альтернативы, если щелкнуть ссылку правой кнопкой мыши, можно выбрать Изменить гиперссылку . В открывшемся окне вы можете изменить оба:
Считаете это полезным?
Подпишитесь на нашу рассылку и получайте советы по написанию от наших редакторов прямо на свой почтовый ящик.
- Текст, который будет использоваться для гиперссылки
- Назначение ссылки (т. Е. Путь к файлу или URL-адрес)
Если после этого вы нажмете OK , ссылка будет обновлена автоматически.
Как форматировать гиперссылки
По умолчанию Microsoft Word форматирует ссылки с синим подчеркнутым текстом.Однако вы можете редактировать гиперссылки с помощью стандартных параметров форматирования, поэтому вы можете использовать их для изменения внешнего вида любых ссылок в документе.
А если вы хотите изменить стиль гиперссылки по умолчанию, просто:
- Открыть меню стилей
- Найдите стиль «Гиперссылка».
- Щелкните правой кнопкой мыши имя стиля и выберите Изменить…
- Примените необходимые параметры форматирования и нажмите ОК
Это обновит форматирование гиперссылок по умолчанию, включая все ссылки, которые вы добавили в документ ранее. И если вы затем добавите новые ссылки во время редактирования, все они будут использовать ваше обновленное форматирование гиперссылок.
Как удалить гиперссылку в Microsoft Word
Чтобы удалить гиперссылку из документа, вы можете просто удалить ее. Но это также приведет к удалению текста, который вы отформатировали как ссылку.
Однако, чтобы удалить ссылку и сохранить текст, у вас есть два варианта.
- Перейти к Вставить > Ссылки > Ссылка и выбрать Удалить ссылку в меню
- Щелкните ссылку правой кнопкой мыши и выберите Удалить гиперссылку в меню
MS Word удалит ссылку и любое форматирование из выделенного текста.
Вычитка гиперссылок
Если у вас есть документ, содержащий гиперссылки, почему бы не отправить его на вычитку? Помимо проверки орфографии, грамматики и пунктуации, мы можем убедиться, что ваши ссылки работают правильно, избавляя вас от нежелательных сообщений «Ошибка 404 — страница не найдена», когда это необходимо.
Изменение способа активации ссылок (Microsoft Word)
Fay имеет два связанных друг с другом документа — форму, связанную с информационным документом.На рабочем компьютере, когда она наводит указатель мыши на ссылку, она отображается как «стрелка указателя». На своем домашнем ПК она не получает руку, но может щелкнуть правой кнопкой мыши и выбрать, чтобы открыть ссылку. Фэй задается вопросом, почему поведение двух систем различается и что она может сделать, чтобы исправить свой домашний компьютер.
Разница в поведении, которую отмечает Фэй, фактически контролируется настройкой конфигурации в Word. В Word 2007 нажмите кнопку «Office» и выберите «Параметры Word». В Word 2010 или более поздней версии откройте вкладку Файл на ленте и нажмите кнопку Параметры.Нажмите «Дополнительно» и отобразите часть параметров редактирования. (Это параметры в самом верху расширенных параметров.) (См. Рисунок 1.)
Рисунок 1. Дополнительные параметры диалогового окна «Параметры Word».
Обратите внимание на параметр «Использовать CTRL + щелчок для перехода по гиперссылке». Если этот флажок установлен, Word требует использования клавиши Ctrl для активации ссылки. (Или, как это сделала Фэй, щелкнув ссылку правой кнопкой мыши и выбрав ее, чтобы открыть.) Если флажок не установлен, вы получите «стрелку указателя» и сможете просто щелкнуть ссылку, чтобы перейти по ней.
WordTips — ваш источник экономичного обучения работе с Microsoft Word. (Microsoft Word — самая популярная программа для обработки текстов в мире.) Этот совет (6052) применим к Microsoft Word 2007, 2010, 2013, 2016, 2019 и Word в Office 365.
Автор Биография
Аллен Вятт
Аллен Вятт — всемирно признанный автор, автор более чем 50 научно-популярных книг и многочисленных журнальных статей.Он является президентом Sharon Parq Associates, компании, предоставляющей компьютерные и издательские услуги. Узнать больше о Allen …
Перемещение найденного текста вниз на странице
При использовании функции поиска для поиска информации, если информация отсутствует на видимой странице, Word отображает …
Открой для себя большеСортировка десятичных значений
Государственные и промышленные организации часто используют систему нумерации, основанную на номере как до, так и после…
Открой для себя большеГиперссылки в общих книгах
В Excel невозможно вставить гиперссылку в книгу, к которой открыт доступ другим пользователям. Вот что вы можете с этим сделать.
Открой для себя большеДобавление гиперссылок
В Word легко добавить гиперссылку к выделенному тексту. Все, что вам нужно сделать, это сделать пару кликов и указать…
Открой для себя большеСоздание гиперссылок из адресов электронной почты
У вас есть документ, в котором целая куча адресов электронной почты? Вы можете легко преобразовать их все в интерактивные гиперссылки …
Открой для себя большеWord Ссылка для создания новой книги Excel
Легко создавать и включать в документы ссылки на другие источники как в Word, так и вне его. Есть некоторые ограничения …
Открой для себя большеwindows 10 — Microsoft Word — невозможно открыть ссылку https в документе
Обратитесь к ответу Microsoft по этой проблеме: https: // docs.microsoft.com/en-us/office/troubleshoot/error-messages/cannot-locate-server-when-click-hyperlink
Чтобы решить эту проблему автоматически, загрузите и запустите этот инструмент, предоставляемый Microsft.
Ссылка: https://download.microsoft.com/download/2/7/4/2746551A-B7FF-4DF9-9EF0-1D81FC7DF272/MicrosoftEasyFix50655.msi
Сообщение об ошибке при выборе гиперссылки в Office: «Не удается найти Интернет-сервер или прокси-сервер»
Симптомы
Когда вы создаете гиперссылку в документе Office, а затем выбираете по ссылке, вы можете получить одно из следующих сообщений об ошибке:
Не удается открыть.Не удается найти Интернет-сервер или прокси сервер.
Не удается открыть. Не удается открыть указанный файл.
= вставленная гиперссылка.
Причина
Эта проблема возникает при выполнении следующих условий:
Вы используете Microsoft Internet Explorer:
- Прокси-сервер -или-
- Брандмауэр, который не позволяет размещать HTTP-запросы в вашей локальной сети
Internet Explorer не является браузером по умолчанию.
Ключ ForceShellExecuteregistry отсутствует в следующем месте или не имеет значения 1:
Для 32-разрядных версий Office, установленных в 64-разрядных операционных системах
HKEY_LOCAL_MACHINE \ SOFTWARE \ Wow6432Node \ Microsoft \ Office \ 9.0 \ Common \ Internet
Для 32-разрядных версий Office, установленных в 32-разрядных операционных системах, или 64-разрядных версий Office, установленных в 64-разрядных операционных системах
HKEY_LOCAL_MACHINE \ Software \ Microsoft \ Office \ 9.0 \ Общий \ Интернет
Временное решение
Чтобы мы могли решить эту проблему, перейдите к разделу «Вот простой исправить «. Если вы предпочитаете решать эту проблему вручную, перейдите в раздел Раздел «Я сам исправлю».
Вот простое решение
Чтобы решить эту проблему автоматически, выберите Загрузить кнопка. В диалоговом окне «Загрузка файла» выберите «Выполнить» или «Открыть», а затем следуйте инструкциям мастера простого исправления.
- Этот мастер может быть только на английском языке. Однако автоматическое исправление также работает для других языковых версий Windows.
- Если вы не используете компьютер, на котором возникла проблема, сохраните решение простого решения на флэш-накопитель или компакт-диск, а затем запустите его на компьютере. это проблема.
Я сам исправлю
Чтобы обойти эту проблему, добавьте подраздел ForceShellExecute, если его нет, и установите данные значения, или, если он присутствует, установите Valuedata подраздела ForceShellExecute.
Добавление раздела Интернета в реестр и установка данных значения
Закройте все работающие программы.
Выберите «Пуск», затем выберите «Выполнить». Введите regedit в поле «Открыть» и нажмите кнопку «ОК».
В редакторе реестра перейдите к одному из следующих подразделов (создайте ключи, если они не существуют):
Для 32-разрядной версии Office в 64-разрядной версии Windows
HKLM \ SOFTWARE \ Wow6432Node \ Microsoft \ Office \ 9.0 \ Общий \ Интернет \
Для 32-разрядной версии Office в 32-разрядной версии Windows
HKEY_LOCAL_MACHINE \ SOFTWARE \ Microsoft \ Office \ 9.0 \ Common \ Internet
Для 64-разрядной версии Office в 64-разрядной версии Windows
HKEY_LOCAL_MACHINE \ SOFTWARE \ Microsoft \ Office \ 9.0 \ Common \ Internet
Убедитесь, что выбран подраздел Интернет. В меню «Правка» наведите указатель на пункт «Создать» и выберите «Значение DWORD». Добавьте следующий параметр реестра:
Имя значения: ForceShellExecute
Дважды щелкните ForceShellExecute и установите для параметра Value значение 1.Выберите ОК.
В меню «Реестр» выберите «Выход».
Создание гиперссылки на определенное место в другом документе или на веб-странице ~ International Journal of Academic Studies
Чтобы создать ссылку на место в документе или на веб-странице, созданной в Word, необходимо отметить место или место назначения гиперссылки, а затем добавить к нему ссылку.Отметьте расположение гиперссылки
- 1. Вставьте закладку в целевой файл или веб-страницу.
- 2. Откройте файл, из которого вы хотите создать ссылку, и выберите текст или объект, который вы хотите отобразить в качестве гиперссылки.
- 3. Щелкните правой кнопкой мыши, а затем в контекстном меню выберите Гиперссылка .
- 4. В разделе Ссылка на щелкните Существующий файл или веб-страницу .
- 5. В поле Искать в щелкните стрелку вниз, перейдите к файлу, на который вы хотите создать ссылку, и выберите его.
- 6. Щелкните Закладка , выберите нужную закладку и затем щелкните ОК .
-
- Примечание Чтобы настроить всплывающую подсказку, которая появляется, когда вы наводите указатель на гиперссылку, щелкните Всплывающая подсказка , а затем введите нужный текст. Если вы не укажете подсказку, Word использует путь к файлу, включая имя закладки, в качестве подсказки.
Добавьте ссылку
- 1. Выберите текст или объект, который вы хотите отобразить как гиперссылку.
- 2. Щелкните правой кнопкой мыши, а затем в контекстном меню выберите Гиперссылка .
- 3. В разделе Ссылка на щелкните Поместить в этот документ .
- 4. В списке выберите заголовок или закладку, на которую вы хотите создать ссылку.
-
- Примечание Чтобы настроить всплывающую подсказку, которая появляется, когда вы наводите указатель на гиперссылку, щелкните Всплывающая подсказка , а затем введите нужный текст. Если вы не укажете подсказку, Word использует «Текущий документ» в качестве подсказки для ссылок на заголовки. Для ссылок на закладки Word использует имя закладки.
Совет Из документов Word можно создавать ссылки на определенные места в файлах, которые сохраняются в формате файлов Microsoft Office Excel (.xls) или Microsoft Office PowerPoint (.ppt). Чтобы создать ссылку на определенное место в книге Excel, создайте определенное имя в книге, а затем в конце имени файла в гиперссылке введите # (знак числа), за которым следует определенное имя. Чтобы создать ссылку на конкретный слайд в презентации PowerPoint, введите #, а затем номер слайда после имени файла.
Источник:
https://support.office.com
Как переходить по гиперссылкам в Word и Outlook без использования клавиши Ctrl
По умолчанию вы должны нажимать клавишу Ctrl , когда щелкаете гиперссылки в Word или Outlook, чтобы открыть их в браузере по умолчанию. Если у вас есть документ с множеством гиперссылок, каждый раз нажимать Ctrl утомительно.
При наведении курсора мыши на гиперссылку вы увидите всплывающее окно с сообщением Ctrl + Щелкните , чтобы перейти по ссылке.
Если вы не хотите нажимать Ctrl каждый раз, когда переходите по ссылке, вы можете легко отключить функцию Ctrl + Click .
Отключение функции Ctrl + Click в Outlook очень удобно, если люди, которых вы знаете, часто ссылаются на электронную почту.
Сегодня мы покажем вам, как отключить функцию Ctrl + Click для гиперссылок в Word и Outlook.
Отключить Ctrl + Click для перехода по гиперссылкам в Word
Чтобы отключить функцию Ctrl + Click в Word, щелкните вкладку File , а затем щелкните Options .
В диалоговом окне Word Options щелкните слева Advanced .
Затем снимите флажок Использовать CTRL + щелкните, чтобы перейти по гиперссылке в разделе Параметры редактирования справа.
Щелкните ОК .
Теперь курсор немедленно превращается в руку, когда вы наводите указатель мыши на гиперссылку, и вам не нужно нажимать Ctrl , когда вы щелкаете ссылку, чтобы перейти по ней.
Отключить Ctrl + щелчок для перехода по гиперссылкам в Outlook
Чтобы отключить функцию Ctrl + щелчок в Outlook, щелкните вкладку File , а затем щелкните Options .
В диалоговом окне Outlook Options щелкните Mail слева, а затем щелкните Editor Options в разделе Создание сообщений справа.
Щелкните Advanced в левой части диалогового окна Editor Options . Затем снимите флажок Использовать CTRL + щелчок для перехода по гиперссылке в разделе Параметры редактирования справа.
Щелкните ОК .
Теперь, когда вы наводите курсор мыши на гиперссылку, курсор превращается в руку, и вы можете щелкнуть, чтобы перейти по ссылке, не нажимая клавишу Ctrl .
Есть компромисс
Отключение опции Ctrl + Click не дает вам возможности просто щелкнуть текст с гиперссылкой, чтобы отредактировать его, так как это откроет ссылку в вашем браузере по умолчанию. Вероятно, поэтому Microsoft добавила функцию Ctrl + Click .
Но вы можете использовать клавиши со стрелками для перехода к тексту с гиперссылкой, если вам действительно не нравится нажимать Ctrl при нажатии на гиперссылку, чтобы перейти по ней.
Как создать внешние гиперссылки в Microsoft Word
В этом руководстве показано, как создавать внешние гиперссылки в Microsoft Word. В частности, мы создадим ссылки на отдельные файлы, веб-сайты и адреса электронной почты. Мы также рассмотрим, как редактировать или удалять гиперссылки. Наконец, мы рассмотрим шаги, чтобы отключить автоматическую гиперссылку в Word.
Быстрые ссылки:
Вы хотите добавить изюминку к своим гиперссылкам? Пожалуйста, посетите «Как изменить стиль гиперссылок в Microsoft Word.”
Это руководство также доступно в виде видео на YouTube, в котором показаны все шаги в реальном времени.
Смотрите более пятидесяти других видеороликов о Microsoft Word и Adobe Acrobat на моем канале YouTube.
Приведенные ниже изображения взяты из Word для Microsoft 365. Шаги аналогичны для Word 2019, Word 2016, Word 2013 и Word 2010. Однако ваш интерфейс может немного отличаться в этих старых версиях программного обеспечения.
Как создавать гиперссылки на отдельные файлы, веб-сайты и электронные письма в Microsoft Word
Следующие шаги показывают, как создавать гиперссылки на отдельные файлы, веб-сайты и адреса электронной почты.Эти шаги можно применить к тексту или изображению.
Важное примечание: Есть несколько способов создания гиперссылок в Word. Эти шаги представляют метод, который я считаю наиболее удобным для пользователя.
- Выделите текст или изображение, которое хотите превратить в гиперссылку.
- Щелкните правой кнопкой мыши выделенный текст или изображение, а затем выберите Ссылка из контекстного меню.
Pro Совет: Вы также можете выбрать Ссылка на вкладке «Вставка» на ленте.Кроме того, пользователи ПК могут использовать сочетание клавиш Ctrl + K .
Как установить ссылку на отдельный файл или веб-сайт
- Выберите параметр « Существующий файл или веб-страница » в диалоговом окне «Вставить гиперссылку».
- Если вы хотите создать ссылку на отдельный файл, найдите и выберите файл в разделе « Искать в ». Имя файла появится в текстовом поле «Адрес» после того, как вы сделаете свой выбор.
Friendly Reminder: Ваши читатели смогут открыть файл, на который вы ссылаетесь, только если он хранится в месте, к которому они имеют доступ, например на общем сервере или в облачном хранилище.
Рисунок 6. Раздел «Заглянуть внутрь»- Если вы хотите создать ссылку на веб-сайт, введите URL-адрес (включая https: // или http: //) в текстовое поле «Адрес».
Как установить ссылку на адрес электронной почты
- Выберите опцию Адрес электронной почты .
- Введите адрес в текстовое поле «Адрес электронной почты».
Важное примечание: Когда вы начнете печатать, Word автоматически вставит mailto: перед адресом. Этот термин необходим для открытия ссылки электронной почты.
Рисунок 7. Текстовое поле адреса электронной почты- (необязательный шаг) Введите тему в текстовое поле «Тема».
- Нажмите кнопку OK , чтобы закрыть диалоговое окно «Вставить гиперссылку».
Теперь текст или изображение должны быть преобразованы в гиперссылку.
Рис. 13. Пример гиперссылкиPro Совет: Чтобы перейти по гиперссылке в Word, нажмите клавишу Ctrl на клавиатуре, выбирая ссылку.
Как редактировать или удалять гиперссылки в Microsoft Word
- Щелкните гиперссылку правой кнопкой мыши и выберите в контекстном меню Изменить гиперссылку или Удалить гиперссылку .
- Если вы выбрали «Редактировать гиперссылку», отредактируйте ссылку в диалоговом окне «Редактировать гиперссылку».
- Нажмите кнопку OK , чтобы закрыть диалоговое окно «Редактировать гиперссылку».
Если вы выбрали «Удалить гиперссылку», ссылка должна быть немедленно удалена из текста или изображения.
Как отключить автоматическую гиперссылку в Microsoft Word
Word автоматически создаст гиперссылку на любой полный веб-адрес или адрес электронной почты, введенный в вашем документе.
Чтобы удалить гиперссылку, щелкните ее правой кнопкой мыши и выберите Удалить гиперссылку , как показано на рисунке 14 выше.
Однако вы можете запретить Word создавать ссылки, отключив автоматическое создание гиперссылок.
- Выберите вкладку Файл на ленте.
- Выберите вкладку « Параметры » в представлении Backstage.
- Выберите вкладку Proofing в диалоговом окне «Параметры Word».
- Нажмите кнопку Параметры автозамены .
- Выберите вкладку «Автоформат при вводе» в диалоговом окне «Автозамена».
- Снимите флажок Интернет и сетевые пути с гиперссылками .
- Нажмите кнопку OK , чтобы закрыть диалоговое окно «Автозамена».
- Нажмите кнопку OK , чтобы закрыть диалоговое окно «Параметры Word».
Word больше не должен автоматически создавать гиперссылки в документе.
Связанные ресурсы
Как создавать внешние ссылки в PDF-файлах с помощью Adobe Acrobat
Три способа вставки таблиц в Microsoft Word
Как вставить цитаты в Microsoft Word
.

 Диалоговое окно «Вставка гиперссылки» закроется, а курсор будет установлен после вставленной ссылки.
Диалоговое окно «Вставка гиперссылки» закроется, а курсор будет установлен после вставленной ссылки.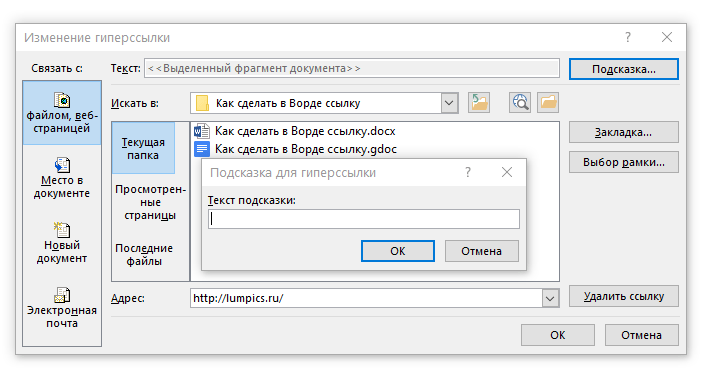




 Средство VoiceOver может плохо работать в других представлениях.
Средство VoiceOver может плохо работать в других представлениях.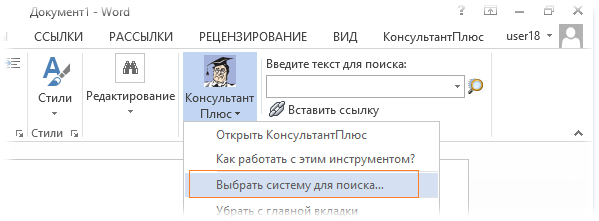

 Введите текст ссылки.
Введите текст ссылки.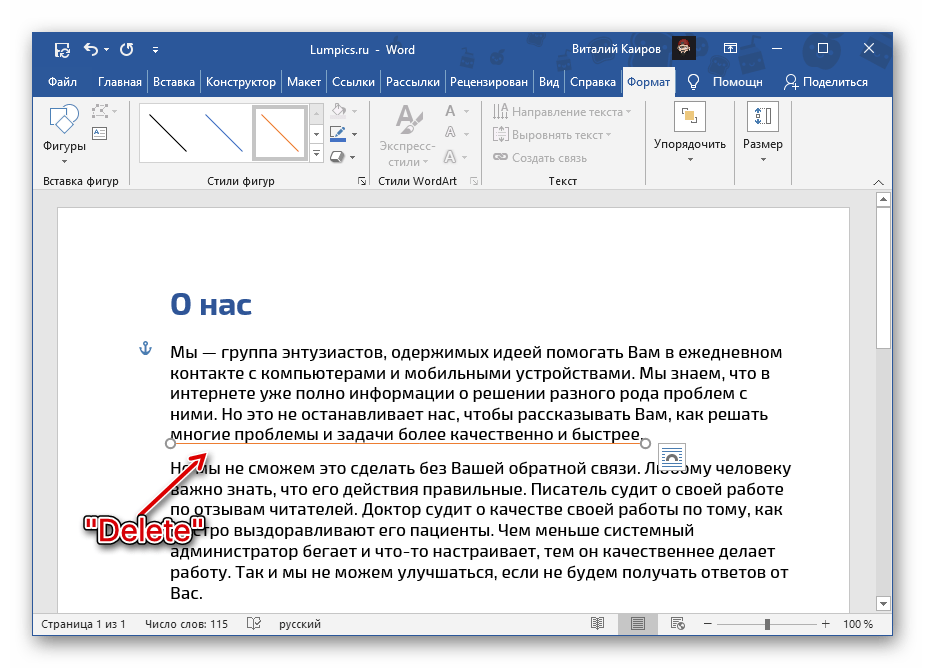
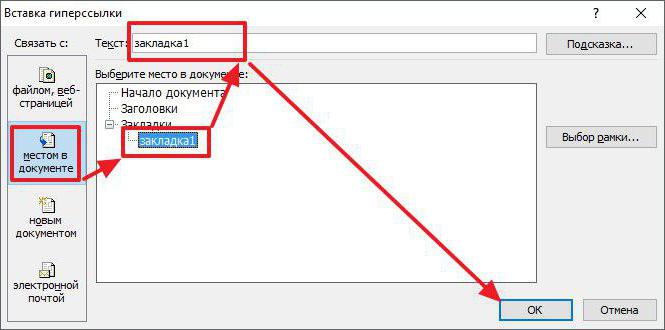 Чтобы развернуть элемент, нажмите клавишу СТРЕЛКА ВПРАВО. По мере перемещения озвучиваются названия элементов.
Чтобы развернуть элемент, нажмите клавишу СТРЕЛКА ВПРАВО. По мере перемещения озвучиваются названия элементов. Введите название закладки.
Введите название закладки.

 Чтобы выбрать его, нажмите пробел.
Чтобы выбрать его, нажмите пробел.
 contoso.com или адрес электронной почты, например
contoso.com или адрес электронной почты, например 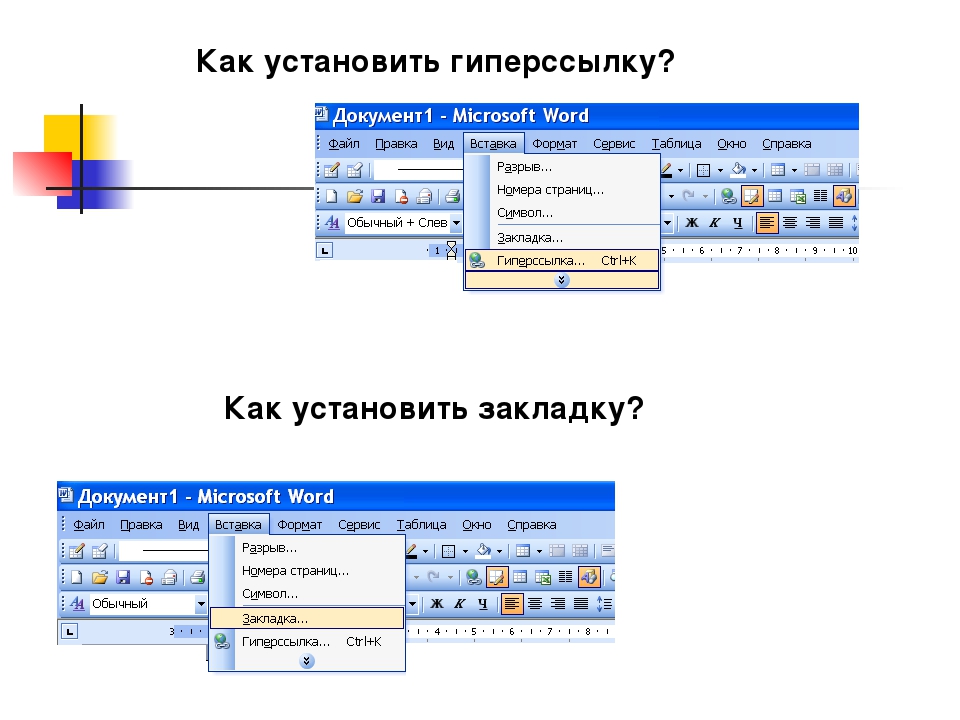 contoso.com или адрес электронной почты, например
contoso.com или адрес электронной почты, например 

 Откроется окно Вставить гиперссылку.
Откроется окно Вставить гиперссылку.
 Если вам нужно изменить URL-адрес самой ссылки, отредактируйте URL-адрес, отображаемый в поле «Адрес».
Если вам нужно изменить URL-адрес самой ссылки, отредактируйте URL-адрес, отображаемый в поле «Адрес». Поле «Текст для отображения» также изменится на адрес файла, поэтому вы можете изменить это поле, чтобы изменить текст, который будет отображаться в документе Word.
Поле «Текст для отображения» также изменится на адрес файла, поэтому вы можете изменить это поле, чтобы изменить текст, который будет отображаться в документе Word.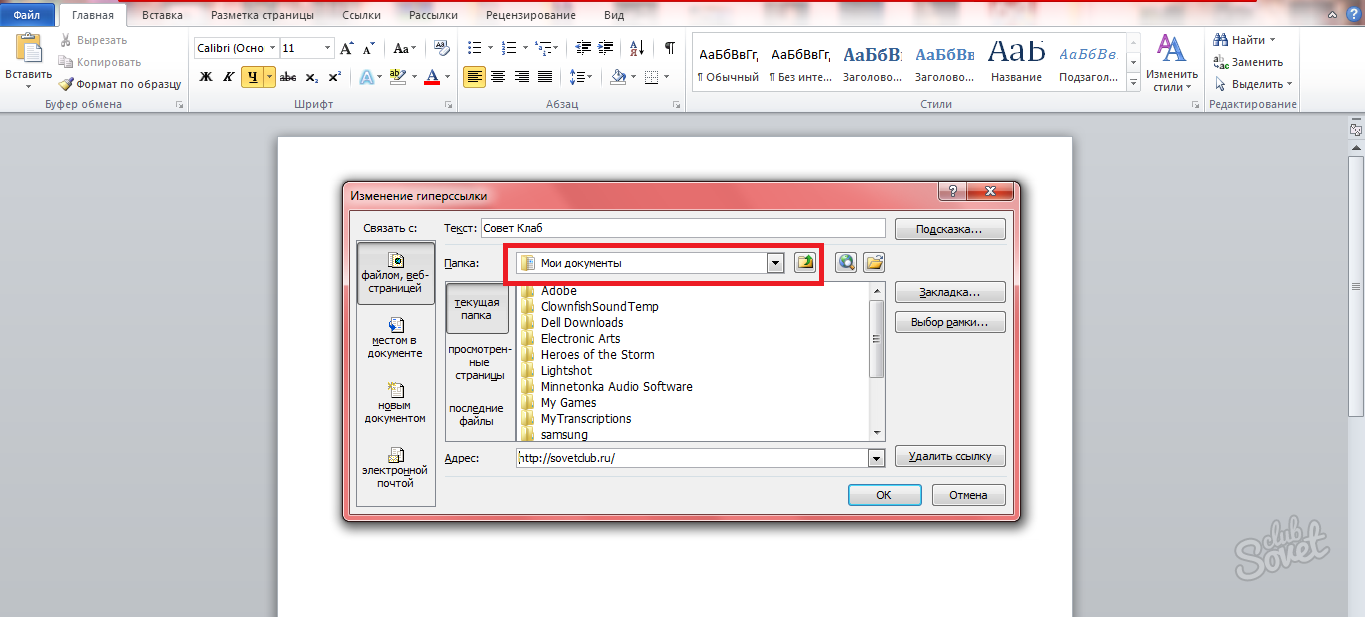
 Word автоматически добавляет текст «mailto:» в начале адреса. Это помогает открыть ссылку в почтовом клиенте по умолчанию. Также вы можете указать тему для письма.
Word автоматически добавляет текст «mailto:» в начале адреса. Это помогает открыть ссылку в почтовом клиенте по умолчанию. Также вы можете указать тему для письма.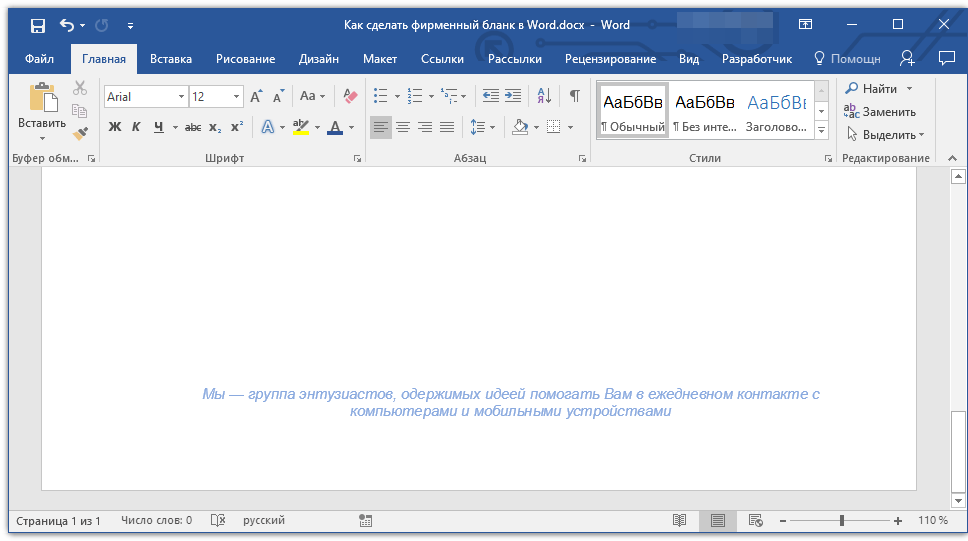
 Ваша веб-страница должна отображаться так же, как при нажатии на кнопку «Preview in Browser» в Dreamweaver.
Ваша веб-страница должна отображаться так же, как при нажатии на кнопку «Preview in Browser» в Dreamweaver.
