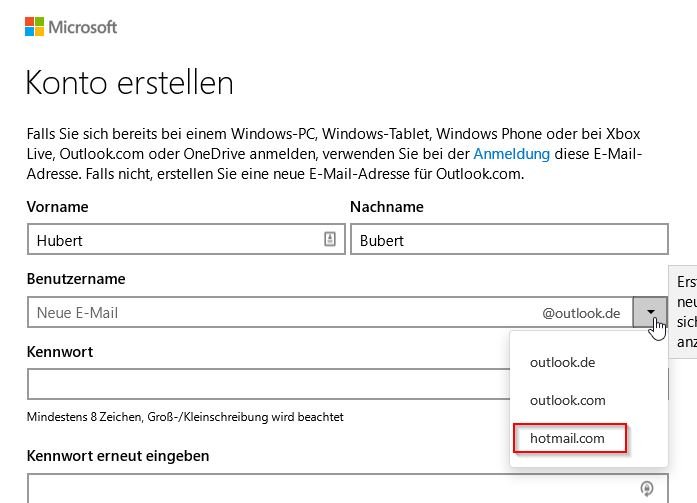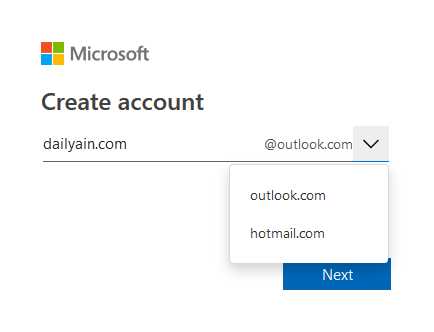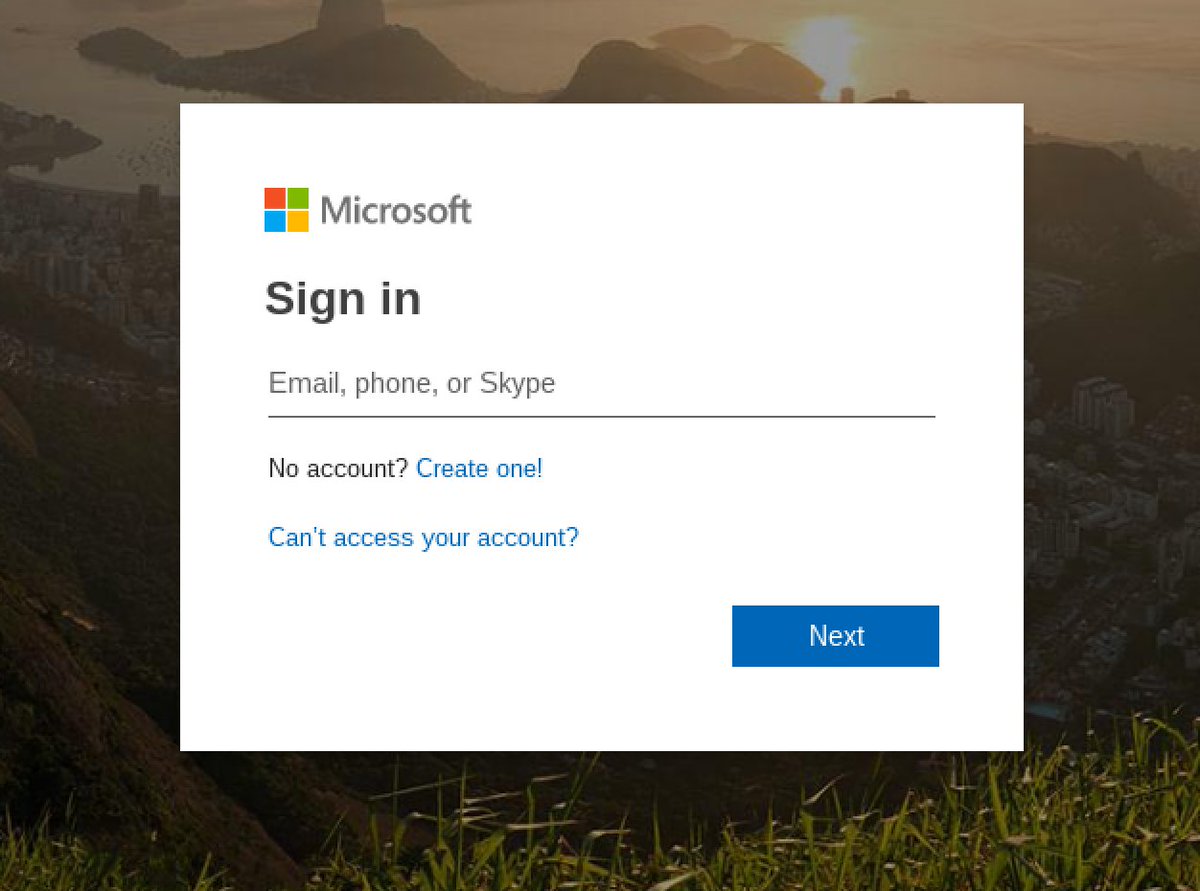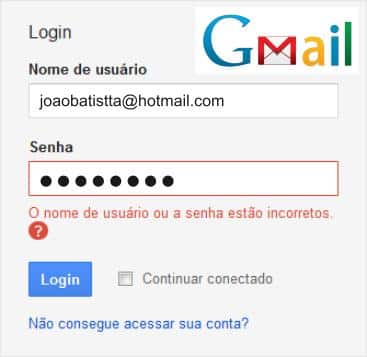Добавление учетной записи электронной почты на устройство iPhone, iPad или iPod touch
Существует два способа настроить учетную запись электронной почты на устройстве iOS с помощью приложения «Почта»: автоматически и вручную. Узнайте, какой способ вам больше подходит.
Автоматическая настройка учетной записи электронной почты
Если вы пользуетесь такими почтовыми сервисами, как iCloud, Google или Yahoo, приложение «Почта» может автоматически настроить учетную запись после ввода адреса электронной почты и пароля. Вот как использовать эту функцию:
Вот как использовать эту функцию:
- Перейдите в раздел «Настройки» > «Почта», затем нажмите «Учетные записи».
- Нажмите «Новая учетная запись» и выберите почтовый сервис.
- Введите адрес электронной почты и пароль.
- Нажмите «Далее» и дождитесь окончания проверки учетной записи приложением «Почта».
- Выберите сведения в своей учетной записи электронной почты, например контакты или календари.
- Нажмите «Сохранить».
Если нужный сервис отсутствует в списке, нажмите «Другое», чтобы добавить учетную запись вручную.
Настройка учетной записи электронной почты вручную
 Если нужные настройки неизвестны, попробуйте найти их или обратитесь к представителям почтового сервиса. Затем выполните указанные действия.
Если нужные настройки неизвестны, попробуйте найти их или обратитесь к представителям почтового сервиса. Затем выполните указанные действия.- Перейдите в раздел «Настройки» > «Почта», затем нажмите «Учетные записи».
- Нажмите «Новая учетная запись», «Другое» и «Новая учетная запись».
- Введите свое имя, адрес электронной почты, пароль и описание учетной записи.
- Нажмите «Далее». Приложение «Почта» предпримет попытку найти нужные настройки электронной почты и завершить настройку учетной записи. Если нужные настройки электронной почты найдены, нажмите кнопку «Готово», чтобы завершить настройку учетной записи.
Настроена ли ваша учетная запись электронной почты? Узнайте больше об использовании приложения «Почта» на iPhone, iPad или iPod touch.
Ввод настроек учетной записи вручную
Если приложению «Почта» не удастся найти настройки электронной почты, необходимо будет ввести их вручную.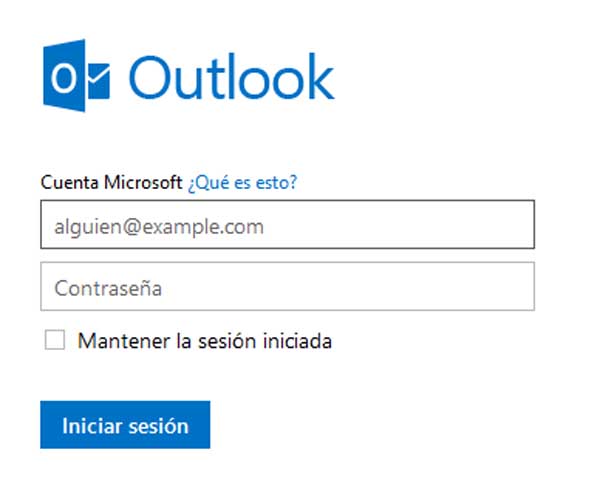
- Выберите тип новой учетной записи — IMAP или POP. Если вы не уверены, какой тип следует выбрать, обратитесь к представителям почтового сервиса.
- Заполните поля «Сервер входящей почты» и «Сервер исходящей почты». Затем нажмите кнопку «Далее». Если эти данные неизвестны, попробуйте найти их.
- Если введенные настройки верны, нажмите кнопку «Сохранить» для завершения. Если настройки электронной почты неверны, будет предложено изменить их.
Если настроить учетную запись электронной почты или сохранить настройки все же не удается, обратитесь к представителю почтового сервиса.
Другие возможности приложения «Почта»
Информация о продуктах, произведенных не компанией Apple, или о независимых веб-сайтах, неподконтрольных и не тестируемых компанией Apple, не носит рекомендательного или одобрительного характера.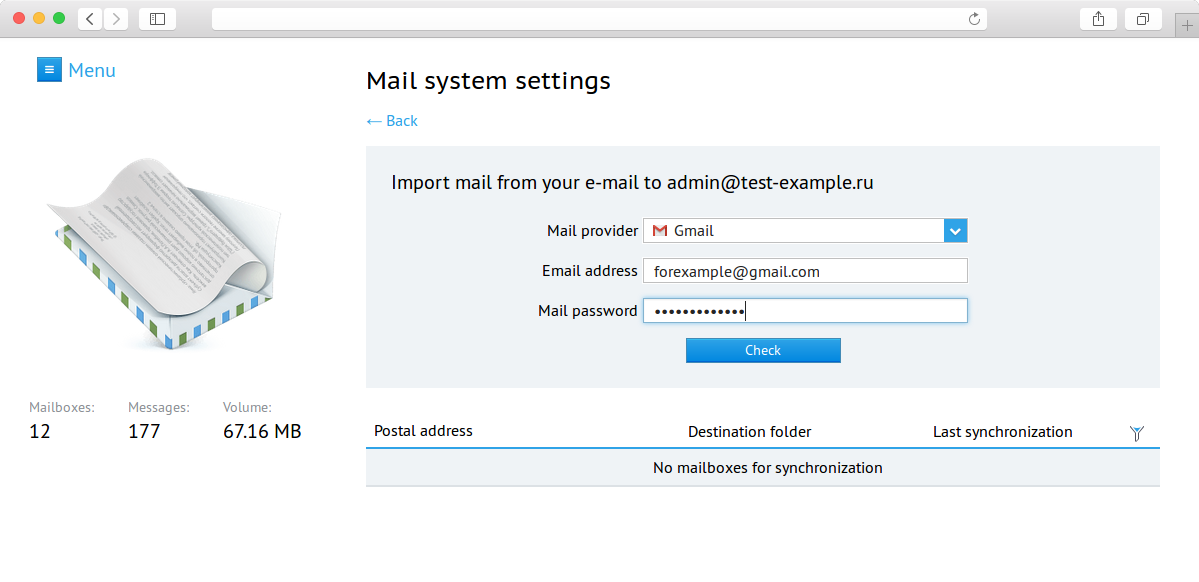
Дата публикации:
Как получить доступ к электронной почте Hotmail из вашей учетной записи Gmail? —
 В этой ситуации они всегда ищут решение, с помощью которого они могут управлять всеми своими электронными письмами через единую платформу. Благодаря Gmail, потому что это обеспечивает способ, которым вы можете достичь этой цели. Вы можете связать до пяти других учетных записей с вашим Gmail учетной записи, чтобы вы могли отправлять или получать сообщения других учетных записей с помощью
В этой ситуации они всегда ищут решение, с помощью которого они могут управлять всеми своими электронными письмами через единую платформу. Благодаря Gmail, потому что это обеспечивает способ, которым вы можете достичь этой цели. Вы можете связать до пяти других учетных записей с вашим Gmail учетной записи, чтобы вы могли отправлять или получать сообщения других учетных записей с помощью В этом методе мы объясним вам, как вы можете получить доступ к Hotmail сообщения электронной почты от вашего Gmail счет, используя Настройки учетной записи Gmail. Для этого вам необходимо выполнить следующие шаги:
- Запустите любой веб-браузер на ваш выбор, скажем, Гугл Хром, введите Gmail в строке поиска вашего браузера, а затем нажмите
- Выберите подходящую учетную запись, с которой вы хотите войти в Gmail и затем нажмите на него, как выделено на изображении, показанном выше.

- Теперь введите пароль вашего Gmail учетной записи, а затем нажмите следующий кнопка, как выделено на изображении, показанном ниже:
- Как только вам удастся войти в
- Как только вы нажмете на этот значок, на экране появится всплывающее меню. Нажми на настройки опция из этого меню, как показано на рисунке ниже:
- в Настройки Gmail окно, переключитесь на Счета и импорт нажмите на нее, как показано на следующем рисунке:
- Теперь прокрутите вниз до поля с надписью «Проверить почту из другой учетной записи», а затем нажмите на ссылку «Добавить почтовую учетную запись», как показано на изображении ниже:

- Как только вы нажмете эту ссылку, на экране появится диалоговое окно «Добавить свою учетную запись электронной почты». Введите адрес электронной почты Hotmail учетная запись, чьи сообщения электронной почты вы хотите получить доступ от вашего Gmail счет в Адрес электронной почты поле, а затем нажмите на Следующий шаг кнопка, как выделено на следующем изображении:
- Теперь введите Имя пользователя за это Hotmail счет в имя пользователя Убедитесь, что POP-сервер установлен в pop3.live.com, порт установлен в 995 и поле «Всегда использовать безопасное соединение (SSL) при получении почты» отмечено. Нажми на Добавить аккаунт кнопка, как выделено на изображении, показанном ниже:
- Если вы хотите, вы также можете отправить электронные письма с помощью Gmail при использовании недавно добавленного
- Теперь введите дополнительные данные, такие как название для этого недавно добавленного Hotmail учетной записи, а затем нажмите на Следующий шаг кнопка, как выделено на изображении, показанном ниже:
- Вас попросят подтвердить, что вы недавно добавили Hotmail Для этого нажмите на Отправить подтверждение кнопка, как выделено на следующем изображении:
- Gmail теперь отправит проверочный код вашему недавно добавленному Hotmail Просто введите этот код в поле со словами «Введите и подтвердите код подтверждения», а затем нажмите проверить кнопка, как выделено на изображении, показанном ниже:
- После нажатия на эту кнопку у вас будет все готово для доступа к вашему Hotmail сообщения электронной почты от вашего Gmail Все, что вам нужно будет сделать, это составить письмо через ваш Gmail учетной записи, а затем выберите свой Hotmail аккаунт из выпадающего списка «Кому».
 Кроме того, ваш Hotmail сообщения будут автоматически получены в ваш Входящие Gmail
Кроме того, ваш Hotmail сообщения будут автоматически получены в ваш Входящие Gmail
Как правильно назвать адреса корпоративной электронной почты
Считается, что для организации иметь электронные ящики (e-mail) на бесплатном почтовом сервисе не престижно. В современном мире является плохим тоном, если в качестве контактных email адресов указаны адреса, открытые на бесплатных почтовых сервисах (например, таких как: tut.by, mail.ru, rambler.ru, yandex.ru, yahoo.com, gmail.com, hotmail.com и т.п.). Ниже представлено описание двух самых распространенных ошибок в формировании корпоративных адресов электронной почты. 1. В качестве контактных email адресов для одной организации указаны email адреса в различных доменах. неправильно: [email protected] [email protected] [email protected] правильно: [email protected] [email protected] employee3@mydomain. by рецепт: Правильное название email ящика с точки зрения корпоративной культуры — это: 1) Для сотрудника
имя_сотрудника.фамилия_сотрудника
by рецепт: Правильное название email ящика с точки зрения корпоративной культуры — это: 1) Для сотрудника
имя_сотрудника.фамилия_сотрудника@домен_компании Например: [email protected] 2) Для отдела или логически связанной группы людей название_группы.обозначение_группы
@домен_компании Например: [email protected] важно: 1) Хотя в локальной части email адреса (части, стоящей до символа ‘@’) допустимы самые различные символы, хорошим тоном является использование только букв, разделителем между словами при этом должна выступать точка (а не, например, символ нижнего подчеркивания). Связано это требование (разделитель — точка) с особенностями работы некоторых почтовых серверов и почтовых сервисов (например, GMail не позволяет создавать ящики с символом нижнего подчеркивания, а также отправлять письма на адреса, содержащие такой символ, хотя с точки зрения почтовых протоколов такой символ является допустимым).
 Если Вы хотите, чтобы Ваша корреспонденция была доставлена до получателя, и чтобы от мог ответить на Ваше письмо без каких-либо проблем,
то используйте точку в качестве разделителя. 2) Локальная часть имени сотрудника должна представлять из себя следующее: имя_сотрудника.фамилия_сотрудника
При этом важен порядок следования. Вначале идет имя сотрудника, потом символ-разделитель (точка), и затем фамилия. Использование другого
порядка следования не только не правильно, но может также привести к неловким ситуациям. Поскольку Интернет и электронная почта берут свое начало на Западе, то с этим связано несколько негласных правил:
Если Вы хотите, чтобы Ваша корреспонденция была доставлена до получателя, и чтобы от мог ответить на Ваше письмо без каких-либо проблем,
то используйте точку в качестве разделителя. 2) Локальная часть имени сотрудника должна представлять из себя следующее: имя_сотрудника.фамилия_сотрудника
При этом важен порядок следования. Вначале идет имя сотрудника, потом символ-разделитель (точка), и затем фамилия. Использование другого
порядка следования не только не правильно, но может также привести к неловким ситуациям. Поскольку Интернет и электронная почта берут свое начало на Западе, то с этим связано несколько негласных правил:- на Западе у людей чаще всего нет отчества, поэтому никто не указывает отчество в названии email ящика;
- на Западе исторически сложилось так, что вначале указывается имя человека, а затем фамилия, т.е. иностранец при заполнении
любой формы вначале напишет имя, а затем фамилию. Например, John Smith. Сравните: Иванов Петр.

 В этом случае нарушается принцип интеграции (когда компания действует как единое целое), а также принцип формирования бренда (когда люди
воспринимают сотрудника как часть единого целого — бренда). Естественно, что уровень доверия клиентов, партнеров и других людей к организации, которая использует в качестве контактных email адресов
личные ящики, будет ниже, чем к организации, использующей корпоративную почту на базе собственного домена. 2) В этом случае используются разные списки контактов и исключена ситуация, когда сотрудник по ошибке отправляет партнеру информацию, которую
он хотел отправить приятелю. Читайте также:
В этом случае нарушается принцип интеграции (когда компания действует как единое целое), а также принцип формирования бренда (когда люди
воспринимают сотрудника как часть единого целого — бренда). Естественно, что уровень доверия клиентов, партнеров и других людей к организации, которая использует в качестве контактных email адресов
личные ящики, будет ниже, чем к организации, использующей корпоративную почту на базе собственного домена. 2) В этом случае используются разные списки контактов и исключена ситуация, когда сотрудник по ошибке отправляет партнеру информацию, которую
он хотел отправить приятелю. Читайте также:Обзор электронной почты Outlook.com, которая заменяет Hotmail — Эл. Адрес
Я до сих пор помню, когда я сделал мой первый почтовый аккаунт на Hotmail несколько лет назад, чтобы начать работу с самой концепцией Интернета (которая, конечно, позже была приобретена Microsoft). Hotmail служил мне в лучшем виде в течение нескольких лет, но как только Gmail был запущен, и я начал его использовать, я никогда не оглядывался назад . .. до недавнего времени, когда Microsoft объявила о своем новом почтовом сервисе Outlook.com,
.. до недавнего времени, когда Microsoft объявила о своем новом почтовом сервисе Outlook.com,
Outlook.com — это обновленный почтовый сервис Microsoft, который будет заменять как Live, так и Hotmail, Пользователи, использующие Hotmail и Live mail, могут выбрать новый адрес электронной почты Outlook.com и смогут контролировать обе учетные записи под одной крышей.
Давайте посмотрим на этого нового претендента на электронную почту и посмотрим, сможет ли он противостоять Gmail.
Начало работы с новым интерфейсом
Любой может зарегистрироваться для учетной записи Outlook.com и начать работу в один миг. После того, как вы впервые войдете в почтовый клиент Outlook.com, вы заметите две вещи: интерфейс Windows 8, такой как интерфейс и аккуратный внешний вид.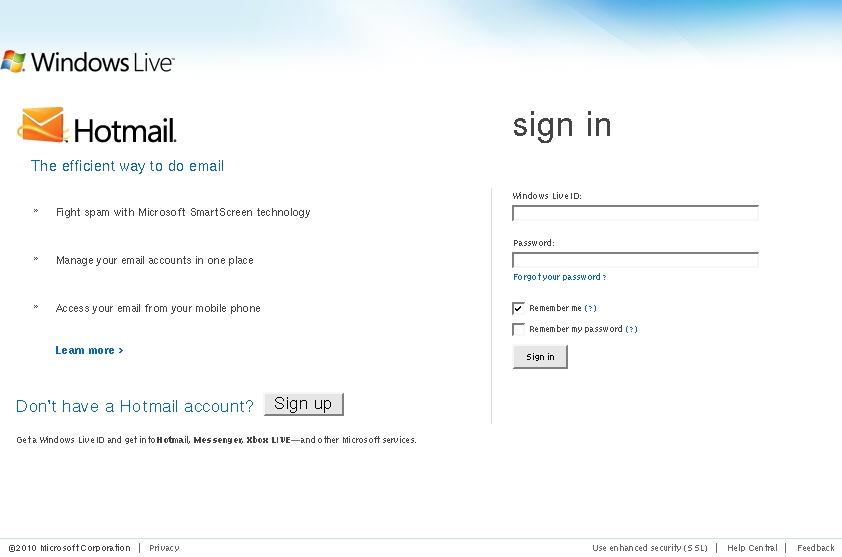 Если у вас есть телефон с Windows или вы используете Windows 8 на своем компьютере, вы будете чувствовать себя как дома. Outlook.com также включил опцию просматривать почту в трехпанельном режиме чтобы успокоить людей, которые используют почтовое приложение Outlook на своих компьютерах.
Если у вас есть телефон с Windows или вы используете Windows 8 на своем компьютере, вы будете чувствовать себя как дома. Outlook.com также включил опцию просматривать почту в трехпанельном режиме чтобы успокоить людей, которые используют почтовое приложение Outlook на своих компьютерах.
Возможно, я преувеличиваю, но на данный момент Outlook.com чист, как свисток. Когда я составлял сообщение, я был очень впечатлен тем, как Outlook.com организовал элементы на экране. Адреса на левой боковой панели и на правой стороне с расширенным текстовым редактором предназначались для редактирования. В верхней панели были все кнопки действий, благодаря чему было удобно работать и на планшетах.
Связаться с социальными учетными записями
Речь шла о почтовом сервисе Outlook.com, но в отличие от Hotmail, речь идет не только об отправке и получении электронной почты. Вы можете подключить свой Outlook.com к своим социальным учетным записям, таким как Facebook. Twitter и т. Д. Например, когда вы подключите свою учетную запись Facebook к Outlook.com, вы можете общаться со всеми своими онлайн-друзьями на Facebook прямо с Outlook.com с помощью встроенного веб-мессенджера.
Д. Например, когда вы подключите свою учетную запись Facebook к Outlook.com, вы можете общаться со всеми своими онлайн-друзьями на Facebook прямо с Outlook.com с помощью встроенного веб-мессенджера.
Outlook.com почта также интегрирует людей, календарь и SkyDrive доступ к которым можно получить с помощью стрелки раскрывающегося списка рядом с логотипом Outlook. Люди и Почта в настоящее время имеют только приложение Windows 8, такое как пользовательский интерфейс, в то время как SkyDrive и Календарь выглядят одинаково старыми. Со всеми этими приложениями, интегрированными в Outlook.com, вы можете легко управлять своими контактами и файлами в облаках и без проблем использовать их во вложениях. Еще одна замечательная особенность, которую обещает Microsoft, — интеграция Skype с Outlook.com, но пока не объявлено официальной даты.
В Outlook.com мне действительно нравится то, как он может автоматически классифицировать входящие электронные письма. Вы можете легко отделить информационные бюллетени и социальные обновления от важных электронных писем для лучшей доступности.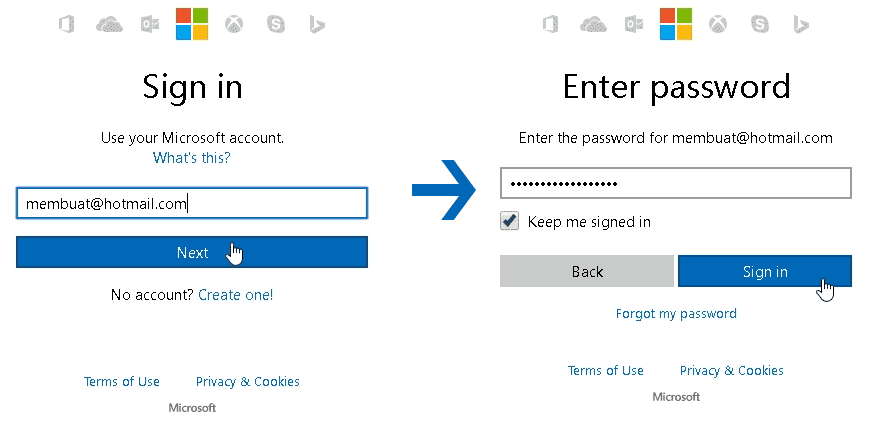 Как Ярлыки GmailOutlook.com поддерживает папки, которые вы можете использовать для классификации ваших писем. Прежде чем закончить, вот официальное видео про все новые Microsoft Outlook.com Online.
Как Ярлыки GmailOutlook.com поддерживает папки, которые вы можете использовать для классификации ваших писем. Прежде чем закончить, вот официальное видео про все новые Microsoft Outlook.com Online.
Мой вердикт
Сейчас рано что-то говорить, но из того, что я видел и испытал в первые несколько дней на Outlook.com, я должен сказать, что это было застигнуто врасплох. Такой чистый интерфейс, легкий подход, отсутствие рекламы на вашем экране. Я уже с нетерпением жду, чтобы использовать его больше.
Вы уже попробовали это? Нравится? Ненавидеть это? Скажи нам!
Почта Hotmail Вход + Регистрация
Компания Microsoft еще в далеком 1997 году запустила проект бесплатного почтового сервиса «MSN Hotmail», который позволял пользователям не только общаться посредством сообщений, но и получать доступ к различным услугам компании. Несомненно, что «MSN Hotmail» привлек огромное количество пользователей и за 15 лет стал лидером по количеству зарегистрированных пользователей.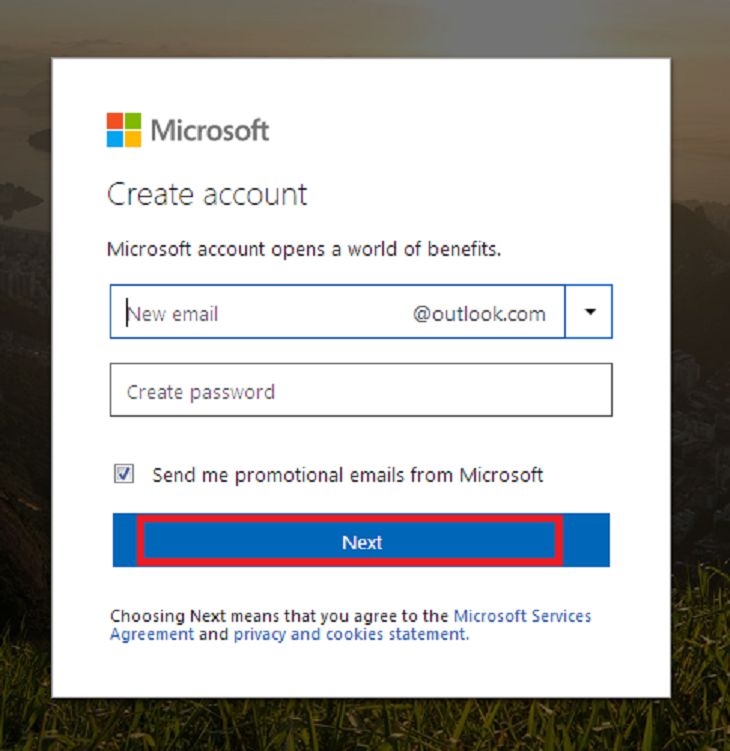 Каким же образом создать почтовый аккаунт в «MSN Hotmail»?
Каким же образом создать почтовый аккаунт в «MSN Hotmail»?
Как войти в почту hotmail.com
Для начала нам нужно перейти на официальный сайт сервиса, на котором указана ссылка Войти в почту.
Жмем на нее и перед нами возникает страница, на которой предлагается ввести свои данные для входа в учетную запись.
Здесь возникает закономерный вопрос — почему мы ведем речь о сервисе «MSN Hotmail», к которому относится доменное имя @hotmail.com, а на странице указан Outlook?
Дело в том что данный почтовый сервис является новой версией «MSN Hotmail», запущенным компанией Microsoft в 2013 году.
Стоит отметить, что пользователи, имеющие почтовый адрес, который содержит домен @hotmail.com автоматически перемещены на новый сервис, поэтому смело вводите свои данные и продолжайте работу с почтой в Outlook.
Для тех кто не имеет учетной записи в Microsoft, а значит и почтового ящика в данном сервисе предлагаем зарегистрироваться прямо сейчас, благо весь процесс занимает считанные минуты. Итак, начнем.
Итак, начнем.
Для начала кликнем по ссылке Зарегистрироваться и перед нами откроется окно для ввода необходимых данных. Для примера попробуем создать учетную запись [email protected].
Как вы уже заметили, домен @outlook.com не является единственно возможным вариантом для регистрации, благо сервис способен осуществлять поддержку и иных адресов. Итак, заполняем все поля, вводим капчу и нажимаем на кнопку Создать учетную запись.
При вводе пароля для учетной записи следует учитывать тот факт, что нужно использовать не только цифры но и буквы английского алфавита верхнего и нижнего регистра.
Таким образом сервис минимизирует риск взлома вашего аккаунта сторонними пользователями. Как вы заметили, что заполнять можно не все разделы, к примеру я обошелся без почтового индекса и ввода номера телефона.
Однако стоит учитывать, что при этом нужно заполнять строки для альтернативных данных, такие как адрес другого почтового ящика и дату рождения. Принадлежность к той или иной стране также не имеет значения.
Принадлежность к той или иной стране также не имеет значения.
После того как мы кликнули Создать учетную запись перед нами возникает окно нашего почтового сервиса.
Теперь сохраняем в отдельном файле логин и пароль для входа в учетную запись, которая открывает для нас возможности не только сервиса Outlook, но и пригодится для активации некоторых функций смартфона и ноутбука, работающими с приложениями Microsoft.
✅ Что такое Адрес Электронной Почты: Определение — Определение
Адрес электронной почты позволяет обмениваться сообщениями в интернете с зарегистрированными в почтовых сервисах пользователями. Отправка писем осуществляется через email-серверы.
Без адреса практически невозможно пользоваться никакими интернет-ресурсами, так как он требуется для идентификации личности.
История электронной почты
1965 год ознаменовал появление электронной почты. Сотрудники Массачусетского университета написали программу MAIL, которая позволила отправлять электронные письма, но только в пределах одного компьютера. Позже можно было вести переписки и на разных компьютерах. Адрес электронной почты состоял из имени пользователя и устройства, которое он использовал. Сложность состояла в том, что адиминистратор или отправитель должен был знать путь до компьютера получателя.
Позже можно было вести переписки и на разных компьютерах. Адрес электронной почты состоял из имени пользователя и устройства, которое он использовал. Сложность состояла в том, что адиминистратор или отправитель должен был знать путь до компьютера получателя.
После того, как появилась система DNS, адрес электронной почты стал больше похож на современный, то есть включал доменное имя. Начали использовать серверы, доступ к которым был только у администраторов.
Почта обрела современный вид в середине 90-х годов, когда начал работать почтовый сервис Hotmail.
Как создать электронную почту
Зарегистрировать email адрес можно на бесплатных сервисах: Gmail, Mail.Ru, Яндекс.Почта, Ukr.net. Процесс регистрации — примерно одинаковый, включает заполнение нескольких полей и не займет больше пяти минут.
Функционал у них примерно одинаковый, поэтому пользователи предпочитают сервисы с самым удобным интерфейсом.
Недостатки почтовых сервисов
- задержки в доставке писем
- спам
- ограниченный размер письма
Из чего состоит email адрес
Любой email адрес состоит из имени пользователя, которое он придумывает самостоятельно, и адреса домена, отделенного знаком «@».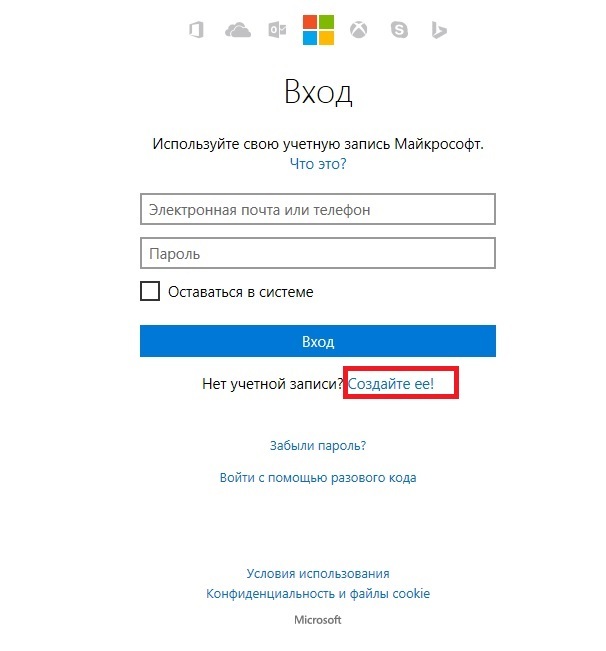
Параллельно можно использовать несколько электронных ящиков. Их можно синхронизировать для удобства, чтобы письма приходили на каждый email адрес.
Несмотря на все удобства, указанные выше почтовые сервисы несовместимы с email маркетингом. Их невозможно использовать для массовых рассылок. Например, Gmail ограничивает количество получателей ваших писем до 500 в день. Это необходимо для предотвращения рассылки спама. Если лимит будет превышен, аккаунт могут заблокировать на 24 часа.
Поэтому гораздо удобнее использовать сервис рассылок. В SendPulse вы можете отправлять 15 000 писем в месяц бесплатно, если в вашем списке рассылки не больше 500 подписчиков. Используйте готовые шаблоны для рассылок и следите за эффективностью писем.
Чтобы узнать, как отправить email рассылку в SendPulse, следуйте этой пошаговой инструкции.
Ресурсы
- В статье «Адрес электронной почты» на Википедии рассматривают структуру адреса и рассказывают, как почтовые серверы их анализируют.

- В статье «Как выбрать адрес электронной почты» на wikiHow предлагают полезные рекомендации.
Обновлено: 25.06.2020
Оцените, насколько полезна статья «Адрес электронной почты»
Оценка: 4 / 5 (27)
Почта Outlook.com (новый Hotmail) | KtoNaNovenkogo.ru
Обновлено 16 мая 2021- Регистрация, вход и знакомство с Аутлук.ком
- Создание псевдонима (виртуального Емайла) в Outlook.com
- Возможности почты Outlook
- Что еще кроме почты есть в новом Hotmail?
Здравствуйте, уважаемые читатели блога KtoNaNovenkogo.ru. У компании Майкрософт имеет место быть привычка смены названия их онлайн-сервисов.
Поисковик Бинг не раз менял свое имя, да и облачное хранилище SkyDrive теперь называется OneDrive. И даже один из крупнейших в мире бесплатных почтовых сервисов стал называться теперь не Hotmail, а Outlook.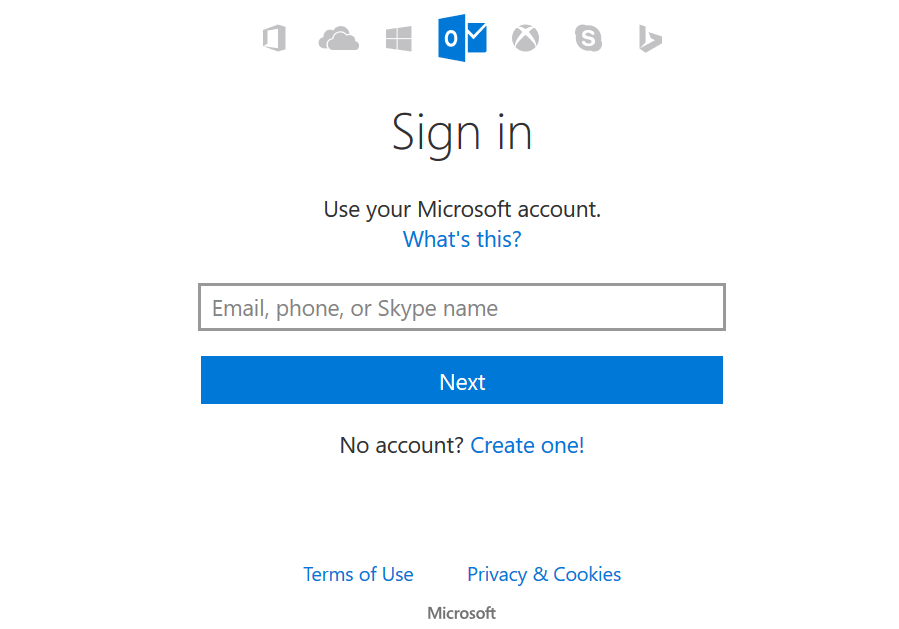 com. Зачем они это делают мне понять сложно, ибо ребрендинг требует очень больших финансовых затрат.
com. Зачем они это делают мне понять сложно, ибо ребрендинг требует очень больших финансовых затрат.
Хотя в случае почты их как-то можно понять. Hotmail обладает гигантской базой пользователей, но репутация у него была не очень (на вроде нашей почты Рамблера). Возможно, чтобы уйти от негатива его и переименовали в Outlook.com. Это название на слуху у всех пользователей Виндовс из-за встроенного в нее почтового клиента Аутлук Экспресс и входящего в состав офисного пакета органайзера Microsoft Outlook.
Но Хотмайл не просто стал по другому называться — он существенно поменялся и сам. Теперь он вполне конкурентоспособен «великой и ужасной почте Гугла». В нем есть встроенный офисный пакет, позволяющий прямо в вебинтерфейсе редактировать и создавать текстовые документы, электронные таблицы и презентации.
Из окна сервиса Outlook.com можно общаться со своими знакомыми в социальных сетях, работать с файлами в облачном хранилище SkyDrive и ежедневником, отписываться от надоевших рассылок одной кнопкой, а также смотреть фото (в виде слайд-шоу) и видео прямо в вебинтерфейсе. Имеются очень неплохие и местами оригинальные возможности по сортировке корреспонденции, ну, и еще в Аутлуке можно заводить виртуальные почтовые ящики (создавать псевдонимы).
Имеются очень неплохие и местами оригинальные возможности по сортировке корреспонденции, ну, и еще в Аутлуке можно заводить виртуальные почтовые ящики (создавать псевдонимы).
Регистрация, вход и знакомство с Аутлук.ком (new Хотмайл)
Интерфейс нового почтового сервиса от Microsoft довольно-таки прост и можно сказать, что даже аскетичен. Но это дань современной тенденции — с сайтом должно быть одинаково удобно работать и с компьютера, и со смартфона. Используется в Outlook.com «прямоугольный» дизайн аля Бутстрап (отзывчивый дизайн), который имеет место быть и в Твиттере и на многих других популярных и посещаемых сайтах сети.
Если вам предлагаемая по умолчанию цветовая гамма не нравится, то вы вольные в два счета перекрасить ваш почтовый ящик в десятки других оттенков. Для это достаточно лишь кликнуть по расположенной справа вверху шестеренке и выбрать нужный цвет фона. Меня лично устраивает принятый по умолчанию.
Однако я немного поторопился. Если у вас нет учетной записи в Microsoft, то ее придется создать, а заодно и получить бесплатный почтовый ящик на Outlook.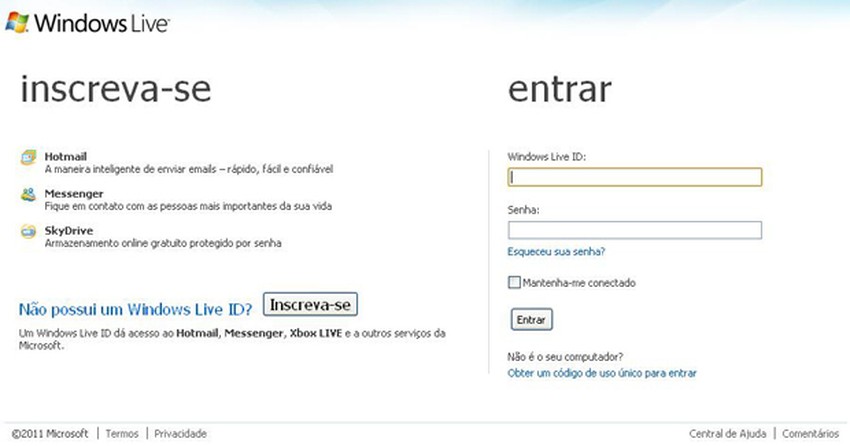 com в нагрузку. На странице создания новой учетной записи просо укажите адрес того ящика, который вы хотели бы получить. Окончание у него может быть либо outlook.com, либо Hotmail.com — на ваш выбор. Ну, а первую часть придется подбирать исходя из занятости имен.
com в нагрузку. На странице создания новой учетной записи просо укажите адрес того ящика, который вы хотели бы получить. Окончание у него может быть либо outlook.com, либо Hotmail.com — на ваш выбор. Ну, а первую часть придется подбирать исходя из занятости имен.
Ежели вам новый ящик по умолчанию не предлагают создать (можно ведь для созадния учетной записи Microsoft использовать и уже имеющийся у вас Емайл, например, с другого сервиса), то просто нажмите на ссылку «Или получите новый адрес электронной почты»:
После регистрации смело осуществляйте вход на http://outlook.com. Сервис облачный и вас переадресует через систему аутентификации на какой-то сильно загадочный Урл, но это не важно. Главное, что вы можете приступать к освоению нового Hotmail и к его настройки под свои нужды и привычки.
Создание псевдонима (виртуального почтового ящика) в Outlook.com
Виртуальные ящики в Аутлук.ком (псевдонимы) совсем не будут лишними в наше время. Можно будет создать ряд звучных псевдонимов (Емайлов) и раздавать их в разных местах в зависимости от ситуации. Например, можно выделить один Емайл (псевдоним) для переписки с друзьями и родственниками, другой — для работы, третий — для регистрации на разных сервисах, четвертый — для рассылок и т.д. Причем можно настроить все это так, чтобы почта для каждого из псевдонимов попадала в отдельную папку (с его названием).
Можно будет создать ряд звучных псевдонимов (Емайлов) и раздавать их в разных местах в зависимости от ситуации. Например, можно выделить один Емайл (псевдоним) для переписки с друзьями и родственниками, другой — для работы, третий — для регистрации на разных сервисах, четвертый — для рассылок и т.д. Причем можно настроить все это так, чтобы почта для каждого из псевдонимов попадала в отдельную папку (с его названием).
В результате вы получите как бы целую кучу почтовых ящиков, сосредоточенных в одном веб-интерфейсе нового Хотмайла. И это безусловно удобно. Например, в почте Майл.ру можно объединять в одном интерфейсе несколько ваших почтовых ящиков, размещенных на этом сервисе, но все же вариант от Microsoft мне нравится больше. ИМХО.
Итак, давайте посмотрим, как можно создать несколько почтовых адресов (Емайлов) в пределах одной учетной записи Майкрософта. Для это нам потребуется кликнуть по шестеренке в правом верхнем углу и выбрать из выпадающего меню пункт «Параметры». Настойки Аутлука хоть и обширны, но выглядят «сваленными в кучу».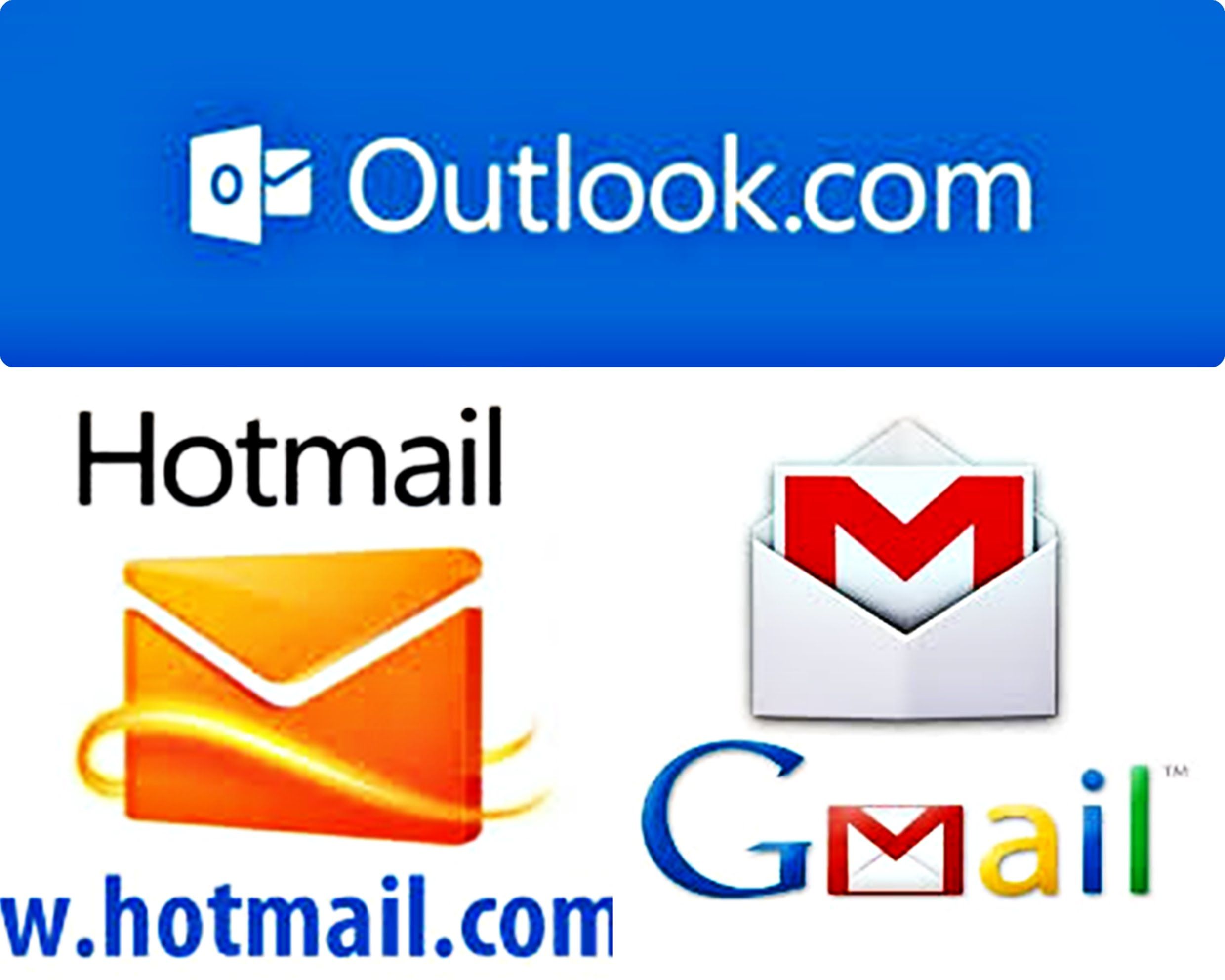 Однако, нам сейчас интересно найти во всем этом многообразии пункт «Создание псевдонима для Outlook.com».
Однако, нам сейчас интересно найти во всем этом многообразии пункт «Создание псевдонима для Outlook.com».
Т.к. все это дело является строго конфиденциальным, то нас попросят еще раз ввести пароль. После этого можете смело начать фантазировать по поводу нового (виртуального) Емайла:
Если выбранное вами имя доступно для регистрации, то на следующем шаге вам предложат сделать этот Емайл основным (с него будет отправляться почта), а в случае отказа (снятия галочки) вам будет предложено создать папку для складирования почты, пришедшей на адрес только что созданного вами в Outlook.com псевдонима.
Папка с названием виртуального Емайла (псевдонима) появится в нижней части левой колонки веб-интерфейса почты Microsoft. Любой из псевдонимов (виртуальных Емайлов) вы сможете использовать для входа в свою учетную запись Майкрософт, но только основной будет отображаться на компьютере или гаджете с установленной Виндой.
Какой именно Емайл будет этим основным, можно будет задать в настройках: «Шестеренка» — «Параметры» — «Псевдонимы: управление и выбор основного».:max_bytes(150000):strip_icc()/Block_Sender_by_Email_Hotmail_Follow_the_Safe_and_blocked_senders_link_under_Junk_e_mail-5806c4f25f9b5805c2975be7.jpg) Там же можно будет в области «Изменить параметры входа» убрать галочки с тех псевдонимов, которые для входа в свою учетку вы использовать не хотите.
Там же можно будет в области «Изменить параметры входа» убрать галочки с тех псевдонимов, которые для входа в свою учетку вы использовать не хотите.
Ну, и также советую пройти по следующему пути: «Шестеренка» — «Параметры» — «Ваши учетные записи электронной почты»:
Тут много чего интересного можно настроить, в том числе и выбрать псевдоним, который будут видеть ваши оппоненты по переписке в поле «От кого».
Возможности почты Outlook
Тезисно пробегусь по возможностям сервиса. В принципе, настроек довольно много, но я коснусь только некоторых.
- Итак, сообщения можно просматривать в нескольких режимах. По умолчанию, при открытии содержимого письма исчезает их список, что кому-то может показаться неудобным. Для исправления заходите в «Шестеренка» — «Параметры» — «Область чтения». Да, настройки в новом Хотмайле намешаны даже больше, чем в старом, но разобраться можно. В общем, на открывшейся странице переставляете галочку в нужное место.Можно настроить просмотр содержимого слева от их списка (удобно для широкоформатных дисплеев) или под ним (удобно для старых «квадратных» мониторов).

- Из разряда — пустячок, а приятно. При подведении курсора мыши к одному из заголовков писем в списке, у вас появится возможность активировать флажок (справа). Это позволит прикрепить данное сообщение вверху списка (содержимого данной папки), что замечательным образом позволит не забыть про какие-то важные письма. Чего-то подобного в других почтовых сервисах я не замечал. Если вам не нужно, чтобы помеченные сообщения перемещались, то просто отмените это в настройках («Шестеренка» — «Параметры» — «Пометка»).
Кроме флажка (в контекстном меню аналогичное действие называется «пометить») в меню быстрых действий над данным сообщением имеются пиктограммки для его удаления или пометки, как прочитанное. Если вы хотите добавить сюда что-то свое, то сделать это можно будет в настройках («Шестеренка» — «Параметры» — «Быстрые действия»).
Можно будет добавить еще ряд действий и выбрать те из них, чьи значки будут видны всегда рядом с названием письма в их списке (остальные будут проявляться при подведении к сообщению курсора мыши).
 Все производимые вами изменения будут видны в расположенной чуть ниже области «Просмотр». Если быстрые действия вы считаете излишеством, то просто снимите галочку в первом поле этого окна настроек.
Все производимые вами изменения будут видны в расположенной чуть ниже области «Просмотр». Если быстрые действия вы считаете излишеством, то просто снимите галочку в первом поле этого окна настроек. - Для создания нового сообщения в Аутлуке нужно будет воспользоваться соответствующей кнопкой на верхней панели. При этом в выпадающем списке верхнего пункта меню «Параметры» можно будет выбрать вид редактора для создания сообщения — с возможностью форматирования или без него.
При этом в письмо можно будет вставить картинку, как дополнение к тексту, а также обычным способом прикрепить файл взятый с компьютера (размером до 100 МБ), либо из вашего облака OneDrive (размером уже до 300 МБ):
В настройках можно настроить тип, размер и другие параметры используемого в письме шрифта, а также задать подпись, которая будет добавляться ко всем письмам автоматически («Шестеренка» — «Параметры» — «Форматирование, шрифт и подпись»).
- Почта Аутлук довольно тесно связано с соцсетями и Скайпом, поэтому справа на верхней панели вы найдете кнопку, которая позволит вам общаться с вашими знакомыми в Фейсбуке, Скайпе или мессенджере в режиме чата.
 Скайп же компания Майкрософт интегрировала особенно глубоко, и вы сможете совершать голосовые или видео-звонки прямо из веб-интерфейса почты, воспользовавшись указанной кнопкой и выбрав абонента на открывшейся справа панели. Еще собранная из соцсетей информация об адресате может отображаться при чтении его писем.
Скайп же компания Майкрософт интегрировала особенно глубоко, и вы сможете совершать голосовые или видео-звонки прямо из веб-интерфейса почты, воспользовавшись указанной кнопкой и выбрав абонента на открывшейся справа панели. Еще собранная из соцсетей информация об адресате может отображаться при чтении его писем. - В новом Hotmail по умолчанию включена группировка сообщений на одну тему (аналог цепочек писем в Гмайле).Если вас это по каким-то причинам не устраивает, то отменить группировку можно будет в настройках вашей почты («Шестеренка» — «Параметры» — «Группировка по беседам и предварительная загрузка сообщений»).
- Очень интересно, на мой взгляд, в Outlook.com реализована фильтрация сообщений. Сервис автоматически распределяет по категориям рассылки, новости из социальных сетей, фото и другой тип почты. Для этого используется понятие категорий, которые отличаются от папок отображаемых в левой колонке. По умолчанию, категории в левой колонке вообще не отображаются (видимо, чтобы не запутать пользователя) — можно только создавать новые папки, окромя тех, что имеются по умолчанию (Входящие, Отправленные, Удаленные и т.
 д.).
д.).Однако, если вы будете просматривать какое-либо письмо, то увидите в выпадающем пункте верхнего меню «…» подпункт «Категории», где можно будет установкой галочки отнести данное сообщение к одной или нескольким категориям. Но лучше будет зайти в настройки («Шестеренка» — «Параметры» — «Управление категориями») и поставить там нужные галочки:
Первый столбец отвечает за отображение данных категорий в левой колонке интерфейса почты нового Hotmail, а правый столбец отвечает за отображение помеченных категорий в выпадающем списке верхнего меню. Ну, а расположенная в самом низу галочка позволяет добавить в верхнее меню, которое появляется при просмотре какого-либо письма, отдельный пункт «Категории», а не загонять его под кнопку «…».
На мой взгляд, очень даже удобно.
- Какой хозяин не захочет навести порядок в своем почтовом ящике. Это можно будет сделать, например, путем создания дополнительных папок и перетаскивания в них писем.
 Можно будет и робота обязать это сделать, но об этом чуть ниже. А можно просто во входящих воспользоваться встроенной системой фильтров и упорядочивателей:
Можно будет и робота обязать это сделать, но об этом чуть ниже. А можно просто во входящих воспользоваться встроенной системой фильтров и упорядочивателей:Под «роботом» я имел в виду возможность создания в настройках нового Хотмайла правил работы со входящей корреспонденцией. Настройки сие можно сделать, пройдя по этому тернистому пути: «Шестеренка» — «Параметры» — «Правила сортировки новых сообщений». Тут все как обычно — задаете одно или несколько условий, при выполнении которых можно будет, например, переместить данное письмо в какую-то отдельную папку или переслать на другой ваш почтовый ящик (допустим, на основной Емайл).
Данные правила будут выполняться автоматически по мере прихода новой корреспонденции в ваш ящик на Outlook.com.
- Если вы привыкли пользоваться при работе с почтой сочетанием клавиш, то Аутлук вас не разочарует. Для просмотра их списка находясь в веб-интерфейсе нажмите «Шифт» + «Знак вопроса в левом нижнем углу основной раскладки клавиатуры»:Если же вы раньше пользовались другой почтой (Гмайл или Yahoo Mail), то можете активировать их горячие клавиши в настройках: «Шестеренка» — «Параметры» — «Сочетания клавиш».
 Там же можно будет и вовсе отключить использование горячих клавиш, если вам это по каким-то причинам мешает.
Там же можно будет и вовсе отключить использование горячих клавиш, если вам это по каким-то причинам мешает. - По умолчанию Outlook.com позволяет просматривать пришедшие в письмах фотографии и проигрывать видеоролики при просмотре сообщения. В принципе, организовано все удобно, ибо можно не только посмотреть, но и скачать все одним архивом, либо закинуть в OneDrive.Если вам это не требуется, то можете сие дело отключить в настройках («Шестеренка» — «Параметры» — «Параметры активного представления»)
- Если решите мигрировать на новую инкарнацию Хотмайла, то можно будет перенести со старого ящика имеющуюся там корреспонденцию и контакты. В настройках за это отвечает пункт «Шестеренка» — «Параметры» — «Импорт учетных записей электронной почты».
- Не всегда на странице Емайл-рассылки можно отыскать кнопку для отписки от нее.Разработчики от Майкрософта, видимо тоже об этом знают, и поэтому добавили для таких писем в меню выпадающего списка «Действие» пункт «Отменить подписку».
 Пустячок опять же, но вполне себе приходящийся к месту.
Пустячок опять же, но вполне себе приходящийся к месту.
Что еще кроме почты есть в новом Hotmail?
Ну, тут, кстати, на редкость много возможностей, во всяком случае по сравнению с конкурентами. Если вы кликните на кнопочку в левом верхнем углу (перед надписью Аутлук.ком), то увидите все доступные вам из веб-интерфейса сервисы.
Фактически это отдельные онлайн-сервисы, но объединенные под вашей учетной записью. Если наличием облачного хранилища в связке с почтой сейчас уже никого не удивишь, то вот онлайн офис (практически полный аналог стационарного) найдется далеко не у всех. С помощью него можно создавать, просматривать или редактировать пришедшие в письме файлы, созданные в word, excel, PowerPoint и OneNote. Очень удобно, особенно для тех компьютеров, где офисный пакет не установлен.
Завязан мобильный офис прежде всего на облако OneDrive, поэтому и отсылаю вас читать про Office Web Apps (онлайн офис) именно в публикацию, посвященную этому облачному сервису.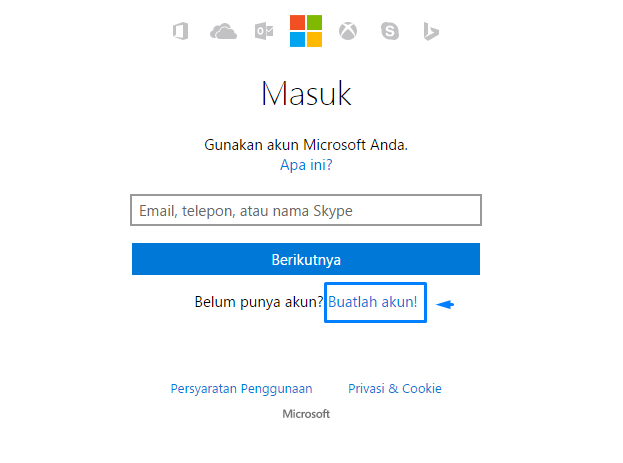 А вообще, Office Web Apps представляет из себя упрощенный вариант офисного пакета и вот так, например, будет выглядеть его окно при редактировании текстового документа:
А вообще, Office Web Apps представляет из себя упрощенный вариант офисного пакета и вот так, например, будет выглядеть его окно при редактировании текстового документа:
Кроме онлайн-офиса нам будет предложено воспользоваться приложением «Люди» и «Календарь». В первом случае вы сможете на открывшейся странице добавить в ваш аккаунт Майкрософта данные тех, с кем вы общаетесь в социальных сетях. Контакты можно будет экспортировать из многих соцсетей, в том числе и из недавно описанного мною Linkedin.
Например, вот такие плюшки вы получите после подключения социальной сети Фейсбук к Аутлуку:
Чат будет также доступен и при подключении вашего аккаунта в Скайпе (можно еще и плагин Skype установить, чтоб в онлайновом аутлуке осуществлять голосовые и видеозвонки).
Лично я не шибко общителен и вся эта мишура в почтовом интерфейсе мне кажется излишеством, но многим эта инновация от Майкрософта придется по душе. После подключения онлайн-сервис «Люди» уже будет выглядеть чуть по иному:
Ну, а уже упомянутый «Календарь» является, по сути, органайзером.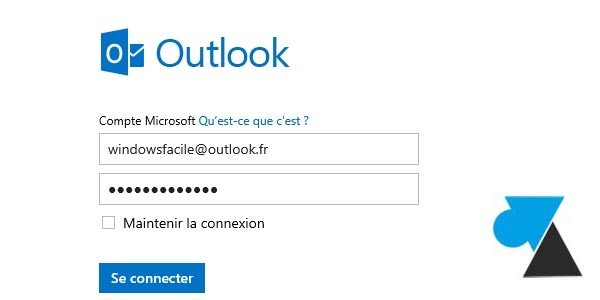 Довольно прост в освоении и скромен по функционалу. Но в абсолютном большинстве случаев именно такой и нужен. К тому же он и погоду отображает, что весьма удобно.
Довольно прост в освоении и скромен по функционалу. Но в абсолютном большинстве случаев именно такой и нужен. К тому же он и погоду отображает, что весьма удобно.
Про возможности же Скайдрайва (пардом, ВанДрайва) повторяться не буду, ибо чуть выше приводил ссылку на полноценную статью. Штука, по сути, удобная и имеющая свою изюминку — удаленный доступ к любым файлам на вашем компьютере из веб-интерфейса OneDrive. Да и так еще по мелочи есть на что обратить свой взор.
Удачи вам! До скорых встреч на страницах блога KtoNaNovenkogo.ru≫ Hotmail Войти ▷ [Hotmail.com Войти в мою учетную запись]
Вход в Hotmail . Если у вас есть учетная запись Hotmail.com (для ее создания см. Наше пошаговое руководство), вам необходимо войти в систему, чтобы управлять своей электронной почтой, контактами, календарем и другими службами Microsoft. Посмотрим, насколько это просто?
Вход в Hotmail
Hotmail.com Войти
⭐ Прежде всего, войдите в свою учетную запись, если вы используете домашний компьютер, зайдите в браузер и введите Hotmail. com , теперь вы увидите страницу входа, введите свой адрес электронной почты или номер телефона и пароль. Теперь вы попадете в папку «Входящие» и на главную страницу, где вы сможете управлять своим аккаунтом и электронной почтой.
com , теперь вы увидите страницу входа, введите свой адрес электронной почты или номер телефона и пароль. Теперь вы попадете в папку «Входящие» и на главную страницу, где вы сможете управлять своим аккаунтом и электронной почтой.
Если вы пытаетесь войти в систему через мобильное устройство, вам следует зайти в магазин вашей ОС и найти приложение Microsoft / Outlook / Hotmail, загрузите и установите его. Затем откройте приложение и введите свой адрес электронной почты и пароль, теперь у вас будет доступ, как на домашнем компьютере.
Страница входа на Hotmail.com
1 — Посетите www.hotmail.com или www.outlook.com
2 — Введите свой адрес электронной почты или номер телефона
3 — Введите пароль и нажмите Enter
Если вы не можете получить доступ к своей учетной записи на hotmail.com, перейдите по ссылке « Я забыл свой пароль » и выберите нужный вариант. Вам будут предложены такие варианты, как « Я забыл свой адрес электронной почты » или « Я забыл свой пароль » в зависимости от вашего выбора, вы получите доступ к меню, где вы должны следовать инструкциям на экране.
Если вы забыли свой адрес электронной почты, вам нужно будет указать свое имя, возраст и номер телефона, связанные с вашей учетной записью. Вы получите код со своим адресом электронной почты.
Связано: Создать учетную запись Hotmail
Если вы забыли свой адрес электронной почты, выполните действия, как в первом случае, где вы получите код для продолжения и измените свой пароль на новый.
hotmail вход, hotmail регистрация, вход hotmail
Как создать:
- Логин Hotmail
- hotmail sign oturum aç
- hotmail подписать hotmail войти
- hotmail войти в аккаунт hotmail
- войти hotmail войти
Настройки электронной почты для Windows @live.com, @ hotmail.com и @ outlook.com — Поддержка почтового ящика
ВАЖНО! Если вы используете двухэтапную аутентификацию, вы должны сгенерировать пароль приложения для почтового ящика.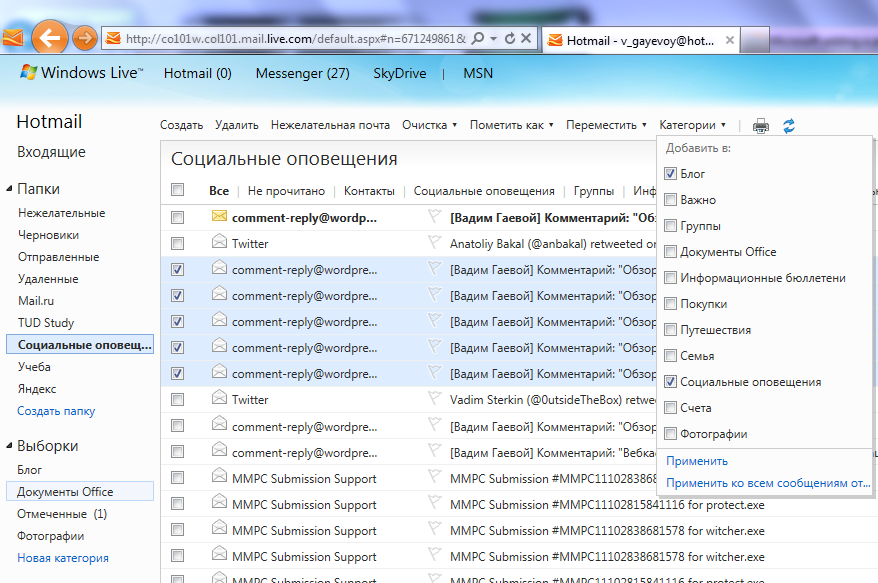 См. Раздел «Двухэтапная аутентификация» ниже.
См. Раздел «Двухэтапная аутентификация» ниже.
Настройки электронной почты
- Перейдите в Файл> Создать> Учетная запись почты .
- Для Ваше имя , e Введите свое полное имя, от которого будут появляться сообщения.
- Для адреса электронной почты введите свой полный адрес, включая доменное имя.Например, имя пользователя @ hotmail.com, или имя пользователя @ live.com, или имя пользователя@outlook.com.
- Для Описание введите имя, которое вы хотите дать этой учетной записи в почтовом ящике.
- Для Пароль введите пароль учетной записи электронной почты.
- Щелкните Продолжить . Почтовый ящик автоматически определит настройки вашего сервера. Если возникают проблемы с поиском правильных настроек, используйте настройки сервера ниже.
- Нажмите Готово .

Сервер входящей почты (IMAP)
- Имя пользователя: Ваш электронный адрес
- Адрес сервера: imap-mail.outlook.com (некоторые клиенты сообщают о более быстром времени ответа с outlook.office365.com)
- Порт: 993
- Зашифрованное соединение: SSL
Сервер исходящей почты (SMTP)
- Адрес сервера: smtp-mail.outlook.com
- Порт: 587
- Аутентификация: Да
- Зашифрованное соединение: STARTTLS
Убедитесь, что в Outlook включен доступ по протоколу POP.com в разделе «Настройки»> «Учетные записи»> «POP и IMAP».
Учетные записи Hotmail, настраиваемые через POP в почтовом ящике, должны иметь пароль не более 16 символов. Это ограничение самой службы Hotmail, даже если вы можете использовать пароли длиной более 16 символов при использовании интерфейса веб-почты Hotmail.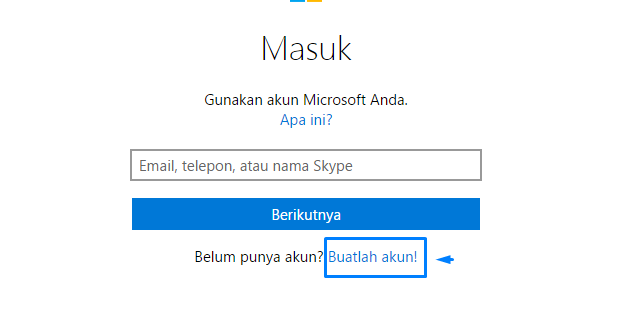
Двухэтапная проверка
Если вы используете двухэтапную аутентификацию, вы должны сгенерировать пароль приложения для почтового ящика.
- Перейдите к настройкам безопасности своей учетной записи Microsoft по адресу https: // account.live.com/p.
- Прокрутите вниз до раздела Пароли приложений (который появится только при использовании двухэтапной аутентификации) и нажмите Создать новый пароль приложения .
Используйте этот пароль в мастере настройки почтового ящика.
Полезные ссылки в Windows
Как исправить самые досадные ошибки в 2021 году
Microsoft Outlook содержит столько ошибок, что его можно было бы назвать джунглями. В этой статье будет рассказано, как исправить проблемы Outlook, которые беспокоят каждого пользователя в 2021 году.
Независимо от того, какой почтовый клиент вы выбрали, Mailbird хочет разобраться во многих проблемах с Outlook.
Будь то проблемы с запросом пароля в Outlook или неработающее приложение для аутентификации, мы знаем, что пользователи недовольны программным обеспечением. Не говоря уже о том, что попробуйте объяснить, что случилось с учетными записями электронной почты Hotmail, MSN и Windows Live.
Мы рассмотрим синхронизацию устройств и выясним, почему Outlook иногда сообщает, что он не отвечает, как избежать повреждения PST-файла и как управлять папкой нежелательной почты.
Кроме того, если вы планируете отказаться от этого, мы рекомендуем переключиться с Outlook на другой почтовый клиент. Мы расскажем вам немного о том, что Mailbird может для вас сделать.
Доступ к учетной записи электронной почты
Outlook — официальное название почтовой службы Microsoft. Это доступно двумя способами: через веб-браузер на outlook.live.com и в качестве почтового клиента, к которому вы обращаетесь так же, как приложение на настольном компьютере или мобильном устройстве.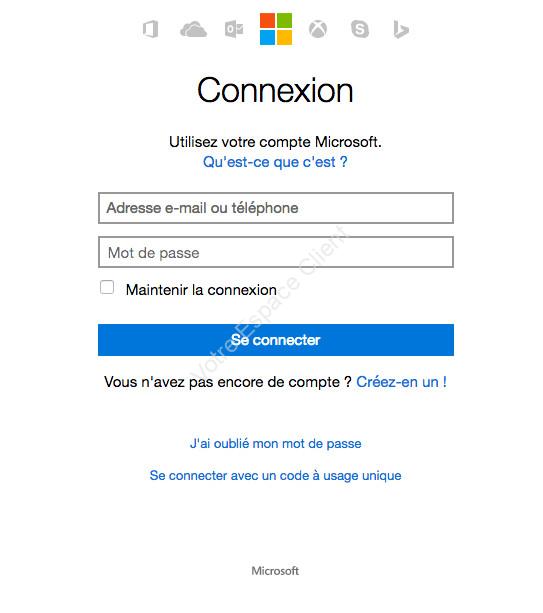
Вы можете связать до 20 различных учетных записей электронной почты с версией Outlook 2019.Это означает, что помимо адреса электронной почты @ outlook.com вы также можете направлять свои электронные письма со своего адреса @ gmail.com в свой почтовый ящик Outlook.
Настройка электронной почты в Outlook утомительна. Пользователи считают, что платформа разработана не интуитивно, и было внесено много изменений, чтобы не отставать.
Видите ли, у Microsoft также были почтовые службы под следующими именами: Hotmail, Windows Live и MSN.
Некоторые из этих учетных записей до сих пор существуют как наследство, но непонятно разбираться в том, что выводится из обращения, а что останется доступным.
Мы создали несколько таблиц, чтобы прояснить, как получить доступ к своей учетной записи электронной почты с помощью Outlook, если вы все еще подписаны на одного из поставщиков, которых Microsoft использовала для защиты.
Hotmail
Hotmail. com в 2021 году
com в 2021 году
Hotmail.com перенаправляет вас на Outlook.live.com.
Вы все еще можете создать новый адрес электронной почты с доменным именем @ hotmail.com.
Существующим учетным записям Hotmail также разрешено сохранять свои адреса электронной почты.
Как получить доступ к Hotmail через веб-браузер
Hotmail теперь использует электронную почту Outlook.com в качестве специальной страницы входа в веб-браузере.
- Перейти на https://outlook.live.com/
- Используйте адрес электронной почты своей учетной записи Hotmail, чтобы заполнить поле электронной почты.
- Используйте свой пароль Hotmail, чтобы заполнить поле пароля.
Как восстановить аккаунт @ hotmail.com
Если вы не входили в систему на свой адрес электронной почты более двух лет, он будет считаться неактивным и, возможно, был удален.
Если ваша учетная запись Hotmail была активна в течение последних двух лет, есть два способа восстановить доступ:
- Если у вас и включена двухфакторная аутентификация в вашей учетной записи Hotmail, вы можете перейти на страницу входа в Outlook и выполнить шаги, чтобы восстановить пароль, предложив подтверждение по номеру телефона или резервной электронной почте.

- При запросе пароля нажмите «Забыли пароль?»
- Выберите, куда вы хотите отправить проверочный код.Если это дополнительный адрес электронной почты, введите его без звездочек (чтобы заполнить скрытую часть »).
- Если вы подтверждаете текстовое сообщение, вам нужно будет заполнить скрытую часть номера телефона.
- Microsoft отправит вам код для входа. После этого вы можете приступить к действиям по сбросу пароля.
- Если у вас не имеет двухфакторной аутентификации, вы можете заполнить форму восстановления учетной записи.
Что наиболее важно, вас попросят предоставить такие данные, как ваше полное имя и дату рождения, когда вы создавали учетную запись или в последний раз использовали ее, или данные списка контактов, чтобы доказать, что учетная запись принадлежит вам.
После успешного просмотра Microsoft отправит вам электронное письмо с инструкциями по сбросу пароля и восстановлению вашей учетной записи.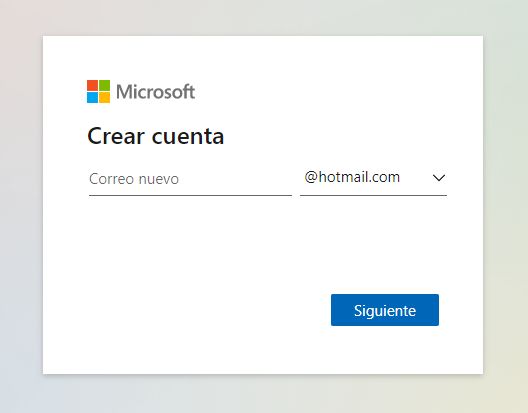
Как добавить почтовый ящик Hotmail в Outlook
Есть два способа добавить свой адрес электронной почты в Outlook 2019.
Автоматическая настройка учетной записи:
- Откройте Outlook.
- Выберите Файл и нажмите Добавить учетную запись .
- Введите свой адрес электронной почты и выберите Connect .
- Введите свой пароль.
Создание учетной записи вручную:
- Откройте Outlook.
- Выберите Файл и нажмите Добавить учетную запись .
- Введите свой адрес электронной почты и выберите Дополнительные параметры .
- Щелкните « Позвольте мне настроить учетную запись вручную », а затем выберите Connect .
- Выберите между IMAP, или POP3. Примечание. Outlook по умолчанию использует IMAP.
 Затем нажмите Далее .
Затем нажмите Далее . - Убедитесь, что настройки соответствуют информации на изображении ниже:
- Введите свой пароль и выберите Connect .
Как получить доступ к Hotmail на iPhone
- На вашем iPhone откройте Настройки .
- Выберите Почта .
- Нажмите Добавить учетную запись .
- Выберите Outlook.com .
- В разделе «Разрешить этому приложению получать доступ к вашей информации?» нажмите Да .
- Введите данные своей учетной записи Hotmail.
- Прокрутите до почтовых дней для синхронизации и выберите «Без ограничений».
- Вам может быть отправлено электронное письмо с просьбой подтвердить, что вы разрешили синхронизацию. Зайдите в свой веб-браузер, чтобы подтвердить это электронное письмо.

- Откройте приложение Mail и проверьте, синхронизированы ли ваши электронные письма.
MSN
MSN.com в 2021 году
MSN.com по-прежнему является активной веб-страницей. Эта страница служит домашней страницей для многих людей, поскольку на ней есть ссылка на Outlook, обновления погоды, агрегированные новости, адаптированные для вас, и Bing (поисковая система Microsoft).
Вы не можете создать новое электронное письмо с @ msn.com в качестве адреса домена.
Если у вас уже есть электронная почта MSN, вы все равно можете войти в нее с помощью Outlook.
Как получить доступ к учетной записи электронной почты MSN.com через веб-браузер
Перейдите на https: // outlook.live.com/.
Используйте свой адрес электронной почты MSN, чтобы заполнить поле электронной почты.
Используйте свой пароль электронной почты MSN, чтобы заполнить поле пароля.
Как восстановить учетную запись электронной почты MSN
Если вы не входили в систему на свой адрес электронной почты более двух лет, он будет считаться неактивным и, возможно, был удален.
Если вы входили в систему в течение последних двух лет, но не помните свой пароль, вы можете попробовать страницу восстановления Microsoft (подробности см. В таблице Hotmail выше).
Как перенести электронную почту MSN в электронную почту Outlook.com
- Откройте Outlook и выберите Файл .
- Перейдите в Настройки учетной записи .
- Выберите Электронная почта и нажмите Новый .
- Выберите Настройки сервера .
- В поле User Data введите свое имя и адрес электронной почты MSN.
- Выберите IMAP .
- Заполните следующие данные:
Входящая электронная почта: imap-mail.outlook.com
Входящий порт: 993
Исходящая электронная почта: smtp-mail.outlook.com
Исходящий порт: 587
- Добавьте свой адрес электронной почты MSN в Параметры входа в систему .

- Убедитесь, что Login with Security читает: SSL.
- Выберите Настройки тестовой учетной записи .
Как получить доступ к MSN на iPhone
Точно так же MSN подключается к Outlook, вы можете добавить свой адрес электронной почты MSN на свой iPhone так же, как и учетную запись Outlook или Hotmail (скриншоты см. В разделе Hotmail).
- На вашем iPhone откройте Настройки .
- Выберите Почта .
- Нажмите Добавить учетную запись .
- Выберите Outlook.com .
- В разделе «Разрешить этому приложению получить доступ к вашей информации?» нажмите Да .
- Введите данные своей учетной записи MSN.
- Прокрутите до Почтовых дней для синхронизации и выберите «Без ограничений».
- Вам может быть отправлено электронное письмо с просьбой подтвердить, что вы разрешили синхронизацию.
 Зайдите в свой веб-браузер, чтобы подтвердить это электронное письмо.
Зайдите в свой веб-браузер, чтобы подтвердить это электронное письмо. - Откройте приложение Mail и проверьте, синхронизированы ли ваши электронные письма.
Windows Live
Live.com в 2021 году
Live.com теперь перенаправляется на outlook.live.com.
Вы не можете создать новый адрес электронной почты с @ live.com в качестве адреса домена.
Вы по-прежнему можете войти в Outlook с устаревшим адресом электронной почты @ live.com.
Как получить доступ к Windows Live через веб-браузер
Перейдите на https: // outlook.live.com/.
Используйте адрес электронной почты своей учетной записи Live, чтобы заполнить поле электронной почты.
Используйте свой действующий пароль, чтобы заполнить поле пароля.
Как восстановить учетную запись @ Live.com
АдресаLive.com исчезают навсегда, когда они удаляются.
Если ваш аккаунт не был активен более 270 дней, он считается неактивным. Через 365 дней он будет удален.
Через 365 дней он будет удален.
Если вы входили в систему со своим адресом электронной почты @ live.com в течение последних 12 месяцев, но не помните пароль, вы можете попробовать форму восстановления Microsoft.
Как перенести электронную почту Windows Live в электронную почту Outlook.com
Пользователи, у которых уже не выпускается бесплатный почтовый клиент Windows Live Email, скорее всего, обнаружат, что пора экспортировать электронную почту в Outlook.
- Закройте Outlook.
- Откройте Электронная почта Windows Live .
- Щелкните File и перейдите к Export Mail .
- Выберите сообщений электронной почты .
- Выберите Microsoft Exchange и щелкните Далее .
- В меню имени профиля выберите Outlook .
- В диалоговом окне Export Messages вам будет предложено выбрать All Folders или Selected Folders .
 Вы можете выбрать любой вариант в зависимости от того, что вам нужно экспортировать.
Вы можете выбрать любой вариант в зависимости от того, что вам нужно экспортировать.
- После того, как в поле выполнения экспорта отобразится статус завершено , перейдите в Outlook , чтобы проверить свои файлы.
Проблемы с синхронизацией Outlook
Из множества вопросов, которые мы видели на Quora, форумах Microsoft и Reddit, мы узнали, что проблема номер один Outlook для многих — это небольшое сообщение, в котором говорится: «Проблема с подключением к серверу. Вот как исправить проблемы Outlook, связанные с подключением и синхронизацией электронной почты.
Чтобы устранить проблему с сообщением «Проблема с подключением к серверу», вы можете сделать следующее:
- Откройте Outlook и выберите Файл .
- Перейдите в настройки учетной записи .
- Выберите Ремонтный счет .
- В окне восстановления учетной записи вам будет предложено ввести адрес электронной почты и пароль.
 Затем он запустит программу для диагностики проблемы с сетевым подключением.
Затем он запустит программу для диагностики проблемы с сетевым подключением.
Если процесса восстановления учетной записи недостаточно, вы, безусловно, можете попытаться определить проблему, изучив следующие стратегии.
Outlook не получает электронные письма
Полный почтовый ящик : Возможно, вам придется удалить некоторые электронные письма, чтобы освободить место для новых.
Папка нежелательной почты : Некоторые электронные письма могут попадать туда, потому что они имеют характеристики спама.
Слишком Множество учетных записей : У вас должно быть не более 20 учетных записей, синхронизированных с Outlook.
Проверить настройки сортировки электронной почты : У вас может быть фильтр, скрывающий последние сообщения. Чтобы исправить это:
- Перейдите в папку входящих сообщений Outlook и выберите Фильтр .

- Сортировка по Дата , чтобы убедиться, что вы читаете последние входящие электронные письма.
Проверить списки заблокированных отправителей и надежных отправителей : В вашем почтовом ящике могли быть заблокированы электронные письма от кого-то, кто действительно должен быть надежным отправителем.
- В Outlook перейдите в Настройки .
- Выберите Mail и перейдите к Нежелательная почта .
- Проверьте список заблокированных отправителей на предмет адресов, которые вы хотите переместить в список надежных отправителей и наоборот.
Правила проверки : Outlook позволяет устанавливать разные правила для разных писем, которые вы получаете. Вы можете проверить, не назначили ли вы определенное действие для писем в своем почтовом ящике.
- В Outlook перейдите в Настройки .

- Выберите Mail и перейдите к Rules .
- Посмотрите на правила для папки «Входящие» и правила очистки .
- Удалите все правила, которые вы не хотите активировать.
Outlook не отправляет электронные письма
Подключение к Интернету : В нижней части окна Outlook будет указано, подключены ли вы к своему почтовому серверу. Если он говорит « работает в автономном режиме», « пытается подключиться, » или « отключен» вам необходимо решить проблему с сетью для отправки электронных писем.
Ежедневный лимит сообщений : Вы превысили допустимое количество писем для отправки в день. С подтвержденного адреса электронной почты @ outlook.com можно отправлять 300 писем в день. Более того, также есть максимум 30 писем в минуту. Максимальное количество получателей, которых можно добавить к одному электронному письму, — 100.
Сработал фильтр нежелательной почты : В вашем контенте может быть что-то, что запускает фильтр нежелательной почты и блокирует попадание вашего контента в пункт назначения. Проверьте, не отправляли ли вы что-нибудь с такими ключевыми словами, как «дешево» или «казино», которые могли бы вызвать это.
Outlook продолжает зависать / сообщение Outlook «не отвечает»
Нет ничего хуже, чем когда вы работаете над чем-то важным, вы отправляетесь по электронной почте, а Outlook зависает или вы видите это ужасное сообщение «не отвечает».
Существует ряд причин, по которым Outlook не работает, и вы можете устранить их. Если вы хотите узнать, как исправить проблемы Outlook, связанные с зависанием экрана, вот несколько вещей, которые вы можете сделать.
Outlook (или ваше устройство) занят другим проектом
Если вы переносите или удаляете большой файл, он может занимать Outlook до такой степени, что не может обработать другую задачу.
Как проверить, что работает в фоновом режиме:
- Проверьте строку состояния вашего проекта (обычно в нижнем левом углу) и дождитесь его завершения.
- На своем компьютере вы можете выбрать Alt + Tab , чтобы проверить наличие других диалоговых окон, которые могут блокировать Outlook.
- Закройте все, с чем вы закончили, и обновите Outlook.
Обновить Outlook
Если вы не сделали возможным автоматическую установку обновлений Windows на ваш компьютер, возможно, они не работают на пике своей производительности и требуют обновления.
Как обновить Outlook:
- Откройте Outlook и выберите Файл .
- Выберите учетную запись офиса .
- Нажмите кнопку «Параметры обновления» .
- Выберите Обновить сейчас в меню, чтобы проверить наличие новых обновлений для Outlook.

Обновление Windows
Та же идея обновления Outlook применима ко всей вашей операционной системе. Стоит запустить быструю проверку, чтобы увидеть, есть ли какие-либо обновления, которые могут улучшить работу всего вашего программного обеспечения.
Как обновить Windows:
- На вашем компьютере нажмите кнопку Start , затем выберите Settings .
- Найдите «Проверить наличие обновлений» или выберите Обновление и безопасность и выберите Центр обновления Windows .
Отключить надстройки
Надстройки— довольно частая причина проблем с запаздыванием Outlook, потому что они предназначены для обеспечения дополнительных функций, но оказывают дополнительное давление на время загрузки.
Как отключить надстройки в Outlook:
- В Outlook перейдите в Файл и выберите Параметры .

- Выберите надстройки .
- Выберите Manage из раскрывающегося списка и щелкните Go .
- Нажмите Удалить для всех надстроек, которые вы хотите отключить.
- Перезагрузите Outlook.
Проверьте размер почтового ящика
Папки, в которых хранится вся ваша почта, могут не работать из-за их большого размера.Вы можете настроить автоматическое архивирование, чтобы сгладить некоторые из этих проблем. Вам также следует продолжать читать о том, как исправить еще одну типичную проблему с внешним видом, проблемы с файлами PST.
Как настроить автоархивирование в Outlook:
- В Outlook выберите Файл и перейдите к Параметры .
- Выберите Расширенный .
- Перейдите в AutoArchive и щелкните AutoArchive Settings .
- Выберите Запускать автоархивирование каждые n дней .

- Выберите, как часто запускать автоархивирование. По умолчанию каждые 14 дней.
Вы также можете выбрать, чтобы Outlook удалял электронные письма по достижении определенного возраста.
Примечание. Если ваш Outlook подключен к организации, это может быть конфигурация, установленная системным администратором, ограничивающая это изменение.
Проверьте файлы PST
Очень часто происходит сбой Outlook из-за поврежденного файла PST. Прокрутите вниз до целого раздела по этой конкретной проблеме.
Отключите антивирусное программное обеспечение
Возможно, антивирусное программное обеспечение пытается заблокировать функцию, которая постоянно пытается пройти через брандмауэр. Попробуйте отключить его и посмотрите, не зависает ли Outlook меньше.
Это один из наиболее популярных виновников того, почему Outlook постоянно запрашивает ваш пароль. Прокрутите вниз, чтобы узнать больше об отключении этого программного обеспечения.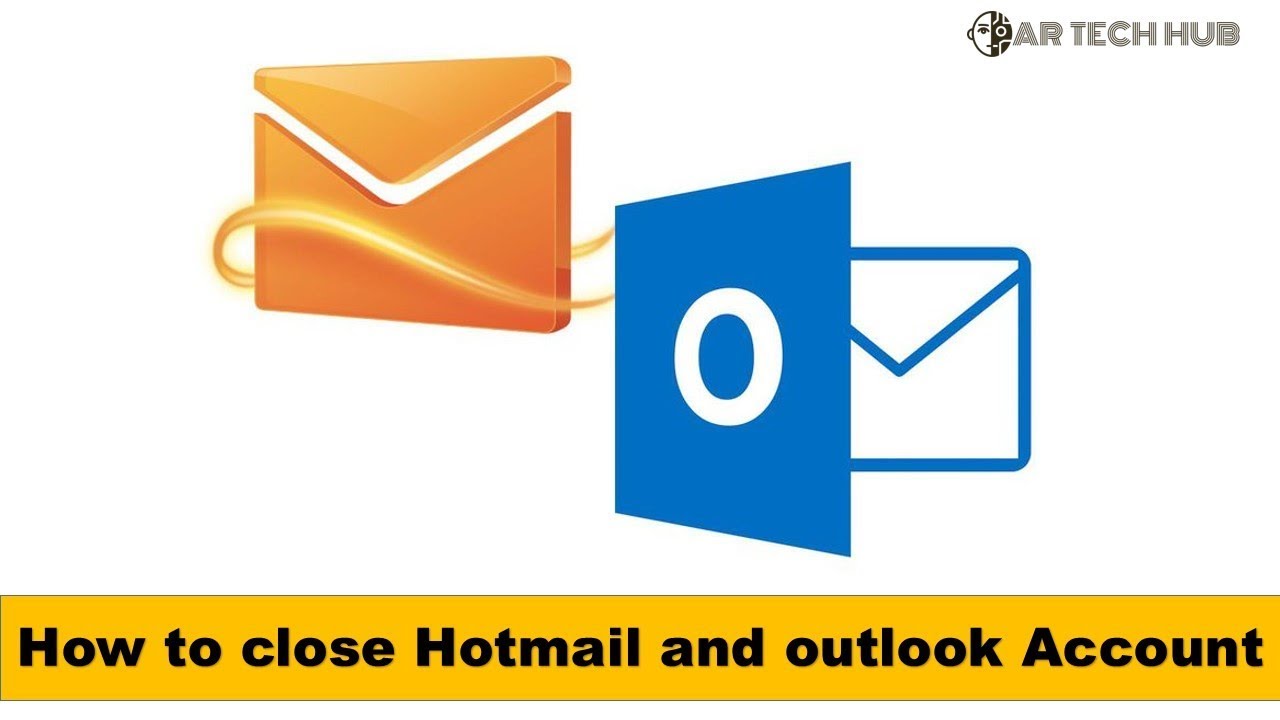
Проверьте папку данных приложения
В папке AppData хранится множество файлов, включая закладки и кешированные страницы.Он может быть перенаправлен в сетевое расположение. Это может замедлять или отменять другие команды в Outlook. Чтобы отключить эту функцию, вам нужно отредактировать реестр Windows.
Как использовать редактор реестра Windows для остановки перенаправления данных приложений:
- Полностью закрыть Outlook. Убедитесь, что он не работает в фоновом режиме. (Вы можете сделать это, нажав Ctrl + Alt + Delete -> Диспетчер задач -> Процессы.)
- Нажмите клавишу с логотипом Windows + R на клавиатуре, чтобы открыть Выполнить .
- Введите «regedit» (без кавычек) и нажмите . Введите . Откроется редактор реестра.
- Вырежьте и вставьте это в строку поиска редактора реестра: HKEY_CURRENT_USERSoftwareMicrosoftWindowsCurrentVersionExplorerUser Shell Folders.

- Hit Введите .
- Найдите значение AppData . Дважды щелкните по нему.
- Введите% USERPROFILE% AppDataRoaming в область данных Значение .
- Нажмите ОК , чтобы сохранить изменения. Закройте редактор реестра.
Проблема с приложением аутентификатора
Приложение Authenticator разработано, чтобы помочь вам быстро и безопасно подтвердить свою личность.
С приложением онлайн-злоумышленник застрянет на первом этапе проверки, потому что приложение Authenticator ожидает одноразового пароля, вашего отпечатка пальца, другого пароля и т. Д.
Основная жалоба пользователей Outlook заключается в том, что приложение Authenticator не распознает определенные устройства.Например, если вы сменили телефон, приложение ожидает аутентификации с вашего старого устройства.
Для некоторых учетных записей Microsoft требуется специальный пароль приложения
В типичной манере Microsoft существуют также дополнительные правила для некоторых старых платформ, которые могут вызвать у вас сильное замешательство по поводу двухфакторной аутентификации.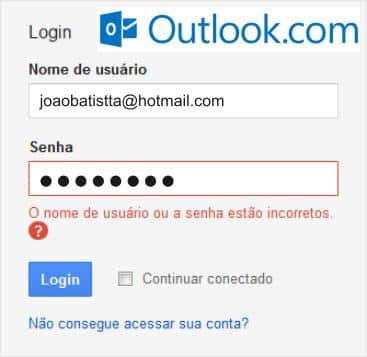 Было бы упущением не сказать вам, что есть определенные учетные записи (например, Xbox 360), для которых всегда требуется двухфакторная аутентификация, а также специальный пароль приложения.
Было бы упущением не сказать вам, что есть определенные учетные записи (например, Xbox 360), для которых всегда требуется двухфакторная аутентификация, а также специальный пароль приложения.
Если вы вводите пароль, который, как вы знаете, правильный, и получаете сообщение «неверный пароль», то вам следует прочитать эту страницу.
Если вы хотите выключить приложение Authenticator или просто установить его на свой новый телефон, вот несколько советов для вас.
Как отключить приложение аутентификатора
Как настроить приложение для проверки подлинности на новом телефоне
Прежде всего, необходимо думать наперед. Вам по-прежнему понадобится старый телефон, поэтому вы можете включить там функцию резервного копирования. После этого вы можете использовать Microsoft Recovery Tool на своем новом устройстве, чтобы получить доступ к вашему приложению Authenticator.
Как включить опцию резервного копирования в приложении Authenticator:
- Откройте приложение Microsoft Authenticator .

- Нажмите на три вертикальные точки в углу приложения.
- Откройте Settings и прокрутите вниз до Backup .
- Сдвиньте ползунок, чтобы включить «Резервное копирование в облако» или «Резервное копирование iCloud».
При включении этого параметра будут созданы резервные копии ваших имен пользователей и кодов в учетной записи, которую вы использовали для создания приложения Authenticator.Держите свой старый телефон под рукой; он понадобится вам после того, как вы настроите новый.
Как использовать Microsoft Recovery Tool:
- Установите приложение Authenticator на свой телефон, но еще не создавайте учетную запись.
- Вместо этого нажмите кнопку Начать восстановление .
- Войдите в свои учетные записи со своего нового телефона, чтобы инструмент попросил вас повторно подтвердить их.
После того, как вы проверили все свои учетные записи на новом телефоне, вы закончите работу с Recovery Tool, но не с переходом:
- Откройте свой старый телефон.

- Удалите учетные записи из приложения Authenticator.
- Удалите приложение Authenticator со своего старого телефона.
Только аутентификатор, разрешающий iPhone Touch ID
Если приложение не работает с вашим iPhone, если вы не используете Touch ID, вы можете попробовать следующее:
- Откройте iPhone Настройки .
- Прокрутите до Touch ID и пароль .
- Отключите параметр «Использовать Touch ID» для приложения Authenticator.
Примечание: возможно, вам также придется удалить сохраненные отпечатки пальцев.
- Перезагрузите iPhone.
- Снова откройте приложение Authenticator, , и оно должно запросить пароль вместо Touch ID.
Outlook постоянно запрашивает пароль
В Outlook есть ошибка, при которой он неоднократно запрашивает пароль даже после того, как вы вошли в систему. Это снижает производительность и, честно говоря, является просто неприятностью. Microsoft предоставляет стандартные советы по обслуживанию клиентов, но чаще всего мы замечаем, что именно эта проблема заставляет пользователя обращаться за советом на форумы и в другие службы технической поддержки.
Microsoft предоставляет стандартные советы по обслуживанию клиентов, но чаще всего мы замечаем, что именно эта проблема заставляет пользователя обращаться за советом на форумы и в другие службы технической поддержки.
Есть ряд причин, по которым возникает эта проблема, которая делает ее еще более раздражающей. Это может быть проблема с настройкой учетной записи или что-то внешнее, что блокирует обычные функции в Outlook.
Вот список действий, которые нужно предпринять, чтобы перестать получать этот надоедливый запрос пароля после каждого действия, которое вы выполняете в Outlook.
Срок действия пароля
Администраторы могут установить дату истечения срока действия паролей, поэтому, если на вашем рабочем месте или в организации этот параметр включен на вашем рабочем столе, вы, возможно, пытаетесь ввести тот пароль, который, по вашему мнению, является правильным, и получаете отказ.У вас должна быть возможность зайти в Outlook через веб-браузер и сбросить пароль.
Обновить Outlook
Это может быть просто устаревшая версия программного обеспечения Outlook. После запуска обновления в вашей системе ошибка может быть исправлена.
Как обновить Outlook на настольном компьютере:
- Откройте Outlook и выберите Файл .
- Выберите Офисный счет .
- Нажмите кнопку «Параметры обновления» .
- Выберите Обновить сейчас в меню, чтобы проверить наличие новых обновлений для Outlook.
Проверьте настройки «Всегда запрашивать пароли»
Проверьте свои настройки, чтобы увидеть, включена ли у вас функция «всегда запрашивать пароль».
Как проверить, включен ли параметр «Всегда запрашивать пароли»:
- Откройте Outlook и выберите Файл .
- Выберите Настройки учетной записи .
- Щелкните свою учетную запись Exchange.

- Выберите Изменить и нажмите кнопку Дополнительные настройки s.
- Найдите вкладку Security .
- Посмотрите на раздел User Identification и проверьте, выбран ли параметр «Всегда запрашивать учетные данные».
- Если это так, отключите его и перезапустите Outlook.
Отключите антивирусное программное обеспечение
Если у вас есть дополнительное программное обеспечение для защиты вашего компьютера, проверьте, не блокирует ли оно работу Outlook.
Самый простой способ выяснить, является ли это проблемой, — временно отключить антивирусное программное обеспечение и войти в Outlook как обычно. Если запросы исчезнут, вы узнаете, что это антивирус.
Все антивирусные программы индивидуальны, поэтому вы захотите узнать, как конкретно включить Outlook с программным обеспечением, которое вы используете.
Можно сказать, что вам, вероятно, потребуется переустановить программное обеспечение и изменить настройки брандмауэра.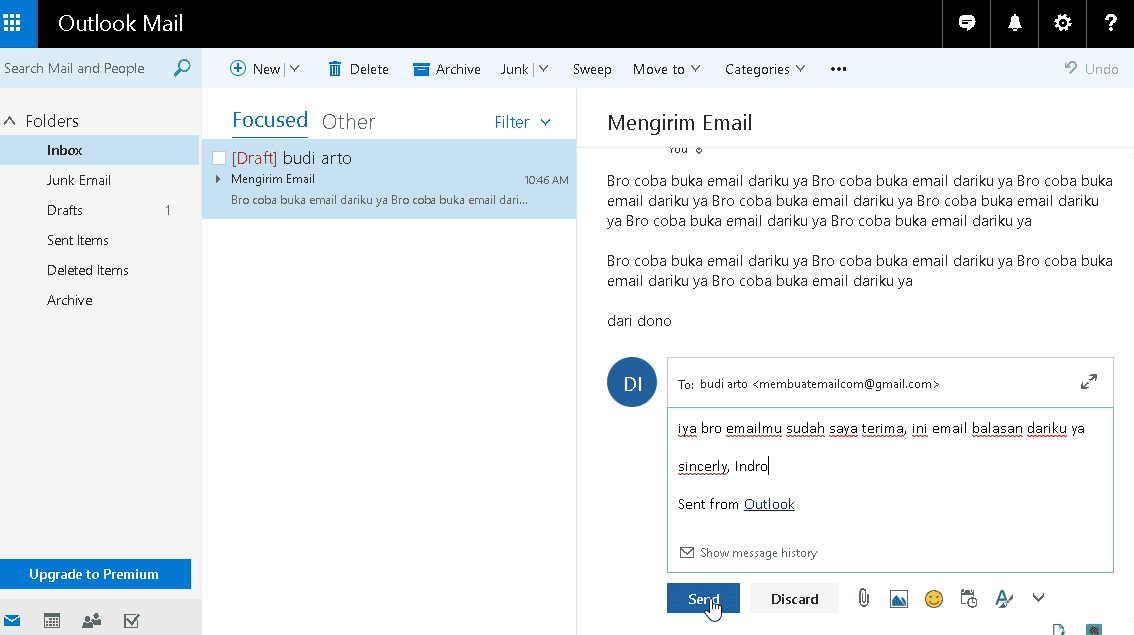 Часто есть возможность добавить сайты в белый список, и вы можете предоставить Outlook больше разрешений.
Часто есть возможность добавить сайты в белый список, и вы можете предоставить Outlook больше разрешений.
Диспетчер учетных данных
Диспетчер учетных данных — это место, где Windows хранит пароли и информацию для входа на ваш компьютер. Он действует как хранилище с определенными настройками и разрешениями, которые вы можете изменить.
Если вы используете Outlook на ПК, вы можете проверить, что в настоящее время разрешено вашим компьютером, или попытаться сбросить диспетчер учетных данных и удалить все старые пароли. Это похоже на очистку кеша в вашем браузере.
Как удалить учетные данные Outlook в диспетчере учетных данных:
- Перейдите в меню «Пуск» и выберите панель управления .
- Выберите Credential Manager .
- Найдите наборы учетных данных, в названии которых есть Outlook.
- Разверните набор и нажмите Удалить из хранилища .
- Повторите шаги для всех наборов учетных данных, в имени которых есть Outlook.

Создать новый профиль Outlook
Проблема может быть трудно идентифицировать, если у вас есть несколько учетных записей и долгая история с Office 365, Exchange и Outlook. К сожалению, переходы с разных версий вызвали множество ошибок.В этом случае может быть проще просто создать новый профиль.
Как создать новый профиль Outlook:
- Закройте Outlook.
- В меню «Пуск» выберите Панель управления .
- Щелкните Mail .
- Щелкните Показать профили .
- Щелкните Добавить .
- Введите имя профиля (ваше имя) и нажмите ОК .
- Введите свой адрес электронной почты и имя в поля, если они не заполняются автоматически по умолчанию.
- Нажмите Далее .
- Нажмите Готово .
- Вернувшись в окно Почты, выберите свой новый профиль в диалоговом окне «Всегда использовать этот профиль » и нажмите Ok .

Как исправить слабый фильтр спама для Outlook и Hotmail
К сожалению, часто бывает сложно самостоятельно определить, вредно ли электронное письмо.
Многие факторы влияют на спам-фильтры — IP-адрес, репутация домена, язык, используемый в электронном письме (например, определенные ключевые слова, такие как «бесплатно» и «казино»), жалобы подписчиков и многие другие.
Имейте в виду, что спам-фильтр не должен быть настолько жестким, чтобы что-то отдаленно незнакомое не попало в ваш почтовый ящик. В статьях о взломах Outlook отмечается, что это частое беспокойство тех, кто полагается на Outlook в своей внутренней коммуникации.
Если вы обнаружите, что спам-фильтр Hotmail не очень хорош или вас беспокоит, насколько безопасен ваш почтовый ящик на самом деле, есть несколько решений:
Списки заблокированных и надежных отправителей
В Outlook есть место, где вы можете вручную добавить утвержденные адреса электронной почты в список надежных отправителей и гарантировать, что они никогда не попадут в вашу нежелательную почту.
- Откройте Outlook и щелкните Нежелательная почта .
- Щелкните Параметры нежелательной почты .
- Вручную добавить электронные письма в список надежных отправителей .
- Просмотрите список заблокированных отправителей и удалите все одобренные контакты.
Вы также можете указать Outlook не доверять никому, не входящему в список надежных отправителей, если вы очень беспокоитесь о безопасности, но рискуете, что большое количество контактов окажется в папке нежелательной почты.
Использовать программу защиты от спама
Если вас особенно беспокоит случайное нажатие на фишинговую ссылку или компрометацию вашей личной информации, неплохо было бы приобрести себе цифрового телохранителя в виде стороннего программного обеспечения.
Подписки Anti-spam могут быть установлены на ваш рабочий стол в дополнение к подключаемому модулю для вашего веб-браузера.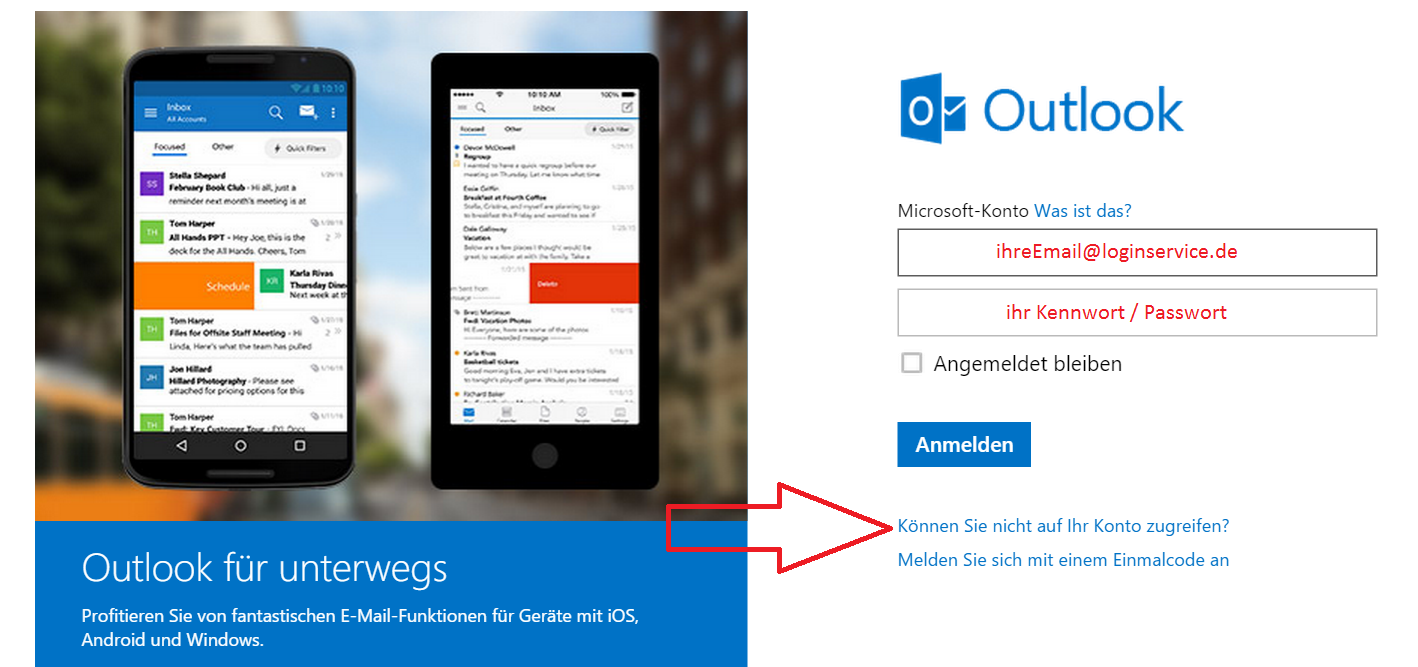 Программное обеспечение будет блокировать любые нежелательные электронные письма из собственного полного черного списка и использовать антивирусные технологии для сканирования входящих писем на наличие вредоносных программ, фишинга и другого вредоносного содержимого.
Программное обеспечение будет блокировать любые нежелательные электронные письма из собственного полного черного списка и использовать антивирусные технологии для сканирования входящих писем на наличие вредоносных программ, фишинга и другого вредоносного содержимого.
Найдите программное обеспечение для защиты от спама, которое также помечает посещаемые вами веб-сайты, позволяя сканировать и предотвращать онлайн-вирусы.
Используйте Gmail в качестве поставщика услуг электронной почты
Gmail имеет положительную репутацию в отношении фильтрации спама. Использование их в качестве провайдера электронной почты в тандеме с вашим почтовым клиентом означает, что вы можете включить их функции защиты от спама, которые превосходят Hotmail и Outlook.
Проблемы с файлом PST
PST (Personal Storage Table) — это место, где хранятся все ваши данные (электронные письма, контакты, вложения и даже настройки конфигурации).К большому разочарованию пользователей Outlook, файл PST кажется очень чувствительным.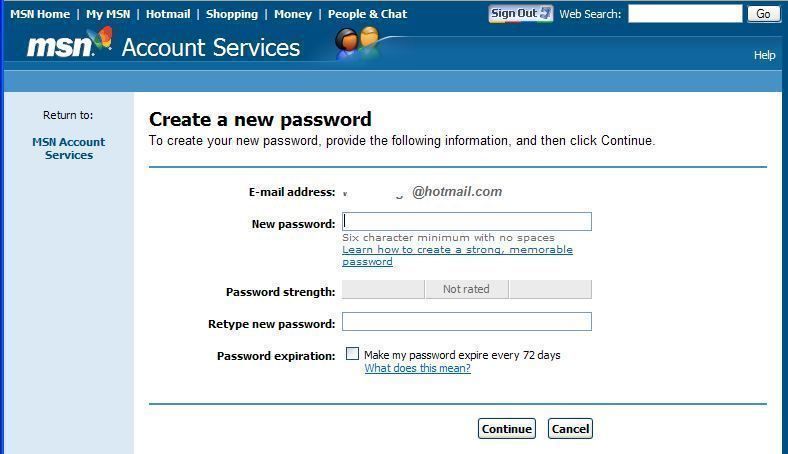
Файлы постоянно повреждаются по разным причинам. Проблемы с устройством, подключением к источнику питания, сетевые проблемы, вирусы или вредоносное ПО, файлы большого размера и неправильное завершение работы — все это приводит к сбою файла PST.
Мы создали список решений распространенных проблем с файлами PST.
Как восстановить поврежденный файл PST:
Хорошая новость заключается в том, что в Outlook есть встроенный инструмент для поиска поврежденных файлов.
Как запустить средство восстановления папки «Входящие» (ScanPST.exe)
- Сначала найдите поврежденный файл PST.
- По умолчанию файл PST находится на вашем компьютере здесь:
C: Пользователи% имя пользователя% DocumentsOutlook Files
или
- Откройте Outlook и выберите Настройки учетной записи .
- Выберите Data и найдите расположение файлов данных Outlook.
- Затем запустите Scan PST .
Для запуска введите: C: Program FilesMicrosoft Officerootoffice16 в строку поиска на вашем компьютере.
- Откройте файл. Найдите « ScanPST » в правой строке поиска .
- Выберите поврежденный файл PST, который нужно восстановить.
- Щелкните Start . Начинается процесс сканирования.
- Появится сообщение, показывающее количество папок и элементов, найденных в файле PST, и количество обнаруженных ошибок.
- Выберите «Сделайте резервную копию отсканированного файла перед восстановлением . ”
- Затем нажмите Ремонт .
- Перезапустите Outlook, как только появится сообщение «Ремонт завершен . ”
Плохая новость в том, что программа ScanPST.exe не работает с сильно поврежденными файлами. Вам понадобится инструмент восстановления, предназначенный для более крупных работ. Выполните поиск по запросу «PST Repair Tool», и вы найдете множество уважаемых программ, которые знают, как решить эту проблему с Outlook.
Как уменьшить размер файла PST
Чтобы предотвратить частое повреждение, вы можете регулярно уменьшать размер PST-файла.
- В Outlook очистите папку Удаленные .
- Выберите Файл и перейдите в Настройки учетной записи .
- На вкладке Data Files щелкните файл данных, который вы хотите сжать, а затем щелкните Settings .
- Примечание. Если у вас есть учетная запись электронной почты Exchange или Outlook.com, щелкните вкладку Advanced , а затем перейдите к Параметры файла данных Outlook .
- Появится диалоговое окно; щелкните Compact Now , а затем OK .
Как восстановить удаленный файл PST
Давайте избавимся от чувства отчаяния по поводу удаленного файла. Часто есть возможность восстановить его. Если вы не можете восстановить файл из корзины вашего компьютера, что делать:
Как восстановить файл PST, который был окончательно удален:
- Введите C: UsersUserNameDocumentsOutlook Files (заменив «UserName» своим именем) в строку поиска вашего компьютера.
- Затем щелкните правой кнопкой мыши Файлы Outlook .
- Выберите «Восстановить предыдущие версии».
- Выберите версию для восстановления на вкладке.
Переход на Mailbird
Недавно мы опросили 287 наших пользователей, чтобы спросить: «Что в первую очередь заставило вас попробовать Mailbird?» Около 40% перешли на Mailbird специально из-за ошибок или проблем с поддержкой других почтовых клиентов, 17% из которых специально вызывали Outlook.
Настольный клиент может сделать несколько вещей, чтобы сделать ваш день более продуктивным.Нам грустно узнать, как исправить проблемы с Outlook из-за бесконечных технических сбоев. В основном потому, что это не соответствует высшему видению Mailbird: создать здоровые отношения с электронной почтой для всех.
Вот несколько функций, которые нам очень нравятся, которые помогут вам без проблем перемещаться по почтовому ящику.
- Simple : Mailbird поддерживает всех провайдеров электронной почты с конфигурацией IMAP (даже Outlook), установка выполняется быстро, и вы можете настроить наш макет по своему усмотрению.
- Единая папка входящих сообщений : вы можете упорядочить свои сообщения с помощью вкладок, чтобы просматривать свои почтовые ящики по отдельности, а также просматривать все свои электронные письма в одном месте.
- Отложить : Это отличная функция, если у вас есть серия писем, которую вы можете получить, когда сможете, но не прямо сейчас. Нажмите кнопку «Отложить» на своих электронных письмах и сообщите почтовому ящику, когда именно вернуть эти электронные письма в верхнюю часть списка.
- Бесплатная круглосуточная поддержка по электронной почте : Если у вас возникнут проблемы с настройкой учетной записи электронной почты или интеграцией одного из поддерживаемых нами приложений, мы с нетерпением ждем вашего сообщения.
- Speed Reader : Этот замечательный инструмент представит вам вашу электронную почту таким образом, что вы сможете прочитать ее в три раза быстрее, чем обычно. Он отлично подходит для объемных писем, в которых вам просто нужно понять основную идею.
- Множество интеграций : Mailbird имеет библиотеку приложений, которые вы можете интегрировать в свой клиент, чтобы помочь вам управлять остальными вашими задачами. Вы можете отправлять сообщения в Slack, WhatsApp и Facebook Messenger, отправлять файлы в Drobox, сотрудничать в Trello, подписывать формы с помощью FormSwift и многое другое.
Это лишь несколько способов упростить электронную почту. Если вам интересно начать, мы рекомендуем загрузить нашу 14-дневную бесплатную пробную версию. Наша служба поддержки готова поговорить с вами о том, как легко перенести ваш Outlook в Mailbird в любое время.
Сколько адресов электронной почты я могу добавить в одну учетную запись Outlook?Вы можете добавить до 20 писем в свою учетную запись Outlook.
Могу ли я создать учетную запись Hotmail?Вы все еще можете создать новый адрес электронной почты с помощью @hotmail.com в качестве доменного имени. Вы будете использовать Outlook для входа в свою электронную почту.
Могу ли я создать адрес электронной почты MSN?Нет. Создание адреса электронной почты MSN больше невозможно.
Как я могу получить доступ к своей старой учетной записи электронной почты MSN?Если вы не входили в систему на свой адрес электронной почты более двух лет, он будет считаться неактивным и, возможно, был удален. Если вы входили в систему в течение последних двух лет, но не помните свой пароль, вы можете попробовать страницу восстановления Microsoft
. Могу ли я создать учетную запись электронной почты Windows Live?Вы не можете создать новый адрес электронной почты с помощью @live.com в качестве адреса домена. Вы по-прежнему можете войти в Outlook с устаревшим адресом электронной почты @ live.com.
Как перенести электронную почту Windows Live в Outlook?Вам нужно будет использовать функцию Export Mail в Windows Live Mail, чтобы выбрать папки, которые вы хотите переместить в Outlook.
Как мне перестать получать уведомление u0022problem при подключении к serveru0022 в Outlook? Сначала проверьте подключение к Интернету. Если он стабильный, перейдите в Outlook Account Settings и выберите Repair Account .Если это не поможет вам определить, где возникла проблема с подключением, вам необходимо проверить следующее:
— Ваш почтовый ящик заполнен?
— Вы превышаете лимит в 20 аккаунтов?
— Вы превысили дневной лимит электронной почты? (300 писем в день).
Возможно, ваше устройство зависло или Outlook не может правильно обработать действие. Вы можете проверить, применимо ли следующее, и устранить эту проблему:
— устройство занято другой задачей.
— Почтовый ящик заполнен.
— Требуется обновление до последней версии Outlook.
— Требуется обновление до последней версии Windows.
— Антивирусное ПО вызывает задержку.
— Есть поврежденные файлы PST, которые необходимо восстановить.
— Папка AppData работает неправильно.
Это приглашение может появиться из-за настройки в вашей учетной записи или из-за того, что внешний продукт блокирует работу Outlook должным образом.Вы можете проверить, применимо ли следующее, и устранить эту проблему:
— Срок действия пароля истек.
— Включена настройка Всегда запрашивать пароли .
— Необходимо удалить старые пароли из диспетчера учетных данных Windows.
— Требуется обновление до последней версии Outlook.
— Требуется обновление до последней версии Windows.
— Антивирусное ПО вызывает задержку.
Фильтр спама для Hotmail не такой сильный, как у других провайдеров.Вы можете создать привычку добавлять входящую нежелательную почту, которой не должно быть в вашем почтовом ящике, в список Заблокированных отправителей . Вы также можете добавить стороннее антивирусное программное обеспечение, которое может сканировать ваши электронные письма на предмет вредоносного содержимого.
Как исправить поврежденный файл PST?Есть несколько способов исправить проблемы с вашими файлами PST. Вы можете запустить ScanPST.exe со своего рабочего стола, чтобы восстановить поврежденные файлы. Вы также можете уменьшить свои файлы PST, чтобы в них меньше возникали частые ошибки. Для сильно поврежденных файлов вам понадобится стороннее программное обеспечение, чтобы исправить их.
Могу ли я восстановить удаленный файл PST?Если вы не можете восстановить файл из корзины вашего компьютера, вы можете ввести C: UsersUserNameDocumentsOutlook Files (заменив «UserName» своим именем) в строку поиска вашего компьютера. Затем вы можете щелкнуть правой кнопкой мыши Outlook Files и выбрать Restore Previous Versions .
Следует ли мне перейти с Outlook на Mailbird?Да! Если вы ищете новый почтовый клиент, Mailbird — отличная альтернатива.Некоторые из функций, которые больше всего нравятся бывшим пользователям Outlook, — это единый почтовый ящик, привлекательный макет, функция быстрого чтения и бесшовная интеграция с такими приложениями, как Asana, Trello, WhatsApp, Twitter и другими.
Вход в Hotmail — Вход в Hotmail — Hotmail.com
Логин Hotmail дает вам доступ к почтовому ящику Hotmail, откуда вы можете отправлять, получать и управлять электронной почтой. Поскольку Microsoft объединила свою страницу входа в систему, вход в Hotmail позволяет вам получать доступ к службам Microsoft, таким как Office 365 онлайн, OneDrive, Skype и т. Д.У вас нет учетной записи Microsoft? Вы можете получить его с подпиской на Hotmail.
Интерфейс входа в системуHotmail постоянно меняется, и даже почтовый ящик регулярно обновляется. Все электронные письма Microsoft теперь являются почтой Outlook. Только ваш адрес электронной почты будет Hotmail.com. Все остальное было изменено на Outlook.com. Вы можете войти в электронную почту Hotmail с ПК / настольного компьютера, планшетов, Mac и мобильных телефонов или, если хотите, вы также можете получить доступ через Smart TV.
Процедура входа в Outlook такая же.com, а также Live Mail.
- Шаг 1 : Посетите hotmail.com . Этот веб-адрес автоматически перенаправит вас на домашнюю страницу входа в Outlook . Щелкните значок « Войти », как показано ниже или в правом верхнем углу.
- Шаг 2 : Введите свой идентификатор электронной почты Hotmail в первое поле с надписью « Электронная почта, телефон или имя в Skype » и нажмите «Далее». Мы предлагаем ввести свой полный адрес электронной почты, например «youremail @ hotmail».com ’.
- Шаг 3 : Введите пароль Hotmail и нажмите «Войти». Помните, что пароли чувствительны к регистру, поэтому, если он говорит, что пароль неверный, проверьте, включен ли Caps Lock или вы ввели неправильный пароль.
Если вы хотите, чтобы ваше устройство запомнило ваши данные для входа, установите флажок « Оставаться в системе », прежде чем нажимать « Войти », чтобы вам не приходилось каждый раз вводить учетные данные для входа. Обратите внимание, что это рекомендуется только для персональных компьютеров и ноутбуков.
Ваш любимый Hotmail также доступен с устройств Android и iOS. Почтовое приложение Hotmail называется Outlook в App Store и Google Play store. Вот шаги для входа в Hotmail с мобильного телефона.
- Установите приложение Outlook на свое мобильное устройство.
- После установки откройте приложение.
- Вы находитесь в домашнем интерфейсе приложения, нажмите «Начать», чтобы войти в свой Hotmail для мобильных устройств.
- Введите свой адрес электронной почты Hotmail и нажмите «Продолжить».
- На этом этапе вам нужно ввести пароль вашей учетной записи Hotmail. Пожалуйста, убедитесь, что вы ввели правильный пароль для своей электронной почты. После этого. нажмите «Войти».
- На следующем шаге вы получите уведомление о том, что ваша учетная запись добавлена в мобильное приложение Hotmail. Если вы хотите добавить больше учетных записей, вы можете продолжить. Или нажмите «Пропустить», чтобы перейти во входящие.
- На следующем шаге вы узнаете, как использовать приложение. Вы можете пропустить это, если знакомы с мобильным приложением Hotmail.
- Поздравляем! Вы успешно вошли в свое мобильное приложение Hotmail.
может получить доступ к Hotmail из почтового приложения, которое можно загрузить из магазина Microsoft.
- Откройте приложение «Почта» из программ или выполните поиск «Почта» из Кортаны / окна поиска.
- Щелкните меню приложения Почта и выберите Учетные записи> Добавить учетную запись. Вы также можете сделать это, выбрав> Управление учетными записями> Добавить учетную запись
- Вам будет предложено выбрать тип электронной почты, выберите Outlook.com.
- Введите свою учетную запись Microsoft и пароль и нажмите «Войти».
Вы попадете в свой почтовый ящик Hotmail, который теперь называется Outlook Mail. Вы можете получить доступ ко всем своим старым электронным письмам и контактам Hotmail на outlook.com. Если у вас возникнут проблемы при входе в учетную запись Hotmail, посетите страницу поддержки входа в Hotmail.
Microsoft закрыла свою службу, чтобы предоставлять электронную почту по регионам и языкам. Теперь все региональные домены перенаправляются на его домен outlook.com с единственным вариантом входа в Hotmail на английском языке.Ранее поддерживаемые языки не действительны для входа в систему. Однако вы можете изменить язык своего почтового ящика на английский или предпочитаемый язык с английского. Пожалуйста, ознакомьтесь с инструкциями ниже, чтобы изменить свой Hotmail на английский.
- Войдите в свой почтовый ящик Hotmail и щелкните значок шестеренки вверху страницы, слева от вашего профиля.
- Откроется раскрывающееся меню, нажмите «Параметры».
- В левой части страницы вы увидите раскрывающееся меню с «Общие». Разверните его и нажмите «Регион и часовой пояс».
- Пожалуйста, выберите предпочитаемый язык. Вы можете выбрать свой родной язык, а также изменить его на английский со своего родного языка. Нажмите «Сохранить», если хотите сохранить измененный язык, или нажмите «Отменить», если вы не хотите никаких изменений. Страница перезапустится, если вы решите сохранить.
- Теперь вы сможете сразу увидеть измененный язык. Вы также можете вернуться к старому языку, выполнив шаги 4 и 5.
Обратите внимание, что это не позволит вам войти в Hotmail на английском языке.Это позволит выбрать нужный язык только после входа в учетную запись Hotmail.
Двухэтапная аутентификация позволяет безопасно входить в учетную запись электронной почты Hotmail. Если ваша учетная запись Hotmail содержит конфиденциальную личную или деловую информацию, было бы лучше использовать двухэтапную проверку для входа в электронную почту Outlook . Если двухэтапная проверка включена, вам необходимо ввести дополнительный код безопасности после ввода пароля для входа в Hotmail. Вы можете получить коды безопасности через текстовое сообщение, электронную почту или приложение Authenticator.
На вашем личном и доверенном устройстве отметьте / отметьте опцию «Я часто вхожу в систему на этом устройстве». Не спрашивайте у меня код ». Таким образом, вам не нужно будет вводить код двухфакторной аутентификации для входа в Hotmail на этом конкретном устройстве в будущем, если вы не очистите веб-кеш / файлы cookie.
Включение или выключение двухэтапной проверки Hotmail, код
- Перейдите в Настройки учетной записи Microsoft> Безопасность и конфиденциальность> Дополнительные настройки безопасности> Двухэтапная проверка> Включить двухэтапную проверку.
- Чтобы отключить, выполните тот же процесс и нажмите> Отключить двухэтапную проверку. Когда вы настраиваете приложение-аутентификатор, вам не нужно ждать, пока текст поступит в вашу ячейку. Он будет работать, даже если вы путешествуете за границу или в места, где нет мобильной сети.
Для учетной записи Hotmail Войдите в систему iPhone и Android, перейдите на страницу Hotmail для мобильных устройств . Но если вы хотите войти в систему на сайте Hotmail Mobile, вы можете выполнить описанные выше действия в своем мобильном браузере.(Chrome, Edge, Safari, Firefox, Opera)
Перейти на официальный сайт Hotmail
Пользователи Hotmail и Outlook сталкиваются с некоторыми проблемами при доступе к своей электронной почте. Здесь мы пытаемся помочь вам с некоторыми типичными проблемами входа в Hotmail.
Многие из проблем со входом в Hotmail не являются настоящими проблемами; вы можете решить их без проблем. Хотя некоторые проблемы большие и вам нужна помощь от Microsoft. Некоторые из проблем — неправильное имя пользователя / пароль, взломанные учетные записи, отключенная учетная запись и т. Д.Ниже перечислены наиболее распространенные проблемы с возможными решениями.
Не удается войти в Hotmail? Попробуйте некоторые из перечисленных ниже средств.
- Проверить статус услуги.
Проверьте точный статус сервера Microsoft на https://portal.office.com/servicestatus. Он покажет вам, есть ли какие-либо временные проблемы с сервером в вашем регионе. В случае отказа Hotmail вы ничего не можете сделать со своей стороны, кроме как ждать, пока он перейдет в режим онлайн.Если все в порядке, переходите к следующему шагу. - Проверьте настройки брандмауэра или антивирусной программы.
Антивирусная программа, установленная для защиты вашего персонального компьютера, иногда блокирует веб-сайт Hotmail . Проверьте свою конфигурацию, если вы включили « Internet Email Auto-Protect » или « Internet Email Protection », отключите ее, или попробуйте войти в , используя следующие альтернативные устройства. - Проверьте / обновите свой интернет-браузер.
Иногда нам не удается войти в Outlook.com из-за браузера, который мы используем для веб-серфинга. В этом случае мы предлагаем обновить или установить браузер до последней версии, доступной в вашем регионе. Некоторые функции Outlook могут быть недоступны в старой версии веб-браузеров.
Если ваша проблема связана с учетной записью, а не с подключением, мы предлагаем вам проверить некоторые из возможных решений ниже.
- Имя пользователя и пароль не совпадают.
Эта проблема отмечена как самая распространенная проблема при входе в Hotmail , потому что большинство из нас забывает свои учетные данные для входа в учетную запись Outlook. Если вы получаете всплывающее сообщение « Имя пользователя и пароль не совпадают с », убедитесь, что вы ввели правильное имя пользователя и его пароль. Сначала проверьте, включена ли клавиша Caps Lock, потому что пароли Outlook.com чувствительны к регистру. Вам необходимо ввести свой полный адрес электронной почты, не пропускайте часть @ Hotmail.com при вводе имени пользователя.Если все в порядке, но вы не смогли этого сделать, попробуйте сбросить пароль Hotmail. - Счет временно заблокирован.
Может быть неприятно, если ваша учетная запись Hotmail случайно заблокируется, и вы не сможете войти в систему, пока она вам нужна больше всего. Имейте терпение. Вы можете получить его обратно. Иногда поставщик услуг электронной почты временно блокирует вашу учетную запись, если он обнаружил какие-либо подозрительные действия в вашей учетной записи. Как правило, если ваш аккаунт рассылает спам, вас могут заблокировать.
Чтобы разблокировать свою учетную запись Microsoft, войдите в нее и следуйте инструкциям на экране, чтобы получить код безопасности. Введите код после получения. - Случайно удалил все электронные письма из почтового ящика.
Вы можете восстановить свои электронные письма, которые вы случайно удалили в прошлые дни. И эта функция также помогает в случае, если какой-либо угонщик взломал вашу учетную запись Outlook (не может получить доступ к Outlook) и пришел, чтобы удалить ваши важные электронные письма из почтового ящика. Чтобы восстановить удаленные электронные письма, щелкните папку « Deleted », расположенную слева в почтовом ящике Hotmail .Затем выберите электронные письма, которые вы хотите получить.
Обратите внимание: функция восстановления электронной почты недоступна для дочерних учетных записей. Если вы удалите электронные письма из учетной записи ребенка, они будут удалены навсегда. - Не получил проверочный код.
Если вы используете двухэтапную аутентификацию для входа или входа в Outlook.com с одноразовым кодом, код подтверждения необходим для завершения входа в Outlook. И если вам не удалось получить код подтверждения, убедитесь, что вы ввели правильный номер мобильного телефона и у вас есть к нему доступ.Мы предлагаем вам использовать приложение Authentication для генерации кода, поэтому вам не нужно полагаться на текстовое сообщение для получения кода безопасности. - Ошибка синхронизации 8500201D
Служба поддержки Microsft сообщает, что им известно об этой проблеме, и инженеры работают над ее решением. Так что нет других способов, кроме как ждать сейчас.
Возможно, вы сохранили Hotmail как резервную учетную запись электронной почты для другой службы или социальных сетей, таких как Facebook, Twitter и т.д.Это потому, что если ваша учетная запись Microsoft неактивна. Пожалуйста, просмотрите таблицу ниже, чтобы узнать, активна ли ваша учетная запись Hotmail на основании вашего последнего входа в систему.
Как синхронизировать учетную запись Hotmail с почтой macOS
Что нужно знать
- В Mail выберите Mail > Add Account > Other Mail Account > Continue .
- Введите свое имя, адрес электронной почты Hotmail и пароль. Выберите Войти .
- Обязательно выберите Mail и Notes в списке доступных услуг.
В этой статье объясняется, как получать сообщения, отправленные на ваш адрес электронной почты Hotmail с помощью MacOS Mail. Хотя поддержка Hotmail прекращена, пользователи с адресами электронной почты Hotmail могут по-прежнему получать сообщения с Outlook.com, к которому Mail может получать доступ автоматически.
Настройка почты на Mac для Hotmail
Если у вас есть активный адрес электронной почты Hotmail, вы можете быстро настроить его в Mac Mail.
Щелкните значок Mail на док-станции Mac. (Его также можно найти в Launchpad или в папке Applications .)
В меню Mail выберите Добавить учетную запись .
На открывшемся экране выберите Другая учетная запись электронной почты , затем выберите Продолжить . В зависимости от версии macOS вам может потребоваться выбрать Учетная запись почты на следующем экране.
Введите свое имя, адрес электронной почты Hotmail и пароль в соответствующие поля. Выберите Войти .
Оставьте Mail и Notes отмеченными в списке доступных услуг. Выберите Готово .
Посмотрите на боковую панель почтового ящика слева от окна почты. Откройте папку «Входящие», если она закрыта, щелкнув стрелку рядом с ней, чтобы увидеть все доступные почтовые ящики. Выберите новый почтовый ящик Hotmail, чтобы получить доступ к своей учетной записи Hotmail в Mail.Если это новая учетная запись, вы получите только приветственное письмо. Если это более старая учетная запись, число рядом с Hotmail в списке почтовых ящиков указывает количество писем в папке «Входящие».
Вы можете читать и отвечать на почту, а также отправлять новую почту, используя свой адрес электронной почты Hotmail, из приложения Mail на вашем Mac.
Как получить новую учетную запись Hotmail
Если у вас нет адреса Hotmail, еще не поздно его получить. Microsoft считает Hotmail устаревшей электронной почтой, но компания по-прежнему поддерживает его.Чтобы зарегистрировать новую учетную запись Hotmail:
Перейдите на Microsoft.com в браузере и щелкните Войти вверху веб-сайта, чтобы открыть окно входа, но не входите в систему, даже если у вас есть учетная запись.
Если на экране входа в систему указано «Нет учетной записи? Создать ее», выберите Создать новую .
На экране «Создать учетную запись» выберите Получить новый адрес электронной почты . Затем введите желаемый адрес электронной почты в формате Имя пользователя @ hotmail.com , набрав имя и выбрав @ hotmail.com из раскрывающейся стрелки, которая появляется справа от поля имени. Возможно, вам придется несколько раз попытаться найти адрес электронной почты, который не используется. Выберите Далее .
Введите пароль для своей новой учетной записи Hotmail и выберите Next .
Введите свои имя и фамилию, страну и день рождения в последующих окнах. Выберите Next после заполнения требуемой информации на каждом экране.
Введите код CAPTCHA и выберите Next , чтобы создать учетную запись.
Outlook.com откроется на новом экране Outlook Mail.
Как узнать, активна ли ваша учетная запись Hotmail
Если у вас есть рабочий адрес электронной почты Hotmail, ваш почтовый ящик находится на Outlook.com. Проверьте Outlook.com, чтобы убедиться, что ваша учетная запись активна. Если вы не использовали свой адрес электронной почты Hotmail более года, возможно, он был деактивирован.
Войдите в Outlook.com , используя адрес электронной почты и пароль Hotmail. Если вы его не видите, вероятно, он не активен. Не волнуйся. Вы можете настроить новый адрес Hotmail.
Спасибо, что сообщили нам!
Расскажите, почему!
Другой Недостаточно подробностей Сложно понятьПроцесс входа в Hotmail — быстрый доступ к электронной почте?
Hotmail был запущен в июле 1996 года и претерпел несколько изменений в названии — одно время Microsoft решила отказаться от бренда Hotmail, но затем здравый смысл возобладал.Hotmail теперь известен как Windows Live Hotmail . В этой статье мы рассмотрим страницу входа в Hotmail и то, как вы можете получить доступ к своим электронным письмам, хранящимся в онлайн-аккаунте.
Обновление: Microsoft снова изменила Hotmail. Теперь он называется Outlook.com. Это отличает его от Outlook, профессионального почтового клиента компании. Однако эти похожие названия и множество продуктов и услуг сбивают пользователей с толку.
Рекламные ссылки
Страница входа в Hotmail
Чтобы загрузить страницу входа в Hotmail, откройте окно браузера и введите www.hotmail.com, mail.live.com или home.live.com — любая из этих трех ссылок будет работать и покажет вам страницу, аналогичную приведенной ниже. Обратите внимание, что в Интернете все меняется. Если страница, которую вы видите в своем браузере, отличается от изображения ниже, не нужно беспокоиться — просто попробуйте найти определенные разделы, используя — да — здравый смысл. Кстати, если произойдет резкое изменение макета страницы, я буду очень признателен, если вы сообщите мне об этом через форму обратной связи внизу страницы.
Раздел авторизации Hotmail находится справа. Просто введите данные для входа — Windows Live ID и пароль — и нажмите кнопку «Войти». Обратитесь к странице входа в Hotmail, если вы запутались или хотите узнать о различных вариантах, доступных для процесса входа.
Я не вижу полей для входа в Hotmail!
Если при предыдущем входе в систему вы установили флажок «Запомнить меня на этом компьютере», Hotmail, вероятно, не покажет вам поля входа, а вместо этого отобразит ваш адрес электронной почты (или Windows Live ID).Наведите указатель мыши на него, и вы увидите кнопку «Войти». Щелкните по нему и введите пароль в появившемся поле. См. Три изображения ниже.
Доступ к электронной почте Hotmail
После успешного входа в свою учетную запись, в зависимости от настроек Hotmail, вы увидите либо страницу MSN сегодня, либо папку Входящие . Страница MSN Today представляет собой экран-заставку со ссылками и изображениями последних новостей, и если это не то, что вам нравится, навсегда избавьтесь от него и сразу переходите к входящим сообщениям в следующий раз.Чтобы узнать больше, обратитесь к странице о том, как пропустить страницу MSN Today.
Папки с новыми непрочитанными сообщениями будут выделены жирным шрифтом с количеством непрочитанных сообщений в скобках рядом с именем папки. В папке «Входящие» последние электронные письма будут отображаться в самом верху. Не забудьте поискать в папке Junk сообщение, которое вы ожидали увидеть в папке «Входящие». Часто фильтр нежелательной почты Hotmail перехватывает законные электронные письма и помечает их как спам или фишинговые атаки.
Проблемы при входе в Hotmail
Если у вас возникли проблемы со страницей входа в Hotmail, например, вы забыли пароль, страница не загружается или отображается сообщение «учетная запись закрыта», я предлагаю вам прочитать страницы о проблемах Hotmail для поиск проблемы. Чаще всего проблемы со входом в систему можно быстро решить без особых усилий; вам нужно руководствоваться здравым смыслом, а не беспокоиться и использовать самые изысканные выражения!
Как получить доступ к вашему Hotmail.com (Outlook.com) учетная запись электронной почты с использованием IMAP
Как получить доступ к учетной записи электронной почты Hotmail.com (Outlook.com) с помощью IMAPHotmail.com (Outlook.com) обеспечивает доступ по протоколу IMAP к вашей учетной записи Hotmail.com (Outlook.com), так что вы можете подключиться к своей электронной почте. с мобильных устройств и настольных почтовых клиентов.
Hotmail.com поддерживает IMAP / SMTP
Это означает, что вам не нужно использовать интерфейс веб-почты Hotmail.com! Ты можешь проверяйте свою электронную почту и отправляйте сообщения, используя другую электронную почту программы (например, Mailspring, Outlook Express, Apple Mail или Mozilla Thunderbird).Использование настольных почтовых приложений может улучшить ваш рабочий процесс. Обычно они предложите больше вариантов, и ваша электронная почта по-прежнему доступна на вашем компьютер, когда вы отключены от Интернета.
Настройте свою учетную запись Hotmail.com с помощью программы электронной почты с использованием IMAP
Чтобы получить доступ к своей учетной записи электронной почты Hotmail.com из программы электронной почты для ПК, вам понадобятся следующие настройки IMAP и SMTP:
| Hotmail.com (Outlook.com) Сервер IMAP | imap-mail.outlook.com |
| Порт IMAP | 993 |
| Безопасность IMAP | SSL / TLS |
| Имя пользователя IMAP | Ваш полный адрес электронной почты |
| Пароль IMAP | Ваш пароль Hotmail.com |
| Hotmail.com (Outlook.com) SMTP-сервер | smtp-mail.outlook.com |
| Порт SMTP | 587 |
| Безопасность SMTP | STARTTLS |
| Имя пользователя SMTP | Ваш полный адрес электронной почты |
| Пароль SMTP | Ваш пароль Hotmail.com |
Нужна настольная программа электронной почты? Mailspring — это бесплатная программа с множеством замечательных функций, и вы можете попробовать его вместе с существующей почтовой программой.Он создан с любовью к Mac, Linux и Windows. 💌
Скачать Mailspring бесплатноУзнайте, как сделать больше с учетной записью Hotmail.com (Outlook.com)
У вас другой поставщик услуг электронной почты?
Щелкните ниже своего провайдера электронной почты, чтобы узнать, как подключиться и получить доступ к своей учетной записи с помощью IMAP:
© 2017-2019 ООО «Литейный завод 376».
.

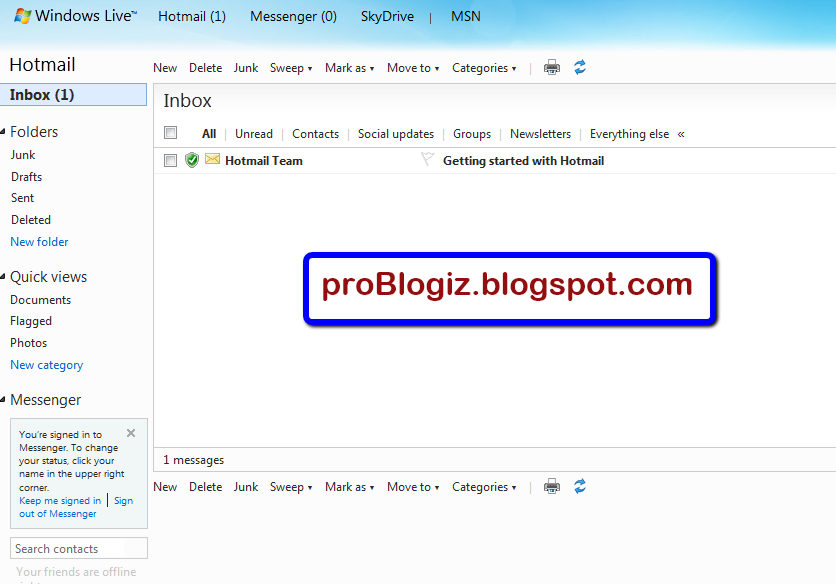 Кроме того, ваш Hotmail сообщения будут автоматически получены в ваш Входящие Gmail
Кроме того, ваш Hotmail сообщения будут автоматически получены в ваш Входящие Gmail
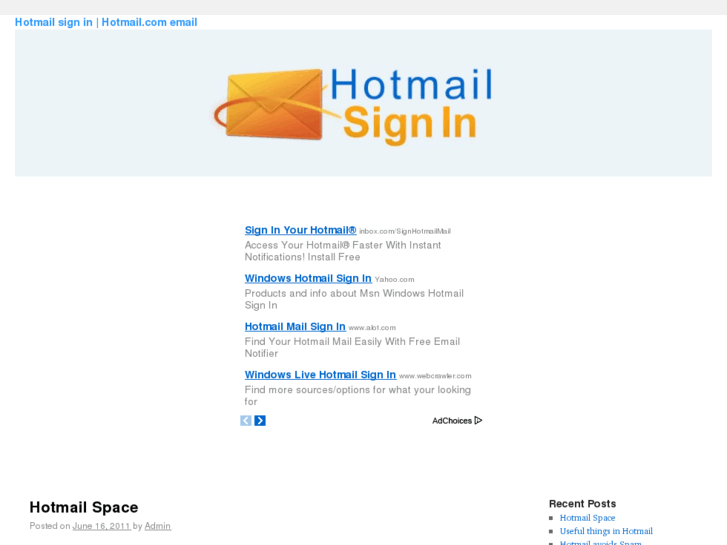
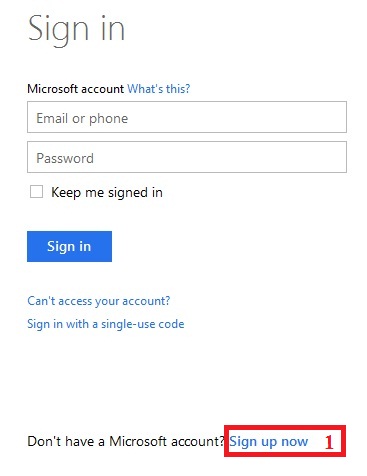 Все производимые вами изменения будут видны в расположенной чуть ниже области «Просмотр». Если быстрые действия вы считаете излишеством, то просто снимите галочку в первом поле этого окна настроек.
Все производимые вами изменения будут видны в расположенной чуть ниже области «Просмотр». Если быстрые действия вы считаете излишеством, то просто снимите галочку в первом поле этого окна настроек. Скайп же компания Майкрософт интегрировала особенно глубоко, и вы сможете совершать голосовые или видео-звонки прямо из веб-интерфейса почты, воспользовавшись указанной кнопкой и выбрав абонента на открывшейся справа панели. Еще собранная из соцсетей информация об адресате может отображаться при чтении его писем.
Скайп же компания Майкрософт интегрировала особенно глубоко, и вы сможете совершать голосовые или видео-звонки прямо из веб-интерфейса почты, воспользовавшись указанной кнопкой и выбрав абонента на открывшейся справа панели. Еще собранная из соцсетей информация об адресате может отображаться при чтении его писем.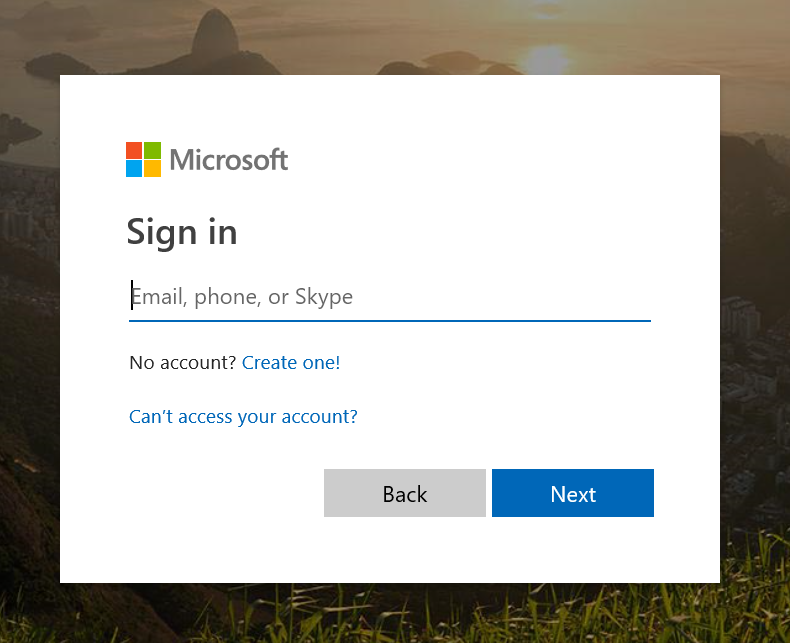 д.).
д.).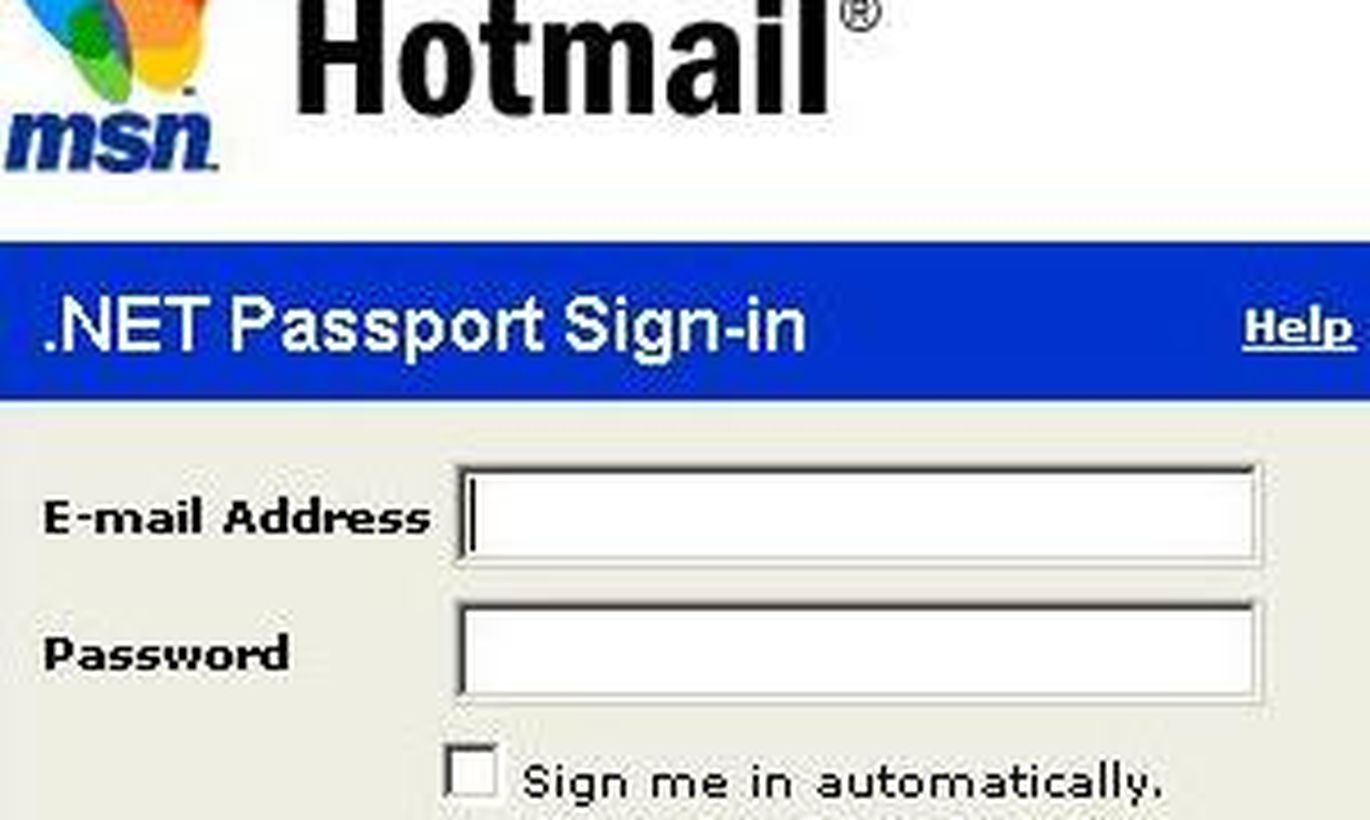 Можно будет и робота обязать это сделать, но об этом чуть ниже. А можно просто во входящих воспользоваться встроенной системой фильтров и упорядочивателей:
Можно будет и робота обязать это сделать, но об этом чуть ниже. А можно просто во входящих воспользоваться встроенной системой фильтров и упорядочивателей: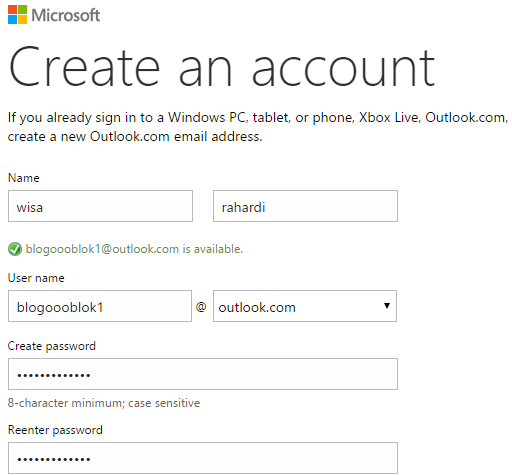 Там же можно будет и вовсе отключить использование горячих клавиш, если вам это по каким-то причинам мешает.
Там же можно будет и вовсе отключить использование горячих клавиш, если вам это по каким-то причинам мешает. Пустячок опять же, но вполне себе приходящийся к месту.
Пустячок опять же, но вполне себе приходящийся к месту.

 Затем нажмите Далее .
Затем нажмите Далее .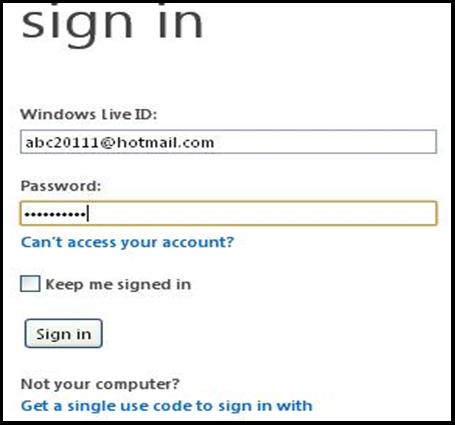

 Зайдите в свой веб-браузер, чтобы подтвердить это электронное письмо.
Зайдите в свой веб-браузер, чтобы подтвердить это электронное письмо.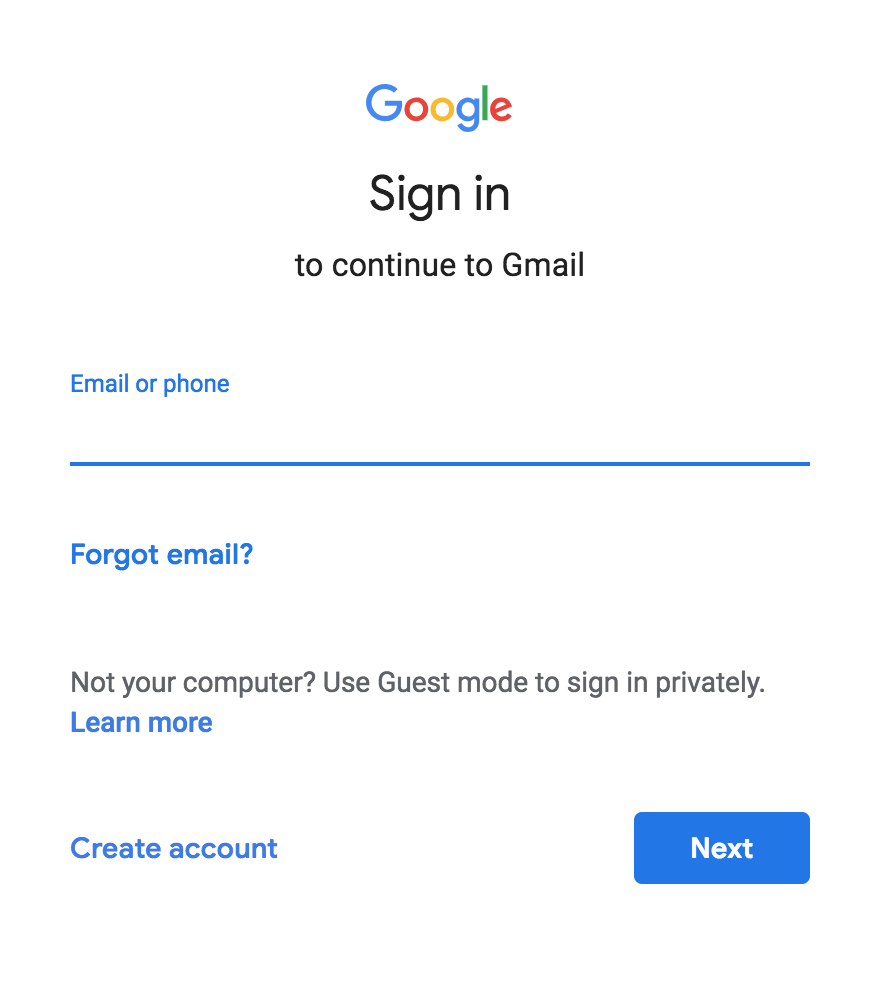 Вы можете выбрать любой вариант в зависимости от того, что вам нужно экспортировать.
Вы можете выбрать любой вариант в зависимости от того, что вам нужно экспортировать. Затем он запустит программу для диагностики проблемы с сетевым подключением.
Затем он запустит программу для диагностики проблемы с сетевым подключением.