Как очистить кэш и куки в Яндекс Браузере
Яндекс Браузер ― один из популярных браузеров, с которым работают пользователи Windows 10. В этой статье мы расскажем, как очистить кэш и cookies в Яндекс Браузере разными способами.
Для начала разберём, что такое кэш и зачем нужен кеш в браузерах. Это временные сохранённые в браузере файлы, которые позволяют ускорить загрузку сайта при повторном входе.
Файлы cookies сохраняют ваши персональные настройки на сайте, например, язык, валюту, размер шрифта, товары в корзине. Cookies бывают временными и постоянными. От того, какой вид куки используется на сайте, зависит, как часто у пользователя будут запрашивать данные для авторизации. Например, на одном сайте мы будем постоянно вводить логин и пароль, а на других даже через пару недель сайт пустит нас без ручной авторизации. Какие куки использовать на ресурсе, выбирает разработчик. Пользователь влиять на это не может. Некоторые файлы cookie используются для предотвращения спама и мошенничества.
Подробнее и кэше и куки можно узнать в статье.
Несмотря на то, что оба элемента облегчают работу в интернете, они могут накапливаться и нарушать работу браузера. Поэтому их иногда нужно чистить. Ниже мы дадим несколько инструкций, как это сделать.
Как в Яндексе очистить кэш и куки вручную
Очистить данные ранее посещённых сайтов можно двумя способами:
- через настройки браузера,
- через историю посещений.
Способ 1. Как очистить кэш сайта в настройках браузера
- 1.
Нажмите в правом верхнем углу на кнопку с тремя горизонтальными полосками.
org/HowToStep»>
2. - 3.
В левом меню выберите блок «Системные» и прокрутите страницу до конца. Нажмите Очистить историю:
Обратите внимание! Для вызова настроек куки и кэша можно использовать горячие клавиши. Введите сочетание клавиш Ctrl + Shift + Del и перед вами откроется окно настроек.
- 4.
В выпадающем списке отметьте временной промежуток и поставьте галочку напротив нужных пунктов. Рядом с названием пунктов показан размер файлов для каждой категории. Нажмите Очистить:
Нажмите Настройки:
Готово, вы очистили кэш и куки в Yandex.Browser.
Способ 2. Как очистить кэш страницы в Яндексе через историю посещений
- org/HowToStep»>
1.
- 2.
Наведите курсор на строку «История». В появившемся меню нажмите История:
- 3.
В левом меню внизу нажмите Очистить историю:
- 4.
В выпадающем списке отметьте временной промежуток и поставьте галочку напротив нужных пунктов. Рядом с названием пунктов показан размер файлов для каждой категории. Нажмите Очистить:
Яндекс браузер: очистить кэш и куки
Нажмите в правом верхнем углу на кнопку с тремя горизонтальными полосками.
Готово, вы очистили кэш и cookies яндекс браузера.
Как почистить кэш и куки через расширение
Кроме ручной очистки, можно установить расширение в браузере, которое будет автоматически очищать временные файлы. например, Clear cache.
например, Clear cache.
- 1.
При установке расширения перед вами появится страница настройки. поставьте две галочки напротив cache и cookies:
В блоке «time period» выберите everything:
- 3.
Закройте страницу.
Чтобы очистить браузер, нажмите на значок приложения:
В процессе очистки он станет зелёным. Как только очистка завершится, он снова станет серым.
Как очистить кэш и куки с помощью программ
Для очистки кэша и куки можно использовать сторонние программы. Популярными программами-уборщиками являются CCleaner и Wise Disk Cleaner.
Популярными программами-уборщиками являются CCleaner и Wise Disk Cleaner.
Как очистить кэш браузера Яндекс на компьютере с помощью программы CCleaner
- 1.
Откройте программу.
В левом меню выберите «Стандартная очистка».
- 3.
Найдите блок Google Chrome. Это блок относится к Яндекс Браузеру.
Обратите внимание! CCleaner не распознаёт Yandex как отдельный браузер. Он относит его к Google Chrome, так как они созданы на одном движке.
- 4.
Отметьте пункты, которые нужно удалить и нажмите Очистка:
Готово, ваши куки и кэш чистые.
Как очистить кеш браузера Яндекс на ноутбуке с помощью программы Wise Disk Cleaner
- 1.
Откройте приложение.
- 2.
Во вкладке «Быстрая очистка» найдите строку Кэш веб-браузера и нажмите стрелочку, чтобы открыть раскрывающееся меню.
- 3.
Поставьте галочку напротив Yandex-Кэш.
Нажмите Поиск:
- 5.
Программа найдёт все временные файлы. Нажмите Очистить:
Готово, кэш чист. Схожим способом можно удалить cookies.
Схожим способом можно удалить cookies.
Очистка кеша нужна не только для поддержания «здоровья» браузера. Иногда некоторые ошибки, такие как 400, 500, 504, могут потребовать удаления временной информации. Если на странице случилась какая-то проблема и вы не смогли её посетить, браузер это запомнит и при повторном входе загрузит старую версию из памяти. Таким образом, для остальных пользователей сайт снова начнёт работать, а у вас отобразится старая ошибка.
1
раз уже
помогла
Как удалить свои данные из сервисов «Яндекса» и чем это грозит
Фото: Екатерина Кузьмина / РБК
Пользователи «Яндекса» теперь могут узнать, какие сервисы компании использовали их данные, и при надобности их удалить. Правда, это снижает эффективность таргетированной рекламы и актуальность профессии таргетолога
Правда, это снижает эффективность таргетированной рекламы и актуальность профессии таргетолога
Что происходит
- Компания «Яндекс» 1 июня объявила, что по запросу пользователя перестанет обрабатывать его личные данные и удалит уже существующие. Функция доступна в личном кабинете «Яндекс ID» во вкладке «Управление данными».
- Речь идет о такой информации как история посещений страниц в «Дзене», история общения с голосовым помощником «Алиса», данные о предпочтениях в сервисе «Музыка» и многое другое.
- Всего на данный момент речь идет о данных, которые «Яндекс» собирает с 12 своих основных сервисов, До конца 2021 года компания обещает распространить опцию на все 50 с лишним сервисов своей экосистемы.
- В большинстве случаев личная информация может быть удалена с серверов в течение суток, но есть ряд исключений, обусловленных в первую очередь требованиями законодательства.

- Так, в течение года будут храниться данные о фактах приема, передачи, доставки и (или) обработки голосовой информации, письменного текста, изображений, звуков, видеосообщений или иных электронных сообщений пользователей и информация об этих пользователях.
- До шести месяцев с момента окончания приема, передачи, доставки и (или) обработки будут храниться: текстовые сообщения пользователей, голосовая информация, изображения, звуки, видеосообщения и иные электронные сообщения. Как пример — переписка из «Почты» и «Мессенджера».
- Полностью нельзя будет убрать данные, ставшие частью сервиса — скажем, правки и панорамы в «Картах», однако «Яндекс» сотрет данные о том, кто их добавил.
Что это значит
С точки зрения пользователя
Цифровая приватность означает невозможность отследить пользователя через историю просмотра, поисковых запросов и активности в соцсетях. Также трудно будет собрать детали о личности, например: сексуальная ориентация, политические и религиозные взгляды, национальность, любимые продукты и так далее.
Также трудно будет собрать детали о личности, например: сексуальная ориентация, политические и религиозные взгляды, национальность, любимые продукты и так далее.
Это значит, что могут снизится:
- Преследование за ориентацию, политические и религиозные взгляды и т.п.
- Феномен самоцензуры.
С другой стороны, после удаления архива некоторые возможности сервисов станут недоступны. Без информации об истории прослушиваний и о лайках/дизлайках неточными будут рекомендации «Яндекс.Музыки» и других сервисов.
Кроме того, если человек наберет в поисковике что-то связанное с суицидом, благодаря данным об истории браузера на экране всплывет телефон доверия. Тем самым, со своевременной психологической помощью возникнут трудности.
С точки зрения маркетолога
Решение пользователя удалить все данные о себе из десятков сервисов сделает неэффективными настройки таргетированной рекламы. Соответственно, невозможным станет составление так называемого «аватара клиента».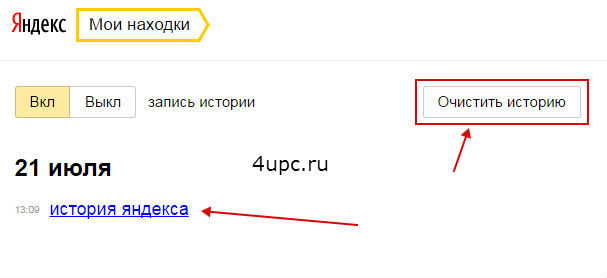 В итоге, это негативно сказывается на персонализации и, в меньшей степени, на кастомизации.
В итоге, это негативно сказывается на персонализации и, в меньшей степени, на кастомизации.
Персонализация основана на информации, полученной от клиента после его покупки, регистрации, подписки на email-рассылку, либо же на основе данных, хранящихся у сайтов и поисковиков.
В отличие от нее, кастомизация осуществляется посетителем самостоятельно. Она дает возможность клиенту изменить отображение контента в зависимости от его интересов, предпочтений и так далее. Другой яркий пример — загрузка собственного принта в сервис по печати футболок.
Помимо таргетированной рекламы и персонализации, решение пользователя стереть все данные о себе лишит нейросети «Яндекса» определенного набора данных для самообучения.
Как очистить яндекс браузер от истории. Как в яндексе удалить историю
Чтобы время от времени очищать данные браузера Yandex, нужно знать, как удалить историю в Яндекс браузере.
Обозреватель Yandex – один из самых популярных в Рунете и отличается приятным пользовательским интерфейсом.
Также он способен обеспечить комфортную и быструю работу в сети.
Для этого зайдите на главную страницу поисковика и вверху нажмите на настройки, как показано на рисунке ниже.
В открывшемся окне пользователь может настроить режим записи поисковых запросов в историю, очистить список ранее используемых запросов, а также полностью остановить запись новых запросов.
Нажмите на кнопку очистки для удаления ваших запросов поиска.
Можно ли восстановить ранее удаленную историю?
Чтобы узнать, как восстановить ее в браузере используйте встроенные инструменты операционной системы. Для восстановления с помощью точек сохранения следуйте инструкции:
Поиск окна восстановления
- Просмотрите другие точки и нажмите на «Далее»;
- Выберите ту контрольную точку, которая соответствует времени, когда история браузера еще не была удалена;
- Просмотрите все данные восстановления и нажмите на «Готово».

Завершение восстановления
Поисковая система Яндекс, собирает введенные пользователем поисковые запросы, которые используется для предоставления персональных результатов в поисковой выдаче. Вся информация, введенная в поисковую строку, сохраняется Яндексом на компьютерах пользователей и на удаленных серверах Яндекса, при условии, что пользователь для поиска нужной информации использует поисковую систему Яндекс.
Часто перед пользователями встает вопрос: как в Яндексе очистить историю поиска, для очистки следов своей деятельности в интернете. Например, пользователю необходимо сохранить свою конфиденциальность и приватность.
Одним из способов для повышения уровня защиты своих данных является использование режима инкогнито в браузерах. Приватный режим имеет разные названия, в зависимости от конкретного браузера. При работе в не запоминается история поисковых запросов и история посещенных сайтов, это обеспечивает большую конфиденциальность при использовании браузера.
Имейте в виду, что различаются два разных способа хранения собранной информации: история поисковых запросов Яндекс в поисковой системе и история посещений страниц сайтов в Яндекс Браузере.
История поисковых запросов хранится в Яндексе независимо от использованного браузера. Если вы пользуетесь поисковой системой Яндекс в любых браузерах: Google Chrome, Mozilla Firefox, Opera, Яндекс.Браузер и т. д., Яндекс сохраняет всю историю запросов, которая вводилась пользователем в поисковую строку.
В свою очередь, в Яндекс Браузере сохраняются поисковые запросы и история посещенных сайтов, поэтому мы дополнительно разберем, как очистить историю поиска и историю посещенных сайтов в браузере Яндекса.
Обратите внимание на то, что получить персонализированные результаты поиска, может только авторизированный пользователь. Для авторизации в системе Яндекса, пользователю нужно войти на главную страницу Яндекса, а затем ввести логин и пароль от своего электронного почтового ящика.
Яндекс хранит данные на своих серверах, поэтому очистка браузера специализированной программой для оптимизации системы приведет только к удалению из браузера только части данных, которые хранятся на компьютере. Поэтому, после входа в аккаунт Яндекса, информация, сохраненная на удаленном сервере, снова станет доступной.
Ранее для работы с историей поиска использовался сервис Яндекса «Мои Находки», который был закрыт некоторое время назад, из-за малой востребованности.
В этой инструкции мы рассмотрим, как удалить историю поиска в Яндексе разными способами: в настройках аккаунта Яндекса, в настройках Яндекс Браузера для ПК в операционной системе Windows, и в настройках Яндекс Браузера для мобильных устройств на Android.
Как в Яндексе удалить историю поиска
Для того, чтобы очистить историю поиска в Яндексе, выполните следующие действия:
- Войдите на главную страницу поисковой системы Яндекс под своей учетной записью (логин и пароль от электронной почты Яндекса).

- Нажмите на кнопку «Настройка», в открывшемся меню выберите «Настройки портала».
- В окне настроек Яндекса, во вкладке «Поиск» откроется «Настройка поиска». Здесь находятся параметры для настроек поисковых подсказок и результатов поиска. В настройке «Поисковые подсказки» нажмите на кнопку «Очистить историю запросов» для удаления сохраненной информации.
Для настройки показа результатов поиска нажмите на «Результаты поиска», а затем выберите подходящие настройки. Поисковые подсказки создаются в автоматическом режиме, не затрагивают никакой личной информации, поэтому их не стоит опасаться.
Как удалить историю просмотров и посещенных сайтов в браузерах
В браузерах можно удалить кэш, куки, историю посещенных страниц и другие данные, сохраненные непосредственно в браузере. Принцип действий в разных браузерах примерно одинаковый, прочитайте подробную статью на эту тему, перейдя по . Отдельно далее разберем настройки для Яндекс Браузера.
Как очистить историю поиска в Яндекс Браузере
Для того, чтобы удалить историю посещенных страниц в Яндекс Браузере сделайте следующие шаги:
- Запустите Яндекс Браузер.
- В правом верхнем углу нажмите на кнопку «Настройки Яндекс.Браузера», в контекстном меню выберите «История», затем снова «История» (вызывается нажатием клавиш клавиатуры «Ctrl» + «N»).
- В окне настроек браузера, во вкладке «История» отобразятся посещенные страницы. Здесь пользователь может удалить из браузера сразу все ранее посещенные страницы или удалить только некоторые посещенные страницы.
- Для удаления всех страниц из истории нажмите на кнопку «Очистить сейчас».
Для удаления конкретной посещенной страницы или нескольких веб-страниц, поставьте галку напротив соответствующей страницы или страниц. После этого, над списком посещенных страниц появится кнопка «Удалить выбранные элементы».
В открывшемся окне «Удалить выбранные элементы» нажмите на кнопку «Удалить».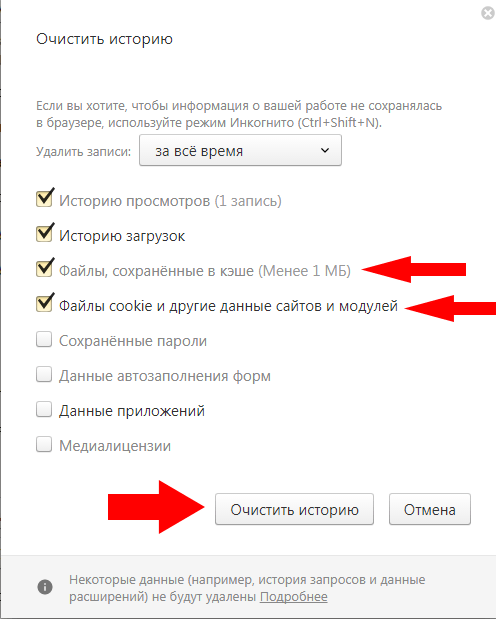
Как очистить историю Яндекс Браузера на смартфоне под управлением Android
Для очистки истории в Яндекс Браузере на мобильном телефоне с операционной системой Андроид, сделайте следующее:
- Запустите Яндекс Браузер на мобильном устройстве.
- Нажмите на кнопку в виде трех полосок или точек, выберите «Настройки».
- В окне «Настройки» перейдите в раздел «Конфиденциальность».
- В окне «Очистить данные» выберите, что именно вам нужно удалить (историю, данные веб-страниц, кэш, пароли, предупреждения для сайтов, загрузки, открытые вкладки).
- Нажмите на кнопку «Очистить данные».
Если вы не желаете, чтобы браузер в дальнейшем запоминал историю посещаемых интернет-страниц, снимите флажок напротив пункта «Сохранять историю».
Как в приложении Яндекс очистить историю на Андроиде
На мобильном устройстве Android можно полностью очистить историю поиска в Яндексе следующим способом:
- Откройте приложение Яндекс, а затем нажмите на кнопку, в виде трех полосок.

- Нажмите на пункт «Настройки».
- Нажмите на кнопку «Очистить историю», в окне с предупреждением согласитесь с удалением истории.
Для того, чтобы больше не сохранять историю поисковых запросов, передвиньте переключатель «Сохранять историю запросов» в отключенное положение.
Как удалить страницу из истории в Яндексе на смартфоне
Пользователь может удалить некоторые страницы из истории. Для этого нужно выполнить на мобильном устройстве следующие действия:
- Нажмите на значок количества вкладок, чтобы перейти в навигацию по вкладкам.
- Далее нажмите на значок в виде часов для перехода в историю.
- Во вкладке «История» выделите посещенную страницу, выберите «Удалить» или «Очистить историю», в зависимости от того, что вам нужно: удалить только конкретную страницу или сразу все посещенные страницы.
Выводы статьи
В случае необходимости, пользователь может очистить историю поисковых запросов Яндекса и удалить историю посещенных сайтов в Яндекс Браузере. В статье рассмотрено несколько способов очистки поисковой истории Яндекса: на компьютере и на мобильном устройстве, работающем на Android.
В статье рассмотрено несколько способов очистки поисковой истории Яндекса: на компьютере и на мобильном устройстве, работающем на Android.
Мы можем пересмотреть ее, проанализировать, найти и посетить страницы которые мы просматривали, загрузить файлы которие загружали ранее и почистить саму историю.
И если когда-то она полезна для поиска страницы адрес которой Вы забыли, то иногда пользователи не хотят, чтобы кто-то знал какие именно ресурсы они посещали. Для етого чистят историю браузера.
Сегодня мы рассмотрим как почистить историю в Яндекс.Браузере. В подавляющем числе браузеров и яндекс.браузер не исключение историю можно проверить с помощью комбинации Ctrl + H, или нажав значок настроек в правом верхнем угли и в меню выбрать пункт история.
Здесь мы можем почистить историю за определенные отрезки времени (за предыдущие час, за предыдущий день и всю историю), а также, что именно мы хотим удалить из истории (cookie-файлы, кэш-файлы, история загрузок, история просмотров, сохраненные пароли, данные авто-заполнений).

Не нужно спешить и удалять все, а только то, что нужно скрыть от любопытных глаз (можно удалять по одной ссылке), потому, что например cookie-файлы и кэш-файлы, данные авто-заполнений помогают ускорить работу браузера.
Когда вы заметите, что «Яндекс» (браузер) начинает «тормозить», значит, пришло время очистить историю просмотров веб-страниц, а заодно файлы cookie и кэш.
Сделать это очень просто: Откройте веб-обозреватель и в правом верхнем углу кликните кнопку (с изображением трех вертикальных полосок), с помощью которой вы сможете войти в меню. Выберите опцию «История», а затем перейдите в «Менеджер истории». Откроется страница, где вы сможете просмотреть все посещенные вами сайты, а также удалить отдельные из них или все сразу.
Если вы желаете полностью избавиться от истории, то кликните «Очистить историю» (кнопка справа). Появится окошко, в котором вам понадобится установить чекбоксы возле «Истории просмотров», «Файлов Cookie» и «Кэш». Теперь рекомендуется указать, что вы хотите удалить элементы, скопившиеся «За все время» и кликнуть «Очистить историю». Вот и все. Вы избавились от истории просмотренных веб-страниц. Как видите, ничего сложного в этой операции нет.
Вот и все. Вы избавились от истории просмотренных веб-страниц. Как видите, ничего сложного в этой операции нет.
Режим «Инкогнито» Если вы не хотите, чтобы «Яндекс» (браузер) сохранял запросы, которые вы вводите в поисковую строку, а также пароли и посещенные страницы, то можете воспользоваться режимом «Инкогнито». Для того чтобы его активировать, откройте меню браузера и наведите курсор на пункт «Дополнительно», а затем перейдите в «Новое окно в режиме инкогнито».
После проделанных шагов вы сможете посещать любые веб-страницы и при этом пароли, запросы и адреса ресурсов сохраняться не будут. Кстати, обратите внимание, что, активировав данный режим, в браузере отключатся установленные расширения. Пугаться не нужно – просто снова откройте меню, перейдите в раздел «Дополнения» и включите все, что у вас отключилось. Поисковая система «Яндекс» Итак, вы уже знаете, как очистить историю.
В «Яндексе» (браузере) это сделать очень просто. Но какие действия предпринимать, если речь идет о проведении этой же процедуры в поисковой системе Yandex? Об этом пойдет речь далее. Прежде всего зайдите в свой аккаунт «Яндекс». Вверху, возле фотографии профиля, вы увидите кнопку с изображением шестеренки. Кликнув по ней, выберите вариант «Другие настройки».
Прежде всего зайдите в свой аккаунт «Яндекс». Вверху, возле фотографии профиля, вы увидите кнопку с изображением шестеренки. Кликнув по ней, выберите вариант «Другие настройки».
Откроется страница, на которой вам необходимо перейти в раздел «Мои находки». Теперь, чтобы очистить историю поисковых запросов, кликните соответствующую кнопку (вы ее легко найдете). Последний шаг (по желанию) – отключение записи истории. Для этого просто перетащите бегунок, расположенный слева, в положение «Выкл».
Да, наверное, не каждый будет доволен, если его смартфон, попав в чужие руки, станет источником информации о том, какими страницами в интернете интересовался законный владелец. Но это не единственная причина, из-за которой полезно очищать кэш от ненужных данных. Эта процедура поможет освободить дисковое пространство, что благотворно повлияет на скорость работы Android-устройства.
Судя по часто задаваемым вопросам, не все пользователи знают, как удалить историю. Этой теме и посвящён сегодняшний материал, в котором мы расскажем не только, как удалить историю в Яндексе на Андроиде, но и в других популярных браузерах.
Для выполнения такой процедуры, на нижней панели находим значок из трёх вертикальных точек, нажимаем, после чего, выбираем «Настройки» (значок в виде шестерёнки), затем, в появившемся меню жмём на «Очистить данные». Откроется окошко, в котором отмечаем галочкой те пункты, которые будем удалять.
Активируем кнопку «Очистить данные», процесс очистки запущен:
Как очистить на Андроиде историю браузера Google Chrome
Запускаем , и в правом верхнем углу дисплея нажимаем значок, символизирующий три вертикальных точки (как и в Яндексе). Нажимаем «Настройки», где открываем раздел «Конфиденциальность», затем тапаем по пункту «Очистить историю». После чего, откроется окно, в котором нам надо проставить галочки в нужных строчках, жмём кнопку «Очистить»:
Как очистить на Андроиде историю в браузере Mozilla Firefox
И, чтобы открыть меню, в правом углу верхней панели нажимаем на три, вертикально расположенных точки. В выпавшем окне выбираем «Параметры», в этом разделе, нажимаем «Приватность». В подразделе «Удаление моих данных» выбираем «Удалить сейчас». Теперь, в открывшемся меню, осталось отметить данные, которые подлежат удалению, и нажать «Удалить данные»:
В подразделе «Удаление моих данных» выбираем «Удалить сейчас». Теперь, в открывшемся меню, осталось отметить данные, которые подлежат удалению, и нажать «Удалить данные»:
Как на Андроиде очистить историю в браузере Opera Mobile
Открыв , на нижней панели справа, значком с изображением трёх вертикальных точек открываем меню настроек, жмём на клавишу «Настройки», в этом разделе выбираем «Конфиденциальность». Теперь нужно нажать на «Очистить историю» и подтвердить выбранное действие, кнопкой «Да»:
Кроме перечисленных способов, есть хорошая утилита «Кэша очистка легкая ». Она полностью переведена на русский язык и подойдёт для удаления ненужных данных в любом браузере, так что работать с ней будет очень просто.
А у нас вся информация по теме теперь исчерпана. Правда, если у вас остались какие-либо вопросы, задавайте — мы с удовольствием на них ответим. Удачи!
История браузера
— это место в программе, куда записываются все страницы Интернета, которые вы открывали на компьютере.
Посмотреть историю в Яндексе очень просто: нужно всего лишь нажать на кнопку с тремя горизонтальными линиями (вверху справа), выбрать История и еще раз История.
Покажется список всех страниц, на которые вы заходили. Здесь же можно их удалить, нажав на «Очистить историю» справа.
Появится небольшое окошко, где поставлены три галочки. Вверху него из списка можно выбрать промежуток времени, за который нужно удалить записи.
Собственно, если вам всё здесь понятно, можно просто нажать на кнопку «Очистить историю». Но для любознательных я все-таки объясню, что скрывается за каждым пунктом:)
История загрузок . Стираются записи о тех файлах, которые вы скачивали из Интернета (но не сами файлы!).
Они, кстати, по умолчанию «складываются» в папку компьютера под названием «Загрузки». Если вы хотите их скрыть, не забудьте почистить и эту папку тоже.
Файлы, сохраненные в кэше
. Кеш — это такое особое хранилище браузера, куда попадают данные, которые могут позволить ускорить работу с определенными сайтами.
Например, сайт изобилует различными визуальными элементами (анимацией, картинками и пр.). Когда вы его открываете, браузер должен загрузить много всяких файлов, чтобы эти элементы показать. И если вы часто туда заходите, эта процедура будет вызывать ряд трудностей: объем данных для загрузки может быть большим, а это дополнительная трата времени и трафика.
Кэш создан для того, чтобы избегать подобных ситуаций и ускорять работу браузера. Но если это хранилище переполнено, то программа наоборот начнет работать медленнее (тормозить). Очистка кеша решает эту проблему.
Файлы cookie и другие данные сайтов и модулей . Благодаря «кукам» вы автоматически входите на некоторые сайты: в свою почту, страницы в социальных сетях и т.д. Если поставить галочку на этот пункт и очистить историю в Яндекс браузере, то эти данные сотрутся. А это значит, что вы не сможете войти в свое личное пространство на том или ином сайте, если не введете логин и пароль.
После такой чистки многие начинающие пользователи не могут попасть в свой ящик или на страницу в Одноклассниках — они просто не знают от них логины и пароли. Вот таким простым способом многие навсегда теряют к ним доступ. Поэтому перед удалением файлов cookie вы должны убедиться, что помните все логины/пароли от своих страниц.
Вот таким простым способом многие навсегда теряют к ним доступ. Поэтому перед удалением файлов cookie вы должны убедиться, что помните все логины/пароли от своих страниц.
Оставлять куки в некоторых ситуациях опасно. Ведь если другой человек воспользуется вашим компьютером, он получит полный доступ ко всем личным кабинетам. А это значит, сможет прочитать всю вашу переписку.
Пароли . Если поставить галочку на этот пункт, удалятся все пароли, которые помнит Яндекс.Браузер.
В том случае, если у других людей есть доступ к вашему компьютеру, лучше эти данные вообще не сохранять в браузере или хотя бы использовать проверенные программы для хранения паролей, такие как LastPass.
Данные автозаполнения и форм
. Когда вы где-то на сайте заполняете какую-то форму (указываете имя, фамилию, телефон и т.д.), Яндекс эти данные запоминает. В следующий раз при заполнении подобных форм он предложит выбрать их из списка. Это удобно, когда приходится часто вводить одну и ту же информацию.
Резюме: при очистке истории первые три пункта (где и так стоят галочки) являются обязательными и вполне безопасными. Другие данные следует удалять только если вы помните все свои логины/пароли (от почты, страниц в соцсетях и т.д.).
Другие способы очистки истории
Горячие клавиши . Для тех, кто любит, чтобы было быстро, есть сочетание клавиш: Ctrl + Shift + Delete
Нажимаем на клавишу клавиатуры Ctrl, не отпуская ее, Shift и, не отпуская обе эти кнопки, Delete (del). Сразу после этого появится окошко очистки журнала.
Через меню . Если же вы наоборот не любите горячие клавиши, то это окошко можно вызвать и через меню браузера: — Дополнительно — Очистить историю.
Удаление отдельных страниц
Допустим, вы подозреваете, что в момент отсутствия ваш компьютер может быть подвергнут тщательному анализу. Например, жена догадывается, что вместо пожертвований в детские дома и кошачьи приюты половина зарплаты уходит на сайты знакомств.
Тогда следует почистить отдельные записи — ведь если удалить всё, это может выглядеть подозрительно.
2 . В списке наводим курсор на неугодный сайт. С правой стороны появляется небольшая стрелочка. Нажимаем на нее и выбираем пункт «Удалить из истории».
Также можно выбрать пункт «Еще с того же сайта» и найти другие его страницы, чтобы сразу удалить их все.
Как удалить сразу несколько страниц
Если страниц для удаления много, можно используем массовый способ их стирания.
1 . Наводим курсор на страницу. Вместо ее иконки слева появляется пустое окно — щелкаем по нему.
2 . Таким вот образом помечаем все страницы, которые нужно убрать, и жмем на надпись «Удалить выбранные элементы» (вверху).
Поиск в истории
Бывает, нужно найти и удалить какую-то страницу, которую открывали весьма давно. Тогда перебор сайтов вручную может быть весьма долгим и утомительным занятием. Да, и не факт, что вы вообще сможете найти эту страницу.
Вот для этого в Яндексе имеется специальная функция поиска. В правом верхнем углу, над списком посещенных сайтов, есть поле «Искать в истории». В него нужно ввести какое-нибудь ключевое слово.
Например, если мы ищем сайт о рыбалке, тогда вводим в поле слово «рыбалка», «лещ» и т.д. Тогда в результатах поиска появятся все страницы, в названии которых это слово встречается.
Еще можно искать по адресу сайта, если вы его помните. Для этого напечатать в поле его название полностью или частично и нажать клавишу Enter на клавиатуре.
Режим инкогнито
Если удалять историю приходится часто, а для вас это слишком утомительно, тогда в Яндекс.Браузере режим, в котором история вообще не сохраняется.
Запустить его можно комбинацией клавиш Ctrl + Shift + N или через меню: — Режим инкогнито.
Откроется новое окно программы. Оно будет темно-серого цвета и выглядеть примерно так:
Вот через это окно и нужно открывать сайты, чтобы они не попадали в журнал просмотров. Для выхода из этого режима, нужно просто закрыть данное окно.
Для выхода из этого режима, нужно просто закрыть данное окно.
как очистить историю Дзен в Яндекс браузере и не только
В этой статье мы хотим ответить на один из наиболее распространенных вопросов пользователей Яндекс Дзен: как очистить историю максимально быстро, начисто и без последствий? На самом сервисе очистить историю не получится, ведь там нет такой опции. Однако, выход есть, и в этом поможет обычная очистка кэша! Давайте подробнее рассмотрим, как произвести ее на компьютере и телефоне.
Как очистить Дзен на компьютере
У нас есть инструкции для всех популярных браузеров — просто найдите нужную и действуйте по алгоритму.
В Яндекс.Браузере
- Запустите обозреватель и нажмите сочетание клавиш Ctrl+Shift+Del;
- Или зайдите в Меню – Дополнительно – Почистить историю;
- Выставьте интервал, данные за который нужно убрать;
- Проставьте нужные галки;
- Подтвердите действие.
В Google Chrome
- Начните с того, что нажмите сочетание кнопок: Ctrl+Shift+del;
- Или перейдите в Настройки – Дополнительные;
- Нажмите на треугольник справа от нужного пункта.
 В нужном блоке укажите временной диапазон и типы файлов, которые следует убрать;
В нужном блоке укажите временной диапазон и типы файлов, которые следует убрать;
- Клавиша «Удалить данные».
В Опере
- Чтобы очистить историю Яндекс Дзен, сначала зажмите знакомую комбинацию Ctrl+Shift+del;
- Или следуйте по пути: красная О – История – Почистить;
- Выставляйте промежуток, галки и кликните по клавише «Удалить».
В Mozilla Firefox
- В этом случае также нажмите на клавиатуре Ctrl+Shift+del;
- Или клик по значку на панели браузера «Просмотр журнала» — Журнал – Удалить;
- Последние шаги аналогичны предыдущим.
Кстати, после того, как Вы «обнулите» историю своего посещения сервиса, Вы сможете заново настроить свою ленту! Согласитесь, что это очень удобно!
Как очистить Дзен на смартфоне
А теперь приведем алгоритмы для смартфонов, они также отличаются в зависимости от используемого браузера:
- Чтобы очистить Дзен в Яндекс.
 Браузере телефона, перейдите в Меню – Настройки — убрать данные. Все просто — проставьте нужные галки и нажмите клавишу подтверждения;
Браузере телефона, перейдите в Меню – Настройки — убрать данные. Все просто — проставьте нужные галки и нажмите клавишу подтверждения;
- В Гугл Хроме кликните по трем вертикальным точкам – История — подтвердите удаление;
- В Опере перейдите в Меню – Журнал – значок с урной;
- В Мозилле – Меню – Журнал – Удалить данные веб-серфинга.
Вот таким образом процесс очистки кэша позволяет моментально обнулить ленту рекомендаций в любом браузере. Мы уверены в том, что на его выполнение у вас уйдет меньше минуты.
Надеемся, что мы ответили на все ваши вопросы, и больше у вас не возникнет затруднений по этой теме! Если же вопросы все-таки остались, то вы всегда можете написать их в разделе комментариев, который находится чуть ниже.
youtube.com/embed/Uzv2-fgeVoQ» allowfullscreen=»allowfullscreen»/> Ещё по темеОчистить историю поиска и поездок в Яндекс Навигаторе
В программах online-навигации сохраняется информация, касающаяся всех выполненных поездок и просмотренных когда-то маршрутов. Интересно, как очистить историю в Яндекс Навигаторе, чтобы освободить место в памяти смартфона или сделать ее недоступной для посторонних глаз.
Сведения, сохраняемые навигатором
В период использования навигатора сохраняются карты, предназначенные для offline-поездок, сведения о самих поездках, включающие в себя адреса и проложенный путь следования. Все это можно найти в разделе «Сохраненные данные».
Полное удаление ненужных данных в Яндекс.Навигаторе
Попробуем разобраться, как удалить историю в навигаторе и сделаем это на примере OS Android. Что касается Windows и iOS, то процедура утилизации здесь ничем не отличается от OS Android.
Это очень важно! Утилизированные данные с историей Яндекс.
Навигатора не восстанавливаются.
Вариант 1. Утилизация истории поиска
Для ее удаления сделайте следующие шаги:
- Зайдите в Меню программы;
- Перейдите к пункту «Настройки»;
- Активируйте «Сохраненные данные»;
- Выберите «Очистить историю поиска»;
- Дайте согласие на очищение.
После этого все выбранное будет удалено безвозвратно.
Вариант 2. Утилизация построенных маршрутов
Построенные маршруты стираются следующим образом:
- Зайдите в Яндекс Навигатор, кликните по клавише «Меню» и выберите «Настройки»;
- Активируйте пункт «Сохраненные данные»;
- Нажмите на «Очистить историю маршрутов»;
- Подтвердите свои намерения, нажав на «Да».
Минуточку внимания! Маршруты, проложенные последними, будут отображены внизу карты для быстрого доступа. После процедуры очищения они не сохранятся.
Как частично стереть хронику поездок:
- Запустив программу, нажмите на клавишу с двумя флажками;
- Выберите пункт «Недавние» и откройте его;
- Нажмите на кнопку редактирования, на которой изображен карандаш;
- Отметьте маршруты для удаления;
- Нажмите на клавишу с изображением урны и подтвердите действие с помощью клавиши «Удалить».
Таким образом останется только необходимая информация, а то, что давно не используется моментально исчезнет.
Удаление карт из приложения
Платформа используется как в online, так и в offline-режиме. Для использования атласа в офлайн-режиме его загружают в память мобильного устройства. Чтобы освободить место в памяти смартфона, нужно уничтожить давно неиспользуемые карты, а те, которые необходимы для поездок, перенести на внешний накопитель.
Чтобы уничтожить или переместить атлас на Micro SD, сделайте следующее:
- Зайдите в Яндекс Навигатор и активируйте «Меню»;
- Перейдите к настройкам;
- Выберите пункт «Сохраненные данные»;
- Для удаления атласа кликните «Стереть карты»;
- Чтобы переместить карты активируйте «Папку для карт»;
- Сохраненные файлы можно сохранить в двух местах: на внешнем либо на внутреннем накопителе;
- Ожидайте завершения процедуры переноса.
Благодаря этим нехитрым действиям, загруженный атлас будет сохранен на Micro SD.
Итог: теперь вы знаете, что в разделе «Сохраненные данные» можно удалить построенные маршруты и завершенные поездки. Также в этом разделе можно стереть или перенести на внешний накопитель загруженный атлас, чтобы освободить память смартфона.
Как очистить историю (поиска, маршрутов) в Яндекс Навигаторе
Для удобства пользователя, Яндекс Навигатор сохраняет историю его запросов в поиске и историю его маршрутов. Это дает возможность быстрее находить адреса, по которым пользователь часто бывает. Поскольку немаловажно за рулем иметь возможность максимально быстро выбрать нужный адрес для поездки, Яндекс Навигатор сохраняет историю поиска и историю маршрутов. Но может потребоваться их очистить, и в этой статье мы расскажем о том, каким образом удалить историю в приложении.
История поиска в Яндекс Навигаторе
История поиска в Яндекс Навигаторе — это список запросов, которые пользователь вводил в приложении. Это могут быть конкретные адреса или запросы для поиска отдельного рода объектов.
Как посмотреть
История поиска в Яндекс Навигаторе отображается списком, если нажать с основного экрана приложения на лупу.
А после нажать на поисковую строку.
Как очистить
Отдельные запросы. Чтобы очистить историю поиска в Яндекс Навигаторе, можно просто зажать палец на поисковом запросе, который вы хотите удалить. Появится меню — нажмите “Удалить”, после чего один конкретный запрос из истории поиска будет стерт.
Все запросы. Но может потребоваться очистить всю историю поиска в Яндекс Навигаторе. В таком случае с главного экрана приложения нажмите в правом нижнем углу на четыре квадрата.
Далее выберите в верхнем левом углу значок шестеренки.
Внизу выберите раздел “Сохраненные данные”.
Здесь нажмите “Очистить историю поиска”.
Подтвердите свое желание очистить историю поиска, нажав “Да” во всплывающем окне.
История поиска будет очищена.
Обратите внимание
Восстановить историю не получится.
История маршрутов в Яндекс Навигаторе
История маршрутов в Яндекс Навигаторе — это список адресов, куда строился в приложении маршрут.
Обратите внимание
Поездка по адресу из истории маршрутов не обязательно была выполнена. Возможно, маршрут был просто построен — в таком случае он тоже сохраняется в историю.
Как посмотреть
Чтобы посмотреть на историю маршрутов, нужно нажать на главном экране на значок избранного.
И здесь перейти в раздел “Недавние”.
Как очистить
Отдельные маршруты. Чтобы удалить отдельные маршруты из истории, зайдите в нем и нажмите в правом верхнем углу на значок редактирования.
Выделите запросы, которые нужно удалить, и нажмите на значок удаления.
Подтвердите удаление объектов.
Все маршруты. Можно и полностью удалить все маршруты из истории в Яндекс Навигаторе. Для этого нажмите на четыре квадрата в правом нижнем углу.
Далее на шестеренку в левом верхнем углу.
Прокрутите вниз до пункта “Сохраненные данные” и выберите его.
Здесь нажмите “Очистить историю маршрутов”.
Подтвердите действие, после чего история будет полностью очищена.
Обратите внимание
Восстановлению история маршрутов в Яндекс Навигаторе не подлежит.
Как очистить историю яндекс диска. Как очистить яндекс диск от ненужных файлов
Основные действия с файлом или папкой отображаются на верхней панели или в контекстном меню. Чтобы увидеть дополнительные действия, нажмите значок .
Все действия с файлами и папками сохраняются в Истории .
Чтобы получить информацию о выбранном файле или папке, на панели нажмите значок . В меню отобразятся:
Также чтобы посмотреть размер каждого файла в папке, переключите вид списка файлов на табличный — нажмите значок в правом верхнем углу. Размер будет указан в правой колонке.
Список файлов в папке можно сортировать: нажмите кнопку сортировки, чтобы увидеть все доступные варианты.
Закончилось место на Диске
Если место на вашем Диске закончится, вы не сможете загружать новые файлы, делиться файлами и создавать общие папки. Также файлы, которыми вы поделились ранее, нельзя будет по публичной ссылке скачать на компьютер, но можно будет сохранить на Диск . Другие ваши действия с файлами не блокируются — вы можете по-прежнему просматривать файлы, скачивать на компьютер, редактировать, перемещать и удалять.
Чтобы все возможности снова стали доступны,
Как очистить Яндекс Диск и убрать все файлы полностью? Ответ на этот вопрос вы найдете в нашем обзоре – мы приведем инструкции для разных версий хранилища. Вы сможете избавиться от ненужных документов на ПК или телефоне за несколько минут. Кроме того, мы обсудим возможности очищения истории.
Веб-версия
Очистить Яндекс Диск от ненужных файлов можно через браузер – достаточно просто авторизоваться в системе и выполнить несложные действия.
- Нажмите на файл левой кнопкой мыши;
- Зажмите клавишу Ctrl и отмечайте все ненужные документы;
- Также можно кликнуть левой кнопкой мыши и тянуть область выделения по экрану;
- Отпустите курсор – на верхней панели появится иконка корзины;
- Нажимайте «Удалить файлы»;
- Процесс запустится автоматически.
Вы можете выделить все документы, можете выбрать один или несколько – действуйте по своему усмотрению, инструкция от этого не меняется.
Чтобы полностью избавиться от файлов, необходимо:
- Перейти к значку корзины – он есть в каждом хранилище;
- Дважды нажать на иконку;
- На верхней панели появится кнопка «Очистить»
- Нажмите на нее и подтвердите действие.
Внимание! В хранилище настроена автоматическая очистка корзины – все документы из этой папки безвозвратно удаляются через тридцать дней.
Программа для ПК
Очистить место на Яндекс Диске на компьютере можно через клиент для операционной системы Windows. Если вы пользуетесь десктопной версией, тогда следующая инструкция для вас:
- Щелкните по значку программы, чтобы открыть ее;
- Выделите документы с помощью клавиши Ctrl или левой кнопки мыши;
- Нажмите правой кнопкой мыши и выберите пункт «Удаление»;
- Или кликните по клавише Delete;
- Кроме того, можно зажать левую кнопку мышки и перетащить документы в корзину на ПК.
После того, как у вас получилось очистить Яндекс Диск, необходимо произвести очистку корзины на рабочем столе:
- Нажмите правой кнопкой;
- Выберите пункт «Очистить»;
- Подтвердите действие.
Приложение для телефона
Если вы предпочитаете использовать приложение для смартфона, можно не включать компьютер, чтобы убрать ненужный контент.
Поговорим о том, как почистить Яндекс Диск на телефоне Андроид :
- Откройте приложение;
- Нажмите на документ и задержите палец, пока не откроется возможность выделения;
- Отметьте все файлы, которые хотите стереть;
- Кликните на значок в виде трех точек в верхнем правом углу;
- Выберите пункт «Удаление»;
- Нажмите на кнопку в виде трех полос в левом верхнем уголке;
- Откроется меню, где есть пункт «Корзина»;
- Выберите строку «Очищение».
А теперь рассмотрим алгоритм действий на Айфоне :
- Войдите в приложение;
- Откройте нужную папку;
- Нажмите пальцем на файл и задержите его, пока не откроется дополнительное меню;
- Отметьте все ненужные документы – около каждого появится окошко для галочки;
- Кликните на значок корзины на нижней панели;
- Затем кликните на иконку шестеренки – она находится в верхнем левом углу;
- Выберите пункт «Очистить корзину» ;
- Подтвердите действие еще раз.
Проще некуда, не правда ли? Давайте напоследок поговорим о другой интересной функции хранилища.
Как очистить историю в Яндекс Диске
Многих пользователей интересует, как удалить историю в Яндекс Диске. К сожалению, это невозможно.
История действий выделена в отдельный раздел – его можно найти в боковом меню слева. Вы можете просмотреть все события на устройствах, зафиксированные с момента использования хранилища (или с середины декабря 2015 года).
Редактировать и менять этот раздел нельзя – он доступен только в режиме просмотра.
Вопрос, как все сразу удалить с Яндекс Диска, снят – теперь вы знакомы со всеми тонкостями операции и сможете быстро избавиться от ненужного контента, чтобы не захламлять хранилище.
Всем привет! Когда вы заходите на различные веб ресурсы в интернете, то браузер сохраняет историю вашего посещения и кэширует некоторые данные (чтобы потом не подгружать заново) . Конечно все это дело занимает место на системном диске (а его немного, если использовать SSD) и может замедлять работу веб обозревателя — тут и возникает вопрос как очистить историю в Яндексе?!
Какой самый простой способ удалить историю просмотров в Яндексе? — Конечно же не сохранять ее… чтобы браузер не запоминал историю посещенных веб сайтов — используйте
Не стоит забывать, что не у всех компьютер в личном использовании… а общий, с братом или сестрой. Не всегда приятно, что посторонние могут подсмотреть чем мы там занимались в сети (а если забыли выйти из социальной сети, то могут и переписку вашу прочитать заполучив доступ к вашему аккаунту) . Поэтому важно знать как удалить историю просмотров в Яндекс Браузере и других Chromium обозревателях.
Почему именно на примере Яндекс Браузера?! Просмотрев статистику блога увидел что самые популярные обозреватели у меня именно Яндекс и Chrome (а факт того, что Chrome и Яндекс Браузер работает на одном и том же движке побудил меня написать общую инструкцию для обоих браузеров… ведь очистить журнал посещений в яндексе можно точно так же как и в Google Chrome)
Чтобы подчистить хвосты нам нужно перейти в историю просмотров на компьютере в Яндекс Браузере. Для этого кликаем по «Меню» в правом верхнем углу программы и переходим в раздел «История» (или используйте сочетание клавиш CTRL + H) .
Как видите в данном списке видно, что я не занимался полезными вещами… а протирал штаны и смотрел новости Вконтакте (может стоит , чтобы не тратить время напрасно…)
Если вдруг в списке оказалось что-то важное и вы не уверены что запомните его адрес — откройте нужную вам страничку и добавьте ее в закладки
Вроде все подготовили, теперь перейдем к самому процессу очистки истории в яндексе. Заметку я решил поделить на два раздела с информацией для привычных компьютеров или ноутбуков и особнячком про смартфоны на Android (на iOS аналогично, но под рукой у меня его нет — да и там используют правильный Safari)
Как удалить историю в Яндексе на компьютере
Ну что друзья, где хранится история посещений в Яндекс.Браузере мы с вами выяснили, осталось за малым — замести следы пребывания за компьютером. У нас на выбор несколько вариантов очистки истории посещений:
- Удалить историю посещения конкретных сайтов с компьютера
- Очистить историю в браузере Яндексе полностью (включая «Загрузки» и другие хвосты)
Удалить конкретный сайт из истории просмотров достаточно просто — нужно лишь навести курсор на треугольник (намного сложнее этот треугольник поймать — привет разработчика Яндекса) и выбрать в выпадающем меню пункт «Удалить из истории», тем самым мы удалим необходимую нас страницу из истории просмотров.
Если ваша цель полностью очистить историю (за день или вообще обнулить браузер) , то справа спряталась незаметная кнопка «Очистить историю» — тут самое интересное…
Откроется окно очистки истории Яндекс, где нам необходимо указать за какой промежуток времени требуется удалить историю и какой вид данных очистить…
Если пояснения со временным интервалом — лишнее, то стоит отметить некоторые моменты с типом удаляемых данных из истории.
Помимо истории посещений ваш браузер сохраняет огромное количество другой информации, такой как историю загрузок или файлы кэша (чтобы не загружать по 100 раз одно и тоже) … ну и не забываем про сохраненные логины и пароли в браузере!
К слову о временных файлах в истории… если у вас подтормаживает браузер, то для увеличения его производительности настоятельно рекомендую периодически проводить чистку истории и файлов кэша… прослушали вы песенку в социальной сети или полайкали фотку подруге — все эти данные хранятся на всякий случай у вас на компьютере (чтобы в следующий раз не загружать заново из интернета, а показать уже с вашего компьютера)
Как очистить историю в Яндексе на телефоне
Как удалить историю на компьютере мы выяснили, теперь самое время разобраться с мобильными гаджетами — данная заметка подойдет для любого мобильника с Яндекс Браузером, но я покажу на примере Android (может все же и есть незначительные отличия на iOS)
Наверняка для мобильных пользователей данный вопрос более актуален — ведь привычный ПК или ноутбук уже начинают уступать свое место смартфонам с большой диагональю в топе устройств для серфинга инета
Открываем Яндекс Браузер и переходим в Настройки (три точки на главной странице и пункт «Настройки» в появившемся меню)
Таким образом мы очистили журнал посещений в яндекс браузере на мобильном устройстве…
Нюансы очистки истории просмотров в Яндексе
Хочу напомнить вам про синхронизацию! Например, если на смартфоне и компьютере вы под одной учетной записью и синхронизация включена, то очистив историю посещений на смартфоне — вы очистить это и на вашем компьютере (обратите на это внимание, в процессе очистки истории про этот нюанс вам напомнят)
Как восстановить историю в Яндексе
Если вы очистили историю посещений случайно или сами того не желая, то у меня для вас плохие новости. К сожалению Яндекс.Браузер не имеет возможности восстановить историю ваших просмотров, поэтому всегда будьте максимально аккуратными при очистке и используйте закладки.
Привычные методы восстановления данных на компьютере тут практически лишены смысла… потратить не это время не лучшая идея
Итоги
Сегодня мы с вами рассмотрели как очистить историю в яндексе на компьютере или любом мобильном девайсе. Хочу в очередной раз напомнить — если вы не хотите чтобы оно хранилось в истории, то используйте режим инкогнито! Ну и не забывайте что восставить историю после ее очистки невозможно и все у вас будет хорошо… если остались вопросы — рад видеть вас в комментариях!
«Яндекс.Диск» — удобный облачный сервис от компании Yandex. С его помощью люди могут хранить свою информацию в Сети под надежной защитой. К сожалению, время от времени место на «ЯД» заканчивается. В этом случае придется либо докупать его (что не пользуется особым спросом), либо осуществлять форматирование хранилища. Как очистить «Яндекс.Диск»? Ниже будут представлены подробные инструкции по воплощению задумки в жизнь. На самом деле с этой задачей сможет справиться даже подросток.
Способы решения задачи
Как очистить «Яндекс.Диск»? Сделать это можно по-разному. Все зависит от личных предпочтений каждого юзера.
Например, пользователь может:
- воспользоваться веб-интерфейсом;
- почистить облачное хранилище при помощи папок утилиты.
Больше никаких вариантов нет. Ниже будут приведены подробные инструкции, помогающие за несколько минут справиться с поставленной задачей.
Удаление через сайт
Как очистить «Яндекс.Диск»? Первый способ — это обращение к веб-интерфейсу. Ничего трудного операция собой не представляет.
Чтобы удалить документы с «ЯД», потребуется:
- Пройти авторизацию в «Яндекс.Диске».
- Выделить левой кнопкой мыши элементы, которые хочется убрать. Можно отмечать как целые папки и разделы, так и отдельные документы.
- Выбрать в функциональном меню в верхней части экрана операцию «Удалить».
Вот и все. После проделанных действий выделенные элементы будут помещены в раздел «Корзина». Но это только начало.
Дело все в том, что описанных выше действий недостаточно для того, чтобы полностью стереть информацию, загруженную на облачный сервис. Придется сделать еще кое-что.
Речь идет об очистке корзины в «ЯД». Для реализации поставленной задачи юзеру потребуется выполнить такие манипуляции:
- Зайти в свое виртуальное хранилище данных на «Яндексе».
- В левом меню выбрать папку «Корзина».
- Щелкнуть по элементу управления с надписью «Очистить…». Он расположен в верхней части окна.
После подтверждения операции все помещенные в корзину данные будут окончательно стерты. Они больше не станут занимать место на виртуальном диске.
Важно: при переносе файлов в «Корзину» пространство на Yandex.Disk не освобождается. Пользователь просто переместит мешающие ему документы в «Корзину». Это место временного хранения старых или ненужных файлов.
Через папку программы
Как очистить «Яндекс.Диск»? Второй вариант развития событий — это удаление документов из корневой папки хранилища.
Такой прием встречается реже первого, но помнить о нем необходимо всем современными пользователям ПК. Для проведения чистки «ЯД», нужно:
- Зайти в «Мой компьютер».
- Открыть директорию «Яндекс.Диск». Нам потребуется файл с подписью «Системная папка».
- Выделить документы, от которых хочется избавиться.
- Нажать на кнопку Del на клавиатуре, либо щелкнуть ПКМ и в диалоговом окне клацнуть по операции «Удалить».
Теперь все выделенные объекты будут перемещены в «Корзину» операционной системы. На главном сервере Yandex.Disk документы тоже переместятся во «временное хранилище».
Чтобы завершить работу над чисткой облачного сервиса, остается очистить «Корзину». О том, как это сделать, мы уже говорили.
Важно: для очистки «Корзины» в операционной системе придется кликнуть ПКМ по соответствующему ярлыку и выбрать в функциональном меню подходящую команду.
История загрузок
Довольно часто юзеры интересуются, как очистить историю в «Яндекс.Диске». Данный раздел появился еще в 2015 году. С его помощью пользователи могут посмотреть, какие документы и когда именно были загружены на сервер.
Как очистить историю «Яндекс.Диска» полностью? К сожалению, никак. Все, что может сделать юзер — это стереть файлы из облачного хранилища. Сведения об их загрузке останутся в истории «Яндекса» навсегда.
Важно: не стоит доверять объявлениям и программам, предлагающим произвести очистку истории «Яндекс.Диска».
Облачные хранилища набирают все большую популярность как инструмент для хранения данных, и являются альтернативой физических жестких дисков в условиях наличия широкополосного доступа к сети Интернет.
Однако, как и любое хранилище данных, облачное хранилище имеет свойство накапливать ненужные, потерявшие актуальность файлы. Поэтому встает вопрос об очистке папок на сервере.
Одним из динамично развивающихся сервисов в данном направлении является Яндекс Диск. Существует два основных способа очистить данное хранилище.
Яндекс Диск обладает удобным веб интерфейсом, предназначенным для управления Вашими файлами и папками. Для доступа к нему требуется наличие браузера. В браузере необходимо войти в учетную запись Яндекс, а там, в свою очередь, выбрать сервис Диск.
Вам будет представлен список файлов и папок в Вашем хранилище. Следует с помощью левой кнопки мыши выделить файлы и папки (выделение производится установкой галки в чекбокс рядом с иконкой файла или папки, который появляется при наведении мыши на неё), предназначенные для удаления, и, в меню в правой части выбрать пункт «Удалить» .
Файлы переместятся в папку «Корзина» . Выбрав эту папку левой кнопкой мыши и щелкнув «Очистить» (а также дав согласие в появившимся диалоговом окне), вы полностью удалите файлы с Диска.
Очистка папки приложения Яндекс Диск
Яндекс предлагает пользователям специальное приложение, которое позволяет управлять содержимым своего хранилища. Для того чтобы использовать данное приложение, необходимо его загрузить и установить.
После установки в папке «Компьютер» Вы сможете увидеть новую директорию «Яндекс.Диск» . Зайдя в эту папку в программе Проводник , Вы увидите ее содержимое.
Удалить ненужные файлы можно таким же образом, как и в самой операционной системе. Для операционной системы Windows это означает, что следует выделить необходимое содержимое, после чего нажать Delete на клавиатуре, или после щелчка правой кнопкой мыши выбрать пункт «Удалить» .
В этом случае файлы попадут в корзину в операционной системе, и для их окончательного стирания следует удалить их еще и из неё (или произвести её очистку).
Кроме того, данные файлы переместятся в папку «Корзина» на сервере Диска.
Вот такие два нехитрых способа очистить Яндекс Диск от ненужных файлов.
Как стереть историю просмотров в яндекс браузере?
Яндекс-браузер — популярная поисковая система. Поэтому будет полезно узнать, как очистить историю в Яндекс. Принцип действий по удалению истории в браузере Яндекс мало чем отличается на разных устройствах, будь то компьютер, планшет или мобильный телефон.
Вряд ли найдется компьютер, на котором поисковик Яндекс еще не был установлен. Именно простота и функциональность браузера Яндекса принесли ему огромную популярность среди пользователей Интернета.Но иногда, несмотря на понятный интерфейс браузера, нужна помощь, чтобы разобраться, как удалить историю запросов и для чего это нужно.
Первая и основная причина, по которой вам может понадобиться очистить историю Яндекса, — это освободить жесткий диск от временных файлов.
Эту процедуру желательно проводить время от времени, чтобы очистить компьютерные хранилища от ненужной текстовой и графической информации. После таких нехитрых манипуляций скорость и качество работы браузера заметно улучшатся.
Также необходимо очистить историю запросов в Яндексе, чтобы быть в курсе обновлений наиболее посещаемых сайтов. После очистки истории посещений браузер для загрузки страницы берет данные не из собственного хранилища, а обращается к информационному ресурсу. Более того, если на интересующем сайте есть обновления, пользователь узнает об этом одним из первых.
Еще одной причиной может быть желание скрыть историю поиска в Яндекс. В случае использования чужого компьютерного устройства ваша информация может быть засекречена.
Способы и последовательность действий при очистке истории в Яндексе
В Яндекс браузере предусмотрена полная или выборочная очистка. Для того, чтобы убрать из журнала посещений все лишнее, нужно нажать на значок инструментов (три горизонтальные полосы) в правом верхнем углу страницы.
В открывшемся списке выберите пункт «История». А в дополнительной вкладке — одноименная верхняя позиция. Список посещений сайтов отображается в открывшемся окне.Этот процесс можно ускорить, набрав на клавиатуре комбинацию клавиш Ctrl + H.
В правой части экрана компьютера есть активная надпись «Очистить историю». Активируем его, наведя курсор, и получаем диалоговое окно со списком элементов и списком периодов времени.
Скриншот настроек.
Давайте посмотрим, как очистить всю историю посещений:
- Выполните все описанные выше действия, чтобы открыть историю посещений и в ней дополнительную вкладку для выбора параметров.
- В диалоговом окне необходимо установить флажки в элементах, которые удаляются. Как правило, это история просмотров и загрузок, файлы cookie и другие данные сайта.
- Выберите временной диапазон от одного часа до постоянного периода (предпочтительно).
- Активируйте кнопку «Очистить историю» с помощью курсора и дождитесь завершения операции.
Полное удаление информации о посещениях сайтов на компьютере в основном используется для освобождения места на жестком диске, для ускорения работы поисковой системы и для отслеживания обновлений интернет-ресурсов.
Скриншот настроек 2.
- Выполните все предварительные действия, чтобы открыть браузер.
- Выберите нужные страницы, установив флажки.
- Наведите курсор на кнопку «Очистить историю», открыв дополнительную вкладку.
- В открывшемся диалоговом окне отметьте элементы для удаления.
- Укажите период времени.
- Подтвердите свои намерения, нажав кнопку «Очистить историю» и дайте системе несколько минут, чтобы завершить процесс.
Выборочное удаление данных о посещениях страниц в браузере подходит для того, чтобы скрыть информацию о просматриваемых сайтах. Этот метод предпочтительнее, если вам нужно использовать чужой или общий компьютерный гаджет.
Удаление истории в Яндексе на планшете
Удалить историю на планшете.
Очистить историю просмотров на Android очень просто. На планшете поисковик Яндекс немного отличается.
На стандартной странице яндекса в планшете нужно найти кнопку с тремя вертикальными полосами.Значок находится в верхней правой части экрана. В открывшемся списке выберите строку «Настройки». На новой странице перейдите в подпункт «Конфиденциальность».
И из трех предложенных вариантов выберите «Очистить данные». Далее в списке отметьте необходимые элементы: история, данные веб-страницы, кеш, предупреждения для сайтов, загрузки.
Некоторые элементы часто остаются неотмеченными: пароли и открытые вкладки. Затем переходите к удалению, нажав «Очистить данные». В следующем диалоговом окне вас попросят подтвердить действие.Ожидание завершения процесса может занять несколько минут.
Очистка истории в Яндексе на мобильных устройствах
Удалить историю в Яндексе на телефоне можно так же, как на предыдущих устройствах. В мобильном телефоне с операционной системой Android вам нужно будет запустить Яндекс.
Найдите значок в виде шестеренки, что означает «Настройки», и щелкните по нему. В открывшемся списке опций выберите раздел «Конфиденциальность». Далее в подразделе «Очистить данные» необходимо отметить объекты для ликвидации.
И еще раз активируйте функцию «Очистить данные». Система запросит последнее подтверждение, после чего начнется процесс удаления посещений, загрузок и другой ненужной информации. Процесс не заставит себя ждать.
В будущем вы можете избавить себя от хлопот по очистке истории посещений и загрузок. В пункте «Конфиденциальность» отметьте «Не сохранять историю».
Только в этом случае нельзя будет использовать информацию, сохраненную в истории поисковика.
Так случилось, что из-за внезапной потери доступа к Интернету важная страница закрылась, и доступ к журналу посещений может предоставить неоценимую услугу, а именно возможность восстановить весь потерянный сеанс.
Очистить кеш в быстрых кнопках Яндекс браузера. Расположение кеша браузера
Любой современный браузер, в том числе и я от разработчика Яндекса, использует для работы кеш-память. Эта технология позволяет снизить потребление интернет-трафика, повысить производительность браузера и улучшить взаимодействие с пользователем.Самая важная функция кеша — это возможность смотреть видео и слушать музыку онлайн. В этой статье рассказывается, где находится кеш браузера от Яндекс.
Очистка через интерфейс браузера
Из-за проблем с кешем веб-браузер работает медленно. Также он может вообще перестать показывать видео или проигрывать музыку. Решается такая неприятная проблема довольно просто — чисткой.
Чтобы очистить кеш, пользователям не нужно знать, где он находится. Это можно сделать быстро, используя стандартные инструменты интернет-браузера.Выполните несколько простых шагов, описанных в инструкции:
Таким образом будут устранены все проблемы с кешем. Остальная часть статьи описывает, где найти локальный файл, в котором хранятся все данные из Интернета.
Кэш-папка
Если вам по каким-то причинам нужны сами файлы с кешем, вы можете найти их в служебной директории Яндекс браузера. Этот каталог находится в системном каталоге AppData, который по умолчанию скрыт от просмотра. Это означает, что без предварительной настройки проводника Windows пользователи не смогут открывать эту папку и работать с ней.
Никаких сложных изменений в работе персонального компьютера не требуется. Просто следуйте инструкциям:
Всем привет. Итак, поговорим о кеш-памяти в Яндекс.Браузере, расскажем, что это такое и как его очистить. Яндекс.Браузер, как и все браузеры, использует кеш для ускорения загрузки страниц, хотя на самом деле кеш не увеличивает скорость, но одни и те же страницы, очевидно, будут загружаться быстрее. Но почему? Кеш, по сути, это папка, куда Яндекс Браузер закидывает все файлы с сайтов, которые не меняются.Посмотрите, зачем постоянно скачивать то, в чем нет изменений? Лучше один раз скачать, положить в кеш, а потом, при необходимости, снова вытащить оттуда.
Ну то есть используется кеш для неизменяемых частей сайта, таких как изображения, кнопки, ну там еще что-то, всякие фоновые изображения и тд. Но, как вы уже понимаете, обычный пользователь просматривает множество сайтов, возможно, даже много, и со временем этот кеш слишком сильно заполняется. Известная проблема многих браузеров заключается в том, что кеш переполняется, и Windows начинает тускнеть.Не знаю почему, но лично у меня такой проблемы не было ..
Ну а теперь перейдем к самому главному. Кеш Яндекс.Браузера находится здесь:
C: \ Users \ VirtMachine \ AppData \ Local \ Yandex \ YandexBrowser \ User Data \ Default \ Cache
Где VirtMachine, то там имя вашего компьютера, ну то есть имя аккаунта. Вот что у меня в папке:
Это все эти непонятные файлы, это кеш.В основном, чтобы очистить кеш, вы можете удалить все в этой папке. Но я, честно говоря, не уверен, правильный ли это путь.
Лучше запустить браузер и очистить в нем кеш, так что запустите его:
Далее вызываем меню браузера и выбираем в нем пункт Дополнительно> Очистить историю:
Вы также можете перейти к этому параметру, введя следующий путь в адресе:
браузер: // настройки / clearBrowserData
Затем перед вами появится окно, здесь вам нужно поставить только ОДИН флажок, тот, который относится к очистке кеша, этот флажок:
Еще нужно выбрать в меню на все время, чтобы кеш полностью удалился, ну потом нажимаем Очистить историю и все, весь кеш будет удален в Яндекс Браузере!
а кеш чистить надо? А тут даже не знаю, что сказать, дело в том, что сам кеш, как мне кажется, не может тормозить Windows.Ну или браузер. Потому что кеш сам по себе является мертвым грузом, и максимум, на что он способен, — это занимать место на жестком диске. Однако многие пользователи говорят, что этот кеш замедляет работу браузера. Ну не знаю, может я ошибаюсь. Кстати, чтобы вообще очистить компьютер от ненужных файлов, какого-то мусора, тогда советую воспользоваться бесплатной утилитой CCleaner. Его легко скачать в Интернете. Уже многие пользователи знают, насколько крута эта программа
После долгого использования Яндекс браузера возникает необходимость очистить кеш.Такая необходимость может быть вызвана рядом причин: браузер стал работать медленнее, чем раньше, или вам нужно освободить дополнительное место на локальном диске.
Очистка кеша не вызывает никаких проблем, поскольку это просто хранилище элементов, загруженных с веб-сайтов. Они используются для того, чтобы быстрее загружать те сайты, которые посетил пользователь. Очистить кеш в браузере Яндекс можно с помощью только одной функции, но можно использовать эту функцию несколькими способами. Один из них, самый быстрый, — использовать комбинацию клавиш «Ctrl + Shift + Del».В Яндекс браузере можно настроить период времени, что позволяет удалять кеш только на время. Например, если вы оставите параметр по умолчанию «Последний час», изменения кеша только за последний час работы будут удалены. В данном случае нас интересует полная очистка кеша, поэтому мы устанавливаем параметр «На все времена». По умолчанию Яндекс ставит галочки не только возле столбца «Кэш», но и рядом с рядом других элементов, отвечающих за историю просмотров. Поскольку нам нужно только очистить кеш, мы снимаем отметки с тех элементов, которые не нужно удалять.После выполнения вышеуказанных шагов вы можете приступить к удалению содержимого кеша. Для этого нажмите кнопку «Очистить сейчас». После подтверждения действий запустится процесс удаления содержимого кеша. Его продолжительность зависит от размера кеша. В большинстве случаев эта операция выполняется быстро и занимает всего несколько секунд. Вы можете открыть окно «Очистить историю» другим способом — последовательным. Этот способ подойдет тем, кто предпочитает знать все досконально, в том числе и меню настроек.В правом верхнем углу браузера мы ищем кнопку, обозначающую меню. Щелкнув по нему, находим пункт «Настройки». Он расположен в самом верху этого меню. В Яндекс браузере появится новая вкладка с множеством разных настроек. Прокрутите страницу вниз и нажмите кнопку «Показать дополнительные настройки». Браузер отобразит скрытые настройки. Нужный нам блок «Защита персональных данных» будет расположен под блоком «Турбо» и будет отображаться как самый первый из всех дополнительных пунктов настройки.В этом блоке нажмите кнопку «Очистить историю …», расположенную справа от названия блока. Откроется такое же окно, которое можно вызвать с помощью горячих клавиш. Дальнейшие настройки производятся согласно предыдущим пунктам. Между этими двумя методами нет различий в настройках, они полностью идентичны. Если пользователь когда-либо очищал содержимое кеша, ранее установленные параметры будут полностью сохранены.По мере выхода обновлений Яндекс несколько раз менял расположение функции очистки кеша.Не исключено, что каталог также может измениться в будущем. Но комбинация горячих клавиш, скорее всего, останется прежней.
Давайте вспомним, что такое кеш. Кеш — это пространство, предназначенное для хранения временных файлов. При просмотре страниц в Интернете часть информации сохраняется на компьютере пользователя, и когда последний снова обращается к этому сайту, браузер извлекает часть файлов из кеша, так что страницы загружаются намного быстрее.
Каждый пользователь вправе самостоятельно регулировать размер папки для кеша, хотя в некоторых браузерах для этого требуется, как говорится, пляски с бубном, а в других можно регулировать объем хранилища с помощью настроек.
Если некоторые страницы отображаются неправильно, рекомендуется очистить папку кеширования. Сегодня я расскажу, как это сделать в случае с Яндекс Браузером. Очистка кеша в этом случае будет такой же.
Первый путь
Самый простой и удобный способ.
Откройте браузер и нажмите CTRL + SHIFT + DELETE. Появится окно для очистки истории. Установите флажок рядом с «Файлы, сохраненные в кеше», а вверху выберите «За все время». Во многих случаях также рекомендуется удалить файлы cookie, поэтому вы также можете установить флажок рядом с «Файлы cookie и другие данные сайта».Однако в этом случае деавторизация произойдет на всех сайтах, на которых вы авторизованы. Затем нажмите «Очистить историю».
Второй путь
Если вы не можете открыть окно для очистки истории, это не имеет значения — вы можете открыть его другим способом.
Щелкните значок с тремя полосами и выберите в меню пункт «История», как показано на скриншоте.
Откроется страница с историей посещений страницы. В правой части этого окна есть кнопка «Очистить историю».Нажмите здесь.
Третий путь
Вы можете использовать различные сторонние утилиты для очистки и оптимизации вашей системы. Однако не все из них поддерживают разные браузеры, поэтому будьте осторожны. По сути, описанный выше метод подходит для очистки кеша как наиболее простой и беспроблемный. Также советую им воспользоваться.
Сегодня в Интернете можно встретить пользователей, которые не умеют работать в «Яндексе» или, например, куки. На самом деле эта операция очень проста, особенно если вы ранее работали в браузере Google Chrome.
Почему именно Google Chrome? Просто потому, что интерфейс этих двух веб-браузеров очень похож. Конечно, у каждого из этих браузеров есть свои «фишки», но мы не будем на них останавливаться, так как в этой статье вам нужно ответить на вопрос: в Яндексе? «, Который, скорее всего, задают начинающие пользователи.
Однако сначала нужно понять, для чего нужен кеш и зачем его очищать. Многие пользователи Интернета, возможно, встречали это слово не раз, но никогда не спрашивали о его значение для браузера.Давайте восполним этот пробел в знаниях.
Итак, кеш — это своего рода посредник между хостингом, на котором расположен ресурс, и вашим компьютером. В кеше хранятся различные файлы, загруженные с сайта, который вы посетили. Это могут быть изображения, видео и аудиоматериалы, логины, пароли и различные настройки, выбранные пользователем для конкретного ресурса.
Благодаря тому, что вся необходимая информация хранится в кеше, при следующем посещении сайта страницы будут загружаться намного быстрее.Это особенно актуально для пользователей с медленным интернет-соединением.
Например, вы посетили сайт, который ранее не открывали. Все необходимые данные сразу сохранялись в кеше браузера. Вы прочитали текст, посмотрели видео и закрыли сайт. Через несколько дней вы захотели проверить, возможно, на этом ресурсе появилась новая статья. Открыв его снова, вы получите информацию не с сервера, а из кеша, что повлияет на скорость загрузки страницы.Как видите, все очень просто.
Зачем очищать кеш?
Конечно, даже неопытный пользователь обязан знать, как очистить кеш в Яндексе (или в любом другом браузере). Но для начала нужно разобраться, почему рекомендуется проводить эту процедуру.
Во-первых, информация, которая хранится в кэше, занимает место на «жестком диске», поэтому, если на вашем жестком диске мало места, рекомендуется очистить кеш всех браузеров.Во-вторых, иногда веб-браузер начинает «глючить». Браузер запускается дольше, вкладки открываются медленно, изображения не загружаются. И в этом случае причиной таких неприятностей может быть «хранилище информации» браузера.
Поэтому нужно понимать, как очистить кеш в Яндексе (или выполнить эту операцию в другом браузере). Кстати, есть еще одна неприятность, с которой вы можете столкнуться — некорректное отображение дизайна сайта.
в «Яндекс.Браузере»
Итак, чтобы очистить кеш в веб-браузере от поисковой системы Яндекс, вам необходимо сделать следующее:
Запустить браузер и открыть его меню, нажав на кнопку с тремя параллельными линиями.
В раскрывающемся списке перейдите к разделу «Дополнительно» и выберите «Очистить историю».
Нажмите кнопку, предварительно выбрав период времени (лучше установить «За все время»).
Вот и все! Теперь вы можете очистить кеш в Яндекс.Браузере, если возникнет такая необходимость. Как видите, ничего сложного в этой процедуре нет.
Кстати, окно «Очистить историю» можно быстро открыть, одновременно нажав кнопки «Shift», «Ctrl» и «Удалить».Вы уже знаете, что делать дальше.
Заключение
Итак, теперь, когда ответ на вопрос: «Как очистить кеш в Яндексе?», Рекомендуется выполнить эту операцию при малейшем «замедлении» работы веб-браузера.
Конечно, в следующий раз, когда вы посетите свой любимый сайт, его страницы будут загружаться дольше, потому что информация должна быть снова сохранена в браузере. Однако лучше один раз подождать, чем постоянно нервничать из-за сбоев в работе браузера.
Удалить просмотры на телефоне. Как удалить историю в Яндексе на телефоне android. Как удалить историю на Android
Как известно, браузеры хранят историю просмотров сайта. Казалось бы, что в этом плохого? На самом деле, вовремя не удаленная история может привести к очень печальным последствиям. Поэтому сегодня я расскажу, как удалить историю просмотров в Яндекс.Браузере.
Запускаем интернет-браузер. Вверху окна есть кнопка с тремя полосами.Нажмите на нее, выберите в меню «История», а затем снова «История», как показано на скриншоте.
Перед вами откроется история посещенных сайтов. В правой части этого окна есть кнопка «Очистить историю …» — нажмите на нее.
Откроется окно. В нем выберите первые два элемента, хотя у вас может быть только один, но можно все сразу по вашему запросу. Укажите время, необходимое для удаления истории, например, один час.Затем нажмите «Очистить историю».
История очищена. Кстати, открыть окно можно и более простым способом — нажмите комбинацию клавиш CTRL + SHIFT + DELETE.
Как очистить историю в Яндекс Браузере на Android?
Если вы пользуетесь планшетом или телефоном на базе Android, то удалить историю с мобильного Яндекс.Браузера не составит труда. Наверное, такая же схема подойдет для устройств iPhone / iPad (проверить пока нет возможности).
Запустите приложение.В правом верхнем углу нажмите на кнопку в виде трех точек. В открывшемся меню выберите «Настройки».
В настройках найдите подраздел «Конфиденциальность» и нажмите «Очистить данные».
Выбрать необходимые данные (в нашем случае галочку нужно поставить рядом с пунктом «История»). Затем нажмите «Очистить данные».
История будет очищена.
Все мы пользуемся интернет-браузерами. В мобильных операционных системах они мало отличаются от тех, что используются на домашних компьютерах.«Мобильные» браузеры, помимо прочего, позволяют сохранять историю просмотров. Можно ли удалить эту самую историю? Конечно.
Google Chrome
Начнем с самого популярного мобильного браузера.
Запускаем Google Chrome и в правой части экрана нажимаем на кнопку в виде трех точек.
Появится меню. В нем выбираем пункт «История».
Здесь вы увидите список посещенных сайтов. Внизу окна есть кнопка «Очистить историю».Нажмите на него.
Откроется новое окно и вам будет предложено удалить не только историю просмотров, но и файлы cookie, кеш и т. Д. Поставьте галочку напротив пункта «История просмотров» (при необходимости — с другими элементами) и нажмите «Очистить» «.
История просмотров очищена.
Яндекс браузер
Еще один чрезвычайно популярный браузер.
Запустите браузер и нажмите кнопку в виде трех точек.
Появится меню. В меню выберите пункт «Настройки».
В настройках находим пункт «Очистить данные» и тапаем по нему.
Ставим галочку рядом с пунктом «История», чтобы очистить просмотры, а также при необходимости выбираем другие элементы, и нажимаем на кнопку «Очистить данные».
История удалена.
Интернет стал неотъемлемой частью жизни современного населения. Всемирная паутина используется на различных платформах, таких как компьютеры или мобильные устройства.В последнее время становится популярным и распространенным именно последний вариант. Интернет требует для работы браузера. С помощью таких приложений вы можете просматривать веб-страницы. Все посещенные страницы сохраняются на компьютере или на мобильном телефоне / планшете. Поэтому сегодня мы должны понять, как в Яндекс. «Андроид» — операционная система, о которой пойдет речь.
О браузерах для Android
Первым делом нужно понять, о какой программе будет идти разговор. Как уже было сказано, речь идет о браузерах.Это приложения, которые позволяют пользователям взаимодействовать с веб-сайтами. Они доступны для ПК и мобильных устройств.
Сегодня наибольшим спросом при работе в сети пользуются Яндекс, Опера и Google Chrome. Поэтому многие задумываются, как очистить историю в «Яндексе» («Андроид»).
В этом процессе нет ничего сложного или особенного. По умолчанию все браузеры сохраняют историю посещенных страниц, а также введенные пароли и логины. Процесс удаления этой информации на компьютерах и мобильных устройствах немного отличается.Но в целом принципы остаются прежними.
Отдельная страница
Изначально рекомендуется обратить внимание на очистку всей информации, которая накопилась в разделе «История» в браузере. Процесс можно осуществить несколькими способами. Как очистить историю браузера на Android? Яндекс — это программа, с которой вам придется работать. Чтобы избавиться от определенной страницы в истории, вы можете:
- Включите мобильное устройство и откройте на нем соответствующую программу браузера.
- Щелкните «+».
- В появившемся списке перейдите в раздел «История».
- Щелкните на конкретном сайте, от которого вы хотите избавиться. Необходимо держать адрес «нажатым» несколько секунд.
- Появится небольшое меню. В нем будет несколько действий. Как очистить историю в Яндексе (Android)? Достаточно выбрать пункт «Удалить».
Но этот метод не подходит для массовой уборки. В такой ситуации предлагается действовать иначе.
Массовое удаление
Как очистить историю Яндекса? «Андроид», как и любая другая операционная система, позволяет полностью очистить список посещаемых страниц. Для этого вам необходимо:
- Открыть настройки мобильного телефона или планшета.
- Выберите в них раздел «Конфиденциальность».
- Щелкните «Очистить». Перед этим важно отметить компоненты, от которых вы хотите избавиться. Для этого пользователю будет предложено специальное диалоговое окно.
- Дождитесь завершения процесса.
Именно так можно очистить историю поиска Яндекса на Android. Как уже было сказано, метод подходит для удаления посещенных страниц.
Отключение истории
Но есть еще одна хитрость. Это поможет пользователям не думать о том, как очистить историю в Яндекс. «Андроид» позволяет отключить сохранение информации, введенной в браузере. Соответственно, посещенные страницы и запросы не будут сохраняться на телефоне или на компьютере.
Для воплощения идеи в жизнь вам необходимо:
- Зайдите в раздел «Настройки» мобильного устройства в браузере.
- Перейти в раздел «Конфиденциальность».
- Снимите флажок «Сохранить историю».
Ничего особенного или сложного. Теперь понятно, как очищается история в браузерах на мобильных устройствах.
На устройстве Android, как и на любом компьютере, хранится история множества различных действий пользователя. В некоторых случаях хранение этой истории может быть нежелательным.В этой статье мы расскажем, что делать в таких случаях и как удалить историю на Android.
Как удалить всю историю за один раз
Если вы хотите удалить все возможные записи истории на вашем Android устройстве, то вам нужно использовать специальное приложение … Например, вы можете использовать приложение «». С помощью этого приложения вы можете очистить историю браузера, историю вызовов, историю поиска в Google Play, историю просмотров и поиска на Youtube и многое другое.
Использовать это приложение очень просто. Все, что вам нужно сделать, это запустить его, отметить данные, которые вы хотите удалить, и нажать кнопку «Очистить».
Вы также можете удалить историю вручную. Ниже мы расскажем, как это делается, на примере популярных приложений.
Как удалить историю звонков
Если хотите, то вам нужно открыть приложение «Телефон» и перейти в раздел «Журналы», где отображается список всех ваших последних звонков.Здесь нужно открыть контекстное меню и выбрать пункт «Удалить».
После этого нужно отметить звонки, которые вы хотите удалить, и нажать на кнопку «Удалить».
После подтверждения удаления история ваших звонков будет удалена.
Как удалить историю в Google Chrome
Чтобы удалить историю Google Chrome на Android, необходимо открыть главное меню браузера. Для этого нажмите на кнопку с тремя точками, которая находится справа от адресной строки.После открытия этого меню выберите пункт «История».
После нажатия на эту кнопку Google Chrome предложит вам выбрать, какие данные вы хотите удалить. Здесь вы можете выбрать историю просмотров, кеш, файлы cookie, сохраненные пароли и данные автозаполнения. Чтобы подтвердить удаление истории, вам нужно нажать на кнопку «Очистить».
Как удалить историю в приложении Youtube
Удаление истории из приложения Youtube выполняется аналогичным образом.Откройте приложение Youtube, а затем нажмите на кнопку в виде трех точек.
И перейти в раздел «Конфиденциальность».
После этого перед вами откроется окно с настройками приватности. Здесь вы можете удалить историю просмотров и поиска.
Также на этой странице вы можете полностью отключить дальнейшую запись истории просмотров и поиска.
Сегодня мы расскажем, как удалить и очистить историю в Яндексе на телефоне Android.Удаление истории в Яндексе на устройствах с ОС Android будет состоять из двух частей. В первом случае необходимо будет произвести чистку на самом телефоне. Это самый простой способ скрыть свою деятельность от посторонних глаз. Другой метод влияет на людей, у которых есть аккаунт в Яндекс. Тут уже надо удалить из интернета, куда данные отправляются для использования на разных устройствах.
Процесс удаления истории из яндекс браузера
История полностью очищается вне зависимости от ее внешнего вида.То есть, если экспорт производился из одного браузера в другой, то эта информация тоже исчезнет. Обязательно отметьте важную для вас информацию, выделив ее в отдельную категорию с закладками. После чистки восстановить что-либо будет невозможно.
Полное удаление — лучший вариант. Предпочтительно выбирать его, если вы не хотите раскрывать свою деятельность в Интернете третьим лицам. Особенно актуально для людей, использующих чужой компьютер.
Изменение настроек Яндекса для удаления глобальной истории
Глобальное удаление — это процесс очистки истории из вашего аккаунта.
Из-под своей учетной записи зайдите на главную страницу Яндекс по полному адресу «https://yandex.ru», где колонка поиска будет находиться посередине экрана. (в сокращенной версии «я.ру» этого пункта просто нет).
Очистка истории из яндекс браузера на Android и из интернета сделана.
Заключение
Надеюсь, вы разобрались, как очистить историю в Яндексе на Android-телефоне, а также избавиться от подсказок и самых посещаемых сайтов.Если у вас возникли трудности или другие вопросы по использованию программ на Android, IOS или ПК — задавайте вопросы в комментариях к этой странице или наша группа в контакте и мы обязательно вам поможем.
Как удалить историю Алисы. Как удалить беседу с алисой яндекс. Как удалить беседу, беседу, сообщения и историю чата в Skype
Считается, что очистить историю переписки в Skype несколько сложнее, чем в большинстве аналогичных программ, так как функция удаления скрыта в настройках самой утилиты, а сообщения хранятся не на локальном ПК, а на удаленном сервер.Однако при наличии определенных базовых навыков разобраться, как удалить разговор в Skype, несложно — вам просто нужно знать, где найти сохраненные данные.
Удаление отдельных сообщений
Перед тем, как приступить к удалению, необходимо определиться, что именно вы хотите очистить — отдельное SMS от конкретного человека, всю историю переписки с ним или сообщения в групповом чате, где общаются несколько собеседников.
Если в процессе общения вы вдруг решите стереть отправленное SMS, это можно сделать следующим образом:
После выполнения описанных действий на экране программы появится уведомление о том, что сообщение было удалено.Однако следует отметить, что таким способом можно стереть только те SMS, которые были отправлены собеседнику менее часа назад. Таким образом можно очистить только введенную вами информацию. Сообщение, отправленное другом, не может быть удалено.
Кроме того, отправленное в спешке SMS можно отредактировать:
- В Skype для Windows 10, а также настольной и браузерной версиях нужно щелкнуть SMS правой кнопкой мыши, выбрать «Изменить сообщение» , внесите необходимые правки и нажмите Enter.
- На ПК Mac щелкните сообщение, удерживая клавишу Ctrl, и выберите «Изменить». После редактирования необходимо подтвердить правки, нажав Enter.
- На устройствах с Android и iOS нужно нажать на сообщение и, удерживая его, выбрать соответствующую команду во всплывающем окне, а затем внести изменения в содержимое SMS.
Функция редактирования, как и удаление, доступна только в течение часа после отправки сообщения адресату.
Очистка диалогов и разговоров
Чтобы полностью удалить историю разговора с конкретным человеком или группой людей, вы можете использовать сторонние программы или встроенный метод очистки.Первый способ подходит для более старых версий Skype, а второй — только для обновленных до последних версий.
Если на вашем компьютере или ноутбуке установлена новая программа, вы можете очистить диалог следующим образом:
На мобильных устройствах последовательность такая же, как на ПК.
Описанный способ удаления разговора в Skype самый простой и подходит как для чата с отдельным получателем, так и для группового разговора.Но нужно понимать, что очистка истории сообщений на вашем компьютере или телефоне никоим образом не повлияет на ее отображение на собеседниках — на их устройствах все SMS будут сохраняться без изменений.
Если вы хотите скрыть переписку, но при этом сохранить ее данные, следует щелкнуть правой кнопкой мыши имя собеседника и щелкнуть строку «Скрыть беседу». Вы можете восстановить скрытые диалоги из главного меню, перейдя в пункт «Просмотр» и щелкнув соответствующую строку.
Если вы больше не хотите общаться с человеком, вы также можете удалить его из своего списка контактов.Для этого найдите в списке имя получателя, щелкните по нему курсором и нажмите клавишу Del.
Использование сторонних утилит
Если вы задумываетесь о том, как удалить беседу в Скайпе без установки обновлений, единственный выход из ситуации — использование специальных утилит для очистки истории сообщений. С этим вопросом могут помочь две бесплатные программы: Skype chat helper и SkHistory. Они не русифицированы, но имеют интуитивно понятный интерфейс. Утилиты работают практически одинаково:
- Скачайте нужную программу с официального сайта, установите и запустите.
- В строке «Имя пользователя» введите свой логин в Skype, а в поле «Контакт» запишите ник человека, с которым вы собираетесь удалить беседу.
- Подтвердите свои намерения, нажав кнопку «Удалить историю чата».
Чтобы процедура прошла успешно, обязательно закройте Skype перед его запуском. Кроме того, лучше заранее найти папку своего профиля на системном диске и скопировать ее в другое место — например, на логический диск или съемный носитель.Это поможет восстановить информацию, если во время удаления что-то пойдет не так.
Есть еще одна программа для очистки истории сообщений — SkypeX. Он позволяет не только стирать чат с одним контактом, но и удалять отдельные сообщения из истории разговоров, однако, в отличие от других, это не бесплатно — стоимость бета-версии в настоящее время составляет 4,99 доллара.
Удаление программы
Если вы хотите удалить все разговоры с другими пользователями и в то же время не планируете больше использовать свою учетную запись Skype, лучше всего удалить учетную запись и удалить программу с устройства.Восстановить удаленный аккаунт невозможно, поэтому подумайте несколько раз, прежде чем приступить к манипуляциям, и на всякий случай сделайте резервную копию папки профиля.
Необходимо знать, что при обычном удалении Skype учетная запись пользователя не удаляется и в настройках самой программы такой опции нет. Это делают разработчики, чтобы злоумышленники, получившие доступ к вашей учетной записи, не смогли ее удалить. Вопрос, как навсегда покинуть Skype, решается только через службу поддержки.
Перед закрытием учетной записи вы должны:
- Подать заявление на возврат (если у вас есть ссуда в Skype). Если этого не сделать, деньги на балансе будут потеряны. Балансы подарков Microsoft или Xbox также могут быть аннулированы.
- Отменить подписку. Вы можете сделать это через платежную службу Microsoft.
- Отключить защиту от сброса, если она есть на устройстве. Без его отключения ваше устройство может стать недоступным, поскольку учетная запись Microsoft также удаляется вместе с учетной записью Skype.
Чтобы навсегда избавиться от своей учетной записи Skype, необходимо:
После выполнения этих действий учетная запись будет заблокирована. На странице будет отображаться дата закрытия с сообщением о том, что в течение 60 дней есть возможность передумать и повторно открыть учетную запись — для этого вам нужно только подтвердить свою личность. Сообщение с датой деактивации также будет отправлено на резервный адрес электронной почты.
Сама программа удаляется стандартным способом через панель управления.В этом случае вы получите сообщение с предложением сохранить важные данные: контакты, звонки и диалоги.
В каждой программе для общения стирание смс примерно одинаковое, поэтому описанная инструкция подходит не только пользователям Skype, но и тем, кто собирается очистить историю сообщений ВКонтакте или задается вопросом, как удалить переписку в Одноклассниках от себя. Главное помнить, что в большинстве случаев информация стирается только на вашем устройстве, но остается видимой оппоненту.
Переписка — одна из основных задач, которые мы выполняем в социальной сети. Каждый день мы общаемся со многими пользователями и отправляем большое количество сообщений. Некоторые из них нам может потребоваться удалить. И иногда возникает задача уничтожить весь архив сообщений.
Как удалить сообщение Вконтакте?
Попробуем сделать это в полной версии (с компьютера), и работая через мобильное приложение.
ПК первый
Авторизуйтесь на своей странице Вконтакте (), перейдите в раздел «Сообщения» и откройте диалог с нужным пользователем.
В окне чата вам нужно найти и выбрать сообщение, которое вы хотите уничтожить. Прокрутите весь текст, найдите тот, который вам нужен, и выберите, щелкнув по нему курсором мыши. Сообщение будет выделено, и в верхней части экрана появится меню. Здесь нужно нажать на иконку корзины (удалить).
Примечание. Вы можете выбрать несколько сообщений одновременно. Достаточно поочередно щелкать по ним курсором.
Сообщения будут удалены.
Также имейте в виду, что таким образом текст сообщения удаляется только для вас. При этом собеседнику остается полная версия вашего диалога. Это, кстати, и позволяет восстанавливать данные. Но вы также можете разрушить разговор с собеседником — ниже мы разберем, как удалить отправленное сообщение.
Теперь попробуем уничтожить отдельное сообщение, работая через приложение Вконтакте
Запускаем клиент на вашем смартфоне.Авторизуйтесь на своей странице. Если вы забыли свой логин и пароль, мы вам поможем.
Если нужно удалить одно сообщение, то нужно по нему кликнуть (короткое нажатие пальцем на экран). Появится дополнительное окно — здесь нажимаем «Удалить». Затем вас попросят подтвердить операцию. Снова нажмите «Удалить». Выделенный текст будет уничтожен.
Обратите внимание, что при работе через приложения ссылки восстановления не будет — отменить операцию будет невозможно.
В том случае, если речь идет о нескольких сообщениях, то нужно щелкнуть по любому из них и удерживать палец на экране, пока текст не станет выделенным, а вверху не появится меню. Таким же образом выберите все необходимые сообщения и в меню нажмите на значок корзины (удалить). Во всплывающем окне подтвердите операцию, нажав на кнопку «Удалить».
Очистка истории чата с отдельным пользователем
Если вы хотите полностью удалить текст ваших сообщений в выбранном диалоге, вы можете использовать специальную функцию.
Открываем диалог. Раскрываем меню вверху окна, и здесь нажимаем «Очистить историю сообщений».
Функция «Очистить историю сообщений»
Мы получаем уведомление о том, что операцию нельзя отменить. Соглашаемся и нажимаем на кнопку «Удалить». Ваши сообщения будут полностью удалены.
Но у вашего партнера по перу будет копия. Что с ней делать? Подробнее об этом ниже.
Как удалить отправленное Вконтакте сообщение от собеседника?
Как я уже отмечал выше, удаляя данные из диалога, вы затрагивали только вашу копию переписки.Оригинал всегда оставался у собеседника. Поэтому особого смысла в этой процедуре не было. Но недавно разработчики добавили возможность удалять отправленные сообщения. Используя эту функцию, вы полностью уничтожили текст. И если собеседник не успел прочитать диалог, то после использования нового инструмента мы очищали отправленный по ошибке текст, и его больше нельзя было увидеть.
У этой функции есть ограничение — она работает только для сообщений, отправленных за последние 24 часа… Это не сработает для старых.
Пробуем еще раз в двух вариантах.
Попытка удалить отправленный текст с компьютера
Процесс практически идентичен. Заходим в нужный диалог, выбираем сообщения, которые планируем полностью удалить. В верхнем меню нажмите «Удалить».
Следующий шаг требует особого внимания. Во всплывающем окне нам нужно отметить пункт «Удалить для всех». Активируя эту опцию, мы удалим данные нашего собеседника.Не забудьте нажать на кнопку «Удалить», чтобы завершить операцию.
С телефона по аналогии
Здесь все так же. Выделил нужное сообщение, перешел в режим удаления. Здесь пункт «Удалить для всех» был отмечен и стерт.
Удаляем сообщение в ВК у всех, через мобильное приложение
Как удалить сразу все сообщения Вконтакте
Если вы хотите полностью очистить свои диалоги, то вам необходимо воспользоваться программой Sobot.Ниже будет поэтапно разобран весь процесс.
Скачайте и запустите программу
http://sobot.ru.net/
В правом верхнем углу нажмите кнопку «Загрузить».
Для наших целей достаточно бесплатной версии.
Ваш компьютер будет. Откройте его и запустите там файл SocialBot.exe.
Добавить учетную запись
В окне программы перейдите на вкладку «Учетные записи». Здесь нажимаем кнопку «Добавить учетную запись».На следующем этапе выбираем социальную сеть Вконтакте. В форме введите свой логин и пароль, активируйте пункт «Без прокси». Теперь нажмите кнопку «Продолжить».
Вы получите сообщение о добавлении 1 учетной записи. Нажмите кнопку «Готово», чтобы перейти к следующему шагу. Если все было сделано правильно, ваш профиль отобразится в списке. И должен быть статус «Авторизация пройдена».
Полностью удалить переписку Вконтакте
А теперь посмотрим, можно ли удалить сразу все диалоги.Этот инструмент доступен в разделе «Возможности». Заходим туда и выбираем Вконтакте. В открывшемся списке опций нам нужно найти раздел «Очистить диалоги». Здесь мы активируем переключатель в положение «Вкл» и нажимаем кнопку «Продолжить». Начнется процесс удаления.
Будьте внимательны — программа действительно работает. Это очистит всю вашу корреспонденцию без возможности восстановления.
Бывает, что среди ненужных сообщений в переписке с другом сложно найти важную информацию, а иногда просто нужно навести порядок в диалоге ВКонтакте.Возможность удалить историю сообщений в ВК, а также чистую информацию о вашей активности на личной странице будет полезна каждому пользователю социальной сети.
Очистка переписки
В ВК реализована возможность очистить как одно отправленное сообщение, так и группу писем, а также удалить всю историю переписки.
Чтобы удалить сообщение, необходимо:
- Зайдите в диалоговое окно с пользователем, щелкните правой кнопкой мыши элемент, который нужно удалить — в верхней части экрана, прямо над диалоговым окном, появится мини-панель инструментов, на котором нужно найти серое изображение мусорного ведра и тапнуть по нему.Точно так же можно удалить историю звонков в ВК. Изделие можно восстановить в кратчайшие сроки.
- Чтобы удалить несколько сообщений, нужно щелкнуть по ним правой кнопкой мыши, а в конце щелкнуть значок «Корзина».
- Чтобы уничтожить весь диалог, просто нажмите на крестик, который появляется справа от элемента в общем списке соответствий, когда вы наводите на него курсор. Вы также можете выполнить это действие, щелкнув три точки в правом верхнем углу диалогового окна и выбрав опцию «Очистить»… сообщения «из раскрывающегося меню.
Чтобы удалить историю в ВК из приложения на телефоне, необходимо:
- Зайдите в чат и удерживайте сообщение пальцем до появления сообщения «Удалить». Очищать диалоги через приложение на смартфоне очень неудобно: нельзя выделить несколько элементов, приходится вручную чистить каждую позицию.
- Вы можете удалить диалоговое окно, проведя по элементу влево и нажав «Удалить».
Примечание! История диалогов в ВК полностью не удалена. Однако пользователь, выполняющий очистку, и его собеседник будут стирать отправленные изображения. Удаление текстовых сообщений приводит к тому, что данные уничтожаются только в аккаунте конкретного пользователя: стереть переписку собеседника невозможно.
Единственный способ удалить историю разговора в ВК с обеих сторон — это попросить собеседника навести порядок в переписке.Но даже после того, как оба пользователя социальной сети удалят все сообщения, данные продолжат храниться на сервере ВКонтакте: при желании опытные хакеры смогут восстановить информацию с помощью специальных скриптов. Поэтому так важно фильтровать контент, который вы публикуете.
А что делать, если нужно вернуть удаленную историю в ВК? Есть несколько вариантов действий в зависимости от момента уничтожения информации.
Если письмо было стерто 3 минуты назад, то вернуть его несложно — достаточно нажать на надпись «Восстановить» рядом с уничтоженным сообщением.Но восстановить всю переписку этим методом невозможно. В этом случае придется прибегнуть к особым мерам.
Если пользователь настроил уведомления о входящих сообщениях в ВК и привязал учетную запись к адресу электронной почты, то вы можете воспользоваться поиском удаленного текста в почте.
Чтобы настроить уведомления и проверить, включены ли они, нужно зайти на страницу ВК и нажать на свое имя, рядом с аватаркой в правом верхнем углу экрана. В выпадающем списке выберите третий пункт «Настройки».
На панели инструментов справа перейдите к третьему пункту «Оповещения» и в разделе «Обратная связь» рядом с подпунктом «Личные сообщения» следует поставить отметку «Все». Если в выбранном подпункте написано «Отключено», то проверять почту нет смысла — данные уже стерты. Если отмечен нужный пункт, то есть смысл просмотреть письмо.
Основные проблемы с этим методом восстановления:
- Это, по сути, не восстановление диалога, а поиск фрагментов переписки, сохраненных в почте.
- Длинные сообщения всегда обрезаются до определенного размера.
- Восстановить их в диалоге или конференции невозможно.
Еще можно попросить собеседника прислать фрагменты удаленной переписки: но это не решает проблему. Но даже если пользователь попытается решить свою проблему, обратившись в службу поддержки пользователей ВКонтакте, вряд ли он узнает что-то новое. Ответ точно не порадует своей категоричностью: специалисты пришлют отписку с уведомлением о невозможности восстановления.
Важно! Не стоит пытаться найти чудо-программу, которая может восстановить удаленные диалоги. Весь этот софт — чистая афера на деньги от недобросовестных людей, готовых нажиться на несчастье добропорядочных граждан: достаточно прочитать комментарии людей, попавшихся на уловки мошенников, чтобы раз и навсегда отказаться от своего представления о себе. Возврат стертого диалога.
Очистить поиск
Способ удаления истории поиска в ВК зависит от используемого веб-браузера.Рассмотрим наиболее популярные варианты очистки информации.
Google chrome
Чтобы удалить историю активности в ВК из Chrome, вам необходимо:
Opera
- Откройте браузер, найдите значок стрелки в виде часов на крайней левой панели инструментов и щелкните по нему.
- В строке «Искать в …» вбиваем ссылку «vk.com». Нажмите на крестик справа от элемента списка, чтобы уничтожить его.
- К сожалению, в Opera нельзя выбрать сразу несколько пунктов списка — можно очистить один за другим вручную или воспользоваться методом группового удаления.Для этого нужно найти в правой верхней части дисплея кнопку «Очистить …».
- В открывшемся диалоговом окне установите желаемый временной диапазон — от часа до 4 недель или выберите режим просмотра «Все время» и нажмите синюю кнопку «Удалить данные».
- Чтобы сохранить информацию о запросах в вашем аккаунте Google, вам нужно будет нажать «Выйти» в окне «Очистить …».
Mozilla
- Откройте браузер и на панели инструментов пользователя найдите значок «Библиотека» — в виде книг, расположенных на полке, нажмите на опцию «Журнал», затем выберите «Удалить»… ».
- Вручную выберите удаляемые элементы из списка и« глубину очистки », затем нажмите« Очистить сейчас ».
- Чтобы точно очистить информацию о ВКонтакте, нужно нажать на опцию« Показать » весь журнал »в том же меню« Журнал »в самом низу выпадающего списка.
- В столбце« Искать в журнале »вбейте название сайта и нажмите« Enter ».
- В поле в отображаемом списке страниц найдите кнопку «Забыть об этом сайте» и щелкните по ней правой кнопкой мыши.
- Выход «Библиотека». Теперь просмотренные страницы ВКонтакте останутся личной тайной пользователя.
Иногда при длительном использовании мессенджера накапливается столько сообщений, что возникает необходимость их очистить. Как удалить историю в Скайпе, если необходимость возникла по вышеуказанной или другой причине — общение в этом мессенджере подразумевает разные ситуации.
Вопрос, как удалить историю переписки в Скайпе, стал особенно актуальным после выхода последнего обновления.Программа кардинально изменилась и многие пользователи, бродящие по новому интерфейсу, уже отчаялись найти в настройках знакомую кнопку «Очистить историю сообщений». Не стоит тратить время зря — в новой версии приложения такой функции нет. Но вы все же можете очистить историю, а мы сейчас расскажем, как это сделать.
Кстати, чтобы рассказать о нововведениях последней версии — мы уже узнали и готовы вам рассказать.
Стираем одно сообщение
Убрать одно сообщение из переписки с любым человеком просто.
- Выберите сообщение, которое хотите удалить
- Щелкните правой кнопкой мыши
- В открывшемся меню выбираем «Удалить»
- Если на смартфоне открыт мессенджер, долгим тапом зажать нужную букву
- Собственно и все — ненужная информация будет удалена
- Кроме того, вы можете точно так же удалить свое сообщение, отправленное другому пользователю, но только свое собственное, и в том случае, если оно было отправлено недавно.
Полезная информация о том, что вас ждет в нашей следующей статье.
Удалить чат
Удалить историю Skype для одного контакта тоже довольно просто.
- Все ваши чаты отображаются в левой части экрана
- Выберите ненужный чат, щелкните его правой кнопкой мыши и нажмите «Удалить»
- Длинный тап — в случае смартфона
- Подтвердите свои действия еще раз
- Чат будет удален
Стираем звонки
Как удалить историю звонков в Skype? Инструкция будет идентична предыдущей.Вызовы также отображаются в левой части экрана. Щелкните правой кнопкой мыши те, которые хотите удалить, и выберите нужный пункт меню.
Стираем переписку полностью
Как полностью удалить историю сообщений Skype? Есть два варианта, и оба, по сравнению с простым нажатием кнопки «Очистить», как это было раньше, довольно трудоемки.
Вариант первый
Вы можете последовательно стереть все чаты и звонки, отображаемые в левой части экрана — до тех пор, пока не останется ни одного.
Вариант два
Или можно стереть сразу все, удалив с компьютера папку, в которой сохраняется переписка.Вот как это сделать:
- Полностью закройте программу — нажмите «Выйти из Skype» и завершите процесс в диспетчере задач (Ctrl + Alt + Delete)
- Одновременно нажмите клавиши Win + R. Откроется командная строка.
- Введите здесь команду% appdata% \ Skype и подтвердите свои действия кнопкой «Ок»
- Найдите здесь папку с вашим логином и откройте ее
- Здесь находится файл, содержащий всю вашу переписку.Он называется main.db
- Снимите
- Перезагрузите компьютер, чтобы изменения вступили в силу.
- Запустите мессенджер еще раз. Вся переписка должна быть удалена полностью, но иногда некоторые чаты остаются нетронутыми. Если да, удалите эти чаты вручную
- Точно так же вы можете удалить историю в Skype на компьютере как для настольной версии, так и для встроенной версии в Windows 10
Чтобы удалить историю Skype на телефоне Android, сначала удалите переписку на ПК и дождитесь завершения синхронизации.
Если вы передумали и решили, читайте о том, как это сделать, в другой нашей статье.
В этой статье мы расскажем, как удалить переписку с Алисой на телефоне и компьютере. Голосовой помощник значительно облегчил повседневную деятельность миллионов людей и взял на себя рутинные функции. Но некоторых пользователей беспокоят проблемы с конфиденциальностью — если вы не хотите, чтобы личная информация о запросах попала в чужие руки, вам следует своевременно очищать историю сообщений.
Мы расскажем, как очистить переписку с Алисой, но сначала отметим, что действие безвозвратно — восстановить потерянные данные никогда не удастся. Итак, перейдем к тому, как стереть переписку с Яндекс Алисой на компьютере.
На ПК
Следуйте кратким инструкциям, понятным каждому:
- Откройте голосовой помощник;
- Щелкните значок настроек;
- Выбрать пункт «История диалогов»;
- Щелкните значок «Очистить».
Готово! Вся информация исчезнет навсегда, и вы сможете начать новый сеанс связи, который позже так же легко будет удален. Если вы зададите боту прямой вопрос, он не даст подробных инструкций, но предложит вам найти кнопку для очистки истории сообщений, для этого вам нужно использовать конкретную.
Теперь вы знаете, как удалять сообщения в Алисе на вашем компьютере. Перейдем к действиям для смартфона.Вторая инструкция будет такой же простой и понятной, подойдет как для операционной системы Android, так и для владельцев iPhone.
По телефону
Удалить разговор с Алисой на телефоне не сложнее, чем на ПК. Вам необходимо сделать следующее:
- Запустить программу;
- Передайте привет боту;
- Задайте команду «Алиса, удали нашу переписку» или назовите похожую по смыслу фразу;
- Прочтите инструкции помощника.
Вот что вам даст помощник:
- Запустить приложение;
- Открыть диалоговое окно;
- Щелкните три вертикально расположенные точки в правом верхнем углу;
- Выбрать пункт «Очистить историю»;
- Подтвердите действие.
Вот и все! Вы увидите пустое диалоговое окно — все данные будут удалены навсегда.
Если вам нужен телефон, смотрите инструкцию в другой нашей статье!
Подведем итоги обзора.Эти действия ни у кого не вызовут затруднений — процесс доступен для понимания каждому благодаря простому интерфейсу, созданному разработчиками. Теперь вы можете стереть информацию, которой не хотите ни с кем делиться, всего за несколько секунд — как на телефоне, так и на компьютере.
Интересуетесь данными, которые Google собирает в Chrome и ссылается на вас? Теперь мы знаем
. До сих пор было ясно, что Google собирал данные через свой веб-браузер Chrome и другие службы, но большинство пользователей, вероятно, не знали точные типы данных и данные, которые собирал Google.Microsoft раскрыла то, что собирает от пользователей своей операционной системы Windows 10, а другие производители браузеров, например Mozilla, раскрывают более подробную информацию о телеметрии.
Все приложения в магазине приложений Apple должны открывать пользователям данные, которые они собирают, и связывать их с пользователем. Я наткнулся на это через твит DuckDuckGo.
Если вы откроете список Google Chrome на веб-сайте Apple App Store и нажмете ссылку «см. Подробности» в разделе «Конфиденциальность приложения» на странице, вы получите список данных, которые связаны с вами, когда вы используете браузер в Устройства Apple iOS.Вероятно, но не подтверждено, что большинство из них также собираются и связываются в Chrome на Android и настольных устройствах.
Собранные и связанные данные сортируются по трем категориям: аналитика, персонализация продукта и функциональность приложений. Вот полный список:
Аналитика
- Местоположение — грубое местоположение
- Пользовательский контент — аудиоданные , Поддержка клиентов
- История просмотров — История просмотров
- Идентификаторы — ID пользователя, ID устройства
- Данные об использовании — Взаимодействие с продуктом
- Диагностика — Данные о сбоях, данные о производительности, другие диагностические данные
- Другие данные — Другое Типы данных
Персонализация продукта
- Местоположение — -Грубое местоположение
- История просмотров — История просмотров
- Идентификаторы — ID пользователя, ID устройства
- Данные об использовании — Взаимодействие с продуктом
Функциональность приложения
- Финансовая информация — Информация о платеже
- Местоположение — Примерное местоположение
- Пользовательское содержимое — Au Данные dio, поддержка клиентов, другой пользовательский контент
- История просмотров — История просмотров
- Идентификаторы — идентификатор пользователя, идентификатор устройства
- Данные об использовании — Взаимодействие с продуктом
- Диагностика — данные о сбоях, данные о производительности, другие диагностические данные
- Другие данные — другие типы данных
Google собирает идентификатор пользователя и идентификатор устройства, историю просмотров, данные об использовании, данные диагностики и многое другое.
Как насчет других браузеров? Mozilla собирает контактную информацию (электронную почту), идентификатор пользователя и идентификатор устройства, но ничего больше, браузер конфиденциальности DuckDuckGo и вообще ничего не Brave, Microsoft Edge — идентификатор устройства, историю просмотров и диагностические данные о сбоях, а Opera — идентификатор устройства, местоположение и диагностика. Google собирает больше, чем кто-либо другой, в своем браузере Chrome.
Now You : что вы думаете об этом?
Сводка
Название статьи
Интересно, какие данные Google собирает в Chrome и ссылается на вас? Теперь мы знаем
Описание
В списке Chrome на веб-сайте Apple App Store перечислены данные, которые веб-браузер Google Chrome собирает и связывает с пользователями и их устройствами.
Автор
Мартин Бринкманн
Издатель
Ghacks Technology News
Logo
РекламаКак почистить кеш браузера Яндекс? Что хранится в кеше и где он находится?
Не все пользователи знают, как очистить кешбраузер «Яндекс», особенно если говорить о людях, которые еще только делают первые шаги в изучении компьютера и Интернета. Часто сами не пытаются разобраться в проблеме, опасаясь испортить устройство.
Конечно, это правильное решение, когда речь идет о проведении сложной операции или устранении серьезной неисправности. Лучше проинструктировать такого специалиста. Однако если вам необходимо выполнить стандартную процедуру — очистить кеш в «Яндексе», то вы легко справитесь с этой задачей самостоятельно, и материал данной статьи вам в этом поможет. Итак, обо всем по порядку.
Что хранится в кеше?
Интересуясь, как почистить кеш яндекс браузера, многие пользователи и не пытаются понять, что это вообще такое, какие функции он выполняет.Конечно, можно сказать, что новичкам такая информация не нужна. Однако есть одно «но»: пользователь, знающий назначение кеша, вряд ли бездумно удалит из него все данные. Почему? Теперь узнай.
Дело в том, что в кеше хранится информация о ранее посещенных вами ресурсах. Здесь размещены различные настройки сайта, стили, фотографии и другие файлы.
В следующий раз, когда вы откроете этот ресурс, все данные будут предоставлены кешем, что повлияет на скорость загрузки страниц (в лучшую сторону).Другими словами, кеш действует как посредник между сервером, на котором расположен сайт, и браузером.
Где кеш браузера «Яндекс»?
Возможно, вы захотите узнать, где находится кеш Яндекс.Браузера. На самом деле найти его не так уж и сложно. Но сначала вам нужно будет получить доступ к скрытым файлам и папкам.
Итак, перейдите в раздел «Панель управления», а затем обратитесь к разделу «Параметры папки». Перейдите на вкладку «Просмотр» и снимите флажок «Скрыть защищенные системные файлы».Кроме того, нужно отметить пункт «Показывать скрытые файлы».
Теперь, когда вы видите системные папки, откройте «Мой компьютер», затем выберите диск «C», на котором установлена ОС. Перейдите в папку «Пользователи», а затем выберите папку с нужным вам именем пользователя.
Дальнейший путь будет таков: AppData — Local — Яндекс-папка — ЯндексБраузер — User Data — Default. Последний шаг — это папка Cache. Именно здесь хранится информация о страницах, которые вы просматриваете в Интернете.При желании вы можете удалить все файлы или отдельные файлы.
Зачем чистить кеш?
Иногда информация, которая находится в кэше, может негативно сказаться на работе веб-браузера — сказаться на скорости загрузки веб-страниц, правильном отображении определенных элементов сайта. Файлы кеша занимают место на жестком диске, и в некоторых случаях их объем весьма впечатляет. Кроме того, вы не сможете увидеть измененный дизайн ресурса, который регулярно посещаете, потому что старые данные будут выгружены из кеша.
В любом случае необходимо периодически удалять файлы из этого репозитория. Пусть не все, но хоть некоторые. О том, как очистить кеш браузера «Яндекс», читайте дальше.
Очистка кеша
Чтобы удалить информацию из кеша, необходимо выполнить несколько простых шагов. Вся процедура займет не более минуты.
После запуска браузера откройте его меню (кнопка с горизонтальными полосами). Вас интересуют разделы «История» и подраздел «Менеджер истории».Откроется страница, на которой следует обратить внимание на кнопку «Очистить историю». Если вы отметите опцию «Файлы, хранящиеся в кеше» с помощью флажка, выберите период, за который вы хотите удалить данные. Последний шаг — нажать кнопку «Очистить историю».
Кстати, быстро открыть окно с нужной опцией поможет комбинация кнопок Shift + Delete + Ctrl.
Заключение
Итак, теперь вы знаете, как очистить кеш-браузер «Яндекс», а значит, сможете выполнить эту операцию самостоятельно.Если вы заметили, что веб-браузер начинает тормозить или зависать, то немедленно удалите информацию, которая находится в кеше.
Очистить историю просмотров в Яндекс онлайн. Подробно о том, как очистить историю просмотров в Яндекс
Когда вы заходите на страницы в Интернете, ваш компьютер сохраняет все: где, когда, что вы смотрели. Зачем? — ты спрашиваешь. Бывает, что страница была случайно закрыта, не сохранена в избранном, а информация с нее вдруг понадобилась, и нет времени и желания заново перерывать сотни страниц.Его гораздо проще найти по списку просматриваемых страниц, который есть в каждом браузере. Также эта функция помогает отслеживать, узнавать, куда делись другие пользователи вашего компьютера, тем самым быстро находя необходимую информацию, отслеживать посещения сайтов детьми, подчиненными сотрудниками. Давайте разберемся, где хранится информация, как посмотреть историю посещений сайта.
Самые популярные браузеры для Windows
В самых популярных браузерах для открытия списка посещенных сайтов используется сочетание клавиш: Ctrl + H или Ctrl + Shift + H.Он также открывает список с помощью встроенной функции.
Рассмотрим, как проверять историю посещений сайтов в отдельных браузерах, самых распространенных.
Google Chrome
Откройте Google Chrome. Рядом с адресной строкой есть кнопка настроек. Нажав на нее, вы откроете меню, в котором вам нужно выбрать пункт «История». Теперь вы можете увидеть список адресов сайтов, отсортированный по дате их просмотра. Зная, например, что вы посетили желаемую страницу вчера, вы можете легко найти ее, не пересматривая ссылки, которые вы посещали ранее и позже.
История в Google chrome
Firefox
Популярный браузер содержит информацию о просмотрах в «Журнале», в котором для проверки нажмите «Показать весь журнал». Он находится в верхнем меню, или вы можете вызвать его, нажав левый Alt. В Firefox ссылки разделены по дате, а слева находится список меню, в котором вы можете выбрать, за какой период просматривать историю: сегодняшние посещения, вчерашние, за неделю, за месяц.
Журнал Firefox
Opera
В Opera нажмите кнопку в левом верхнем углу, чтобы открыть меню браузера.Там заходим в пункт «История».
Яндекс
В Яндексе функции аналогичны Хрому, историю также можно найти под значком настроек, расположенным вверху справа. Если вы хотите просмотреть и проверить адреса, в списке нажмите «История» — «Менеджер истории».
IE
В Internet Explorer, чтобы открыть информацию о посещениях, щелкните звездочку на панели инструментов. В появившемся после этого меню выберите «Журнал».Теперь вы можете увидеть список сайтов, структурированный по дате.
Удаление списка посещенных сайтов
Если вы не хотите, чтобы кто-то узнал о ваших «прогулках» по сети, вы можете удалить список ссылок на посещаемые вами сайты. Если вы не знаете, как удалить историю посещения сайтов со своего компьютера, читайте ниже.
Есть несколько способов очистить историю просмотров. Конечно, неудобный и трудоемкий вариант — удалять каждую ссылку отдельно из Журнала.Однако браузеры предоставляют более простую возможность очистки.
Google chrome
Зайдите в «Инструменты» — «Удалить данные о просматриваемых документах». В раскрывающемся списке укажите глубину удаления. Рядом с «Очистить историю» установите флажок и нажмите «Удалить».
Вы можете использовать комбинацию Ctrl + Shift + Del.
Firefox
В этом браузере найдите раздел «Инструменты» в строке «Настройки». В открывшемся окне перейдите на вкладку «Конфиденциальность» — «Очистить немедленно».Появится новое окно «Удалить ненужные данные». Убедитесь, что на элементе, обозначающем журнал посещений, стоит галочка. Поставьте галочки напротив того, что вы хотите удалить, затем нажмите «Удалить».
Explorer
В IE история просмотра называется «Журнал браузера». Путь к нему лежит через меню, раздел «Сервис», там есть строчка «Удалить историю», далее нажимаем «Удалить историю».
Opera
В меню браузера перейдите в «Настройки», найдите пункт «Удалить личные данные».Настройки по умолчанию скрыты в настройках, разверните их, нажав «Подробные настройки». Перейдите в пункт «Очистка истории посещенных страниц», внимательно все просмотрите, чтобы не уничтожить то, что вам нужно.
Safari
Safari имеет отдельный раздел в меню браузера «История». Зайдите в него, там вы увидите ссылку для удаления информации.
Яндекс
В браузере щелкните значок рядом с адресной строкой, напоминающий гаечный ключ.Затем перейдите в «Историю». Вы увидите список посещенных сайтов, поставьте галочку напротив тех, которые хотите удалить, нажмите соответствующую кнопку.
Использование утилит
Вы можете очистить историю браузера с помощью специальных инструментов, которые быстро очищают и удаляют все, что вы хотите. Только будьте осторожны, скачивайте утилиты из официальных источников, остерегайтесь непроверенных страниц, потому что вас могут поймать мошенники, рассылающие вирусы. Сами утилиты, названные ниже, являются отличным инструментом для удаления ненужной информации, мусора и позволяют качественно решить проблему.
- Самым популярным является Ccleaner. Он может удалять программы, которые невозможно удалить обычными методами, очищать реестр, удаляя ошибочные записи. После запуска утилиты запустите анализ, затем поставьте галочку в строках, обозначающих удаляемый элемент, нажмите кнопку очистки.
- Альтернативой указанной выше программе является WiseDiskCleaner. Так же отлично все чистит, убирает мусор, выполняет дефрагментацию. Есть русскоязычная поддержка.Нажмите кнопку анализа, согласитесь с пунктами, предложенными WiseDiskCleaner для очистки, нажмите соответствующую кнопку.
Найти список просматриваемых страниц в браузере несложно, очистить его несложно, с задачей легко справиться, прочитав приведенные выше рекомендации и применив их. Проблема решается без особых затрат времени, не требует вызова специалистов. Каждый пользователь сможет делать все, что ему нужно.
Все страницы, которые мы просматриваем в Интернете, записываются в специальный журнал.И если кто-то сядет за наш компьютер, он сможет туда попасть. Это значит, что он сможет увидеть все места, куда мы ходили, и даже прочитать переписку.
Этот журнал называется «История», и, к счастью, из него можно удалять записи.
Как очистить историю на компьютере
Google Chrome. Чтобы стереть историю просмотров в Chrome, нужно нажать на кнопку с тремя точками. Он находится в правом верхнем углу, под кнопкой «Закрыть» (красный крест).
Выбираем пункт «История» и снова «История».
Откроется список недавно посещенных Интернет-страниц. Из него можно удалить отдельные адреса. Для этого нажмите маленькую кнопку со стрелкой рядом с названием страницы и выберите «Удалить из истории».
А если вам нужно удалить все страницы на какое-то время (например, на сегодня), нажмите кнопку очистки в самом верху списка.
Появится небольшое окно.Вверху выберите период времени и отметьте птицами, что именно нужно удалить.
Яндекс. Чтобы очистить историю просмотров, нажмите маленькую кнопку с горизонтальными линиями в правом верхнем углу и откройте «История».
Если вам нужно удалить одну страницу, наведите на нее курсор и щелкните появившуюся маленькую стрелку. В списке выберите «Удалить из истории».
А если вам нужно стереть еще данные с Яндекса, нажмите «Очистить историю» справа над списком сайтов.
В появившемся окне выберите период времени и укажите, что именно нужно удалить.
Опера. Меню (самая верхняя кнопка слева) — История
Чтобы удалить определенную страницу из списка, наведите на нее курсор и щелкните крестик справа.
Если вам нужно стереть другие записи, нажмите «Очистить историю …» в правом верхнем углу.
В окне выберите период времени и тип данных.Лучше оставить трех птичек, как на картинке ниже.
Mozilla Firefox. — Журнал — Удалить историю …
и
В окне выберите время и данные, которые нужно стереть. Рекомендую оставить только трех птиц, как на картинке:
Чтобы удалить страницы вручную (когда нужно стереть только пару адресов), перейдите в полную версию журнала: — Журнал — Показать весь журнал. И там мы уже удаляем одну за другой через правую кнопку мыши.
Internet Explorer … — Безопасность — Удалить историю просмотров …
Для уборки по дням: — вкладка «Журнал». Удаляем нужные страницы или дни / недели через правую кнопку мыши.
Важно
Таким образом, мы стираем записи журнала, информацию о загрузках и очищаем память браузера (страницы, фото, видео). Но все пароли и учетные записи, которые запоминает программа, остаются на своих местах.
Это значит, что если вы, например, зашли в свою почту или в Одноклассники / Контакт / Facebook без ввода логинов и паролей, то все так и останется.И любой на этом компьютере может сделать то же самое: ввести адрес и открыть свою страницу. То есть он получит полный доступ — сможет читать переписку, что-то удалять, что-то добавлять.
Чтобы этого не происходило, необходимо удалить файлы cookie и пароли. И для глобальной уборки, всего остального. Это делается путем установки определенных флажков в поле удаления.
А все потому, что многие пользователи не помнят, а некоторые даже не знают свои логины и пароли.И после такой чистки они не могут зайти на свои страницы и почту. А потом мне пишут: спасите, помогите, что делать ?! Но ничего не поделаешь — раньше приходилось думать и привязать свой мобильный номер к каждой странице и почте.
Как не допустить попадания сайтов в историю
Теперь в каждом браузере есть специальный приватный режим, так называемый инкогнито. Вы можете открыть свою программу для интернета в этом режиме, и тогда ничего не будет записано. Но все будет работать как раньше: сайты открываются, файлы скачиваются, закладки добавляются.
Сразу после выхода из режима инкогнито браузер сотрет все, что там происходило:
Примечание: это не защитит вас от вирусов и не сделает вас невидимым в социальных сетях.
Как открыть анонимный режим
Google Chrome. — Новое окно в режиме инкогнито
Яндекс. — Дополнительно — Новое окно в режиме инкогнито
Опера. — Создать приватное окно
Mozilla Firefox. — Личное окно
Internet Explorer.- Безопасность — Просмотр InPrivate
Иногда возникают ситуации, когда вы, сидя за чужим компьютером, что-то искали в интернете, а потом решили сделать так, чтобы никто никогда не знал, что именно вы делаете. Как это сделать, то есть как удалить посещенные сайты? Вам просто нужно очистить историю просмотров. Как это делается, мы расскажем ниже.
После этого приступайте к очистке истории. К сожалению, из-за разницы интерфейсов в разных браузерах невозможно дать четкие и универсальные инструкции… Тем не менее, мы рассмотрим при использовании наиболее популярных браузеров.
а. Откройте меню «Chrome»
b. Щелкните «Настройки»
d. Нажмите «Очистить историю …»
f. Выберите следующие элементы:
i. «Очистить историю просмотров»
iv. «Очистить кеш»
г. Нажмите «Очистить историю»
2. Internet Explorer
г. Открыть «Сеть и Интернет»
ф. Нажмите «Удалить журнал»
г. Нажмите «Да»
3.Firefox
а. Откройте меню Firefox
b. Наведите курсор на «Журнал»
e. Нажмите «Очистить сейчас».
Теперь вы знаете, как удалять посещенные сайты. Надеемся, эта статья была для вас полезной.
Как это сделать, то есть как удалить посещенные сайты? Вам просто нужно очистить историю просмотров. Как это делается, мы расскажем ниже.
Но прежде чем перейти непосредственно к сути статьи, хотелось бы поговорить о том, как пользоваться браузером, если не хочется оставлять следов.Дело в том, что практически во всех браузерах есть так называемый гостевой режим. Google Chrome называет этот режим «инкогнито», а Safari называет его «приватный просмотр». При использовании этого режима вы получаете новое окно браузера, которое ничем не отличается от обычных окон, но вам просто нужно закрыть его, и все данные (не только историю, но и все временные файлы, в которых хранится информация о входе в различные службы) , который браузер собрал за то время, когда вы его использовали, будет удален.
Тем не менее, если вы не знали / забыли о такой возможности, то вам придется вручную «замести следы».Прежде всего, выйдите из всех введенных вами сервисов: почта, ВК, Facebook и так далее.
После этого приступайте к очистке истории. К сожалению, из-за разницы интерфейсов разных браузеров дать четкие и универсальные инструкции невозможно. Однако мы расскажем вам, как удалять посещенные сайты, например, при использовании самых популярных браузеров.
Перед тем, как начать саму операцию очистки, нужно понять, какой браузер перед вами.Если вы уже визуально знакомы с ним (дизайн, логотипы и т. Д.) И знаете, как он называется, то этот абзац можно пропустить. Если нет, то вам нужно найти информацию о программе. Обычно одноименный элемент можно найти в подменю «Справка» или в главном меню браузера. Обычно с этим проблем не возникает, так что идем дальше.
1. Google Chrome, Яндекс.Браузер, Opera Next
Совмещение этих трех браузеров не случайно. Дело в том, что все три основаны на Chromium и, соответственно, имеют практически одинаковые настройки.Для очистки истории необходимо сделать следующее:
а. Откройте меню «Chrome»
г. Нажмите «Настройки»
г. Нажмите «Показать дополнительные настройки»
г. Нажмите «Очистить историю …»
e. Вверху выберите время, за которое вы хотите удалить историю (в большинстве случаев достаточно часа)
ф. Выберите следующие позиции:
ii. «Очистить историю загрузок»
iii. «Очистить файлы cookie и другие данные сайтов и подключаемых модулей»
iv.«Очистить кеш»
v. «Очистить сохраненные данные автозаполнения формы»
г. Нажмите «Очистить историю»
2. Internet Explorer
Здесь все гораздо более запущено (из-за «прямолинейности» Microsoft):
а. Откройте Панель управления Windows
.г. Открыть «Сеть и Интернет»
г. Откройте Свойства обозревателя
г. Перейти на вкладку «Общие»
e. Найдите раздел «Журнал» и нажмите «Очистить»
ф. Нажмите «Удалить журнал»
г.Нажмите «Да»
ч. Нажмите «Закрыть», «ОК», а затем закройте все, что открывало
.3. Firefox
а. Откройте меню Firefox
г. Наведите указатель мыши на «Журнал»
г. Нажмите «Стереть недавнюю историю»
г. Выберите период времени, за который будет удаляться история
e. Нажмите «Очистить сейчас»
Итак, вы знаете, , как удалять посещенные сайты … Мы надеемся, что эта статья была для вас полезной.
История браузера — это место в программе, куда записываются все Интернет-страницы, которые вы открываете на своем компьютере.
Просмотр истории в Яндексе очень прост: нужно просто нажать на кнопку с тремя горизонтальными линиями (вверху справа), выбрать «История» и снова «История».
Будет показан список всех посещенных вами страниц. Здесь вы также можете удалить их, нажав справа «Очистить историю».
Появится небольшое окно с тремя галочками. В верхней части списка вы можете выбрать период времени, за который вы хотите удалить записи.
Собственно, если вы здесь все понимаете, то можете просто нажать на кнопку «Очистить историю». Но для любопытных все же объясню, что скрывается за каждым предметом 🙂
История загрузок … Удаляются записи о тех файлах, которые вы загрузили из Интернета (но не сами файлы!).
Кстати, они по умолчанию «свернуты» в компьютерную папку с названием «Загрузки». Если вы хотите их скрыть, не забудьте очистить и эту папку.
Кешированные файлы … Кеш — это такое специальное хранилище браузера, куда попадают данные, что позволяет ускорить работу с определенными сайтами.
Например, сайт изобилует различными визуальными элементами (анимация, картинки и т. Д.). Когда вы открываете его, браузер должен загрузить множество файлов, чтобы отобразить эти элементы. И если вы будете часто туда ходить, эта процедура вызовет ряд трудностей: объем данных для загрузки может быть большим, а это дополнительная трата времени и трафика.
Кэш создан для того, чтобы избежать подобных ситуаций и ускорить работу браузера. Но если это хранилище заполнено, то программа наоборот начнет работать медленнее (тормозить). Очистка кеша решает эту проблему.
Куки и другие данные сайтов и модулей … Благодаря «куки» вы автоматически попадаете на некоторые сайты: свою почту, страницы в социальных сетях и т. Д. Если поставить галочку и очистить историю в браузере Яндекс, то это данные будут удалены.Это означает, что вы не сможете войти в свое личное пространство на том или ином сайте, если не введете свой логин и пароль.
После такой чистки многие начинающие пользователи не могут попасть в свой почтовый ящик или страницу в Одноклассниках — они просто не знают свои логины и пароли. Таким простым способом многие теряют к ним доступ навсегда. Поэтому перед удалением файлов cookie вы должны обязательно запомнить все логины / пароли со своих страниц.
В некоторых ситуациях оставлять файлы cookie опасно.Ведь если ваш компьютер будет использовать другой человек, у него будет полный доступ ко всем личным аккаунтам … Это значит, что он сможет читать всю вашу переписку.
Пароли. Если вы установите этот флажок, все пароли, которые запоминает Яндекс.Браузер, будут удалены.
В случае, если другие люди имеют доступ к вашему компьютеру, лучше вообще не сохранять эти данные в браузере или, по крайней мере, использовать надежные программы для хранения паролей, такие как LastPass.
Автозаполнение и данные формы… Когда вы заполняете форму где-нибудь на сайте (указываете имя, фамилию, номер телефона и т. Д.), Яндекс запоминает эти данные. В следующий раз, когда вы заполните такие формы, он предложит выбрать их из списка. Это полезно, когда вам нужно часто вводить одну и ту же информацию.
Резюме: при очистке истории первые три точки (где уже стоят галочки) обязательны и полностью безопасны. Остальные данные следует удалять только в том случае, если вы помните все свои логины / пароли (от почты, страниц в социальных сетях и т. Д.).
Другие способы очистки истории
Горячие клавиши. Для тех, кто любит быть быстрым, есть сочетание клавиш: Ctrl + Shift + Delete
.Нажмите на клавиатуре клавишу Ctrl, не отпуская ее, Shift и, не отпуская обе эти кнопки, Delete (del). Сразу после этого появится окно очистки журнала.
Через меню. Если же вам, наоборот, не нравятся горячие клавиши, то это окно также можно вызвать через меню браузера: — Дополнительно — Очистить историю.
Удаление отдельных страниц
Допустим, вы подозреваете, что, пока вас нет, ваш компьютер может быть подвергнут тщательному анализу. Например, жена понимает, что вместо того, чтобы делать пожертвования в детские дома и приюты для кошек, половина ее зарплаты уходит на сайты знакомств.
Затем следует очистить отдельные записи — ведь если удалить все, это может выглядеть подозрительно.
2. В списке наведите курсор на нежелательный сайт.С правой стороны появится небольшая стрелка. Щелкните по нему и выберите пункт «Удалить из истории».
Вы также можете выбрать «Еще с того же сайта» и найти другие страницы, чтобы удалить их все сразу.
Как удалить сразу несколько страниц
Если нужно удалить много страниц, вы можете использовать метод массового удаления.
1. Наведите курсор на страницу. Вместо его значка слева появляется пустое окно — щелкните по нему.
2.Таким образом мы отмечаем все страницы, которые необходимо удалить, и нажимаем на надпись «Удалить выбранные элементы» (вверху).
Поиск в истории
Бывает, что нужно найти и удалить какую-то страницу, которая была открыта давным-давно. Тогда перебор сайтов вручную может оказаться очень долгой и утомительной задачей. Да и не факт, что вы вообще можете найти эту страницу.
Для этого в Яндексе есть специальная функция поиска. В правом верхнем углу над списком посещенных сайтов находится поле «Искать в истории».Вам нужно ввести в него какое-нибудь ключевое слово.
Например, если мы ищем сайт о рыбалке, то в поле вводим слово «рыбалка», «лещ» и т. Д. Тогда все страницы с этим словом в заголовке появятся в результатах поиска.
Вы также можете выполнить поиск по адресу сайта, если вы его помните. Для этого введите в поле его название полностью или частично и нажмите клавишу Enter на клавиатуре.
Режим инкогнито
Если вам приходится часто удалять историю, и это слишком утомительно для вас, то в Яндекс.Браузере есть режим, в котором история не сохраняется вообще.
Запустить его можно комбинацией клавиш Ctrl + Shift + N или через меню: — Режим инкогнито.
Откроется новое окно программы. Он будет темно-серым и будет выглядеть примерно так:
.
Именно через это окно нужно открывать сайты, чтобы они не попали в журнал просмотра. Чтобы выйти из этого режима, вам просто нужно закрыть это окно.
Приветствую вас, дорогие посетители! Подумайте, что такое история браузера? Это не просто база данных, содержащая информацию о том, что вы посещаете в Интернете.Это настоящее оружие! Представьте, что вы посещаете социальные сети, видите чьи-то фотографии, читаете очень конкретную информацию и не хотите, чтобы кто-то об этом узнал.
Но коллеги по работе, члены семьи, имеющие доступ к вашим устройствам с доступом в Интернет, могут узнать такие данные. Пугает, согласен? Но не беспокойтесь об этом, потому что я расскажу, как этого избежать на примере браузера Яндекс. В этой статье вы узнаете, как обезопасить, просмотреть и очистить журнал посещений сайта Яндекса.
Компьютерный браузер.
Как очистить историю просмотра веб-страниц? Для этого, конечно же, нужно открыть браузер, нажать кнопку в виде трех палочек, расположенную в правом верхнем углу (первая из четырех). Затем в появившемся меню выберите пункт «история», затем нажмите кнопку очистки истории (подчеркнута красным), и процесс будет завершен.
Многие люди заинтересованы в поиске нужной информации, например, интересного сайта, на который они случайно зашли и он понравился, но не помнят названия.Скажите, наверное, у вас это было, правда? Введите в правом верхнем углу в поле поиска ключевые слова и получите нужные вам данные.
Некоторых людей интересует только удаление определенных сайтов в списке, для этого выберите тот, который вам нужен, наведите курсор мыши и появится маленький квадратик, на который нужно нажать, после чего откроется новая функция удаления выбранные объекты.
Выполнение тех же процедур на мобильном устройстве.
А как все эти процедуры проводить на телефоне? Это сделать немного сложнее.Вы должны зайти в браузер, просто нажмите на кнопку с тремя полосами, нажмите на символ часов. Тогда есть небольшая сложность.
Нет кнопки для удаления, вам нужно сделать долгое нажатие пальцем на любую из ссылок, и появится контекстное меню, в котором вы можете удалить либо выбранный файл, либо очистить весь журнал.
Невозможно реализовать поиск по конкретной ссылке, как на ПК, но вы можете предварительно добавить те сайты, которые вам нравятся или могут быть полезны, в закладки и быстро перемещаться по ним, выбирая вместо этого пункт закладки в том же меню. истории он отмечен звездочкой.
На планшете.
Очистка ваших посещений не займет много времени. Как и в предыдущих случаях, нужно нажать на иконку из трех полосок (в данном случае точек) и выбрать пункт настроек, затем раздел приватности и перейти к кнопке «очистить данные»
Режим инкогнито.
Это режим работы браузера, при котором журнал посещений не ведется — другими словами, история не записывается. Для того, чтобы активировать его на планшете в разделе приватности нужно убрать галочку с пункта «сохранять историю».
На телефоне это делается так: зайдите в настройки и просто прокрутите вниз, пока не увидите тот же пункт, что и на планшете, плюс вы можете удалить список своих посещений, как на планшете, но выборочно через с сайтами работать не будет. Активировать режим инкогнито на ПК еще проще, достаточно зажать комбинацию из трех клавиш ctrl + shift + N и режим заработает!
Итак, мы рассмотрели все возможности по сайту журнала в Яндекс.




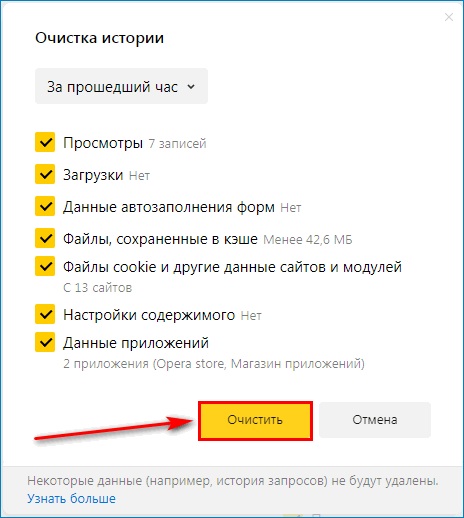
 В нужном блоке укажите временной диапазон и типы файлов, которые следует убрать;
В нужном блоке укажите временной диапазон и типы файлов, которые следует убрать; Браузере телефона, перейдите в Меню – Настройки — убрать данные. Все просто — проставьте нужные галки и нажмите клавишу подтверждения;
Браузере телефона, перейдите в Меню – Настройки — убрать данные. Все просто — проставьте нужные галки и нажмите клавишу подтверждения; Навигатора не восстанавливаются.
Навигатора не восстанавливаются.