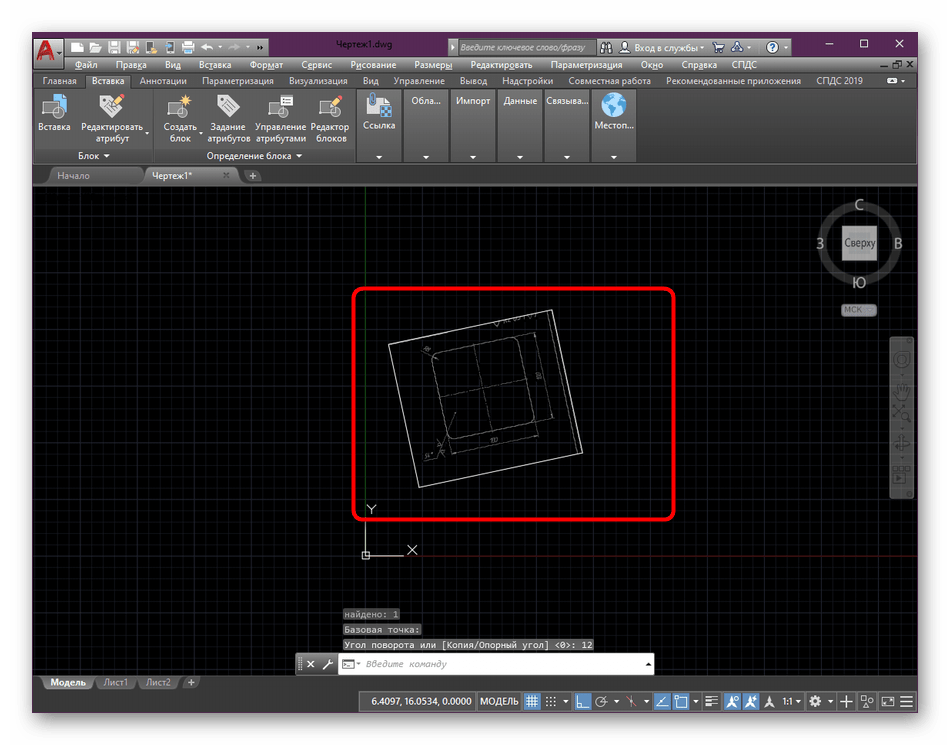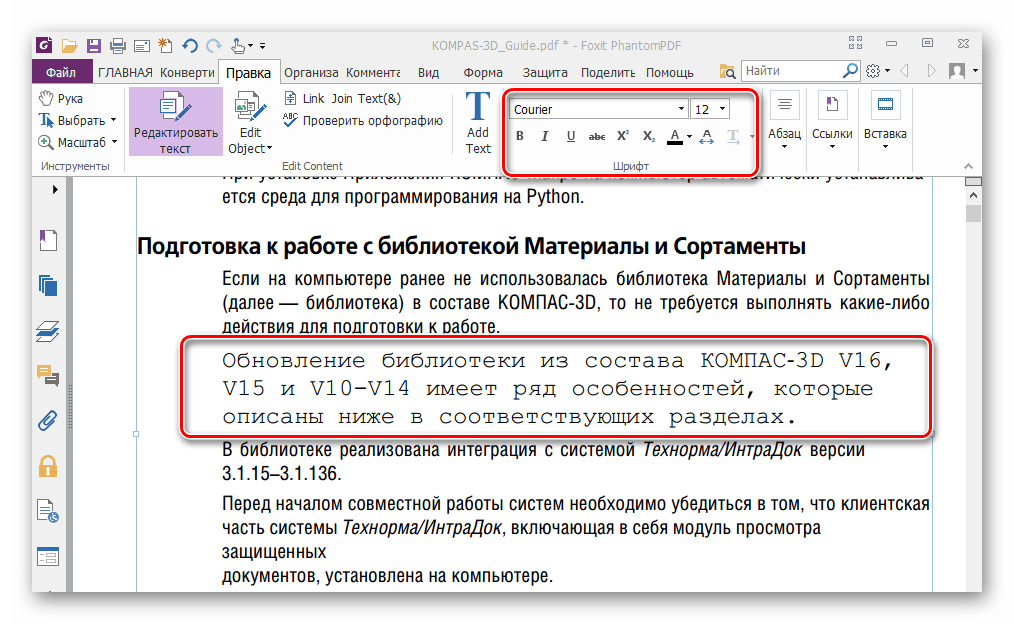3 способа, как удалить лишние страницы в ПДФ файле
Автор: Анна Зимина
|Хотите стереть ненужный лист в PDF-документе? Это может потребоваться, если информация в файле устарела или необходимо скрыть конфиденциальные данные. Для удаления лишней страницы потребуется специальная программа или веб-сервис. Они дадут вам возможность не только просматривать материал и вырезать листы, но и соединять два ПДФ и конвертировать их в другие форматы. В этой статье мы расскажем, как удалить страницу в ПДФ-файле с помощью разных способов.
Оглавление:
Как удалить страницу в ПДФ файле: 3 способа— PDF Commander
— Adobe Acrobat Reader DC
— Онлайн-сервис SmallPDF
Выводы
Как удалить страницу в ПДФ файле: 3 способа
Для корректуры вам потребуется приложение для работы с PDF. Далее мы расскажем, как в ПДФ-файле удалить ненужные страницы с помощью программ PDF Commander и Adobe Acrobat Reader DC, а также онлайн-сервиса SmallPDF.
PDF Commander
PDF Commander — программа для просмотра, создания и редактирования PDF. Она позволит оформить материал с нуля, создать или удалить лишнюю страницу в ПДФ-файле, конвертировать работу в другие расширения, заполнять формы.
Сначала вам потребуется бесплатно загрузить приложение на компьютер. Для этого скачайте установочный файл и запустите его. Пройдите стандартные этапы инсталляции и после завершения процесса откройте редактор.
Чтобы выполнить удаление листа ПДФ, следуйте пошаговой инструкции:
- Нажмите на кнопку «Открыть PDF». Укажите папку и выберите нужный файл.
- Как удалить пустую страницу в ПДФ-файле? Есть два инструмента:
- Вы можете продолжить обработку медиафайла. В блоке «Редактор» у вас есть возможность разместить штамп, добавить закладку, заметку, текст, картинку и подпись. Также вы способны кадрировать лист и добавить нумерацию. Раздел «Безопасность» позволит установить защитный код на открытие и редактирование документа, замазать текст и изменить метаданные.
- Для вывода результата нажмите «Файл» — «Сохранить как…».
Также вы можете зажать горячие клавиши Ctrl+O
1. Кликните на блок «Страницы», расположенный на верхней панели. Выделите ненужный лист и нажмите на кнопку сверху «Удалить».
Также вы можете кликнуть правой кнопкой мыши по листу и выбрать подходящее действие
2.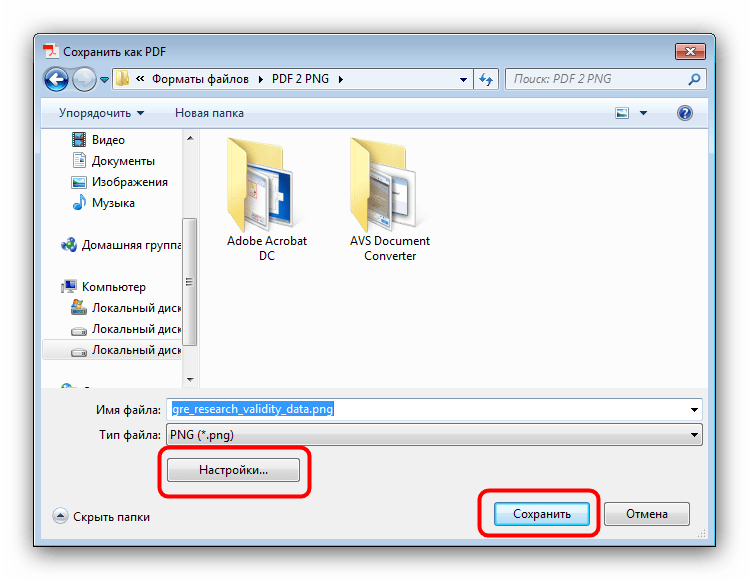 В разделе «Редактор» нажмите на «Миниатюры страниц» слева. Кликните правой кнопкой мыши по лишнему листу и выберите «Удалить». Подтвердите действие.
В разделе «Редактор» нажмите на «Миниатюры страниц» слева. Кликните правой кнопкой мыши по лишнему листу и выберите «Удалить». Подтвердите действие.
Также можно вырезать страницу
Использование инструмента «Кадрирование»
Все изменения будут сохранены в новом файле
Adobe Acrobat Reader DC
Бесплатное приложение на русском языке, которое позволяет работать с ПДФ. С его помощью вы сможете открыть медиафайл, комментировать его и добавлять подписи.
Как обрезать PDF в Adobe Reader? К сожалению, в базовой версии это невозможно. Для редактирования вас потребуется платный пакет Adobe Acrobat Pro DC. Он позволит оформлять документы с нуля, редактировать файлы, использовать совместный доступ, конвертировать материал в другие форматы и автоматически проверять орфографию. Редактор доступен только по подписке, стоимость которой составляет 1932 р/мес.
Для редактирования вас потребуется платный пакет Adobe Acrobat Pro DC. Он позволит оформлять документы с нуля, редактировать файлы, использовать совместный доступ, конвертировать материал в другие форматы и автоматически проверять орфографию. Редактор доступен только по подписке, стоимость которой составляет 1932 р/мес.
- Откройте файл с помощью программного обеспечения. Перейдите в раздел «Инструменты» и выберите действие «Систематизировать страницы».
- Выделите один или несколько листов и кликните на кнопку «Удалить».
- После завершения редактирования, нажмите «Файл» — «Сохранить как». Укажите папку и название документа.

Также можно нажать на кнопку «Открыть» внизу соответствующей надписи
Примените изменения
Онлайн-сервис SmallPDF
Веб-редактор для обработки ПДФ онлайн. С его помощью вы сможете сжать медиафайл, разделить его, объединить несколько документов, конвертировать материал в другие расширения. Также он позволит удалить несколько страниц в ПДФ-файле, пронумеровать их и повернуть, подписать формы, снять или установить защиту. Для использования ресурса перейдите на сайт SmallPDF и выполните несколько простых действий:
- Наведите мышку на надпись «Инструменты» в верхней части сервиса. Выберите там пункт «Удалить страницы из PDF».
- Загрузите файл с устройства, из Smallpdf, Dropbox, Google Drive.
- Как удалить лист из ПДФ с помощью ресурса? Наведите на него курсор и нажмите на значок, на котором изображена мусорная корзина.
- Нажмите «Скачать» и укажите папку на устройстве.

Дождитесь завершения перехода на нужную веб-страницу
Также можно перетащить документ
Примените изменения
Также можно загрузить результат в Dropbox и Google Drive
Выводы
Теперь вы знаете, как убрать страницы из ПДФ. Однако веб-сервисы обладают рядом ограничений: зависимость от интернет-соединения, определенное количество операций в день, наличие опций, которые можно использовать только по про-подписке.
Adobe Acrobat DC предлагает удобный интерфейс на русском языке, но высокая стоимость подписки не подходит обычным пользователям, которые не планируют использовать софт для коммерческих целей. PDF Commander содержит удобное меню и подходит начинающим пользователям. Он позволит оформить материал с нуля, объединить несколько медиафайлов и конвертировать работу в другие форматы.
Вам также может быть интересно:
15 лучших программ для удаленной работыТОП-15 программ для создания презентаций
Как редактировать PDF-файлы на iPhone и iPad в приложении PDFelement
Весь мир до сих пор вращается вокруг PDF-файлов.
Скачать: PDFelement (бесплатно)
Как редактировать PDF в PDFelementРедактировать текст в приложении PDFelement очень легко. Откройте его и нажмите на значок T в инструментах. Весь текст выделится границей. Нажмите куда угодной в появившейся рамке, чтобы активировать курсор. Размер области с текстом можно менять. Появится клавиатура, и вы сможете как угодно отредактировать текст.
Открыть PDF-файл в PDFelement очень легко. Вы можете импортировать файлы откуда угодно с помощью меню «поделиться». Кроме того, приложение поддерживает синхронизацию через Dropbox, Google Диск, OneDrive и Box. В нём также есть передача по Wi-Fi.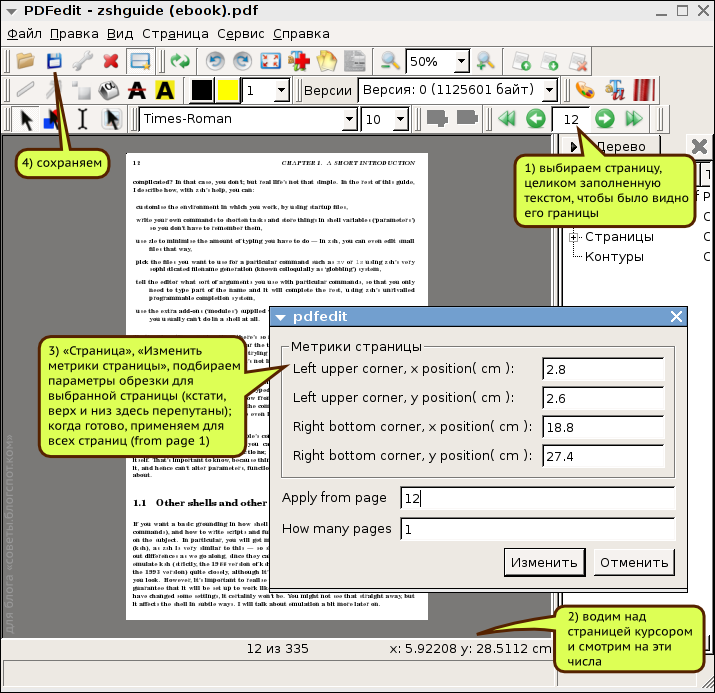
Здесь можно делать и многое другое. Нажмите на значок с ручкой, и откроется редактор. Выберите цвет и сможете выделить, подчеркнуть или зачеркнуть любой распознанный текст. Опция выделения текста очень удобная.
Чтобы создать новую область с текстом, нажмите на значок T. Если нажать на значок с карандашом, документ превратится в мольберт, и вы сможете рисовать где угодно. Чтобы добавить комментарий, нажмите на значок с иконкой сообщения.
В PDFelement очень удобно хранить и конвертировать PDF-файлы. Вы можете экспортировать их в 9 разных форматах, включая Word, HTML, ePub и просто текст. В приложении также можно объединять файлы, извлекать из них какие-то части, вращать страницы и т.д.
Если вам часто приходится работать с PDF-файлами, приложение PDFelement станет вашим спасением. Оно доступно и для iOS, и для Android совершенно бесплатно.
Если вы хотите ещё больше функций для редактирования файлов на Mac или ПК с Windows, скачайте PDFelement 6! Перейдите по этой ссылке
Скачать
Оцените пост
[всего: 0 рейтинг: 0]
Смотрите похожее
PDFКак в Автокад обрезать картинку
Изображения, импортируемые в Автокад не всегда требуются в своем полном размере — для работы может понадобится лишь небольшая их область.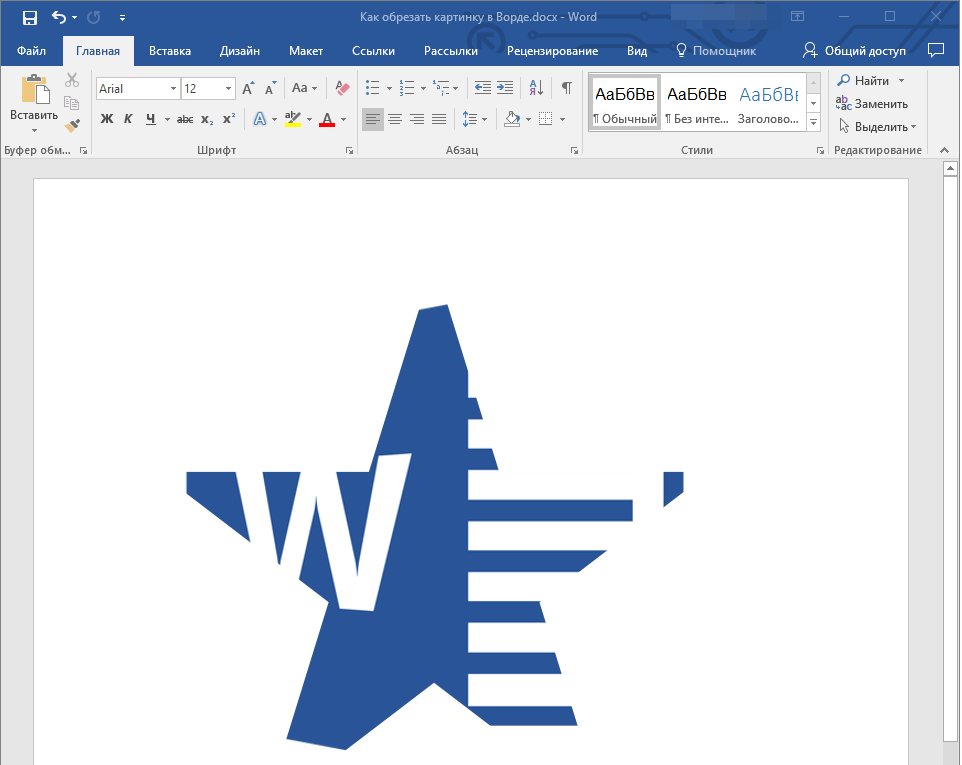 К тому же, большая картинка может перекрывать важные части чертежей. Пользователь сталкивается с тем что изображение нужно кадрировать, или ,проще говоря, обрезать.
К тому же, большая картинка может перекрывать важные части чертежей. Пользователь сталкивается с тем что изображение нужно кадрировать, или ,проще говоря, обрезать.
Многофункциональный AutoCAD, конечно же, имеет решение этой небольшой проблемы. В этой статье опишем процесс обрезки картинки в данной программе.
Информация по теме: Как пользоваться AutoCAD
Как кадрировать изображение в AutoCAD
Простая подрезка
1. Среди уроков на нашем сайте есть тот, в котором рассказывается, как добавлять картинку в AutoCAD. Предположим, изображение уже помещено в рабочее пространство Автокада и нам осталось лишь обрезать картинку.
Советуем прочесть: Как поместить изображение в AutoCAD
2. Выделите картинку так, чтобы вокруг нее появилась синяя рамка, а по краям квадратные точки. На ленте инструментов в панели «Подрезка» нажмите «Создать контур подрезки».
3. Захватите рамкой ту область картинки, которая вам требуется.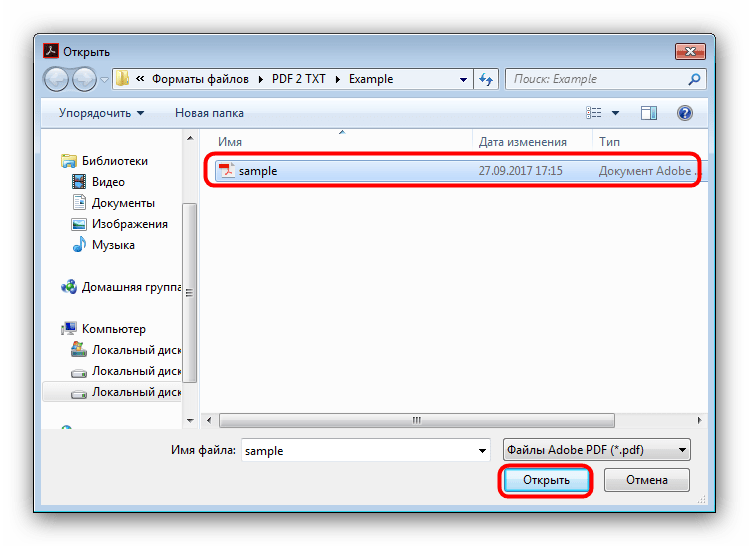 Первым щелчком левой кнопки мыши задайте начало рамки, а вторым щелчком закройте ее. Картинка кадрировалась.
Первым щелчком левой кнопки мыши задайте начало рамки, а вторым щелчком закройте ее. Картинка кадрировалась.
4. Отсеченные края изображения не исчезли безвозвратно. Если тянуть картинку за квадратную точку, будут видны обрезанные части.
Дополнительные возможности подрезки
Если простая подрезка позволяет ограничивать картинку только прямоугольником, то продвинутые подрезки могут отсекать по установленному контуру, по многоугольнику или удалять область, помещенную в рамку (обратная подрезка). Рассмотрим подрезку многоугольником.
1. Выполните пункты 1 и 2, указанные выше.
2. В командной строке выберите «Многоугольный», как показано на скриншоте. Нарисуйте на изображении отсекающую полилинию, фиксируя ее точки щелчками ЛКМ.
3. Картинка обрезана по контуру начерченного многоугольника.
Если вам создают неудобства привязки, или ,наоборот, они нужны вам для точного кадрирования, вы можете активировать и отключить их кнопкой «Объектная привязка в 2D» на строке состояния.
Более подробно о привязках в Автокад читайте в статье: Привязки в AutoCAD
Чтобы отменить кадрирование, выберите в панели «Подрезка» «Удалить подрезку».
Читайте также: Как поместить документ PDF в AutoCAD
Вот и все. Теперь вам не мешают лишние края изображения. Используйте этот прием при повседневной работе в AutoCAD.
Мы рады, что смогли помочь Вам в решении проблемы.Опишите, что у вас не получилось. Наши специалисты постараются ответить максимально быстро.
Помогла ли вам эта статья?
ДА НЕТСамый простой способ обрезать изображения PDF
Самое замечательное в формате PDF заключается в том, что его нельзя редактировать, поэтому создатели файлов PDF знают, что содержимое сохраняет желаемую форму. Это означает, что вы не можете легко редактировать и копировать изображение PDF. С другой стороны, если вы получили файл PDF и вам нужно скопировать, отредактировать, обрезать или работать с любой информацией или изображением из него, вам понадобится мощное программное обеспечение, которое позволяет редактировать весь документ.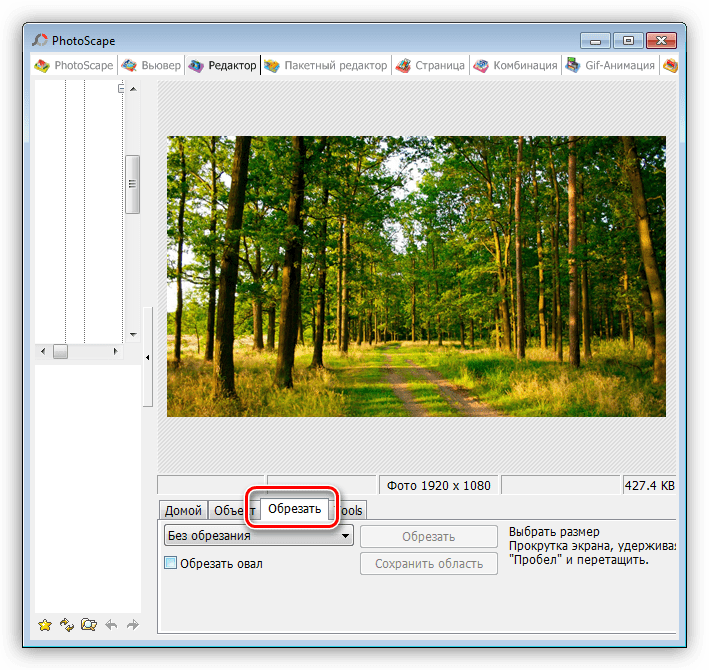 Простой PrintScreen приведет к потере качества изображения, а это совершенно непрофессионально. В этой статье показано, как проще всего обрезать изображение PDF с помощью PDFelement Pro.
Простой PrintScreen приведет к потере качества изображения, а это совершенно непрофессионально. В этой статье показано, как проще всего обрезать изображение PDF с помощью PDFelement Pro.
Часть 1. Самый простой способ обрезать изображения PDF на Mac (включая macOS 10.15 Catalina)
Многие онлайн-инструменты PDF позволяют бесплатно обрезать изображения PDF в Интернете. Но, учитывая качество изображений и успешность подобной работы, мы настоятельно рекомендуем вам использовать PDFelement ProPDFelement Pro для обрезки изображений PDF.Этот мощный редактор PDF поставляется с несколькими инструментами редактирования PDF, которые позволяют легко редактировать изображения в документах PDF. С помощью этого редактора PDF вы можете легко обрезать изображения из файлов PDF и вращать, с легкостью заменяя существующие изображения.
Простые шаги для обрезки изображений PDF на Mac
Чтобы обрезать изображения в файле PDF с помощью PDFelement Pro для Mac, выполните следующие действия:
Шаг 1.
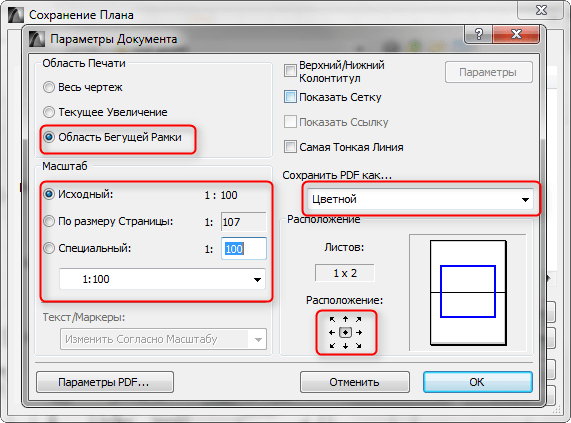 Загрузите файл PDF в программу
Загрузите файл PDF в программуЗапустите программу, а затем добавьте файл PDF, содержащий изображение, которое вы хотите обрезать.Для этого вы можете нажать кнопку «Открыть», чтобы добавить целевой документ в программу.
Шаг 2. Начните обрезку изображений PDF
После загрузки файлов нажмите кнопку «Изображение» на панели инструментов. Затем, удерживая клавишу Control, щелкните изображение, которое хотите обрезать, и выберите «Обрезать». Когда окна обрезки активированы, вы можете перетащить прямоугольник, чтобы настроить область обрезки. Наконец, нажмите кнопку «Подтвердить», чтобы обрезать изображение по своему усмотрению.
Почему стоит выбрать PDFelement Pro для кадрирования изображения PDF
Если вы пользователь Mac и хотите обрезать некоторые изображения PDF, лучшим инструментом для вас является PDFelement Pro.Это полноценный инструмент, который позволит вам обрезать изображения PDF, редактировать и конвертировать любой файл PDF, включая отсканированные, конвертировать PDF в редактируемый формат, создавать новые файлы PDF или объединять, разделять или сжимать документы. Вы сможете работать с PDF-файлами, как с обычным текстовым редактором, добавлять пароли и персонализированные штампы и подписи к своим PDF-файлам.
Вы сможете работать с PDF-файлами, как с обычным текстовым редактором, добавлять пароли и персонализированные штампы и подписи к своим PDF-файлам.
Почему стоит выбрать этот редактор PDF:
- Легко редактируйте изображения, поворачивая, извлекая, заменяя и обрезая.
- Редактируйте тексты PDF, ссылки и страницы так же просто, как ветер.
- Конвертируйте PDF в другие форматы и наоборот.
- Заполните форму PDf, извлеките и импортируйте данные в форму PDF.
- Создавайте формы PDF из множества бесплатных шаблонов.
- Редактируйте и извлекайте данные из отсканированных PDF-файлов с помощью функции распознавания текста.
Часть 2. Как обрезать изображения PDF в Windows
У вас есть компьютер под управлением Windows, и вы хотите обрезать изображения PDF, но не знаете, как это сделать? В Интернете есть профессиональный инструмент, который поможет вам в этом.Он называется PDFelement ProPDFelement Pro, и это лучший инструмент для тех, кто хочет редактировать файлы PDF. В нем так много функций, что вы будете удивлены: вы можете редактировать любые PDF-файлы, как в Microsoft Office Word, вы можете добавлять пароли, штампы и подпись, вы можете конвертировать их в MS Word, Excel или PowerPoint, создавать PDF-файлы. , или разметить разные документы.
В нем так много функций, что вы будете удивлены: вы можете редактировать любые PDF-файлы, как в Microsoft Office Word, вы можете добавлять пароли, штампы и подпись, вы можете конвертировать их в MS Word, Excel или PowerPoint, создавать PDF-файлы. , или разметить разные документы.
Шаги по кадрированию изображения PDF на ПК с Windows
PDFelement Pro для Windows чрезвычайно прост в использовании, и вам больше никогда не придется искать другие редакторы.Вот пошаговое руководство, которое научит вас обрезать изображения PDF:
Шаг 1. Импортируйте PDF в редактор PDF
Запустите приложение. Добавьте документ, содержащий нужное вам изображение, нажав кнопку «Открыть файл».
Шаг 2. Начните обрезку изображения в PDF
Щелкните изображение и выберите опцию «Редактировать». Теперь вы можете настроить изображение по своему усмотрению. Обрезайте изображение в соответствии с вашими потребностями, просто и быстро.
Часть 3. Как обрезать изображение PDF бесплатно онлайн
PDF-документы могут включать несколько изображений. Тем не менее, иногда бывает очень сложно редактировать эти изображения вместе с текстом в документе. Чтобы обрезать изображение PDF, вам понадобится инструмент, который предназначен для редактирования изображений и поставляется с инструментами для обрезки изображения. В этой статье рассматриваются 5 лучших инструментов, которые можно использовать для бесплатной обрезки изображений PDF в Интернете. Вы должны отредактировать изображение для большинства этих инструментов, прежде чем добавлять его в PDF-документ.
Тем не менее, иногда бывает очень сложно редактировать эти изображения вместе с текстом в документе. Чтобы обрезать изображение PDF, вам понадобится инструмент, который предназначен для редактирования изображений и поставляется с инструментами для обрезки изображения. В этой статье рассматриваются 5 лучших инструментов, которые можно использовать для бесплатной обрезки изображений PDF в Интернете. Вы должны отредактировать изображение для большинства этих инструментов, прежде чем добавлять его в PDF-документ.
1. Размер изображения
Онлайн-редакторPicresize также предлагает простой и очень легкий способ редактирования PDF-документа.Существует множество вариантов редактирования PDF-документа с помощью этой службы. Один из них — обрезка, включая обрезку полей PDF и изменение размера страницы PDF.
Плюсов:
- Он позволяет пользователям обрезать столько фотографий, сколько они хотят.
- Услуга полностью бесплатна, вне зависимости от количества редактируемых изображений.

Минусы:
- Ограничивает размер загружаемых файлов.
2. ImageMagick
ImageMagick предоставляет отличный способ обрезать изображения из PDF в Интернете.Он также доступен в Интернете бесплатно и прост в использовании. Помимо кадрирования, он также предоставляет вам широкий спектр параметров редактирования фотографий, включая расширенные функции редактирования.
Плюсов:
- Это бесплатно в использовании и легко доступно в Интернете.
- Поддерживает все форматы изображений.
- Предоставляет множество других функций редактирования.
Минусы:
- Некоторые расширенные функции могут сбивать с толку, особенно новичка.
3.ResizeImage
ResizeImage — еще один бесплатный онлайн-инструмент, который вы можете использовать для бесплатной онлайн-обрезки PDF-изображений; ResizeImage предоставляет прекрасный инструмент для простого редактирования всех аспектов изображения. Вы даже можете использовать его для изменения размера изображения и преобразования его из одного формата в другой. Вы даже можете преобразовать изображение, которое вы обрезали, в PDF.
Вы даже можете использовать его для изменения размера изображения и преобразования его из одного формата в другой. Вы даже можете преобразовать изображение, которое вы обрезали, в PDF.
Плюсов:
- Это совершенно бесплатно для использования и доступно в Интернете.
- Вы можете использовать его для преобразования обрезанных изображений PDF в другие форматы или изменения их размера.
Минусы:
- Ограничивает размер изображений, с которыми вы можете работать, до 100MP.
4. Cropp.me
Cropp.me отличается от всех остальных, которые мы видели в этом списке, по одной простой причине; его можно использовать для автоматической обрезки. Он может найти и предложить наиболее подходящую область вашего изображения для кадрирования. Это также позволяет использовать несколько вариантов обрезки. С помощью этого онлайн-инструмента вы можете легко обрезать PDF-изображение бесплатно онлайн.
Плюсов:
- Бесплатное использование; вам не нужно регистрироваться, чтобы использовать его.

- Позволяет пользователям обрезать несколько изображений.
Минусы:
- Ограничивает количество изображений, которые вы можете обрезать, до 5 в день.
5. CutMyPic
Вы также можете использовать CutMyPic для обрезки изображений из PDF в Интернете и редактирования изображений PDF. Этот инструмент разработан, чтобы сделать процесс редактирования изображений более простым и эффективным. Вам не нужно регистрировать учетную запись, чтобы использовать эту услугу.
Плюсов:
- Его можно использовать для редактирования изображений PDF, включая обрезку и изменение цвета.
- Очень проста в использовании; все, что вам нужно сделать, это загрузить фотографию.
Минусы:
- Существует ограничение на размер изображения, которое вы можете редактировать.
Обрезка PDF онлайн.
 Автоматическая обрезка белых полей одним щелчком мыши.
Автоматическая обрезка белых полей одним щелчком мыши.Загрузите файлы
Файлы безопасно загружаются через зашифрованное соединение.Файлы остаются в безопасности. После обработки они удаляются безвозвратно.
Лучше не загружать файлы и не работать с ними в автономном режиме?
Попробуйте Sejda Desktop. Те же функции, что и онлайн-сервис, и файлы никогда не покидают ваш компьютер.
Нажмите «Загрузить» и выберите файлы на локальном компьютере.
Также работает перетаскивание файлов на страницу.
Файлы Dropbox или Google Диска
Вы также можете выбирать PDF-файлы из Dropbox или Google Диска.
Разверните раскрывающийся список «Загрузить» и выберите файлы.
Обрезать весь документ (за один раз)
Страницы отображаются друг на друге, смешиваются, поэтому вы можете легко определить размер кадрирования, соответствующий всем страницам.
По умолчанию отображаются только первые 30 страниц. Для больших документов у вас есть возможность отобразить все страницы.
Обрезать страницы PDF отдельно
Вы можете обрезать только определенные страницы.Каждая страница может быть обрезана с разным размером.
Автоматическая обрезка белых полей PDF
Мы можем автоматически определить оптимальный размер кадрирования, чтобы все белые поля были удалены.
Щелкните «Автообрезка» прямо над страницей.
Укажите точные поля обрезки в дюймах
Для обрезанных полей можно указать точные размеры.
Введите верхнее, левое, нижнее и правое поля над страницей PDF.
Как обрезать страницы в PDF
В этой статье рассказывается, как обрезать страницы в PDF с помощью Foxit PDF Editor.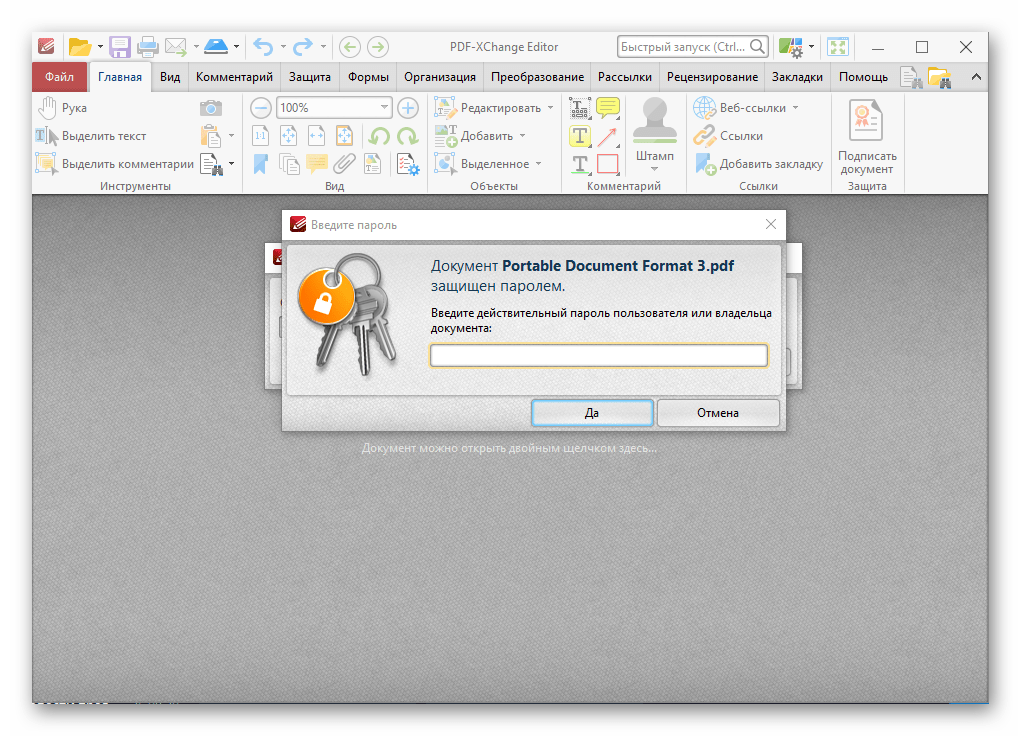
Функция обрезки страниц позволяет настроить видимую область страницы. Вы можете создать PDF-документ со страницами разного размера.
Обрезка одной или нескольких страниц
- Откройте PDF-документ, который нужно обрезать.
- Щелкните правой кнопкой мыши целевые страницы на эскизах страниц, выберите Обрезать страницы .
- Во всплывающем диалоговом окне Crop Pages укажите настройки в поле Margin Control: выберите CropBox, ArtBox, TrimBox или BleedBox (они отображаются в поле предварительного просмотра черным, красным, зеленым и синим цветом соответственно) и настройте пропорции. обрезать. Вы можете просмотреть все поля справа, установив флажок Показать все коробки .
CropBox — определяет границу содержимого страницы при ее отображении или печати.
ArtBox — Определяет значимое содержимое страницы, включая пустое пространство.
TrimBox — определяет окончательные размеры страницы после обрезки.
BleedBox — Определяет путь обрезки при профессиональной печати страницы, чтобы можно было обрезать и сгибать бумагу. Печатные метки могут выходить за пределы области выпуска за обрез.
Ограничить пропорции — фиксирует обрезанные пропорции, и каждое поле будет иметь одинаковое расстояние от каждой стороны до границы.
Удалить белые поля — Обрезает страницу до границы графического объекта, что полезно для обрезки краев слайдов презентации, сохраненных в формате PDF.
Установить на ноль — Восстанавливает все поля обрезки до нуля.
Сбросить — Сбрасывает все поля до исходных размеров.
Прямоугольник на эскизе страницы, показанный в поле предварительного просмотра, показывает границы обрезанной области.
Установите размер страницы и при необходимости отрегулируйте центр содержимого страницы.

Выберите диапазон страниц, который нужно обрезать.
Выберите единицу измерения значений обрезки полей.
Щелкните ОК .
Обрезка одной страницы
1. Выберите Упорядочить > Обрезать страницы , курсор изменится на
. Перетащите курсор, чтобы выбрать область, которую хотите обрезать. Затем дважды щелкните обрезанную область.2. Во всплывающем диалоговом окне Crop Pages измерение поля указывает размер выбранной области.Вы можете напрямую щелкнуть OK или ввести новые настройки в диалоговом окне.
Примечание: Обрезка не уменьшает размер файла, поскольку информация не удаляется, а просто скрывается. Таким образом, вы можете восстановить исходные размеры страницы и ее содержимого, сбросив размер страницы.
Эта запись была размещена в разделах «Как сделать», «Совет пользователя» и помечена как «Обрезка страниц в PDF», «Обрезка страниц PDF», «Настройка размера страницы PDF».:max_bytes(150000):strip_icc()/adobe-acrobat-split-pdf-5ae32fde3128340037de854f.png)
Изменение размера и обрезка фотографий с помощью Microsoft Paint
Изменение размера и обрезка фотографий с помощью Microsoft Paint
Многие фотографии доступны вам на общем диске, расположенном в H: \ Photo Archive.Фотографии упорядочены по мероприятиям, программам и отделам и могут быть использованы любым сотрудником подразделения.
Если вы найдете фотографию, которую хотите использовать, всегда копируйте оригинал на локальный диск и манипулируйте копией фотографии. Это чрезвычайно важно, потому что мы храним только одну копию наших оригиналов, и они используются для различных целей. Если вы по ошибке изменили размер оригинала, обратитесь по адресу [email protected], чтобы мы могли найти предыдущую версию фотографии.
Чтобы изменить размер и сжать фотографии с помощью Microsoft Paint, просто выполните следующие действия:
- Нажмите Пуск, Все программы, Стандартные, Paint .
- Перейдите в файл , откройте , затем найдите копию фотографии, размер которой нужно изменить.
 Дважды щелкните по нему.
Дважды щелкните по нему. - Чтобы обрезать изображение:
- Нажмите кнопку Select на вкладке «Главная» ленты в верхней части окна.
- Щелкните и перетащите, чтобы выбрать прямоугольную область изображения.
- Щелкните Обрезать , чтобы удалить все, что не выбрано.
- Чтобы изменить размер изображения:
- Убедитесь, что кнопка Select не выбрана, щелкнув Brushes .
- Затем нажмите кнопку Изменить размер , чтобы открыть окно «Изменить размер и наклон».
- Выберите «Процент», чтобы масштабировать изображение до определенного процента от его текущих размеров, или «Пиксели», чтобы установить для него определенную ширину или высоту.
- Убедитесь, что установлен флажок Сохранить соотношение сторон , затем введите новую высоту или ширину и нажмите ОК .
- Выберите «Файл », «Сохранить как » и при необходимости переименуйте фотографию.

Как обрезать изображение на Mac в 2020 г.
Автор: Nathan E. Malpass, Последнее обновление: 22 июля 2020 г.
Часть 1. Введение. Часть 2. Обрезка изображения на Mac с помощью предварительного просмотра. Часть 3. БОНУС: другие функции предварительного просмотра. Часть 4. Заключение.
Часть 1. ВведениеПредположим, что вы входите в свой Facebook или Instagram на своем Mac и хотите разместить некоторые из своих фотографий на веб-сайте. Однако возникает проблема.Вы понятия не имеете, как украсить свои фотографии на Mac или даже , как обрезать изображение на Mac . Когда вы просматриваете свои фотографии в приложении «Фото» на устройстве iPhone, вы можете нажать кнопку Изменить в правом верхнем углу и одновременно быстро обрезать фотографии.
Точно так же на Mac вы также можете реализовать эту функцию для редактирования ваших изображений.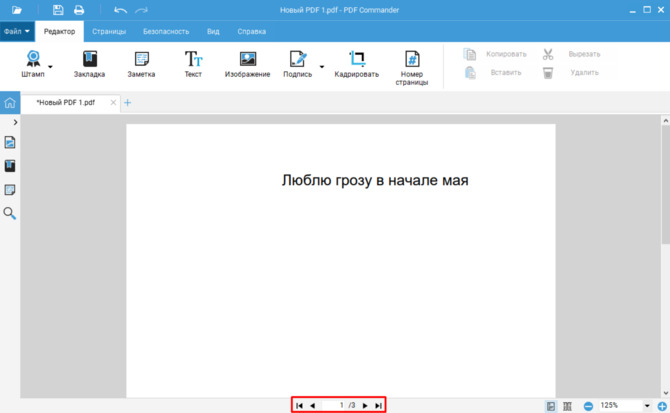 Какая бы простая функция ни была, она, кажется, беспокоит довольно много пользователей Mac, потому что большинство из этих пользователей не уверены в пути и способе получения функции.Вы один из них? Прочтите эту статью, чтобы решить эту проблему и узнать, как обрезать изображение на Mac прямо сейчас или просто овладеть этим навыком устройства Mac.
Какая бы простая функция ни была, она, кажется, беспокоит довольно много пользователей Mac, потому что большинство из этих пользователей не уверены в пути и способе получения функции.Вы один из них? Прочтите эту статью, чтобы решить эту проблему и узнать, как обрезать изображение на Mac прямо сейчас или просто овладеть этим навыком устройства Mac.
Mac имеет встроенный инструмент Preview , позволяющий пользователям просматривать и редактировать изображения. То есть вам не нужно загружать другие сторонние инструменты, которые помогут вам напрямую обрезать изображения и фотографии на Mac. Конечно, если вы хотите добавить другие эффекты, такие как добавление фильтра к фотографиям, вы также можете загрузить PhotoShop и другие фоторедакторы или приложение для фотографий.Предварительный просмотр прост и удобен, чтобы помочь пользователям быстро завершить просмотр и редактирование изображений и PDF-файлов, как это делает другое приложение для фотографий. Давайте посмотрим, как обрезать изображение на Mac с помощью предварительного просмотра.
Давайте посмотрим, как обрезать изображение на Mac с помощью предварительного просмотра.
Шаг 1. Выберите изображение на Mac
Щелкните правой кнопкой мыши фотографии или изображения, которые хотите просмотреть на Mac.
Шаг 2. Выберите Открыть с помощью … .
Шаг 3. Выберите Предварительный просмотр .
Выберите «Предварительный просмотр» в качестве инструмента для просмотра фотографий на Mac.
Теперь вы можете просматривать изображения в режиме предварительного просмотра.
Советы: Выполнив описанные выше действия, вы также можете просматривать файлы PDF на своем Mac.
2. Обрезка изображений при предварительном просмотре на Mac Шаг 1.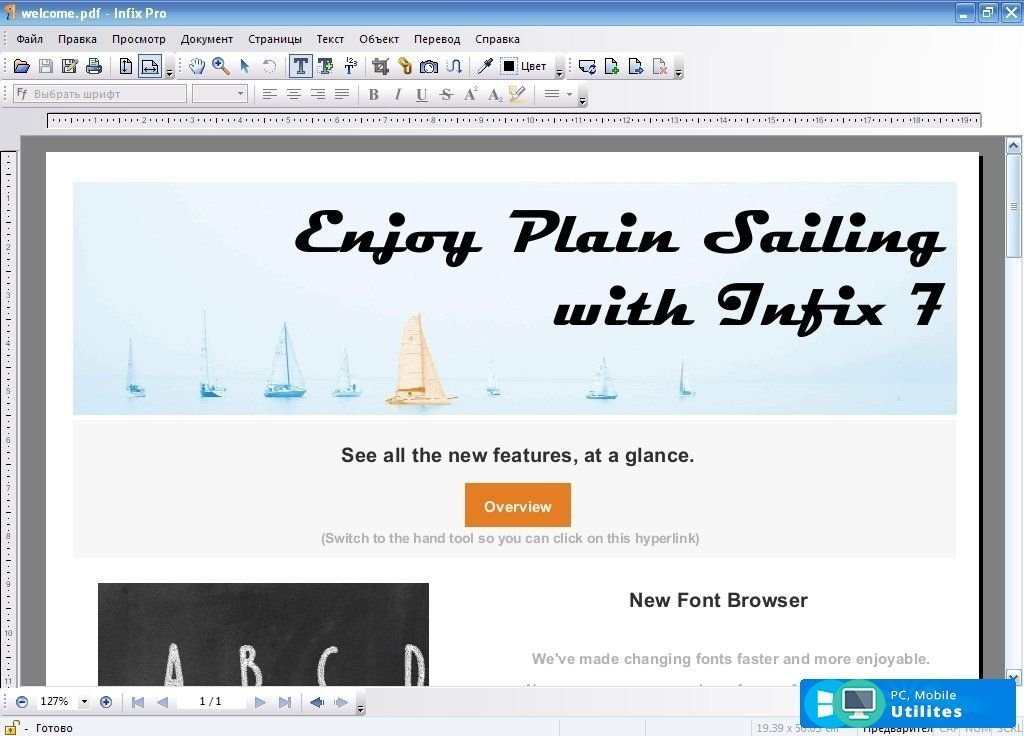 Откройте и просмотрите изображение
Откройте и просмотрите изображение
Откройте и просмотрите фотографии, которые вы хотите обрезать, в режиме предварительного просмотра, выполнив указанные выше действия.
Шаг 2. Нажмите Показать панель инструментов разметки
Вы можете увидеть Show Markup Toolba r находится в верхнем правом углу. Нажмите на этот значок.
Шаг 3. Настройка и кадрирование изображений
Затем расширяются инструменты, включая «Выделение», «Эскиз», «Регулировка цвета» и «Текст». Теперь вы можете обрезать свои фотографии. Вы можете настроить размер, чтобы обрезать изображения.
Шаг 4. Обрезать изображение
Нажмите Command + K , одну кнопку кадрирования, , чтобы кадрировать изображение.
Preview — это практически мощный встроенный инструмент для изображений на Mac. Помимо обрезки изображений, он также может выделять PDF-файлы, комментировать документ, добавлять ваши подписи к документу и делиться документами. Вот краткое руководство по реализации таких функций в следующих введениях.
Помимо обрезки изображений, он также может выделять PDF-файлы, комментировать документ, добавлять ваши подписи к документу и делиться документами. Вот краткое руководство по реализации таких функций в следующих введениях.
Между тем, Preview — это не только инструмент для изображений, но и инструмент, предоставляемый пользователям для просмотра и печати файлов PDF.Таким образом, у вас может быть доступ к выделению PDF-файлов в предварительном просмотре на вашем устройстве Mac.
Шаг 1. Выберите PDF
Выберите PDF-файл и просмотрите его в режиме предварительного просмотра.
Шаг 2. Нажмите «Выделить
».Коснитесь значка Выделите значок вверху.
Шаг 3. Начните выделять
Теперь вы можете выделить текст, отображаемый на экране.
Аннотирование позволяет вам делать пометки в ваших документах по-разному, как вам угодно.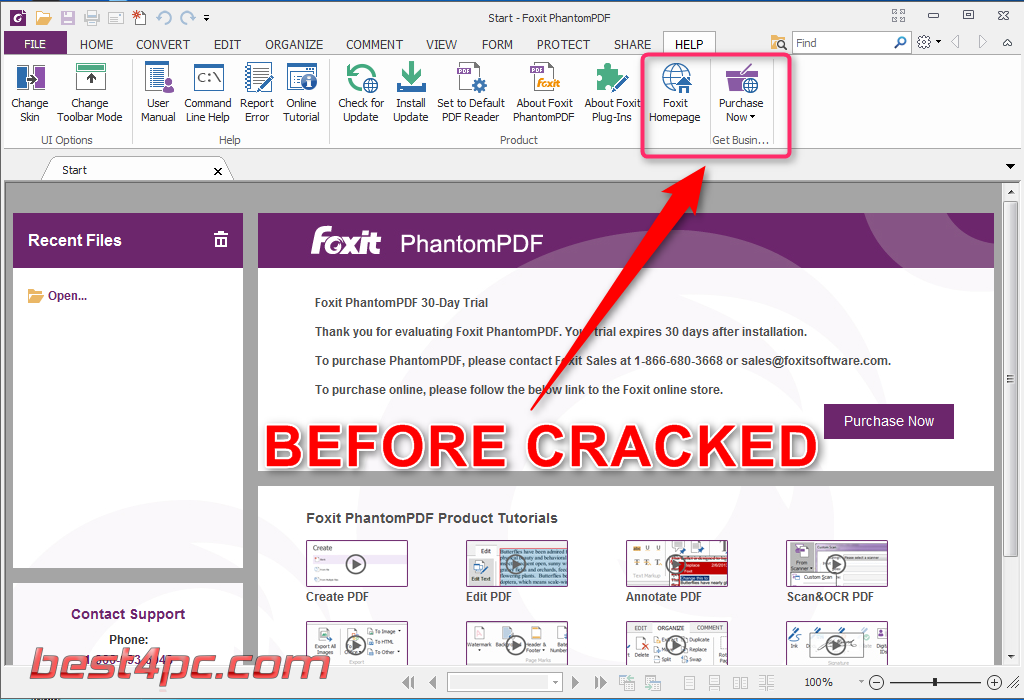
Шаг 1. Откройте файл
Откройте документы, для которых нужно отметить заметку, в режиме предварительного просмотра.
Шаг 2. Выберите Инструменты .
Шаг 3. Выберите Аннотировать .
Шаг 4. Выберите предпочтительный способ добавления аннотации в строке меню.
- Выделить
- Зачеркнутый текст
- Прямоугольник
- Овальный
- Линия
- Стрелка
- Многоугольник
- Звезда
- Текст
- Речевой пузырь
- Маска
- Лупа
- Примечание
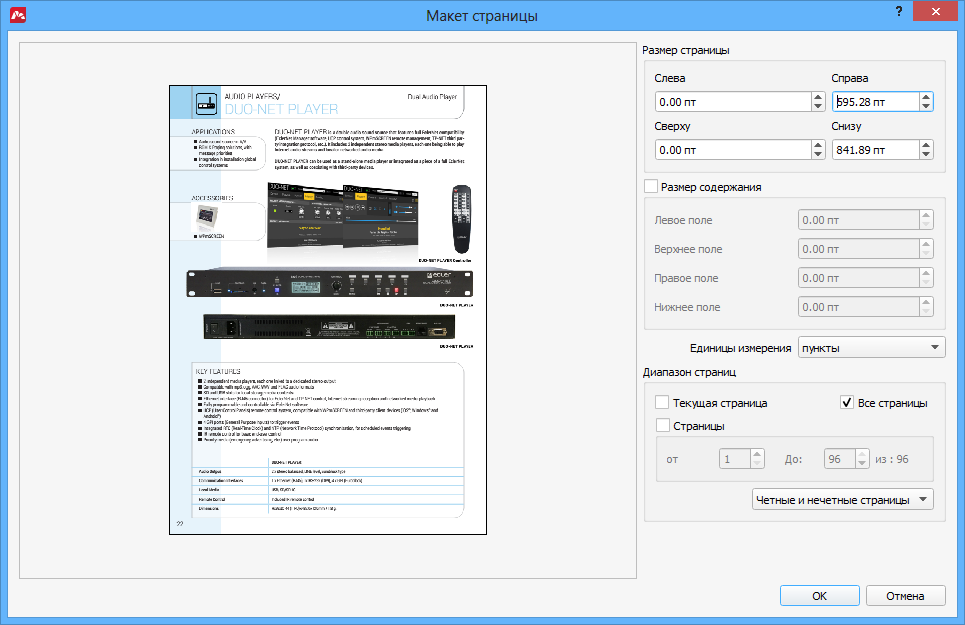 Как добавить свою подпись к документу в предварительном просмотре на Mac
Как добавить свою подпись к документу в предварительном просмотре на Mac Добавление вашей подписи к документу — одна из важнейших функций Preview. Таким образом, вы можете добавить свою подпись к любым другим документам в Preview.
Шаг 1. Откройте документ
Откройте файл, к которому вы хотите добавить свою подпись, в режиме предварительного просмотра.
Шаг 2. Подпишите свое имя
Подпишите свое имя на чистом листе.
Шаг 3. Нажмите кнопку Показать панель инструментов разметки .
Шаг 4. Выберите Подпись .
Шаг 5. Выберите Камера .
Шаг 6. Добавьте свою подпись
Сделайте фото своей подписи.
Шаг 7. Нажмите кнопку Готово.
Шаг 8. Выберите свою подпись
Щелкните свою подпись, добавленную в предварительный просмотр только что.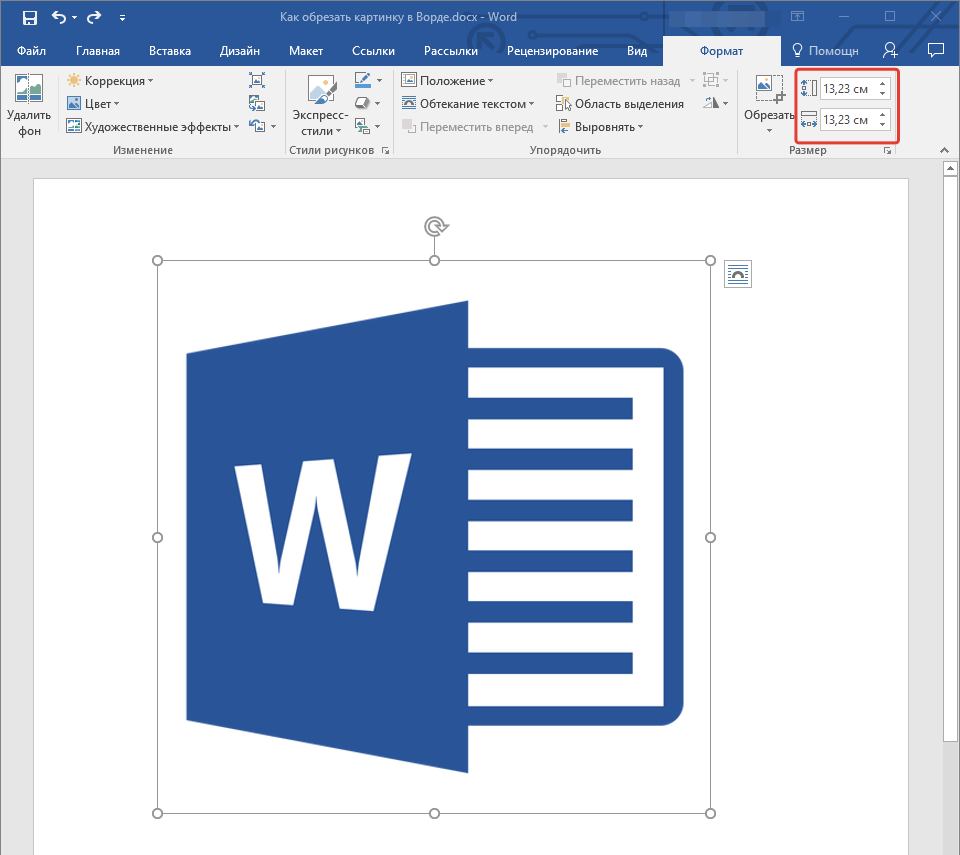
Шаг 9. Настройте свою подпись
Добавьте и поставьте свою подпись на документе.Также вы можете изменить размер подписи по своему усмотрению.
После кадрирования ваших изображений или добавления подписи к документам вы можете напрямую поделиться изображениями или документами с другими через Preview.
Шаг 1. Выберите файл
Выберите файл, которым хотите поделиться с другими, или после редактирования изображений или документов оставайтесь на странице просмотра.
Шаг 2. Выберите Поделиться
Затем нажмите кнопку «Поделиться».
Шаг 3. Щелкните The Way
Позже вы должны щелкнуть путь или путь, которым вы делитесь с другими. Перечислены четыре варианта: Почта, сообщения, AirDrop и заметки .
Как уже было сказано выше, без загрузки и установки другого стороннего программного обеспечения на Mac вы также можете обрезать изображение или даже украсить свои фотографии.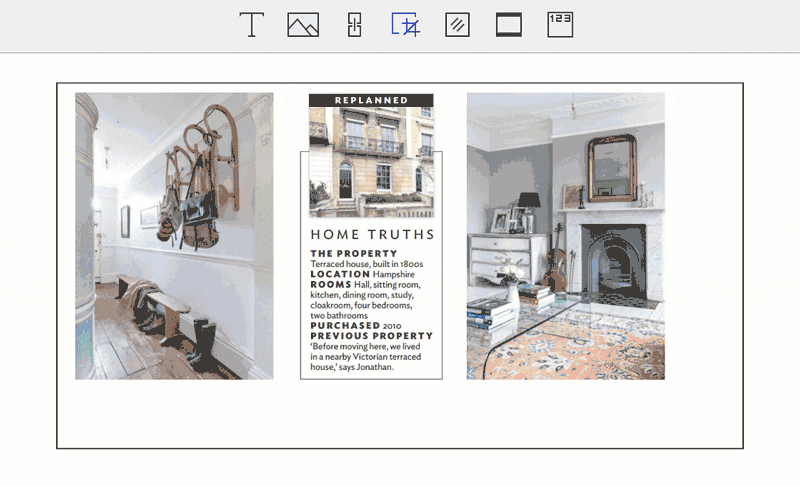 Кроме того, вы также можете просматривать и редактировать свои PDF-файлы. Предварительный просмотр действительно полезен на Mac.
Кроме того, вы также можете просматривать и редактировать свои PDF-файлы. Предварительный просмотр действительно полезен на Mac.
Поскольку вы освоили метод обрезки изображений на Mac, вы можете редактировать или украшать свои фотографии независимо от того, что и как вы хотите. Это отличный навык, который поможет вам получить больше удовольствия от работы на устройстве Mac.
Если у вас возникнут какие-либо вопросы о том, как обрезать изображения на Mac или другие навыки Mac, пожалуйста, не стесняйтесь оставлять комментарии ниже или по электронной почте, чтобы связаться с нами.
4 способа обрезать PDF-файл на Mac: обновление 2021 года и 100% бесплатно
Иногда нам нужно обрезать PDF-файл на Mac, чтобы удалить эти нежелательные части по разным причинам.Эта задача может быть довольно простой, если вы долгое время работали на Mac, но если вы новичок в Mac, у вас может быть время, чтобы выяснить несколько хороших способов обрезать PDF-файл на вашем Mac.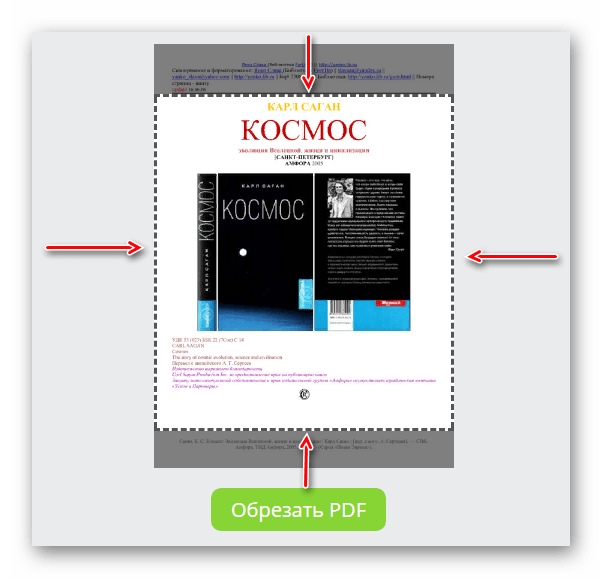
Здесь для тех, кто в этом нуждается, мы предлагаем 4 способа обрезки PDF-файла на Mac, все они бесплатны.
Рекомендуется: легко обрезать одну или все страницы PDF на Mac
Обрезка PDF на Mac никогда не проблема, но если вы хотите эффективно обрезать несколько файлов PDF, например, обрезать одну текущую страницу PDF или обрезать все страницы PDF, вам понадобится расширенный инструмент PDF.Здесь мы рекомендуем Adobe Acrobat.
Adobe Acrobat всегда является первым лучшим решением для всех задач редактирования PDF, хотя появляются новые инструменты PDF, никто даже близко не заменит Adobe Acrobat. Мы знаем, что популярность Adobe Acrobat раньше была как бы подорвана высокой ценой, но теперь все по-другому, предлагает больше планов и цен, что позволяет пользователям оптимизировать рабочий процесс с помощью Adobe Acrobat по более доступной цене. Теперь вы можете использовать все приложения Adobe по довольно низкой цене, подписавшись и отписавшись в любое время.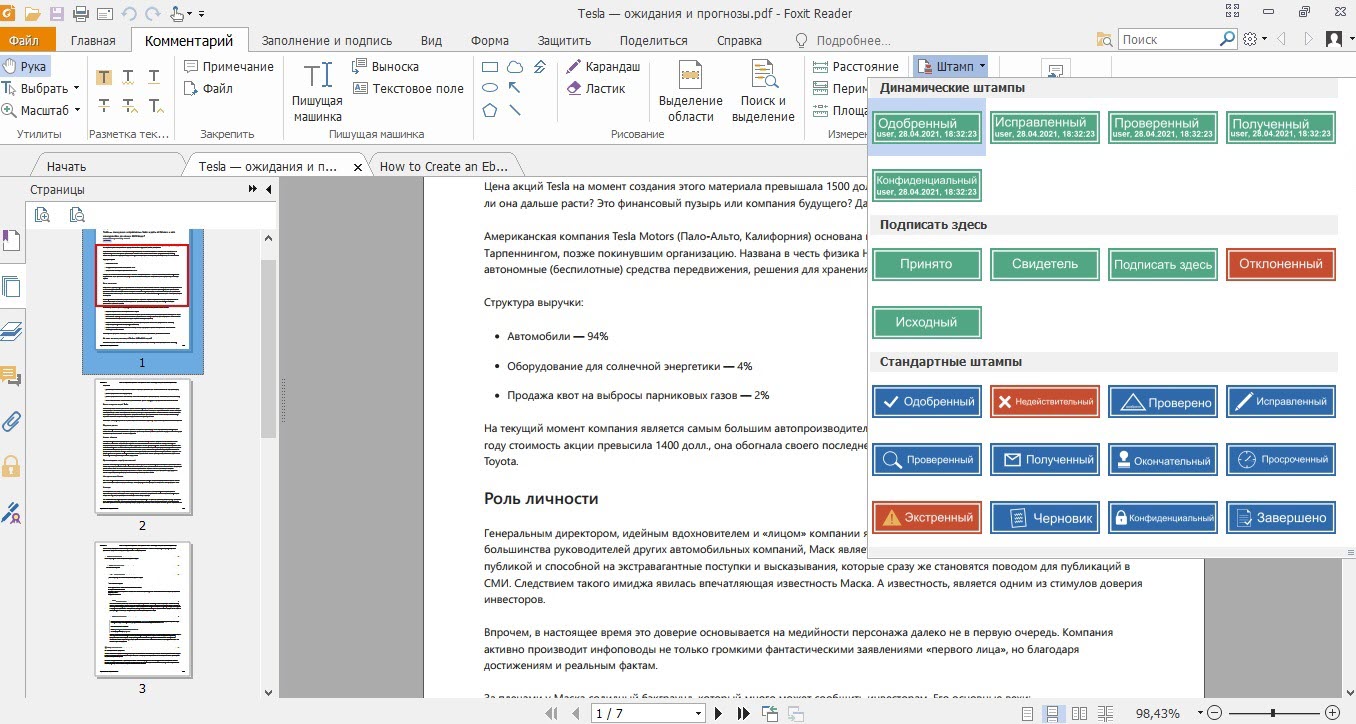
Отличительные особенности Adobe Acrobat
- Создать PDF с самого начала или из других документов
- Редактировать PDF: редактировать текст, изображение, добавлять текстовое поле, объединять, разделять, организовывать страницы
- Преобразование PDF-файлов в MS Word, Excel, PowerPoint и т. Д.
- OCR и редактирование отсканированных PDF-файлов
- Заполните формы и подпишите
- Поделиться и просмотреть: добавить комментарий, поставить печать, сравнить и измерить
- Защита и снятие защиты PDF-файлов
- Редактировать PDF
- Оптимизация и редактирование PDF-файлов: сжатие, индексирование, javascrip и т. Д.
Как обрезать одну или все страницы PDF на Mac?
- Возьмите копию Adobe Acrobat и установите приложение на свой Mac.
- Перетащите PDF-файл в Adobe Acrobat.
- Перейдите к Редактировать PDF , выберите эскизы одной PDF-страницы или нескольких PDF-страниц, которые вы хотите обрезать, затем щелкните Crop Pages или щелкните правой кнопкой мыши выбранные страницы и выберите Crop Pages .

- Настройте обрезку для одной или нескольких страниц PDF. Вы можете просмотреть результат справа.
- Проверьте обрезанные страницы PDF в Adobe Acrobat или отредактируйте файл PDF по своему усмотрению.
- Нажмите кнопку Сохранить , чтобы завершить обрезку PDF-файла на Mac.
4 способа обрезать PDF на Mac бесплатно
1. Как обрезать PDF-файл на Mac с предварительным просмотром?
Говоря о работе с PDF на Mac, предварительный просмотр должен быть первым и лучшим бесплатным инструментом для управления PDF-файлами, как и обрезка PDF-файлов. Пользователи могут обрезать PDF-файлы на Mac с предварительным просмотром. И вот 2 способа сделать это.
Метод 1
- Открыть PDF с предварительным просмотром.
- Head to Tools > Прямоугольный выбор.
- Выберите часть, которую хотите обрезать.

- Перейдите к Инструменты> Обрезка . Тогда PDF-файл будет обрезан на Mac.
Метод 2
- Открыть PDF с предварительным просмотром.
- Перейдите к Показать панель инструментов разметки , помеченную следующим образом.
- Затем найдите инструмент Прямоугольное выделение .
- Выберите часть, которую хотите обрезать, и щелкните Обрезать , чтобы завершить обрезку.
2. Как постоянно обрезать PDF-файл на Mac с предварительным просмотром?
Однако, как вы, возможно, заметили, что указанные выше 2 метода не могут постоянно обрезать PDF-файл, когда вы открываете обрезанный PDF-файл в PhotoShop или других инструментах, вы сможете восстановить весь PDF-файл, который не обрезан.
Тогда что делать, если вы хотите постоянно обрезать PDF-файл на Mac с помощью предварительного просмотра? Вот шаги:
- Шаг 1.
 Открыть PDF с предварительным просмотром.
Открыть PDF с предварительным просмотром. - Шаг 2. Перейдите к Файл > Сделайте снимок экрана , выберите сделать снимок экрана из «Выделение» / «Окно» / «Весь экран». Затем вы найдете обрезанный PDF-файл, сохраненный в скриншоте PNG.
- Шаг 3. Затем откройте снимок экрана с предварительным просмотром, перейдите к Файл > Экспорт в PDF . Выполнено.
3. Простой способ обрезать PDF на Mac
Еще один простой способ обрезать PDF-файл на Mac — это сделать снимок экрана прямо из PDF-файла.Просто откройте PDF-файл в режиме предварительного просмотра и нажмите:
.Для macOS Mojave и более поздних версий: Shift-Command-5
Для всех версий macOS: Shift-Command-4.
После сохранения кадрированного PDF-файла в виде снимка экрана PNG, вам нужно будет открыть изображение в режиме предварительного просмотра, выбрать «Файл»> «Экспортировать как PDF», чтобы снова сохранить кадрированную часть в PDF.
4. Бесплатный онлайн-инструмент для обрезки PDF-файлов на Mac
Тем не менее, есть бесплатные онлайн-инструменты, помогающие пользователям обрезать PDF-файлы на Mac. Здесь мы рекомендуем Sejda, профессиональную платформу, предлагающую бесплатные услуги для простого редактирования, обрезки, объединения, разделения, защиты, сжатия, преобразования и создания файлов PDF.
- Шаг 1. Перейдите по адресу https://www.sejda.com/crop-pdf в своем веб-браузере.
- Шаг 2. Щелкните Загрузить файлы PDF или непосредственно файл PDF в программу для загрузки.
- Шаг 3. Выберите кадрировать весь документ или кадрировать отдельную страницу файла PDF.
- Шаг 4. Перетащите указатель мыши, чтобы выбрать часть, которую хотите обрезать, затем щелкните Обрезать.
- Шаг 5.После завершения обрезки загрузите файл и сохраните его на свой компьютер или в другие учетные записи онлайн-хранилища.

Резюме
Есть больше решений для обрезки PDF-файлов на Mac, и лучший способ обрезать PDF-файлы на Mac — это обязательно использовать Mac Preview, это бесплатно и легко, но при этом эффективно.
Обрезать изображение в Publisher
Вы можете использовать эти функции для кадрирования изображения — Обрезка, Подгонка, Заливка, Панорамирование и Поворот.
Урожай
Когда вы выбираете изображение в Publisher 2010, становится доступной новая вкладка ленты Работа с рисунками .Инструмент Crop находится в группе Crop в крайнем правом углу этой новой вкладки.
Для кадрирования изображения:
Выберите изображение для кадрирования.
Укажите на вкладку Работа с рисунками , которая появляется на ленте.

Нажмите кнопку Обрезать .
Расположите ручку обрезки над краем или углом.
Выполните одно из следующих действий:
Чтобы обрезать одну сторону, перетащите центральный маркер на этой стороне.
Чтобы обрезать равномерно с двух сторон одновременно, удерживайте нажатой клавишу CTRL при перетаскивании центрального маркера.
Чтобы обрезать все четыре стороны одновременно и сохранить пропорции изображения, при перетаскивании углового маркера удерживайте нажатыми клавиши CTRL + SHIFT.

Примечание:
Когда вы отпускаете кнопку мыши, изображение обрезается.
Когда вы отмените выбор инструмента кадрирования, на изображении будет отображаться только обрезанная часть.Однако, если вы выберете изображение и снова нажмете инструмент кадрирования, будет отображаться все изображение целиком, причем обрезанная часть будет четко видна, а остальная часть изображения станет размытой прозрачностью.
Подходит
Если изображение больше или меньше области изображения, Publisher 2010 позволяет быстро изменить размер изображения, чтобы оно соответствовало размеру изображения, сохраняя исходное соотношение сторон.
Выберите картинку.

Укажите на вкладку Работа с рисунками , которая появляется на ленте.
В группе Crop нажмите кнопку Fit .
Размер изображения будет изменен в соответствии с размером области изображения.
Примечание: Поскольку изображение сохраняет свое соотношение сторон, это может привести к выходу на экран. .
Заливка
Чтобы быстро заполнить область изображения с сохранением исходного соотношения сторон, вы можете использовать инструмент Заливка .
Выберите картинку.

Укажите на вкладку Работа с рисунками , которая отображается на ленте.
В группе Crop нажмите кнопку Fill .
Размер изображения изменяется, чтобы заполнить область изображения.
Примечание: Поскольку изображение сохраняет свое соотношение сторон при заполнении области изображения, любые части изображения, выходящие за пределы области изображения, будут обрезаны.
Кастрюля
Используя инструмент кадрирования, вы можете перемещать изображение в пределах обрезанной области изображения, чтобы убедиться, что изображение отцентрировано так, как вы хотите.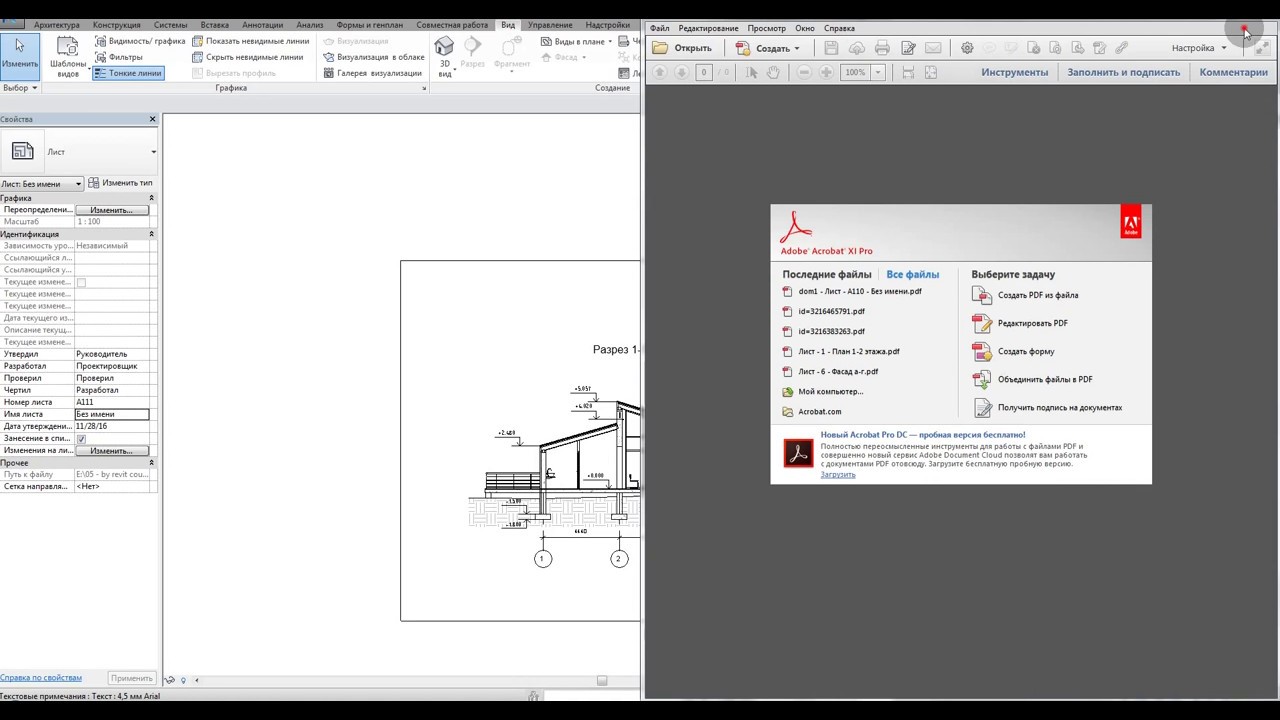
Выберите картинку.
Укажите на вкладку Работа с рисунками , которая появляется на ленте.
Нажмите кнопку Обрезать .
Наведите указатель мыши на объект, пока он не изменится на указатель Move .
Щелкните и перетащите изображение, чтобы расположить его внутри маркеров обрезки.
Примечание: После этого изображение будет в фокусе вместо рамки обрезки. Чтобы вернуться к кадрированию, снова щелкните маркеры кадрирования, чтобы они стали фокусом.
Повернуть
Вы также можете повернуть изображение, используя инструмент кадрирования.
Выберите картинку.
Укажите на вкладку Работа с рисунками , которая отображается на ленте.
Нажмите кнопку Обрезать .
Укажите на зеленый маркер поворота.
Перетащите мышь в том направлении, в котором вы хотите, чтобы объект вращался.
Примечание: Для поворота с шагом 15 градусов удерживайте нажатой кнопку SHIFT при перетаскивании ручки.
Хотя Microsoft Office Publisher 2007 имеет некоторые базовые возможности редактирования фотографий, которые позволяют обрезать изображение до прямоугольной формы, это не программа для редактирования фотографий.Однако есть способы создать непрямоугольный рисунок.
Примечание. В публикации нельзя обрезать автофигуру, объект WordArt или анимированный GIF. Чтобы обрезать анимированный GIF, используйте программу редактирования анимированного GIF, а затем снова вставьте файл.
Обрезать изображение до прямоугольной формы
Выберите картинку.
При выборе изображения появляется панель инструментов Изображение .
На панели инструментов Изображение нажмите Обрезать .
Расположите ручку обрезки над краем или углом.
1. Ручка для обрезки
Выполните одно из следующих действий:
Чтобы обрезать одну сторону, перетащите центральный маркер на этой стороне.
Чтобы обрезать равномерно с двух сторон одновременно, удерживайте нажатой клавишу CTRL при перетаскивании центрального маркера.
Чтобы обрезать все четыре стороны одновременно и сохранить пропорции изображения, при перетаскивании углового маркера удерживайте нажатыми клавиши CTRL + SHIFT.
Примечание: Когда вы отпускаете кнопку мыши, изображение обрезается.


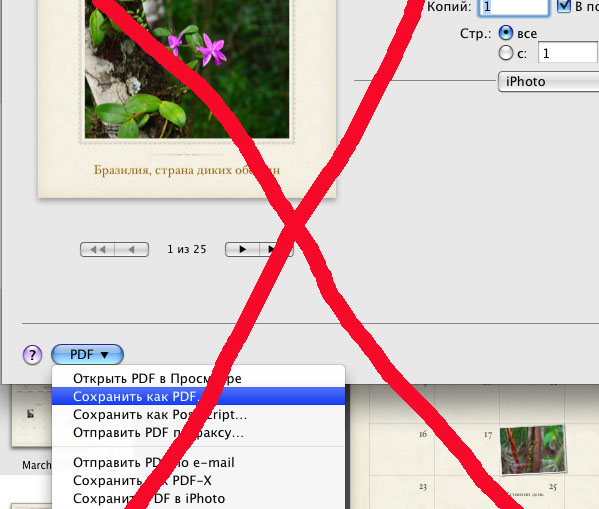




 Дважды щелкните по нему.
Дважды щелкните по нему.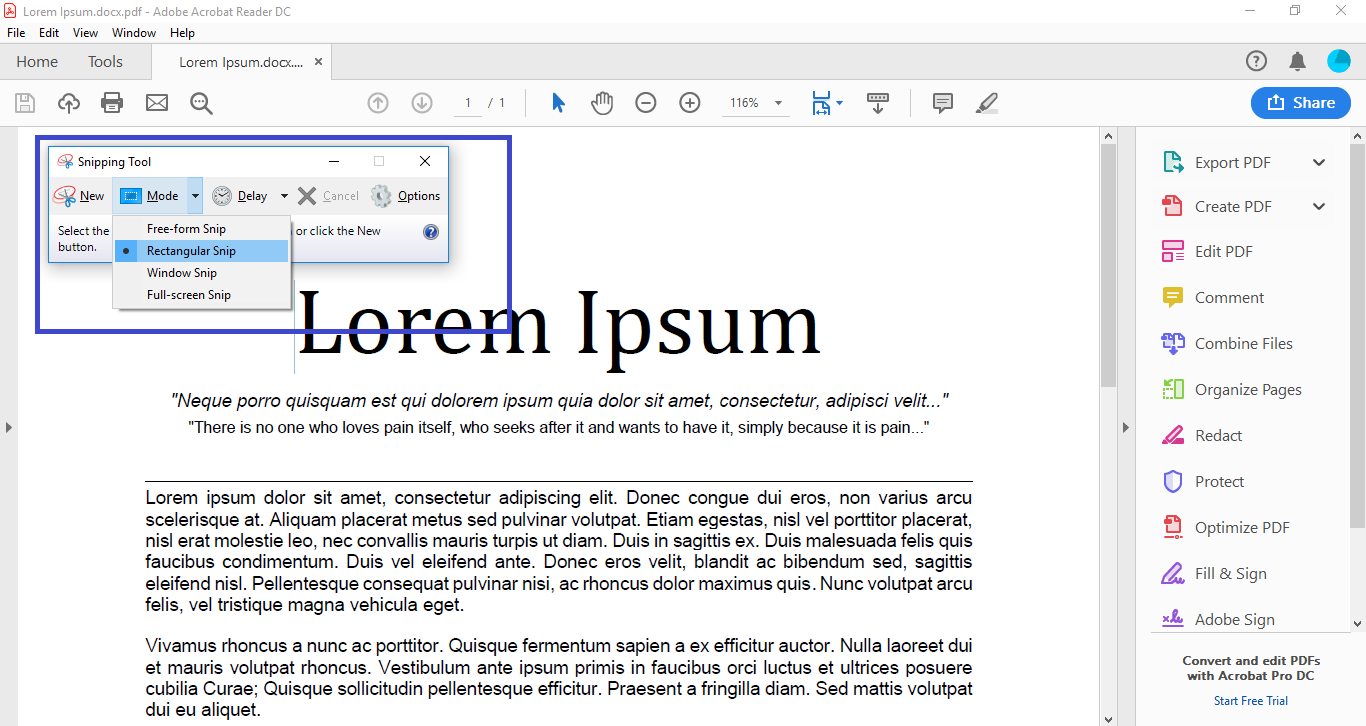

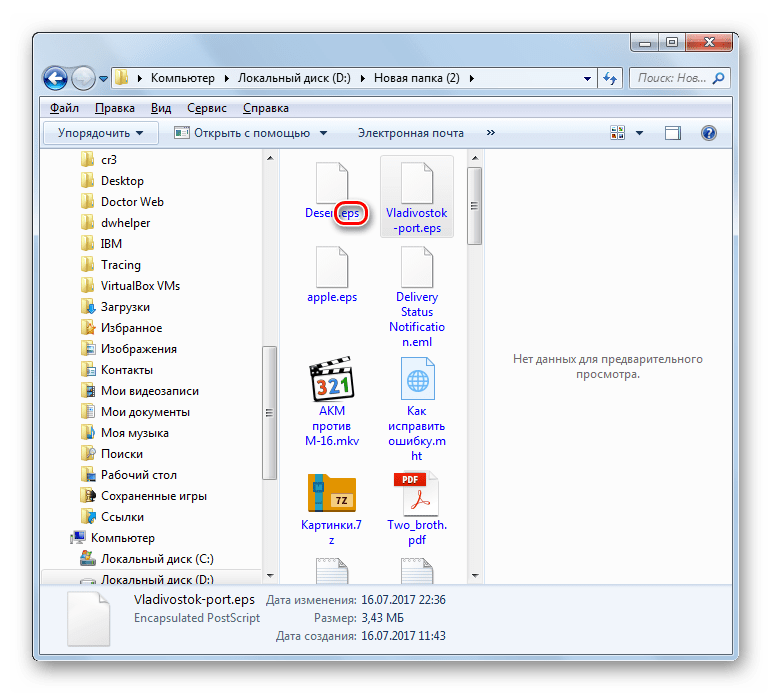
 Открыть PDF с предварительным просмотром.
Открыть PDF с предварительным просмотром.