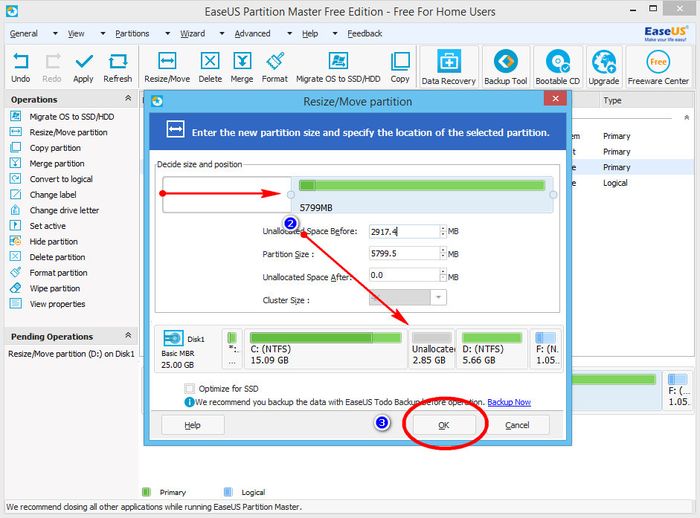Как объединить, разбить логические диски в Windows 7, 8 и 10
Знакома ли вам ситуация при которой возникает необходимость получить дополнительное пространство на одном из логических разделов? Возможно, он является рабочим и нужно больше места для размещения проектных файлов или, к примеру, есть нужда расширить его для загрузки понравившегося фильма.
Вне зависимости от причины, многих пользователей объединяет одна цель — увеличить пространство логического раздела. Как это раньше казалось, возможность форматирования разделов пропадает по завершению установки Windows. Но вы все же можете увеличить или уменьшить размер диска, слить его с другим или разбить один целый на два.
В этой статье мы рассмотрим вопрос объединения логических разделов для операционной системы Windows 7, 8 и 10.
Содержание статьи:
Объединение разделов
Прежде чем приступать к практической части материала, изучите следующие крайне важные детали:
- Разделы, которые вы хотите объединить должны быть смежными.

- Логические разделы непременно должны быть в формате NTFS.
Воспользуйтесь приведенной ниже несложной инструкцией, которая позволит вам с легкостью объединить логические диски:
1. Щелкните правой кнопкой мыши по меню Пуск и откройте параметр Управление дисками. Если у вас не открывается список доступных возможностей Windows, просто введите название утилиты в диалоговом окне меню Пуск.
2. Перед тем как выполнять действия этого пункта, прочтите его полностью, чтобы понять суть процесса.
В открывшемся окне перед вами появится список всех доступных логических разделов установленных на компьютер дисков. Удалите ненужный раздел, чтобы слить его с основным.
Пример: На вашем жестком диске есть диски C: и D:.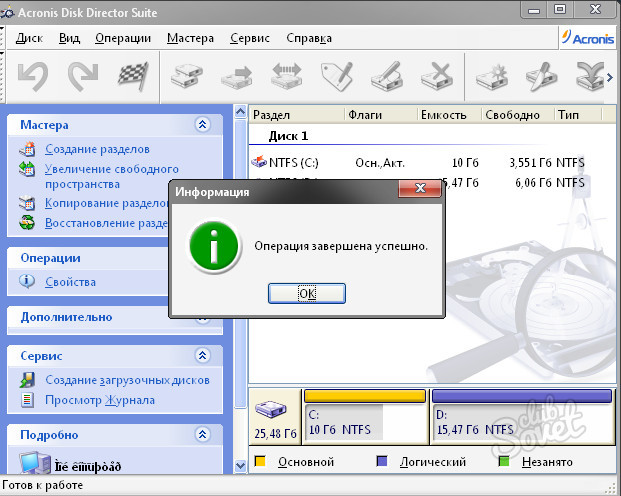 Предположим, что диск D: вам больше не нужен. Удалите его, чтобы увеличить объем диска C:.
Предположим, что диск D: вам больше не нужен. Удалите его, чтобы увеличить объем диска C:.
В пункте №3 мы рассмотрим процесс создания нового раздела.
ВНИМАНИЕ!
Сохраните все нужные данные удаляемого тома на другой раздел или диск. Удаляемый том будет подвержен полному форматированию и потеряет установленные на него файлы.
3. Теперь вы можете создать новый логический раздел для своего диска, щелкнув правой кнопкой мыши по основному тому и выбрав параметр Расширить том.
Как разбить раздел
Процесс разбиения логического диска на несколько томов идентичен процессу расширения. Но в данном случае вам нужно выбрать необходимый раздел и правой кнопкой мыши указать Сжать том. Далее надо указать какого размера будет новый диск, по умолчанию система показывает максимально возможный размер сжатия.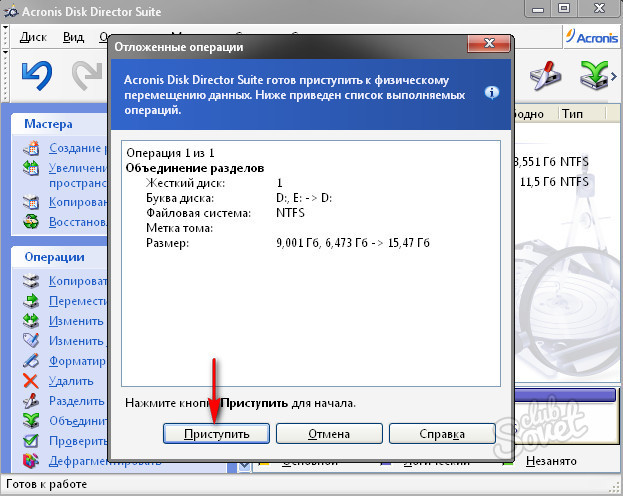
После сжатия у вас появится новый, ещё не размеченный раздел, клацаем по нему правой кнопкой мыши и выбираем Создать простой том… и жмём кнопку Далее. Теперь у вас появился дополнительный раздел на компьютере для хранения своих данных.
На всякий случай, если потребуется восстановление удаленных, поврежденных или отформатированных логических разделов с жесткого диска, вам поможет инструмент Starus Partition Recovery
Похожие статьи про восстановление данных:
Дата:
Теги: Windows, Диск, Логический раздел, Носитель информации, Форматирование
Как объединить два логических диска в один
Чтобы сделать из двух локальных дисков один или увеличить дисковое пространство одного из томов, необходимо выполнить объединение разделов.
Объединение разделов жесткого диска
Выполнить объединение логических дисков можно одним из двух вариантов: использования специальных программ для работы с разделами накопителя или же встроенным инструментом Windows. Первый способ приоритетнее, поскольку обычно такие утилиты переносят информацию с диска на диск при объединении, а вот стандартная программа Windows все удаляет. Впрочем, если файлы неважны или отсутствуют, то можно обойтись и без использования стороннего софта. Процесс того, как объединить локальные диски в один на Windows 7 и более современных версий этой ОС, будет одинаков.
Способ 1: AOMEI Partition Assistant Standard
Эта бесплатная программа-менеджер дисковых разделов помогает объединить разделы без потери данных. Вся информация будет перенесена в отдельную папку на один из дисков (обычно это системный). Удобство программы заключается в простоте выполняемых действий и интуитивно понятном интерфейсе на русском языке.
Удобство программы заключается в простоте выполняемых действий и интуитивно понятном интерфейсе на русском языке.
- В нижней части программы правой кнопкой мыши нажмите на диск (например, (С:)), к которому вы хотите присоединить дополнительный, и выберите пункт «Слияние разделов».
Появится окно, в котором нужно отметить галочкой диск, который вы хотите присоединить к (С:). Нажмите «ОК».
Создалась отложенная операция, и чтобы начать ее выполнение сейчас, нажмите на кнопку «Применить».
Программа попросит еще раз проверить заданные параметры, и если вы с ними согласны, то нажмите «Перейти».
В окне с еще одним подтверждением нажмите
Начнется объединение разделов. Процесс выполнения операции можно будет отслеживать при помощи прогресс-бара.
Возможно, утилита найдет на диске ошибки файловой системы. В этом случае она предложит их исправить. Согласитесь с предложением, нажав на «Fix it».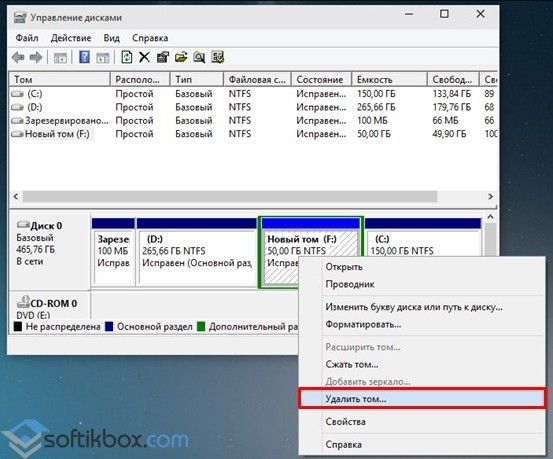
После завершения объединения все данные с диска, который присоединялся к основному, вы найдете в корневой папке. Она будет называться X-drive, где X — буква диска, который был присоединен.
Способ 2: MiniTool Partition Wizard
Программа MiniTool Partition Wizard тоже бесплатна, но при этом обладает набором всех необходимых функций. Принцип работы с ней немногим отличается от предыдущей программы, и основными различиями являются интерфейс и язык — у MiniTool Partition Wizard отсутствует русификация. Однако для работы с ней достаточно и базовых знаний английского языка. Все файлы в процессе объединения будут перенесены.
- Выделите раздел, к которому хотите добавить дополнительный, и в меню слева выберите пункт «Merge Partition».
В открывшемся окне нужно подтвердить выбор диска, к которому будет происходить присоединение. Если вы решили сменить диск, то выберите нужный вариант в верхней части окна.
Выберите раздел, который вы хотите присоединить к основному, нажав на нужный вариант в верхней части окна. Галочкой обозначен том, к которому будет происходить присоединение, и куда будут перенесены все файлы. После выбора нажмите на «Finish».
Создастся отложенная операция. Чтобы начать ее выполнение, нажмите на кнопку «Apply» в главном окне программы.
Перенесенные файлы ищите в корневой папке диска, с которым произошло слияние.
Способ 3: Acronis Disk Director
Acronis Disk Director — еще одна программа, умеющая объединять разделы, даже если они имеют разные файловые системы. Этой возможностью, кстати, не могут похвастаться упомянутые выше бесплатные аналоги. Пользовательские данные при этом также будут перенесены на основной том, но при условии, что среди них отсутствуют зашифрованные файлы — в этом случае объединение будет невозможно.
Acronis Disk Director платная, но удобная и многофункциональная программа, поэтому если она есть в вашем арсенале, то соединить тома можно через нее.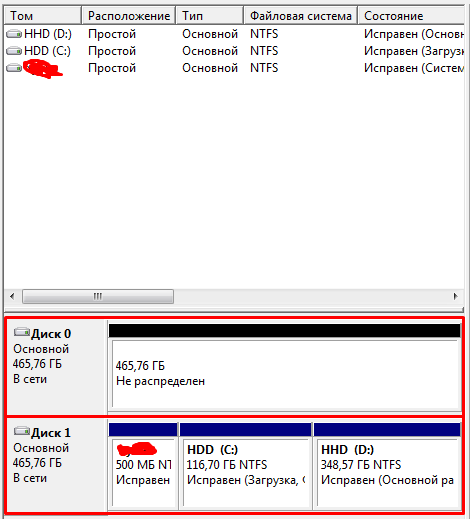
- Выделите том, к которому хотите выполнить присоединение, и в левой части меню выберите пункт
В новом окне выделите галочкой тот раздел, который хотите присоединить к основному.
Вы можете поменять «основной» том, используя выпадающее меню.
После выбора нажмите «ОК».
Создастся отложенное действие. Чтобы запустить его выполнение, в главном окне программы нажмите на кнопку «Применить ожидающие операции (1)».
Появится окно с подтверждением и описанием того, что будет происходить. Если вы согласны, нажмите кнопку «Продолжить».
После перезагрузки ищите файлы в корневой папке диска, который вы назначали основным
Способ 4: встроенная утилита Windows
В Windows есть встроенный инструмент, который называется «Управление дисками». Он умеет выполнять базовые действия с винчестерами, в частности, таким образом можно выполнить слияние томов.
Основной минус такого способа — вся информация будет удалена.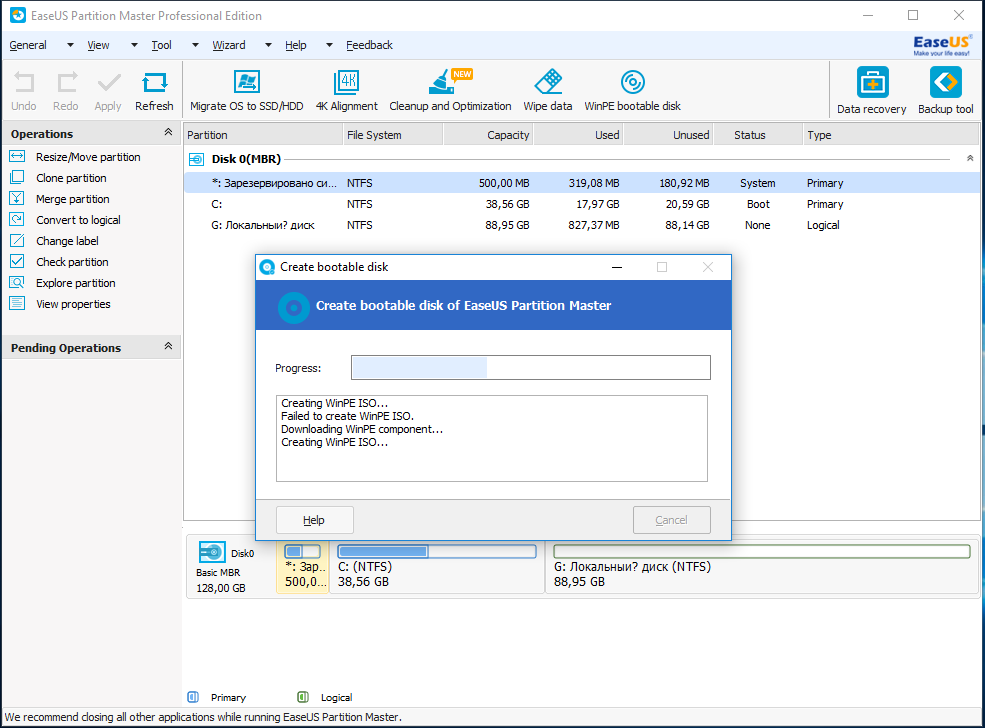 Поэтому его имеет смысл использовать только тогда, когда данные на диске, который вы собираетесь присоединить к основному, отсутствуют или не нужны. В редких случаях провести эту операцию через «Управление дисками» не удается, и тогда приходится использовать другие программы, однако такая неприятность — скорее исключение из правил.
Поэтому его имеет смысл использовать только тогда, когда данные на диске, который вы собираетесь присоединить к основному, отсутствуют или не нужны. В редких случаях провести эту операцию через «Управление дисками» не удается, и тогда приходится использовать другие программы, однако такая неприятность — скорее исключение из правил.
- Нажмите комбинацию клавиш Win+R, наберите diskmgmt.msc и откройте данную утилиту, нажав «ОК».
Найдите раздел, который хотите присоединить к другому. Нажмите по нему правой кнопкой мыши и выберите пункт «Удалить том».
В окне с подтверждением нажмите «Да».
Объем удаленного раздела превратится в нераспределенную область. Теперь ее можно будет прибавить к другому диску.
Найдите диск, размер которого хотите увеличить, нажмите по нему правой кнопкой мыши и выберите пункт «Расширить том».
Откроется «Мастер расширения тома». Нажмите «Далее».
Нажмите «Далее».
На следующем этапе можно выбрать, какое количество свободных ГБ вы хотите добавить к диску. Если вам нужно прибавить все освободившееся пространство, просто нажмите «Далее».
Для прибавления к диску фиксированного размера в поле «Выберите размер выделяемого пространства» укажите, сколько хотите добавить. Число указывается в мегабайтах с учетом того, что 1 ГБ = 1024 МБ.
В окне с подтверждением параметров нажмите «Готово».
Объединение разделов в Windows — совсем несложная процедура, позволяющая эффективно управлять дисковым пространством. Несмотря на то, что использование программ обещает объединять диски в один без потери файлов, не забудьте сделать резервную копию важных данных — эта мера предосторожности лишней не бывает.
Отблагодарите автора, поделитесь статьей в социальных сетях.
Чтобы сделать из двух локальных дисков один или увеличить дисковое пространство одного из томов, необходимо выполнить объединение разделов.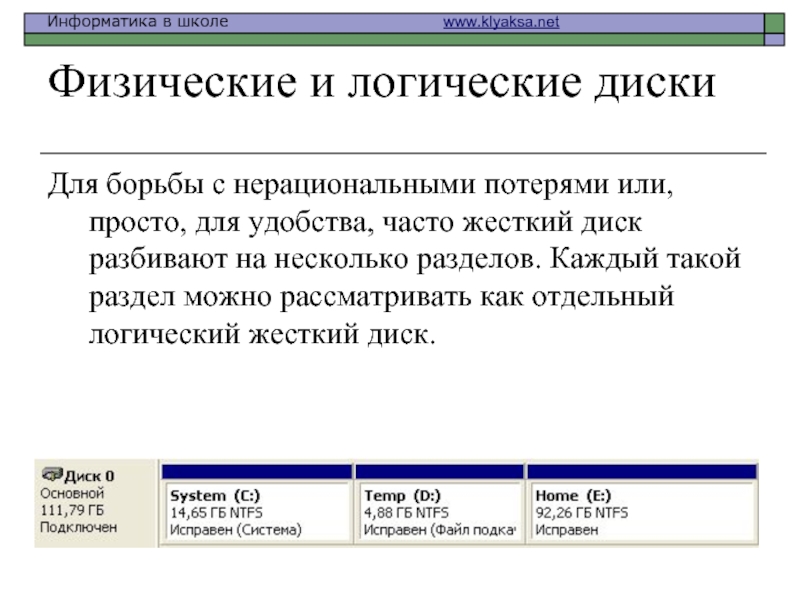 Для этой цели используется один из дополнительных разделов, на которые раньше был разбит накопитель. Данную процедуру можно провести как с сохранением информации, так и с ее удалением.
Для этой цели используется один из дополнительных разделов, на которые раньше был разбит накопитель. Данную процедуру можно провести как с сохранением информации, так и с ее удалением.
Объединение разделов жесткого диска
Выполнить объединение логических дисков можно одним из двух вариантов: использования специальных программ для работы с разделами накопителя или же встроенным инструментом Windows. Первый способ приоритетнее, поскольку обычно такие утилиты переносят информацию с диска на диск при объединении, а вот стандартная программа Windows все удаляет. Впрочем, если файлы неважны или отсутствуют, то можно обойтись и без использования стороннего софта. Процесс того, как объединить локальные диски в один на Windows 7 и более современных версий этой ОС, будет одинаков.
Способ 1: AOMEI Partition Assistant Standard
Эта бесплатная программа-менеджер дисковых разделов помогает объединить разделы без потери данных. Вся информация будет перенесена в отдельную папку на один из дисков (обычно это системный). Удобство программы заключается в простоте выполняемых действий и интуитивно понятном интерфейсе на русском языке.
Удобство программы заключается в простоте выполняемых действий и интуитивно понятном интерфейсе на русском языке.
- В нижней части программы правой кнопкой мыши нажмите на диск (например, (С:)), к которому вы хотите присоединить дополнительный, и выберите пункт «Слияние разделов».
Появится окно, в котором нужно отметить галочкой диск, который вы хотите присоединить к (С:). Нажмите «ОК».
Создалась отложенная операция, и чтобы начать ее выполнение сейчас, нажмите на кнопку «Применить».
Программа попросит еще раз проверить заданные параметры, и если вы с ними согласны, то нажмите «Перейти».
В окне с еще одним подтверждением нажмите «Да».
Начнется объединение разделов. Процесс выполнения операции можно будет отслеживать при помощи прогресс-бара.
Возможно, утилита найдет на диске ошибки файловой системы. В этом случае она предложит их исправить. Согласитесь с предложением, нажав на «Fix it».
После завершения объединения все данные с диска, который присоединялся к основному, вы найдете в корневой папке. Она будет называться X-drive, где X — буква диска, который был присоединен.
Способ 2: MiniTool Partition Wizard
Программа MiniTool Partition Wizard тоже бесплатна, но при этом обладает набором всех необходимых функций. Принцип работы с ней немногим отличается от предыдущей программы, и основными различиями являются интерфейс и язык — у MiniTool Partition Wizard отсутствует русификация. Однако для работы с ней достаточно и базовых знаний английского языка. Все файлы в процессе объединения будут перенесены.
- Выделите раздел, к которому хотите добавить дополнительный, и в меню слева выберите пункт «Merge Partition».
В открывшемся окне нужно подтвердить выбор диска, к которому будет происходить присоединение. Если вы решили сменить диск, то выберите нужный вариант в верхней части окна.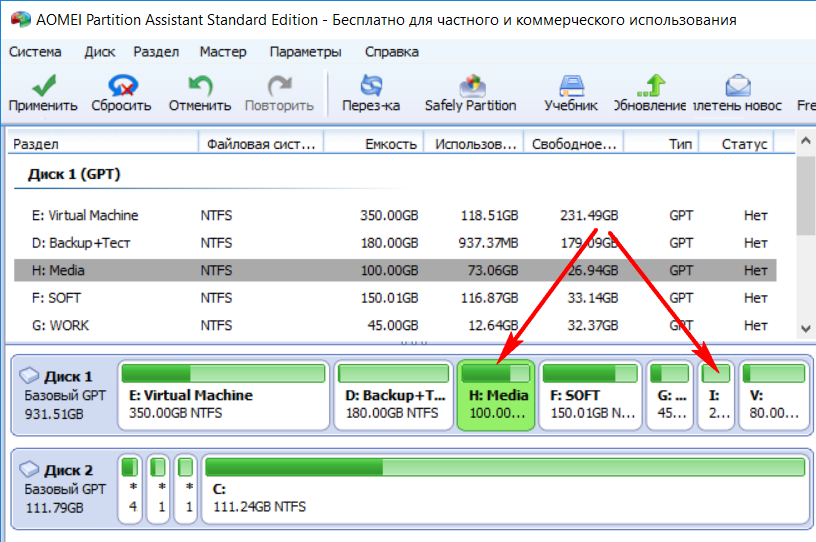 Затем перейдите на следующий этап, нажав «Next».
Затем перейдите на следующий этап, нажав «Next».
Выберите раздел, который вы хотите присоединить к основному, нажав на нужный вариант в верхней части окна. Галочкой обозначен том, к которому будет происходить присоединение, и куда будут перенесены все файлы. После выбора нажмите на «Finish».
Создастся отложенная операция. Чтобы начать ее выполнение, нажмите на кнопку «Apply» в главном окне программы.
Перенесенные файлы ищите в корневой папке диска, с которым произошло слияние.
Способ 3: Acronis Disk Director
Acronis Disk Director — еще одна программа, умеющая объединять разделы, даже если они имеют разные файловые системы. Этой возможностью, кстати, не могут похвастаться упомянутые выше бесплатные аналоги. Пользовательские данные при этом также будут перенесены на основной том, но при условии, что среди них отсутствуют зашифрованные файлы — в этом случае объединение будет невозможно.
Acronis Disk Director платная, но удобная и многофункциональная программа, поэтому если она есть в вашем арсенале, то соединить тома можно через нее.
- Выделите том, к которому хотите выполнить присоединение, и в левой части меню выберите пункт «Объединить том».
В новом окне выделите галочкой тот раздел, который хотите присоединить к основному.
Вы можете поменять «основной» том, используя выпадающее меню.
После выбора нажмите «ОК».
Создастся отложенное действие. Чтобы запустить его выполнение, в главном окне программы нажмите на кнопку «Применить ожидающие операции (1)».
Появится окно с подтверждением и описанием того, что будет происходить. Если вы согласны, нажмите кнопку «Продолжить».
После перезагрузки ищите файлы в корневой папке диска, который вы назначали основным
Способ 4: встроенная утилита Windows
В Windows есть встроенный инструмент, который называется «Управление дисками». Он умеет выполнять базовые действия с винчестерами, в частности, таким образом можно выполнить слияние томов.
Основной минус такого способа — вся информация будет удалена. Поэтому его имеет смысл использовать только тогда, когда данные на диске, который вы собираетесь присоединить к основному, отсутствуют или не нужны. В редких случаях провести эту операцию через «Управление дисками» не удается, и тогда приходится использовать другие программы, однако такая неприятность — скорее исключение из правил.
Поэтому его имеет смысл использовать только тогда, когда данные на диске, который вы собираетесь присоединить к основному, отсутствуют или не нужны. В редких случаях провести эту операцию через «Управление дисками» не удается, и тогда приходится использовать другие программы, однако такая неприятность — скорее исключение из правил.
- Нажмите комбинацию клавиш Win+R, наберите diskmgmt.msc и откройте данную утилиту, нажав «ОК».
Найдите раздел, который хотите присоединить к другому. Нажмите по нему правой кнопкой мыши и выберите пункт «Удалить том».
В окне с подтверждением нажмите «Да».
Объем удаленного раздела превратится в нераспределенную область. Теперь ее можно будет прибавить к другому диску.
Найдите диск, размер которого хотите увеличить, нажмите по нему правой кнопкой мыши и выберите пункт «Расширить том».
Откроется «Мастер расширения тома». Нажмите «Далее».
Нажмите «Далее».
На следующем этапе можно выбрать, какое количество свободных ГБ вы хотите добавить к диску. Если вам нужно прибавить все освободившееся пространство, просто нажмите «Далее».
Для прибавления к диску фиксированного размера в поле «Выберите размер выделяемого пространства» укажите, сколько хотите добавить. Число указывается в мегабайтах с учетом того, что 1 ГБ = 1024 МБ.
В окне с подтверждением параметров нажмите «Готово».
Объединение разделов в Windows — совсем несложная процедура, позволяющая эффективно управлять дисковым пространством. Несмотря на то, что использование программ обещает объединять диски в один без потери файлов, не забудьте сделать резервную копию важных данных — эта мера предосторожности лишней не бывает.
Отблагодарите автора, поделитесь статьей в социальных сетях.
В некоторых случаях может потребоваться объединить разделы жесткого диска или SSD (например, логические диски C и D), т. е. сделать из двух логических дисков на компьютере один. Сделать это не сложно и реализуемо как стандартными средствами Windows 7, 8 и Windows 10, так и с помощью сторонних бесплатных программ, прибегнуть к которым может потребоваться при необходимости выполнить соединение разделов с сохранением данных на них.
е. сделать из двух логических дисков на компьютере один. Сделать это не сложно и реализуемо как стандартными средствами Windows 7, 8 и Windows 10, так и с помощью сторонних бесплатных программ, прибегнуть к которым может потребоваться при необходимости выполнить соединение разделов с сохранением данных на них.
В этой инструкции — подробно о том, как разделы диска (HDD и SSD) несколькими способами, в том числе с сохранением данных на них. Методы не подойдут если речь идет не об одном диске, разделенном на два и более логических разделов (например, на C и D), а об отдельных физических жестких дисках. Также может пригодиться: Как увеличить диск C за счет диска D, Как создать диск D.
Примечание: несмотря на то, что сама процедура объединения разделов не сложная, если вы начинающий пользователь, а на дисках находятся какие-то очень важные данные, рекомендую по возможности сохранить их куда-то вне накопителей, над которыми производятся действия.
Объединение разделов диска средствами Windows 7, 8 и Windows 10
Первый из способов объединения разделов очень прост и не требует установки каких-либо дополнительных программ, все необходимые инструменты есть в Windows.
Важное ограничение способа — данные со второго раздела диска должны быть либо не нужны, либо их необходимо заранее скопировать на первый раздел или отдельный накопитель, т.е. они будут удалены. Кроме этого, оба раздела должны располагаться на жестком диске «подряд», т.е., условно, C можно объединить с D, но не с E.
Необходимые шаги для того, чтобы объединить разделы жесткого диска без программ:
- Нажмите клавиши Win+R на клавиатуре и введите diskmgmt.msc — запустится встроенная утилита «Управления дисками».
- В управлении дисками в нижней части окна найдите диск, содержащий объединяемые разделы и нажмите правой кнопкой мыши по второму из них (т.е. тому, который находится справа от первого, см. скриншот) и выберите «Удалить том» (важно: все данные с него будут удалены). Подтвердите удаление раздела.
- После удаления раздела, нажмите правой кнопкой мыши по первому из разделов и выберите «Расширить том».
- Запустится мастер расширения томов.
 Достаточно просто нажимать в нем «Далее», по умолчанию, всё место, освободившееся на 2-м шаге будет присоединено к единственному разделу.
Достаточно просто нажимать в нем «Далее», по умолчанию, всё место, освободившееся на 2-м шаге будет присоединено к единственному разделу.
Готово, по завершении процесса вы получите один раздел, размер которого равен сумме соединенных разделов.
Использование сторонних программ для работы с разделами
Использование сторонних утилит для объединения разделов жесткого диска может пригодиться в случаях, когда:
- Требуется сохранить данные со всех разделов, но перенести или скопировать их куда-либо нельзя.
- Требуется объединить разделы, располагающиеся на диске не по порядку.
Среди удобных бесплатных программ для этих целей могу рекомендовать Aomei Partition Assistant Standard и Minitool Partition Wizard Free.
Как объединить разделы диска в Aomei Partition Assistant Standard
Порядок объединения разделов жесткого диска в Aomei Partition Aisistant Standard Edition будет следующим:
- После запуска программы, нажмите правой кнопкой по одному из объединяемых разделов (лучше по тому, который будет «основным», т.
 е. под той буквой, под которой должны оказаться все объединяемые разделы) и выберите пункт меню «Слияние разделов».
е. под той буквой, под которой должны оказаться все объединяемые разделы) и выберите пункт меню «Слияние разделов». - Укажите те разделы, которые нужно объединить (внизу справа в окне объединения будет указана буква объединенных разделов диска). Размещение данных на объединенном разделе показано внизу окна, например, данные с диска D при объединении с C попадут в C:D-привод.
- Нажмите «Ок», а затем — «Применить» в главном окне программы. В случае, если один из разделов — системный, потребуется перезагрузка компьютера, которая продлится дольше чем обычно (если это ноутбук, убедитесь, что он включен в розетку).
После перезагрузки компьютера (если она была необходимо), вы увидите, что разделы диска были объединены и представлены в проводнике Windows под одной буквой. Прежде чем приступать рекомендую также посмотреть видео ниже, где упомянуты некоторые важные нюансы на тему объединения разделов.
Скачать Aomei Partition Assistant Standard вы можете с официального сайта http://www.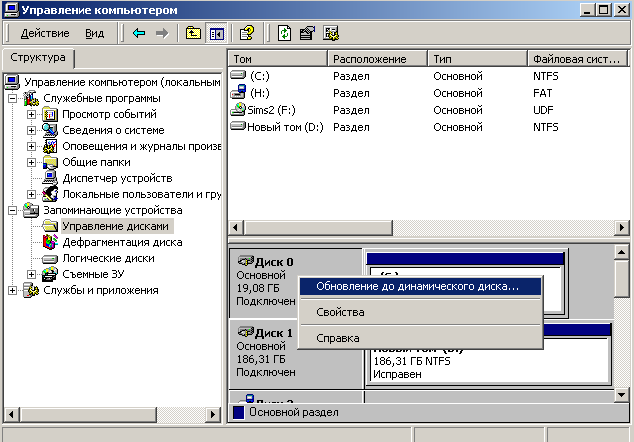 disk-partition.com/free-partition-manager.html (программа поддерживает русский язык интерфейса, хотя сайт и не на русском).
disk-partition.com/free-partition-manager.html (программа поддерживает русский язык интерфейса, хотя сайт и не на русском).
Использование MiniTool Partition Wizard Free для слияния разделов
Еще одна похожая бесплатная программа — MiniTool Partition Wizard Free. Из возможных недостатков для некоторых пользователей — отсутствие русского языка интерфейса.
Чтобы объединить разделы в этой программе, достаточно выполнить следующие действия:
- В запущенной программе нажмите правой кнопкой мыши по первому из разделов, которые объединяются, например, по C, и выберите пункт меню «Merge» (Объединить).
- В следующем окне опять же выберите первый из разделов (если не выбран автоматически) и нажмите «Next».
- В следующем окне выберите второй из двух разделов. Внизу окна можно задать имя папки, в которую будет помещено содержимое данного раздела в новом, объединенном разделе.
- Нажмите Finish, а затем, в главном окне программы — Apply (применить).

- В случае, если один из разделов системный, потребуется перезагрузка компьютера, при которой будет выполнено слияние разделов (перезагрузка может занять продолжительное время).
По завершении вы получите один раздел жесткого диска из двух, на котором в указанной вами папке будет находиться содержимое второго из объединяемых разделов.
Объединение логических дисков windows 7. Правильное объединение разделов жесткого диска
Если ЖД на вашем компьютере разделен на две части, может возникнуть неприятная ситуация, когда в системном разделе не хватает места под новые программы, или же в дополнительном – под личные данные. В таком случае рекомендуется объединить два раздела в один. Поэтому мы предлагаем небольшую инструкцию о том, как объединить разделы жесткого диска в Windows 10.
Как соединить разделы жесткого диска на Windows 10 с помощью штатной утилиты
В этой инструкции, помимо рекомендаций по объединению отделов, вы найдете и информацию о том, как один из них удалить, потому что именно с этого и следует начать. Если ваш компьютер новый, и тот раздел, который не содержит системные файлы и называется, например, DATA, то мы просто его удалим. Если вы успели добавить какие-либо данные, то, чтобы избежать их потери, скопируйте все на флешку. Итак, наши действия:
Если ваш компьютер новый, и тот раздел, который не содержит системные файлы и называется, например, DATA, то мы просто его удалим. Если вы успели добавить какие-либо данные, то, чтобы избежать их потери, скопируйте все на флешку. Итак, наши действия:
Объединение разделов жесткого диска Windows 10 без потери данных с программой AOMEI Partition Assistant
Что делаем:
Если вам интересно, — читайте у нас.
Как скрыть разделы жесткого диска на Windows 10
Бывает, что один из разделов ЖД содержит данные, которые мы предпочли бы скрыть от посторонних глаз. В этом случае нам опять же поможет штатная утилита «Управление дисками», которой мы уже пользовались при объединении разделов.
Что нужно сделать:
- Открываем панель утилиты, как в инструкции выше
- В открывшемся окне мы видим все диски, которые есть на нашем устройстве
- Выбираем тот, который хотим скрыть и щелкаем по нему ПКМ
- Нажимаем «Изменить букву или путь к диску», а за тем «Удалить»
- Подтверждаем «Ок».
 Все то, что мы хотели скрыть — скрыто
Все то, что мы хотели скрыть — скрыто
Альтернативным вариантом скрыть нужное в операционной системе будет способ с использованием командной строки. Вот наши действия в этом случае:
- Открываем командную строку (Win+R), вводим команду dsikpart и подтверждаем Enter
- Затем List Volum и снова Enter
- Выбираем букву того диска, который будем скрывать. Вводим Select Volume и опять нажимаем Enter
- Вводим Remove Letter Х (где Х – буква выбранного диска) и Enter
- Читаем сообщение о том, что диск успешно скрыт
Интересно, — тогда читайте на нашем сайте!
Как посмотреть скрытые разделы жесткого диска на Windows 10
Мы об этом вкратце уже упоминали: открываем нашу штатную утилиту и в открывшемся окне видим все разделы, что есть на устройстве. В том числе и скрытые.
Восстановление разделов жесткого диска
Об удалении разделов жесткого диска на Windows 10 мы уже поговорили, перейдем к их восстановлению.
Восстанавливать утраченный диск мы будем с помощью уже знакомой нам программы AOMEI Partition Assistant.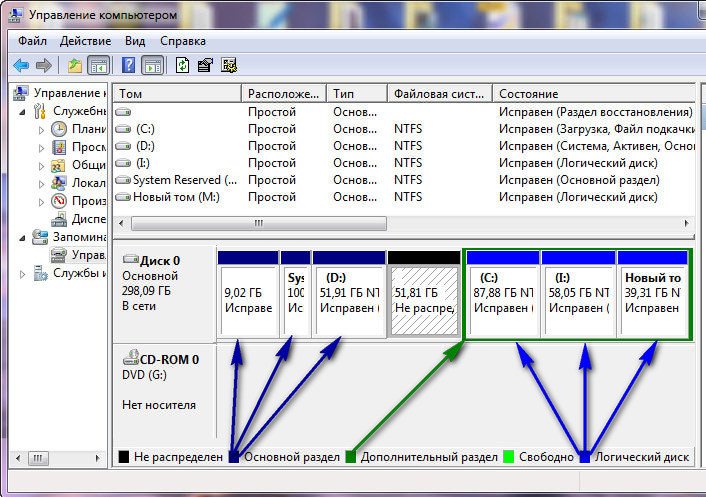 И вот наши действия:
И вот наши действия:
- Открываем программу, в основном окне выделяем незанятое пространство и нажимаем «Мастер восстановления»
- Выделяем ЖД, на котором будем восстанавливать разделы и применяем «Далее»
- В этом же окне выбираем Полный поиск (если не помог быстрый)
- Программа находит наши удаленные разделы
- Выделяем их галочками и жмем «перейти»
Не знаете, — читайте на нашем сайте все подробности.
Чтобы сделать из двух локальных дисков один или увеличить дисковое пространство одного из томов, необходимо выполнить объединение разделов. Для этой цели используется один из дополнительных разделов, на которые раньше был разбит накопитель. Данную процедуру можно провести как с сохранением информации, так и с ее удалением.
Выполнить объединение логических дисков можно одним из двух вариантов: использования специальных программ для работы с разделами накопителя или же встроенным инструментом Windows. Первый способ приоритетнее, поскольку обычно такие утилиты переносят информацию с диска на диск при объединении, а вот стандартная программа Windows все удаляет. Впрочем, если файлы неважны или отсутствуют, то можно обойтись и без использования стороннего софта. Процесс того, как объединить локальные диски в один на Windows 7 и более современных версий этой ОС, будет одинаков.
Впрочем, если файлы неважны или отсутствуют, то можно обойтись и без использования стороннего софта. Процесс того, как объединить локальные диски в один на Windows 7 и более современных версий этой ОС, будет одинаков.
Способ 1: AOMEI Partition Assistant Standard
Эта бесплатная программа-менеджер дисковых разделов помогает объединить разделы без потери данных. Вся информация будет перенесена в отдельную папку на один из дисков (обычно это системный). Удобство программы заключается в простоте выполняемых действий и интуитивно понятном интерфейсе на русском языке.
После завершения объединения все данные с диска, который присоединялся к основному, вы найдете в корневой папке. Она будет называться X-drive , где X — буква диска, который был присоединен.
Способ 2: MiniTool Partition Wizard
Программа тоже бесплатна, но при этом обладает набором всех необходимых функций. Принцип работы с ней немногим отличается от предыдущей программы, и основными различиями являются интерфейс и язык — у MiniTool Partition Wizard отсутствует русификация.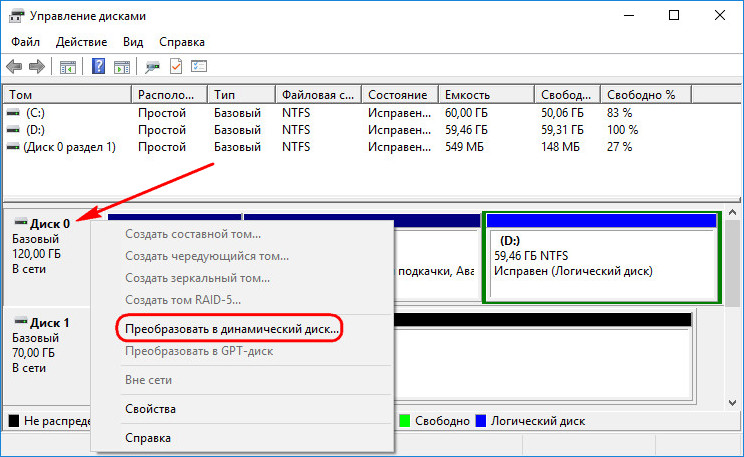 Однако для работы с ней достаточно и базовых знаний английского языка. Все файлы в процессе объединения будут перенесены.
Однако для работы с ней достаточно и базовых знаний английского языка. Все файлы в процессе объединения будут перенесены.
Перенесенные файлы ищите в корневой папке диска, с которым произошло слияние.
Способ 3: Acronis Disk Director
— еще одна программа, умеющая объединять разделы, даже если они имеют разные файловые системы. Этой возможностью, кстати, не могут похвастаться упомянутые выше бесплатные аналоги. Пользовательские данные при этом также будут перенесены на основной том, но при условии, что среди них отсутствуют зашифрованные файлы — в этом случае объединение будет невозможно.
Acronis Disk Director платная, но удобная и многофункциональная программа, поэтому если она есть в вашем арсенале, то соединить тома можно через нее.
После перезагрузки ищите файлы в корневой папке диска, который вы назначали основным
Способ 4: встроенная утилита Windows
В Windows есть встроенный инструмент, который называется «Управление дисками» .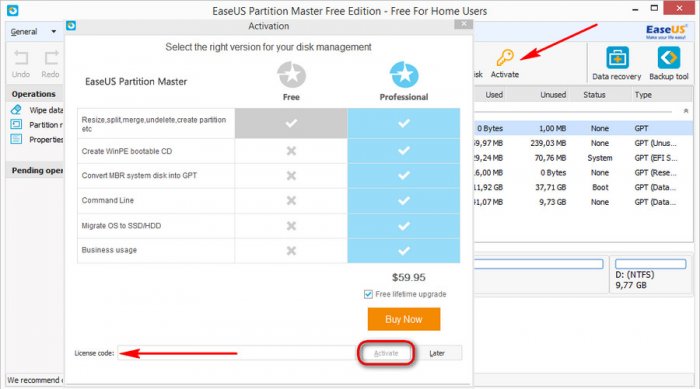 Он умеет выполнять базовые действия с винчестерами, в частности, таким образом можно выполнить слияние томов.
Он умеет выполнять базовые действия с винчестерами, в частности, таким образом можно выполнить слияние томов.
Основной минус такого способа — вся информация будет удалена. Поэтому его имеет смысл использовать только тогда, когда данные на диске, который вы собираетесь присоединить к основному, отсутствуют или не нужны. В редких случаях провести эту операцию через «Управление дисками» не удается, и тогда приходится использовать другие программы, однако такая неприятность — скорее исключение из правил.
- Нажмите комбинацию клавиш Win+R , наберите diskmgmt.msc и откройте данную утилиту, нажав «ОК» .
- Найдите раздел, который хотите присоединить к другому. Нажмите по нему правой кнопкой мыши и выберите пункт «Удалить том» .
- В окне с подтверждением нажмите «Да» .
- Объем удаленного раздела превратится в нераспределенную область. Теперь ее можно будет прибавить к другому диску.
Найдите диск, размер которого хотите увеличить, нажмите по нему правой кнопкой мыши и выберите пункт «Расширить том» .

- Откроется . Нажмите «Далее» .
- На следующем этапе можно выбрать, какое количество свободных ГБ вы хотите добавить к диску. Если вам нужно прибавить все освободившееся пространство, просто нажмите «Далее» .
Для прибавления к диску фиксированного размера в поле «Выберите размер выделяемого пространства» укажите, сколько хотите добавить. Число указывается в мегабайтах с учетом того, что 1 ГБ = 1024 МБ.
- В окне с подтверждением параметров нажмите «Готово» .
Результат:
Объединение разделов в Windows — совсем несложная процедура, позволяющая эффективно управлять дисковым пространством. Несмотря на то, что использование программ обещает объединять диски в один без потери файлов, не забудьте сделать резервную копию важных данных — эта мера предосторожности лишней не бывает.
Как разбить и объединить внешний жесткий диск на разделы ? Здравствуйте друзья! В этой не большой статье хочу показать Вам, как можно разделить внешний жесткий диск на отдельные разделы ну и соответственно объединить разбитый уже на разделы внешний жесткий диск.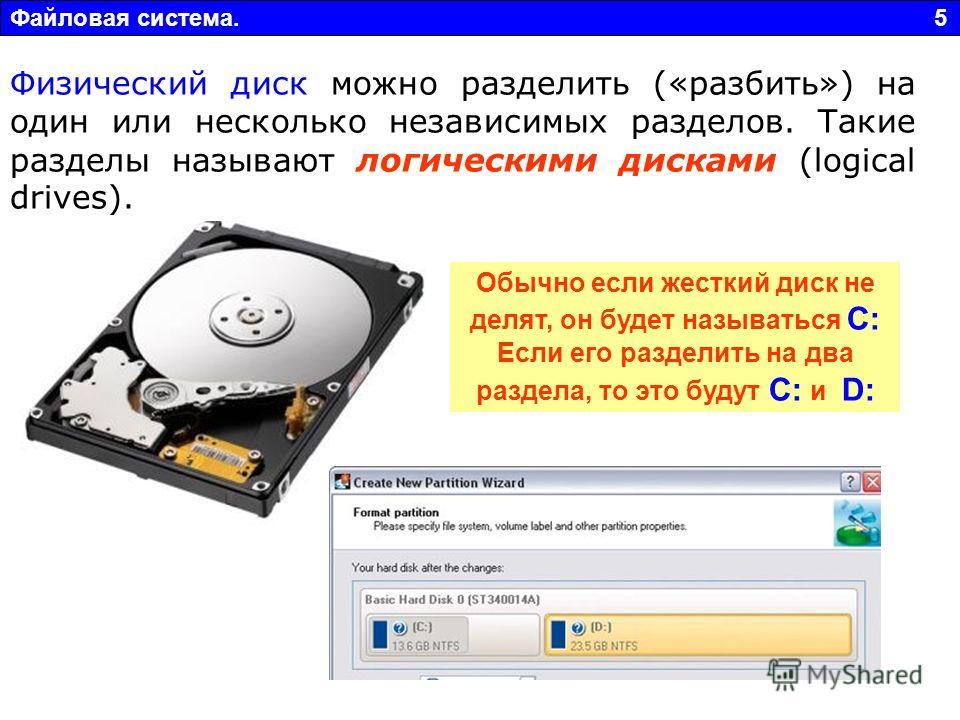 На самом деле данный процесс не занимает много времени, да и ни чем не отличается от того процесса, когда нужно разбить основной системный жесткий диск.
На самом деле данный процесс не занимает много времени, да и ни чем не отличается от того процесса, когда нужно разбить основной системный жесткий диск.
Как разбить внешний жесткий диск на разделы.
И так, заходим в «Управление компьютером». Кликаем правой клавишей мыши на «Мой компьютер» и в выпадающем меню нажимаем вкладку «Управление».
В этом окне нажимаем вкладку «Управление дисками». В нижней строке в красной рамке у меня отображается мой внешний жесткий диск, так же будет и у Вас.
Нажимаем правой клавишей мыши на внешнем жестком диске и выпадающем меню, выбираем «Сжать том».
В этом окне на против строки «Размер сжимаемого пространства», назначьте размер будущего раздела, я поставил размер 300Гб. Нажимаем кнопку «Сжать».
После сжатия видим не распределенную область, то есть внешний жесткий диск разбит. Но отображаться В Моем компьютере раздел не будет, пока мы не создадим новый том.
Нажимаем правой клавишей мыши на раздел и выпадающем меню, нажимаем на пункт «Создать простой том».
Последним этапом остается только отформатировать раздел внешнего жесткого диска. Выставьте все так же, как показано на скриншоте и нажмите «Далее».
Нажимаем кнопку «Готово».
Вот и все, теперь Вы знаете как .
Как обратно объединить внешний жесткий диск.
Все достаточно просто, все по аналогии. Заходим в настройки «Управление дисками», кликаем правой клавишей мыши на разделе внешнего диска и выбираем пункт «Удалить том».
Подтверждаем удаление тома.
Теперь нужно кликнуть на первом разделе внешнего жесткого диска и нажать на пункт «Расширить том».
(раздел).
Вот все ребята, что я хотел Вам показать. Пишите отзывы в комментариях, задавайте вопросы, отвечу всем. Удачи Вам!!!
У вас возникла необходимость избавиться от лишних дисков на вашем домашнем или рабочем компьютере? Вашему вниманию предлагается простая пошаговая инструкция по их объединению в операционной системе windows 7. Следуйте простым советам и у вас все получится!
Следуйте простым советам и у вас все получится!
Как объединить диски в Windows 7?
Этап 1. Сохраняем данные с дисков!
В предыдущих версиях операционной системы не было возможным провести процедуру объединения локальных дисков при помощи встроенных утилит. Но начиная с 7 версии продукта, это сделать можно просто и быстро.
Внимание, процедура объединения удалит всю информацию с диска, который вы удаляете для последующего объединения! Поэтому побеспокойтесь о том, чтобы вам не пришлось расстаться с нужными документами на данном диске. Сохраните и перенесите все необходимое, прежде чем приступить.
Этап 2.
Итак, на рабочем столе откройте меню «Пуск». В нем вы увидите пункт «Выполнить».
При нажатии на него, откроется новое окно с полем для написания команд. Переключите раскладку клавиатуры и введите в поле следующую команду: diskmgmt.msc
, подтвердите ваш выбор клавишей «Ок». Вы попали в меню встроенной утилиты Windows 7: «Управление дисками».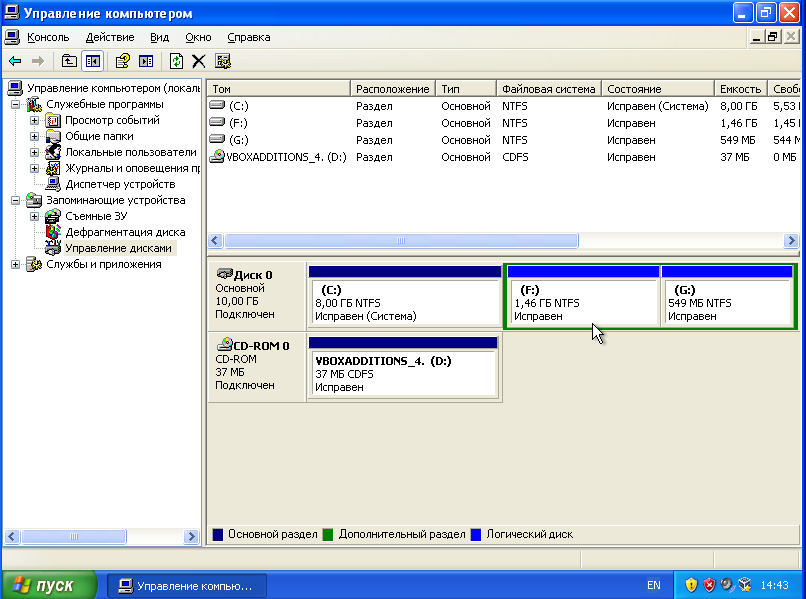
Этап 3.
Утилита «Управление дисками» в Windows 7 обладает широким спектром возможностей управления локальными дисками вашего компьютера. С помощью этого инструмента вы можете разбивать диск на разделы, менять названия и объем томов, удалять и переименовывать разделы. Итак, в открывшемся окне утилиты вы увидите список томов. Выберите нужный диск, от которого желаете избавиться.
Вызовите контекстное меню раздела правой кнопкой мыши. В открывшемся списке появится пункт «Удалить том». Появится предупреждающее окно о удалении информации на выбранном вами диске. Нажмите «Да». Перед тем, как согласиться, еще раз убедитесь в том, что сохранили всю нужную вам информацию.
Подтвердите удаление тома.
Этап 4.
После того как вы удалите выбранный вами диск (том), вы можете увидеть, что появился раздел зеленого цвета с названием «Свободно». Необходимо удалить его, для этого выберите «Удалить раздел» в контекстном меню.
Теперь у вас есть неразмеченный раздел, который можно распределить между оставшимися томами. Если вы сделали все правильно,то вместо раздела «Свободно» появится новый — «Не распределено».
Если вы сделали все правильно,то вместо раздела «Свободно» появится новый — «Не распределено».
Этап 5.
Нужный вам диск теперь можно расширить с помощью мастера расширения томов, присоединив к нему то самое освободившееся дисковое пространство, что получилось после удаления ненужного вам тома (диска). Для этого выберите нужный, и правой кнопкой мыши вызовите контекстное меню. Нажмите на пункт «Расширить том».
Этап 6.
В новом окне вы получите наглядное представление проделанной вами процедуры. Если вам интересны подробности, просмотрите и нажмите «Готово».
Итак, с помощью встроенной утилиты управления Windows 7, вы увеличили на n-ное количество памяти необходимый вам диск и избавились от ненужного. Таким образом происходит объединение дисков встроенными средствами в операционной системе Windows 7.
Аналогичным образом, эта же утилита позволит вам разбить диск на несколько отдельных разделов. Однако стоит помнить, что большое количество томов затрачивает больше ресурсов памяти, а значит влияет на быстродействие системы в целом.
Напомним, что объединить диски Windows 7 без потери информации c удаляемого диска этой утилитой невозможно. К сожалению, Windows не предоставила такой возможности своим пользователям, но для этого существуют инструменты сторонних разработчиков. Одна из самых популярных программ, которая позволяет проводить различные манипуляции с локальными дисками, в том числе и объединять их, это — Acronis Disk Director .
Если на одном из локальных дисков не хватает пространства, то его можно увеличить за счёт других томов, сделав их объединение. Процедура объединения раздело жёсткого диска не несёт угрозы для пользовательской информации, так как вы можете выбирать, удалить файлы или нет.
Про объединение разделов
Есть два основных вариант сделать эту процедуру:
- Воспользоваться встроенными системными функциями. Это может быть удобно, так как не нужно устанавливать никакого дополнительного софта. Однако вы можете столкнуться с серьёзными ограничениями по функционалу.

- Воспользоваться программами от сторонних разработчиков. В данном случае вы можете получить доступ к расширенному функционалу (зависит от программы), но есть необходимость устанавливать сторонний софт.
Рекомендуется использовать второй вариант, так как во время объединения ваши данные не пострадают, в то время как стандартная утилита Windows скорее всего произведёт форматирование диска. Если сохранение информации на локальном диске вам непринципиально, либо никакой информации там нет, то можно смело использовать стандартную утилиту по работе с дисками.
Вариант 1: AOMEI Partition Assistant Standard
Это удобная программа-ассистент, которая распространяется бесплатно и имеет полноценную русскую версию. Она позволит сделать объединение томов или их разделов без потери пользовательской и системной информации. Вся информация, которая могла бы подвергнуться удалению перемещается на один из локальных дисков (по умолчанию на тот, где установлена система).
Инструкция по работе с программой выглядит следующим образом:
По завершению процедуры объединения система перезагрузится.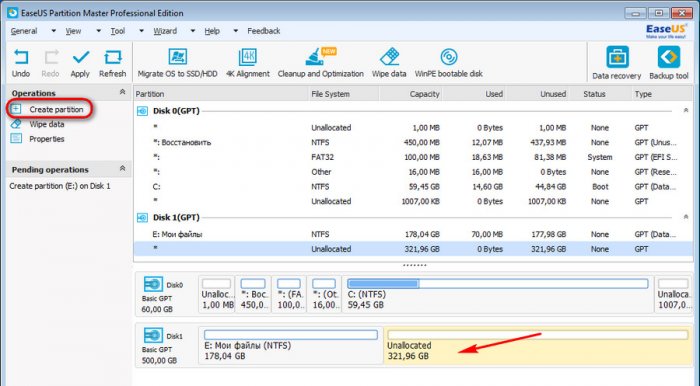 Старые данные, которые хранились на диске-доноре можно будет найти в папке «X-drive» . Вместо X у вас будет буква диска-донора.
Старые данные, которые хранились на диске-доноре можно будет найти в папке «X-drive» . Вместо X у вас будет буква диска-донора.
Вариант 2: Minitool Partition Wizard
Программа имеет похожий функционал с той, что была рассмотрена выше. Однако в интерфейсе есть некоторые отличия, плюс, отсутствует русская версия. К счастью, интерфейс остаётся понятным для рядового пользователя, имеющего базовые представления об английском языке.
Инструкция к программе выглядит следующим образом:
Вариант 3: Acronis Disk Director
Это знаменитая многофункциональная программа, которая позволят объединять разделы жёстких дисков, даже если у тех разные файловые системы. Однако за удобный интерфейс и широкие возможности придётся заплатить, так как ПО распространяется на платной основе. Есть демонстрационный период, открывающий на время все возможности программы бесплатно.
Объединение разделов жёсткого диска в Acronis происходит таким образом:
Вариант 4: Функционал Windows
Операционная система тоже имеет в своём функционале ПО, которое способно производить базовые операции с дисками – «Управление дисками». С её помощью вы можете объединить тома между собой, но при этом информация на них будет удалена без возможности восстановления. Также имеют место быть случаи, когда объединение дисков таким способом невозможно, тогда придётся прибегнуть к одним из вариантов, описанных выше.
С её помощью вы можете объединить тома между собой, но при этом информация на них будет удалена без возможности восстановления. Также имеют место быть случаи, когда объединение дисков таким способом невозможно, тогда придётся прибегнуть к одним из вариантов, описанных выше.
Если вы решили использовать стандартную утилиту Windows, то инструкция выглядит следующим образом:
- Откройте строку «Выполнить» , воспользовавшись клавишами Win+R . В эту строку нужно написать команду:
Для выполнения нажмите Enter , либо «Ок» .
- В нижней части окна выберите тот дисковый раздел, который хотели бы объединить с другим. Кликните по нему правой кнопкой мыши и нажмите «Удалить том» .
- Подтвердите действие, нажав на «Да» . После этого вся информация на диске-доноре будет удалена (и сам диск тоже). Освободившееся пространство будет отмечено, как «Не распределённое» . Оно будет отмечено только в окне утилиты.
 Из «Проводника» это пространство исчезнет.
Из «Проводника» это пространство исчезнет. - Теперь нужно распределить освободившееся пространство. Например, прибавить его к другому диску. Для этого кликните по диску, который хотите расширить правой кнопкой мыши. Откроется контекстное меню, где нужно выбрать «Расширить том» .
- Всплывёт окно «Мастера расширения тома» . Ознакомьтесь с возможностями «Мастера» и нажмите «Далее» .
- На этом шаге нужно задать количество объёма, которое вы хотели бы добавить к основному диску. Для этого используйте поле под названием «Выберите размер выделяемого пространства(мб)» . Здесь нужно вносить объём в мегабайтах. Один гигабайт – 1024 мегабайт. Но можно не заморачиваться и вписать весь доступный объём (смотреть «Максимально доступное дисковое пространство» ). Когда закончите нажмите «Далее» .
- Откроется окно с подтверждением, где нужно нажать на «Готово» .
- Произойдёт объединение разделов, но, чтобы они вступили в силу, рекомендуется перезагрузить компьютер.

Для объединения разделов жёсткого диска вы можете воспользоваться любым из предложенных вариантов. Если вы используете сторонние программы, то всё равно сделайте резервное копирование важных данных, так как сбои в работе не исключены.
Как объединить несколько логических дисков в OS X El Capitan
Apple не спешит помочь. Ничего, мы справимся.
Для кого это нужно: продвинутым владельцам прокачанных MacBook, имеющим несколько внутренних или внешних жёстких дисков. Ещё всем, кто хочет создать Raid-массив. Короче говоря, не секретаршам.
В OS X El Capitan по непонятным причинам урезали возможности стандартного приложения Дисковая утилита. Приложение лишилось ряда полезных возможностей, например, теперь с её помощью не получится создать Raid-массив.
С одной стороны новое приложение получило облегченный дизайн, но с другой – выполнение некоторых функций стало неочевидным. Многие сталкиваются с проблемой при попытке объединить несколько логических дисков в один.
Многие сталкиваются с проблемой при попытке объединить несколько логических дисков в один.
После выбора носителя видим текущую структуру разделов на нем. Добавить новый можно без труда кнопкой “+”, уменьшить размер загрузочного тома тоже получится простым перетаскиванием маркера на круговой диаграмме. Но как удалить небольшой раздел, который был создан ранее и за счет освободившегося пространства увеличить основной логический диск?
- 1. Устанавливаем курсор на сам накопитель (не на логические диски).
- 2. Нажимаем кнопку Разбить на разделы.
- 3. Выделяем раздел, который нужно удалить.
- 4. Нажимаем “-” под диаграммой.
- 5. Маркером на диаграмме увеличиваем размер текущего раздела.
- 6. Нажимаем Применить.
Как видите, если размер логического тома, который нужно удалить, мал относительно общего пространства на диске, то попасть на него проблематично.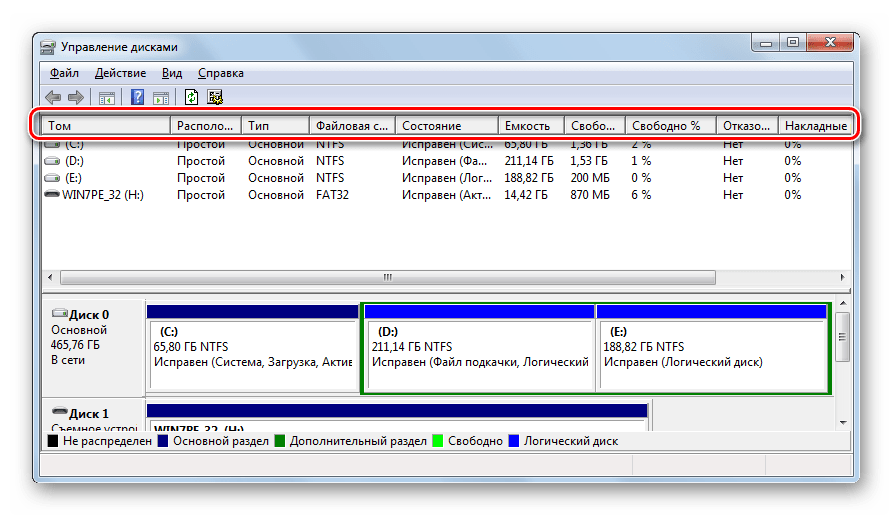 При наведении на сектор отображается название и размер. Информация перекрывает сам раздел, а нажатие на неё не приводит к выделению. Нужно просто попасть в пустое место сектора, которое свободно.
При наведении на сектор отображается название и размер. Информация перекрывает сам раздел, а нажатие на неё не приводит к выделению. Нужно просто попасть в пустое место сектора, которое свободно.
Не самое очевидное решение от Apple. Неудобно придется тем, кто отделяет небольшие логические диски для установки Bootcamp или других операционных систем.
🤓 Хочешь больше? Подпишись на наш Telegram. … и не забывай читать наш Facebook и Twitter 🍒 В закладки iPhones.ru Apple не спешит помочь. Ничего, мы справимся. Для кого это нужно: продвинутым владельцам прокачанных MacBook, имеющим несколько внутренних или внешних жёстких дисков. Ещё всем, кто хочет создать Raid-массив. Короче говоря, не секретаршам. В OS X El Capitan по непонятным причинам урезали возможности стандартного приложения Дисковая утилита. Приложение лишилось ряда полезных возможностей, например, теперь с её…
Ничего, мы справимся. Для кого это нужно: продвинутым владельцам прокачанных MacBook, имеющим несколько внутренних или внешних жёстких дисков. Ещё всем, кто хочет создать Raid-массив. Короче говоря, не секретаршам. В OS X El Capitan по непонятным причинам урезали возможности стандартного приложения Дисковая утилита. Приложение лишилось ряда полезных возможностей, например, теперь с её…Артём Суровцев
@artyomsurovtsevЛюблю технологии и все, что с ними связано. Верю, что величайшие открытия человечества еще впереди!
- До ←
Как Европа вслед за США пытается влезть в смартфоны пользователей
- После →
Как iPhone SE повлияет на конкурентов
Как объединить разделы жесткого диска
Многие компьютерные мастера при установке операционных систем разделяют один физический диск на несколько разделов или томов. Как правило, это делается с целью повышения удобства при переустановке ОС Windows, а также для обеспечения безопасности хранимой информации. Один том используется для самой системы и установленных программ, а второй – для хранения разнообразной личной информации: музыки, фотографий, фильмов, документов, компьютерных игр. В данной статье описывается, как можно объединить разные разделы жесткого диска в один, а также как удалить лишний том.
Как правило, это делается с целью повышения удобства при переустановке ОС Windows, а также для обеспечения безопасности хранимой информации. Один том используется для самой системы и установленных программ, а второй – для хранения разнообразной личной информации: музыки, фотографий, фильмов, документов, компьютерных игр. В данной статье описывается, как можно объединить разные разделы жесткого диска в один, а также как удалить лишний том.
Если вы работаете на компьютере под управлением операционной системы Windows 7 и выше – вы можете воспользоваться встроенной утилитой, чтобы разъединить, удалить или соединить локальные тома своих дисков. В Windows XP подобной функции не предусмотрено, поэтому вам необходимо загрузить специальное программное обеспечение. Далее в статье подробно описан каждый из вариантов.
Общая информация и сравнение способов
Начиная с «семерки», во всех дистрибутивах Виндовс присутствует специальная строенная утилита для работы с жесткими дисками.
С ее помощью пользователи могут разбивать физический диск на локальные и присоединять их обратно.
Преимуществом этой программы является то, что она уже установлена в любой ОС, и вам не потребуется искать ее в сети и устанавливать. К отрицательным сторонам можно отнести достаточно ограниченный функционал – перед тем как объединить разделы жесткого диска, пользователям потребуется перенести все важные данные с неосновного тома в другое место.
Дело в том, что утилита не поддерживает обычное слияние томов, вам сначала потребуется полностью удалить один раздел, а уже потом подсоединить его к системному диску.
Если вы установите дополнительное программное обеспечение – с его помощью получится совместить несколько томов в один, не прибегая к удалению всей информации.
Стандартные средства Windows
Для того чтобы начать работу с логическими дисками в ОС Windows 7, пользователям потребуется выполнить следующее:
- Вызовите меню «Пуск».
 Это можно сделать с помощью специального значка с изображением четырехцветного флага или нажатием на служебную клавишу Win на вашей клавиатуре.
Это можно сделать с помощью специального значка с изображением четырехцветного флага или нажатием на служебную клавишу Win на вашей клавиатуре. - Откройте «Панель Управления».
- Перейдите в раздел, который носит название «Безопасность и система».
- Найдите категорию «Администрирование», и кликните по гиперссылке «Создание и форматирование разделов диска».
- Откроется утилита «Управление дисками».
- ПКМ кликните по диску «D».
- В ниспадающем меню необходимо выбрать действие «Удалить том». Обратите внимание на то, что вся информация, хранящаяся здесь, будет безвозвратно утеряна.
- После того, как операция будет завершена, кликните ПКМ по разделу, на котором располагался виртуальный диск.
- Выберите опцию «Удалить раздел».
- Теперь вызовите контекстное меню объекта, к которому вы хотите добавить освободившееся место.
- Укажите опцию «Расширить том».
- Нажмите «Далее».
- Выберите объем пространства диска, который хотите добавить, «Далее».

- Щелкните «Готово», чтобы завершить процесс.
AOMEI Partition Assistant
Если вы пользуетесь Windows XP или не хотите временно переносить всю важную информацию – вы можете воспользоваться приложением AOMEI Partition Assistant. С его помощью можно совместить несколько логических HDD в один без потери данных:
- Установите и запустите приложение.
- ПКМ щелкните по системному диску.
- Выберите «Слияние разделов».
- Отметьте галкой остальные объекты и нажмите «Ok».
- Кликните по кнопке «Применить».
- Нажмите «Перейти».
- Подтвердите действие.
Все файлы будут сохранены и перемещены в каталог «*disc_name*-drive».
Как объединить 2 логических диска. Как объединить два несмежных раздела жёсткого диска
Инструкция
Для начала определитесь, какую информацию с логических томов вам необходимо сохранить. Сделайте их копии на других съемных носителях. После этого вы можете приступать к . Один из способов — это новая установка операционной системы. При этом она предложит вам полностью отформатировать ваш жесткий диск и произвести разбивку заново. Следуйте подсказкам, которые появляются на экране. Вы можете самостоятельно выбрать нужный размер новых разделов.
Сделайте их копии на других съемных носителях. После этого вы можете приступать к . Один из способов — это новая установка операционной системы. При этом она предложит вам полностью отформатировать ваш жесткий диск и произвести разбивку заново. Следуйте подсказкам, которые появляются на экране. Вы можете самостоятельно выбрать нужный размер новых разделов.
Также вы можете воспользоваться бесплатной программой Partition Manager. Загрузите ее из интернета и установите на компьютере. После этого перезагрузите систему для того, чтобы утилита корректно установилась на компьютер. Запустите программу.
В появившемся окне выберите «Режим для опытных пользователей», после чего уже в новой вкладке найдите «Мастера», затем на панели инструментов нажмите «Дополнительные функции». В выпадающем списке кликните по пункту «Объединение разделов».
В появившемся окне нажмите «Далее» и выберите том диска, к которому вы хотите присоединить объем другого. Название вновь созданного диска будет таким же, какой вы только что указали. Если в слиянии задействован том, на котором находится программное обеспечение, обязательно укажите его как главный. Теперь выберите другой диск, который более не будет существовать. В результате таких действий перепроверьте выбранные параметры и для подтверждения нажмите «Далее». Для записи этой информации в системе нажмите кнопку «Готово».
Если в слиянии задействован том, на котором находится программное обеспечение, обязательно укажите его как главный. Теперь выберите другой диск, который более не будет существовать. В результате таких действий перепроверьте выбранные параметры и для подтверждения нажмите «Далее». Для записи этой информации в системе нажмите кнопку «Готово».
В главном меню программы выберите вкладку «Изменения», далее — «Применить изменения». Partition Manager начнет работу по объединению логических дисков. При запросе нажмите кнопку «Перезагрузить сейчас». Система вновь загрузится, и выбранная операция будет продолжена. По окончании работы программы снова перезагрузите систему. Это и будет завершением слияния. Удостовериться в корректности работы приложения вы можете при помощи проводника. В меню «Мой компьютер» уже будет отображен конечный диск.
Источники:
- Как объединить два логических диска
Емкость жестких дисков, серийно выпускаемых современной промышленностью, постоянно растет.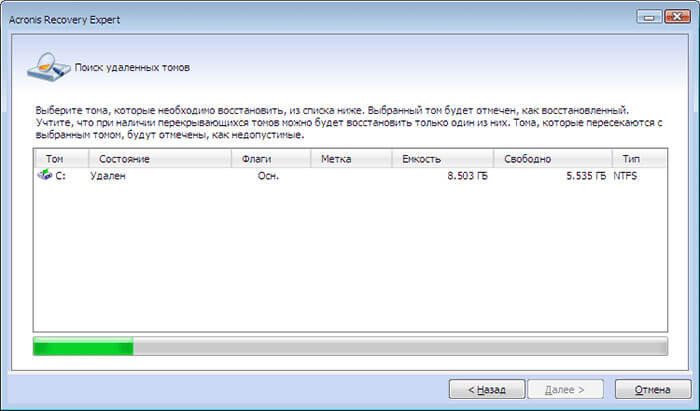 Растут объемы данных, хранимых пользователями на их персональных компьютерах. Соответствующим образом меняются и взгляды на параметры вместимости устройств хранения информации, приемлемые для комфортной работы. Так, при добавлении на компьютер нового накопителя, нередко принимается решение соединить логические диски на старом винчестере для получения одного, но более емкого места хранения информации.
Растут объемы данных, хранимых пользователями на их персональных компьютерах. Соответствующим образом меняются и взгляды на параметры вместимости устройств хранения информации, приемлемые для комфортной работы. Так, при добавлении на компьютер нового накопителя, нередко принимается решение соединить логические диски на старом винчестере для получения одного, но более емкого места хранения информации.
Вам понадобится
- — права администратора в Windows.
Инструкция
Скопируйте ценные данные с объединяемых логических дисков. Создайте временные папки на диске, который не будет подвергаться объединению. Воспользуйтесь возможностями файлового менеджера или проводника. Скопируйте или перенесите данные, которые нужно сохранить, с объединяемых дисков во временные папки.
Откройте раздел управления . Если это необходимо, разверните ветку «Управление (локальным)» списка, расположенного в правой части окна . Разверните ветку «Запоминающие устройства». Выделите пункт «Управление дисками». Будет отображен интерфейс менеджера дисков.
Выделите пункт «Управление дисками». Будет отображен интерфейс менеджера дисков.
Удалите объединяемые логические . В списке дисковых накопителей найдите тот, на котором располагаются логические диски , которые необходимо соединить. Щелкните правой кнопкой мыши по области, соответствующей одному из дисков. В контекстном меню выберите «Удалить диск…». Появится окно предупреждения. Нажмите кнопку «Да». Произведите аналогичную операцию со всеми объединяемыми дисками.
Начните процесс создания нового логического на освободившемся пространстве. Правой кнопкой мыши кликните по области с надписью «Свободно». В контекстном меню выберите «Создать логический диск…». Будет отображен мастер создания разделов.
Все инструкции подходят как для традиционных жёстких дисков (HDD), так и для твердотельных накопителей (SSD).
Напомним: физический диск отображается в системе в виде виртуальных томов, их также называют локальными дисками или разделами.
Как изменить разделы диска в Windows
Штатными средствами
В Windows можно объединить диски без сторонних программ, но у такого способа есть важный недостаток.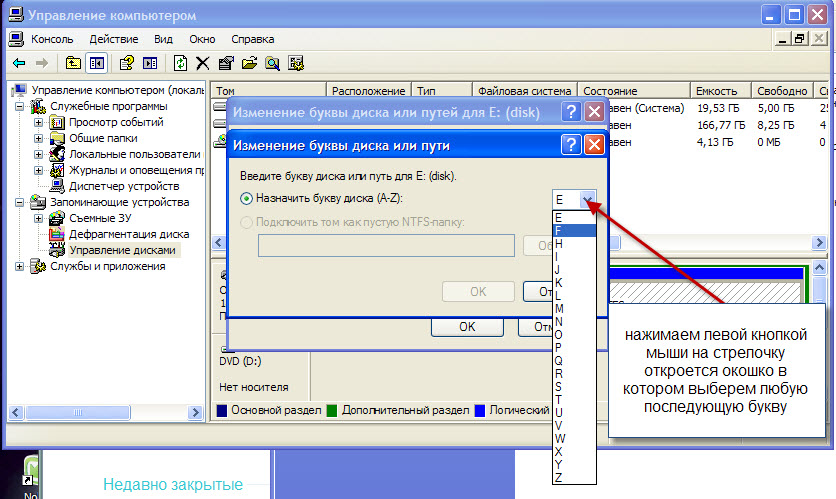 Вы потеряете все данные одного из объединяемых разделов. Поэтому важные файлы нужно предварительно переместить с него в другой раздел или на сторонний носитель.
Вы потеряете все данные одного из объединяемых разделов. Поэтому важные файлы нужно предварительно переместить с него в другой раздел или на сторонний носитель.
Процесс слияния локальных дисков состоит из двух этапов. Сначала вы полностью удаляете один из них вместе со всем содержимым, затем отдаёте освобождённое таким образом пространство второму диску.
Вам понадобится стандартная утилита «Управление дисками». Чтобы запустить её, воспользуйтесь комбинацией клавиш Windows + R, введите в появившемся окне команду diskmgmt.msc и кликните ОК. В нижней части окна «Управление дисками» отобразятся разделы жёсткого диска.
Запустив утилиту, щёлкните правой кнопкой мыши по диску, который вы собираетесь стереть (например, условный диск D), и выберите «Удалить том». С системным томом, на который , такого проделать нельзя, так как процедура уничтожает все хранящиеся в разделе файлы.
Теперь кликните правой кнопкой по соседнему разделу (условный диск C), которому вы желаете передать освобождённое пространство, и выберите «Расширить том».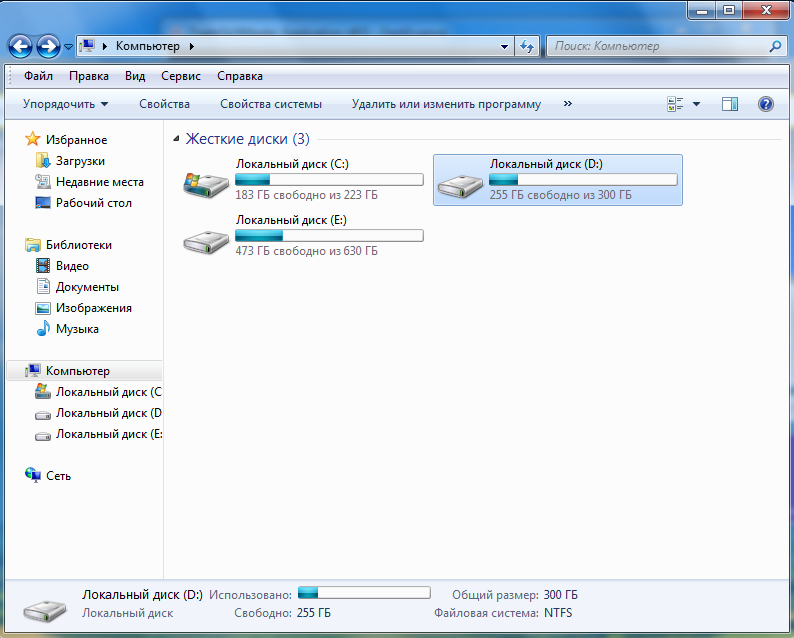
Когда откроется мастер расширения тома, нажмите дважды «Далее». В результате выбранный раздел (в нашем примере — C) получит весь объём удалённого.
С помощью сторонних программ
Существуют бесплатное стороннее ПО, которое сильно упрощает управление локальными дисками. К примеру, программа MiniTool Partition Wizard позволяет не только быстро объединять тома, но и легко менять их размер. При этом она сохраняет все данные. Но если на компьютере есть важные файлы, всё равно сделайте их — на всякий случай.
Итак, чтобы объединить диски с помощью MiniTool Partition Wizard, запустите программу и кликните по тому (пусть будет C), к которому вы хотите присоединить другой раздел (условный D). В контекстном меню выберите вариант Merge («Объединить»).
В открывшемся окне щёлкните по этому же разделу (C) и нажмите Next.
Теперь кликните по разделу (D), который собираетесь присоединить к уже выбранному. В нижней половине окна появится поле с названием папки: merged_partition_content .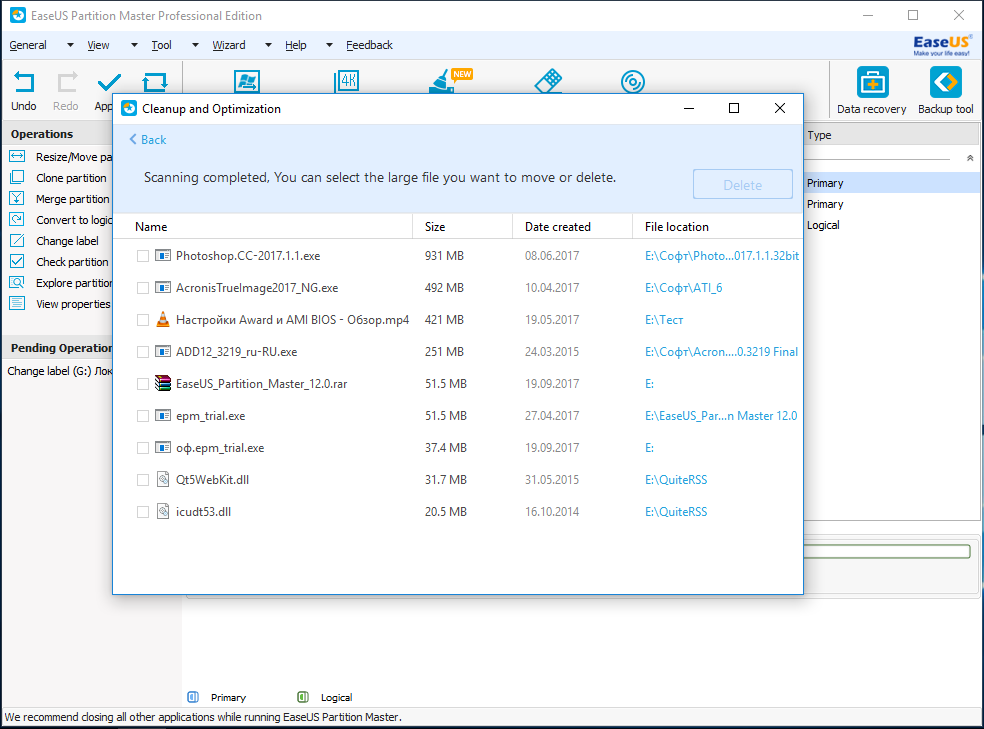 Программа создаст её на целевом разделе и скопирует туда все файлы с удалённого. Если хотите, переименуйте эту папку. Нажмите Finish.
Программа создаст её на целевом разделе и скопирует туда все файлы с удалённого. Если хотите, переименуйте эту папку. Нажмите Finish.
Чтобы изменения вступили в силу, в левом углу на панели инструментов нажмите Apply («Применить»). Если программа попросит перезагрузить компьютер, кликните ОК и дождитесь перезапуска Windows. В итоге в проводнике отобразится диск, равный по размеру двум объединённым разделам.
Если ваша цель — не объединить диски, а только увеличить размер одного из них (допустим, D) за счёт другого (пусть будет C), это можно сделать за два простых шага. Сначала нужно уменьшить , а после передать освободившееся место второму.
Чтобы уменьшить объём диска (C), выделите его в главном меню MiniTool Partition Wizard и на левой панели нажмите на кнопку Move / Resize Partition («Переместить / Изменить размер раздела»). В появившемся окне передвиньте ползунок таким образом, чтобы цифра рядом с параметром Unallocated Space After соответствовала объёму, на который вы хотите уменьшить выделенный раздел. Подтвердите изменение.
Подтвердите изменение.
Нажмите Apply на верхней панели и дождитесь, пока программа перераспределит весь объём. Для этого может понадобиться перезагрузка.
Если у вас Mac, для управления томами накопителя понадобится предустановленная программа «Дисковая утилита». Она находится в меню Finder → «Программы» → «Утилиты». Перед манипуляциями с дисками обязательно создайте резервные копии важных файлов.
Запустив «Дисковую утилиту», на левой панели выберите жёсткий диск, разделы которого вы хотите отредактировать, и кликните по кнопке «Разбить на разделы».
На экране появится окно, в котором вы сможете объединить выбранные тома или изменить их размер. Интерфейс утилиты очень наглядный: отображается в виде круговой диаграммы, а его разделы — в виде секторов.
Чтобы объединить разделы, вам нужно сначала удалить один из них. Для этого выделите его и нажмите на минус под диаграммой. Помните, что все его данные будут стёрты. После этого, когда на месте удалённого раздела отобразится пустой сектор, расширьте любой соседний том, потянув курсором за его границу.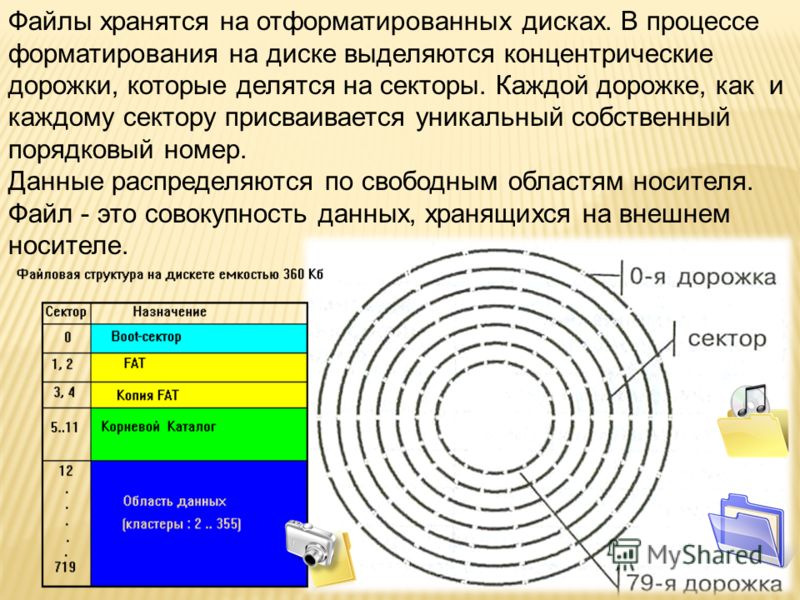 А чтобы перераспределить размеры томов, просто передвиньте границы соответствующих секторов.
А чтобы перераспределить размеры томов, просто передвиньте границы соответствующих секторов.
Когда внесёте все необходимые настройки, кликните «Применить» и дождитесь, пока изменения вступят в силу.
Учтите, что при объединении данные со второго раздела будут полностью удалены (фото, видео, документы, программы). Скопируйте их на съемный USB носитель или в облако, чтобы не потерять.
После этого:
- Запустите системную утилиту «Выполнить», используя поиск по ключевому слову или одновременным нажатием клавиш Windows +R на клавиатуре. Ее также можно запустить через меню «Стандартные».
- Далее необходимо открыть классическое приложение и в пустой графе ввести команду «diskmgmt.msc», как показано на скриншоте. После нажмите «ОК».
- Будет запущена утилита «Управление дисками». С помощью нее и будут объединяться разделы HDD или SSD. В первом столбце можно посмотреть список доступных томов. Напротив указывается тип файловой системы (NTFS, FAT32), состояние, емкость и свободное пространство (в ГБ, МБ или процентах).

- На нашем примере мы будем объединять «Новый том W» с диском «C». Учтите, что слияние нескольких разделов осуществляется поочередно, то есть «C» с «D», но не с «W» или «E». Если они не рядом, то система не даст это сделать. Если вы не хотите удалить данные с тома, который планируете объединить с основным, то убедитесь, что вы скопировали их. После этого кликните по разделу, который хотите убрать, правой кнопкой мыши и в появившемся контекстном меню выберите «Удалить том».
- Появится уведомление, где будет предложено отказаться от процедуры, если вы еще не успели создать резервные копии с выбранного раздела. Нажмите «Да», чтобы продолжить.
- После этого раздел исчезнет из списка, а в нижней части программы появится надпись: «Не распределена».
- Кликните правой кнопкой мыши по диску, который хотите увеличить, и в контекстном меню выберите «Расширить том».
Внимание! Если у вас не активна кнопка «Расширить том», то скорее всего вы пытаетесь объединить разделы, которые не находятся «подряд».
Например, если между ними есть другое занятое (или наоборот свободное) дисковое пространство. Объединять можно только тома, которые находятся в непосредственной близости.
- Откроется мастер расширения томов. Выберите логический или локальный диск, за счет которого хотите увеличить пространство и нажмите «Далее». Если доступен всего один, то он будет отмечен автоматически.
- Подтвердите выбор и нажмите «Готово», чтобы завершить процесс.
После этого в списке отобразятся оставшиеся разделы. Вы можете закрыть утилиту и продолжить пользоваться компьютером. По желанию, здесь же вы можете создать новый том, выполнить его удаление, скрыть диск.
Компьютер будет автоматически помечать все изменения. Поэтому в случае возникновения неполадок, вы сможете сделать полное восстановление системы. При этом пользовательские данные затронуты не будут. Однако, если вы удалили их при объединении, то вернуть не получится.
Через сторонний софт
Если вы не хотите пользоваться встроенными средствами от Майкрософт, то объединить диски можно с помощью стороннего программного обеспечения. Многие из них доступны для бесплатного скачивания и позволяют:
Многие из них доступны для бесплатного скачивания и позволяют:
- сохранить данные с разделов в автоматическом режиме;
- объединять диски и разделы, которые находятся не по порядку.
Что такое динамический диск? Это технология, которая позволяет делить физический носитель на несколько томов, разделов. Их можно создавать, удалять, расширять (за счет других).
Приложение доступно для бесплатной загрузки с официального сайта разработчика . Оно полностью на русском языке, поэтому отдельно скачивать русификатор не придется. Запустите загруженный дистрибутив программы и при установке следуйте инструкциям мастера. После этого запустите программу.
Порядок работы на ПК будет следующим:
- Правой кнопкой мыши кликните по диску (если он не скрытый), который хотите приплюсовать к основному. В появившемся контекстном меню выберите «Удалить раздел». В нашем примере — это диск «G».
- Появится уведомление, которое предупредит, что информация будет полностью удалена.
 Согласитесь, чтобы перейти к следующему этапу. Для этого мы рекомендуем выбрать первый пункт и нажать «ОК». Для более подробной информации кликните по кнопке «Справка».
Согласитесь, чтобы перейти к следующему этапу. Для этого мы рекомендуем выбрать первый пункт и нажать «ОК». Для более подробной информации кликните по кнопке «Справка».
- Диск «G» исчезнет из списка, а вместо него появится «Незанятое пространство». Его мы будем «прибавлять» к основному разделу «C».
- Для этого кликните по «C» правой кнопкой мыши и в контекстном меню выберите «Слияние разделов».
- Откроется мастер объединения. Из списка выберите тот раздел, который хотите приплюсовать к основному. После чего нажмите «ОК».
- Нажмите на значок в виде большой зеленой галочки «Применить» на панели инструментов, чтобы соединить «C» и «G».
Выбранные разделы будут объединены в один, никаких других изменений вносить не нужно. Аналогичным образом вы можете объединить сразу несколько разделов, у которых напротив пространства написано — нераспределенный. Для этого им необязательно находиться в непосредственной близости друг с другом, как этого требует системная утилита от Microsoft.
Разбитый диск можно делить на разделы и объединять в один неограниченное количество раз. Учтите, что потеря данных в таком случае — неизбежна. Поэтому не забывайте делать резервные копии или пользоваться сторонним софтом.
Программа полностью совместима с OS Windows 10 (домашняя, расширенная или другая версия) и доступна для бесплатной загрузки с официального сайта . Учтите, что она не поддерживает русский язык, поэтому работать придется с английским интерфейсом. После установки выполните следующие действия на PC:
- Запустите программу и выберите MiniTool Partition Wizard. Откроется прога по работе с дисками.
- Правой кнопкой мыши кликните по главному разделу, к которому хотите приплюсовать другой. В появившемся контекстном меню выберите «Merge».
- Откроется новое окно, выберите «Disk 1» и раздел «C». Как будете готовы, нажмите «Next».
- Программа предложит придумать имя для папки, в которую будет перемещена вся информация с текущего раздела на основной.
 Здесь же, в верхней части, отметьте раздел, за счет которого хотите увеличить основной (в нашем случае это «C»). Нажмите «Finish». По желанию вы можете добавить здесь несколько дисков.
Здесь же, в верхней части, отметьте раздел, за счет которого хотите увеличить основной (в нашем случае это «C»). Нажмите «Finish». По желанию вы можете добавить здесь несколько дисков.
- Окошко «Merge Partition» закроется. В самом приложении нажмите по синей галочке «Apply», чтобы начать слияние.
Учтите, что процесс может занять от нескольких минут до часов. Точное время будет зависеть от размера раздела, наличия файлов, которые будут скопированы на основной диск. Они останутся в корневой директории с тем именем, которые вы указали.
В отличие от Aomei, MiniTool Partition позволяет сразу же сделать резервную копию всех сохранившихся на разделе данных. Это удобно, если вы не хотите сохранять информацию вручную (например, если она слишком большого объема). Но в таком случае операция займет намного больше времени.
Чтобы ускорить процесс объединения и резервного копирования, удалите лишние файлы самостоятельно или переместите хотя бы часть на съемный носитель или в облако.
Заключение
Теперь вы знаете, как объединить диски в Windows 10, используя стандартные средства системы или сторонний софт. Но учтите, что без потери данных провести операцию не получится. Поэтому обязательно сохраните всю важную информацию с того диска, пространство которого хотите приплюсовать к основному. Потому что осуществить их восстановление потом не получится.
Если вы планируете объединить несколько разделов, то мы рекомендуем воспользоваться бесплатным программным обеспечением. Дополнительно оно позволяют копировать файлы на новый раздел, поэтому вручную делать это не придется.
Видео
Ниже вы можете ознакомиться с видеоматериалом по теме объединения дисков на Windows 10.
Вопрос о том, как объединить два диска в один, в среде пользователей компьютеров является одним из самых часто задаваемых. Это может быть полезным во многих ситуациях, включая даже моменты, связанные с установкой единой файловой системы для всех разделов, преобразованием формата GPT или RAW, которые операционной системой могут не восприниматься, установкой ПО, требующего много места на диске, и т.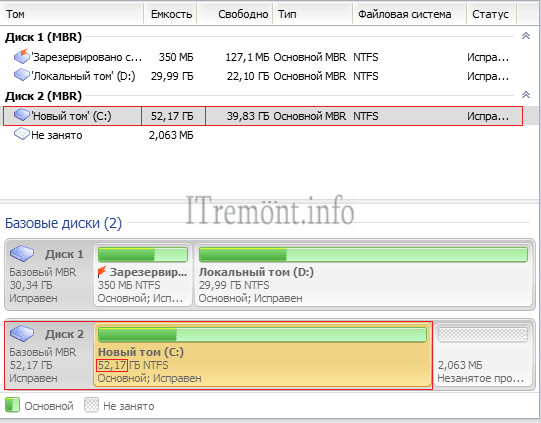 д. Рядовому пользователю можно предложить два основных метода объединения, которые далее будут рассмотрены максимально подробно. Предлагаемые решения одинаково хорошо работают и при выполнении таких действий с логическими разделами, и при работе с RAID-массивами, когда на компьютере установлено два и более независимых винчестера.
д. Рядовому пользователю можно предложить два основных метода объединения, которые далее будут рассмотрены максимально подробно. Предлагаемые решения одинаково хорошо работают и при выполнении таких действий с логическими разделами, и при работе с RAID-массивами, когда на компьютере установлено два и более независимых винчестера.
Преимущества объединения жестких дисков или разделов
Само собой разумеется, что первым и главным фактором, влияющим на принятие положительного решения в пользу объединения разделов, является увеличение доступного дискового пространства на одном диске, что бывает крайне необходимо при установке некоторых программ.
С другой стороны, как уже говорилось, если на дисках или в разделах установлены разные типы файловых систем, достаточно часто можно наблюдать проблемы с инсталляцией определенных типов программного обеспечения. Приведение их, так сказать, к общему знаменателю, устраняет проблему целиком и полностью. Наконец, при наличии в системе нечитаемых разделов RAW или формата GPT для винчестеров объемом более 2 Тб, который операционной системой может не восприниматься, такой инструмент является просто незаменимым.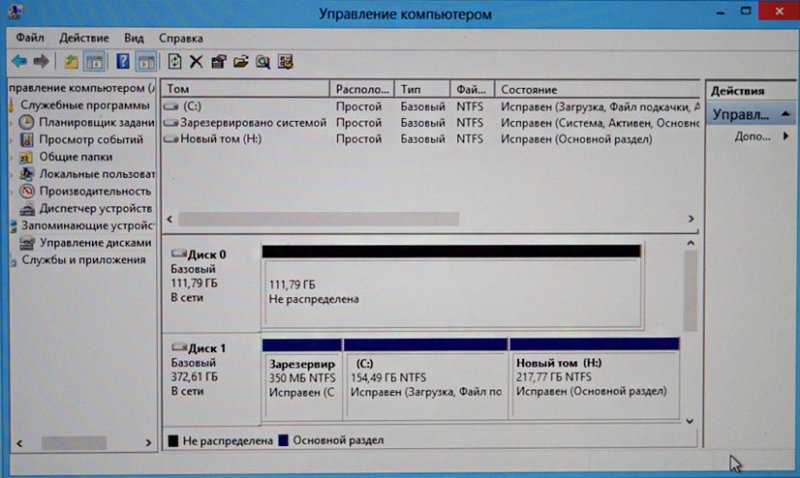
Варианты объединения
Теперь несколько слов о том, как объединить два диска в один в Windows 7 и выше. Для начала следует определиться, каким именно способом будет производиться слияние разделов. В первую очередь можно выделить способы объединения с потерей информации или с ее сохранением. Во вторую — использование штатных средств системы или стороннего программного обеспечения.
Сразу стоит сказать, что решение вопроса о том, как объединить два диска в один, с использованием встроенного в Windows инструментария сохранности данных, которые изначально находились в одном из разделов, не предполагает (это вообще не предусмотрено). Поэтому прежде чем заниматься подобными вещами, всю информацию с удаляемого раздела (а он действительно будет удален, а только потом присоединен к основному диску или разделу) сначала необходимо перенести в другой раздел или на съемный носитель. Как уже понятно, о работоспособности установленных программ и говорить не приходится. При решении проблемы, как объединить два диска в один, но так, чтобы и информация сохранилась, и приложения работали, необходимо использовать дополнительные сторонние средства. О них будет сказано отдельно.
Как объединить два диска в один в Windows 7 и версиях выше штатными средствами?
Для начала рассмотрим собственные средства системы. Это раздел управления дисками. Доступ к нему можно получить через меню администрирования, но проще использовать консоль «Выполнить», в которой нужно прописать строку diskmgmt.msc.
Здесь выбирается раздел, за счет которого нужно произвести объединение, и через меню ПКМ вызывается пункт удаления тома. Система сразу же выдаст предупреждение о том, что вся информация на выбранном диске будет удалена. Соглашаемся.
Повторяем аналогичную операцию, но уже для раздела. После этого появится так называемая неразмеченная область.
Теперь нужно задействовать ПКМ на разделе, к которому будет произведено присоединение, и выбрать строку расширения тома.
На этапе выбора дисков, скорее всего, свободное присоединяемое пространство сразу будет добавлено в список. Если такого не произошло, следует использовать кнопку добавления самостоятельно. После этого нажимается кнопка продолжения, а в следующем окне — завершения. Если посмотреть на состояние дисков и разделов по завершении операции, можно будет увидеть увеличение пространства одного из разделов за счет другого.
Как объединить два диска в один при помощи сторонних программ
Для управления дисками и разделами, когда требуется произвести слияние с сохранением данных, можно использовать и сторонние утилиты, которые выглядят намного более мощными, нежели собственные средства системы. Сюда можно отнести программные пакеты вроде Partition Assistant от AOMEI, Disk Director от Acronis, Partition Master от EaseUS и многие другие.
Рассмотрим процесс объединения на основе последней упомянутой утилиты. Например, нам нужно объединить диск E и диск F, но так, чтобы после этого остался один раздел Е. В главном окне раздела Partition Manager используем кнопку объединения (Merge), отмечаем флажками указанные диски (разделы) и нажимаем кнопку «ОК». После проверки слияния процесс окажется в статусе отложенных. Нажимаем кнопку Apply и подтверждаем действие. После этого начнется процесс объединения.
Когда он финиширует, в управлении дисками можно будет увидеть только один раздел (Е). В «Проводнике» будут отображены два жестких диска в одном жестком диске или разделе. Только диск F в разделе Е будет показан в виде локальной директории (Local Disk F) со всей информацией, которая на нем присутствовала ранее.
Краткие выводы
В качестве итога можно отметить, что если пользователю требуется быстрое слияние, а на присоединяемом диске или разделе критически важной информации нет, можно воспользоваться средствами системы. Если сохранение данных предусмотрено в обязательном порядке, понадобятся сторонние программы. И еще. Обратите внимание, что в случае присутствия в присоединяемом разделе второй операционной системы на комбинированных дисках запустить ее будет невозможно.
Для эффективного распределения пространства на Windows -компьютере может потребоваться увеличение одного какого-то раздела за счёт другого раздела, но несмежного – располагающегося относительно первого не перед, не после, а где-нибудь в другой части диска. Штатный инструмент системы – утилита «Управление дисками» — с этой задачей справляется только при условии преобразования диска базового типа в тип динамический.
По части же оперирования базовых дисков возможности утилиты весьма ограничены: она умеет увеличивать размер томов только за счёт нераспределённого пространства, находящегося после этих томов. И не более. Утилита не сможет увеличить том за счёт свободного места перед ним. Не говоря уже о проведении объединительных операций с несмежными томами.
Как же объединить два несмежных раздела жёсткого диска? Для этого придётся прибегнуть к стороннему софту – к программе . Чтобы решить поставленную задачу, достаточно будет базовой редакции программы, которая, кстати, поставляется совершенно бесплатно.
Итак, запускаем программу.
В нашем случае два несмежных раздела, которые необходимо объединить в один – это H и I . При этом H – это исходный раздел, который мы хотим оставить и увеличить, а I – присоединяемый, который впоследствии исчезнет и отдаст своё место H .
Просто так взять и провести операцию их слияния нельзя. Даже если мы и выберем эту операцию в контекстном меню на любом из разделов,
то обнаружим лишь возможность их объединения со смежными.
Присоединяемый раздел I придётся удалить, чтобы на его месте образовалось нераспределённое пространство. Но прежде, естественно, необходимо позаботиться о данных (если они есть) . В процессе проведения операции слияния исходный раздел H не пострадает. Именно на него можно перенести данные, вплоть до его заполнения под завязку. Если на последнем не хватит места, оставшуюся часть данных придётся временно разбросать по другим местам компьютера. Но нежелательно, чтобы это были промежуточные разделы, находящиеся между исходным и присоединяемым. Чтобы упростить задачу по переносу данных, всегда нужно присоединять меньший по размеру раздел к большему. Букву, если она прописана в программах в качестве пути размещения данных, можно поменять в любой момент после слияния.
Что же, приступим. Вызываем на разделе I контекстное меню и удаляем его.
Как видим на скриншоте ниже, теперь на его месте образовалось нераспределённое пространство. Идём дальше: меню вызываем на исходном разделе H и выбираем операцию слияния .
В появившемся окошке галочкой отмечаем пункт (это бывший ранее раздел I) и жмём «Ок» .
Всё – операции запланированы. Можем проанализировать будущую картину диска и при необходимости, нажав кнопку вверху «Сбросить» , отменить всё, чтобы перераспределить место как-то по-другому. Если будущая структура диска устраивает, можем приступать к непосредственному претворению всего того, что запланировано. Жмём «Применить» .
Затем – .
И – «Перезагрузить сейчас» .
Далее работа продолжится в предзагрузочном режиме. Если мы говорим о проведении поставленной задачи на HDD , ждать её завершения, возможно, придётся долго. Ведь при слиянии несмежных разделов проводится смещение других разделов, находящихся между исходным и присоединяемым. Соответственно, все данные, которые хранятся на этих промежуточных разделах, будут перезаписаны в другие области носителя. А HDD по условию с такой нагрузкой справиться быстро не сможет. Чем больше данных хранится на промежуточном пространстве, тем больше по времени будет длиться процесс смещения.
Что же касается SSD , операция по слиянию несмежных разделов, естественно, пройдёт оперативнее. Однако, как упоминалось, осуществится перезапись данных. Потому перераспределять таким образом место на SSD -диске будет целесообразно лишь в условиях реальной необходимости.
Как объединить два логических диска в один. Как объединить локальные диски в Windows. С помощью сторонних программ
Советики. Как объединить два локальных диска в одинЕсть несколько способов объединить локальные диски. Можно использовать и скачанные программы, и средства, имеющиеся в системе компьютера. Сегодня мы рассмотрим слияние нескольких дисков на примере ОС Windows. Собственно вариант системы (ХР, Vista или 7) не имеет значения. Принцип везде примерно одинаков. Мы будем рассматривать о бъединение дисков с помощью средств системы.
Предупреждение! Прежде, чем начать, сделайте копию данных, расположенных на присоединяемом диске, т.к. они будут удалены. Например, можно записать информацию на флешку или скинуть в . Открываем Пуск\ Панель управления\Система и безопасность\Администрирование
Откроется список имеющихся дисков (они ещё носят название «Томы»).
Том 1, как видим зарезервирован под восстановление системы. Том 2 системный раздел который необходим (резервируется) для работы винчестера. А вот с томами 3 и 4 как раз мы и можем поработать. Но так как в том 3 у нас установлена сама система мы его трогать не будем. А том 4 мы можем объединить с томом 3, если нам это потребовалось.
Итак мы нашли присоединяемый том, щелкнув ПКМ (правой кнопкой мышки), мы выбираем «Удалить том».
Или через меню «Управление дисками»
Осталось совсем немного. После того, как мы освободили некоторое пространство на нашем компьютере, нам нужно присовокупить его к имеющемуся диску. Для этого щёлкаем по нашему единственному тому ПКМ и находим в открывшемся меню «Расширить том» . После этого откроется помощник и нам необходимо следовать его указаниям.
Объединить два диска, вернее сказать объединить два тома – означает одно и то же. На двух дисках может быть записана информация. При объединении получим один том большего размера. Так же, как и деление тома, объединение можно сделать штатными средствами Windows, или установить специальные программы. С помощью программных средств получится соединить два тома без потери информации.
Способ 1. Объединить два диска в один быстро и без потери информации можно программой «EaseUS Partition Master Free Edition». Скачайте ее с официального сайта бесплатно по ссылке . Скачайте и запустите установщик программы. При установке почту можно не указывать и с оптимизатора TuneUp Utilities снять галочку, он не нужен. Запустите программу. В главном окне укажите «Диск1» для слияния и команду «Merge (слияние). Например, есть диски E: и F:, вы хотите получить диск Е:, размер которого равен сумме объемов двух дисков E: и F:.В этом небольшом материале я пошагово с картинками расскажу о том, как объединить разделы жёсткого диска на Windows 10 в один том . Найти в интернете программы, которые смогут сделать это, нетрудно. Однако, по моему мнению, незачем пользоваться зачастую сомнительными сторонними программами, когда в самой операционной системе Windows 10 есть встроенная возможность объединения разделов жёсткого диска. То есть, мы рассмотрим, как объединить жёсткий диск встроенными средствами самого Windows 10 .
Данный способ подойдёт не только для ОС Windows 10, но и для «семёрки», и для «восьмёрки».
Шаг 1. Открываем встроенную утилиту «Управление дисками»
Для того, чтобы объединить разделы жёсткого диска в один, для начала нужно открыть встроенную утилиту «Управления дисками».
Запустить её можно новым способом, который появился в «десятке» — кликнуть правой клавишей на меню Пуск и выбрать пункт «Управление дисками» . (если утилита запустилась, переходим сразу ко 2 шагу — ↓ вниз через две картинки)
Для более ранних версий Windows ищем этот инструмент через поиск или Панель управления. Для этого набираем «Панель управления» (рисунок 1), а затем открываем её кликом мыши (рисунок 2).
В открывшемся окне выбираем и кликаем мышью на пункт «Система и безопасность».
Открывается новое окно. В нём идём вниз и в пункте «Администрирование» кликаем на подпункт «Создание и форматирование жёсткого диска».
Перед нами предстаёт собственно утилита «Управление дисками».
Шаг 2. Удаление тома и раздела для объединения с другим разделом в Windows 10
Теперь нам нужно выбрать раздел, который мы собираемся присоединить к другому разделу. В моём случае это раздел F. Нажимаем на нём правой клавишей мыши и выбираем пункт «Удалить том».
Нажимаем «да».
У нас появляется 50 гигабайт свободного пространства. Но их ещё нельзя приплюсовать к другому разделу. Теперь на этих 50 ГБ надо удалить раздел. Также, как и на предыдущем шаге, кликаем правой клавишей мыши на уже освободившемся пространстве раздела и выбираем «Удалить раздел».
Появление 50 ГБ с надписью «Не распределена» говорит нам о том, что теперь мы можем это свободное и нераспределённое пространство прибавить к любому другому разделу нашего жёсткого диска.
Шаг 3. Прибавление свободного нераспределённого пространства к существующему разделу жёсткого диска
Я прибавлю их к разделу D. Для этого нажимаем правой клавишей мыши на соответствующем разделе и выбираем пункт «Расширить том».
Запускается Мастер расширения тома. Жмём «Далее».
Чтобы перенести всё свободное пространство на выбранный нами раздел просто нажимаем «Далее».
Если же вы хотите часть места прибывать к одному разделу (например С), а часть — к другому (например, D), то в таком случае здесь можно выбрать, какой объём свободного пространства вы прибавите на конкретный раздел жёсткого диска в вашей ОС Windows 10
Нажимаем «Готово».
На последней картинке видно, что изначально существовавший у меня раздел F объёмом 50 ГБ исчез. Вместо него появилось 50 дополнительных гигабайт свободного пространства на диске D.
P.S.: В некоторых, довольно редких случаях встроенная в ОС утилита «Управление дисками» может не позволить объединить некоторые разделы одного жёсткого диска. Понял это, почитав комментарии ниже. Похоже, Microsoft здесь перестраховывается. Именно для решения этой и других проблем с управлением пространством винчестера я стал искать другой вариант, позволяющий управлять жёстким диском в Windows 10 с помощью сторонних, но максимально безопасных и бесплатных разработок. Для тех, кто столкнулся с такими проблемами я написал статью «
Многие компьютерные мастера при установке операционных систем разделяют один физический диск на несколько разделов или томов. Как правило, это делается с целью повышения удобства при переустановке ОС windows, а также для обеспечения безопасности хранимой информации. Один том используется для самой системы и установленных программ, а второй – для хранения разнообразной личной информации: музыки, фотографий, фильмов, документов, компьютерных игр. В данной статье описывается, как можно объединить разные разделы жесткого диска в один, а также как удалить лишний том.
Если вы работаете на компьютере под управлением операционной системы windows 7 и выше – вы можете воспользоваться встроенной утилитой, чтобы разъединить, удалить или соединить локальные тома своих дисков. В windows XP подобной функции не предусмотрено, поэтому вам необходимо загрузить специальное программное обеспечение. Далее в статье подробно описан каждый из вариантов.
Общая информация и сравнение способов
Начиная с «семерки», во всех дистрибутивах Виндовс присутствует специальная строенная утилита для работы с жесткими дисками. С ее помощью пользователи могут разбивать физический диск на локальные и присоединять их обратно.
Преимуществом этой программы является то, что она уже установлена в любой ОС, и вам не потребуется искать ее в сети и устанавливать. К отрицательным сторонам можно отнести достаточно ограниченный функционал – перед тем как объединить разделы жесткого диска, пользователям потребуется перенести все важные данные с неосновного тома в другое место.
Дело в том, что утилита не поддерживает обычное слияние томов, вам сначала потребуется полностью удалить один раздел, а уже потом подсоединить его к системному диску.
Если вы установите дополнительное программное обеспечение – с его помощью получится совместить несколько томов в один, не прибегая к удалению всей информации.
Стандартные средства windows
Для того чтобы начать работу с логическими дисками в ОС windows 7, пользователям потребуется выполнить следующее:
AOMEI Partition Assistant
Если вы пользуетесь windows XP или не хотите временно переносить всю важную информацию – вы можете воспользоваться приложением AOMEI Partition Assistant. С его помощью можно совместить несколько логических HDD в один без потери данных:
Все файлы будут сохранены и перемещены в каталог «*disc_name*-drive».
windowsTune.ru
Объединить жесткий диск windows 7
Довольно таки часто возникает ситуация, когда нужно объединить жесткий диск windows 7. Если быть точнее, то речь пойдет о нескольких разделах одного жесткого диска. Решить эту задачу можно несколькими способами. Мы сделаем это средствами самой операционной системы, не используя сторонних программ.
Один большой и существенный нюанс заключается в том, что объединить жесткий диск без потери информации одного из разделов (в зависимости от того, какой раздел будете присоединять) не получится. Поэтому рекомендуется заранее сделать резервную копию важных файлов на флешку, переносной жесткий диск или компакт диск… Перед объединением желательно проверить диски на наличие ошибок для того, чтобы не возникло проблем с файлами и системой в целом.
Объединяем разделы жесткого диска в windows 7:
1.Щелкаем правой кнопкой мыши по значку «Мой компьютер» и выбираем пункт «Управление».
2.В открывшемся окне программы, нас интересует вкладка «Управление дисками».
Перед нами откроется список всех разделов, которые существуют на Вашем жестком диске. В моем примере я буду объединять диск С и Е. На разделе С у меня стоит windows 7, а на Е просто хранятся важные файлы (фильмы, музыка…).
3.Щелкаем правой кнопкой мыши по диску Е и выбираем пункт «Удалить том», в английской версии будет фраза «Delete Volume»
Выскочит предупреждение о том, что все файлы на нем будут утеряны, соглашаемся и жмем на «Да». После этого диск будет окрашен в другой цвет и отмечен как «Неразмеченная область».
4. Теперь нужно правой кнопкой мыши нажать на диск С и выбрать пункт «Расширить диск», в английской версии «Extend volume» .
Откроется новое окно, где нужно пару раз нажать на «Далее» или «Next»
Если не вникать в детали, то объясню вкратце: происходит присоединение неразмеченной область, которую мы создали перед этим пунктом. Ждем пару секунд и система нам покажет, что наш диск увеличился на размер неразмеченной области, а фактически мы произвели объединение дисков windows 7!
lameram.ru
Способы объединения разделов на жестком диске
Чтобы сделать из двух локальных дисков один или увеличить дисковое пространство одного из томов, необходимо выполнить объединение разделов. Для этой цели используется один из дополнительных разделов, на которые раньше был разбит накопитель. Данную процедуру можно провести как с сохранением информации, так и с ее удалением.
Объединение разделов жесткого диска
Выполнить объединение логических дисков можно одним из двух вариантов: использования специальных программ для работы с разделами накопителя или же встроенным инструментом windows. Первый способ приоритетнее, поскольку обычно такие утилиты переносят информацию с диска на диск при объединении, а вот стандартная программа windows все удаляет. Впрочем, если файлы неважны или отсутствуют, то можно обойтись и без использования стороннего софта.
Способ 1: AOMEI Partition Assistant Standard
Эта бесплатная программа-менеджер дисковых разделов помогает объединить разделы без потери данных. Вся информация будет перенесена в отдельную папку на один из дисков (обычно это системный). Удобство программы заключается в простоте выполняемых действий и интуитивно понятном интерфейсе на русском языке.
Скачать AOMEI Partition Assistant Standard
После завершения объединения все данные с диска, который присоединялся к основному, вы найдете в корневой папке. Она будет называться X-drive, где X — буква диска, который был присоединен.
Способ 2: MiniTool Partition Wizard
Программа MiniTool Partition Wizard тоже бесплатна, но при этом обладает набором всех необходимых функций. Принцип работы с ней немногим отличается от предыдущей программы, и основными различиями являются интерфейс и язык — у MiniTool Partition Wizard отсутствует русификация. Однако для работы с ней достаточно и базовых знаний английского языка. Все файлы в процессе объединения будут перенесены.
Перенесенные файлы ищите в корневой папке диска, с которым произошло слияние.
Способ 3: Acronis Disk Director
Acronis Disk Director — еще одна программа, умеющая объединять разделы, даже если они имеют разные файловые системы. Этой возможностью, кстати, не могут похвастаться упомянутые выше бесплатные аналоги. Пользовательские данные при этом также будут перенесены на основной том, но при условии, что среди них отсутствуют зашифрованные файлы — в этом случае объединение будет невозможно.
Acronis Disk Director платная, но удобная и многофункциональная программа, поэтому если она есть в вашем арсенале, то соединить тома можно через нее.
После перезагрузки ищите файлы в корневой папке диска, который вы назначали основным
Способ 4: встроенная утилита windows
В windows есть встроенный инструмент, который называется «Управление дисками». Он умеет выполнять базовые действия с винчестерами, в частности, таким образом можно выполнить слияние томов.
Основной минус такого способа — вся информация будет удалена. Поэтому его имеет смысл использовать только тогда, когда данные на диске, который вы собираетесь присоединить к основному, отсутствуют или не нужны. В редких случаях провести эту операцию через «Управление дисками» не удается, и тогда приходится использовать другие программы, однако такая неприятность — скорее исключение из правил.
Объединение разделов в windows — совсем несложная процедура, позволяющая эффективно управлять дисковым пространством. Несмотря на то, что использование программ обещает объединять диски в один без потери файлов, не забудьте сделать резервную копию важных данных — эта мера предосторожности лишней не бывает.
Мы рады, что смогли помочь Вам в решении проблемы.
Опрос: помогла ли вам эта статья?
Да Нетlumpics.ru
Как объединить разделы жесткого диска в windows 7 и windows 10?
Компьютеры и ноутбуки часто продаются с несколькими разделами на HDD, это достаточно стандартная ситуация. Это сделано по причине того, что для большинства пользователей удобна переустановка windows в специальном разделе без потери данных на остальных дисках. Для других возникает сложность в том, как объединить разделы жесткого диска, чтобы не распыляться на несколько томов, а всё хранить в одном месте.
Зачем объединять разделы?
Объединить разделы жесткого диска windows 7 действительно было несколько сложно, ведь дальнейшая эксплуатация носила риск потери всех данных при замене системы. Вместе с выходом windows 10 и её функцией отката к заводским настройкам, подобная сложность была устранена. Сегодня можно без труда откатиться в системе и без потери данных, даже, если диск не разделен.
Производители делят диск на 2 и больше раздела для удобства использования, как бы разделяя их по предназначению. Гораздо проще не делить на тома, а просто внутри раздела создавать характерные папки.
Наиболее актуальная причина соединения – это отсутствие свободного места на системном диске. Тогда следует задуматься о расширении его содержимого за счет другого диска. Проблема только одна – при переносе пространства теряются данные с диска, который хотите присоединить. Это правило действует только для соединения при помощи обычных инструментов windows, существует альтернативный вариант. Возможно пользователь беспричинно делил диск или необходимость в нём просто отпала.
Важно знать, что объединение подразумевает наличие одного HDD. Если желаете объединить два разных винчестера, то эта процедура не сработает. Необходимо другое действие, которое выполняется на нулевом уровне, создание пула жестких дисков, выполнение с помощью storage spaces и другие варианты. Рассматривать подробно не будем по причине, что эта процедура не несет существенной пользы, зато часто отрезает половину пространства, блокирует автозагрузку и имеет другие подобные побочные действия.
Читайте также: Почему компьютер не видит жесткий диск? Что делать?
Как объединить разделы жесткого диска в windows?
Объединить разделы жесткого диска windows 10 или windows 7 достаточно легко. Во всех версиях системы есть инструмент «Управление дисками», который отлично подходит для различных манипуляций с HDD. Для объединения преимущественно используется 1 диск с системой и другой с данными.
Ошибка 0xc0000142 запуска приложения в windows
Важно, что при объединении томов будет потеряна информация одного из разделов, а именно того, что будет перемещаться. Поэтому предварительно нужно изъять данные с раздела, перенеся их на второй диск, если есть место. Иначе переместить информацию можно на облако или флешку.
- Клик Пуск и «Панель управления»;
- Далее выбрать плитку «Администрирование»;
- Перейти в «Управление компьютером»;
- В меню слева выбрать «Управление дисками»;
- Определить букву тома, который будем удалять и ПКМ по нему, клик «Удалить том». Всё, что было в разделе перемещено в нераспределенное пространство, теперь следует его просто добавить;
- ПКМ по целевому диску для увеличения и выбрать «Расширить том»;
- Указать количество постоянной памяти, прикрепляемой к разделу.
Такая процедура позволит объединить 2 и больше логических диска. Чтобы сделать из 3-х частей один раздел, придется удалить все остальные тома, высвобожденная память перенесется в неиспользованную.
Программа для управления разделами жесткого диска AOMEI Partition Assistant
Программа для качественного, быстрого и полного переноса памяти позволяет исключить вероятность потери данных. Не всегда присутствует необходимость объединять диски, преимущественно стаёт вопрос о расширении какого-либо раздела, обычно системного, за счет другого. Вовсе не обязательно для этого удалять том.
Читайте также: Как подключить жесткий диск к ноутбуку?
AOMEI Partition Assistant позволяет отделять необходимые объемы памяти и переправлять их в другое место. При этом приложение не требует оплаты. Перед использованием программы лучше создать бекап, хотя приложение в общем и является безопасным, но возможна пользовательская ошибка.
- Загрузите утилиту http://www.aomeitech.com/download.html;
- Установите, а затем запустите приложение;
- В окне выделить диск, от которого следует отделить часть, ПКМ по нему и «Изменить размер раздела»;
- Покажется окно с перетаскиваемым ползунком, нужно передвинуть его на необходимое количество памяти. Важно! Для дальнейшего переноса нужно перемещать полоску слева, чтобы пустое пространство образовалось перед занятым;
- ПКМ по диску, который нужно расширить и перейти в его настройки;
- Растянуть ползунок на размер, который был только что высвобожден;
- После всех действий нажать на «Применить».
Программа обладает отложенной системой выполнения действий, таким образом до нажать на «Применить» никаких изменений не происходит и можно выполнять множество манипуляций. По необходимости реально просто удалить раздел и присоединить пространство к другому.
Читайте также: Почему щелкает жесткий диск и что делать?
Существуют и другие дисковые менеджеры, которые позволяют объединять разделы на дисках, но они по функционалу схожи с уже рассмотренными вариантами.
Благодаря нехитрым действиям можно из любого количества разделов создать один, при условии нахождения их в рамках одного носителя. Следует соблюдать особую осторожность, чтобы не удалить нужный диск, так как часто пользователь путается в буквах разделов.
Если у Вас остались вопросы по теме «Как объединить разделы жесткого диска?», то можете задать их в комментариях
Был ли материал для Вас полезным? Оставьте Ваш отзыв или поделитесь в соц. сетях:
(1 оценок, среднее: 5,00 из 5) Загрузка…
tvoykomputer.ru
Как объединить разделы жесткого диска. Все способы (2017)
Рассмотрим детальнее, как объединить разделы жесткого диска. Если ваш жесткий диск разбит на несколько разделов, вы сможете легко объединить их с помощью стандартных инструментов windows или сторонних программ.
В более ранних версиях Виндоус деление жесткого диска на разделы позволяло структурировать объёмы информации, которые хранили пользователи на своих компьютерах. А также, некоторые системные администраторы создают разделение, чтобы системные файлы и остальные данные хранились в разных местах.
Это позволяет снизить риск их повреждения со стороны вирусного ПО или неосторожных действий пользователя.
Содержание:
В современных моделях ОС, как правило, используются всего два деления – основной диск и пространство для резервной копии. Таким образом, если в windows произойдёт серьёзный сбой всё перестанет работать, ваши данные не будут повреждены, ведь всегда будет возможность сделать восстановление с помощью второго раздела диска.
Если на вашем ПК есть слишком много неиспользуемых разделов, и вы хотите их убрать, воспользуйтесь следующими инструкциями из статьи.
Прежде чем выполнить объединение нескольких томов, нужно выполнить действия, которые помогут сохранить ваши файлы. Любое редактирование раздела в Виндоус приводит к безвозвратному удалению файлов и папок в этом томе.
Советуем создать резервную копию всех файлов и переместить её на съемный USB-носитель. Если объем информации слишком велик, создайте для неё отдельный профиль в облачном хранилище. В большинстве из них вы можете использовать бесплатно до 20 ГБ пространства (Яндекс.Диск, DropBox, OneDrive и другие).
Рис.1 – схематический пример деления жесткого диска
Друзья, всем привет! Сейчас хочу показать вам на живом примере, как объединить диски на жестком диске без потери данных. Возможно, кому-то такая трактовка покажется тавтологией (диски на диске), но тем не менее тема весьма актуальная и в поисковой выдаче народ активно интересуется этим вопросом.
Тем более что у меня на рабочем компьютере как раз возникла именно такая необходимость. Надо собрать малые разрозненные разделы в один, чтобы выделить большое пространство для резервного копирования данных.
А поможет нам в этом довольно простом вопросе наш старый знакомый, который называется AOMEI Partition Assistant Standard.Когда-то очень давно мы увеличивали с его помощью размер .
Программа мной не раз обкатана в боевых условиях, поэтому могу смело рекомендовать. Ну и, конечно, помним, что она законно бесплатная. А это значит, что в исходный код не вносилось непонятными людьми никаких изменений.
В общем, давайте, наверное, переходить к сути вопроса. В рамках этой публикации не будем заострять внимание на том, где можно скачать это приложение и как установить. Эти аспекты очень подробно были раскрыты по ссылке выше. Стоит лишь отметить, что поддерживается AOMEI всей линейкой операционной систем Windows (XP, 7, 8, 10).
Так что сразу начинаем объединять локальные разделы на винчестере, на которых хранятся важные данные и программное обеспечение, работоспособность которого никоим образом нельзя нарушить. Вам еще не страшно? Лично мне уже да. ; — )
Итак, внимание на экран. Мы располагаем следующими исходными данными. Жесткий диск компьютера разбит на четыре части (диска). Из них нам требуется объединить « D « и « E « . То есть произвести их слияние:
Сказано — сделано . Для этого смело запускаем программу и в главном окне жмем правой кнопкой мыши по диску « E « . Далее в открывшемся контекстном меню выбираем пункт « Слияние разделов« :
На следующем шаге галкой отмечаем диск « D « и внимательно читаем пояснение внизу окна. Кажется, то что доктор прописал:
Для завершения операции нажимаем в левом верхнем углу кнопку « Применить« . В принципе, в главном окне уже можно полюбоваться на создаваемую структуру логических разделов винчестера:
Но это только начало, поскольку на следующем этапе будет запущена блокировка объединяемых дисков и потребуется согласиться с обязательно перезагрузкой. Ну что поделать, соглашаемся, конечно:
После этого AOMEI Partition Assistant Standard начнет делать свои « темные делишки» в результате которых запустится Windows c уже нужной нам структурой разделов:
Вот и все, друзья, теперь вы знаете, как объединить диски на бесперебойнику .
Ведь если в такой момент вдруг пропадет напряжение, кто знает какими могут быть последствия. Но давайте не будем говорить о грустном, а лучше посмотрим очередной познавательный видеоролик.
Как объединить логический диск с основным разделом в Windows 7, 8, 10?
Что такое логический диск и основной раздел?
Прежде чем научиться объединять логический диск с основным разделом, необходимо знать, что такое логический диск и основной раздел. В чем их особенность и отличие? Как известно пользователям, новый жесткий диск нельзя использовать для хранения данных, пока он не будет разделен на 1 или несколько частей, которые мы называем разделами жесткого диска. Есть 3 типа разделов, а именно основной раздел, расширенный раздел и логический диск.Их панель имеет другой цвет во встроенном в Windows управлении дисками (см. Рисунок ниже).
Первичный раздел — это тот самый раздел жесткого диска, который можно использовать для установки операционной системы Windows, и вы можете сделать активным только один основной раздел для загрузки ОС. На жестком диске с MBR можно создать только 4 основных раздела или 3 основных раздела плюс не более 1 расширенного раздела. Когда вы удаляете основной раздел, вы получаете нераспределенное пространство.
Логический диск — это том, который находится внутри расширенного раздела, что будет полезно, когда вам нужно более 4 разделов на MBR-диске.Но расширенный раздел нельзя использовать для непосредственного сохранения данных, если вы не разделите его на логические диски. Одним словом, жесткий диск может содержать только 1 расширенный раздел, но вы можете создать много логических дисков внутри этого типа разделов. Кроме того, логический диск нельзя использовать для установки ОС. Когда вы удаляете логический диск, вы получаете свободное место, а не незанятое.
«Могу ли я объединить логический диск с основным разделом?»
«Всем привет, мне нужна помощь. Я установил Windows 10 на корневой диск C и пытаюсь объединить логический диск размером 90 ГБ в основной раздел C, чтобы увеличить его.Я пытался сделать это во время установки, после установки и попробовал Управление дисками. Удалите логический диск, и он стал «свободным местом», но «Расширить том» на диске C неактивен. Любые предложения будут ценны.»
Как успешно объединить логический диск с основным разделом через Управление дисками?
В приведенном выше случае пользователя мы знаем, что даже когда пользователи удаляют логический диск и получают свободное пространство, прилегающее к диску C, по-прежнему невозможно добавить пространство на диск C с помощью функции «Расширить том».Это потому, что свободное пространство отличается от незанятого. Свободное пространство создается на логическом диске, а нераспределенное пространство — на основном разделе. В управлении дисками для расширения основного раздела нам необходимо непрерывное нераспределенное пространство в его правой части, в то время как соседнее свободное пространство требуется для расширения логического диска.
Итак, чтобы объединить логический диск в основной раздел, необходимо удалить все логические диски, а затем расширенный раздел, чтобы освободить нераспределенное пространство.Ниже приведены конкретные шаги, которые вы можете выполнить:
☞Примечание: , пожалуйста, сделайте резервную копию важных файлов перед удалением любых дисков.
Шаг 1. Откройте «Управление дисками», щелкните логический диск правой кнопкой мыши и выберите «Удалить том».
Шаг 2. Затем вы увидите, что логический диск стал свободным и объединен с другим существующим свободным пространством в расширенном разделе. Теперь нам нужно щелкнуть правой кнопкой мыши все свободное пространство и выбрать «Удалить раздел», чтобы удалить расширенный раздел.
Шаг 3. Теперь свободное пространство становится нераспределенным пространством, которое можно использовать для расширения соседнего основного раздела.
Шаг 4. Щелкните правой кнопкой мыши основной раздел и выберите «Расширить том». Затем следуйте инструкциям по объединению логического диска и основного раздела.
Бесплатное ПО для прямого объединения логического диска с основным разделом в Windows 7/8/10
Чтобы упростить объединение логического диска с основным разделом, мы рекомендуем вам использовать бесплатный менеджер разделов под названием AOMEI Partition Assistant Standard.Его функция «Объединить разделы» может напрямую объединить два смежных раздела без потери данных и объединить нераспределенное пространство или свободное пространство в другой раздел, независимо от того, являются ли они смежными или нет. Поэтому, если целевой логический диск и основной раздел находятся рядом, эта функция — отличный выбор.
Предполагается, что логический диск и основной раздел находятся рядом.
Шаг 1. Загрузите, установите и запустите AOMEI Partition Assistant Standard. Щелкните правой кнопкой мыши основной раздел и выберите «Объединить разделы».
Шаг 2. Отметьте соседний логический диск и нажмите «ОК».
Шаг 3. Вернитесь в основной интерфейс, нажмите «Применить» и «Продолжить», чтобы зафиксировать отложенную операцию.
Если логический диск и основной раздел не являются смежными и в середине есть свободное пространство, вы можете переместить свободное пространство в правую сторону логического диска с помощью функции «Переместить раздел», чтобы сделать их смежными и затем объедините эти два раздела.
Сводка
Теперь вы можете выбрать наиболее подходящий способ объединения логического диска с основным разделом в Windows 7, 8, 10 в соответствии с вашей реальной ситуацией. Помимо вышеуказанной функции, бесплатный стандарт AOMEI Partition Assistant Standard также может клонировать раздел, проверять раздел на наличие ошибок, клонировать жесткий диск, переносить ОС на SSD, устанавливать активный раздел и т. Д. Если вы хотите испытать более продвинутые функции, такие как разделение раздела , управлять динамическим диском / разделом, быстро разбивать жесткий диск, преобразовывать логический диск в основной раздел без потери данных, пожалуйста, обновите до версии Professional.
windows 7 — объединить два раздела NTFS
Если раздел 2 пуст и находится рядом с разделом 1 , тогда просто удалите его и измените размер раздела 1, чтобы заполнить новое пустое пространство. Любые инструменты , которые могут изменять размер разделов без потери данных, такие как MiniTool Partition Wizard, AOMEI Partition Assistant, EaseUS Partition Master, Macrorit Partition Expert или gparted, могут это сделать. Даже диспетчер дисков Windows может делать то же самое, хотя и с меньшей гибкостью (вероятно, потому, что он пытается максимально избежать перемещения данных, чтобы предотвратить потерю данных)
Если разделы отделены друг от друга, то это намного сложнее.Есть 2 решения
- Преобразуйте диск в динамический диск, который является менеджером логических томов Windows и является аналогом LVM в Linux. Затем раздел 1 можно расширить на любые другие пустые динамические тома
- Удалите раздел 2, затем переместите все разделы между разделом 2 и разделом 1, чтобы заполнить нераспределенное пространство, и измените размер раздела 1. Это занимает гораздо больше времени и более рискованно.
Преобразование в динамический диск менее рискованно, чем второе решение, из-за гораздо меньшего количества изменений в файловой системе, но, как и при любой модификации диска, все же есть некоторые риски.Также труднее преобразовать обратно из динамического в базовый без потери данных, что часто требует профессиональных / проприетарных инструментов. Кроме того, он несовместим с другими ОС (что имеет значение только в том случае, если вы собираетесь использовать Linux с двойной загрузкой). Учтите эти моменты, прежде чем переходить к
На этом этапе вы должны использовать «том» для дисков C :, D: … вместо «раздела», потому что том на базовых дисках может состоять только из одного раздела, тогда как том на динамических дисках может состоять из нескольких разделов
Еще одно различие между базовыми и динамическими дисками состоит в том, что тома динамического диска могут состоять из набора несмежных экстентов на одном или нескольких физических дисках .Напротив, том на базовом диске состоит из одного набора непрерывных экстентов на одном диске. Из-за расположения и размера дискового пространства, необходимого для базы данных LDM, Windows не может преобразовать базовый диск в динамический, если на диске нет хотя бы 1 МБ неиспользуемого пространства.
Базовые и динамические диски
Для метаданных в конце диска требуется 1 МБ пространства, поэтому, если диск является MBR, вам может потребоваться уменьшить последний раздел на 1 МБ. После преобразования просто щелкните правой кнопкой мыши раздел 1, выберите «Расширить» и выберите раздел 2 для расширения.Если размеры двух разделов одинаковы, вы даже можете использовать RAID-0 или RAID-1 для повышения скорости или безопасности. Динамический диск также поддерживает RAID-5, если у вас 3 или более разделов.
Я никогда не использовал динамический диск на дисках GPT, поэтому не могу сказать, но я думаю, что Disk Management автоматически изменит размер разделов, чтобы освободить место для метаданных. Современные версии Windows оставляют небольшое пространство для загрузочного раздела или «зарезервированного раздела Microsoft» для таких целей, так что, как правило, проблем быть не должно.В любом случае вы должны быть осторожны, хотя в любом случае Disk Management покажет вам проблемы (если таковые имеются) во время преобразования
Могу ли я объединить два жестких диска в один логический диск?
Привет, у меня есть Dell Optiplex GX620 с 32-разрядной ОС WinXP. У меня процессор
с тактовой частотой 3,3 ГГц и 3 ГБ оперативной памяти. И жесткий диск на 75 ГБ. Вопрос: Мне интересно, добавлю ли я к своему компьютеру второй жесткий диск
, чтобы было больше места, есть ли способ, чтобы мой компьютер
читал оба диска как один большой диск? Пример: Мой исходный жесткий диск
75 ГБ, если я добавлю жесткий диск на 500 ГБ, могу ли я сделать его там, где в моем компьютере есть один диск
C: размером с оба жестких диска вместе взятых?
В этом отрывке из ответа
№23 я рассмотрю проблемы, связанные с объединением двух дисков
в один.Есть несколько вариантов получше.
]]>
Два в один
Короткий ответ — да. Я давно этим не занимался, потому что причины, которые я объясню сейчас.
В основном, я полагаю, в Disk Manager. Вы можете выбрать оба диска, а затем как-то ими манипулировать. По крайней мере, так было раньше.
Удвойте риск отказа
Я настоятельно не рекомендую этого делать.
Причина очень и очень проста.Когда у вас есть два привода, один логический диск C, если любой из этих дисков выйдет из строя, то весь ваш диск C провалился. Другими словами, вы удвоили риск неудачи, и это то, что я настоятельно рекомендую вам не делать.
Если на одном из этих дисков есть проблема (плохой сектор, решает сбой, еще много чего), то вы можете подумать, что можете заменить только этот диск. Но, фактически то, что вы создали, является очень слабой формой RAID … и вы не могу.
Когда вы заканчиваете замену этого диска, вам приходится повторно инициализировать весь том, созданный на обоих дисках.Так что это не то, что я рекомендую вообще. На самом деле, я настоятельно рекомендую вам этого не делать.
Два диска лучше одного
Есть две альтернативы:
1) Живите с двумя дисками, просто живите с ними.
Поместите вашу операционную систему и так далее на C. Пусть это будет 75 ГБ, а затем манипулировать своими программами так, чтобы вы имели дело с данными на D размером 500 ГБ. Это традиционное решение. Это поддерживаемое решение; это подход, который большинство людей в конечном итоге используют для решения такого рода проблем.
Другой подход … и этот, я тоже немного неохотно предлагаю, но я брошу его там не потому, что это плохое решение, а потому что мой опыт показал, что это немного менее стабильно.
2) Создайте диски C и D как отдельные диски. потом настроить так называемую точку монтирования.
Команда, на которую я укажу вам, — это команда в Windows (по крайней мере, в Windows 7… я думаю, что она есть и в Windows XP) под названием «Mountvol.» Это может иметь другое имя в XP; потенциально, старая добрая «гора».
То, что Mountvol позволяет вам сделать, это установить другой диск в то, что появляется быть папкой вашего первого диска.
Например, вы можете создать папку на диске C под названием «D.» если ты измените каталог в эту папку, вы найдете содержимое жесткого диска D. В другими словами, вы бы увидели весь диск D, как если бы это была подпапка на вашем Диск C. Синтаксис утилиты нетривиален.Это требует или зависит от тома, форматируемые в NTFS; это единственный доступный формат, поддерживает использование таких точек монтирования.
Меня беспокоит то, что раньше, когда я пытался его использовать, казалось, что крепление точки исчезли без предупреждения. Я никогда не мог придумать ни рифмы, ни причина этому. В результате я изменил то, что делал, так что больше полагался на смонтированные тома.
Это один из способов обойти ограничение в 26 дисков, установленное в Windows.Вы можете монтировать тома, у которых нет букв дисков. Тогда у вас есть том, который содержит много-много разных дисков, которые не засасывают дополнительные буквы дисков.
Как я уже сказал, это не обязательно просто, но если вы хотите это направление, я считаю, что это гораздо более подходящее направление, чем пытаясь взять два диска и заставить их выглядеть как один C водить машину.
LVM (логическое управление томами) — объединяйте физические диски и многое другое! — Chris Titus Tech
LVM — очень крутой инструмент для управления томами.Его можно использовать для множества задач, и в этом руководстве объясняются все возможности LVM. Я также делаю пример видео объединения физических жестких дисков с помощью LVM.
Вы должны знать сокращения!
PV — Физический том
VG — Группа томов
LV — Логический том
Команды LVM
LVM Уровень 1 — жесткие диски, разделы и физические тома
lvmdiskscan — системное считывание томов и разделов
pvdisplay — отображать подробную информацию о физических томах
pvscan — отображать диски с физическими томами
pvcreate / dev / sda1 — создавать физический том из 90 sda192 -xn / dev / sda1 — Запретить использование раздела диска
pvresize / dev / sda1 — изменить размер sda1 PV для использования всего раздела
pvresize --setphysicalvolumesize 140G / dev / sda1 — изменить размер sda1 до 140g
pvmove / dev / sda1 — может перемещать данные из sda1 в другие PV в VG.Примечание. Свободное дисковое пространство, эквивалентное перемещенным данным, необходимо в другом месте.
pvremove / dev / sda1 — удалить физический том
LVM, уровень 2 — группы томов
vgcreate vg1 / dev / sda1 / dev / sdb1 — создать группу томов из двух дисков
vgextend vg1 / dev / sdb1 — добавить PV в группу томов
vgdisplay vg1 — Показать подробную информацию о группе томов
vgscan — список групп томов
vgreduce vg1 / dev / sda1 — Удаляет диск из vg1
Примечание: используйте pvmove / dev / sda1 перед удалением диска из vg1
vgchange — вы можете активировать / деактивировать и change perameteres
vgremove vg1 — Удалить группу томов vg1
vgsplit и vgmerge может разделять и объединять группы томов
vgrename — переименовывает группу томов
LVM Layer 3 — Логические тома и файловые системы
lvcreate -L 10G vg1 — создать логический том 10 ГБ в группе томов vg1
lvchange и lvreduce — это команды, которые обычно не используются
lvrename — переименовать логический том
lvremove — логический том
lvscan — показывает логические тома
lvdisplay — показывает подробную информацию о логических томах
lvextend -l + 100% FREE / dev / vg1 / lv1 — одна из наиболее распространенных команд, используемых для расширения логического тома lv1, который занимает ВСЕ оставшееся свободное пространство в группе томов vg1.
resize2fs / dev / vg1 / lv1 — изменить размер файловой системы до размера логического тома lv1.
LVM вывод
LVM отлично подходит для управления системой, но помните, что чем больше дисков вы сделаете в группе томов, тем выше вероятность отказа. Вместо одной точки отказа вы можете открыть для себя несколько точек при создании большой системы с несколькими дисками.
Видео прохождение
Примечание. Видео на YouTube — удерживайте Ctrl + левый щелчок, чтобы открыть в новом окне
Крис Титус Техник
Социальные
Эксклюзивный контент
- ChrisTitus.com Раздел для членов (только CC )
- Цифровые загрузки с руководствами и готовыми изображениями
- Видео только для подписчиков в месяц
- 5 долларов в месяц ( 100% выручки идет Chris Titus Tech )
- Техническое членство Криса Титуса YouTube ( Все платежи приняты )
- Видео только для подписчиков в месяц
- YouTube Emojis для комментариев и живого чата
- Значки YouTube, которые меняются в зависимости от времени участия для комментариев и чата.
- Все комментарии YouTube выделяются, когда я просматриваю комментарии ежедневно.
- 4,99 долл. США в месяц ( 70% выручки идет Chris Titus Tech )
л.с. — объединить 2 диска с логическим raid 0 в 1 диск с логическим raid 1
У меня есть сервер HP Proliant со встроенным контроллером массива P410i.
Сервер изначально был настроен с 6 физическими дисками с ОС на 1 логическом диске с raid 0 и 5 физическими дисками, настроенными как raid 5.Не так, как я бы это сделал, но это то, что есть. Итак, мы получили ожидаемый сбой диска с ОС. Сетевой администратор в то время не мог добавить диск в массив оборудования, поэтому он отразил диск в управлении дисками с помощью программного зеркала. И вот, наконец, вышел из строя диск с ОС.
Я на собственном опыте выяснил, что программное зеркало не отражает загрузочный сектор. Так что я смог сделать загрузочный диск и восстановить сервер и запустить его на зеркальном диске, который все еще хорош.Итак, теперь я нахожусь на этапе восстановления настройки отказоустойчивости и предпочел бы использовать аппаратный массив.
Итак, в моем управлении массивами сейчас я показываю 3 логических диска. 2 логических диска отображаются как отдельные массивы из 1 физического диска с RAID 0. Я пытаюсь найти способ, если возможно, преобразовать эти два диска Raid 0 в один логический диск Raid 1 без потери данных, поскольку это диск операционной системы.
Если я смогу объединить эти два диска Raid 0 в 1 логический диск Raid 1, я думаю, что смогу воссоздать MBR и сделать их загрузочными.
Любая помощь или предложение о том, как объединить массивы, будут оценены.
Windows 2008 R2 стандартная
Конфигурация массива
логический диск 1 (136,7 ГБ, RAID 0, ОК)
физический диск 2I: 1: 7 (порт 2I: коробка 1: отсек 7, SAS, 146 ГБ, ОК)
массив B (SAS, неиспользуемое пространство: 0 МБ)
логический диск 2 (546,8 ГБ, RAID 5, ОК)
физический диск 1I: 1: 2 (порт 1I: коробка 1: отсек 2, SAS, 146 ГБ, ОК)
физический диск 1I: 1: 3 (порт 1I: коробка 1: отсек 3, SAS, 146 ГБ, ОК)
физический диск 1I: 1: 4 (порт 1I: коробка 1: отсек 4, SAS, 146 ГБ, ОК)
физический диск 2I: 1: 5 (порт 2I: коробка 1: отсек 5, SAS, 146 ГБ, ОК)
физический диск 2I: 1: 6 (порт 2I: коробка 1: отсек 6, SAS, 146 ГБ, ОК)
массив C (SAS, неиспользуемое пространство: 0 МБ)
логический диск 3 (136.7 ГБ, RAID 0, ОК)
физический диск 1I: 1: 1 (порт 1I: коробка 1: отсек 1, SAS, 146 ГБ, ОК)
SEP (идентификатор поставщика PMCSIERA, модель SRC 8x6G) 250 (WWID: 5001438022EBB6EF)
Как с легкостью объединить разделы в Windows Server 2008 R2?
ВыпущенаWindows Server 2016, но многие компании по-прежнему используют Windows Server 2008. Некоторые люди спрашивают меня, можно ли объединить два диска, потому что свободное место в томе D можно добавить на диск C, объединив D и C? Ответ — да, однако увеличивать свободное место на диске C путем объединения разделов — не лучшая идея.В этой статье я расскажу, как объединить разделы в Windows Server 2008, а также о том, что такое нехватка. Есть два варианта объединения томов Server 2008: встроенное управление дисками Windows и стороннее программное обеспечение.
Зачем объединять разделы
Объединение разделов означает объединение двух дисков в один больший. Объединив разделы диска, вы можете увеличить свободное пространство на одном диске, добавив его с другого.
Как я уже сказал в начале, если вы хотите расширить диск системы C: путем слияния разделов, таких как D, это не лучшая идея, потому что D будет удален.Если вы создали слишком много томов данных и их трудно распознать, рекомендуется объединить несколько томов.
Как объединить разделы в Windows 2008
Объединение разделов в Server 2008 (R2) можно выполнить в Управлении дисками без стороннего программного обеспечения. Но, поскольку это разрушительно, я не предлагаю. Приведенное ниже руководство является лишь примером для людей, которые настаивают на объединении томов с помощью встроенной утилиты Windows.
Объединение разделов в Server 2008 Disk Management
Шаг 1 : Щелкните Server Manager слева внизу, чтобы открыть консоль Disk Management .
Шаг 2 : Создайте резервную копию или перенесите всех файлов в D в другое место.
Шаг 3 : Щелкните правой кнопкой мыши диск D и выберите Удалить раздел , после удаления он будет изменен на незанятое пространство.
Шаг 4 : Щелкните правой кнопкой мыши диск C и выберите Extend Volume , завершите работу мастера расширения тома. Дисковое пространство D будет объединено с диском C.
Нехватка объединяющих перегородок
1.Как я уже сказал выше, этот метод является деструктивным, приложения или службы Windows, которые указывают на этот диск, перестают работать после удаления.
2. Если смежный том D является логическим, после удаления дисковое пространство будет изменено на Свободное пространство вместо Незанятое.
Если щелкнуть правой кнопкой мыши диск C, расширение тома станет серым. Это означает, что вы не можете объединить свободное пространство на диске C.
Причина : том D — Логический , для преобразования свободного пространства в нераспределенное необходимо удалить другой логический том E, а также весь раздел Extended .
НЕ рекомендуется расширять диск C путем объединения разделов из-за его нехватки.
Изменение размера вместо объединения разделов
Изменив размер раздела, свободное пространство в томе D можно перенести на диск C без удаления.
Шаг 1 : Загрузите и установите сервер редактора разделов, щелкните правой кнопкой мыши диск D: и выберите « Изменить размер / переместить том ».
Шаг 2: Во всплывающем окне перетащите левую границу вправо , чтобы освободить место из D.
Нажмите ОК и вернитесь в главное окно, 20 ГБ незанятого пространства, созданного за диском C :.
Шаг 3 : Щелкните правой кнопкой мыши диск C и снова выберите «Изменить размер / переместить том», перетащите правую границу вправо , чтобы удерживать незанятое пространство во всплывающем окне.
Шаг 4 : Нажмите OK , как вы видите, диск C увеличился до 50 ГБ, удерживая 20 ГБ свободного места из D.Нажмите Применить вверху слева, чтобы выполнить, готово!
Вкратце
Для объединения разделов в Windows Server 2008 возможно управление дисками или стороннее программное обеспечение. Однако предлагается только объединение дисков с данными. Если вы хотите увеличить пространство на диске C за счет слияния тома данных, это не рекомендуется. Лучшая идея — изменить размер вместо объединения. Встроенная технология отката редактора разделов NIUBI может гарантировать 100% безопасность данных, даже если во время изменения размера раздела произошел сбой питания или другая проблема с оборудованием.Уникальный алгоритм перемещения файлов помогает изменять размер раздела на 30–300% быстрее, чем другие инструменты, поэтому его рекомендуется использовать как лучшее программное обеспечение для изменения размера разделов сервера.
Подробнее Загрузить и попробовать
разметка — Как слить разделы?
Если неиспользуемый раздел физически находится после раздела с файловой системой, вы можете изменить размер раздела на диске, перезагрузить и затем увеличить файловую систему (если это была расширяемая файловая система, такая как ext3, ext4 и т. Д.).
Например, если у вас / dev / sda1 в качестве файловой системы и / dev / sda2 в качестве неиспользуемого раздела, проверьте разделы с помощью fdisk / dev / sda :
# fdisk / dev / sda
...
Команда (m для справки): p
...
Система идентификаторов конечных блоков начала загрузки устройства
/ dev / sda1 * 63 8016434 4008186 83 Linux
/ dev / sda2 8016435 1953520064 972751815 83 Linux
Вам необходимо убедиться, что ваш новый sda1 начинается в том же месте (здесь 63) и заканчивается там, где начинается sda2 (здесь 8016434). И дважды проверьте, где заканчивается sda1 , непосредственно перед тем, где начинается sda2 (здесь за 8016434 сразу следует 8016435), чтобы быть уверенным.
Затем удалите неиспользуемый раздел и раздел файловой системы:
Команда (m для справки): d
Номер раздела (1-4): 2
...
Команда (m для справки): d
Номер раздела (1-4): 1
И, наконец, воссоздайте раздел файловой системы:
Команда (m для справки): n
Командное действие
е расширенный
p основной раздел (1-4)
п
Номер раздела (1-4, по умолчанию 1): 1
Первый сектор (63-1953520064, по умолчанию: 63): 63
...
Последний сектор, + секторы или + размер {K, M, G} (63-1953520064, по умолчанию 1953520064): 1953520064
Команда (m для справки): t
Номер раздела (1-4): 1
Шестнадцатеричный код (введите L, чтобы перечислить коды): 83
И убедитесь, что у вас есть то, что вы ожидаете:
Команда (m для справки): p
...
Система идентификаторов конечных блоков начала загрузки устройства
/ dev / sda1 * 63 1953520064 976760001 83 Linux
Наконец, сохраните:
Команда (m для справки): w
Если на диске были смонтированы какие-либо разделы, вам нужно сначала перезагрузить, а затем вы можете расширить файловую систему:
# resize2fs / dev / sda1
Будьте осторожны и удачи. Всегда сначала делайте резервную копию своих данных. 🙂
.


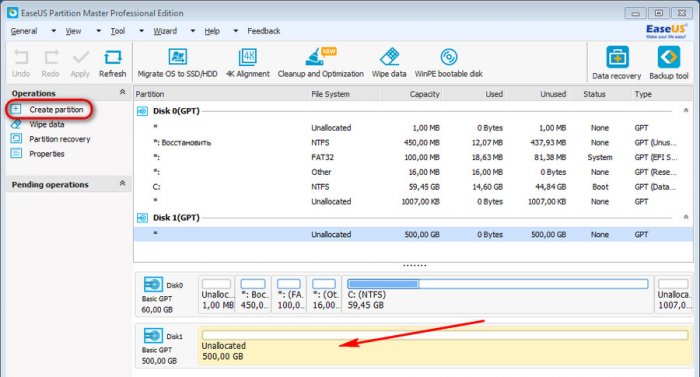 Все то, что мы хотели скрыть — скрыто
Все то, что мы хотели скрыть — скрыто
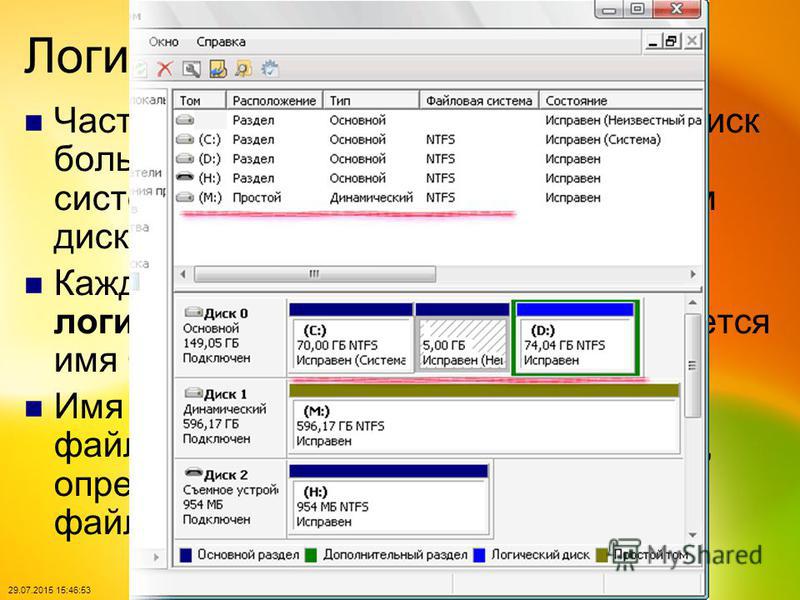
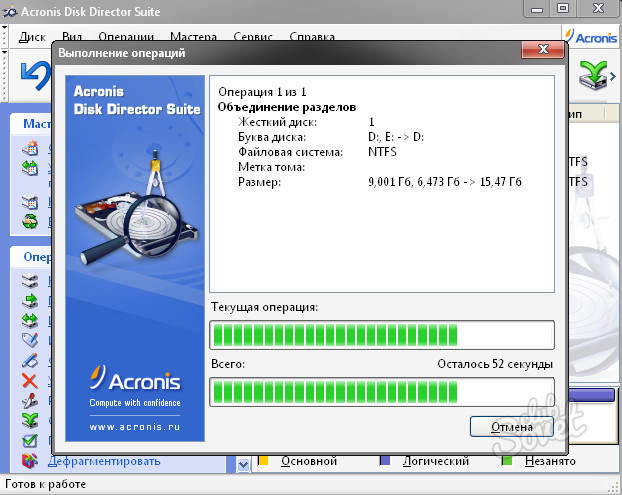 Из «Проводника» это пространство исчезнет.
Из «Проводника» это пространство исчезнет.
 С ее помощью пользователи могут разбивать физический диск на локальные и присоединять их обратно.
С ее помощью пользователи могут разбивать физический диск на локальные и присоединять их обратно. Это можно сделать с помощью специального значка с изображением четырехцветного флага или нажатием на служебную клавишу Win на вашей клавиатуре.
Это можно сделать с помощью специального значка с изображением четырехцветного флага или нажатием на служебную клавишу Win на вашей клавиатуре.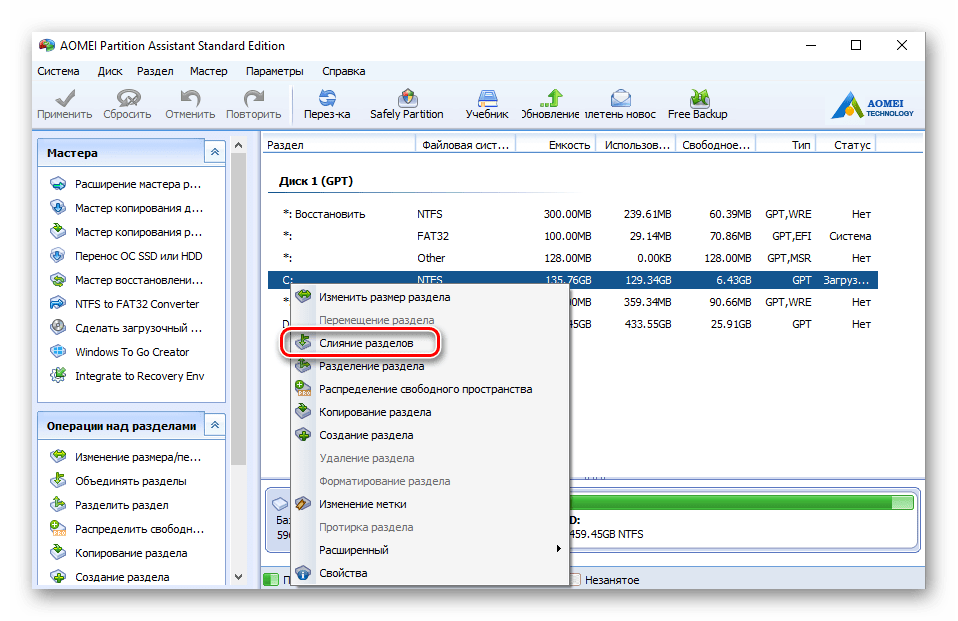

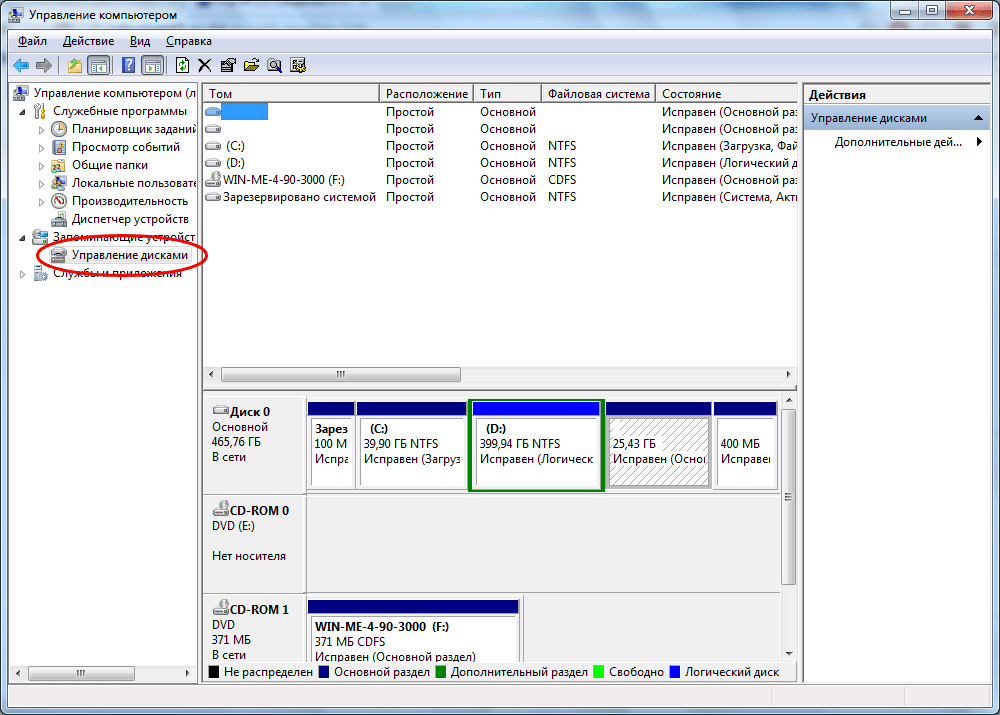 Например, если между ними есть другое занятое (или наоборот свободное) дисковое пространство. Объединять можно только тома, которые находятся в непосредственной близости.
Например, если между ними есть другое занятое (или наоборот свободное) дисковое пространство. Объединять можно только тома, которые находятся в непосредственной близости. Согласитесь, чтобы перейти к следующему этапу. Для этого мы рекомендуем выбрать первый пункт и нажать «ОК». Для более подробной информации кликните по кнопке «Справка».
Согласитесь, чтобы перейти к следующему этапу. Для этого мы рекомендуем выбрать первый пункт и нажать «ОК». Для более подробной информации кликните по кнопке «Справка». Здесь же, в верхней части, отметьте раздел, за счет которого хотите увеличить основной (в нашем случае это «C»). Нажмите «Finish». По желанию вы можете добавить здесь несколько дисков.
Здесь же, в верхней части, отметьте раздел, за счет которого хотите увеличить основной (в нашем случае это «C»). Нажмите «Finish». По желанию вы можете добавить здесь несколько дисков.