Как настроить панели инструментов, элементы управления и кнопки Firefox
Панель инструментов Firefox обеспечивает лёгкий доступ к стандартным функциям. Вы скучаете по тому, что используете часто? Панель инструментов легко настраивается. Существуют функции, которые вы используете редко? Попробуйте добавить их в Расширенное меню. Мы покажем вам, как это сделать.
Вы можете выбрать, какие элементы будут отображаться в Расширенном меню или на панели инструментов.
- Щёлкните по кнопке меню , щёлкните и выберите . и выберите . и выберите .
- Откроется специальная вкладка, в которой вы сможете перетаскиванием добавлять или удалять элементы из Расширенного меню и панели инструментов. Не стесняйтесь поэкспериментировать, выяснив, что лучше всего для вас работает. Вы всегда можете начать всё сначала, щёлкнув по кнопке Восстановить значения по умолчанию в нижней части экрана.
- Когда вы закончите, щёлкните по кнопке Готово.

Совет: Есть ещё один способ открыть вкладку Настройка Firefox: Щёлкните правой кнопкой мышиУдерживая клавишу Control, щёлкните мышью на пустом месте на панели вкладки или панели инструментов и выбрать в контекстном меню .
- Щёлкните по кнопке меню , щёлкните и выберите . и выберите . и выберите .
- Чтобы включить Панель заголовка: Отметьте флажок рядом с Заголовок внизу слева.
- Чтобы включить Панель закладок: Щёлкните по выпадающему меню внизу экрана и выберите .
Примечание: Панель закладок может быть настроена на варианты , или .
- Щёлкните по кнопке Готово.
Примечание: Вы можете также включить или отключить Панель закладок из панели меню в верхней части экрана: Щёлкните по , перейдите к и выберите .
Попробуйте восстановить стандартный набор кнопок и панелей инструментов, нажав кнопку Восстановить, когда находитесь в режиме настройки. Если это не решит проблему, попробуйте это:
Если это не решит проблему, попробуйте это:
Панель закладок Firefox
Немногие пользователи знают, но в Mozilla Firefox, так же как и в Google Chrome, имеется удобная панель закладок, которая позволит быстро найти и перейти к нужной вам странице. О том, как настроить панель закладок, в данной статье и пойдет речь.
Как настроить панель закладок?
По умолчанию панель закладок не отображается в Mozilla Firefox. Для того, чтобы ее включить, щелкните по кнопке меню браузера и в нижней области отобразившегося окна кликните по кнопке «Изменить».
Щелкните по кнопке «Показать/скрыть панели» и поставьте галочку около пункта 
Закройте окно настроек, щелкнув на вкладке по иконке с крестиком.
Сразу под адресной строкой браузера появится дополнительная панель, которая и является панелью закладок.
Для того, чтобы настроить закладки, отображаемые на данной панели, щелкните по иконке закладок в верхней правой области браузера и перейдите к разделу «Показать все закладки».
В левой области окна отобразятся все существующие папки с закладками. Для того, чтобы перенести закладку из одной папки в папку «Панель закладок», просто скопируйте ее (Ctrl+C), а затем откройте папку «Панель закладок» и вставьте закладку (Ctrl+V).
Также закладки можно сразу создавать в данной папке. Для этого откройте папку «Панель закладок» и щелкните в любой свободной области от закладок правой кнопкой мыши. В отобразившемся контекстном меню выберите пункт «Новая закладка».
На экране отобразится стандартное окно создания закладки, в котором вам потребуется ввести наименование сайта, его адрес, при необходимости, добавить метки и описание.
Лишние закладки можно удалять. Просто щелкните по закладке правой кнопкой мыши и выберите пункт
Чтобы добавить закладку на панель закладок в процессе веб-серфинга, перейдя на нужный веб-ресурс, щелкните в правом вернем углу по иконке со звездочкой. На экране отобразится окошко, в котором вам обязательно в графе «Папка» необходимо проставить «Панель закладок».
Закладки, расположившиеся на панели, можно сортировать в необходимом для вас порядке. Просто зажмите кнопкой мыши закладку и перетащите ее в нужную область. Как только вы отпустите кнопку мыши, закладка закрепится на своем новом месте.
Чтобы на панели закладок вмещалось большее количество закладок, им рекомендуется задать более короткие названия. Для этого щелкните по закладке правой кнопкой мыши и в открывшемся меню выберите пункт
В открывшемся окне в графе «Имя» введите новое, более короткое, название для закладки.
Mozilla Firefox имеет большое количество интересных инструментов, которые позволят сделать процесс веб-серфинга значительно комфортнее продуктивнее. И панель закладок – это далеко не предел.
Мы рады, что смогли помочь Вам в решении проблемы.Опишите, что у вас не получилось. Наши специалисты постараются ответить максимально быстро.
Помогла ли вам эта статья?
ДА НЕТКак добавить экспресс панель в Мозиле: советы и рекомендации
Мозила Фаервокс наиболее популярный из всех существующих браузеров, среди Интернет – пользователей, очень удобный и быстрый, однако все же есть один незначительный минус.
Этот браузер не содержит экспресс-запуск, как таковой, есть только верхняя строка закладок, но ею пользоваться не всегда удобно. Хочется все же иметь полноценную экспресс строку.
Но это уже не является колоссальной проблемой, поскольку благодаря различным приложениями, некоторым настройкам практически любой пользователь этого веб-обозревателя может ее настроить.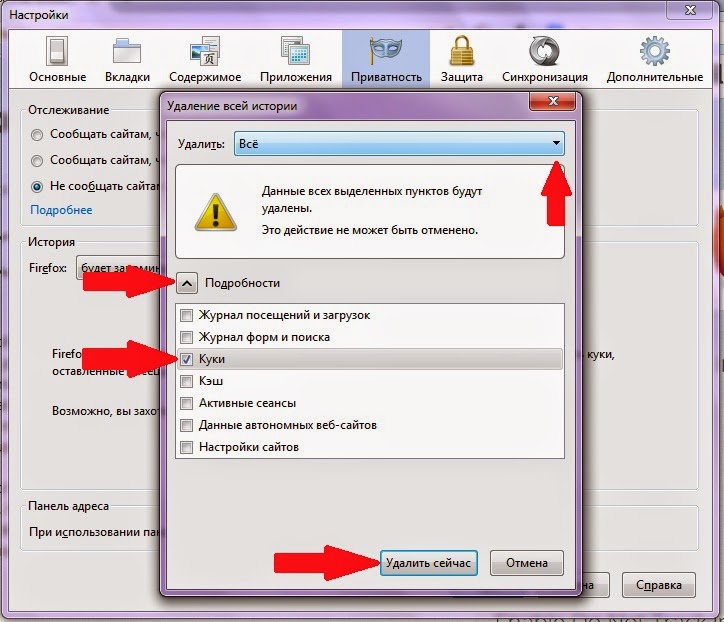
Fast Dial
Наиболее популярный плагин для установки экспресс пуска является Fast Dial. Выглядит следующим образом. На главной странице появляется девять мини — окошек с эскизами страниц, которые ранее избрал пользователь.
Но если, пользователь браузера нажмет на одно из окошек, то попадет не просто на сайт, а на определенную страницу, которая была установлена в настройках.
Установка нового дополнения
Итак, запускаем свой веб-серфер, в адресной строке вводим addons.mozilla.org/ru/firefox/ (также можно просто в настройках Mozila Firefox найти строчку «Дополнения»). Далее видим строку поиска, в ней вам необходимо написать название дополнения, а именно Fast Dial.
После того, как найдете это расширение, далее потребуется кликнуть по нему, выбрать кнопку «Добавить в Mozila Firefox». Последнее, что остается сделать это перезагрузить веб-обозреватель, это потребуется для того, чтобы изменения вступили в силу.
Настройка экспресс запуска в Мозила Фаерфокс
После того как перезагрузили свой веб-серфер, необходимо выбрать значок «+» ( то есть на значок добавления новой вкладки), также можно зажать две клавиши на клавиатуре Ctrl+T, после этого на главном экране должно появится девять мини-окошек.
Теперь вам необходимо настроить ваш запуск страниц (это подразумевает под собой, написать адреса, которые чаще всего посещаете). Для того, чтобы добавить какую-либо страницу в быстром пуске потребуется сделать следующее:
- Заходим на сайт, который чаще всего посещаете, копируете адрес сайта.
- Теперь необходимо открыть панель запуска, найти свободное окошко и нажать на него.
- Должно появится окошко с надписью «Адрес», вам потребуется вставить ссылку на сайт, также если у вас будет желание сможете заполнить другие поля, такие как «Заголовок», «Описание», но делать это совершенно необязательно.
- После того, как вставили адрес, должны подтвердить свои действия, зажать клавишу «ОК».
Увеличить или уменьшить мини-окна
Для изменения числа мини-окошек, которые видны в быстром пуске, потребуется:
- Запустить веб-обозреватель Mozilla Firefox, найти меню, найти там раздел «Инструменты», кликнуть там по надписи «Дополнения».

- Должна появиться панель с кнопкой «Расширения». Находим необходимое расширение кликаем по нему, находим «Настройки».
- В этих настройках должна быть строка «Количество», здесь, выбираете количество (число окошек можно выбирать по горизонтали, по вертикали).
- Там же можно настроить их размер.
Еще одно приложение для установления экспресс панели – Speed Dial. Принцип его работы такой же, как приложение Fast Dial, которое было описано выше. Но более интересное.
Визуальные вкладки mozilla. Как настроить визуальные закладки Firefox
Визуальные закладки – это удобная опция, которая позволяет автоматически входить на любимые сайты с помощью одного лишь клика мышкой. Обычно в качестве начальной вкладки используется поисковая система Гугл или Яндекс.
Для того чтоб зайти на выбранный сайт вам нужно ввести его название в строке поиска, нажать поиск, и выбрать из показанных результатов нужный. Но у каждого есть перечень сайтов, которые вы посещаете каждый день.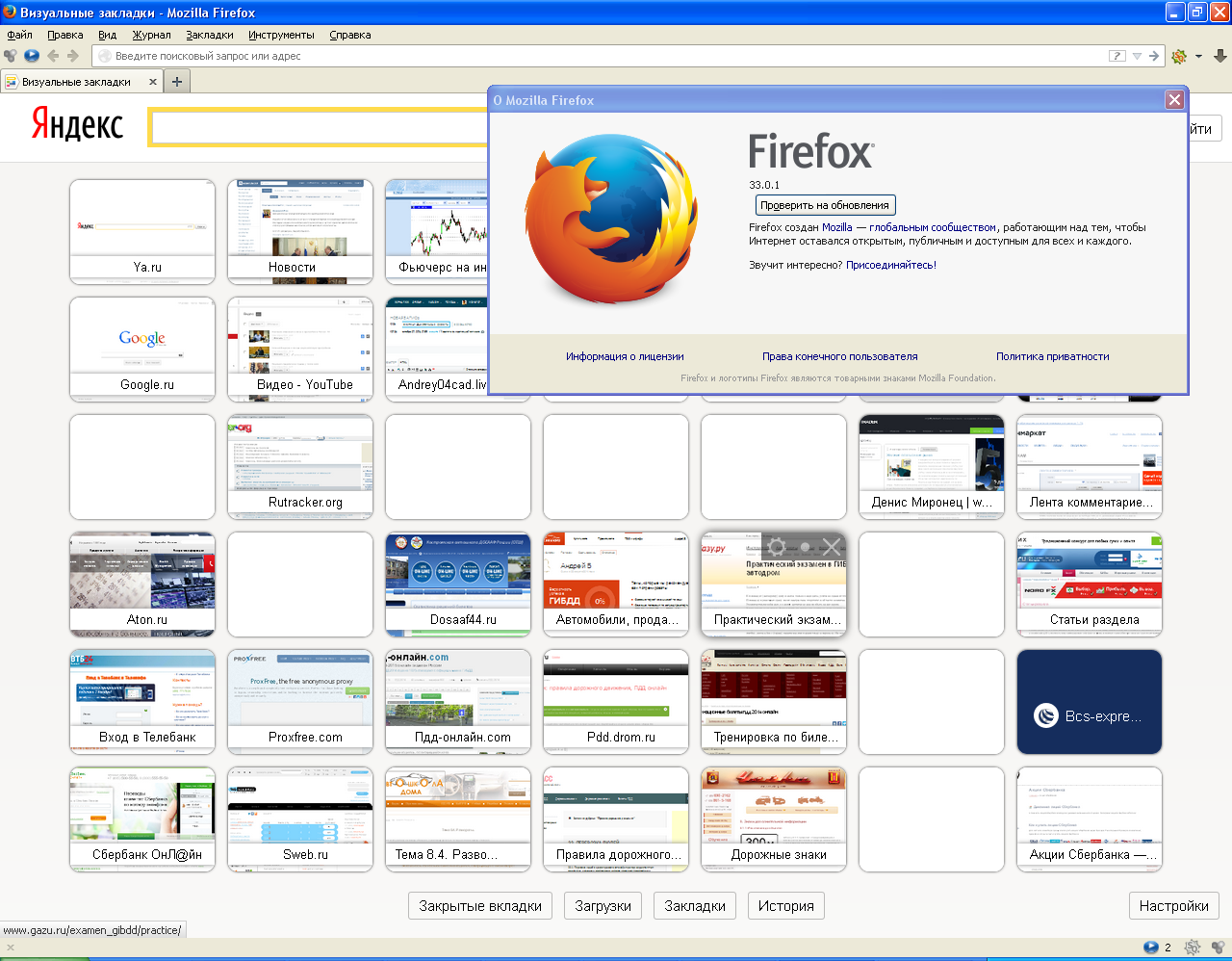 Это могут быть социальные сайты, электронная почта и многие другие. Но зная как установить закладки вы можете сделать это значительно быстрее, имея прямой доступ к необходимому сайту.
Это могут быть социальные сайты, электронная почта и многие другие. Но зная как установить закладки вы можете сделать это значительно быстрее, имея прямой доступ к необходимому сайту.
Настройка
Главным отличием Mozilla от других браузеров является отсутствие встроенной опции визуальных закладок. Но, если браузер в целом вас устраивает, то не стоит менять его только из-за данной недоработки. Помочь вам смогут разнообразные дополнительные приложения. Они смогут решить проблему, и устранят недостаток.
Наиболее распространенными считаются Яндекс.Бар и Speed Dial.
Давайте разберемся как настроить такие закладки в Мозиле с помощью Speed Dial. Для этого следует просто следовать простой последовательности:
- Следует перейти в менеджер дополнений своего браузера. Для этого в «Инструменты» следует выбрать графу «Дополнения».
- Далее находим графу «Поиск дополнений» и переходим туда. В поисковой строчке, которая откроется автоматически нужно ввести как называется приложения.
 В нашем варианте вписываем Speed Dial, и жмем Enter.
В нашем варианте вписываем Speed Dial, и жмем Enter. - В появившемся разделе будут разные приложения. То, которое нам понадобится находится в самом начале. Продолжая настраивать нажмите на левую кнопку мышки и «Добавить в Firefox».
- Если все сделано верно, то появится предупреждение. Это стандартный документ, которого совершенно не нужно опасаться. Жмем пункт «Продолжить», «Установить сейчас» и смело продолжаем делать манипуляции дальше.
- После того, как приложение установлено браузер нужно будет перезагрузить.
- Теперь переходим к самим настройкам приложения. Для этого еще раз переходим в «Инструменты» — «Дополнения» — «Расширения». Далее нужно выбрать только что установленное приложение Speed Dial, и перейти к его настройкам.
- Далее изучим сами настройки программы. В пункте «Основные» вы можете выбрать целые группы визуальных закладок, задать их количество. В одно и то же время у вас может быть открыта одна группа закладок, и еще несколько быть во вкладках.
 Таким образом, вы легко сможете манипулировать ними и переключаться с одной на другую.
Таким образом, вы легко сможете манипулировать ними и переключаться с одной на другую. - Очень важно после того как вы закончили настраивать дополнение нажать кнопку ОК для сохранения все проделанной работы.
- Заключительный этап работы: щелкаем на пустой закладке и выбираем «Изменить», вводим URL нужного сайта и его название. Теперь он будет в быстром доступе в виде визуальной закладки.
Во вкладке настроек вы так же можете настроить другие параметры:
- В «По умолчанию» вы можете выбрать как часто обновления сайтов будет проходить, которые находятся в визуальных закладках, а так же количество закладок в столбцах и рядах.
- В «Миниатюры» настраиваются их размер и параметры.
- В «Управление» можно отрегулировать горячие клавиши и действия кнопок мыши.
- В «Дополнительно» можно найти еще много параметров и настроек, которые считаются второстепенными.
С помощью такой подробной инструкции вы легко сможете разобраться с настройкой визуальных закладок на Мозиле, и сможете отрегулировать их на свое собственное усмотрение.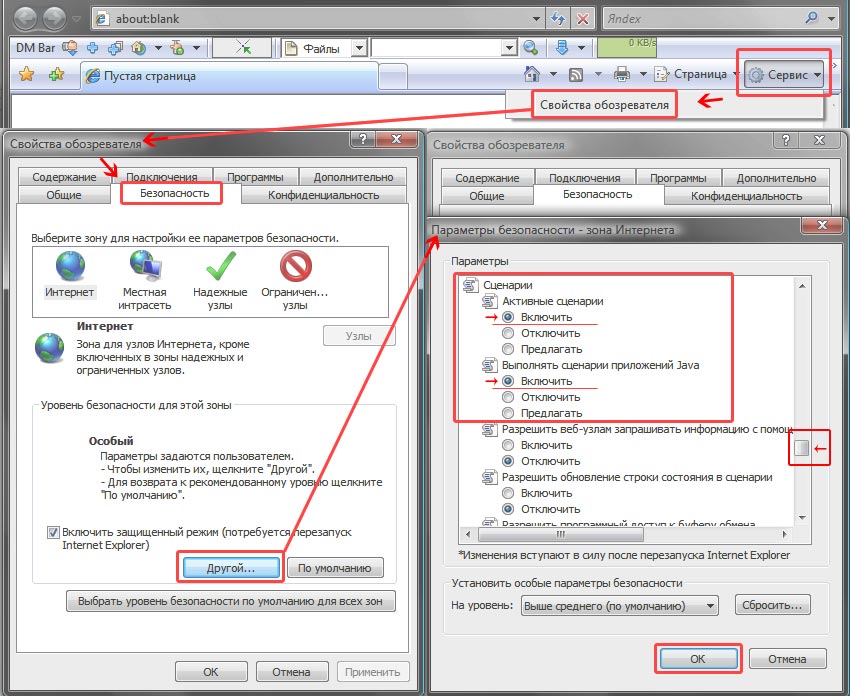
Потратив всего 15 минут ваш браузер стал значительно функциональнее, а затраты времени на поиск нужно сайта сократились в несколько раз.
Все современные браузеры имеют возможность добавления визуальных закладок для быстрого доступа к вашим любимым и часто посещаемым сайтам. В Mozilla Firefox изначально нет встроенных визуальных закладок, например, как в Chrome или Opera.Так что такое визуальные закладки firefox, как настроить их? В статье будет описана инструкция настройки закладок. Пользуясь нашими советами вы сделаете свою работу с Мозилой удобной и легкой.
Визуальные закладки – это сервис для пользователей всех существующих браузеров для осуществления мгновенного доступа к сайтам.
Настройка визуальных закладок в Firefox
Как было сказано выше, автоматической функции визуальных закладок в Мозиле нету. Для этого их нужно подключать, с помощью дополнений, которые вы легко можете скачать. Самым известным дополнением для Firefox есть Яндекс.Бар. Но существуют и другие дополнения: Fast Dial, Sugestron Speed Dial, Speed Dial.
Итак, что бы настроить визуальные закладки в Мозиле, рассмотрим дополнение Speed Dial. Для этого вам нужно произвести следующие действия:
- Откройте свой браузер, зайдите в «Инструменты» и выберите пункт «Дополнения». Далее нажмите поиск дополнений, в строке поиска введите «speed dial».
- После того как дополнение будет найдено, нажимайте кнопку «добавить в Firefox» (после нажатия появиться окно предупреждения, не бойтесь и нажимайте «установить»).
- После установки дополнения браузер нужно перезагрузить. После проведенной перезагрузки, установленное дополнение нужно настроить. Настройка производиться так: «Инструменты – Дополнения — Расширения». В данном пункте нажимаете на установленное вами дополнение и выбираете пункт «Настройки».
- Появляется меню «Действие». В данном меню вы можете управлять дополнением (например, можно добавлять загрузку дополнений, создавать группы визуальных закладок и другие функции).
- Выбираете «Настройки». Благодаря этому меню вы можете создавать группы вкладок, сортировать их по названию, а также выставлять время постоянного обновления вкладок и загрузки дополнений.
 Что бы все сохранить, выбранные вами функции выделяете галочками и нажимаете ОК.
Что бы все сохранить, выбранные вами функции выделяете галочками и нажимаете ОК.
Теперь ваш браузер стал более комфортабельным и быстрым в работе.
Визуальные закладки придумали для удобства пользователей. Они помогают как можно лучше настроить вашу работу в браузере: вы без лишних усилий можете перейти на нужный вам сайт. Фактически, открыв браузер , вы видите перед собой готовый к использованию рабочий стол.
Встроенные визуальные закладки
Мозила имеет встроенное окно визуальных закладок. Вы можете сделать так чтобы при открытии Firefox, закладки сразу были видны вам. Для этого стоит сделать следующее:
Важно! Перед тем как сделать все выше перечисленное обязательно закройте все вкладки кроме страницы закладок. Иначе будут открываться все открытые в тот момент вкладки.
Также это можно сделать так: просто ввести в текстовом поле “Домашняя страница” адрес “about:newtab”.
Важно! В выдвижном списке “При запуске Firefox” не забудьте указать пункт “Показать домашнюю страницу”.
Как настроить содержимое самих плиток:
Совет! Для того чтобы добавить сайт которого еще нету, просто введите его адрес в адресную строку, перейдите на него. Потом откройте панель визуальных закладок, так появится соответствующая плитка. Просто закрепите ее.
Дополнения для настройки визуальных закладок в Firefox и как ими пользоваться
Вот самые популярные и соответственно самые удобные дополнения для управления визуальными закладками:
Пример, как использовать Speed Dial:
Примечание: использование данного дополнения подобно использованию стандартной страницы визуальных закладок. Вы можете устанавливать адрес каждой плитки, менять их местами.
После первого открытия браузера произойдет загрузка официальной страницы и параллельно откроется окно начальных настроек.
Вы можете указать, когда будет открываться Speed Dial и вставить в “Панель инструментов” кнопки управления дополнением.
В общем, использования визуальных закладок не представляет собой никаких сложностей. Это очень удобное средство для организации плодотворной работы. Надеюсь, информация была полезной для вас и поможет вам в дальнейшем.
Это очень удобное средство для организации плодотворной работы. Надеюсь, информация была полезной для вас и поможет вам в дальнейшем.
Визуальные закладки для Mozilla Firefox: как сохранить, установить, настроить
Существует огромное количество браузеров, поэтому каждый может найти такой, который будет удовлетворять все потребности человека как пользователя. Кого-то привлекает простота, а кого-то высокая скорость. Давайте поговорим об одном из них, а точнее его функциях, таких как визуальные закладки для Mozilla Firefox. Данный браузер имеет множество преимуществ, о чём тоже обязательно будет сказано.
Визуальные закладки для Mozilla Firefox
Прежде чем переходить непосредственно к делу, давайте разберёмся, что это и для чего они нужны. Следует отметить, что есть браузеры, которые не используют визуальные закладки, в это же время пользуются популярностью у многих юзеров, но сейчас не об этом. Прежде всего такого рода функция нацелена на комфорт. Следовательно, вполне можно обходиться без неё. Но все мы уже давно привыкли к тому, что пользоваться интернетом очень просто, а закладки — это только помощь. Итак, после того как вы запустите ваш браузер, увидите главное окно, на нём есть несколько стартовых страниц. По сути, это и есть наши визуальные закладки. Они позволяют сразу же переходить на тот сайт, который нам нужен. Всё делается одним щелчком мыши, что крайне удобно. Желательно записывать туда сайты, на которые вы заходите каждый день. Для кого-то это может быть социальная сеть, для других новостные порталы и так далее. Но тут не всё так просто, как может показаться на первый взгляд. Обусловлено это тем, что визуальные закладки для Mozilla Firefox требуют установки, настройки и т. п. мероприятий.
Но все мы уже давно привыкли к тому, что пользоваться интернетом очень просто, а закладки — это только помощь. Итак, после того как вы запустите ваш браузер, увидите главное окно, на нём есть несколько стартовых страниц. По сути, это и есть наши визуальные закладки. Они позволяют сразу же переходить на тот сайт, который нам нужен. Всё делается одним щелчком мыши, что крайне удобно. Желательно записывать туда сайты, на которые вы заходите каждый день. Для кого-то это может быть социальная сеть, для других новостные порталы и так далее. Но тут не всё так просто, как может показаться на первый взгляд. Обусловлено это тем, что визуальные закладки для Mozilla Firefox требуют установки, настройки и т. п. мероприятий.
Немного общих моментов
Если по каким-либо причинам у вас что-то не получается, то есть несколько выходов из ситуации. Так, желательно устанавливать браузер последней версии, также его можно обновить. Если внезапно пропали визуальные закладки для Mozilla Firefox, то вполне возможно, что не всё так плохо и это сбились настройки.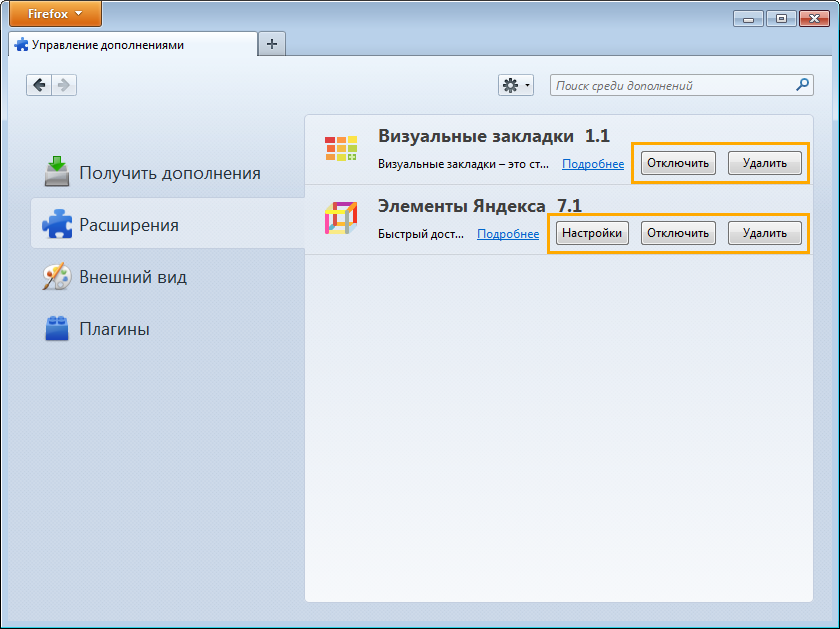 Хотелось бы обратить ваше внимание на то, что все можно подстроить под себя. Например, выставить 3 закладки, 5 или больше. Всё зависит исключительно от ваших предпочтений. Окошки могут быть разных размеров, их можно менять местами, подписывать по-своему и многое другое. Если вам нужно, то закладки можно и вовсе убрать. Сделать это так же просто, как и поставить их. Ну, а сейчас давайте разберемся с тем, как установить визуальные закладки для Mozilla Firefox, настроить их под себя, ну, и при необходимости убрать. Для этого нам потребуется компьютер, желательно с соединением с интернетом и немного вашего внимания.
Хотелось бы обратить ваше внимание на то, что все можно подстроить под себя. Например, выставить 3 закладки, 5 или больше. Всё зависит исключительно от ваших предпочтений. Окошки могут быть разных размеров, их можно менять местами, подписывать по-своему и многое другое. Если вам нужно, то закладки можно и вовсе убрать. Сделать это так же просто, как и поставить их. Ну, а сейчас давайте разберемся с тем, как установить визуальные закладки для Mozilla Firefox, настроить их под себя, ну, и при необходимости убрать. Для этого нам потребуется компьютер, желательно с соединением с интернетом и немного вашего внимания.
Установка визуальных закладок
Не стоит лишний раз повторять, что, в отличие от большинства других браузеров, Mozilla имеет несколько оригинальных особенностей. Одна из них — это отсутствие встроенных визуальных закладок. Чтобы ими пользоваться, нужно установить соответствующее расширение. Стоит обратить ваше внимание на то, что такое дополнение автоматически становится вашей стартовой страницей. Количество окон вы можете изменить непосредственно в настройках. Как вы видите, довольно просто установить визуальные закладки для Mozilla Firefox. «Яндекс.Поиск» можно выставить по умолчанию, что крайне удобно. Без лишних операций вы можете искать ту информацию, которая нужна. Что касается непосредственно дополнения, то установить его можно прямо из браузера. Для этого вам нужно перейти во вкладку «Приложения» и скачать оттуда «Элементы Яндекса». Если же вы чаще используете другую поисковую систему, например Google, то можете поставить визуальные закладки отдельно от «Яндекс.Бара». Таким образом вы сэкономите место на рабочей странице. В принципе, визуальные закладки для Mozilla Firefox установить очень просто, и это не занимает много времени.
Количество окон вы можете изменить непосредственно в настройках. Как вы видите, довольно просто установить визуальные закладки для Mozilla Firefox. «Яндекс.Поиск» можно выставить по умолчанию, что крайне удобно. Без лишних операций вы можете искать ту информацию, которая нужна. Что касается непосредственно дополнения, то установить его можно прямо из браузера. Для этого вам нужно перейти во вкладку «Приложения» и скачать оттуда «Элементы Яндекса». Если же вы чаще используете другую поисковую систему, например Google, то можете поставить визуальные закладки отдельно от «Яндекс.Бара». Таким образом вы сэкономите место на рабочей странице. В принципе, визуальные закладки для Mozilla Firefox установить очень просто, и это не занимает много времени.
Немного о настройке
Сначала давайте уберём элементы «Яндекса» со стартовой страницы. Делается это для того, чтобы было больше места, работать так гораздо удобнее. Для этого переходим в «Настройки», а затем находим строчку «Яндекс.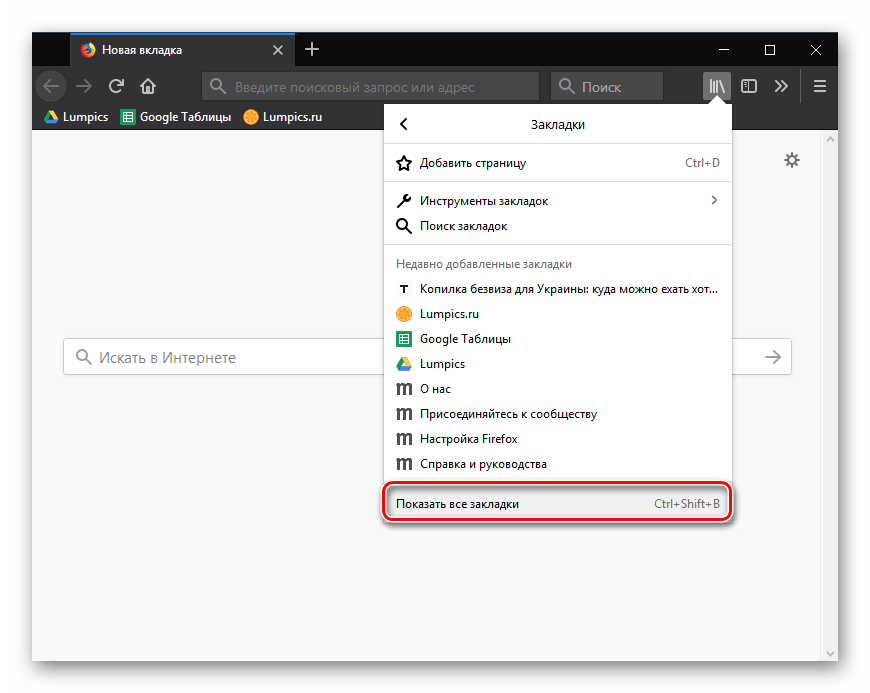 Бар» и убираем галочку напротив. А сейчас перейдём непосредственно к настройке расширения. В нижнем левом углу экрана браузера есть соответствующее меню. Тут вы сможете добавить новое фоновое изображение. Его можно загрузить как с вашего компьютера, так и скачать его из интернета. Вы можете установить до 48 закладок. Причём есть возможность выбора количества, как по горизонтали, так и по вертикали. Если вы добавили несколько закладок, то вам сразу же предложат их отредактировать. Тут нет ничего сложного. Вам нужно ввести адрес сайта, а также имена, то есть как будут называться ваши визуальные закладки для Mozilla Firefox. Как настроить мы разобрались, а сейчас давайте разберёмся еще с несколькими интересными моментами.
Бар» и убираем галочку напротив. А сейчас перейдём непосредственно к настройке расширения. В нижнем левом углу экрана браузера есть соответствующее меню. Тут вы сможете добавить новое фоновое изображение. Его можно загрузить как с вашего компьютера, так и скачать его из интернета. Вы можете установить до 48 закладок. Причём есть возможность выбора количества, как по горизонтали, так и по вертикали. Если вы добавили несколько закладок, то вам сразу же предложат их отредактировать. Тут нет ничего сложного. Вам нужно ввести адрес сайта, а также имена, то есть как будут называться ваши визуальные закладки для Mozilla Firefox. Как настроить мы разобрались, а сейчас давайте разберёмся еще с несколькими интересными моментами.
Общая полезная информация
Как уже было отмечено выше, визуальные закладки для Mozilla Firefox обладают довольно гибкими настройками. Вы их можете, когда вам удобно отредактировать. То есть изменить адрес сайта. Для этого вам нужно в верхнем правом углу закладки кликнуть по карандашику, что откроет нужное нам окно. Обратите внимание на то, что визуальные закладки «Яндекс» для Mozilla Firefox можно обновлять. Делается это для того, чтобы сохранять именно ту страничку, которая вам нужна. Например, не главную страницу, а какой-то раздел сайта и т. п. Желательно давать имя закладкам, это позволит находить нужную вам на порядок быстрее. Особенно это актуально в тех случаях, когда вы пользуетесь большим количеством окон. Совсем недавно были внесены небольшие изменения, и теперь последняя версия браузера имеет встроенные закладки, но актуальность их невелика, что обусловлено низким уровнем настроек. А сейчас немного о типичных неполадках.
Обратите внимание на то, что визуальные закладки «Яндекс» для Mozilla Firefox можно обновлять. Делается это для того, чтобы сохранять именно ту страничку, которая вам нужна. Например, не главную страницу, а какой-то раздел сайта и т. п. Желательно давать имя закладкам, это позволит находить нужную вам на порядок быстрее. Особенно это актуально в тех случаях, когда вы пользуетесь большим количеством окон. Совсем недавно были внесены небольшие изменения, и теперь последняя версия браузера имеет встроенные закладки, но актуальность их невелика, что обусловлено низким уровнем настроек. А сейчас немного о типичных неполадках.
Что делать если пропали визуальные закладки для Mozilla Firefox?
Как показывает практика, с такой проблемой встречается чуть ли не каждый 3-й пользователь. Причин возникновения может быть масса. Начиная от нестабильной работы операционной системы и заканчивая сбоями непосредственно в Mozilla. Эта же проблема может встретиться и после обновления на более позднюю версию.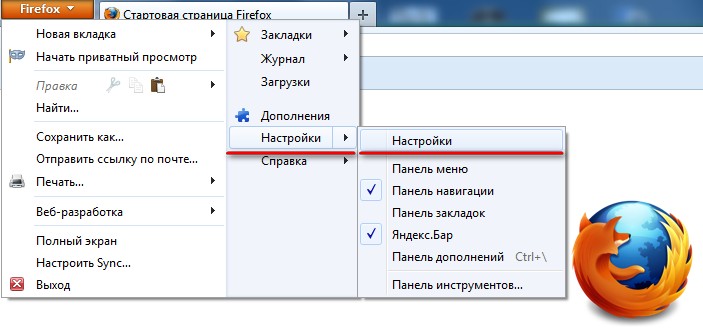 Дело в том, что иногда установить новые закладки недостаточно, хочется иметь те, которые были раньше, с нужными адресами и т. п. К счастью, весь процесс не занимает много времени. Первое, что нам необходимо сделать, это перейти в раздел «Инструменты», а затем в меню «Настройки». Далее выбираем «Расширения», а после «Дополнения». Перед вами появится окно с визуальными закладками, сейчас нас интересует меню «Настройки», куда и переходим. Выбираем пункт «Яндекс» и вновь загружаем визуальные закладки. После этого нам необходимо перезагрузить браузер — и вы увидите, что всё стало на свои места.
Дело в том, что иногда установить новые закладки недостаточно, хочется иметь те, которые были раньше, с нужными адресами и т. п. К счастью, весь процесс не занимает много времени. Первое, что нам необходимо сделать, это перейти в раздел «Инструменты», а затем в меню «Настройки». Далее выбираем «Расширения», а после «Дополнения». Перед вами появится окно с визуальными закладками, сейчас нас интересует меню «Настройки», куда и переходим. Выбираем пункт «Яндекс» и вновь загружаем визуальные закладки. После этого нам необходимо перезагрузить браузер — и вы увидите, что всё стало на свои места.
Удаление визуальных закладок
Если вы для себя сделали вывод, что для вас данное расширение лишнее и только мешает, а вы его уже установили, то не отчаивайтесь, в любой момент вы можете от него избавиться. Удалить его так же просто, как и установить. Для этого нужно нажать комбинацию горячих клавиш Ctrl + Shift + A. Таким образом, вы вызовите нужное окно. Также можно перейти в «Настройки», а затем в меню «Расширения». Когда вы откроете соответствующий раздел, то увидите, что все расширения находятся именно в этом месте. Соответственно напротив каждого из дополнений имеется несколько кнопок. Одна из них это отключение, вторая — удаление. Если вам нужно просто выключить то или иное расширение, то вы без труда можете это сделать. Итак, нажимаете «удаление» и ждёте, пока завершится процесс, после этого перезагружаете браузер. Если вы в последний момент передумали, то имеется возможность отметить все действия. А сейчас давайте поговорим о том, с какими проблемами встречаются пользователи и как их нужно решать.
Когда вы откроете соответствующий раздел, то увидите, что все расширения находятся именно в этом месте. Соответственно напротив каждого из дополнений имеется несколько кнопок. Одна из них это отключение, вторая — удаление. Если вам нужно просто выключить то или иное расширение, то вы без труда можете это сделать. Итак, нажимаете «удаление» и ждёте, пока завершится процесс, после этого перезагружаете браузер. Если вы в последний момент передумали, то имеется возможность отметить все действия. А сейчас давайте поговорим о том, с какими проблемами встречаются пользователи и как их нужно решать.
Типичные неполадки и их решения
Конечно, любой браузер имеет свои недостатки, они есть и у Mozilla Firefox, где закладки (визуальные) тоже имеют несколько багов. Например, расширение имеет особенность периодически обновляться. Большинство пользователей находят это крайне неудобным. Но решается данный минус достаточно просто. Для этого нужно перейти в «Настройки» и запретить автоматические обновления для установленных расширений.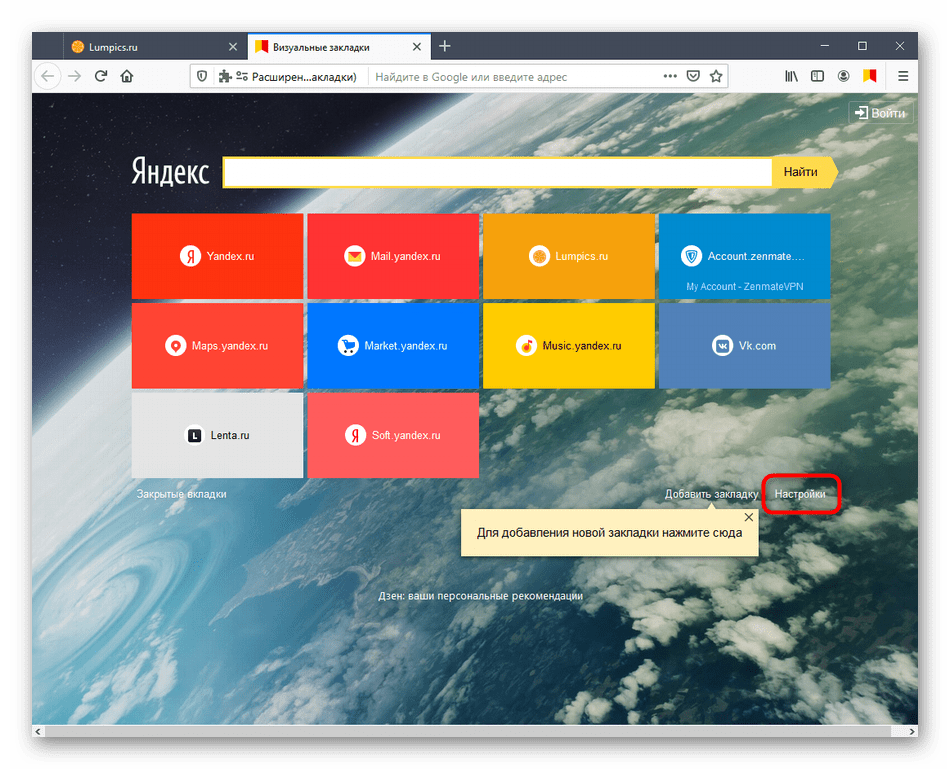 Многих также интересует, где находятся недавно закрытые или же просмотренные страницы, то есть закладки. Чтобы их найти, вам нужно в правом верхнем углу найти «Закладки» и там выбрать «Отображать недавно закрытые», и всё, — проблема решена. Крайне удобным и популярным является расширение Speed Dial, которое, по сути, является аналогом «Яндекс.Бара», но только на порядок удобнее и гораздо быстрее, а также в некотором плане функциональнее.
Многих также интересует, где находятся недавно закрытые или же просмотренные страницы, то есть закладки. Чтобы их найти, вам нужно в правом верхнем углу найти «Закладки» и там выбрать «Отображать недавно закрытые», и всё, — проблема решена. Крайне удобным и популярным является расширение Speed Dial, которое, по сути, является аналогом «Яндекс.Бара», но только на порядок удобнее и гораздо быстрее, а также в некотором плане функциональнее.
Несколько важных моментов
Хотелось бы отметить, что во вкладке «Дополнения» есть огромное количество похожих расширений. То есть выбор визуальных закладок крайне велик. Вам остаётся лишь определиться. В принципе, если у вас потребности среднестатистического пользователя, то визуальные закладки для Mozilla Firefox от «Яндекса» вам вполне подойдут. Тем более что мы уже разобрались с их настройкой и установкой, а также решением типичных неполадок. Данное расширение никак не влияет на скорость работы вашего компьютера или ноутбука. Тем не менее, не рекомендуется устанавливать слишком много сторонних приложений на браузер, так как это прямым образом может повлиять на скорость его работы, а также комфорт. Опять же, стоит обратить внимание на то, что вы можете настроить то количество окон, которое вам требуется. Оптимальным можно считать порядка 12 штук. Но если вам этого недостаточно, то при помощи Speed Dial их можно установить более сотни.
Опять же, стоит обратить внимание на то, что вы можете настроить то количество окон, которое вам требуется. Оптимальным можно считать порядка 12 штук. Но если вам этого недостаточно, то при помощи Speed Dial их можно установить более сотни.
Заключение
Вот мы и разобрались со всеми тонкостями и нюансами данного вопроса. Теперь вы знаете, как сохранить закладки Mozilla FireFox, и могли бы отметить, что это крайне просто. Основная цель данного дополнения — это сделать работу на компьютере удобней и приятней, а также обеспечить быстродействие. Безусловно, в любой момент вы можете удалить расширение и воспользоваться обычными закладками. Их можно найти, если перейти в «Настройки», меню «Закладки». Если все раннее сохранённые сайты пропали, то не нужно паниковать. Воспользуйтесь инструкцией по их восстановлению, которая была описана выше. Вот, пожалуй, и всё, что можно сказать о том, что собой представляют визуальные закладки для Mozilla Firefox. Установка подобного расширения, это прежде всего удобство и комфорт использования браузера.
Как синхронизировать закладки в мозиле. Как настроить синхронизацию данных в Firefox
Каждый интернет-обозреватель имеет встроенную функцию переноса данных между разными устройствами. В браузере Mozilla для этого используется сервис Sync. С его помощью можно синхронизировать не только сохраненные пароли и закладки, но и открытые вкладки и панель часто посещаемых сайтов. Но разобраться во всех тонкостях процесса бывает сложно даже опытным пользователям.
Синхронизация за несколько шагов
Все, что вам необходимо для настройки, – это доступный адрес электронной почты. Сама же синхронизация Firefox состоит из нескольких шагов:
- Создание учетной записи.
- Настройка переноса данных.
- Добавление устройств к аккаунту.
Важно помнить
, что синхронизация не предполагает резервного копирования данных. Если вы удалите данные на одном из гаджетов, то можете потерять их навсегда. Поэтому рекомендуется регулярно создавать резервные копии своих профилей, чтобы исключить их потерю.
Создание учетной записи
Если вы уже имеет учетную запись, то переходите к следующему пункту. Для создания аккаунта вам необходимо:
1.Открыть меню браузера и выбрать пункт «Войти в синхронизацию».
3.В новом окне ввести адрес электронной почты, придумать надежный пароль и подтвердить его. Возраст указывать не обязательно.
4.Откройте указанный почтовый ящик и подтвердите создание аккаунта.
После этого войдите в свою учетную запись Mozilla, используя свой адрес и пароль, указанный при регистрации несколько минут назад. После этого можно приступать к настройке переноса данных.
Настройка синхронизируемых данных
Настройка позволяет точно определить, какие именно данные будут доступны на других устройствах – закладки, история – или, возможно, вам потребуется синхронизация одних лишь паролей. Для настройки войдите в меню и щелкните по кнопке «Настройки», после чего:
1.На левой панели меню выберите пункт «Аккаунт».
2. В появившемся меню определите параметры переноса данных.
В появившемся меню определите параметры переноса данных.
По завершении надстроек просто закройте вкладку – работает автоматическое сохранение.
Добавление новых устройств
Для добавления нового устройства с помощью встроенного расширения Firefox Sync вам необходимо войти на нем в аккаунт. Чтобы сделать это, откройте меню и выберите «Войти в синхронизацию», а затем пункт «Войти». После этого остается лишь ввести данные учетной записи и подтвердить вход с помощью письма в вашем электронном ящике.
После этого процесс переноса данных начнется автоматически. Перед выполнением операции не рекомендуется оставлять открытых вкладок, чтобы избежать путаницы.
Синхронизация с аккаунтом Google
Встроенная система не поддерживает синхронизацию данных с аккаунтом Google. Для переноса данных следует воспользоваться одним из двух сторонних сервисов. Первый из них – это Xmarks. Сервис является платным, однако основные сведения – пароли и закладки – синхронизирует безвозмездно.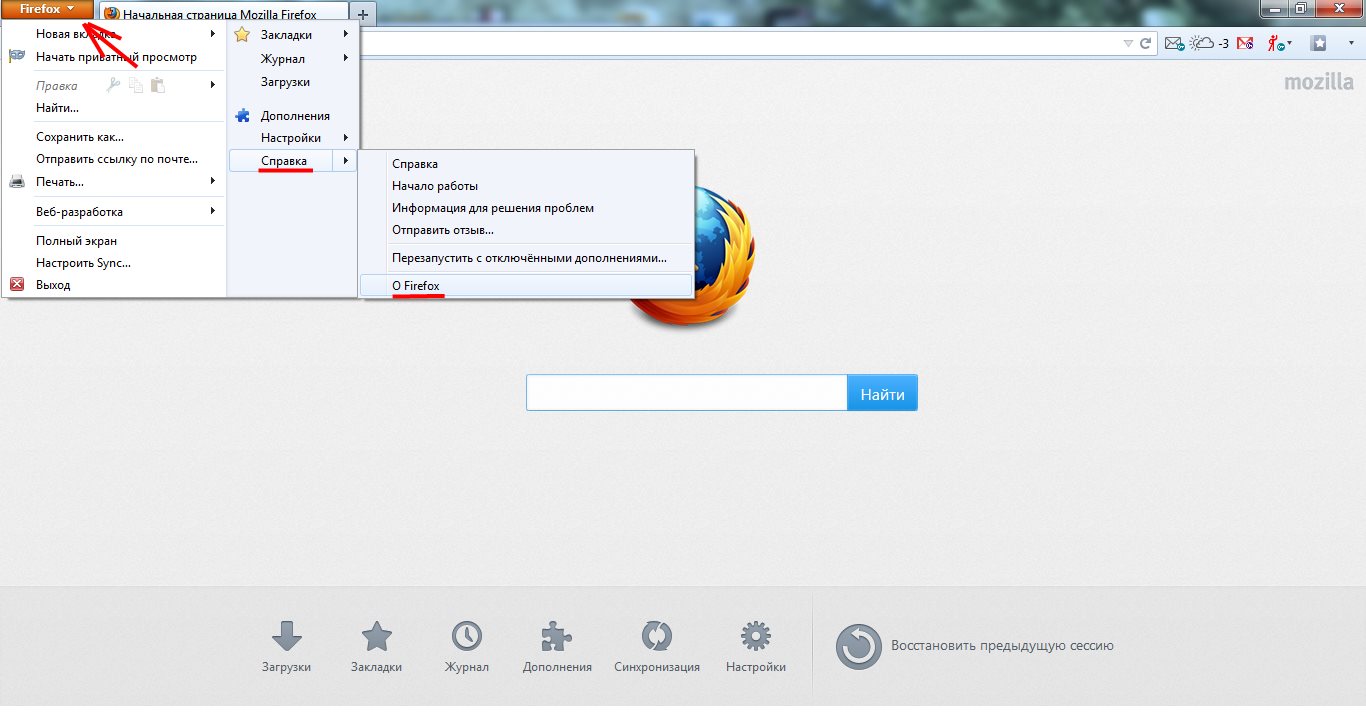
Используя представленную инструкцию, браузер на вашем устройстве обязательно синхронизируется с вашим основным устройством. Теперь, где бы вы ни были, вам не придется вспоминать пароли от любимых сервисов или социальных сетей.
Привет))) Если Вам нужно переустановить Мозилу, то перед этим не забудьте сохранить закладки, так как они могут быть утеряны. Особенно это касается случаев если вы решили полностью .
К счастью, нам не придется отдельно сохранять каждый сайт из закладок. Для этих целей есть удобная функция, которая за пару кликов сохранит все закладки в надёжное место .
Сохранить закладки в Mozilla
Итак, чтобы сохранить закладки в Мозиле, нам нужно первым делом открыть браузер и зажать клавишу Alt . После зажатия клавиши Alt у нас появятся пункты меню. Заходив в Закладки – Показать все закладки . Также можно воспользоваться Ctr+Shift+B .
В открывшемся окне для сохранения закладок в отдельный файл, нам нужно перейти по пунктам Импорт и резервные копии
– Создать резервную копию
.
Указываем на компьютере место, куда должен быть сохранён файл закладок Мозилы, затем при желании даём ему имя и жмём Сохранить .
Восстановить закладки в Мозиле
После того, как вы удалили и снова , пришла пора восстановить закладки. Восстановить закладки в Мозиле не сложнее чем их сохранить. Запустите браузер и снова с зажатой клавишей Alt перейдите в меню Закладки – Показать все закладки .
Указываем, где на компьютере лежит сохраненный файл закладок Мозилы .
Подтверждаем замену существующих закладок нажав ОК .
Хорошо. Я вас поздравляю, вы узнали, как можно сохранить и восстановить закладки в Мозиле , но на этом у меня не всё. Далее я расскажу, как можно иметь одни и теже закладки на любом своём компьютере или ноутбуке и при этом не беспокоиться, что они будут утеряны при переустановке браузера или системы.
Синхронизация закладок Firefox
Облачное хранилище для закладок
С недавних пор в браузере Мозила появилась очень удобная функция – это синхронизация закладок . Воспользовавшись этой функцией, мы можем не переживать о потере закладок, так как они будут храниться на серверах браузера и при необходимости мы можем легко получить к ним доступ. Остаётся только завести себе аккаунт.
Воспользовавшись этой функцией, мы можем не переживать о потере закладок, так как они будут храниться на серверах браузера и при необходимости мы можем легко получить к ним доступ. Остаётся только завести себе аккаунт.
Для того, чтобы зарегистрироваться, нужно заполнить простую форму на официальном сайте: https://accounts.firefox.com/signup . Указываем буквально свой адрес почты, дату рождения и придумываем себе пароль. После чего жмём кнопку Регистрация .
Сразу нас просят подтвердить свой email адрес.
Переходим в почту и находим там свежее письмо от Мозилы . Нажимаем там большую синюю кнопку Подтвердите .
Отлично! Теперь можем использовать синхронизацию в Мозиле . После зажатой клавиши Alt переходим в меню Инструменты – Настройки .
В открывшемся окне нам нужна вкладка Синхронизация
. Там мы увидим, что вход в наш аккаунт Firefox был выполнен автоматически и все данные уже синхронизируются. Мы можем убрать галочки с пунктов, которые не должны участвовать в этой функции.
Мы можем убрать галочки с пунктов, которые не должны участвовать в этой функции.
Если вы попробуете зайти в раздел Синхронизация сразу после , то конечно вход в аккаунт выполнен НЕ будет и нам нужно будет сделать это вручную. Там мы увидим ссылку Войти .
Перейдя по ней запустится официальный сайт Мозилы, где нужно будет ввести свои данные от аккаунта , которые использовались при регистрации.
После входа синхронизация будет включена.
Таким образом используйте синхронизацию в Мозиле на всех своих устройствах (компьютер, ноутбук, планшет, телефон), чтобы иметь везде свежие версии закладок, паролей и других данных.
К тому же это очень удобно, ведь перед нам не нужно будет сохранять в Мозиле закладки, так как они постоянно хранятся на серверах Firefox и их можно будет восстановить простым вводом данных от аккаунта!
Приветствую Вас, дорогие посетители нашего сайта! В сегодняшнем уроке мы подробно рассмотрим, как проходит синхронизация закладок на нескольких компьютерах в наиболее популярных браузерах – Mozilla Firefox и Google Chrome. Возникнуть эта проблема может, если вы используете несколько устройств и не всегда есть время копировать сохраненные закладки с одного компьютера на другой.
Возникнуть эта проблема может, если вы используете несколько устройств и не всегда есть время копировать сохраненные закладки с одного компьютера на другой.
Также вы сможете синхронизировать расширения, пароли и историю. Я столкнулся с этой проблемой не так давно и, решив ее, решил написать об этом статью.
Синхронизация закладок.
1. Mozilla Firefox.
Давайте рассмотрим, как синхронизировать закладки на нескольких компьютерах в Мозиле. Для этого мы воспользуемся встроенной функцией синхронизации Firefox Sync.
Итак, откройте Мозилу на первом компьютере, нажмите на кнопку Firefox и выберите «Настроить Sync»:
Так как учетки у нас еще скорее всего нет – создадим ее. Нажимаем «Создать учетную запись»:
Впишите , пароль, выберите сервер «По умолчанию Сервер Mozilla Firefox Sync» и впишите капчу:
В следующем окне поставьте галочки напротив тех пунктов, которые вы хотите синхронизировать. В моем случае я выберу только закладки и вкладки:
Теперь можно закрыть это сообщение и начать настройку на следующем компьютере.
Здесь также нужно открыть браузер и нажать «Настроить Sync»:
В следующем окне перед вами появится код, который нужно ввести на первом компьютере:
Также можно настроить, что именно будем синхронизировать и выберите «Настроить Sync»:
Теперь на первом компьютере в открытом браузере в адресной строке впишите about:home и в открывшемся окне внизу выберите раздел «Синхронизация»:
В появившемся окне нажмите «Соединиться с устройством»:
Теперь необходимо ввести пароль с другого компьютера:
Если все сделано правильно – перед вами появится следующее сообщение:
Для того, чтобы синхронизация закладок завершилась, требуется перезапустить ваш браузер. Также рекомендую сохранить «Ключ восстановления» на ваш компьютер:
Теперь ваши закладки синхронизированы!
2. Google Chrome.
В этом браузере также есть встроенная функция синхронизации данных между разными компьютерами.
Для начала откройте браузер Google Chrome. Нажмите на значок меню и выберите «Настройки»:
В открывшейся вкладке выберите «Дополнительные настройки синхронизации». Если потребуется – выполните вход в свой аккаунт гугл:
В открывшемся окне настройте все, чтобы прошла синхронизация закладок:
На остальных компьютерах (устройствах) проделайте те же шаги. После этого все закладки синхронизируются.
Сразу отмечу, об этом расширении браузера вы найдете, как положительные отзывы, так и отрицательные. Некоторые моменты следует учитывать, например, для браузера Mozilla следует скачивать расширение с официального сайта xmarks.com (версию 4.2.5).
Итак, перейдите на официальный сайт и нажмите на ярлык вашего браузера:
Для мозилы откроется окно с кнопкой для загрузки:
После установки потребуется перезапустить браузер:
И, когда вы снова откроете Firefox, перед вами появится сообщение:
После этого откройте браузер на другом компьютере. Я решил попробовать Chrome.
Я решил попробовать Chrome.
Снова перейдите на официальный сайт xmarks и выберите ярлык Хрома. В появившемся окне нажмите на кнопку в правом верхнем углу:
Подтвердите установку:
Активируйте его:
Затем выберите «Войти в мою учетную запись».
На момент написания данной статьи менеджеры паролей Firefox Sync поддерживает браузер, основанный на ядре Gecko. А именно: Gecko (Mozilla Firefox (Mozilla Firefox Mobile), Camino и SeaMonkey). Это является явным недостатком по сравнению с Xmarks и LastPass. Однако тот факт, что Firefox Sync абсолютно бесплатный, обладает хорошей функциональностью и, в отличие от остальных менеджеров, включён в базовую поставку браузера Mozilla Firefox, делает его весьма привлекательным для пользователей Firefox.
Немного истории. Первая публичная версия Firefox Sync появилась 23 февраля 2009 года. 28 января 2010 года вышла первая стабильная версия. В начале декабря 2010 года, после заявления Xmarks прекратить 11. 01.2011 бесплатную версию (что так на 23.01.2011 и не произошло) своего проекта, я начал искать альтернативу. Решение не заставило себя долго ждать. Уже через несколько часов я установил, настроил и произвёл первую синхронизацию своих данных при помощи Firefox Sync. Текущая (на момент написания статьи) версия приложения – 1.6.1.
01.2011 бесплатную версию (что так на 23.01.2011 и не произошло) своего проекта, я начал искать альтернативу. Решение не заставило себя долго ждать. Уже через несколько часов я установил, настроил и произвёл первую синхронизацию своих данных при помощи Firefox Sync. Текущая (на момент написания статьи) версия приложения – 1.6.1.
Рассмотрим его функциональные возможности.
Синхронизация закладок. Это основная функция любого менеджера синхронизаций. Менеджер паролей Mozilla Firefox Sync позволяет Вам синхронизировать закладки между всеми браузерами, основанными на ядре Gecko (Mozilla Firefox (Mozilla Firefox Mobile), Camino и SeaMonkey).
Синхронизация паролей. Существует возможность синхронизировать логины\пароли от Ваших учётных записей на различных сайтах. Так же как и Xmarks, менеджер паролей Mozilla Firefox Sync подходит с ответственностью к хранению Ваших паролей. При создании учётной записи в Firefox Sync Вас попросят ввести секретную фразу. Эта секретная фраза (что-то вроде пароля) будет использоваться для шифрования Ваших данных. Подойдите к составлению этой фразы с большой ответственностью. Рекомендую использовать правила составления безопасных паролей как для пароля к Firefox Sync так и для секретной фразы.
Подойдите к составлению этой фразы с большой ответственностью. Рекомендую использовать правила составления безопасных паролей как для пароля к Firefox Sync так и для секретной фразы.
Синхронизация настроек. Менеджер паролей Mozilla Firefox Sync, в отличие от Xmarks позволяет синхронизировать настройки браузера. Это крайне удобно. На рабочем месте достаточно загрузить, установить Firefox, затем ввести учётные данные Firefox Sync и все ваши настройки с домашнего браузера Firefox будут перенесены и установлены.
Синхронизация истории. Данная функция позволит синхронизировать историю Вашего «сёрфинга» со всех поддерживаемых браузеров.
Синхронизация вкладок. Если у Вас есть привычка открывать и не закрывать большое количество вкладок, то данная функция Вам очень пригодится. Вы сможете закрыть браузер дома на настольном ПК, а по пути на работу продолжить с тех же вкладок на ноутбуке или нетбуке. И для этого Вам не потребуется вспоминать, какие вкладки Вы открывали.
Синхронизация с iPhone.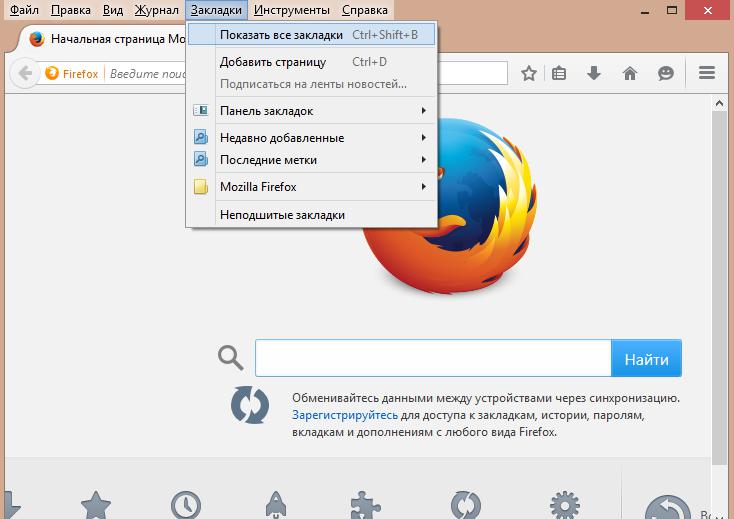 Данная функция поможет Вам синхронизировать данные с iPhone.
Данная функция поможет Вам синхронизировать данные с iPhone.
Рассмотрим работу Firefox Sync на примере Mozilla Firefox 3.6.13 и Firefox Sync 1.6.1. для этого в главном меню Mozilla Firefox выберем пункт Инструменты затем Настройки… и перейдём на вкладку Синхронизация . При этом Вы увидите следующее окно.
Хочу отметить, что синхронизация закладок Firefox, при помощи этого менеджера, происходит быстро и без проблем.
Нажмите на кнопку Управление учётной записью . Количество элементов управления в блоке Учётная запись Firefox Sync увеличится, как показано на рисунке ниже. Это позволяет сказать, что менеджеры паролей Firefox обладает достаточными возможностями по управлению учётными записями.
Firefox Sync выделяет достаточное количество места для хранения закладок, паролей и так далее.
Синхронизация закладок в Firefox при помощи этой функции становится на достаточную «ступеньку» обеспечения безопасности хранения Ваших данных.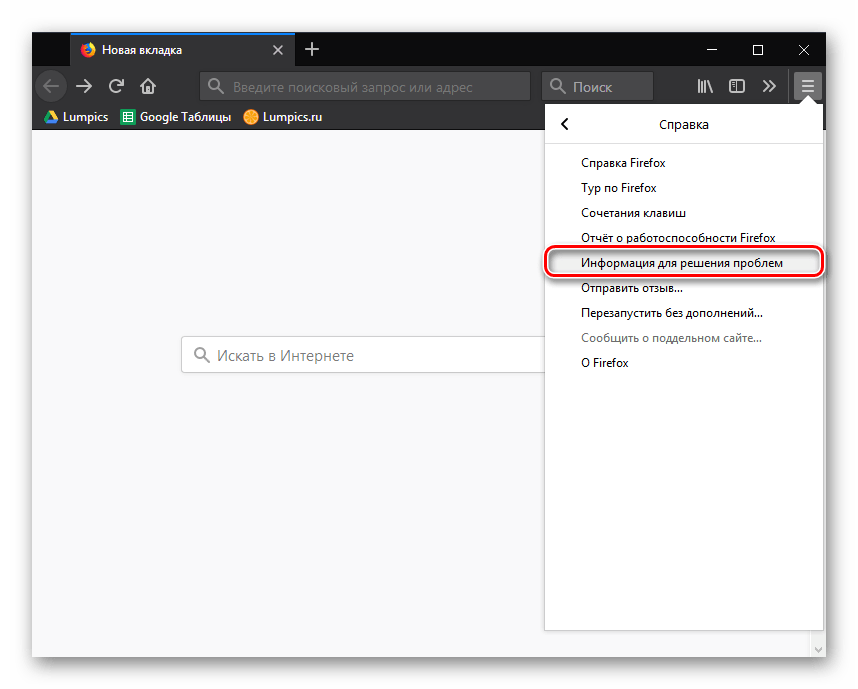
Также при помощи ключей синхронизации можно попытаться реализовать подобие функции «Профиля синхронизации» (как у Xmarks). Просто не указывайте на вашем рабочем ПК ключ синхронизации, используемый на домашнем Firefox Sync.
Перестать использовать эту учётную запись . Данная ссылка позволит Вам сбросить всю информацию и настройки Вашей учётной записи синхронизации. Будьте осторожны при использовании данной функции.
В области Синхронизация браузера Вы можете выбрать типы данных для синхронизации. Помните, чем больше типов данных будет отмечено, тем больше возможностей вы получите, и тем дольше будет происходить процесс синхронизации.
Более детально о cинхронизации закладок Firefox Вы можете прочитать на сайте разработчика .
Также доступна статья в Википедии . При помощи данного расширения синхронизация закладок Firefox станет делом двух нажатий мыши.
Развитие технологий позволяет вытворять со своими цифровыми устройствами просто невероятные вещи. Вспомните только, как еще несколько лет назад при покупке нового телефона приходилось судорожно копировать данные на флэш-карты, а номера телефонов на SIM. Однако сейчас достаточно просто войти под своей учетной записью на новом гаджете, чтобы вновь получить доступ к своей информации.
Вспомните только, как еще несколько лет назад при покупке нового телефона приходилось судорожно копировать данные на флэш-карты, а номера телефонов на SIM. Однако сейчас достаточно просто войти под своей учетной записью на новом гаджете, чтобы вновь получить доступ к своей информации.
Эти «облачные технологии», в которых данные хранятся не локально, а на удаленном защищенном сервисе, нашли свое отражение и в работе интернет-браузеров. Самое полезное нововведение в Firefox – синхронизация закладок, благодаря чему вы можете открывать свои избранные сайты на любом компьютере, а также на телефоне или планшете, не запоминая его адрес. Всё содержимое избранного передается через интернет на все устройства, в которых выполнен вход под одной учетной записью.
Благодаря некоторым сторонним сервисам, можно провернуть эту же операцию не только между браузерами одного производителя, однако, обо всём по порядку.
Синхронизация между Firefox
Для начала я, естественно, расскажу, как синхронизировать закладки Firefox. Для начала потребуется создать специальную учетную запись, а затем выполнить в нее вход, после чего система автоматически передаст ваши ссылки на сервер по зашифрованному соединению. Итак, для создания учетной записи нужно:
Для начала потребуется создать специальную учетную запись, а затем выполнить в нее вход, после чего система автоматически передаст ваши ссылки на сервер по зашифрованному соединению. Итак, для создания учетной записи нужно:
- Запустить браузер.
- Щелкнуть по кнопке меню на панели инструментов.
- Кликнуть по кнопке «Войти в синхронизацию».
- Прочитать приветственное сообщение и нажать на кнопку «Начать».
После этого будет показана стандартная форма регистрации, в которой потребуется указать электронную почту, пароль и год рождения пользователя. По нажатию на кнопку «Регистрация» вам на указанный адрес будет отправлено письмо с подтверждением, по ссылке из которого нужно перейти, что является стандартной и распространенной процедурой.
Важно! После того, как создание аккаунта завершено, просто войдите в созданную учетную запись на другом компьютере или ином устройстве, и в Mozilla синхронизация закладок будет начата автоматически.
Вход можно осуществить из главного меню браузера, нажав на уже упомянутую выше кнопку «Войти в синхронизацию».
Другие браузеры
Так сложилось, что многие пользователи предпочитают просматривать свои любимые сайты попеременно в нескольких браузерах. Например, на рабочем компьютере может быть установлен обозреватель , а на домашнем – Firefox. Данное обстоятельство требует какого-либо универсального решения, и имя ему Xmarks.
Данное расширение присутствует в каталогах практически всех современных обозревателей, включая Opera, Google Chrome, Safari, и другие, мене популярные программы. Вам потребуется лишь установить данное расширения в каждой из программ и выполнить вход под одной учетной записью (предварительно ее создав), чтобы решить вопрос о том, как происходит в Firefox синхронизация закладок Opera и другими браузерами.
Просто откройте главное меню лисьего браузера и перейдите в меню «Дополнения», а затем – осуществите поиск по наименованию «Xmarks».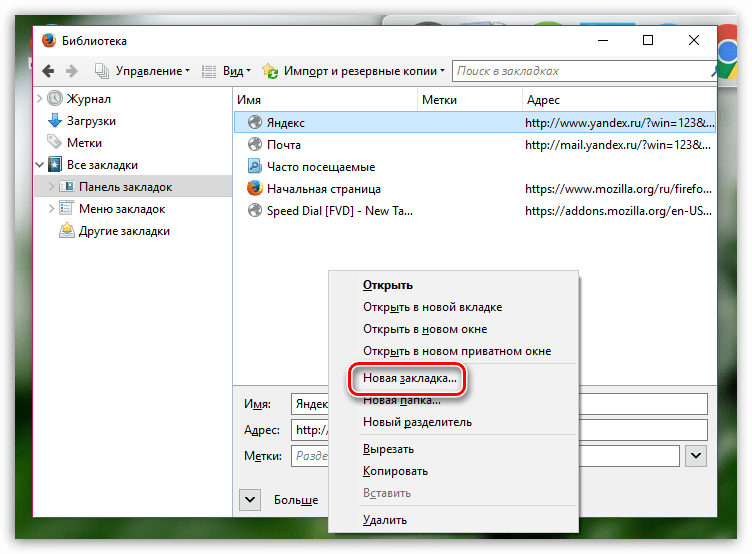
С помощью указанных способов у вас больше не должно возникнуть проблем с доступом к своим избранным сайтам – и это всё благодаря развитию облачных инструментов, которыми каждый современный человек должен уметь пользоваться.
Не добавляется страница в закладки firefox. Как сохранить закладки в мозиле
Закладки в браузере, как и в книге, создаются, чтобы быстро находить требуемые сайты. Они должны быть расположены так, чтобы «не спотыкаясь» выбирать искомый, отработанный — удалять. И хорошо бы еще, чтобы информация доступна была и с компьютера, и со смартфона, и с планшета…
Сделать закладку Мozilla firefox легко, так же просто ими управлять. В отличие от аналога в социальных сетях, доступ к такому сервису в просмотрщике имеют только его пользователи. Файрфокс имеет также визуальную страницу закладок, на которой они наглядно отображаются, что убыстряет и делает максимально комфортной работу.
Процедура создания
Закладка в Мozilla Firefox теоретически представляет собой отображение в нем адреса сайта с последующим поиском и открытием. Для того, чтобы сделать страницу закладок в Мозиле следует:
Чтобы работать с этим сервисом в Файрфокс существует специальная опция. Находится она на серой строке вверху экрана. При потребности работы с ней жмем на нее, переходим на верхнюю строчку Показать, автоматически попадаем на Библиотека — Все записи — Другие.
Там будут такие команды:
- показать все;
- редактировать;
- окно;
- другие;
- недавние;
- последние метки.
При сохранении в Библиотеке показывается прописанный электронный адрес страницы. При желании закладки в Мозиле можно настраивать.
Визуальное отображение
Просмотрщик разрешает отображать на экране уменьшенные изображения сохраненных сайтов. Как в Мозиле сделать панель закладок по такому типу? Следует поступить так:
- выбираем любимый объект или тот, который нужен в работе и должен максимально быстро открываться;
- переходим на вкладку с окошками;
- жмем на крестик на пустом квадратике;
- в окошке выбираем закладку в Мозиле, которую надо закрепить;
- щелкаем по надписи и нажимаем синюю клавишу Сохранить.
После сохранения это выглядит так:
При желании сервис можно изменять. Чтобы спрятать его надо:
- нажать на три черточки вверху экрана;
- выбрать в выпадающем списке Показать, Скрыть, Панель;
- выйти из настроек.
Как же настроить панель закладок в Мозилле? Если отдается предпочтение какому-либо значению, то его можно переместить в понравившееся место — просто перетаскиваем квадратик. Визуально закрепить Яндекс в Мozilla Firefox можно аналогично.
Редактирование
Заложенные страницы в Firefox можно не только сохранять и удалять. Редактирование позволяет изменять их название и местоположение. При нажатии на строчку Редактировать выбрасывается меню, позволяющее разобраться, как прописать нужное под таким названием, какое нравится пользователю, и сохранять в соответствующем месте.
Можно также скопировать файл из библиотеки на рабочий стол или в отдельную папку в случае переустановки мазилы или операционной системы.
Удаление закладки
Если в ней нет потребности, то можно удалить. Начинаем:
- находим строку;
- жмем на синюю звездочку вверху;
- видим окно;
- щелкаем Удалить и она исчезает.
Синхронизация
При использовании мазилы на разных устройствах их собственник сталкивается с вопросом как сделать закладку в Мозиле браузере так, чтобы она была доступна на всех гаджетах? Для этого придумали синхронизацию.
Созданные закладочные записи (их адреса в привязке с профилем пользователя) хранятся на серверах Мазила. Сначала создаем или подтверждаем аккаунт (как правило юзер идентифицируется по электронному адресу), нажимаем на три черточки в углу экрана, переходим в выпадающей панели настроек на клавишу Синхронизировать. При заходе в из иного устройства под своим профилем можно будет все закладки в Мазиле привести в соответствие.
Bu makaleyi çevirmeye henüz kimse yardımcı olmadı. SUMO»da nasıl çeviri yapıldığını zaten biliyorsanız hemen çevirmeye başlayabilirsiniz . SUMO»daki makaleleri nasıl çevireceğinizi öğrenmek isterseniz buradan başlayabilirsiniz .
This article shows you what to do if you cannot add new bookmarks or make other changes to your bookmarks.
Table of Contents
If you can»t add new bookmarks or if changes you make to the toolbar are not saved when you restart Firefox, see Changes to toolbars and window sizes are not saved .
If you can»t add new bookmarks or make other changes to your bookmarks and you have a Firefox extension related to bookmarks installed (for example, one that synchronizes bookmarks) follow the instructions in Troubleshoot extensions, themes and hardware acceleration issues to solve common Firefox problems to determine if an extension is causing the problem.
If you are able to add, delete, rearrange, and make other changes to your bookmarks but your changes are lost whenever you restart Firefox, try these solutions.
Fix the Bookmarks file
If your changes to your bookmarks do not appear when you restart Firefox, the issue may be that your bookmarks file is write-protected. A write-protected file can»t be changed, which prevents Firefox from saving any changes you have made.
Allow Firefox to save bookmark changes:
To enable writing of your bookmarks file:
Create a new Bookmarks file
Bookmarks and browsing history are stored in the Firefox profile folder in the file places.sqlite . If there is a problem with this file, your bookmark changes may be lost whenever you restart Firefox. You can force Firefox to create another places.sqlite file by deleting (or renaming) the existing one.
You might want to print these directions out, or copy them down to reference because you will have to close Firefox to delete or rename the files.
When you next start Firefox, it will create a new places.sqlite file and automatically import the most recent bookmark backup file. Your bookmarks will be restored from backup but you will lose your browsing history. Note that browsing history is used for the
Сегодня мы с вами узнаем, как добавлять закладки в браузере Мозилла. Благодаря закладкам, можно быстро посещать любые нужные вас сайты. После добавление сайта в закладки, он будет сохранен в браузере и может открывать из них одним кликом. Это значительно экономит время.
Сохраненные страницы можно сортировать по папкам для удобства, удалять, редактировать. Короче говоря, полный набор всех необходимых функций.
Добавление закладки в Мозилле
Все на удивление очень просто и делается в пару кликов. Главное следуйте инструкции и у вас все получится.
Как видите, все просто. Но существуют еще и другие способы. Так, например, можно сделать это при помощи горячих клавиш. Для того, чтобы сохранить страницу в закладки, нажмите Ctrl+ D .
Как удалить закладку в Mozilla Firefox
Для того, чтобы удалить добавленную закладку, сперва нужно перейти в панель управлениям ими. Сделать это можно, нажав сочетание клавиш Ctrl+ Shift+ B . Либо же нажав на значок справа, то кнопки добавления закладки, и там выбрав “Показать все закладки ”.
И так, теперь вы перешли туда, куда надо, вам откроется окно управления всеми сохраненными страницами. Если вы хотите удалить какую-то из них, нажмите на нее правой кнопкой мыши и выберите пункт “Удалить ”. Чтобы удалить сразу несколько страниц, нажмите Ctrl и выделите те, которые хотите стереть, затем по аналогии удалить все.
– одна из базовых функций каждого браузера. Всем известно, что с помощью закладок можно легко и быстро перемещаться между своими любимыми сайтами и в один клик открывать нужные страницы, не набирая их адрес или не пользуясь поисковыми системами. И бывает очень грустно обнаруживать, что у вас на компьютере не сохраняются закладки в Mozilla.
Стоит сказать, что у данной неполадки есть несколько разновидностей, с которыми я сталкивался: полный отказ добавлять новую закладку, или потеря новых ссылок при закрытии браузера. О том, как же бороться с данной проблемой, я и расскажу в сегодняшней статье. О том как изменять закладки можно прочесть .
Проблема с добавлением закладок
Начну, пожалуй, с первой разновидности данной проблемы, которая заключается в невозможности добавить закладку. Чаще всего отказ добавить новый объект в избранное связан с некорректной работой какого-либо расширения. Многие пользователи устанавливают сторонние плагины для того, чтобы синхронизировать любимые сайты на нескольких компьютерах, и если у вас не сохраняются закладки в Mozilla Firefox и установлено такое приложение – его рекомендуется отключить (более подробно об удалении плагинов читайте ). Для этого требуется:
- Запустить браузер.
- Щелкнуть по кнопке меню в правом верхнем углу окна обозревателя (иконка с тремя горизонтальными линиями).
- Выбрать из списка пункт «Дополнения».
- Открыть вкладку «Расширения».
- Напротив плагина, который отвечает за работу с избранным, нажать на кнопку «отключить» и перезагрузить FireFox.
- Проверить работоспособность функции.
Описанная выше процедура на практике выглядит так:
После проделанных манипуляций проблема с тем, что не сохраняются закладки в mazila должна исчезнуть. Если нужда использовать отключенное расширение – попробуйте удалить его и установить повторно.
FireFox не сохраняет изменения
В том же случае, если при работе браузера закладки добавляются и редактируются без каких-либо проблем, но после выключения браузера все внесенные изменения пропадают, то для устранения данной неполадки нужно воспользоваться другим способом.
Совет! Вероятнее всего, ситуация связана с недостаточными правами доступа, поэтому я бы порекомендовал запускать браузер от имени администратора.
Также стоит проверить атрибуты одного из файлов в профиле пользователя, где установленное значение «только чтение» может быть причиной того, что не сохраняются закладки в Mozilla. Потребуется:
- Открыть браузер.
- Открыть главное меню соответствующей кнопкой на панели инструментов.
- Щелкнуть по кнопке с изображением вопросительного знака.
- В открывшемся списке выбрать пункт «Информация для решения проблем».
- Нажать на кнопку «Показать папку».
- Закрыть окно браузера.
- Щелкнуть правой кнопкой мыши по объекту с названием «places.sqlite» и выбрать пункт «Свойства».
- Проверить, что галочка «только чтение» не установлена. В противном случае потребуется ее снять и сохранить изменения.
- Проверить работоспособность функции, вновь запустив браузер и протестировав его.
Следующая серия скриншотов подробно покажет, как выполнять описанную процедуру.
Важно! Если после проделанных процедур у вас всё-еще возникают проблемы с тем, что не сохраняются закладки в Firefox, рекомендуется удалить данный файл (скопировать его в другое место), и попробовать добавить избранное заново. Если и новый файл будет вести себя так же, то рекомендуется переустановить FireFox.
Вот и всё, что касается решения проблем с сохранением избранного. Надеюсь, эти два описанных способа решат вашу проблему и вам не придется прибегать к более радикальным мерам.
В настоящее время интернет-обозреватель является одним из самых популярных в мире — он входит в тройку лидеров, включая и Opera. Несмотря на свою простоту, многие пользователи даже не подозревают об огромном количестве функций, которые предлагает им браузер — Firefox в данном случае. Например, он может сохранять неограниченное количество закладок. Как добавить сайт в закладки в Мозиле, я расскажу прямо сейчас.
Проще всего добавить сайт в закладки с помощью сочетания клавиш CTRL+D (к слову, данное сочетание работает во всех известных браузерах). После нажатия на данные клавиши в правой верхней панели появится такого вида окно:
Если в данном случае вы нажмете «Готово», тогда закладка сохранится. Однако помните, что вы можете добавить ее на панель закладок — для быстрого доступа к данной странице. В этом случае вам необходимо выбрать «Панель закладок», как показано на , и только после этого нажать на кнопку «Готово».
Следующий возможный вариант — это использование собственного меню Mozilla Firefox. Найдите в меню раздел «Закладки», нажмите на него и выберите пункт «Добавить страницу», а далее — все как в предыдущем способе.
В последних версиях Mozilla появилась звездочка на верхней панели. При нажатии на звездочку, все закладки переходят в так называемые неподшитые закладки — это специальная область, где вы сможете посмотреть все добавленные таким способом закладки, после чего перенести их или удалить. Насколько это удобно, решать только вам.
Наконец, нажмите на правую кнопку мыши и появится меню. В нем вы увидите звездочку — она позволяет добавить закладку. Нажмите на нее, после чего проделайте все тоже самое, что и в первом случае.
Свои вопросы задавайте с помощью комментариев.
Как добавлять, редактировать и изменять закладки в Firefox
Firefox — это бесплатный веб-браузер с открытым исходным кодом, который работает во всех основных операционных системах: Windows, OSX, Linux, iOS и Android.
Иногда вы сталкиваетесь с веб-сайтом, на который хотите вернуться позже. Firefox упрощает повторное посещение любого сайта с помощью «закладок». Закладки — это ссылки на определенные страницы веб-сайта.
Я покажу вам, как добавлять страницы в закладки в Firefox, чтобы все ваши любимые веб-сайты были на расстоянии одного клика.
Добавление закладок в Firefox
Мы рассмотрим шаги, необходимые для добавления, редактирования или удаления закладок. Начнем с добавления закладки.
Откройте Firefox и перейдите на любой веб-сайт, который вы хотите добавить в закладки.
Создайте закладку, щелкнув значок звездочки на панели браузера. Звездочка расположена в правой части адресной строки.
Если вы используете компьютер Windows, сочетание клавиш для создания закладки — Ctrl + D. Для OSX, Cmd + D.
Когда вы щелкаете значок звездочки или используете клавиатуру для добавления закладки , откроется окно редактора.Вы можете изменить имя закладки в окне, изменить папку, в которой она сохраняется, и добавить теги.
Если вы ничего не сделаете, окно редактора автоматически закроется через несколько секунд.
Редактировать закладки в Firefox
Есть несколько различных способов редактирования закладок Firefox.
Во-первых, чтобы отредактировать закладку для страницы, которая в данный момент открыта в браузере, щелкните значок звездочки, и откроется всплывающее окно редактора.
Вы увидите те же параметры, которые были доступны при добавлении новой закладки.Вы можете переименовать, изменить местоположение, добавить теги или удалить закладку из списка закладок Firefox.
Нажмите кнопку «Готово», чтобы сохранить изменения. По умолчанию все закладки сохраняются на панели инструментов закладок.
Редактирование других существующих или недавно добавленных закладок
Щелкните значок закладок справа от адресной строки браузера.
Щелкните ссылку «Закладки».
Вы можете редактировать закладки в разделе «Недавние закладки», щелкнув закладку правой кнопкой мыши.
Затем щелкните ссылку «Свойства».
Откроется окно редактирования. Внесите любые изменения, которые хотите внести, и нажмите кнопку «Сохранить».
Редактирование старых закладок
Чтобы отредактировать старые закладки, которые не отображаются в списке «Недавние закладки», щелкните значок закладок, затем в нижней части меню щелкните ссылку «Показать все закладки».
Откроется библиотека закладок. Отсюда вы можете редактировать или удалять любые сохраненные закладки.
Некоторые части закладки недоступны для редактирования, например, значок веб-сайта. Значок, который вы видите в списке закладок, является «значком» веб-сайта, который устанавливается владельцем веб-сайта для идентификации сайта в браузерах.
Основы закладок в Firefox
Теперь, когда мы рассмотрели основы, вы можете легко добавлять в закладки любую страницу в Firefox, а также редактировать закладки. Если вы часто используете закладки, возможно, вы захотите немного глубже изучить управление закладками в Firefox.Существует множество вариантов организации, позволяющих оптимизировать вашу библиотеку закладок.
Вы добавляете сайты в закладки в браузерах или используете другие приложения для создания закладок? Вы когда-нибудь редактировали закладки после того, как добавили их?
Как делать закладки и открывать закладки на компьютере Firefox?
Узнайте, как делать закладки и открывать закладки в Mozilla Firefox. Мы можем легко управлять закладками и даже импортировать / экспортировать их в любой другой браузер с помощью Firefox.
Одной из важнейших функций любого веб-браузера является функция закладок.Это помогает вам сохранять веб-страницы, чтобы вам не приходилось снова испытывать хлопоты по поиску веб-адреса. Вы просто переходите к закладкам Firefox, находите сохраненную веб-страницу и загружаете ее.
Некоторое время назад у моей младшей сестры снова и снова возникали проблемы с возвращением на свой любимый веб-сайт, поскольку она все время забывала URL-адрес веб-сайта. Я помог ей открыть для себя функцию закладок Firefox.
Итак, как сделать закладку на веб-страницу или получить доступ к закладкам в Mozilla Firefox? Мы здесь, чтобы ответить на этот вопрос.
Связано: Как импортировать и экспортировать закладки в Google Chrome?
Мы рассмотрим два метода сохранения закладок Firefox. Мы также узнаем, как импортировать закладки из других браузеров или из вашего резервного хранилища, как получить доступ к этим закладкам Firefox и как ими управлять. Давайте сразу разберемся, как сделать закладку в Firefox —
Как добавить закладку на веб-страницу в Firefox?
Здесь мы рассмотрим, как сохранить веб-страницу с помощью адреса и как использовать сочетание клавиш для сохранения веб-страницы.
Выполните следующие действия, чтобы сохранить веб-страницу из адресной строки. :
- Щелкните ссылку рядом с веб-ссылкой в адресной строке, чтобы сохранить текущую страницу в качестве закладки.
- По умолчанию новые закладки сохраняются в папке Другие закладки . Во всплывающем меню вы можете выбрать другое имя или папку для этой закладки.
- Щелкните раскрывающееся меню Папка , затем выберите Выбрать, чтобы выбрать другую папку для закладки.
- Нажмите Готово .
Таким образом, ваша страница будет сохранена как закладка Firefox и будет доступна для доступа в любое время.
Во-вторых, с помощью сочетания клавиш Firefox ;
- Нажмите Ctrl + D на клавиатуре, если вы используете ПК, или Cmd + D, если вы используете Mac.
- По умолчанию новые закладки сохраняются в папке Другие закладки . Во всплывающем меню вы можете выбрать другое имя или папку для этой закладки.
- Щелкните раскрывающееся меню Папка , затем выберите Выбрать, чтобы выбрать другую папку для закладки.
- Нажмите Готово .
Предпочитаемая вами веб-страница будет сохранена в качестве закладки в браузере, и вы сможете получить к ней доступ позже.
Как импортировать закладки в Firefox?
Вы также можете импортировать закладки, сохраненные в другом браузере, в Mozilla Firefox. Таким образом, вам не нужно выполнять все хлопоты по сохранению каждой веб-страницы в качестве закладки.
Выполните следующие действия, чтобы импортировать закладки в Firefox :
- Нажмите кнопку Закладки , которая имеет значок библиотеки , затем выберите Показать все закладки .
- Библиотека закладок появится в новой вкладке.
- Выберите Импорт и резервное копирование .
- Щелкните Импортировать данные из другого браузера.
Мастер импорта появится в новой вкладке. Следуйте инструкциям и выберите элементы, которые хотите импортировать.Импортированные закладки Firefox появятся в папке меню закладок .
Как получить доступ к закладкам в Firefox?
Теперь, когда вы закончили сохранять закладки Firefox, как получить к ним доступ? Этого можно добиться разными способами. Давайте посмотрим на эти альтернативы.
- Использование адресной строки : Как только вы начнете вводить что-либо в адресной строке, любые закладки, соответствующие тексту, появятся со значком звездочки. Нажмите на выбранную вами закладку, чтобы открыть ее.
- Использование меню закладок : нажмите кнопку Библиотека и выберите закладки, чтобы просмотреть все свои закладки. Выберите нужную закладку и щелкните по ней, чтобы открыть.
- Использование панели инструментов закладок : Сайты, к которым вы часто обращаетесь, обычно сохраняются на панели инструментов Закладки для быстрого доступа. Просто проверьте под адресной строкой, чтобы узнать, существует ли там выбранная вами закладка. Дважды щелкните по нему, чтобы открыть, если он там есть.
- Вы используете папку закладок s: Если ваши закладки были сохранены в папках в соответствии с темой, перейдите к папкам закладок, выберите папку, содержащую вашу закладку, и откройте ее.
Как добавить меню закладок на панель инструментов?
По умолчанию кнопка Закладки Меню не отображается на панели инструментов, но вы можете добавить ее вручную из библиотеки.
- Нажмите кнопку Библиотека , а затем закладок.
- Выберите Инструменты закладок .
- Щелкните Добавить меню закладок на панель инструментов .
- Кнопка меню закладок Значок меню закладок (звездочка на панели задач) теперь отображается рядом с кнопкой библиотеки.
Отсюда вы можете легко получить доступ к своим папкам закладок Firefox, среди прочего.
Итог: Управление закладками Firefox
Для поиска закладки просто введите адрес или поисковый запрос в строку поиска.Появятся все закладки, соответствующие условиям поиска.
Таким образом, чтобы добавить веб-страницу в закладки, вы можете использовать адресную строку, сочетание клавиш или просто импортировать закладки из другого браузера. Все эти шаги подробно описаны выше.
Я предпочитаю использовать адресную строку, потому что она позволяет сразу перейти к делу и поэтому экономит мне много времени. Кроме того, я объяснил четыре способа доступа к веб-страницам, которые вы добавили в закладки. Я научил свою сестру всем этим методам и научил ее, как правильно использовать закладки Firefox.
Какой метод создания закладок для веб-страницы и доступа к ней вы предпочитаете? Поделитесь с нами в разделе комментариев ниже.
Наконец, вот рекомендуемые веб-браузеры для вашего компьютера и мобильного телефона, которые вы должны попробовать.
Если у вас есть какие-либо мысли по поводу Как делать закладки и открывать закладки на компьютере Firefox? , тогда не стесняйтесь заглядывать в поле для комментариев ниже. Если вы найдете эту статью полезной, рассмотрите возможность поделиться ею со своей сетью.
Кроме того, подпишитесь на наш канал BrowserHow на YouTube, чтобы получать полезные видеоуроки.
Как создавать закладки Firefox с помощью редактора групповой политики и реестра
Создание закладки — это несложно, независимо от того, какой браузер вы используете. Однако, если ваш браузер Mozilla Firefox и вы часто создаете закладки, вы можете использовать редактор групповой политики и редактор реестра , чтобы выполнить ту же работу. Однако вам сначала необходимо загрузить и интегрировать Firefox с групповой политикой.
Предположим, вы являетесь ИТ-администратором в организации и хотите использовать один и тот же набор закладок во всех браузерах Firefox на всех сетевых компьютерах.Вместо того, чтобы создавать эти закладки на каждом компьютере, вы можете создать один набор на одном компьютере и использовать метод импорта / экспорта групповой политики, чтобы применить их на всех других компьютерах.
Как создать закладки Firefox с помощью групповой политики
Чтобы создать закладки Firefox с помощью групповой политики, выполните следующие действия:
- Нажмите Win + R , чтобы открыть окно «Выполнить».
- Введите gpedit.msc и нажмите кнопку Enter .
- Перейдите к закладкам в Конфигурация компьютера .
- Дважды щелкните Закладка 01 и выберите опцию Включено .
- Введите заголовок , URL-адрес, URL-адрес значка, место размещения и имя папки .
- Нажмите кнопку ОК .
Сначала вам нужно открыть редактор локальной групповой политики. Для этого нажмите Win + R , чтобы отобразить приглашение «Выполнить», введите gpedit.msc и нажмите кнопку Enter . После открытия перейдите по следующему пути —
Конфигурация компьютера> Административные шаблоны> Mozilla> Firefox> Закладки
Здесь вы можете найти пятьдесят настроек с именами Закладка 01, 02 и так далее.Дважды щелкните закладку 01 и выберите опцию Включено . Затем вы должны ввести все данные, чтобы добавить страницу в закладки. Например, вы должны ввести заголовок закладки, URL-адрес веб-страницы, URL-адрес значка (необязательно) и имя папки (необязательно).
Также вам нужно выбрать Placement . Для этого вы можете развернуть раскрывающийся список и выбрать Menu или Toolbar .
Наконец, нажмите кнопку OK , чтобы сохранить все изменения.
Аналогично, вам нужно повторить все эти шаги, чтобы добавить в закладки несколько страниц. Поскольку в нем есть закладки до 50, вы можете добавить в закладки до пятидесяти веб-страниц.
Как добавить в закладки веб-страницу в Firefox с помощью редактора реестра
Чтобы добавить закладку на веб-страницу в Firefox с помощью редактора реестра, выполните следующие действия:
- Нажмите Win + R .
- Введите regedit и нажмите кнопку Enter .
- Нажмите кнопку Да .
- Перейдите к политике в HKEY_LOCAL_MACHINE .
- Щелкните правой кнопкой мыши Политики> Создать> Ключ .
- Назовите его Mozilla .
- Щелкните правой кнопкой мыши Mozilla> Создать> Ключ .
- Назовите его Firefox .
- Щелкните правой кнопкой мыши Firefox> Создать> Ключ .
- Назовите его Закладки .
- Щелкните правой кнопкой мыши Закладки> Создать> Ключ .
- Назовите его 1 .
- Щелкните правой кнопкой мыши 1> Создать> Строковое значение .
- Назовите его Название .
- Дважды щелкните Заголовок и введите заголовок закладки как Значение данных.
- Повторите шаги для создания значка, папки, URL-адреса и т. Д. Строковые значения и введите соответствующие данные.
Перед выполнением этих шагов рекомендуется создать точку восстановления системы.
Сначала нажмите Win + R , чтобы открыть командную строку «Выполнить», введите regedit и нажмите кнопку Enter . Windows показывает окно управления учетными записями пользователей после нажатия кнопки Enter.Если да, выберите вариант Да .
После открытия редактора реестра перейдите по следующему пути —
HKEY_LOCAL_MACHINE \ SOFTWARE \ Policies
Здесь вы должны создать четыре ключа и подключа внутри политик. Для этого щелкните правой кнопкой мыши Политики , выберите вариант New> Key и назовите его Mozilla .
Щелкните правой кнопкой мыши раздел Mozilla, выберите вариант New> Key и установите имя как Firefox .
Щелкните правой кнопкой мыши раздел Firefox , выберите вариант New> Key и назовите его Bookmarks .
В ключе Закладки вы должны создать различные закладки в соответствии с вашими требованиями. Чтобы создать закладку, вам потребуется URL-адрес, заголовок, URL-адрес значка и т. Д. Однако можно организовать их в одной папке для управления ими в будущем.
Для этого щелкните правой кнопкой мыши Закладки > Создать> Ключ и назовите его 1 .
Вы должны ввести заголовок, URL-адрес фавикона, URL-адрес веб-страницы как отдельное строковое значение. Для этого щелкните правой кнопкой мыши 1> Создать> Строковое значение и назовите его Заголовок .
Дважды щелкните по нему и введите название закладки. Если вы не устанавливаете заголовок, отображается только значок.
Аналогичным образом создайте следующие строковые значения и введите данные, как они говорят:
- Favicon
- Папка
- Размещение
- URL
Для второй закладки вам необходимо создать еще один подключа в Закладки ключ и назовите его 2 и так далее.
Вот и все! Надеюсь, этот урок поможет.
Чтение: Как включить панель закладок Firefox только на странице новой вкладки
14 Скрытые функции Firefox для просмотра как босс
Вы можете подумать, что браузер — это браузер. Возможно, вы вообще не думаете о своем веб-браузере — по умолчанию вы просто используете то, что поставляется с операционной системой или браузером, который кто-то настроил для вас. Если вы похожи на 70 процентов людей в мире, вы скачали Google Chrome и никогда не оглядывались назад.
Однако класть все свои цифровые яйца в корзину одной корпоративной экосистемы неразумно. Mozilla Firefox — достойная альтернатива и уже некоторое время является выбором редакции PCMag.
Firefox быстрый, безопасный, настраиваемый, конфиденциальный и привлекательный. Кроме того, он переполнен функциями, о которых вы, вероятно, ничего не знаете, даже если вы один из 8 процентов пользователей Интернета в США, которые были достаточно умны, чтобы загрузить его и использовать на регулярной основе.
Давайте посмотрим на все дополнительные функции, которые вы можете выжать из Firefox, даже не устанавливая расширения.Вы удивитесь, зачем вам вообще нужен другой браузер.
Объявление
Все об этом основном пароле
Основной пароль (ранее называвшийся мастер-паролем) обеспечивает безопасность ваших сохраненных паролей (что пригодится, если вы поделитесь своим компьютером с кем-либо). Чтобы создать основной пароль, перейдите в меню > Параметры> Конфиденциальность и безопасность (или введите about: preferences # privacy ). Установите флажок рядом с Использовать основной пароль .Следуйте инструкциям во всплывающем окне. Отключите или измените свой основной пароль в этом же окне.
Если вы окажетесь в неудачной ситуации, когда потеряете или забудете свой основной пароль, вы переустановите его окольным путем. (ПРИМЕЧАНИЕ. Это действие удалит все ваши сохраненные имена пользователей и пароли.) Для повторной установки в строке местоположения введите chrome: //pippki/content/resetpassword.xul , нажмите Enter, прочтите предупреждение и нажмите Reset в внизу страницы. Затем вы можете пойти и создать новый мастер-пароль оттуда.
Управление паролями с помощью Lockwise
Управлять паролями веб-сайтов всегда сложно. Лучше всего использовать специальный менеджер паролей, но с браузером Firefox вы можете использовать функцию, известную как Firefox Lockwise. Приложение Lockwise (iOS, Android) захватывает логины веб-сайтов, которые вы сохранили в Firefox, и подписывает вас на веб-сайты на устройстве iOS или Android. Лучше всего то, что он работает с Firefox Monitor, чтобы вы знали, были ли ваши учетные данные частью взлома.Вот как им пользоваться.
Легко переходить по вкладкам
Открыто много вкладок? Переключайтесь между ними с помощью простых сочетаний клавиш:
Фокус на следующей вкладке справа: Ctrl + Page Down
Перемещение влево: Ctrl + Page Up (на Mac вы можете переключать между вкладками с помощью команды + параметр + стрелка [влево / вправо] )
Переход между несколькими вкладками: Ctrl + [от 1 до 9] позволяет переключаться между длинным набором вкладок, где 1 представляет одну из крайний левый и каждый последующий номер представляют следующую вкладку.(На Mac используйте командную клавишу.)
Или переключите вкладку, которая отображается на экране, нажав Ctrl + Tab — при каждом последующем нажатии кнопки отображаются эскизы страниц, на которые вы будете переходить. клавиша Tab. (Если это не сработает, введите about: preferences # general в адресной строке, чтобы найти область настроек браузера, в которой вы можете включить его.)
Zooma Zoom Zoom
Для увеличения и уменьшения масштаба веб-страницы можно использовать сочетания клавиш: Ctrl + (знак плюса), для увеличения, Ctrl + (знак минус), для уменьшения.Однако вы также можете сделать это с помощью мыши. Удерживая нажатой клавишу Ctrl, переместите колесико управления внутрь или наружу (Mac: удерживайте нажатой командную клавишу). Кроме того, вы можете увеличить изображение с помощью меню «Просмотр» или кнопки гамбургер-меню в правом верхнем углу браузера. Или используйте инструмент «Масштаб» на настраиваемой панели инструментов или дополнительном меню.
У вас также есть возможность просто увеличить размер текста, сохраняя при этом стабильность изображений. Просто перейдите в View> Zoom и отметьте Zoom Text Only .Теперь при увеличении и уменьшении масштаба увеличивается или уменьшается только размер шрифта.
(Если вы играете с функцией масштабирования и застреваете в каком-то громоздком виде, вернитесь к значениям по умолчанию, нажав Ctrl + 0; command + 0 на Mac.)
Хвалите Firefox Porn Filter
Вам не нужно ничего делать, чтобы это работало, просто будьте благодарны. Оказывается, когда вы запускаете новую вкладку в Firefox, которая обычно отображает ваши самые последние / часто посещаемые сайты, она никогда не покажет сайт для взрослых.Даже если это было последнее, что ты посетил. В Firefox с 2014 года, по-видимому, есть фильтр, чтобы предотвратить это, так что вы случайно не покажете кому-то, кто заглядывает вам через плечо, ваши ночные наклонности, так сказать.
(Выключите его, перейдя к about: config и установив для browser.newtabpage.activity-stream.filterAdult значение false.)
Забудьте свою недавнюю историю
Если вы просматривали некоторые отрывочные материалы в Firefox в совсем недавнем прошлом — например, за последний час, 2 часа, 4 часа или 24 часа — вы можете легко выгрузить все это из истории, а также очистить файлы cookie, кеш, логины и т. Д. и историю загрузок.
В одну сторону: перейдите в «Параметры »> «Конфиденциальность и безопасность» , прокрутите вниз до меню «История» и выберите «Очистить историю». Выберите временные рамки и данные для выгрузки.
Другой метод, особенно если вы делаете это часто: используя параметр «Настроить» выше, поместите команду Забыть на панель инструментов. Это позволяет быстро удалить 5 минут, 2 или 24 часа вашей активности. Убедитесь, что вы действительно хотите удалить эти данные, так как они не могут быть восстановлены.
Увеличьте производительность
Вам кажется, что Firefox работает медленно, особенно по сравнению с другими браузерами на вашем компьютере? Включите опцию аппаратного ускорения. Перейдите к о: предпочтения> Общие> Производительность . Вы увидите окно с надписью Используйте рекомендуемые параметры производительности ; снимите галочку. Появится новое окно с сообщением Использовать аппаратное ускорение, если доступно . Убедитесь, что он отмечен. Вот и все.
Появится еще одна опция под названием Предел процесса содержимого .Если вы знаете, что у вас более 8 ГБ ОЗУ и выделенный графический процессор (GPU), установите его выше. В противном случае оставьте значение по умолчанию.
Снимок экрана в Firefox
Получите доступ к команде «Сделать снимок экрана» , щелкнув правой кнопкой мыши в любом месте веб-страницы или выбрав меню «Действия страницы » (многоточие) на панели «Местоположение». Эта функция может делать снимок только того, что находится на странице. Ничто за пределами окна браузера (даже панели инструментов или меню выше) не может быть записано.Тем не менее, это очень удобно.
При вызове переместите курсор, и он выделит часть страницы, которую вы, возможно, захотите захватить, или вы можете перетащить курсор, чтобы получить все, что хотите, даже прокручивая длинные страницы. Появляется меню, позволяющее легко захватить всю страницу (прокручивая за вас) или только то, что видно. Все, что вы выберете, можно скопировать в буфер обмена или загрузить как файл PNG. Если вы нажмете «Сохранить», вы попадете на страницу, на которой сможете комментировать экран, обрезать его, выделять элементы и т. Д.
Как ни странно, для функции создания снимков экрана нет горячих клавиш, и они не являются частью настройки панели инструментов.
Отправить в карман
Знаете ли вы, что Mozilla владеет Pocket, приложением / сервисом для чтения позже? С учетной записью Pocket вы буквально отмечаете все, что найдете в Интернете, чтобы прочитать позже, когда вам будет удобно, на любом устройстве. Вот почему вы увидите логотип Pocket в адресной строке Firefox. Вы можете использовать свою существующую учетную запись Pocket или войти в Firefox. Установите приложение Pocket на свой телефон или планшет, и вы сможете прочитать эти статьи позже.
Карман ненависти? Скрыть значок. Введите about: config в адресную строку, найдите запись browser.pocket.enabled и установите для нее значение False .
Секретный интерфейс настройки
Вы действительно можете разобраться в кодировании сорняков и настроить параметры своего браузера, в том числе многое, чего нет в параметрах, к которым вы получаете доступ, набрав about: preferences в адресной строке.
Вместо этого введите about: config .Вы получите довольно строгое предупреждение о том, что Изменение дополнительных настроек конфигурации может повлиять на производительность или безопасность Firefox . Вам следует продолжать, только если вы уверены в том, что делаете. Выберите Accept the Risk and Continue , чтобы войти (после того, как вы снова получите предупреждение), окно, которое в основном выглядит как непонятный кодовый разговор. Ничего не сделаешь, ничего не изменишь: смотреть не помешает. Но в Интернете вы найдете множество руководств и предложений о том, что вы можете и, возможно, должны изменить в about: config, чтобы максимально использовать возможности Firefox.
Увеличьте количество закладок
Закладки ваших любимых сайтов легко сделать в Firefox. Щелкните значок звездочки в адресной строке при посещении сайта, и закладка будет сохранена. Но обратите внимание: когда вы делаете закладку, раскрывающееся меню дает вам возможность пометить сайт. Это немного дополнительная организация для ваших закладок, помимо папок, которые вы хотите создать. Чтобы создать эти папки, щелкните меню «Закладки» и выберите Показать все закладки .Вы также можете использовать это окно для управления тегами.
Когда вы нажимаете на конкретную закладку, информация внизу включает ключевое слово . Назначьте вашим часто используемым закладкам уникальное ключевое слово (используйте всего пару букв), и всякий раз, когда вы вводите их в адресную строку, загружается весь сайт. Вы не можете назначить одно и то же ключевое слово нескольким закладкам.
Если вы хотите одновременно открывать несколько закладок, вас раздражает, что меню закладок закрывается после каждого выбора.Чтобы он оставался открытым, пока вы не закончите, перейдите к about: config , затем найдите browser.bookmarks.openInTabClosesMenu, установите значение false. Затем он исчезает только при нажатии от него.
Вы можете открыть несколько закладок одновременно, поместив их все в папку, щелкнув правой кнопкой мыши папку в меню «Закладки» или на панели инструментов «Закладки» и выбрав Открыть все во вкладках .
Убери лису
Хотите, чтобы в вашем браузере Firefox был чистый набор шин и жидкостей, не теряя при этом все свои настройки? Это может быть сделано.Перейдите в гамбургер-меню, выберите «Справка »> «Информация для устранения неполадок»> «Обновить Firefox ». Здесь доступны следующие варианты: быстрое обновление настройки, при котором вы ничего не потеряете, например, закладки, пароли и расширения; безопасный режим, который запускается с отключенными надстройками; или полная очистка кеша. Здесь же вы можете скопировать информацию браузера в текстовый файл для отправки в службу технической поддержки, если это когда-либо понадобится.
Получите наши лучшие истории!
Подпишитесь на Что нового сейчас , чтобы каждое утро получать наши главные новости на ваш почтовый ящик.
Этот информационный бюллетень может содержать рекламу, предложения или партнерские ссылки. Подписка на информационный бюллетень означает ваше согласие с нашими Условиями использования и Политикой конфиденциальности. Вы можете отказаться от подписки на информационные бюллетени в любое время.
Как настроить синхронизацию в Mozilla Firefox
Получите закладки и многое другое на всех своих устройствах
Закладки браузера — полезный способ сохранять сайты, которые вы часто посещаете. Mozilla Firefox позволяет синхронизировать ваши закладки и другие данные, поэтому вам не нужно добавлять или переносить их на другие компьютеры.Так как же включить эту функцию? Выполните следующие быстрые шаги, чтобы включить синхронизацию в Mozilla Firefox.
Создать учетную запись Sync
- Щелкните кнопку меню, затем щелкните Войти для синхронизации.
- Нажмите Нет учетной записи? Начать работу .
- Заполните форму и нажмите «Создать учетную запись», чтобы создать учетную запись Firefox. Запишите адрес электронной почты и пароль, которые вы использовали.
- Проверьте свою электронную почту на наличие ссылки для подтверждения.
- Чтобы подключить другие устройства к синхронизации, перейдите к следующему разделу.
Подключение дополнительных устройств к Sync
Все, что вам нужно сделать, это войти в систему и позволить Sync сделать все остальное. Для входа вам понадобятся адрес электронной почты и пароль, которые вы использовали в предыдущем разделе.
- Щелкните кнопку меню, а затем Войдите в Sync .
- Нажмите кнопку Create Account , чтобы открыть страницу Create a Firefox account .
- Нажмите на Уже зарегистрированы? Войти по ссылке внизу страницы.
- Введите адрес электронной почты и пароль, которые вы использовали для создания новой учетной записи Sync.
- После входа в систему Sync начнет синхронизацию информации на всех подключенных устройствах.
Управление информацией синхронизации на компьютере
- Щелкните кнопку меню и выберите Preferences .
- На панели учетной записи Firefox отметьте типы информации, которую вы хотите синхронизировать.
- Закройте about: preferences страницу. Любые сделанные вами изменения будут автоматически сохранены.
Как организовать закладки Firefox
Окно библиотеки позволяет просматривать и систематизировать все ваши закладки.
Щелкните, затем щелкните Закладки . Прокрутите вниз и нажмите Показать все закладки .
Дополнительная справка по Mozilla Firefox Sync
Посетите официальную страницу поддержки Mozilla для получения дополнительной информации о настройке параметров синхронизации: https: // support.mozilla.org/en-US/kb/how-do-i-set-sync-my-computer
Firefox не может создать новые закладки
Наряду с Google Chrome я часто использую Mozilla Firefox. Поскольку мне легче управлять закладками в Firefox, чем в Chrome или Internet Explorer, я храню свою основную копию закладок в Firefox. Однажды Firefox перестанет создавать для меня новые закладки. Когда я использовал комбинацию CTRL + D на клавиатуре для создания закладки, она просто ничего не делала. Я также заметил, что полукруглая стрелка обновления справа от адресной строки тоже не работает.Фактически, функциональная клавиша F5, которую можно использовать для обновления Chrome, Firefox и IE, не обновляла Firefox для меня.
Если у вас возникнут проблемы с закладками Firefox, вы можете попробовать несколько вещей. Некоторые люди не могут создавать новые закладки или изменять существующие, другие могут их создавать, но они исчезают после перезапуска браузера. Попробуйте один из следующих вариантов, чтобы увидеть, исчезнет ли проблема. Не забывайте перезапускать браузер после каждого изменения.
ВАРИАНТ № 1
- Сделайте резервную копию ваших закладок в Firefox (Закладки -> Показать все закладки -> Импорт и резервное копирование -> Резервное копирование).Если ваше меню не отображается вверху, щелкните правой кнопкой мыши в любом месте наверху экрана Firefox и выберите «Строка меню».
- Щелкните ссылку Открыть меню в верхнем правом углу (3 горизонтальные полосы).
- Нажмите ? значок справки.
- Щелкните ссылку Информация об устранении неполадок .
- В разделе «Основные сведения о приложении» нажмите кнопку « Показать папку ».
- Теперь, когда вы можете открыть папку, в которой находятся файлы конфигурации Firefox, закройте Firefox, нажав кнопку Exit в Меню.
- Firefox использует этот файл places.sqlite для хранения ваших закладок и истории просмотров. Если у файла есть атрибут «Только для чтения» или он каким-то образом поврежден, у вас возникнут проблемы с вашими закладками. В проводнике Windows 10 щелкните правой кнопкой мыши файл places.sqlite и убедитесь, что на вкладке «Общие» не установлен флажок «Только для чтения». По умолчанию этот флажок не установлен. ПРИМЕЧАНИЕ: Есть несколько файлов places.sqlite. Вам нужен тот, у которого нет расширения файла. Если расширения ваших файлов скрыты, просто используйте большое поле вверху, в котором отображается имя файла, чтобы убедиться, что вы работаете с правильным файлом.
- Запустите браузер, чтобы проверить, можете ли вы добавлять закладки и работает ли кнопка обновления. Если нет, попробуйте следующий вариант.
- Сделайте резервную копию ваших закладок в Firefox (Закладки -> Показать все закладки -> Импорт и резервное копирование -> Резервное копирование). Если ваше меню не отображается вверху, щелкните правой кнопкой мыши в любом месте наверху экрана Firefox и выберите «Строка меню».
- Повторите шаги 1–5 в Варианте № 1 выше.
- В проводнике Windows 10 щелкните правой кнопкой мыши мест.sqlite и переименуйте его во что-то вроде places.sqlite.old, на всякий случай, если вам понадобится резервная копия. Честно говоря, даже если вы удалите его, все будет в порядке, потому что при перезапуске браузера он воссоздает этот файл. Ваши закладки будут автоматически скопированы из резервной копии, но ваша история просмотров будет потеряна. Большинство людей не очень заботятся о потере своей истории просмотров, но если вы это сделаете, вам нужно сделать резервную копию или сохранить сайты, которые вы посетили, в свои закладки. Вы также можете использовать надстройку Pocket в Firefox для временного сохранения посещенных вами сайтов.В Pocket намного удобнее управлять закладками, чем любым ручным способом.
- Повторите вышеуказанный шаг для файла xulstore.json . Этот файл отвечает за сохранение настроек вашей панели инструментов. Если у вас слишком много настроек, попробуйте сначала удалить файл places.sqlite, а если это не поможет, вы можете попробовать удалить этот файл. Как и в предыдущем шаге, создайте резервную копию файла, просто переименовав его. Firefox создаст для вас новый файл xulstore.json, когда вы перезапустите браузер.
- Запустите браузер, чтобы проверить, можете ли вы добавлять закладки и работает ли кнопка обновления. Если нет, попробуйте следующий вариант.
Третий вариант, который я использовал, помог мне.
- Зайдите в Инструменты -> Дополнения и выберите верхнее дополнение.
- Перезапустите браузер и используйте CTRL-D, чтобы проверить, можете ли вы создать новую закладку, а затем нажмите функциональную клавишу F5, чтобы проверить, обновляется ли страница.
- Если проблема не решена, отключите следующую надстройку, перезапустите браузер.
- Если проблема не решена, продолжайте отключать каждую надстройку по очереди, пока не найдете виновника. Не забывайте перезапускать браузер каждый раз. Простое отключение надстройки не поможет, потому что изменения не вступят в силу, пока браузер не будет перезапущен.
Надеюсь, один из этих трех вариантов решит вашу проблему. Даже если вы попытаетесь переустановить Firefox, ваша проблема может не быть решена, потому что даже если вы удалите браузер, часто файлы конфигурации сохраняются, и если один из файлов поврежден, проблема сохраняется.В моем случае это была надстройка IE Tab, которая была старой и устаревшей.
Авторские права © 2016 SeattlePro Enterprises, LLC. Все права защищены.
Как правильно настроить браузер Mozilla Firefox
Mozilla Firefox — отличный выбор в качестве браузера по умолчанию независимо от того, какую операционную систему вы используете, но он особенно удобен, если вы используете Windows 10, поскольку он берет на себя управление зависимостью Кортаны от Bing без каких-либо усилий с вашей стороны.Помимо этого, в наши дни браузер делает много интересных вещей, связанных с конфиденциальностью пользователей, например, устанавливает по-настоящему частный режим частного просмотра, который блокирует отслеживающую рекламу, и развертывает рекламу, которая действительно учитывает предпочтения пользователей.
Firefox также предлагает многие из преимуществ Chrome, включая облачные возможности, которые синхронизируют ваши закладки, историю просмотров и открытые вкладки на разных устройствах.
Вот как правильно настроить Firefox, чтобы вы могли максимально эффективно использовать этот фантастический браузер с открытым исходным кодом.Это руководство основано на версии 41.0.1.
Синхронизация с Firefox
Sync — это ответ Mozilla на кроссплатформенную службу Chrome, которая позволяет синхронизировать ваши закладки, историю просмотров, установленные надстройки и открывать вкладки на ваших компьютерах и других устройствах.
Чтобы использовать синхронизацию, вам необходимо зарегистрировать учетную запись Firefox, что вы можете сделать прямо в браузере.
Начните работу с Firefox Sync прямо из меню браузера.
Щелкните значок меню «гамбургер» в правом верхнем углу и выберите «Войти для синхронизации» внизу.Откроется вкладка, на которой вы можете создать учетную запись Firefox. Заполните его так же, как и все остальное, а затем нажмите Зарегистрироваться .
Mozilla отправит вам письмо с подтверждением, которое вам нужно будет нажать, прежде чем продолжить. Как только это будет сделано, Firefox начнет синхронизацию ваших данных с серверами Mozilla, чтобы вы могли получить к ним доступ с помощью Firefox на других компьютерах, а также с помощью Firefox для Android.
По умолчанию Sync сохраняет ваши вкладки, закладки, пароли, историю, установленные надстройки и настройки.Если вы хотите что-то изменить, откройте новую вкладку в Firefox и введите about: preferences # sync . Затем снимите флажки в разделе «Синхронизация», которые не нужно сохранять. Лично я не утруждаю себя синхронизацией паролей, так как использую менеджер паролей.
Чтобы отключить функцию Firefox для сохранения паролей, введите about: preferences # security в новой вкладке, затем в разделе «Пароли» снимите флажок «Запомнить пароли для сайтов».
Импорт закладок
При первой установке Firefox вам предоставляется возможность установить закладки из других браузеров, установленных в вашей системе.Если вы пропустили эту лодку, вы все равно сможете это сделать после первоначальной настройки. Во-первых, ознакомьтесь с онлайн-инструкциями по экспорту закладок из Chrome, Internet Explorer, Opera и Safari.
Если будет предоставлен выбор, экспортируйте свои закладки в виде файла .HTML и сохраните его где-нибудь на своем компьютере, где вы сможете снова найти его, например, на рабочем столе или в папке с документами.
Вы можете импортировать закладки из других браузеров через диспетчер закладок Firefox.
Теперь откройте Firefox и введите Ctrl + Shift + B , чтобы открыть диспетчер закладок.Откроется новое окно; вверху нажмите кнопку Импорт и резервное копирование и выберите Импортировать закладки из HTML… Выберите файл HTML, который вы экспортировали из старого браузера на предыдущем шаге, а Firefox сделает все остальное.
Должны быть дополнения
Как и Chrome, Firefox имеет здоровый каталог надстроек, расширяющих возможности вашего браузера. Чтобы начать установку надстроек, введите about: addons в новую вкладку и нажмите Введите .
Пользователи, заботящиеся о конфиденциальности и безопасности, захотят использовать NoScript, классическое дополнение Firefox от разработчика Джорджио Маоне, которое останавливает запуск JavaScript и другого контента без вашего согласия.Он имеет детальные разрешения, которые дают вам контроль над тем, что запускается, а что нет на каждом посещаемом вами сайте.
Еще одним фаворитом конфиденциальности является HTTPS Everywhere от Electronic Frontier Foundation. Это дополнение заставляет большинство популярных сайтов подключаться к вам через более безопасное соединение HTTPS, если соединение HTTPS доступно для сайта. Это значительно усложняет отслеживание вашей онлайн-активности. Возможно, вы не думаете, что чтение новостей или любимого блога достаточно важно, чтобы сохранять конфиденциальность, но такая деятельность может выдать ваши политические пристрастия, интересы и религиозные взгляды (или их отсутствие), чтобы назвать лишь несколько моментов, которые вы, возможно, захотите держать в секрете.



 В нашем варианте вписываем Speed Dial, и жмем Enter.
В нашем варианте вписываем Speed Dial, и жмем Enter. Таким образом, вы легко сможете манипулировать ними и переключаться с одной на другую.
Таким образом, вы легко сможете манипулировать ними и переключаться с одной на другую.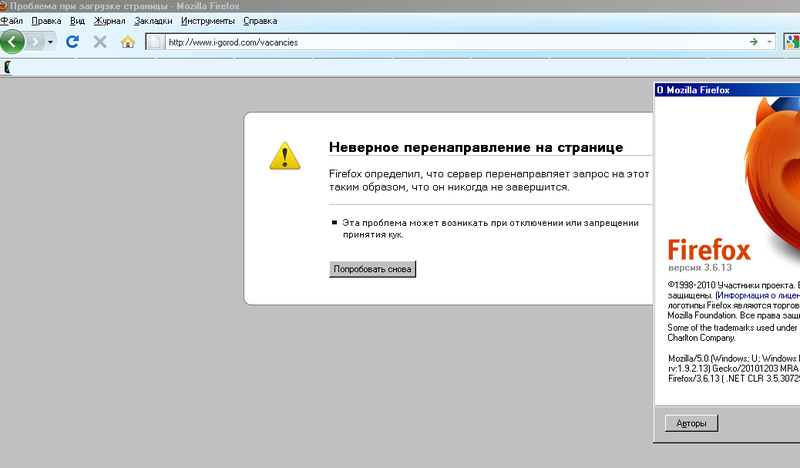 Что бы все сохранить, выбранные вами функции выделяете галочками и нажимаете ОК.
Что бы все сохранить, выбранные вами функции выделяете галочками и нажимаете ОК. Вход можно осуществить из главного меню браузера, нажав на уже упомянутую выше кнопку «Войти в синхронизацию».
Вход можно осуществить из главного меню браузера, нажав на уже упомянутую выше кнопку «Войти в синхронизацию».