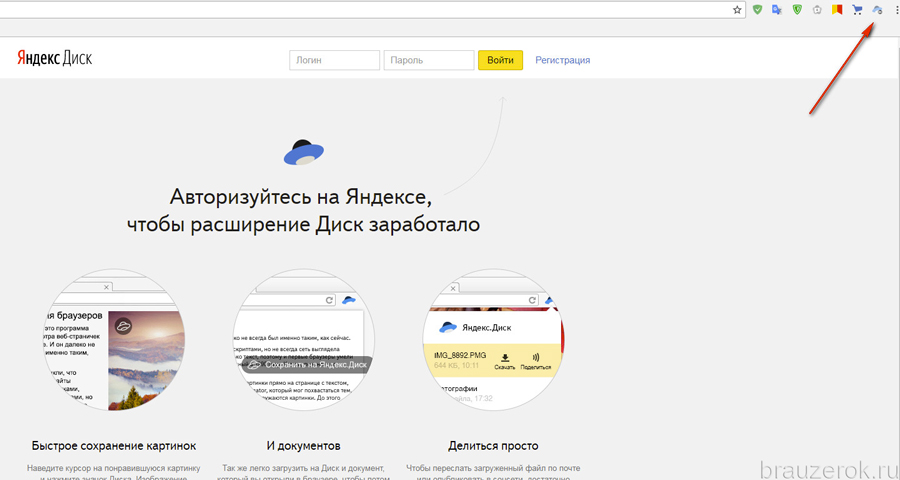Настроить Яндекс Диск, установка, загрузка, публикация файлов
Здравствуй мой читатель! Мы живем в информационном веке, и поэтому хранение, обмен и быстрый доступ к данным становится ключевым моментом в нашей информационной жизни.
Сегодня я поведаю об одном из множества сервисов облачного хранения данных — программе Яндекс Диск и о том как его настроить.
Оказывается что еще есть люди, которые не знают о таком замечательном сервисе, для них посвящается данная статья.
Меня данный сервис устраивает по всем параметрам, ведь основная цель — это хранение большого объема информации, а мне как-то повезло (уже и не помню как это получилось) я получил подарком 200 Гб дополнительного пространства.
Содержание статьи
Инсталляция программы Яндекс Диск
Яндекс Диск представляет собой выделенное пространство, которое находится на серверах Яндекса, и вся информация, которую вы записываете на этот диск, синхронизируется с папкой на вашем компьютере, проще говоря происходит дубликация информации.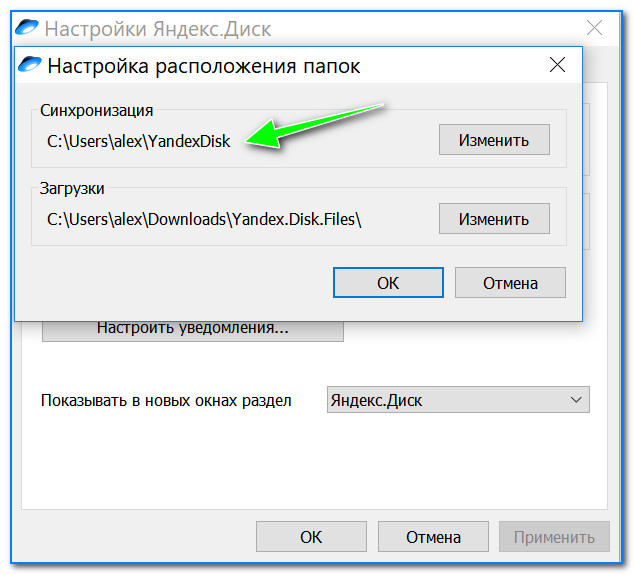
Установить программу достаточно просто, набираете в поисковом запросе «скачать яндекс диск» и попадаете на страницу с которой скачиваете установщик программы, либо переходите по этой ссылке. Обратите внимание что можно скачать три варианта — для компьютера, планшета и смартфона, соответственно выбираете нужный вам. Рекомендую посмотреть анонс программы, перейдя по ссылке с анкором Узнайте что умеет диск. Для тех кто не знает что такое анкор или ссылка милости прошу сюда.
Скачивание Яндекс Диск
После установки нажимаете кнопку Готово,
Логинимся в программе
Как только вы запустите программу Яндекс.Диск начнет, происходить синхронизация данных, это можно увидеть по вращающемуся синему кружку в области уведомлений. После синхронизации вместо кружка появится белый уголок в зеленом кружке.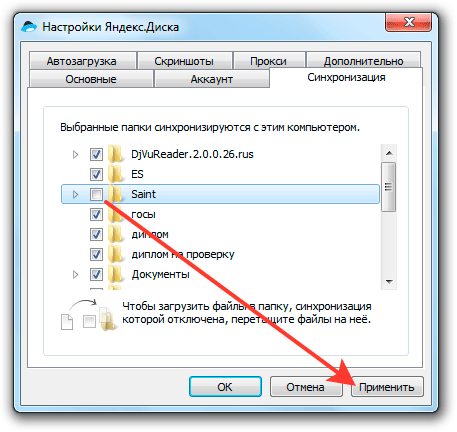
Как настроить Яндекс Диск
После окончания синхронизации желательно сделать первые настройки — поменять путь к папке с файлами на вашем компьютере. Папку надо сделать на любом диске исключая системный. Для этого правой клавишей мышки щелкаем на иконке Яндекс.Диска, в выпадающем меню выбираем
Первоначальные настройки
На этом установку можно считать законченной, и можно переходить к загрузке файлов в ваше облачное хранение данных. Как видите настроить Яндекс Диск очень просто.
Загрузка и публикация файлов
После установки программы в проводнике появляется новый диск с именем «Яндекс.Диск». Пользоваться им можно точно так же как обычным диском т.е удалять, копировать, переименовывать файлы и т.д., при этом как только происходит изменение файлов, в панели уведомлений значок ЯД дает о себе знать.
Как выглядит мой Яндекс Диск
Публичный доступ к данным
Наверное самое популярное применение Яндекс.Диск — это возможность публичного доступа к своим данным. Я этой функцией постоянно пользуюсь, наверное как и подавляющее большинство пользователей данной программы. Доступ можно дать как отдельному файлу, так и папке с данными.
Суть заключается в формировании публичной ссылки, переходя по которой, человек, которому вы предоставили ссылку с помощью Веб интерфейса может скачать файлы или папки.
Делается это очень просто — правой мышкой щелкаем на файле / или папке (которую хотим опубликовать) в выпадающем меню на пункте
Даем доступ к данным
Настройка общего доступа
Еще одна очень удобная функция — общий доступ на вашем облачном хранении. Вы создаете какую-нибудь папку на ресурсе и делаете ее общей для выбранных вами людей.
Доступ может быть полным, либо только для чтения. Приглашение осуществляется путем отправки ссылки на электронный адрес пользователя. Единственное условие — у вашего друга должна быть почта на Яндексе.
Процедура схожа с предыдущей, только выбираем пункт настроить общий доступ. Далее вводим почту приглашаемого, устанавливаем вид доступа (полный или чтение) и нажимаем Пригласить.
Предоставление общего доступа
Ваш друг получив письмо и перейдя по ссылке попадает на ваш ресурс через Веб-интерфейс.
Доступ к диску через WebDAV
Если вы по каким-то причинам не можете использовать программу Яндекс.Диск, например у вас установлена Linux, либо не хотите хранить (дублировать) все файлы на вашем компьютере, можно подключить сетевой диск с помощью WebDAV-клиента. Это конечно замедлит работу с файлами на облачном хранении, но зато сэкономит вам драгоценное пространство на вашем диске.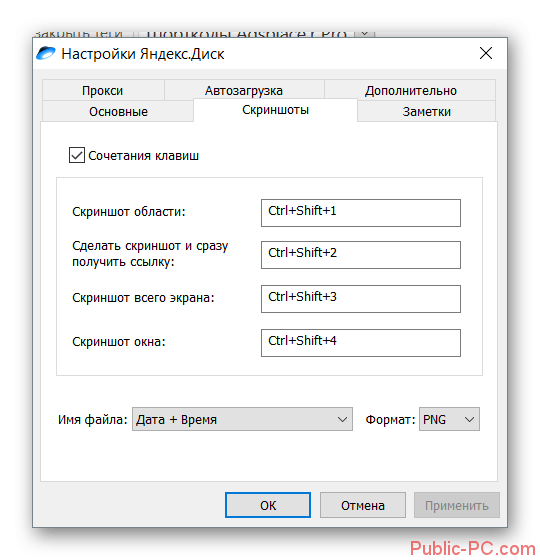
Для подключения сетевого диска проделываем следующее — открываем меню Пуск -> правой кнопкой мышки на Компьютер -> Подключить сетевой диск. В открывшемся окне настроек соединения в поле Папка
Подключаем Яндекс.Диск сетевым диском
Нажимаем Готово, ждем соединения и в открывшемся окне вводим логин и пароль учетной записи на Яндексе.
Подсоединяем сетевой диск
В системе появляется сетевой диск, и все файлы доступны к использованию.
Веб-интерфейс
В вышеизложенном материале я рассказал про управление и настройку Яндекс Диск с помощью установленного софта. Все те же самые действия можно делать в веб-интерфейсе. В каком-то плане это бывает даже удобнее, а если вы используете чужой компьютер это единственный вариант для подключения к вашим ресурсам на облаке.
Для использования веб-интерфейса необходимо зайти в свою учетную запись Яндекс и перейти на вкладку 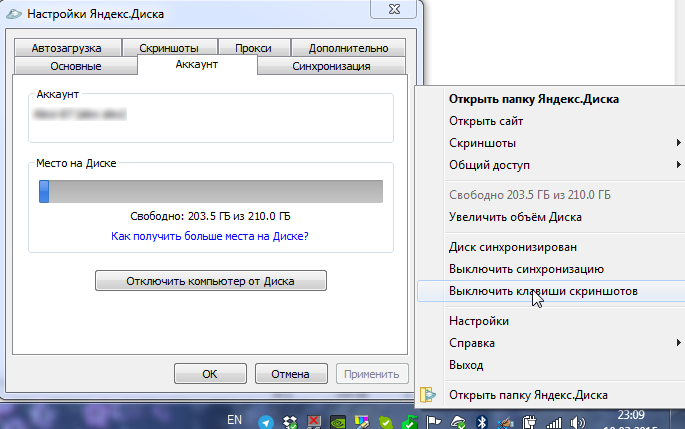 Мы попадаем в веб-интерфейс, работа в котором полностью дублирует действия программы Яндекс.Диск, поэтому описывать я не вижу смысла, и думаю вы легко разберетесь, если что-то будет непонятно спросите меня в комментариях.
Мы попадаем в веб-интерфейс, работа в котором полностью дублирует действия программы Яндекс.Диск, поэтому описывать я не вижу смысла, и думаю вы легко разберетесь, если что-то будет непонятно спросите меня в комментариях.
Заключение
Я перепробовал несколько программ облачного хранения данных, не буду перечислять каких, но мне кажется что Яндекс.Диск наиболее универсальная и понятная в плане использования. Настроить Яндекс Диск тоже очень просто и это один из важных его достоинств.
Данный софт установлен у меня на Андроиде, рабочем компе и ноуте, проблем с синхронизацией нет никаких.
Сразу после подключения бесплатно дается 10 Гб места, которое можно увеличивать в дальнейшем, как это сделать можно прочитать здесь.
Из дополнительных возможностей, можно выделить, что с помощью данной программы можно очень просто делать скриншоты, но я не в обиду Яндексу, пользуюсь другой программой — Joxi.
Надеюсь я кому-то помог моей статьей. А какими облачными хранениями пользуетесь вы? Расскажите об этих сервисах в комментариях.
P.S. Обратите внимание на страницу РЕКОМЕНДУЮ, где Вы найдете качественные бесплатные курсы по блоговедению и заработку в интернет. Жду Ваших комментариев. Подписывайтесь на обновления блога. Дмитрий Леонов | leonov-do.ru
Как настроить отправку на Яндекс.Диск
Настройка KUBIK — как отправлять сработки на Яндекс.Диск. Ранее, чтобы KUBIK отправлял сделанные фото на Яндекс.Диск, в настройках камеры нужно было ввести данные аккаунта Яндекса (логин и основной пароль), а также указать название папки, куда будут сохраняться фото. С сентября 2020 года основной пароль от аккаунта не подойдет, необходимо создать специальный пароль приложения для фотоловушки KUBIK.
Подробнее о нововведениях можно прочитать здесь. Кратко: запрет на отправку по основному паролю — желание Яндекса. Теперь для работы внешних устройств и программ, таких как Outlook, необходимо создать пароль приложения.
Во всем остальном настройка отправки на Яндекс. Диск осталась прежней.
Диск осталась прежней.
Чтобы создать пароль для отправки фото с KUBIK на Яндекс.Диск:
1. Войдите в аккаунт Яндекса под своим логином и паролем. Если у вас нет аккаунта, создайте его.
2. Перейдите на станицу Яндекс.Паспорта.
3. Нажмите «Включить пароли приложений» (если настройка была активирована ранее, то кнопку «Пароли приложений»).
5. Выберите тип приложения «Файлы». Введите произвольное название пароля для доступа к файлам, например «Для KUBIK».
6. Скопируйте и сохраните пароль приложения. Созданный пароль можно увидеть только один раз. Если вы не записали пароль приложения или забыли — удалите его и создайте новый.
Один пароль приложения можно использовать для нескольких фотоловушек KUBIK, если используется отправка на Яндекс.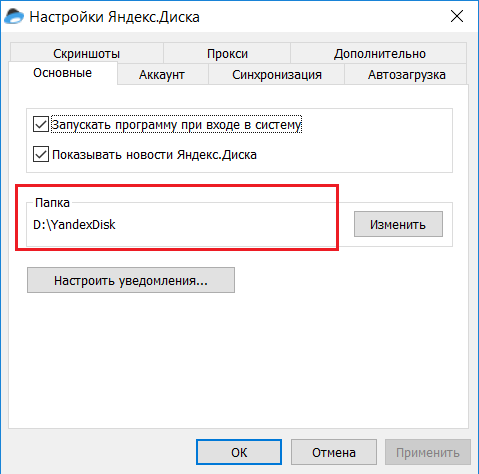 Диск. Для отправки на почту Яндекса необходимо создать отдельный пароль с типом «Почта».
Диск. Для отправки на почту Яндекса необходимо создать отдельный пароль с типом «Почта».
Открыть гифку в новой вкладке
Шаг 2. Включаем фотоловушку и настраиваем сетьЕсли вы уже пользовались фотоловушкой KUBIK, настроили сеть и у вас работают отправки по другим каналам, пропускайте этот шаг — он для новичков.
1. Вставьте в KUBIK sim-карту с положительным балансом и тарифом для «умных» устройств.
2. Установите антенну, вставьте батарейки и плотно закройте крышку. Нажмите на кнопку включения, удерживайте до звукового сигнала, должен загореться индикатор. 1 звуковой сигнал — произошло включение ловушки, 3 звуковых сигнала — произошло выключение ловушки
3. Установите мобильное приложение KUBIK на смартфон. Включите Bluetooth на смартфоне и откройте мобильное приложение KUBIK. Нажмите «Начать поиск», ваша ловушка появится в списке устройств, по умолчанию название устройства «KUBIK». Скачать приложение KUBIK для iOS и Android
Скачать приложение KUBIK для iOS и Android
4. Подключитесь к фотоловушке, стандартный пароль при подключении «123456», затем вы сможете поменять его в настройках.
5. Перейдите в «Настройки», далее «Настройки отправки», выберите «Список операторов». Оператор вашей sim-карты должен находиться в списке.
6. Далее в «Настройках отправки» выберите «Настройки GPRS». Нажмите «Выбрать оператора», во всплывающем окне найдите оператора вашей sim, нажмите «Ок», затем «Сохранить». Поля «Аккаунт» и «Пароль» заполнять не нужно.
Шаг 3. Настраиваем отправку на Яндекс.Диск в приложении KUBIK1. Подключитесь к ловушке и в мобильном приложении KUBIK перейдите в «Настройки», далее «Настройки отправки», выберите «Настройки Яндекс.Диск».
2. Включите отправку (переключатель в правом положении).
3. Введите ваш логин от Яндекса в полном формате, например, нужно ввести [email protected], а не ivanov.
4. Введите специальный пароль приложения, полученный в шаге 1.
Введите специальный пароль приложения, полученный в шаге 1.
5. Введите название папки, куда будут отправляться фото. Папка с таким названием будет создана автоматически на вашем Яндекс.Диске после первой сработки.
6. Нажмите «Сохранить». Если при вводе логина или пароля приложения допущена ошибка, на экране появится всплывающее окно «Ошибка авторизации».
7. Отсоединитесь от фотоловушки, для этого нажмите на значок «Выход» в верхнем левом углу.
Посмотрите подробное видео, как со смартфона сделать пароль приложения в аккаунте Яндекса и настроить отправку в мобильном приложении KUBIK.
ARVE Error: src mismatchurl: https://youtu.be/M01Z7ece9YM
src in: https://www.youtube.com/embed/M01Z7ece9YM?feature=oembed&enablejsapi=1&origin=https://kubikcam.ru
src gen: https://www.youtube.com/embed/M01Z7ece9YMActual comparison
url: https://youtu.
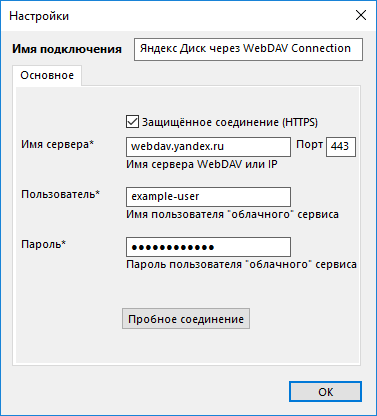 be/M01Z7ece9YM
be/M01Z7ece9YMsrc in: https://www.youtube.com/embed/M01Z7ece9YM?enablejsapi=1&origin=https%3A%2F%2Fkubikcam.ru
src gen: https://www.youtube.com/embed/M01Z7ece9YM
При активации датчика движения произойдет сработка и на Диске появится папка с введенным в настройках названием.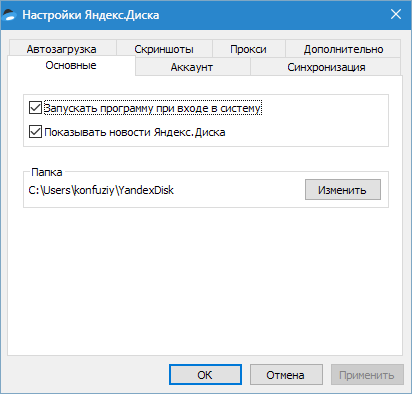 Через некоторое время, которое зависит от качества сигнала сети, в папке появится фото сработки.
Через некоторое время, которое зависит от качества сигнала сети, в папке появится фото сработки.
Отметим, что в фотоловушке KUBIK изначально реализовано шифрование паролей аккаунтов пользователей, но так было не во всех приложениях и сервисах других разработчиков, поэтому Яндекс ввел новые правила авторизации в сервисах. Если у вас возникли трудности с отправкой на электронную почту Яндекса, пишите в наше сообщество ВКонтакте или звоните по телефону +7 (8182) 63-90-91
Настройка KUBIK — полезные ссылки:
Как установить и пользоваться яндекс диском: подробное описание
Автор Олег Евгеньевич Просмотров 25.7к. Обновлено
Начинающих пользователей интернета может заинтересовать, что такое Яндекс Диск. Сразу поясню — это облачное хранилище, дисковое пространство которое предоставляется любому пользователю имеющему доступ в интернет.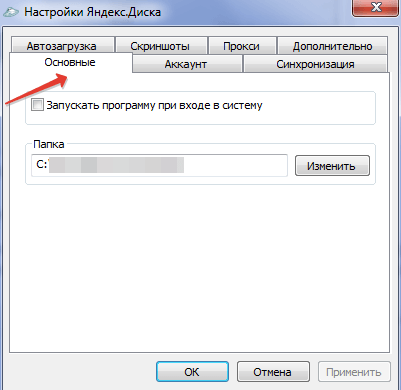
Для чего нужен Яндекс.Диск
Он помогает хранить файлы, редко использующиеся на персональном компьютере (архивы, образы программ, фотографии).
Также Яндекс Диск способен выступать в качестве файлообменного сервиса – если хочется поделиться какой-либо информацией, достаточно выложить ее и открыть доступ. А затем скопировать ссылку, по которой она будет доступна для загрузки.
Обратите внимание! Объем выделяемого дискового пространства обычно составляет 10 гигабайт.
Использование Яндекс Диска часто спасает ценные данные, которые были предварительно продублированы на компьютере и в облачном хранилище.
Например, если операционная система не запускается в результате сбоя или поломался жесткий диск, владелец файлов может зайти в свой Яндекс аккаунт и скачать их на новое устройство. Такая предусмотрительность сохраняет много времени и денежных средств.
Остается только узнать, как пользоваться Яндекс Диском – чтобы получить возможность лично испытать все преимущества проекта.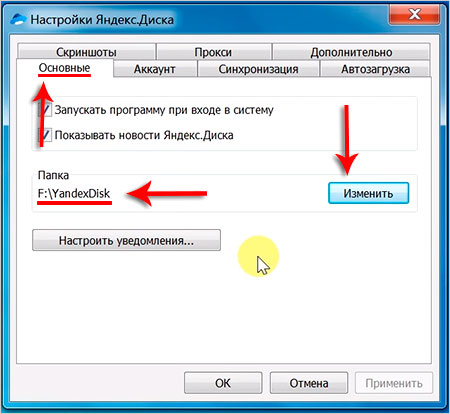
Регистрация почтового ящика
К сожалению, создатели сервиса не предусмотрели возможности использования Яндекс.Диска без почты. Поэтому сначала необходимо зарегистрировать личный ящик:
Откройте сайт www.yandex.ru и перейдите по ссылке «Завести почту», находящейся в углу страницы.
Введите имя и фамилию. Можно использовать придуманный псевдоним или реальные личные данные, разницы нет.
Для установки Яндекс.Диска открываем аккаунт на Яндексе
- Придумайте логин. Он должен состоять из латинских букв, а также не дублировать существующий.
- Задайте надежный пароль – пользуясь хранилищем, важно уделять внимание безопасности.
- Нажмите клавишу «Зарегистрироваться» и подождите, пока сервер обработает запрос и создаст аккаунт.
Использование Яндекс Диска
Почтовым ящиком пользоваться не обязательно, он требуется лишь для входа в облачное хранилище. Оно располагается в пользовательской вкладке по ссылке «Диск», также зайти туда можно с помощью ввода адреса disk. yandex.ru в строке браузера.
yandex.ru в строке браузера.
На экране отобразится приветствие нового пользователя и уведомление, что вам предоставлено 10 гигабайт дискового пространства в вечное пользование. Его разрешается беспрепятственно использовать для сохранения файлов самых разных форматов.
Если выделенных 10Гб вам недостаточно – есть возможность приобрести дополнительные гигабайты дискового пространства за деньги.
Как пользоваться Яндекс Диском впервые?
При первом входе в Яндекс.Диск нам предлагается скачать приложение для компьютера («Скачать Диск для Windows»). Думаю, не стоит торопиться с установкой приложения. Для начала лучше оценить все достоинства он-лайн версии. Поэтому, говорим «спасибо» и закрываем окно с приглашением.
Далее переходим в основную вкладку «Файлы». Там есть возможность загружать или скачивать данные, а также создавать новые директории. Чтобы добавить свой первый файл в облачное хранилище, достаточно щелкнуть по соответствующей клавише и выбрать его на компьютере.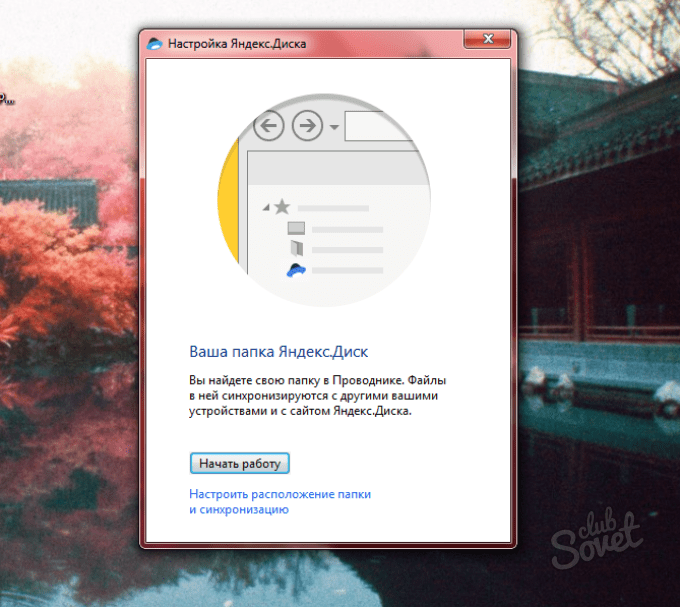
Процесс выполнения задачи зависит от размера файла и скорости соединения, обеспечиваемой провайдером. По завершению операции в основной или предварительно выбранной папке появится новый элемент.
По умолчанию загруженная информация является приватной, а значит, доступной только ее владельцу. Если есть желание опубликовать ее в интернете или поделиться с друзьями, файл нужно выделить кликом мыши, используя переключатель «Поделиться ссылкой».
После этого полученный адрес требуется скопировать в буфер обмена и переслать любому пользователю. Скачать информацию сможет любой человек по прямой ссылке – даже если он не понимает, что такое облачное хранилище Яндекс и как им пользоваться.
Программа для Яндекс Диска
Пользоваться сервисом хранилища можно не только посредством веб-интерфейса, но и официальной программы на компьютере. Но делать это лучше когда вы освоите он-лайн версию диска.
Приложение Яндекс.Диск оптимизировано для работы с файлами.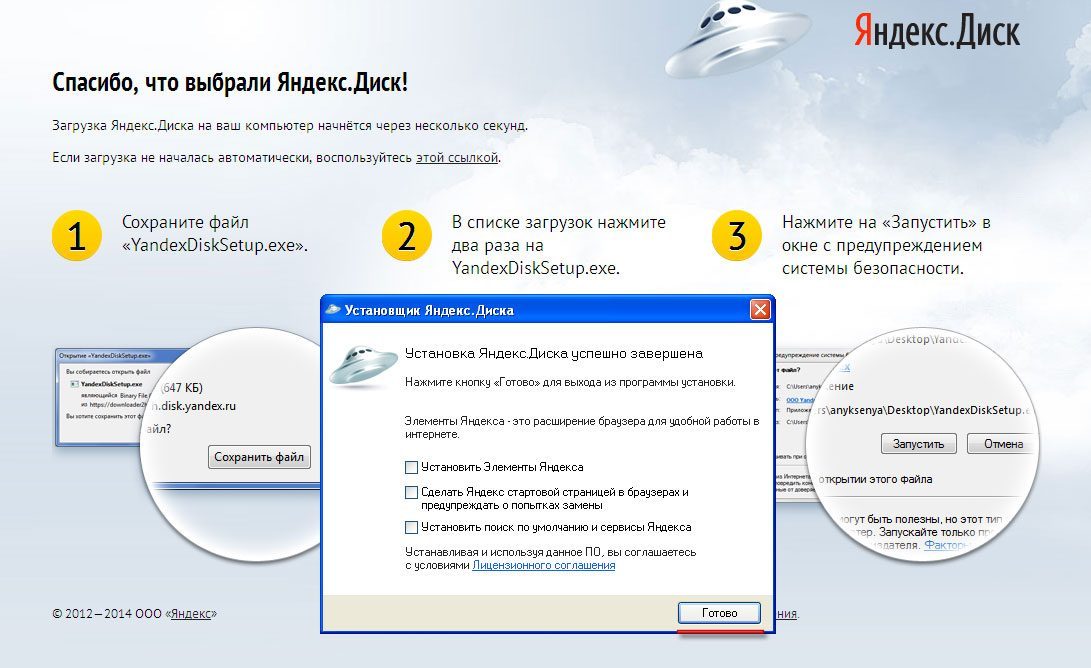 В то время как обычный браузер часто ошибается при загрузке больших объемов информации и даже автоматически закрывается на середине процесса.
В то время как обычный браузер часто ошибается при загрузке больших объемов информации и даже автоматически закрывается на середине процесса.
Скачать приложение можно на сайте https://disk.yandex.ru/client/disk и бесплатно установить на ПК. В этом поможет наша инструкция:
Зайдите в Яндекс Диск и выберете из предложенного списка свою операционную систему.
Загрузите установочный образ на жесткий диск и запустите, щелкнув по нему клавишей мыши.
Примите лицензионное соглашение, дождитесь установки, и программа появится в реестре вашего компьютера.
В открывшемся окне следует ввести адрес почты и пароль, чтобы получить доступ к персональному файловому хранилищу.
После этого отобразится главная директория со списком файлов, а также папки и разделы. Для загрузки новой информации, будь то архив, видео или изображение, достаточно перетащить его мышью в окно программы и подождать начала выполнения задачи.
В целом, работа с элементами хранилища полностью аналогична веб-интерфейсу, за исключением возросшей скорости обработки данных и высокого удобства.
Особенностью установленного Яндекс Диска на компьютере является интеграция в операционную систему. После установки пользователь увидит, что в папке «Мой компьютер» появился новый диск. Именно на нем будут дублироваться файлы, загружаемые в облако – для большей безопасности.
По желанию Яндекс Диск для Windows можно детально настраивать, управляя синхронизацией, количеством выделенного пространства и другими важными аспектами. Это делает приложение гибким, функциональным и очень удобным для пользователя.
Для настройки Яндекс.Диска находим значёк в правом нижнем углу экрана вашего компьютера. Кликаем по нему переходим в настройки диска.
Далее, зайдя в настройки, мы можем обозначить папки которые будут автоматически синронизированы. То есть их содержимое будет на автомате дублироваться в облаке яндекс диска. Для этого заходим во вкладку «синхронизация» настроек диска и снимаем отметки с папок, которые не нужно синхронизировать.
Таким образом, вы узнали, как установить и пользоваться Яндекс Диском. Это облачное хранилище поможет освободить память своего компьютера и обезопасить ценные файлы – при этом платить денежные средства понадобится только случае, если захочется увеличить размер выделенного пространства. А освоить облако может даже начинающий компьютерный пользователь. Необходимо лишь придерживаться этой инструкции и иметь желание научиться работать с сервисом.
Это облачное хранилище поможет освободить память своего компьютера и обезопасить ценные файлы – при этом платить денежные средства понадобится только случае, если захочется увеличить размер выделенного пространства. А освоить облако может даже начинающий компьютерный пользователь. Необходимо лишь придерживаться этой инструкции и иметь желание научиться работать с сервисом.
синхронизация — это модно! / Программное обеспечение
В конце прошлого месяца по Интернету прошла волна слухов о скором открытии нового облачного сервиса для синхронизации данных от Google. Но пока все с интересом ждали появления Google Drive, 5 апреля подобный сервис без лишней рекламы представил «Яндекс». За день до запуска нового сервиса в официальном «Твиттере» компании был опубликован его логотип, и пользователям предлагалось отгадать, что за ним скрывается.
Оказалось, что летающая тарелка — это эмблема нового сервиса «Яндекс.Диск». Подобно популярным Dropbox и SugarSync, он дает возможность хранить файлы в «облаке» и получать к ним доступ с любого компьютера, подключенного к Интернету, а также с мобильных устройств.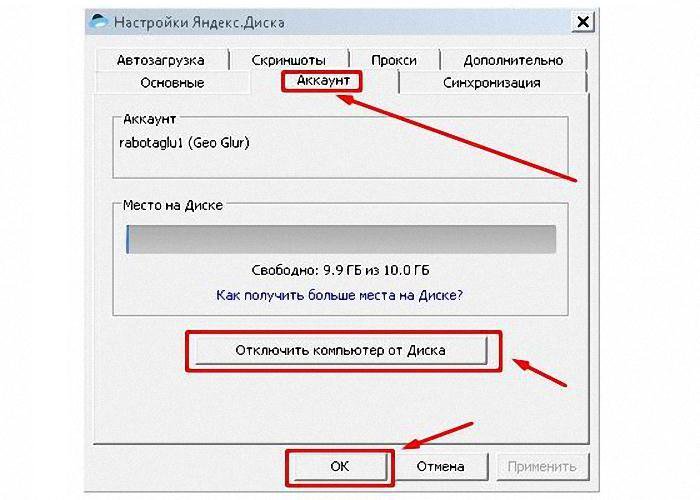
Пока что «Яндекс.Диск» работает в режиме закрытого бета-тестирования. Чтобы получить приглашение, нужно подать заявку на стартовой странице сервиса. Но не ждите от «Яндекса» быстрого ответа — приглашение обещают в течение нескольких недель.
Когда в Сети появляется очередной сервис для синхронизации, сразу же возникает вполне резонный вопрос: чем он лучше? У «Яндекса» есть несколько очевидных преимуществ перед конкурентами:
- Бесплатный статус. Возможно, в будущем какие-то платные пакеты и появятся, но пока что об этом не говорят. При этом в онлайновом хранилище можно размещать до 10 Гбайт данных. Это в пять раз больше, чем Dropbox дает новым пользователям (правда, за привлеченных пользователей на Dropbox можно получить еще 16 Гбайт, но для этого придется поработать). У Microsoft на SkyDrive — 25 Гбайт, но удобного клиента для работы с файлами на компьютере все еще нет.
- Неограниченная тарифом скорость для тех провайдеров, в локальной сети которых находится «Яндекс».
 Полный список провайдеров, подключенных к программе «Локальная сеть Яндекса», можно увидеть здесь.
Полный список провайдеров, подключенных к программе «Локальная сеть Яндекса», можно увидеть здесь. - Поддержка протокола WebDav, благодаря чему «Яндекс.Диск» может работать и без «родного» клиента. У сервиса пока что нет клиента для Linux, но поддержка WebDav позволяет работать с ним и в этой среде.
- Русский интерфейс. Людей, для которых это имеет значение, по-прежнему много.
Подобно Google, «Яндекс» идет по пути интеграции своих сервисов. «Яндекс.Диск» интегрирован с почтой: для доступа к веб-интерфейсу нужно открыть страницу mail.yandex.ru/neo2/#disk/. Исходный размер хранилища — 3 Гбайт, но его легко увеличить до 10 Гбайт за три простых шага: скачать и установить клиент для Windows или Mac OS X, загрузить несколько файлов на сервис с помощью этой программы и рассказать о новом сервисе друзьям в социальных сетях или же отправив им сообщение по электронной почте. Нужно иметь в виду, что такое сообщение не является приглашением — это просто уведомление о появлении нового сервиса.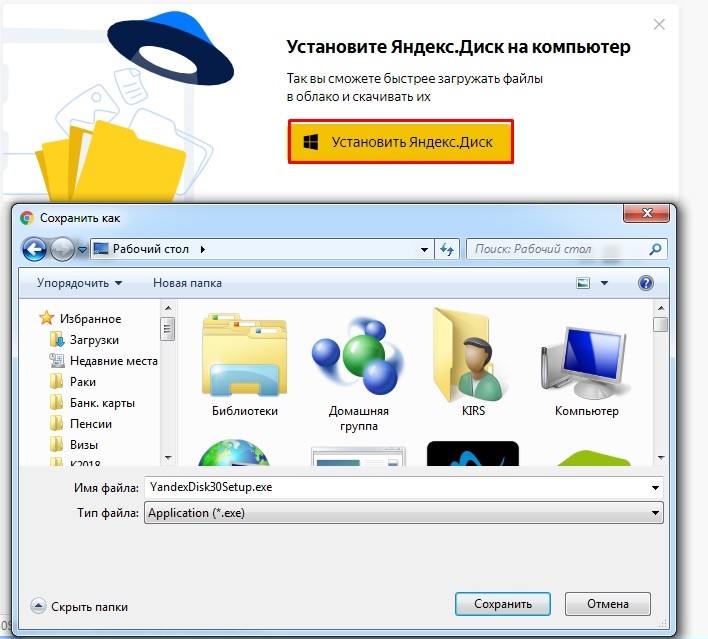
В процессе установки и настройки приложения «Яндекс.Диск» нужно указать учетную запись электронной почты на «Яндексе» и определиться с тем, будет ли включена постоянная авторизация на текущем компьютере. Вместе с новым приложением, кстати, традиционно предлагается установить «Яндекс.Бар» и прочие сервисы от «Яндекса», так что стоит быть бдительным.
На некоторых компьютерах, работающих под управлением Windows 7, приложение устанавливаться не хочет. Разработчики о проблеме уже знают и обещают решить, а пока что, если не повезет, можно получить вот такое сообщение:
Если установка приложения прошла успешно, значок «Яндекс.Диска» появится в трее, а в «Проводнике» можно будет увидеть одноименную папку. Работает она примерно по тому же принципу, что и Dropbox: вы копируете файл в папку «Яндекс.Диска» — он тут же загружается на сервер и становится доступным через веб-интерфейс.
Если приложение установлено на нескольких компьютерах, все изменения синхронизируются. О том, что файлы успешно синхронизированы, можно догадаться по зеленым пометкам на их названиях в файловом менеджере, а также по наличию такой же пометки на иконке приложения в трее (смотрите, как похоже на Dropbox, — его иконка справа).
О том, что файлы успешно синхронизированы, можно догадаться по зеленым пометкам на их названиях в файловом менеджере, а также по наличию такой же пометки на иконке приложения в трее (смотрите, как похоже на Dropbox, — его иконка справа).
По умолчанию папка располагается по адресу C:\Пользователи\Имя_пользователя\YandexDisk, но ее расположение изменяется в настройках программы. Там же можно отключить запуск приложения при загрузке системы, посмотреть, сколько осталось свободного места, и задать ручные настройки прокси-сервера.
Механизм обмена файлами реализован максимально просто. «Яндекс.Диск» добавляет в контекстное меню команду, при выборе которой генерируется ссылка для скачивания файла с сервера. Ссылка сразу же укорачивается и копируется в буфер обмена. Такой механизм расшаривания файлов работает и для тех данных, которые еще не скопированы в «Яндекс.Диск», — можно выбрать любой файл на компьютере, при этом он будет скопирован в папку «Диска» автоматически.
В отличие от Dropbox, в «Яндекс.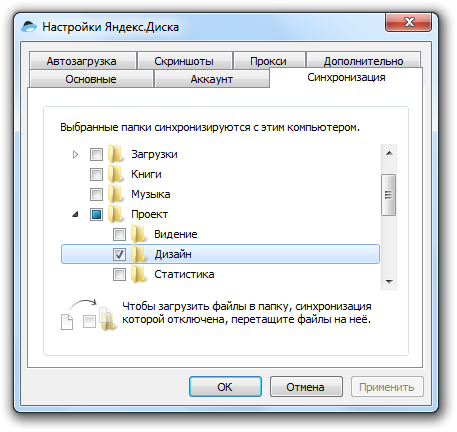 Диске» при вставке ссылки на файл в адресную строку браузера загрузка не происходит автоматически. Вместо этого пользователь попадает на страницу с названием файла и кнопкой «Скачать». «Яндексу» — дополнительная реклама, а пользователям — одно ненужное действие.
Диске» при вставке ссылки на файл в адресную строку браузера загрузка не происходит автоматически. Вместо этого пользователь попадает на страницу с названием файла и кнопкой «Скачать». «Яндексу» — дополнительная реклама, а пользователям — одно ненужное действие.
Все файлы, к которым был открыт доступ, можно просмотреть в разделе «Опубликованные» в веб-интерфейсе сервиса. Если выбрать файл, можно снова получить ссылку на него (на этот раз — уже не короткую), а также снова сделать его личным. При этом он сразу же пропадет из «Опубликованных».
До появления «Диска» у «Яндекса» уже был сервис для обмена файлами — «Народ». Если у пользователя есть файлы, которые он ранее закачал на «Народ», то можно перейти к ним из раздела «Опубликованные» и скопировать в хранилище «Диска». После этого файл продолжит храниться на удаленном сервере «Яндекса», но вручную продлевать его время хранения больше не придется.
Возможности работы с файлами через веб-интерфейс пока что оставляют желать лучшего.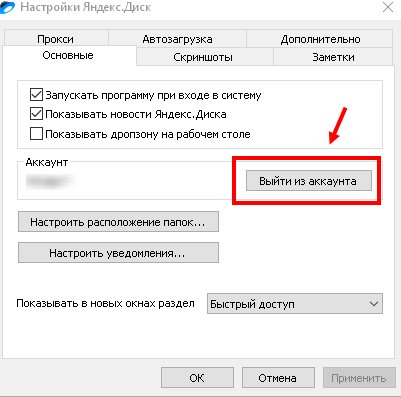 Открыв «Яндекс.Диск» в браузере, пользователь может скачивать загруженные ранее файлы, сортировать их по папкам и добавлять новые данные с жесткого диска. Справедливости ради нужно отметить, что загрузка может выполняться в фоновом режиме, поэтому можно свободно перемещаться по страницам сервиса, пока файлы закачиваются.
Открыв «Яндекс.Диск» в браузере, пользователь может скачивать загруженные ранее файлы, сортировать их по папкам и добавлять новые данные с жесткого диска. Справедливости ради нужно отметить, что загрузка может выполняться в фоновом режиме, поэтому можно свободно перемещаться по страницам сервиса, пока файлы закачиваются.
Просмотр пока что работает только для графических файлов. Попытки просмотреть в браузере документы PDF, RTF, MS Office, а также текстовые и HTML-файлы успехом не увенчались — сервис предлагает их только скачать. То же самое с музыкой — загруженные на сервис MP3 слушать с сервера нельзя.
Отдельного внимания заслуживает папка «Почтовые вложения», в которой хранятся все отправленные и полученные аттачменты. Размер этой папки в общую квоту «Диска» не входит. В этом разделе можно быстро находить вложения по типам (графика, документы, музыка, видео, архивы), а также по дате получения или отправки либо по имени отправителя. Файл вложения можно загрузить, не переходя к письму. Просится еще кнопочка для копирования вложения в основное хранилище «Диска», но ее пока что нет.
Просится еще кнопочка для копирования вложения в основное хранилище «Диска», но ее пока что нет.
Одно из главных преимуществ «Яндекс.Диска» перед Dropbox — поддержка протокола WebDAV. Благодаря этому можно управлять файлами в сетевом хранилище через любую программу, которая поддерживает этот протокол. Такие программы существуют и для Windows, и для Mac OS X, и для Linux — даже для FreeBSD. При использовании «Яндекс.Диска» через WebDAV можно создать виртуальный диск, который будет отображаться в списке устройств системы. К тому же, в этом случае можно не беспокоиться о попадании в систему «лишних» приложений вроде «Яндекс.Бара». С другой стороны, при работе с WebDAV, например, не работает быстрое открытие доступа к файлу при помощи команды контекстного меню.
Для настройки доступа к «Яндекс.Диску» через WebDAV в Windows нужно выбрать команду «Подключить сетевой диск» в контекстном меню элемента «Компьютер» в «Проводнике», затем выбрать букву виртуального диска, указать адрес сервера «Яндекса» — https://webdav.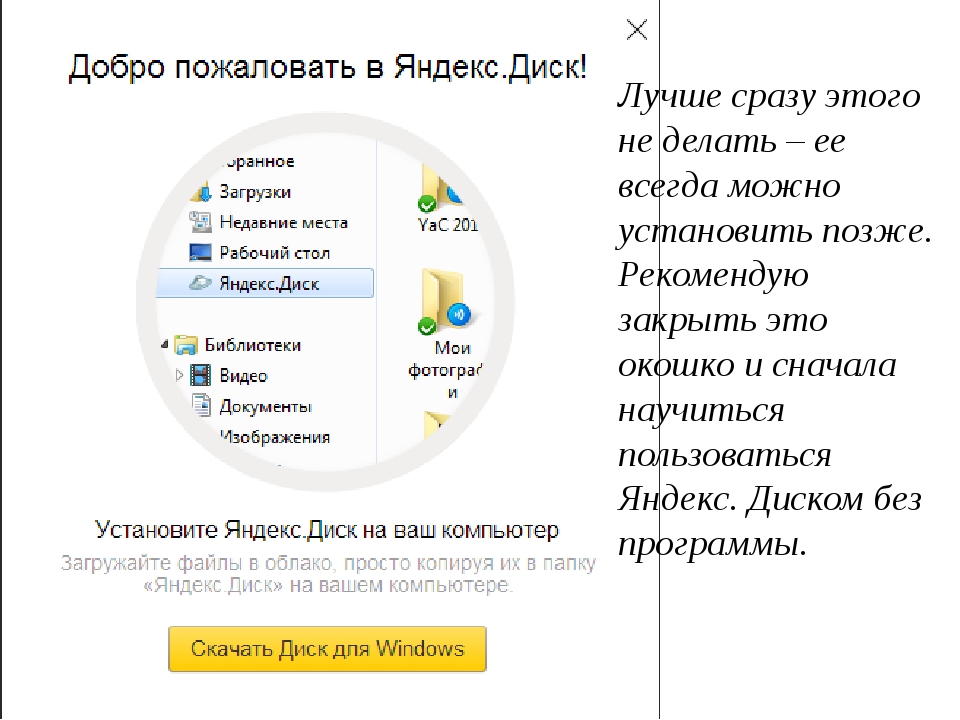 yandex.ru — и ввести данные учетной записи почты.
yandex.ru — и ввести данные учетной записи почты.
После этого виртуальный диск появится в списке устройств. Инструкции по подключению «Диска» через WebDav для других систем можно найти в справочном центре «Яндекса».
Теперь еще пара слов о мобильных приложениях, ведь именно их наличие для многих является главным фактором для выбора сервиса синхронизации. «Яндекс» предлагает приложения для устройcтв с Android и iOS, но не пытайтесь найти «Яндекс.Диск» в Google Play и App Store. «Диск» доступен не в виде отдельного приложения, а как часть обновленной «Яндекс.Почты». Конечно, не всем это понравится, но для тех, кто уже использует почту от «Яндекса», удобство налицо — дополнительное приложение устанавливать не нужно.
Диск представлен на отдельной вкладке программы. После первого запуска нужно немного подождать, пока на ней появится список хранящихся на сервисе файлов.
Файлы можно скачивать на устройство, есть и возможность загрузки фотографий и любых других данных с мобильного на «Яндекс.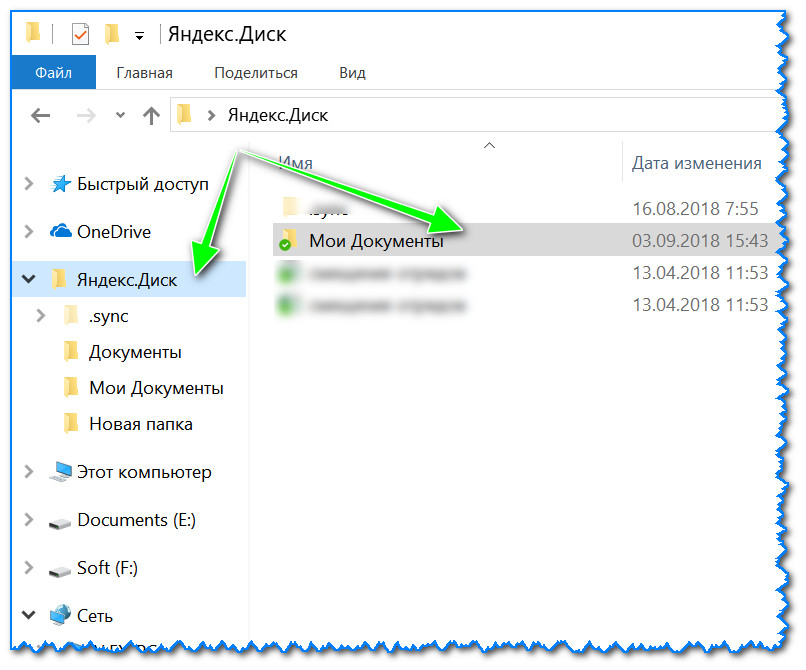 Диск». Для обмена файлами между компьютером и мобильным устройством «Яндекс.Диск» и подобные сервисы — просто находка. Трудно придумать более удобный способ копирования файлов, чем загрузить их на «Диск» с мобильного, а через пару секунд уже работать с ними на компьютере.
Диск». Для обмена файлами между компьютером и мобильным устройством «Яндекс.Диск» и подобные сервисы — просто находка. Трудно придумать более удобный способ копирования файлов, чем загрузить их на «Диск» с мобильного, а через пару секунд уже работать с ними на компьютере.
⇡#Заключение
Хотя скептики продолжают твердить о том, что хранение файлов «на сервере у незнакомого дяди» — небезопасно, даже они вынуждены согласиться: это чертовски удобно. Сервисы для синхронизации позволяют нам не задумываться о том, на каком компьютере мы в последний раз работали с файлом и в кармане каких брюк оставили флешку с последней копией. Они также обеспечивают удобнейший обмен файлами между компьютерами и мобильными устройствами, поэтому нет ничего удивительного, что число пользователей Dropbox, SugarSync и прочих сервисов с каждым днем растет.
«Яндекс.Диск» — очень интересный проект, при разработке которого учитывались многие удачные наработки других сервисов. Поэтому, несмотря на приставку «бета», сервис уже вполне конкурентоспособен и для русскоязычной аудитории является отличной альтернативой Dropbox. Надеемся, что расширения функциональности и завершения этапа закрытого тестирования долго ждать не придется. И еще все же очень интересно посмотреть, каким будет ответ Google.
Надеемся, что расширения функциональности и завершения этапа закрытого тестирования долго ждать не придется. И еще все же очень интересно посмотреть, каким будет ответ Google.
Если Вы заметили ошибку — выделите ее мышью и нажмите CTRL+ENTER.
Резервное копирование на ЯНДЕКС ДИСК (10 Гб). Бэкап в облака.
Со временем на вашем компьютере или ноутбуке накапливается достаточно большое количество файлов – 1000, 2000, а то и 500 000. Их важность может быть очень высока, особенно если это семейные фотографии, видео, рабочие документы.
Чтобы надежно сберечь ценные файлы от вирусов и повреждений в результате сбоя файловой системы, каждому пользователю ПК необходимо хотя бы 1 раз в 2-3 недели делать дубль своих данных – создавать резервные копии. Наличие «свежего» бэкапа поможет восстановить из него информацию в случае потери.
Где хранить резервные копии: на внешнем HDD или довериться облаку?
Когда еще не было «облаков», резервные копии обычно хранили:
- на локальном ПК
- внешнем (съемном) USB-носителе, флешке или DVD
- на сервере в локальной сети
- на удаленном FTP-сервере
Продвинутые пользователи и системные администраторы также копировали файлы на удаленные сервера по протоколам FTP / SSH / WebDAV и т. п. Теперь появилась дополнительная возможность – хранить папки в интернете, на сервере от компании Яндекс.
п. Теперь появилась дополнительная возможность – хранить папки в интернете, на сервере от компании Яндекс.
Что такое Яндекс Диск?
Яндекс диск — это облачный сервис, позволяющий хранить файлы на сервере, под вашей учетной записью. По-умолчанию, вам предоставляется 10 ГБ дискового пространства бесплатно и навсегда с возможностью дальнейшего увеличения. Благодаря доступности и удобству этот сервис быстро набрал популярность и по состоянию на октябрь 2018 года им пользуются уже более 16 млн. пользователей.
Преимущества хранения в облаке
- Хранение файлов вне офиса (вне дома) позволяет уберечь данные от пожара и вирусов
- Высокая надежность, так как папки дополнительно резервируются Yandex’ом, а передача осуществляется по защищенному протоколу
- Доступность данных из любой точки планеты
- Высокое доверие, поскольку компания Яндекс уже много лет работает на рынке ИТ– это лидер в области ИТ и интернет-сервисов в России и странах СНГ.

Недостатки
- Ресурс ограничен 10 ГБ, увеличение размера платное
- Очень секретную (конфиденциальную) информацию, представляющую коммерческую тайну, все же не рекомендуется хранить в «облаках»
Вывод
Хранить резервные копии в интернете или нет – решать вам. Если вы – обычный пользователь, у которого не слишком секретные данные и их объемы порядка 3 — 6 ГБ (не превышает 10 ГБ), то резервное копирование на Яндекс.Диск – отличное бесплатное решение для обеспечения сохранности файлов документов, бэкапа фото-видео! Как правило, для хранения нескольких копий наиболее важных файлов указанного объема вполне достаточно.
Exiland Backup — простой инструмент бэкапа в облако
Далее мы рассмотрим как сделать резервную копию на Яндекс Диск с помощью утилиты Exiland Backup версий Standard и Professional.
Начиная с версии 5.0, в программе появилась возможность резервного копирования в облако, а также проводить синхронизацию папок туда и обратно.
Передача файлов происходит по защищенному каналу, с использованием безопасного протокола REST (SFTP). Облачный Бэкап файлов осуществляется в несколько параллельных потоков, благодаря чему достигается высокая скорость передачи. И что очень важно, Exiland Backup работает с диском Yandex напрямую, без необходимости устанавливать на ваш компьютер какой-либо дополнительный софт и без предварительного копирования файлов в папку, синхронизируемую с «облаком». Это экономит место на локальном носителе.
Пошаговый мастер настройки
Создание учетной записи Яндекс
Если у вас уже есть учетная запись на любом из сервисов Yandex’а, то эта же учетная запись подойдет и для облака. Если у вас еще нет учетной записи, зайдите на сайт https://disk.yandex.ru, нажмите на кнопку «Завести Диск» и справа заполните небольшую форму регистрации.
Настройка задания для резервного копирования
Рассмотрим, как настроить утилиту Exiland Backup для автоматического сохранения резервных копий на ЯндексДиске. В качестве примера настроим утилиту таким образом, чтобы основные дубликаты информации она сохраняла на этот же ПК в папку D:\BACKUP и дополнительно дублировала на Yandex.
В качестве примера настроим утилиту таким образом, чтобы основные дубликаты информации она сохраняла на этот же ПК в папку D:\BACKUP и дополнительно дублировала на Yandex.
Скачайте демо-версию Professional на официальной странице, установите на ПК Windows и запустите ее. В главном окне, в левом углу, нажмите кнопку создания задания – на экране появится пошаговый мастер.
Шаг 1: Наименование задания
Введите название задания, например «Мои рабочие документы» и нажмите «Далее».
Шаг 2: Тип резервного копирования
Укажите тип – «Добавочный» и нажмите «Далее».
Шаг 3: Исходные папки
Нажмите «Добавить» и выберите пункт «Локальные/сетевые файлы и папки». К примеру, выберем папку «C:\Документы».
Шаг 4: Сжатие в ZIP
Если нужно архивировать данные в ZIP и шифровать их, всё это можно настроить. Выбираем сжатие в ZIP, степень сжатия — максимальная, шифрование 256 bit AES и установим пароль на ZIP-архив (все таки в облаке будем хранить данные).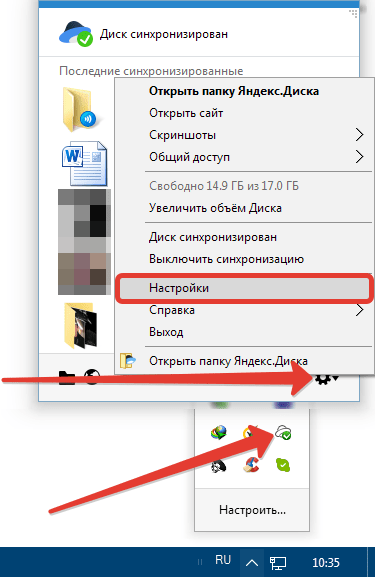 Проверку целостности архива – тоже установим на всякий случай.
Проверку целостности архива – тоже установим на всякий случай.
Шаг 5: Куда сохранять резервные копии
Как и договаривались выше, основным местом хранения резервных копий у нас будет локальная папка «D:\BACKUP» и дополнительно будем дублировать на Yandex.Disk.
Нажимаем «Добавить -> Локальная/сетевая папка» и выбираем «D:\BACKUP».
Далее, добавляем второе место для хранения.
Нажимаем «Добавить -> Папка на Яндекс.Диске». В открывшемся окне из выпадающего списка выбираем «Новое соединение». Перед вами появится браузер, встроенный в программу, а в нем – окно авторизации.
Авторизация на сервисы YandexАвторизуемся (входим в вашу учетную запись). Далее, программа спросит разрешение на доступ к вашему аккаунту.
Разрешение доступа Exiland Backup к облакуНажимаем кнопку «Разрешить» и видим структуру каталогов вашего Яндекс-хранилища:
Структура каталогов на сервереВыбираем заранее созданную на сервере Yandex папку «Резервные копии». Если заранее папка не была создана, то вы можете создать ее, нажав кнопку «* Новая папка». Нажимаем «ОК» для подтверждения выбора.
Если заранее папка не была создана, то вы можете создать ее, нажав кнопку «* Новая папка». Нажимаем «ОК» для подтверждения выбора.
Шаг 6: Расписание
Для простоты укажем «Каждый день, каждый час»
Шаг 7: Уведомления
Здесь вы можете указать отправку отчета по SMS или по e-mail.
Нажимаем «Готово». Всё, задание создано.
Запуск задания
Создание облачного бэкапа на сервер YandexНе дожидаясь наступления расписания, запустим задание принудительно, нажав на кнопку «Выполнить» на верхней панели в главном окне и видим, как идет процесс резервного копирования. Сначала создается резервная копия на локальном HDD, затем созданный ZIP-архив копируется на Yandex.Disk в указанную нами папку.
Всё, резервная копия создана и теперь она видна на вкладке «Созданные резервные копии» нашего задания.
Восстановление данных
В случае потери данных вы можете восстановить их из резервной копии с локального накопителя или с Яндекс. Диска. Для этого переключитесь во вкладку «Созданные резервные копии» и двойным кликом войдите в последнюю созданную резервную копию. Перед вами откроется окно, отображающее содержимое бэкапа.
Диска. Для этого переключитесь во вкладку «Созданные резервные копии» и двойным кликом войдите в последнюю созданную резервную копию. Перед вами откроется окно, отображающее содержимое бэкапа.
Отметьте галочками папки, которые необходимо восстановить и, кликнув правой кнопкой мыши, произведите восстановление либо в исходное расположение, либо в любую временную папку. Программа сначала скачает ZIP-архив с сервера, а затем извлечет из него выбранные папки.
Синхронизация файлов между ПК и Яндекс.Диском
Кроме резервного копирования, программа Exiland Backup позволяет выполнять синхронизацию файлов между вашим ноутбуком и Yandex. Вы можете настроить копирование с сервера Yandex на свой компьютер и наоборот. Это особенно удобно, если вы привыкли хранить и коллективно редактировать рабочие документы на этом облачном хранилище. В этом случае вы сможете обеспечить сохранность рабочей информации, если настроите бэкап из облачного хранилища на ваш ПК. Такая настройка выполняется не сложнее, чем та, что была описана выше, только в качестве источника вам необходимо выбрать «Файлы и папки на Яндекс.Диске», а папку куда сохранять – локальную.
Такая настройка выполняется не сложнее, чем та, что была описана выше, только в качестве источника вам необходимо выбрать «Файлы и папки на Яндекс.Диске», а папку куда сохранять – локальную.
Заключение
Мы использовали Yandex как дополнительное хранилище наших резервных копий (можно и как основное), показали как настроить облачный бэкап на Яндекс.Диск и показали обратный процесс — восстановление файлов в случае их потери. Этот вид хранилища очень удобен, но лучше всего его использовать для сохранения только наиболее важных данных, поскольку место все таки ограничено.
Утилита Exiland, которую мы рассмотрели, многофункциональна, может даже делать бэкап сайта на Яндекс диск и бэкап баз 1С.
На этом краткий обзор возможности заканчиваю. Если возникнут какие-либо вопросы, буду рад помочь. Пишите мне через форму обратной связи.
Михаил, разработчик Exiland Backup
двухсторонняя синхронизация сетевого хранилища Qnap и Яндекс.
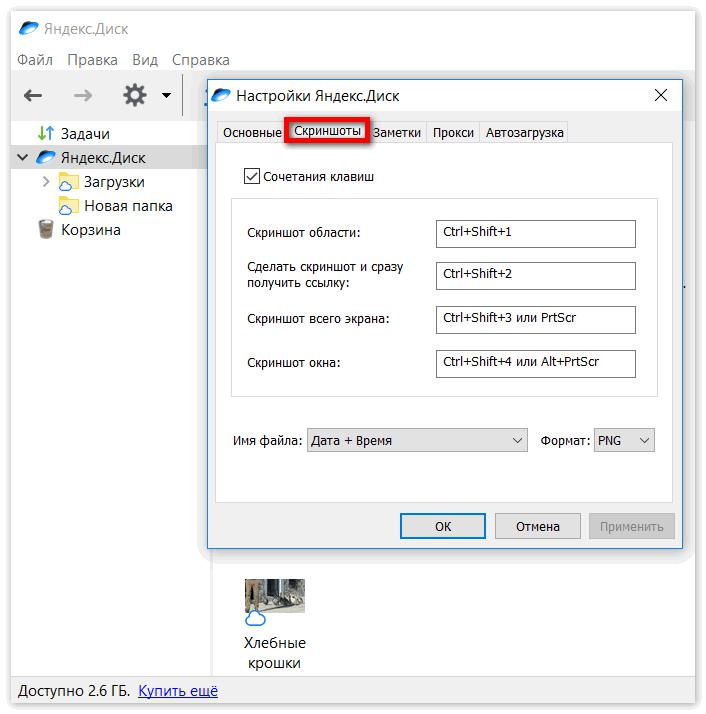 Диск – QNAP Россия и СНГ
Диск – QNAP Россия и СНГВнимание! Статья относится только к оборудованию с микропрограммой QTS 4.3.6
Яндекс.Диск — облачный сервис, позволяющий пользователям хранить свои данные на серверах в «облаке» и передавать их другим пользователям в Интернете.
Двухсторонняя синхронизация позволит иметь одинаковые данные как на сетевом хранилище, так и в облаке Яндекс.Диск не зависимо на какой стороне были изменены файлы.
Подключитесь к веб-интерфейсу сетевого хранилища и откройте приложение Hybrid Backup Sync.
В открывшемся окне, нажмите на кнопку Создать задание синхронизации.
Выберите пункт Двухсторонняя синхронизация и нажмите на кнопку Синхронизация с облачным хранилищем.
Нажмите на кнопку Yandex.Disk, для того чтобы добавить аккаунт.
Введите логин учетной записи Яндекс.
Затем введите пароль и нажмите на кнопку Log in.
Если данные введены верно, вы увидите вашу учетную запись.
Нажмите на кнопку Далее для перехода к следующему шагу.
Задайте имя задания и выберите папку на сетевом хранилище для синхронизации.
Задайте целевой каталог на диске яндекс и нажмите на кнопку Добавить.
Задайте дополнительные параметры в разделе Расширенная настройка, такие как Расписание, Политика, Фильтр, Параметры.
Для выхода из расширенных настроек, нажмите на кнопку Назад.
Нажмите на кнопку Применить для создания задания синхронизации.
Посмотреть ход выполнения задания или изменить параметры, вы сможете на вкладке Все задачи >>Облачные задания.
Статья проверена на следующей конфигурации:
Микропрограмма QNAP Turbo NAS версии QTS 4.3.6 build 20190328
Hybrid Backup Sync версии 2.1.190220
KB-6018
облачное хранилище файлов. Регистрация, настройка и использование
02 Май 2012 3649 45 Главная / Полезное / Яндекс.Диск — облачное хранилище файлов. Регистрация, настройка и использованиеЗдравствуйте, уважаемые читатели моего блога!
Сегодня у меня небольшой пост, посвященный одному из сервисов поисковой системы Яндекс, который позволит Вам хранить и обмениваться любыми типами файлов при помощи любых устройств, имеющих доступ в интернет.
Речь в этой статье пойдет об облачном хранилище файлов Яндекс.Диск. В этой статье я расскажу о том, как получить доступ к сервису Яндекс.Диск, как настроить и пользоваться им.
Пользоваться облачным хранилищем файлов Яндекс. Диск я начал совсем недавно, но уже по достоинству оценил удобство этого сервиса.
Я не буду сравнивать его с остальными облачными сервисами для хранения файлов, потому как не знаком со многими из них.
Зачем нужны облачные хранилища файлов?
Все мы привыкли для хранения своих файлов пользоваться различными устройствами, например, флэшками, портативными жесткими дисками и т.п.
По роду своей деятельности мне постоянно требуется носить различные документы с работы домой, и обратно. Иногда может получиться так, что забудешь флэшку, да и возится с ней не очень удобно.
Облачные хранилища файлов позволяют нам отойти от использования этих устройств и предоставляют личное дисковое пространство для хранения своих файлов в интернете.
При ведении своего блога мне часто приходится выкладывать различные файлы своим читателям.
Например, видеокурсы, различные плагины и т.п. Раньше мне приходилось размещать эти файлы на своем хостинге, тем самым уменьшая его дисковое пространство, кроме того, при скачивании этих файлов увеличивается нагрузка на хостинг, что не есть хорошо.
После того, как я стал использовать бесплатный сервис для хранения файлов Яндекс.Диск, все эти проблемы сразу отпали. Мне теперь не приходится носить с собой флэшки и использовать дисковое пространство хостинга для хранения файлов.
Можно загрузить какой-либо файл и поделиться ссылкой на него с друзьями. Согласитесь, это очень удобно.
Почему Яндекс.Диск?
Все Вы, наверное, знаете о том, что в сети существуют множество подобных сервисов, таких как, Dropbox, Google Drive, SkyDrive и др.
Каждый из них имеет свои недостатки и преимущества. У каких-то сервисов не очень удобный интерфейс, у других имеются различные ограничения по работе с файлами, некоторые потребляют большое количество системных ресурсов.
Я не хочу сравнивать эти сервисы, каждый выбирает то, что ему по душе. Лично я пользуюсь Яндекс.Диском. Вот его основные параметры:
— максимальный объем доступного дискового пространства 10 гигабайт. Изначально дается 3 Гб, но при помощи трех очень простых действий этот объем легко увеличить, о том, как это делается, я расскажу ниже;
— все Ваши файлы и данные надежно защищены;
— для защиты файлов от вирусов используется DrWeb;
— Яндекс. Диск доступен для всех основных платформ;
Диск доступен для всех основных платформ;
— возможность делится ссылками для загрузки файлов;
— низкое потребление ресурсов системы;
— русскоязычный интерфейс;
— максимальный объем одного загружаемого файла не более 3 Гб. Этого вполне достаточно практически для любых задач.
Яндекс.Диск сегодня работает в бета-режиме, поэтому его возможности и функционал в будущем могут быть изменены!
Яндекс.Диск. Регистрация, настройки и использование сервиса. Расширение дискового пространства
Для того, чтобы начать пользоваться облачным хранилищем файлов от Яндекса, необходимо завести почтовый ящик на этом сервисе. О том, как это сделать я подробно писал в этой статье. Если у Вас нет почтового ящика на Яндексе, прочитайте этот пост и заведите почту.
После регистрации почтового ящика перейдите по этой ссылке.
Далее, в открывшемся окне введите адрес Вашего почтового ящика Яндекс, и нажмите кнопку «Оставить заявку».
После этого перейдите в указанный почтовый ящик и дождитесь письма системы. У меня заявка на подключения Яндекс.Диска была рассмотрена в течении одной минуты!
Вам должно прийти вот такое письмо:
В этом письме необходимо нажать кнопку «Запустить диск».
После этого появится окно, в котором Вам нужно ввести данные для доступа к своему почтовому ящику (логин и пароль).
Когда Ваш диск будет подключен, Вы увидите вот такую картину:
Чтобы расширить (увеличить) дисковое пространство с 3 Гб до 10 Гб, необходимо выполнить три очень простых шага:
1. Скачать программу Яндекс.Диск для Windows.
2. Загрузить на сервис два любых файла.
3. Поделится с друзьями информацией о сервисе при помощи социальных сетей.
Как видите, все очень просто. Скачайте программу и установите ее на компьютер. После запуска иконка (значок) программы появится в системном трее.
При нажатии на иконку правой кнопкой мыши, появится вот такое меню:
Также при просмотре содержимого компьютера (Мой компьютер), Вы увидите вот такой значок:
Откройте системную папку Яндекс. Диска (любым способом), и закиньте (скопируйте или переместите) туда пару файлов.
Диска (любым способом), и закиньте (скопируйте или переместите) туда пару файлов.
После этого Вам необходимо синхронизировать данные, содержащиеся в системной папке Вашего компьютера, с данными облачного хранилища.
По умолчанию автоматическая синхронизация включена и, после того как вы разместите файлы в системном диске Вашего компьютера, они появятся на сервисе Яндекса.
После этих действий Ваше дисковое пространство будет составлять 8 Гб.
Для увеличения объема до 10 Гб, просто нажмите одну из кнопок социальных сетей, которые появятся на сервисе, поделившись ссылкой с друзьями. Я воспользовался Твиттером (Twitter).
На этом все. Теперь Ваш Яндекс.Диск подключен, зайти на него можно при помощи вкладки «Файлы», которая появится в Вашем почтовом ящике Яндекса.
Размешать файлы в облачном хранилище Яндекс.Диск можно как при помощи веб-интерфейса, так и при помощи программы, о которой я рассказал выше.
Рекомендую Вам посмотреть видео о Яндекс. Диске
Диске
Пользуйтесь на здоровье!
Рекомендую Вам также прочитать мои посты:
— «Яндекс.Деньги. Регистрация, пополнение и вывод Яндекс.Денег»;
— «Регистрация в рекламной сети Яндекс (РСЯ)»;
— «Webmoney кошельки. Регистрация в платежной системе, создание кошелька».
Чтобы не пропустить выход новых постов рекомендую Вам подписаться на обновление блога.
На этом у меня все. А где Вы храните свои файлы в сети?
С уважением, Александр Бобрин
Поделись с друзьями:
Обратите внимание:
Похожие статьи
Как установить Яндекс Диск в Ubuntu
Яндекс.Диск — облачный сервис, позволяющий хранить файлы на серверах Яндекс. Другими словами, это облачное хранилище. По умолчанию вам предоставляется 10 ГБ свободного места, которое можно расширить до 20 ГБ и более. Яндекс Диск доступен для установки практически на все операционные системы, включая Linux.
Яндекс Диск доступен для установки практически на все операционные системы, включая Linux.
В этой статье мы рассмотрим, как быстро установить Яндекс Диск на Linux. Мы рассмотрим все шаги на примере Ubuntu.
Установить Яндекс Диск в Ubuntu
- Откройте Терминал, для этого используйте горячие клавиши Ctrl + Alt + T.
- Скопируйте и вставьте следующую команду в Терминал:
Нажмите Enter.Дождитесь завершения установки.echo "deb http://repo.yandex.ru/yandex-disk/deb/ stable main" | sudo tee -a /etc/apt/sources.list.d/yandex-disk.list> / dev / null && wget http://repo.yandex.ru/yandex-disk/YANDEX-DISK-KEY.GPG -O - | sudo apt-key add - && sudo apt-get update && sudo apt-get install -y яндекс-диск - С помощью этих простых шагов мы установили Яндекс Диск. Теперь вам необходимо настроить его, а при желании установить графический интерфейс для более удобного использования Яндекс Диска.
Первый запуск и настройка Яндекс Диска в Ubuntu
Когда все необходимые компоненты будут установлены, можно переходить к первому запуску Яндекс. Диска и процедуре его настройки.
Диска и процедуре его настройки.
- Чтобы настроить Яндекс Диск, введите следующую команду:
яндекс-диск настройкаПри настройке необходимо ввести логин и пароль от учетной записи на Яндексе, выбрать папку для синхронизации файлов и разрешить автозапуск.
- После завершения настройки Яндекс.Диск запустится автоматически.
В остальных случаях вы можете использовать команду для запуска:
яндекс-диск старт
Индикатор установки панели (GUI) для Яндекс Диска
Запускать и настраивать Яндекс.Диск через терминал не всегда удобно, поэтому можно установить графический индикатор.
- Откройте терминал и вставьте следующую команду:
sudo add-apt-repository ppa: slytomcat / ppa && sudo apt-get update && sudo apt install yd-tools - Вы можете запустить индикатор через значок, который будет добавлен в меню после завершения процедуры установки.

- Готово. Теперь вы можете полноценно пользоваться Яндекс Диском.
Выше мы обсудили три этапа установки и настройки Яндекс.Диска в Ubuntu. Как видите, ничего сложного в установке нет. Если возникнут вопросы, смело задавайте их в комментариях.
Установите Яндекс.Диск — бесплатно Облачное хранилище • MintGuide.Org
Файл , сервис хранения , доступный с любого устройства с подключением к Интернету.После подключения диска вы получите 11 ГБ .
Полная синхронизация через Windows, OS X, iPhone, Android, Windows Phone, Linux !!!
Кроме того, вы можете увеличить Дисковое пространство, просто пригласив друзей в Яндекс.Диск. Вы получите +0,5 ГБ, а приглашенные люди получат дополнительно +1 ГБ.
Магазин
Файлы на Яндекс.Диске не потеряются в случае поломки телефона или компьютера.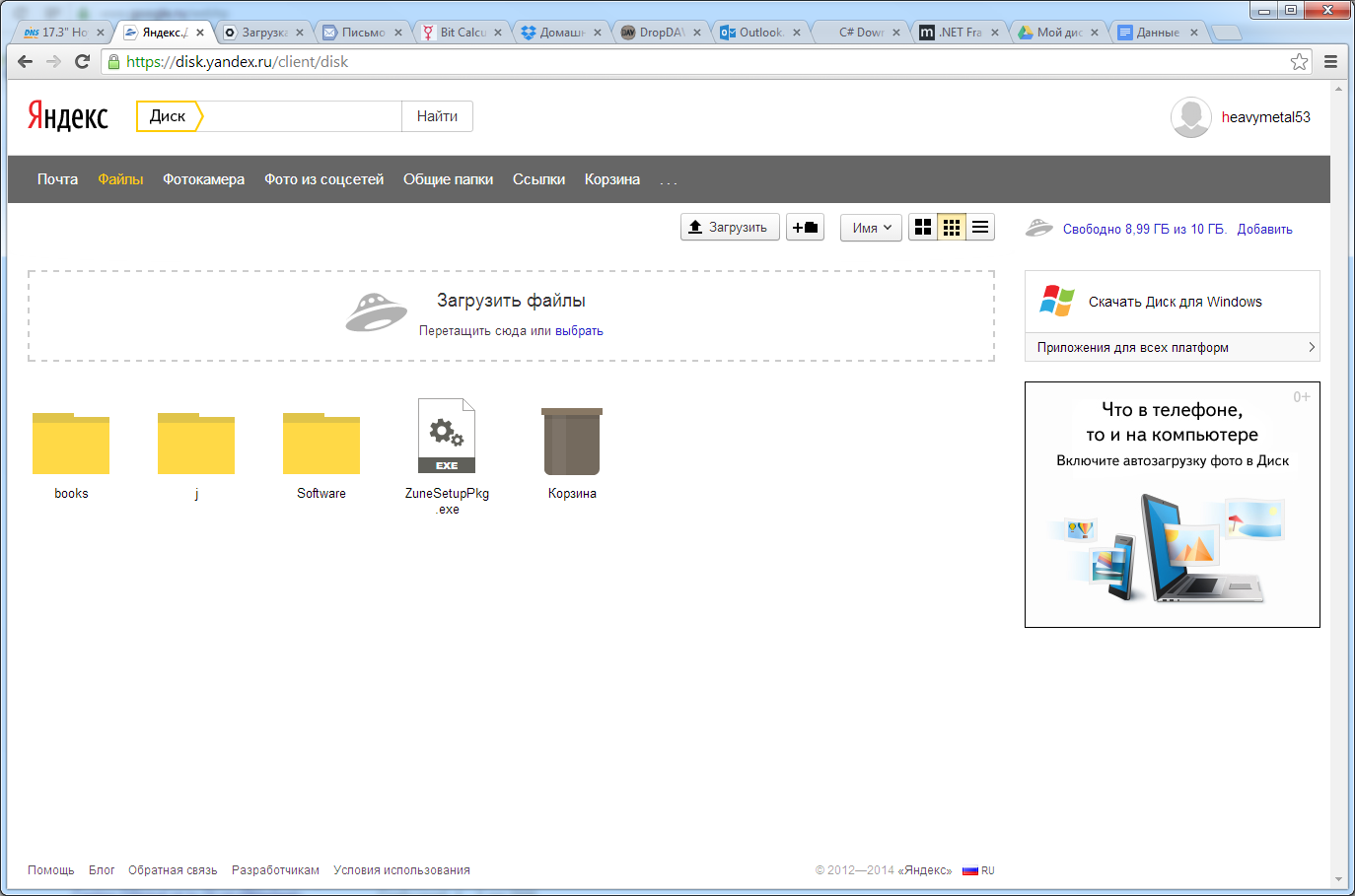 У вас будет достаточно места для хранения самых ценных фотографий и важных документов.
У вас будет достаточно места для хранения самых ценных фотографий и важных документов.
Доступ
Доступ к файлам Яндекс.Диска из любой точки мира, все, что вам нужно, это подключение к Интернету.
Поделиться
Поделитесь файлами на Яндекс.Диске с семьей, коллегами или друзьями. Вы контролируете, кто имеет доступ к вашим файлам.
API
Интегрируйте Яндекс.Диск в собственное программное обеспечение с помощью нашего полностью совместимого с WebDAV API.
Установка Яндекс.Диска в Linux Mint (Ubuntu)
Для начала Вам необходимо зарегистрировать в сервисе.Затем откройте терминал и введите одну команду:
sudo echo «deb http://repo.yandex.ru/yandex-disk/deb/ stable main» | sudo tee -a /etc/apt/sources.list.d/yandex.list> / dev / null && wget http://repo.yandex.ru/yandex-disk/YANDEX-DISK-KEY.GPG -O- | sudo apt-key add — && sudo apt-get update && sudo apt-get install -y yandex-disk
Или установка с помощью apt-get:
sudo echo «deb http://repo. yandex.ru / yandex-disk / deb / stable main »>> / etc / apt / sources.list.d / yandex.listsudo apt-get updatesudo apt-get install yandex-disk
yandex.ru / yandex-disk / deb / stable main »>> / etc / apt / sources.list.d / yandex.listsudo apt-get updatesudo apt-get install yandex-disk
Для установки клиента вручную скачайте необходимую версию пакета по соответствующей ссылке ниже:
Как настроить Яндекс.Диск
После установки запустите установку клиента с помощью команды setup:
- Введите имя каталога для хранения локальной копии Диска. Если оставить имя пустым, в домашнем каталоге будет создана папка Яндекс.Диск.
- Укажите, использовать ли прокси-сервер (да / нет).
- Укажите, запускать ли клиент при запуске (да / нет).
- Введите ваше имя пользователя на Яндексе.
- Введите пароль на Яндексе.
- После того, как мастер завершит свою работу, в каталоге ~ / .config / yandex-disk будет создан файл конфигурации config.cfg .
На этом установка завершена.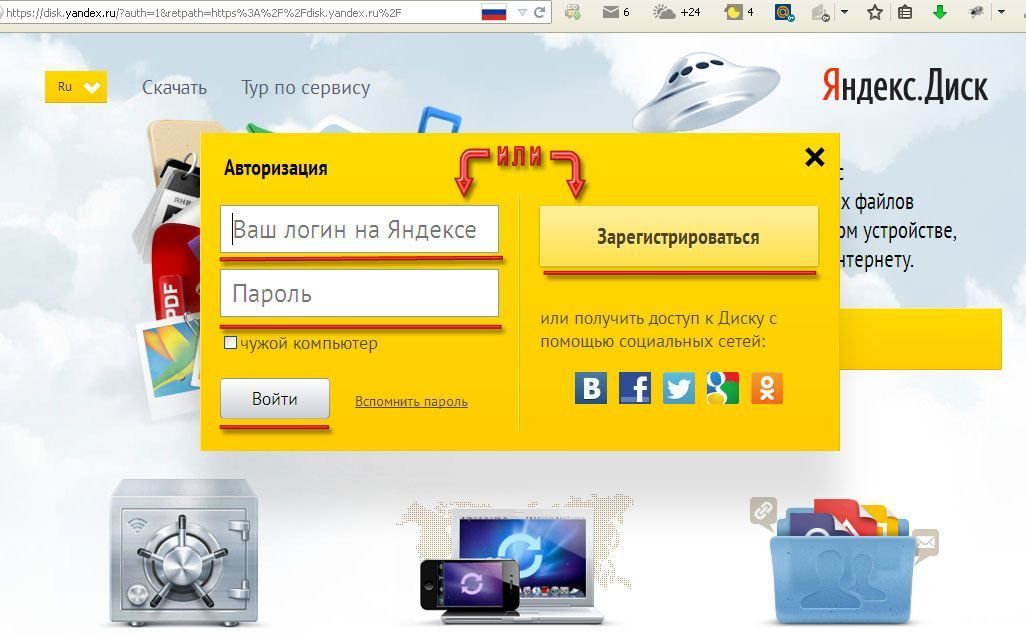 Теперь просто запустите Яндекс.Диск с командой:
Теперь просто запустите Яндекс.Диск с командой:
Чтобы узнать статус и какие файлы были синхронизированы последними, вы можете использовать команду:
Для дополнительных настроек и получения информации о программе перейдите по ссылке.Удачи !!!
Как установить и настроить Яндекс Диск на Ubuntu
Эта запись в блоге посвящена установке и настройке Яндекс.Диск, облачного хранилища.
Сводка
- Допущения
- Установка
- Конфигурация
- Запускать при запуске
Допущения
Это приложение стоит 0 долларов США.
Таким образом, для установки требуется учетная запись Ubuntu One.
Предполагается, что у вас есть такая учетная запись.
Также предполагается, что у вас есть учетная запись на Яндексе для использования этой услуги.
На данный момент услуга остается бесплатной.
Установка
Яндекс.Диск можно установить через Ubuntu Software Center (поисковый запрос: яндекс ).
Нажмите кнопку Подробнее для просмотра подробностей.
На странице описания программного обеспечения нажмите кнопку Купить .
На момент написания его цена 0 долларов.
После того, как вы нажали Купить , появится диалоговое окно Условия использования .
Нажмите кнопку Принять , чтобы принять условия использования.
После того, как вы нажали кнопку Принять , вам необходимо войти в свою учетную запись Ubuntu One.
После того, как вы ввели свои учетные данные и вошли в свою учетную запись Ubuntu One, установка приложения должна продолжиться соответствующим образом.
После завершения установки вы сможете получить к нему доступ из меню рабочего стола:
Приложения> Интернет> Яндекс Диск
После того, как вы нажмете на пункт меню, запустится консольная сессия, описывающая использование команды Яндекс Диск, яндекс-диск.
Конфигурация
Для настройки Яндекс Диска введите в сеансе консоли Яндекс Диска команду:
яндекс-диск настройка
В процессе установки вам будет предложено ввести:
- Информация о вашем прокси-сервере
(я ввел «N», поскольку я не использую прокси-сервер) - Учетные данные вашего аккаунта на Яндексе
- Путь к папке на локальном диске для хранения файлов Яндекс Диска.
(я оставил это поле пустым, чтобы использовать путь, предложенный по умолчанию) - Следует ли запускать Яндекс Диск при запуске
(я ввел «Y», чтобы запустить Яндекс Диск при запуске)
После завершения настройки фоновый (демон) процесс начнет синхронизацию файлов с вашего Яндекс Диска в облаке по пути, который вы указали выше в пункте 3 (/home/zhixian/Yandex.Disk).
Если через некоторое время вы исследуете папку, вы должны увидеть, что в ней появляются файлы с вашего Яндекс Диска.
Запускать при запуске
При настройке вы могли указать, что хотите, чтобы Яндекс Диск запускался при запуске.
На момент написания этой статьи это могло работать некорректно.
Чтобы исправить это:
Перейдите в Система > Центр управления в меню рабочего стола.
В окне Центра управления щелкните Запуск приложений . , чтобы открыть диалоговое окно Startup Applications Preferences .
В открывшемся диалоге нажмите Яндекс.Диск в списках дополнительных автозагрузок.
Затем нажмите кнопку Edit , чтобы открыть диалоговое окно Edit Startup Program .
В диалоговом окне Edit Startup Program измените команду с:
Сяндекс-диск старт
по
/ opt / yandex-disk / yandex-disk start
После того, как вы нажмете Сохранить , чтобы закрыть диалоговое окно, Яндекс Диск теперь должен корректно запускаться при запуске.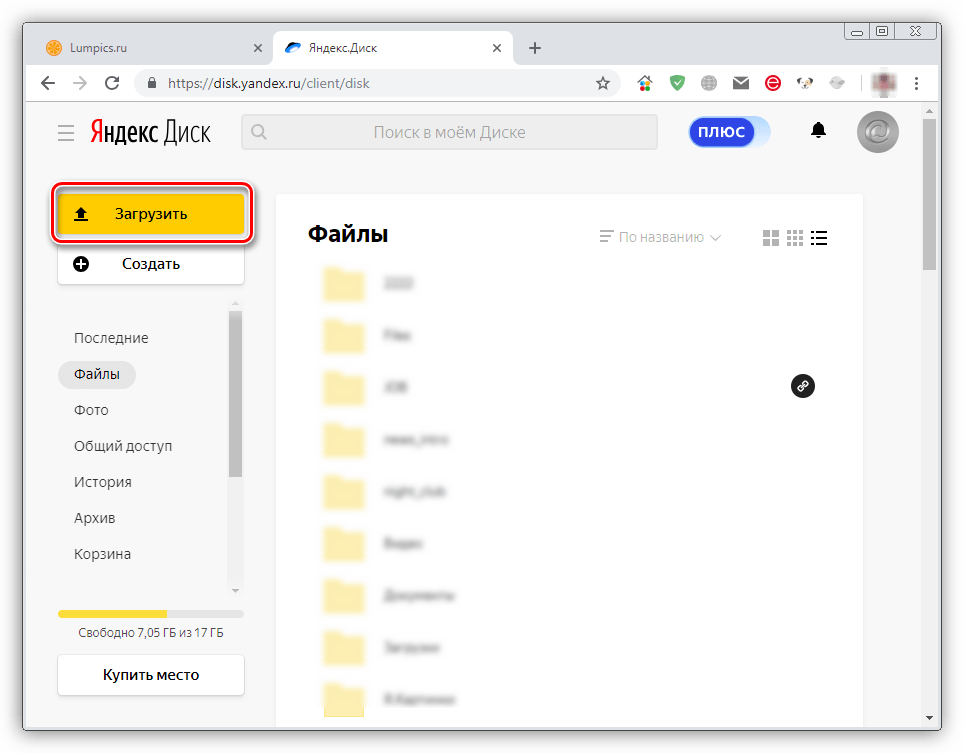
Нравится:
Нравится Загрузка …
СвязанныеКак установить Яндекс Диск в Ubuntu — Linux Hub
Пользователи Ubuntu имеют возможность установить на свой компьютер облачный сервис Яндекс.Диск, авторизоваться или зарегистрироваться для взаимодействия с файлами. Процедура установки имеет свои особенности и осуществляется через консоль управления. Мы постараемся максимально подробно описать весь процесс, для удобства разделив его на этапы.
Установка Яндекс.Диска в Ubuntu
Установка Яндекс.Диска производится из пользовательского репозитория и не отличается от выполнения той же задачи с любыми другими программами. Пользователю нужно только зарегистрировать нужные команды в «Терминал» и выполнить инструкции, указав определенные параметры. Рассмотрим все по порядку, начиная с первого шага.
Шаг 1: Загрузите необходимые компоненты
Как упоминалось выше, установка компонентов происходила из пользовательских репозиториев. Это действие можно выполнить через браузер или с помощью консольных команд. Загрузка через веб-браузер выглядит так:
Это действие можно выполнить через браузер или с помощью консольных команд. Загрузка через веб-браузер выглядит так:
Скачать последнюю версию Яндекс.Диска из пользовательского репозитория
Если этот метод распаковки пакетов DEB вам не подходит, ознакомьтесь с другими доступными вариантами в нашей отдельной статье по этой ссылке.
Установка пакетов DEB в Ubuntu
Иногда проще ввести только одну команду в консоли, чтобы все вышеперечисленные шаги выполнялись автоматически.

echo "deb http://repo.yandex.ru/yandex-disk/deb/ stable main" | sudo tee-a /etc/apt/sources.list.d/yandex.list> / dev / null && wget http://repo.yandex.ru/yandex-disk/YANDEX-DISK-KEY.GPG -O- | sudo apt-key add - && sudo apt-get update && sudo apt-get install -y yandex-disk и нажмите Введите .Шаг 2: Первый запуск и настройка
Теперь, когда все необходимые компоненты находятся на вашем компьютере, вы переходите к первому запуску Яндекс.Диск и настройка.
mkdir ~ / Яндекс.Диск . yandex-disk setup и выберите, использовать ли прокси-сервер. Далее вам будет предложено ввести имя пользователя и пароль для входа и установки стандартной конфигурации. Просто следуйте отображаемым инструкциям.
Просто следуйте отображаемым инструкциям. yandex-disk start и после перезагрузки компьютера запускается автоматически.Шаг 3: Установка индикатора
Не всегда просто запустить и настроить Яндекс.Двигатель через консоль, поэтому предлагаем вынести добавленный в систему значок, который позволит вам работать в графическом интерфейсе программы. Через него также будет вход в систему, выбор домашней папки и другие действия.
sudo add-apt-repository ppa: slytomcat / ppa . sudo apt-get update . sudo apt-get install yd-tools .
яндекс-диск-индикатор . Выше были представлены три шага по установке и настройке Яндекс.Диск в Ubuntu. Как видите, здесь нет ничего сложного, просто нужно соблюдать все инструкции и обращать внимание на текст, который иногда может появляться в консоли. При возникновении ошибки ознакомьтесь с их описанием, решите самостоятельно или найдите ответ в официальной документации операционной системы.
Источник: lumpics.ru
(Посещено 2350 раз, сегодня 1 раз)
Яндекс Диск — ArchWiki
Яндекс Диск — это бесплатное облачное хранилище, созданное Яндексом, которое дает вам доступ к вашим фотографиям, видео и документам из любого устройство с выходом в Интернет.Клиентская консоль Яндекс Диск позволяет:
- синхронизировать файлы и папки с Диском,
- получить публичные ссылки на файлы и папки,
- настроить синхронизацию папок.
Установка
яндекс-диск AUR Клиент для Linux может быть установлен из AUR. Обратите внимание, что это клиент CLI — на данный момент для него нет официального графического интерфейса. Альтернативы см. # Неофициальные клиенты.
Чтобы настроить прокси, пользователя и локальную папку, введите
$ настройка яндекс-диска
Синхронизация начнется после завершения этого шага, теперь вы готовы использовать Яндекс Диск.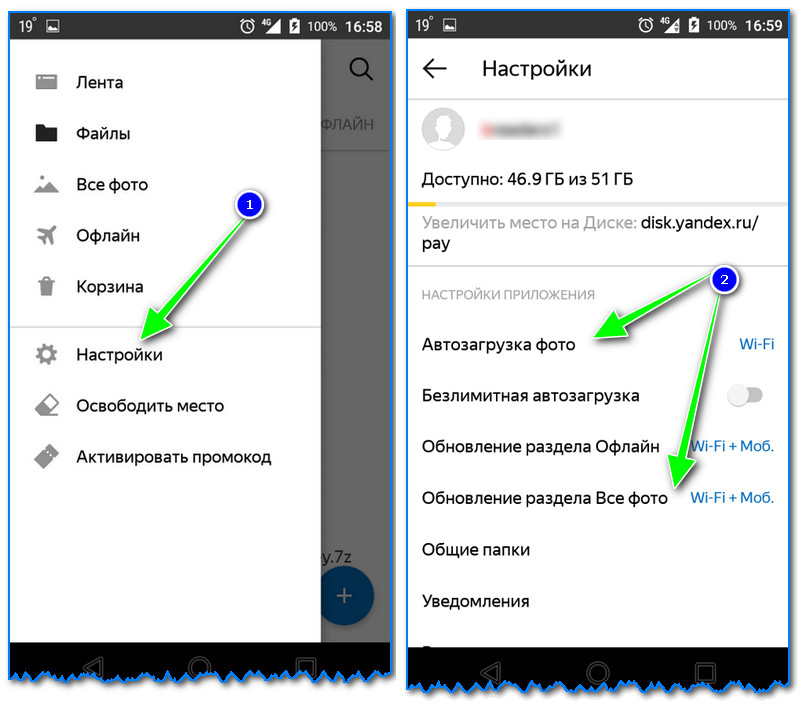
Команды
Управлять папкой можно с помощью любого файлового менеджера или консоли.
Полный список команд доступен в man яндекс-диске или с помощью
$ яндекс-диск --help
Вот несколько примеров использования:
-
setup— Запуск мастера установки.
-
start— Запустить как демон и начать синхронизацию папок. Текущее состояние синхронизации записывается в файл «.sync / status».
-
status— показать статус демона: статус синхронизации, ошибки, недавно синхронизированные файлы, статус дискового пространства. Если отображается ФАЙЛ, будет возвращен статус этого файла.
-
token— получить токен OAuth, закодировать и сохранить его в специальном файле (по умолчанию — /.config/yandex-disk/passwd). Если параметры -p PASSWORD или —password PASSWORD не отображаются, то пароль необходимо вводить из STDIN.
-
sync— синхронизировать папку и выйти из системы (если демон запущен, дождитесь завершения синхронизации).
-
опубликовать— сделать файл / папку общедоступными и удалить ссылку на STDOUT. Элемент будет скопирован в папку синхронизации. Используйте параметр —overwrite, чтобы перезаписать существующие элементы.
-
отменить публикацию— удаляет публичный доступ к файлу / папке.
Неофициальные клиенты
См. Также
https://help.yandex.com/disk/cli-clients.xml
Яндекс
Яндекс Диск — это облачное хранилище, созданное Яндекс.
Вот пример создания конфигурации яндекса. Первый запуск
конфигурация rclone
Это проведет вас через интерактивный процесс установки:
Пультов не найдено - сделайте новый
n) Новый пульт
s) Установить пароль конфигурации
н / с> п
имя> удаленный
Тип хранилища для настройки.
Выберите число ниже или введите собственное значение
[вырезать]
XX / Яндекс Диск
\ "яндекс"
[вырезать]
Хранение> яндекс
Идентификатор клиента Яндекса - обычно оставляйте пустым. client_id>
Секрет клиента Яндекса - обычно оставляйте пустым.
client_secret>
Удаленная конфигурация
Использовать автоконфигурацию?
* Скажите Y, если не уверены
* Скажите N, если вы работаете на удаленной машине или машине без головы.
y) Да
п) Нет
д / п> г
Если ваш браузер не открывается автоматически, перейдите по следующей ссылке: http://127.0.0.1:53682/auth
Авторизуйтесь и авторизуйте rclone для доступа
Жду кода ...
Получил код
--------------------
[дистанционный пульт]
client_id =
client_secret =
token = {"access_token": "xxxxxxxxxxxxxxxxxxxxxxxxxxxxxxxx", "token_type": "OAuth", "expiry": "2016-12-29T12: 27: 11.362788025Z "}
--------------------
y) Да, это нормально
д) Отредактируйте этот пульт
г) Удалить этот пульт
г / д / д> у
client_id>
Секрет клиента Яндекса - обычно оставляйте пустым.
client_secret>
Удаленная конфигурация
Использовать автоконфигурацию?
* Скажите Y, если не уверены
* Скажите N, если вы работаете на удаленной машине или машине без головы.
y) Да
п) Нет
д / п> г
Если ваш браузер не открывается автоматически, перейдите по следующей ссылке: http://127.0.0.1:53682/auth
Авторизуйтесь и авторизуйте rclone для доступа
Жду кода ...
Получил код
--------------------
[дистанционный пульт]
client_id =
client_secret =
token = {"access_token": "xxxxxxxxxxxxxxxxxxxxxxxxxxxxxxxx", "token_type": "OAuth", "expiry": "2016-12-29T12: 27: 11.362788025Z "}
--------------------
y) Да, это нормально
д) Отредактируйте этот пульт
г) Удалить этот пульт
г / д / д> у
См. Документацию по удаленной настройке, чтобы узнать, как настроить его на машина без интернет-браузера.
Обратите внимание, что rclone запускает веб-сервер на вашем локальном компьютере для сбора
токен, возвращенный с Яндекс Диска.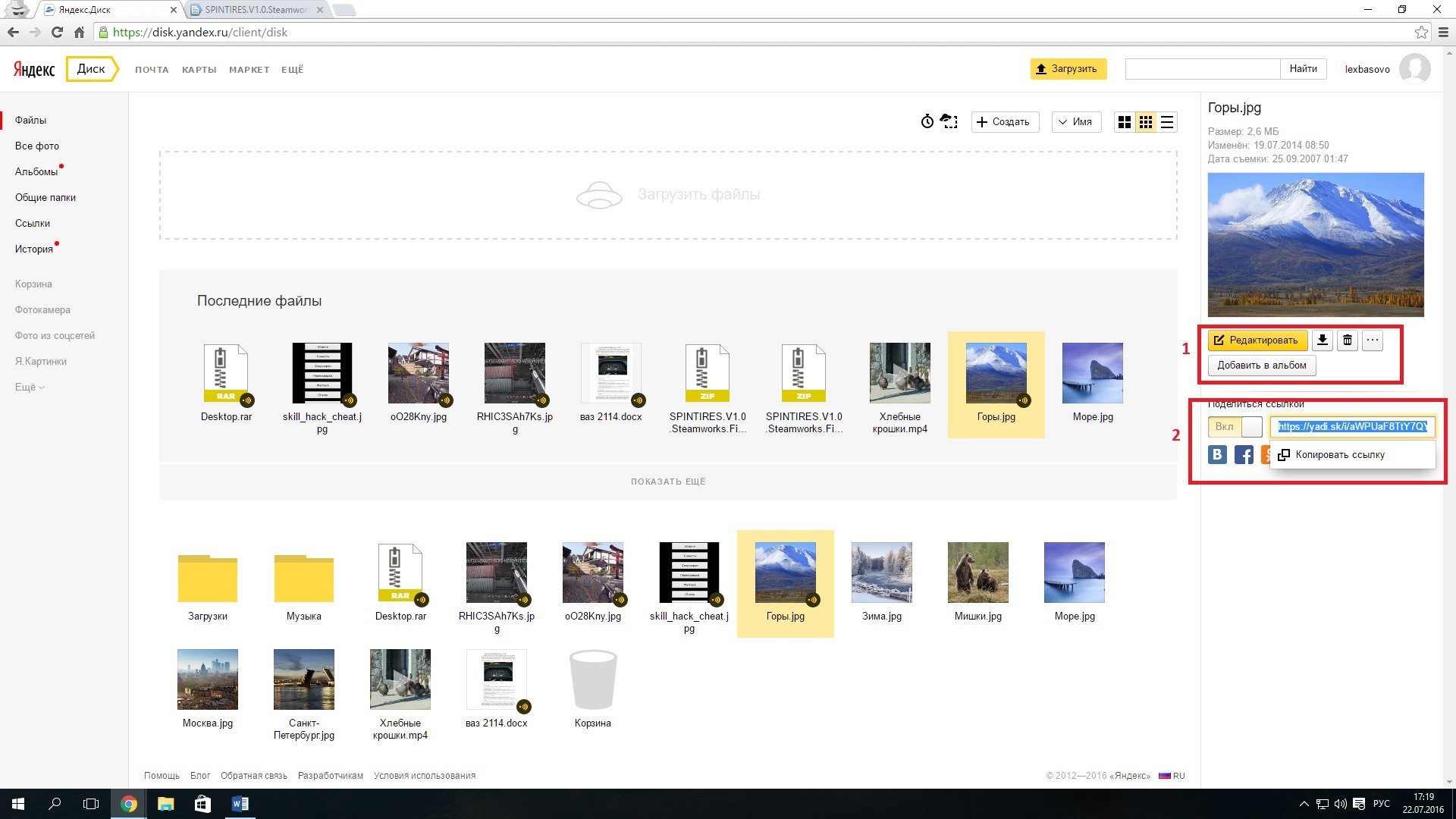 Это работает только с того момента, как
открывает ваш браузер в тот момент, когда вы вернете проверочный код.
Это на
Это работает только с того момента, как
открывает ваш браузер в тот момент, когда вы вернете проверочный код.
Это на http://127.0.0.1:53682/ , и вам может потребоваться
временно разблокируйте его, если вы используете брандмауэр хоста.
После настройки вы можете использовать rclone вот так,
См. Каталоги верхнего уровня
rclone lsd пульт:
Создать новый каталог
rclone mkdir remote: каталог
Список содержимого каталога
rclone ls remote: каталог
Синхронизировать / home / local / directory с удаленным путем, удалив любые
лишние файлы в пути.
rclone sync -i / home / local / directory удаленный: каталог
Яндекс-пути могут быть сколь угодно глубокими, e.г. удаленный: каталог / подкаталог .
Модифицированное время
Поддерживаются измененные значения времени, которые сохраняются с точностью до 1 нс в пользовательских настройках.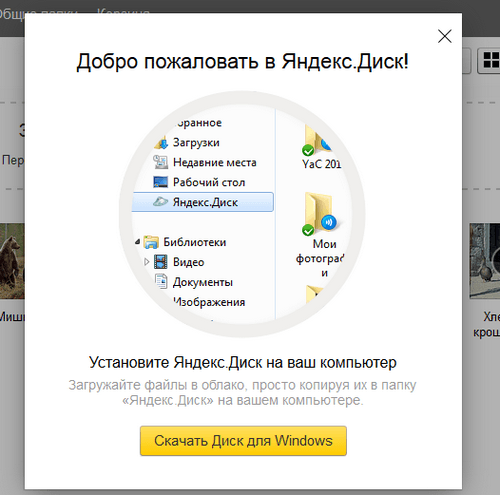 метаданные называются
метаданные называются rclone_modified в RFC3339 в формате наносекунд.
Контрольные суммы MD5
Контрольные суммыMD5 изначально поддерживаются Яндекс Диском.
Очистка мусора
Если вы хотите очистить корзину, вы можете использовать дистанционный пульт rclone cleanup: команда, которая навсегда удалит все ваши файлы в корзине.Эта команда
не принимает аргументов пути.
Информация о квотах
Для просмотра текущей квоты вы можете использовать rclone about remote: команда, которая отобразит ваш лимит использования (квоту) и текущее использование.
Ограничение имен файлов
Набор ограниченных символов по умолчанию заменены.
Неверные байты UTF-8 также будут заменены, поскольку их нельзя использовать в строках JSON.
Ограничения
При загрузке очень больших файлов (более 5 ГиБ) вам понадобится
для увеличения параметра - timeout .Это потому, что Яндекс приостанавливает
(возможно, чтобы вычислить MD5SUM для всего файла) перед возвратом
подтверждение того, что файл был загружен.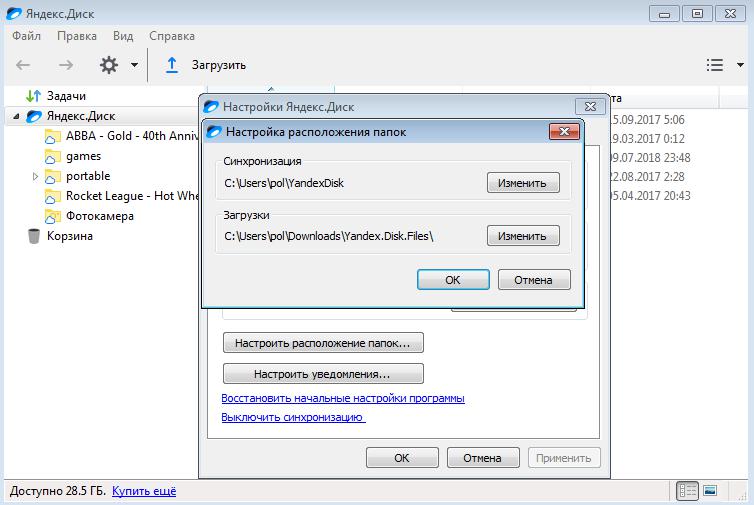 Обработка по умолчанию
таймауты в rclone предполагают, что 5-минутная пауза является ошибкой и закрывается
соединение — вы увидите
Обработка по умолчанию
таймауты в rclone предполагают, что 5-минутная пауза является ошибкой и закрывается
соединение — вы увидите net / http: timeout awaiting response headers ошибок в журналах, если это происходит. Установка тайм-аута
в два раза больше максимального размера файла в ГиБ должно быть достаточно, поэтому, если вы хотите
для загрузки файла размером 30 ГиБ установите тайм-аут 2 * 30 = 60 м , то есть - тайм-аут 60 мин. .
Стандартные опции
Вот стандартные опции, специфичные для яндекса (Яндекс Диск).
—yandex-идентификатор-клиента
Идентификатор клиента OAuth Как правило, оставьте поле пустым.
- Конфигурация: client_id
- Env Var: RCLONE_YANDEX_CLIENT_ID
- Тип: строка
- По умолчанию: «»
—yandex-client-secret
Секрет клиента OAuth Как правило, оставьте поле пустым.
- Конфигурация: client_secret
- Env Var: RCLONE_YANDEX_CLIENT_SECRET
- Тип: строка
- По умолчанию: «»
Дополнительные параметры
Вот расширенные параметры, специфичные для яндекса (Яндекс Диск).
— яндекс-токен
Токен доступа OAuth в виде большого двоичного объекта JSON.
- Конфигурация: токен
- Env Var: RCLONE_YANDEX_TOKEN
- Тип: строка
- По умолчанию: «»
—yandex-auth-url
URL-адрес сервера аутентификации. Оставьте поле пустым, чтобы использовать настройки поставщика по умолчанию.
- Конфигурация: auth_url
- Env Var: RCLONE_YANDEX_AUTH_URL
- Тип: строка
- По умолчанию: «»
— url-токена-яндекса
URL-адрес сервера токенов.Оставьте поле пустым, чтобы использовать настройки поставщика по умолчанию.
- Конфигурация: token_url
- Env Var: RCLONE_YANDEX_TOKEN_URL
- Тип: строка
- По умолчанию: «»
—yandex-кодировка
Устанавливает кодировку для серверной части.
См .: раздел кодирования в обзоре для получения дополнительной информации.
- Конфиг: кодировка
- Env Var: RCLONE_YANDEX_ENCODING
- Тип: MultiEncoder
- По умолчанию: косая черта, Del, Ctl, InvalidUtf8, Dot
Яндекс диск открыть ввод.
 Что такое Яндекс диск и как им пользоваться
Что такое Яндекс диск и как им пользоватьсяЯндекс.Диск для Windows — облачное хранилище файлов. Информация хранится на серверах Яндекса. Вы и пользователи с разрешенным доступом имеете доступ к просмотру. Сервис хранит информацию объемом до 20 ГБ. Информация не будет занимать место на физическом носителе, и вы можете получить к ней доступ, подключившись к Интернету. В статье рассказывается, как установить, настроить сервис и работать с ним.
Как мне установить программу?
Два варианта использования для хранения данных:
Яндекс.Диск в браузере
Все функции Яндекс.Диска
- Хранение, создание, отправка данных:
- На рисунке под цифрой 1 — возможность создавать и редактировать документы;
- В левом столбце меню все разделы распределены по категориям: Фотографии, Альбомы, Папки, Ссылки, История. Раздел 2 на скриншоте;
- Пункт «Y. Картинки» — это поиск изображений в Интернете;
- Фото из социальных сетей позволяют синхронизировать ваш аккаунт на Яндексе с личными страницами во Вконтакте, Одноклассниках и Instagam;
- В центре страницы находится поле «Загрузить файлы» (цифра 3).
 Для загрузки в сервис документ перетаскивается во фрейм. Откроется окно с папками на вашем компьютере. Выберите файлы и нажмите «ОК»;
Для загрузки в сервис документ перетаскивается во фрейм. Откроется окно с папками на вашем компьютере. Выберите файлы и нажмите «ОК»; - Под четырьмя цифрами находится поле для просмотра всех последних документов;
- Если вы используете браузер Google Chrome, установите расширение, которое поможет отслеживать все изменения. На рисунке эта кнопка отмечена цифрой «5»;
По умолчанию в облачном свободном пространстве доступно только 16 ГБ … Объем расширяется с помощью пункта «Купить еще» (цифра 6 на рисунке).
Раздел 1 содержит всю статистику аккаунта. Под двумя — возможность расширения внутреннего дискового пространства на 10, 100 и 1000 ГБ. Внимание! Эта услуга платная. Стоимость на месяц — 30, 80 и 200 рублей за каждое продление соответственно. Возможна покупка годовой подписки за 300, 800 и 2000 рублей. Второй вариант намного выгоднее первого. Оплата производится кредитной картой или кошельком Яндекс.Деньги. Пользователям доступны бонусные поощрения.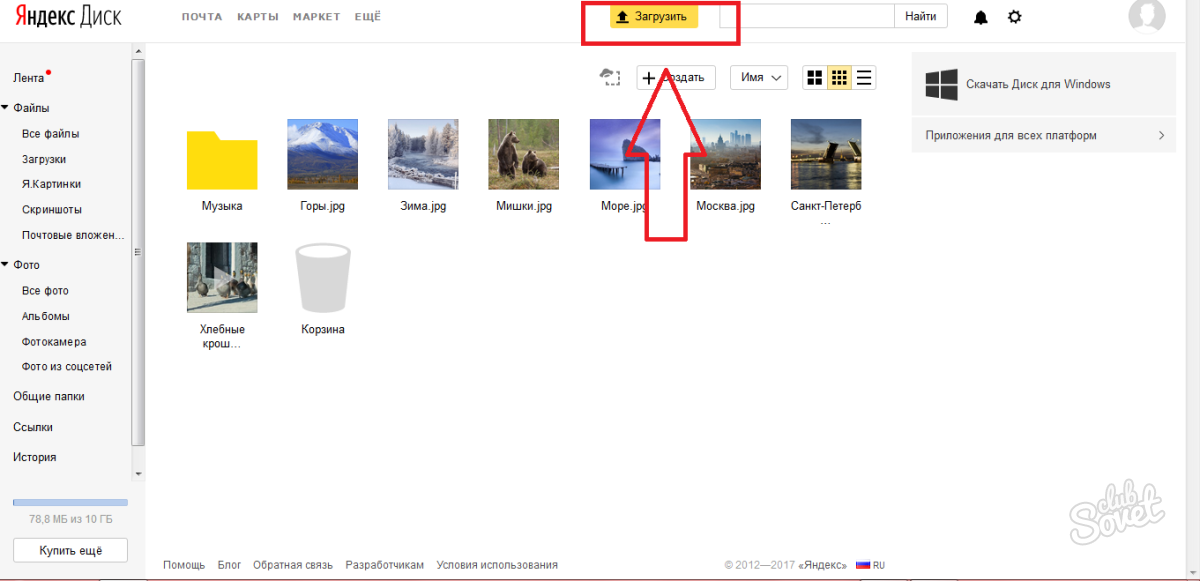 За приглашение друзей пользователь получает до 10 ГБ дополнительного места (на каждого человека по 512 МБ).
За приглашение друзей пользователь получает до 10 ГБ дополнительного места (на каждого человека по 512 МБ).
Принцип работы
Вы загрузили любой документ на сайт. Теперь разберемся, какие действия с ним можно выполнять. Обратимся к рисунку:
Не хотите использовать сервис в своем браузере? Скачайте программу на свой компьютер:
- На скриншоте выберите пункт «Загрузить диск для Windows»;
На рисунке показан внешний вид программного обеспечения после установки в Windows.Облачные папки и разделы выглядят как обычные папки операционной системы. Это улучшает удобство использования и удобство использования службы. В строке меню «Пуск» есть значок программы. Нажав на нее, вы откроете контекстное меню:
- Под цифрой 1 находится шестеренка, вызывающая меню настроек. Вы можете использовать функции, описанные для онлайн-версии, в браузере;
- В стационарную версию добавлена функция «Сделать снимок экрана»;
- Следующие возможности отмечены цифрой 3.
 Значок папки открывает каталог со всеми документами на компьютере. Значок браузера открывает сайт и переводит вас в онлайн-версию. Синхронизация программы и сайта. При каждом обновлении облака программа будет синхронизироваться с ним. То есть обе утилиты точно зеркалированы, что делает невозможным их настройку по отдельности.
Значок папки открывает каталог со всеми документами на компьютере. Значок браузера открывает сайт и переводит вас в онлайн-версию. Синхронизация программы и сайта. При каждом обновлении облака программа будет синхронизироваться с ним. То есть обе утилиты точно зеркалированы, что делает невозможным их настройку по отдельности.
Установка возможна на все версии Windows от XP Service Pack 3 и новее. Ограничения по техническим характеристикам Нет ПК.Скачивайте утилиту только с официального сайта yandex.ru, чтобы не ловить вирус и не устанавливать вредоносные программы.
Как настроить Яндекс.Диск?
Заходим в настройки программы через шестеренку и посмотрим разделы:
- Базовый. Параметры запуска задаются при запуске и отображении новостей;
- Аккаунт — показывает свободное и использованное пространство на виртуальном диске;
- Синхронизация. Отключить синхронизацию сайта и компьютера;
- Скриншоты.Настроены кнопки для создания скриншотов и редактирования.
 Удобно, что все скриншоты сразу выгружаются на облачный диск. Также установлена папка, в которую автоматически сохраняются сделанные снимки;
Удобно, что все скриншоты сразу выгружаются на облачный диск. Также установлена папка, в которую автоматически сохраняются сделанные снимки; - Дополнительный раздел. Здесь вы можете настроить Яндекс Диск на автоматическое обновление версии, поставить ограничение на выбор скорости интернет-соединения и вернуть настройки к заводским.
Облако удобно для людей, которые работают в дороге, постоянно перемещаются и т. Д.Одного аккаунта на Яндексе достаточно для доступа к персональным данным. Учетная запись создается для облачного диска, электронной почты и других сервисов Яндекс.
Установка на другие устройства
Для полной синхронизации и бесплатного доступа к облаку на любом устройстве установите приложение для смартфонов и планшетов. Для загрузки зайдите в магазин приложений Play Market или App Store.
Начинающим интернет-пользователям может быть интересно, что такое Яндекс Диск. Сразу поясню — это облачное хранилище, дисковое пространство, которое предоставляется любому пользователю, имеющему доступ в Интернет.
Для чего нужен Яндекс.Диск?
Помогает хранить файлы, которые редко используются на персональном компьютере (архивы, изображения программ, фотографии).
Примечание! Объем выделенного дискового пространства обычно составляет 10 гигабайт.
Использование Яндекс Диска часто сохраняет ценные данные, которые ранее дублировались на компьютере и в облачном хранилище.
Например, если операционная система не запускается в результате сбоя или поломки жесткого диска, владелец файлов может войти в свою учетную запись на Яндексе и загрузить их на новое устройство.Такая осторожность экономит много времени и денег.
Осталось только научиться пользоваться Яндекс Диском — получить возможность лично ощутить все преимущества проекта.
Регистрация почтового ящика
К сожалению, создатели сервиса не предусмотрели возможности использования Яндекс Диска без почты. Поэтому сначала нужно зарегистрировать личный ящик:
Откройте сайт www.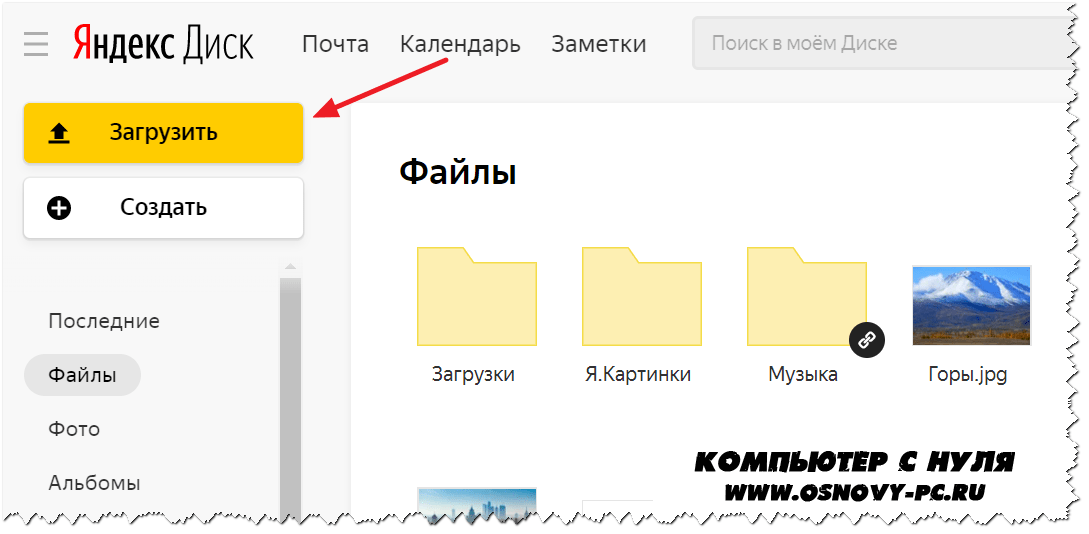 yandex.ru и перейдите по ссылке «», расположенной в углу страницы.
yandex.ru и перейдите по ссылке «», расположенной в углу страницы.
Введите свое имя и фамилию. Вы можете использовать придуманный псевдоним или реальные личные данные, разницы нет.
Для установки Яндекс.Диска откройте аккаунт на Яндексе
- Создайте имя пользователя. Он должен состоять из латинских букв, а также не дублировать существующий.
- Спрашивать надежный пароль — при использовании хранилища важно обращать внимание на безопасность.
- Нажмите кнопку «Зарегистрироваться» и дождитесь, пока сервер обработает запрос и создаст учетную запись.
На Яндекс Диске
Необязательно использовать почтовый ящик, достаточно только войти в облачное хранилище. Он находится во вкладке пользователя по ссылке «Диск», также вы можете перейти туда, введя адрес disk.yandex.ru в строке браузера.
Примечание! Когда вы перейдете по моей партнерской ссылке: https://disk.yandex.ru, вы получите на 1 ГБ больше дискового пространства.
То есть вместо 10 у вас будет 11 ГБ свободного дискового пространства.
На экране отобразится приветствие нового пользователя и уведомление о том, что вам предоставлено 10 гигабайт дискового пространства для постоянного использования.Его можно свободно использовать для сохранения файлов самых разных форматов.
Если выделенных 10Гб вам не хватает, есть возможность за деньги докупить дополнительные гигабайты дискового пространства.
Как впервые воспользоваться Яндекс Диском?
При первом входе в Яндекс.Диск нам предлагается скачать приложение для вашего компьютера (Скачать Диск для Windows). Думаю, не стоит торопиться с установкой приложения.Для начала лучше оценить все преимущества онлайн-версии. Поэтому говорим «спасибо» и закрываем окно приглашения.
Далее переходим на главную вкладку «Файлы». Там можно выгружать или скачивать данные, а также создавать новые каталоги. Чтобы добавить свой первый файл в облачное хранилище, просто нажмите соответствующую кнопку и выберите его на своем компьютере.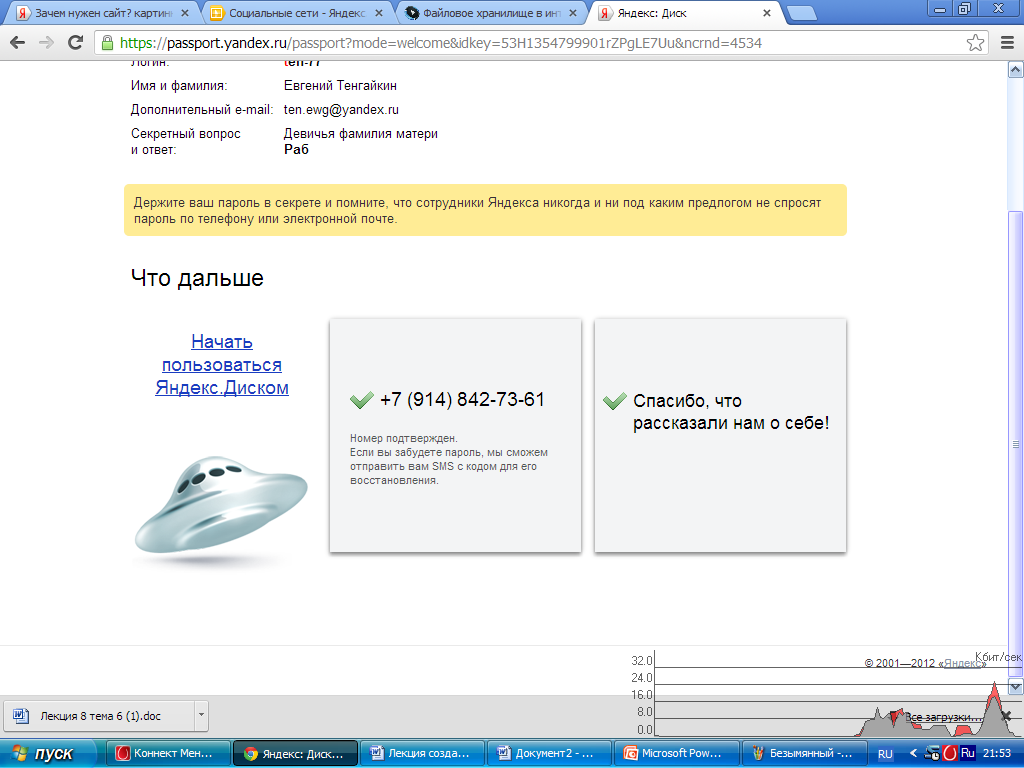
Процесс выполнения задачи зависит от размера файла и скорости соединения, предоставленной провайдером.По завершении операции в основной или предварительно выбранной папке появится новый элемент.
После этого полученный адрес нужно скопировать в буфер обмена и отправить любому пользователю. Скачать информацию по прямой ссылке может любой желающий — даже если он не понимает, что такое облачное хранилище Яндекса и как им пользоваться.
Программа для Яндекс Диска
Воспользоваться сервисом хранилища можно не только через веб-интерфейс, но и через официальную программу на компьютере.Но лучше сделать это, когда освоите онлайн-версию диска.
Приложение Яндекс.Диск оптимизировано для работы с файлами. В то время как обычный браузер часто допускает ошибки при загрузке больших объемов информации и даже автоматически закрывается в середине процесса.
Вы можете скачать приложение на сайте https://disk.yandex.ru и бесплатно установить на свой компьютер. В этом поможет наша инструкция:
В этом поможет наша инструкция:
Зайдите на Яндекс Диск и выберите свой из списка.Операционная система.
Загрузите установочный образ на жесткий диск и запустите его, щелкнув по нему кнопкой мыши.
Примите лицензионное соглашение, дождитесь установки, и программа появится в реестре вашего компьютера.
В открывшемся окне введите свой адрес электронной почты и пароль, чтобы получить доступ к своему личному файловому хранилищу.
Будет отображен основной каталог со списком файлов, а также папок и разделов.Чтобы загрузить новую информацию, будь то архив, видео или изображение, просто перетащите ее мышкой в окно программы и дождитесь запуска задачи.
В целом работа с элементами хранилища полностью аналогична веб-интерфейсу, за исключением повышенной скорости обработки данных и большого удобства.
Функция установлена Яндекс Диск на компьютере интегрирован в операционную систему. После установки пользователь увидит, что в папке «Мой компьютер» появился новый диск. Именно на нем файлы, загруженные в облако, будут дублироваться — для большей безопасности.
Именно на нем файлы, загруженные в облако, будут дублироваться — для большей безопасности.
При желании Яндекс Диск для Windows можно детально настроить, управляя синхронизацией, объемом выделяемого места и другими важными аспектами. Это делает приложение гибким, функциональным и очень удобным.
Для настройки Яндекс.Диска находим значок в правом нижнем углу экрана вашего компьютера. Щелкните по нему, чтобы перейти к настройкам диска.
Далее, зайдя в настройки, мы можем назначить папки, которые будут синхронизироваться автоматически.То есть их содержимое будет автоматически дублироваться в облаке Яндекс диска. Для этого перейдите во вкладку «синхронизация» настроек диска и снимите галочки с папок, которые не нужно синхронизировать.
Итак, вы узнали, как установить и использовать Яндекс Диск. Это облачное хранилище поможет освободить память вашего компьютера и защитить ценные файлы — при этом вы платите деньги только в том случае, если вы хотите увеличить размер выделенного пространства. И даже начинающий пользователь компьютера сможет освоить облако.Вам просто нужно придерживаться этой инструкции и иметь желание научиться работать с сервисом.
И даже начинающий пользователь компьютера сможет освоить облако.Вам просто нужно придерживаться этой инструкции и иметь желание научиться работать с сервисом.
Чтобы освободить место на диске компьютера и упорядочить файлы, большинство пользователей используют облачное хранилище в Интернете. Таких сайтов очень много, почти у всех есть электронная почта, однако сервис Яндекс.Диск имеет ряд преимуществ: вы можете использовать его как виртуально, так и на своем компьютере, при этом самостоятельно выбирая, какие папки вы хотите синхронизировать, а какие нет. . То есть вы можете хранить свою музыку на виртуальном диске, а фотографии и документы сохранять как там, так и на вашем компьютере.Каждая папка и альбом на сервисе Яндекс.Диск имеет такие функции. Помимо удобной программы для вашего компьютера, вы обнаружите мобильное приложение, которое также синхронизируется с единым облаком. Узнайте подробнее, как вы можете использовать этот сайт.
Регистрация и установка Яндекс.
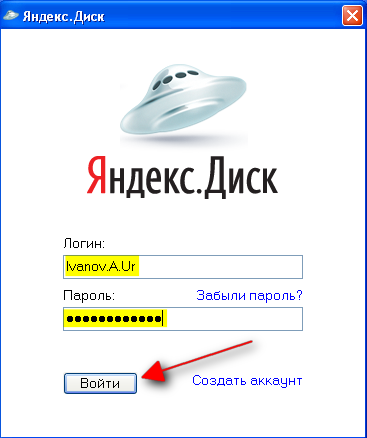 Диска
ДискаПоскольку хранилище подразумевает использование как на сайте, так и на вашем ПК, вам необходимо сначала зарегистрироваться, а затем установить приложение на свой компьютер. Конечно, в этом нет необходимости, но так вы откроете для себя новые возможности.
- Заходим на сайт https://disk.yandex.ru и нажимаем «Создать свой диск».
- Если у вас уже есть почта от Яндекса, то вы можете ею воспользоваться и авторизоваться в форме справа. Но если у вас нет учетной записи, нажмите «Да, создать новое имя пользователя», чтобы создать его.
Заполните форму, указав следующую информацию:
- В первых двух строках введите свои имя и фамилию, они вовсе не обязательно должны быть настоящими.
- В третьей строке запишите придуманный вами логин, который никем не занят.
- Далее, в следующих двух строках указывается тот же пароль, чтобы исключить возможность опечатки.
- Вы можете отказаться от ввода номера своего мобильного телефона, щелкнув ссылку «У меня нет номера телефона» над желтой кнопкой.
 Затем система попросит вас придумать вопрос и ответ в случае потери доступа к вашему аккаунту.
Затем система попросит вас придумать вопрос и ответ в случае потери доступа к вашему аккаунту.
Теперь нажмите «Зарегистрироваться».
- Вы вошли на свой Яндекс.Диск
- Прежде всего, вы увидите сообщение с просьбой загрузить приложение на свой компьютер. Согласитесь и нажмите соответствующую кнопку на экране.
- Загрузка и установка программного обеспечения будет достаточно быстрой; Вам потребуется стандартная процедура: укажите каталог установки и согласитесь с лицензионным соглашением. Однако в самом конце вас может поджидать несколько неожиданное предложение: обратите внимание, что галочка рядом с фразой «Установить настройки поиска и сделать Яндекс стартовой страницей» уже установлена.Если вы не хотите делать Яндекс своей поисковой системой и домашней страницей, снимите этот флажок.
- Вот и все. Вам просто нужно указать папку для хранения синхронизируемых файлов или пропустить этот пункт и использовать стандартную папку.

Как пользоваться Яндекс.Диском на сайте
Как только вы введете свой диск на сайт, вы окажетесь в папке со всеми вашими файлами по умолчанию. Обратите внимание на интерфейс: левое меню содержит все ваши разделы и подразделы с папками, а справа вверху находится значок уведомления и настроек.
- Для начала необходимо разобраться в основной функции — загрузке файлов. Щелкните желтую кнопку «Загрузить».
- Теперь вы можете выбрать любую папку или файл на вашем компьютере и загрузить их на диск.
- Вы можете свободно перемещать файлы между папками на диске, а также создавать новые документы и разделы, нажав на поле «Создать».
- Некоторые приложения Microsoft Office и создание альбомов и разделов.Это очень удобно для поддержания аккуратной сортировки.
- Кроме того, справа вы можете настроить уведомления, чтобы сайт вас лишний раз не беспокоил.

Как пользоваться Яндекс.Диском на компьютере
- Значок Яндекс.Диска всегда будет у вас в трее справа внизу. Чтобы открыть его, щелкните значок правой кнопкой мыши.
- На вашем компьютере есть папка, которая точно копирует то, что находится в облаке на сайте.Вы можете настроить синхронизацию позже.
- Если нажать на шестеренку, то вы увидите меню, в котором есть главный пункт «Настройки».
- Очень важно настроить это окно под себя: здесь устанавливаются папки, которые должны синхронизироваться на всех устройствах, поведение программы.
- Приятным бонусом будет делать скриншоты. Сделать снимок экрана можно, нажав на соответствующую кнопку в Яндекс.Дисковое меню или удерживая PrnScn на клавиатуре.
Программа может управлять только одним Диском — принадлежащим одной конкретной учетной записи. Если вы авторизуетесь под другим логином, новая папка Яндекс.Диск называется «Яндекс.Диск — другой логин» и синхронизируется с Диском другой учетной записи (будет сохранена копия файлов предыдущей учетной записи).
Примечание. В приложении, загруженном из Apple Mac App Store, при авторизации с другим логином необходимо указать папку синхронизации вручную.
Что будет, если переместить папку Яндекс.Диск?
Если вы переместите папку Яндекс.Диск, не указав новое место в настройках приложения, приложение создаст папку заново в том же месте. Чтобы переместить свою копию Диска, щелкните значок «Диск», выберите «Настройки» в меню и укажите новый путь к папке: программа автоматически перенесет файлы в новое место.
Могу ли я не хранить файлы на Диске на моем компьютере?
Что будет, если удалить файлы из Яндекс.Папка на диске?
Программа посчитает, что файлы вам больше не нужны, и при синхронизации переместит их в Корзину. Эти файлы хранятся в корзине 30 дней, после чего автоматически удаляются с сервера. Вы не можете восстановить файлы, удаленные с сервера. Восстановить файлы из Корзины можно только в веб-интерфейсе Яндекс.Диска.
Внимание. Файлы, перемещенные в корзину, продолжают занимать место на вашем Диске. Если у вас заканчивается место, очистите корзину.
Если вы хотите удалить только локальную копию файлов, отключите компьютер от диска:
- Щелкните значок Яндекс.Диск.
- Перейдите на вкладку «Учетная запись».
- Нажмите кнопку Отключить компьютер от диска.
Вы также можете отключить синхронизацию отдельных папок в настройках программ Windows и Mac OS X, чтобы сэкономить место на вашем компьютере.
Можно ли ограничить доступ к папке Яндекс.Диск?
Если вы хотите закрыть папку, например, от других пользователей на вашем компьютере, вы можете ограничить доступ к ней стандартными средствами Windows… Следует помнить, что ограничение доступа может помешать работе программы.
Что произойдет, если я удалю программу или переустановлю операционную систему?
ФайлыDrive могут оставаться на вашем компьютере, но не будут синхронизироваться. Для автоматической синхронизации файлов с сервером установите программу и авторизуйтесь.
Как выбрать другую папку для синхронизации с сервером?
- Выберите в меню «Настройки».
- Щелкните вкладку Общие.
- Укажите другую папку для синхронизации с сервером.
Как узнать, сколько места на диске осталось?
- Щелкните значок «Диск» в области уведомлений.
- Выберите в меню «Настройки».
- Перейдите на вкладку «Учетная запись». На вкладке отображается информация о свободном, занятом и доступном пространстве на Диске.
Как настроить программу для работы через прокси-сервер?
- Щелкните значок «Диск» в области уведомлений.
- Выберите в меню «Настройки».
- Перейдите на вкладку Прокси.
- Выберите пункт Ручная настройка прокси-серверов.
Скачать программу можно на странице. Когда файл начнет загрузку, на странице отобразятся инструкции по запуску.
После установки значок программы появится в трее Windows (область уведомлений).
Программа Яндекс.Диск предложит вам ввести логин и пароль от вашей учетной записи на Яндексе. Пока вы не вошли в систему, на значке в трее отображается восклицательный знак.
Если вы еще не зарегистрированы на Яндексе, перейдите по ссылке Зарегистрироваться и зарегистрируйтесь. Затем введите свой логин и пароль в программу.
Внимание. Если вы используете двухфакторную аутентификацию, для авторизации в программе Яндекс.Диск вам понадобится сгенерированное мобильное приложение Яндекс.Ключ.
Выбор расположения папки на Диске
Яндекс.Диск автоматически создает папку, в которой будет храниться копия вашего Диска. Вы можете настроить его расположение на своем компьютере сразу после установки приложения.Для этого нажмите кнопку «Настроить расположение папки» → «Изменить» и выберите нужную папку.
Примечание. Если на компьютере недостаточно места для всей папки Яндекс.Диска, программа предупредит вас об этом. Вы можете настроить индивидуальную синхронизацию или выбрать другую папку для файлов на Диске.
Если вы пропустили этот шаг, вы можете настроить расположение папки другим способом:
Работа с файлами и папками
Чтобы загрузить файлы на Диск, просто скопируйте или переместите их на Яндекс.Папка на диске. Например, откройте папку в проводнике (щелкните значок в меню программы) и перетащите в нее нужные файлы. После синхронизации перемещенные файлы появятся на сервере. Вы можете открыть и убедиться, что все файлы были успешно загружены.
Файлы, которые вы удаляете из папки Яндекс.Диска на сервере, будут перемещены в Корзину. Эти файлы хранятся в корзине 30 дней, после чего автоматически удаляются с сервера. Вы не можете восстановить файлы, удаленные с сервера.
Примечание. Файлы, перемещенные в корзину, продолжают занимать место на вашем Диске. Если у вас заканчивается место, очистите корзину.
Чтобы очистить корзину на Яндекс.Диске, откройте папку Яндекс.Диска, щелкните правой кнопкой мыши корзину и выберите Яндекс.Диск: Очистить корзину.
Нажмите на нужный файл или папку правой кнопкой мыши. В появившемся меню выберите Яндекс.Диск → Копировать публичную ссылку, если это папка, или Яндекс.Диск: Скопировать публичную ссылку, если это файл.
Откройте Яндекс.Папка на диске и щелкните правой кнопкой мыши нужную папку. В появившемся меню выберите Яндекс.Диск: Настроить общий доступ.
Программа откроет страницу настроек доступа в вашем браузере. На этой странице вы можете выбрать знакомых, которым нужно предоставить доступ, и определить их права.
Автоматически загружать фото и видео на Диск
Вы можете автоматически загружать все свои фото и видео файлы с любого электронного носителя (фотоаппарат, смартфон, карта памяти и т. Д.).) на Диск и сохраните их в папке Камера или в любой другой папке на Диске.
Загрузка файлов
Подключите устройство к компьютеру и дождитесь появления диалогового окна запуска:
Чтобы начать процесс загрузки фото и видео на Диск, нажмите кнопку Загрузить. Оставьте флажок в поле Всегда загружать фото и видео из для загрузки в следующий раз это устройство всегда запускается автоматически без запроса.
Все фото и видео файлы, найденные на вашем устройстве, по умолчанию будут загружены в автоматически созданную папку камеры.Все файлы в папке будут переименованы в соответствии с датой и временем их создания (захвата). Вы можете управлять своими фотографиями на компьютере или на странице сервиса в режиме просмотра изображений.
Если во время загрузки устройство было отключено от компьютера и была включена опция Всегда загружать фото и видео с , когда соединение будет восстановлено, загрузка продолжится автоматически. Если опция была отключена, откроется диалоговое окно с предложением автозапуска.
Чтобы отменить автоматическую загрузку фото и видео с вашего устройства, нажмите кнопку «Не сейчас».В открывшемся диалоговом окне вы можете выполнить это действие только для текущего подключения или включить опцию Никогда не загружать с этого устройства … В этом случае при следующем подключении данного устройства диалоговое окно с запросом на запуск не появится.
Примечание. Автозагрузка фото и видео файлов будет работать, даже если вы отключены от сети. После восстановления подключения к Интернету папка «Камера» начнет синхронизацию с сервером.
Отключить запуск
Чтобы отключить автоматическую загрузку фото и видео для всех устройств, выполните следующие действия:
Если вы хотите изменить решение об автоматической загрузке с устройства, которое вы ранее подключили к компьютеру, убедитесь, что опция «Предлагать автоматическую загрузку фото и видео» включена, и нажмите «Забыть устройства»… При следующем подключении к такому устройству откроется диалоговое окно с предложением автозагрузки.
На компьютере не хватает места для всей папки Яндекс.Диск. Что делать?
Для экономии места на компьютере вы можете отключить синхронизацию одной или нескольких папок с сервером Яндекс.Диск. Эти папки будут удалены с вашего компьютера, но останутся доступными на странице сервиса и в других приложениях Яндекс.Диска.
Также можно настроить выборочную синхронизацию при первом запуске программы, чтобы не загружать все папки на свой компьютер.
Отключить синхронизацию папок
Внимание. Синхронизацию папок нельзя отключить, пока все файлы в папке не будут синхронизированы (папка отмечена значком).
Чтобы отключить синхронизацию папок, выполните следующие действия:
Синхронизацию папок также можно отключить через контекстное меню. Откройте папку Яндекс.Диск и щелкните правой кнопкой мыши нужную папку. В появившемся меню выберите Яндекс.Диск → Отключить синхронизацию папок.
.
 Полный список провайдеров, подключенных к программе «Локальная сеть Яндекса», можно увидеть здесь.
Полный список провайдеров, подключенных к программе «Локальная сеть Яндекса», можно увидеть здесь.


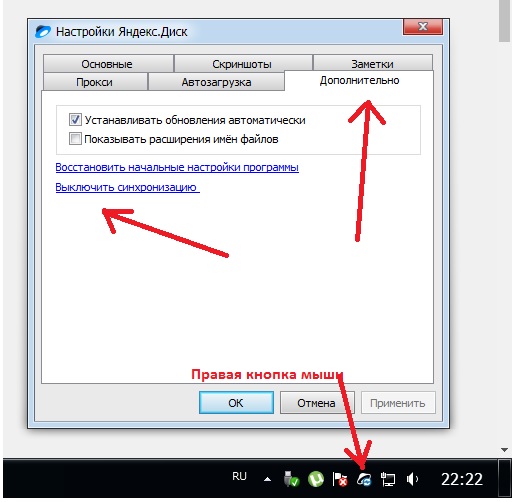 client_id>
Секрет клиента Яндекса - обычно оставляйте пустым.
client_secret>
Удаленная конфигурация
Использовать автоконфигурацию?
* Скажите Y, если не уверены
* Скажите N, если вы работаете на удаленной машине или машине без головы.
y) Да
п) Нет
д / п> г
Если ваш браузер не открывается автоматически, перейдите по следующей ссылке: http://127.0.0.1:53682/auth
Авторизуйтесь и авторизуйте rclone для доступа
Жду кода ...
Получил код
--------------------
[дистанционный пульт]
client_id =
client_secret =
token = {"access_token": "xxxxxxxxxxxxxxxxxxxxxxxxxxxxxxxx", "token_type": "OAuth", "expiry": "2016-12-29T12: 27: 11.362788025Z "}
--------------------
y) Да, это нормально
д) Отредактируйте этот пульт
г) Удалить этот пульт
г / д / д> у
client_id>
Секрет клиента Яндекса - обычно оставляйте пустым.
client_secret>
Удаленная конфигурация
Использовать автоконфигурацию?
* Скажите Y, если не уверены
* Скажите N, если вы работаете на удаленной машине или машине без головы.
y) Да
п) Нет
д / п> г
Если ваш браузер не открывается автоматически, перейдите по следующей ссылке: http://127.0.0.1:53682/auth
Авторизуйтесь и авторизуйте rclone для доступа
Жду кода ...
Получил код
--------------------
[дистанционный пульт]
client_id =
client_secret =
token = {"access_token": "xxxxxxxxxxxxxxxxxxxxxxxxxxxxxxxx", "token_type": "OAuth", "expiry": "2016-12-29T12: 27: 11.362788025Z "}
--------------------
y) Да, это нормально
д) Отредактируйте этот пульт
г) Удалить этот пульт
г / д / д> у
 Для загрузки в сервис документ перетаскивается во фрейм. Откроется окно с папками на вашем компьютере. Выберите файлы и нажмите «ОК»;
Для загрузки в сервис документ перетаскивается во фрейм. Откроется окно с папками на вашем компьютере. Выберите файлы и нажмите «ОК»; Значок папки открывает каталог со всеми документами на компьютере. Значок браузера открывает сайт и переводит вас в онлайн-версию. Синхронизация программы и сайта. При каждом обновлении облака программа будет синхронизироваться с ним. То есть обе утилиты точно зеркалированы, что делает невозможным их настройку по отдельности.
Значок папки открывает каталог со всеми документами на компьютере. Значок браузера открывает сайт и переводит вас в онлайн-версию. Синхронизация программы и сайта. При каждом обновлении облака программа будет синхронизироваться с ним. То есть обе утилиты точно зеркалированы, что делает невозможным их настройку по отдельности. Удобно, что все скриншоты сразу выгружаются на облачный диск. Также установлена папка, в которую автоматически сохраняются сделанные снимки;
Удобно, что все скриншоты сразу выгружаются на облачный диск. Также установлена папка, в которую автоматически сохраняются сделанные снимки; То есть вместо 10 у вас будет 11 ГБ свободного дискового пространства.
То есть вместо 10 у вас будет 11 ГБ свободного дискового пространства. Затем система попросит вас придумать вопрос и ответ в случае потери доступа к вашему аккаунту.
Затем система попросит вас придумать вопрос и ответ в случае потери доступа к вашему аккаунту.