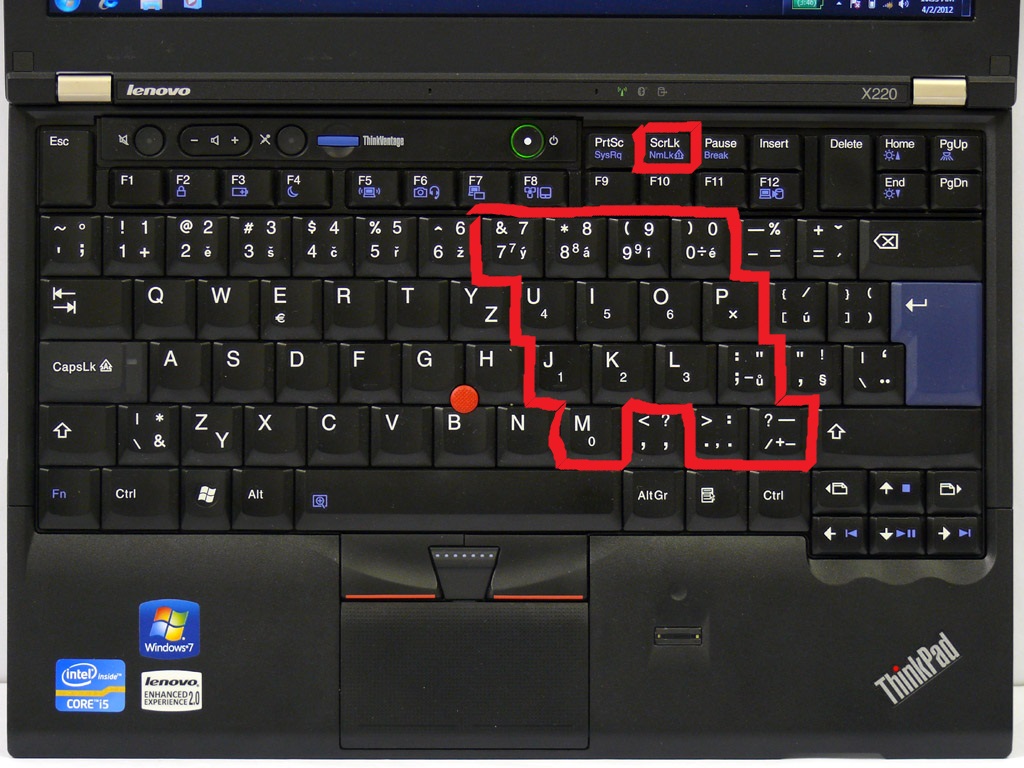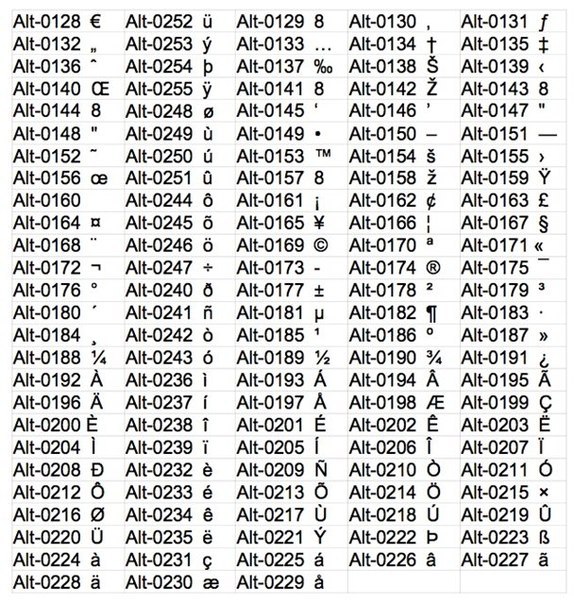Печатаются цифры вместо букв — как исправить
  windows | для начинающих | ноутбуки
Если у вас на клавиатуре ноутбука (как правило, это происходит именно на них) вместо букв печатаются цифры, ничего страшного — ниже подробное описание, как исправить эту ситуацию. Причина, вероятнее всего в том, что вы или кто-то другой случайно включил быстрый набор цифр с текстовой клавиатуры, который так же легко и отключить.
Проблема возникает на клавиатурах без выделенного цифрового блока клавиш (который находится в правой части на «больших» клавиатурах), но с возможностью сделать так, чтобы часть клавиш с буквами можно было использовать для быстрого набора цифр, такая функция есть на многих современных ноутбуках и в этом случае клавиши U, I, O, J, K, L имеют подписи с цифрами, помимо русских букв.
Что делать, если ноутбук печатает цифры, а не буквы
Итак, если вы столкнулись с указанной проблемой, внимательно посмотрите на клавиатуру своего ноутбука и обратите внимание на сходства с фотографией, представленной выше.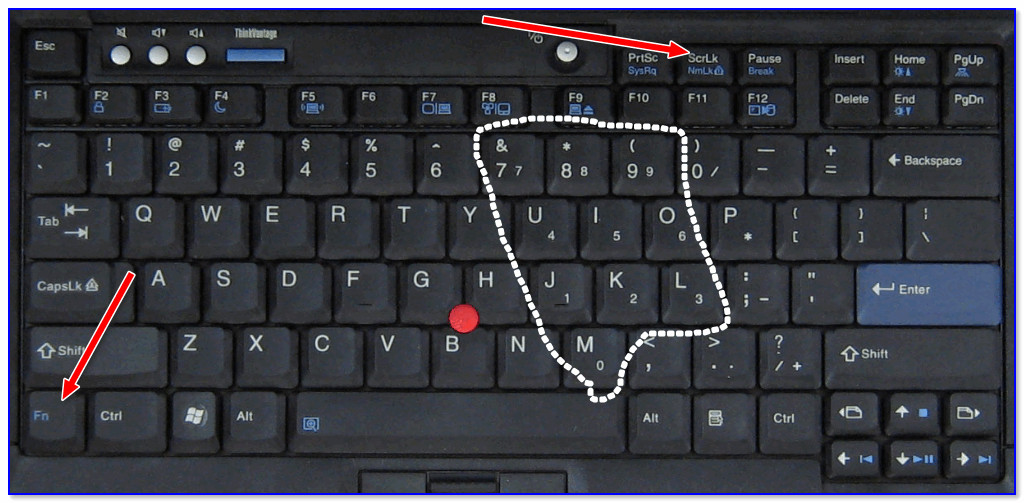
Если есть, это означает, что вы случайно включили режим Num Lock, и часть клавиш в правой области клавиатуры стали печатать цифры (подобное может быть и удобно в некоторых случаях). Для того, чтобы включить или отключить Num Lock на ноутбуке, обычно требуется нажать сочетание клавиш 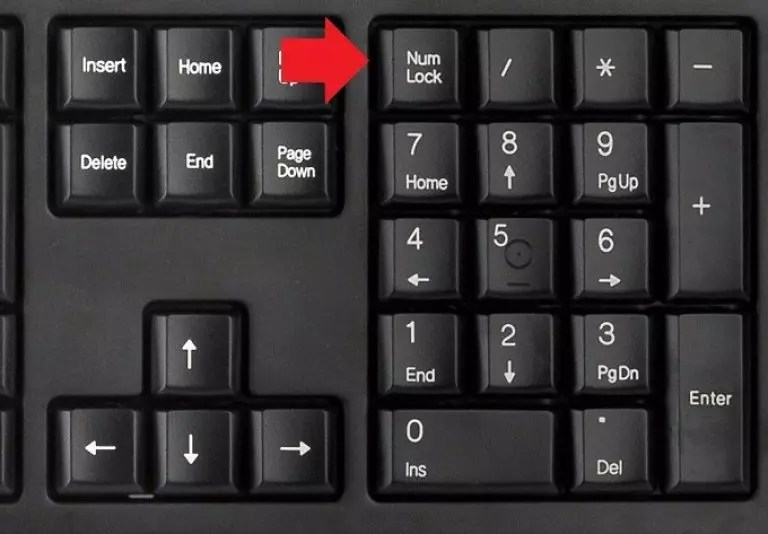 Сам текст надписи Num Lock на клавише может быть сокращенным, но всегда легко угадывается.
Сам текст надписи Num Lock на клавише может быть сокращенным, но всегда легко угадывается.
Может быть, что на вашей модели ноутбука это делается как-то иначе, но когда знаешь, что именно нужно сделать, обычно найти, как именно это делается уже проще. После отключения, клавиатура будет работать как прежде и там, где должны быть буквы, будут печататься именно они.
Как исправить набор цифр вместо букв на клавиатуре ноутбука — видео инструкция
Примечание
Теоретически, проблема с появлением цифр вместо букв при печати на клавиатуре может быть вызвана специальным переназначением клавиш (с помощью программы или правки реестра) или использованием какой-нибудь хитрой раскладки (какой именно — не скажу, не встречал, но допускаю, что такие могут быть). Если вышеописанное никак не помогает, удостоверьтесь, что как минимум раскладка клавиатуры у вас установлена обычная русская и английская.
Если вышеописанное никак не помогает, удостоверьтесь, что как минимум раскладка клавиатуры у вас установлена обычная русская и английская.
Подписаться | Поддержать сайт и автора
А вдруг и это будет интересно:
На клавиатуре вместо букв печатаются цифры, решаем за секунду
Обновлено 07.04.2017
Добрый день уважаемые читатели и гости блога, как вы думаете, а хорошо ли все люди, кто используют компьютер в повседневной жизни, знают все клавиши клавиатуры, думаю, что не все, иначе бы не было таких ситуаций, что человек пытается набирать текст на ноутбуке, а у него вместо букв печатаются цифры, а у другого наоборот, при попытке набрать цифры, вообще ничего не печатается, сегодня мы рассмотрим все такие ситуации и еще разберем как включить Num Lock при загрузке Windows 10. Все инструкции подойдут для предыдущих версий операционных систем, просто десятка самая новая.
Печатаются цифры вместо букв — как исправить
Давайте разберем для начала, самую распространенную ситуацию, когда вместо букв печатаются цифры на компьютере или ноутбуке, сам я такую ситуацию видел неоднократно и иногда это даже забавляло, видя как не очень любимый твой сотрудник, пытается набрать текст, а в место него у него шифр из цифр, ты как админ зная в чем дело, пожимаешь плечами и говоришь, что наверно Windows глючит с процессором (угорая при этом). Ладно шутки в сторону, на самом деле ничего страшного нет. Такое поведение клавиатуры, очень часто можно встретить на ноутбуках или нетбуках, у которых нет своей, дополнительной области быстрого набора цифр, на обычной клавиатуре она располагается справа, примером могут служить IBM или HP ноутбуки.
Ладно шутки в сторону, на самом деле ничего страшного нет. Такое поведение клавиатуры, очень часто можно встретить на ноутбуках или нетбуках, у которых нет своей, дополнительной области быстрого набора цифр, на обычной клавиатуре она располагается справа, примером могут служить IBM или HP ноутбуки.
Вот вам пример клавиатуры, где нет правой части с отдельным набором цифр, и почти у каждой клавиши есть, дополнительная функция в правом верхнем углу. Так например у на клавиш J, K, L , есть вторые значения 1,2,3. Для активации их набора существует специальная клавиша Num Lock (num lk). При включении клавиши Num Lock, у вас вместо привычных обозначений на кнопках клавиатуры, будут печататься дополнительные, отсюда и ситуация, что вместо букв печатаются цифры.
Вероятнее всего режим Num Lock вы включили случайно, чаще всего на ноутбуках режим Num Lock включается сочетанием клавиш Fn + F11 или Fn + Num Lock, если это отдельная клавиша, то просто нажатием на нее
Еще бывают случаи, что когда вместо букв печатаются цифры на компьютере, это связано со специальной программой, с помощью которой было переназначение клавиш, например я видел программы для лингвистов, которые превращали обычную русскую клавиатуру в другой язык.
Что такое клавиша num lock
Если подытожить, то num lock это специальная клавиши клавиша, с помощью которой на компьютере с операционной системой Windows, активируется специальная функция набора дополнительных символов, сделано это с целью экономии места на клавиатуре и расширения ее функционала, чаще всего это применяется в ноутбуках, где производители стараются максимально, но в разумных пределах уменьшить размер устройства, отказываясь от некоторого количества клавиш и заменяя их дополнительными символами на других кнопках.
Ниже я вам приведу три примера, как и где располагается клавиша num lock на разных клавиатурах. Первая идет стандартная клавиатура от компьютера, у нее есть дополнительное цифровое поле справа и над ним num lock. Так же имеет специальный индикатор num lock, если он не горит, значит он выключен, по умолчанию так оно и есть, бывают случаи, что удобно когда он работает вместе с системой, ниже я покажу как включить Num Lock при загрузке Windows 10.
Далее идет ноутбук у которого так же есть цифровая клавиатура, но num lk, уже включается через зажатую клавишу Fn, у них один цвет.
Ну и клавиатура без дополнительной правой области в которой num lk уже полновластный хозяин имеющий много клавиш с его функциями, обрати внимание для примера на стрелки, они так же умеют выполнять функции:
Num Lock при загрузке Windows 10
И так, что делает num lock я вам рассказал, теперь представим ситуацию, что вы хотите, чтобы при загрузке Windows 10, у вас данный режим включался автоматически, для удобства человека или наоборот для неудобства. Делается это очень просто, как вы наверняка знаете, все настройки Windows 10 находятся в реестре, кто не в курсе что такое реестр, милости прошу по ссылке. Нажимаем сочетание клавиш Win+R и вводим regerit.
Переходите в раздел
HKEY_USERS\.DEFAULT\Control Panel\Keyboard
Вам необходимо создать новый строковый параметр с именем InitialKeyboardIndicators и присвойте ему значение 80000002, если данное значение не сработало, то попробуйте значение 2, особенно актуально для Windows 7.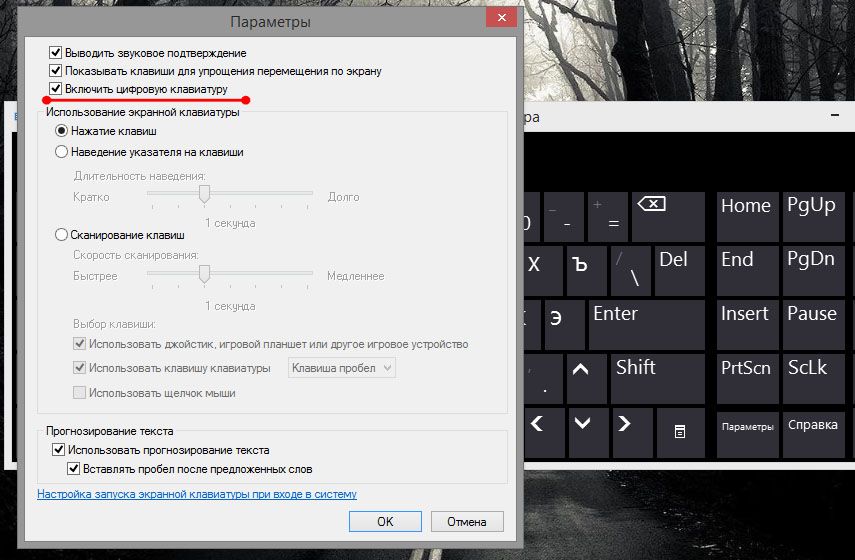 Делается это все через правый клик.
Делается это все через правый клик.
Для редактирования\ ключа реестра, щелкните по нему двойным кликом.
Есть еще один метод, позволяющий включить Num Lock при загрузке Windows 10, но он срабатывает не всегда, так как у некоторых людей нет пароля на компьютере и нужный экран не появляется. И так когда у вас загрузился компьютер, то на экране входа в Windows 10, нажмите Num Lock и перезагрузите систему, через значок в углу. После чего в следующий раз режим должен быть активирован.
Чуть не забыл еще можно проверить есть ли у вас настройка Num Lock в BIOS. В биос проверьте опцию BootUp NumLock Status — Enable\Disable
Надеюсь данная стать помогла вам разобраться с ситуацией когда на клавиатуре ноутбука вместо букв печатаются цифры и не работает правая цифровая панель, если есть вопросы жду их в комментариях.
Как отключить цифры на ноутбуке?
Как отключить цифры на ноутбуке?
Часто производители ноутбуков в целях экономии рабочего пространства не включают цифирный блок клавиатуры, но это с лихвой можно разрешить с помощью сочетаний многофункциональных клавиш или «горячих комбинаций», иногда пользователь забывает переключить раскладку, что приводит к неправильному набору текста или символов.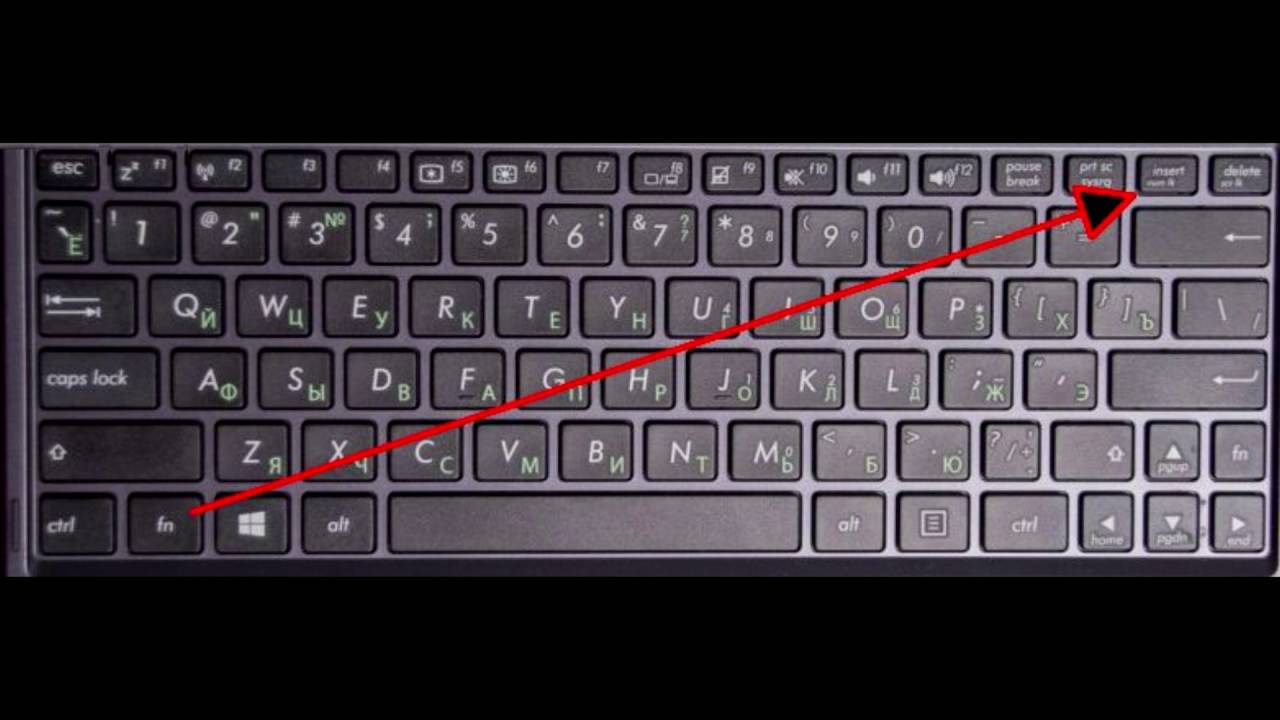
Многие пользователи ноутбуков не пользуются дополнительной клавиатурой, и часто сталкиваются с проблемой её отключения, но для того, чтобы отключить ввод скажем цифровых значений не обязательно прибегать к сторонней помощи, можно это сделать самому.
Как правило ввод цифр с клавиатуры в ноутбуках осуществляется двумя способами. Первый с помощью шиферной ленты, которая расположена над буквенной частью клавиатуры. Второй с помощью цифрового, дополнительного блока, который располагается справа. Этот блок, как правило, используется для быстрого и большого массива цифр. Его можно отключить с помощью клавиши NumLock при этом убедиться в этом вам поможет индикаторная лампочка сверху.
Этот блок клавиатуры используется финансистами и экономистами, так как набор производиться быстрее, чем при наборе с линейной полосы. Ввод очень похож на набор на калькуляторе. Так же с помощью этого блока при комбинации клавиш у вас есть возможность масштабировать объекты в приложениях.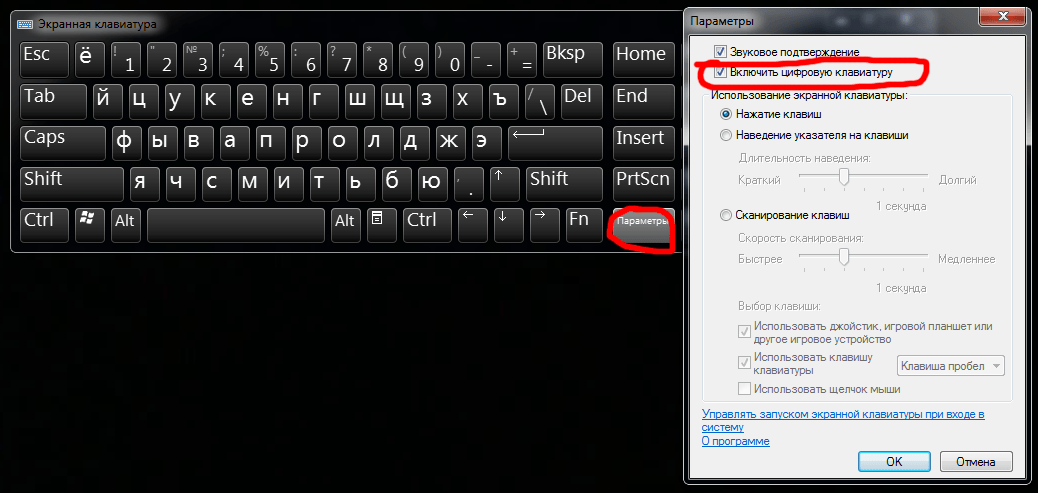
Вместо букв печатаются цифры: почему клавиатура неправильно работает…
Рассматриваемая сегодня проблема достаточно популярна среди пользователей компактных ноутбуков (в последние несколько лет такие устройства в тренде и все более популярны).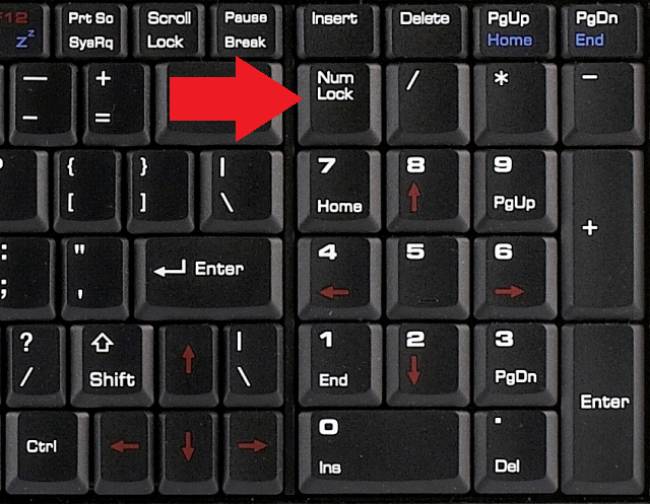 Из-за небольшого размера этих устройств — у них нет цифрового блока на клавиатуре, и производители на некоторых устройствах — «совместили» цифры с буквами… ☝
Из-за небольшого размера этих устройств — у них нет цифрового блока на клавиатуре, и производители на некоторых устройствах — «совместили» цифры с буквами… ☝
С одной стороны — решение может быть достаточно удобным, с другой — многие даже не догадываются, что их ноутбук имеет такую «фишку» и в результате случайного нажатия по клавише NumLK — переводят клавиатуру в режим работы с цифрами и не знают как из него выйти (разумеется, набирать текст становится невозможным, т.к. наряду с буквами печатаются цифры…). Хотя, в ряде случаев проблема кроется не только в этом…
Что же, взглянем на причины и решение подробнее?..
*
Возможные причины появления цифр вместо букв
Вариант 1: спец. режим на ноутбуках
Обратите пристальное внимание на выделенные мной клавиши на фото ниже: на них нанесены не только буквы, но и цифры (прим.: иногда маркировка цифр осуществляется на боковой грани клавиши).
Цифра на боковой грани клавиши (едва видно)
Так вот, чтобы войти (выйти) в режим набора цифр — как правило, достаточно нажать сочетание клавиш Fn + NumLK (Num Lock). На некоторых ноутбуках функция NumLK возложена на клавиши F11/F12.
На некоторых ноутбуках функция NumLK возложена на клавиши F11/F12.
Клавиатура ноутбука Lenovo ThinkPad / Кликабельно
Вариант 2: залипли некоторые клавиши (Fn, например)
Далее рекомендую проверить каждую клавишу в отдельности, не залипли ли некоторые из них? Особенно речь касается функциональных клавиш: F1-F12, Fn, и пр. Также не лишним было бы протестировать клавиатуру полностью с помощью спец. утилиты (ссылка на инструкцию в помощь).
Тестирование работоспособности клавиатуры (диагностика с помощью Keyboard test utility) — https://ocomp.info/proveryaem-klaviaturu.html
Кстати, подобные казусы с клавиатурой могут начаться после ее залития (подсчитано, что каждая 150-я кружка, которая побывала над клавиатурой, опрокидывается на нее…).
Вариант 3: не установлен драйвер на клавиатуру
Если у вас необычная клавиатура (например, с доп. функциями по управлению цифровым блоком, с геймерскими примочками и т.д.) — то рассматриваемая проблема может быть связана с тем, что у вас на нее установлен стандартный драйвер клавиатуры.
функциями по управлению цифровым блоком, с геймерскими примочками и т.д.) — то рассматриваемая проблема может быть связана с тем, что у вас на нее установлен стандартный драйвер клавиатуры.
Обычно, он инсталлируется ОС Windows автоматически. Разумеется, работать он может не совсем корректно: либо не будут доступны некоторые функции клавиатуры, либо могут начать появляться «казусы» вроде случайных нажатий, появления цифр и т.д.
Лучший вариант: загрузить «родной» драйвер с офиц. сайта производителя устройства. Впрочем, можно попробовать Driver Booster, либо штатную функцию в диспетчере устройств.
Диспетчер устройств — обновить драйвер
Вариант 4: села батарейка
Если вы используете беспроводную клавиатуру — проверьте состояние батареек. Например, на моей клавиатуре от «Intro» — когда батарейка подсаживается — начинают срабатывать двойные-тройные нажатия клавиш, в том числе и цифр (что странно…).
Беспроводная клавиатура, батарейки
Вариант 5: пару слов о спец. утилитах и сборках Windows
утилитах и сборках Windows
С помощью спец. утилит можно переназначить одни клавиши на другие (например, нажимаете вы «Ctrl» — а печатается символ «Z», а нажимаете на «Z» — появляется «1» и т.д.). Кстати, такие утилиты встраиваются в некоторые сборки Windows…
Это я веду к тому, что даже если вы сами ничего подобного не устанавливали (и не настраивали), возможно, что некоторые параметры в ОС были изменены (загодя…).
Что можно посоветовать: если у вас установлена не офиц. версия ОС Windows — заменить на офиц. Благо, что сейчас образ можно загрузить прямо с сайта Microsoft…
Также можно прибегнуть к утилитам, которые могут помочь «сбросить» значения клавиш на дефолтные (те, которые изначально при установке ОС). См. статью, ссылку на которую привожу ниже…
В помощь!
Как переназначить одну клавишу на другую (тем, у кого не срабатывает нажатие кнопки на клавиатуре) — https://ocomp.info/perenaznachit-klavishu-na-drugu.
html
Вариант 6: вирусы
Ну и последнее, что нельзя исключать — возможно, что вы поймали вирус. Если у вас есть LiveCD — можно попробовать загрузиться с него и проверить работоспособность железа (если с клавиатурой все будет в порядке — то налицо проблема с ОС).
Вообще, у меня на блоге есть отдельная инструкция по проверке ПК на вирусы, даже если обычный антивирус ничего не находит: https://ocomp.info/esli-antivirus-ne-vidit-virusov.html. Рекомендую прогнать систему с помощью предложенных утилит.
Работа сканера ESET’s Free Online Scanner
PS
Кстати, обратите внимание также на BIOS (это в основном касается ноутбуков). В некоторых устройствах есть доп. опции для включения/отключения расширенного режима работы Fn, F1-F12 (более подробно), что в свою очередь может влиять и на цифровой блок…
*
Дополнения по теме — приветствуются…
Удачной работы!
👋
Полезный софт:
- Видео-Монтаж
Отличное ПО для создания своих первых видеороликов (все действия идут по шагам!).

Видео сделает даже новичок!
- Ускоритель компьютера
Программа для очистки Windows от «мусора» (удаляет временные файлы, ускоряет систему, оптимизирует реестр).
Другие записи:
что делать, чтобы исправить ситуацию
Пользователи ноутбуков могут столкнуться с весьма необычной проблемой, которая вызывает массу вопросов, особенно при малом опыте общения с портативными компьютерами. Проблема заключается в том, что при нажатии на клавиши с буквами, на экране печатаются цифры. Часто пользователи с малым опытом грешат в подобной ситуации на вирусы, но они к этому не причастны. В большинстве случаев проблема связана с куда более банальными причинами.
Почему вместо букв печатаются цифры
Если на вашем ноутбуке вместо букв печатаются цифры, вероятнее всего был включен режим Num Lock. Он предназначен, чтобы упростить работу за ноутбуком пользователям, которым приходится набирать большое количество цифр, например, бухгалтерам. Но только в сокращенной клавиатуре на ноутбуке он заменяет буквы на цифры при печати.
Но только в сокращенной клавиатуре на ноутбуке он заменяет буквы на цифры при печати.
Существует несколько типов клавиатур, которые можно условно разделить на 2 лагеря: короткие и полноразмерные. Отдельные клавиатуры, которые подключаются к системному блок или ноутбуку, чаще всего полноразмерные. У них имеется отдельный цифровой блок в правой части, который позволяет с удобством набирать цифры. Короткие клавиатуры такого блока лишены, и некоторые производители ноутбуков переносят цифры из этого блока на буквенную часть клавиатуры.
Что делать, если вместо букв печатаются цифры
Клавиатура переходит в режим печати цифр вместо букв, когда включен режим Num Lock. Его нужно отключить, чтобы вновь печатались буквы, изображенные на клавиатуре.
Обратите внимание: Если вместо букв печатаются цифры, нужно внимательно посмотреть на клавиатуру. Можно увидеть, что рядом с обозначением букв нанесены цифры.
Переход в режим Num Lock и выход из него на клавиатурах ноутбуков может осуществляться несколькими способами.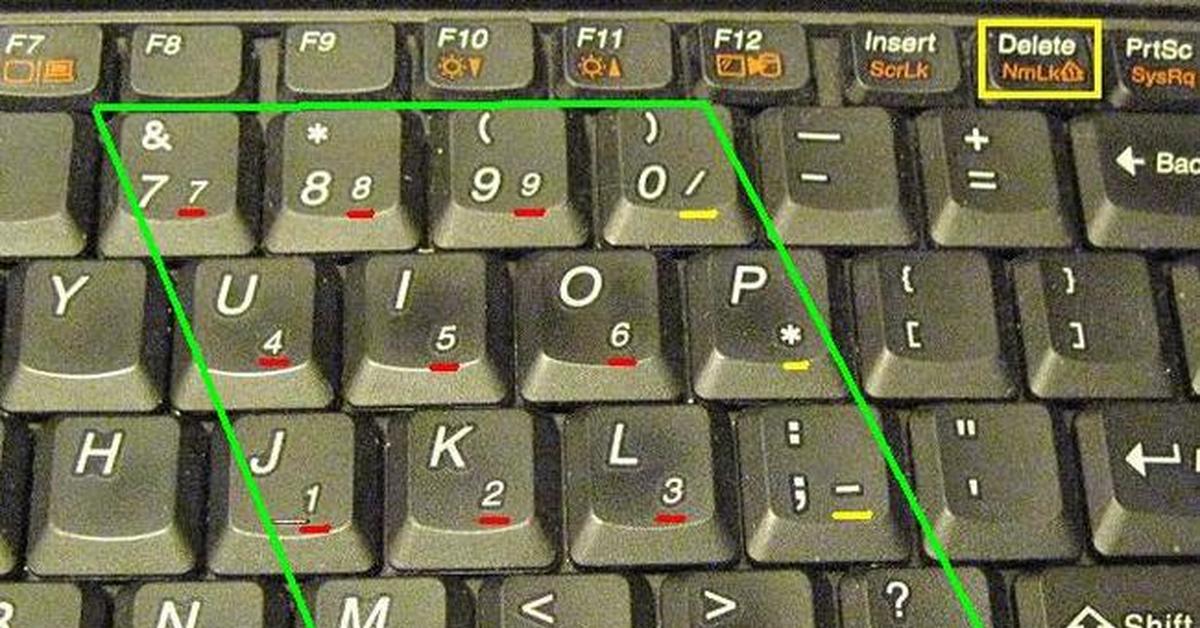 Иногда достаточно нажать на клавиатуре просто отдельную клавишу Num Lock (если на ней имеется светодиод, он горит, когда режим Num Lock активирован). На некоторых клавиатурах требуется нажать некоторую комбинацию клавиш, чтобы отключить режим Num Lock, например: Fn+F11 или Fn+Scroll. Посмотрите на клавиатуре, на какой из букв у вас нанесена надпись «Num Lock» и нажмите ее в сочетании с функциональной клавишей ноутбука.
Иногда достаточно нажать на клавиатуре просто отдельную клавишу Num Lock (если на ней имеется светодиод, он горит, когда режим Num Lock активирован). На некоторых клавиатурах требуется нажать некоторую комбинацию клавиш, чтобы отключить режим Num Lock, например: Fn+F11 или Fn+Scroll. Посмотрите на клавиатуре, на какой из букв у вас нанесена надпись «Num Lock» и нажмите ее в сочетании с функциональной клавишей ноутбука.
Когда режим Num Lock будет отключен, вновь все буквы начнут печататься в стандартном режиме.
Что делать, если проблема не связана с режимом Num Lock
Если отключение режима Num Lock не помогло исправить ситуацию и ноутбук (или клавиатура компьютера) продолжают печатать цифры вместо букв, можно попробовать следующее:
- Проверить какая раскладка установлена. Посмотреть это можно в правом нижнем углу экрана, в обычной ситуации на компьютерах в России используется русская и английская раскладка, но могут быть и другие варианты;
- Посмотреть запущенные приложения.
 Откройте «Диспетчер задач» и посмотрите, какие процессы и приложения в данный момент работают на компьютере. Убедитесь, что вы знаете о том, что делают все запущенные программы, а неизвестные попробуйте закрыть и проверить, не устранилась ли проблема с раскладкой. Имеются специальные приложения, которые меняют назначения клавиш. Обратите внимание: Если вам кажется, что есть программы, которые могут изменять назначение клавиш, то проверить их наличие или отсутствие вы можете в «безопасном режиме», в котором загружается только система без приложений;
Откройте «Диспетчер задач» и посмотрите, какие процессы и приложения в данный момент работают на компьютере. Убедитесь, что вы знаете о том, что делают все запущенные программы, а неизвестные попробуйте закрыть и проверить, не устранилась ли проблема с раскладкой. Имеются специальные приложения, которые меняют назначения клавиш. Обратите внимание: Если вам кажется, что есть программы, которые могут изменять назначение клавиш, то проверить их наличие или отсутствие вы можете в «безопасном режиме», в котором загружается только система без приложений; - Сбросьте реестр. Реестр – это мощный инструмент, который позволяет внести всевозможные изменения в работу операционной системы Windows. Возможна ситуация, при которой вы скачали и запустили reg-файл, и он внес изменения в реестр, переназначающие клавиши. Самым простым решением в данной ситуации является сброс реестра.
Если ни один из советов не помог исправить ситуацию и по прежнему цифры печатаются вместо букв, попробуйте подключить к компьютере другую клавиатуру или переустановить операционную систему.
Как исправить цифры ввода с клавиатуры только вместо букв —
Некоторые клавиатуры создаются таким образом, что в одно время вы печатаете буквы, а в другое время — цифры (когда вы нажимаете клавишу fn или alt + кнопку с буквой и цифрой сверху или сбоку). По какой-то причине некоторые пользователи не знают, что он вдруг не может печатать буквы и придерживается только цифр. В этой статье мы расскажем, почему это происходит, и расскажем, как восстановить нормальную работу клавиатуры. Но сначала мы должны понять, как работает клавиатура.
Большинство клавиатур имеют цифровую сторону (только цифры) и буквенно-цифровую сторону (цифры, буквы и символы). Однако, чтобы минимизировать использование пространства, компании создают некоторые клавиатуры, которые имеют только буквенно-цифровую сторону. Это довольно распространено в ноутбуках, которые настаивают на минимизации пространства ради портативности, как это видно на мини-ноутбуках и ноутбуках. Обычно алфавитно-цифровая сторона разделяется на функциональные клавиши (от F1 до F12), за которыми следуют цифровые клавиши (0-9), а затем буквенные клавиши (A-Z). Затем есть несколько символов клавиш (например, скобки, вопросительные знаки плюс). Клавиши курсора, которые изменяют положение курсора, например клавиши со стрелками, вставка клавиши возврата, начало, конец, страница вверх, страница вниз, удаление и клавиша табуляции являются стандартными. Затем у нас есть специальные клавиши, такие как Shift, Control, Alt Caps Lock, Scroll Lock, Fn и Num Lock. Специальные клавиши активируют дополнительные функции других клавиш.
Затем есть несколько символов клавиш (например, скобки, вопросительные знаки плюс). Клавиши курсора, которые изменяют положение курсора, например клавиши со стрелками, вставка клавиши возврата, начало, конец, страница вверх, страница вниз, удаление и клавиша табуляции являются стандартными. Затем у нас есть специальные клавиши, такие как Shift, Control, Alt Caps Lock, Scroll Lock, Fn и Num Lock. Специальные клавиши активируют дополнительные функции других клавиш.
Существуют другие типы клавиатур, которые сжимают цифровые клавиши и цифры, чтобы минимизировать пространство и размер. Хорошим примером является клавиатура Lenovo Thinkpad. Чтобы набрать номер, вы должны удерживать клавишу Alt или Fn, в противном случае вы будете печатать только буквы. Когда клавиатура начинает печатать только цифры вместо букв, то, вероятно, Num Lock включен. Это позволит вашему компьютеру узнать, что вы назначили клавиши (те, которые имеют буквы и цифры на одной клавише) только для набора цифр. Это становится проблемой, когда пользователь не знает, как переключиться Num Lock отключен. Ситуация усугубляется, если клавиша num lock больше не работает. В качестве альтернативы можно было бы включить num lock при использовании внешней клавиатуры, а клавиатура ноутбука имеет сложный способ ее отключения.
Это становится проблемой, когда пользователь не знает, как переключиться Num Lock отключен. Ситуация усугубляется, если клавиша num lock больше не работает. В качестве альтернативы можно было бы включить num lock при использовании внешней клавиатуры, а клавиатура ноутбука имеет сложный способ ее отключения.
Это на самом деле нормальное функционирование клавиатуры. Это не является неисправностью в любом случае.
Вот методы, которые могут исправить вашу клавиатуру без пота. Конечный результат, к которому мы стремимся, заключается в Num Lock отключен, но желательно также поверните замок прокрутки и заглушки на случай, если они тоже станут проблемой.
Способ 1. Отключите Num Lock с клавиатуры вашего ноутбука.Самый быстрый способ сделать это выключить num lock используя клавиатуру вашего ноутбука.
Просто нажмите кнопку блокировки num и это обернется от.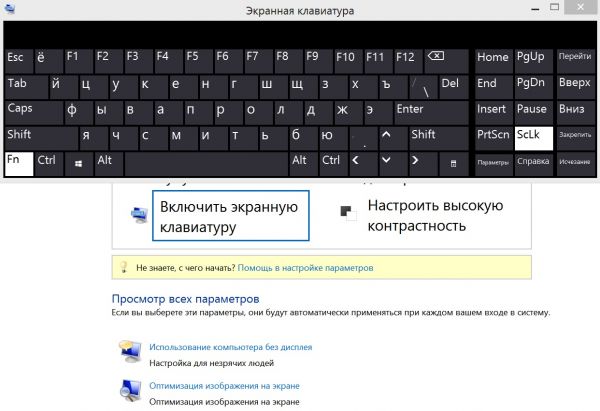 Индикатор рядом с ключом или сверху или сбоку ноутбука погаснет, чтобы подтвердить это действие.
Индикатор рядом с ключом или сверху или сбоку ноутбука погаснет, чтобы подтвердить это действие.
В некоторых клавиатурах вам придется удерживать клавиша fn или же клавиша Shift + Num Lock в выключить Num Lock.
Способ 2. Отключите Num Lock с помощью экранной клавиатуры Windows.Если клавиша num lock не работает, а вышеприведенное решение этого не делает, то нам придется вызвать экранную клавиатуру, а затем отключить num lock с помощью этой клавиатуры.
- Нажмите Windows / Пуск + R вызвать диалоговое окно запуска
- Тип OSK в текстовом поле и нажмите Enter
- Если включена функция num lock, она будет отображаться другим цветом (белым). Выключить Num Lock.
- Если вы не видите num lock на экранной клавиатуре, нажмите опции а затем проверьте Опция «Включить цифровую клавиатуру» Нажмите ХОРОШО.
 Теперь появляется Num Lock; выключи.
Теперь появляется Num Lock; выключи.
Это можно использовать, если клавиатура вашего ноутбука слишком сложна или не работает цифровая клавиша блокировки.
- Подключите внешняя клавиатура
- Подожди устанавливать
- Если на клавиатуре активирована цифровая блокировка, внешняя клавиатура Num Lock свет будет включен.
- Hit Num Lock на внешней клавиатуре выключить Num Lock.
- Индикатор на клавиатуре ноутбука num lock также погаснет.
- Отключите внешнюю клавиатуру
Цифры вместо букв на клавиатуре
Клавиатура печатает цифры вместо букв
Ситуация крайне распространенная. Включаете вы свой ноутбук, пытаетесь зайти в любимую социальную сеть, а вместо привычного vk.com у вас набирается какой-то странный набор цифр. Само собой, пользователь пребывает в шоковом состоянии и просто не знает, что ему делать. На самом деле не стоит переживать, поскольку проблема в 99% случаев решается за несколько секунд.
На самом деле не стоит переживать, поскольку проблема в 99% случаев решается за несколько секунд.
Скажу сразу, что наиболее часто с данной неполадкой сталкиваются пользователи небольших ноутбуков и нетбуков. Дело в том, что именно на них чаще всего используется, так сказать, урезанная клавиатура. Возьмите для примера обычную компьютерную клавиатуру — на ней в правой части имеется выделенный блок с цифрами, который можно включать и отключать. Во многих нетбуках и ноутбуках такой дополнительной панели нет, поэтому цифры располагаются только в верхней части клавиатуры. Но для тех, кто привык пользоваться правым блоком с цифрами, создатели предусмотрели возможность использования клавиатуры для набора цифр. Если вы посмотрите, то ближе к ее правой стороне имеется цифры от 0 до 9, они выделены сине-голубым цветом. Скорее всего кто-то, возможно, по случайности нажал на сочетание клавиш, включив режим использования данных цифр, поэтому клавиатуру будет печатать только их. Чаще всего это происходит из-за домашних животных, которые любят не только ходить по клавиатуре, но иногда и спать на ней.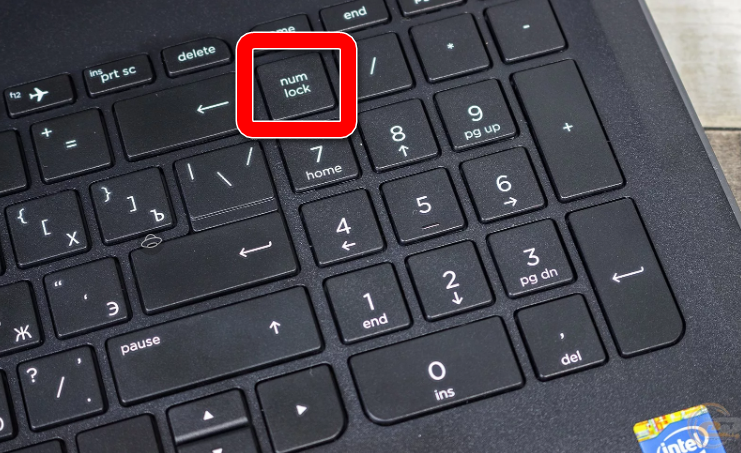
Что делать, если клавиатура печатает цифры, а не буквы?
Как я уже писал выше, главное — не паниковать.
Следующим делом смотрим на свою клавиатуру и находим на ней цифры, как на этой картинке. Если они у вас имеются (а они должны присутствовать), значит, это именно ваш случай.
Нам нужно отключить режим включения цифр. Для этого найдите на своей клавиатуре клавишу Num Lock (может называться NumLK и далее в таком духе), она находится в верхней части. Теперь найдите кнопку Fn — она присутствует на всех ноутбуках. Теперь нажмите на сочетание этих клавиш и попробуйте что-нибудь напечатать — буквы должны вернуться.
Говорят, что есть клавиатуры, где данный режим включается и отключается иным способом, но я, признаюсь, таких не встречал.
А что делать, если указанный способ не помогает? Возможно, что на компьютере имеются вредоносные файлы, которые и стали причиной возникновения проблемы. Вам необходимо просканировать систему на наличие этих файлов. О том, как очистить компьютер от вирусов, я уже писал.
Нередко пользователи жалуются на то, что при нажатии на клавиши клавиатуры почему-то печатаются цифры, а вовсе не буквы, которые, собственно, должны быть напечатаны. Действительно, такое встречается, причем преимущественно на ноутбуках. Почему? Дело в том, что на многих ноутбуках нет отдельной цифровой клавиатуры, которая расположена в правой части корпуса традиционной клавиатуры и выглядит примерно так:
Для того, чтобы «компенсировать» цифровую клавиатуру, была придумана схема, которая позволяет включать цифры вместо букв на основной части клавиатуры, благодаря чему с ней удобно работать в некоторых случаях. Однако есть проблема: если кто-то другой включил цифры и попросту забыл их отключить, пользователь может начать паниковать. Не переживайте, все это решается очень просто. Посмотрите на клавиатуру своего ноутбука, затем нажмите на клавишу Fn+Num Lock одновременно (можно зажать Fn, затем нажать Num Lock), в результате чего функция цифрового ввода будет отключена. В некоторых случаях используется другая кнопка — на ней изображен замочек с цифрой. Как раз такой пример изображен на изображении ниже:
Как раз такой пример изображен на изображении ниже:
Кроме того, обратите внимание на то, что на многих ноутбуках при включении функции будет включен соответствующий светодиод.
Также отметим, что подобная функция встречается и на некоторых привычных клавиатурах для ПК, даже если они имеют отдельную цифровую клавиатуру. Отключение функции полностью аналогично.
Если вы используете самую обычную клавиатуру для ПК и на ней даже нет клавиши Fn, но при этом печатаются цифры, а не буквы, тогда речь идет, скорее всего, о банальном сбое. Поэтому первое, что вы должны сделать, это… Нет, не перезагружать компьютер, это вы сделаете чуть позже, а просто выньте штекер клавиатуры из USB-порта и вставьте вновь или, что еще лучше, вставьте его в другой USB-порт и проверьте работоспособность клавиатуры.
Во вторую очередь перезагрузите компьютер с подключенной клавиатурой.
Если не помогает, проверьте работоспособность клавиатуры на другом устройстве. Если проблема остается, дело однозначно в самой клавиатуре, возможно, речь идет о ремонте.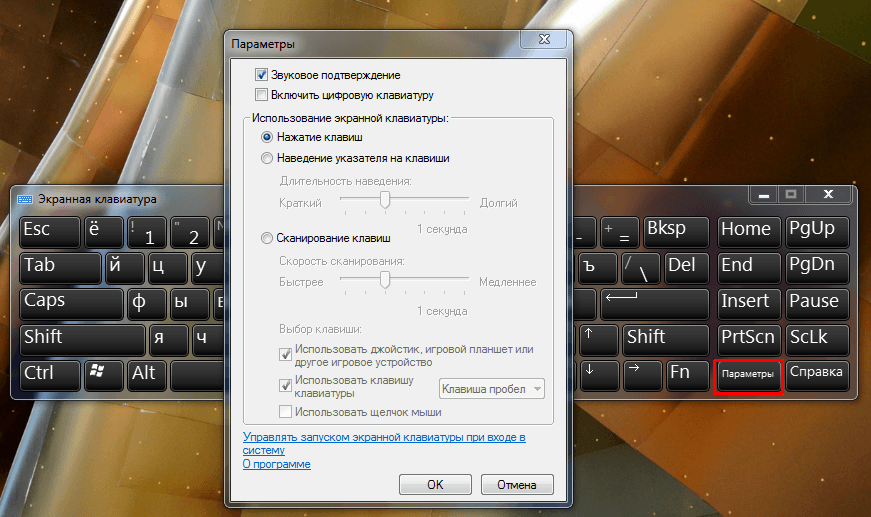 Или просто смене клавиатуры.
Или просто смене клавиатуры.
П1чему к2авиатура печатает цифрами?
На ноутбуке вместо букв печатаются цифры – что делать?
Достаточно посмотреть на клавиатуру и найти несколько «ключевых моментов», а именно, клавиши: Fn , NumLock :
Изображение , представленное выше, может отличаться от Вашей ситуации. Но определенное сходство Вы должны заметить. Как видите, при нажатии на M, L, K, J, O, I, U и т.д. у Вас вводятся указанные на кнопках цифры. Ничего странного здесь нет. Скорее всего, Вы нечаянно активировали режим цифровой клавиатуры (а может в системе произошел незначительный сбой – и такое бывает).
Просто нажмите на Num Lk (если он вынесен отдельно) или используйте сочетание Fn + NumLock . Стоит отметить, что для некоторых моделей ноутбуков возможны и другие варианты. Я назвал универсальные способы, но Вы можете написать мне в комментариях, если исправить проблему не получается.
На клавиатуре ноутбука вместо букв печатаются цифры, Вы не можете сделать ничего? Попробуйте осмотреть внимательно корпус устройства.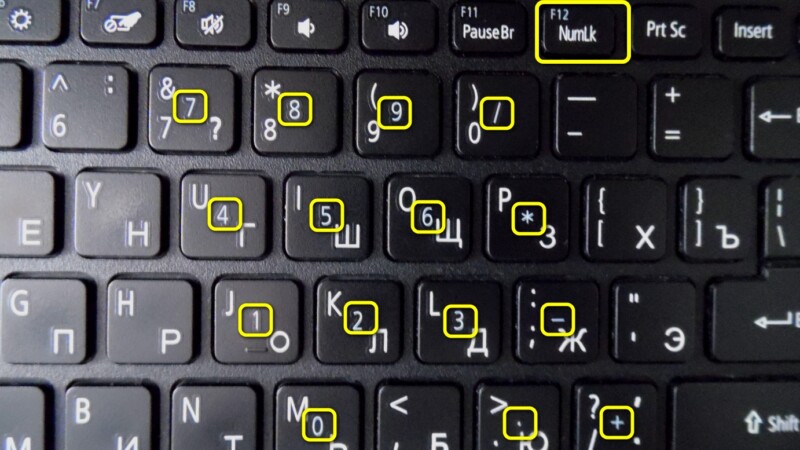 Есть уникальные случаи, когда деактивация цифрового блока осуществляется специальным переключателем. А бывает, что отключение можно произвести только программным путем, то есть, у Вас должна быть установлена фирменная утилита от производителя лэптопа. Обычно, она «висит» в автозагрузке, а её значок скрывается в области уведомлений. Стоит учесть и этот момент.
Есть уникальные случаи, когда деактивация цифрового блока осуществляется специальным переключателем. А бывает, что отключение можно произвести только программным путем, то есть, у Вас должна быть установлена фирменная утилита от производителя лэптопа. Обычно, она «висит» в автозагрузке, а её значок скрывается в области уведомлений. Стоит учесть и этот момент.
Еще одно уточнение
Некоторые пользователи компьютерных форумов пишут, что проблема способна проявляться после использования специального программного обеспечения для переназначения действия клавиш. Если Вы использовали нечто подобное, попробуйте на время отключить приложение и посмотреть на результат.
Немного хуже, если изменения были внесены путем редактирования системного реестра. Тогда придется выполнить восстановление системы или даже откат к заводским настройкам.
Не помешает «поиграться» с переключением языковой раскладки. Иногда помогает.
Добрый день уважаемые читатели и гости блога, как вы думаете, а хорошо ли все люди, кто используют компьютер в повседневной жизни, знают все клавиши клавиатуры, думаю, что не все, иначе бы не было таких ситуаций, что человек пытается набирать текст на ноутбуке, а у него вместо букв печатаются цифры, а у другого наоборот, при попытке набрать цифры, вообще ничего не печатается, сегодня мы рассмотрим все такие ситуации и еще разберем как включить Num Lock при загрузке Windows 10.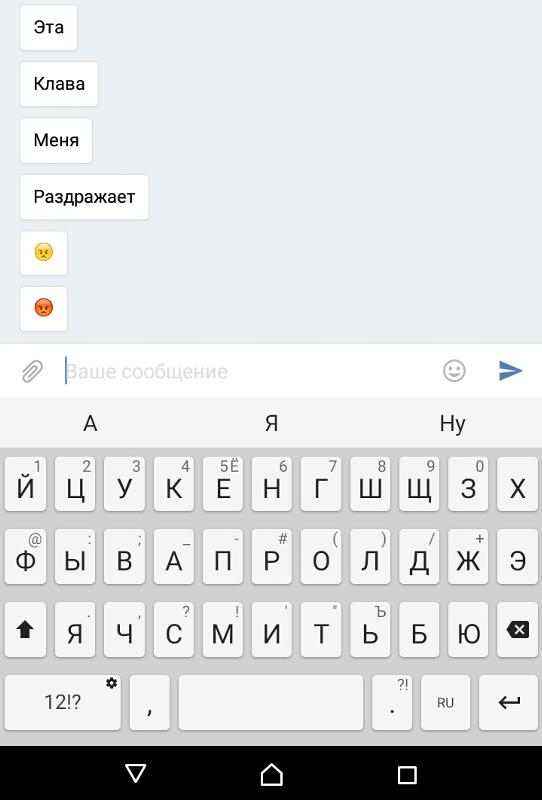 Все инструкции подойдут для предыдущих версий операционных систем, просто десятка самая новая.
Все инструкции подойдут для предыдущих версий операционных систем, просто десятка самая новая.
Печатаются цифры вместо букв — как исправить
Давайте разберем для начала, самую распространенную ситуацию, когда вместо букв печатаются цифры на компьютере или ноутбуке, сам я такую ситуацию видел неоднократно и иногда это даже забавляло, видя как не очень любимый твой сотрудник, пытается набрать текст, а в место него у него шифр из цифр, ты как админ зная в чем дело, пожимаешь плечами и говоришь, что наверно Windows глючит с процессором (угорая при этом). Ладно шутки в сторону, на самом деле ничего страшного нет. Такое поведение клавиатуры, очень часто можно встретить на ноутбуках или нетбуках, у которых нет своей, дополнительной области быстрого набора цифр, на обычной клавиатуре она располагается справа, примером могут служить IBM или HP ноутбуки.
Вот вам пример клавиатуры, где нет правой части с отдельным набором цифр, и почти у каждой клавиши есть, дополнительная функция в правом верхнем углу.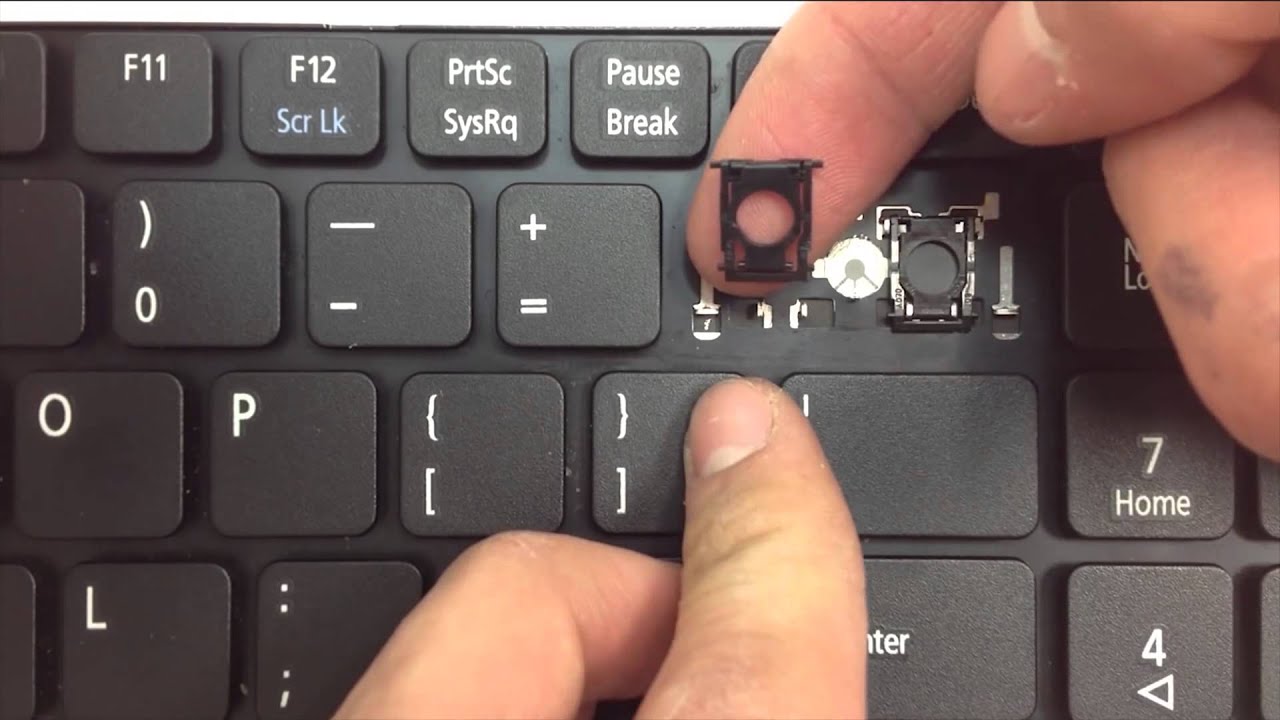 Так например у на клавиш J, K, L , есть вторые значения 1,2,3. Для активации их набора существует специальная клавиша Num Lock (num lk). При включении клавиши Num Lock, у вас вместо привычных обозначений на кнопках клавиатуры, будут печататься дополнительные, отсюда и ситуация, что вместо букв печатаются цифры.
Так например у на клавиш J, K, L , есть вторые значения 1,2,3. Для активации их набора существует специальная клавиша Num Lock (num lk). При включении клавиши Num Lock, у вас вместо привычных обозначений на кнопках клавиатуры, будут печататься дополнительные, отсюда и ситуация, что вместо букв печатаются цифры.
Вероятнее всего режим Num Lock вы включили случайно, чаще всего на ноутбуках режим Num Lock включается сочетанием клавиш Fn + F11 или Fn + Num Lock, если это отдельная клавиша, то просто нажатием на нее
Еще бывают случаи, что когда вместо букв печатаются цифры на компьютере, это связано со специальной программой, с помощью которой было переназначение клавиш, например я видел программы для лингвистов, которые превращали обычную русскую клавиатуру в другой язык.
Что такое клавиша num lock
Если подытожить, то num lock это специальная клавиши клавиша, с помощью которой на компьютере с операционной системой Windows, активируется специальная функция набора дополнительных символов, сделано это с целью экономии места на клавиатуре и расширения ее функционала, чаще всего это применяется в ноутбуках, где производители стараются максимально, но в разумных пределах уменьшить размер устройства, отказываясь от некоторого количества клавиш и заменяя их дополнительными символами на других кнопках.
Ниже я вам приведу три примера, как и где располагается клавиша num lock на разных клавиатурах. Первая идет стандартная клавиатура от компьютера, у нее есть дополнительное цифровое поле справа и над ним num lock. Так же имеет специальный индикатор num lock, если он не горит, значит он выключен, по умолчанию так оно и есть, бывают случаи, что удобно когда он работает вместе с системой, ниже я покажу как включить Num Lock при загрузке Windows 10.
Далее идет ноутбук у которого так же есть цифровая клавиатура, но num lk, уже включается через зажатую клавишу Fn, у них один цвет.
Ну и клавиатура без дополнительной правой области в которой num lk уже полновластный хозяин имеющий много клавиш с его функциями, обрати внимание для примера на стрелки, они так же умеют выполнять функции:
Num Lock при загрузке Windows 10
И так, что делает num lock я вам рассказал, теперь представим ситуацию, что вы хотите, чтобы при загрузке Windows 10, у вас данный режим включался автоматически, для удобства человека или наоборот для неудобства. Делается это очень просто, как вы наверняка знаете, все настройки Windows 10 находятся в реестре, кто не в курсе что такое реестр, милости прошу по ссылке. Нажимаем сочетание клавиш Win+R и вводим regerit.
Делается это очень просто, как вы наверняка знаете, все настройки Windows 10 находятся в реестре, кто не в курсе что такое реестр, милости прошу по ссылке. Нажимаем сочетание клавиш Win+R и вводим regerit.
Переходите в раздел
HKEY_USERS\.DEFAULT\Control Panel\Keyboard
Вам необходимо создать новый строковый параметр с именем InitialKeyboardIndicators и присвойте ему значение 80000002, если данное значение не сработало, то попробуйте значение 2, особенно актуально для Windows 7. Делается это все через правый клик.
Для редактирования\ ключа реестра, щелкните по нему двойным кликом.
Для лентяев есть уже готовые ключи, которые вы можете .
Есть еще один метод, позволяющий включить Num Lock при загрузке Windows 10, но он срабатывает не всегда, так как у некоторых людей нет пароля на компьютере и нужный экран не появляется. И так когда у вас загрузился компьютер, то на экране входа в Windows 10, нажмите Num Lock и перезагрузите систему, через значок в углу. После чего в следующий раз режим должен быть активирован.
После чего в следующий раз режим должен быть активирован.
Чуть не забыл еще можно проверить есть ли у вас настройка Num Lock в BIOS. В биос проверьте опцию BootUp NumLock Status — Enable\Disable
Почему клавиатура печатает цифрами на ноутбуке вместо букв? Как убрать цифры
В сегодняшней статье мы разберем распространенную проблему владельцев ноутбуков — почему клавиатура печатает вместо букв с цифрами, как отключить эту функцию и больше никогда ее не включать?
Чтобы облегчить для пользователя работу с компьютером, в его систему было добавлено множество различных горячих клавиш и их комбинаций. Многие из них вы наверняка знаете, “Ctrl+C” (скопировать файл), “Ctrl+V” (вставить файл), “Alt+Ctrl+ Del” (открыть меню диспетчера задач), “CapsLock”(изменить регистр клавиатуры) и т.д.
Но есть и менее нужные комбинации, о которых знает очень маленький процент пользователей. Очень часто бывает так, что мы случайно зажимаем какую-то комбинацию или просто нажимаем на какую-то кнопку, тем самым внося серьёзные изменения в работу ПК, а потом не знаем, как вернуть всё обратно.
В сегодняшней статье мы разберём, что делать, если у вас на ноутбуке вместо букв печатаются цифры, как исправить эту ситуацию. Так что, если в своём поисковике вы видите запрос “П1чему к2авиатура печатает цифрами на н1утбуке?”, то считайте, что вы уже нашли ответ.
Как проявляет себя проблема
Прежде чем приступать к решению, давайте уточним все нюансы, чтобы точно понимать о той ли проблеме идёт речь. Цифры в ваших записях могут начать появляться при самых разных обстоятельствах, но чаще всего проблема появляется при работе с текстовыми документами. Причём она может появиться как при открытии документа, так и спустя какое-то время.
Проявляет она себя обычно следующим образом:
- Некоторые буквы в правой половине клавиатуры меняются на цифры.
- Одна-две кнопки цифр могут поменяться значениями.
- Остальные цифровые клавиши и некоторые буквенные просто перестают работать.
Если данное описание подходит к вашей проблеме, то давайте разбираться.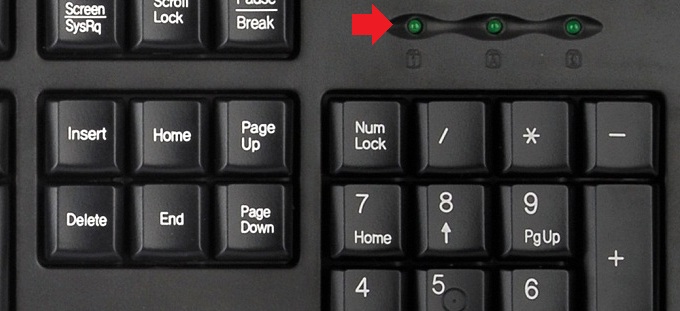
Самое неприятное, что, не смотря на то, что появляется проблема практически всегда при работе с документом, но появившись, она останется даже после его закрытия. То есть, теперь вы нормально не сможете написать сообщение в социальных сетях, ввести запрос в браузере и даже переименовать папку. В большинстве случаев избавиться от этого не помогает даже перезагрузка системы.
Причины появления проблемы, п1чему к2авиатура печатает цифрами на н1утбуке
Теперь давайте разберемся, почему на клавиатуре ноутбука вместо букв печатаются цифры. Данная проблема не является сбоем или системной ошибкой, это лишь своего рода дополнительная функция некоторых ноутбуков. Запускается нажатием клавиши “NumLock” (или “NumLk”), которая находится чаще всего в верхнем правом углу вашей клавиатуры (иногда её расположение может отличаться). На некоторых клавиатурах данная клавиша оснащена специальным световым индикатором, позволяющим понять, включена опция или нет.
Данная функция есть далеко не на всех устройствах. Как мы уже ранее заметили, данная функция свойственна лишь для ноутбуков и то не для всех. Она присутствует лишь на ноутбуках с определённым строением клавиатуры.
Как мы уже ранее заметили, данная функция свойственна лишь для ноутбуков и то не для всех. Она присутствует лишь на ноутбуках с определённым строением клавиатуры.
Как вы могли заметить, клавиши на клавиатуре разделены на своеобразные блоки, чаще всего это блок с буквенными клавишами, блок со стрелочками, блок с цифровыми клавишами и блок с клавишами “F1”, “F2” и т.д. В более широких клавиатурах могут также присутствовать блоки с командными клавишами (несколько клавиш над стрелочками) и блок с дополнительными клавишами (по периметру клавиатуры или сверху).
Так вот, если на клавиатуре вашего ноутбука нет блока с цифровыми клавишами, то, скорее всего, данная функция присутствует на нём. Вероятность этого возрастает, если над некоторыми из букв у вас на клавиатуре написаны цифры.
Данная функция позволяет превратить правую часть букв в этот самый цифровой блок. Именно поэтому она печатает цифры, а буквы не печатает. Данная функция может быть довольно удобна, если вам нужно заполнить таблицу или записать уравнения. Нужно лишь знать, как её включить и как убрать цифры обратно.
Нужно лишь знать, как её включить и как убрать цифры обратно.
На компьютерах такой функции нет, по двум причинам. Во-первых клавиатуры для стационарных ПК обычно большие. Во-вторых клавиатура к компьютеру покупается отдельно и изначально никто не знает какой клавиатурой будете пользоваться вы. Однако данную функцию можно добавить на компьютер вручную.
Что делать, если клавиатура печатает цифрами на ноутбуке: как отключить функцию
Если вы случайно нажали клавишу и теперь у вас на ноутбуке вместо букв печатаются цифры, что делать в такой ситуации. Самое элементарное, что можно сделать, снова нажать на клавишу “NumLock”, возможно тогда функция сразу отключится. К сожалению, это помогает не всегда.
Дело в том, что функция может быть привязана не к одной клавише, а к комбинации, например “Fn+NumLock” или “Fn+F11”. Если эти варианты вам не подошли, то всё что остаётся это пробовать найти комбинацию, поочерёдно нажимая клавишу “NumLock” вместе с каждой из клавиш на клавиатуре, также можно попробовать комбинации с “Fn” и всеми клавишами от “F1” до “F12”.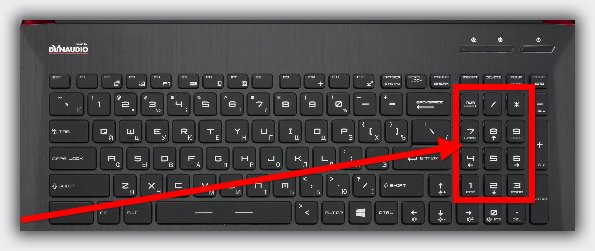
Кроме этого иногда бывает так, что для переключения данной функции на ноутбуке есть специальная кнопка, расположенная где-то на корпусе. Это бывает очень редко, но на всякий случай осмотрите ноутбук.
Если же не один из вариантов вам не помог, то возможно причина того, что вместо букв печатаются цифры на компьютере у вас другая. О них читайте ниже.
Другие причины для возникновения проблемы
Специальная клавиша или комбинация, это не единственный способ включить данную функцию на вашем ноутбуке. Данную функцию могут также автоматически активировать некоторые приложения. А потому если на клавиатуре ноутбука вместо букв печатаются цифры, попробуйте вспомнить, может быть, вы в последнее время скачивали новые программы на ваш ПК. Если это так, удалите их и посмотрите, останется ли проблема.
Кроме того запустить функцию можно также напрямую изменив системный реестр. Вряд ли вы бы сделали это случайно, но такие изменения могут вносить некоторые вирусы. Исправить это самостоятельно у вас получится вряд ли (можно попробовать изменить языковую раскладку клавиатуры, иногда помогает).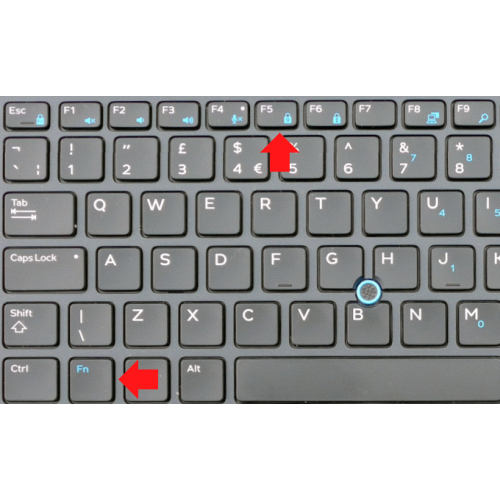 Вы можете отнести ваш компьютер к мастеру, однако, даже тогда шанс исправления проблемы очень низок. Скорее всего, вам придётся откатить ваш ноутбук к более ранней версии или же вообще к заводскому состоянию.
Вы можете отнести ваш компьютер к мастеру, однако, даже тогда шанс исправления проблемы очень низок. Скорее всего, вам придётся откатить ваш ноутбук к более ранней версии или же вообще к заводскому состоянию.
Благодарим за интерес к статье «П1чему к2авиатура печатает цифрами на н1утбуке вместо букв «. Если она оказалась полезной, то просьба сделать следующее:
Клавиатура печатает цифры вместо букв — простое решение
Довольно часто я начал встречать пользователей, которые столкнулись с проблемой: клавиатура печатает цифры вместо букв (такая ситуация очень распространена среди современных ноутбуков) — проблема эта не страшна и решается элементарно (я бы даже не сказал что это проблема — это задокументированная функция, которую вы включили по неосторожности)
Как правило данная ситуация происходит на ноутбуках, клавиатуры которых лишены цифрового блока, который обычно располагается справа (это связано с тем, что привычного размера клавиатура просто не уместится на поверхности ноутбука, а если и влезет — размер у них будет мал). Довольно многим этот цифровой блок очень нравится и незаменим в работе (кстати их даже продают отдельно в виде миниатюрной клавиатуры) и производители ноутбуков предусмотрели возможность печатать цифры параллельно с буквами… т.е. на время можно поменять назначение клавиш и вместо некоторых букв на клавиатуре ноутбука будут пропечатываться цифры.
Довольно многим этот цифровой блок очень нравится и незаменим в работе (кстати их даже продают отдельно в виде миниатюрной клавиатуры) и производители ноутбуков предусмотрели возможность печатать цифры параллельно с буквами… т.е. на время можно поменять назначение клавиш и вместо некоторых букв на клавиатуре ноутбука будут пропечатываться цифры.
Имея проблему — нужно искать пути ее решения. Почему это происходит мы разобрались — теперь давайте я расскажу как победить эти цифры!
Что делать, если клавиатура на ноутбуке печатает цифры вместо букв
Теперь очень внимательно рассмотрите клавиатуру вашего ноутбука… и сравните с фотографией опубликованной ниже — есть такие же клавиши U, I, O? А есть клавиша NumLK (В полноразмерной клавиатуре Num Lock)?
Если все это присутствует, то диагноз подтвердился — вы случайно включили особый режим Num Lock, который подменяет часть букв в правой части клавиатуры цифрами (как я и говорил — это для удобства некоторых лиц). Чтобы включить или отключить этот режим на ноутбуке — нужно нажать сочетание функциональной клавиши и Num Lock (Например на фотографии это клавиша INS вверху). Довольно часто она вынесена на отдельную кнопку (например у HP)…
Довольно часто она вынесена на отдельную кнопку (например у HP)…
Вполне возможно что у некоторых моделей ноутбуков может быть несколько иная комбинация, но смысл не меняется — это активация режима Num Lock… (на некоторых клавиатура эта клавиша может быть изображена графически — например в виде калькулятора)
Дорогой друг! Не важно что у вас не работает клавиатура, есть нау дау ферма и играть в нее можно без клавиатуры — там нужна только мышь или тачпад, так что все будет нормально 😉
P.S. Вполне возможно (но очень-очень редко), такой косяк может быть вызван вредоносным программным обеспечением или использованием хитрой раскладки. Если вышеописанные советы не помогли — проверьте хотя бы какие раскладки клавиатуры установлены в системе (должны быть русская и английская) и постарайтесь подумать «Клавиатура печатает цифры вместо букв — как мне решить данный вопрос?»
Как показать скрытый ряд цифр в Google Keyboard на вашем Android
Задержки в полсекунды и необходимость переключаться между клавиатурами для доступа к цифрам и символам во время набора текста могут сильно раздражать. Если вы используете пароль, состоящий из букв, символов и букв или вам нужно ввести много цифр и использовать символы, это руководство для вас. В клавиатуре Google есть скрытая функция, которая позволяет выделять строку для символов и чисел на том же экране, на котором есть буквы.Это упростит ввод пароля электронной почты или пароля Wi-Fi. Вот как это сделать.
Если вы используете пароль, состоящий из букв, символов и букв или вам нужно ввести много цифр и использовать символы, это руководство для вас. В клавиатуре Google есть скрытая функция, которая позволяет выделять строку для символов и чисел на том же экране, на котором есть буквы.Это упростит ввод пароля электронной почты или пароля Wi-Fi. Вот как это сделать.
Как показать скрытый ряд чисел в Google Keyboard на вашем Android
Найдите свои настройки и предпочтения
Вы можете получить доступ к настройкам Google Keyboard, открыв приложение Google Keyboard из панели приложений. Однако, если вы используете Nexus, вам необходимо сделать следующее, чтобы получить доступ к настройкам клавиатуры. Выберите «Настройки»> «Язык и ввод»> «Клавиатура Google».
Настроить раскладку
После того, как вам удастся получить доступ к настройкам Google Keyboard, пора сменить текущую раскладку на новую. Перейдите в раздел Внешний вид и макеты> Пользовательские стили ввода. Оказавшись внутри, нажмите на знак «+». Выберите язык по вашему выбору, а затем выберите «ПК» для макета. Наконец, нажмите «Добавить», чтобы добавить макет.
Оказавшись внутри, нажмите на знак «+». Выберите язык по вашему выбору, а затем выберите «ПК» для макета. Наконец, нажмите «Добавить», чтобы добавить макет.
Включить новый макет
После того, как вы нажмете «Добавить», появится всплывающее окно, в котором вы должны нажать «Включить».Чтобы убедиться, что ваша новая раскладка клавиатуры включена, вам необходимо отключить «Использовать системный язык» и включить «Английский (США) (ПК)» в разделе «Настройки»> «Язык и ввод»> «Клавиатура Google»> «Языки ввода».
А теперь давайте начнем использовать новую клавиатуру в стиле ПК. Вы можете видеть, что клавиатура теперь другая и очень похожа на клавиатуру, которую вы используете на своем ПК. Теперь вы можете легко ввести эти числа. Вы можете получить доступ к символам, нажав и удерживая соответствующую цифру, но если вы находитесь в режиме планшета, вы можете увидеть символы.
Если новая раскладка клавиатуры ПК вам не подходит или вас не устраивает и вы хотите вернуть ее к старой раскладке, вы можете просто удалить ее. Вот как.
Вот как.
Как удалить нестандартную раскладку
Все, что вам нужно сделать, это вернуться к «Пользовательским стилям ввода» («Настройки»> «Язык и ввод»> «Клавиатура Google»> «Внешний вид и макеты>»> «Пользовательские стили ввода»), выберите пользовательский макет, который вы хотите удалить, а затем нажмите «Удалить». .
Как убрать цифры из букв.Смена клавиш клавиатуры, смена клавиш клавиатуры, Смена раскладки клавиатуры, клавиатура дает цифры вместо букв
Современные ноутбуки очень функциональны, и управлять различными командами несложно. Производители ноутбуков предусмотрели возможность включения или отключения цифр на клавиатуре.
Есть два варианта ввода чисел на ноутбуке. Самый простой и распространенный для многих способ — ввод с помощью цифровой полосы. Чтобы отключить верхний ряд цифр, вам придется отключить всю клавиатуру.Второй способ ввода чисел — использовать правую часть кнопок, которая напоминает калькулятор.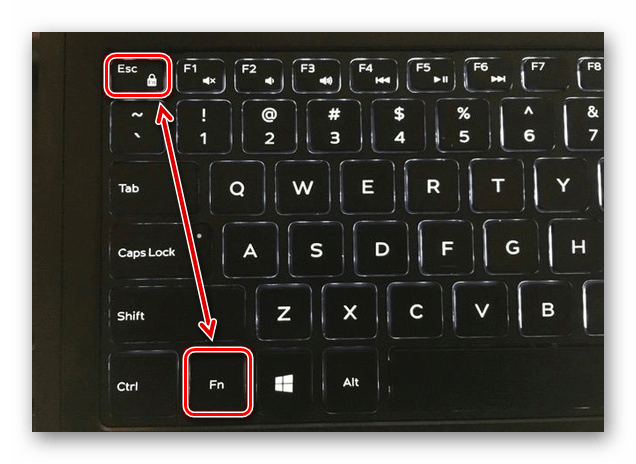 Это необходимо, если вы вводите большое количество цифр.
Это необходимо, если вы вводите большое количество цифр.
Лучше заранее изучить все горячие клавиши вашего ноутбука. Знание их сочетания даст массу возможностей при использовании ноутбука.
Все началось с того, что мой зверь (хорек) — наехал на клавиатуру.
Вдруг после обновления виндовс мой компьютер, а точнее клавиатура стал печатать не те буквы, которые я набираю.
Вместо букв внезапно появились символы и цифры, а числа превратились в символы.
Сначала подумал, надо откатить обновление, потом сделать восстановление до более ранней версии …
Ну вот, думаю … мой новый компьютер накрылся, но купил только недавно ..
Плохие мысли полезли сначала о разработчиках Windows, потом о сборщиках ноутбуков, запчастях, хакерах, о тех, кто
творит такие приколы с вирусами… ваше любимое животное убежало на слове — ох ты редька)))
В голове промелькнула мысль — получил анекдот о вирусе.
Я начал проверять свой новенький розовый ноутбук Sony VAIO со всем наземным антивирусом
… Kaspersky Internet Security 2011, nod32, Outpost Antivirus Pro, Dr.Web CureIt, антивирус Dr.Web Pro
для Винда, mcAfee — без толку.
Вирусов нет.
Изменение клавиш клавиатуры, изменение кнопок клавиатуры, Изменение раскладки клавиатуры, клавиатура выдает цифры вместо букв
Сразу скажу, что в интернете такой проблемы не нашел, может плохо искал. ..
..
Ну видимо зверьков на клавиатуре никто не запускает)))
А сам пользователь ни в коем случае не будет нажимать все кнопки, не зная их значения … мало ли …
А я, как настоящая блондинка — от безысходности стал нажимать все кнопки, пытаясь повторить
в том месте, где сбежал мой зверь))
И о чудо !!! … нашлась заветная кнопка Num Lk Scr Lk !!!
Кнопки клавиатуры начали работать в штатном режиме, как и положено)))
Итог: не нажимайте даже случайно кнопки, а то — мало ли….
Например, моя подруга (не блондинка) нажимала кнопки, ее экран перевернулся … но это уже другая история, в следующем выпуске!
На всякий случай может пригодиться, он был найден после успешного завершения данной ситуации:
Ниже представлены результаты опроса, проведенного WEBCITY Business Network в прошлом квартале. В опросе приняли участие более 7000 человек.
1. Лаборатория Касперского-Kaspersky Crystal
4. Avira-Avira AntiVir Premium Security Suite
5. Лаборатория Касперского-Kaspersky Internet Security 2011
Лаборатория Касперского-Kaspersky Internet Security 2011
6. Symantec-Norton 360 4.0
7. Лаборатория Касперского-Антивирус Касперского 2011
8. Антивирус ESET NOD32
9. Symantec-Norton Internet Security 2010
10. Trend Micro-Trend Micro Titanium Antivirus + 2011
11. Panda-Panda Global Protection 2010
12. Антивирус AVG-AVG
13. AVAST-Avast! Профессиональный антивирус
14. Microsoft-Microsoft Security Essentials
15.Agnitum-Outpost Security Suite Pro
16. MicroWorld Technologies-eScan Internet Security Suite
17. BitDefender-BitDefender Antivirus 2010
Что еще нужно нажать, чтобы клавиатура заработала:
1. Нажмите одновременно FN и F12, выключите калькулятор.
2. отключить блокировку цифр. Короче ваша задача погасить лампочку Num Lock
3. Комбинация клавиш Fn + Ins (Num LK)
4. Для тех, кто мучается и не знает, как отключить numLock на своем ноутбуке
, подключаем внешнюю клавиатуру (USB) и отключаем на ней тот злополучный numLOCK

5.На asus работает комбинация FN + numlock
6. Да, на ноуте видно)))))))))))) Num Lock автоматически активируется при запуске, выключите его и уберите NUMLOCK в биосе при загрузке))
7. Отключить NumLock! (Fn + число)
Удачи
При перепечатке обязательно указывать активную ссылку
Начнем с того, что отключит на нетбуке цифры, которые набираются на клавиатуре вместо букв , банка.Если этого сделать не удалось, то стоимость нетбука в глазах покупателя резко упала. Это не очень удобно, когда нужно быстро распечатать какой-то текст, но нас беспокоят цифры, которые вводятся вместо букв.
Узнать, как отключить цифровую клавиатуру, можно прямо у продавца. А может, он уже говорил вам об этом по собственной инициативе, когда вы покупали у него нетбук. Вы можете найти эту информацию в специальной литературе. Например, в инструкции к нетбуку.Хотя не всегда бывает.
Но мы не будем углубляться в вопрос поиска источника информации, где найти такой ответ, а дадим ответ на этот вопрос.
Вы не можете выключить его, просто нажмите и удерживайте кнопку Fn, и тогда вместо цифр будут вводиться буквы при нажатии на соответствующую букву, где вы вводили цифру раньше. Неудобство здесь в том, что вам все равно придется удерживать кнопку Fn и по-прежнему набирать буквы.Если у вас есть навыки быстрого набора текста вслепую (читать -?), То вам это будет крайне неудобно, так как все ваши пальцы уже распределены по клавиатуре. И из-за этого ваша скорость набора текста снизится.
А цифры на клавиатуре нетбука можно отключить, чтобы вводились только буквы. Для этого нужно нажимать определенные кнопки. Для разных нетбуков возможны разные варианты. На некоторых просто нажмите Numlock . Но на большинстве нетбуков нужно нажимать кнопку Fn и не давая ей нажимать кнопку Numlock .Возможно, у вас нет кнопки Numlock, значит, у вас есть другая кнопка, заменяющая эту кнопку — F11 . И здесь уже надо одновременно нажимать Fn и F11. Таким образом, нажимая на соответствующие кнопки, вы можете как активировать числа на клавиатуре, так и отключать их. Многие предпочитают отключать цифры на нетбуке, чтобы они не мешали их быстрому набору, набору текста.
Таким образом, нажимая на соответствующие кнопки, вы можете как активировать числа на клавиатуре, так и отключать их. Многие предпочитают отключать цифры на нетбуке, чтобы они не мешали их быстрому набору, набору текста.
Fix Keyboard Typing Numbers вместо букв
Fix Keyboard Typing Numbers вместо букв: Если вы столкнулись с этой проблемой, когда ваша клавиатура вводит цифры вместо букв, то проблема должна быть связана с активированной цифровой блокировкой (Num Lock).Теперь, если ваша клавиатура вводит цифры вместо буквы, вам нужно удерживать функциональную клавишу (Fn), чтобы писать нормально. Что ж, проблема просто решается нажатием клавиши Fn + NumLk на клавиатуре или Fn + Shift + NumLk, но это действительно зависит от модели вашего ПК.
Теперь это сделано для экономии места на клавиатуре ноутбука, как правило, на клавиатуре ноутбука нет цифр, и, таким образом, функции чисел вводятся через NumLk, который при активации превращает буквы клавиатуры в цифры.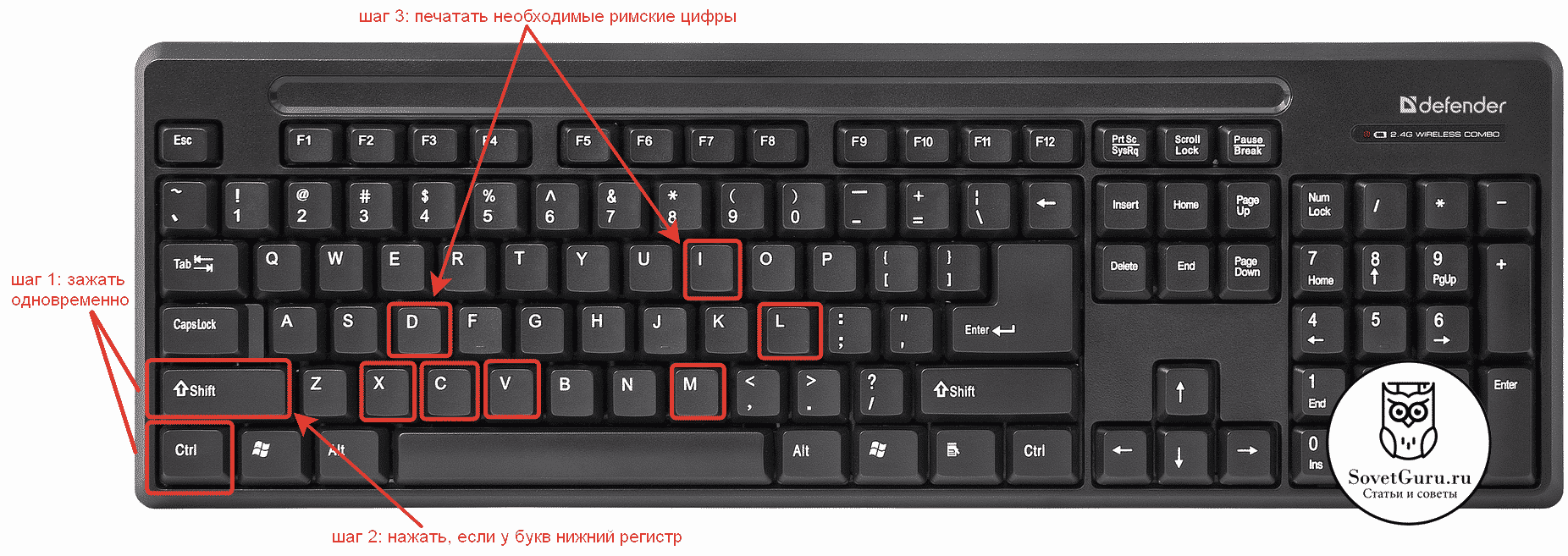 Для создания компактных ноутбуков это делается для экономии места на клавиатуре, но в конечном итоге это становится проблемой для начинающего пользователя. В любом случае, не теряя времени, давайте посмотрим, как на самом деле исправить цифры ввода с клавиатуры вместо букв с помощью приведенного ниже руководства по устранению неполадок.
Для создания компактных ноутбуков это делается для экономии места на клавиатуре, но в конечном итоге это становится проблемой для начинающего пользователя. В любом случае, не теряя времени, давайте посмотрим, как на самом деле исправить цифры ввода с клавиатуры вместо букв с помощью приведенного ниже руководства по устранению неполадок.
Исправить ввод с клавиатуры цифр вместо букв
Метод 1. Отключить Num LockОсновным виновником этой проблемы является Num Lock, который при активации превращает буквы клавиатуры в цифры, поэтому просто нажмите функциональную клавишу (Fn) + NumLk или Fn + Shift + NumLk , чтобы отключить Num Lock.
Метод 2. Отключить Num Lock на внешней клавиатуре1. Отключите Num Lock на клавиатуре ноутбука, используя описанный выше метод.
2. Теперь подключите внешнюю клавиатуру и снова выключите Num Lock на этой клавиатуре.
3.Это позволит убедиться, что Num Lock отключен как на ноутбуке, так и на внешней клавиатуре.
4. Отключите внешнюю клавиатуру и перезагрузите компьютер, чтобы сохранить изменения.
Метод 3. Отключите Num Lock с помощью экранной клавиатуры Windows1.Нажмите Windows Key + R, затем введите osk и нажмите Enter, чтобы открыть экранную клавиатуру.
2. Выключите Num Lock, щелкнув по нему (если он включен, он будет отображаться другим цветом).
3. Если вы не видите Num Lock, нажмите Options.
4. Установите флажок « Включить цифровую клавиатуру » и нажмите «ОК».
5. Это включит опцию NumLock, и вы легко сможете ее выключить.
6.Перезагрузите компьютер, чтобы сохранить изменения.
Метод 4. Выполните чистую загрузку Иногда стороннее программное обеспечение может конфликтовать с оборудованием, таким как клавиатура, и вызывать эту проблему. Чтобы исправить проблему с вводом с клавиатуры чисел вместо букв, вам необходимо выполнить чистую загрузку на вашем компьютере и шаг за шагом диагностировать проблему.
Чтобы исправить проблему с вводом с клавиатуры чисел вместо букв, вам необходимо выполнить чистую загрузку на вашем компьютере и шаг за шагом диагностировать проблему.
Вам рекомендуют:
Вот и все, что вы успешно выполнили Fix Keyboard Typing Numbers вместо Letters, проблема , но если у вас все еще есть какие-либо вопросы относительно этого сообщения, не стесняйтесь спрашивать их в разделе комментариев.
Как исправить ввод на клавиатуре только цифр вместо букв
Некоторые клавиатуры созданы таким образом, что в один раз вы вводите буквы, а в другой раз — цифры (когда вы нажимаете клавишу fn или alt + кнопку с буква и цифра сверху или сбоку). По какой-то причине некоторые пользователи не знают, он внезапно не может печатать буквы и придерживается только цифр. В этой статье мы объясним, почему это происходит, и дадим вам шаги, которые вернут клавиатуре к ее нормальному функционированию.Но сначала мы должны понять, как работает клавиатура.
Большинство клавиатур имеют цифровую сторону (только цифры) и буквенно-цифровую сторону (цифры, буквы и символы). Однако, чтобы минимизировать использование пространства, компании создают некоторые клавиатуры, у которых есть только буквенно-цифровая сторона. Это довольно часто встречается в ноутбуках, которые стремятся минимизировать пространство ради портативности, как это наблюдается на мини-ноутбуках и ноутбуках. Обычно буквенно-цифровая сторона разделена на функциональные клавиши (от F1 до F12), за которыми следуют цифровые клавиши (0-9), а затем — буквенные клавиши (A-Z).Затем есть несколько клавиш с символами (например, скобки, вопросительные знаки, плюс). Клавиши курсора, которые изменяют положение курсора, например клавиши со стрелками, клавиша Backspace, вставка, начало, конец, страница вверх, страница вниз, удаление и клавиша табуляции являются стандартными. Затем у нас есть специальные клавиши, такие как shift, control, alt the caps lock, scroll lock, fn и num lock. Специальные ключи активируют дополнительные функции других ключей.
Специальные ключи активируют дополнительные функции других ключей.
Существуют и другие типы клавиатур, на которых числовые клавиши и цифры сжаты вместе, чтобы уменьшить пространство и размер.Хорошим примером является клавиатура Lenovo Thinkpad. Чтобы ввести число, вам нужно удерживать клавишу Alt или fn, иначе вы будете вводить только буквы. Когда клавиатура начинает набирать только цифры вместо букв, то, вероятно, , блокировка цифр находится на . Это позволяет вашему компьютеру знать, что вы выделили клавиши (те, которые содержат буквы и цифры на одной клавише) только для ввода цифр. Это становится проблемой, когда пользователь не знает, как отключить num lock . Ситуация усугубляется, если клавиша num lock перестает работать.В качестве альтернативы, можно было включить num Lock при использовании внешней клавиатуры, а на клавиатуре ноутбука есть сложный способ его выключить.
Это нормальное функционирование клавиатуры. Это ни в коем случае не является неисправностью.
Вот методы, которые могут исправить вашу клавиатуру без труда. Конечным результатом, к которому мы стремимся, является отключение num Lock , но рекомендуется также отключить блокировку прокрутки и Caps Lock на случай, если они тоже станут проблемой.
Метод 1. Отключите Num Lock на клавиатуре ноутбукаСамый быстрый способ сделать это — выключить Num Lock с помощью клавиатуры ноутбука.
Просто нажмите на клавишу блокировки цифр , и выключится . Индикатор рядом с клавишей или на верхней или боковой стороне ноутбука погаснет, подтверждая это действие.
На некоторых клавиатурах вам придется удерживать нажатой клавишу fn. или Shift + клавиша num lock. От до выключить num lock.
Метод 2: Отключите Num Lock с помощью экранной клавиатуры Windows Если клавиша Num Lock не работает и вышеуказанное решение не работает, тогда нам придется вывести на экран клавиатуры, затем отключите блокировку цифр с помощью этой клавиатуры.
- Нажмите windows / start key + R , чтобы вызвать диалоговое окно запуска.
- Введите osk в текстовое поле и нажмите Enter.
- Если num lock включен, он будет отображаться другим цветом (белым). Отключить блокировку цифр .
- Если вы не видите num lock на экранной клавиатуре, выберите опции , а затем отметьте опцию «Включить цифровую клавиатуру». Нажмите OK. Теперь появляется блокировка номера; выключи.
Этим можно воспользоваться, если клавиатура вашего ноутбука слишком сложная или клавиша Num Lock не работает.
- Подключите внешнюю клавиатуру
- Подождите, пока она установит
- Если на клавиатуре активирована цифровая блокировка, на внешней клавиатуре загорится индикатор цифровой клавиатуры .

- Нажмите num lock на внешней клавиатуре, чтобы выключить num lock .
- Индикатор на ключе ноутбука num lock также погаснет.
- Отключите внешнюю клавиатуру
Нет Numpad? Нет проблем! Как получить цифровую клавиатуру в Windows
Вы купили ноутбук или мини-клавиатуру и обнаружили, что вам не хватает цифровой клавиатуры? Многие приложения Windows лучше работают с цифровой клавиатурой, и можно легко недооценить ее использование, пока она не исчезнет.Но не всем нужна полноразмерная клавиатура, и очень немногие ноутбуки оснащены цифровыми блоками.
Тем не менее, есть множество способов использовать цифровую клавиатуру на вашем компьютере, даже если на вашей клавиатуре ее нет. Windows предлагает встроенные решения, а дополнительные возможности существуют и за пределами вашего ПК. Если вам нужна цифровая клавиатура для ноутбука или клавиатуры, эти решения будут соответствовать вашим потребностям.
1. Экранная клавиатура Windows 10
На экранной клавиатуре в Windows 10 есть виртуальная цифровая клавиатура, которую вы можете использовать.Хотя это не всегда так быстро, как цифровая клавиатура, настраиваемые параметры, доступные для экранной клавиатуры, делают ее достойным эмулятором цифровой клавиатуры.
Чтобы получить доступ к экранной клавиатуре, вы можете выбрать несколько разных маршрутов. Самый быстрый способ заключается в удерживании клавиши с логотипом Windows + Ctrl + O , чтобы открыть экранную клавиатуру. Вы также можете включить или выключить экранную клавиатуру из любого места с помощью того же сочетания клавиш.
Если вы предпочитаете использовать настройки Windows, выполните следующие действия:
- Нажмите кнопку Windows Пуск .

- Нажмите «Настройки».
- Прокрутите вниз и щелкните Ease of Access .
- На левой боковой панели прокрутите вниз до Interaction .
- Щелкните Keyboard .
- В разделе «Использование экранной клавиатуры» переместите ползунок в положение «Вкл. ».
- Закройте или сверните окно.
Когда экранная клавиатура появляется впервые, цифровой клавиатуры не будет. Вам нужно будет нажать кнопку Options в правом нижнем углу, а затем установить флажок Turn on numeric keypad .
Наконец, нажмите кнопку NumLock , чтобы открыть клавиатуру.
Теперь, когда вам нужно ввести число с цифровой клавиатуры, просто щелкните его на экранной клавиатуре. Если вы выберете опцию Hover over keys , вы также можете просто навести курсор на клавишу вместо щелчка мыши. Регулируя продолжительность наведения, вы также можете настроить время, необходимое для его регистрации как нажатие.
Если вы строго хотите использовать встроенную клавиатуру, но вам нужно сэкономить место на экране, вы можете уменьшить клавиатуру, чтобы сосредоточиться на цифровой клавиатуре.
2. Эмуляторы цифровой клавиатуры
Для более специализированного и компактного варианта вы можете загрузить эмулятор цифровой клавиатуры. Хотя вариантов много, вам нужна виртуальная цифровая клавиатура со спецификациями, которые соответствуют вашим потребностям.
Numpad Emulator предлагает множество опций, включая возможность масштабировать размер кнопки, изменять то, какие клавиши появляются на цифровой клавиатуре, и размещать специальные символы с помощью альтернативных кодов без реальной цифровой клавиатуры.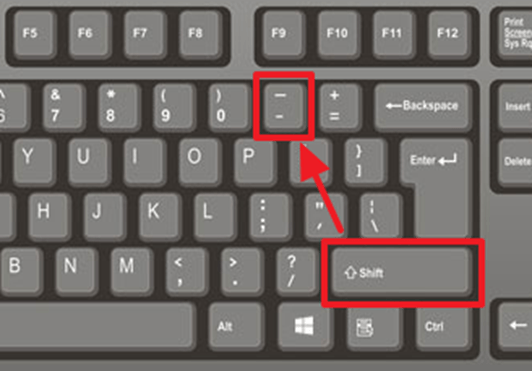
Если вам не нужны никакие настройки, виртуальная цифровая клавиатура работает так же плавно, как экранная клавиатура Windows.
Загрузить: Numpad Emulator (бесплатно)
3. Ноутбук NumLock
Многие ноутбуки решают проблему отсутствия цифровой клавиатуры, включая скрытую цифровую клавиатуру, активируемую клавишей NumLock. Цифры обычно выделяются цветом, отличным от цвета обычных клавиш (обычно серым или синим).Если вы пытаетесь найти их, они часто используют клавиши 7, 8 и 9 в верхнем числовом ряду.
Чтобы активировать цифровую клавиатуру, найдите ключ цифровой блокировки (обычно обозначается NumLock , Num Lk или Num ). Найдя его, найдите клавишу Fn или Alt . Если цвет клавиши Fn или Alt совпадает с альтернативными цифрами, нажмите ее вместе с клавишей цифровой блокировки.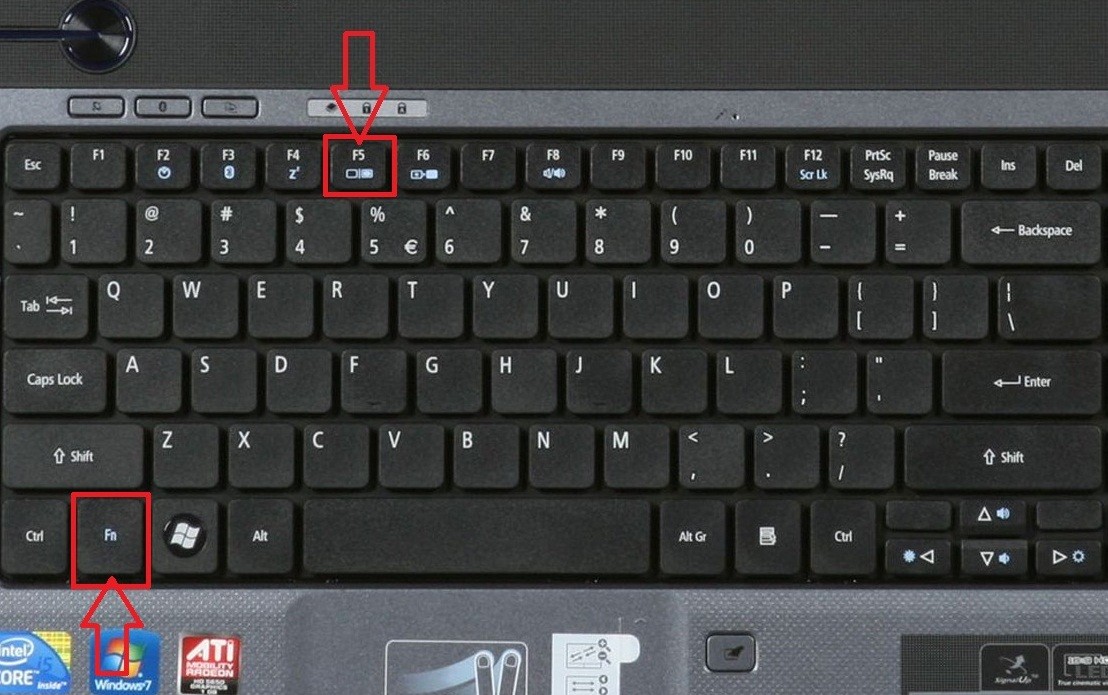
Вы можете сказать, что вам это удалось, по включению или выключению подсветки клавиши цифровой блокировки.Теперь клавиши другого цвета будут работать как цифровая клавиатура вашего ноутбука. Просто не забудьте после этого отключить блокировку номера, используя ту же комбинацию клавиш.
4. Цифровые планшеты iPhone и iPad
Есть несколько вариантов приложений, которые позволяют использовать ваш iPhone или iPad в качестве эмулятора цифровой клавиатуры, но не многие из них имеют прямую поддержку Windows.
Кредит изображения: Edovia Inc.NumPad поддерживает Windows, если вы используете сервер VNC, такой как TightVNC, для подключения к компьютеру.Хотя приложение для iOS стоит небольшую сумму, оно все же дешевле и экономит больше места, чем внешняя цифровая клавиатура.
Загрузить: Numpad (3,99 $)
Загрузить: TightVNC (бесплатно)
5.
 Использование AutoHotKey в качестве цифровой клавиатуры
Использование AutoHotKey в качестве цифровой клавиатурыЕсли вам нужно встроенное решение, которое не требует экранной клавиатуры или ноутбука, AutoHotKey — отличное решение. Если вы не знакомы с приложением, ознакомьтесь с нашим кратким руководством по AutoHotkey для начинающих.
Вот сценарий, который позволит вам использовать клавишу Caps Lock для отправки ваших цифровых клавиш в качестве клавиш цифровой клавиатуры:
SetCapsLockState, AlwaysOff
#If GetKeyState ("CapsLock", "P")
1 :: Numpad1
2 :: Numpad2
3 :: Numpad3
4 :: Numpad4
5 :: Numpad5
6 :: Numpad6
7 :: Numpad7
8 :: Numpad8
9 :: Numpad9
0 :: Numpad0 Этот сценарий не позволяет вашей клавише Caps Lock выполнять свои обычные функции, но как часто вы все равно используете эту клавишу?
Если вы хотите использовать клавишу Caps Lock в качестве переключателя для отправки цифровых клавиш клавиатуры, замените первые две строки этой единственной:
#If GetKeyState ("CapsLock", "T") Теперь, когда включен Caps Lock, ваши числа будут работать как числа на клавиатуре.
Вы можете делать множество полезных вещей с помощью AHK и цифровой клавиатуры. Например, мне нужно было создать маркеры в Excel, что можно сделать с помощью Alt + Numpad 7 . У меня нет цифровой клавиатуры, поэтому я создал сценарий, который заставлял Alt + # отправлять как Alt + Numpad # (! 7 ::! Numpad7). Если вы готовы поэкспериментировать, вы сможете решить практически любую проблему.
6. Купите внешнюю цифровую клавиатуру
.Если вам нужно много использовать цифровую клавиатуру, вы можете выбрать эту опцию.Внешние цифровые клавиатуры — это именно то, на что они похожи: небольшая цифровая клавиатура, которую вы подключаете к компьютеру через USB или Bluetooth.
Хотя этот вариант стоит больше всего, он упрощает использование клавиш цифровой клавиатуры на вашем ноутбуке. Физическая клавиатура также позволяет бесконечно быстрее набирать большое количество чисел.
Нет цифровой клавиатуры? Нет проблем!
С шестью вариантами цифровой клавиатуры, указанными выше, вы сможете найти решение, которое наилучшим образом соответствует вашим потребностям.Независимо от того, нужна ли вам цифровая клавиатура для повседневного использования или для эпизодических действий, эмулятор или внешнее устройство могут ускорить набор текста.
Если вы все еще ищете дополнительные сочетания клавиш, чтобы облегчить себе жизнь, почему бы не научиться набирать символы с диакритическими знаками без раздражающих альтернативных кодов?
Активируйте Windows 10 Professional менее чем за 15 долларов с помощью Bobkeys.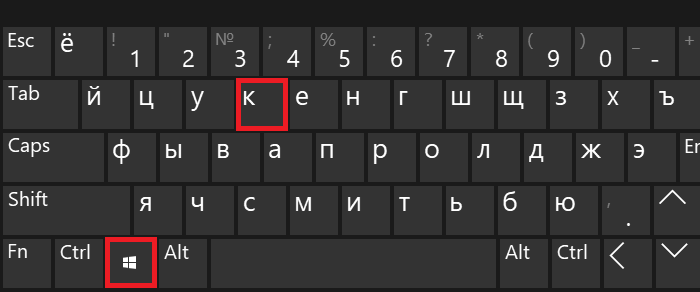 com
com Bobkeys предлагает большую экономию на лицензионных ключах Windows 10 Professional.
Читать далее
Об авторе Джеймс Хиртц (Опубликована 91 статья)Джеймс — штатный писатель MakeUseOf и любитель слов.После окончания бакалавриата. Говоря по-английски, он решил преследовать свои увлечения во всех сферах технологий, развлечений и игр. Он надеется достичь, обучить и обсудить с другими с помощью письменного слова.
Более От Джеймса ХирцаПодпишитесь на нашу рассылку новостей
Подпишитесь на нашу рассылку, чтобы получать технические советы, обзоры, бесплатные электронные книги и эксклюзивные предложения!
Еще один шаг…!
Пожалуйста, подтвердите свой адрес электронной почты в письме, которое мы вам только что отправили.
Разверните, чтобы прочитать всю историю
Клавиатура: ALCATEL T-Mobile 768 | T-Mobile Support
Узнайте, как настроить ввод текста и настройки клавиатуры по умолчанию на ALCATEL T-Mobile 768.
Изменить клавиатуру по умолчанию
Использование открытого текстового поля
В текстовом поле нажмите и быстро отпустите клавишу # , чтобы настроить следующие параметры клавиатуры:
- Abc (В этом режиме первая буква предложения автоматически пишется с заглавной буквы.)
- ABC (режим всех заглавных букв)
- abc (режим всех строчных букв)
Использование меню настроек
- На главном экране выберите Меню .
- Выберите Настройки .
- Выберите Настройки телефона .

- Выберите Режим ввода .
- Прокрутите и выберите желаемую настройку:
- Smart ABC
- Смарт Abc
- Смарт abc
- ABC
- Abc
- abc
- Smart ИСПАНСКИЙ
- Умный испанский
- Умный испанский
- ИСПАНСКИЙ
- Испанский
- испанский
- Номера
Введите символы и числа
Номера
Чтобы ввести число, из текстового поля нажмите и удерживайте клавишу, содержащую желаемый номер.Если вы не находитесь в режиме интеллектуального ввода текста, вы также можете нажать клавишу, содержащую нужный номер, а затем нажимать клавишу еще раз, пока не выделите номер в экранном списке (например, чтобы выбрать 2, нажмите клавишу 2 четыре раза ).
Символы
Чтобы ввести символ, в текстовом поле выберите Параметры , а затем выберите Вставить символ .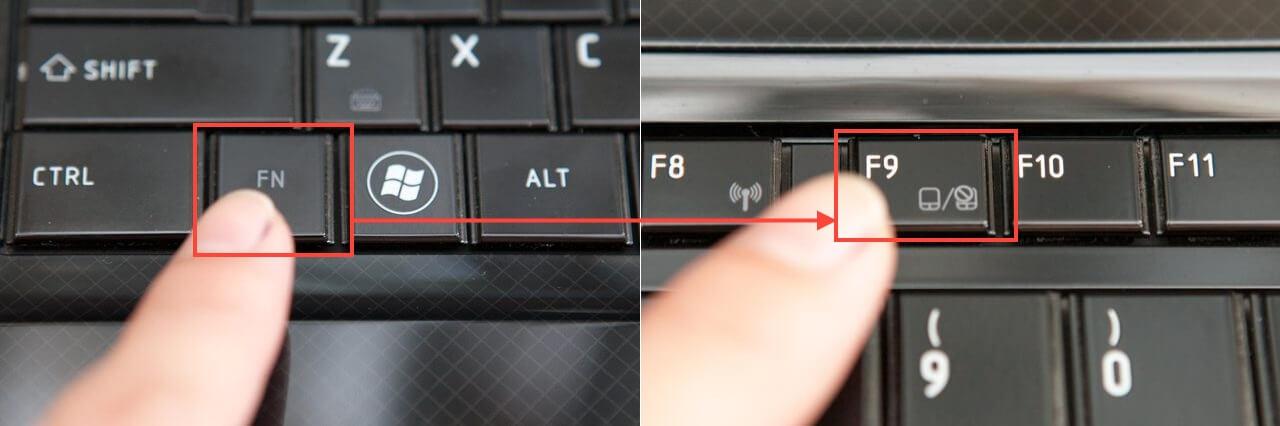 Прокрутите и выберите нужный символ.
Прокрутите и выберите нужный символ.
Смайликов
Чтобы ввести смайлик, в текстовом поле выберите Параметры , выберите Вставить символ , а затем выберите Смайлик .Прокрутите список и выберите нужный смайлик. Вы также можете нажать и удерживать клавишу * , чтобы открыть меню доступных символов (и смайлов).
Режим ввода текста
Использование открытого текстового поля
- Чтобы включить режим интеллектуального ввода текста, нажмите и удерживайте клавишу # . Значок в верхнем левом углу (рядом с abc, Abc или ABC) перемещается вправо.
- Чтобы выключить режим интеллектуального ввода текста, нажмите и удерживайте клавишу # . Значок в верхнем левом углу (рядом с abc, Abc или ABC) переместится влево.
Использование меню настроек
Включить
- На главном экране выберите Меню .
- Выберите Настройки .

- Выберите Настройки телефона .
- Выберите Режим ввода .
- Прокрутите и выберите нужную настройку. Для испанского выберите Smart SPANISH , Smart Spanish или Smart spanish :
- Smart ABC
- Смарт Abc
- Смарт abc
Выключить
- На главном экране выберите Меню .
- Выберите Настройки .
- Выберите Настройки телефона .
- Выберите Режим ввода .
- Прокрутите и выберите нужную настройку. Для испанского выберите ИСПАНСКИЙ , Испанский или испанский :
Как удалить запятую в Excel (из текста и чисел)
youtube.com/embed/5AQYOm0EVzE?start=2&feature=oembed&autoplay=1″ src=»data:text/html;https://www.youtube.com/embed/5AQYOm0EVzE?start=2&feature=oembed&autoplay=1;base64,PGJvZHkgc3R5bGU9J3dpZHRoOjEwMCU7aGVpZ2h0OjEwMCU7bWFyZ2luOjA7cGFkZGluZzowO2JhY2tncm91bmQ6dXJsKGh0dHBzOi8vaW1nLnlvdXR1YmUuY29tL3ZpLzVBUVlPbTBFVnpFLzAuanBnKSBjZW50ZXIvMTAwJSBuby1yZXBlYXQnPjxzdHlsZT5ib2R5ey0tYnRuQmFja2dyb3VuZDpyZ2JhKDAsMCwwLC42NSk7fWJvZHk6aG92ZXJ7LS1idG5CYWNrZ3JvdW5kOnJnYmEoMCwwLDApO2N1cnNvcjpwb2ludGVyO30jcGxheUJ0bntkaXNwbGF5OmZsZXg7YWxpZ24taXRlbXM6Y2VudGVyO2p1c3RpZnktY29udGVudDpjZW50ZXI7Y2xlYXI6Ym90aDt3aWR0aDoxMDBweDtoZWlnaHQ6NzBweDtsaW5lLWhlaWdodDo3MHB4O2ZvbnQtc2l6ZTo0NXB4O2JhY2tncm91bmQ6dmFyKC0tYnRuQmFja2dyb3VuZCk7dGV4dC1hbGlnbjpjZW50ZXI7Y29sb3I6I2ZmZjtib3JkZXItcmFkaXVzOjE4cHg7dmVydGljYWwtYWxpZ246bWlkZGxlO3Bvc2l0aW9uOmFic29sdXRlO3RvcDo1MCU7bGVmdDo1MCU7bWFyZ2luLWxlZnQ6LTUwcHg7bWFyZ2luLXRvcDotMzVweH0jcGxheUFycm93e3dpZHRoOjA7aGVpZ2h0OjA7Ym9yZGVyLXRvcDoxNXB4IHNvbGlkIHRyYW5zcGFyZW50O2JvcmRlci1ib3R0b206MTVweCBzb2xpZCB0cmFuc3BhcmVudDtib3JkZXItbGVmdDoyNXB4IHNvbGlkICNmZmY7fTwvc3R5bGU+PGRpdiBpZD0ncGxheUJ0bic+PGRpdiBpZD0ncGxheUFycm93Jz48L2Rpdj48L2Rpdj48c2NyaXB0PmRvY3VtZW50LmJvZHkuYWRkRXZlbnRMaXN0ZW5lcignY2xpY2snLCBmdW5jdGlvbigpe3dpbmRvdy5wYXJlbnQucG9zdE1lc3NhZ2Uoe2FjdGlvbjogJ3BsYXlCdG5DbGlja2VkJ30sICcqJyk7fSk7PC9zY3JpcHQ+PC9ib2R5Pg==»/>
Запятая обычно используется при работе с текстом и числами в Excel.
В тексте запятая может использоваться как разделитель (например, разделитель между именем и фамилией или адресом) или как часть обычной грамматики.
А с числами он часто используется, чтобы сделать числа более читаемыми (разделители тысяч — наиболее распространенное использование запятой с числами).
Хотя запятая действительно помогает сделать данные более читабельными, иногда вам может потребоваться удалить все запятые из данных (или удалить определенные экземпляры запятой).
В этом уроке я покажу вам несколько простых способов удалить запятую в Excel из текста и чисел.
Итак, приступим!
Удалить запятую из чисел
При работе с числами в Excel вы можете применять к ячейкам различные форматы, и числа будут отображаться соответственно.
Поскольку эти запятые являются частью форматирования, а не сами числа, нам необходимо отредактировать форматирование, чтобы удалить эти запятые из чисел.
Предположим, у вас есть набор данных, как показано ниже, и вы хотите избавиться от запятых в числах в столбце B.
Ниже приведены шаги, чтобы сделать это:
- Выберите набор данных (тот, что с цифрами )
- Щелкните вкладку «Главная» на ленте
- В группе чисел щелкните средство запуска диалогового окна (значок маленькой наклонной стрелки в правом нижнем углу группы)
- Убедитесь, что в диалоговом окне «Формат ячеек» выбрана вкладка Число
- В списке Категория выберите Число (если еще не выбрано)
- Снимите флажок «Использовать разделитель 1000 (,)» и укажите, сколько десятичных цифр вы хотите
- Нажмите OK
Указанное выше шаги удалит запятую из всех выбранных чисел.
Совет. Вы также можете использовать сочетание клавиш Control + 1 , чтобы открыть диалоговое окно форматирования ячеек (после выбора ячеек). Удерживая нажатой клавишу Control, нажмите клавишу 1.
Помните, что этот метод будет работать только там, где запятая была частью форматирования, а не ячейкой. Чтобы проверить это, выберите ячейку и посмотрите значение в строке формул.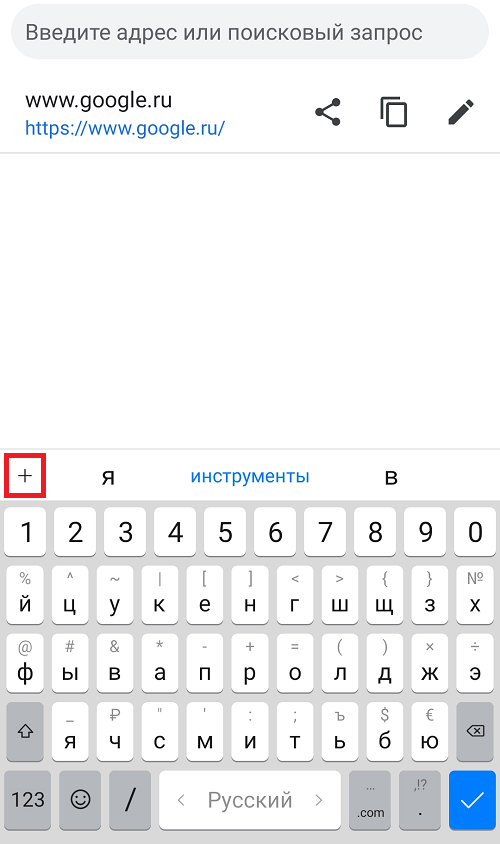 Если вы видите запятые в строке формул, значит, они не являются частью форматирования.
Если вы видите запятые в строке формул, значит, они не являются частью форматирования.
Использование функции NUMBERVALUE
Если у вас есть ситуация, когда числа на самом деле не числа (а текст), и вы хотите удалить запятую из этих чисел, вы можете использовать функцию NumberValue.
Эта функция делает именно это — преобразует текст в число.
Предположим, у вас есть набор данных, показанный ниже, в котором кто-то вручную ввел запятую (или это было частью загрузки данных).
Вы можете видеть, что это не числа, поскольку они выровнены по левому краю ячейки (по умолчанию). Кроме того, когда вы выбираете ячейку и видите в строке формул, вы можете видеть запятые как часть числа (указывая, что это не числовое, а текстовое).
Ниже приведена формула, которая преобразует этот текст в числа.
= ЧИСЛОВОЕ ЗНАЧЕНИЕ (B2)
Скопируйте эту формулу для всех ячеек в столбце, и вы получите числа.
Есть вероятность, что вы все еще можете увидеть запятую в результате формулы, но это будет из-за форматирования чисел. Вы можете использовать предыдущий метод, чтобы удалить эти запятые из чисел.
Вы можете использовать предыдущий метод, чтобы удалить эти запятые из чисел.
Удалить запятую из текстовой строки
Удаление запятой из текстовой строки будет работать иначе, чем удаление запятой из чисел.
В текстовых строках запятая фактически является частью строки, и вам нужно найти, а затем как-то удалить эти запятые.
Позвольте мне показать вам несколько способов сделать это, когда у вас есть текстовые данные.
Использование функции «Найти и заменить»
С помощью функции «Найти и заменить» вы можете легко найти все запятые в ячейке и заменить их на что-то другое (пробел или другой символ).
Обратите внимание, что этот метод работает только с текстовыми данными. Если у вас есть числа, в которых запятая стоит из-за форматирования, этот метод не удалит запятую.
Предположим, у вас есть данные об именах, как показано ниже, где между именем и фамилией стоит запятая.
Ниже приведены шаги по удалению запятой из этого набора данных имен:
- Выберите набор данных
- Щелкните вкладку «Главная»
- В группе «Редактирование» щелкните параметр «Найти и заменить».

- Нажмите «Заменить». Откроется диалоговое окно «Найти и заменить».
- В поле «Найти что:» введите , (запятая)
- Оставьте поле «Заменить на:» пустым.Если вы хотите удалить запятую и заменить ее чем-то другим, вы должны ввести это в поле «Заменить на:».
- Нажмите кнопку «Заменить все».
При выполнении вышеуказанных шагов будут удалены все запятые из всех выбранных ячеек.
Обратите внимание, что приведенные выше шаги удалят все экземпляры запятых из всех ячеек. Итак, если в ячейке больше одной запятой, все запятые будут удалены.
Кроме того, это изменит исходный набор данных.Если вы хотите сохранить исходные данные нетронутыми, сначала создайте резервную копию или скопируйте данные на другой лист / диапазон, а затем выполните указанные выше действия.
Pro Совет : Вы также можете использовать сочетание клавиш — Control + H, чтобы открыть диалоговое окно поиска и замены.Использование формулы ЗАМЕНА
Другой способ удалить запятую — использовать функцию ЗАМЕНА, где вы можете заменить запятую пробелом или любым другим символом.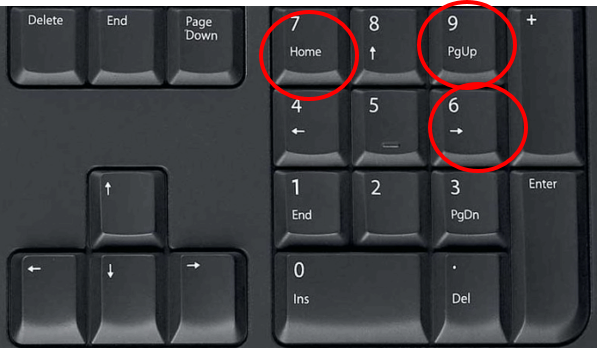
В отличие от метода «Найти и заменить», в котором все запятые удаляются за один раз, с функцией ПОДСТАВИТЬ вы получаете немного больше контроля (как мы увидим в примерах ниже в этом разделе).
Предположим, у вас есть набор данных, показанный ниже, из которого вы хотите удалить все запятые.
Ниже приведена формула, которая сделает это:
= ПОДСТАВИТЬ (A2, ",", "")
Приведенная выше формула принимает три аргумента:
- Текст (или ссылка на ячейку, содержащую текст), из которого вы хотите удалить запятую
- Символ, который вы хотите заменить (запятая в этом примере)
- Символ, которым вы хотите удалить запятую (в этом примере пусто)
Но что, если вы хотите удалить только первую запятую, а не вторую.
С помощью функции ЗАМЕНА вы можете указать количество экземпляров, которые вы хотите заменить. Это можно сделать с помощью четвертого аргумента, который является необязательным аргументом.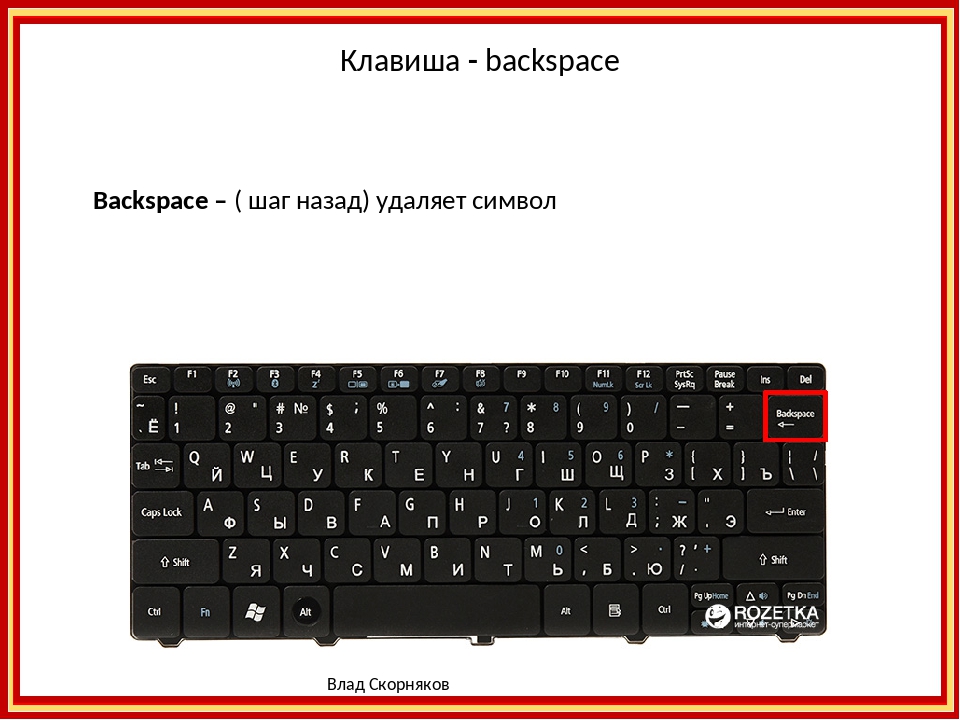 Если вы не укажете этот необязательный аргумент, функция заменит все экземпляры указанного символа / строки.
Если вы не укажете этот необязательный аргумент, функция заменит все экземпляры указанного символа / строки.
Предположим, у вас есть набор данных, показанный ниже, и вы хотите удалить только первую запятую, а не вторую.
Ниже приведена формула, которая будет делать это:
= ПОДСТАВИТЬ (A2, ",", "", 1)
В приведенной выше формуле также используется четвертый аргумент (который является необязательным) — [instance_num] .
Указание номера экземпляра как 1 говорит формуле, что она должна заменять только первый экземпляр запятой и оставлять все остальные экземпляры как есть.
Но что, если вы не хотите удалять первую запятую, а вместо этого замените вторую запятую тире.
Вы можете сделать это, используя следующую формулу:
= ПОДСТАВИТЬ (A2, ",", "-", 2)
Приведенная выше формула выполняет замену только второго экземпляра запятой и заменяет его. тире.
Вот несколько простых способов удалить запятую из чисел и текстовых строк в Excel .

 html
html Откройте «Диспетчер задач» и посмотрите, какие процессы и приложения в данный момент работают на компьютере. Убедитесь, что вы знаете о том, что делают все запущенные программы, а неизвестные попробуйте закрыть и проверить, не устранилась ли проблема с раскладкой. Имеются специальные приложения, которые меняют назначения клавиш. Обратите внимание: Если вам кажется, что есть программы, которые могут изменять назначение клавиш, то проверить их наличие или отсутствие вы можете в «безопасном режиме», в котором загружается только система без приложений;
Откройте «Диспетчер задач» и посмотрите, какие процессы и приложения в данный момент работают на компьютере. Убедитесь, что вы знаете о том, что делают все запущенные программы, а неизвестные попробуйте закрыть и проверить, не устранилась ли проблема с раскладкой. Имеются специальные приложения, которые меняют назначения клавиш. Обратите внимание: Если вам кажется, что есть программы, которые могут изменять назначение клавиш, то проверить их наличие или отсутствие вы можете в «безопасном режиме», в котором загружается только система без приложений;