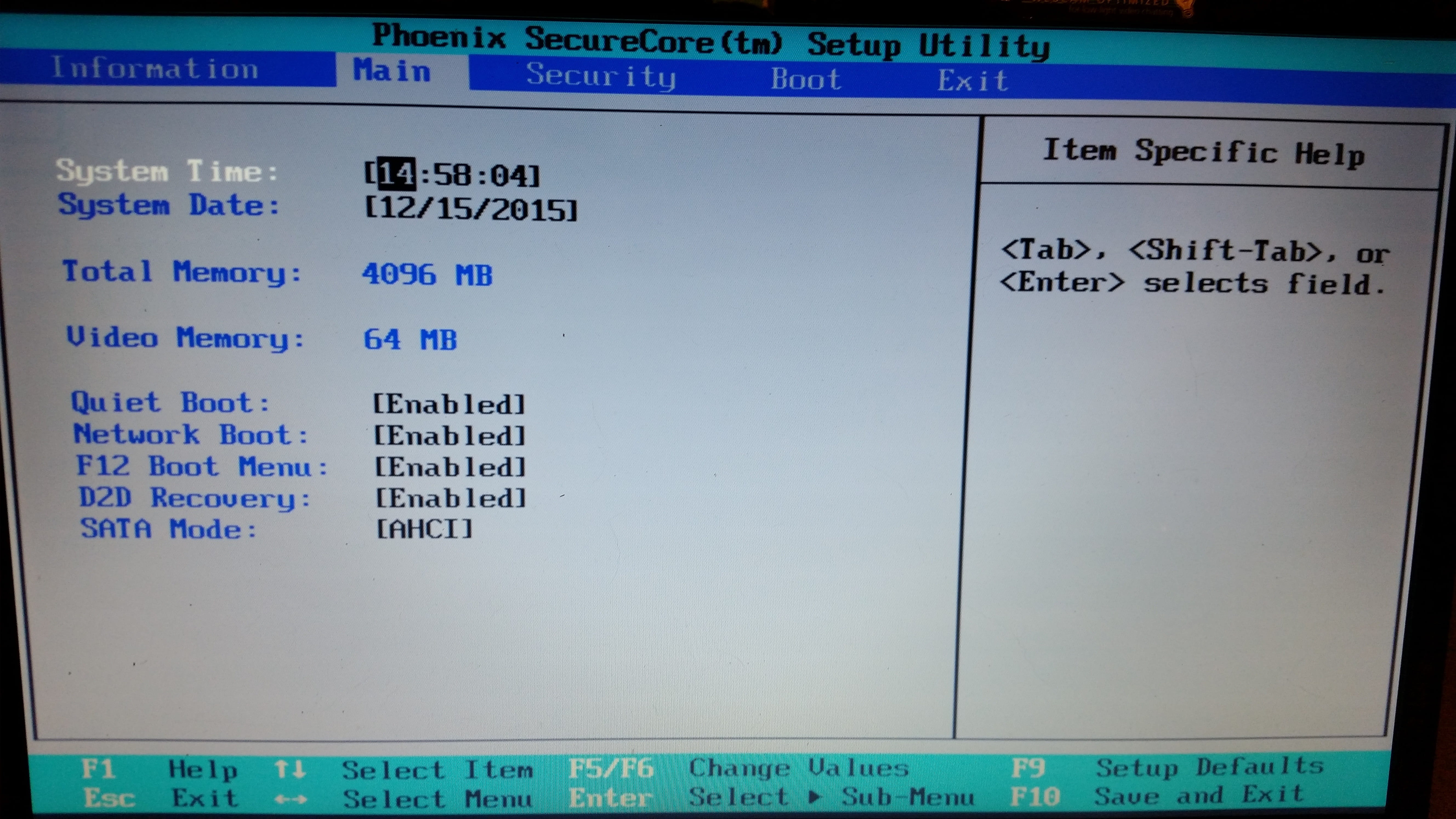Как войти в BIOS на компьютере
BIOS (базовая система ввода/вывода) – интерфейс для взаимодействия программной оболочки компьютера с его аппаратными компонентами. Физически представляет собой микросхему на материнской плате с вшитой в нее микропрограммой. BIOS диагностирует оборудование перед запуском программы-загрузчика, позволяет изменять конфигурацию, режимы работы и взаимодействие аппаратуры. Он функционирует в 16-битном режиме, что ограничивает поддерживаемый объем памяти. На смену BIOS, работающей с 1970-х годов, пришла UEFI (расширяемый интерфейс прошивки).
UEFI безопаснее, быстрее грузится, имеет графический интерфейс, поддерживает обратную совместимость с загрузчиком BIOS, работает с практически неограниченным объемом памяти и количеством томов на диске. В параметрах UEFI можно управлять всеми параметрами оборудования и загрузки операционной системы. Дальше мы разберемся как войти в bios на windows 10 с разными материнскими платами и ноутбуках популярных производителей.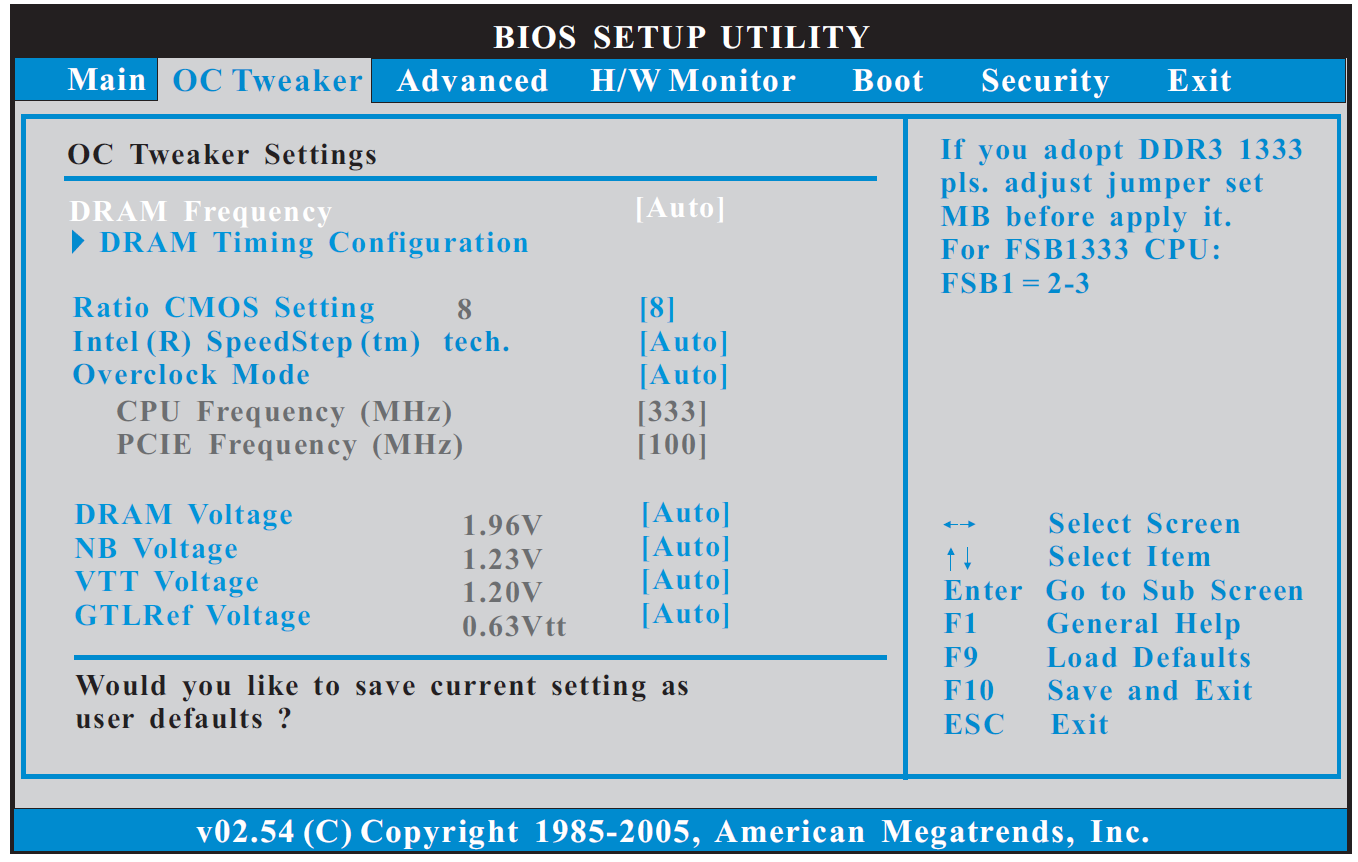
Содержание статьи:
Как войти в BIOS на компьютереВ старых компьютерах попасть в меню конфигурации BIOS (его принято называть BIOS Setup или Setup) можно нажатием одной клавиши (преимущественно Delete – Del), в UEFI и Windows 8-10 ситуация иная. Эти операционные системы поддерживают быструю загрузку – экран с заставкой базовой системы ввода-вывода, позволяющий зайти в настройки BIOS, не отображается. Для решения проблемы придется запускать Windows.
1. Вход в BIOS из Windows 10В Windows 10 и 8 открыть BIOS можно одинаково. Вызовите Параметры при помощи сочетания клавиш
Перейдите в подраздел Восстановление и перезапустите операционную систему.
После перезагрузки запустится интерфейс Выбор действий.
Кликните Диагностика, а затем перейдите в Дополнительные параметры.
Щелкните Параметры встроенного ПО и подтвердите перезагрузку.
После включения компьютера на экране появится интерфейс UEFI или меню BIOS. Теперь вы знаете самый простой способ как зайти в uefi bios если у вас включена быстрая загрузка.
Проще обойти неудобства, причиняемые функцией быстрого запуска, поможет Панель управления. Для отключения опции нужны права администратора. Откройте Панель управления удобным способом: через Win + X, командой control, через ярлык в Пуске.
Перейдите в раздел Электропитание.
То же окно открывается командой powercfg.cpl. В главном меню слева активируйте ссылку 
Запросите разрешения на изменение недоступных в данный момент параметров.
В зависимости от настроек UAC может появиться запрос на выполнение действия.
Внимите флажок, стоящий возле опции Включить быстрый запуск (рекомендуется) и нажмите Сохранить изменения.
Закройте окно и перезагрузите компьютер. После самотестирования оборудования появится заставка BIOS с предложением нажать указанную клавишу (обычно это Delete, реже – F2
Вариант попроще для тех, кто не хочет делать лишние клики. Откройте командную строку: жмите Win + R и выполните cmd.
Введите или вставьте shutdown.exe /r /o и щелкните ОК, где:
- shutdown или shutdown.
 exe – вызов консольной утилиты для управления питанием Windows;
exe – вызов консольной утилиты для управления питанием Windows; - r – аргумент, уведомляющий приложени, что компьютер необходимо перезагрузить;
- o
Команду можно выполнить как в поисковой строке, так и в окне Win +R.
4. Перезагрузка + ShiftДля посещения BIOS/UEFI не обязательно иметь доступ к Рабочему столу, например, нет пароля ни от одной учетной записи или появились иные проблемы. Перезагрузить компьютер с нужными параметрами можно и с окна блокировки. Кликните на нем по кнопке выключения (обычно располагается справа снизу), зажмите Shift и щелкните Перезагрузка. После рестарта появится окно Выбор действия – перейдите в 4-му пункту первого раздела.
 5. Горячие клавиши входа в BIOS на ПК
5. Горячие клавиши входа в BIOS на ПКПосле отключения быстрого запуска и на старых компьютерах после их включения/перезагрузки необходимо дождаться завершения процесса самотестирования оборудования и нажать горячую клавишу. На большинстве материнских плат это Delete (Del). Она указывается на экране с заставкой. Ищите сообщение вроде Press DEL to Enter Setup. На ноутбуках кнопка или их комбинация отличается. Рассмотрим по каждому производителю отдельно. Для надежности можно просто очень быстро и много раз нажимать эту клавишу во время начала загрузки компьютера, ещё до загрузки BIOS.
В зависимости от производителя системной платы и самой BIOS, меню его настроек может вызываться и иной кнопкой:
- AMI – (старые версии) – F1, F2;
- AsRock – F2;
- AWARD BIOS (старые версии) – F2;
- Phoenix BIOS – Esc;
- старые IBM – F2;
- Intel, ASRock – F2;
- Palit, AMD (Advanced Micro Devices) – F1
- на очень старых компьютерах – Alt + Esc и Ctrl + Alt + Del.

Клавишу желательно нажимать несколько раз с интервалом в 1 секунду или чуть чаще, чтобы не пропустить подходящий момент и не пришлось заново перезагружать компьютер, если не угадали.
6. Горячие клавиши входа в BIOS на ноутбуке
Разнообразие ноутбуков больше, чем материнских плат, и здесь сложнее самому отыскать нужную кнопку, иногда – почти невозможно. В некоторых моделях нужно использовать комбинацию клавиш. Кроме Delete запустить bios на ноутбуке могут помочь:
- Acer – F2
- Asus – F2, на устаревших ноутбуках – Insert;
- Dell – F2, реже – F1, F12, Del, на старых – Ctrl + Alt + Del, Fn + Esc, Fn + F1;
- Gateway – F1, F2;
- HP – F10 (может открыть boot menu) и Esc, иногда – F1, F2, F6, F11;
- Lenovo – F1, F2, на старом оборудовании – Ctrl + Alt + Insert, Ctrl + Alt
- MSI, Samsung – F2;
- Packard Bell, Micron – F1, F2;
- Sony VAIO – F1-F3; для моделей с предустановленной Windows 8-10 при наличии кнопки ASSIST попробуйте нажать ее;
- Toshiba – F2, реже – F1 и Esc; для Toshiba Equium – F12.

Выводы
В этой статье мы рассмотрели как зайти в bios на ноутбуке или компьютере. Без крайней необходимости и уверенности в действиях изменять настройки BIOS UEFI не следует. В случае проблем с конфигурацией настройки можно сбросить одной кнопкой. В крайнем случае – извлечь батарейку питания CMOS из материнской платы на пару секунд, чтобы конфигурация Setup обнулилась. Изъятие элемента питания удалит и пароль для входа в настройки BIOS.
Если вы нашли ошибку, пожалуйста, выделите фрагмент текста и нажмите Ctrl+Enter.
Как войти в БИОС (BIOS)?
Приветствую Вас дорогие читатели! Знаете, это наверное был бы не блог с компьютерными советами, эли бы я нечего не написал о такой системе, как BIOS.
Я уверен, что каждый день поисковым системам задают такой вопрос, как войти в BIOS, и я сегодня постараюсь Вам рассказать об этой системе и о том, как зайти в БИОС на разных компьютерах.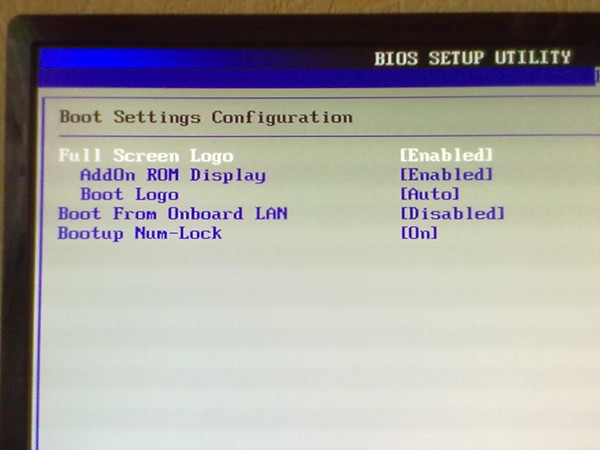
Что такое BIOS?
Давайте сначала же разберемся, что это такое. Если говорить по профессиональному, то это:
(англ. basic input/output system — «базовая система ввода-вывода») — реализованная в виде микропрограмм часть системного программного обеспечения, которая предназначается для обеспечения операционной системы API доступа к аппаратуре компьютера и подключенным к нему устройствам.
Ну а если по простому, то BIOS это множество микропрограмм записаны в системную плату. Еще до того, как начнет загружаться операционная система, BIOS выполняет очень много полезных и нужных функций. Например есть такая очень важная задача у БИОС, это проверка всех комплектующих компьютера – POST.
Как только вы нажимаете на кнопку включения своего компьютера, запускается процедура POST, которая проверяет на исправность и наличие всех комплектующих компьютера (видео карты, оперативной памяти, жесткого диска и так дальше) и в случае выходи из строя любого из комплектующих выдает ошибку, по которой можно определить ту или иную поломку. Так же еже выдается звуковой сигнал, но это мне кажется на более старых компьютерах, в новых я такого не встречал.
Так же еже выдается звуковой сигнал, но это мне кажется на более старых компьютерах, в новых я такого не встречал.
Еще BIOS управляет загрузкой операционной системы и указывает с какого источника загружаться (DVD/CD привод, жесткий диск, или подключённого флеш устройства). Это особо актуально при установке операционной системе, об этом напишу чуть ниже. Так же BIOS хранит в себе очень много разных настроек, которые можно менять. Я например через BIOS немножко разогнал свой процессор, за счет увеличения частоты системной шины.
Как войти в BIOS?
Для того, что бы войти в систему BIOS, сразу же после нажатия на кнопку включения компьютера нужно усердно нажимать клавишу, а вот какую мы сейчас разберемся. Дело в том, что разные производители материнских плат или ноутбуков, имеют свою комбинацию клавиш для входа в БИОС. Обычно это клавиши Del, F2, или Esc, так же могут быть сочетания разных клавиш, и именно для этого я выложу табличку, в которой Вы сможете посмотреть клавиши для входа в БИОС от разных производителей.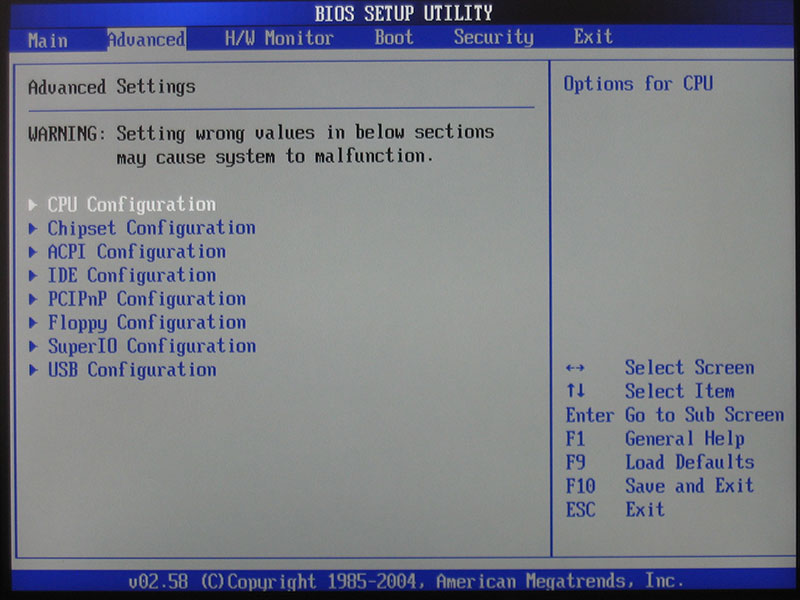
Комбинации клавиш от производителей BIOS
Комбинации клавиш от производителей ПК и ноутбуков
Имея под рукой такую табличку (можете сохранить картинку и закинуть на телефон) Вы всегда сможете попасть в БИОС практически на любом компьютере.
Что делать в БИОС?
Интересный вопрос, на который есть много ответов. В первую очередь зайти в BIOS нужно перед началом установки Windows или другой ОС. Дело в том, что по умолчанию загрузка компьютера идет с жесткого диска, а для установки операционной системы нам нужно загрузится с DVD/CD привода или флешки, такие настройки можно установить зайдя в БИОС, подробнее об этом написано здесь Как в БИОС выставить загрузку с привода или флешки. Ну а если вы совсем случайно 🙂 что-то не то настроили в системе BIOS, то почитайте о том как сбросить параметры БИОС.
Как зайти в БИОС (UEFI) в Windows 10
  windows | для начинающих
Один из частых вопросов, касающихся последних версий ОС от Майкрософт, включая Windows 10 — как зайти в БИОС.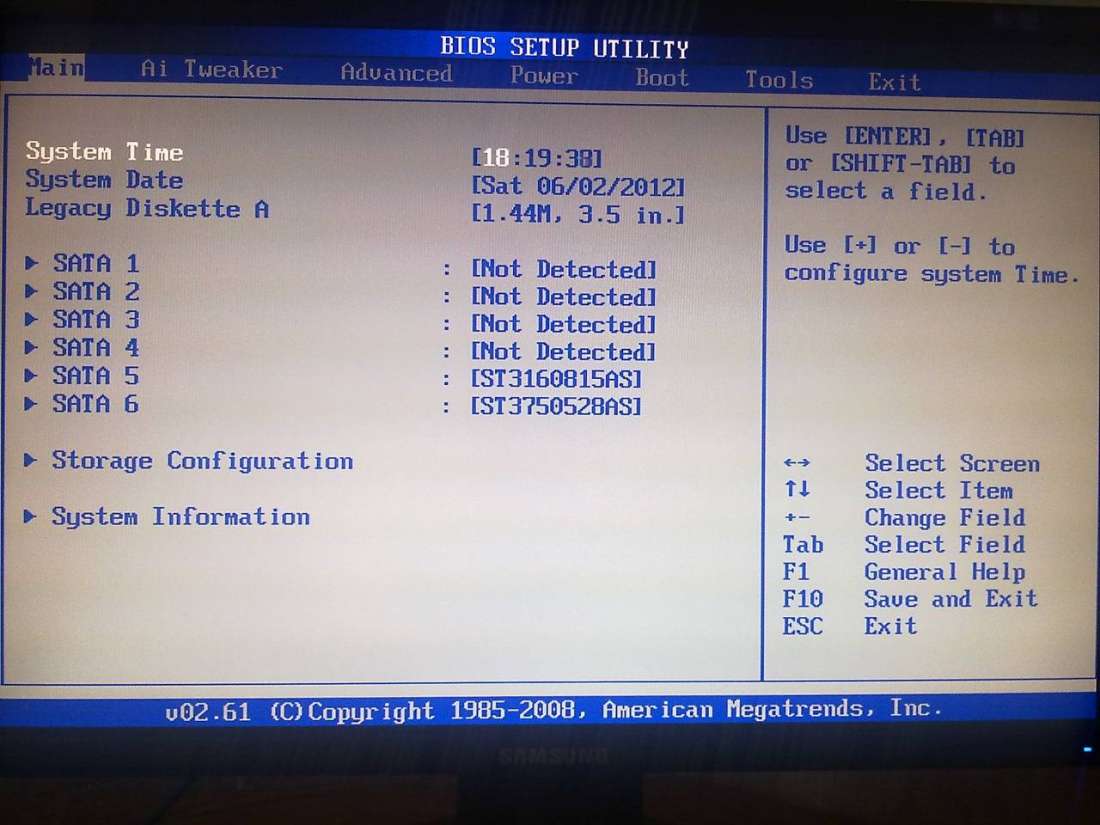
В связи с тем, что в Windows 10 (как и в 8) реализован режим быстрой загрузки (представляющий собой вариант гибернации), при включении компьютера или ноутбука вы можете не увидеть приглашение наподобие Press Del (F2) to enter Setup, позволяющее зайти в БИОС по нажатию клавиши Del (для ПК) или F2 (для большинства ноутбуков). Тем не менее, попасть в нужные настройки несложно.
Вход в параметры UEFI из Windows 10
Для использования этого способа, Windows 10 должна быть установлена в режиме UEFI (как правило, так и есть), а вы должны иметь возможность либо войти в саму ОС, либо хотя бы попасть на экран входа в систему со вводом пароля.
В первом случае вам достаточно кликнуть по значку уведомлений и выбрать пункт «Все параметры». После чего в настройках открыть «Обновление и безопасность» и перейти к пункту «Восстановление».
После чего в настройках открыть «Обновление и безопасность» и перейти к пункту «Восстановление».
В восстановлении нажмите в разделе «Особые варианты загрузки» кнопку «Перезагрузить сейчас». После того, как компьютер перезагрузится, вы увидите экран такой же (или подобный) тому, что изображен ниже.
Выберите пункт «Диагностика», затем — «Дополнительные параметры», в дополнительных параметрах — «Параметры встроенного ПО UEFI» и, в завершение, подтвердите сове намерение, нажав кнопку «Перезагрузить».
После перезагрузки вы попадете в БИОС или, если точнее, UEFI (просто у нас по привычке настройки материнской платы обычно называют БИОС, наверное, так будет продолжаться и в дальнейшем).
В том случае, когда вы не можете войти в Windows 10 по каким-либо причинам, но можете попасть на экран входа, вы также можете зайти в настройки UEFI. Для этого, на экране входа в систему, нажмите кнопку «питание», а затем, удерживая клавишу Shift нажмите пункт «Перезагрузка» и вы попадете в особые варианты загрузки системы. Дальнейшие шаги уже были описаны выше.
Дальнейшие шаги уже были описаны выше.
Вход в БИОС при включении компьютера
Есть и традиционный, всем известный метод войти в БИОС (подходит и для UEFI) — нажать клавишу Delete (для большинства ПК) или F2 (для большинства ноутбуков) сразу при включении компьютера, еще до начала загрузки ОС. Как правило, на экране загрузки внизу отображается надпись: Press Название_Клавиши to enter setup. Если такой надписи нет, вы можете ознакомиться с документацией к материнской плате или ноутбуку, там должна присутствовать такая информация.
Для Windows 10 вход в БИОС этим способом это осложняется тем, что загрузка компьютера происходит действительно быстро, и не всегда эту клавишу можно успеть нажать (или даже увидеть сообщение о том, какую именно).
Для решения этой проблемы, вы можете: отключить функцию быстрой загрузки. Для этого, в Windows 10 кликните правой кнопкой мыши по кнопке «Пуск», выберите в меню «Панель управления», а в панели управления — электропитание.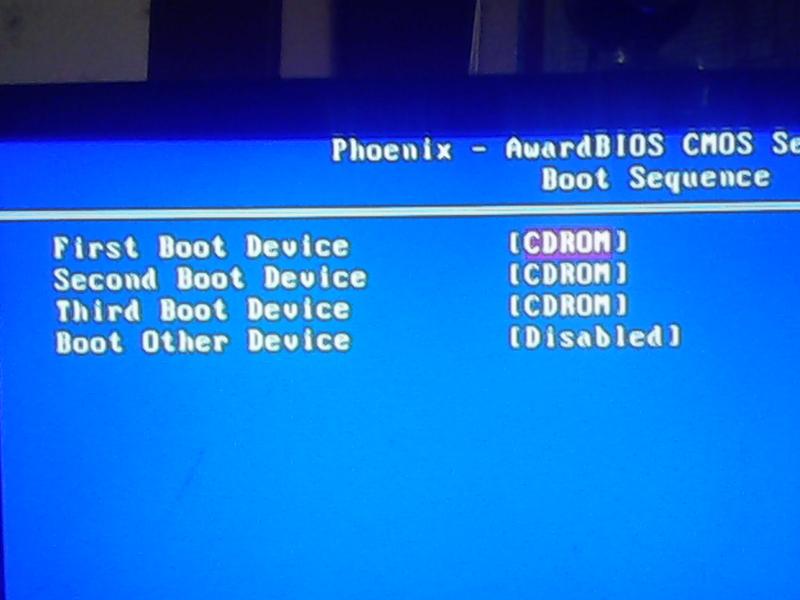
Слева кликните «Действия кнопок питания», а на следующем экране — «Изменение параметров, которые сейчас недоступны».
Внизу, в разделе «Параметры завершения работы» уберите отметку «Включить быстрый запуск» и сохраните изменения. После этого, выключите или перезагрузите компьютер и попробуйте войти в БИОС с помощью необходимой клавиши.
Примечание: в некоторых случаях, когда монитор подключен к дискретной видеокарте, вы можете не увидеть экран БИОС, а также информацию о клавишах для входа в него. В этом случае может помочь его переподключение к интегрированному графическому адаптеру (выходы HDMI, DVI, VGA на самой материнской плате).
Подписаться | Поддержать сайт и автора
А вдруг и это будет интересно:
Как зайти в BIOS на Windows 10: простые способы — Техничка
Для настройки и проверки работы аппаратной части используется программное обеспечение низкого уровня: BIOS – использовался в более ранних версиях ПК – и UEFI, который был выпущен позже и со временем пришел на замену первому.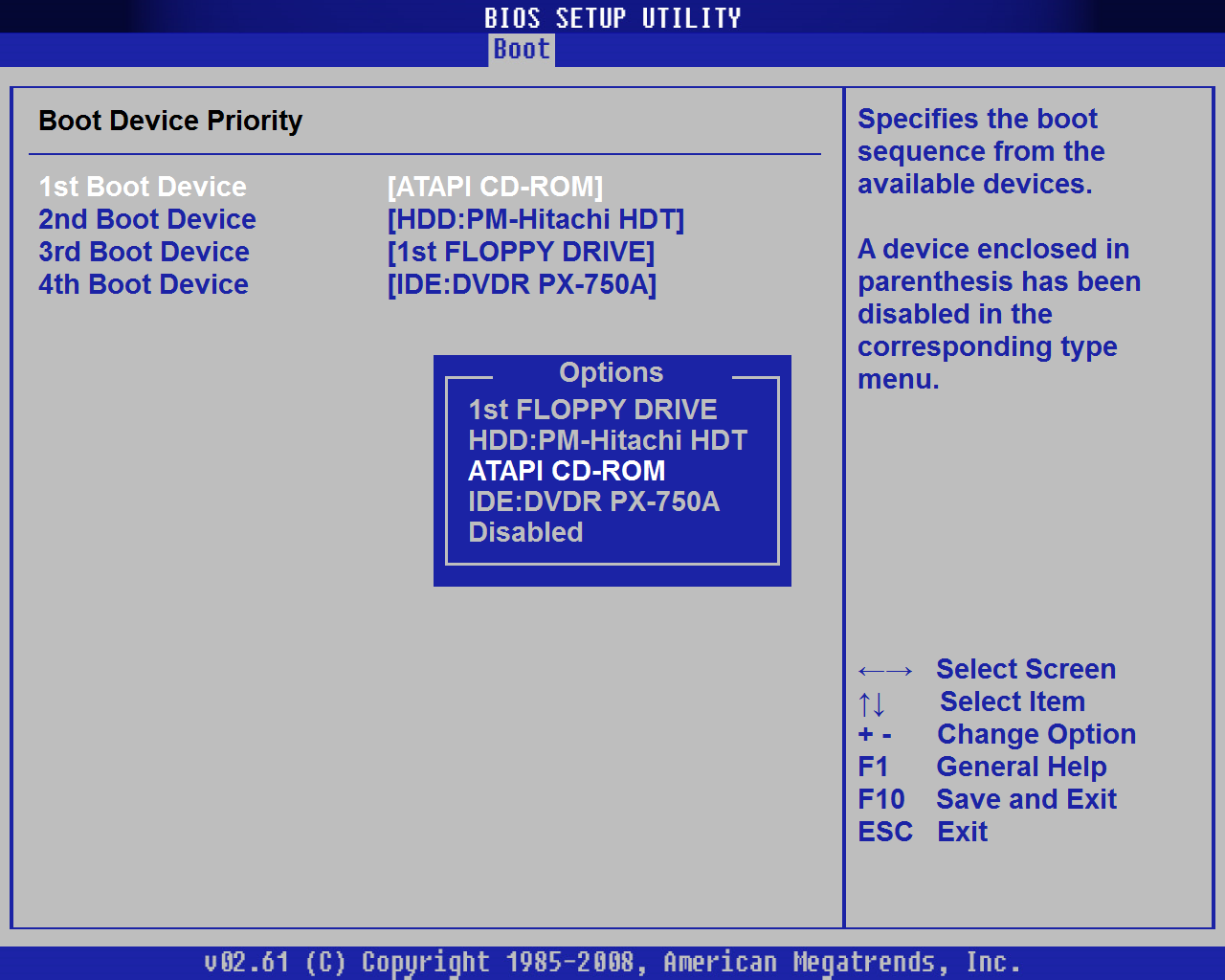 Я расскажу вам, чем эти системы отличаются друг от друга и какими способами их можно запустить на Windows 10.
Я расскажу вам, чем эти системы отличаются друг от друга и какими способами их можно запустить на Windows 10.
Обе программы предназначены для настройки работы аппаратных комплектующих и подключенных устройств. Работа их не зависит от операционной системы Windows. В функционал прошивок входит запуск ПК с внешних носителей (флешек, карт памяти, дисководов и переносных хардов), разгон процессора, регулировка температурного режима и системы охлаждения, также включение или отключение некоторых интерфейсов.
BIOS – это основная система контроля ввода и вывода, расшифровывается как Basic Input-Output system. Она отвечает за включение аппаратных компонентов и их правильное функционирование. После успешного окончания всех проверок программа запускает операционную систему Windows.
С момента выпуска в1980 году система практически не менялась. Основные изменения касались добавления расширений, совершенствования интерфейса управления питанием и конфигураций.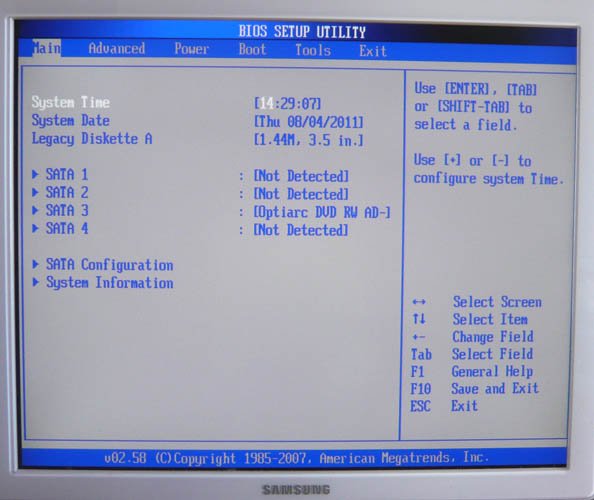 С каждым обновлением настройка становилась все легче.
С каждым обновлением настройка становилась все легче.
Классический BIOS имеет серьезные ограничения, в число которых входит запуск с жестких дисков объемом не более 2.1 ТБ. И если установить хард на 3 ТБ, BIOS в нем просто не будет поддерживаться. Кроме того, программа должна работать в 16-битном режиме процессора, и для этого ей выделяется только 1 МБ памяти. Еще есть проблемы с одновременной инициализацией нескольких устройств, впоследствии ведущие к замедлению загрузки.
Работа над EFI началась в 1998 году компанией Intel. Apple перешел на ее архитектуру в Макбуках еще в 2006 году. Остальные производители ПК, в том числе Intel, AMD и Microsoft, приняли новую спецификацию – UEFI (Unified Extensible Firmware Interface, или унифицированный интерфейс расширяемой прошивки). Ее поддержка в ОС Windows началась после выхода версий Vista Service Pack 1 и Windows 7. Сегодня большая часть компьютеров функционирует именно на UEFI.
Плюсы UEFI – более продвинутая и понятная графическая оболочка с поддержкой управления мышью.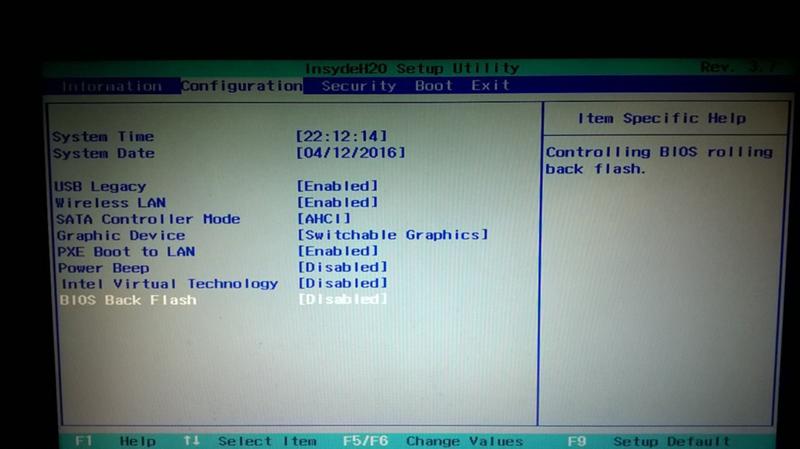 Прошивка грузится с дисков объемом от 2.2 ТБ и работает в 32 и 64-битном режимах. Еще она поддерживает безопасный запуск Secure Boot для проверки влияния на загрузку ОС сторонних вредоносных программ.
Прошивка грузится с дисков объемом от 2.2 ТБ и работает в 32 и 64-битном режимах. Еще она поддерживает безопасный запуск Secure Boot для проверки влияния на загрузку ОС сторонних вредоносных программ.
Открыть BIOS или UEFI в компьютере возможно несколькими способами, причем как перед, так и после загрузки операционной системы Windows 10.
В этом случае при включении компьютера и перед загрузкой ОС необходимо нажать на специальную клавишу. Чаще всего это F2 или Del, но встречаются другие варианты или даже некоторые комбинации. А вот какую клавишу нажать – зависит от производителя компьютера или ноутбука, а также модификации системы BIOS.
Версия BIOS | Клавиши для входа в BIOS |
AMD | F1 |
DTK | Esc |
AMI | F2, Delete |
ALR | F2, Ctrl + Alt + Esc, Ctrl + Alt + Del |
Award | Del, Ctrl + Alt + Esc |
Phoenix Award | Ctrl + Alt + S, Ctrl + Alt + Esc, Ctrl + Alt + Ins, Ctrl + S |
Каждый производитель устанавливает на свои компьютеры или ноутбуки определенную комбинацию или клавишу.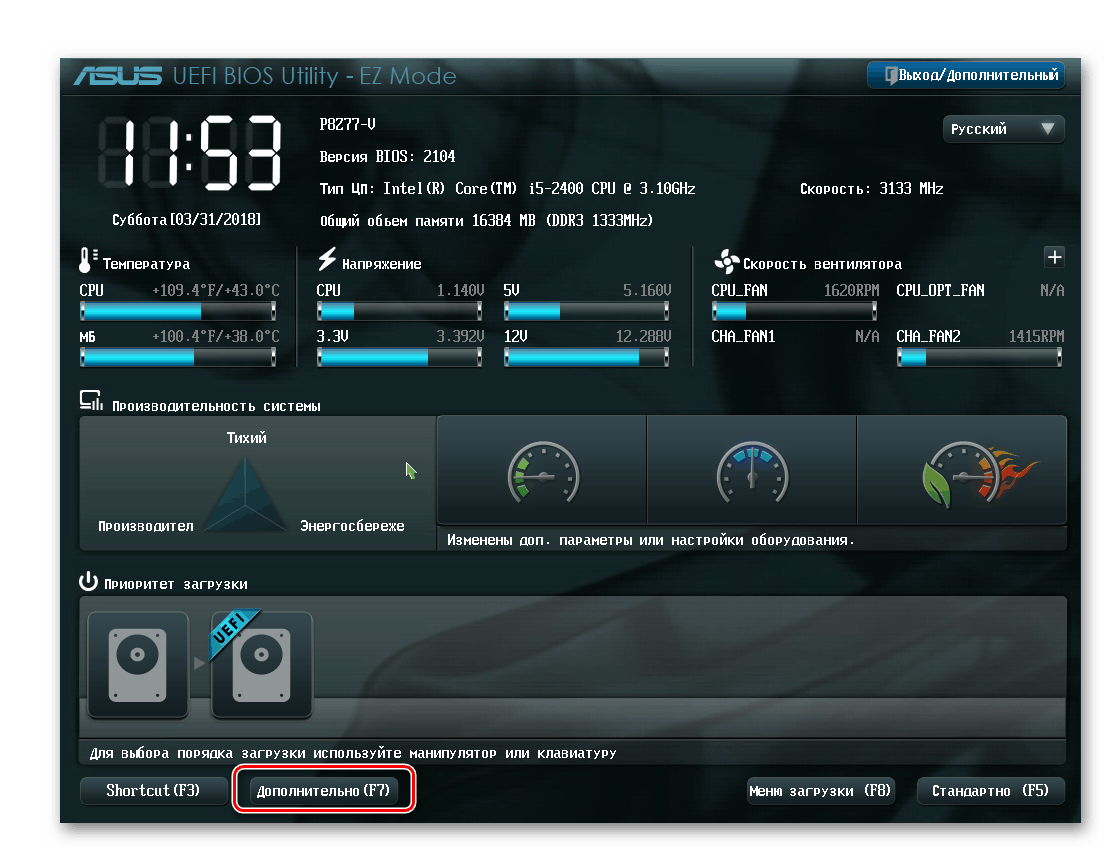
- Acer (Aspire, Power, Veriton, Extensa, Ferrari, TravelMate, Altos) – F1, Del;
- Acer (старые модели) – Ctrl + Alt + Esc;
- ARI – Ctrl + Alt + Esc, Ctrl + Alt + Del;
- AST Advantage – Ctrl + Alt + Del, Ctrl + Alt + Esc;
- Compaq (Presario, Prolinea, Deskpro, Systempro, Portable) – F10;
- Compaq (старые компьютеры) – F1, F2, F10, или Del;
- CompUSA, eMachine, Intel Tangent, Roverbook, Tiget – Del;
- Cybermax – Esc;
- Dell 400 – F1, F3;
- Dell (старые модели 486) – Ctrl + Alt + Enter, Fn + Esc;
- Dell – F2, Del, нажать Reset дважды, Fn+F1;
- EISA Computer – Ctrl + Alt + Esc, Ctrl + Alt + S;
- eMachines (eTower, eMonster, S-Series, eOne, T-Series) – Tab, Del;
- eMachine (старые ПК) – F2;
- Fujitsu (LifeBook, Esprimo, Amilo, Tablet, DeskPower) – F2;
- HP – F1 при появлении логотипа, F2, Esc;
- HP Tablet PC – F10, F12;
- Gateway, HP – F1, F2;
- IBM (большинство ПК) – F1, Ctrl + Alt + F11;
- IBM с клавиатурой PS/2 – Ctrl + Alt + Ins, Ctrl + Alt + Del;
- IBM (PC, XT, AT) – F1;
- IBM (старые ПК и ноутбуки) – F2;
- Lenovo (ThinkPad, IdeaPad, 3000, ThinkCentre, ThinkStation) – F1, F2;
- Micron – Del, F1, F2;
- Microid Research MR BIOS – F1;
- NEC (PowerMate, Versa, W-Series) – F2;
- NEC Versa Notebook – F1;
- Olivetti PC Pro – Ctrl + Alt + Shift + Del;
- Packard Bell – F1, F2, Del;
- Packard Bell (старые модели 386 и 486) – Ctrl + Alt + S;
- Sharp – F2;
- Shuttle – F2, Del;
- Sony (VAIO, PCG-Series, VGN-Series) – F1, F2, F3;
- Sony VAIO 320 серии – F2;
- Tandon и Tandon 386 – Ctrl + Shift + Esc;
- Toshiba – Esc;
- Toshiba на Phoenix BIOS – F1;
- Zenith на Phoenix – Ctrl + Alt + Ins.

Есть и другой способ входа без необходимости нажатия на клавиши. Для этого мне понадобится войти в параметры компьютера – сделать это можно через иконку в меню «Пуск» или нажатием на комбинацию Win + I.
Значок шестеренок
Далее мне следует перейти в категорию «Обновление и безопасность».
Перейдем в Параметры
Во вкладке «Восстановление», в самом низу окна, выйдет раздел особых вариантов загрузки. Под ними подразумевается загрузка системы с DVD диска или USB карты, а также изменение некоторых параметров или восстановление из созданного образа. Мне лишь надо нажать на кнопку «Перезагрузить сейчас».
Жмем на кнопку
Сразу после этого система перезагрузится, но перейдет в безопасный режим. На мониторе передо мной высветится меню с выбором действий. Мне нужен пункт «Поиск и исправление неисправностей».
Жмем сюда
С окна «Диагностика» перехожу в раздел дополнительных параметров.
Жмем сюда
В результате на экране представится несколько пунктов, в числе которых выйдет искомый – «Параметры встроенного ПО UEFI».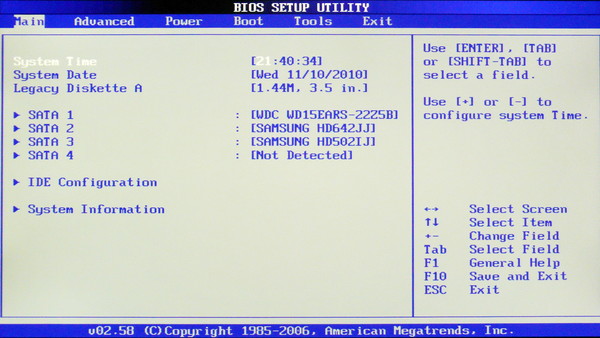
Нам нужен данный пункт
После выбора система вновь перезапустится, и уже вместо системы или безопасного режима на экране высветится окно UEFI.
Этот метод понадобится в том случае, если система загружается слишком быстро, и компьютер не успевает реагировать на нажатие нужной кнопки. Сначала я открываю панель управления. Для этого можно воспользоваться несколькими способами: ввести в поиск панели задач запрос,
В поиске вводим
выбрать соответствующий раздел в настройках, либо воспользоваться поиском,
В поисковой строке параметров
Также можно набрать в поле окна «Выполнить» команду control.exe, после чего нажать на клавишу Enter или кнопку ОК.
control.exe
В новом окне появится раздел «Электропитание» – в него-то мне и нужно перейти.
Сюда
Затем кликну по ссылке «Действия кнопок питания», расположенной в списке в левой части.
Действия кнопок электропитания
Нужный пункт будет недоступен, но его можно открыть, нажав на ссылку «Изменение параметров, которые сейчас недоступны».
Переходим в Изменение параметров, которые сейчас недоступны
Как только доступ откроется, я сниму галочку с пункта «Включить быстрый запуск».
Надо поставить галочку
Перезапущу компьютер. В результате загрузка аппаратных элементов будет происходить медленнее, поэтому я успею вызвать BIOS или UEFI.
Иногда по каким-либо причинам ПК может не перезагружаться, а проверить работу аппаратных компонентов все равно необходимо. В этом случае можно прибегнуть к другим способам перезапуска системы.
Он подойдет только в том случае, если стандартная кнопка не работает. Вызываю командную строку. Для этого можно использовать два способа – в строке поиска введу запрос cmd/командная строка (желательно запустить от имени администратора),
Найдем командную строку или Power Shell
или же открою окно «Выполнить» комбинацией Win + R, в поле введу CMD и нажму на кнопку ОК.
Выполнить CMD
В строке нужно задать команду shutdown.exe /r /o, которая перезагрузит компьютер и откроет безопасный режим.
Введем команду
Эту же операцию можно выполнять через программу Windows PowerShell, и тоже желательно с правами администратора.
Если в систему не удается войти – например, вы забыли пароль, доступ заблокирован сторонними программами или вирусами, то систему можно перезагрузить из панели входа в учетную запись. Для этого в правой нижней части нажму на кнопку питания и выберу пункт «Перезагрузка».
Перезагрузка
Безопасный режим – он же «Среда восстановления», в котором загружается только часть системных компонентов. Чаще всего используется для проверки системы на наличие вирусов или сбоев. Помимо вышеперечисленного в Windows 10 можно войти в этот режим еще несколькими способами. См. также: как зайти в безопасный режим в Windows 10.
- Перезагрузка системы
Для этого нужно открыть меню «Пуск», нажать на кнопку питания и выбрать вариант перезагрузки. НО, при нажатии необходимо удерживать клавишу Shift.
Не забываем зажать клавишу Shift
Этот же способ сработает на экране блокировки в том случае, если войти в систему не удалось.
Даже без входа в систему
- С помощью конфигураций системы
Открываю окно «Выполнить» комбинацией Win + R, ввожу в строку msconfig.exe и нажимаю на ОК.
msconfig.exe команда
Могу поступить иначе – ввести в строке поиска запрос Конфигурация системы.
Приложение Конфигурация системы
Перехожу во вкладку «Загрузки», и в категории «Параметры загрузки» ставлю галочку у пункта «Безопасный режим». После этого система предложит провести перезагрузку. Впоследствии в первую очередь будет запущена нужная среда.
Надо поставить галочку
Как только режим запустится, необходимо следовать тому же пути, что был описан выше – выйти в диагностику/поиск и устранение неисправностей – дополнительные настройки – параметры встроенного ПО UEFI и дождаться перезагрузки.
Может случиться, что доступ к настройкам BIOS или UEFI не предоставляется из-за наличия ключа на материнской плате. На персональных компьютерах сброс легко осуществить, воспользовавшись перемычкой CCMOS. Как правило, она устанавливается возле небольшой батарейки.
Вот тут, например
В ее конструкции предусмотрено три контакта, на два первых и вставлена перемычка. Для сброса нужно вытащить ее с крайних правых и переместить на крайние левые. Если не получается найти перемычку, можно вынуть маленькую батарейку. Настройки BIOS после совершенных действий переведутся на заводские.
Единственный минус этого метода – в компьютере собьется время. Но это можно легко исправить. И самое важное – перед совершением этих операций обязательно требуется выключить компьютер.
Причин неудачной загрузки может быть много, но чаще всего встречаются следующие:
- Неверно подобранная клавиша. Возможно, для входа в BIOS нужно нажимать на другую клавишу или даже воспользоваться какой-то комбинацией. Рекомендуется сначала уточнить модель аппаратного ПО, воспользовавшись сторонними программами, к примеру, AIDA В ноутбуках узнать версию можно на сайте производителя, введя полное наименование модели.
- В некоторых ноутбуках, особенно от производителя Lenovo, в конструкции есть специальная кнопка, с помощью которой и осуществляется вход в BIOS. Обычно она располагается на боковом торце или около кнопки питания.
Корпус Lenovo
Такая вот кнопочка
- Использование клавиатуры со входом USB. Вероятно, при загрузке система не считывает с порта информацию, поэтому нажатие не распознается. Лучше всего для этого воспользоваться клавиатурой с выходом PS/2. Если покупать отдельно ее нет желания, можно просто приобрести небольшой переходник.
Переходник PS/2
- На некоторых ноутбуках производители исключают возможность входа в BIOS при питании от батареи. Эту проблему очень просто решить подсоединением устройства к сети.
- Обновление на несовместимую версию. При самостоятельной установке обновлений или замене BIOS на UEFI могла быть подобрана неподходящая конфигурация.
- Выход из строя микросхемы, на которую записана программа. В этом случае придется произвести ремонт или отнести ПК в сервисный центр.
- Неисправность клавиатуры. Возможно, определенная группа клавиш в связи с этим не работает. Необходимо отремонтировать или заменить ее.
При загрузке системы BIOS или UEFI иногда возникают определенные сбои и высвечивается окно об ошибке. Чтобы знать, как реагировать, нужно разобраться в причине их возникновения.
Ошибка | Причина появления |
8042 Gate A20 Error | Неисправности контроллера клавиатуры |
Address Line Short | Повреждение плат расширения материнской платы |
BIOS ROM Checksum Error — System Halt | Ошибка контрольных сумм ПЗУ |
BIOS Update For Installed CPU Failed | Версия BIOS не соответствует модели процессора |
Bad PnP Serial ID Checksum | Неисправности контрольной суммы устройств Plug&Play |
Boot Error — Press F1 To Retry Disk Boot Failure, Insert System Disk And Press Enter | Загрузочный диск не обнаружен |
Bus Time Out NMI At Slot XXX | Установлена шина EISA |
Ch3 Timer Error | Проблема распознавания второго таймера |
CMOS Battery Failed | Села батарейка CMOS |
CMOS Battery Has Failed | |
CMOS Battery State Low | |
CMOS Checksum Bad (Error, Failure) | Неполадки контрольной суммы микросхемы CMOS |
CMOS Date/Time Not Set | Неисправности при установке системного времени и даты |
CMOS Display Type | Неверное указание характеристик монитора |
CMOS Memory Size Mismatch | Неверно указан объем ОЗУ |
CMOS System Options Not Set | Содержимое CMOS памяти повреждено |
Checking NVRAM | Обновление конфигураций ПК |
DMA Bus TimeOut | Нет ответа на запрос контроллера DMA |
DMA Error | Ошибка контроллера DMA |
Display Type Has Changed Since Last Boot | Неверно введен тип дисплея |
Drive X: Error | Неполадки в работе харда |
Drive X: Failure | Жесткий диск не распознан |
ECC Error | Проблемы с ОЗУ |
EISA CMOS Inoperational | Ошибка платы EISA микросхемы CMOS памяти |
EISA Configuration Checksum Error | Неисправности контрольной суммы CMOS памяти платы EISA |
EISA Configuration Is Not Complete | Ошибка платы EISA микросхемы CMOS памяти |
Error Encountered Initializing Hard Drive | Неполадки при распознавании харда IDE |
Error Initializing Hard Drive Controller | Проблемы с чтением контроллера IDE |
Expansion Board Not Ready At Slot XXX | Проблемы с распознанием платы в указанном слоте |
Extended RAM Failed At Offset: XXX | Невозможно распознать расширенную память |
FDD Controller Failure | Ошибка распознавания контроллера флоппи-дисковода |
Floppy Disk Controller Resource Conflict | Конфликт контроллера флоппи-дисковода с другим устройством |
HDD Controller Failure | Неудачное распознавание контроллера IDE |
Hard Disk Install Failure | Проблемы с чтением харда IDE |
Hard Disk Diagnosis Fail | Проблемы с распознанием хард диска |
Hard Disk Fail (20) Hard Disk Fail (40) | |
I/O Card Parity Error at XXX | Ошибка четности платы расширения |
INTR #1 Error | Проблемы с распознаванием первого канала контроллера прерываний (IRQ0-IRQ7) |
INTR #2 Error | Проблемы с распознаванием второго канала контроллера прерываний (IRQ8-IRQ15) |
Incorrect Drive A/B — Run Setup | Ошибка чтения флоппи-дисковода |
Invalid Drive Specification | Повреждение жесткого диска |
Invalid Media In Drive X: | |
Invalid System Configuration Data | Ошибка конфигураций устройств Plug and Play |
Invalid System Configuration Data — Run Configuration Utility Press F1 to Resume, F2 to Setup | |
K/B Interface Error | Проблема с клавиатурой |
Keyboard Error | |
Keyboard Error Or No Keyboard Present | Проблемы с работой клавиатуры |
Keyboard Failure, Press [FL] To Continue | |
Keyboard Is Locked Out — Unlock The KeyKeyboard Is Locked | Залипание клавиши на клавиатуре |
Memory Adress Error at XXX | Проблемы с оперативной памятью |
Memory Parity Error at XXX | |
Memory Size Decreased | В BIOS неправильно указан объем оперативной памяти |
Memory Size Has Changed Since Last Boot | |
Memory Size Increased | |
Memory Test Fail | Проблемы с оперативной памятью |
Memory Verify Error at XXXX | |
Missing Operation System | Ошибка при загрузке системы с винчестера (возможно вызвано вирусом) |
Monitor Type Does Not Match CMOS — Run Setup | В BIOS неправильно указан системный монитор |
NVRAM Checksum Error | Неисправности NVRAM-памяти |
NVRAM Cleared | |
NVRAM Data Invalid | |
No ROM Basic | Ошибка при загрузке системы с винчестера |
Off Board Parity Error | Загрузка с дискеты при отсутствии системной дискеты в дисководе |
Offending Address Not Found | Проблемы с устройствами, не встроенными в материнскую плату (процессор, ОЗУ) |
Offending Segment | Ошибка неизвестного устройства (проблемы с передачей данных или в работе портов) |
On Board Parity Error | Неполадка встроенных в материнскую плату устройств (контроллер харда, шина PCI) |
Onboard PCI VGA Not Configured For Bus Master | Проблема со встроенной видеокартой |
Operating System Not Found | Ошибка при загрузке операционной системы Windows (возможно вызвано вирусом) |
Override Enabled — Default Loaded | Система не загружается, параметры BIOS сбросятся до заводских |
PCI I/O Port Conflict | Конфликт устройств на шине PCI подсоединенных через один порт ввода/вывода |
PCI IRQ Conflict | |
PCI Memory Conflict | Конфликт устройств на PCI шине при подключении к одной области памяти |
Parallel Port Risource Conflict | Конфликт устройств с параллельными портами подключения |
Parity Error | Ошибка контроля четности ОЗУ |
Press A Key To Reboot | Система загрузилась неудачно |
Press ESC To Skip Memory Test | Проверка оперативной памяти по сокращенной программе |
Press FL To Disable NMI, F2 To Reboot | Не удалось определить устройство, запрашивающее немаскируемое прерывание |
Primary Boot Device Not Found | Первичный загрузочный диск не найден |
Primary Master Hard Disk Fail | Неполадки с тестом харда Primary Master |
Primary Slave Hard Disk Fail | Неудачный тест жесткого диска Primary Slave |
Primary/Secondary IDE Controller Resource Conflict | Ресурсы компьютера, запрашиваемые IDE контроллером, заняты |
RAM Parity Error — Checking For Segment | Ошибка четности ОЗУ (возможна неправильная установка планки) |
Real Time Clock Error | Ошибки в параметрах даты и времени |
Real Time Clock Failure | |
Secondary Master Hard Disk Fail | Неудачный тест харда Secondary Master |
Secondary Slave Hard Disk Fail | Неудачный тест жесткого диска Secondary Slave |
Serial Port 1 Resource Conflict | Несовместимость устройств, использующих порт COM1 |
Serial Port 2 Resource Conflict | Конфликт устройств в последовательном порте COM2 |
Should Be Empty But EISA Board Found | Ошибка EISA платы |
Should Have EISA Board But Not Found | Плата EISA не отвечает на системные запросы |
Slot Not Empty | Плата расширения на шине ELSA не распознана |
Software Port NMI Inoperational | Проблемы с портом NMI прерывания |
State Battery CMOS Low | Разрядилась CMOS батарея |
System Battery Is Dead | |
System Battery Is Dead Replace And Run Setup | |
System CMOS Checksum Bad | Ошибка в CMOS-памяти контрольной суммы |
Static Device Resource Conflict | Несовместимость нескольких устройств |
System Device Resource Conflict | |
System Halted, (CtrlAltDel) To Reboot | Работа системы остановлена |
System RAM Failed At Offset: XXXX | Ошибка чтения ОЗУ, неверно установлена планка |
Type Display CMOS Mismatch | Неверно указан тип системного дисплея |
Uncorrectable ECC DRAM Error | Проблемы с памятью ОЗУ |
Unknown PCI Error | Неполадки PCI-шины |
Update Failed | Информация о новых устройствах Plug&Play не обновлена |
Update OK! | Информация о новых устройствах успешно обновлена |
Wrong Board In Slot | Ошибка распознавания платы расширения EISA |
Включить BIOS или UEFI на компьютере можно разными способами – нажатием на кнопку во время загрузки, через безопасный режим или другие методы. При входе в программу самое главное – не экспериментировать и не менять все параметры. В ином случае выйдет окно с ошибкой, или компьютер вовсе не включится. Всегда стоит быть аккуратным при настройке функционирования аппаратной части компьютера.
Post Views: 6 263
Как зайти в БИОС?
«Русский человек славится своим умением находить выход из самых трудных ситуаций, но еще более он славится своим умением находить туда вход.»
Стас Янковский
Вряд ли найдется такой пользователь компьютера, которому ни разу в своей жизни не потребовалось бы воспользоваться программой BIOS Setup или, как принято говорить на компьютерном жаргоне, войти в БИОС. Причин для этого может быть много – от необходимости установить необходимые параметры работы памяти, процессора и дисководов до мониторинга состояния оборудования на ПК или ноутбуке или установки пароля на вход в систему или сам Setup. И поэтому вопрос о том, как войти в BIOS, для большинства читателей наверняка не праздный.
Содержание статьи
Основной вариант для входа в BIOS
Для того, чтобы войти в BIOS нужно всего лишь нажать определенную клавишу при загрузке компьютера. Обычно этой клавишей является клавиша Del, но встречаются и другие клавиши или комбинации клавиш. Как войти в БИОС, если вы не знаете нужной клавиши?
Прежде всего, желательно посмотреть документацию к вашему компьютеру, особенно в том случае, если вы являетесь счастливым владельцем ноутбука, поскольку производители ноутбуков далеко не всегда соблюдают этот стандарт, и для того, чтобы узнать, как зайти в BIOS методом проб ошибок, вам придется перепробовать слишком много клавиш. Нажимать нужные клавиши нужно в тот момент, когда на экране появляются данные о компьютере.
Обычно на этом стартовом экране показывается информация о клавише, которой надо пользоваться для входа в BIOS на настольном компьютере или ноутбуке. Если вы не успеваете рассмотреть эту информацию, то воспользуйтесь клавишей Pause/Break – это остановит загрузку системы. Чтобы возобновить загрузку, обычно надо нажать клавишу Esc.
Стандартные клавиши, при помощи которых можно зайти в Setup различных производителей BIOS:
- AMI – Del, F2
- Phoenix – Del, Ctrl-Alt-Esc, Ctrl-Alt-S, Ctrl-Alt-Ins
- Award – Del, Ctrl-Alt-Esc
Возможные проблемы при вхождении в BIOS
Очень часто люди совершают следующую ошибку, когда пытаются зайти в BIOS Setup – нажимают клавишу при загрузке слишком поздно, когда стартовый экран уже исчез и сменился картинкой загрузки Windows или меню выбора операционной системы. Если это произошло, то нажимать нужную клавишу уже бесполезно – в BIOS вам уже не зайти. Как запустить БИОС в этом случае? Придется перезагружать систему снова. Поэтому лучше всего при перезагрузке держать нужную клавишу все время нажатой. Компьютеру это не повредит, зато вы не пропустите нужный вам момент и автоматически войдете в BIOS.
Как войти в БИОС лучше всего – при горячей перезагрузке клавишами Ctrl-Alt-Del или при помощи включения-выключения системного блока? Проще, конечно же, зайти в BIOS при горячей перезагрузке, но бывает такая ситуация, когда какая-нибудь системная утилита, установленная в операционной системе, перехватывает комбинацию клавиш Ctrl-Alt-Del и не производит нормальную перезагрузку. Поэтому лучше все же пользоваться Reset.
Вопрос о том, как открыть БИОС на ноутбуке, обычно вызывает больше всего трудностей. Перезагрузка системы на ноутбуке обычно происходит очень быстро, и пользователю показывается минимум информации на экране. Поэтому уловить нужный момент для запуска БИОС на ноутбуке бывает особенно непросто. Вы можете подумать – что в этом такого – ведь достаточно зажать клавишу Del? Но нет, для большинства ноутбуков эта клавиша не работает в качестве пропуска в программу Setup. Иногда удается подсмотреть нужную клавишу в нижней строке. Но если вам так и не удалось узнать клавишу, то для решения вопроса, как зайти в БИОС на ноутбуке, лучше всего обратиться к документации по нужной вам модели ноутбука.
Многое зависит и от клавиатуры
Еще может быть такая ситуация, что вы не можете войти в BIOS по нажатию определенной комбинации клавиш просто потому, что неисправна клавиатура или вы плохо ее подсоединили. Такая ситуация может приключиться, например, в том случае, если вы хотите войти в BIOS на новом системном блоке. Так что вместо того, чтобы сидеть и мучиться вопросом «почему я не могу войти в BIOS», иногда бывает полезно просто проверить, а в порядке ли ваша клавиатура?
Иногда, кстати, бывает так, что вы пользуетесь USB-клавиатурой – при том, что BIOS не поддерживает режим USB в режиме загрузки или в нем отключена подобная опция. В таком случае есть смысл поменять клавиатуру, например, на клавиатуру с PS-разъемом.
Что делать, если мешает пароль?
Иногда бывает так, что пользователь не может зайти в BIOS в том случае, если на вход в BIOS установлен пароль, который он не помнит или пароль был установлен кем-то другим. Подобный пароль иногда ставит фирма, продающая и настраивающая компьютерное оборудование. Если вы хотите сбросить его и получить возможность беспрепятственно войти в BIOS, то вам придется вскрывать корпус компьютера и сбрасывать CMOS-память BIOS при помощи установки специальной перемычки для очистки памяти на материнской плате или временного изъятия батарейки BIOS. Как эти мероприятия лучше всего осуществить, вы можете узнать в документации по материнской плате.
Заключение
BIOS Setup очень часто бывает первой программой, с которой сталкивается пользователь компьютера. Поэтому производители компьютерной техники обычно делают так, чтобы вопрос о том, как запустить BIOS, не омрачал бы жизни неискушенному пользователю. Надеемся, что у вас не возникнут проблемы по поводу того, как попасть в BIOS на настольном компьютере или ноутбуке. Если все же они возникли, то надеемся, что эта статья вам помогла их решить.
Порекомендуйте Друзьям статью:
Как открыть расширенный биос в ноутбуке
Как открыть advanced bios или расширенный режим
Обычно вопросом «как открыть advanced bios или расширенный режим?» задаются для того, чтобы произвести более детальные настройки в базовые системы ввода-вывода или просто БИОС.
Первое что нужно знать, перед тем как что-то менять в БИОС, вы должны понимать, что делаете, а тем более в зачастую скрытый от новичков режим использования BIOS. Так как изменение некоторых параметров может осложнить включение компьютера и загрузку операционной системы.
Примерный вид окна Advanced bios Features
Как видно из скриншотов, приведённых в разных версиях и разработчиков BIOS, вкладка «Advanced…» различается. У одних в этой вкладке находиться настройки приоритета загрузки устройств.
Да именно те настройки необходимые для установки или переустановки Windows, другими словами это настройки загрузки с устройства, на котором есть программа установки, восстановления, загрузки операционной системы с диска (Live CD, Live USB и др.). Некоторые производители выносят настройки приоритета загрузки устройств в одну вкладку с именем «Boot». Что скорее всего является правильным решением и логичным выделением этих настроек.
BIOS: как открыть окно настроек
Мы уже рассмотрели вопрос о том, как вызвать БИОС при помощи горячих клавиш. Но важно понимать, что если компьютер не выдает никаких ошибок, то есть не тормозит, оперативно и верно загружает программы, то не стоит открывать БИОС. Исключение составит лишь ваша способность отлично разбираться в нем. Каждый человек желает, чтобы его ноутбук работал максимально хорошо. Особенно если в нем хранится важная информация. На персональном компьютере система по настройкам вызывается так же, как на ноутбуке. Однако имеет намного больше функций. Современные ноутбуки содержат лишь самые необходимые и упрощенные опции в БИОС-системе. Тем не менее решить любую проблему в ноутбуке через БИОС можно двумя способами:
1. Найти проблему и самостоятельно устранить ее через BIOS Setup.
2. Зайти и установить все заводские параметры.
Основные настройки расширенного меню
Давайте рассмотрим основные настройки, которые могут попадья на вкладке advanced.
Возьмём для примера старый AMI BIOS – 3 версии. В других версиях BIOS должны быть похожие функции, возможно будут иметь другие названия.
Quick Boot – Быстрая загрузка, что значит включить или выключить (Enabled – включено, Disabled – выключено) быструю загрузку операционной системы, без затраты времени на проверку устройств и тестирование памяти базовой системой ввода-вывода.
Boot Device Select – Любимое меню и знакомое меню для тех кто хоть раз сталкивался с переустановкой Windows, в этом меню нужно поменять, если не стоит по умолчанию, приоритет загрузки устройств. Иначе говоря, здесь вам следует выбрать первое устройство, которое будет проверяться на наличие загрузочной информации (загрузчик Windows или Live Cd) обычно по умолчанию стоит жесткий диск (HDD), можно поменять, например, на CDDVD USB и другие устройства из списка. В общем говоря, нужно поставить так First Boot Device – CDDVD, если установочная программа находиться на диске, дальше можно поставить жесткий диск, а третье устройство по приоритету оставить пустым. (двух в полнее достаточно для удобства). По аналогии можно поставить Fist Boot Device – FlashUSB… если загрузочные файлы находиться на USB-flash.
Full Screen Logo Show – это редкое меню, встречается не на всех материнских платах и используется тоже редко.
S.M.A.R.T for Hard Dist – это функция BIOS которая проверяет жесткий диск на работоспособность, если говорить по другому, то эта функция скажет заранее когда ваш жёсткий диск рекомендуется заменить. Информация будет проверять при каждом включении компьютера. И когда срок службы жесткого диска подойдет к окончанию вам посоветуют прямо в стартовом экране скопировать данные на новый жесткий диск.
BootUp Numlock – это функция BIOS которая автоматически включает правую цифровую клавиатуру прям во время включения компьютера.
Floppy … — это функции связанные с устаревшими дискетными накопителями и устройствами для их чтения.
Password Check – здесь можете установить пароль для входа в БИОС. Если забудете, придется вынимать батарейку и сбрасывать настройки на заводские. Необходимо для защиты от «любопытных глаз».
Hyper Threading – это сложная для объяснения технология, суть которой, заключается в том что, операционная система будет считать одно ядро компьютера как два и из-за этой технологии процессор используется более рационально. Эта настройка влияет на производительность.
MPS – это опция нужна если у вас многопроцессорная материнская плата.
APIC ACPI SCI IRQ – используйте расширенный режим если у вас многоядерный процессор, если расширенный режим будет отключен, компьютер будет видеть только одно ядро.
CPU L1 & L2 Cache – включение и отключение быстрой памяти процессора. Лучше эти настройки не трогать, особенно если не знаете для чего.
System BIOS Cacheable – старые операционные системы использовали часть готового функционала BIOS, поэтому эта опция могла ускорить работу, но сейчас разработчики операционных систем ей не пользуются, а, следовательно, лучше держать ее в выключенном состоянии.
ВНИМАНИЕ: Если обновляете BIOS, то эта опция должна быть выключена (DISABLED). Иначе перепрошивка BIOS может пройти не полностью, что приведет к неработоспособности BIOS.
C00 32k Shadow – эта опция могла ускорить работу видеокарты, путем копирования BIOS видеокарты в оперативную память, на современных платформах не используется.
Давайте вкратце рассмотрим другой вид расширенного меню BIOS
JumperFree Configuration – это набор настроек необходимы для разгона компьютера.
ВНИМАНИЕ: В ЭТИХ НАСТРОЙКАХ НУЖНО БЫТЬ ОЧЕНЬ АККУРАТНЫМИ И ЗНАТЬ, ЧТО ЗАЧЕМ МЕНЯЕТЕ. ТАК КАК РАЗГОН СВЯЗАН С УВЕЛИЧЕНИЕМ ЭЛЕКТРОЭНЕРГИИ И ТЕПЛОВЫДЕЛЕНИЯ. НЕАДЕКВАТНОЕ ИЗМЕНЕНИЕ ЭТИХ ПАРАМЕТРОВ МОЖЕТ ПОВЛЕЧЬ НЕ КОРРЕКТНУЮ РАБОТЫ ОБОРУДОВАНИЯ КОМПЬЮТЕРА.
CPU Configuration – это информация о процессоре и его настройка на данный момент.
CHIPSET – это обычно набор настроек по разгону оперативной памяти. Рекомендации те же что и во всех параметрах разгона.
Onboard Device Configuration – это набор настроек по включению и отключении портов, сетевой карты.
PCIPNP – это набор настроек связанных с обслуживанием и обработкой прерываний компонентов на PCI.
USB Configuration – это набор настроек связанных с USB.
Заключение
В случаях если у вас нет вкладки «Advanced» или она скрыта, то вам необходим найти в подсказках, либо с левой стороны, либо внизу написано какую клавишу нажать для перехода в режим Advanced. На практике BIOS имеет схожую структуру, просто некоторые функции могут быть вынесены в другие вкладки. Информация, полученная здесь может быть использована для большинства материнских плат.
В некоторых материнских платах будут доступны иная функциональность и может слегка быть другое меню, (Например, Asus UEFI и др.)
BIOS: полный контроль или как разблокировать скрытые функции
Сегодня каждый рядовой пользователь имеет возможность регулярно обновлять BIOS, и этим, пожалуй, никого не удивишь. А вот то, что BIOS можно модифицировать, включая в его установках скрытые дополнительные параметры, — об этом знают лишь немногие опытные пользователи. Эта статья адресована, прежде всего, тем, кто занимается оптимизацией и постоянно ищет пути для повышения настройку BIOS, и от которых, в свою очередь, зависит производительность компьютера.
Для чего же производители материнских плат блокируют некоторые функции? Прежде всего, это делается в целях упрощения процедуры настройки Setup BIOS. Отключают и те функции, которые в конкретной материнской плате отсутствуют, но могут быть задействованы в следующих модификациях. Используя специальное программное обеспечение (утилиты), можно разблокировать практически все отключенные функции и опции в BIOS. После модификации результаты необходимо сохранить в отдельном файле и затем произвести обновление BIOS. При загрузке Setup BIOS на экране монитора можно будет увидеть новые дополнительные возможности настройки. Для каждой фирмы нужна своя утилита. Обладателям Award BIOS понадобится утилита Modbin, а для тех, у кого на компьютере установлена AMI BIOS, необходимо скачать программу AMIBCP. Интересен тот факт, что утилита AMIBCP разработана программистами самой фирмы AMI.
А теперь перейдем к самому главному — к практическим занятиям. Прежде всего, следует подготовить необходимое программное обеспечение. Итак, для модификации потребуются утилита для обновления («прошивальщик»), файл с действующей версией BIOS и утилита для модификации. Утилиту для «прошивки» можно найти в Интернете на сайте производителя материнской платы или на компакт-диске, прилагающемся к «материнке». После чего ее необходимо скопировать на жесткий диск компьютера. Файл, в котором размещена текущая версия BIOS, можно получить с помощью этой утилиты. Утилиты для модификации BIOS можно скачать из Интернета: для Award по адресу https://www.biosmods.com/download.php , а для AMI — Файл, содержащий BIOS, желательно разместить на жестком диске в одной папке вместе с утилитой для ее модификации. Обязательно перед модификацией сделайте резервную копию файла с BIOS. Теперь, когда все готово, можно смело загружать утилиту.
В качестве примера рассмотрим случай, когда на компьютере установлена AMI BIOS. Что касается BIOS от Award, то принцип модификации аналогичен, и в этой статье рассматриваться не будет. Утилита AMIBCP является DOS-программой и без проблем загружается под Windows без перезагрузки в режим эмуляции MS-DOS. Объем AMIBCP (файл amibcp75.exe) в распакованном виде составляет 542 Кбайт. После загрузки утилиты AMIBCP необходимо с клавиатуры ввести имя файла, содержащего BIOS, например, 7vr_f4.bin. Далее, находясь в главном меню программы, ищем раздел «Configure Setup Data» и просматриваем по порядку все подразделы. Особенно интересны для нас будут подразделы «Chipset Setup» и «BIOS Features Setup». Сама модификация заключается в активации заблокированных опций. В каждом подразделе присутствуют столбцы с заголовками «Option Name», «Active», «Rights», «Optimal» и «FailSafe». Заблокированные опции подсвечены, напротив этих опций в столбце «Active» указано значение «No». Клавишами Page Up и Page Down можно задействовать ту или иную заблокированную установку. Возможны случаи, когда в столбце с заголовком «Option Name» названия опций на экране полностью отсутствуют. В таком случае придется включать все опции подряд «вслепую». Закончив изменения, выходят в главное меню программы AMIBCP и, нажимая на клавишу F10, сохраняют модифицированный BIOS в файле. После сохранения модифицированного файла применяют «прошивальщик» — утилиту для обновления BIOS. Ряд производителей материнских плат выпускает свои фирменные программы для обновления BIOS непосредственно в среде Windows. К их числу относятся утилиты фирм Gigabyte, ASUS, Intel и др. Перед прошивкой следует убедиться в том, что в Setup BIOS разрешено обновление — в разделе BIOS Features Setup параметр BIOS Flash Protection должен находиться в положении Disabled или Auto. После «прошивания» производят перезагрузку компьютера и входят в Setup BIOS. В моей практике модификации были случаи, когда в BIOS оказывались заблокированными настройки, позволяющие повышать производительность системы. А именно: возможность изменять напряжение на шине AGP в интервале 1,5. 1,8 В с шагом 0,1 В и на модулях памяти DDR в пределах 2,5. 2,8 В с шагом 0,1 В, а также увеличивать на 5; 7,5 или 10 % штатное напряжение на ядре процессора. Имели место случаи, когда в BIOS были заблокированы режим S.M.A.R.T. для жестких дисков и режим Bypass Mode для оптимальной работы CPU (см. рисунок).
Интересной оказалась и заблокированная опция в подразделе Hardware Monitor — Slow Down CPU Duty Cycle. При переходе системы в режим Doze тактовая частота CPU уменьшается. С помощью этой опции можно установить другое значение тактовой частоты CPU в процентах от предыдущего. В заключение хочу напомнить: не стоит из-за полного контроля над BIOS терять голову. И поэтому к модификации и изменению параметров следует подходить с некоторой долей осторожности и с пониманием того, что вы делаете и на что идете.
Настройки BIOS ноутбука (в картинках)
Доброго времени суток.
Работаешь себе за компьютером, работаешь, а тут. бац
Как войти в BIOS на Windows 7
Для многих пользователей ответ на вопрос, как войти в биос на компьютере с виндовс 7, на практике становится самым, что ни на есть, жизненно необходимым. Что тут скажешь? С одной стороны, чуть ли не каждая инструкция по установке Windows предусматривает одним из пунктов предварительную отладку параметров загрузки компьютера в биос; с другой же – все в том же царстве BIOS происходит проверка и перенастройка всех комплектующих компьютера.
Вместе с тем зайти в эту программку, если хорошенько разобраться, на самом деле несложно. Дело в том, что такая «проблемка» запросто решается нажатием одной или нескольких «горячих клавиш» на клавиатуре. Каких именно? А вот с этим немножко сложнее, ведь нужная для запуска биос комбинация клавиш напрямую зависит от его версии, а бывают они, скажем прямо, самые разные. Как же в таком случае определить, какой BIOS установлен на компьютере с Windows? И, в конце-то концов, как войти в его настройки? Давайте разбираться!
Способ № 1: Получаем данные при включенном ПК
Столкнувшись с необходимостью зайти в настройки биос в процессе работы в Windows XP или 7-ке , оптимальным вариантом для определения версии такой системы ввода-вывода и, соответственно, необходимых «горячих клавиш» для входа в нее будет использование команды msinfo32. При этом выполнить ее можно по-разному, а именно с помощью:
- диспетчера задач (Ctrl+Shift+Esc), открыв в нем через вкладку «Файл» – «Новая задача» окошко «Создать новую задачу», указав в поле «Открыть» msinfo32 и клацнув OK:
- поисковой строки в меню «Пуск», введя в нее значение msinfo32 и щелкнув Enter;
- утилиты «Выполнить» (+R), прописав в ней команду msinfo32 и кликнув OK:
Так или иначе, в результате выполнения такой вот задачки на экране появится окошко со всеми сведениями о Windows, включая и версию установленного на компьютере биос:
Имея на руках такие данные, нам остается только умело ими распорядиться, подобрав одну или комбинацию клавиш, с помощью которых можно войти в BIOS. А сделать это, нужно признать, достаточно легко. В этом случае добиться успешного результата нам поможет вот такая вот табличка, в которой отображены все возможные комбинации кнопок для выхода в меню BIOS:
В то же время использовать ее для поиска «горячих биосных клавиш» в виндовс можно и по производителю ноутбука или стационарного ПК, просто подобрав в ней подходящий по значению вариант. В любом случае войти с ее помощью в BIOS будет проще простого!
Способ № 2: Решаем проблему при запуске системы
Получить всю необходимую информацию о биос, в том числе и данные о «горячих клавишах», с помощью которых можно зайти в его настройки, также вполне реально и во время загрузки компьютера. Для этого при запуске Windows от нас потребуется лишь клацнуть кнопку Pause/Break на клавиатуре при появлении черного экрана, а затем отыскать необходимые сведения в открывшемся окошке:
Как видно из скриншота, на нашем компьютере оказался установлен BIOS в версии AMI, войти в который поможет обычное нажатие Del. Вместе с тем определить, какую кнопку нужно нажать, чтобы зайти в его настройки, можно и другим, более простым способом. Так, достаточно лишь внимательно приглядеться к процессу загрузки Windows, неважно, XP это или 7-ка, чтобы в одном из окошек обнаружить всю необходимую нам информацию:
При этом в качестве подсказки можно использовать и вот такую табличку, в которой указаны наиболее распространенные сочетания клавиш для входа в настройки биос:
Так или иначе, дабы успешно выйти на компьютере в Windows 7 или XP на BIOS, указанные кнопки следует нажимать на клавиатуре непрерывно до тех самых пор, пока на экране не отобразится нужное для работы меню.
Как войти в программу настройки BIOS на ПК с Windows
В эпоху, когда наши технологии с каждым месяцем становятся все умнее и умнее, мы часто упускаем из виду тот встроенный механизм, который делает наши компьютеры настолько интуитивно понятными.
Каждый раз, когда вы нажимаете кнопку питания вашего ПК, BIOS является первой операцией, которая загружает вашу операционную систему и все личные настройки, которые делают ваш компьютер вашим собственным. Независимо от того, нужно ли вам обновить BIOS или очистить его от систематических ошибок , знание того, как войти в BIOS, очень важно для пользователей ПК.Чтобы получить доступ к BIOS на ПК с Windows, вы должны нажать клавишу BIOS, установленную вашим производителем, которая может быть F10, F2, F12, F1 или DEL.Если ваш компьютер слишком быстро отключает питание при самотестировании, вы также можете войти в BIOS с помощью расширенных настроек восстановления меню «Пуск» Windows 10.
Одна вещь, которую пользователи ПК больше всего любят в Windows, — это то, сколько параметров вы можете настроить непосредственно в выбранной системе.
Еще до того, как ваш компьютер завершит полную загрузку, вы можете рискнуть войти в программное обеспечение BIOS, чтобы изменить порядок загрузки, включить аппаратные компоненты или изменить системное время и дату.В зависимости от возраста вашего компьютера для входа в BIOS может потребоваться несколько нажатий клавиш на старых компьютерах, чем на новых.
Прежде чем нажимать какие-либо клавиши или изменять какие-либо настройки, мы расскажем вам все, что вам нужно знать о BIOS вашего компьютера и о том, как войти в BIOS на вашем ноутбуке или настольном ПК.
Что такое BIOS?
Как самая важная программа запуска вашего ПК, BIOS или базовая система ввода-вывода — это встроенное программное обеспечение базового процессора, отвечающее за загрузку вашей системы.Обычно встроенная в ваш компьютер в виде микросхемы материнской платы, BIOS функционирует как катализатор функциональных возможностей ПК.
Запрограммированный на микросхеме стираемой программируемой постоянной памяти (EPROM), BIOS хранится на этой микросхеме памяти, которая сохраняет данные при отключении источника питания. Когда компьютер снова включается, BIOS извлекает те же сохраненные данные.
Система BIOS также отвечает за управление потоком данных между операционной системой вашего компьютера и любыми подключенными устройствами, включая жесткий диск, клавиатуру, видеоадаптер, принтер или мышь.
Каждый раз, когда вы включаете компьютер, BIOS выполняет процесс, называемый самотестированием при включении, или POST, который определяет, правильно ли работают ваши подключенные устройства и находятся ли они на своих местах.
После того, как все вложения будут размещены и получат подтверждение, ваш компьютер будет загружен как обычно и за несколько секунд вы перейдете к экрану загрузки.
Если BIOS обнаружит какие-либо проблемы, появится экран ошибки или раздастся серия звуковых кодов, эффективно указывающих на то, что что-то пошло не так.
Новые разработки в области технологии BIOS
Программное обеспечение BIOS существует в компьютерах с 1980-х годов и сделало много шагов в плане эффективности и улучшений. Однако с быстрыми темпами технологического развития BIOS устарел и представляет ряд препятствий для современных технологий. Новые ПК, способные обрабатывать несколько терабайт памяти, оказываются слишком сложными для более слабого программного обеспечения BIOS. Ограничено режимами 16-битного процессора и загрузочными дисками 2.1 ТБ или меньше, новые компьютеры обычно оснащены дисками на 3 ТБ или больше.Таким образом, UEFI возник из-за необходимости более мощной загрузки. Новый стандарт BIOS учитывает ограничения, которые старая система BIOS не могла обойти. UEFI, или форум Unified Extended Firmware Interface Forum, может работать в 32-битном или 64-битном режимах и теоретически обрабатывать диски размером до 9,4 зеттабайт.
UEFI является не только заменой BIOS, но и функционирует как мини-операционная система, работающая поверх встроенного микропрограммного обеспечения вашего ПК.
По сути, независимо от того, включен ли ваш компьютер через BIOS или UEFI, именно на это программное обеспечение вы рассчитываете для быстрой загрузки и правильной обработки. Возможность доступа к BIOS вашего ПК позволяет вам выполнять регулярное обслуживание для поддержания исправного состояния компьютера.
Каковы основные функции BIOS?
Теперь, когда вы понимаете, что такое BIOS, давайте рассмотрим, что на самом деле он делает для ваших настольных компьютеров, ноутбуков и планшетов. Функциональность BIOS можно разделить на четыре основные функции.
1. POST
Как мы упоминали ранее, POST — это аббревиатура от Power-On Self Test, которую ваш компьютер выполняет в момент включения. POST проверяет оборудование вашего ПК и гарантирует, что в вашей операционной системе все в порядке и нет ошибок.
POST проходит через все: от клавиатуры и дискового накопителя до скорости оперативной памяти компьютера и встроенных портов. Если все в порядке, POST продолжится в обычном режиме и позволит вашему компьютеру нормально загрузиться.При обнаружении ошибки BIOS выдаст сообщение об ошибке, которое может иметь форму отображаемого текста или серии звуковых сигналов, указывающих на ошибку.
Эти звуковые сигналы всегда являются сигналами определенных сообщений, поэтому, если вы получите такой результат, вам нужно будет проверить, что это означает для оборудования вашего компьютера [1].
2. Настройка CMOS
Ваш компьютер хранит все низкоуровневые настройки, такие как системное время и конфигурацию оборудования, в своей CMOS.
Это означает, что каждое изменение, которое вы вносите в структуру BIOS, сохраняется на этой специальной микросхеме памяти, которая называется Complementary Metal-Oxide Semiconductor или CMOS.Настройка CMOS отвечает за установку вашего пароля, времени и даты.
3. Загрузчик начальной загрузки
Программа, которая находится в EPROM или ROM вашего компьютера, загрузчику начальной загрузки поручено считывать загрузочный сектор жесткого диска вашего ПК, чтобы выполнить полную загрузку операционной системы.
Когда вы перезагружаете компьютер, загрузчик начальной загрузки активирует POST, а затем загружает Windows 10 в память. На новых ПК загрузчик начальной загрузки заменен на EFI или расширяемый интерфейс микропрограмм.
4. Драйверы BIOS
Драйверы BIOS — это множество программ, хранящихся во многих микросхемах памяти вашего компьютера. Эти низкоуровневые драйверы используются для загрузки вашей системы и подсказки основных операционных элементов управления на вашем ПК.
Как войти в BIOS в Windows 10
Если вы столкнулись с раздражающей компьютерной ошибкой или вам нужно изменить аппаратное обеспечение ЦП для недавно обновленного процессора, вам потребуется доступ к BIOS вашего компьютера. Ноутбуки
с Windows 10 и ПК упрощают доступ, проверку и обновление BIOS, предлагая два простых метода для достижения желаемых результатов.Давайте разберем оба метода.Метод № 1: Используйте горячую клавишу во время загрузки
Это может быть слишком быстро, чтобы вы когда-либо заметили, но ваш компьютер проходит быстрый процесс POST, чтобы экран загрузки загружался как можно быстрее. Кроме того, в этом жестко рассчитанном окне вы можете получить доступ к своему BIOS, нажав соответствующую горячую клавишу на вашем ПК.
К сожалению, разные бренды ПК были на разных страницах при назначении окончательного ключа BIOS. Ноутбуки HP обычно используют F10 или клавишу выхода.DEL и F2, как правило, являются самыми популярными горячими клавишами для ПК, но если вы не знаете, что такое горячая клавиша вашего бренда, этот список общих клавиш BIOS по брендам может помочь.
- Acer: F2 или DEL
- ASUS: F2 для всех ПК, F2 или DEL для материнских плат
- Dell: F2 или F12
- HP: ESC или F10
- Lenovo: F2 или Fn + F2
- Lenovo (настольные компьютеры): F1
- Lenovo (ThinkPads): Enter + F1.
- MSI: DEL для материнских плат и ПК
- Microsoft Surface Tablets: Нажмите и удерживайте кнопку увеличения громкости.
- Origin PC: F2
- Samsung: F2
- Sony: F1, F2 или F3
- Toshiba: F2
Нажатие назначенной горячей клавиши BIOS при загрузке компьютера должно вызвать Экран утилиты настройки BIOS, который вы ищете.
Например, на HP Pavilion, HP EliteBook, HP Stream, HP OMEN, HP ENVY и др. Нажатие клавиши F10 сразу после появления статуса вашего ПК приведет вас к экрану настройки BIOS.
Некоторые производители требуют многократного нажатия горячих клавиш, а некоторые требуют нажатия другой кнопки в дополнение к горячей клавише. Чтобы получить наиболее точную информацию, обратитесь к руководству пользователя вашего ПК или на веб-сайте производителя.Метод № 2: Используйте меню «Пуск» Windows 10
Поскольку компьютеры стали более технологически продвинутыми, чем когда-либо, они загружаются за секунды на наших глазах. Это оставляет мало места для нажатия любых горячих клавиш и может озадачить тех, кто хочет войти в свои настройки BIOS.
Для пользователей ПК, которые не могут поймать это крошечное окошко, чтобы использовать горячую клавишу, этот метод входа в BIOS может быть выполнен через настройки вашего компьютера.
Шаг 1. Доступ к настройкам Windows
Перейдите в меню «Пуск» Windows и выберите «Настройки» на левой панели. Вы также можете получить доступ к настройкам Windows с помощью сочетания клавиш Windows + I.
Шаг 2. Выберите «Обновление и безопасность»
В этом окне вам может потребоваться прокрутить вниз, чтобы найти кнопку «Обновление и безопасность». .
Шаг 3. Выберите «Восстановление»
Шаг 4. Нажмите «Перезагрузить сейчас»
В разделе «Расширенный запуск» вы увидите кнопку «Перезагрузить сейчас», которая позволяет перезагрузить компьютер для настройки или восстановления.
После того, как ваш компьютер загрузится, вы увидите специальное меню, в котором вы сможете выбрать «Использовать устройство», «Продолжить», «Выключить компьютер» или «Устранить неполадки».
Шаг 5. Выберите «Устранение неполадок»
В этом окне выберите «Дополнительные параметры», затем выберите «Настройки прошивки UEFI».Это позволит вам войти в BIOS на вашем ПК с Windows 10.
Шаг 6. Подтвердите перезагрузку
Если ваш компьютер работает под управлением Windows 8.1 или Windows 8, эти методы также будут работать для вашей более старой операционной системы.
Как получить доступ к Windows 7, Vista и XP BIOS
Тот же метод нажатия назначенной горячей клавиши во время загрузки должен дать вам доступ к вашему BIOS. Обязательно нажимайте эту кнопку, как только увидите логотип бренда вашего производителя.
Старые операционные системы, как правило, загружаются медленнее, поэтому время для нажатия назначенной горячей клавиши должно быть достаточно широким для быстрого доступа к BIOS. Следуйте этому трехэтапному методу, чтобы войти в BIOS в Windows 7 или более поздней версии.
Шаг 1. Выключите компьютер
В более старых операционных системах вы можете получить доступ к BIOS только непосредственно перед тем, как логотип Microsoft Windows появится на экране вашего компьютера.
Шаг 2. Включите компьютер
Шаг 3. Нажмите горячую клавишу BIOS
Одно нажатие клавиши или комбинация нажатых клавиш откроют BIOS на вашем ПК. Часто ваш компьютер указывает на стартовом экране, какую клавишу или клавиши необходимо нажать, чтобы войти в BIOS.
Я не могу получить доступ к BIOS, что мне делать?
Если вы все еще пытаетесь понять, как войти в BIOS на настольном компьютере с Windows 10, вы можете оказаться в некотором затруднительном положении.Независимо от того, запускается ли ваш запуск слишком быстро или вы подозреваете, что вирус атаковал ваше оборудование, вам нужен как можно скорее доступ к вашему BIOS.К счастью, у нас есть то, что вам нужно. Попробуйте эти два метода устранения неполадок, чтобы получить доступ к вашему BIOS.
Метод устранения неполадок №1: Отключить быстрый запуск
Если ваш компьютер включается слишком быстро, чтобы вы знали, когда нажимать горячую клавишу BIOS, ваше время может не позволять вам получить доступ к BIOS вашего ПК.
Чтобы замедлить время загрузки и открыть окно для нажатия горячих клавиш, вам необходимо отключить быстрый запуск. Для этого:
1. Найдите «Параметры питания» на панели управления
2. Нажмите «Выберите, что делает кнопка питания» на левой панели (вы заметите, что все настройки выключения выделены серым цветом и недоступны для изменения)
3. Нажмите «Изменить настройки, которые доступны в настоящее время», расположенные над настройки кнопки питания и крышки (это позволит вам снять или установить флажки для изменения настроек выключения)
4. Снимите флажок «Включить быстрый запуск»
5. Попробуйте перезагрузить компьютер и войти в BIOS с помощью горячей клавиши снова
Метод устранения неполадок № 2: Используйте аварийный загрузочный диск
В случае, если ваш компьютер отказывается войти в BIOS или выдает ужасный синий экран смерти, вы можете столкнуться с ошибкой загрузки.Чтобы получить доступ к BIOS, вы можете попробовать использовать аварийный загрузочный диск, чтобы оживить ваш компьютер через USB-накопитель.
После загрузки USB-накопителя вы сможете выбрать загрузочное устройство при запуске.
1. Нажмите «Восстановить компьютер» вместо центральной кнопки «Установить сейчас».
2. Нажмите «Устранение неполадок»
3. Нажмите «Настройки прошивки UEFI»
4. Нажмите «Перезагрузка»
Если ничего не помогает, возможно, вам придется обратиться к специалисту по ремонту компьютеров в вашем районе, чтобы он помог решить ваши проблемы.
Об авторе
Тули Финли-Моис (Tulie Finley-Moise) — автор статей в HP® Tech Takes. Тули — специалист по созданию цифрового контента из Сан-Диего, штат Калифорния, который увлечен последними новостями в области технологий и цифровых медиа.Популярные ПК HP с Windows
Как войти в BIOS в Windows 10 (и более ранних версиях)
Многие дороги ведут в BIOS. Простое нажатие клавиши в нужный момент приведет вас в BIOS во время загрузки системы.Если у вас более новый компьютер с Windows, возможно, с UEFI BIOS, вам будет проще войти в BIOS.
Чтобы избавить вас от догадок, мы собрали все различные способы входа в BIOS в Windows 10, Windows 8 и более ранних версиях.
Внутри BIOS вы можете изменить многие базовые настройки компьютера, такие как порядок загрузки, системное время и дата, а также включенные аппаратные компоненты. Вот почему BIOS (базовая система ввода / вывода) также называется «Setup.»
Как попасть в UEFI BIOS
Современные компьютеры просто загружаются слишком быстро. Таким образом, в более новых версиях Windows есть более простой способ доступа к BIOS, но сначала вам необходимо загрузиться в Windows.
Как войти в BIOS в Windows 10
Перейдите в Настройки (Windows + I)> Обновление и безопасность> Восстановление и в разделе Расширенный запуск нажмите Перезагрузить сейчас . Обратите внимание, что это фактически перезагрузит ваш компьютер.
При перезапуске с использованием расширенного запуска вы сначала сможете выбрать параметры загрузки. На появившемся экране перейдите в раздел «Устранение неполадок »> «Дополнительные параметры»> «Настройки прошивки UEFI » и нажмите « Перезапустить », который загрузится прямо в ваш UEFI BIOS из Windows 10.
Связанный: Как обновить UEFI / BIOS в Windows
Как войти в BIOS в Windows 8 или 8.1
Ранее мы публиковали целую статью о том, как получить доступ к BIOS в Windows 8.
Подводя итог: откройте панель чудо-кнопок, нажав комбинацию клавиш Windows + C , щелкните значок Настройки и выберите Изменить настройки ПК в правом нижнем углу. В настройках ПК перейдите на вкладку Общие и щелкните Перезагрузить сейчас под заголовком Расширенный запуск.
В Windows 8.1, шаги немного отличаются. В разделе «Параметры ПК» перейдите на вкладку «Обновление и восстановление », затем перейдите к « Восстановление » и, наконец, нажмите «Перезагрузить сейчас» в разделе «Расширенный запуск».
Либо удерживайте клавишу Shift , пока вы нажимаете Перезапустить в меню «Завершение работы».
Компьютер перезагрузится в режимах загрузки, включая UEFI BIOS.Как и в Windows 10, перейдите в раздел Устранение неполадок > Дополнительные параметры> Параметры прошивки UEFI и нажмите Перезагрузить , чтобы загрузиться в BIOS.
Как получить доступ к BIOS на старом ПК
Если вы все еще используете Windows 7 или более раннюю версию Windows, вам придется использовать традиционный способ входа в BIOS, то есть дождаться подходящего момента и нажать нужную клавишу.
В какой момент лучше войти в BIOS?
Правильный момент — это где-то между включением компьютера и перед запуском операционной системы.Окно настолько узкое, потому что BIOS, по сути, только инициализирует ваше оборудование, прежде чем передать его загрузчику, который загружает операционную систему. Как только операционная система запускается, что часто обозначается отображением соответствующего логотипа, вы упустили момент.
Вы можете увидеть сообщение, указывающее на нужный момент. Скорее всего, он говорит что-то вроде «Нажмите , чтобы войти в настройки», что означает, что он также показывает, какую клавишу нажимать.
При отсутствии такого сообщения наиболее подходящим моментом является появление логотипов производителя перед загрузкой операционной системы.
Самый простой способ не упустить момент, когда вы сможете войти в BIOS, — это нажать правую клавишу еще до включения компьютера и удерживать ее, пока не появится BIOS. Если это не сработает, вы не нажимаете правую клавишу или что-то сломалось.
Каков правильный ключ для входа в настройку?
Как вы уже поняли, это зависит от вашего оборудования. В частности, это зависит от материнской платы, на которой находится BIOS.
Общие клавиши для входа в BIOS — это F1, F2, F10, Delete, Esc, а также комбинации клавиш, такие как Ctrl + Alt + Esc или Ctrl + Alt + Delete, хотя они чаще встречаются на старых машинах. Также обратите внимание, что такая клавиша, как F10, может фактически запускать что-то еще, например, меню загрузки.Конечно, точная клавиша или комбинация клавиш зависят от производителя и модели вашего компьютера.
Вы можете использовать метод проб и ошибок, пока не найдете нужную клавишу, одновременно нажмите несколько разных клавиш и вам повезет, или вы можете ознакомиться со списком ниже.
Ключи BIOS Acer
Наиболее распространенными клавишами для входа в программу установки на оборудовании Acer являются F2 и Удалить .
На старых компьютерах попробуйте F1 или комбинацию клавиш Ctrl + Alt + Esc .
Если ваш компьютер оснащен ACER BIOS, вы можете восстановить загрузочные настройки BIOS, нажав и удерживая клавишу F10 . Если вы услышите два гудка, настройки восстановлены.
Ключи BIOS ASRock
Ваш компьютер работает на материнской плате ASRock? Вы узнаете, потому что не можете пропустить логотип, появляющийся на экране загрузки. В этом случае попробуйте F2 или Удалить , чтобы войти в BIOS.
Ключи BIOS для Asus
Как и у Acer, самая распространенная клавиша — F2 .
В зависимости от вашей модели это также может быть клавиша Delete или Insert , реже F10 .
Ключи BIOS Dell
На более новом компьютере Dell попробуйте нажать клавишу F2 , пока вы видите логотип Dell.
В качестве альтернативы попробуйте F1 , Удалить , F12 или даже F3 .
Старые модели могут использовать Ctrl + Alt + Enter или Delete или Fn + Esc или Fn + F1 .
Ключи HP BIOS
Клавиши, наиболее часто используемые на машинах HP для входа в программу настройки, включают F10 и Esc .
На некоторых компьютерах HP F1 , F2 , F6 или F11 откроют ворота в BIOS.
На планшетных ПК HP F10 или F12 позволит вам войти в BIOS.
Здесь HP собрала информацию о своем BIOS.
Ключи BIOS Lenovo
На настольном компьютере Lenovo клавиша F1 должна открыть BIOS. На их ноутбуках попробуйте F2 или Fn + F2 .
Для более старого оборудования может потребоваться комбинация клавиш Ctrl + Alt + F3 или Ctrl + Alt + Insert key или Fn + F1 .
Если у вас ThinkPad, обратитесь к этому ресурсу Lenovo: как получить доступ к BIOS на ThinkPad.
Планшеты Microsoft Surface
Вы можете прикрепить клавиатуру к планшету Surface, но вы все равно можете войти в BIOS без нее. Хитрость заключается в том, чтобы нажать и удерживать кнопку увеличения громкости , в то время как нажимает и отпускает кнопку питания . Вы можете отпустить кнопку увеличения громкости, когда увидите логотип Windows. Это должно ввести вас в UEFI BIOS.
Ключи BIOS MSI
Если вы знаете, что на вашем компьютере используется материнская плата MSI, то ключом для запуска BIOS, скорее всего, является клавиша Delete .Вы даже можете заметить сообщение: «Нажмите Del, чтобы войти в НАСТРОЙКУ».
На некоторых моделях материнских плат MSI ключ для доступа к BIOS будет F2 .
Ключ для BIOS Samsung
Нажмите клавишу F2 , как только появится логотип Samsung.
Ключи Sony BIOS
На Sony VAIO F2 или F3 приведут вас к BIOS, но вы также можете попробовать F1 .
Если на вашем VAIO есть клавиша ASSIST , попробуйте нажать и удерживать ее при включении ноутбука. Это также работает, если ваш Sony VAIO поставляется с Windows 8.
Ключи BIOS Toshiba
Лучше всего использовать клавишу F2 .
Другие кандидаты включают F1 и Esc .
На Toshiba Equium F12 войдет в BIOS.
У Toshiba также есть более подробные инструкции о том, как получить доступ к BIOS.
Другие производители
К сожалению, согласованности очень мало.
Производители компьютеров не всегда используют одного и того же производителя материнских плат, и производители материнских плат не всегда определяют один и тот же ключ для входа в BIOS. Если вы хотите получить конкретный ответ, какие клавиши нажимать для входа в программу установки, вам необходимо найти точную модель материнской платы вашего компьютера.
Удалось ли вам войти в свой BIOS?
Если ни одна из упомянутых выше клавиш не работает, возможно, проблема в клавиатуре или, скорее, в отсутствии драйверов клавиатуры перед загрузкой компьютера. Попробуйте другую клавиатуру и / или порт. Например, если вы использовали клавиатуру USB, но на вашем ПК также есть порт PS / 2, попробуйте вместо этого клавиатуру PS / 2.
Получив доступ к BIOS, вы можете сбросить настройки BIOS по умолчанию.
Как войти в BIOS и восстановить настройки по умолчанию на любом компьютереЕсли ваш компьютер не загружается, возможно, виноват BIOS.Вот как ввести его и сбросить до заводских настроек по умолчанию, чтобы решить эти проблемы.
Читать далее
Об авторе Тина Зибер (Опубликовано 828 статей)Получив докторскую степень, Тина начала писать о потребительских технологиях в 2006 году и никогда не останавливалась.Теперь также редактор и специалист по оптимизации, вы можете найти ее в Твиттере или прогуляться по близлежащей тропе.
Более От Тины ЗиберПодпишитесь на нашу рассылку новостей
Подпишитесь на нашу рассылку, чтобы получать технические советы, обзоры, бесплатные электронные книги и эксклюзивные предложения!
Еще один шаг…!
Пожалуйста, подтвердите свой адрес электронной почты в письме, которое мы вам только что отправили.
Разверните, чтобы прочитать всю историю
Как войти в BIOS вашего ПК
BIOS означает «базовая система ввода / вывода». Это программное обеспечение проверяет состояние оборудования вашего компьютера и позволяет Windows запускаться. Когда вы включаете компьютер, его BIOS запускает самотестирование при включении (POST), чтобы убедиться, что устройства компьютера (жесткий диск, звуковая карта, клавиатура и т. Д.) Подключены и работают должным образом.Если тест не обнаруживает проблем, BIOS передает управление вашим ПК другому программному обеспечению, обычно операционной системе.
На каждом ПК есть BIOS, и время от времени вам может потребоваться доступ к ней. Внутри BIOS вы можете установить пароль, управлять оборудованием и изменить последовательность загрузки. Пользовательский интерфейс BIOS прост и удобен для доступа, но при изучении BIOS следует проявлять осторожность — не меняйте настройки, если не знаете, что они делают.
Пошаговая инструкция: вход в BIOS
1.Будьте готовы действовать быстро: Вам нужно запустить компьютер и нажать клавишу на клавиатуре, прежде чем BIOS передаст управление Windows. На выполнение этого шага у вас есть всего несколько секунд.
2. Загрузите (или перезапустите) ПК: Обратите особое внимание на первый появившийся экран. Найдите сообщение, указывающее, какую клавишу нужно нажать, чтобы получить доступ к BIOS. Вероятно, это будет:
— Функциональная клавиша (например, F1 , F2 или F3 )
— Клавиша Esc
— Клавиша Удалить
IDGНа этом ПК вы должны нажать F2, чтобы войти в меню настройки BIOS.
На некоторых ПК для входа в BIOS может потребоваться нажатие другой клавиши или комбинации клавиш. Следите за появлением на экране сообщения, например:
— «Нажмите F1, чтобы войти в настройки»
— «Настройки BIOS: Esc»
— «Setup = Del»
— » Конфигурация системы: F2 ‘
Если вы не поймаете это с первого раза, просто попробуйте еще раз. В документации к вашему компьютеру также может быть указано, какую клавишу нажимать.
3. Когда вы знаете правильную клавишу, снова запустите компьютер и нажмите клавишу, когда появится первый экран: Вы можете услышать подтверждающий звуковой сигнал или увидеть новое сообщение.Если вы правильно рассчитали время, вы окажетесь в BIOS через несколько секунд.
Дополнительные советы
Помните, не вносите изменений, если вы не сделали домашнее задание. Прочтите «Сделайте загрузку вашего ПК быстрее с помощью этих настроек BIOS», чтобы узнать о некоторых идеях по настройке BIOS для повышения скорости.
Поддерживайте актуальность BIOS. Процесс обновления BIOS выполняется быстро и просто. Обратите внимание на существующую версию BIOS и проверьте наличие обновлений в разделе поддержки на веб-сайте производителя вашего компьютера. Пошаговое руководство см. В разделе «Как обновить BIOS.«
Примечание. Когда вы покупаете что-то после перехода по ссылкам в наших статьях, мы можем получить небольшую комиссию. Прочтите нашу политику в отношении партнерских ссылок для получения более подробной информации.Как получить доступ к BIOS Windows 10 за 6 простых шагов
Windows 10 предлагает множество вариантов персонализации, но если вы хотите изменить что-то неотъемлемое, например, как включается ваш компьютер, вам придется сделать это в BIOS.
Что такое BIOS, спросите вы? BIOS означает базовую систему ввода / вывода и контролирует скрытые функции вашего ноутбука, такие как параметры безопасности перед загрузкой, то, что делает клавиша fn, и порядок загрузки ваших дисков. Короче говоря, BIOS подключен к материнской плате вашего компьютера и контролирует почти все.
Хотя это множество настраиваемых параметров, которые вы можете получить из внешнего интерфейса Windows 10, только BIOS может изменять определенные параметры.
Как войти в BIOS Windows 10
- В разделе «Настройки» выберите «Обновление и безопасность».’
- Выберите «Восстановление».
- Выберите «Перезагрузить сейчас».
- После перезагрузки компьютера выберите «Устранение неполадок» в появившемся меню.
- Щелкните «Дополнительные параметры», затем выберите «Настройки прошивки UEFI».
Доступ к BIOS в Windows 10 — не самый интуитивно понятный процесс. Эта статья проведет вас через все пошаговые инструкции с фотографиями.
Раньше BIOS был доступен на старых устройствах, нажав F1 или F2 при включении компьютера.Если у вас есть устройство, выпущенное за последние четыре года, оно, вероятно, включается слишком быстро, чтобы вовремя нажать клавишу. Вот где начинается это руководство.
Еще одно важное замечание: новые устройства обычно содержат более новую версию BIOS, называемую User Extensible Firmware Interface (UEFI). Ожидается, что со временем UEFI полностью заменит BIOS.
Теперь давайте рассмотрим, как получить доступ к BIOS в Windows 10.
Как получить доступ к BIOS Windows 10
Вы можете получить доступ к BIOS через интерфейс вашего устройства с Windows 10.Вот как:
1. Откройте «Настройки».
Вы найдете «Настройки» в меню «Пуск» Windows в нижнем левом углу.
2. Выберите «Обновление и безопасность».
Это последняя опция на странице.
3. На вкладке «Восстановление» выберите «Перезагрузить сейчас».
В разделе «Обновление и безопасность» выберите «Восстановление» в меню боковой панели.
Там будет кнопка «Перезагрузить сейчас». Как только вы нажмете на это, сразу же перезагрузит ваш компьютер .Так что будьте готовы к этому — сохраните и закройте все важное.
4. Выберите «Устранение неполадок».
После перезагрузки компьютера вместо обычного экрана входа в систему появится новый экран. В этом меню выберите «Устранение неполадок».
5. Щелкните «Дополнительные параметры».
6. Выберите «Настройки прошивки UEFI».
Это последняя опция в меню.
Как только вы нажмете на это, вы попадете в свой BIOS или UEFI.Оттуда вы можете внести определенные изменения в способ запуска вашего компьютера, время работы программного обеспечения безопасности и многое другое. Однако будьте осторожны, копаясь в BIOS Windows 10. Любые внесенные вами изменения могут иметь неожиданные последствия, если они сделаны неправильно.
Как вы оцениваете Windows 10?
Ознакомьтесь с Windows 10 и присоединитесь к сотням тысяч пользователей программного обеспечения, которые поделятся своим мнением о G2. Вы сделаете свой голос услышанным и поможете своим коллегам в этом процессе.
Хотите узнать больше советов и рекомендаций по Windows 10? Ознакомьтесь с этими статьями:
Как зайти в BIOS без перезагрузки компьютера
Вот как войти в биос, не перезагружая компьютер.Таким образом, вы можете войти в настройки BIOS или открыть их, не перезагружая вручную с компьютера. С помощью этого параметра вы можете автоматически входить в BIOS после перезагрузки системы.
Иногда сложно войти в BIOS через перезагрузку — это легко, иногда пропускается или может быть слишком быстро. Или действительно есть проблемы в настройках в системе, которые не позволяют нам войти в настройки BIOS через перезагрузку компьютера / ноутбука.
Как мы знаем, страница BIOS на компьютере очень важна и, возможно, как главное окно для входа в компьютерную систему в деталях.Поэтому настройки BIOS становятся основным местом для технических специалистов при ремонте компьютеров или ноутбуков, попавших в аварию.
Настройки безопасности
Вы нажимали кнопки (Esc, F2, Del и т. Д.) По команде, но ни разу не успели войти в BIOS? Возможно, действительно есть настройки, которые необходимо изменить перед входом в BIOS, как обычно, с помощью ручного перезапуска.
Обычно нам нужно нажать такую кнопку, как ESC, F2 или Удалить, в соответствии с настройками соответствующего компьютера.Таким образом, вам больше не нужно этого делать, потому что вы можете настроить систему на автоматический вход в BIOS без необходимости перезагружать компьютер вручную.
Проще говоря, мы настраиваем или приказываем компьютеру или ноутбуку напрямую открывать или входить в BIOS без перезагрузки компьютера вручную. Дайте компу перезагрузиться, и войдите в сам биос (автоматически).
Как войти в BIOS без перезагрузки компьютера
Этот метод мы практикуем на ПК с ОС Windows 10, если вы используете Windows 8 или даже Windows 7, сначала прочтите, чтобы выполнить шаги или руководство.Если вы начали понимать, пожалуйста, попрактикуйтесь, потому что могут быть некоторые различия во внешнем виде.
Или, если вы все еще не решаетесь следовать руководству на этой странице, как обычно, используйте руководство, специально предназначенное для Windows 7 или Windows 8, через поисковую систему Google. Но если вы хотите продолжить, внимательно следуйте приведенным ниже инструкциям.
- Нажмите > Пуск
- Перейдите в раздел > Настройки
- Найдите и откройте > Обновление и безопасность.
- Открываем меню > Recovery
- В разделе «Расширенный запуск» выберите > Перезагрузить сейчас.Компьютер перезагрузится, чтобы войти в режим восстановления.
- В режиме восстановления выберите и откройте > Устранение неполадок.
- Выберите > Дополнительная опция . откроется страница дополнительных опций
- Найдите и выберите > Настройки прошивки UEFI
- Нажмите кнопку / выберите кнопку > Перезагрузить . Компьютер перезагрузится и автоматически войдет в BIOS
- Готово! Подождите, пока начнется процесс перезагрузки, и система откроет настройки BIOS.
Безопасная загрузка
После входа в настройки BIOS мы рекомендуем немедленно изменить настройки безопасности в BIOS, чтобы система не закрывала доступ к BIOS посредством ручного перезапуска.
Найдите параметр Secure Boot в настройках BIOS, затем измените его на> Disabled, чтобы вы могли войти в BIOS с помощью обычного пути перезапуска. Это одна из причин, по которой вы не можете войти в настройки BIOS через обычный перезапуск.
После того, как вы закончите использовать настройки BIOS, вы можете снова изменить настройки безопасной загрузки на> Включено снова, чтобы не каждый или любой пользователь мог изменить систему в вашем BIOS.
Надеюсь, эта статья о том, как войти в BIOS без перезагрузки, будет полезна, если у вас возникнут проблемы или возникнут вопросы, сохраните ее в столбце комментариев. Оставайся мудрым пользователем! #beWiseUser!.
Загрузка в режим UEFI или устаревший режим BIOS
- 3 минуты на чтение
В этой статье
Выберите режимы UEFI или устаревшего BIOS при загрузке в Windows PE (WinPE) или в программе установки Windows.После установки Windows, если вам нужно переключить режимы прошивки, вы можете использовать инструмент MBR2GPT.
Как правило, устанавливайте Windows в более новом режиме UEFI, поскольку он включает больше функций безопасности, чем устаревший режим BIOS. Если вы загружаетесь из сети, которая поддерживает только BIOS, вам необходимо загрузиться в устаревшем режиме BIOS.
После установки Windows устройство автоматически загружается в том же режиме, в котором оно было установлено.
Для загрузки в UEFI или BIOS:
Откройте меню прошивки.Вы можете использовать любой из этих методов:
Загрузите компьютер и нажмите клавишу производителя, чтобы открыть меню. Используемые общие клавиши: Esc, Delete, F1, F2, F10, F11 или F12 . На планшетах общие кнопки: Увеличение громкости или уменьшение громкости (найдите более общие клавиши и кнопки). Во время запуска часто появляется экран с упоминанием ключа. Если его нет или экран проходит слишком быстро, чтобы его увидеть, посетите сайт производителя.
Или, если Windows уже установлена, на экране входа в систему или в меню «Пуск» выберите Power ()> , удерживая Shift , выбрав Restart .Выберите Устранение неполадок> Дополнительные параметры> Настройки прошивки UEFI .
Из меню микропрограмм загрузитесь на диск или по сети в режиме UEFI или BIOS:
В меню загрузочного устройства выберите команду, которая определяет как режим прошивки, так и устройство. Например, выберите UEFI: USB-накопитель или BIOS: Сеть / LAN .
Вы можете увидеть отдельные команды для одного и того же устройства. Например, вы можете увидеть UEFI USB Drive и BIOS USB Drive .Каждая команда использует одно и то же устройство и носитель, но загружает компьютер в другом режиме прошивки.
Некоторые устройства поддерживают только один режим (UEFI или BIOS). Другие устройства позволят вам загрузиться в режиме BIOS, только вручную отключив функции безопасности UEFI. Чтобы отключить функции безопасности, перейдите в Безопасность> Безопасная загрузка и отключите эту функцию.
Примечание
Некоторые старые ПК (Windows 7 или более ранние версии) поддерживают UEFI, но требуют перехода к загрузочному файлу.В меню микропрограмм найдите параметр: «Загрузка из файла», затем перейдите в папку \ EFI \ BOOT \ BOOTX64.EFI на Windows PE или установочном носителе Windows.
Режимы UEFI и BIOS в WinPE
Определить, загружается ли WinPE в режим BIOS или UEFI
Запросите реестр, чтобы определить, в каком режиме находится устройство. Это можно сделать из командной строки:
reg запрос HKLM \ System \ CurrentControlSet \ Control / v PEFirmwareType
| Код возврата | Режим прошивки |
|---|---|
| 0x1 | BIOS |
| 0x2 | UEFI |
Использовать в скрипте:
wpeutil UpdateBootInfo
for / f "tokens = 2 * delims =" %% A in ('reg query HKLM \ System \ CurrentControlSet \ Control / v PEFirmwareType') DO SET Firmware = %% B
:: Примечание: разделители - это табуляция, за которой следует пробел.if% Firmware% == 0x1 echo ПК загружается в режиме BIOS.
if% Firmware% == 0x2 echo ПК загружается в режиме UEFI.
Обратите внимание, что между delims = и "%% A — это табуляция, за которой следует пробел.
Убедитесь, что вы загружаетесь в правильный режим каждый раз
Вот несколько способов убедиться, что вы загружаетесь в правильный режим прошивки каждый раз при запуске компьютера.
Используйте предварительно отформатированные жесткие диски и используйте метод, который не форматирует диск автоматически.
Если вы хотите убедиться, что ваш диск загружается в определенном режиме, используйте диски, которые вы предварительно отформатировали в формате файла GPT для режима UEFI или в формате файла MBR для режима BIOS. При запуске установки, если компьютер загружается в неправильном режиме, установка Windows завершится ошибкой. Чтобы исправить это, перезагрузите компьютер в правильном режиме прошивки.
Удалить загрузочные файлы UEFI или BIOS
Если вы хотите, чтобы компьютер загружался только в определенном режиме, вы можете удалить файлы, которые Windows PE или программа установки Windows используют для загрузки в режиме UEFI или BIOS.Удалите следующие файлы, в зависимости от режима, в который вы хотите загрузиться.
Загружается только в режиме UEFI
Удалите файл bootmgr из корня Windows PE или установочного носителя Windows. Это предотвращает запуск устройства в режиме BIOS.
Загружается только в режиме BIOS
Удалите папку efi из корня Windows PE или установочного носителя Windows. Это предотвращает запуск устройства в режиме UEFI.
WinPE: создание загрузочного USB-накопителя
Как войти в UEFI (BIOS) на ПК с Windows 10
На компьютерах базовая система ввода-вывода (BIOS) — это важное низкоуровневое программное обеспечение, которое находится на одной из микросхем материнской платы и отвечает за основные операции, такие как загрузка и настройка оборудования (мышь, клавиатура, память, процессор и др.). Унифицированный расширяемый интерфейс микропрограмм (UEFI) — это современное программное обеспечение, предназначенное для замены устаревшего BIOS с дополнительными преимуществами, такими как улучшенная безопасность, более быстрое время загрузки, поддержка жестких дисков большой емкости и многое другое.
Хотя это разные технологии, современные устройства теперь используют UEFI, но, чтобы избежать путаницы, иногда вы по-прежнему будете слышать термин «BIOS» для обозначения «UEFI».
Если вы используете устройство с Windows 10, прошивка обычно работает автоматически. Однако иногда вам все равно может потребоваться войти в BIOS материнской платы для устранения проблем, включения или отключения функций (таких как виртуализация, RAID-массив и безопасная загрузка), настройки дополнительных параметров памяти и процессора и т. Д.
VPN-предложения: пожизненная лицензия за 16 долларов, ежемесячные планы за 1 доллар и более
Единственное предостережение: BIOS — это среда запуска, а это значит, что вы не можете получить к ней доступ, когда работает Windows 10. Однако, если вам нужно изменить некоторые системные настройки, есть несколько способов получить доступ к прошивке материнской платы.
В этом руководстве по Windows 10 мы расскажем, как войти в BIOS / UEFI на вашем компьютере, чтобы изменить дополнительные параметры системы.
Как получить доступ к UEFI (BIOS) с помощью настроек
Чтобы войти в прошивку UEFI из Windows 10, выполните следующие действия:
Предупреждение: Изменение неправильных настроек микропрограммы может помешать правильному запуску компьютера.Вам следует обращаться к прошивке материнской платы только тогда, когда у вас есть веская причина. Предполагается, что вы знаете, что делаете.
- Открыть Настройки .
- Нажмите Обновление и безопасность .
- Нажмите Recovery .
В разделе «Расширенный запуск» нажмите кнопку Перезагрузить сейчас .
Источник: Windows CentralЩелкните Устранение неполадок .
Источник: Windows CentralЩелкните Дополнительные параметры .
Источник: Windows CentralЩелкните опцию Настройки прошивки UEFI .
Совет: Если у вас устаревшая версия BIOS, эта опция будет недоступна. Источник: Windows CentralНажмите кнопку Перезапустить .
Источник: Windows Central
После выполнения этих шагов устройство перезагрузится и загрузится с прошивкой UEFI, что позволит вам изменить расширенные настройки, такие как отключение или включение безопасной загрузки, изменение порядка загрузки, настройка аппаратного RAID-массива, включение виртуализации и т. Д. настройки в зависимости от поддержки материнской платы.
Как получить доступ к UEFI (BIOS) с помощью опции загрузочного ключа
Если у вас нет доступа к рабочему столу Windows 10 или вы используете устройство с устаревшей версией BIOS, вы все равно можете получить доступ к микропрограмме во время загрузки.
Чтобы войти в UEFI или устаревшую версию BIOS во время загрузки, выполните следующие действия:
- Нажмите кнопку Power .
- Посмотрите на заставку на экране, чтобы определить клавишу, которую необходимо нажать для входа в прошивку (если применимо).
- Нажимайте нужную кнопку несколько раз, пока не войдете в режим настройки.Обычно вам нужно нажать ESC , Delete или одну из клавиш Function (F1, F2, F10 и т. Д.).
После выполнения этих шагов устройство получит доступ к прошивке BIOS или UEFI, в зависимости от поддержки материнской платы. Если вы не видите информацию на экране или устройство загружается слишком быстро, перезапустите устройство еще раз, и как только начнется загрузка, быстро нажмите нужную клавишу несколько раз.
Если вы не можете заставить компьютер получить доступ к микропрограмме с помощью клавиатуры, вам может потребоваться проверить производителя вашего устройства, чтобы узнать, какую клавишу нужно нажимать во время загрузки.
Вот некоторые марки компьютеров и их соответствующие ключи для доступа к прошивке материнской платы:
- Dell: F2 или F12.
- HP: ESC или F10.
- Acer: F2 или удалить.
- ASUS: F2 или удалить.
- Lenovo: F1 или F2.
- MSI: Удалить.
- Toshiba: F2.
- Samsung: F2.
- Поверхность: Нажмите и удерживайте кнопку увеличения громкости.
В случае, если на вашем устройстве используется прошивка UEFI, и вы не можете получить к ней доступ во время запуска, рекомендуется использовать параметр «Настройки» из Windows 10.
Дополнительные ресурсы по Windows 10
Дополнительные полезные статьи, статьи и ответы на распространенные вопросы о Windows 10 см. На следующих ресурсах:
.
 exe – вызов консольной утилиты для управления питанием Windows;
exe – вызов консольной утилиты для управления питанием Windows;