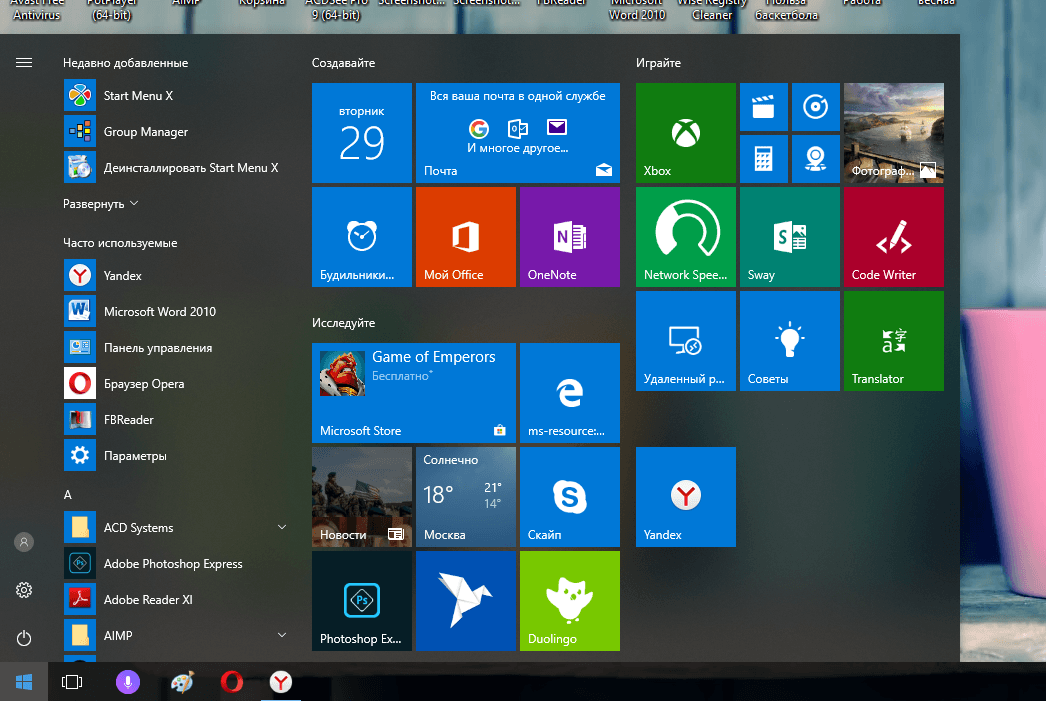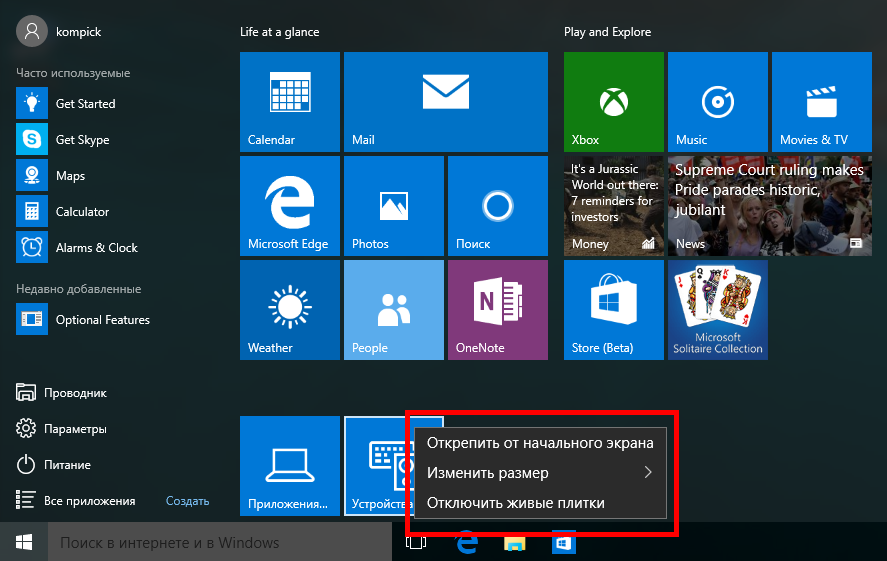Переключение между рабочими столами в Windows 10
Сегодня мы расскажем вам, как сделать свою работу за компьютером более удобной и эффективной. Если вы уже установили Windows 10, или обновились, то у вас есть возможность создавать виртуальные рабочие столы.
Это отличная возможность с удобством выполнять разные задачи на одном компьютере.
Рабочие столы в Windows 10
Одно из серьезных нововведений, которым Windows 10 порадовала большинство пользователей – виртуальные рабочие столы. Ранее такая функция присутствовала лишь в операционных системах, созданных на базе Linux, а также в Mac OS. Те, кто активно пользовался функцией переключения между виртуальными рабочими областями, но не мог себе позволить постоянно работать, например, в Linux, теперь могут смело переходить на Windows 10, продолжая пользоваться удобной функцией.
Чем она так полезна? Оптимизация рабочего пространства. На одном виртуальном рабочем столе можно запустить, скажем, рендеринг видео, конвертацию файлов или антивирусную проверку, а после переключиться на другую рабочую область и продолжать заниматься своими делами.
Как переключаться между рабочими столами?
Для этой функции отдельной кнопки не предусмотрено – чтобы перейти к созданию и редактированию рабочих столов, нужно нажать на иконку «Представление задач» или Task View рядом с логотипом Microsoft и значком поиска. Нажатие на нее приводит к отображению на экране всех запущенных на данный момент приложений, а также открывает возможность создания новых виртуальных рабочих столов – просто нажмите на кнопку «Создать рабочий стол», что расположена в правом нижнем углу.
Чтобы переключиться на нужный рабочий стол, просто нажмите на него. Кроме того, есть ряд горячих клавиш, которые упростят переключение между рабочими областями:
- В «Представление задач» можно попасть без лишних телодвижений – просто нажмите Win + Tab.
- Создавать новые рабочие столы также можно по упрощенной схеме – нажав Win + Ctrl + D, вы моментально создадите новую рабочую область.
- Каждый раз пользоваться Представлением задач для переключения на нужный виртуальный рабочий стол достаточно неудобно – именно поэтому разработчики добавили возможность быстрого переключения с помощью сочетания Win + Ctrl + стрелка влево или вправо.

- Кроме того, бывают ситуации, в которых рабочих столов становится слишком много, и удалять их с помощью мышки совершенно не хочется – в этом случае поможет сочетание Win + Ctrl + F4, которое удаляет активный рабочий стол. Заметьте, удаляется именно та рабочая область, на которой вы в данный момент находитесь. Соответственно, после удаления активного рабочего стола, вы попадете на следующий по порядку.
Также в Windows 10 предусмотрена возможность перемещения активных приложений на другие виртуальные рабочие столы – достаточно просто кликнуть правой кнопкой мыши на нужной программе, выбрать в контекстном меню пункт «Переместить в» и определиться с рабочим столом. Для увеличения скриншота нажмите на него.
Во время удаления виртуального рабочего стола все программы, которые на тот момент на нем выполнялись, будут автоматически перемещены на соседний рабочий стол.
Настройка виртуальных рабочих столов в Windows 10
Настройки этой функции можно найти в Параметрах, в разделе Система, на вкладке «Многозадачность».
Настроек там немного. Можно настроить отображение окон, и настроить действие на сочетание клавиш ALT+TAB.
Недостатки
Несмотря на то, что Microsoft основательно подошли к внедрению функции переключения между рабочими столами, кое-какие недоработки в ней присутствуют:
- Нельзя поменять местами рабочие столы на экране их выбора (хотя для многих это не является недостатком).
- Нельзя менять название созданного рабочего стола – придется привыкать к порядковым номерам и запоминать, где и какая программа запущена.
- Обладатели двух и более мониторов не смогут создать разные рабочие области, чтобы одновременно видеть на мониторах разные виртуальные рабочие столы.
Как настроить рабочий стол в windows 10 в привычный вид
Возможность настроить рабочий стол в Windows 10 позволяет сделать операционную систему более личной, и это поможет вам стать более продуктивным. Таким образом, сегодня мы рассмотрим некоторые настройки, которые каждый должен знать, чтобы улучшить свой пользовательский опыт.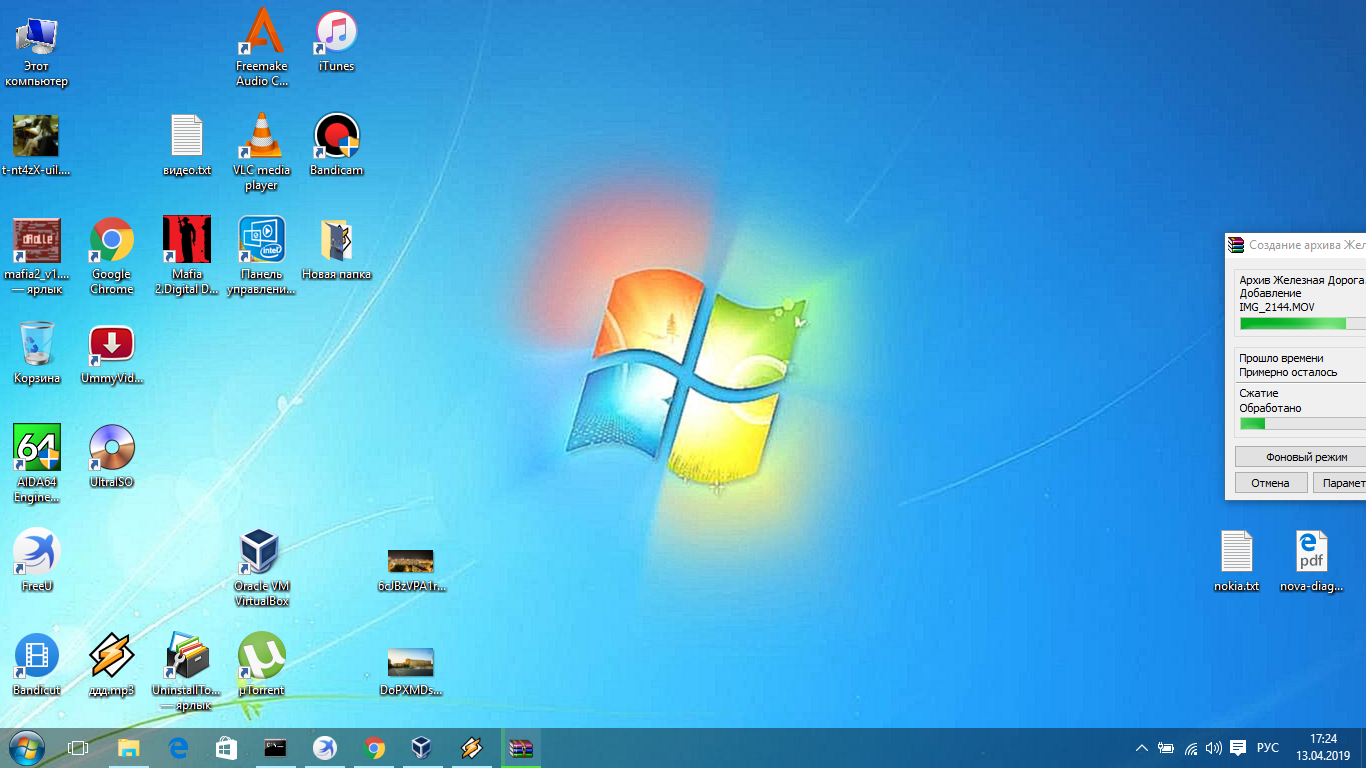 Возможно, одной из самых сильных сторон Windows является способность регулировать практически все. После установки лучше сразу выполнить более тонкую настройку системы.
Возможно, одной из самых сильных сторон Windows является способность регулировать практически все. После установки лучше сразу выполнить более тонкую настройку системы.
Настройка меню «Пуск» именно таким, как вам нравится
Меню «Пуск» в Windows 10 очень похоже на то, что вы использовали в Windows 7. Однако оно также объединяет части экрана «Пуск» из Windows 8.1, и это одна из первых функций, которые лучше настроить.
Существует несколько способов настройки меню «Пуск». Можно воспользоваться небольшой по умолчанию версией меню, к которой удобнее всего обращаться. В этом случае у вас будет меню с живыми плитками справа, а с левой стороны — доступ ко всем вашим приложениям и список наиболее используемых и недавно установленных программ.
Вы также можете изменить размер меню «Пуск» по горизонтали и вертикали, но как далеко изменится размер меню, будет зависеть от разрешения экрана. Например, при разрешении экрана 1366 x 768 вы получите только до 3 столбцов.
На 4K дисплее вы сможете растянуть горизонтально до 4 столбцов. Изменить размер меню «Пуск» легко, просто перетащите края вправо или вверх.
У вас также может быть меню «Пуск» без «Живых плиток», и оно будут ближе всего к виду меню в Windows 7. Однако Windows 10 не включает в себя возможность скрыть все фрагменты; вам придется вручную, щелкать правой кнопкой мыши каждый фрагмент и нажимать «Открепить от начального экрана».
Полноэкранный режим
Теперь вы можете всегда использовать меню «Пуск» в полноэкранном режиме. Если вы предпочитаете этот вариант, откройте «Параметры»>«Персонализация»>«Пуск» и включите соответствующею функцию, как показано на рисунке:
Попробуйте подстроить интерфейс Windows 10 под себя, и тогда вы заметите, как улучшится ваше настроение и уменьшится усталость от компьютера.. В полноэкранном режиме меню «Пуск» будет охватывать все положение на дисплее, очень похожее на экран «Пуск» в Windows 8. 1. У вас все равно будет доступ к рабочему столу, и приложения будут запускаться в окне.
1. У вас все равно будет доступ к рабочему столу, и приложения будут запускаться в окне.
Планшетный режим
Наконец, существует планшетный режим, который Microsoft специально разработала для устройств 2-в-1. Это функция, которая должна появляться автоматически при удалении клавиатуры и мыши с устройства с сенсорным экраном.
Основной недостаток использования режима Tablet заключается в том, что вы не можете получить доступ к рабочему столу, но приложения, проводник файлов и все остальное будут отображаться в полноэкранном режиме.
Режим планшета можно включить с помощью кнопки быстрых действий, расположенной в центре действий, или выбрав «Параметры»> «Система»> «Планшет» и включив функцию.
Вы также можете настроить, вход в систему, (операционная система должна запросить вас, когда необходимо автоматически переключиться в режим Tablet). Кроме того, у вас есть возможность скрывать или показывать значки приложений на панели задач в режиме Tablet.
Рабочий стол и «Пуск» Windows 10 как в Windows 7
Сделать стандартное меню «Пуск», как в Windows 7 возможно с помощью сторонних приложений. Если вам хочется работать со стандартным меню «Пуск» можно воспользоваться популярной утилитой Classic Shell.
Живые плитки и группы
Как и в Windows 8.1, Windows 10 предлагает возможность перетаскивать и группировать Живые плитки любым удобным способом. Если вы хотите назвать группу, просто щелкните правой кнопкой мыши в верхнем краю группы и дайте ей название.
В режиме Живых плиток можно просмотреть последнюю информацию без необходимости открывать приложение. Но иногда вам не нужно видеть определенную информацию. Хотя вы не можете отключить эту функцию по всей системе, вы можете щелкнуть правой кнопкой мыши по каждой плитке и выбрать «Выключить живые фрагменты».
Точно так же вы можете изменить размер каждой плитки на любой из поддерживаемых размеров (малый, средний, широкий и большой). Также, из того же меню вы можете привязать приложение к панели задач, или удалить любое приложение, включая универсальные утилиты для Windows.
Также, из того же меню вы можете привязать приложение к панели задач, или удалить любое приложение, включая универсальные утилиты для Windows.
Вам будет интересно:
Виртуальные рабочие столы Windows 10: настройка, переключение, горячие клавиши
В Windows 10 компания Microsoft добавила функцию, которой не было в прошлых версиях операционной системы, но при этом многим пользователям ее не хватало. Речь идет о создании нескольких рабочих столов для одного пользователя, что позволяет эффективно распределять работу за компьютером, разнося задачи по разным виртуальным пространствам. Например, открытые программы для работы с графикой можно поместить на один стол, браузер на другой, а текстовый редактор на третий, что позволит пользователю избежать путаницы в открытых окнах и работать более продуктивно и удобно.
Как пользоваться виртуальными рабочими столами в Windows 10
Создать новый виртуальный рабочий стол в операционной системе Windows 10 крайне просто.
Чтобы создать новый рабочий стол, в режиме представления задач необходимо в правом нижнем углу кликнуть на кнопку «Создать рабочий стол». Нажав на нее, в нижней части экрана появится новая рабочая среда, в которую можно перейти.
Обратите внимание: На новом рабочем столе изначально отсутствуют открытые папки и приложения. Пользователь может открыть программы непосредственно на новом рабочем столе стандартным образом или перетащить в новое виртуальное пространство приложения с ранее открытого рабочего стола.
В операционной системе Windows 10 количество виртуальных рабочих столов, которые имеет возможность создать пользователь, практически неограниченно. Однако важно отметить, что каждый новый рабочий стол занимает пространство в оперативной памяти компьютера. Открыв большое количество столов, пользователь может заметить в «Диспетчере задач», что постоянно занят внушительный объем памяти.
Открыв большое количество столов, пользователь может заметить в «Диспетчере задач», что постоянно занят внушительный объем памяти.
Горячие клавиши для работы с виртуальными рабочими столами в Windows 10
Среда для управления виртуальными рабочими столами, реализованная в «Представлении задач», довольно удобная. Однако когда пользователь стремится к максимальной продуктивности, он не желает делать лишние клики мышкой, открывая сначала список всех рабочих столов и приложений, а после выполняя необходимое действие.
- Windows+Tab – переход в среду представления задач;
- Windows+Ctrl+стрелка вправо (стрелка влево) – мгновенное переключение между созданными виртуальными рабочими столами, минуя среду представления задач;
- Windows+Ctrl+D – создание нового виртуального рабочего стола, на который пользователь сразу попадет после нажатия указанной комбинации клавиш;
- Windows+Ctrl+F4 – быстрое удаление используемого в данный момент рабочего стола.
 Обратите внимание, что при закрытии рабочего стола, все открытые на нем окна автоматически переходят на рабочий стол, открытый ранее по порядку.
Обратите внимание, что при закрытии рабочего стола, все открытые на нем окна автоматически переходят на рабочий стол, открытый ранее по порядку.
Важно: Если вы хотите изменить стандартные параметры управления и использования рабочих столов в Windows 10, настроить некоторые из них вы можете во вкладке «Многозадачность» раздела «Система» настроек параметров операционной системы.
Основные недостатки виртуальных рабочих столов в Windows 10
Функция создания нескольких виртуальных рабочих столов для оптимизации процессов явно была позаимствована компанией Microsoft из операционной системы MacOS. В некоторых аспектах решение в Windows 10 работает лучше, чем в MacOS на технике Apple, но при этом Microsoft учла не все нюансы, и некоторые неудобства при использовании виртуальных рабочих столов имеются.
- Отсутствие возможности переименования виртуальных рабочих столов. Новые виртуальные среды будут получать названия «Рабочий стол 1», «Рабочий стол 2», «Рабочий стол 3» и так далее.
 У пользователя отсутствует возможность переименовать среду, вследствие чего возникают сложности при выборе необходимого рабочего стола для перемещения на него открытого приложения из контекстного меню;
У пользователя отсутствует возможность переименовать среду, вследствие чего возникают сложности при выборе необходимого рабочего стола для перемещения на него открытого приложения из контекстного меню; - Последовательность созданных рабочих столов изменить невозможно, за исключением варианта с закрытием рабочего стола;
- Отсутствие поддержки двух мониторов. Пользователь не может одновременно на двух мониторах открыть разные рабочие столы, что является существенным недостатком.
Стоит отметить, что в остальном реализация виртуальных рабочих столов в Windows 10 удалась весьма неплохо – пользователи могут быстро перемещаться между созданными средами, что позволяет им эффективно использовать рабочее пространство.
Загрузка…Настройка рабочего стола в Windows 10
Привет всем! Начинаем новый курс по освоению операционной системы Windows 10 и первый урок посвятим изучению рабочего стола и все что с ним связано. Здесь мы зададим рабочему столу нужный вид и настроим его так, чтобы работа за компьютером стала более удобной.
Рабочий стол это графическая среда, где отображаются папки ярлыки элементы управления системой и прочее. Снизу по умолчанию располагается Панель задач с кнопкой ПУСК. Для удобства пользователя была предусмотрена возможность менять внешний вид рабочего стола.
Панель задач это элемент интерфейса по умолчанию расположенный внизу рабочего стола предназначенный для быстрого запуска программ, а так же для управления запущенными приложениями.
Панель задач
Начнем с Панели задач и рассмотрим ее основные элементы.
- Кнопка ПУСК – основная кнопка предоставляющая доступ к главному меню системы, ее настройкам, программам и многому другому.
- Панель быстрого запуска. Название говорит само за себя. Данная панель предоставляет доступ к быстрому запуску программ. На нее можно добавлять приложения пользующиеся наибольшей популярностью и запускать их одним нажатием.
- Панель запущенных приложений – позволяет отслеживать запущенные программы, управлять и переключаться между ними
- Область уведомлений.
 Здесь отображаются некоторые системные иконки, иконки запущенных приложений, время и дата, язык, уведомления и прочее.
Здесь отображаются некоторые системные иконки, иконки запущенных приложений, время и дата, язык, уведомления и прочее.
Меню ПУСК
Познакомимся чуть ближе с меню ПУСК.
При нажатии левой кнопкой мыши по данному меню откроется область, в которой отображаются установленные программы, часто используемые программы, плитки и прочее. Отсюда можно получить доступ к параметрам системы. Здесь находится кнопка выключения компьютера.
При нажатии правой кнопкой мыши по меню ПУСК откроется следующее меню:
Здесь выведены наиболее важные элементы системы к которым можно получить быстрый доступ. В процессе изучения курса мы затронем многие пункты данного меню.
Основные настройки Панели задач
Ну и раз уж мы взялись за панель задач давайте рассмотрим наиболее важнее ее настройки. Щелкните правой кнопкой мыши по свободному месту данной панели и выберите Параметры. В результате откроется следующее окно.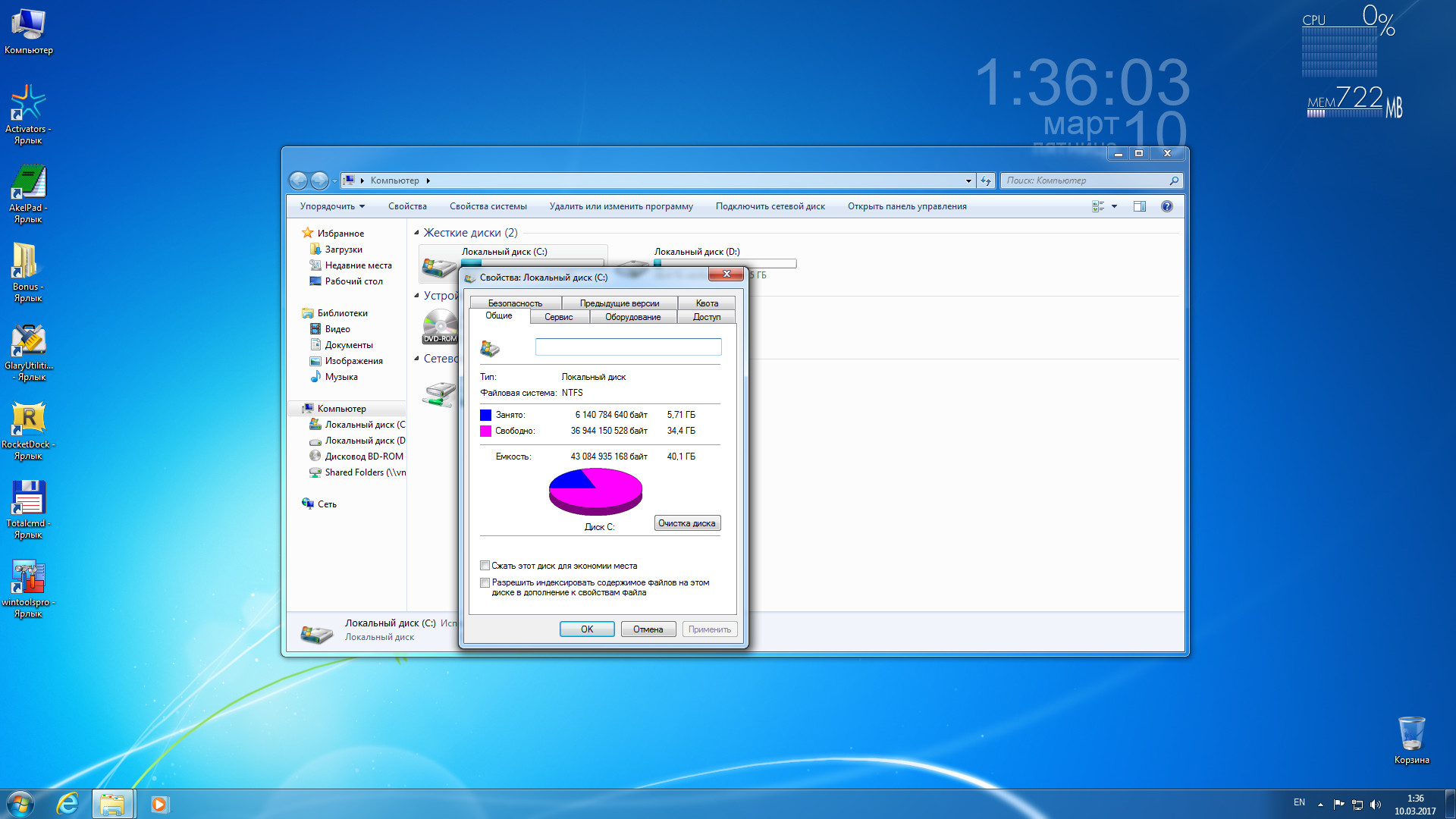
- Закрепить панель задач. Если данная опция отключена, то появляется возможность менять положение данной панели перетягивая ее мышью вверх, вниз или в бок, а так же изменять ее размеры
- Автоматически скрывать панель задач в режиме рабочего стола. Включение этого параметра прячет панель задач, и для ее отображения следует навести указатель мыши вниз экрана.
- Использовать маленькие кнопки панели задач. Визуально уменьшает элементы панели задач.
- Положение панели задач на экране. Дает возможность выбрать одно из четырех положений панели. Попробуйте все положения и оставьте наиболее удобное.
- Группировать кнопки на панели задач. Объединяет значки одной программы в общую группу.
- Выберите значки отображаемые в панели задач. Здесь можно настроить значки которые будут отображаться в области уведомлений.
- Включение и выключение системных значков.
 Собственно включает или отключает вывод того или иного значка.
Собственно включает или отключает вывод того или иного значка.
Поработайте с данными настройками и приведите панель задач к желаемому виду.
Рабочий стол
Итак переходим к настройкам рабочего стола. Щелкнув правой кнопкой мыши по свободному месту на рабочем столе, высветится контекстное меню (изображение ниже). Пройдем по некоторым его пунктам.
- Вид. При наведении на данный пункт меню отображается подменю, где можно настроить внешний вид значков рабочего стола, то есть их размер: мелкие, обычные, крупные. Выберите каждый параметр левой кнопкой мыши и остановитесь на том, который Вам больше подходит.
- Упорядочить значки автоматически. Активировав данный параметр, ярлыки будут располагаться друг за другом и Вы потеряете возможность перемещать их по рабочему столу. Потренируйтесь самостоятельно. Отметте галочкой этот параметр и попробуйте переместить значок в другой угол экрана. Для того чтобы перетащить значок по экрану нужно нажать по нему левой кнопкой мыши и не отпуская кнопки двигать.

- Выровнять значки по сетке. Данный параметр рисует на экране невидимую сетку которая располагает ярлыки в ячейках ровно друг за другом как по горизонтали, так и по вертикали. Активировав этот параметр теряется возможность точного расположения значка на экране. Он будет выравниваться по сетке.
- Отображать значки рабочего стола. Данный параметр либо скрывает ярлыки рабочего стола, либо отображает их на своих местах.
- Сортировка. Сортирует значки рабочего стола в зависимости от выбранного параметра: по имени, по размеру, по типу элемента, по дате изменения.
- Обновить. Обновляет рабочий стол и его элементы. Иногда изменения рабочего стола не вступают в силу самостоятельно и для этого необходимо задействовать этот параметр.
- Параметры экрана. Выводит окно настроек экрана.
- Персонализация. Запускает настройки параметров экрана.

Остановимся на последних двух пунктах поподробнее.
Параметры экрана.
Кликнув по данному пункту меню откроется окно следующего содержания:
В данном разделе мы рассмотрим только лишь пункт Экран, поскольку остальные не относятся к нашей сегодняшней теме.
Если Вас не устраивает размер шрифта и других элементов, то его можно изменить, потянув ползунок вправо. В результате все элементы станут крупнее.
Параметр Ориентация меняет отображение экрана поворачивая его на 90 либо на 180 градусов.
Настройка уровня яркости соответственно увеличивает либо уменьшает яркость подсветки экрана.
Дополнительные параметры экрана. Пройдя по этой ссылке становятся доступны еще некоторые настройки экрана. Нам же интересна здесь настройка Расширение.
Разрешение. Меняет размеры выводимого на экран изображения. Лучше не менять данный параметр и оставлять тот, который рекомендует система, иначе изображение на компьютере может исказиться и стать не пропорциональным. Но бывают случаи когда изменив данный параметр работать за компьютером становится комфортнее. Поэтому если не устраивает соотношение сторон, то можно поэкспериментировать.
Но бывают случаи когда изменив данный параметр работать за компьютером становится комфортнее. Поэтому если не устраивает соотношение сторон, то можно поэкспериментировать.
А мы переходим к разбору последнего пункта меню.
Персонализация.
Кликните правой кнопкой мыши по свободному месту на рабочем столе и выберите пункт Персонализация. Перед Вами откроется окно примерно следующего содержания:
Фон.
Дает возможность изменить изображение рабочего стола, поставить фотографию или группу изображений, которые будут менять друг друга через определенный промежуток времени. Есть возможность выбора одного из трех вариантов фона:
- Фото
- Сплошной цвет
- Слайд-шоу
Фото появляется возможность выбрать изображение из предоставленных или же нажав по кнопке Обзор найти необходимое на компьютере. Если же выбранное изображение не соответствует параметрам экрана, то есть остаются пустые места сверху снизу или по бокам, то можно его подкорректировать, задав ему Положение.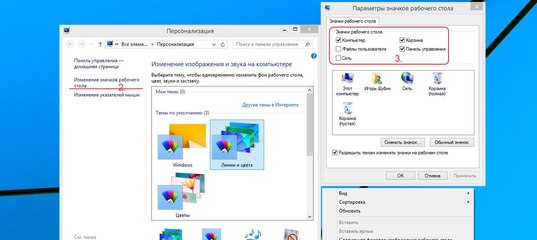
Сплошной цвет позволяет выбрать из предложенных и задать экрану однотонный фон.
Слайд-шоу позволяет выбрать на компьютере через кнопку Обзор папку с изображениями, которые будут меняться через определенный промежуток времени, который в свою очередь так же можно настроить.
Цвета.
Здесь есть возможность задать определенный цвет для меню Пуск и некоторых других элементов. Так же можно добавить меню Пуск и панели задач прозрачности включив соответствующий параметр.
Экран блокировки.
Данный экран появляется при включении компьютера, при определенном бездействии компьютера или же принудительно заблокировав компьютер. Здесь так же можно настраивать вид и некоторые параметры отображения. Разберем основные настройки экрана блокировки.
Имеется три варианта фона: Windows интересное, фото, и слайд-шоу.
Windows интересное подгружает картинки из интернета и самостоятельно выставляет их на экран блокировки.
Фото дает возможность выбора определенного изображения на экран блокировки.
Слайд-шоу как мы уже знаем транслирует показ слайдов которые меняют друг друга через определенный промежуток времени.
Определившись с выбором фона можно добавить на экран блокировки приложения которые будут выводить некоторые сведения.
Параметр Показывать на экране входа фоновый рисунок экрана блокировки соответственно переносит фон и на экран Входа. Экран входа в систему следует за экраном блокировки где необходимо ввести пароль к своей учетной записи или подтвердить ее.
Темы
Переходим к разделу Темы. Справа отобразятся следующие параметры:
- Параметры темы
- Дополнительные параметры звука
- Параметры значков рабочего стола
- Параметры указателя мыши
Переходим по ссылке Параметры темы. Откроется окно “Персонализация”
Здесь сосредоточены все темы и есть возможность их выбора. Так же, перейдя по ссылке Другие темы в интернете Вы можете выбрать и скачать понравившуюся. Закроем данное окно и перейдем по ссылке Дополнительные параметры звука. Здесь вручную для каждого программного события можно выбрать звучание. Это обычно никто не делает оставляя все как есть. Закройте окно “Звук”. Переходим по ссылке к Параметрам значков рабочего стола. Здесь галочкой Вы можете выбрать значки необходимые для отображения на рабочем столе, или же наоборот снять галочку чтобы убрать определенный значок. Так же в поле ниже можно задать значку другую иконку. Для этого выберите значок левой кнопкой мыши и нажмите по кнопке Сменить значок. Далее выберите из предоставленного списка нужный, после чего нажать ОК.
Так же, перейдя по ссылке Другие темы в интернете Вы можете выбрать и скачать понравившуюся. Закроем данное окно и перейдем по ссылке Дополнительные параметры звука. Здесь вручную для каждого программного события можно выбрать звучание. Это обычно никто не делает оставляя все как есть. Закройте окно “Звук”. Переходим по ссылке к Параметрам значков рабочего стола. Здесь галочкой Вы можете выбрать значки необходимые для отображения на рабочем столе, или же наоборот снять галочку чтобы убрать определенный значок. Так же в поле ниже можно задать значку другую иконку. Для этого выберите значок левой кнопкой мыши и нажмите по кнопке Сменить значок. Далее выберите из предоставленного списка нужный, после чего нажать ОК.
Идем дальше. Рассмотрим Параметры указателя мыши. Откроется окно где нам нужна вкладка Указатели. Здесь можно изменить указатель мыши выбрав определенную схему и отметив из списка ниже понравившийся указатель левой кнопкой мыши.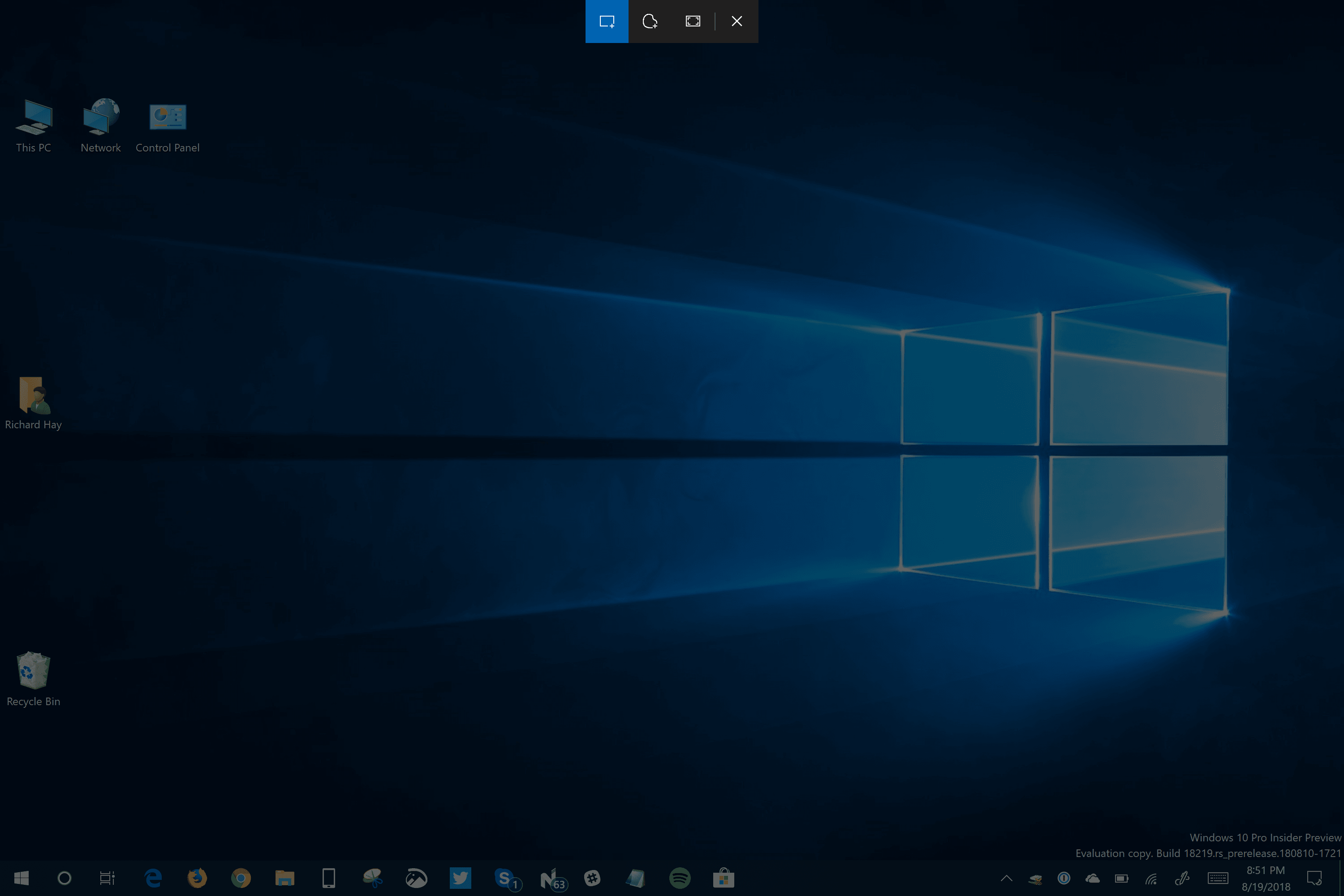 Для сохранения параметров не забываем нажать OK.
Для сохранения параметров не забываем нажать OK.
Пуск
Настроим следующие отображаемые элементы меню Пуск:
- Показывать больше плиток. соответственно выводит больше плиток в правой части меню Пуск. Поставьте на свое усмотрение.
- Иногда показывать рекомендации в меню пуск. Отключите этот параметр если он включен.
- Показывать наиболее часто используемые приложения. Соответственно выводит список приложений, которые используются на компьютере наиболее часто. Можно включит параметр чтобы иметь быстрый доступ к таким приложениям.
- Показывать недавно добавленные приложения. Будет отображать недавно установленные приложения. Тут по желанию.
- Открывать начальный экран в полноэкранном режиме. Активировав данный параметр меню будет раскрываться во весь экран. Попробуйте, может Вам понравится такой вид Пуска.
- Показывать последние открытые элементы… Пусть показывает.

С настройками персонализации на сегодня все. Теперь Вы можете настраивать свое рабочее место и приводить его к нужному виду для более комфортабельной работы.
Виртуальные рабочие столы Windows 10
  windows | для начинающих
В Windows 10 впервые были представлены виртуальные рабочие столы, ранее присутствующие в альтернативных ОС, а в Windows 7 и 8 доступные только с помощью сторонних программ (см. Виртуальные рабочие столы Windows 7 и 8).
В некоторых случаях виртуальные рабочие столы могут сделать работу за компьютером действительно удобнее. В этой инструкции — подробно о том, как пользоваться виртуальными рабочими столами Windows 10 для более удобной организации рабочего процесса.
Что такое виртуальные рабочие столы
Виртуальные рабочие столы позволяют вам распределить открытые программы и окна по отдельным «областям» и удобно между ними переключаться.
Например, на одном из виртуальных рабочих столов могут быть открыты привычным образом организованные рабочие программы, а на другом — приложения личного и развлекательного характера, при этом переключиться между этими рабочими столами можно будет простым сочетанием клавиш или парой кликов мышки.
Создание виртуального рабочего стола Windows 10
Для того, чтобы создать новый виртуальный рабочий стол выполните следующие простые действия:
- Нажмите по кнопке «Представление задач» на панели задач или нажмите клавиши Win+Tab (где Win — клавиша с эмблемой Windows) на клавиатуре.
- В правом нижнем углу нажмите по пункту «Создать рабочий стол».
- В Windows 10 1803 кнопка создания нового виртуального рабочего стола переместилась на верх экрана и внешне изменилась кнопка «Представление задач», но суть та же самая.
Готово, новый рабочий стол создан. Чтобы создать его полностью с клавиатуры, даже не заходя в «Представление задач», нажмите клавиши Ctrl+Win+D.
Не знаю, ограничено ли количество виртуальных рабочих столов Windows 10, но даже если и ограничено, почти уверен, вы не столкнетесь с ним (пока пытался уточнить информацию об ограничении нашел сообщение о том, что у одного из пользователей «Представление задач» зависло на 712-м виртуальном рабочем столе).
Использование виртуальных рабочих столов
После создания виртуального рабочего стола (или нескольких) вы можете переключаться между ними, размещать приложения на любом из них (т.е. окно программы будет присутствовать только на одном рабочем столе) и удалять ненужные рабочие столы.
Переключение
Для переключения между виртуальными рабочими столами вы можете нажать мышью по кнопке «Представление задач», а затем — по нужному рабочему столу.
Второй вариант переключения — с помощью горячих клавиш Ctrl+Win+Стрелка_Влево или Ctrl+Win+Стрелка_Вправо.
Если вы работаете на ноутбуке и он поддерживает жесты несколькими пальцами, дополнительные опции переключения можно выполнять жестами, например, проведите тремя пальцами вверх, чтобы увидеть представление задач, со всеми жестами можно познакомиться в Параметры — Устройства — Сенсорная панель.
Размещение приложений на виртуальных рабочих столах Windows 10
Когда вы запускаете программу, она автоматически размещается на том виртуальном рабочем столе, который активен в настоящий момент времени. Уже запущенные программы вы можете перенести на другой рабочий стол, для этого вы можете использовать один из двух способов:
- В режиме «Представление задач» нажать правой кнопкой мыши по окну программы и выбрать пункт контекстного меню «Переместить в» — «Рабочий стол» (также в этом меню можно создать новый рабочий стол для этой программы).
- Просто перетащить окно приложения на нужный рабочий стол (также в «Представление задач»).
Обратите внимание, что в контекстном меню есть еще два интересных и иногда полезных пункта:
- Показать это окно на всех рабочих столах (думаю, в пояснениях не нуждается, если отметить пункт, вы будете видеть это окно на всех виртуальных рабочих столах).
- Показать окна этого приложения на всех рабочих столах — здесь имеется в виду, что если программа может иметь несколько окон (например, Word или Google Chrome), то все окна этой программы будут отображаться на всех рабочих столах.
Некоторые программы (те, которые позволяют запуск нескольких экземпляров) могут быть открыты сразу на нескольких рабочих столах: например, если вы запустили браузер сначала на одном рабочем столе, а затем на другом — это будут два разных окна браузера.
Программы, которые могут быть запущены только в одном экземпляре ведут себя иначе: например, если вы запустили такую программу на первом виртуальном рабочем столе, а потом попробуете запустить на втором, вас автоматически «перенесет» к окну этой программы на первом рабочем столе.
Удаление виртуального рабочего стола
Для того, чтобы удалить виртуальный рабочий стол, вы можете перейти в «Представление задач» и нажать «Крестик» в углу изображения рабочего стола. При этом, открытые на нем программы не закроются, а переместятся на рабочий стол, находящийся слева от закрываемого.
Второй способ, без использования мыши — использовать горячие клавиши Ctrl+Win+F4 для закрытия текущего виртуального рабочего стола.
Дополнительная информация
Созданные виртуальные рабочие столы Windows 10 сохраняются при перезагрузке компьютера. Однако, даже если у вас есть программы в автозапуске, после перезагрузки все они откроются на первом виртуальном рабочем столе.
Однако, есть способ «победить» это с помощью сторонней утилиты командной строки VDesk (доступна на github.com/eksime/VDesk) — она позволяет, помимо прочих функций управления виртуальными рабочими столами, запускать программы на выбранном рабочем столе примерно следующим образом: vdesk.exe on:2 run:notepad.exe (будет запущен блокнот на втором виртуальном рабочем столе).
Подписаться | Поддержать сайт и автора
А вдруг и это будет интересно:
как поменять на другой при помощи горячих клавиш на клавиатуре
Виртуальный рабочий стол (Virtual Desktop) — экспериментальная функция, добавленная в операционную систему Windows 10 специально для распределения текущих задач и процессов на отдельных экранах или гибкой организации нужного творческого или корпоративного пространства, исключающего лишние элементы и службы.
Программы, документы, графические редакторы, браузеры и мессенджеры — отныне информация не скапливается в одном месте, а свободно перемещается между виртуальными зонами, помогая владельцам персональных компьютеров экономить время и не беспокоиться о запутанной навигации. В данной статье рассмотрим, как выполняется переключение между рабочими столами Windows 10.
Как поменять или добавить новый
Способ организации нового рабочего пространства напрямую зависит от редакции операционной системы Windows 10. До версии 1709 кнопка «Создать рабочий стол» появлялась в нижней части интерфейса сразу после использования комбинации клавиш на клавиатуре Win + Tab.
Но с релизом обновления 1803 ситуация незначительно изменилась — меню отныне отображается наверху, а вместе с тем еще и открывается отдельная панель с информацией о запущенных процессах и службах, а заодно и о ранее просмотренных документах или страницах в браузере.
При желании разработчики даже разрешают спуститься вниз по специальной временной шкале и изучить всю активность за определенный промежуток времени (от 3 до 30 дней при включенной синхронизации данных).
Кроме классического способа организации нового рабочего пространства, предусмотрен и упрощенный вариант создания нового рабочего стола — через комбинацию горячих клавиш Ctrl + Win + D. Для перемещения между рабочими столами придется использовать Ctrl + Win + «Стрелка» влево или вправо.
Избавиться от уже добавленного пространства настолько же быстро тоже можно — уже давно предусмотрена комбинация Win + Ctrl + F4, закрывающая лишний Virtual Desktop и перемещающая запущенные процессы на предыдущий стол (данные не потеряются даже при сильном желании). Если же захотелось вручную закрыть лишние столы, стоит использовать Win + Tab, где предусмотрен гибкий менеджмент всей используемой информации.
Перемещение задач
В стандартном режиме операционная система Windows 10 запускает каждую программу на уже открытом рабочем столе. Автоматически задачи на соседние страницы не переносятся и там не дожидаются нужного часа даже при гибкой настройке «Многозадачности».
Распределять ресурсы придется вручную, используя уже знакомое меню «Представление задач», вызываемое через Win + Tab. Для переноса уже запущенной программы достаточно нажать правой кнопкой мыши на нужной иконке, а уже после — выбрать пункт «Переместить в».
Дополнительно разработчики из Microsoft разрешают закреплять некоторые задачи в верхней части интерфейса или переносить на все доступные рабочие столы отдельные окна в один клик, минуя поштучный выбор.
Как изменить сочетание клавиш для переключения между виртуальными рабочими столами в Windows 10?
Я только что сделал скрипт для autohotkey, который выполняет это в Windows 10 для 10 рабочих столов.
Как заставить это работать:
Скачайте и установите autohotkey . Скопируйте приведенный ниже код в блокнот и сохраните его с расширением .ahk
Я предлагаю сделать ярлык этого файла в папке автозагрузки, чтобы он запускался при запуске Windows.
Горячие клавиши по умолчанию:
Переключить рабочий стол: WIN + DESKTOP NUMBER (0 = рабочий стол № 10)
Новый рабочий стол: CTRL + WIN + D
Закрыть рабочий стол: CTRL + WIN + F4
Отображение состояния рабочего стола: WIN + ‘
ВАЖНЫЙ:
Чтобы это работало, вы должны использовать ТОЛЬКО горячие клавиши для открытия, закрытия и смены рабочих столов, потому что скрипт прослушивает эти горячие клавиши, чтобы узнать текущее и общее количество рабочих столов.
Если вы создадите, закроете или измените рабочие столы с помощью меню WIN + TAB с помощью мыши, скрипт перестанет работать. Чтобы он снова заработал, вам нужно отредактировать первые две строки, чтобы отразить текущее состояние ваших рабочих столов. (Desktopcount / currentdesktop)
Это не означает, что вы не можете использовать экран WIN + TAB в качестве обзора ваших текущих рабочих столов. Вы можете фактически использовать это в комбинации горячих клавиш, чтобы организовать ваши рабочие столы. Да, горячие клавиши по-прежнему работают, когда программа просмотра задач Windows открыта! (WIN + TAB) Просто НЕ используйте мышь !!!
Кроме того, дождитесь загрузки скрипта после запуска Windows, прежде чем создавать новые рабочие столы, иначе он не будет работать. Это может занять некоторое время в зависимости от того, сколько у вас программ запуска.
Хорошо, я добавил еще одну вещь, чтобы упростить повторную синхронизацию сценария с состоянием вашего рабочего стола. Теперь есть горячая клавиша, которая отображает состояние, в котором, по мнению сценария, находятся рабочие столы, поэтому все, что вам нужно сделать, это настроить рабочие столы с помощью мыши, чтобы они соответствовали сценарию, и все будет синхронизировано снова! Для меня со швейцарской клавиатурой это хорошо получилось с ‘? ключ рядом с 0, и это имеет смысл с? на нем, но на других клавиатурах вы можете изменить это, что можно легко сделать, изменив строку сразу после горячей клавиши на 0/10 (начиная с # ‘) на любую, какую вам больше нравится.
На самом деле, я только что понял …. если количество рабочих столов правильное, то создание нового рабочего стола будет автоматически синхронизировать значение текущего рабочего стола.
(Строки, начинающиеся с; являются комментариями и не влияют на сценарий)
Код:
#NoTrayIcon
;If the script stops working:
;Change the following values to reflect your current desktop state and reload the script.
;Remember to change them back to 1 after reloading the script if you have it set to start with Windows
desktopcount := 1
currentdesktop := 1
;You can change the hotkeys for creating, closing, and switching desktops bellow.#{f4}
}
Как использовать несколько рабочих столов в Windows 10
MicrosoftЕсли вы пользуетесь одним монитором — или даже не используете — несколько виртуальных рабочих столов могут быть очень удобными.Особенно, если в обозримом будущем вы сейчас работаете из дома из-за пандемии коронавируса и ведете разные проекты на одном компьютере. Независимо от того, являетесь ли вы давним пользователем Windows 10 (146 долларов на Amazon) или только недавно обновили после того, как поддержка Windows 7 закончилась ранее в этом году, несколько рабочих столов — очень полезная функция.
Панель просмотра задач в Windows 10 позволяет быстро и легко добавлять неограниченное количество виртуальных рабочих столов. Вы можете управлять представлением своего виртуального рабочего стола и перемещать приложения на разные рабочие столы, отображать окна на всех рабочих столах или закрывать страницы на выбранном рабочем столе.
Как добавить рабочий стол в Windows 10
Сара Якобссон Пурувал / CNET
Получите больше от своих технологий
Изучите умные гаджеты и советы и рекомендации по работе в Интернете с помощью информационного бюллетеня CNET How To.
Чтобы добавить виртуальный рабочий стол, откройте новую панель просмотра задач, нажав кнопку просмотра задач (два перекрывающихся прямоугольника) на панели задач или нажав клавиши Windows + вкладка .На панели «Просмотр задач» щелкните Новый рабочий стол , чтобы добавить виртуальный рабочий стол. Если у вас уже открыто два или более рабочих столов, кнопка «Добавить рабочий стол» будет отображаться в виде серой плитки со знаком плюса. Вы также можете быстро добавить рабочий стол, не заходя в панель просмотра задач, с помощью сочетания клавиш Клавиша Windows + Ctrl + D .
Как переключаться между рабочими столами
Сара Якобссон Пурувал / CNETДля переключения между виртуальными рабочими столами откройте панель «Просмотр задач» и щелкните рабочий стол, на который нужно переключиться.Вы также можете быстро переключать рабочие столы, не заходя в панель просмотра задач, с помощью сочетаний клавиш Клавиша Windows + Ctrl + стрелка влево и Клавиша Windows + Ctrl + стрелка вправо .
Вы можете добавить неограниченное количество виртуальных рабочих столов — мы остановились на 368.
Подробнее от TechRepublic: 20 профессиональных советов, как заставить Windows 10 работать так, как вы хотите (бесплатный PDF)
Перемещение окон между рабочими столами
Сара Якобссон Пурувал / CNETЧтобы переместить окно с одного рабочего стола на другой, вы сначала должны открыть панель «Представление задач», а затем навести указатель мыши на рабочий стол, содержащий окно, которое вы хотите переместить.На этом рабочем столе появятся окна; найдите окно, которое вы хотите переместить, щелкните его правой кнопкой мыши, и перейдите к Перейти к и выберите рабочий стол, на который вы хотите переместить окно. Вы также можете перетаскивать окна — возьмите окно, которое хотите переместить, и перетащите его на нужный рабочий стол.
Закройте рабочий стол
Сара Якобссон Пурувал / CNETЧтобы закрыть виртуальный рабочий стол, откройте панель «Просмотр задач» и наведите указатель мыши на рабочий стол, который нужно закрыть, пока в правом верхнем углу не появится небольшой значок X .Щелкните X , чтобы закрыть рабочий стол. Вы также можете закрыть рабочие столы, не заходя в панель просмотра задач, с помощью сочетания клавиш Клавиша Windows + Ctrl + F4 (это закроет рабочий стол, на котором вы сейчас находитесь).
Чтобы узнать больше о Windows 10, узнайте, как вернуть Windows Photo Viewer в Windows 10, все, что вам нужно знать о последнем обновлении, и шесть простых изменений безопасности, которые необходимо внести всем пользователям Windows 10.
Как переключить рабочие столы на компьютере с Windows 10
- Вы можете легко переключать рабочие столы на компьютере с Windows 10, чтобы организовать свои действия, открыв несколько виртуальных рабочих столов.Когда вы находитесь на определенном рабочем столе, Windows скрывает всю вашу остальную работу.
- Windows 10 позволяет увидеть все открытые рабочие столы или создать новый, нажав кнопку «Просмотр задач» на панели задач.
- В представлении задач вы можете щелкнуть рабочий стол, на который хотите переключиться, создать новый или перетащить окна с одного рабочего стола на другой.
- Посетите домашнюю страницу Business Insider, чтобы узнать больше.
Windows 10 позволяет создавать несколько рабочих столов и переключаться между ними несколькими щелчками мыши. Таким образом, вы можете работать над несколькими разными проектами одновременно, не чувствуя загроможденности и не смешивая окна и приложения с разными видами деятельности.
Вы можете не только переключаться между разными рабочими столами, но также легко перемещать открытые окна с одного рабочего стола на другой.
Ознакомьтесь с продуктами, упомянутыми в этой статье:
Windows 10 (от 134,99 долл. США при наилучшей покупке)
Lenovo IdeaPad (от 299,99 долл. США при наилучшей покупке)
Как переключать рабочие столы в Windows 101. Нажмите кнопку «Просмотр задач» на панели задач. Вы также можете нажать клавишу Windows + «Tab» на клавиатуре.
Щелкните кнопку «Просмотр задач».Дэйв Джонсон / Business Insider2. Нажмите кнопку «Просмотр задач», чтобы просмотреть рабочие столы, открытые программы и журнал программ, которые вы недавно использовали.
3. В верхней части экрана вы увидите все ваши текущие виртуальные рабочие столы. Наведите курсор на рабочий стол, чтобы увидеть программы и вкладки, которые в данный момент открыты в этом окне.
4. Щелкните рабочий стол, на который хотите переключиться, или щелкните «Новый рабочий стол», чтобы открыть новый пустой виртуальный рабочий стол. Виртуальные рабочие столы отображаются в верхней части экрана над историей используемых вами программ.
Выше приведены рабочие столы, которые вы можете выбрать, или возможность создания нового рабочего стола.Дэйв Джонсон / Business Insider5. Под рабочими столами вы можете увидеть историю всех программ и окон, которые вы использовали. Прокручивая список вниз, вы попадаете в прошлое. Вы можете повторно открыть окно, просто щелкнув по нему.
6. Кроме того, вы можете быстро переключаться между рабочими столами, не переходя в «Представление задач», нажав «CTRL» + клавишу Windows + клавишу со стрелкой вправо или «CTRL» + клавиша Windows + клавиша со стрелкой влево на клавиатуре.
Как переместить окно с одного рабочего стола на другой в Windows 10Если вы используете окно на одном рабочем столе, но хотите, чтобы оно находилось на другом рабочем столе, вы можете легко перенести его.
1. Щелкните значок «Представление задач» на панели задач. Вы также можете нажать клавишу Windows + «Tab» на клавиатуре.
2. Наведите курсор на рабочий стол. Когда вы увидите окно, которое хотите переместить, щелкните и перетащите окно на другой рабочий стол и отпустите его.Теперь вы переместили его между рабочими столами.
Используя мышь, перетащите окно на рабочий стол, на который вы хотите его переключить. Дэйв Джонсон / Business InsiderВы можете перетаскивать окна между рабочими столами, чтобы изменить порядок окон, совместно использующих рабочий стол.
Управляйте виртуальным рабочим столом как профессионал в Windows 10
Время от времени мы все отвлекаемся. Либо благодаря эффектной рекламе, либо по электронной почте от вашего любимого продавца. Использование виртуального рабочего стола в Windows 10 позволяет расширить рабочий стол за пределы физических ограничений пространства, организовать группы связанных задач и легко переключаться между ними. Делать то, что вы хотите — когда хотите — стало намного проще.
Где найти виртуальный рабочий стол в Windows 10?
Щелкните значок Task View (ранее известный как Timeline View) прямо справа от поля поиска Windows.
+ Новый рабочий стол появится в верхнем левом углу экрана.
В разделе + Новый рабочий стол вы увидите все открытые приложения или окна, а также свою временную шкалу (историю ваших недавно открытых проектов).
Несколько рабочих столов у вас под рукой
Каждый виртуальный рабочий стол, который вы создаете, позволяет вам открывать разные программы. Windows 10 позволяет создавать неограниченное количество рабочих столов, чтобы вы могли детально отслеживать каждый из них. Каждый раз, когда вы создаете новый рабочий стол, вы будете видеть его эскиз в верхней части экрана в Task View . Выберите любой из своих виртуальных рабочих столов, чтобы открыть его, или переходите между рабочими столами с помощью сочетаний клавиш, которые мы обсудим позже в этой статье.
Добавить или удалить виртуальный рабочий стол
Выберите Просмотр задач на панели задач, затем + Значок нового рабочего стола в верхнем левом углу экрана, чтобы запустить новый рабочий стол. Посмотрите, какие приложения и страницы были открыты вместе с временной шкалой, наведя на нее курсор. Используйте значок X в верхней части каждого виртуального рабочего стола, чтобы удалить его, когда закончите использовать его. Любые приложения, которые вы открывали на виртуальном рабочем столе, которые вы удаляете, будут автоматически перемещены на ваш основной рабочий стол.Чтобы избежать этого, не забудьте закрыть все открытые приложения, связанные с виртуальным рабочим столом, перед закрытием самого виртуального рабочего стола.
Настройка нескольких рабочих столов в Windows
Щелкните правой кнопкой мыши любое открытое окно, чтобы изменить вид вашего виртуального рабочего стола.
Используйте параметры привязки, чтобы прикрепить рабочий стол к правой или левой стороне экрана.
Изучите другие параметры в этом меню:
- Перейти к : перемещает выбранное приложение на рабочий стол, выбранное в меню
- Показать это окно на всех рабочих столах
- Показать окна из этого приложения на всех рабочих столах
- Закрыть : закрывает страницу на выбранном рабочем столе
Сочетания клавиш виртуального рабочего стола
Откройте окно просмотра задач и перемещайтесь между несколькими рабочими столами с помощью сочетаний клавиш.Вот некоторые из самых популярных сочетаний клавиш:
- Клавиша Windows + Tab: открывает представление задач.
- Alt + Tab : показывает все текущие приложения, открытые по отдельности. Щелчок Tab с удержанием Alt позволяет перемещаться между ними.
- Клавиша Windows + Ctrl + Left или Клавиша Windows + Ctrl + Right позволяет быстро перемещаться между несколькими рабочими столами.
- Клавиша Windows + Ctrl + D , затем щелкните + Новый рабочий стол : для создания нового виртуального рабочего стола без использования Task View .
- Клавиша Windows + Tab : позволяет вернуться к Task View .
Многозадачность
В Windows есть две общие настройки для виртуального рабочего стола. Нажмите клавишу Windows + I , чтобы открыть Настройки . Перейдите к Системы , выберите Многозадачность , затем прокрутите вниз до Виртуальные рабочие столы .
Оба автоматически устанавливаются по умолчанию на Только рабочий стол Я использую , но, в зависимости от ваших предпочтений, вы можете настроить отображение каждого на всех рабочих столах.
Вот и все! Сократите потраченное время и сосредоточьтесь, как лазерный луч, когда вы разделяете и властвуете, используя виртуальный рабочий стол в Windows 10.
Как использовать несколько рабочих столов в Windows 10
Windows 10, теперь пользующаяся обновлением October 2020 Update, по-прежнему упрощает настройку и использование нескольких виртуальных рабочих столов в Windows 10. Несколько рабочих столов отлично подходят для организации несвязанных текущих проектов или для быстрого сокрытия этого браузера от босса. игра, в которую нельзя перестать играть.А если вы еще не обновились до Windows 10, обязательно ознакомьтесь с нашей коллекцией лучших вариантов ноутбуков с Windows и последней версией ОС.
Готовы к повседневной работе с несколькими рабочими столами? Пошли!
Как создать новый виртуальный рабочий стол в Windows 10
Создание нового виртуального рабочего стола может быть выполнено парой щелчков мышью или с помощью сочетания клавиш.
Нажмите кнопку Просмотр задач на панели задач.
- Вы также можете использовать сочетание клавиш Windows + Tab на клавиатуре или провести одним пальцем слева от сенсорного экрана.
Щелкните Новый рабочий стол . (Он расположен в верхнем левом углу экрана.)
Источник: Windows Central
Вот и все. Легко, правда? Также есть сочетание клавиш Ctrl + Windows + D , которое немедленно создаст новый виртуальный рабочий стол.
VPN-предложения: пожизненная лицензия за 16 долларов, ежемесячные планы за 1 доллар и более
Как переключаться между виртуальными рабочими столами в Windows 10
Теперь, когда вы создали новый виртуальный рабочий стол, вы можете быстро переключиться несколькими способами.
Нажмите кнопку Просмотр задач на панели задач.
- Вы также можете использовать сочетание клавиш Windows + Tab на клавиатуре или провести одним пальцем слева от сенсорного экрана.
Щелкните Desktop 2 или любой другой виртуальный рабочий стол, который вы создали.
Источник: Windows Central
Вы можете в любой момент вернуться к исходному рабочему столу, выполнив указанные выше действия, но выбрав Рабочий стол 1.Также есть сочетание клавиш Ctrl + Windows + стрелка влево и вправо , которое можно использовать для переключения между виртуальными рабочими столами. Используете устройство с тачпадом? Вы можете провести четырьмя пальцами влево или вправо для переключения между виртуальными рабочими столами.
Как перемещать окна между виртуальными рабочими столами в Windows 10
Существует два способа перемещения окон между виртуальными рабочими столами. Во-первых, вы можете щелкать и перетаскивать окна; во-вторых, вы можете щелкнуть окно правой кнопкой мыши и использовать меню.
Метод «щелкни и перетащи»
Нажмите кнопку Просмотр задач на панели задач.
- Вы также можете использовать сочетание клавиш Windows + Tab на клавиатуре или провести одним пальцем слева от сенсорного экрана.
- Щелкните и удерживайте окно , которое вы хотите переместить.
Перетащите и отпустите окно на альтернативном рабочем столе .
Источник: Windows Central
Метод контекстного меню
Нажмите кнопку Просмотр задач на панели задач.
- Вы также можете использовать сочетание клавиш Windows + Tab на клавиатуре или провести одним пальцем слева от сенсорного экрана.
Щелкните правой кнопкой мыши окно , которое вы хотите переместить на другой рабочий стол.
Источник: Windows Central- Наведите курсор на над Переместитесь на .
Щелкните рабочий стол , на который вы хотите переместить окно.
Источник: Windows Central
Вы можете перемещать окна вперед и назад между рабочими столами, сколько душе угодно.
Как дублировать окна на виртуальных рабочих столах
Определенные окна или коллекции окон из одного приложения могут дублироваться на всех виртуальных рабочих столах.
Нажмите кнопку Просмотр задач на панели задач.
- Вы также можете использовать сочетание клавиш Windows + Tab на клавиатуре или провести одним пальцем слева от сенсорного экрана.
Щелкните правой кнопкой мыши активное окно .
Источник: Windows Central- Щелкните Показать это окно на всех рабочих столах , чтобы дублировать одно окно.
Щелкните Показать окна из этого приложения на всех рабочих столах , чтобы дублировать все окна из одного приложения.
Источник: Windows Central
Как удалить виртуальный рабочий стол в Windows 10
Хотите вернуться только к одному рабочему столу? Без проблем.
Нажмите кнопку Просмотр задач на панели задач.
- Вы также можете использовать сочетание клавиш Windows + Tab на клавиатуре или провести одним пальцем слева от сенсорного экрана.
- Наведите курсор на рабочий стол, который вы хотите удалить.
Щелкните значок X в правом верхнем углу значка на рабочем столе.
Источник: Windows Central
Открытые и запущенные окна на закрытом рабочем столе будут возвращены на исходный рабочий стол.Вы также можете использовать сочетание клавиш Ctrl + Windows + F4 , чтобы немедленно закрыть виртуальный рабочий стол, который вы просматриваете в данный момент.
Дополнительные ресурсы по Windows 10
Дополнительные полезные статьи, статьи и ответы на распространенные вопросы о Windows 10 см. На следующих ресурсах:
Учимся на ошибках прошлогоПочему Steam Deck будет лучше Steam Machines
Steam Deckот Valve выглядит невероятно многообещающим, но многие опасаются, что он провалится, как консоли Steam Machine от Valve.Вот почему мы думаем, что Steam Deck будет другим (и лучше).
Как переключать рабочие столы в Windows 10?
Для переключения между виртуальными рабочими столами откройте панель «Просмотр задач» и щелкните рабочий стол, на который нужно переключиться.
Вы также можете быстро переключать рабочие столы, не заходя в панель просмотра задач, с помощью сочетаний клавиш Windows Key + Ctrl + Left Arrow и Windows Key + Ctrl + Right Arrow.
Как переключаться между экранами в Windows 10?
Как настроить масштаб и расположение дисплеев в Windows 10
- Откройте «Настройки».
- Щелкните «Система».
- Щелкните на Display.
- В разделе «Выбор и перестановка дисплеев» выберите монитор, который нужно настроить.
- Используйте раскрывающееся меню «Изменить размер текста, приложений и других элементов», чтобы выбрать соответствующий масштаб.
Как открыть новый рабочий стол?
Чтобы открыть другой рабочий стол, выполните следующие действия: Нажмите кнопку «Просмотр задач» на панели задач (или нажмите клавишу Windows плюс клавишу TAB, либо проведите пальцем от левого края экрана.). Появятся эскизы открытых окон. Кроме того, в верхнем левом углу экрана появляется кнопка «Новый рабочий стол».
Что такое виртуальный рабочий стол в Windows 10?
Windows раньше требовалось специализированное, часто громоздкое стороннее программное обеспечение для реализации чего-то подобного, прежде чем Microsoft добавила эту возможность изначально в Windows 10. Когда вы создаете новый виртуальный рабочий стол (нажмите Ctrl + Win + D), вы получаете пустое место. холст, чтобы открыть новый набор приложений и окон.
Как настроить несколько рабочих столов в Windows 10?
КАК УСТАНОВИТЬ НЕСКОЛЬКО РАБОЧИХ СТОЛОВ В WINDOWS 10
- Нажмите кнопку «Просмотр задач» на панели задач, а затем нажмите слова «Добавить рабочий стол».Щелкните или коснитесь кнопки просмотра задач, показанной здесь, и экран очистится, показывая эскизы всех ваших открытых окон.
- Щелкните эскиз нового рабочего стола, и ваш второй рабочий стол заполнит весь экран. Миниатюра развернется на новый рабочий стол.
Какой ярлык для переключения между рабочими столами в Windows 10?
Для переключения между виртуальными рабочими столами откройте панель «Просмотр задач» и щелкните рабочий стол, на который нужно переключиться. Вы также можете быстро переключать рабочие столы, не заходя в панель просмотра задач, с помощью сочетаний клавиш Windows Key + Ctrl + Left Arrow и Windows Key + Ctrl + Right Arrow.
Как переключаться между мониторами?
Нажимайте «Alt-Tab» для переключения между открытыми окнами на любом мониторе. Удерживая «Alt», нажимайте «Tab» несколько раз, чтобы выбрать другие программы из списка, или щелкните одну, чтобы выбрать ее напрямую. Вы также можете просто щелкнуть окно, чтобы активировать его — переместите курсор за правый край первого экрана, чтобы перейти ко второму.
Зачем нужны несколько рабочих столов в Windows 10?
Рабочие столы Windows 10, называемые виртуальными рабочими столами, можно менять местами, что позволяет переносить работу с одного рабочего стола на другой.Это может быть удобно для людей с небольшими мониторами, которые хотят, например, переключаться между несколькими наборами соседних окон. Вместо того, чтобы жонглировать окнами, они могут просто переключаться между рабочими столами.
Как сменить основной монитор Windows 10?
Шаг 2. Настройте дисплей.
- Щелкните правой кнопкой мыши в любом месте рабочего стола и выберите «Параметры экрана» (Windows 10) или «Разрешение экрана» (Windows 8).
- Убедитесь, что отображается правильное количество мониторов.
- Прокрутите вниз до «Несколько дисплеев», при необходимости щелкните раскрывающееся меню и выберите параметр отображения.
Как удалить виртуальные рабочие столы в Windows 10?
Как удалить виртуальный рабочий стол в Windows 10
- Нажмите кнопку «Просмотр задач» на панели задач или используйте сочетание клавиш Windows + Tab.
- Наведите указатель мыши на виртуальный рабочий стол и нажмите кнопку X, чтобы закрыть его. Закройте виртуальный рабочий стол.
Можно ли сохранить виртуальные рабочие столы Windows 10?
Windows 10 имеет функцию виртуальных рабочих столов, доступ к которой осуществляется из представления задач.Но функция виртуальных рабочих столов в Windows 10, как и большинство других ее функций, не идеальна.
Можно ли давать имена рабочим столам в Windows 10?
Windows: новая функция нескольких рабочих столов в Windows 10 настолько же хороша, насколько и просрочена. Сценарий Win 10 Virtual Desktop Enhancer более полезен, чем содержан. Вы можете изменить его, чтобы дать своим рабочим столам индивидуальные обои и назвать каждое рабочее пространство уникальным.
Могу ли я запустить Windows 10 в Azure?
Однако сегодня компания анонсировала Windows Virtual Desktop, новую службу на основе Azure, которая обеспечивает полностью виртуализированную многопользовательскую работу с Windows 10 вместе с Office 365 профессиональный плюс в Azure.Услуга будет доступна клиентам Windows 10 Enterprise и Education.
Как настроить несколько пользователей в Windows 10?
Коснитесь значка Windows.
- Выберите «Настройки».
- Нажмите «Аккаунты».
- Выберите Семья и другие пользователи.
- Нажмите «Добавить кого-нибудь на этот компьютер».
- Выберите «У меня нет данных для входа этого человека».
- Выберите «Добавить пользователя без учетной записи Microsoft».
- Введите имя пользователя, дважды введите пароль учетной записи, введите подсказку и нажмите «Далее».
Как разделить экран в Windows 10?
Использование мыши:
- Перетащите каждое окно в нужный угол экрана.
- Прижмите угол окна к углу экрана, пока не увидите контур.
- БОЛЬШЕ: Как перейти на Windows 10.
- Повторите для всех четырех углов.
- Выберите окно, которое вы хотите переместить.
- Нажмите клавишу Windows + влево или вправо.
Как открыть несколько окон рабочего стола?
Вы можете перемещать открытые окна между рабочими столами, открыв представление задач, а затем с помощью мыши перетаскивать их с одного рабочего стола на другой.После настройки всех рабочих столов вы можете переключаться между ними с помощью представления задач или сочетания клавиш Windows + Ctrl + стрелка вправо или влево.
Как просмотреть рабочие столы в Windows 10?
Как переключаться между виртуальными рабочими столами в Windows 10
- Нажмите кнопку «Просмотр задач» на панели задач. Вы также можете использовать сочетание клавиш Windows + Tab на клавиатуре или провести одним пальцем слева от сенсорного экрана.
- Щелкните Рабочий стол 2 или любой другой виртуальный рабочий стол, который вы создали.
Как установить несколько рабочих столов в Windows 10?
Несколько рабочих столов в Windows 10
- На панели задач выберите Представление задач> Новый рабочий стол.
- Откройте приложения, которые хотите использовать на этом рабочем столе.
- Для переключения между рабочими столами снова выберите «Просмотр задач».
Как переключаться между окнами?
Нажмите «Ctrl-Alt-Tab», чтобы отобразить наложенный экран с окнами программы.Нажмите клавиши со стрелками, чтобы выбрать окно, а затем «Enter», чтобы просмотреть его. Нажимайте «Win-Tab» несколько раз, чтобы переключаться между открытыми окнами с помощью предварительного просмотра Aero Flip 3-D.
Как переключаться между двумя экранами?
Щелкните правой кнопкой мыши любую пустую область рабочего стола и выберите «Разрешение экрана». (Снимок экрана для этого шага приведен ниже.) 2. Щелкните раскрывающийся список «Несколько дисплеев», а затем выберите «Расширить эти дисплеи» или «Дублировать эти дисплеи».
Есть ли сочетание клавиш для переключения между мониторами?
Для переключения дисплеев удерживайте левую клавишу CTRL + левую клавишу Windows и используйте клавиши со стрелками влево и вправо для переключения доступных дисплеев.Опция «Все мониторы» также является частью этого цикла.
Как переключать экраны с помощью клавиатуры?
Переключение между открытыми приложениями во всех версиях Windows. Измените направление, одновременно нажав Alt + Shift + Tab. Переключение между группами программ, вкладками или окнами документов в приложениях, поддерживающих эту функцию. Измените направление, одновременно нажав Ctrl + Shift + Tab.
Как изменить основной монитор?
Переключение основного и дополнительного мониторов
- Щелкните правой кнопкой мыши пустую область на рабочем столе, затем выберите «Разрешение экрана».
- Вы также можете найти разрешение экрана в Панели управления Windows.
- В разделе «Разрешение экрана» щелкните изображение дисплея, который вы хотите сделать основным, затем установите флажок «Сделать это моим основным дисплеем».
- Нажмите «Применить», чтобы применить изменения.
Как заставить Windows 10 распознавать мой второй монитор?
Windows 10 не может обнаружить второй монитор
- Перейдите к клавише Windows + клавиша X и затем выберите «Диспетчер устройств».
- Найдите нужное в окне диспетчера устройств.
- Если этот параметр недоступен, щелкните его правой кнопкой мыши и выберите «Удалить».
- Снова откройте диспетчер устройств и выберите «Сканировать на предмет изменений оборудования», чтобы установить драйвер.
Как мне сбросить настройки дисплея до значений по умолчанию в Windows 10?
Разрешение
- Нажмите «Пуск», введите «Personalization» в поле «Начать поиск» и затем нажмите «Персонализация» в списке «Программы».
- В разделе «Персонализировать внешний вид и звуки» щелкните «Параметры экрана».
- Сбросьте нужные пользовательские настройки дисплея и нажмите OK.
Продолжайте нажимать кнопку «плюс», чтобы добавить дополнительные рабочие столы. Чтобы удалить рабочий стол в OS X Lion, запустите Mission Control и наведите курсор на значок, представляющий рабочий стол, который вы хотите удалить. Появится маленький значок «x» (см. Изображение ниже). Нажмите «x», и этот рабочий стол будет удален.
Как выключить рабочий стол в Windows 10?
Как отключить наборы в Windows 10
- Чтобы отключить наборы, сначала откройте меню «Пуск».
- Щелкните значок шестеренки «Настройки» в нижнем левом углу.
- В настройках выберите «Система».
- В меню «Параметры системы» выберите «Многозадачность» в левом списке.
- Прокрутите вниз до «Наборы» и отключите вкладки в приложениях.
Как закрыть несколько рабочих столов?
Вот как это работает:
- Войдите в Mission Control как обычно, затем наведите указатель мыши на верхнюю часть рабочего стола.
- Теперь, удерживая нажатой клавишу OPTION, появится кнопка закрытия (X), щелкните ее, чтобы закрыть выбранное пространство.
Фото в статье «Flickr» https://www.flickr.com/photos/joergermeister/24799201697
Как быстро переключиться на рабочий стол Windows
Что нужно знать
- Самый простой: используйте ярлык Win + D для отображения и скрытия рабочего стола.
- Также можно включить кнопку Task View для отображения эскизов окон и виртуальных рабочих столов.
- Также просто: щелкните правой кнопкой мыши на панели задач и выберите Показать рабочий стол .
В этой статье рассказывается о нескольких способах быстрого доступа к рабочему столу в Windows 10 и о том, как создавать виртуальные рабочие столы.
Мигель Ко / LifewireКак отобразить и скрыть рабочий стол Windows 10
Используйте ярлык Win + D для отображения и скрытия рабочего стола. Эта команда заставляет Windows немедленно переключиться на рабочий стол и свернуть все открытые окна на панель задач.Используйте тот же ярлык, чтобы вернуть эти открытые окна.
Этот ярлык работает во всех версиях Windows, по крайней мере, до XP.
Как создавать виртуальные рабочие столы
Windows 10 включает в себя виртуальные рабочие столы, которые предлагают более одной версии вашего рабочего пространства. Одним из хороших способов использования виртуальных рабочих столов является разделение профессиональной и личной работы.
Нажмите Win + Ctrl + D , чтобы добавить новый виртуальный рабочий стол. Повторите команду кнопки, чтобы создать больше.Для переключения между экранами нажимайте клавиши Win + Ctrl , а также клавиши со стрелками влево, и , вправо, .
Как отобразить представление задач для просмотра всех виртуальных рабочих столов
Нажмите кнопку Task View на панели инструментов, чтобы открыть полноэкранный оверлей, в котором отображаются эскизы каждого виртуального рабочего стола и приложений, поддерживающих историю временной шкалы. Эта функция была новой в выпуске Windows 10 18.09.
Если вы не видите кнопку «Просмотр задач», щелкните правой кнопкой мыши панель задач и выберите Показать кнопку «Просмотр задач» .
Кнопка просмотра задач по умолчанию выглядит как диафильм рядом со значком Кортаны на панели задач. В представлении задач вы можете найти приложения и веб-страницы, которые вы ранее просматривали. Вы также можете удалять, перемещать элементы и добавлять новые виртуальные рабочие столы.
Спасибо, что сообщили нам!
Расскажите, почему!
Другой Недостаточно подробностей Сложно понятьКак использовать несколько рабочих столов в Windows 10
В Windows 10 Microsoft наконец-то привнесла в Windows стандартную функцию для других настольных операционных систем: несколько рабочих столов, которые компания называет виртуальными рабочими столами.По общему признанию, это функция опытного пользователя, но она может быть полезна всем, кто хочет немного упорядочить.
Инструкции в этой статье относятся к Windows 10.
Виктор Ганачек / PicJumboВсе начинается с просмотра задач
Ключевой отправной точкой для нескольких рабочих столов является представление задач Windows 10. Самый простой способ получить к нему доступ — это значок справа от Кортаны на панели задач — он выглядит как большой прямоугольник с меньшими прямоугольниками с каждой стороны. Кроме того, вы можете нажать клавишу Windows + Tab .
Task View — это улучшенная версия Alt + Tab . Он сразу показывает все открытые окна программы и позволяет вам выбирать между ними.
Самая большая разница между представлением задач и Alt + Tab заключается в том, что представление задач остается открытым, пока вы его не закроете, в отличие от сочетания клавиш.
Когда вы находитесь в представлении задач, если вы посмотрите в правый угол, вы увидите кнопку с надписью Новый рабочий стол .Выберите это, и в нижней части области просмотра задач появятся два прямоугольника с названиями Рабочий стол 1 и Рабочий стол 2.
Выберите Desktop 2 , и вы попадете на чистый рабочий стол без запущенных программ. Ваши открытые программы по-прежнему доступны на первом рабочем столе, но теперь у вас есть еще одна открытая для других целей.
Почему несколько рабочих столов?
Если вы все еще ломаете голову над тем, зачем вам нужно более одного рабочего стола, подумайте, как вы используете свой компьютер каждый день.Если вы используете ноутбук, переключение между Microsoft Word, браузером и музыкальным приложением может быть затруднительным. Размещение каждой программы на другом рабочем столе значительно упрощает переключение между ними и устраняет необходимость максимизировать и минимизировать каждую программу по мере необходимости.
Еще один способ использовать несколько рабочих столов — разместить все ваши рабочие программы на одном рабочем столе, а развлекательные или игровые объекты — на другом, либо вы можете разместить электронную почту и просмотр веб-страниц на одном рабочем столе, а Microsoft Office — на другом.Возможности безграничны и зависят от того, как вы организуете свои программы.
Вы можете перемещать открытые окна между рабочими столами, открыв представление задач, а затем с помощью мыши перетаскивать их с одного рабочего стола на другой.
После настройки всех рабочих столов вы можете переключаться между ними с помощью представления задач или сочетания клавиш Windows клавиша + Ctrl + вправо или стрелка влево клавиша. Использование клавиш со стрелками сложно, потому что вы должны знать, на каком рабочем столе вы находитесь.Несколько рабочих столов организованы на виртуальной прямой линии с двумя конечными точками. Как только вы дойдете до конца этой линии, вам придется вернуться тем же путем, которым пришли.
На практике вы переходите с рабочего стола 1 на рабочий стол 2, 3 и так далее, используя клавишу со стрелкой вправо. Когда вы дойдете до последнего рабочего стола, вы вернетесь назад, используя стрелку влево. Если вы обнаружите, что переключаетесь между многочисленными рабочими столами не по порядку, лучше использовать представление задач, в котором все открытые рабочие столы объединены в одном месте.
Несколько вариантов рабочего стола
Функция нескольких рабочих столов имеет два ключевых параметра, которые вы можете настроить по своему вкусу.
Выберите Start .
Выберите Настройки в меню «Пуск».
Выберите Система .
Выберите Многозадачность и прокрутите вниз, пока не увидите заголовок Виртуальные рабочие столы .
Вот два варианта, которые легко понять:
- Верхний параметр позволяет вам решить, хотите ли вы видеть значки для каждой отдельной открытой программы на панели задач каждого рабочего стола или только на том рабочем столе, на котором эта программа открыта.


 Обратите внимание, что при закрытии рабочего стола, все открытые на нем окна автоматически переходят на рабочий стол, открытый ранее по порядку.
Обратите внимание, что при закрытии рабочего стола, все открытые на нем окна автоматически переходят на рабочий стол, открытый ранее по порядку. У пользователя отсутствует возможность переименовать среду, вследствие чего возникают сложности при выборе необходимого рабочего стола для перемещения на него открытого приложения из контекстного меню;
У пользователя отсутствует возможность переименовать среду, вследствие чего возникают сложности при выборе необходимого рабочего стола для перемещения на него открытого приложения из контекстного меню; Здесь отображаются некоторые системные иконки, иконки запущенных приложений, время и дата, язык, уведомления и прочее.
Здесь отображаются некоторые системные иконки, иконки запущенных приложений, время и дата, язык, уведомления и прочее. Собственно включает или отключает вывод того или иного значка.
Собственно включает или отключает вывод того или иного значка.