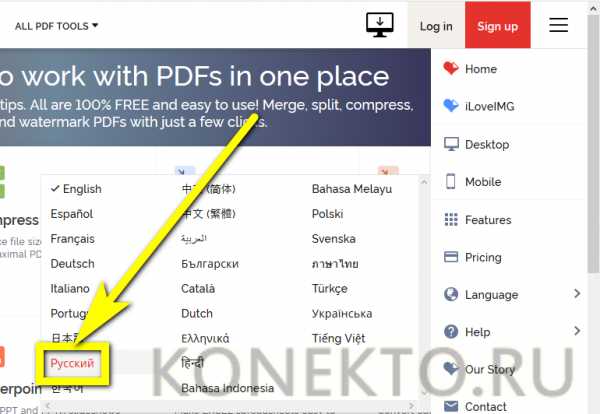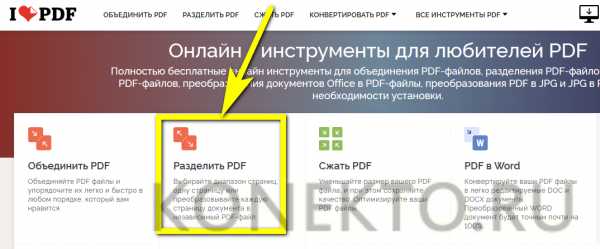Как из pdf извлечь страницу
Многие файлы сегодня имеют PDF формат, работать с которым не всегда и не всем удобно. Особенно это относится к документообороту, когда вам надо работать с частью текста в середине документа, а для этого необходимо извлечь страницу. Для того, чтобы это сделать, можно использовать один из описанных ниже вариантов.
Способы извлечь необходимую страницу из PDF файла
- Чтобы извлечь нужную страницу из PDF файла, легче и быстрее всего сохранить обычную копию необходимого вам для редактирования документа, далее с помощью стандартных функций редактирования выделить все страницы кроме нужных и просто удалить их. Если в файле слишком много страниц, вы можете выделить все и удалить галочки только с нужных страниц.
- Также для данных целей вы можете воспользоваться рядом программ-принтеров, которые были разработаны специально для конвертирования любых незащищенных паролями pdf-документов. Данное программное обеспечение дает возможность создать в предустановленную систему виртуальный принтер, а уже он мгновенно переводит любой отправленный в него документ в нужный формат.

- Также существуют специальные программы reader-ы, которые используются для форматирования PDF-формата. Есть они у множества разработчиков, как платные, так и совершенно бесплатные варианты. Вы можете сравнить цены на них в нашем интернет-магазине.Какой из них предпочесть будет зависеть только от того, какой объем доступного функционала вам необходим. Вы можете также выбрать один из удобных онлайн сервисов, который позволит редактировать и выделять не только нужные страницы, но и участки текста, и переносить их в новый файл. Данные программы позволяют также переводить тексты из PDF в прочие форматы и редактировать их в дальнейшем.

- Такие программы невероятно удобны для тех людей, кто связан с документооборотом или прочими направлениями деятельности, связанными с большим количеством печатных материалов в PDF-формате. Такие программы будут удобны для постоянного использования. А вот в случае, если вам необходимо просто разовое выделение и пересохранение нужных страниц, лучше сделать это вручную, как описано в первом методе. Это связано с тем, что программы будет необходимо установить на ваш компьютер, а они занимают достаточно много свободного места на дисках. Для использования один-два раза в месяц их установка будет нецелесообразна. А вот для ежедневного использования они подходят просто идеально.
Видео: Как из pdf извлечь страницу
besthard.ru
Как из pdf извлечь страницу 🚩 документ в пдф формате как извлечь 🚩 Программное обеспечение
Автор КакПросто!
Когда из документа PDF требуется выделить определенные страницы, у непрофессиональных пользователей возникает вопрос, каким способом можно это сделать. Вариантов для решения данной задачи несколько.
Вам понадобится
- — документ в формате pdf;
- — одна из перечисленных программ:
- — Adobe Acrobat Professional,
- — Adobe Reader,
- — PDFCreator,
- — Pdf995 Printer Driver,
- — «Фотошоп».
Инструкция
Чтобы «вытянуть» страницу из файла в формате PDF, проще всего сохранить копию нужного документа и при помощи функций редактирования выделить ненужные страницы и удалить их, оставив только необходимые.В программах Adobe Acrobat Professional или Adobe Reader в меню «Файл» выберите пункт «Печать», укажите нужные страницы, формат, параметры печати и путь сохранения файлов.
Также для этих целей можно воспользоваться специальными программами-принтерами, предназначенными для конвертирования pdf-документов. Эти программы позволяют создать в систему компьютера виртуальный принтер, который мгновенно превращает отправленный для печати документ в pdf-формат. В интернете их достаточно. Скачайте любую и пользуйтесь ей по мере необходимости. Например, неплохо в этом плане зарекомендовали себя PDFCreator, Pdf995 Printer Driver.
Скачайте и установите одну из программ, после чего отправьте на нее для печати необходимый pdf-файл. Затем в параметрах печати отметьте номера тех страниц, которые необходимо сохранить в документе. Страницы, которые нужно удалить, не указывайте. После этого откройте созданный таким образом рdf-документ и проверьте правильность данного метода. Ненужные вам страницы не войдут в файл, что и требовалось сделать.
Еще в качестве дополнительного варианта можно использовать программу «Фотошоп». Для этого перетащите документ в программу. Затем в открывшемся окне выберите нужную вам страницу. Сохраните ее отдельным файлом и пользуйтесь.
Также можно попробовать сделать скриншот нужной вам страницы документа. Но в этом случае страница файла сохранится в формате изображения.
Источники:
- как в pdf документе удалить страницу
Все мы любим поснимать видео для домашнего архива. Зачастую на наших видео появляются ненужные детали – или в начале, или в конце, или в тот момент, когда мы ждем этого меньше всего, непосредственно в процессе съемки кульминации видео. Из-за этого нам нужно разбить фильм на части и вырезать ненужное. Это возможно с помощью простейшего редактора Windows Movie Maker, который позволяет разбивать фильм на части и удалять ненужные фрагменты.

Вам понадобится
- — Компьютер
- — Windows Movie Maker
Инструкция
Откройте Windows Movie Maker. Откройте папку «Пуск» и найдите его в меню «Стандартные». Если вы не можете его найти, запустите поиск, а ключевой фразой выберите «Windows Movie Maker». После того, как вы найдете его, запустите Windows Movie Maker. Нажмите на кнопку «Импорт мультимедиа». Выберите файл, который вы хотите обрезать или разбить на части. Дождитесь окончания импорта мультимедиа, это может занять некоторое время. После того как файл мультимедиа появится в списке «импортированные», перетащите его на полосу раскадровки, которая находится внизу. В правой части экрана у вас находится экран с таймером, покадровой перемоткой, а также кнопкой старта.Запустите фильм в этом окне. Выберите кадр, на котором вы хотите разделить фильм, и нажмите на кнопку «пауза». В случае, если вам трудно в живом времени поймать этот момент, воспользуйтесь покадровой перемоткой.
В полосе прокрутки внизу у вас появится два фильма. Удалите тот, который вы хотите удалить или сохранить как вторую часть, после чего нажмите на кнопку «Публикация в выбранном месте» — «Данный компьютер». Выберите параметры сохранения и имя файла.
После сохранения файла нажмите на кнопку «отменить», затем удалите тот файл из полосы прокрутки, который у вас уже сохранен. Сохраните вторую часть так же, как сохраняли первую.
Обратите внимание
Ни в коем случае не прерывайте процесс сохранения, программа может зависнуть и потерять все данные!
Полезный совет
Используйте максимальное качество при сохранении и параметры, которые были по умолчанию – так вы избежите потери качества.
Файлы большого размера бывает удобно разделить на несколько частей поменьше, например, для отправки по электронной почте. Это можно сделать, используя программу-архиватор с поддержкой многотомных архивов (RAR, ZIP, ACE, ARJ).
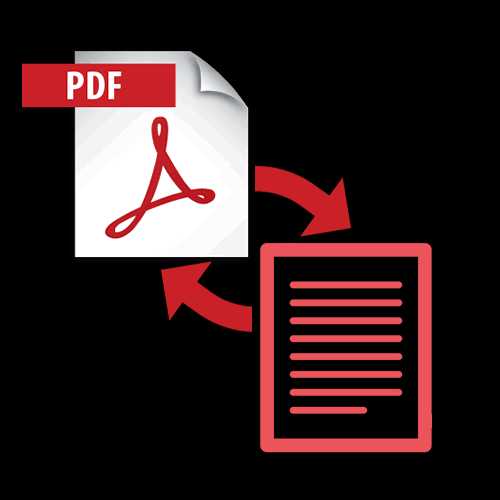
Инструкция
Запустите WinRar. Найдите файл, который хотите «разрезать» на несколько частей.В верхнем (или контекстном) меню выберите «Добавить файл(ы) в архив».
 В появившемся окне задайте имя создаваемого архива (по умолчанию оно совпадает с именем исходного файла), формат архива RAR или ZIP и размер частей (томов), на которые будет разбит архив.
В появившемся окне задайте имя создаваемого архива (по умолчанию оно совпадает с именем исходного файла), формат архива RAR или ZIP и размер частей (томов), на которые будет разбит архив.В списке «Разделить на тома размером (в байтах)» есть предустановленные, наиболее популярные, размеры файлов, но можно ввести и любую другую величину (в примере было введено 20 000 000 байт для исходного файла объемом 65 648 451 байт).
Подтвердите выбор нажатием кнопки «ОК» и дождитесь окончания процесса архивации. В итоге, вы имеете файл-архив «разрезанный» на несколько частей.
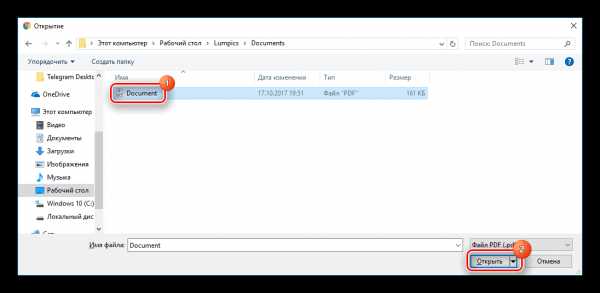
Видео по теме
Источники:
- Как разрезать видео на части в бесплатной программе MKVtoolnix
Самый простой способ упорядочивания содержимого компьютера — сортировка документов и любых других файлов по папкам на различных носителях. Именно так запрограммированы действовать все компьютерные программы. Однако не только программному обеспечению, но и живым пользователям такая возможность не бывает лишней.
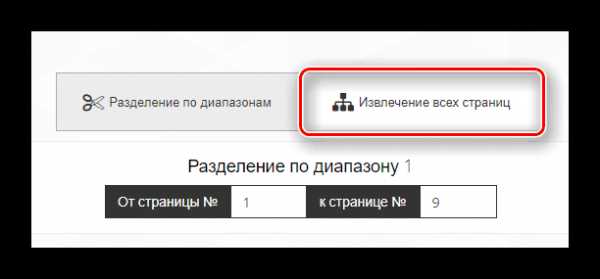
Инструкция
Сначала вам надо выбрать место на диске компьютера, в котором будет создана новая папка. Чтобы это сделать запустите Проводник Windows, на ваш выбор, либо нажатием сочетания кнопок WIN и E (русская — У), либо двойным щелчком по иконке «Мой компьютер». В левой панели проводника отображается дерево папок, по которому вам нужно перейти в ту из них, в которой наметили создание новой. Здесь можно перемещаться не только по папкам, но и по дискам вашего компьютера, если их несколько. А если ваш компьютер является частью локальной сети, то можно заглянуть и в чужой компьютер. Правда, по умолчанию на чужих компьютерах для посетителей извне доступна лишь одна общая папка.Щелкните по нужной папке, чтобы получить доступ к содержимому. В правой панели появится список файлов.
Теперь вам надо щелкнуть правой кнопкой мыши по свободному пространству правой панели проводника – где-нибудь между иконками файлов или ниже всего списка. В результате появится новое меню – это меню правой кнопки обычно называют «контекстным». Одним из пунктов в контекстном меню будет «Создать». Наведите на него курсор мыши и увидите список всего, что вы можете создать в этом месте. Самым первым пунктом здесь будет именно то, что вам нужно — «Папку». Щелкните — и папка будет создана.
Каждая папка должна иметь собственное имя, по умолчанию все вновь созданные папки компьютер предлагает назвать именем «Новая папка». Вы можете изменить это имя сразу или позже.Если сразу, то после щелчка по пункту создания новой папки вы можете просто начать печатать нужное название, а закончив, нажать Enter и название будет закреплено за этой папкой. Если позже, то нажмите Enter после создания новой папки и за ней будет закреплено имя «Новая папка». Чтобы позже изменить его — щелкните правой кнопкой, выберите в контекстном меню пункт «Переименовать» и начинайте печатать новое название. По завершении нажмите Enter.
Видео по теме
AVI является одним из самых распространенных форматов хранения цифрового видео. Записи с видеокамер, TV-тюнера, ролики, загружаемые из интернета, в большинстве случаев представлены именно в данном формате. Поэтому у многих пользователей персональных компьютеров так часто возникает вопрос о том, как разбить avi файл на части. Разбиение видео на фрагменты может потребоваться при подготовке презентаций, создании домашнего видеоархива, монтаже ролика из нескольких видеофайлов. При помощи программы Virtual Dub можно решить данную задачу за минимальное время.
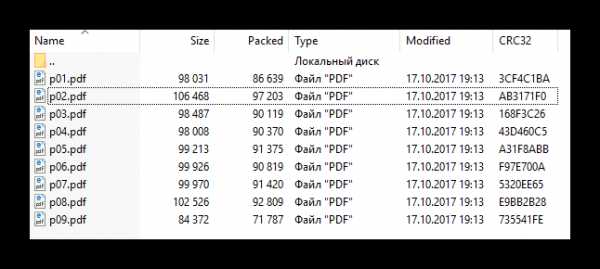
Вам понадобится
- Бесплатный универсальный редактор видео VirtualDub 1.9.9, доступный для загрузки на сайте virtualdub.org.
Инструкция
Откройте avi файл, который необходимо разбить на части, в VirtualDub. Для этого выберите на пункты «File» -> «Open video file…» в главном меню приложения. Или же нажмите клавиши Ctrl+O. В диалоге выбора файла перейдите в нужную директорию, выделите файл в списке и нажмите кнопку «Открыть».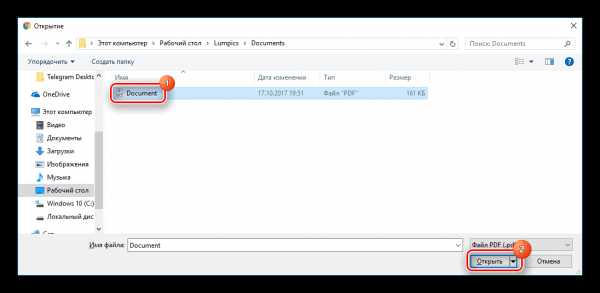 Активируйте режим копирования видео-потока без изменений. В главном меню выберите раздел «Video». Установите отметку на пункте «Direct stream copy».
Активируйте режим копирования видео-потока без изменений. В главном меню выберите раздел «Video». Установите отметку на пункте «Direct stream copy».  Активируйте режим копирования аудио-потока без изменений. В меню приложения выберите пункт «Audio» и отметьте элемент «Direct stream copy». Режимы непосредственного копирования видео и аудио потоков предотвращают обработку данных avi файла, что позволяет разбить его на части максимально быстро и без какого-либо ухудшения качества.
Активируйте режим копирования аудио-потока без изменений. В меню приложения выберите пункт «Audio» и отметьте элемент «Direct stream copy». Режимы непосредственного копирования видео и аудио потоков предотвращают обработку данных avi файла, что позволяет разбить его на части максимально быстро и без какого-либо ухудшения качества. 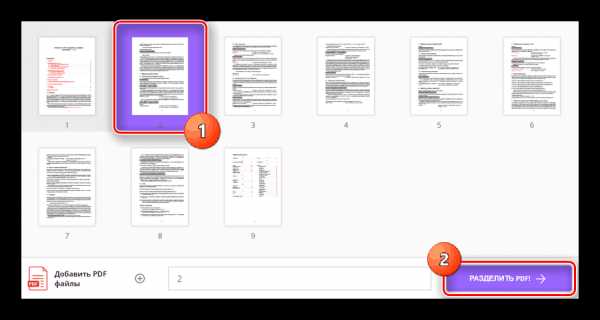
Установите точку начала первой из частей, на которые разбивается файл. Подвиньте ползунок, расположенный в нижней части окна, на кадр, с которого должен начинаться фрагмент видео. Если первая часть должна начинаться с первого кадра, не двигайте ползунок. Нажмите клавишу Home, либо выберите пункт «Set selection start» в меню «Edit».
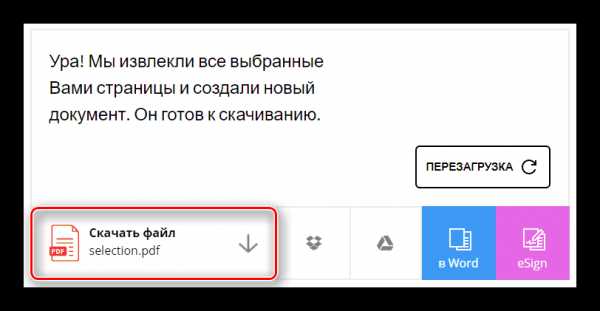
Установите точку окончания текущей части видео. Переместите ползунок на кадр, которым должна заканчиваться часть. Нажмите кнопку «End», либо щелкните по пункту «Set selection end» меню «Edit».
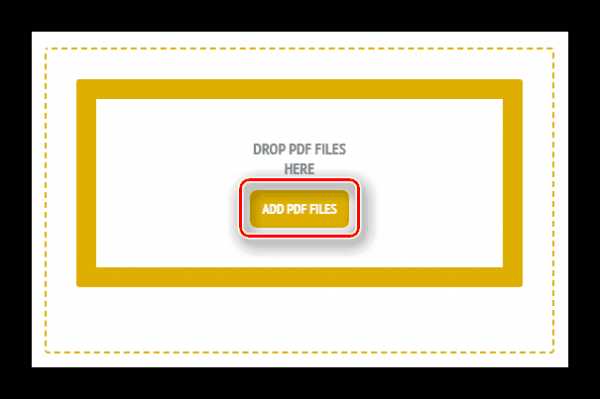
Сохраните часть видео как отдельный файл avi. В главном меню приложения активируйте пункт «File», а затем выберите «Save as AVI…». Вместо этого можно нажать клавишу F7. Появится диалог сохранения файла. Укажите в нем путь и имя файла для сохранения. Нажмите кнопку «Сохранить».
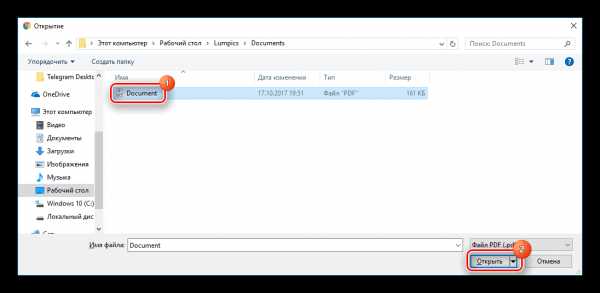
Дождитесь окончания сохранения фрагмента видео в файл. В диалоге VirtualDub Status будет отображаться информация о процессе записи файла на диск.

Установите точку начала следующей части разбиваемого файла. Если это необходимо, передвиньте ползунок внизу окна на нужную позицию. Если следующая часть должна начинаться непосредственно за предыдущей, не двигайте ползунок. Нажмите клавишу Home, либо воспользуйтесь пунктами меню «Edit» -> «Set selection start». Перейдите к шагу 5.

Видео по теме
Обратите внимание
В случае если avi файл содержит аудио-канал с переменным битрейтом (VBR), может потребоваться обработка звука.
Полезный совет
Для более точного позиционирования указателя текущего кадра, используйте команды меню Go.
Источники:
- Документация по VirtualDub
Для переноса файла большого размера иногда необходимо разрезание его на части. В этом могут помочь специальные программы и утилиты, которые можно скачать в Интернете. Одной из таких программ является Total Commander, на примере которой рассмотрен процесс разбивки файла на части.
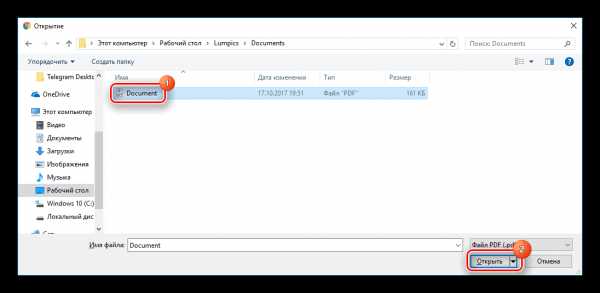
Вам понадобится
Инструкция
Для начала необходимо загрузить программу Total Commander и в ней выбрать подлежащий разрезанию файл. Диалоговое окно программы состоит из двух панелей, в одной из которых необходимо перейти в каталог с находящимся в нем нужным файлом. В другой панели выбираем каталог, в который будут помещаться части разрезаемого файла. Кликнув по разрезаемому файлу, открываем «Файл» в главном меню программы Total Commander. В открывшемся окне контекстного меню выбираем команду «Разбить файл».
В открывающемся окне «Разбиение» находится выпадающий список «Размер частей», в котором надо выбрать значение необходимого размера частей разрезаемого файла. При выбранном значении «Авто», на диске приемнике будет использоваться все свободное место. Кликом на кнопку «ОК» подтверждаем запуск процесса разбиения файла. Когда закончится процесс разбиения, части разрезанного файла будут находиться в каталоге-приемнике. На продолжительность процесса разбиения влияет объем разрезаемого файла и быстродействие компьютера. Размер полученных частей не будет превышать заданную величину. Имена частей будут соответствовать имени разрезанного файла, а расширение — обозначать порядковые номера соответствующих частей. К полученным файлам добавляется еще один небольшой текстовый файл, имеющий расширение CRC. Он содержит служебную информацию, которая потребуется для сборки всех частей, в последующем, в один файл.Полученные части, а также файл с расширением CRC, копируются по очереди на другой компьютер. Запись файлов должна производиться обязательно в один каталог. Запускаем программу Total Commander на другом компьютере и производим сборку файла. Сборка файла из полученных частей происходит в обратном порядке. В результате сборки мы получим в каталоге-приемнике файл, который будет полностью соответствовать исходному файлу.
Вы наверняка обращали внимание, что на многих сайтах, чья деятельность связана с фильмами и играми, файлы для скачивания разбиты на части. Это сделано для того, чтобы не перегружать сервер и сделать загрузку более удобной. Например, если по какой-то причине произошел обрыв соединения, всегда ведь удобнее докачать часть размером, скажем, 200 мб, чем весь файл. Как же разложить файл на части?
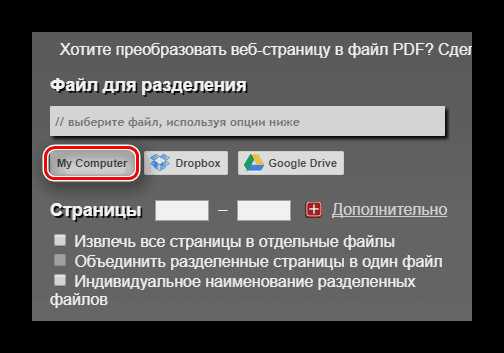
Вам понадобится
- — программа Total Commander.
Инструкция
Скачайте программу Total Commander для того, чтобы разложить файл на несколько частей. Данная программа будет очень полезна «аплодерам» — людям, которые заливают на файлоообменники игры, фильмы или какие-либо другие файлы. Total Commander разделяет на части файлы любых размеров, причем количество частей практически неограниченно. Что в этой программе хорошо, так это то, что она работает со всеми существующими версиями Windows, а также имеет русификатор. Возможности этой программы не ограничиваются только разложением файлов. Она предназначена для работы с архивами и образами, поэтому в ее арсенале множество инструментов, которые в дальнейшем могут быть вам полезны.
Установите программу после завершения процесса скачивания, чтобы разбить файл. Программа представляет собой окно, разделенное вертикальной чертой на две области. Выберите любую из областей и используйте ее как проводник. Т.е. пройдите с ее помощью в папку, где хранится нужный вам файл. Кликните на файле один раз левой кнопкой мыши. Обратите внимание, что кликнуть нужно всего раз. Затем на верхней панели программы найдите пункт меню «Файл» и выберите «Разбить». После выполнения этого действия перед вами появится окно. Укажите в нем путь к папке, куда бы вы хотели сохранить разложенные части файла. Затем укажите количество и размер каждой составляющей. Этого можно не делать, но в таком случае программа самостоятельно примет решение. Например, стандартная разбивка DVD-фильма размером 4,7 гб представляет собой пять частей: четыре по 1 гб и одна 0,7 гб. Если хотите, чтобы части были меньше, задайте указанные параметры в ручном режиме.Нажмите кнопку Ок и подождите. Чтобы разделить файл на части, потребуется время. По окончании процесса пройдите в папку, которую вы указали как пункт сохранения частей файла, и убедитесь, что все части здесь. В противном случае, если разбивка прошла не так, как хотелось бы, удалите части и проведите ее заново с более пристальным контролем процесса.
Видео по теме
Для записи файлов большого объема на DVD-носители принято создавать архивы. Это позволяет значительно уменьшить объем некоторых файлов. Если после сжатия данные все еще не помещаются на диск, необходимо разбить их на несколько архивов.
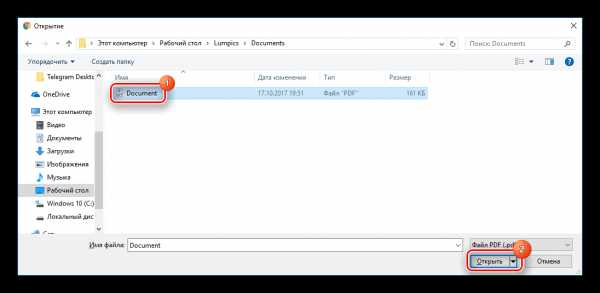
Вам понадобится
Инструкция
Установите программу-архиватор. Лучше использовать современные утилиты, например 7z. Скачать актуальную версию программы вы можете на официальном сайте http://www.7-zip.org/download.html. Она позволяет добиться большой степени сжатия. Перезагрузите компьютер после установки архиватора. Откройте меню «Мой компьютер» и найдите файлы, которые необходимо записать на диск. Скопируйте их в отдельную папку. Если они уже являются частью архива, то распакуйте данные.
Кликните правой кнопкой мыши по нужному архиву и выберите пункт «Извлечь файлы». Укажите папку, в которую будут сохранены распакованные данные. После завершения этой процедуры кликните правой кнопкой мыши по данной папке и наведите курсор на пункт 7z. В развернувшемся окне выберите пункт «Добавить к архиву». Дождитесь появления окна архиватора.
В поле «Архив» введите название будущего 7z-файла. Выберите нужный параметр в пункте «Уровень сжатия». Для обеспечения максимальной экономии места используйте уровень «Ультра». Найдите пункт «Разбить на тома размером».
Введите максимальный размер одного элемента архива или выберите нужный пункт из готовых вариантов, например 4480M – DVD. Это позволит программе создать архив, каждая часть которого сможет поместиться на чистый DVD-носитель.
Нажмите кнопку Ok и дождитесь создания разделенного архива. Если вы использовали параметр «Без сжатия», то данный процесс будет выполнен достаточно быстро. Для создания запароленного архива заполните два поля в меню «Шифрование».
Помните о том, что для соединения архива в единое целое вам потребуются все его элементы. Достаточно сложно восстановить целостность файлов в случае утери хотя бы одной части архива.
www.kakprosto.ru
Как извлечь страницу из PDF файла онлайн
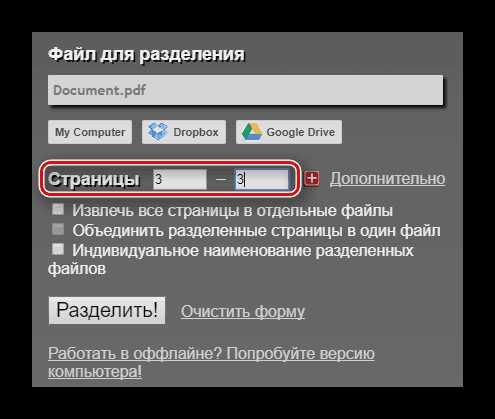
Иногда нужно извлечь отдельную страницу из целого PDF файла, но необходимого программного обеспечения нет под рукой. В таком случае приходят на помощь онлайн-сервисы, которые способны справиться с поставленной задачей за считанные минуты. Благодаря сайтам, представленным в статье, вы можете исключить из документа ненужную информацию, или наоборот — выделить необходимое.
Сайты для извлечения страницы из PDF
Использование онлайн-сервисов для работы с документами существенно сэкономит время. В статье представлены наиболее популярные сайты, которые обладают хорошим функционалом и готовы помочь решить ваши задачи с комфортом.
Способ 1: I love PDF
Сайт, который действительно любит работать с PDF-файлами. Он умеет не только извлекать страницы, но и проводить другие полезные операции с подобными документами, включая конвертирование во многие популярные форматы.
Перейти к сервису I love PDF
- Начните работу с сервисом, нажав кнопку «Выбрать PDF файл» на главной странице.
- Выделите документ для редактирование и подтвердите действие, кликнув «Открыть» в том же окне.
- Начните разделение файла кнопкой «Извлечение всех страниц».
- Подтвердите действие, щелкнув на «Разделить PDF».
- Загрузите готовый документ к себе на компьютер. Для этого кликните «Скачать разбитый PDF»
- Откройте сохранённый архив. Например, в браузере Google Chrome новые файлы в панели загрузки отображаются следующим образом:
- Выберите подходящий документ. Каждый отдельный файл является одной страницей из PDF, который вы разбили на части.
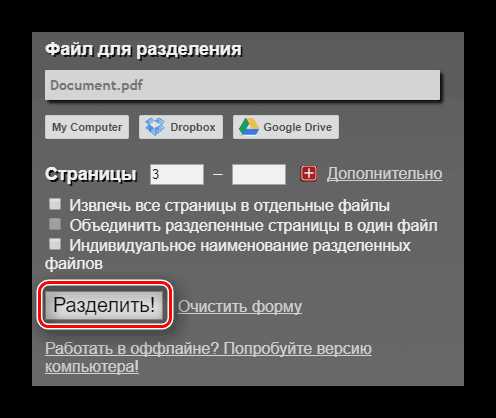

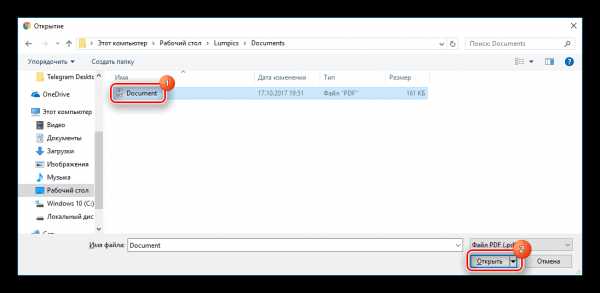
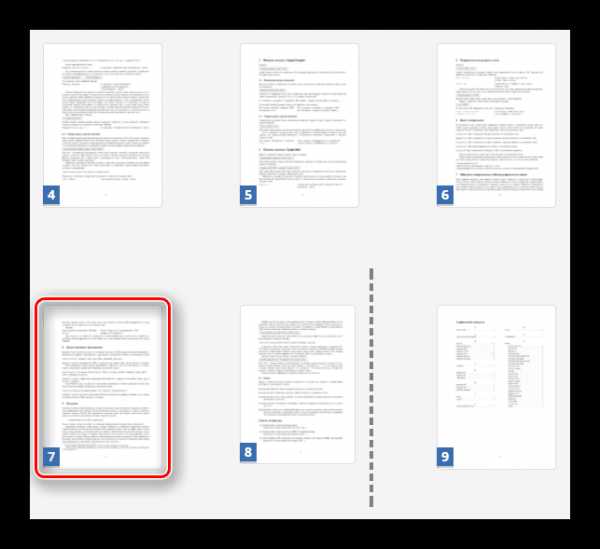
Способ 2: Smallpdf
Лёгкий и бесплатный способ разделения файла так, чтобы получить из него необходимую страницу. Есть возможность предварительного просмотра выделяемых страниц загруженных документов. Сервис умеет конвертировать и сжимать PDF файлы.
Перейти к сервису Smallpdf
- Начните загрузку документа, нажав на пункт «Выберите файл».
- Выделите необходимый PDF-файл и подтвердите выбор с помощью кнопки «Открыть».
- Нажмите на плитку «Выберите страницы для извлечения» и кликните «Выберите опцию».
- Выделите страницу для извлечения в окне предварительного просмотра документа и выберите «Разделить PDF».
- Загрузите ранее выбранный фрагмент файла с помощью кнопки «Скачать файл».
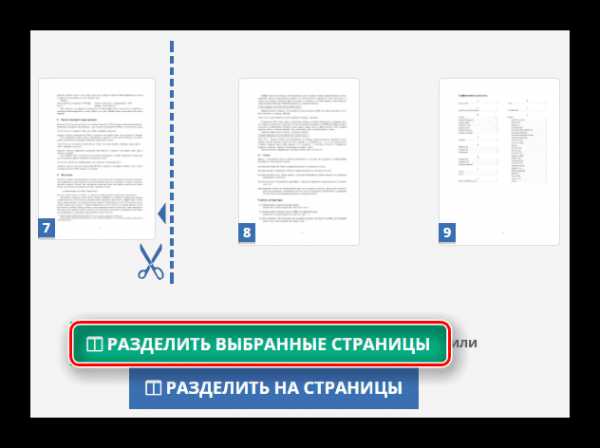
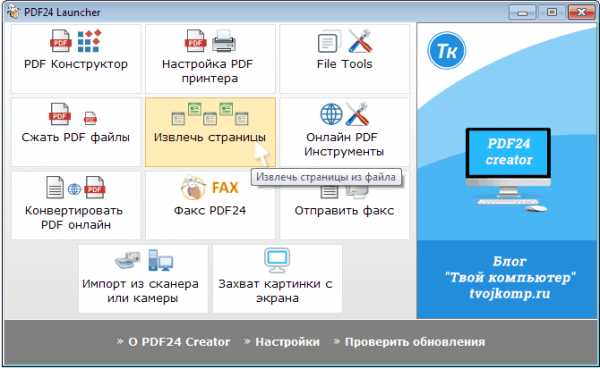
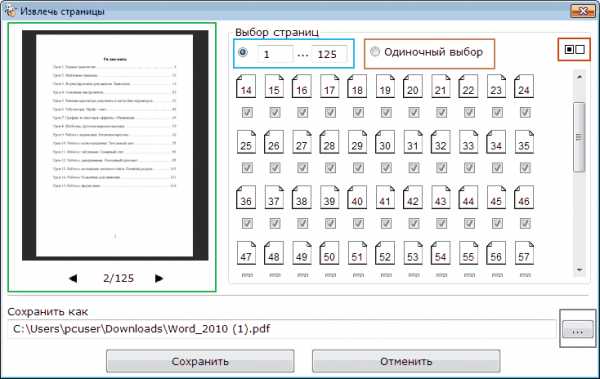
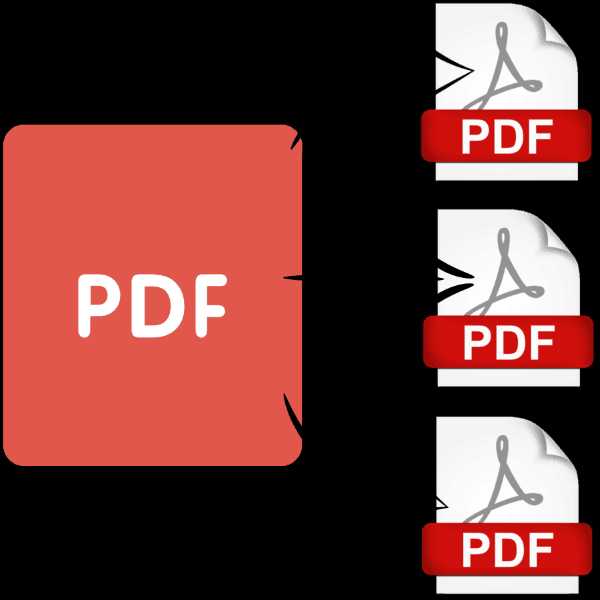
Способ 3: Jinapdf
Джина популярен благодаря своей простоте и широкому набору инструментов для работы с файлами формата PDF. Данный сервис может не только разделять документы, но и объединять их, сжимать, редактировать и конвертировать в другие файлы. Также поддерживается работа с изображениями.
Перейти к сервису Jinapdf
- Добавьте файл для работы, загрузив его на сайт с помощью кнопки «Add files».
- Выделите ПДФ-документ и нажмите «Открыть» в том же окне.
- Введите номер страницы, которую вы хотите извлечь из файла, в соответствующую строку и щелкните кнопку «Extract».
- Сохраните документ на компьютер, выбрав пункт «Download PDF».
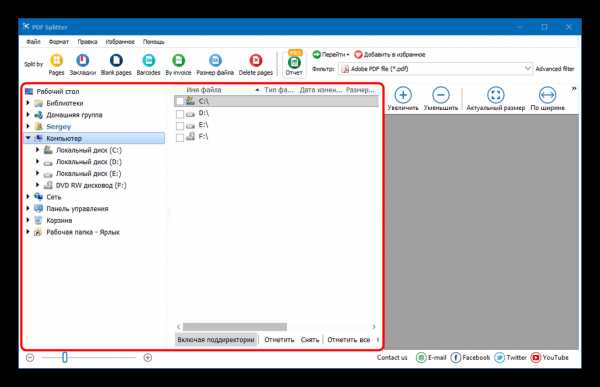
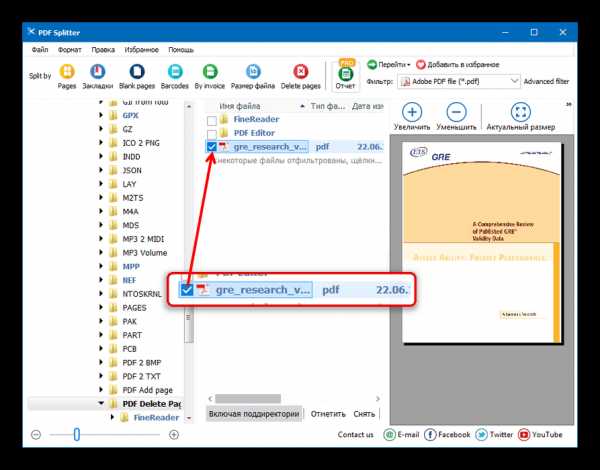
Способ 4: Go4Convert
Сайт, позволяющий производить операции со многими популярными файлами книг, документов, в том числе и PDF. Может конвертировать текстовые файлы, изображения и другие полезные документы. Это наиболее простой способ извлечь страницу из ПДФ, поскольку для совершения этой операции потребуется всего 3 примитивных действия. Ограничение по размеру загружаемых файлов отсутствует.
Перейти к сервису Go4Convert
- В отличие от предыдущих сайтов, на Go4Convert сначала необходимо ввести номер страницы для извлечения, а только потом загружать файл. Поэтому в графу «Укажите страницы» вписываем нужное значение.
- Начинаем загрузку документа, нажав на «Выбрать с диска». Также вы можете перетащить файлы в соответствующее окно ниже.
- Выделите выбранный файл для обработки и щелкните «Открыть».
- Откройте скачанный архив. В него будет помещен документ PDF с единственной выбранной страницей.
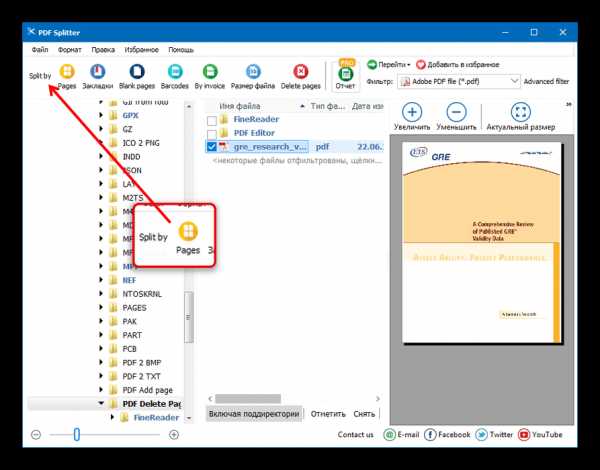
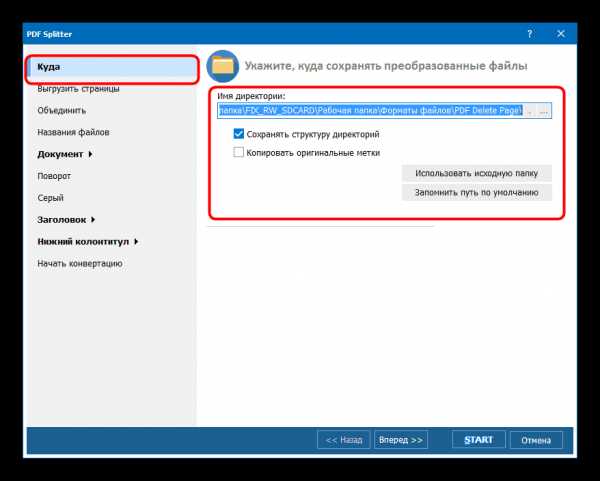
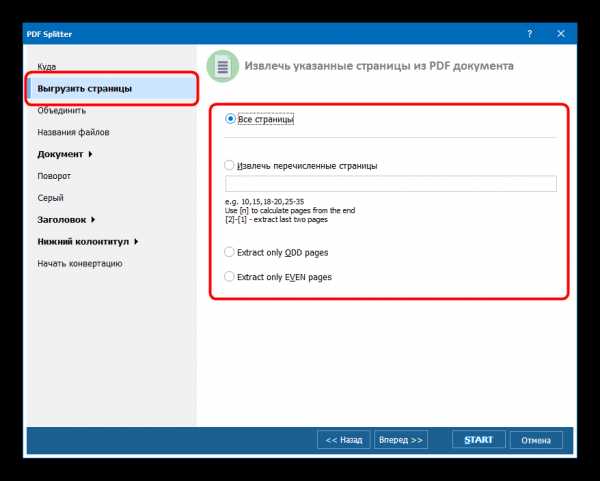
Способ 5: PDFMerge
ПДФМердж предлагает скромный набор функций для извлечения страницы из файла. При решении своей задачи вы можете воспользоваться некоторыми дополнительными параметрами, которые представляет сервис. Есть возможность разделения всего документа на отдельные страницы, которые будут сохранены на компьютер архивом.
Перейти к сервису PDFMerge
- Начните загрузку документа для обработки, нажав на «My Computer». Дополнительно есть возможность выбора файлов, хранимых на Google Drive или Dropbox.
- Выделите PDF для извлечения страницы и щелкните
- Введите страницы, которые будут отделены от документа. Если вы хотите отделить всего одну страницу, то нужно вписать два одинаковых значения в две строки. Выглядит это следующим образом:
- Начните процесс извлечения с помощью кнопки «Разделить», после чего файл будет автоматически загружен на ваш компьютер.
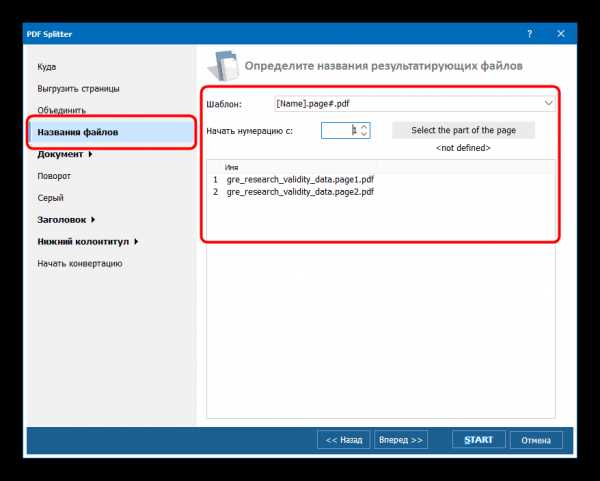
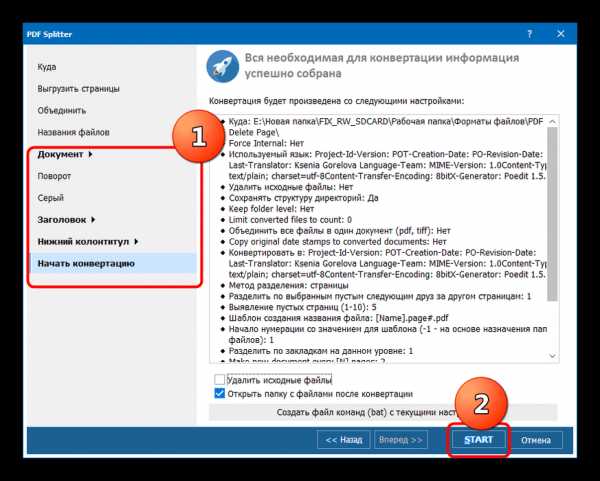
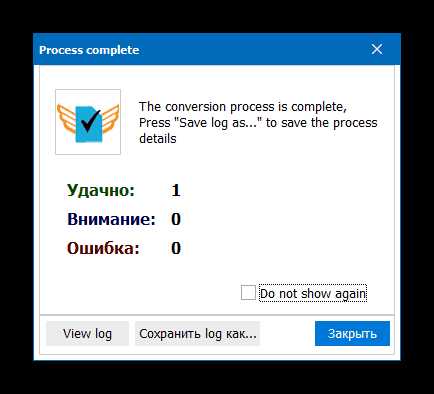
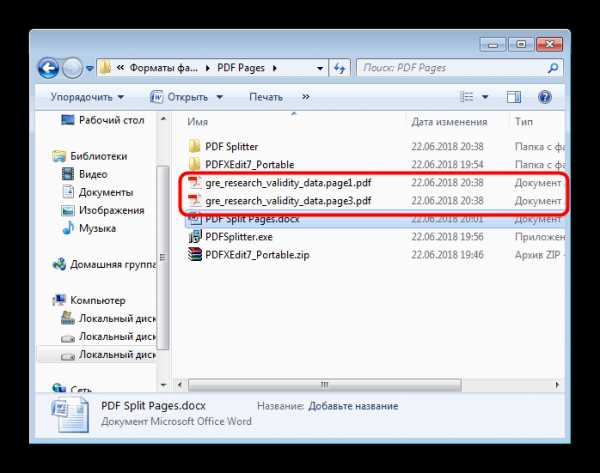
Способ 6: PDF2Go
Бесплатный и довольно удобный инструмент для решения задачи извлечения страниц из документа. Позволяет производить эти операции не только с PDF, но и с файлами офисных программ Microsoft Word и Microsoft Excel.
Перейти к сервису PDF2Go
- Для начала работы с документами необходимо нажать кнопку «Загрузить локальные файлы».
- Выделите PDF для обработки и подтвердите это нажатием на кнопку «Открыть».
- Левой кнопкой мыши выделите страницы, необходимые для извлечения. В примере выделена страница №7, и выглядит это так:
- Начните извлечение, щелкнув на «Разделить выбранные страницы».
- Загрузите файл на компьютер, нажав «Скачать». С помощью остальных кнопок можно отправить извлеченные страницы на облачные сервисы Google Drive и Dropbox.
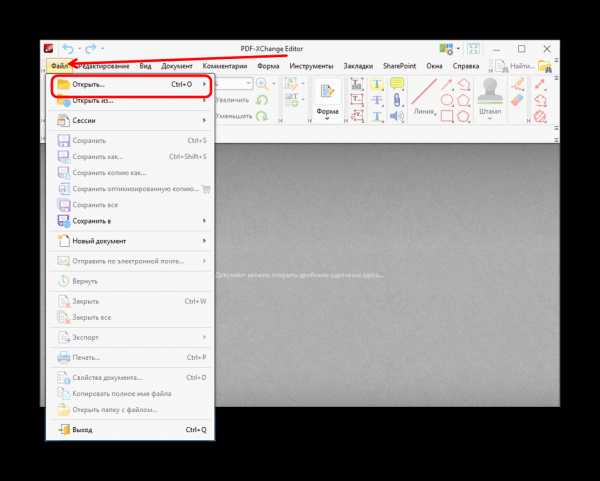
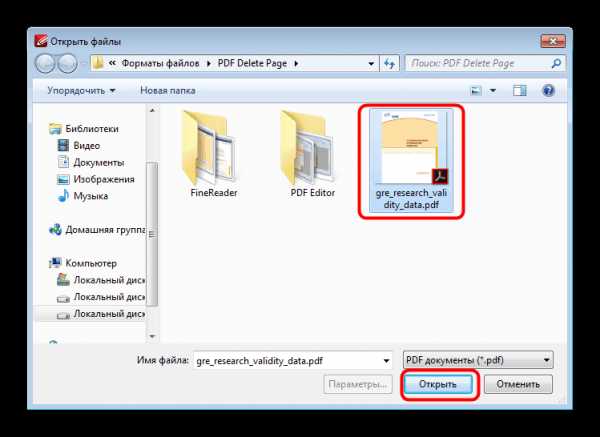
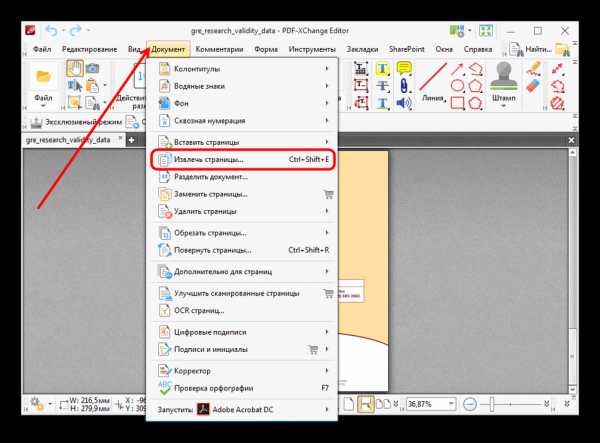
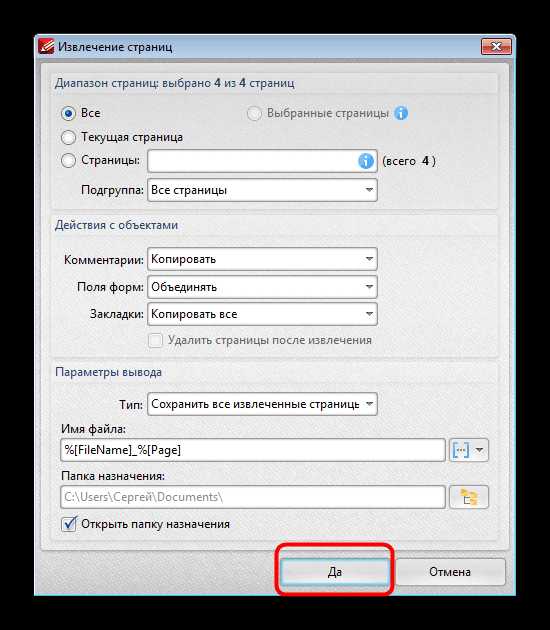
Как видим, в извлечении страницы из ПДФ файла нет ничего сложного. Представленные в статье сайты позволяют решить эту задачу быстро и эффективно. С помощью них можно совершать и другие операции с документами, причём совершенно бесплатно.
Мы рады, что смогли помочь Вам в решении проблемы.Опишите, что у вас не получилось. Наши специалисты постараются ответить максимально быстро.
Помогла ли вам эта статья?
ДА НЕТlumpics.ru
Как разбить pdf на несколько файлов для работы
Здравствуйте, дорогие читатели! Сейчас в Интернете мы часто обмениваемся файлами в PDF формате, который легко создать. Но вот с изменением такого документа могут возникать некоторые затруднения. Сегодня я расскажу, как разбить pdf на несколько файлов для дальнейшего использования.
Программа PDF Creator PDF24
Мне очень понравилась программа PDF24. Она обладает большими возможностями по работе с форматом PDF, а главное её достоинство – бесплатность, как для индивидуального пользования, так и для коммерческого.
Что же умеет делать PDF24?
Установив эту программу на свой компьютер, вы получаете универсальный инструмент по работе с pdf-файлами. Который способен создавать такие файлы из любого приложения в системе Windows посредством виртуального pdf-принтера. Конструктор PDF24 может конвертировать любые типы документов, создавать pdf-файлы из фотографий и картинок. Можно извлекать страницы из разных документов и соединять в один общий файл.
Инструкция по установке
Скачать программу PDF Creator PDF24 можно с официального сайта или с яндекс-диска с логотипом блога «Твой компьютер». После загрузки файла pdf24-creator-8.2.1.exe, дважды щелкните по нему. Следуйте инструкциям на экране и завершите установку PDF Конструктора. Открыть подробную инструкцию по установке PDF creator.
Как разделить pdf-документ на несколько файлов
Приступим к практической части и разберем все функции конструктора в действии.
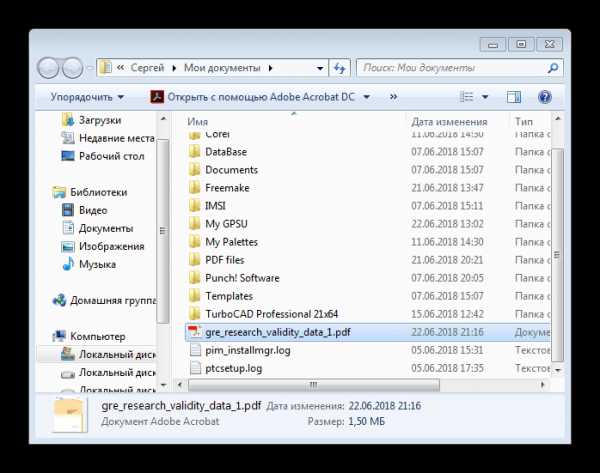
Запускаем программу и кликаем прямоугольник Извлечь страницы. Теперь выбираем на компьютере нужный pdf-файл. Перед нами откроется следующее окно.
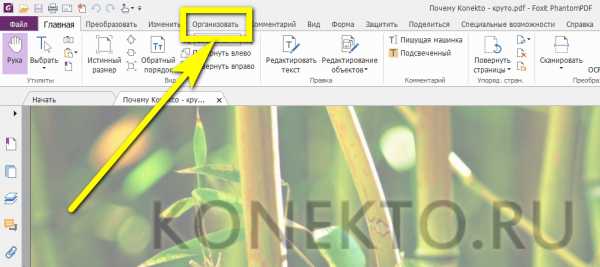
Разберемся, как с ним работать. Слева (выделено зеленой рамкой) находится область просмотра страниц. С помощью черных треугольников можно их листать. Между кнопками перелистывания отображается информация номер просматриваемой страницы и через дробь общее число страниц в документе.
Выбор страниц для извлечения в новый документ можно задать одним из двух способов:
- Выбор диапазона страниц (выделено синей рамкой).
- Одиночный постраничный выбор (выделено коричневой рамкой).
В первом варианте галочки проставляются автоматически на всех страницах заданного диапазона, а во втором случае вы должны указать нужные страницы самостоятельно.
В правом углу окна (выделено красной рамкой) расположена кнопка инверсии выбора страниц. Ниже, расположены значки страниц. Если их много, можно воспользоваться полосой прокрутки справа.
Маленькая хитрость: как удалить лист из pdf файла. Выделяете страницу или несколько страниц для удаления. Далее делаете инверсию и сохраняете файл с новым именем.
После указания необходимых страниц переходим к полю Сохранить как. Конструктор по умолчанию оставляет прежнее имя документа, добавляя после него в скобках цифру. Новый файл будет сохранен в туже папку, где находится исходный документ.
Если вы хотите поменять место сохранения, нажмите кнопку с многоточием (выделено серой рамкой) и укажите новое место для сохранения. Также можете поменять название документа.
Теперь нажимаем кнопку Сохранить.
Вот таким нехитрым способом мы извлекли из pdf-документа одну часть в первый файл. Теперь, открыв его заново, указываем следующий набор страниц и создаем второй файл. Я думаю, принцип разделения вам понятен и вы сможете разделить любой pdf файл на части.
PS: Интересные факты
Дорогой читатель! Вы посмотрели статью до конца. Получили вы ответ на свой вопрос? Напишите в комментариях пару слов.Если ответа не нашли, укажите что искали.
tvojkomp.ru
Как разделить pdf файл на страницы онлайн?
Всем привет, мои дорогие друзья и гости моего блога. Сегодня я хочу рассказать вам, как разделить pdf файл на страницы без установки каких сторонних программ. Все представленные ниже способы абсолютно бесплатные и работают очень качественно.
Small PDF
Первым делом я начну со своего любимого онлайн сервиса по работе с ПДФ файлами — small PDF.
- Заходим на сайт и выбираем пункт «Разделить PDF».

- Далее загружаем наш многостраничный документ. Для этого выбираем пункт «Выберите файл», либо перетащите документ прямо из проводника с помощью зажатой левой кнопкой мышки.
- После загрузки у вас появятся два варианта: либо разделить все страницы, либо выбрать, какие страницы нам будут нужны.
- Если вы выбрали извлечение каждого листа, то дальше делать ничего и не надо, так как приложение их разъединит в автоматическом режиме. Вам останется только скачать их одним архивом.

Второй пункт не делит страницы, а скорее вычленяет ненужные. Об этом я уже рассказывал ранее, когда описывал, как удалить ненужную страницу в ПДФ документе.
PDF2Go
Еще один отличный сайт, который я рекомендую всем своим читателям и подписчикам.
- Давайте зайдем на сайт и выберем пункт «разделить или объединить». Там же нам сразу выдастся два варианта, что мы конкретно хотим сделать. Выбираем «Разделить».
- В открывшемся окне жмем на «Загрузить локальные файлы» и выбираем наш многостраничный документ.
- После обработки нам будет доступно 2 варианта: либо показать места разделения, либо сделать так, чтобы каждый лист был отдельно.
Если взять вариант «Разделить на страницы», то все произойдет в автоматическом режиме. Вам останется лишь скачать полученный архив, в котором каждый лист будет висеть по отдельности.
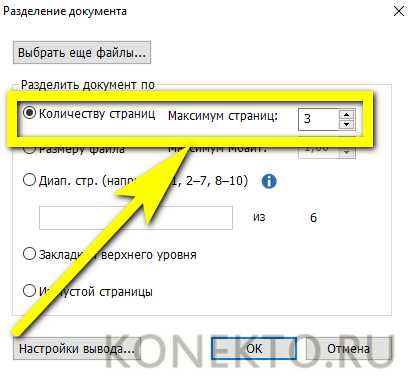
Если воспользоваться вариантом «Разделить выбранные страницы», то здесь придется поработать вручную. Вы можете делить файл, например, чтобы в итоге у вас получилось 2,3 и 1 страницы. То есть вам нужно нажать на тот листик, где вы как бы хотите обрезать часть. После чего все эти части тоже можно будет скачать одним архивом по ссылке.
Ilovepdf.com
Ну и последним на сегодня я хотел бы рассмотреть еще один довольно хороший сервис.
- Зайдите на сайт и убедитесь, что вы находитесь на вкладке «Разделить», после чего нажмите на «Выбрать PDF файл» и откройте тот самый файл, который и хотите преобразовать.
- После этого у вас появится 2 выбора, а именно разделение по диапазонам и разделение каждой страницы в отдельности.
Если вы хотите реально видеть каждый лист документа раздельно, то жмите на соответствующую кнопку.
Ну а когда нам нужно несколько различных разбивок, например по главам, то выбираем «Разделение по диапазонам». После этого пишем сам диапазон первой порции, например 1-3. Если хотите добавить еще, то нажимайте на соответствующий плюсик и вписывайте например 4-6. И так далее.
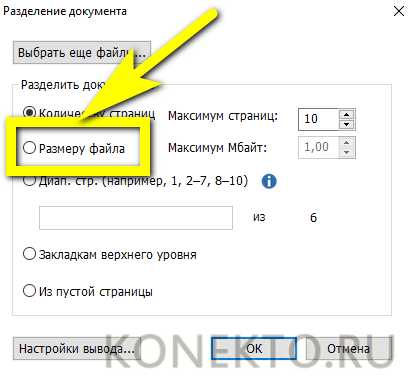
Я думаю, что нет смысла описывать еще пять похожих сервисов, так как эта троица прекрасно справляется со своей работой. Хотя и ни для кого не секрет, что таких приложений намного больше.
Ну а на этом я свою сегодняшнюю статью заканчиваю. Надеюсь, что она вам понравилась и вы нашли то, что искали на моем блоге. Тем не менее, рекомендую вам походить по другим статьям. Уверен, что вы найдете много полезного для себя. Пока-пока!
С уважением, Дмитрий Костин
koskomp.ru
Как разделить PDF файл на страницы
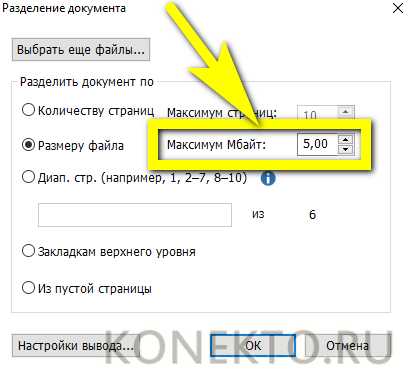
Документы в формате PDF могут состоять из десятков страниц, не все из которых нужны пользователю. Существует возможность разбиения книги на несколько файлов, и в этой статье мы расскажем о том, как это можно сделать.
Способы разделения PDF
Для нашей сегодняшней цели можно использовать либо специализированное ПО, единственной задачей которого является разбиение документов на части, либо продвинутый редактор файлов PDF. Начнём с программ первого типа.
Способ 1: PDF Splitter
PDF Splitter представляет собой инструмент, предназначенный исключительно для разделения PDF-документов на несколько файлов. Программа совершенно бесплатна, что делает её одним из лучших решений.
Загрузить PDF Splitter с официального сайта
- После запуска программы обратите внимание на левую часть рабочего окна – в нём расположен встроенный файловый менеджер, в котором нужно перейти к каталогу с целевым документом. Используйте левую панель, чтобы добраться до нужной директории, а в правой откройте её содержимое.
- Оказавшись в нужной папке, выделите PDF, поставив галочку в чекбоксе напротив имени файла.
- Далее взгляните на панель инструментов, расположенную в верхней части окна программы. Найдите блок со словами «Split by» — это и есть необходимая нам функция разделения документа на страницы. Для ее использования просто нажмите на кнопку «Pages».
- Запустится «Мастер постраничного разделения документов». В нем множество настроек, полное описание которых выходит за рамки этой статьи, потому остановимся на самых важных. В первом окне выберите местоположение частей, которые получатся в результате разбиения.

На вкладке «Выгрузить страницы» выберите, какие именно листы документа вы желаете отделить от основного файла.
Если вы хотите объединить выгруженные страницы в один файл, воспользуйтесь параметрами, которые расположены во вкладке «Объединить».
Имена полученным документам можно задать в группе настроек «Названия файлов».
Воспользуйтесь остальными опциями по необходимости и нажимайте на кнопку «Start» для начала процедуры разделения. - Прогресс разбиения можно проследить в отдельном окошке. По окончании манипуляции в этом окне отобразится соответствующее уведомление.
- В выбранной в начале процедуры папке появятся файлы страниц документа.
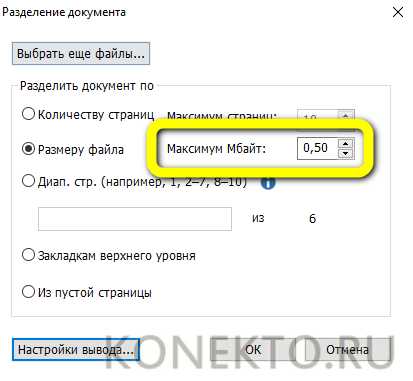
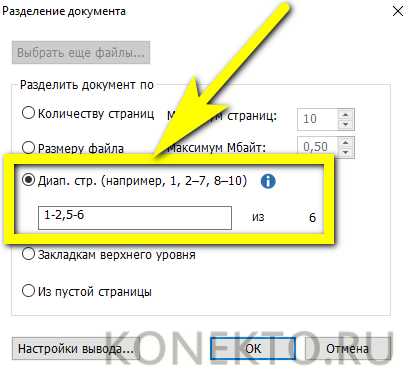
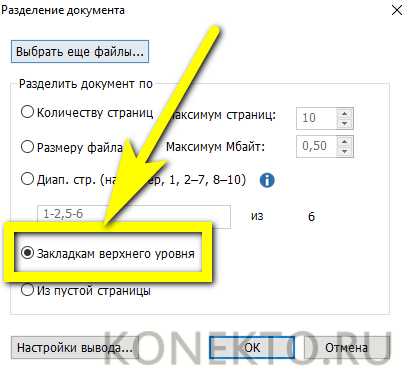
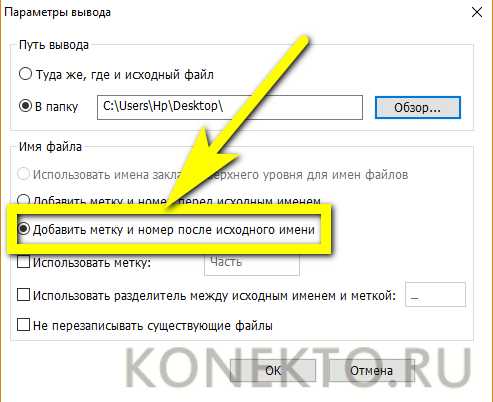
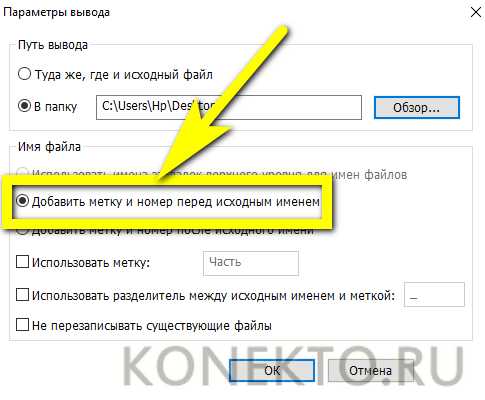
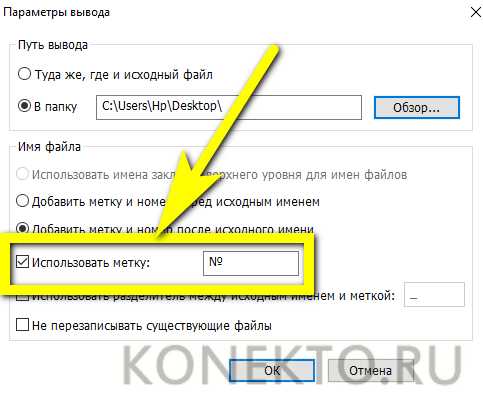
У ПДФ Сплиттер есть и недостатки, и самый явный из них – некачественная локализация на русский язык.
Способ 2: PDF-Xchange Editor
Ещё одна программа, предназначенная для просмотра и редактирования документов. В ней также присутствуют средства разделения PDF на отдельные страницы.
Загрузить PDF-Xchange Editor с официального сайта
- Запустите программу и используйте пункт меню «Файл», а затем «Открыть».
- В «Проводнике» проследуйте к папке с документом, предназначенным для разбиения, выделите его и нажмите «Открыть» для загрузки в программу.
- После загрузки файла воспользуйтесь пунктом меню «Документ» и выберите вариант «Извлечь страницы…».
- Откроются настройки извлечения отдельных страниц. Как и в случае с PDF Splitter, доступен выбор отдельных страниц, настройка имени и выходной папки. Используйте опции по необходимости, после чего нажмите «Да» для начала процесса разделения.
- По окончании процедуры откроется папка с готовыми документами.
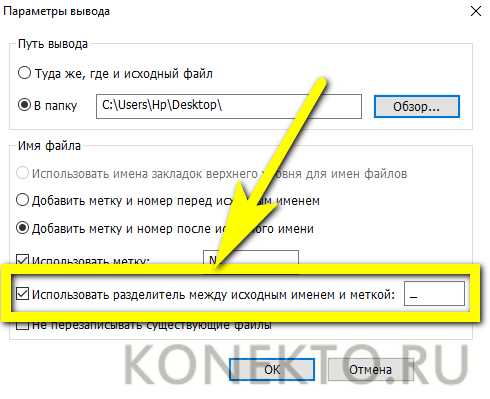
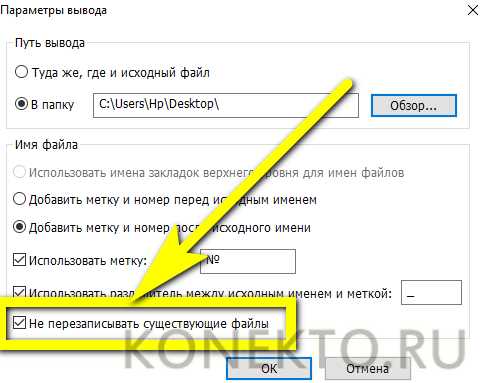
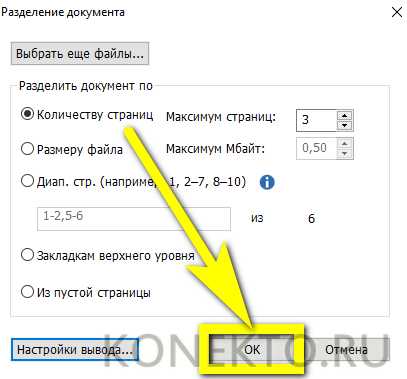
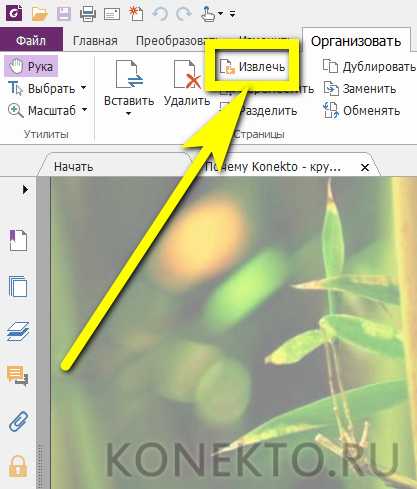
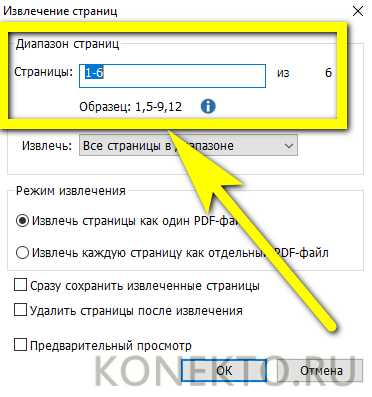
Данная программа работает хорошо, но не слишком быстро: процедура разбиения больших по объёму файлов может затянуться. В качестве альтернативы PDF-Xchange Editor вы можете использовать другие программы из нашего обзора редакторов PDF.
Заключение
Как видим, разделить PDF-документ на несколько отдельных файлов довольно просто. На случай если у вас нет возможности воспользоваться сторонним ПО, к вашим услугам онлайн-сервисы.
Читайте также: Как разделить PDF-файл на страницы онлайн
Мы рады, что смогли помочь Вам в решении проблемы.Опишите, что у вас не получилось. Наши специалисты постараются ответить максимально быстро.
Помогла ли вам эта статья?
ДА НЕТlumpics.ru
Как удалить лист из pdf файла
Для тех, кто занимается документооборотом, набором текстовых материалов или полиграфией, специализированные средства редактирования, заточенные под определенный вид работ — головная боль.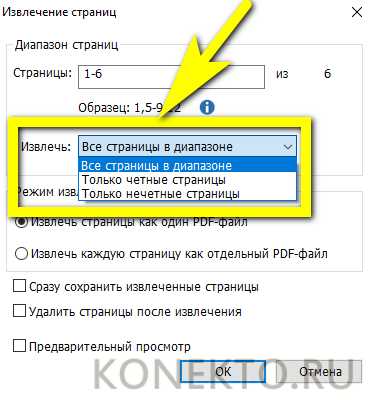
Иногда Word и Excel на все случаи достаточно, а бывает, например, требуется вносить мультимедийные вставки, рисунки, чертежи, да еще с различными дизайнерскими наворотами, с которыми даже многофункциональные редакторы не всегда справляются из-за разнообразия возникающих задач.
Универсальным редактором для полиграфии считается пакет Adobe Acrobat, работающий с PDF-документами. Комплект этого программного обеспечения непрерывно пополняется новыми приложениями, которые улучшают пакет в вечном круговороте обновлений или же упрощают жизнь тем, кто не работает с этим форматом постоянно.
По этой причине всегда имеется потребность в небольших программках, которые могут выполнять только просмотр и самые простые правки.
Как удалить лист из pdf файла
Рассмотрим редактирование PDF-документов в среде распространенного программного обеспечения. Манипуляции с текстом при редактировании позволяют преобразовать его для новых применений, изменить вставленные изображения, внести правки или исправить ошибки.
Удаляем страницу с использованием PDF XChange Viewer
XChange Viewer – простенький и эффективный редактор PDF-файлов. Допускает изменять текст, графику, видоизменять элементы документа. Весит всего-то около 30 Мб и размещается в любом компьютере, планшете или мобильном гаджете, где стараются экономить память.
Ко всему прочему, эта прога еще и бесплатная.
- Входим в XChange Viewer и видим знакомый интерфейс давно известный как “интуитивно понятный”.
- Загружаем стандартным образом PDF-документ, используя путь «Файл-Открыть» и устанавливаем удобный для просмотра масштаб изображения (25-75%).

- Нужная нам опция находится в меню документ. Кликаем его и получаем перечень возможных вариантов, где выбираем пункт удаление страниц.
- Переходим дальше и заполняем наше требование программе, чтоб изъять страницу 15. А можно внести сразу несколько страниц, если они подряд, например,»15-18’’.

- Одобрительное ОК завершает формирование PDF-документа так, как и намечалось.
Удаление страниц с помощью Foxit Advanced PDF Editor
Среди множества аналогичных редакторов Foxit Advanced PDF Editor – очень удачный, быстро работающий и компактный. С его помощью можно просматривать PDF-документы и редактировать их, включая преобразования отдельных частей, текстовых массивов и графики.
Здесь предусмотрены масштабирование, изменение формата, печать и конвертация файлов doc и xls в PDF формат. Большим преимуществом Foxit Advanced является компактность. Эти достоинства позволяют использовать его в компьютерах, где придают значение экономии памяти.
- С первого шага видно сходство с предыдущей программой, а отсюда не такая и разница в манипуляциях по удалению или преобразованию текста. Выпадающее меню Документ-Страница включает набор опций, в том числе и для работы со страницами.

- Из набора возможных действий выбираем удалить.

- Заполняем указание на номера удаляемых страниц и получаем ожидаемый результат – документ очищен от всего, что помечено к удалению.
Удаление страниц с помощью Adobe Acrobat DC
Adobe Acrobat DC представляет на рынке полновесный программный пакет, позволяющий работать с PDF-документами, в том числе удалять, вставлять, извлекать или поворачивать страницы.
Кроме того, эта программа платная, и здесь используется версия условно доступная в течение нескольких дней, после чего ее необходимо покупать. Рассмотрим процесс удаления страницы средствами программы Adobe Acrobat DC.
- Входим в Acrobat DC и видим, что интерфейс программы отличается от ранее рассмотренных, но для пользователя программы Acrobat здесь нет никаких проблем – набор таких функций и такое меню известный по другим примерам похожих программ.

- Далее вводим файл для редактирования через Файл – Открыть. Введенный массив информации состоит из набора страниц в указанном рядом со стрелками ‘’Вверх-Вниз» диапазоне.
 По форме пиктограм видны возможные опции работы с текстом(выделить, уменьшить, увеличить).
По форме пиктограм видны возможные опции работы с текстом(выделить, уменьшить, увеличить). - Задаем масштаб изображения 25% и получаем вертикальный столбик миниатюруменьшенных изображений страничек. Их можно пролистать, просмотреть и выбрать удаляемую. После этого активируем кликами по очереди закладки TOOLS, а затем ORGANIZE PAGES. И, наконец-то, в панели инструментов появляется весь набор опций по работе со страницами.

- Выделяем страницы, подлежащие удалению (они окрашиваются серым), и кликаем значок КОРЗИНА – все отмеченные миниатюры из текста выпадают. Все! Поставленная задача удаления в документе с расширением PDF — выполнена.

Вышеприведенные программы служат только примерами для демонстрации возможностей существующих веб-приложений, умеющих работать с PDF-файлами. Они позволяют как удалить лист из pdf файла, так и добавить новые страницы, разбить документы на файлы, например, постранично, добавлять комментарии, медиаприложения, аннотации, изображения.
Умение выполнять правки в pdf-документах путем преобразования страничных массивов — обязательный навык для пользователя, работающего в области редактирования. Владея несколькими нехитрыми приемами, он всегда может воспользоваться одним из приложений для редактирования текстово-графических массивов информации.
Совет:
- Всегда следует помнить, что команда Удалить невозвратная, поэтому перед ее исполнением обязательно следует убедиться в ее правильности.
- После удаления страниц их нумерация остается прежней с пропуском на месте удаленной. Поэтому, если в этом есть необходимость, нумерацию восстанавливают отдельно.
vacenko.ru

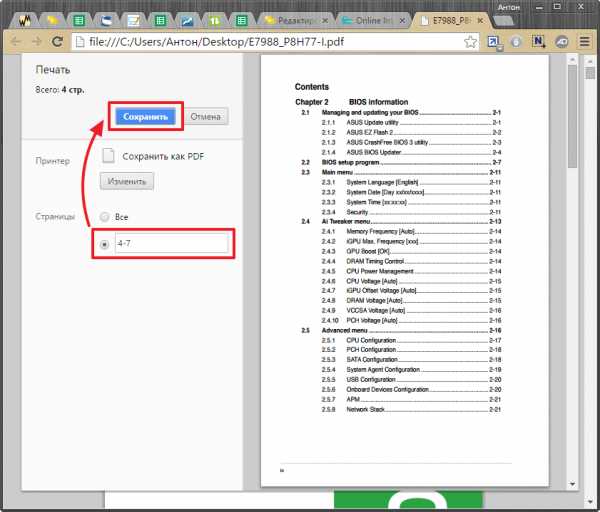
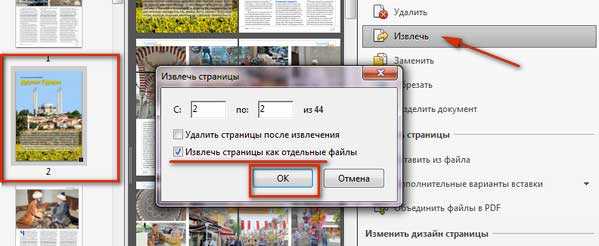
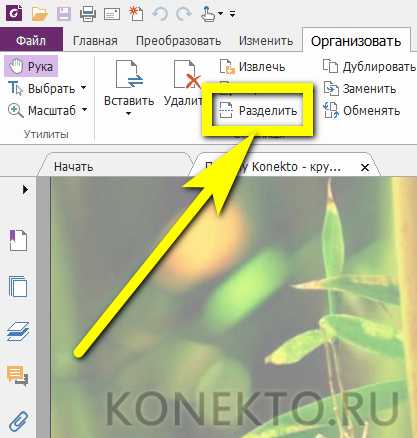

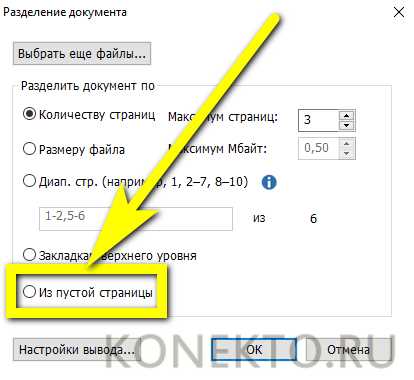
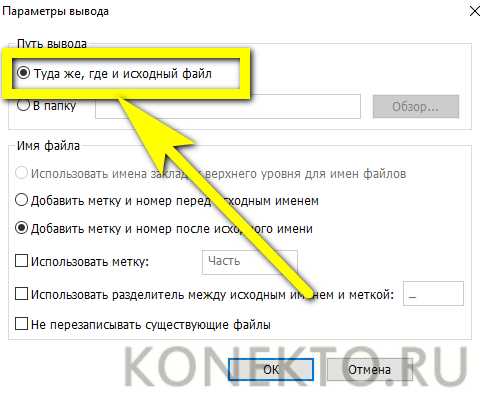
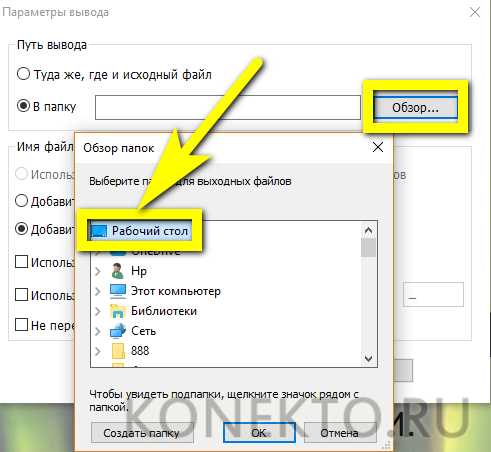
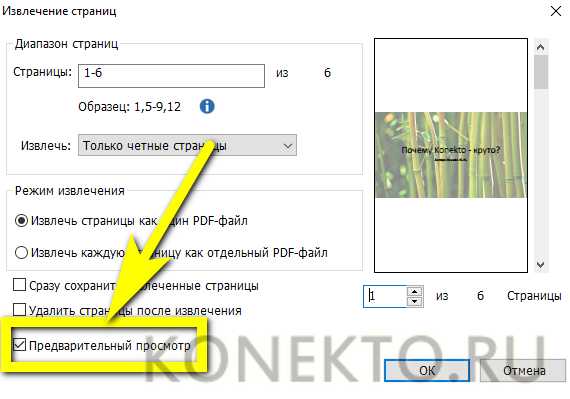
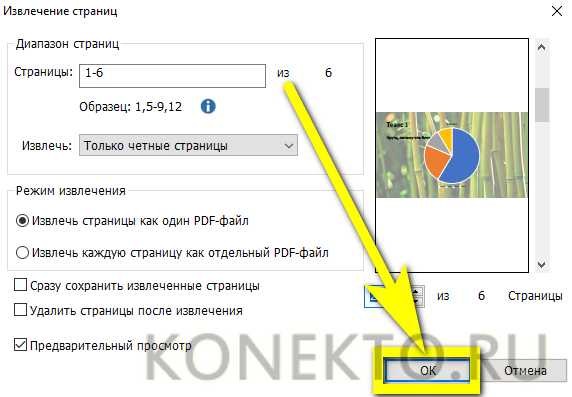

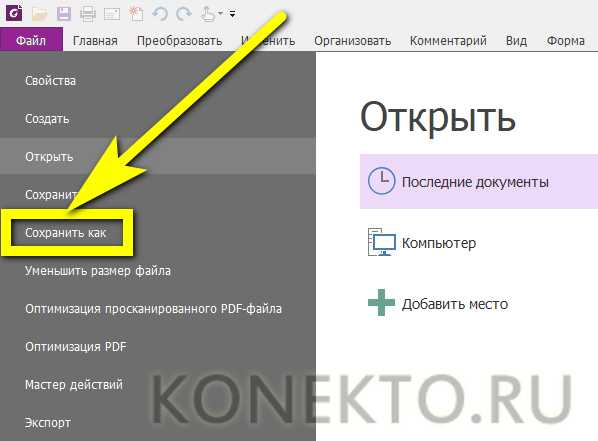
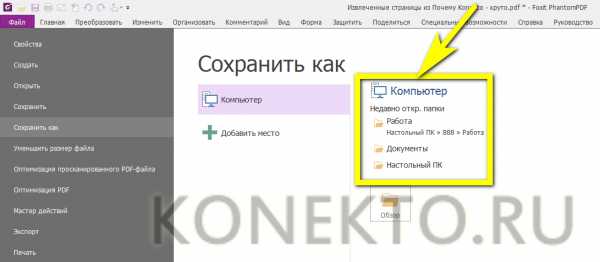
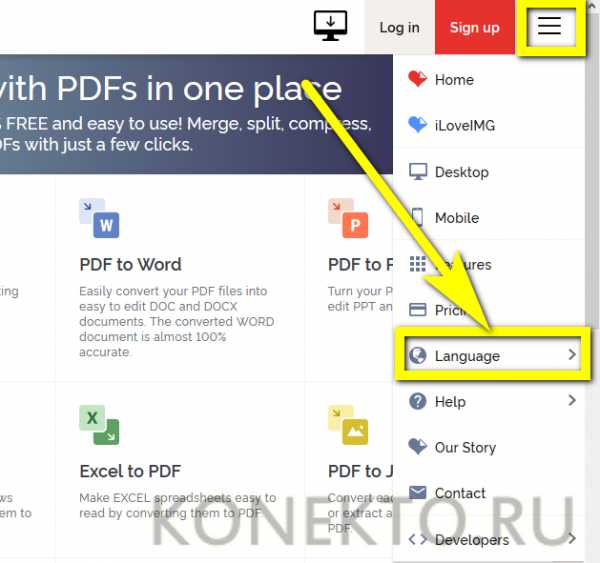 По форме пиктограм видны возможные опции работы с текстом(выделить, уменьшить, увеличить).
По форме пиктограм видны возможные опции работы с текстом(выделить, уменьшить, увеличить).