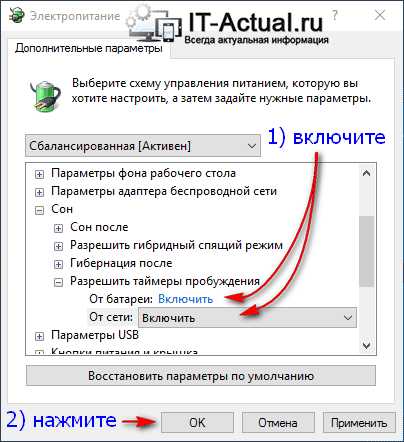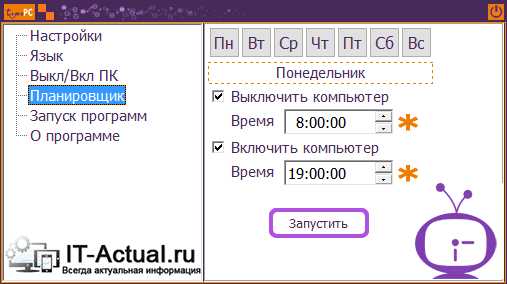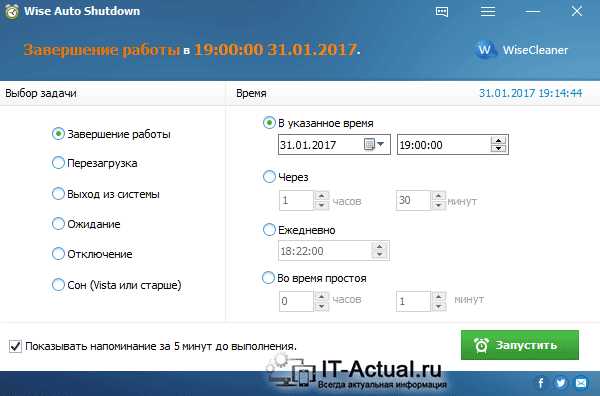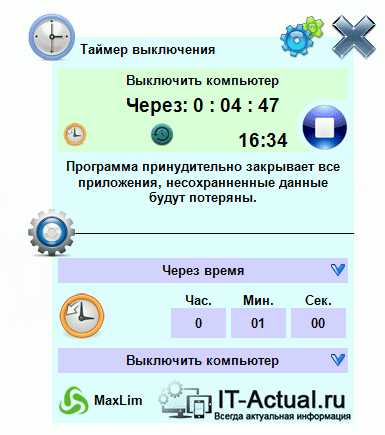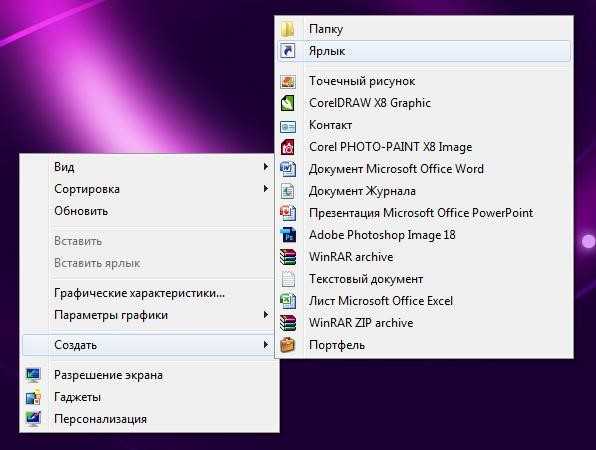Выключение компьютера по таймеру в Windows 7, 8, 10 и XP
Выключение компьютера по таймеру вполне типичная задача, с которой сталкиваются многие пользователи. Однако далеко не все знают, как эту задачу можно решить. В данной статье мы расскажем о том, как выключить компьютер по таймеру в Windows 7, 8, 10 и XP. Для решения этой задачи мы будем использовать командную строку, планировщик заданий и сторонние программы.
Выключаем компьютер по таймеру с помощью командной строки
Самый простой и быстрый способ выключить компьютер по таймеру это воспользоваться командой «shutdown», которая одинаково хорошо работает и в Windows 7, и в остальных версиях Windows. Данную команду можно выполнить из командной строки или с помощью меню «Выполнить».
Команда shutdown имеет множество параметров, которые позволяют тонко настроить процесс выключения компьютера. Ниже мы рассмотрим самые основные из них:
- /s – Выключение компьютера;
- /r – Перезагрузка компьютера;
- /h – Переход в режим гибернации;
- /f – Принудительное завершение всех открытых программ без предупреждения пользователя;
- /t – Установка таймер в секундах.
Для того чтобы выключить компьютер по таймеру с помощью команды shutdown, нам нужно использовать параметры /s (выключение компьютера) и /t (установка таймера). Таким образом, команда для выключения компьютера будет выглядеть так:
После выполнения такой команды через командную строку или меню «Выполнить» компьютер выключится через 60 секунд.

Если вы хотите перезагрузить компьютер по таймеру, то вместо параметра /s нужно использовать параметр /r. Тоже самое с режимом гибернации. Используем /h вместо /s и компьютер вместо включения, перейдет в режим гибернации. Также можно добавить параметр /f. В этом случае выключение (перезагрузка, гибернация) начнется немедленно, при этом все работающие программы будут закрыты без предупреждения пользователя.
Недостатком такого способа выключения компьютера является то, что задание на выключение создается только на один раз. Если вам нужно выключать компьютер по таймеру ежедневно, то вам нужно использовать Планировщик заданий или программы от сторонних разработчиков.
Используем планировщик для выключения компьютера по таймеру
В операционных системах Windows 7, 8, 10 и XP доступен очень мощный инструмент под названием «Планировщик заданий». Вы можете использовать его для выключения компьютера по таймеру. Для того чтобы открыть Планировщик заданий, запустите меню пуск (или стартовый экран с плитками, если вы используете Windows 8) и введите в поиск «Планировщик заданий». Также Планировщик заданий можно запустить с помощью команды «taskschd.msc».

После запуска планировщика заданий нажимаем на кнопку «Создать простую задачу». Эта кнопка находится в правой части окна.

Дальше перед вами откроется Мастер создания простой задачи. На первом этаме необходимо ввести название создаваемой задачи и нажать на кнопку «Далее».
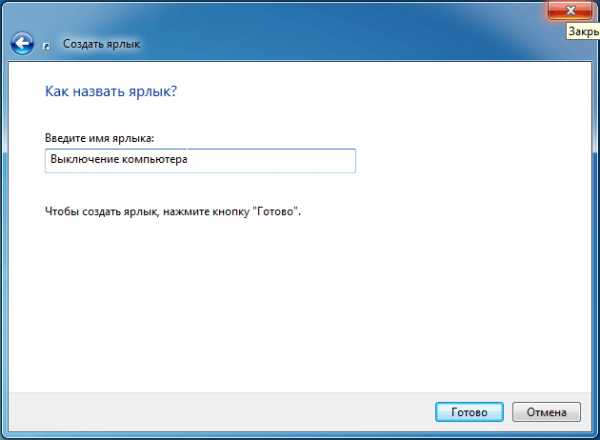
Дальше нам предлагают указать, когда мы хотим выполнять это задание. Вы можете выбрать «Однократно» если вы хотите выключить компьютер по таймеру только один раз. Если вам нужно выключать компьютер по таймеру ежедневно или в другом режиме, то вы можете выбрать другой, более подходящий вам вариант.

На следующем этапе нужно указать время срабатывания данного задания.
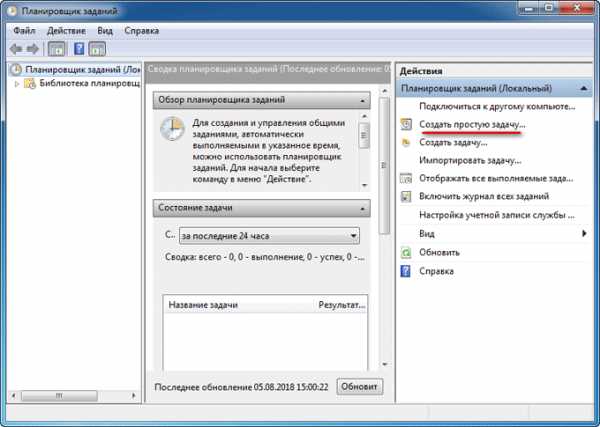
Дальше идет окно с выбором действия. Здесь ничего менять не нужно, оставляем значение «Запустить программу».
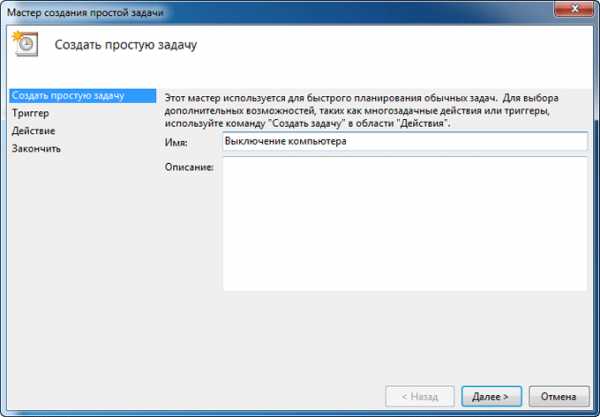
После этого нам нужно ввести команду shutdown а также параметры запуска. О том, как используются параметры запуска данной команды уже говорилось выше.
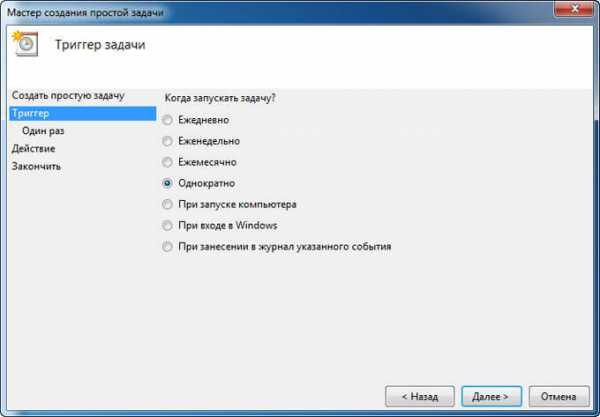
Дальше идет последнее окно. Здесь нужно просто нажать на кнопку «Готово».
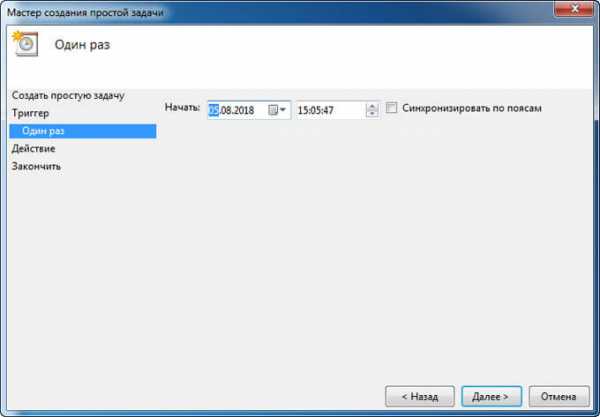
Все, задача на выключение компьютера по таймеру создана. Вы можете просмотреть ее в Библиотеке заданий.
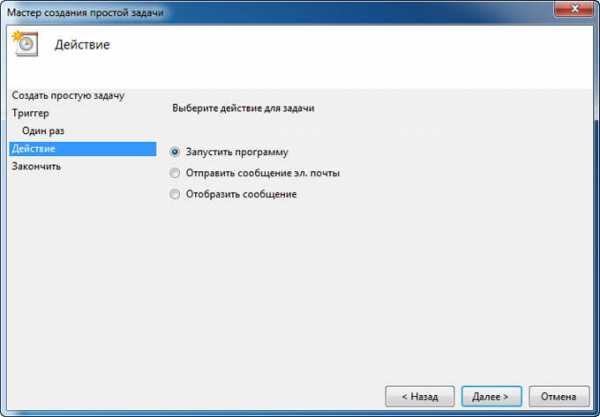
Из контекстного меню (правый клик мышкой) можно управлять созданным заданием.
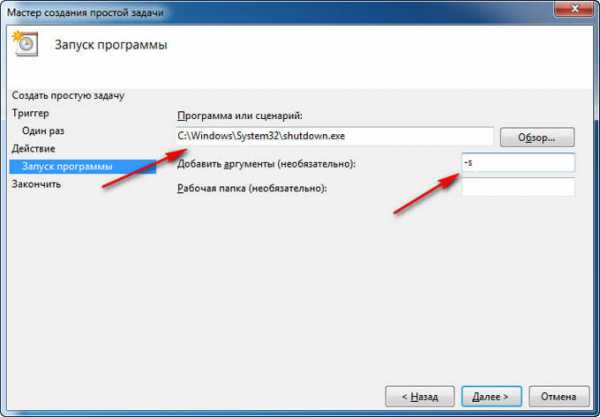
Вы можете выполнить, завершить, отключить, удалить или открыть свойства задания.
Программы для выключение компьютера по таймеру
Если описанные способы выключения компьютера по таймеру вам не подходят или кажутся слишком сложными, то вы можете выключать компьютер с помощью программ от сторонних разработчиков. Ниже мы рассмотрим несколько таких программ.
PowerOff (Скачать программу)
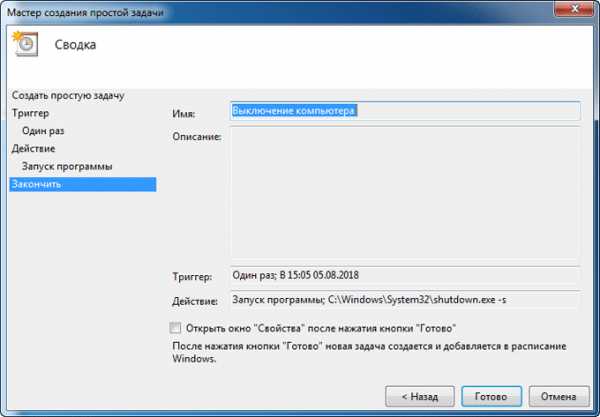
Мощная бесплатная программа для выключения компьютера по таймеру. С помощью программы PowerOff можно настроить практически любую мелочь. С другой стороны, из-за огромного количества функций интерфейс данной программы слишком перегружен. Из чего разобраться в нем бывает очень трудно.
Switch Off (Скачать программу)

Небольшая программа для выключения компьютера. Программа Switch Off оснащается небольшим количеством функций и имеет легкий и понятный интерфейс. Программа оснащена встроенным веб-сервером, который позволяет выключать компьютер по локальной сети или через Интернет.
Разработчик данной программы для выключения компьютера по таймеру заявляет поддержку только Windows 7, 8 и XP. Хотя и на Windows 10 она должна работать без проблем.
Посмотрите также
Выключение компьютера по таймеру — 3 простых способа • CompBlog.ru
Всем привет! В этой статье на compblog.ru я расскажу вам, как установить таймер на выключение компьютера через определённое время.
Зачем это нужно? Представьте, вы ложитесь на диван, включаете кино или музыку, и не намереваетесь, когда фильм закончится, вставать, и идти к компьютеру, чтобы его выключить. Короче говоря, вы, как и я — ленивый человек! 🙂
В этой статье я приведу вам
Содержание статьи:
Как выключить компьютер по таймеру в Windows XP, 7, 8, 10 через командную строку?
Итак, сначала разберём способ, не требующий скачивания определённых программ, но требующий немного работы «ручками». Делается это через командную строку. Как зайти в командную строку, я не раз упоминал на compblog.ru, и с удовольствием сделаю это ещё раз.
Итак, жмём сочетание клавиш Win+R, и видим окошко с названием «Выполнить«. В этом окошке мы можем текстовой командой заставить компьютер выполнить какое либо действие.
В данном случае, нам требуется выключить компьютер, для этого в Windows 7, 8, 10, XP, используется команда
Итак, чтобы выключить компьютер по таймеру через 10 минут, нам нужно ввести команду:
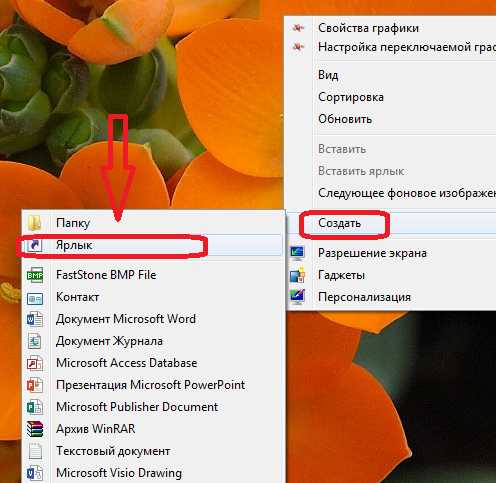
600 — это количество секунд, через которое выключится компьютер. То есть, если мы хотим выключить ПК через полчаса, нужно вводить Shutdown /s /t 1800, а если нужно выключить его через час — то Shutdown /s /t 3600. Ну, вы поняли! 😉
Если вы хотите не выключить компьютер, а перезагрузить или ввести в сон, вместо
- /r — Перезагрузка ПК;
- /h — Переход в режим гибернации;
- /f — Принудительное завершение всех открытых программ;
- /a — Прекращение завершения работы системы.
Для ленивых — Выключение ПК по таймеру одним кликом мыши.
Первый способ хорош всем, кроме того, что для выключения компа вам всё же придётся напрягать извилины, чтобы вспомнить команду Shutdown /s /t 60, а также вводить ручками эту команду. Всё это можно легко автоматизировать, и ставить таймер на выключение одним кликом мыши!
Для этого вам нужно написать простую «программу». Всё намного проще, чем кажется!
Итак, создаём «Текстовый документ», и переименовываем его расширение с .txt

Где 1800 — время в секундах, через которое выключиться компьютер. Сохраняем файл и закрываем его. Ощущаем себя крутыми программистами.
При запуске этого файла запуститься таймер, выключающий ваш компьютер через 30 минут:
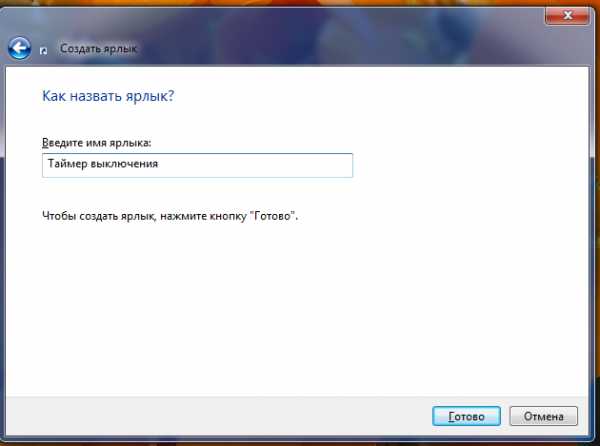
Да, я соврал про выключение одним кликом мыши, Вам нужно будет сделать двойной клик по файлу. 🙂
Проделали всё выше сказанное? А могли не заморачиваться и скачать данный файл прямо на моём блоге: bat-файл выключения ПК по таймеру. Пароль на архив — 123. Там же находится файл, отменяющий таймер выключений ПК, если вы вдруг передумали. 😀
Программа для выключения компьютера через определённое время.
Также есть программы-таймеры, для выключения компьютера. Раньше я пользовался программой Auto PowerOFF Plus, но она показалась мне слишком громоздка для выполнения одной лишь функции — выключения компьютера по таймеру. Однако, кому-то её функции могут оказаться полезны, к примеру, в ней можно настроить расписание, т.е. выключение компьютера каждый день в определённое время. Посмотрите сами на скриншот, если программа покажется вам интересна, тогда скачивайте её по ссылке парой строчек выше:

Мне больше пришлась по душе программа Airytec Switch Off. Она бесплатная, скачать её вы можете по ссылке ниже. В архиве находится установочный файл программы, а также Portable версии для 32- и 64-битных операционных систем:
Скачать программу Airytec Switch Off
Как пользоваться программой, вы, я думаю, разберётесь. Выставляем параметр Coundown(обратный отсчёт), задаём время выключения компьютера. Всё, как на скриншоте:

Таймер выключения компьютера — [Видео]
Кстати, подписывайтесь на мой канал на Youtube.
Итак, в этой статье мы научились выключать компьютер по таймеру. Многим, я думаю эти знания будут полезны.
Отпишите в комментариях, как часто вы пользуетесь данной функцией!
Всем удачи!
Telegramm-чат для IT-специалистов и новичков
Telegramm-канал
Группа ВК
compblog.ru
Таймер выключения компьютера | remontka.pro
  windows | для начинающих | программы
Если у вас возник вопрос о том, как поставить таймер на выключение компьютера, то спешу сообщить, что для этого есть множество способов: основные из них, а также изощренные варианты использования некоторых описаны в этой инструкции (дополнительно, в конце статьи есть информация о «более правильном» контроле времени работы за компьютером, если вы преследуете именно такую цель). Также может быть интересно: Как сделать ярлык выключения и перезагрузки компьютера.
Такой таймер можно установить стандартными средствами Windows 7, 8.1 и Windows 10 и, на мой взгляд, такой вариант подойдет большинству пользователей. Однако, при желании, можно использовать специальные программы для выключения компьютера, некоторые бесплатные варианты которых я также продемонстрирую. Также ниже есть видео о том, как поставить таймер выключения Windows. Дополнительная информация: Как поставить будильник на компьютер или ноутбук.
Как поставить таймер выключения компьютера средствами Windows
Данный способ подойдет для установки таймера выключения во всех последних версиях ОС — Windows 7, Windows 8.1 (8) и Windows 10 и очень прост в использовании.
Для этого в системе предусмотрена специальная программа shutdown, которая выключает компьютер через заданное время (а также может перезагружать его).
В общем случае, чтобы использовать программу вы можете нажать клавиши Win+R на клавиатуре (Win — клавиша с эмблемой Windows), а затем ввести в окно «Выполнить» команду shutdown -s -t N (где N — время до автоматического выключения в секундах) и нажать «Ok» или Enter.

Сразу после выполнения команды вы увидите уведомление о том, что ваш сеанс будет завершен через определенное время (на весь экран в Windows 10, в области уведомлений — в Windows 8 и 7). Когда придет время, все программы будут закрыты (с возможностью сохранить работу, как при выключении компьютера вручную), а компьютер будет выключен. Если требуется принудительный выход из всех программ (без возможности сохранения и диалогов), добавьте параметр -f в команду.
Если вы передумали и хотите отменить таймер, тем же способом введите команду shutdown -a — это сбросит его и выключение не произойдет.
Кому-то постоянный ввод команды для установки таймера выключения может показаться не вполне удобным, а потому я могу предложить два способа усовершенствовать его.
Первый способ — создать ярлык для выключения по таймеру. Для этого, нажмите правой кнопкой мыши в любом месте рабочего стола, выберите «Создать» — «Ярлык». В поле «Укажите расположение объекта» укажите путь C:\Windows\System32\shutdown.exe а также добавьте параметры (в примере на скриншоте компьютер выключится через 3600 секунд или через час).
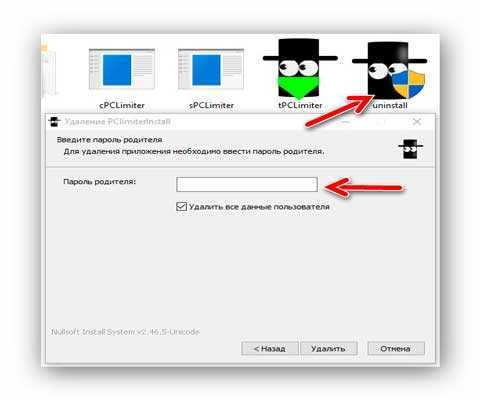
На следующем экране задайте желаемое имя ярлыка (на ваше усмотрение). Если хотите, после этого вы можете кликнуть по готовому ярлыку правой кнопкой мыши, выбрать «Свойства» — «Сменить значок» и выбрать значок в виде кнопки выключения или любой другой.
Второй способ — создание .bat файла, при запуске которого задается вопрос о том, на какое время установить таймер, после чего он и устанавливается.
Код файла:
echo off cls set /p timer_off="Vvedite vremya v sekundah: " shutdown -s -t %timer_off%
Этот код вы можете ввести в блокноте (или скопировать отсюда), затем при сохранении в поле «Тип файла» указать «Все файлы» и сохранить файл с расширением .bat. Подробнее: Как создать bat файл в Windows.
Выключение в указанное время через планировщик заданий Windows
То же, что было описано выше, можно реализовать и через планировщик заданий Windows. Для его запуска нажмите клавиши Win+R и введите команду taskschd.msc — затем нажмите Enter.
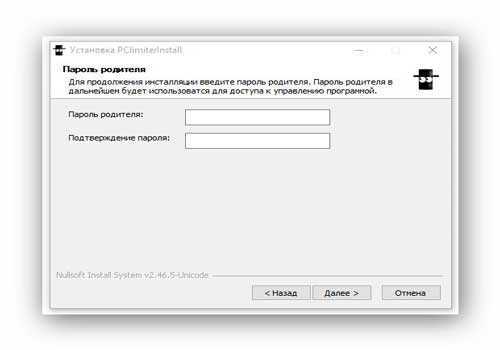
В планировщике заданий справа выберите пункт «Создать простую задачу» и укажите любое удобное имя для нее. На следующем этапе нужно будет задать время запуска задачи, для целей таймера выключения это, вероятно, будет «Однократно».
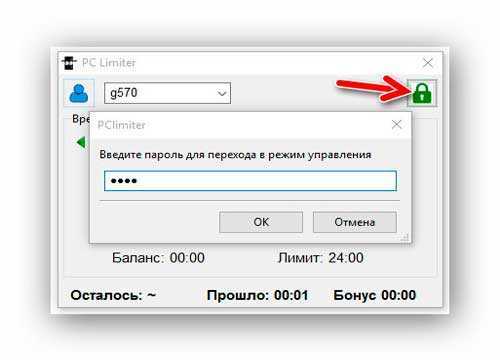
Далее потребуется указать дату и время запуска и, наконец, выбираем в «Действие» — «Запустить программу» и указываем в поле «Программа или сценарий» shutdown, а в поле «Аргументы» — -s. После завершения создания задания, в назначенное время компьютер будет автоматически выключен.
Ниже — видео инструкция о том, как поставить таймер выключения Windows вручную и демонстрация некоторых бесплатных программ для автоматизации этого процесса, а после видео вы найдете текстовое описание этих программ и некоторые предупреждения.
Надеюсь, если что-то по ручной настройке автоматического выключения Windows было не понятно, видео смогло внести ясность.
Программы таймеры выключения компьютера
Различных бесплатных программ для Windows, реализующих функции таймера выключения компьютера, великое множество. У многих из таких программ нет официального сайта. А даже там, где он есть, для некоторых программ-таймеров антивирусы выдают предупреждения. Я постарался привести только проверенные и безвредные программы (и дать соответствующие пояснения к каждой), но рекомендую и вам тоже выполнять проверку загружаемых программ на VirusTotal.com.
Таймер выключения Wise Auto Shutdown
После одного из обновлений текущего обзора, в комментариях обратили мое внимание на бесплатный таймер выключения компьютера Wise Auto Shutdown. Посмотрел и должен согласиться, что программа действительно хорошая, при этом на русском языке и на момент проверки — полностью чистая от предложений установки какого-либо дополнительного ПО.
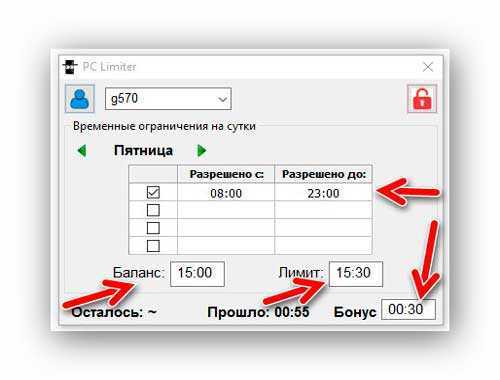
Включить таймер в программе просто:
- Выбираем действие, которое будет выполняться по таймеру — завершение работы, перезагрузка, выход из системы, сон. Есть еще два действия, не вполне ясных: Отключение и Ожидание. При проверке оказалось, что отключение выключает компьютер (в чем отличие от завершения работы — не понял: вся процедура завершения сеанса Windows и выключения проходит так же, как и в первом случае), а ожидание — это гибернация.
- Запускаем таймер. По умолчанию также стоит отметка «Показывать напоминание за 5 минут до выполнения». Само напоминание позволяет отложить назначенное действие на 10 минут или другое время.
На мой взгляд, очень удобный и простой вариант таймера выключения, одно из главных достоинств которого — отсутствие чего-либо вредоносного по мнению VirusTotal (а это редко для такого рода программ) и разработчик с, в целом, нормальной репутацией.
Скачать программу Wise Auto Shutdown можно бесплатно с официального сайта http://www.wisecleaner.com/wise-auto-shutdown.html
Airytec Switch Off
Программу — таймер автоматического выключения компьютера Airytec Switch Off я, пожалуй, вынесу на первое место: это единственная из перечисленных программ-таймеров, для которых четко известен работающий официальный сайт, а VirusTotal и SmartScreen признает сайт и сам файл программы чистыми. Плюс к этому, данный таймер выключения Windows на русском языке и доступен для загрузки в виде portable-приложения, то есть точно не установит чего-либо дополнительного на ваш компьютер.
После запуска, Switch Off добавляет свой значок в область уведомлений Windows (при этом для Windows 10 и 8 поддерживаются текстовые уведомления программы).

По простому клику по этому значку вы можете настроить «Задание», т.е. поставить таймер, со следующими параметрами автоматического выключения компьютера:
- Обратный отсчет до выключения, выключение «один раз» в определенное время, при бездействии пользователя.
- Кроме выключения можно задать и другие действия — перезагрузка, выход из системы, разрыв всех сетевых соединений.
- Можно добавить предупреждение о скором выключении компьютера (для возможности сохранить данные или отменить задание).
По правому клику значка программы, вы можете вручную запустить любое из действий или зайти в ее настройки (Options или Свойства). Это может пригодиться, если при первом запуске интерфейс Switch Off оказался на английском.
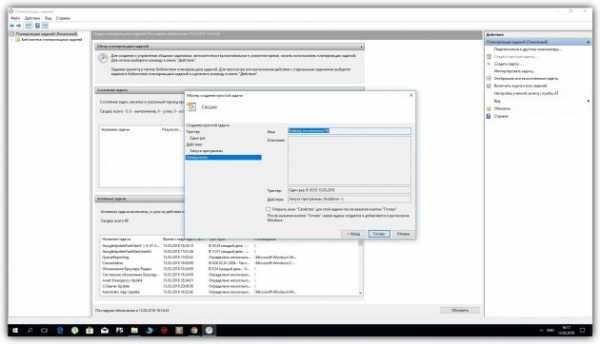
Дополнительно, программа поддерживает удаленное выключение компьютера, однако эту функцию я не проверял (требуется установка, а я использовал portable вариант Switch Off).
Скачать бесплатно таймер выключения Switch Off на русском языке вы можете с официальной страницы http://www.airytec.com/ru/switch-off/ (на момент написания статьи там все чисто, но на всякий случай, все-таки проверяйте программу перед установкой).
Таймер выключения
Программа с незамысловатым названием «Таймер выключения» имеет лаконичный дизайн, настройки автоматического запуска вместе с Windows (а также активации таймера при запуске), естественно, на русском языке и, в целом, неплоха.Из недостатков — в найденных мною источниках программа при установке пытается установить дополнительное ПО (от которого можно отказаться) и использует принудительное закрытие всех программ (о чем честно предупреждает) — это означает, что, если в момент выключения вы будете над чем-то работать, сохранить это вы не успеете. Нашелся и официальный сайт программы, но он сам и загружаемый файл таймера нещадно блокируются фильтрами Windows SmartScreen и Защитником Windows. При этом, если проверять программу в VirusTotal — все чисто. Так что на свой страх и риск.Скачать программу Таймер выключения можно с официальной страницы http://maxlim.org/files_s109.html
Нашелся и официальный сайт программы, но он сам и загружаемый файл таймера нещадно блокируются фильтрами Windows SmartScreen и Защитником Windows. При этом, если проверять программу в VirusTotal — все чисто. Так что на свой страх и риск.Скачать программу Таймер выключения можно с официальной страницы http://maxlim.org/files_s109.htmlPowerOff
Программа PowerOff — своеобразный «комбайн», имеющий функции не только таймера. Не знаю, будете ли вы пользоваться другими его возможностями, но выключение компьютера работает исправно. Программа не требует установки, а представляет собой архив с исполняемым файлом программы.
После запуска, в главном окне в разделе «Стандартный таймер» вы можете настроить время выключения:
- Срабатывание в указанное время на системных часах
- Обратный отсчет
- Выключение после определенного периода бездействия системы
Помимо выключения, вы можете задать другое действие: например, запуск программы, переход в спящий режим или блокировка компьютера.

И все бы хорошо в этой программе, но при закрытии она никак вас не уведомляет о том, что закрывать ее не стоит, а таймер перестает работать (то есть ее нужно сворачивать). Обновление: мне тут сообщили, что проблемы нет — достаточно в настройках программы поставить отметку Сворачивать программу в системную понель при закрытии. Официальный сайт программы найти не удалось, только на сайтах — сборниках различного ПО. Судя по всему, чистый экземляр есть здесь www.softportal.com/get-1036-poweroff.html (но все равно проверяйте).
Auto PowerOFF
Программа-таймер Auto PowerOFF от Алексея Ерофеева — тоже отличный вариант таймера выключения ноутбука или компьютера с Windows. Официального сайта программы мне найти не удалось, однако на всех популярных торрент-трекерах присутствует авторская раздача этой программы, а загружаемый файл при проверке чистый (но все равно будьте внимательны).
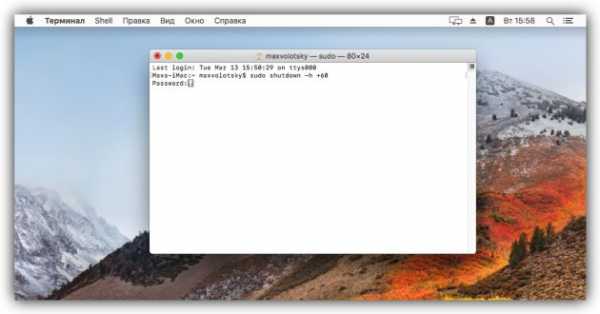
После запуска программы, все что вам требуется сделать — это настроить таймер по времени и дате (можно также сделать выключение еженедельным) или через какой-либо интервал времени, задать системное действие (для выключения компьютера это — «Завершение работы») и нажать кнопку «Пуск».
SM Timer
SM Timer — еще одна простая бесплатная программа, с помощью которой можно выключить компьютер (или выйти из системы) либо в указанное время, либо через определенный промежуток времени.
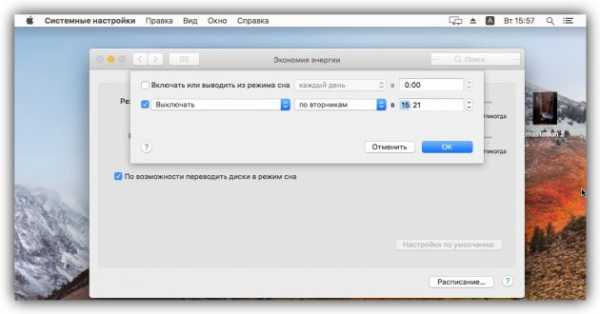
У программы даже есть официальный сайт http://ru.smartturnoff.com/download.html, однако при загрузке на нем все так же будьте внимательны: некоторые из вариантов загружаемых файлов, судя по всему, укомплектованы Adware (загружайте установщик SM Timer, а не Smart TurnOff). Сайт программы блокируется антивирусом Dr. Web, судя по информации других антивирусов — все чисто.
Дополнительная информация
На мой взгляд, использование бесплатных программ, описанных в предыдущем разделе, не особо целесообразно: если вам просто нужно выключить компьютер в определенное время, подойдет команда shutdown в Windows, а если требуется ограничить время использования компьютера кем-либо, эти программы не являются лучшим решением (поскольку перестают работать после простого их закрытия) и следует воспользоваться более серьезными продуктами.
В описанной ситуации лучше подойдет софт для реализации функций родительского контроля. Более того, если вы используете Windows 8, 8.1 и Windows 10, то встроенный родительский контроль имеет возможность ограничить использование компьютера по времени. Подробнее: Родительский контроль в Windows 8, Родительский контроль Windows 10.
И последнее: многие программы, которые предполагают длительный период выполнения операций (конвертеры, архиваторы и другие) имеют возможность настройки автоматического выключения компьютера после завершения процедуры. Так что, если таймер выключения интересует вас в этом контексте, загляните в настройки программы: возможно, там есть то, что требуется.
А вдруг и это будет интересно:
remontka.pro
Как поставить таймер выключения компьютера Windows
Научить компьютер отключаться самостоятельно полезно для многих пользователей. Если на ночь вы оставляете скачиваться последний сезон сериала, хотите ограничить время компьютерных игр для ребенка или просто максимально экономить на электроэнергии – вам нужен таймер выключения компьютера для ОС Windows 7, 8 и 10. Рассмотрим встроенные в Windows средства и программы сторонних производителей.
Средствами Windows
Автоматическое выключение компьютера в Windows 7 или 10 можно настроить средствами самой ОС, без установки других приложений. Но красивой оболочки для этого действия не предусмотрено, вам придется прописать ряд параметров в командной строке или планировщике.
Командная строка
Чтобы запустить командную строку, в меню «Пуск» найдите раздел «Служебные» и кликните на одноименный пункт. Появится окошко с черным фоном и мигающим курсором. Также можно открыть «Выполнить» или зажать Win+R, вы увидите небольшую строку. В нее вписываете команду shutdown /s /t N. Здесь «shutdown» – название функции, «/s» – параметр полного завершения работы ПК, «/t N» – указывает что отключение состоится через N секунд.
Если вам надо выключить компьютер через командную строку через 1 час, впишите shutdown /s /t 3600 и кликните на «ОК». Появится системное сообщение о том, что ПК будет отключен через указанный промежуток времени. Перед выключением вам предложат вручную закрыть запущенные приложения.
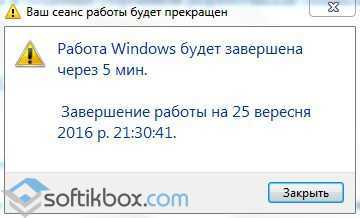
Чтобы закрыть все программы принудительно, без вашего участия, добавьте в формулу параметр /f. Если вы решили убрать таймер, введите команду shutdown /a, тогда автоотключение компа будет отменено. Для завершения сеанса вместо /s используйте параметр /l, чтобы отправить ПК в сон – параметр /h.
Если отключение компьютера через командную строку нужно вам регулярно, подготовьте ярлык для операции. Для этого кликните на рабочем столе правой кнопкой, в меню «Создать» зайдите в «Ярлык». В окошке впишите путь к программе «C:\Windows\System32\shutdown.exe» с нужными параметрами. Автовыключению через 1 час с закрытием всех приложений будет соответствовать команда «C:\Windows\System32\shutdown.exe /s /f /t 3600».

Далее задайте название для иконки и нажмите «Готово». Чтобы поменять картинку, в свойствах ярлыка выберите «Сменить значок». Затем для активации таймера вам понадобится только дважды щелкнуть мышкой по ярлычку, и компьютер выключится спустя заданное количество секунд.
Планировщик
Для отключения компьютера в Windows 10 или другой версии можно использовать средство «Планировщик заданий». Он скрывается в разделе «Средства администрирования» меню «Пуск», также приложение можно вызвать строкой taskschd.msc, нажав Win+R.
Как поставить таймер выключения компьютера Windows 7 или 10: в подменю «Действие» кликните на «Создать простую задачу». Впишите произвольное название, выберите регулярность выполнения – ежедневно или однократно. На следующем шаге установите таймер отключения компьютера: здесь не придется высчитывать секунды, выставляйте дату и точное время. В качестве действия установите «Запуск программы», в настройках пропишите shutdown с аргументом /s.

Задание будет создано и запустится в установленное время. Если у вас изменятся планы, вы всегда можете отредактировать параметры задачи, перенеся автоотключение на другой час.
Сторонние программы
В отличие от системных средств Windows, другие программы для автоматического отключения компьютера отличаются более широкими настройками. Вам не придется отсчитывать время в секундах и вручную прописывать параметры для запуска таймера.
SM Timer
Лаконичная утилита Smart Turn Off предназначения для автовыключения компьютера под управлением Windows 10, 8, XP или Vista. Доступны только основные настройки: завершение сеанса или полное отключение ПК, через указанный промежуток или в определённое время.

Airytec Switch Off
Программа Switch Off знает, как выключить компьютер через определенное время. Утилита имеет гибкие настройки: расписание по дням недели и указанному времени, выбор действия – отключение, перезагрузка, сон, разрыв VPN соединений. Switch Off может закрыть приложения и показать предупреждение перед запуском функции. Также автовыключение может запускаться не по часам, а при отсутствии действий процессора или пользователя за определенный промежуток.

Скачать утилиту можно в полном варианте или portable – не требует установки, запускается с любого носителя. Приложение добавляет свою иконку в область уведомлений Windows, для запуска задания достаточно кликнуть на него и выбрать нужную функцию. Есть у Switch Off и веб-интерфейс для удаленного доступа – с его помощью можно отключить компьютер онлайн в браузере с любого устройства.
Wise Auto Shutdown
Как поставить таймер выключения компьютера Windows 10, знает программа Wise Auto Shutdown. Утилита предоставляет на выбор несколько вариантов действия, выставляется время – точное, через промежуток, ежедневное или при простое.

Перед автоотключением будет показано напоминание, из которого можно отложить заданное действие.
PowerOff
Многофункциональное приложение PowerOff для на Windows 7 или 10 имеет огромное количество настроек таймера на выключение компьютера. Выбирайте действие и устанавливайте время срабатывания для запуска стандартного режима. Функцию можно связать с уровнем загрузки процессора или проигрыванием музыки плеером Winamp. Утилита умеет управлять интернет-подключением, подсчитывая объемы трафика.
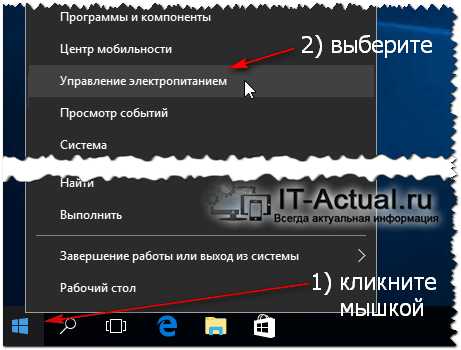
Учтите, что при закрытии PowerOff, таймеры будут сброшены. Поэтому выставьте в настройках, чтобы утилита сворачивалась вместо полного выхода, тогда ПК отключится через заданное время.
Заключение
Настроить автоматическое отключение компьютера по таймеру не сложно. Используйте команды Windows – это быстрее всего – или другие приложения, если вам нужны более гибкие установки.
droidov.com
Как выключать компьютер по таймеру — инструкция
Таймер — полезная функция, с помощью которой можно задать определенное время, чтобы компьютер автоматически завершал работу всех программ и отключал питание. Автоматическое отключение можно использовать, например, чтобы поставить вечером фильм на скачивание и не просыпаться среди ночи, чтобы выключить компьютер. Теперь рассмотрим способы, как выключить компьютер по таймеру.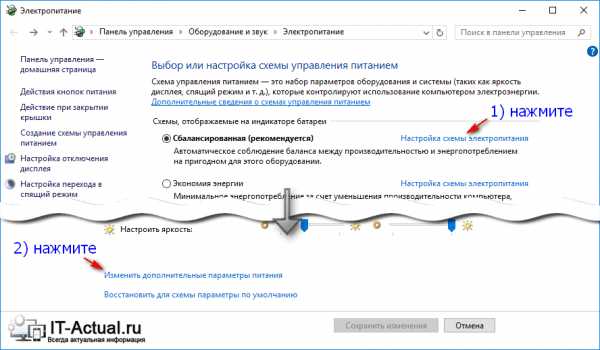
Используем стандартные средства windows для установки таймера
Для активации таймера не обязательно скачивать сторонние утилиты. Можно обойтись стандартными средствами операционной системы. Есть несколько способов, как это можно сделать.
Команда «Выполнить»
Самый простой способ — выполнить команду с помощью сочетания клавиш Win+r. Порядок действий, следующий:- Ввести команду shutdown -s -t 3600

Чтобы отменить автоматическое отключение, необходимо выполнить команду Shutdown -a. Если все сделать правильно, в трее появится системное сообщение, подтверждающее отмену.
Внимание! Значение нужно вводить в секундах, то есть:
1 час = 3600 секунд
1 час 30 минут = 5400 секунд
2 часа = 7200 секунд
Создание bat файла
Если часто пользоваться таймером, то регулярно набирать команду на клавиатуре может быть неудобно. Чтобы упростить задачу, можно прописать команду отключения в bat-файл. Тогда, чтобы включить таймер, потребуется только запустить созданный файл.Чтобы пользоваться таймером через bat-файл, нужно записать в стандартном текстовом редакторе ту же самую команду Shutdown -s -t с указанием времени отключения. Порядок действий, следующий:
- Открыть блокнот;
- Записать команду и время;

- Нажать «Файл» — «Сохранить как»;

- Добавить название, поставить точку и прописать расширение «bat», так же не забудьте изменить кодировку на ANSI.

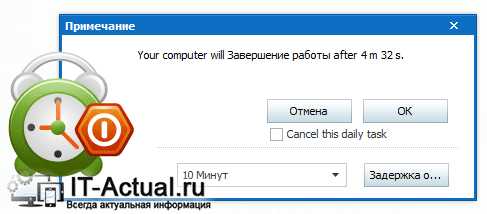
Планировщик заданий
Команда Shutdown позволяет только настроить единоразовую отсрочку отключения питания. Если компьютер нужно постоянно отключать в определенное время, можно воспользоваться планировщиком заданий. Вот, как его нужно настроить:- Нажать Win+R и набрать команду taskschd.msc;

- Выбрать действие «Создать простую задачу»;

- Придумать имя задачи (писать описание не обязательно) и нажать далее;
- Задать тригер для запуска задания и установить дату, с которой таймер должен начать работать;
- Указать в качестве действия «Запустить программу»;
- Написать в строке команду Shutdown и указать аргумент -s.

- Проверить данные и нажать «Готово».

Создание ярлыка
Вместо того, чтобы создавать bat-файл можно создать ярлык и вынести его на рабочий стол. Для этого понадобится прописать все ту же команду. Вот порядок действий:- Создать ярлык на рабочем столе;

- Ввести команду Shutdown -s -t и указать нужное время в секундах;

- Нажать «Далее» и задать имя для ярлыка, нажать готово.

Сторонние утилиты
Можно настроить автоматическое отключение без создания файлов и набора команд. Для этого мы собрали наиболее простые утилиты, которые поддерживают русский язык. Они не требуют активации и ими можно пользоваться бесплатно.Wise Auto Shutdown
Программа помогает настроить автоотключение на определенную дату и время, а также установить его периодичность. Можно даже выбрать режим «Во время простоя», чтобы компьютер отключался только если не совершать никаких действий в течении заданного времени.Еще одна интересная функция — выбор задачи. Она пригодится тем, кто не любит постоянно отключать компьютер, а предпочитает переводить его в режим сна или ожидания.
Скачать с официального сайта: https://www.wisecleaner.com/

Auto PowerOFF
Программный продукт обладает более гибкими настройками. С ее помощью можно настроить план отключения на определенные дни. Например, можно сделать так, чтобы таймер работал в заданное время только в течении рабочей недели, а на выходных отключался.Скачать с проверенного источника: https://www.softportal.com/

Каждый из предложенных вариантов стандартных средств и утилит корректно завершает работу операционной системы. Однако риск потерять важную информацию все-таки есть. Во время срабатывания таймера операционная система закрывает все программы, включая несохраненные документы. С этим следует быть осторожнее.
droidway.net
Выключение компьютера по расписанию
Выключение компьютера по расписанию
Разработчиком операционной системы Windows предусмотрена возможность выключения или перезагрузки компьютера по расписанию. Как таковой, кнопки выключения с указанием параметров не существует. Для этого нужно воспользоваться командной строкой и другими штатными (встроенными) средствами Windows. Этот способ особенно хорош тем, что работает всегда и везде, поскольку разработан и предусмотрен непосредственно самим разработчиком операционной системы. Проверено на Windows XP, Windows 7, Windows 8.1
Кому не интересна теория, могут сразу перейти в разделы:
– Упрощённый ввод команд из командной строки
– Бесплатные программы для выключения компьютера
Выключение или перезагрузка компьютера по расписанию
(в заданное время) штатными (встроенными) средствами Windows
- Из командной строки:
– параметры и синтаксис команды shutdown
– упрощённый ввод команд (окно «Выполнить»)
– включение таймера обратного отсчёта
– установка точного времени выключения - С помощью исполнительного (пакетного) файла:
- Через планировщик заданий
Выключение и перезагрузка компьютера по расписанию
(в заданное время) из командной строки (MS DOS)
С незапамятных времён, в комплект поставки всех операционных систем семейства MS Windows входит дисковая операционная система (сокращённо – MS DOS), которая не имеет привычного пользовательского интерфейса для «бацанья» по нём мышкой. Управление MS DOS производится методом клавиатурного введения набора текстовых команд в специальном окне, в так называемой командной строке. Командная строка работает на любом компьютере, находящимся под управлением любой модификации операционной системы MS Windows.
В операционной системе MS Windows, из командной строки можно сделать абсолютно все, на что только способна эта система.
Командную строку можно вызвать одним из способов:
- нажать комбинацию клавиш Win+R, ввести cmd.exe, нажать ОК
- «Меню Пуск > Выполнить», ввести cmd.exe, нажать ОК
- «Меню Пуск > Все программы > Стандартные > Командная строка»
В любом случае, откроется окно MS DOS
(командная строка для ввода текстовой команды)
Именно в ней (в командной строке) мы будем:
- включать и выключать таймер обратного отсчёта ДО
выключения или перезагрузки компьютера
(т.е. указывать, через сколько времени произвести действие) - назначать и отменять точное время ДЛЯ
выключения или перезагрузки компьютера
(т.е. указывать, когда именно произвести действие)
Все манипуляции сводятся к обращению к файлу shutdown.exe
и указанию нужных параметров
Параметры и синтаксис команды shutdown
(для обращения к файлу shutdown.exe)
Файл shutdown.exe отвечает за выключение операционной системы Windows, её перезагрузку и т.д. Для получения перечня параметров запуска файла shutdown.exe из командной строки – жмём сочетание клавиш Win+R, в открывшемся окне вводим cmd.exe (переходим в MS DOS) и уже в DOS-овском окне (вручную) вводим «shutdown /?» (без кавычек). Жмём «OK» (клавиша «Enter»). В ответ система выдаст полный перечень параметров команды shutdown:
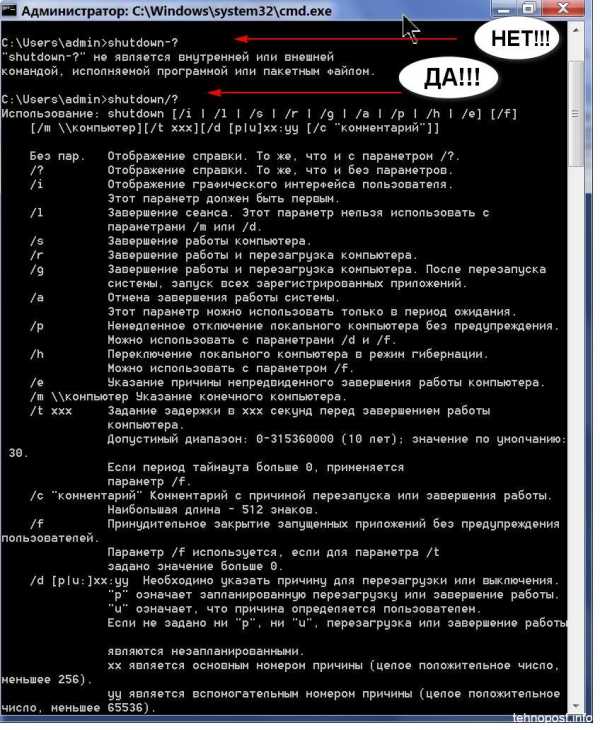
Что касается синтаксиса параметров для команды shutdown, то MS DOS понимает оба варианта записи – и через дефис (знак минус «—» на цифровой клавиатуре) и через слеш (косую черту на цифровой клавиатуре):
- shutdown /s /f /t 2000 равносильно shutdown -s -f -t 2000
- at 23:15 shutdown /r /f равносильно at 23:15 shutdown -r -f
В нашем случае, принципиальной разницы между слешем и дефисом нет. Гораздо важнее помнить о расстановке пробелов (space). Поскольку, в понимании операционной системы, слеш равен дефису с пробелом, то без пробела – может не работать.
Для примера, на скриншоте вверху, я по очереди вводил команды «shutdown-?» и «shutdown -?», а также «shutdown/?» и «shutdown /?». Ответ системы очевиден.
Упрощённый ввод команды shutdown
(окно «Выполнить»)
Чтобы включить/остановить таймер обратного отсчёта или установить/удалить точное время для выключения или перезагрузки компьютера из командной строки, вовсе не обязательно изощряться в неудобном доисторическом DOS-овском окне и вручную набирать текст команды. Гораздо проще вызвать окно «Выполнить» и вставить в него скопированный текст команды. Скопировать текст команды можно прямо со страницы этого сайта.
Вызвать окно «Выполнить» можно так:
- Нажимаем сочетание клавиш Win+R
- «Меню Пуск > Выполнить»
- «Меню Пуск > Все программы > Стандартные > Выполнить»
(тексты команд смотрим в таблице, ниже)
Вуаля! Все просто!
Прим. При ручном вводе команды с клавиатуры нужно обратить особое внимание на синтаксис написания команды, т.е. на расстановку пробелов, слешей, дефисов и т.д.
Включение из командной строки
таймера обратного отсчёта
для выключения и перезагрузки компьютера по расписанию
Включение таймера обратного отсчёта из командной строки позволяет установить ОДНОРАЗОВЫЙ таймаут в секундах до выключения или перезагрузки компьютера. (36000 сек. =10 часов, 12600 сек. = 35 часов, 360000сек. = 100 часов и т.д. Максимум 315360000 сек = 10 лет.). Такая задача будет выполнена только ОДИН раз, после чего процедуру назначения задачи нужно будет повторить. Если нужно, чтобы компьютер систематически выключался по расписанию (в одно и то же время), то тогда нужно использовать исполнительный (пакетный) файл или планировщик заданий
Чтобы включить или выключить таймер обратного отсчёта – открываем окно «Выполнить» (Win+R), вводим нужную команду и жмем ОК.
Время до выключения (перезагрузки) компьютера нужно вводить в секундах.
Значения времени, естественно – у каждого своё.
|
Текст команды (по два равноценных варианта) |
Назначение команды |
| shutdown /s /f /t 2000 | Выключить компьютер через 33мин = 2000 секунд |
| shutdown -s -f -t 2000 | |
| shutdown /r /f /t 2000 | Перезагрузить компьютер через 33мин = 2000 секунд |
| shutdown -r -f -t 2000 | |
| shutdown /a |
Отменить команду на выключение или перезагрузку компьютера. |
| shutdown -a | |
| Если планы изменились, то всегда можно отменить задание для выключения или перезагрузки компьютера | |
Правильный ввод команды подтверждается соответствующими всплывающими окнами в трее. Всплывающие окна должны появляться после каждого правильного введения команды. Выглядят они, примерно так:
| Всплывающее окно, подтверждающее правильность введённой команды на выключение или перезагрузку системы Windows | Реакция системы на команду выключить или перезагрузить компьютер через 33мин = 2000 секунд |
| Всплывающее окно, подтверждающее правильность введённой команды на отмену выключения или перезагрузки системы Windows | Реакция системы на команду по отмене команды на выключение или перезагрузку компьютера |
| Всплывающее окно, предупреждающее о скором выполнении команды по выключению или перезагрузке системы Windows |
За 10 минут до выполнения задачи, система начинает напоминать об скором окончании обратного отсчёта. Форма напоминания может иметь несколько вариантов. Наверное, зависит от версии Windows и стиля оформления. |
| Всплывающее окно, предупреждающее о скором выполнении команды по выключению или перезагрузке системы Windows | За несколько минут до выполнения задачи система уведомляет об скором окончании обратного отсчёта |
Установка из командной строки
точного времени текущей даты
для выключения и перезагрузки компьютера
Установка точного времени текущей даты из командной строки позволяет назначить точное время текущей даты для выключения или перезагрузки компьютера. Такая задача будет выполнена только ОДИН раз, после чего процедуру назначения задачи нужно будет повторить. Если нужно, чтобы компьютер систематически выключался по расписанию (в одно и то же время), то тогда нужно использовать исполнительный (пакетный) файл или планировщик заданий
Чтобы установить точное время текущей даты для выключения или перезагрузки компьютера – открываем окно «Выполнить» (Win+R), вводим нужную команду и жмем ОК.
Время выключения (перезагрузки) компьютера нужно вводить в указанном формате.
Значения времени, естественно – у каждого своё.
|
Текст команды (по два равноценных варианта) |
Назначение команды |
|
at 23:15 shutdown /s /f |
Выключить компьютер сегодня, в 23:15 |
| at 23:15 shutdown -s -f | |
| at 23:15 shutdown /r /f | Перезагрузить компьютер сегодня, в 23:15 |
| at 23:15 shutdown -r -f | |
| shutdown /a | Отменить команду на выключение или перезагрузку компьютера. |
| shutdown -a | |
| Если планы изменились, всегда можно отменить задание для выключения или перезагрузки компьютера | |
В отличие от установки таймера, правильный ввод команды при назначении времени выключения или перезагрузки компьютера не подтверждается соответствующими всплывающими окнами в трее
Из командной строки удобно создавать ОДНОРАЗОВОЕ задание для выключения или перезагрузки компьютера. Если требуется систематическое выключение компьютера по расписанию (например – в заданное время, в конце рабочего дня), то тогда нужно установить время выключения через исполнительный (пакетный) файл или через планировщик заданий
Выключение и перезагрузка компьютера
с помощью исполнительного (пакетного) файла
Исполнительные (пакетные) файлы с расширением .bat (батники) значительно облегчают работу с командной строкой. Единожды создав такой bat-файл с текстом нужной команды, можно выполнять её простым кликом по батнику, без утомительного вызова окна командной строки и ввода в него текста команды.
Вспомним список наших команд и создадим соответствующие батники:
- shutdown /s /f /t 2000 или shutdown -s -f -t 2000
(выключить компьютер через 33мин = 2000 секунд) - shutdown /r /f /t 2000 или shutdown -r -f -t 2000
(перезагрузить компьютер через 33мин = 2000 секунд) - at 23:15 shutdown /s /f или at 23:15 shutdown -s -f
(выключить компьютер сегодня, в 23:15) - at 23:15 shutdown /r /f или at 23:15 shutdown -r -f
(перезагрузить компьютер сегодня, в 23:15) - shutdown /a или shutdown -a
(отменить команду на выключение/перезагрузку компьютера)
Чтобы создать исполнительный (пакетный) батник – открываем блокнот, копируем (пишем) в него нужную строку команды и сохраняем файл с расширением .bat. Для примера создадим два файла – файл «Выключение.bat» и файл «Отмена.bat». В первый файл запишем строку «shutdown /s /f /t 2000» (без кавычек), во второй – строку «shutdown /a» (без кавычек). Клик по первому файлу будет давать команду на выключение компьютера через 33мин = 2000 секунд. Клик по второму файлу будет отменять команду на выключение компьютера через 33мин = 2000 секунд. Таким образом, мы получим два файла, кликая по которым будем иметь тот-же эффект, что и в случае вызова командной строки со вводом в неё нужной команды.
Все очень просто, и – это гораздо удобнее, чем командная строка. К тому-же, этот способ даёт простор для полёта фантазии и творческой мысли. Например, можно задать таймаут в 28800 сек. (28800 сек = 8 часов = длина рабочего дня), положить файл «Выключение.bat» в папку автозагрузки компьютера и уже не беспокоиться о его выключении в конце рабочего дня. Потому что, каждый раз, при загрузке системы, она будет получать команду на своё выключение через 8 часов = 28800 сек. Тот же эффект даст исполнительный .bat-файл в автозагрузке, с содержанием «at 17:00 shutdown /s /f» (без кавычек). При чем, эта команда даже предпочтительней, поскольку устанавливает точное время выключения компьютера и не зависит от количества перезагрузок в течение рабочего дня.
Прикол. Если задать в bat-файле, в папке автозагрузки, таймаут 180 сек., то тогда – комп будет выключаться через 3 мин после своего запуска.
Выключение и перезагрузка компьютера
в заданное время через планировщик заданий
Планировщик заданий – особая фишка Windows. Планировщик заданий позволяет создавать и выполнять различные задания по расписанию. В нашем случае – это систематически выключать или перезагружать компьютер в указанное время. В отличие от командной строки и bat-файла, планировщик заданий позволяет более гибко назначить точное время и периодичность выключения компьютера.
Чтобы настроить выключение или перезагрузку компьютера в заданное время через планировщик заданий – открываем планировщик заданий. Он находится в «Меню Пуск > Все программы > Стандартные > Служебные > Планировщик заданий»
 Выключение и перезагрузка компьютера в заданное время через планировщик заданий
Выключение и перезагрузка компьютера в заданное время через планировщик заданий
Дальше, в окне планировщика, в левой колонке, нажимаем на «Библиотека планировщика заданий». Там-же, в правой колонке, которая называется «Действия», жмём «Создать простую задачу».
 Окно планировщика заданий
Окно планировщика заданий
Затем, в открывшемся окне пишем имя задачи и её описание. Здесь можно писать все, что душе угодно. Имя задачи и её описание будет потом отображаться в средней колонке планировщика после создания задачи. Я написал имя – «Выключение», описание – «Выключить компьютер» и нажал кнопку «Далее»…
В следующем открывшемся окне нужно выбрать периодичность выполнения задачи. Я выбрал – «Ежедневно». «Далее»…
В следующем открывшемся окне нужно указать дату, с которой начать выполнение задачи и время её выполнения. По-умолчанию, отсвечивают текущие значения даты и времени. Дату можно оставить без изменения (начать сегодня), а вот время нужно поставить своё. Это будет требуемое время выключения компьютера. Я поставил 17:00:00, что соответствует окончанию моего рабочего дня. Строку «Повторять каждые 1 дн.» – оставил без изменения. «Далее»…
В следующем открывшемся окне нужно установить переключатель (чекбокс) против слов «Запустить программу». «Далее»…
В следующем открывшемся окне, в строке «программа или сценарий» вводим команду «shutdown» (без кавычек), а в поле «добавить аргументы» «-s -f» (без кавычек) – для выключения. Если нужно перезагрузить компьютер, то тогда в поле «добавить аргументы» вводим «-r -f» (без кавычек). «Далее»…
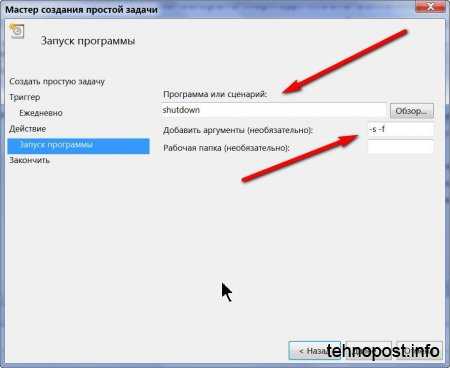 Выключение и перезагрузка компьютера в заданное время через планировщик заданий
Выключение и перезагрузка компьютера в заданное время через планировщик заданий
Жмём кнопку «Готово». Задача на ежедневное выключение компьютера в 17:00 – создана и запущена. Проверить работу или удалить задание можно следующим образом. Запускаем планировщик, нажимаем на «Библиотека планировщика заданий» и в среднем столбике находим нужное задание (по имени). Правой кнопкой мышки кликаем по нему и в выпадающем меню выбираем нужное.
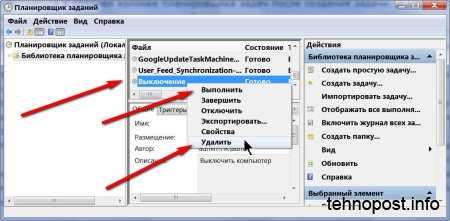 Планировщик заданий – особая фишка Виндовс
Планировщик заданий – особая фишка Виндовс
Для проверки я кликнул на «Выполнить». Компьютер отреагировал мгновенно. Работает, ура!
 Реакция компьютера на проверку выполнения задания по выключению
Реакция компьютера на проверку выполнения задания по выключению
| Прим. | Перед тем, как настраивать Планировщик, нужно посмотреть включена ли его служба. Для этого – открываем окно «Выполнить» (Win+R или «Меню Пуск > Выполнить») и вводим services.msc |
| В открывшемся окне ищем «Планировщик заданий» и смотрим на его состояние. Оно должно быть «Работает». Если нет, то щелкаем на нем правой кнопкой мыши и в выпадающем меню выбираем «Запустить» |
Выключение компьютера
Выключение компьютера из командной строки
Выключение компьютера по расписанию на tehnopost.info
- Из командной строки:
– параметры и синтаксис команды shutdown
– упрощённый ввод команд (окно «Выполнить»)
– включение таймера обратного отсчёта
– установка точного времени выключения - С помощью исполнительного (пакетного) файла:
- Через планировщик заданий
tehnopost.info
Как отключить таймер выключения компьютера Windows 7
Таймер автоматического выключения ПК полезен всем пользователям. Посмотреть перед сном фильм, отлучиться на некоторое время, оставив компьютер для загрузки файлов или сохранения проекта – это далеко не полный перечень задач, после выполнения которых можно автоматически выключить компьютер с помощью таймера. Такие таймеры бывают как штатные, так и созданные сторонними разработчиками специально для Windows 7.
Читайте также: Скачать таймер выключения компьютера
Использование штатного таймера для выключения ПК
Для того, чтобы автоматически задать время для выключения компьютера, стоит выполнить следующие действия:
- Жмём «Win+R» и вводим команду «shutdown -s -t N», где вместо «N» вводим время выключения устройства в секундах.

- После того, как вы нажмёте «ОК», на панели задач появится уведомление, что сеанс будет завершён через указанное время.
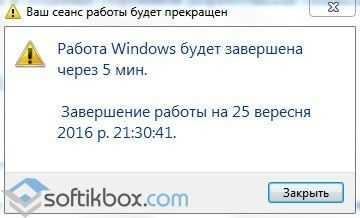
- Если вы хотите отменить команду, вводим в строке Выполнить «shutdown -a».

Также задать автоматическое выключение ПК можно с помощью .bat файла. Для его создания выполняем следующие действия:
- Открываем блокнот и вводим следующую команду:
echo off
cls
set /p timer_off=»Vvedite vremya v sekundah: «
shutdown -s -t %timer_off%

- Далее нужно сохранить файл и присвоить ему расширение .bat. Имя файлу можно задать любое. Однако в поле «Тип» стоит выбрать «Все файлы».
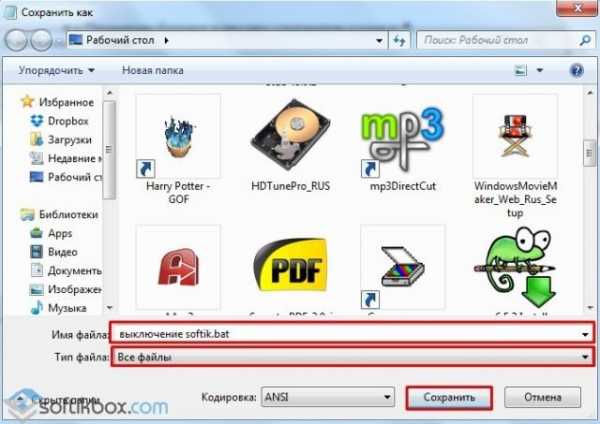
- После запуска .bat файла запустится командная строка, в которой нужно указать время автоматического выключения устройства в секундах.

- Для примера можно указать 1800 (30 мин) или 3600 (1 час).
Также автоматически выключить ПК или ноутбук можно через Планировщик заданий Windows. Для его запуска и настройки выполняем следующие действия:
- Жмём «Win+R» и вводим «msc».

- Здесь в правом меню нужно нажать «Создать простую задачу».

- Задаём для задачи любое имя и жмём «Далее».
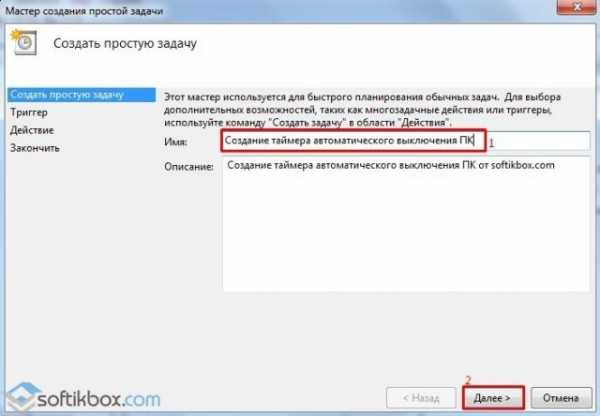
- Поскольку мы создаём «таймер», то на следующем этапе нужно поставить отметку «Однократно».

- Далее указываем время, когда ПК нужно выключить.

- В следующем окне жмём «Запустить программу».
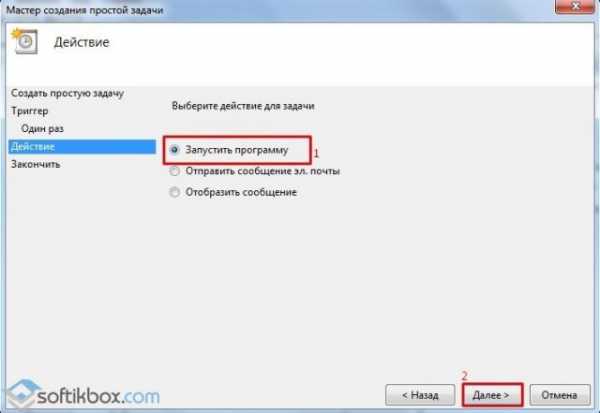
- В окне «Программа или сценарий» прописываем «shutdown», а в аргументе — «-s».

- После того, как вы сохраните задачу, компьютер будет выключен в указанное время.
Программы-таймеры для автоматического выключения компьютера
В сети интернет есть множество программ, которые позволяют выключить ПК автоматически. Рассмотрим самые популярные и простые в использовании.
OFF timer – очень простая и понятная программа, которая работает на бесплатной основе и позволяет выключать ПК удалённо. Принцип её использования следующий.
Запускаем exe.файл и вводим время, через которое нужно завершить работу в Windows 7. Жмём «Включить таймер».
Программа не требуем установки, а поэтому не занимает свободного места.
Таймер выключения компьютера – также простая и понятная программа на русском языке. Чтобы использовать данную программу, нужно изъять из архива файл Setup.exe и запустить установку.
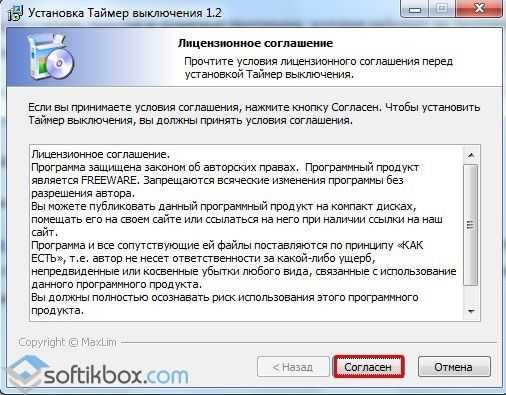
Выбираем место для установки проги и следуем подсказкам.

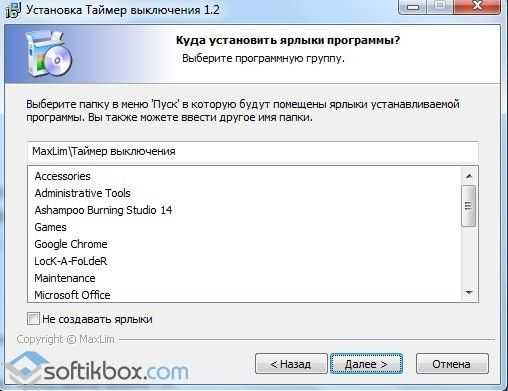

После установки запустится небольшое окно. Вводим время завершения работы в Windows 7 и жмём «Пуск».

Компьютер выключится в указанное время.
PowerOff – удобный софт не только для автоматического выключения ноутбука и стационарного ПК, но и перезагрузки системы, входа в спящий режим. Принцип его работы следующий:
- Запускаем с архива exe.файл. Установка не требуется.
- Появится большое окно с множеством разделов. Нам все не нужны. Ставим отметку «Время срабатывания» и указываем время. Далее выбираем действие: выключение, перезагрузка, спящий режим и т д. В поле действие выбираем «По таймеру».
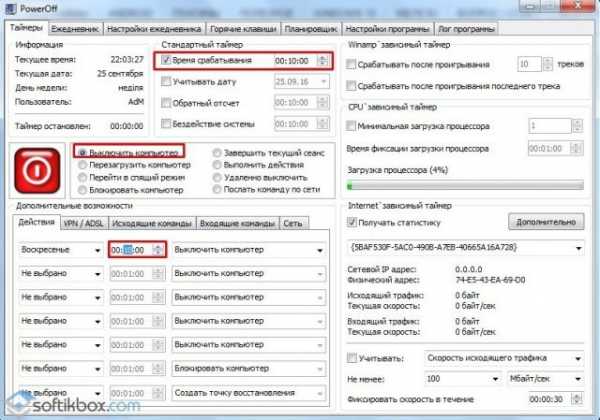
- Также стоит проставить дату и задать время отсчёта времени.

- ПК выключится по истечении указанного времени.
softikbox.com