Как распаковать ISO файл
ISO файл – это образ CD или DVD диска. Такие файлы используются для создания точной копии данных, содержащихся на диске. В этом материале мы расскажем о том, как распаковать ISO файл и получить доступ к его содержимому.
Распаковываем ISO файл с помощью архиватора
Если вам нужно распаковать ISO файл, то самый простой способ это воспользоваться любым архиватором. Для примера мы продемонстрируем, как это делается на примере бесплатного архиватора 7-Zip. Вы же можете использовать любой другой архиватор, который вам нравится. Например, можно использовать WinRAR.
Итак, для того чтобы распаковать ISO файл вам нужно кликнуть правой кнопкой мышки по ISO файлу и выбрать пункт меню «7-Zip – Открыть архив».

В результате перед вами появится окно архиватора 7-Zip с содержимым вашего ISO файла. Из этого окна вы можете перетащить файлы в нужную вам папку. Но, такой способ распаковки займет больше времени. Для того чтобы распаковка прошла максимально быстро, нажмите на кнопку «Извлечь».

Дальше укажите папку, в которую вы хотите распаковать ваш ISO файл и нажмите на кнопку «Ok».

После этого начнется процесс распаковки ISO файла. Время необходимое на распаковку зависит от размера ISO файла и производительности вашего компьютера.

После завершения распаковки все файлы из ISO файла будут находиться в выбранной вами папке.
Распаковка ISO файла с помощью UltraISO
Программа UltraISO это профессиональный инструмент для работы с ISO файлами. С помощью данной программы можно создавать, монтировать, распаковывать, а также выполнять множество других действий с ISO файлами. Программа UltraISO является платной, но вы можете воспользоваться Trial версией.
Для того чтобы распаковать ISO файл с помощью UltraISO, вам нужно запустить UltraISO и открыть нужный ISO файл. Это можно сделать с помощью кнопки на панели инструментов или меню «Файл – Открыть». Комбинация клавиш CTRL+O также работает.

После того, как вы открыли ISO файл, в окне программы UltraISO появятся все файлы, находящиеся внутри данного образа диска. Для того чтобы распаковать их вам нужно выделить все и кликнуть по ним правой кнопкой мышки. В появившемся окне нужно выбрать пункт «Извлечь в».

Дальше нужно выбрать папку и дождаться, пока программа UltraISO закончит распаковку.
Распаковка ISO файла с Daemon Tools Lite
Также вы можете смонтировать ISO файл как виртуальный диск и после этого скопировать с него файлы. Для этого можно использовать Daemon Tools Lite или любую другую программу для монтирования дисков.
Для того чтобы смонтировать ISO файл просто откройте его. Если у вас установлен последняя версия Daemon Tools Lite, то виртуальный диск будет смонтирован автоматически.


После этого перед вами появятся файлы из ISO образа, и вы сможете скопировать их в нужную вам папку.
Также нужно отметить, что в Windows 10 можно монтировать ISO файлы без использования сторонних программ вроде Daemon Tools Lite.
Посмотрите также:
Как извлечь файлы из образа ISO
 Как извлечь файлы из образа ISO
Как извлечь файлы из образа ISO
Иногда, бывает необходимо извлечь все файлы из образа диска ISO, чтобы создать загрузочную флешку или просто произвести установку с компьютера, не использовав обычных и виртуальных приводов.
Итак, для того чтобы извлечь файлы, нам понадобиться программа Ultra ISO, запускаем её, открываем образ который будем извлекать на компьютер, переходим в пункт меню «Действия» -> «Извлечь…»

Указываем диск и папку в которую будут извлечены файлы образа и нажимаем «Ок»

Появляется не большое окно, где нас просят подтвердить действие, подтверждаем

Запускается процесс извлечения, наблюдаем его


Похоже всё в порядке, теперь можно создавать загрузочную флешку или проделывать любые другие операции.
Как распаковать ISO-файл: ТОП-5 распаковщиков
Всем привет! Сегодня поговорим про то – как распаковать файл ISO на компьютере. Напомню, что ISO – это виртуальный образ диска. Распаковать ISO файл можно стандартными средствами в Windows 8.1 и 10. Для семерки понадобится устанавливать дополнительные программы. Для других версий «Окон» проще воспользоваться любым архиватором, но также можно использовать программы, работающие с виртуальными образами и приводами. Обо всем по порядку в статье.
Стандартные средства
Просто кликаем правой кнопкой мыши по нужному файлику, далее из выпадающего списка выбираем: «Открыть с помощью» – «Проводник». Теперь вы должны увидеть все файлы образа, которые в нем и хранились. Напомню, что данный способ работает только в десятке и последней версии восьмёрки.
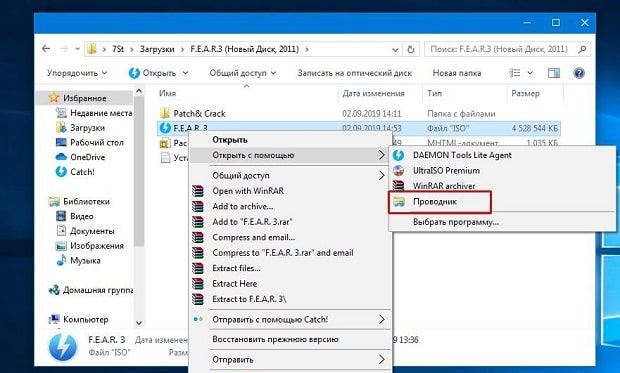
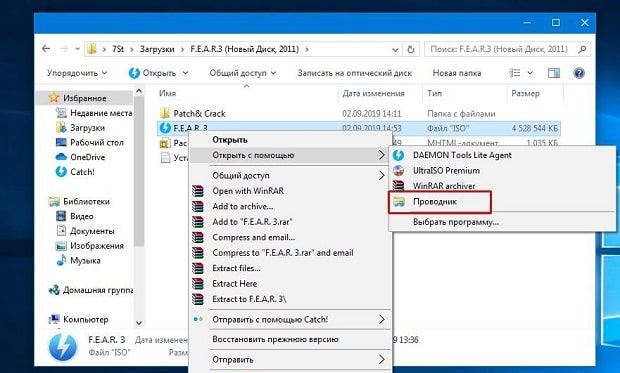
WinRAR
Скачиваем распаковщик с официального сайта и устанавливаем её к себе в систему. После установки, если нажать ПКМ по образу, вы увидите дополнительные пункты управления – нажимаем по кнопке «Открыть в WinRAR».
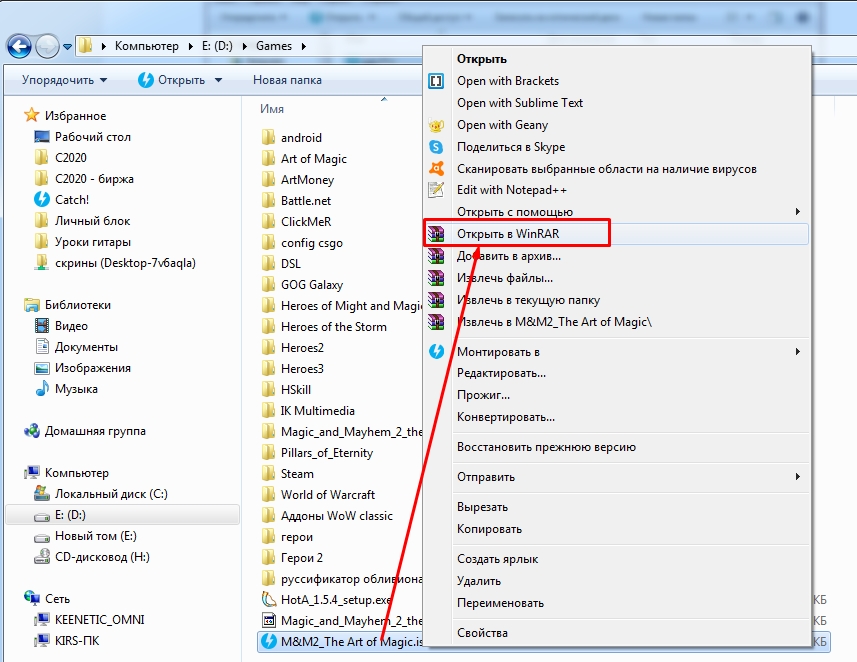
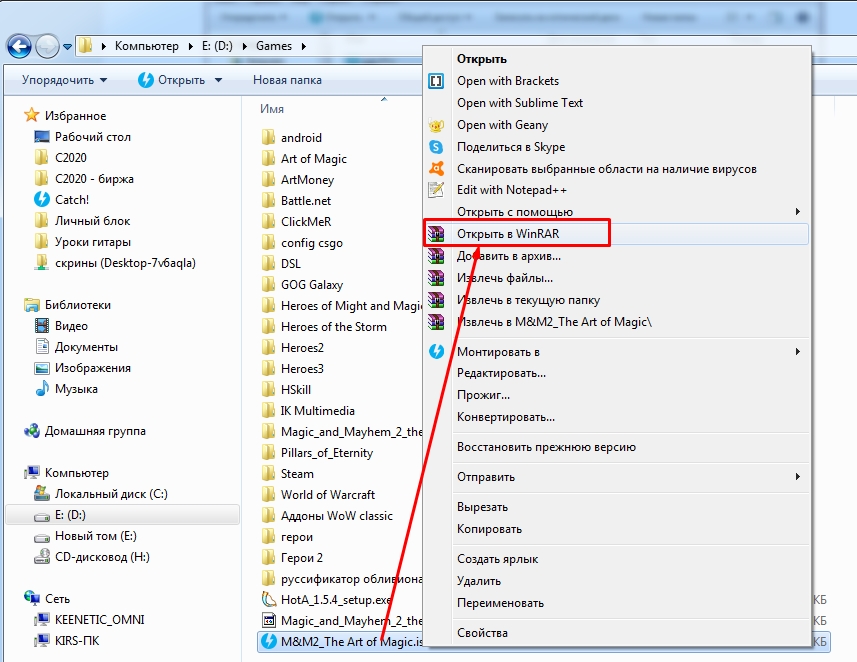
Далее вы увидите все файлы архива, которые вы можете распаковать в отдельную папку – для этого кликните «Извлечь» и после этого укажите место куда программа будет разархивировать данные.
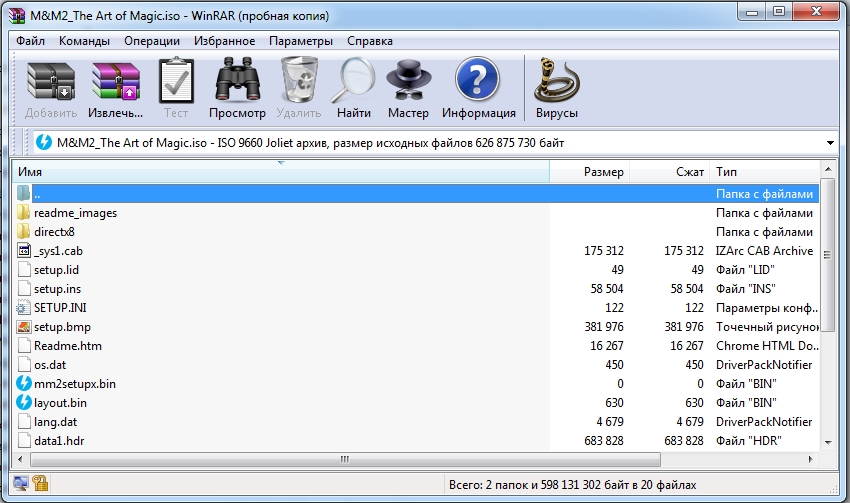
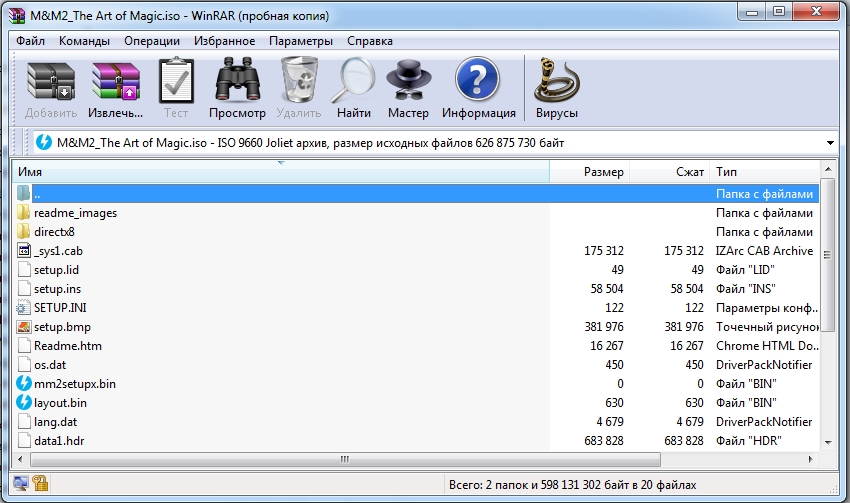
7-Zip
- Скачать бесплатный архиватор можно – по этой ссылке. Скачиваем установщик для своей ОС и нужной битности. Также я советую использовать обычную и не Alpha-версию.
- После установки ИСО открывается аналогично, как и с помощью прошлой программы – кликаем ПКМ по файлику, далее из списка кликаем по программе 7-Zip и выбираем возможности.
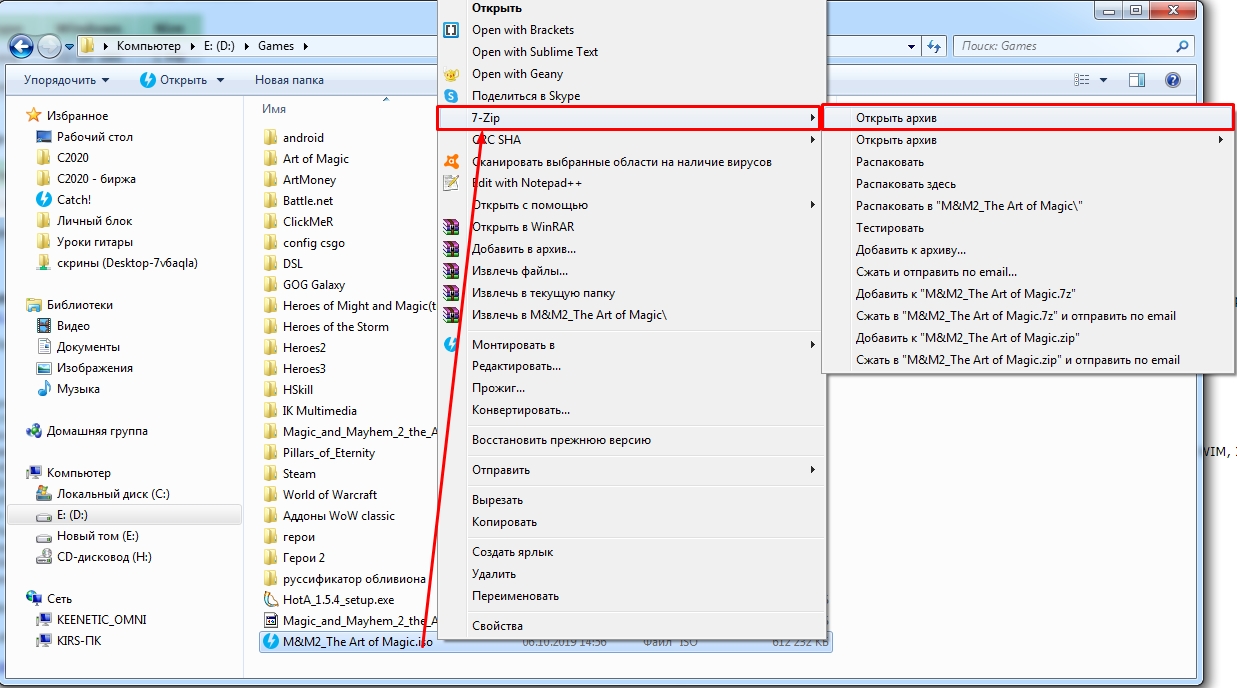
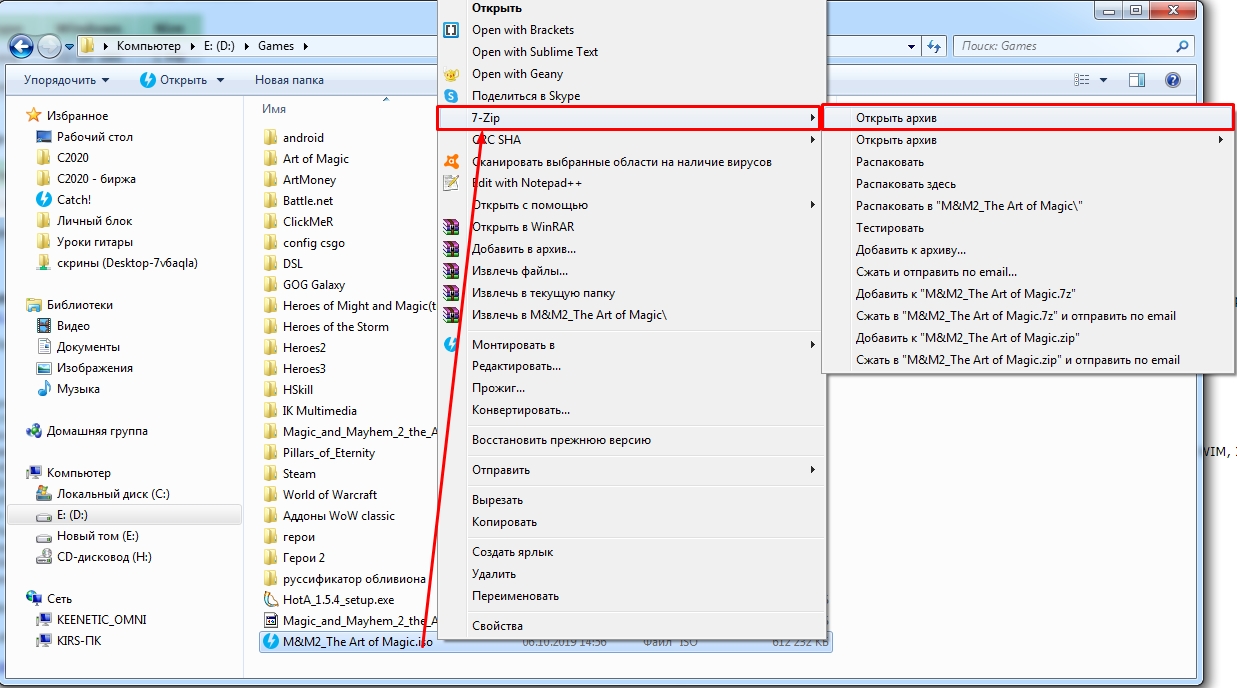
- Вы можете просто открыть или распаковать данные.
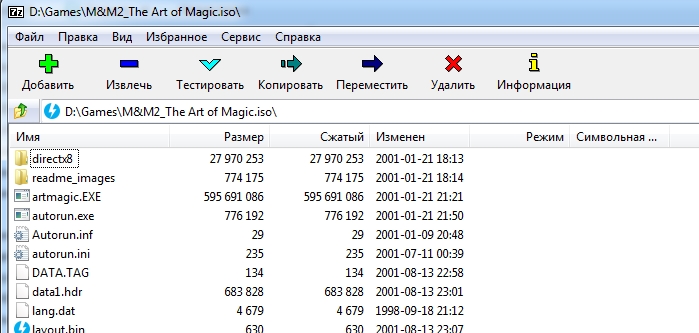
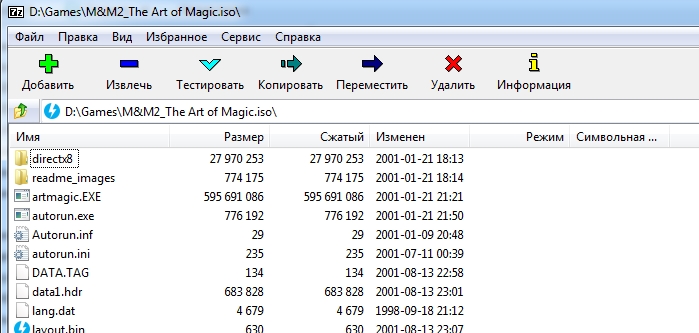
Программу можно найти на официальном сайте. Я советую использовать версию Lite, так как она на данный момент является бесплатной. Плюс ко всему позволяет без проблем работать с образами дисков. При установке вас попросят инсталлировать драйвера виртуальных приводов – согласитесь и закончите установку.
После установки, аналогично заходим в доп. меню файла, кликаем «Монтировать в» – и далее выбираем привод. Не важно какой именно привод вы выберите.
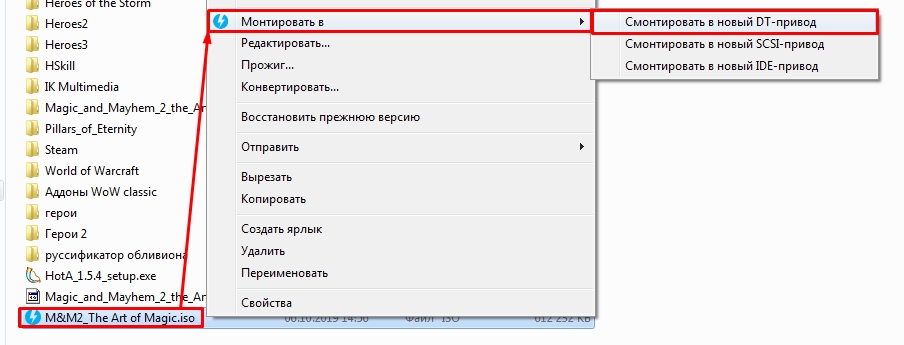
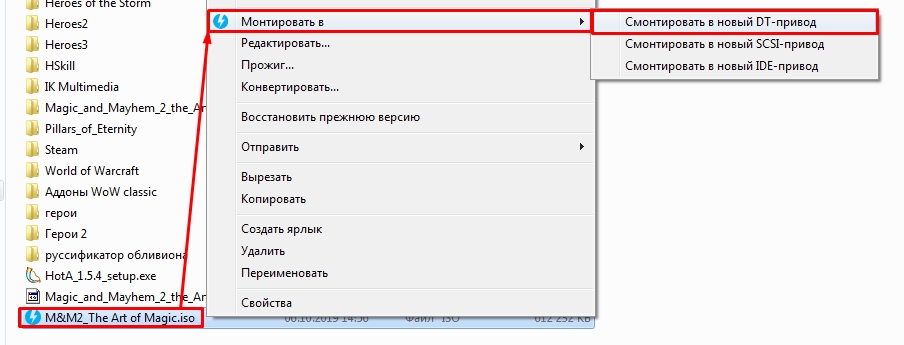
Открыть образ можно и через меню программы – на домашней страницу выберите основной пункт.
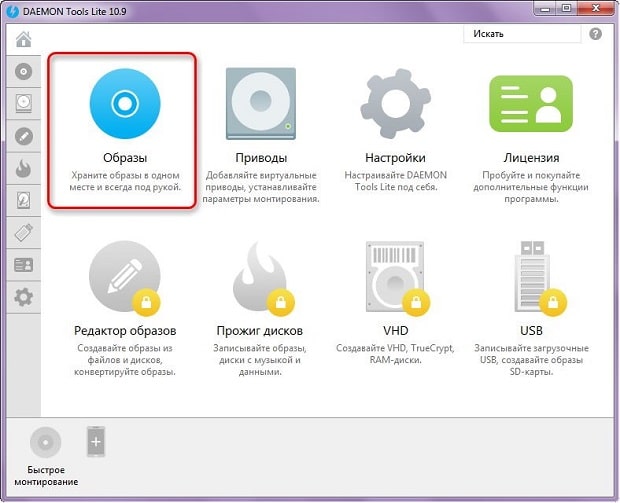
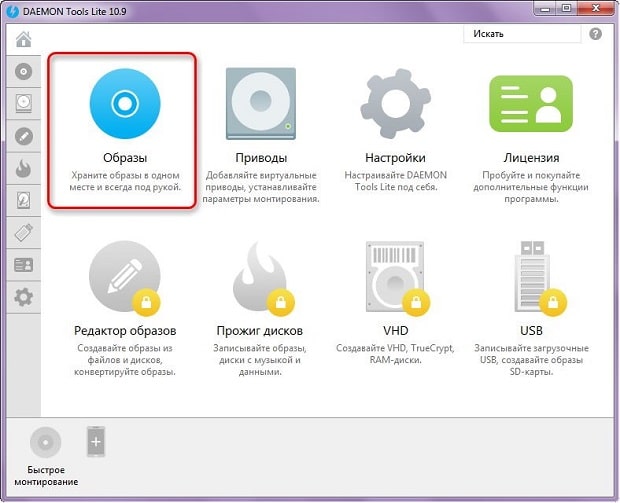
После этого ниже нажимаем по кнопке с диском.
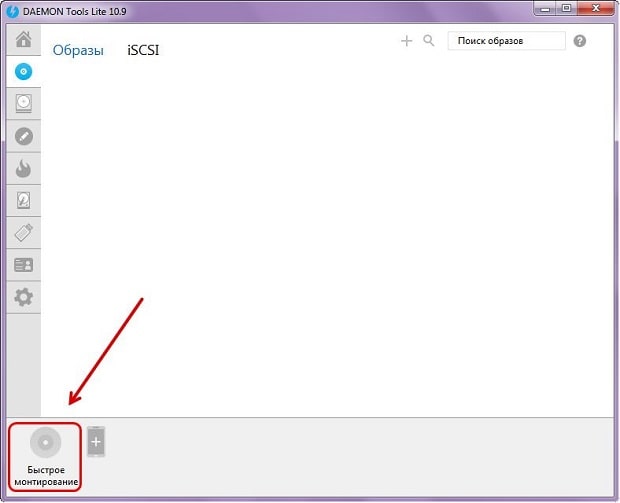
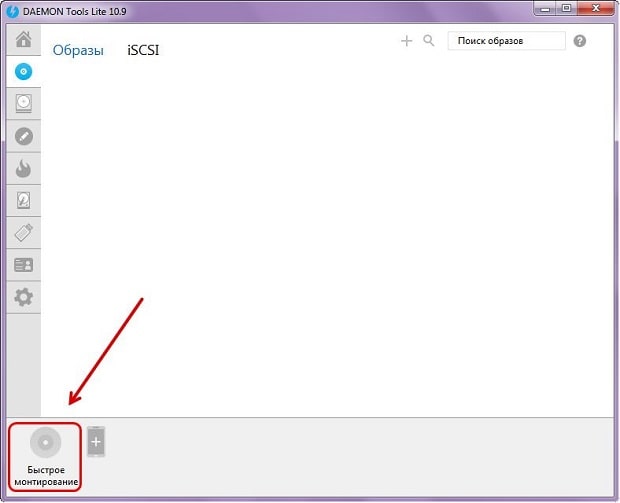
Теперь находим и запускаем наш образ, кликнув по кнопке «Открыть». Если у вас стоит авторан функция, то диск запустится сразу. Если данной функции нет, тогда зайдите в «Проводник» или «Компьютер» и откройте смонтированный диск.
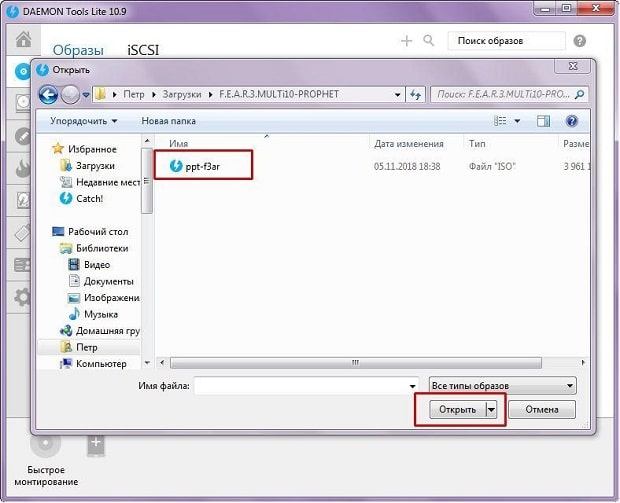
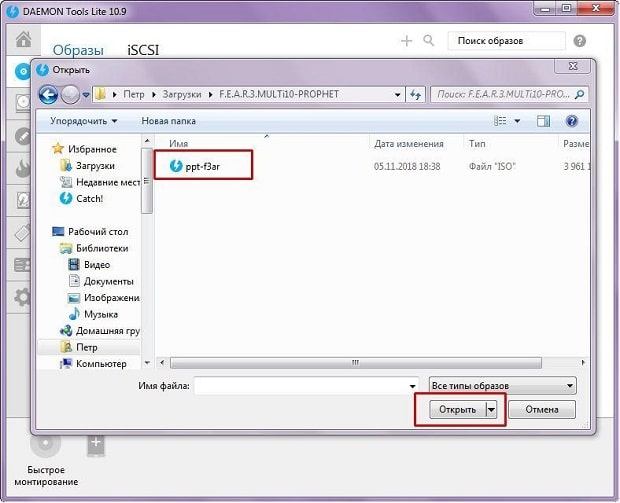
Alcohol 120%
Утилита работает примерно аналогично. Сначала вам нужно добавить сам образ, для этого кликаем из верхнего меню «Файл» и выбираем «Открыть».
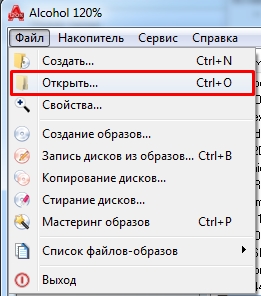
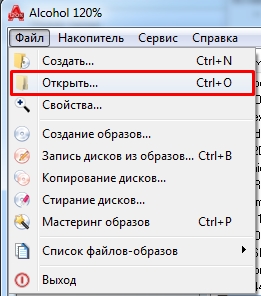
Находим наш файлик и открываем его.
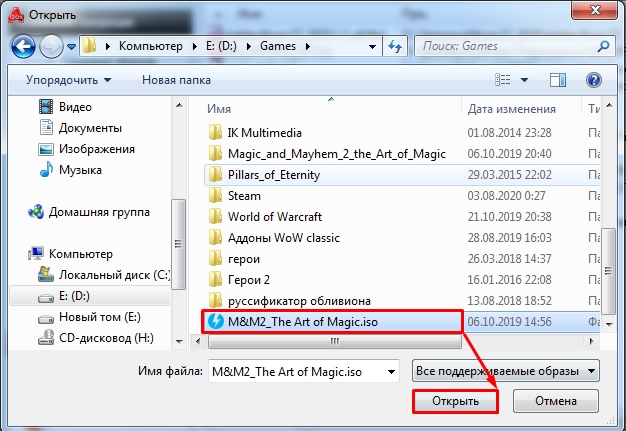
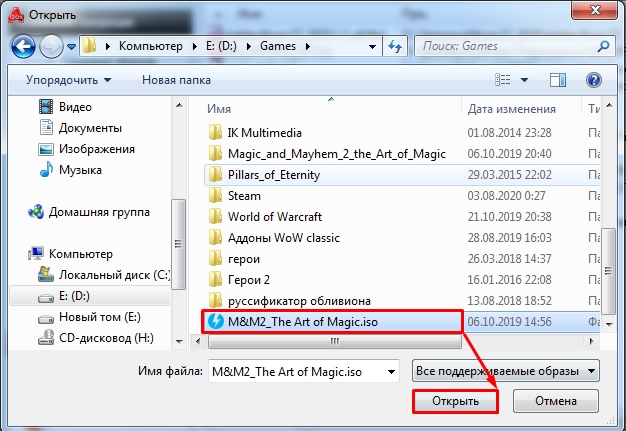
Теперь он будет отображаться в основном области, чтобы использовать его – кликаем ПКМ и далее выбираем «Смонтировать на устройство».
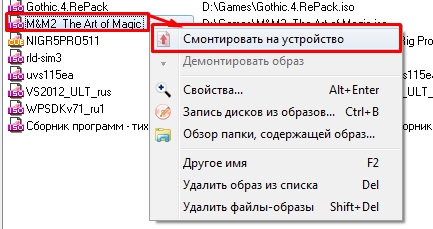
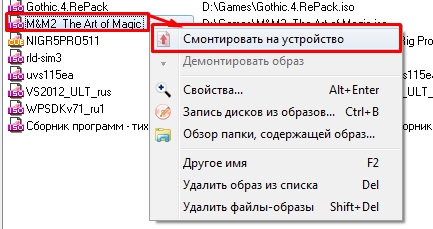
UltraISO
Приложение платное, но имеет пробный период, которого должно хватить. Заходим в «Инструменты» и кликаем «Монтировать в виртуальный привод».


Теперь нажимаем на кнопку с тремя точками, выбираем наш файлик и как только он начнет отображаться леве, кликаем по кнопке «Монтировать». Напомню, что таким образом мы производим нее распаковку ISO-файла, а его монтирование в виртуальный привод – именно там и будут отображаться вся информация, хранящаяся на диске, с которыми вы можете работать.


Другие программы
В качестве альтернативы, вы можете использовать другие архиваторы: 7-ZIP, WinRAR, IZARc, Hamster Free ZIP Archiver, J7Z, PeaZip, TUGZip, JustZipI, WinZip, iZip и Unarchiver. Большинство из них бесплатные, и их спокойно можно скачать с официальных сайтов. Рассказывать про каждый смысла нет, так как они работают все примерно одинаково. Если у вас ещё остались вопросы, есть какие-то дополнения, или вы нашли ошибку, то пишите об этом в комментариях.
Как распаковать файлы ISO

Не всегда и не везде есть возможность монтирования ISO-образов дисков. Для доступа к хранящимся внутри файлам образ можно распаковать с помощью определённых программ.
Варианты распаковки ISO
Способ 1: WinRAR
Самый популярный архиватор для Windows умеет без особых усилий открывать и распаковывать файлы ISO.
Скачать WinRAR
- Откройте программу и воспользуйтесь встроенным в ВинРАР файловым менеджером для перехода к каталогу с целевым файлом. Оказавшись в нужной папке, дважды кликните ЛКМ по ISO-файлу.
- Образ будет открыт для просмотра. Выделите содержимое ISO, используя комбинацию клавиш Ctrl+ЛКМ, затем нажмите на кнопку «Извлечь» на панели инструментов.
- Задайте параметры извлечения файлов и конечную папку, после чего нажмите «ОК» для начала распаковки.
- По окончании процесса извлечения в выбранной папке появятся файлы, распакованные с ISO.
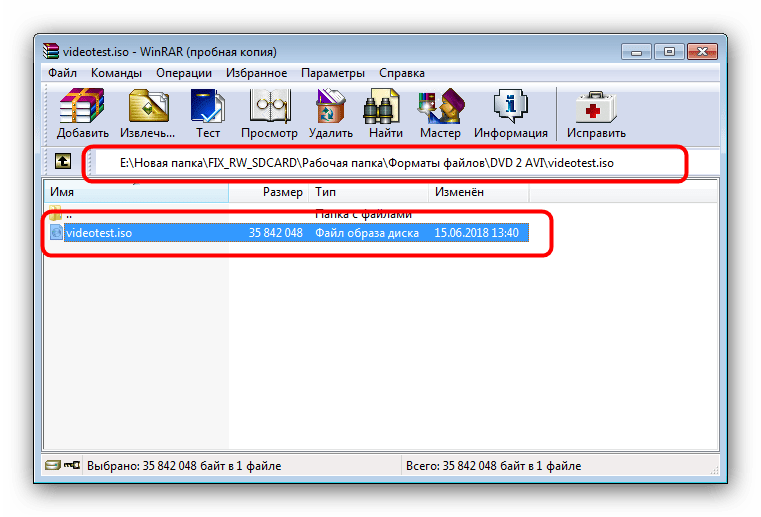
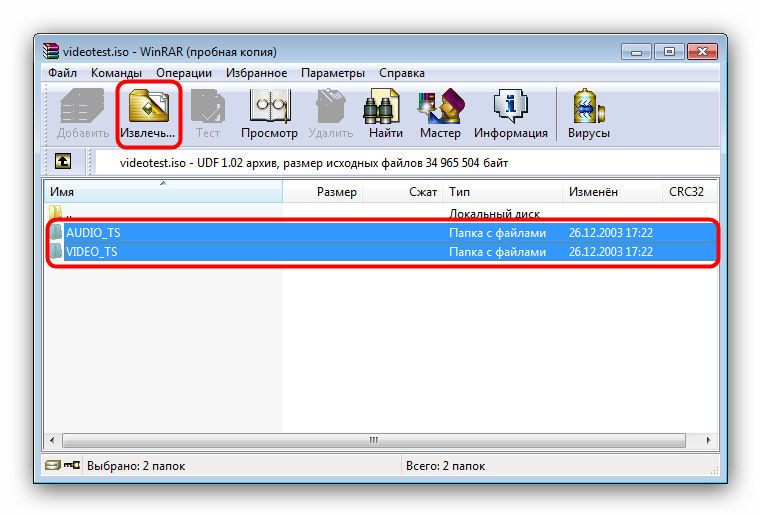
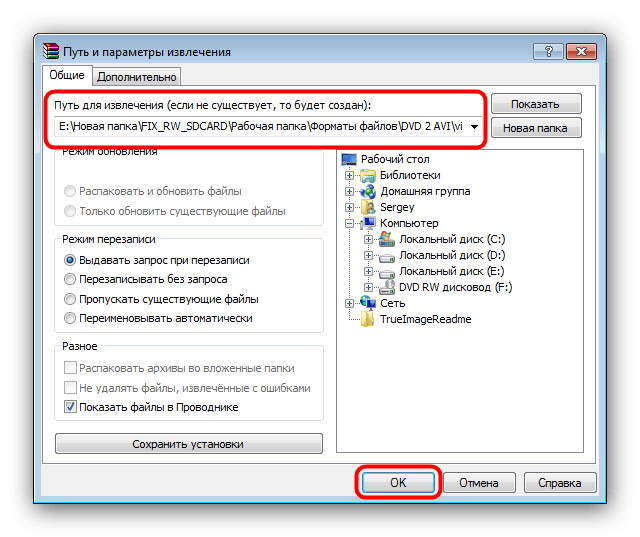
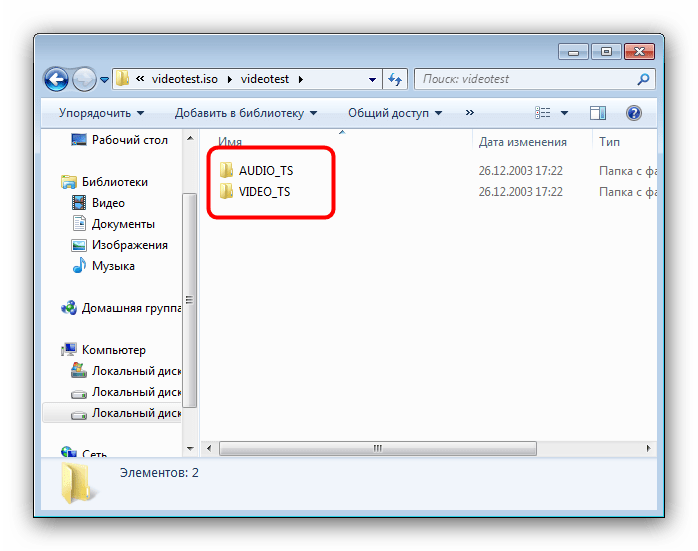
Архиватор WinRAR очень удобен для повседневного использования, но распространяется он платно, что для некоторых пользователей может оказаться весомым недостатком.
Способ 2: 7-Zip
Хорошей альтернативой платному WinRAR будет программа 7-Zip, которая выпускается под свободной лицензией. 7-Зип тоже прекрасно распознаёт и распаковывает файлы ISO.
Скачать 7-Zip
- Запустите 7-Зип и откройте в нём каталог с образом, который желаете распаковать. Проделав это, откройте ISO двойным щелчком мыши.
- Для распаковки содержимого образа нужно выделить все имеющиеся внутри файлы и нажать на кнопку «Извлечь».
- Укажите конечный каталог извлечения и нажмите «ОК» для старта процесса распаковывания.
- Проверьте результат работы программы.
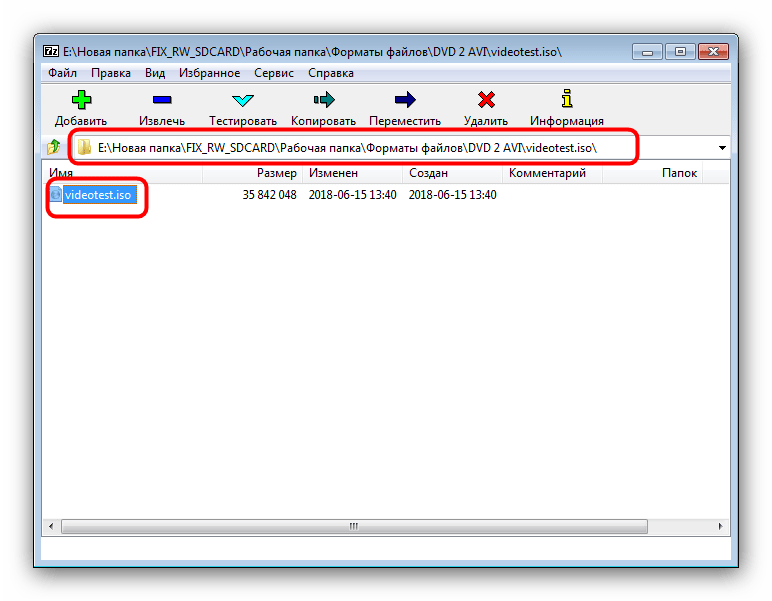
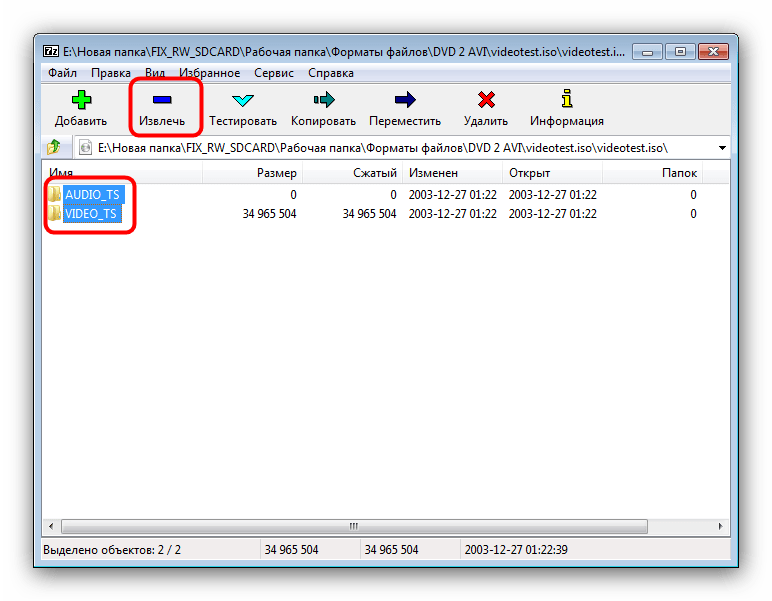
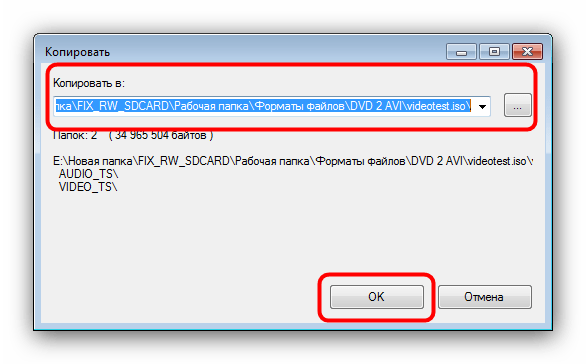
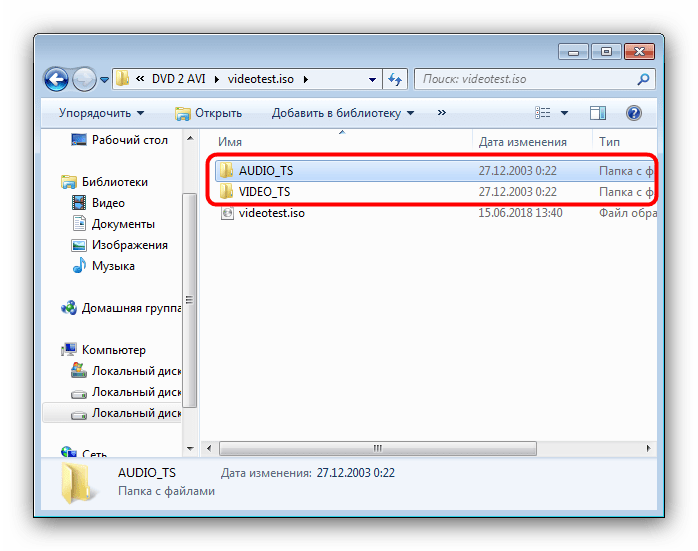
Интерфейс 7-Zip сложнее, чем у большинства других архиваторов, но в остальном он является отличным решением для распаковки ISO.
Заключение
Подводя итоги, хотим отметить, что практически любое современное приложение-архиватор способно корректно открывать и извлекать содержимое из ISO-файлов.
Читайте также: Программы-архиваторы для Windows
 Мы рады, что смогли помочь Вам в решении проблемы.
Мы рады, что смогли помочь Вам в решении проблемы. Опишите, что у вас не получилось.
Наши специалисты постараются ответить максимально быстро.
Опишите, что у вас не получилось.
Наши специалисты постараются ответить максимально быстро.Помогла ли вам эта статья?
ДА НЕТКак распаковать ISO файл на компьютере с помощью WinRAR или 7-Zip — программы, открывающие ISO
Распаковать ISO файл на компьютере можно с помощью обычных архиваторов WinRAR или 7-Zip, которые также легко справятся с этой задачей, как и специальные программы, открывающие файлы формата ISO. Один из этих архиваторов как правило уже установлен на компьютере, и далее будут подробно рассмотрены варианты распаковки ISO файла каждым из них.
Распаковать образ диска ISO можно множеством способов и даже без дополнительных программ, подробнее об этом можно узнать в статье по ссылке http://chajnikam.ru/computer/39-kak-otkryt-fayl-iso.html. Архиваторы позволяют работать с образом диска ISO, как с обычным архивом, и вся задача будет сводится только к выбору файла образа через проводник и поиску пункта меню «Извлечь».

Как распаковать файл ISO с помощью WinRAR?
WinRAR – это один из самых популярных платных архиваторов данных, способный распаковать множество форматов архивов. Несмотря на требующуюся для работы лицензию, он отлично работает и бесплатно без каких-либо ограничений в функциональности, периодически выдавая сообщение о необходимости приобрести продукт.
Его меню интегрируется в оболочку Windows, что позволяет работать с архивами прямо в проводнике без предварительного запуска самого приложения архиватора. Самый быстрый способ распаковать ISO на жесткий диск с помощью WinRAR, это нажать на файл в проводнике правой кнопкой мыши и выбрать в контекстном меню подходящий пункт извлечения данных.

При открытии ISO файла непосредственно через программу WinRAR, можно сразу посмотреть содержимое этого образа диска и извлечь как любой отдельный файл, так и все файлы через стандартное меню программы.

Как распаковать файл ISO с помощью 7-Zip?
7-Zip – это бесплатно распространяемый архиватор с открытым исходным кодом, обладающий большой степенью сжатия, поддержкой множества форматов архивов и имеющий собственный формат сжатия файлов.
Этот архиватор также интегрируется в оболочку Windows, и позволяет распаковать архив через контекстное меню операционной системы, не заходя в саму программу. В отличии от WinRAR, 7-Zip не предлагает при установке варианты интеграции в оболочку Windows и имеет вложенную структуру меню. Чтобы распаковать образ диска ISO с помощью 7-Zip, нужно нажать на этот файл правой кнопкой мыши в проводнике, выбрать пункт «7-Zip» и затем выбрать необходимый пункт в появившемся списке меню.


При запуске самого приложения 7-Zip File Manager можно сразу посмотреть содержимое файла ISO, и используя меню программы извлечь отельный выделенный файл или все содержимое сразу.

Вместо послесловия
Надеемся, изложенная в статье информация окажется полезна, и следующий образ диска в формате ISO будет встречен во всеоружии. А какая программа для ISO файлов установлена на вашем компьютере?
Как создать ISO образ из файлов и папок
 Здравствуйте!
Здравствуйте!
Ни для кого не секрет что большинство образов дисков по сети распространяются в формате ISO. Во-первых, это удобно — передать много мелких файлов (например, картинок) удобнее одним файлом (к тому же и скорость при передачи одного файла будет выше). Во-вторых, образ ISO сохраняет все пути расположения файлов с папками. В-третьих, находящиеся программы в файле-образе практически не подвержены вирусам!
И последнее — образ ISO можно легко записать на диск или флешку — в результате у вас получится практически копия оригинального диска (про запись образов: https://pcpro100.info/kak-zapisat-disk-iz-obraza-iso-mdf-mds-nrg/)!
В этой статье я хотел рассмотреть несколько программ, в которых можно создать ISO образ из файлов и папок. И так, пожалуй, приступим…
ImgBurn
Официальный сайт: imgburn.com
Отличная утилита для работы с образами ISO. Позволяет создавать такие образы (с диска или из папок с файлами), записывать такие образы на реальные диски, протестировать качество диска/образа. Кстати, поддерживает русский язык в полном объеме!
И так, создадим в ней образ.
1) После запуска утилиты, переходите щелкаете по кнопке «Создать образ из файлов/папок».

2) Далее запускаете редактор макета диска (см. скриншот ниже).

3) Затем просто переносите те файлы и папки в нижнюю часть окна, которые хотите добавить в образ ISO. Кстати, в зависимости от выбранного вами диска ( CD, DVD и пр.) — программа будет вам показывать в процентах заполненность диска. См. нижнюю стрелку на скриншоте ниже.

Когда добавите все файлы — просто закройте редактор макета диска.
4) И последний шаг — выбор места на жестком диске, где будет сохранен сделанный образ ISO. После того, как выберите место — просто запустите создание образа.

5) Операция завершена успешно!

UltraISO
Сайт: ezbsystems.com
Наверное, самая знаменитая программа для создания и работы с файл-образами (причем, не только ISO). Позволяет как создавать образы, так и записывать их на диске. Плюс к этому — можно редактировать образы, просто открывая их и удаляя (добавляя) нужные и не нужные файлы и папки. Одним словом — если вы работаете частенько с образами, эта программа незаменима!
1) Для создания образа ISO — достаточно только запустить UltraISO. Далее можно сразу же переносить нужные файлы и папки. Так же обратите внимание на верхний угол окна программы — там можно выбрать тип диска, образ которого вы создаете.

2) После того, как файлы будут добавлены, переходите в меню «Файл/Сохранить как…«.

3) Затем останется выбрать лишь место для сохранения и тип образа (в данном случае ISO, хотя доступны и другие: ISZ, BIN, CUE, NRG, IMG, CCD).

PowerISO
Официальный сайт: poweriso.com
Программа позволяет не только создавать образы, но и конвертировать их из одного формата в другой, редактировать, шифровать, сжимать для экономии места, а так же эмулировать их при помощи встроенного эмулятора дисковода.
В PowerISO встроена технология активной компрессии-декомпрессии, которая позволяет работать в реальном режиме времени с форматом DAA (благодаря этому формату, ваши образы могут занимать меньше места на диске, чем стандартные ISO).
Чтобы создать образ, нужно:
1) Запустить программы и нажать кнопку ADD (добавить файлы).

2) Когда все файлы будут добавлены, нажать кнопку Save (сохранить). Кстати, обратите внимание на тип диска в низу окна. Его можно изменить, с CD, который стоит по молчанию, на, скажем, DVD…

3) Затем просто выбрать место для сохранения и формат образа: ISO, BIN или DAA.

CDBurnerXP
Официальный сайт: cdburnerxp.se
Небольшая и бесплатная программа, которая поможет не только создавать образы, но и записывать их на реальные диски, конвертировать их из одного формата в другой. К тому же, программка достаточно не притязательная, работает во всех ОС Windows, имеет поддержку русского языка. В общем-то, не удивительно, почему она получила широкую популярность…
1) При запуске, программа CDBurnerXP вам предложит на выбор несколько действий: в нашем случае выбираем «Создание ISO-образов, запись дисков с данными, MP3 дисков и видеороликов…»

2) Затем нужно отредактировать проект данных. Просто переносите нужные файлы в нижнее окно программы (это и есть наш будущий образ ISO). Формат диска образа можно выбрать самостоятельно, щелкнув правой кнопкой по полоске, показывающей заполненность диска.

3) И последнее… Нажимаете «Файл/Сохранить проект как ISO-образ…«. Затем просто место на жестком диске, где будет сохранен образ и ждете, пока программа его создаст…

———————————————————
Думаю, что представленных в статье программ будет достаточно большинству для создания и редактирования образов ISO. Кстати, обратите внимание, что если вы собираетесь записывать загрузочный образ ISO — необходимо учесть несколько моментов. О них более подробно здесь:
https://pcpro100.info/fleshka-s-windows7-8-10/
На этом все, всем удачи!
Как легко извлекать файлы ISO в 2018
Автор Мэдисон Петти | Последнее обновление: 14 ноября 2018 г.
Есть несколько способов извлечь содержимое из файла образа ISO. Но сначала давайте разберемся, что такое ISO-образ и его назначение. Файлы ISO чрезвычайно полезны, потому что они, по сути, представляют собой сжатые контейнеры, которые могут содержать все содержимое диска, программы или даже всей операционной системы.Это делает их очень портативными и универсальными для различных целей. Одним из распространенных способов использования файлов ISO-образов является копирование и перенос музыкальных или других мультимедийных файлов с диска на компьютер или внешнее запоминающее устройство. Еще одно распространенное использование — установка операционных систем на разные машины или восстановление ОС неработающего компьютера.
Два основных способа извлечения содержимого из образа ISO: либо записать образ ISO на диск или накопитель, а затем скопировать файлы в целевое расположение, либо использовать приложение, которое позволяет просматривать файлы в образе ISO. и скопируйте их таким образом.
В этой статье мы рассмотрим 4 лучшие утилиты, которые позволят вам извлекать файлы или папки из ISO-образа без необходимости записывать его на диск. Все эти утилиты широко используются во всем мире, но каждая из них имеет свой набор преимуществ и недостатков. Разберем подробнее, как работает каждый из них.
Метод 1. Как распаковать файлы .ISO за секунды с помощью UUByte
UUByte ISO Editor — первая программа для распаковки ISO, о которой мы расскажем в этой статье.Не запутайтесь по названию. Фактически, он оснащен набором полезных инструментов, предназначенных для работы с ISO, таких как извлечение, запись, создание и копирование. Экстрактор файлов ISO — лишь одна из возможностей этого замечательного набора инструментов. Он может извлекать все типы файлов ISO из разных стандартов.
Почему выбирают UUByte ISO Editor
- Сверхбыстрая скорость извлечения файлов из ISO.
- Легко сделать загрузочный USB или DVD из файла ISO.
- Свободно редактируйте любой ISO-образ, например добавляя, экспортируя или удаляя.
- Повторно создать файл ISO из локальных файлов или папок.
- С отличным дизайном и очень простым в использовании интерфейсом.
Шаг 1. Загрузите UUByte ISO Editor
Сначала необходимо загрузить установочный файл на ПК или ноутбук с Windows. Затем установите программу, как сказано в инструкции. После этого запустите программу, дважды щелкнув ярлык на рабочем столе.
Шаг 2: Добавьте файл ISO
В главном интерфейсе щелкните модуль «Извлечь». На следующей странице добавьте в программу файл ISO, нажав кнопку «Загрузить ISO». Все файлы и папки загрузятся в программу за секунды.
Шаг 3: Извлечение файлов или папок из ISO
Вы можете видеть, что каждый файл связан с флажком слева от имени файла.Теперь выберите файлы или папки, которые вы хотите извлечь. После выбора выберите локальную папку для хранения этих извлеченных файлов.
Файл будет распакован на жесткий диск практически мгновенно. И вам не нужно долго ждать завершения, что является большим преимуществом по сравнению с другими программами для извлечения ISO, такими как PowerISO.
Метод 2: Как извлечь файлы из ISO с помощью программного обеспечения WinRAR
WinRAR — один из наиболее часто используемых экстракторов ISO, доступных пользователям Windows.Технически это не бесплатно. Скорее, это называется пробным ПО, и вам разрешено использовать его в течение 40 дней. В Китае он доступен как бесплатная версия только для личного использования. Интерфейс не сложный, и начинающие пользователи могут легко понять, как использовать приложение. Ниже приведены шаги по извлечению содержимого из ISO-образа с помощью WinRAR:
.Шаг 1 : Загрузите и установите WinRAR на ПК с Windows. Убедитесь, что вы установили флажок для файлов .iso при установке приложения.
Шаг 2 : Запустите программу из меню Пуск и перейдите в меню «Файл». Выберите ISO-файл в соответствующем месте и нажмите «ОК», чтобы импортировать его в WinRAR.
Шаг 3 : Процесс извлечения чрезвычайно прост. В окне WinRAR вы увидите папки и файлы, содержащиеся в ISO-образе. Просто перетащите их на рабочий стол или в желаемую папку назначения. Теперь у вас будет прямой доступ к этим файлам.
Минусы :
- Не бесплатно (29 долларов.00)
- Можно только открыть или извлечь файл ISO.
- Всплывающие объявления для пробной версии.
Метод 3: Как извлечь ISO с помощью пакета аудита монтирования файла Pismo
Pismo File Mount Audit Package , или для краткости PFMAP, — еще одна замечательная утилита для извлечения файлов из ISO-образа. С помощью этого приложения вы можете легко монтировать файлы ISO на место и открывать файлы, содержащиеся в них. Есть несколько способов использовать это приложение, но в этом примере мы будем использовать метод расширения проводника.
Шаг 1 : Загрузите и установите PFMAP на свой компьютер.
Шаг 2 : Откройте окно проводника и перейдите к своему ISO-файлу. Теперь щелкните этот файл правой кнопкой мыши и выберите «Быстрое подключение».
Шаг 3 : Теперь вы увидите содержимое файла ISO в окне проводника. Вы можете скопировать и вставить их в другое место или просто перетащить их в желаемое место на вашем компьютере.
Шаг 4 : Теперь вам нужно вернуться к файлу ISO в проводнике, снова щелкнуть правой кнопкой мыши и на этот раз выбрать «Отключить».
Минусы :
- Трудное обучение.
- Ошибка открытия старых файлов образов ISO.
- Нет встроенных функций записи или редактирования.
Метод 4: Как извлечь файл .ISO с помощью 7-Zip Free ISO Extractor
7-ZIP — еще один чрезвычайно популярный бесплатный экстрактор ISO.По сути, это файловый архиватор, что означает, что вы можете использовать его для создания файла .iso. Вы также можете использовать его для просмотра и извлечения содержимого файла ISO без необходимости записывать файл на DVD или USB-накопитель.
Существует еще одна версия — Easy 7-ZIP. Как следует из названия, это более простая в использовании версия того же приложения, и ее можно использовать для извлечения файлов из образа ISO. Давайте посмотрим, как работает Easy 7-ZIP:
Шаг 1 : Загрузите Easy 7-ZIP с официального сайта.Теперь установите его, следуя пошаговым инструкциям установщика.
Шаг 2 : Во время установки все доступные файлы ISO на вашем ПК будут связаны с 7-ZIP. Это означает, что вам нужно всего лишь дважды щелкнуть файл ISO, чтобы открыть его с помощью 7-ZIP или Easy 7-ZIP. Кроме того, после завершения установки вы можете запустить программу и открыть файл ISO через меню файлов.
Шаг 3 : Выберите файлы и папки, которые вы хотите извлечь, а затем нажмите кнопку «Извлечь» в окне 7-ZIP.Теперь вы можете выбрать папку назначения для этого содержимого.
Хотя и 7-ZIP, и Easy 7-ZIP — фантастические утилиты, которые люди используют в течение многих лет, одной из основных проблем, поднятых опытными пользователями, является отсутствие надлежащих обновлений безопасности для приложения. Это представляет большой риск для отдельных пользователей, поскольку хакеры могут воспользоваться этими уязвимостями.
Минусы :
- Отсутствие поддержки клиентов.
- Ошибка установки на некоторых 64-битных компьютерах с Windows 10.
- Устаревший пользовательский интерфейс.
- Только функция извлечения доступна для файла ISO.
Вывод:
Если вам кажется, что ни один из этих методов не работает, убедитесь, что проблема не в файле ISO. В более старых версиях Windows вы можете использовать средство проверки целостности контрольной суммы файла или FCIV для проверки значений хэша MD5. Для более поздних версий Windows до Windows 10 вы можете использовать бесплатную версию HashTag или Hash It.Эти утилиты позволят вам вычислить хэши MD5 и SHA-1 вашего файла ISO. Если ваш файл ISO поврежден, вы можете использовать что-то вроде Windows File Repair Tool — Registry Reviver, чтобы быстро исправить ошибки в вашем файле ISO. Мы надеемся, что эта информация была полезной и что вы поделитесь ею в социальных сетях, чтобы другие могли извлечь из нее пользу.
Автор Мэдисон Петти | Опубликовать в теме ISO
Мэдисон, главный редактор UUByte, пишет различные темы о Windows и Mac, чтобы помочь людям максимально использовать современные технологии.
.Лучший бесплатный экстрактор ISO — 3 способа распаковать файл ISO в 2018
Для извлечения файлов и папок из файла ISO требуется один из двух методов: либо нужно смонтировать ISO на виртуальный диск, чтобы скопировать файлы, либо использовать специализированное программное обеспечение, чтобы открыть файл и извлечь его содержимое. Для этой цели существует множество инструментов для компьютеров под управлением Windows, Linux и Mac. В этой статье будет продемонстрирована одна надежная утилита извлечения ISO для каждой из этих платформ.
Следует иметь в виду, что файлы ISO могут быть легко повреждены, если вы используете неправильное программное обеспечение для их создания.Вот почему вы часто будете видеть ошибки, возникающие при попытке извлечь контент из образов дисков. Это означает, что они изначально не были созданы должным образом. Первая утилита извлечения ISO, перечисленная здесь, даже поможет вам в этом.
Часть 1: Как извлечь файлы ISO с помощью Androidphonesoft (Windows)
Androidphonesoft ISO Extractor — одно из самых интуитивно понятных, но мощных приложений не только для извлечения содержимого ISO-файла, но и для управления файлами образа диска рядом других способов, таких как запись и редактирование ISO.Он совместим с Windows XP вплоть до Windows 10 и поддерживает несколько схем загрузки и файловых систем.
Одна из причин, по которой ISO Burner так популярен среди пользователей Windows, заключается в том, что для его использования не требуется никаких технических знаний. Программное обеспечение было закодировано таким образом, что все тяжелые усилия выполняются в фоновом режиме, поэтому пользователю нужно всего лишь сделать пару выборов и щелкнуть мышью, чтобы выполнить задачи, которые в остальном очень сложны.
Шаг 1 : Загрузите ISO Burner с этого веб-сайта и установите приложение на свой ПК с Windows.
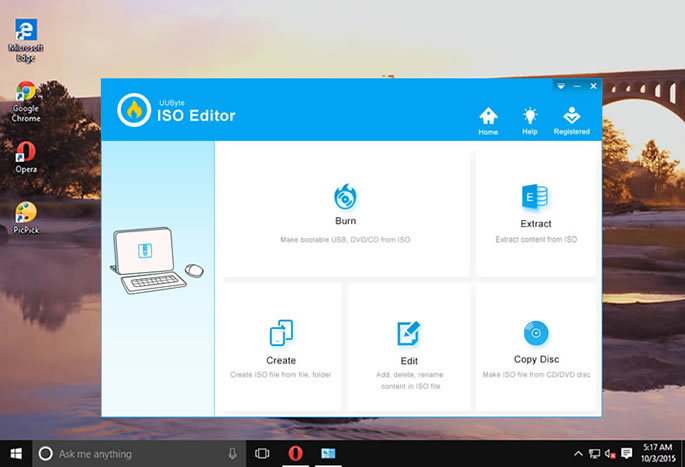
Шаг 2 : Запустите программное обеспечение и выберите опцию «Извлечь». Вы также увидите несколько других вариантов, которые пригодятся в разных ситуациях, но пока игнорируйте их.
Шаг 3 : Загрузите ISO-файл, из которого вы хотите извлечь содержимое, затем нажмите кнопку «Извлечь» в нижней правой части окна. Вы также можете выбрать извлечение только определенных файлов: просто снимите флажки напротив того, что вам не нужно.
Шаг 4 : Выберите место для файлов и подтвердите. Файлы будут извлечены в выбранную вами папку или каталог.
Как видите, метод чрезвычайно прост в исполнении. Пользовательский интерфейс чистый, и нет необходимости в дополнительном программном обеспечении для установки ISO. ISO Burner делает все это.
Часть 2: Как свободно извлекать файлы из ISO с помощью 7Zip (Linux)
В операционных системах на базе Linux или Unix есть несколько способов монтировать и извлекать файлы ISO, но 7Zip — идеальный инструмент для всех платформ, особенно если вам не нравится использовать командную строку.Одна замечательная особенность заключается в том, что вы можете просто щелкнуть правой кнопкой мыши файл ISO и смонтировать его с помощью 7Zip, или, если вы связываете файлы ISO с программным обеспечением, простой двойной щелчок откроет файл и позволит вам извлечь содержимое. Следующий метод показывает, как это сделать из самого программного обеспечения:
Шаг 1 : Загрузите и установите 7Zip на свой компьютер.
Шаг 2 : Нажмите кнопку «Добавить», чтобы импортировать файл ISO.
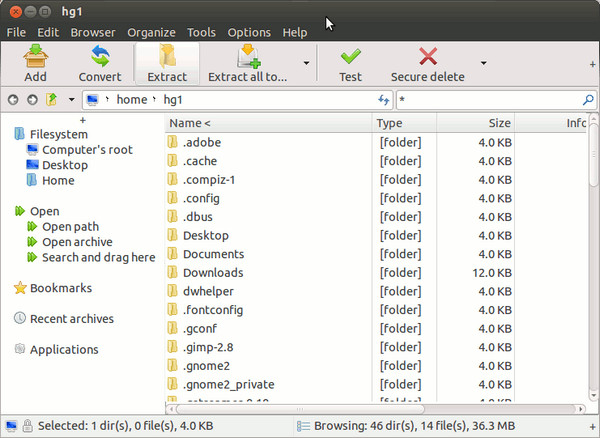
Шаг 3 : Щелкните «Извлечь» на панели инструментов и выберите папку назначения или каталог на диске.Чтобы выбрать определенные файлы и папки, удерживайте нажатой клавишу CTRL, а затем сделайте свой выбор, прежде чем нажимать «Извлечь».
Часть 3: Извлечение содержимого из файла ISO с помощью Unarchiver (Mac)
Unarchiver — фантастическое приложение для Mac для извлечения файлов ISO. Он быстрый и надежный, он работает с многочисленными типами архивных файлов. По сути, это утилита для распаковки (разархивирования) архивов, но очень хорошо работает с файлами ISO, даже если они не сжаты.
Шаг 1 : Загрузите файл Unarchiver Zip и распакуйте его с помощью стандартной архивной утилиты Mac и установите приложение
Шаг 2 : Самый простой способ распаковать файл ISO — это щелкнуть файл правой кнопкой мыши, выбрать «Открыть с помощью…» и выбрать «Unarchiver».
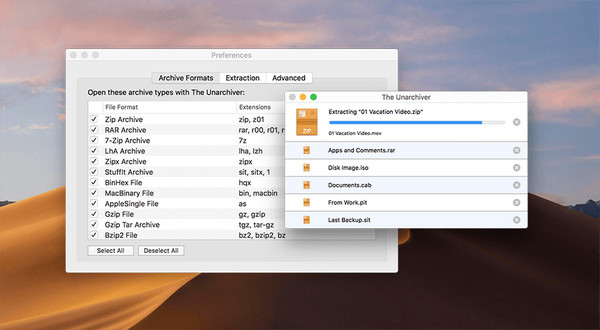
Шаг 3 : Укажите папку назначения или создайте новую и нажмите «ОК» для подтверждения. Файлы будут извлечены в эту папку.
Эта утилита отлично подходит, когда у вас есть проблема с Mac Disk Utility, которая часто может вызывать ошибки при попытке обработать файлы ISO. Unarchiver позволяет получить доступ к файлам и папкам в образе диска всего за пару кликов.
Вывод:
Все эти утилиты идеально подходят для соответствующих платформ и являются отличной альтернативой, которую можно попробовать в случае сбоя других программных приложений. Ошибка обычно происходит, когда файлы ISO создаются не с помощью правильной утилиты.В таких случаях почти никакое программное обеспечение для извлечения не будет работать, потому что сам файл поврежден.
Если вы столкнулись с этой проблемой, единственное, что вы можете сделать, это воссоздать файл ISO с помощью подходящего программного обеспечения, а затем проверить его с помощью программы проверки ISO, такой как утилита контрольной суммы MD5 и SHA-1. Причина, по которой это рекомендуется, заключается в том, что если вы используете ISO для установки ОС, если файл поврежден, установка также будет повреждена, а вы этого не хотите. Если вы загружаете файлы ISO из Интернета, убедитесь, что они взяты из надежного источника.
.| ISO-файл является точной копией компакт-диска. Он содержит все файлы и папки на диске. Если диск загрузочный, загрузочный файл будет также можно скопировать в файл ISO. С помощью PowerISO вы можете открыть файл ISO и извлекать файлы из файла ISO. Чтобы извлечь файл ISO, выполните следующие действия:
Связанные темы: Распаковать файл DAA |
Как извлечь файлы ISO в Linux
MakeUseOf — Политика конфиденциальностиМы уважаем вашу конфиденциальность и обязуемся защищать вашу конфиденциальность во время работы в сети на нашем сайт. Ниже раскрываются методы сбора и распространения информации для этой сети. сайт.
Последний раз политика конфиденциальности обновлялась 10 мая 2018 г.
Право собственностиMakeUseOf («Веб-сайт») принадлежит и управляется Valnet inc.(«Нас» или «мы»), корпорация зарегистрирован в соответствии с законодательством Канады, с головным офисом по адресу 7405 Transcanada Highway, Люкс 100, Сен-Лоран, Квебек h5T 1Z2.
Собранные персональные данныеКогда вы посещаете наш веб-сайт, мы собираем определенную информацию, относящуюся к вашему устройству, например, ваше IP-адрес, какие страницы вы посещаете на нашем веб-сайте, ссылались ли вы на другие веб-сайт, и в какое время вы заходили на наш веб-сайт.
Мы не собираем никаких других персональных данных.Если вы заходите на наш сайт через учетной записи в социальной сети, пожалуйста, обратитесь к политике конфиденциальности поставщика социальных сетей для получения информации относительно их сбора данных.
Файлы журналаКак и большинство стандартных серверов веб-сайтов, мы используем файлы журналов. Это включает интернет-протокол (IP) адреса, тип браузера, интернет-провайдер (ISP), страницы перехода / выхода, тип платформы, дата / время и количество кликов для анализа тенденций, администрирования сайта, отслеживания пользователей движение в совокупности и собирать широкую демографическую информацию для совокупного использования.
Файлы cookieФайл cookie — это фрагмент данных, хранящийся на компьютере пользователя, связанный с информацией о пользователе. Мы и некоторые из наших деловых партнеров (например, рекламодатели) используем файлы cookie на нашем веб-сайте. Эти файлы cookie отслеживают использование сайта в целях безопасности, аналитики и целевой рекламы.
Мы используем следующие типы файлов cookie:
- Основные файлы cookie: эти файлы cookie необходимы для работы нашего веб-сайта.
- Функциональные cookie-файлы: эти cookie-файлы помогают нам запоминать выбор, который вы сделали на нашем веб-сайте, запоминать ваши предпочтения и персонализировать ваш опыт работы с сайтом.
- Аналитические и рабочие файлы cookie: эти файлы cookie помогают нам собирать статистические и аналитические данные об использовании веб-сайта.
- Файлы cookie социальных сетей: эти файлы cookie позволяют вам взаимодействовать с контентом на определенных платформах социальных сетей, например, «лайкать» наши статьи. В зависимости от ваших социальных сетей настройки, сеть социальных сетей будет записывать это и может отображать ваше имя или идентификатор в связи с этим действием.
- Рекламные и таргетированные рекламные файлы cookie: эти файлы cookie отслеживают ваши привычки просмотра и местоположение, чтобы предоставить вам рекламу в соответствии с вашими интересами. См. Подробности в разделе «Рекламодатели» ниже.
Если вы хотите отключить файлы cookie, вы можете сделать это в настройках вашего браузера. Для получения дополнительной информации о файлах cookie и способах управления ими, см. http://www.allaboutcookies.org/.
Пиксельные тегиМы используем пиксельные теги, которые представляют собой небольшие графические файлы, которые позволяют нам и нашим доверенным сторонним партнерам отслеживать использование вашего веб-сайта и собирать данные об использовании, включая количество страниц, которые вы посещаете, время, которое вы проводите на каждой странице, то, что вы нажимаете дальше, и другую информацию о посещении вашего веб-сайта.
РекламодателиМы пользуемся услугами сторонних рекламных компаний для показа рекламы, когда вы посещаете наш веб-сайт. Эти компании могут использовать информацию (не включая ваше имя, адрес, адрес электронной почты или номер телефона) о ваших посещениях этого и других веб-сайтов для размещения рекламы товаров и услуг, представляющих для вас интерес. Если вы хотите получить дополнительную информацию об этой практике и узнать, как можно отказаться от использования этой информации этими компаниями, щелкните здесь.
Рекламодатели, как сторонние поставщики, используют файлы cookie для сбора данных об использовании и демографических данных для показа рекламы на нашем сайте. Например, использование Google Файлы cookie DART позволяют показывать рекламу нашим пользователям на основе их посещения наших сайтов и других сайтов в Интернете. Пользователи могут отказаться от использования DART cookie, посетив политику конфиденциальности Google для рекламы и содержательной сети.
Мы проверили все политики наших рекламных партнеров, чтобы убедиться, что они соответствуют всем применимым законам о конфиденциальности данных и рекомендуемым методам защиты данных.
Мы используем следующих рекламодателей:
Ссылки на другие веб-сайтыЭтот сайт содержит ссылки на другие сайты. Помните, что мы не несем ответственности за политика конфиденциальности таких других сайтов. Мы призываем наших пользователей знать, когда они покидают нашу сайт, и прочитать заявления о конфиденциальности каждого веб-сайта, который собирает лично идентифицируемая информация. Это заявление о конфиденциальности применяется исключительно к информации, собираемой этим Интернет сайт.
Цель сбора данныхМы используем информацию, которую собираем, чтобы:
- Администрирование нашего веб-сайта, включая устранение неполадок, а также статистический анализ или анализ данных;
- Для улучшения нашего Веб-сайта и повышения качества обслуживания пользователей, обеспечивая вам доступ к персонализированному контенту в соответствии с вашими интересами;
- Анализируйте использование пользователями и оптимизируйте наши услуги.
- Для обеспечения безопасности нашего веб-сайта и защиты от взлома или мошенничества.
- Делитесь информацией с нашими партнерами для предоставления таргетированной рекламы и функций социальных сетей.
Мы не продаем и не сдаем в аренду ваши личные данные третьим лицам. Однако наши партнеры, в том числе рекламные партнеры, может собирать данные об использовании вашего веб-сайта, как описано в настоящем документе. См. Подробности в разделе «Рекламодатели» выше.
Как хранятся ваши данныеВсе данные, собранные через наш Веб-сайт, хранятся на серверах, расположенных в США.Наши серверы сертифицированы в соответствии с Соглашением о защите конфиденциальности между ЕС и США.
IP-адрес и строковые данные пользовательского агента от всех посетителей хранятся в ротационных файлах журнала на Amazon. сервера на срок до 7 дней. Все наши сотрудники, агенты и партнеры стремятся сохранить ваши данные конфиденциальны.
Мы проверили политику конфиденциальности наших партнеров, чтобы убедиться, что они соответствуют аналогичным политикам. для обеспечения безопасности ваших данных.
Согласие в соответствии с действующим законодательствомЕсли вы проживаете в Европейской экономической зоне («ЕЭЗ»), окно согласия появится, когда доступ к этому сайту.Если вы нажали «да», ваше согласие будет храниться на наших серверах в течение двенадцать (12) месяцев, и ваши данные будут обработаны в соответствии с настоящей политикой конфиденциальности. После двенадцати месяцев, вас снова попросят дать согласие.
Мы соблюдаем принципы прозрачности и согласия IAB Europe.
Вы можете отозвать согласие в любое время. Отзыв согласия может ограничить вашу возможность доступа к определенным услугам и не позволит нам обеспечить персонализированный опыт работы с сайтом.
Безопасность данныхНаши серверы соответствуют ISO 27018, сводам правил, направленных на защиту личных данных. данные в облаке. Мы соблюдаем все разумные меры предосторожности, чтобы гарантировать, что ваши данные безопасность.
В случае, если нам станет известно о любом нарушении безопасности данных, изменении, несанкционированном доступе или раскрытие каких-либо личных данных, мы примем все разумные меры предосторожности для защиты ваших данных и уведомит вас в соответствии с требованиями всех применимых законов.
Доступ, изменение и удаление ваших данныхВы имеете право запросить информацию о данных, которые у нас есть для вас, чтобы запросить исправление и / или удаление вашей личной информации. пожалуйста, свяжитесь с нами в [email protected] или по указанному выше почтовому адресу, внимание: Отдел соблюдения требований данных.
ВозрастЭтот веб-сайт не предназначен для лиц младше 16 лет. Посещая этот веб-сайт. Вы настоящим гарантируете, что вам исполнилось 16 лет или вы посещаете Веб-сайт под присмотром родителей. надзор.
Заявление об отказе от ответственностиХотя мы прилагаем все усилия для сохранения конфиденциальности пользователей, нам может потребоваться раскрыть личную информацию, когда требуется по закону, когда мы добросовестно полагаем, что такие действия необходимы для соблюдения действующего судебное разбирательство, постановление суда или судебный процесс, обслуживаемый на любом из наших сайтов.
Уведомление об измененияхКаждый раз, когда мы изменяем нашу политику конфиденциальности, мы будем публиковать эти изменения на этой странице Политики конфиденциальности и других места, которые мы считаем подходящими, чтобы наши пользователи всегда знали, какую информацию мы собираем, как мы ее используем, и при каких обстоятельствах, если таковые имеются, мы ее раскрываем.
Контактная информацияЕсли у пользователей есть какие-либо вопросы или предложения относительно нашей политики конфиденциальности, свяжитесь с нами по адресу [email protected] или по почте на указанный выше почтовый адрес, внимание: Департамент соответствия данных.
.