Как изменить направление текста в Word
Как известно, в любой программе по умолчанию установлено горизонтальное направление текста. И оно и не удивительно, ведь читать текст, повернув голову в правую сторону на 90 градусов не совсем удобно.
То же самое касается и Microsoft Word. Однако довольно часто возникает необходимость изменить направление текста. Давайте разберемся, как это сделать. Для начала в документ необходимо вставить какой-нибудь объект, в котором мы будем менять направление текста. В качестве объекта может быть надпись либо таблица.
Для начала разберемся с надписью. Вставляем ее. Для этого жмем «Вставка — Надпись».
Теперь выбираем тип надписи. В качестве примера я выбрал «Простую надпись».
Теперь смотрим на верхнее меню. У нас появилась вкладка «Средства рисования: Формат». Ищем кнопочку «Направление текста» и нажимаем на нее.
Выбираем «Повернуть на 90 градусов» и смотрим, что получилось:
Теперь разбираемся с таблицами. Рисуем таблицу, для этого жмем «Вставка – Таблица — Нарисовать таблицу »
Кликаем по ячейке, где необходимо изменить направление текста правой кнопкой мыши. Из выпавшего меню выбираем пункт «Направление текста».
Выбираем вертикальное расположение текста и жмем «ОК».
Теперь вы знаете, как изменить направление текста в Word.
Настройка направления и положения текста в фигуре или надписи в Word
Задание направления текста в фигуре или надписи
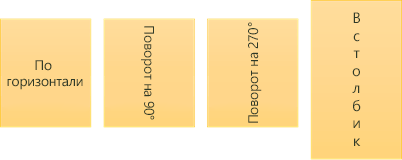
В фигуре или текстовом поле можно изменить направление чтения текста. Это значит, что вы можете выводить текст в 90 или 270 градусов так, чтобы он отображался в альбоме.
-
Щелкните правой кнопкой мыши границу фигуры или надписи.
-
В контекстном меню выберите пункт Формат фигуры.

-
В области Формат фигуры нажмите кнопку размер и макет & свойства
 .
. -
В группе надписьвыберите нужный параметр в списке направление текста .

Поворот (зеркало) текста в фигуре или надписи
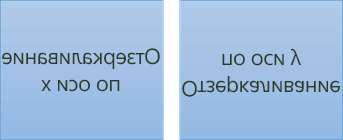
-
Щелкните поле или фигуру правой кнопкой мыши и выберите команду Формат фигуры.
-

-
Выберите пункт поворот объемной фигуры , а затем в поле Поворот оси X или Y введите 180.
-
Необязательно Если текстовая рамка заполнена цветом, вы можете удалить цвет в области Формат фигуры . Нажмите кнопку заливка & линии

-
Необязательно Чтобы удалить контур надписи, щелкните надпись правой кнопкой мыши, на появившейся мини-панели инструментов нажмите кнопку Структура и выберите пункт Нет контура.
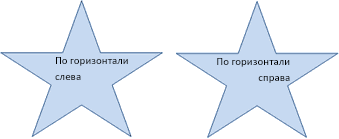
-
Выделите абзац, текстовую строку, фигуру или надпись, которую нужно изменить.
-
Перейдите на вкладку Главная и выберите нужный вариант горизонтального выравнивания.
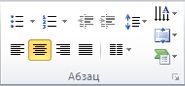

-
Щелкните правой кнопкой мыши границу фигуры или надписи.
-
В контекстном меню выберите пункт Формат фигуры.

-
В области Формат фигуры выберите размер и макет & свойства
 .
.
-
Выберите нужный параметр в списке выравнивания по вертикали .
Когда текст переносится, он автоматически продолжится на новой строке, так как она достигнет правой границы фигуры или надписи.
-
Щелкните правой кнопкой мыши границу фигуры или надписи с текстом, для которого нужно настроить перенос.
-
В контекстном меню выберите пункт Формат фигуры.

-
В области Формат фигуры выберите размер и макет & свойства
 и установите флажок переносить текст в фигуре.
и установите флажок переносить текст в фигуре.
Поле — это расстояние между текстом и внешней границей присоединенной фигуры или надписи.
-
Щелкните правой кнопкой мыши границу фигуры или надписи.
-
В контекстном меню выберите пункт Формат фигуры.

-
В области Формат фигуры выберите размер и макет & свойства
 .
.
-
Укажите измерение в дюймах или миллиметрах (мм) на любом из указанных ниже полей.
-
Левое поле Расстояние между левой границей фигуры и крайним левым текстом
-
Правое поле Расстояние между правой границей фигуры и крайним правым текстом
-
<c0>Верхнее поле</c0>. Расстояние между верхней границей фигуры и верхним текстом
-
Нижнее поле Расстояние между нижней границей фигуры и самым низким текстом
-
Вы можете автоматически увеличивать размер фигуры или надписи по вертикали, чтобы текст не поместился в нем.
-
Щелкните правой кнопкой мыши границу фигуры или надписи.
-
В контекстном меню выберите пункт Формат фигуры.

-
В области Формат фигуры выберите макет & свойства
 , щелкните надпись, а затем выберите команду подгонять размер фигуры под текст.
, щелкните надпись, а затем выберите команду подгонять размер фигуры под текст.
Совет: Вы можете уменьшить размер текста, чтобы он поместился в фигуре или надписи, выбрав команду Сжать текст при переполнении.
Задание направления текста в фигуре или надписи
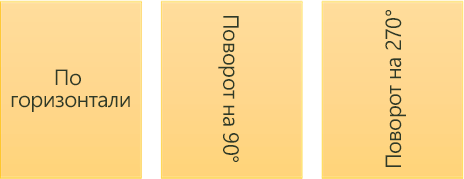
Вы можете изменить направление текста в фигуре или надписи. Например, можно повернуть текст на 90 или 270 градусов, чтобы он выводился по вертикали.
-
Щелкните правой кнопкой мыши границу фигуры или текстового поля, содержащего текст.
-
В контекстном меню выберите пункт Формат фигуры.
-
В левой области диалогового окна щелкните надпись.

-
В разделе Разметка текставыберите нужный параметр в списке направление текста .
-
Выберите Закрыть.
Поворот (зеркало) текста в фигуре или надписи
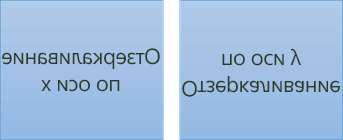
-
Вставьте в документ надпись или фигуру, а затем введите и отформатируйте текст.
-
Щелкните поле или фигуру правой кнопкой мыши и выберите команду Формат фигуры.
-
В диалоговом окне Формат фигуры в левой части экрана выберите Поворот объемной диаграммы .

-
В поле Ось X введите 180.
-
Выберите Закрыть.
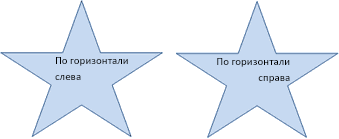
-
Щелкните абзац, строку текста, фигуру или надпись, которую вы хотите изменить, или коснитесь ее.
-
На вкладке Главная выберите нужный вариант горизонтального выравнивания.
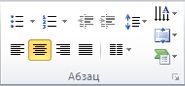

-
Щелкните правой кнопкой мыши границу фигуры или надписи.
-
В контекстном меню выберите команду Формат фигуры, а затем на левой панели выберите пункт надпись .

-
В разделе Разметка текставыберите нужный параметр в списке Выравнивание по вертикали .
-
Выберите Закрыть.
Вы можете автоматически увеличивать размер фигуры или надписи по вертикали, чтобы текст не поместился в нем.
-
Щелкните правой кнопкой мыши границу фигуры или текстового поля, размер которых нужно изменить.
-
В контекстном меню выберите команду Формат фигуры, а затем на левой панели выберите пункт надпись .

-
В разделе Автоподборвыберите пункт подгонять размер фигуры под текст.
-
Выберите Закрыть.
Совет: Вы можете уменьшить размер текста, чтобы он поместился в фигуре или надписи, выбрав команду Сжать текст при переполнении.
Внутреннее поле — это изменение расстояния между текстом и внешней границей фигуры или надписи.
-
Щелкните правой кнопкой мыши границу фигуры или надписи.
-
В контекстном меню выберите команду Формат фигуры, а затем на левой панели выберите пункт надпись .

-
В разделе внутренние полявыберите одно или несколько из указанных ниже действий.
-
СТРЕЛКА ВЛЕВО Указывает расстояние между левой границей фигуры и текстом.
-
СТРЕЛКА ВПРАВО Указывает расстояние между правой границей фигуры и текстом.
-
Вверх Определяет расстояние между верхней границей фигуры и текстом.
-
<c0>Снизу</c0>. Определяет расстояние между нижней границей фигуры и текстом.
-
-
Выберите Закрыть.
Направление текста в ворде
Microsoft Word не позволяет изменять направление обычного текста в абзаце.
Тем не менее, это позволяет вам изменить направление текста в случае с таблицами, фигурами или текстовым полем. Хотите ли вы изменить текст с вертикального на горизонтальный или наоборот, это возможно с помощью фигур и таблиц.
С учетом вышесказанного я продемонстрирую, как можно использовать таблицы, фигуры или текстовые поля для изменения направления текста в Word.
Изменить направление текста в фигурах
Чтобы изменить направление текста в Word с помощью фигур или текстовых полей, выполните следующие инструкции.
Сначала вставьте прямоугольную форму или текстовое поле, которое будет содержать текст. Если вы не знаете, как вставить фигуру в Word, выполните следующие действия:
- Нажмите на вкладку «Вставка».
- Нажмите кнопку «Фигуры» в группе «Иллюстрации».
- Выберите и нарисуйте прямоугольник.
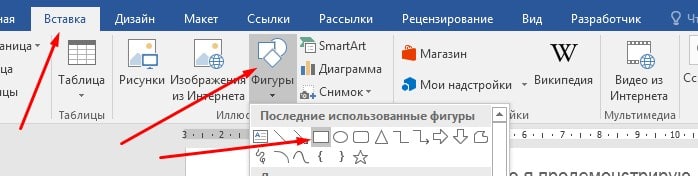
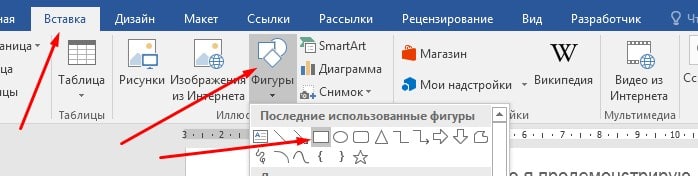
Эта форма будет содержать текст. Не волнуйтесь, если у вас будет цветная форма, я скоро покажу вам, как убрать границу формы и цветную заливку, чтобы она была невидимой
- Щелкните правой кнопкой мыши на прямоугольнике и выберите «Добавить текст».
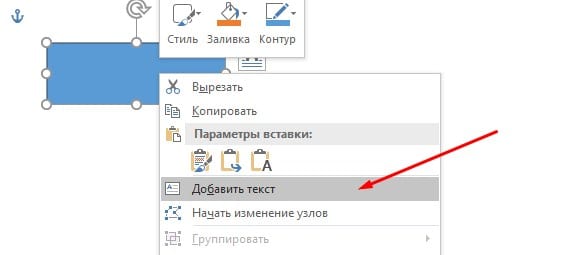
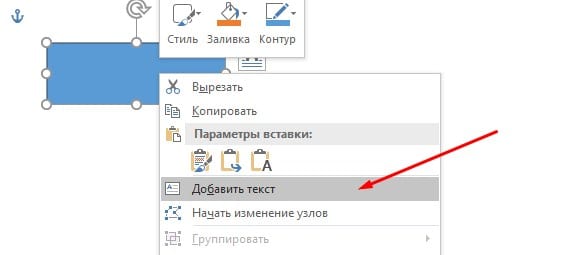
- Теперь введите текст внутри фигуры.
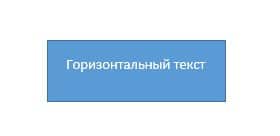
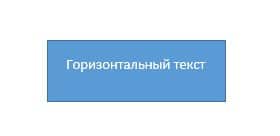
Остальные шаги теперь покажут вам, как изменить направление текста в Word.
- Самый простой способ — щелкнуть и наложить значок поворота фигуры. (см. скриншот)
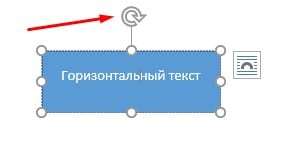
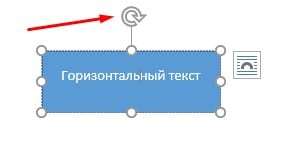
Для другого способа изменить направление текста в форме, выполните следующие шагами.
- Нажмите на вкладку Формат инструмента рисования
- В группе «Текст» нажмите кнопку «Направление текста».
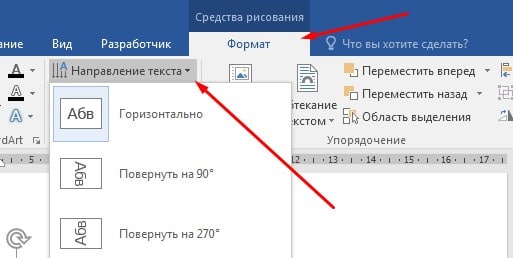
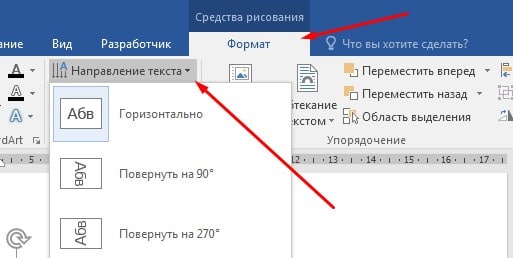
- В раскрывающемся списке выберите направление текста. Если вам не нравится поворот на 90 ° или 270 °, щелкните параметры «Направление текста», чтобы получить дополнительные параметры.
При изменении направления текста размер фигуры будет автоматически масштабироваться в соответствии с вашим текстом. Возможно, вам также придется впоследствии отрегулировать форму, чтобы сделать текст в форме более презентабельным.
Удалить цвет фигуры и границы.
Если вы новичок в формах в Word, у вас могут возникнуть проблемы с удалением границ формы и заливки. Если граница и заливка вам нужна, тогда проигнорируйте этот шаг.
Чтобы удалить внутреннюю заливку фигуры, нажмите на фигуру и перейдите на вкладку «Формат инструмента рисования». В группе стилей фигур, нажмите на «Заливка фигуры» и выберите «Нет заливки».
В этом случае вы должны изменить цвет текста в форме на черный. Белый текст может стать невидимым на белом фоне.
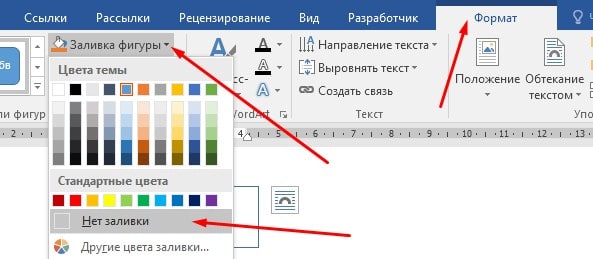
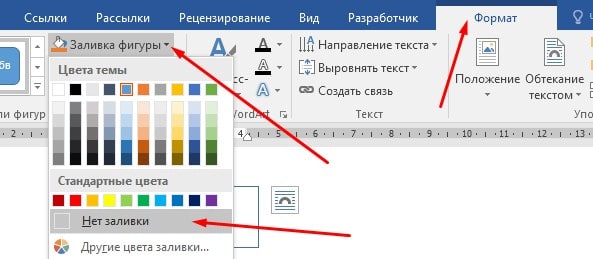
Те же шаги выполните и для контура фигуры.
Направление текста в таблице
Итак, чтобы изменить направление текста в таблице, следуйте инструкциям ниже:
- Нажмите внутри ячейки, содержащей текст, у которого вы хотите изменить направление.
- Если вы хотите изменить направление текста группы ячеек, выберите эту группу ячеек, щелкая и перетаскивая ячейки.
- Нажмите на вкладку «Макет» в работе с таблицами.
- В группе «Выравнивание» нажмите кнопку «Направление текста».
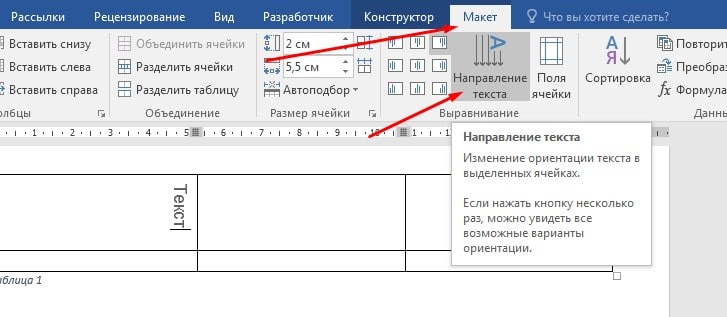
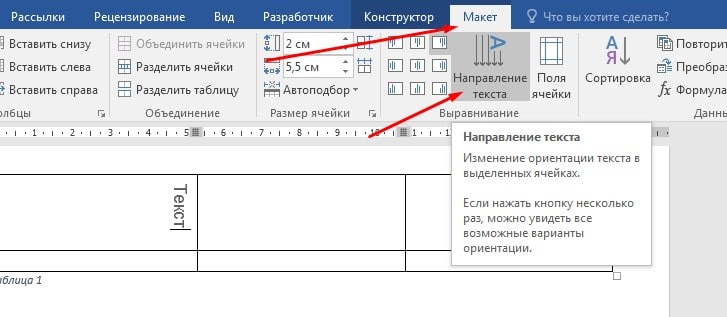
- Каждый раз, когда вы нажимаете кнопку «Направление текста», текст меняет направление на 90 градусов.
- Продолжайте нажимать на эту кнопку, пока вы не будете удовлетворены вашим результатом.
При изменении направления текста размер ячейки автоматически масштабируется в соответствии с вашим текстом. Возможно, вам придется также настроить строки и столбцы после этого, чтобы сделать вашу таблицу подходящей для просмотра.
Как изменить направление текста в Word 2013
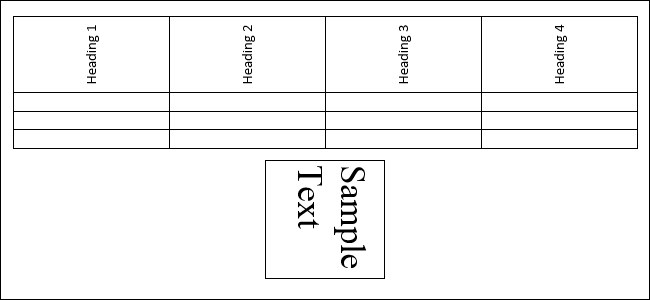
Иногда при работе в Word нужно изменить направление текста. Это делается либо с помощью текстовых полей или фигур, либо ячеек таблицы. Мы покажем Вам оба способа.
Изменяем направление текста в текстовом поле или фигуре
Вы можете изменить направление текста в текстовом поле или фигуре. Для этого вставьте текстовое поле при помощи инструмента Text Box (Текстовое поле), который находится в разделе Text (Текст) на вкладке Insert (Вставка). Фигуру можно вставить, воспользовавшись инструментом Shapes (Фигуры) в разделе Illustrations (Иллюстрации) на этой же вкладке. Введите текст в текстовое поле или фигуру. Убедитесь, что текстовое поле или фигура выделены и перейдите на вкладку Drawing Tools / Format (Средства рисования / Формат).
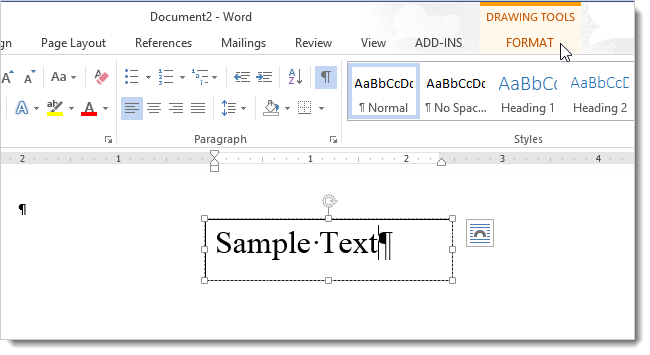
В разделе Text (Текст) вкладки Format (Формат) кликните Text Direction (Направление текста) и выберите нужный вариант поворота текста. Картинки справа от названий команд демонстрируют, как будет выглядеть текст, если выбрать тот или иной вариант поворота.
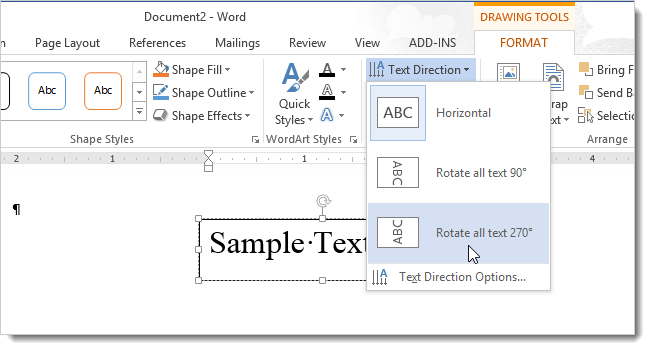
Теперь текст повёрнут и текстовое поле изменило свою форму соответствующим образом:
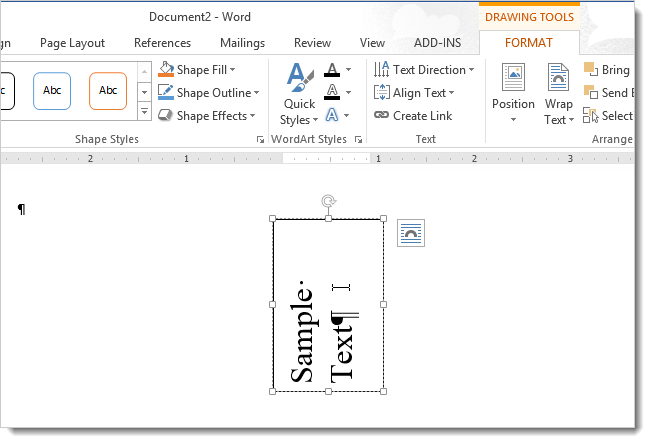
Кроме этого, настроить поворот текста можно, выбрав пункт Text Direction Options (Направление текста) из выпадающего меню Text Direction (Направление текста).
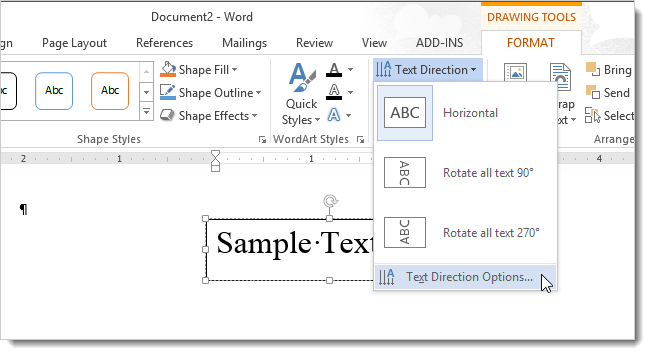
В появившемся диалоговом окне в разделе Orientation (Ориентация) представлены возможные варианты поворота текста. В разделе Preview (Образец), в правой части диалогового окна, показан результат поворота. Выберите подходящий вариант и нажмите ОК.
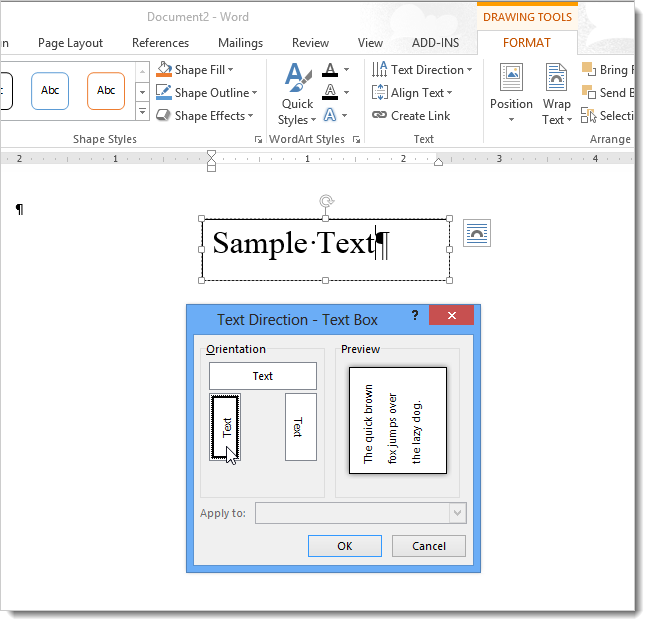
Изменяем направление текста в ячейках таблицы
Вы также можете изменить направление текста в одной или нескольких ячейках таблицы. Для этого выделите ячейки, в которых нужно изменить направление текста, и перейдите на вкладку Table Tools / Layout (Работа с таблицами / Макет).
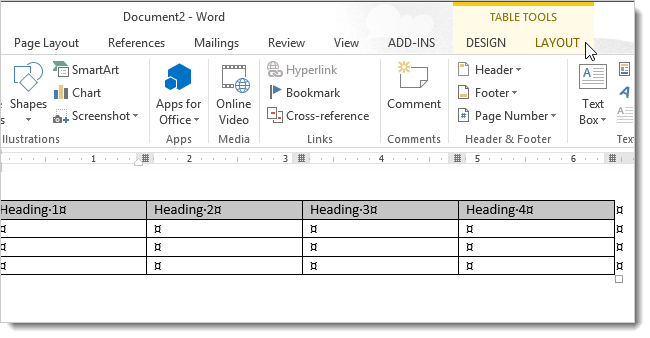
В разделе Alignment (Выравнивание) нажмите кнопку Text Direction (Направление текста).
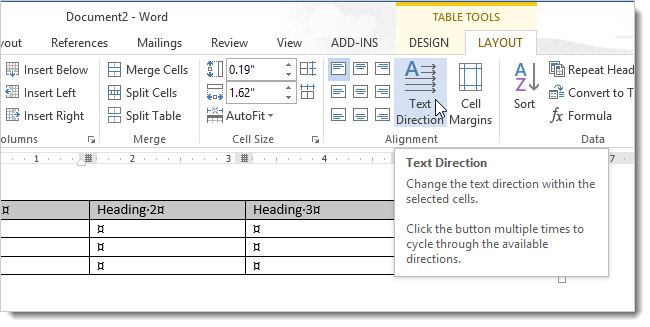
При каждом нажатии данной кнопки применяется новое направление текста. Нажмите на неё несколько раз, чтобы выбрать нужное.
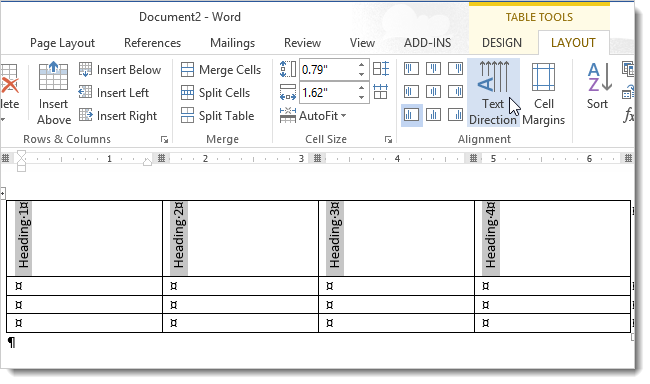
Ещё один способ настроить нужное направление для текста в таблице – кликнуть правой кнопкой мыши выделенный текст непосредственно в таблице и выбрать пункт Text Direction (Направление текста) в появившемся контекстном меню.
Оцените качество статьи. Нам важно ваше мнение:
Как поменять ориентацию одной страницы в Ворде 2007, 2010, 2013 и 2016
При работе с текстом не редко возникает необходимость поменять ориентацию страниц с книжной на альбомную или наоборот. В текстовом редакторе Word это делается за несколько кликов и обычно не вызывает проблем у пользователей.
Но, если нужно поменять ориентацию не всех страниц в документе, а только одной конкретной страницы, то это уже намного сложнее и далеко не все пользователи знают, как это делается.
В этой статье мы рассмотрим, как раз такой вариант. Здесь вы узнаете, как это делается в Word 2007, 2010, 2013 или 2016.
Изменяем ориентацию одной страницы с помощью разрывов раздела
Если вам нужно поменять ориентацию только одной страницы в документе Word, то самый простой вариант, это воспользоваться разрывами раздела. Такой разрыв нужно установить перед и после страницы, для которой нужно поменять ориентацию. После того, как страница будет отделена от остального документа разрывами, можно будет изменить ее ориентацию на альбомную или книжную, в зависимости от того, что конкретно вам нужно.
Теперь, когда вы знакомы с теорией, приступим к практике. Предположим у вас уже есть готовый текстовый документ и есть одно из страниц, для которой нужно поменять ориентацию. Для того чтобы сделать это вам нужно сначала установить курсор в конце предыдущей страницы, то есть сразу над нужной вам страницей. После установки курсора нужно перейти на вкладку «Разметка страницы», нажать на кнопку «Разрывы» и выбрать «Следующая страница». Таким образом, вы установите разрыв раздела перед страницей, ориентацию которой нужно изменить.

Дальше нужно установить курсор в конце следующей страницы, то есть в конце страницы ориентацию которой нужно изменить, и еще раз вставить разрыв раздела с помощью кнопки «Разрывы – Следующая страница». Таким образом вы отделите нужную страницу от остального документа. Для того чтобы убедиться, что разрыв установлен и он стоит именно там, где нужно, перейдите на вкладку «Главная» и включите там отображение всех знаков.

После включения данной функции вы сможете видеть непечатаемые символы (пробелы, отступы и разрывы разделов). На скриншоте внизу показано, как должен будет выглядеть разрыв раздела. Если разрывы установлены неправильно, вы можете их удалить и установить заново.

После того, как оба разрыва раздела установлены на своих местах, можно приступать к изменению ориентации страницы. Для этого установите курсор на страницу, ориентацию которой вы хотите поменять, перейдите на вкладку «Разметка страницы, нажмите на кнопку «Ориентация» и выберите один из вариантов.

Если вы сделали все верно, то ориентация должна измениться только для одной из страниц. Если же ориентация изменилась для нескольких страниц, то вам нужно проверить как размещены разрывы разделов.
Изменяем ориентацию одной страницы через параметры страницы
Есть и другой способ поменять ориентацию одной страницы в Word. Чтобы воспользоваться этим способом вам необходимо установить курсор на страницу, которая предшествует той, ориентацию которой нужно поменять. Другими словами, курсор нужно установить на одну страницу выше. После того, как курсор установлен, откройте вкладку «Разметка страницы» и нажмите на кнопку «Параметры страницы» (либо откройте «Параметры страницы» с помощью двойного клика по линейке документа).

В результате у вас должно открыться окно «Параметры страницы». Здесь нужно поменять ориентацию документа, выбрать вариант применения «До конца документа» и сохранить настройки с помощью кнопки «Ok».

В результате, все страницы, которые будут ниже той где был установлен курсор, изменят свою ориентацию. Дальше вам необходимо установить курсор на страницу, ориентацию которой нужно поменять, и снова поменять ориентацию всех листов до конца документа. Только в этот раз нужно выбирать исходную ориентацию.

В результате этих манипуляций, вы поменяете ориентацию только одной страницы документа Word.
Посмотрите также:
Как поменять ориентацию одного листа в Ворде
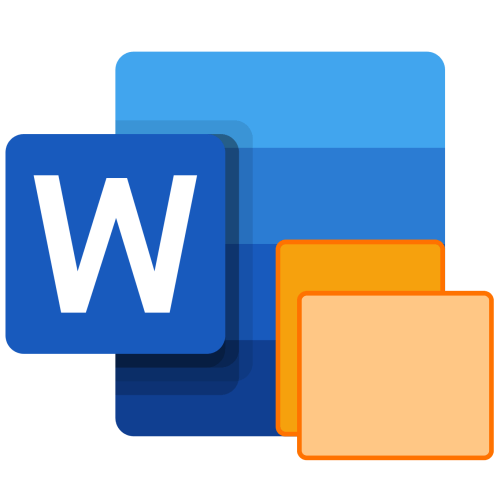
Способ 1: «Параметры страницы»
В текстовом редакторе Майкрософт Ворд присутствует возможность изменения ориентации страниц в документе с книжной на альбомную и наоборот. Проблема заключается в том, что по умолчанию данное действие применяется ко всем страницам, хотя иногда может потребоваться повернуть только одну или несколько из них. Проще всего сделать это следующим образом:
- Выделите все содержимое того листа или листов, ориентацию которого(ых) требуется изменить.

Читайте также: Как выделить одну или несколько страниц в документе Word
- Перейдите во вкладку «Макет» и вызовите диалоговое окно «Параметры страницы», кликнув по отмеченному на изображении ниже элементу.
- Выберите вариант «Альбомная» (или, наоборот, «Книжная», если изначально была установлена противоположная ей), а в выпадающем списке «Применить к:» укажите «к выделенному тексту». Нажмите на кнопку «ОК» для того, чтобы изменения вступили в силу.

Важно! При выполнении вышеописанных действий иногда в документ может быть добавлен пустой лист. Если это произойдет, удалите его, воспользовавшись следующей инструкцией.
Читайте также: Как удалить пустую страницу Ворд
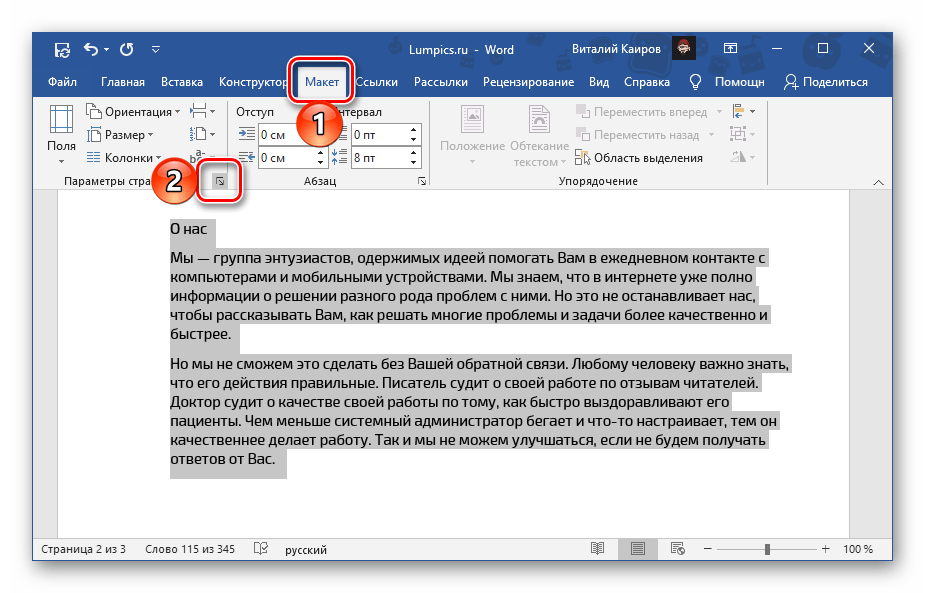
Пролистав текстовый документ, вы увидите, что ориентация выделенного листа (или листов) была изменена, а остальные сохранили свое прежнее расположение.
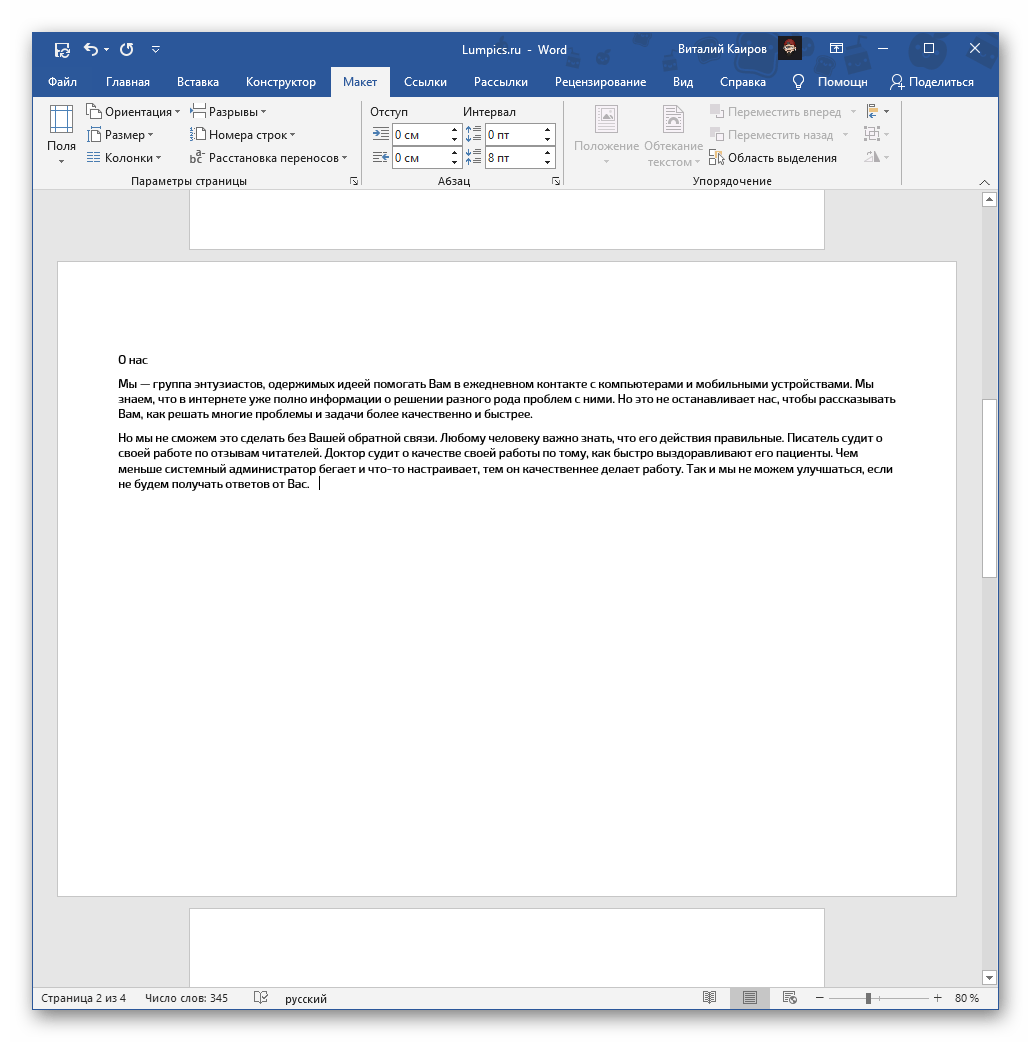
Читайте также: Как сделать альбомную страницу в Word
Способ 2: Добавление разрыва раздела
У озвученной в заголовке статьи задачи есть еще одно решение, несколько более радикальное, но находящее свое применение в случаях, когда требуется задать разное форматирование (включая не только оформление текста, но и нумерацию, колонтитулы и т. д.) для разных страниц в документе. Делается это путем создания разрыва раздела.
Читайте также:
Как добавить разрыв страницы в Ворд
Как форматировать текст в документе Ворд
Как сделать нумерацию страниц в Ворд
- Перейдите на тот лист текстового документа, ориентацию которого требуется изменить. Установите указатель курсора (каретку) в его конец.
- Откройте вкладку «Макет», разверните меню кнопки «Разрывы» и выберите пункт «Следующая страница», расположенный в блоке «Разрывы разделов».
- Если эта страница – не первая в документе, перейдите в ее начало и аналогичным образом добавьте еще один разрыв, чтобы отделить ее от предыдущей.

Удалить пустые страницы, которые появятся в документе, поможет инструкция, ссылка на которую дана в предыдущей части статьи.
- Во вкладке «Макет» нажмите на кнопку «Ориентация» и выберите «Альбомная» или «Книжная», то есть противоположное тому, что сейчас установлено для всего документа.
- Если потребуется, выполните аналогичное действие с другими страницами, которые необходимо повернуть.
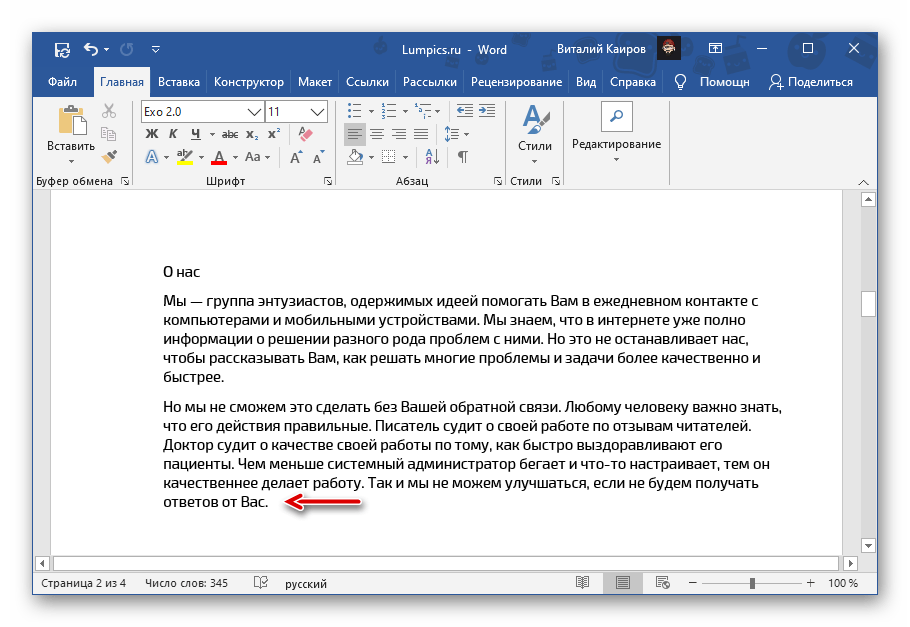



Пролистайте документ и убедитесь, что все сделано правильно.
Читайте также: Как удалить разрыв страницы в Word
 Мы рады, что смогли помочь Вам в решении проблемы.
Мы рады, что смогли помочь Вам в решении проблемы. Опишите, что у вас не получилось.
Наши специалисты постараются ответить максимально быстро.
Опишите, что у вас не получилось.
Наши специалисты постараются ответить максимально быстро.Помогла ли вам эта статья?
ДА НЕТПоделиться статьей в социальных сетях:
Поворот текста в Word — Служба поддержки Office
Примечание: Чтобы повернуть текст в Word, необходимо сначала поместить его в текстовое поле, а затем повернуть в текстовом поле.
-
Выберите надпись. Дополнительные сведения о добавлении надписей можно найти в статье Добавление, копирование и удаление текстового поля в Word.
-
Выполните одно из указанных ниже действий.
-
Выделите надпись, а затем перейдите в раздел Формат фигуры или средства рисования > поворот.

Выберите в списке угол поворота.
-
Чтобы вручную повернуть надпись, выберите маркер поворота надписи и перетащите его в нужном направлении. Для поворота надписи с интервалом 15 градусов нажмите и удерживайте нажатой при перемещении маркера клавишу SHIFT.

-
-
Щелкните в любом месте документа, чтобы просмотреть повернутое текстовое поле.
Примечание: Надпись будет отображаться горизонтально, если выбрать ее, чтобы облегчить редактирование текста.
Зеркальное отображение текста в текстовом поле
Это приведет к реверсированию строки или абзаца текста в текстовом поле.
-
Выделите надпись.
-
Выберите формат фигуры или инструменты рисования.
-
Нажмите кнопку текстовые эффекты
 > поворот 3d-объекта > Параметры поворота 3D-объекта.
> поворот 3d-объекта > Параметры поворота 3D-объекта. -
В разделе поворот объемной фигурыустановите поворот по оси X на 180 °.

Удаление границы
-
Выделите надпись.
-
Перейдите к разделу Формат фигуры или средства рисования , > контур фигуры, а затем выберите пункт Нет контура.

Рамка вокруг надписи исчезнет, когда вы щелкните или коснитесь за пределами текстового поля.
Изменение границы
-
Выделите границу надписи.
-
Перейдите к разделу Формат фигуры или > средства рисования, в котором можно изменить цвет контура , изменить толщину линии или изменить ее на тире.

-
Выберите эффекты фигуры , чтобы добавить тень или свечение к границе.
Примечание: Чтобы повернуть текст в Word для Mac, необходимо сначала поместить его в текстовое поле, а затем повернуть это поле.
-
Выберите надпись для поворота. Дополнительные сведения о вставке надписи можно найти в статье Добавление, копирование и удаление текстового поля в Word
-
Выберите маркер поворота в верхней части текстового поля, а затем перетащите его в нужном направлении.

-
Чтобы выполнять поворот по 15 градусов, перетаскивайте маркер поворота, удерживая нажатой клавишу SHIFT.
-
При повороте нескольких фигур каждая из них поворачивается по отдельности относительно своего центра.
-
Кроме того, вы можете выделить объект, нажать и удерживать клавишу OPTION, а затем нажимать клавиши со стрелками влево или вправо, чтобы выполнить поворот.
-
Зеркальное отображение текста в текстовом поле
-
Выделите надпись.
-
Выберите пункт Формат фигуры.
-
Нажмите кнопку текстовые эффекты
 > поворот 3d-объекта > Параметры поворота 3D-объекта.
> поворот 3d-объекта > Параметры поворота 3D-объекта. -
В разделе поворот объемной фигурыустановите поворот по оси X на 180 °.
Поворот на точные углы
-
Выделите надпись, которую вы хотите повернуть.
-
Перейдите в раздел Формат фигуры > поворот.

-
Если вы не видите Формат фигуры, убедитесь, что выбрано текстовое поле.
-
Кнопка Повернуть может быть скрыта, если у вас маленький экран. Если кнопка повернуть не отображается, в группе Упорядочить нажмите кнопку Упорядочить , чтобы просмотреть скрытые кнопки.

-
-
Выберите один из следующих параметров:
-
Выберите пункт другие параметры поворота.
Введите угол поворота объекта в поле Поворот. Вы также можете использовать стрелки, чтобы повернуть объект точно так, как хотите.
-
Чтобы повернуть объект на 90 градусов вправо, выберите пункт повернуть вправо 90 ° .
Чтобы повернуть объект на 90 градусов влево, выберите пункт повернуть влево 90 ° .

-
Группирование объектов
При группировке надписей они объединяются, чтобы можно было форматировать, перемещать и копировать их в группу.
-
Удерживая нажатой клавишу Shift, выделите текстовые поля, которые нужно сгруппировать, и выберите пункт Формат фигуры.
-
Перейдите в раздел упорядочение > группы>.

Совет: Если Группа неактивна или недоступна, обычно это значит, что вы еще не выбрали два или больше текстовых полей для группировки.
Поворот надписи
Примечание: Чтобы повернуть текст в Word для Mac, необходимо сначала поместить его в текстовое поле, а затем повернуть это поле.
-
На вкладке Вид нажмите кнопку Разметка страницы.
-
Выберите надпись, которую вы хотите повернуть или отразить, а затем нажмите кнопку Формат.
-
В разделе Упорядочитьнажмите кнопку повернуть.

Чтобы повернуть надпись на любой угол, перетащите маркер поворота
 .
. -
Выберите один из указанных ниже вариантов.
-
Поворот вправо 90
-
Поворот влево 90
-
Отразить слева направо
-
Переворот по горизонтали
-
Группировка текстовых полей
При группировке надписей они объединяются друг с другом, чтобы можно было форматировать, перемещать и копировать их в группу.
-
На вкладке Вид нажмите кнопку Разметка страницы.
-
Удерживая нажатой клавишу Shift, выделите надпись, которую нужно сгруппировать, а затем выберите формат > Формат рисунка.
-
В разделе Упорядочитьнажмите кнопку Группировать, а затем выберите команду Группировать.

Совет: Если Группа неактивна или недоступна, она обычно не выделена, так как вы еще не выбрали два или более текстовых поля для группировки.
В приложении Word для веба отобразятся документы, содержащие повернутые надписи, но вставлять и поворачивать надписи нельзя. Чтобы вставить или повернуть надпись, откройте документ в Word на рабочем столе и внесите необходимые изменения.
Изменение ориентации текста (Microsoft Word)
 Обратите внимание: Эта статья написана для пользователей следующих версий Microsoft Word: 97, 2000, 2002 и 2003. Если вы используете более позднюю версию (Word 2007 или новее), , этот совет может вам не подойти . Чтобы ознакомиться с версией этого совета, написанного специально для более поздних версий Word, щелкните здесь: Изменение ориентации текста.
Обратите внимание: Эта статья написана для пользователей следующих версий Microsoft Word: 97, 2000, 2002 и 2003. Если вы используете более позднюю версию (Word 2007 или новее), , этот совет может вам не подойти . Чтобы ознакомиться с версией этого совета, написанного специально для более поздних версий Word, щелкните здесь: Изменение ориентации текста.
Word предоставляет возможность изменять ориентацию текста при условии, что текст находится внутри автофигуры, текстового поля или ячейки таблицы.Это означает, что вы можете повернуть этот тип текста на девяносто градусов в любом направлении от его обычного вида. Чтобы изменить ориентацию текста, выполните следующие действия:
- Выберите автофигуру, текстовое поле или ячейку таблицы, содержащую текст, ориентацию которого вы хотите изменить.
- Выберите параметр «Направление текста» в меню «Формат». Word отображает диалоговое окно «Направление текста». (См. Рисунок 1.)
- Выберите ориентацию из предложенных.
- Щелкните ОК.
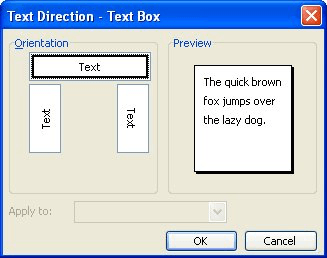
Рисунок 1. Диалоговое окно «Направление текста».
WordTips — ваш источник экономичного обучения работе с Microsoft Word. (Microsoft Word — самая популярная программа для обработки текстов в мире.) Этот совет (1707) применим к Microsoft Word 97, 2000, 2002 и 2003. Вы можете найти версию этого совета для ленточного интерфейса Word (Word 2007 и новее) здесь: Изменение ориентации текста .
Автор Биография
Аллен Вятт
Аллен Вятт — всемирно признанный автор, автор более чем 50 научно-популярных книг и многочисленных журнальных статей. Он является президентом Sharon Parq Associates, компании, предоставляющей компьютерные и издательские услуги. Узнать больше о Allen …
Ввод вкладок в таблице
При нажатии клавиши Tab во время ввода информации в таблицу Word послушно переходит к следующей ячейке таблицы.Если не хочешь …
Открой для себя большеВ поисках предыдущего рабочего дня
Простая математика подскажет, каков был предыдущий день (просто вычтите 1 из сегодняшней даты). Что, если вы хотите знать дату …
Открой для себя большеПрерывание линии в электронной почте
Если вы создаете сообщение электронной почты в Word или текст, который вы вставляете в документ электронной почты, вам может потребоваться …
Открой для себя большеДобавление шрифтов в контекстное меню
Контекстные меню появляются, когда вы щелкаете правой кнопкой мыши различные элементы в Word.Эти меню можно редактировать, добавляя элементы, например …
Открой для себя большестроки, которые не меняются при вводе
Создайте форму в Word, и вы всегда будете сталкиваться с необходимостью помещать в документ строки для заполнения пустых полей. …
Открой для себя большеИспользование номеров глав с номерами страниц
Вам нужно добавить номера страниц, которые также включают номер главы? Это относительно легко сделать, как описано здесь…
Открой для себя больше .Как изменить выравнивание и ориентацию текста в таблице Word 2007
- Программное обеспечение
- Microsoft Office
- Word
- Как изменить выравнивание и ориентацию текста в таблице Word 2007
Дэн Гукин
Вы можете изменить выравнивание и ориентацию текста в таблице Word 2007. Word упрощает эту задачу, включая различные команды в группу «Выравнивание» на вкладке «Макет таблиц инструментов» на ленте.
Выравнивание текста в таблице Word 2007
Текст в ячейке можно выровнять так же, как абзац: по левому краю, по центру или по правому краю. Текст также можно выровнять по вертикали: вверху, по центру или внизу. Объедините эти параметры выравнивания, и вы получите объяснение для девяти кнопок в группе «Выравнивание» на вкладке «Макет таблиц инструментов».
Например, чтобы выровнять строку заголовка по центру нижнего края каждой ячейки, сначала выберите верхнюю строку в таблице, а затем нажмите кнопку «Выровнять по центру снизу».
Изменение ориентации текста в таблице Word 2007
Кнопка «Направление текста» в группе «Выравнивание» изменяет способ чтения текста в ячейке или группе выбранных ячеек. Обычно текст ориентируется слева направо. Нажав кнопку «Направление текста» один раз, вы измените направление текста на сверху вниз. Нажмите кнопку еще раз, и направление изменится на снизу вверх. При третьем щелчке текст восстанавливается до обычного.
К сожалению, вы не можете перевернуть текст с помощью кнопки направления текста.
Об авторе книги
Дэн Гукин положил начало феномену «чайников» с DOS для чайников в 1991 году. Он является автором множества бестселлеров, тираж которых превышает 11 миллионов экземпляров. .Как изменить ориентацию отдельной страницы в Word
Microsoft Word существует уже много лет. Являясь одним из пионеров в области обработки текстов, это также наиболее часто используемое приложение для создания документов до сегодняшнего дня. Для всех, кто всегда работает с MS Word, например студентов, сотрудников, писателей, руководителей, список бесконечен, стоит знать множество советов и приемов. Какую бы версию Word вы ни использовали, этот хитрый трюк можно применить. Ниже объясняется, как можно изменить ориентацию отдельной страницы в Word.
Одна из вещей, которые вы можете сделать, — это изменить ориентацию страницы документа MS Word только для одной страницы. Эта функция может показаться очень простой, за исключением случаев, когда вы меняете ориентацию страницы в Word, обычно это изменение применяется к каждой странице вашего документа. Но что, если вы хотите изменить ориентацию только одной страницы?
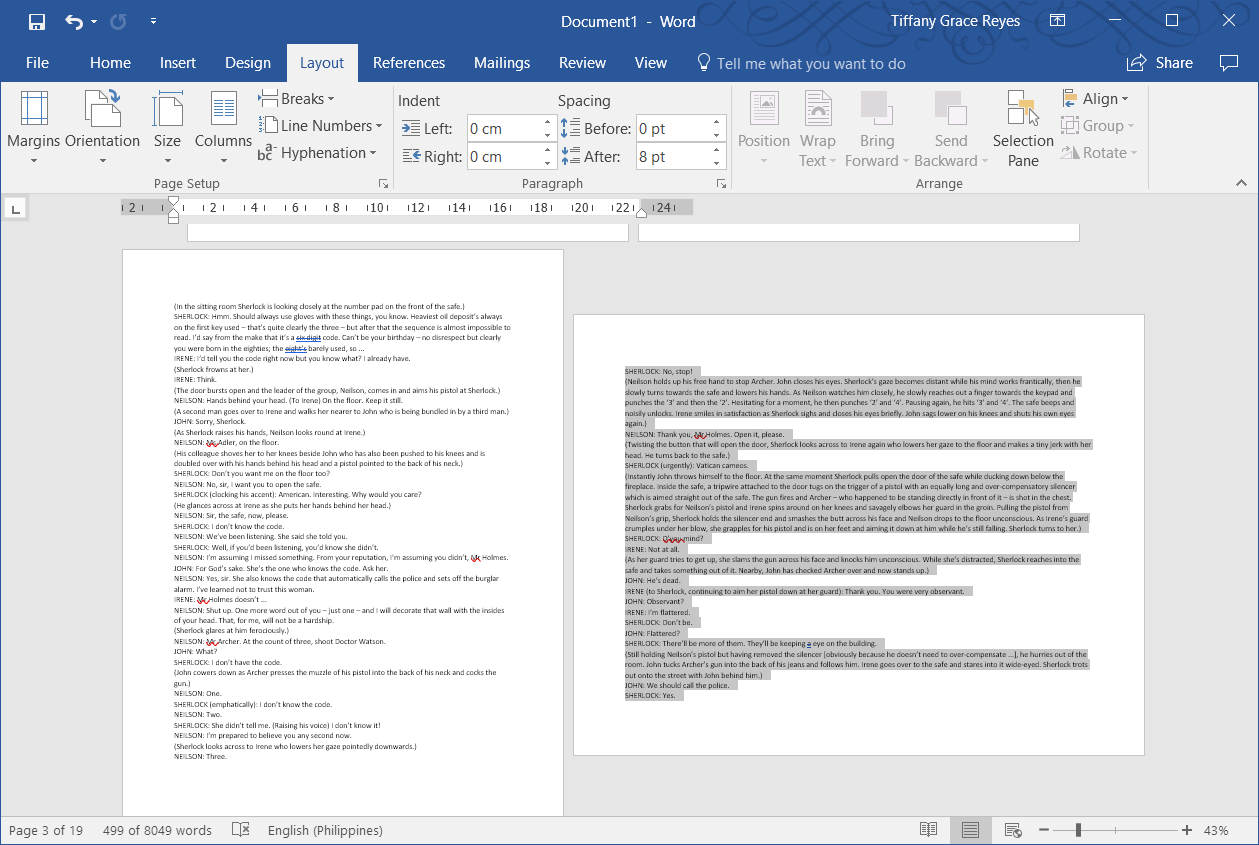
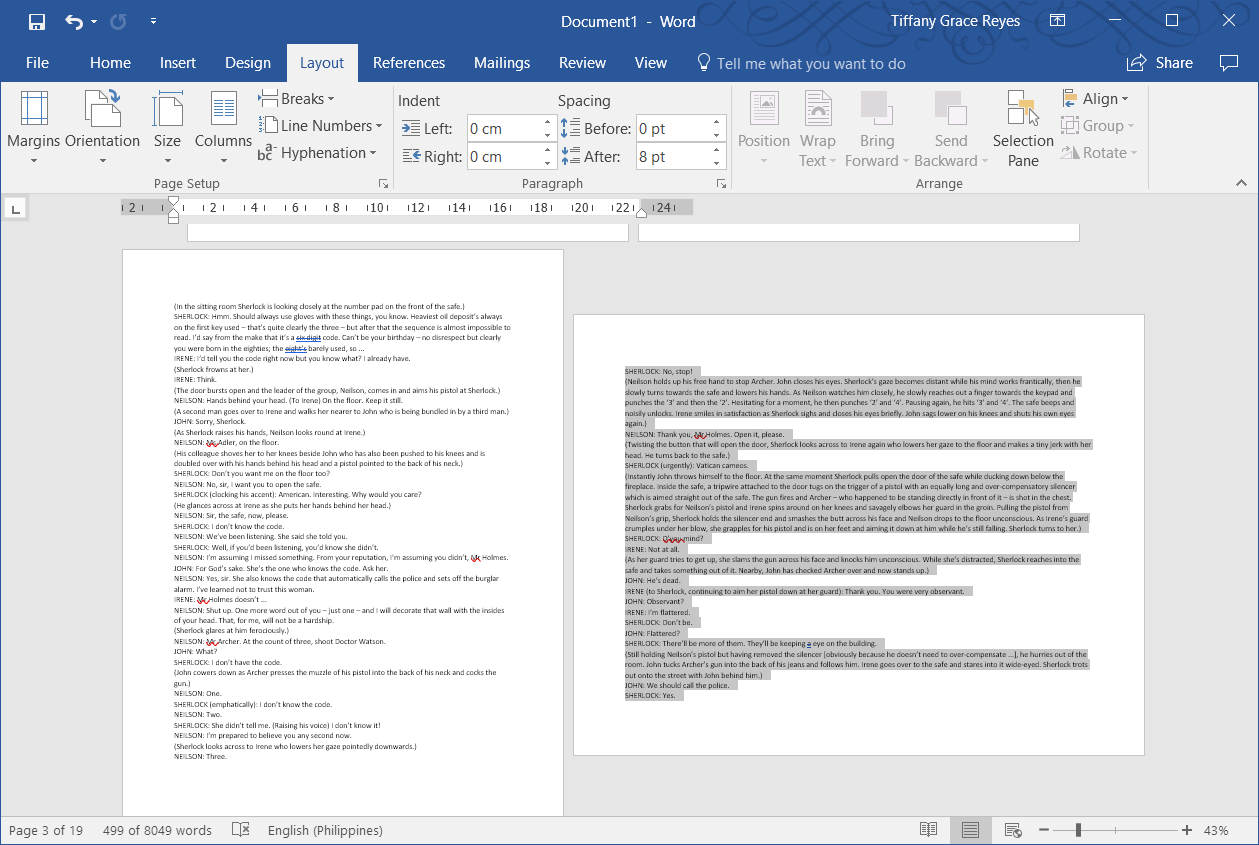
Изменение ориентации одной страницы в MS Word
Чтобы изменить ориентацию отдельной страницы в документе Word, вы сначала открываете документ, который хотите изменить.Выделите текст, ориентацию которого хотите изменить, и перейдите на вкладку «Макет». Здесь вы увидите кнопку «Ориентация», но вам не следует ее нажимать. Вместо этого посмотрите на набор инструментов, частью которого он является. Щелкните маленькую кнопку со стрелкой в правом нижнем углу панели инструментов Page Setup . Откроется окно Параметры страницы. Здесь перейдите на вкладку Margins и выберите ориентацию, которую вы хотите установить для страницы.
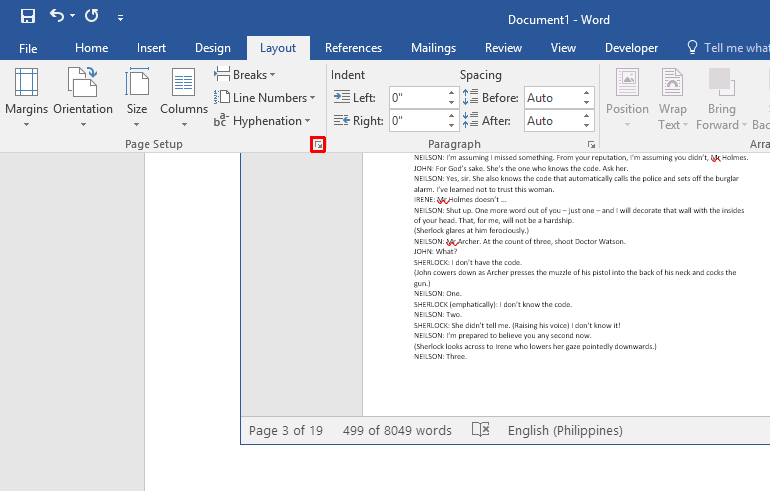
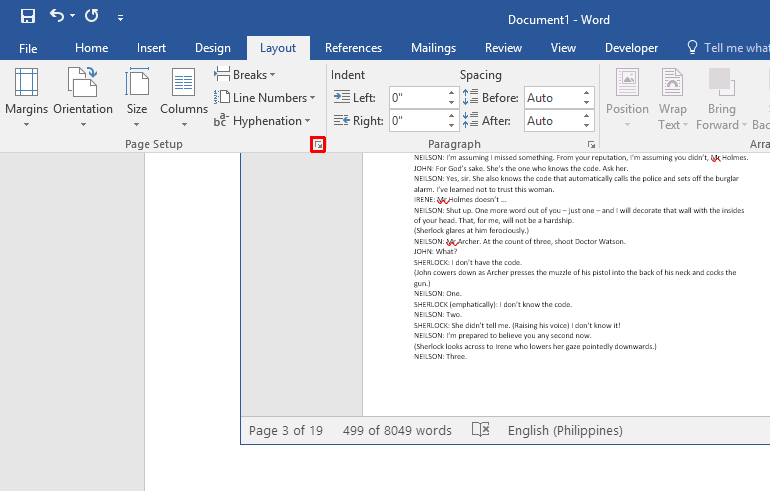
Затем в разделе «Предварительный просмотр» откройте раскрывающийся список « Применить к » и выберите параметр « Выделенный текст ».Затем нажмите ОК.
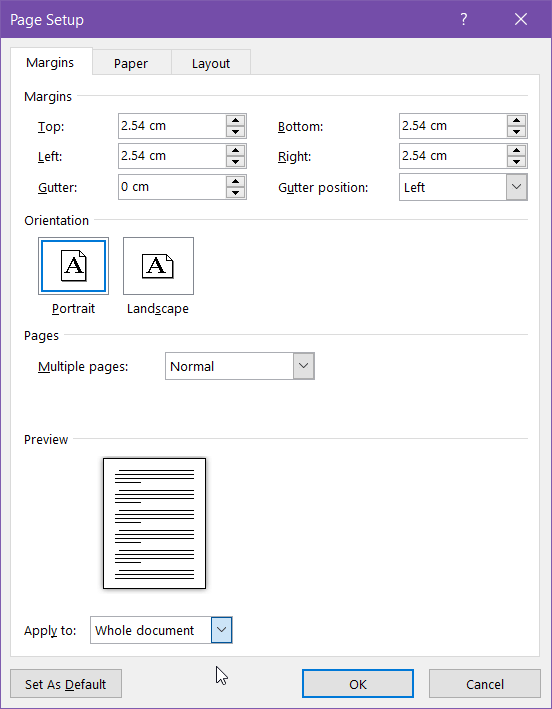
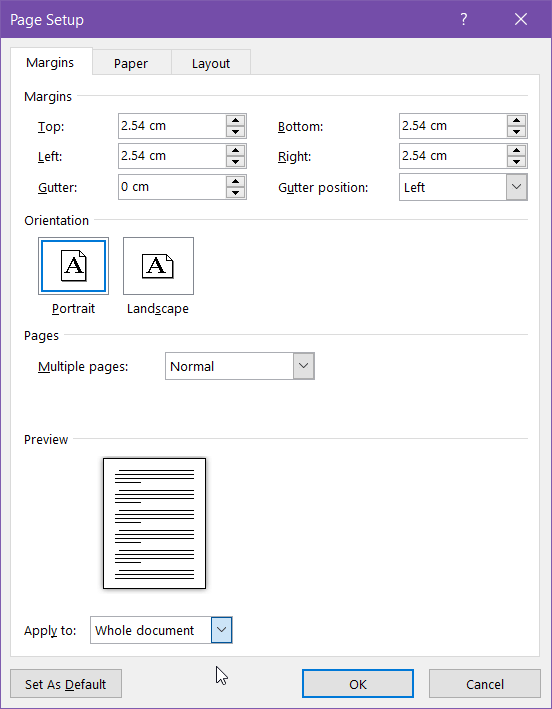
Преимущества изменения ориентации одной страницы в документе
Изучив этот трюк, вы можете делать множество вещей с вашими документами, не ограничиваясь полями и ориентацией страницы.
Это отлично подходит для отчетов и исследовательской работы, когда у вас есть таблицы с множеством столбцов, которые вы не можете отобразить на странице с той же ориентацией, что и остальная часть документа.
Это также отлично подходит для изображений, диаграмм, графиков и других визуальных данных, которые лучше отображаются в разных ориентациях.
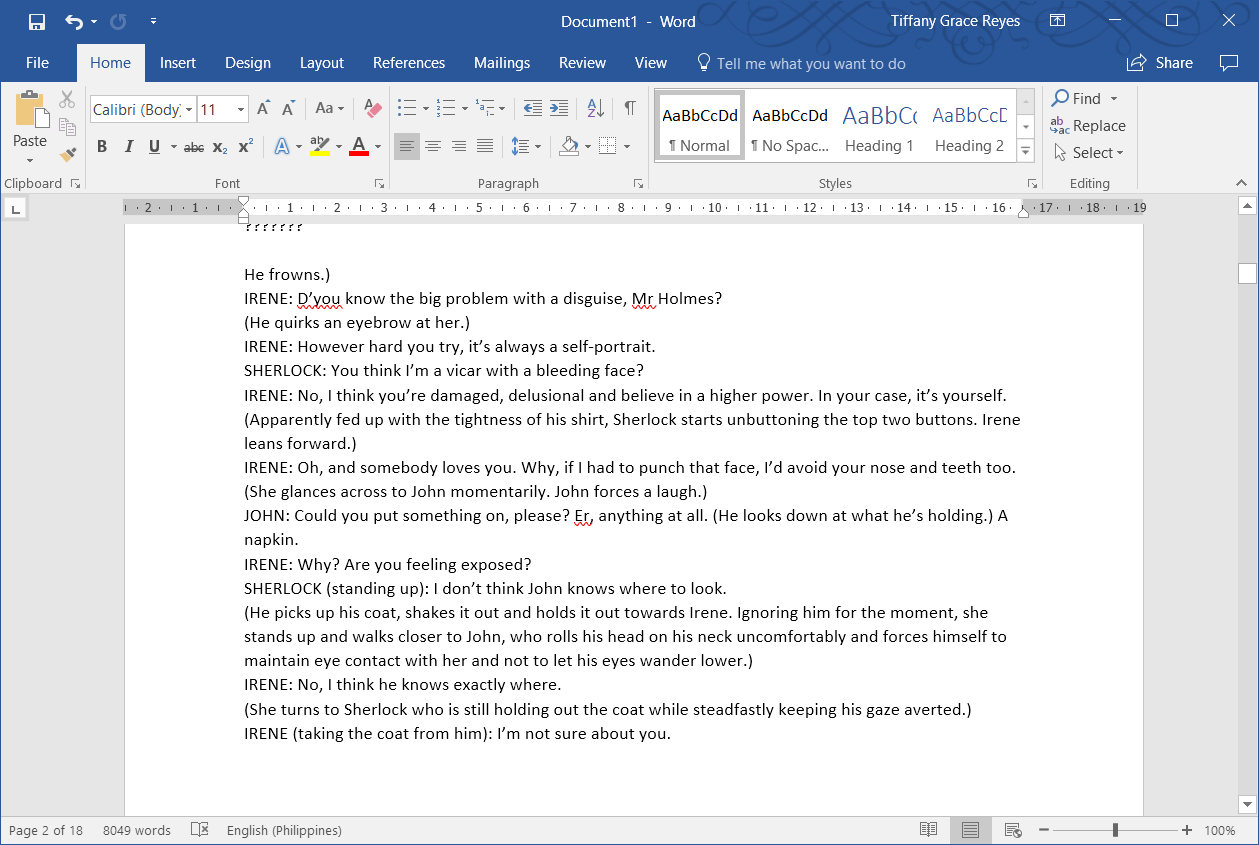
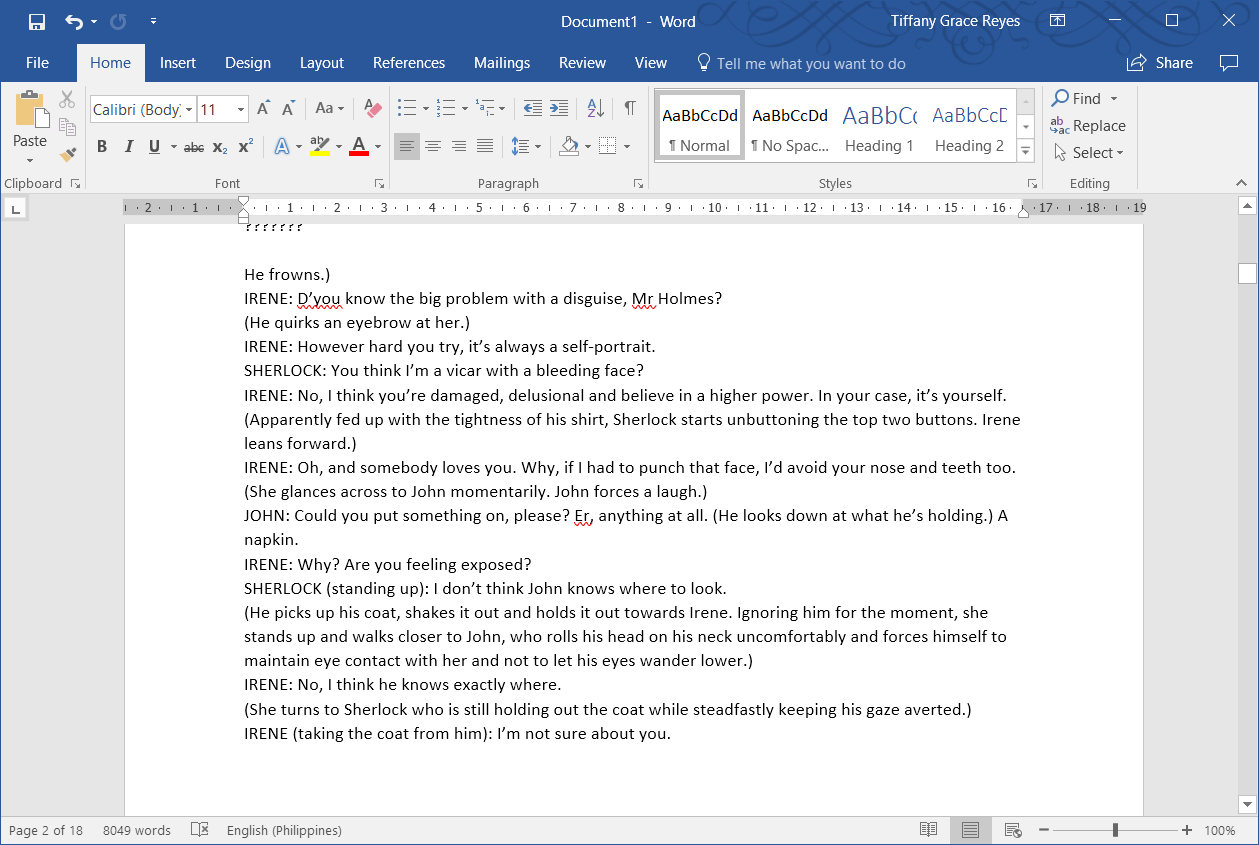
Узнав, как изменить ориентацию только одной страницы или даже нескольких выбранных страниц в документе, вы можете быть уверены, что вам не придется обрезать часть информации, которая требуется для отображения. Вам также не нужно разделять информацию на отдельные страницы или уменьшать изображение или данные до нечитаемого размера.
Однако вы должны знать, что у этой функции все еще есть некоторые ограничения. Что касается форматирования, то текст, который идеально подходит для книжной ориентации, может перетекать на другую страницу, когда она находится в альбомной ориентации.
Кроме того, если вы внимательно относитесь к общему форматированию документа, изменение ориентации страницы его части или просто одной страницы может его нарушить.
Кроме того, если вы собираетесь поделиться документом, убедитесь, что предоставили нередактируемую версию. Не все знают этот трюк с изменением ориентации одной страницы документа. Поэтому, если они изменят какую-либо часть документа, это повлияет на все остальное.
.Справка по Microsoft Office Word 2003
Справка по Microsoft Office Word 2003 — Документация по Microsoft Office Word 2003Microsoft Office Word 2003
Содержание
- Запуск и настройки
- Что нового в Microsoft Office Word 2003
- Что нового в Microsoft Office 2003
- Об активации продукта в продуктах Microsoft Office System
- Отказ от ответственности: использование вымышленных имен
- Условия эксплуатации
- Получать помощь
- Доступность
- Установка и настройка
- Установить или удалить отдельные компоненты в Office
- Показать или скрыть всплывающие подсказки
- Получите информацию о вашей программе и компьютере
- Показать или скрыть список недавно использованных документов в меню Файл
- Изменить внешний вид офиса
- Откройте файл подшивки Office
- Настройте запуск Word
- Панели инструментов и команды
- О меню и панелях инструментов
- Добавить кнопку, меню или команду
- Назначьте гиперссылку кнопке панели инструментов или команде меню
- Удалить кнопку или команду меню
- Элементы, которые отображаются в строке состояния
- Перемещение или копирование кнопки, меню или команды меню
- Назначьте или измените ускоритель клавиатуры
- Создать собственную панель инструментов
- Группируйте связанные кнопки и меню на панели инструментов
- Перемещение подменю в любое место на экране
- Настроить контекстное меню
- Переименовать кнопку, команду меню или меню
- Удалить панель инструментов или меню
- Показать или скрыть панель инструментов
- Переместить панель инструментов
- Показать все кнопки или команды
- Анимировать меню
- Изменить размер панели инструментов
- Добавление, изменение или удаление звуков, используемых с кнопками и командами меню
- Изменить картинку на кнопке
- Изменение размера кнопки панели инструментов или раскрывающегося списка
- Отображение значка, текста или того и другого на команде или кнопке меню
- Переименовать настраиваемую панель инструментов
- Восстановить исходные настройки для кнопок, команд или панелей инструментов
- Показать или скрыть всплывающие подсказки на панели инструментов
- Показать или скрыть сочетания клавиш в всплывающих подсказках
- Устранение неполадок с панелями инструментов и меню
- Устранение неполадок при установке Office
- Глобальные шаблоны и надстройки
- Использование Microsoft Office
- Управление файлами

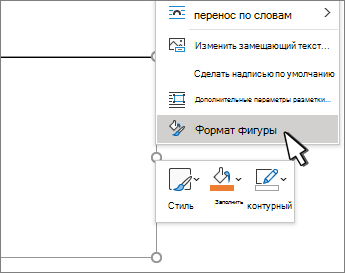
 .
.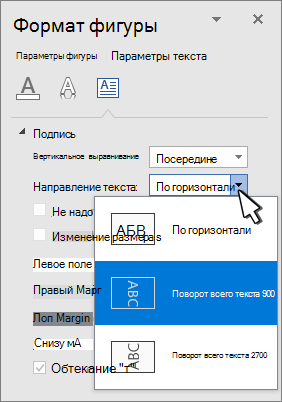
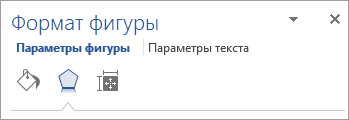

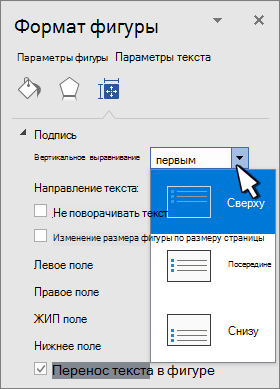
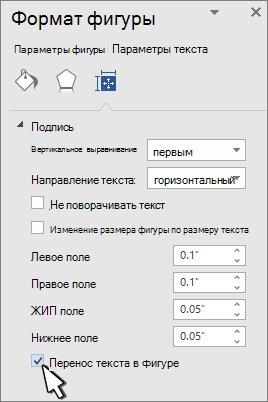
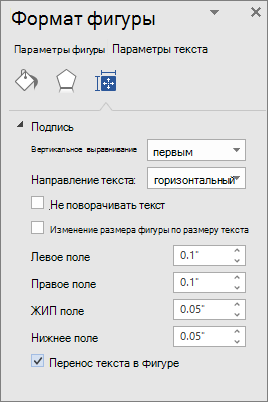
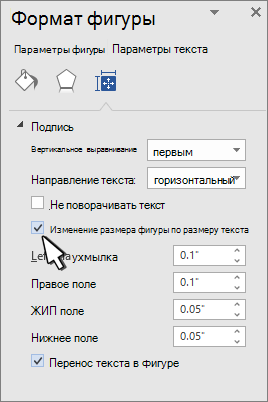
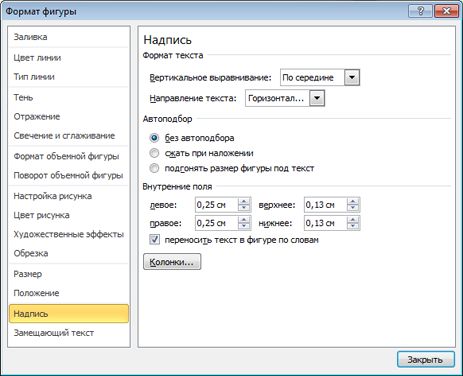
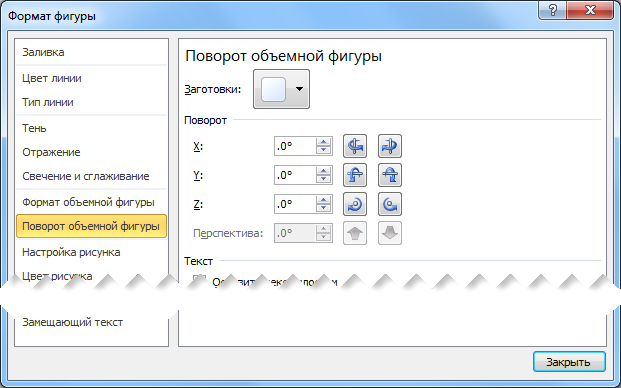
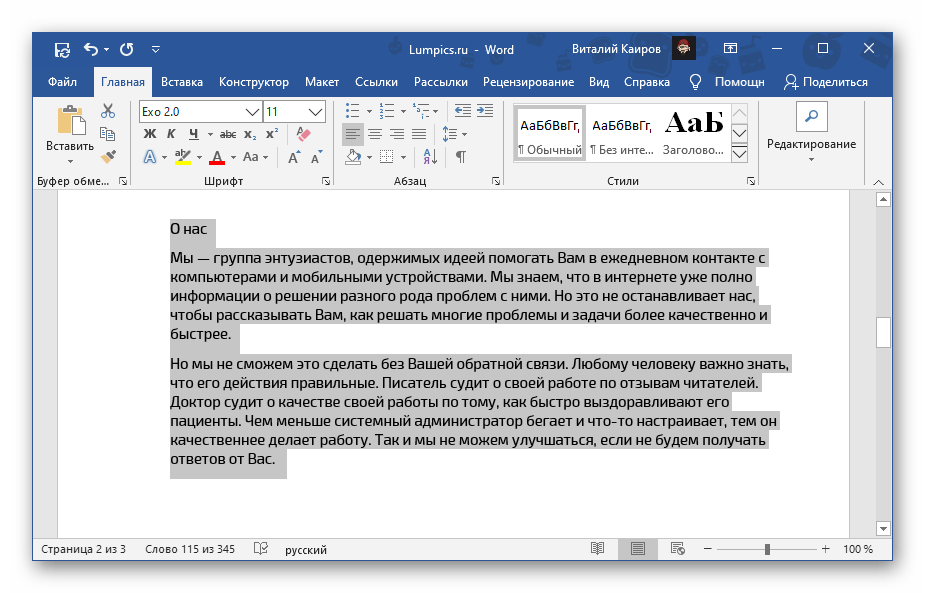
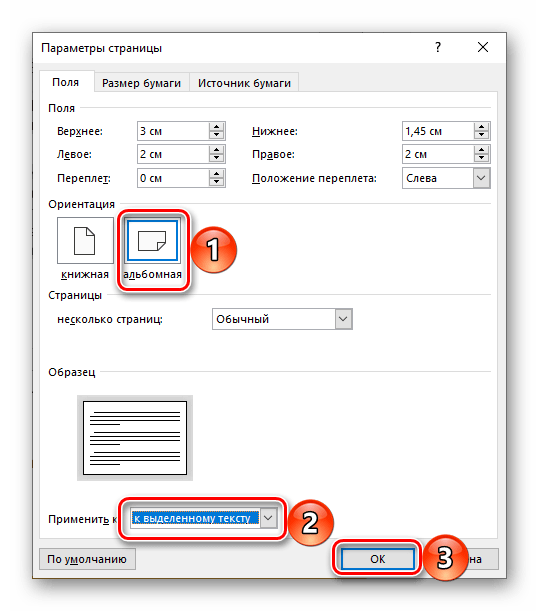
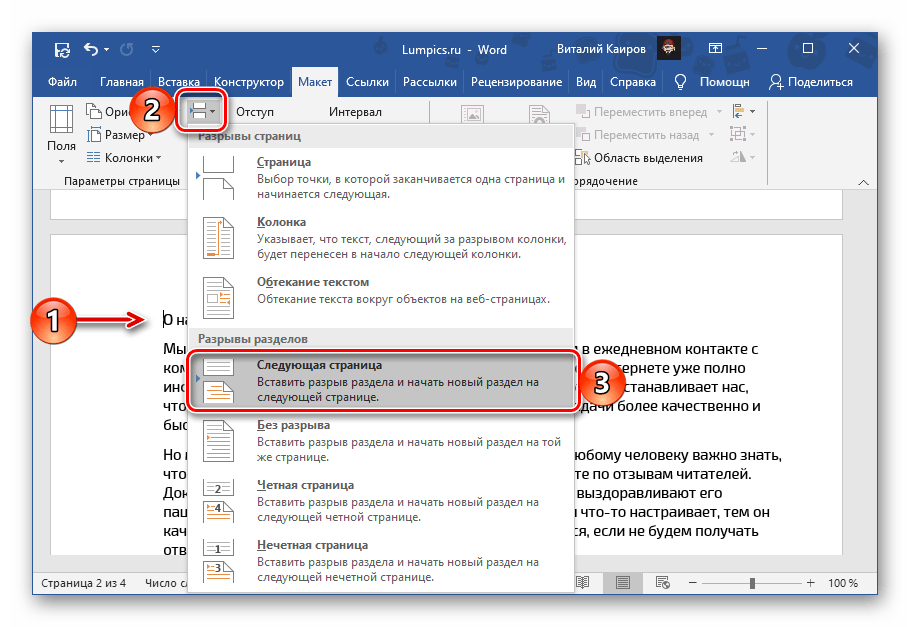
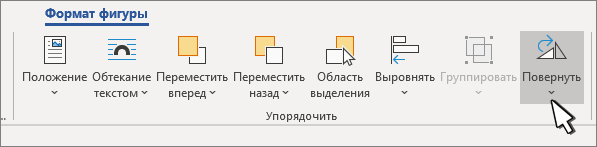
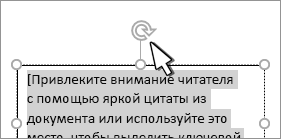
 > поворот 3d-объекта > Параметры поворота 3D-объекта.
> поворот 3d-объекта > Параметры поворота 3D-объекта.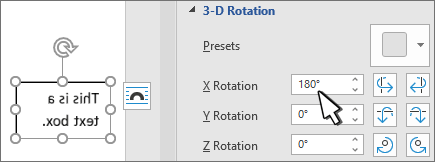
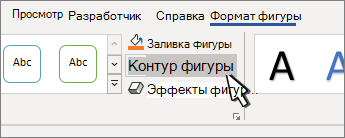
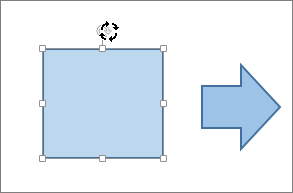
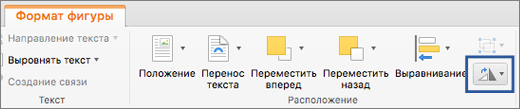
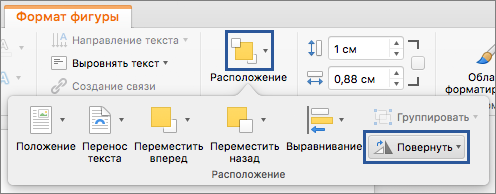
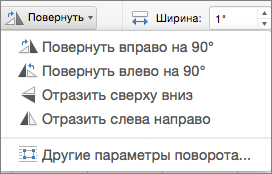
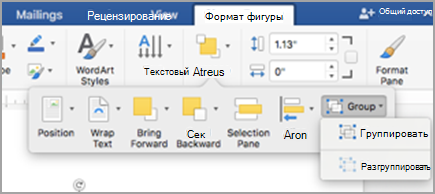

 .
.