Изменить имя зарегистрированного владельца в Windows 7/8/10
Когда Windows впервые устанавливается, Microsoft задает вам ряд вопросов о владельце компьютера, на который загружается операционная система. После того, как вы выберете имя владельца, Microsoft использует эту информацию как лицо, которому лицензирована Windows.
Если вы купили компьютер с предустановленной Windows, возможно, производитель включил эту информацию для вас. Если вы купили свой компьютер из вторых рук, операционная система покажет первоначального владельца как лицо, которому лицензирована операционная система. В любом случае, используя быстрое редактирование реестра, вы можете изменить имя зарегистрированного владельца на любого, кого захотите.
Лицензия Windows 7/8/10
Чтобы увидеть имя человека, которому лицензирована ваша копия Windows, нажмите Пуск и введите
WINVER
в поле поиска. Нажмите клавишу Enter, и Windows откроет окно «О Windows». Здесь вы найдете все виды информации, включая версию Windows, которую вы используете, текущую версию операционной системы и лицо, владеющее лицензией на использование Windows.
Здесь вы найдете все виды информации, включая версию Windows, которую вы используете, текущую версию операционной системы и лицо, владеющее лицензией на использование Windows.
Обратите внимание, что этот конкретный владелец просто идентифицировал себя как «пользователя» для информации о лицензировании. Используя полное редактирование реестра, вы можете изменить это имя на любое другое.
Однако имейте в виду, что изменения в реестре могут привести к нестабильной работе компьютера, если вы введете неправильную запись или удалите особенно важный раздел реестра. Рекомендуется всегда делать резервную копию реестра, прежде чем вносить какие-либо изменения.
Изменить имя зарегистрированного владельца
Чтобы изменить имя зарегистрированного владельца лицензии Windows, начните с нажатия кнопки « Пуск» и введите
смерзаться
в поле поиска. Это вызовет реестр Windows. В зависимости от ваших настроек вам, возможно, придется подтвердить, что вы хотите запустить редактор реестра.
Найдите раздел реестра, расположенный по адресу:
HKEY_LOCAL_MACHINE \ ПРОГРАММНОЕ ОБЕСПЕЧЕНИЕ \ Microsoft \ Windows NT \ CurrentVersion \ RegisteredOwner
Дважды щелкните RegisteredOwner и измените строковое значение ключа на любое другое имя.
Теперь, когда вы проверяете имя владельца, нажимая «Пуск» и вводя winver в поле « Поиск программ и файлов», вместо старого должно появиться ваше новое имя.
Имейте в виду, что этот трюк только косметический; это не меняет фактического владельца лицензии Windows в юридическом смысле. Это также не меняет лицензионных отношений, которые вы или кто-либо другой имеете с Microsoft.
Это, однако, способ получить право собственности на компьютер, приобретенный из вторых рук, или изменить имя владельца на нечто иное, чем тот, который вводил первоначальный производитель при первой загрузке Windows на компьютер.
Этот трюк особенно полезен, когда имя меняется из-за брака. Женщина, которая меняет свое имя после вступления в брак, может обновить владельца машины, чтобы отразить ее новое имя. Наслаждайтесь!
Женщина, которая меняет свое имя после вступления в брак, может обновить владельца машины, чтобы отразить ее новое имя. Наслаждайтесь!
Как сменить имя пользователя в Windows 7 Начальная и любой другой
Как сменить имя пользователя в Windows 7 Начальная и любой другой редакции?
Если нужно сменить имя учетной записи пользователя в операционной системе семейства Windows, то многие идут в панель управления и клацают на пункт: Смена имени. Тем самым они думают, что имя их пользователя будет 100% изменено.
Это далеко не так и ниже я объясню почему и как всеже его изменить.
В чем сложность изменения имени пользователя в Windows?
Люди, которые отвечают за удобство использования современных операционных систем, уже давно используют 2 имени для идентификации каждого пользователя, если можно это так называть.
Уже давно во всех операционных системах заведено, что есть реальное или физическое имя пользователя и его отображение в системе.
Согласитесь, что компьютеру не совсем удобно использовать во всех своих сервисах и компонентах, имя Иванов Иван Иванович, для него проще использовать ivanov-i-i. Оба имени взяты для примера.
Когда Вы изменяете имя через Панель управления, то изменяется именно отображение. На скриншоте ниже показан инструмент, на примере Windows 7 Starter, который опрометчиво считается инструментом для смены имени пользователя операционной системы Windows.
Меняется только отображаемое имя, на языке Microsoft оно называется почему-то Полным именем. Если Вам нужно настроить авторизацию на другом компьютере через сеть, то указав это имя пользователя Вы не получите требуемого результата.
Как 100% поменять имя пользователя?
Многие говорят, что это можно сделать через оснастку Пользователи и группы, если она доступна.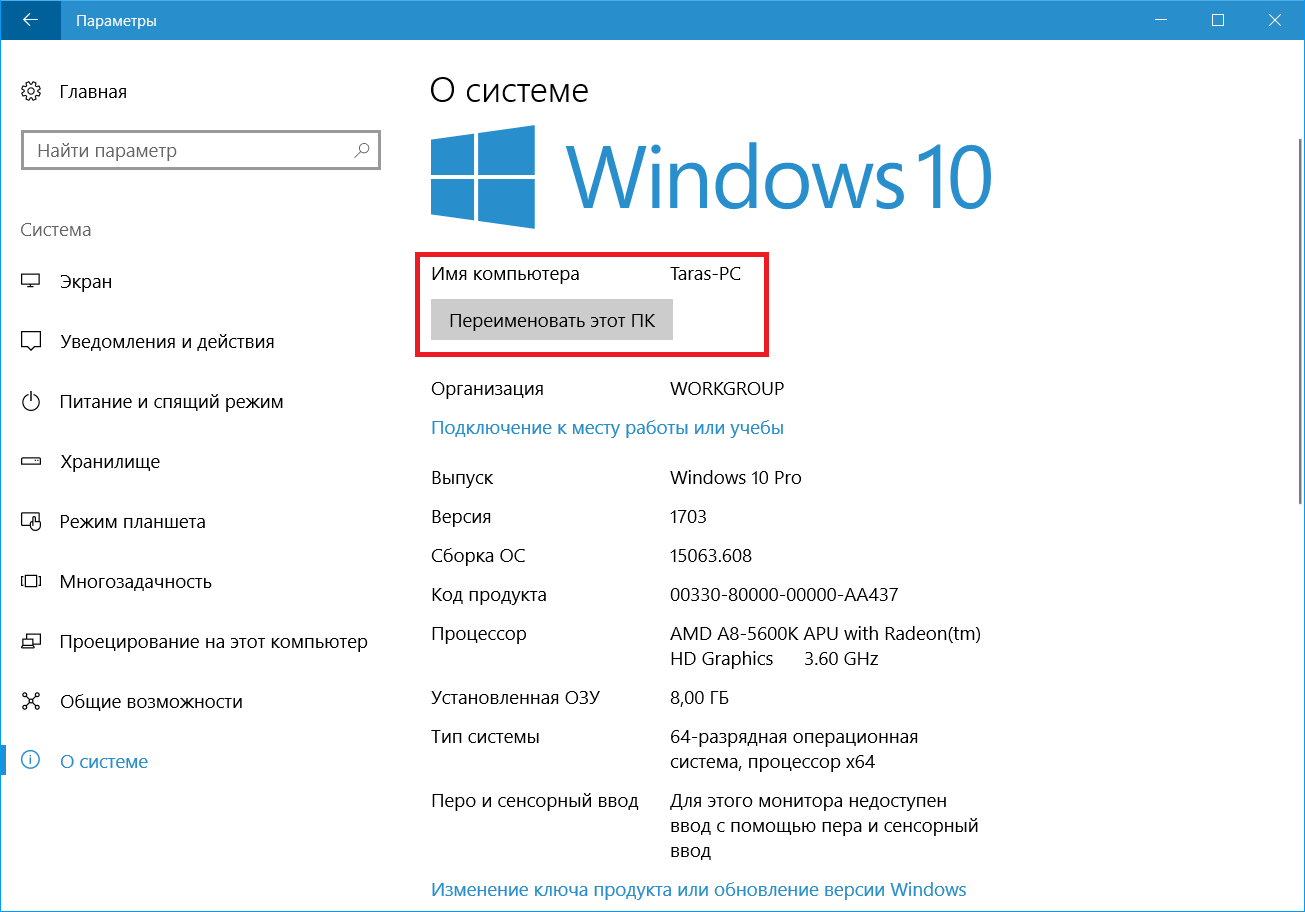 Лично у меня изменить через эту оснастку имя не получалось не разу, так как изменение в этом поле почему-то заблокировано.
Лично у меня изменить через эту оснастку имя не получалось не разу, так как изменение в этом поле почему-то заблокировано.
Изменить имя учетной записи пользователя в Windows XP и Windows 7 можно простыми действиями. Чтобы эти действия были по-настоящему простыми, я буду свои слова подкреплять скриншотами.
- запускаем консоль CMD , для этого кликаем ПУСК и набираем в строк поиска эти три буквы;
- в открывшейся консоли набираем команду:
В открывшемся окне:
- ставим галку Требовать ввод имени пользователя и пароля;
- выбираем нужного пользователя;
- давим Свойства;
Вот именно таким нехитрым способом я смог переименовать имена пользователям не одному десятку компьютеров без какой-либо потери информации.
Возможно есть и более простые способы, но я знаю только этот и мне он нравиться. Да и к тому же главное результат, а не то как ты его добился. 🙂
Да и к тому же главное результат, а не то как ты его добился. 🙂
adminway.ru
Изменение имени пользователя в Windows
ОС Windows позволяет работать нескольким пользователям на одном компьютере. При этом у каждого может быть свой рабочий стол и папки документов.
Каждый пользователь имеет возможность не только создать уникальную запись, но и задать пароль, который запретить просмотр его документов другим.
Во время использования компьютера может возникнуть
Смена имени пользователя Windows 10
В Виндовс 10, как и во всех остальных версиях системы, смена имени происходит достаточно просто. В десятой версии необходимо:
Переименование в Windows 7
Процедура в Виндовс 7 не сильно отличается от предыдущей. Открываем пуск и ищем значок Компьютер.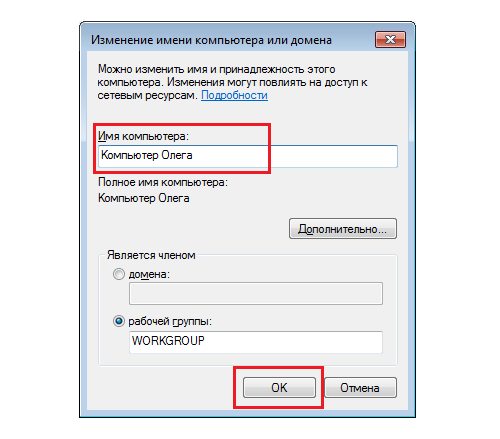 На нем следует нажать ПКМ и выбрать Управление.
На нем следует нажать ПКМ и выбрать Управление.
Теперь разворачиваем пункт
Затем переходим в панель управления любым удобным способом.
Тут ищем учетные записи и запускаем этот пункт.
Остается нажать Изменение имени, задать новое название и подтвердить выбором Переименовать.
Переименование в Windows 8
Для начала следует найти и перейти в панель управления, запустить раздел учетные записи и найти пункт
Находим необходимого пользователя и кликаем на него
Теперь нажимаем на необходимую ссылку и вносим изменения.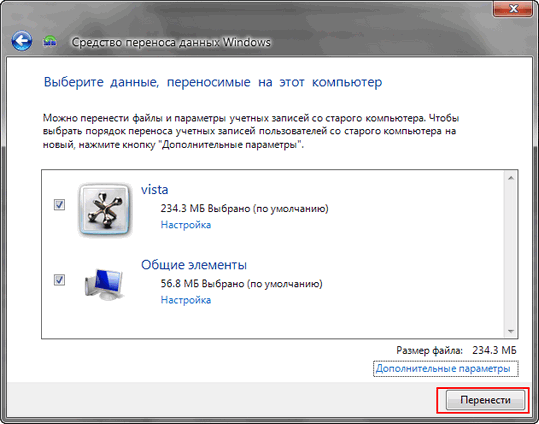 Подтверждаем нажатием переименовать.
Подтверждаем нажатием переименовать.
Как изменить имя папки учетной записи в виндовс 7 и 8
Для семерки и восьмерки последовательность действий полностью идентична, за исключением входа в панель управления:
Смена имени папки в Windows 10
Процедура переименования в различных версиях Windows 10 идентична. Чтобы сменить название папки необходимо выполнить схожие с предыдущими пунктами действия.
Для начала создаем
Самый простой вариант – это включить скрытую учетку. В этом случае не потребуется создание новой учетки. Используем команду net user Администратор /active:yes в консоль запущенную от имени Администратора. Нажимаем Enter. Если команда не распознана, то следует ввести Administrator.
Если команда не распознана, то следует ввести Administrator.
Завершаем сеанс, под которым работаем и входим в систему под новой учеткой.
Теперь выполняем следующие действия:
composs.ru
Как переименовать профиль пользователя, включая название папки профиля?
Всем доброго дня! Столкнулся с проблемой установки программы, а именно, она требует, чтобы в пути к папке профиля пользователя были только латинские буквы. Мне нужно сменить имя пользователя и переименовать папку профиля.
Как мне это сделать, чтобы все старые программы продолжили работать?
ТОЛЬКО ДЛЯ WINDOWS 7.
Сведения о вопросе
Сделать это можно так:
a).Войдите в систему под другой учетной записью обладающей правами администратора.
b).Переименование учетной записи в Windows
Войдите в меню «Пуск», нажмите правой кнопкой мыши «Компьютер», выберите «Управление», откроется окно «Управление компьютером», в левой части окна раскройте локальные группы и пользователи», откройте папку «Пользователи», нажмите правой кнопкой мыши на учетной записи, которую хотите переименовать, выберите «Переименовать», введите желаемое имя учетной записи (Пример:MyUser), нажмите клавишу ВВОД (Enter) на клавиатуре.
c).Переименование учетной записи для отображения при входе в Windows.
Войдите в меню «Пуск», нажмите «Панель управления», в категории «Учетные записи пользователей и семейная безопасность», нажмите «Добавление и удаление учетных записей пользователей», выберите учетную запись которую Вы хотите переименовать нажав на нее, выберите из списка «Изменение имени учетной записи», введите желаемое имя учетной записи (Пример:MyUser), нажмите кнопку «Переименовать», закройте «Панель управления».
d).Переименование папки учетной записи Windows.
Войдите в меню «Пуск», откройете «Компьютер», открйоте «Локальный диск (С:)», откройте папку «Пользователи», нажмите правой кнопкой мыши на папке пользователя которую хотите переименовать, выберите «Переименовать», введите желаемое имя учетной записи (Пример:MyUser), нажмите клавишу ВВОД (Enter) на клавиатуре.
e).Измените путь к папке учетной записи Windows.
Войдите в меню «Пуск», в поле «Найти программы и файлы» введите:
В верхней части отобразится программа regedit, нажмите на ней правой кнопкой мыши, выберите «Запуск от имени администратора», разрешите программе внести изменнения на компьютере, откроется окно «Редактор реестра».
Раскройте куст HKEY_LOCAL_MACHINESOFTWAREMicrosoftWindows NTCurrentVersionProfileList
В списке папок S-1-5-21
и т.д., посмотрите значение имени ProfileImagePath, в нем указывается путь к учетной запси в Windows, найдите путь к папке пользователя которую хотите переименовать, нажмите на имени ProfileImagePath, выберите «Изменить. «, измените конечную папку на желаемую (как в желаемом имени учетной записи Пример:MyUser), нажмите кнопку «OK», закройте редактор реестра.
Произведите выход из системы и войдите в переименовонную учетную запись, при входе будет выполнятся настройка учетной записи, при этом все данные и настройки сохранятся.
Внимание!
Все описанные действия я проделал лично, все работает, но гарантировать, будет ли работать в Вашем случаи я не могу. Так что все описанные выше действия Вы делаете на свой страх и риск.
answers.microsoft.com
Как изменить имя пользователя в операционной системе Windows 7
Установив Windows на свой компьютер, мы обычно не имеем проблем с учетными записями.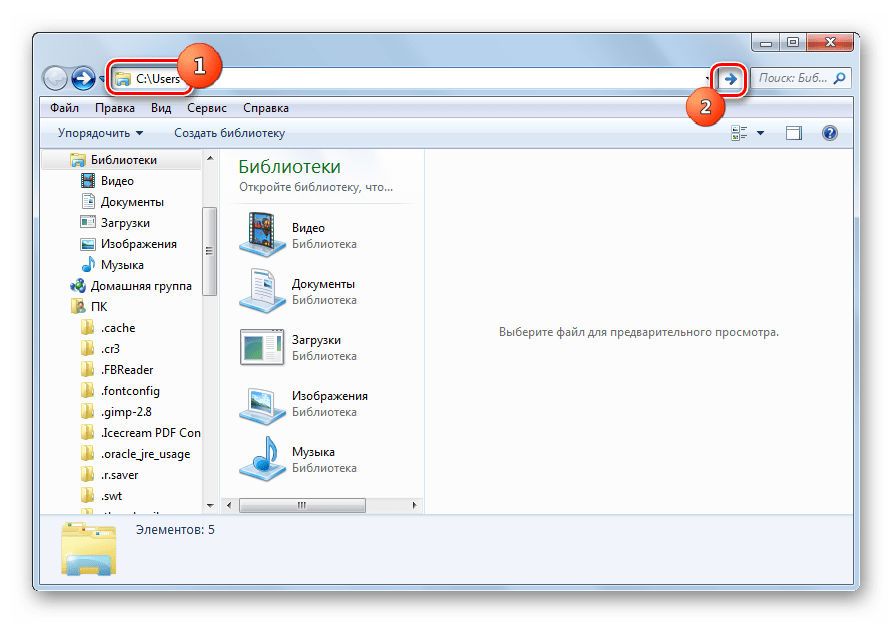 Указываем при инсталляции имя и пароль, а в дальнейшем просто указываем их при входе. Так было раньше, пока Microsoft не задумала изменить некоторые нюансы поведения системы и модернизировать службу безопасности.
Указываем при инсталляции имя и пароль, а в дальнейшем просто указываем их при входе. Так было раньше, пока Microsoft не задумала изменить некоторые нюансы поведения системы и модернизировать службу безопасности.В настоящее время некоторые программы требуют соответствующих прав (например, прав администратора), и, обнаружив несоответствие уровня доступа, требуют вводить реквизиты безопасности (пароль и имя пользователя) заново.
Есть еще один неприятный аспект поведения Windows – ряд программ требуют, чтобы имя было обязательно указано в латинской раскладке. Следовательно, если мы ввели его по-русски, то нам потребуется изменить настройки. Как изменить имя пользователя в операционной системе Windows 7, мы обсудим чуть ниже.
А пока отметим, что существует несколько способов сменить индивидуальные настройки юзера в Windows. Один из них основан на манипуляциях с системными окошками, а другой – на использовании реестра. Мы в деталях рассмотрим оба этих механизма и очертим границы их применимости. Опираться будем на рекомендации службы поддержки MS.
Опираться будем на рекомендации службы поддержки MS.Используем оконный интерфейс
Имеем несколько вариантов того, как сменить имя.
- Заходим в меню «Пуск» и щелкаем правой кнопки мыши по надписи «Компьютер» .
- В открывшемся контекстном меню выбираем опцию «Управление» .
- В раскрывшемся окне «Управление компьютером» выберите пункт «Локальные группы и пользователи» .
- После этого выберите папку «Пользователи» и в открывшемся списке отыщите нужное имя.
- Изменить его можно, щелкнув по нему правой кнопкой мыши и выбрав опцию «Переименовать» .
- Откроется окно, в котором можно указать новое значение этого параметра.
- Снова заходим в меню «Пуск» .
- Переходим в «Панель управления» .
- Выбираем категорию «Учетные записи пользователей и семейная безопасность» .
- Жмем на ссылку «Добавление и удаление учетных записей пользователей» .
- Жмем на нужную учетную запись и в открывшемся меню выбираем опцию «Изменение имени учетной записи» .

- После чего вбиваем новое имя и выходим из окна по кнопке «Переименовать» .
- Отправляемся в «Пуск» .
- Выбираем «Компьютер» .
- Заходим в окно системного раздела (например, «C:» ).
- Открываем папку под названием «Пользователи» .
- Переименовываем папку с тем именем пользователя Windows, которое хотим сменить.
Имеем три альтернативы примерно одной и той же сложности.
Работаем с реестром
Другой возможностью поменять реквизиты безопасности Windows является работа с системным реестром.
Манипуляции с реестром рассчитаны на более опытных пользователей, чем те, которые используют компьютер только для игр и просмотра страниц Интернета. Но и в них нет ничего сложного.
Системный реестр Windows – это просто перечень пар «имя-значение», организованный в некоем иерархическом порядке. Для работы с реестром Windows используют специальную программу под именем regedit.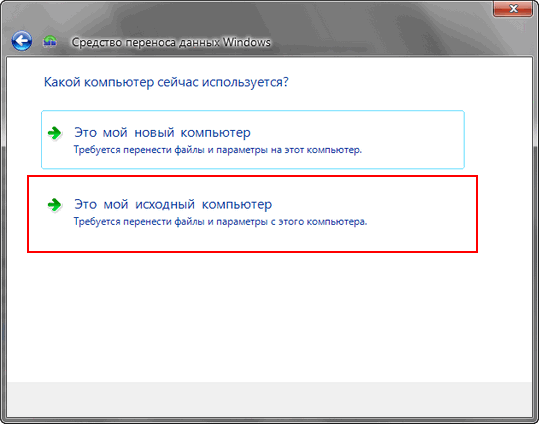 exe . Также поступим и мы: вводим в командную строку regedit, жмем на «Enter» и перед нами открывается окно редактора реестра:
exe . Также поступим и мы: вводим в командную строку regedit, жмем на «Enter» и перед нами открывается окно редактора реестра:
Как видим ничего особенно трудного, в том, чтобы изменить имя юзера в Windows – нет, а умение пользоваться системным реестром поможет вам и во многих других обстоятельствах.
windowstune.ru
Изменение сетевого имени компьютера windows 7. Как изменить имя компьютера
Наверняка многие из вас не знают, зачем вообще может понадобиться изменение имя компьютера. Объясняю — имя необходимо для идентификации ПК в сети, в том числе локальной. То есть если в вашем распоряжении находится 10 компьютеров и вы хотите удаленно подключиться к какому-то из них, то должны знать его имя, что вполне логично. При этом имя ПК всегда можно поменять. О том, как это сделать, вы узнаете из этой статьи.
При этом имя ПК всегда можно поменять. О том, как это сделать, вы узнаете из этой статьи.
Что бы вам было проще ориентироваться, я покажу вам пример с использованием скриншотов (операционная система — Windows 7, на Windows 8, насколько мне известно, операция ничем не отличается).
Для начала попробуем узнать имя компьютера. Сделать это просто — наведите курсор мышки на любой ярлык, например, Google Chrome, зайдите в его «Свойства» — вкладка «Подробно». Данные приведены на .
Теперь наводим курсор на значок «Компьютер» на рабочем столе и заходим в его свойства: правая кнопка мыши — пункт «Свойства» (можно проследовать по пути «Пуск» — «Панель управления» — «Система»).
Откроется окно. Кликаем по кнопке «Дополнительные параметры системы».
Откроется окно «Свойства системы». Выберите вкладку «Имя компьютера», затем нажмите на кнопку «Изменить».
Появляется небольшое окно. Здесь вводим новое имя на ваш вкус (например, Компьютер Олега) и нажимаем ОК. Все, на этом переименование закончено.
Все, на этом переименование закончено.
P.S. Просьба не путать имя ПК с именем учетной записи пользователя — это абсолютно разные понятия!
Выполнение этих действий не вызывает трудностей и производится довольно быстро. Стоит отметить что для этого необходимо обладать правами администратора . Кроме того, не предусматривается использование кириллических символов, а также спецсимволов.
Чтобы переименовать ПК, который работает под управлением Windows 7 нужно:
Допускается использование латинских символов и дефиса. Русские буквы и прочие спецсимволы стоит избегать. Новое имя станет активным при следующем включении устройства.
Как изменить имя в Windows 10
Через настройки системы
Одним из решений является использования «Параметров ». Чтобы открыть требуемое окно настроек нужно:
Изменения вступят в силу после перезагрузки устройства, о чем пользователь также будет уведомлен системой.
Через свойства системы
Меню параметров, разработанное специально для Windows 10, не единственное место, где можно задать новое название устройства.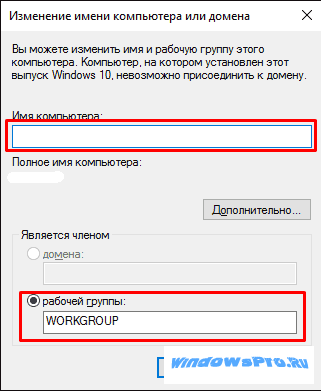 Чтобы воспользоваться более привычными интерфейсами необходимо:
Чтобы воспользоваться более привычными интерфейсами необходимо:
Переименование через командную строку
Изменение данного параметра доступно также и через консоль. Для этого в cmd с правами администратора необходимо ввести команду «% computername%» call rename name=»Новое имя компьютера» . Во избежание появления проблем рекомендуется использовать только латинские буквы. После перезапуска устройства его название будет изменено.
Изменение в Windows 8
Переопределение данного параметра в этой версии операционной системы от компании Microsoft несколько отличается от предыдущих. Такое положение дел вызвано иначе построенной логикой интерфейса.
Для смены имени в Windows 8 потребуется выполнить следующие шаги:
Теперь устройство будет содержать в своих параметрах другой идентификатор, присвоенный пользователем. Это особенно полезно в пределах локальной сети, когда становится очевидно понятно кто является владельцем устройства. Стоит избегать одинаковых имен в пределах одного узла, иначе существует большая вероятность возникновения сетевых конфликтов.
Стоит избегать одинаковых имен в пределах одного узла, иначе существует большая вероятность возникновения сетевых конфликтов.
Для идентификации ПК пользователя в локальной сети используется имя компьютера. Состоит оно из набора символов, который вы получаете после инсталляции операционной системы. Посмотреть его можно, кликнув по любому ярлыку на «Рабочем столе» и открыв вкладку «Подробно».
Если вы создаете свою сеть, то, скорее всего, вам захочется узнать, как поменять имя компьютера, чтобы каждое подключенное устройство можно было легко определить. Выполнить эту процедуру сможет даже начинающий пользователь, потратив всего несколько минут своего времени.
В данной статье речь пойдет о том, как сменить имя ПК в операционных системах «Виндовс» 7 и 8. Однако если вы используете «Висту» или, например, Windows XP, то алгоритм действий не будет сильно отличаться.
Как изменить имя ПК в «семерке»
Если вы не знаете, как поменять имя компьютера, но очень хотите это сделать, то вам понадобится выполнить ряд несложных действий:
- кликните на «Рабочем столе» по иконке «Мой компьютер» и обратитесь к пункту «Свойства»;
- в меню, которое вы увидите слева, укажите раздел «Дополнительные параметры системы»;
- откройте вкладку «Имя компьютера» и щелкните «Изменить», в соответствующее поле впишите новое имя вашего компьютера и нажмите Enter;
- заключительный этап — закройте все программы и перезагрузите систему.

Если у вас на «Рабочем столе» отсутствует иконка «Мой компьютер», то кликните «Пуск» и найдите этот раздел в меню справа. Как вариант, вы можете войти в «Панель управления», установить в качестве просмотра «Мелкие значки» и обратиться к разделу «Система».
Теперь вы имеете представление о том, поэтому сможете проделать эту операцию без помощи специалиста. Весь процесс займет не более 3 минут.
Как изменить имя ПК в «восьмерке»
Интерфейс ОС «Виндовс 8» отличается от своих предшественниц. Разработчики добавили новое плиточное меню, убрали привычную кнопку «Пуск», ввели ряд других изменений.
В связи с этим у некоторых «юзеров» иногда возникают вопросы относительно выполнения тех или иных действий в «восьмерке». Именно поэтому далее речь пойдет о том, как поменять имя компьютера в Windows 8 своими силами, не обращаясь к мастеру.
Прежде всего, вы можете воспользоваться одним из способов, о которых написано выше. То есть откройте ПУ и выберите «Система» или же просто щелкните по иконке «Мой компьютер» и укажите раздел «Свойства».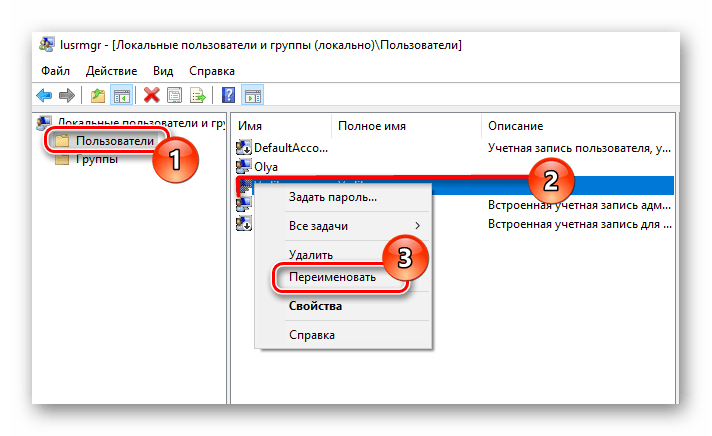
Кстати, поможет вам и команда «Выполнить». Кликните кнопки Win и R и в появившемся окошке впишите: sysdm.cpl, — а затем нажмите Enter или ОК.
Еще один способ: войти в раздел «Система» — нажатие ПКМ по кнопке «Пуск». В выберите нужный пункт.
Дальнейшая последовательность действий полностью идентична с «Виндовс 7».
Теперь вы знаете, как поменять имя компьютера в ОС Windows 8.
Заключение
Если вы используете другие версии ОС Windows, то ваши действия будут во многом схожими, поэтому разобраться сможет даже неопытный «юзер».
Конечно, не всегда нужно знать, как поменять имя компьютера, ведь если, например, вы создали сеть, к которой подключили всего два ПК, то, скорее всего, путаться не будете. Но в офисах, как правило, эта процедура обязательна, потому что порядок в сети все же должен быть.
В любом случае теперь вы сможете дать любое имя компьютеру, если появится такая необходимость.
В этой инструкции показано, как изменить имя компьютера в Windows 10 на любое желаемое (из ограничений — нельзя использовать кириллицу, некоторые специальные символы и знаки препинания). Для изменения имени компьютера вы должны быть администратором в системе. Для чего это может потребоваться?
Для изменения имени компьютера вы должны быть администратором в системе. Для чего это может потребоваться?
У компьютеров в локальной сети должны быть уникальные имена. Не только потому, что при наличии двух компьютеров с одинаковым именем могут возникнуть сетевые конфликты, но и по той причине, что так их проще идентифицировать, особенно если речь идет о ПК и ноутбуках в сети организации (т.е. в сети вы будете видеть имя и понимать, что это за компьютер). Windows 10 по умолчанию генерирует имя компьютера, однако вы можете изменить его, о чем и пойдет речь.
Примечание: если ранее этого вы включили автоматический вход в систему (см. ), то временно отключите его и верните после изменения имени компьютера и перезагрузки. В противном случае иногда возможны проблемы, связанные с появлением новых учетных записей с тем же именем.
Изменение имени компьютера в настройках Windows 10
Первый способ изменения имени ПК предлагается в новом интерфейсе настроек Windows 10, который можно вызвать по нажатию клавиш Win+I или через значок уведомлений, кликнув по нему и выбрав пункт «Все параметры» (еще один вариант: Пуск — Параметры).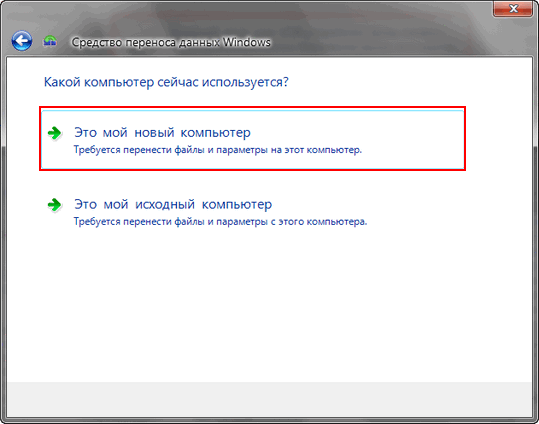
В настройках зайдите в раздел «Система» — «О системе» и нажмите «Переименование компьютера». Укажите новое имя и нажмите «Далее». Вам будет предложено перезагрузить компьютер, после чего изменения вступят в силу.
Изменение в свойствах системы
Переименовать компьютер Windows 10 можно не только в «новом» интерфейсе, но и в более привычном по предыдущим версиям ОС.
Вам будет предложено перезагрузить компьютер. Сделайте это, не забыв предварительно сохранить вашу работу или что-либо еще.
Как переименовать компьютер в командной строке
И последний способ, позволяющий выполнить то же самое с помощью командной строки.
- Запустите командную строку от имени администратора, например, кликнув правой кнопкой мыши по «Пуск» и выбрав соответствующий пункт меню.
- Введите команду wmic computersystem where name=»%computername%» call rename name=»Новое_имя_компьютера» , где в качестве нового имени укажите желаемое (без русского языка и лучше без знаков препинания).
 Нажмите Enter.
Нажмите Enter.
После того как вы увидите сообщение об успешном выполнении команды, закройте командную строку и перезапустите компьютер: его имя будет изменено.
Видео — Как изменить имя компьютера в Windows 10
Ну и заодно видео инструкция, в которой показаны два первых способа переименования.
Дополнительная информация
Изменение имени компьютера в Windows 10 при использовании учетной записи Microsoft приводит к тому, что к вашему онлайн-аккаунту привязывается «новый компьютер». Это не должно вызывать проблем, и вы можете удалить компьютер со старым именем на странице своей учетной записи на сайте Microsoft.
Также, если вы их используете, встроенные функции истории файлов и архивации (старые резервные копии) будут запущены заново. История файлов сообщит об этом и предложит действия по включению предыдущей истории в текущую. Что касается резервных копий, они начнут создаваться заново, в то же время предыдущие также будут доступны, но при восстановлении из них компьютер получит старое имя.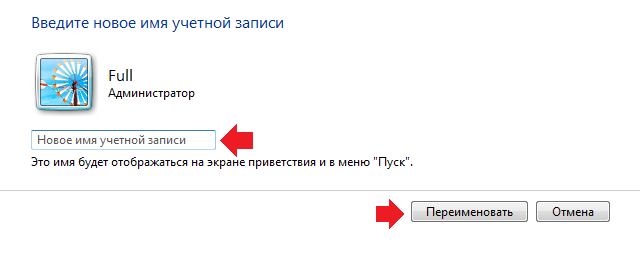
Еще одна возможная проблема — появление в сети двух компьютеров: со старым и новым именем. В этом случае попробуйте при выключенном компьютере отключить питание маршрутизатора (роутера), а затем снова включить сначала роутер, а затем — компьютер.
Сегодня рассмотрим, как различными способами изменить имя компьютера Windows 7.
Что такое название компьютера, каков в нём смысл? В большинстве случаев разницы нет, как ваш ПК называется. В локальной сети клиенты идентифицируются по названию, а не IP или MAC-адресам, поэтому имена компьютеров в сети должны быть уникальными. Наличие двух одинаковых имён приведёт к конфликту и сбросу сетевого соединения, а пользователь увидит оповещение об этом. Если такое случилось, давайте разберёмся, как переименовать ПК на Windows 7.
Свойства системы
Поменять имя электронно-вычислительной машины легко.
- Открываем свойства объекта «Мой компьютер» через его контекстное меню.
Если значок каталога расположен на рабочем столе, разворачивать это выпадающее меню не обязательно.
Это окно вызывается и другим способом.
- Открываем «Панель управления».
- Кликаем «Система», если элементы отображаются в виде значков.
- В ином случае щелкаем по ссылке «Система, безопасность».
- В окне, где отображаются основные системные сведения, кликаем «Изменить параметры».
Для получения доступа к диалогу, в котором задаётся новое сетевое имя компьютера, необходимо обладать привилегиями администратора.
Два первых шага можно заменить выполнением команды «sysdm.cpl» в окне интерпретатора команд (запускается сочетанием Win + R .
- В появившемся окне кликаем «Изменить…».
Откроется ещё одно окошко. В нём уже можно ввести новое название компьютера.
- В текстовую форму пишем нужное имя.
Учитывайте, что оно должно состоять только из латинских символов, дефиса и цифр. Пробелы и специальные символы использовать запрещено.
Если попытаетесь это сделать, появится ошибка, что введённое имя недопустимо, с перечислением символов, которых в нём быть не должно.
Ввод символа нижнее подчёркивание и кириллических знаков в названии ПК может привести к тому, что он перестанет быть видимым для иных участников сети, если у них не используется DNS-сервер от Microsoft.
- Жмём Enter .
- В случае необходимости, перезагружаемся, сохранив прогресс работы во всех открытых приложениях.
Пока этого не сделаете, на компе будет использоваться прежний сетевой идентификатор, а в его свойствах появится соответствующее оповещение.
Если работаете из-под учётной записи с ограниченными правами, появится запрос на подтверждение выполнения операции или на ввод пароля.
Переименование из командной строки
Имена компьютеров в Windows можно изменить и через командную строку. Открываем её с повышенными привилегиями.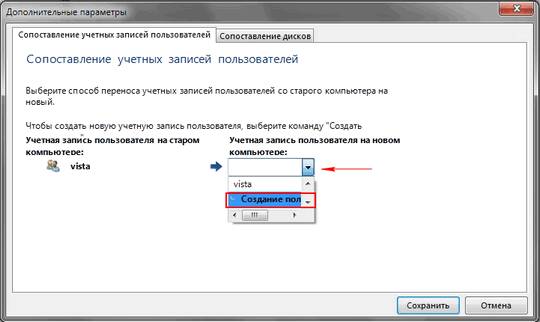
- Для этого вызываем командный интерпретатор при помощи Win + R .
- Вводим и запускаем команду «cmd».
Как изменить имя компьютера в появившемся чёрном окне?
- Выполняем следующий код:
wmic computersystem where name=»%computername%» call rename name=»NAME»
Здесь «NAME» заменяем на новое имя для компьютера с учётом описанных выше ограничений.
Команду для переименования можно выполнять и в командном интерпретаторе, эффект будет аналогичным.
Хоть способ и является более простым и коротким, он обладает парой недостатков. Первый – почти никто не знает, как найти имя компьютера в командной строке. С этим и разберёмся.
Вводим команду «hostname» (отобразит название с учётом регистра букв) или «echo %computername%» (все символы будут большими буквами). На скриншоте показаны оба варианта.
Второй недостаток: командная строка не показывает новое наименование, которое будет присвоено машине после её перезагрузки.
Редактор реестра
Ниже приведена инструкция, из которой узнаете, как найти название компьютера в редакторе реестра и заменить его на новое.
- Выполняем «regedit» в поисковой строке или окне «Выполнить».
- Переходим в раздел с глобальными параметрами HKLM.
- В папке «SYSTEM» разворачиваем каталоги: «CurrentControlSet», «Control», «ComputerName».
- Открываем папку «ActiveComputerName».
В ключе «ComputerName» хранится текущее наименование вашей машины. Его ни в коем случае не трогаем. В каталоге «ComputerName» находится аналогичный ключ с новым именем, если его изменяли. В ином случае значения записей будут идентичными.
- Открываем окно редактирования параметра в «ComputerName», например, через контекстное меню.
- Задаём новое имя, кликаем «ОК» и перезагружаемся.
Мы рассмотрели, что такое имя компьютера в «Семёрке», где его найти и как изменить разными способами: через командную строку, редактор реестра и свойства системы.
Видеоинструкция
Предлагаем посмотреть, как переименовать ПК первым методом в видеоролике ниже.
Измените свое имя пользователя в Windows 7 (или другого пользователя)
1Когда вы создаете новые учетные записи пользователей в Windows 7, каталог профиля основан на имени пользователя. Если вы добавите « Charles » в качестве пользователя, его рабочий стол будет в « C: \ Users \ Charles \ Desktop \ » (при условии, что Windows работает с диска C: \ ). То же самое касается «Мои изображения», «Мои документы», папки «Загрузки» и т. Д. Но вы можете изменить имя пользователя позже, не влияя на путь к этим папкам.В зависимости от того, как вы на это смотрите, это либо положительно, либо отрицательно. Положительный момент? Смена имени пользователя занимает меньше секунды!
2 Обратите внимание, что действия, описанные в этом руководстве, применимы ко всем выпускам («версиям») Windows 7: Professional, Home Starter, Home Premium и т. Д. Откройте меню «Пуск» и введите « user » в поле поиска. ; теперь щелкните ссылку User Accounts .
Д. Откройте меню «Пуск» и введите « user » в поле поиска. ; теперь щелкните ссылку User Accounts .
Откроется экран вашей учетной записи в Панели управления.В зависимости от настроек UAC вам потребуется ввести пароль администратора для выполнения следующих шагов. Чтобы изменить собственное имя пользователя, щелкните ссылку « Изменить имя учетной записи » на этом экране. Чтобы изменить имя другого пользователя , щелкните ссылку « Управление другой учетной записью » внизу, введите пароль, если будет предложено, и щелкните имя пользователя, которое хотите переименовать.
4 Для другого пользователя щелкните ссылку « Изменить имя учетной записи ».В обоих случаях введите новое имя для этой учетной записи и нажмите кнопку Изменить имя внизу. Теперь вам нужно будет перезапустить Windows или, по крайней мере, выйти из учетной записи, имя которой вы изменили, и снова войти в систему. Пока вы этого не сделаете, ваше имя пользователя (или имя другого пользователя) все еще будет отображаться в меню «Пуск».
После изменения имени существующего пользователя его папка профиля больше не будет соответствовать этому имени пользователя, но Windows 7 прозрачно обрабатывает изменение: например, когда переименованный пользователь щелкает свой рабочий стол в избранном проводнике, он загружает рабочий стол со старым расположением (путь, содержащий старое имя пользователя).Для измените фактический путь для этого пользователя, переименуйте папку профиля этого пользователя в проводнике Windows и измените ее в реестре, как объяснил Microsoft.
Как изменить имя пользователя для учетной записи в операционной системе Windows 7? Пошаговое руководство
Иногда пользователи хотят, чтобы изменил ваше имя пользователя в учетных записях своих компьютеров, но они не знают, как это сделать, не изменяя данные, соответствующие этим учетным записям.
Каждая операционная система У нее есть свой особый способ изменения имен пользователей.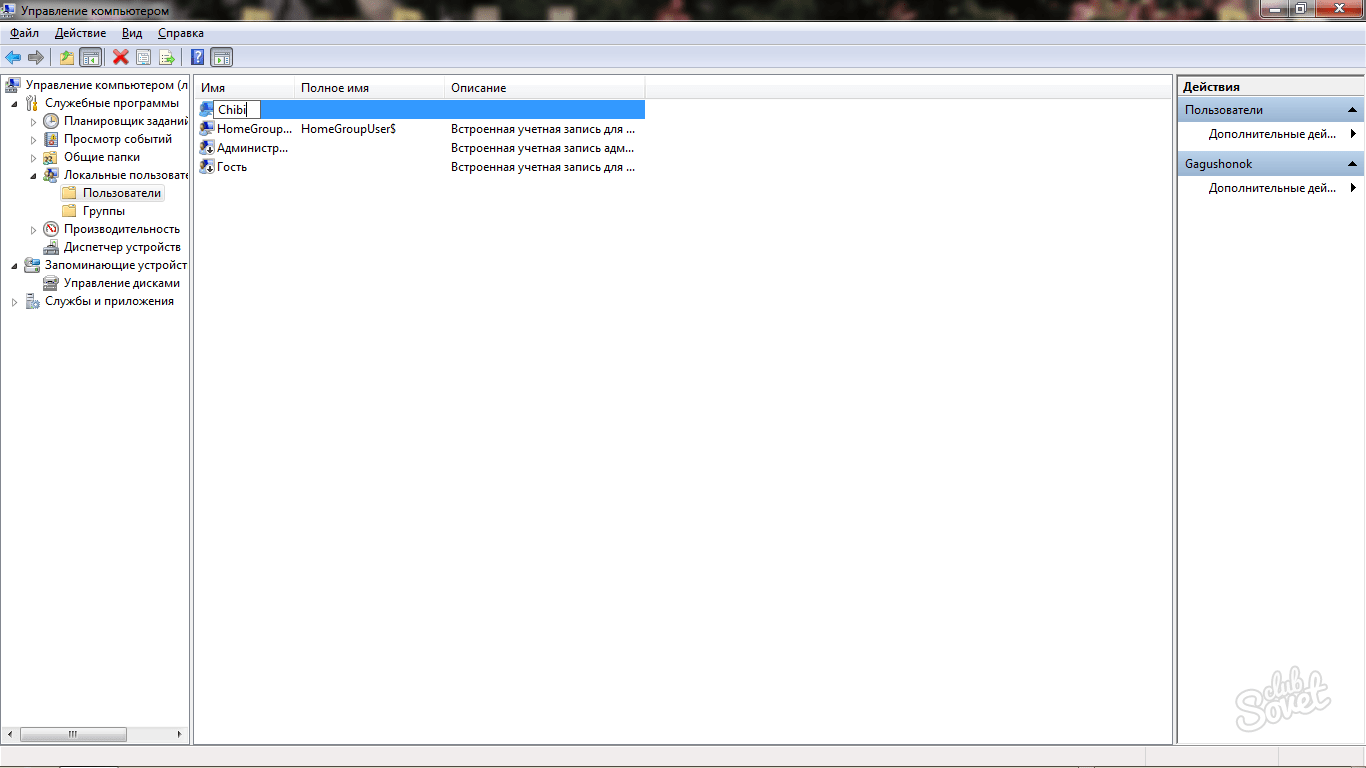 В этом случае мы научим вас , как делать на компьютерах с операционной системой Windows 7 . Все, что вам нужно сделать, это выполнить несколько шагов, и все готово.
В этом случае мы научим вас , как делать на компьютерах с операционной системой Windows 7 . Все, что вам нужно сделать, это выполнить несколько шагов, и все готово.
Известный , как переименовать учетную запись пользователя в Windows 7, , сколько учетных записей пользователей у вас может быть и некоторые советы по повышению безопасности ваших учетных записей в этой публикации.
Пошаговые инструкции по переименованию учетной записи пользователя в Windows 7Может быть, в какой-то момент отнес свой компьютер к специалисту , чтобы починить его или даже установить операционную систему.Часто они обычно помещают общее имя в учетные записи , например, « admin », « family » и т. Д.
Итак, если вам нужно переименовать учетную запись пользователя в Windows 7, выполните описанную ниже процедуру.
- Перейти на Панель управления Windows .

- Нажмите на опцию Учетные записи пользователей и защита детей .
- Оказавшись внутри, выберите Учетная запись пользователя .
- Там вы увидите опцию Изменить имя учетной записи , нажмите на нее.
- Пишет в поле Имя то, что вы хотите.
- Нажмите на Измените мое имя.
Так легко вы сможете ввести новое имя в свою учетную запись пользователя W7 . Кроме того, в том же разделе вы также можете изменить другие детали, такие как пароль, изображение и другие.
Сколько учетных записей пользователей я могу иметь в Windows 7? Очень частый вопрос среди пользователей Windows , относится к количеству учетных записей пользователей, которые могут быть созданы .Ответ на этот вопрос заключается в том, что нет конкретного числа в количестве учетных записей пользователей, которые вы можете создать .
Следует отметить, что в Windows 7 существует три типа учетных записей пользователей:
- Пользовательский стандартный .
- Администратор .
- Приглашенные .
Каждый из них предлагает различные функции , и его использование реализовано для определенных целей.Например, пользователь , администратор Это тот, кто имеет доступ ко всей компьютерной системе и может предоставлять определенные разрешения стандартным или гостевым пользователям.
Советы по повышению безопасности ваших учетных записей пользователей в W7 Если у вас дома или в офисе есть один компьютер PC , который используется несколькими людьми, всегда важно выполнить ряд настроек , которые обеспечат защиту оборудования , программ, которые он содержит, и файлов, хранящихся в нем.
Поэтому мы дадим вам несколько полезных советов, которые вам следует знать, чтобы повысить безопасность ваших учетных записей пользователей в Windows 7:
Создать учетную запись для каждого пользователяКогда устройство используется несколькими пользователями, важно вносить корректировки для каждого человека. В этом смысле, если в вашем доме есть компьютер для всей семьи, лучше всего создать учетную запись на каждого человека . Если несовершеннолетние получают доступ к также и к компьютеру, создайте учетную запись специально для них и воспользуйтесь расширенными настройками, которые он предлагает Windows 7 в отношении Родительский контроль .
Точно так же ваш компьютер не должен быть общим , чтобы решить создать учетную запись для каждого пользователя. Всегда рекомендуется отделить учетную запись администратора от других людей, которые собираются войти в ваш компьютер, потому что , чтобы вы защищали свои файлы .
Например, у вас может быть учетная запись администратора , которую вы будете вводить, когда вам нужно будет внести определенные изменения в систему. Кроме того, добавьте стандартную учетную запись для выполнения повседневных задач и гостевую для тех, кому в какой-то момент необходимо присоединиться к команде.Самое лучшее в этом то, что привилегии различаются в зависимости от типа настроенного пользователя.
Установить пароли для каждого типа учетной записи Если вы решили создать более одной учетной записи пользователя, следующий совет: установите пароль для каждого из них . Самым важным из всех является пароль учетной записи администратора, поскольку она имеет прямой доступ к вашей компьютерной системе. Введите надежный и сложный пароль, чтобы угадать . Затем для других учетных записей вы можете ввести менее сложные пароли, о которых известно только вам или людям, которые их вводят.
Таким образом, вы избегаете раскрытия ваших данных или файлов третьим лицам. Помните, что конфиденциальность в цифровом мире очень важна . В этом смысле, если вы хотите сохранить его, вы должны определить область действия, которую имеют другие пользователи, когда они входят в ваши устройства.
Использование контроля учетных записей пользователей в WindowsНаконец, мы рекомендуем использовать Контроль учетных записей пользователей в Windows . Это не что иное, как дополнительный уровень безопасности, с помощью которого вы можете предотвратить несанкционированные изменения в операционной системе и который может поставить под угрозу безопасность или конфигурацию других пользователей, использующих то же оборудование.Таким образом, с помощью этого элемента управления вы убедитесь, что определенные изменения утверждаются только с разрешения администратора .
Когда вносятся какие-либо изменения, а у вас нет на это конкретных прав, система автоматически остается неизменной. Чтобы войти в настройки Контроль учетных записей пользователей в Windows , вам необходимо перейти в Панель управления / Безопасность и обслуживание / Изменить настройки контроля учетных записей пользователей .
Чтобы войти в настройки Контроль учетных записей пользователей в Windows , вам необходимо перейти в Панель управления / Безопасность и обслуживание / Изменить настройки контроля учетных записей пользователей .
Имейте в виду, что хотя в некоторых случаях этот тип уведомлений может показаться раздражающим, очень помогает предотвратить внесение изменений. подвергает оборудование риску без надлежащего одобрения администратора.
Как изменить пароли сетевых учетных записей в Windows — ITG Help & Support
Сетевой пароль:
Сетевой пароль — это пароль, который вы используете для входа в наш домен с вашего компьютера под управлением Windows 7. Это также пароль, который вы используете для получения почты с сетевого почтового сервера с помощью таких программ, как Zimbra, Outlook, Thunderbird.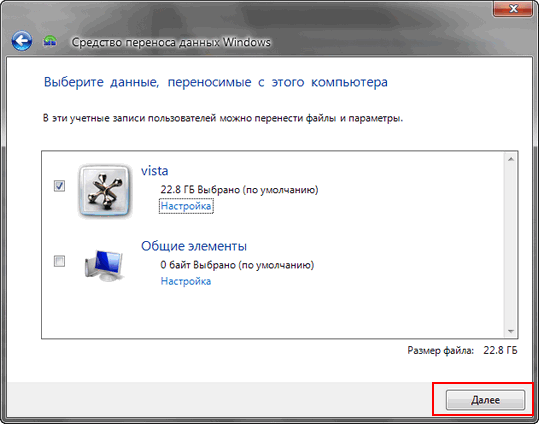
Выбор пароля:
Пожалуйста, используйте следующие правила и предложения для максимальной эффективности.
- Меняйте пароль не реже двух раз в год.
- Он должен содержать не менее из 8 буквенно-цифровых и специальных символов.
- Он должен содержать как минимум три из четырех типов символов — прописные, строчные, числа и специальные символы. Будьте изобретательны, но также выберите пароль, который вы сможете запомнить!
- Он не должен включать ваше имя пользователя, имя или фамилию или имя вашего супруга.Также не используйте словарные термины, имена компьютеров, домашние адреса, номера телефонов или все числа.
- Вот несколько примеров:
Flp # 4678
Ney # beir
t @ d $ bPr6
r2ib67 $ Wq
- Не передавайте свой пароль другим лицам. Вероятность злоупотребления слишком велика, если другие знают ваш пароль.

Пожалуйста, следуйте инструкциям ниже, чтобы изменить пароль своей сетевой учетной записи с помощью офисного компьютера IAS под управлением Windows:
- Закройте все запущенные программы и одновременно нажмите клавиши CTRL + ALT + DEL .
- Щелкните опцию Изменить пароль .
- Введите свой текущий пароль и новый пароль дважды в перечисленные поля.
- Нажмите кнопку со стрелкой или нажмите Enter. Вы должны увидеть подтверждающее сообщение.
- Выйдите из системы и войдите снова, чтобы попробовать новый пароль.
Запретить обычным пользователям изменять собственный пароль в Windows 7
Как вы узнали из предыдущих руководств, каждый пользователь по умолчанию может изменить свой пароль Windows 7; аналогично вы (при условии, что у вас есть учетные данные администратора) можете изменить пароль другого пользователя. Но что, если вы хотите сохранить полный контроль над тем, могут ли другие пользователи на этом компьютере вообще изменять пароль своей учетной записи? Что ж, Windows 7 упрощает настройку. (И хотя они больше не смогут изменить свой пароль, любой администратор ПК по-прежнему сможет это сделать за них.)
Но что, если вы хотите сохранить полный контроль над тем, могут ли другие пользователи на этом компьютере вообще изменять пароль своей учетной записи? Что ж, Windows 7 упрощает настройку. (И хотя они больше не смогут изменить свой пароль, любой администратор ПК по-прежнему сможет это сделать за них.)
Отключить возможность пользователям Windows 7 изменять свой пароль
Примечание: в остальной части этого руководства предполагается, что вы либо в настоящее время работаете как пользователь с правами администратора, либо знаете пароль администратора: эти повышенные учетные данные необходимы для настройки некоторых параметров и профиля некоторых пользователей, подобных тому, который мы собираемся описывать.
Примечание: , выполнив следующие действия, вы также можете запретить администратору компьютера изменить свой пароль Windows 7, но мы не рекомендуем этого делать, если у вас нет очень веской причины.
- После входа в Windows 7 откройте меню «Пуск» и найдите справа слово « Computer » (если «Мой компьютер» не отображается, см.
 Наши руководства в меню «Пуск» Windows 7, чтобы настроить его. ).Затем щелкните правой кнопкой мыши Компьютер и выберите « Управление »:
Наши руководства в меню «Пуск» Windows 7, чтобы настроить его. ).Затем щелкните правой кнопкой мыши Компьютер и выберите « Управление »: - Когда откроется консоль « Computer Management », дважды щелкните или разверните « Локальные пользователи и группы » на левой панели; затем выберите « пользователей », и Windows 7 отобразит все учетные записи пользователей, которые были созданы для этого конкретного компьютера.
Совет: Введите « lusrmgr.msc » в меню «Пуск», чтобы напрямую загрузить узел « Локальные пользователи и группы ». - Щелкните правой кнопкой мыши имя пользователя, которому вы хотите запретить изменять собственный пароль, и выберите « Свойства » в открывшемся контекстном меню.
- Убедитесь, что в открывшемся диалоговом окне « [имя пользователя] Свойства » выбрана вкладка « Общие »; затем установите флажок « Пользователь не может изменить пароль ».
 Нажмите « ОК », чтобы применить.
Нажмите « ОК », чтобы применить. - Как только вы это сделаете, вы вернетесь в консоль управления компьютером, которую теперь можно закрыть.С этого момента данный пользователь не сможет изменить свой пароль!
Совет: , хотя этот человек больше не сможет изменить пароль, он все равно может попросить вас или другого системного администратора (или любого, у кого есть доступ к учетным данным администратора компьютера) вручную изменить пароль этого пользователя. И как администратор, вы по-прежнему сможете управлять этой учетной записью, как и любой другой.
Авторские права © 2016 Сбросить Изменить пароль Windows 7, Все права защищены.• Правовая оговорка — Политика конфиденциальности — Карта сайта — Задать вопросСбросить Изменить пароль Windows 7 не связан с Microsoft; Windows 7, логотип Windows и другие связанные с Windows бренды, упомянутые на этом сайте, являются зарегистрированными товарными знаками Microsoft и / или других компаний.
 Всегда руководствуйтесь здравым смыслом при изменении пароля Windows 7 и других учетных данных или настроек безопасности на вашем компьютере, ноутбуке или ПК. Информация об изменении пароля Windows 7 предоставляется «как есть», без каких-либо гарантий.Храните свои пароли Windows 7 в безопасности и никогда не разглашайте их.
Всегда руководствуйтесь здравым смыслом при изменении пароля Windows 7 и других учетных данных или настроек безопасности на вашем компьютере, ноутбуке или ПК. Информация об изменении пароля Windows 7 предоставляется «как есть», без каких-либо гарантий.Храните свои пароли Windows 7 в безопасности и никогда не разглашайте их.Как изменить пароль Windows 7, если его забыли [решено]
Когда вы в последний раз меняли пароль на ПК с Windows 7? Вам сложно получить доступ к своей учетной записи, так как вы так часто меняли пароль и забыли текущий? Тем не менее, вы можете легко изменить забытый пароль в Windows 7 без входа в систему, чтобы восстановить доступ к рабочему столу.
, часть 1. Смена пароля для Windows 7, когда он забыт
Метод 1: изменение с другой учетной записью администратора
Самый удобный способ изменить утерянный пароль в Windows 7 без знания старого пароля — это войти в систему как администратор или учетная запись с правами администратора. Это просто работает для локальной учетной записи пользователя.
Это просто работает для локальной учетной записи пользователя.
- Включите компьютер и сразу несколько раз нажмите F8, пока не появится меню загрузки.
- Выберите безопасный режим с помощью клавиш со стрелками вверх и вниз и нажмите Enter.
- На главном экране щелкните «Администратор» с пустым паролем.
- При входе в систему перейдите в меню «Пуск»> «Панель управления»> «Учетные записи пользователей». Теперь вы можете легко изменить пароль любого пользователя в Windows 7.
Метод 2: изменить забытый пароль Windows 7 без входа в систему
Однако вы можете застрять в этой ситуации: вы не можете вспомнить пароль для Windows 7, у вас нет диска для сброса пароля, и вам нужно получить доступ к системе. К счастью, есть простое решение. Spower Windows Password Reset может изменить потерянный пароль Windows 7 на экране блокировки и быстро и легко вернуть вас к ПК или ноутбуку.
Элегантная утилита может создать загрузочный USB или CD / DVD, с помощью которого вы можете волшебным образом изменить или сбросить любые локальные учетные записи Windows, если они забыты, и выполнять такие действия, как добавление новых учетных записей администратора.Это почти надежная операция, и через несколько минут запуска программы она найдет все учетные записи и отобразит на экране, что вы можете сбросить пароль. Это последнее усилие, которое может избавить вас от необходимости переустанавливать операционную систему.
Прежде чем делать что-либо еще, вам необходимо загрузить программное обеспечение на другой компьютер, к которому у вас есть доступ, а затем следовать инструкциям на экране, чтобы установить его — оно чистое и не связано с вредоносным ПО.Теперь двигайтесь дальше и посмотрите, как быстро он меняет забытый пароль для входа на компьютер с Windows 7.
- Откройте приложение, вставьте съемный диск (USB или CD / DVD) в компьютер
- Нажмите кнопку USB-устройство или CD / DVD, чтобы записать загрузочную дискету для сброса пароля.

- Извлеките диск и снова вставьте его в компьютер с Windows 7, для которого забыт пароль.
- Запустите заблокированный компьютер и загрузите его с USB-накопителя или CD / DVD-диска.
- Когда появится экран программного обеспечения, выберите учетную запись пользователя, пароль которой вы забыли и которую необходимо изменить, затем нажмите кнопку Сбросить , чтобы оставить поле пароля пустым.
- Нажмите кнопку Reboot , и теперь компьютер должен быть разблокирован.
Как установить загрузку Windows с USB-накопителя
Как установить загрузку Windows с CD / DVD
Общие ключи для входа в программу настройки BIOS
Метод 3: изменение утерянного пароля Windows 7 с помощью диска сброса пароля
Еще один более быстрый способ изменить пароль на компьютере с Windows 7 — применить диск сброса пароля. Обратите внимание, что это может быть полезно только в том случае, если оно было создано до того, как учетная запись заблокирована с помощью забытого пароля. Кроме того, он работает только для локальных учетных записей пользователей и администраторов. Если ваш компьютер находится в домене, администратор сети должен сбросить пароль для входа в домен.
Обратите внимание, что это может быть полезно только в том случае, если оно было создано до того, как учетная запись заблокирована с помощью забытого пароля. Кроме того, он работает только для локальных учетных записей пользователей и администраторов. Если ваш компьютер находится в домене, администратор сети должен сбросить пароль для входа в домен.
- На заблокированном экране Windows 7 нажмите ссылку «Сбросить пароль», которая появляется после того, как вы ввели неправильный пароль в поле пароля.
- Должна открыться панель мастера сброса Windows.
- Вставьте предварительно созданную дискету для сброса пароля в проблемный компьютер.
- Теперь установите новый пароль, чтобы заменить забытый, и все готово.
Утерянный пароль для входа в Windows 7 был изменен без знания исходного пароля, и вы получаете доступ к компьютеру.
Метод 4.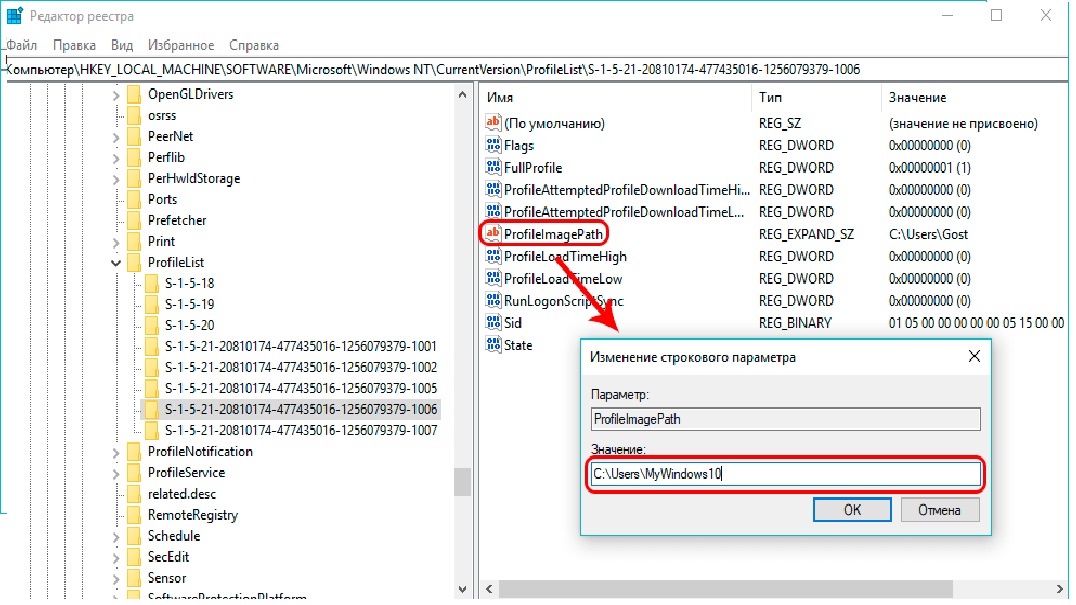 Измените пароль Windows 7 из командной строки
Измените пароль Windows 7 из командной строки
Для изменения пароля для входа, который забыт в Windows 7, вам понадобится диск восстановления системы Windows 7. Теперь вы можете создать его на CD / DVD или USB на машине с Windows 7 (практическое руководство).
- Включите заблокированный ПК и ноутбук с Windows 7 с помощью диска восстановления системы и нажмите любую клавишу при появлении запроса. Вместо этого вам нужно будет установить диск восстановления системы в качестве первого порядка загрузки, поскольку машина может загружаться с жесткого диска.
- После загрузки системы с диска восстановления системы открывается окно «Параметры восстановления системы», где вы можете увидеть операционную систему Windows 7 и ее местонахождение. Щелкните кнопку Далее.
- На следующем экране выберите параметр «Командная строка», чтобы открыть командную строку.
- Введите строку кода и нажмите Enter: copy d: windowssystem32sethc.
 exe d: \ . Измените все d: в коде команды на фактическое местоположение вашего компьютера с Windows 7.
exe d: \ . Измените все d: в коде команды на фактическое местоположение вашего компьютера с Windows 7. - Затем введите эту команду, чтобы перезаписать старый забытый пароль, а затем введите: copy d: windowssystem32cmd.exe d: windowssystem32sethc.exe
- Нажмите «Да» на, когда будет предложено подтвердить изменение пароля в Windows 7.
- Закройте командную строку и перезагрузите компьютер. На экране входа в систему нажмите клавишу Shift пять раз, и вы увидите всплывающую панель командной строки.
- Измените существующий пароль, выполнив эту команду: net user Имя пользователя Newpassword .Замените Username и Newpassword фактическим именем и новым паролем для учетной записи.
- Вы успешно войдете на рабочий стол Windows. Теперь верните исходный файл на место. Для этого снова перезагрузите компьютер с помощью диска восстановления системы и введите следующую командную строку в командной строке: copy d: sethc.
 exe d: windowssystem32sethc.exe .
exe d: windowssystem32sethc.exe . - Введите «Да» для перезаписи и выхода из командной строки. Вы с этим покончили.
, часть 2: изменение пароля компьютера Windows 7 при входе в систему
Смена пароля Windows 7 на ПК или ноутбуке — безболезненная задача, если вы можете войти в систему для доступа ко всему.Просто следуйте простым пошаговым инструкциям ниже.
- Нажмите Ctrl + Alt + Delete, а затем щелкните ссылку «Изменить пароль».
- Введите старый пароль, новый пароль во всплывающем окне.
- Нажмите Enter, и все готово.
Если вы войдете в систему как администратор, вы можете изменить пароль для всех пользователей Windows 7.
Автор Eva — Опубликовано 15 марта 2019 г., 17:01
Помогите! Я поставил пробел в своем имени пользователя Windows.
 Что теперь? | Натали Оливо
Что теперь? | Натали ОливоКак бы мне ни хотелось работать с данными только 100% своего времени, иногда мне нужно решать различные проблемы. Здесь я документирую ресурсы, которые я использовал, чтобы исправить ошибку, которую я сделал: поставил пробел в имени пользователя моего нового ПК.
Я сделал ошибку в течение первых пяти секунд после включения моей новой Windows 10: я поставил пробел в своем имени пользователя!
О чем я думал, добавляя ПРОБЕЛ к имени пользователя моего ПК?Этот экран не говорит о том, что вы берете на себя какие-либо серьезные обязательства, но на самом деле это так.Выбранное здесь имя пользователя будет тем, что ваша Windows использует в качестве имени учетной записи, имени папки профиля пользователя и переменных% USERNAME% и% USERPROFILE%. Для получения дополнительной информации о том, почему пробелы — плохая идея, ознакомьтесь с ответом на этот вопрос StackExchange от Тохстера.
Почему это имеет значение, если что-то из этого — «Натали Оливо» или «нмоливо»?
У некоторых пакетов возникают проблемы с установкой и правильной работой, когда у вас есть место в вашем% USERPROFILE%, например: git и Spark, две программы, которые я использую почти каждый день.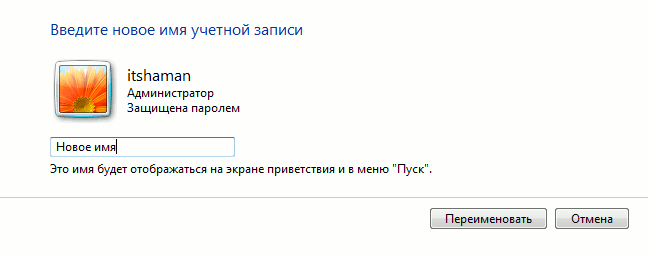
Самый простой способ решить эту проблему — удалить учетную запись и создать новую. Если вы похожи на меня и уже начали делать этот аккаунт всем, чего хотели, и не хотите потерять эту работу, продолжайте.
Я выполнил три шага, прежде чем полностью выбрался из леса и смог снова заставить свой компьютер работать.
Сначала я активировал учетную запись администратора
Мне нужно было это сделать, потому что вы не можете изменять используемые имена файлов. Поскольку учетная запись, которую я создал с пробелом в ее имени, была первой и единственной существующей учетной записью, я активировал учетную запись администратора с помощью командной строки.
Затем я изменил папку профиля пользователя
Это делает так, чтобы ваша переменная% USERPROFILE% изменилась. Это будет важно для работы ваших переменных среды. Если он установлен неправильно, ваш% USERPROFILE% устанавливает каталог TEMP.
Я думал, что закончил! Но после этого остался еще один последний шаг.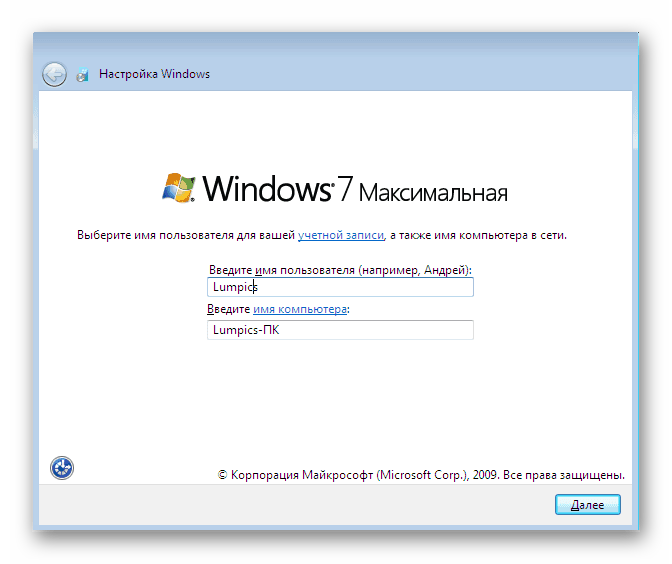
Наконец, я изменил переменную имени пользователя
В первом ответе на этом форуме пользователя CFischer_Dev они подчеркнули, как проверить переменную% USERNAME% из командной строки.
https://social.technet.microsoft.com/Forums/windows/en-US/cd35f292-616a-4622-96cb-19138a59d7e8/changing-username-variable?forum=win10itprogeneral
Надеюсь, эта ссылка поможет!
Вход в систему и домены Microsoft Windows
Эта статья касается только Windows 7 и более ранних версий.
Щелкните здесь, чтобы прочитать статью о входе в Microsoft Windows 8 и доменах.
Введение
В бизнес-сети на базе Microsoft Windows набор компьютеров, общих папок, общих принтеров, а также список авторизованных пользователей и политик безопасности, которые все управляются вместе, в совокупности называют доменом Windows, доменом Active Directory или, как правило, , просто домен.
Когда вы входите в систему на компьютере под управлением Windows, который является частью домена, ваш компьютер будет проверять ваше имя пользователя и пароль по списку пользователей, хранящемуся на сервере, называемом контроллером домена, также называемым сервером входа в систему. Затем контроллер домена предоставляет вам доступ к общим папкам и принтерам, которые ваша учетная запись пользователя домена имеет право использовать, независимо от того, с какого компьютера вы вошли в систему.
Затем контроллер домена предоставляет вам доступ к общим папкам и принтерам, которые ваша учетная запись пользователя домена имеет право использовать, независимо от того, с какого компьютера вы вошли в систему.
Все компьютеры под управлением Windows также имеют так называемые локальные учетные записи пользователей.Это имена пользователей и пароли, известные только вашему компьютеру. Вы можете управлять этими учетными записями пользователей в Панели управления вашего компьютера. Если ваш компьютер не является частью домена, это единственные учетные записи, которые вы можете использовать для входа в систему. Когда ваш компьютер является частью домена, вы можете войти в систему с учетной записью домена или с учетной записью локального пользователя. Хотя практически никаким обычным пользователям в доменной сети никогда не потребуется входить в систему с локальной учетной записью, важно знать, что это возможно.
В любом случае, на компьютере, который является членом домена, Windows показывает то, что мы будем называть контекстом входа в систему, на начальном экране входа в систему.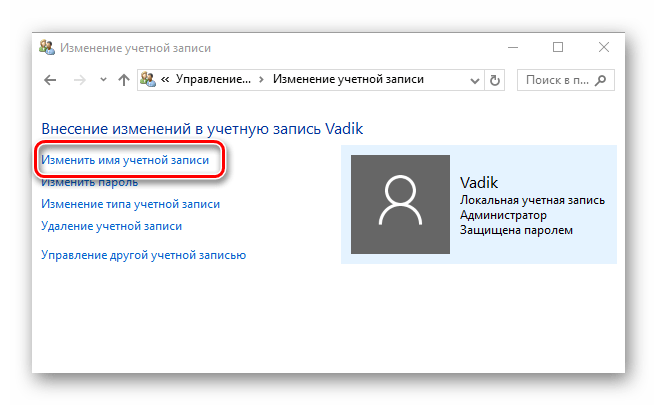 Это указывает, где находится учетная запись пользователя, с которой вы собираетесь войти в систему. Таким образом, он покажет либо имя домена Windows, либо имя вашего компьютера (что будет означать локальные учетные записи пользователей). Если вы вводите свое имя пользователя и пароль, но указан неправильный контекст, Windows просто сообщит вам, что ваше имя пользователя или пароль неверны.Windows проверяет только указанный контекст, чтобы увидеть, есть ли ваша учетная запись пользователя, и проверить ваш пароль. Таким образом, единственный способ успешно войти в систему — убедиться в правильности указанного контекста входа.
Это указывает, где находится учетная запись пользователя, с которой вы собираетесь войти в систему. Таким образом, он покажет либо имя домена Windows, либо имя вашего компьютера (что будет означать локальные учетные записи пользователей). Если вы вводите свое имя пользователя и пароль, но указан неправильный контекст, Windows просто сообщит вам, что ваше имя пользователя или пароль неверны.Windows проверяет только указанный контекст, чтобы увидеть, есть ли ваша учетная запись пользователя, и проверить ваш пароль. Таким образом, единственный способ успешно войти в систему — убедиться в правильности указанного контекста входа.
Большинство сетей настроены под одним доменом, и никогда не возникает проблем с пользователем, выбирающим неправильный контекст входа в систему. После того, как каждый компьютер правильно присоединен к сети с одним доменом, контекст входа в систему устанавливается на этот домен по умолчанию для каждого пользователя, который пытается войти в систему. В результате у многих пользователей стабильной бизнес-сети никогда не возникает проблем с выбором правильного домена.
В результате у многих пользователей стабильной бизнес-сети никогда не возникает проблем с выбором правильного домена.
Тем не менее, для пользователей в сети с несколькими доменами, вот некоторая информация о том, как бороться с потенциальными проблемами входа в систему, связанными с неправильным контекстом входа, выбранным на начальном экране входа в Windows.
Выбор контекста входа в Windows XP
Если у вас установлена Windows XP в корпоративной сети (или вы все еще используете Windows 2000), ваш экран входа в систему будет выглядеть примерно так, как показано на рисунке ниже.По умолчанию контекст входа в систему скрыт, пока вы не нажмете кнопку «Параметры».
Когда вы нажмете «Параметры», вы увидите следующее:
Обратите внимание, что есть стрелка раскрывающегося списка, которую вы можете щелкнуть, чтобы увидеть список всех доменов, доступных в вашей сети. Одна из записей в списке будет именем компьютера, на котором вы находитесь. Windows услужливо сообщает вам об этом, помещая «этот компьютер» в ту же строку.Все остальное в списке — это домен, управляемый Контроллером домена. Вы никогда не увидите здесь названия других компьютерных рабочих станций или серверов.
Одна из записей в списке будет именем компьютера, на котором вы находитесь. Windows услужливо сообщает вам об этом, помещая «этот компьютер» в ту же строку.Все остальное в списке — это домен, управляемый Контроллером домена. Вы никогда не увидите здесь названия других компьютерных рабочих станций или серверов.
Ниже приведен пример компьютера с именем WORKSTATION4, который находится в сети с двумя доменами с именами JDFOXMICRO и LAB.
По умолчанию Windows 2000 и Windows XP будут настроены на контекст входа в систему последнего пользователя, вошедшего в систему. Таким образом, если несколько пользователей имеют учетные записи в разных доменах и совместно используют один компьютер, каждый пользователь должен будет вручную выбрать правильный домен в поле «Вход в систему».
В приведенном выше примере, если пользователь kgibson имеет учетную запись только в домене LAB, он должен будет выбрать ее в поле «Вход в систему», чтобы иметь возможность войти в систему.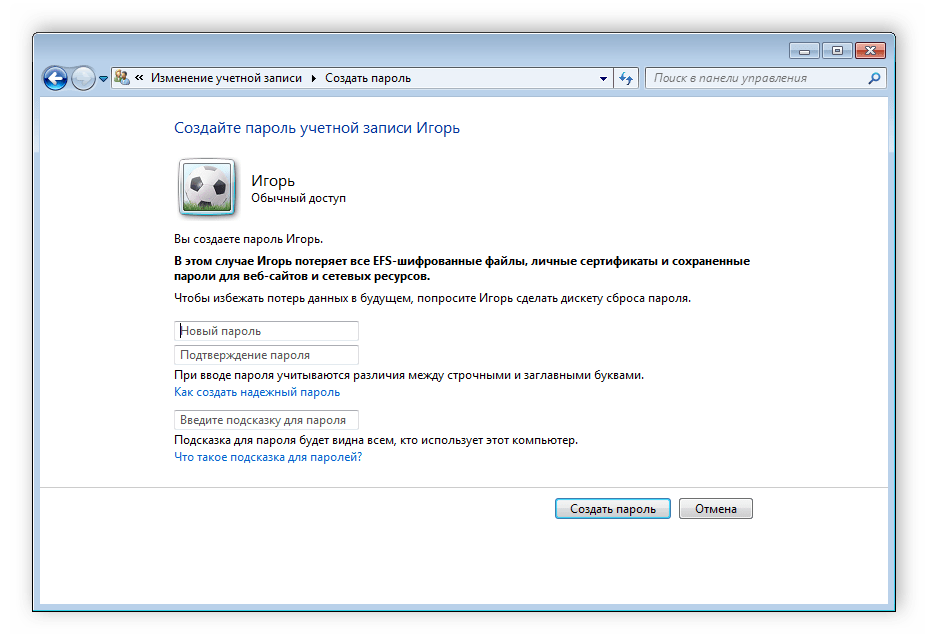
И последнее замечание об этой версии Windows: когда вы впервые щелкаете раскрывающийся список, чтобы увидеть список доменов, вы можете получить сообщение с надписью «Подождите, пока список доменов будет создан». Когда он появляется, ваш компьютер начинает общаться в сети, чтобы определить, какие домены доступны.Это займет всего несколько секунд. Однако есть странность, когда сообщение не исчезает, когда оно закончено, и вы можете сидеть и смотреть в свой компьютер, вечно ожидая, пока он скажет, что готово. Чтобы сообщение исчезло, нажмите Ctrl + Alt + Delete. Если создание списка доменов действительно завершено, сообщение исчезнет, и вы сможете снова щелкнуть раскрывающийся список и сразу увидеть доступные домены.
Выбор контекста входа в Windows Vista и Windows 7
Windows Vista и Windows 7 изменили способ указания доменов.Выпадающего списка больше нет! Причины сложны, но по сути Microsoft внесла это изменение в название безопасности.
В этих более новых версиях Windows, если вам нужно указать домен, отличный от домена по умолчанию, вы должны теперь вручную ввести имя домена со своим именем пользователя, используя следующий синтаксис: DOMAIN \ USERNAME. Обратите внимание на использование обратной косой черты, которая обычно находится над клавишей Enter на клавиатуре. Если элемент «Вход в систему» присутствует и уже показывает правильное доменное имя, вы можете просто ввести свое имя пользователя.
Итак, взгляните на наиболее распространенный экран, который вы увидите, когда хотите войти в систему, который показывает пользователя, который последний раз входил в систему, и запрашивает пароль:
Обратите внимание, что здесь четко указан домен JDFOXMICRO, но вы не можете редактировать домен или имя пользователя, просто щелкнув по нему. Вы должны нажать «Сменить пользователя», а затем «Другой пользователь», как если бы вы использовали другую учетную запись даже в сети с одним доменом.
Только сейчас вы заметите, что в приглашении к входу в систему под полем пароля указан домен, где написано «Вход в систему».На этом экране Windows Vista и Windows 7 всегда по умолчанию используют домен, членом которого является сам компьютер, независимо от того, кто вошел в систему последним. В этом случае компьютер является членом домена JDFOXMICRO, поэтому этот домен все еще отображается здесь.
Если вам нужно войти в систему с учетной записью в другом домене, введите имя домена в поле Имя пользователя, затем обратную косую черту, а затем ваше имя пользователя в этом домене, как показано ниже. Как только вы нажмете клавишу обратной косой черты, Windows узнает, что вы указываете доменное имя, и элемент «Вход в систему» ниже изменится, чтобы показать, что вы ввели.
Обратите внимание, что имена доменов и пользователей в сетях Windows не чувствительны к регистру.
Если вам когда-либо придется входить в учетную запись пользователя домена с компьютера в другом домене, вам нужно будет каждый раз вводить свое доменное имя.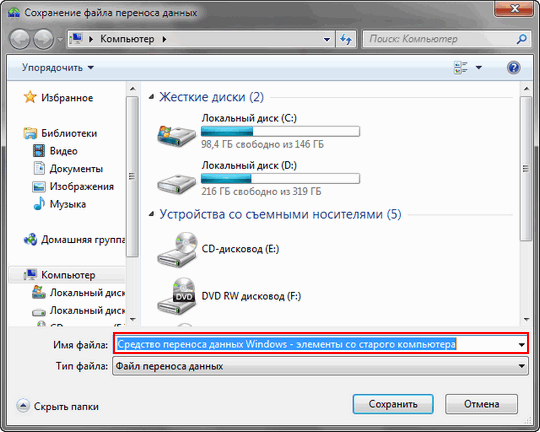 Вы не можете просто щелкнуть по нему, как в предыдущих версиях Windows.
Вы не можете просто щелкнуть по нему, как в предыдущих версиях Windows.
Вы заметите ссылку «Как мне войти в другой домен?» на экране выше.Если вы щелкните по нему, вы увидите это окно, в котором указано, что имя этого компьютера — WORKSTATION2.
Терминология Microsoft в этом окне неточна и сбивает с толку. Это неправильно означает, что вы не входите в систему, если входите в систему через другой домен. Однако весь смысл всех экранов и функций, рассмотренных до сих пор в статье, заключается в том, чтобы войти в систему на компьютере, что вы делаете независимо от того, используете ли вы учетную запись пользователя домена или локальную учетную запись пользователя.Microsoft также проигнорировала тот факт, что вы можете просто ввести точку вместо имени компьютера. В сообщении в маленьком квадрате выше должно быть примерно следующее:
Чтобы войти на этот компьютер с использованием учетной записи из домена, отличного от домена по умолчанию, включите имя домена в поле имени пользователя, используя следующий синтаксис: домен \ имя пользователя.
Чтобы войти на этот компьютер с использованием локальной учетной записи пользователя, поставьте перед локальным именем пользователя точку и обратную косую черту, например:.\имя пользователя.
Есть и другие причуды, которые вы можете обнаружить на этом конкретном экране входа в систему, особенно связанные с локальными учетными записями пользователей. Но это выходит за рамки данной статьи, которая предназначена для того, чтобы сосредоточиться на входе в надлежащую учетную запись домена в стандартной бизнес-сети.
.

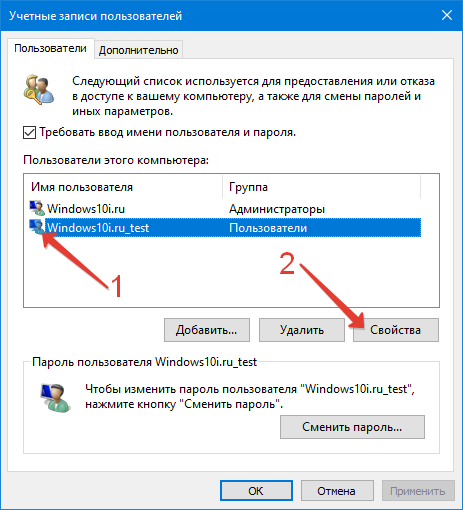
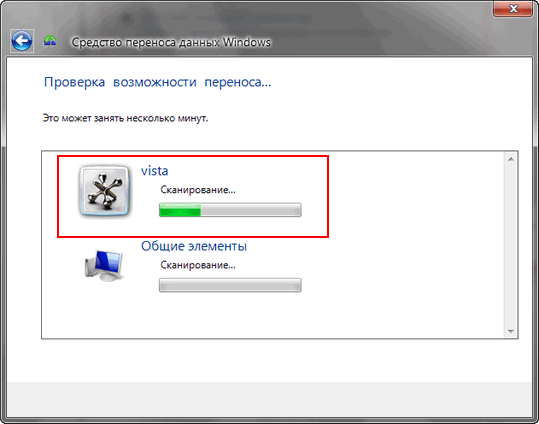
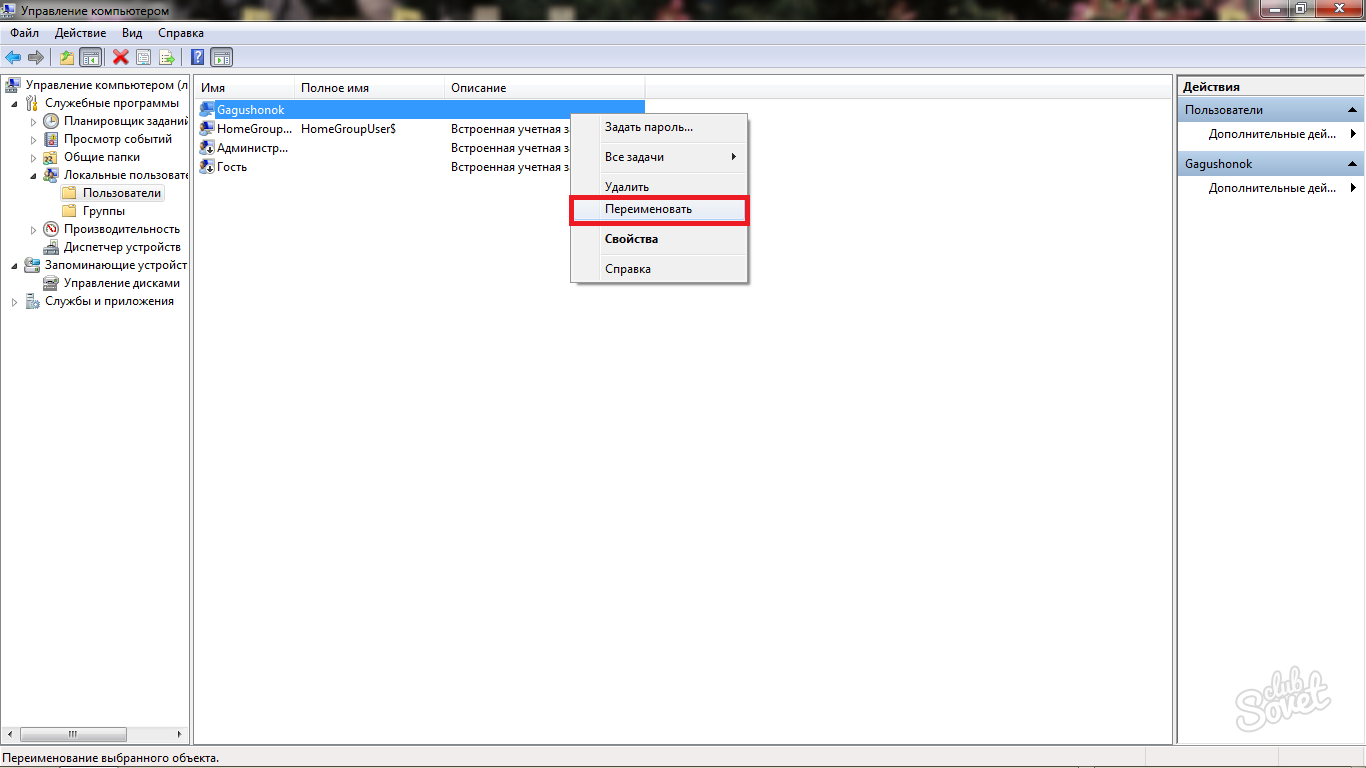 Нажмите Enter.
Нажмите Enter.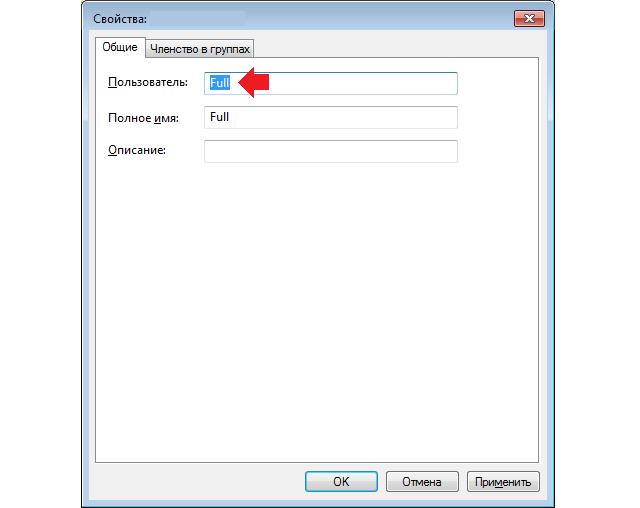 Если попытаетесь это сделать, появится ошибка, что введённое имя недопустимо, с перечислением символов, которых в нём быть не должно.
Если попытаетесь это сделать, появится ошибка, что введённое имя недопустимо, с перечислением символов, которых в нём быть не должно.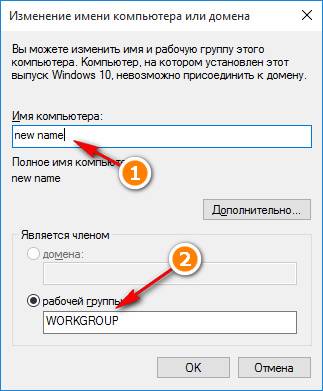
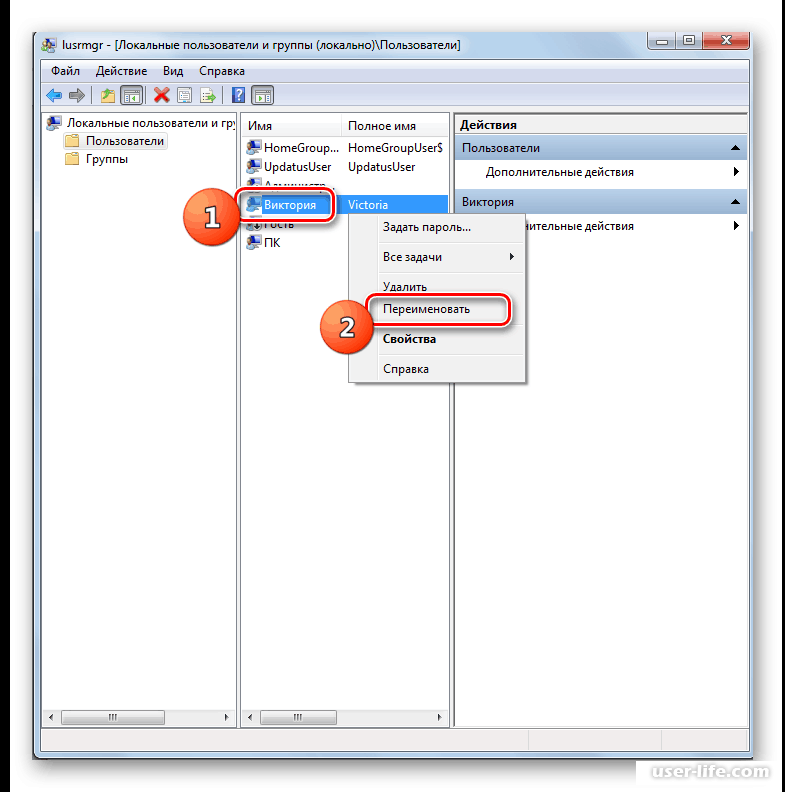
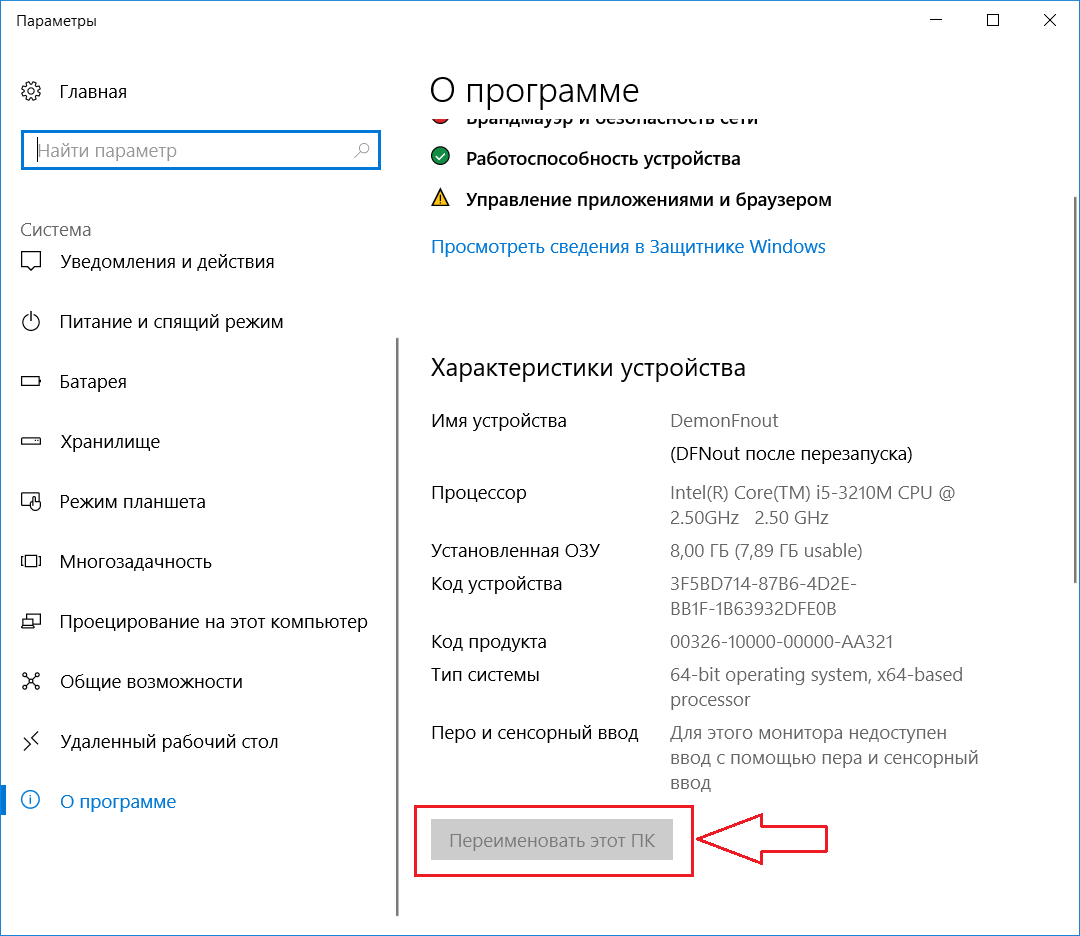 Наши руководства в меню «Пуск» Windows 7, чтобы настроить его. ).Затем щелкните правой кнопкой мыши Компьютер и выберите « Управление »:
Наши руководства в меню «Пуск» Windows 7, чтобы настроить его. ).Затем щелкните правой кнопкой мыши Компьютер и выберите « Управление »:  Нажмите « ОК », чтобы применить.
Нажмите « ОК », чтобы применить. 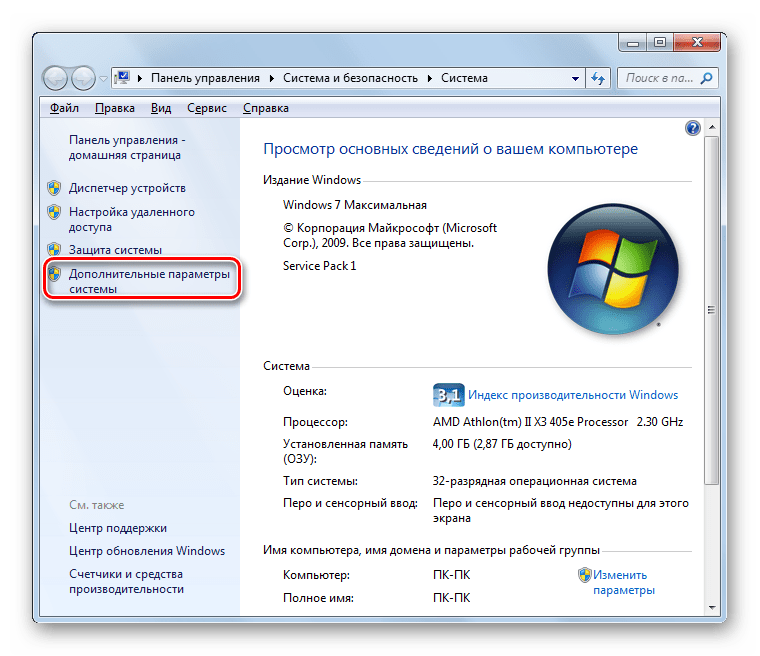
 exe d: \ . Измените все d: в коде команды на фактическое местоположение вашего компьютера с Windows 7.
exe d: \ . Измените все d: в коде команды на фактическое местоположение вашего компьютера с Windows 7. exe d: windowssystem32sethc.exe .
exe d: windowssystem32sethc.exe .