Как сделать из фотографии рисунок: Лучшие способы [2019]
Часто пользователи хотят узнать, как сделать из фотографии рисунок, чтобы в дальнейшем распечатать фотографию и хранить её в виде рисунка.
Рассмотрим самые эффективные способы.
Содержание:
Для начала ассмотрим несколько популярных сервисов, с помощью которых вы сможете быстро создать на фотографии эффект рисунка, не устанавливая дополнительное программное обеспечение на компьютер.
Сервис Photo Phunia
Photo Phunia
На данном сайте юзеры могут воспользоваться автоматическим эффектом, с помощью которого обычная картинка преобразовывается в рисунок.
Также вы можно выбрать текстуру фона исходного файла: цветная, белая или «особая».
Рис. 1- главная страница сайта Photo Phunia
- Чтобы начать работу, выберите файл на своём ПК.

- Затем определите цветовую гамму изображения (чёрно-белая или цветная).
- Кликните на форме текстуры, которую хотите получить на выходе и нажмите на кнопку «Создать», чтобы начать процесс преобразования файла.
- Через несколько секунд будет сгенерирована прямая ссылка на скачивание картинки из сайта.
Рис. 2 — создание рисунка на сайте Photo Phunia
к содержанию ↑Сервис Croper
Croper
Следующий популярный сайт для создания рисунка из обычной картинки – это Croper . Этот онлайн фоторедактор позволяет применять к фотографии дополнительные эффекты.
С его помощью вы сможете создать уникальное изображение без потери качества. Одна из самых популярных возможностей этого сайта – функция рисунка карандашом.
Преобразования файла происходит за счёт создания более тёмных тонов изображения, затем на слои картинки постепенно накладываются штрихи, которые, в свою очередь, делают из снимка эскиз.
Интерфейс редактора очень простой:
- Загрузите файл на сайт, нажав на соответствующую кнопку.
- Картинка откроется в новом окне сайта.
- После этого найдите вкладки главного меню – они расположены в верхней части сайта.
- Кликните по очереди на «Операции»—«Эффекты»— «Карандаш».
Рис. 3 — выбор эффекта в онлайн редакторе Croper
- Сверху странички выберите настройки длины штриха и уровень наклона.
- Затем нажмите на клавишу «Применить», чтобы запустить процесс преобразования картинки.
- Это займёт не более одной минуты. При необходимости вы можете настроить контрастность конечного рисунка.
Результат работы Croper представлен на рисунке ниже.
Рис. 4 — результат преобразования картинки
к содержанию ↑Создание рисунка в Adobe Photoshop

Используя встроенные функции программы, вы сможете добиться более качественного отображения всех штрихов и итоговая картинка будет выглядеть естественно. Эффект рисунка будет очень хорошо виден, если вы распечатаете его на принтере. Для большего эффекта можно воспользоваться белой или крафтовой бумагой.
Все приведенные ниже действия выполнены в программе Photoshop CS6. Использованные функции доступны в более ранних и во всех новых версиях приложения.
Мы будем использовать обычную отсканированную фотографию.
Рекомендуем во время работы в Фотошопе не использовать маленькие картинки, ведь после применения эффекта «рисунка» часть пикселей может быть размыта, что ухудшит качество итогового изображения маленького размера.
Рис. 5 — первоначальная картинка
Шаг 1. Для начала нам нужно скопировать оригинальное изображение. Для этого откройте картинку в программе, дождитесь загрузки панели инструментов и нажмите на кнопку F7.
Рис. 6 — создание дубликата слоя в Фотошоп
Шаг 2. Затем кликните на сочетании кнопок Ctrl+J . Таким образом вы создадите дубликат слоя.
Далее будем работать только с копией слоя. Чтобы начать создание эффекта рисунка, необходимо обесцветить картинку.
Процедура обесцвечивания
Шаг 3. Для этого нажмите на пункт Изображение (главное меню программы). Кликните на «Коррекция» –«Инверсия».
Также, чтобы применить обесцвечивание для слоя, достаточно нажать одновременно на клавиши Ctrl+I .
В результате обесцвечивания мы получим негатив изображения, а не его чёрно-белый вариант. Все светлые участки фотографии станут тёмными, а тёмные — светлыми.
На панели слоёв полученный негатив будет отображён в виде второй копии оригинального слоя. Далее
Рис. 8 — выбор режима отображения слоя
Шаг 4. Кликните на слое 2 и в строке «Режим» откройте выпадающий список. Кликните на «Осветление основы».
Кликните на слое 2 и в строке «Режим» откройте выпадающий список. Кликните на «Осветление основы».
Рис. 9 — регулировка параметра размытости по Гауссу
Шаг 5. После изменения режима полотно проекта станет полностью или частично белым. На панели главного меню нажмите «Фильтр»—«Размытие».
Шаг 6.Из предложенного списка выберите «Размытие по Гауссу». В открывшемся окне отрегулируйте ползунок, создавая уровень размытости.
Чем выше значение этого показателя, тем светлее становится картинка, приобретая очертания нарисованной.
Важно! Не переусердствуйте с применением фильтра размытости, иначе фотография может стать слишком светлой и эффект карандаша потеряется. Оптимальное значение размытости — 12,5 – 13 пикселей.
Такой метод обесцвечивания позволяет добиться максимальной чёткости штрихов картинки, не теряются пиксели, сохраняется разрешение картинки.
Как видим, картинка приобрела очертания карандаша, но не стала слишком светлой.
Рис. 10 — окно отображения слоёв после объединения
Шаг 7. Перейдите в окно работы со слоями и выберите самый первый слой, как показано на рисунке ниже. Затем понесите указатель к названию слоя и дождитесь появления контекстного меню.
Шаг 8. В нём кликните на пункт «Объединить видимые слои». Зажмите кнопку Alt и указателем выделите все три слоя, которые нужно объединить.
Рис. 11 — изменение режима отображения слоя
Шаг 9. Выберите самый верхний слой (слой 1). Нужно изменить режим его показа на «Умножение». Это позволяет затемнить каждую линию эскиза, придавая эскизу больше натуральности.
Необходимо, чтобы сохранился цвет «простого» карандаша.
На этом можно закончить работу. В результате мы получаем чёрно-белый эскиз первоначальной фотографии.
В результате мы получаем чёрно-белый эскиз первоначальной фотографии.
Рис. 12 — дубликат слоя
Шаг 10. Если вы хотите добавить эскизу немного цвета, создайте копию фонового слоя, нажав наCtrl+J.
Теперь нам нужно только изменить параметры цвета отображения сделанного дубликата слоя.
Шаг 11. Выберите режим «Цветность»
Рис. 13 — итог создания рисунка из фотографии
Конечный результат преобразования картинки в эскиз будет выглядеть следующим образом:
Создание рисунка из обычной фотографии в Фотошопе займёт у вас не более 10 минут, даже если вы не являетесь продвинутым пользователем.
Такой метод позволяет добиться наиболее качественного эффекта нарисованной карандашом картинки.
к содержанию ↑Приложение Prisma
Приложение Prisma – это мультиплатформенное бесплатное ПО для быстрого редактирования изображений и видеороликов.
Программа создана русскими разработчиками из компании Prisma Labs.
Главная особенность редактора – поддержка огромного количества бесплатных фильтров и эффектов для фото и коротких видео.
С помощью Prisma вы сможете легко превратить ваше изображение в настоящую картину.
Программа самообучаемая – она использует принцип нейросети, то есть чем больше юзеров используют определённый эффект или фильтр, тем эффективнее программа преобразовывает изображения.
Такой подход обеспечивает наилучшее качество редактируемых картинок. Prisma есть для Android и iOS, на текущий момент более 10 миллионов пользователей установили на свои устройства.
Такого успеха программа добилась менее чем за полгода после официального релиза в онлайн-маркетах.
Также приложение входит в топ лучших утилит для редактирования фото в App Store. В обновлённой версии Prisma пользователи могут выбирать фильтры, которые стилизованы под технику рисования определённого художника.
Следуйте инструкции, чтобы сделать из вашего фото настоящее произведение искусства:
- Скачайте и установите редактор на ваше устройство. Откройте программу;
- в приложение встроена возможность создания снимков, сделайте фото или загрузите существующую картинку с помощью файлового менеджера;
- в нижней части экрана появится список фильтров и эффектов. Просмотреть все эффекты можно с помощью флипа вправо-влево. Кликните на понравившийся стиль;
- дождитесь окончания обработки изображения. Это займёт не более минуты. Для видеороликов обработка требует до 5 минут;
- выберите интенсивность применяемого эффекта, перемещая указатель вправо или влево по экрану;
- нажмите на клавишу «Сохранить» и выберите директорию, в которую будет перемещён итоговый файл. Вы также можете мгновенно поделиться результатом редактирования в одной из социальных сетей (Instagram или Facebook).
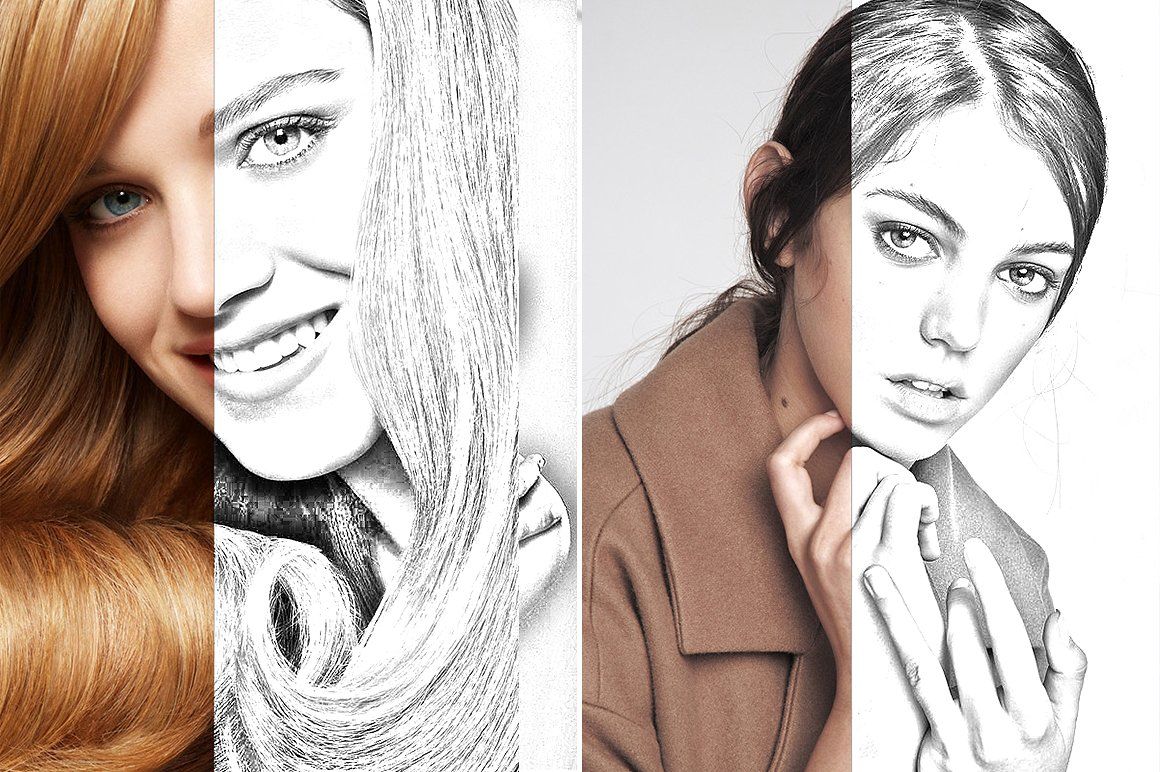
Чтобы убрать его, после открытия программы дождитесь появления окна камеры и кликните на значок настроек. В новом окне найдите пункт «Добавление водяного знака» и отключите его.
Как сделать рисунок из фото в Фотошопе
В данном материале я расскажу, как без особых затрат времени и каких-либо углублённых знаний и хитростей, превратить портретную фотографию в карандашный рисунок (эскиз).
В этом материале я буду использовать программу Photoshop версии CS6, но действия и команды, применяемые в статье, подойдут для всех версий Photoshop вплоть до CS3.
Как сделать рисунок из фото в Фотошопе
Ниже я привёл изображение с оригиналом и готовым результатом. На картинке слева Вы видите исходную фотографию, а справа итоговое изображение, который мы получим после применения действий, описанных в статье:
Первое, с чего мы начнём — это создание копии оригинального изображения. Откройте фотографию в программе Photoshop, затем откройте палитру слоёв (нажать клавишу F7) и нажмите комбинацию клавиш Ctrl+J, после чего фоновый слойпродублируется:
Копия будет расположена над фоновым слоем и выделена синим цветом, что говорит нам о том, что данный слой является активным. Все дальнейшие действия мы будем производить с этой копией изображения, оставляя оригинал нетронутым.
Теперь нам надо обесцветить изображение. Для этого пройдите по вкладке главного меню Изображение —> Коррекция —> Обесцветить (Image —> Adjustments —> Desaturate) или просто нажмите комбинацию клавиш Ctrl+Shift+U.
Теперь нам понадобится создать дубликат чёрно-белого слоя, в данный момент он у нас активен (подсвечен синим), поэтому для дублирования снова нажмите Ctrl+J:
Инвертируем цвета слоя. Пройдите по вкладке главного меню Изображение —> Коррекция —> Инверсия (Image —> Adjustments —> Invert) или просто нажмите комбинацию клавиш Ctrl+I.
Данное действие в нашем случае инвертирует значения яркости, что делает светлые участки тёмными, а тёмные — светлыми, иными словами, мы получим негатив фотографии:
Изменим режим наложения этого слоя на «Осветление основы» (Color Dodge). При этом окно рабочего документа заполнится белым цветом. В зависимости от образа Вашей фотографии, в некоторых местах могут оставаться чёрные области, но большинство документа будет заполнено белым:
Теперь проходим по вкладке главного меню Фильтр —> Размытие —> Размытие по Гауссу (Filter —> Blur —> Gaussian Blur)
Это открывает диалоговое окно соответствующего фильтра.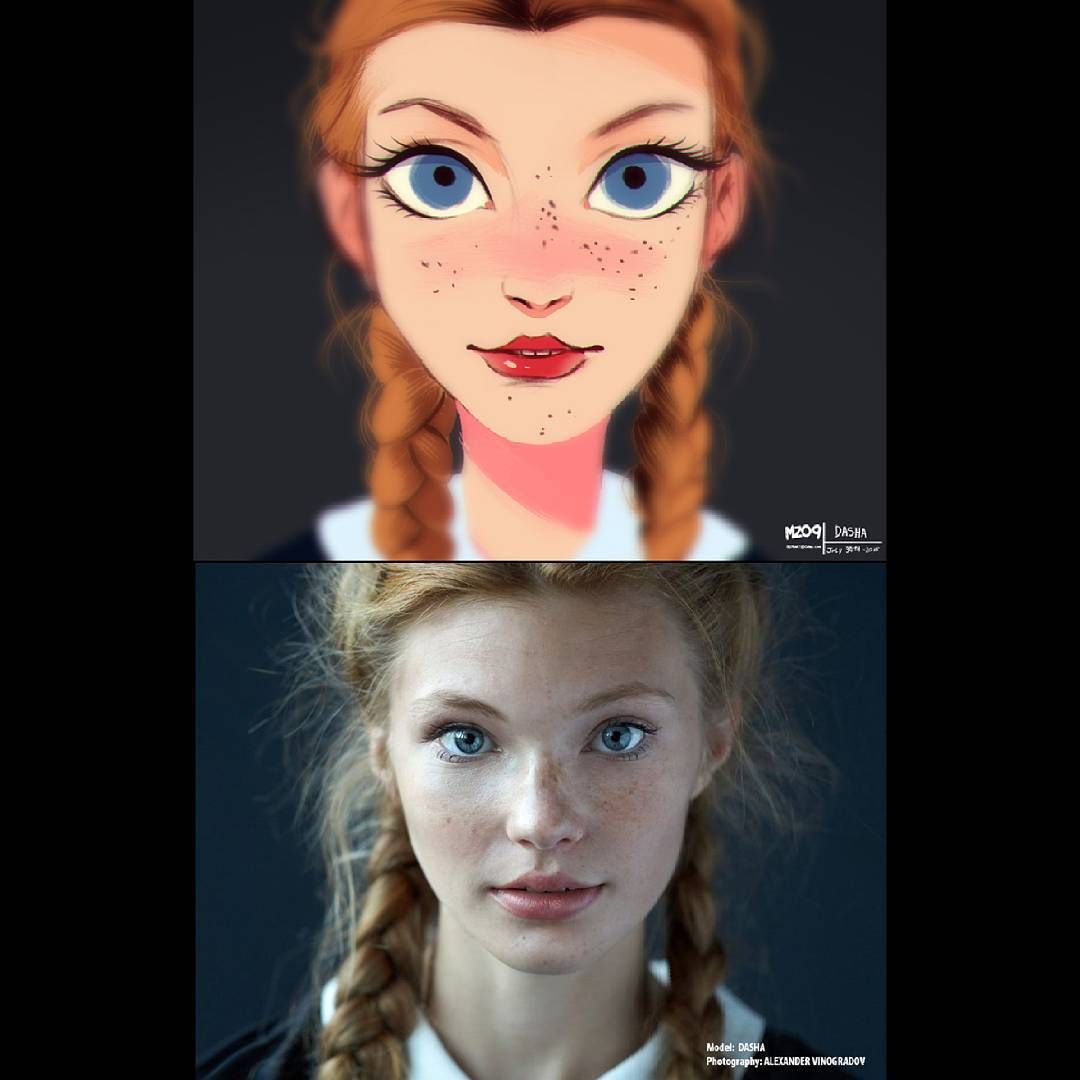 Начните перемещать ползунок «Радиуса» вправо, и Вы увидите, как в документе начнёт проявляться эффект эскиза. Чем дальше вы переместите ползунок, тем больший будет применяться эффект размытия и, соответственно, будет повышаться интенсивность эффекта эскиза. Однако, если вы переместите ползунок слишком далеко, будут появляться полутона и эффект карандашного рисунка будет пропадать. В моём случае я остановился на значении 12,5 пикселей:
Начните перемещать ползунок «Радиуса» вправо, и Вы увидите, как в документе начнёт проявляться эффект эскиза. Чем дальше вы переместите ползунок, тем больший будет применяться эффект размытия и, соответственно, будет повышаться интенсивность эффекта эскиза. Однако, если вы переместите ползунок слишком далеко, будут появляться полутона и эффект карандашного рисунка будет пропадать. В моём случае я остановился на значении 12,5 пикселей:
Кликните правой клавишей мыши по активному (верхнему) слою, при этом откроется контекстное меню, в котором наведите курсор мыши на пункт «Объединить видимые» (Merge Visible), зажмите клавишу Alt и кликните левой клавишей мыши по этому пункту. Благодаря зажатой Alt у нас появится новый слой, состоящий из двух объединённых верхних (видимых) слоёв. При этой манипуляции вид фотографии в рабочем окне документа не изменится. Вот как будет выглядеть палитра слоёв:
Изменим режим наложения этого нового слоя на «Умножение» (Multiply), это действие затемнит линии в эскизе. Если вы обнаружили, что линии стали слишком тёмными, уменьшите значение Непрозрачности (Opacity) слоя. У себя я понизил Непрозрачность до 50%:
Если вы обнаружили, что линии стали слишком тёмными, уменьшите значение Непрозрачности (Opacity) слоя. У себя я понизил Непрозрачность до 50%:
На данном этапе чёрно-белый рисунок готов, и, если Вам нужен именно чёрно-белый рисунок из цветной фотографии, то можете остановится. Если же Вы хотите добавить в эскиз цвета, то выполните несколько действий, указанных ниже.
Итак, продолжаем. Сделаем копию фонового слоя, находящегося внизу палитры слоёв, для чего кликаем левой клавишей мыши по этому слою и нажимаем комбинацию Ctrl+J, при этом новый слой создастся непосредственно над оригиналом.
Но нам этот слой нужен для придания цветов эскизу, поэтому мышкой перетащим его на самый верх в палитре слоёв.
Теперь осталось только изменить режим наложения на «Цветность» (Color) и уменьшить Непрозрачность (Opacity), в моём примере я задал значение Непрозрачности 65%:
Взгляните ещё раз на конечный результат:
Ссылка на источник
Как из фотографии сделать рисунок
Как из фотографии сделать рисунок
Время от времени мы чувствуем прилив вдохновения и хотим превратить в шедевр все, что нас окружает. Если с вами такое было, то наверняка первое, с чем вам хотелось поэкспериментировать – это любимые фотографии. Когда обычные снимки кажутся скучными, их нужно срочно менять в лучшую сторону.
Если с вами такое было, то наверняка первое, с чем вам хотелось поэкспериментировать – это любимые фотографии. Когда обычные снимки кажутся скучными, их нужно срочно менять в лучшую сторону.
Вы когда-либо задавались вопросом, как из фотографии сделать рисунок? Этот красивый художественный прием является излюбленным у многих фотографов. А для того чтобы воспользоваться им без помощи профессионалов, вам понадобится специальный софт для редактирования фотографий.
В этой инструкции изложен алгоритм работы в программе «Домашняя Фотостудия». Данная программа для редактирования фото включает большой каталог фильтров для работы с изображениями в форматах JPEG, BMP, PNG, GIF, TIFF. Просто следуйте нашим указаниям, и уже скоро вы сможете преобразить любое фото.
Шаг 1. Скачивание программы
Сначала зайдите на официальный сайт программы – здесь вам нужно скачать редактор фото. Загруженный дистрибутив необходимо распаковать, после чего откроется Мастер Установки. С помощью подсказок вы легко установите утилиту на свой компьютер. Создайте ярлык приложения на рабочем столе и двойным кликом мыши запустите программу «Домашняя Фотостудия».
С помощью подсказок вы легко установите утилиту на свой компьютер. Создайте ярлык приложения на рабочем столе и двойным кликом мыши запустите программу «Домашняя Фотостудия».
Шаг 2. Добавление фото
Фото, открытое в программе Домашняя Фотостудия
Вслед за установкой редактора фотографий потребуется добавление интересующего вас снимка на рабочую панель. Чтобы добавить фотографию, в главном меню выберите пункт «Открыть фото». Далее найдите нужное изображение и дважды кликните по нему, чтобы загрузить. Как только фото отобразится в окне программы, переходите к следующему этапу работы.
Шаг 3. Кадрирование снимка
Процесс кадрирования
Перед тем как из фотографии сделать рисунок вы можете немного отредактировать исходное изображение. Например, кадрировать его, обрезав лишние края. Для этого откройте раздел меню «Изображение» > «Кадрирование». При помощи мыши растяните пунктирную область на фото таким образом, чтобы была выделена только нужная вам часть. После этого в правом столбце нажмите «ОК». Помимо кадрирования, можно убрать эффект «красных глаз» или подкорректировать освещение на фото. Все это и многое другое вы найдете во вкладке «Изображение».
После этого в правом столбце нажмите «ОК». Помимо кадрирования, можно убрать эффект «красных глаз» или подкорректировать освещение на фото. Все это и многое другое вы найдете во вкладке «Изображение».
Шаг 4. Создание рисунка из фото
Стилизация изображения
А теперь посмотрим, как происходит превращение фотографии в рисунок. Осуществить эту манипуляцию с фото очень просто. Необходимо выбрать «Изображение» > «Стилизация». Ваше изображение откроется в новой вкладке с различными эффектами, полный список которых вы увидите справа. Найдите и выберите эффект «Рисунок карандашом». В настройках вы можете отметить один или несколько виртуальных карандашей, а также цвет линий, интенсивность прорисовки, заливку холста и т.д. Посмотреть, что у вас получается, поможет кнопка «Просмотр». Как только вы добьетесь результата, зафиксируйте изменения нажатием «ОК».
Шаг 5. Сохранение фотографии
Выбор формата для сохранения
Итак, вам удалось из фотографии сделать рисунок. Осталось лишь сохранить его в том или ином формате. В главном меню выберите пункт «Сохранить». Вам будет предложено сохранить обработанное фото в одном из предложенных расширений. Кликните по нему, не забыв указать название и место сохранения снимка на ПК. По завершению работы кликните «Сохранить».
Осталось лишь сохранить его в том или ином формате. В главном меню выберите пункт «Сохранить». Вам будет предложено сохранить обработанное фото в одном из предложенных расширений. Кликните по нему, не забыв указать название и место сохранения снимка на ПК. По завершению работы кликните «Сохранить».
Как из фото сделать рисунок карандашом
Сегодня мы расскажем, как из фото сделать рисунок в программе фотошоп.
Сделать из фотографии рисунок – это не так сложно, как кажется на первый взгляд.
Следуйте простым инструкциям, и ваш снимок превратится в портрет карандашом.
В данном уроке использована программа Photoshop CS5. В результате выполнения урока мы получим из фотографии карандашный рисунок.
Для работы вам потребуется фотография желательно с однородным фоном (темным, светлым, размытым и т.д.). Но и на пестром четком фоне тоже получится изображение.
Вы можете скачать фотографию, которую мы используем для урока “Как из фото сделать рисунок”:
ШАГ 1.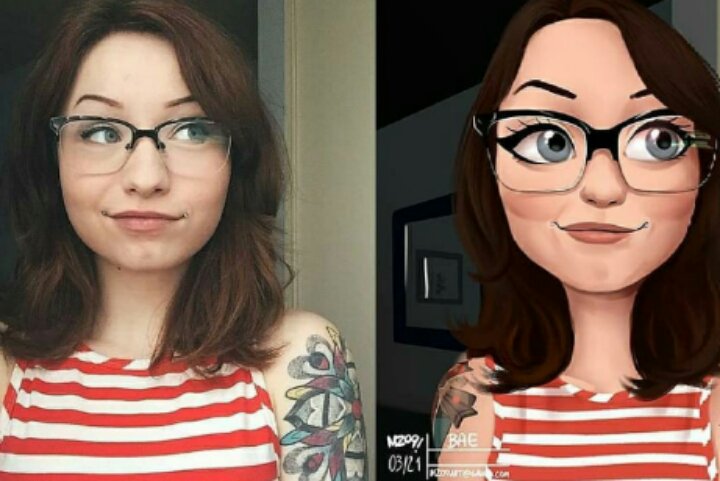
Открываем фотографию: «Файл»-«Открыть».
Создаем копию исходного слоя. Есть два способа сделать это:
1) нажав сочетание клавиш Ctrl+J
2) ставим мышку на наш слой, зажимаем левую кнопку, тянем слой на нижний квадрат.
Шаг 2.
Переводим новый слой «фон копия» в черно-белое изображение:
«Изображение» – «Коррекция» – «Обесцветить».
Так же можно перевести в черно-белое изображение, применив корректирующий слой “черно-белое”.
Далее добавляем шум. Это придаст нашему слою зернистость. Хотя для фото зернистость – недостаток, но для имитации рисунка нам это будет полезно.
Верхняя панель: «Фильтр»- «Шум»-«Добавить шум»
Эффект (величину зерна) добавляем по вкусу. Это будет зависеть от вашей фотографии. Мы взяли 14%.
Распределение «По Гаусу». Выставляем галочку «Монохромный» шум.
Теперь продублируем изображение слоя «фон копия».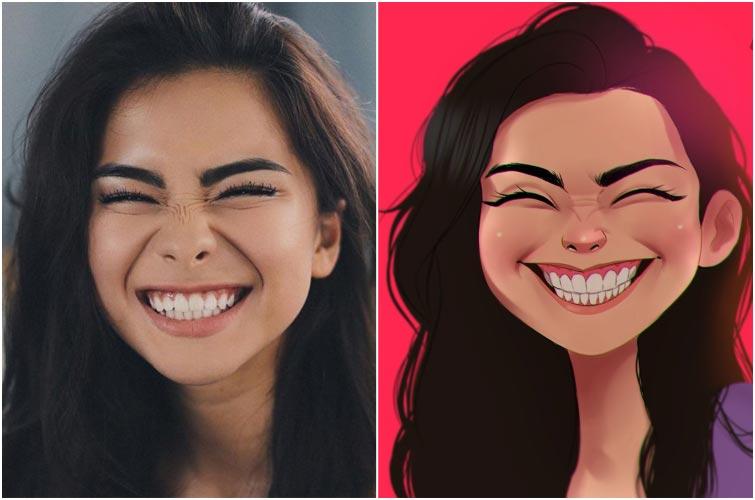 Создадим «Слой копия 2»
Создадим «Слой копия 2»
Режим наложения этого нового слоя «обычный» поменяем на «затемнение».
Спрячем этот слой за маской : «Слой» – «Слой маска» – «Скрыть все».
Вот на этой маске мы и будем рисовать, но чуть позднее.
Шаг 3
А пока продолжим подготовительный этап.
Вернемся на предыдущий слой «фон копия» и превратим его в светящийся контур.
Панель вверху: «Фильтр»-«Галерея фильтров»-«Стилизация»-«Свечение краёв».
В открывшемся окне настроим следующие параметры: Ширина краёв = 4, Яркость краёв = 11, Смягчение = 9 .
Получилось чёрное изображение с белым контуром.
Инвертируйте его, одновременно нажав Ctrl + I, чтобы оно стало белым с черным контуром.
Применяем режим наложения « мягкий свет» и регулируем прозрачность слоя 20-25%. Не переживайте, что фотография опять стала цветной. Это мы поправим в следующем шаге.
Шаг 4
Создаем новый пустой слой выше оригинала и заливаем его белым цветом.
Чтобы залить белым новый слой, нужно в левой боковой панели в самом низу найти цветные квадраты. Щелкнуть по верхнему, выбрать белый цвет пипеткой из палитры. Нажать OK.
Затем в этой же панели найти инструмент “Заливка” в виде ведра. Иногда иконка может быть спрятана под другим инструментом – под градиентом. Чтобы увидеть спрятанные инструменты нужно нажать правой клавишей мышки по верхнему рисунку. При этом появятся все скрытые инструменты данной группы.
Теперь просто нажимаем на новом пустом слое, как бы “выливаем” ведро с краской на него. Вуаля! Слой стал белым!
Шаг 5
Переходим в боковую панель. Берем инструмент «Кисть»
Нажимаем на значок в верхней панели «Наборы кистей»
Выскакивает диалоговое окно, где выбираем кисть
Для того чтоб видеть «кисть» и ее название, нажимаем маленький треугольник ( красный отмеченный круг на фото внизу), нажимаем левую кнопку мыши и появляется новое диалоговое окно, в котором ставим галочку напротив « маленькие миниатюры и имена» .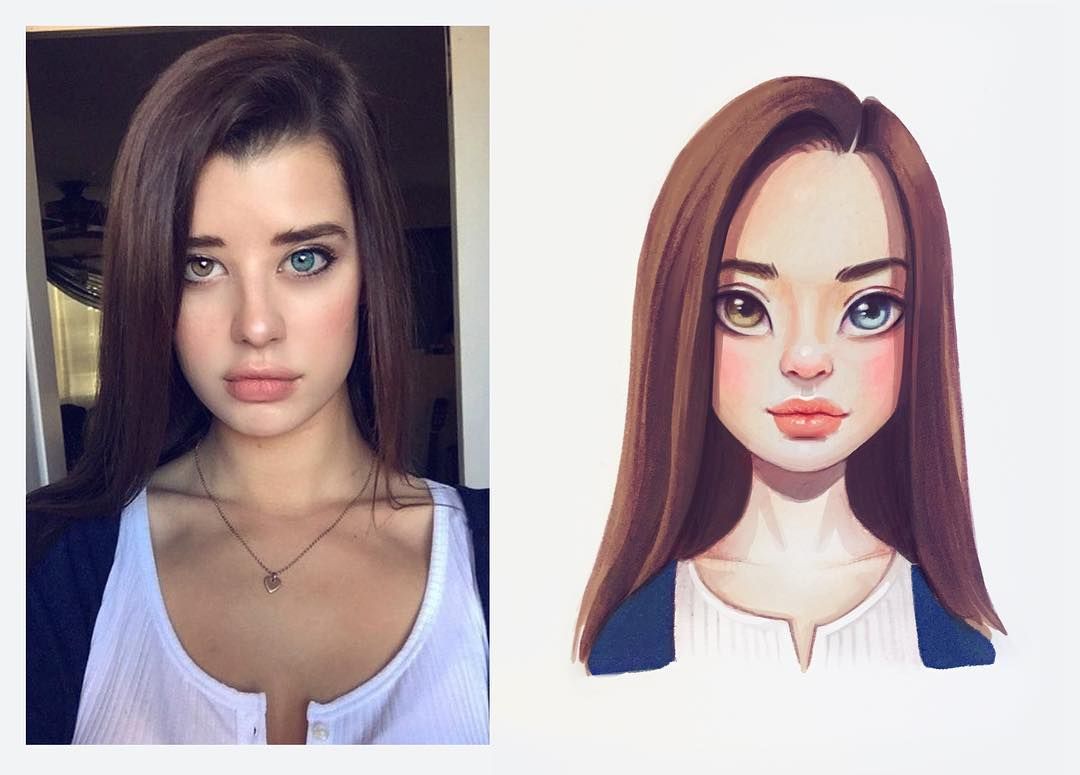
Для этого урока была выбрана кисть « плоская тонкая изогнутая с жесткой щетиной»
В зависимости от выбора кисти получится различный характер рисунка. На разных участках размер кисти может быть разный.
Переходим на слой «фон копия 2». Делаем активным слой с маской, нажимая именно на маску.
Белой кистью небольшой прозрачности по маске начинаем наводить тени, закрашивая темные области штриховыми движениями. В некоторых местах проходим еще раз, выбирая, где нужно сильней затемнить.
Рисуйте, как будто вы живописец! Если проведете лишний штрих, то поменяйте цвет кисти на черный и проведите сверху ошибочного участка. Восстановится первоначальный вариант. Затем опять перейдите на рисование белой кистью.
Вот такой портрет карандашом из фотографии получился у Татьяны Журавлевой – автора этого урока.
И еще пара фотографий, обработанных в стиле создания карандашного рисунка из фото: до и после.
Спасибо большое Татьяне Журавлевой за подробное руководство, созданное специально для фотоклуба “Фотоледи”
Понравился ли вам этот урок? Если да, сохраните в социальных сетях, чтобы не потерять: нажмите кнопку «большой палец вверх», которая находится выше окошка комментирования, а затем выберите вашу любимую социальную сеть.
Поделитесь с нами вашими работами. Нам очень интересно посмотреть, что получилось!
Для этого в комментариях нажмите “скрепку” и присоедините фото.
Как из фото сделать рисунок за 2 шага — видеоинструкция
Привет, ребята на связи Олег Лютов! Сегодняшней темой снова является урок по работе с «фотошопом», а именно как из фото сделать рисунок, с помощью фото редактора.
Причём я покажу целых два метода, при которых получатся разные, но все равно рисунки. В одной из своих статей я писал, как пользоваться фотошопом — кто не знает, милости прошу.
Сразу начну с того, что для противников долгого и нудного чтения в блоге размещено видео с моей личной видеоинструкцией, как сделать рисунок из фото. Можете пролистать статью вниз и просмотреть увлекательный видеоролик по созданию рисунка из фото.
Но, прежде чем начать статью хочу всех мужчин поздравить с наступающим праздником 23 Февраля и пожелать крепкого здоровья и любви. Я, надеюсь, ваши женщины прочитали мою статью, о лучших подарках к 23 Февраля, заказав товар, и он уже в пути к вашему дому.
Кстати, вы также можете заказать товар для своих возлюбленных, прочитав статью, что дарить к 8 Марту. В общем, покупайте, дарите — и, главное, будьте счастливы.
Но, возвращаясь к теме урока, разъясню, что эта публикация обучит даже самого отдалённого от фотошопа пользователя и он также следуя моей видеоинструкции, сможет нарисовать рисунок по фотографии в этой программе.
Как из фото сделать рисунок, простые шаги
Этот урок, в принципе, поможет усовершенствовать (или приобрести) навыки работы в графическом редакторе фотошоп, ну и успешным ученикам удастся порадовать себя мультяшным рисунком в результате обработки собственного, ну или чужого, фото.
Для получения результата потребуется фото и азы работы с фотошопом. Повторюсь, что методов сразу два, и начать стоит именно со второго, так как он намного проще.
Рисунок из фото в фотошоп
Итак, вариант превращения фотографии в мультяшный рисунок вторым методом:
ШАГ 1. Первое, что нужно сделать, открыть сам редактор!
Первое, что нужно сделать, открыть сам редактор!
Далее, загрузить любую понравившуюся фотографию через кнопку в верхней панели «Файл» далее жмём пункт «Открыть». Появляется диалоговое окно, где и следует выбрать нужное фото и приступить к обработке.
ШАГ 2. После появления фотографии на экране следует перейти к разделу «слои» на боковой панели, для создания дубликата слоя. Это можно сделать при помощи выбора пункта «создать дубликат слоя…». Его создание является обязательным, иначе никакого эффекта обработка не даст и изображение не преобразуется.
ШАГ 4. Следующий этап переход во вкладку «фильтры» где во всплывающем окне нужно будет выбрать пункт «галерея фильтров». Программа предоставит доступные фильтры, среди которых нужно будет выбрать именно «очертание края».
ШАГ 5. Потребуется указание следующих параметров:
толщина краёв — 2; интенсивность -1; пастеризация-2.
Собственно говоря, всё! Рисунок становится мультяшным. Далее, его можно будет подредактировать и подобрать фон, как указано на скриншоте ниже.
Как из фото сделать рисунок в фотошопе
Стоит перейти к первому, более сложному варианту превращения фотографии в рисунок:
ШАГ 1.Начальный этап такой же, выбираем нужное фото и переходим к слоям. В данном варианте потребуется уже не дубликат слоя, а создание нового слоя, главное, не перепутать.
ШАГ 2. Далее, на противоположной боковой панели нужно будет выбрать инструмент — карандаш и установить желаемую толщину линии, я предпочитаю параметр единицы, и на той же панели увеличиваем его.
ШАГ 3. Карандашом нужно будет очертить все контуры требуемых деталей: ушей, глаз, головы, рук и т. д. Главное, проследить за тем, чтобы контур обязательно замыкался.
Когда все контуры обведены, и, главное, замкнуты на панели переходим к слоям и убираем подставку.
Кстати, на просвеченном окне хорошо видно надрывы контура.
ШАГ 4. Далее, с помощью «пипетки», инструмента, находящегося недалеко от «карандаша» подбираем цвет требуемых деталей.
ШАГ 5. Определив цвет, нужно будет залить, с помощью инструмента «заливка», контуры в соответствии с желаемыми цветами.
После заливки всех элементов получаем рисунок, сделанный из фото, уже более напоминающий мультяшный кадр. Как и во втором варианте, можно подредактировать рисунок и подобрать любой интересный фон.
Теперь мультяшные рисунки, причём в двух различных вариантах, доступны к созданию любому пользователю фотошопа, прочитавшему эту статью и ознакомившегося с обеими инструкциями.
Если есть желание, можно дополнительно ознакомится с уже упомянутым видео, где более детально видно всю работу. Особенно полезно для новичков.
Видеоинструкция, как сделать рисунок из фото
youtube.com/embed/O-AKsy_3IJs»>
Вот так просто можно создать рисунок из фото, используя фотошоп.
Теперь, хочется услышать ваше мнение, по поводу этого урока. Может, кто знает способ легче? Напишите мне об этом в комментариях. А пока вы думаете, что мне писать, предлагаю подписаться на обновление моего блога, пролистав интересную рекламу вниз. Спасибо за внимание, на данный момент пока хватит. Урок окончен. До новых встреч на seovpmr.ru!
Бала ли вам статья полезной? Да, спасибо31Нет, извините |
Фоторедактор рисунок карандашом из фотографии. Как сделать фото как нарисованное с помощью PhotoShop
FotoSketcher — бесплатный графический редактор, при помощи которого можно превратить фотографию в рисунок с помощью большого количества эффектов. Программа превращает изображения в рисунки, выполненные карандашом или красками, в разном стиле. Вместо обычной фотографии вы получите картину, написанную рукой художника.
Вместо обычной фотографии вы получите картину, написанную рукой художника.
С помощью программы FotoSketcher вы можете открыть в себе художника, превращая фото изображения в картины. Фотографии, сделанные в FotoSketcher, будут заметно отличаться от снимков, сделанных при помощи фотоаппарата, если постараться, то в этой замечательной программе можно создать настоящее произведение искусства.
Название программы FotoSketcher по-русски можно перевести как фото скетч (эскиз или набросок). Фотография (изображение) в результате модификации становится рисунком, или картиной.
В FotoSketcher можно создать изображения не только в виде рисунков, выполненных в разной технике, в фоторедакторе можно улучшить оригинальные фотографии: добавить или снизить яркость, повысить контрастность, насыщенность цвета, изменить размер, обрезать изображение, подписать рисунок, добавить водяные знаки, отправить на печать и т. д.
Скачать FotoSketcher можно с официального сайта разработчика. Программа работает в операционной системе Windows, приложение имеет русский язык интерфейса.
fotosketcher скачать
После запуска откроется главное окно FotoSketcher. В верхней части окна программы находятся две панели: панель меню и панель с кнопками. Из панели меню выполняется управление программой.
При помощи кнопок осуществляется доступ к наиболее востребованным функциям программы. Подобные функции имеет практический любой графический редактор: открыть изображение, сохранить изображение, копировать в буфер обмена, вставить, отмена действия, обрезать, изменить размер, добавить текст, отправить на печать и т. д.
По умолчанию, в главном окне программы для демонстрации возможностей, в правой части окна открыто начальное изображение, а в левой части окна обработанный рисунок, выполненный в виде картины, нарисованной рукой. Вы можете потренироваться с этим изображением, или добавить в редактор картинку со своего компьютера.
Программой можно управлять не только мышкой, но и с помощью «горячих клавиш». Нажмите на пункт меню «Редактировать». В открывшемся контекстном меню вы увидите, каким командам соответствуют клавиши клавиатуры.
Создание рисунка в FotoSketcher
Выберите начальное изображение, откройте его в программе, а затем нажмите на кнопку «Параметры рисунка…». После этого откроется новое окно «Параметры рисования». Здесь вы можете загрузить параметры (если параметры были сохранены ранее), сохранить параметры, или сбросить параметры по умолчанию.
Сначала нужно выбрать стиль рисования. В программе FotoSketcher доступно большое количество разнообразных эффектов:
- 6 эффектов эскизов карандашом
- 2 эффекта эскиза пером чернил
- 10 эффектов живописи (акварель, масло)
- 7 стилизованных эффектов (мультфильм, мозаика)
- 3 других эффекта
- 1 вариант без эффектов (рамка, текстура, текст)
В настройке «Стиль рисования» необходимо выбрать один из представленных стилей: рисунок выполненный карандашом, тушью, живопись, мультфильм, мозаика и т. д.
Подводя курсор мыши к определенному стилю, вы увидите, что рядом отображается фрагмент изображения, выполненный в данном стиле. Это облегчает выбор подходящего варианта.
Это облегчает выбор подходящего варианта.
После выбора стиля, фрагмент рисунка будет отображен в окне «Параметры рисования». Этот фрагмент можно увеличить, показав полный размер изображения, в уменьшенном по размеру окна виде. Это уменьшенную картинку можно передвигать при помощи мыши, для того, чтобы увидеть разные области будущего рисунка.
Теперь можно модифицировать изображение в соответствие с выбранным стилем: регулировать интенсивность цвета, уровень контраста, и т. д. Для каждого стиля применяются свои собственные настройки. С помощью кнопки «Руководство кисти» можно изменить размер кисти, с помощью которой будет выполнен рисунок.
Примените различные фильтры для придания изображению необходимого вида. Экспериментируйте для того, чтобы создать картину, выполненную в определенном стиле исходя из своих представлений. Сначала попробуйте создать простой рисунок, а потом, после того как приобретете необходимые навыки, можно перейти к созданию более сложных изображений.
После выбора настроек, нажмите на кнопку «Рисовать!». В течение некоторого времени происходит обработка проекта, поэтому дождитесь ее завершения.
После завершения обработки, изображение на компьютере. Если полученный результат заметно отличается от задуманного, то можно попробовать создать несколько вариантов прежде, чем остановится на более подходящем рисунке.
На этом изображении видно, что это уже не фотография, а картина написанная акварелью. Автор этих строк в детстве учился в художественной школе, поэтому я постарался, чтобы рисунок имел вид, сделанный акварельными красками (мне больше всего нравилась акварель).
Подобным образом, можно заниматься творчеством, переделывая фото в картины, написанные в разных стилях.
В итоговый вариант изображения можно заключить в рамку, добавить подпись к рисунку. Пробуйте, творите, создавайте портреты, пейзажи и т. д. Для того, чтобы у вас получались хорошие картины, необходим самостоятельный опыт работы в программе.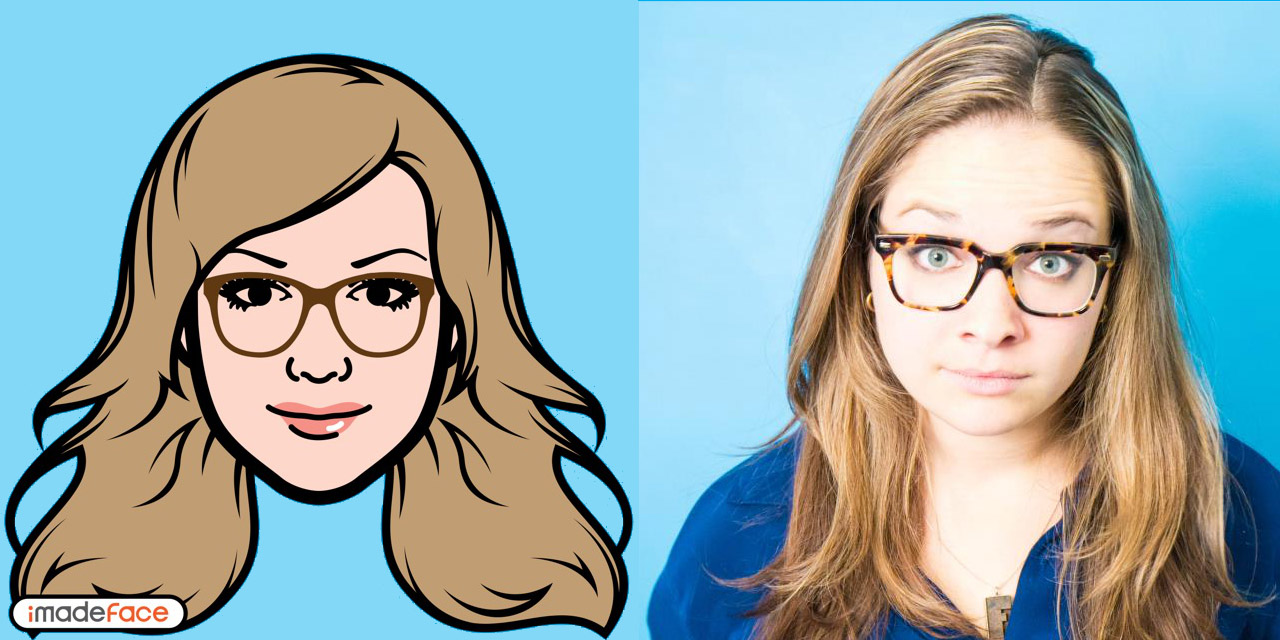
Выводы статьи
Бесплатная программа FotoSketcher — графический редактор для обработки изображений. С помощью FotoSketcher обычные изображения превращаются в картины, написанные рукой художника. Программа имеет богатый выбор эффектов для того, чтобы фото превратить в рисунок, выполненный в разных стилях живописи и графики.
Существует масса способов как с помощью фотошопа можно превратить обыкновенную цветную фотографию в рисунок, сделанный карандашом. Разберем самый простой и быстрый способ с некоторыми нотками мультяшно-комиксного эффекта.
Кстати эту технику можно использовать для превращения векторных клипартов в картинки, которые можно потом давать своим детям, чтобы они учились раскрашивать их! Или использовать в коммерческих целях для создания книжек-раскрасок:) Вообщем сейчас вы сами все увидите.
Шаг 1
Открываем фотографию-донор.
Шаг 2
Теперь нужно применить фильтр. Выполните следующую команду: Фильтр — Размытие — «Умное» размытие .
Шаг 3
Появится диалоговое окно с настройками фильтра. Необходимо сперва из выпадающего списка Режим выбрать Только края . Затем поработайте с ползунками Радиус и Порог . Нужно добиться эффекта, при котором изображение будет содержать максимум необходимых деталей, но перегружать изображение не стоит, иначе получить безвкусная куча-мала.
В итоге получится такое изображение:
Шаг 4
Избавимся от черного цвета, выполнив команду — Ctrl+I .
Шаг 5
Края выглядят неопрятными. Сделаем их более гладкими и добавим мультяшного эффекта, детки такое очень любят. Для этого выберите Фильтр — Имитация — Аппликация .
Откроется следующее окно:
(Кликните, чтобы увеличить)
Здесь необходимо настроить два параметра: Простота краев и Четкость краев для регулировки толщины и качества линий обводки.
Шаг 6
Применим фильтр и смотрим как из цветной фотографии получился рисунок карандашом:
Обратите внимание, что Аппликация добавила серый оттенок для белого цвета.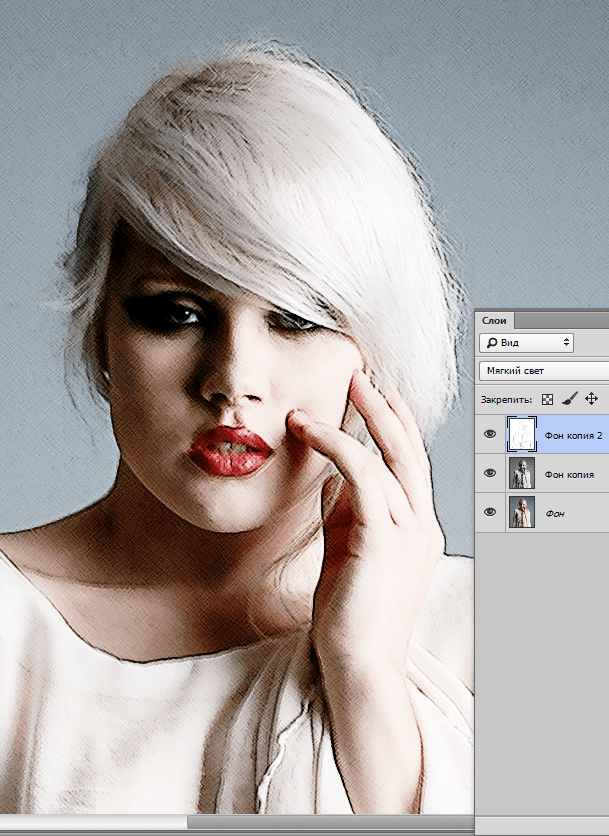 При желании его можно убрать. Для этого возьмите и на панели параметров инструмента снимите галочку Смежные пиксели . Кликнув мышью в любом месте, удалиться весь серенький фон.
При желании его можно убрать. Для этого возьмите и на панели параметров инструмента снимите галочку Смежные пиксели . Кликнув мышью в любом месте, удалиться весь серенький фон.
Еще я возьму и подотру лишние линии. В итоге получился такой результат:
Заметили ошибку в тексте — выделите ее и нажмите Ctrl + Enter . Спасибо!
Превратите вашу фотографию в художественный шедевр! SoftOrbits Sketch Drawer поможет преобразовать изображения в карандашные рисунки несколькими щелчками мыши. Наша программа создаст цветные или чёрно-белые карандашные рисунки из обычных фотографий, сгенерировав аккуратные карандашные штрихи. Вам не нужно уметь держать в руках карандаш, чтобы быть художником. Sketch Drawer делает создание фото из рисунка простым и веселым делом!
Удивительно, но переделать фото в рисунок довольно просто, даже если вы не художник. Для этого вам понадобится компьютер с установленной программой для создания рисунка из фото. Sketch Drawer быстр и прост в освоении и использовании.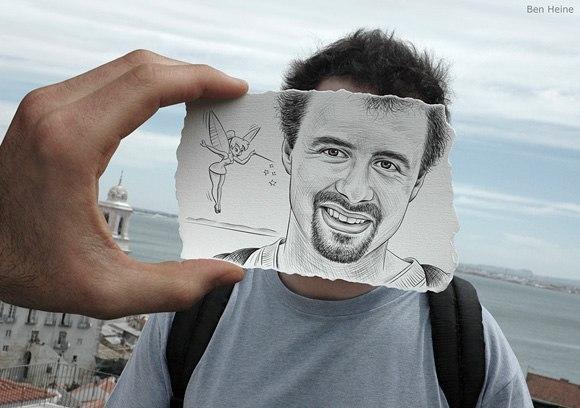 Откройте картинку, выберете тип рисунка из готового набор и получите великолепный карандашный рисунок!
Откройте картинку, выберете тип рисунка из готового набор и получите великолепный карандашный рисунок!
В программе имеется много готовых к использованию эффектов карандашного рисунка для получения разных типов изображений. С помощью них вы сможете создать как рисунки простым карандашом, так и цветными карандашами, а также рисунки ручкой, фломастером, акварелью, углем. Вы можете отредактировать каждый шаблонов, изменив его настройки, чтобы получить те эффекты, которые вы хотите.
Создание рисунка цветными карандашами никогда не было столь просто. Вам не нужно не только уметь держать в руках карандаш, но даже иметь его. Все что вам нужно для преобразования фотографии в цветной карандашный рисунок, это Sketch Drawer.
Sketch Drawer одинаково просто позволяет создавать как цветные, так и черно белые рисунки. Чтобы выполнить рисование цветными карандашами просто включите настройку «Цветной эскиз». Также вы можете сделать из фото рисунок, выполненный не простым карандашом, а карандашом заданного цвета.
Хотите преобразовать большое число изображений в рисунки с одинаковыми настройками? Cо Sketch Drawer не важно сколько у вас исходных фотографий. Имеющийся пакетный режим позволяет легко преобразовать все ваши фотографии в рисунки. Вы можете добавить фотографии по одной или целыми папками. Просто проверьте настройки на одной из фотографий и получите отличные рисунки из всех фотографий за считанные минуты.
В данном материале я расскажу, как без особых затрат времени и каких-либо углублённых знаний и хитростей, превратить портретную фотографию в карандашный рисунок (эскиз).
В этом материале я буду использовать программу Photoshop версии CS6, но действия и команды, применяемые в статье, подойдут для всех версий Photoshop вплоть до CS3.
Ниже я привёл изображение с оригиналом и готовым результатом. На картинке слева Вы видите исходную фотографию, а справа итоговое изображение, который мы получим после применения действий, описанных в статье:
Первое, с чего мы начнём — это создание копии оригинального изображения.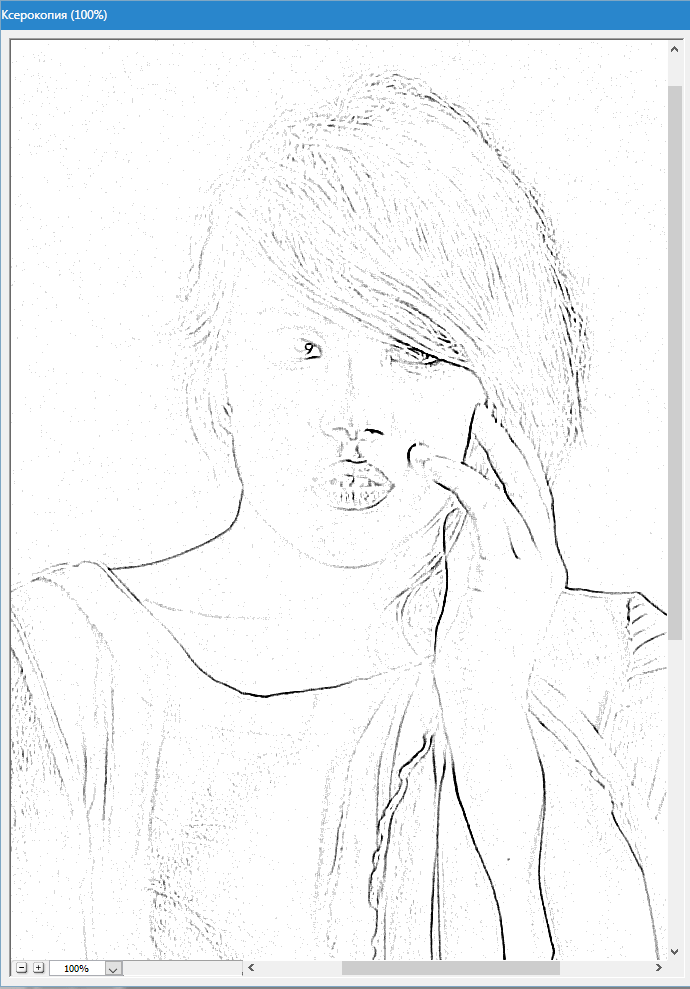 Откройте фотографию в программе Photoshop, затем откройте палитру слоёв (нажать клавишу F7) и нажмите комбинацию клавиш Ctrl+J, после чего фоновый слойпродублируется:
Откройте фотографию в программе Photoshop, затем откройте палитру слоёв (нажать клавишу F7) и нажмите комбинацию клавиш Ctrl+J, после чего фоновый слойпродублируется:
Копия будет расположена над фоновым слоем и выделена синим цветом, что говорит нам о том, что данный слой является активным. Все дальнейшие действия мы будем производить с этой копией изображения, оставляя оригинал нетронутым.
Теперь нам надо обесцветить изображение. Для этого пройдите по вкладке главного меню Изображение —> Коррекция —> Обесцветить (Image —> Adjustments —> Desaturate) или просто нажмите комбинацию клавиш Ctrl+Shift+U.
Теперь нам понадобится создать дубликат чёрно-белого слоя, в данный момент он у нас активен (подсвечен синим), поэтому для дублирования снова нажмите Ctrl+J:
Инвертируем цвета слоя. Пройдите по вкладке главного меню Изображение —> Коррекция —> Инверсия (Image —> Adjustments —> Invert) или просто нажмите комбинацию клавиш Ctrl+I.
Данное действие в нашем случае инвертирует значения яркости, что делает светлые участки тёмными, а тёмные — светлыми, иными словами, мы получим негатив фотографии:
Изменим режим наложения этого слоя на «Осветление основы» (Color Dodge). При этом окно рабочего документа заполнится белым цветом. В зависимости от образа Вашей фотографии, в некоторых местах могут оставаться чёрные области, но большинство документа будет заполнено белым:
Теперь проходим по вкладке главного меню Фильтр —> Размытие —> Размытие по Гауссу (Filter —> Blur —> Gaussian Blur)
Это открывает диалоговое окно соответствующего фильтра. Начните перемещать ползунок «Радиуса» вправо, и Вы увидите, как в документе начнёт проявляться эффект эскиза. Чем дальше вы переместите ползунок, тем больший будет применяться эффект размытия и, соответственно, будет повышаться интенсивность эффекта эскиза. Однако, если вы переместите ползунок слишком далеко, будут появляться полутона и эффект карандашного рисунка будет пропадать. В моём случае я остановился на значении 12,5 пикселей:
В моём случае я остановился на значении 12,5 пикселей:
Кликните правой клавишей мыши по активному (верхнему) слою, при этом откроется контекстное меню, в котором наведите курсор мыши на пункт «Объединить видимые» (Merge Visible), зажмите клавишу Alt и кликните левой клавишей мыши по этому пункту. Благодаря зажатой Alt у нас появится новый слой, состоящий из двух объединённых верхних (видимых) слоёв. При этой манипуляции вид фотографии в рабочем окне документа не изменится. Вот как будет выглядеть палитра слоёв:
Изменим режим наложения этого нового слоя на «Умножение» (Multiply), это действие затемнит линии в эскизе. Если вы обнаружили, что линии стали слишком тёмными, уменьшите значение Непрозрачности (Opacity) слоя. У себя я понизил Непрозрачность до 50%:
На данном этапе чёрно-белый рисунок готов, и, если Вам нужен именно чёрно-белый рисунок из цветной фотографии, то можете остановится. Если же Вы хотите добавить в эскиз цвета, то выполните несколько действий, указанных ниже.
Итак, продолжаем. Сделаем копию фонового слоя, находящегося внизу палитры слоёв, для чего кликаем левой клавишей мыши по этому слою и нажимаем комбинацию Ctrl+J, при этом новый слой создастся непосредственно над оригиналом.
Но нам этот слой нужен для придания цветов эскизу, поэтому мышкой перетащим его на самый верх в палитре слоёв.
Теперь осталось только изменить режим наложения на «Цветность» (Color) и уменьшить Непрозрачность (Opacity), в моём примере я задал значение Непрозрачности 65%:
Взгляните ещё раз на конечный результат:
Чтобы создать , который бы выглядел максимально правдоподобно, и его можно было бы использовать при создании различных графических работ, мало использовать стандартные фильтры или программы. Необходимо освоить принципы работы Adobe Photoshop.
Мы решили упростить вашу работу и собрали несколько уроков, в которых подробно рассказывается, как сделать рисунок карандашом в Фотошопе , чтобы получилось как можно реалистичнее.
Эффект рисунка карандашом
Это, пожалуй, самый лучший способ из тех, что доводилось находить в сети Интернет. Используя данный видео урок, добиться эффекта рисунка карандашом можно в буквальном смысле в течение 5 – 10 минут.
Рисуем цветными карандашами
В этом уроке вы узнаете, как превратить любое фото в рисунок цветным карандашом с помощью программы Adobe Photoshop. Для начинающих потребуется приложить немного усилий, чтобы выполнить этот урок в данной программе.
Рисунок карандашом из цветного фото
Делаем рисунок карандашом
Наши мастера также решили не отставать от модных тенденций в мире Adobe Photoshop. Поэтому делаем рисунок карандашом в Фотошопе вместе с вами на страницах нашего сайта.
Есть несколько способов, как сделать рисунок карандашом в Фотошопе . В этой программе даже есть специальные фильтры для создания подобного эффекта. Однако в данном уроке вы научитесь создавать эскиз карандашом, не прибегая к ним.
Совсем не обязательно уметь держать в руке карандаш или быть профессиональным художником. В этом уроке вам покажут, как сделать рисунок карандашом в Фотошопе с максимально реалистичной имитацией живых материалов.
Отличный пример, как можно быстро и легко превратить фото в рисунок карандашом (эскиз) в Фотошопе . В этом видео уроке вы найдете всю необходимую информацию, поэтому с выполнение справиться даже начинающий.
Для преобразования любой фотографии в рисунок , выполненный простым карандашом , существует много плагинов и программ. Однако мнение автора данного урока однозначно: «Не создали еще такой кнопки, чтобы одним нажатием сделать рисунок карандашом в Фотошопе».
Карандашный рисунок в Фотошопе
Многие профессиональные дизайнеры и свадебные фотографы используют эффект рисунка простым карандашом из фотографии в Фотошопе , чтобы придать снимку грациозность и художественность. Методов преобразить фото в набросок простым карандашом очень много.
11 сервисов для того, чтобы сделать из фото мультяшный рисунок онлайн
Многие пользователи хотели бы увидеть свое лицо в 2D-стиле. И для этого не обязательно хорошо знать Adobe Photoshop и другие программы для редактирования изображений. Можно просто воспользоваться специализированными сервисами для преобразования фото в мультяшный рисунок.
Существует достаточно много онлайн-сервисов для преобразования фото в мультяшный рисунок. Большая часть из них – бесплатные, но доступ ко всем возможностям профессиональных онлайн-редакторов можно получить только после оформления платной подписки.
На этом русскоязычном сайте можно превратить обычную фотографию в мультяшную зарисовку.
При этом сделать шарж с изображением животного не получится. Данный сервис распознаёт только пейзажи и человеческие лица. Исходная фотография после загрузки обрабатывается автоматически, какие-либо настройки указывать не нужно.
В нижней части страницы есть кнопка для сохранения и отправки изображения в социальные сети.
Данный сервис позволяет наложить эффект мультипликации на фотографию. Пользователь может выбрать показатели сегментации, яркость, контраст, уровень окантовки и другие параметры. Кроме мультяшного эффекта на IMGonline доступны другие функции для работы с изображениями:
- создание коллажей;
- обрезка фотографий;
- разрезание изображения на части;
- замена цвета;
- создание рисунка простым карандашом и т. д.
На главной странице официального сайта кратко рассказывается о том, как воспользоваться сервисом. Под формой загрузки изображения находятся настройки «мультяшности».
Сервис преобразует картинку за 10-20 секунд. Обработанное изображение можно открыть прямо в браузере или скачать.
Это программа для преобразования изображений в мультипликационные кадры. Есть версия для PC, iOS, Android. Программа стоит $ 30, но после установки пользователю предоставляется бесплатный тестовый период продолжительностью 14 дней.
Аналогичное онлайн-приложение бесплатное, но оно обладает ограниченным функционалом. Протестировать можно только 5 спецэффектов из 55. Онлайн-версия этого графического редактора доступна здесь.
Протестировать можно только 5 спецэффектов из 55. Онлайн-версия этого графического редактора доступна здесь.
Исходная фотография после загрузки автоматически преобразуется в мультяшный рисунок, покрытый водяными знаками. Убрать надписи с итогового изображения нельзя.
Бесплатный сервис для конвертации изображения в мультяшный рисунок. Для того чтобы получить доступ к функционалу, кликните по кнопке «Start».
После этого сервис предложит пользователю выбрать исходное фото на компьютере.
Далее нужно будет обозначить область фото, на которую будет накладываться мультяшный эффект. Необходимо выделить одну основную область и две дополнительных, а затем нажать кнопку «Render».
Данный сервис предложит скачать обработанное изображение или просмотреть его.
Бесплатный русскоязычный сервис для создания шаржей.
Чтобы создать шарж, необходимо загрузить исходную фотографию, а затем аккуратно поместить лицо человека на выбранную фигуру. На этом преобразование заканчивается.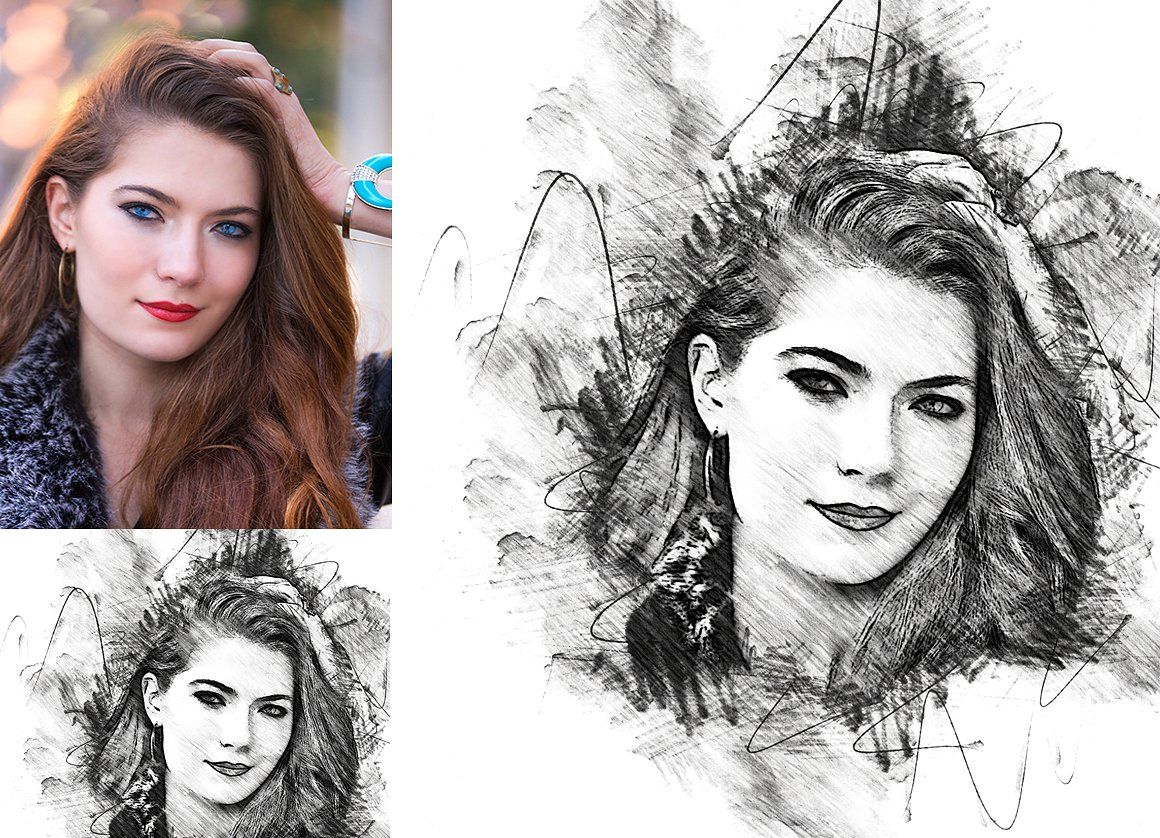 Более сложные эффекты в бесплатной версии этого сервиса недоступны.
Более сложные эффекты в бесплатной версии этого сервиса недоступны.
Частично бесплатный онлайн-редактор, подходящий для преобразования фото в мультяшный рисунок.
Даже в бесплатном режиме этот сервис предоставляет пользователю много инструментов для редактирования изображения: контраст, баланс, размытие, детализированность и т. д. Непосредственное наложение эффекта на фотографию занимает от 30 секунд до 1 минуты. Настройки фильтра можно немного изменить.
Для сохранения обработанного изображения кликните правой кнопкой мыши по рисунку и выберите в контекстном меню пункт «Save to computer».
Этот сервис – агрегатор онлайн-редакторов фотографий. Он предоставляет своим пользователям доступ к различным редакторам с одной страницы. Нужно выбрать подходящий редактор из вариантов, представленных в списке, и дождаться его загрузки в специально отведенном окне.
Загружать исходную фотографию в редактор можно прямо через сайт Photoretrica.
Но если сервера выбранного онлайн-редактора окажутся недоступны, подключиться к нему не получится.
Еще один онлайн-сервис для редактирования фотографий. Для запуска редактора достаточно зайти на его официальный сайт и кликнуть по кнопке «Edit а Photo».
После этого откроется редактор. Необходимо будет загрузить исходную фотографию с компьютера. Доступные эффекты находятся в разделе «Editor».
Можно изменить вид эффекта, скорректировав количество цветов и деталей, а также насыщенность цветов. После завершения редактирования нужно кликнуть по кнопке «Apply». После этого можно будет сохранить отредактированную фотографию на компьютере.
Бесплатный сервис с множеством фотоэффектов. Мультяшные эффекты расположены на вкладке «Photo Art».
Кликните по понравившемуся эффекту и загрузите исходную фотографию.
После завершения загрузки исходной фотографии сервис предложит выбрать область изображения, которая будет преобразована в мультяшный рисунок. Выделите нужную часть снимка и кликните по кнопке «Create image».
Преобразованное изображение можно будет скачать, выбрать другой эффект или заменить исходное фото.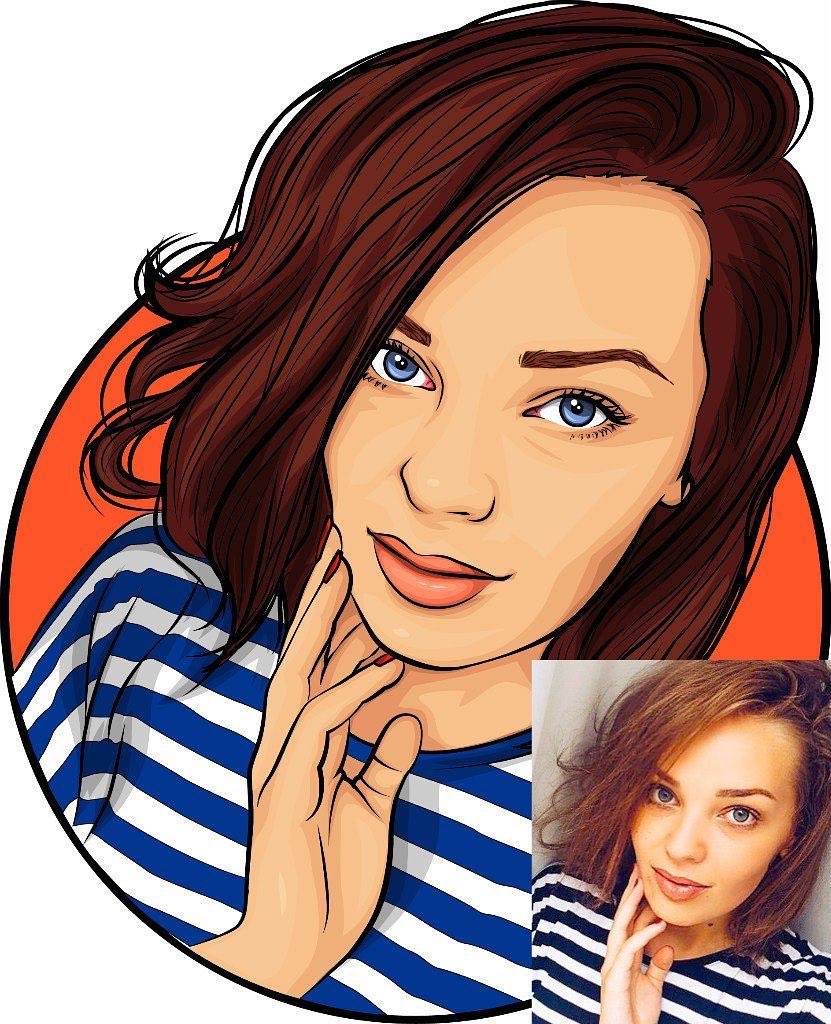 Повлиять на процесс преобразования изображения пользователь не сможет.
Повлиять на процесс преобразования изображения пользователь не сможет.
Это весьма известное приложение для редактирования фотографий имеет онлайн-версию.
Авторизовываться для работы с этим сервисом не обязательно. Необходимо загрузить исходную фотографию для последующего редактирования. Мультяшные эффекты доступны на вкладке «Effects».
Не все виды инструментов в BeFunky предоставляются бесплатно. Доступ к сложным эффектам получают только пользователи, оформившие платную подписку.
Это русскоязычное приложение с множеством спецэффектов.
Для того чтобы применить понравившийся спецэффект, необходимо загрузить исходную фотографию на сайт и дождаться, пока встроенный алгоритм ее обработает.
Кристина Горбуноваавтор
Нарисуйте картинку поэтапно
В этом уроке я хотел бы шаг за шагом описать, как нарисовать картинку. Основное внимание здесь уделяется базовому подходу к созданию ваших собственных рисунков, независимо от того, рисуете ли вы углем, карандашом, графитом и т. Д. Итак, как вы можете рисовать свои собственные рисунки шаг за шагом?
Д. Итак, как вы можете рисовать свои собственные рисунки шаг за шагом?
Порядок нанесения рисунков
Прежде всего, я хотел бы отметить, что при рисовании картины у каждого свой способ действия.Поэтому процедура, которую я опишу на этой странице, является лишь предложением, с помощью которого я могу показать, как нарисовать рисунок в четыре этапа. Однако на самом деле большинство ящиков будут работать так же, как и я.
Вот почему я думаю, что жизнь новичка станет проще, если использовать метод четырех шагов для рисования. С повышением навыков рисования тот или иной будет разрабатывать свои собственные методы и подходы.
От чистого листа к готовому рисунку
От чистого листа бумаги до готового рисунка есть четыре шага:
1.Создание простого эскиза
2. Подготовить эскиз к предварительному чертежу
3. Заштриховываем предварительный рисунок
4. Исправление и уточнение ошибок
Учимся поэтапно рисовать картинку
1.
 Создайте простой эскиз
Создайте простой эскизВ этом уроке нам служит натюрморт. Первым шагом на пути к готовому рисунку является создание простого наброска. При этом вы сначала определяете область, которую рисунок будет занимать на бумаге для рисования.Это мешает вам достичь пределов бумаги.
Теперь можно в общих чертах набросать наиболее важные элементы изображения в этой рабочей области. Когда вы рисуете первый набросок, речь идет уже об определении правильных пропорций предмета. Можно разработать различные приемы, облегчающие рисунок с соответствующими пропорциями. Такими методами являются, например, метод сетки, построение с простыми геометрическими телами или чертеж со свободными линиями ориентации.
Шаг 1 — Набросок предмета
(Здесь с помощью линий ориентации и уже очень подробно)
Созданный эскиз теперь является отправной точкой для следующих шагов, так что вы уже должны рисовать здесь с достаточной осторожностью.
2. Подготовить эскиз к предварительному чертежу
Начиная с этого очень грубого наброска, приступают к созданию более точного предварительного чертежа. Этот предварительный чертеж уже содержит много деталей — сколько деталей зависит от личных предпочтений и, конечно, также зависит от того, насколько подробным должен быть готовый рисунок.
Этот предварительный чертеж уже содержит много деталей — сколько деталей зависит от личных предпочтений и, конечно, также зависит от того, насколько подробным должен быть готовый рисунок.
Предварительный рисунок еще не содержит теней, поэтому остается чистый линейный рисунок.
Шаг 2 — Предварительный чертеж рисунка
3. Закраска рисунка
Следующий этап — штриховка предварительного рисунка. Затенение означает, что вы представляете тени объекта. С помощью штриховки ваш рисунок приобретет трехмерный вид и будет выглядеть реалистично.
Для штриховки вам нужно будет впервые определиться с определенным средством рисования и техникой рисования.Таким образом можно растушевать рисунок карандашом, пастельным мелом, углем или даже цветными карандашами. Техника рисования может быть штриховкой, растушевкой, размытием и т. Д.
Если вы работаете красочными пастельными мелками или цветными карандашами, в игру вступает цветовая схема.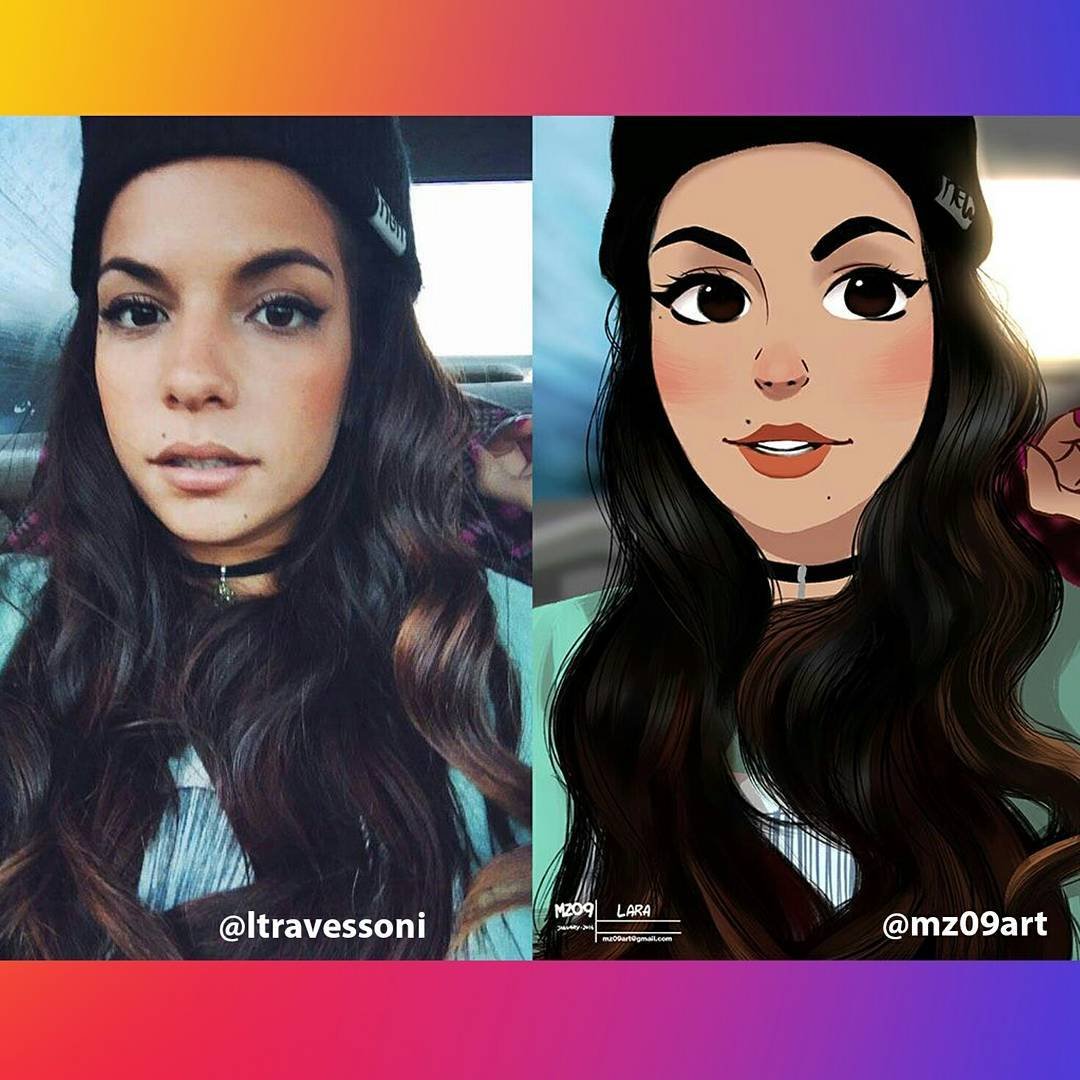 Также при рисовании акрилом, маслом, гуажем, акварелью и т. Д. Вы рисуете не только тени, но и цвета.
Также при рисовании акрилом, маслом, гуажем, акварелью и т. Д. Вы рисуете не только тени, но и цвета.
Шаг 3 — Затенение эскиза
После затенения изображение почти готово. Не хватает только последнего штриха.
4. Исправление и уточнение ошибок
На последнем этапе вам следует еще раз критически рассмотреть свой собственный рисунок. Еще раз сравните свой рисунок в точности с эталоном (фото, модель и т. Д.). При этом вы пытаетесь определить, все ли подходит как есть или вам нужно что-то подправить.
Исправление ошибок здесь также можно описать просто как уточнение изображения, так как на этом этапе нельзя внести никаких серьезных изменений. В принципе, можно усилить или уменьшить только тени или проработать отдельные световые точки.Кроме того, для уменьшения теней очень хорошо подойдет растертый ластик. Если вы собираетесь проработать отдельные пятна света, лучше всего использовать ластик.
Шаг 4 — Последний штрих.

За четыре шага мы создаем картинку с белого листа бумаги до готового рисунка. Как бы просто это описание ни звучало, за ним, конечно же, предстоит проделать большую работу. Однако описанная здесь процедура является стандартной процедурой для пошагового рисования изображения.
На этом веб-сайте вы найдете много-много других советов и приемов, как рисовать.
Как рисовать на iPhone в приложении «Фото» или «Заметки»
- Вы можете рисовать на своем iPhone в приложениях «Фото» или «Заметки».
- В приложении «Фотографии» вы можете рисовать поверх существующих фотографий с помощью инструмента «Разметка», который позволяет выбирать разные цвета и стили рисования.
- Вы также можете использовать инструмент «Разметка» для создания новых чертежей в приложении Notes.
- Посетите домашнюю страницу Business Insider, чтобы узнать больше .

Без стилуса ваши рисунки на iPhone могут выглядеть не очень хорошо.И, честно говоря, если вы не талантливый художник, вы не сможете создавать шедевры, нарисованные на iPhone.
Тем не менее, рисовать на iPhone весело, а созданные вами каракули могут улучшить фотографию, очаровать друга или просто развлечь вас творчески.
И приложение «Фотографии» на iPhone, и приложение «Заметки» содержат все инструменты, необходимые для создания красочных набросков, и оба позволяют легко делиться своими работами с другими.
Вот как это сделать.
Ознакомьтесь с продуктами, упомянутыми в этой статье:
iPhone Xs (от 999 долларов США.
 99 в Best Buy) Как рисовать на вашем iPhone в приложении «Фото»
99 в Best Buy) Как рисовать на вашем iPhone в приложении «Фото» 1. Откройте фотографию, на которой вы хотите рисовать, и обязательно продублируйте ее, если хотите сохранить копию оригинал. (Дублируйте изображение, коснувшись нижнего левого значка, со стрелкой, указывающей вверх из коробки, а затем проведите пальцем до слова «Дублировать» на нижней панели инструментов).
2. Нажмите на слово «Изменить» в правом верхнем углу фотографии.
Нажмите кнопку «Изменить» в правом верхнем углу.Стивен Джон / Business Insider3. Коснитесь круга с тремя точками внизу экрана.
4. Нажмите значок «Разметка».
Выберите инструмент разметки.Стивен Джон / Business InsiderТеперь вы можете выбирать различные стили рисования, от маркера до пера, от карандаша до кисти. Вы также можете выбрать цвета, которые хотите использовать для рисования прямо на фотографии.
Когда вы закончите рисовать, нажмите Готово.Стивен Джон / Business InsiderКогда закончите, нажмите желтое слово «Готово», затем синее слово «Готово», и фотография будет сохранена с добавленным изображением.
Как рисовать на iPhone в приложении Notes1. Запустите приложение Notes.
2. Коснитесь нижнего правого значка карандаша на бумаге.
3. Коснитесь значка кончика пера в круге.
Выберите инструмент «Разметка», чтобы рисовать в заметках. Стивен Джон / Business Insider4. Выберите тип пера, карандаша или кисти, нажав значок «Разметка», выберите свой цвет и начните рисовать.
Рисунок будет сохранен, когда вы нажмете слово «Заметки», чтобы вернуться в предыдущее меню.
Стивен Джон
Писатель-фрилансер
Как преобразовать фотографию в штриховой рисунок в Photoshop «Photoshop :: WonderHowTo
Если вы не особо разбираетесь в рисовании, вы все равно можете получить подробный рисунок, просто сделав снимок и используя инструменты Photoshop и фильтры, чтобы превратить его во что-то, что выглядит нарисованным вручную.
На самом деле есть много способов сделать это, но в этом практическом руководстве мы сосредоточимся, в частности, на штриховом искусстве, которое превратит вашу фотографию в реалистичный черно-белый набросок.
Просто откройте выбранную фотографию в Photoshop, создайте дубликат слоя, затем перейдите к Image -> Adjustments -> Desaturate . Это превратит ваше изображение в черно-белое.
Затем перейдите к Filter -> Stylize -> Fine Edges , и вы получите эффект рисования карандашом.Теперь вернитесь к Image -> Adjustments и выберите Brightness / Contrast . Отрегулируйте яркость и контраст по своему вкусу, затем перейдите к Filter -> Sharpen -> Sharpen More .
Теперь у вас есть штриховой рисунок!
Вы можете настроить непрозрачность дублированного слоя, чтобы создать эффект типа интерполированного ротоскопа (только это не движущиеся изображения). Это хороший вариант, если вам нужен реалистичный цветной мультяшный вид, а не нарисованные вручную черно-белые линии.
Этот процесс работает практически одинаково для всех версий Adobe Photoshop, но если метод немного отличается для более старой версии, поделитесь им ниже в комментариях.
Хотите освоить Microsoft Excel и вывести свои перспективы работы на дому на новый уровень? Начните свою карьеру с нашего пакета обучения Microsoft Excel Premium A-to-Z из нового магазина гаджетов и получите пожизненный доступ к более чем 40 часам инструкций от базового до продвинутого по функциям, формулам, инструментам и многому другому.
Купить сейчас (97% скидка)>
Другие интересные предложения, которые стоит посетить:
Как преобразовать фотографии в рисунки с помощью GIMP | Small Business
Автор: Дэн Кетчум Обновлено 28 августа 2018 г.
Являясь частью сообщества бесплатного программного обеспечения GNU, GIMP — аббревиатура от GNU Image Manipulation Program — предлагает экономичную и эффективную альтернативу дорогостоящим программам для редактирования изображений, таким как Adobe Photoshop, Macphun Luminar или Corel PaintShop.
Как и эти программы, инструменты GIMP позволяют обрезать, накладывать слои, корректировать цвет и иным образом изменять цифровые изображения.Инструменты включают в себя набор автоматических фильтров, которые воспроизводят различные стили графического дизайна и искусства, от мультфильмов до картин маслом. GIMP можно бесплатно загрузить и использовать на платформах Windows, Linux и OS X, и по состоянию на август 2018 года он достиг версии 2.10.6. Тем не менее, его базовый визуальный интерфейс остается довольно согласованным для разных платформ и версий, поэтому процесс преобразования фотографии в стиль рисования линий одинаков, независимо от того, как вы решите использовать программное обеспечение. Чтобы фотография выглядела как рисунок с помощью GIMP, вы будете придерживаться встроенных в программу фильтров.
Обрисовка рисунка
Щелкните меню «Файл» GIMP и выберите параметр «Открыть», чтобы открыть фотографию, которую вы хотите использовать для создания штрихового рисунка. GIMP поддерживает форматы файлов цифровых изображений, включая JPEG, GIF, PNG и TIFF.
Если вы хотите, чтобы определенный участок фотографии выглядел как штриховая графика, выберите инструмент «Свободное выделение» на панели инструментов (нажмите «Инструменты», затем «Новая панель инструментов», чтобы отобразить панель инструментов). Чтобы использовать инструмент «Свободное выделение», нажмите и удерживайте кнопку выбора мыши и перетащите линию по изображению, чтобы создать контур — когда вы создаете замкнутый цикл, фильтр рисования линии будет влиять только на область внутри контура.Пропустите инструмент «Свободное выделение» и просто оставьте изображение как есть, чтобы полностью преобразовать изображение в штриховой рисунок.
Постеризация изображения
Щелкните «Цвета» среди опций, таких как «Файл» и «Инструменты» на верхней панели инструментов GIMP, и выберите «Постеризация». Появившийся ползунок позволяет уменьшить общее количество цветов на фотографии — от двух до 200 — в конечном итоге упрощая для GIMP преобразование визуальных данных в изображение, похожее на рисунок. Отрегулируйте ползунок, чтобы выбрать меньше цветов для менее детального рисования линий и больше цветов для повышения уровня детализации.
Убедитесь, что установлен флажок «Предварительный просмотр», чтобы вы могли видеть, как перемещение ползунка повлияет на ваше изображение, а затем нажмите «ОК», когда закончите.
Применение фильтра
Теперь, когда ваша фотография получилась красивой и постеризованной, вы готовы применить эффект рисования линий. Нажмите меню «Фильтры», а затем выберите «Художественный» и «Мультяшный». Меню фильтра мультфильмов дает вам два варианта настройки: радиус маски и процент черного. Чем меньше радиус маски, тем более пунктирный эффект будет у вашего изображения.Увеличение процента черного ползунка придает чернильным линиям более толстый и смелый вид, а уменьшение делает их более тонкими.
После того, как вы настроили параметры по своему вкусу, нажмите «ОК», чтобы применить фильтр.
Настройка внешнего вида
В то время как вы можете использовать эффект штрихового рисунка, фильтр Cartoon GIMP применяется сразу же, но несколько простых настроек могут действительно улучшить качество.
Еще один проход с Posterize может придать изображению стиль поп-арт, напоминающий комикс, а обесцвечивание фотографии — выполняется нажатием кнопки «Цвета», а затем «Обесцветить» — создает простой высококонтрастный черно-белый вид. .Также в меню «Цвета» опция «Яркость-Контрастность» открывает ползунки яркости и контрастности, которые вы можете настроить, чтобы придать конечному продукту ряд различных визуальных эффектов, от светлых и воздушных до темных и резких.
Как превратить фотографию в рисунок с помощью Pixelmator
| Мой Hesser |
Вот пошаговое описание того, как я создал картинку выше.
- Начните с открытия хорошей фотографии в Pixelmator. Ваш объект должен быть хорошо освещен, а фон — как можно более простым. Я использовал фотографию Моего Хессера со студийной фотосессии недавно.
- Дублируйте слой с фотографией. Таким образом, вы можете легко вернуться к оригиналу, если вам нужно.
- Отключите исходный слой, чтобы он не отображался.
- Выберите слой, который вы только что продублировали.Нельзя работать не с тем слоем. 🙂
- Выделите части фотографии, которые хотите превратить в рисунок. Обычно рекомендуется использовать Edit-> Refine Selection … для точной настройки выделения.
- Инвертируйте выделение, чтобы детали, которые вы хотите использовать, были защищены от редактирования.
- Используйте инструмент «Ластик», чтобы стереть все, что не защищено. Это оставит вас с прозрачным фоном.
- Обесцветить фотографию. В Pixelmator есть фильтр для этого.
- Дублируйте слой с ненасыщенной фотографией.
- Инвертируйте только что созданный слой. Да, для этого тоже есть фильтр.
- Измените режим наложения перевернутого слоя на Color Dodge . Фотография должна стать белой. Не волнуйтесь, мы вернем картинку через мгновение.
- Используйте фильтр Gaussian Blur на инвертированном слое. Радиус должен быть около 45 пикселей. Теперь вы должны увидеть картинку, похожую на рисунок.
- Сгруппируйте два верхних слоя.
- Скопируйте группу. Это просто для того, чтобы при необходимости вы могли вернуться к более раннему этапу.
- Объединить группу.
- Примените фильтр уровня, чтобы получить желаемый вид.
Выполнено!
Плохо ли рисовать по фотографиям? Вы обманываете?
Многие люди ненавидят саму идею рисования по фотографиям. Они видят в этом предательство настоящего искусства. Другие очень восхищаются умением, терпением и самоотверженностью, необходимыми для точного копирования, и стремятся делать то же самое.Кто прав?
Рисование с фотографий считается плохой практикой, если художник является рабом своей ссылки. Это мешает художнику свободно экспериментировать и ограничивает их способность развивать свой собственный стиль. Камеры также искажают перспективу и перегружают глаз слишком большим количеством деталей.
С учетом сказанного, если художник хорошо осведомлен об этих подводных камнях и знает, как их компенсировать, фотографии — бесценный инструмент. Так что давайте копнем глубже.
Почему люди рисуют по фотографиям?
Нет сомнений, что рисовать или рисовать по фотографиям проще,
- Он статичен, свет остается прежним, и рисовать в помещении намного удобнее.
- Проще сделать точный и детализированный чертеж.
- Художник может останавливаться и начинать, когда хочет, и вписывается в напряженный образ жизни.
Есть все основания использовать фотографии. Что они делают, когда ребенок только начинает рисовать реалистично? Они копируют комикс или журнал и, я полагаю, в наши дни из цифровой загрузки.
Мы растем, рисуя по фотографиям, поэтому неудивительно, что это стало второй натурой для большинства из нас.
Дополнительная литература: Может ли кто-нибудь научиться рисовать? 5 отличных советов для начала работы
Кроме того, у кого есть время таскать с собой арт-оборудование и целый день сидеть в поле? Имеет смысл сделать несколько фотографий и поучиться дома.
А что, если захочешь нарисовать птиц и зверей? Как ты собираешься это сделать? из чучел? Рисовать дикую природу с натуры — редкое умение.
Люди учатся, копируя фотографии, потому что это единственный практический способ сделать это.Они добиваются хороших результатов, и это вселяет в них уверенность идти дальше.
Вопрос не должен заключаться в , почему художники используют фотографии? а как они их используют?
Большинство художников рисуют по фотографиям?
Надеюсь, это не испортило вам мечту, но да, это так. Очень немногие художники рисуют или зарисовывают из реальной жизни, особенно среди профессионалов.
Время — деньги в этой жизни, и когда есть коммерческий стимул срезать углы, ты им воспользуешься.У немногих есть время рисовать «Пленэр» (на открытом воздухе), и еще меньше есть способности.
Художники ходят мифом о том, что они — особая порода. Многие люди предполагают, что настоящие художники «придумывают» или обладают фотографической памятью. Копирование — ругательное слово, а копирование с фотографий — не более чем мошенничество.
Этого неуместного элитарного снобизма, основанного не более чем на романтизме, достаточно, чтобы заставить некоторых художников опасаться раскрытия правды, лежащей в основе их методов работы.
Страстный измученный гений, работающий своим искусством (это всегда «он»), — это чистый Голливуд. Все думают о безумии Ван Гога, скорее всего, в форме Кирка Дугласа, и они проецируют эту чушь и рассматривают ее как должностную инструкцию.
Художники используют фотографию как вспомогательное средство, раньше использовали оптические приборы. Не было бы Vermeers или Canalettos без камеры-обскуры и танцующих балерин Degas без фотографии.
Дополнительная литература: Лучшая бюджетная камера для съемки дикой природы
И не все видно человеческим глазом. Фотография позволяет нам уловить момент так, как не может уловить человеческий глаз. Подумайте об изображении скачущих скаковых лошадей до того, как камеры раскрыли правду. Ранние попытки были смехотворны.
Мы считаем само собой разумеющимся, что художники рисуют так, как они делают, не осознавая, как фотография влияет на все, от композиции до кадрирования изображения и глубины резкости.
Попробуйте нарисовать движущуюся воду без референсов, смеющееся лицо или дикую природу в действии, без помощи камеры. Разумное использование фотографий расширяет границы возможного.
Рисунок по фотографиям без нарушения авторских прав
На этот вопрос легко ответить. Используйте свои собственные ссылки.
Сделать собственные эталонные фотографии еще никогда не было так просто. В наши дни у всех есть доступ к фотоаппаратам, хотя я бы посоветовал вам проявить осторожность перед копированием с широкоугольного смартфона.Кроме того, гораздо приятнее создавать и владеть всем произведением искусства.
Дополнительная литература: Где найти объекты дикой природы, чтобы рисовать, раскрашивать и фотографировать
Если вам необходимо использовать сторонние ссылки, убедитесь, что вы делаете это.
- Всегда спрашивайте разрешения и спрашивайте владельца фотографии.
- Кредит их онлайн. В конце концов, они соавторы.
- Используйте бесплатные изображения только с лицензией Creative Commons.
- Купить стоковые изображения.
Не копируйте работы других людей без разрешения и не размещайте их в Интернете. Сам факт публикации таким образом является нарушением. И не обманывайте себя, что хозяин никогда не узнает.
Все, что вам нужно сделать, это перейти к изображениям Google и щелкнуть значок камеры. Введите URL-адрес с вашим изображением или загрузите файл, и Google отобразит все сайты, использующие это изображение. Нет ничего проще.
Мой регулярно украденный рисунок льваЯ только что поискал одно из своих изображений льва и сразу наткнулся на сайт, использующий его без разрешения.Я написал сайту по электронной почте и попросил их удалить его. У меня есть доказательство права собственности, и у меня никогда не было проблем с его соблюдением. Постучать по дереву.
Главный совет: По умолчанию вам принадлежат авторские права , и вы не обязаны по закону регистрировать его . Тем не менее, вам рекомендуется сохранить некоторые доказательства, подтверждающие любые ваши претензии.
Сколько нужно изменить изображение, чтобы избежать нарушения авторских прав?
На этот вопрос ответить сложнее.Я вспомнил, когда увидел, как мимо меня прошел парень в футболке с таким же изображением льва. Кто-то украл изображение и просто добавил ему на макушку дрянную корону.
Изображение явно было моим. Это было нарушением авторских прав. Надстройка корона была поверхностной.
N.B. Копирование любой части работы другого человека является нарушением авторских прав автора.
Единственный способ избежать проблем — так сильно изменить изображение, чтобы его нельзя было отличить от оригинала.
Вот пример того, как я использую сторонние ссылки.
Я нарисовал этих барсуков по своим эталонным фотографиям, но неправильно сфокусировался и выставил экспозицию. Помимо того, что это дерьмо, мне понравилась форма. Я нарисовал основные формы и импровизировал большую часть текстуры, но у меня не было деталей.
Посмотрите, что можно сделать с двумя плохими ссылкамиЯ использовал изображение, которое нашел в журнале, чтобы достоверно нарисовать нос и глаза и добавить усы. Это не нарушение.
Никто не может охранять авторские права на композицию.Если вы видите картинку, которая вас вдохновляет, нет причин, по которым вы не можете сделать что-то подобное. Пока все компоненты вашего искусства уникальны для вас, это нормально.
И что любопытно, никто не может помешать вам рисовать или раскрашивать работы другого человека, пока эта «дань уважения» не воспроизводится в какой-либо форме и пока вы подписываете ее сами. Это мошенничество только тогда, когда вы подделываете подпись другого художника.
Как рисовать или рисовать по фотографии
Есть большая разница между рабским копированием фотографии и ссылкой на фотографию.Я делаю и то, и другое.
Иногда фотография настолько хороша, что вы ничего не можете сделать, чтобы ее улучшить. Модификации сами по себе кажутся бессмысленными. Однако сам процесс рисования начинает открывать то, чего вы иначе не увидели бы.
Реализм предполагает интенсивную концентрацию и умение сосредоточить ваше внимание. Вы можете в конечном итоге зацикливаться на очень мелких деталях в течение значительного периода времени, и чем больше вы смотрите, тем больше вы видите.
Вы начинаете видеть морщины внутри морщин.Вы замечаете тени и блики, которые раньше не были заметны, и когда вы пытаетесь добавить дополнительную информацию, ваш рисунок медленно меняется.
В конце концов, ваша копия лучше, чем сама фотография. Это происходит только при одержимости вниманием к деталям. На квадратный сантиметр могу потратить целый день. Со мной такое случалось много раз.
Итак, когда люди небрежно отклоняют вашу работу, говоря, что это может быть фотография, в первую очередь, они принижают значение фотографии и игнорируют тот факт, что это была уже фотография, а произведение искусства лучше.
«А что, если я сделаю фотошоп на моем собственном фото? Это моя эталонная фотография, моя идея и мои навыки «.
Проблема, с которой сталкиваются некоторые художники, заключается в том, что они вообще не могут отклониться от фотографии. Они не знают, что положить, а что вынуть. Вместо этого они копируют фотографию, которая почти работает.
Они надеются, что блестящее копирование фотографии компенсирует то, чего на фотографии не хватает. Так не работает.
Им было бы намного лучше выбрать лучшие элементы, изменить положение объектов и функций и сделать новый монтаж этих комбинированных элементов.
Я делаю это постоянно. Я воссоздаю то, что должно было быть.
Дополнительная литература: Как спланировать и составить свое искусство (руководство для начинающих с примерами)
Если вы бросили вызов большинству людей, которым не нравится использование фотографий, то это отсутствие живописного стиля, против которого они действительно возражают. Они хотят увидеть что-то, что является узнаваемой картиной или эскизом.
Они хотят движения и более свободной линии. Им важен цвет, настроение и композиция, а не детали, и это совершенно разумно.Они делают ошибку, думая, что этого можно добиться только в жизни. Не правда.
Как добиться живописного эффекта
Причина, по которой некоторый фотореализм является «жестким», заключается в том, что художник чрезмерно полагался на точность. Хороший художник увидит потерю текучести, вернется и добавит движения.
Эту проблему вызывает использование сетки или трассировки. Здесь нет грубых черт, ошибок и счастливых случайностей.
Сеткиотлично подходят для точности и масштабирования, но плохо подходят для придания рисунку жизни.Хороший компромисс — отобразить только самые важные функции. Как только пропорции обозначены, сотрите сетку и продолжайте на глаз.
Дополнительная литература: Как увеличить рисунок четырьмя простыми способами и сэкономить время
Еще один способ создать ощущение живописи — использовать технику «потерянного и найденного».
Точно нарисуйте или раскрасьте объект, а затем вернитесь и разорвите линии. Сознательно стирайте и смазывайте края. Возможно, вы тщательно нарисовали точную линию, но это не имеет значения.Важен успех в конце.
Утерянная и найденная техникаКомпенсация искажения объектива
Одна из опасностей использования фотографии — искажение объектива. Широкоугольный объектив будет изгибаться по краям и сильно искажать все, что находится рядом с объективом. По этой причине я обычно вижу портреты домашних животных совершенно непропорционально.
«Рисование основано на перспективе, которая есть не что иное, как глубокое знание функции глаза.”
Леонардо да Винчи
Вам нужно будет делать снимки с помощью объектива 50 мм, чтобы получить приближение человеческого глаза. Что-то меньшее слишком сильно изменит перспективу. Более длинное фокусное расстояние — это нормально, оно действительно необходимо для искусства дикой природы.
Если вы настраиваете фотографию и у вас не получается все в кадре, помните, что лучше сделать серию 50-миллиметровых изображений и сшить их вместе, чем расширять угол. У вас может быть несколько проблем с экспозицией, но брекетинг ваших снимков должен помочь.
Заключение
Нас повсюду засыпают удивительными изображениями, а границы между традиционным искусством, цифровым искусством и фотографиями настолько размыты, что трудно понять, на что вы смотрите. Во многих отношениях эти традиционные навыки, которые когда-то так высоко ценились, обесцениваются.
Фотография стала частью повседневной жизни и во многих отношениях открыла мир возможностей. Все, что нам нужно, это телефон с камерой на загородной прогулке, и мы можем вернуться домой с десятком пейзажей, прекрасно сохранившихся.
И нет причин, по которым нельзя совмещать рисование с натуры и фотографирование, чтобы можно было закончить работу дома. Во многих отношениях это золотой век возможностей.
Рисование по собственным фотографиям — это неплохо. Настоящая проблема — быть рабом фотографии.
А теперь посмотрите эти статьи:
НАЖМИТЕ И СОХРАНИТЕ
Как сделать рисунок из фотографии в Inkspace
Чтобы получить изображения без лицензионных отчислений, введите в Google Images «Изображения без лицензионных отчислений».И вы получите отличный список. Затем перейдите на один из сайтов и в поисковой системе сайта введите изображение, которое вы ищете.
Есть много сайтов для просмотра.
Вы можете начать с «Фото для работы» — выполните поиск сейчас, чтобы загрузить фотографии Creative Commons для работы с правильной атрибуцией!
Еще один бесплатный сайт — Pixabay — Бесплатные изображения и видео, которые можно использовать где угодно:
Все изображения и видео на Pixabay выпущены без авторских прав под лицензией Creative Commons CC0.Вы можете загружать, изменять, распространять и использовать их бесплатно для чего угодно, даже в коммерческих приложениях. Атрибуция не требуется.
Есть много других сайтов с изображениями без лицензионных отчислений или недорогими купленными изображениями.
(1) Учебное пособие по Inkscape — Как векторизовать автопортрет и селфи от VscorpianC 20:11 Видео на YouTube от VscorpianC, опубликовано 14 июня 2012 г. [ В этом видео показано, как превратить фотопортрет в рисунок ]:
Программное обеспечение с открытым исходным кодом Inkscape, в этом руководстве показано, как легко превратить любое изображение или селфи в векторную графику с помощью инструмента «Перо», заливки слоев и т. Д. Оно охватывает основы для начинающих; как настроить, назвать слои и т. д.очень просто в освоении.
Лучший способ изучить приемы работы с видео — следить за каждым шагом видео, выполняя его в своей собственной копии Inkscape и на своей фотографии.
- 0 — 1:30 — введение. Вставляем фото, которое будем использовать для рисования.
- 1:30 — 2:30 Мы узнаем, что собираемся поместить каждую часть рисунка на отдельный слой, чтобы мы могли легко их редактировать. [ Перед началом трассировки рекомендуется спланировать и создать все слои.]
- Мы вызываем наш блок слоев в правой области окна.
- Слой 1, если вы его не измените, всегда будет фотографией, которую вы используете в качестве основы для своего рисунка.
- Нажимаем «плюс» и ставим метку «скин». Это будет контур лица.
- Создадим следующий слой «Глаза», нажмем «плюс» и наклеим нашу этикетку.
- Следующим слоем будет «брови», нажмите «плюс» на кнопке «Слои +» и наденьте эту метку.
- Следующим слоем будет «нос».
- Следующим слоем будут «губы».
- Следующим слоем будет «волосы».
- Следующим слоем в ее примере будет «шляпа».
- И последний слой будет «кофточка». Если вы хотите, ваша картинка будет иметь разные слои и порядок слоев.
- с 2:40 до 3:55
- Мне нравится увеличивать картинку.
- И мы переходим к инструменту Кривая Безье и прямая линия. Затем над областью рисования мы увидим параметры инструмента в области параметров инструмента.
- В разделе Mode выберите Create Regular Bezier path.
- А под формой вы не выберете ничего. С 3:00 до 3:55 она показывает нам, что делает каждый из вариантов формы с точки зрения рисования линии (нет, треугольник внутрь, треугольник наружу, эллипс). Нет, по сути, прямая линия.
- от 3:55 до 5:10 Помните: для увеличения или уменьшения нажмите «+» «-«. Для панорамирования удерживайте Control и нажмите соответствующую клавишу со стрелкой.
- Теперь мы начнем рисовать контур каждого слоя изображения с помощью инструмента Безье.
- В основном мы будем использовать его для рисования прямых линий, которые мы позже скорректируем. Помните, что если вы хотите, чтобы сегмент был кривой, вы должны щелкнуть левой кнопкой мыши и удерживать левую кнопку мыши при перетаскивании. Чтобы нарисовать прямые линии, мы щелкаем, отпускаем и перетаскиваем. Затем щелкните еще раз, чтобы перейти к следующему сегменту прямой линии.
- Автор говорит, что собирается делать контуры прямыми линиями.
- Итак, она рисует контур лица, используя все прямые линии.
- И мы можем сделать контур контура более толстым, отредактировав обводку.
- с 5:10 до 6:40 Теперь мы настроим траекторию лица.
- Затем мы нажмем «Заливка», чтобы добавить цвет на наш слой кожи.
- Не забудьте добавить Заливку к контуру нашего лица, мы должны выбрать контур. И мы делаем это, щелкая по контуру в слое с выбранным инструментом узла. Затем мы щелкаем по желаемому цвету заливки.
- Затем закроем слой с лицом и перейдем к следующему слою.
- И повторяем процесс для каждого из наших слоев.
(2) Inkscape Tutorial — How to Use the Pencil Tool for Inking or Drawing by VscorpianC 32.04. Автор VscorpianC, дата публикации 25 ноября 2014 г .:
Программа Inkscape Vector; узнайте, как использовать инструмент «Карандаш» для создания наилучших линий рисования от руки, узнайте, как использовать слои и цвет в ваших рисунках с чернилами. VscorpianC
- От 0 до 1:10 В представляет ее объект и тот факт, что мы будем использовать карандаш, чтобы обвести нашу картинку. Она использует разные слои для разных частей своего рисунка, потому что это упрощает процесс редактирования.
- В ее примере 8 отдельных слоев.
- Первый слой — это то место, где вы размещаете эталонный объект, который вы будете обводить или рисовать. Это всегда слой 1 — ей нравится менять его на bg для фона.
- Затем она удаляет свое изображение, чтобы показать нам весь процесс.
- 1:10 до 2:30 V импортирует изображение для использования (выбирая встраивание), а затем показывает нам, как изменить размер изображения до размера страницы, которую вы хотите, или наоборот.
(4) Inkscape: Как отследить фотографию в слоях 6:56 Автор Alex Figueroa
Опубликовано 18 августа 2015 г. [ Отличное короткое видео] :
В этом видео вы узнаете, как отследить фотографию по слоям и превратить ее в векторный рисунок для любых проектов, над которыми вы, возможно, работаете.
В этом видео вы узнаете, как использовать инструмент Безье для рисования коротких отрезков прямой линии, чтобы очертить различные части вашего изображения (для отрезка линии с помощью инструмента Безье вы щелкаете, а затем перетаскиваете, щелкаете и затем перетаскиваете). Когда вы закончите с обводкой детали, вы воспользуетесь инструментом «Редактировать контур по узлам», чтобы добавить кривые и подогнать контур к изображению.
(5) Рисование Inkscape 1:29:30
Я работаю над новой карточной игрой, и мне нужно нарисовать несколько мультфильмов.Я не умею рисовать незнакомые предметы, поэтому я покажу вам, как использовать исходные изображения для создания собственных полуоригинальных работ.
- С 2:60 до 5:10 автор дает нам отличные советы о том, как использовать Google Images, чтобы найти подходящие рисунки, чтобы дать нам идеи для нашего рисунка.

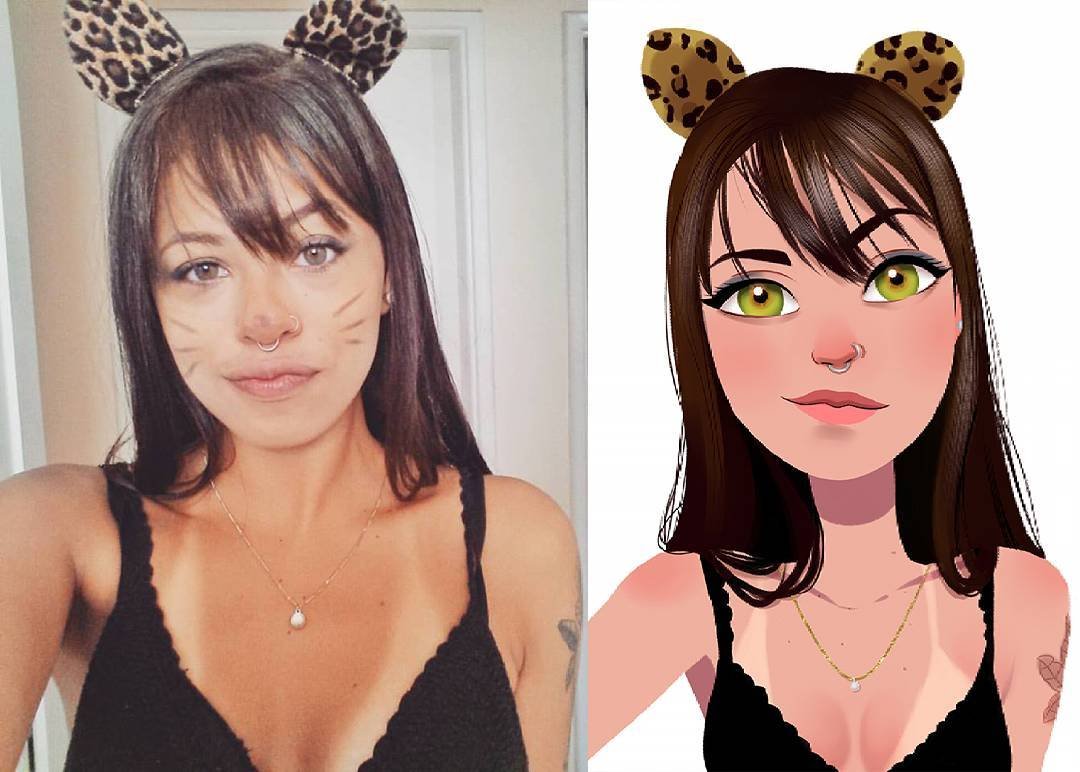


 Кстати, на просвеченном окне хорошо видно надрывы контура.
Кстати, на просвеченном окне хорошо видно надрывы контура.