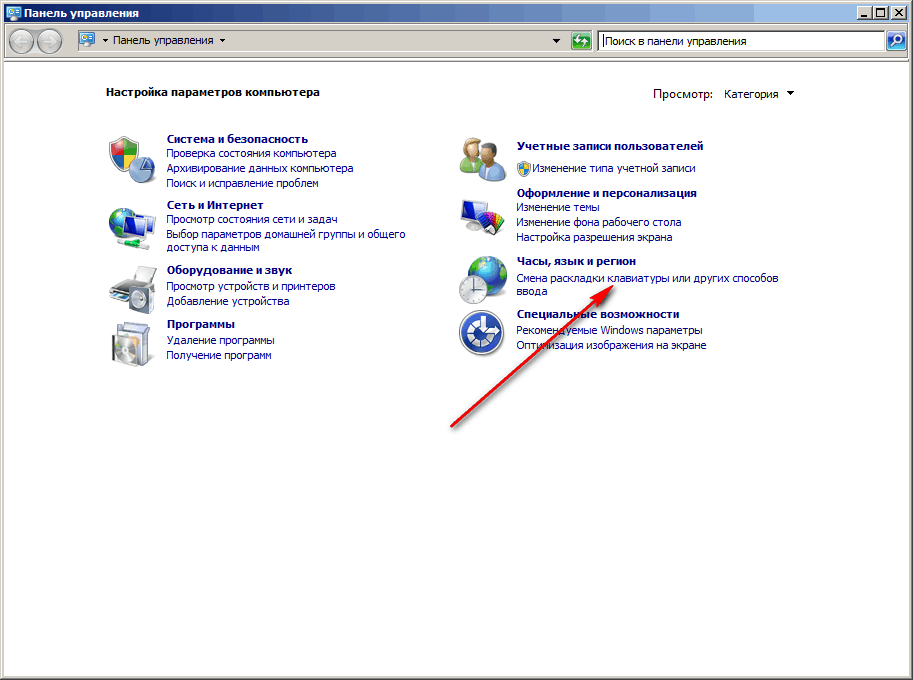Языковая панель Windows 7. Восстановление языковой панели
Введение
Языковая панель — это панель инструментов, автоматически появляющаяся на рабочем столе при добавлении служб текстового ввода, таких как языки ввода, раскладки клавиатуры, распознавание ручного ввода, распознавание речи или редакторы методов ввода (IME). Языковая панель обеспечивает быстрый способ изменения языка ввода или раскладки клавиатуры прямо с рабочего стола. Языковую панель можно переместить в любое место экрана, свернуть на панель задач или скрыть. Состав кнопок и прочих элементов, отображаемых на языковой панели, зависит от того, какие установлены службы текстового ввода и какое приложение является активным в данный момент.
Но случаются ситуации, когда языковая панель исчезает. Но тем не менее переключение раскладки клавиатуры по прежнему это Alt+Shift или Ctrl+Shift. Причины могут быть разные, поэтому будем рассматривать способы восстановления языковой панели.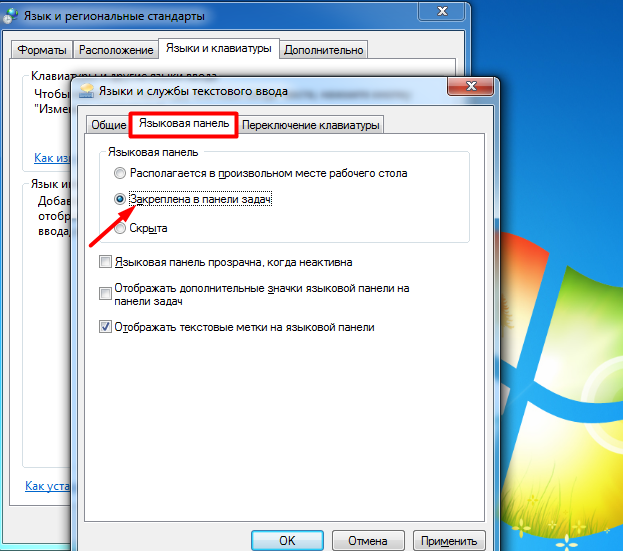
Способ восстановления 1
Для этого проделываем следующее:
- Нажмите клавишу Win+R и введите команду intl.cpl или Пуск — Панель управления — Язык и региональные стандарты.
- Откройте вкладку «Языки и клавиатуры«
- Во вкладке «Языки и клавиатуры» откройте «Изменить клавиатуру«
- В окне «Языки и службы текстового ввода» выберите «Языковая панель«
Теперь языковая панель должна появиться в трее.
Способ 2, проверить настройки реестра
Второй способ это проверить настройки реестра.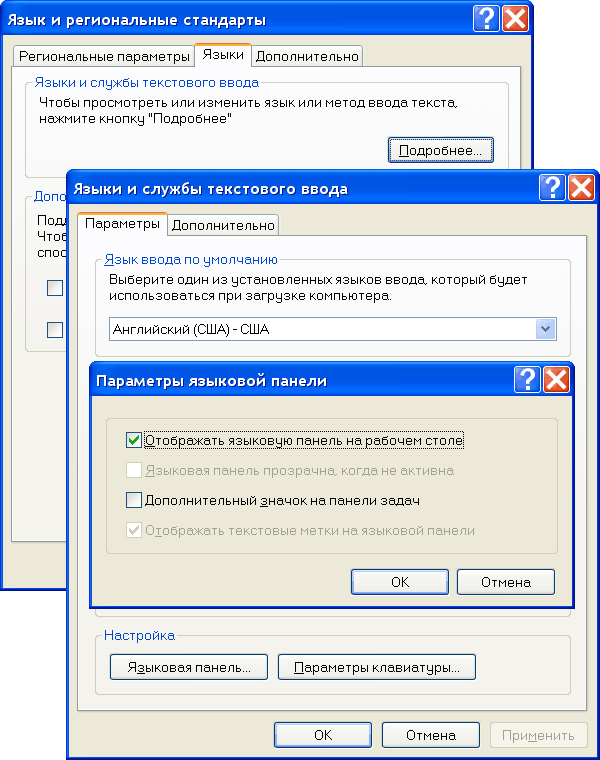 Для этого открываем редактор реестра:
Для этого открываем редактор реестра:
- Нажмите клавишу Win + R и введите команду regedit
- Найдите ветку реестра
HKEY_LOCAL_MACHINE\Software\Microsoft\Windows\CurrentVersion\Run
- Проверьте есть ли там строковый параметр CTFMon со значение
«C:\Windows\system32\ctfmon.exe»
- Если такого параметра нет, его надо создать. Правой клавишей жмем на RUN и выбираем создать строковый параметр
- Даем имя параметру CTFMon
- Жмем правой клавишей на CTFMon и выбираем изменить. Вписываем значение
«C:\Windows\system32\ctfmon.exe»
- ОК
Перезагрузка. После перезагрузки Языковая панель должна появиться в трее.
Настройка расположения на панели задач
Если надо, чтобы значок присутствовал всегда, то надо изменить настройки в Панели задач.
- Правой клавишей мышки жмем на панели задач и выбираем Свойства.
- Находим Область уведомлений и жмем Настроить.
- Ставим галку «Всегда отображать все значки и уведомления на панели задач
- ОК
Если не открывается панель Язык и региональные стандарты
Бывают ситуации, когда не получается стандартным способом открыть Панели настроек Язык и региональные стандарты.
В этом случае воспользуемся командами windows:
- Нажмите клавишу Win + R и введите команду intl.cpl Откроется окно «Язык и региональные стандарты»
- При вводе команды control intl.cpl,,2 откроется вкладка «Языки и клавиатура»
- При вводе команды control intl.cpl,,3 откроется вкладка «Дополнительно«
Надеюсь, что данные способы помогут восстановить Языковую панель
Языковая панель в Windows 10
В сегодняшней статье рассмотрим как добавить языковую панель или как ее убрать в Windows 10.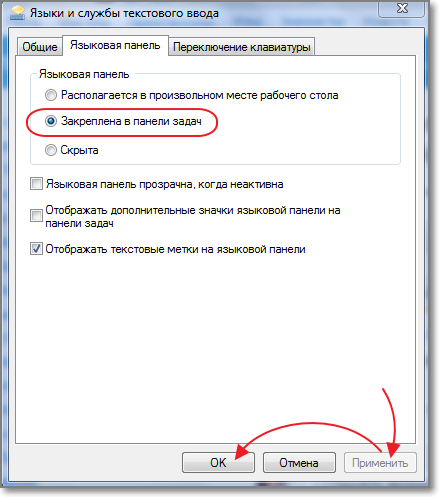
По умолчанию, на панели задач должна отображаться языковая панель, вы же можете ее отключить (или включить если она отсутствует), можете сделать ее плавающей или наоборот закрепить на панели задач, также вы можете вернуть ее классический вид. Если у вас только одна раскладка клавиатуры – языковая панель не будет отображаться.
Добавить (убрать) языковую панель в параметрах системы
1. Откройте меню “Пуск” и зайдите в “Параметры” (вместо указанных действий вы можете нажать на клавиатуре Win+I).
2. Зайдите в “Персонализация” и выберите с левой стороны “Панель задач”, с правой стороны нажмите на “Включение и выключение системных значков”.
3. Чтобы добавить языковую панель – возле “Индикатор ввода” нажмите на переключатель, чтобы он стал в положение “Вкл.”. Чтобы убрать языковую панель – возле “Индикатор ввода” нажмите на переключатель, чтобы он стал в положение “Откл.”.
Классическая языковая панель
1. Откройте “Панель управления” : в строке поиска или в меню выполнить введите control и нажмите клавишу Enter. Если у вас Windows 10 v1803 или выше – вместо 1, 2 и 3 пункта зайдите в меню “Пуск” => “Параметры” => “Устройства” => с левой стороны выберите “Ввод”, с правой стороны нажмите на “Дополнительные параметры клавиатуры” и после этого выполните 4 пункт с инструкции ниже.
Откройте “Панель управления” : в строке поиска или в меню выполнить введите control и нажмите клавишу Enter. Если у вас Windows 10 v1803 или выше – вместо 1, 2 и 3 пункта зайдите в меню “Пуск” => “Параметры” => “Устройства” => с левой стороны выберите “Ввод”, с правой стороны нажмите на “Дополнительные параметры клавиатуры” и после этого выполните 4 пункт с инструкции ниже.
2. Выберите вид просмотра “Мелкие значки” и зайдите в “Язык”.
3. С левой стороны выберите “Дополнительные параметры” (данный параметр будет перемещен в версии 17083 в параметры системы => устройства => ввод).
4. Чтобы языковая панель была классического вида – нужно установить галочку в поле “Использовать языковую панель, если она доступна”, после чего нажать сохранить.
Вы увидите, что языковая панель сместилась на панели задач немного левее и ее вид стал таким как был в других версиях Windows.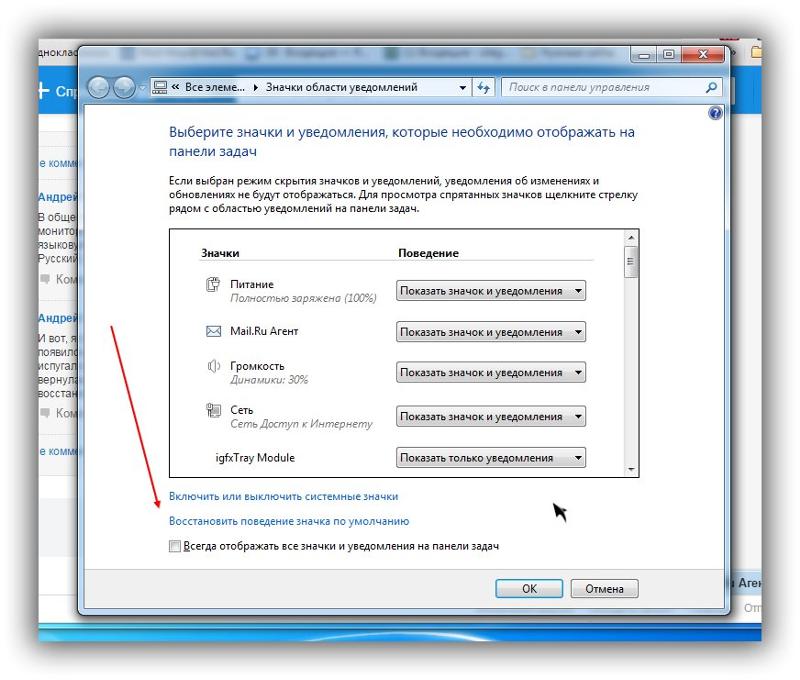
Чтобы скрыть классическую панель, сделать ее плавающей на рабочем столе или закрепить в панели – в строке поиска или в меню выполнить (выполнить вызывается клавишами Win+R) введите команду rundll32.exe Shell32.dll,Control_RunDLL input.dll,,{C07337D3-DB2C-4D0B-9A93-B722A6C106E2} и нажмите клавишу Enter.
Поставьте точку напротив нужного отображения панели: скрыта; закреплена в панели задач; располагается в произвольном месте рабочего стола. После выбора нужного нажмите на “ОК”.
Если у вас классическая языковая панель вы ее можете сделать плавающей нажав на нее левой клавишей мыши и выбрав “Отобразить языковую панель”.
Если у вас языковая панель отображается в любом месте рабочего стола и вы ее хотите вернуть на панель задач – нажмите на “Свернуть” на языковой панели (смотрите рисунок).
Добавить (убрать) языковую панель в редакторе реестра
К сожалению данный метод подходит только для классической панели задач.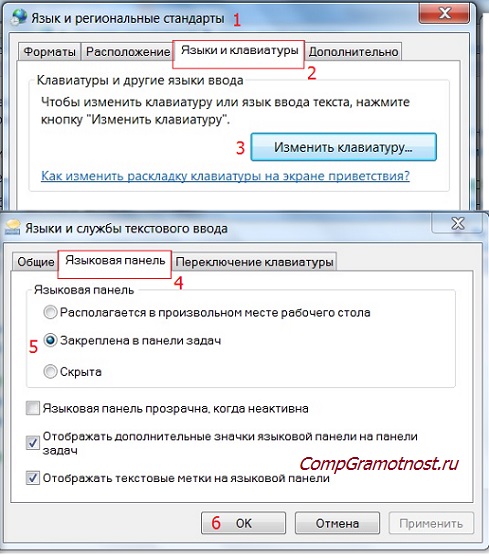
1. Откройте редактор реестра: в строке поиска или в меню выполнить (выполнить вызывается клавишами Win+R) введите команду regedit и нажмите клавишу Enter.
2. Перейдите по пути HKEY_CURRENT_USER\Software\Microsoft\CTF\LangBar. В разделе LangBar откройте параметр ShowStatus. В поле “Значение” введите 0 и нажмите “ОК”, если вы хотите плавающую языковую панель; введите 3 и нажмите “ОК”, если вы хотите скрыть языковую панель; введите 4 и нажмите “ОК”, чтобы закрепить языковую панель. После внесения изменений нужно закрыть редактор реестра и перезагрузить компьютер, чтобы изменения вступили в силу.
На сегодня всё, если вы знаете другие способы – пишите в комментариях! Счастья Вам 🙂
Как вернуть значок языка на панель задач в Windows 10
Некоторые могут и не заметить, что у них пропал значок языка, но если вы постоянно что-то пишете или заполняете какие-то формы в интернете, то очень быстро обнаружите эту пропажу. Тем, кто давно пользуется компьютером, этот значок и не нужен, а вот новичкам без него никак. К тому же клавиатура иногда тоже может выкинуть свой фокус, и в такой момент заветные клавиши переключения раскладки просто не сработают. Вот в таких случаях значок переключения языка нужен позарез. Как вернуть значок языка?
Тем, кто давно пользуется компьютером, этот значок и не нужен, а вот новичкам без него никак. К тому же клавиатура иногда тоже может выкинуть свой фокус, и в такой момент заветные клавиши переключения раскладки просто не сработают. Вот в таких случаях значок переключения языка нужен позарез. Как вернуть значок языка?
О том, как вернуть значок языка в предыдущих операционных системах, я уже рассказывала. Сегодня же поговорим о том, как вернуть значок языка на панель задач в Windows 10, т.к. в этой системе, привычные для нас названия и действия, зашифровали, и запрятали подальше от шаловливых ручек начинающих пользователей.
С одной стороны, это правильно. Особенно когда дело касается работы, где такой умник или умница могут так изменить все настройки, что не каждый сисадмин разберётся. А с другой стороны, не правильно, потому что каждый должен иметь доступ к самым необходимым настройкам компьютера, а не вызывать по любому поводу мастера.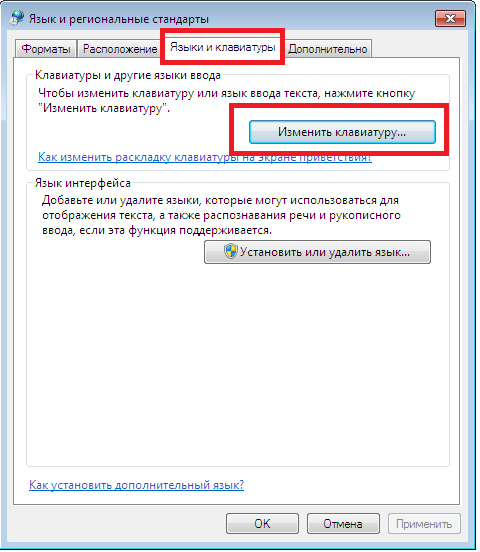
Как бы там ни было, нас с вами не спросили, и скорее всего никогда не спросят, что и как сделать удобно. Поэтому будем учится настраивать и решать свои компьютерные проблемы сами.
И сегодня мы с вами научимся выводить значок языковой раскладки на панель задач.
Кликните правой кнопкой мыши в любом месте на панели задач, и в выпадающем списке выберите самый последний пункт Параметры.
В открывшемся окне Параметры перейдите на самую нижнюю ссылку с надписью Панель задач, и выделите ее левой кнопкой мыши.
Перейдите в правую часть окна, опустите ползунок слева, так чтобы было видно блок – Область уведомлений. В нем есть две ссылки. Кликните левой кнопкой мыши по второй ссылке
В следующем окне найдите иконку с изображением клавиатуры, под названием Индикатор ввода, и кликните мышкой по переключателю справа, чтобы он включился.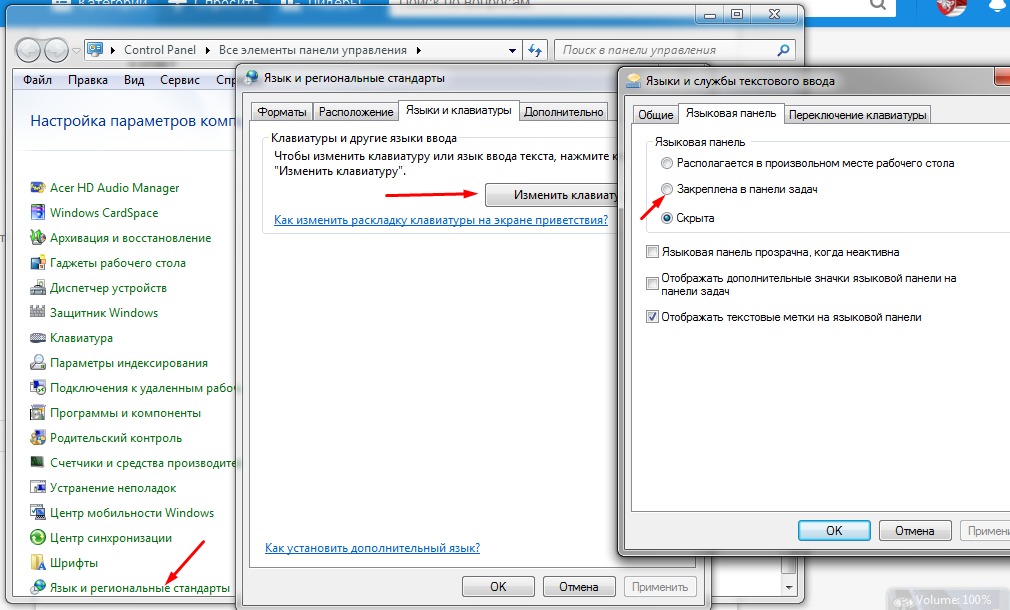
Теперь на вашей панели задач должен появиться значок индикатора языка.
Если, что-то не понятно, то посмотрите видео на тему, как вернуть значок языка на панель задач в Windows 10:
Удачи Вам!
Понравилась статья — нажмите на кнопки:
Пропал значок смены языка на панели задач
Одной из распространенных проблем, с которой может столкнуться начинающий пользователь Windows является пропажа значка выбора языка расположенного на панели задач. Ничего страшного не произошло и его можно вернуть обратно. Давайте рассмотрим наиболее распространенные способы сделать это.
Причины исчезновения языковой панели в Windows могут быть самыми разными соответственно и способы исправления несколько отличаются.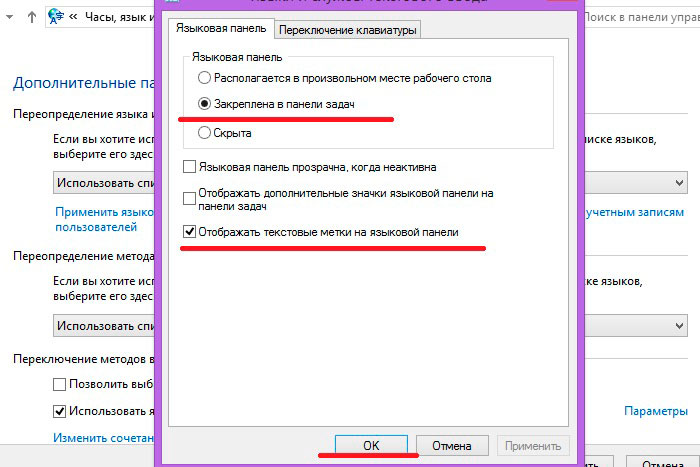
Восстановление языковой панели в Windows XP
Для начала стоит попробовать самое простое действие. Щелчок правой кнопкой мыши по панели задач и в контекстном меню выбираете «Панели инструментов» ⇒ «Языковая панель». Если языковая панель появилась, то все отлично. Кстати, она может появиться где-нибудь в другом месте.
В случае неудачи пробуем по другому, идем по пути «Пуск» ⇒ «Панель управления» ⇒ «Язык и региональные стандарты». В открывшемся окне на вкладке «Языки» нажимаете кнопку «Подробнее» и затем кнопку «Языковая панель». Отмечаете галочку «Отображать языковую панель на рабочем столе» и подтверждаете внесение изменений. Стоит отметить, что кнопка «Языковая панель» может быть неактивна, тогда нужно на вкладке «Дополнительно» снять галочку с «Выключить дополнительные текстовые службы» и сохранить изменения.
Возможно, что значок переключения языков пропал, так как отсутствует или поврежден файл ctfmon.exe находящийся в папке C:\Windows\System32 или он отсутствует в автозагрузке. Оригинальный файл ctfmon.exe можно взять с установочного диска операционной системы. Добавить его в автозагрузку можно через «Пуск» ⇒ «Автозагрузка» или непосредственно через реестр.
Запускаете редактор реестра (неопытным пользователям очень не рекомендуется) «Пуск» ⇒ «Выполнить» (или WIN+R) ⇒ regedit ⇒ OK. Находите в нем HKEY_CURRENT_USER\Software\Microsoft\Windows\CurrentVersion\Run, где должен быть строковый параметр CTFMON со значением C:\Windows\System32\ctfmon.exe. Если он отсутствует, то создаете его, щелкнув правой кнопкой мыши на свободном месте редактора реестра.
Восстановление языковой панели в Windows 7
Точно так же, как в Windows XP щелкаем правой кнопкой мыши по свободному месту панели задач и в меню ставим галочку напротив «Панели» ⇒ «Языковая панель».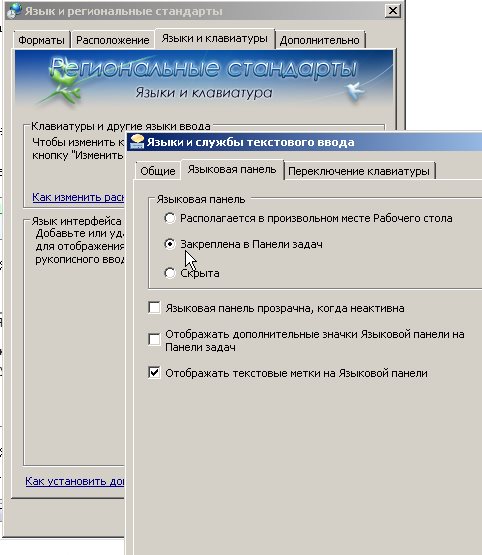
Если языковая панель не появилась, «Пуск» ⇒ «Панель управления» ⇒ «Язык и региональные стандарты» или воспользоваться следующим методом, комбинация клавиш WIN+R, ввести в строку команду intl.cpl и нажать OK. Переходим на вкладку «Языки и клавиатуры» и нажимаем кнопку «Изменить клавиатуру». В открывшемся новом окне открываем вкладку «Языковая панель» и отмечаем пункт «Закреплена в панели задач», сохраняем настройки.
Мы рассмотрели основные способы восстановления значка переключения языков на панели задач Windows. Иногда он может исчезать с некоторой периодичностью, тогда необходимо установить виновника такого поведения. Например, включение поддержки азиатских языков частенько приводит к пропаданию значка смены языков. А если у вас возникли проблемы с отображением иконок ярлыков, то решить проблему вам поможет вот эта инструкция.
Как добавить язык на панель задач
Языковая панель — это иконка в панели задач, позволяющая быстро изменить клавиатурную раскладку или язык ввода.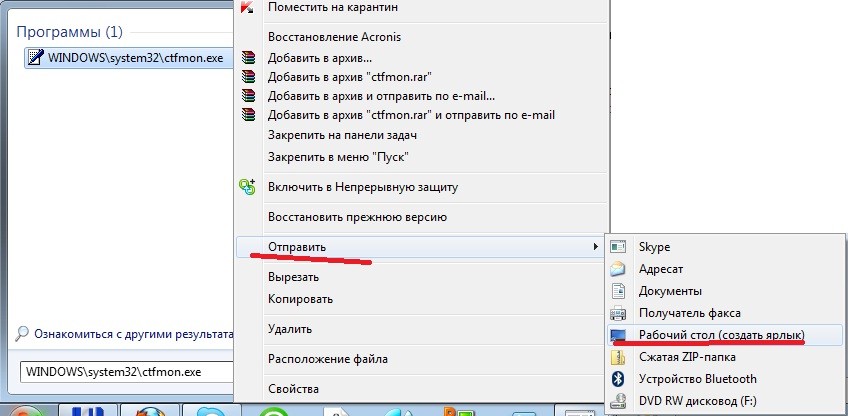 При переключении языка клавишами клавиатуры на языковой панели также отражаются произошедшие изменения. Порой в результате неосторожных действий или из-за вредоносного влияния устанавливаемых программ эта панель с рабочего стола пропадает и становится непонятно какая именно раскладка используется в текущий момент. Простая инструкция ниже подскажет вам как вернуть на место исчезнувшую языковую панель. Есть два способа, рассмотрим оба поподробнее.
При переключении языка клавишами клавиатуры на языковой панели также отражаются произошедшие изменения. Порой в результате неосторожных действий или из-за вредоносного влияния устанавливаемых программ эта панель с рабочего стола пропадает и становится непонятно какая именно раскладка используется в текущий момент. Простая инструкция ниже подскажет вам как вернуть на место исчезнувшую языковую панель. Есть два способа, рассмотрим оба поподробнее.
Содержание статьи
Панель управления
Для возврата через Панель управления нужно сделать следующее:
- Нажав «Пуск» откройте Панель управления
- Перейдите по ссылке «Язык и региональные стандарты»
- На вкладке «Языки и клавиатуры» нажмите кнопку «Изменить клавиатуру»
- Откроется окно, в котором нужно перейти на вкладку «Языковая панель», установить радиокнопку на пункт «Закреплена в панели задач» и нажать кнопку «ОК»
Реестр
Второй способ вернуть пропавшую панельку — внести правки в реестр операционной системы.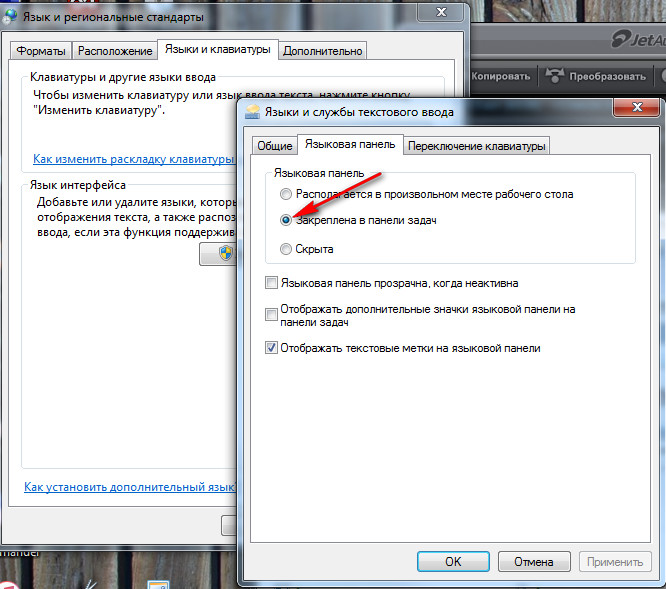 Происходит это так:
Происходит это так:
- Нажмите одновременно кнопки Win + R, в появившееся поле ввода введите «regedit» и нажмите «ОК»
- В разделе «HKEY_CURRENT_USER» пройдите до ветки «Software\Microsoft\Windows\CurrentVersion\Run». Найдите там параметр «ctfmon.exe»
Если этого параметра нет, как на рисунке то нажмите на пункт «Run» правой кнопкой мыши, выберите команду «Создать» > «Строковый параметр». Назовите пункт реестра «ctfmon.exe»
Если пункт «ctfmon.exe» уже есть или если он был только что создан, дважды кликните на нем левой кнопкой мыши, поле «Значение» заполните строчкой «C:\Windows\System32\ctfmon.exe»и нажмите «ОК»
После перезагрузки компьютера языковая панель вновь появится.
Планировщик заданий
Помимо действий программ и пользователя, исчезновение языковой панели может быть связано с тем, что перестала работать служба «Планировщик заданий». Поэтому иногда для восстановления языковой панели достаточно чтобы корректно заработал этот системный сервис. Чтобы его запустить поступите так:
Чтобы его запустить поступите так:
- Нажмите кнопку «Пуск», сделайте правый щелчок на пункте «Компьютер» и выберите «Управление»
- Раскройте список «Службы и приложения», выберите раздел «Службы» и найдите в нем сервис «Планировщик заданий»
- Проверьте чтобы в выпадающем списке «Тип запуска» было выставлено значение «Автоматически» и нажмите «ОК»
Помимо индикации актуального языка и способа ввода языковая панель служит для более быстрого доступа к настройкам клавиатуры и способа ввода. Чтобы быстро добраться к языковым настройкам достаточно сделать на иконке языковой панели правый клик и выбрать пункт «Параметры»
Переключение языков с помощью языковой панели
После включения раскладки клавиатуры для нескольких языков в операционной системе Windows можно выбирать нужные языки с помощью языковой панели.
Примечание: Если вы просто хотите добавить несколько иностранных символов и вводите текст только на языках с кириллическим алфавитом, таких как русский или украинский, вы можете вставлять символы, не переключаясь на другую раскладку клавиатуры.
Дополнительные сведения о добавлении дополнительных языков редактирования и раскладок клавиатуры см. в меню и средствах проверки.
Использование языковой панели для переключения раскладок клавиатуры
При переключении на другой язык с помощью языковой панели раскладка клавиатуры меняется на раскладку для выбранного языка.
Используйте языковую панель в следующих случаях:
-
для переключения между языками с латинским алфавитом, например английским, испанским или французским, и прочими языками, такими как арабский или китайский;
-
для переключения между языками с нелатинскими алфавитами, например греческим и русским;
-
для использования стандартных раскладок клавиатуры при вводе на разных языках с латинским алфавитом.
-
Включив нужный язык клавиатуры, откройте документ и установите курсор в то место, куда требуется ввести текст на другом языке.

-
Щелкните значок языковой панели, которая должна отображаться на панели задач рядом с местом с часов, а затем выберите нужный язык.
Сочетание клавиш: Чтобы переключиться на другую раскладку клавиатуры, нажмите клавиши ALT+SHIFT.
Примечание: В пример: в нем показано, что в активной раскладке клавиатуры используется английский. Значок, который отображается на компьютере, зависит от языка активной раскладки клавиатуры и версии Windows.
Если для одного языка установлено несколько раскладок клавиатуры, для переключения между ними щелкните значок раскладки клавиатуры на языковой панели и выберите нужную раскладку. Буквы на индикаторе изменятся в соответствии с активной раскладкой клавиатуры.
-
Для переключения между различными языками повторяйте действия 1 и 2.

Я не вижу языковую панели
Обычно языковая панель автоматически появляется на рабочем столе или на панели задач после включения в операционной системе Windows двух и более раскладок клавиатуры. Языковая панель не отображается, если она скрыта или в операционной системе включена только одна раскладка клавиатуры.
Если языковая панель не отображается, выполните следующие действия, чтобы проверить, скрыта ли языковая панель.
В Windows 10 и Windows 8
-
Нажмите клавишу Windows и введите слово Панель, чтобы найти Панель управления.
-
Выберите пункт Панель управления.
-
В разделе Часы, язык и регион нажмите Изменение способа ввода.

-
Нажмите кнопку Дополнительные параметры.
-
В разделе Переключение методов ввода установите флажок Использовать языковую панель, если она доступна и выберите элемент Параметры.
-
В диалоговом окне Языки и службы текстового ввода откройте вкладку Языковая панель и убедитесь, что выбран параметр Располагается в произвольном месте рабочего стола или Закреплена в панели задач.
В Windows 7
-
Нажмите кнопку Пуск и выберите команду Панель управления.
-
В разделе Часы, язык и регион нажмите кнопку Смена клавиатуры или других способов ввода.

-
В диалоговом окне Язык и региональные стандарты нажмите кнопку Изменить клавиатуру.
-
В диалоговом окне Языки и службы текстового ввода откройте вкладку Языковая панель.
-
Проверьте, не выбрано ли в разделе Языковая панель значение Скрыта. Если это так, выберите Располагается в произвольном месте рабочего стола или Закреплена в панели задач.
В Windows Vista
-
Нажмите кнопку Пуск и выберите команду Панель управления.
-
В разделе Часы, язык и регион нажмите кнопку Смена клавиатуры или других способов ввода.

-
В диалоговом окне Язык и региональные стандарты нажмите кнопку Изменить клавиатуру.
-
В диалоговом окне Языки и службы текстового ввода откройте вкладку Языковая панель.
-
Проверьте, не выбрано ли в разделе Языковая панель значение Скрыта. Если это так, выберите Располагается в произвольном месте рабочего стола или Закреплена в панели задач.
См. также
Проверка орфографии и грамматики на другом языке в Office
Вставка флажка или другого символа
Как добавить на панель инструментов значок языка
Одной из распространенных проблем, с которой может столкнуться начинающий пользователь Windows является пропажа значка выбора языка расположенного на панели задач.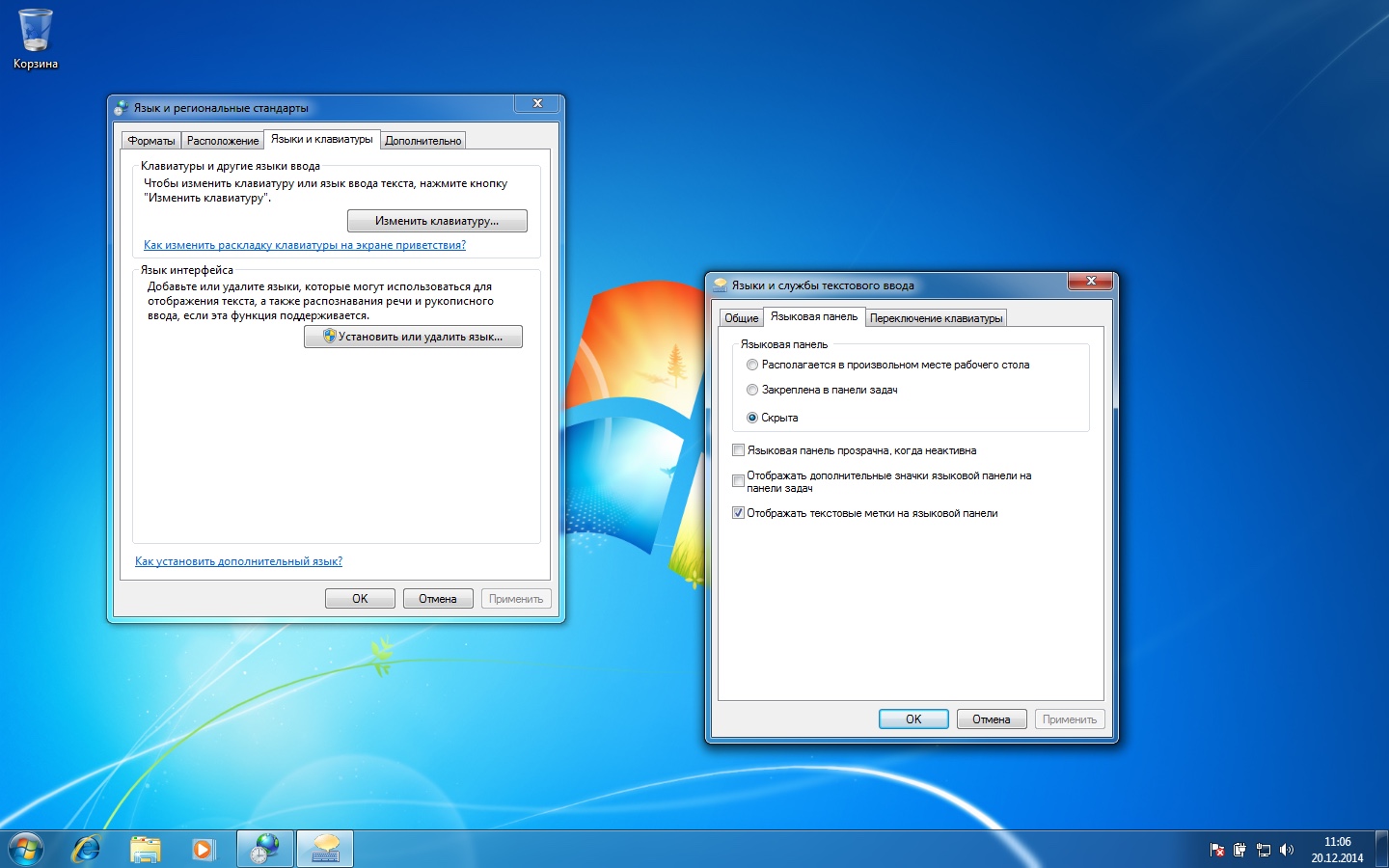 Ничего страшного не произошло и его можно вернуть обратно. Давайте рассмотрим наиболее распространенные способы сделать это.
Ничего страшного не произошло и его можно вернуть обратно. Давайте рассмотрим наиболее распространенные способы сделать это.
Причины исчезновения языковой панели в Windows могут быть самыми разными соответственно и способы исправления несколько отличаются. Виновником пропадания значка переключения языков может быть вирус, какая-нибудь установленная программа, тулбар или сбой настроек языковой панели в результате неумелых действий пользователя и так далее. В разных версиях операционной системы Windows восстановление иконки переключения языков будет несколько отличаться.
Восстановление языковой панели в Windows XP
Для начала стоит попробовать самое простое действие. Щелчок правой кнопкой мыши по панели задач и в контекстном меню выбираете «Панели инструментов» ⇒ «Языковая панель». Если языковая панель появилась, то все отлично. Кстати, она может появиться где-нибудь в другом месте.
В случае неудачи пробуем по другому, идем по пути «Пуск» ⇒ «Панель управления» ⇒ «Язык и региональные стандарты».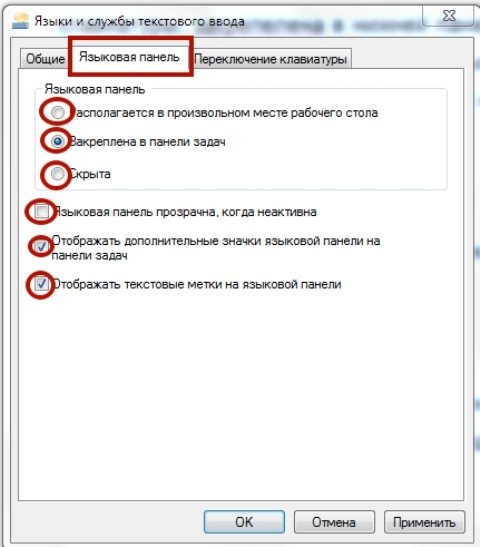 В открывшемся окне на вкладке «Языки» нажимаете кнопку «Подробнее» и затем кнопку «Языковая панель». Отмечаете галочку «Отображать языковую панель на рабочем столе» и подтверждаете внесение изменений. Стоит отметить, что кнопка «Языковая панель» может быть неактивна, тогда нужно на вкладке «Дополнительно» снять галочку с «Выключить дополнительные текстовые службы» и сохранить изменения.
В открывшемся окне на вкладке «Языки» нажимаете кнопку «Подробнее» и затем кнопку «Языковая панель». Отмечаете галочку «Отображать языковую панель на рабочем столе» и подтверждаете внесение изменений. Стоит отметить, что кнопка «Языковая панель» может быть неактивна, тогда нужно на вкладке «Дополнительно» снять галочку с «Выключить дополнительные текстовые службы» и сохранить изменения.
Возможно, что значок переключения языков пропал, так как отсутствует или поврежден файл ctfmon.exe находящийся в папке C:WindowsSystem32 или он отсутствует в автозагрузке. Оригинальный файл ctfmon.exe можно взять с установочного диска операционной системы. Добавить его в автозагрузку можно через «Пуск» ⇒ «Автозагрузка» или непосредственно через реестр.
Запускаете редактор реестра (неопытным пользователям очень не рекомендуется) «Пуск» ⇒ «Выполнить» (или WIN+R) ⇒ regedit ⇒ OK. Находите в нем HKEY_CURRENT_USERSoftwareMicrosoftWindowsCurrentVersionRun, где должен быть строковый параметр CTFMON со значением C:WindowsSystem32ctfmon.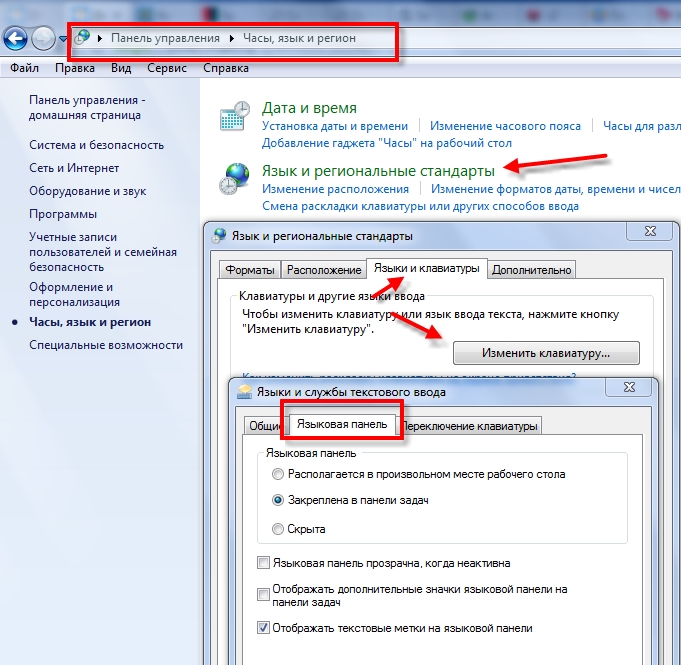 exe. Если он отсутствует, то создаете его, щелкнув правой кнопкой мыши на свободном месте редактора реестра.
exe. Если он отсутствует, то создаете его, щелкнув правой кнопкой мыши на свободном месте редактора реестра.
Восстановление языковой панели в Windows 7
Точно так же, как в Windows XP щелкаем правой кнопкой мыши по свободному месту панели задач и в меню ставим галочку напротив «Панели» ⇒ «Языковая панель».
Если языковая панель не появилась, «Пуск» ⇒ «Панель управления» ⇒ «Язык и региональные стандарты» или воспользоваться следующим методом, комбинация клавиш WIN+R, ввести в строку команду «intl.cpl» и нажать OK. Переходим на вкладку «Языки и клавиатуры» и нажимаем кнопку «Изменить клавиатуру». В открывшемся новом окне открываем вкладку «Языковая панель» и отмечаем пункт «Закреплена в панели задач», сохраняем настройки.
Мы рассмотрели основные способы восстановления значка переключения языков на панели задач Windows. Иногда он может исчезать с некоторой периодичностью, тогда необходимо установить виновника такого поведения. Например, включение поддержки азиатских языков частенько приводит к пропаданию значка смены языков. А если у вас возникли проблемы с отображением иконок ярлыков, то решить проблему вам поможет вот эта инструкция.
А если у вас возникли проблемы с отображением иконок ярлыков, то решить проблему вам поможет вот эта инструкция.
Значок языка, показывающий текущую раскладку клавиатуры – это тот элемент интерфейса операционной системы, на который пользователь чаще всего обращает внимание, особенно при наборе текста, содержащего как кириллические символы, так и латиницу. Индикатор раскладки клавиатуры настолько привычен, что его пропажа вызывает существенный дискомфорт. А такой неприятный момент иногда может случиться в результате каких-либо неосторожных действий пользователя, после некорректной установки программ, сбоя в системе и т.п. Причин может быть много, но так или иначе языковую панель необходимо вернуть. Итак, пропал значок языка на панели задач и как его вернуть.
Как вернуть значок языка в операционной системе Windows 7
Чтобы в Windows 7 вернуть языковую панель обратно проделайте следующее:
- Откройте окно панели управления и переключитесь в режим просмотра «Крупные значки» или «Мелкие значки», в случае если установлен просмотр по категориям.
 Так быстрее добраться до языковых настроек.
Так быстрее добраться до языковых настроек. - Найдите раздел «Язык и региональные стандарты» и нажмите по нему для открытия окна настроек. Переключитесь в данном окне на вкладку «Языки и клавиатуры».
- Кликните на кнопке «Изменить клавиатуру» для открытия следующего окна настроек, где необходимо перейти на вкладку «Языковая панель».
- Установите отметку напротив пункта «Закреплена в панели задач» для включения значка языка.
- Щелкните на кнопках «Применить» и «Ок» для сохранения настроек и закрытия окна.
После этих действий значок смены раскладки клавиатуры должен возвратиться.
Как вернуть значок языка в операционной системе Windows 10
Чтобы вернуть значок раскладки языка в данной версии операционной системы Windows нам также необходимо перейти в панель задач, но здесь она открывается иным способом.
- Щелкните правой кнопкой мыши на свободном пространстве в панели задач для вызова контекстного меню, в котором выберите «Параметры».

- Откроется окно, где в левой панели щелкните левой кнопкой мыши на разделе «Панель задач».
- В правой панели окна прокрутите колесиком мыши слайдер до появления до раздела «Область уведомлений», где щелкните по ссылке «Включение и выключение системных значков».
- В открывшемся окне передвиньте переключатель индикатора ввода в положение «Вкл».Теперь значок языка должен появиться на панели задач.
Что делать если после всех этих действий языковая панель не восстановилась? Тогда необходимо проверить наличие файла ctfmon.exe в автозагрузке. Данный системный файл отвечает за языковую панель и вполне вероятно, что по какой-либо причине произошло отключение его автозапуска при загрузке операционной системы.
Восстанавливаем значок языковой раскладки автозагрузкой файла ctfmon.exe
Чтобы назначить ctfmon.exe в автозагрузку воспользуемся редактором реестра regedit.
Наберите имя редактора реестра regedit в поле «Выполнить» главного меню (кнопка Пуск) и нажмите Enter.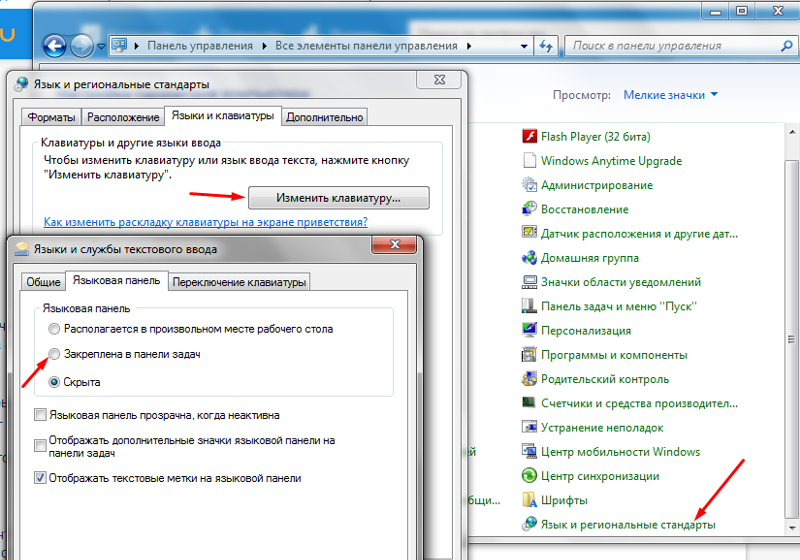
Перейдите в раздел реестра, отвечающего за автозагрузку HKEY_CURRENT_USERSoftwareMicrosoftWindowsCurrentVersionRun (правильность пути увидеть внизу в строке состояния редактора реестра).
Щелкните в правом окне редактора правой кнопкой мыши для вызова контекстного меню и выберите в нем «Создать > Строковой параметр», назначив ему имя ctfmon.exe
Строковой параметр» src=»https://www.pc-school.ru/wp-content/uploads/2017/10/regedit2.png» alt=»Создать > Строковой параметр» w />
Дважды щелкните по имени строкового параметра ctfmon.exe и присвойте ему значение C:WindowsSystem32ctfmon.exe указывающее место расположения файла.
Нажмите «Ок», закройте редактор реестра и остальные окна, после чего перезагрузите компьютер.
Надеемся, что с помощью вышеперечисленных способов вам удалось вернуть значок языка в панель задач.
Пропал с панели задач значок переключения языка RU/EN. Как его найти и вернуть на место?
Вроде бы никто не писал про команду Выполнить, так что остановлюсь на этом моменте.
Итак, если ни один совет не помог, придется немного побыть программистом. Заходим в Пуск, нажимаем на Выполнить и вводим «regedit». Открывается окно, в нем ищем «HKLMsoftwaremicrosoftwindowsCurrentVersionRun».
Далее проверяем, есть ли там ctfmon.exe, если нет, то создаем строчный параметр «ctfmon» через правую кнопку мыши, присваиваем значение «C:WINDOWSSystem32ctfmon.exe».
Или также воспользоваться командой Выполнить, но только с другой командой — «msconfig», появится Автозагрузка, там поставьте галочку в квадратике со строкой «ctfmon.exe».
Если у вас пропал значок переключения языка на панели задач, то решить эту проблему можно следующим образом:
1) Сначала нужно зайти в «Панель управления».
Здесь выбираете «Язык и региональные стандарты».
Если у вас в панели управления стоит просмотр по категориям, то предварительно выберите раздел «Часы, язык и регион».
2) Откроется окно с несколькими вкладками, нужно выбрать вкладку «Языки и клавиатуры».
Теперь нажмите на кнопку «Изменить клавиатуру».
3) Появится окно, которое называется «Языки и службы текстового ввода».
Интересующие нас настройки находятся на вкладке «Языковая панель».
Нужно выбрать опцию не «Скрыта», а «Закреплена в панели задач». Затем нажать на «OK».
В результате значок RU / EN будет отображаться.
Я привёл алгоритм для операционной системы Windows 7.
А в более поздних версиях для вызова окна «Языки и службы текстового ввода» нужно выбрать в панели управления следующее:
«Язык» -> «Дополнительные параметры» -> «Изменить сочетания клавиш языковой панели».
Возможен и такой вариант — значок языка RU / EN не скрыт, он располагается вверху рабочего стола в виде языковой панели:
В этом случае щёлкните на ней правой кнопкой мыши и в контекстном меню выберите «Параметры».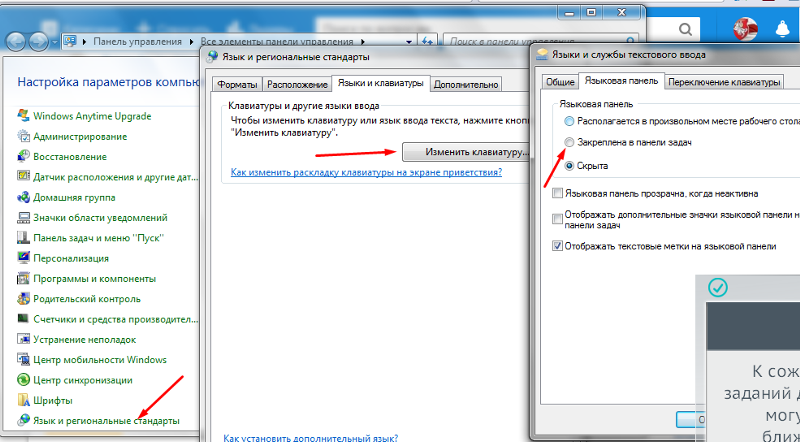
Откроется упомянутое выше окно «Языки и службы текстового ввода», где вы сможете настроить местоположение панели языка.
Когда на «Панели задач» не отображается значок «Языковой панели» RU | EN , это очень не удобно пользователю. Значок RU | EN должен быть закреплен на панели автоматически и его исчезновение может быть следствием попадания вируса или сбоем в системе.
Функция смены языка на клавиатуре сохраняется нажатием пары кнопок Alt+Shift, но хотелось бы видеть какой сейчас используется язык.
У меня Windows 7, чтобы вернуть значок RU | EN на «Панель задач» я делаю так (чтобы было наглядно см. скрины):
- Нажимаю внизу слева «Пуск» —> «Панель управления» —> в открывшемся окне выбираю «Часы, язык, регион»
- Затем надо выбрать в поочередно открывающихся окнах
—> «Язык и региональные стандарты» —> «Смена раскладки клавиатуры или др. способов ввода» —> «Языки и клавиатура»,
и нажать «Изменить клавиатуру»
- В открывшемся маленьком окне нажимаем:
сначала —> «Общие» и проверяем указаны ли нужные языки (русский и английский), если нет, тогда их добавляем;
затем переходим в —> «Языковую панель», отмечаем «Закреплена в панели задач» и ставим галочку в «Отображать текстовые метки на языковой панели»
- И в завершении надо нажать «Применить» и «ОК».

После этого перезагрузитесь и всё должно работать.
На всякий случай проверьте компьютер на вирусы.
Включить языковую панель в Windows 10 (классический значок языка)
В Windows 7 есть компактный индикатор языка, который расположен рядом с системным лотком (область уведомлений) и поставляется с дополнительной языковой панелью. В отличие от Windows 7, Windows 10 имеет другой индикатор языков. Он занимает больше места на панели задач и предназначен для сенсорных экранов. Начиная с Windows 10 build 17074, параметры языка были перенесены из панели управления в приложение «Настройки». Вот как использовать настройки, чтобы включить языковую панель.
Если вы обновились до Windows 10 Build 17074 или более поздней версии, новые языковые параметры могут показаться вам странными. В отличие от предыдущих выпусков, он не включает пользовательский интерфейс языковых настроек в панели управления. Теперь вам нужно использовать «Параметры» для настройки языковых параметров в Windows 10.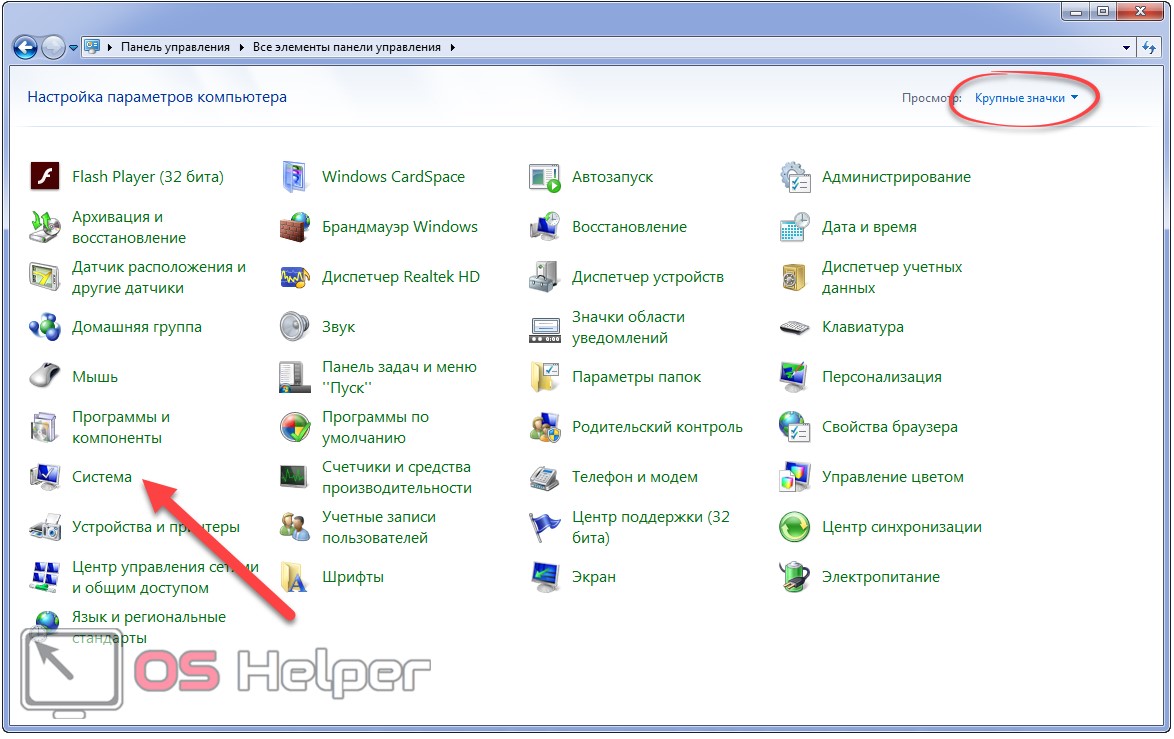
По умолчанию Windows 10 поставляется с удобным сенсорным индикатором языка в области уведомлений на панели задач. Если вы являетесь пользователем настольного компьютера, вы можете включить более компактную классическую языковую панель вместо большого индикатора языка по умолчанию.
Чтобы включить языковую панель в Windows 10 , сделайте следующее.
- Откройте настройки.
- Перейдите в раздел Время и язык -> Клавиатура.
- Справа щелкните ссылку Расширенные настройки клавиатуры .
- На следующей странице включите параметр Использовать языковую панель рабочего стола, если она доступна .
Вы только что включили языковую панель в Windows 10. По умолчанию она отображается закрепленной на панели задач. Сделать его плавающим можно следующим образом.
Включить плавающую языковую панель
Примечание. Предполагается, что вы включили языковую панель, как описано выше.
- Щелкните значок языка на панели задач.

- В меню выберите Показать языковую панель . Это сделает языковую панель плавающей.
- Вы также можете щелкнуть ссылку «Настройки» — «Время и язык» — «Клавиатура» — «Дополнительные настройки клавиатуры» — «Параметры языковой панели».
- В следующем диалоговом окне выберите параметр «Плавающий на рабочем столе» в разделе «Языковая панель».
Приведенные выше инструкции применимы к Windows 10 Build 17074 и выше. Если вы используете более старую версию Windows 10, обратитесь к следующей статье, в которой рассматриваются параметры классической панели управления: Получите индикатор старого языка и языковую панель в Windows 10.
Вот и все.
Поддержите нас
Winaero очень рассчитывает на вашу поддержку. Вы можете помочь сайту продолжать приносить вам интересный и полезный контент и программное обеспечение, используя следующие параметры:
Скрыть или показать языковую панель / индикатор ввода в Windows 10
10 апреля 2018 по Admin Оставьте ответ » Языковая панель отсутствует на панели задач после обновления Windows 10? Как удалить значок индикатора ввода из области уведомлений панели задач? Если вы добавили в Windows 10 более одного языка, вы можете переключаться между разными языками ввода, щелкая языковую панель или индикатор ввода на панели задач.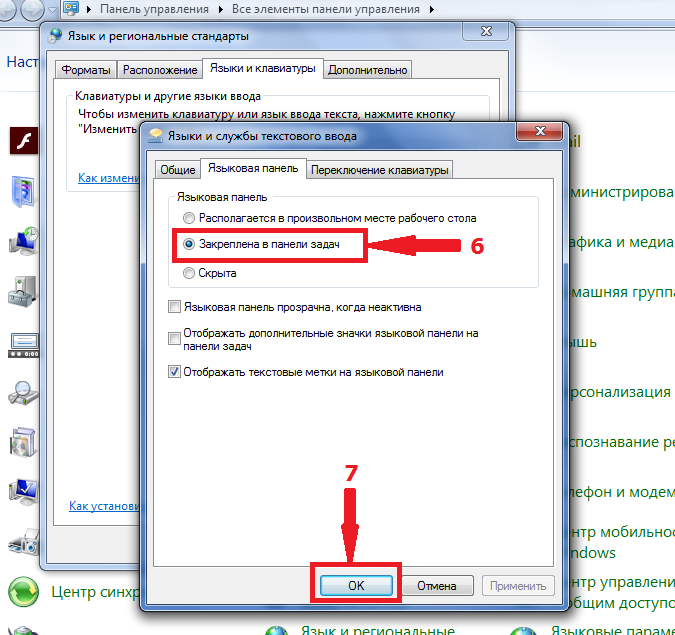 В этом руководстве мы покажем вам, как скрыть или отобразить языковую панель / индикатор ввода в Windows 10.
В этом руководстве мы покажем вам, как скрыть или отобразить языковую панель / индикатор ввода в Windows 10.
Часть 1. Скрыть или показать индикатор ввода в Windows 10 с помощью приложения «Настройки»
- Щелкните правой кнопкой мыши пустое место на панели задач Windows 10 и выберите « Параметры панели задач ».
- Откроется соответствующая страница приложения «Настройки». Щелкните ссылку « Включение или отключение системных значков » справа.
- Переключите настройку индикатора входа на Вкл. Или Выкл.Это соответственно отобразит или скроет индикатор ввода.
- Это изменение вступит в силу немедленно. Вот как выглядит индикатор ввода в моей системе:
Часть 2: Скрыть или показать языковую панель в Windows 10 с помощью панели управления
- Откройте Панель управления в режиме просмотра Крупные значки , а затем щелкните апплет Язык .

- На левой панели щелкните ссылку Дополнительные параметры .
- Если вы хотите отображать языковую панель, установите флажок « Использовать языковую панель рабочего стола, если она доступна », а затем щелкните Параметры .
Убедитесь, что выбраны как « Закреплено на панели задач », так и « Показывать текстовые метки на языковой панели ». Нажмите ОК , а затем нажмите Сохранить .
- Если вы хотите скрыть или отключить языковую панель, просто снимите флажок « Использовать языковую панель рабочего стола, если она доступна » и нажмите Сохранить .
- Вот как выглядит старая языковая панель:
Вот и все!
Исправить отсутствие языковой панели на панели задач в Windows 10
Языковая панель на панели задач — важная функция для любого пользователя, который использует свой компьютер для ввода на любом языке, кроме английского, где они могут изменить язык ввода, просто настроив параметры с панели задач.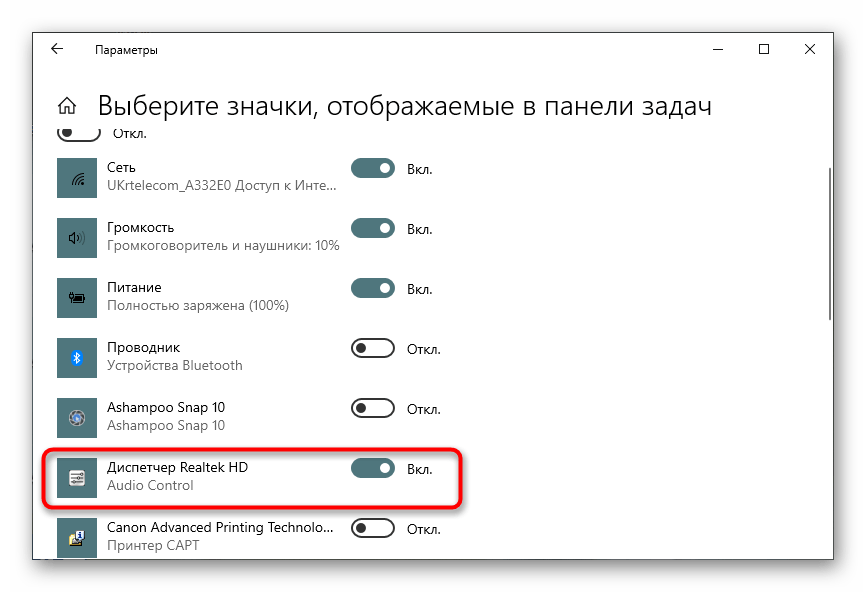 Но иногда языковая панель может отсутствовать на панели задач из-за некоторых ошибок реестра или из-за некоторых поврежденных файлов на вашем диске.Если вы столкнулись с этой проблемой на своем компьютере, не волнуйтесь. У нас есть несколько исправлений, которые решат проблему за вас. Но прежде чем переходить к решениям, попробуйте эти начальные обходные пути, которые вам помогут.
Но иногда языковая панель может отсутствовать на панели задач из-за некоторых ошибок реестра или из-за некоторых поврежденных файлов на вашем диске.Если вы столкнулись с этой проблемой на своем компьютере, не волнуйтесь. У нас есть несколько исправлений, которые решат проблему за вас. Но прежде чем переходить к решениям, попробуйте эти начальные обходные пути, которые вам помогут.
Первоначальные обходные пути –
1. Если вы впервые столкнулись с этой проблемой на своем компьютере, Перезагрузите компьютер и после перезагрузки проверьте, возникла ли у вас такая же проблема снова или нет.
2. Проверьте, не ожидают ли обновления Windows 10 на вашем устройстве.Если какое-либо из обновлений еще не завершено, обновите Windows.
Если по-прежнему, вы не можете обнаружить языковую панель на панели задач, воспользуйтесь этими решениями —
3. Нажмите одновременно клавиши CTRL + Shift + Esc на клавиатуре и откройте диспетчер задач. Теперь найдите задачи Microsoft IME , щелкните правой кнопкой мыши и завершите их.
Теперь найдите задачи Microsoft IME , щелкните правой кнопкой мыши и завершите их.
4. Щелкните правой кнопкой мыши на панели задач и выберите «Показать кнопку сенсорной клавиатуры», чтобы появилась галочка.
Fix-1 Включить языковую панель в настройках —
Языковую панель можно включить вручную в меню «Настройки» на устройстве.Выполните следующие действия, чтобы включить языковую панель —
1. Щелкните поле поиска рядом со значком Windows и введите « языковая панель », а затем щелкните « Использовать языковую панель рабочего стола, если она доступна ».
2. Теперь в окне Настройки , отметьте опцию « Использовать языковую панель рабочего стола, если она доступна ».
3.Теперь, чуть ниже этого, нажмите Параметры языковой панели .
4. Выберите Закреплено на панели задач вариант .
Закройте окно Настройки .
Проверьте на рабочем столе, есть ли языковая панель.
Fix-2 Повторно включить языковую панель с помощью редактора реестра
Вы можете повторно включить языковую панель, просто добавив значение в реестр в редакторе реестра . Выполните следующие действия, чтобы повторно включить языковую панель с помощью редактора реестра .
Но прежде чем переходить к шагам, вам следует создать точку восстановления системы на вашем компьютере. В случае, если что-то пойдет не так, вы можете выполнить восстановление системы на своем устройстве.
1. Окно Выполнить можно открыть, нажав одновременно клавиши Windows и « R ».
2. После открытия введите « Regedit ». Наконец, нажмите « OK ».
3. Теперь на левой панели окна редактора реестра перейдите в это место —
HKEY_LOCAL_MACHINE \ SOFTWARE \ Microsoft \ Windows \ CurrentVersion \ Run
4.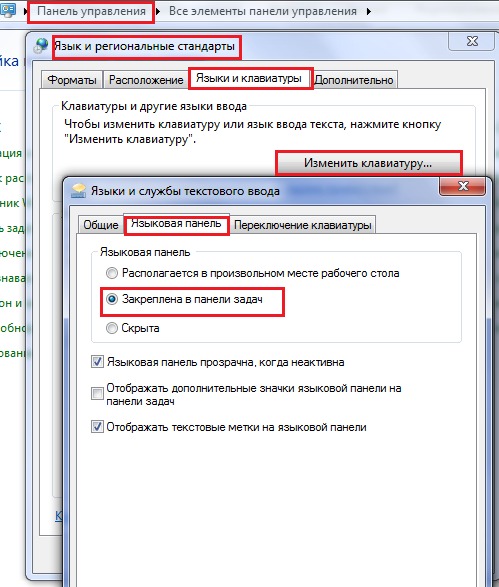 В правой части щелкните правой кнопкой мыши любое пустое место и нажмите «Создать», а затем создайте новое значение String Value .
В правой части щелкните правой кнопкой мыши любое пустое место и нажмите «Создать», а затем создайте новое значение String Value .
4. Теперь щелкните « New Value # 1 » и переименуйте его в « CTFMON ».
5. Теперь дважды щелкните на « CTFMON »
6. скопируйте и вставьте этот путь под опцией « Value Data: ».
"ctfmon" = "CTFMON.EXE"
7. Наконец, нажмите « OK », чтобы завершить процесс.
Закройте окно редактора реестра .
Теперь, перезагрузите ваш компьютер. После перезагрузки компьютера проверьте, можете ли вы найти языковую панель в правом углу панели задач.
Fix-3 Запуск Sfc и Chkdsk через командную строку
Иногда из-за поврежденных файлов или системных ошибок на жестком диске языковая панель исчезает с панели задач.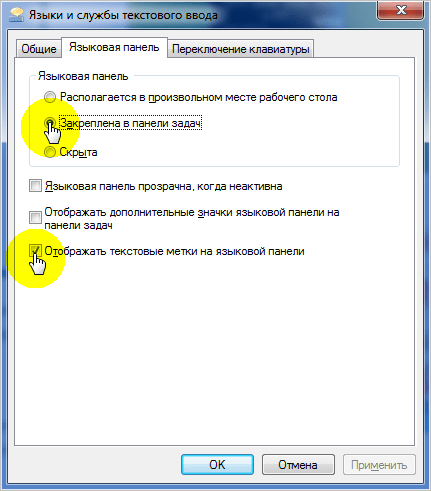 Чтобы проверить наличие поврежденных файлов Windows и системы, запустите сканирование SFC вместе с проверкой диска.
Чтобы проверить наличие поврежденных файлов Windows и системы, запустите сканирование SFC вместе с проверкой диска.
1. В поле Search введите « cmd ».
2. Теперь вам нужно щелкнуть правой кнопкой мыши « cmd », а затем « Запуск от имени администратора ».
2. Введите « sfc / scannow » в окне командной строки и нажмите E nter .
[ ПРИМЕЧАНИЕ —
Если только вышеперечисленная команда у вас не сработала, попробуйте эту команду —
Введите « sfc / scannow / offbootdir = c: \ / offwindir = c: \ windows » и нажмите Введите .
]
4. Введите « CHKDSK / f / r» и нажмите Введите . Нажмите « Y » и нажмите , введите .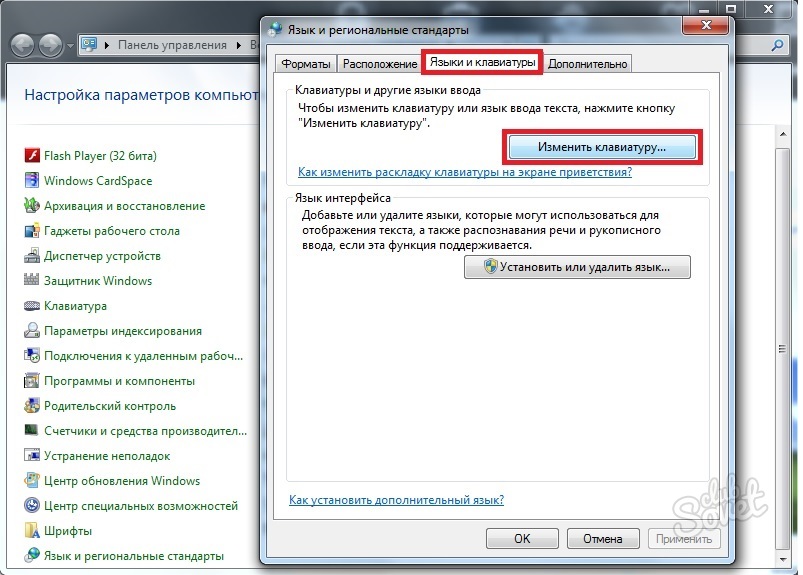 Проверка диска будет произведена при следующей перезагрузке вашего компьютера.
Проверка диска будет произведена при следующей перезагрузке вашего компьютера.
Перезагрузите компьютер.
После перезагрузки компьютера проверьте, есть ли языковая панель на панели задач. Если проблема все еще существует, перейдите к следующему исправлению.
Fix-4 Изменение настроек текстовых служб и языков ввода
Вы можете изменить настройки языковой панели в разделе «Настройки», что поможет решить вашу проблему.
1. Сначала вам нужно будет щелкнуть поле поиска и ввести « языковая панель ».
2. Затем нажмите « Использовать языковую панель рабочего стола, если она доступна ».
2. Теперь в окне настроек , отметьте опцию « Использовать языковую панель рабочего стола, если она доступна », а затем щелкните на « Опции языковой панели ».
3. Теперь в окне Текстовые службы и языки ввода щелкните « Закреплено на панели задач » и проверьте настройки « Показывать дополнительные значки языковой панели на панели задач » и « Показывать текстовые метки на панели задач. Языковая панель “. Теперь нажмите « Применить » и « OK », чтобы сохранить настройки на вашем компьютере.
Закройте окно Настройки . Перезагрузите компьютер и после перезагрузки проверьте, можете ли вы обнаружить языковую панель на панели задач.
Самбит — инженер-механик по квалификации, который любит писать о Windows 10 и решениях самых странных возможных проблем.
Как исправить отсутствие языковой панели на панели задач (Windows 10, 8, 7 или Vista) — wintips.org
Проблема «языковой панели отсутствует на панели задач» — распространенная проблема для всех версий Windows. В большинстве случаев языковая панель исчезает с панели задач после обновления Windows или после обновления Windows до более новой версии.
В большинстве случаев языковая панель исчезает с панели задач после обновления Windows или после обновления Windows до более новой версии.
На этот раз языковая панель исчезла после обновления компьютера под управлением Windows 8.1 до Windows 10. Чтобы решить эту проблему, я дважды проверил, включена ли языковая панель в языковых параметрах панели управления (метод 1 ), а затем я применил взлом реестра, и проблема была решена (метод 2).
В этом руководстве вы найдете подробные инструкции по устранению проблемы «языковая панель отсутствует на панели задач» в Windows 10, 8.1, 8, 7 и Vista.
Как исправить: Языковая панель исчезла в Windows 10/8/7 / Vista.
Метод 1. Включите языковую панель на панели управления.
Метод 2. Включите языковую панель с помощью реестра.
Метод 1. Включите языковую панель на панели управления.
Во-первых, убедитесь, что языковая панель включена. * Для этого:
* Примечание: помните, что языковая панель не отображается, если вы не установили более одного языка ввода в вашей системе.
1. Перейдите в Панель управления Windows.
- В Windows 7 или Vista :
- Щелкните Пуск > Панель управления .
- В Windows 10 или 8, 8.1 :
- Щелкните правой кнопкой мыши меню Пуск и выберите Панель управления .
2. Измените Вид: с на Маленькие значки .
3. Выберите Регион и язык . *
* В Windows 10 выберите Язык и продолжайте здесь.
4А. Windows 7 и Vista: выберите вкладку Клавиатура и языки и нажмите Изменить клавиатуру .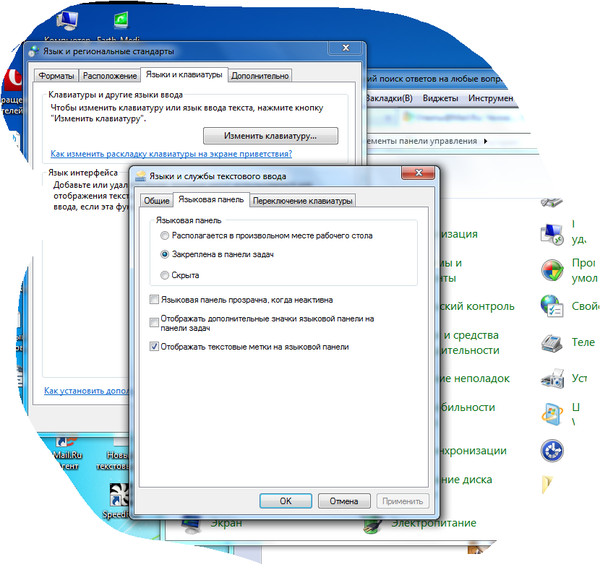
- Затем выберите вкладку Language Bar и убедитесь, что для параметра « Docked in the taskbar » установлено значение , отмеченное .
- Нажмите ОК для выхода. Если языковая панель все еще отсутствует, перейдите к способу 2.
4B. Windows 10, 8.1 и 8
- Установите флажок « Использовать языковую панель рабочего стола, если она доступна », а затем щелкните Параметры .
- Убедитесь, что для параметра « Закреплено на панели задач » установлено значение , отмечен , а затем нажмите ОК. Если язык все еще отсутствует, перейдите к способу 2.
Метод 2.
 Включите языковую панель с помощью реестра.
Включите языковую панель с помощью реестра.Важно: В профилактических целях всегда создавайте точку восстановления перед изменением реестра. Если после модификации реестра что-то пойдет не так, восстановите систему до этой точки восстановления.
- Чтобы создать точку восстановления:
a.Введите Создайте точку восстановления в поле поиска и затем щелкните результат.
б. Затем нажмите кнопку Create , чтобы немедленно создать точку восстановления.
Чтобы включить языковую панель через реестр:
1. Откройте Windows Редактор реестра . Для этого:
1. Нажмите клавиши Windows + R , чтобы загрузить диалоговое окно Выполнить .

2. Введите regedit и нажмите Введите .
2. На левой панели перейдите к этому ключу:
HKEY_LOCAL_MACHINE \ SOFTWARE \ Microsoft \ Windows \ CurrentVersion \ Run
3. Щелкните правой кнопкой мыши пустое место на правой панели и выберите «Создать»> «Строковое значение».
4. Дайте новому значению имя: CTFMON.
5. Дважды щелкните вновь созданное значение и поле данных значения введите:
- C: \ Windows \ System32 \ ctfmon.exe
6. Щелкните OK и затем закройте Редактор реестра.
7. Перезагрузите компьютер , и все готово!
Вот и все! Сообщите мне, помогло ли вам это руководство, оставив свой комментарий о своем опыте. Пожалуйста, поставьте лайк и поделитесь этим руководством, чтобы помочь другим.
Пожалуйста, поставьте лайк и поделитесь этим руководством, чтобы помочь другим.
Полная защита домашнего ПК — Защитите до 3 ПК с помощью НОВОГО Malwarebytes Anti-Malware Premium!
Как отобразить значок языковой панели / индикатора ввода на панели задач Windows 10
Значок индикатора ввода языка отсутствует в области уведомлений панели задач?
Возможной причиной этой проблемы могло быть добавление только одного языка в качестве языка ввода.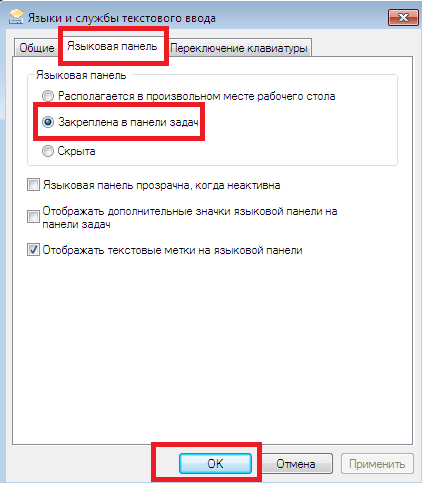 Вы можете добавить другой язык по своему желанию. См. Руководство. Если вы обнаружите, что индикатор языка все еще отсутствует, он может быть скрыт или удален с панели задач и рабочего стола. Затем вы можете попробовать следующие методы, чтобы отобразить значок ввода скрытого языка для своей учетной записи на ПК с Windows 10.
Вы можете добавить другой язык по своему желанию. См. Руководство. Если вы обнаружите, что индикатор языка все еще отсутствует, он может быть скрыт или удален с панели задач и рабочего стола. Затем вы можете попробовать следующие методы, чтобы отобразить значок ввода скрытого языка для своей учетной записи на ПК с Windows 10.
Метод 1. Включение значка индикатора ввода, отображаемого в области уведомлений панели задач
По умолчанию значок языковой панели на рабочем столе отображается автоматически, когда вы добавляете новый язык ввода или раскладку клавиатуры.Если значок индикатора ввода языка на рабочем столе не отображается, вы можете включить индикатор ввода в разделе «Включение или выключение системных значков» в приложении «Настройки». Вот как:
Шаг 1. Щелкните правой кнопкой мыши панель задач, затем щелкните Параметры панели задач , чтобы открыть ее.
Шаг 2: справа щелкните Включение или отключение системных значков ссылка .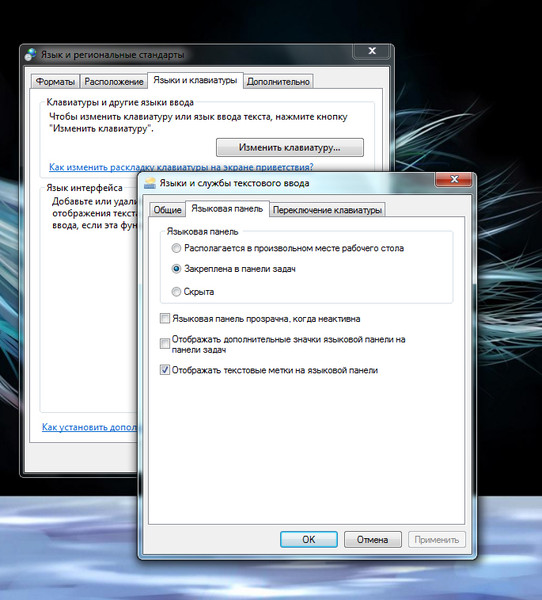
Шаг 3: Затем включите Индикатор входа переключатель.
Теперь вы можете увидеть его отображение в области уведомлений панели задач.
Вы можете использовать языковую панель для переключения между языками, использующими разные раскладки клавиатуры. Если вы хотите избавиться от языковой панели или индикатора ввода, вам нужно просто выключить переключатель индикатора ввода.
Метод 2: Показать языковую панель в области уведомлений панели задач
Вы можете использовать следующие шаги, чтобы отобразить языковую панель на ПК с Windows 10, Windows 8, Windows 7.
Шаг 1. Введите « панель управления » в поле поиска меню «Пуск» и нажмите клавишу Enter, чтобы открыть его.
Дополнительные способы открытия панели управления на ПК с ОС Windows, см. Дополнительные способы доступа к руководству по панели управления.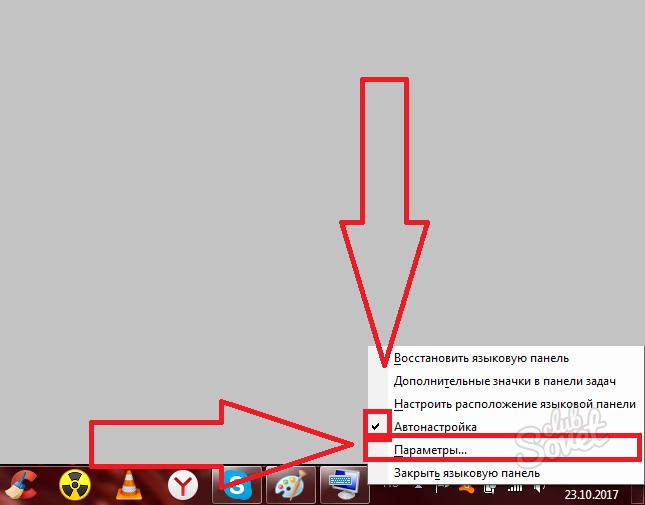
Шаг 2. На панели управления нажмите Изменить методы ввода в категории «Часы, язык и регион».
Шаг 3. Щелкните ссылку Расширенные настройки .
Шаг 4. В разделе «Переключение методов ввода» установите флажок «» Использовать языковую панель рабочего стола, если она доступна .Затем щелкните ссылку Параметры .
Шаг 5. Здесь вы можете настроить языковую панель так, чтобы она закреплялась на панели задач и отображала языковую панель как прозрачную в неактивном состоянии, если вам не нравится плавающая языковая панель. Вы можете установить флажок Показать текстовые метки на языковой панели , чтобы уменьшить размер.
Как включить или отключить языковую панель в Windows 10
Языковая панель в Windows 10 — это небольшая панель инструментов, которая автоматически появляется на рабочем столе при добавлении дополнительного языка ввода, распознавания речи, распознавания рукописного ввода или раскладки клавиатуры.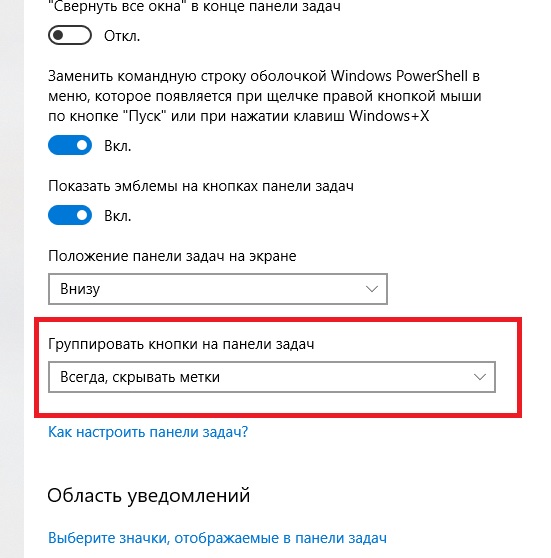
Языковую панель можно использовать для быстрого переключения между раскладкой клавиатуры и языком ввода без необходимости переходить к панели управления или настройкам.
Языковая панель рабочего стола должна автоматически появляться при добавлении нового языка ввода или раскладки клавиатуры. Если языковая панель рабочего стола не отображается или вы хотите отключить языковую панель рабочего стола в Windows 10, обратитесь к приведенным ниже инструкциям.
Метод 1 — включить или отключить языковую панель рабочего стола
Метод 2 — Показать или скрыть языковую панель рабочего стола
Метод 1 из 1
Включение или выключение языковой панели рабочего стола
Шаг 1: Откройте панель управления, набрав Панель управления в меню «Пуск» или в поле поиска на панели задач и нажав клавишу Enter.Если вы хотите узнать все способы открытия панели управления в Windows 10, ознакомьтесь с нашими пятью способами открытия панели управления в руководстве по Windows 10.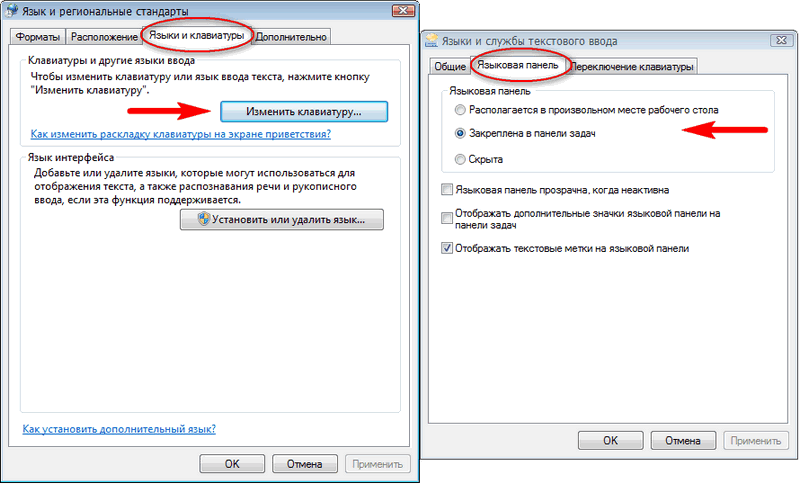
Шаг 2: Измените вид панели управления с на Маленькие значки . Щелкните Язык .
Шаг 3: На левой панели щелкните ссылку Расширенные настройки .
Шаг 4: В разделе «Переключение методов ввода» включите параметр Использовать языковую панель рабочего стола, если она доступна .Нажмите кнопку Сохранить .
Чтобы отключить языковую панель, снимите флажок Использовать языковую панель рабочего стола, если она доступна.
Если вы хотите изменить настройки языковой панели по умолчанию, щелкните ссылку Параметры в разделе «Переключение методов ввода». Здесь вы можете настроить языковую панель так, чтобы она закреплялась на панели задач и отображала языковую панель как прозрачную в неактивном состоянии, если вам не нравится плавающая языковая панель.
Также доступна опция удаления текстовых меток с языковой панели, чтобы сделать ее меньше.
Метод 2 из 2
Свернуть или восстановить языковую панель рабочего стола
Свернуть языковую панель
Шаг 1: Когда активна языковая панель рабочего стола, просто нажмите кнопку свертывания на панели, чтобы свернуть языковую панель до панели задач.
Восстановить свернутую языковую панель
Шаг 1: Щелкните правой кнопкой мыши на значке языковой панели на панели задач, а затем щелкните Восстановить языковую панель, параметр , чтобы снова увидеть языковую панель.
Руководство по установке языка в Windows 10 также может вас заинтересовать.
Совет. Когда активна языковая панель рабочего стола, вы можете быстро открыть ее настройки, щелкнув небольшой значок стрелки вниз.
Топ-5 исправлений для языковой панели, отсутствующей в Windows 10
2.
 Проверьте реестр
Проверьте реестрВозможно, вам придется внести небольшое изменение в реестр Windows, чтобы языковая панель снова появилась на панели задач. Нажмите Windows + R, чтобы открыть приглашение RUN, и введите regedit перед нажатием Enter.
Теперь вы перейдете к следующему пути к папке:
HKEY_LOCAL_MACHINE \ SOFTWARE \ Microsoft \ Windows \ CurrentVersion \ Run
Щелкните правой кнопкой мыши в любом месте пустой области в правой части окна и выберите «Строковое значение» в разделе «Новое».
Это создаст новый файл с именем New Value # 1, и вы можете назвать его как угодно. Щелкните его правой кнопкой мыши и выберите «Изменить».
Введите следующее значение.
"ctfmon" = "CTFMON.EXE"
Нажмите «ОК» и перезагрузите систему, чтобы проверить, отображается ли языковая панель на панели задач.
3. Выполните сканирование SFC
Эта служебная программа просканирует вашу систему Windows на наличие нарушений, а также поврежденных файлов и восстановит их.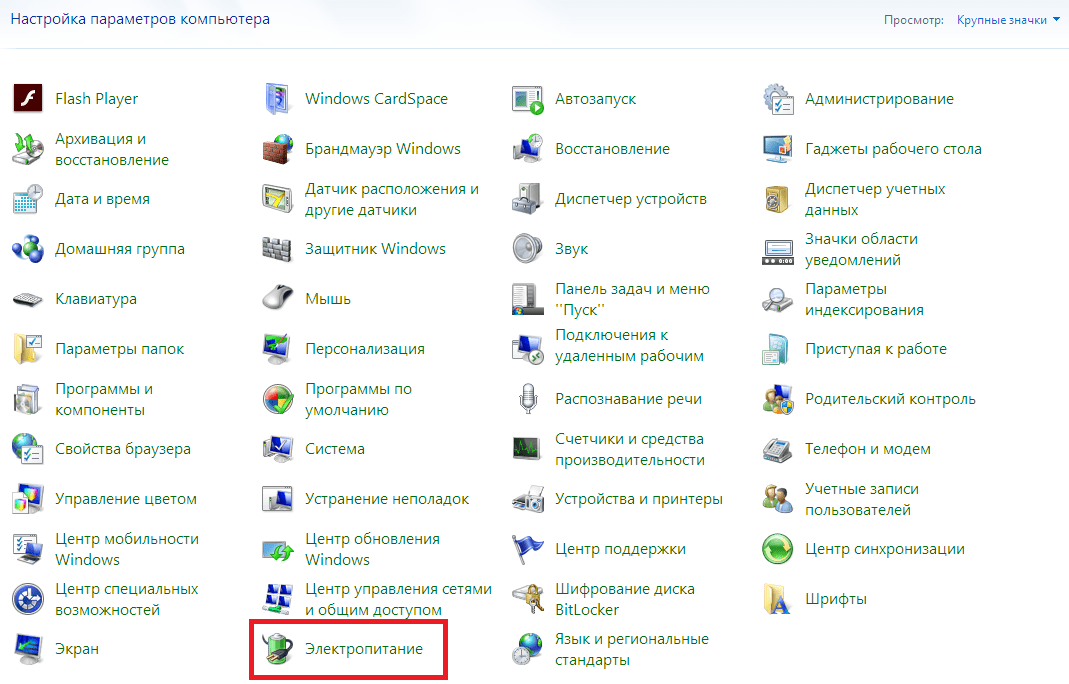 Один из этих файлов — Windows Resource Protection или WRP, который необходим для правильной работы языковой панели. Давайте узнаем, отсутствует он или поврежден.
Один из этих файлов — Windows Resource Protection или WRP, который необходим для правильной работы языковой панели. Давайте узнаем, отсутствует он или поврежден.
Нажмите Windows + R, чтобы открыть командную строку «Выполнить», и введите cmd перед нажатием Enter. Заголовок окна командной строки должен быть «Администратор: Командная строка», а не только «Командная строка».Если это не так, выполните поиск командной строки вручную через панель задач, щелкните правой кнопкой мыши и выберите Запуск от имени администратора.
Введите следующую команду и нажмите Enter, чтобы запустить ее.
SFC / Scannow
Примечание: Не используйте систему во время сканирования.
Сканирование может занять некоторое время. По завершении выйдите из командной строки и проверьте, отсутствует ли языковая панель. Если да, то перейдем к следующему решению.
4.Удаление / добавление языка
Некоторые пользователи сообщают, что удаление и добавление их предпочтительных дополнительных языков помогло.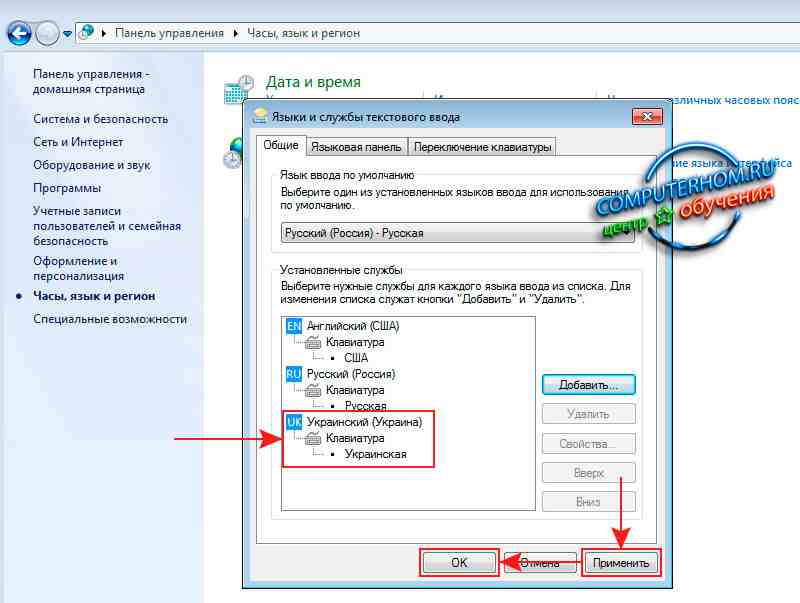 Для этого нажмите ярлык Windows + I, чтобы открыть «Настройки», и нажмите «Время и язык».
Для этого нажмите ярлык Windows + I, чтобы открыть «Настройки», и нажмите «Время и язык».
В разделе «Регион и язык» можно удалить языковой пакет, щелкнув его имя и выбрав параметр «Удалить». Оставьте свой основной язык таким, какой он есть, и удалите второстепенные языки — все они.
Чтобы снова добавить язык, нажмите «Добавить язык» на том же экране, найдите нужный язык и нажмите «Далее».
На следующем экране вы можете выбрать, хотите ли вы использовать язык только для отображения или для речи и рукописного ввода. Нажмите «Установить», и все готово.
5. Обновите Windows
Вы используете последнюю версию Windows? Нажмите клавиши Windows + I, чтобы открыть Настройки и выберите Обновление и безопасность.
Нажмите кнопку Проверить наличие обновлений, и если они есть, Windows предложит их установить. По большей части Windows устанавливает эти обновления автоматически, но, возможно, автоматические обновления отключены в вашей системе.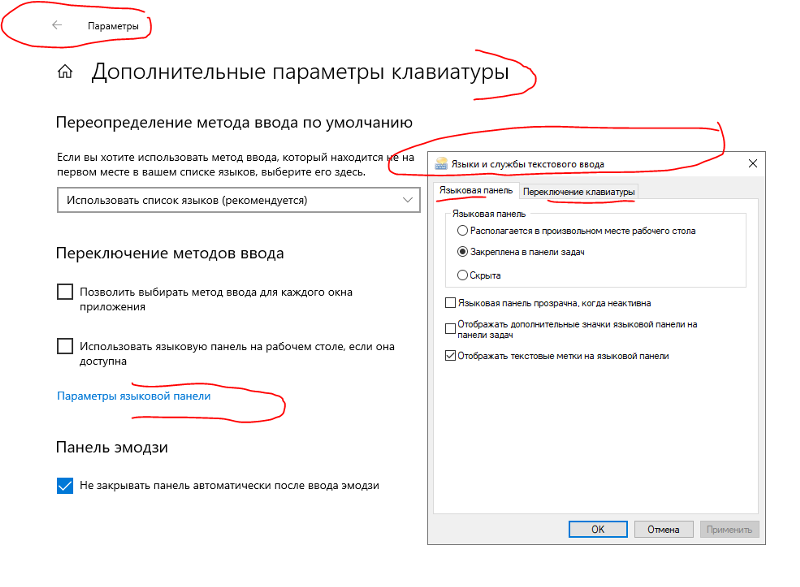


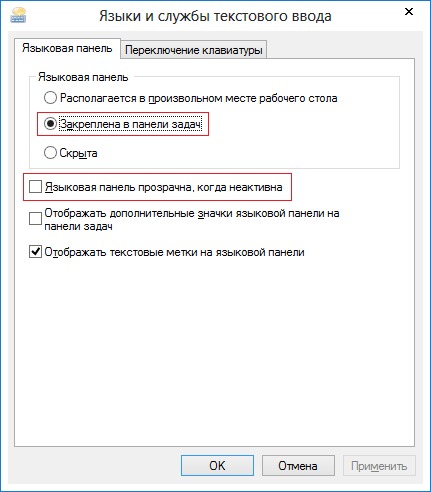
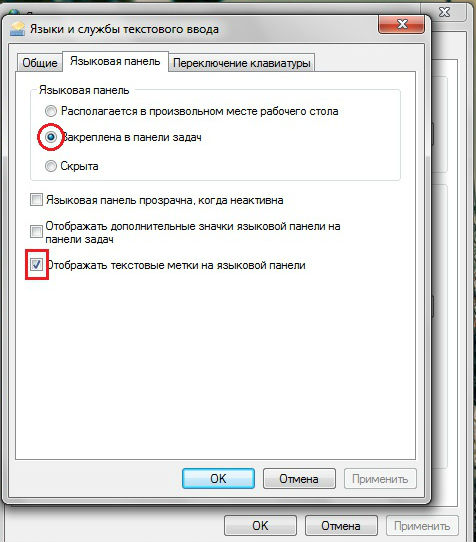
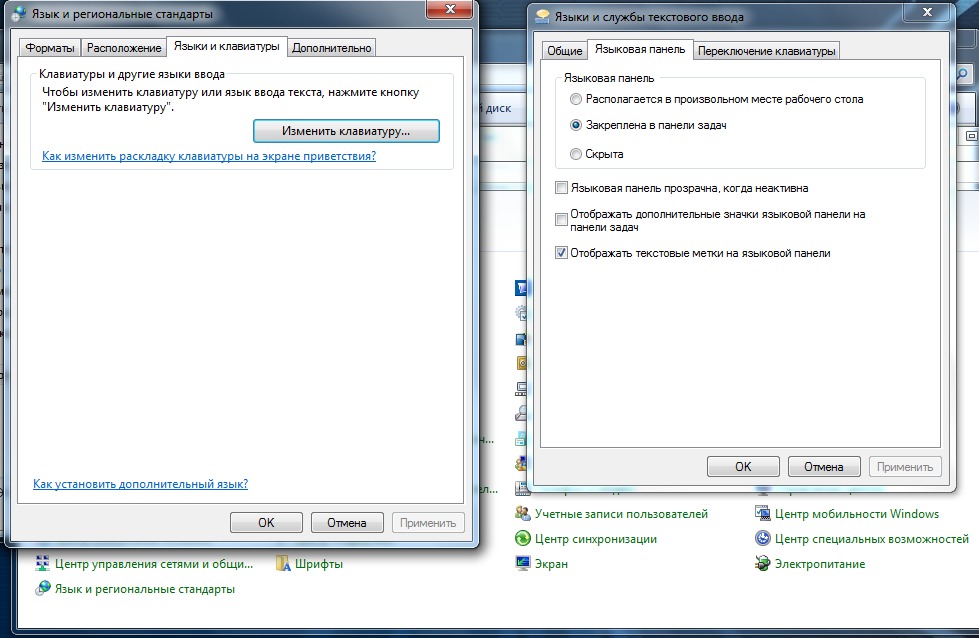
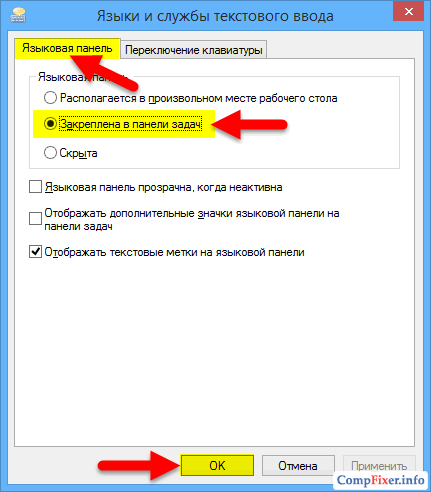
 Так быстрее добраться до языковых настроек.
Так быстрее добраться до языковых настроек.