Закладки на айфоне: как добавлять, удалять из Избранного, правильная настройка
Часто во время серфинга по просторам Интернета на iPhone или iPad появляется необходимость сохранить интересную статью (или ссылку) для последующего возврата к ней. Мы уже рассказывали, как сохранить интернет-страницу для просмотра без интернета, однако, если с доступом в Сеть проблем нет, то для этих целей существует более совершенное решение – закладки.
ПО ТЕМЕ: Как использовать эмодзи вместо названий закладок Safari на Mac, iPhone и iPad.
Как создать закладку веб-страницы в Safari в iOS на iPhone или iPad
1. Отройте страницу, закладку которой необходимо создать.
2. Коснитесь нижней части страницы, чтобы показалась панель инструментов.
3. Нажмите на кнопку «Поделиться».
4. Нажмите на иконку «Добавить закладку»
Нажмите на иконку «Добавить закладку»
5. Выберите размещение (можно указать папку, см. ниже) и нажмите Сохранить.
В качестве названия закладки можно использовать смайлики эмодзи.
ПО ТЕМЕ: Как настроить Буфер обмена (передача текста и фото) с Mac на iOS и наоборот.
Как создать папку с закладками в Safari на айфоне или айпаде
1. Откройте любую интернет-страницу в Safari на iPhone или на iPad.
2. Вызовите панель инструментов касанием нижней части страницы.
3. Нажмите иконку Закладки (с изображением открытой книги).
4. Войдите в «Избранное» или выберите другое размещение.
5. Нажмите кнопку «Изменить»
6. Введите название папки и нажмите кнопку Готово.
Папки с закладками синхронизируются между компьютерами Mac и iOS-устройствами, так что на каждом гаджете будет отображаться одна и та же панель «Избранное». Но при желании вы можете настроить разные страницы «Избранное» на iPhone, iPad и Mac или установить отдельные панели для дома и работы и переключаться между ними.
Но при желании вы можете настроить разные страницы «Избранное» на iPhone, iPad и Mac или установить отдельные панели для дома и работы и переключаться между ними.
ПО ТЕМЕ: Как синхронизировать закладки Safari между Mac, iPhone и iPad.
Как удалять закладки и папки с закладками в Safari на iPhone и iPad
1. Повторите действия пунктов 1-5 предыдущей инструкции.
2. Нажмите на «-» для удаления закладки или папки, а затем на появившуюся кнопку Удалить.
Также при помощи кнопок с тремя полосками вы можете установить собственный порядок размещения закладок.
ПО ТЕМЕ: Сколько контактов, календарей, напоминаний и закладок помещается в iPhone (iCloud).
Как изменить папку «Избранное» на другую
По умолчанию в iOS страница «Избранное» содержит папку с различными закладками, которые вы добавляете на панель закладок в Safari, например, любимые сайты, онлайн-переводчики и пр.
Для настройки панели «Избранное» в iOS не нужно запускать Safari. Откройте приложение «Настройки» → Safari. Далее нажмите строку «Избранное» и выберите нужную папку из списка. Упорядочить закладки можно описанным выше способом.
Смотрите также:
Закладки и «Избранное» в браузере Safari на Мас: Полное руководство
Закладки и «Избранное» в Safari на Мас предлагают легкий способ хранить ссылки на ваши любимые сайты или ресурсы, которые вы хотели бы посетить позднее. В данной статье мы расскажем, как эффективно организовать и управлять закладками и
♥ ПО ТЕМЕ: Автозагрузка на Mac, или как добавить (удалить) программы для автоматического запуска при загрузке macOS.

Какая разница между папками «Закладки» и «Избранное»
Если вы сохраняете слишком много закладок, со временем может возникнуть неразбериха, поэтому попробуйте упорядочить их, распределяя по папкам.
На первый взгляд, папки «Закладки» и «Избранное» имеют похожее предназначение, однако в действительности это не совсем так. Используйте папку
И «Закладки» и «Избранное» находятся в одном месте – в боковом меню закладок, однако лишь закладки из «Избранного» можно разместить прямо под адресной строкой – на специальной строке «Избранное».
- Чтобы открыть «Панель закладок» нажмите «Показать боковое меню закладок» в меню «Вид» или используйте комбинацию клавиш ⌘Cmd + Ctrl + 1.
- Чтобы показать / скрыть строку Избранное нажмите

- Чтобы открыть «Редактор закладок» нажмите «Править закладки» в меню «Закладки» или воспользуйтесь комбинацией клавиш ⌥Option (Alt) + ⌘Cmd + B.
♥ ПО ТЕМЕ: Фишки Календаря macOS, или как на Mac планировать запуск файлов или программ в нужный момент.
Как создать папку «Закладки» и «Избранное»
Прежде чем сохранять закладку, создайте для нее папку: нажмите
Примечание: этот же метод можно использовать для создания подпапок в папке «Избранное» (она находится вверху панели).
Введите название папки и нажмите
Для создания папки в редакторе «Закладок» (⌥Option (Alt) + ⌘Cmd + B) нажмите «Новая папка» в верхнем правом углу страницы.
Здесь же вы можете перемещать закладки по разным папкам просто перетягивая их.
♥ ПО ТЕМЕ: Калькулятор на Mac: как смотреть историю расчётов.
Как добавлять закладки в Safari на Mac
Для того чтобы добавить новую закладку и изменить имя, описание и расположение, нажмите кнопку «Поделиться» в верхнем правом углу Safari или воспользуйтесь сочетанием клавиш ⌘Cmd + D.
Выберите опцию «Добавить закладку»

В качестве названий папок и закладок можно использовать смайлики эмодзи (подробно). Это здорово экономит место.
Было:
Стало:
Когда вы в первый раз сохраняете закладку в Safari, по умолчанию она будет размещена в папке «Избранное». О том, как добавить «Избранное» мы поговорим чуть позже, а пока разберемся, как добавить закладку в папку, которую мы создали выше в инструкции.
В выпадающем меню выберите «Добавить эту страницу в:» и выберите «Добавить». Выбранная вами папка станет дефолтной папкой, куда будут сохраняться закладки.
Для того чтобы быстро добавить закладку, переместите курсор мыши на адресную строку, нажмите и удерживайте значок «+» с левой стороны окна. Выберите папку из выпадающего меню. Safari добавит закладку с названием страницы в выбранную папку (как редактировать закладку мы расскажем ниже). Вы также можете добавить ссылку в «Избранное», выбрав «Избранное» или папку «Избранное».
♥ ПО ТЕМЕ: Как скачивать видео с Вконтакте, Ютуб, Facebook, Инстаграм, Одноклассников на компьютер: лучшие бесплатные сервисы.
Как перемещать и копировать закладки и папки
При наличии большого количества закладок вы можете рассортировать их по папкам в «Редакторе закладок» или в «Боковом меню закладок». Перетащите закладку в папку или в любое другое место на панели удерживая ⌘Cmd.
Для того чтобы скопировать закладку, при перетаскивании нажмите и удерживайте ⌥Option (Alt). Данный метод также можно использовать для упорядочивания элементов в
♥ ПО ТЕМЕ: «Горячие клавиши» для macOS, которые должен знать каждый.
Как переименовать закладки и папки
Для того чтобы переименовать закладку, нажмите правой кнопкой мыши (или используйте Ctrl + клик) на элемент на панели и выберите «Переименовать» или нажмите и удерживайте элемент, пока текст не будет выделен.
Если вы находитесь в редакторе закладок, выберите закладку или папку, которые нужно переименовать, и нажмите Return (Enter). Введите новое название или измените текущее и нажмите Return (Enter) для сохранения изменений. Метод также может использоваться для переименования элементов в «Избранном».
♥ ПО ТЕМЕ: Самые сложные пароли: как правильно придумывать и не забывать их — 2 совета от хакера.
Как редактировать URL-адрес закладки
В Safari имеется редактор закладок (⌥Option (Alt) + ⌘Cmd + B), позволяющий вносить изменения и удалять и Избранное. Для того чтобы воспользоваться функцией, откройте «Закладки» → «Править закладки». Используйте вышеописанный метод для переименования закладок, чтобы изменить адрес закладок или Избранного. Редактор также позволяет изменять названия веб-сайтов, но добавлять закладки или избранное нельзя.
♥ ПО ТЕМЕ: 17 терминов и базовых функций macOS, которые могут быть непонятны новичку.
Как редактировать описание закладки
Добавить описание закладок возможно только в том случае, если они находятся в папке – это еще одна причина для того, чтобы сохранять закладки в папках. Если вы хотите изменить описание закладки, дважды кликните на папку с закладкой на боковой панели. Затем правой кнопкой мыши на закладку, которую нужно редактировать, и выберите «Редактировать описание».
♥ ПО ТЕМЕ: Как скачать видео на iPhone или iPad и смотреть без Интернета — 5 способов.
Как удалить закладки в Safari на Mac
В ситуации, когда закладок слишком много, вам может потребоваться удалить те, что уже давно не используются. На боковой панели щелкните по закладке правой кнопкой мыши, которую нужно удалить, или выберите опцию «Удалить».
Для того чтобы удалить сразу несколько закладок, нажмите ⌘Cmd, кликните по закладкам и нажмите клавишу «Backspace» (Удалить) на клавиатуре. В качестве альтернативного метода вы можете кликнуть и удерживать название закладки, пока оно не будет выделено. Затем нажмите «X» справа от названия.
♥ ПО ТЕМЕ: Что происходит со звонками и SMS, когда вы в режиме «Не беспокоить» на iPhone или iPad.
Как искать закладки в Safari
При наличии большого числа закладок найти нужную бывает довольно сложно, даже если они рассортированы по папкам. К счастью, в Safari есть функция, позволяющая осуществлять поиск среди закладок. Введите текст, который нужно найти, в поисковую строку вверху боковой панели или в верхнем правом углу редактора закладок. На панели вам может потребоваться прокрутить вверх до поисковой строки. Результаты поиска будут отображаться по мере введения текста. Для того чтобы очистить строку поиска и вернуться к списку закладок, нажмите кнопку «X» с правой стороны поисковой строки.
Для того чтобы очистить строку поиска и вернуться к списку закладок, нажмите кнопку «X» с правой стороны поисковой строки.
♥ ПО ТЕМЕ: Ретушь на Айфоне: лучшие iOS-приложения для ретуширования фотографий.
Как импортировать закладки в Safari из Chrome или Firefox
У пользователей, которые перешли с Chrome или Firefox на Safari, есть возможность импортировать закладки из браузеров. Откройте в Safari «Файл» → «Импортировать из» → Google Chrome или «Файл» → «Импортировать из» → Firefox.
Поставьте флажок рядом с опцией «Закладки» в диалоговом окне и нажмите «Импортировать». Данный метод можно использовать в любое время, даже если вы уже импортировали закладки. Safari может распознавать, какие закладки вы уже импортировали из Chrome или Firefox, поэтому импортироваться будут только новые закладки. Если вы удалили некоторые закладки, то можете импортировать их еще раз.
Импортированные из Chrome или Firefox закладки или папки размещаются на нижнем уровне боковой панели. Вы можете упорядочить или переименовать их, используя методы, описанные выше.
♥ ПО ТЕМЕ: Как скопировать полный путь к файлу или папке на macOS.
Как импортировать закладки из HTML файла
Вы можете настроить автоматический импорт закладок в отдельную папку. Для этого потребуется импортировать закладки из HTML файла, экспортированного из Chrome или Firefox. Откройте «Файл» → «Импортировать из» → «HTML-файл закладок». Затем выберите HTML файл, который нужно импортировать, и нажмите «Импортировать». Импортированные закладки будут сохраняться в папке «Импортированные» с текущей датой.
♥ ПО ТЕМЕ: Как настроить главный экран Mac (macOS) максимально эффективно.
Как отобразить панель «Избранное»
Панель «Избранное» расположена под адресной строкой вверху окна Safari. Она предоставляет быстрый доступ к часто посещаемым сайтам.
Она предоставляет быстрый доступ к часто посещаемым сайтам.
Safari хранит избранное на панели и в редакторе закладок. Также доступ к элементам можно получить через панель «Избранное». Если панель не отображается под адресной строкой, нажмите «Показать строку Избранное» в меню «Вид» или нажмите комбинацию ⌘Cmd + ⇧Shift + B.
Для экономии места на панели «Избранное», используйте смайлики эмодзи в качестве названий папок и закладок (подробнее).
♥ ПО ТЕМЕ: Как удалять файлы на macOS мимо корзины.
Как просмотреть страницу «Избранное» в новой вкладке или новом окне
Если вы хотите открыть страницу «Избранное» при открытии новой вкладки или окна, перейдите в Safari → «Настройки». В разделе «Основные» выберите «Избранное» в меню «В новых окнах открывать» или «В новых вкладках открывать».
Теперь на новых вкладках (окнах) будет отображаться страница «Избранное», включая «Часто посещаемые сайты» в нижней части. О том, как скрыть данные раздел, речь пойдет ниже.
♥ ПО ТЕМЕ: Launchpad на Mac: что это и как правильно настроить, чтобы хотелось пользоваться.
Как просматривать закладки «Избранного» в окне Smart Search
Используйте окно Smart Search для быстрого доступа к странице «Избранное» без необходимости закрывать текущую интернет-страницу. Кликните на адресную строку, чтобы открыть «Избранное» во всплывающем окне. Затем нажмите иконку страницы, которую хотите посетить. Всплывающее окно исчезнет, и выбранная страница откроется в текущей вкладке.
Включить или отключить окно Smart Search можно в настройках Safari во вкладке «Поиск» → «Показать Избранное».
♥ ПО ТЕМЕ: Как создать расписание режимов сна и автоматического включения Mac.

Как изменять папки для отображения в «Избранном»
По умолчанию в «Избранном» отображаются все избранное и папки, озаглавленные «Избранное». Однако при желании, вы можете изменить настройки так, чтобы в «Избранном» отображались только избранные элементы или папка с закладками. Для этого откройте Safari → «Настройки». В разделе «Основные» выберите папку, которая должна отображаться во всплывающем меню «Избранное показывает».
Выбранная папка будет отображаться при открытии страницы «Избранное» в новой вкладке или в окне Smart Search.
♥ ПО ТЕМЕ: Все про теги в Finder на Mac.
Как отобразить / скрыть часто посещаемые сайты в «Избранном» на новой вкладке / окне
Если вы хотите скрыть раздел «Часто посещаемые сайты» внизу страницы «Избранное», перейдите в «Закладки» → «Показывать часто посещаемые сайты в Избранном». Если рядом с опцией нет флажка, часто посещаемые сайты отображаться не будут.
Если рядом с опцией нет флажка, часто посещаемые сайты отображаться не будут.
♥ ПО ТЕМЕ: Как изменить скорость скрытия и отображения Док-панели (Dock) в macOS.
Другие полезные статьи о Safari на Mac
Смотрите также:
Панель закладок — Отображение ваших любимых веб-сайтов в верхней части окна Firefox
Панель закладок Firefox позволяет вам быстро открыть часто используемые закладки. Эта статья объясняет, как использовать Панель закладок и как её скрыть.
Для получения более подробной информации о закладках прочтите статью Как использовать закладки для запоминания и организации ваших любимых сайтов.
Панель закладок отображается по умолчанию на странице Новой вкладки, но вы можете также показывать её на всех страницах, также её можно скрыть. Чтобы отобразить или скрыть Панель закладок или отключить её:
- Щёлкните на панели меню Firefox в верхней части экрана.

- Перейдите вниз к меню и выберите .
- Щёлкните на панели меню Firefox в верхней части экрана.
- Перейдите вниз к меню и выберите .
- Выберите одну из следующих настроек:
- — будет отображать Панель закладок на всех страницах.
- — скроет её на всех страницах.
- — будет отображать Панель закладок только на странице Новой вкладки.
В конце Панели закладок по умолчанию будет отображаться значок папки Другие закладки, если папка Другие закладки в вашей Библиотеке закладок содержит какие-либо закладки. Чтобы удалить её из вашей Панели закладок:
- Щёлкните правой кнопкой мышиУдерживая клавишу Control, щёлкните мышью
на пустом месте в конце Панели закладок (или на значке папки Другие закладки), чтобы открыть контекстное меню.

- Щёлкните по элементу меню , чтобы снять флажок.
Чтобы позже восстановить значок папки Другие закладки Панели закладок, щёлкните по пустому месту в конце Панели закладок (или на значок с двойной стрелочкой) и затем щёлкните по меню , чтобы вернуть флажок обратно.
Папка Другие закладки
Некоторые пользователи Firefox могут увидеть значок папки Другие закладки в конце Панели закладок, если папка «Другие закладки» в Библиотеке закладок содержит какие-либо закладки. Это упрощает поиск закладок, хранящихся в этой папке. Если вы хотите удалить папку Другие закладки, прочитайте статью Удаление папки Другие закладки из Панели закладок.
- Зайдите на веб-страницу, которую вы хотите добавить в панель закладок.
- В адресной строке нажмите и перенесите значок Информация о сайтезамка и перетащите его в панель закладок.
- Установите Панель закладок в (читайте выше), чтобы вы могли её видеть на всех страницах.

- Перейдите на страницу, которую хотите добавить на Панель закладок.
- В адресной строке щёлкните и перенесите значок замка в Панель закладок.
После добавления закладок вы можете сбросить Панель закладок к вашим предпочитаемым настройкам.
Чтобы переместить закладку на панели закладок, сделайте следующее, нажмите и удерживайте закладку или папку, которую вы хотите переместить, и затем перетащите её на новое место.
В панель закладок можно добавить не только закладки, но и другие элементы. Чтобы узнать, как это сделать, прочитайте статью Как настроить панели инструментов, элементы управления и кнопки Firefox.
Как добавить избранное в Safari ▷ ➡️ Creative Stop ▷ ➡️
После прочтения моего руководства о том, что Мак купить, вы решили вывести свой старый компьютер из эксплуатации и купить его у Apple. Несмотря на первые трудности, он сразу же ознакомился с macOS и основными приложениями, установленными на последней. Однако вы еще не выяснили, как лучше всего использовать Safari , браузер, разработанный гигантом из Купертино: в частности, вы хотели бы знать, как Guardar и просматривайте свои любимые веб-сайты, чтобы быстро получить доступ к интересующим без необходимости запись la URL каждый раз
Однако вы еще не выяснили, как лучше всего использовать Safari , браузер, разработанный гигантом из Купертино: в частности, вы хотели бы знать, как Guardar и просматривайте свои любимые веб-сайты, чтобы быстро получить доступ к интересующим без необходимости запись la URL каждый раз
Так оно и есть, не так ли? Так что я не понимаю, в чем проблема: если хочешь, я здесь, чтобы помочь тебе и объяснить как добавить в избранное в сафари. Фактически, в следующих абзацах я не только покажу вам подробную процедуру сохранения веб-сайта в избранное с Mac, iPhone y IPad, но я также расскажу вам, как просмотреть полный список избранного, и дам инструкции по импорту избранного. из вашего старого браузера в Safari.
Как вы говорите? Это именно то, что вы хотели знать? Так что давайте не останавливаться и действовать немедленно. Устройтесь поудобнее, выделите пять минут свободного времени на чтение следующих абзацев и следуйте инструкциям, которые я собираюсь вам дать. Уверяю вас, что, применяя мои «советы» на практике, добавлять новые сайты в список избранного в Safari будет действительно очень просто. Наслаждайся чтением!
Уверяю вас, что, применяя мои «советы» на практике, добавлять новые сайты в список избранного в Safari будет действительно очень просто. Наслаждайся чтением!
- Добавить закладки в Safari на Mac
- Добавить адрес в избранное Safari
- Добавить панель избранного в Safari
- Импортировать закладки в Safari
- Добавляйте избранное в Safari на iPhone и iPad
Прежде чем углубляться в детали этого руководства и объяснить как добавить в избранное в сафаринеобходимо различать закладки es любимый. В отличие от других браузеров (например, Chrome), где закладки и закладки одинаковы, в Safari это не так.
В браузере, разработанном Apple, закладки представляют собой подпапку закладок, в которую вы можете добавлять те веб-сайты, которые вы посещаете чаще всего, и те, к которым вы хотите получить доступ быстрее, без необходимости каждый раз вводить URL-адрес.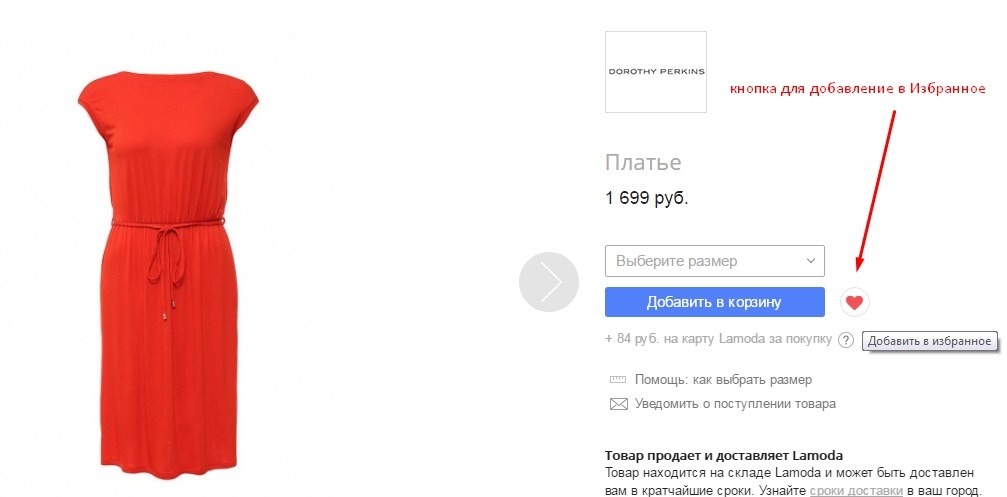
Кроме того, добавив панель закладок в Safari, вы можете просматривать и получать доступ к сайтам, ранее добавленным в папку закладок, одним щелчком мыши. Однако этот вариант недоступен для веб-сайтов, добавленных в другие папки закладок.
Добавить закладки в Safari для Mac
Процедура для добавить закладки в Safari для Mac Это быстро и легко. В следующих абзацах, помимо объяснения того, как это сделать, вы также найдете инструкции о том, как добавить панель избранного в браузер и быстро получить доступ к интересующим вас веб-сайтам.
Добавить адрес в избранное Safari
по добавить адрес в избранное Safari, запустите последний и подключитесь к интересующему вас веб-сайту, введя URL-адрес в адресной строке, расположенной вверху. Теперь выберите вариант закладки виден в строке меню, вверху и выберите пункт Добавить закладку из последних.
Или нажмите на кнопку Поделиться (икона стрелка внутри квадрата ), расположенный в правом верхнем углу, и выберите вариант Добавить закладку в открывшемся меню. Если, с другой стороны, вы предпочитаете добавить веб-сайт в избранное с помощью клавиатура с Mac после подключения к интересующей вас веб-странице нажмите комбинацию клавиш cmd + d.
Теперь, какое бы решение вы ни выбрали для добавления веб-сайта в закладки Safari, выберите вариант Favoritos в выпадающем меню Добавить эту страницу A и, если хотите, введите название и описание сайта в поля Название es Описание, Затем нажмите на кнопку добавлять И это все.
Будет полезно знать, что вы можете добавить сайт в папку Favoritos Safari также прямо из адресной строки: для этого после подключения к странице, которую вы хотите добавить в избранное, нажмите говорить с с рассматриваемого веб-сайта перетащите свой значок в появившемся на экране окошке и вуаля.
Или наведите указатель мыши на Адресная строка пока не появится кнопка +, затем долго нажимайте на него и выбирайте опцию Favoritos в появившемся меню.
Если, с другой стороны, вы активировали отображение панели закладок в Safari, вы также можете добавить веб-сайт в избранное, просто перетащив интересующий вас адрес: для этого поместите указатель мыши на URL отображается в адресной строке Safari, нажмите и удерживайте ее перетащите URL-адрес на панель избранного. Как только появится кнопка +, выберите место для добавления сайта, и все готово.
В последнем случае, если вы хотите присвоить другое имя веб-сайту, который вы только что добавили в закладки, щелкните его правой кнопкой мыши. имявыберите опцию Rename В появившемся меню введите новое имя в соответствующее поле и нажмите кнопку ключ послать клавиатура для сохранения изменений.
Добавить панель избранного в Safari
Если вам интересно как добавить панель избранного в сафари, вы будете рады узнать, что процедура довольно проста.
После запуска известного браузера, разработанного Apple, нажмите на пункт увидеть отображается в строке меню вверху и выберите параметр Показать панель избранного из последней партии. Либо нажмите комбинацию клавиш cmd + shift + b.
В случае сомнений вы можете скрыть панель избранного, снова нажав комбинацию клавиш, которую я только что предложил, или нажав параметры увидеть es Скрыть панель избранного (Вверх).
Будет полезно знать, что вы также можете добавить специальную кнопку на Панель инструментов Safari (в котором появляется адресная строка), чтобы быстро показать и скрыть панель избранного — для этого нажмите на элемент увидеть в строке меню вверху выберите опцию Настройте строку меню последнего и найдите статью закладки (икона звезда ) в разделе Перетащите ваши любимые элементы на панель инструментов. .
.
Затем перетащите опцию закладки на панели инструментов вверху и нажмите кнопку окончательный. Теперь щелкните значок звезда чтобы отобразить панель избранного со списком всех веб-сайтов, которые вы пометили как «избранные», и нажмите еще раз, чтобы скрыть эту панель.
Если, с другой стороны, вы предпочитаете не использовать панель избранного, вы можете получить доступ к списку веб-сайтов, добавленных в папку «Избранное», щелкнув элементы закладки es Favoritos. Или коснитесь параметра увидеть (выше) и в появившемся меню выберите пункт Показать боковую панель (или нажмите комбинацию клавиш cmd + shift + l ) — слева отобразится боковая панель со всеми веб-сайтами, добавленными в закладки Safari, включая избранные.
Импортировать закладки в Safari
Вы сменили браузер и хотели бы импортировать закладки в Safari ? В этом случае запустите браузер, разработанный Apple, щелкните запись Целесообразный присутствует в строке меню, вверху, и выберите опцию Импорт из из последних.
В появившемся меню выберите браузер, из которого вы хотите импортировать закладки (например, Firefox o Хром ), убедитесь, что рядом с опцией стоит галочка закладки и нажмите на кнопку импорт.
Или нажмите на элемент Целесообразный и выберите параметры Импорт из es HTML-файл закладок в открывшемся меню выберите файл, который вы ранее экспортировали из старого браузера, и нажмите кнопку импорт.
Кстати, мои руководства о том, как экспортировать закладки из Firefox и как сохранять закладки из Chrome, могут быть полезны.
Добавить закладки в Safari для iPhone и iPad
Если ваше намерение добавить закладки в Safari для iPhone и iPad, возьмите свое устройство, запустите браузер, разработанный Apple, подключитесь к интересующей вас веб-странице и нажмите кнопку Поделиться (икона стрелка внутри квадрата ), расположенный в меню ниже.
Теперь нажмите на опцию Добавить в избранное и, если вы хотите изменить название веб-сайта, о котором идет речь, нажмите кнопку X и введите новое имя в поле Название. Наконец, коснитесь элемента экономить И это все.
Как вариант, долгое нажатие на кнопку закладки (икона открытая книга ), выберите опцию Добавить закладку, убедитесь, что опция выбрана Favoritos в разделе Положение и нажмите кнопку экономить. Точно так же вы можете продолжать нажимать кнопку Поделиться и выбирая вариант Добавить закладку.
Чтобы увидеть твой любимые сайтыкоснитесь кнопки закладки расположенный в нижнем меню, убедитесь, что вкладка выбрана на новом экране, который появляется закладки (икона открытая книга ) и коснитесь элемента Favoritos чтобы увидеть полный список сайтов, добавленных в папку.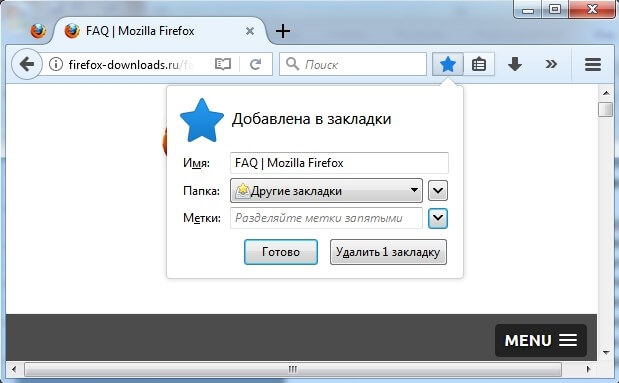
Чтобы удалить сайт из избранного, просто нажмите на элемент редактировать, расположенный в правом нижнем углу, и нажмите кнопку – относится к странице Интернет быть удаленным. Либо поместите палец на сайт, который хотите удалить, проведите пальцем влево, и все готово.
Как добавить страницу в избранное
Чтобы всегда иметь возможность быстро открыть mail.ru, не набирая адрес сайта в адресной строке браузера, добавьте любимую страницу в закладки.
Для этого, откройте необходимую страницу, после чего:
1) В браузере Windows Internet Explorer
- Нажмите на значок «звездочка», расположенный справа сверху;
- нажмите на значок «стрелочка» рядом с «Добавить в избранное»;
- выберите «Добавить в панель избранного»;
- кликните правой кнопкой мыши на заголовке окна браузера;
- установите галочку напротив «Панель избранного».
2) В браузере Mozilla Firefox
- Нажмите на значок «звездочка», расположенный рядом с адресной строкой;
- нажмите на значок «Закладки»;
- выберите пункт «Показать панель закладок».

3) В браузере Opera
- Нажмите на значок «звездочка», расположенный с левой боковой панели.
Если боковой панели нет, нажмите F4; - нажмите значок «плюсик»;
- установите галочку напротив «Отображать в боковой панели».
4) В браузере Google Chrome
- Нажмите на значок «звездочка», расположенный справа сверху;
- во всплывающем окне нажмите «Готово»;
- нажмите на значок «гаечный ключ», расположенный справа сверху;
- выберите «Закладки» — «Всегда показывать панель закладок».
5) В браузере Safari
- Нажмите на значок «плюсик», расположенный слева от адресной строки;
- в выпадающем списке выберите «Панель закладок»;
- нажмите «Добавить»;
- нажмите на значок «шестеренка», расположенный справа сверху;
- выберите «Показать панель вкладок».
Расширение возможностей и потребностей современного человека привело к необходимости пользоваться многочисленными тематическими сайтами. Избранное в Яндекс браузере помогает сохранять ссылки на любые сайты в специальном разделе или на панели для быстрого доступа, так ресурсы и ссылки точно не потеряются. Это намного проще, чем постоянно хранить открытые вкладки, сохранять ссылки в блокнот или использовать любые другие методы ускорения доступа к ресурсам.
Избранное в Яндекс браузере помогает сохранять ссылки на любые сайты в специальном разделе или на панели для быстрого доступа, так ресурсы и ссылки точно не потеряются. Это намного проще, чем постоянно хранить открытые вкладки, сохранять ссылки в блокнот или использовать любые другие методы ускорения доступа к ресурсам.
Главная причина создания раздела с закладками заключается в упрощении и ускорении сёрфинга. Имея избранное в Yandex browser, можем перейти на любой сайт из сформированного списка всего в один клик. Без панели закладок приходилось бы всегда вводить URL-адрес ресурса.
Почему это удобно:
- Можем сохранять ссылку на любую страницу ресурса, а не только на главную страницу;
- Доступ ко всем ссылкам в один клик;
- Простая настройка расположения элементов;
- Возможность быстрого переноса закладок между браузерами;
- Есть функция создания групп закладок. Их можем распределить по любым критериям (работа, развлечения, по определённым тематикам и т.
 д.)
д.)
Единственный недостаток закладок – придётся потратить время на их настройку и подготовку, но уже отобранные ссылки помогут постоянно оставаться на связи.
Где находится избранное в Яндекс браузере?
Стандартно раздел закладок располагается на отдельной странице, но по желанию можем сделать выносную панель, размещаемую под адресной строкой в браузере. Второй вариант удобен для активных пользователей браузера.
Перейти на нужную вкладку можем пятью способами:
Чтобы было проще найти избранное в Яндекс браузере и не переходить каждый раз в этот раздел, лучше сделать видимой панель закладок. Рассмотрим 3 основных способа активировать панель с выбранными вкладками:
Как добавить сайт в избранное в Яндекс браузере
Разработчики Яндекс обозревателя специально сделали много способов добавления элементов в закладки, чтобы мы смогли предельно просто пользоваться функцией.
Четыре способа внести сайт в избранное:
- Со значка «звездочка» в адресной строке.
 Простейший способ добавления – нажимаем на иконку звезды с правой стороны строки поиска. Указываем название и группу, в которую вносим сайт, затем кликаем по кнопке «Готово». (Начиная с версии браузера 18.10.2.163 элемент «звездочка» отсутствует). Взамен ему появился элемент «флажок».
Простейший способ добавления – нажимаем на иконку звезды с правой стороны строки поиска. Указываем название и группу, в которую вносим сайт, затем кликаем по кнопке «Готово». (Начиная с версии браузера 18.10.2.163 элемент «звездочка» отсутствует). Взамен ему появился элемент «флажок». - Со значка «флажок» в умной строке. Жмем на иконку флажка справа, далее указываем месторасположение закладки с помощью кнопок «Панель закладок» или «Другие закладки» и кликаем на кнопку «Готово». Также можем создать свою собственную папку через кнопку «Другая папка».
- Через меню обозревателя. Нажимаем на кнопку меню (3 параллельные черты), открываем выпадающий список «Закладки» и кликаем на «Создать закладку».
- Горячими кнопками. Простой способ создать избранное в Яндексе браузере — нажать комбинацию клавиш Ctrl + D .
- Через «Диспетчер закладок». Переходим по ссылке browser://bookmarks/#1 , делаем клик по кнопке «Действия» и выбираем «Добавить страницу».

Как перенести закладки?
Избранное хранится в Яндекс браузере постоянно, и оно не удаляется вместе с очисткой истории или кэша. Если выполнен вход в собственный аккаунт, закладки синхронизируются между устройствами. При переустановке браузера отобранные сайты пропадают, но как только выполним вход в профиль, они автоматически появятся в обозревателе.
Yandex browser поддерживает функцию экспорта и импорта закладок. С помощью функции экспорта можем сохранить избранное в специальный файл, который легко импортируется в другой браузер. Так удаётся просто переносить закладки между браузерами, устройствами и появляется возможность делать резервные копии выбранных закладок.
Импорт и экспорт выполняются одинаково:
Как упорядочить избранное в Яндекс браузере?
В один момент при желании просмотреть сайт приходит понимание, что перейти на него уже нельзя из-за неправильного расположения элементов. Приходится долго искать сайт на странице или нажимать по стрелочке на панели где показываются отобранные сайты, не поместившиеся в строку.
Можем управлять закладками одним из удобных вариантов:
Избранное в Яндекс браузере – это удобный и практичный инструмент для сёрфинга, здесь можем создать, найти и упорядочить все сайты в несколько кликов. Изначально потребуется всего 10-15 минут времени, чтобы сделать и настроить закладки, затем доступ к сайтам станет в разы быстрее и легче.
В прошлом своём уроке я рассказывала о том, что такое раздел Избранное в ЖЖ. И несмотря на один довольно чувствительный минус, многие всё равно заинтересовались тем, что это такое и как работает (и неудивительно — штука на самом деле хорошая). Так что сегодня я расскажу самое главное — как же добавить интересную запись в избранное, чтобы потом не плутать по ЖЖ в её поисках, а сразу найти.
Итак, вы нашли интересную запись и хотите сохранить её на будущее в избранном своего аккаунта. Всё просто: вам нужно найти кнопку с сердечком, которая есть в каждой записи. Выглядит она вот так
Искать её нужно над текстом записи на небольшой панельки. Она может выглядеть вот так:
Она может выглядеть вот так:
Всё зависит от того, какое оформление используется в журнале автора этой записи (или в вашем, если вы смотрите другие журналы в своём оформлении).
Если кнопку вы найти не можете (такое тоже бывает – в ЖЖ очень много стилей оформления, и в некоторых панели с кнопками нет. плюс любой пользователь может самостоятельно настроить дизайн своего журнала), ищите ссылку «В избранное» или «Добавить в избранное» под текстом записи:
В некоторых стилях она доступна уже в ленте друзей. В новой ленте друзей она будет у всех:
Если вы видите такую страницу — ура, вы нашли нужную ссылку или кнопку.
Вариант простой (и в перспективе неудобный)
Собственно, всё, на этом можно и успокоиться: у вас есть папка «Неупорядоченное», где сохранена ссылка на ту самую запись. Если и дальше так же добавлять записи, то они все будут оказывается в неупорядоченном.
Вариант сложнее и удобнее
А можно пойти по более сложному пути и попробовать разобраться, что же есть на промежуточной странице добавления в избранное:
- Описание : по умолчанию в нём отображается дата публикации записи и её заголовок.
 Вы можете написать там что угодно. Например, вместо «2012-12-04: school_lj: Как создать аккаунт в ЖЖ?» просто «Как создать аккаунт в ЖЖ?». Поверьте, это будет гораздо читабельнее
Вы можете написать там что угодно. Например, вместо «2012-12-04: school_lj: Как создать аккаунт в ЖЖ?» просто «Как создать аккаунт в ЖЖ?». Поверьте, это будет гораздо читабельнее
Максимальная длина описания — 40 русских букв (если пишете по-английски, то 80) - Ключевые слова : вы можете добавить одно или несколько ключевых слов для записи, и она будет помещена в категорию с таким названием.
Можно ввести до 5 ключевых слов (то есть одну запись можно поместить в 5 разных категорий), разделяя их запятыми. Каждое ключевое слово должно быть не больше 20 русских букв (40, если пишете по-английски) - Доступ к записи : то есть кто сможет увидеть ваш список избранных записей. По умолчанию они видны всем (а доступ к ним есть из вашего профиля), но вы можете выбрать уровень «Друзья» или «Только мне (личное)». Соответственно, список избранного будет виден только вашим друзьям или только вам.
Обратите внимание, что если вы добавите в избранное подзамочную запись и поставите уровень «Каждому (публичное)», то ссылка на неё будет отображаться в списке, но саму запись те, у кого нет к ней доступа, не увидят.
После выбора всех нужных настроек нажмите на кнопку «Сохранить», и ваше избранное будет выглядеть гораздо опрятнее. Я уже начала составлять оглавление Школы ЖЖ в избранном сообщества (кстати, про такую каталогизацию напишу подробный урок, владельцам сообщества может пригодиться), и оно выглядит так .
Повторюсь, доступ к Избранному есть из профиля журнала или сообщества. Вот на примере Школы ЖЖ:
Вот всё, что я хотела рассказать сегодня. В следующих сериях: как удалять записи из избранного, как привести в порядок те стопицот записей, что уже есть в папке «Неупорядоченное» и, конечно, как составить оглавление своего журнала или сообщества с помощью избранного. Следите за обновлениями.
Всем привет, дорогие читатели Летописей DortX’а! Продолжаем разговор о Яндекс-браузере. Сегодня мы разберёмся с такими вопросами как добавление сайтов в избранное, организация и настройка закладок на любимые сайты.
Добавить сайт в избранное или в закладки Яндекс браузера очень просто! Для этого нам нужно всего лишь зайти на нужный сайт и нажать на звёздочку, находящуюся в самом конце адресной строки Яндекс браузера:
После выполнения этого действия сайт сразу же попадает в избранное. Или в закладки, сути это не меняет. Кому как удобнее называть.
Или в закладки, сути это не меняет. Кому как удобнее называть.
Здесь же Вы можете дать закладке удобное для Вас название и выбрать папку (каталог) для сохранения закладки:
Если Вы включали отображение панели закладок, то закладка, при сохранении в папку под названием «Панель закладок», соответственно, отобразится и на ней:
Яндекс браузер — где найти закладки?
Все сохранённые закладки находятся в соответствующем меню. Чтобы в него попасть, следует:
1. нажать на кнопку «Настройки браузера Yandex»:
2. Выбрать меню «Закладки»
3. Войти в диспетчер закладок.
4. Выбрать нужную папку (по умолчанию — панель закладок).
О закладках в Яндекс браузере
Использование закладок в браузере значительно облегчает серфинг по интернету. Вам не нужно запоминать или куда-либо записывать миллионы ссылок — всё можно хранить прямо в браузере. Не забывайте, что Вы можете давать любое название сохранённой закладке — это делается сразу же после нажатия на звёздочку.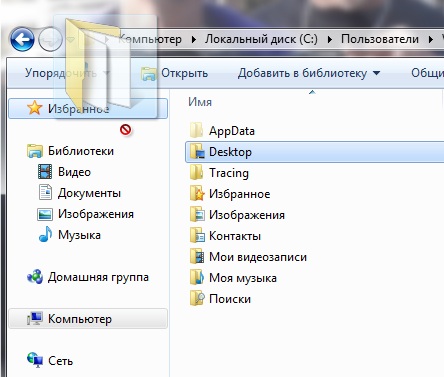 А также выбирать подходящий каталог.
А также выбирать подходящий каталог.
Как создать каталог ссылок в Яндекс браузере?
1. Заходим в .
2. Раскрываем меню «Закладки» и нажимаем на «Диспетчер закладок»:
3. Слева выбираем «Другие закладки» и кликаем по этой надписи правой кнопкой мыши.
4. Выбираем «Добавить папку». Я предлагаю Вам назвать папку Полезные инструкции и добавить в неё статьи.
В этой статье будет рассказано о разных способах добавления папок, файлов и программ в список «Избранное» файлового менеджера операционной системы Windows – Проводник.
В операционной системе Windows, в Проводнике находится список «Избранное». В этот список операционной системой по умолчанию добавляются ссылки на определенные папки (например, «Рабочий стол»), а также на папки некоторых программ, после их установки (например, папки облачных файловых хранилищ Google Drive, SkyDrive (OneDrive), Яндекс.Диск и других).
В список «Избранное» легко можно добавить другие новые папки, или удалить находящиеся там папки из списка «Избранное».
Сначала рассмотрим добавление ссылок на папки в список «Избранное», а также их удаление из этого списка.
Удаление папки из Избранное
Для удаления папки из списка «Избранное» нужно просто подвести курсор мыши к нужной папки и нажать на правую кнопку мыши. В контекстном меню нужно выбрать пункт «Удалить» и после этого папка будет удалена из этого списка.
Добавление папки в Избранное
Для добавления новой папки в «Избранное» необходимо сначала открыть Проводник. Затем потребуется выбрать нужную папку и просто перетащить ее, удерживая при этом кнопку мыши, в окно Проводника в список «Избранное». При этом около перетаскиваемой папки будет видна надпись «Создать ссылку в Избранное».
Добавить папку можно и другим способом. Для этого нужно открыть Проводник, а затем в окне Проводника открыть папку, которую требуется добавить в список «Избранное». На этом изображении выбрана папка «CD-DVD».
После этого в «Избранное» появляется новая папка, на приведенном примере – папка «CD-DVD».
Восстановление удаленных папок в Избранное
После удаления расположенных по умолчанию ссылок на папки вы можете их восстановить. Для этого нужно щелкнуть правой кнопкой мыши по «Избранное», а затем в контекстном меню выбрать пункт «Восстановить избранные ссылки».
Удаленные ссылки на папки, которые были установлены по умолчанию в «Избранное», будут восстановлены. Это действие не затронет ранее добавленные папки в «Избранное», ссылки на эти папки останутся в списке «Избранное».
Добавление программ в Избранное
Описанными выше способами нельзя добавить в «Избранное» ярлыки программ. При попытке переместить ярлык программы в «Избранное», появляется запись «Не удалось поместить в “Избранное”».
Это препятствие можно обойти обходным путем, открыв для этого папку «Ссылки», в которой находится содержимое списка «Избранное».
Если у программы, которую необходимо будет добавить в «Избранное», нет ярлыка, то нужно создать ярлык для этой программы и отправить его на Рабочий стол.
Ярлык для программы создается таким способом – меню «Пуск» => «Все программы» => Выбираете программу и щелкаете по ней правой кнопкой мыши => в контекстном меню выбираете «Создать ярлык» => «Создать ярлык в данной папке нельзя. Поместить его на рабочий стол?» => «Да». Теперь ярлык выбранной программы помещен в папку Рабочий стол.
После того, как в Проводнике была открыта папка с ярлыком программы или ярлык выбранной программы находится на Рабочем столе, нужно открыть меню «Пуск» и в самом правом верхнем углу открыть свою персональную папку (название вашей папки пользователя). Содержимое списка «Избранное» находится в папке «Ссылки».
Откройте Проводник, а затем перетащите ярлык программы в папку «Ссылки» из папки, в которой находится ярлык выбранной программы. Если ярлык выбранной программы находится на Рабочем столе, то просто перетащите мышью этот ярлык в папку «Ссылки».
На изображении я перетащил ярлык программы Skype в папку «Ссылки», и сразу после этого ярлык «Skype» появился в списке «Избранное».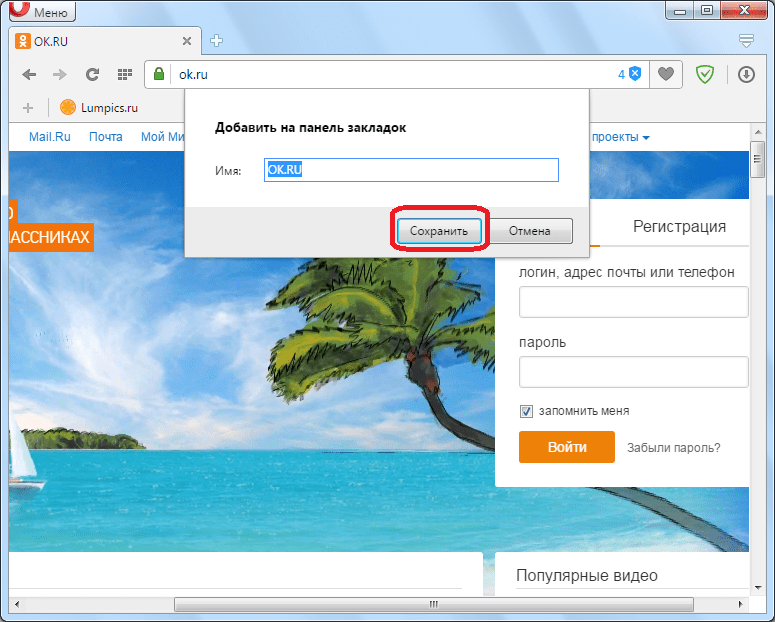 В списке «Избранное» ярлыки программ отображаются без стрелки.
В списке «Избранное» ярлыки программ отображаются без стрелки.
Добавление файлов в Избранное
Точно таким образом можно добавлять в список «Избранное» отдельные файлы. Сначала нужно выбрать файл, который будет помешен в список «Избранное».
Для примера я выбрал «документ Word» с именем «Вопросы». По выбранному файлу нужно будет нажать правой кнопкой мыши, а в контекстном меню выбрать пункт «Создать ярлык».
Перед перемещением ярлыка файла, с ярлыка файла можно убрать окончание – «Ярлык», чтобы имя ярлыка не отличалось от имени файла. Так просто внешне красивее будет выглядеть этот ярлык. Для этого кликните правой кнопкой мыши по ярлыку, а в контекстном меню выберите пункт «Переименовать», а затем уберите лишние слова из названия ярлыка файла.
После этих действий требуется открыть папку «Ссылки, для этого необходимо пройти по такому пути — меню «Пуск» => «Открытие персональной папки» => «Ссылки». Теперь перетаскиваете ярлык файла из папки, в которой он сейчас находится, в открытую папку «Ссылки». Сразу после этого ярлык файла «Вопросы» появляется в списке «Избранное».
Сразу после этого ярлык файла «Вопросы» появляется в списке «Избранное».
Для того, чтобы удалить добавленные программы и файлы из списка Избранное» нужно подвести курсор мыши к выбранному файлу и в контекстном меню выбрать пункт «Удалить».
Выводы статьи
При необходимости, пользователь может добавить файлы и папки в список «Избранное» Проводника Windows.
Здравствуйте. Поговорим о том, как сделать ссылку или кнопку для добавления в избранное (закладки) для всех браузеров: Chrome, Firefox, Opera, Internet Explorer, Safari — кроссбраузерно, чтобы пользователь при клике на неё смог отложить на будущее и запомнить вашу страницу. Естественно, позаботьтесь о том, чтобы содержание было интересным, иначе никто не будет сохранять её к себе в закладки:)
Итак, поехали.
Что нужно добавить в HTML
Код вносите в любое нужное вам место. Все параметры, кроме нижеуказанных, можно изменить или удалить.
- Сюда будет писаться инструкция для Chrome, Opera и всех браузеров на движке Webkit
- rel=»sidebar»
Атрибут обязательный, нужен для Firefox, так он будет определять, что страницу по ссылке нужно отправить в избранное - href=»»
Также желательно оставить без изменений. Firefox будет брать ссылку для закладки по этому адресу
Firefox будет брать ссылку для закладки по этому адресу
Будь моя воля, заменил бы a на span , но этот вариант не подойдёт под Firefox
Что нужно добавить в JavaScript
Код либо выносите во внешний файл, либо располагаете в любом понравившемся месте на странице, например, в разделе или перед закрывающим тегом
Чтобы всегда иметь возможность быстро открыть faberlic.com, не набирая адрес сайта в адресной строке браузера, добавьте любимую страницу в закладки.
Для этого, откройте необходимую страницу, после чего:
1. В браузере Windows Internet Explorer
- Нажмите на значок «звездочка», расположенный справа сверху;
- Нажмите на значок «стрелочка» рядом с «Добавить в избранное»;
- Выберите «Добавить в панель избранного»;
- Чтобы выводить закладки в окне браузера, кликните правой кнопкой мыши на заголовке окна браузера и установите галочку напротив «Панель избранного».

2. В браузере Mozilla Firefox
- Нажмите на значок «звездочка», расположенный рядом с адресной строкой;
- Чтобы выводить закладки в окне браузера, кликните правой кнопкой мыши на заголовке окна браузера и установите галочку напротив «Панель закладок».
3. В браузере Opera
- Нажмите на значок «сердечко», расположенный рядом с адресной строкой;
- Нажмите «Добавить страницу на панель закладок»;
- После этого панель с кнопкой быстрого доступа «Faberlic» появится ниже адресной строки.
4. В браузере Google Chrome
- Нажмите на значок «звездочка», расположенный справа сверху;
- Во всплывающем окне, напротив параметра «Папка» выберите «Панель закладок» и нажмите «Готово»;
- Чтобы выводить закладки в окне браузера, нажмите на значок «Меню», расположенный справа сверху, и выберите «Закладки» — «Показывать панель закладок».

5. В браузере Safari
- Нажмите на значок «плюсик», расположенный слева от адресной строки;
- В диалоговом окне выберите добавить эту страницу в «Панель закладок», нажмите «Добавить»;
- Нажмите на значок «книга» в панели инструментов, чтобы просмотреть закладки.
Как добавить сайт в избранное в Сафари на Маке и Айфоне
Обновлено: 23.04.2021 11:11:55
Для быстрого доступа к понравившимся интернет-ресурсам во всех браузерах предусмотрено сохранение закладок. Наши эксперты рассказывают, как добавить сайт в «Избранное» обозревателя Safari.
Компьютеры Mac
На компьютере закладки веб-страниц добавляются в «Избранное» сразу в момент сохранения или при последующем редактировании.
Открыв сайт, который хотим сохранить, нажимаем на панели инструментов кнопку «Поделиться». В появившемся списке действий выбираем пункт «Добавить».
Указываем в диалоге сохранения имя и нажимаем кнопку, отмеченную на скриншоте двойкой. Цифрой «3» показано выпадающее меню, предназначенное для изменения директории хранения закладки.
Окно выбора мест разворачивается поверх диалога сохранения. Здесь пользователь указывает конечную директорию выбрав ее среди системных или самостоятельно созданных.
Для правки сохраненных ранее закладок обращаемся к разделам верхнего меню. Нажимаем пункт, указанный стрелкой разворачивая панель управления закладками. Выбираем строку «Править», отмеченную на скриншоте двойкой.
Поверх просматриваемой страницы появится область редактирования. В папку «Избранное» любой сайт можно отправить, перетянув мышкой. Щелчок правкой кнопкой разворачивает для каждой записи список доступных действий, обозначенный на снимке экрана двойкой.
iPhone
На iPhone работа с закладками организована аналогично, но с учетом особенностей тачскрина.
Открываем страницу, которую нужно добавить в закладки. Тапаем по иконке «Поделиться» указанной на скриншоте стрелкой.
В нижней части экрана появится «шторка» с контактами и приложениями. Тянем ее вверх, вытаскивая во весь экран.
В открывшемся полностью списке действий стрелками указаны два пункта. Первый добавляет сайт в общий список, а второй – в папку «Избранное».
Для редактирования ранее созданных закладок запускаем Safari и нажимаем внизу экрана на иконку с изображением открытой книги.
Переключаемся на первую из трех вкладок, обозначенную единицей на снимке экрана. Делаем «длинный тап» по строке с сайтом, выбранным для перемещения.
В верхний части экрана развернется область предварительного просмотра. В нижней – управляющее меню. Выбираем в нем строку «Изменить».
В области «Размещение» тапаем по папке в которою хотим переместить закладку. Напротив нее появляется синяя галочка, подтверждающая выбор.
В заключение
Наши эксперты привели пошаговые инструкции, описывающие порядок сохранения страниц в «Избранное» на смартфонах и компьютерах производства Apple.
| Оцените статью | |
Всего голосов: 0, рейтинг: 0 |
Как добавить в папку Избранное ссылку на Web-страницу
Как добавить в папку Избранное ссылку на Web-страницуВыполните следующие действия,
1.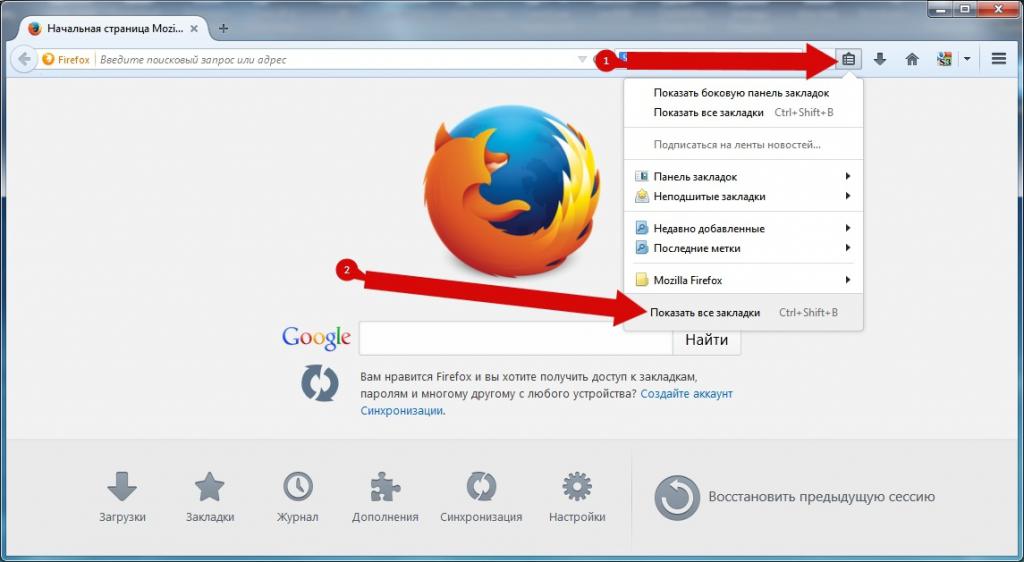 Загрузите Internet Explorer и подключитесь к Internet.
Загрузите Internet Explorer и подключитесь к Internet.
2. Перейдите на страницу, которую требуется добавить в папку Избранное.
Обычно вы не специально переходите на такую страницу, а просто в ходе путешествия по Web встречается страница, которую вы тут же решаете добавить в число избранных.
3. В меню Избранное Web-броузера выберите команду Добавить в избранное.
В результате откроется диалоговое окно Добавление в избранное, в поле Имя которого уже присутствует имя данной страницы (под ним она будет фигурировать в папке Избранное — рис. 15.12).
Рис. 15.12. Отсюда добавляются ссылки в папку Избранное
Если сейчас щелкнуть на кнопке ОК, данная страница будет добавлена саму папку Избранное.
Однако существует возможность создавать вложенные папки в папке Избранное для упорядочения ее содержимого. Например, все страницы, имеющие отношение к футболу, было бы удобно собрать в папке Футбол внутри папки Избранное. Иными словами, в папке Избранное возможно создание иерархии папок.
4. Если ссылку на данную страницу решено поместить в одну из папок, вложенных в папку Избранное, в окне Добавление в избранное щелкните на кнопке Добавить в »,
В результате диалоговое окно развернется (рис. 15.13).
Здесь в списке Добавить в можно открывать существующие папки для добавления в них ссылок или создавать новые папки (щелчком на кнопке Создать папку).
5. Откройте одну из имеющихся папок (в которую решено поместить ссылку на данную страницу) или создайте новую папку.
6. Щелкните на кнопке ОК в окне Добавление в избраное.
Ссылка на текущую страницу добавляется в выбранную вами папку.
Рис. 15.13, В папке Избранное можно создать иерархию вложенных папок
Вместо пункта Добавить в избранное из меню Избранное можно щелкнуть на кнопке Избранное на панели инструментов Internet Explorer. В результате слева в окне броузера откроется панель Избранное. Имеющиеся здесь управляющие элементы также позволяют добавить новую ссылку в папку Избранное.
⇐Посещение избранных страниц || Оглавление || Как воспользоваться ссылкой из папки Избранное⇒
Как добавить закладки и избранное в Safari на iPhone
- Вы можете легко добавить закладку или добавить в избранное веб-страницу на iPhone, если хотите регулярно возвращаться к определенной странице.
- Просто нажмите кнопку «Поделиться» внизу страницы, а затем нажмите «Добавить закладку», чтобы создать закладку в браузере Safari вашего iPhone.
- Если вы сохраните закладку в папку «Избранное» или выберете опцию «Добавить в избранное», она появится в списке «Избранное» при открытии новой вкладки в Safari.
- Посетите домашнюю страницу Business Insider, чтобы узнать больше.
Как и любой веб-браузер, вы можете делать закладки на веб-страницы, к которым хотите вернуться, с помощью Safari на вашем iPhone.
После добавления в закладки вы можете найти эти сохраненные страницы, нажав кнопку «Закладка» в нижней части экрана Safari.
Ознакомьтесь с продуктами, упомянутыми в этой статье:
iPhone XS (от 999 долларов в Apple)
Как сохранить закладку в браузере Safari вашего iPhone1. Запустите приложение Safari и откройте веб-страницу, которую вы хотите добавить в закладки.
2. Нажмите кнопку «Поделиться» (квадрат со стрелкой).
3. Нажмите «Добавить закладку».
Используйте кнопку «Добавить закладку», чтобы сохранять закладки в Safari на вашем iPhone.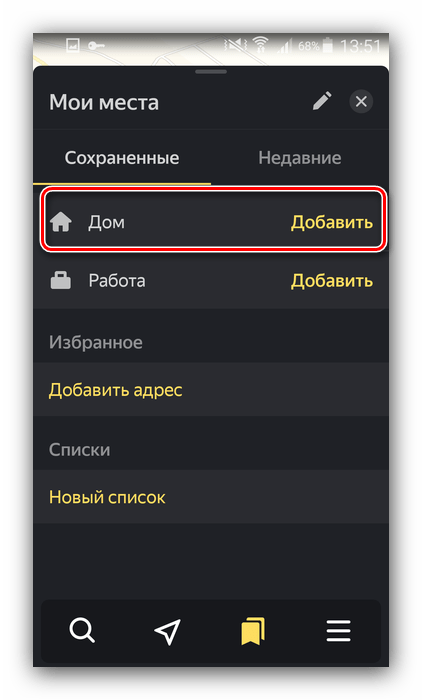 Дэйв Джонсон / Business Insider
Дэйв Джонсон / Business Insider4. На странице «Добавить закладку» вы можете редактировать имя закладки и даже настраивать URL-адрес, если необходимо — просто коснитесь любого из этих полей и введите нужный текст.
5. Если вы хотите сохранить закладку в папке «Избранное» по умолчанию, нажмите «Сохранить». Если вы хотите выбрать другую папку, нажмите «Избранное», затем выберите папку (или создайте новую), а затем нажмите «Сохранить».«
Если вы сохраните закладку в папке по умолчанию, она появится в списке избранного, когда вы откроете новую пустую вкладку в Safari, что даст вам быстрый доступ к часто используемым веб-сайтам.
Вы можете настроить закладку, изменив ее имя и папку с закладками, в которой вы ее разместите.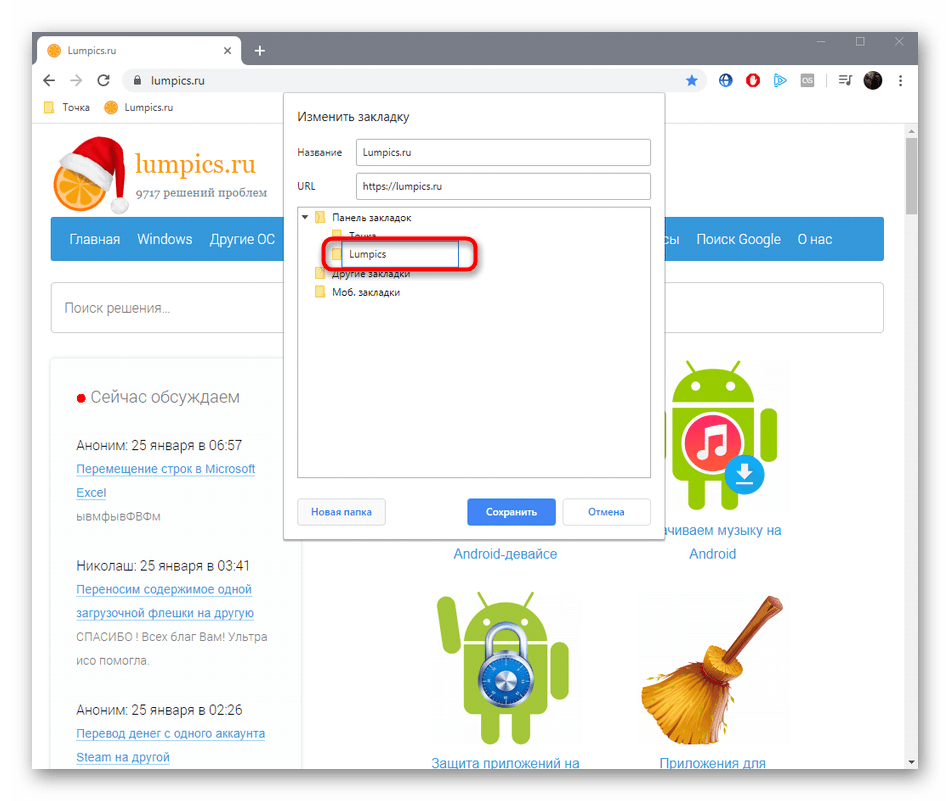 Дэйв Джонсон / Business Insider Разница между избранным и закладками в Safari
Дэйв Джонсон / Business Insider Разница между избранным и закладками в Safari Вы могли заметить, что, когда вы нажимаете кнопку «Поделиться», есть опции для добавления как закладки, так и избранного. Поскольку папка «Избранное» является местом для сохранения закладок по умолчанию, это может сбивать с толку.
Также есть возможность сохранить свою страницу в качестве избранной в меню «Поделиться». Дэйв Джонсон / Business Insider На самом деле избранное — это просто особый вид закладок. Если вы сохраняете закладку в папку «Избранное» (с помощью кнопки «Добавить закладку» или кнопки «Добавить в избранное» в меню «Поделиться»), это фактически то же самое, что и избранное. Если вы храните закладку в другой папке, вам нужно будет пройти мимо папки «Избранное» по умолчанию, чтобы найти их.
Если вы сохраняете закладку в папку «Избранное» (с помощью кнопки «Добавить закладку» или кнопки «Добавить в избранное» в меню «Поделиться»), это фактически то же самое, что и избранное. Если вы храните закладку в другой папке, вам нужно будет пройти мимо папки «Избранное» по умолчанию, чтобы найти их.
Итог: использование кнопки «Добавить в избранное» делает то же самое, что и использование папки по умолчанию для «Добавить закладку».
Когда вы откроете новую вкладку, вы увидите список ваших любимых закладок.Дэйв Джонсон / Business InsiderКак создать избранное или закладку в Интернете
Обновлено: 31. 12.2020 компанией Computer Hope
12.2020 компанией Computer Hope
Интернет-закладки и избранное — отличный способ быстро вернуться к веб-сайтам, которые вы посещаете чаще всего. Чтобы добавить закладку или избранное, выберите предпочитаемый браузер из списка ниже и следуйте инструкциям.
КончикВсе основные веб-браузеры поддерживают комбинацию клавиш быстрого доступа Ctrl + D , если вам нужно быстро получить доступ к меню создания закладок.
Microsoft Edge
- Откройте браузер Microsoft Edge.
- Используйте адресную строку в верхней части окна, чтобы перейти к веб-странице, которую вы хотите добавить в избранное.
- Нажмите Ctrl + D или щелкните значок в правой части адресной строки.
- В появившемся меню назовите избранное ( A ), выберите папку, в которой вы хотите сохранить его ( B ), и нажмите кнопку Done ( C ).
Устаревший Microsoft Edge
- Откройте браузер Microsoft Edge Legacy.

- Используйте адресную строку в верхней части окна, чтобы перейти к веб-странице, которую вы хотите добавить в избранное.
- Нажмите Ctrl + D или щелкните значок справа от адресной строки.
- Назовите избранное (A), выберите папку, которую вы хотите сохранить в (B), и нажмите кнопку Добавить (C).
Internet Explorer
- Откройте браузер Microsoft Internet Explorer.
- Используйте адресную строку в верхней части окна, чтобы перейти к веб-странице, которую вы хотите добавить в избранное.
- Щелкните правой кнопкой мыши пустую часть страницы и выберите Добавить в избранное из раскрывающегося меню.
Пользователи также могут нажать Ctrl + D или щелкнуть значок в правой части адресной строки, чтобы добавить закладку.
- В появившемся окне назовите свой новый фаворит (A), выберите для него место назначения (B), а затем нажмите кнопку (C).

Хром
- Откройте браузер Google Chrome.
- Используйте адресную строку в верхней части окна, чтобы перейти к веб-странице, которую вы хотите добавить в закладки.
- Нажмите Ctrl + D или щелкните значок в правой части адресной строки.
- Назовите закладку ( A ), выберите папку, в которой вы хотите сохранить ее ( B ), и нажмите кнопку Done ( C ).
Firefox
- Откройте браузер Mozilla Firefox.
- Используйте адресную строку в верхней части окна, чтобы перейти к веб-странице, которую вы хотите добавить в закладки.
- Нажмите Ctrl + D или щелкните значок в правой части адресной строки.
- В появившемся меню назовите новую закладку ( A ), выберите папку, в которой вы хотите сохранить ее ( B ), и нажмите кнопку Done ( C ).

Opera
- Откройте браузер Opera.
- Используйте адресную строку в верхней части окна, чтобы перейти к веб-странице, которую вы хотите добавить в закладки.
- Нажмите Ctrl + D или щелкните значок в правой части адресной строки.
- Назовите закладку ( A ), выберите папку, которую вы хотите сохранить ( B ), и нажмите кнопку Done ( C ).
Safari
- Откройте Safari.
- Используйте адресную строку в верхней части окна, чтобы перейти к веб-странице, которую вы хотите добавить в закладки.
- Нажмите Command + D или щелкните меню Закладки в верхней части окна браузера.
- Выберите Добавить закладку из раскрывающегося меню.
- Выберите папку, в которой вы хотите сохранить закладку ( A ), назовите закладку ( B ) и нажмите кнопку Добавить ( C ).

устройств Android
- Откройте веб-браузер Google Chrome.
- Используйте адресную строку в верхней части экрана, чтобы перейти к веб-странице, которую вы хотите добавить в закладки.
- В правом верхнем углу браузера коснитесь значка.
- В верхней части экрана коснитесь значка звездочки.
Вы можете изменить имя закладки, нажав Изменить внизу экрана, сразу после ее создания.
устройств Apple
- Перейдите на главный экран и коснитесь значка в правом нижнем углу, чтобы открыть Safari.
- Используйте адресную строку в верхней части экрана, чтобы перейти к веб-странице, которую вы хотите добавить в закладки.
- Коснитесь значка Еще внизу экрана.
Вы также можете нажать и удерживать палец на значке Закладка внизу экрана, пока не появится меню.
- В открывшемся меню коснитесь опции Добавить закладку .

- На следующем экране выберите папку, в которой вы хотите сохранить закладку ( A ), измените имя, если хотите ( B ), и нажмите Сохранить ( C ).
Если вы хотите добавить закладку прямо в папку «Избранное», коснитесь Добавить в избранное на шаге 4 выше, затем коснитесь Сохранить .
Поиск и устранение неисправностей
Страница закладки перестает работать
Веб-страницы, которые создаются динамически, требуют входа в систему или содержат часто обновляемую информацию, могут устареть через столько часов или дней.Если срок действия закладки истекает часто, мы рекомендуем добавить в закладки главную страницу, а не подстраницу. Например, создайте закладку для https://www.computerhope.com/, а не для https://www.computerhope.com/jargon/h/harddriv.htm. Также возможно, что расположение страницы изменилось или было удалено.
Чтобы решить эту проблему, удалите закладку, которая больше не работает, и добавьте новую закладку на страницу, которая работает.
Как добавить избранное в Safari на iPhone, iPad и Mac
Использование закладок удобно для сохранения веб-сайтов, которые вы посещаете регулярно или на которые хотите ссылаться в будущем.Но Safari также предлагает функцию «Избранное», которая позволяет вам посещать самые любимые веб-сайты одним касанием или щелчком.
Ваше избранное будет отображаться, когда вы откроете Safari, новую вкладку или новое окно. Вы, конечно, можете изменить это в настройках Safari. Однако использование функции «Избранное» позволяет вам каждый день идти прямо туда, куда вы хотите.
Если вы новичок в этой функции, мы всегда готовы помочь! Вот как добавить избранное в Safari на iPhone, iPad и Mac.
Добавить в избранное в Safari на iPhone и iPad
Добавить веб-сайт в избранное на устройстве iOS очень просто.Перейдите на веб-сайт, который хотите добавить в избранное, и выполните следующие действия.
1) Нажмите кнопку Share внизу.
2) Выбрать Добавить в избранное .
3) На следующем экране вы можете изменить отображаемое имя сайта в избранном, если хотите. Затем нажмите Сохранить .
Управление избранным на iOS
Для управления избранным на iPhone и iPad откройте Safari и нажмите кнопку Закладки .Перейдите в папку Favorites и нажмите кнопку Edit .
Оттуда вы можете удалить или переставить избранное. Чтобы отредактировать конкретный сайт, коснитесь его, и вы сможете изменить его отображаемое имя или переместить в другую папку.
Добавить в избранное в Safari на Mac
У вас есть несколько разных способов добавить веб-сайты в Избранное в Safari на Mac, поэтому используйте тот, который вам удобнее.
- Используйте кнопку одношагового добавления : Поместите курсор в левую часть адресной строки, пока не увидите знак плюс .
 Щелкните и удерживайте значок плюса, а затем выберите Избранное из раскрывающегося списка папок.
Щелкните и удерживайте значок плюса, а затем выберите Избранное из раскрывающегося списка папок. - Перетащите URL-адрес : Щелкните ссылку веб-сайта в адресной строке. Затем вы можете перетащить его в папку «Избранное» на боковой панели, на панель инструментов «Избранное» или на страницу «Избранное».
Управление избранным на Mac
Вы можете управлять избранным на Mac в папке «Избранное» на боковой панели, на панели инструментов «Избранное» или на странице «Избранное».
Перетащите, чтобы изменить порядок, щелкните правой кнопкой мыши или удерживайте Control и щелкните , чтобы переименовать, удалить, отредактировать адрес или создать новую папку для избранного.
Завершение
Планируете ли вы добавить несколько любимых веб-сайтов в Safari на iOS или Mac? Дайте нам знать в комментариях ниже или напишите нам в Twitter!
Для получения дополнительной информации по этой теме, узнайте, как скрыть избранное в Safari, если вы передумали, или как выбрать место для сохранения избранного Safari.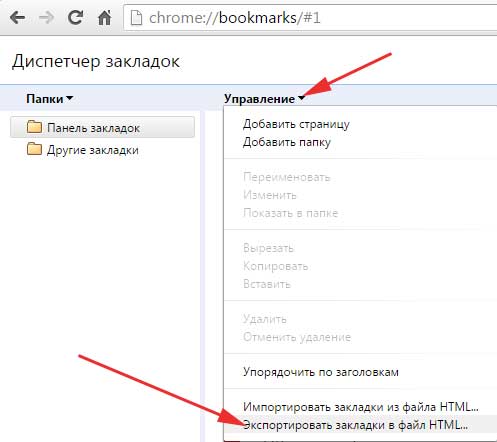
Как добавить контакты на вашем iPhone в список избранного
Если у вас есть люди, с которыми вы часто общаетесь или вам нужно, чтобы они связались с вами в экстренных случаях на вашем iPhone; Функция «Избранное» пригодится.Это не только часть телефона, в которой хранятся все ваши важные контакты, но также она позволяет этим людям дозвониться, если у вас включена функция «Не беспокоить» . Вот посмотрите, как добавить контакты на вашем iPhone в список избранного.
Добавить контакты в избранное на iPhone
Добавить контакт в список избранного можно несколькими способами. Сначала откройте приложение «Телефон», нажмите кнопку «Избранное», а затем добавьте кнопку « + » в левый верхний угол экрана.Затем вы можете прокрутить список контактов или выполнить поиск по конкретному имени.
Нажмите на человека, которого хотите добавить в избранное, и выберите наиболее часто используемый способ связи. Вы можете выбрать «Сообщение», «Видео», «Звонок» или «Почта», после чего контакт будет добавлен в раздел «Избранное».
Другой способ добавить кого-то в избранное немного проще. Просто коснитесь его имени в разделе «Контакты», чтобы отобразить его номер телефона, адрес электронной почты и другую информацию.Под всей их информацией прокрутите вниз и коснитесь опции «Добавить в избранное». Затем выберите способ связи с ними. Вот и все.
Еще одним преимуществом создания списка избранного является то, что вы можете разрешить этим контактам пройти, даже если у вас включен режим «Не беспокоить». Конечно, функция «Не беспокоить» предназначена для тех случаев, когда вы не хотите, чтобы вас беспокоили звонки и другие уведомления — в основном, во время сна. Но вы можете настроить его так, чтобы ваши избранные могли связаться с вами в любое время ночи в случае возникновения чрезвычайной ситуации.Выберите «Избранное» в разделе «Разрешить звонки от».
Раздел «Избранное» на iPhone часто упускают из виду или забывают. Однако это хороший способ найти людей, с которыми вы хотите общаться чаще всего.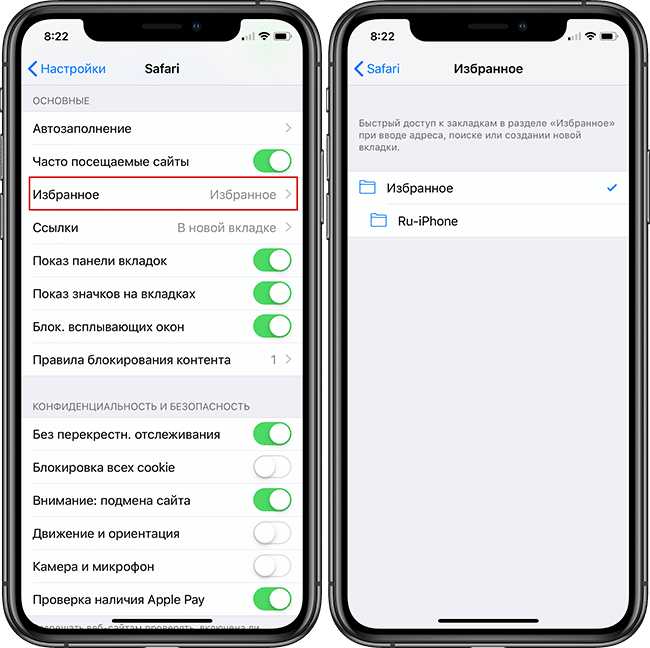 Просто откройте приложение «Телефон» и нажмите «Избранное», и все они будут перечислены. Также приятно, что вы можете разрешить им пройти с включенным режимом «Не беспокоить» в экстренных случаях.
Просто откройте приложение «Телефон» и нажмите «Избранное», и все они будут перечислены. Также приятно, что вы можете разрешить им пройти с включенным режимом «Не беспокоить» в экстренных случаях.
Как добавить страницу в избранное в Safari на Mac
1. Используйте сочетание клавиш Command + D или щелкните «Закладки» в верхнем меню и выберите «Добавить закладку…».
2. Убедитесь, что в диалоговом окне выбрано «Избранное». в разделе «Добавить эту страницу в».
Избранное в Safari для Mac — проблема
- Управление закладками в браузере Safari на компьютере Mac не интуитивно понятно.
- В других браузерах все сохраненные страницы называются «закладками». В Safari закладки разделены на «Избранное» и «Список для чтения». Вы можете получить к ним доступ на левой боковой панели.
- Несмотря на вводящее в заблуждение название, управление добавленными страницами аналогично управлению другими браузерами.Вам просто нужно использовать обычное сочетание клавиш — Command + D.
Что такое избранное в браузере Safari?
Избранное — это сохраненные страницы, к которым можно быстро получить доступ двумя способами:
- При открытии стартовой страницы — новая вкладка или окно, также в приватном режиме.
- При нажатии на поле поиска вверху.
1. Найдите страницу, которую хотите добавить в избранное.
2. Используйте ярлык Command + D . Кроме того, вы можете открыть «Закладки» в главном меню, а затем выбрать «Добавить закладку…».
3. Появится диалоговое окно. По умолчанию под строкой «Добавить эту страницу в» должна появиться строка с надписью ⭐️ Избранное . Если нет, щелкните раскрывающийся список и выберите его.
4. Нажмите кнопку «Добавить». С этого момента вы можете быстро получить доступ к странице из поля поиска и новой вкладки / окна.
• • •
Блок рекомендаций
Лучшие технические аксессуары, которые появятся в 2021 году
На основе рекомендаций ведущих технических сайтов и лучших отзывов клиентов.
• • •
Регулируемая подставка для подушки — отлично подходит для использования без помощи рук
Lamicall представляет новый вид наволочек — ту, которая позволяет регулировать угол обзора. Стенд двусторонний, с тремя углами с каждой стороны. Подставка изготовлена из прочных материалов и доступна в четырех спокойных цветах.
Средний рейтинг: 4,7 / 5
Амазонка
• • •
Сумка-органайзер для планшета через плечо
Эта элегантная сумка имеет отделение с мягкой подкладкой, которое защищает планшеты размером до 12 дюймов. Передний карман на молнии и передний органайзер на молнии позволяют стильно носить с собой все необходимое. Три цвета на выбор.
Средний рейтинг: 4,7 / 5
Амазонка
• • •
Компактная складная Bluetooth-клавиатура с тачпадом
Эта беспроводная клавиатура совместима с основными операционными системами, включая Amazon Fire.Основное преимущество — это встроенный тачпад с левой и правой кнопками мыши. Доступен в трех цветах: черном, серебристом и темно-сером.
Средний рейтинг: 4,4 / 5
Амазонка
Мы удалили систему комментариев, чтобы повысить вашу конфиденциальность и уменьшить отвлекающие факторы. Если вы хотите обсудить эту статью, ждем вас в Twitter и Facebook. Чтобы получать мгновенные обновления, обязательно добавьте нас в Новости Google или подпишитесь на RSS-канал.
Продолжайте исследовать.Вот последние сообщения:
Как найти подходящие аксессуары Amazon Prime для вашего iPad
— 2 июня 2021 г.
Сколько фильмов и телешоу доступны бесплатно для подписчиков Prime Video?
— 27 мая 2021 г.
Где находится клавиша возврата в приложении Twitter для iOS?
— 27 мая 2021 г.
Как узнать, какие названия Prime Video доступны в вашей стране
— 27 мая 2021 г.
Самые надежные чехлы-подставки для iPad Pro 11 2021 на сегодняшний день
— 25 мая 2021 года
В этом обновленном обзоре мы перечисляем лучшие новые поступления чехлов для iPad Air 4.Вы также найдете здесь самые интересные и высоко оцененные кейсы Air 3 за все время.
Чехол для iPad Air 4
О Петре Ковальчике
Проблемы с технологиями с тех пор, как он приобрел радио и кассетный магнитофон Grundig своих родителей. Дизайнер и программист по совместительству. Основатель Geek Updated и Ebook Friendly.
Сообщения Twitter RedBubble Mail
• • •
Безопасный обмен в социальных сетях
Мы удалили все кнопки социальных сетей, но если вы хотите поделиться этим сообщением в Twitter или Facebook, используйте поле ниже.Он безопасно откроет панель общего доступа в новой вкладке браузера.
Как добавить страницу в избранное в Safari на Mac https://geekupdated.com/how-to-add-page-to-favorites-safari-mac/ через @geekupdated
+ Twitter + Facebook
Прежде чем отправиться
Какой чехол для iPad Pro 11 вам нужен? У нас есть самые интересные новинки от сторонних производителей. Альтернативы Smart Cover, чехлы для клавиатур, тонкие складывающиеся втрое подставки, прочные фолио, модные женские чехлы и многое другое!
Чехлы для iPad Pro 11
• • •
Вместо комментариев
Управляйте повседневными делами: выстраивайте распорядок дня, сосредотачивайтесь и развивайте свой творческий ум
от 99U и Джоселин К.Glei
Предисловие
Мир, в котором мы работаем сегодня, — это не мир Микеланджело, Марии Кюри, Эрнеста Хемингуэя или даже Пола Рэнда. Это новый мир, наполненный возможностями и очарованный стремительным внедрением новых технологий — мир, где наша метафизическая входная дверь всегда открыта, где каждый может шептать нам на ухо, где «собственная комната» больше не означает вас ты совсем один.
Творческие умы чрезвычайно чувствительны к шуму и шуму окружающего их мира, и теперь нам приходится бороться с постоянным потоком щебетаний, сигналов и предупреждений в любое время дня.Поскольку эти насущные потребности тянут нас туда-сюда, становится все труднее найти сосредоточенное пространство для творчества.
Подводя итоги этого сложного нового ландшафта, 99U Manage Your Day-to-Day собирает идеи о четырех ключевых наборах навыков, которыми вы должны овладеть, чтобы добиться успеха: построение твердой повседневной жизни, приручение ваших инструментов (прежде чем они вас приручат), сосредоточиться в рассеянном мире и обострить свой творческий ум.
Выделив главу каждой из этих областей, мы пригласили группу опытных идейных лидеров и креативщиков — Сета Година, Стефана Сагмайстера, Тони Шварца, Гретхен Рубин, Дэна Ариели, Линду Стоун, Стивена Прессфилда и других — поделиться своим опытом .Наша цель состояла в том, чтобы подойти к проблемам и трудностям этого нового мира работы с максимально возможных точек зрения.
Поскольку каждый из нас обладает уникальным набором сильных, слабых и чувствительных сторон, невозможно предписать единый подход, который будет работать для всех. Правильным решением для вас всегда будет личное — своеобразное сочетание стратегий, основанное на ваших собственных рабочих требованиях, привычках и предпочтениях.
Прочитано 276 слов…
+ Kindle + Audible
Советы для пользователей
iPad
Если вы фанат Apple или планируете купить iPad или iPhone.
Исследуйте
• • •
Мы застряли в технологиях, когда на самом деле нам нужно только то, что работает.
— Дуглас Адамс —
• • •
Рекомендуемое
Футболки с минималистской цветовой тематикой для гиков
Эти минималистичные футболки выглядят так, как если бы их цвет был установлен путем выбора одной из отображаемых цветовых кнопок. Дизайн доступен в четырех цветах и включает более 70 наименований, включая одежду, личные аксессуары, чехлы для ноутбуков, кружки и многое другое.
Средний рейтинг: 4,4 / 5
Красный Пузырь $ 19.95
Добавление избранного в Internet Explorer 11
Internet Explorer позволяет добавлять ссылки на веб-страницы в избранное. Когда вы знаете, как сделать избранное в IE 11, вы можете быстро получить доступ к часто посещаемым сайтам и сохранить эти сайты в подпапках.
Как добавить панель избранного в Internet Explorer 11
Панель избранного дает вам доступ к любимым веб-сайтам одним щелчком мыши.По умолчанию он скрыт в IE 11. Чтобы открыть панель «Избранное», щелкните правой кнопкой мыши значок настроек и выберите Панель избранного . Чтобы добавить активную веб-страницу на панель избранного, выберите звездочку с зеленой стрелкой в левой части панели избранного.
Как добавить в избранное в Internet Explorer 11
Чтобы добавить активную страницу в избранное в Internet Explorer:
Выберите звездочку в правом верхнем углу окна браузера или воспользуйтесь сочетанием клавиш Alt + C .
Выберите Добавить в избранное во всплывающем окне или используйте ярлык Alt + Z .
Имя страницы по умолчанию отображается в текстовом поле Имя . Измените имя на любое другое или оставьте значение по умолчанию.
Расположение закладки по умолчанию — корневой уровень папки «Избранное». Если вы хотите сохранить страницу в другом месте, выберите раскрывающееся меню Создать в и выберите папку или выберите Новая папка , чтобы создать новую.
Если вы выбрали Новая папка , введите имя подпапки в текстовом поле Имя папки .
Выберите Создать в раскрывающемся меню, выберите место, где вы хотите сохранить папку, затем выберите Создать .
Выберите Добавить . Окно закроется, и ваш новый элемент избранного будет сохранен.
Как увидеть избранное в IE 11
Выберите звездочку в правом верхнем углу Internet Explorer, чтобы получить доступ к избранному.Вы можете изменить порядок ссылок или организовать ссылки в папках, щелкнув и перетащив ссылку, которую хотите переместить.
Спасибо, что сообщили нам!
Расскажите, почему!
Другой Недостаточно подробностей Сложно понятьКак добавить в избранное
Если вы регулярно пользуетесь Интернетом для выхода во всемирную паутину, вы скоро столкнетесь с веб-сайтами, на которые, возможно, захотите вернуться. Очевидно, вы можете записать адрес каждого из них (также известный как «url» от «унифицированного указателя ресурсов») или выполнять поиск по ним каждый раз, когда вы хотите получить к ним доступ.Но зачем это делать, если можно использовать Избранное?
С помощью «Избранное», как они называются в Internet Explorer (они являются «закладками» в браузерах Firefox и Safari), вы можете сохранять веб-адреса и так легко повторно посещать страницы, которые вам нравятся. Избранное может отображаться либо в списке, либо на «панели избранного» («панель закладок») прямо вверху главной страницы браузера. То, где вы их разместите, действительно зависит от того, как часто вы хотите посещать тот или иной сайт.
Следуйте этим пошаговым инструкциям, чтобы добавить в Избранное в Windows 10 с помощью Internet Explorer
Шаг 1: Откройте Internet Explorer, вы можете закрепить его на панели задач или использовать Cortana для его поиска.
Шаг 2: Нажмите на звезду в верхнем правом углу окна, когда вы нажмете на нее, она станет желтой.
Шаг 3: Откроется всплывающее окно, позволяющее добавить страницу в папку избранного.
Шаг 4: Вы можете систематизировать избранное, храня его в папках. Чтобы создать новую папку , нажмите «Создать новую папку».
Шаг 5: Чтобы упорядочить и просмотреть избранное, щелкните вторую звездочку со значком списка.
Шаг 6: Откроется весь ваш список избранного и ваши избранные папки.
Шаг 7: Вы также можете добавить список чтения в Internet Explorer, выбрав звездочку, а затем щелкнув «Список чтения»
Чтобы добавить в закладки в других браузерах, перейдите по ссылкам ниже:
Готово! Теперь вы можете создавать папки для всех страниц, которые хотите добавить в закладки. Почему бы вам не попробовать добавить несколько избранных в свой браузер? Вы ознакомились с нашим руководством по удалению избранного, посмотрите ссылку «Следующие шаги» ниже.
.

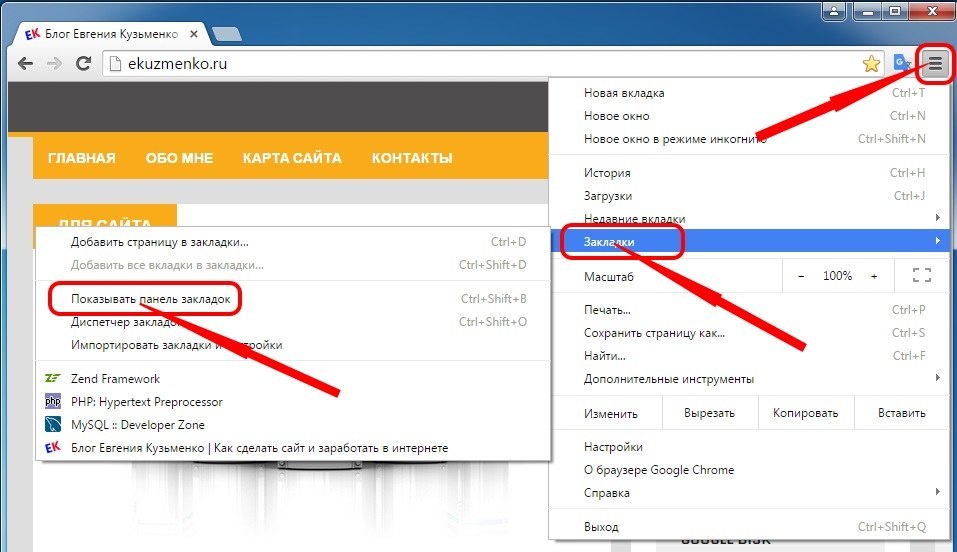


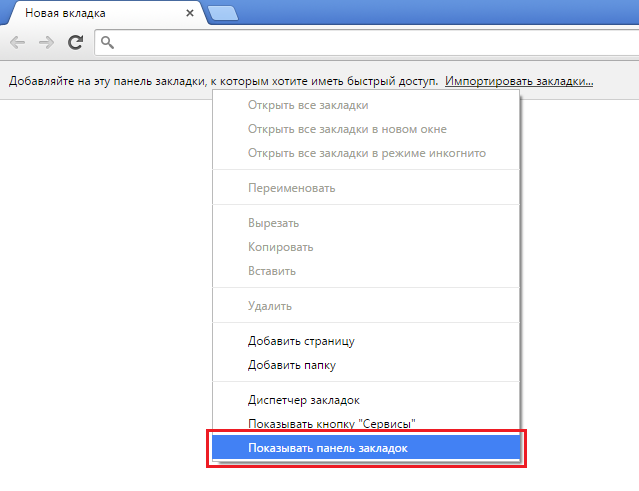


 д.)
д.) Простейший способ добавления – нажимаем на иконку звезды с правой стороны строки поиска. Указываем название и группу, в которую вносим сайт, затем кликаем по кнопке «Готово». (Начиная с версии браузера 18.10.2.163 элемент «звездочка» отсутствует). Взамен ему появился элемент «флажок».
Простейший способ добавления – нажимаем на иконку звезды с правой стороны строки поиска. Указываем название и группу, в которую вносим сайт, затем кликаем по кнопке «Готово». (Начиная с версии браузера 18.10.2.163 элемент «звездочка» отсутствует). Взамен ему появился элемент «флажок».
 Вы можете написать там что угодно. Например, вместо «2012-12-04: school_lj: Как создать аккаунт в ЖЖ?» просто «Как создать аккаунт в ЖЖ?». Поверьте, это будет гораздо читабельнее
Вы можете написать там что угодно. Например, вместо «2012-12-04: school_lj: Как создать аккаунт в ЖЖ?» просто «Как создать аккаунт в ЖЖ?». Поверьте, это будет гораздо читабельнее
 Firefox будет брать ссылку для закладки по этому адресу
Firefox будет брать ссылку для закладки по этому адресу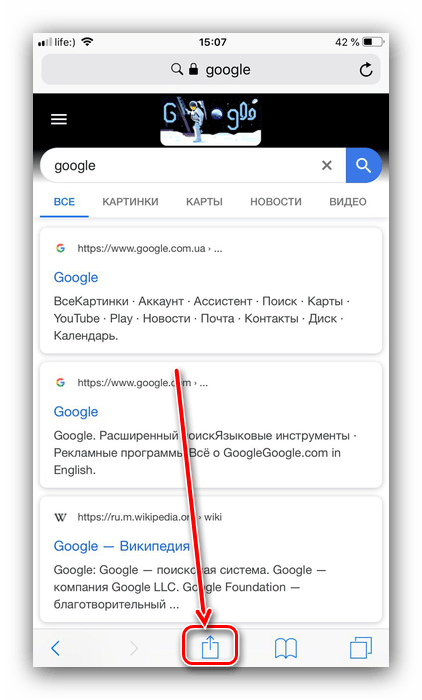






 Щелкните и удерживайте значок плюса, а затем выберите Избранное из раскрывающегося списка папок.
Щелкните и удерживайте значок плюса, а затем выберите Избранное из раскрывающегося списка папок.