Как сделать скриншот на телефоне
Скриншот – простыми словами, это фотография экрана. Как сделать скриншот экрана компьютера или ноутбука мы с Вами узнали на Урок № 26. А в этой статье я Вам расскажу, как сделать скриншот на телефоне.
Для разных устройств варианты сделать копию экрана, могут несколько отличатся. Для большинства телефонов на операционной системе Android версии выше 4.0, (обзор ОС можно посмотреть здесь), существует стандартный вариант. Необходимо одновременно нажать клавишу «Включения/Выключения» и клавишу «Уменьшения громкости» на одну – две секунды.
Рис.1-АндроидРезультат сохраняется в папке Pictures/Screenshots/.
На некоторых телефонах, есть свои, фирменные способы сохранить снимок экрана.
На телефонах Samsung нужно нажать кнопки «Назад» и «Домой».
Рис.2-SamsungНа телефонах Xiaomi — «Уменьшения громкости» и пункт
меню в виде трех полосок.
На некоторых моделях Huawei – после нажатия кнопки «Выключение» появляется меню, среди которых есть пункт «Screenshot».
На операционной системе iOS, на которой работают смартфоны Apple, нужно нажать клавишу «Блокировка» и «Домой».
Рис.3 iPhonСкриншоты сохраняются там же где и фото с камеры.
Если по каким либо причинам не получается сделать снимок экрана ни одним из вышеописанных способов, тогда необходимо скачать специализированную программу.
В магазине приложений, для Android это Play Маркет, в строке поиска набираем «скриншот экрана». У нас появляется список приложений, из которого можно выбрать понравившийся вариант.
Рис.4 Play МаркетСкриншот легкий
Я расскажу, как пользоваться программой «Скриншот легкий». Выбираем в
списке эту программу, устанавливаем и открываем её.
В открывшимся окне мы видим основные настройки программы. (Дополнительные настройки в меню вверху, где три точки).
Рис.6 Скриншот легкий_2Нажимаем кнопку «Домой»,
Рис.8 Домойзапускаем нужное нам приложение, я для примера запустил календарь.
Рис.9 Календарь Для того чтобы сделать скриншот экрана нажимаем
на наш полупрозрачный значок, или встряхиваем экран (если мы предварительно
включили этот пункт в настройке). Для того что бы остановить приложение,
нажимаем на значок приложения, в открывшемся окне нажимаем 
Скриншот легкий, кроме сохранения скриншотов может записывать видео. Для этого, после запуска приложения, в меню «Скриншот» делаем свайп влево, выбираем пункт «Запись экрана».
Рис.10 Запись видеоНажимаем на этот пункт, так же меняется цвет меню, и появляется полупрозрачный значок видеокамеры.
Так же нажимаем «Домой». Для начала записи нажимаем на значок видеокамеры. После этого все действия на экране будут записываться. Останавливается запись повторным нажатием на значок. Выключается приложение, так же как и при записи скриншота. Видео сохраняется в той же папке, что и скриншоты.
После того, как мы сделали все необходимые скриншоты, мы можем захотеть перебросить их на компьютер. Как это сделать, можно почитать здесь. Единственное отличие, там перебрасываются фотографии, а здесь скриншоты.
<<Назад.
>>Вперед. Тор браузер
Поделиться ссылкой:
Как сделать скриншот экрана на телефоне HomTom S99
Рейтинг телефона: (3.57 — 7 голосов)Современный смартфон обладает рядом полезных функций. Например, владелец мобильного устройства в любой момент может сделать скриншот экрана. Выполнение подобной операции поможет, когда пользователь найдет интересную информацию и захочет ее запечатлеть. В такой ситуации не придется фотографировать экран на другой девайс, поскольку достаточно будет сделать скриншот на телефоне HomTom S99.
Когда можно сделать скриншот на HomTom S99
Производитель телефона не ограничивает владельца вариантами создания скрина. Сделать скриншот можно в абсолютно любой момент: во время просмотра фильма, игрового процесса или переписки в мессенджере. Главное условие для получения снимка – смартфон должен быть включен и разблокирован.
Создание скриншота на HomTom S99 при помощи клавиш
Самый простой способ создать скрин экрана – воспользоваться определенной комбинацией клавиш:
- Открыть раздел меню, который нужно запечатлеть.

- Одновременно зажать кнопку питания и нижнюю качельку регулировки громкости.
- Дождаться появления информации о том, что картинка готова.
После выполнения указанных действий в нижней части экрана появится графическое уведомление об успешном создании скрина. Получившийся кадр можно сразу же открыть, нажав на его иконку после зажатия клавиши понижения громкости и кнопки питания.
Если снимок экрана на HomTom S99 сделать не получается, рекомендуется ознакомиться с альтернативными комбинациями кнопок, которые приведены в этом материале. Кроме того, существуют и другие способы создания скрина без использования клавиш телефона.
Способ создания скриншота через панель уведомлений
Этот способ будет лучшим выходом из ситуации, когда кнопки смартфона по какой-либо причине не работают, и скрин не создается. В качестве альтернативного варианта предлагается выполнить следующие действия:
- Разблокировать смартфон.
- Перейти в раздел меню, где требуется сделать скриншот.

- Опустить шторку уведомлений свайпом сверху вниз.
- Нажать на иконку «Screenshot» или «Снимок экрана».
Как и в случае со снимком через горячие клавиши, уведомление о создании скрина сразу же появится на экране смартфона Андроид. Получившийся скрин можно открыть или сделать другой кадр из этого или другого меню.
Где хранятся скриншоты
Чтобы ознакомиться с получившимся снимком экрана, достаточно открыть приложение «Галерея» и перейти в альбом «Screenshots» или «Скриншоты».
Еще один способ быстро найти скрин выглядит следующим образом:
- Запустить «Проводник» или «Диспетчер файлов».
- Открыть папку «Pictures».
- Перейти в «Screenshots».
В открывшемся разделе меню появятся скрины, которые были сделаны за все время использования смартфона.
Как удалить или передать снимок экрана
В момент, когда пользователь открывает кадр через «Галерею» или «Диспетчер файлов», перед ним появляется полный функционал взаимодействия с изображением. К примеру, владелец телефона может удалить один или сразу же несколько снимков экрана в пару кликов:
К примеру, владелец телефона может удалить один или сразу же несколько снимков экрана в пару кликов:
- Открыть папку, где лежит скрин.
- Удержать палец на его иконке.
- Нажать кнопку «Удалить».
Еще один способ – открыть само изображение через «Галерею» и выбрать ид доступных опций параметр «Удалить». После подтверждения операции скриншот будет удален из памяти телефона.
В случае, когда требуется передать скрин через мессенджер или другим способом, можно воспользоваться той же инструкцией. Единственное отличие заключается в том, что вместо нажатия кнопки «Удалить» нужно кликнуть на «Передать», выбрать способ отправки и координаты получателя. Таким образом, отправка скрина не отличается от передачи любого другого изображения с телефона.
Поделитесь страницей с друзьями:Если все вышеперечисленные советы не помогли, то читайте также:
Как прошить HomTom S99
Как получить root-права для HomTom S99
Как сделать сброс до заводских настроек (hard reset) для HomTom S99
Как разблокировать HomTom S99
Как перезагрузить HomTom S99
Что делать, если HomTom S99 не включается
Что делать, если HomTom S99 не заряжается
Что делать, если компьютер не видит HomTom S99 через USB
Как сделать сброс FRP на HomTom S99
Как обновить HomTom S99
Как записать разговор на HomTom S99
Как подключить HomTom S99 к телевизору
Как почистить кэш на HomTom S99
Как сделать резервную копию HomTom S99
Как отключить рекламу на HomTom S99
Как очистить память на HomTom S99
Как увеличить шрифт на HomTom S99
Как раздать интернет с телефона HomTom S99
Как перенести данные на HomTom S99
Как разблокировать загрузчик на HomTom S99
Как восстановить фото на HomTom S99
Как сделать запись экрана на HomTom S99
Где находится черный список в телефоне HomTom S99
Как настроить отпечаток пальца на HomTom S99
Как заблокировать номер на HomTom S99
Как включить автоповорот экрана на HomTom S99
Как поставить будильник на HomTom S99
Как изменить мелодию звонка на HomTom S99
Как включить процент заряда батареи на HomTom S99
Как отключить уведомления на HomTom S99
Как отключить Гугл ассистент на HomTom S99
Как отключить блокировку экрана на HomTom S99
Как удалить приложение на HomTom S99
Как восстановить контакты на HomTom S99
Где находится корзина в HomTom S99
Как установить WhatsApp на HomTom S99
Как установить фото на контакт в HomTom S99
Как сканировать QR-код на HomTom S99
Как подключить HomTom S99 к компьютеру
Как сделать скриншот для других моделей телефонов
Как сделать скриншот экрана на телефоне Mейзу
Передача информации между пользователями мобильных устройств при помощи скриншотов становится всё более популярной.
Сегодня мы поговорим о том, как сделать скриншот на Мейзу. Наши рекомендации будут одинаково полезны для владельцев любых телефонов данного производителя, включая Meizu pro 6, Meizu u20, Meizu mx6, Meizu u10, Meizu m5 note и т.д. Сразу отметим, что есть несколько способов, как сделать скриншот на Meizu m3, на Meizu m2 mini и других версиях мобильных гаджетов. Мы расскажем о каждом из них, и уже вам решать, как делать скриншот экрана на Meizu.
Способ №1: Универсальный
Первый способ позволит создать скриншот экрана на любом телефоне Мейзу. Нужно одновременно зажать клавишу звука и включения/выключения на мобильном устройстве. Если вы всё сделали правильно, то прозвучит характерный звук затвора, после чего сделанное изображение тут же отправится в «Галерею».
Обратите внимание: на новых моделях телефонов Мейзу обе кнопки расположены с одной стороны. Если вы попытаетесь зажать их пальцем одной руки, то рискуете уронить телефон. Это, к сожалению, не раз проверялось на практике. Потому лучше использовать две руки сразу.
Способ №2: Используем панель меню
Если по каким-то причинам реализовать задачу первым способом у вас не получилось либо просто хочется поэкспериментировать, то можно воспользоваться вторым вариантом. Для этого нужно зайти в панель меню. Там среди прочих функций (активации Wi-fi, Bluetooth и т.д.) вы увидите опцию «Сделать скрин». Нажимаете на соответствующую иконку, и на вашем Мейзу Ноут появляется скриншот.
Когда вы опустите панель, то увидите оповещение, что сделан скриншот. Кликнув по оповещению, вы сможете открыть изображение прямо в галерее. Долго искать сохранённые снимки не придётся – они удобно располагаются по пути «Camera\Prtsrc».
Способ №3. Дополнительные приложения
Также есть вариант воспользоваться дополнительными мобильными приложениями. С их помощью вы не только сделаете скриншот, но и получите возможность сразу же отредактировать его.
С их помощью вы не только сделаете скриншот, но и получите возможность сразу же отредактировать его.
Play Market предоставляет обширный выбор таких приложений. Работа в них предельно проста: нужно лишь сделать скриншот, затем выделить область, которую хотите отредактировать, и провести необходимые манипуляции. Например, вы можете добавить надпись, обвести какую-то область и т.д. Когда всё завершено, останется сохранить полученный результат.
Выводы
Ну вот, буквально пять минут и вы уже можете создать фото экрана на телефоне Мейзу. Теперь можно узнать и о других фишках, например как включить функцию ввода Т9 на Meizu или как установить фото на контакт. Следуйте нашим рекомендациям, и при очередном вопросе по использованию вашего Мейзу вы сможете справиться с задачей без сторонней помощи.
Как сделать скриншот на телефоне Флай (Fly) на Андроиде
Функция создания снимков экрана заложена в программном обеспечении многих современных мобильных устройств. Рассмотрим, как сделать фото дисплея на телефонах марки Fly.
Рассмотрим, как сделать фото дисплея на телефонах марки Fly.
Скриншот на Флай при помощи кнопок
Для каждой модели смартфона предусмотрены специальные комбинации клавиш, которые позволяют сделать скрин изображения с экрана. Если неизвестно, что следует нажимать, можно воспользоваться одним из нижеприведенных методов.
Способ №1 (универсальный)
Этот распространенный алгоритм позволяет создать скрин на многих мобильных устройствах, и модель FLY IQ 4410 – не исключение. Чтобы разобраться, как сделать скриншот на Fly, достаточно запомнить следующую последовательность действий:
- Найти захватываемую информацию.
- Нажать и удерживать несколько секунд кнопки разблокировки и уменьшения громкости.
- Телефон уведомит пользователя об успешном формировании снимка.
Способ №2
Алгоритм схож с предыдущим, но отличия все же есть. Актуален метод для FLY IQ 4411. Для создания скриншота необходимо:
- Открыть требуемый фрагмент захвата.

- Удерживать клавишу выключения и кнопку увеличения звука.
- Смартфон оповестит о сохранении скрина.
Способ №3
Если не удается сделать захват экрана, следует воспользоваться нижеприведенной последовательностью действий:
- Зафиксировать фрагмент на экране.
- Нажать и удерживать кнопку «Домой» (находится в центре нижней части гаджета) и клавишу разблокировки на протяжении 2-4 секунд.
- Если скриншот создан успешно – пользователь услышит звук затвора камеры и системное уведомление.
Дополнительный метод
Имеется альтернативный способ, работающий на многих образцах, который поможет сохранить изображение с экрана. Для его реализации необходимо:
- Найти интересующее изображение.
- Зажать клавишу включения на 1-3 секунды. Выведется контекстное меню с действиями.
- Указать опцию создания снимка.
- Фрагмент сохранен.
Если перечень (см.
п. 2) отсутствует, то функция не активирована в системных настройках или не поддерживается телефоном.
Скриншот средствами Android
Стандартные, или официальные, возможности Андроид в большинстве случаев позволяют сохранить снимок, не загружая стороннее программное обеспечение – это зависит от производителя устройства.
Скрин нередко создается нажатием определенных клавиш. Его можно сделать способом № 1, описанным выше.
Имеется встроенная функция, позволяющая сделать захват экрана без использования комбинации клавиш. Способ практикуется в случае, когда вышеописанными способами не удается снять скриншот. Следует выполнить простой набор действий:
- Вывести фрагмент на дисплей.
- Раскрыть панель уведомлений (расположена в верхней части экрана, где отображается время, текущий заряд батареи и прочие атрибуты), проведя пальцем вниз.
- Использовать функцию «Скриншот». Если элемент не найден – значит, он отсутствует в системе или не добавлен на панель.

Также опция имеет расположение в меню выключения. Способ был описан ранее в разделе «дополнительный метод».
Вместе с тем, функция создания скринов может находиться в списке «Последние приложения». Нужно нажать соответствующую клавишу, расположение которой специфично для каждой модели. Если параметр не найден – значит, в устройстве не установлена такая возможность по умолчанию.
Сторонние приложения
На Android создано немало программ, позволяющих сделать мгновенный скриншот. Для загрузки утилиты необходимо открыть интегрированный в систему «Play Market» или «Google Store» и ввести поисковой запрос. Ниже описаны рекомендуемые к использованию программы-скриншотеры.
Скриншот Легкий
При помощи этого компактного бесплатного приложения получится делать скриншоты на Fly, а также отредактировать, поделиться или просмотреть их. Для создания необходимо нажать «начать захват», задав подходящие параметры.
При использовании режима «Встряхнуть» можно снять скриншот, не прибегая к нажатию клавиш.
Lightshot
Лайтшот – приложение со встроенным графическим редактором – поможет сделать скриншот на телефоне Fly одним нажатием плавающей иконки. В функционал входит возможность проставления меток сразу после создания при помощи готовых инструментов, геометрических фигур, маркера или текста. После завершения редактирования картинку нужно сохранить на устройство или в облачный диск.
С полным списком приложений можно ознакомиться, выполнив запрос в поисковую строку ключевого слова.
Где сохраняются скриншоты на Fly
Созданный снимок сохраняется в Галерею в специальной папке. Чтобы редактировать или просматривать его, необходимо:
- Открыть галерею – стандартное приложение, которое позволяет просматривать файлы с расширением изображения.
- Войти в папку «Screenshots» или «Снимки экрана» (название может отличаться в зависимости от используемой модели).
- Нажать на искомый файл, который имеет название в виде даты или систематизируется по другому основанию.

Особенности моделей телефонов
Исходя из используемой модели аппарата, сделать захват изображения можно по-разному. Но, вне зависимости от этого, сделать скриншот экрана на телефоне флай очень легко. На многих образцах линейки достаточно нажать и удерживать клавишу повышения громкости и кнопку разблокировки.
Если не получается захватить дисплей таким методом – нужно воспользоваться приведенными в начале статьи способами, которые помогут сделать скриншот в телефоне Флай на андроиде. Если ни один из вариантов не сработал, можно воспользоваться сторонними программами.
Как сделать скриншот
Скриншоты необходимы для быстрой и наглядной передачи информации в статьях, на форумах и любых других веб-ресурсах. Также скриншоты используются и в полиграфии при составлении руководств пользователей.

Что такое скриншот
Термин «скриншот» появился с развитием интернета и появлением блогов-самоучителей. Образован от английского «screenshot» (screen — экран, а shot — кадр) и представляет собой статический снимок экрана, то есть того, что происходит в данный момент на мониторе пользователя ПК, смартфоне, планшете или любом другом аналогичном устройстве.Для создания скриншотов можно использовать встроенные средства операционных систем (например, приложение Ножницы в Windows 7 или редактор Paint в связке с буфером обмена), сторонние программы, а так же web-приложения (например, на javascript). Красивый скриншот можно сделать в программе Яндекс Диск.
Образец скриншота веб-страницы с выдачей Google:
Основные требования к скриншотам:
- читаемость
- оптимизированный для веб-страниц размер
- при публикации в блоге единый стиль
Аналоги-синонимы слова «скриншот»:
- скрин (как сделать скрины)
- снимок экрана (как сделать снимок экрана на телефоне)
Соответственно, производные глаголы, обозначающие действие:
- отскринить
- отскриншотить
И термин-существительное:
- скриншотер (программа, утилита, редактор, участвующие в процессе создания скриншотов)
Посмотрите определение Скриншот (Снимок экрана) на Википедии.

Как сделать скриншот на ноутбуке или компьютере
Window7, Windows 8, Windows 10
Яндекс Диск — это не только хранилище для файлов, но и программа для создания скриншотов.Яндекс Диск перехватывает нажатие кнопки PrintScreen и автоматически открывает редактор. Так же можно запустить программу и с ярлыка с различными параметрами:
То есть можно захватить:
- конкретную область через инструмент выделения
- только активное окно
- весь экран, включая элементы рабочего стола
Опция открыть файл запустит редактор для разметки ранее созданного графического файла.
Вот так выглядит редактор скриншотов:
Инструментов и заготовок немного, но зато ничего лишнего:
- создание стрелок
- написание поясняющего текста
- рисование фигур выделения
- свободное рисование
- пикселизация ненужной информации
- кадрирование лишней области (обрезка)
Пример разметки снимка экрана поясняющими стрелками:
Все объекты (стрелки, надписи и т.
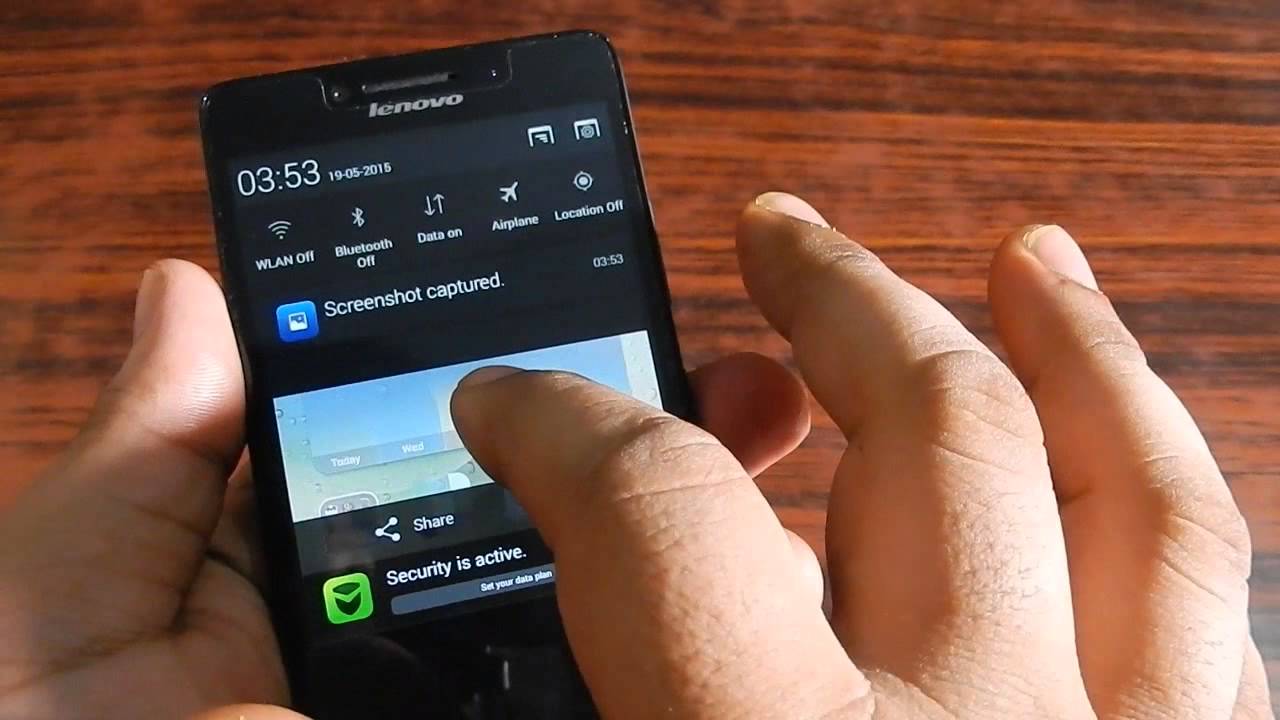 д.) расположены слоями и легко поддаются ручному редактированию и изменению в масштабах.
д.) расположены слоями и легко поддаются ручному редактированию и изменению в масштабах.По умолчанию Яндекс Диск сохраняет файл скриншота в каталог Диска:
C:\Users\пользователь\YandexDisk и синхронизируется с такой же папкой в вашем аккаунте Яндекс Диска.
При ведении блога это очень удобно, так как при загрузке фотографий каталог с Яндекс Диска прекрасно видится браузером.
Как сделать скриншот на телефоне Android
Современные версии: Android 5, Android 6, Android 7В современных версиях Андроид для того, чтобы сделать снимок экрана, т.е., скриншот, нужно нажать одновременно кнопку блокировки/включения и кнопку громкости вниз:
Скриншоты для сайта, вконтакте, блога, скриншоты для форума
Автоматически сохранённые через Яндекс Диск (см. выше) скриншоты можно публиковать на сайтах, блогах, в соцсетях и на форумах, сделав их общедоступными при получении ссылки:Если авторизация в аккаунт Яндекса не выполнена, или отсутствует соединение интернетом, то файл сохраняется на рабочий стол.

В настройках Яндекс Диска (правой кнопкой мыши по пиктограмме в трее) можно настроить перехватывание системных клавиш и увидеть клавишные комбинации для быстрого создания скриншотов:
Функциональные клавиши Яндекс Диск:
- PrintScreen — сделать снимок всего рабочего стола
- Ctrl + Shift +1 — сделать скриншот области
- Ctrl + Shift +2 — сделать скриншот и получить ссылку
- Ctrl + Shift +3 — сделать скриншот всего экрана
- Ctrl + Shift +4 — сделать скриншот окна
Скачать Яндекс Диск
Яндекс Диск для различных платформ
Как делать снимки экрана на устройствах Samsung Galaxy
Энди Уокер / Android Authority
Знание того, как делать снимки экрана на телефоне, возможно, не менее важно, чем понимание того, как отправлять текстовые сообщения или звонить. Это важно для быстрой и простой записи деталей или информации, отображаемой на вашем устройстве. Для пользователей Samsung есть несколько способов делать скриншоты.
Также читайте: Как делать скриншоты на Android
Независимо от того, есть ли у вас флагманский Galaxy S21, складной Galaxy Z Fold 3 или более доступный телефон Samsung, есть по крайней мере пять способов сделать скриншоты на устройствах Samsung Galaxy.В этом объяснении мы подробно их все.
БЫСТРЫЙ ОТВЕТ
Самый простой способ сделать снимок экрана на телефонах Galaxy — одновременно удерживать кнопки питания и громкости , , . Подробнее читайте ниже.
ПЕРЕХОД К МЕТОДУ
Как делать скриншоты на устройствах Samsung Galaxy
1: Используйте кнопки телефона
Как и на других устройствах Android, вы можете использовать кнопки на телефоне Samsung Galaxy, чтобы быстро сделать снимок экрана.Это самый быстрый и известный способ сделать снимок экрана с содержимым, отображаемым на вашем экране. Для этого:
- Кратковременно нажмите и удерживайте одновременно кнопки питания и уменьшения громкости .

- Когда экран мигнет, отпустите обе кнопки.
Стоит отметить, что это универсальный способ делать скриншоты на всех устройствах Android.
2: использовать интеллектуальный захват
Хотите сделать снимок всей веб-страницы или цепочки сообщений? Устройства Samsung Galaxy также могут делать более длинные полностраничные снимки экрана с помощью функции Smart Capture.Для этого:
- Во-первых, проверьте, включен ли интеллектуальный захват на вашем телефоне. Перейдите в Настройки > Расширенные функции > Снимки экрана и устройство записи экрана и убедитесь, что этот переключатель включен.
- Найдите контент, который вы хотите записать.
- Одновременно нажмите и удерживайте кнопки питания и уменьшения громкости .
- Когда экран мигнет, отпустите обе кнопки.
- После этого внизу экрана появится панель инструментов.Нажмите кнопку Scroll capture (это разбитая рамка с двумя стрелками, направленными вниз).
 Теперь вы можете делать снимки экрана на всю страницу.
Теперь вы можете делать снимки экрана на всю страницу.
3: Используйте ладонь
Устройства Samsung Galaxyтакже оснащены функцией интеллектуальных жестов для создания снимков экрана, если вы не можете дотянуться до кнопок. Этот способ особенно удобен, если ваш телефон стоит на плоской поверхности. Примечательно, что сначала вам нужно убедиться, что жест включен. Для этого:
- Направляйтесь к Настройки > Расширенные функции > Движения и жесты > включите Проведите пальцем по ладони, чтобы захватить .
- После включения этой функции найдите контент, который хотите записать.
- Проведите ладонью по экрану, чтобы сделать снимок экрана.
4: Использование голосового помощника
Наконец, если вы не отключили его, голосовой помощник Samsung Bixby также может делать снимки экрана, если все вышеперечисленные методы недоступны. Хотя Bixby становится менее неотъемлемой частью новых телефонов Samsung, он по-прежнему будет полезен для тех, кто использует старые устройства. Это решение также удобно, если по какой-то причине вы не можете обращаться со своим устройством.Для этого:
- Убедитесь, что функция голосовых команд Bixby активирована. Направляйтесь на Bixby Home > Настройки > Голосовое пробуждение .
- Если Bixby Home отключен, включите его, коснувшись и удерживая пустую область на главном экране, проведя пальцем вправо, чтобы получить доступ к домашней странице Bixby. Наконец, включите переключатель Bixby Home.
- Примечание. На новых устройствах Samsung, на которых больше нет специальной кнопки Bixby, вы также можете включить боковую клавишу (кнопку питания) для активации Bixby.
- Направляйтесь к Настройки > Расширенные функции > Боковая клавиша . Теперь вы можете дважды нажать или удерживать боковую клавишу, чтобы активировать Bixby.
- Когда Bixby заработает, найдите контент, который хотите записать.
- Чтобы разбудить помощника, скажем, Привет, Биксби . Вы также можете активировать Bixby, используя специальную кнопку или метод боковой клавиши по вашему выбору.
- Наконец, скажем Сделайте снимок экрана .
Если вы не используете Bixby или у вас новый телефон Samsung с новым программным обеспечением, Google Assistant также может делать снимки экрана за вас.
- Найдите контент, который хотите записать.
- Вместо приветствия, Биксби, скажите Привет, Google .
- Наконец, скажем Сделайте снимок экрана .
- Вы также можете ввести команду, если хотите, но, возможно, это менее эффективно, чем другие перечисленные нами методы.
Еще глубже
Каждый телефон немного отличается. У нас есть руководства о том, как делать снимки экрана разными способами для Samsung Galaxy S20, Galaxy S10, Galaxy S9, Galaxy S8 и Galaxy Note 20.
Вот и все. Теперь вы знаете, как делать снимки экрана на устройстве Samsung Galaxy. Если у вас есть какие-либо вопросы или у вас есть дополнительный метод, обязательно оставьте комментарий ниже.
КомментарииКак сделать снимок экрана на телефоне ZTE и найти его
- Вы можете сделать снимок экрана на любом телефоне ZTE, одновременно нажав и удерживая кнопки питания и уменьшения громкости.
- Сделав снимок экрана, вы можете найти его в приложении «Галерея» на вкладке «Альбомы».
- Этот метод работает с любым телефоном ZTE, а также с большинством других телефонов Android.
- Посетите справочную библиотеку Business Insider, чтобы узнать больше.
Сделать снимок экрана — на удивление рутинная задача. Отправляете ли вы кому-то изображение из Интернета, фотографию в Instagram или документируете ошибку в программе, вы захотите сохранить процесс в памяти.
К счастью, это легко сделать на любом телефоне ZTE, а также на большинстве телефонов других производителей Android.
Ознакомьтесь с продуктами, упомянутыми в этой статье:
ZTE Axon 10 Pro (от 399,98 долларов в B&H)
Как сделать снимок экрана на телефоне ZTEZTE применила стандартный метод создания снимков экрана, который используется в большинстве Android-устройств. телефоны поделитесь. Это означает, что вы можете сделать снимок экрана следующим образом:
1. Откройте приложение или перейдите на экран, снимок экрана которого вы хотите сделать.
2. Одновременно нажмите кнопки питания и уменьшения громкости. Через мгновение вы должны увидеть, как телефон делает и сохраняет снимок экрана. Это может быть сложно сделать, поскольку на многих телефонах ZTE кнопки громкости и питания находятся на одной стороне телефона.
Возможно, вам придется держать телефон боком, чтобы можно было одновременно нажимать кнопки питания и уменьшения громкости.Дэйв Джонсон / Business InsiderЗатем найдите снимок экрана:
3. Запустите приложение «Галерея».
4. В галерее нажмите «Альбомы» вверху экрана, а затем нажмите «Скриншоты».
В этой папке должен быть ваш снимок экрана. Теперь вы можете делать с ним все, что захотите, например делиться им или отправлять на другое устройство.
Скриншоты автоматически сохраняются в приложении Галерея. Дэйв Джонсон / Business InsiderДэйв Джонсон
Писатель-фрилансер
Как сделать снимок экрана на телефоне Android
В эпоху социальных сетей обмен контентом важен как никогда.Имея это в виду, вам нужно знать, как делать снимки экрана на устройствах Android.
Мобильные телефоныпредлагают невероятный набор функций и возможностей, чтобы попытаться предвосхитить все возможные потребности пользователя. Одним из таких примеров является возможность сделать снимок экрана своего экрана, чтобы запечатлеть то, на что вы смотрите.
Но что это такое и каковы унаследованные преимущества этой конкретной функции? Самое главное, как сделать снимок экрана на устройстве Android?
Продолжайте читать, чтобы получить объяснение.
Что такое скриншот и почему мне это нужно?
Очень просто, снимок экрана — это когда вы делаете снимок экрана своего телефона. Затем вы можете просматривать, редактировать и делиться записанным изображением или видео. На многих устройствах вы даже сможете сразу добавить к изображению текст, стикеры и фильтры.
У этого есть широкий спектр приложений, но, например, вы можете зафиксировать то, что вы видите, чтобы вернуться к нему позже или помочь объяснить что-то кому-то еще.
Так как именно можно сделать снимок экрана? К счастью, это невероятно простой процесс, в котором мы можем помочь вам прямо здесь.
Как сделать скриншот
Для устройств Android существует несколько общих подходов. На некоторых устройствах смахивание вниз от верхнего края экрана дает вам ярлык для захвата снимка экрана, расположенный на панели уведомлений. Для других вам нужно будет использовать определенные физические кнопки на вашем устройстве.
- Во-первых, вам нужно начать с открытия экрана, который вы хотите сделать.
- Теперь нажмите кнопки Power и Volume down одновременно.
- Если это не работает с вашим телефоном, попробуйте нажать и удерживать кнопку Power в течение нескольких секунд, затем нажмите «Снимок экрана» .
Если ни один из этих трех вариантов не работает, вернитесь к страницам поддержки производителя вашего телефона за инструкциями.
Подробнее: Предупреждение: уязвимость системы безопасности Chromebook может сообщать посторонним о вашем местонахождении
Stealth Optional поддерживается своей аудиторией. Когда вы совершаете покупки по ссылкам на нашем сайте, мы можем получать партнерскую комиссию.Узнать больше
Как сделать снимок экрана на смартфоне (Android, iPhone, Windows Phone и т. Д.)
Забудьте о селфи — мы думаем, что «экранный снимок» станет следующим большим достижением.
Создание снимков экрана — изображения того, что в данный момент отображается на вашем экране, — может быть полезным по многим причинам: поделиться своим достижением в игре с другом; быстрое сохранение карты в фотопленке; получение фотографических доказательств веселого текстового сообщения, вызванного ошибкой с автозаменой.
Имея это в виду, мы хотели бы научить вас делать снимки экрана на вашем устройстве: Android, iPhone, Windows Phone и т. Д. Читайте ниже.
Android 4.0 и новее: (Galaxy SIII, Galaxy S 4, Galaxy Note 2 и 3, HTC One, телефоны Nexus, телефоны Droid)
Любой телефон Android с установленным Ice Cream Sandwich (4.0) или более поздней версии может легко взять скриншот. Удерживайте кнопки Power и Volume Down вместе, пока экран не замигает и вы не услышите звук срабатывания затвора.Изображение скриншота появится в вашем приложении Gallery , обычно в папке Screenshots .
(Изображение: pcadvisor.co.uk)
iPhone
Метод создания снимка экрана в iOS остается таким же, начиная с версии 2.0. Удерживайте кнопки Power (Sleep / Wake) и Home вместе, пока экран не замигает и вы не услышите звук срабатывания затвора. Снимок экрана появится в вашем приложении Photos под Camera Roll .
(Изображение: cultofmac.com)
Windows Phone
Удерживайте вместе кнопки Start и Power , пока экран не начнет мигать и вы не услышите звук затвора. Изображение скриншота появится в вашем приложении Фото в разделе Альбомы> Скриншоты .
(Изображение: scratchtheweb.com)
BlackBerry 10 (Q5, Q10, Z10 и Z30)
Удерживайте кнопки увеличения и уменьшения громкости вместе, пока не услышите звук срабатывания затвора.Изображение скриншота появится в вашем приложении Pictures на вкладке Недавние
Старые телефоны Android (2.3 или более ранние)
Как правило, единственный реальный способ сделать снимок экрана на телефоне Android, работающем с более ранней версией, чем 4.0 ( Ice Cream Sandwich) — использовать приложение. Единственный хороший, который мы смогли найти, обойдется вам примерно в 3 доллара в магазине Google Play, но у него есть изящная функция, которая позволяет «встряхнуть, чтобы сделать снимок экрана» (она называется Снимок экрана).Исключением из этого правила являются несколько версий Android до Ice Cream Sandwich, которые были выпущены на более ранних телефонах Samsung Galaxy. Эти сборки действительно предлагают встроенные параметры снимков экрана (обычно с помощью комбинации кнопок Home и Power или иногда кнопок Back и Power ).
Как делать снимки экрана в разных телефонах
Скриншоты сегодня стали трендом. Будь то прекрасный разговор, кетфайт с лучшими друзьями или цитата, вы не опоздаете ни на минуту, чтобы сделать снимок экрана.Но подождите, вы знаете, как это принять?
Создание снимка экрана телефона может немного сбить с толку, потому что процесс не на всех устройствах одинаков. Вот несколько способов сделать снимок экрана на другом телефоне.
1. Как сделать скриншот наПошаговая инструкция, как взять СС iPhone! (Фото Брюса Марса из Pexels)
Если вы пользователь iPhone X, то создание снимка экрана на новом iPhone, таком как iPhone XS и iPhone, не сильно изменилось, но если вы обновляетесь с iPhone 8 или более ранней модели iPhone то метод создания снимков экрана сильно отличается от старого.Как и в новой версии iPhone, отсутствует кнопка «Домой».
Сделайте снимок экрана на iPhone XS или iPhone : Пошаговое руководство
Шаг 1: Чтобы сделать снимок экрана на iPhone XS, или вам нужно нажать одновременно громкость вверх и сбоку кнопка.
Шаг 2: Вы услышите звук затвора камеры, что означает, что ваш снимок экрана был сделан (если ваш iPhone не отключен).
Снимок экрана, который вы сделали, появится внизу.Нажмите на него и посмотрите.
Это не единственный вариант сделать снимок экрана на модернизированных iPhone. Да, вы не ослышались? Вы можете сделать снимок экрана только одной рукой, если хотите, на своем последнем iPhone с помощью Assistive Touch.
Шаги для включения вспомогательного касания в
Шаг 1: Перейдите в приложение настроек и перейдите в Общие -> Специальные возможности -> Вспомогательное касание
Шаг 2: Включите вспомогательное касание. На ваш экран будет добавлена полупрозрачная кнопка.(Вспомогательная сенсорная кнопка).
Шаг 3: Коснитесь настраиваемого значка и выберите Снимок экрана из списка.
Новая кнопка скриншота будет добавлена в меню Assistive Touch.
Стандартный процесс создания снимка экрана на Android заключается в одновременном нажатии и удерживании кнопок питания и уменьшения громкости. Это самый простой и стандартный метод создания снимков экрана для большинства телефонов Android.2. Как сделать снимок экрана на телефонах Huawei
Способы сделать снимок на телефоне Huawei! (Фото iradulger из Pexels)
Шаг 1: Перейдите на экран, который вы хотите захватить.
Шаг 2: Нажмите одновременно кнопки уменьшения громкости и питания и удерживайте их.
Шаг 3: Удерживайте эти кнопки, пока не услышите звук срабатывания затвора. Эта вспышка и звук сообщают вам, что снимок экрана сделан.
Примечание. Убедитесь, что вы нажимаете обе кнопки одновременно.
Это наиболее удобный способ выполнить действие со снимком экрана. После того, как вы сделаете снимок экрана, появится всплывающий экран.
3. Как сделать снимок экрана на телефонах SamsungКомпания Samsung предлагает два популярных способа сделать снимок экрана.Сделайте снимок экрана с помощью комбинации клавиш следующим образом:
Шаг 1: Перейдите к контенту, снимок экрана которого вы хотите сделать.
Шаг 2: Нажмите и удерживайте одновременно кнопку питания и кнопку уменьшения громкости.
Шаг 3: Экран мигает, и на нем ненадолго появляется снимок экрана.
Скриншот смахивания ладонью: Если вы используете телефоны Samsung, такие как Galaxy Note 8, то вы также можете сделать снимок экрана с помощью ладони.
Вот шаги:
Шаг 1: Перейдите на экран, снимок экрана которого вы хотите сделать.
Шаг 2: Поместите руку вертикально вдоль левого или правого края Note 8 и проведите от этого края рукой, касаясь экрана. Вы можете перейти в «Настройки»> «Дополнительные функции», чтобы включить «Смахивание ладонью для захвата».)
Шаг 3: Вы увидите вспышку по краю экрана.
Шаг 4: Вы также можете услышать щелчок, предупреждающий о том, что ваш снимок экрана был сделан.
Для телефонов Samsung Galaxy S7 и более ранних: Вам нужно на пару секунд зажать кнопки «Домой» и «Питание».
4. Как сделать снимок экрана на телефонах GoogleСпособы сделать снимок экрана на телефонах Google! (Фото Адрианны Кальво из Pexels)
У Google есть два популярных телефона Android: Google Pixel и Google Nexus.
Google Pixel: Чтобы сделать снимок экрана на Google Pixel, вы должны нажать и удерживать кнопки уменьшения громкости и питания. На телефонах Google Pixel кнопки находятся на правой стороне телефона. Кнопка регулировки громкости находится прямо под кнопкой включения.
Если вы используете Google Pixel 3 XL, вы также можете сделать снимок экрана через меню «Питание».
Вот как это сделать:
Шаг 1: Перейдите на экран или изображение на Pixel 3 XL, которое вы хотите сделать.
Шаг 2: Удерживая кнопку питания, коснитесь значка снимка экрана.
Шаг 3: После успешного захвата экрана вы можете его проверить.
Google Nexus: Чтобы сделать снимок экрана на телефоне Google Nexus, вы можете сделать снимок экрана, одновременно нажав и удерживая кнопки питания и уменьшения громкости.
5. Как сделать снимок экрана на телефонах HonorСпособы сделать снимок экрана на телефоне Honor! (Фото rawpixel.com с сайта Pexels)
Вы можете просто зажать кнопки питания и уменьшения громкости на пару секунд и сделать снимок экрана.
В противном случае вы также можете выполнить следующие действия:
1: Перейдите на экран, снимок экрана которого вы хотите сделать.
Шаг 2: Проведите вниз по строке состояния, чтобы открыть панель уведомлений.
Шаг 3: Нажмите кнопку Снимок экрана
Шаг 4: Экран будет автоматически прокручиваться вниз и продолжать делать снимок экрана.
Сделав прокручиваемый снимок экрана, коснитесь или, чтобы отредактировать снимок экрана или поделиться им. Снимок экрана будет автоматически сохранен в галерее. Вы можете переименовать снимок экрана по своему усмотрению.
6. Как сделать снимок экрана на телефонах OnePlusСпособы сделать снимок экрана на телефонах OnePlus! (Фото rawpixel.com от Pexels)
Есть два способа сохранить снимок экрана на телефонах OnePlus. Первый способ — стандартный: просто одновременно нажимая и удерживая кнопки питания и громкости.
Второй метод требует нескольких шагов для настройки:
Шаг 1: Перейдите в меню настроек
Шаг 2: Нажмите кнопки, чтобы получить доступ к настройкам кнопок вашего устройства (отредактируйте настройки меню питания и добавьте снимки экрана в функция)
Шаг 3: Возможность сделать снимок экрана среди других перечисленных горячих клавиш
Основы Android: как сделать снимок экрана на любом телефоне или планшете «Android :: Gadget Hacks
Если вам когда-нибудь понадобится помощь в устранении неполадок проблема, с которой вы сталкиваетесь с устройством Android, одним из самых полезных инструментов, которые у вас есть, является снимок экрана.По сути, это точная копия всего, что отображается на вашем экране в любой момент времени, которую вы можете использовать, чтобы зафиксировать возникшую у вас проблему, а затем поделиться снимком экрана со своей службой технической поддержки.
Снимки экрана также могут пригодиться, если вы натолкнетесь на изображение, которое, похоже, не можете загрузить, поскольку это предоставит простой способ сделать снимок и сохранить его для дальнейшего использования. Скриншоты также отлично подходят для того, чтобы поделиться тем забавным или ужасающим текстовым разговором или глупой фразой, которую вы использовали (или использовали в отношении вас) в Tinder.Помимо всего прочего, сделать снимок экрана невероятно просто, поэтому ниже я покажу вам, как это сделать на большинстве устройств Android.
Создание снимка экрана на большинстве устройств Android
Практически для каждого устройства Android все, что вам нужно сделать, чтобы сделать снимок экрана, — это одновременно нажать и удерживать кнопки уменьшения громкости и питания. Это естественный жест — по сути, все, что вам нужно сделать, это сжать обе стороны телефона большим и указательным пальцами.
Вы узнаете, что снимок экрана был успешно сделан, когда увидите анимацию, которая выглядит так, как будто ваш экран сжимается на долю секунды.На этом этапе вы найдете только что сделанный снимок экрана в панели уведомлений, где вы можете использовать меню общего доступа, чтобы отправить его другому человеку.
Эта комбинация кнопок работает на устройствах Amazon Fire, устройствах Google Nexus, Sony Xperias, устройствах OnePlus, устройствах HTC и устройствах марки LG. На некоторых устройствах HTC вы можете сначала просто удерживать кнопку питания, а затем быстро нажать клавишу «Домой».
Создание снимка экрана на устройстве Samsung
Для устройств Samsung вам понадобятся две руки: одна для удерживания телефона, а другая для выполнения жеста.Имея это в виду, просто нажмите и удерживайте кнопки питания и дома одновременно, чтобы сделать снимок экрана.
Для устройств под управлением Android 6.0 Marshmallow или выше
В Android Marshmallow есть функция Now on Tap, которая позволяет делать снимки экрана без нажатия каких-либо аппаратных кнопок. Просто откройте Now on Tap, нажав и удерживая кнопку «Домой», а затем коснитесь значка «Поделиться» в левом нижнем углу. Вы можете сохранить снимок экрана в приложении «Фотографии» или отправить его в любое другое приложение или службу, которая вам подходит.
Вы можете следить за Android Hacks в Facebook и Twitter или за Gadget Hacks в Facebook, Google+ и Twitter, чтобы получить больше советов по Android.
Обеспечьте безопасность соединения без ежемесячного счета . Получите пожизненную подписку на VPN Unlimited для всех своих устройств, сделав разовую покупку в новом магазине Gadget Hacks Shop, и смотрите Hulu или Netflix без региональных ограничений, повышайте безопасность при просмотре в общедоступных сетях и многое другое.
Купи сейчас (скидка 80%)>
Другие выгодные предложения, которые стоит проверить:
Общее руководство по созданию снимков экрана на телефоне BLU
Телефон BLU — это американский мобильный телефон, принадлежащий компании BLU Products. Он производит смартфоны на базе Android и Windows. Когда вы используете телефон BLU, в определенные моменты вы хотите делать снимки экрана. Скриншоты могут точно показать, что находится на вашем экране. Вы можете использовать их, чтобы делиться забавными разговорами, сохранять важные новости и сообщения, а также показывать захватывающие моменты в играх.Поэтому в этой статье рассказывается несколько способов на , как сделать снимок экрана на BLU-телефоне .
Способы сделать снимок экрана на телефоне BLU Android
i
Рекомендуемый способ использования Apowersoft Screenshot
Первый способ сделать снимок экрана на телефоне BLU — использовать приложение под названием Apowersoft Screenshot. Это приложение способно легко снимать любые изображения на экране. Сделать снимок экрана можно двумя способами. Одним из них является одновременное нажатие кнопок «Питание + уменьшение громкости», а другим — нажатие на значок оверлея, предназначенный для Android 5.0 и выше. Помимо создания снимков экрана, это приложение также предоставляет возможности для редактирования изображений. Вы можете обрезать, добавлять тексты, линии и стрелки на снимок экрана. В редакторе изображений вы можете напрямую загрузить снимок экрана в свободное облачное пространство или поделиться снимком с помощью других приложений на своем телефоне.
Выполните следующие действия, чтобы узнать, как сделать снимок экрана на телефоне BLU с помощью этого приложения.
- Загрузите и установите этот инструмент на свой телефон.
- Откройте его и нажмите кнопку «Пуск» на его стартовом интерфейсе.Если вы используете Android 5.0 или более позднюю версию, вы можете включить опцию «Использовать значок наложения» внизу. После этого вы увидите синюю кнопку камеры, плавающую на экране.
- Чтобы сделать снимок экрана, достаточно одновременно нажать кнопки «Power + Volume down» и удерживать их в течение 2 секунд. Если вы используете Android 5.0, просто нажмите на значок наложения, чтобы сделать снимок экрана.
- Затем снимок экрана будет показан в редакторе изображений этого инструмента. Вы можете отредактировать его перед сохранением.
- Наконец, нажмите «Готово»> «Сохранить» в левом верхнем углу, чтобы сохранить снимок экрана на телефоне.Вы можете проверить это в Галерее. Кроме того, вы также можете загрузить его или поделиться им, нажав на соответствующие значки в правом верхнем углу.
Советы . Если вы хотите сделать снимок экрана с полной прокруткой веб-страницы на телефоне BLU, это приложение также может вам помочь. Просто перейдите на страницу, которую хотите захватить, с помощью встроенного браузера. Затем нажмите на синий значок в правом нижнем углу и выберите среднюю зеленую кнопку. После этого отобразится предварительный просмотр полного снимка экрана веб-страницы. Нажмите значок «Сохранить» в правом верхнем углу, чтобы сохранить его на телефоне.
ii
Способ использования комбинации физических клавиш по умолчанию
Конечно, есть способ по умолчанию для захвата экрана на телефоне BLU. Просто одновременно нажмите кнопки «Power + Volume down». Этот способ не требует загрузки каких-либо дополнительных приложений, но захватывает только весь экран, и у вас не будет никаких аннотаций к изображениям или возможности мгновенного обмена.
iii
Альтернативный способ использования других приложений
1. Снимок экрана
Это приложение предоставляет несколько методов для создания снимков экрана: значок наложения, встряхивание, нажатие на уведомление и комбинация клавиш.Кроме того, это приложение также предлагает простые инструменты редактирования, такие как кадрирование, поворот, кисть, текст и т. Д. После редактирования вы можете напрямую поделиться снимком экрана через другие приложения на своем телефоне. В целом, это довольно приличный инструмент для создания снимков экрана телефона BLU.
2. Снимок экрана Easy
Это еще одно приложение, которое вы можете использовать для создания снимков экрана на телефоне BLU. Он предоставляет различные режимы скриншотов: нажмите комбинацию клавиш для скриншота, нажмите значок наложения, значок уведомления, встряхните телефон, нажмите аппаратную кнопку камеры, нажмите и удерживайте аппаратную кнопку поиска и многое другое.Однако это приложение не позволяет редактировать изображения.
Экран захвата на телефоне Windows BLU
На телефоне BLU под управлением Windows вы можете одновременно нажать кнопки «Power + Volume up», и снимок экрана будет сохранен в приложении «Фотографии». Если вы хотите отредактировать захваченное изображение, вы можете использовать приложение под названием Fotor. Он может обрезать, регулировать яркость, размытие, вращать снимок экрана и объединять его с другими изображениями.
Заключение
Этот пост дает вам общее руководство по созданию снимков экрана на телефоне BLU.Независимо от того, работает ли ваш телефон под управлением Android или Windows, вы всегда можете найти лучший способ здесь. Стоит отметить, что лучше использовать Apowersoft Screenshot, если вы используете Android, потому что это приложение предоставляет все необходимое для создания снимков экрана, например гибкие режимы создания снимков экрана, редактирование изображений, загрузку и совместное использование.




 п. 2) отсутствует, то функция не активирована в системных настройках или не поддерживается телефоном.
п. 2) отсутствует, то функция не активирована в системных настройках или не поддерживается телефоном.



 Теперь вы можете делать снимки экрана на всю страницу.
Теперь вы можете делать снимки экрана на всю страницу.