Как посмотреть историю поиска в Яндексе и удалить запросы
Содержание статьи
Сейчас — только через историю браузера. Почему — расскажу далее, а для начала давайте посмотрим, как вообще настраивается поиск в Яндексе.
Как в Яндексе настроить поиск под себя
Чтобы зайти в настройки, необходимо кликнуть по гиперссылке «Настройки» в верхнем правом углу на главной странице Яндекса. Нажимаем «Настройки портала» и попадаем в сервис настроек поисковой системы.
Перейдя на вкладку «Поиск», можно управлять поисковыми подсказками и результатами поиска.
Как теперь смотреть историю запросов
Ну а теперь собственно к теме — как можно посмотреть историю поиска в Яндексе. Раньше можно было управлять своими запросами вручную. Для этого предназначался инструмент «Мои находки». Благодаря ему, пользователь получал индивидуальные подсказки, сохранял свои запросы и результаты выдачи. Со временем сервис потерял актуальность и его решили свернуть.
- запросы конкретного пользователя в Яндексе сохраняются автоматически и служат основой для создания индивидуальных подсказок;
- историю запросов и посещенные страницы можно просмотреть в истории любого браузера.
Если вы хотите, чтобы подсказки и результаты поиска формировались исходя из ваших вкусов и предпочтений, нажмите на «Результаты поиска» и в последнем разделе «Персональный поиск» поставьте галочку напротив первой графы.
Таким образом, вы затачиваете поиск под себя, при этом поисковик сохраняет ваши запросы в своей базе данных.
Как удалить историю поиска в автозаполнении
Если хотите удалить ваши сохраненные запросы (чтобы мамка не заругала за порево), нужно кликнуть по соответствующей кнопке в настройках поиска. Чтобы настройки изменились, необходимо дождаться завершения процесс удаления. Обычно это длится около минуты.
Как удалить историю в Яндекс браузере
Чтобы посмотреть историю запросов в Яндексе, необходимо нажать Ctrl+H. Если вы не привыкли пользоваться горячими клавишами, нажмите на верхнюю кнопку меню и выберете вкладку истории.
История в Яндексе представлена как запросами через поисковик, так и посещением конкретных страниц сайтов. К истории поисковых запросов Яндекса добавляется количество найденных страниц. Чтобы очистить историю, нужно кликнуть по верхней кнопке справа.
Необходимо выбрать промежуток времени удаления, а также вид истории поиска. Если желаете избавиться только от истории запросов, оставьте галочку на первой графе и нажмите «Очистить».
youtube.com/embed/6wilIaGzXTs?feature=oembed» frameborder=»0″ allow=»accelerometer; autoplay; encrypted-media; gyroscope; picture-in-picture» allowfullscreen=»»/>
Как посмотреть историю запросов в Гугле
Что касается браузера Google Chrome, то процедура нахождения и удаления истории поиска аналогична процессу в Яндекс браузере. Кроме истории браузера, Гугл имеет историю работы с поисковой системой, которая привязывается непосредственно к вашему аккаунту. То есть для просмотра истории поиска в Гугле необязательно использовать Хром. Для этого нажмите в правом нижнем углу на «Настройки» и выберете «Историю». Система попросит ввести логин и пароль почты для подключения к сервису.
Сервис называется «Мои действия». С помощью него вы можете просматривать не только историю запросов, но и такие темы:
- История местоположений — если вы пользовались Гуглом и его сервисами, например, в кафе с помощью мобильного устройства, то данный вид истории предоставит адрес и контактную информацию заведения.

- Информация с устройств — Гугл возьмет данные с вашего телефона или планшета для более удобного использования различными сервисами. Это могут быть заметки, контакты, приложения.
- История голосового управления — для повышения качества системы распознавания вашего голоса можно записывать регулярно используемые голосовые запросы.
- История поиска и просмотров YouTube — действуют как два отдельных вида действий. Направлены на поиск новых видео, релевантных сохраненным запросам пользователя.
Чтобы попасть в настройки вышеперечисленных видов истории нужно нажать на вкладке «Отслеживание действий». Сама история может быть представлена в виде блоков и действий. Блок вмещает в себя действия, выполненные на одном конкретном сайте.
Категория действий, в свою очередь, предоставляет набор подробных действий (открыт сайт — поиск — просмотрено).
Чтобы удалить блок или действие, нажмите на вертикальное многоточие в правом углу.
Чтобы осуществить массовое удаление, нужно кликнуть по вкладке «Выбрать параметр удаления». В этом разделе можно выбрать очистку за нужный период и вид истории поиска (запросы, новости, Ютуб, реклама и т.д.).
В этом разделе можно выбрать очистку за нужный период и вид истории поиска (запросы, новости, Ютуб, реклама и т.д.).
Такой инструмент мониторинга как «Мои действия» Гугла представляет из себя не только помощника, но и плохого конспиратора. Если вы не доверяете интернет-сервисам свои данные, отключите отслеживание всех действий или настройте только некоторые из них под свои нужды.
Family Link: информация для родителей
Конфиденциальность информации о вашем ребенке
Чтобы создать профиль или аккаунт Google для своего ребенка, вы должны разрешить нам собирать, использовать и раскрывать персональные данные вашего ребенка в соответствии с правилами, описанными на этой странице и в Политике конфиденциальности Google. Когда вы разрешаете ребенку использовать наши сервисы, вы и ваш ребенок доверяете нам свои данные. Мы делаем все для обеспечения безопасности ваших данных и в то же время предоставляем вам возможность управлять ими.
В этом Примечании о конфиденциальности данных в профилях и аккаунтах Google, управляемых с помощью Family Link и созданных для детей младше 13 лет (возрастное ограничение может быть другим в зависимости от страны), и Политике конфиденциальности Google описаны меры по обеспечению конфиденциальности, которые принимает компания Google. Те меры, которые относятся непосредственно к профилю или аккаунту вашего ребенка, например ограничения на персонализированную рекламу, описаны в настоящем Примечании о конфиденциальности.
Настоящее Примечание о конфиденциальности не распространяется на сторонние приложения и сайты (не от компании Google), которые может использовать ребенок. Всегда проверяйте условия и правила их использования, чтобы узнать, подходят ли эти сайты и приложения для вашего ребенка.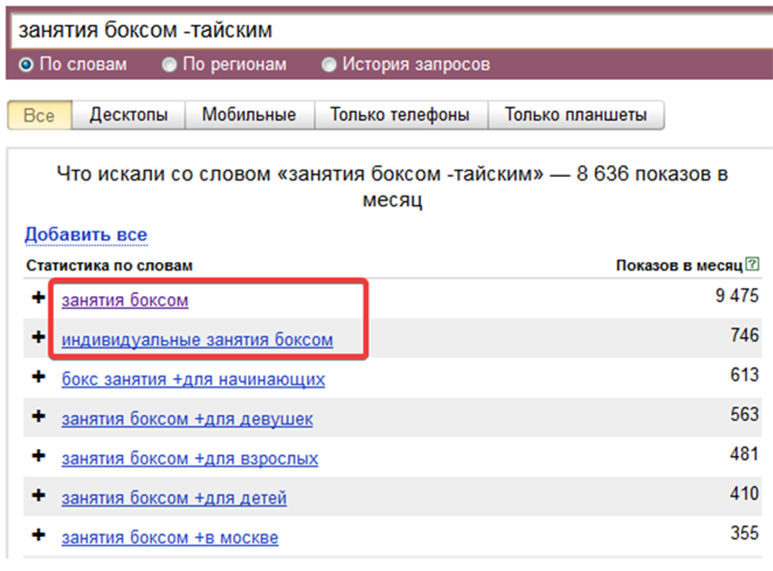 В частности, обратите внимание на методику сбора и использования данных.
В частности, обратите внимание на методику сбора и использования данных.
Какую информацию мы собираем
Как только вы разрешаете ребенку пользоваться профилем или аккаунтом Google, на его профиль или аккаунт начинают распространяться практически те же правила в отношении собираемой нами информации, что и на ваш собственный аккаунт. Примеры такой информации перечислены ниже.
Информацию, которую вы или ваш ребенок предоставляете нам, а также контент, который вы создаете
При создании аккаунта или профиля мы просим указать персональные данные: имя и фамилию, адрес электронной почты и дату рождения. Мы также собираем информацию, которую предоставляете вы или ваш ребенок, в том числе ваши контактные данные. Мы используем их для связи с вами, когда необходимо получить ваше согласие. Кроме того, мы собираем контент, который ваш ребенок создает, загружает и получает от других пользователей, используя свой аккаунт Google.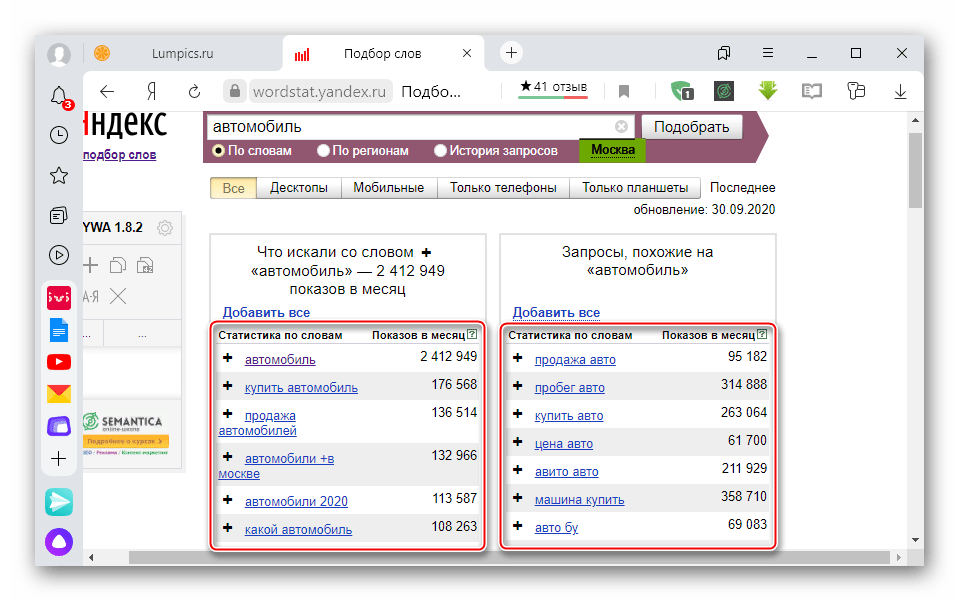
Информацию, поступающую в результате использования ребенком наших сервисов
Мы автоматически собираем и храним определенную информацию о сервисах, которые использует ваш ребенок, и о том, как он с ними взаимодействует. Источником этих данных может быть, например, запрос в Google Поиске, команда Google Ассистенту или просмотр видео в YouTube Детям. Ниже перечислены некоторые типы такой информации.
Сведения о приложениях, браузерах и устройствах, которыми пользуется ребенок
Мы собираем различную информацию о приложениях, браузерах и устройствах, которые ваш ребенок использует для доступа к сервисам Google. Помимо прочего, к таким сведениям относятся уникальные идентификаторы, тип и настройки браузера и устройства, операционная система, информация о мобильной сети (включая название оператора и номер телефона) и версия приложения.

Действия ребенка
Мы собираем информацию о том, какие действия ваш ребенок совершает в сервисах Google. Это необходимо для работы многих полезных функций, например позволяет нам рекомендовать ему приложения в Google Play. Вы можете разрешить или запретить ребенку самостоятельно менять настройки отслеживания действий. К собираемой информации относятся поисковые запросы, аудиоданные, передаваемые при использовании голосового управления, просмотренные видео, сведения о пользователях, с которыми ваш ребенок общается или делится контентом, а также история браузера Chrome, синхронизированная с аккаунтом Google.
 Если ребенок использует сервисы Google для звонков или обмена сообщениями (например, Google Hangouts или Duo), мы можем собирать данные о вызовах. Ваш ребенок или вы можете указывать в настройках аккаунта Google, данные о каких действиях мы вправе собирать.
Если ребенок использует сервисы Google для звонков или обмена сообщениями (например, Google Hangouts или Duo), мы можем собирать данные о вызовах. Ваш ребенок или вы можете указывать в настройках аккаунта Google, данные о каких действиях мы вправе собирать.Сведения о местоположении ребенка
Мы собираем данные о том, где находится ваш ребенок, когда он использует сервисы Google. Мы определяем его местоположение, используя данные GPS-модуля, IP-адрес, информацию с датчиков на устройстве, а также сведения об объектах вокруг, например точках доступа Wi-Fi, вышках сотовой связи и устройствах с включенным Bluetooth-модулем. Типы данных о местоположении, которые мы собираем, могут зависеть от заданных вами настроек и устройств, которые есть у ребенка.
Голосовые и аудиоданные ребенка
Мы можем записывать голос и речь вашего ребенка.
 Например, если он произносит «Окей, Google» или нажимает на значок микрофона на любом устройстве, где выполнен вход в аккаунт, запись последующей фразы (включая несколько секунд до нее) сохраняется в аккаунте. Это происходит при условии, что включено сохранение истории приложений и веб-поиска.
Например, если он произносит «Окей, Google» или нажимает на значок микрофона на любом устройстве, где выполнен вход в аккаунт, запись последующей фразы (включая несколько секунд до нее) сохраняется в аккаунте. Это происходит при условии, что включено сохранение истории приложений и веб-поиска.
Для сбора и хранения информации мы используем такие средства и технологии, как файлы cookie, теги пикселей, локальные хранилища (например, хранилище веб-данных в браузере и кеш приложения), базы данных и журналы серверов. Мы не требуем от ребенка предоставлять более подробные персональные данные, чем необходимо для использования доступных продуктов и сервисов Google.
Как мы используем собранные данные
В Политике конфиденциальности Google подробно описано, в каких целях мы собираем данные, связанные с профилем или аккаунтом Google вашего ребенка.![]() В основном они помогают нам обеспечивать работу сервисов Google, совершенствовать их, повышать надежность и безопасность, оптимизировать сервисы в зависимости от потребностей вашего ребенка, отслеживать их производительность и использование, непосредственно взаимодействовать с вашим ребенком по вопросам, связанным с нашими сервисами, а также создавать новые продукты.
В основном они помогают нам обеспечивать работу сервисов Google, совершенствовать их, повышать надежность и безопасность, оптимизировать сервисы в зависимости от потребностей вашего ребенка, отслеживать их производительность и использование, непосредственно взаимодействовать с вашим ребенком по вопросам, связанным с нашими сервисами, а также создавать новые продукты.
Для выполнения этих задач мы используем разные технологии обработки данных. Наши автоматизированные системы анализируют контент, связанный с аккаунтом вашего ребенка, и специально подбирают для него результаты поиска, а также адаптируют другие функции с учетом того, как он пользуется нашими сервисами. Кроме того, подобные технологии позволяют нам вовремя пресекать распространение спама, вредоносного ПО, нелегального контента и предотвращать прочие нарушения. Мы также применяем алгоритмы для поиска закономерностей в данных. Если мы обнаружим спам, вредоносное ПО, запрещенный контент или другие нарушения условий использования наших сервисов, мы оставляем за собой право отключить профиль или аккаунт вашего ребенка, а также принять другие меры. При определенных обстоятельствах мы также можем сообщить о нарушении в компетентные государственные органы.
При определенных обстоятельствах мы также можем сообщить о нарушении в компетентные государственные органы.
Мы можем использовать информацию из аккаунта вашего ребенка, чтобы предоставлять ему рекомендации, а также персонализированные результаты поиска и контент, который его заинтересует. Например, мы можем рекомендовать новые приложения из Google Play с учетом тех, которые уже установлены на устройстве ребенка.
Помимо всего прочего, для достижения описанных выше целей мы объединяем данные, поступающие к нам из различных сервисов и с устройств, которыми пользуется ваш ребенок. Если это не запрещено настройками профиля или аккаунта вашего ребенка, мы можем связывать его действия на различных сайтах и в приложениях с его персональными данными, чтобы совершенствовать сервисы Google.
Google не показывает персонализированную рекламу детям, то есть объявления подбираются не на основе данных из профиля или аккаунта вашего ребенка. Вместо этого они могут быть связаны с содержанием просматриваемого сайта или приложения, а также с текущим поисковым запросом или местоположением (на уровне города или региона). При работе с сайтами и приложениями сторонних разработчиков ребенок может увидеть другую рекламу (не от Google), в том числе персонализированную.
Вместо этого они могут быть связаны с содержанием просматриваемого сайта или приложения, а также с текущим поисковым запросом или местоположением (на уровне города или региона). При работе с сайтами и приложениями сторонних разработчиков ребенок может увидеть другую рекламу (не от Google), в том числе персонализированную.
Какой информацией ребенок может делиться с другими лицами
Выполнив вход в свой профиль или аккаунт Google, ребенок сможет делиться информацией, в том числе фотографиями, видео, аудиозаписями и сведениями о местоположении, размещая эти материалы в открытом доступе или отправляя их другим пользователям. При этом подобная информация может становиться доступной в поисковых системах, например Google Поиске.
В каких случаях Google предоставляет доступ к данным
В отдельных случаях мы можем предоставить доступ к собранной информации третьим лицам. Мы не раскрываем личную информацию пользователей организациям и частным лицам, не связанным с Google, за исключением перечисленных ниже ситуаций.
Мы не раскрываем личную информацию пользователей организациям и частным лицам, не связанным с Google, за исключением перечисленных ниже ситуаций.
С согласия пользователя
При необходимости мы можем с согласия пользователя предоставлять персональные данные лицам, не связанным с Google (сообразно обстоятельствам).
Внутри семейной группы
Информация о вашем ребенке, включая его имя, фотографию, адрес электронной почты и покупки, совершенные в Google Play, может быть предоставлена участникам вашей семейной группы в Google.
Для обработки третьими лицами
Мы предоставляем персональные данные аффилированным лицам Google и иным доверенным компаниям и лицам для обработки по поручению Google. Такая обработка осуществляется в соответствии с нашими инструкциями, настоящим Примечанием о конфиденциальности, Политикой конфиденциальности Google и другими применимыми требованиями конфиденциальности и безопасности.
Такая обработка осуществляется в соответствии с нашими инструкциями, настоящим Примечанием о конфиденциальности, Политикой конфиденциальности Google и другими применимыми требованиями конфиденциальности и безопасности.
По юридическим причинам
Мы предоставляем персональные данные компаниям, организациям и частным лицам, не связанным с Google, если добросовестно полагаем, что доступ к этим данным, а также их использование, хранение или раскрытие необходимо в следующих целях:
выполнение требований законодательства, нормативных актов и иных распоряжений органов власти;
обеспечение соблюдения Условий использования в принудительном порядке и расследование их нарушения;
выявление и предотвращение случаев мошенничества, обнаружение и устранение проблем с безопасностью и технических сбоев;
защита прав, собственности или безопасности компании Google, наших пользователей и общества в целом на основании требований законодательства.

Мы можем публиковать обезличенные данные в Интернете или предоставлять их нашим партнерам: издателям, рекламодателям, разработчикам и правообладателям. Это может быть, например, статистика использования наших сервисов. Кроме того, мы разрешаем некоторым партнерам собирать информацию о браузерах и устройствах с помощью собственных файлов cookie и иных технологий в целях управления рекламой и оценки ее эффективности.
Доступ к персональным данным вашего ребенка
Если у ребенка есть аккаунт Google, вы можете войти в него, чтобы просматривать, изменять, удалять и экспортировать данные о ребенке, а также настраивать ограничения на их обработку. Если вы не помните пароль ребенка, то можете изменить его в приложении Family Link или в веб-версии этого сервиса. Войдя в аккаунт, вы сможете использовать различные функции, описанные в Политике конфиденциальности Google (например, отслеживание действий), чтобы задать настройки конфиденциальности и управлять сведениями о ребенке.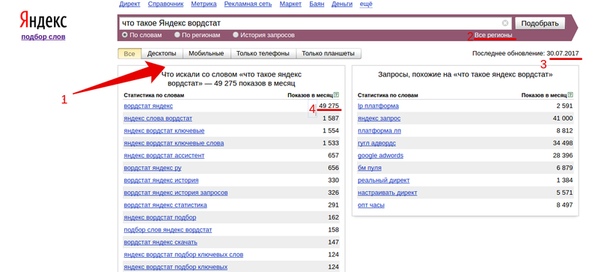
Если у ребенка есть профиль, вы можете просматривать, изменять, удалять и экспортировать данные о ребенке, а также настраивать ограничения на их обработку в приложении или на сайте Family Link.
У ребенка есть возможность удалять историю на странице «Мои действия» и по умолчанию предоставлять разрешения сторонним приложениям (в том числе на доступ к местоположению устройства, микрофону и контактам). С помощью сервиса Family Link вы также можете изменять сведения, указанные в профиле или аккаунте Google вашего ребенка, просматривать историю приложений и их разрешения, а также позволять или запрещать ребенку предоставлять приложениям или сторонним сервисам разрешения на доступ к своим данным.
Если вы захотите остановить сбор и использование данных о ребенке, вы можете удалить его профиль или аккаунт Google. Для этого нажмите кнопку «Удалить профиль» на странице «Информация в профиле» или кнопку «Удалить аккаунт» на странице «Информация об аккаунте» в приложении или на сайте Family Link. Сведения о профиле или аккаунте вашего ребенка будут удалены навсегда в течение определенного времени.
Для этого нажмите кнопку «Удалить профиль» на странице «Информация в профиле» или кнопку «Удалить аккаунт» на странице «Информация об аккаунте» в приложении или на сайте Family Link. Сведения о профиле или аккаунте вашего ребенка будут удалены навсегда в течение определенного времени.
Как с нами связаться
Если у вас возникли вопросы о профиле или аккаунте Google вашего ребенка, свяжитесь с нами. Мы всегда рады помочь! Дополнительную информацию о приложении Family Link, профилях и аккаунтах Google для детей вы найдете в Справочном центре. Если вы захотите поделиться с нами своим мнением, нажмите на значок «Меню» ☰ и выберите «Справка и отзыв > Отправить отзыв» или отправьте нам письмо по электронной почте или на этот адрес:
Google
1600 Amphitheatre Parkway
Mountain View, CA 94043 USA
Телефон: +1 855 696 1131 (США)
Информацию о том, как связаться с нами в других странах, можно найти на этой странице.
Ответы на большинство вопросов о том, как Google собирает и использует данные вашего ребенка, вы можете найти здесь. Чтобы получить более подробные сведения о своих правах, обратитесь в компетентные органы своего региона.
Посмотреть информацию для детей младше 13 лет (возрастное ограничение может быть другим в зависимости от страны)
Google помнит все ваши поисковые запросы. Как это исправить
13 Июня, 2016, 09:00
33054
Используя продукты компании Google, в частности, поиск, пользователь соглашается на передачу Google большого количества информации. Впрочем, начать с чистого листа можно и сделать это несложно.
Впрочем, начать с чистого листа можно и сделать это несложно.
Вся информация, которая доступна Google о пользователе, находится на этой странице. Здесь в виде списка показаны все поисковые запросы и посещенные страницы. Они отсортированы по дате и появляются не сразу — в среднем, через несколько минут после действия.
Если вы давно пользуетесь поиском Google и никогда не очищали историю, то количество записей может доходить до нескольких десятков тысяч. С одной стороны, это любопытный способ узнать, что нам было интересно знать несколько лет назад. С другой стороны, по многим причинам эта информация может быть чересчур личной.
Чтобы очистить историю поиска и посещенных страниц, нужно нажать на иконку с тремя точками в верхней части экрана. Там перейти в раздел «Удаление» и выбрать период, за который нужно удалить данные. Чтобы удалить все подчистую, нажмите «Дополнительно» и выберите «Все время».
Но история поиска — это еще не все. Google также известна история просмотренных видео на YouTube, места, которые вы посетили, голосовые запросы и команды, контакты, календари и другие данные владельцев Android.
Все это удаляется нажатием на ту же кнопку с тремя точками и переходом в настройки, а затем в меню «Другие настройки». Эти данные удаляются аналогично истории поиска. На эту страницу можно также попасть по прямой ссылке.
Как удалить личную информацию из Google: пошаговая инструкция
Автор фото, Getty Images
Подпись к фото,Компания Google получает много данных о пользователях, однако честно предупреждает об этом в пользовательском соглашении
Он знает, что вы ищете в сети, чем интересуетесь и на каких сайтах бываете. И еще много чего.
Речь идет о Google — самом популярном поисковике в мире.
«Пользуясь сервисами Google, вы доверяете нам свои личные данные», — этими словами начинается раздел пользовательского соглашения, в котором описана политика конфиденциальности.
Технологическая компания четко дает понять своим пользователям, к чему они должны быть готовы.
Однако немногие знают, что Google также дает возможность удалить любую информацию, которая хранится в разделе «Мои действия».
Как удалить информацию о своих действиях в сети
Всякий раз, когда вы обращаетесь к поисковым машинам Google, компания сохраняет эту информацию, связывая ее с вашим аккаунтом.
Поисковик также регистрирует каждое действие, например, заполнение форм или анкет Google, а также работу с почтой Gmail.
Автор фото, Google
Здесь можно выбрать конкретные страницы или продукты Google и удалить информацию, которую они хранят. Также можно стереть всю историю за день или за конкретный временной отрезок.
Самый радикальный шаг — удалить данные обо всех продуктах за все время.
Перед выполнением этой операции Google пришлет предупреждение о возможных последствиях, тем не менее, удаление истории поиска или использования приложений и продуктов Google никак не повлияет на работу аккаунта.
Как удалить историю всех действий на YouTube
Google, которому принадлежит видеохостинг YouTube, также отслеживает, какие ролики вы смотрите на сайте.
Но и эту информацию можно быстро удалить. Во вкладке «История» нужно выбрать две опции: «Очистить историю поиска» и «Очистить историю просмотра «. Удалить можно и отдельные поисковые запросы или просмотренные видео.
Автор фото, Google
Также можно запретить сервису сохранять историю просмотров.
Как удалить информацию, которую получают рекламодатели
Google не только собирает информацию о пользователях, но и передает ее рекламодателям и партнерам.
Именно поэтому вы так часто видите контекстную рекламу, которая пересекается с недавними поисковыми запросами.
Но в этом нет ничего страшного: можно легко узнать, что именно Google рассказал о вас.
Автор фото, Google
Для этого нужно войти на страницу своего аккаунта Google, а затем в раздел «Конфиденциальность».
В нем нас интересует строка «Настройка рекламных предпочтений», а затем «Настройка рекламы».
После отключения функции персонализации поисковик не сможет использовать данные о вас для подбора рекламы.
Автор фото, Google
Однако полностью отказаться от рекламы не получится, такой опции не предусмотрено.
Google всякий раз будет предупреждать, что персонализированная реклама работает в интересах пользователя, однако это вопрос индивидуальных предпочтений.
Как удалить информацию о своем местоположении
На устройствах с операционной системой Android, которая также принадлежит Google, автоматически сохраняется список мест, которые вы посетили.
Для начала можно просто отключить функцию трекинга геолокации. Историю перемещений можно удалить целиком или выбрать отдельный день или период времени. Предусмотрена функция удаления даже отдельных перемещений или остановок, которые можно просто отправить в корзину.
Как удалить историю поиска и просмотров в Google
Любой поисковый запрос, который вы вводите будучи авторизованным в каком-либо сервисе Google, сохраняется в вашем аккаунте Google. На основе этой информации пользователь получает более точные и полезные рекомендации в сервисах Google. В данной статье речь пойдет о том, как просмотреть и удалить историю поисковых запросов, если вы не хотите, чтобы эти сведения стали доступны другим пользователям.
♥ ПО ТЕМЕ: Как подготовиться к путешествию и заранее сохранить места посещений в «Google Картах» на iPhone или Android.
Стоит отметить, что история поисковых запросов не сохранится без авторизации в учетной записи Google. В противном случае вся информация содержится в разделе «Мои действия» аккаунта Google.
♥ ПО ТЕМЕ: Как появились названия брендов: Ikea, Lego, Pepsi, Reebok, Skype, Sony, Canon, Google — 16 историй о происхождении названий известных компаний.

Как посмотреть и удалить все поисковые запросы в Google
1. Перейдите на страницу аккаунта Google и авторизуйтесь в своей учетной записи;
2. В меню справа нажмите на раздел «Данные и персонализация»;
На отобразившейся странице вы сможете просмотреть все свои действия, в том числе поисковые запросы, историю просмотров в YouTube и другие данные.
3. Выберите пункт «История приложений и веб-поиска» в разделе «Отслеживание действий»;
4. На открывшейся странице нажмите кнопку-ссылку «Управление историей».
Здесь вы сможете просмотреть всю историю поисковых запросов и при желании удалить как всю историю, так и некоторые отдельные поисковые запросы.
♥ ПО ТЕМЕ: Карты Google Maps на iPhone без интернета – как пользоваться.
Как удалять историю поисковых запросов по группам
При желании возможно удалить все данные сразу, однако помните, что если вы удалите какую-нибудь информацию, восстановить ее будет невозможно.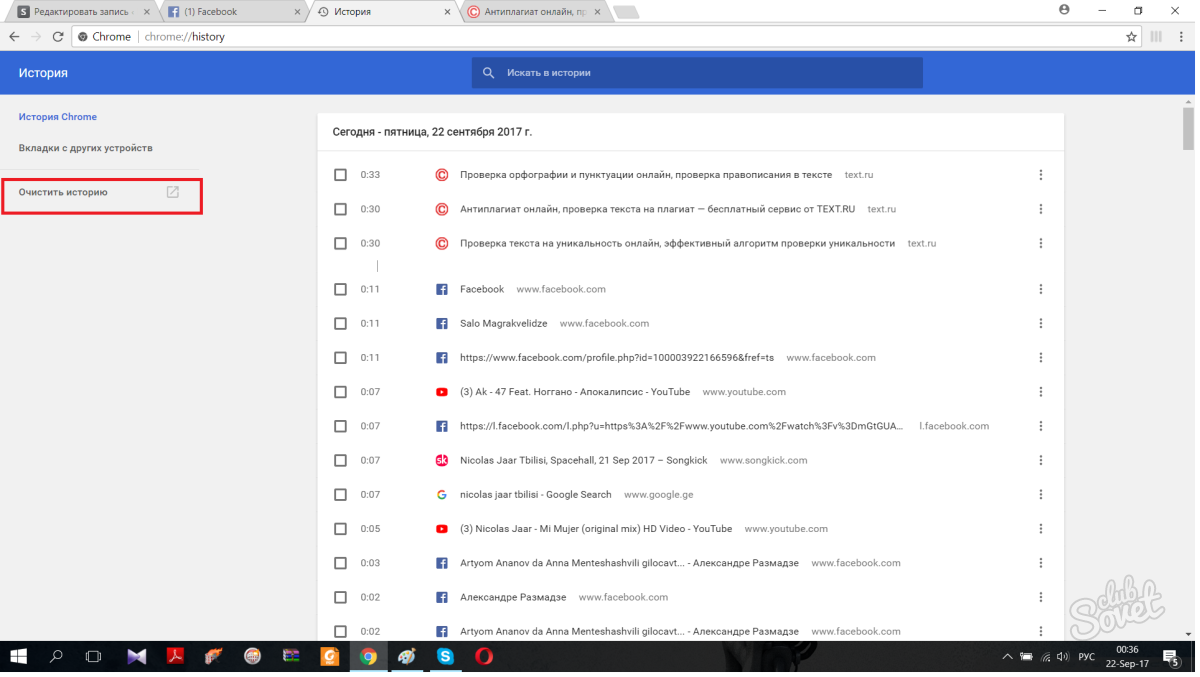
На странице «История приложений и веб-поиска» информация группируется. Удалить группу (сессию) данных можно, выполнив следующие шаги:
1. На странице «История приложений и веб-поиска» нажмите на кнопку с тремя вертикальными точками в блоке поисковых запросов, которые хотите удалить;
Для того чтобы раскрыть блок, нажмите кнопку «Показать еще (количество) действий».
2. Нажмите на опцию «Удалить» в выпадающем меню;
3. Подтвердите свой выбор, нажав на кнопку «Удалить».
♥ ПО ТЕМЕ: Фотоскан от Google для iPhone, или как постить в Instagram старые бумажные фото без бликов.
Удаление поисковых запросов по определенной дате или за все время
Если вы хотите удалить историю запросов, сделанных в определенный промежуток времени, выполните следующие действия:
1. Перейдите на страницу аккаунта Google и авторизуйтесь в своей учетной записи;
2. В меню справа нажмите на раздел «Данные и персонализация»;
В меню справа нажмите на раздел «Данные и персонализация»;
3. Выберите пункт «История приложений и веб-поиска» в разделе «Отслеживание действий»;
4. Выберите раздел «Удалить действия за определенное время» в основном меню слева;
5. Выберите необходимый вариант из предложенных, например, «Последний день», «Все время» или укажите желаемый период времени. Теперь все запросы, сделанные в указанный данный период, будут удалены.
♥ ПО ТЕМЕ: Поиск в Google, или как правильно гуглить (искать) в интернете: 11 советов.
Как запретить Google сохранять поисковые запросы
1. Перейдите на страницу «Данные и персонализация» Вашего аккаунта по этой ссылке.
2. Нажмите на пункт «История приложений и веб-поиска».
3. Установите переключатель «История приложений и веб-поиска» в положение «Выключено».
4. Подтвердите отключение нажатием кнопки «Отключить».
Смотрите также:
Как удалить историю поисковых запросов в Google
История запросов в поисковике Google вещь, может быть, и полезная, ведь она используется для персонализации сервисов под пользователя, однако такая информация слишком много может рассказать о человеке, если аккаунт попадет в чужие руки. В любом случае, чем меньше информации мы оставляем после себя в Сети, тем лучше. К тому же удалить данные совсем не сложно.
Режим инкогнито не сохраняет историю, но если вы при этом войдете в учетную запись, то история все равно может сохраняться.
Не путайте историю запросов в аккаунте Google с историей браузера. Браузер запоминает посещенные страницы, в то время как в аккаунте сохраняются именно поисковые запросы.
Как удалить историю запросов Google
На искомую страницу можно попасть напрямую, пройдя по ссылке myactivity. google.com/myactivity. Но если вы хотите пройти полный путь, чтобы в дальнейшем найти страничку самостоятельно без подсказки, то читайте инструкцию ниже.
google.com/myactivity. Но если вы хотите пройти полный путь, чтобы в дальнейшем найти страничку самостоятельно без подсказки, то читайте инструкцию ниже.
Перейдите на страницу myaccount.google.com.
На боковой панели слева нажмите «Данные и персонализация».
Найдите блок «Действия и хронология» и кликните по пункту «Мои действия».
Найдите символ с тремя точками и нажмите на него. Далее выберите «Удалить действия за определенный период».
Можно удалить всю историю целиком или только за определенное время. Кроме того, можно удалить отдельные записи. Для этого просмотрите ваши запросы вручную или через поиск, затем нажмите на значок с тремя точками справа от запроса и выберите «Удалить».
Как отключить сохранение истории запросов Google
Перейдите на страницу myaccount.google.com.
На боковой панели слева нажмите «Данные и персонализация».

Найдите блок «Отслеживание действий» и перейдите в «Настройки отслеживания действий».
Здесь же можно отключить персонализацию рекламы, историю местоположений и историю YouTube.
Передвиньте переключатель в выключенное положение.
Как удалить историю запросов Google на смартфоне
Как вариант вы можете отключить отслеживание и через смартфон. Это можно сделать как в первом способе — через браузер, но есть варианты проще.
Для iOS это можно сделать через Gmail или приложение Google.
В приложении Google шагов меньше: зайдите на вкладку «Еще» и выберите «Действия в поиске».
На Android-смартфоне все тоже максимально просто и без дополнительных приложений. Зайдите в настройки и выберите Google. Далее, «Управление аккаунтом Google». Перейдите на вкладку «Данные и персонализация» и затем «Мои действия».
Это тоже интересно:
Почему ваш браузер забивает оперативную память. И что делать
И что делать
5 скрытых возможностей Google Chrome, которые стоит активировать
Во время загрузки произошла ошибка.Как очистить историю поиска в Яндексе
  интернет
Большинство пользователей ищут информацию в Интернете с помощью поисковых систем и для многих это — Яндекс, сохраняющий по умолчанию историю вашего поиска (в случае, если вы выполняете поиск под своим аккаунтом). При этом сохранении истории не зависит от того, пользуетесь ли вы Яндекс браузером (по нему есть дополнительная информация в конце статьи), Оперой, Хромом или любым другим.
Неудивительно, что может возникнуть необходимость удалить историю поиска в Яндексе, учитывая, что искомая информация может иметь частный характер, а компьютер использоваться сразу несколькими лицами. О том, как это сделать и пойдет речь в этой инструкции.
Примечание: некоторые путают поисковые подсказки, которые появляются в списке при начале ввода поискового запроса в Яндексе, с историей поиска.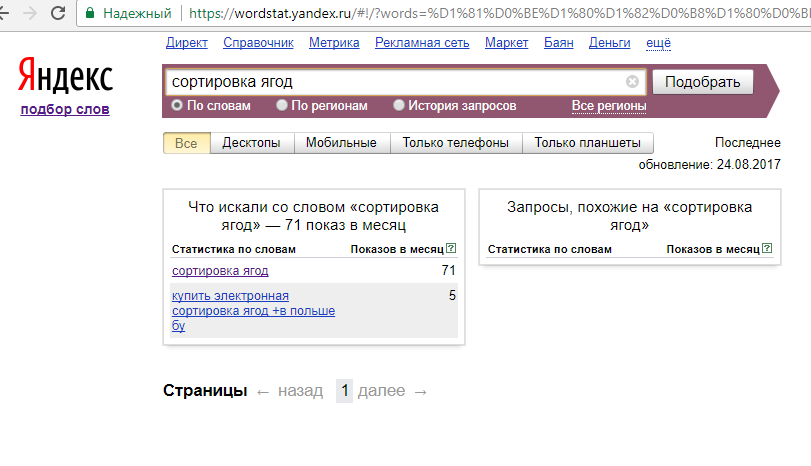 Поисковые подсказки удалить нельзя — они генерируются поисковой системой автоматически и представляют собой наиболее часто используемые запросы вообще всех пользователей (и не несут в себе никакой приватной информации). Однако, в подсказки могут также включаться и ваши запросы из истории и посещенные сайты и это можно отключить.
Поисковые подсказки удалить нельзя — они генерируются поисковой системой автоматически и представляют собой наиболее часто используемые запросы вообще всех пользователей (и не несут в себе никакой приватной информации). Однако, в подсказки могут также включаться и ваши запросы из истории и посещенные сайты и это можно отключить.
Удаляем историю поиска Яндекса (отдельные запросы или всю целиком)
Основная страница для работы с историей поиска в Яндексе — http://nahodki.yandex.ru/results.xml. На этой странице вы можете просмотреть историю поиска («Мои находки»), экспортировать ее, а при необходимости — отключить или удалить отдельные запросы и страницы из истории.
Для удаления поискового запроса и связанной с ним страницы из истории, просто нажмите крестик справа от запроса. Но таким образом можно удалять только по одному запросу (о том, как очистить всю историю, речь пойдет ниже).
Также на данной странице вы можете отключить дальнейшую запись поисковой истории в Яндексе, для чего есть переключатель в левой верхней части страницы.
Еще одна страница для управления записью истории и других функций «Мои находки» находится здесь: http://nahodki.yandex.ru/tunes.xml. Именно с этой страницы, вы можете полностью удалить историю поиска Яндекса, нажав соответствующую кнопку (внимание: очистка не отключает сохранение истории в будущем, его следует отключить самостоятельно, нажав «Остановить запись»).
На этой же странице настроек вы можете исключить ваши запросы из поисковых подсказок Яндекса, всплывающих при поиске, для этого в пункте «Находки в поисковых подсказках Яндекса» нажмите «Выключить».
Примечание: иногда после отключения истории и запросов в подсказках пользователи удивляются, что им все равно в окне поиска показывается то, что они уже искали — в этом ничего удивительного и означает это лишь то, что значительное количество людей ищут то же самое, что и вы, заходят на те же сайты. На любом другом компьютере (за которым вы никогда не работали) вы увидите те же самые подсказки.
Про историю в Яндекс Браузер
Если вы интересовались удалением истории поиска применительно к Яндекс браузеру, то в нем это делается точно так же, как это было описано выше, при этом учитывайте:
- Историю поиска Яндекс Браузер сохраняет онлайн в сервисе «Мои находки», при условии, что вы вошли в свой аккаунт через браузер (можно посмотреть в Настройки — Синхронизация).
 Если вы отключили сохранение истории, как это описывалось раньше, он не будет ее сохранять.
Если вы отключили сохранение истории, как это описывалось раньше, он не будет ее сохранять. - История посещенных страниц хранится в самом браузере вне зависимости от того, входили ли вы в свой аккаунт. Для ее очистки, зайдите в Настройки — История — Менеджер истории (или нажмите Ctrl + H), а затем нажмите по пункту «Очистить историю».
Кажется, учел все, что только можно, но если все-таки возникнут вопросы по данной теме, не стесняйтесь спрашивать в комментариях к статье.
Подписаться | Поддержать сайт и автора
А вдруг и это будет интересно:
История— бета-версия браузера. Справка
Чтобы просмотреть список страниц, открытых на этой вкладке:
Откройте вкладку.
- Щелкните и удерживайте.
Значок появляется только на вкладках, на которых вы просматривали несколько страниц. Если значок недоступен, перейдите ко всей истории просмотров.
Ограничение. История вкладок содержит последние 12 открытых страниц. Если вы не нашли нужную страницу в этом списке, перейдите к списку всей вашей истории.Вся история содержит страницы, которые вы посетили за последние 90 дней. Чтобы получить доступ к сайту, сохраните его в закладках.
Если вы не нашли нужную страницу в этом списке, перейдите к списку всей вашей истории.Вся история содержит страницы, которые вы посетили за последние 90 дней. Чтобы получить доступ к сайту, сохраните его в закладках.Щелкните или воспользуйтесь сочетанием клавиш Ctrl + H.
Удерживайте правую кнопку мыши для выполнения жестов. Затем отпустите кнопку после завершения жеста.
| Сочетания клавиш | |
|---|---|
| Открыть список загрузок | Ctrl + J |
| Открыть историю | Ctrl + H |
| Открыть инструмент для очистки ваши данные просмотра, кеш и загрузки | Ctrl + Shift + Del |
| Жесты мыши | |
| Вернуться на предыдущую страницу | |
| Перейти к следующая страница | |
| Комбинации кнопок | |
| Вернуться на предыдущую страницу | Щелкните правой кнопкой мыши. |
| Перейти на следующую страницу | Нажмите левую кнопку мыши. Удерживая ее, нажмите правую кнопку. |
Внимание. Если вы используете однокнопочную мышь в Mac OS, вам необходимо выполнять все жесты, удерживая нажатой клавишу Ctrl и кнопку мыши.
| Сочетания клавиш | |
|---|---|
| Открыть список загрузок | Shift + ⌘ + J |
| Открыть историю | ⌘ + Y |
| Очистить историю просмотров | Shift + ⌘ + Backspace |
| Жесты мыши | |
| Вернуться на предыдущую страницу | |
| Перейти на следующую страницу | |
| Комбинации кнопок | |
| Вернуться на предыдущую страницу | Щелкните правой кнопкой мыши. |
| Перейти на следующую страницу | Нажмите левую кнопку мыши. Удерживая ее, нажмите правую кнопку. |
| 200 | OK | |
| 403 | INVALID_USER_ID | Идентификатор пользователя, выпустившего токен, отличается от указанного в запросе.В приведенных ниже примерах |
| 404 | HOST_NOT_VERIFIED | Права на управление сайтом не проверены. |
| HOST_NOT_INDEXED | Файл Sitemap отсутствует. | |
| HOST_NOT_LOADED | Данные сайта еще не загружены в Яндекс.Вебмастер. |
Сбор информации об активности пользователей. Справочная информация
Для правильной работы некоторым сайтам требуется камера, например, для организации видеоконференций, записи видео или фотосъемки. Вы должны контролировать доступ к своей камере, чтобы предотвратить ее использование неизвестными компаниями или вредоносными программами. Разрешите доступ к вашей камере только надежным сайтам.
По умолчанию, когда сайт пытается получить доступ к вашей камере, Яндекс.Браузер запрашивает ваше разрешение.
После того, как вы разрешите или запретите доступ сайта к вашей камере, на панели защиты отобразится параметр «Использовать камеру», а в SmartBox появится значок или.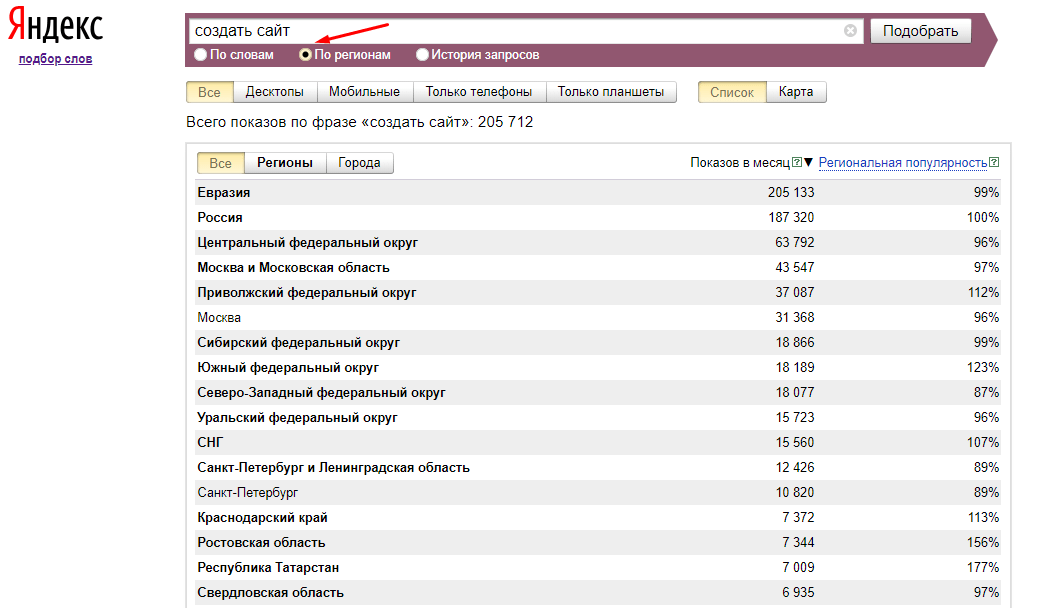 Если доступ к камере будет запрещен, он будет постоянным для этого сайта. Автоматический доступ к камере будет предоставлен постоянно для HTTPS-сайта и только на один сеанс для HTTP-сайта.
Если доступ к камере будет запрещен, он будет постоянным для этого сайта. Автоматический доступ к камере будет предоставлен постоянно для HTTPS-сайта и только на один сеанс для HTTP-сайта.
- Запретить или разрешить доступ сайта к камере
Откройте сайт.
- В SmartBox щелкните значок состояния подключения.
В открывшемся окне включите или отключите опцию Использовать камеру.
Открытые веб-сайты.
Внизу страницы щелкните Расширенные настройки сайта.
В разделе «Доступ к камере» выберите камеру из списка (например, если у вас встроенная и внешняя камеры).
Щелкните Расширенные настройки сайтов.
- Найдите адрес нужного веб-сайта на вкладке Разрешено или Запрещено.Кончик. Если список слишком длинный, воспользуйтесь поиском. Щелкните или клавиши Ctrl + F (в Windows). В открывшемся окне введите адрес сайта.
Наведите указатель мыши на нужный сайт и щелкните появившуюся ссылку «Удалить».
 Сайт будет перемещен на следующую вкладку и соответственно разрешен или запрещен доступ к камере.
Сайт будет перемещен на следующую вкладку и соответственно разрешен или запрещен доступ к камере.Если у вас несколько камер, повторите шаги 4-7 для каждой из них.
Открытые веб-сайты.
Внизу страницы щелкните Расширенные настройки сайта.
В разделе «Доступ к камере» выберите камеру из списка (например, если у вас встроенная и внешняя камеры).
Выберите Не разрешено.
Если у вас несколько камер, повторите шаги 4–5 для каждой из них.
| 200 OK | ||
| 403 | INVALID_USER_ID | Идентификатор пользователя, выпустившего токен, отличается от указанного в запросе. |
| 404 | HOST_NOT_VERIFIED | Права на управление сайтом не проверены. |
| HOST_NOT_INDEXED | Сайт еще не проиндексирован. | |
| HOST_NOT_LOADED | Данные сайта еще не загружены в Яндекс.Вебмастер. |
| 200 OK | ||
| 403 | INVALID_USER_ID | Идентификатор пользователя, выпустившего токен, отличается от указанного в запросе. |
| 404 | HOST_NOT_VERIFIED | Права на управление сайтом не проверены. |
| HOST_NOT_INDEXED | Сайт еще не проиндексирован. | |
| HOST_NOT_LOADED | Данные сайта еще не загружены в Яндекс.Вебмастер. |
| 200 | OK | |
| 403 | INVALID_USER_ID | Идентификатор пользователя, выпустившего токен, отличается от указанного в запросе. В приведенных ниже примерах |
| 404 | HOST_NOT_VERIFIED | Права на управление сайтом не проверены. |
| HOST_NOT_INDEXED | Файл Sitemap отсутствует. | |
| HOST_NOT_LOADED | Данные сайта еще не загружены в Яндекс.Вебмастер. |
Как очистить историю поиска в поисковике Яндекс. Как посмотреть историю запросов в Яндексе
Каждый пользователь Интернета использует поисковые системы, чтобы найти нужную ему информацию среди множества материалов, хранящихся во всемирной паутине.Это поисковая система, которая хранит следы активности пользователей: историю просмотров, поисковые запросы и так далее. Если по какой-то причине пользователю необходимо найти сайт, который он посетил вчера или месяц назад, то сделать это он может довольно просто. Сегодня мы поговорим о том, как очистить историю поиска в Яндекс.
Часто оказывается, что в этом есть необходимость и поисковик может в этом помочь, так как не только в браузере, но и в нем хранится история посещений. В случае с Яндексом за это отвечает сервис «Мои находки».Здесь вы можете очистить историю. И вообще, можно сделать так, чтобы система больше не вел журнал тех страниц, на которые пользователь заходил в разное время.
Чтобы отключить его, необходимо перейти на главную страницу Яндекса по ссылке и пройти процедуру авторизации. После этого нужно нажать кнопку «Настройки» в правом верхнем углу и выбрать «Другие настройки».
Теперь вы должны нажать на кнопку «Результаты поиска». Здесь нужно найти пункт меню «Мои находки», под которым будут две кнопки «Записывать историю» и «Остановить запись».Щелкните соответствующий элемент, затем нажмите «Сохранить и вернуться к поиску». Все, теперь поисковые запросы истории пользователя не будут логироваться.
Если говорить об истории поиска в целом, то для ее очистки потребуется сделать следующее. Вам нужно выйти из предыдущего меню и перейти на страницу «Мои находки». После этого в правом верхнем углу нужно выбрать «Настройки». Появится меню, в котором вы сможете либо остановить запись посещений, либо очистить ее совсем.Нажмите на соответствующую кнопку, и история просмотра пользователя во всемирной паутине будет очищена.
Важно, что история будет записана только в том случае, если пользователь вошел в свою учетную запись. Дело в том, что многие забывают это сделать, а потом не могут найти сервис «Мои находки», который не будет доступен тем, кто не авторизовался ранее.
Сама история всех запросов хранится прямо на серверах поисковой системы.Система постоянно анализирует эти данные и при последующих запросах предоставляет человеку информацию, которую он уже искал, или аналогичную. Кроме того, поисковые запросы также используются для генерации предложений из контекстной рекламы. Если вы искали утюг, то при следующем посещении сайтов с Яндекс.Директом вы увидите предложения о продаже утюгов.
Браузер имеет собственную историю, в которой хранятся данные о посещенных сайтах. Эта информация находится в локальном хранилище — жестком диске компьютера в специальной области.Эти данные легче удалить, чем историю запросов в Интернете.
Как удалить всю историю в Яндексе на компьютере
Вы не сможете удалить историю запросов Яндекса на вашем компьютере. Очистить историю просмотров можно только в самом браузере.
Как удалить историю поиска в браузере в Яндексе
Для начала необходимо авторизоваться в Яндекс. Затем перейдите по адресу поисковой системы и найдите пункт «Настройки».Затем выберите «Настройки портала».
На самом деле настроек внутри не так уж и много. Помимо очистки самой истории, вы можете настроить поисковую систему — как будут отображаться часто посещаемые сайты и запросы, а также следует ли ставить тег в личные результаты в Интернете. После очистки истории необходимо зафиксировать изменения с помощью кнопки «Сохранить».
Кстати, удаление истории из поиска не означает, что Яндекс забудет о вас. Данные для показа рекламы, а также много информации о пользователе и его интересах навсегда останутся глубоко на серверах.
Как очистить историю просмотров в браузере
Просмотр браузера или история посещений — это журнал, в котором перечислены все сайты, которые посетил пользователь. Эти данные могут пригодиться, когда нужно посетить нужный и полезный сайт, адрес которого, как назло, вылетел из головы. В истории вы можете найти адрес и перейти на нужный портал.
Например браузер Google Chrome — очистить историю можно в меню настроек, в разделе «История».
Здесь будут отображаться все посещенные сайты за все время. Вы можете удалять адреса в списке по одному, но это долго и неудобно. Проще один раз нажать на «Очистить историю».
Поскольку большинство браузеров работают аналогичным образом, этот метод применим и к ним.
Как отключить сохранение истории поиска в Яндексе
Вы не сможете отключить историю поиска в Яндекс. Он все равно оставит это себе. В настройках можно только убрать различные зависимости, чтобы снизить уровень отслеживания.Чтобы путешествовать по Интернету без сохранения истории, достаточно использовать режим инкогнито. Он доступен во многих популярных браузерах, включая Яндекс и Chrome.
Как очистить историю Яндекса на телефоне
Самыми популярными платформами сейчас считаются Android и iOS. И для обоих есть версии браузера Яндекс. Они также могут очистить вашу историю просмотров. Правда, на историю поиска самой поисковой системы это не повлияет.
Как очистить историю Яндекс браузера на Android
Это довольно просто.Вам нужно зайти в приложение, перейти в контекстное меню и перейти в настройки. Здесь нас интересует пункт «Конфиденциальность». Далее — «Очистить данные», далее выбираем то, что хотите удалить.
Как убрать историю поиска на iPhone в Яндексе
Приложение для iOS мало чем отличается от приложения для. И технология очистки истории выглядит точно так же. Зайдите в настройки, затем «Конфиденциальность», «Очистить данные» и выберите элементы для удаления.
Прочитав статью, вы точно будете знать, как правильно очистить историю поиска в Яндексе, если она вам понадобится.
Сейчас — только через историю браузера. Почему — расскажу дальше, но сначала давайте разберемся, как вообще настроен поиск Яндекс.
Как настроить поиск в Яндексе под себя
Для входа в настройки необходимо нажать на гиперссылку «Настройки» в правом верхнем углу на главной странице Яндекс. Нажмите «Настройки портала» и войдите в службу настроек поисковой системы.
Перейдя на вкладку «Поиск», вы можете управлять предложениями и результатами поиска.
Как посмотреть историю запросов сейчас
Ну а теперь перейдем к самой теме — как посмотреть историю поиска в Яндекс. Раньше вы могли управлять своими запросами вручную. Для этого был предназначен инструмент «Мои находки». Благодаря ему пользователь получал индивидуальные подсказки, сохранял свои запросы и результаты выдачи. Со временем сервис потерял актуальность, и его решили свернуть. Команда Яндекса привела следующие аргументы в пользу закрытия My Finds:
- запросов конкретного пользователя в Яндексе сохраняются автоматически и служат основой для создания индивидуальных подсказок;
- историю запросов и посещенных страниц можно посмотреть в истории любого браузера.
Если вы хотите, чтобы подсказки и результаты поиска формировались на основе ваших вкусов и предпочтений, нажмите «Результаты поиска» и в последнем разделе «Персональный поиск» поставьте галочку перед первым столбцом.
Таким образом, вы оттачиваете поиск под себя, а поисковая машина хранит ваши запросы в своей базе данных.
Как удалить историю поиска при автозаполнении
Если вы хотите удалить свои сохраненные запросы (чтобы мама не ругала на ура), нужно в настройках поиска нажать на соответствующую кнопку.Для изменения настроек необходимо дождаться завершения процесса удаления. Обычно это занимает около минуты.
Как удалить историю в Яндекс браузере
Чтобы просмотреть историю запросов в Яндексе, нажмите Ctrl + H. Если вы не привыкли использовать горячие клавиши, нажмите кнопку верхнего меню и выберите вкладку истории.
История в Яндексе представлена как по запросам через поисковик, так и по посещениям конкретных страниц сайтов. Количество найденных страниц заносится в историю поисковых запросов Яндекса.Чтобы очистить историю, нужно нажать на верхнюю кнопку справа.
Необходимо выбрать период удаления и тип истории поиска. Если вы хотите избавиться только от истории запросов, оставьте галочку в первом столбце и нажмите «Очистить».
Как просмотреть историю поиска Google
Что касается браузера Google Chrome, то процедура поиска и удаления истории поиска аналогична процессу в Яндекс браузере.Помимо истории браузера, у Google есть история работы с поисковой системой, которая напрямую связана с вашей учетной записью. То есть вам не нужно использовать Chrome для просмотра истории поиска Google. Для этого нажмите в правом нижнем углу на «Настройки» и выберите «История». Система попросит вас ввести свой электронный логин и пароль для подключения к сервису.
Услуга называется «Мои действия». С его помощью вы можете просматривать не только историю запросов, но и следующие темы:
- История местоположений — если вы использовали Google и его услуги, например, в кафе с помощью мобильного устройства, то в данной истории просмотров будет указан адрес и контактная информация заведения.
- Информация с устройств — Google будет брать данные с вашего телефона или планшета для более удобного использования различными службами. Это могут быть заметки, контакты, приложения.
- История голосового управления — Чтобы улучшить качество вашей системы распознавания голоса, вы можете записывать регулярно используемые голосовые запросы.
- Поиск и просмотр истории YouTube — действуют как два отдельных действия. Направлен на поиск новых видео, соответствующих сохраненным запросам пользователя.
Чтобы попасть в настройки вышеперечисленных типов истории, необходимо перейти на вкладку «Отслеживание действий».Сама история может быть представлена в виде блоков и действий. Блок содержит действия, выполняемые на одном конкретном сайте.
Чтобы выполнить массовое удаление, вам необходимо щелкнуть вкладку «Выбрать вариант удаления». В этом разделе вы можете выбрать очистку на желаемый период и тип истории поиска (запросы, новости, YouTube, реклама и т. Д.).
Инструмент мониторинга, такой как «Мои действия» от Google, не только помощник, но и плохой заговорщик.Если вы не доверяете свои данные интернет-сервисам, отключите отслеживание всех действий или настройте только некоторые из них в соответствии с вашими потребностями.
Совместное использование одного компьютера или ноутбука дома, на вечеринке или на работе чревато тем, что другие люди могут легко определить, какие сайты вы посетили. С одной стороны, если нечего скрывать, это не проблема, а с другой — всегда есть желание отстоять свое право на личное пространство. Другими словами, очень неприятно, если за вами за компьютером подсаживается кто-то, кто хочет узнать, что искали в Интернете до него в желании найти что-то пикантное.Выяснить это совершенно не сложно, так как все браузеры без исключения предназначены для более удобного использования.
В таких ситуациях очень пригодится умение удалить историю поиска в браузере. Рассмотрим особенности работы с каждым браузером отдельно.
Internet Explorer. Чтобы полностью избавиться от надоедливой истории поиска, зайдите в меню Service, расположенное на панели задач. Здесь выбираем вкладку Свойства обозревателя … Далее находим пункт История просмотров , нажимаем Удалить , предварительно выбрав в открывшемся меню, что мы будем удалять: временные файлы, куки или журнал (собственно список ранее посещенных сайтов). Поэтому рекомендуется сохранять необходимые данные в отдельном файле. Кроме того, данный браузер позволяет очищать историю перед каждым выходом из браузера. Для этого взвесьте все за и против, прежде чем так радикально удалять историю.
Опера. Чтобы очистить историю в этом браузере, откройте вкладку Инструменты, затем перейдите к подпункту Удалить Чтобы изменить настройки, щелкните столбец Подробная настройка и поставьте галочку напротив строки Очистить история просмотров. Вот и все. Удалить историю в Opera не сложнее, чем в предыдущем браузере.
Mozilla Firefox … Находим вкладку в меню Tools, и в ней находим пункт Settings. После перехода к Privacy, , где мы выбираем вкладку Clear now. В открывшемся окне с заголовком Удаление персональных данных выберите пункт, в котором отмечены желаемые характеристики, в данном случае — Журнал посещений. И просто нажмите Удалить сейчас. Вся информация о посещенных страницах удалена по сей день.
Google Chrome. Существует довольно простой способ вызвать страницу меню, которая, как известно, в этом браузере находится в отдельном окне.Для этого, открыв браузер, одновременно зажимаем DEL + CTRL + SHIFT. Можно пройти долгий путь и выбрать вкладку Инструменты, в ней отметим Удалить данные о просматриваемых документах. Прелесть Chrome еще и в том, что он позволяет удалять историю за определенный период. Для этого перед удалением истории отмечаем причуду Очистить историю просмотров, и только после этого нажимаем Удалить данные просмотра.
Apple Safari хранит всю историю посещенных страниц в разделе с понятным именем История … Зайдя в нее выбираем вкладку Очистить историю , после чего уверенно нажимаем Очистить. Перед удалением истории, как обычно, нужно сохранить полезные ссылки и информацию, которая пригодится в будущем, так как удаленные данные восстановить невозможно.
Мы рассмотрели все способы удаления истории во всех популярных браузерах. В то же время существует ряд программ, использование которых избавит от необходимости изучать информацию о том, как удалить историю в том или ином интернет-браузере.Они универсальны и подходят для любого браузера.
Одна из таких программ — Очистить историю. Она распространяется бесплатно, имеет легкий вес и встречается практически везде, что делает программу чрезвычайно удобной. Его функции: очищает историю посещенных страниц и адресов в строке поиска, очищает файлы cookie и, что самое главное, позволяет удалять информацию только выборочно, в отличие от большинства браузеров.
Теперь, прежде чем удалять историю поиска, вы можете решить: очистить все посещенные страницы или сохранить несколько избранных и безобидных.
Если вы часто пользуетесь Яндекс браузером для выхода в Интернет, то наверняка знаете об истории просмотров в нем. Эта функция очень удобна, когда нужно вернуться на просматриваемую страницу или найти загруженный файл. Но со временем список увеличивается, в результате чего появляется больше места для хранения. Поэтому рекомендуется удалить историю просмотров из браузера. О том, как это сделать, читайте в этой статье.
Как удалить историю в Яндекс браузере — где она находится
Для поиска ранее просмотренных страниц необходимо перейти в историю браузера.Эта функция в программе очень полезна, если вы еще не создали закладку на сайте. Чтобы отредактировать список просмотров или удалить, вам сначала нужно найти его в программе.
- Для этого запустите Яндекс браузер привычным для вас способом. Обычно это ярлык на рабочем столе компьютера или значок на панели управления (чаще всего находится в нижней части экрана).
- В открывшемся окне программы выберите пункт настройки. Значок расположен вверху окна с правой стороны в виде нескольких вертикальных линий.
- При нажатии на нее перед вами откроется меню с настройками программы. Найдите в списке строку «История», щелкните по ней левой кнопкой мыши.
- В результате этих действий появляется дополнительное окно … В нем можно найти недавно просмотренные сайты, а также открыть всю историю.
- Чтобы увидеть все страницы с указанием времени и даты просмотра, выберите в разделе настроек пункт «История».
- Таким же образом вы можете найти историю Яндекс браузера на любом устройстве: компьютере, ноутбуке, планшете или телефоне.
Как удалить историю в Яндексе на компьютере
Есть несколько способов удалить список просматриваемых сайтов с вашего компьютера.
- Сначала откройте страницу с историей в браузере через настройки, как описано в предыдущем абзаце.
- Если у вас нет времени просматривать каждый элемент истории или вы хотите удалить всю информацию сразу, то найдите на странице кнопку «Очистить историю». Он находится в правой части окна вверху.Это удалит всю вашу историю просмотров.
- Этот способ не подходит, если вы хотите оставить некоторые сайты в списке просматриваемых страниц. Чтобы удалить только некоторые строки, отметьте их галочкой в поле напротив каждого элемента.
- Затем выберите раздел «Удалить выбранные элементы» или нажмите «Очистить историю».
- Вы увидите окно с предупреждением, в котором подтвердите удаление или откажитесь от него.
- В результате этих действий указанные страницы с историей посещений будут удалены.
- Если вам это наскучило или вам нужно удалить данные только на определенное время, то воспользуйтесь функцией «Очистить историю».
- При нажатии на нее откроется всплывающее меню, в котором вы сможете выбрать период удаления в соответствующем разделе.
- Затем внимательно просмотрите другие разделы меню. Здесь вы можете очистить историю просмотров, удалить загрузки, очистить кеш и удалить файлы cookie, а также удалить сохраненные пароли и информацию для автозаполнения форм.Он также удалит с вашего компьютера файлы о посещении страниц в Интернете.
- Подтвердите шаги удаления.
- В яндекс браузере есть еще одна функция истории просмотров. Если включить его, история никогда не будет сохранена в браузере. Для этого в открытом окне Яндекса одновременно нажмите на клавиатуре три кнопки — Ctrl + Shift + N. Это включит в программе функцию «Инкогнито».
- Или зайдите в раздел настроек в браузере и выберите «Режим инкогнито».
- О его активации оповестит специальное сообщение. Но этот режим не сделает вас невидимым на других сайтах. Вы можете выйти из него, закрыв окно браузера.
Как удалить историю в Яндексе на планшете и телефоне
- Алгоритм удаления истории просмотров в яндекс браузере на планшете практически такой же, как при работе на компьютере. Только сайт представлен в уменьшенном варианте.
- Все действия также необходимо производить в меню настроек программы.Вы можете найти их в правом верхнем углу страницы браузера. Его можно представить в виде шестеренки или вертикальных линий.
- Удаление просмотренной информации возможно полностью, а также на определенный период. Это можно сделать с помощью функции «Очистить историю» или удалить отдельные файлы через раздел «Удалить выбранные элементы».
- Но прежде чем окончательно очистить историю браузера, хорошенько подумайте. Возможно, эти данные скоро будут вам полезны.
Еще один способ удалить все данные о просмотре через яндекс браузер на компьютере, смотрите видео:
Если ваш телефон или планшет работает на платформе Android, и вы не знаете, как очистить историю от Яндекса, то посмотрите это видео:
.
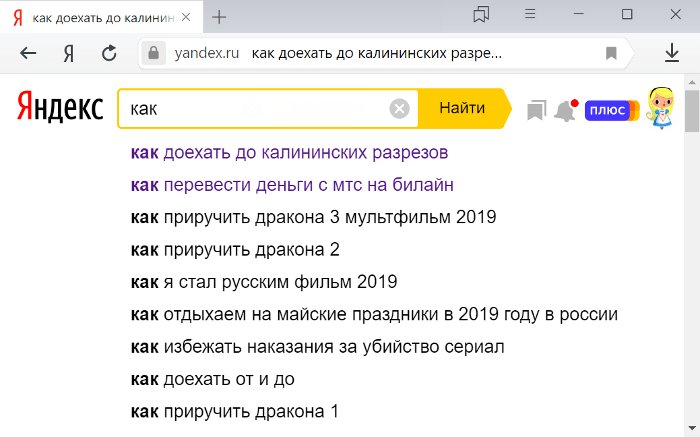

 Если ребенок использует сервисы Google для звонков или обмена сообщениями (например, Google Hangouts или Duo), мы можем собирать данные о вызовах. Ваш ребенок или вы можете указывать в настройках аккаунта Google, данные о каких действиях мы вправе собирать.
Если ребенок использует сервисы Google для звонков или обмена сообщениями (например, Google Hangouts или Duo), мы можем собирать данные о вызовах. Ваш ребенок или вы можете указывать в настройках аккаунта Google, данные о каких действиях мы вправе собирать. Например, если он произносит «Окей, Google» или нажимает на значок микрофона на любом устройстве, где выполнен вход в аккаунт, запись последующей фразы (включая несколько секунд до нее) сохраняется в аккаунте. Это происходит при условии, что включено сохранение истории приложений и веб-поиска.
Например, если он произносит «Окей, Google» или нажимает на значок микрофона на любом устройстве, где выполнен вход в аккаунт, запись последующей фразы (включая несколько секунд до нее) сохраняется в аккаунте. Это происходит при условии, что включено сохранение истории приложений и веб-поиска.


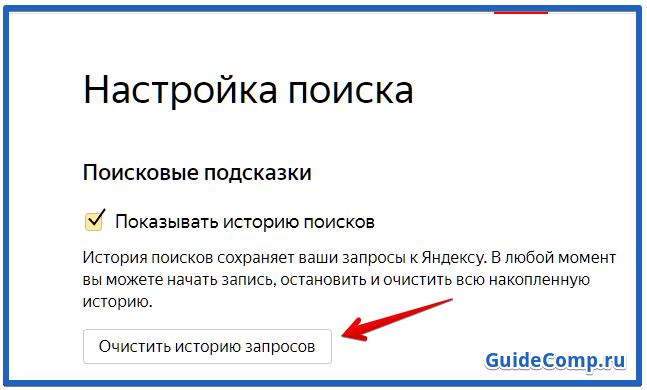 Если вы отключили сохранение истории, как это описывалось раньше, он не будет ее сохранять.
Если вы отключили сохранение истории, как это описывалось раньше, он не будет ее сохранять.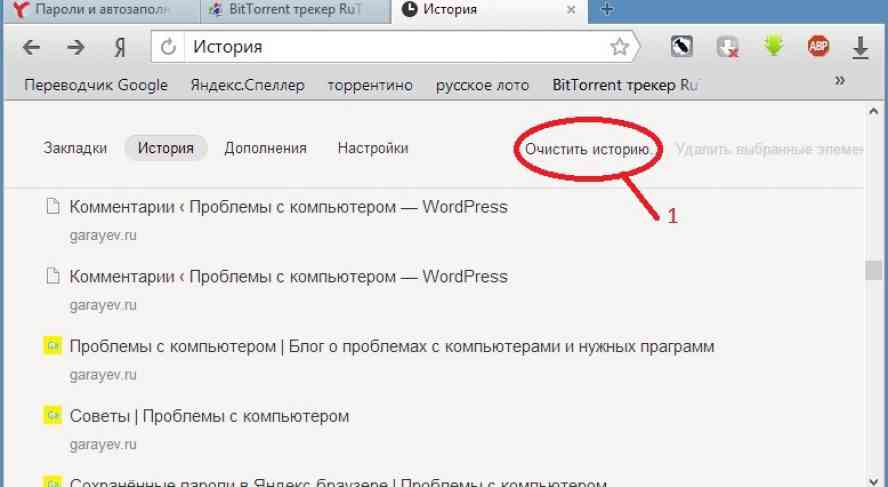 Удерживая ее, нажмите левую кнопку.
Удерживая ее, нажмите левую кнопку. Удерживая ее, нажмите левую кнопку.
Удерживая ее, нажмите левую кнопку.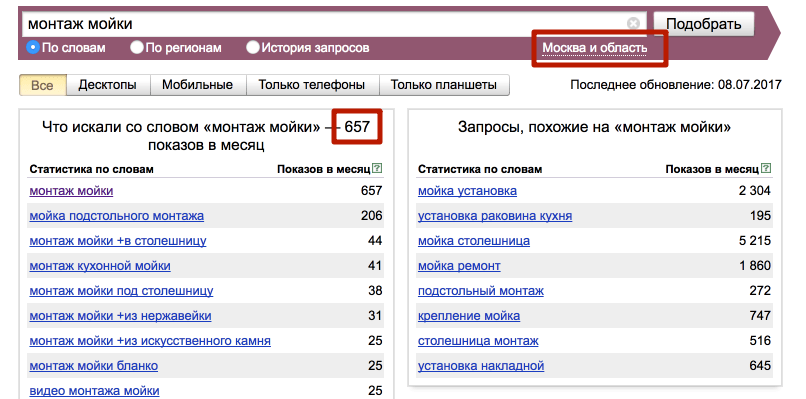 ru: 80
<> некоторая строка
ru: 80
<> некоторая строка
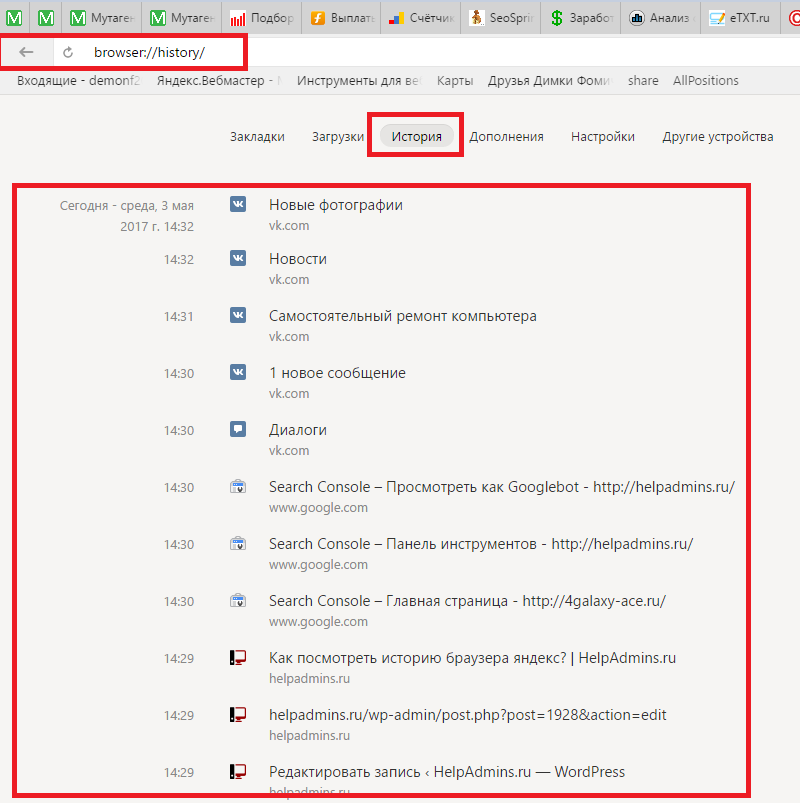 Сайт будет перемещен на следующую вкладку и соответственно разрешен или запрещен доступ к камере.
Сайт будет перемещен на следующую вкладку и соответственно разрешен или запрещен доступ к камере. В приведенных ниже примерах
В приведенных ниже примерах  ru: 80
<> некоторая строка
ru: 80
<> некоторая строка
 В приведенных ниже примерах
В приведенных ниже примерах