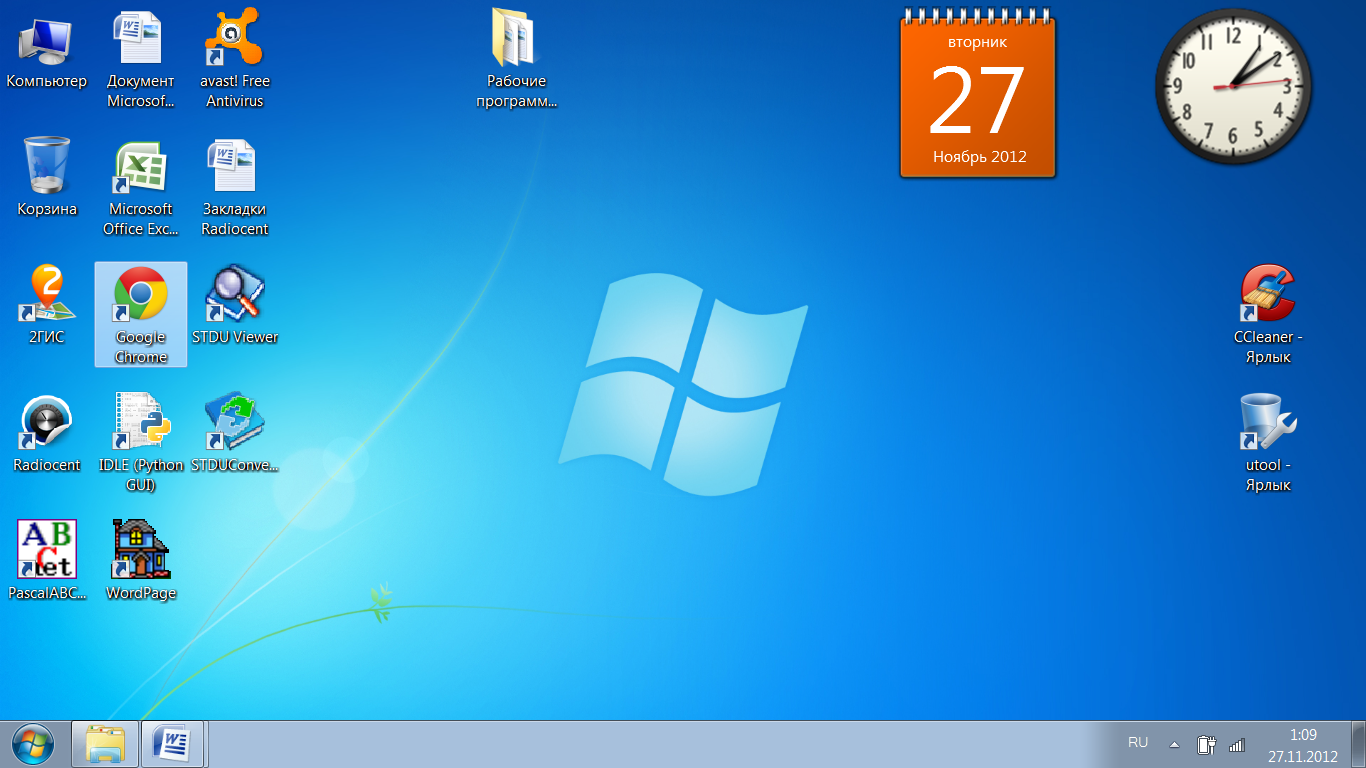Как вернуть Мой компьютер/ Этот комьютер на рабочий стол Windows 10
Самым актуальным вопросом после покупки компьютера/ ноутбука или переустановки Windows 10, становится вопрос — как вернуть значок Мой компьютер / Этот компьютер на рабочий стол Виндовс 10. Компания Microsoft решила что «чистая» операционная система не должна иметь этого значка на рабочем столе. Однако большинство пользователей к нему очень привыкли, поскольку благодаря этой иконке, можно легко найти USB флекшку, которую вы подключили к компьютеру / ноутбуку, папку с важной информацией или покопаться в системных файлах. В этой статье я пошагово покажу несколько способов как вывести иконку Мой компьютер / Этот компьютер на рабочий стол Windows 10.
Содержание:
1 Способ. Настройки Персонализации.
2 Способ. Создание ярлыка.
3 Способ. Редактор реестра.
Начнем с самого простого способа. Итак, нажмите на рабочем столе правой кнопкой мыши и выберите пункт «Персонализация».
В открывшемся окне, в левом меню, выберите «Темы». В правом меню, нажмите на пункте «Параметры значков рабочего стола».
В появившемся окне, поставьте галочку напротив «Компьютер», нажмите «ОК». Здесь же можно выбрать показ иконок «Сеть» или убрать «Корзину» с рабочего стола.
Можно закрыть все окна и увидеть иконку «Этот компьютер».
Попасть в окно где можно выбрать значки для вывода на рабочий стол можно другим способом. Для этого нажмите сочетание клавиш «Win» + «R» и выполните команду Rundll32 shell32.dll,Control_RunDLL desk.cpl,,5
После этого можно так же выбрать пункт «Компьютер» и нажать кнопку «ОК».
Второй способ не менее сложен чем первый. Откройте «проводник», для этого нажмите на папку в Панели управления.
С левой стороны, вы увидите значок «Этот компьютер». Просто перетащите его на рабочий стол.
Третий способ как вернуть значок — редактора реестра. Для этого нажимаете сочетание клавиш «Win» + «R» и вводите regedit .
Для этого нажимаете сочетание клавиш «Win» + «R» и вводите regedit .
В открывшемся редакторе реестра заходите по пути HKEY_CURRENT_USER/ Software/ Microsoft/ Windows/ CurrentVersion/ Explorer/ Advanced , справа находите параметр «HideIcons» и присваиваете ему значение 0, если этого значения нет создайте его (тип DWORD 32 bit).
Что бы изменения вступили в силу необходимо перезагрузить компьютер.
В данное статье приведено 3 способа как вернуть значок Этот компьютер на Windows10, надеюсь хоть один из них вам помог, в комментарии можете написать какой. Если знаете еще секретные способы, можете описать их в комментарии, я и гости этого сайта будут вам признательны.
Я очень надеюсь, моя статья помогла Вам! Просьба поделиться ссылкой с друзьями:
Как вывести Мой компьютер на рабочий стол в Windows 10
Пользователю всегда намного удобнее работать на ПК, если он может легко получать доступ к любым программам на компьютере, не тратя много времени на их поиски. Это касается, в первую очередь, самых важных элементов управления, и их лучше всего хранить на рабочем столе. Одним из важнейших компонентов для работы является значок «Этот компьютер», который в ранних версиях Windows назывался «Мой компьютер».
Это касается, в первую очередь, самых важных элементов управления, и их лучше всего хранить на рабочем столе. Одним из важнейших компонентов для работы является значок «Этот компьютер», который в ранних версиях Windows назывался «Мой компьютер».
Давайте узнаем, как можно поместить значок компьютера на десктоп (рабочий стол) или удалить его, не используя сторонние приложения. Этот вопрос в последнее время не так актуален, как в первое время после выхода “десятки”, но все же, давайте в нем детально разберемся.
Зачем нужно переносить значок компьютера на рабочий стол
Windows 10 отличается от предыдущих версий ОС тем, что на рабочем столе отсутствует иконка моего компьютера. То есть приходиться искать другой способ доступа к жестким дискам, девайсам и USB-накопителям. Также и способы перемещения иконки отличаются от тех, которые использовались в более ранних версиях системы.
Существует несколько способов добавления значка “Этот компьютер” на рабочий стол. Давайте подробнее рассмотрим каждый из них.
Добавить значок компьютера на рабочий стол
В Windows 10 предусмотрена специальная функция, отвечающая за вывод системных значков на десктоп. О нем знают пользователи, которые хорошо разобрались в предыдущих версиях программы, но метод немного иной.
- Нужно вызвать контекстное меню рабочего стола щелчком правой кнопки мыши. Здесь мы выбираем пункт «Персонализация».Есть и дугой способ вызова этого окна: Запускаем «Параметры» (для этого нажимаем Win+I) и выбираем, соответственно, «Персонализация».
- Переходим во вкладку «Тема». Для этого щелкаем по пункту в вертикальном меню слева. Далее листаем правую часть окна и нажимаем на «Параметры значков рабочего стола».
- После открытия окна можно будет указать, какие значки нужно отображать на рабочем столе, а какие нет. В списке значков для вывода на десктоп представлен не только компьютер, но также файлы пользователя, корзина, панель управления и сеть.
- Чтобы отображать значок компьютера на рабочем столе, нужно поставить галочку напротив соответствующего пункта и нажать «OK» для сохранения изменений и закрытия окна.
 Соответственно, чтобы убрать значок компьютера с рабочего стола, нужно убрать галочку и также сохранить изменения.
Соответственно, чтобы убрать значок компьютера с рабочего стола, нужно убрать галочку и также сохранить изменения.
Существует и другой способ быстро попасть в параметры значков рабочего стола.
- Запускаем командный интерпретатор (строка для ввода “Выполнить”) нажатием клавиш Win+R.
- Пишем команду “Rundll32 shell32.dll,Control_RunDLL desk.cpl,,5” и щелкаем “Enter” или “OK”.
- Далее также выбираем значок компьютера и нажимаем “OK” для подтверждения.
Создать ярлык компьютера на рабочем столе
Другой вариант перенести иконку компьютера на десктоп – создать ярлык объекта. В данном случае делаем следующее:
- Открываем Проводник. Для этого лучше всего использовать комбинацию Win+E.Также можно воспользоваться меню WinX, запустив его щелчком правой кнопки мыши по меню Пуск или нажатием клавиш Win+X.
- Теперь нужно выбрать объект, для которого будет создаваться ярлык на рабочем столе.Нужно уменьшить открытое окно так, чтобы отображалась часть десктопа (с любой из сторон открытого окна), куда будет осуществлен перенос.

- Зажимаем значок «Этот компьютер» левой кнопкой мыши, не отпуская ее перетаскиваем значок на свободное место рабочего стола и затем отпускаем кнопку.
- В результате у нас появится только что созданный ярлык.
- Мы всегда можем поменять его наименование, месторасположение и значок. Для смены последнего нужно запустить «Свойства» щелчком правой кнопки мыши по значку, далее перейти во вкладку «Ярлык».
Добавление компьютера на рабочий стол через реестр
Существует третий способ перенести значок компьютера на рабочий стол. Но здесь придется сделать немого больше действий, чем в предыдущих способах, да и процедура несколько сложнее. И несмотря на то, что этим методом практически не пользуются, все же, давайте его рассмотрим.
Как мы знаем, системный реестр хранит все настройки операционной системы. И открыть параметры можно прямо через этот самый реестр или при помощи сторонних программ. Также можно использовать графический интерфейс программы (как в 1-ом варианте, рассмотренном выше).
Итак, выполняем следующие действия:
- Вызываем командный интерпретатор. Для этого зажимаем комбинацию клавиш Win+R.
- Появится в окно, где вводим команду regedit, нажимаем “Enter” или “OK”.Далее разрешаем приложению вносить изменения в нашем устройстве, после чего откроется редактор реестра.
- Здесь в ветке HKEY_CURRENT_USER, в которой собрана конфигурация, касающаяся профиля пользователя, нам нужно попасть в папку “Advanced”.
Полный путь выглядит так: HKEY_CURRENT_USER\Software\Microsoft\Windows\CurrentVersion\Explorer\AdvancedПапок в данном реестре немало, однако, их поиск облегчается тем, что все они расположены в алфавитном порядке. - Как только мы попали в нужную папку, находим файл “HideIcons” или дважды щелкаем по нему.
- В открывшемся окне нам нужно поставить нулевое значение. После чего щелкаем “OK” для сохранения изменений и закрываем редактор реестра.Если ключа нет, придется его создать (тип DWORD 32 bit).

- Чтобы параметры вступили в силу, нужно перезапустить проводник или выйти из системы, а потом снова войти в нее.
Заключение
Итак, мы рассмотрели способы, как отобразить, перенести или создать ярлык компьютера на рабочем столе. Выбирайте тот, который вам показался удобнее в реализации. Надеемся, данная статья вам помогла сделать работу на ПК более продуктивной.
Как вернуть значок Компьютер на Рабочий стол в Windows
Если у вас по какой-то причине с рабочего стола исчез значок Компьютер (Мой компьютер или Этот компьютер), то вернуть его можно быстро несколькими способами.
Многие пользователи Windows 10 задают вопрос: как вернуть значок Компьютер на рабочий стол, как это было еще в прошлых версиях операционных систем виндовс. Дело в том, что в Windows 10 этот значок отсутствует по умолчанию. А без него работать не всегда удобно.
В прошлых версиях операционных систем настройки отображения значков рабочего стола можно было осуществить через Панель управления.
Как открыть Панель управления в Windows 10. Три способа
Что такое Панель управления и как в неё попасть
Где Панель управления в Windows 8
Панель управления на Рабочем столе и Режим Бога
Для того чтобы на рабочем столе в Windows 10 отображались значки (Корзина, Этот компьютер, Сеть и папка пользователя) необходимо запустить апплет панели управления.
Для этого можно пойти по стандартному пути. А именно:
- Кликнуть правой кнопкой мыши по свободному месту Рабочего стола и выбрать в выпадающем списке пункт «Персонализация».
- В окне «Параметры» перейти на вкладку «Темы» и выбрать в правой части пункт «Параметры значков рабочего стола

- В окне «Параметры значков рабочего стола» установить флажки-галочки напротив необходимых значков и нажать ниже на кнопку «Применить» или «ОК».
Во всех последних версиях Windows имеется похожая «Панель управления».
- Открываем её и вверху справа в поле поиска пишем слово «значки» (без кавычек). В результате в окне слева вы увидите пункт «Отображение или скрытие обычных значков на рабочем столе».
Видео ролик о том, Как вернуть значок Компьютер на Рабочий стол
Удачи Вам!
Понравилась статья — нажмите на кнопки:
Возвращаем Мой компьютер на рабочий стол в Windows 10
Всем доброго времени суток! До сих пор вспоминаю с ностальгией семерку и XPшку — там вопросов по установке значка Мой компьютер на рабочий стол не возникало как в Windows 10. Кто более опытный — кликали правой кнопкой мыши по «Мой компьютер» и выбирали пункт «Отображать на рабочем столе»… новички выносили ярлычок и негодовали от того, что при выборе свойств у них отображалась информация о ярлыке, а не о системе — хорошие были времена!
Кто более опытный — кликали правой кнопкой мыши по «Мой компьютер» и выбирали пункт «Отображать на рабочем столе»… новички выносили ярлычок и негодовали от того, что при выборе свойств у них отображалась информация о ярлыке, а не о системе — хорошие были времена!
Если раньше это был «Мой компьютер», то в Windows 10 он вам больше не принадлежит — теперь он «Этот компьютер»… и наблюдая за тем как десятка живет своей жизнью и постоянно подкачивает обновления о которых я не просил, то с таким переименованием сложно не согласиться
Мне и коллегам до сих пор непонятно, почему значка «Этот компьютер» нет на рабочем столе по умолчанию. Неужели «Корзина» настолько важнее?! Если вспомнить Windows 98 и подобные — там как раз все было удобно и под рукой…
Зачем нужно переносить значок компьютера на рабочий стол
Смотрите также: “Как переименовать папку пользователя в Windows 10”
Windows 10 отличается от предыдущих версий ОС тем, что на рабочем столе отсутствует иконка моего компьютера. То есть приходиться искать другой способ доступа к жестким дискам, девайсам и USB-накопителям. Также и способы перемещения иконки отличаются от тех, которые использовались в более ранних версиях системы.
То есть приходиться искать другой способ доступа к жестким дискам, девайсам и USB-накопителям. Также и способы перемещения иконки отличаются от тех, которые использовались в более ранних версиях системы.
Существует несколько способов добавления значка “Этот компьютер” на рабочий стол. Давайте подробнее рассмотрим каждый из них.
Проводник
Откройте проводник, например, нажав на его иконку на панели задач.
Находим иконку «Компьютер» или «Этот компьютер» и кликаем по ней один раз.
Далее нажимаем и удерживаем эту иконку, после чего чего аккуратно переносим на пустое место на рабочем столе.
Отпускаем левую клавишу мыши и видим иконку «Компьютер — ярлык».
При желании значок можно переименовать.
Добавить значок компьютера на рабочий стол
В Windows 10 предусмотрена специальная функция, отвечающая за вывод системных значков на десктоп. О нем знают пользователи, которые хорошо разобрались в предыдущих версиях программы, но метод немного иной.
- Нужно вызвать контекстное меню рабочего стола щелчком правой кнопки мыши. Здесь мы выбираем пункт «Персонализация».Есть и дугой способ вызова этого окна: Запускаем «Параметры» (для этого нажимаем Win+I) и выбираем, соответственно, «Персонализация».
- Переходим во вкладку «Тема». Для этого щелкаем по пункту в вертикальном меню слева. Далее листаем правую часть окна и нажимаем на «Параметры значков рабочего стола».
- После открытия окна можно будет указать, какие значки нужно отображать на рабочем столе, а какие нет. В списке значков для вывода на десктоп представлен не только компьютер, но также файлы пользователя, корзина, панель управления и сеть.
- Чтобы отображать значок компьютера на рабочем столе, нужно поставить галочку напротив соответствующего пункта и нажать «OK» для сохранения изменений и закрытия окна. Соответственно, чтобы убрать значок компьютера с рабочего стола, нужно убрать галочку и также сохранить изменения.

Существует и другой способ быстро попасть в параметры значков рабочего стола.
- Запускаем командный интерпретатор (строка для ввода “Выполнить”) нажатием клавиш Win+R.
- Пишем команду “Rundll32 shell32.dll,Control_RunDLL desk.cpl,,5” и щелкаем “Enter” или “OK”.
- Далее также выбираем значок компьютера и нажимаем “OK” для подтверждения.
Самый быстрый способ
Начнем с самого простого и быстрого варианта, который потребует всего несколько нажатий мышкой. Вернуть ярлык компьютера можно следующим образом:
- Сначала откройте меню «Пуск» с помощью соответствующей иконки на панели задач.
- Теперь обратите внимание на столбец с системными утилитами и найдите в нем строку «Компьютер».
- Кликните по названию ПКМ и в дополнительном меню выберите пункт, который отмечен на скриншоте ниже.
Готово! После этого на рабочем столе сразу появится необходимая иконка.
Мнение эксперта
Василий
Руководитель проекта, эксперт по модерированию комментариев.![]()
Задать вопрос
Кстати, точно таким же способом вы можете вынести ярлык быстрого запуска для приложения «Панель управления».
Создать ярлык компьютера на рабочем столе
Смотрите также: “Как раздать интернет с ноутбука в Windows 10”
Другой вариант перенести иконку компьютера на десктоп – создать ярлык объекта. В данном случае делаем следующее:
- Открываем Проводник. Для этого лучше всего использовать комбинацию Win+E.Также можно воспользоваться меню WinX, запустив его щелчком правой кнопки мыши по меню Пуск или нажатием клавиш Win+X.
- Теперь нужно выбрать объект, для которого будет создаваться ярлык на рабочем столе.
Нужно уменьшить открытое окно так, чтобы отображалась часть десктопа (с любой из сторон открытого окна), куда будет осуществлен перенос. - Зажимаем значок «Этот компьютер» левой кнопкой мыши, не отпуская ее перетаскиваем значок на свободное место рабочего стола и затем отпускаем кнопку.
- В результате у нас появится только что созданный ярлык.

- Мы всегда можем поменять его наименование, месторасположение и значок. Для смены последнего нужно запустить «Свойства» щелчком правой кнопки мыши по значку, далее перейти во вкладку «Ярлык».
Персонализация
Начнем мы, пожалуй, с одного из наиболее простых методов.
На пустом месте рабочего стола нажмите на правую клавишу мыши — таким образом вы вызовите меню. В этом меню нажмите на пункт «Персонализация».
Здесь выберите раздел «Темы».
Кликните по строке «Параметры значков рабочего стола».
Открылось одноименное окно. В нем вам необходимо поставить галочку напротив пункта «Компьютер» и нажать ОК. Вы также можете выбрать и другие пункты меню, которые должны быть на рабочем столе.
Возвращаемся на рабочий стол и видим значок компьютера.
К слову, запустить раздел «Персонализация» можно иначе. Для этого откройте меню «Пуск» и нажмите на иконку в виде шестеренки.
Откроется раздел «Параметры Windows». Нажмите на пункт «Персонализация».
Нажмите на пункт «Персонализация».
Дальше действуете, как написано выше.
Добавление компьютера на рабочий стол через реестр
Существует третий способ перенести значок компьютера на рабочий стол. Но здесь придется сделать немого больше действий, чем в предыдущих способах, да и процедура несколько сложнее. И несмотря на то, что этим методом практически не пользуются, все же, давайте его рассмотрим.
Как мы знаем, системный реестр хранит все настройки операционной системы. И открыть параметры можно прямо через этот самый реестр или при помощи сторонних программ. Также можно использовать графический интерфейс программы (как в 1-ом варианте, рассмотренном выше).
Итак, выполняем следующие действия:
- Вызываем командный интерпретатор. Для этого зажимаем комбинацию клавиш Win+R.
- Появится в окно, где вводим команду regedit, нажимаем “Enter” или “OK”.
Далее разрешаем приложению вносить изменения в нашем устройстве, после чего откроется редактор реестра.
- Здесь в ветке HKEY_CURRENT_USER, в которой собрана конфигурация, касающаяся профиля пользователя, нам нужно попасть в папку “Advanced”. Полный путь выглядит так: HKEY_CURRENT_USER\Software\Microsoft\Windows\CurrentVersion\Explorer\Advanced
Папок в данном реестре немало, однако, их поиск облегчается тем, что все они расположены в алфавитном порядке. - Как только мы попали в нужную папку, находим файл “HideIcons” или дважды щелкаем по нему.
- В открывшемся окне нам нужно поставить нулевое значение. После чего щелкаем “OK” для сохранения изменений и закрываем редактор реестра.
Если ключа нет, придется его создать (тип DWORD 32 bit). - Чтобы параметры вступили в силу, нужно перезапустить проводник или выйти из системы, а потом снова войти в нее.
Вынос простого ярлыка на экран
Предыдущие методы выносили (дублировали) на рабочий стол ПК или ноутбука системный объект. Но в Windows 10 можно закреплять и ярлыки. Вынести его на экран проще всего. Первоначально потребуется открыть Проводник (на панели Пуск). Найти пункт «Этот Компьютер». Захватить его мышью и просто вытащить на любую часть рабочего стола. Проверить, закрыв Проводник, что на экране появился значок «Этот компьютер» с нижней стрелкой. Ее появление говорит о прямой ссылке на объект, правда вам не будет доступно свойство системы.
Вынести его на экран проще всего. Первоначально потребуется открыть Проводник (на панели Пуск). Найти пункт «Этот Компьютер». Захватить его мышью и просто вытащить на любую часть рабочего стола. Проверить, закрыв Проводник, что на экране появился значок «Этот компьютер» с нижней стрелкой. Ее появление говорит о прямой ссылке на объект, правда вам не будет доступно свойство системы.
Начинающим пользователям разумнее воспользоваться первым метод и последним. Работа с реестром и командами может быть небезопасна для системы. В случае допущения ошибок при выполнении операции могут возникнуть сбои в работе ОС. Но если иного выхода нет, нужно перепроверять вводимые данные перед нажатием «Ок».
Как заменить стандартный ярлык более красивым?
Если вы эстет, и любите более красивые изображения, мы может поменять данный ярлык на более привлекательный. Делается это довольно просто. В этом же окошке кликнем по тому ярлычку, который мы желаем поменять. Раз мы решили вернуть ярлык «Компьютер», то, выделим именно его. Затем, нажмём на кнопочку «Сменить значок».
Затем, нажмём на кнопочку «Сменить значок».
В открывшемся окошке выберем более симпатичный символ и нажмём Ок.
Если же все символы в каталоге Windows вас не устраивают, в этом же окне выбираем «Обзор». Далее, у нас открывается проводник, через который мы устанавливаем заранее подготовленный ярлык.
Для поиска ярлыка, достаточно войти в «Яндекс Картинки» и в строку поиска вписать «Красивый компьютер без фона». Затем, выбираем понравившуюся картинку без фона и загружаем её на ПК.
Если не найдёте подходящую картинку без фона, просто скачайте изображение с однородным фоном, и удалите фон через фотошоп. Для этого, загружаем изображение в Photoshop, выбираем «Волшебная палочка», затем в меню «Выделение» выберем вкладку «Инверсия».
Создаём новый слой, копируем на него изображение, и сохраняем результат в формате ВМР. Дальше можно вставлять ярлык. Но, фон у картинки получится черным. Лично меня такие ярлыки не устраивают поэтому я советую сохранить изображение в формате PNG и дальше применить следующий способ.
Как сделать значок из картинки для ярлыка?
Чтобы ваша картинка стала значком, можно или поменять её расширение на BMP, или воспользоваться специальным бесплатным сервисом https://converticon.com. Входим на сервис. Загружаем изображение из Проводника, нажав «Get Started». Можно загружать любую картинку или фото. Я советую загружать изображение без фона, так как она на экране смотрится лучше.
Итак, в новом окошечке нажимаем «Export».
Новое окно предлагает нам выбрать размер и формат. Нужно выбрать формат Icon, и размер желательно 64 х 64 пикселя, так вес картинки будет меньше. От этого зависит скорость загрузки компьютера. Вес у ярлыков должен быть небольшим. Например, при подобном размере вес изображения всего 16,5 КВ. Если же мы выберем 96 х 96, вес станет 109 КВ. Сохраняем рисунок, нажав «Save As». Далее, добавляем его в ярлыки рабочего стола способом, описанным выше.
Вывод: — Как видите, создать ярлык «Мой Компьютер» на рабочий стол достаточно просто. Новый ярлык можно выбрать из каталога системы, можно воспользоваться представленным сервисом. При этом, желательно подобрать рисунок без фона. Фактически, вы свою любую фотографию можете сделать ярлыком. Успехов!
Новый ярлык можно выбрать из каталога системы, можно воспользоваться представленным сервисом. При этом, желательно подобрать рисунок без фона. Фактически, вы свою любую фотографию можете сделать ярлыком. Успехов!
С уважением, Андрей Зимин 18.02.2019
Как выставить на рабочий стол мой компьютер. Выносим «Мой компьютер» на рабочий стол. Как создать ярлыки установленных программ
Приветствую Вас на своем блоге! В этой статье я расскажу, как добавить иконку “Мой компьютер”на рабочий стол , точнее сказать, как правильно добавить эту иконку на рабочий стол.
Как не правильно добавить иконку “Мой компьютер” на рабочий стол.
Часто начинающие пользователи, чтобы добавить иконку “Мой компьютер” на рабочий стол, просто создают ярлык “Мой компьютер” на рабочем столе.
Для этого нужно открыть меню “Пуск – Мой компьютер” и нажав на иконку “Мой компьютер” левой кнопкой мыши, просто перетащить ее на рабочий стол. В результате на рабочем столе появится ярлык программы “Мой компьютер”, который сможет только открыть проводник Windows.
Поэтому, такой способ создания иконки “Мой компьютер” на рабочем столе, не правильный.
Как правильно добавить иконку “Мой компьютер” на рабочий стол.
Правильный способ создания этой иконки на рабочем столе, так же прост. Он подходит для Windows XP и Windows 7.
Чтобы добавить иконку “Мой компьютер” на рабочий стол, открываем меню пуск и нажимаем на иконку мой компьютер правой кнопкой мыши. В контекстном меню выбираем “Отображать на рабочем столе”.
В результате этого у нас на рабочем столе появляется не ярлык, а дубликат приложения “Мой компьютер”, нажав на который правой кнопкой мышки и выбрав в меню “Свойства” мы открываем полноценное меню “Свойства системы”.
И сможем настраивать систему уже с иконки на рабочем столе.
Добавить иконку “Мой компьютер” в Windows 7 и в Windows 8 можно еще и так.
Уже давно в традицию пользователей ПК вошло видеть значок Мой компьютер (проводник) на рабочем столе.
Процесс возвращения проводника на рабочий стол особенно актуален в Виндовс 8. Если проводник еще и не закреплен на панели задач, тогда через пуск, запустив стартовый экран (плитки), Вам будет неудобно до него добираться. Если Вы , тогда проблемы отпадают. Теперь начинаем.
Как вынести Мой компьютер на рабочий стол windows 8, 7 через настройки персонализации
Опции персонализации дают широкие возможности настройки внешнего вида рабочего пространства. Нам понадобится настройка иконок рабочего стола, которую активно использовали, чтобы .
1. Кликните в пустую область правой кнопкой на рабочем столе, чтобы вызвать меню. Далее выберите «персонализация».
Далее выберите «персонализация».
Примечание: настройки персонализации в редакции Windows 7 Домашняя базовая и ниже нет. При таком случае используйте поиск пуска, куда введите фразу «скрытие значков» (без кавычек), нажмите enter.
3. В параметрах значков Вам надо произвести всего два действия. Флажком пометьте надпись «компьютер», потом кликните OK, чтобы установить Мой компьютер на рабочий стол в Windows 8, 7. Закройте все окна, посмотрите наличие значка, если его нет, попробуйте обновить рабочий стол или читайте дальше.
Примечание: это вернет Мой компьютер только для текущей учетной записи, если необходимы изменения для всех пользователей, смотрите ниже.
Как добавить Мой компьютер на рабочий стол Windows 7, 8 через реестр
- Скачайте архив (для Windows 7), (для Windows 8), распакуйте в удобную директорию.
- В каждом архиве по 3 файла, которые делают такие манипуляции с ярлыком Мой компьютер: Dob_MComp_Odin7.reg (Dob_MComp_Odin8.reg) – добавляет для текущего пользователя, Dob_MComp_Vse7.reg (Dob_MComp_Vse8.reg) – добавляет для всех пользователей, на случай если Вы передумаете Udal_MComp_Vse7.reg (Udal_MComp_Vse8.reg) – удаляет для всех пользователей.
- Запустите нужный файл, кликнув по нему левой кнопкой. Кликните «запустить», если включен UAC, нажмите «да», далее согласитесь со слиянием, щелкнув «да», и после оповещения об удачной процедуры кликните OK.
- Перезапустите ПК. Удалите файлы, если в них нет необходимости.
Несомненно, использование reg-файлов быстрый и легкий способ вывести Мой компьютер на рабочий стол Windows 8, 7. Для сравнения посмотрите, сколько шагов необходимо, если бы Вы делали все это вручную, на примере с Windows 8 для текущего пользователя.
2. Перейдите по длинному пути к разделу NewStartPanel. Далее в правой панели дважды щелкните по параметру DWORD, состоящему из длинного набора символов в фигурных скобках (смотрите на скриншоте).
3. Выберите «десятичную» систему счисления. В области «значение» введите 0 за место 1. Щелкните OK, закройте все окна.
4. Перезагрузите компьютер.
Конечно, если Вы единоличный пользователь, практиковать стоит способ через настройки персонализации, чтобы вынести Мой компьютер на рабочий стол Windows 8, 7 . Для массовой установки значка проводника для всех учетных записей, как ни кстати будет полезно использовать файлы реестра.
Сразу после установки оригинальной операционной системы Windows 7 любой разрядности на рабочем столе будет отображаться только один значок – «Корзина». По умолчанию значок «Компьютер» на рабочем столе не отображается, зато на панели задач закреплён значок «Проводника» в виде полуоткрытой жёлтой папки, с помощью которого можно открыть, переименовать, удалить или скопировать любой файл с Вашего жёсткого диска. Но у каждого свои привычки, и, возможно, кому-то удобнее пользоваться значком «Компьютер» или, как его все запомнили с операционных систем старых версий, «Мой компьютер». Но как добавить значок «Компьютера» на рабочий стол в операционной системе Windows 7? Рассмотрим два основных способа.
Начнём, пожалуй, с самого простого метода добавления значка «Компьютера» на рабочий стол Windows 7 . Откройте меню «Пуск», нажав на значок Microsoft, расположенный в левом углу на панели задач системы, левой клавишей мыши. Вы увидите меню «Пуск», которое визуально разделено на две половины. В правом столбце найдите пункт меню «Компьютер» и нажмите на нём один раз правой клавишей мыши. Появится окошко контекстного меню, в котором одним щелчком левой клавиши мыши выберите пункт «Отображать на рабочем столе».
Теперь значок «Компьютер» будет отображаться на рабочем столе Windows 7 . Вам останется только выбрать место, где он будет располагаться – классически в левом верхнем углу или где-нибудь ещё. Ничего сложного в этом способе нет – справятся даже дошколята. Удалять значок и снова добавлять его на рабочий стол можно сколько угодно раз. Операционной системе это не навредит.
Теперь рассмотрим ещё один способ, воспользовавшись которым ярлык «Компьютера» станет доступным для использования на рабочем столе операционной системы Windows 7. Для этого на свободном от значков месте рабочего стола щёлкните правой клавишей мыши, чтобы вызвать контекстное меню, из которого нам потребуется пункт «Персонализация». По нему и кликаем левой клавишей мыши.
Тут же откроется окно настроек оформления и персонализации системы. В левом столбце меню найдите пункт «Изменение значков рабочего стола», после чего щёлкните по нему левой клавишей мыши.
Запустится ещё одно небольшое окошко, называющееся «Параметры значков рабочего стола». Чтобы значок «Компьютер» отображался на рабочем столе, поставьте галочку напротив одноимённого пункта. Здесь Вы также сможете добавить и другие значки на рабочий стол , например, «Панель управления», «Корзина», «Сеть» и другие. Для сохранения внесённых изменений необходимо нажать кнопку «Применить» в нижней части окна, а затем кнопку «Ок», чтобы окошко настроек закрылось. Оставшееся открытым окно персонализации Вы можете тоже закрыть, оно нам больше не понадобится.
Значок «Компьютера» теперь отображается на рабочем столе, чего мы и добивались. Каким именно способом Вы воспользуетесь, чтобы обогатить рабочий стол Windows 7 дополнительным значком, решать Вам. Если всё же что-то оказалось непонятным, не стесняйтесь спрашивать в форме комментариев к статье. Будьте с компьютером на «ты»!
Гораздо удобнее, когда значок компьютера находится прямо на рабочем столе. Так было в предыдущих версиях Windows, и многие пользователи привыкли видеть его именно там. Хотя я согласна с тем, что от начинающих пользователей необходимо прятать такие папки, иначе они могут таких «дров наломать», что «Мама, не горюй!». Некоторые почему-то считают, что именно в папке «Мой компьютер» надо сохранять свои файлы.
Была у меня на работе главбух, так она такое устроила в этой папке, что после ее ухода пришлось сносить всю систему. Какой-то умник научил ее сохранять все файлы именно там, и со временем эти файлы «срослись» с системными файлами настолько, что если удаляли один из них, то переставали работать такие программы, как 1С и многие другие. Но это еще можно было терпеть.
Но более сотни мини-игр среди системных файлов – это уже «не лезло ни в какие ворота». А ее компьютер был чем-то вроде сервера для бухгалтерской программы 1С. Главбух постоянно ходила к начальнику и жаловалась на программистов, что ее компьютер зависает и плохо работает, хотя именно ее компьютер был самым мощным в нашей организации. Самое интересное, что она, как цербер не подпускала к нему наших программистов, и требовала каждый год покупать ей новый и более мощный. И начальство потакало ей в этом.
Вот поэтому, наверное, майкрософт и решила убрать эту папку с глаз долой, чтобы люди не лазили куда попало и портили нервы себе и другим.
И все-таки тем, кто понимает, что делает, значок папки Мой компьютер , лучше вывести прямо на рабочий стол. О том, как это сделать в Windows 7 и Windows 10, я сейчас расскажу и покажу.
Как вывести значок Компьютер на рабочий стол в Windows 7
Как вывести значок Этот компьютер на рабочий стол в Windows 10В этом же окошке Параметры значков рабочего стола можно изменить значок. Для этого необходимо нажать на кнопку Сменить значок , и выбрать другую иконку.
Для того, чтобы вывести значок Этот компьютер на рабочий стол.
Думаю, любой, кто пользуется компьютером и работает с операционной системой Windows более нескольких лет, привык к том, что на рабочем столе, всегда находится ярлык «Мой Компьютер», да и много других полезных ярлыков. Но в Windows 10 появилась такая проблема, что после установки системы ярылка «Мой Компьютер» часто нет на рабочем столе!
Тогда, добавим его сами — для этого: откройте Пуск-> Проводник-> И перетяните значок «Этот компьютер» на рабочий стол:
Готово. Теперь у вас на рабочем столе есть ярлык «Мой Компьютер». Но есть одна проблема, на Windows 7 и ниже, при нажатии правой кнопкой мыши на ярлык «Мой Компьютер» и переходе в пункт «Свойства» выводило всю основную информацию о вашем компьютере. Здесь же этого не происходит!
Давайте это исправим:
- Жмем на пустое место на рабочем столе для вызова контекстного меню;
- Далее «Персонализация»;
- Потом «Темы и Параметры» значков рабочего стола;
- И просто ставим галочку на значке «Этот компьютер».
Готово! Теперь вы сможете видеть информацию о вашем компьютере в пункте «Свойства».
Почему исчезли ярлыки с рабочего стола. Значок «Мой компьютер» пропал с рабочего стола, что делать
С новыми операционными системами компания Microsoft стремится отказаться от стандартных представлений пользователей о Windows. В Windows 8 американская корпорация сделала главный экран плиточным, но в Windows 10 вернула привычный рабочий стол. Однако при всех этих манипуляциях с рабочих столов компьютеров под управлением Windows 10 пропал привычный значок Мой компьютер. Есть способ, как вернуть ярлык Мой Компьютер на рабочий стол в Windows 10. Предлагаем с ним ознакомиться.
Вернуть ярлык Мой Компьютер на рабочий стол в Windows 10 через меню «Персонализация»
Операционная система Windows 10 предоставляет возможность каждому владельцу компьютера настроить под себя буквально все, начиная с фонового изображения и заканчивая расположением мини-плиток в меню «Пуск». В том числе пользователи могут вернуть пункт Мой Компьютер через стандартные средства Windows 10. Тот факт, что привычный ярлык отключен по умолчанию, не говорит о желании компании Microsoft заставить пользователей полностью от него отказаться, просто она решила, что так будет удобнее.
Чтобы ярлык Мой Компьютер вернулся на рабочий стол в Windows 10 необходимо:
После выполнения всех желаемых настроек пользователь увидит, что у него на рабочем столе появился стандартный ярлык Мой Компьютер (Этот компьютер), знакомый по самым старым версиям Windows.
Как вернуть Мой Компьютер на рабочий стол Windows 10 при не активированной версии системы
Компания Microsoft позволяет всем желающим бесплатно установить операционную систему Windows 10 на свои компьютеры. После установки пользователь получает не активированную версию системы, которую можно активировать покупкой лицензионного ключа. Делают активацию Windows 10 далеко не все, но на пробной версии системы не доступны некоторые функции, которые могут понадобиться пользователю. В том числе, на версии Windows 10 без активации нельзя запустить настройки «Персонализации» стандартными методами.
Чтобы попасть в меню «Отображение или скрытие обычных значков на рабочем столе» можно воспользоваться Панелью Управления. Для этого нажмите правой кнопкой мыши на кнопке «Пуск» и выберите в появившемся окне «Панель управления». В открывшемся меню справа вверху в поиске напишите слово «Значки», а по итогам поиска нажмите на необходимый пункт.
Имеется еще более простой способ добраться до настроек, которые позволяют вернуть Мой Компьютер на рабочий стол Windows 10. Для этого необходимо прописать в меню «Выполнить» команду, которая сразу приведет на требуемую страницу настроек. Чтобы это случилось, сделайте следующее: нажмите на клавиатуре комбинацию клавиш Windows+R, и в открывшейся строке меню «Выполнить» пропишите команду Rundll32 shell32.dll,Control_RunDLL desk.cpl,5 , чтобы перейти в пункт настроек «Отображение или скрытие обычных значков на рабочем столе».
Чтобы вынести ярлык Мой Компьютер на рабочий стол в Windows 10 необходимо потратить буквально минуту, если знать, где искать необходимые настройки. Описанные способы для не активированной версии Windows 10 также отлично подходят для активированного варианта операционной системы, и через окно «Выполнить» добраться до требуемых настроек проще и быстрее всего.
Элемент управления «Мой компьютер» можно отнести к одному из ключевых, дающий доступ к большей части всей системы, не используя при этом вспомогательные средства. Таким образом вы можете попасть на вкладку «Система», а далее и в «Панель управления», в окно «Управление компьютером» и получить доступ к любому логическому диску. Так что же делать, когда значок «Мой компьютер» пропал с рабочего стола?
Если вы уже пытались восстановить элемент простым перетягиванием иконки «Мой компьютер» из Пуск, то скорее всего заметили, что в результате получили только ярлык.
Система воспринимает такой значок как простой ярлык, хотя вы и сможете перейти по нему в соответствующее меню, но лишитесь быстрого доступа к вкладкам «Управление компьютером» и «Система».
Многие пользователи, которые прошли рука об руку с Windows долгое время, предпочитают иметь этот значок на рабочем столе, ведь он сильно помогает упростить работу с системой. Тем не менее, не все знают, как его вернуть, если вы случайно удалили этот элемент с рабочего стола или это стало последствием вирусной активности. Наиболее верные и правильные способы вернуть всё на своё место являются первые 2 метода, отличие в них связаны с разными версиями системы. Остальные варианты решения проблемы предназначены для решения более сложных случаев, в которых первые способы не сработали.
Возвращение «Мой компьютер» через меню «Пуск»
Из-за того, что в Windows 8 меню «Пуск» вовсе отсутствует, это и делает невозможным использовать этот метод.
- Откройте панель «Пуск»;
- Найдите элемент управления «Мой компьютер»;
- Нажмите правой кнопкой мыши по нему;
- Выберите опцию «Отображать на рабочем столе».
Инструкция
Откройте компонент «Экран». Сделать это можно несколькими способами. Через клавишу Windows или кнопку «Пуск» откройте меню и выберите «Панель управления». Найдите в категории «Оформление и темы» значок «Экран», кликнув по нему левой кнопкой мыши.
Другой способ более быстрый: кликните правой кнопкой мыши по рабочему столу в любом свободном от файлов и папок месте. В контекстном меню выберите последний пункт – «Свойства». Откроется новое диалоговое окно «Свойства: Экран».
Сделайте активной вкладку «Рабочий стол» и нажмите в нижней части окна кнопку «Настройка рабочего стола». В дополнительно открывшемся окне перейдите на вкладку «Общие» и отметьте маркером поле «Мой компьютер » в группе «Значки рабочего стола». Сохраните новые настройки – ярлык «Мой компьютер » будет восстановлен на рабочем столе.
Чтобы вернуть значок «Мой компьютер » в меню «Пуск», вызовите другой компонент – «Панель задач и меню «Пуск». Для этого также можно выбрать один из способов. Через меню «Пуск» войдите в «Панель управления» и выберите в категории «Оформление и темы» пункт «Свойства панели задач и меню «Пуск».
Альтернативный вариант: кликните правой кнопкой мыши по панели задач в любом свободном от значков месте и выберите в контекстном меню пункт «Свойства». Откроется новое окно, перейдите в нем на вкладку «Меню «Пуск». Нажмите на кнопку «Настроить» напротив пункта «Меню «Пуск».
Откроется еще одно окно «Настройка меню «Пуск», сделайте активной в нем вкладку «Дополнительно». В группе «Элементы меню «Пуск» опуститесь вниз по списку, пока не найдете пункт «Мой компьютер ».
Установите маркер в одном из подходящих вам полей: «Отображать как меню» или «Отображать как ссылку». Нажмите кнопку ОК, дополнительное окно закроется автоматически. Примените новые настройки в окне свойств и закройте его кнопкой ОК или значком [x].
Любой значок интерфейса операционной системы можно изменить. Если стиль оформления операционной системы кажется вам слишком скучным, можно поэкспериментировать и создать что-то новое. К примеру, сменив стандартный значок «Мой компьютер » на более интересный и необычный, можно обновить интерфейс операционной системы, создать что-то более нестандартное, под свой стиль.
Вам понадобится
- Компьютер, программа TuneUp
Инструкция
Системные значки любой операционной системы нельзя изменять стандартным способом. Для этого вам придется воспользоваться специальными программами. Одной из таких программ является TuneUp. Скачайте ее из интернета и установите на свой компьютер . С помощью этой программы вы получите дополнительный возможности визуализации интерфейса операционной системы.
Запустите TuneUp. Учтите, первый раз программа будет запускаться дольше, чем обычно. Это связано с тем, что после первого запуска она просканирует состояние операционной системы. После сканирования нажмите ОК и программа оптимизирует все настройки Windows. После этого вы попадете в основное меню программы, в котором вам следует изучить ее интерфейс. Основное меню программы находится сверху и представлено всего шестью компонентами. Из этих компонентов выберите «Настройка Windows». В появившемся окне обратите внимание на строку «Изменить внешность Windows»
Снизу под этой строкой находятся компоненты, с помощью которых можно изменить интерфейс операционной системы. Выберите компонент «Персонализация Windows». Откроется окно с дополнительными параметрами. Обратите внимание на строку «Выберите задачу». Под этой строкой находится дополнительная панель инструментов. На этой панели выберите «Изменить значки и названия для системных элементов».
Посередине окна появится список значков системных элементов. Выберите «Компьютер». Справа в окне находится список команд, которые можно задействовать к выбранному значку. Выберите команду «Заменить значок ». Появится окно со значками, которые можно поставить взамен стандартного. Как правило, все значки с общего набора Windows. Если у вас есть свой интересные значки, нажмите «Обзор» и укажите путь к ним. При желании можете скачать дополнительные иконки «Мой компьютер » из интернета.
Видео по теме
Источники:
- как изменить иконку моего компютера в 2017
Любой пользователь ПК после установки на своем компьютере очередной программы может обнаружить, что программное обеспечение не установилось: произошла ошибка, но ярлык сохранился в панели управления .
Инструкция
Откройте «Панель управления » и найдите ярлык той программы, которая из-за ошибки не установилась на персональный компьютер. Все ярлык и в «Панели управления » как файлы *.cpl в папке C:WINDOWSsystem32.
Перетащите этот ярлычок на рабочий стол.
Кликните правой клавишей компьютерной мыши по ярлык у, нажав «Свойства». Затем нажмите «Сменить значок».
Прочитайте имя файла с видом C:WINDOWSsystem32appwiz.cpl.
Возьмите файл с подобным именем в system32 и переместите его в другую папку.
Видео по теме
Обратите внимание
Внимательно относитесь к удалению программ! Если удалить программу, не зная до конца, какова ее роль и зачем она нужна, это может стать причиной сбоя в работе компьютера, а то и вообще привести к тому, что без помощи специалиста вернуть работоспособность будет невозможно.
Полезный совет
Если же необходимо удалить какой-то компонент, установленный на компьютере, к примеру, программу, то выполняется следующая последовательность действий: сначала откройте на «Панели управления» опцию «Установка и удаления программ». Затем в выпавшем диалоговом окне выберите «Установленные программы» и кликните по опции «Изменение». После этого в меню выберите «Выбор компонента» и кликните по нему. Буквально через несколько секунд откроется список программ, установленных на компьютере. Чтобы удалить одну из них, кликните левой кнопкой компьютерной мыши по ненужной программке и нажмите «Удалить». После этого откроется окно с вопросом, уверены ли вы, что хотите удалить программу. Нажмите «Да» или «Далее». После нажатия «Да» программа исчезнет из перечня программ: это будет свидетельствовать о том, что она удалена.
Источники:
- Статья об установки и удаление программ.
Наиболее часто встречающейся причиной исчезновения рабочего стола компьютера и главного меню системы «Пуск» является воздействие вирусных программ. Возможны также случаи сбоя системных файлов учетной записи пользователя или сбой системного реестра.
Вам понадобится
Инструкция
Осуществите загрузку операционной системы Windows и выполните одновременное нажатие функциональных клавиш Alt+Ctrl+Del для запуска инструмента «Диспетчер задач».
Раскройте меню «Файл» верхней панели окна приложения и выберите команду «Новая задача» для выполнения операции восстановления рабочего стола компьютера и главного меню «Пуск».
Введите значение regedit в текстовое поле утилиты и нажмите функциональную клавишу Enter для подтверждения запуска инструмента «Редактор реестра».
Раскройте ветку реестра HKEY_LOCAL_MACHINE\Software\Microsoft\WindowsNT\CurrentVersion|Image File Execution Options и найдите подраздел explorer.exe.
Вызовите контекстное меню найденного подраздела кликом правой кнопки мыши и выберите команду «Удалить».
Найдите в той же ветке ключ iexplorer.exe и вызовите его контекстное меню кликом правой кнопки мыши.
Выберите команду «Удалить» и завершите работу утилиты «Редактор реестра».
Повторите одновременное нажатие функциональных клавиш Alt+Ctrl+Del для запуска инструмента «Диспетчер задач» и раскройте меню «Файл» верхней панели окна программы.
Введите значение regedit в тестовое поле диспетчера для повторного запуска утилиты редактора реестра и раскройте следующую ветку:
HKEY_LOCAL_MACHINE\Software\Microsoft\WindowsNT\CurrentVersion\Winlogon.
Убедитесь в том, что значением параметра Shell является Explorer.exe или создайте строковый параметр Explorer.exe при его отсутствии.
Завершите работу инструмента «Редактор реестра» и перезагрузите компьютер для применения выбранных изменений.
Запустите приложение и раскройте меню «Файл» верхней панели инструментов окна программы.
Выберите раздел «Восстановление системы» и укажите пункты «Восстановление настроек рабочего стола», «Удаление отладчиков системных процессов» и «Восстановление ключа запуска Explorer».
Используйте кнопку «Выполнить отмеченные операции» и перезагрузите компьютер.
Видео по теме
Источники:
- Пропал рабочий стол
- XP загружается без рабочего стола и меню «Пуск»
- как вернуть меню пуск на комп
Ярлыки на рабочем столе компьютера являются одним из самых быстрых способов доступа к файлам или папкам. Как правило, ярлык папки «Мой компьютер» устанавливается на рабочий стол системой автоматически. При удалении этого ярлыка его можно вернуть обратно с помощью нескольких действий.
Инструкция
Для начала нажмите на кнопку «Пуск», находящуюся в левом нижнем меню компьютера и найдите пункт «Мой компьютер». Нажмите на него левой кнопкой мыши и, удерживая ее, перетащите иконку в свободное место на рабочем столе.
Восстановить папку «Мой компьютер» на рабочем столе можно и другим способом. Для этого нажмите на кнопку «Пуск», затем правой кнопкой мыши щелкните по меню «Мой компьютер» и из появившегося списка щелкните левой кнопкой мыши по меню «Отображать на рабочем столе». После этого ярлык «Мой компьютер» отобразится на рабочем столе компьютера .
Чтобы восстановить папку «Мой компьютер», правой кнопкой мыши щелкните на свободном месте рабочего стола. Из появившегося списка меню выберите пункт «Свойства». Затем перейдите на вкладку «Рабочий стол» и нажмите на кнопку «Настройка рабочего стола». В данном разделе «Значки рабочего стола» вы можете указать, какие папки вам необходимы на рабочем столе, поставив галочки возле соответствующих пунктов. В данном случае поставьте галочку напротив строки «Мой компьютер» и «Ок».
При помощи данной операции можно самостоятельно убрать все или некоторые ярлыки с рабочего стола или наоборот – установить. Это особенно актуально для тех, кто не хочет, чтобы на рабочем столе компьютера отображались ярлыки. Или для тех, кто ценит свое время, ведь открыть папку , располагающуюся на рабочем столе намного проще и быстрее, чем искать ее другими способами.
Обратите внимание
В некоторых операционных системах ярлык «Мой компьютер» может отображаться на английском языке и иметь название My Computer, поэтому внимательно просмотрите все ярлыки, которые присутствуют на рабочем столе вашего компьютера.
Полезный совет
Войти в «Мой компьютер» вы можете и без ярлыка. Для этого нажмите «Пуск» и правой кнопкой мыши кликните по строчке «Мой компьютер».
Корзина в операционной среде Windows осуществляет полезную функцию хранения удаленных файлов с возможностью восстановления. Обычно ее значок присутствует на рабочем столе для удобства работы с файлами любого пользователя. Однако, из-за действия программ или вирусов значок Корзины может пропасть с рабочего стола. Чтобы восстановить его, выполните следующие шаги.
Вам понадобится
- — права администратора.
Инструкция
Откройте «Мой компьютер». Перейдите в раздел диска С и нажмите на кнопку «Упорядочить» в верхнем левом углу окна. В меню выберите пункт «Параметры папок» и поиска и пройдите на вкладку «Вид». Снимите флажок с пункта «Скрывать защищенные системные файлы» и согласитесь с данным изменением. Затем найдите пункт «Скрытые файлы и папки», расположенный ниже, и поставьте отметку на надпись «Показывать скрытые файлы, папки и диски».
Кликните правой кнопкой мыши по фону рабочего стола. В меню выберите пункт «Создать» — «Ярлык». Система попросит указать путь к программе, к которой будет вести создаваемый значок. Откройте диск С и найдите папку $Recycle.Bin — это системное название папки «Корзина». Данный файл всегда хранится в операционной системе, так как представляет собой основной файл, который позволяет восстановить корзину на рабочем столе персонального компьютера.
Нажмите «Ок», и на рабочем столе появится новый значок. Система автоматически подставит для него рисунок корзины. На рисунке также будет миниатюрная стрелочка, которая указывает на то, что данный значок — созданный вручную ярлык, а не системная пиктограмма. Однако это никак не повлияет на работу операционной системы компьютера. Вы в дальнейшем без проблем можете отравлять ненужные файлы в Корзину.
Если на рабочем столе не отображаются вообще никакие ярлыки, восстановить их можно несколькими простыми операциями в системе. Кликните правой кнопкой мыши по рабочем у столу, в меню найдите пункт «Вид», а в нем поставьте флажок напротив пункта «Отображать значки рабочего стола». Далее система автоматически сохранит данные параметры и отобразит все ярлыки, которые в данный момент времени находятся на персональном компьютере.
Источники:
- восстановить корзину на рабочем столе
Ярлык «Мой компьютер » присутствует по умолчанию на рабочем столе ОС Windows. В его контекстное меню помещены ссылки на запуск важных компонентов системы — редактор реестра, диспетчер устройств, мастер установки программ, проводник и т.д. Если отображение этого ярлыка отключено в вашей системе, то его можно включить в настройках ОС либо создать копию ярлыка.
Инструкция
Откройте проводник Windows. Для этого достаточно нажать сочетание клавиш WIN + E, но можно запустить Проводник и через кнопку «Пуск», перейдя в раздел «Программы» и выбрав строку «Проводник».
Щелкните элемент «Рабочий стол» в левой панели Проводника, а затем найдите иконку «Мой компьютер » и перетащите ее мышкой на свободное от ярлыков пространство рабочего стола. При этом не имеет значения, будете ли вы таскать ярлык левой или правой кнопкой мыши, в любом случае на рабочем столе будет создан ярлык для этого программного компонента операционной системы.
Перейдите на вкладку «Рабочий стол», найдите в самом низу кнопку «Настройка рабочего стола» и щелкните ее. В результате откроется окно «Элементы рабочего стола».
В ОС Windows Vista это окно открывается иначе. Сначала следует запустить Панель Управления, выбрав соответствующий пункт в меню на кнопке «Пуск». Потом на странице «Оформление и личная настройка » надо нажать ссылку «Персонализация» и в открывшемся окне выбрать строку «Изменить значки рабочего стола».
В ОС Windows 7 способ открытия того же окна тоже немного отличается — после запуска Панели Управления выбором соответствующего пункта в меню на кнопке «Пуск», надо можно ввести в поле поиска слово «персонализация». В результатах поиска нажмите ссылку «Персонализация» и в открывшемся окне щелкните строку «Изменить значки рабочего стола».
После открытия окна «Элементы рабочего стола» в любой из описанных ОС надо поставить отметку в чекбоксе у надписи «Мой компьютер » в верхней части вкладки «Общие» и нажать кнопку «OK».
На рабочем столе операционных систем семейства Windows размещены ярлыки некоторых системных компонентов — «Сетевое окружение», «Корзина», «Панель управления» и др. Пользователь имеет возможность включать и выключать их отображение, изменяя соответствующие настройки. Эта опция доступна и для компонента «Мой компьютер», который часто называют «папкой».
Инструкция
Если компьютер работает под управлением ОС Windows версии XP, кликните фоновое изображение рабочего стола правой кнопкой мыши и во всплывшем контекстном меню выберите пункт «Свойства». На вкладке «Рабочий стол» открывшегося окна нажмите кнопку «Настройка рабочего стола», чтобы вызвать на экран окно «Элементы рабочего стола». На его вкладке «Общие» размещена группа чекбоксов, каждый из которых соответствует одному из системных элементов, чьи ярлыки могут быть помещены на рабочий стол. Поставьте флажок в чекбоксе рядом с надписью «Мой компьютер» и кликните по кнопке OK.
В более поздних выпусках ОС Windows последовательность действий немного отличается от описанной. В Windows 7 или Vista тоже нужно щелчком правой кнопки мыши по «обоям» рабочего стола вызвать контекстное меню, но пункт, который в нем следует выбрать, здесь называется «Персонализация». В левом верхнем углу открывшегося окна найдите ссылку «Изменение значков рабочего стола» — щелкните по ней и на экране появится окно, схожее с описанным в предыдущем шаге. В него тоже помещены чекбоксы с указанием соответствующих им ярлыков системных компонентов — поставьте отметку у надписи «Компьютер» и нажмите кнопку OK.
По умолчанию, в операционной системе Windows на Рабочем столе не отображается значок «Мой компьютер». Для многих пользователей такая настройка операционной системы неудобна для комфортной работы.
Со времен операционной системы Windows XP пользователи привыкли называть этот значок «Мой компьютер», хотя в Windows 7 значок изменил название на «Компьютер», а в Windows 8.1 и Windows 10 на «Этот компьютер».
С помощью значка Мой компьютер (Компьютер, Этот компьютер) можно открыть Проводник и быстро попасть в управление операционной системы Windows, кликнув по значку правой кнопкой мыши, и выбрав соответствующий пункт контекстного меню.
В статье мы разберем, как вернуть значок Мой компьютер на Рабочий стол в операционных системах Windows 7, Windows 8.1 и Windows 10.
Как вернуть значок Компьютер на Рабочий стол в Windows 7
1 способ . Для того, чтобы вернуть значок Компьютер на Рабочий стол в Windows 7, войдите в меню «Пуск», найдите в меню «Компьютер», кликните по нему правой кнопкой мыши.
В контекстном меню поставьте галку напротив пункта «Отображать на рабочем столе».
После этого, вы увидите на Рабочем столе значок «Компьютер».
2 способ . Этот способ универсальный для всех версий операционной системы Windows.
Кликните правой кнопкой мыши по свободному месту на Рабочем столе компьютера. В открывшемся контекстном меню выберите пункт «Персонализация».
В окне «Персонализация» нажмите на «Изменение значков рабочего стола».
В окне «Параметры значков рабочего стола» поставьте галку напротив пункта «Компьютер», а затем нажмите на кнопку «ОК».
После этого, значок Компьютер отобразится на Рабочем столе.
3 способ . Если перетащить, при помощи мыши, «Компьютер» из меню «Пуск» на Рабочий стол, то в этом случае вы вернете на Рабочий стол ярлык Мой компьютер (Компьютер), а не системный значок.
Как вернуть значок Этот компьютер на Рабочий стол в Windows 8.1
С помощью настроек персонализации верните значок «Этот компьютер» на Рабочий стол в операционной системе Windows 8.1.
После клика правой кнопкой мыши по свободному месту на экране монитора, выберите в контекстном меню пункт «Персонализация».
В окне «Персонализация» выберите «Изменение значков рабочего стола» (аналогично, как в Windows 7).
Поставьте галку напротив пункта «Компьютер» в окне «Параметры значков рабочего стола». Сохраните изменения.
Как вернуть значок Мой компьютер в Windows 10
В операционной системе Windows 10 можно вернуть значок Этот компьютер на Рабочий стол через параметры персонализации.
На свободном месте экрана нажмите на правую кнопку мыши, в контекстном меню кликните по пункту «Персонализация».
В окне «Параметры» войдите во вкладку «Темы», в разделе «Сопутствующие параметры» выберите «Параметры значков рабочего стола».
В окне «Параметры значков рабочего стола» отметьте пункт «Компьютер», нажмите на кнопку «ОК».
На Рабочем столе появится значок Этот компьютер (Мой компьютер).
Заключение
В операционной системе Windows, при настройках по умолчанию, на Рабочем столе не отображается значок Мой компьютер. После изменения настроек, пользователь может вернуть значок Мой компьютер (Этот компьютер, Компьютер) на Рабочий стол в Windows 10, Windows 8.1, Windows 7.
отображение значка Компьютер на Рабочем столе
По умолчанию в Windows 7 (ох уж это пресловутое умолчание Windows!) значок Компьютер на Рабочем столе не отображается, – это создаёт для пользователей, привыкших к нему, определённые неудобства: приходится нажимать Пуск –> Компьютер:
Как это исправить?
***
Отображение значка Компьютер на Рабочем столе
Нажмите кнопку Пуск;
– в открывшемся меню правой кнопкой мыши нажмите кнопку Компьютер;
– из контекстного меню выберите Отображать на рабочем столе;
– на Рабочем столе появится значок Компьютер
При желании вы можете переименовать значок Компьютер или удалить его с Рабочего стола:
– нажмите значок Компьютер правой кнопкой
мыши
;– из открывшегося контекстного меню выберите соответствующую опцию.
Примечания
1. Значок Компьютер отображает диски и другие устройства, подключённые к ПК.
2. До Windows XP включительно этот значок назывался Мой компьютер, а в Windows Vista и
Windows 7
– «простенько и со вкусом» – Компьютер.3. Не забывайте про так называемые «горячие клавиши», – вы можете в любой момент открыть окно Компьютер нажатием сочетания клавиш – клавиши с логотипом Windows + клавиша с латинской буквой E.
Как вернуть значок «Мой компьютер» на рабочий стол Windows 10
Мы знаем, почему вы здесь! Вашего старого доброго значка «рабочее место» нигде не найти, и вы находитесь в панике. Вам нужно, чтобы этот значок вернулся на место прямо сейчас. Не волнуйтесь, потому что вы можете вернуть его на рабочий стол в кратчайшие сроки. Хотя Windows 10 представила множество полезных функций для своих пользователей, она также внесла некоторые изменения, к которым вы, возможно, нелегко привыкнуть. Значок «Мой компьютер» на рабочем столе действительно помогает с навигацией по файлам и общим представлением диска.Итак, нельзя отрицать, что значки вроде «Мой компьютер» делают жизнь проще и удобнее.
Следует отметить, что Windows 10 заменила значок «Мой компьютер» на «Этот компьютер», и вам придется вручную переименовать его в «Мой компьютер», как только вы добавите его обратно. Так что, если вы испытываете ностальгию по знакомой работе с Windows, следуйте этому руководству, чтобы вернуть старую среду рабочего стола.
Действия по восстановлению значка «Мой компьютер» на рабочем столе
Вернуть свой любимый и наиболее часто используемый значок довольно просто.Вам просто нужно настроить некоторые параметры персонализации. Просто выполните следующие простые шаги:
Шаг 1: Вы можете открыть настройки персонализации двумя способами. Вы можете либо щелкнуть правой кнопкой мыши на рабочем столе и открыть пункт «Персонализация» во всплывающем меню, либо запустить «Параметры» из меню «Пуск» или «Поиск» и перейти в раздел «Персонализация».
Шаг 2: На боковой панели слева нажмите «Темы».
Шаг 3: На вкладке «Связанные настройки» щелкните значок «Настройки рабочего стола».
Шаг 4: Из списка параметров, предоставленного вам в окне настроек значка на рабочем столе, щелкните Компьютер или любой другой значок, который вы, возможно, захотите добавить на рабочий стол. * Обратите внимание, что вы также можете изменить значок для вашего выбора в этом окне.
Шаг 5: Нажмите «Применить», чтобы сохранить изменения, а затем нажмите «ОК».
Шаг 6: Теперь вернитесь на рабочий стол. Вы будете рады найти там значок «Этот компьютер». Если вы его не видите, просто щелкните правой кнопкой мыши пустое место на рабочем столе, нажмите «Просмотр», а затем нажмите «Показать значки рабочего стола».
Шаг 7: Щелкните правой кнопкой мыши значок «Этот компьютер» и во всплывающем меню выберите «Переименовать».
Шаг 8: Введите «Мой компьютер» и нажмите Enter.
Вот и все! Вы закончили с добавлением значка «Мой компьютер» на рабочий стол.
Завершение
Если вы выполнили описанные выше шаги, вы будете смеяться над тем, как легко вернуть значок «Мой компьютер» на рабочий стол. Windows 10 всегда ставила пользователей в центр каждого вносимого ими изменения.Хотя некоторые пользователи предпочитают минимальный рабочий стол, они все равно могут получить доступ к настройкам и функциям Windows 10. Теперь вы можете перемещаться по файлам, а не по многим другим, просто используя значок «Мой компьютер», как всегда.
Отсутствует значок «Мой компьютер», «Сетевое окружение» или «Мои документы»
Обновлено: 01.02.2021, Computer Hope
После установки Windows вы можете видеть только значок корзины на рабочем столе. Если на рабочем столе отсутствуют значки «Мой компьютер» или «Этот компьютер», «Сетевое окружение» или «Мои документы», выполните следующие действия, чтобы отобразить их.
ПримечаниеКак видно на рисунке в качестве примера, значок «Мой компьютер» изменился на «Компьютер» или «Этот компьютер», в зависимости от вашей версии Windows.
Отсутствуют значки в Windows 10
- Щелкните правой кнопкой мыши пустую область на рабочем столе и выберите Personalize .
- В открывшемся окне щелкните Темы в левом меню навигации.
Если вы не видите Темы в левой части окна, убедитесь, что окно достаточно большое, чтобы отображать все параметры.В противном случае переходите к следующему предложению.
- Прокрутите вниз и щелкните Параметры значка рабочего стола в разделе Связанные параметры .
- В окне Настройки значков рабочего стола установите флажки рядом со значками, которые нужно отображать.
- Щелкните Применить , а затем Хорошо .
или
- Щелкните Пуск или нажмите клавишу Windows .
- Введите Темы и соответствующие настройки и нажмите Введите .
- Прокрутите вниз и щелкните Параметры значка рабочего стола в разделе Связанные параметры .
- В окне Настройки значков рабочего стола установите флажки рядом со значками, которые нужно отображать.
- Щелкните Применить , а затем Хорошо .
Отсутствуют значки в Windows 8 и 8.1
- Щелкните правой кнопкой мыши пустую область на рабочем столе и выберите Personalize .
- На левой навигационной панели выберите вариант Темы .
- Прокрутите вниз до раздела Связанные параметры и щелкните Параметры значка рабочего стола .
- Установите флажки рядом со значками, которые нужно отображать.
- Щелкните Применить , а затем Хорошо .
«Мои документы» называется Файлы пользователя , а «Мое сетевое окружение» — Сеть .
Отсутствуют значки в Windows XP, Vista и 7
- Щелкните правой кнопкой мыши пустую область на рабочем столе и выберите Personalize .
- В появившемся окне выберите Изменить значки рабочего стола в меню слева.
- В разделе Значки рабочего стола установите флажки рядом со значками, которые нужно отобразить.
- Щелкните Применить , а затем Хорошо .
Как добавить значки на рабочий стол на ПК с Windows 10
Ваш компьютер с Windows имеет определенный набор встроенных файлов, таких как папки «Компьютер», «Пользовательские файлы», «Сеть», «Корзина» и «Панель управления».
Теперь вы можете перейти к любой из этих папок в любое время, просмотрев их в меню «Пуск» Windows или введя их имя в строку поиска. Однако, если вы обнаружите, что часто используете один или несколько из них, вам может быть проще просто добавить его на свой рабочий стол.
Добавление этих ярлыков на рабочий стол позволит вам щелкнуть по ним, чтобы открыть их за один шаг, а также щелкнуть и перетащить на них другие файлы, чтобы упростить организацию рабочего стола.
Вот как добавить значки на рабочий стол на компьютере с Windows 10.
Ознакомьтесь с продуктами, упомянутыми в этой статье:
Windows 10 (от 139,99 долл. США при лучшей покупке)
Lenovo IdeaPad 130 (от 299,99 долл. США при наилучшей покупке)
Как добавить значки на рабочий стол на компьютере с Windows 10
1. Откройте меню «Пуск», щелкнув значок Windows в нижнем левом углу экрана.
2. Нажмите кнопку «Настройки», значок шестеренки над кнопкой питания.
Откройте меню «Пуск» и нажмите «Настройка». Мелани Вейр / Business Insider3. В меню «Настройки» нажмите «Персонализация», значок в левом верхнем углу с изображением настольный компьютер и кисть.
Щелкните «Персонализация».» Мелани Вейр / Business Insider4. В меню слева выберите «Темы».
5. В разделе «Связанные настройки» с правой стороны щелкните «Настройки значка рабочего стола».
Перейдите в «Темы» и выберите «Настройки значка рабочего стола».» Мелани Вейр / Business Insider6. Во всплывающем меню выберите из контрольного списка значки, которые должны отображаться на рабочем столе, затем нажмите «Применить».
7. После завершения процесса нажмите «ОК».
Выберите нужные значки на рабочем столе, затем нажмите «Применить» и «ОК».» Мелани Вейр / Business InsiderКак добавить отсутствующий значок этого ПК в Windows 10? »WebNots
Когда-то значок «Мой компьютер» был популярен на рабочем столе ПК с Windows.Вы можете дважды щелкнуть или щелкнуть правой кнопкой мыши и выбрать «Открыть», чтобы просмотреть все подключенные диски на вашем компьютере. Это поможет вам изучить файлы на вашем ПК и проверить внешние жесткие диски и USB. Microsoft переименовала значок «Мой компьютер» и изменила его на «Этот компьютер» в Windows 10. По умолчанию Windows 10 НЕ отображает значок «Этот компьютер» на рабочем столе. Вы можете использовать проводник, просто нажав клавиши «Win + E» для доступа к файлам. Однако вы не можете получить быструю информацию, которую предлагает этот значок ПК, например, просмотр свойств компьютера.Если вам не хватает значка «Этот компьютер», вот способы вернуть его на рабочий стол.
1. Показать скрытые значки на рабочем столе
Первый шаг — проверить, есть ли на вашем рабочем столе какие-либо значки. По умолчанию в Windows 10 на рабочем столе должны быть значки, такие как Корзина. Если вы не видите никаких значков, выполните следующие действия, чтобы просмотреть скрытые значки:
Показывать значки рабочего стола на ПК- Щелкните правой кнопкой мыши в любом месте рабочего стола и наведите курсор на параметр «Просмотр».
- Затем выберите «Показать значки рабочего стола», щелкнув по нему.Вы должны увидеть галочку спереди после выбора опции (вам нужно снова щелкнуть правой кнопкой мыши и проверить).
- Это покажет все скрытые значки на рабочем столе.
- Проверьте, теперь вы можете увидеть значок этого ПК.
Если этот значок ПК по-прежнему не отображается на рабочем столе, вам необходимо добавить его вручную.
2. Измените настройки из меню «Пуск»Нажмите меню «Пуск» на нижнем в левом углу экрана и щелкните значок «Настройки».Откроется приложение «Настройки Windows». В качестве альтернативы, вы можете нажать клавиши «Win + I», чтобы открыть приложение «Настройки Windows».
Параметры персонализации WindowsВыберите опцию «Персонализация», чтобы параметры просмотра для настройки фона рабочего стола, цветов и темы.
Щелкните «Темы» на боковой панели. и прокрутите вниз до раздела «Связанные настройки». Когда у вас широкий монитор На правой боковой панели отобразятся «Связанные настройки».
Настройки значка рабочего столаВыберите «Настройка значка рабочего стола», чтобы откройте диалоговое окно «Настройки значка рабочего стола».Вы можете видеть различные флажки для элементы в разделе «Значки рабочего стола». Windows покажет отмеченные элементы на рабочий стол и скрыть все неотмеченные элементы.
Добавить значок этого ПК на рабочий столОтметьте пункт «Компьютер» и нажмите кнопку «Применить», а затем кнопку «ОК». Теперь нажмите клавиши «Win + D», чтобы отобразить рабочий стол, и вы увидите, что значок этого ПК будет там.
Значок этого ПК добавлен на рабочий стол3. Персональная настройка с помощью Контекстное меню рабочего стола
Вы также можете персонализировать рабочий стол, щелкнув правой кнопкой мыши на рабочем столе и выбрав опцию «Персонализировать» как показано ниже.
Персонализация из контекстного меню рабочего столаОткроет настройки Windows. приложение, оттуда вы можете перейти в раздел «Темы» и включить значок этого ПК как объяснено выше.
Вы также можете выполнить поиск «значок на рабочем столе» настройки »в окне поиска Windows и выберите« Темы и связанные настройки » вариант.
4. Предотвращение использования пользовательских тем Отключить значок этого ПК
Приведенные выше настройки будут работать при использовании одной из тем Windows по умолчанию. Если у вас есть настраиваемая тема Windows, значок этого компьютера может быть отключен.В этом случае отключите параметр «Разрешить темам изменять значки рабочего стола» в диалоговом окне «Настройка значков рабочего стола». Это поможет сохранить значки на рабочем столе, даже если вы выберете любые пользовательские темы из Магазина Windows.
Запретить темам изменять значки рабочего стола5. Измените отображение значков на этом ПК
Если вам не нравится значение по умолчанию Это Отображается значок ПК, выберите значок и нажмите кнопку «Изменить значок…», когда вы находятся в диалоговом окне «Настройки значка рабочего стола». Выберите свой любимый значок из списка и установите его как значок «Этот компьютер» на рабочем столе.
Изменить отображение значка на этом ПК6. Закрепление этого компьютера
После добавления этого значка на рабочий стол щелкните его правой кнопкой мыши. Выберите опцию «Закрепить в быстром доступе», чтобы добавить ярлык в раздел быстрого доступа в проводнике.
Значок этого ПК в быстром доступеАналогичным образом, вы также можете закрепить его в меню «Пуск», выбрав опцию «Закрепить в начале». Однако мы не видим возможности добавить значок этого ПК на панель задач.
Закрепите этот компьютер для быстрого доступа и запуска7.Проверка свойств компьютера
Этот значок ПК определенно полезен во многих отношениях. Например, вы можете щелкнуть по нему правой кнопкой мыши и перейти в «Свойства», чтобы просмотреть следующие сведения о вашем компьютере. Как правило, вы можете получить эту информацию, перейдя по длинному пути «Панель управления \ Система и безопасность \ Система».
- Windows 10 выпуск
- Система технические детали, такие как процессор, оперативная память и тип ОС.
- Компьютер имя и домен
- Windows ключ продукта и статус активации
- Быстро доступ к управлению устройством и расширенным настройкам системы
Заключение
Windows 10 — мощный операционный система; однако у него так много возможностей скрыть или показать то, что вам нравится.Если вам нравится значок «Мой компьютер» или «Этот компьютер», вы можете вернуть его как объяснено выше.
Как отобразить значок «Мой компьютер» на рабочем столе в Windows 7 и 8
В зависимости от настроек Windows наличие значка «Мой компьютер» на рабочем столе может быть одним из самых быстрых способов доступа к основному диску, съемным дискам и т. Д. Библиотеки и многое другое. К счастью, как для Windows 7, так и для Windows 8 вы можете быстро отобразить значок «Мой компьютер» на рабочем столе всего за несколько шагов.Поскольку действия в обеих версиях одинаковы, вам не нужно делать ничего сложного, чтобы значок «Мой компьютер» оказался в Windows там, где вы хотите.
Как отобразить значок «Мой компьютер» на рабочем столе
Это самый быстрый способ отобразить значок «Мой компьютер» на рабочем столе в Windows 7 или Windows 8.
Перейдите на рабочий стол в Windows 7 или 8.
Щелкните правой кнопкой мыши в любом месте рабочего стола, чтобы открыть контекстное меню.
Теперь нажмите «Персонализировать.”
Это откроет настройки персонализации для Windows 7 или 8.
Щелкните « Изменить значки рабочего стола » на левой панели.
Затем щелкните «Компьютер» под заголовком «Значки рабочего стола», чтобы добавить этот значок на рабочий стол.
Вы также можете выбрать другие значки, такие как Корзина, Панель управления, Сеть и другие. Вы даже можете изменить внешний вид значков или восстановить внешний вид по умолчанию. Если вы не хотите, чтобы значки менялись при использовании новой темы, установите флажок рядом с «Разрешить темам изменять значки на рабочем столе».»
Нажмите« Применить », чтобы изменить эти настройки значка, затем нажмите « ОК ».
Если вы вернетесь на рабочий стол, вы можете переместить значок «Мой компьютер» туда, где вы хотите, чтобы он располагался.
Эти шаги работают в Windows 8 или Windows 7, поэтому вы можете делать это так, как считаете нужным, в любой версии ОС.
Вам действительно больше не нужен значок «Мой компьютер»?
Значок «Мой компьютер» является одним из основных элементов операционной системы Windows.Наряду с рабочим столом вы можете настроить свои значки так, как вы хотите, чтобы получить самый быстрый доступ в Windows туда, где вам нужно быть. Добавление значка «Мой компьютер» на рабочий стол в Windows 7 или 8 может сделать это за вас.
Как добавить значок «Мой компьютер» на рабочий стол Windows 8?
Когда пользователь впервые загружает новую копию Windows 8, рабочий стол пуст, за исключением значка корзины. По умолчанию в Windows 8 не отображаются другие значки («Мой компьютер», «Документы», «Панель управления» и т. Д.).) Чтобы добавить эти дополнительные значки, вам необходимо настроить определенные параметры рабочего стола. В этом руководстве мы описываем, как добавлять / удалять значки на рабочем столе.
Иконки, которые можно добавить, и их функциональность:
Корзина — Содержит удаленные файлы, сохраненные до окончательного удаления.
Мой компьютер — Ярлык для системных разделов, некоторых настроек и информации о системе компьютера.
Сеть — Ярлык для списка доступных сетей и управления рабочими / домашними группами.Если у вас нет специальных знаний о настройках компьютера, в этом значке нет необходимости.
Файлы пользователя — Доступ к личным файлам, относящимся к учетной записи пользователя, таким как изображения, загрузки и т. Д.
Панель управления — быстрый способ получить доступ к доступным настройкам компьютера.
1. Доступ к настройкам персонализации рабочего стола.
Перейдите на рабочий стол, щелкните его правой кнопкой мыши и выберите «Персонализировать».
В открывшемся окне нажмите «Изменить значки рабочего стола» слева.
2. Выбор иконок.
Затем, когда появится окно, установите или снимите флажки напротив необходимых значков.
По завершении нажмите Применить.
3. До и после.
Как только вы нажмете «Применить», сразу появятся новые значки на рабочем столе.
Вот пример:
Раньше:
После:
Эти изменения применяются только к текущей учетной записи пользователя и не требуют прав администратора.
Вот видео, показывающее, как добавить значок «Мой компьютер» на рабочий стол Windows 8:
3 способа удалить значок компьютера с рабочего стола в Windows 8
Чтобы другие люди не могли легко получить доступ к «Моему компьютеру» на своем ПК, многие пользователи удаляют значок «Мой компьютер» с рабочего стола . Если вам интересно, сколько методов можно применить для его удаления, этот текст, например, в Windows 8, резюмирует 3 способа и иллюстрирует их один за другим для вашего лучшего понимания.
Видео-руководство по удалению значка компьютера с рабочего стола в Windows 8 :
Шаг 1. Щелкните правой кнопкой мыши значок Компьютер на рабочем столе и выберите Удалить в контекстном меню.
Шаг 2: Выберите Да , чтобы подтвердить удаление.
Способ 2. Удалите значок «Компьютер», скрыв его.
Шаг 1. Откройте панель поиска с помощью горячих клавиш Windows + F, введите скрыть компьютер в пустом поле, выберите Параметры и выберите Показать или скрыть общие значки на рабочем столе в результатах.
Шаг 2. Когда появится диалоговое окно «Параметры значка рабочего стола», снимите флажок перед Компьютер и нажмите ОК .
Способ 3: удалить значок компьютера, включив параметр «Удалить значок компьютера на рабочем столе».
Шаг 1. Включите редактор локальной групповой политики.
Шаг 2. Найдите и дважды коснитесь значка Удалить компьютер на рабочем столе .
Предположим, вы не знаете, где он находится, вы можете найти его, следуя пути Конфигурация пользователя / Административные шаблоны / Рабочий стол.
Шаг 3: Выберите Включено и нажмите ОК , чтобы включить настройку.
Шаг 4. Закройте редактор локальной групповой политики.
Шаг 5: Выключите компьютер и войдите в систему, чтобы настройки вступили в силу.
Кстати, еще один альтернативный метод — это перезагрузить компьютер напрямую.
Советы : Что касается последнего метода, если вы хотите снова отобразить значок «Компьютер» на рабочем столе, отключите или не настраивайте тот же параметр, как показано на следующем рисунке.

 Соответственно, чтобы убрать значок компьютера с рабочего стола, нужно убрать галочку и также сохранить изменения.
Соответственно, чтобы убрать значок компьютера с рабочего стола, нужно убрать галочку и также сохранить изменения.