Совместное использование сетевых ресурсов. Представление о совместном использовании.
Совместное использование сетевых ресурсов
Операционная система Windows XP Professional позволяет совместно использовать практически все, что находится в сети — файлы и папки, принтеры и даже приложения. На этом уроке мы поговорим о том, как совместно пользоваться сетевыми ресурсами.
Во-первых, мы охватим особенности совместного использования приложений, файлов и папок, жестких дисков и принтеров. Затем обсудим управление совместными ресурсами и, наконец, вернемся к вопросу сетевой безопасности и поговорим о специфике методов обеспечения защиты открытых сетевых ресурсов, будь то защита посредством управления разрешениями или административная работа с пользователями, имеющими доступ к ресурсам сети.
Представление о совместном использовании
В Windows XP Professional можно реализовать совместное использование файлов, папок, принтеров и других сетевых ресурсов.
Сначала мы обсудим совместное использование папок и жестких дисков, затем обратимся к использованию принтеров, а в конце на примере приложения Windows Messenger обсудим совместное использование приложений.
Совместное использование папок и жестких дисков
Основное назначение сетей состоит в совместном использовании информации. Если бы не было возможности общего доступа к файлам и папкам, то не было бы и причин для создания сетей. Windows XP Professional разрешает совместное использование папок и жестких дисков несколькими способами. Реализовать совместное использование достаточно просто. То, каким образом ресурсы используются совместно, будет зависеть от настройки системы Windows XP Professional.
Совместное использование на уровне папок является базовым (исходным) уровнем, на котором вы можете осуществлять управление.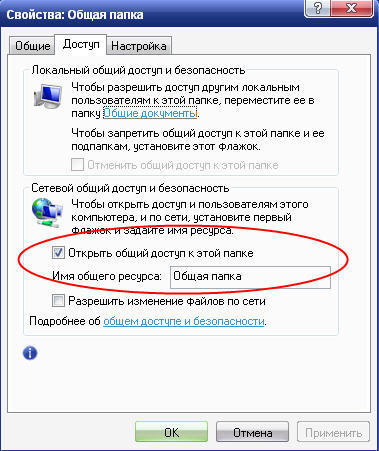 Вы не можете реализовать совместное использование одного файла. Он должен быть перенесен или создан внутри папки, предназначенной для совместного использования.
Вы не можете реализовать совместное использование одного файла. Он должен быть перенесен или создан внутри папки, предназначенной для совместного использования.
Реализация совместного использования
Если необходимо ввести совместное использование файлов, то сделать это будет достаточно просто. Осуществите навигацию к нужной папке, щелкните на ней правой кнопкой мыши и выберите Properties (Свойства) в появившемся меню. Щелкните на вкладке Sharing (Общий доступ) и проведите настройку реквизитов. Настройки, которые вы выберете, зависят от нескольких факторов: во-первых, включение или отключение Simple File Sharing (Простой общий доступ к файлам) предоставляет разные возможности. Файловая система, которой вы пользуетесь — NTFS или FAT — также влияет на возможности совместного использования. Мы обсудим варианты этих настроек позже.
Для совместного использования ресурсов сети сначала надо инициировать File and Printer Sharing for Microsoft Networks (Служба доступа к файлам и принтерам сетей Microsoft) в сетевом диалоговом окне.
Примечание. File and Printer Sharing for Microsoft Networks (Службу доступа к файлам и принтерам сетей Microsoft) нужно инсталлировать только в сетях, состоящих из устройств одного ранга, представленных компьютерами, работающими в среде Windows.
- Щелкните на Start (Пуск), правой кнопкой мыши щелкните на My Network Places (Сетевое окружение), выберите Properties (Свойства), щелкните правой кнопкой мыши на Local Area Connection (Локальные сетевые подключения) и выберите Properties.
- Щелкните на вкладке General (Общие).
- Нажмите кнопку Install (Установить). Появится диалоговое окно Select Network Component Type (Выбор типа сетевого компонента).
- Выберите Service (Службы) и щелкните на кнопке Add (Добавить).

- Выберите File and Printer Sharing for Microsoft Networks (Служба доступа к файлам и принтерам сетей Microsoft) и нажмите ОК.
- Вы вернетесь в окно Local Area Connection и, возможно, появится запрос вставить компакт-диск Windows XP Professional.
- Нажмите на ОК для сохранения изменений.
- Возможно, потребуется перезагрузка компьютера.
Уровни доступа
Windows XP professional предлагает пять уровней доступа к файлам и папкам. Их полезно знать, чтобы настраивать реквизиты в соответствии с потребностями организации в совместном использовании ресурсов. Вот эти уровни.
- Уровень 1. Мои документы. Это уровень самых жестких ограничений. Единственным лицом, имеющим право читать эти документы, является их создатель.
- Уровень 2. Мои документы. Это уровень по умолчанию для локальных папок.
- Уровень 3. Файлы в открытых (для общего использования) документах доступны локальным пользователям.

- Уровень 4. Общие файлы в сети. На этом уровне все пользователи сети могут читать эти файлы.
- Уровень 5. Общие файлы в сети. На этом уровне все пользователи сети могут не только читать эти файлы, но и вносить в них записи.
Примечание. Файлы уровней 1, 2 и 3 доступны только для локально зарегистрированных пользователей.
В следующих параграфах особенности этих уровней рассматриваются более подробно. Для пояснения создания конфигураций этих уровней доступа процесс установления уровня безопасности показан на примере системы с подключенной опцией Simple File Sharing (Простой общий доступ к файлам).
Уровень 1. Этот уровень является самым строгим в плане защиты. На уровне 1 только владелец файла может читать и записывать в свой файл. Даже сетевой администратор не имеет доступа к таким файлам. Все подкаталоги, существующие в папке уровня 1, сохраняют тот же уровень секретности, что и родительская папка. Если владелец папки хочет, чтобы некоторые файлы и подкаталоги стали доступны для других лиц, то изменяет настройки безопасности.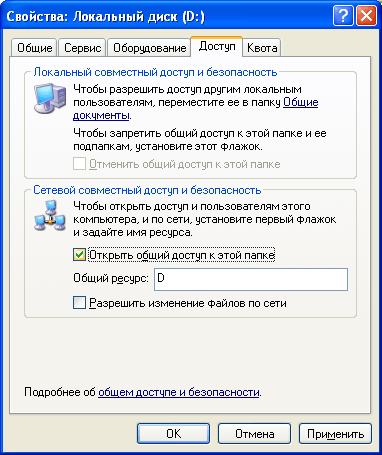
Возможность создания папки уровня 1 доступна только для учетной записи пользователя и только в рамках его собственной папки My Documents (Мои документы). Для создания папки уровня 1 проделайте следующие шаги.
- Щелкните правой кнопкой мыши на нужной папке и затем щелкните на Sharing and Security (Общий доступ и безопасность).
- Щелкните на окошке Make this folder private (Отменить общий доступ к этой папке).
- Нажмите ОК.
Уровень 2. На уровне 2 владелец файла и администратор имеют права на чтение и запись в файле или папке. В Windows XP Professional это является настройкой по умолчанию для каждого пользовательского файла в папке My Documents (Мои документы).
Для установки уровня 2 безопасности папки, ее подкаталогов и файлов проделайте следующие шаги.
- Щелкните правой кнопкой мыши на нужной папке и затем щелкните на Sharing and Security (Общий доступ и безопасность).

- Очистите флажки Make this folder private (Отменить общий доступ к этой папке) и Share this folder on the network (Открыть общий доступ к этой папке).
- Нажмите ОК.
Уровень 3. Уровень 3 позволяет совместно использовать файлы и папки пользователям, входящим в компьютер в рамках локальной сети. В зависимости от типа пользователя (за более подробной информацией о типах пользователей обратитесь к уроку 9) он может (или не может) выполнять определенные действия с файлами уровня 3 в папке Shared Documents (Общие документы).
- Администраторы локальных компьютеров и опытные пользователи имеют полный доступ.
- Ограниченные пользователи имеют доступ только для чтения.
- Удаленные пользователи не имеют доступа к файлам уровня 3.
Установка разрешений уровня 3 требует перемещения желаемых папок и файлов в папку Shared Documents (Общие документы).
Уровень 4. На четвертом уровне файлы доступны для чтения всем удаленным пользователям.
Для создания разрешений уровня 4 для папки проделайте следующие шаги.
- Щелкните правой кнопкой мыши на папке и затем щелкните на Sharing and Security (Общий доступ и безопасность).
- Отметьте флажок Share this folder on the network (Открыть общий доступ к этой папке).
- Очистите окошко Allow network users to change my files (Разрешить изменение файлов по сети).
- Нажмите ОК.
Уровень 5. Наконец, уровень 5 является наиболее разрешенным уровнем с точки зрения безопасности файлов и папок. Любой пользователь сети имеет карт-бланш для доступа к файлам и папкам уровня 5. Так как каждый может читать, записывать или удалять файлы и папки, то такой уровень безопасности следует вводить только в закрытых, надежных и защищенных сетях. Для установки разрешений уровня 5 проделайте следующие шаги.
Для установки разрешений уровня 5 проделайте следующие шаги.
- Щелкните правой кнопкой мыши на папке и затем щелкните на Sharing and Security (Общий доступ и безопасность).
- Отметьте флажок Share this folder on the network (Открыть общий доступ к этой папке).
- Нажмите ОК.
Подключение жесткого диска
Если вы часто заходите на определенный диск, то можете упростить процесс с помощью опции подключения жесткого диска. Эта операция присваивает совместно используемому жесткому диску букву, аналогичную тем, которые имеются у локальных дисков. В этом случае не придется тратить неоправданно много времени, осуществляя навигацию по окнам My Network Places (Сетевое окружение), чтобы найти часто посещаемый диск.
Например, жесткий диск вашего компьютера определяется как диск С:. Если вы постоянно заходите на диск С: сервера бухгалтерии, то, использовав опцию подключения жесткого диска, можете присвоить этому диску обозначение Z: (или любую другую букву).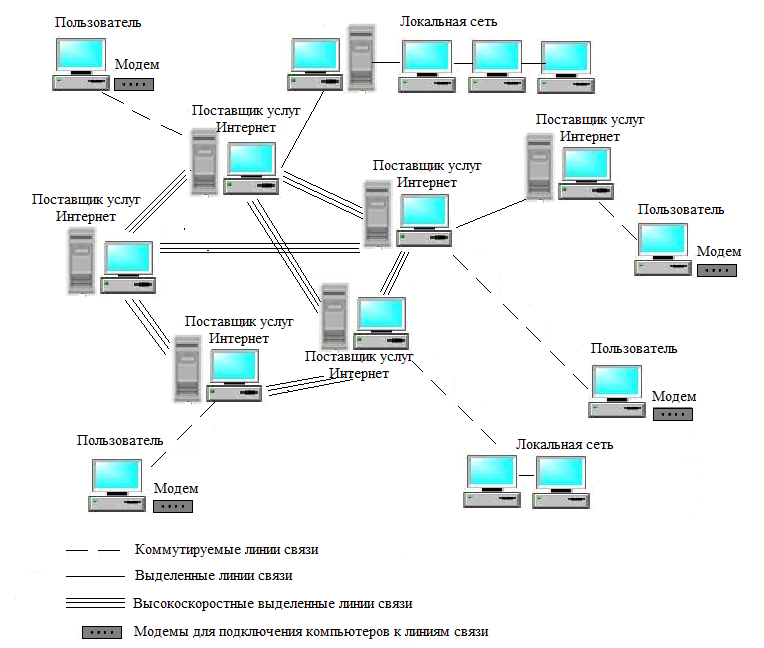 После этого диск начинает отображаться как диск вашего компьютера, несмотря на то, что является сетевым ресурсом.
После этого диск начинает отображаться как диск вашего компьютера, несмотря на то, что является сетевым ресурсом.
Применение подключения диска
Для подключения диска проделайте следующие шаги.
- Выберите Start\My Computer (Пуск\Мой компьютер).
- Из строки меню выберите Tools\Map Network Drive (Сервис\Подключить сетевой диск). Появится окно, показанное на рис. 11.1.
- Из ниспадающего списка выберите желаемую букву для обозначения диска. В списке будут указаны только доступные для обозначения буквы. Буквы, которыми уже отмечены диски вашего компьютера (А:, С: и т. д.) не будут указаны в списке. Буквы, уже присвоенные сетевому диску, также указаны в списке, но с последующими именами ресурсов совместного использования.
- Нажмите кнопку Browse (Обзор) рядом с окошком Folder (Папка) и найдите ресурс, который вы хотите подключить. Список будет представлен в формате UNC (Universal Naming Convention) и покажет все ресурсы совместного использования в сети.

- Перезагружая Windows всякий раз для активизации обозначения, включайте флажок Reconnect at logon (Восстанавливать при входе в систему).
- Щелкните на Finish (Готово) для завершения операции. Если ресурсу требуется пароль, то вы получите подсказку о том, что его надо создать.
Рис. 11.1. Подключение сетевого диска
Совет. Вы можете разместить кнопку Map Drive (Подключить диск) на панели инструментов Проводника Windows. Для этого щелкните правой кнопкой мыши на панели инструментов, выберите Customize (Настройка) из меню и затем щелкните на Map Drive (Подключить диск) из списка Available Toolbar Buttons (Доступные кнопки панели инструментов). Щелкните на Add (Добавить) и затем нажмите Close (Закрыть).
После того как вы подключите диск, он будет отображен значком в Windows Explorer и в окне My Computer. При присвоении обозначения диску все настройки будут действительны только в локальном компьютере. Они не касаются всех устройств сети. Если вы хотите, чтобы обозначение диска было на каждом компьютере организации, то надо будет реализовывать это на каждой машине отдельно.
Они не касаются всех устройств сети. Если вы хотите, чтобы обозначение диска было на каждом компьютере организации, то надо будет реализовывать это на каждой машине отдельно.
Отключение диска
Процесс отмены обозначения диска несложен. Проделайте следующие шаги.
- В Windows Explorer щелкните правой кнопкой мыши на диске, который вы хотите отключить.
- Выберите Disconnect (Отключить) в меню ярлыков (в строке меню можно выбрать Tools\Disconnect Network Drive [Сервис\Отключить сетевой диск] и затем выбрать диск, соединение с которым следует прервать).
У вас по прежнему останется доступ к сетевому ресурсу, но буква, обозначавшая жесткий диск, уже не будет ассоциирована с ним.
Подключение диска с помощью команды
Если вы хотите воспользоваться командой для введения обозначения диска, то для этого подойдет команда NET USE. Она особенно полезна при проведении пакетной операции, в которой обозначения одновременно присваиваются нескольким дискам. Команда записывается следующим образом:
Команда записывается следующим образом:
Net use d: \\computername\sharename
Здесь d должно быть заменено буквой, которую следует применить для обозначения, с последующим UNC сетевого ресурса совместного использования.
Совместное использование принтера
Хотя принтер можно купить и за очень небольшую цену, по-настоящему хорошие принтеры все еще стоят очень дорого. Если такой элемент оборудования используется только время от времени, то имеет смысл ввести его совместное использование в вашей сети.
К тому же разные принтеры могут выполнять в организации различные функции. Например, нежелательно, чтобы 250-страничные отчеты печатались на цветном принтере, расходуя цветные чернила. С другой стороны, лазерный принтер (даже с высокой скоростью печати) не сможет создать цветных отпечатков, требующихся работникам отделения маркетинга. Поэтому разумно, чтобы у каждого пользователя был свой собственный принтер (или даже два — в зависимости от роли данного пользователя в организации).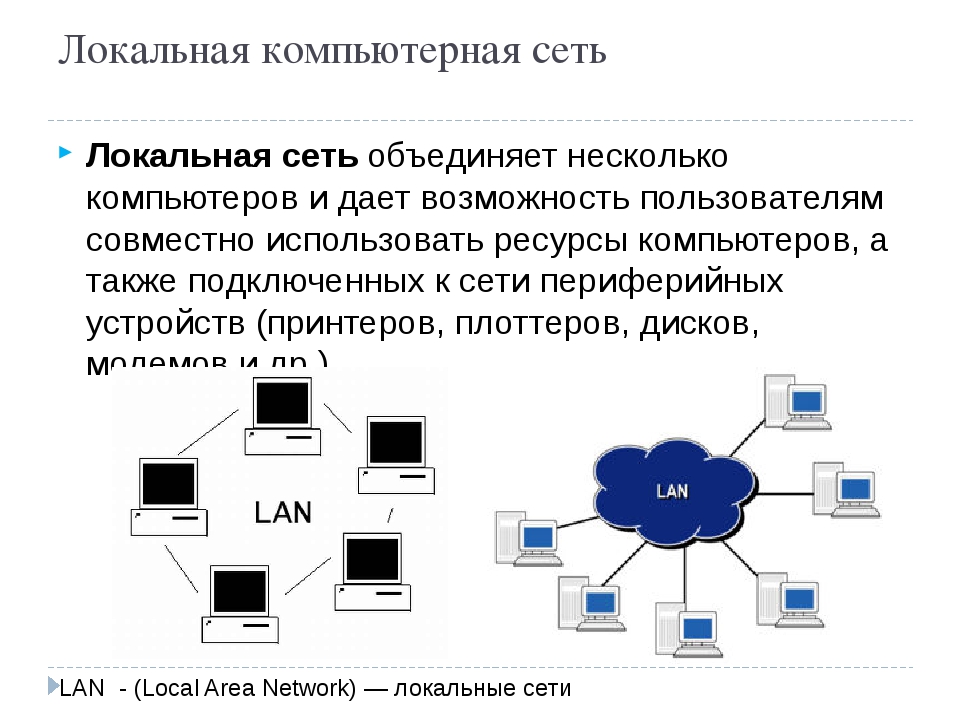 Решение (как вы уже догадываетесь) заключается в превращении принтеров в ресурс совместного использования.
Решение (как вы уже догадываетесь) заключается в превращении принтеров в ресурс совместного использования.
Выполнение этого задания состоит из двух этапов.
- Конфигурирование компьютера, имеющего принтер, для совместного использования этого устройства.
- Конфигурирование других сетевых устройств, чтобы они видели принтер
Превращение принтера в ресурс совместного использования
Первым шагом в выполнении этой задачи является подтверждение того, что принтер правильно подключен для работы в качестве локального принтера. Plug and Play решает эту задачу легко. В идеале, вам надо только подключить принтер и ждать, пока система Windows XP professional заметит, что новый принтер доступен, и, возможно, ответить на несколько вопросов и вставить компакт-диск с драйвером принтера для завершения инсталляции.
Plug and Play-принтеры. Все современные принтеры поддерживают режим Plug and Play. Более того, если Windows XP Professional имеет копию драйвера вашего принтера, то установка становится исключительно легкой. Если система Windows не может идентифицировать принтер (или найти его драйвер), то она запускает мастер установки нового оборудования (Found New Hardware Wizard). Просто отвечайте на все вопросы и держите наготове компакт-диск с драйвером устройства.
Если система Windows не может идентифицировать принтер (или найти его драйвер), то она запускает мастер установки нового оборудования (Found New Hardware Wizard). Просто отвечайте на все вопросы и держите наготове компакт-диск с драйвером устройства.
Если Windows XP Professional не видит нового принтера, то, скорее всего, принтер не поддерживает режим Plug and Play. Всегда полезно заглянуть в инструкцию производителя и убедиться в том, что в принтере нет ничего уникального, что мешало бы подключить его.
Примечание. Если в принтере не предусмотрено подключение Plug and Play, то рекомендуется посетить веб-сайт производителя этого принтера и поискать там свежую копию драйвера.
Принтеры, не поддерживающие Plug and Play. Если принтер не поддерживает режим установки Plug and Play, то вам придется выполнить больше ручной работы. Для подключения такого принтера выполните следующие действия.
- Подключите принтер к источнику питания и включите его.

- Соедините принтер с компьютером (с помощью USB- или параллельного порта).
- Выберите Start\Printers and Faxes\Add Printer (Пуск\Принтеры и факсы\Добавить принтер).
- Выберите Add a Printer из списка Printer Tasks (Задачи печати) и щелкните на Next (Далее).
- Система Windows XP Professional задаст вам ряд вопросов о принтере:
- порт, с которым устанавливается соединение;
- производитель принтера и номер модели,
- Если производитель и номер модели не названы, то щелкните на кнопке Have Disk (Установить с диска), вставьте диск с драйвером принтера и используйте драйвер, предоставленный производителем.
Настройка совместного использования. После подключения принтера его можно использовать совместно. Компьютер, соединенный с принтером, называется сервером принтера. В зависимости от размеров организации сервер принтера может располагаться на одном из рабочих компьютеров, а в крупных организациях ему отводится отдельный компьютер.
Принтеру надо дать имя ресурса совместного использования (аналогично присвоению имени компьютеру-клиенту, добавляемому к сети). После того как принтер получит это имя, все остальные устройства сети смогут видеть и распознавать его. Имя можно выбрать любое; оно может отражать модель принтера (BROTHER в нашем примере) или быть частью системы имен.
Для настройки совместного использования принтера проделайте следующие шаги.
- Выберите Start\Printers and Faxes (Пуск\Принтеры и факсы).
- Щелкните правой кнопкой мыши на принтере, которым вы хотите пользоваться совместно, и выберите Sharing (Общий доступ) в меню (диалоговое окно Properties с выбранной вкладкой Sharing показано на рис. 11.2).
Рис. 11.2. Открытие общего доступа к принтеру - Выберите кнопку Share this printer (Совместный доступ к принтеру).
- Введите имя принтера, чтобы его видели в сети.
- Если вы дезактивировали Simple File Sharing (более подробно см.
 гл. 10), то в диалоговом окне Properties будет показана вкладка Security (Безопасность). Выбор этой вкладки позволяет управлять доступом пользователя к принтеру. На вкладке нас интересуют два вида настроек.
гл. 10), то в диалоговом окне Properties будет показана вкладка Security (Безопасность). Выбор этой вкладки позволяет управлять доступом пользователя к принтеру. На вкладке нас интересуют два вида настроек.
- Manage Printers (Управление принтерами) дает пользователю административный контроль за принтером.
- Manage Documents (Управление документами) позволяет пользователю запускать, останавливать и менять порядок выполнения заданий принтером.
- Нажмите на ОК. Теперь принтер стал ресурсом для совместного использования, на что указывает маленькая рука над его иконкой.
Для отключения совместного использования принтера надо проделать те же действия, но на этот раз в вкладке Sharing следует щелкнуть на кнопке Do not share this printer (Нет общего доступа к данному принтеру.
Использование принтера сетевыми устройствами
Следующим шагом будет настройка принтера, чтобы его могли видеть другие компьютеры локальной сети. Когда система Windows XP Professional видит принтер, находящийся в совместном использовании, на другом компьютере внутри данной локальной сети, то она старается автоматически установить драйвер этого принтера. Следовательно, попытки пользователей получить доступ к принтеру сводятся к простому просмотру списка принтеров, доступных приложению.
Когда система Windows XP Professional видит принтер, находящийся в совместном использовании, на другом компьютере внутри данной локальной сети, то она старается автоматически установить драйвер этого принтера. Следовательно, попытки пользователей получить доступ к принтеру сводятся к простому просмотру списка принтеров, доступных приложению.
В Windows XP Professional для проверки доступности принтера выберите Start\Printers and Faxes (Пуск\Принтеры и факсы), чтобы показать папку Printers and Faxes. Если принтер является общим ресурсом, то под ним изображен кабель. Если совместно используемый принтер не занесен в список и требуется установить драйавер, то проделайте следующее.
- Откройте папку Printers and Faxes (Принтеры и факсы).
- Щелкните на Add a printer (Установка принтера). Будет инициирован мастер установки принтеров (Add Printer Wizard), который задаст вам следующие вопросы.
- Инсталлируете ли вы локальный или сетевой принтер.
 Выберите сетевой принтер.
Выберите сетевой принтер. - Путь к принтеру в сети. Используя кнопку обзора, найдите принтер в своей сети.
- Какой драйвер следует инсталлировать. Позволяет использовать ранее установленный драйвер, обновить его более свежей версией или проинсталлировать новый драйвер.
- Какое имя вы хотите дать принтеру. Описательное имя хорошо подходит, если в сети имеется несколько принтеров.
- Хотите ли вы, чтобы принтер стал принтером по умолчанию. Если вы выберите утвердительный ответ, то все задания, связанные с печатью, будут посылаться на этот принтер.
- Инсталлируете ли вы локальный или сетевой принтер.
После выполнения этих действий принтер можно считать успешно установленным и готовым к работе в любое время (при условии, что сервер печати включен).
Совместное использование приложений
В Windows XP Professional можно совместно использовать не только файлы, папки и принтеры. Сюда можно также отнести и приложение Windows Messenger, входящее в пакет программ Windows XP Professional и бесплатно доступное на сайте компании Microsoft. Это приложение обычно используется для организации чатов в интернете. Однако оно включает в себя несколько функций, позволяющих реализовывать совместное использование приложений как в локальных сетях, так и в интернете.
Это приложение обычно используется для организации чатов в интернете. Однако оно включает в себя несколько функций, позволяющих реализовывать совместное использование приложений как в локальных сетях, так и в интернете.
Для работы с Windows Messenger вы должны иметь учетную запись .NET Passport. При первоначальном запуске Windows Messenger мастер паспорта .NET (.NET Passport Wizard) создаст такую учетную запись.
Мы не будем слишком глубоко погружаться в механизм работы Windows Messenger, а только покажем, как совместно пользоваться приложениями с помощью этой программы, а точнее, одного из ее инструментов — Application Sharing (Общий доступ к приложению). Он позволяет использовать приложение в то время, когда другие наблюдают за этим, или, наоборот, другие пользователи из сети управляют приложением, а вы наблюдаете. Более того, этот инструмент обеспечивает совместную работу с приложением, не требуя от всех участников общения наличия приложения.
Примечание. Несмотря на то, что каждому участнику дискуссии не обязательно использовать для этого приложение, у них должна быть версия Windows Messenger, которая осуществляет поддержку общего пользования приложением. Мы советуем посетить сайт http://www.microsoft.com, чтобы приобрести последнюю версию Windows Messenger.
Несмотря на то, что каждому участнику дискуссии не обязательно использовать для этого приложение, у них должна быть версия Windows Messenger, которая осуществляет поддержку общего пользования приложением. Мы советуем посетить сайт http://www.microsoft.com, чтобы приобрести последнюю версию Windows Messenger.
Подключение общего доступа к приложению
Перед тем как приступить к совместному использованию приложения, необходимо подписаться для работы с Windows Messenger, добавить пользователей, с которыми вы собираетесь пользоваться приложением, и т. д. После запуска инсталляции Windows Messenger программа проведет вас через все этапы, необходимые для создания этих настроек.
Для реализации совместного использования приложения в окне Windows Messenger Conversation (рис. 11.3) выберите Actions\Start Application Sharing (Действия\Запуск общего доступа к приложению).
После этого Windows Messenger посылает приглашения всем участникам дискуссии для совместного использования приложения. Если они щелкнут на Accept (Принять), то откроется окно сеанса общего доступа (рис. 11.4).
Если они щелкнут на Accept (Принять), то откроется окно сеанса общего доступа (рис. 11.4).
В появившемся окне выберите приложение для совместного использования с другими участниками. Например, если вы хотите совместно использовать электронную таблицу Excel, то нужно открыть Excel и загрузить электронную таблицу. Затем следует щелкнуть на Share. Это заставит приложение появиться на экранах всех участников дискуссии.
Примечание. Убедитесь, что экран совместно используемого приложения является активным. В противном случае он может быть заблокирован другим окном. Заблокированный вид будет передаваться всем пользователям приложения.
Рис. 11.3. Окно Windows Messenger Conversation
Рис. 11.4. Окно сеанса общего доступа программы Windows Messenger
Если вы решите совместно использовать приложение, то неплохо убедиться в том, что у всех пользователей установлено одинаковое разрешение экрана. Это предохранит экран от подергивания при движении курсора мыши. В локальных сетях не возникает проблем со скоростью при совместном использовании приложения. Однако при совместном использовании приложения с пользователями, подключенными по dial-up-соединению, загрузка экрана приложения на их рабочие столы потребует некоторого времени.
Это предохранит экран от подергивания при движении курсора мыши. В локальных сетях не возникает проблем со скоростью при совместном использовании приложения. Однако при совместном использовании приложения с пользователями, подключенными по dial-up-соединению, загрузка экрана приложения на их рабочие столы потребует некоторого времени.
Разрешение другим пользователям контролировать приложение
После того как вы установили сеанс совместного использования приложения, можно передать контроль над ним другому пользователю, переключившись в окно Sharing и щелкнув на Allow Control (Разрешить управление) (см. рис. 11.5).
Рис. 11.5. Подключение пользователя для управления приложением
Если пользователь дважды щелкнет на окне, в котором отображается приложение, то у вас на экране появится окно Request Control (Запрос на управление), указывающее, кто именно желает управлять приложением. Вы можете нажать либо на Accept (Принять), либо на Reject (Отклонить) в зависимости от того, нужно ли передавать управление или нет.
Если вы укажете Accept, то у этого пользователя появляется возможность управления приложением с помощью мыши и клавиатуры. Вы можете прервать его, нажав любую клавишу. Когда вы закончите совместное управление приложением, то перейдите в окно Sharing и щелкните на кнопке Prevent Control (Запретить управление). По окончании сеанса совместного использования приложения просто закройте приложение.
Можно управлять правилами контроля над приложением, отметив флажок Automatically accept requests for control (Автоматически принимать запросы на управление). После этого вас не будут отвлекать запросы на разрешение управления. Если вы не хотите, чтобы вас донимали запросами об управлении и не намерены прекращать управление, отметьте флажок Do not disturb with requests for control right now (В данный момент не беспокоить запросами на передачу управления).
Примечание. Имейте в виду, что при совместном использовании Windows Explorer все окна Windows Explorer будут открыты для всех членов обсуждения.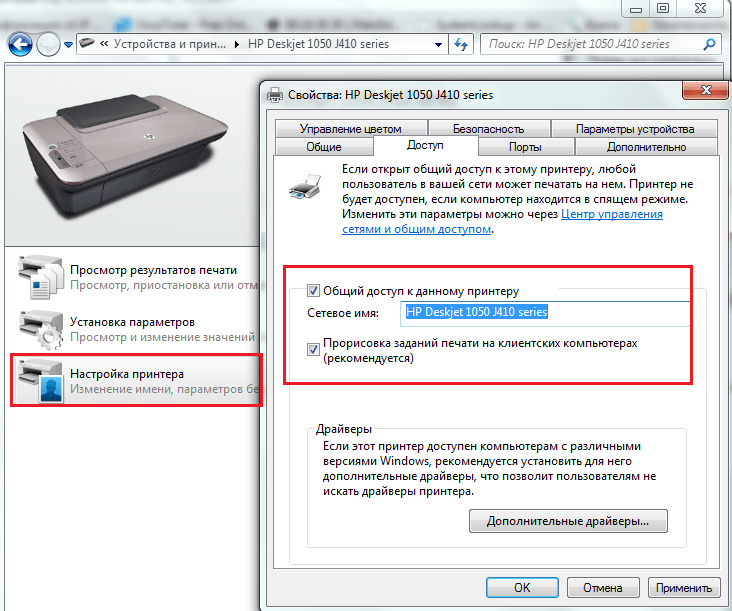
Управление общим доступом
Вы можете управлять доступом к общим ресурсам Windows XP Professional двумя способами: с помощью настроенной политики безопасности и посредством оснастки Computer Management (Управление компьютером) консоли ММС. В этом разделе мы обсудим способы контроля над доступом к совместно используемым ресурсам.
С помощью правильных настроек системы безопасности можно запретить неавторизованным пользователям доступ к ресурсам для совместного использования или установить различные уровни авторизации для пользователей. Используя оснастку Computer Management, можно реагировать на события доступа, то есть просматривать доступ текущего пользователя, прерывать сеанс связи пользователей или посылать сообщения, если это необходимо.
Безопасность
В предыдущих двух лекциях мы уже говорили о безопасности. Однако когда дело касается ресурсов для совместного использования, то к вопросу обеспечения безопасности стоит вернуться. При настройке системы защиты ресурсов общего пользования надо учесть ряд факторов. Ваши возможности зависят от типа файловой системы, а также от использования Simple File Sharing системы Windows XP Professional. В этом разделе мы рассмотрим эти компоненты применительно к обеспечению безопасности сетевых ресурсов общего доступа.
При настройке системы защиты ресурсов общего пользования надо учесть ряд факторов. Ваши возможности зависят от типа файловой системы, а также от использования Simple File Sharing системы Windows XP Professional. В этом разделе мы рассмотрим эти компоненты применительно к обеспечению безопасности сетевых ресурсов общего доступа.
Простой общий доступ к файлам
Как мы уже говорили ранее, Simple File Sharing (Простой общий доступ к файлам) является системой настроек, которые позволяют регулировать уровни совместного использования файлов. Simple File Sharing предоставляет различные сценарии для обеспечения безопасности совместно используемых ресурсов, и стоит разобраться в его работе более подробно.
Примечание. Инструкции по подключению и отключению Simple File Sharing можно найти в гл. 10.
При включении простого общего доступа к файлам совместное использование ресурсов упрощается. Однако за это приходится платить снижением гибкости системы безопасности. С другой стороны, если отключить Simple File Sharing, то Windows XP Professional предоставляет ряд возможностей для обеспечения безопасности. Эти возможности зависят от того, какой файловой системой вы пользуетесь — FAT или NTFS. При выборе файла или папки для совместного использования появятся разные окна в зависимости от того, включена или отключена опция Simple File Sharing. На рис. 11.6 и 11.7 показана вкладка Sharing (Общий доступ) для папок на компьютере с включенным и отключенным Simple File Sharing.
С другой стороны, если отключить Simple File Sharing, то Windows XP Professional предоставляет ряд возможностей для обеспечения безопасности. Эти возможности зависят от того, какой файловой системой вы пользуетесь — FAT или NTFS. При выборе файла или папки для совместного использования появятся разные окна в зависимости от того, включена или отключена опция Simple File Sharing. На рис. 11.6 и 11.7 показана вкладка Sharing (Общий доступ) для папок на компьютере с включенным и отключенным Simple File Sharing.
Посмотрев на эти рисунки, вы поймете, почему Simple File Sharing называется «simple», то есть «простой». В окне с подключенным Simple File Sharing задается только три вида настроек, да и те представляют собой флажки, которые надо отметить. При отключенном Simple File Sharing, напротив, можно сделать гораздо больше настроек для управления совместным использованием ресурсов.
- Сделать или не сделать папку ресурсом для общего использования.
- Дать имя ресурсу для общего использования.

- Добавить комментарий к этому ресурсу (например, «Принтер для Евгении»).
- Определить количество пользователей, имеющих доступ к ресурсу.
- Настроить разрешения для пользователей, имеющих доступ к ресурсу.
- Создать конфигурации настроек для доступа в режиме офлайн.
Рис. 11.6. Совместное использование папки с включенным Simple File Sharing
Рис. 11.7. Совместное использование папки с отключенным Simple File Sharing
Примечание. Более подробно о работе с файлами в режиме офлайн мы поговорим в гл. 12.
Разрешения
При включении простого общего доступа к файлам на самом деле есть только одна возможность для обеспечения безопасности, а именно: разрешить или не разрешить пользователям изменять содержимое файлов. Так как Simple File Sharing позволяет любому пользователю получить доступ к файлам, то вам не придется выбирать тех, кто их просматривает, но можно запретить внесение изменений.
Отключив Simple File Sharing, вы получаете гораздо больше возможностей. Щелкнув на кнопке Permissions (Разрешения) на вкладке Sharing (Общий доступ), можно устанавливать разрешения для своего ресурса. В зависимости от файловой системы жесткого диска (FAT или NTFS) настройки, которые вы устанавливаете и регулируете, будут разными.
Жесткие диски с файловой системой FAT. Если вы пытаетесь установить разрешения на FAT-диске (или разделе диска), то ваши возможности ограничены по сравнению с возможностями NTFS-диска. Разрешения устанавливаются и регулируются в диалоговом окне Permissions (рис. 11.8).
В диалоговом окне Рermissions (Разрешения) выберите группу или отдельного пользователя, а затем используйте флажки в нижней части окна для настройки разрешений. Для файловой системы FAT имеется только три типа разрешений, которыми вы можете управлять.
Рис. 11.8. Настройка разрешений для совместно используемого ресурса
- Full Control.
 Разрешает или запрещает пользователю или группе возможность чтения, записи, удаления, создания или изменения файлов. Эта настройка разрешает сетевому пользователю выполнять любые действия с файлом.
Разрешает или запрещает пользователю или группе возможность чтения, записи, удаления, создания или изменения файлов. Эта настройка разрешает сетевому пользователю выполнять любые действия с файлом. - Change. Разрешает или запрещает удаление ресурсов, изменение разрешений или получение права собственности на ресурс.
- Read. Разрешает или запрещает открытие и чтение файла.
Имейте в виду, что на самом деле у вас не шесть видов настроек, а только три. Запрещая один из типов доступа, вы автоматически изменяете два остальных вида настройки. Например, при отмене полного контроля разрешения на внесение изменений и чтение отменяются автоматически.
Примечание. Можно добавлять или удалять группы и отдельных пользователей этого ресурса с помощью кнопок Add и Remove.
Жесткие диски с файловой системой NTFS. Если вы управляете разрешениями доступа к совместно используемому ресурсу, находящемуся на диске (или разделе диска) в формате NTFS, то имеете больше возможностей по сравнению с FAT-диском. Как показано на рис. 11.9, NTFS-диски добавляют вкладку Security (Безопасность) в окно свойств файла или папки.
Как показано на рис. 11.9, NTFS-диски добавляют вкладку Security (Безопасность) в окно свойств файла или папки.
Примечание. При управлении доступом к совместно используемым файлам на NTFS-томе с точки зрения безопасности лучше пользоваться вкладкой Security (Безопасность) вместо вкладки Sharing (Общий доступ).
Рис. 11.9. Вкладка Security (Безопасность) диалогового окна свойств в файловой системе NTFS
Элементы управления безопасностью во вкладке Security аналогичны элементам диалогового окна Permissions (Разрешения) в FAT-системе. Сначала выбирается пользователь или группа, а затем устанавливается или регулируется разрешение. В файловой системе NTFS доступны следующие разрешения.
- Full Control. Разрешает или запрещает для пользователя или группы чтение, запись, удаление, создание или изменение файлов. Эта настройка позволяет сетевому пользователю выполнять любые действия с вашим файлом.
- Modify.
 Разрешает или запрещает удаление файлов или папок, изменение разрешений и получение прав собственности на файл или папку.
Разрешает или запрещает удаление файлов или папок, изменение разрешений и получение прав собственности на файл или папку. - Read&Execute. Разрешает или запрещает чтение и запуск файлов. Пользователям нельзя вносить изменения в содержимое.
- List Folder Contents. Разрешает или запрещает просмотр содержимого папки.
- Read. Разрешает или запрещает просмотр содержимого диска или папки и открытие файлов.
- Write. Разрешает или запрещает запись на диске или в папку. Пользователи не имеют права открывать папку и просматривать ее содержимое.
- Special permissions. Щелкните на кнопке Advanced (Дополнительно), чтобы применить специальные разрешения.
Использование оснастки Computer Management (Управление компьютером)
Совместное использование файлов, папок и других ресурсов является удобным способом разрешить доступ многочисленным пользователям к сетевым ресурсам. Однако иногда требуется проследить за тем, кто посещает ресурсы. Например, если вы отвечаете за работу сервера, то неплохо было бы узнать, кто пользуется сервером, до того как работа сервера прервется. Также хорошо бы послать пользователям сообщение, предупреждающее о том, что им следует выйти из системы, вместо того чтобы бесцеремонно перезагрузить их систему. Есть еще ряд моментов, связанных с безопасностью и требующих проверки, кто чем пользуется. Кроме того, необходимость проверки использования ресурса может возникнуть в связи с планированием расширения сети. В любом случае система Windows XP Professional предоставит вам полезный инструмент мониторинга совместно используемых ресурсов, который называется Computer Management (Управление компьютером).
Например, если вы отвечаете за работу сервера, то неплохо было бы узнать, кто пользуется сервером, до того как работа сервера прервется. Также хорошо бы послать пользователям сообщение, предупреждающее о том, что им следует выйти из системы, вместо того чтобы бесцеремонно перезагрузить их систему. Есть еще ряд моментов, связанных с безопасностью и требующих проверки, кто чем пользуется. Кроме того, необходимость проверки использования ресурса может возникнуть в связи с планированием расширения сети. В любом случае система Windows XP Professional предоставит вам полезный инструмент мониторинга совместно используемых ресурсов, который называется Computer Management (Управление компьютером).
Что он содержит
Посмотрев на оснастку Computer Management (Управление компьютером), вы сразу поймете, что этот инструмент способен на большее, чем простое отключение пользователей. Давайте более детально рассмотрим папки, находящиеся в разделе Shared Folders (Общие папки) этого инструмента. В разделе содержатся три подкаталога:
В разделе содержатся три подкаталога:
- Shares — совместно используемые ресурсы;
- Sessions — сеансы;
- Open Files — открытые файлы.
Используя инструмент Computer Management, можно контролировать доступ пользователя к открытым ресурсам путем отслеживания файлов, к которым осуществляется доступ, сессии отдельного пользователя, а также ресурса как такового.
Совместно используемые ресурсы. В папке Shares содержится список ресурсов совместного использования. Сюда входят следующие рубрики и данные.
- Shared Folders. Содержит перечисление всех совместно используемых ресурсов компьютера: файлов, папок, принтеров или других ресурсов.
- Shared Path. Путь к ресурсу, находящемуся в совместном использовании.
- Type. Тип сетевого соединения (Windows, NetWare и т. д.)
- #Client Connection. Количество пользователей, имеющих доступ к данному ресурсу.
- Comment.
 Описание ресурса, находящегося в совместном использовании.
Описание ресурса, находящегося в совместном использовании.
На рис. 11.10 показан пример такого обзора.
Рис. 11.10. Отображение ресурсов в оснастке Computer Management (Управление компьютером)
Сеансы. Сессия содержит информацию обо всех сетевых пользователях, имеющих соединение с компьютером. Информация в папке Sessions включает в себя следующее.
- User. Сетевой пользователь, имеющий соединение с компьютером.
- Computer. Имя компьютера, с которого пользователь устанавливает соединение.
- Type. Тип сетевого соединения.
- #Open Files. Количество ресурсов, открытых пользователем.
- Connected Time. Время, проведенное пользователем на данном соединении.
- Idle Time. Время, истекшее после последнего действия, инициированного пользователем.
- Guest. Входит ли данный пользователь на этот компьютер в качестве гостя.
На рис. 11.11 представлен пример такого списка.
11.11 представлен пример такого списка.
Открытые файлы. В папке Open Files содержится информация о файлах, открытых на вашем компьютере. Эта информация включает в себя следующее.
Рис. 11.11. Отображение сеансов в оснастке Computer Management (Управление компьютером)
- Open File. Имена открытых файлов. Открытым файлом может быть задание для принтера или файл неопознанного типа.
- Accessed By. Имя пользователя, имеющего доступ к файлу.
- Type. Тип соединения.
- #Locks. Количество блокировок ресурса.
- Open Mode. Разрешение, выданное при открытии ресурса.
На рис. 11.12 приведен пример открытых ресурсов.
Рис. 11.12. Отображение открытых ресурсов в оснастке Computer Management (Управление компьютером)
Использование оснастки Computer Management (Управление компьютером)
Оснастку Computer Management можно активировать несколькими способами.
- На рабочем столе щелкните правой кнопкой мыши на My Computer (Мой компьютер) и выберите Manage (Управление). Из стартового меню выберите Programs\Administrative Tools\Computer Management (Программы\Администрирование\Управление компьютером).
- Если вы предпочитаете использовать ММС, то можете добавить Computer Management в свою консоль.
После запуска инструмента Computer Management (рис. 11.13) для управления ресурсами совместного пользования перейдите в Computer Management\System Tools\Shared Folders\Shares (Управление компьютером\Служебные программы\Общие папки\Общие ресурсы). В этом разделе консоли показаны все совместно используемые ресурсы компьютера: имя ресурса, физическое местонахождение папки и комментарии, относящиеся к ресурсам. Важно то, что в столбце # Client Connections отображено, сколько клиентов закреплено за ресурсом.
Рис. 11.13. Инструмент Computer Management (Управление компьютером)
При возникновении проблем с каким-нибудь ресурсом можно посмотреть, сколько клиентов имеет доступ к этому ресурсу. Затем, щелкнув правой кнопкой мыши на ресурсе, выбрать Properties (Свойства) из появившегося контекстного меню — появится перечень свойств ресурса. В этом окне наряду с основной информацией вы увидите максимальное количество клиентов, которым разрешен доступ к данному файлу. Возможно, вы придете к выводу, что проблемы с ресурсом возникают из-за слишком большого числа лиц, использующих его. Можно использовать этот список для проверки настроек системы безопасности и кэша данного ресурса.
Затем, щелкнув правой кнопкой мыши на ресурсе, выбрать Properties (Свойства) из появившегося контекстного меню — появится перечень свойств ресурса. В этом окне наряду с основной информацией вы увидите максимальное количество клиентов, которым разрешен доступ к данному файлу. Возможно, вы придете к выводу, что проблемы с ресурсом возникают из-за слишком большого числа лиц, использующих его. Можно использовать этот список для проверки настроек системы безопасности и кэша данного ресурса.
Как послать сообщение
В начале этого раздела говорилось о том, что полезно посылать пользователям, имеющим доступ к общим ресурсам, сообщения, предупреждающие о том, что вы собираетесь отключить их от ресурса.
Для отправки сообщения пользователю совершите навигацию в консоли Computer Management\System Tools\Shared Folders и затем щелкните правой кнопкой мыши на Shared Folders. Затем выберите All Tasks\Send Console Message (Все задачи\Сообщение консоли). Откроется диалоговое окно, в котором вы можете написать свое сообщение (рис. 11.14). Конечный вид сообщения, появляющийся на экране пользователя, показан на рис. 11.15.
11.14). Конечный вид сообщения, появляющийся на экране пользователя, показан на рис. 11.15.
Рис. 11.14. Отправка сообщения пользователю
Рис. 11.15. Сообщение, отображаемое пользователю
Если сообщение пользователю с требованием прервать соединение не работает (например, пользователь отошел от компьютера), а вам необходимо, чтобы он прервал связь немедленно, то вам придется отключить его в принудительном порядке. Это можно выполнить, совершив навигацию в Computer Management\System Tools\Shared Folders\Open Files. Щелкните правой кнопкой мыши на Open Files и выберите All Tasks\ Disconnect All Open Files (Все задачи\Отключить все открытые файлы).
Совместное использование ресурсов занимает центральное место в работе компьютерных сетей. Система Windows XP Professional не только обеспечивает вам легкий способ совместного использования файлов и папок (посредством Simple File Sharing), но предлагает и средства управления этими ресурсами.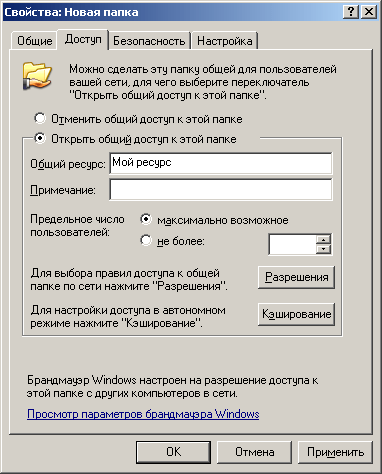 Вы можете не только предпринимать превентивные действия для управления ресурсами, но и отслеживать то, что происходит, когда пользователи начинают совместно использовать свои ресурсы.
Вы можете не только предпринимать превентивные действия для управления ресурсами, но и отслеживать то, что происходит, когда пользователи начинают совместно использовать свои ресурсы.
Как настроить локальную сеть между компьютерами Windows 10, 8 и 7
Windows 10 / Windows 7 / Функционал Windows
Привет, друзья. Это одна из старых публикаций о настройке общих ресурсов локальной сети с помощью функции Windows «Домашняя группа». Но она отредактирована с учётом факта упразднения этой функции в Windows 10. Кто не знает, начиная с версии Windows 10 1803, в ней больше нет функционала «Домашней группы». Отныне использовать эту функцию можно только на компьютерах с Windows 7 и 8.1. Ну и также с Windows 10, но только если это система версии по 1709 включительно. Поехали…Примечание: друзья, функция «Домашняя группа» была удалена из Windows 10, поскольку в компании Microsoft сочли, что это лишний функционал. Так оно и есть. «Домашняя группа», по сути, дублирует системный функционал расшаривания ресурсов локальной сети. Мы и без «Домашней группы» можем открыть общий доступ в локальной сети к определённым папкам на нашем компьютере и предоставить общий доступ к принтерам, если такие принтеры сами не состоят в сети через подключение к роутеру напрямую. И также с использованием Windows Media Player можем создать на каждом из компьютеров DLNA-сервер с доступным по сети мультимедийным контентом. Функция «Домашняя группа» объединяет в себе эти возможности и упрощает их настройку. Но, повторюсь, в Windows 10, начиная с версии 1803, «Домашняя группа» упразднена, и, если вам нужно настроить общий сетевой доступ к принтеру, подключённому к компьютеру с актуальной версией Windows 10, используйте обычный функционал предоставления общего доступа к принтеру. Детали смотрите в статье «Как расшарить принтер в Windows 10».
Мы и без «Домашней группы» можем открыть общий доступ в локальной сети к определённым папкам на нашем компьютере и предоставить общий доступ к принтерам, если такие принтеры сами не состоят в сети через подключение к роутеру напрямую. И также с использованием Windows Media Player можем создать на каждом из компьютеров DLNA-сервер с доступным по сети мультимедийным контентом. Функция «Домашняя группа» объединяет в себе эти возможности и упрощает их настройку. Но, повторюсь, в Windows 10, начиная с версии 1803, «Домашняя группа» упразднена, и, если вам нужно настроить общий сетевой доступ к принтеру, подключённому к компьютеру с актуальной версией Windows 10, используйте обычный функционал предоставления общего доступа к принтеру. Детали смотрите в статье «Как расшарить принтер в Windows 10».
Создание «Домашней группы»
Друзья, сеть — это несколько компьютеров, объединённых между собой специальным кабелем, обеспечивающим обмен информации внутри сети. Компьютерные сети бывают разные: они могут состоять из нескольких компьютеров и даже нескольких тысяч компьютеров.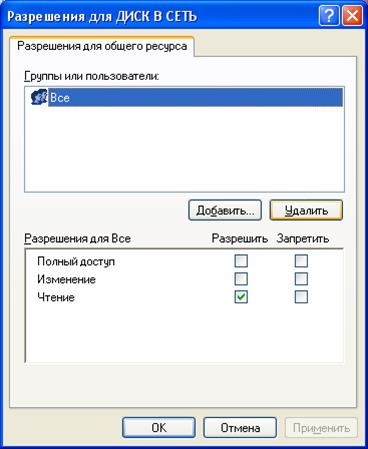 Локальные (англ. местные) компьютерные сети представляют из себя группу близко находящихся друг от друга компьютеров. Они охватывают обычно один дом, одну коммерческую организацию, точку сбыта услуг и т.п. Локальные сети позволяют пользователям совместно использовать ресурсы компьютеров и подключенных к сети различных устройств — сканеров, принтеров, мультимедийной техники и т.п. В локальной сети пользователи могут просматривать расшаренные (т.е. с общим доступом) файлы друг друга, копировать их, при определённом уровне доступа редактировать и удалять. В Windows 7, 8.1 и 10 (по версию 1709) её штатными средствами на базе физически реализованной локальной сети, созданной из напрямую подключённых компьютеров или обеспечиваемой роутером, можно создать «Домашнюю группу». «Домашняя группа» — это группа компьютеров в малой локальной сети, пользователи которой могут совместно использовать мультимедийные файлы, документы и принтеры. «Домашняя группа» создаётся с парольным подключением к ней, поэтому к расшаренным в рамках её использования сетевым файлам пользователи получают доступ без необходимости ввода пароля, как это происходит в обычной локальной сети.
Локальные (англ. местные) компьютерные сети представляют из себя группу близко находящихся друг от друга компьютеров. Они охватывают обычно один дом, одну коммерческую организацию, точку сбыта услуг и т.п. Локальные сети позволяют пользователям совместно использовать ресурсы компьютеров и подключенных к сети различных устройств — сканеров, принтеров, мультимедийной техники и т.п. В локальной сети пользователи могут просматривать расшаренные (т.е. с общим доступом) файлы друг друга, копировать их, при определённом уровне доступа редактировать и удалять. В Windows 7, 8.1 и 10 (по версию 1709) её штатными средствами на базе физически реализованной локальной сети, созданной из напрямую подключённых компьютеров или обеспечиваемой роутером, можно создать «Домашнюю группу». «Домашняя группа» — это группа компьютеров в малой локальной сети, пользователи которой могут совместно использовать мультимедийные файлы, документы и принтеры. «Домашняя группа» создаётся с парольным подключением к ней, поэтому к расшаренным в рамках её использования сетевым файлам пользователи получают доступ без необходимости ввода пароля, как это происходит в обычной локальной сети. Если, конечно, такую сеть заведомо не настроить на беспарольный доступ. В общем, друзья, «Домашняя группа» — это нечто отдельной приватной сети для избранных пользователей, существующей на фоне общей локальной сети с расшаренными ресурсами для всех подряд.В нашем случае будем работать с самой маленькой локальной сетью, состоящей из двух ПК: один из них на базе Windows 7, другой – на базе первой инсайдерской версии Windows 10 от 2015 года. Всё показанное на примере этих двух операционных систем будет касаться и Windows 8.1. К компьютеру с Windows 7 в нашем случае подключён принтер, собственно, сделать его общедоступным (т.е. доступным для второго компьютера) и ставится изначальная задача. И решать эту задачу мы будем с помощью «Домашней группы». Схема нашей локальной сети выглядит так.
Если, конечно, такую сеть заведомо не настроить на беспарольный доступ. В общем, друзья, «Домашняя группа» — это нечто отдельной приватной сети для избранных пользователей, существующей на фоне общей локальной сети с расшаренными ресурсами для всех подряд.В нашем случае будем работать с самой маленькой локальной сетью, состоящей из двух ПК: один из них на базе Windows 7, другой – на базе первой инсайдерской версии Windows 10 от 2015 года. Всё показанное на примере этих двух операционных систем будет касаться и Windows 8.1. К компьютеру с Windows 7 в нашем случае подключён принтер, собственно, сделать его общедоступным (т.е. доступным для второго компьютера) и ставится изначальная задача. И решать эту задачу мы будем с помощью «Домашней группы». Схема нашей локальной сети выглядит так.
Присоединение к «Домашней группе»
Теперь переходим на другой компьютер. Напомню, в нашем случае это компьютер на базе старой версии Windows 10, где «Домашняя группа» ещё работала. Заходим в панель управления, в центр управления сетями и общим доступом. В графе «Домашняя группа» нажимаем «Может присоединиться».
Нажимаем «Присоединиться».Жмём «Далее».Здесь мы можем настроить расшариваемые на компьютере ресурсы – оставить по умолчанию предлагаемый общий доступ к папкам с мультимедиа и документами, а также к принтеру, либо же выбрать иные уровни разрешений. Настраиваем, если нужно, и жмём «Далее».Вводим пароль, который записывали при создании домашней группы на компьютере с Windows 7.И всё – мы присоединились к «Домашней группе».Сетевой доступ к расшаренным ресурсам «Домашней группы»
Как получать доступ к расшаренному мультимедийному контенту на компьютерах «Домашней группы»? Это, друзья, делается в блоке сети в проводнике Windows. На компьютере с Windows 7 в нашем случае мы видим оба компьютера с расшаренными мультимедиа. Здесь можем зайти на компьютер с Windows 10 и посмотреть фильмы, фото, послушать музыку с этого компьютера.
Точно так же дела обстоят на компьютере с Windows 10: в его проводнике можем получить доступ к расшаренному контенту на компьютере с Windows 7.А как настроить общий принтер? Друзья, чтобы он стал доступен по сети, необходимо ещё кое-что сделать. На том компьютере, к которому непосредственно подключён принтер, в нашем случае это компьютер с Windows 7, заходим в панель управления, идём в раздел «Устройства и принтеры». Вызываем на принтере контекстное меню, выбираем «Свойства принтера».В окне свойств принтера переходим на вкладку «Доступ» и ставим галочку «Общий доступ к данному принтеру». Применяем.Всё: теперь на компьютере с Windows 10, если мы в проводнике зайдём на ресурсы компьютера с Windows 7, мы увидим доступный сетевой принтер.Теперь нам просто нужно его выбрать в параметрах печати в той программе, в которой мы отправляем документ на печать.Ко мне много раз простые обыватели, и пользователи обращались с просьбой о помощи разрешить проблемы пользователей, связанная с отображением устройства на сборке последней версии Windows-10.
Многие пользователи не могут разобраться с данной проблемой, и им нужен совет компетентного человека в решении этого вопроса.</h6>
И правда, в последней версии Windows и ее релизах, иногда устройство становится невидимым для устройства по соседству из рабочий группы локальной сети, а иногда и сам исчезает из видимого пространства. Постараемся дать однозначный ответ в данной статье. Отметим сразу, что на сегодняшний день нет единого, и универсального способа настройки системы, которая смогла бы единственным образом устранить все имеющиеся неполадки в диагностировании сетей, к которым подключен компьютер, Для устранения неполадок необходимо принимать целый ряд комплексных мер, потому что, все дело в устройстве системы, иногда элементарные на первый взгляд проблемы, способны ввести в заблуждение даже высококлассного профессионала в сфере разработок компьютерных технологий.
Ограниченные возможности в нелицензионной версии Windows 10
Рассмотрим основные причины появления неполадок, и комплексные методы их устранения, актуальные на сегодняшний день. А неполадки заключаются в анонимности, это вызывает трудности в работе групп связанных между собой посредством соединения через локальную сеть, невидимость одного, добавляет остальным участникам неудобства, именно помочь в устранении данной проблемы, и разобраться с причиной, установив связь между анонимностью, и затруднениями работы рабочих групп устройств, вплоть до сбрасывания до заводских настроек, установление заводских настроек, для дальнейшего устранения проблем, и решения задач.
Многие обыватели сталкиваются с некоторыми странностями, группа устройств в локальной сети не отображается, это началось еще с версии Windows creators update 1703. С установкой W 10 билда устройство теряет из видимости компьютеры находящиеся по соседству. Список доступен при просмотре по командной строке Net view, или с использованием проводника.
При возникновении ситуации, когда в списке ничего не нашлось, необходимо посмотреть настройки компьютера:
net view
Ограниченные возможности в нелицензионной версии Windows 10
Необходимо проверить доступ к папкам, и файлам. Переходим в управление панель,>центральное доступ управлением, > Доп.функции доступа. Доступность к профилю частный. Далее:
Сетевое обнаружение вкл.
Доступ к моим файлам, принтер вкл.
Разрешить ОС Windows-10 управление домашней группой
Далее в панели все опции активируются:
Подключить общий доступ, разрешив пользователям сети размещать и считывать файлы с общих папок.
Защиту паролем отключить. (Только в уверенности что устройства находящихся сети окружения полностью исправны)
Далее переходим в Windows параметры > подключение сети и интернет > internet (При подключении компьютера с использованием беспроводной связи) > Wi-fi . После щелкните правой кнопки мыши для утверждения, далее убедитесь активирована ли опция на устройстве сделать устройство видимым активирована на вашем устройстве.
Идентификации, в особых ситуациях ,в командной строке своего устройства следует вбить:
netsh advfirewall firewall set rule group=»Network Discovery» new enable=Yes
Но чаще всего, компьютер под управлением системы Windows присутствует отображение по причине неправильных настроек, это является причиной скрытности устройства. Для исправления ситуации вновь добавьте устройство в группу устройств, предварительно вписав определенные Панель управления параметры -> Система -> Доп. системный формат -> Название устройства -> Идентификация ).
Далее перед нами открывается мастер добавления к домену, или к действующей группе устройств, нажимаем пошаговой: Вхождение-в сеть корпоративная, личная без домена, название, далее рекомендуется следует полностью перезапустить свое устройство.
Ограниченные возможности в нелицензионной версии Windows 10
В случае бесполезности перезагрузки, и устройство отобразилось на экране, но по какой-то причине нельзя войти, следует проверять тип своей сети. Вероятнее сеть, к которой подключен компьютер, локальная система определила как общедоступную, для этого вам необходимо изменить публичную, на частную. Входим в параметры, далее раздел сети, переходим в строку состояние, группа домашнего пользования, изменить расположение сети.
Щелкните по ссылке изменить расположение сети, после в левой колонке «разрешить видеть» Желательно это производить в сети, или рабочей, но никак не в публичной, или общедоступной. После войдите в сетевое окружение, посмотрите отобразилось ли ваше устройство.
Ограниченные возможности в нелицензионной версии Windows 10
Но если данные советы оказались по какой-то причине бесполезны, и устройство все еще скрыто, рекомендуем полностью обнулить все заданные настройки сети. Перейдите в параметры компьютера, далее сеть и интернет, состояние, и мы увидим строку сброс сети, жмем на нее.
Также есть команды в фаерволе для обнуления всех сетевых настроек на устройстве, в нашей адресной строке прописываем следующее:
netsh int ip reset reset.txtnetsh winsock resetnetsh advfirewall reset
Потом этого устройство перезагружается.
Еще можно проверить в каком состоянии находятся службы отвечающие за отображение и коррекцию окружения сети:
DNS CLIENT
Function Discovery Provider Host
Function Discovery Resource Publication
UPnP Device Host
SSDP Discovery
Иногда случается так, трудность с воспроизведением в сети, тесно связана с программой Master Browser Windows, которая в свою очередь ответственна за активные устройства находящихся в сети. Сеть устроена таким образом, что заступать на роль активного устройства может одно устройство, который несет в себе функции также и обогревателя среди остальных устройств.
Windows 1709 10 версии обозреватель не совсем корректно исполняет свои прямые функциональные обязанности. И поэтому службу на устройствах с Windows 10 специалисты рекомендуют полностью выключать. А место главного обозревателя желательно избрать с установленной операционной системой Windows 7, естественно с помощью реестров сетей.
Ограниченные возможности в нелицензионной версии Windows 10
Не стоит забывать и о том, что в 10 версии ОС Windows, как в режиме умолчанию чуть выше, SMB V1,0 полностью отключен. Именно поэтому автоматически, и постоянно отключена Computer Browser служба. Именно Computer Browser несет ответственность за отображение устройства находящегося в локальной сети, и отвечает за видимость для других компьютеров. Если присутствуют с операционной системой Windows за номером 1709, или выше, (Просмотр таблиц на совместимость SMB 1,0 версий) для полноценного решения проблемы, надо будет подключит SMB v1.0 протокол, хоть на одном из устройств, которое будет играть в сети главенствующее место обогревателя, но предупреждаем вас Master Browser, это небезопасно, и крайне нежелательно это делать, только в крайнем случае!. SMB v 1,0 устанавливается при помощи прибавки 3 элементов, прикрепляемых на панель управления внизу монитора.
Ограниченные возможности в нелицензионной версии Windows 10
1803 модели Windows 10 не существует возможности создать группу рабочих компьютеров, это было устранено разработчиками, более того, Windows , а точнее с виндой 10 автоматически исчезают из отображения.
Дело здесь вот в чем, если исходить из точки зрения сотрудников, и разработчиков Microsoft, то группы из рабочих устройств на сегодняшний день можно считать утратившим актуальность функционалом, который используется при доступе к общим принтерам, и файлам, а также и папкам. Теперь Microsoft предлагает поклонникам виндовс 10 пользоваться OneDrive, облачным сервисом от компании майкрософт. Доступ к которым возможен только через Microsoft Account,исходя из личного опыта, данный метод ничем не оправдан
Ограниченные возможности в нелицензионной версии Windows 10
Но будет откровенны, в виндовс 1803 необходимо знать имя устройства, для получения его данных по сети, также прописать его точный IP используя формат \192.168.1.100, однако соседние устройства в сети не отображаются, и дело здесь в самой Windows, служба которой Function Discovery Resource Publication, она не работает после утановок в автоматическом режиме, она постоянно находится в неактивном режиме, если не виден другим устройствам, следует включить данную службу следующим образом:
1. Открываем services.msc
2.Находим в наших службах Function Discovery Resource Publication, напомним что в неактивном состоянии в настройках
3. Меняем тип запуска нашей службы (с режима Manual на режим Automatic)
4. Перезагружаем устройство
И мы видим, что наш компьютер стал виден, и доступно управление файлами, принтером, и папками, и всеми его ресурсами, это необходимо для полноценной работы устройств находящихся в одной локальной сети.
Вверх</h6>
21.04.2016 windows | для начинающих | интернет
В этом руководстве подробно рассмотрим, как создать локальную сеть между компьютерами с любой из последних версий ОС Windows, включая Windows 10 и 8, а также открыть доступ к файлам и папкам по локальной сети.
Отмечу, что сегодня, когда Wi-Fi роутер (беспроводный маршрутизатор) есть почти в каждой квартире, создание локальной сети не требует дополнительного оборудования (так как все устройства и так соединены через маршрутизатор по кабелю или Wi-Fi) и позволит вам не только передавать файлы между компьютерами, но, например, просматривать видео и слушать музыку, хранящееся на жестком диске компьютера на планшете или совместимом телевизоре, не скидывая его предварительно на флешку (это только один из примеров).
Если вы хотите сделать локальную сеть между двумя компьютерами с помощью проводного подключения, но без маршрутизатора, вам потребуется не обычный Ethernet-кабель, а cross-over кабель (поищите в Интернете), кроме случаев, когда на обоих компьютерах установлены современные Gigabit Ethernet адаптеры с поддержкой MDI-X, тогда подойдет и обычный кабель
Примечание: если вам требуется создать локальную сеть между двумя компьютерами Windows 10 или 8 по Wi-Fi, используя беспроводное подключение компьютер-компьютер (без роутера и проводов), то для создания подключения используйте инструкцию: Настройка подключения Wi-Fi компьютер-компьютер (Ad-Hoc) в Windows 10 и 8 для создания подключения, а после этого — шаги ниже для того, чтобы настроить локальную сеть.
Читайте также: Обжим витой пары: правильная схема обжима кабеля для интернета
Настройки на вкладке Безопасность
Перейдите на вкладку Безопасность.
Нажмите кнопку Изменить:
Здесь нужно указать, каким пользователям разрешён доступ на уровне NTFS-прав. Опять же, в большинстве случаев нужно разрешить его всем. Для этого нажмите кнопку Добавить:
Впишите слово «Все» с большой буквы в поле и нажмите ОК:
Теперь группа Все появилась в списке. Нажмите Сохранить:
Теперь для того, чтобы доступ был не только к самой папке, но также ко вложенным папкам и файлам, необходимо заменить настройки NTFS.
Кликните Дополнительно:
Установите флажок Заменить все записи разрешений дочернего объекта наследуемыми от этого объекта.
Нажмите ОК:
Читайте также: Wi-Fi Direct: персональная портативная сеть Wi-Fi.
Нажмите Да:
Подождите, пока права применятся ко всем вложенным объектам. Чем больше файлов и папок внутри данной директории, тем большее время может занять процесс применения.
Внимание! Во время применения параметров может возникнуть ошибка:
- /dl>
</dl>
Что позволяется сделать «общий доступ»
Для обмена файлами между устройствами чаще всего используются облачные хранилища (например, Google и Yandex диск) или почтовые сервисы (например, mail.ru). Но в некоторых случаях они неудобны, так как требуют наличие стабильного интернет-соединения у обоих обменивающихся пользователь: первый должен загрузить файл, второй должен скачать его.
Ускорить процесс обмена и избавиться от потребности в интернете помогает «общий доступ» к папке. Активировав данную функцию, вы позволите другим пользователям, находящимся в вашей локальной сети, просматривать и изменять содержимое папки. Также, при определённых настройках, папка станет доступной из других учётных записей, имеющихся на компьютере.
Открыв общий доступ, вы сможете сделать следующее: переместить любой файл в общую папку, отредактировать его или удалить с любого из компьютеров, имеющих право доступа. Уровень доступа можно регулировать для каждого пользователя отдельно: например, одному из членов группы разрешить только смотреть содержимое папки, а второму — редактировать его.
Процесс подключения сетевого диска
Если вы успешно выполнили все вышеописанные операции приготовления, то сам процесс подключения не составит труда.
Заходим в проводник Windows и слева жмем «Этот компьютер».
Откроются все локальные и сменные диски вашего компьютера.
В левом верхнем углу жмем по вкладке «Компьютер» и в открывшейся панели инструментов выбираем «Подключить сетевой диск».
Отобразится окно, в котором нужно выбрать букву будущего сетевого диска, а также указать путь в сетевой папке. Это та самая папка, которую вы расшаривали в предыдущем пункте данной статьи.
Непосредственно подключение сетевого диска в Windows 10
Читайте также: Низкая скорость интернета через Wi-Fi на ноутбуках Windows 10
Сетевой путь указывается в следующем виде:
После этого жмем кнопку «Готово» и если сетевой путь указан верно сетевой диск будет успешно отображен в окне локальных и сменных дисков вашего компьютера.
Настройка компьютера-клиента
Убедитесь, что на компьютере-клиенте настроено правильное сетевое окружение, как описано в разделе «Общая настройка компьютеров».
Откройте проводник и выберите в списке слева пункт «Сеть». Вы должны увидеть список компьютеров в локальной сети. Как минимум, Вы увидите два компьютера (свой компьютер-клиент и компьютер-сервер с общедоступной папкой) и маршрутизатор, через который Ваши компьютеры соединены в сети.
Общая настройка компьютеров
В первую очередь нужно перевести все подключенные компьютеры в сетевое расположение «Частная сеть». Нажмите на значок сети в трее Windows 10 правой кнопкой мыши и выберите пункт «Центр управления сетями и общим доступом».
Если в открывшейся панели под именем сети присутствует надпись «Общедоступная сеть», нажмите на пункт «Домашняя группа» в списке слева внизу окна.
Нажмите на ссылку «Изменение расположения сети» и подтвердив действие, чтобы изменить расположение сети на «Частная сеть».
Просмотр всех папок с общим доступом на Windows 10
Если вы не помните, какие именно папки открывали для общего доступа по локальной сети, то эту информацию можно получить при помощи командной строки. Для этого откройте командную строку ( Windows-R -> cmd ) и выполните команду « net view localhost ».
Альтернативный вариант – утилита «Управление компьютером» ( Windows-R -> compmgmt.msc ).
Здесь, в разделе « Управление компьютером — Общие папки — Общие ресурсы », также можно посмотреть список всех папок с общим доступом.
Настройка общего доступа к файлам и каталогам
Все преимущество наличия в доме нескольких ПК в том, что можно расшарить некоторые файлы или обезопасить детей от них, оградить их от документов и т. д. Это может быть удобно, так как можно, например, хранить на жестком диске сотни фильмов, а смотреть их на ноутбуке или планшете, которые могут подключиться через Wi-Fi роутер.
Подготовка
Все способы бесплатной авторизации для сети WIFI в метро и возможные проблемы
Чтобы файлы компьютера были общедоступными, нужно рабочие группы сделать одинаковыми. Чтобы проверить это, необходимо:
- Перейти в Пуск — Параметры;
- Выбрать пункт «Система» и перейти в информацию «О системе»;
- Удостовериться в том, что на всех ПК в строке «Наименование организации» значение совпадало.
Важно! Если названия отличаются, то нужно прокрутить окно вниз и выбрать «Сведенья о системе». В них можно изменить наименование WorkGroup и сохранить его.
Выбор каталогов и доступа к ним
Даже если доступ открыт, это не всегда решает проблему, так как для просмотра «чужих» файлов требуется вход под логином и паролем учетной записи. Большинство машин не защищены и поле пароля оставляется пустым, что не допускается системой. Есть два решения: отключение доступа по вводу кода и снятие ограничения на использование пустого пароля.
В первом варианте нужно перейти в настройки сети и интернета и найти там раздел Ethernet, в котором разрешить в частном профиле обнаружение сетей и расшаривание каталогов и файлов. После этого выбрать все доступные сети и отключить на них кодовую защиту.
Второй вариант предполагает поиск в меню «Пуск Администрирования», перейдя в который следует выбрать пункт «Локальная ПБ» и пройти через политики ЛС и параметры безопасности сети. Откроется окно изменения настроек, в котором нужно найти разрешение на использование пустых паролей и разрешить его.
Домашняя сеть не работает: причины и диагностика
Довольно часто случаются ситуации, когда домашняя сеть не работает. Почему так происходит и что нужно делать для решения данной проблемы.
Читайте также: Сегодня мы продублируем экран компьютера через Wi-Fi на телевизор
Сбой в работе маршрутизатора
Сбой в функционировании маршрутизатора может произойти по причине перегрева деталей устройства. Из-за этого он тормозит и зависает, следовательно, тоже самое происходит с домашней сетью. Понять это можно, обнаружив, что невозможно подключиться к сетевым ресурсам и Интернету.
Чтобы снова работать в нормальном режиме, нужно выключить роутер от сети и оставить его на некоторое время остывать. Также можно сделать несколько отверстий в роутере, так сказать вентиляционных, и поставить рядом с ним вентилятор для обдува.
Повреждение сетевого кабеля
Если был повреждён сетевой кабель, стоит отключить маршрутизатор от сети и вынуть все провода. Если был испорчен штекер RJ-45, то его можно обрезать и заново обжать, а в случае механического повреждения кабеля полностью его заменить.
Обратите внимание! Не рекомендуется заново паять и скручивать кабель и штекеры, т. к. эти манипуляции приведут к тому, что произойдут ошибки сети и скорость сильно упадет.
Используемые источники:
- https://remontcompa.ru/windows/windows-10/657-sozdanie-lokalnoy-seti-mezhdu-windows-7-i-windows-10-ili-kak-nastroit-obschiy-dostup-k-printeru.html
- https://windows10all.ru/help/podklyuchit-kompyutery-lokalnoj-seti-v-windows-10-1803.html
- https://brit03.ru/internet/nastrojka-lokalnoj-seti-windows-10.html
Не удается получить доступ к общим файлам и папкам или Обзор компьютеров в рабочей группе с Windows XP
Чтобы продолжить получать обновления для системы безопасности для Windows XP, убедитесь, что запущены, Пакет обновления 3 (SP3 для) Windows XP. Дополнительную информацию можно найти на этой веб-страницы Microsoft:
заканчивается поддержка для некоторых версий WindowsСимптомы
На компьютерах с системой Windows XP, являющиеся членами рабочей группы в сети peer-to-peer могут возникнуть одно или несколько из следующих симптомов:
-
Не удается получить доступ к общим файлам и папкам.
-
Не удается найти другие компьютеры в рабочей группе.
-
При двойном щелчке на рабочую группу в сетевом окружении появляется следующее сообщение об ошибке:
Имя рабочей группы недоступен. Может не иметь разрешения на использование этого сетевого ресурса.
Примечание. В одноранговой сети каждый компьютер равно, можно инициировать обмен данными. Таким образом он отличается от сеть клиент сервер.
Причина
Это может происходить, если выполняются все следующие условия:
-
NetBIOS через TCP/IP не включен (по умолчанию) на одном или нескольких компьютерах в рабочей группе.
-
Служба обозревателя компьютеров не запущена или отключена на одном или нескольких компьютерах в рабочей группе.
Может также происходить, если общие файлы и принтеры для сетей Microsoft не установлен или блокироваться брандмауэром Windows.
Решение
Метод 1: Включить NetBIOS через TCP/IP и запустить службу обозревателя компьютеров
Для решения этой проблемы, убедитесь, что NetBIOS через TCP/IP включен и что служба обозревателя компьютеров запущена на каждом компьютере в составе рабочей группы. Чтобы сделать это, выполните следующие действия.
Шаг 1: Включить NetBIOS через TCP/IP
-
Нажмите кнопку Пуск, перейдите вПанель управленияи выберите пункт Сеть и подключения к Интернету.
-
Щелкните Сетевые подключения.
-
Щелкните правой кнопкой мыши Подключение по локальной сети и выберите команду Свойства.
-
Выберите Протокол Интернета (TCP/IP)и нажмите кнопку Свойства.
-
Перейдите на вкладку Общие и нажмите кнопку Дополнительно.
-
Перейдите на вкладку WINS .
-
В разделе Параметры NetBIOSнажмите кнопку Включить NetBIOS через TCP/IPи два раза нажмите кнопку ОК .
-
Нажмите кнопку Закрыть , чтобы закрыть диалоговое окно Свойств подключения локальной сети .
-
Закройте окно «сетевые подключения».
Шаг 2: Запуск службы обозревателя компьютеров
-
Нажмите кнопку Пуск, щелкните правой кнопкой мыши Мой компьютери выберите команду Управление.
-
Дважды щелкните значок службы и приложения.
-
Дважды щелкните значок службы.
-
В правой части щелкните правой кнопкой мыши Обозреватель компьютерови нажмите кнопку Начать.
-
Закройте окно «Управление компьютером».
Метод 2: Установить общие файлы и принтеры и убедитесь в том, что он не заблокирован брандмауэром Windows
Шаг 1: Установить Совместное использование файлов и принтеров для сетей Microsoft
-
Нажмите кнопку Пуск, выберите пункт выполнить, введите ncpa.cplи нажмите кнопку ОК.
-
Щелкните правой кнопкой мыши Подключение по локальной сети и выберите команду Свойства.
-
Перейдите на вкладку Общие и нажмите кнопку установить.
-
Выберите Службаи нажмите кнопку Добавить.
-
В списке Сетевых служб выберите Общие файлы и принтеры для сетей Microsoftи нажмите кнопку ОК.
-
Нажмите кнопку Закрыть.
Шаг 2: Убедитесь, что к файлам и принтерам не будет блокироваться брандмауэром Windows
-
Нажмите кнопку Пуск, выберите пункт выполнить, введите команду firewall.cplи нажмите кнопку ОК.
-
На вкладке Общие убедитесь, что снят флажок « не разрешать исключения ».
-
Перейдите на вкладку Исключения.
-
На вкладке исключения убедитесь, что установлен флажок к файлам и принтерам и нажмите кнопку ОК.
«Устранена ли неполадка?»
-
Проверьте, устранена ли проблема. Если проблема устранена, дальше можно не читать. Если проблема не устранена, обратитесь в службу поддержки .
Дополнительные сведения
Служба обозревателя компьютеров ведет список компьютеров в сети, а также передает его компьютерам, определенным в качестве обозревателей. Если эта служба остановлена, список не поддерживается и не обновляется. Если эта служба отключена, любые службы, которые явно зависят от нее не запускаются.
Дополнительные сведения о мастере настройки сети в Windows XP щелкните следующий номер статьи базы знаний Майкрософт:
308522 Описание мастера настройки сети в Windows XP
Дополнительные сведения о совместном использовании файлов в Windows XP щелкните следующий номер статьи базы знаний Майкрософт:
Как настроить общий доступ к файлам в Windows XP 304040
Дополнительные сведения о настройке рабочих групп в Windows XP Home Edition щелкните следующий номер статьи базы знаний Майкрософт:
Как 813936 Настройка сети небольшого размера с Windows XP Home Edition (часть 1)
Как подключить принтер по локальной сети в Windows 10
В Windows есть возможность использовать общий сетевой принтер и общие сетевые папки. В этой инструкции мы расскажем, как сделать принтер сетевым, чтобы на нем можно было печатать с другого компьютера, не подключенного к принтеру напрямую.
Что такое сетевой принтер
Сетевой принтер еще называют общим принтером. Это принтер, к которому имеют доступ компьютеры, не подключенные к нему напрямую. Принтер подключен лишь к одному компьютеру, но печатать на нем могут другие компьютеры, которые находятся с «главным» компьютером в одной сети. Это очень удобная функция, так как избавляет пользователя от необходимости переносить файлы или использовать основной компьютер для печати.
До недавних пор за общие сетевые принтеры отвечала функция «Домашняя группа». В Windows 10 1803 она больше не поддерживается и потихоньку будет исчезать из системы. К счастью, возможность использовать сетевой принтер никуда не делась. Пользователи все еще могут настраивать принтер как общий и получать к нему доступ с остальных компьютеров.
Для справки: многие современные принтеры поддерживают функцию удаленной (или «серверной») печати. Если в вашем принтере есть такая возможность, используйте ее, поскольку она работает эффективнее и удобнее (такой принтер будет доступен удаленно даже при условии, что компьютер, к которому он подключен напрямую, выключен). Ознакомьтесь с руководством пользователя или посмотрите характеристики на официальном сайте. Для более дешевых или старых принтеров, придется использовать встроенные в Windows 10 возможности.
Как подключить и настроить сетевой принтер
Настройка принтера по локальной сети начинается с компьютера, к которому принтер подключен физически, то есть USB-проводом. Убедитесь, что установлены все необходимые драйверы, принтер включен и работает.
Важно: сетевая печать не будет работать, если компьютер с физическим подключением к принтеру отключен.
- Нажмите Win + I и перейдите в раздел Устройства – Принтеры и сканеры. Нажмите на свой принтер, а затем щелкните Управление. Я принтером не пользуюсь, поэтому статья написана на примере «принтера» Отправить в OneNote 2016. Пусть вас не смущает странное имя. Процедура будет точно такая же для традиционных принтеров.
- Нажмите Свойства принтера, после чего на экране появится новое окно.
- Перейдите на вкладку Доступ и установите флажок возле Общий доступ к данному принтеру. Назовите свой принтер удобным вам именем (можно оставить стандартное) и нажмите Ок.
- После этого принтер будет доступен из сетевого окружения остальных компьютеров. В панели управления возле него будет отображаться иконка с двумя пользователями. Это обозначение общих устройств с сетевым доступом.
- Теперь вам надо перейти к настройке ПК, с которого будет осуществляться удаленный доступ к принтеру.
- Нажмите Win + I и откройте раздел Устройства – Принтеры и сканеры.
- Нажмите на кнопку Добавить принтер и подождите, пока система просканирует окружение. Принтер не будет обнаружен, поэтому вам надо будет нажать Необходимый принтер отсутствует в списке.
- Обратите внимание, что сетевой принтер, настроенный на Windows 10-компьютере, будет работать и на предыдущих версиях системы. На Windows 8.1 / 7 или Windows 10 старше 1803 вам надо открыть Панель управления (Win + R – Control). Перейдите в раздел Оборудование и звук – Устройства и принтеры, а затем нажмите Добавление принтера.
- На новом окне щелкните Необходимый принтер отсутствует в списке.
- Появится новое окно, на котором вам надо выбрать Выбрать общий принтер по имени.
- В поле с именем введите ИМЯ ОСНОВНОГО ПК\ИМЯ ПРИНТЕРА. К примеру, Taras-PC\Тестовый принтер. Как вариант, можно нажать на кнопку Обзор, выбрать из сетевого окружения главный компьютер (возможно понадобится ввести учетную запись и пароль от этого ПК) и выбрать общий принтер.
- Нажмите Далее. Система подключит принтер и сообщит, что все готово к использованию. Чтобы проверить, работает ли сетевой принтер, можно будет отправить на него тестовую страницу для печати.
После этого ваш сетевой принтер будет указан в списке всех устройств и вы сможете отправлять на него свои документы из приложений.
Не получается настроить сетевой принтер
Бывает. Если вы столкнулись с трудностями при настройке принтера по локальной сети, вам могут помочь несколько советов. В целом система настройки и работы общих принтеров достаточно простая. Если принтер работает на основном ПК, значит и будет работать на других компьютерах в сети. Главное, чтобы ничего не мешало устройствам общаться друг с другом в этой самой сети.
Оба компьютера должны быть в одной частной сети, а в настройках должно быть включено сетевое обнаружение. На обеих компьютерах проделайте следующую процедуру:
- Прежде всего убедитесь, что параметры сети одинаковы на обеих устройствах. Все ПК должны быть в режиме частной сети. Чтобы проверить это, нажмите Win + I и перейдите в раздел Сеть и Интернет — Состояние — Изменить свойства сети.
- Убедитесь, что у вас установлен сетевой профиль Частные.
- Затем вернитесь в раздел Сеть и Интернет – Состояние. Нажмите Параметры общего доступа.
- Ваша текущая сеть будет обозначена отметкой Текущий профиль. Убедитесь, что у вас включены параметры Включить сетевое обнаружение и Включить общий доступ к файлам и принтерам.
- Сохраните изменения.
Проблему может причинять также перевод имени ПК в IP адрес при указании пути к принтеру.
- Попробуйте вместо ИМЯ КОМПЬЮТЕРА \ ИМЯ ПРИНТЕРА ввести IP-адрес \ Имя принтера. К примеру, не Taras-PC \ Тестовый принтер, а 192.168.1.9 \ Тестовый компьютер. IPv4-адрес компьютера можно узнать в Параметра – Сеть и Интернет – Состояние – Изменить свойства подключения – Свойства – Ipv4-адрес.
- После этого убедитесь, что брандмауэр не блокирует общий доступ. В правом нижнем углу нажмите на иконку Защитника Windows и нажмите в новом окне Брандмауэр и безопасность сети. Затем нажмите Разрешить работу с приложением через брандмауэр.
- На новом окне в списке Разрешенные программы и компоненты найдите пункт Общий доступ к файлам и принтерам. Убедитесь, что отметка стоит возле той сети, которую вы используете. Если нет, нажмите Изменить параметры, установите отметки, а затем нажмите Ок.
Если вы используете сторонние приложения-брандмауэры, процедура включения общего доступа будет другая, но принцип тот же.
Проблемы с локальной сетью — подключаем компьютер на W7 (не видится, не пингуется, не ставиться принтер, не видны сетевые папки, не работает общий доступ)
- Подробности
- Просмотров: 434
Рассмотрим несколько наиболее типичных – частых ситуаций с проблемами в налаживании работы компьютеров в обычной — простой локальной сети. А так же приведем принсрины сетевых дефолтных рабочих настроек W7 для работы в локальной сети.
1)) Обойдемся без
«Сетевого окружения» — зайдем по прямому сетевому адресу компютера (сетевой адрес можно узнать — увидеть см. принсрин: «Свойства системы» — строка: «Полное имя компьютера» — «new2015»)Самое простое пытаемся зайти через строку в любом окне компьютер, например «Мой компьютер», два раза щелкаем по строке адресу и вбиваем двойной обратный слеш:
- \\s1\ (Сетевое имя нужного компьютера)
- Enter
После чего по идеи мы увидим автоматически расшаренную — общую — папку обмена (в W7 по дефолту общий доступ предоставляеться автоматически как минимум одной папке) и его общие сетевые ресурсы.
2)) Заходим в локальной сети по ip-адресу
В случае если мы имеем разношерстный состав компьютеров в локальной сети, часто сетевое окружение «Windows ХР» не отображает некоторые компьютеры «W7/8» которые отображаются другими компьютерами и на которые можно стандартно зайти по сети.
Или например нам нужно срочно поставить сетевой принтер, а компьютер к которому нужно подключиться и которому подключен физически притер не находиться, пробуем зайти на него по ip (айпишнику), в любом окне винды, в строке адреса двойной щелчок и вбиваем:
- \\192.168.0.31\ (айпи адрес компьютера к которому подключен принтер)
- Enter
После чего обычно сразу появляются расшаренные папки и ресурсы (в том числе и сетевые принтеры) данного компьютера (сетевым его нужно сделать заранее).
3)) Ошибка «Диспетчера печати»
Если останавливаются службы, например «Операция не возможна, так как служба печати остановлена» — «Диспетчер печати» – снесите все драйвера на все принтер особенно установленные не давно в том числе и сетевые — «Панель управления» – «Программы и компоненты»
4)) Что делать если мы имеем компьютер например под Windows 7 который не виден в сети, или виден но зайти на него не возможно, то проверяем следующие сетевые настройки см. принсрины-картинки:
I. Настраиваем параметры «Сетевого обнаружения» Windows 7
1) Профиль сети: Общий (ставим галочки — как указано ниже (максимальные свободы — с одной стороны это ослабляет защиту с другой устраиваем необходимое нам сетевое равноправие ))
2) Профиль сети: Домашней или рабочей
1) Свойства системы
Проверяем сетевое Имя (должно быть уникальным и состоять из английских букв и цифр) и Рабочую группу(одинаковое имя для всех компьютеров конкретной локальной сети):
Изменение имени компьютера или домена (при необходимости, старайтесь использовать короткое имя например r1, r2, r3.. это облегчит запоминание и использование сетевого имени в дальнейших сетевых настройках)
2) Подключение по локальной сети — свойства
3) Свойства: интернет версии 4 (TCP/IPv4)
4) Дополнительные параметры TCP/IP4
5) Параметры IP/ DNS / WINS
5)) Компьютер видит соседей — видит сеть, но сам при это не пингуется
Если с компьютера можно зайти на другие компьютеры но на данный компьютер зайти невозможно, проверяем пингуется ли он, если нет смотрим брандмауэр Видовс или антивирусной программы:
1) Антивирус Касперского — Настройка – Защита
2) Параметры сетевого экрана
3) Свойства сети
Выставляем какая сеть является локальной – с соответственно правом использования разрешенных сетевых ресурсов данной системы
4) Проверяем и по желанию подправляем:
Пакетные правила
Сетевые правила программ
Последняя вкладка бывает интересно не в данных рассматриваемых случаях -а просто на будущее — для общего развития и понимания — какие программы используют интернет — часто в этом списке можно обнаружить программы которым интернет в принципе вроде бы и не нужен.. однако они в него лезут постоянно, и с железным упорством… (щелчек по зеленому треугольнику открывает дополнительную информацию о программе — показывает путь до экзешника который запустил данную службу или сервис, так как названия часто достаточно слабо информативны.)
Добавить комментарий
Настройка общего доступа к файлам на Mac
На Mac выберите меню Apple > «Системные настройки», затем нажмите «Общий доступ» .
Открыть настройки общего доступа
Установите флажок «Общий доступ к файлам».
Чтобы разрешить общий доступ к определенной папке, нажмите кнопку «Добавить» внизу списка «Папки общего доступа», найдите папку, выберите ее, затем нажмите «Добавить».
По умолчанию папки «Общие» всех пользователей, имеющих учетную запись на Вашем компьютере Mac, открыты для общего доступа. Чтобы закрыть общий доступ к папке, выберите эту папку в списке «Папки общего доступа» и нажмите кнопку «Удалить» .
Нажмите имя папки, удерживая нажатой клавишу Control, выберите «Дополнительные параметры», выберите требуемые параметры и нажмите «OK».
Настройка дополнительных параметров общего доступа к файлам.
По умолчанию любой пользователь, указанный в разделе настроек «Пользователи и группы» на Вашем компьютере Mac, может подключаться к Вашему компьютеру Mac по сети. Пользователь с учетной записью администратора получает доступ ко всему компьютеру Mac.
Чтобы разрешить доступ к папке только определенным пользователям или группам, выберите эту папку в списке «Папки общего доступа», нажмите кнопку «Добавить» внизу списка «Пользователи», затем выполните одно из следующих действий:
Добавление пользователей и групп из списка всех пользователей Вашего Mac. Выберите «Пользователи и группы» в списке слева, выберите одно или несколько имен в списке справа, затем нажмите «Выбрать».
Добавление пользователей и групп из списка всех пользователей в сети. Выберите «Пользователи сети» или «Сетевые группы» в списке слева, выберите одно или несколько имен в списке справа, затем нажмите «Выбрать».
Добавление пользователя из списка контактов и создание для него учетной записи, предназначенной только для общего доступа. Выберите «Контакты» в списке слева, выберите имя в списке справа, нажмите «Выбрать», задайте пароль, затем нажмите «Создать учетную запись».
Чтобы указать уровень доступа пользователя, выберите пользователя в списке «Пользователи», затем нажмите всплывающее меню рядом с именем пользователя и выберите один из следующих вариантов.
Только запись (почтовый ящик). Пользователь может копировать файлы в папку, однако не может просматривать ее содержимое.
Компьютеры HP — Создание беспроводной домашней сети (Windows 10, 8)
Маршрутизатор является коммуникационным центром вашей домашней сети. Чтобы настроить маршрутизатор для вашей домашней сети, подключите его к модему (если маршрутизатор и модем представляют собой отдельные устройства) и временно подсоедините сетевой кабель от компьютера к беспроводному маршрутизатору. Следуйте инструкциям по установке, которые поставляются в комплекте с маршрутизатором. В маршрутизаторе и компьютере должны использоваться одинаковые коммуникационные протоколы (802.11a, 802.11b, 802.11g или 802.11n).
Подключите сетевой кабель от сетевого порта компьютера к порту беспроводного маршрутизатора.
Включите компьютер и дождитесь, пока Windows выполнит подключение к маршрутизатору.
Запустите веб-браузер и введите IP-адрес маршрутизатора, чтобы подключиться к нему. В следующей таблице даны типичные IP-адреса маршрутизаторов, имена и пароли пользователей.
Примечание.
Сведения, указанные в этой таблице, используются производителями указанных маршрутизаторов. Если приведенные сведения для вашего маршрутизатора не подходят, обратитесь к его изготовителю.
Типовые настройки маршрутизаторов Бренд маршрутизатора
IP-адрес маршрутизатора
Имя пользователя
Пароль
3Com
http://192.168.1.1
admin
D-Link
http://192.168.0.1
admin
Linksys
http://192.168.1.1
admin
Netgear
http://192.168.0.1
admin
password
По запросу введите имя пользователя маршрутизатора и пароль по умолчанию.
Следуйте инструкциям на экране, чтобы настроить параметры безопасности маршрутизатора.
Имя маршрутизатора (SSID). Таким будет имя вашей сети. Введите новое имя. Не используйте имя по умолчанию.
Тип защиты. Например, WPA, WPA2 или WEP. При настройке маршрутизатора следует обеспечивать безопасность беспроводного соединения.
Пароль или парольная фраза. Никогда не используйте пустой пароль. Для большей степени безопасности используйте пароль длиной не менее 8 символов, включая буквы и цифры.
Имя и пароль администратора. Это имя пользователя, который имеет привилегии на изменение настроек маршрутизатора. При желании можно оставить имя пользователя по умолчанию (admin), однако пароль не может совпадать с паролем по умолчанию.
Проверьте подключение к сети, не отключая сетевой кабель. Чтобы отключить сетевой кабель и перейти к следующему шагу для выполнения мастера настройки беспроводной сети.
Как обмениваться файлами и принтерами без домашней группы в Windows 10
В Windows 10 домашняя группа была функцией, упрощающей процесс совместного использования ресурсов в небольшой сети с другими пользователями. Однако, поскольку эта функция была удалена, теперь вам нужно использовать разные методы для совместного использования файлов, папок и принтеров.
Некоторые из этих методов включают общий доступ и общий доступ к сети, OneDrive и более расширенные параметры общего доступа, которые предлагают практически те же возможности, но с использованием другого набора инструкций.
В этом руководстве по Windows 10 мы расскажем, как предоставить общий доступ к файлам и принтерам внутри локальной сети без использования HomeGroup.
Как поделиться файлами в Windows 10
Windows 10 предлагает несколько способов обмена файлами и папками с другими пользователями, в том числе с помощью функции общего доступа, OneDrive и настройки более расширенной конфигурации проводника.
VPN-предложения: пожизненная лицензия за 16 долларов, ежемесячные планы за 1 доллар и более
Если вам нужно поделиться одним или несколькими файлами с другим пользователем в домашней сети, офисе или по всему миру только один раз, вы можете использовать функцию общего доступа, которая встроена в проводник и большинство современных приложений.
Чтобы поделиться файлами с помощью функции общего доступа в Windows 10, выполните следующие действия:
- Открыть Проводник .
- Перейдите в папку с файлами.
- Выберите файлы.
Щелкните вкладку Поделиться .
Подсказка: Кроме того, вы можете щелкнуть правой кнопкой мыши по выделенному фрагменту и выбрать опцию Поделиться в контекстном меню. Кроме того, опцию Share можно найти во многих приложениях, которые вы приобретаете в Microsoft Store.
Нажмите кнопку Поделиться .
Источник: Windows CentralВыберите приложение, контакт или находящееся поблизости устройство для совместного использования.
Источник: Windows Central- Следуйте инструкциям на экране, чтобы поделиться содержимым.
Хотя это функция общего доступа, технически вы отправляете файлы в другое место назначения. Если вы собираетесь поделиться файлами с ближайшим устройством, обратите внимание, что для правильной работы на исходном и конечном компьютерах должен быть включен «Общий доступ».Вы можете узнать больше о совместном доступе поблизости в этом руководстве.
Обмен файлами с OneDrive
В Windows 10 вы также можете использовать OneDrive для обмена файлами или папками с семьей, друзьями или коллегами.
В отличие от отправки файлов с помощью функции «Поделиться», OneDrive позволяет обмениваться практически любым файлом, создавая защищенную ссылку, которую другие могут использовать для доступа к содержимому, которую вы также можете отозвать в любое время.
Чтобы поделиться файлами с OneDrive, выполните следующие действия:
- Открыть Проводник .
- Щелкните папку OneDrive на левой панели.
- Перейдите в папку с файлами.
Щелкните файл правой кнопкой мыши и выберите опцию Поделиться (синий значок).
Источник: Windows Central- (Необязательно) Щелкните Любой, у кого есть ссылка, может редактировать опцию .
Снимите флажок Разрешить редактирование , если вы хотите, чтобы файл просматривал только кто-то другой.
Совет: Если у вас есть подписка на Microsoft 365 или план OneDrive, вы также можете установить дату истечения срока действия и пароль для ссылки.
- Нажмите кнопку Применить .
Подтвердите адрес электронной почты человека, которому вы хотите поделиться файлом. Или щелкните опцию Копировать ссылку , чтобы скопировать ссылку в буфер обмена.
Источник: Windows Central- (Необязательно) Добавьте персонализированное сообщение для общего ресурса.
- Нажмите кнопку Отправить .
После выполнения этих шагов получатель получит ссылку для доступа к общему файлу, и в зависимости от настроек получатель сможет просматривать или редактировать файл.
Остановить общий доступ к файлам
Чтобы прекратить совместное использование файла в OneDrive, выполните следующие действия:
- Открыть Проводник .
- Щелкните папку OneDrive на левой панели.
- Перейдите в папку с общим ресурсом.
Щелкните правой кнопкой мыши общий файл и выберите опцию Поделиться (синий значок).
Источник: Windows Central- Нажмите кнопку с тремя точками в правом верхнем углу.
Выберите опцию Manage Access .
Источник: Windows CentralНажмите кнопку « Может редактировать» и выберите « Прекратить совместное использование ».
Источник: Windows Central
После того, как вы выполните эти шаги, файлы больше не будут доступны другим людям, у которых есть ссылка.
Совместное использование файлов с помощью проводника
Если вам необходимо предоставить общий доступ к нескольким файлам в локальной сети, вы можете использовать расширенные параметры общего доступа в проводнике.
Подсказка: При совместном использовании папки обычно требуется предоставить общий доступ к папке, создав папку в корне диска «C», дополнительного диска или раздела. Всегда избегайте совместного использования файлов из системных папок, включая Рабочий стол, Документы, Изображения и т. Д.
Чтобы создать базовую общую папку в Windows 10, выполните следующие действия:
- Открыть Проводник .
- Перейдите к папке с содержимым, которым вы хотите поделиться.
Щелкните папку правой кнопкой мыши, выберите параметр Предоставить доступ к и щелкните параметр Определенным людям .
Источник: Windows CentralИспользуйте раскрывающееся меню и выберите пользователя или группу для предоставления общего доступа к папке и ее содержимому. Доступные варианты:
- Локальные пользователи — При выборе отдельных учетных записей пользователь должен указать имя пользователя и пароль для доступа к файлам. Если пользователь вошел в систему с теми же учетными данными на своем компьютере, он может получить доступ к данным без каких-либо запросов.
- Все — Делится содержимым с кем-либо в сети без ввода пароля для доступа к файлам.
Краткое примечание: Вы также можете найти возможность создать новую учетную запись, но она бесполезна, поскольку Windows 10 больше не позволяет создавать новые учетные записи с помощью панели управления.
Нажмите кнопку Добавить .
Источник: Windows CentralВ столбце «Уровень разрешений» выберите разрешения, которые будут у пользователя для доступа к содержимому:
- Чтение — Дает пользователям сети возможность просматривать и открывать файлы, но они не смогут изменять или удалять существующие файлы и папки.Кроме того, они не смогут загружать или создавать новые папки или файлы.
- Чтение / запись — Позволяет пользователям просматривать, открывать, изменять, удалять, выгружать и создавать новые файлы и папки.
- Удалить — Запрещает указанному пользователю или группе доступ к папке.
Нажмите кнопку Поделиться .
Источник: Windows CentralЩелкните правой кнопкой мыши путь к общей папке и выберите опцию Копировать ссылку .
Источник: Windows Central- Нажмите кнопку Закрыть .
После выполнения этих шагов вы можете поделиться ссылкой (которую вы скопировали в буфер обмена на шаге шаг № 8 ) с пользователями в локальной сети.
Подключение к общим файлам по сети
Чтобы получить доступ к общей папке в Windows 10, выполните следующие действия:
- Откройте проводник .
Щелкните правой кнопкой мыши и вставьте сетевой путь к общей папке в адресную строку и нажмите Введите .
Источник: Windows Central- Подтвердите учетные данные своей учетной записи (если применимо).
- Выгружайте, скачивайте или изменяйте файлы по мере необходимости.
Если вы вошли в систему, используя имя пользователя и пароль, которые соответствуют учетным данным на устройстве, совместно использующем папку, вам может не потребоваться повторный вход для доступа к общей папке. Однако, если вам будет предложено войти в систему, вы должны ввести учетные данные учетной записи, расположенной на компьютере, совместно использующем папку.
Кроме того, пользователи могут также использовать страницу «Сеть» в проводнике с левой панели для просмотра компьютера и доступа к содержимому общей папки.
При совместном использовании папок в сети пользователи смогут получить доступ к файлам только в том случае, если компьютер, предоставляющий доступ к папке, включен и подключен к сети.
Прекратить обмен файлами по сети
Если вы больше не хотите обмениваться файлами в сети, выполните следующие действия:
- Открыть Проводник .
- Перейдите к папке с содержимым, которым вы хотите поделиться.
Щелкните папку правой кнопкой мыши, выберите параметр « Предоставить доступ к » и щелкните параметр Удалить доступ .
Источник: Windows CentralНажмите кнопку Прекратить совместное использование .
Источник: Windows Central
После выполнения этих шагов контент больше не будет доступен через сеть.
Устранение неполадок с доступом к общим файлам
При совместном использовании папки или принтера есть вероятность, что вы не сможете получить доступ к ресурсам из-за проблемы с преобразованием имени компьютера в адрес TCP / IP, проблем с брандмауэром или настройками сетевого профиля.
Использовать IP-адрес вместо имени компьютера
Чтобы определить сетевой адрес устройства и заменить имя компьютера в пути для доступа к общим ресурсам, выполните следующие действия:
- Открыть Настройки .
- Щелкните Сеть и Интернет .
- Щелкните Статус .
Нажмите кнопку «Свойства » для текущего подключения Ethernet или Wi-Fi.
Источник: Windows CentralВ разделе «Свойства» подтвердите текущий IPv4-адрес .
Источник: Windows CentralВ сетевом пути к общей папке замените имя компьютера на IP-адрес.
Например, после редактирования ссылки уникальный путь должен выглядеть так:
Источник: Windows Central//10.1.2.173/shareвместо// homepc / share.
После выполнения этих шагов у вас должен быть доступ к сетевому контенту.
Изменить сетевой профиль на частный
Если компьютер использует общедоступный сетевой профиль, папка или принтер не будут обнаружены в сети.В результате для попытки доступа к ресурсам потребуется ввести учетные данные. Чтобы избежать этой проблемы, вы должны установить частный сетевой профиль на каждом компьютере.
Чтобы настроить профиль сети как частный, выполните следующие действия:
- Открыть Настройки .
- Щелкните Сеть и Интернет .
- Щелкните Статус .
Нажмите кнопку «Свойства » для текущего подключения Ethernet или Wi-Fi.
Источник: Windows CentralВ разделе «Сетевой профиль» выберите опцию Private .
Источник: Windows Central
После выполнения этих шагов пользователи должны иметь доступ к общим файлам и принтерам с любого компьютера в локальной сети.
Настроить доступ через межсетевой экран
Вы можете временно отключить брандмауэр на обоих устройствах, чтобы определить, является ли это причиной проблемы. Если брандмауэр блокирует доступ к общей папке, вам необходимо открыть соответствующие порты.
Отключить брандмауэр Microsoft Defender
Чтобы временно отключить брандмауэр в Windows 10, выполните следующие действия:
- Откройте Безопасность Windows .
- Щелкните Брандмауэр и защита сети .
Щелкните опцию Частная сеть .
Источник: Windows CentralОтключите тумблер брандмауэра Microsoft Defender .
Источник: Windows CentralСовет: после обнаружения проблемы обязательно снова включите брандмауэр.
После выполнения этих шагов повторите их на устройстве, а затем попробуйте получить доступ к общей папке.Если проблема связана с брандмауэром, вам необходимо открыть соответствующий сетевой порт. Кроме того, после решения проблемы не забудьте повторно включить брандмауэр, используя те же инструкции, описанные выше, но на шаге № 4 обязательно включите тумблер брандмауэра защитника Майкрософт .
Откройте порты брандмауэра Microsoft Defender
Чтобы разрешить общий доступ к файлам и принтерам через брандмауэр, выполните следующие действия:
- Откройте Безопасность Windows .
- Щелкните Брандмауэр и защита сети .
Щелкните опцию Разрешить приложение через брандмауэр .
Источник: Windows CentralНажмите кнопку Изменить настройки .
Источник: Windows CentralВыберите опцию Общий доступ к файлам и принтерам и обязательно отметьте опцию сети Private .
Источник: Windows Central- Нажмите кнопку ОК .
После выполнения этих шагов пользователи сети должны иметь доступ к общей папке даже при включенном брандмауэре.
Если вы используете брандмауэр стороннего производителя, вам необходимо посетить веб-сайт поддержки вашего поставщика, чтобы узнать, как решить эту проблему.
Как предоставить общий доступ к принтерам в Windows 10
В предыдущих версиях самым простым способом общего доступа к принтеру было использование HomeGroup, но теперь даже без этой функции вы все равно можете предоставить общий доступ к USB-принтеру другим пользователям в локальной сети.
Важно: Если у вас есть принтер со встроенным сервером печати, рекомендуется использовать эту функцию. Инструкции по подключению устройства к сети можно найти на веб-сайте поддержки производителя принтера. Если вы имеете дело с сервером печати, вам нужно только выполнить следующие шаги, чтобы предоставить общий доступ к принтеру и подключить компьютеры.
Совместное использование принтера в Windows 10
Чтобы предоставить общий доступ к принтеру в Windows 10 (при условии, что он уже установлен), выполните следующие действия:
- Открыть Настройки .
- Щелкните Устройства .
- Щелкните Принтеры и сканеры .
- В разделе «Принтеры и сканеры» выберите принтер, к которому вы хотите предоставить общий доступ.
Нажмите кнопку Управление .
Источник: Windows CentralЩелкните параметр Свойства принтера .
Источник: Windows Central- Щелкните вкладку Совместное использование .
- Отметьте опцию Совместное использование этого принтера .
В поле «Имя общего ресурса» укажите новое короткое описательное имя. (Если это единственный принтер в сети, вы можете использовать имя по умолчанию.)
Источник: Windows Central- Нажмите кнопку Применить .
- Нажмите кнопку ОК .
После выполнения этих действий принтер будет доступен пользователям сети, но только если компьютер включен.
Подключите компьютер к общему принтеру
Чтобы подключить устройства к общему принтеру, выполните следующие действия:
- Открыть Настройки .
- Щелкните Устройства .
- Щелкните Принтеры и сканеры .
- Нажмите кнопку Добавить принтер или сканер .
- Выберите принтер из списка.
(Необязательно) Если функция обнаружения не работает, щелкните Требуемый принтер отсутствует в списке .
Источник: Windows Central- Выберите вариант Выберите общий принтер по имени .
Введите путь к расположению принтера:
Источник: Windows Central\\ xxx.xxx.xxx.xxx \ PRINTER-SHARE-NAMEВ команде не забудьте изменить «xxx.xxx.xxx.xxx» и «PRINTER-SHARE-NAME» для IP-адреса (или имени компьютера) и имени принтера.
Совет: Вы также можете нажать кнопку Обзор , чтобы выбрать общий принтер.
- Нажмите кнопку Далее .
- Нажмите кнопку Установить драйвер (если применимо).
(Необязательно) Укажите имя подключения к принтеру. Например, Сетевой принтер .
Источник: Windows Central- Нажмите кнопку Далее .
- Нажмите кнопку Готово .
Выполнив эти шаги, вы сможете успешно отправить задание на печать на сетевой принтер.
Подключите старые устройства к общему принтеру
Если вы используете старую версию Windows 10, Windows 8.1 или Windows 7, действия по подключению к принтеру будут немного отличаться.
Чтобы подключить старый компьютер к общему сетевому принтеру, выполните следующие действия:
- Открыть панель управления .
- Щелкните Оборудование и звук .
- Щелкните опцию Устройства и принтеры .
Нажмите кнопку Добавить принтер .
Источник: Windows Central- Выберите принтер из списка.
Если функция обнаружения не работает, щелкните Требуемый принтер отсутствует в списке .
Источник: Windows Central- Выберите вариант Выберите общий принтер по имени .
Введите путь к расположению принтера:
Источник: Windows Central\\ xxx.xxx.xxx.xxx \ PRINTER-SHARE-NAMEВ команде не забудьте изменить «xxx.xxx.xxx.xxx «и» PRINTER-SHARE-NAME «в качестве IP-адреса (или имени компьютера) и укажите имя принтера, к которому вы пытаетесь подключиться.
Совет: Нажмите кнопку Обзор , чтобы найти и выбрать общий принтер.
- Нажмите кнопку Далее .
- Нажмите кнопку Установить драйвер (если применимо).
(Необязательно) Укажите имя подключения к принтеру. Например, Сетевой принтер .
Источник: Windows Central- Нажмите кнопку Далее .
- Нажмите кнопку Готово .
После выполнения этих шагов помните, что пользователи смогут печатать только до тех пор, пока устройство, использующее принтер, включено и подключено к сети. Если компьютер находится в спящем режиме, в режиме гибернации или выключен, никто не сможет печатать.
Прекратить общий доступ к принтеру в Windows 10
Если больше нет необходимости совместно использовать принтер по сети, выполните следующие действия:
- Открыть Настройки .
- Щелкните Устройства .
- Щелкните Принтеры и сканеры .
- В разделе «Принтеры и сканеры» выберите принтер, к которому вы хотите предоставить общий доступ.
Нажмите кнопку Управление .
Источник: Windows CentralЩелкните параметр Свойства принтера .
Источник: Windows Central- Щелкните вкладку Совместное использование .
Очистите Опция «Совместное использование принтера ».
Источник: Windows Central- Нажмите кнопку Применить .
- Нажмите кнопку ОК .
После выполнения этих шагов принтер больше не будет доступен для пользователей сети.
Обертывание
Windows 10 включает в себя множество функций и расширенных настроек для совместного использования ресурсов с сетевыми пользователями, но в этом руководстве мы сосредоточены на использовании основных конфигураций, чтобы помочь пользователям из HomeGroup.
Если вы работаете в среде с разными версиями Windows, вы все равно можете обратиться к этому руководству, чтобы поделиться файлами и принтерами в более старых версиях Windows 10, Windows 8.1 и даже Windows 7.
Дополнительные ресурсы по Windows 10
Чтобы получить дополнительные полезные статьи, статьи и ответы на распространенные вопросы о Windows 10, посетите следующие ресурсы:
Мы можем получать комиссию за покупки, используя наши ссылки. Учить больше.
Совместное использование ресурсов в сети (Подсказки.Нетто)
Томми работает в офисе, куда они только что добавили пару новых сотрудников, поэтому он находится в процессе установки сети для использования сотрудниками. Ему интересно, какими типами вещей можно делиться с помощью сети и как они это делают.
Одна из мощных функций Windows — это возможность использовать ресурсы сетевых систем, как если бы они были локальными по отношению к вашей системе. Есть два основных типа ресурсов, которые могут использоваться совместно: принтеры и файловые системы. Идея состоит в том, что вы можете настроить свои системы так, чтобы всем не приходилось иметь принтер, физически подключенный к их машинам, и не всем системам нужно было иметь много дискового пространства.Вместо этого принтеры могут быть разбросаны по всей организации и совместно использоваться, и только некоторые системы должны иметь большой объем дискового пространства, если он используется совместно.
Принтеры
Сетевые принтеры можно настроить как общие устройства, чтобы другие пользователи сети могли их использовать. Если вы используете Windows 7, перейдите в Пуск | Устройства и принтеры . Если вы используете Windows 8 или Windows 10, откройте панель управления и щелкните Просмотр устройств и принтеров (под заголовком «Оборудование и звук»).Windows отображает диалоговое окно «Устройства и принтеры». (См. Рисунок 1.)
Рисунок 1. Диалоговое окно «Устройства и принтеры».
Щелкните правой кнопкой мыши принтер, к которому вы хотите предоставить общий доступ, и выберите «Свойства принтера» в контекстном меню. Windows отображает диалоговое окно «Свойства» для выбранного принтера. Содержимое диалогового окна зависит от возможностей вашего принтера. Убедитесь, что отображается вкладка «Общий доступ». (См. Рисунок 2.)
Рисунок 2. Вкладка «Совместное использование» диалогового окна «Свойства» принтера.
Установите флажок «Совместное использование этого принтера» и при необходимости измените общее имя принтера.
В зависимости от конфигурации вашей конкретной системы вы можете установить или снять флажок «Отрисовка заданий печати на клиентских компьютерах». Если этот флажок установлен, вся обработка, необходимая перед постановкой задания на печать, выполняется на клиентском компьютере. Если этот флажок не установлен, компьютер, на котором размещен (обслуживает) принтер, выполняет обработку всех отправляемых через него заданий на печать.
Когда вы закончите совместное использование принтера, щелкните OK, чтобы закрыть диалоговое окно свойств принтера. Принтер немедленно становится доступным для других пользователей вашей сети. Чтобы получить доступ к общему принтеру из другой системы, перейдите в эту систему и, если система использует Windows 7, выберите Пуск | Устройства и принтеры и щелкните Добавить принтер. Если в системе используется Windows 8 или Windows 10, откройте панель управления и щелкните Просмотр устройств и принтеров (под заголовком «Оборудование и звук»), а затем щелкните параметр «Добавить принтер» в верхней части диалогового окна.Windows запускает мастер установки принтера. Система Windows 10 выполнит поиск устройства или принтера для этого ПК. Щелкните «Принтер, который мне нужен, не указан в списке», если наш принтер не найден. Windows отображает раздел «Найти принтер с помощью других параметров» мастера добавления принтера. (См. Рисунок 3.)
Рисунок 3. Мастер добавления принтера.
Щелкните второй вариант (Добавить сетевой, беспроводной или Bluetooth-принтер, если вы используете Windows 7 или Windows 8) или щелкните четвертый вариант (Добавить Bluetooth, беспроводной или сетевой принтер), если вы используете Windows 10 и систему. немедленно начинает сканирование сети на наличие доступных принтеров.После того, как все принтеры будут найдены, выберите имя принтера, который вы хотите использовать, и щелкните Далее . Сетевой принтер добавлен в список доступных принтеров компьютера. Щелкните Finish , чтобы завершить процесс.
Папки с файлами и дисковые накопители
Папки с файлами и целые диски также могут совместно использоваться системами, подключенными к сети, и процедура аналогична процедуре совместного использования принтера. В проводнике Windows щелкните правой кнопкой мыши папку, к которой вы хотите предоставить общий доступ другим пользователям сети, и выберите Поделиться с | Конкретные люди (Windows 7) или Поделиться | Конкретные люди (Windows 8).Затем Windows отобразит диалоговое окно «Общий доступ к файлам». Если вы используете Windows 10, откройте проводник и убедитесь, что на ленте отображается вкладка «Общий доступ». Затем щелкните правой кнопкой мыши папку, к которой вы хотите предоставить общий доступ другим пользователям сети, и выберите Разрешить доступ | Конкретные люди . Затем Windows отобразит диалоговое окно «Доступ к сети». (Диалоговые окна «Общий доступ к файлам» и «Доступ к сети» по существу одинаковы.) (См. Рисунок 4.)
Рисунок 4. Диалоговое окно доступа к сети.
Диалоговое окно выглядит так, потому что я щелкнул стрелку раскрывающегося списка слева от кнопки Добавить и выбрал Все из списка. Когда я затем нажал кнопку « Добавить », группа «Все» была добавлена в список лиц, которым разрешен доступ к моей папке.
Когда вы добавляете человека или группу к тем, кому разрешен доступ к вашей папке, уровень разрешений для вашего добавления устанавливается на «Чтение». Если добавляемая группа — «Все», то это позволяет всем в сети читать из общей папки.Щелкнув стрелку вниз рядом с параметром «Чтение» (в диалоговом окне «Общий доступ к файлам»), вы можете изменить уровень разрешений на другой, например, разрешить им запись в папку. После того, как вы установили желаемый уровень разрешений, нажмите кнопку Поделиться , чтобы зафиксировать изменения.
Совместное использование всего диска похоже на совместное использование папки, но механизм немного отличается. В проводнике Windows щелкните правой кнопкой мыши диск, к которому вы хотите предоставить общий доступ, и выберите Поделиться с | Расширенный доступ или Поделиться | Advanced Sharing (Windows 8).Если вы используете Windows 10, откройте Проводник, щелкните правой кнопкой мыши диск, к которому вы хотите предоставить общий доступ, и выберите Разрешить доступ | Расширенный обмен . Windows отображает вкладку «Общий доступ» в диалоговом окне «Свойства» диска, и вам следует нажать кнопку Advanced Sharing в диалоговом окне. Затем Windows отобразит диалоговое окно Advanced Sharing. (См. Рисунок 5.)
Рисунок 5. Окно Advanced Sharing.
Установите флажок «Поделиться этой папкой» (да, я знаю, что это не совсем папка; это диск).Затем вы можете при желании изменить имя общего ресурса. Когда все будет готово к публикации, нажмите ОК , чтобы завершить процесс.
Этот совет (12210) применим к Windows 7, 8 и 10.
Автор Биография
Барри Дизерт
Барри был профессионалом в области компьютеров более 35 лет, занимая различные должности, такие как руководитель технической группы, руководитель проекта и разработчик программного обеспечения.В настоящее время он инженер-программист, специализирующийся на разработке пользовательских приложений под Microsoft Windows. Когда не работает с Windows или не пишет советы, Барри — писатель-любитель. Его первая научно-популярная книга называется «Хронологический комментарий Откровения». Узнать больше о Барри …
Использование карт
Offline maps — полезное приложение, если вы хотите найти место или проложить маршрут. Этот совет объясняет, как использовать эти карты.
Узнайте большеСоздание загрузочного USB-накопителя
Если ваш жесткий диск становится проблемным до такой степени, что вы даже не можете с него загрузиться, вы будете рады, что у вас есть загрузочный …
Узнайте большеДля чего нужен журнал событий приложений?
Журнал событий приложений содержит сообщения, созданные приложениями и службами. Этот совет объясняет больше об этом.
Узнайте большеОтключите общий доступ к файлам и принтерам для дополнительной безопасности
Если в этой статье не описывается проблема, связанная с оборудованием, посетите следующий веб-сайт Microsoft, чтобы просмотреть дополнительные статьи об оборудовании:
http: // поддержка.microsoft.com/default.aspx/w98?sid=460
Сводка
При попытке подключиться к Интернету с использованием удаленного доступа к сети может появиться следующий запрос:
Совместное использование файлов и принтеров выполняется через соединение TCP / IP, которое вы будете использовать для доступа в Интернет. Другие пользователи Интернета могут иметь доступ к вашим файлам.
Хотите, чтобы Windows отключила общий доступ к файлам и принтерам при подключении TCP / IP к Интернету?
Дополнительная информация
Этот запрос является напоминанием системы безопасности о том, что отключение сетевого компонента «Общий доступ к файлам и принтерам» при открытом удаленном доступе к сети предотвращает несанкционированный доступ к вашим файлам, принтерам и сети.Если компонент «Общий доступ к файлам и принтерам» включен для стека протокола управления передачей / Интернет-протокола (TCP / IP), который привязан к вашему адаптеру удаленного доступа, внешние пользователи Интернета могут иметь доступ к вашему компьютеру или сети.
ПРИМЕЧАНИЕ. Microsoft настоятельно рекомендует не включать компонент общего доступа к файлам и принтерам при удаленном доступе к сети.
Чтобы отключить компонент общего доступа к файлам и принтерам для адаптера удаленного доступа:
Нажмите «Пуск», выберите «Настройка», нажмите «Панель управления», а затем дважды нажмите «Сеть».
Щелкните TCP / IP-> Адаптер удаленного доступа, щелкните Свойства, а затем щелкните вкладку Привязки.
Снимите флажок «Общий доступ к файлам и принтерам», нажмите «ОК», а затем — «ОК».
Перезагрузите компьютер.
ПРИМЕЧАНИЕ
ПРИМЕЧАНИЕ. В некоторых случаях может потребоваться общий доступ к файлам и принтерам через тот же сетевой адаптер, который используется для доступа в Интернет.Включение общего доступа к файлам и принтерам с использованием протокола TCP / IP может открыть доступ к общим файлам или общим принтерам в Интернет. Типичный пример этого сценария происходит с кабельным модемом или DSL-соединениями, когда широкополосное устройство подключается непосредственно к концентратору, который каждый компьютер использует для подключения к домашней сети, как в следующем примере:
Интернет подключается к широкополосному устройству, подключенному к концентратору, который подключается к домашним компьютерам.
Чтобы настроить сеть для безопасного совместного использования файлов и принтеров на сетевом адаптере, подключенном к Интернету, отключите общий доступ к файлам и принтерам для привязки TCP / IP к открытому адаптеру :
Нажмите «Пуск», выберите «Настройка», нажмите «Панель управления», а затем дважды нажмите «Сеть».
Щелкните TCP / IP-> Сетевой адаптер, щелкните Свойства, а затем щелкните вкладку Привязки.
Снимите флажок «Общий доступ к файлам и принтерам», нажмите «ОК», а затем — «ОК». Перезагрузите компьютер.
Установите NetBEUI. Нажмите «Пуск», наведите указатель на «Настройка», нажмите «Панель управления», а затем дважды нажмите «Сеть».
Щелкните Добавить, щелкните Протокол, в разделе Производители щелкните Microsoft, а затем дважды щелкните NetBEUI.
Щелкните OK, чтобы перезагрузить компьютер.
Эти процедуры следует повторить на компьютерах, которым необходимо предоставить общий доступ к файлам или получить доступ к общим файлам, но адаптер которых подключен к Интернету.
Другое решение — установить общий доступ к подключению Интернета, если вы используете Windows 98 Second Edition, которая обеспечивает защиту, как описано в следующей статье базы знаний Microsoft:
241570 Функции безопасности общего доступа к подключению к Интернету
Чтобы установить общий доступ к подключению к Интернету (ICS):
ПРИМЕЧАНИЕ. ICS следует устанавливать только на тот компьютер, который вы используете для подключения к Интернету.Этот компьютер называется хостом. Другие компьютеры в локальной сети (LAN), которые используют хост для подключения к Интернету, называются клиентами. Интернет-программы на клиентах должны быть настроены для подключения через локальную сеть.
Нажмите «Пуск», выберите «Настройка», нажмите «Панель управления», а затем дважды нажмите «Установка и удаление программ».
На вкладке «Установка Windows» щелкните «Инструменты Интернета», а затем щелкните «Подробности».
Установите флажок «Общий доступ к подключению к Интернету», нажмите «ОК», а затем — «ОК».
Следуйте инструкциям на экране, чтобы запустить мастер общего доступа к подключению к Интернету.
Для получения дополнительных сведений о требованиях к ICS щелкните номер статьи ниже, чтобы просмотреть статью в базе знаний Microsoft:
230140 В локальной сети требуется только один хост общего доступа к подключению к Интернету
Стр. 5 Руководства по операционным системам 1002 для экзамена CompTIA A + Core Series
Сеть Microsoft Windows (сценарий
)Windows имеет множество возможностей для эффективного использования сетевых ресурсов.
Домашняя группа и рабочая группа
HomeGroup не требует особой настройки и лучше всего подходит для небольших домашних сетей для совместного использования файлов и принтеров.
Workgroup обеспечивает лучшую гибкость и расширенную функциональность и лучше всего подходит для сетей малого бизнеса.
Настройка домена
Windows Domain — это решение для крупных организаций, которое очень хорошо масштабируется. Он позволяет использовать многие функции безопасности для ограничения доступа к ресурсам для определенных групп.Это требует правильной конфигурации серверов контроллера домена. Компьютеры и пользователи в домене также должны быть настроены для использования домена.
Сетевые ресурсы / Административные ресурсы / Сопоставление дисков
Windows позволяет обмениваться файлами и папками по сети, обеспечивая общее пространство для сетевых пользователей. Для удобства общих сетевых ресурсов можно сопоставить с буквой диска. Для пользователей и приложений общий сетевой ресурс выглядит как локальный диск.
Общие административные ресурсы создаются автоматически, чтобы позволить удаленным администраторам настраивать компьютер. Эти общие ресурсы не отображаются и недоступны для пользователей без прав администратора.
Совместное использование принтера и сопоставление сетевых принтеров
Вы можете использовать функцию общего доступа к принтеру , чтобы разрешить печать с других компьютеров на принтер, подключенный локально. Для печати с использованием общего принтера на удаленном компьютере сначала необходимо сопоставить с , установив драйверы для принтера.
Установление сетевых подключений
Есть несколько способов подключить компьютер Windows к локальной или удаленной сети.
VPN
VPN — это виртуальная частная сеть , использующая другую базовую сеть, обычно Интернет. Это обеспечивает безопасный доступ к удаленному местоположению через общедоступную инфраструктуру.
Наборы номеров
Dial-up позволяет пользователю подключаться к удаленному компьютеру через телефонную сеть .Удаленный компьютер должен быть настроен на прослушивание и прием подключений.
Беспроводной
Беспроводные сетевые соединения используют для подключения технологию Wi-Fi . Поскольку в этой области нет физических ограничений, сеть обычно имеет другой уровень безопасности в виде пароля или более сложной аутентификации. После подключения функциональность очень похожа на проводное подключение.
Проводной
Проводные соединения обычно идут в виде Ethernet к компьютерам.Для этого требуется кабельное соединение с каждым компьютером и могут потребоваться другие сетевые устройства, такие как коммутаторы и маршрутизаторы.
WWAN (сотовая связь)
Подобно мобильным телефонам, которые могут получить доступ к Интернету из любого места, сотовая сеть может использоваться для подключения к сети. Некоторые планшеты и ноутбуки оснащены встроенным сотовым оборудованием.
Настройки прокси
Прокси-сервер — это разновидность шлюза . Типичным примером является веб-прокси , настроенный для фильтрации доступа в Интернет из локальной сети для повышения безопасности.
Подключение к удаленному рабочему столу
Remote Desktop Connection позволяет подключаться к удаленному компьютеру с Windows для полного управления с помощью клавиатуры и мыши, а также с полным графическим интерфейсом. Компьютер необходимо настроить, чтобы разрешить доступ.
Удаленный помощник
Remote Assistance разрешает подключение к удаленному рабочему столу , но сначала необходимо сгенерировать и отправить запрос на подключение. Он создает файл, который можно отправить по электронной почте и использовать для подключения.
Настройки для вида работы
При подключении компьютера Windows к новой сети он просит вас указать тип сети: Home , Work или Public .Если этот флажок установлен, соответствующие параметры обнаружения и брандмауэра будут настроены в соответствии с потребностями безопасности.
Настройки брандмауэра
Windows поставляется с настраиваемыми правилами брандмауэра, позволяющими или блокирующими определенные приложения или сетевые порты и контролирующими безопасность.
Исключения
При установке нового приложения, которому требуется доступ к сети, Windows может спросить, следует ли его разрешить, и добавить исключение в брандмауэр.
Конфигурация
Брандмауэр Windows можно вручную настроить так, чтобы разрешал или запрещал приложения и сетевые порты.
Включение / отключение брандмауэра Windows
Брандмауэр Windows можно полностью отключить для данного типа сети. Это эффективно разрешает весь сетевой трафик и должно использоваться очень осторожно, чтобы не подвергать компьютер потенциальным сетевым угрозам и несанкционированному доступу.
Альтернативные IP-адреса
IP-адрес компьютера Windows может быть получен динамически с DHCP-сервера в сети или настроен вручную. Это делается в настройках TCP / IPv4 сетевого адаптера.
IP-адресация
IP-адрес должен находиться в той же подсети , что и другие хосты и шлюз, но быть уникальным.
Маска подсети
Маска подсети определяет, какие хосты находятся в одной сети с локальным компьютером. Он должен совпадать между всеми компьютерами и сетевыми устройствами в локальной сети.
DNS
DNS — это серверы, которые разрешают имена (например, microsoft.com) в IP-адрес, с которым компьютер может взаимодействовать.Для надежности можно настроить более одного DNS-сервера.
Шлюз
Шлюз по умолчанию — это маршрутизатор, который может перенаправлять сетевой трафик из локальной сети в другие удаленные сети. По крайней мере, один из его интерфейсов должен находиться в той же локальной сети, что и компьютер.
Свойства сетевой карты
Помимо IP-адресов, на сетевой карте можно вручную настроить другие параметры.
Полудуплекс / Полный дуплекс / Авто
Duplex определяет, могут ли данные передаваться в обоих направлениях одновременно. Полудуплекс работает как односторонняя рация, в которой разговаривать может только одна сторона, а другая сторона ждет, пока она закончит, прежде чем говорить.
В полнодуплексном режиме устройства на обеих сторонах сетевого кабеля могут «разговаривать» и «слушать» одновременно, что делает передачу данных более быстрой и надежной.
Установка авто будет пытаться определить, доступен ли полный дуплекс на кабеле или вернуться к полудуплексному режиму.
Скорость
Обычно в сетях можно увидеть скорости 10, 100 и 1000 Мбит / с. Его можно установить вручную или оставить в автоматическом режиме для определения максимальной скорости, поддерживаемой сетью.
Пробуждение по локальной сети
Wake-on-LAN — это функция сетевой карты, которая позволяет включать компьютер при получении специального пакета. Это может быть полезно в сценарии с компьютером, на котором есть ресурсы, к которым иногда требуется доступ по сети, но при отсутствии доступа к нему необходимо сохранять питание.
QoS
Качество обслуживания — это набор методов для определения приоритета одного типа трафика над другим. Например, вы можете использовать компьютер для видеоконференцсвязи при передаче файлов. Видео- и аудиотрафик должен иметь приоритет над передачей файлов для лучшего общего впечатления.
BIOS (встроенная сетевая карта)
Сетевая карта может быть отдельной или частью материнской платы (встроенной). В случае встроенной сетевой карты некоторые настройки могут быть доступны только в настройках BIOS.
[решено] Поделиться принтером с Active Directory?
Вот что происходит, когда к принтеру предоставляется общий доступ:
Вы устанавливаете локальный принтер на компьютер, затем переходите к свойствам принтера и включаете общий доступ к принтеру. Вот и все … вы только что создали сервер печати.
-Этот принтер будет опубликован в активном каталоге как общий принтер.
— Он не будет автоматически устанавливаться на чьи-либо компьютеры, он будет просто «доступен».
-Другие компьютеры подключаются к нему, устанавливая его как «сетевой принтер»
Вы понимаете это слово слишком буквально.Сервер печати — это просто термин для обозначения любого компьютера, на котором размещены общие принтеры. Когда второй компьютер устанавливает сетевой принтер, он загружает драйверы с первого компьютера, а при печати отправляет все свои задания на печать на первый компьютер, который обрабатывает задания.
После этого он приобретает большую глубину. Операционные системы Windows Server имеют роль, называемую «Сервер печати». В основном это просто более многофункциональный графический интерфейс, который позволяет вам более эффективно управлять принтерами, а также то, какие принтеры вытесняются какими GPO.
Обычно компьютер не подключается к общему принтеру «автоматически». Это можно сделать двумя способами:
1: вручную установить сетевой принтер, просмотреть сеть и установить его. Он автоматически свяжется с компьютером, на котором он размещен (сервером печати), и загрузит драйвер.
2: Развернуть с помощью групповой политики. С помощью этого метода вы назначаете пользователям или компьютерам сценарий запуска или входа в GPO. С сервера печати вы назначаете принтеры объекту групповой политики, и когда этот пользователь входит в систему, эти принтеры устанавливаются автоматически.См .: http: /
Сводка:
-ЛЮБОЙ компьютер с общим принтером является «сервером печати».
-Преступления к этим принтерам, а также очередь печати управляются с сервера печати.
-Роль сервера печати в Server2k3 / 2k8 расширяет эту роль до развертывание с помощью групповой политики
-Развертывание с помощью групповой политики — единственный способ для клиентов автоматически подключаться к принтерам (без перехода к ним)
Основы общего доступа к файлам в Windows
Все компьютеры с Windows, начиная с Windows для рабочих групп, могут совместно использовать ресурсы, такие как файлы и принтеры, в сети, а также получать доступ к общим ресурсам в сети.
Сетевые модели
СетиMicrosoft изначально проектировались как одноранговые сети для сетей еще во времена Windows для рабочих групп 3.1.
В одноранговых сетях все компьютеры равны и могут работать как в качестве клиента, так и в качестве сервера.
Это означает, что рабочая станция 1 может делиться своими файлами в сети, и к ним может обращаться рабочая станция 2, и наоборот.
В этом отличие от клиент-сервер в сетях , используемых в Интернете, и корпоративных сетях, где один компьютер предоставляет общий доступ к файлам (сервер), а все другие компьютеры могут получить доступ к этим файлам (клиенты).
Если вам нравится немного ностальгии, вы можете прочитать об истории
Windows 3.11 в википедии.
В корпоративных сетях рабочие группы очень быстро были заменены доменами, отвечающими за аутентификацию (вход в систему) в сети.
Однако для домашней сети рабочая группа — единственная разумная сетевая модель.
Что такое рабочая группа?
В сети Windows рабочая группа имеет следующие свойства:
- Это набор компьютеров в сети.
- Рабочая группа имеет имя (имя рабочей группы)
- Компьютер может принадлежать только одной рабочей группе одновременно.
- Компьютеры поддерживают собственную базу данных пользователей для входа в систему.
- Имя рабочей группы не может совпадать с любым из имен компьютеров.
- В сети может быть несколько рабочих групп.
- Рабочая группа не имеет защиты. (Изменено Windows 10)
- Компьютер может переходить из одной рабочей группы в другую.
- Применимо к окнам для рабочих групп (3.11), 95, 98, NT 4, 2000, XP, Vista машины и выше
Основная цель рабочей группы — облегчить поиск компьютеров в больших сетях.
Это связано с тем, что служба браузера компьютера Windows отображает сеть в рабочих группах.
Примечание: Это зависит от версии Windows.
Если вы дважды щелкните по рабочим группам, он покажет вам
компьютеров, которые были / являются частью этой рабочей группы.
Вот моя домашняя сеть в Windows 10:
В более ранних версиях Windows рабочие группы отображались, как показано ниже:
Двойной щелчок по рабочей группе с именем workgroup показывает компьютеры, которые являются частью этой группы.(те, что включены).
Создание рабочей группы
Рабочая группа по умолчанию под названием workgroup создается по умолчанию при установке Windows, и по умолчанию при установке нового компьютера она будет добавлена в эту рабочую группу.
В больших сетях вы можете создать несколько рабочих групп с разными именами, однако в домашних сетях это делается редко.
Добавление компьютера в рабочую группу
Это делается во время установки, когда вам будет предложено выбрать имя компьютера и рабочую группу.
Рабочая группа по умолчанию называется рабочей группой.
Вы можете изменить рабочую группу после установки, перейдя в панель управления > система и безопасность> система. (окна 10)
В настройках имени компьютера, домена и рабочей группы вы найдете кнопку изменения, которая перенесет вас на этот экран.
Для вступления в силу требуется перезагрузка системы.
Совместное использование ресурсов в домашней сети
Обычно два общих ресурса — это папки (файлы) и принтеры.
Чтобы предоставить общий доступ к папке, найдите ее в проводнике Windows.
Щелкните правой кнопкой мыши папку и выберите свойства, вы должны увидеть экран, аналогичный показанному ниже.
Затем вы должны увидеть экран, аналогичный показанному ниже, где вам нужно выбрать пользователя, с которым будет делиться ресурсом, и уровень доступа, который у этого пользователя есть.
Вам необходимо выбрать учетную запись, затем нажать кнопку «Добавить» и настроить разрешения с помощью стрелки раскрывающегося списка.
По завершении нажмите кнопку «Поделиться», чтобы завершить операцию, вы должны увидеть экран подтверждения, подобный приведенному ниже:
Заметки для пользователей и групп
Если вы хотите, чтобы пользователь Фред имел доступ к ресурсу на вашем компьютере, вам необходимо создать новую учетную запись пользователя с именем Fred на вашем компьютере с тем же паролем, который Фред использует на своей машине, чтобы доступ был прозрачным.
Если Фред изменит свой пароль, вам нужно будет изменить пароль на вашем компьютере.
Группа Все — это все, кто подключается к вашему компьютеру по сети.
Разрешения, которые вы даете этой группе, применяются ко всем пользователям, которые подключаются к сети.
Им по-прежнему потребуется войти в систему с действующим именем пользователя и паролем для доступа к ресурсу.
Примечания к разрешениям
Разрешения на общий ресурс очень простые, они равны
- Чтение — пользователи могут только читать файлы
- Чтение / запись — пользователи могут читать, изменять, создавать и удалять файлы
Расширенные параметры общего доступа
Существует также опция расширенного общего доступа, которая дает больший контроль над общей папкой и даже позволяет ограничить количество пользователей, подключенных к общей папке.
Вы можете использовать его для предоставления общего доступа к папке с разными именами и для прекращения общего доступа к , сняв отметку с поля «Открыть общий доступ к этой папке» :
Поиск компьютеров и общих ресурсов и доступ к ним
Все версии Windows, начиная с Windows для рабочих групп, включают сетевой браузер .
Это позволяет вам размещать общие ресурсы в сети аналогично поиску файла в файловой системе.
Название и расположение этого браузера со временем менялись.- вики
сетевое окружение > мои сетевые места > сетевой узел
Служба полагается на машину в сети для ведения списка сетевых ресурсов, который затем используется другими машинами в сети.
Машина, которая поддерживает этот список, известна ведущему браузеру и определяется в процессе выбора. Как правило, все машины в сети имеют право на участие.
Если вы обнаружите, что список не обновляется, вам может потребоваться предпринять шаги, чтобы найти основной браузер и переназначить роль.Этот технический документ Windows описывает процесс более подробно
Использование окна поиска
Еще один и более быстрый способ поиска ресурсов, если вы знаете имя машины, — это использовать окно поиска.
Чтобы отобразить ресурсы, доступные на машине с именем raspberrypi, введите
\ raspberrypi
Есть вопросы?
Сети Windows — это очень обширная тема, и невозможно охватить все в одном учебном пособии.
Если у вас есть какие-либо вопросы, связанные с сетью Windows, на которые вы хотите ответить, я был бы рад помочь, просто воспользуйтесь страницей ask-steve.
Связанные руководства и ресурсы:
Пожалуйста, дайте мне знать, если вы нашли это полезным
Общий доступ к файлам и принтерам для Windows 95/98
Общий доступ к файлам и принтерам для Windows 95/98
Уровень знаний: Легко ………. Средний ………. Жесткий
Всегда делайте резервную копию ваших данных перед внесением каких-либо изменений в конфигурацию. ЕГО нет несет ответственность за потерю данных.
Эта процедура требует некоторых технических знаний, поскольку она изменяет настройки сети. Если компьютер доступен, пожалуйста, проконсультируйтесь с ним или с ней, прежде чем продолжить.
Внимание! Всегда используйте надежные пароли при активации общего доступа к файлам или принтерам. (В качестве пароля используйте сочетание букв верхнего и нижнего регистра, а также цифр.Недавно выпущенное программное обеспечение находит открытые общие ресурсы и отправляет IP-адреса уязвимых компьютеров группам новостей. Если вы используете общий доступ к файлам без защиты паролем, вы предоставляете любому пользователю в Интернете доступ ко всем вашим общим файлам, как если бы он / она сидел за вашим компьютером.
Общий доступ к файлам и принтерам позволяет пользователям совместно использовать папки и принтеры по сети.
Настройка
Для начала вам нужно:
- Компьютеры с Windows 95/98
- Сетевая карта с драйверами
- Принтер с кабелями и драйверами
- Windows 95/98 CD-ROM
- Активированный datajack
Эти 4 сетевых компонента необходимы для сетей Microsoft:
- Клиент для сетей Microsoft
- адаптер сетевой карты
- NetBEUI
- TCP / IP
(IPX / SPX требуется при использовании Novell NetWare)
Для установки сетевых компонентов может потребоваться компакт-диск Windows 95/98.Машины PDCS, возможно, смогут получить доступ к файлам cab-файлов компакт-диска Windows 95/98 с резервными копиями из каталога C: \ windows \ option (s) \ cabs при запросе компакт-диска.
Включение общего доступа к файлам и принтеру
Чтобы включить общий доступ к файлам и принтерам, перейдите на панель управления и Сеть и нажмите кнопку « Общий доступ к файлам и принтерам ». Установите флажок в первом поле, чтобы разрешить общий доступ к файлам. Установите второй флажок, чтобы разрешить общий доступ к принтеру. Щелкните OK, чтобы сохранить окно параметров совместного использования файлов / принтеров, и еще раз щелкните OK в Network , чтобы сохранить настройки.Нажмите Отмена , чтобы отменить любые изменения.
Пользователи, которые хотят обмениваться файлами и принтерами друг с другом, должны находиться в одной рабочей группе и одной подсети .
Чтобы проверить свою рабочую группу, перейдите в Control Panel и Network и выберите вкладку Identification . Компьютер имя — уникальное имя компьютера в сети. Workgroup — это имя рабочей группы, к которой компьютер будет подключаться для обмена файлами и данными.
Чтобы узнать, в какой подсети вы находитесь, перейдите к Control Panel и Network . Дважды щелкните TCP / IP в окне установленных сетевых компонентов. Щелкните вкладку IP-адрес . Ваша подсеть представляет собой набор цифр 3 rd в IP-адресе. (например, 111.222. xxx .111, подсеть — xxx) IP-адреса назначаются, причем подсети обычно назначаются в зависимости от того, какое здание в университетском городке.
Как предоставить общий доступ к дискам / папкам
Теперь, когда у вас есть компьютер, настроенный для совместного использования файлов, вам нужно будет определить диски и / или папки, которые вы хотите предоставить в рабочей группе.После определения откройте Мой компьютер , дважды щелкнув значок на рабочем столе. Доступные диски должны быть видны в только что открывшемся окне Мой компьютер . Либо щелкните правой кнопкой мыши диск, который вы хотите настроить для совместного использования файлов, либо дважды щелкните диск, чтобы найти папку, из которой вы хотите предоставить общий доступ к файлам, и щелкните правой кнопкой мыши эту папку. Вы должны увидеть появившееся меню. Найдите в списке меню Sharing … и выберите его. Появится окно с выбранной кнопкой Not Shared .Нажмите кнопку рядом с опцией Shared As: , чтобы активировать текстовые поля. Введите имя, которым вы хотите предоставить общий доступ к вашему диску / папке, как в текстовом поле Share Name: . В разделе Тип доступа: выберите Зависит от пароля . В разделе «Пароли »: введите пароль, который будут использовать другие пользователи при попытке доступа к вашему общему диску / папке. Щелкните ОК.
ПРИМЕЧАНИЕ. Отсутствие пароля позволит любому пользователю вашей сети, в том числе сотрудникам других отделов, просматривать ваши общие файлы! Всегда используйте пароль при настройке общего доступа к файлам.Если вы посмотрите в окно Мой компьютер (которое все еще должно быть открыто), диск / папка, которую вы только что настроили для обмена файлами, теперь должны появиться с маленькой рукой как часть значка. Это отличает общие диски / папки от других дисков / папок.
Как поделиться принтером
На всех компьютерах, которые должны участвовать в сети, должны быть правильно настроены и установлены сетевые компоненты и параметры. Сетевое окружение при двойном щелчке должен отображать все компьютеры и принтеры в вашей рабочей группе компьютеров.При совместном использовании принтера есть два типа компьютеров.
- Компьютер в сети, который напрямую подключен к общему принтеру, называется сервером печати . Сервер печати управляет принтером и обрабатывает печать с других компьютеров в рабочих группах.
- Те другие компьютеры, которые хотят печатать на общем принтере, называются клиентами . Печать на принтере также называется заданиями на печать. Задания на печать могут быть приостановлены, буферизованы, отменены, очищены, содержат ошибки или ожидают выполнения.
- Сетевой принтер , а — это принтер, который напрямую подключен к сети. Принтер подключается к сети через сетевую карту, установленную в самом принтере. Сетевой принтер не требует сервера печати и является автономным.
Каждый раз при возникновении ошибки или при устранении неполадок необходимо проверять и сервер печати, и клиенты принтера, чтобы сузить круг и найти источник ошибки.
Сервер печати
- Сначала настройте сетевые компоненты на компьютере и включите общий доступ к принтеру.
- Во-вторых, установите принтер.
- Перейдите в « Мой компьютер» и дважды щелкните папку « Printers» . Выберите принтер для совместного использования, щелкните его правой кнопкой мыши и выберите « Sharing» . Щелкните «Поделиться как », чтобы предоставить общий доступ к принтеру.
- Тестовый принтер
Имя — это имя принтера, который будет отображаться в сети.
Комментарии — это область, в которой вы можете добавлять комментарии о принтере.
Пароль позволяет печатать только тем, у кого есть пароль.Когда пароль вводится в текстовое поле, пароль активен; оставление поля пустым отключает его.
Щелкните OK, чтобы подтвердить настройки.
Теперь общий принтер должен появиться в сетевом окружении, подключенном к серверу печати.
Клиенты
- Сначала настройте сетевые компоненты на компьютере и включите общий доступ к принтеру.
- Дважды щелкните Сетевое окружение и найдите значок компьютера-сервера печати.
- Двойной щелчок по серверу печати должен показать подключенный общий принтер.
- Установите принтер и выполните пробную печать.
Щелкните правой кнопкой мыши общий принтер и выберите Установить , чтобы установить принтер. Появится мастер установки общего принтера.
Окно управления печатью
Окно управления печатью аналогично диспетчеру печати в Windows 3.11. Это небольшая утилита в Windows, которая отслеживает состояние документов во время печати и состояние принтера.Окна управления печатью активируются автоматически и появляются при печати. Окно управления печатью очень полезно при устранении неполадок. Во время печати в правом нижнем углу панели задач рядом с часами появится окно управления печатью. Двойной щелчок по значку принтера развернет окно управления печатью. Будет отображено следующее:
- Название документа
- Статус документа
- Владелец документа
- Прогресс печати
- Время и дата начала.
Статус будет отображать одно из следующих:
Документы, которые не печатаются, но все еще находятся в окне управления печатью, являются плохими заданиями на печать. Если статус сообщает о каких-либо ошибках, или если задание на печать заблокировано или не работает, удалите или очистите задание и повторите попытку. Попытайтесь выяснить источник ошибки. Иногда одно плохое задание печати может задерживать печать, и задания на печать накапливаются. Окно управления печатью следует очистить, выключить принтер и снова запустить его снова, чтобы очистить память.
Устранение общих неисправностей
Этот контрольный список исправляет типичные ошибки, связанные с совместным использованием принтера.
- Убедитесь, что все кабели и провода подключены правильно и плотно.
- Принтер должен быть включен перед компьютером. В противном случае некоторые принтеры не распознаются компьютером при загрузке.
- Сервер печати включен.
- Необходимо войти в систему в окне входа в Windows. Также необходимо войти в систему, чтобы исправить рабочую группу. В противном случае связь с рабочей группой не будет установлена.
- И клиенты, и сервер печати должны быть подключены к сети (сетевая карта и компоненты настроены и установлены). Протестируйте, проверив электронную почту, просмотрев веб-страницы или проверив Сетевое окружение . Если нет ответа, возможно, у вас проблема с сетью. Проверьте сетевые компоненты и настройку.
- Принтер и драйверы должны быть установлены и настроены как на клиентах, так и на сервере. Принтер должен правильно печатать (тестовая печать) с сервера печати и печатать задания с клиентов. По возможности используйте драйверы производителя или обновленные драйверы с веб-сайта производителя.
- Печать из разных программ. Попробуйте распечатать из 3 rd сторонних программ, MS Word / WordPerfect, электронной почты (PINE), блокнота,
- Проверьте Сетевое окружение дважды, если вы видите другие компьютеры в рабочей группе. Проверьте, есть ли там же принтерный сервер и общий принтер. Все должны иметь одно и то же имя рабочей группы и находиться в одной подсети. Проверьте, могут ли другие компьютеры в рабочей группе сделать то же самое.
- Перезагрузитесь и войдите в систему. Перезагрузитесь и войдите на сервер печати.Перед перезагрузкой убедитесь, что никто не пытается получить доступ к серверу печати.
- Проверьте окно управления печатью на наличие заданий на печать. Перейдите в Мой компьютер и дважды щелкните Printers . Проверьте наличие буферизации, ожидания, ошибки или
- Проверьте окно управления печатью на сервере печати на наличие переполненных заданий на печать. Очистить или отменить.
- Проверьте принтер, чтобы узнать, находится ли он в сети. Обычно на это указывает горящий цветной индикатор рядом с кнопкой ONLINE на лицевой стороне принтера.Проверьте причину, по которой принтер находится в автономном режиме. Также проверьте коды ошибок и устраните их.
- Проверьте застревание бумаги, пустой лоток для бумаги или правильную подачу бумаги и верните принтер обратно в состояние ONLINE. Обычно это отображается как «Ошибка печати» в диспетчере печати.
- Завершение работы клиента и сервера печати. Перезапустите, войдите в систему и повторите попытку печати.
Только я не могу печатать, а другие могут.
Клиентская сторона:
- Проверьте, подключены ли вы к сети.Протестируйте с помощью электронной почты или Интернета. Еще раз проверьте настройки сети; проверьте, правильно ли подключены кабели
- Проверьте окно управления печатью, чтобы увидеть статус задания на печать.
- Проверьте окно управления печатью на сервере печати, чтобы увидеть статус задания на печать. Устраните ошибки или замятия и повторите попытку.
- Печать с помощью другой программы.
- Перезагрузитесь и войдите в систему, повторите попытку печати.
- Переустановите драйверы принтера.
Сторона сервера:
- Проверьте, подключен ли он к сети.
- Проверьте кабели принтера.
- Пробная печать с сервера печати, используйте разные программы.
- Принтер должен иметь возможность печатать задания с других компьютеров. Запустите тестовую печать с других клиентских компьютеров, чтобы проверить, может ли он печатать задания в обычном режиме.
- Перезагрузитесь и войдите в систему, повторите попытку печати; Убедитесь, что принтер был включен раньше компьютера, иначе компьютер может его не распознать.
- Проверьте, может ли компьютер видеть другие компьютеры в Сетевое окружение и наоборот.
- Проверьте окно управления печатью, чтобы узнать о заданиях печати и состоянии.
Все не могут печатать.
Сторона сервера:
- Проверьте, включен ли сервер печати и подключен ли он к сети. Посмотрите, может ли компьютер видеть другие компьютеры в сетевом окружении и наоборот.
- Убедитесь, что принтер был включен раньше компьютера, иначе компьютер может его не распознать. Запустите пробную печать из нескольких разных программ, чтобы проверить, печатает ли она.
- Убедитесь, что принтер работает правильно, без кодов ошибок, замятия бумаги, состояния ОНЛАЙН и есть ли чернила / тонер / бумага.
- Проверьте окно управления печатью. Найдите ошибки и определите их причину. Удалите все задания на печать и повторите попытку.
- Переустановите / обновите драйверы принтера (загрузите с веб-сайта производителя).
- Находятся ли клиенты и сервер печати в одной подсети?
- Попробуйте распечатать на другом общем принтере, если он доступен.
Клиентская сторона:
- Проверьте, видите ли вы другие компьютеры в сетевом окружении, включая сервер печати и общий принтер.
- Если нет, то проверьте имя рабочей группы, совпадает ли оно с именами в рабочей группе и на сервере печати. Проверить сетевое соединение.
- Находятся ли клиенты и сервер печати в одной подсети?
Я подключен к сети, но не могу печатать и не вижу рабочую группу в сетевом окружении
Клиентская сторона:
- Перезагрузитесь и войдите в рабочую группу.
- Возможно, вы не в той рабочей группе. Перейдите в Панель управления и щелкните Сети. Щелкните вкладку «Идентификация» и проверьте, входите ли вы в правильную рабочую группу. Посмотрите, могут ли вас видеть другие в сетевом окружении.
Устранение неполадок при обмене файлами
Это то же самое, что и общий доступ к принтеру, за исключением файлов вместо принтеров.
- Проверить провода и кабели, необходимо войти в Windows и в рабочую группу, общий доступ к файлам включен,
- Убедитесь, что для файлов разрешен общий доступ.У общих папок есть рука, держащая значок папки.
- Компьютеры, обменивающиеся файлами, должны быть подключены к сети и находиться в одной рабочей группе, что можно проверить в Сетевое окружение.
Папка имеет свойства общего доступа с полным доступом, но я не могу сохранить файл.
- Проверьте и убедитесь, что для атрибутов самого файла не установлено значение Только для чтения. Вы можете проверить атрибуты файла, выбрав файл, щелкнув правой кнопкой мыши и щелкнув «Свойства ».
Я не могу скопировать файл с общего компьютера на свой локальный компьютер.


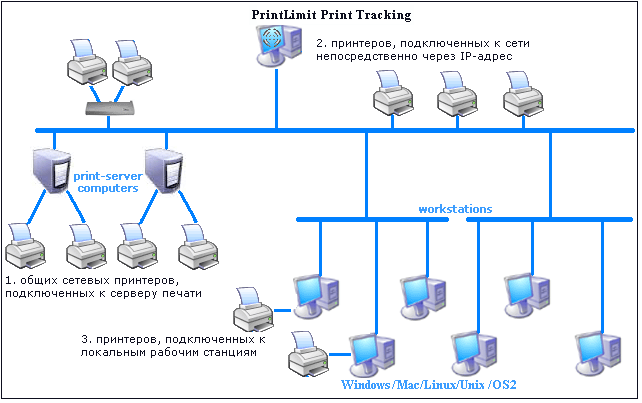



 гл. 10), то в диалоговом окне Properties будет показана вкладка Security (Безопасность). Выбор этой вкладки позволяет управлять доступом пользователя к принтеру. На вкладке нас интересуют два вида настроек.
гл. 10), то в диалоговом окне Properties будет показана вкладка Security (Безопасность). Выбор этой вкладки позволяет управлять доступом пользователя к принтеру. На вкладке нас интересуют два вида настроек.
 Выберите сетевой принтер.
Выберите сетевой принтер.
 Разрешает или запрещает пользователю или группе возможность чтения, записи, удаления, создания или изменения файлов. Эта настройка разрешает сетевому пользователю выполнять любые действия с файлом.
Разрешает или запрещает пользователю или группе возможность чтения, записи, удаления, создания или изменения файлов. Эта настройка разрешает сетевому пользователю выполнять любые действия с файлом. Разрешает или запрещает удаление файлов или папок, изменение разрешений и получение прав собственности на файл или папку.
Разрешает или запрещает удаление файлов или папок, изменение разрешений и получение прав собственности на файл или папку.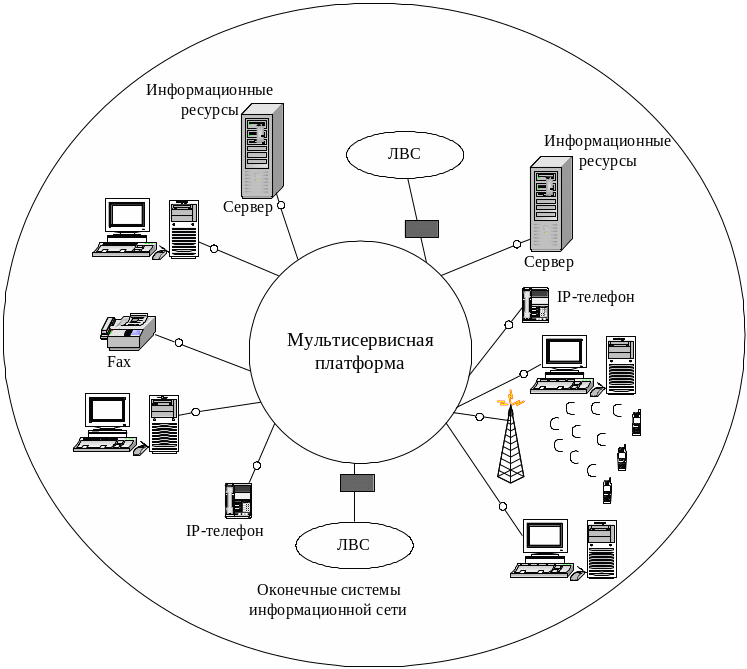 Описание ресурса, находящегося в совместном использовании.
Описание ресурса, находящегося в совместном использовании.