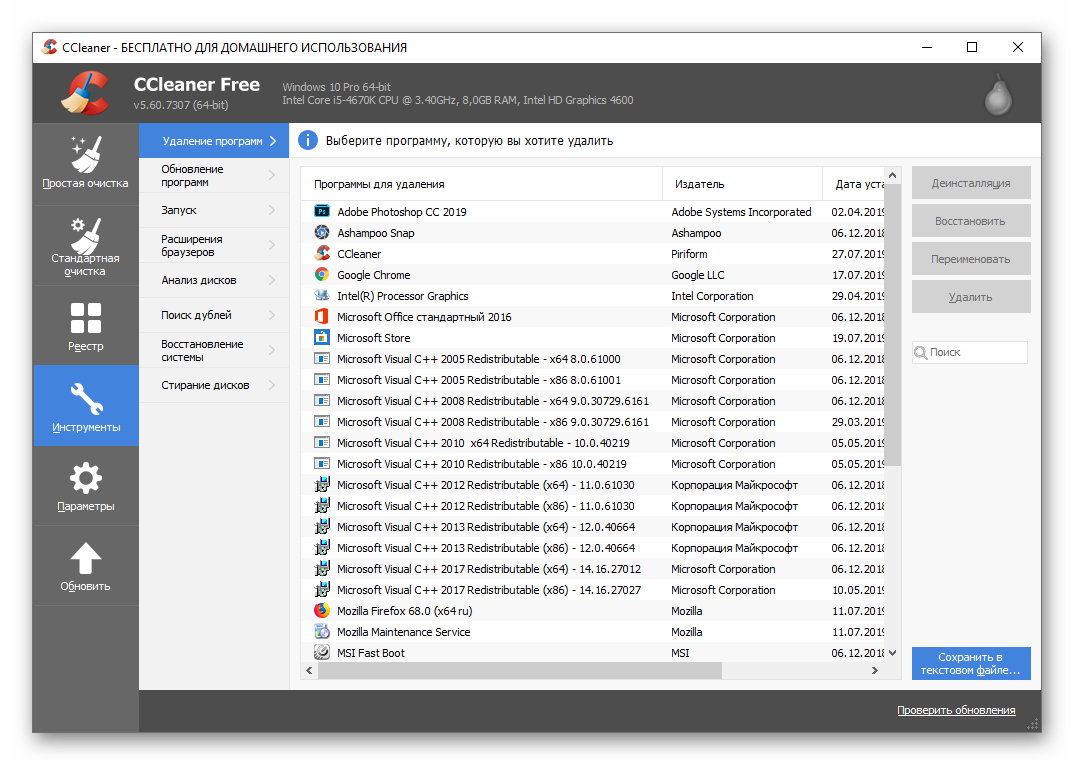12 ненужных Windows-программ, которые стоит удалить
1. μTorrent
Некогда μTorrent был самым популярным инструментом для закачки торрентов. Но сейчас он загружен баннерами и навязчивыми предложениями перейти на версию Pro.
При скачивании μTorrent пытается установить ещё какой‑нибудь «Яндекс.Браузер» или Avast. Его аналог BitTorrent — детище той же компании с теми же проблемами. А ещё μTorrent использовался для майнинга биткоинов, чем окончательно подорвал к себе доверие.
Альтернативы: Transmission, простое приложение, и qBittorrent, более продвинутое. Могут всё то же, что и μTorrent, но работают стабильнее, не просят денег и не имеют рекламы.
Читайте также 🧐
2. MediaGet
MediaGet ещё один торрент‑клиент. Оснащён встроенным поисковиком контента и умеет открывать фильм не дожидаясь его закачки. На деле это глючное приложение, которое подсовывает нежелательные расширения, открывает сомнительные сайты, надоедает рекламой и меняет домашнюю страницу в браузере.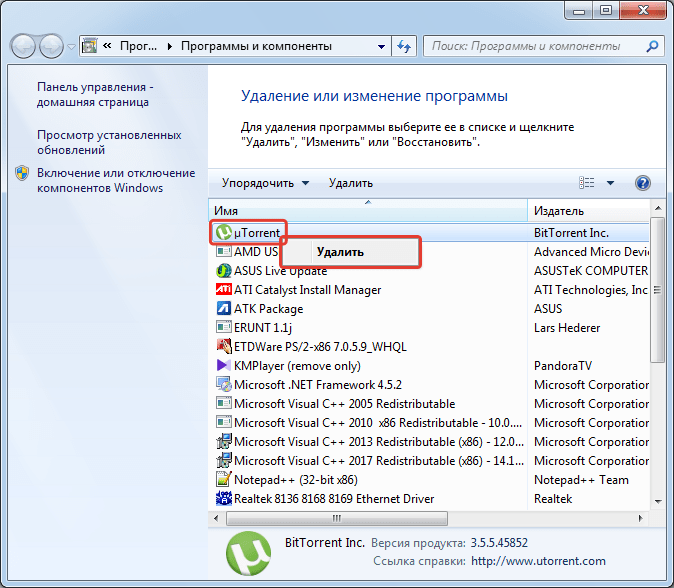
Оно распространяется сомнительным путём и вполне может скачаться без вашего согласия. Аналоги MediaGet, Ace Stream и Zona, ничем не лучше.
Альтернатива: связка из qBittorrent и VLC воспроизведёт практически любой недокачанный файл. А лучше всего смотреть видео на Netflix, «Кинопоиске» и других подписочных сервисах.
3. DriverPack Solution и другие «сборники драйверов»
Многие пользователи после установки свежей системы скачивают «драйверпаки», чтобы настроить «корректную» работу своего оборудования. Ведь на «чистой» Windows даже диагональ экрана не всегда верно определяется. Значит, надо ей помочь каким‑нибудь DriverPack Solution или IObit Driver Booster? Нет.
Времена «Семёрки», которая без посторонней помощи даже Wi‑Fi‑модуль определить не могла, позади.
Вместе с драйверами DriverPack Solution устанавливает совершенно бесполезное барахло: несколько браузеров, антивирус, архиваторы и дребедень под названием DriverPack Cloud.
Альтернатива не требуется. Просто дайте Windows 10 постоять минут пять, и она скачает и установит все необходимые драйверы сама. Если в «Центре обновления» Windows 10 драйвер не такой свежий, как вам надо, откройте сайт производителя и установите программу оттуда вручную.
4. WinRAR и WinZip
В Интернете часто шутят про тех, кто покупает эти архиваторы. Тем не менее WinRAR и WinZip постоянно встречаются среди установленных программ на многих компьютерах. Однако целесообразность покупки утилиты, которая просто распаковывает архивы, вызывает сомнения.
Альтернативы: 7‑Zip или более симпатичный PeaZip. Бесплатные, удобные, с открытым исходным кодом.
5. Revo Uninstaller и другие «удаляторы программ»
Создатели таких приложений, как Revo Uninstaller или IObit Uninstaller, постоянно пугают неопытных пользователей: «После стандартной деинсталляции программ остаётся много мусора, компьютер тормозит, только мы можем спасти вас!» Но это не совсем так.
Оптимизаторы и чистильщики реестра чаще всего бесполезны, а в некоторых случаях они могут и навредить.
Если удалить какую‑нибудь программу, от неё действительно могут остаться пустые папки или INI‑файлы с настройками, но они не могут загрузить компьютер настолько, чтобы тот начал тормозить. С ними вполне справляется встроенная в Windows 10 «Очистка диска».
Альтернатива: нажмите «Пуск» → «Параметры» → «Приложения» → «Приложения и возможности», выберите ненужную программу и щёлкните «Удалить». Всё.
6. IObit Smart Defrag и прочие дефрагментаторы
Раньше, когда системы стояли на медленных жёстких дисках, дефрагментация позволяла немного увеличить скорость работы Windows. Но сейчас повсюду твердотельные накопители, а HDD используются только как хранилища фотографий и документов.
SSD дефрагментация только навредит, а винчестеру, отданному под файлы, она без надобности. Поэтому всякие IObit Smart Defrag, Defraggler, Auslogics Disk Defrag и им подобные приложения попросту бесполезны.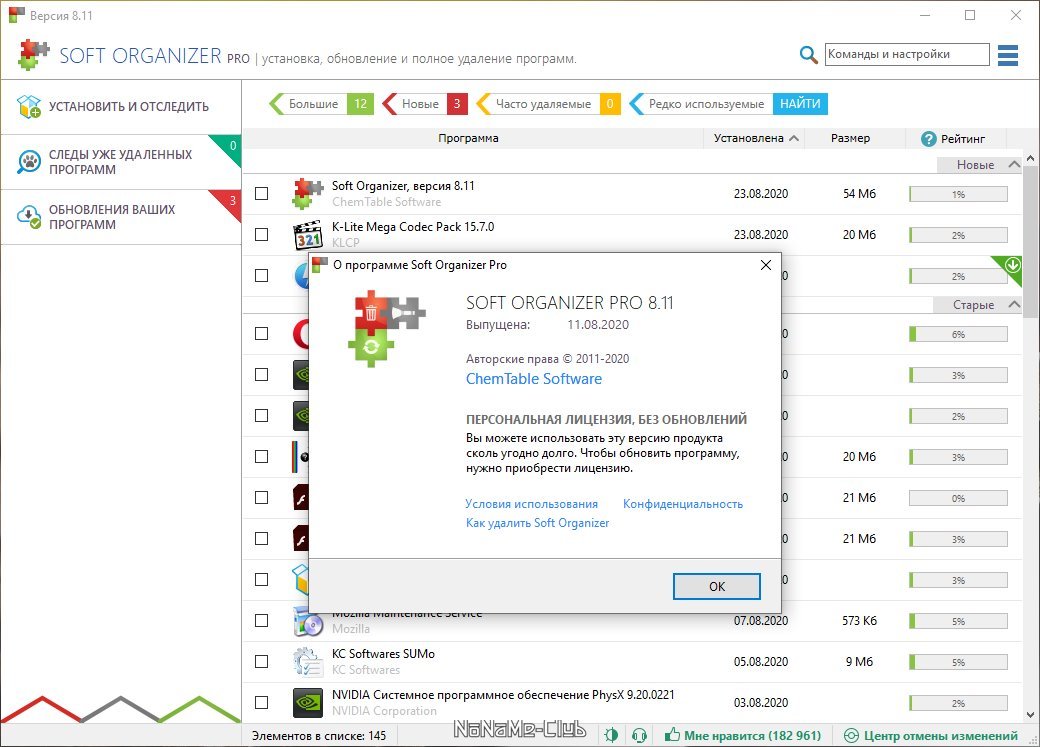
Альтернатива не требуется. Просто следите, чтобы на системном SSD было свободно хотя бы 10–15% от его ёмкости, и всё будет хорошо.
7. DAEMON Tools
Некогда эта программа была просто необходима для работы с ISO‑файлами. Но теперь она стала бесполезна, ведь Windows 10 умеет подключать образы дисков сама, без сторонних инструментов. Достаточно дважды щёлкнуть образ, и готово.
Альтернатива не требуется.
8. «Установщики» и «обновители» программ
В Linux существует такая вещь, как «менеджеры пакетов». Это нечто вроде магазина программ. Вы выбираете приложения, которые вам нужны, нажимаете «Установить», и они скачиваются сами. Не надо посещать сайты разработчиков, искать что‑то в Google — всё делается за вас.
Microsoft Store пока не дотягивает до репозиториев Linux по объёму действительно нужных программ. Хотя кое‑что полезное там имеется.
Для Windows 10 создано много сторонних установщиков приложений, например Digital Delivery, File Hippo, Patch My PC, APP Shop, ZipSoft и так далее. По идее, они должны стать удобным аналогом менеджеров пакетов Linux. Но на практике эти штуки, как и «драйверпаки», подсовывают вам нежелательный софт и раздражают рекламой. Кроме того, в большинстве случаев они качают файлы не с официальных сайтов, а со своих собственных зеркал.
По идее, они должны стать удобным аналогом менеджеров пакетов Linux. Но на практике эти штуки, как и «драйверпаки», подсовывают вам нежелательный софт и раздражают рекламой. Кроме того, в большинстве случаев они качают файлы не с официальных сайтов, а со своих собственных зеркал.
Альтернатива: ставить все программы вручную, загружая их с сайтов производителей. Это займёт немного больше времени, но так вы будете контролировать, что качаете.
9. Лишние браузеры
Браузер вообще хорошая штука, но только когда он в системе один. Если не обращать внимания на галочки в установщиках программ, то в довесок к любимому Chrome вам установятся Opera, «Яндекс.Браузер», Comodo Dragon, Epic или какой‑нибудь Atom от Mail.ru. А вы думали, с закрытием «Амиго» всё закончилось?
Все эти бесконечные браузеры занимают место на диске — привет, владельцы ультрабуков с SSD на 128 ГБ. А ещё каждый из них тянет одеяло на себя, пытаясь стать обозревателем по умолчанию и подменить поисковую систему.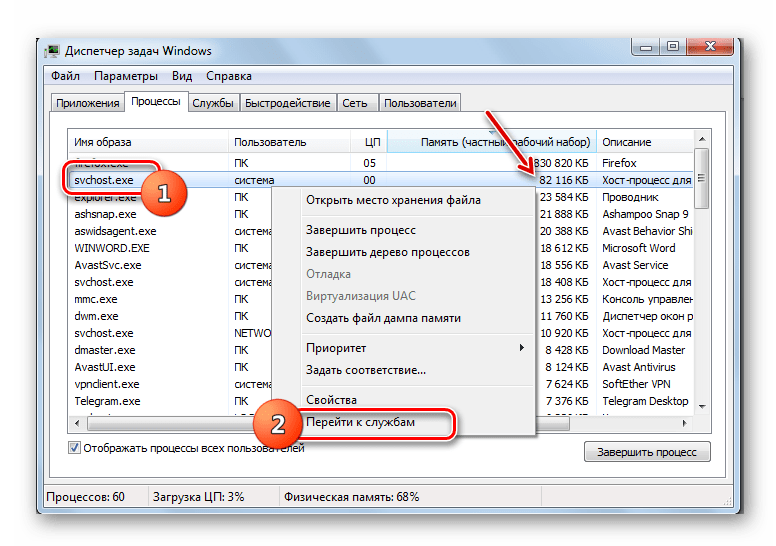
Альтернатива: выберите один браузер себе по душе, удалите остальные и не допускайте их установки в дальнейшем.
Читайте также 🧐
10. Программы от Stardock и другие «украшательства»
В Сети пользуются большой популярностью программы вроде Object Desktop, ObjectDock, IconPackager, которые призваны украсить вашу Windows 10 и превратить её в macOS, Ubuntu, Windows 7 и так далее. Естественно, увешанная этими «свистелками» система начинает ужасно тормозить.
Альтернатива: нажмите «Пуск» → «Параметры» → «Персонализация» → «Темы» → «Другие темы в Microsoft Store». Вот вам и нескучные обои. А если хотите что‑то, что выглядит как Ubuntu или macOS, установите Linux или купите Mac.
11. Fast Video Downloader и подобные программы
Если неопытный пользователь наберёт в Google «как скачать видео» или «как скачать фото из Instagram», ему с большой долей вероятности попадутся специализированные приложения. Да, они загружают снимки и ролики из соцсетей (если повезёт), но ещё докучают просьбами купить Pro‑версию или показывают рекламу.
Да, они загружают снимки и ролики из соцсетей (если повезёт), но ещё докучают просьбами купить Pro‑версию или показывают рекламу.
Альтернатива: пары расширений для браузера вроде SaveFrom.net будет достаточно для большинства случаев.
Читайте также 🧐
12. Антивирусы и антишпионы
В 2020 году антивирусы бесполезны. Они тормозят систему, докучают рекламой, скачивают adware‑программы, следят за пользователями и распространяются сомнительными способами. В общем, они нередко напоминают то самое «нежелательное ПО», с которым и борются.
Не стоит тратить деньги на дорогие и бесполезные антивирусные подписки, свободным средствам можно найти применение получше.
Альтернатива: встроенный «Защитник Windows». Просто не мешайте ему работать и регулярно делайте бэкапы важных файлов. Этого хватит.
Читайте также 🧐
Как определить какие ненужные программы в компьютере.
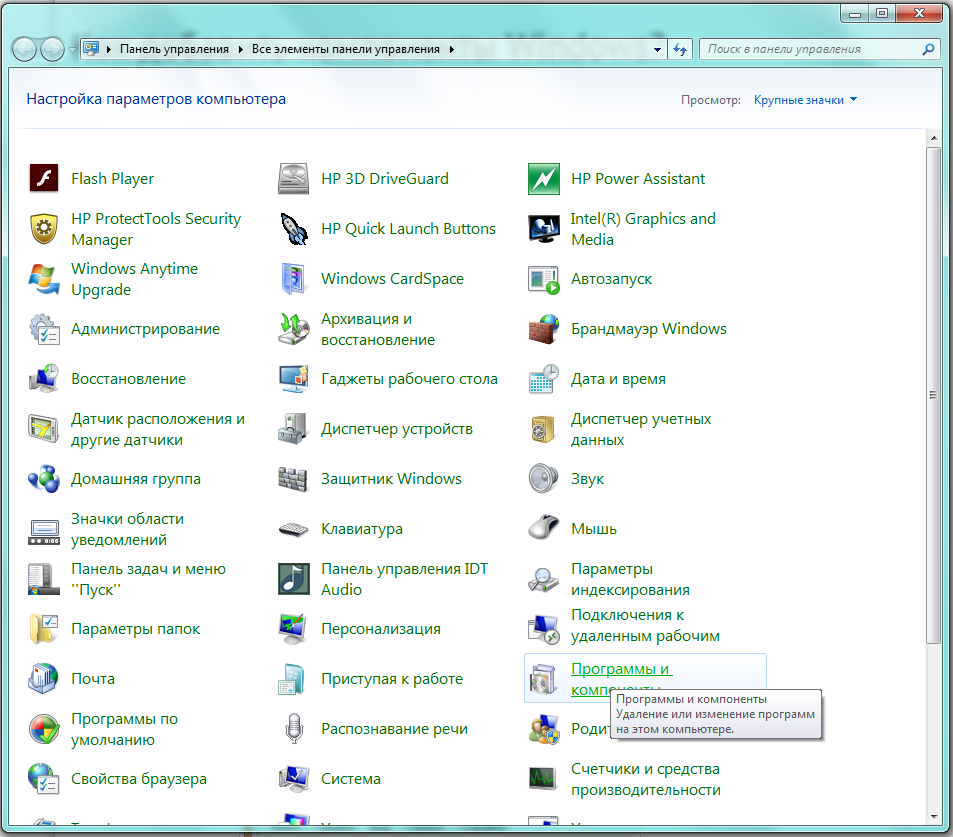 Какие программы нужны для компьютера
Какие программы нужны для компьютераЧасто на рабочем столе пользователя скапливается достаточно много лишнего софта. Невероятно, но многие из нас совершенно этого не замечают. Безусловно, со временем глаз свыкается с установившимся ярлычным хаосом, а спонтанные попытки навести порядок обычно нейтрализуются невесть откуда появляющимися сомнениями типа «А вдруг это понадобится?» или «Я не знаю, как это сделать!» Тем не менее в один «прекрасный» момент на экране всплывает угрожающее (на первый взгляд) служебное сообщение: «Недостаточно места на диске С». Именно в такой момент в голове пользователя и материализуется закономерный и вполне логический вопрос: «Как почистить компьютер от ненужных программ?» Что ж, уважаемый читатель, считайте, что вы нашли решение своих затруднений. Более того, из материала статьи вы узнаете, как повысить производительность системы, увеличить скорость работы ОС и, конечно же, получите ряд действенных рекомендаций о том, как наиболее эффективно использовать дисковое пространство своего HDD.
Наводим порядок на рабочем столе с помощью стандартных инструментов
Какие именно программы вы чаще всего используете? Ответьте себе на этот вопрос, а затем приступайте к процессу деинсталляции ненужных приложений. Стоит отметить, что приведенные примеры актуальны для Windows 7 и последующей восьмой ОС. Однако алгоритм действий может быть применен и к операционным системам более ранних версий.
Шаг №1. Интегрированное средство удаления
- Зайдите в меню «Пуск».
- Затем перейдите на вкладку «Панель управления».
- В разделе «Программы и компоненты» выделите софт, который необходимо деинсталлировать.
- В верхней части рабочего окна расположена кнопка «Удалить» — активируйте ее.
Как видите решение вопроса о том, как почистить компьютер от ненужных программ, невероятно легкое.
Шаг №2. Когда в стандартном списке отсутствует претендент на выбывание
Вполне может быть, что нежелательный к дальнейшему использованию софт не отображен в служебном окне раздела «Программы и компоненты».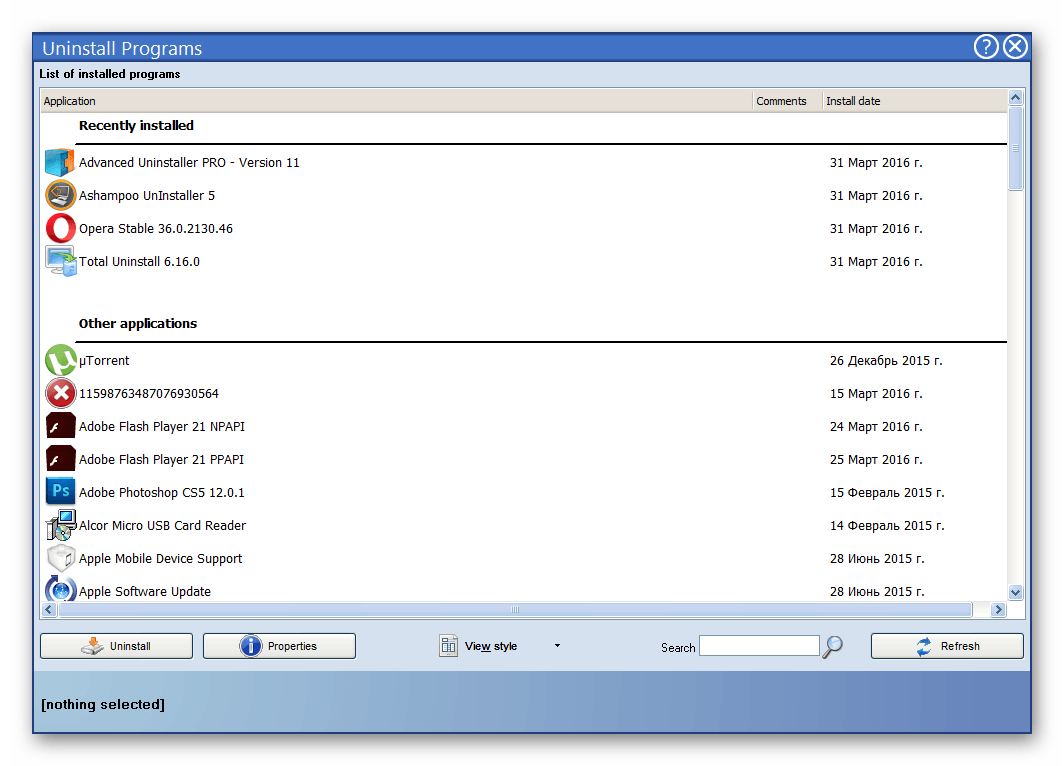
- Используя проводник Windows, откройте системный диск (С:\).
- Перейдите в директорию Program Files.
- Откройте папку с программой.
- Из корневого каталога необходимо запустить файл с названием Uninstall или одноименное сокращение.
Шаг №3. Очистка корзины
Теерь вы знаете, как почистить компьютер от ненужных программ, и файлы благодаря вашим действиям перемещаются в специальную область операционной системы. Конечно же, это корзина, которую требуется систематически очищать. Наведите маркер на данный ярлык и левой кнопкой мыши вызовите контекстное меню, из которого выберите «Очистить». Подтвердите свои действия, нажав «ОК».
Два идеальных помощника, или Обзор самых простых способов избавится от цифрового мусора
Существуют специальные программы, так сказать, эффективные чистильщики. К примеру, CCleaner как раз и является многофункциональным софтовым решением для пользователей, которые не разбираются в том, Как почистить компьютер от ненужных программ. Ко всему прочему CCleaner абсолютно бесплатен, вместе с тем весьма эффективен при использовании. Главным достоинством этой программы можно считать стабильность в работе и простоту в управлении.
Ко всему прочему CCleaner абсолютно бесплатен, вместе с тем весьма эффективен при использовании. Главным достоинством этой программы можно считать стабильность в работе и простоту в управлении.
Шаг №1. Запуск деинсталлятора
- Перейдите на вкладку «Сервис», которая находится в левой части главного окна программы.
- Из появившейся рядом колонки выберете самую верхнюю вкладку.
- Окно «Удаление программ» практически идентично интегрированному Windows-инструменту. Однако в данном случае активируется кнопка «Деинсталляция».
Шаг №2. Тотальный процесс очистки
Теперь вы знаете, какая программа удаляет ненужные программы. Однако данный софт способен на большее. Дело в том, что на протяжении длительного периода использования ПК жесткий диск компьютера буквально заполонен различным цифровым мусором. По этой причине операционная система постепенно и необратимо теряет свои скоростные качества. Чтобы вернуть ОС былую производительность и высвободить дополнительное место в системном разделе HDD, необходимо произвести комплексную утилизацию неиспользуемых данных.
- Задействуйте первую вкладку программы «Очистка».
- Затем нажмите на кнопку «Анализ».
- После непродолжительной индексации активируйте кнопку «Очистка».
Как удалить ненужные программы с помощью Your Uninstaller
Представленный софт великолепно справляется с задачами по деинсталляции. Более того программа наделена уникальным функционалом. В частности, после удаления тела софта Your Uninstaller зачищает следы деинсталлированного приложения в системном реестре, что невероятно эффективно сказывается на продуктивности ОС. Вместе с тем задействованная таким образом двойная схема удаления создает определенный комфорт при работе с программой. Давайте более детально рассмотрим, как работает Your Uninstaller.
Шаг №1. Очистка
Чтобы очистить компьютер от ненужных программ, запустите данный софт. В главном окне будут отображаться все установленные приложения. Выделите необходимую программу, затем нажмите «Удалить».
Процесс деинсталляции проходит несколько дольше, чем в ранее описанной программе CCleaner.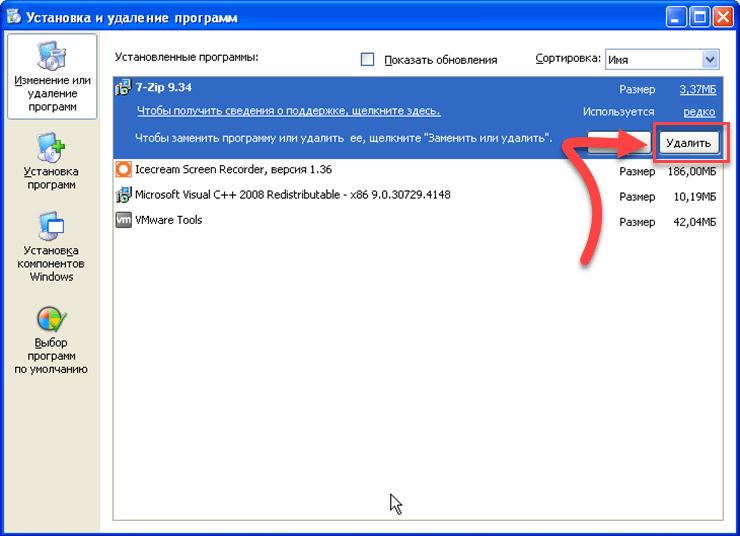 Однако разница не столь существенна.
Однако разница не столь существенна.
Шаг №2. Высвобождение дискового пространства
Как уже говорилось ранее, удаление отдельно взятого приложения — лишь часть комплексного решения такой задачи, как очистка компьютера от ненужных программ. Конечно, Your Uninstaller не является идеальным инструментом оптимизации ОС, но с основными утилизирующими функциями справляется замечательно.
- Итак, нажмите на кнопку «Очистка дисков».
- Выберите раздел жесткого диска, на котором вы хотите провести, так сказать, цифровую уборку.
- После чего кликните по кнопке «Проверить».
- По завершении анализа нажмите «Удалить все».
В результате всего двух действий вы сможете «отвоевать» необходимое вам дисковое пространство. Безусловно, если вы воспользуетесь всем потенциалом программы, то непременно добьетесь более существенных показателей в чистоте ПК.
В заключение
На этом вопрос о том, как удалить ненужные программы, можно считать исчерпанным. Применив полученные знания, вы сможете с непринужденной легкостью в любой момент оперативно провести комплексную очистку ПК. Тем не менее для полной оптимизации системы нужно сделать еще кое-что. Но об этом в следующей статье. Всего доброго!
Применив полученные знания, вы сможете с непринужденной легкостью в любой момент оперативно провести комплексную очистку ПК. Тем не менее для полной оптимизации системы нужно сделать еще кое-что. Но об этом в следующей статье. Всего доброго!
В ходе эксплуатации компьютера или ноутбука, мы устанавливаем десятки программ. Некоторые из них устанавливаются даже скрыто от пользователя, висят в операционной памяти, занимают место и приводят к разнообразного рода проблемам: компьютер начинает глючить, зависать, тормозить и пр.
Как же навести порядок в установленном софте? Как узнать какие программы можно и даже нужно удалить, а какие удалять не стоит? Если неопытный пользователь начнет деинсталлировать всё подряд, то это может привести и к полной переустановке Windows.
На помощь придет бесплатная программа «Should I Remove It?». После установки и запуска она просканирует Ваш ПК и выведет список всего установленного на нем софта. Напротив каждой позиции Вы увидите шкалу зеленого, желтого или красного цвета, которая обозначает то, насколько полезна программа и насколько безопасно можно её удалить.
Нажав на любую позицию в списке откроется её описание. Написание по qBittorrent оно выглядит таким образом:
Там Вы сможете найти:
- Версию программы и дату её установки
- Какой процент пользователей решили деинсталлировать её на своем компьютере
- Кнопку «Uninstall», которая запустит процесс удаления
- Кнопку «What is it?», которая откроет в браузере страницу с детальным описанием программы (куда устанавливается, кто производитель, для чего она нужна, что делает и пр.)
Работа на компьютере предполагает установку разнообразных программ. Некоторые из них используются постоянно, другие же устанавливаются для разового использования. Но не стоит забывать, что любая программа занимает определенное место в памяти компьютера, и устройство, заполненное множеством ненужных программ, работает медленнее. Поэтому важно периодически чистить компьютер от ненужных программ.
Какие программы необходимо удалить
Для начала необходимо определиться с тем, какие программы можно и нужно удалять:- Приложения, устанавливаемые автоматически с действительно полезными программами – браузерами, менеджерами файлов.

- Программы, у которых закончилась лицензия . Большинство специализированных программ имеет ограниченный срок лицензии или же имеют бесплатный пробный период. По истечении определенного срока, программа уже не будет работать, следовательно, нужно либо приобрести лицензию заново, либо же удалить программу. В случае если вы не собираетесь использовать ее в ближайшие несколько месяцев, второй вариант предпочтительнее.
 В такой ситуации необходимо вбить название приложения в строку поисковой системы и ознакомиться с ее описанием.
В такой ситуации необходимо вбить название приложения в строку поисковой системы и ознакомиться с ее описанием.Старайтесь раз в 2-3 месяца проверять компьютер на наличие ненужных программ и удалять их.
Довольно легкий и быстрый способ чистки компьютера. Для удаления программ таким способом необходимо выполнить следующие шаги:
- Открыть меню «Пуск» с помощью специального значка в левом нижнем углу или же с помощью кнопки «Win» (иногда вместо надписи на кнопке изображают логотип Windows).
- Найти и запустить «Панель управления».
- Выбрать «Программы» – «Удаление программ» при просмотре в виде «Категории». При режиме просмотра «Крупные значки» или «Мелкие значки» – «Программы и компоненты».
- Выбрать из списка необходимую программу и нажать на кнопку «Удалить/Изменить», которая находится вверху таблицы.
- Далее вам будет предложено подтвердить удаление программы. В некоторых случаях для завершения процесса будет необходима перезагрузка. Вы можете подтвердить удаление или и отложить.

Удаление с помощью специальных ярлыков
Более сложный способ, который предусматривает открытие рабочей папки программы. Каждая программа размещает свои исполняющие файлы и прочую документацию в специальных папках на жестких дисках. Зачастую такая папка содержит исполняющий файл «Uninstall». Запустив его, вы сможете удалить ту или иную программу.Найти данный файл можно двумя способами:
- Открыть «Пуск» и отыскать папку требуемой программы. Открыть ее, найти и запустить файл «Uninstall». Подтвердить удаление и, при надобности, перезагрузить компьютер.
- Нажать на ярлык и вызвать контекстное меню с помощью правой кнопки. Выбрать в меню «Свойства». Затем перейти во вкладку «Ярлык» и посмотреть пункт «Рабочая папка». Откройте папку по указанному адресу, в которой находится файл «Uninstall».
Чистка при помощи деинсталляторов
На сегодняшний день существует масса бесплатных приложений, которые не только полностью удаляют программу, но и чистят реестр компьютера от внесенных ею изменений.CCleaner
Одной из наиболее популярных утилит считается CCleaner. С ее помощью можно не только удалять ненужные файлы и приложения, но и временные файлы, чистить кэш и реестр системы.Для работы необходимо запустить CCleaner и выбрать в меню слева «Сервис». Затем вам останется лишь просмотреть список установленных на компьютере программ и выбрать требуемую. В меню, расположенном справа, выбрать «Деинсталляция» и затем подтвердить удаление программы.
CCleaner – бесплатная программа, не занимающая много места на компьютере.
Revo Uninstaller
Еще одна бесплатная программа для удаления файлов – Revo Uninstaller. Ее особенность состоит в том, что она позволяет удалить даже трудноудаляемые программы, содержащие ошибки в коде или зараженные вирусами. Распространяется приложение бесплатно.Работа с данным приложением предполагает следующие действия:
- Откройте программу Revo Uninstaller.
- В предложенном диалоговом окне найдите программу, которую собираетесь удалить, и щелкните по ней правой кнопкой мыши.
- Затем выберите пункт «Удалить».
- Программа начнет анализ программы, по окончанию которого запустит работу деинсталлятор приложения.
- В диалоге «Удаление программы» выберите необходимые действия с приложением. В случае если вам предложат перезагрузку компьютера, откажитесь от нее, нажав на кнопку «Перезагрузить позже». Зачем отклонять перезагрузку? Для того чтобы Revo Uninstaller смог провести проверку системы и найти оставшиеся после удаления программы файлы.
- После удаления выберите режим сканирования, желательно в режиме «Продвинутый».
- Дождитесь окончания сканирования. Оно может занять от 5 минут до получаса, в зависимости от объема памяти вашего компьютера.
- По окончании проверки посмотрите результаты, отображаемые в окне «Найдено оставшихся записей в реестре».
- Отметьте все записи и нажмите «Удалить».
- Отметьте и удалите записи в окне «Найденные оставшиеся файлы».
Другие популярные приложения
Удалять ненужные программы можно также с помощью следующих приложений:- IObit Uninstaller;
- Uninstall Tool;
- ZSoft Uninstaller;
- Absolute Uninstaller;
- Advanced Uninstaller PRO.
Как правильно удалять программы? (видео)
Узнайте, где находятся установленные на компьютере программы и как правильно удалять их с помощью «Панели управления», а также используя рабочие папки программ в следующем видео:Рабочим столом и проводником.
Сегодня мы рассмотрим какие бывают компьютерные программы . Проведём их обзор. Вы узнаете какие программы и приложения нужны Вам для работы, какие имеют расширения и как их можно открыть.
Итак, основные компьютерные программы список;
ОФИСНЫЕ ПРИЛОЖЕНИЯ
Это пакет приложений, входящих в Microsoft Office. Есть версии 2003 года, 2007 г. и 2010г. Новые версии читают старые, а вот наоборот — не всегда. Для этого нужны дополнения на компьютер.
Поэтому, если человек отправляет Вам какой-то офисный документ в новой версии, а у Вас старая — попросите его, чтобы он преобразовал его в старую версию. Это сделать легко, мы с Вами научимся это делать, когда будем подробно изучать эти приложения.
В этот пакет входят
1. Текстовый редактор WORD — позволяет создавать и редактировать письма, статьи, брошюры.
Имеет расширение DOC . (2003 г.) и DOCX. (2007 и 2010 г.г.)
2. Электронные таблицы EXCEL — позволяет выполнять вычисления, проводить анализ, строить диаграммы, графики.
Это отличный помощник в бизнесе и Вы в этом убедитесь сами, когда мы будем изучать эту программу.
Расширения XLS. (2003 г.) и XLSX. (2007 и 2010 г.г.).
3. Презентация POWER POINT — инструмент для подготовки и проведения презентаций
Расширения PPT (2003 г.) и PPTX (2007 и 2010 г.г.)
4. Picture Manager Microsoft Office — диспетчер рисунков. Помогает редактировать графические файлы. Его отчасти может заменить простая компьютерная программа Paint , которая встроена в Windows.
Это самые основные приложения, которые понадобятся Вам в работе на первое время.
Также в этот пакет входят — Microsoft Asses (помогает создавать базы данных и программы для работы с ними), Microsoft OneNote (сбор, организация, поиск и использование заметок и прочих сведений), Microsoft Outlook (позволяет получать и отправлять почту, работать с расписаниями, контактами, задачами, вести запись своих действий), Microsoft Publisher (позволяет создавать качественные бюллетени и брошюры).
Чтобы все эти приложения открывались, на Вашем компьютере должно быть установлено программное обеспечение Microsoft Office.
Программы для чтения PDF файлов
Эти программы просты в использовании и очень помогут вам в работе.
Программы для общения
Если мы строим бизнес в Интернет, то без общения обойтись невозможно. И благодаря этим программам мы можем общаться как письменно, так и голосом.
1. Skype — основная и повсеместно используемая программа. Установка и
2. ICQ — иначе «аська»
4. QIP
5. Google TALK
Браузеры
Позволяют «гулять» по Интернету и работать там. Их много, но основные Internet Explorer (IE), Google Chrome, Mazilla FireFox, Opera, Safari. Мы ещё не раз встретимся с данными программами на этом блоге.
Антивирусы
Все знают, как важны и нужны эти программы. Они помогут как предотвратить заражение вирусами, так и удалить уже имеющиеся на компьютере. Есть бесплатные антивирусы и платные.
Для бесплатного варианта отлично подойдёт AVAST
. Он весьма неплохо защищает компьютер.
Ещё один очень хороший бесплатный антивирусник — 360Total Security . Я пользуюсь именно им. Он отлично защищает компьютер, а если хочется более расширенной защиты, то есть платная премиум версия.
Если же хотите платный — введите в строку браузера «Лучшие антивирусы 2019 г.» И посмотрите, что Вам предложат.
Программы для скачивания файлов
Помогают скачивать файлы быстро, удобно, легко. Их огромное множество в Сети Интернет. Особенно они актуальны, когда требуется быстро скачать большие объемные файлы, или у кого не очень хороший интернет.
В разделе профессиональных навыков или дополнительной информации многие указывают знание компьютера. Но далеко не все могут составить список компьютерных программ для резюме. Конечно, указывать лучше всего лишь то ПО, с которым вы действительно умеете работать. Ведь рекрутер может попросить вам прямо на собеседовании показать свои умения.
Правила написания
Писать о навыках работы с компьютером кадровики советуют даже тем людям, которые претендуют на должность не связанную с работой за ПК. Описывая уровень владения этой техникой, можно указать список программ, которыми вы умеете пользоваться. Также надо написать, на каком уровне вы знаете компьютер. Указать это можно следующим образом:
- уверенный пользователь ПК;
- средний уровень;
- начальный уровень владения компьютером.
А вот детально расписывать о знаниях тех или иных программ не стоит. Каждый соискатель может воспользоваться таким образцом написания этой графы:
Опытный пользователь. Умение работать с базовыми программами MS Office (Access, Excel, Power Point, Word, WordPad), графическими редакторами (Picture Manager, CorelDRAW), программами для отправки-получения электронной корреспонденции (Outlook Express). Умею быстро искать необходимую информацию в интернете, могу работать с различными браузерами (Opera, Firefox, Chrome, Amigo, Internet Explorer). Неплохое знание особенностей операционной системы Windows.
Универсальный вариант этого раздела может выглядеть и несколько иначе:
Владение ПК на среднем уровне. Умение работать с программами MS Office (опыт работы с Excel, Word), искать и скачивать необходимую информацию через интернет (работал с браузерами Opera, Firefox), могу оправлять электронные письма.
Специфика профессий
Существует ряд специальностей, для которых необходимо перечислить знание программ, помогающих работать. Конечно, начать описание лучше с общих сведений об уровне владения компьютером и умении работать с основными программами. Например, в резюме бухгалтера эта графа может выглядеть следующим образом:
Уверенный компьютерный пользователь. Знание основных программ Microsoft Office, таких как MS Access, Word, PowerPoint, Excel, умение работать с электронной почтой (в том числе и в программах Outlook Express, Mirramail, EmailOpenViewPro). Отменные навыки работы в интернете в различных браузерах (работал в Opera, Google Chrome, Mozilla Firefox и прочих). Знание специализированных компьютерных программ: 1С:Бухгалтерия 7.7 и 8, Парус, системы Клиент-Банк.
Слишком большой список с перечислением всевозможного ПО может дать обратный эффект: работодатель решит, что ваши знания очень поверхностны.
Неплохо будет, если претендент на должность менеджера по продажам помимо списка основных программ ПК укажет также знание специализированных. В его резюме указанный раздел графы «профессиональные навыки» может выглядеть так:
Уровень грамотного пользователя. Навыки поиска специализированной информации в интернете, опыт работы с различными браузерами (в том числе Explorer, Opera, Chrome и прочие). Знание основ работы с операционными системами Linux и Windows, основных офисных программ, текстовых и графических редакторов (Word, WordPad, PowerPoint, Access, Paint, Excel, Photoshop). Навыки работы со специализированными системами «БЭСТ», 1С:Предприятие (спецификация «Торговля и склад»), опыт работы с системой CRM, регулирующей взаимоотношения с клиентами.
Если должность требует более глубоких знаний определенных программ, то их необходимо указать. Так, на должность PHP-программиста можно помимо умения работать с ПК, могут понадобиться следующее: знание PHP, API соц.сетей, WordPress API, CSS, HTML, JS, CSS.
В последнем случае ориентироваться необходимо на свои знания и на требования работодателя.
Если освоение новых программ не вызывает у вас трудностей, это стоит отметить в окончании раздела.
Как узнать какие программы установлены на компьютере
Главная » Разное » Как узнать какие программы установлены на компьютереКак узнать какие программы установлены на компьютер
Самый простой способ узнать какие программы установлены на компьютер с операционной системой Windows, это воспользоваться стандартной функцией Программы и компоненты.
Прежде чем приступить к разговору о дополнительном программном обеспечении, хотелось бы внести некоторую ясность в данную тему.
Для начала, чтобы не было путаницы, надо четко представлять, что одни программы являются стандартными и входят в состав операционной системы Windows (Paint, WordPad, Блокнот и др.) и разрабатываются корпорацией Microsoft, которая является разработчиком и самой операционной системы Windows. Большая же часть программ написана сторонними разработчиками и чтобы ими воспользоваться, требуется самому устанавливать их в операционную систему.
Итак, чтобы узнать какие программы установлены на компьютер, нужно выполнить следующую последовательность действий.
В Панели управления запустите функцию Программы и компоненты . В открывшемся окне будет представлен список установленных на вашем компьютере приложений.
Если операционная система установлена недавно, то этот список может окажется пустым — пусть это вас не смущает. Главное — запомните, что удаляются программы именно через этот компонент: выделите нужную (вернее, уже ненужную) утилиту и нажмите кнопку Удалить и следуйте инструкциям на экране.
Некоторые пользователи ошибочно полагают, что для удаления программы достаточно лишь удалить ее каталог из папки Program Files. Это неверно. Никогда не делайте так — пользуйтесь для этих целей только функцией Программы и компоненты.
В операционной системе Windows 10, существует еще один способ узнать какие программы установлены на компьютер.
Заходим в меню Пуск, затем нажимаем кнопку Параметры, в появившемся окне Параметры Windows выбираем пункт Система.
В открывшемся окне, в списке слева, щелкните по пункту Приложения и возможности. Откроется окно Приложения и возможности со списком установленных программ.
Для удобства список установленных программ можно отсортировать: — по имени, — по размеру,
— по дате установки.
Через компонент Приложения и возможности, также можно удалить ненужные программы. Для этого выберите приложение которое нужно удалить из представленного списка, затем щелкните по кнопке Удалить.
Вот и все. Теперь вы знаете, как узнать какие программы установлены на компьютер и как правильно удалять ненужные программы.
Как получить список установленных программ
Как получить список установленных программ в операционной системе Windows? Список установленных на компьютере программ можно получить несколькими способами.
В этой статье мы разберем три разных способа: с помощью командной строки, Windows PowerShell, и программы CCleaner. Список установленных программ будет сохранен на компьютере в текстовом файле.
Посмотреть список установленных программ можно непосредственно в операционной системе Windows. Также можно ознакомиться с данным списком установленных программ с помощью программ оптимизаторов или деинсталляторов (все установленные приложения вы увидите в окне программы).
Полный список установленных программ может понадобиться для следующих целей: для установки нужных программ, после установки (переустановки) операционной системы Windows, после покупки нового компьютера для того, чтобы не забыть установить все необходимые приложения, для выявления нежелательного программного обеспечения, которое проникло на компьютер без ведома пользователя.
Как посмотреть список установленных программ с помощью командной строки
Войдите в меню «Пуск», запустите командную строку от имени администратора, а затем ведите следующую команду:
WMICДалее нажмите на кнопку «Enter».
В зависимости от того, что вы хотите: посмотреть в окне интерпретатора командной строки список установленных приложений, или сохранить список установленных программ на компьютер в виде текстового файла, выполните соответствующие команды.
Для просмотра списка программ, введите следующую команду:
product get name,versionПосле ввода соответствующей команды, не забывайте нажать на клавишу «Enter». Подождите немного, потому что список установленных приложений сформируется не моментально. Вы увидите список установленных программ в виде таблицы.
Для сохранения списка программ на компьютере, введите команду:
/output:C:\appsfile.txt product get name,versionВ таблице отображается имя программы и номер версии приложения.
Обратите внимание, в этой команде выбрано сохранение текстового файла «appsfile» на диске «С». Вы можете выбрать другой диск на своем компьютере для сохранения файла в формате «TXT».
Как получить список установленных программ с помощью Windows PowerShell
В Windows 10, или в Windows 8, введите в поле поиска выражение «powershell» (без кавычек). Далее кликните правой кнопкой мыши по Windows PowerShell, а затем нажмите на пункт «Запустить от имени администратора».
В окне «Windows PowerShell» введите команду для отображения списка установленных программ:
Get-ItemProperty HKLM:\Software\Wow6432Node\Microsoft\Windows\CurrentVersion\Uninstall\* | Select-Object DisplayName, DisplayVersion, Publisher, InstallDate | Format-Table –AutoSizeЗатем нажмите на клавишу «Enter».
Если вы хотите сразу получить список установленных программ в текстовом файле, введите эту команду:
Get-ItemProperty HKLM:\Software\Wow6432Node\Microsoft\Windows\CurrentVersion\Uninstall\* | Select-Object DisplayName, DisplayVersion, Publisher, InstallDate | Format-Table -AutoSize > C:\apps-list.txtНажмите на клавиатуре на клавишу «Enter».
В этой команде выбрано сохранение файла «apps-list» в формате «TXT» на диске «С».
В таблице вы увидите: имя приложения и версию программы.
Для сохранения списка приложений полученных из магазина Windows, выполните в PowerShell следующую команду:
Get-AppxPackage | Select Name, PackageFullName | Format-Table -AutoSize > C:\store-apps-list.txtКак сохранить список установленных программ в CCleaner
При помощи программы CCleaner можно сохранить список установленных на компьютере программ в файле текстового формата. Это самый простой способ получить список установленных программ.
Запустите программу CCleaner, далее войдите в раздел «Сервис», выберите пункт «Удаление программ», а затем нажмите на кнопку «Сохранить отчет…».
В открывшемся окне выберите место для сохранения текстового файла. По умолчанию, сохраненный файл имеет имя «install».
В файле собраны следующие сведения о программах: имя программы, издатель, дата установки, размер, версия.
Выводы статьи
При необходимости, пользователь может получить список программ, установленных на компьютере под управлением операционной системой Windows. Список установленных программ можно сохранить на компьютере в виде текстового файла при помощи командной строки, Windows PowerShell, программы CCleaner.
Как узнать, какие программы запускались
Многие люди являются не единственными пользователями определенного компьютера. Иногда может появиться необходимость узнать какие приложения на компьютере запускались и когда это происходило. Для получения подобной информации можно использовать различные сторонние программы, но также можно обойтись и стандартными возможностями ОС Windows. Чтобы получить информацию о ранее запущенных программах на компьютере понадобится:
— Компьютер, на котором используется ОС Windows (Для корректной работы советуем выбирать и использовать только 100% лицензионную версию данной ОС, которую можно купить у нас со скидкой).
Инструкция
- Самый простой способ получения информации о программах, которые были запущены на компьютере, – это получение информации из системного файла Prefetch. Для доступа к данному файлу запустите имеющийся на компьютере файловый менеджер и откройте системный диск (чаще всего это диск С). Перейдите в директорию Windows и откройте раздел Prefetch, Директория Windows и раздел Prefetch
в нем вы увидите различные файлы в формате PF. В названии файла PF указывается имя программы, к которому он относится. Эти файлы автоматически создаются операционной системой при первом запуске программы, но они заменяются при каждом последующем ее запуске, соответственно, из данного файла можно узнать только дату первого и последнего запуска программы. Нажмите по нужному файлу правой кнопкой мышки и выберите «Свойства». В поле «Создан» будет указано время первого запуска программы, а в поле «Изменен» — время последнего запуска.
- Для более детального контролирования процессов на компьютере перейдите в меню «Пуск» и кликните «Панель управления». Кликните по иконке «Администрирование» и откройте «Локальная политика безопасности». В основной части окна нажмите «Локальные политики» и укажите «Политика аудита». В правой части открытого окна нажмите на опцию «Аудит отслеживания процессов» — этот инструмент позволяет отслеживать успешные и безуспешные запуски программ.
- Для включения этого инструмента выполните двойной щелчок мышкой по пункту «Нет аудита». Загрузится дополнительный диалог, откройте страницу «Параметр локальной безопасности» и в выпадающем списке укажите «Успех». Нажмите кнопку ОК.
- После выполнения вышеописанных действий вы получите доступ к информации о всех ранее запущенных процессах на компьютере. Для просмотра истории запуска программ нажмите кнопку «Пуск» и кликните по пункту «Мой компьютер» правой кнопкой мышки. Щелкните опцию «Управление», загрузится дополнительное диалоговое окно, в котором нужно указать «Просмотр событий». История запусков программ будет находиться в журнале «Безопасность».
Видео: Как узнать в какие папки заходил человек на компьютере
Как получить список программ, установленных на компьютере в Windows
Иногда появляется необходимость получить подробный список установленных на компьютер программ в текстовом файле. Это может потребоваться для борьбы с вирусным ПО, при переустановке системы и/или при покупке нового компьютера, чтобы знать, какие программы требуется установить. К сожалению, список не всегда возможно быстро получить, если пользоваться стандартными программами в Windows.
Составление списка программ на компьютере
Всего предусмотрено четыре основных способа:
- При помощи «Командной строки»;
- Используя PowerShell;
- Пользуясь программой CCleaner;
- Просматривая стандартный список программ в Windows.
Каждый способ имеет собственную инструкцию и некоторые особенности, которые будут рассмотрены ниже.
Вариант 1: «Командная строка»
Этот способ подойдёт для всех компьютеров, так как «Консоль» (более известная как «Командная строка») есть на всех устройствах под управлением ОС Windows. Инструкция выглядит следующим образом:
- Запустите «Консоль». Это можно выполнить, воспользовавшись сочетанием клавиш Win+R и введя в появившуюся строку команду cmd. Для применения команды нажмите «Ок» или Enter.
- Откроется «Командная строка», где нужно ввести следующее: WMIC. Нажмите Enter для применения.
- Чтобы просто просмотреть список установленных на компьютере программ в интерфейсе «Консоли» нужно ввести эту команду: product get name,version
Для применения нажмите Enter.
- Ожидайте некоторое время. Как правило, чтобы полностью сформировать список установленных программ компьютеру требуется несколько секунд.
- Если вам нужно сохранить полученный список в текстовый файл, то пропишите и примените команду: /output:C:\appsfile.txt product get name,version
Где фрагмент «C:\appsfile.txt» нужно прописать свой вариант пути для сохранения текстового файла со списком. Для применения нажмите Enter.
Вариант 2: PowerShell
Несмотря на то, что PowerShell очень похож по функционалу и внешне на обычную «Командную строку», в случае с получением списка программ будут некоторые отличия. Данный вариант актуален в первую очередь для пользователей последних версий Windows 10, так в последнее время Майкрософт активно продвигают интерфейс PowerShell в своей операционной системе.
Читайте также: Получение списка файлов из папки в текстовом виде Как запустить командную строку в Windows (Виндовс) 10 Восстановление Windows 10 из «Командной строки»
Инструкция к этому варианту выглядит следующим образом:
- Откройте PowerShell. В Windows 10 для этого достаточно нажать правой кнопкой мыши по логотипу «Пуск». Появится контекстное меню, где нужно выбрать вариант «PowerShell (администратор)».
- Запустится интерфейс PowerShell, где нужно ввести одну из трёх команд, в зависимости от ваших целей:
- Get-ItemProperty HKLM:\Software\Wow6432Node\Microsoft\Windows\CurrentVersion\Uninstall\* | Select-Object DisplayName, DisplayVersion, Publisher, InstallDate | Format-Table –AutoSize
Данная команда отвечает только за отображение установленных на компьютере программ в интерфейсе PowerShell, без сохранения файла на компьютере;
- Get-ItemProperty HKLM:\Software\Wow6432Node\Microsoft\Windows\CurrentVersion\Uninstall\* | Select-Object DisplayName, DisplayVersion, Publisher, InstallDate | Format-Table -AutoSize > C:\apps-list.txt
Эта команда отвечает уже непосредственно за сохранения списка установленных на компьютере программ в текстовом файле. Во фрагменте «C:\apps-list.txt» можно прописать любой путь и название для файла со списком, но нельзя использовать кориллические символы;
- Get-AppxPackage | Select Name, PackageFullName | Format-Table -AutoSize > C:\store-apps-list.txt
Данная команда создаёт текстовый файл со списком приложений, установленных только из официального Магазина Microsoft.
- Get-ItemProperty HKLM:\Software\Wow6432Node\Microsoft\Windows\CurrentVersion\Uninstall\* | Select-Object DisplayName, DisplayVersion, Publisher, InstallDate | Format-Table –AutoSize
- Для применения каждой из команд обязательно нужно нажать Enter.
Вариант 3: CCleaner
CCleaner – это стороннее ПО для улучшения производительности компьютера путём оптимизации дискового пространства и реестра. Однако его функционала будет достаточно для того, чтобы ознакомиться со списком программ на компьютере.
Инструкция для этой программы выглядит так:
- Запустите программу и перейдите во вкладку «Сервис», что расположена в левом меню.
- В ней откройте раздел «Удаление программ». Обычно он открывается по умолчанию.
- Здесь нажмите на кнопку в правом нижнем углу «Сохранить отчёт».
- Выберите место на жёстком диске для сохранения отчёта. По умолчанию названием файла со списком программ будет «install.txt», но вы можете заменить его на любое другое. Новое имя нужно писать только латинскими символами.
- Откройте созданный программой файл и ознакомьтесь с программами, записанными в нём.
Вариант 4: Стандартный список программ в Windows
Вы можете использовать стандартный функционал Windows, позволяющий просмотреть программы, установленные на компьютере. Однако в данном случае у вас не получится быстро занести все программы с основной информацией о них в отдельный текстовый файл. Но если вам нужно только посмотреть, что за программы у вас установлены на компьютере, то данный способ вам подойдёт.
Ещё одним минусом рассматриваемого варианта является невозможность просмотра некоторых вирусных и подозрительных программ на компьютере. Итак, просмотреть список программ, установленных на компьютере при помощи стандартных инструментов Windows можно следующим образом:
- Откройте «Панель управления». Сделать это можно через меню «Пуск» или поисковую строку по системе (открывается при помощи нажатия на иконку лупы в «Панели задач») в Windows 10.
- Поставьте напротив «Просмотр» вариант «Крупные значки» или «Мелкие значки».
- Теперь найдите среди компонентов «Панели управления» элемент «Программы и компоненты».
- Здесь вы увидите список все программ, установленных в системе, а также основную информацию о них. Вы можете сохранить всё это в какой-нибудь текстовый файл, скопировав название и интересующую вас информацию.
Как видите, в Windows нет ничего сложного в том, чтобы ознакомиться с основной информацией о программах, установленных в операционной системе. Помимо рассмотренных способов, вы можете использовать и другие программы, предоставляющие подходящий для этих целей функционал.
Как узнать, какой windows установлен на компьютере или ноутбуке?
В каких случаях нужно знать, какой windows установлен на компьютере или ноутбуке? Например, вам нужно установить драйвера, программы или игры в этом случаи вам нужно знать не только какой windows установлен, но и его разрядность (32 бит или 64 бит).
Для продвинутых пользователей компьютера это не составит проблем, а вот для начинающих может оказаться проблемой. Для тех, кто знал, но забыл я напомню, что существует несколько вариантов определения версии windows. Давайте рассмотрим их подробно.
Самый простой способ — это на рабочем столе нажать правой кнопкой мыши на значок «Мой компьютер» далее «Свойства».
В появившемся окне будет информация о вашей операционной системе. На рисунку выше я выделил, куда нужно смотреть. Мы видим здесь версию windows и ее разрядность. Кроме этого вы будете знать сколько у вас на компьютере оперативной памяти и какой процессор установлен.
Если у вас на рабочий стол вынесен «Мой компьютер» в виде ярлыка (есть стрелочка в нижнем левом углу), то посмотреть информацию не получится.
Вы увидите следующее окно:
Поэтому делаем следующее: нажимаем «Пуск» — «Мой компьютер» (правой кнопкой мыши) — «Свойства». В результате мы увидим всю необходимую информацию о нашей системе.
Второй способ, о том как узнать, какой windows установлен на компьютере более сложный и используется крайне редко. Но давайте разберем и его.
Для получения информации нужно запустить стандартную программу winver.exe, которая расположена на диске C:\Windows\System32\winver.exe. Переходим по указанном пути или вводим название программы в поиск (жмем «Пуск» и внизу строка поиска).
Запускаем программу winver.exe и видим следующее окошко:
Здесь мы увидим только версию windows, разрядность таким способом мы не узнаем.
Как узнать, какие программы установлены на компьютере
Как узнать, какие программы установлены на компьютере
Как узнать, какие программы установлены на компьютере |
В последнее время компания Майкрософт судится с производителями программного обеспечения, за то, что являясь монополистом, включат в операционную систему браузер и проигрыватель. Мы же являясь потребителями программного обеспечения иногда сами можем по своему собственному желанию установить себе кроме стандартного, дополнительное программное обеспечение. Среди всех установленным программ часто встречаются такие, которыми мы не пользуемся или забыли удалить. Опытные пользователи чистят компьютер от ненужных программ и знают, где найти список установленных программ. Мы сегодня поговорим как новичкам искать лишние программы и где посмотреть и проверить, а что вообще установлено на его компьютере?
1. Способ дающий наиболее полную картину о установленном программном обеспечении в Windows 7, 8, это в панели управления запустить «Программы\Программы и компоненты» и прокручивая список ознакомиться со всеми установленными программами.
Прокручиваем список программ в окне — программы и компоненты
В Windows XP в панели управления можно запустить «Установка и удаление программ» (Пуск – Настройка — Установка и удаление программ), чтобы посмотреть список программ.
Просмотреть все установленные программы на компьютере
Нажать «Пуск» — «Программы» — и ознакомиться со списком
2. Еще один вариант попроще – нажать «Пуск» — «Программы» — и ознакомиться со списком, но там хранятся не все данные о установленных программах. Если список слишком мал и внизу есть две кавычки – нажимайте на них, просто те элементы списка к которым обращение идет редко скрыты.
Две кавычки – нажимайте на них
Где найти стандартные программы?
Не забывайте, что на вашем компьютере есть еще и стандартные программы Windows – они тоже иногда нужны и полезны, просмотреть список стандартных программ можно нажав «Пуск» — «Программы» — «Стандартные» Если вы не найдете нужной программы у себя на компьютере – не страшно, в сети много бесплатных программ которые можно установить.
Где находится автозагрузка Windows и как убрать ненужные программы из автозагрузки
советы → защита и оптимизация компьютера → Автозагрузка Windows: как удалить ненужные программы из списка
Автозагрузка Windows: как удалить ненужные программы из списка
По мере того как вы устанавливаете новые программы на свой компьютер, количество программ, стартующих вместе с Windows, становится все больше. Зачастую нет необходимости в том, чтобы все эти программы работали одновременно и запускались вместе с системой; это съедает оперативную память компьютера и увеличивает время загрузки системы. Кроме того, программы нередко «конфликтуют» между собой. Надо научиться управлять списком автозагрузки, чтобы поддерживать стабильную работу Windows.
Где находится автозагрузка Windows
Рассмотрим на примере Windows 7, как найти автозагрузку Windows.
Запустите утилиту «Настройка системы» (System Configuration Utility). Эта утилита предназначена для выявления и устранения проблем, возникающих при запуске системы. Если вы не находите ярлык этой программы в меню Пуск, можно вызвать «Настройку системы» через команду msconfig или из командной строки.
Через msconfig
Вызовите меню «Пуск». В поле для поиска напечатайте Выполнить, нажмите клавишу Enter. В появившемся окошке напечатайте команду msconfig, нажмите кнопку «OK».
Пуск → Выполнить [Enter] → msconfig → OK
или
Start → Run [Enter] → msconfig → OK
Через командную строку
Вызовите меню «Пуск». В поле для поиска напечатайте команду cmd, нажмите клавишу Enter. В появившемся окошке на месте курсора напечатайте msconfig и снова нажмите клавишу Enter.
Пуск → cmd [Enter]→ msconfig [Enter]
Запустится утилита «Настройка системы». В Windows 7 окошко утилиты может называться «Конфигурация системы». Нажмите вкладку «Автозагрузка». Там вы найдете список тех программ, которые запускаются одновременно с операционной системой.
Как убрать ненужные программы из автозагрузки Windows
Итак, на вкладке «Автозагрузка» вы видите список всех автоматически запускающихся программ.
Чтобы удалить ненужную программу из списка Автозагрузки, снимите галочку, находящуюся слева от ее имени. Нажмите «OK». Чтобы завершить процесс, перезагрузите компьютер. Все, программа удалена.
Имейте в виду: Удаляя программу из списка автозагрузки, вы не удаляете ее совсем; просто таким образом вы не позволяете этой программе запускаться автоматически.
Если вы не знаете, что представляет собой та или иная программа, посмотрите в столбце Команда (Command), там будет написано ее расположение и указан производитель.
Всегда можно снова запустить программу вручную из меню Пуск → Все программы (Start → All Programms) или двойным щелчком по исполняемому файлу или ярлыку этой программы, найдя его через проводник Windows.
Есть ещё один способ заставить программу не запускаться вместе с операционной системой. Войдите в настройки программы: в большинстве из них предусмотрена возможность ее отключения.
Что нельзя убирать из списка автозагрузки
Шпионские и другие навязчивые программы часто используют автозагрузку для того, чтобы запустить себя. Если вы не знаете, зачем нужна та или иная программа, не рискуйте и отключите ее.
С другой стороны, не следует отключать все подряд, не узнав точно, что за программа расположена в автозагрузке и за что она отвечает. Некоторые из них могут отвечать за важные системные процессы.
Совет: после покупки нового компьютера сделайте скриншот Автозагрузки. В этом случае вы будете иметь представление о том, какие программы были вписаны в автозагрузку в самом начале.
Не стоит отключать антивирусные программы и устройства мыши.
→ смотрите по теме в разделе «советы»:
Как отключить службу доступа к файлам и принтерам сетей Microsoft
→ в раздел Советы
При полной или частичной публикации статьи в Интернете обязательно указание активной гиперссылки на источник http://programmistan.narod.ru
Как в Windows 10 избавиться от ненужных предустановленных приложений
Что-то с Windows стало не так! Слишком уж напичкана «десятка» всевозможными встроенными приложениями. Конечно, некоторые из них действительно востребованы среди пользователей. Но большую их часть так и хочется вымести с компьютера! Только не с каждой предустановленной программой в Windows 10 это удастся сделать…
Чтобы убедиться в том, что некоторые встроенные программы не получится просто так удалить из Windows 10, перейдите в меню «Пуск» — «Параметры» — «Приложения и возможности». Например, попытаемся избавиться от нативного браузера Microsoft Edge. Для этого находим его в списке, выделяем левой клавишей мыши и тщетно всматриваемся в поисках долгожданной кнопки «Удалить».
Как видите, вымести предустановленный браузер из Windows традиционными средствами операционной системы невозможно. Поэтому переходим к более мощным профессиональным инструментам – нативной утилите Windows PowerShell. Это универсальное средство, предназначенное для администрирования операционной системы, работает на основе интерфейса командной строки.
Запуск и работа с утилитой:
- В поисковое поле панели задач вводим Windows PowerShell.
- Нажимаем на кнопку «Запуск от имени администратора».
Если поисковое поле не отображается, кликните правой клавишей мыши и в контекстном меню выберите значение «Поиск» — «Показать поле поиска».
- Затем в открывшемся интерфейсе вводим следующую команду, которая отобразит список всех предустановленных приложений в Windows10:
Get-AppxPackage | Select Name, PackageFullName
- В появившемся списке находим нужное приложение и копируем его название (на всякий пожарный).
- Для удаления предустановленной программы используем следующую команду:
Get-AppxPackage *Name_APP* | Remove-AppxPackage, где Name_APP – это название приложения, которое нужно деинсталлировать.
На скриншоте продемонстрирован пример синтаксиса команды Windows PowerShell для удаления предустановленного в Windows 10 приложения «Погода».
Также существуют и сторонние инструменты, позволяющие избавить свой компьютер от ненужного встроенного программного обеспечения, которым под завязку напичкана Windows 10. Одним из таких решений является утилита Privatezilla. Ее характеристики:
- Бесплатное программное обеспечение.
- Утилита реализована в виде исполняемого exe-файла и не требует установки.
- Основное предназначение Privatezilla – усиление конфиденциальности операционной системы Window 10 за счет блокировки встроенных функций отслеживания и идентификации пользователей. А также удаление ненужных предустановленных программ.
Чтобы воспользоваться утилитой делаем следующее:
- Скачиваем exe-файл приложения на свой компьютер – для этого переходим на сайт разработчика утилиты и кликаем по ссылке «Скачать».
- Распаковываем скачанный архив и запускаем исполняемый файл.
- В меню слева находим блок параметров «Кортана» и «Предустановленные приложения».
- Выделяем нужные сценарии удаления и нажимаем на кнопку «Применить выбранное».
Privatezilla позволяет удалить из Windows 10 предустановленный голосовой помощник Cortana. А также все инсталлированные по умолчанию программы. Для деинсталляции определенного перечня программ (указанных во всплывающем окне) активируйте вариант «Удалить все встроенные приложения, кроме».
Каждая из рассмотренных выше утилит, предназначенных для удаления предустановленных приложений, в Windows 10 имеет свои преимущества и минусы. Поэтому лучше вооружиться обоими инструментами, чтобы полностью очистить свой компьютер от ненужного программного мусора!
РАРоман Ачкасовавтор
15 полезных программ для эффективной работы с Windows 10
Операционная система Windows сама по себе предлагает пользователю довольно широкий набор возможностей, но если вам нужно больше, то для этого есть программы, которые расширяют или улучшают ее функции. Например, когда необходимо качественно очистить систему, скачать видео или обрезать фото, создать загрузочную флешку, быстро написать программу или текст и сделать много-много другого. Мы собрали 15 полезных программ и утилит, которые пригодятся любому пользователю Windows 10.
Win 10 Tweaker
Программа Win 10 Tweaker — пожалуй, лучший вариант для очистки и оптимизации системы. Приложение создано людьми для людей и позволяет отключить встроенную телеметрию и неиспользуемые службы Windows, удалить ненужные предустановленные программы и настроить автозагрузку компьютера.
В любом разделе просто и подробно описано что делает та или иная галочка, к чему приведет отключение той или иной службы, зачем это нужно, чем чревато и прочее, и прочее. С Win 10 Tweaker компьютер станет работать быстрее, а места на дисках внезапно окажется больше.
Win 10 Tweaker бесплатна, но за деньги можно купить расширенную версию с глубокой оптимизацией системы.
QuickLook
QuickLook по своим возможностям напоминает предварительный просмотр на Mac. Если она установлена на ПК, то пользователь способен выбрать нужный ему файл не открывая его содержимое. QuickLook работает с музыкой и видео, текстовыми, файлами PDF и HTML, архивами ZIP и многими другими форматами. Очень удобно при беглом просмотре, копировании или при работе с громоздкими данными.
F.lux
Утилита f. lux автоматически настраивает цвет дисплея под время суток. Для этого пользователю нужно просто указать свое местоположение, а программа сама (есть и ручной режим) выставит условия освещения, в зависимости от текущего времени и близости ночи.
Чем ближе к ночи, тем больше f. lux убирает с экрана синий цвет, который мешает выработке гормона сна мелатонина.
MusicBee
В мире где люди больше не пользуются Winamp, многие все еще продолжают слушать музыку не в Spotify, Deezer или YouTube, а скачанную на память ПК или ноутбука.
Для таких целей рекомендуем MusicBee — простой и симпатичный, но в то же время многофункциональный музыкальный плеер. Программа быстро запускается и не грузит систему, умеет воспроизводить подкасты, импортировать треки из iTunes, менять внешний вид благодаря скинам, оснащена эквалайзером, плагинами и синхронизацией плейлистов с Android-устройствами.
ShareX выступает в роли продвинутой версии стандартных «Ножниц» Windows. Программа умеет быстро вырезать куски экрана или весь рабочий стол, добавить к ним текст или фигуры, отправить результат по интернету, а перед этим конвертировать в нужный пользователю формат. С помощью ShareX также можно делать гифки или записывать видео с экрана в MP4.
Freemake Video Converter
Freemake Video Converter — простой видеоредактор, который способен освоить даже новичок и уже через пару минут обрезать видео или сделать слайд-шоу. С его же помощью можно скачать ролик, а потом вытащить из него музыку, создать новый, обработать и загрузить результат на YouTube.
Ummy Video Downloader
Если нужно быстро скачать видео с YouTube, но не хочется возиться даже с самыми простыми инструментами для работы с роликами, то обратите внимание на Ummy Video Downloader. Программа быстро и без проблем скачает ролик и сохранит его в нужном формате и разрешении.
EarTrumpet
Бесплатная утилита EarTrumpet — улучшенный вариант базового микшера Windows. Она позволяет отдельно от других настраивать громкость любого открытого приложения. EarTrumpet отдельно отображает ползунки громкости каждой запущенной программы, поэтому можно быстро убавить звук плеера, если у вас важный звонок по Skype или Slack.
Notepad++
Notepad++ — удобный текстовый редактор с открытым исходным кодом. Программа поддерживает marcdown-разметки и огромное количество языков программирования. Благодаря этому отлично подходит не только для журналистов, копирайтеров и других пишущих людей, но и считается одним из лучших инструментов для программистов.
Notepad++ прост в использовании. Это если смотреть на него, как на продвинутый блокнот, который умеет работать с несколькими TXT-файлами одновременно и сохранять каждое изменение. В то же время, это сложный и глубокий редактор программного кода с плагинами и четкой индивидуальной настройкой.
Nextpad
Nextpad — максимально простой редактор текста, поддерживающий большинство популярных форматов. Работает только на ПК и планшетах на Windows 10.
Программа умеет набирать текст от голоса или воспроизводить набранный материал. Из доступных языков только английский, но разобраться в упрощенном меню не составит труда. Nextpad распространяется бесплатно, но есть реклама, которую можно убрать единоразово заплатив пару долларов.
GIMP
Фоторедактор GIMP является упрощенной альтернативой популярного Photoshop. И хоть возможностей у него существенно меньше, зато программа запускается буквально на древних машинах. GIMP работает с самыми распространенными форматами изображений, оснащен богатой панелью инструментов, умеет налаживать слои и делать анимацию.
WinSetupFromUSB
WinSetupFromUSB — бесплатная программа для создания мультизагрузочной флешки или устройства для установки Windows или Linux. Также подходит для записи образа антивирусного LiveCD на флешку. WinSetupFromUSB не очень проста в использовании и настройке, зато позволяет выставляет все нужные параметры вручную.
Puran File Recovery
Бесплатная и эффективная программа для восстановления данных. Успешно возвращает информацию не только в ситуации с обычными удаленными файлами, но и справляется с теми случаями, когда данные стерты, а флешка отформатирована, например, из FAT32 в NTFS.
Программа Puran File Recovery проста и удобна в использовании. Но из-за тщательной и качественной работы, возможно более долгое сканирование системы.
Aomei Partition Assistant
Aomei Partition Assistant создана для работы с жесткими дисками и умеет изменять структуру разделов системы, восстанавливать удаленную информацию, клонировать HDD и SSD-диски, настраивать загрузочные флешки и конвертировать их из NTFS в FAT32 и обратно.
Wox
WoX — минималистичный, мощный и удобный лаунчер для Windows. Программа выглядит как поисковая строка и способна искать по системе папки, файлы, программы и другую записанную на компьютер информацию. Есть поиск по ключевым словам и плагины, которые существенно расширяют возможности WoX.
Очистить от предустановленных программ новый ПК
Новый компьютер, который еще не доставали из коробки, должен быть «нетронутым», ведь пользователь еще не успел «начинить» его различными программами, верно?
1. Кто поможет найти и удалить ненужные предустановленные программы?
2. Какие программы можно сразу удалять
3.Краткое описание популярных программ для удаления мусорных программ
4. Может быть так не надо делать. Но это неплохой способ
5. Кто и почему поставляет хороший и ненужный софт
Производители компьютеров постоянно нахваливают «бесплатное» программное обеспечение, которое необходимо далеко не каждому пользователю.
Подобное бесплатное, установленное на заводах ПО можно описать такими терминами, как crapware (составное слово от crap — хлам, и software), bloatware («раздутое» ПО), или shovelware (ПО, добавляемое к основному коммерческому продукту ради заполнения носителя, которое может устанавливать другие приложения).
Для чего ставят crapware? Все очень просто, такие программы компенсируют себестоимость самых дешевых ПК на полках магазинов, даже если это и незначительная но все таки выгода для производителя.
Для эксперимента взят Acer Aspire X (Model AXC-605G-UW20).В Walmart, его стоимость составляла $ 399, однако, пришлось потратить несколько часов, чтобы исправить положение с предустановленным программным обеспечением.
Какая программа удаляет ненужные программы
TeamViewer
Кстати, с помощью TeamViewer, программы удаленного контроля ПО, можно быстро понять, есть ли в системе мусор. В противном случае можно и самостоятельно произвести уборку своего компьютера от не нужных программ и приложений.
Эта программ для удаленного администрирования была использована в качестве инструмента для борьбы с нежелательными программами.
Будьте внимательны в момент процедуры удаления. Диалоговые окна с сообщениями: «Uninstall and Get PC XXXXXX» или что-то подобное это ловушки пытающиеся не дать удалить ту или иную crapware
Необходимо внимательно смотреть на мелкий шрифт в диалоговых окнах с сообщениями «Delete Only» или похожими.
Slim Computer от Slimware Utilities
Утилита для очистки системы под названием Slim Computer от Slimware Utilities, ведет базу данных crapware и помогает вычислить ненужные программы на новом ПК с Windows.
Стоит только отметить галочками весь «хлам» и утилита запускает процедуру удаления лишних программ.
Slim Computer поможет избавиться от всех сомнительных и ненужных программ.
PC Decrapifier
Еще одна небольшая и бесплатная, но качественная программа, которая позволяет легко и быстро найти и удалить «мусорные» и пробные версии приложений именуется PC Decrapifier. Рекомендуется постоянно обновлять версию программы, поскольку база «мусорного» ПО постоянно пополняется.
«Потенциально нежелательный» хлам — PUP
В отличие от crapware, предустановленных на «подопытном» Acer, есть другое лишнее ПО, скрывающееся под видом «потенциально нежелательных программ», или PUP (Potentially Unwanted Program).
Программы, которые подпадают под это определение, несколько отличаются от вредоносного программного обеспечения. Сами они не называют себя как PUP. Вредоносные программы, использующие этот термин, можно найти с помощью известного продукта Malwarebytes Anti-Malware.
Программы попадающие под определение «потенциально нежелательных», являются таковыми, потому что не все пользователи, захотят установить для браузера панель инструментов «Search Protect» от компании с именем Conduit.
Также, известное дополнение для браузера — Binkiland Search, не спрашивая разрешения пользователя, может изменить домашнюю страницу или поисковую систему, выставленные человеком.
Обе этих «программы», относятся к категории «угонщиков» браузеров и только отнимают полезное время.
Другие, которые нужно немедленно ликвидировать: Taplika, SwiftBrowse, BetterSurrf, CrossRider, WeDownload, OpenCandy, OptimizerPro, и DoSearches.
«Угонщики» всегда ставят под угрозу безопасность компьютера. Список может продолжаться и дальше, так как разработчики таких «похитителей» браузеров делают новые и новые продукты.
И есть лишь один выход — удалять файлы проклятых захватчиков.
Для борьбы с «угонщиками» можно использовать даже простое программное обеспечение очистки ПК.
Также стоит отметить, что с Acer, приведенного для примера, был удален пакет McAfee Security Suite, который бесплатно поставлялся с этим ПК.
McAfee Security Suite можно рассматривать как антивирусное программное обеспечение типа «shovelware».
Это некий «довесок», добавленный к основному коммерческому продукту.
Компания Acer явно не поставила бы его из альтруистических убеждений, McAfee заплатила за размещение.
Плюсами McAfee, скорее всего, являются: 1) медленный ПК становится быстрее, чем с помощью продуктов от AV, и 2) стоимость $ 79 после того, как истечет срок пробной версии.
Краткое описание инструментов, которые можно использовать для очистки от PUP
• MalwareBytes 3.0: бесплатное издание программы поставляется с пробной премиум-версией.
Срабатывает при каждой новой установке на Windows, плюс — сканирование занимает совсем немного времени.
Минус — защита от вредоносных программ, шпионских приложений и руткитов в режиме реального времени перестает действовать спустя 14 дней.
• Steven Gould’s Cleanup: созданная на пожертвования, программа, способна работать даже с Windows XP
• CCleaner: отличный инструмент очистки, который кроме всего прочего может удалять приложения, встроенные в Windows.
• Многие антивирусы имеют свои встроенные инструменты для очистки ненужных файлов.
После очистки системы с помощью разных инструментов, Windows не стала совсем «летать», но оказалась намного лучше, чем до удаления предустановок.
Возможно, не стоит делать то, что здесь описано
Здесь необходимо внести ясность: проходить через это не рекомендуется.
Все, кто купили сегодня компьютер с ОС Windows 10, и хотели бы работать на нем, начав с полного сброса до заводских установок операционной системы. Поможет вам сбросить Windows 10 до заводских настроек — утилита Windows 10 Refresh Tool, это первое, что надо сделать что бы вернуть программное обеспечение в первозданный вид.
Windows 10 Refresh Tool — это программа для чистой установки ОС, которая возвращает ПК в первозданное состояние, то есть без всяческих crapware (за исключением предусмотренных самой Microsoft, таких как браузер EDGE).
А еще лучше «проголосовать» против crapware с помощью кошелька — купить ПК от производителя, который гарантирует установить только чистую версию Windows.
Всем, кто использует старые версии Windows, «заросшие» ненужным софтом, единственным верным способом получить тот же результат будет полная переустановка Windows, с абсолютно свежей, чистой конфигурацией. Но! Инсталляция операционной системы при помощи образа жесткого диска или DVD, это скорее всего будет установка Windows со всеми crapware и другим «мусором».
Другой вариант: ехать к местным дилерам и купить Mac, а может и Chromebook.
В Microsoft, естественно, также имеют чистую версию Windows. Она присутствует в их планшетах Surface и лэптопах Surface Book.
Но опять же, «чистота» Windows 10, определяется лишь теми продуктами, которые сама Microsoft считает лучшими на данный момент времени.
Почему подсовывают мусорное ПО?
Если зайти в один из немногих магазинов Microsoft Stores, то все, что там продается под брендами HP, Razer, Sony, Toshiba, Dell, MSI, Asus, Acer, и Lenovo, имеет подпись, «Signature Edition PCs», гарантирующую качественное ПО.
Производители, которые обещают бесплатную предустановку Windows с сомнительными продуктами crapware: Maingear, Falcon Northwest, и Velocity Micro.
Многие могут быть удивлены, почему столь именитые производители ПК и разработчики программного обеспечения позволяют всем этим crapware с «интернет-обертками» PUP, существовать и процветать?
Конечно, деньги. Продажи ПК сокращаются, поэтому производители, каждый изо всех сил, пытаются восполнить любые потери.
Для доказательства вышесказанного, можно привести в пример статьи издания How-To Geek, специалисты которого изучают информацию со всех крупных каталогов программ для скачивания, с тех же CNET’s, Downloads.com, Tucows, FileHippo, Softpedia, Snapfiles, и многих других.
Каждый имеет в комплекте своих программ продукт crapware. И здесь даже не учитывается тот факт, что некоторые из этих сайтов, размещают на каждой странице по несколько кнопок «Download» (фактически — реклама), существующих просто для того, чтобы запутать пользователей в возможности загрузки нежелательного ПО.
Всегда можно скачать программное обеспечение с оригинального сайта.
Только надо еще постараться найти его. К сожалению, даже в результатах поиска Google, как правило, появляются сайты, такие как перечислены выше.
Источник: pcmag.com
13 ненужных программ и приложений Windows, которые следует удалить
Из всего программного обеспечения на вашем компьютере, сколько программ вы регулярно используете? Большинство людей хранят в своих системах изрядное количество ненужного программного обеспечения. Эти программы могут быть устаревшими или содержать вредоносное ПО. Ниже приведены ненужные программы в Windows, вы должны удалить их, чтобы освободить место.
Ненужные программы и приложения Windows, которые следует удалить
Как проверить программы, установленные на компьютере
В Windows 10 вы можете открыть его Настройки , перейдите в раздел Приложения> Приложения и функции , чтобы увидеть список программ, установленных на вашем компьютере.В Windows 8.1 или Windows 7 нажмите кнопку Пуск и найдите Программы и компоненты . Чтобы удалить программное обеспечение, просто выберите его и нажмите Удалить . Кроме того, вы можете использовать бесплатные инструменты для удаления программного обеспечения или для программ, которые нельзя удалить, см. Статью 10 советов по удалению программ, которые невозможно удалить.
1. QuickTime
QuickTime — это видеоплеер от Apple. Хотя это программа для macOS, у компании есть версия для Windows от 2016 года.Однако, по данным Trend Micro, в программном обеспечении есть несколько серьезных уязвимостей, и Apple не собирается их исправлять. Поэтому не следует держать QuickTime на своем компьютере.
Удаление QuickTime не вызывает сбоев, так как iTunes от него не зависит. Если вам нужна альтернатива QuickTime, выберите VLC, который может воспроизводить различные форматы видео.
2. CCleaner
Некогда надежный очиститель нежелательной почты Windows, CCleaner потерял свою репутацию. В программном обеспечении были ошибки, такие как принудительное обновление без разрешения, сбор данных самоактивации после перезапуска и само вредоносное ПО.Следовательно, вы должны удалить это. Если вы хотите найти другое программное обеспечение для очистки, обратитесь к статье Лучшие альтернативы CCleaner.
3. Программное обеспечение для очистки ПК самоустанавливается в системе.
Многие пользователи Windows установили (или случайно установили) определенное программное обеспечение для очистки ПК. Эти программы либо вредны, либо безвредны и также не улучшают производительность Windows. Если вы обнаружите такие инструменты, как MyCleanPC или PC Optimizer Pro в списке установленных приложений, вам следует удалить их.
PC Optimizer Pro
Многие пользователи устанавливали приложение для очистки ПК в какой-то момент, намеренно или непреднамеренно. Большинство из этих продуктов бесполезны, и даже многие из них вредны, потому что очиститель реестра не улучшает производительность Windows.
PC Optimizer Pro является примером. Он рекламировался как системный оптимизатор, утверждая, что обнаружил некоторые проблемы на вашем компьютере при его установке.
Если вы попытаетесь решить проблему, появится сообщение о том, что для этого вам необходимо приобрести полную версию.
Чтобы удалить PC Optimizer Pro с вашего компьютера, выполните следующие действия.
— Сначала попробуйте удалить PC Optimizer Pro через Панель управления Windows . Щелкните правой кнопкой мыши кнопку Пуск> Панель управления> Программы и компоненты .
— Найдите PC Optimizer Pro. Если вы найдете его, щелкните по нему и выберите Удалить. Если он не отображается в ваших программах, попробуйте Revo Uninstaller , чтобы полностью удалить его.
MyCleanPC
MyCleanPC — еще один бесполезный очиститель системного реестра.Сообщество Microsoft настоятельно не рекомендует использовать MyCleanPC и другие программы, претендующие на очистку реестра и оптимизацию системы.
Вместо этого они часто наносят вред системе, уничтожая необходимые настройки и файлы, делая Windows непригодной для использования.
Защитник Windows от Microsoft предустановлен и интегрирован в операционную систему. Он обнаруживает, что MyCleanPC и связанные файлы тегов являются нежелательной программой ПНП.
Защитник Windows помещает файлы в карантин в режиме реального времени и блокирует им доступ к вашему компьютеру.Импортируйте Защитник Windows , перейдите в строку поиска и щелкните по нему.
Введите Защитник Windows в строке поиска.Щелкните Защита от вирусов и угроз> История угроз . В Угрозы на карантине Щелкните Просмотреть полную историю .
— Найдите MyCleanPC и щелкните Remove.
4. uTorrent
Как и CCleaner, uTorrent когда-то был фаворитом, считался золотым стандартом для загрузчиков торрент-файлов.Однако на протяжении многих лет uTorrent сталкивался с рядом проблем, которые делали его ненадежным.
Помимо множества рекламных объявлений в интерфейсе, uTorrent имеет ненужные расширения браузера, такие как Conduit Toolbar. Но худшее случилось в 2015 году, когда было обнаружено, что приложение устанавливает программное обеспечение для майнинга криптовалюты, не сообщая об этом пользователю. Это программное обеспечение будет потреблять ресурсы вашей системы в фоновом режиме, чтобы приносить прибыль компании. Так что больше нет причин держать uTorrent на вашем компьютере.
5. Shockwave Player
Adobe Flash Player теряет «жизнь», потому что Adobe планирует прекратить поддержку программного обеспечения к 2020 году. Аналогичный плагин, Adobe Shockwave Player, был прекращен в апреле 2019 года. Компания больше не предлагает загрузки программного обеспечения. трудно найти веб-сайт, который в этом нуждается. Следовательно, вы можете без проблем удалить Shockwave Player.
6. Java
Java — это еще одна среда выполнения, состоящая из двух компонентов: Java на рабочем столе и подключаемого модуля Java для браузера (который, как известно, известен своими проблемами безопасности).Хотя раньше он был довольно популярен, в наши дни его используют очень немногие веб-сайты, что даже менее популярно, чем Silverlight. По статистике W3Techs только 0,02% веб-сайтов, использующих Java.
Современные версии Chrome и Firefox не поддерживают Java. Если вы не являетесь разработчиком Android или не используете специализированное программное обеспечение, зависящее от Java, вам следует удалить его.
7. Microsoft Silverlight
Silverlight — это веб-фреймворк, похожий на Adobe Flash, который позволяет запускать мультимедийный контент в вашем браузере.Много лет назад эти плагины были незаменимыми инструментами на многих веб-сайтах. Но теперь они устарели и больше не нужны. По данным W3Techs, по состоянию на середину 2019 года менее 0,1% веб-сайтов используют Silverlight.
Современные браузеры больше даже не используют Silverlight; Chrome и Firefox не поддерживали его в течение многих лет, и он несовместим с Edge. Silverlight официально поддерживается только в Internet Explorer, которым большинство людей не пользуется. Вы ничего не потеряете, удалив Silverlight.
8.Все ненужные панели инструментов и расширения браузера
Не знаете, что удалить в Windows 10? Яркий «кандидат» — барахло в браузере. Панель инструментов раньше вызывала проблемы в браузере, но современные версии Chrome и других браузеров ограничивают ее, но нежелательные расширения остаются.
Взгляните на список программ для таких панелей инструментов, как Bing Bar, Google Toolbar, Ask Toolbar, Yahoo! Панель инструментов или панель инструментов Babylon. Если вы видите нежелательные расширения, удалите их. Затем просмотрите надстройки или расширения, установленные в вашем браузере, и убедитесь, что они не являются ненужными.
9. Купон на принтер для Windows
Назначение Купонного принтера для Windows — предоставить доступ к сделкам с Coupons.com. Однако, поскольку это программное обеспечение часто встречается в комплекте с другими программами, скорее всего, вы установили его случайно.
Если вы используете Coupons.com, вы можете установить его, чтобы получить доступ к скидкам. В противном случае вам следует удалить его и использовать другой сайт с купонами, не устанавливая его.
10. Bloatware производителя
Если вы используете высокопроизводительное устройство, такое как Surface Pro, или устанавливаете Windows с нуля на новый компьютер, вы не встретите программное обеспечение производителя, которое предустановлено в вашей системе.Производители компьютеров, такие как HP, Dell, Toshiba, Lenovo и многие другие, часто устанавливают вредоносное ПО.
Эти программы также являются хорошими кандидатами для удаления из Windows 10. Эти программы не влияют на работу Windows. Несколько предустановленных фирменных программ, таких как приложения для фотографий и игр или программы клонирования инструментов Windows, совершенно не нужны. Остальные программы, такие как утилита обновления BIOS или драйвер (например, Lenovo System Update), следует сохранить. Вам следует внимательно проверить это программное обеспечение и удалить его, если вы сочтете это ненужным.
11. Раздутое ПО в Windows 10
В Windows 10 эти раздутые программы отображаются как приложения Магазина. К счастью, вы можете без проблем удалить большинство этих приложений.
Несколько стандартных современных приложений, таких как Xbox и Погода, полезны для некоторых, но не для всех. Другие приложения, такие как Candy Crush Saga, не нужны, их следует удалить. Пользователи Windows 10 могут найти полный список вредоносного ПО и попытаться удалить ненужные приложения с помощью уловки с удалением приложений Windows 10 по умолчанию.
12. WinRAR
Инструмент сжатия и распаковки действительно необходим для пользователей компьютеров, но WinRAR не лучший выбор для этой работы. Хотя вы можете загрузить бесплатную пробную версию на сайте WinRAR, она требует оплаты после ее использования в течение некоторого времени. Однако приложение никогда не блокируется по истечении пробного периода, поэтому вы можете использовать его бесконечно, не платя.
На самом деле нет причин использовать WinRAR. 7-Zip — это бесплатный и простой инструмент для большинства людей. Если вам не нравится внешний вид 7-Zip, попробуйте PeaZip, это бесплатно, поэтому вам не нужно платить за такой инструмент сжатия, как WinRAR.
13. My News Wire
My News Wire — это приложение с рекламной поддержкой, разработанное SaferBrowser, которое утверждает, что предоставляет пользователям легкий доступ к прямым трансляциям и избранным новостным каналам. Он часто входит в ваш компьютер без вашего ведома. После установки My News Wire начнет перенаправлять поиск и отображать надоедливые всплывающие окна.
Поскольку модель My News Wire заключается в монетизации рекламы, известно, что она распространяет вредоносное и рекламное ПО.
— Удалите My News Wire обычным способом, перейдя в Панель управления > Программы и компоненты> Установка и удаление программ .
— В списке программ найдите My News Wire или SaferBrowser. Найдите любой, щелкните по нему и выберите Удалить.
В перечисленных выше программах нет необходимости, поскольку они больше не предоставляют полезных функций. Если вы удалите эти программы и захотите восстановить их, вы можете переустановить. Однако будьте осторожны при очистке системы и удалении ненужных старых программ.
Как избавиться от ненужных приложений на вашем компьютере
Погодите, а что такое вредоносное ПО?
Вы знаете те программы и приложения на вашем ПК, о которых вы никогда не просили? Панели инструментов, предустановленные пробные версии… Вот и все.Включает:
Предварительно установленные пробные версии
Когда вы получили свой компьютер, скорее всего, на нем было несколько пробных программ, предустановленных производителем. Потом они истекли и начали клянчить у вас деньги. Антивирусное программное обеспечение, приложения для воспроизведения видео и офисные инструменты — одни из самых распространенных нарушителей.
Нежелательная программа
Больше предустановленных программ, которые мало или бесполезны для вас. «Центры решений», средства обновления или другие инструменты, которые могут вам не понадобиться (или только в очень редких случаях).Вот пример: на моем игровом ПК Alienware было приложение для загрузки программ, которые я, возможно, купил вместе с компьютером, и программа обновления программного обеспечения, которая находит колоссальное (!) Обновление в год. Оба они для меня бесполезны, но оба продолжали работать в фоновом режиме.
Кому нужна такая «пони с одним трюком», которая может обновлять только несколько приложений? Удалить!
Если вы заинтересованы в автоматическом обновлении наиболее популярных приложений, вы можете сделать то же самое, что и я, и использовать PC TuneUp.
Рекламное ПО и панели инструментов
Они нужны, как простуда перед праздниками. Эти приложения размещаются в вашем браузере или на панели задач и не предоставляют ничего ценного, кроме отображения рекламы.
(Источник: Superuser)
Хорошо, по общему признанию, это абсолютный апокалипсис панели инструментов. Но я видел, как друзья и семья используют браузеры с достаточно отвратительными панелями инструментов, чтобы заставить сатану плакать.
Опасные приложения
Помните Superfish? Некоторые программы, которые могут быть установлены на вашем компьютере, могут представлять угрозу безопасности, и о них следует немедленно позаботиться.
Программы, которые вы забыли или никогда не используете
Скорее всего, на вашем жестком диске закопаны программы, которые вам больше не нужны. Такие программы обычно не считаются вредоносным ПО. Подобно старой паре джинсов, которую вы купили и надели только один раз, вы, вероятно, хотели, чтобы эти приложения в какой-то момент в прошлом, прежде чем вы забыли, что они существуют. Но их влияние на ваш компьютер почти такое же: они занимают место на жестком диске и в основной памяти, а иногда продолжают работать в фоновом режиме, замедляя работу.
Фактически, удаление этих приложений — один из первых шагов, которые мы рекомендуем при восстановлении старого ПК.
Меньше лишнего ПО = больше места и более плавный ПК
Очевидно, ваш пробег может варьироваться в зависимости от того, сколько цифрового мусора забивает вашу конкретную машину. Но тщательная очистка вашего ПК может легко привести к появлению большого количества дополнительного места для хранения, поскольку вы избавитесь от сотен мегабайт — или даже гигабайт — ненужных вещей.
Очень долгожданным дополнительным преимуществом является то, что многие удаляемые вами приложения также могли работать в фоновом режиме на вашем ПК.Когда они исчезнут, они больше не будут беспокоить ваш процессор или оперативную память, что часто приводит к более плавной работе ПК.
Как найти и удалить программы, которые вы не используете
Есть несколько простых способов определить те приложения, которые вам больше не нужны:
1. Обычное удаление
Перейдите в панель управления в Windows, щелкните Программы , а затем Программы и компоненты . Вы увидите список всего, что установлено на вашем компьютере.Просмотрите этот список и спросите себя: действительно ли мне нужна эта программа? Если ответ отрицательный, нажмите кнопку Удалить / Изменить и избавьтесь от нее.
Но иногда все не так просто. Как узнать, что делает каждая программа и нужны ли они вам? Некоторые из них позволяют запускать другие программы или игры. Если вы избавитесь от них, некоторые из ваших приложений могут перестать работать. Примерами этого являются распространяемый компонент Microsoft Visual C ++ (с 2005 по 2017 год), Adobe Flash Player, компонент редактирования DHTML или Java.
Другие приложения, например драйверы и программы поддержки, связаны с вашим оборудованием. Определить, какие из них вам действительно нужны, непросто: некоторые аудиодрайверы не просто устанавливают программное обеспечение, необходимое для вывода звука (которое вам нужно), но также и программы регулировки громкости (которые вам не нужны, поскольку в Windows есть свои собственный регулятор громкости).
В подобных случаях Google — ваш друг. В большинстве случаев поиск в Интернете по названию приложения или драйвера поможет вам понять, на что вы смотрите и нужно вам это или нет.
Но не всегда. На приведенном выше снимке экрана с моего собственного ПК показано что-то под названием «Dolby Audio X2 Windows API». Я погуглил и обнаружил, что официальная страница драйвера Dolby мне не помогла. Поэтому я просто удалил его и протестировал все свои приложения и игры, чтобы увидеть, есть ли разница. Не было. Думаю, мне это все-таки не понадобилось.
2. Удаление новых или предустановленных приложений Windows
Это для пользователей Windows 8/10. Помимо «традиционных» настольных программ, таких как iTunes или Office, теперь у вас есть и приложения.Они более безопасны и изолированы от остальной системы, оптимизированы для сенсорного управления и, как правило, проще в использовании. Windows поставляется с множеством предустановленных приложений, и хотя некоторые из них полезны (Фотографии, Почта, Календарь, Контакты), есть также **** множество предустановленных приложений, которые вам действительно не нужны на вашем компьютере.
Щелкните на кнопке Start , затем щелкните на маленьком значке шестеренки:
Теперь щелкните приложений и просмотрите список. Поразитесь не только количеству приложений, которые у вас там есть, но и огромному количеству места, которое некоторые из них занимают.
Простите? Я только что узнал, что Microsoft установила Candy Crush Soda Saga, Minecraft и March of Empires: War of Lords на мою новую Surface Book. Я не хотел этого, и он занимает полгигаба памяти. Щелчок по Uninstall решает проблему.
3. Удалите редко используемые приложения
Было бы очень полезно узнать , когда вы в последний раз использовали приложение или действительно ли вы им пользовались. Windows не сообщает вам об этом, поэтому мы встроили эту функцию в наш пакет AVG PC TuneUp (который вы можете попробовать бесплатно!).Его Uninstall Manager позволяет фильтровать большие программы, недавно установленные программы, большие программы и многое другое.
Чтобы запустить поиск, откройте PC TuneUp, нажмите Удалить неиспользуемые программы, , а затем Список фильтров .
4. Удаление приложений из корневых папок и папки Program files
— , убедитесь, что я не пропустил ни одной программы и приложений. , когда я делаю обычную весеннюю чистку ПК (а к весне я имею в виду еженедельно , потому что у меня ОКР цифровой чистоты), я просматриваю следующие папки на своем жестком диске. диск и определить программные папки, которые я не узнаю или мог забыть:
C: \ — Корневая папка моего жесткого диска.Некоторые программы думают, что они слишком крутые, чтобы сохранять себя в соответствующих папках приложений, и разбивают лагерь здесь. Здесь я нашел игру, которой не пользовался много лет (Battle for Middle Earth II), и несколько оставшихся установочных файлов от графических драйверов NVIDIA. Удалить!
C: \ Program Files — это папка приложения по умолчанию для 64-разрядных приложений.
В этих папках также находятся некоторые важные программы Windows, и хотя Windows не позволяет удалять вещи, важные для ее функциональности, вы все же можете случайно что-то сломать.Вот почему вы всегда должны гуглить название папки, чтобы узнать, что о ней говорят другие, и просто временно перемещать ее в корзину на несколько дней или недель. Если все ваши программы продолжают работать безупречно, очистите корзину!
5. Только для опытных пользователей!
Windows имеет «секретную» папку под названием «ProgramData», в основном предназначенную для хранения некоторых данных или файлов конфигурации для ваших программ, а иногда и целых программ. Здесь я нашел папки с приложениями, которыми давно не пользовался или давно уже удалил.
Чтобы открыть эту папку, нажмите одновременно клавиши WINDOWS и R на клавиатуре. Когда появится маленькая коробка, введите % programdata% , вот так …
… и ударил ОК .
Вы * можете * серьезно что-нибудь сломать, если здесь возитесь. Только возиться с этой папкой на свой страх и риск .
Выявление и удаление «вредоносного ПО»
Есть несколько методов поиска и уничтожения тех предустановленных беспорядочных приложений и фрагментов программного обеспечения, о которых мы говорили ранее:
Используйте специальный инструмент
Хотя существуют инструменты, которые могут обнаруживать некоторые вредоносные программы, чтобы избавиться от них, вам следует использовать инструмент , созданный специально для поиска и удаления нежелательных вредоносных программ на вашем компьютере.С помощью встроенного средства удаления вредоносного ПО от AVG TuneUp вы можете очистить весь мусор на своем компьютере , включая любые вредоносные программы, проникшие через вредоносную рекламу, и убедиться, что все ваше самое важное программное обеспечение поддерживается в актуальном состоянии.
Удалить вручную
Мы показали вам, как открыть список всех установленных приложений выше. Используйте ту же процедуру, но специально обратите внимание на приложения от производителя вашего ПК (Dell, HP, Toshiba и т. Д.) Или записи, в которых просто упоминаются веб-сайты и услуги, такие как eBay.
Избавьтесь от панелей инструментов и надстроек
Панели инструментовмогут не всегда отображаться в вашем списке программ. Чтобы избавиться от них, сделайте так:
В Google Chrome Откройте браузер и введите chrome: // extensions в адресную строку. Нажмите . Введите , чтобы увидеть обзор всех установленных плагинов, который также включает панели инструментов. Избавьтесь от ненужных.
В Windows Edge: Немного сложнее.Запустите Edge и введите about: flags . Установите флажок Включить функции разработчика расширений.
Перезапустите Edge и щелкните три маленькие точки в правом верхнем углу, затем щелкните Extensions . Здесь вы найдете список расширений и плагинов, от которых вы можете легко избавиться.
Internet Explorer: IE немного упрощает работу. Нажмите на маленький значок шестеренки в правом верхнем углу и перейдите в Управление надстройками. Здесь вы можете отключить все панели инструментов, поисковые системы и расширения, которые вам не нужны.
Счастливее ПК? У нас есть еще много советов по оптимизации
Ознакомьтесь с нашим полным руководством по ускорению и очистке вашего ПК, чтобы узнать больше советов по ускорению ПК.
11 ненужных приложений и программного обеспечения Windows, которые следует удалить
Сколько из всего программного обеспечения и приложений на вашем компьютере вы фактически используете на регулярной основе?
Кажется, что у большинства людей в компьютерной системе всегда установлено большое количество ненужного программного обеспечения.Хотя некоторые из этих приложений устарели или используются редко, другие в основном представляют собой вредоносное ПО, предустановленное в Windows, вредоносное ПО или другой мусор, который многие пользователи даже не замечают. к его существованию на вашем компьютере.
Хотя вы можете захотеть удалить ненужные приложения и программное обеспечение, но не знаете, какие из них удалить, в этой статье вам будут предложены некоторые варианты. Давайте вместе посмотрим.
Как проверить установленное программное обеспечение и приложения в Windows
Проверить программное обеспечение и приложения, установленные в вашей системе в Windows 10 и Windows 11, несложно.Просто откройте «Настройки» и выберите «Приложения»> «Приложения и функции». Здесь вы увидите список всего, что установлено на вашем ПК.
ПользователиWindows 8.1 или Windows 7 могут нажать кнопку «Пуск» и ввести поисковый запрос «Программы и компоненты», чтобы открыть окно управления установленным программным обеспечением и приложениями. Откроется аналогичный список, в котором вы сможете просмотреть все, что в настоящее время установлено в вашей системе.
Чтобы удалить программное обеспечение, просто щелкните, чтобы выделить его, и выберите «Удалить».В зависимости от программного обеспечения, оно может быть немедленно удалено или потребовать от вас циклического просмотра некоторых собственных диалоговых окон.
Теперь давайте посмотрим, какие приложения вам следует удалить из Windows, и, конечно же, удалите любые из перечисленных ниже приложений, если они есть в вашей системе!
1. QuickTime
QuickTime — видеоплеер от Apple. Хотя это все еще текущая программа, которая все еще присутствует в macOS, компания не поддерживает версию для Windows с 2016 года.
Вскоре после того, как Apple объявила о прекращении обновления QuickTime для Windows, компания Trend Micro объявила, что в программном обеспечении есть несколько критических уязвимостей.А поскольку Apple никогда не исправит эти ошибки, установка QuickTime больше не будет безопасной.
Следовательно, удаление QuickTime не вызовет ошибок в iTunes, поскольку программное обеспечение не «полагается» на него. Если вам нужна альтернатива QuickTime, используйте VLC, это будет идеальный выбор, потому что «поиграть» довольно много крутых вещей.
2. CCleaner
CCleaner когда-то был очень надежным приложением Windows для очистки мусора, но его репутация пошла под откос после того, как его приобрела Avast.Проблемы, которые раздражают пользователей, включают принудительные обновления без разрешения, сбор данных, который активируется автоматически после перезагрузки системы, и, прежде всего, непреднамеренное распространение частей самостоятельно. вредоносное ПО во время новой установки.
Хотя CCleaner сильно изменился и по-прежнему делает программное обеспечение для очистки достаточно эффективным, я считаю, что в нем больше нет необходимости. Вы найдете лучшие и более последовательные инструменты очистки в других местах, в том числе встроенные в Windows, такие как Disk Cleanup.
3. Программа для очистки системного мусора
Многие люди в какой-то момент установили (или случайно установили) несколько приложений для очистки ПК. Большинство из этих продуктов варьируются от бесполезных до вредных, поскольку очистители реестра вообще не улучшают производительность Windows. Если вы обнаружите нежелательные программы, такие как MyCleanPC или PC Optimizer Pro, в своем списке установленных приложений, вам следует удалить их.
Если вы чувствуете, что ваш компьютер работает слишком медленно после длительного использования, обратитесь к этой статье.
4. uTorrent
uTorrent когда-то считался «золотым стандартом» торрент-программ. Однако с годами возникла серия проблем, из-за которых этот вариант больше не был надежным.
Помимо рекламы в интерфейсе, uTorrent также устанавливает предложения по другим программным инструментам, что раздражает. Его худшее поведение, о котором стоит упомянуть, произошло в 2015 году, который считается самой ужасной проблемой, когда было обнаружено, что приложение содержит интегрированное программное обеспечение для майнинга криптовалюты, не сообщая пользователям об этом.Это тратит впустую системные ресурсы пользователей в фоновом режиме, чтобы зарабатывать деньги для компании, которая должна помогать какой-то благотворительной деятельности.
Следовательно, нет причин возиться с uTorrent сейчас. Я думаю, что если у вас установлен uTorrent, лучше всего удалить его и использовать qBittorrent, потому что он бесплатный.
5. Adobe Flash Player и Shockwave Player
Adobe Flash Playerбольше не поддерживается с января 2021 года. Хотя в настоящее время он заблокирован во всех современных браузерах, вам все равно следует удалить его локальные установки Flash на вашем компьютере.. Это защитит вас от любых проблем с безопасностью в будущем, поскольку Adobe больше не обновляет его.
Аналогичный плагин среды выполнения, Adobe Shockwave Player, также был прекращен в 2019 году. Компания больше не предлагает его для загрузки, и вы вряд ли найдете веб-сайт, который в нем нуждается в данный момент.
Следовательно, вам следует удалить и Shockwave Player, и Flash Player. Оба являются пережитками ушедшей эпохи и сегодня больше не нужны.
6. Java
Java состоит из двух компонентов: Java для рабочего стола и подключаемого модуля Java для браузера (что, как известно, проблематично с точки зрения безопасности).Хотя когда-то он был довольно популярен, сегодня его используют очень немногие веб-сайты.
Современные версии Chrome и Firefox не поддерживают его, что означает, что Java менее подвержена проблемам с безопасностью, чем раньше. Если вы не являетесь разработчиком Android или не используете какое-либо специализированное программное обеспечение на основе Java, вам следует удалить его. Вы, вероятно, никогда не заметите разницы.
7. Microsoft Silverlight
Silverlight также представляет собой веб-фреймворк, похожий на Adobe Flash, и когда-то он был компонентом, используемым для воспроизведения мультимедийного контента в вашем веб-браузере.Много лет назад эти плагины были необходимы на многих веб-сайтах. Но теперь они устарели, потому что больше не нужны. По данным W3Techs, к началу 2021 года менее 0,03% веб-сайтов будут по-прежнему использовать Silverlight.
Современные браузеры в наши дни даже не работают с Silverlight, обычно Chrome и Firefox не поддерживают его в течение многих лет, и он никогда не был совместим с Microsoft Edge. Silverlight официально поддерживается только в Internet Explorer, который в любом случае является только частью Windows 10 по соображениям совместимости.Вы ничего не потеряете, удалив Silverlight.
8. Все «ненужные» панели инструментов и расширения
Когда вам интересно, что удалить из Windows 10, одним из лучших кандидатов является «мусор» в вашем веб-браузере. В то время как панели инструментов были распространенной проблемой в прошлом, современные версии Chrome и других браузеров, к счастью, боролись с ними и практически устранили их. Однако эти нежелательные расширения все еще остаются «естественными».
Некоторые типичные имена, такие как Bing Bar, Google Toolbar, Ask Toolbar, Yahoo! Панель инструментов или панель инструментов Babylon.Если вы найдете какой-либо из них в своем веб-браузере, удалите его сейчас. Затем просмотрите установленные надстройки или расширения в своем браузере. Убедитесь, что вы знаете и понимаете функциональность этих расширений, поскольку даже доверенные расширения могут быть проданы теневым компаниям.
9. Bloatware от производителя
Bloatware — это обычно предустановленное программное обеспечение на компьютере, при его удалении пользователи сталкиваются с определенными трудностями. Кроме того, обычно раздутые программы — это служебные программы, которые находятся в виде пробной версии в течение определенного периода времени или которые можно использовать бесплатно в течение короткого периода времени.После этого, если вы захотите продолжить его использование, вам придется заплатить комиссию.
Производители часто устанавливают собственное Bloatware на разные компьютеры. Крупные бренды, такие как Dell, Lenovo, HP или Apple, делают то же самое.
Если на работе или в развлекательных целях, которые поддерживает программное обеспечение Bloatware от производителя, вы должны сохранить его, а если оно не работает, вы должны удалить его для света.
10. Раздутое ПО из Windows
Считается, что Windows 10 отлично справляется с ограничением предустановленных программ в своей операционной системе, но количество игр на ней в значительной степени предустановлено, например Candy Crush Soda Saga, Cooking Fever, Bubble Witch 3, March of Empires. , Скрытый город: Поиск предметов, Волшебные королевства Диснея.
С целью привлечения пользователей Windows 10 содержит ряд предварительно загруженных приложений в своей системе, но это значительно замедляет работу вашего компьютера, когда занимает значительный объем места на жестком диске.
Некоторые из предустановленных приложений, доступных в Windows 10, можно назвать «Фильмы и ТВ», Groove Music, Calendar & Mail, Alarms & Clocks, OneNote, Xbox. Следовательно, вы можете удалить его, если не используете.
11.WinRAR
Несмотря на то, что существует полезный инструмент сжатия и извлечения файлов, WinRAR не лучший выбор для этой работы. Это приложение немного раздражает из-за своего старомодного «условно-бесплатного» приложения. Хотя вы можете скачать «пробную версию» WinRAR бесплатно, оплата появится после определенного периода использования. Однако это приложение никогда не блокируется для полного использования, даже если вы не платите, поэтому вы можете использовать его бесконечно.
Однако, если вы находите диалоги WinRAR с «требованием денег» довольно неприятными, 7-Zip — довольно идеальная альтернатива.Это бесплатно и достаточно просто, чтобы удовлетворить потребности большинства людей. Если вы находите 7-Zip слишком уродливым, попробуйте другой инструмент для распаковки файлов. Но что бы вы ни делали, пожалуйста, не платите WinRAR.
Заключение
Вышеуказанные программы не нужны, так как они больше не служат вам какой-либо полезной функции. Если вы что-то удалили, а потом обнаружите, что он вам снова нужен, вы всегда можете переустановить это, просто убедитесь, что установили без включенного «мусора»!
Нежелательное ПО — безопасность Windows
- 2 минуты на чтение
В этой статье
Нежелательное программное обеспечение — это программы, которые изменяют работу Windows без вашего согласия или контроля.Это может принимать форму измененного режима просмотра, отсутствия контроля над загрузкой и установкой, вводящих в заблуждение сообщений или несанкционированного изменения настроек Windows.
Как работает нежелательное ПО
Нежелательное программное обеспечение может появиться, когда пользователь ищет и загружает приложения из Интернета. Некоторые приложения представляют собой комплекты программного обеспечения, что означает, что они упакованы вместе с другими приложениями. В результате другие программы могут быть случайно установлены при загрузке исходного приложения.
Вот некоторые признаки нежелательного программного обеспечения:
Есть программы, которые вы не устанавливали, и которые могут быть трудно удалить
Функции или настройки браузера были изменены, и вы не можете просматривать или изменять их
Слишком много сообщений о состоянии вашего устройства, файлах и программах
Есть объявления, которые не закрываются легко
Некоторые индикаторы труднее распознать, потому что они менее разрушительны, но все же нежелательны.Например, нежелательное программное обеспечение может изменять веб-страницы для отображения определенной рекламы, отслеживания активности просмотра или отмены управления браузером.
Microsoft использует обширные критерии оценки для выявления нежелательного программного обеспечения.
Как защититься от нежелательного ПО
Чтобы предотвратить заражение нежелательного программного обеспечения, загружайте программное обеспечение только с официальных веб-сайтов или из Microsoft Store. Остерегайтесь загрузки программного обеспечения со сторонних сайтов.
Используйте Microsoft Edge при работе в Интернете.Microsoft Edge включает дополнительные средства защиты, которые эффективно блокируют модификаторы браузера, которые могут изменять настройки вашего браузера. Microsoft Edge также блокирует известные веб-сайты, на которых размещено нежелательное программное обеспечение, с помощью SmartScreen Защитника Windows (также используемого Internet Explorer).
Включение антивируса Microsoft Defender в Windows 10. Он обеспечивает защиту от угроз в реальном времени, а также обнаруживает и удаляет известное нежелательное программное обеспечение.
Загрузите Microsoft Security Essentials для защиты в реальном времени в Windows 7 или Windows Vista.
Дополнительные общие советы см. В разделе Предотвращение заражения вредоносным ПО.
Что мне делать, если мое устройство заражено?
Если вы подозреваете, что у вас установлено нежелательное программное обеспечение, вы можете отправить файлы на анализ.
Некоторое нежелательное программное обеспечение добавляет записи об удалении, что означает, что вы можете удалить их с помощью настроек .
- Нажмите кнопку Пуск
- Перейдите в Настройки> Приложения> Приложения и функции .
- Выберите приложение, которое хотите удалить, затем щелкните Удалить .
Если вы только недавно заметили симптомы заражения нежелательным программным обеспечением, рассмотрите возможность сортировки приложений по дате установки, а затем удалите самые последние приложения, которые вы не устанавливали.
Вам также может потребоваться удалить надстройки браузера из ваших браузеров, таких как Internet Explorer, Firefox или Chrome.
Если удалить угрозу не удалось, прочтите об устранении неполадок, связанных с обнаружением и удалением вредоносных программ.
Удаление нежелательных программ, приложений, папок и функций Windows
Windows 10 поставляется с множеством предустановленных приложений.Большинство этих приложений бесполезны для большинства пользователей и занимают ненужное место на диске C, которое вам понадобится для установки обновлений в будущем и для установки программ, которые вы хотите. Существуют временные файлы, ненужные папки, кеши и т. Д., Которые можно безопасно удалить.
Удаление нежелательных программ, функций и нежелательных программ Windows
Освободите больше места на диске в Windows 10, удалив предустановленные приложения Магазина Windows и нежелательные программы. В этом сообщении также объясняется, как увеличить скорость, удалив нежелательные функции Windows, используя следующие методы:
- Удаление предустановленных приложений Windows
- Используйте параметр хранилища для освобождения дискового пространства
- Полностью очистите временную папку
- Удалите ненужные Windows функции и компоненты
- Удалите MSOCache.
Давайте взглянем на них.
1] Удаление предустановленных приложений Windows
Существует множество предустановленных приложений Windows, которые для большинства из нас бесполезны. Вы всегда можете удалить их в приложении «Настройки».
- Щелкните «Пуск», чтобы открыть его.
- Щелкните «Параметры ПК», чтобы открыть окно «Параметры».
- В окне «Параметры» щелкните «Система».
- Щелкните «Приложения и функции»; окно справа будет заполнено списком предустановленных приложений Windows 10, которые вы можете удалить.
- Щелкните приложение, чтобы просмотреть параметры «Переместить» и «Удалить».
- Нажмите «Удалить», чтобы удалить приложение.
- После удаления всех приложений закройте окно «Настройки».
ПРИМЕЧАНИЕ. Функция удаления доступна не для всех приложений Windows 10. Некоторые из них, по мнению Windows, необходимы вам, и поэтому вы не увидите рядом с ними кнопку «Удалить».
2] Используйте опцию хранилища для освобождения дискового пространства
Storage Sense в чем-то похож на инструмент очистки диска, который мы обсуждали ранее в нашей публикации о нежелательных файлах в Windows 10.
- Откройте приложение «Настройки»
- Нажмите «Система»
- Нажмите «Хранилище» на левой панели
- На правой панели нажмите «Диск C», чтобы увидеть, что все занимает место на диске
- После анализа вы получите подробную информацию о том, что занимает место на диске C
- Щелкните элемент, чтобы получить дополнительные параметры: если вы нажмете на «Приложения», вы увидите диалоговое окно «Удалить приложения», как описано в предыдущем разделе; если вы нажмете на временные файлы, вы увидите окно, в котором есть варианты удаления во временные файлы.
- Очистить этот компьютер по своему усмотрению в зависимости от доступных параметров
- Закройте окно настроек.
3] Полностью очистите временную папку
Очистите папку, содержащую временные файлы. Хотя очистка диска удаляет временные файлы, она не учитывает самые последние временные файлы, созданные за последние 7 дней. Чтобы удалить все временные файлы,
- Нажмите WinKey + R
- Введите cmd и нажмите Enter
- В окне командной строки введите DEL% temp% \ *. *
- Некоторые файлы не будут удалены как они могут использоваться, но другие временные файлы совершенно безопасно удалить.
- Введите Exit, чтобы закрыть окно командной строки.
4] Удаление нежелательных компонентов и компонентов Windows
Вы можете удалить нежелательные функции Windows для ускорения работы Windows 10. Например, если у вас нет необходимости конвертировать документы в XPS, вы можете удалить эту функцию из «Программы и компоненты» .
- Откройте «Программы и компоненты» на панели управления и нажмите «Включение или выключение компонентов Windows»
- Проверьте, какие все компоненты установлены, и снимите флажки с тех функций, которые вы хотите удалить
- Нажмите «ОК», чтобы удалить компоненты.
Примечание: Вы можете переустановить компоненты, используя тот же метод, если чувствуете необходимость в каких-либо удаленных функциях.
Прочтите : Что можно удалить из папки Windows в Windows 10?
5] Удалить MSOCache
Если вы используете настольные приложения MS Office, вы увидите папку MSOcache на корневом диске. Корневой диск — это то место, где работает ОС Windows 10 — часто это диск C почти на всех компьютерах, если вы не настроили двойную загрузку и не установили Windows 10 на отдельный диск.
MSOCache — это не что иное, как кеш файлов, относящихся к MS Office.Удаление не повлияет на ваш компьютер. Вы можете удалить его, не беспокоясь. Часто папка MSOCache не использует все файлы в папке. Он продолжает увеличиваться в размере по мере того, как вы работаете с приложениями MS Office. Его удаление также не замедлит работу вашего MS Office. Чтобы удалить папку, щелкните ее правой кнопкой мыши и выберите «Удалить» в контекстном меню. Вы также можете выбрать его и нажать клавишу DEL на клавиатуре.
ПРИМЕЧАНИЕ : Если вы удалите MSOCache, вы не сможете восстанавливать программы Microsoft Office.Вы можете даже столкнуться с трудностями при их удалении, если почувствуете в этом необходимость.
Кроме того, вы можете удалить ненужные и устаревшие записи реестра Windows, чтобы освободить место. Доступно множество сторонних бесплатных программ для очистки реестра и нежелательной почты. Если вы хотите освободить больше места, вы можете прочитать, как увеличить место на диске в Windows.
Сообщение об обновлении в августе 2020 года.
Как удалить нежелательное программное обеспечение | Small Business
Компьютер, на котором установлено большое количество программного обеспечения, со временем может стать медленнее и менее отзывчивым.Вот почему важно удалить все нежелательное или устаревшее программное обеспечение, установленное на компьютерах вашего малого бизнеса. Повышение производительности не только увеличит продуктивность вас и ваших сотрудников, но и сэкономит деньги, которые можно было бы потратить на обновление оборудования и программного обеспечения. Windows позволяет удалить любое нежелательное программное обеспечение с помощью инструмента удаления, но для некоторых программ требуются другие меры.
Панель управления
Открыв «Панель управления» из меню «Пуск», вы можете удалить нежелательное программное обеспечение с компьютера.При нажатии кнопки «Удалить программу» под вкладкой «Программы» отображается список всего программного обеспечения, установленного на компьютере. Этот список может быть организован по именам, издателям, дате установки, размеру и версиям, что упрощает отслеживание программного обеспечения, которое вы хотите удалить. Щелкните программу правой кнопкой мыши и выберите «Удалить» из списка доступных вариантов.
Проводник Windows
В случае, если программное обеспечение, которое вы хотите удалить, не отображается в списке установленных программ, его можно удалить напрямую через проводник Windows.Это особенно полезно в тех случаях, когда программное обеспечение, загружаемое из Интернета, автоматически извлекается во временную папку перед запуском процесса установки. Он также работает с автономным программным обеспечением, которое было скопировано на компьютер, а не установлено. Чтобы удалить эти программы, щелкните правой кнопкой мыши папку, в которую они были установлены, в проводнике Windows и выберите «Удалить» в списке параметров.
Бесплатные программы удаления
Иногда нежелательное программное обеспечение может оставаться на вашем компьютере даже после того, как вы удалили его через панель управления.Это часто случается с нежелательными программами или оставшимися файлами и папками, которые не были полностью удалены во время обычной установки. В таком случае бесплатные специальные программы удаления, такие как IObit Uninstaller 2, Revo Uninstaller и The PC Decrapifier (ссылки в Ресурсах), позволяют сканировать ваш компьютер и выбирать, какое программное обеспечение вы хотите удалить навсегда.
Сканеры вредоносных программ
Вредоносные программы, сокращенно известные как вредоносные программы, — это программное обеспечение, которое может быть установлено на ваш компьютер без вашего ведома или согласия с целью нарушения нормальной работы.Эти программы особенно вредны для бизнес-среды, поскольку могут использоваться для получения несанкционированного доступа к конфиденциальной информации. Чтобы удалить эти программы, загрузите и установите бесплатный сканер вредоносных программ, например Microsoft Safety Scanner, HiJackThis или Combofox (ссылки в ресурсах), а затем запустите сканирование на своем компьютере. Это единственный способ определить и удалить определенные типы нежелательного программного обеспечения, кроме форматирования всего жесткого диска.
Ссылки
Ресурсы
Writer Bio
Практически выросшая в мастерской по ремонту компьютеров, Наоми Болтон была страстью столько, сколько себя помнила.После получения диплома о четырехлетнем курсе графического дизайна в колледже Cibap, Болтон открыла собственный фотографический бизнес. Ее работы были представлены в Blinklist, Gameramble и многих других.
Как избавить новый компьютер от Crapware
Совершенно новый компьютер с Windows должен быть в первозданном виде. В конце концов, вы еще не склеили его программным обеспечением, верно?
Оставьте это производителям компьютеров. Они заедают за вас «бесплатными» программами, которые вам не нужны.Он носит такие названия, как дрянное ПО, вредоносное ПО или лопаточное ПО, потому что производители компьютеров сгребают раздутый цифровой хлам целыми бочками на новые ПК. Для этого есть причина — дрянное ПО компенсирует цену сверхдешевых ПК на розничных полках, даже если это всего лишь копейки.
У меня никогда не было серьезных проблем с вредоносным ПО при покупке ПК по почте. Но в розничной торговле это совсем другой мир дерьма. Например, несколько лет назад моему технофобному отцу, которому тогда было 75 лет, пришел новый компьютер взамен умирающей системы Windows Vista, которую он в основном использовал для печати изображений.Я не могу рекомендовать тратить много денег, чтобы исправить это. «Просто найди стандартный компьютер менее чем за 400 долларов, это будет хорошо по сравнению с тем, что у него есть», — сказал я своей маме (она же ИТ-специалист папы по месту жительства).
С аппаратной точки зрения того, что Acer Aspire X (модель AXC-605G-UW20) они купили в Walmart, было достаточно. Все спецификации квалифицируются как обновление.
Однако, чтобы получить цену в 399 долларов, Acer продал моих родителей и зря потратил часы жизни моей семьи.
Используя программу удаленного управления TeamViewer, я увидел, что система находится в беспорядке, но все, что мама сделала, это установила программное обеспечение для любимого (но умирающего) папы принтера Kodak.На рабочем столе было по крайней мере 15 иконок для ненужного, бесполезного дерьма. Открытие панели управления «Удаление программы» показало еще больше. Мама пыталась удалить очевидные вещи, но они настаивали.
Во многих процедурах удаления в диалоговых окнах были гигантские кнопки с надписью «Удалить и получить ПК XXXXXX» или что-то подобное. Если бы мы просто щелкнули в том месте, где была кнопка, удаление могло бы сработать, но на его место установилось что-то другое. Нам пришлось внимательно следить за мелким шрифтом в диалоговых окнах, в которых написано «Только удаление» или что-то подобное.Множество уловок и ловушек.
Тогда я обратился к Slim Computer от Slimware Utilities. С тех пор он был прекращен, но в то время он хранил базу данных вредоносного ПО и помогал идентифицировать его на новом ПК с Windows. Когда его нет, есть еще один вариант: «Следует ли мне его удалить?» (Еще одним фаворитом является PC Decrapifier с превосходным названием, но пока я пишу это, исходный сайт для его загрузки, кажется, полностью отключен, что очень досадно. Вы можете найти его на некоторых других сайтах, но читайте, почему это не всегда отличная идея.)
Эти утилиты указывают на некоторые вредоносные программы, но не могут автоматизировать их удаление. Возможно, вам все равно придется пройти обычный процесс удаления, который может быть наполнен уловками и ловушками, чтобы ваш новый компьютер оставался полным дерьмом. Таким образом, вы все еще можете оставаться в одиночестве, но есть способы обойти это.
«Потенциально нежелательная» фигня
На новом папином ПК Acer также были настоящие вредоносные программы под видом «потенциально нежелательных программ» или ПНП.
Программы себя так не называют; это термин, используемый компаниями по борьбе с вредоносными программами, такими как MalwareBytes.В нем описаны программы, которые вы, вероятно, не устанавливали специально, не хотите и, вероятно, сочли непригодными для использования. Но они должны сказать «потенциально», потому что, конечно, возможно, вы хотели установить в свой браузер панель инструментов под названием «Search Protect» от компании Conduit или поисковую систему для вашего браузера под названием Binkiland.
На самом деле это так же вероятно, как желание быть подожженным. Обе эти «программы», среди прочих, были на компьютере моего отца. Они существовали только для того, чтобы перенять его опыт просмотра; каждый появляется в списке угонщиков браузера в Википедии.Проверьте список и удалите все, что видите. Этот список можно продолжать и продолжать по мере того, как угонщики создают новые угрозы. Это говорит о том, что поиск по запросу «Search Protect» или «Binkiland» не дает никаких ссылок, по которым люди могли бы получить эти программы, а только для удаления файлов злоумышленников.
Угонщики сделали номер на компьютере моего отца. Я не мог заставить установленные браузеры (IE и Firefox) перейти на веб-страницу для загрузки новых инструментов для борьбы с этими угрозами. Мне пришлось загрузить программу очистки на свою рабочую станцию, а затем использовать TeamViewer для удаленной передачи файлов установщика EXE на рабочий стол отца.
Также обратите внимание, что на этом этапе мы удалили McAfee Security Suite, который также поставлялся бесплатно с Acer. Вы можете не считать антивирусное программное обеспечение лопатой, но это определенно может быть. Acer сделала это не для того, чтобы быть альтруистом; McAfee оплатила размещение. Кроме того, McAfee, вероятно, замедлил работу ПК больше, чем другие антивирусные продукты, которые мы могли установить позже, и в конечном итоге стоил 79 долларов после завершения испытания. Нет, спасибо.
Вот краткое изложение инструментов, которые мы использовали для очистки от вредоносных программ-перехватчиков:
MalwareBytes
Бесплатная версия MalwareBytes поставляется с пробной версией Premium, поэтому ее стоит запускать при каждой новой установке Windows.Кроме того, сканирование занимает намного меньше времени при новой установке Windows. По прошествии 14 дней вы потеряете такие вещи, как защита в реальном времени и функции защиты от программ-вымогателей, но это стоит того, чтобы забежать вперед. Помните, что по прошествии двух недель получите некоторую защиту от вредоносных программ в реальном времени.
Steven Gould’s Cleanup
Эта программа для пожертвований отлично подходит для Windows XP.
CCleaner:
Этот инструмент очистки Windows может не только удалять временные файлы и прочий мусор, но и удалять приложения, встроенные в Windows.Я не говорю о чепухе с лопатой, а о реальных приложениях, которые Microsoft создала для работы с Windows. Считайте их вредоносным ПО, санкционированным ОС. Нажмите «Инструменты», затем удалите, и вы увидите список возможных вариантов удаления. (Это предложение может быть спорным: CCleaner столкнулся с вредоносным ПО для сбора данных в 2017 году, но, похоже, теперь его действие исправлено.)
Я запускал каждый инструмент несколько раз, в частности MalwareBytes. Он продолжал находить экземпляры ПНП, поэтому мы обратились к Интернету (по которому мы, наконец, снова могли просматривать), чтобы найти инструкции по ручному удалению отдельных файлов ПНП.Что мы и сделали с ликованием. После выполнения очистки … ну, система не была полностью безошибочной. Но это было определенно лучше, чем несколько часов назад.
Не делайте того, что мы сделали
Позвольте мне прояснить: я НЕ рекомендую выполнять описанные выше шаги.
Если бы мы купили этот компьютер сегодня, он бы поставлялся с Windows 10. И Windows 10 — ваш друг.
Начните с полного сброса ОС с помощью Windows 10 Refresh Tool. Это первое, что должен сделать каждый, кто покупает новый компьютер в розницу, после того, как вынул его из коробки.Он возвращает компьютер в исходное состояние — без всякого вредоносного ПО (за исключением поставляемых Microsoft вещей, которые могут вам не понадобиться, например, браузера Edge).
А еще лучше проголосуйте против вредоносных программ с помощью кошелька. Купите ПК у производителя, который либо гарантирует чистую установку Windows, либо, по крайней мере, предлагает его в качестве опции. У Microsoft, естественно, есть чистая версия Windows на устройствах Surface — опять же, чистая по определению Microsoft. Но избавиться от дополнительных программ для Windows намного проще, чем от других вредоносных программ.
Производители нестандартной сборки, обещающие установку Windows без лишнего ПО, включают Maingear, Falcon Northwest и Velocity Micro. Другой вариант: обратиться к местному торговому посреднику. Или купите Mac или Chromebook и полностью откажитесь от Windows. Если вы хотите сэкономить, установите Linux на свой старый компьютер. (На самом деле это был не вариант для моего отца.)
Если вы привыкли использовать старую версию Windows, единственный верный способ получить тот же результат — полностью переустановить Windows с совершенно новой версией. , чистая конфигурация.Это невозможно с большинством розничных ПК с Windows 7, 8 или 8.1. Независимо от того, является ли установщик операционной системы образом на разделе жесткого диска или записан на DVD-диске, он, скорее всего, установит Windows со всеми ненужными программами, в том числе свежими.
Есть возможность загрузить файлы ISO для Windows 7 и 8.1 и даже 10 с сайта Microsoft Software Recovery. Вам необходимо подтвердить 25-значный ключ продукта из розничной версии Windows, чтобы загрузить и полностью активировать операционную систему.Ключи от производителей компьютеров, называемых OEM-производителями или производителями оригинального оборудования, не подойдут.
Почему это происходит?
Вы можете спросить, почему именно известные производители ПК и разработчики программного обеспечения позволяют всему этому дерьму с дополнительными ПНП «интернет-обертки»? Деньги, конечно. По мере того, как сокращаются продажи ПК, сокращаются и закупки программного обеспечения, и производители пытаются компенсировать любые убытки.
Для подтверждения прочтите статью How-To Geek. Они изучили программы со всех крупных сайтов загрузки, включая Загрузки CNET.com, Tucows, FileHippo, Softpedia, Snapfiles и другие. У каждого было программное обеспечение, встроенное прямо в программное обеспечение. На некоторых из этих сайтов есть несколько «кнопок» загрузки (фактически реклама) на каждой странице, чтобы запутать и запутать пользователей, заставляя скачивать не то.
Всегда загружайте программное обеспечение с исходного сайта разработчика, если вы можете его найти. К сожалению, даже результаты поиска Google по умолчанию загружают сайты, подобные перечисленным выше.
Пандит Эд Ботт много лет назад призвал к принятию закона о маркировке компьютеров, чтобы заставить производителей ПК сообщать пользователям, что предустановлено.Это отличная идея, которой никогда не будет. Было бы неплохо, если бы сайты загрузки, некоторые из которых заявляют, что не допускают никаких вредоносных программ, сделали бы то же самое.
Нравится то, что вы читаете?
Подпишитесь на информационный бюллетень Security Watch , чтобы получать наши главные новости о конфиденциальности и безопасности прямо на ваш почтовый ящик.
Этот информационный бюллетень может содержать рекламу, предложения или партнерские ссылки. Подписка на информационный бюллетень означает ваше согласие с нашими Условиями использования и Политикой конфиденциальности.Вы можете отказаться от подписки на информационные бюллетени в любое время.
.