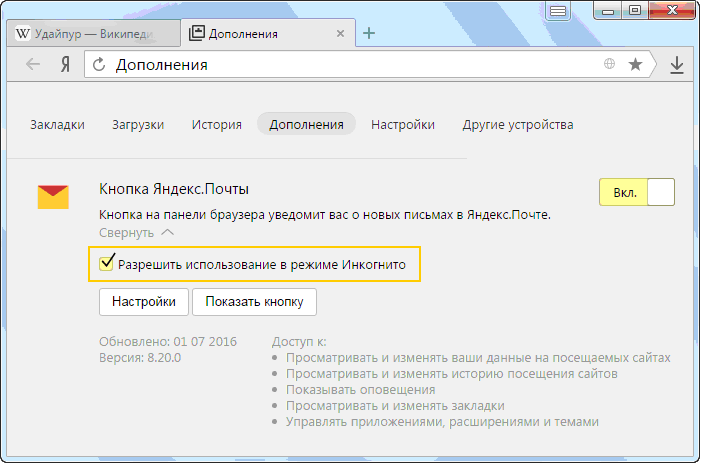Как открыть инкогнито в Яндекс на телефоне
Способ 1: Меню приложения
Ввиду того, что основное меню Яндекс.Браузера на iOS и Android несколько отличается, в качестве основного примера далее мы рассмотрим первый, обозначив при этом важные нюансы и для второго.
- Находясь на домашней странице или в режиме просмотра конкретного сайта, вызовите меню приложения, тапнув по трем точкам справа, под адресной строкой.
- На iPhone выберите пункт «Новая вкладка Инкогнито».
На Android – «Инкогнито вкладка».
- Сразу же будет открыт интересующий нас режим веб-обозревателя, в котором лишь останется ввести поисковой запрос или адрес нужного сайта и перейти к нему.
Способ 2: Предпросмотр открытых вкладок
В мобильной версии Яндекс.Браузера активировать анонимный режим веб-серфинга можно и несколько иным путем – через окно просмотра открытых сайтов, но, в зависимости от ОС, делается это по-разному.
iPhone
- Воспользуйтесь обозначенной на изображении ниже кнопкой (доступно как на домашней странице, так и при просмотре сайта).
- Вверху коснитесь значка «Инкогнито».
- Далее просто введите нужный запрос или URL в адресную строку и нажмите «Найти».
Android
- Перейдите в режим просмотра открытых вкладок (доступно и на домашней, и на странице сайта), тапнув по указанной кнопке.
- Вызовите меню, коснувшись трех вертикально расположенных точек.
- Выберите «Новая вкладка Инкогнито»,
после чего останется только ввести нужный запрос.
На Андроид доступен еще один вариант перехода в режим анонимного серфинга, более удобный и быстрый, чем рассмотренные выше и позволяющий «перевести» в Инкогнито любой открытый сайт. Более детально о нем, а также о некоторых других нюансах, характерных для веб-обозревателя Яндекс в среде этой мобильной ОС, рассказывается в представленной по ссылке ниже статье.
Подробнее: Как войти в режим Инкогнито в Яндекс.Браузере на Android
Обратите внимание! На айФон сайты в Инкогнито будут сгруппированы в отдельном разделе (переход в него мы описали выше). На Андроид они «соседствуют» с остальными открытыми веб-ресурсами, отличаясь от них фоновым цветом превью и соответствующей подписью.
Выход из режима инкогнито
Вкладки, открытые в анонимном режиме, закрываются точно так же, как и любые другие – достаточно перейти к их просмотру, воспользовавшись соответствующей кнопкой около адресной строки, и смахнуть в сторону или нажать на крестик.
В версии Яндекс.Браузера для iOS из него также можно выйти прямо с домашней страницы, где для этих целей предусмотрена соответствующая кнопка.
Читайте также: Как закрыть вкладки в Яндекс.Браузере на iPhone
А в версии для Android имеется отдельный пункт меню, вызываемого в режиме просмотра открытых вкладок.
Опишите, что у вас не получилось. Наши специалисты постараются ответить максимально быстро.
Помогла ли вам эта статья?
ДА НЕТКак отключить (включить) режим Инкогнито в Яндекс Браузере
Браузер Яндекс, как и многие другие, дает возможность приватно посещать сайты в режиме Инкогнито. Данный режим может быть полезен, если вам необходимо зайти на сайт без сохраненного КЭШа, активированных расширений и с минимумом “следов”. Посещенные в режиме инкогнито сайты не сохраняются в истории браузера, в том числе не записывается история поисковых запросов. В Яндекс Браузере режим инкогнито есть и на компьютере и на мобильных устройствах. Рассмотрим, как его включить или отключить.
Оглавление: 1. Как включить режим Инкогнито в Яндекс Браузере - На компьютере - На смартфоне 2. Как отключить режим Инкогнито в Яндекс Браузере - На компьютере - На смартфоне
Как включить режим Инкогнито в Яндекс Браузере
Отдельно рассмотрим инструкции для компьютера и смартфона, которые будут различаться из-за отличий в интерфейсах.
На компьютере
Перейти в режим Инкогнито в Яндекс Браузере на компьютере можно одним из трех способов.
Самый простой способ — нажать сочетание клавиш Ctrl + Shift + N на компьютере под управлением Windows. Или на сочетание клавиш Command + Shift + N на MacOS. Сразу после нажатия нужного сочетания клавиш, откроется новое окно Яндекс Браузера, в котором будет активирован режим Инкогнито.
Обратите внимание
Яндекс Браузер в режиме Инкогнито имеет темный интерфейс.
Другой способ открыть режим Инкогнито в Яндекс Браузере — выбрать его в меню. Для этого в самом браузере в правом верхнем углу нажмите на три горизонтальные полоски, и в выпадающем меню выберите пункт “Режим Инкогнито”, после этого сразу откроется новое окно браузера.
Третий способ — открыть в режиме инкогнито конкретную ссылку. Для этого нужно нажать правой кнопкой мыши на требуемую ссылку и выбрать “Открыть ссылку в режиме Инкогнито”.
Обратите внимание
Открывая ссылку в режиме Инкогнито, по сути, вы открываете еще одно окно браузера.
На смартфоне
Чтобы открыть на смартфоне в Яндекс Браузере режим Инкогнито, на странице любого сайта нажмите в правом нижнем углу на три точки.
И выберите пункт “Новая вкладка инкогнито”.
После этого откроется вкладка в режиме Инкогнито.
Есть еще один способ открыть вкладку в режиме Инкогнито. Нужно нажать на кнопку перехода ко всем вкладкам.
После чего переключиться в режим Инкогнито сверху и нажать на “+” снизу, чтобы открыть вкладку в нужном режиме.
Как отключить режим Инкогнито в Яндекс Браузере
Отдельно рассмотрим сценарии для настольной версии браузера и мобильной.
На компьютере
На компьютере все просто — нужно закрыть браузер, где открыты вкладки в режиме Инкогнито. Это единственный способ выйти из данного режима.
Важно
Когда вы закрываете браузер в режиме Инкогнито, вы закрываете и все вкладки, которые в нем открыты. Это стоит понимать, поскольку при повторном открытии режима Инкогнито вкладки не открываются. И найти их через историю посещений не получится.
Это стоит понимать, поскольку при повторном открытии режима Инкогнито вкладки не открываются. И найти их через историю посещений не получится.
На смартфоне
Чтобы закрыть вкладки, которые работают в Яндекс Браузере через режим Инкогнито на смартфоне, необходимо перейти ко всем вкладкам.
А после закрыть нужные из них.
Загрузка…Инкогнито вкладка в яндексе на андроиде
Пользователи, которые немного разбираются в современных технологиях, стремятся сохранить конфиденциальность своих данных. Это позволяет избегать взлома аккаунтов социальной сети, навязчивой рекламы, отслеживания текущего местоположения и т.д. Частично справиться с задачей помогает режим анонимности, присутствующий в большинстве браузеров. В текущей статье разберемся, как включить режим инкогнито в Яндекс браузере на телефоне. Также будет рассмотрено его использование и степень безопасности при активации функции.
Что такое «инкогнито» в Яндексе на телефоне
Анонимный режим функционирования браузера предполагает отключение опций сохранения истории посещенных страниц, паролей, файлов cookie.
Список отличий вкладки режима инкогнито от обычной:
- Поисковые системы получают команду от Яндекс браузера о запрете отслеживания вводимых запросов. Однако реальных гарантий выполнения этого требования нет.
- История посещенных ресурсов не сохраняется в памяти устройства.
- Отключается автоматическое сохранение вводимых паролей. Если ранее был выполнен вход на сайт, то при использовании вкладки в режиме инкогнито, пользователь будет определен как гость. Выполненный вход будет немедленно отменен после закрытия вкладки.
 Этот параметр может быть изменен вручную для выбранных дополнений.
Этот параметр может быть изменен вручную для выбранных дополнений.Включение анонимного режима на смартфоне
- Запустить приложение браузера.
- На стартовой странице появится строка поиска Яндекс. В правой части нажать на три вертикальные точки.
В выпадающем меню выбрать строку «Новая вкладка Инкогнито».
Если требуется открыть некую ссылку в режиме инкогнито, необходимо:
- Нажать пальцем на строку-ссылку и дождаться появления всплывающего меню.
- Выбрать пункт «Открыть во вкладке Инкогнито».
 Если нажать на кнопку отображения открытых страниц, то можно посмотреть какие из них запущены в том или ином режиме. Белый фон – страница работает в обычном порядке, серый – анонимно.
Если нажать на кнопку отображения открытых страниц, то можно посмотреть какие из них запущены в том или ином режиме. Белый фон – страница работает в обычном порядке, серый – анонимно.Режим инкогнито в Яндекс браузере на Андроид удобно использовать, если, например, требуется войти в социальную сеть под другой учетной записью, но при этом не хочется вводить данные при повторном входе в основной профиль. Достаточно будет запустить соцсеть в окне «инкогнито» – она определит пользователя как гостя, после чего потребуется ввести личные данные. Таким образом, не будут сохранены данные от второго входа, и не придется выходить из текущего сеанса.
Степень безопасности режима инкогнито
Используя рассматриваемую опцию, важно понимать, что она не гарантирует полной анонимности в сети. Большинство сайтов сможет определить текущий IP-адрес, DNS-сервер и прочие данные, способные указать местоположение. Проверить степень конфиденциальности можно при помощи сервиса whoer.net. Хорошим считается результат от 70%, если показатель ниже этого значения, то раскрыть информацию о человеке очень легко.
Инкогнито в Яндекс браузере на телефоне Андроид позволяет уберечься от слежения, сохранить от разглашения данные для входа в учтенные записи, скрыть историю посещения веб-страниц. Как только закрывается вкладка, из памяти устройства удаляются файлы cookie, производится выход из аккаунтов, удаляется история. Пользоваться режимом актуально в случае необходимости кратковременного использования чужого телефона для выхода в интернет или одновременной работы с несколькими профилями соцсети в одном браузере.
Веб-навигатор от компании Яндекс пришёлся по вкусу большинству интернет-пользователей. В нём есть все преимущества других браузеров. При этом он ещё создан российскими разработчиками. А значит его интерфейс полностью на русском языке. Сегодня вы узнаете, каким образом включить анонимный режим Инкогнито в вашем Яндекс Браузере на мобильном телефоне. А также о других полезных функциях обозревателя.
Для чего нужен режим Инкогнито
Режим, который именован «Инкогнито» есть практически во всех интернет браузерах.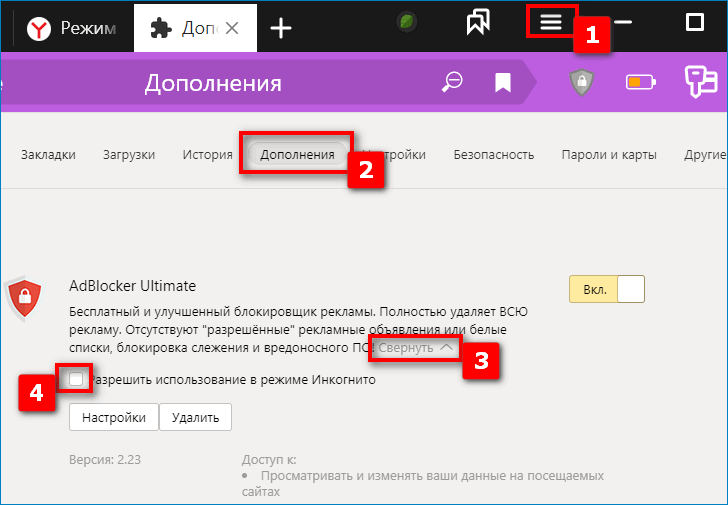 При его включении никто кроме вас не будет знать, какой сайт вы посещали . Веб-навигатор отныне не собирает эти данные в раздел « История ». Поэтому вам не придётся больше чистить его после завершения сессии. Режим также не будет собирать кэш и куки сайтов. Это значит, что при входе в любую из социальных сетей, где вы зарегистрированы, данные тоже не будут сохранены. Отличная функция, чтобы ею пользоваться на компьютере знакомых и друзей, то есть вне дома.
При его включении никто кроме вас не будет знать, какой сайт вы посещали . Веб-навигатор отныне не собирает эти данные в раздел « История ». Поэтому вам не придётся больше чистить его после завершения сессии. Режим также не будет собирать кэш и куки сайтов. Это значит, что при входе в любую из социальных сетей, где вы зарегистрированы, данные тоже не будут сохранены. Отличная функция, чтобы ею пользоваться на компьютере знакомых и друзей, то есть вне дома.
Но так, как Яндекс Браузер и социальные сети вас всё-таки признают, все настройки на сайтах останутся сохранёнными от вашего имени . Все файлы, которые вы загрузите на компьютер также никуда не пропадут. Ну и закладки в браузере, которые вы сделаете в этом режиме останутся на месте, даже если вы выключите опцию. Примите во внимание ещё тот факт, что ваш провайдер, как и сайты, которые вы посещаете с включенным инкогнито, видят ваш IP адрес . А значит и знают, кто вы и откуда пришли. Не путайте опцию с VPN или анонимными сетями .
Способ включить режим инкогнито в браузере Яндекс на смартфоне
В мобильном телефоне Яндекс Браузер не занимает лидирующих позиций среди остальных. По крайней мере по скорости работы с сайтами. Тем не менее многие используют именно этот браузер. И не желают менять своей позиции.
Чтобы включить опцию инкогнито в мобильной версии Яндекс Браузера:
- Запустите браузер с главного экрана или меню смартфона;
Режим инкогнито позволяет пользователю незаметно посещать сайты, делать заказы в интернет магазинах, заполнять онлайн-заявки. При этом браузер не будет сохранять историю посещений и запросов. Большинство современных смартфонов на Android поддерживают данную функцию. Однако не каждый пользователь знает, как включить режим инкогнито на телефоне. Мы подробно рассмотрим, как это сделать в Яндекс браузере, Гугл Хроме, Опере и Мозиле.
Что такое режим инкогнито
Режим инкогнито – это функция, позволяющая пользователю анонимно посещать сайты, просматривать видео, писать комментарии.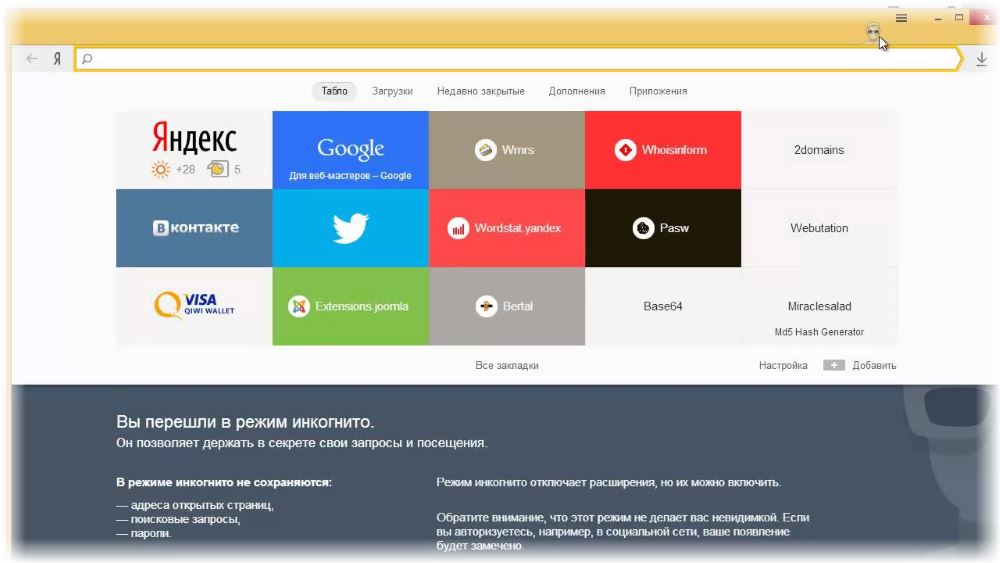 Данный режим особенно актуален при использовании чужого компьютера и Интернета. Так владелец ПК не сможет просмотреть посещённые вами страницы или введённые пароли.
Данный режим особенно актуален при использовании чужого компьютера и Интернета. Так владелец ПК не сможет просмотреть посещённые вами страницы или введённые пароли.
Однако полную приватность подобная функция обеспечить не может. Ваша статистика посещений будет доступна провайдеру, а также владельцу сайта, на который вы зашли. Но в повседневной работе анонимного режима более чем достаточно.
Как работает режим инкогнито
Первым делом пользователь открывает вкладку инкогнито. Сделать это можно как на планшете или смартфоне, так и на компьютере. Обычно загруженная страница отображается в тёмных тонах, что обеспечивает определённое спокойствие. Затем человек может просматривать различные сайты или загружать файлы, не боясь о своей конфиденциальности.
Как включить инкогнито в Яндекс браузере
Для начала запустим поисковик, кликнув по иконке на рабочем столе.
Теперь потребуется кликнуть на «три точки», расположенные возле строки с поиском.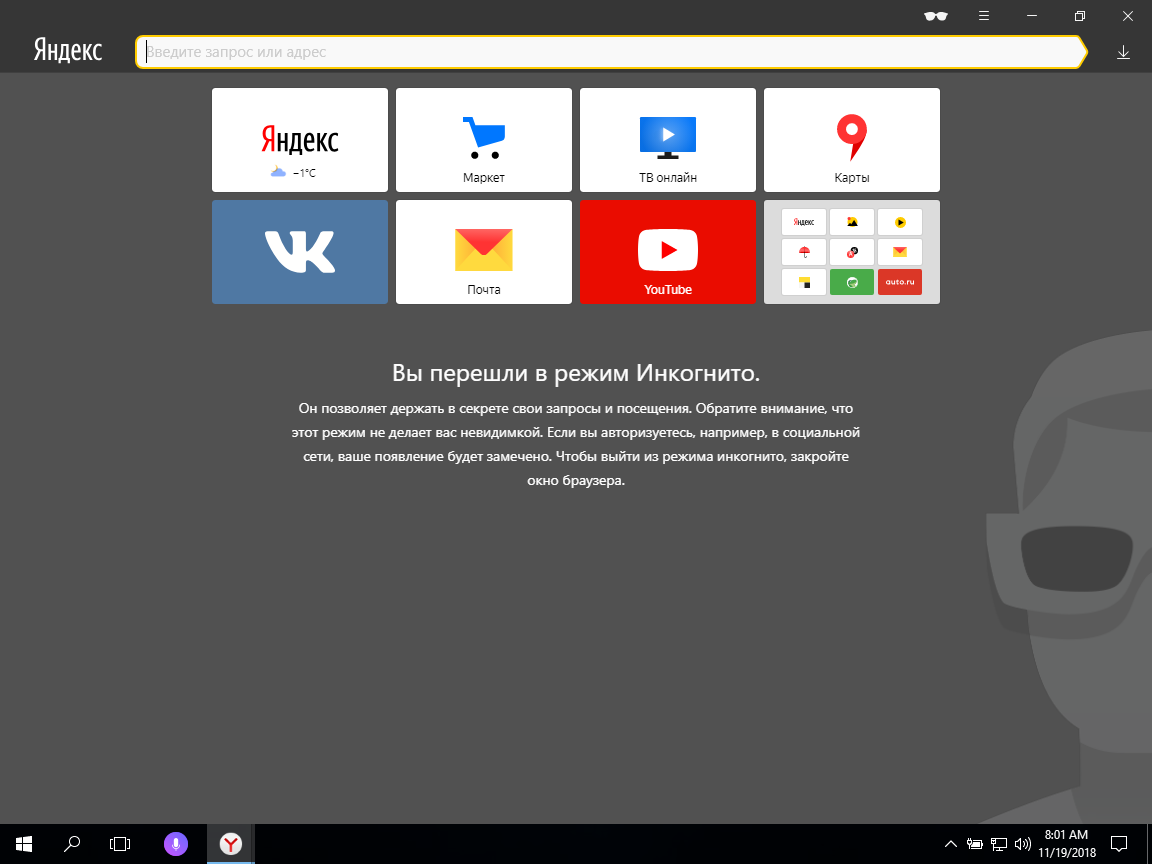
Перед нами открывается список с небольшими настройками, выбираем «Новая вкладка Инкогнито».
На экране открывается страница, где можно безопасно посещать интернет-порталы. Это и есть режим инкогнито Яндекса. Чтобы вернуться, просто закройте данную вкладку. Вся история просмотров, загрузок и посещений будет удалена.
Как в Хроме включить режим инкогнито
Перейдём на рабочий стол, где кликнем по значку Google Chrome. Естественно нам нужно запустить стартовое окно. Делать это требуется только тогда, когда на экране запустился посторонний сайт или сервис.
Теперь нажимаем на «три точки», расположенные вверху дисплея.
Перед нами открывается большое меню. Именно из него осуществляется управление всеми функциями браузера. Конкретно в данном случае нужно выбрать пункт «Новая вкладка инкогнито». Отличительной особенность между страницами является цвет фона: в обычной вкладке он белый, а в приватной – чёрный.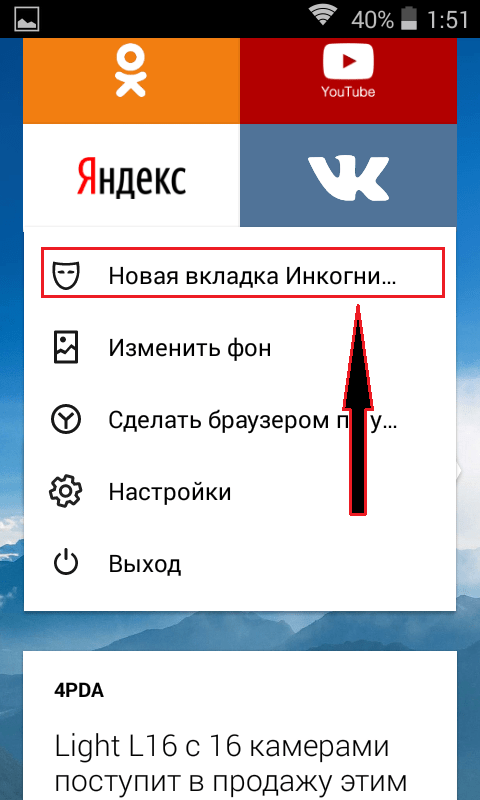
Как видим, включить режим инкогнито на телефоне Андроид достаточно быстро. В большинстве случаев для этого требуется сделать 2-3 перехода.
Как включить инкогнито в Опере
Для начала запускаем браузер. Кстати, будет это Opera Mini или Opera Touch разницы никакой нет. По своей структуре данные приложения одинаковы, а отличается только программная часть.
После требуется нажать на раздел с открытыми вкладками. Он располагается внизу экрана и отображает количество открытых страниц.
Затем кликните кнопку «Приватный» либо просто проведите по экрану вправо. Здесь нужно нажать «+», который расположен внизу дисплея.
Как видим из инструкции, открыть режим инкогнито в Опере достаточно просто. Правда, по сравнению с другими мобильными браузерами, алгоритм немного запутанный.
Отличить запущенные вкладки можно по цвету нижней окантовки: в обычном случае он светлый, а в приватном – тёмный.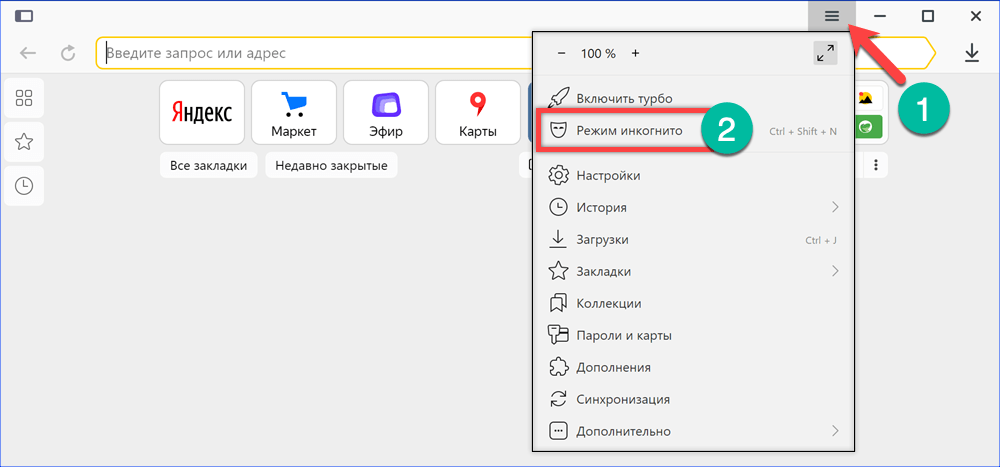
Как открыть вкладку инкогнито в Мозиле
Запускаем браузер, кликнув по иконке Firefox на рабочем столе.
Теперь нажимаем на «три точки», находящиеся в верху дисплея.
На экране появляется список с различными пунктами. Нам требуется выбрать «Приватная вкладка».
Теперь вы знаете, как включить режим инкогнито в браузере Мозила Firefox. Его отличительной особенностью является тёмный фон поисковой строки. Закрыть созданную вкладку просто: перейдите в меню с открытыми страницами и нажмите на крестик.
Заключение
Как видим, включить режим инкогнито на телефоне проще простого. Мы рассмотрели принцип активации данной функции на примере трёх наиболее популярных браузеров. Вообще принцип действия везде одинаков: нажать на «три точки» и кликнуть по нужному пункту.
Как включить секретный режим в яндекс браузере
В последнее время очень часто муссируется тема сохранности персональных данных и приватности в интернете.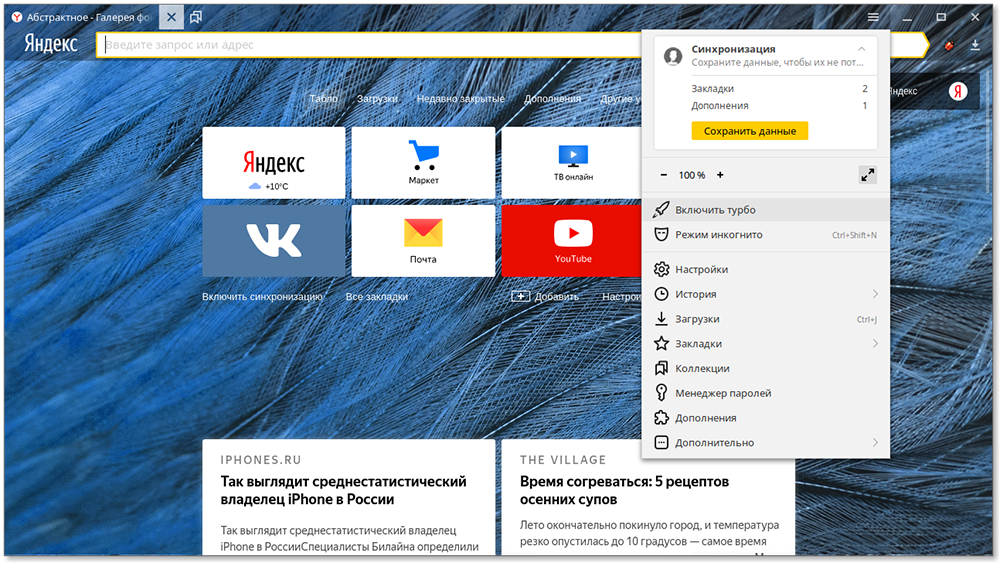 Многие пользователи не хотят, чтобы кто-то кроме них имел доступ к истории «серфинга» в сети. В этом случае поможет специальная функция инкогнито, доступная в Яндекс браузере. Этот инструмент – отличное решение, которое обеспечит локальную анонимность.
Многие пользователи не хотят, чтобы кто-то кроме них имел доступ к истории «серфинга» в сети. В этом случае поможет специальная функция инкогнито, доступная в Яндекс браузере. Этот инструмент – отличное решение, которое обеспечит локальную анонимность.
Что такое режим инкогнито в Яндекс браузере
В процессе поиска информации в Интернете основные действия сохраняются в истории браузера: скачанные файлы, посещенные сайты, запросы и персональные данные. Это нужно для того, чтобы не запоминать адрес сайта, логин и пароль для последующих посещений.
На основе информации о посещенных страницах и поисковых запросах крупные ПС (Google, Яндекс, Mail) изучают ваши интересы для показа контекстной рекламы. По этой причине пользователи все чаще интересуются, что такое режим инкогнито и как он реализован в Яндекс.Браузере.
С помощью инструмента приватности можно посещать сайты, искать информацию в поисковых системах анонимно. Записи о ваших действиях не будут попадать в историю.
После запуска этого инструмента автоматически отключаются все расширения. При необходимости дополнения можно активировать в ручном режиме (например, AdBlock для блокировки рекламных баннеров).
Открытые вкладки не синхронизируются с вашим Яндекс-аккаунтом. Информация о просмотренных видеороликах и прослушанных аудиозаписях не сохраняется в кэше.
Также вы не сможете активировать функцию «Турбо», которая ускоряет загрузку страниц. При этом вы можете создавать закладки сайтов: они будут сохранены в разделе «Закладки».
Если вы активный пользователь социальных сетей, то в этом случае нужно заново вводить свой логин и пароль. Все введенные данные в приватном режиме не сохранятся.
Однако, использование данного инструмента не делает вас невидимым. Поисковые системы будут получать отчеты о вашей активности, а пользователи социальных сетей и форумов увидят вас в онлайне после авторизации на сайте.
Как включить режим инкогнито в Яндекс браузере
Включить функцию приватности в Яндексе крайне просто:
- Откройте меню опций приложения.

- Выберите пункт «Режим инкогнито» с иконкой маски
Для телефонов и планшетов на базе Android
Чтобы включить режим инкогнито в Яндекс браузере на Андроид сделайте следующие три шага:
- Запустите Яндекс.Браузер на своем мобильном устройстве
- Откройте меню, нажав на иконку из трех точек в нижней части интерфейса.
- В открывшейся панели инструментов выберите пункт «Новая вкладка инкогнито»
Как включить режим невидимки на iPhone?
На этом моменте стоит остановиться подробнее. Те, кто пытался включить режим инкогнито на iPhone наверняка пребывают в недоумении, потому как такой функции в меню Яндекс.Браузера просто нет. Мне стало интересно — почему? Решил выяснять этот вопрос в службе поддержки Яндекса. Они ответили, что в Яндекс.Браузере для iPhone режим инкогнито отсутствует, но в будущем возможно такая функция появится.
Что ж будем ждать обновлений Яндекс.Браузера.
Как открыть приватную ссылку
Функционал приложения позволяет открывать отдельную ссылку в анонимной вкладке.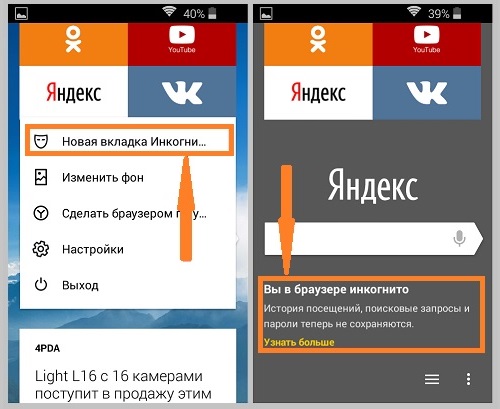 Для этого наведите мышь на нужную ссылку и нажмите правую кнопку мыши. В контекстном меню кликните пункт «Новое окно в режиме инкогнито».
Для этого наведите мышь на нужную ссылку и нажмите правую кнопку мыши. В контекстном меню кликните пункт «Новое окно в режиме инкогнито».
После этого откроется новое окно. О смене режима окна будет свидетельствовать значок в виде темных очков.
Горячие клавиши
Помимо стандартного способа режим инкогнито в Яндекс.Браузере можно включить при помощи горячих клавиш. Для этого достаточно использовать комбинацию клавиш Ctrl+Shift+N. Это сочетание позволит открыть приватное окно, не заходя в меню браузера.
Как отключить приватный режим
Поскольку режим инкогнито в Яндекс.Браузере реализован в новом окне для его деактивации достаточно закрыть окно обычным способом. Для этого кликните на крестик в правом верхнем углу.
После этого все временные данные и файлы будут удалены: сохраненные пароли, cookies, история загрузок.
Насколько безопасен режим инкогнито
Использование этой функции не гарантирует полную безопасность личных данных.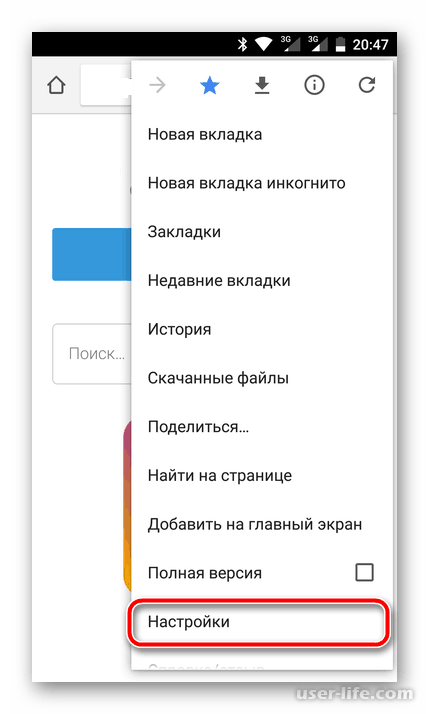 Интернет-провайдер и поисковые системы могут отслеживать совершаемые вами действия, а сторонние сайты могут получить информацию о вашем IP-адресе.
Интернет-провайдер и поисковые системы могут отслеживать совершаемые вами действия, а сторонние сайты могут получить информацию о вашем IP-адресе.
Однако, инструмент простой и удобный в использовании. На мой взгляд, больше всего подходит для ситуации, если вы работаете на чужом компьютере и не хотите оставлять следы своего «серфинга» и личные данные.
За последний период времени многие пользователи стали бережно относиться к своей конфиденциальности в веб-серфинге. Они загружают различные расширения для браузера, чтобы скрыть свои активные посещения сайтов, либо очищают их самостоятельно. К счастью, в Яндекс браузере доступна функция, позволяющая скрывать данные пользователя. Сегодня мы о ней и поговорим, а именно рассмотрим, как включить режим инкогнито в Яндекс браузере всевозможными путями.
Режим инкогнито что это?
Инкогнито – это встроенный параметр, предназначенный для скрытия всей информации, которую пользователь оставляет при посещении сайта. Часто она используется для того, чтобы скрыть историю посещений различных сайтов. Это помогает уберечь информацию от посторонних лиц, использующих ту же учетную запись.
Это помогает уберечь информацию от посторонних лиц, использующих ту же учетную запись.
Если вы хотите воспользоваться режимом инкогнито на компьютере или телефоне, то читайте об этом далее.
Как включить на компьютере
Переход в конфиденциальный режим на компьютере осуществляется тремя способами: с помощью клавиш на клавиатуре, через меню браузера и настройки ярлыка. Рассмотрим каждый из них поочередно.
Горячие клавиши
Если вы хотите включить скрывающий ражим в браузере, используйте зажмите на клавиатуре клавиш «Ctrl+Shift+N». Как только вы зажмете указанные кнопки, откроется новое окно, в котором будет написано, что вы перешли в секретный режим.
Меню браузера
Если по какой-либо причине у вас не получилось перейти в конфиденциальный режим предыдущим способом, то вы можете попробовать это сделать через меню. Для используйте следующие инструкции:
- Откройте Яндекс браузер и нажмите на три параллельные линии, расположенные в верхнем правом углу.

- В отобразившемся меню выберете функцию «Режим инкогнито».
- Далее открывается точно такое же окно, как и при использовании комбинации клавиш.
Ссылку открыть в инкогнито
Так же вы можете мгновенно отобразить ссылку в инкогнито. Чтобы это сделать, необходимо в браузере кликнуть правой кнопкой мыши по требуемой странице и нажать «Открыть ссылку в режиме Инкогнито».
Затем запустится окно, в котором будет фигурировать иконка в виде очков, расположенная в верхнем правом углу. Это говорит о том, что браузер находится в режиме инкогнито.
Автоматически при запуске браузера (ярлык)
Последний способ, при помощи которого можно активировать режим скрытого присутствия – это настройка ярлыка. Достаточно лишь ввести некоторые данные и запустить измененную иконку. Рассмотрим подробнее ниже.
- Нажимаем правой кнопкой мыши по ярлыку Яндекс браузера и кликаем по строке «Свойства».
- Далее открываем раздел «Ярлык» и вводим в строку «Объект» следующий текст без кавычек: «-private».

- Теперь измененный ярлык будет всегда запускаться в специальном секретном режиме.
На Android
Перейти в режим инкогнито в Яндекс браузере можно и на телефоне. Достаточно воспользоваться приведенными ниже инструкциями.
Меню браузера
- Открываем Яндекс браузер на смартфоне и нажимаем на кнопку в виде троеточия, расположенную справа от голосового помощника «Алиса».
- В отобразившемся меню выбираем кнопку «Инкогнито вкладка».
Таким способом запуститься тайная вкладка, в которой можно будет перемещаться по веб-страницам без сохранения истории посещений.
Ссылку открыть в инкогнито
Если вы не хотите активировать инкогнито режим в браузере, то можно просто воспользоваться функцией открытия ссылки в инкогнито. Так вы можете активно сохранять свою историю посещений и лишь в определенный момент ее скрыть.
Если вы хотите открыть ссылку в инкогнито, то необходимо зажать ее пальцем браузере и выбрать кнопку «Открыть во вкладке Инкогнито».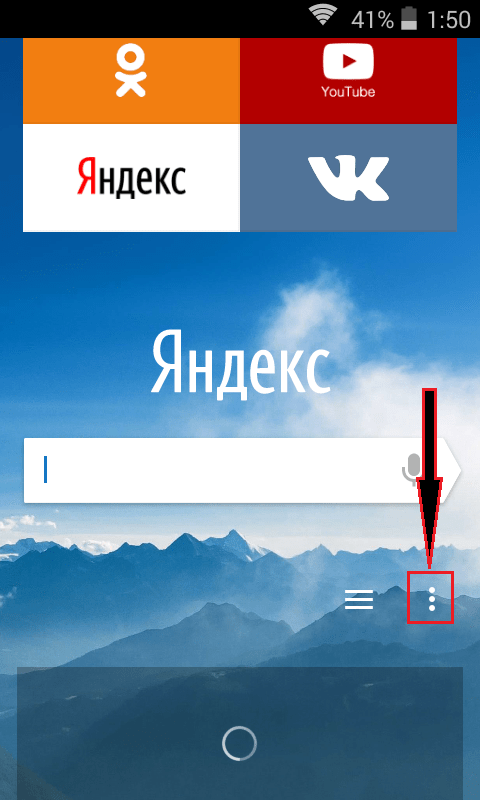
На iPhone
К сожалению, в настоящее время, функция инкогнито в Яндекс браузере не поддерживается на iOS девайсах.
Теперь вы знаете как включить режим инкогнито в Яндекс браузере на различных устройствах. Для этого достаточно воспользоваться специальными кнопками на клавиатуре, либо открыть меню и выбрать кнопку «Режим инкогнито».
В браузере Яндекс предусмотрен анонимный просмотр страниц, при котором не сохраняются введенные л.
В браузере Яндекс предусмотрен анонимный просмотр страниц, при котором не сохраняются введенные личные данные, запросы, пароли. Рассмотрим, как включить режим инкогнито в Яндекс Браузере, чтобы не оставлять личные сведения и записи в журнале посещений на небезопасных устройствах. Например, при использовании общественных компьютеров или телефонов знакомых. Также социальные сети, в которых зарегистрировались, позволяют вас отследить. О том, как включить режим инкогнито в Яндекс Браузере на телефоне, расскажем далее.
Что значит режим инкогнито Яндекс Браузера
Инкогнито означает, что после активации аккаунты, которые запомнил поисковик, не активируются на сайтах, в журнал посещений не будут добавлены записи. В нем не сохраняются куки, что гарантирует, что после использования данные об аккаунтах не смогут украсть. Но чтобы исчезнуть из поля зрения сетевых служб, придется запустить прокси-сервер, так как войти в режим инкогнито в Яндекс Браузере для этого недостаточно.
В нем не сохраняются куки, что гарантирует, что после использования данные об аккаунтах не смогут украсть. Но чтобы исчезнуть из поля зрения сетевых служб, придется запустить прокси-сервер, так как войти в режим инкогнито в Яндекс Браузере для этого недостаточно.
Как включить режим инкогнито в Яндекс
Чтобы включить анонимный режим, откройте браузер, и следуйте инструкции:
- Запустите меню настроек (иконка в виде трех горизонтальных линий справа сверху).
- Нажмите на «Открыть новое окно в режиме инкогнито».
- Появится другой экран браузера, которым можно пользоваться в приватном формате.
Другой способ, как включить режим инкогнито в Яндекс Браузере – зажать комбинацию клавиш Ctrl+Shift+N.
Как открыть частный просмотр с сайта
Этот способ как войти в режим инкогнито в Яндекс Браузере позволяет дублировать сайт, а не целое окно, в режиме анонимности. Для этого сделайте следующее:
- Откройте сайт, который нужно просмотреть.

- Нажмите правой клавишей мыши на вкладку этой страницы.
- В появившемся списке кликните «Открыть ссылку в режиме инкогнито».
- Активный сайт откроется в новой вкладке.
Как работает режим «Турбо» в инкогнито?
После запуска частного просмотра «Турбо» включится на страницах самостоятельно, при скорости менее 150 килобит в секунду. Когда скорость снова вернется к нормальной, он отключится.
Как включить безопасный просмотр с мобильных устройств?
Перед тем, как включить режим инкогнито в Яндекс Браузере на телефоне, установите официальное приложение из Play Market.
- Откройте приложение Яндекс браузера.
- Зайдите в меню (иконка в виде трех горизонтальных линий справа сверху).
- Нажмите «Новая вкладка инкогнито».
- Введите в поисковую строку адрес ресурса, к которому хотите подключиться.
Как выключить режим инкогнито Яндекс браузера?
После просмотра необходимых страниц лучше завершить взаимодействие с режимом, чтобы продолжить пользоваться облачными функциями и сохранением паролей.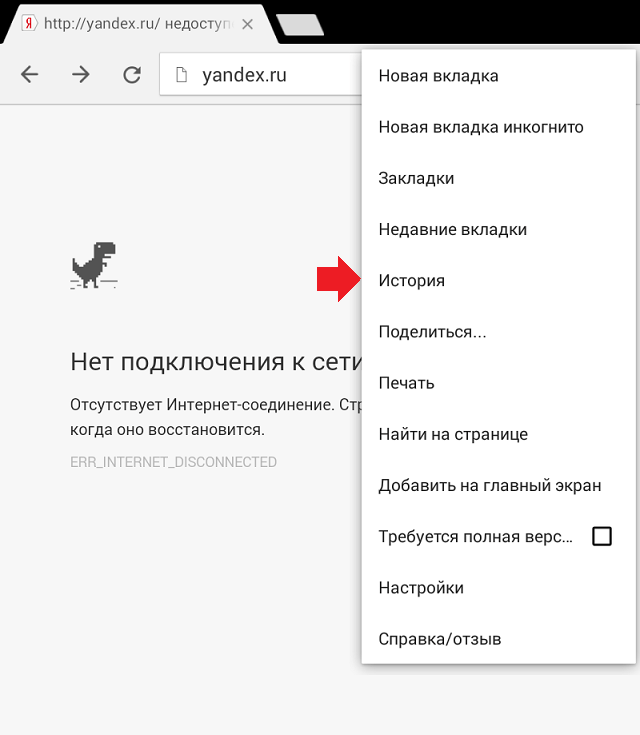 Для этого закройте окно, используя крестик. Открытую вкладку необходимо закрыть отдельно от всего веб-обозревателя. В мобильном приложении раскройте список открытых вкладок, и закройте те из них, что отмечены темным фоном и иконкой с очками.
Для этого закройте окно, используя крестик. Открытую вкладку необходимо закрыть отдельно от всего веб-обозревателя. В мобильном приложении раскройте список открытых вкладок, и закройте те из них, что отмечены темным фоном и иконкой с очками.
От чего не защищает невидимый серфинг с мобильных устройств?
Включить инкогнито в Яндекс Браузере недостаточно для полной анонимности. Владельцы сайтов, операторы, и провайдер продолжают отслеживать трафик устройства даже при его использовании. От этого может защитить только прокси-сервер.
Как отключить анонимный режим в интернете
Если вы используете прокси, но хотите отказаться от анонимности в сети, необходимо вернуть настройки соединения с Интернетом для браузера к стандартным. Чтобы сделать это, вернитесь к рабочему столу компьютера:
- Нажмите кнопку «Пуск».
- В поисковом поле наберите «inetcpl.cpl».
- Из появившегося списка выберите «Элемент панели управления».

- Откройте раздел «Подключения».
- Перейдите в пункт «Настройка сети».
- В появившемся окне удалите содержимое строки «Адрес».
- Отметьте строку «Автоматическое определение параметров».
- Снимите отметку с пункта «Прокси сервер».
Как работают дополнения браузера Яндекс в режиме инкогнито?
В режиме инкогнито расширения стандартно не работают. Для их активации:
- Откройте меню в верхней правой части.
- Выберите пункт «Дополнения».
- Найдите желаемое дополнение, и нажмите на ссылку «Подробнее».
- Отметьте пункт «Разрешить использование в режиме инкогнито».
что это, как включить и зачем нужен
Инкогнито значит «аноним».С помощью данного режима пользователь может свободно переходить по страницам сайтов, участвовать в формах, чатах, посещать социальные сети.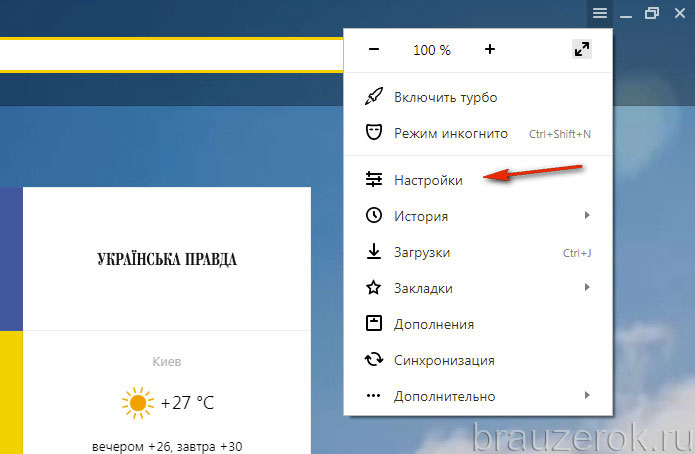 При этом пароли и логины, которые он вводит, не сохраняются.
При этом пароли и логины, которые он вводит, не сохраняются.
Когда пользователь сети посещает какой-либо сайт, устройство сохраняет не только все его персональные данные (пароли, логины, ники), но и все осуществляемые им действия на странице. Многие данные сохраняются в виде «кукисов» (часто это пароли и логины в незашифрованном виде). Каждый переход на следующую страницу вы можете найти в «Истории» вашего устройства.
Не всегда, когда надо, может быть рядом телефон или планшет (чтобы посетить, к примеру, свою страничку в социальной сети), а может, просто нет возможности для подключения к сети устройства. В таких случаях люди обращаются к тем, кто находится близко, с просьбой одолжить телефон.
Но после вашего невинного развлечения пароли от сайтов и форумов, посещенных с него, сохраняются. Если вы доверяете человеку, у которого вы позаимствовали устройство, или ничего от него не скрываете, то запоминание всех персональных данных нестрашно. Если же такого не наблюдается, то необходимо действовать в режиме «Инкогнито», чтобы обезопасить себя.
Имейте в виду: В интернет-кафе, apple-устройствах все данные сохраняются.
При желании постоянному владельцу телефона или планшета не составит труда узнать ваши персональные данные, поэтому при работе с ними настоятельно рекомендуется использовать режим «Инкогнито».
Как включить инкогнито в яндекс браузере ios?
Неважно, какое именно устройство от Apple вы используете (Айфон, Айпад), процесс включения режима «Инкогнито» почти одинаковый:
- Включите Яндекс Браузер.
- Перейдите в настройки браузера.
- Тут же появится перечень, перейдете по функции «Дополнительно» (в некоторых версиях переход доступен тут же:«Вкладка», «Новая вкладка», «Открыть новое окно в режиме Инкогнито», нажимаете на нее).
Пользователь IoS в режиме «Инкогнито»
Если вам удалось включить в Яндекс.Браузере режим инкогнито, то перед вами появится новое окно. На нем будет изображен человек в шляпе и очках, фон обычно к этому времени чернеет.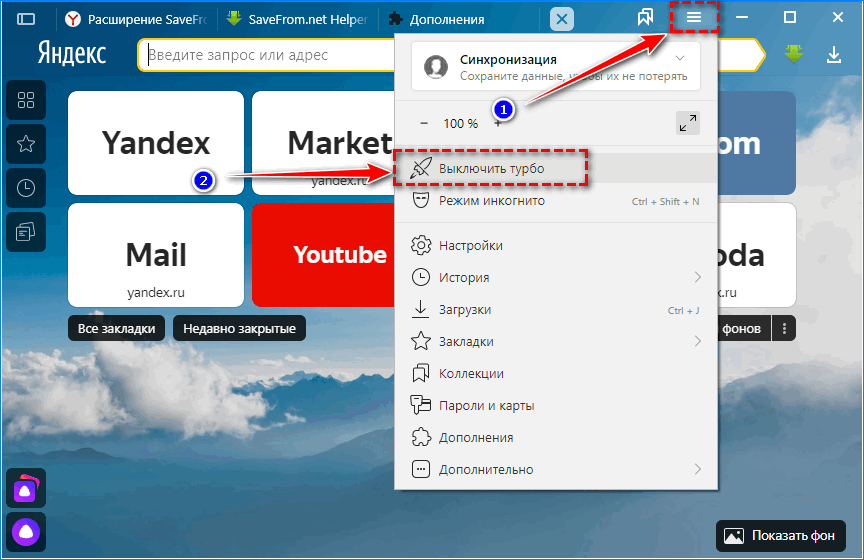
Система вас предупреждает, и до введения запроса на странице висит сообщение о том, что вы находитесь в режиме инкогнито и никакие персональные данные, которые будут вводиться, не сохранятся.
Уже ясно, что пароли и логины не сохранятся. В истории так же не останется никаких данных. Запросы, введенные в этом режиме, не будут появляться при набирании запроса в следующий раз. Обычным людям по вашему ipad ничего узнать не удастся, а вот хакеры, провайдеры и различные «органы» найдут нужную информацию легко.
Режим инкогнито в Яндекс Браузере или как быть невидимым?
Если кроме вас, персональным компьютером пользуется кто-то еще, он может отслеживать историю ваших посещений. К тому же, статистику о вашей работе в интернете собирает провайдер и поисковые системы. Если вам хочется, чтобы текущую сессию было невозможно отследить, рекомендуется включить плагин – анонимайзер, например Frigate или ZenMate, либо использовать режим инкогнито, встроенный в Яндекс браузер.
Не стоит путать режим инкогнито с действием прокси-серверов. Ваш IP адрес остается точно таким же. Сайты знают о вашем месторасположении и могут включить по отношению к вам географические фильтры. Некоторые пользователи думают, что подобный режим позволяет быть невидимым Вконтакте и прочих социальных сетях. Это тоже не так.
Единственное, что делает инкогнито – не позволяет собирать информацию о ваших посещениях. Сайты, на которые вы заходили, не будут отображаться в истории вашего веб-обозревателя. Поисковые запросы, которые вы вводили, не сохранятся в системах и не будут влиять на выдачу контекстной рекламы.
Далее в статье описывается, как открыть вкладку в режиме инкогнито, а также, как стать невидимкой Вконтакте.
Как включить режим инкогнито
Данный режим позволяет быть невидимым для поисковых систем. Чтобы включить его, необходимо выполнить следующие действия:
- Запустите свой веб-обозревать Yandex, как обычно.
- Откройте панель управления программой.
 Это делается с помощью специального значка в верхней части окна.
Это делается с помощью специального значка в верхней части окна. - В ниспадающем меню требуется выбрать пункт «Дополнительно» («Advanced»).
- В развернувшемся списке необходимо выбрать опцию «Открыть новое окно в режиме инкогнито».
Альтернативный способ – воспользоваться сочетанием горячих клавиш «Control» + «Shift» + «N». Комбинация работает при любом активном языке ввода и независимо от активации клавиши CapsLock.
Работая таким образом, Yandex не будет сохранять историю посещений. Все cookies-файлы, созданные по время сессии, будут уничтожены после закрытия окна. Это значит, что если вы авторизируетесь на каком-либо сайте – то после завершения работы вы автоматически выйдете из своей учетной записи.
Также никакой информации не останется о загруженных файлах. Все, что вы скачаете, будет сохранено в отдельную директорию. В истории загрузок никаких пометок не появится.
Инкогнито позволяет быть невидимым и для поисковых систем. Если вы хотите найти что-то через поисковик без влияния на отображаемую контекстную рекламу – также стоит воспользоваться данным сервисом. Следует обратить внимание, что если вы авторизуетесь в сети Яндекс – поисковик снова начнет собирать информацию о ваших запросах.
Если вы хотите найти что-то через поисковик без влияния на отображаемую контекстную рекламу – также стоит воспользоваться данным сервисом. Следует обратить внимание, что если вы авторизуетесь в сети Яндекс – поисковик снова начнет собирать информацию о ваших запросах.
Как быть невидимым Вконтакте
Стоит помнить, что описываемый инструмент никак не позволяет быть невидимым в социальных сетях, таких как Вконтакте. Для этих целей существуют дополнительные программы (как отдельные приложения, так и плагины в Яндекс браузере).
Наиболее простым в использовании плагином можно назвать VKinviz. Это расширение для Google Chrome, но оно прекрасно работает и в браузере от Яндекс. Загрузить приложение можно на официальном каталоге Гугл Хром. Для этого перейдите по ссылке https://chrome.google.com/webstore/category/apps. В поисковой строке в левой части окна впишите название дополнения – Vkinviz – и нажмите Энтер.
Кликните по голубой кнопке «+ Установить» («+ Install») напротив названия аддона.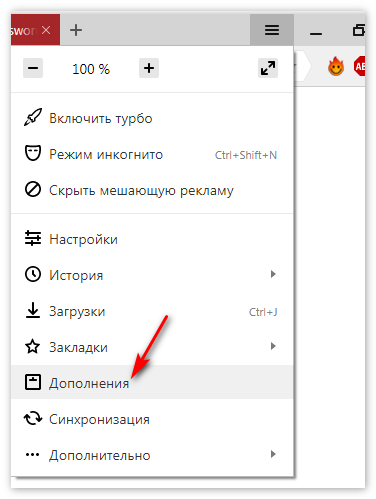 Во всплывающем окне необходимо подтвердить намерение устанавливать программу. Подождите, пока завершится процесс установки.
Во всплывающем окне необходимо подтвердить намерение устанавливать программу. Подождите, пока завершится процесс установки.
По окончанию инсталляции в браузере Яндекс справа от поисковой строки появится специальная кнопка-значок. При нажатии по ней, вы станете невидимым для всех пользователей Вконтакте. Всем будет казаться, будто вы находитесь оффлайн.
Статья была полезна?
Поддержите проект — поделитесь в соцсетях:
Как восстановить вкладки в Яндекс Браузере и убрать рекламу
Вкладки придумали для того, чтобы в одном браузере открывать несколько сайтов.
Для того чтобы открыть новую вкладку нужно нажать на иконку крестика над полем ввода адреса или нажать сочетание клавиш “Ctrl+T”.
Несколько слов об терминологии.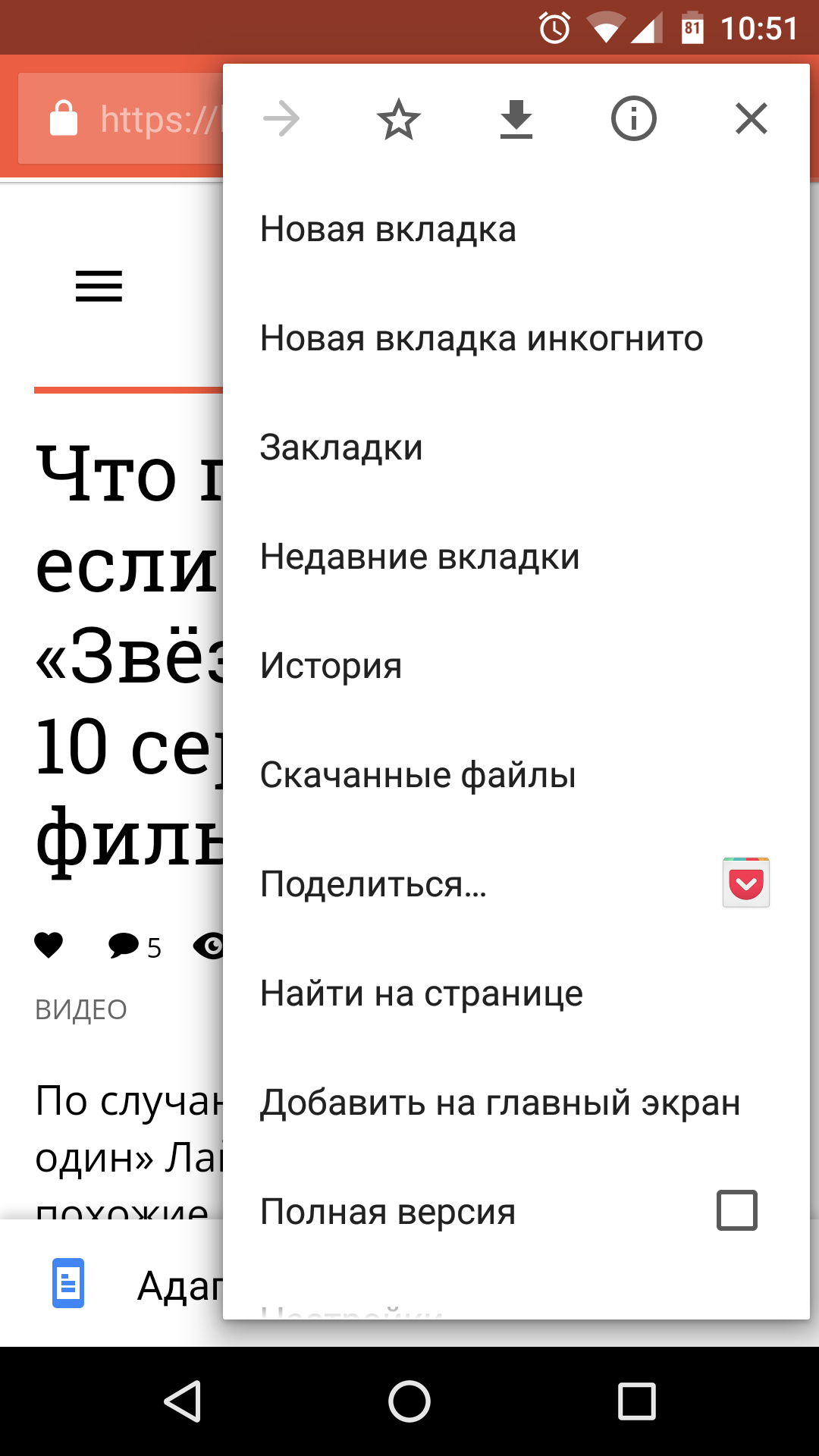 В статье наравне со словом “вкладка”, будем использовать немного вычурный синоним “подокно” в целях избежание перегрузки материала большим количеством одинаковых слов.
В статье наравне со словом “вкладка”, будем использовать немного вычурный синоним “подокно” в целях избежание перегрузки материала большим количеством одинаковых слов.
Как реанимировать утраченную страницу в интернет-клиенте
Восстановить случайно закрытую вкладку можно двумя способами:
- Используя историю браузера;
- Используя оперативное меню закрытых сайтов.
Строго говоря восстановить окна первым способом не получится, он предназначен для того, чтобы уточнить адрес сайта и заново вбить его адресную строку. Для перехода в архив посещенных URL требуется нажать меню настроек в верхней планке браузера и выбрать пункт “История” –> “Менеджер истории”, либо нажать “Ctrl+H”. Произойдет переход на список с посещенными сайтами, отсортированными в порядке от самых свежих к самым старым. Ориентироваться можно также по правой колонке, где представлена дата посещения. Если известно название веб-ресурса или его часть, а также несколько букв из URL можно воспользоваться поиском по базе истории. Этот способ позволит восстановить только те сайты URL или название которых вам удалось вспомнить во время изучения хранилища.
Этот способ позволит восстановить только те сайты URL или название которых вам удалось вспомнить во время изучения хранилища.
Чтобы восстановить вкладку, которая была только что закрыта используйте сочетание клавиш Ctrl+Shift+T
Если вы использовали режим “Инкогнито”, то этот вариант восстановления рассматривать бесполезно, так как веб-клиент не сможет сохранить ресурс в хранилище.
Вторая возможность восстановить окно – вызвать оперативное меню закладок. Его лучше использовать если страница была закрыта совсем недавно, буквально несколько секунд назад, в крайнем случае это должна быть одна из нескольких недавно закрытых вкладок. Браузер хранит в оперативном меню закрытых подокон не более 8 URL. Для того чтобы открыть его нужно нажать на меню настроек вверху программы и выбрать пункт “История”. Список расположен под надписью “Недавно закрытые сайты”.
Вернуть интернет-ресурсы на законное место не всегда получается и чтобы избежать этого полезно предварительно сохранить их используя “прикрепление”. Но об этом поговорим ниже.
Но об этом поговорим ниже.
Как создать анонимное окно в клиенте Yandex
Интересное определение слову “Инкогнито” дает википедия.
Инкогнито – персона которая утаивает свое истинное имя и фамилию, для социума выступает под придуманным именем. При этом не преследует преступных целей.
Режим “Инкогнито” предоставляет возможность не сохранять пароли, сайты на которые заходит пользователь, а также запросы, вбиваемые в поисковую машину (при обычном режиме такие запросы могут испортить репутацию, так как поисковая машина запоминает все введенное и в последующем выводит эти запросы на первом месте).
Имеется два пути чтобы открыть вкладку в режиме “Инкогнито”:
- Открыть меню настроек (в верхней части “Яндекс Браузера”) и выбрать “Дополнительно” -> “Новое окно Инкогнито”;
- Нажать комбинацию клавиш “Ctrl+Shift+N”.
Имейте ввиду, что в режиме “Инкогнито” программа не сможет сохранить данные в кеш, поэтому если позднее вы захотите восстановить эту страницу, то открывать историю будет бесполезно.
Как сделать чтобы интернет-клиент не потерял подокна
Чтобы сохранить вкладки в “Яндекс Браузере” достаточно “прикрепить” их. Чтобы это сделать достаточно кликнуть на окне правой кнопкой мыши и в выпадающем меню выбрать “Закрепить вкладку”. Такие иконки смещаются вправо и остаются на панели интернет-клиента даже если его закрывать и открывать.
Как убрать активное подокно
Чтобы удалить открытую вкладку нужно в самом верхнем её продолжении, там где отображается иконка сайта, кликнуть на крестик, после этого она закроется. Если она была закреплена, то необходимо сначала сделать процедуру открепления. Кликнуть правой кнопкой мыши туда же и в открывшемся меню выбрать опцию открепления. После этого её можно удалить как обычную.
Как бороться с баннерами
Исследуем ситуацию когда открываются новые вкладки с баннерами. Рассмотрим два случая для борьбы с нежелательной рекламой.
- Использование штатных возможностей программы для серфинга;
- Использование стороннего программного обеспечения.

Первый случай – использование дополнения Adguard в составе инструментария браузера. Для этого нужно открыть список настроек и выбрать пункт “Дополнения”. Далее в разделе “Безопасный интернет” находим подпункт “Без рекламы” и переводим бегунок в положение “Выкл”. Этот способ поможет для борьбы с легальной нежелательной рекламой. Если же произошло заражение браузера, то этот вариант не поможет.
Второй способ – использование сторонних программных решений, предназначенных для борьбы с рекламой. Среди множества продуктов стоит отметит два наиболее популярных:
- Hitman Pro;
- Malwarebytes Antimalware.
Первая из них платная, вторая бесплатная.
Особенностью использования этого способа является то, что не просто блокируются окна с рекламой, а происходит “излечивание” программы в случае её заражения. Для этого программы сканируют систему для выявления вирусов и в случае обнаружения удаляют их. После такой процедуры интернет-клиент полностью излечивается от внедренной в него с помощью вируса рекламы.
Подведем итог. Если не помогло использование встроенных средств веб-клиента, то можно сделать вывод о том, что консоли с рекламой открываются по причине заражения вирусом. Таким образом задача сводится к поиску и устранению заражения, проблема с рекламой никак не связана с “Яндекс Браузером”, поэтому необходимо применить программы для излечивания интернет-клиента.
Как реанимировать зафиксированные страницы
Закрепленные вкладки не нуждаются в восстановлении, так как не исчезают после того, как программа обновит сессию. Если же они были откреплены, затем удалены, то восстановить их можно поиском в истории посещений, либо попытаться найти в списке недавно закрытых сайтов.
Как отрегулировать подокна
Если зажать вкладку мышью её можно переместить по линейке в нужное по счету место или вывести её за границы окна веб-клиента создав новое открытое окно. Также её можно перетаскивать на линейку в другой браузер.
Также её можно перетаскивать на линейку в другой браузер.
Если нажать на вкладку, то прокрутка страницы будет переведена в начало.
Выше мы уже рассматривали проблему связанную с тем, что вкладки иногда не открываются при включении клиента. Для решения этой задачи используется возможность закрепления их на верхней панели.
Чтобы закрепить кликните правой кнопкой мышки на названии и в выпадающем списке выберите соответствующий пункт.
После закрепления иконки сжимаются по ширине до размеров иконки и смещаются вправо. Фиксация предохраняет их от случайного закрытия или утери, в случае перезагрузки браузера. Можете убедиться, что программа их гарантированно открывает, потренировавшись немного. Самые интересные сайты полезно сохранить путем закрепления и тогда не придется ломать голову о том, как вернуть их в случае если браузер будет закрыт.
Как очистить все подокна
Интернет-клиент – обычная программа и вполне возможно её “зависание”.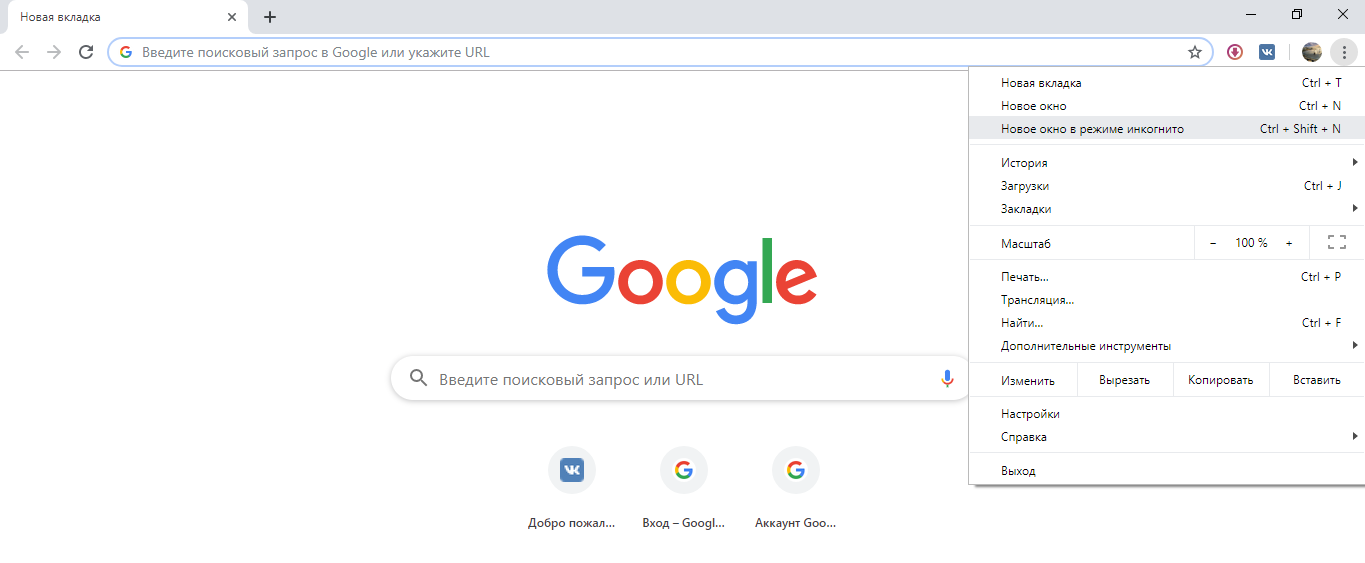 Вы пытаетесь убрать окно, а оно не закрывается? Это именно такой случай.
Вы пытаетесь убрать окно, а оно не закрывается? Это именно такой случай.
Чтобы закрыть все ресурсы нужно вызвать консоль управления браузером и в нем погасить текущую сессию. Вызов осуществляется нажатием клавиш “Shift+Esc”.
Заключение
В статье мы узнали:
- как открыть подокно
- как восстановить страницу двумя способами
- что делать если программа открывает вкладки с рекламой
- как работать в режиме Инкогнито
- как сохранить подокна используя закрепление
- что предпринять если страница не закрывается
Both comments and trackbacks are currently closed.
Лучшие частные мобильные браузеры для Android
Независимо от того, используете ли вы Chrome, Firefox или другой веб-браузер на своем телефоне, все ваши поисковые запросы будут видны вашему интернет-провайдеру, Google и, возможно, другим пользователям. Один из способов остановить отслеживание и запись вашей активности в браузере — использовать частный веб-браузер.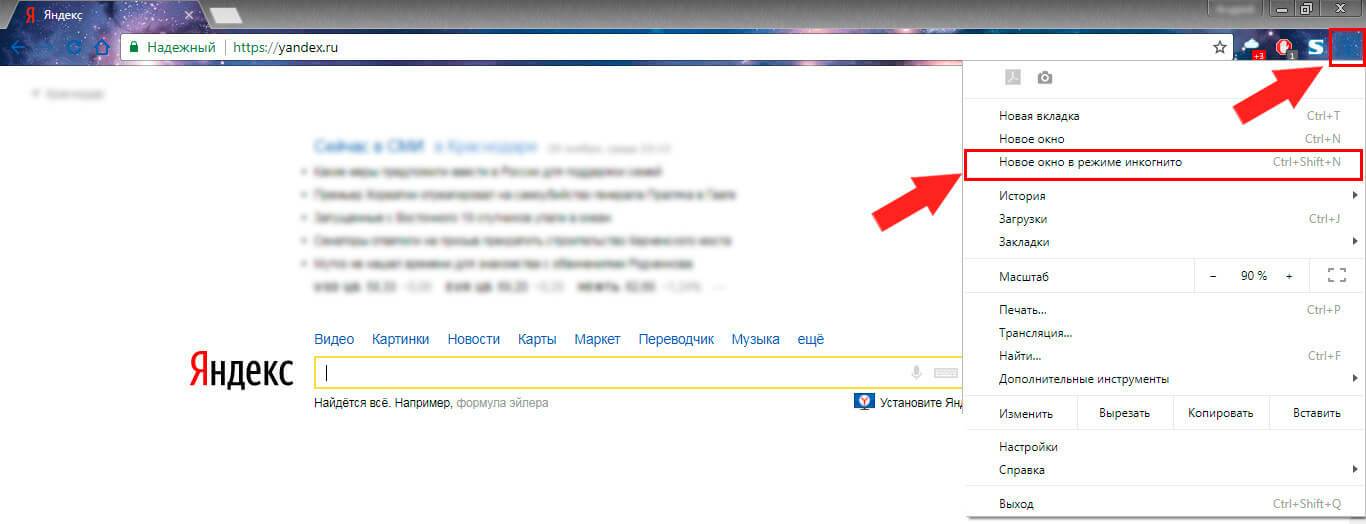
Вы должны знать, что использование частного браузера не является полностью безопасным решением. Например, ваш интернет-провайдер по-прежнему будет видеть, что вы искали и какие веб-сайты посещали. Однако частный браузер предотвращает сохранение ваших поисковых запросов и не сохраняет историю посещенных сайтов.
Он также должен включать функции, предотвращающие отслеживание веб-сайтами ваших перемещений в Интернете, а также обычно включает блокировщик рекламы.
Если вам нужна надлежащая безопасность, вам понадобится VPN, а для этой полной защиты также установите одно из лучших антивирусных приложений для Android.
Здесь мы рассмотрим лучшие браузеры Android с точки зрения безопасности и конфиденциальности.
Firefox Focus
Браузер Focus от Mozilla для Android, как и флагманский браузер Mozilla Firefox, обладает множеством функций и обеспечивает отличное взаимодействие с пользователем.
Focus обещает стереть всю информацию из ваших сеансов, как только вы закроете вкладку браузера, удалите свою историю, пароли и файлы cookie, а также удалите трекеры, связанные с рекламой.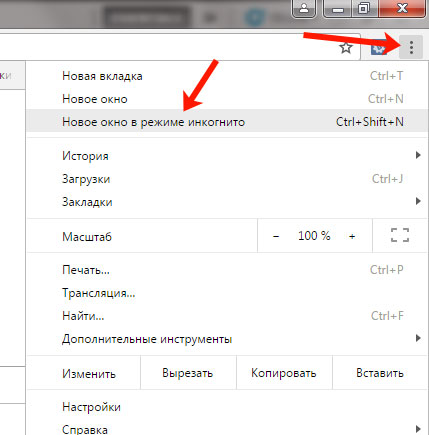 Теоретически это должно означать, что посещаемые вами веб-сайты будут загружаться быстрее.
Теоретически это должно означать, что посещаемые вами веб-сайты будут загружаться быстрее.
В качестве бонуса Focus также предупредит вас, отправив push-уведомление, если у вас есть открытые сеансы на вашем телефоне. Это означает, что вы можете закрыть вкладку и сразу удалить все записи.
Следует отметить, однако, что Mozilla собирает данные из этого браузера.Вы можете прочитать, как это сделать, в уведомлении о конфиденциальности здесь.
InBrowser
Этот браузер в режиме инкогнито всегда находится в режиме конфиденциальности. Устройство маскировки означает, что веб-сайты даже не узнают, что вы заходите с мобильного телефона, и вам не будут показывать мобильные версии сайтов.
Каждый раз, когда вы выходите из приложения, вся ваша история просмотров, файлы cookie и любая другая информация будет стерта за секунды.
Он предлагает урезанный, минималистичный опыт просмотра без рекламы и дополнительных полос, позволяя вместо этого сосредоточиться на контенте.
Он поддерживает Tor через Orbot и встроенный в приложение видеоплеер. В качестве еще одного бонуса он предлагает глубокую интеграцию с LastPass, технологией хранения паролей, что означает, что ваши пароли сохраняются, но в безопасности.
Firefox
Более мощный двоюродный брат Firefox Focus, Firefox для Android, может быть немного менее быстрым в зависимости от версии вашего телефона и не имеет всех функций конфиденциальности, включенных по умолчанию. Но это по-прежнему довольно легкий и полезный браузер, в котором есть большинство ожидаемых функций, таких как просмотр с вкладками.
Что важно для пользователей, заботящихся о конфиденциальности, вы можете применять надстройки к браузеру: одним из рекомендуемых надстроек является uBlock Origin с открытым исходным кодом, который имеет различные настройки, которые вы можете настроить в зависимости от того, что вы хотите заблокировать.
Возможно, вам также понравятся надстройки Https Everywhere и Noscript.
Браузер Frost Incognito
Это бесплатное приложение — один из самых популярных частных браузеров.
Браузер удаляет историю веб-поиска и файлы cookie, предварительно оснащен блокировщиком рекламы и всегда находится в режиме инкогнито.
Он также предлагает просмотр с вкладками и изысканный интерфейс в довершение всего.
Обозреватель конфиденциальности
Privacy Browser — относительно недавнее дополнение к браузерной сцене, и он ориентирован — это правильно — на конфиденциальность просмотра. Взгляните на сайт здесь.
Его можно найти в Google Play, XDA Labs, Amazon Appstore и F-Droid. Javascript, файлы cookie, хранилище DOM и реклама заблокированы по умолчанию, хотя вы можете восстановить их, если хотите.Он также поддерживает интеграцию с Tor, если у вас установлен Orbot.
Храбрый
Brave — это браузер среднего размера на основе Chromium, который имеет некоторые параметры конфиденциальности, такие как блокировка рекламы, установленная по умолчанию, а также предотвращение отслеживания веб-сайтов. Он поддерживает все ваши любимые функции, включая просмотр с вкладками и режим инкогнито.
Он поддерживает все ваши любимые функции, включая просмотр с вкладками и режим инкогнито.
Интересная особенность Brave, созданного соучредителем Mozilla Project Бренданом Эйхом, заключается в том, что он пытается изменить способ отображения цифровой рекламы в Интернете.Если вы решите зарегистрироваться, вы станете участником проекта Brave Attention Token — схемы криптовалюты, которая направлена на улучшение обслуживания цифровой рекламы с использованием анонимных данных браузера.
IceCatMobile
Созданный на основе ОС проекта Linux Debian, IceCat представляет собой переименованный Firefox без графических изображений, защищенных торговой маркой, и распространяется проектом GNU. Идея состоит в том, чтобы предложить IceCat как бесплатную версию браузера с открытым исходным кодом, а также добавить еще несколько функций безопасности.Вы можете скачать его в репозитории F-Droid FOSS здесь.
Обозреватель конфиденциальности Ghostery
Ghostery может похвастаться полной конфиденциальностью.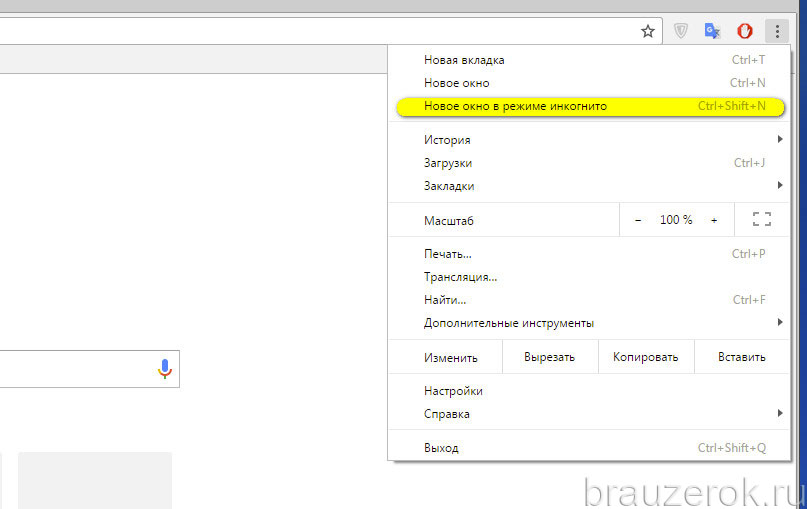 Браузер обещает не собирать пользовательские данные, если вы не предоставите их. Пользователи также будут получать оповещения о страницах, когда веб-страница, которую они собираются посетить, содержит средства отслеживания рекламы. Ghostery также включает расширенные настройки конфиденциальности, позволяющие, например, быстро очищать кеш и историю, а также режим инкогнито.
Браузер обещает не собирать пользовательские данные, если вы не предоставите их. Пользователи также будут получать оповещения о страницах, когда веб-страница, которую они собираются посетить, содержит средства отслеживания рекламы. Ghostery также включает расширенные настройки конфиденциальности, позволяющие, например, быстро очищать кеш и историю, а также режим инкогнито.
Орбот
Действуя как расширение сети Tor для мобильных браузеров, Orbot стремится обеспечить полную анонимность при просмотре веб-страниц на вашем телефоне Android.
Он делает это, позволяя трафику из веб-браузера устройства, почтового клиента и других веб-приложений проходить через сеть Tor.
Orbot также утверждает, что скрывает историю браузеров от сторонних сайтов мониторинга и правительства.
Браузер Javelin Incognito
Созданный исключительно для частного просмотра, Javelin предлагает только режим инкогнито — весь просмотр должен осуществляться через их частную платформу.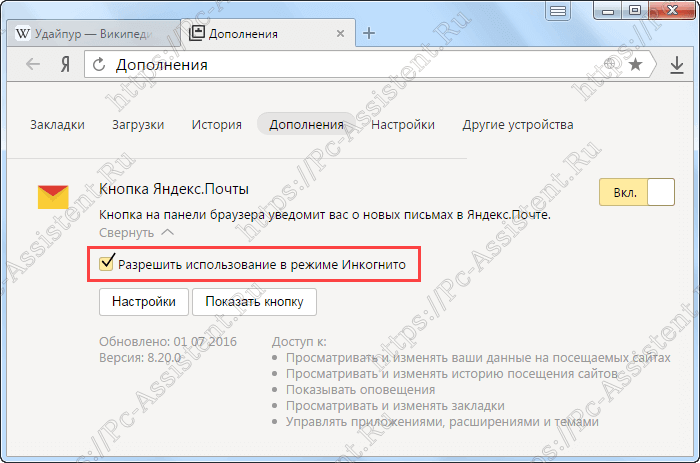 Javelin также предлагает частный прокси-сервис для обхода веб-фильтров и впечатляющую защиту паролем.
Javelin также предлагает частный прокси-сервис для обхода веб-фильтров и впечатляющую защиту паролем.
Интересно, что создатель этого браузера также создал «Уходи Cameron» и «Уходи MDA» Chrome расширений, чтобы избежать (потенциальные) порно цензуры.
CM браузер
CM Browser призван ускорить просмотр, а также защитить вас от злонамеренных и мошеннических действий.
CM будет предупреждать пользователей о потенциально опасных веб-страницах, сканировать загрузки файлов и предлагает широкий спектр функций запрета отслеживания, включая историю, файлы cookie и удаление пароля.
Хотя CM, возможно, не самый популярный браузер для Android, он определенно предлагает отличный продукт, наполненный функциями, которые нужны большинству пользователей.
Яндекс.Браузер
Браузер Яндекс для смартфонов обеспечивает безопасный просмотр на устройствах Android и iOS. Яндекс предоставляет режим инкогнито, гарантируя, что он не будет отслеживать поисковые запросы, пароли и действия в Интернете.
Через «Турбо-режим» Яндекс утверждает, что обеспечивает более быстрое соединение, время загрузки веб-страниц и изображений.Более того, Яндекс поддерживает интегрированную систему безопасности Protect. Это должно снизить риск заражения при использовании общедоступных сетей Wi-Fi или посещении потенциально мошеннических страниц.
Теги:Примечание. Мы можем получать комиссию, если вы совершаете покупки по ссылкам на нашем сайте, без каких-либо дополнительных затрат для вас. Это не влияет на нашу редакционную независимость. Узнать больше.
Google Chrome 89 для Android ускоряет загрузку
D
Я использую Edge как на телефоне, так и на компьютере.
W32402106
Нет, спасибо. Я переключился на Edge и больше не вернусь в Chrome.
R3
Действительно ли это быстрее и надежнее
?
- Аноним
- G {i
Технолог, 4 часа назад Хочу Google Chrome с расширениями !!! Есть браузер Kiwi (на основе Chromium) и Firefox с расширениями.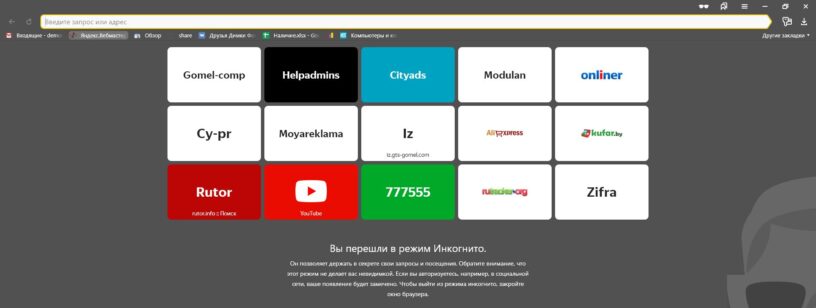
?
- Аноним
- JbJ
Спасибо, Google, но мне помогли и Ungoogled Chromium, и Bromite.
?
- Аноним
- Ши
UC Turbo — самая быстрая, но плохая блокировка рекламы. Также хороши DuckDuck и Firefox Focus и Brave, Tor.
?
- Аноним
- мЭ0
Аноним, 4 часа назад люди все еще используют хром на мобильном телефоне? абсолютный баребонный браузер с нулевыми функциями lol Люди до сих пор комментируют устаревшее выражение «люди все еще используют бла-бла-бла» bs
Lol
T235154
An0n, 4 часа назад воспользуйтесь браузером kiwi или яндексом, бывшим суппо Хочу официальный браузер
I10428
Ram eater нуждается в телефоне 8 ГБ для просмотра. Лол
Лол
?
- Аноним
- XIm
uk7866, 6 часов назад Так когда точно выйдет 64 бит? Какая громоздкая статья. Он у меня уже есть на Note 10+. Хотя вам нужно 8 гигов ОЗУ или больше.
?
- Аноним
- gj $
Пока браузеры на основе хрома / хрома не получат поддержку для обнаружения материалов на основе CNAME, лучше использовать Firefox + uBO.
А
Технолог, 4 часа назадХочу Google Chrome с расширениями !!! Используйте браузер киви или яндекс, бывший суппо
u505219
B52, 5 часов назад LOOOOL …. на 8% быстрее время загрузки ….. мин. 8 гигов оперативной памяти для БРАУЗЕРА: D: D: D: D Хром ест оперативную память так же, как Трамп ест Макдональдс!
?
- Аноним
- Ne4
ОЗУ 8 ГБ! Я собираюсь купить Moto G 50, но он устарел еще до того, как я его куплю
?
- Аноним
- TLP
человек все еще используют хром на мобильном телефоне?
абсолютный баребонный браузер с нулевыми функциями lol
T235154
Хочу Google Chrome с расширениями !!!
r
- raulXdavies
- t7k
Итак, новые функции хрома не поддерживаются на самых высоких пикселях xD xD
F33963
Он по-прежнему будет не так экономичен, как Samsung Internet
Я
Когда я очищаю кеш, он удаляет некоторые изображения, которые я сохранил на SDCard
S547151
что Google думает о браузере? это не очень требовательная игра ffs, на кой черт ей нужно хотя бы 8 гигабайт оперативной памяти? Я перешел на оперу несколько лет назад, и это было лучшее решение, которое я принял.
Как установить расширения Chrome на Android — гаджеты для использования
Несомненно, Google Chrome поставляется с множеством расширений для повышения вашей производительности. Хотя они обычно были доступны только для настольных компьютеров, вот , как установить расширения Chrome на Android.
Действительно, между приложением Chrome на вашем смартфоне и браузером Chrome на вашем компьютере огромная разница. Первое — это простое и понятное приложение для просмотра веб-страниц, тогда как второе предлагает множество функций настройки, включая поддержку расширений через Интернет-магазин Chrome.
К сожалению, Google не предоставляет замену Интернет-магазину Chrome для своего браузера Android. И мы не ожидаем, что это произойдет в ближайшее время. Однако вы по-прежнему можете использовать расширения Chrome на Android с помощью некоторых сторонних браузеров.
Тем не менее, вот несколько простых методов, с помощью которых вы можете установить Chrome Web Extensions на Android и вывести свой опыт работы в Интернете на новый уровень.
Установите расширения Chrome на Android
Ниже приведены три наиболее подходящих метода установки расширений Chrome на телефон Android.
Метод 1. Использование браузера Kiwi
Kiwi Browser — это полноценное приложение для просмотра веб-страниц, основанное на проекте Chromium, которое позволяет использовать настольные расширения Chrome на телефоне. Примечательно, что он работает на том же механизме рендеринга Blink, который используется в Google Chrome, и, следовательно, предлагает схожую скорость загрузки. Кроме того, открытый исходный код гарантирует отсутствие фонового отслеживания, что делает его безопасным для повседневного использования.
Используя Kiwi, вы можете установить множество расширений Chrome на Android, включая HTTPS Everywhere, LastPass, Privacy Badger, Pushbullet, Grammarly и многие другие.Просто следуйте инструкциям ниже, чтобы продолжить установку.
Шаг 1: Прежде всего, вам необходимо загрузить и установить браузер Kiwi на свой телефон Android из магазина Google Play.
Шаг 2: Теперь откройте браузер Kiwi и введите «chrome: // extensions » в адресной строке. И включите режим разработчика, используя переключатель в правом верхнем углу.
Шаг 3: После этого зайдите в «chrome.google.com/webstore ». Он автоматически откроется в режиме рабочего стола. Если нет, нажмите на трехточечное меню в правом верхнем углу и отметьте опцию «Рабочий стол».
Шаг 4: Теперь найдите расширение, которое хотите установить, как на рабочем столе. Чтобы продолжить установку, нажмите «Добавить в Chrome» и нажмите «ОК». Вот и все. Расширение будет установлено в браузере.
Шаг 5: Для просмотра установленных расширений и управления ими нажмите на трехточечное меню в правом верхнем углу и нажмите «Расширения».Здесь вы можете удалить, отключить или даже обновить расширения.
Метод 2 — Использование Яндекс.Браузера
Подобно Kiwi, Яндекс — это браузер с открытым исходным кодом на основе Chromium, разработанный российской поисковой компанией. Вы можете выполнить указанные ниже действия, чтобы установить расширения Chrome на Android с помощью Яндекс.Браузера.
Вы можете выполнить указанные ниже действия, чтобы установить расширения Chrome на Android с помощью Яндекс.Браузера.
Шаг 1: Откройте Google Play Store. Скачайте и установите Яндекс.Браузер.
Шаг 2: Теперь нажмите на адресную строку и введите «хром.google.com/webstore », чтобы открыть Интернет-магазин Chrome.
Шаг 3: Найдите расширение Chrome, которое вы хотите установить. Затем нажмите «Добавить в Chrome». Добавленное расширение теперь будет автоматически добавлено в Яндекс браузер.
Метод 3. Использование ночного браузера Firefox
Кроме того, вы также можете использовать браузер Firefox Nightly для установки расширений Chrome на Android.
Шаг 1: Загрузите и установите Firefox Nightly Browser из магазина Google Play.
Шаг 2: Откройте приложение и настройте его. Теперь коснитесь меню с тремя точками в правом верхнем углу и переключите «Запросить сайт для ПК».
Шаг 3: В том же меню нажмите на опцию «Надстройки» и нажмите «Просмотреть все надстройки Firefox». Затем найдите «Chrome Store Foxified» и нажмите «Добавить в Firefox».
Шаг 4: После завершения установки перейдите на страницу chrome.google.com/webstore, чтобы открыть Интернет-магазин Chrome.Убедитесь, что опция сайта для настольных ПК включена, иначе на странице будет предложено загрузить Google Chrome.
Шаг 5: Теперь, как и в Kiwi, вы можете найти свои любимые расширения Chrome и продолжить установку, нажав «Добавить в Chrome».
Примечание: В настоящее время Firefox поддерживает очень мало расширений Chrome из-за проблем с совместимостью. Если вы используете Firefox в качестве браузера по умолчанию, вы можете дополнительно использовать собственные расширения Firefox из раздела «Надстройки».
Заключение
Итак, теперь вы можете легко установить расширения Chrome на Android и испытать веб-интерфейс, аналогичный настольному компьютеру, на своем мобильном телефоне. В нашем случае браузер Kiwi лучше всех работал с расширениями. Кроме того, его пользовательский интерфейс больше подходит для стойких любителей Chrome.
В нашем случае браузер Kiwi лучше всех работал с расширениями. Кроме того, его пользовательский интерфейс больше подходит для стойких любителей Chrome.
Тем не менее, вы можете использовать другие методы, если они вам не подходят. Тем не менее, не стесняйтесь обращаться к нам через комментарии в случае каких-либо вопросов.
Также прочтите, как включить расширения в режиме инкогнито Google Chrome.
«Как установить расширения Chrome на Android», 5 из 5 на основе оценок 1.Другие полезные советы и подсказки для вас
Яндекс.Браузер (альфа) 21.2.3.67 APK Скачать Яндекс
Скачать Яндекс.Браузер (альфа) 21.2.3.67 APK Для Android, APK-файл с именем и разработчик приложения Компания Яндекс. Последний APK-файл для Android Vesion Яндекс.Браузер (альфа) — это Яндекс-браузер (альфа) 21.2.3.67. Можно бесплатно скачать APK, а затем установить на телефон Android.
Скачать Яндекс.Браузер (альфа) 21.2.3.67 APK Другая версия
Для загрузки Другие версии Яндекс. Браузера (альфа) Посетите архив APK Яндекс.Браузера (альфа).
Браузера (альфа) Посетите архив APK Яндекс.Браузера (альфа).
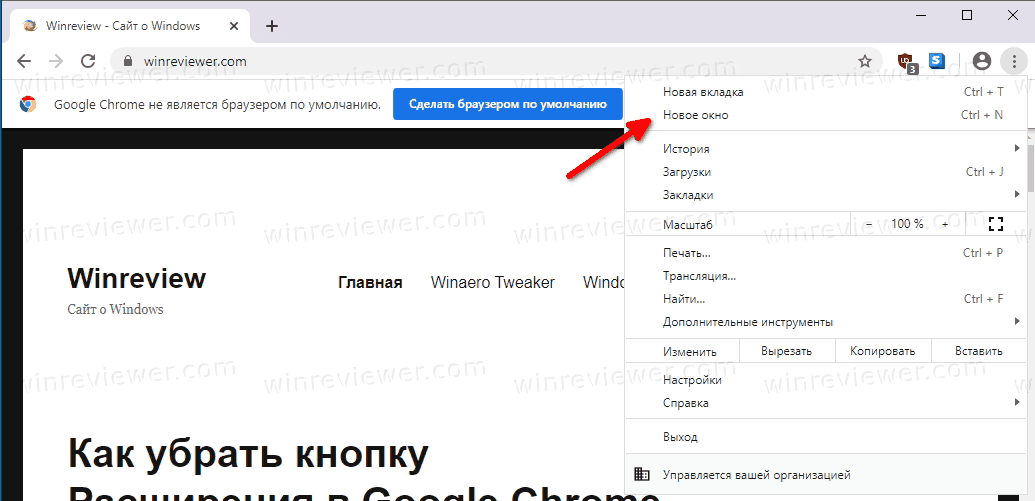 Просматривайте истории, новости и видео, полученные из Интернета в соответствии с вашими интересами и представленные в виде ленты с помощью Zen.
Скройте несвязанные элементы интерфейса — рекламу, меню сайта, кнопки или виджеты — и оставьте на экране только соответствующий текст и сопутствующие изображения в режиме чтения.
Работайте в Интернете конфиденциально в режиме инкогнито — Яндекс.Браузер не будет отслеживать ваши пароли, поисковые запросы или историю просмотров в этом режиме.
Настройте свой Яндекс.Браузер с широким набором фонов в библиотеке обоев под любой стиль и настроение.Если у вас есть какие-либо вопросы или предложения, вы можете связаться с нами прямо из приложения или через https://browser.yandex.com/feedback.
Скачивая приложение, Вы принимаете условия Лицензионного соглашения https://yandex.ru/legal/browser_agreement/
Браузер конфиденциальности
Просматривайте истории, новости и видео, полученные из Интернета в соответствии с вашими интересами и представленные в виде ленты с помощью Zen.
Скройте несвязанные элементы интерфейса — рекламу, меню сайта, кнопки или виджеты — и оставьте на экране только соответствующий текст и сопутствующие изображения в режиме чтения.
Работайте в Интернете конфиденциально в режиме инкогнито — Яндекс.Браузер не будет отслеживать ваши пароли, поисковые запросы или историю просмотров в этом режиме.
Настройте свой Яндекс.Браузер с широким набором фонов в библиотеке обоев под любой стиль и настроение.Если у вас есть какие-либо вопросы или предложения, вы можете связаться с нами прямо из приложения или через https://browser.yandex.com/feedback.
Скачивая приложение, Вы принимаете условия Лицензионного соглашения https://yandex.ru/legal/browser_agreement/
Браузер конфиденциальностиBrave запускает собственного поискового конкурента Google
Google захватывает Интернет сильнее как никогда. Его веб-браузер Chrome занимает почти 70 процентов рынка, а его поисковая система — целых 92 процента. Это большой объем данных и доходов от рекламы для одной из самых влиятельных компаний мира.
Его веб-браузер Chrome занимает почти 70 процентов рынка, а его поисковая система — целых 92 процента. Это большой объем данных и доходов от рекламы для одной из самых влиятельных компаний мира.
Но доминирование Google ставится под сомнение. Регулирующие органы ставят под сомнение ее монопольное положение и заявляют, что компания использовала антиконкурентную тактику для усиления своего господства. В то же время новая волна конкурентов Google надеется извлечь выгоду из растущего общественного стремления к конфиденциальности в Интернете.
Спустя два года после публичного запуска браузера, ориентированного на конфиденциальность, Brave, основанный бывшим руководителем Mozilla Бренданом Эйхом, также берет на себя поисковый бизнес Google. Объявление о Brave Search ставит выскочку в редкую позицию, в которой доминируют как браузер Google, так и поисковая система.
Эйх говорит, что Brave Search, который открыл список ожидания и будет запущен в первой половине этого года, не будет отслеживать и профилировать людей, которые его используют.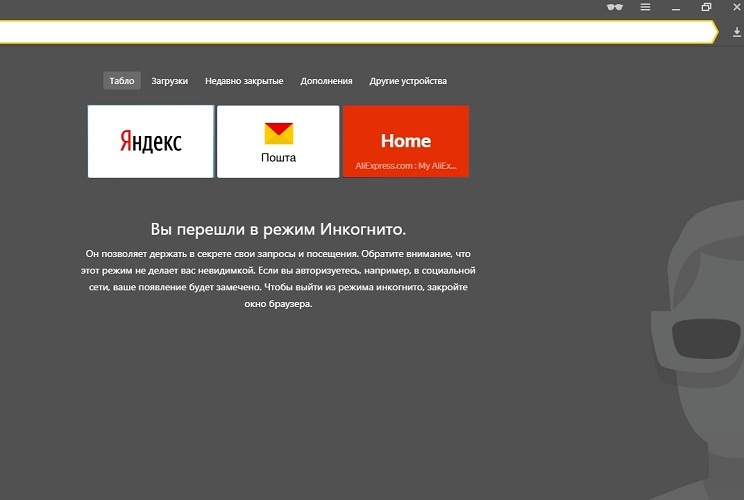 «У Brave уже есть стандартная модель анонимного пользователя без сбора данных», — говорит он, добавляя, что это будет продолжаться в его поисковой системе.Сбор IP-адресов производиться не будет, и компания изучает, как создать как платную поисковую систему без рекламы, так и систему с рекламой.
«У Brave уже есть стандартная модель анонимного пользователя без сбора данных», — говорит он, добавляя, что это будет продолжаться в его поисковой системе.Сбор IP-адресов производиться не будет, и компания изучает, как создать как платную поисковую систему без рекламы, так и систему с рекламой.
Но создать поисковую систему непросто. На это уходит много времени и, главное, денег. Алгоритмы поиска Google потратили десятилетия на сканирование Интернета, создание индекса сотен миллиардов сайтов и ранжирование их в результатах поиска.
Глубина индексации Google помогла компании занять лидирующие позиции на рынке.В глобальном масштабе его ближайшим конкурентом является Bing от Microsoft, которому принадлежит всего 2,7% рынка. Собственный веб-индекс Bing также помогает предоставлять результаты другим конкурентам Google, таким как DuckDuckGo, который использует его как один из 400 источников, которые попадают в результаты поиска.
Эйх говорит, что Brave не запускает свою поисковую систему или индексирование с нуля и не будет использовать индексы от Bing или других технических фирм. Вместо этого Brave приобрела Tailcat, ответвление немецкой поисковой системы Cliqz, которая принадлежала Hubert Burda Media и закрылась в прошлом году.Покупка включает индекс Интернета, созданный Tailcat, и технологии, на которых он основан. Айх говорит, что некоторым пользователям будет предоставлена возможность отказаться от сбора анонимных данных, чтобы помочь точной настройке результатов поиска.
Вместо этого Brave приобрела Tailcat, ответвление немецкой поисковой системы Cliqz, которая принадлежала Hubert Burda Media и закрылась в прошлом году.Покупка включает индекс Интернета, созданный Tailcat, и технологии, на которых он основан. Айх говорит, что некоторым пользователям будет предоставлена возможность отказаться от сбора анонимных данных, чтобы помочь точной настройке результатов поиска.
«Tailcat анонимно просматривает журнал запросов и журнал кликов», — говорит Эйх. «Это позволяет ему построить индекс, что Tailcat сделал и уже сделал в Cliqz, и он становится все больше». Он признает, что индекс не будет таким же глубоким, как у Google, но первые результаты, которые он показывает, в основном такие же.
«Пользователи заботятся о сети», — говорит Эйх. «Вам не нужно сканировать всю сеть в квазиреальном времени, как это делает Google».
Команда Brave Search также работает над фильтрами, называемыми Goggles, которые позволят людям создавать серию источников, из которых берутся результаты поиска. Например, люди могут использовать фильтры, чтобы показывать только обзоры продуктов, не содержащие партнерских ссылок. Также можно настроить фильтр для отображения результатов только независимых СМИ.
Например, люди могут использовать фильтры, чтобы показывать только обзоры продуктов, не содержащие партнерских ссылок. Также можно настроить фильтр для отображения результатов только независимых СМИ.
И скоро у Google может быть еще больше конкурентов.Поступали неподтвержденные сообщения о том, что Apple создает свою собственную поисковую систему, хотя это может привести к потере миллиардов долларов, которые Google платит ей за то, чтобы она стала поисковой системой по умолчанию в ее браузере Safari. Дальнейшая конкуренция исходит от Neeva, созданной бывшими инженерами Google, которые планируют использовать модель подписки на поисковую систему; You.com, который находится на ранней стадии тестирования; и британский стартап Mojeek, который просканировал более трех миллиардов веб-страниц с помощью собственных поисковых роботов.
Еще неизвестно, насколько сильно эти соперники могут повлиять на господство Google — или если им это действительно нужно, если они собираются добиться успеха. Конкуренты Google могут добиться успеха на местных рынках и получать гораздо меньшую прибыль. Поисковая система Seznam занимает 11% рынка в своей родной Чехии, а российский Яндекс — 45% местного рынка. DuckDuckGo, большинство пользователей которой находятся в США и Европе, получает прибыль с 2014 года и впервые в январе выполнила 100 миллионов запросов в день.
Конкуренты Google могут добиться успеха на местных рынках и получать гораздо меньшую прибыль. Поисковая система Seznam занимает 11% рынка в своей родной Чехии, а российский Яндекс — 45% местного рынка. DuckDuckGo, большинство пользователей которой находятся в США и Европе, получает прибыль с 2014 года и впервые в январе выполнила 100 миллионов запросов в день.
Закрытие Cliqz предлагает несколько важных уроков. Когда он закрылся в апреле 2020 года, компания заявила, что, несмотря на сотни тысяч пользователей, она не может покрыть собственные расходы.В поисковом бизнесе важен некоторый масштаб. «Миру нужна частная поисковая система, которая не просто использует Bing или Google в качестве серверной части», — сказал Кликз, объявив о закрытии.
У Brave есть одно преимущество, когда дело касается людей, которые могут использовать Brave Search: его веб-браузер. Компания заявляет, что браузер, запущенный в 2019 году, уже имеет 25 миллионов активных пользователей в месяц — в будущем все они могут стать потенциальными пользователями поиска.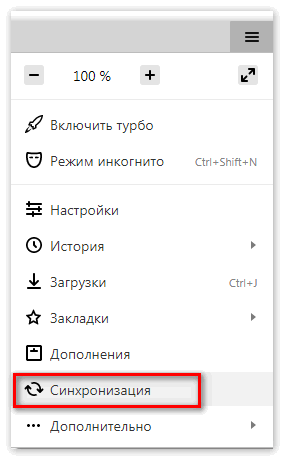 Однако Эйх говорит, что Brave Search не будет навязываться людям по умолчанию.«У нас это будет как альтернатива, а не по умолчанию, потому что мы по-прежнему будем чувствовать, что предстоит еще много работы», — говорит он. «Когда он станет достаточно хорошим, я думаю, мы постараемся сделать его движком по умолчанию в Brave».
Однако Эйх говорит, что Brave Search не будет навязываться людям по умолчанию.«У нас это будет как альтернатива, а не по умолчанию, потому что мы по-прежнему будем чувствовать, что предстоит еще много работы», — говорит он. «Когда он станет достаточно хорошим, я думаю, мы постараемся сделать его движком по умолчанию в Brave».
Мэтт Берджесс — заместитель цифрового редактора WIRED. Он пишет в Твиттере от @ mattburgess1
Еще больше интересных историй из WIRED
💸 Биткойн-элита тратит миллионы на коллекционные мемы
🍇 Ученые выращивают виноград в космосе, чтобы сохранить запасы вина на Земле
🔑 Уменьшите ваши шансы взлома — воспользуйтесь одним из лучших менеджеров паролей
🔊 Слушайте подкаст WIRED, неделю науки, технологий и культуры, который доставляется каждую пятницу
👉 Подпишитесь на WIRED в Twitter, Instagram, Facebook и LinkedIn
Получите WIRED Daily, ваш серьезный брифинг по всем важнейшим событиям в области технологий, бизнеса и науки.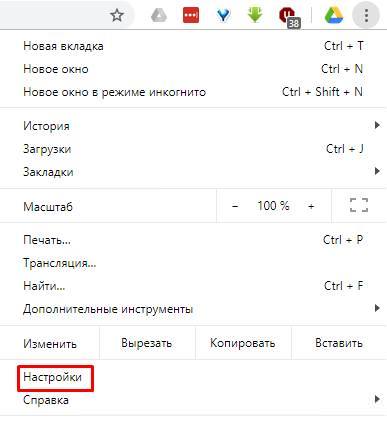 В ваш почтовый ящик каждый будний день в 12:00 по британскому времени.
В ваш почтовый ящик каждый будний день в 12:00 по британскому времени.
, введя свой адрес электронной почты, вы соглашаетесь с нашей политикой конфиденциальности
Спасибо. Вы успешно подписались на нашу рассылку новостей. Вскоре вы получите известие от нас.
Извините, вы ввели неверный адрес электронной почты. Обновите страницу и попробуйте еще раз.
Яндекс браузер обзор
Обзор яндекс браузера
Информация обновлена: 27 апреля 2013 г.
Хотя большинство людей, вероятно, не так много слышат о Яндексе из ежедневных
основе, стоит отметить, что одноименная поисковая машина этой российской интернет-компании занимает пятое место.
домен в мире.Когда такая компания запускает собственный браузер, становится довольно интересно.
Яндекс-браузер — это продукт на базе Webkit, использующий Chromium открытый код проекта и дополнительные технологии, заимствованные из Opera. Как прямой конкурент большой имен, Яндекс стремится усилить свое влияние на рынке поиска в Интернете. А теперь вместо просто поискав Яндексом через сторонние программы, можно использовать собственный браузер компании.Напоминает вам о кто-то? Гугл, верно. Так что посмотрим.
Яндекс браузер тур
Найти Яндекс-браузер очень просто — и все же это не так. В западных СМИ об этом очень мало говорят, по целому ряду причин. Во-первых, американская промышленность должна защищать от врага, я имею в виду оппозицию. Во-вторых, Яндекс ориентирует свой продукт в основном на российский рынок.
Установка предельно проста.Вы можете выбрать, использовать ли Яндекс в качестве браузера по умолчанию и
отправлять ли компании анонимные данные об использовании, аналогично тому, что делают все другие браузерные компании. После того,
установщик сделает свое волшебство. В моем случае он импортировал все мои настройки Firefox, включая текущий открытый
вкладки. Internet Explorer он вообще не трогал.
После того,
установщик сделает свое волшебство. В моем случае он импортировал все мои настройки Firefox, включая текущий открытый
вкладки. Internet Explorer он вообще не трогал.
Возможности
На бумаге Яндекс — очень впечатляющая программа.В нем есть все, что вы ожидаете от современного браузера. Кроме того, он предлагает автоматический перевод на девять языков, имеет интуитивно понятную панель Smartbox a-la Awesome и эквивалентный поиск в Chrome, Tableu, который очень похож на экран набора номера в других браузерах, плюс Opera Turbo технология для более быстрой загрузки страниц при медленном соединении. Затем он проверяет загрузки антивирусом Касперского. облачный сканер. Ненужно, но дает людям чувство безопасности.
Я обнаружил, что Tableau одновременно полезен и раздражает.Цветовая гамма плитки приятна и менее навязчива, чем другие.
браузеры. Однако вы не можете просто быстро открыть пустую вкладку. Если вы попробуете, Яндекс предложит свои фавориты
(пишется в британском стиле).
Вы можете добавлять и удалять плитки, и в этом отношении действие идентично Windows 8. Вы можете добавлять новые сайты по своему усмотрению. Полезно, но несколько неуклюже и для меня несколько ограничительно, так как мешает открывать вкладки.
Языки
Хотя браузер был установлен на английском языке, и я использовал английский в качестве системного языка, Яндекс предложил переводить страницы. Это несколько раздражало, хотя приятно видеть, что английский предлагается не по умолчанию. язык.
Поисковый движок
Еще одним сюрпризом для меня стал поиск по умолчанию.Естественно, Яндекс предлагает в первую очередь собственный движок, а это перенаправляет на русскую страницу. Не очень полезно, если вы не носитель языка, и у вас вроде как намек на то, что ты не желанный. Почему бы не воспользоваться международной версией Яндекса?
YouTube
Точно так же браузер перевел меня на русскую версию домашней страницы Youtube, и мне пришлось изменить язык на
использовать его сколько-нибудь значимо.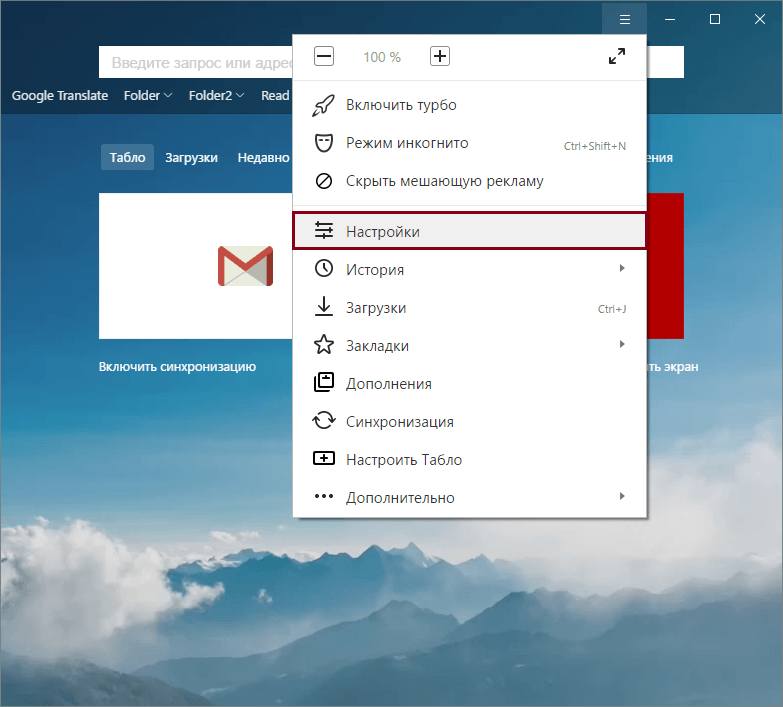 И снова у вас по спине пробегает легкое чувство отчуждения. Тем не менее
Воспроизведение Flash работало нормально.
И снова у вас по спине пробегает легкое чувство отчуждения. Тем не менее
Воспроизведение Flash работало нормально.
Опции
Под капотом вам будет сложно отличить Chrome от Яндекс. Меню настроек виртуально идентичны, включая все забавные мелочи. Шестеренка системных настроек находится в окнах. границы, а не справа от адресной строки, как в Chrome.Предоставляет больше места для текста, но создает несколько неаккуратное перекрытие области веб-страницы.
Вывод
Яндекс — красивый и быстрый браузер. Но для меня это слишком похоже на Chrome. Более того, он локализует
большая часть его функциональности, что лишает его международного шарма. Разумно, когда вы думаете о
это, поскольку вы получаете Яндекс + Яндекс по сравнению с Google + Google Chrome, используя практически ту же технологию, и
это то, что нужно российскому рынку.Однако для всех, кто находится за пределами России, сочетание языков
поисков, переводов и предложений может быть слишком много.
Я ничего не имею против агрессивного заявления о миссии браузера, но мне бы наверняка понравился международный версия с английским в качестве основного языка и образа мышления. Тогда было бы очень интересно посмотреть, как дорога, насколько на самом деле эффективен, полезен, безопасен и ориентирован на конфиденциальность Яндекс, особенно если сравнить его с Google.На данный момент Яндекс — это хорошо, но ему нужно больше работать, чтобы привлечь на свою сторону нерусскую публику. Если оно хочет, то есть.
Ваше здоровье.
Как работать в режиме инкогнито в Chrome для Android
Режим инкогнитоChrome — лучший способ работать в Интернете, не оставляя следов того, куда вы пошли.
Однако часто неправильно понимают, от чего именно он защищает вас, а от чего не защищает.Режим инкогнито отлично подходит для проверки сайтов, которые вы не хотите, чтобы кто-либо знал, что вы посещали (кхм), или если вы хотите выполнить поиск по теме, которую вы не хотите привязать к своей истории в Google.
Но это не полная конфиденциальность всей активности в Интернете, поскольку интернет-провайдеры и другие сайты могут отслеживать вас. Вот как использовать режим инкогнито и возможные преимущества.
Как это работает
При просмотре в режиме инкогнито сайты, которые вы посещаете, не сохраняются в истории вашего устройства, и Chrome не синхронизирует их с вашей учетной записью Google.Что касается Chrome, то, что происходит в режиме инкогнито, остается там.
Четкий значок и изменение цветовой схемы браузера укажут, что вы находитесь в режиме инкогнито.
Однако это не значит, что посторонние глаза вас не увидят. Режим инкогнито не помешает вашему интернет-провайдеру, работодателю (если вы просматриваете информацию в корпоративной сети) или самим сайтам просматривать ваши действия.
На вашем устройстве не будет записей о загруженных вами файлах, однако сами файлы будут сохранены на вашем телефоне или планшете.Режим инкогнито полезен, но не невидимый.
Как запустить режим инкогнито
Для начала откройте Chrome и нажмите кнопку переполнения (три вертикальные точки) в правом верхнем углу экрана.
Затем выберите Новая вкладка инкогнито. Вы увидите новую вкладку браузера со значком в шпионском стиле, чтобы сообщить, что вы находитесь в режиме инкогнито.
Откройте новую вкладку в режиме инкогнито, и вы сможете просматривать страницы, не оставляя особых следов.
Управление вкладками в режиме инкогнито будет немного отличаться в зависимости от того, выбрали ли вы объединение вкладок и приложений.Если вы это сделали, когда вы коснетесь квадратного значка навигации, чтобы открыть меню многозадачности, ваши вкладки в режиме инкогнито появятся рядом с другими приложениями.
В противном случае они будут объединены в группу справа от обычных вкладок Chrome. Коснитесь значка числа в правом верхнем углу, чтобы переключаться между обычными вкладками и вкладками в режиме инкогнито.
Ваши вкладки будут либо разделены внутри Chrome, либо отображаться вместе с другими вашими приложениями, в зависимости от того, хотите ли вы объединить вкладки и приложения.




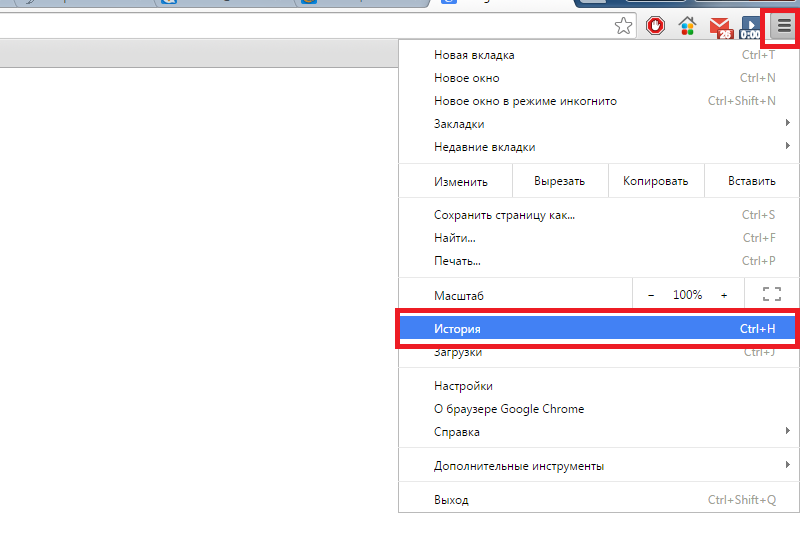

 Это делается с помощью специального значка в верхней части окна.
Это делается с помощью специального значка в верхней части окна.