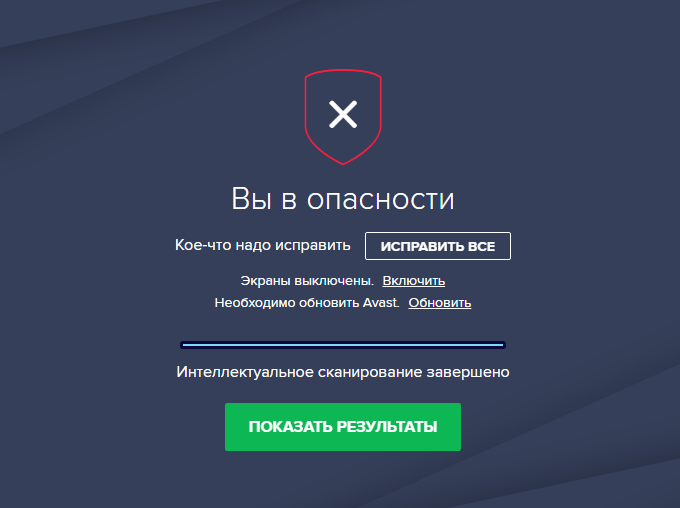Как отключить Avast антивирус на время и полностью
Мы живем в опасное время. Вирусы подстерегают нас как в реальной жизни, так и цифровой. Поэтому нужна надежная защита – антивирус. Одним из которых является Avast. Справляется он с поставленными задачами хорошо. Но иногда пользователю может потребоваться отключить антивирус Avast на время или полностью. Например, в случае, если антивирусное ПО блокирует установку или запуск какой-нибудь программы, приложения, игры или запрещает посещение определенного сайта из-за того, что ошибочно определяет данные действия как потенциально опасные. Также полная деактивация защиты антивируса может потребоваться владельцам слабых компьютеров и ноутбуков, которые не могут одновременно выполнять несколько поставленных ресурсоемких задач без причинения дискомфорта пользователю.
В этой статье мы рассмотрим инструкцию по временному и полному отключению защиты антивируса Аваст на ПК под управлением Windows.
СодержаниеКак отключить Аваст временно
Если пользователю необходимо ненадолго деактивировать защиту, например, чтобы установить программу, то отличный вариант – временное отключение Аваст. Разработчики антивируса предвидели подобную необходимость и добавили требуемый функционал.
Как отключить антивирус Avast временно:
- Кликнуть правой кнопкой мыши по значку антивируса в системном трее Windows (это пространство, где отображаются время, значок громкости, подключения к сети). Когда значков слишком много, они могут быть спрятаны. В таком случае сперва необходимо нажать на значок со стрелочкой, чтобы появился Аваст;
- Навести курсор мыши на пункт «Управление экранами Avast» в меню;
- Появится выпадавший список, в котором пользователь может выбрать временные параметры для деактивации защиты:
- Отключить на 10 минут;
- Отключить на 1 час;
- Отключить до перезапуска компьютера;
- Отключить навсегда.

- На вопрос «Вы действительно хотите остановить работу Все экраны» ответить утвердительно, нажав «ОК, остановить».
Важно! Не рекомендуется отключать антивирусное ПО навсегда, так как устройство останется без защиты и может быть подвержено различным угрозам.
Проделывая данную инструкцию с целью установки программы, которая блокируется антивирусом, пользователь должен понимать, что, при последующем запуске / автозапуске, Аваст снова может заблокировать программу, удалив из нее потенциально опасный файл. Чтобы такого не произошло необходимо добавить файл в исключения.
Как отключить отдельные компоненты защиты Аваст
Защита Аваст состоит из нескольких компонентов, каждый из которых отвечает за противодействие определенным типам угроз. Один сканирует файлы, второй – производит анализ поведения программ, третий – обеспечивает веб-защиту, четвертый – проверяет почту.
Предыдущий вариант рассматривает полное отключении всей защитной системы Аваст. Но в определенных случаях может потребоваться деактивация отдельных компонентов.
Рассмотрим, как это сделать:
- Открыть программу Аваст, кликнув по ярлыку на рабочем столе или в системном трее;
- Перейти в раздел «Защита» в навигационном меню;
- Выбрать подраздел «Основные компоненты защиты»;
- Для каждого компонента защиты есть свой ползунок, передвигая который можно включать и отключать работу соответствующего защитного компонента.
Как отключить Avast в Windows 7, 10
Пользователь также может остановить работу службы Avast с помощью диспетчера задач Windows. Однако не на всех версиях операционной системы и программы данная опция возможно. В большинстве случаев антивирус заблокирует подобные действия.
- Запустить диспетчер задач. Сделать это можно с помощью сочетания клавиш Ctrl+Shift+Esc или – кликнуть правой кнопкой мыши по панели задач и выбрать соответствующий пункт;
- Перейти во вкладку «Службы»;
- Найти в списке Avast Antivirus и кликнуть по нему правой кнопкой мыши;
- В контекстном меню выбрать пункт «Остановить».

Как отключить автозагрузку Avast в Windows 7, 10
Если у пользователя слабый ПК и требуется ускорить загрузку операционной системы при его включении, то в таком случае можно убрать Аваст из автозагрузки Windows. Это удобно тем, что можно самостоятельно запускать антивирус, когда требуется и выполнять проверку устройства, а при повторном включении антивирус снова будет деактивирован.
Инструкция для Windows 10:
- Запустить диспетчер задач. Сделать это можно с помощью сочетания клавиш Ctrl+Shift+Esc или – кликнуть правой кнопкой мыши по панели задач и выбрать соответствующий пункт;
- Перейти во вкладку «Автозагрузка»;
- Выделить пункт «Avast AvLaunch component»;
- Нажать кнопку «Отключить».
Инструкция для Windows 7:
- Запустить приложение «Выполнить». Сделать это можно из меню «Пуск» или – использовав горячие клавиши Win+R;
- Ввести в строку команду msconfig и нажать Enter;
- Перейти во вкладку «Автозагрузка»;
- Выделить в списке Avast;
- Нажать кнопку «Отключить».
Удаление Avast с компьютера (Windows)
Если надобность в антивирусе пропала, то можно полностью удалить Avast с компьютера. Данная операция производится из мастера установки и удаления программ:
- Открыть мастер установки и удаления программ. Проще всего это сделать через встроенною в операционную систему функцию поиска;
- Выбрать в списке «Avast Free Antivirus»;
- Нажать кнопку «Удалить»;
- Аналогичную процедуру можно проделать и для Avast Secure Browser.
Не нашли ответ? Тогда воспользуйтесь формой поиска:
Как отключить антивирусник аваст на время. Как отключить антивирус Аваст? Три проверенных способа
Бывают ситуации, когда требуется отключить антивирус Аваст на время. Например, чтобы установить какую-то программу, которую «не пропускает» антивирус.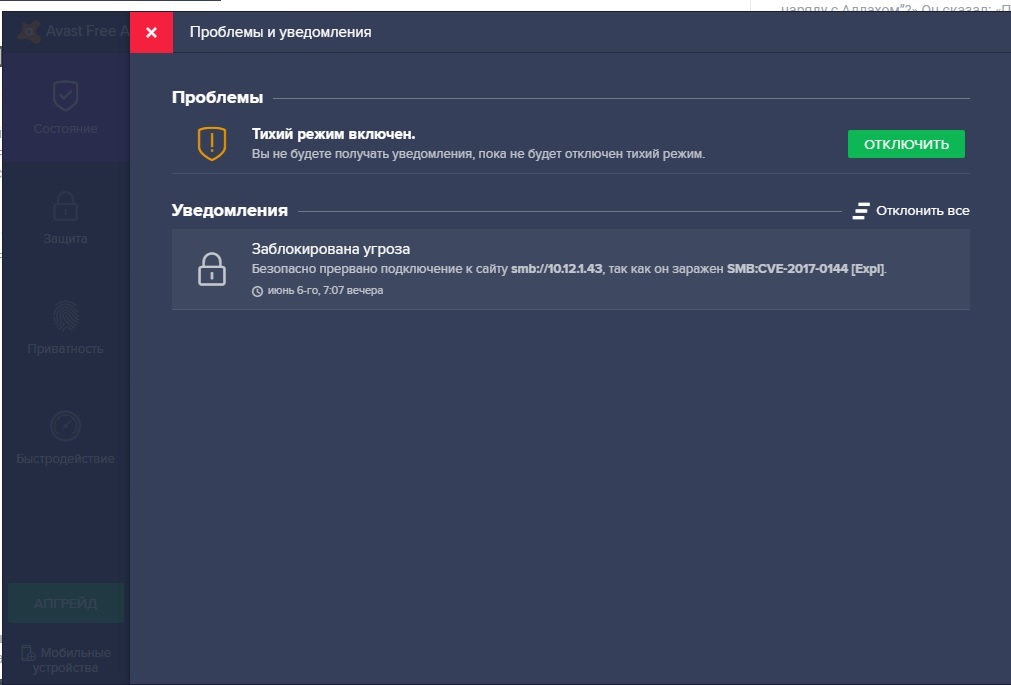
Как отключить Аваст на ПК временно
В процессе работы на ПК могут возникнуть ситуации, когда деятельность антивирусной программы будет зловредной. Например, тестируя новый антивирус или устанавливая файрвол, вы столкнетесь со сложностями.
Итак, узнаем, как отключить антивирус на некоторое время, чтобы не мешал. Поскольку Аваст, благодаря своей бесплатности и достаточно эффективной работе, самый популярный антивирус, то изучим на его примере, как это сделать.
Пошаговое описание, как временно отключить Аваст:
- Зайдите в системный трей (нажмите левой кнопкой мыши на белый треугольничек, расположенный в нижнем правом углу экрана — найдете его недалеко от часов).
- Разыщите среди иконок значок Аваст. Сейчас он выглядит так, как на картинке.
- Кликните правой кнопкой манипулятора на значок и выберите пункт из меню «Управление экранами».
- Как отключить Avast? Нажмите на один из предложенных пунктов меню. Чтобы не забыть впоследствии о том, что антивирус отключен, выбирайте небольшой промежуток времени.
- Перед тем как отключить Аваст, система спросит, уверены ли вы в этом и понимаете ли риск. Ответив «Да», вы выключите программу на выбранный промежуток времени.
Как временно отключить Аваст с помощью операционной системы
Войдите в «Конфигурацию системы». Для каждой версии операционной системы Windows предусмотрен свой путь. Чтобы не запутаться, наберите этот текст в поиске в проводнике, как на рисунке.
Как отключить антивирус Аваст? Зайдите во вкладку «Службы» и снимите «галочку» со строки с антивирусом. Не забудьте активировать антивирус.
Кроме того, отключить антивирус можно и через «Диспетчер задач». Нажмите комбинацию клавиш Ctrl Alt Del. Зайдите в Диспетчер, выберите вкладку «Службы».
Нажмите правой кнопкой мыши на запись с названием антивируса.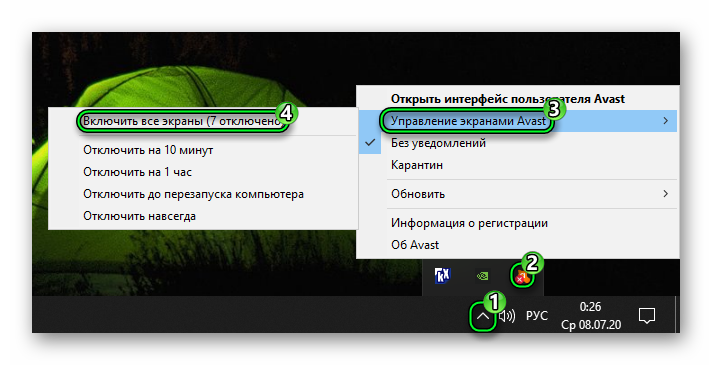 Кликните на «Остановить службу».
Кликните на «Остановить службу».
Аваст переспросит о том, уверены ли вы. Нажав «Да», вы его остановите. Не забудьте потом включить антивирус — это делается в таком же порядке.
Запомните порядок действий и выполните задуманное. Не забудьте, на какое время вы отключили Аваст. Если время отключения не было задано, то после завершения запланированных установок, активируйте антивирус. Желаем удачи!
Антивирус служит надежной защитой вашего компьютера, но его отключение может потребоваться при разных обстоятельствах. Например, когда вы устанавливаете софт с кейгеном внутри. Практически все активаторы ключей к программам и играм трактуются антивирусом как вредоносное программное обеспечение. Если вы уверены в надежности программы в целом и её кейгене, то на время установки софта антивирус придется отключить. Рассматривая именно антивирус Avast, у вас два пути отключения защиты на время: через трей компьютера либо в настройках антивируса. Второй вариант позволяет отключить множество компонентов одним разом, в то время как действие в трее приостанавливает только его основные функции. В зависимости от вашей ситуации, вам могут понадобиться оба варианта.
Как отключить на время антивирус Аваст: способ первый
- Антивирус Аваст находится в вашем трее всегда, когда его процессы запущены. Откройте трей и вы увидите желтую иконку антивируса.
- Нажмите на нее правой кнопкой мыши, чтобы вызвать меню. В появившемся списке выберите пункт “Открыть интерфейс пользователя Avast”, который выделен черным цветом.
- Перед вами откроется меню пользователя. Сначала вам нужно перейти в самую нижнюю вкладку “Настройки”.
- Окно настроек обновится, и вы увидите новый список вкладок. Зайдите в раздел “Компоненты” и отключите все пункты самостоятельно. Для этого потяните ползунки влево, пока они не станут белыми.
- Сделайте так со всеми включенными параметрами и нажмите “Ок”.

- Так легко вы отключили все компоненты антивируса Avast. Следуя по этому же алгоритму, вы можете включить их обратно через определенный промежуток времени, за который установите все необходимые программы и игры.
Как отключить на время антивирус Аваст: способ второй
- Этот вариант является ускоренным способом. Всё, что вам нужно – это кликнуть пару раз мышкой в трее компьютера. Однако, так отключаются не все компоненты антивируса, а лишь его основные функции. Этот способ не всегда помогает, но является самым быстрым.
- Снова зайдите в трей компьютера и нажмите правой кнопкой мыши по иконке Avast. Выберите пункт “Управление экранами Avast”.
- Из выпадающего списка укажите промежуток времени, на который нужно отключить антивирус Аваст. Для вас есть несколько вариантов: десять минут, час и до перезагрузки. Последний вариант “Навсегда” вам не подходит, если вы хотите, чтобы антивирус сам включился через некоторое время.
- Теперь вы знаете все способы отключения антивируса Аваст на вашем компьютере.
Антивирус на компьютере или ноутбуке, конечно, штука полезная, но далеко не всегда. К сожалению, некоторые из них устроены так, что не пропускают вообще ничего, считая, что это угрожает безопасности системы. И «Аваст» не является исключением. Особенно платная версия. Поэтому многих пользователей и волнует вопрос о том, как отключить «Аваст» хотя бы временно. Сделать это можно в несколько кликов.
На час или 10 минут
К счастью, интерфейс программы довольно простой. Поэтому с такой задачей, как временно отключить «Аваст», проблем возникнуть не должно. Нужно выполнить лишь несколько простых действий. Во-первых, найти программу в панели управления (нижней, внизу экрана). Она может быть свернута в трей (место рядом с часами и датой, куда «прячутся» запущенные приложения, если их много). Найдя логотип, нужно по нему кликнуть один раз правой клавишей мышки. Высветится диалоговое окно управления программой. Перед тем как отключить «Аваст», обязательно взвесьте все за и против, ведь система останется незащищенной на некоторое время. В диалогом окне выберите вкладку «Управление экранами» (название может несколько отличаться, в зависимости от версии программы). Нажимать на нее не нужно, только навести курсор, чтобы высветилось боковое меню. Там-то и можно отключить защиту на час или 10 минут. По истечении времени она активируется обратно самостоятельно.
Высветится диалоговое окно управления программой. Перед тем как отключить «Аваст», обязательно взвесьте все за и против, ведь система останется незащищенной на некоторое время. В диалогом окне выберите вкладку «Управление экранами» (название может несколько отличаться, в зависимости от версии программы). Нажимать на нее не нужно, только навести курсор, чтобы высветилось боковое меню. Там-то и можно отключить защиту на час или 10 минут. По истечении времени она активируется обратно самостоятельно.
До перезагрузки или навсегда
Далеко не каждому пользователю хватает этих 10 или 60 минут, чтобы воспользоваться компьютером. Поэтому перед тем, как отключить «Аваст», продумайте, сколько именно времени вам потребуется.
У программы есть такая функция, как выключение защиты до перезагрузки или навсегда. Активировать их можно точно так же, как описано выше. В первом случае после перезагрузки компьютера (осознанной или вынужденной) антивирус автоматически заработает. Если же навсегда его отключить, то потом нужно будет заново запускать его самостоятельно, чтобы не пострадала безопасность системы.
Система управления компьютером
Есть такая вещь в ПК. Именно там можно провести необходимые манипуляции по ограничению действий антивируса. Перед тем как отключить «Аваст», сразу определитесь с тем, действительно ли это так необходимо. Во-первых, некоторые программы, которые пользователи пытаются установить, и правда могут нанести вред системе. Во-вторых, антивирус, хоть и подтормаживает игры и «тяжелые» приложения, все-таки защищает компьютер от вирусов, «шпионов», мошенников и всяких банеров. Если отключение через управление экранами по каким-то причинам не получается провести, то система управления справится с этим. Рекомендуется способ только более или менее опытным пользователям.
Что надо сделать
Во-первых, нужно войти в конфигурацию системы. Сделать это можно следующим образом: сначала нажать сочетание клавиш Win (та, что с логотипом системы Windows на клавиатуре) и R. В окошке, которое появится (оно называется «выполнить…»), необходимо прописать команду «msconfig» и подтвердить. Тогда-то и появится окно конфигурации системы. Во-вторых, нужно перейти во вкладку с автозагрузками. Там отображаются программы, которые автоматически включаются при начале работы системы Windows. Необходимо найти в списке антивирус «Аваст», снять выделение напротив него. В-третьих, чтобы изменения заработали, нужно перезагрузить компьютер. Все, антивирусник больше не будет запускаться, пока вы заново не восстановите его работу аналогичным образом.
В окошке, которое появится (оно называется «выполнить…»), необходимо прописать команду «msconfig» и подтвердить. Тогда-то и появится окно конфигурации системы. Во-вторых, нужно перейти во вкладку с автозагрузками. Там отображаются программы, которые автоматически включаются при начале работы системы Windows. Необходимо найти в списке антивирус «Аваст», снять выделение напротив него. В-третьих, чтобы изменения заработали, нужно перезагрузить компьютер. Все, антивирусник больше не будет запускаться, пока вы заново не восстановите его работу аналогичным образом.
Окно программы
Чтобы проверить, действительно ли перестал работать защитник, нужно войти в рабочее окно приложения. Делается это через трей, где находится значок программы. Необходимо открыть антивирус, посмотреть на домашнюю вкладку (стандартная вкладка с изображением домика). Если там нарисован грустный смайл на красном фоне, значит, программа не работает. То есть все действия были проведены верно.
Удаление программы
Иногда требуется не просто отключить антивирус, но и полностью его убрать с компьютера. Сделать это можно через панель управления, которая находится в панели «Пуск». Во вкладке удаления программ нужно просто выбрать из списка Avast, а затем удалить. Однако на этом нельзя успокаиваться. Остаются некоторые системные файлы, которые могут работать в фоновом режиме. Поэтому из папки со всеми установленными программами (по умолчанию это: диск С, папка Program Files) нужно удалить и папку с именем «Аваст». Выполняется это действие только от имени администратора.
Почему опасно отключать антивирус
Есть масса причин. Перед тем как отключить антивирусник «Аваст», обязательно оцените риски. Во-первых, при переходе по подозрительным ссылкам можно подхватить какой-нибудь вирус. Во-вторых, даже при закачивании информации с какого-нибудь проверенного носителя есть риск заразить компьютер вредоносными программами. Их не всегда видно, многие работают в фоновом режиме, постепенно ослабляя и уничтожая систему. В-третьих, при установке некоторых непроверенных программ от неизвестного производителя можно существенно снизить производительность компьютера. Примечательно, что многие шпионские и вирусные приложения проникают без активного участия пользователя. То есть, даже ничего не скачивая, а просто просматривая страницы в Интернете, вы можете заразить компьютер. Поэтому желательно не отказываться от антивируса на долгое время. А вот отключить его, чтобы поиграть в какую-нибудь игру, не требующую доступа в Сеть, можно. Особого вреда это не принесет, наоборот! Производительность системы станет выше, а значит, игра будет работать без глюков и тормозов.
В-третьих, при установке некоторых непроверенных программ от неизвестного производителя можно существенно снизить производительность компьютера. Примечательно, что многие шпионские и вирусные приложения проникают без активного участия пользователя. То есть, даже ничего не скачивая, а просто просматривая страницы в Интернете, вы можете заразить компьютер. Поэтому желательно не отказываться от антивируса на долгое время. А вот отключить его, чтобы поиграть в какую-нибудь игру, не требующую доступа в Сеть, можно. Особого вреда это не принесет, наоборот! Производительность системы станет выше, а значит, игра будет работать без глюков и тормозов.
Рано или поздно возникает необходимость приостановить работу защитной системы компьютера. Нередко пользователи сталкиваются с ситуацией, когда антивирус блокирует действие при распаковке или установке файла. И не зря. Неизвестный источник может содержать дюжину вирусов, которые могут повредить систему. Производить отключение необходимо только в тех случаях, когда файл надежный и можно быть уверенным в его безопасности. Рекомендуем следовать советам о том, как отключить антивирус аваст.
Все действие происходит в два этапа:
- Поиск значка на панели и выбор контекстного меню.
- Подтверждение действия.
Подробное описание этапов отключения антивируса
Значок антивируса изображается в виде оранжевого или красного кругляшка с круглой буквой А. Находится он в системном трее на панели управления. Попросту – область уведомлений. Для того, чтобы найти требуемый значок, необходимо щелкнуть на маленьком треугольнике рядом с символами языковой раскладки. Отыскав изображение антивируса аваст необходимо щелкнуть на нем правой кнопкой мыши. Появится выплывающее меню с вариантами действий. Следует выбрать пункт «Управление экранами Avast». Появится новое контекстное меню с вариантами срока отключения. Теперь можно выбрать предпочтительный вариант. Все действия отображены ниже.
После того, как будет выбран один из пунктов, появится новое окно. В нем содержится предупреждающая информация о том, что компьютер станет уязвим к атакам вирусов на заданное время. Если вы согласны с дальнейшей возможной опасностью, то нажимаете да. Если передумали – нет.
После того, как система получит подтверждение серьезности намерений, антивирус перестанет работать. Теперь вы знаете, как отключить аваст на время. Но не стоит это делать слишком часто. Так же пользователям не рекомендуется выбирать пункт отключить навсегда или до самостоятельного включения. Можно просто-напросто забыть о нем, и компьютер будет находиться в опасности. Если вы не уверенны в том, работает защита или нет, посмотрите на значок антивируса на панели задач. Не активная программа будет помечена красным крестиком.
Всем привет сегодня расскажу как на время отключить avast . Антивирусная защита – один из непременных компонентов сегодняшнего компьютера. Среди антивирусных пакетов почётное место занимает avast!, базовая версия которого бесплатна, а возможности не уступают многим коммерческим пакетам.
Обычно антивирус постоянно работает в фоновом режиме, мониторя оперативную память компьютера, запускаемые программы и посещаемые вебсайты. Однако бывают случаи, когда антивирус нужно временно отключить.
Зачем это бывает нужно?
- Чтобы разгрузить компьютер. На слабых машинах на счету каждый мегагерц. Бывает, что при запущенном антивирусе тормозит игра или прикладная программа.
- Для установки «сомнительных» приложений. Это чаще всего касается «лекарств» для лицензионных программ или различных активаторов.
- Для запуска другого антивирусного средства. Иногда бывает нужно запустить стороннюю утилиту.
Отключаем аваст на нужное время
Можно ли приостановить защиту, чтобы разгрузить систему или остановить блокировку приложений? Да, можно. Делается это примерно так.
Если вам нужно отключить Аваст ради одной короткой операции, лучше выберите «отключить на 10 минут». Тогда вам не придётся долго сидеть без защиты, и даже если вы забудете вручную повторно включить антивирус, система сделает это сама.
Тогда вам не придётся долго сидеть без защиты, и даже если вы забудете вручную повторно включить антивирус, система сделает это сама.
Если отключить антивирус вам нужно исключительно из-за напоминаний, которые могут помешать работе или игровому процессу, можете воспользоваться другой опцией. В том же контекстном меню есть пункт «Режим Без уведомления/Игровой ». Он специально предназначен для полноэкранных игр, для которых открытие дополнительных окон может означать потерю управления.
Будьте осторожны и не спешите отключать антивирус каждый раз, когда вас об этом просит та или иная программа. Помните: часто так ведёт себя зловредный софт, рассчитывая на ваше легковерие. Отключайте антивирус лишь тогда, когда полностью уверены в своих действиях.
Отключение антивируса Аваст
Два способа отключить «Аваст» временно
Бывают ситуации, когда требуется отключить антивирус Аваст на время. Например, чтобы установить какую-то программу, которую «не пропускает» антивирус. Узнайте, как отключить Аваст на время, чтобы реализовать задуманное.
Как отключить Аваст на ПК временно
В процессе работы на ПК могут возникнуть ситуации, когда деятельность антивирусной программы будет зловредной. Например, тестируя новый антивирус или устанавливая файрвол, вы столкнетесь со сложностями.
Итак, узнаем, как отключить антивирус на некоторое время, чтобы не мешал. Поскольку Аваст, благодаря своей бесплатности и достаточно эффективной работе, самый популярный антивирус, то изучим на его примере, как это сделать.
Пошаговое описание, как временно отключить Аваст:
- Зайдите в системный трей (нажмите левой кнопкой мыши на белый треугольничек, расположенный в нижнем правом углу экрана — найдете его недалеко от часов).
- Разыщите среди иконок значок Аваст. Сейчас он выглядит так, как на картинке.
- Кликните правой кнопкой манипулятора на значок и выберите пункт из меню «Управление экранами».

- Как отключить Avast? Нажмите на один из предложенных пунктов меню. Чтобы не забыть впоследствии о том, что антивирус отключен, выбирайте небольшой промежуток времени.
- Перед тем как отключить Аваст, система спросит, уверены ли вы в этом и понимаете ли риск. Ответив «Да», вы выключите программу на выбранный промежуток времени.
Как временно отключить Аваст с помощью операционной системы
Войдите в «Конфигурацию системы». Для каждой версии операционной системы Windows предусмотрен свой путь. Чтобы не запутаться, наберите этот текст в поиске в проводнике, как на рисунке.
Как отключить антивирус Аваст? Зайдите во вкладку «Службы» и снимите «галочку» со строки с антивирусом. Не забудьте активировать антивирус.
Кроме того, отключить антивирус можно и через «Диспетчер задач». Нажмите комбинацию клавиш Ctrl Alt Del. Зайдите в Диспетчер, выберите вкладку «Службы».
Нажмите правой кнопкой мыши на запись с названием антивируса. Кликните на «Остановить службу».
Аваст переспросит о том, уверены ли вы. Нажав «Да», вы его остановите. Не забудьте потом включить антивирус — это делается в таком же порядке.
Запомните порядок действий и выполните задуманное. Не забудьте, на какое время вы отключили Аваст. Если время отключения не было задано, то после завершения запланированных установок, активируйте антивирус. Желаем удачи!
Как отключить антивирус Аваст? Три проверенных способа!
Приветствую тебя, дорогой друг! В сегодняшней статье речь пойдет про то, как отключить антивирус Аваст. Этот бесплатный антивирус пришелся по вкусу более чем 210 миллионам человек. Avast вошел в ТОП лучших антивирусов 2017 года за простоту в использовании, а так же за выполнение хорошей защиты компьютеров и мобильных устройств от вирусов и вредоносных программ. Если честно, хоть данный антивирус достаточно простой, но мне совсем не понравилось то, что его не так просто выключить, чтобы он не мешал установке программ или действиям, которые могут показаться подозрительными с его точки зрения. В общем, как показывает практика, многие пользователи сталкиваются с проблемой и не знают, как отключить антивирус Аваст. Поэтому, мы с вами в данной статье подробно это рассмотрим и надеюсь в дальнейшем ни у кого не возникнет вопросов.
В общем, как показывает практика, многие пользователи сталкиваются с проблемой и не знают, как отключить антивирус Аваст. Поэтому, мы с вами в данной статье подробно это рассмотрим и надеюсь в дальнейшем ни у кого не возникнет вопросов.
Как отключить Аваст антивирус на время
Очень часто бывают случаи, когда при установке новой программы или игры на компьютер пользователи сталкиваются с тем, что антивирус ругается на инсталлируемое ПО и не дает завершить процесс. Если вы уверены, что устанавливаемое программное обеспечение является безопасным, то смело отключаем антивирус на время, чтобы завершить установку. Для этого делаем следующее:
- Так как значок антивируса висит в системном трее, рядом с часами, то открываем его, нажав на соответствующую кнопку в виде стрелочки вверх;
- В появившемся окошке видим значок avast! Antivirus, жмем на нем правой кнопкой мыши и выбираем пункт «Управление экранами Avast»;
- Появится еще одно меню, в котором на свое усмотрение можете выбрать следующие варианты:
- Отключить защиту на 10 минут;
- Отключить на 1 час;
- Отключить до перезапуска компьютера;
- Отключить навсегда;
- После выбора желаемой функции откроется окно предупреждения «Остановка компонента», смело в нем жмем кнопку «Да»;
Поздравляю, антивирус аваст временно отключен, о чем свидетельствует сообщение в главном окне программы.
Как отключить Avast в настройках
Существует другой способ, позволяющий отключить антивирус. В данном случае потребуется открыть главное окно программы и перейти в её настройки.
Чтобы попасть в настройки нужно сделать следующее:
- Запустить антивирус, кликнув по ярлыку на рабочем столе;
- Откроется главное окно программы, в котором нам нужна кнопка «Настройки»;
- В открывшемся окне инструментов, нас с вами интересует пункт «Компоненты»;
- Здесь будут отображены все модули программы, которые можно выключить или включить;
- Больше всего на производительность компьютера влияет модуль «Экран файловой системы».
 Данный модуль как раз и следит за всеми устанавливаемыми и запускаемыми программами, а также за их работой;
Данный модуль как раз и следит за всеми устанавливаемыми и запускаемыми программами, а также за их работой; - Для того, чтобы выключить любой модуль, необходимо нажать на переключатель и выбрать временной промежуток, на который хотите обезвредить программу;
- В завершении настроек подтверждаем свои намерения, нажав на соответствующую кнопку в появившемся окне.
Если вы не знали ранее, как отключить антивирус Аваст, то как видите, здесь нет ничего сложного. Бывают случаи, когда антивирус не хочет выключаться описанными выше способами. В данном случае прибегнем к более решительным мерам, о которых я вам расскажу в пункте ниже.
Как отключить антивирус Аваст средствами операционной системы
Если по каким-то причинам антивирус Avast не хочет выключать свои модули, то предлагаю кардинально решить проблему, отключив работу его службы в настройках Windows. Для этого, открываем диспетчер задач, нажав сочетание горячих клавиш Ctrl+Shift+Esc.
В диспетчере задач переходим во вкладку «Службы» и в списке ищем имя службы «Avast! Antivirus». Далее, жмем по ней правой кнопкой мыши и в выпадающем меню выбираем «Остановить службу».
После этого, появится сообщение, в котором требуется подтверждение ваших действий. В общем, как видите, все достаточно просто и понятно.
Как включить Avast.
Выше мы с вами рассмотрели, как отключить антивирус Аваст разными способами. Давайте теперь разберемся как включить его защиту обратно. В принципе, здесь не должно возникнуть каких-либо проблем. Чтобы включить все модули защиты программы просто кликните правой кнопкой мыши по значку программы в трее. Выберите пункт «Управление экранами Avast» и в выпавшем меню нажмите на пункт «Включить все экраны».
После этого программа запустит все необходимые модули в работу.
Если по каким-то причинам защита не включается, попробуйте перезагрузить компьютер. Как правило, это действие помогает решить проблемы в 90% случаев.
Подведем итоги.
В сегодняшней небольшой заметке мы с вами подробно рассмотрели, как отключить антивирус Аваст. По большому счету, проблем с настройками антивируса возникнуть ни у кого не должно. Ведь интерфейс программы достаточно простой и понятный, но везде бывают исключения из правил и иногда у многих пользователей возникают непреодолимые трудности, которые должна развеять данная инструкция.
Как отключить антивирус Avast Free
Всем привет, уважаемые гости блога cho-cho.ru, сегодня мы поговорим об антивирусе Avast free и о том, как его временно отключить для установки нужной вам программы или игры.
Таким бесплатным антивирусом, как аваст пользуется множество обладателей ПК. Популярность объясняется не только простотой использования, но и надёжностью. В целом он работает на уровне многих платных программ по защите устройства. Однако, порой антивирусник блокирует программы, которые необходимо скачать, тогда возникает вопрос: как отключить антивирус аваст. На этот случай можно применить временную блокировку.
Как отключить Аваст на время
Откроем программу через маленький значок на панели, кликнув по нему правой кнопкой мышки. Откроется окно, где необходимо выбрать строчку «Управление экранами Avast».
Откроется новое окно, где необходимо указать время, на которое предстоит отключить антивирус аваст. В идеале можно установить опцию «Отключить до перезагрузки компьютера». При этом необходимо подтвердить отключение компонента.
Данные действия позволят отключить защиту только на определенное время. Убедиться в этом легко, достаточно открыть аваст и на красном фоне большими буквами будет написано: ВЫ НЕ ЗАЩИЩЕНЫ! При этом восстановить работу программы гораздо быстрее и легче, достаточно начать кнопку «включить». Разумеется, что производитель не рекомендует отключать антивирусник, однако порой данная функция необходима, особенно, когда не удается загрузить игру или программу.
Таким же способом отключаются и другие антивирусники.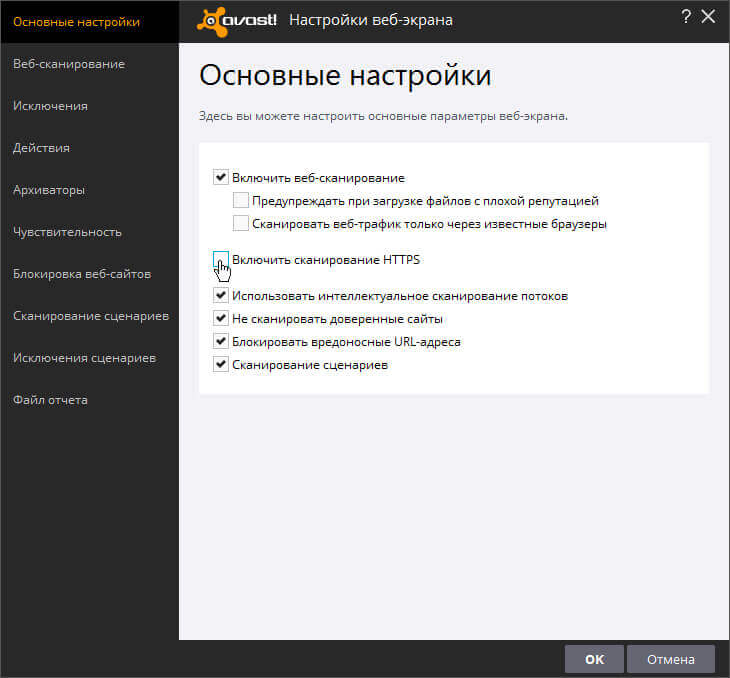 В их контекстном меню необходимо найти соответствующие пункты.
В их контекстном меню необходимо найти соответствующие пункты.
Как отключить Avast из интерфейса пользователя
Открываем программу и меню с настройками. Открывается она на рабочем столе или с пунктом «Открыть интерфейс пользователя Avast».
При этом компьютер останется под защитой от других внешних угроз. Выбрав значок настроек, необходимо открыть меню «Компоненты», где представлены все существующие модули, можно выбрать один из них и отключить.
Для решения нашего вопроса необходимо выбрать «Экран файловой системы». Напротив необходимо выбрать один из вариантов «Включить/Выключить», в конце важно подтвердить данное действие.
Аваст ничем не отличается для операционной системы виндовс 7, 8 и 10. Поскольку интерфейс программы одинаковый, то провести настройки не составит особого труда.
Отключение антивируса Аваст на Windows 7, 8, 10 (с помощью диспетчера задач)
Если программа функционирует без перебоев и проблем, то первые два способа позволят решить вопрос. Однако, в других ситуациях можно принудительно воздействовать на аваст. Данный способ считается более сложным, но не менее эффективным.
- Необходимо открыть диспетчер задач через «Пуск» или нажатием комбинации клавиш «Ctrl+Alt+Esc».
- Необходимо выбрать вкладку «Службы», где необходимо выбрать «avast!Antivirus».
- По ней необходимо нажать правой клавишей мыши и выбрать «Остановить службу».
- Программа попросит подтверждение отключения данного модуля, что и необходимо сделать.
Однако, после воздействия на программу с помощью операционной системы, не забудьте включить его снова. Чтобы убедиться в статусе программы необходимо ее открыть, сразу же на главной странице отобразиться значок и надпись.
Как временно отключить антивирус Аваст
Антивирус Аваст давно пользуется популярностью среди пользователей благодаря тому, что он бесплатен и обеспечивает достойный уровень защиты компьютера, сопоставимый с уровнем прочих антивирусных программ, занимающих лидирующие позиции. К сожалению, при использовании не редко возникают ситуации, когда его модуль самозащиты необходимо отключить. Это может быть из-за установки игры или какого-либо приложения, или же просто для ускорения работы компьютера. Как отключить Аваст на время установки программы или игры быстрыми способами рассмотрим в данной статье.
К сожалению, при использовании не редко возникают ситуации, когда его модуль самозащиты необходимо отключить. Это может быть из-за установки игры или какого-либо приложения, или же просто для ускорения работы компьютера. Как отключить Аваст на время установки программы или игры быстрыми способами рассмотрим в данной статье.
Как выключить Аваст в три действия
Итак, приступим. Для быстрого отключения антивируса на какое-то время необходимо навести курсор на его значок в области уведомлений и нажать по нему правой клавишей мыши. При этом откроется контекстное меню, где нужно нажать на «Управление экранами Avast» и выбирать необходимый временной интервал приостановки защитных функций программы.
После этого потребуется подтвердить данное действие.
Как отключить Avast из интерфейса пользователя
Для этого действия необходимо открыть саму программу, где присутствуют все ее настройки. Это можно сделать, нажав по ее ярлыку на рабочем столе, или выбрав пункт «Открыть интерфейс пользователя Avast», проделав ряд действий описанных выше.
Преимущества данного способа в том, что можно отключить отдельный конкретный модуль, а не все средства защиты разом, как это происходит при первом способе.
Открываем программу и нажимаем на значок настроек.
Далее в левой колонке выбираем «Компоненты». Откроется окно со всеми отключаемыми модулями Avast.
Для ускорения работы или установки программы нас интересует модуль защиты «Экран файловой системы». Именно он отвечает за проверку всех запускаемых файлов и программ. Для его отключения на определенное время необходимо нажать на белое поле в правой области кнопки «Включить/Выключить», как это показано на скриншоте ниже.
Выбрав временной интервал отключения защиты, вас так же попросят подтвердить данное действие.
Оба описанных способа того, как отключить антивирус Аваст, одинаково применимы, как на виндовс 7, так и на виндовс 8 и 10. На всех трех перечисленных операционных системах интерфейс программы одинаков.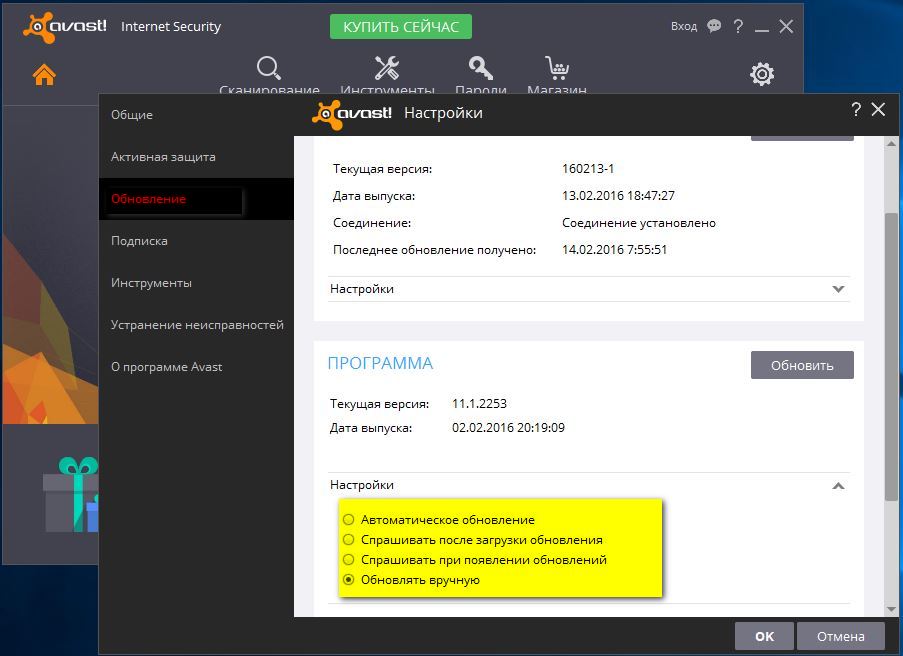
Как отключить антивирус Avast средствами Windows
В принципе, первых двух способов более чем достаточно, при условии, что программа работает исправно. В противном случае, Avast можно выключить принудительно, прибегнув к инструментам операционной системы.
После произведенных действий программа попросит подтвердить отключение ее модулей защиты.
Включение модулей защиты Аваст
Раз уж мы рассмотрели, как отключить антивирус Avast на определенное время, значит будет не лишним рассмотреть и обратный процесс, процесс ее включения. Тут, как вы уже догадались, все просто.
Для этого опять же наводим курсор на измененный значок программы в области уведомлений, сигнализирующий о полном или частичном отключении самозащиты и уже знакомыми нам действиями, вызываем контекстное меню, в котором выбираем пункт «Включить все экраны».
На этом все. Надеемся, что ответ на интересующий вас вопрос был дан исчерпывающий.
Как отключить антивирус на Виндовс 10
Как отключить антивирус на Виндовс 10 пользователей начинает интересовать в двух случаях: происходит блокировка установки нелицензионных программ и при инсталляции другой защиты. В первом случае программа блокирует файл под названием keygen, считая его вредоносным. Генерация ключа не происходит, и мы не можем запустить взломанную программу. Во втором случае два антивируса конфликтуют между собой.
В релизе RT 8.1 разработчики попробовали убрать возможность отключения встроенного антивируса, в Windows 10 ее вернули. Но посредством графического интерфейса он деактивируется только временно. После перезагрузки или после задержки включается вновь.
Отключаем через параметры
Это самый простой вариант, но краткосрочный, так как отключает антивирусник на Виндовс 10 на время: если в системе нет другой защиты, служба включится автоматически.
- Откройте «Параметры», тапнув одновременно [WIN]+[I].
 Перейдите в раздел, отвечающий за безопасность.
Перейдите в раздел, отвечающий за безопасность.
- В обновлении 1703 вам понадобится ссылка «Защитник…», с релиза 1803 она называется «Безопасность…».
- В области настроек находится кнопка открытия центра.
- Откроется окно управления защитой. Выбираем первую пиктограмму.
- Чтобы отключить стандартный антивирус на Виндовс 10 перейдите в параметры управления.
- Передвиньте указатели в состояние «Откл».
- В уведомлениях появится сообщение о новом статусе системы.
Используем реестр
Чтобы отключить встроенный антивирус в Windows 10 навсегда, вызовите окно «Выполнить», нажав [WIN]+[R]. Введите regedit и тапните подтверждение выполнения команды.
Открывайте последовательно
Компьютер\HKEY_LOCAL_MACHINE\SOFTWARE\Microsoft\Windows Defender.
Обратите внимание, что имеется две службы. Defender отвечает за защитник, а Defender Security Center за интерфейс центра, который мы видели в предыдущем пункте. Важно понимать, что отключение второй не приведет к отключению программы безопасности.
Найдите или создайте параметр DisableAntiSpyware.
Создание осуществляется через пункт меню сверху «Правка», тип – DWORD (32 бита).
Эта переменная должна иметь нулевое значение, это стандартное запрещающее число для реестра.
Закройте окно и перезапустите ПК, тогда новые настройки будут применены.
Читайте также статью на нашем сайте про то, как включить SmartScreen в Windows 10.
С помощью групповой политики
Если у вас версия ОС PRO или корпоративная, то вы можете использовать этот редактор. Далее расскажем по шагам, как отключить антивирус на Windows 10:
- Зажмите [WIN]+[R] и печатайте в строке gpedit.msc.
- Перейдите Конфигурация компьютера – Административные шаблоны – Компоненты … – Антивирусная программа… (в 1803, в ранних версияхEndpoint Protection) и найдите строку, ответственную за выключение.

- После двойного щелчка выберите опцию «Отключено». Сохраните и перезапустите систему.
Как отключить антивирус Аваст на Виндовс 10
Рассмотрим отключение сторонних программ на примере Avast. Его значок находим в трее.
Нажмите на него пкм и выберите «Управление экранами Avast».
При наведении на эту строку появится дополнительный список возможностей. Здесь можно отключить ПО навсегда или на время.
При выборе появится предупреждение.
Если вы уверены в своих действиях – соглашайтесь.
Второй способ отключить Аваст – убрать всю защиту в настройках. Кликайте по его значку в трее и в меню выбирайте настройки.
В области компоненты отключайте все подряд.
И подтверждайте свой выбор.
Также можно остановить службу в диспетчере открытых приложений.
Переходите к службам, ищите нужную и жмите на ней пкм. Выбирайте «Отключить».
Также можно остановить любой антивирус, включая McAfee. А если вам нужно узнать, как на Виндовс 10 отключить брандмауэр, обязательно читайте эту статью.
Каждый пользователь решает самостоятельно, отключить все антивирусные программы Windows 10 или не стоит, но мы рекомендуем держать хотя бы одну программу в боевой готовности. Слишком велик риск получить вирус из интернета или от программ неизвестного происхождения. Если ваш ПК не имеет коннекта, а ставите вы только лицензионное ПО, то вероятность заражения мала, но все же есть. Известны примеры, когда вирус попадал даже на инсталляционные диски операционных систем от Майкрософта.
Читайте далее: как отключить защитник Виндовс 10 навсегда.
Как отключить Avast и где карантин в Авасте
Новая технология в антивирусе Free Avast Antivirus Nitro защищает не только ваши персональные данные но и не даёт проникнуть вредоносным программам на ваш компьютер и на другие устройства подсоединённые к вашей домашней сети. Иногда технология антивируса Free Avast Nitro не даёт установить какую-нибудь программу на компьютер определяя её как вирус в таком случае необходимо будет отключить антивирус на время. Чтобы отключить Avast на время нужно будет сначала отключить самозащиту Аваст. Чтобы отключить модуль самозащиты Avast нужно перейти в настройки Avast Free Antivirus, а для этого нажмите шестерёнку которая расположена в правом углу интерфейса антивируса.
Иногда технология антивируса Free Avast Nitro не даёт установить какую-нибудь программу на компьютер определяя её как вирус в таком случае необходимо будет отключить антивирус на время. Чтобы отключить Avast на время нужно будет сначала отключить самозащиту Аваст. Чтобы отключить модуль самозащиты Avast нужно перейти в настройки Avast Free Antivirus, а для этого нажмите шестерёнку которая расположена в правом углу интерфейса антивируса.
В настройках перейдите на вкладку Устранение неисправностей и на ней уберите галочку с пункта Включить модуль самозащиты Avast. Нажав кнопку ОК самозащита Avast сразу отключится.
В настройках можно отключить самозащиту AvastКогда самозащита Аваст будет отключена можно будет временно отключить антивирус Аваст, а для этого нужно навести курсор в трее на значок антивируса и нажать правую кнопку мыши.
Через панель задач можно отключить на время AvastОткроется контекстное меню в котором нужно будет сначала выбрать Управление экранами Avast и затем выбрать один из предлагаемых вам режимов чтобы отключить антивирусник Аваст. Предложены будут следующие режимы:
Антивирус некоторые файлы например кряки определяет как вирусы и отправляют их в карантин. Найти карантин в Авасте можно двумя способами это через панель задач и через интерфейс.
Где в Авасте карантин можно посмотреть в трееЧтобы посмотреть карантин в Аваст через панель задач нужно будет навести курсор в трее на значок антивируса и нажать правую кнопку мыши. Откроется контекстное меню в котором нужно будет выбрать пункт Карантин и нажать на него левой кнопкой мыши.
Чтобы узнать в Avast где карантин нужно перейти на сканирование на вирусыЧтобы узнать где карантин в Авасте через интерфейс нужно нажать Сканирование и в появившемся меню выбрать Сканировать на вирусы.
Где находится карантин АвастОткроется окно в котором можно начать сканирование компьютера. В этом окне в самом низу имеется кнопка Карантин нажав на которую откроются файлы карантина Avast.
Если находящиеся файлы в карантине Avast вам нужны то можно их с помощью Avast восстановить из карантина и дать указание не удалять эти файлы. Чтобы в Avast вернуть из карантина файл на свое место нужно открыть в Avast карантин где находится удалённый файл, навести курсор на него и нажать правую кнопку мыши. Откроется контекстное меню в котором нужно будет выбрать пункт Восстановить и добавить в исключения. После этого файл добавит Avast в исключения и моментально восстановит его в ту же папку из которой его и удалил.
Если вам понадобится в Avast добавить папку в исключения то в карантине нужно будет нажать правой кнопкой мыши и выбрать пункт Добавить, а затем в открывшемся окошке выбрать нужный файл или папку.
Как отключить антивирус на время установки игры. Как отключить антивирус, если он мешает выполнению какой-то программы
Очень часто бывает так, что пользователю (например, ОС «Виндовс 7») во что бы то ни стало нужно отключить антивирусное программное обеспечение. Причин тому может быть достаточно много. Но вот как отключить антивирус на «Виндовс 7», знает далеко не каждый, не говоря уже о том, как его удалить. Попробуем рассмотреть наиболее часто встречающиеся ситуации.
Почему может потребоваться отключить антивирусное ПО?
Прежде чем приступать к самому вопросу о том, как отключить антивирус на «Виндовс 7», остановимся на некоторых ситуациях, когда это действительно может понадобиться, хотя общие рекомендации говорят о том, что прекращать работу таких программных пакетов крайне не рекомендуется.
Самой банальной причиной отключения можно назвать тот момент, что подавляющее большинство юзеров на постсоветском пространстве в большинстве случаев используют пиратские программы, а в них, как известно, очень часто встречаются специальные исполняемые файлы «крэка» (взлома) типа crack.exe, различные генераторы ключей и лицензий вроде KeyGen.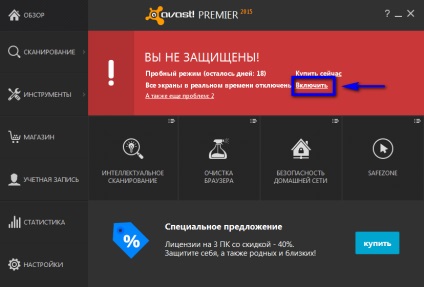 exe или файлы патчинга (Patch.exe), которые антивирусами распознаются как потенциально опасное или нежелательное ПО. Но ведь очень часто такие файлы угроз не содержат, поэтому для их исполнения и требуется деактивация антивируса. То же самое, кстати, касается и загрузок из Интернета с ресурсов, представляющих собой файлообменные сети (Letitbit, Turbobit, Rapidshare, DepositeFiles и т. д.)
exe или файлы патчинга (Patch.exe), которые антивирусами распознаются как потенциально опасное или нежелательное ПО. Но ведь очень часто такие файлы угроз не содержат, поэтому для их исполнения и требуется деактивация антивируса. То же самое, кстати, касается и загрузок из Интернета с ресурсов, представляющих собой файлообменные сети (Letitbit, Turbobit, Rapidshare, DepositeFiles и т. д.)
Не менее распространенной причиной можно назвать и слишком высокую нагрузку на системные ресурсы в слабенькой конфигурации системы. Ведь если посмотреть внимательно, нетрудно заметить, что тот же «Антивирус Касперского» грузит систему настолько, что становится просто невозможно работать.
Достаточно часто могут наблюдаться и конфликты между антивирусными пакетами и встроенными средствами защиты «Виндовс 7» (файрволл, он же брэндмауэр). Тут придется менять антивирусное ПО или, если такая замена не предусматривается, использовать полное отключение.
Временное отключение любого антивируса
В первую очередь обратим внимание на то, как отключить антивирус на «Виндовс 7» («Касперский» или NOD32, например, хотя в равной степени это касается любого антивирусного ПО).
Как правило, кликом правой кнопки мыши на иконке антивируса, которая находится в системном трее, вызывается специальное меню со списком команд. В нем можно найти строку временного отключения защиты, после использования которой пакет выдаст предполагаемый временной промежуток, в течение которого работа программы будет приостановлена (например, 10 минут, 30 минут, 1 час, 4 часа или деактивация до следующей перезагрузки).
Как отключить антивирус «Аваст» на «Виндовс 7»? Да точно так же, как только что было описано. Повторимся, в любой антивирусной программе есть такая функция. Другое дело, когда требуется длительная деактивация, а возможно, и полное отключение защиты (в «Авасте», кстати, сделать это можно его же средствами).
Полное отключение антивирусов
Теперь посмотрим, как отключить антивирус на «Виндовс 7» для полной деактивации. Для любой программы такого типа существует универсальный метод. Для такой процедуры следует использовать раздел администрирования, который находится на стандартной «Панели управления», где выбираются настройки конфигурации, после чего осуществляется переход сначала в меню служб, а затем – в раздел автозагрузки. Здесь нужно просто поснимать все галочки, находящиеся напротив любой службы с названием или аббревиатурой установленного антивирусного пакета.
Для любой программы такого типа существует универсальный метод. Для такой процедуры следует использовать раздел администрирования, который находится на стандартной «Панели управления», где выбираются настройки конфигурации, после чего осуществляется переход сначала в меню служб, а затем – в раздел автозагрузки. Здесь нужно просто поснимать все галочки, находящиеся напротив любой службы с названием или аббревиатурой установленного антивирусного пакета.
После этого необходимо просто подтвердить произведенные изменения обычным нажатием кнопки «OK». В свою очередь, система предложит произвести перезагрузку. После чего антивирус будет находиться в отключенном состоянии.
Впрочем, можно зайти и в систему безопасности, где используются параметры проверки состояния компьютера. Аналогично из списка запущенных программ нужно выбрать инсталлированную и отключить.
Как отключить стандартный антивирус на «Виндовс 7»?
Вообще, если кто не знает, собственного антивируса ни в одной системе семейства «Виндовс» нет. Просто иногда так называют встроенные средства защиты (файрволл или брэндмауэр, что, по сути, одно и то же).
Чтобы отключить эту службу, можно использовать то же администрирование, но лучше напрямую зайти в раздел настроек брэндмауэра из «Панели управления». Там его можно полностью деактивировать. Система, правда, сразу выдаст предупреждение том, что этого делать не рекомендуется, но на это можно не обращать внимания.
Если требуется разрешить конфликт между антивирусом и файрволлом, а не решать проблему, как отключить антивирус на «Виндовс 7», следует использовать специальный список исключений, куда вносится соответствующая защитная программа. Если в списке приложений она отсутствует, ее нужно найти вручную.
К сожалению, отключения защитного ПО, например, когда нужно установить другой антивирусный пакет, бывает недостаточно, а многие приложения такого типа стандартными методами удалить невозможно. Для полного удаления придется использовать специальные утилиты (чаще всего это касается «Касперского» и продуктов Eset NOD), однако для большинства бесплатных программ сделать это можно вручную, но только загрузив систему в безопасном режиме (F8 при старте «Виндовс»).
В остальном же, исходя из вышеизложенных решений, проблем с решением вопроса о том, как отключить антивирус на «Виндовс 7», возникнуть не должно, и справится с этим пользователь любого, даже начального, уровня подготовки.
fb.ru
Как отключить антивирус в операционной системе Виндовс 7
Разработчики программ позаботились, чтобы легко простым одним действием нельзя было произвести отключение антивируса на windows 7. Но нередко возникают ситуации, когда пользователь вынужден выключить защиту временно или навсегда. Ниже описаны основные причины деактивации встроенного в ОС фаервола и установленной антивирусной утилиты, а также приведены подробные руководства о том, как можно отключить на операционной системе Виндовс 7 брадмаундер и антивирус, а также метод правильного удаления антивирусника.
Основные причины деактивации защитного программного обеспечения
Перед тем, как отключить антивирус, желательно определить степень необходимости этого мероприятия и достаточность причин оставить ПК без защиты. При разработке вредоносных и различных шпионских приложений используются такой же язык программирования с аналогичными протоколами, как и в некоторых безопасных и нужных владельцу компьютера программах.
Поэтому антивирусные утилиты нередко даже полезное ПО относят в категорию вирусов. Не существует абсолютно идеальных антивирусников, которые не никогда ошибаются. Некоторым пользователям, использующим различные «Кряки» (crack.exe) и дешифровщики лицензионных программ (KeyGen.exe), часто приходится защищать от антивирусной утилиты установленные приложения из заведомо безопасных источников.
Еще, необходимо отметить, значительную нагрузку на системные ресурсы некоторых антивирусных приложений, особенно при наличии маломощного компьютера. Обычно для возможности поработать в ресурсоемкой программе, например, графических или видеоредакторах, необходимо осуществить предварительное отключение антивирусного ПО. Любители компьютерных игр обычно деактивируют прожорливое программное обеспечение, перед тем как поиграть в любимую игру без пауз и дерганого режима.
Появляются проблемы и с несовместимостью некоторых антивирусников со встроенным в «Семерку» брандмауэром, когда приходится менять ПО либо решать вопрос о том, как отключить антивирус.
Для людей, анализировавших степень загрузки, например, антивирусным приложением от Касперского, далеко не секрет, что эта эффективная утилита для безопасности от вредоносного контента, очень сильно нагружает ПК и часто не позволяет комфортно работать даже в простых программах.
Как отключить антивирус временно?
Все антивирусники (Аваст, NOD32, Касперский и т. п.) можно временно деактивировать, выполнив следующие последовательные шаги:
- Вызвать контекстное меню от значка антивирусника, расположенного в правой части панели задач;
- Кликнуть на строчку временного выключения ПО;
- Функционирование утилиты прекратится на указанный пользователем срок.
Во всех утилитах, защищающих компьютер от вирусов и хакерских атак, имеется подобная возможность отключения на заданный промежуток времени либо до следующего перезапуска ПК. Аваст имеет еще и в своем программном интерфейсе инструмент для осуществления этой задачи.
Как выключить навсегда?
Чтобы выключить антивирусник насовсем, потребуется сделать следующие последовательные действия:
Процедура выключения «Norton AntiVirus»
Требуется осуществить следующие действия:
- В главном меню утилиты войти в закладку «Параметры»;
- Далее в разделе «Компьютер» найти часть «Защита в реальном времени» и установить включатели в режим «Отключено»;
- После этого приложение выдаст сообщение с вопросом о сроке деактивации, пользователю следует указать требуемый промежуток времени: от 10 минут до нескольких часов;
- Затем в окошке «Параметры» открыть закладку «Сеть»;
- В отобразившемся окне во всех разделах следует включатели (в виде ползунков) установить в режим «Отключено»;
- После этого перейти в закладку «Общие»;
- В разделе «Insight Protection» также все отключить.

- Готово!
Выключение встроенного защитника в windows 7
По умолчанию имеющийся «Дефендер» в Виндовс 7 не может претендовать на полноценную замену специализированного антивирусного ПО. Он нужен только для начальной защиты системы до момента инсталляции полноценного антивирусника. Для того чтобы выключить этот встроенный фаервол необходимо через «Панель управления» открыть настройки брандмауэра, где отключить службу.
Конечно, windows 7 оповестит пользователя о нежелательности осуществляемых им действий, но этому можно просто не придавать особого значения.
Заключение
Часто простого выключения антивирусного приложения (Eset NOD или Касперского) не позволяет, например, инсталлировать другой антивирусник. Деинсталлировать его обычными способами нельзя, так как для этого необходимо применять особые программы либо удалять через безопасный режим.
windowsTune.ru
Как отключить антивирус Защитник windows 7
Здравствуйте, друзья! Если в Win 10 при установке стороннего антивируса Защитник windows автоматически отключается, то в Win 7 этого не происходит, по крайней мере, на моём компьютере. К слову сказать, я работал в Win 10 почти два года и у меня был установлен Eset NOD 32 Smart Security, а Защитник, соответственно, отключён.
И дёрнуло же меня, удалить лицензионный антивирус и активировать Защитник windows 10. Хотел последовать примеру одного известного блогера. Это было моей роковой ошибкой, через два месяца пришлось снести Десятку и установить Семёрку. Хотя, я потом снова установил лицензионную десятку, нашёл способ, но это была уже не та windows 10, она показалась мне грузной, медленной и ленивой, по сравнению с windows 7, конечно же, и той десятки, которую пришлось удалить, допиленной под себя в течение 2-х лет.
Сейчас на компьютере установлена windows 7 Профессиональная и я допиливая её под себя, стараюсь опубликовать многие свои шаги в этом вопросе на сайте Виртуальный Путь к Успеху.
Так вот, возвращаясь к теме, я отключил Защитник windows 7, у меня теперь с этими защитниками свои счёты, а попутно делал снимки, которые вместе с пояснениями покажу вам в этой статье. Более того, рассмотрим два варианта отключения Защитника.
Более того, рассмотрим два варианта отключения Защитника.
Отключение Защитник windows (вариант №1)
Откройте: Пуск/Панель управления/Защитник windows (стрелка 1)
В главном окне Защитника windows кликните по ссылке: Программы (стрелка 1).
В открывшемся окне кликните по: Параметры (стрелка 1).
В следующем, открывшемся окне, в меню слева, выберите: Администратор (стрелка 1), в правой части окна снимите галочку в чекбоксе: Использовать эту программу (стрелка 2), после чего, кликните по кнопке: Сохранить (стрелка 3).
Интересно, что именно отключила эта настройка. Заходим в Службы и видим, что эта настройка изменила Тип запуска на: Вручную (указано стрелкой). Изначально, по умолчанию, Тип запуска был: Автоматически (отложенный запуск)
Полностью отключить защитник можно прямо из этого окна, но об этом во втором варианте отключения.
Полное отключение Защитник windows (вариант №2)
Откройте: Пуск/Панель управления/Администрирование
(стрелка 1).
В открывшемся окне кликните дважды по ярлыку: Службы (стрелка 1).
В окне: Службы найдите и дважды кликните по службе: Защитник windows (стрелка 1).
В открывшемся окне: Свойства: Защитник windows откройте меню настроек Типа запуска (стрелка 1), выберите функцию: Отключена (стрелка 2) и нажмите кнопку: ОК (стрелка 3).
На этот раз служба: Защитник windows отключёна полностью.
Перезагрузите компьютер и, В Добрый Путь!
Удачи Вам!
myvirtualput.ru
Отключение антивируса
Антивирусные программы были созданы для защиты системы и пользовательских файлов, паролей. На данный момент их существует большое количество на любой вкус. Но временами некоторым пользователям нужно отключить свою защиту. Например, чтобы установить программу, скачать файл или зайти на сайт, который блокируется антивирусом. В разных программах это делается по-своему.
Чтобы выключить антивирус, нужно найти эту опцию в настройках. Так как каждое приложение имеет свой индивидуальный интерфейс, нужно знать некоторые нюансы для каждого. В Виндовс 7 есть свой универсальный способ, который отключает все виды антивирусов. Но обо всём по порядку.
Так как каждое приложение имеет свой индивидуальный интерфейс, нужно знать некоторые нюансы для каждого. В Виндовс 7 есть свой универсальный способ, который отключает все виды антивирусов. Но обо всём по порядку.
Отключаем антивирус
Отключение антивируса довольно несложная задача, ведь данные действия занимают всего лишь несколько кликов. Но, тем не менее, каждый продукт имеет свои особенности отключения.
McAfee
Защита McAfee очень надёжная, но бывает, что её нужно отключить по определённым причинам. Делается это не одним шагом, ведь тогда бы вирусы, которые смогли бы проникнуть в систему, выключили антивирус без лишнего шума.
Подробнее: Как отключить антивирус McAfee
360 Total Security
Продвинутый антивирус 360 Total Security имеет множество полезных функций, помимо защиты от вирусных угроз. Также, он имеет гибкие настройки, которые можно подобрать под свои нужды. Ещё одним преимуществом 360 Тотал Секьюрити является то, что можно не отключать по-отдельности компоненты как в McAfee, а сразу решить вопрос.
Подробнее: Отключение антивирусной программы 360 Total Security
Kaspersky Anti-Virus
Kaspersky Anti-Virus — это один из популярных и мощных защитников компьютера, который после отключения может через некоторое время напомнить пользователю, что пора включить его. Эта функция разработана для того, чтобы пользователь не забывал об обеспечении безопасности системы и своих личных файлов.
Подробнее: Как отключить Kaspersky Anti-Virus на время
Avira
Известный антивирус Avira — одна из самых надёжных программ, которая всегда защитит устройство от проникновения вирусов. Чтобы отключить данный софт, потребуется пройти несложную процедуру.
Подробнее: Как отключить антивирус Авира на время
Dr.Web
Хорошо известный всем пользователям Dr.Web, который имеет довольно приятный интерфейс, требует отключения каждого компонента по-отдельности. Конечно, это не делается так, как в McAfee или Avira, ведь все модули защиты можно найти в одном месте и их достаточно много.
Подробнее: Отключение антивирусной программы Dr.Web
Avast
Если в других антивирусных решениях есть специальная кнопка для отключения защиты и её компонентов, то в Avast всё иначе. Новичку будет довольно тяжело найти эту функцию. Но существует несколько способов с разным эффектом действия. Одним из самых простых способов, является выключение через контекстное меню иконки с трея.
Подробнее: Отключение антивируса Avira
Microsoft Security Essentials
Microsoft Security Essentials – это защитник Виндовс, который предназначен для всех версий ОС. Его отключение напрямую зависит от версии самой системы. Причины отказа от функций этого антивируса заключаются в том, что некоторые люди хотят поставить другую защиту. В windows 7 это делается так:
Подробнее: Отключаем Microsoft Security Essentials
Универсальный способ для установленных антивирусов
Существует вариант для отключения любых установленных на устройстве антивирусных продуктов. Он работает на всех версиях операционной системы Виндовс. Но есть единственная сложность, которая заключается в точном знании имён служб, запущенных антивирусом.
Если вы отключаете антивирус, то не забывайте его включать после проведения нужных вам манипуляций. Ведь без должной защиты ваша система очень уязвима перед разного рода угрозами.
Мы рады, что смогли помочь Вам в решении проблемы.
Опрос: помогла ли вам эта статья?
Да Нетlumpics.ru
Как отключить антивирус на некоторое время?
Иногда при работе за компьютером может возникнуть ситуация, когда нужно ненадолго избавиться от неусыпного надзора грозы троянов и руткитов. Как отключить антивирус на некоторое время? Как правило, процесс приостановки работы разных программ-защитников принципиально не отличается.
В каких случаях может возникнуть потребность отключить антивирус? Причин тому несколько. Начать хотя бы с того, что при включенном защитном программном обеспечении бывает крайне затруднительно устанавливать объемные приложения, так как процесс загрузки в этом случае может быть сильно замедлен.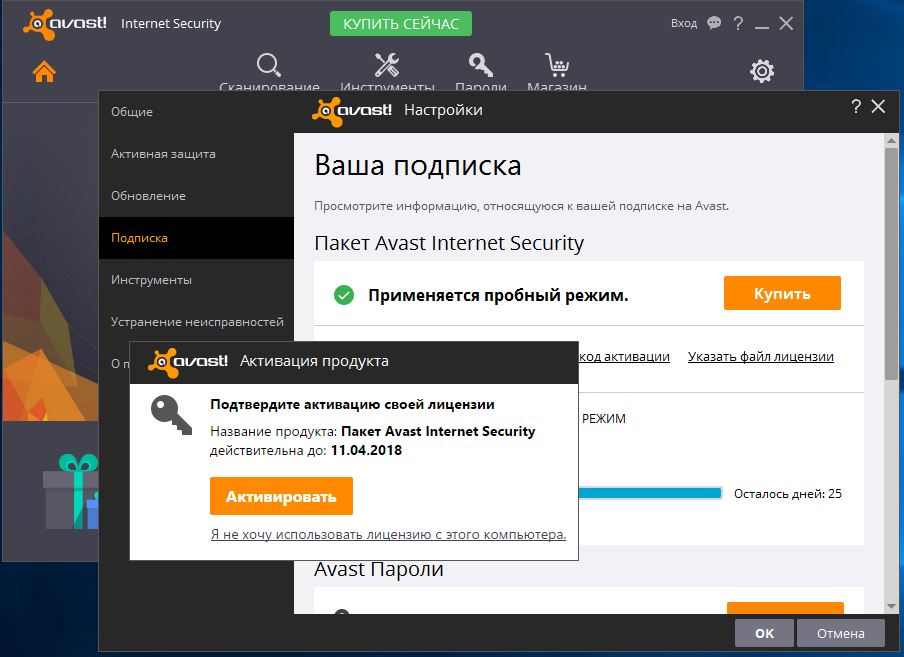 Кроме того, его отключение необходимо при крупном обновлении операционной системы или во время игр. Следует сказать, что включенный антивирус может стать помехой для игры только на слабом компьютере.
Кроме того, его отключение необходимо при крупном обновлении операционной системы или во время игр. Следует сказать, что включенный антивирус может стать помехой для игры только на слабом компьютере.
Итак, как отключить антивирус просто и быстро? Это можно сделать через систему управления компьютером. Для этого необходимо нажать на кнопку «Пуск», найти вкладку «Панель управления» и перейти к опции «Администрирование», где должна быть строчка «Конфигурация системы».
Точно такой же результат можно получить более простым способом. Нужно одновременно нажать на клавиши «Alt» и «R» (раскладка не имеет значения), а потом в появившемся небольшом окне набрать строчку «MSConfig». В обоих случаях появится окошко «Конфигурация системы», в котором нас интересуют вкладки «Службы» и «Автозагрузка». Необходимо снять флажки, рядом с названием установленной в системе антивирусной программы. После этого останется просто перезагрузить компьютер. Однако этот способ подходит не всем. Задаваясь вопросом «как отключить антивирус на короткий срок», некоторые пользователи наверняка сочтут это способ слишком долгим и сложным. Безусловно, доля правды в этом есть.
Намного быстрее можно отключить антивирус в системном трее, который находится на панели задач рядом с регулятором громкости и часами. Там постоянно должна висеть иконка антивирусного продукта. Необходимо кликнуть по ней правой клавишей мыши, после чего в появившемся контекстном меню выбрать пункт «Выключить защиту» или что-то похожее. Можно зайти в настройки программы и отыскать там способ временного отключения защиты.
Обратите внимание! После того как пользователи задумываются о том, как отключить антивирус на время, и начинают прибегать к этому действию регулярно, им чаще приходится вызывать системного администратора для лечения компьютера. Ведь вирусов в интернете хватает, и отключать защиту не рекомендуется вообще. Желание получать виртуальные выигрыши в любимых играх приводит к тому, что приходится платить реальные деньги специалистам за очистку операционной системы от вредоносных программ.![]()
Помните о том, что даже самый эффективный антивирус не поможет защитить систему, если он будет постоянно выключен. Если нет возможности купить мощный компьютер, старайтесь хотя бы модернизировать имеющийся, и тогда необходимости в отключении антивирусных программ у вас не возникнет.
Антивирус Аваст давно пользуется популярностью среди пользователей благодаря тому, что он бесплатен и обеспечивает достойный уровень защиты компьютера, сопоставимый с уровнем прочих антивирусных программ, занимающих лидирующие позиции. К сожалению, при использовании не редко возникают ситуации, когда его модуль самозащиты необходимо отключить. Это может быть из-за установки игры или какого-либо приложения, или же просто для ускорения работы компьютера. Как отключить Аваст на время установки программы или игры быстрыми способами рассмотрим в данной статье.
Как выключить Аваст в три действия
Итак, приступим. Для быстрого отключения антивируса на какое-то время необходимо навести курсор на его значок в области уведомлений и нажать по нему правой клавишей мыши. При этом откроется контекстное меню, где нужно нажать на «Управление экранами Avast» и выбирать необходимый временной интервал приостановки защитных функций программы.
После этого потребуется подтвердить данное действие.
Обратите внимание : в меню присутствует пункт «Режим “Без уведомлений/игровой”». Его активация позволяет блокировать вывод разного рода сообщений антивируса поверх игры. Не отвлекая тем самым пользователя от игрового процесса.
Как отключить Avast из интерфейса пользователя
Для этого действия необходимо открыть саму программу, где присутствуют все ее настройки. Это можно сделать, нажав по ее ярлыку на рабочем столе, или выбрав пункт «Открыть интерфейс пользователя Avast», проделав ряд действий описанных выше.
Преимущества данного способа в том, что можно отключить отдельный конкретный модуль, а не все средства защиты разом, как это происходит при первом способе.
Обратите внимание : если отключение Аваст необходимо на время установки программы или какой-либо игры, то можно произвести ряд настроек по добавлению, якобы подозрительных файлов запускаемых приложений, в . Тем самым не придется оставлять компьютер без защиты от прочих внешних угроз.
Открываем программу и нажимаем на значок настроек.
Для ускорения работы или установки программы нас интересует модуль защиты «Экран файловой системы». Именно он отвечает за проверку всех запускаемых файлов и программ. Для его отключения на определенное время необходимо нажать на белое поле в правой области кнопки «Включить/Выключить», как это показано на скриншоте ниже.
Выбрав временной интервал отключения защиты, вас так же попросят подтвердить данное действие.
Оба описанных способа того, как отключить антивирус Аваст, одинаково применимы, как на виндовс 7, так и на виндовс 8 и 10. На всех трех перечисленных операционных системах интерфейс программы одинаков.
Как отключить антивирус Avast средствами Windows
В принципе, первых двух способов более чем достаточно, при условии, что программа работает исправно. В противном случае, Avast можно выключить принудительно, прибегнув к инструментам операционной системы.
Для принудительного отключения Аваст в виндовс 7 нужно открыть диспетчер задач. Делается это одновременным нажатием клавиш «Ctrl+Alt+Delete». Далее переходим во вкладку «Службы» и находим его работающую службу «avast!Antivirus». Нажимаем по ней правой клавишей мыши и выбираем «Остановить службу».
После произведенных действий программа попросит подтвердить отключение ее модулей защиты.
В виндовс 8 и виндовс 10 принудительно отключение антивируса идентично и производится по тому же принципу, через диспетчер устройств. Отключение службы в данных операционных системах доступно во вкладке «Процессы». Находим рабочий процесс «avast!Service (32 бита)». Далее открываем скрытую службу и, нажимая правой клавишей мыши по ней, производим ее остановку.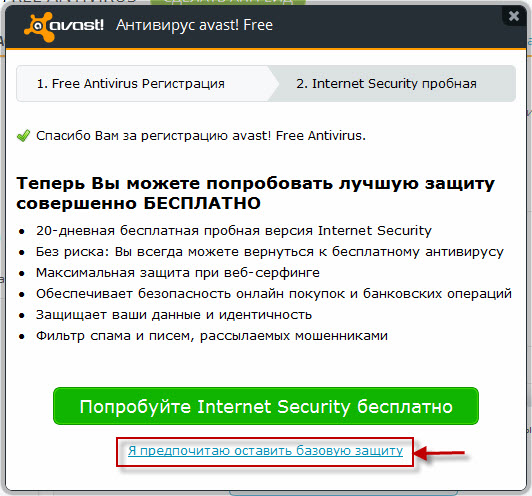
Включение модулей защиты Аваст
Раз уж мы рассмотрели, как отключить антивирус Avast на определенное время, значит будет не лишним рассмотреть и обратный процесс, процесс ее включения. Тут, как вы уже догадались, все просто.
Для этого опять же наводим курсор на измененный значок программы в области уведомлений, сигнализирующий о полном или частичном отключении самозащиты и уже знакомыми нам действиями, вызываем контекстное меню, в котором выбираем пункт «Включить все экраны».
На этом все. Надеемся, что ответ на интересующий вас вопрос был дан исчерпывающий.
У многих пользователей возникает необходимость временно отключить антивирус Аваст на компьютере в целях установки игры, программы или перехода на веб-страницу, которые он блокирует, а также для запуска дополнительных антивирусных сканнеров и изменения некоторых настроек Windows, брандмауэра, замены системных файлов и добавления в системные директории необходимых динамических библиотек.
Стоит отметить то, что выключить антивирусник Avast на время получится лишь в том случае, когда используются его специальные опции. Подключение сторонних утилит и прочих программных «хитростей» для решения этой задачи чревато последствиями.
Из этой статьи вы узнаете, как временно отключить антивирус Аваст, а также как выполнить отключение проверки указанных файлов, папок и веб-страниц. Пошаговые руководства рассматриваются на примере дистрибутива Avast Free Antivirus (Аваст Фри), но их также можно применять и на версии «Секьюрити».
Как отключить Аваст на время?
Чтобы отключить антивирус Avast, выполните нижеописанные операции:
1. В трее (в правой части панели задач) клацните правой кнопкой мыши по значку антивируса.
2. Чтобы отключить антивирус Avast, в выпавшей панели поместите курсор над разделом «Управление экранами…. ».
3. В появившемся подменю необходимо дополнительно указать, как отключить Аваст — указать продолжительность деактивации защиты.
Если вы планируете кратковременные задачи (например, деактивацию на время установки ПО), оптимально отключить антивирус Avast на 10 минут, 1 час. При создании настроек с последующей перезагрузкой ОС, соответственно, лучше выбрать «… до перезапуска…. ». Если вы заранее не знаете, сколько вам понадобится времени, выберите «Отключить навсегда».
4. После выбора варианта отключения подтвердите выполнение команды. В окне «Остановка компонента», под текстом запроса, щёлкните кнопку «Да».
По завершении процедуры на иконке Аваст появится красный «крестик» — статус «отключен».
Как включить?
Активация антивируса также выполняется через меню:
1. Клацните правой кнопкой по значку «Аваст» в трее.
2. В перечне опций перейдите: Управление экранами… → Включить все экраны…
Внимание! Деактивировать Avast методом его отключения в автозагрузке и последующего перезапуска системы (с расчётом блокировки загрузки его компонентов) не получится. Самозащита антивируса в Диспетчере автоматически на вкладке «Автозагрузка» восстанавливает «галочку» после нажатия кнопки «Применить» или «OK».
Как добавить исключение?
Если в антивирусе наблюдается ложное срабатывание при запуске какого-либо приложения, игры или запроса веб-страницы в браузере, полное его отключение, даже временное, не рекомендуется, так как фактически вся система лишается защиты. В таких ситуациях целесообразно добавить конкретный объект в исключения, чтобы Avast не сканировал и, следовательно, не блокировал его. Но вы должны быть на 100% уверены в том, что используемый вами файл или сайт действительно не представляют угрозы для ПК.
Итак, исключение, или белый список, создаётся следующим образом.
1. Кликните два раза левой кнопкой мыши по значку антивирусника в трее.
2. В открывшемся окне клацните пункт «Настройки» (последний пункт в вертикальном меню слева).
3.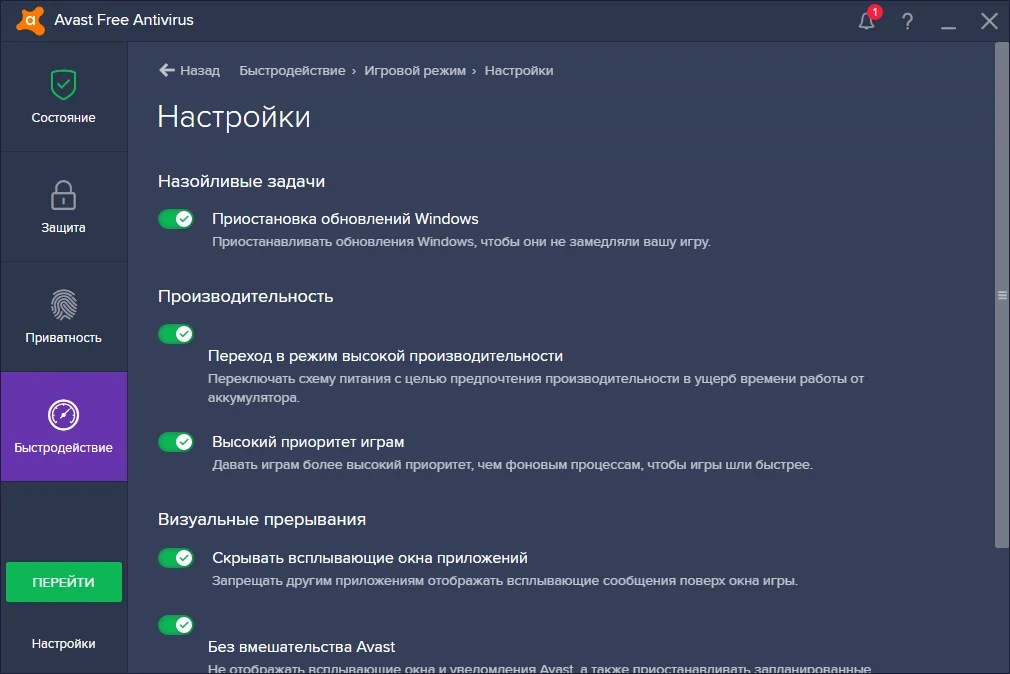 В правой части новой панели кликом мышки откройте раздел «Исключения».
В правой части новой панели кликом мышки откройте раздел «Исключения».
4. Если нужно добавить файл, папку:
Перейдите на вкладку «Путь к файлам»;
Нажмите кнопку «Обзор».
В окне «Выберите области» укажите путь к папке, программе или исполняемому файлу, которые нужно добавить в исключения.
Кликните кнопку «OK». Путь к файлу появится в графе вкладки.
Если нужно отключить проверку веб-страницы, сайта, откройте в этом же разделе настроек «URL-адреса»;
Перейдите в браузер и скопируйте адрес страницы: выделите домен в адресной строке → щёлкните по нему правой кнопкой → в меню выберите «Копировать»;
Вернитесь в панель антивируса;
Установите курсор в графу вкладки. Снова нажмите правую кнопку;
В контекстном меню клацните «Вставить».
Убрать исключения можно при помощи кнопки «Удалить».
Успешной вам настройки антивирусной программы Avast!
Здравствуйте читатели блога компании КомСервис (г. Набережные Челны)!
Пока писал про Microsoft Security Essentials наткнулся на Защитник Windows 7. Понял, что ничего про него не знаю и решил написать статью, чтобы чуть прояснить для себя зачем нужен Защитник Windows 7 и когда его целесообразно использовать.
Структура статьи
1. Как включить и отключить защитник Windows 7
Главное окошко Защитника Windows 7 приведено на рисунке ниже
Если Windows Defender не запускается, то, возможно, нужно вручную запустить одноименную службу. Так же поиском в запускаем утилиту «Службы»
Находим службу Защитник Windows и дважды кликаем по ней. В разделе Тип запуска из выпадающего меню выбираем Автоматически (отложенный запуск) и жмем кнопку «Запустить »
После этого мы без проблем должны запустить Windows Defender. Если службу, по какой-то причине, запустить не удалось, то я бы двумя различными утилитами (например и Касперский). Затем проверил бы на трояны с помощью . Перезагрузился и попробовал бы запустить службу. Если результат отрицательный, то провел . Если и теперь результат отрицательный, то задумался бы над .
Затем проверил бы на трояны с помощью . Перезагрузился и попробовал бы запустить службу. Если результат отрицательный, то провел . Если и теперь результат отрицательный, то задумался бы над .
Будем надеяться, что включение и запуск защитника Windows пройдет проще.
Как отключить защитник Windows
С исключенными файлами, папками и типами файлов вроде все понятно. Если защитник, по ошибке, реагирует на заведомо безопасный файл, то можно внести его в исключения.
На вкладке Подробно, так же как и в Microsoft Security Essentials, устанавливаю галочку для проверки USB-устройств, чтобы защитник проверял подключенные , и другие накопители информации.
В разделе Администратор можно выключить защитника полностью и разрешить показывать журнал всем пользователям. Если за компьютером работает несколько пользователей, то можно разрешить им смотреть, что обнаружил Защитник Windows 7.
С настройками все.
Обновление защитника Windows 7
Если вы хотите, например, провести полное сканирование компьютера, то перед этим желательно проверить наличие обновлений. Сделать это можно нажав на Стрелочку Вниз возле значка справки и выбрав Проверить наличие обновлений
Журнал
В разделе Журнал можно просмотреть, что делал защитник с обнаруженными объектами.
Microsoft SpyNet
В разделе Журнал можно присоединиться к сообществу Microsoft SpyNet. То есть, если на вашем орудует неизвестное шпионское ПО и вы присоединены к Microsoft SpyNet, то сведения с вашего компьютера отправятся в Microsoft. Там их проработают и найдут «Противоядие». Затем это «противоядие» с новыми определениями будет загружено в Защитник Windows 7 на всех компьютерах в мире и это шпионское ПО будет обезврежено.
Присоединиться можно в роли обычного участника или в роли опытного участника . Во втором случае, данных с вашего компьютера будет передаваться больше и, как я понимаю, эффективность нахождения противоядия станет выше.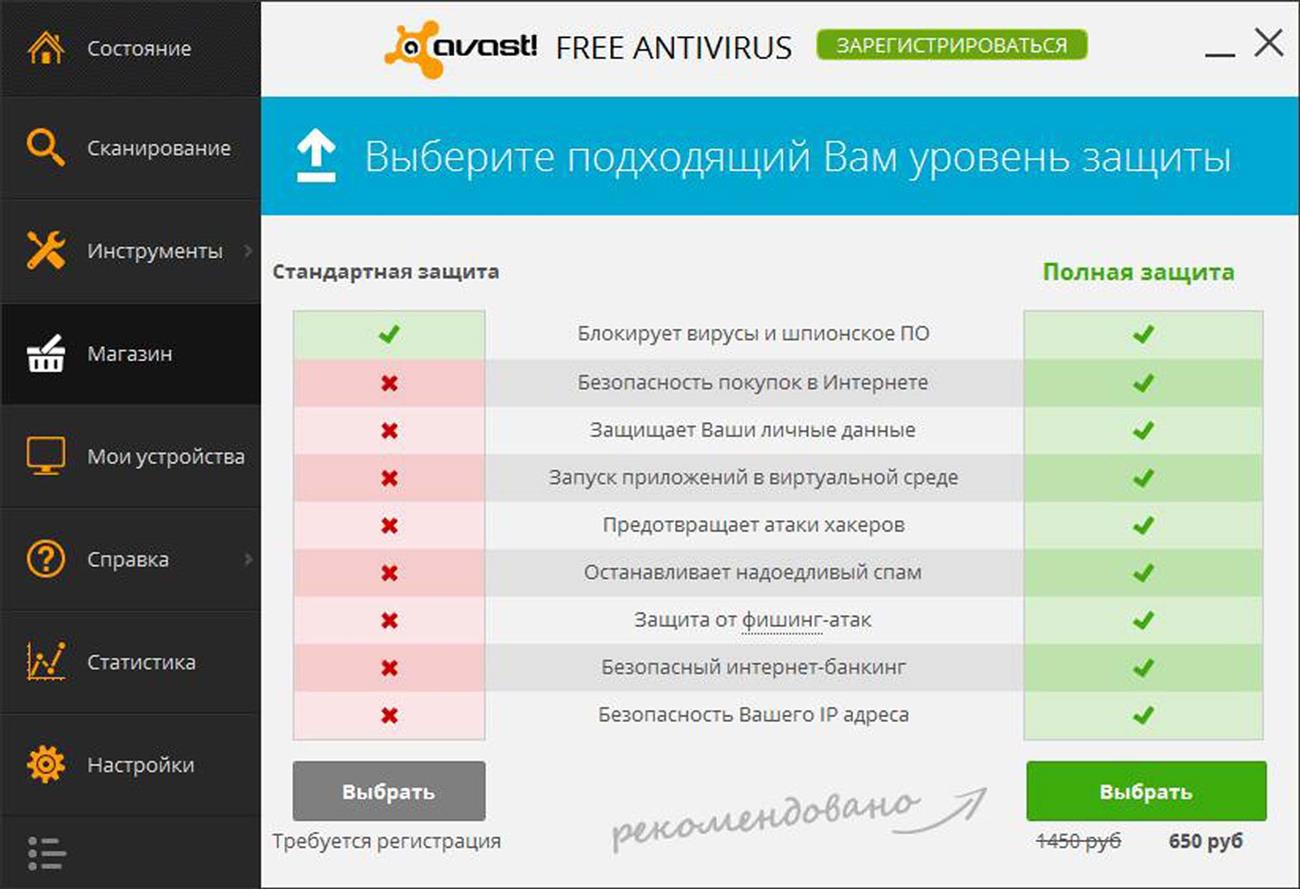
Присоединиться к сообществу Microsoft SpyNet так же можно в разделе «Программы»
Я выбрал присоединение в роли опытного участника или расширенную программу участия.
Перед выполнением проверки желательно обновиться. Для выполнения Быстрой проверки достаточно нажать кнопку Проверить . Если, начал работать не стабильно, то желательно провести Полную проверку. Запустить ее можно раскрыв меню справа от кнопки Проверить.
Выборочная проверка служит для сканирования отдельных папок или внешних устройств. Жмем Выбрать для выбора отдельных дисков или директорий (папок) и затем Проверить сейчас
По настройкам и использованию все.
Заключение
В этой статье мы разобрались, что такое защитник Windows 7. Это не полноценное антивирусное решение, а только защита от шпионского и другого потенциально опасного ПО. То есть защита от . Использовать его буду на очень стареньких компьютерах (например на дедушки), так как защитник меньше требует ресурсов чем полноценный антивирус. Дед у меня только общается в и смотрит фото. То есть вероятность заражения минимальна. Буду рад если вы поделитесь своим мнением по использованию Windows Defender. Кстати в разработчики отказались от Microsoft Security Essentials и весь его функционал перенесли в который так же поставляется с операционной системой. Интересно, что будет в Windows 10?
Инструкция
Последовательность действий при временном отключении антивирусных программ разных производителей различаются, но в них есть схожие общие принципы. Некоторые приложения этого рода можно выключить выбором соответствующего пункта из контекстного меню иконки программы в области уведомлений панели задач. Чтобы выяснить, предусмотрена ли такая опция в вашей версии антивируса, найдите его значок в правом нижнем углу экрана — в трее — и кликните на нем правой кнопкой мыши. Во всплывшем меню поищите нужный пункт. Он может быть сформулирован по-разному — например, в Nod 32 это строка «Отключить защиту от вирусов».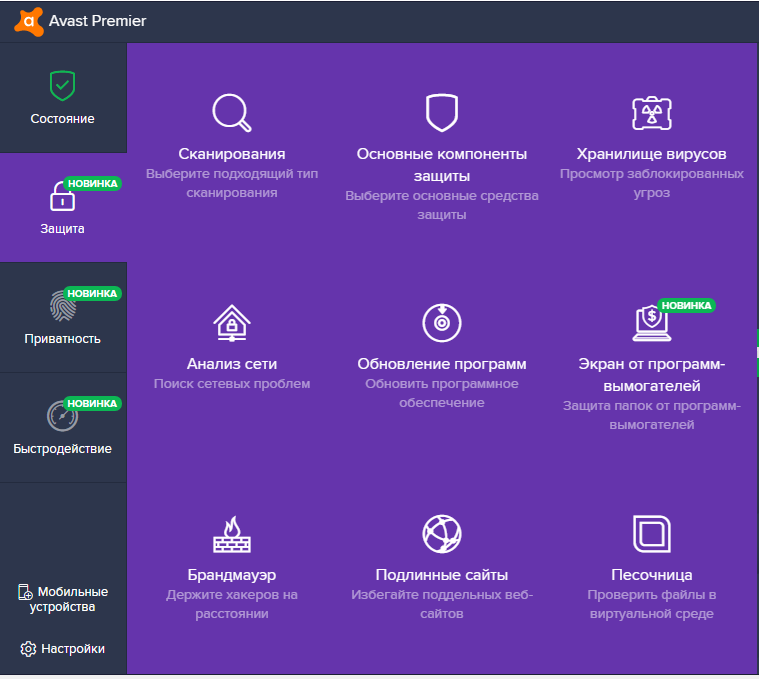
Если пункта отключения антивирусной защиты нет в контекстном меню иконки в трее, найдите его в полном интерфейсе программы. Открыть его проще всего двойным щелчком по тому же самому значку в области уведомлений. Некоторые приложения — например, Dr.Web — прежде чем предоставить доступ к элементам управления требуют ввода специального кода — «капчи». В открывшейся панели управления найдите настройки антивируса — если это программа комплексной защиты компьютера, в интерфейсе кроме антивируса представлены и другие ее элементы (например, брандмауэр). Скажем, в приложении AVG Internet Security нужно кликнуть по иконке Anti-Virus в главном окне интерфейса. Затем найдите чекбокс или выпадающий список, который содержит команду отключения. В AVG Internet Security это чекбокс у надписи «Включить Resident Shield» — флажок в нем нужно убрать.
Вместо временного отключения антивируса можно использовать работу операционной системы в безопасном режиме — при таком варианте загрузки запускается лишь минимальный набор системных программ, необходимых для функционирования ОС. Драйверы антивируса в список избранных не входят. Чтобы воспользоваться этим способом, раскройте главное меню ОС и инициируйте перезагрузку системы. Когда начнется новый цикл загрузки, нажмите клавишу F8, а в появившемся списке вариантов загрузки выберите один из типов безопасного режима.
Антивирусная программа автоматически защищает персональный компьютер от попадания и заражения его вирусами и вредоносными программами, а также от атак хакерами с помощью так называемых «экранов» (специальных модулей). Но не редко такая защита может привести к нарушению нормального функционирования различных программ. Поэтому может возникнуть необходимость ненадолго отключить ную автоматическую защиту вашего ПК.
Вам понадобится
Инструкция
Существует два вида защиты. Первая — это защита, встроенная в операционную , которая защищает от хакерских и вирусных атак из глобальной сети . А вторая — это установленная пользователем антивирусная , которая борется с вирусами, уже проникшими в ваш персональный .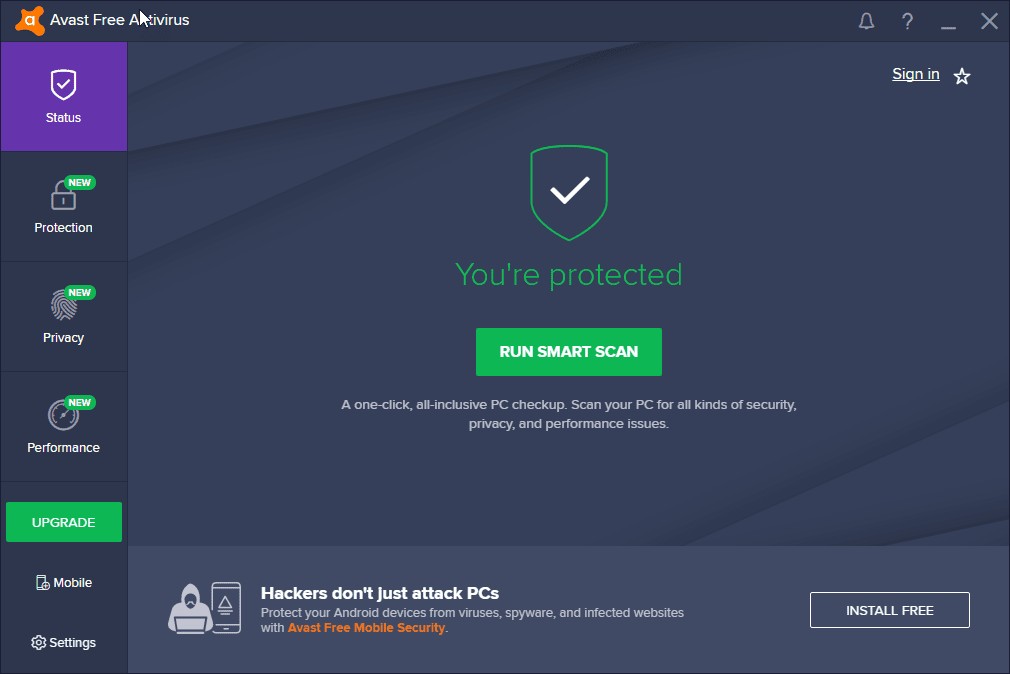
Первый вид защиты. Откройте курсором «Центр обеспечения безопасности» путем нажатия кнопки «Пуск» и выберите последовательно пункты «Панель управления» — «Безопасность» — «Центр обеспечения безопасности». В открывшемся окне найдите ссылку «Брандмауэр Windows» и нажмите на нее левой кнопкой мыши. Далее в появившемся окне найдите вкладку «Общие», в этой вкладке вы увидите изображение красного щита с белым крестиком, где рядом будет надпись «Выключить»(не рекомендуется). Нажмите на нее. После чего в самом низу окна нажмите «OK» и закройте окно «Центр обеспечения безопасности».
Второй вариант отключения на примере «avast». Нажмите правую клавишу мыши на значке работающей программы «avast» в нижнем правом углу экрана (около часов). Затем в появившемся контекстном меню сначала кликните по названию «Управление «avast», а далее из списка выберите время, в течение которого защита ПК будет отключена: десять минут, один час, или до перезагрузки ПК. Далее в появившемся окне «Отключение компонента» подтвердите свой выбор , нажав кнопку «Да».
Когда программа отключится, значок антивируса в нижнем правом углу экрана (рядом с часами) поменяет свое изображение, и при наведении на него указателя мыши появится сообщение, предупреждающее о том, что «Осторожно ваша система не защищена». В итоге выполненных действий вы временно отключите автоматическую антивирусную защиту ПК с помощью программы «avast».
Видео по теме
Чтобы антивирусы — строгие защитники компьютерных систем от вредоносных программ — не отвлекали предупреждениями о вирусах там, где опасностей нет, их работу на время можно прерывать. К тому же, скорость выполнения операций компьютера при этом увеличится, а большому риску вы не подвергнитесь. Отключать антивирус Нод 32 можно несколькими способами.
Инструкция
Примите во внимание, что отключать антивирусную программу больше, чем на 24 часа подряд, может быть рискованно, особенно, если вы являетесь активным пользователем интернета. А вот несколько часов вряд ли принесут большой вред, если сразу после этого произойдет сканирование компьютера.
А вот несколько часов вряд ли принесут большой вред, если сразу после этого произойдет сканирование компьютера.
Самый простой способ — отключить антивирус через диспетчер файлов. Для этого нажмите одновременно Ctrl, Alt и Del, в появившемся окне выберите вкладку «Процессы», отыщите Egui.exe и нажмите «Завершить процесс» или кнопку Delete.
Можно произвести отключение через саму программу. Правой кнопкой мышки кликните по ярлыку Нод 32, в результате появится окно. Выберите в нем пункт «Отключить защиту от вирусов и шпионских программ».
Еще один быстрый вариант тоже находится поблизости. Кликните правой кнопкой мыши по иконке в трее справа, появится окно «Control Center», выберите в нем «Выход».
Если вы все же захотели отключить Нод 32 навсегда, то зайдите в меню «Пуск», выберите папку «Установка и удаление программ», затем кликните «Uninstall». Этот антивирус будет удален.
Еще один способ выключить Нод 32 подойдет для тех, кто хочет запустить программу, несовместимую с этим антивирусом. Первым делом создайте на рабочем столе ярлык, в качестве пути укажите services.msc и нажмите ОК.
Теперь щелкните по значку ярлыка, откроется диспетчер служб, отыщите службу Нод 32.
Правой кнопкой мышки выберите пункт контекстного меню «Остановить», работа ядра Нод 32 приостановится.
После этого можете устанавливать нужную программу. Вновь запустите Нод 32 тем же способом, только, кликнув правой кнопкой мышки, выберите «Запустить службу».
Помните, если вы хотите отключить антивирус по локальной сети, то ваш компьютер должен обладать правами администратора.
Источники:
- как отключить антивирус nod32
Во время работы в сети интернет компьютер уязвим. Вирусы, вредоносные программы и прочие угрозы безопасности могут серьезно осложнить жизнь пользователя. Для защиты системы от рисков, связанных с выходом интернет, существует ное ПО. Но иногда возникают ситуации, когда защиту от вирусов необходимо отключить.
Как отключить антивирус аваст время установки. Как отключить «Аваст» на время
Но время от времени вы будете задаваться вопросом — как отключить антивирус Аваст на время (ну или один из его компонентов) .
Как правило это становится необходимым при установке некоторых программ или в случае, если Avast блокирует ваш любимый вебсайт или приложение (а может вы просто скачали игрушку с торрента и аваст не дает вам ее установить? — хватит это терпеть!!!)
СОВЕТ! Если вы хотите отключить Avast только потому, что он блокирует вашу любимую программу, то я в данной ситуации рекомендую использовать список доверенных приложений (добавить в список исключений)
Решил, что для нетерпеливых будет правильным описать в двух словах процесс отключения защиты от Avast а ниже подробно опишу каждый из вариантов. Данный алгоритм применим для всех антивирусных продуктов Avast (Free Antivirus, Internet Security и так далее)
Шаг 1. Кликните правой кнопкой мыши по оранжевому значку Avast в системном трее Windows (рядом с часами)
Шаг 2. Выберите «Управление экранами Avast» и выбери время, на которое необходимо отключить антивирус
Шаг 3. Подтвердите действие, нажав «ДА» во всплывающем окне
Если краткая инструкция не ответила на вопрос как отключить аваст на время установки программы, то переходим к развернутой заметке с подробными скриншотами (все как мы любим)
Как временно отключить антивирус Аваст
Отключение всех экранов защиты означает, что вы полностью отключите активную защиту Avast. Поэтому убедитесь, что вы понимаете для чего это и осознаете последствия (если вас просит отключить защиту , то я бы призадумался)
Шаг 1. Найдите в панели задач Windows оранжевый значок антивируса Аваст (в некоторых версиях Windows он может быть скрыт, нажмите стрелочку если не видите его) . Кликнув правой кнопкой мыши выберите в меню «Управление экранами Avast» необходимый параметр (если выбрать «Отключить навсегда», то Аваст не будет работать, пока вы его принудительно не запустите)
Шаг 2.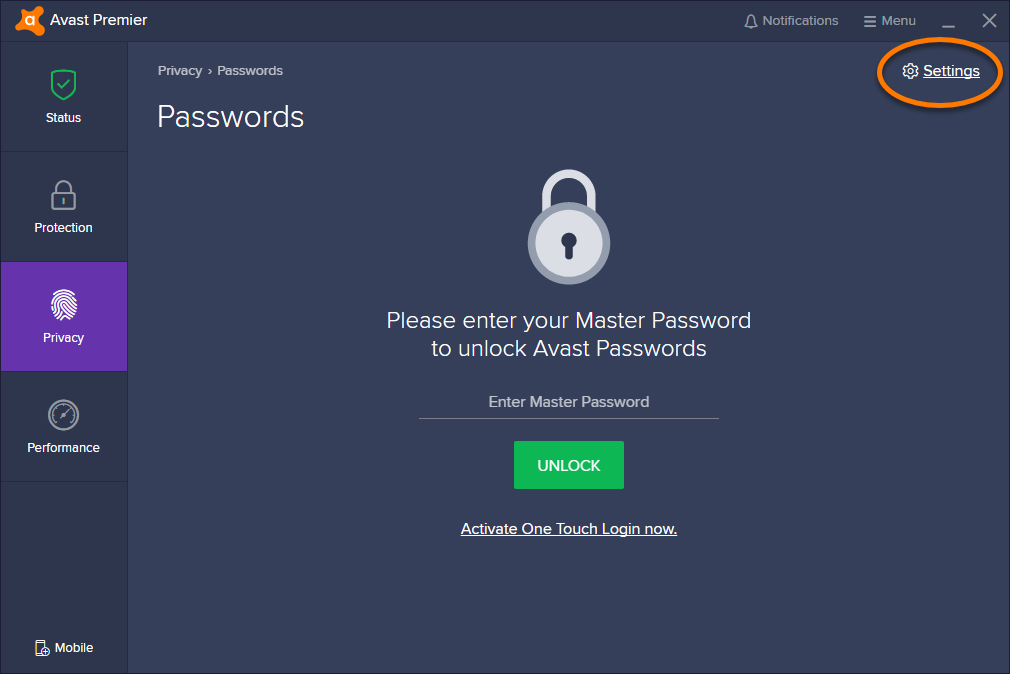 Совершенно не важно какой вариант вы выбрали, Avast потребует у вас подтверждения (как контроль учетных записей в Windows) где вам необходимо согласиться нажав кнопку «ДА» — все компоненты антивируса будут отключены на тот период времени, который вы выбрали.
Совершенно не важно какой вариант вы выбрали, Avast потребует у вас подтверждения (как контроль учетных записей в Windows) где вам необходимо согласиться нажав кнопку «ДА» — все компоненты антивируса будут отключены на тот период времени, который вы выбрали.
Шаг 3. Необходимо убедиться что мы отключили антивирус AVAST. Для этого перейдите в меню программы и в категории «Состояние» увидите сообщение «Все экраны антивируса выключены».
Не забудьте потом включить антивирус обратно просто кликнув по зеленой кнопке «Решить проблему» в статусе программы.
Как отключить компоненты Аваст на время через меню
По хорошему, нет нужды отключать все компоненты антивируса Аваст, вы можете навсегда или временно отключить конкретную часть антивиря. Опять же — убедитесь в правильности и необходимости своих действий!
Шаг 1. Если вам действительно необходимо отключить Аваст на время установки программы, то откройте интерфейс антивируса (этот самый оранжевый значок рядом с часами) и перейти в раздел «Защита» пункт «Основные компоненты защиты».
В данном меню вы можете отключить основные компоненты защиты (Защита файлов, Анализ поведения, Веб-защита или Защита почты) из списка. Как правило установке вредной программы мешает «Защита файлов» а не пускает на любимый сайт с котиками «Веб защита».
Просто кликните на переключатель возле необходимого компонента. Далее Аваст предложит вам четыре варианта на выбор со временем, на которое необходимо приостановить компонент защиты.
Шаг 2. Если вы все сделали верно, то переключатель перейдет в положение «Выкл» и выделится красным цветом.
Аналогично и в статусе Аваст будет нам сигнализировать, что система в опасности и необходимо включить компонент антивируса. После установки программы стоит признать, что рекомендации антивируса действительно нужные и не забудьте включить все компоненты защиты (просто кликните по большой зеленой кнопке «Включить»)
Как видите нет ничего сложного, чтобы отключить Аваст на время. Однако не забывайте, что отключив любой из компонентов антивируса вы подвергаете риску свой компьютер.
Однако не забывайте, что отключив любой из компонентов антивируса вы подвергаете риску свой компьютер.
Как отключить службу Avast
Если антивирус возомнил себя главным и не дает отключить себя встроенными в него средствами, то вы можете остановить службу силами операционной системы. Откройте диспетчер задач и перейдите на вкладку «Службы». В списке найдите avast! Antivirus , кликните по нему правой кнопкой мыши и в открывшемся меню выберите «Остановить».
Появится точно такое же окно с подтверждением как и в первом варианте. Просто соглашаемся и, самое главное, не забываем включить антивирус обратно после того как выполнили все необходимые действия, которым мешал антивирус.
Вариант для отчаявшихся
Если ни один из вариантов не помог вам в отключении антивируса — можно перейти к крайним мерам, а именно удалить его с компьютера. Нет антивируса — нет проблем.
Если вы уверены, что в этом есть необходимость, то ознакомьтесь с подробным руководством (особенно рекомендую их утилиту из заметки)
Выводы
Для написания данной заметки я использовал версию Avast Free Antivirus, но это применимо для любых других решений этой компании. Вопрос как отключить антивирус Аваст решается везде одинаково. Не забывайте, что отключение любого из компонента антивируса подвергает риску ваши данные на компьютере.
Сегодня мы поговорим об антивирусе Avast free и о том, как его временно отключить для установки нужной вам программы или игры.
Таким бесплатным антивирусом, как аваст пользуется множество обладателей . Популярность объясняется не только простотой использования, но и надёжностью. В целом он работает на уровне многих платных программ по защите устройства. Однако, порой антивирусник блокирует программы, которые необходимо скачать, тогда возникает вопрос: как отключить антивирус аваст. На этот случай можно применить временную блокировку.
Откроем программу через маленький значок на панели, кликнув по нему правой кнопкой мышки.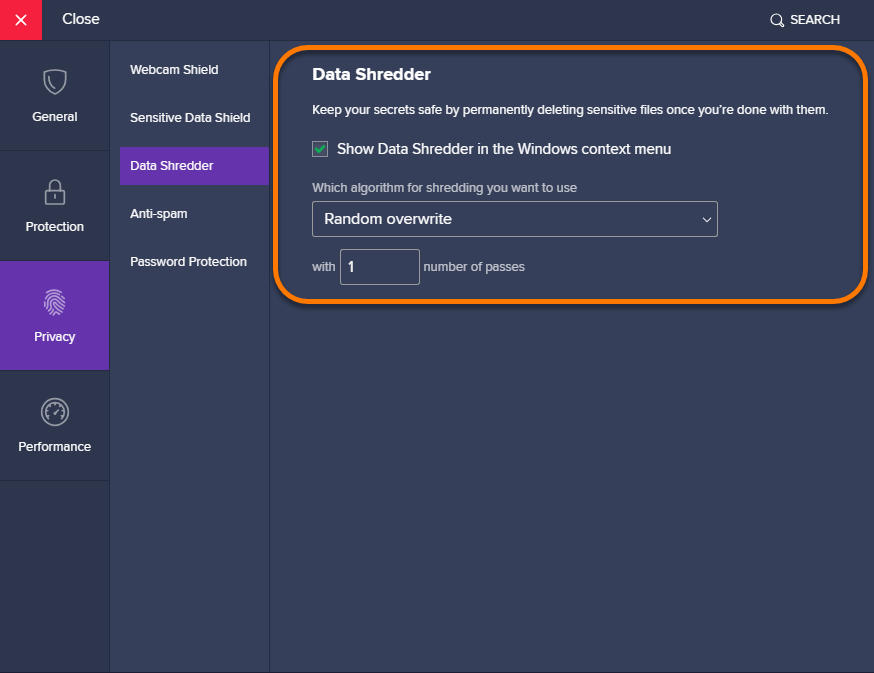 Откроется окно, где необходимо выбрать строчку «Управление экранами Avast».
Откроется окно, где необходимо выбрать строчку «Управление экранами Avast».
Откроется новое окно, где необходимо указать время, на которое предстоит отключить аваст. В идеале можно установить опцию «Отключить до перезагрузки компьютера». При этом необходимо подтвердить отключение компонента.
Данные действия позволят отключить защиту только на определенное время. Убедиться в этом легко, достаточно открыть аваст и на красном фоне большими буквами будет написано: ВЫ НЕ ЗАЩИЩЕНЫ! При этом восстановить работу гораздо быстрее и легче, достаточно начать кнопку «включить». Разумеется, что производитель не рекомендует отключать антивирусник, однако порой данная функция необходима, особенно, когда не удается загрузить игру или программу.
Таким же способом отключаются и другие антивирусники. В их контекстном меню необходимо найти соответствующие пункты.
Как отключить Avast из интерфейса пользователя
Открываем программу и меню с настройками. Открывается она на рабочем столе или с пунктом «Открыть интерфейс пользователя Avast».
Главное преимущество данного метода отключения заключается в возможности воздействовать на определенный модуль, а не на все приложение
При этом компьютер останется под защитой от других внешних угроз. Выбрав значок настроек, необходимо открыть меню «Компоненты», где представлены все существующие модули, можно выбрать один из них и отключить.
Для решения нашего вопроса необходимо выбрать «Экран файловой системы». Напротив необходимо выбрать один из вариантов «Включить/Выключить», в конце важно подтвердить данное действие.
Аваст ничем не отличается для операционной системы 7, 8 и 10. Поскольку интерфейс программы одинаковый, то провести настройки не составит особого труда.
Отключение антивируса Аваст на Windows 7, 8, 10 (с помощью диспетчера задач)
Если программа функционирует без перебоев и проблем, то первые два способа позволят решить вопрос. Однако, в других ситуациях можно принудительно воздействовать на аваст. Данный способ считается более сложным, но не менее эффективным.
Данный способ считается более сложным, но не менее эффективным.
- Необходимо открыть диспетчер задач через «Пуск» или нажатием комбинации клавиш «Ctrl+Alt+Esc ».
- Необходимо выбрать вкладку «Службы», где необходимо выбрать «avast!Antivirus ».
- По ней необходимо нажать правой клавишей мыши и выбрать «Остановить службу ».
- Программа попросит подтверждение отключения данного модуля, что и необходимо сделать.
Всем привет сегодня расскажу как на время отключить avast . Антивирусная защита – один из непременных компонентов сегодняшнего компьютера. Среди антивирусных пакетов почётное место занимает avast!, базовая версия которого бесплатна, а возможности не уступают многим коммерческим пакетам.
Обычно антивирус постоянно работает в фоновом режиме, мониторя оперативную память компьютера, запускаемые программы и посещаемые вебсайты. Однако бывают случаи, когда антивирус нужно временно отключить.
Зачем это бывает нужно?
- Чтобы разгрузить компьютер. На слабых машинах на счету каждый мегагерц. Бывает, что при запущенном антивирусе тормозит игра или прикладная программа.
- Для установки «сомнительных» приложений. Это чаще всего касается «лекарств» для лицензионных программ или различных активаторов.
- Для запуска другого антивирусного средства. Иногда бывает нужно запустить стороннюю утилиту.
Отключаем аваст на нужное время
Можно ли приостановить защиту, чтобы разгрузить систему или остановить блокировку приложений? Да, можно. Делается это примерно так.
Если вам нужно отключить Аваст ради одной короткой операции, лучше выберите «отключить на 10 минут». Тогда вам не придётся долго сидеть без защиты, и даже если вы забудете вручную повторно включить антивирус, система сделает это сама.
Если отключить антивирус вам нужно исключительно из-за напоминаний, которые могут помешать работе или игровому процессу, можете воспользоваться другой опцией. В том же контекстном меню есть пункт «Режим Без уведомления/Игровой ». Он специально предназначен для полноэкранных игр, для которых открытие дополнительных окон может означать потерю управления.
В том же контекстном меню есть пункт «Режим Без уведомления/Игровой ». Он специально предназначен для полноэкранных игр, для которых открытие дополнительных окон может означать потерю управления.
Будьте осторожны и не спешите отключать антивирус каждый раз, когда вас об этом просит та или иная программа. Помните: часто так ведёт себя зловредный софт, рассчитывая на ваше легковерие. Отключайте антивирус лишь тогда, когда полностью уверены в своих действиях.
Чтобы компьютерная система была в безопасности, обычно используют специальное программное обеспечение, позволяющее предотвратить уничтожение или потерю файлов. Этим занимается антивирусное программное обеспечение, которое блокирует различные вирусы на компьютере. Какая бы не была система Windows, Linux, MacOS или Android, вирусы есть везде и с ними нужно бороться
Отличным средством для избавления системы от вирусов – защитное средство Аваст. В нём есть все необходимые инструменты, которые помогут пользователю защитить конфиденциальные данные.
Преимущества антивируса Avast
Данное ПО может похвастаться солидным списком преимуществ:
- блокировка вирусов-вымогателей;
- быстрое обнаружение вирусов разных типов;
- сканирование Wi-Fi сети на наличие уязвимостей;
- защита паролей;
- предотвращение действий пользователя, связанных с переходом на вредоносные ресурсы;
- безопасный запуск подозрительных программ в «песочнице»;
- блокировка злоумышленников с помощью встроенного брандмауэра;
- блокирование спама;
- защита веб-камер;
- полное удаление файлов без возможности восстановления;
- автоматическое обновление программ.
И многое другое.
Многих интересует вопрос отключения и удаления данного антивируса. Возможно, кому-то продукт не пришелся по вкусу, а кто-то предпочитает бесплатный, но не менее эффективный вариант. Разберем все методы.
Разберем все методы.
Как отключить антивирус
Есть несколько способов отключить программу. На разных системах Windows все они одинаковы. Самым популярным является следующий:
Таким нехитрым способом можно отключить практически любой антивирус. Но это не является разумным, если вы не собираетесь им пользоваться, то стоит его либо заново включить, либо удалить.
Как включить антивирус Аваст
Чтобы включить средство защиты на Windows, дважды нажмите по значку утилиты, чтобы открылось окно программы.
Сразу пользователь увидит сообщение «Вы в опасности» или «Все экраны антивируса отключены». Для решения этой проблемы достаточно нажать по кнопочке «Решить проблемы ».
Второй способ заключается в том, что пользователь жмёт правой кнопочкой мышки по значку Аваст на панели задач. Дальше надо направить курсор на пункт «Управление экранами Avast» и выбрать опцию «Включить все экраны ».
Таким образом, можно отключить и заново включить любое антивирусное средство. Стоит иметь в виду, что не стоит устанавливать в систему несколько антивирусов, так как они будут конфликтовать и система может работать нестабильно.
Как удалить Avast
Если пользователь решил избавиться от установленной программы, либо заменить её аналогичной, в первую очередь её нужно удалить. Не рекомендуется использовать штатный инструмент Windows «Установка и удаление программ», так как он не очищает в полной мере остаточные файлы от программ.
Если вы всё-таки решились, действуем следующим образом:
Использование инструмента AvastClear
После скачивания и запуска этого приложений появится сообщение, где рекомендуют перезагрузиться в безопасный режим. Вы можете нажать «ДА» или «НЕТ». Сперва попробуем использовать программу в обычном режиме .
Выберите версию, которую нужно удалить. Путь обычно стоит по умолчанию, поэтому остаётся нажать кнопку «Удалить ».
После этого программа будет удалена. Не забудьте перезагрузить ПК.
Не забудьте перезагрузить ПК.
Конечно, антивирус Аваст – это шедевр среди альтернативных программ и даже
превосходит своих конкурентов по эффективности защиты. В настоящее
время, он отлично выполняет свои функции на таких платформах как
Windows, Linux, Palm, и ,
поэтому нет ничего удивительного, что ему отдали предпочтение более 200
млн. пользователей по всему Миру. Однако, как и любая другая утилита,
антивирус имеет свои подводные камни, и многие пользователи столкнулись с
вопросом, — как на время отключить Аваст? И это при том, что интерфейс
программы максимально прост и понятен.
Отключить AVAST достаточно легко, но человеку незнающему, придется изрядно порыться в настройках и командах антивируса.
При загрузке подозрительных файлов из Интернета, Аваст воспринимает
их, как потенциально опасные для системы компьютера. Также антивирус не
дружит со своими конкурентами и при установке «коллег» блокирует файлы.
Не будем лукавить и скажем прямо, что этот антивирус требует от ПК
больших затрат рабочих ресурсов и если пользователь временно не
пользуется Интернетом, то утилиту целесообразно отключать, чтобы
ускорить работу системы (на слабых компьютерах). Геймеры давно уже в
курсе, что во время игры на компьютере, работа антивируса негативно
сказывается на скорости игрового процесса, поэтому при помощи быстрых
настроек его можно перевести в режим временного или постоянного
отключения и ниже мы покажем, как это сделать.
Пошаговая инструкция как отключить Аваст
Шаг 1 . В нижнем углу справа, нужно найти
анимированную иконку AVAST . Если она не отображается в панели задач, то
нажимаем на стрелочку (отображать скрытые значки).
Шаг 2 . Нажимаем на иконку правой кнопкой мыши и в
открывшемся окне наводим курсор на раздел «Управление экранами avast!» и
в выпадающем меню выбираем один из вариантов отключения антивируса.
Утилиту можно отключить навсегда, до перезапуска ПК, на 1 час или 10
минут.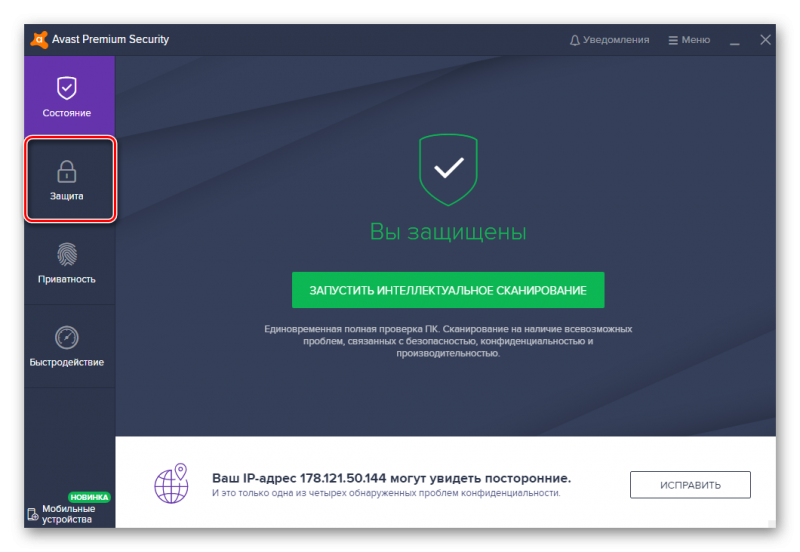 В нашем случае, мы заблокируем действие AVAST навсегда.
В нашем случае, мы заблокируем действие AVAST навсегда.
Шаг 3 . В появившемся окне, антивирус попросит
подтверждения операции, на что мы естественно ответим утвердительно,
после чего на экране всплывет предупреждение от программы, что вы не
защищены!
Теперь можно спокойно заниматься своими делами, но вне сети Интернет!
Если вам по какойто-причине понадобится поюзать просторы Всемирной
Паутины, то следует помнить, что ни в коем случае нельзя открывать
подозрительные сайты и что-либо скачивать, так как отключенный антивирус
не защитит компьютер от вирусных атак!
Шаг 4 . Для того чтобы включить Аваст, нужно щелкнуть
правой кнопкой мыши по значку антивируса в углу экрана и выбрать пункт
«Открыть интерфейс пользователя avast!». В окне следует нажать на
команду «Устранить все», после чего антивирус снова готов к работе.
Как отключить антивирус Avast: 5 простых руководств по отключению защиты
Tripboba.com — Avast — одно из популярных антивирусных программ, которые могут защитить ваш компьютер от вредоносных и опасных вирусов. Он может защитить ваш браузер, файлы, программное обеспечение и многое другое.
Но по какой-то причине нам нужно будет временно или навсегда отключить антивирус. Вместо того, чтобы удалять и снова устанавливать антивирус, вы можете отключить его на время, которое вам нужно.
Итак, вот простые руководства о том, как отключить Avast на вашем компьютере различными способами.
1. Как отключить антивирус AvastЕсть два способа отключить антивирус Avast, которые вы можете сделать на своем ПК.
Отключить Avast из панели задачШаг 1. Первое, что нужно сделать, чтобы отключить Avast из панели задач, — это щелкнуть правой кнопкой мыши значок Avast в области уведомлений.
Шаг 2. Затем нажмите «Avast Shields Control».
Шаг 3. Здесь вы можете выбрать, на какой период вы хотите отключить Avast. Вы можете отключить его на 10 минут, 1 час или навсегда.
Здесь вы можете выбрать, на какой период вы хотите отключить Avast. Вы можете отключить его на 10 минут, 1 час или навсегда.
Шаг 4. Нажмите «Да» для подтверждения.
Отключить Avast из настроекШаг 1. Откройте Avast, чтобы начать это руководство о том, как отключить Avast из настроек. Вы можете дважды щелкнуть значок на рабочем столе или дважды щелкнуть значок Avast на панели задач.
Шаг 2. Откройте настройки (значок настроек находится в правом углу.
Шаг 3. Нажмите «Компоненты», затем отключите Field System Shield, Mail Shield и WebShield. После этого вы выберете, как вы хотите отключить его и подтвердите свой выбор в диалоговом окне.
Шаг 4. Поздравляем, ваш Avast скоро будет отключен!
2. Как отключить Avast MacЕсли вы пользователь Mac, выполните следующие действия, чтобы отключить Avast на Mac!
Шаг 1. Во-первых, давайте откроем Avast Security.
Шаг 2. Затем нажмите «Настройки». Вы найдете три точки Avast Shield.
Шаг 4. Теперь нажмите «Отключить» на экранах, которые вы хотите отключить. Выполнено!
3. Как временно отключить AvastШаг 1. Чтобы открыть область уведомлений, щелкните маленький треугольник на панели задач Windows. Щелкните правой кнопкой мыши значок Avast Antivirus, чтобы просмотреть список параметров пакета безопасности.
Шаг 2. Затем щелкните Avast shields control. Теперь выберите вариант в зависимости от того, на сколько вы хотите отключить антивирус Avast.
Шаг 3. Вам будет предложено подтвердить операцию. Нажмите «Да», чтобы подтвердить свой вариант. Выполнено!
4. Как отключить подпись электронной почты Avast При установке антивируса Avast по умолчанию включена настройка подписи электронной почты. Это может раздражать, потому что на все исходящие электронные письма есть сообщения, например «Без вирусов», «Это письмо было отправлено с компьютера, защищенного Avast, без вирусов» или «Avast проверил это письмо на наличие вирусов. антивирусное программное обеспечение».
антивирусное программное обеспечение».
Итак, вот руководство по отключению электронной подписи Avast.
Шаг 1. Щелкните правой кнопкой мыши значок Avast. Затем нажмите «Открыть пользовательский интерфейс Avast».
Шаг 2. Теперь нажмите «Меню» в правом верхнем углу, затем нажмите «Настройки».
Шаг 3. Убедитесь, что вы находитесь в разделе «Общие» слева. Найдите параметр «Включить подпись электронной почты Avast» и снимите с него флажок.
Шаг 4. Нажмите «ОК», чтобы закрыть настройки.
Шаг 5. Перезапустите также почтовую программу и веб-браузер. Теперь подпись электронной почты Avast больше не должна добавляться к исходящим сообщениям.
Шаг 1. Откройте пользовательский интерфейс Avast и нажмите «Меню», затем «Настройки».
Шаг 2. На левой панели нажмите «Общие», затем нажмите «Уведомления».
Шаг 3 . Снимите флажок рядом с Использовать беззвучный режим и отключите все всплывающие окна, предупреждения и сообщения. Все уведомления теперь отключены.
Если вы хотите, чтобы Средство обновления программного обеспечения отключилось, выполните следующие действия:
Шаг 1. Откройте пользовательский интерфейс Avast и нажмите «Меню», затем «Настройки».
Шаг 2. Щелкните «Выступления» на левой панели. Затем щелкните «Software Updater».
Шаг 3. Затем снимите флажок «Уведомления о новых обновлениях», чтобы отключить уведомление.
Как отключить антивирус Avast (временно): простые шаги
Каждое антивирусное решение иногда допускает ошибки, и Avast не исключение.Даже при использовании современных эвристических методов и передовых антивирусных технологий возможны ложные срабатывания, в результате которых Avast блокирует веб-сайты или исполняемые файлы. К счастью, вы можете легко деактивировать антивирусное программное обеспечение, включая Avast, если оно неправильно помечает файл как вредоносный.
Полное отключение Avast — довольно агрессивная мера. Вы можете сохранить некоторую защиту, если вместо этого вы отключите отдельные экраны Avast . В этой статье мы рассмотрим оба метода, чтобы вы могли выбрать наиболее подходящий для своей ситуации.
Как временно отключить Avast: 3 шагаПолное отключение Avast означает, что вы останетесь без защиты; это как если бы вообще не было антивируса. Это замечательно, если у вас возникли проблемы с открытием определенного файла (который, как вы уверены, не является вредоносным), но его следует использовать временно и с осторожностью. Вот как приостановить антивирус Avast:
Шаг 1. Щелкните правой кнопкой мыши значок панели задач Windows
Найдите логотип Avast в правом нижнем углу экрана (называемый областью уведомлений панели задач).Он может быть скрыт в дополнительном меню, поэтому проверьте его, если вы не можете найти его где-либо еще.
После того, как вы щелкнули правой кнопкой мыши значок Avast, перейдите к «Управление защитными экранами Avast» и выберите, на какой период вы хотите отключить Avast.
Шаг 2. Примите предупреждение
После попытки отключить все Avast Shield, Avast убедится, что вы намеренно выполнили это действие. Иногда вредоносное ПО автоматически отключает антивирус, чтобы глубже проникнуть в вашу систему.Avast хочет убедиться, что вы действительно имели в виду это, чтобы предотвратить этот тип атаки.
Шаг 3. Повторите заблокированное действие
Теперь, когда вы полностью отключили защиту Avast, повторите действие, которое изначально было запрещено Avast. Независимо от того, запускаете ли вы программу или посещаете веб-сайт, Avast вам больше не помешает. Если вы решили отключить Avast на определенное время, он автоматически включится снова по истечении этого времени.
Как отключить отдельные щиты Avast Отключение каждого щита Avast обычно является излишним. Если вы просто хотите открыть заблокированный веб-сайт или вложение в электронное письмо, вам лучше отключить именно эти экраны, чем отключать всю программу.
Если вы просто хотите открыть заблокированный веб-сайт или вложение в электронное письмо, вам лучше отключить именно эти экраны, чем отключать всю программу.
Шаг 1. Откройте пользовательский интерфейс Avast
Для этого вы можете ввести «Avast» в меню «Пуск» Windows или щелкнуть значок в области уведомлений Avast. Вы должны увидеть всплывающее окно Avast.
Шаг 2. Найдите Защита> Core Shields
В интерфейсе Avast щелкните «Защита» в левой части окна.Перейдите к «Core Shields» и определите, какой из щитов вы хотите отключить.
Шаг 3. Отключите правый щит и повторите действие
Найдите щит, который вы хотите отключить, и нажмите переключатель, чтобы выключить его. Если вам нужен доступ к веб-сайту, отключите «Веб-экран». Если есть файл, который вам нужно открыть, выключите «File Shield».
Независимо от того, какой щит вы выберете для отключения, вам нужно будет выбрать, на какой срок его отключать. Выберите самый короткий период времени, который позволит вам выполнить свою работу, чтобы вы не остались без защиты надолго.
Как только вы отключите правый экран, попробуйте снова открыть этот файл или посетить этот веб-сайт.
Заключительные мыслиХотя антивирус не так часто ошибочно отмечает веб-сайты и файлы как вредоносные, как раньше, иногда случаются ложные срабатывания. К счастью, отключить Avast можно несколькими щелчками мыши. Вы можете отключить каждый из его компонентов или только один щит, что дает вам контроль над своей безопасностью и удобством.
Как запретить Avast блокировать веб-сайты | Small Business
Avast, решение безопасности, предназначенное для защиты ваших бизнес-данных и компьютеров от большинства типов кибератак, использует набор модулей для сканирования различных частей вашей системы.Один модуль, Web Shield, предназначен для сканирования посещаемых вами веб-сайтов и блокировки любого обнаруженного вредоносного кода. Иногда Avast блокирует законные веб-сайты. Чтобы обойти Avast и посетить заблокированный веб-сайт, вам необходимо отключить модуль Web Shield или добавить веб-сайт в список исключений. Некоторые веб-сайты могут быть опасными, поэтому ваш компьютер и данные находятся под угрозой, пока модуль отключен.
Иногда Avast блокирует законные веб-сайты. Чтобы обойти Avast и посетить заблокированный веб-сайт, вам необходимо отключить модуль Web Shield или добавить веб-сайт в список исключений. Некоторые веб-сайты могут быть опасными, поэтому ваш компьютер и данные находятся под угрозой, пока модуль отключен.
Отключение Web Shield
Щелкните правой кнопкой мыши значок «Avast» в правом нижнем углу экрана (на панели задач) и выберите «Открыть пользовательский интерфейс Avast!» В контекстном меню.
Щелкните «Экраны реального времени» на панели навигации слева, чтобы просмотреть все модули.
Щелкните модуль «Веб-экран» слева, чтобы просмотреть его настройки на правой панели.
Нажмите кнопку «Стоп», чтобы отключить Web Shield.
Выберите «Остановить на 10 минут», чтобы ненадолго остановить экран, или нажмите «Остановить навсегда», чтобы остановить модуль навсегда.
Нажмите «Да», чтобы подтвердить действие и отключить модуль.
Посетите веб-сайты, заблокированные Avast.Когда вы закончите просмотр, перезапустите модуль Web Shield, нажав кнопку «Пуск» на экране настроек Web Shield, где вы ранее нажимали кнопку «Стоп».
Добавление веб-сайтов в список исключений
Дважды щелкните значок «Avast» на панели задач, чтобы открыть пользовательский интерфейс.
Щелкните вкладку «Экраны реального времени» слева, а затем щелкните элемент «Веб-экран».
Нажмите кнопку «Дополнительные настройки», чтобы открыть окно настроек Web Shield.
Щелкните «Исключения» слева.
Щелкните один раз в поле «введите адрес» в поле «URL-адреса для исключения раздела» и введите URL-адрес веб-сайта.
Нажмите кнопку «Добавить», чтобы добавить веб-сайт в список исключений.
Добавьте все веб-сайты, которые вы хотите посетить, и нажмите «ОК», чтобы сохранить новые настройки и закрыть окно.
Ссылки
Предупреждения
- Не забудьте включить Avast Web Shield после посещения заблокированных веб-сайтов; ваш компьютер и данные находятся под угрозой, пока модуль отключен.

Писатель Bio
Кирк Беннет начал писать для веб-сайтов и онлайн-публикаций в 2005 году. Он освещает темы питания, здоровья, садоводства, домашнего благоустройства и информационных технологий.
Как временно отключить Avast: простые шаги
Все слышали об антивирусе Avast. Подробнее вы можете прочитать в нашем обзоре антивируса Avast. Неудивительно, что это популярная и широко используемая программа. Благодаря своей способности обеспечивать пользователям качественную безопасность, Avast стал одним из лучших вариантов во всем мире.Простой в использовании, несложный в навигации — люди полюбили этот инструмент с самого начала.
Некоторые пользователи Avast могут столкнуться с ситуацией, когда они попытались загрузить какой-либо сторонний брандмауэр (или любой другой), но просто не смогли этого сделать. Это происходит из-за того, что антивирус Avast не позволяет пользователю устанавливать программное обеспечение с веб-сайтов, которые нельзя оштрафовать в базе данных Avast. Логичный вопрос: «Почему?». Ну просто ради безопасности. Таким образом, пользователи могут испытывать некоторый дискомфорт при работе с Avast.
Avast обеспечивает полную безопасность ПК, но в этом процессе его экраны могут мешать работе. Могут возникнуть проблемы при загрузке стороннего межсетевого экрана или любого другого программного обеспечения. Причиной возникновения проблем может быть Avast, поскольку он не позволяет пользователям загружать программное обеспечение с сайтов, которых нет в его базе данных по соображениям безопасности.
Естественно, если программа действительно создает неудобства, ее придется либо отключить на некоторое время, либо удалить и забыть о ней.Такое вмешательство со стороны Avast может раздражать, и пользователи хотели бы знать, как с ним немедленно справиться. К счастью, здесь вы найдете советы по отключению антивируса Avast.
Это может быть вмешательство в работу. Таким образом, можно предотвратить вмешательство Avast в загрузки, и это можно сделать, если отключить Avast.
Как отключить Avast
Основная причина, по которой нужно отключить Avast, — это избавиться от помех при работе на ПК.Имейте в виду, что при отключении такого антивируса лучше убедиться, что стороннее программное обеспечение загружает какое-то необходимое программное обеспечение, также следует убедиться, что оно является важным и критичным для работы.
Итак, если вы уверены, что отключение неизбежно, нужно знать, как это сделать правильно. Если вы не уверены, то имеет смысл держать охранника на своем компьютере. Если кто-то решит на некоторое время приостановить работу антивируса Avast, выполните действия, предлагаемые в этой статье.
Как только вы столкнетесь с ситуацией, когда возникает проблема, связанная с установкой выбранного программного обеспечения, или система отмечает неожиданно высокую загрузку ЦП, подумайте об отключении Avast на некоторое время. Ниже приведены советы о том, как временно отключить Avast для Windows 10 и Mac.
Владельцы Windows 10, решившие отключить Avast, легко могут это сделать. Единственное, что нужно, это отключить определенные экраны программы. В то же время, вы можете захотеть отключить определенный щит — в этом случае просто следуйте инструкциям, приведенным ниже.
Отключение Avast в Windows 10
Шаг 1 Первое, что нужно сделать, это открыть интерфейс антивирусной программы на компьютере. Для этого нужно будет дважды щелкнуть значок антивируса, который отображается на панели задач.
Шаг 2 Когда откроется панель управления, вы увидите, что следующее, что нужно сделать, это щелкнуть вкладку, которая появляется в левой части экрана — защита.
Шаг 3 На следующем шаге необходимо выбрать опцию «Core Shields», которую можно найти в опции «Защита».Шаг 4 Итак, теперь можно увидеть все названия щитов, чтобы можно было выбрать наиболее интересное.
Шаг 5 На этом этапе можно отключить любые щиты, которые нужно остановить. Еще один способ получить доступ к параметрам щитов — перейти к панели инструментов и активной защите или панели инструментов и компонентам.
Шаг 7 Теперь, когда кто-то, наконец, отключил нужные щиты, он или она увидит главное окно, окрашенное в желтый цвет; после этого также видны тумблеры.
Шаг 8 Когда все почти закончено, можно увидеть приборную панель с сообщением о том, что щит или экраны отключены. Что немаловажно, также будет зеленая кнопка, позволяющая снова включить щит. Таким образом, можно одним щелчком мыши включить нужный щит в любое время.Шаг 9 Вот и все! Теперь можно выйти из окна Avast и продолжить работу на своем ПК без каких-либо помех.
Отключить Avast на Mac
Как и в случае с Windows, для пользователей Mac, которые хотят отключить Avast, есть выход. Поскольку каждый уверен, что ему или ей нужно на какое-то время избавиться от антивируса, это руководство расскажет, как это сделать. Следуйте инструкциям ниже, чтобы все сделать правильно.
- Первый шаг — перейти прямо к строке поиска на Mac и ввести «Avast.»Тогда вы увидите нужную иконку и попадете в нужное место.
- Щелкните значок, чтобы найти программное обеспечение.
- После этого в нем будут видны результаты и, соответственно, программное обеспечение. Следует тапнуть по нему, чтобы открыть антивирус.
- На следующем шаге необходимо просмотреть доступные параметры на экране панели управления в окне Avast. Его легко увидеть прямо в нижнем левом углу экрана ПК. Выберите вариант.
- Здесь отображаются доступные экраны: защита файловой системы, Avast Shield, почта и веб-защита.Итак, тогда можно увидеть; есть варианты отключения возле каждого щита.
- Решите, какой щит нужно отключить, и щелкните по нему.
- Придет запрос пароля админа. Введите его и нажмите кнопку «Подтвердить».
 Таким образом можно отключить антивирус Avast на вашем Mac.
Таким образом можно отключить антивирус Avast на вашем Mac. - Важно отметить, что если кто-то хочет, то можно отключить все щиты Avast.
Для тех, кто решил отключить брандмауэр Avast, вот несколько важных шагов. Стоит отметить, что если кто-то хочет отключить брандмауэр, это следует делать в автономном режиме.В случае, если всю процедуру провести в автономном режиме, он не привлечет внимание хакеров. Ниже вы найдете советы по отключению брандмауэра антивируса Avast.
Действия по отключению брандмауэра Avast
- В поле поиска можно найти значок Avast и щелкнуть его, чтобы войти, чтобы он открылся.
- Затем будет панель инструментов программы; перейдите на вкладку «Защита».
- Там вы увидите опцию Firewall с зеленой кнопкой; нужно выключить этот переключатель.
- После этого будет четыре доступных варианта. Каждый из них отключит брандмауэр на некоторое время. В частности, на 10 минут, час остановитесь на неопределенный срок или остановитесь до следующего перезапуска.
- Как только кто-то решает, какой вариант выбрать, он щелкает по нему, чтобы деактивировать брандмауэр.
- Появится желтый значок, означающий, что брандмауэр отключен.
Таким образом, видно, что отключить Avast не так уж и сложно. Будь то Windows или Mac, деактивировать антивирус можно всего за несколько кликов.Чтобы чувствовать себя комфортно при работе на ПК, необходимо следовать рекомендациям, приведенным в этой статье. Кроме того, антивирус Avast можно включить в любой момент.
Автор
Берт Веллман
Берт Веллман — технический писатель, который, вероятно, даст вам исчерпывающее представление о любом продукте или программном обеспечении. Его комплексный подход позволит вам увидеть все детали продукта или мероприятия, поскольку он пытается рассмотреть все важные или актуальные исследования.Таким образом, будьте уверены, прочитав его статьи о кибербезопасности и программном обеспечении, вы захотите усилить защиту данных. Берт Веллман также пишет руководства и инструкции из-за своей врожденной способности объяснять. Наконец, его произведения не скучные, поскольку Берт любит писать и скоро опубликует футуристический политический триллер.
Образование: степень по истории Бостонского университета, степень по информатике и инженерии Университета Буффало.
Опыт работы: журналист, творческий писатель, технический писатель
Увлечения: Поэзия, Научная фантастика, Социология.
Берт Веллман также пишет руководства и инструкции из-за своей врожденной способности объяснять. Наконец, его произведения не скучные, поскольку Берт любит писать и скоро опубликует футуристический политический триллер.
Образование: степень по истории Бостонского университета, степень по информатике и инженерии Университета Буффало.
Опыт работы: журналист, творческий писатель, технический писатель
Увлечения: Поэзия, Научная фантастика, Социология.
Как отключить антивирус Avast
Бывают случаи, когда вам может потребоваться отключить антивирус Avast, чтобы вы могли установить программное обеспечение или проверить, вызывает ли Avast проблемы, связанные с сетью.
Есть несколько способов отключить Avast, в зависимости от того, что вы пытаетесь протестировать. Вы можете частично отключить Avast, отключив отдельные экраны , или полностью отключив программное обеспечение.
В Avast щит — это термин, используемый для обозначения конкретных областей защиты, которые обеспечивает программное обеспечение.Эти щиты защиты включают файлы, приложения, веб-трафик и электронную почту.
Как временно отключить Avast, отключив отдельные экраны
Если вам нужно протестировать веб-приложение, вы можете отключить только Avast Shield для веб-защиты, но оставить все другие экраны активными, чтобы вы могли поддерживать свою безопасность во время тестирования.
Чтобы отключить щиты Avast по отдельности:
На панели задач Windows щелкните левой кнопкой мыши оранжевый значок Avast, чтобы открыть пользовательский интерфейс Avast.
Щелкните значок Protection на левой панели, чтобы открыть области защиты Avast. Затем выберите Core Shields , чтобы просмотреть, какие экраны включены.
В окне Core Shields установите зеленый флажок рядом с типом щита, чтобы отключить этот индивидуальный щит Avast.

Вы увидите всплывающее окно с просьбой подтвердить, что вы хотите отключить отдельный экран. Выберите период времени, в течение которого вы хотите временно отключить Avast для этого щита.
Вы можете увидеть дополнительное окно с предупреждением, спрашивающее, хотите ли вы продолжить отключение Avast с помощью этого щита. Просто выберите OK для подтверждения.
После подтверждения вы увидите, что статус этого щита показывает OFF .
Теперь вы можете продолжить тестирование. Когда вы закончите, вы можете вернуться к экрану Avast Shields и нажать кнопку OFF , чтобы вернуть этот экран On .
Как отключить Avast, отключив все экраны
Если вы не уверены, какой щит вам нужно отключить, вы можете полностью отключить Avast, отключив все щиты сразу.
Это особенно полезно, если вы пробовали тестировать с одним включенным экраном, но по-прежнему испытываете проблемы.
Чтобы полностью отключить Avast:
Щелкните правой кнопкой мыши оранжевый значок Avast на панели задач и наведите указатель мыши на элемент Avast shields control .Здесь вы можете выбрать период времени, в течение которого вы хотите полностью отключить Avast.
После того, как вы выберете время, на которое вы хотите, чтобы экраны были отключены, вы увидите всплывающее окно с просьбой подтвердить свой выбор. Для завершения выберите OK .
Вы можете подтвердить, что Avast фактически отключен, щелкнув левой кнопкой мыши оранжевый значок Avast , чтобы открыть пользовательский интерфейс Avast. Вы должны увидеть статус, что все щиты Avast в настоящее время отключены.
Если вы хотите включить защиту Avast, вы можете просто нажать кнопку Resolve , чтобы снова включить все экраны.

Как закрыть Avast
Avast позволяет отключить только определенные средства защиты, но ни одно из меню не позволяет полностью закрыть или выйти из программы.
Даже если вы попытаетесь убить задачу Avast в диспетчере задач, вы увидите сообщение об ошибке. Это связано с тем, что Avast имеет встроенную самозащиту, которая не позволяет вам (или любому вредоносному ПО, которым заражен ваш компьютер) отключить защиту от вирусов Avast.
Однако вы можете отключить эту функцию, чтобы закрыть и отключить Avast.
На панели задач Windows щелкните левой кнопкой мыши оранжевый значок Avast , чтобы открыть пользовательский интерфейс Avast. Выберите Меню , а затем выберите Настройки из раскрывающегося списка.
В меню «Настройки» выберите Общие на левой панели и Устранение неполадок в подменю.
В этом окне вы можете снять флажок Включить самозащиту .Это отключит все функции самозащиты Avast, чтобы вы могли завершить задачу Avast.
Вам будет предложено подтвердить, что вы хотите отключить самозащиту. Нажмите OK для подтверждения.
Затем щелкните правой кнопкой мыши панель задач Windows и выберите Диспетчер задач , чтобы открыть диспетчер задач.
В диспетчере задач выберите вкладку Processes . Прокрутите вниз до задачи Avast Antivirus , щелкните ее правой кнопкой мыши и выберите Завершить задачу .Повторите этот процесс для всех остальных запущенных задач, которые начинаются со слова «Avast».
Задача исчезнет без каких-либо сообщений об ошибках или предупреждений. Вы заметите, что оранжевый значок Avast больше не отображается на панели задач. Это означает, что Avast больше не работает.

Никогда не рекомендуется держать компьютер подключенным к сети или Интернету без какой-либо защиты от вирусов. Только закройте службу Avast на время, достаточное для завершения тестирования, а затем снова запустите приложение Avast, чтобы снова включить все средства защиты.
Отключить Avast путем его удаления
Если вы думаете об установке другого антивирусного программного обеспечения и хотите полностью отключить Avast, удалив его, вы можете сделать это так же, как и любое другое программное обеспечение.
Однако, прежде чем вы сможете это сделать, вам необходимо выполнить ту же процедуру, описанную выше, чтобы отключить функцию Включить самозащиту в настройках Avast .
Как только это будет отключено, вы сможете удалить Avast.
Выберите меню Пуск , введите Панель управления и выберите приложение Панель управления .
На панели управления выберите Программы и компоненты .
В Программы и компоненты прокрутите список, чтобы найти и выбрать Avast Free Antivirus . Затем выберите Удалить , чтобы запустить процесс удаления.
Вы увидите всплывающее окно с несколькими вариантами.Нажмите кнопку Удалить внизу этого окна.
Это запустит процесс удаления, и Avast будет полностью удален с вашего компьютера.
Удаляйте Avast только в том случае, если вы планируете установить другое антивирусное приложение, или любой другой метод защиты вашего компьютера от вирусов и вредоносных программ из Интернета.
Спасибо, что сообщили нам об этом!
Расскажите, почему!
Другой Недостаточно подробностей Сложно понятьКак отключить модуль самозащиты avast.Как отключить на время Avast и найти карантин.
 Как на время отключить антивирус Avast Антивирус
Как на время отключить антивирус Avast АнтивирусAvast уже давно пользуется популярностью среди пользователей благодаря тому, что он бесплатный и обеспечивает достойный уровень защиты компьютера, сопоставимый с уровнем других ведущих антивирусных программ. К сожалению, при его использовании часто возникают ситуации, когда необходимо отключить его модуль самозащиты. Это может быть связано с установкой игры или приложения или просто для ускорения работы компьютера.Как отключить Avast при установке программы или игры быстрыми способами рассмотрим в этой статье.
Как выключить Avast за три шага
Итак, приступим. Чтобы быстро отключить антивирус на время, наведите указатель мыши на его значок в области уведомлений и щелкните его правой кнопкой мыши. Откроется контекстное меню, в котором нужно нажать «Управление экранами Avast» и выбрать необходимый интервал времени для приостановки защитных функций программы.
После этого вам нужно будет подтвердить это действие.
примечание : в меню присутствует пункт «Без уведомления / игровой режим». Его активация позволяет заблокировать вывод всех видов антивирусных сообщений поверх игры. Не отвлекая тем самым пользователя от игрового процесса.
Как отключить Avast из пользовательского интерфейса
Для этого необходимо открыть саму программу, где присутствуют все ее настройки. Это можно сделать, щелкнув ярлык на рабочем столе или выбрав «Открыть пользовательский интерфейс Avast», выполнив действия, описанные выше.
Достоинства этого метода в том, что можно отключить отдельный конкретный модуль, а не сразу все средства защиты, как это происходит в первом методе.
примечание : Если отключение Avast необходимо во время установки программы или любой игры, вы можете выполнить ряд настроек, чтобы добавить в них предположительно подозрительные файлы запущенных приложений. Таким образом, вам не нужно оставлять свой компьютер незащищенным от других внешних угроз.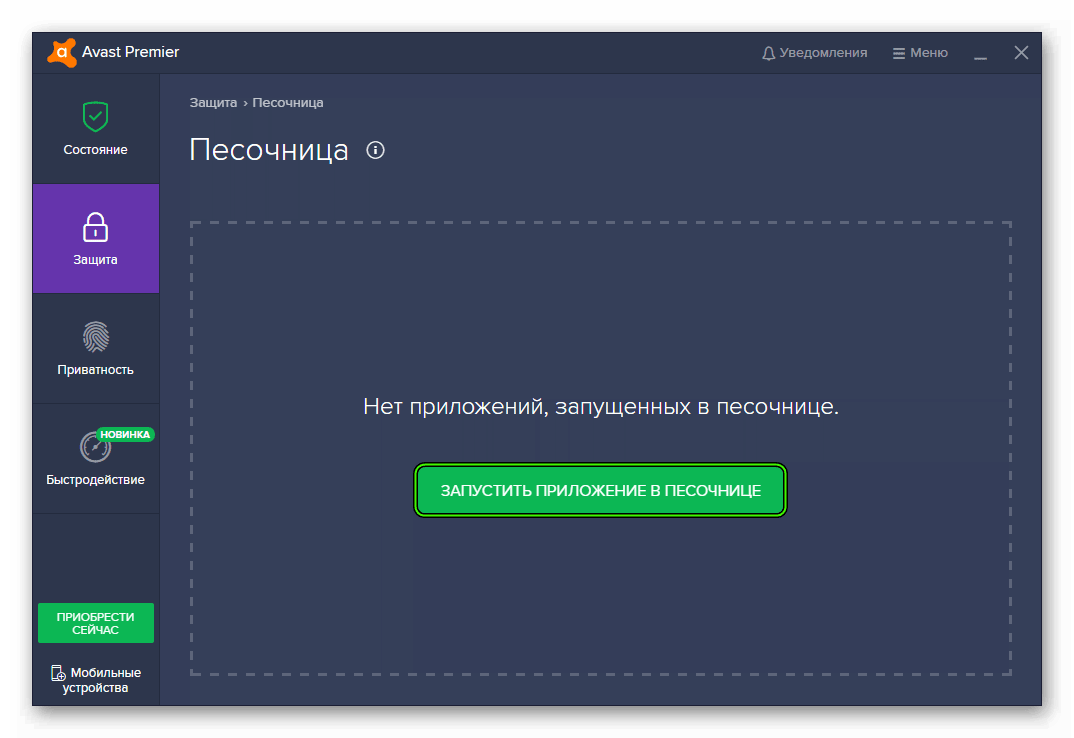
Откройте программу и щелкните значок настроек.
Для ускорения работы или установки программы нас интересует «Файловая система экрана». Именно он отвечает за проверку всех исполняемых файлов и программ. Чтобы отключить его в определенное время, нужно нажать на белое поле в правой части кнопки «Включить / отключить», как показано на скриншоте ниже.
После выбора временного интервала отключения защиты вам также будет предложено подтвердить это действие.
Оба описанных метода отключения антивируса Avast одинаково применимы как к Windows 7, так и к Windows 8 и 10. Во всех трех перечисленных операционных системах интерфейс программы одинаков.
Как отключить антивирус Avast с помощью Windows
В принципе, первых двух способов более чем достаточно при условии правильной работы программы. В противном случае Avast можно принудительно отключить с помощью инструментов операционной системы.
Чтобы принудительно отключить Avast в Windows 7, необходимо открыть диспетчер задач.Это делается одновременным нажатием клавиш «Ctrl + Alt + Delete». Далее перейдите во вкладку «Службы» и найдите там работающую службу «avast! Antivirus». Щелкните по нему правой кнопкой мыши и выберите «Остановить службу».
После выполненных действий программа попросит подтвердить отключение ее модулей защиты.
В Windows 8 и Windows 10 принудительное отключение антивируса идентично и выполняется по такому же принципу, через диспетчер устройств.Отключение службы в этих операционных системах доступно во вкладке «Процессы». Найдите рабочий процесс «Служба avast! (32 бит)». Далее мы открываем скрытую службу и, щелкнув по ней правой кнопкой мыши, останавливаем ее.
Включение модулей защиты Avast
Поскольку мы рассмотрели, как отключить антивирус avast на определенное время, то не лишним будет рассмотреть обратный процесс, процесс его включения. Здесь, как вы уже догадались, все просто.
Для этого снова наведите курсор на измененный значок программы в области уведомлений, сигнализирующий о полном или частичном отключении самозащиты и действиях, с которыми мы уже знакомы, вызываем контекстное меню, в котором выбираем » «Включить все экраны».
Вот и все. Надеемся, что ответ на интересующий вас вопрос был исчерпывающим.
Новая технология в Free Avast Antivirus Nitro не только защищает ваши личные данные, но и предотвращает проникновение вредоносных программ на ваш компьютер и другие устройства, подключенные к вашей домашней сети … Иногда антивирусная технология Free Avast Nitro не позволяет устанавливать какие-либо программы на компьютер. компьютер, определив его как вирус, и в этом случае необходимо на время отключить антивирус.Чтобы отключить Avast на время, сначала необходимо отключить самозащиту Avast. Чтобы отключить модуль самозащиты Avast, вам нужно перейти в настройки Avast Free Antivirus и для этого щелкнуть шестеренку, расположенную в правом углу интерфейса антивируса.
Настройка Avast открывается при нажатии на шестеренку.
В настройках перейдите на вкладку Устранение неполадок и снимите флажок Включить модуль самозащиты Avast. Если щелкнуть OK, самозащита Avast будет немедленно отключена.
Вы можете отключить самозащиту Avast в настройках
Когда самозащита Avast отключена, можно будет временно отключить антивирус Avast, для этого нужно навести курсор в трее над значком антивируса и нажать кнопку правая кнопка мыши.
Через панель задач вы можете на время отключить Avast.
Откроется контекстное меню, в котором вам сначала нужно будет выбрать «Управление экранами Avast», а затем выбрать один из предложенных режимов для отключения антивирусной программы Avast.Будут предложены следующие режимы:
Антивирус определяет некоторые файлы, например, взломщики, как вирусы и отправляет их в карантин. Вы можете найти карантин в Avast двумя способами: через панель задач и через интерфейс.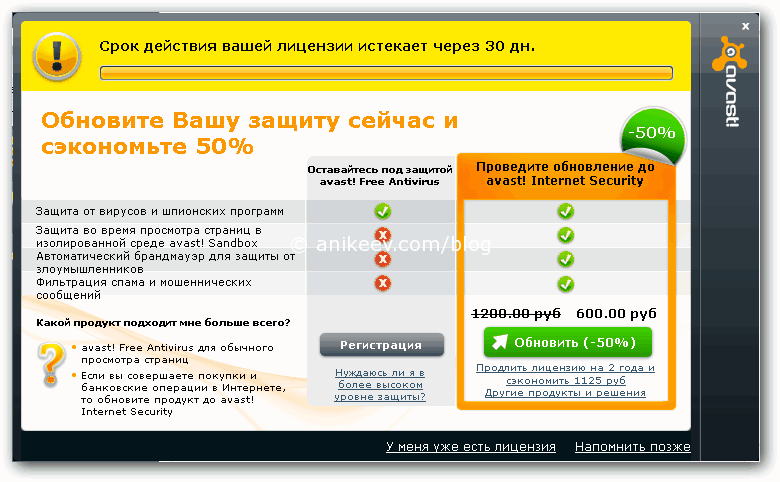
Чтобы просмотреть карантин в Avast через панель задач, вам нужно будет навести курсор в трее над значком антивируса и нажать правую кнопку мыши. Откроется контекстное меню, в котором нужно будет выбрать пункт Карантин и щелкнуть по нему левой кнопкой мыши.
Чтобы узнать в Avast, где находится карантин, вам нужно перейти к сканированию на вирусы.
Чтобы узнать, где находится карантин в Avast, через интерфейс нажмите «Сканировать» и выберите «Сканировать на вирусы» в появившемся меню.
Где находится карантин Avast
Откроется окно, в котором вы можете начать сканирование своего компьютера. В самом низу этого окна находится кнопка Карантин, при нажатии на которую откроются файлы карантина Avast.
Вы можете восстановить файл, удаленный Avast через карантин
Если вам нужны файлы в карантине Avast, вы можете восстановить их из карантина с помощью Avast и запретить удаление этих файлов.Чтобы вернуть файл из карантина в Avast на его место, вам необходимо открыть карантин в Avast, где находится удаленный файл, навести на него курсор и нажать правую кнопку мыши. Откроется контекстное меню, в котором нужно будет выбрать пункт «Восстановить и добавить в исключения». После этого файл Avast добавит в исключения и моментально восстановит его в ту же папку, из которой он был удален.
Если вам нужно добавить папку в исключения в Avast, то в карантине вам нужно будет щелкнуть правой кнопкой мыши и выбрать «Добавить», а затем в открывшемся окне выбрать нужный файл или папку.
Привет, дорогой друг! В сегодняшней статье мы поговорим о том, как отключить антивирус Avast. Этим бесплатным антивирусом пользуются более 210 миллионов человек. Avast вошел в годы за простоту использования, а также за выполнение хорошей защиты компьютеров и мобильных устройств от вирусов и вредоносных программ … Если честно, хотя с учетом антивируса достаточно простой, но мне не понравилось то, что это не так просто отключить его, чтобы он не мешал установке программ или действиям, которые могут показаться подозрительными с его точки зрения.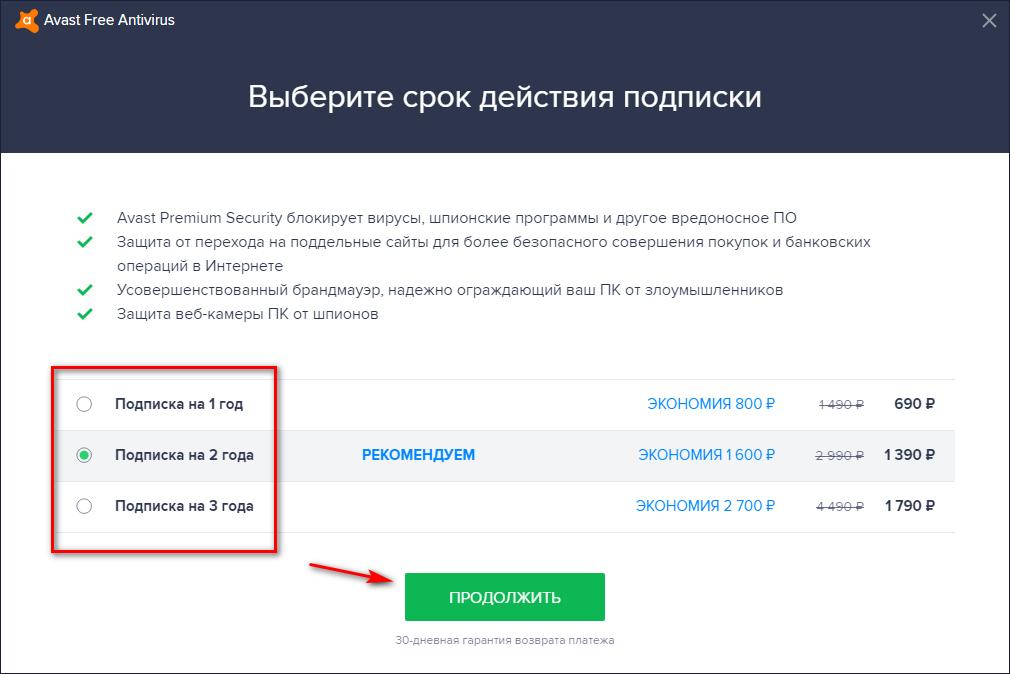 В целом, как показывает практика, многие пользователи сталкиваются с проблемой и не знают, как отключить антивирус Avast. Поэтому мы подробно рассмотрим это в этой статье и надеюсь ни у кого в дальнейшем не возникнет вопросов.
В целом, как показывает практика, многие пользователи сталкиваются с проблемой и не знают, как отключить антивирус Avast. Поэтому мы подробно рассмотрим это в этой статье и надеюсь ни у кого в дальнейшем не возникнет вопросов.
Как отключить антивирус Avast на время
Очень часто встречаются случаи, когда при установке новой программы или игре на компьютере пользователи сталкиваются с тем, что антивирус ругается на установленный софт и не дает завершить процесс .Если вы уверены, что установленное программное обеспечение безопасно, то смело отключите антивирус на время, чтобы завершить установку. Для этого выполните следующие действия:
Поздравляем, антивирус avast временно отключен, о чем свидетельствует сообщение в главном окне программы.
Примечание! В меню настроек антивируса есть такой пункт как «Режим» «Без уведомлений / игры» «». Если вы его активируете, то программа не будет отвлекать вас различными сообщениями во время игры.Вероятно, разработчики реализовали эту функцию по желанию геймеров!
Как отключить Avast в настройках
Есть еще один способ отключить антивирус. В этом случае вам необходимо открыть главное окно программы и перейти к ее настройкам.
Для входа в настройки необходимо сделать следующее:
Примечание! Описанные в этом пункте настройки антивируса хороши тем, что пользователь по своему усмотрению может отключить любой из модулей защиты компьютера отдельно.
Если вы раньше не знали, как отключить антивирус Avast, то, как видите, ничего сложного здесь нет. Бывают случаи, когда антивирус не хочет отключаться описанными выше способами. В этом случае мы прибегнем к более радикальным мерам, о которых я расскажу в нижеследующем абзаце.
Как отключить антивирус Avast с помощью операционной системы
Если по каким-то причинам антивирус Avast не хочет отключать свои модули, то предлагаю радикально решить проблему, отключив работу его службы в настройках windows.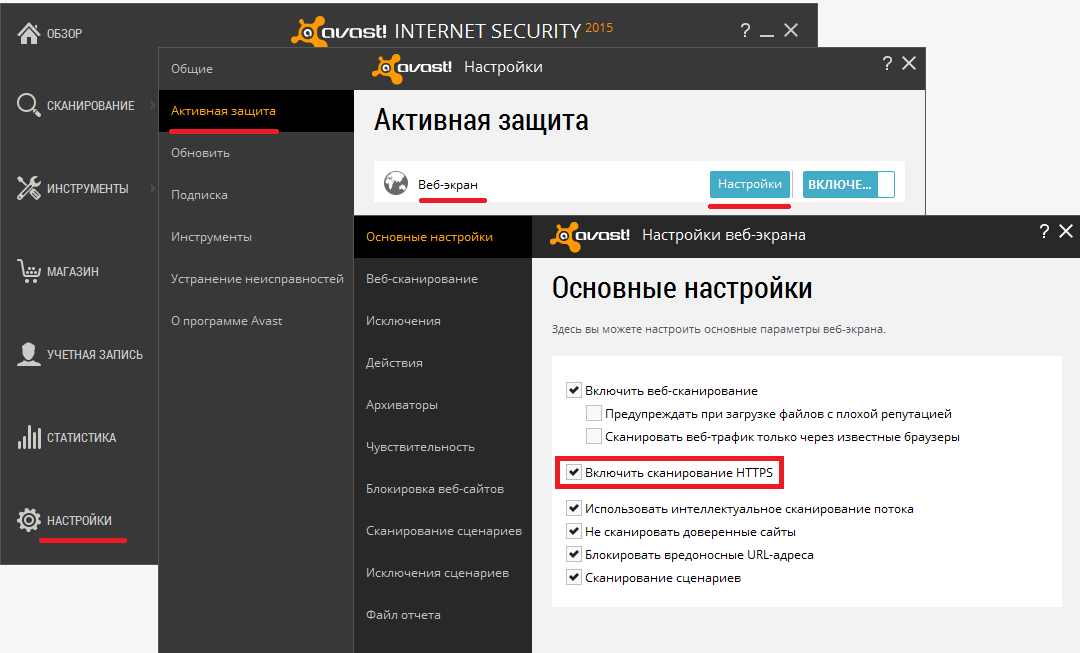 .. Для этого откройте Диспетчер задач, нажав сочетание клавиш Ctrl + Shift + Esc.
.. Для этого откройте Диспетчер задач, нажав сочетание клавиш Ctrl + Shift + Esc.
В диспетчере задач перейдите на вкладку «Службы» и найдите название службы «Avast! Antivirus». Затем щелкните по нему правой кнопкой мыши и в раскрывающемся меню выберите «Остановить службу».
После этого появится сообщение с просьбой подтвердить ваши действия. В целом, как видите, все достаточно просто и понятно.
Как включить Avast.
Выше мы рассмотрели, как отключить антивирус Avast разными способами… Давайте теперь разберемся, как снова включить его защиту. В принципе, здесь не должно быть никаких проблем. Чтобы включить все модули защиты программы, достаточно щелкнуть правой кнопкой мыши значок программы в трее. Выберите «Управление экранами Avast» и в раскрывающемся меню нажмите «Включить все экраны».
После этого программа запустит в работу все необходимые модули.
Если по какой-либо причине защита не включается, попробуйте перезагрузить компьютер. Обычно это действие решает проблемы в 90% случаев.
Подведем итоги.
В сегодняшней небольшой заметке мы подробно рассмотрели, как отключить антивирус Avast. По большому счету ни у кого не должно возникнуть проблем с настройками антивируса. Ведь интерфейс программы достаточно простой и понятный, но везде есть исключения из правил и иногда у многих пользователей возникают непреодолимые трудности, которые должна развеять эта инструкция.
Пошаговая инструкция «data-essbishovercontainer =» «>Многие пользователи сталкиваются с проблемой при удалении антивируса Avast со своего компьютера, в связи с этим мы решили написать подробную инструкцию, как полностью и правильно удалить антивирус Avast с компьютера .Многим пользователям, которые установили Avast для защиты своих ПК от вредоносного программного обеспечения с течением времени, вы вынуждены отказаться от его функциональности по ряду причин.
Избавиться от антивируса просто так не получится, разработчики предусмотрели попытки отключить и даже удалить свой продукт вредоносными программами и неопытными пользователями.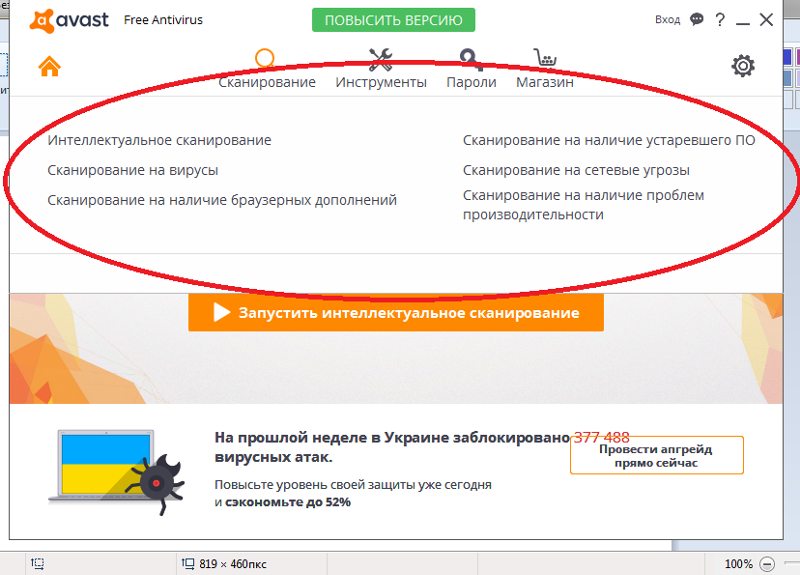 Давайте углубимся в тему и познакомимся со всеми способами безопасного и правильного удаления приложения в любой операционной.система windows, начинающаяся с «семерки».
Давайте углубимся в тему и познакомимся со всеми способами безопасного и правильного удаления приложения в любой операционной.система windows, начинающаяся с «семерки».
Почему важно правильно избавиться от Avast?
Основная причина, по которой пользователи хотят полностью удалить Avast со своего компьютера, заключается в замене защитника на аналогичную программу, возможно, более мощную. Дело в том, что остатки приложения могут помешать установке других программ, чтобы обеспечить вашему компьютеру адекватный уровень безопасности.
Так, например, остаточные файлы Avast не позволяют установить Антивирус Касперского, выдают ошибку, сообщая, что установлена другая антивирусная защита.
Мы рассмотрим, как полностью удалить Avast с вашего компьютера под управлением Windows 7, для Windows 8 (есть некоторые функции, о них мы поговорим позже) и Windows 10, процесс будет выглядеть идентично.
Подготовка к удалению — Отключение самозащиты
Перед тем, как удалить антивирус Avast со своего компьютера, необходимо отключить модуль самозащиты (SD). Он разработан, чтобы противостоять продвинутым вирусам, которые могут делать это в автоматическом режиме, отключая и удаляя наиболее важные компоненты и редактируя записи в системном реестре.
Из-за этой функции, повышающей степень защиты программы, многие пользователи не могут удалить Avast из Windows 7-10. Давайте поговорим о том, как отключить самозащиту антивирусного приложения перед его удалением.
1 Расширьте пользовательский интерфейс с помощью ярлыка запуска программы или контекстного меню значка в трее (рядом с часами).
2 Щелкните «Настройки» внизу слева.
Рисунок: 1 — Вызов программы «Настройки»
3 Перейти на вкладку «Устранение неисправностей» .
Рисунок: 2 — Перейдите на вкладку «Устранение неисправностей»
4 Снимите флажок рядом с опцией «Включить модуль самозащиты» .
Рисунок: 3 — Отключение самозащиты
5 Читаем появившееся уведомление, в котором говорится, что при отключении функции самозащиты повышается риск заражения ПК, и нажимаем «ОК» .
Рисунок: 4 — Сохранение настроек
Самозащита отключена, теперь вы можете удалить программу с помощью стандартного деинсталлятора Avast, специальных программ или утилит для удаления Avast.
Удаление антивируса стандартными средствами Windows
Разработчики не предоставили ярлыки для удаления Avast с помощью утилиты, встроенной в установщик в Пуске, поэтому элемент поможет нам снести ненужный инструмент безопасности «Панели управления» , который называется «Программы и компоненты» .
1 Откройте «Панель управления» и вызовите этот компонент, если значки отображаются в виде больших значков.
Рисунок: 5 — Вызов элемента панели управления
Если они сгруппированы, нажмите «Удаление программы» .
Рисунок: 6 — Альтернативный метод
2 В списке установленных приложений выберите Avast Free Antivirus или Premier, щелкните правой кнопкой мыши значок и выберите пункт «Удалить» … Или выберите программу из списка и нажмите «Удалить» сверху.
Рисунок: 7 — Удаление Avast
3 Ожидается следующий шаг. Установщик выполнит все приготовления, после чего вы сможете удалить Avast со своего компьютера.
4 Когда откроется окно установки и решения проблем с распространением Avast вашей версии, в нем выберите «Удалить» .
Рисунок: 8 — Нажмите «Удалить»
5 Процесс ожидания будет отложен, так как программа удаляется намного дольше, чем была установлена. Набираемся терпения.
Рисунок: 9 — Процесс удаления
Не забудьте перезагрузить компьютер. После перезагрузки компьютера Avast будет полностью удален из вашей системы.
Мы используем сторонний деинсталлятор
Обычно этот метод помогает избавиться от всех компонентов защитника.Но есть и недостатки. Самые яркие из них:
- на диске остались некоторые файлы, относящиеся к Avast;
- не все ключи реестра удалены.
Чтобы удалить папку Avast Software в Program Files и все записи в системном реестре, необходимо прибегнуть к использованию сторонних приложений. Давайте сначала посмотрим, как удалить антивирус, если он не удаляется, со всеми оставшимися данными через CCleaner и Revo Uninstaller, а затем — с помощью утилиты, созданной самими разработчиками антивируса.
На примере мы покажем, как удалить бесплатный Avast Premier (Free), инструкции по избавлению от Internet Security будут аналогичными.
Все предлагаемые товары лучше скачивать с официальных сайтов. Мы предоставляем ссылки для скачивания с сайтов разработчиков, чтобы избежать других проблем.
КОНСУЛЬТАЦИЯ. Попробуйте загрузить программное обеспечение из проверенных источников и официальных сайтов программного обеспечения. Таким образом, вы обезопасите себя от вирусных заражений и установки стороннего программного обеспечения без вашего согласия.
CCleaner
Процедура удаления антивируса Avast в CCleaner мало чем отличается от процесса его удаления с помощью операционных систем Windows 7, Windows 8 и 10.
2 Запустите утилиту для удаления мусора и ПО с компьютера и перейдите в раздел «Сервис» .
Рисунок: 10 — Интерфейс CCleaner
Рисунок: 11 — Удаление Avast
ВАЖНО! Ни при каких обстоятельствах не нажимайте «Удалить».Эта функция удалит ключ реестра, содержащий информацию об удалении выбранного объекта.
Рисунок: 12 — Подтверждение
4 В окне установки делаем то, что в первой инструкции, начиная с 4-го шага.
5 По завершении перейдите на вкладку «Реестр» и нажмите «Поиск» проблем.
Рисунок: 13 — Очистка реестра
CCleaner найдет и сотрет все ключи реестра, связанные с Avast.
6 Щелкните «Исправить отметку» и закройте программу.
Рисунок: 14 — Удаление мусора из реестра
Revo Деинсталлятор
Давайте коснемся еще одного отличного способа удаления антивируса Avast.
1 Скачайте и установите Revo Uninstaller с официального сайта программы:
2 В программе выделяем наш объект и вызываем команду через контекстное меню «Удалить» … Также можно воспользоваться кнопкой Удалить вверху панели программы.
Рисунок: 15 — Удаление Avast с помощью Revo Uninstaller
3 Запустится встроенная программа удаления. Все делаем по первой инструкции, начиная с 4-й итерации.
Лучше ничего не менять, оставив «Умеренный» поиск ключей.
Рисунок: 16 — Способ поиска мусора
5 Помечаем все разделы и стираем их из реестра, нажимая кнопку «Далее» .
Рисунок: 17 — Избавьтесь от оставшихся ключей
6 Будет загружен список оставшихся файлов.Также нажмите «Удалить» и закройте деинсталлятор кнопкой «Готово» .
Рис. 18 — Удалить папки, которые деинсталлятор не смог удалить
Системные файлы не затронуты, будьте уверены, удаляются только файлы программы.
AvastClear
Теперь рассмотрим другой вариант, используя официальную утилиту удаления Avast, скачать ее можно с официального сайта:
1 Щелчком правой кнопки мыши вызываем контекстное меню, в котором нажимаем «Запуск с правами администратора» .
Рисунок: 19 — Запуск с повышенными привилегиями
2 Соглашаемся перезагрузить ПК в безопасном режиме.
Рисунок: 20 — Нажмите «Да»
ДЛЯ ВАШЕЙ ИНФОРМАЦИИ. Эта антивирусная программа не предназначена для Windows 8 и постоянно с ней конфликтует: после включения системы и запуска антивируса ОС зависает намертво, и многие пользователи не могут избавиться от приложения.
В таких случаях необходимо запустить в безопасном режиме и выполнить процедуру любым из показанных способов, но предпочтительнее использовать служебную программу AvastClear.
Безопасный режим в Windows 8 запускается следующим образом:1 Перезагрузить ПК и сразу зажать комбинацию клавиш Shift + F8 .
2 В открывшемся окне выберите «Диагностика» .
Рисунок: 24 — Укажите каталоги и удалите программу
6 Дожидаемся завершения процесса и закрываем окно с кнопкой «Перезагрузить компьютер» для завершения процедуры удаления.
Утилита — лучший инструмент, позволяющий безопасно и полностью удалить Avast в Windows 7-10.
Удалить Avast с ПК — Легко!
Мы рассмотрели, как правильно удалить антивирус Avast, чтобы установить другое приложение в Windows 7 и 10 или просто избавиться от него. Также мы обратили внимание на тонкости процесса в Windows 8 и показали, как это сделать с помощью операционной системы и сторонних утилит, в том числе специально созданной AvastClear.
Мы рассмотрели, как очистить реестр от мусора, оставшегося в процессе удаления антивируса.Надеемся, информация была полезной.
Тематическое видео:
Антивирус Avast ! один из самых востребованных на сегодняшний день. Возникает вопрос, как продлить лицензию на его использование. Посмотрим несколько вариантов решения этой проблемы:
Продление пробного периода путем ручной замены файлов лицензий на более новые:
Avast! Pro Antivirus, Internet Security 5, 6, 7, 8, 9,10,11 Premier 9,10,11
Для Windows XP
1.Отключите самозащиту и замените файл лицензии на
2. Для avast! 5: «C: / Документы и настройки / Все пользователи / Данные приложения / Alwil Software / Avast5?
2.
Для avast! 6, 7, 8, 9, 10, 11: «C: / Сведения и настройки / Все пользователи / Данные приложения / Программное обеспечение AVAST / Avast»
3.
Для Windows Vista, 7, 8 , 10
1. Отключите самозащиту и замените файл лицензии на
2. Для avast! 5: «C: / ProgramData / Alwil Software / Avast5»
2.Для avast! 6, 7, 8, 9, 10, 11: «C: / ProgramData / AVAST Software / Avast»
3.
Включите модуль самозащиты avast!
А обширно! Бесплатный антивирус 5, 6, 7, 8, 9, 10 , 11
1. Щелкните значок в области уведомлений, затем выберите «Информация о подписке»
2. Нажмите кнопку «Ввести код активации» в середине экрана справа
3. Вставьте ключ в поле формы и щелкните « ок «
Как отключить модуль самозащиты Avast!
Открываем программу, заходим в настройки (в старых версиях и в Avast! 11 — выше):
Перейдите на вкладку Устранение неполадок:
Снимите флажок Включить модуль самозащитыavast! и нажмите ОК ниже.Экран погаснет на секунду и появится окно, в котором нужно дать согласие на отключение самозащиты. Теперь вам нужно заменить файл лицензии по адресу, указанному выше. После замены включите модуль Самозащиты Moduleavast! там же в Настройках или еще проще на главной вкладке программы:
Проверить статус подписки и выполнить другие действия по активации можно здесь: Настройки — Подписка
Второй вариант замены триальной лицензии avast! с помощью Avast Infinity 3.0. Программа доступна на нашем сайте. (Последняя версия с 06.08.2016)
Продление пробного периода с помощью метода автоматической установки лицензионных файлов Avast! с помощью программы Avast Infinity Free 3.0:
Запускаем программу и видим: значит забыли отключить модуль самозащиты (см. Выше), отключаем
Теперь мы видим: даты могут быть разными
Нажмите Обновить и перейдите на сайт, чтобы загрузить новую версию… Сначала скачивается загрузчик (инструкция по скачиванию есть на сайте), потом запускаем и снимаем галочки в появившемся окне, как показано на рисунке. Нам не нужны дополнительные программы.
Возникла такая проблема: если закачать файл в ту же папку, где находится загрузчик и загрузчик запускался, то после загрузки сам файл пропадал. Переместите загрузчик в другое место и запустите (можно просто попробовать переименовать файл при сохранении).Если не удалить сам загрузчик, то закройте его через Диспетчер задач и он исчезнет.
Откройте папку, запустите ее, перейдите на вкладку Установить лицензии и выберите версию антивируса, которую вы хотите:
Нажимаем нужную кнопку и мне выделилось это окошко:
Для версий Avast Infinity 2.6, 2.7 (ранее) было немного иначе:
Если вы забыли отключить Avast! Модуль самозащиты, вы увидите предупреждение:
Отключите самозащиту, как показано выше, и нажмите «Повторить».Если вы видите такое окно, то убедитесь, что программа установлена правильно:
Все. Теперь не забудьте включить модуль Самозащиты, и лицензия будет продлена с указанной даты на месяц.
Файлы лицензий для Avast! все версии за месяц от 07.01.2019:
+ ключ для avast Free 5-11 до 2098 г., а также ключ для Avast Cleanup
Внимание! Если ключи не подходят, то может помочь новая информация:
Внесены изменения, теперь файл лицензии нужно менять в 2-х папках:
1.C: \ ProgramData \ AVAST Software \ Avast
2. C: \ ProgramData \ AVAST Software \ Subscriptions
Установка файла постоянной лицензии:
Теперь давайте посмотрим, как установить файл постоянной лицензии. Для начала, конечно, его нужно купить или скачать. А дальше все очень просто — дважды щелкните файл нужной вам версии Avast! и, если файл лицензии действителен, то видим окошко:
или так:
Нажимаем «Да» или «Активировать» и все, лицензия установлена!
Если вам нужны файлы с постоянной лицензией, напишите в личные сообщения или по электронной почте [электронная почта защищена]
Загрузите файлы лицензий для Avast! Премьер + Avast Infinity Free 3.2 (5,23 Мб):
Turbo.to File-up.org
Связанные материалы:
Как временно отключить avast. Пошаговая инструкция в 2020 году
Иногда может потребоваться временно отключить антивирус Avast. Например, установить программу, через которую не проходит антивирус. Узнайте, как временно отключить Avast для реализации вашего плана.
Изображение: pixabay.comИсточник: Оригинал
Как временно отключить Avast на ПК
Во время работы на ПК могут возникать ситуации, когда антивирусная активность вредна.Например, если вы протестируете новый антивирус или установите брандмауэр, у вас возникнут трудности.
Так что будем знать, как выключить антивирус на время. Поскольку Avast, благодаря своей бесплатной и очень эффективной работе, является самым популярным антивирусом, мы возьмем его в качестве примера. Пошаговые инструкции по временному отключению Avast:
- Войдите в панель задач (щелкните левой кнопкой мыши белый треугольник в правом нижнем углу экрана, и вы найдете его рядом с часами).
- Найдите значок Avast среди значков. Похоже, что это на картинке.
- Щелкните значок правой кнопкой мыши и выберите в меню «Управление экранами».
- Как отключить Avast? Щелкните один из пунктов меню. Чтобы убедиться, что антивирус отключен, вам потребуется немного времени.
Читайте также
Подробная пошаговая иллюстрация того, как играть в Tongits онлайн
Изображение: pixabay.comИсточник: Оригинал
- Перед отключением Avast система спросит, уверены ли вы и понимаете риск.Если вы ответите «Да», вы отключите программу на определенный период времени.
Источник: Оригинал
Читайте также: Как позвонить в частное с мобильного?
Как отключить Avast (определенные щиты)
Выше мы показали вам, как полностью закрыть Avast. Иногда вам может потребоваться отключить или остановить только определенные щиты.

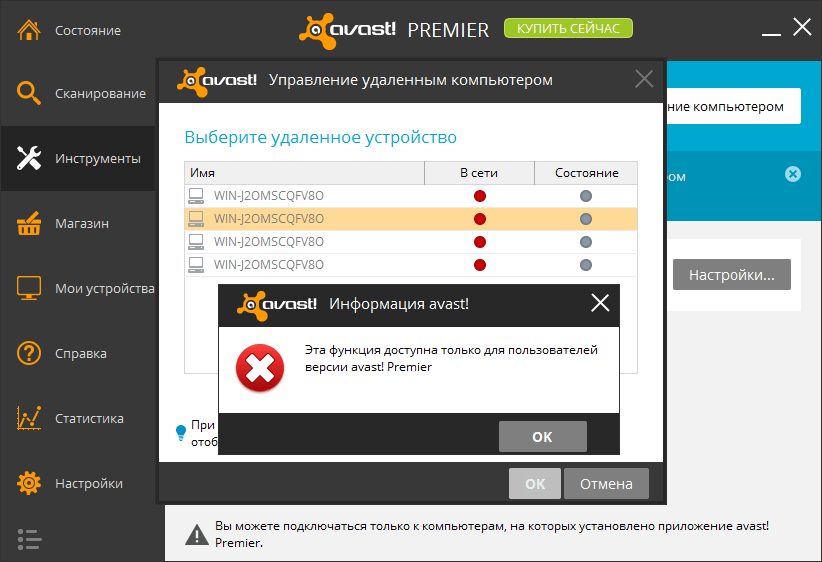
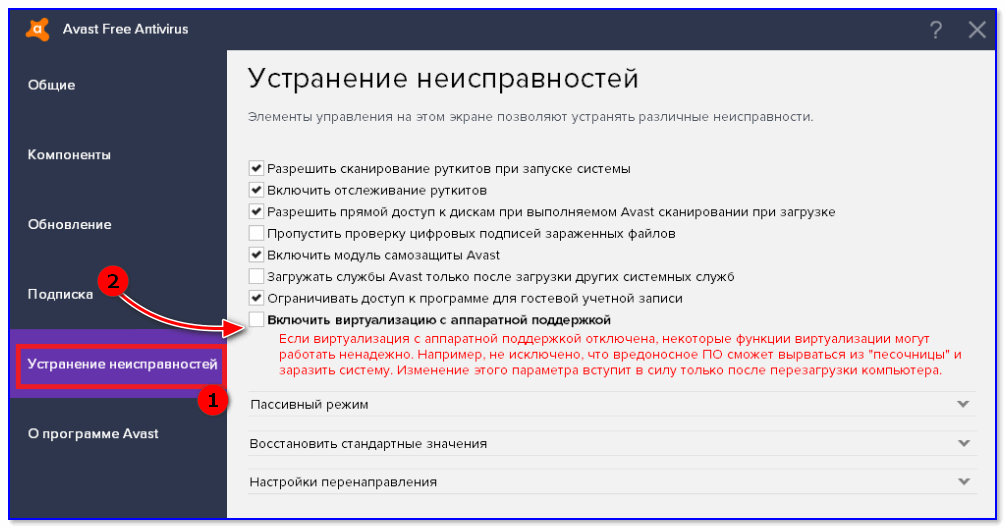


 Данный модуль как раз и следит за всеми устанавливаемыми и запускаемыми программами, а также за их работой;
Данный модуль как раз и следит за всеми устанавливаемыми и запускаемыми программами, а также за их работой; Перейдите в раздел, отвечающий за безопасность.
Перейдите в раздел, отвечающий за безопасность.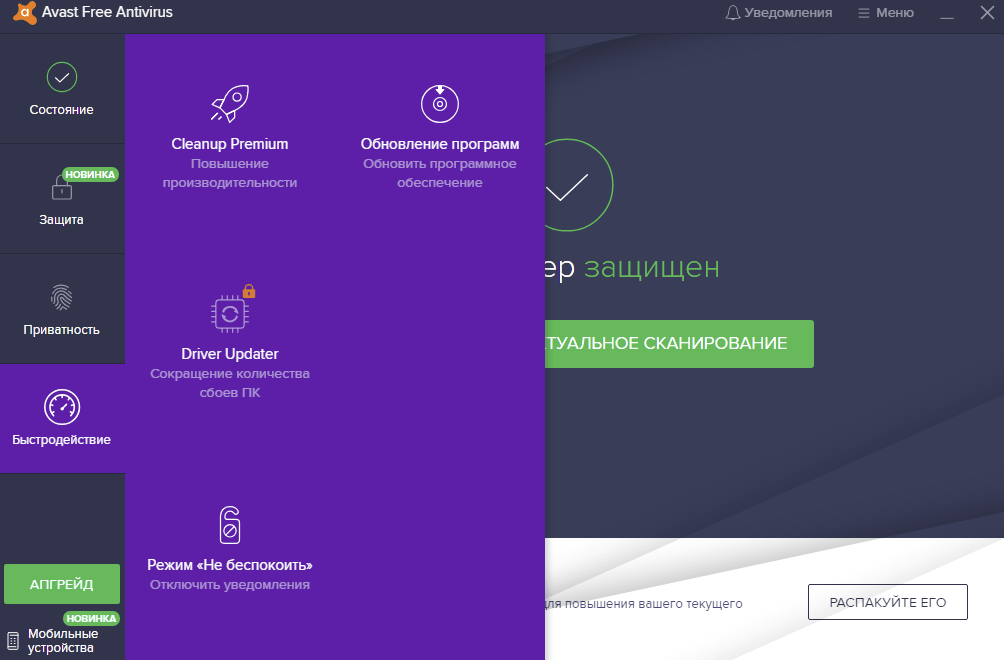

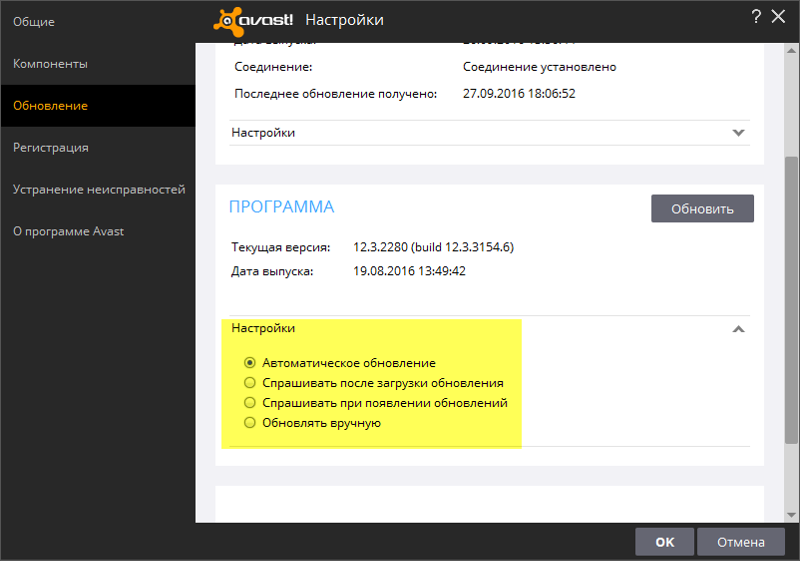
 Таким образом можно отключить антивирус Avast на вашем Mac.
Таким образом можно отключить антивирус Avast на вашем Mac.