Установка и настройка Windows Hyper-V Server 2019
Наконец-то в открытом доступе появилась финальная версия бесплатного гипервизора от Microsoft. Я расскажу, как установить и настроить Microsoft Hyper-V Server 2019 для удобного создания и управления виртуальными машинами. Традиционно, там не так все просто и удобно, как могло бы быть. Обязательно требуется первоначальная подготовка к комфортной работе.
Если у вас есть желание научиться работать с роутерами микротик и стать специалистом в этой области, рекомендую по программе, основанной на информации из официального курса MikroTik Certified Network Associate. Курс стоящий, все подробности читайте по ссылке. Есть бесплатные курсы.
Цели статьи
- Рассказать об особенностях бесплатного гипервизора Microsoft Hyper-V Server 2019.
- Описать процесс установки и начальной настройки.
- Показать разные способы подключения и управления гипервизором.
- Рассказать о разных способах бэкапа виртуальных машин Hyper-V.

Введение
История релиза Hyper-V Server 2019 получилась необычной и даже какой-то драматичной, как и все последние релизы от компании Microsoft. Поясню для тех, кто не в курсе. Сам 2019-й сервер зарелизился в октябре 2018 года с какими-то критичными багами. Подробности проблем не помню, но в итоге релиз отозвали. Через месяц зарелизили еще раз и вроде как успешно.
С сайта микрософт можно было скачать все версии 2019-го сервера, кроме бесплатной версии Hyper-V. Я следил за темой и все ждал, когда же появится iso образ с Hyper-V Server 2019, а его все не было и не было. Причем в Evaluation Center стояла пометка, что релиз пока откладывается, ждите, скоро все будет.
И вот дождались. 15-го июня я увидел новость о том, что Hyper-V Server 2019 доступен для загрузки в Evaluation Center. Зашел, проверил. В самом деле это так. Появился iso образ, который можно свободно загрузить, что я успешно сделал.
К слову, образ hyper-v 2019 гулял в сети, так как после первого релиза еще в октябре 2018, он был доступен и многие его скачали.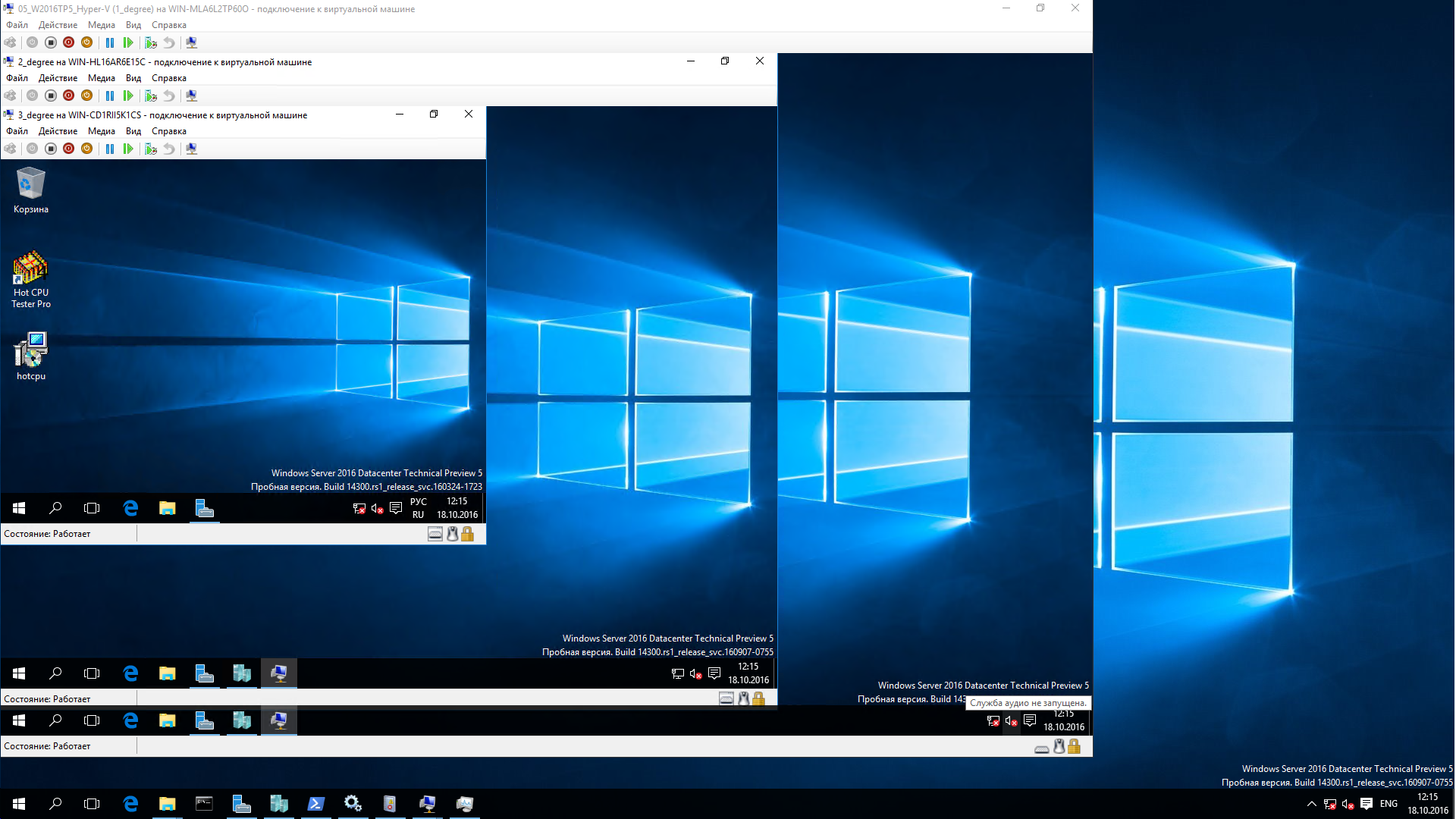 Но там были какие-то баги. Из того, что я прочитал, люди указывали на то, что не работал rdp доступ к гипервизору. Не смог это проверить, так как у меня просто не проходила установка на сервер. Он то ли не устанавливался вовсе, выдавая ошибку в процессе установки, то ли потом в синий экран падал. Точно не помню. Я не стал разбираться, а поставил предыдущую версию. Как оказалось, не зря.
Но там были какие-то баги. Из того, что я прочитал, люди указывали на то, что не работал rdp доступ к гипервизору. Не смог это проверить, так как у меня просто не проходила установка на сервер. Он то ли не устанавливался вовсе, выдавая ошибку в процессе установки, то ли потом в синий экран падал. Точно не помню. Я не стал разбираться, а поставил предыдущую версию. Как оказалось, не зря.
Плюсы и минусы Hyper-V
Расскажу немного, почему я постоянно пользуюсь hyper-v наравне с другими гипервизорами (в основном KVM). В общем и целом мне нравится этот гипервизор, поэтому я и решил внимательно проработать вопрос установки и первоначальной настройки для дальнейшего использования по мере необходимости. К плюсам hyper-v в целом и бесплатной версии в частности я отношу следующие моменты:
- Поддержка всех популярных ОС
 То есть вы просто берете установочный диск и ставите систему на hyper-v, больше от вас ничего не требуется.
То есть вы просто берете установочный диск и ставите систему на hyper-v, больше от вас ничего не требуется. - Много различных способов бэкапа виртуальных машин. Это могут быть простые скрипты, бесплатные программы, либо полноценные платные версии крупных компаний, специализирующихся на программном обеспечении для бэкапа. Обращаю на это особое внимание. По мне так это самый существенный плюс Hyper-v.
- Стандартная панель управления гипервизором, которую можно установить на компьютер под управлением windows. К ней прибавился web доступ через windows admin center. Расскажу об этом далее подробнее.
- В основе Hyper-V Server популярная серверная система, с которой понятно и удобно работать. К примеру, чтобы загрузить или забрать файл с гипервизора, вам достаточно расшарить на нем папку стандартным образом, как вы это делаете в любой windows системе.
- Hyper-V можно установить на псевдорейды, такие как встроенный рейд контроллер от intel, или собрать софтовый рейд средствами самой ОС Windows.

- Полнофункциональная бесплатная версия, правда без удобных средств управления.
- Удобная работа со снепшотами из коробки. Не надо думать над форматами файлов, как в KVM. В Hyper-V он один и отлично поддерживает снепшоты.
Это мое личное мнение, основанное на опыте работы с малыми и средними компаниями, где нет каких-то особенных требований к надежности и доступности сервисов. Где используются несколько серверов с виртуальными машинами, не всегда есть домен windows. Конечно, помимо плюсов, есть и минусы. Первый и главный для меня минус — первоначальная настройка. Нельзя просто взять, установить Hyper-V Server и начать им пользоваться. Необходимо производить какие-то непонятные и не очевидные действия на хосте и управляемой машине. Дальше вы поймете, что я имею ввиду. Но преодолев это препятствие, можно спокойно использовать виртуальную инфраструктуру, основанную на бесплатном гипервизоре от microsoft.
Второй минус — нет никакой возможности пробросить USB в виртуальную машину. Подчас это очень неудобно и вынуждает использовать что-то другое, вместо Hyper-V. Не понимаю, почему в Microsoft за столько лет не могут это исправить. Запрос очень актуальный и злободневный, особенно у нас, где повсеместно используется 1С с USB ключами.
Подчас это очень неудобно и вынуждает использовать что-то другое, вместо Hyper-V. Не понимаю, почему в Microsoft за столько лет не могут это исправить. Запрос очень актуальный и злободневный, особенно у нас, где повсеместно используется 1С с USB ключами.
Установка Hyper-V Server 2019
Скачать бесплатный Hyper-V Server можно с сайта microsoft со специальной страницы с ознакомительными версиями, где в том числе обитают и бесплатные гипервизоры — https://www.microsoft.com/en-us/evalcenter/evaluate-hyper-v-server-2019. К сожалению, требуется регистрация, но это стандартная практика.
Настоятельно рекомендую качать английскую версию и выбирать английский язык в процессе установки. Это избавит вас от лишних ошибок, упростит настройку и решение проблем в будущем. Не относитесь прохладно к этой рекомендации, а в самом деле сделайте так.
Дальше выполняете установку стандартным способом, как и любую другую Windows систему. Загружаетесь с iso образа и следуете по шагам инсталлятора. Каких-то нюансов или проблем с тем, чтобы установить hyper-v server нет, так что я не буду заострять на этом внимание. Обращу внимание только на самый конец установки. У меня появилось вот такое окно:
Каких-то нюансов или проблем с тем, чтобы установить hyper-v server нет, так что я не буду заострять на этом внимание. Обращу внимание только на самый конец установки. У меня появилось вот такое окно:
При этом я не мог ничего сделать или выбрать. Я нажал ctrl+alt+delete и появилось предложение задать пароль администратора. Я сделал это, установка завершилась, загрузилось окно со стандартным интерфейсом управления:
Если вы по какой-то причине закроете это окно, вызвать его снова можно в командной строке с помощью команды sconfig. На этом установка Windows Hyper-V server 2019 закончена. Переходим к настройке.
Настройка Hyper-V Server 2019
Сразу же выполняем первоначальную настройку Hyper-V Server 2019 через стандартную консоль управления:
- Указываете рабочую группу, если вас не устраивает стандартная.
- Меняем имя сервера на что-то более осмысленное и понятное.
- Добавьте еще одного администратора.

- Разрешаем удаленное управление, в том числе ping.
- Автоматическое обновление оставляю на ваше усмотрение. Я обычно отключаю и все делаю вручную.
- Рекомендую сразу проверить обновления и установить их.
- Включаем Remote Desktop со всеми версиями клиента.
- Указываем сетевые настройки. Стандартно стоит dhcp, рекомендую установить адрес статически.
- Настройте время, если по-умолчанию стоит не правильное.
- Настройки телеметрии полностью отключить нельзя. Такой вот микрософт. Не приходится удивляться, с учетом нововведений в последних версиях системы.
Быстренько пробежались по основным настройкам hyper-v server 2019. Теперь бы сразу начать установку виртуальных машин, но, к сожалению, пока это не получится сделать. Наверно можно как-то через консоль powershell, но это слишком муторно и сложно. Нам надо каким-то образом подключиться к серверу с помощью удобной панели управления. Пока нам доступен только rdp доступ, но этого не достаточно.
Нам надо каким-то образом подключиться к серверу с помощью удобной панели управления. Пока нам доступен только rdp доступ, но этого не достаточно.
У нас есть несколько вариантов управления Hyper-V. Я сначала рассмотрю 2 наиболее удобных из них:
- Установка Windows Admin Center для управления сервером через браузер.
- Установка стандартных системных оснасток на компьютер под управлением Windows 10 для подключения к Hyper-V 2019.
А в самом конце покажу еще один. Начнем с установки Windows Admin Center.
Установка Windows Admin Center для управления Hyper-V 2019
Первым делом надо скачать Admin Center по ссылке — https://docs.microsoft.com/ru-ru/windows-server/manage/windows-admin-center/understand/windows-admin-center Какую версию скачивать решайте сами — ознакомительную или стабильную. Я обычно ставлю стабильную.
Теперь нам надо передать скачанный файл на гипервизор и установить панель управления.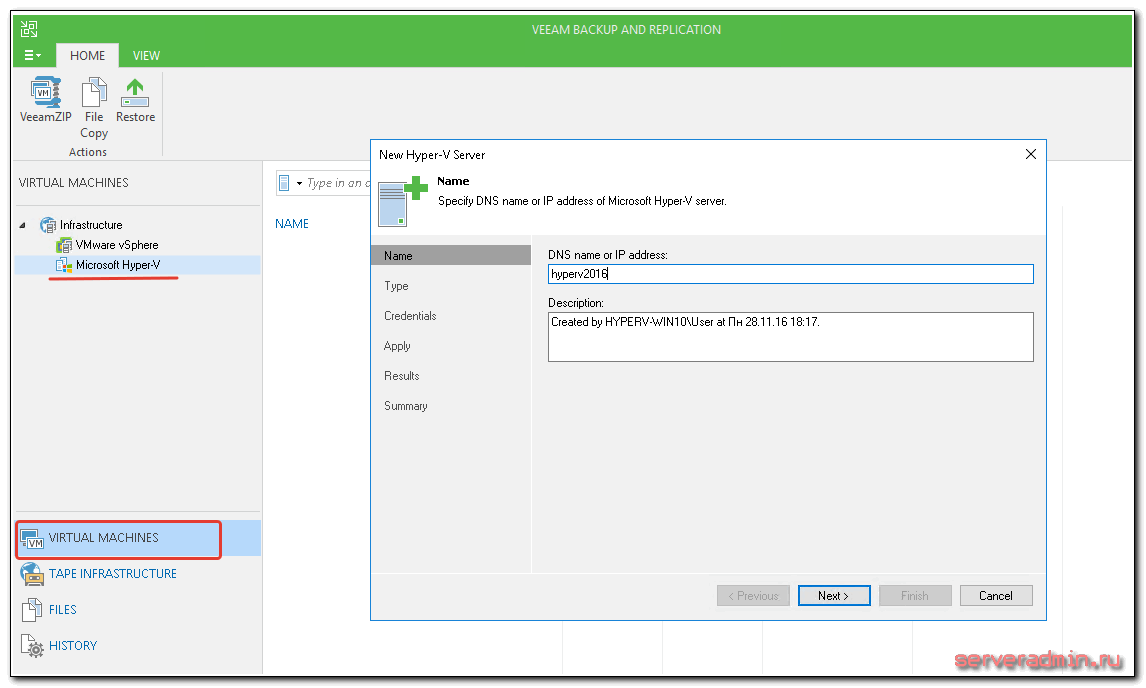 Ранее мы разрешили подключение к Windows Hyper-V Server 2019 по rdp. Подключимся к нему, чтобы было удобно выполнять команды на самом гипервизоре.
Ранее мы разрешили подключение к Windows Hyper-V Server 2019 по rdp. Подключимся к нему, чтобы было удобно выполнять команды на самом гипервизоре.
По-умолчанию, на гипервизоре включен firewall, который блокирует внешние подключения. Вы можете либо полностью его отключать и включать с помощью команд в консоли cmd:
netsh advfirewall set currentprofile state off netsh advfirewall set currentprofile state on
Либо разрешить некоторые команды удаленного управления, которые позволят в том числе передавать файлы на гипервзиор по smb. Следующие команды нужно вводить не в обычной консоли, а powershell. Для этого наберите команду powershell в стандартной консоли, которая загружается после подключения по rdp, а потом сами команды.
powershell Set-NetFirewallRule -DisplayGroup 'Windows Management Instrumentation (WMI)' -Enabled true -PassThru Set-NetFirewallRule -DisplayGroup 'Remote Event Log Management' -Enabled true -PassThru Set-NetFirewallRule -DisplayGroup 'Remote Volume Management' -Enabled true -PassThru
Эти разрешения нам понадобятся позже, когда мы будем подключаться стандартными системными останстками для управления Hyper-V Server 2019.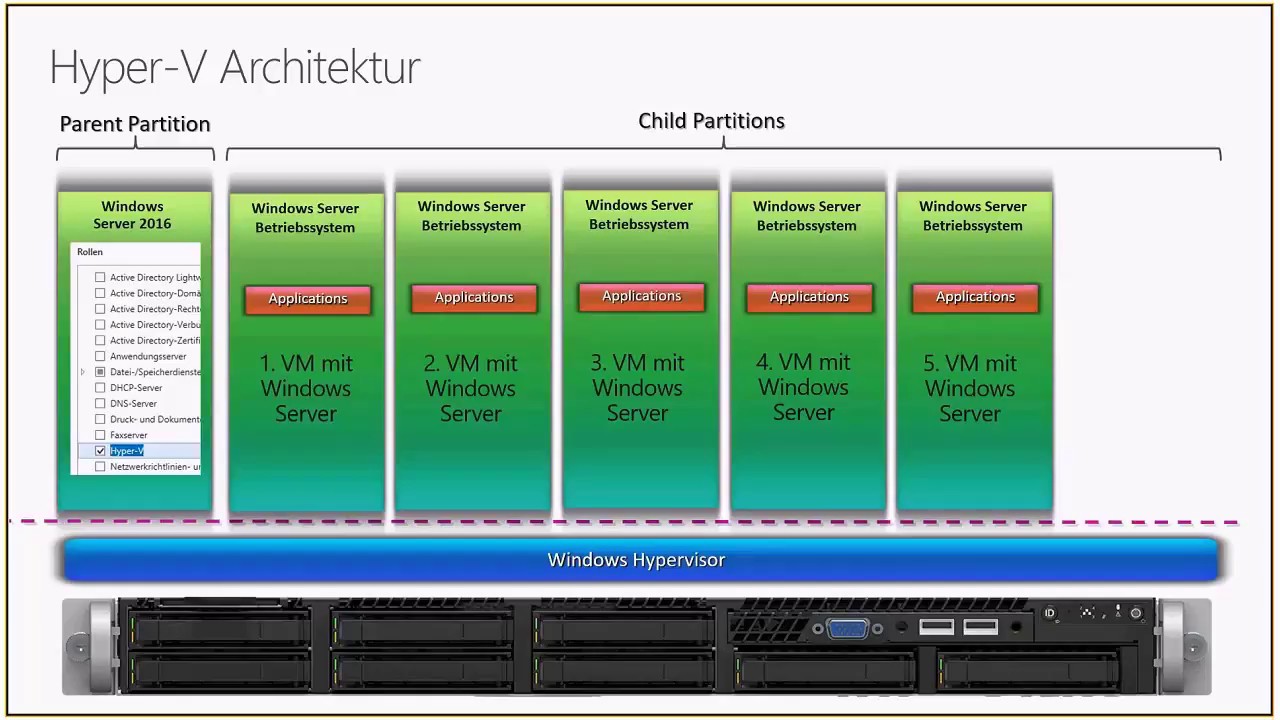
Заходим на любой диск гипервизора через обычный проводник windows и передаем туда скачанный инсталлятор WindowsAdminCenter1904.1.msi. В качестве авторизации используем учетную запись администратора.
Возвращаемся на гипервизор, идем в паеку C:/Soft и запускаем переданный файл.
Запускается инсталлятор Windows Admin Center. Там все просто, можно использовать дефолтные значения. Я лично ставлю галку Разрешить Windows Admin Center изменять параметры доверенных узлов для этого компьютера и Перенаправлять трафик с HTTP-порта 80 на HTTPS-порт. После установки можно в браузере переходить по адресу https://10.20.1.14.
Чтобы страница открылась, введите учетные данные администратора hyper-v сервера. Выбираем единственный сервер, вводим еще раз данные администратора и подключаемся к панели управления сервером. Дальше, думаю, уже сами разберетесь. Не буду подробно останавливаться на описании функционала Windows Admin Center.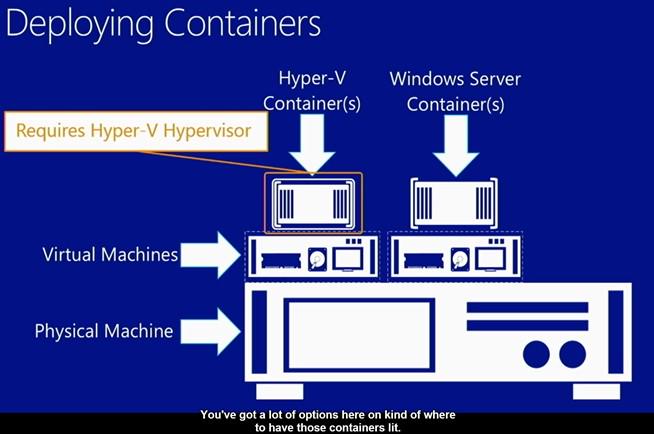
В разделе Виртуальные машины, можно создать виртуалку и запустить ее. Единственное, не забудьте установочный iso образ загрузить на гипервизор. Можно в ту же папку, куда загружали установщик админ центра. Единственное, вот на чем остановлюсь. Давайте создадим виртуальный коммутатор, для того, чтобы виртуальная машина получила доступ к сети.
Для этого идем в раздел Виртуальные коммутаторы и жмем на кнопку Создать.
Указываете имя коммутатора и его тип. Из-за перевода Admin Center на русский язык, трудно уловить суть названий, поэтому лучше все же качать английскую версию. Я уже установил русскую, поэтому расскажу на основе ее. Существует 3 типа коммутаторов:
- Личный (private) для связи только между виртуальными машинами, без доступа к гипервизору и сетью за ним.
- Внутренний (internal) — почти то же самое, что и личный, только доступ к коммутатору может иметь и гипервизор, но по прежнему нет доступа к внешней сети.

- Внешний (external) по сути это обычный сетевой бридж, куда входит реальный сетевой интерфейс гипервизора. Этот тип коммутатора используется для доступа виртуальных машин во внешнюю сеть.
В моем примере у меня только один сетевой интерфейс на гипервизоре. Я создам один коммутатор типа Внешний (External).
Получилось вот так.
Теперь этот коммутатор можно использовать в виртуальных машинах для доступа во внешнюю сеть.
В принципе, на этом настройку Windows Hyper-V Server 2019 можно и закончить. Если вас функционал Windows Admin Center устраивает, пользуйтесь им. В целом, в нем есть все необходимое, но мне он не нравится. Очень тормозной интерфейс, приходится два раза авторизовываться, чтобы подключиться. У меня не всегда получается через браузер открыть консоль виртуальной машины. Какие-то ошибки бывают, зависания.
Я предпочитаю использовать классические оснастки для управления гипервизором. Если вы так же как и я, предпочитаете их, переходим к следующему способу подключения и управления Hyper-V Server 2019. Для этого нам понадобится компьютер или виртуальная машина с Windows 10. Можно ее установить прямо на этом же гипервизоре. Иногда я так делаю для удобства. Получается автономный гипервизор со всем необходимым для управления.
Для этого нам понадобится компьютер или виртуальная машина с Windows 10. Можно ее установить прямо на этом же гипервизоре. Иногда я так делаю для удобства. Получается автономный гипервизор со всем необходимым для управления.
Удаленное подключение и управление Hyper-V Server 2019 через оснастки
Отправляемся по rdp на гипервизор и настраиваем правила firewall, если не сделали это ранее. Можете любо полностью отключить его через cmd:
netsh advfirewall set currentprofile state off
либо разрешить только то, что нужно через powershell:
Set-NetFirewallRule -DisplayGroup 'Windows Management Instrumentation (WMI)' -Enabled true -PassThru Set-NetFirewallRule -DisplayGroup 'Remote Event Log Management' -Enabled true -PassThru Set-NetFirewallRule -DisplayGroup 'Remote Volume Management' -Enabled true -PassThru
Теперь переходим на клиентскую систему. Напоминаю, что в моем случае это Windows 10 Корпоративная.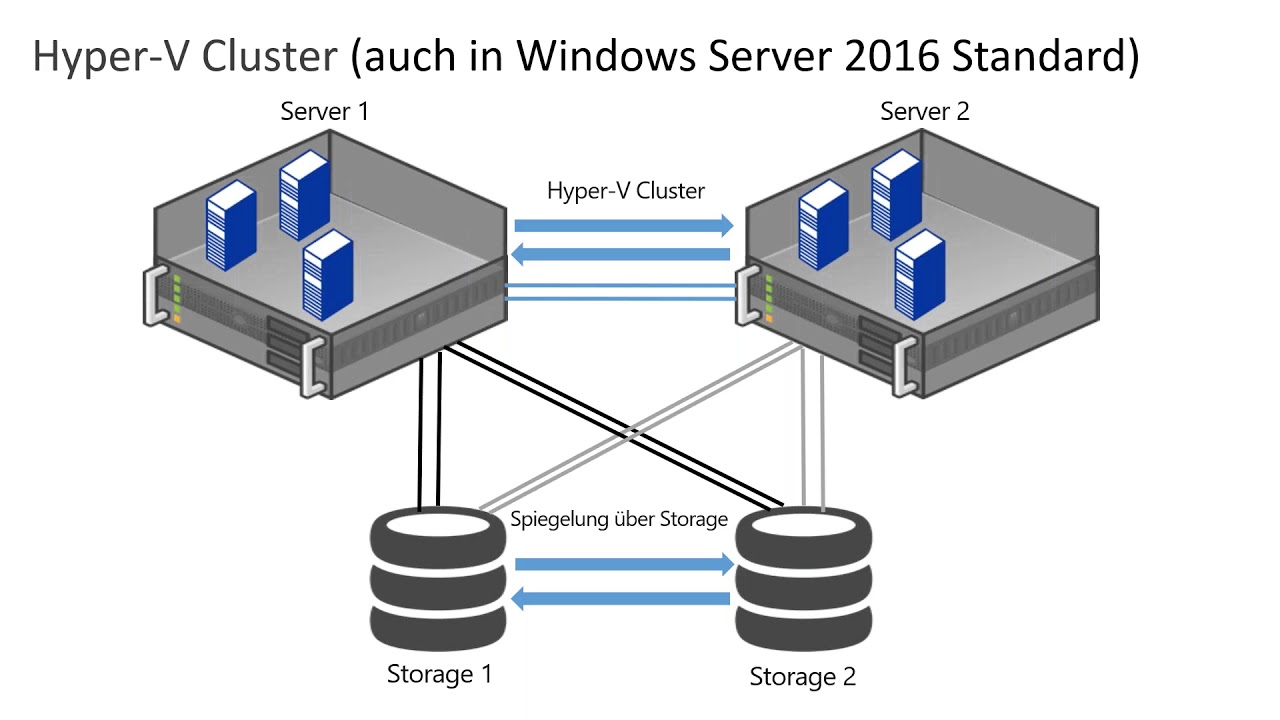 Заходить на нее нужно под учетной записью с теми же параметрами, что создана на гипервизоре. Добавьте такого же пользователя и работайте под ним. Это обязательное условие для подключения к управлению непосредственно сервером, его службам, дисковой подсистемой и т.д. Для подключения только для управления ролью hyper-v иметь одинаковую с сервером учетку не обязательно, в конце я расскажу, как это сделать.
Заходить на нее нужно под учетной записью с теми же параметрами, что создана на гипервизоре. Добавьте такого же пользователя и работайте под ним. Это обязательное условие для подключения к управлению непосредственно сервером, его службам, дисковой подсистемой и т.д. Для подключения только для управления ролью hyper-v иметь одинаковую с сервером учетку не обязательно, в конце я расскажу, как это сделать.
Первым делом создадим запись в файле hosts с именем сервера hyperv. В моем случае эта запись выглядит так:
192.168.175.19 hyperv2019
Убедитесь, что с клиентской машины вы пингуете гипервизор по имени. Продолжаем настройку хоста для подключения к hyper-v server 2019. Запускаем cmd от администратора и переходим в powershell. Выполняем команду:
winrm quickconfig
Если, как и я, получили ошибку:
Код ошибки: -2144108183 0x80338169 Исключение брандмауэра WinRM не будет работать, поскольку одно из сетевых подключений, установленных для этого компьютера, является общим.Измените тип сетевого подключения либо на доменное, либо на частное и повторите попытку.
Значит у вас одно из сетевых подключений имеет статус общедоступной, что недопустимо.
Это надо исправить. В моем случае, это сетевое подключение не использовалось и я его просто отключил. Если же вы им пользуетесь, то сделать его частной сетью можно через Параметры.
После того, как не останется общедоступных сетей, выполняйте команду еще раз. Все должно быть в порядке.
winrm quickconfig
Вводим следующую команду, которая разрешает управление удаленными системами:
winrm set winrm/config/client '@{TrustedHosts="hyperv2019"}'В данном примере, hyperv2019 — имя моего гипервизора.
При копировании приведенной выше команды обратите внимание на одинарные и двойные кавычки. Они могут измениться при копировании/вставке. В итоге вы получите ошибку во время выполнения команды. При необходимости отредактируйте их вручную.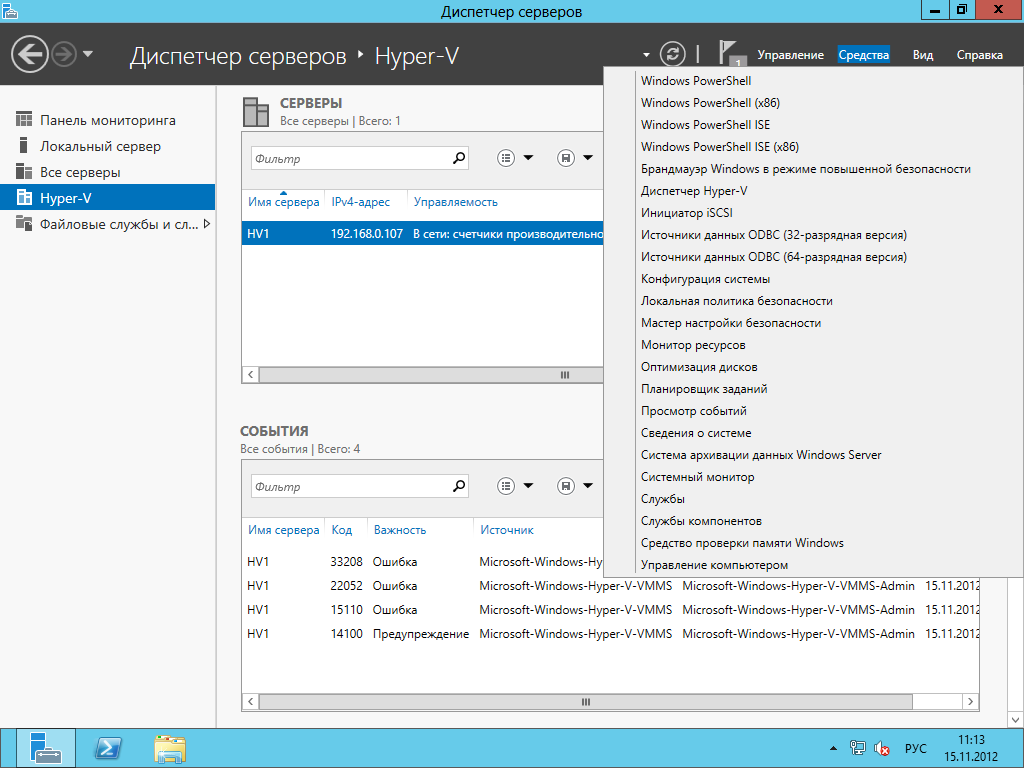
Теперь нам нужно изменить еще один параметр. Запускаем оснастку dcomcnfg.exe, выполнив эту команду в cmd. Открывается оснастка управления службой компонентов.
Выполняем последовательность действий, указанных на картинке. Дальше надо установить стандартную оснастку для управления hyperv. Для этого идем в Панель управления -> Программы -> Включение или отключение компонентов Windows. Выбираем там Средства управления Hyper-V и устанавливаем их. Дожидаемся окончания установки и пробуем подключиться к удаленному серверу:
Если все сделали правильно, вы подключитесь к серверу и у вас появится возможность им управлять.
Расскажу еще об одном нюансе. Вы можете подключиться к удаленному hyper-v серверу, даже если работаете не под той учетной записью, что имеет административные права на гипервизоре. При подключении есть возможность ввести параметры другого пользователя. Но чтобы эта возможность заработала, необходимо выполнить ряд действий как на сервере, так и на клиенте.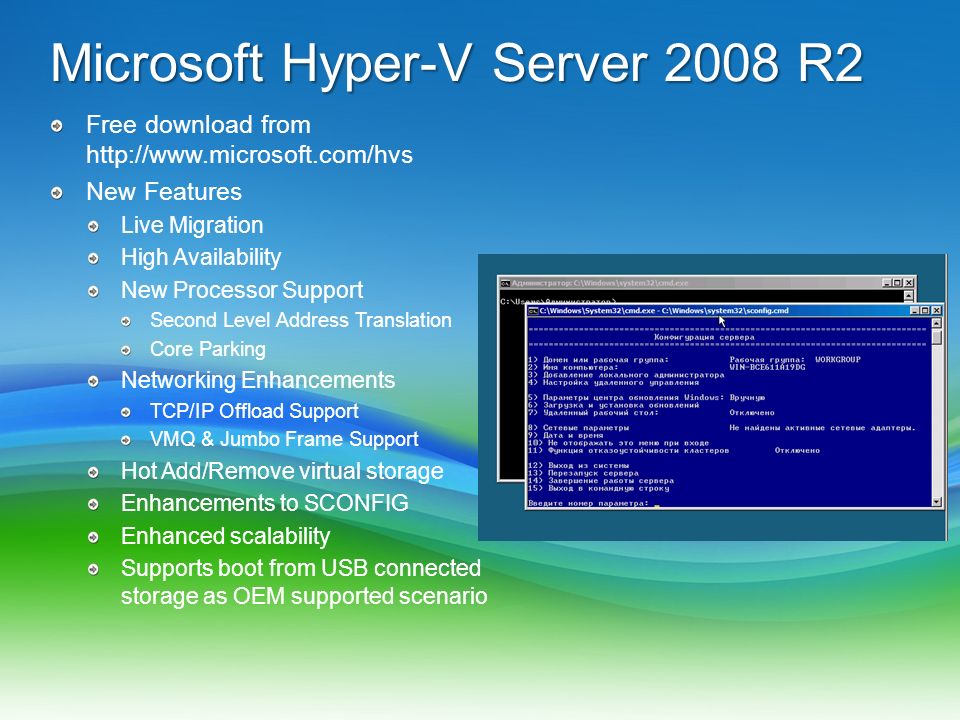 Для начала надо изменить один параметр в локальной политике компьютера. Для этого выполняем в cmd команду gpedit. Откроется оснастка управления локальными политиками компьютера. Идем по пути: Конфигурация компьютера -> Административные шаблоны -> Система -> Передача учетных данных -> Разрешить передачу новых учетных данных с проверкой подлинности сервера «только NTLM». Включаем ее и добавляем запись:
Для начала надо изменить один параметр в локальной политике компьютера. Для этого выполняем в cmd команду gpedit. Откроется оснастка управления локальными политиками компьютера. Идем по пути: Конфигурация компьютера -> Административные шаблоны -> Система -> Передача учетных данных -> Разрешить передачу новых учетных данных с проверкой подлинности сервера «только NTLM». Включаем ее и добавляем запись:
wsman/hyperv2019
Далее выполняем команды в powershell. Не забудьте запустить консоль от имени администратора:
Set-Item WSMan:\localhost\Client\TrustedHosts -Value "hyperv2019" Enable-WSManCredSSP -Role client -DelegateComputer "hyperv2019"
Теперь надо внести некоторые изменения на самом гипервизоре. Подключаемся к нему по rdp, переходим в cmd, запускаем powershell и выполняем команды:
Enable-PSRemoting Enable-WSManCredSSP -Role server
После этого можете работать под привычным пользователем компьютера, но при этом подключаться к hyper-v server 2019 под другой учетной записью и управлять им.
Самое трудное сделали. Теперь мы можем свободно подключаться и управлять гипервизором. Забыл упомянуть о том, как подключиться к управлению самим сервером, то есть как посмотреть список дисков, службы, почитать логи и т.д. Делается это очень просто. Заходите на компьютер под той же учетной записью, что является администратором на гипервизоре. Запускаете стандартную оснастку «Управление компьютером», выбираете локальный компьютер, жмете правой правой кнопкой мыши и выбираете подключиться к другому компьютеру:
Пишите имя сервера и подключаетесь к нему. Вам доступны все разделы управления компьютером, кроме диспетчера устройств. К нему почему-то не получается подключиться, возникает ошибка. Я подробно не разбирался в чем дело и как ее исправить. Если нужно посмотреть на устройства, обновить драйвер и т.д., я делаю это через Windows Admin Center. Если кто-то знает, как включить доступ к диспетчеру устройств через оснастку, прошу подсказать в комментарии. Я не решил этот вопрос, начиная с 2012 версии. Правда, не сильно старался, точнее вообще не старался найти решение 🙂
Правда, не сильно старался, точнее вообще не старался найти решение 🙂
Настройка виртуальных коммутаторов
Перед тем, как мы приступим к установке виртуальных машин, подготовим для них сеть. Я не буду подробно рассказывать о нюансах работы сети в hyper-v. Это не тема текущего повествования. Просто создадим сетевой бридж для виртуальных машин. В оснастке управления выбираем справа «Диспетчер виртуальных коммутаторов», выбираем тип «Внешняя». Указываете имя коммутатора. Я рекомендую давать осмысленные названия, чтобы было проще потом управлять. Если это бридж в локальную сеть, то назовите виртуальный коммутатор local.
Сохраняйте настройки. Вы увидите предупреждение о том, что сетевые соединения будут сброшены. Все в порядке, соглашайтесь. Будет создан новый виртуальный сетевой интерфейс с теми же настройками, что были у физического. Но здесь есть один важный нюанс. Если ваш сервер получал сетевые настройки по dhcp, то он скорее всего получит новый ip адрес. Имейте это ввиду.
Создание виртуальных машин
Мы почти закончили настройку Windows Hyper-V Server 2019 и готовы приступить к установке виртуальных машин. Надо только загрузить iso образ на гипервизор. Тут все очень просто. Открываем в проводнике на управляющей машине удаленный диск через стандартную возможность windows машин, создаем папку iso и загружаем нужный образ.
Так же я рекомендую сразу загрузить какой-нибудь файловый менеджер для удобной навигации по папкам на самом гипервизоре. Лучше использовать портированную версию. Запустить этот менеджер можно будет через командную строку, подключившись по rdp.
Теперь все готово к созданию виртуальных машин. Сделайте несколько тестовых, а дальше мы научимся их бэкапить.
Бэкап виртуальных машин Hyper-V
Ранее я уже рассказывал про программу HVBackup для бэкапа виртуальных машин. Она замечательно работает с Windows Hyper-V Server 2019, приведенная статья полностью актуальна. Для работы программы необходимо установить на гипервизоре . Net Framework 3.5 с помощью команды powershell:
Net Framework 3.5 с помощью команды powershell:
Install-WindowsFeature NET-Framework-Core
А дальше все по приведенной инструкции. Если не хочется возиться с консольной программой, скриптами, планировщиком, но хочется быстро сделать бэкап виртуальной машины hyper-v, можно воспользоваться бесплатной программой Veeam Backup & Replication Community Edition. Она позволяет бэкапить до 10-ти виртуальных машин. Подробно познакомиться с функционалом и ограничениями бесплатной версии можно по ссылке.
Программа, конечно, монструозная, весит много, ставится долго, но зато никаких заморочек. Все настраивается легко и понятно через интерфейс программы. Для установки требуется .Net Framework 4.6. Можете установить заранее сами, либо инсталлятор veeam сам предложит вам это сделать.
После установки запускаете программу. Добавляете новый сервер:
Указываете, что это Standalone Hyper-V server, добавляете учетные данные и дожидаетесь окончания установки необходимых компонентов на hyperv сервере. После этого можно создать резервную копию виртуальной машины. Для этого выбираете гипервизор, виртуальную машину и либо делаете сразу бэкап, либо создаете запланированное задание.
После этого можно создать резервную копию виртуальной машины. Для этого выбираете гипервизор, виртуальную машину и либо делаете сразу бэкап, либо создаете запланированное задание.
Дальше указываете различные параметры бэкапа, в том числе место, куда он будет сделан. Не буду останавливаться на этом подробно. У Veeam отличная документация и интуитивно понятный интерфейс. Пример хорошего продукта. За то, что он есть под Hyper-V, я и люблю последний. Очень не хватает аналога Veeam для KVM или Xen.
Простое управление Hyper-V Server 2019 через 5nine Manager
Есть еще один способ управлять гипервизором Hyper-V Server 2019 — использовать бесплатную версию 5nine Cloud Manager Free. Сразу скажу, что начал описывать этот способ по инерции, так как давно знаком с продуктами от 5nine и они мне нравились. Но то, что я увидел в этот раз, мне не очень понравилось, но тем не менее, решил поделиться с вами, так как изучил продукт.
Раньше программа 5nine Manager для управления Hyper-V была другой. Я рассказывал о ней в отдельной статье. Сейчас этой программы вообще нет, а вместо нее 5nine Cloud Manager. Он более громоздкий и тормозной. Для установки требует sql сервер. Подойдет бесплатная редакция express. Нужно отдельно ставить серверную часть, отдельно консоль для управления, отдельно агент на hyper-v сервер.
Я рассказывал о ней в отдельной статье. Сейчас этой программы вообще нет, а вместо нее 5nine Cloud Manager. Он более громоздкий и тормозной. Для установки требует sql сервер. Подойдет бесплатная редакция express. Нужно отдельно ставить серверную часть, отдельно консоль для управления, отдельно агент на hyper-v сервер.
Все стало намного сложнее по структуре, но в целом, если вам не хочется заморачиваться с описанными выше действиями, то можно попробовать с 5nine. В целом, процесс простой и выполняется все мышкой и визардами с кликанием далее — делее — делее. Чтобы все было понятно, расскажу по этапам.
- Скачиваете и устанавливаете Microsoft SQL Server Express ни гипервизор.
- Скачиваете 5nine Cloud Manager. Устанавливаете на гипервизор серверную часть приложения, которая работает с sql базой, на машину управления ставите консоль для подключения к серверной части.
- Подключаетесь консолью и устанавливаете бесплатную лицензию, которая придет в письме после регистрации на сайте программы.
 Лицензия сроком на год, потом не знаю, что с ней делать, придется продлевать или будет и так работать. На прошлых версиях программы работала и так, продлевать было не обязательно.
Лицензия сроком на год, потом не знаю, что с ней делать, придется продлевать или будет и так работать. На прошлых версиях программы работала и так, продлевать было не обязательно. - Ставите консоль на гипервизор и подключаетесь теперь напрямую с гипервизора через rdp. Сразу так не сделал, потому что с гипервизора нельзя было добавить лицензию. Выскакивала ошибка. Наверно связано с тем, что гипервизор без gui, а визарду по добавлении лицензии он нужен. Могли бы это как-то исправить, было бы проще. Раньше все можно было сразу делать на гипервизоре.
Теперь подробнее и с картинками. Скачиваем и устанавливаем на Hyper-V Microsoft SQL Server Express с сайта Microsoft. Выбирайте тот же язык, что и в гипервизоре. Установка подойдет дефолтная. Установщик можно передать так же, как я показывал раньше, через \\hyperv2019\c$.
Дальше ставите 5nine Cloud Manager, серверную часть. В установщике она называется 5nine Management Service.
Установщик сам найдет установленную локально базу. В качестве авторизации в базе используйте системную учетную запись windows пользователя, от которого вы ставили SQL Server Express. Все остальные настройки установщика я оставлял дефолные.
В качестве авторизации в базе используйте системную учетную запись windows пользователя, от которого вы ставили SQL Server Express. Все остальные настройки установщика я оставлял дефолные.
Теперь переходите на любую клиентскую систему windows, с которой есть доступ к гипервизору и устанавливайте туда консоль управления.
Подключайтесь через эту консоль и добавляйте лицензию, которую вам должны были прислать на почту вместе со ссылкой на скачивание программы.
После того, как добавите лицензию, можно идти на гипервизор, ставить туда же консоль и подключаться. После установки, ярлык для запуска будет лежать в C:\Users\All Users\Desktop. Я запускал оттуда. Когда запустите, сверните все, что открыто. Окно авторизации будет в фоне. Я не сразу это заметил и не мог понять, почему программа не запускается. По факту, она нормально работает на самом гипервизоре, кроме подключения к экрану виртуальной машины. Тут будет ошибка 🙁 А все остальное вроде работает.
Далее нужно добавить гипервизор в панель и дождаться, пока установится агент.
После установки агента, гипервизор с виртуальными машинами появится в панели.
Конечно, все получилось не так удобно, как хотелось бы, но в целом программа функциональная. Все основные действия с виртуальными машинами производить в ней можно. Жаль, что нельзя обойтись только гипервизором. Было бы удобно, если бы все работало на нем.
Заключение
Не понравилась статья и хочешь научить меня администрировать? Пожалуйста, я люблю учиться. Комментарии в твоем распоряжении. Расскажи, как сделать правильно!
Постарался рассмотреть все наиболее значимые аспекты в работе с бесплатным гипервизором от Microsoft. Можете сравнить его с бесплатным гипервизором на kvm — proxmox, который я рассматривал в своей статье установка и настройка proxmox. В proxmox мне нравится управление через web браузер. Не нужно ничего ставить на компьютер. После установки гипервизор сразу готов к работе.
В hyper-v удобно, что все системы его поддерживают без проблем. На kvm, к примеру, в proxmox, после установки windows систем в качестве гостевых машин, нужно будет устанавливать драйвера с отдельного диска, либо использовать готовые образы, где они будут уже интегрированы. Мелочь, но все равно не так удобно.
Буду рад любым замечаниям по статье, подсказкам или указаниям на ошибки. Так же было бы любопытно узнать, какой гипервизор вы предпочитаете использовать и по какой причине. Какие преимущества по сравнению с остальными гипервизорами вы видите в своем выборе.
Прошлые статьи по Hyper-V:
Видео
Пока я не осилил запись и монтаж видео по новой версии. Кому недостаточно текста и очень хочется посмотреть видео по установке и настройке Hyper-V, предлагаю ролик от прошлой версии. Там почти все то же самое. По крайней мере основное так точно.
Онлайн курс «Data Engineer»
Онлайн-курс Data Engineer – для разработчиков, администраторов СУБД и всех, кто стремится повысить профессиональный уровень, освоить новые инструменты и заниматься интересными задачами в сфере работы с большими данными. Курс не для новичков – нужно пройти вступительный тест.
Выпускники курса смогут:
Курс не для новичков – нужно пройти вступительный тест.
Выпускники курса смогут:- разворачивать, налаживать и оптимизировать инструменты обработки данных;
- адаптировать датасеты для дальнейшей работы и аналитики;
- создавать сервисы, которые используют результаты обработки больших объемов данных;
- отвечать за архитектуру данных в компании.
Помогла статья? Подписывайся на telegram канал автора
Анонсы всех статей, плюс много другой полезной и интересной информации, которая не попадает на сайт.Установка и настройка Microsoft Hyper-V Server 2019
В этой статье мы создадим виртуальную машину с Windows Server 2019 и развернем там Hyper-V Server. Попутно разберемся что нового появилось в этой версии.
Hyper-V — это платформа виртуализации от Microsoft, которая распределяет ресурсы одного физического сервера между набором виртуальных серверов.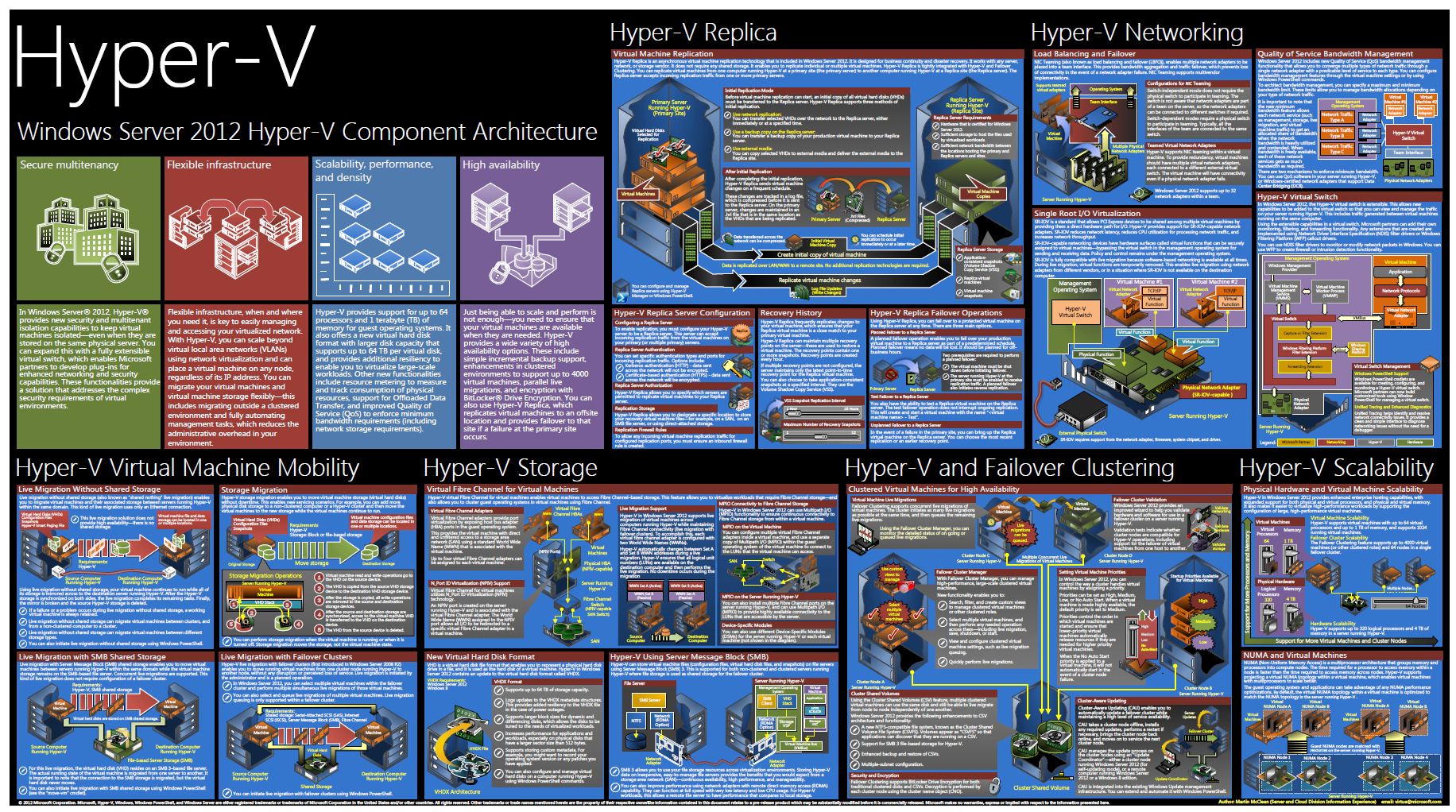 Чтобы создать среду для Hyper-V Server 2019, закажем выделенный сервер. Для этого в меню Серверы и оборудование выберем нужный сервер.
Чтобы создать среду для Hyper-V Server 2019, закажем выделенный сервер. Для этого в меню Серверы и оборудование выберем нужный сервер.
В нашем примере — это сервер по тарифу EL11-SSD с процессором Intel® Xeon® E-2236 3.4 ГГц, ОЗУ 32 ГБ DDR4 и двумя дисками SSD по 480 ГБ каждый. Далее выбираем операционную систему Windows 2019 — подойдут версии 2019 Datacenter (64-bit) и 2019 Standard (64-bit). В обоих случаях можно добавить роль Hyper-V.
Далее нажимаем Заказать и Оплатить. Деньги списываются с личного счёта.
Установка сервера занимает время, поэтому, чтобы его не тратить впустую, расскажем о новых функциях в Windows Server 2019 относительно Hyper-V.
Что нового в Hyper-V Server 2019
Любопытная особенность Hyper-V Server 2019 — это то, что первоначально эта версия была Hyper-V Server 2016 R2, вышедшая в конце 2018 года. Но из-за неприемлемого количества багов, она была отозвана и полноценно вышла уже в 2019 году под новой версией.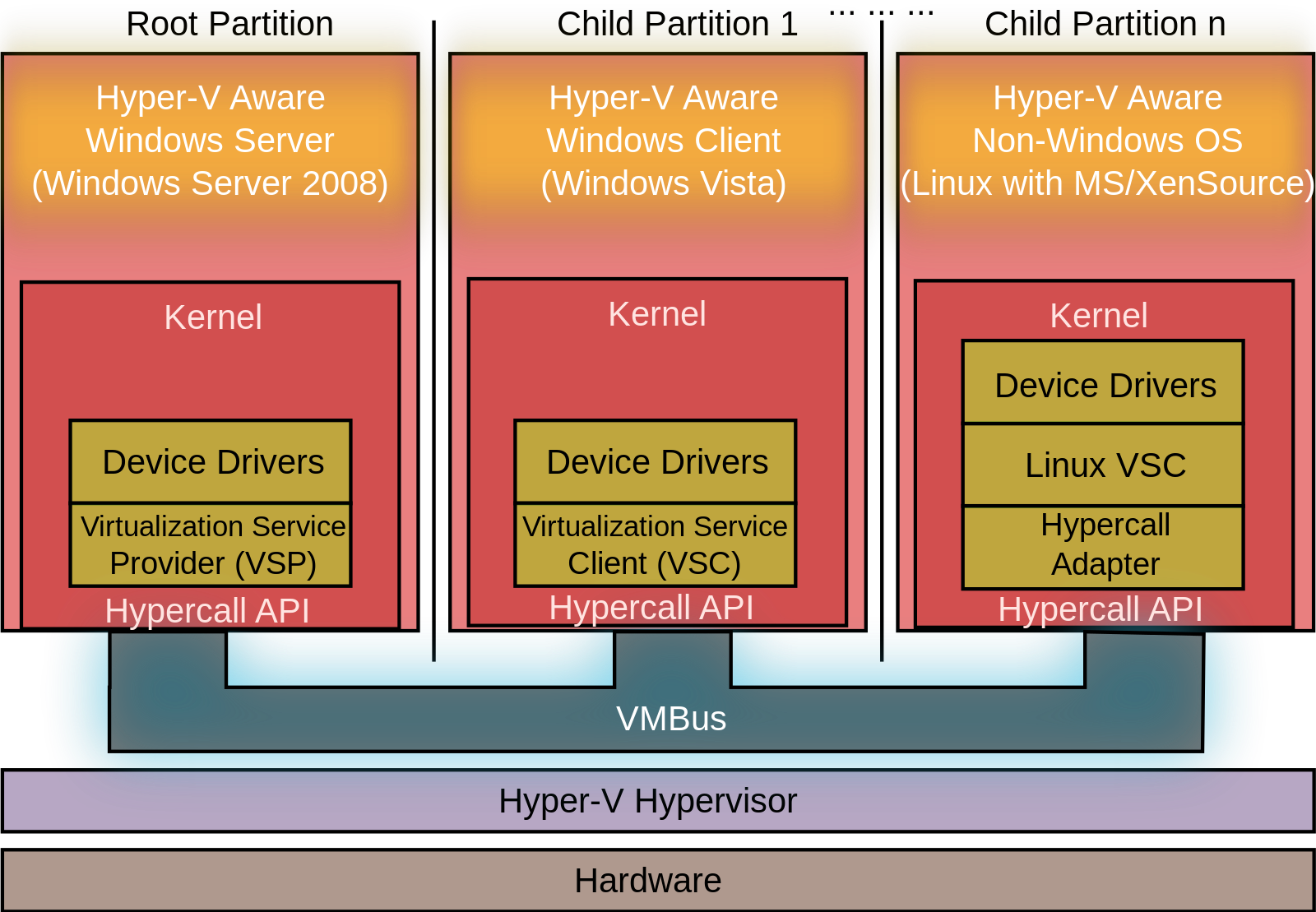 А теперь, давайте разберем нововведения данного релиза.
А теперь, давайте разберем нововведения данного релиза.
Во-первых — это обновленная консоль администратора Windows Admin Center (WAC). Теперь она доступна через веб-интерфейс. Из браузера стало возможным управлять виртуальными машинами, сервисами на них, запускать скрипты PowerShell, инициировать RDP-сессии и выполнять прочие операции. Во-вторых, появилась возможность работать с окружением Linux. Работает через специальный слой совместимости Windows Subsystem for Linux (WSL) на уровне ядра ОС. Таким образом, можно запускать bash-скрипты или бинарные файлы ELF без необходимости входа на виртуальный сервер через консольный клиент (например, Putty или SecureCRT).
Во-вторых, улучшились механизмы безопасности. Windows Defender теперь имеет на борту поддержку Advanced Threat Protection. Этот механизм умеет блокировать доступ к файлам и папкам из недоверенных источников (например, для защиты от вирусов-шифровальщиков), защищает от вредоносных процессов, сетевых атак, а также поддерживает шифрование сетевых соединений между виртуальными машинами.
В-третьих, улучшилась поддержка экранированных виртуальных машин. Теперь внутри них можно запускать Linux-подобные системы: RHEL, SUSE, Ubuntu. Кроме этого, такими машинами теперь можно управлять при помощи VMConnect и PowerShell Direct.
В-четвертых, появилась служба миграции хранилища. Этот инструмент позволяет мигрировать с устаревших версий Windows Server: 2003, 2008 или 2012. Можно мигрировать даже AD со всеми пользователями и настройками.
В-пятых и далее: улучшились инструменты репликации, работа с географически распределенными серверами, функции дедупликации, появилась поддержка Kubernetes и многое другое. Подробнее о нововведениях можно узнать на соответствующей странице Microsoft.
А пока мы рассказывали о новых возможностях гипервизора, установка сервера завершилась и можно приступать к настройке Hyper-V.
Как установить Hyper-V Server 2019
Для установки Hyper-V в образе Windows Server есть соответствующая роль, которую нужно активировать.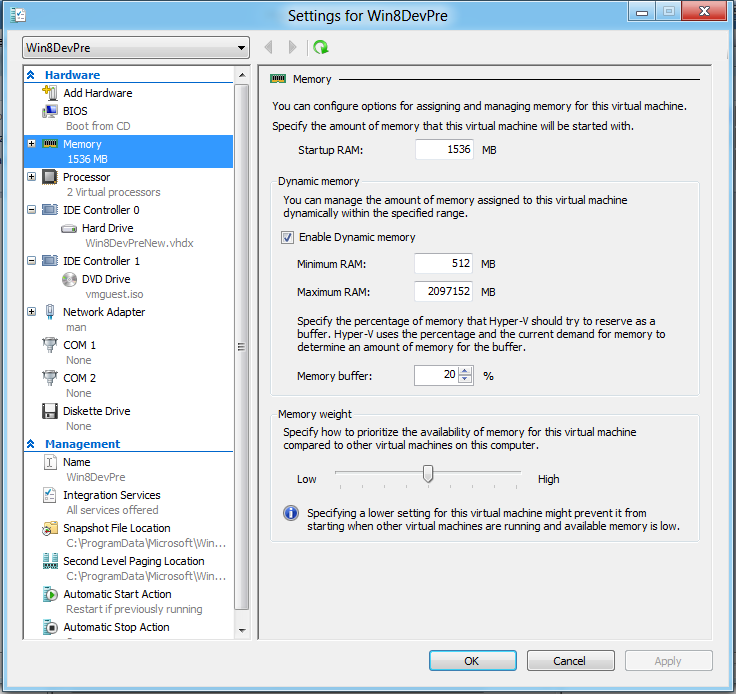 Для этого откроем консоль управления сервером и нажмем Add Roles and Features. Появится меню, в котором нужно выбрать Hyper-V.
Для этого откроем консоль управления сервером и нажмем Add Roles and Features. Появится меню, в котором нужно выбрать Hyper-V.
Далее нажать на Add Features для добавления необходимых инструментов.
Далее нужно настроить роль Hyper-V: Virtual Switches, Migration и Default Stores.
На экране Virtual Switches нужно выбрать сетевой интерфейс, который будет использоваться платформой виртуализации в качестве виртуального коммутатора. В нашем примере — Intel Ethernet l210 #2. Важно не задействовать под это основной сетевой интерфейс, который будет использоваться для физического доступа к управлению сервером.
Следующая настройка — Migration. Для целей демонстрации здесь можно оставить всё по умолчанию.
Default Stores — также оставляем по умолчанию.
Когда всё готово к установке — можно нажимать кнопку Install. После завершения установки потребуется перезагрузка.
После завершения установки потребуется перезагрузка.
После перезагрузки сервера, через командную строку можно открыть утилиту sconfig и посмотреть возможные настройки Hyper-V Server. Об этом в следующем разделе.
Как настроить Hyper-V Server утилитой sconfig
Утилита sconfig имеет интерфейс командной строки.
Важными пунктами являются:
- Domain/Workgroup — настроено при создании сервера.
- Computer Name — настроено при создании сервера.
- Configure Remote Management — включено. Опция нужна для удалённого управления сервером с Hyper-V через специальные утилиты или PowerShell.
- Remote Desktop — включено. Опция нужна для возможности удаленного управления сервером.
- Network Setting — это сетевые настройки виртуального коммутатора, которые уже были выполнены на этапе установки роли Hyper-V на шаге Virtual Switches.

Таким образом, необходимые настройки были выполнены ранее.
Как удаленно управлять Hyper-V Server
Самый простой способ удаленного управления — это использование веб-интерфейса WAC. Для начала, нужно загрузить это приложение с сайта Microsoft. При установке следует использовать значения по умолчанию. После установки станет доступен веб-интерфейс консоли. Его можно открыть по имени сервера или IP-адресу из удаленных локаций.
Из этого интерфейса можно управлять виртуальными коммутаторами.
Или, например, создать в Hyper-V новую виртуальную машину.
Об отдельных функциях управления Hyper-V расскажем в разделах ниже.
Как использовать PowerShell для настройки Hyper-V Server
Обратите внимание, что на этапе добавления роли Hyper-V, мы добавили возможность управления через PowerShell при помощи Hyper-V Module for Windows Power Shell. Таким образом, теперь достаточно просто открыть консоль PowerShell.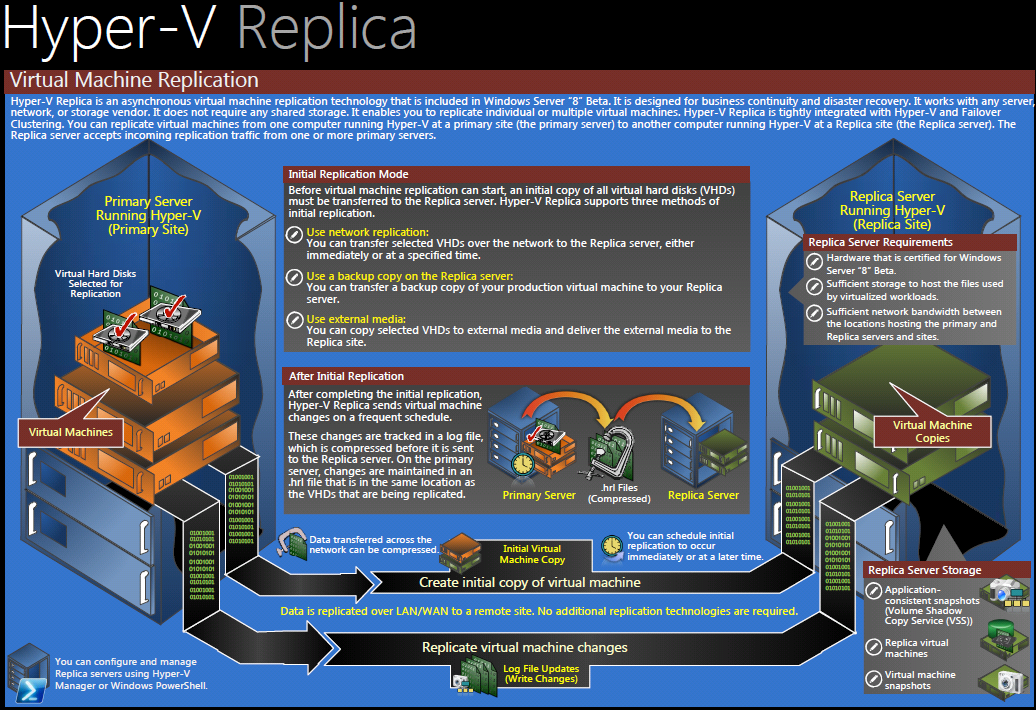 Чтобы узнать общее количество командлетов, выполним следующую команду:
Чтобы узнать общее количество командлетов, выполним следующую команду:
Get-Command –ModuleHyper-V | Measure-ObjectУвидим, что общее количество командлетов — 1940 штук.
Командлеты управляют инфраструктурой Hyper-V аналогично консоли WAC. Например, при помощи командлета Get-NetIPConfiguration можно проверить настройки сети:
Для примера, проверим включена ли поддержка IPv6 на сетевом интерфейсе. Для этого выполним команду:
Get-NetAdapterBinding -InterfaceDescription "Hyper-V Virtual Ethernet Adapter" | Where-Object -Property DisplayName -Match IPv6 | Format-Table -AutoSizeВывод будет следующим:
Значение True в поле Enabled показывает, что IPv6 включен. Попробуем его выключить. Для этого выполним следующий командлет:
Disable-NetAdapterBinding -InterfaceDescription "Hyper-V Virtual Ethernet Adapter" -ComponentID ms_tcpip6Этот командлет вывод не показывает, поэтому проверим поле Enabled при помощи командлета Get-NetAdapterBinding:
PowerShell позволяет полноценно управлять инфраструктурой Hyper-V.
Как настроить правила Advanced Firewall для Hyper-V Server
Advanced Firewall — это расширенные настройки сетевого экрана на основе правил. Как и все остальное, их можно настраивать через PowerShell. Чтобы увидеть доступные команды для управления сетевым экраном, выполним следующий командлет с параметрами:
Get-Command -Noun *Firewall* -Module NetSecurityВ выводе увидим:
Теперь, чтобы включить правила для удаленного доступа к серверу, выполняем последовательно следующие командлеты через командную строку PowerShell:
Enable-NetFireWallRule -DisplayName "Windows Management Instrumentation (DCOM-In)"
Enable-NetFireWallRule -DisplayGroup "Remote Event Log Management"
Enable-NetFireWallRule -DisplayGroup "Remote Service Management"
Enable-NetFireWallRule -DisplayGroup "Remote Volume Management"
Enable-NetFireWallRule -DisplayGroup "Windows Defender Firewall Remote Management"
Enable-NetFireWallRule -DisplayGroup "Remote Scheduled Tasks Management"Проверить работу и статус этих правил можно в веб-консоли Windows Admin Center:
Обратите внимание, что если открывать Windows Admin Center через браузер с русской локалью, интерфейс будет на русском языке. Это не зависит от настроек самого сервера. Например, наш демо-сервер развернут с английской локалью и тот же самый Windows Admin Center открывается там на английском языке. Для сравнения:
Это не зависит от настроек самого сервера. Например, наш демо-сервер развернут с английской локалью и тот же самый Windows Admin Center открывается там на английском языке. Для сравнения:
Возможность выбирать — очень приятная возможность.
Как создать дисковое хранилище для виртуальных машин
Дисковое хранилище для виртуальных машин мы создали на этапе установки на сервер роли Hyper-V. Это было на шаге Default Stores. В этом разделе мы покажем как теперь управлять этими разделами. Самый простой способ — через консоль Windows Admin Center.
Для этого нужно перейти в раздел Settings и перейти к настройкам Hyper-V. Здесь мы видим те же самые созданные разделы под хранилище для виртуальных машин.
При необходимости, расположение хранилища можно изменить, создав под него, например, новый дисковый раздел.
Как настроить виртуальный коммутатор в Hyper-V Server
Базовая настройка виртуального коммутатора была выполнена при установке роли Hyper-V на экране Virtual Switches. Посмотрим эти настройки в WAC.
Посмотрим эти настройки в WAC.
Из этого же интерфейса возможно создание новых виртуальных коммутаторов или редактирование существующих.
Как создавать виртуальные машины в Hyper-V Server
Теперь перейдем к тому, ради чего всё и затевалось — созданию виртуальной машины в Hyper-V. Воспользуемся для этого уже знакомым WAC. Для начала скачаем образ Windows 10 с сайта для разработчиков Microsoft.
Разархивируем и добавим образ жесткого диска при создании виртуальной машины и нажимаем кнопку Create.
После создания виртуальной машины, можно ее запускать через меню WAC.
Виртуальная машина создана и готова к использованию.
Как сделать резервную копию виртуальных машин в Hyper-V Server
Создать резервную копию виртуальной машины Hyper-V можно при помощи встроенной утилиты wbadmin. По умолчанию её на сервере нет, поэтому добавим роль Windows Server Backup.
После добавления новой роли, будет доступна утилита wbadmin. Выполним команду для получения списка имеющихся на сервере виртуальных машин:
wbadmin get virtualmachinesВ ответ получим данные о созданной ранее виртуальной машине с именем Windows10.
После получения имени машин все готово к началу создания резервной копии. Для этого выполним следующую команду:
wbadmin start backup -backuptarget:D: -hyperv:"Windows10" -quietЭто запустит процесс создания резервной копии:
После достижения 100% появится сообщение об успешном завершении операции. Лог создания можно увидеть в одной директории с резервной копией.
Утилита позволяет настроить создание резервных копий по расписанию.
Заключение
Мы рассказали об обновлениях в Hyper-V Server 2019 и о базовых настройках, которых будет достаточно для запуска вашей первой виртуальной машине на гипервизоре. Выделенный сервер Selectel с предустановленной операционной системой поможет максимально быстро запустить проект виртуализации на базе Hyper-V.
Выделенный сервер Selectel с предустановленной операционной системой поможет максимально быстро запустить проект виртуализации на базе Hyper-V.
Еще раз про живую миграцию: как перенести виртуальные машины Hyper-V, да побыстрее
Как настроить перенос работающих ВМ без простоя внутри кластера и между кластерами.
29 июля 2020 • Евгений Парфенов
“Любишь Hyper-V – люби и PowerShell”
© Первое правило Сообщества Hyper-V в Телеграм
“А если любишь VMware ESXi, то люби PowerShell на пару с ESXi CLI и REST API”
© Дополнено мной
Живая миграция (live migration) – популярная функция в Hyper-V. Она позволяет переносить работающие виртуальные машины без видимого простоя. В сети много инструкций по переносу ВМ, но технология развивается, а туториалы устаревают. Вдобавок не все заглядывают в расширенные настройки и правильно используют возможности Live Migration.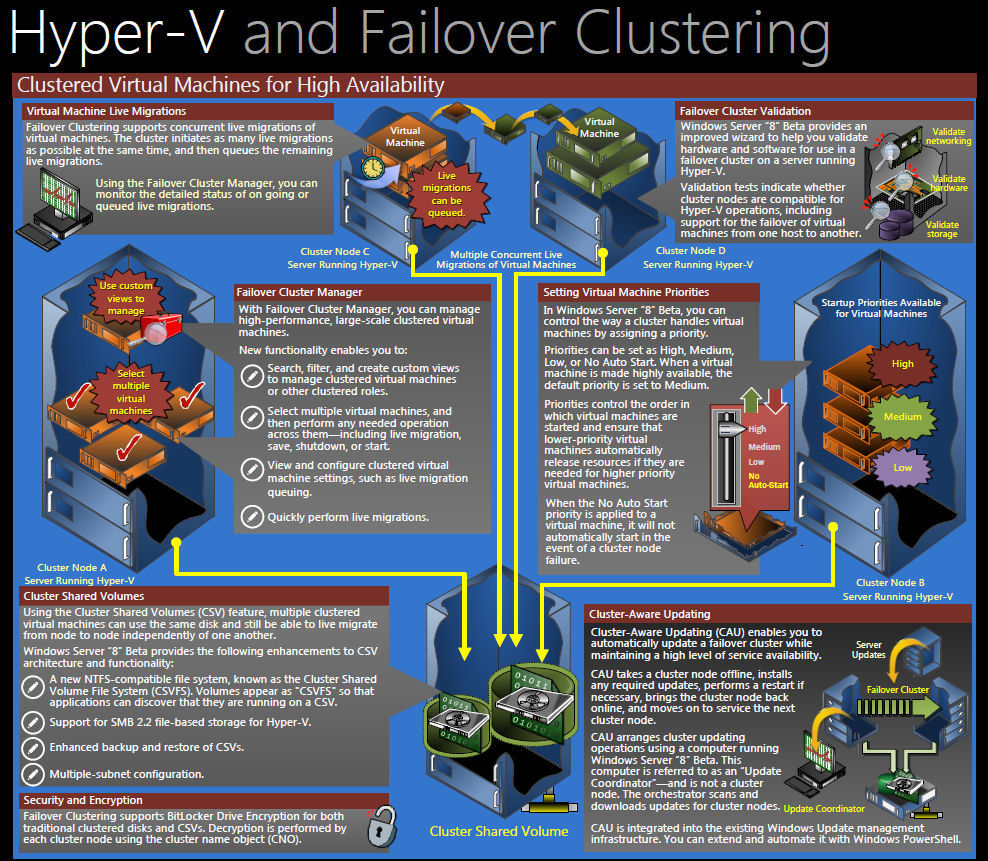
Поводом для статьи стала инструкция для Hyper-V 3.0. В своем материале покажу, как изменилась настройка с тех пор.
Я собрал нюансы и неочевидные параметры для быстрого переноса ВМ внутри кластера и между кластерами. Заодно поделюсь маленькими секретами в настройке и проектировании. Надеюсь, статья будет полезна начинающим админам.
Дисклеймер: Все описанные шаги желательно сделать ДО ввода сервера Hyper-V в прод. Hyper-V никогда не прощает ошибок проектирования и подведет вас при первом удобном случае. То есть уже на следующий день.
Вспоминаем матчасть
Как обычно происходит миграция ВМ с одного узла на другой внутри кластера Hyper-V:
- Конфигурация ВМ копируется с одного узла кластера на другой.
- Страницы памяти виртуальной машины помечаются для копирования на целевой хост, и начинается процесс их перемещения в режиме онлайн.
- Поскольку виртуальная машина все еще работает, страницы памяти постоянно меняются.
 Во время миграции Hyper-V отслеживает измененные страницы памяти и переносит их на другой хост. Процесс повторяется до тех пор, пока на первом узле кластера не останется только несколько измененных страниц.
Во время миграции Hyper-V отслеживает измененные страницы памяти и переносит их на другой хост. Процесс повторяется до тех пор, пока на первом узле кластера не останется только несколько измененных страниц.
Копирование страниц памяти с одного узла на другой и их синхронизация
- ВМ на исходном хосте выключается, оставшиеся страницы памяти копируются на целевой хост, и виртуальная машина на нем включается. Переключение происходит за доли секунды. Процесс достаточно быстрый, чтобы ни один клиент не заметил простоя.
Это и называется живой миграцией. Схема справедлива для любого гипервизора.
Чем больше оперативной памяти у ВМ и чем интенсивнее она изменяется, тем дольше будет переезд. Поэтому трафик живой миграции требует хорошего канала и тщательной настройки.
По такой схеме работает классическая живая миграция внутри Failover Cluster. Для нее нужен общий том CSV, поданный всем хостам кластера.
Помимо этого есть второй вид Live Migration, живая миграция в режиме “ничего общего”, или Shared-Nothing Live Migration.
Этот сценарий обычно используется для миграции ВМ без простоя между кластерами. Помимо страниц памяти с одного хоста Hyper-V на другой копируется диск VHD(X) с переносом и синхронизацией дельты данных, записанных на него.
Разберем основные нюансы по настройке интерфейсов.
Задаем настройки протоколов
- Для начала зайдем в Hyper-V manager и откроем правым кликом настройки Hyper-V. В настройках Live Migration укажем адреса сетевых интерфейсов, к которым будет обращаться гипервизор:
- Заглянем в Advanced features. Нас интересуют оба пункта: протокол аутентификации и транспорт, который используют наши ВМ.
Authentication protocol: по умолчанию установлен протокол CredSSP – Credential Security Support Provider Protocol. Он прост в использовании, но, если в инфраструктуре несколько кластеров, мы не сможем перенести ВМ между кластерами.
Мы выберем Kerberos как более безопасный и подходящий для переноса ВМ между различными кластерами.

Performance options: здесь выбираем сетевой протокол. Живая миграция у нас будет работать поверх Switch Embedded Team по протоколу SMB (Server Message Block).
Возможность использовать этот протокол появилась в Windows Server 2016. SMB по умолчанию отдает трафик в несколько портов (SMB Multi-channel). Также он прекрасно работает с RDMA – адаптером удаленного прямого доступа к памяти. Это полезно для ускорения переноса кластеров.
Kerberos позволяет переносить ВМ между кластерами, но требует настройки ограниченного делегирования (Kerberos Constrained Delegation) на объектах Computer в Active Directory.
Начиная с Windows Server 2016, службы работают в контексте NETWORK SERVICE, который не может имперсонироваться в AD. Так что в этом случае выбираем неограниченное делегирование (Unconstrained Delegation), но учитываем, что это довольно небезопасно.
Если живая миграция инициируется через System Center Virtual Machine Manager (SC VMM), то дополнительной настройки не нужно.
 SC VMM является доверенным сервисом для переноса машин по Shared-Nothing Live Migration.
SC VMM является доверенным сервисом для переноса машин по Shared-Nothing Live Migration.Протокол SMB не требует особой настройки. Если мы находимся в доверенной среде, можно немного ускорить процесс Live Migration и отключить сквозное шифрование данных SMB:
Set-SmbServerConfiguration -EncryptData $false -RejectUnencryptedAccess $falseТак мы совершим меньше действий при передаче трафика и не потратим лишнее время на шифрование. В случае с кластерами оно может нам понадобиться.
Эти же настройки в более модном Windows Admin Center:
Разбираемся с конфигурацией сети
Сетевая оптимизация Hyper-V – это крайне дискуссионная тема в сообществе и безграничное поле для экспериментов (предела совершенству в нем нет по определению). Так что перед пошаговой настройкой сети разберемся, как технологии изменились за последнее время и как можно это использовать.
Как было раньше. Старые мануалы по переносу ВМ Hyper-V описывают сценарии с использованием технологии тиминга Load Balancing/Fail Over (LBFO). LBFO позволяла группировать физические сетевые адаптеры и создавать поверх них интерфейсы. Но были и минусы, например: не было поддержки RDMA, нельзя было выяснить, через какой порт тима будет идти трафик. А поскольку трафик живой миграции требует довольно жирного канала, это превращалось в проблему, когда все сетевые ворклоады ломились в один физический порт.
LBFO позволяла группировать физические сетевые адаптеры и создавать поверх них интерфейсы. Но были и минусы, например: не было поддержки RDMA, нельзя было выяснить, через какой порт тима будет идти трафик. А поскольку трафик живой миграции требует довольно жирного канала, это превращалось в проблему, когда все сетевые ворклоады ломились в один физический порт.
Как сейчас. В Windows Server 2019 даже нельзя создать виртуальный свитч поверх LBFO Team. Единственным поддерживаемым решением для объединения портов сетевой карты в Hyper-V остался Switch Embedded Team (SET).
SET агрегирует адаптеры, как и vSwitch у ESXi. Физические сетевые порты становятся патч-кордом для разных типов трафика (в том числе для ВМ), а поверх них нарезаются виртуальные интерфейсы.
Тут нужно добавить, что в типах гипервизоров есть небольшой рассинхрон. Англоязычные авторы считают, что есть только 2 типа, но на самом деле их 3 (подробно мы с коллегами описывали их в этом посте).
Когда-то гипервизоры ESX были гибридного типа (1+). Это был такой модернизированный Red Hat c ролью гипервизора. VMware ушла от этого в vSphere 4.1 и стала честным гипервизором типа 1 (bare-metal).
Microsoft взяла опыт VMware на вооружение и реализовала Switch Embedded Team в Windows Server 2016. Эта схема показывает большую производительность и гибкость в управлении трафиком в рамках тиминга.
В новых версиях SET позволяет создавать разные виртуальные интерфейсы для разных нагрузок поверх группы физических интерфейсов. По сути, это виртуальные сетевые адаптеры корневого раздела, которыми мы можем управлять наподобие виртуальных адаптеров ВМ.
Как это влияет на процесс настройки. В Hyper-V, помимо менеджмент-интерфейса, мы обычно создаем интерфейсы для живой миграции и интерфейсы для CSV-трафика кластера. Для этого нам нужно знать количество сетевых портов, входящих в SET, – именно столько виртуальных интерфейсов нужно будет создать. Также учитываем расположение сетевых портов на PCI-шине, количество сокетов для последующего маппинга интерфейсов по NUMA-нодам и количество физических ядер на каждом процессоре.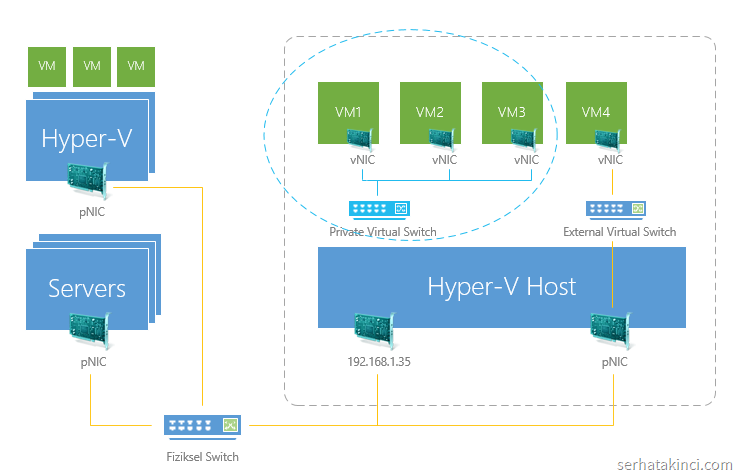
Посмотрим на процесс пошагово
- Для начала опишем сети, которые будем использовать. Предположим, у нас стандартная двухпортовая on-board сетевая карта и двухсокетная материнская плата.
| Имя сети | Назначение | Сеть | Шлюз | VLAN ID | Количество виртуальных адаптеров |
|---|---|---|---|---|---|
| Management | Управляющий интерфейс | 192.168.1.0/24 | 192.168.1.1 | 0 (Native) | 1 |
| LiveMigration | Живая миграция | 192.168.2.0/24 | 2 | 2 | |
| CSV | CSV-трафик | 192. 168.3.0/24 168.3.0/24 | 3 | 2 |
Создать SET через стандартный интерфейс можно с помощью Virtual Switch в VMM (Virtual Machine Manager). Если VMM нет, выполняем следующий скрипт PowerShell на каждом хосте Hyper-V:
New-VMSwitch -Name "SET" –NetAdapterName "NIC1","NIC2" -EnableEmbeddedTeaming $True -AllowManagementOS $true -MinimumBandwidthMode WeightВ результате мы создадим свитч с менеджмент-интерфейсом. MinimumBandwidthMode обязательно сразу задаем как weight, иначе после создания SET мы не сможем изменить этот параметр. Так пропускная способность сети будет указана в относительных числах. Это понадобится для настройки Network QoS Policies (а иначе они не будут работать).
Если мы настраиваем SET поверх RDMA-адаптеров, то MinimumBandwidthMode работать не будет ни в каком режиме. Следовательно, Network QoS Policies при включенном RDMA тоже работать не будут.

Алгоритм балансировки выставляем в Dynamic вместо дефолтного Hyper-V Port (в Windows Server 2019). Dynamic использует лучшие аспекты режимов Address Hash и Hyper-V Port и хорошо обрабатывает и входящий, и исходящий трафик:
Set-VMSwitchTeam "SET" -LoadBalancingAlgorithm DynamicЗдесь нужно быть очень внимательным, особенно если мы создаем SET через SC VMМ и оставляем балансировку Host Default. В Windows Server 2016 алгоритмом по умолчанию был Dynamic. В Windows Server 2019 дефолтный алгоритм по непонятным причинам изменили на Hyper-V Port, так что можно и ошибиться.
Когда мы создали свитч, IP-адрес первого физического интерфейса мигрирует на виртуальный интерфейс свитча.
После этого мы создаем сетевые интерфейсы по количеству физических портов на сетевой карте и “прибиваем” CSV-трафик и трафик живой миграции к каждому порту:
# Создаем виртуальные сетевые адаптеры Live Migration Add-VMNetworkAdapter –ManagementOS –Name "LiveMigration01" –SwitchName MGMT-Switch -NumaAwarePlacement $true Add-VMNetworkAdapter –ManagementOS –Name "LiveMigration02" –SwitchName MGMT-Switch -NumaAwarePlacement $true # Задаем VLAN Set-VMNetworkAdapterVlan -ManagementOS -VMNetworkAdapterName "LiveMigration*" -VlanId 2 -Access #Задаем IP-адреса для адаптеров New-NetIPAddress –InterfaceAlias "vEthernet (LiveMigration01)" -IPAddress 192. 168.2.2 -PrefixLength 24 -Confirm:$false
New-NetIPAddress –InterfaceAlias "vEthernet (LiveMigration02)" -IPAddress 192.168.2.3 -PrefixLength 24 -Confirm:$false
# Создаем виртуальные сетевые адаптеры CSV-трафика
Add-VMNetworkAdapter –ManagementOS –Name "CSV01" –SwitchName MGMT-Switch -NumaAwarePlacement $true
Add-VMNetworkAdapter –ManagementOS –Name "CSV02" –SwitchName MGMT-Switch -NumaAwarePlacement $true
# Задаем VLAN
Set-VMNetworkAdapterVlan -ManagementOS -VMNetworkAdapterName "CSV*" -VlanId 3 -Access
# Задаем IP-адреса для адаптеров
New-NetIPAddress –InterfaceAlias "vEthernet (CSV01)" -IPAddress 192.168.3.2 -PrefixLength 24 -Confirm:$false
New-NetIPAddress –InterfaceAlias "vEthernet (CSV02)" -IPAddress 192.168.3.3 -PrefixLength 24 -Confirm:$false
168.2.2 -PrefixLength 24 -Confirm:$false
New-NetIPAddress –InterfaceAlias "vEthernet (LiveMigration02)" -IPAddress 192.168.2.3 -PrefixLength 24 -Confirm:$false
# Создаем виртуальные сетевые адаптеры CSV-трафика
Add-VMNetworkAdapter –ManagementOS –Name "CSV01" –SwitchName MGMT-Switch -NumaAwarePlacement $true
Add-VMNetworkAdapter –ManagementOS –Name "CSV02" –SwitchName MGMT-Switch -NumaAwarePlacement $true
# Задаем VLAN
Set-VMNetworkAdapterVlan -ManagementOS -VMNetworkAdapterName "CSV*" -VlanId 3 -Access
# Задаем IP-адреса для адаптеров
New-NetIPAddress –InterfaceAlias "vEthernet (CSV01)" -IPAddress 192.168.3.2 -PrefixLength 24 -Confirm:$false
New-NetIPAddress –InterfaceAlias "vEthernet (CSV02)" -IPAddress 192.168.3.3 -PrefixLength 24 -Confirm:$falseТеперь мы должны утилизировать все доступные нам оффлоады.
Например, я выкручиваю Jumbo Frames до 9K для всех типов трафика, кроме Management.
Тут без помощи сетевых инженеров не обойтись: потребуется настройка портов на сетевом оборудовании.

Set-NetAdapterAdvancedProperty -Name "NIC1" -DisplayName "Jumbo Packet" -DisplayValue 9014 Set-NetAdapterAdvancedProperty -Name "NIC2" -DisplayName "Jumbo Packet" -DisplayValue 9014 Set-NetAdapterAdvancedProperty -Name "vEthernet (CSV01)" -DisplayName "Jumbo Packet" -DisplayValue "9014 Bytes" Set-NetAdapterAdvancedProperty -Name "vEthernet (CSV02)" -DisplayName "Jumbo Packet" -DisplayValue "9014 Bytes" Set-NetAdapterAdvancedProperty -Name "vEthernet (LiveMigration01)" -DisplayName "Jumbo Packet" -DisplayValue "9014 Bytes" Set-NetAdapterAdvancedProperty -Name "vEthernet (LiveMigration02)" -DisplayName "Jumbo Packet" -DisplayValue "9014 Bytes"Названия свойств сильно зависят от модели сетевой карты, так как это не статические фичи Windows Server, а фичи конкретной модели сетевой карты. Чтобы использовать эти фичи, нужно ОБЯЗАТЕЛЬНО ставить драйверы от производителя сетевой карты и ни в коем случае не использовать стандартный драйвер Windows. Иначе сразу после создания SET может отвалиться сеть по Management’у.
 Список всех свойств сетевой карты можно получить через командлет Get-NetAdapterAdvancedProperties.
Список всех свойств сетевой карты можно получить через командлет Get-NetAdapterAdvancedProperties.Проверим, что метрики сетевых интерфейсов равны:
Синхронизируем метрики интерфейсов и снизим приоритет интерфейсов CSV-трафика. В моем случае задавал так:
Set-NetIPInterface -InterfaceIndex 16 -InterfaceMetric 10000 Set-NetIPInterface -InterfaceIndex 3 -InterfaceMetric 10000 Set-NetIPInterface -InterfaceIndex 9 -InterfaceMetric 10500 Set-NetIPInterface -InterfaceIndex 6 -InterfaceMetric 10500Это нужно, чтобы трафик равномерно распределялся между физическими портами на равных.
Если карта поддерживает RDMA, то трафик живой миграции уместно перенести на нее. RDMA позволяет двум хостам обмениваться данными в их памяти без обращения к ОС хостов и без нагрузки на CPU. Поддержку RDMA на карте проверяем с помощью командлета Get-NetAdapterRdma.
Пример: что можно получить с помощью командлета.
 Скрин со statemigration.com
Скрин со statemigration.comПри этом сетевые ворклоады машин лучше оставить на встроенном или внешнем адаптере без RDMA (но, опять же, эта тема дискуссионная).
На сетевую производительность влияет расстояние до сокета процессора от конкретного порта и PCI-шины. Поэтому перейдем к маппингу виртуальных адаптеров и настройке Virtual Machine Queues (VMQ).
Маппинг необходим, чтобы трафик гарантированно выходил из определенного сетевого порта и не произошла ситуация, когда все сетевые нагрузки уходят в один случайный порт.
Set-VMNetworkAdapterTeamMapping -ManagementOS -PhysicalNetAdapterName "NIC1" -VMNetworkAdapterName "LiveMigration01" Set-VMNetworkAdapterTeamMapping -ManagementOS -PhysicalNetAdapterName "NIC2" -VMNetworkAdapterName "LiveMigration02" Set-VMNetworkAdapterTeamMapping -ManagementOS -PhysicalNetAdapterName "NIC1" -VMNetworkAdapterName "CSV01" Set-VMNetworkAdapterTeamMapping -ManagementOS -PhysicalNetAdapterName "NIC2" -VMNetworkAdapterName "CSV02"Настройка VMQ помогает учесть расположение на PCI-шине.
 По умолчанию, очереди обрабатываются нулевым ядром нулевого процессора. Это не очень хорошо: во-первых, мы его ОЧЕНЬ сильно греем, во-вторых, так мы просто не сможем выжать из сетевого порта больше 3 Гб. Это относится к трафику ВМ. Но у нас же другой трафик (SMB)! Значит, имеет смысл настроить RSS.
По умолчанию, очереди обрабатываются нулевым ядром нулевого процессора. Это не очень хорошо: во-первых, мы его ОЧЕНЬ сильно греем, во-вторых, так мы просто не сможем выжать из сетевого порта больше 3 Гб. Это относится к трафику ВМ. Но у нас же другой трафик (SMB)! Значит, имеет смысл настроить RSS.До Windows Server 2019 настройка VMQ была обязательна, пока не появился dVMMQ. Он автоматически балансирует трафик и перекидывает его с ядра на ядро, как только нагрузка доходит 90%. Так что на Windows Server 2019 сидеть и высчитывать ядра для VMQ не нужно.
Настраиваем так:
Set-NetAdapterRss -Name "NIC1" -BaseProcessorGroup 0 -BaseProcessorNumber 2 -MaxProcessors 8 -MaxProcessorNumber 16 Set-NetAdapterRss -Name "NIC2" -BaseProcessorGroup 0 -BaseProcessorNumber 16 -MaxProcessors 8 -MaxProcessorNumber 30Посмотрим наглядно, как это работает. Предположим, у нас есть 2 процессора с 16 физическими ядрами. Это 32 логических ядра с учетом многопоточности.
 Открываем Excel и выписываем по порядку ядра от 0 до 31:
Открываем Excel и выписываем по порядку ядра от 0 до 31:Для первого порта сетевого адаптера назначаем Base Processor Number 2. Для количества ядер берем степень двойки. Получаем 16 – это значение задаем для MaxProcessorNumber.
BaseProcessor для второго адаптера тоже будет равен 16 (опять берем степень двойки). На картинке хорошо виден перехлест для обработки трафика на шестнадцатом ядре. Ситуация не критичная, так как нулевое ядро мы разгрузили и не используем для обработки Live Migration.
Через эти же командлеты можно задать и количество RSS-очередей (RSS Queues). Их количество зависит от конкретной модели сетевой карты, поэтому перед настройкой RSS Queues нужно изучить документацию к сетевой карте.
Настраиваем миграцию для кластеризованного сценария
Со стороны Failover Cluster дополнительно выкрутим настройки таймаутов кластера:
(Get-Cluster).SameSubnetDelay = 2000
(Get-Cluster).SameSubnetThreshold = 30SameSubnetDelay указывает, сколько раз в какое время мы посылаем хартбиты.
 По умолчанию он выставлен в 1 секунду.
По умолчанию он выставлен в 1 секунду.Если узлы кластера находятся в одной сети, этого достаточно. Если они в разных сетях, то нужно настроить CrossSubnetDelay с теми же значениями.
- SameSubnetThreshold показывает, сколько хартбитов мы можем максимально пропустить. По дефолту это 5 хартбитов, максимум – 120. Мы поставим оптимальное значение – 30 хартбитов.
Для высоконагруженных машин важно выкрутить оба параметра. Если не уложимся, то с большой вероятностью такая машинка не переедет.
Чтобы трафик живой миграции использовался только на определенной сети, также оставим отдельную сеть в настройках Failover Cluster:
Собственно, это и есть минимальный джентльменский набор настроек для корректной работы Live Migration в Hyper-V.
Заметки по настройке Hyper-V Сервера – RDB IT Support
Можно на время выключить брандмауэр.
netsh advfirewall set allprofiles state off
netsh advfirewall set allprofiles state on
Состояние брандмауэра
netsh advfirewall show allprofiles
Запрос правил брандмауэра
netsh advfirewall firewall show rule name=all
Сброс брандмауэра.
netsh advfirewall reset
Включить удавленнике управление.
winrm quickconfig
Включить необходимые службы
Netsh advfirewall firewall set rule group=“Remote Volume Management” new enable=yes
Netsh advfirewall firewall set rule group=“Удаленное управление томами” new enable=yesnetsh advfirewall firewall set rule group="Network Discovery" new enable=Yes
netsh advfirewall firewall set rule group="Обнаружение сети " new enable=Yesnetsh advfirewall firewall set rule group="File and Printer Sharing" new enable=Yes
netsh advfirewall firewall set rule group=”Общий доступ к файлам и принтерам” new enable=Yes
Disable Netbios
If you want to use Powershell to disable Netbios on several computers, you can execute this script:
$adapters=(gwmi win32_networkadapterconfiguration )
Foreach ($adapter in $adapters){
Write-Host $adapter
$adapter.settcpipnetbios(2)
}
Parameters for settcpipnetbios are:
- 0: Enable Netbios via DHCP.
- 1: Enable Netbios on the interface.
- 2: Disable Netbios on the interface.
For more information on this function: http://msdn.microsoft.com/en-us/library/aa393601(v=vs.85).aspx
PowerShell
Показать сетевые настройки:
Get-NetIPConfiguration
Показать формацию по дискам и разделам:
Get-Disk
Get-Volume
Get-Partition
Включить уделенное управление томами можно и так:
Enable-NetFirewallRule -name RVM-RPCSS-In-TCP,RVM-VDSLDR-In-TCP,RVM-VDS-In-TCP
Запуск службы VDS (Virtual Disk Services):
net start vds
Расшарить папку
net share public =d:\public
Удалить публикацию
net share public /DELETE
To list users, use the net user command:
net user
If you need a list of users in a specific group, the use net localgroup:
net localgroup Users
The above command will automatically grant «Everyone» with Read permissions only. If you want to grant Everyone with Full Control the command would be:
If you want to grant Everyone with Full Control the command would be:
net share public=d:\public /GRANT:Everyone,FULL
net share public=d:\public /GRANT:Все,FULL
Sometimes sharing the folder doesn’t give the Everyone FULL permissions, so run the Icacls command as well:
Icacls d:\public /grant Everyone:F /inheritance:e /T
Icacls d:\public /grant Все:F /inheritance:e /T
Если требуется завладеть файлами —
TAKEOWN /F C:\MyDir\* /R /D Y
— сделать текущего пользователя владельцем каталога C:\MyDir и всех его подкаталогов и файлов, включая и те каталоги, на которые нет разрешения на просмотр содержимого.
Просмотреть действующие разрешения нагляднее всего командой PowerShell —
Get-Acl C:\MyDir
Как включить поддержку длинных путей в Windows 10 / Windows Server 2016
Эта возможность по умолчанию отключена. Это объясняется тем, что данная функция является экспериментальной, и имеется необходимость дорабатывать различные подсистемы и приложения для полной поддержки.

Включить встроенную поддержку длинных путей можно создав или изменив следующий параметр системного реестра:
HKLM\SYSTEM\CurrentControlSet\Control\FileSystem
- Параметр LongPathsEnabled
- Тип: REG_DWORD)
- 1 – соответствует значению включено.
Или через PowerShell
Set-ItemProperty -Path HKLM:\SYSTEM\CurrentControlSet\Control\FileSystem -Name LongPathsEnabled -Value 1
Перезагрузка обязательна.
С CMD, к сожалению, это не сработает, на данный момент, из-за особенностей работы с путями, а в PowerShell должно всё заработать.
конвертация виртуальной машины на примере
Для конвертирования виртуальной машины из формата Hyper-V в формат VMware (упакованный в OVA) нам понадобится:
- Рабочая станция с Windows 8.1/10 с установленной ролью Hyper-V или модулем powershell для Hyper-V. Так же подойдет Windows Server 2012 R2 с установленной ролью Hyper-V и модулем powershell для Hyper-V.

Установить модуль poweshell для Hyper-V можно следующим образом: запустите консоль powershell с привилегиями администратора.
Выполните команду:
Для Windows 8.1/Windows Server 2012 R2:Add-WindowsFeature RSAT-Hyper-V-Tools –IncludeAllSubFeature
Для Windows 10:Enable-WindowsOptionalFeature -Online -FeatureName Microsoft-Hyper-V-Management-PowerShell - Содержимое пакета Converter.zip – в нем находятся все необходимые скрипты и утилиты для конвертации. Распакуйте содержимое на диск компьютера, на котором будет проходить конвертация.
- Для того чтобы скрипт сработал корректно необходимо изменить ExecutionPolicy на RemoteSigned. Для этого запустите Windows Powershell с привилегиями администратора (как на изображении выше), выполните команду:
Set-ExecutionPolicy -ExecutionPolicy RemoteSignedПодтвердите смену политики.
Подготовка виртуальной машины к конвертации
Внимание! Для старых гостевых ОС (например, Windows Server 2003) необходимо убедиться, что в системе инициализирован драйвер SCSI (актуально для ВМ первого поколения). Если ОС установлена на диск подключенный к контроллеру IDE и других дисков в системе нет/они подключены также к шине IDE, то необходимо подключить к этой ВМ хотя бы один виртуальный диск через контроллер SCSI и убедиться, что он инициализирован в системе.
Если ОС установлена на диск подключенный к контроллеру IDE и других дисков в системе нет/они подключены также к шине IDE, то необходимо подключить к этой ВМ хотя бы один виртуальный диск через контроллер SCSI и убедиться, что он инициализирован в системе.
Требования к ova/ovf файлам:
— Hardware Version машины не выше 11й;
— Тип дисков scsi.
Откройте оснастку управления Hyper-V (Панель управления\Администрирование\Управление Hyper-V или Control Panel\All Control Panel Items\Administrative Tools\Hyper-V Manager).
Подключитесь к вашему серверу Hyper-V (если ваша виртуальная машина работает не на том же компьютере, на котором вы выполняете конвертацию).
Выключите вашу виртуальную машину и экспортируйте ее (Контекстное меню – Export…).
Укажите папку для экспорта вашей виртуальной машины.
Конвертация виртуальной машины
Примечание: скрипт можно скачать с нашего репозитория на GitHub.
Шаг 1
Запустите консоль powershell с привилегиями администратора.
Шаг 2
Перейдите в папку Converter, содержащую необходимые скрипты и утилиты.Шаг 3
Весь процесс осуществляется скриптом Convert-VM.ps1, который принимает два параметра:
Convert-VM.ps1 –HyperVVMPath <string> –OVAPath <string> [<CommonParameters>]— HyperVVMPath — путь к экспортированной ранее виртуальной машине;
— OVAPath – путь к папке, в которую будет сконвертирована виртуальная машина в формате OVA (если папка не существует, она будет создана).
Запустите скрипт, указав в параметрах пути к необходимым папкам.
Например:.\Convert-VM.ps1 -HyperVVMPath D:\export\Test1\ -OVAPath D:\ova\
Дождитесь выполнения всех утилит конвертации (они могут продолжаться длительное время, в зависимости от размера файлов виртуальной машины).
По итогам работы скрипт укажет путь к созданному OVA-файлу.
Создание OVA из файла виртуальной машины
Если у Вас в наличии нет виртуальной машины, а есть только файл виртуального диска и хочется превратить его в шаблон OVA, то можно воспользоваться другим набором параметров для скрипта:
Convert-VM.ps1 –VHDPath <string> –OVAPath <string> [–CPU <byte>] [–Memory <byte>] [<CommonParameters>]VHDPath – путь к вашему файлу виртуального диска в формате vhd или vhdx.
OVAPath – путь к папке, в которую будет сконвертирована виртуальная машина в формате OVA (если папка не существует, она будет создана).
Опциональные параметры:
CPU – количество процессоров виртуальной машины (число, по умолчанию 1).
Memory – количество памяти виртуальной машины (число, в МБ, по умолчанию 1024).
Например: .\Convert-VM.ps1 -VHDPath D:\ test.vhd -OVAPath D:\temp\ova -CPU 2 –Memory 4096
Дождитесь выполнения всех утилит конвертации (они могут продолжаться длительное время, в зависимости от размера файла виртуального диска).
По итогам работы скрипт укажет путь к созданному OVA-файлу.
P. S. Другие инструкции:
Поделиться в соцсетях:Спасибо за Вашу оценку! К сожалению, проголосовать не получилось. Попробуйте позже
ru191014 Санкт-Петербург ул. Кирочная, 9
+7(812)313-88-33 235 70 1cloud ltd 2018-12-10 Конвертация Hyper-V в VMware191014 Санкт-Петербург ул. Кирочная, 9
+7(812)313-88-33 235 70 1cloud ltd 2018-12-10 Конвертация Hyper-V в VMware 600 autoКак построить Hyper-V инфраструктуру корпоративного уровня на бюджет компании малого бизнеса
В то время, как Microsoft продолжает совершенствовать Hyper-V, количество компаний, крупных и малых, которые используют Hyper-V в своих дата-центрах, продолжает расти.
Некоторые малые компании создают свою виртуальную инфраструктуру на абсолютно бесплатных серверах Hyper-V. Однако, отсутствие централизованного управления с графическим интерфейсом и ряда других дополнительных возможностей зачастую заставляет их тратить значительные средства и ресурсы.
Но сейчас стоимость обслуживания инфраструктуры Hyper-V корпоративного масштаба снизилась, благодаря новым решениям доступным на рынке. Хотели бы вы построить инфраструктуру Hyper-V корпоративного уровня, при этом с минимальными затратами?
Сегодня, сделать это проще и доступнее, чем когда-либо.
Давайте узнаем, как это сделать!
Из чего состоит инфраструктура корпоративного уровня для Hyper-V?
Термин «корпоративный уровень» применительно к инфраструктуре Hyper-V требует пояснения, так как, то, что является «корпоративным уровнем» для одной компании, может быть «уровнем SMB» для другой компании. Но у каждой компании – свои потребности и свои ожидания от виртуальной инфраструктуры.
Как минимум, инфраструктура Hyper-V корпоративного уровня должна обладать следующими
характеристиками:
1. Централизованное управление
2. Безопасность
3. Защита данных
4. Общее хранилище данных
5. Гибкость /масштабируемость
Весь этот функционал нужен скорее крупным и средним компаниям, нежели предприятиям сегмента малого и среднего бизнеса.
Обычно лицензии на ПО для такой виртуальной инфраструктуры стоят десятки или даже сотни тысяч долларов, в зависимости от количества хостов. Сегодня на рынке существуют и более доступные и полнофункциональные решения для Hyper-V, и поэтому я задался вопросом: а можно ли создать мощную виртуальную инфраструктуру за бюджет SMB?
Построение доступной по цене инфраструктуры Hyper-V
Многие скептически относятся к этому утверждению, но порой инфраструктура Hyper-V может быть доступной по цене и отвечать корпоративным стандартам одновременно. Это не взаимоисключающие понятия. Давайте рассмотрим функции инфраструктуры Hyper-V корпоративного уровня более подробно.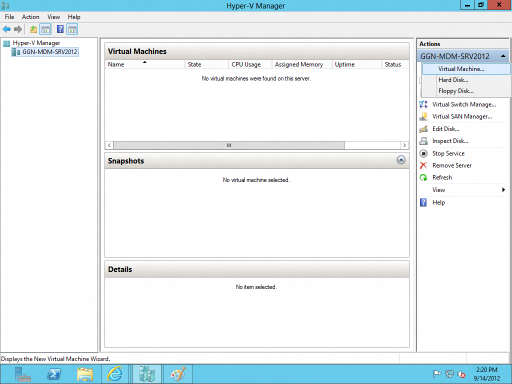
Функции инфраструктуры Hyper-V корпоративного уровня:
• Live migration ВМ и виртуальных дисков
• Высокая доступность ВМ
• Централизованное управление всей инфраструктурой Hyper-V
• Автоматизированное создание ВМ из шаблонов
• Централизованное управление Hyper-V кластерами
• Резервирование и восстановление данных
• Репликация ВМ с централизованным управлением
• Безагентное антивирусное сканирование с централизованным управлением
• Объединенное виртуальное хранилище данных с кэшированием, снэпшотами на уровне
хранилища, дедупликацией данных.
Традиционно инфраструктура Hyper-V создается на базе Windows Server с ролью Hyper-V, пакета System Center, централизованного хранилища данных и продуктов резервного копирования и восстановления от сторонних производителей. Составляющие этой классической инфраструктуры Hyper-V могут быть дорогостоящими.
Например, на основании прайс-листа System Center 2012, для централизованного управления инфраструктурой Hyper-V вам потребуется купить System Center Suite, стоимость которого составит $3,607 за 2 CPU (существуют более дешевые лицензии, рассчитываемые на базе ВМ, но они не выгодны для большинства компаний). Из-за стоимости SCVMM, компаниям приходится покупать System Center Suite, даже если все, что им нужно, – это Virtual Machine Manager (SCVMM). И если вы используете System Center Suite только для централизованного управления виртуальной инфраструктурой – это необоснованно дорого.
Из-за стоимости SCVMM, компаниям приходится покупать System Center Suite, даже если все, что им нужно, – это Virtual Machine Manager (SCVMM). И если вы используете System Center Suite только для централизованного управления виртуальной инфраструктурой – это необоснованно дорого.
Но недавно появились инструменты, которые предоставляют необходимую функциональность при низкой цене. Теперь создать инфраструктуру Hyper-V можно дешевле. При этом стали доступны все функции, необходимые для создания инфраструктуры корпоративного уровня, часть из которых вас приятно удивят.
5 составляющих для создания доступной инфраструктуры Hyper-V
Давайте рассмотрим все составляющие по очереди.
1. Hyper-V
Первое составляющее любой инфраструктуры Hyper-V – это сам гипервизор. Многие администраторы до сих пор не знают, что Hyper-V, с наличием функций корпоративного уровня, абсолютно бесплатен. Вам не нужно покупать Windows Server, чтобы запустить Hyper-V. Бесплатная версия Hyper-V называется «Microsoft Hyper-V Server», и вы можете скачать его здесь.
Бесплатная версия Hyper-V называется «Microsoft Hyper-V Server», и вы можете скачать его здесь.
Бесплатный Hyper-V Server 2012 R2 обеспечит вас теми же расширенными функциями Hyper-V и масштабируемостью, что и Windows Server с ролью Hyper-V. Среди этих функций – Live Migration виртуальных машин и дисков, репликация и даже отказоустойчивость. Однако, бесплатная версия Hyper-V поставляется без GUI.
Если вы установите средства удаленного управления сервера на другом Windows устройстве (например, на локальном компьютере), вам придется управлять каждым хостом Hyper-V отдельно. Другими словами, для бесплатного Hyper-V нет средства централизованного управления.
2. Централизованное управление
Лучшей альтернативой траты достаточно большой суммы денег на полноценный набор System Center (большая часть которого вам не пригодится для создания инфраструктуры Hyper-V корпоративного уровня), является использование нового 5nine Manager для Hyper-V.
С последней версией продукта вы получите централизованное управление Hyper-V за малую долю стоимости, которую вы бы потратили на System Center. 5nine Manager выполняет практически все функции, доступные в SCVMM. Однако, что-то он делает даже лучше!
5nine Manager выполняет практически все функции, доступные в SCVMM. Однако, что-то он делает даже лучше!
Вот те функции централизованного управления Hyper-V, которые предлагает 5nine Manager:
— Live Migration без общего хранилища
— Выбор клиента консоли для подключения к ВМ: Microsoft или Free RDP
— Логирование операций ВМ
— Управление и конфигурация Hyper-V кластера высокой доступности
— Live Migration между узлами кластера
— Поддержка различных версий Hyper-V – возможность использовать различные версии
Hyper-V в рамках одной инфраструктуры с централизованным управлением и
расширенными функциями.
Рис.1 Централизованное управление вашей инфраструктурой Hyper-V.
Одним из главных преимуществ 5nine Manager над менеджером Hyper-V является наличие единого интерфейса централизованного управления бесплатной инфраструктурой Hyper-V и кластерами Hyper-V. Вам больше не нужно использовать Failover Cluster Manager, чтобы проверить статус кластера.
В дополнение, с 5nine Manager вы получите следующие преимущества (в сравнении с SCVMM):
• Централизованное управление логами Hyper-V для всех хостов. При этом увеличивается
скорость диагностики и устранения неполадок, сокращается время простоя.
• Мониторинг производительности хоста Hyper-V, кластеров и ВМ в режиме реального
времени с уведомлениями, чтобы обеспечить своевременное устранение неполадок.
• Интегрированный Best Practices Analyzer – графический интерфейс для того, чтобы
запустить популярный анализатор лучших практик для Hyper-V на всех хостах Hyper-V,
обеспечивая соответствие рекомендованным конфигурациям
• Установить IP адрес ВМ напрямую из консоли управления – возможность конфигурации
IP-адресов для гостевых ОС, которые запущены в Hyper-V
• Возможность запустить локальный GUI на хосте Windows Server Core или хосте
бесплатного Hyper-V Server – опция для запуска дополнительных копий 5nine
Manager локально на хостах бесплатного Hyper-V (или хостах Windows Server Core), в
случае необходимости для конфигурации локального хоста.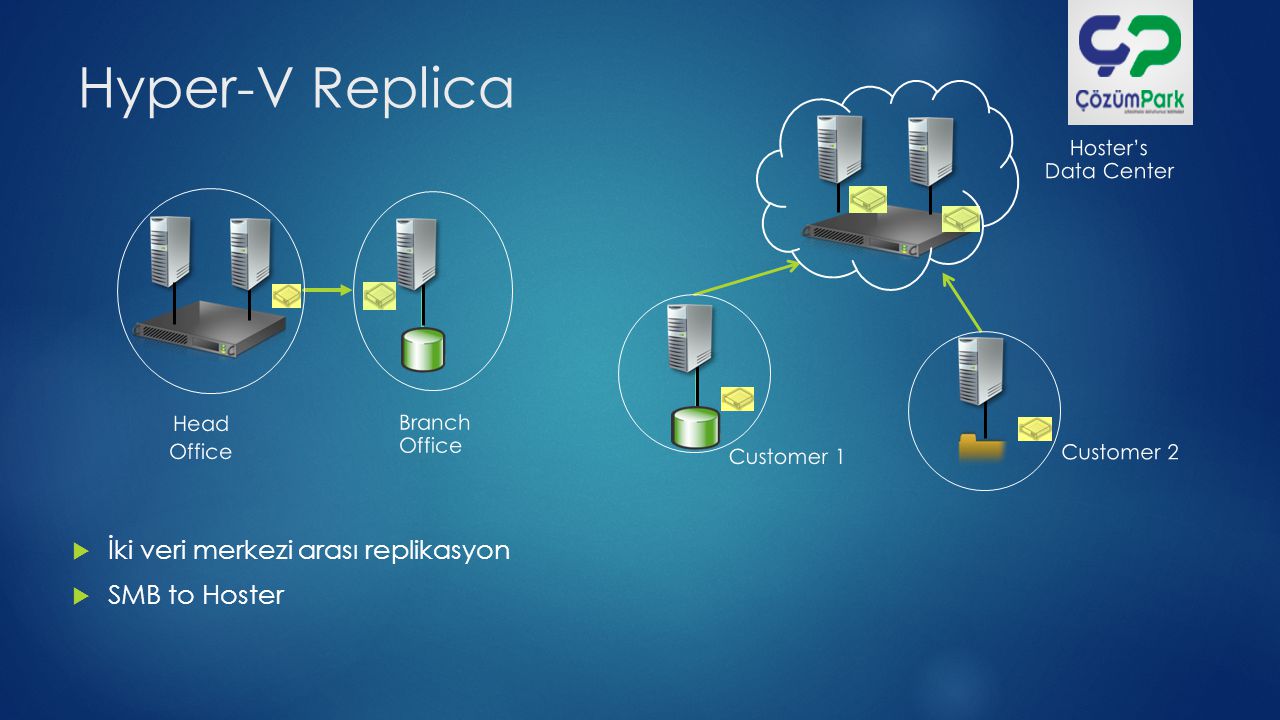
Теперь, чтобы централизованно управлять инфраструктурой Hyper-V c при помощи 5nine Manager, вам потребуется заплатить всего $199 за хост. А за кластер Hyper-V из трех хостов c 4-мя CPU на хост, вы отдадите $597 (в то время как за альтернативу, ориентировочно, — $21,642).
Компаниям также необходима возможность мониторинга и построения диаграмм производительности. Для этого 5nine Manager включает Cloud Monitor для Hyper-V. Он позволяет обеспечить централизованное построение графиков загрузки и осуществить анализ производительности вашей инфраструктуры.
Рис. 2: Централизованное управление логами хоста Hyper-V.
Рис.3: Централизованный интегрированный анализатор лучших практик для Hyper-V.
3. Защита данных
Инфраструктуры корпоративного уровня требуют наличие системы резервного копирования корпоративного уровня, адаптированной к Hyper-V. Система должна знать, как создать резервную копию ВМ, и обеспечивала бы расширенные функции быстрого восстановления работоспособности серверов в случае аварийной ситуации.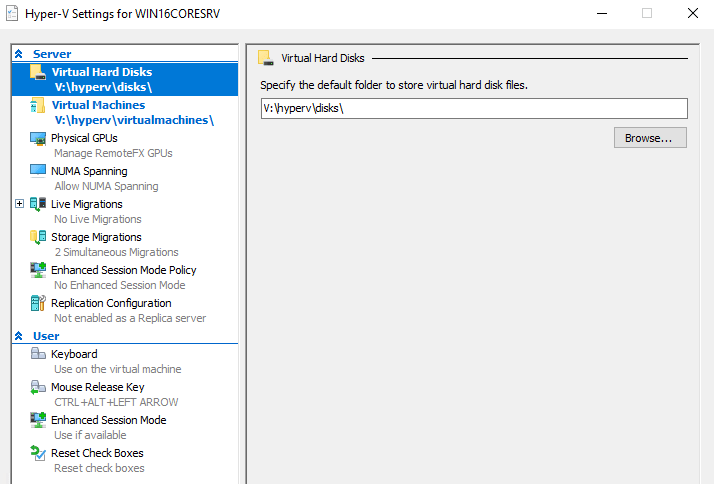
Многие разработчики решений резервного копирования выпустили новые версии своих продуктов, которые поддерживают Hyper-V и предоставляются в бесплатной и платной версиях. Каждая из них обеспечивает надежное резервное копирование, в то время как коммерческая версия продукта предоставляет расширенные функции, такие, как компрессия, дедупликация данных, восстановление на уровне файлов и многое другое.
Ниже представлены известные решения по резервному копированию для Hyper-V, каждое из которых доступно в бесплатной и коммерческой версиях:
• Veeam Free Backup, с ограничениями
• Veeam Backup and Replication — начиная от $750 за CPU (Standard edition)
• Altaro Hyper-V Backup — бесплатно (с ограничением до двух ВМ) или $395 за хост
• Trilead VM Explorer — бесплатная версия с ограничениями или $760 за неограниченное число хостов
Рис. 4: Решение Veeam Backup & Replication для Hyper-V.
4. Общее хранилище данных корпоративного уровня
Инфраструктура корпоративного уровня требует высокой доступности, чтобы в случае сбоя одного хоста, ВМ мигрировали на другой, с восстановлением полной работоспособности в течение нескольких минут.
Чтобы создать кластер Hyper-V высокой доступности, необходимо иметь общее хранилище данных. Самый недорогой способ сделать это – использовать отдельный физический сервер и создать общий сетевой файловый ресурс, чтобы разместить там виртуальные машины, работающие в кластере. Это будет стоить недорого, однако, один хост не сможет обеспечить инфраструктуру корпоративного уровня, ведь в случае его сбоя, откажет кластер высокой доступности. Да, можно использовать несколько серверов Windows, чтобы обеспечить хранилище данных высокой доступности, однако, лучший способ, по-моему, — это конвергировать хранилище данных с вычислительными мощностями. С гиперконвергированным хранилищем данных вы сможете использовать незадействованные ресурсы дисков и хостов, чтобы обеспечить хранилище данных в рамках существующих хостов.
Рис.5 Гиперконвергированный кластер из двух узлов.
Гиперконвергированное решение для хранения данных, такое как Starwind Virtual SAN, создает виртуальный массив хранения данных на существующих хостах. Это решение не только обеспечивает общее хранилище данных, необходимое для Hyper-V, но и предлагает расширенные функции SAN, такие как кэширование, снэпшоты на уровне хранилища, Thin Provisioning, дедупликацию данных и репликацию. Самое важное, это то, что Virtual SAN обеспечивает высокую доступность ваших данных (таких как ваши виртуальные машины Hyper-V), так что в случае сбоя одного хоста или потери диска
Это решение не только обеспечивает общее хранилище данных, необходимое для Hyper-V, но и предлагает расширенные функции SAN, такие как кэширование, снэпшоты на уровне хранилища, Thin Provisioning, дедупликацию данных и репликацию. Самое важное, это то, что Virtual SAN обеспечивает высокую доступность ваших данных (таких как ваши виртуальные машины Hyper-V), так что в случае сбоя одного хоста или потери диска
на хосте, ваши виртуальные машины продолжат работу. Starwind Virtual SAN представлен в бесплатной версии (с некоторыми ограничениями) и коммерческой версии по цене менее $1000.
5. Безопасность
Наконец, последняя составляющая создания инфраструктуры корпоративного уровня – это безопасность. Работая в небольшой лабораторной среде, компании могут не задумываться о потребности в обеспечении безопасности. Однако, если ваша инфраструктура Hyper-V в рабочей эксплуатации, для обеспечения ее безопасности вам потребуются соответствующие продукты.
Одним из компонентов создания системы безопасности служит антивирусное ПО. Оно особенно важно, если в своей инфраструктуре вы работаете с виртуальными рабочими столами.
Оно особенно важно, если в своей инфраструктуре вы работаете с виртуальными рабочими столами.
За дополнительные $50 за хост (от $199 до $249) вы можете обеспечить сканирование всех виртуальных машин на базе хоста (без агента в ВМ) в инфраструктуре Hyper-V. Так как сканирование осуществляется на базе хоста, оно не влияет на производительность ВМ/приложений, как традиционное endpoint security ПО на базе агента. Лучше всех с этой задачей справляется 5nine Manager – им можно управлять из того же интерфейса централизованного управления.
Помимо антивируса, компаниям, которые хотят повысить уровень безопасности своей инфраструктуры, я могу предложить решение 5nine Cloud Security. Оно обеспечивает многопользовательскую архитектуру, изоляцию ВМ и соответствие законодательству. Решение доступно в бесплатной пробной версии, а также в коммерческой. Цена начинается от $199 за 2 CPU.
Рис. 6: Безагентное антивирусное сканирование виртуальных машин Hyper-V.
Задача: Построить свою собственную инфраструктуру корпоративного уровня
А теперь, как вы думаете, возможно ли построить инфраструктуру корпоративного уровня с функциями, необходимыми вашей компании, но по доступной цене? Я предложил бы вам взять и попробовать! Начните с бесплатной версии Hyper-V Server, добавьте 5nine Manager для Hyper-V, общее хранилище данных (высокой доступности), затем добавьте защиту данных и безопасность. Цена за реальный кластер корпоративного уровня с решением от 5nine Software или с другими упомянутыми выше инструментами составит всего $500 за хост, делая виртуализацию корпоративного уровня доступной любой компании: большой или маленькой.
Цена за реальный кластер корпоративного уровня с решением от 5nine Software или с другими упомянутыми выше инструментами составит всего $500 за хост, делая виртуализацию корпоративного уровня доступной любой компании: большой или маленькой.
Курс Виртуализация серверов на основе Windows Server Hyper
Модуль 1: Оценка среды для виртуализации
Темы
- Обзор виртуализации Microsoft;
- Обзор компонент System Center 2012 R2;
- Оценка текущей среды для виртуализации;
- Расширение виртуализация в облако.
Лабораторная работа: Оценка среды для виртуализации
- Выбор подходящего метода виртуализации
- Доступ к среде с использованием Microsoft Assessment and Planning (MAP)
Модуль 2: Установка и настройка роли Hyper—V
Темы
- Установка роли Hyper-V
- Управление Hyper-V
- Настройка параметров Hyper-V
- Хранилище узла Hyper-V и сети
Лабораторная работа: Установка и настройка роли Hyper-V
- Установка роли Hyper-V
- Настройка параметров Hyper-V
- Удаленный доступ и управление Hyper-V
Модуль 3: Создание и управление виртуальными жесткими дисками, виртуальными машинами и контрольными точками
Темы
- Создание и настройка виртуальных жестких дисков
- Создание и настройка виртуальных машин
- Установка и импорт виртуальных машин
- Управление контрольными точками виртуальной машины
- Мониторинг Hyper-V
- Проектирование и управление виртуальными машинами
Лабораторная работа: Создание и настройка виртуальных жестких дисков и виртуальных машин
- Создание и управление виртуальными жесткими дисками
- Создание и управление виртуальными машинами
Лабораторная работа: Создание и управление контрольными точками, мониторинг Hyper-V
- Импорт виртуальных машин и работа с контрольными точками
- Мониторинг Hyper-V
Модуль 4: Создание и настройка виртуальных сетей
Темы
- Создание и использование виртуальные свичей Hyper-V
- Расширенные сетевые возможности Hyper-V
- Настройка и использование виртуальных сетей Hyper-V
Лабораторная работа: Создание и настройка виртуальных Hyper-V сетей
- Создание и использование виртуальных свичей
- Настройка и использование расширенных функций виртуального свича
- Настройка виртуальных сетей Hyper-V
Модуль 5: Перемещение виртуальных машин и реплика Hyper—V
Темы
- Обеспечение высокой доступности и избыточности для виртуализации
- Реализация перемещения виртуальной машины
- Внедрение и управление репликой Hyper-V
Лабораторная работа: Перемещение виртуальных машин и Hyper-V
- Перемещение хранилища Hyper-V и виртуальной машины
- Настройка и управление репликой Hyper-V
Модуль 6: Внедрение отказоустойчивых кластеров с Hyper—V
Темы
- Обзор отказоустойчивых кластеров
- Настройка и использование общего хранилища
- Внедрение и управление отказоустойчивыми кластерами с Hyper-V
Лабораторная работа: Реализация отказоустойчивых кластеров с Hyper-V
- Создание отказоустойчивых кластеров с Hyper-
- Управление отказоустойчивых кластеров с Hyper-V
Модуль 7: Установка и настройка диспетчера виртуальных машин SystemCenter 2012 R2
Темы
- Интеграция System Center 2012 и виртуализации серверов
- Обзор диспетчера виртуальных машин System Center 2012
- Установка диспетчера виртуальных машин System Center 2012 R2
- Добавление узлов и управление группами узлов
Лабораторная работа: Установка и настройка диспетчер виртуальных машин SystemCenter 2012 R2
- Установка и настройка диспетчера виртуальных машин System Center 2012 R2
- Управление узлами и группами узлов
Модуль 8: Управление сетью и инфраструктурой хранения в диспетчере виртуальных машин SystemCenter 2012 R2
Темы
- Управление сетевой инфраструктурой
- Управление инфраструктурой хранения
- Управление инфраструктурой обновлений
Лабораторная работа: Управление сетью и инфраструктурой хранения в диспетчере виртуальных машин SystemCenter 2012 R2
- Реализация сетевой инфраструктуры
- Реализация инфраструктуры хранения
- Управление инфраструктурой обновлений
Модуль 9: Создание и управление виртуальными машинами с помощью диспетчера виртуальных машин MicrosoftSystemCenter 2012 R2
Темы
- Задачи управления виртуальной машины в диспетчере виртуальных машин (VMM)
- Создание, клонирование и преобразование виртуальных машин
- Обзор обновлений виртуальной машины
Лабораторная работа: Создание и управление виртуальными машинами с помощью диспетчера виртуальных машин MicrosoftSystemCenter 2012 R2
- Создание виртуальной машины и изменение ее свойств
- Клонирование виртуальной машины
Модуль 10: Настройка и управление виртуальной машины в SystemCenter 2012 R2
Темы
- Обзор виртуальной машины в диспетчере библиотек
- Работа с профилями и шаблонами
Лабораторная работа: Настройка и управление библиотеками виртуальных машин и библиотеками объектов в SystemCenter 2012 R2 SP1
- Настройка и управление диспетчером библиотек виртуальных машин
- Создание и настройка профилей и шаблонов
Модуль 11: Управление облаком в диспетчере виртуальных машин SystemCenter 2012 R2
Темы
- Введение в облака
- Создание и управление облаком
- Работа с ролями пользователей в диспетчере виртуальных машин
Лабораторная работа: Работа с ролями пользователей в диспетчер виртуальных машин
- Создание облака
- Работа с ролями пользователей
- Развертывание виртуальных машин в облаке
Модуль 12: Управление службами в диспетчере виртуальных машин SystemCenter 2012 R2 и AppController
Темы
- Понимание службы в диспетчере виртуальных машин System Center 2012 R2
- Создание и управление службами в диспетчере виртуальных машин
- Использование System Center 2012 R2 App Controller
Лабораторная работа: Управление службами в SystemCenterVMM 2012 R2 и AppController
- Создание шаблона службы
- Развертывание шаблонов служб и службы обновлений
- Настройка App Controller
- Развертывание виртуальной машины в App Controller
Модуль 13: Защита и мониторинг инфраструктуры виртуализации
Темы
- Обзор резервного копирования и восстановления по умолчанию для виртуальных машин
- Защита инфраструктуры виртуализации с помощью Data Protection Manager
- Использование System Center Operations Manager для мониторинга и отчетности
- Интеграция диспетчера виртуальных машин с Operations Manager
Лабораторная работа: Мониторинг и отчетность инфраструктуры виртуализации
- Внедрение агента System Center 2012 R2 Operations Manager
- Настройка компонентов Operations Manager
- Настройка интеграции Operations Manager с диспетчера виртуальных машин
Мировое переключение — OSRS Wiki
Мировое переключение , также известное как мировое переключение , представляет собой акт переключения на другой сервер. Наиболее частая причина для этого — найти сервер, на котором в данный момент нет других игроков в данной области, что позволяет мировому хопперу свободно собирать ресурсы без конкуренции.
Наиболее частая причина для этого — найти сервер, на котором в данный момент нет других игроков в данной области, что позволяет мировому хопперу свободно собирать ресурсы без конкуренции.
Каждый мир RuneScape размещается на собственном компьютере, известном как сервер. Серверы постоянно подключены к Интернету и получают привязки от подключений игроков со всего мира.На серверах размещаются эти игроки (до 2000 на одном сервере), пока они играют в RuneScape . Чтобы снизить нагрузку на серверы, на которых работает RuneScape , Jagex создал много разных серверов, чтобы не перегружать один сервер слишком большим количеством игроков. В отличие от многих других MMORPG, один персонаж может посетить любой из миров.
Игроки входят на этот сервер и могут взаимодействовать со всеми элементами — монстрами, зданиями, предметами и т. Д. — находящимися в этом мире. Эти миры, каждый из которых расположен на собственном сервере, идентичны по форме, но при этом не зависят друг от друга.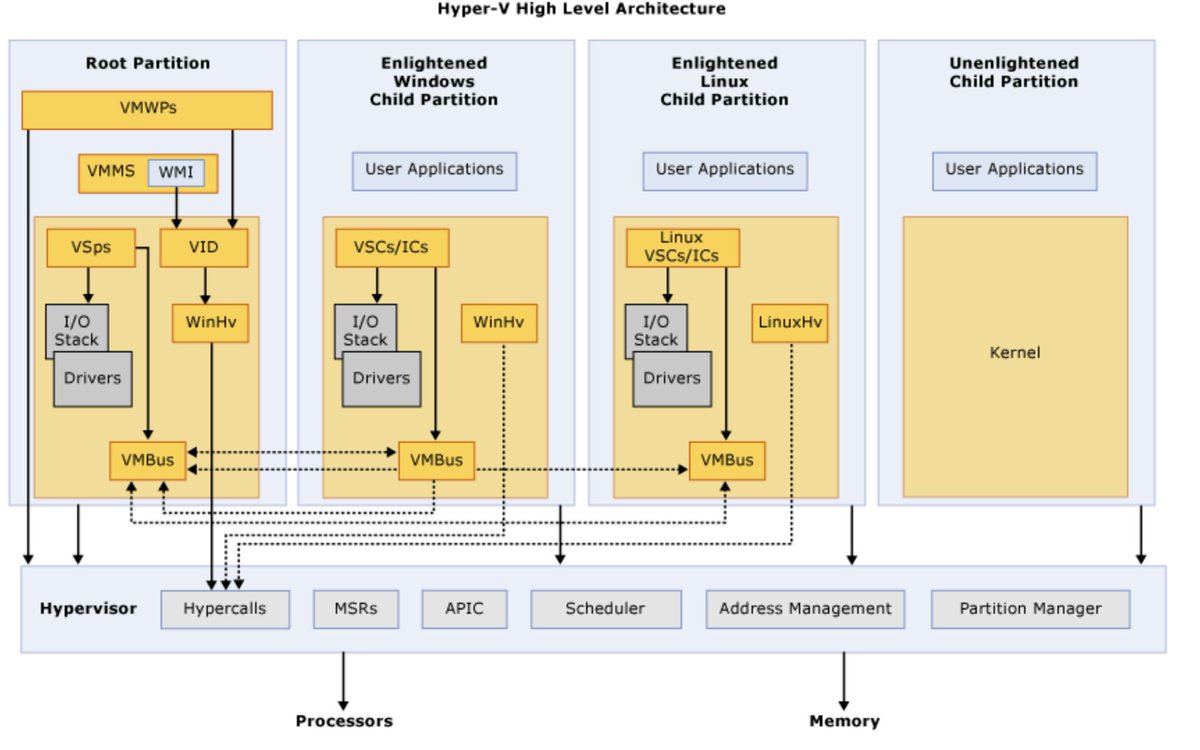 Действия, предпринятые в Мире 1, не повлияют на здания, монстров или предметы в Мире 2. Например, покупка всех долот в универсальном магазине Ламбриджа в Мире 1 не уменьшит количество долот в универсальном магазине Ламбриджа в любом другом мире. . Побочный эффект этих полу-дублированных миров заключается в том, что если магазин переполнен или закончился, или шахта сейчас слишком занята или выработана, игроки могут вернуться на экран выбора мира и попробовать другой мир.
Действия, предпринятые в Мире 1, не повлияют на здания, монстров или предметы в Мире 2. Например, покупка всех долот в универсальном магазине Ламбриджа в Мире 1 не уменьшит количество долот в универсальном магазине Ламбриджа в любом другом мире. . Побочный эффект этих полу-дублированных миров заключается в том, что если магазин переполнен или закончился, или шахта сейчас слишком занята или выработана, игроки могут вернуться на экран выбора мира и попробовать другой мир.
Когда игрок остается в определенном месте — например, в магазине или месте появления руды — во время смены миров, это называется скачком между мирами .
Интерфейс World Switcher.
Обновление от 21 мая 2015 года позволило игрокам свободно перемещаться между мирами, нажимая кнопку выхода (). В интерфейсе выхода отображается кнопка переключения мира, с помощью которой игроки могут легко переключаться между мирами около Old School RuneScape . Игроки также могут добавлять в избранное до двух миров одновременно.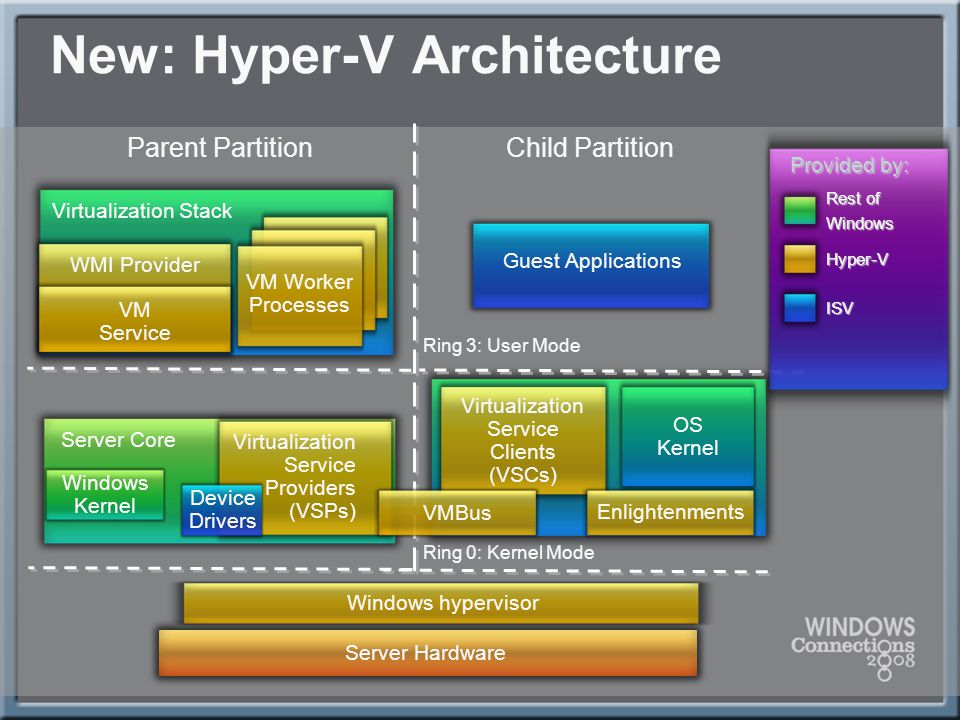
Игроки не могут переключать миры, если они недавно участвовали в бою.
Игроки будут предупреждены , если они нажмут на мир PvP (миры 325, 337, 392 и 417).
Переключение мира может быть очень важным в торговле, поскольку цены часто варьируются в разных мирах. Это заметно в рыболовном магазине в Порт-Сариме, особенно по ценам на омаров и меч-рыбу. Другой тип перепродажи называется хмелевой пробиркой . Он состоит из покупки запаса флаконов с зельем Herblore в определенном магазине, затем переключения миров и повторения процесса.
Смена мира также используется для эффективной добычи рунитовой руды, которую, учитывая небольшое количество камней в мире и длительное время возрождения, очень трудно получить с приличной скоростью без переключения мира.
| Дата | Изменения |
|---|---|
| 25 июля 2019 (обновление) | Предел количества миров, на которые вы можете прыгать, был значительно увеличен. |
| 28 мая 2015 (обновление) |
|
| 21 мая 2015 (обновление) | Добавлен интерфейс переключателя мира. |
| 20 февраля 2014 г. (обновление | опрос) | Игрокам больше не нужно ждать 30 секунд при переходе по миру. |
- Неигровой персонаж по имени Хоплиз высмеивает прыжки по миру в целом (из-за того, что он является пародией на других игроков, говорящих друг другу, чтобы они перепрыгивали миры, чтобы несколько игроков не сражались за одни и те же ресурсы).
Живой или мертвый Хоппер в конце третьего сезона сериала «Очень странные дела»?
Спойлеры для Очень странные дела Сезон 3 ниже. 🚨
- Очень странные дела Сезон 3 наконец-то появился на Netflix 4 июля, и у фанатов, которые наблюдали за сериалом, возникли некоторые вопросы.
- Точно так же, как 1-й сезон был вдохновлен #JusticeforBarb, а 2-й сезон создал #JusticeforBob, в 3-м сезоне есть множество разрушительных сюжетных линий.
- В частности, фанаты хотят точно знать, что случилось с Хоппером в конце Stranger Things 3 .
S Tranger Things 3 попал на всеобщее обозрение 4 июля, и в считанные часы он разбил сердца по всему миру. Одной из главных причин обилия плачущих гифок в социальных сетях является неожиданная судьба всеобщего любимого приемного отца: детектива Джима Хоппера.
Одной из главных причин обилия плачущих гифок в социальных сетях является неожиданная судьба всеобщего любимого приемного отца: детектива Джима Хоппера.
Здесь мы посмотрим, что случилось с Хоппером в конце 3 сезона и действительно ли персонаж Дэвида Харбора… мертв? (Подсказка: это не так).
Этот контент импортирован из {embed-name}. Вы можете найти то же содержимое в другом формате или найти дополнительную информацию на их веб-сайте.
Хоппер и Джойс работали вместе, чтобы спасти мир.
Основная сюжетная линия в третьем сезоне вращалась вокруг группы русских, которые создали машину, которая могла открыть ворота в перевернутый мир, лежащий под Хокинсом.Пока дети пытались остановить Билли, Ловца разума и содранных жителей Хокинса, Хоппер и Джойс взялись за собственное задание: остановить русских.
Netflix
С помощью ученого Алексея (которого мы сильно раздавили) и журналиста, ставшего теоретиком заговора Мюррея Баумана, Хоппер и Джойс придумали, как не дать вновь открыть ворота в Перевернутый мир. Тем не менее, их также преследовала фигура, похожая на Терминатора, намеревающуюся убить их обоих, и которой удалось смертельно застрелить Алексея (будь все еще моим сердцем).
Тем не менее, их также преследовала фигура, похожая на Терминатора, намеревающуюся убить их обоих, и которой удалось смертельно застрелить Алексея (будь все еще моим сердцем).
Спустившись на лифте Starcourt Mall в подземное логово Хокинса, Хоппер убил группу охранников и украл их униформу. Оказавшись в военной комнате и используя данные Алексея, Джойс и Хоппер выяснили, как выключить машину. Однако парень мистер Терминатор разрушил их планы.
Хоппер дрался с Терминатором на кулаках… и выиграл.
В то время как Джойс оставалось пытаться остановить машину в одиночку, Хоппер боролась с русским Терминатором в опасной близости от огромной машины, которая врезалась в ворота «Перевернутой ноги» под Хокинсом.Однако Хоппер чудом победил, бросив Терминатора в лучи машины, по-видимому, убив его в процессе.
Этот контент импортирован из Giphy. Вы можете найти то же содержимое в другом формате или найти дополнительную информацию на их веб-сайте.
Однако Джойс пришлось нажать на выключатели машины, прежде чем Хоппер смог вернуться в безопасную военную комнату.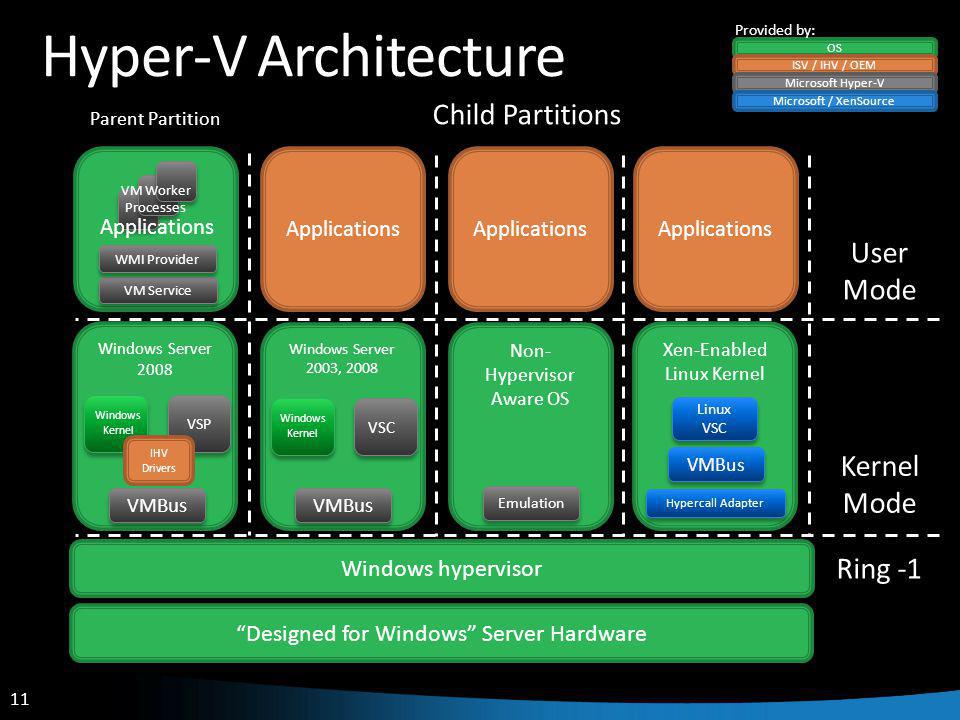 В разрушительный, но довольно красивый момент Хоппер попрощался с Джойс и преданными зрителями.Когда Джойс остановил машину, все, что было на ее пути, было уничтожено, а русские в защитных костюмах буквально испарились. Хоппер тоже исчез и был признан мертвым.
В разрушительный, но довольно красивый момент Хоппер попрощался с Джойс и преданными зрителями.Когда Джойс остановил машину, все, что было на ее пути, было уничтожено, а русские в защитных костюмах буквально испарились. Хоппер тоже исчез и был признан мертвым.
Сезон 3 закончился эмоциональным письмом от Хоппера, которое он изначально написал как страстную речь Одиннадцати и Майку о том, чтобы держать дверь открытой на три дюйма, когда они были вместе. В душераздирающей записке Хоппер также подробно рассказал обо всех способах, которыми Одиннадцать открыли ему свои чувства, и о том, какая привилегия для него было наблюдать, как растет его приемная дочь.Однако после титров у зрителей возникли некоторые вопросы.
Он застрял в российской тюрьме.
В эпизоде после титров 3-го сезона были замечены российские охранники, выбирающие пленника для кормления Демогоргона. В первой камере один из охранников сказал: «Нет, не американец», и вместо этого выбрал русского заключенного, и многие фанаты считали, что этим «американцем» был Хоппер.
Этот контент импортирован из Giphy. Вы можете найти то же содержимое в другом формате или найти дополнительную информацию на их веб-сайте.
В День святого Валентина было официально объявлено, что Хоппер жив. В пресс-релизе поясняется: «Мы рады официально подтвердить, что производство Stranger Things 4 сейчас идет полным ходом, и еще больше рады объявить о возвращении Хоппера! Хотя это не все хорошие новости для нашего« американца »; он готов. заточен вдали от дома в заснеженной пустыне Камчатки, где ему будут угрожать как человеческие … так и другие опасности ».
Все, кто ранее догадывались, что симпатичный коп Дэвида Харбора был заключенным в тюрьму «американцем», будут танцевать от радости и просто почувствуют облегчение от того, что любимый персонаж не умер.
Этот контент импортирован с YouTube. Вы можете найти то же содержимое в другом формате или найти дополнительную информацию на их веб-сайте.
Хотя Хоппер жив, он в значительной степени пленник. В тизер-трейлере четвертого сезона сериала он работает на железной дороге в снегу. Он также выглядит невероятно сексуально с бритой головой. Спасибо, Netflix.
В тизер-трейлере четвертого сезона сериала он работает на железной дороге в снегу. Он также выглядит невероятно сексуально с бритой головой. Спасибо, Netflix.
Его перевезли в Россию в конце 3 сезона.
Esquire обсуждал эту конкретную теорию, отметив, что ученый Алексей на самом деле дал подробное объяснение того, как работает машина русских.В 7 серии Мюррей перевел Алексея, сказав следующее.
Он называет это ключом, и этот ключ излучает огромную энергию. Это требует много силы и мощности. Эти дома похожи на те, которые они нашли, они воруют из энергоснабжения вашего города. Раньше таких ключей было много в России, но они оказались неправильными … Они используют эту энергию, чтобы прорваться через преграду, чтобы открыть дверь между мирами. Но похоже, что этот ключ был только половиной уравнения. Место было другой половиной.В Хокинсе эту дверь однажды открыли, она все еще заживала. Это открытие.
Возможно, машина может перемещать материю между отдельными локациями или ключами, а также между реальным миром и Перевернутым верхом.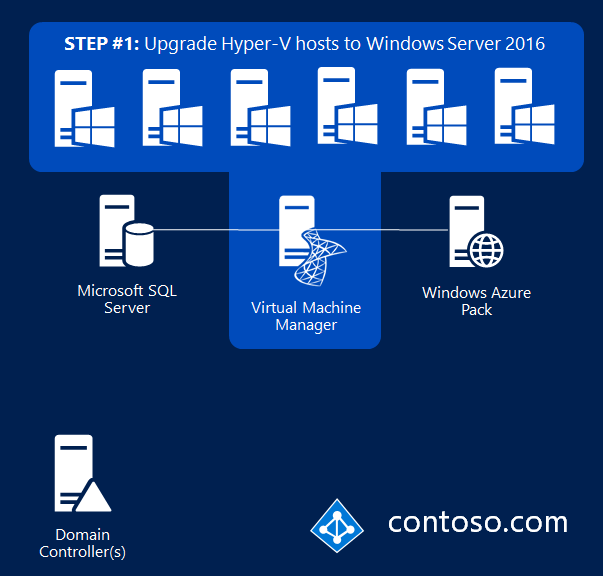 Если так, то Хоппера могли бы вытащить из Хокинса и перевезти в то место в России, которое мы видели в начале сезона. В этом случае он очень жив, но ему угрожает опасность быть скормленным Демогоргону.
Если так, то Хоппера могли бы вытащить из Хокинса и перевезти в то место в России, которое мы видели в начале сезона. В этом случае он очень жив, но ему угрожает опасность быть скормленным Демогоргону.
Поклонники также предполагают, что новая борода Харбор является доказательством того, что Хоппер все еще жив.Возможно, актеру не разрешили сбривать волосы на лице, чтобы, когда начнутся съемки 4-го сезона Очень странные дела , он будет выглядеть сурово во время пребывания Хоппера в российской тюрьме. Согласно Seventeen , слухи обострились после того, как Милли Бобби Браун опубликовала фотографии со своего «свидания с папой и дочерью» в Харбор в Instagram.
Этот контент импортирован из Twitter. Вы можете найти то же содержимое в другом формате или найти дополнительную информацию на их веб-сайте.
Этот контент импортирован из Twitter. Вы можете найти то же содержимое в другом формате или найти дополнительную информацию на их веб-сайте.
Его «смерть» отражает смерть Хана Соло в
году Империя наносит ответный удар .
Говоря о Behind the Scenes: Stranger Things 3 (через Entertainment Weekly ), Мэтт Даффер рассказал, что предполагаемая смерть Хоппера была вдохновлена смертью Хана Соло в The Empire Strikes Back .
Даффер объяснил: «Мы всегда говорим о Empire Strikes Back , мы всегда хотели дать ему более мрачный финал, мы всегда хотели дать ему момент жертвоприношения Хана Соло». Он продолжил: «Съемка была эмоциональной, но очень, очень быстрой».
Комментарии Даффера говорят о том, что Хоппер на самом деле вовсе не мертв. Как известно всем фанатам Star Wars , Хан Соло был заморожен в карбоните в Empire только для того, чтобы разморозить в Return of the Jedi .Согласно SyFy, это было сделано потому, что Харрисон Форд не был уверен, хочет ли он вернуться, чтобы сыграть Хана Соло в третьем фильме. Но в то же время, вместо того, чтобы окончательно убить персонажа, он оставил дверь открытой для расправы.
Этот контент импортирован из Twitter. Вы можете найти то же содержимое в другом формате или найти дополнительную информацию на их веб-сайте.
Вы можете найти то же содержимое в другом формате или найти дополнительную информацию на их веб-сайте.
Plus, Men’s Health исследовали все параллели между Stranger Things и Star Wars , со всеми признаками, указывающими на возвращение Хоппера.
У сюжета 4 сезона так много возможностей, большинство из которых вращаются вокруг выяснения того, что случилось с Хоппером, и мы благодарны за это.
Эми Маккельден Эми Маккельден — писатель-фрилансер, редактор и активистка по вопросам инвалидности.Этот контент создается и поддерживается третьей стороной и импортируется на эту страницу, чтобы помочь пользователям указать свои адреса электронной почты. Вы можете найти больше информации об этом и подобном контенте на пианино.io
Exclusive: Китай взломал HPE, IBM, а затем атаковал клиентов — источники
ВАШИНГТОН / ЛОНДОН / САН-ФРАНЦИСКО (Рейтер) — Хакеры, работающие от имени Министерства государственной безопасности Китая, взломали сети Hewlett Packard Enterprise Co и IBM, а затем использовали доступ для взлома компьютеров своих клиентов, согласно пяти источникам, знакомым с атаками.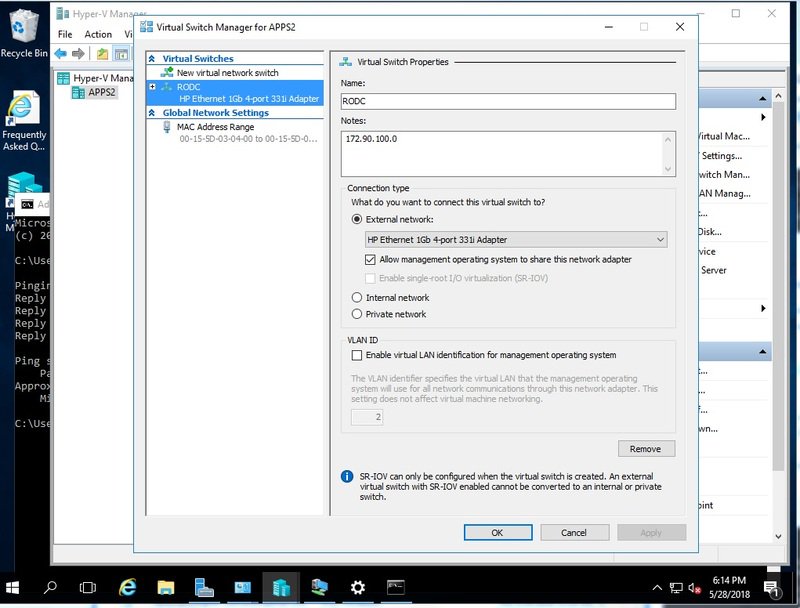
Вывески Hewlett Packard Enterprise Co. покрывают фасад Нью-Йоркской фондовой биржи 2 ноября 2015 года.REUTERS / Brendan McDermid / File Photo
Атаки были частью китайской кампании, известной как Cloudhopper, которую США и Великобритания в четверг заявили, что заразили поставщиков технологических услуг с целью кражи секретов своих клиентов.
Хотя фирмы, занимающиеся кибербезопасностью, и государственные учреждения с 2017 года неоднократно предупреждали об угрозе Cloudhopper, они не раскрывали личности технологических компаний, чьи сети были скомпрометированы.
International Business Machines Corp заявила, что у нее нет доказательств того, что конфиденциальные корпоративные данные были скомпрометированы.Hewlett Packard Enterprise (HPE) заявила, что не может комментировать кампанию Cloudhopper.
Компании и правительства все чаще обращаются к технологическим компаниям, известным как поставщики управляемых услуг (MSP), для удаленного управления своими операциями в области информационных технологий, включая серверы, хранилище, сети и службу поддержки.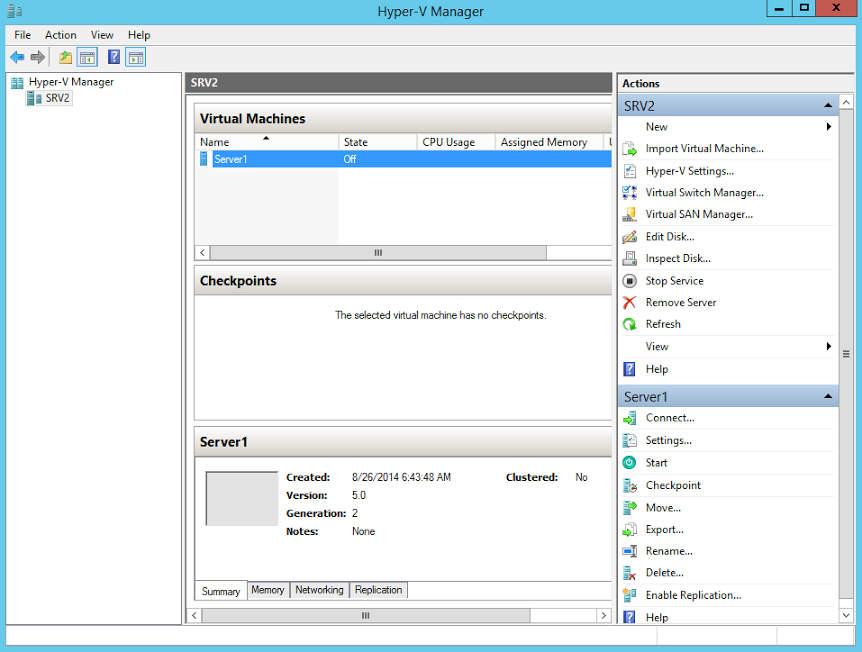
Cloudhopper нацелился на MSP для доступа к клиентским сетям и кражи корпоративных секретов компаний по всему миру, согласно федеральному обвинительному заключению США в отношении двух граждан Китая, обнародованному в четверг.Прокуратура не выявила ни одного из нарушенных MSP.
И IBM, и HPE отказались комментировать конкретные утверждения источников.
«IBM было известно об атаках, о которых сообщалось, и она уже приняла обширные контрмеры по всему миру в рамках наших постоянных усилий по защите компании и наших клиентов от постоянно развивающихся угроз», — говорится в заявлении компании. «Мы очень серьезно относимся к ответственному управлению данными клиентов и не имеем доказательств того, что конфиденциальные данные IBM или клиентов были скомпрометированы этой угрозой.
В заявлении HPE говорится, что она выделила крупный бизнес управляемых услуг в результате слияния в 2017 году с Computer Sciences Corp, в результате чего была образована новая компания DXC Technology.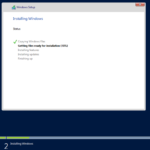
«Безопасность данных клиентов HPE — наш главный приоритет», — заявили в HPE. «Мы не можем комментировать конкретные детали, описанные в обвинительном заключении, но бизнес поставщика управляемых услуг HPE перешел в DXC Technology в связи с отделением HPE своего бизнеса корпоративных услуг в 2017 году».
DXC Technology отказалась от комментариев, заявив в своем заявлении, что не комментирует сообщения о конкретных кибер-событиях и хакерских группах.
Рейтер не смог подтвердить названия других взломанных технологических компаний или идентифицировать клиентов, которых затронула проблема.
Источники, которые не были уполномочены комментировать конфиденциальную информацию, полученную при расследовании взломов, заявили, что HPE и IBM были не единственными известными технологическими компаниями, чьи сети были взломаны Cloudhopper.
Cloudhopper, нацеленный на поставщиков технологических услуг в течение нескольких лет, несколько раз проникал в сети HPE и IBM, что длилось неделями и месяцами, согласно другому осведомленному источнику.
IBM расследовала атаку совсем недавно, этим летом, а HPE провела крупное расследование взлома в начале 2017 года, сообщил источник.
Злоумышленники действовали настойчиво, что затрудняло обеспечение безопасности сетей, сообщил другой источник.
IBM боролась с некоторыми инфекциями, установив новые жесткие диски и новые операционные системы на зараженные компьютеры, сказал человек, знакомый с этой работой.
Согласно обвинительному заключению, атаки Cloudhopper относятся как минимум к 2014 году.
В обвинительном заключении упоминается один случай, когда Cloudhopper скомпрометировал данные MSP в штате Нью-Йорк и клиентов в 12 странах, включая Бразилию, Германию, Индию, Японию, Объединенные Арабские Эмираты, Великобританию и США. Они были из таких отраслей, как финансы, электроника, медицинское оборудование, биотехнологии, автомобилестроение, горнодобывающая промышленность и разведка нефти и газа.
Один высокопоставленный сотрудник разведки, отказавшийся назвать имена жертв, которые были взломаны, сказал, что атаки на MSP представляют собой серьезную угрозу, потому что они, по сути, превратили технологические компании в стартовые площадки для взлома клиентов.
«Получив доступ к MSP, вы можете во многих случаях получить доступ к любому из их клиентов», — сказал чиновник. «Назовите это подходом Walmart: если мне нужно было получить 30 различных товаров для моего списка покупок, я мог бы пойти в 15 разных магазинов или в тот, где есть все».
Представители ФБР и Министерства внутренней безопасности от комментариев отказались. Связаться с представителями министерства юстиции США и посольства Китая в Вашингтоне не удалось.
Представитель правительства Великобритании отказалась комментировать личности компаний, затронутых кампанией Cloudhopper, или последствия этих нарушений.
«Пострадали некоторые MSP, и их наименование имело бы для них потенциальные коммерческие последствия, поставив их в невыгодное положение по сравнению с конкурентами», — сказала она.
Репортаж Кристофера Бинга в Вашингтоне, Джека Стаббса в Лондоне, Джозефа Менна в Сан-Франциско; Под редакцией Джима Финкла и Джонатана Оатиса
Семинар по OpenStack на Дне открытого исходного кода Грейс Хоппер, 2014 г.

Этот пост написали и предоставили Эгле Сиглер и Ичча Сетхи.Изначально он появился в блоге Rackspace.
Эгле Сиглер (Egle Sigler) — главный архитектор группы решений для частного облака в Rackspace. Помимо работы с OpenStack и связанными с ним технологиями, Эгле является членом управляющего совета POWER (Профессиональная организация женщин, наделенных полномочиями в Rackspace), внутренней ресурсной группы сотрудников Rackspace, посвященной расширению прав и возможностей женщин в сфере технологий. Вы можете подписаться на нее в Твиттере на @eglute.
Ичча Сетхи является давним участником OpenStack и работал над продуктами OpenStack Cloud Images (Glance) и облачными базами данных (Trove) в Rackspace.Она участвовала в нескольких общественных инициативах, в том числе была наставником программы GNOME OPW и является основателем Let’s Code Blacksburg! Вы можете подписаться на нее в Твиттере на @IcchaSethi.
В этом году компания OpenStack во второй раз приняла участие в мероприятии Open Source Day (OSD) на мероприятии Grace Hopper Celebration of Women in Computing (GHC). В этом году в центре внимания Дня открытых источников были гуманитарные приложения. Наряду с OpenStack, участвующие проекты с открытым исходным кодом включали Microsoft Disaster Recovery, Ushahidi, Sahana Software Foundation и другие.
В этом году в центре внимания Дня открытых источников были гуманитарные приложения. Наряду с OpenStack, участвующие проекты с открытым исходным кодом включали Microsoft Disaster Recovery, Ushahidi, Sahana Software Foundation и другие.
Каким бы важным ни было создание гуманитарных приложений, не менее важно, чтобы они были запущены и работали во время нужды и бедствия. Следовательно, Code-a-thon OpenStack сосредоточен на создании отказоустойчивых и масштабируемых архитектур с использованием серверов, баз данных и балансировщиков нагрузки.
Шестичасовой код-а-тон начался в 12.30. 8 октября. OpenStack собрал более 55 участников, от студентов колледжей и университетов до профессоров и учителей, профессионалов из различных компаний-разработчиков программного обеспечения.День начался с презентации Эгле Сиглера об основах облачных вычислений и OpenStack, а также о факторах, которые необходимо учитывать при разработке отказоустойчивой архитектуры.
Мы разделили участников на более мелкие группы от пяти до шести человек, и в каждой группе был отдельный волонтер. У нас было запланировано два мероприятия для OSD. Во время первого упражнения участники написали сценарий Python для развертывания двух веб-серверов с прокси-сервером высокой доступности и сервером базы данных. Второе мероприятие включало развертывание демонстрационного приложения Ushahidi на облачных серверах с использованием шаблонов Heat.Наряду с выполнением этих мероприятий участникам было предложено разработать и развернуть свои собственные решения в общедоступном облаке.
У нас было запланировано два мероприятия для OSD. Во время первого упражнения участники написали сценарий Python для развертывания двух веб-серверов с прокси-сервером высокой доступности и сервером базы данных. Второе мероприятие включало развертывание демонстрационного приложения Ushahidi на облачных серверах с использованием шаблонов Heat.Наряду с выполнением этих мероприятий участникам было предложено разработать и развернуть свои собственные решения в общедоступном облаке.
У нас был заранее написанный базовый код в репозитории GitHub, чтобы помочь участникам начать работу. Для развертывания мы использовали облачные серверы Rackspace на базе OpenStack. Некоторые из участников были более смелыми и даже написали код для резервного копирования своей информации с помощью Swift / Cloud Files.
Участники были разного уровня подготовки.Для некоторых из них это был их первый опыт освоения командной строки и использования git; тогда как для некоторых это был их первый опыт использования OpenStack.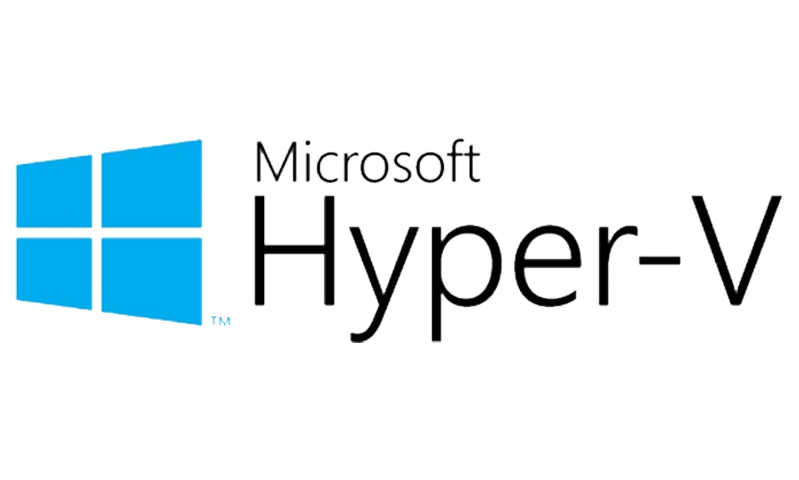 Каждый, кто посетил code-a-thon, узнал что-то новое!
Каждый, кто посетил code-a-thon, узнал что-то новое!
В конце дня один из участников, Янвэй Чжан, продемонстрировал, как после вывода из эксплуатации одного из двух серверов Apache к приложению все еще можно получить доступ с использованием IP-адреса балансировщика нагрузки.
Мы получили отличные отзывы от участников.Вот некоторые из ответов, которые мы получили в анонимном опросе:
«Мне нужно узнать о развертывании OpenStack и познакомиться с некоторыми замечательными женщинами».
«Было весело узнать что-то новое».
«Мне понравилось участие волонтеров, было приятно услышать их опыт!»
День открытых исходников был бы невозможен без помощи замечательных волонтеров, которые вдохновляли участников продолжать заниматься взломом и учиться. Один из участников отметил: «Помощники были потрясающими, очень позитивными и, очевидно, с большим энтузиазмом относились к своей работе.Молодец.» В общей сложности у нас было 14 волонтеров, из них рэкеры и выпускники программы GNOME OPW: Виктория Мартинес де ла Крус, Дженни Во, Сабин Сайед, Энн Джентл, Драгана Перес, Ридди Шах, Зайна Афулки, Лиза Кларк, Забби Дамания, Синди.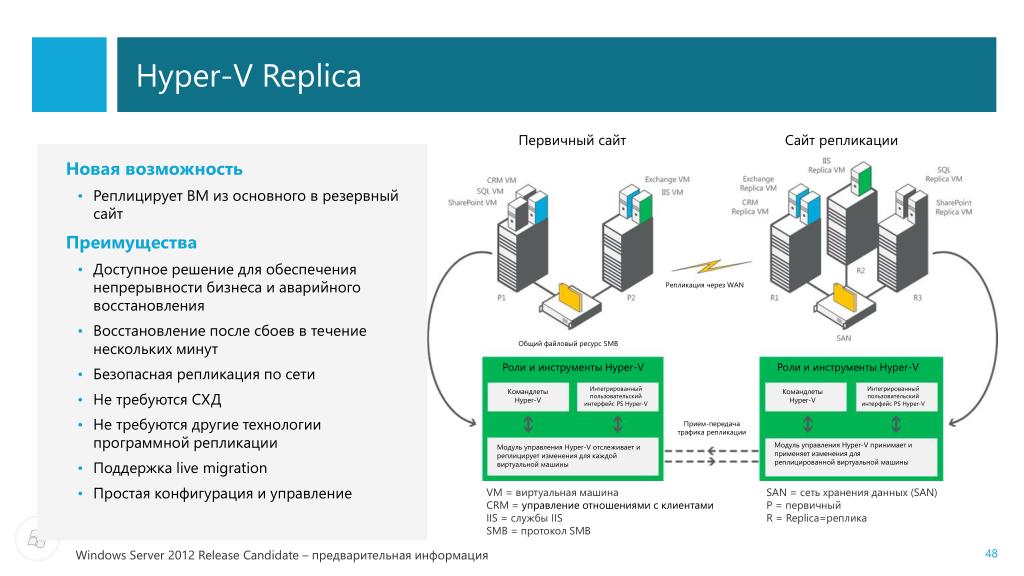 Палларес-Кесада, Безан Абу Радван, Вира Венигалла, Карла Кралл и Бенита Даниэль.
Палларес-Кесада, Безан Абу Радван, Вира Венигалла, Карла Кралл и Бенита Даниэль.
Мы хотели бы поблагодарить OpenStack Foundation за предоставление бесплатных футболок OpenStack для всех участников и волонтеров, Rackspace за предоставление бесплатных облачных серверов для использования на семинаре и комитет GHC OSD за сотрудничество с нами, чтобы это стало возможным.
Также читают:
Последние сообщения Эгле Сиглера и Иччи Сетхи (посмотреть все)Atom Hopper: сервер ATOM, написанный на Java
Atom Hopper — это сервер публикации ATOM на базе Java, основанный на Apache Abdera. Вы можете прочитать некоторые из моих предыдущих статей здесь, а полный исходный код можно найти здесь, а также последнюю версию вики. Сегодня я собираюсь обсудить некоторые новые функции, которые были добавлены, и то, что происходит в целом.
На момент написания этой статьи мы активно тестируем последние
сборка Atom Hopper, которую мы называем релиз-кандидатом в этом
точка. Как вы можете видеть из примечаний к выпуску, мы постепенно исправляли ошибки и добавляли функции.
Как вы можете видеть из примечаний к выпуску, мы постепенно исправляли ошибки и добавляли функции.
Что нового?
- Мы переместили файлы конфигурации application-context.xml (используется для настроек Hibernate) и atom-server.cfg.xml (используется в основном для пространств имен и каналов) в общую папку: / etc / atomhopper
- Ошибки, связанные с HTTP / Конфигурация HTTPS, шаблон URL-адреса сервлета и имена каналов были исправлены.
- Мы выполнили несколько начальных тестов, которые можно увидеть здесь.
- Теперь есть инструкции по настройке Atom Hopper
использовать несколько серверов баз данных для каждого канала.Фактически, если вы знаете
немного о конфигурации Hibernate, вы можете увидеть, что с помощью
Адаптер данных по умолчанию с Atom Hopper дает вам большую гибкость.

- Было проделано много работы, чтобы полностью обновить документацию и перенести ее из частной вики, где изначально существовал большой объем информации.
- В систему сборки RPM было проделано много работы, чтобы позволить для упрощения развертывания Atom Hopper. Эти настройки находятся в POM и вы можете разветвить исходный код и изменить настройки в соответствии с вашими окружающая среда
При настройке Atom Hopper убедитесь, что эти файлы существуют в папке / etc / atomhopper и что пользователь, запускающий Atom Hopper (скорее всего, пользователь Tomcat), имеет доступ к этой папке
Что нас ждет в будущем?
В списке для Atom Hopper есть несколько вещей, я не буду обсуждать все, поскольку у нас есть полный год, запланированный в предстоящей работе, но я коснусь пары вещей.
Мы рассматриваем возможность интеграции серверной части NoSQL, возможно, MongoDB или Cassandra. Atom Hopper поставляется с адаптером данных по умолчанию, который использует Hibernate и был протестирован с MySQL, PostgreSQL и h3. Адаптер данных по умолчанию можно легко заменить на другой, который поддерживает другое хранилище данных.
Вторая функция, над которой мы работаем, — это перенос файла журнала в стандартное расположение, которое будет: / var / log / atomhopper .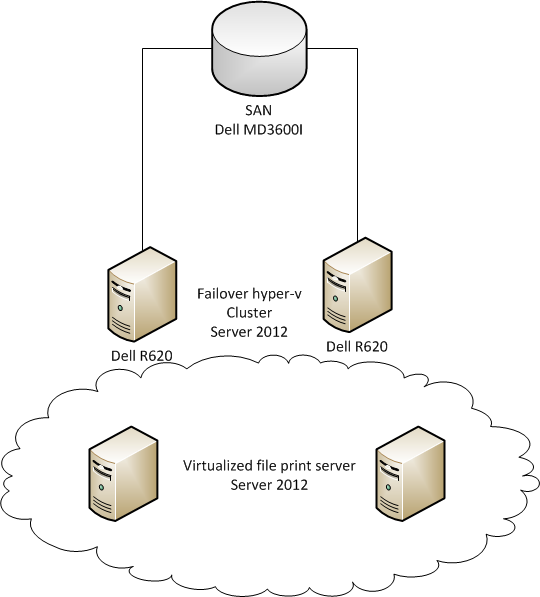 Это предотвратит попадание сообщений журнала Atom Hopper в такие места, как Apache Tomcat catalina.из файла.
Это предотвратит попадание сообщений журнала Atom Hopper в такие места, как Apache Tomcat catalina.из файла.
Релиз Atom Hopper 1.0 выйдет в ближайшее время. Прямо сейчас мы на Atom Hopper проходит окончательный контроль качества, и мы работаем над устранением любых оставшиеся вопросы.
С http://www.giantflyingsaucer.com/blog/?p=3565
Обзор организации матчей — Xbox Live
- 3 минуты на чтение
В этой статье
Введение в SmartMatch
Xbox Live предоставляет службу подбора игроков под названием SmartMatch .SmartMatch группирует игроков на основе пользовательской информации и запроса на подбор игроков, которые хотят играть вместе.
Подбор матчей основан на сервере, что означает, что пользователи отправляют запрос в службу, и они позже уведомляются, когда соответствие найдено.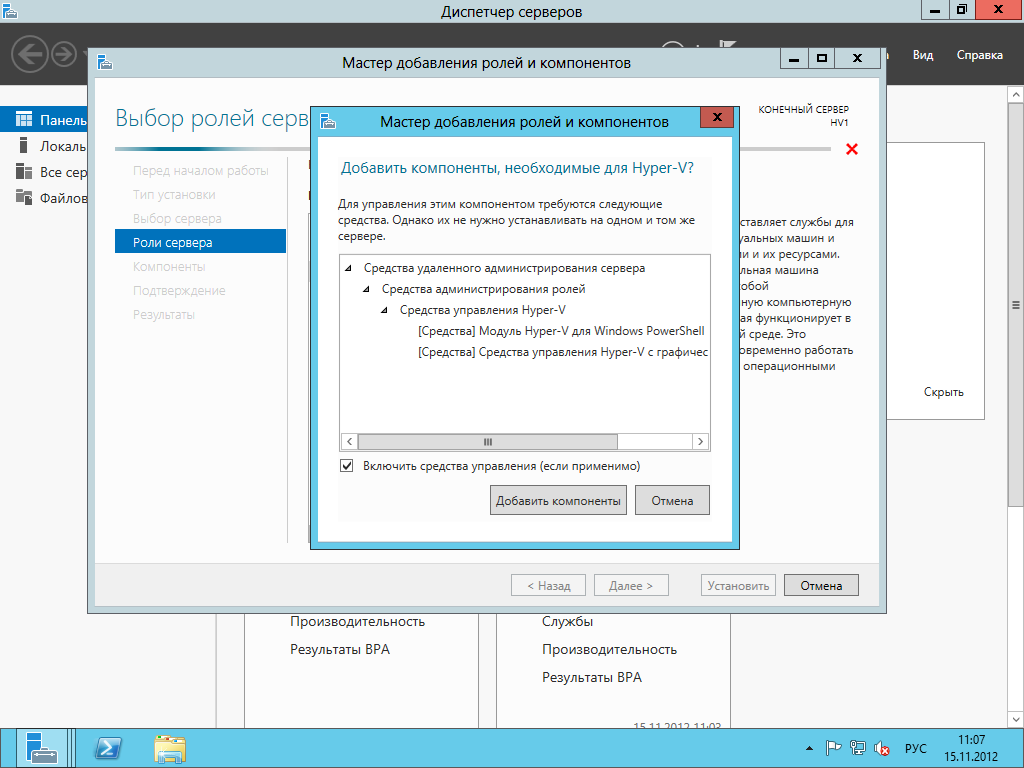
Существует несколько подходов API, которые вы можете использовать для поиска матчей SmartMatch:
- Сервис подбора матчей SmartMatch заключен в оболочку Multiplayer Manager (MPM).
- Или, для расширенного использования API, вы можете напрямую вызывать методы MatchmakingService Class .
Если у вас есть сценарий подбора игроков, который не поддерживается Multiplayer Manager, сообщите нам об этом через представителя Microsoft. Независимо от того, какой API вы используете, применима концептуальная информация из этой статьи.
При создании заголовка вы можете использовать SmartMatch, как описано в этой статье. В качестве альтернативы вы можете использовать свою собственную службу поиска партнеров, как описано в разделе «Использование собственной службы поиска партнеров». Для доступа к указанной выше ссылке требуется, чтобы у вас была учетная запись центра партнеров, которая включена для разработки Xbox Live.
О SmartMatch
Служба подбора матчей SmartMatch тесно сотрудничает с каталогом многопользовательских сеансов (MPSD), чтобы упростить подбор игроков.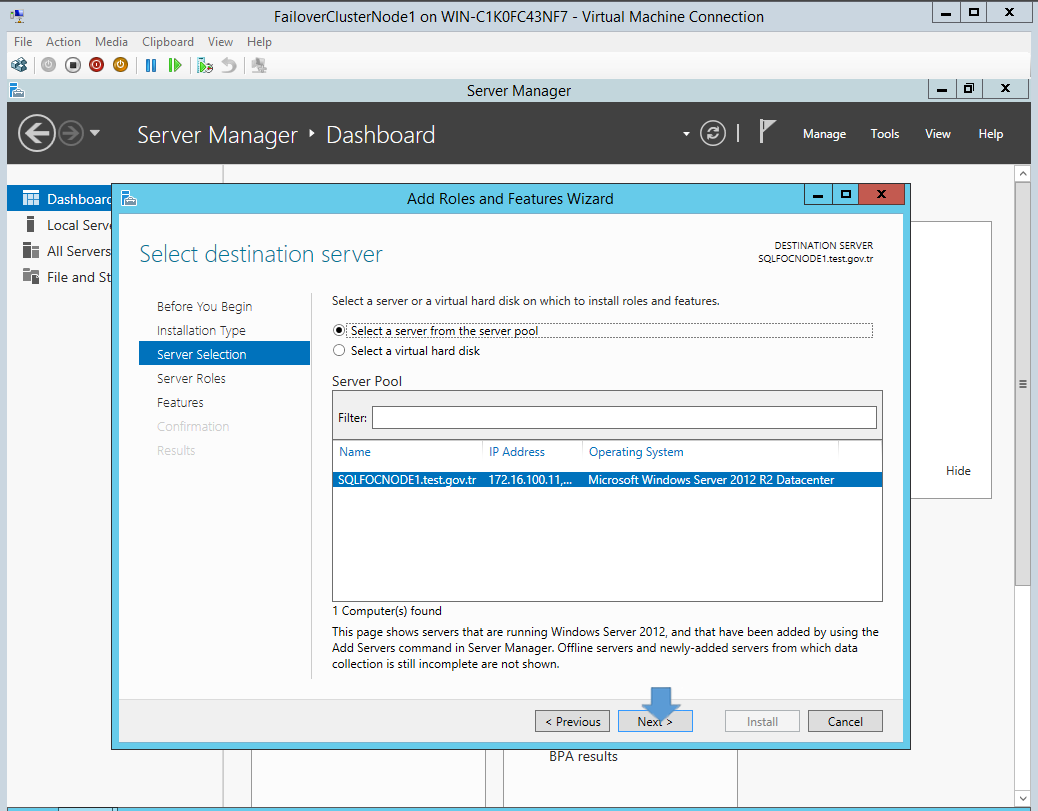 SmartMatch позволяет названиям легко подбирать игроков в фоновом режиме, например, когда пользователь играет в одиночном режиме внутри названия.
SmartMatch позволяет названиям легко подбирать игроков в фоновом режиме, например, когда пользователь играет в одиночном режиме внутри названия.
Отдельные лица или группы, которые хотят войти в систему подбора игроков, создают сеанс билета на матч, а затем запрашивают службу подбора игроков, чтобы найти других игроков, с которыми можно назначить матч. Это приводит к созданию временного «билета на матч», хранящегося в службе подбора игроков в течение определенного периода времени.
Служба подбора игроков выбирает сеансы для совместной игры на основе конфигурации, статистики, сохраненной для каждого игрока, и любой дополнительной информации, предоставленной во время запроса матча. Затем служба создает целевой сеанс матча, который содержит всех игроков, которые были сопоставлены, и уведомляет пользователей о названиях матча.
Когда целевая сессия готова, заголовки выполняют проверки QoS, чтобы подтвердить, что группа может играть вместе, а затем начинают воспроизведение, если все в порядке. Во время процесса QoS и согласованного игрового процесса заголовки поддерживают состояние сеанса в актуальном состоянии в MPSD, и они получают уведомления от MPSD об изменениях в сеансе.К таким изменениям относятся приходящие и уходящие пользователи, а также изменения в арбитре сеанса.
Во время процесса QoS и согласованного игрового процесса заголовки поддерживают состояние сеанса в актуальном состоянии в MPSD, и они получают уведомления от MPSD об изменениях в сеансе.К таким изменениям относятся приходящие и уходящие пользователи, а также изменения в арбитре сеанса.
Билеты на матч
Сеанс билетов на матч представляет клиентов для игроков, которые хотят провести матч. Он создается на основе игры или группы незнакомцев, которые вместе находятся в холле, или других групп игроков, зависящих от названия. В некоторых случаях сеанс тикета может быть уже продолжающимся игровым сеансом, требующим дополнительных игроков.
Билет на матч
Отправка сеанса тикета в поиск матчей приводит к созданию билета на матч, который отслеживает попытку подбора игроков.Атрибуты билета, например карта игры или уровень игрока, наряду с атрибутами игроков в сеансе билета, используются для определения совпадения.
Бункеры
Хопперы — это логичные места, где собираются билеты на матч. Подбирать можно только билеты в одном и том же бункере.
Подбирать можно только билеты в одном и том же бункере.
Заголовок может иметь несколько загрузок. Например, заголовок может создать один бункер, для которого навык игрока является наиболее важным элементом для сопоставления. Он может использовать другой бункер, в котором игроки сравниваются, только если они приобрели такой же загружаемый контент.
Правила хоппера
Правила Хоппера содержат определения критериев, которые использует служба подбора игроков для принятия решения об объединении игроков в группу.
Есть два типа правил:
- ОБЯЗАТЕЛЬНЫЕ правила — должны быть выполнены, чтобы билеты на матч считались совместимыми.
- СЛЕДУЕТ правила — билет на матч, соответствующий правилу, имеет преимущество перед билетом, который не соответствует правилу.
В каждой из этих категорий существует несколько определенных типов правил.Для получения дополнительной информации см. Информацию о конфигурации операций выполнения в SmartMatch Runtime Operations .
Конфигурация бункера
См. Раздел «Базовая конфигурация бункера для подбора игроков» в статье «Конфигурация портала подбора игроков».
Соответствие целевой сессии
Как только соответствующая группа найдена, служба создает целевой сеанс матча и резервирует места для всех игроков из сеансов приема заявок, которые сопоставлены вместе. См. Инициализация целевого сеанса и QoS.
См. Также
HOPPER FTB — Хопперы для инспектора (прикладная энергетика): feedthebeast
Хоппер на 100 тонн
Хоппер на 100 тонн — это грузовой вагон. В нем можно хранить предметы. Чтобы прикрепить его к поезду, используйте Stake ..FTB Пошаговое руководство. Эпизод 10: Pipes and Hoppers. Этот эпизод в основном представляет собой srs bsns.
 Немного забавного, но есть полезная информация об организации и автоматизации логистической сети .. Хоппер (Ваниль) 28 ноября, 2020 · Основная статья: Уважаемые инновации По умолчанию рецепты создания Хоппера отключены с помощью Esteemed Innovation установлены.Эту функцию можно отключить в config. В Esteemed Innovation хопперы изготавливаются путем погружения Деревянного конуса в 45 самородков железа в…. FTB Sky Odyssey FTB Sky Odyssey. Модпаки 821 767 Загрузки Последнее обновление: 19 октября 2020 г. Версия игры: 1.12.2. Установить Описание. Бункеры от fyberoptic. IC2 Tweaker от tttusk. IE Cloche Compat от senilepenguin. Иммерсивная инженерия. .
Немного забавного, но есть полезная информация об организации и автоматизации логистической сети .. Хоппер (Ваниль) 28 ноября, 2020 · Основная статья: Уважаемые инновации По умолчанию рецепты создания Хоппера отключены с помощью Esteemed Innovation установлены.Эту функцию можно отключить в config. В Esteemed Innovation хопперы изготавливаются путем погружения Деревянного конуса в 45 самородков железа в…. FTB Sky Odyssey FTB Sky Odyssey. Модпаки 821 767 Загрузки Последнее обновление: 19 октября 2020 г. Версия игры: 1.12.2. Установить Описание. Бункеры от fyberoptic. IC2 Tweaker от tttusk. IE Cloche Compat от senilepenguin. Иммерсивная инженерия. .25-02-2021
 5.2 Оптимизация ресурсов II 2.5.3 Гибрид с Bedrock Edition 3 Силосы для хранения 4 Фильтры предметов 4.1 Нестакующие предметы 4.2 Зелья и шалкер коробки 5 Часы бункера 6…. Chunk Hopper 12 сентября 2019 г. · Chunk Hopper. Обсуждение в «Справке по плагину Spigot» начато jeffryking13, 23 августа 2019 г. jeffryking13. Дорогие все, я ищу плагин ChunkHopper, такой как archon. Я не могу найти плагин, может быть, вы, ребята, знаете, как работает плагин printscreen: # 1 jeffryking13, 23 августа 2019 г. + Цитата Ответ.Creative x 1 ;.
5.2 Оптимизация ресурсов II 2.5.3 Гибрид с Bedrock Edition 3 Силосы для хранения 4 Фильтры предметов 4.1 Нестакующие предметы 4.2 Зелья и шалкер коробки 5 Часы бункера 6…. Chunk Hopper 12 сентября 2019 г. · Chunk Hopper. Обсуждение в «Справке по плагину Spigot» начато jeffryking13, 23 августа 2019 г. jeffryking13. Дорогие все, я ищу плагин ChunkHopper, такой как archon. Я не могу найти плагин, может быть, вы, ребята, знаете, как работает плагин printscreen: # 1 jeffryking13, 23 августа 2019 г. + Цитата Ответ.Creative x 1 ;.Учебное пособие Здравствуйте и добро пожаловать обратно в другой учебник Feed the Beast 1.7.10. Сегодня мы делаем учебное пособие по Itemduct от Thermal Dynamics. Если у вас есть какие-либо вопросы. . Рулон · Устройства для открывания дверцы бункера быстрой установки Rite® Рулон · Открыватели дверцы бункера быстрой установки Rite®.
 Вам нужно привести в действие люки люка зернового прицепа? Устройства для открывания дверцы бункера Roll · Rite® Rapid Install отличаются долговечностью, а также быстрой и простой установкой. Открыватели Rite · Trap доступны в предварительно собранном виде, что сокращает время установки до 40%.. minecraft java edition Либо они падают прямо в бункер, либо наверху бункера есть ящик, содержащий предметы. Однако они могут помещать предметы, например, в сундук под ними или рядом с ними. Из-за этого ваши предметы будут храниться в левом сундуке, но их не вытащит правый бункер…. Хопперы для инспектора (прикладная энергетика): feedthebeast 30 сен 2012 · Ааааааааааааааааааааааааааааааааа в)) Я тупой? Или я недостаточно пробовал. 1-й бункер сверху работает на верхний. Второй справа работает на средний.Как сделать бункер…. Mob Grinding Utils использует абсорбционный бункер. (Поглощает предметы и сферы опыта и распределяет по инвентарю и танкам) Поглощающая воронка — это блок, который собирает любые капли с мобов и сферы опыта в пределах своего диапазона.
Вам нужно привести в действие люки люка зернового прицепа? Устройства для открывания дверцы бункера Roll · Rite® Rapid Install отличаются долговечностью, а также быстрой и простой установкой. Открыватели Rite · Trap доступны в предварительно собранном виде, что сокращает время установки до 40%.. minecraft java edition Либо они падают прямо в бункер, либо наверху бункера есть ящик, содержащий предметы. Однако они могут помещать предметы, например, в сундук под ними или рядом с ними. Из-за этого ваши предметы будут храниться в левом сундуке, но их не вытащит правый бункер…. Хопперы для инспектора (прикладная энергетика): feedthebeast 30 сен 2012 · Ааааааааааааааааааааааааааааааааа в)) Я тупой? Или я недостаточно пробовал. 1-й бункер сверху работает на верхний. Второй справа работает на средний.Как сделать бункер…. Mob Grinding Utils использует абсорбционный бункер. (Поглощает предметы и сферы опыта и распределяет по инвентарю и танкам) Поглощающая воронка — это блок, который собирает любые капли с мобов и сферы опыта в пределах своего диапазона.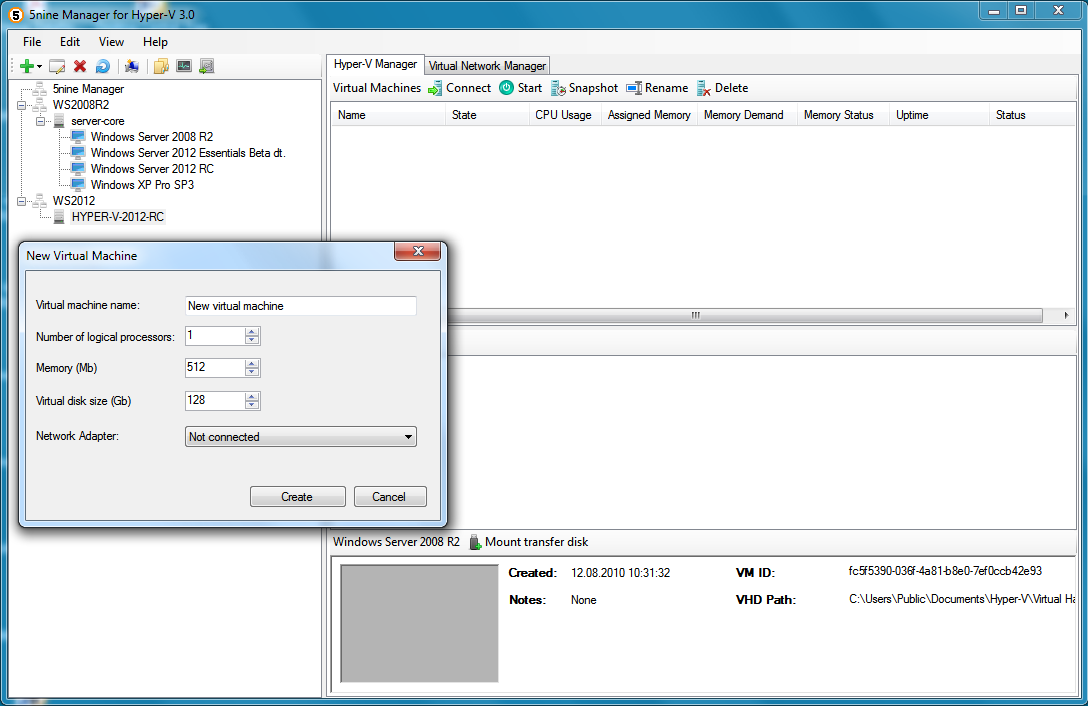 Базовый диапазон для бункера абсорбции составляет 3 блока — его можно увеличить с помощью улучшений. Щелкните блок, чтобы открыть графический интерфейс для обновлений .. Блок Hopper Hopper, který přemisťuje itemy do nebo z kontejnerů (Chest, Minecart with Chest apd). Pokud ho položíte, spojí se spodní část s blockem.Pokud do Hopperu hodíte item (ze shora), umístí se do jednoho z pěti slotů co v sobě má. Rychlost přesunu je 2,5 itemu za vteřinu. 1 Ремесло 2 Рецепты 3 Ховани 3.1 Взаимодействие 3.2 Предложение 4 Займавости Хоппер nemůže být. . Эндер Хоппер 3 июля 2018 г. · Эндер Хоппер — это блок, добавленный Dark Utilities. При прикреплении к предмету с инвентарем, например Сундук, Ender Hopper будет собирать выпавшие предметы в радиусе 4 блоков и помещать их в прикрепленный инвентарь. Его можно разместить на любой грани целевого инвентаря.. Руководство по выбору бункеров. Хопперы Хопперы используются для транспортировки большого количества сыпучих материалов, таких как уголь, балласт и камень.
Базовый диапазон для бункера абсорбции составляет 3 блока — его можно увеличить с помощью улучшений. Щелкните блок, чтобы открыть графический интерфейс для обновлений .. Блок Hopper Hopper, který přemisťuje itemy do nebo z kontejnerů (Chest, Minecart with Chest apd). Pokud ho položíte, spojí se spodní část s blockem.Pokud do Hopperu hodíte item (ze shora), umístí se do jednoho z pěti slotů co v sobě má. Rychlost přesunu je 2,5 itemu za vteřinu. 1 Ремесло 2 Рецепты 3 Ховани 3.1 Взаимодействие 3.2 Предложение 4 Займавости Хоппер nemůže být. . Эндер Хоппер 3 июля 2018 г. · Эндер Хоппер — это блок, добавленный Dark Utilities. При прикреплении к предмету с инвентарем, например Сундук, Ender Hopper будет собирать выпавшие предметы в радиусе 4 блоков и помещать их в прикрепленный инвентарь. Его можно разместить на любой грани целевого инвентаря.. Руководство по выбору бункеров. Хопперы Хопперы используются для транспортировки большого количества сыпучих материалов, таких как уголь, балласт и камень. Они обычно используются для строительства на Содоре, например, когда строилась ветка Харвик. За это время на Строительной площадке было замечено несколько бункеров балластных грузов. Хопперы в основном используются в карьерах или шахтах. 1 BR 22-тонные бункеры 1.1 Технические детали 1.1.1 Основа 1. . Rollrite Truck FTB Parts Truck FTB. Просмотреть все Truck FTB; TarpMaster 300; TarpMaster 400; TarpMaster 500; Super Duty 500; Стиль тяги.Просмотреть все стили вытягивания; От 66 до 79 дюймов в ширину; От 80 до 97 дюймов в ширину; Запчасти для грузовиков FTB. Просмотреть все запчасти для грузовиков FTB; Корпус катушки FTB; Наборы сводных данных FTB; FTB Bow-Upper Arms; FTB Truck Electrical; FTB Truck Motors; Прицеп FTB. Посмотреть все трейлер FTB; Супер . . Hopper Ducts 07.07.2019 · Hopper Ducts — это мод от FyberOptic, основанный на вариациях Vanilla Hopper. Он добавляет две новые разновидности бункера: решетчатый бункер и канал бункера. Grated Hopper — это версия Hopper, которая позволяет фильтровать / сортировать предметы.
Они обычно используются для строительства на Содоре, например, когда строилась ветка Харвик. За это время на Строительной площадке было замечено несколько бункеров балластных грузов. Хопперы в основном используются в карьерах или шахтах. 1 BR 22-тонные бункеры 1.1 Технические детали 1.1.1 Основа 1. . Rollrite Truck FTB Parts Truck FTB. Просмотреть все Truck FTB; TarpMaster 300; TarpMaster 400; TarpMaster 500; Super Duty 500; Стиль тяги.Просмотреть все стили вытягивания; От 66 до 79 дюймов в ширину; От 80 до 97 дюймов в ширину; Запчасти для грузовиков FTB. Просмотреть все запчасти для грузовиков FTB; Корпус катушки FTB; Наборы сводных данных FTB; FTB Bow-Upper Arms; FTB Truck Electrical; FTB Truck Motors; Прицеп FTB. Посмотреть все трейлер FTB; Супер . . Hopper Ducts 07.07.2019 · Hopper Ducts — это мод от FyberOptic, основанный на вариациях Vanilla Hopper. Он добавляет две новые разновидности бункера: решетчатый бункер и канал бункера. Grated Hopper — это версия Hopper, которая позволяет фильтровать / сортировать предметы. Hopper Duct — основная часть мода, которая действует аналогично стандартной трубе. Diet Hoppers Этот мод изменяет способ вычисления Minecraft ящиков столкновения воронки, так что вы можете получить доступ к любым видимым блокам позади него. Этот мод должен быть как на клиенте, так и на сервере, чтобы предотвратить проблемы с рассинхронизацией .. Blaze Hopper 13 августа 2019 г. · Blaze Hopper — это тайловая сущность, добавленная Natura. Функционально он идентичен ванильному Hopper, за исключением того, что он сделан из материалов Nether. Hopper Games, LLC в Грасс-Вэлли, Калифорния. Hopper Games, LLC — это калифорнийская компания с ограниченной ответственностью, зарегистрированная 24 марта 2009 года.Статус регистрации компании указан как приостановлено / конфисковано в Управлении по налогу на франшизу (Ftb), а его номер файла — 200908510043. Зарегистрированным агентом для этой компании является Стивен Х. Стоун, он находится по адресу 15821 Ventura Blvd Ste 245, Encino, CA 91436. Золотой сундук Золотой сундук — это усовершенствованная версия стандартного сундука и четвертого уровня железных сундуков.
Hopper Duct — основная часть мода, которая действует аналогично стандартной трубе. Diet Hoppers Этот мод изменяет способ вычисления Minecraft ящиков столкновения воронки, так что вы можете получить доступ к любым видимым блокам позади него. Этот мод должен быть как на клиенте, так и на сервере, чтобы предотвратить проблемы с рассинхронизацией .. Blaze Hopper 13 августа 2019 г. · Blaze Hopper — это тайловая сущность, добавленная Natura. Функционально он идентичен ванильному Hopper, за исключением того, что он сделан из материалов Nether. Hopper Games, LLC в Грасс-Вэлли, Калифорния. Hopper Games, LLC — это калифорнийская компания с ограниченной ответственностью, зарегистрированная 24 марта 2009 года.Статус регистрации компании указан как приостановлено / конфисковано в Управлении по налогу на франшизу (Ftb), а его номер файла — 200908510043. Зарегистрированным агентом для этой компании является Стивен Х. Стоун, он находится по адресу 15821 Ventura Blvd Ste 245, Encino, CA 91436. Золотой сундук Золотой сундук — это усовершенствованная версия стандартного сундука и четвертого уровня железных сундуков. Помимо крафта, его также можно сделать, щелкнув правой кнопкой мыши Железный сундук с улучшением сундука от железа до золота. В золотых сундуках 81 ячейка (9×9).Как и другие сундуки из этого мода, их нельзя превратить в двойные сундуки. Этот сундук можно улучшить до Diamond Chest .. FTB Direwolf20 (1.16.5) — MineWonderLand Direwolf20 — 1.16.5 BETA Чтобы присоединиться к серверу Direwolf20, вам понадобится пусковая установка FTB, которую можно найти здесь. ip: dw20.minewonderland.com модпак вер. 1.6.1. Предупреждение!. Impulse Hopper 3 сентября 2019 г. · Impulse Hopper — это машина, добавленная Эндер ИО. Он имеет 6 входных слотов, 6 слотов для фильтров и 6 выходных слотов, и, как и другие машины ввода-вывода Ender, для работы требуется базовый конденсатор или лучше.Также необходим Redstone Flux (RF). Каждый входной слот будет принимать только элементы, соответствующие одному и тому же слоту в слоте фильтра. Как только элементы, соответствующие всем слотам фильтров в нужном количестве, окажутся во входных слотах, они.
Помимо крафта, его также можно сделать, щелкнув правой кнопкой мыши Железный сундук с улучшением сундука от железа до золота. В золотых сундуках 81 ячейка (9×9).Как и другие сундуки из этого мода, их нельзя превратить в двойные сундуки. Этот сундук можно улучшить до Diamond Chest .. FTB Direwolf20 (1.16.5) — MineWonderLand Direwolf20 — 1.16.5 BETA Чтобы присоединиться к серверу Direwolf20, вам понадобится пусковая установка FTB, которую можно найти здесь. ip: dw20.minewonderland.com модпак вер. 1.6.1. Предупреждение!. Impulse Hopper 3 сентября 2019 г. · Impulse Hopper — это машина, добавленная Эндер ИО. Он имеет 6 входных слотов, 6 слотов для фильтров и 6 выходных слотов, и, как и другие машины ввода-вывода Ender, для работы требуется базовый конденсатор или лучше.Также необходим Redstone Flux (RF). Каждый входной слот будет принимать только элементы, соответствующие одному и тому же слоту в слоте фильтра. Как только элементы, соответствующие всем слотам фильтров в нужном количестве, окажутся во входных слотах, они.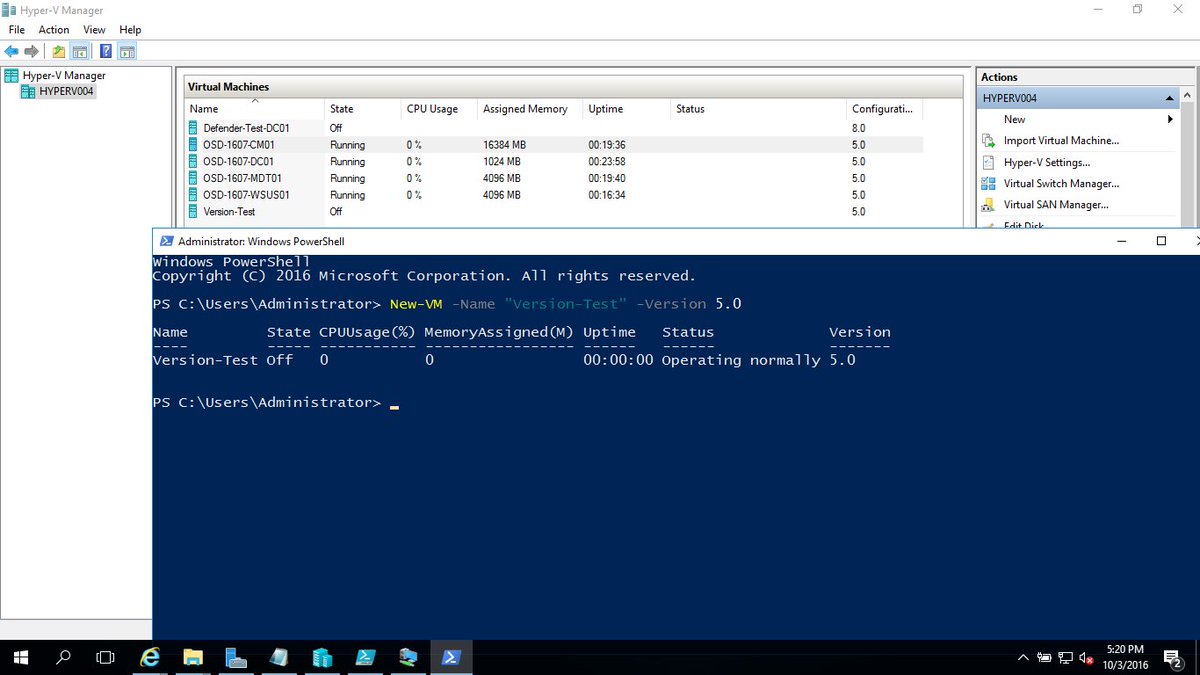 . Rollrite FTB Truck Truck FTB. Просмотреть все Truck FTB; TarpMaster 300; TarpMaster 400; TarpMaster 500; Super Duty 500; Стиль тяги. Просмотреть все стили вытягивания; От 66 до 79 дюймов в ширину; От 80 до 97 дюймов в ширину; Запчасти для грузовиков FTB. Просмотреть все запчасти для грузовиков FTB; Корпус катушки FTB; Наборы сводных данных FTB; FTB Bow-Upper Arms; FTB Truck Electrical; FTB Truck Motors; Прицеп FTB.Посмотреть все трейлер FTB; Супер . . [SevTech] Вопрос о бункере для жидкости: feedthebeast Типа, вы можете легко опорожнить обычный бункер, но для этого, если в нем меньше ведра, в нем меньше жидкости, единственный способ опорожнить его — это уничтожить его, положить литейный окунь, забросьте 10% блока, разрушьте литейный окунь и верните бункер. Мало того, что это явно нелепое решение, его перемещение сбрасывает настройку красного камня. . Ошибки в текстурах бункера 30 декабря 2020 г. · Привет, я и мои друзья начали играть в FTB Revelation, и наши текстуры бункера на нашем сервере содержат ошибки.
. Rollrite FTB Truck Truck FTB. Просмотреть все Truck FTB; TarpMaster 300; TarpMaster 400; TarpMaster 500; Super Duty 500; Стиль тяги. Просмотреть все стили вытягивания; От 66 до 79 дюймов в ширину; От 80 до 97 дюймов в ширину; Запчасти для грузовиков FTB. Просмотреть все запчасти для грузовиков FTB; Корпус катушки FTB; Наборы сводных данных FTB; FTB Bow-Upper Arms; FTB Truck Electrical; FTB Truck Motors; Прицеп FTB.Посмотреть все трейлер FTB; Супер . . [SevTech] Вопрос о бункере для жидкости: feedthebeast Типа, вы можете легко опорожнить обычный бункер, но для этого, если в нем меньше ведра, в нем меньше жидкости, единственный способ опорожнить его — это уничтожить его, положить литейный окунь, забросьте 10% блока, разрушьте литейный окунь и верните бункер. Мало того, что это явно нелепое решение, его перемещение сбрасывает настройку красного камня. . Ошибки в текстурах бункера 30 декабря 2020 г. · Привет, я и мои друзья начали играть в FTB Revelation, и наши текстуры бункера на нашем сервере содержат ошибки. Поскольку наши текстуры бункера отлично работают в одиночной игре, что-то не так с нашим сервером / миром. Установлена последняя версия сервера / игры. Надеюсь, кому-то поможет: D. Бункеры и элеваторы для систем кормления Бункерные ленты BU-S служат для хранения легких и громоздких компонентов и, во взаимодействии с вибропитателем, они увеличивают автономность системы кормления. Бункерные ленты типа БУ-С созданы на базе конвейерных лент РНК серии FP120 или FK120. Бункеры BU-S доступны с объемом наполнения от 65 до 350 литров.. Утилиты для измельчения мобов Поглощающий бункер: feedthebeast 30 сентября 2012 г. · В пользовательском интерфейсе бункера есть кнопки для шести граней блока. Найдите сторону, на которой находится резервуар, и нажмите кнопку пользовательского интерфейса для этой стороны, пока не появится надпись «Жидкость». Я бы посоветовал попробовать и другой резервуар, так как я всегда портлю отправку и получение на резервуарах Эндер. Вакуумный бункер Вакуумный бункер — это блок, добавленный модом OpenBlocks.
Поскольку наши текстуры бункера отлично работают в одиночной игре, что-то не так с нашим сервером / миром. Установлена последняя версия сервера / игры. Надеюсь, кому-то поможет: D. Бункеры и элеваторы для систем кормления Бункерные ленты BU-S служат для хранения легких и громоздких компонентов и, во взаимодействии с вибропитателем, они увеличивают автономность системы кормления. Бункерные ленты типа БУ-С созданы на базе конвейерных лент РНК серии FP120 или FK120. Бункеры BU-S доступны с объемом наполнения от 65 до 350 литров.. Утилиты для измельчения мобов Поглощающий бункер: feedthebeast 30 сентября 2012 г. · В пользовательском интерфейсе бункера есть кнопки для шести граней блока. Найдите сторону, на которой находится резервуар, и нажмите кнопку пользовательского интерфейса для этой стороны, пока не появится надпись «Жидкость». Я бы посоветовал попробовать и другой резервуар, так как я всегда портлю отправку и получение на резервуарах Эндер. Вакуумный бункер Вакуумный бункер — это блок, добавленный модом OpenBlocks.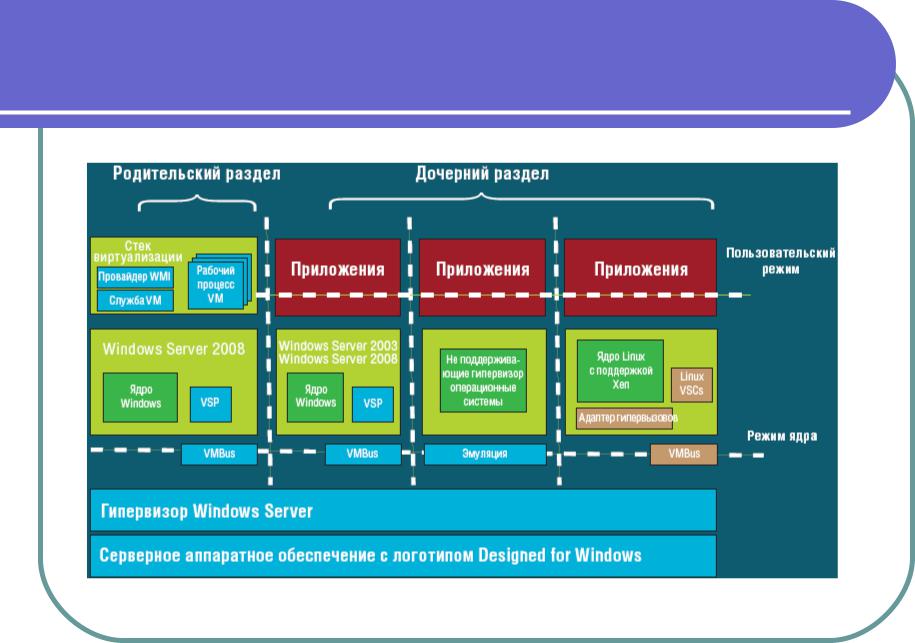 Он может собирать выпавшие с мобов предметы, предметы и опыт в радиусе 3 м (область 7 × 7 × 7) и передавать их в соседний инвентарь или транспортную систему, такую как Itemduct, Fluiduct или Tank.Хоппер имеет буфер из 10 типов предметов. Хоппер (Натура) Хоппер — это блок, добавленный модом Натура. Он работает точно так же, как Hopper из ванильного Minecraft, но создается с использованием ресурсов, доступных в Нижнем мире (когда установлена Natura). Производство TCI ›Бункеры и бункеры для корма Брошюра по продукту — Бункеры и бункеры TCI. Бункеры и бункеры TCI разработаны специально для ваших требований к материалам и емкости. Создан для вашего приложения со следующими доступными опциями:Хоппер Хоппер — это обычная машина Minecraft, используемая для перемещения предметов в контейнеры и из них. Его можно подключить к блоку с инвентарем для ввода, щелкнув правой кнопкой мыши верхнюю или боковую часть этого блока, затем бункер будет загружать предметы в инвентарь этого блока. Бункер…. Хоппер (апгрейд) Хоппер (теперь называемый желобом) взят из мода Buildcraft 3.
Он может собирать выпавшие с мобов предметы, предметы и опыт в радиусе 3 м (область 7 × 7 × 7) и передавать их в соседний инвентарь или транспортную систему, такую как Itemduct, Fluiduct или Tank.Хоппер имеет буфер из 10 типов предметов. Хоппер (Натура) Хоппер — это блок, добавленный модом Натура. Он работает точно так же, как Hopper из ванильного Minecraft, но создается с использованием ресурсов, доступных в Нижнем мире (когда установлена Natura). Производство TCI ›Бункеры и бункеры для корма Брошюра по продукту — Бункеры и бункеры TCI. Бункеры и бункеры TCI разработаны специально для ваших требований к материалам и емкости. Создан для вашего приложения со следующими доступными опциями:Хоппер Хоппер — это обычная машина Minecraft, используемая для перемещения предметов в контейнеры и из них. Его можно подключить к блоку с инвентарем для ввода, щелкнув правой кнопкой мыши верхнюю или боковую часть этого блока, затем бункер будет загружать предметы в инвентарь этого блока. Бункер…. Хоппер (апгрейд) Хоппер (теперь называемый желобом) взят из мода Buildcraft 3.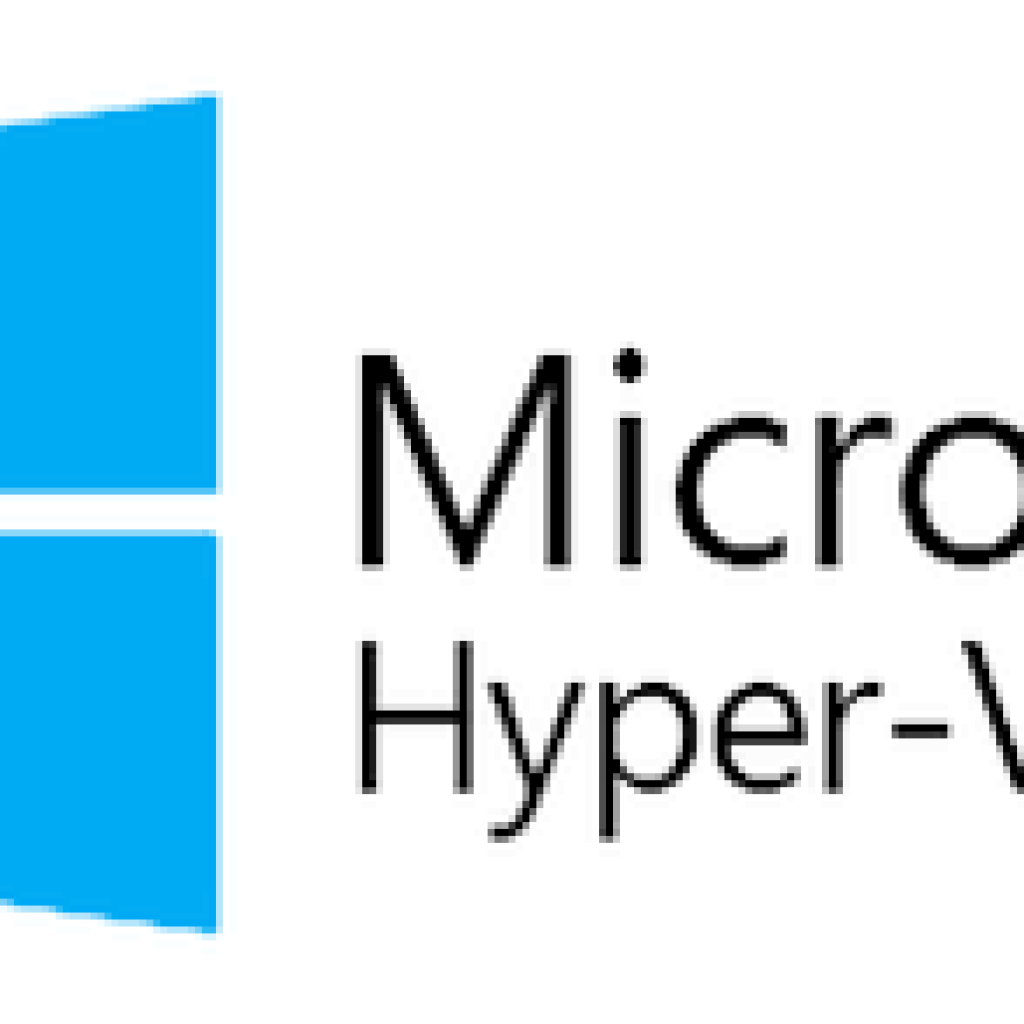 Он имеет инвентарь с 4 слотами и может быть соединен с блоками с инвентарем (электрическая печь, двигатель Стирлинга и т. Д.)…. [Откровение 2.1] Поглощающий бункерный фильтр? : feedthebeast 30 сентября 2012 г. · FTB Modpack Dev 2 года назад.Вы можете поставить абсорбционную воронку на ящик и заблокировать ящик для каждого типа предметов, которые вы хотите, чтобы он поднимал. Поскольку абсорбционный бункер не сможет помещать предмет в ящики, если он не указан, он не будет ничего делать. Вот как я…. Фильтры предметов Фильтры предметов — это библиотечный мод, который используется такими модами, как FTB Qests, Modular Pipes и QNet. Он добавляет один элемент, «Фильтр элементов», который позволяет расширенную фильтрацию / выбор элементов. Вы можете легко добавить свои собственные фильтры с помощью API .. MTB HOPPER MTB HOPPER.LINE UP Bundles Blog Войти Навигация по сайту Корзина. Искать «Close (esc)» Подробнее 2021 Line UP Бесплатная доставка от 699 € Купить все СОЗДАЙТЕ СВОЮ ИГРОВУЮ ПЛОЩАДКУ СЕЙЧАС.
Он имеет инвентарь с 4 слотами и может быть соединен с блоками с инвентарем (электрическая печь, двигатель Стирлинга и т. Д.)…. [Откровение 2.1] Поглощающий бункерный фильтр? : feedthebeast 30 сентября 2012 г. · FTB Modpack Dev 2 года назад.Вы можете поставить абсорбционную воронку на ящик и заблокировать ящик для каждого типа предметов, которые вы хотите, чтобы он поднимал. Поскольку абсорбционный бункер не сможет помещать предмет в ящики, если он не указан, он не будет ничего делать. Вот как я…. Фильтры предметов Фильтры предметов — это библиотечный мод, который используется такими модами, как FTB Qests, Modular Pipes и QNet. Он добавляет один элемент, «Фильтр элементов», который позволяет расширенную фильтрацию / выбор элементов. Вы можете легко добавить свои собственные фильтры с помощью API .. MTB HOPPER MTB HOPPER.LINE UP Bundles Blog Войти Навигация по сайту Корзина. Искать «Close (esc)» Подробнее 2021 Line UP Бесплатная доставка от 699 € Купить все СОЗДАЙТЕ СВОЮ ИГРОВУЮ ПЛОЩАДКУ СЕЙЧАС.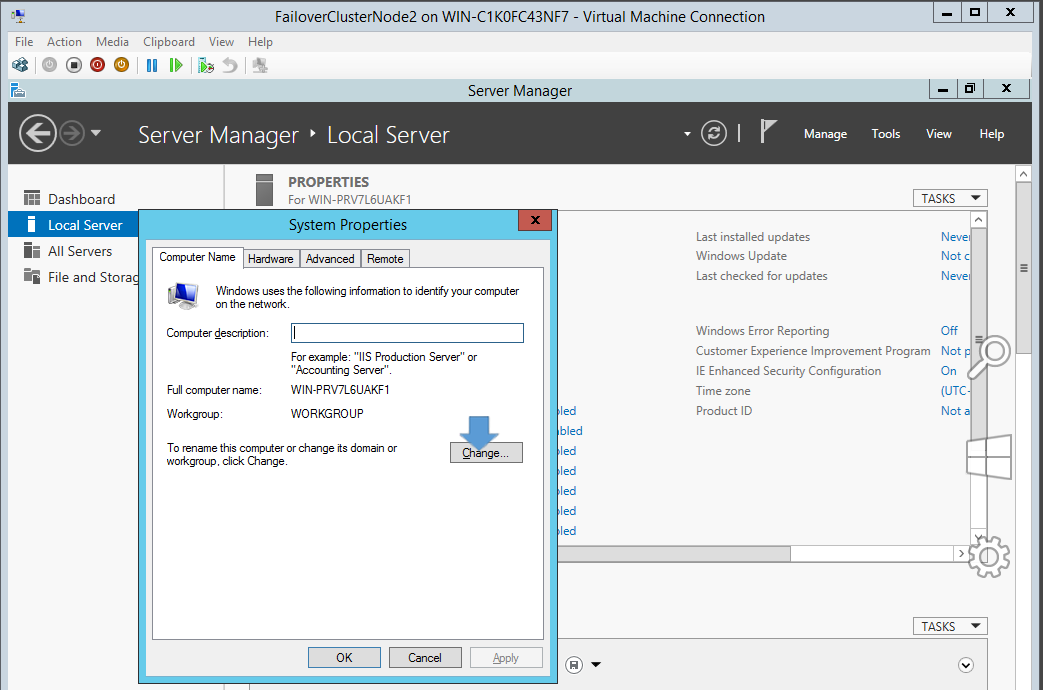 ОБНОВЛЕННАЯ ПЛОЩАДЬ 51 2021 ОТПРАВИТЬ СОВЕРШЕННО НОВУЮ. . Учебные пособия / Выращивание яиц — Официальная вики Minecraft, 13 февраля, 2021 · Ферма яиц в бункере — это относительно простое устройство, не требующее доступа к нижнему кварцу: на первом этаже цыплята содержатся в воде, пока они растут и откладывают яйца, которые также вымыть яйца в бункер; оттуда яйца возвращаются в сундук системы.Этот сундук питает автоматический выводной шкаф, который может пополнять. . Hopperhock Hopperhock — это цветок, добавленный модом Botania. Функциональный цветок, который берет спрайты предметов, падающие в окружающем мире, и помещает их в соседний инвентарь. Для этого не требуется мана, но поставка маны увеличит радиус действия цветка. Rollrite FTB Pivot устанавливает Truck FTB. Просмотреть все Truck FTB; TarpMaster 300; TarpMaster 400; TarpMaster 500; Super Duty 500; Стиль тяги. Просмотреть все стили вытягивания; От 66 до 79 дюймов в ширину; От 80 до 97 дюймов в ширину; Запчасти для грузовиков FTB.
ОБНОВЛЕННАЯ ПЛОЩАДЬ 51 2021 ОТПРАВИТЬ СОВЕРШЕННО НОВУЮ. . Учебные пособия / Выращивание яиц — Официальная вики Minecraft, 13 февраля, 2021 · Ферма яиц в бункере — это относительно простое устройство, не требующее доступа к нижнему кварцу: на первом этаже цыплята содержатся в воде, пока они растут и откладывают яйца, которые также вымыть яйца в бункер; оттуда яйца возвращаются в сундук системы.Этот сундук питает автоматический выводной шкаф, который может пополнять. . Hopperhock Hopperhock — это цветок, добавленный модом Botania. Функциональный цветок, который берет спрайты предметов, падающие в окружающем мире, и помещает их в соседний инвентарь. Для этого не требуется мана, но поставка маны увеличит радиус действия цветка. Rollrite FTB Pivot устанавливает Truck FTB. Просмотреть все Truck FTB; TarpMaster 300; TarpMaster 400; TarpMaster 500; Super Duty 500; Стиль тяги. Просмотреть все стили вытягивания; От 66 до 79 дюймов в ширину; От 80 до 97 дюймов в ширину; Запчасти для грузовиков FTB.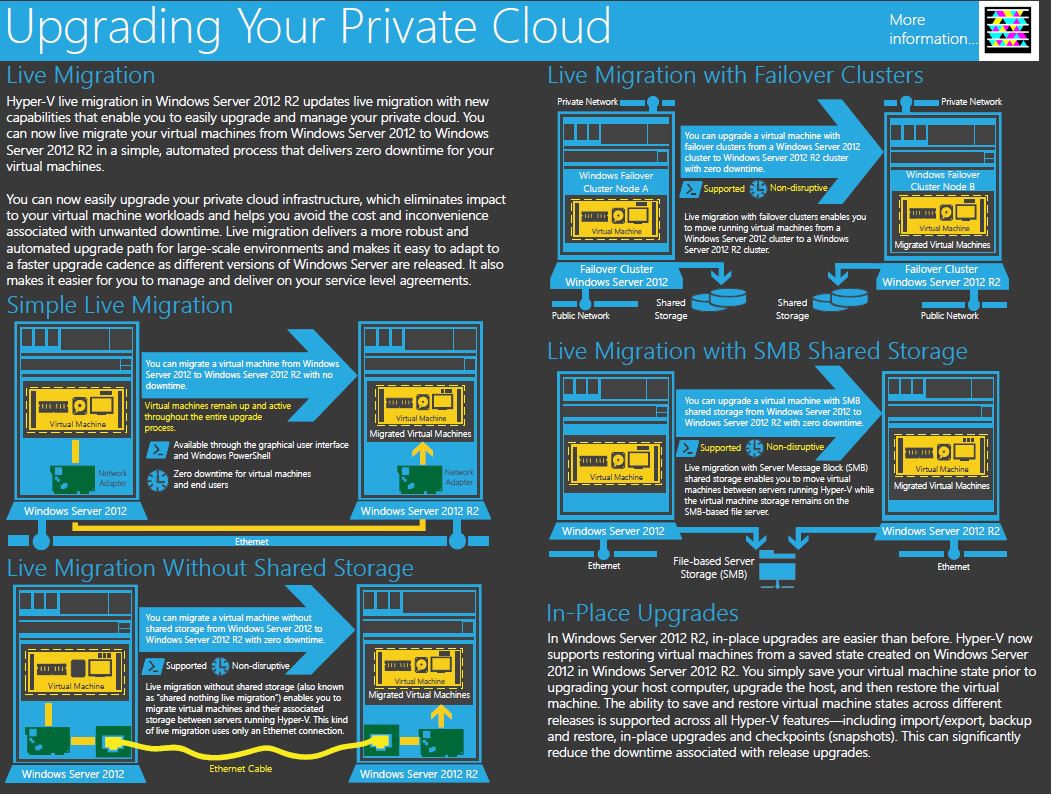 Просмотреть все запчасти для грузовиков FTB; Корпус катушки FTB; Наборы сводных данных FTB; FTB Bow-Upper Arms; FTB Truck Electrical; FTB Truck Motors; Прицеп FTB. Посмотреть все трейлер FTB; Супер . . Хоппер Хоппер помог 30 миллионам путешественников забронировать поездки по всему миру, сэкономив на сегодняшний день более 1,8 миллиарда долларов. Приложение Hopper будет отслеживать цены за вас, и вы можете сделать заказ всего за несколько нажатий ..
Просмотреть все запчасти для грузовиков FTB; Корпус катушки FTB; Наборы сводных данных FTB; FTB Bow-Upper Arms; FTB Truck Electrical; FTB Truck Motors; Прицеп FTB. Посмотреть все трейлер FTB; Супер . . Хоппер Хоппер помог 30 миллионам путешественников забронировать поездки по всему миру, сэкономив на сегодняшний день более 1,8 миллиарда долларов. Приложение Hopper будет отслеживать цены за вас, и вы можете сделать заказ всего за несколько нажатий ..Как отправлять предметы из сундуков в систему ME FTB Вот как отправлять предметы из сундуков в мою систему хранения! Есть вопрос? Не стесняйтесь спрашивать меня !.
Хоппер / Желоб (Tekkit / Feed The Beast) Желоб (ранее известный как Хоппер) — это новый блок, представленный в Buildcraft 3.
 2.0 для Minecraft 1.3.2. Он имеет инвентарь с 4 слотами и может быть подключен. . Розыгрыш Dealmaxx Yeti Hopper 略 https://bit.ly/3gE8Vnu. Для участия в розыгрыше Yeti Hopper Giveaway не требуется никаких покупок. Пустота там, где это запрещено законом ..
2.0 для Minecraft 1.3.2. Он имеет инвентарь с 4 слотами и может быть подключен. . Розыгрыш Dealmaxx Yeti Hopper 略 https://bit.ly/3gE8Vnu. Для участия в розыгрыше Yeti Hopper Giveaway не требуется никаких покупок. Пустота там, где это запрещено законом ..Bit Я рассказываю вам о вакуумном бункере OpenBlocks! Minecraft / Openblocks версии 1.7.10-1.4.4 Пожалуйста лайк / комментарий / подписка !.Бункер с фильтром? (AEII Seed Automation) 29 июля 2019 г. · Отфильтрованный бункер исправно работал, и семена отскакивали так сильно, что они не росли, не знаю, нормально ли он снова работает, давно не использовал . Это не единственный способ сделать это, но он даст вам представление.
Ресайклер обычно используется в качестве резервуара для чрезмерного количества булыжника, грязи и т.
 Д. С помощью магматического экструдера можно создать бесконечный булыжник. с одним ведром лавы и одним ведром воды, или с помощью Block Breaker в сочетании с генератором булыжника.Каждая операция дает 12,5% (1 из 8) шанс получения лома. Предметы для вторичной переработки можно подавать по трубопроводу в верхнюю часть ресайклера, а образующийся лом можно выводить по трубопроводу с любой стороны (но не снизу).
Д. С помощью магматического экструдера можно создать бесконечный булыжник. с одним ведром лавы и одним ведром воды, или с помощью Block Breaker в сочетании с генератором булыжника.Каждая операция дает 12,5% (1 из 8) шанс получения лома. Предметы для вторичной переработки можно подавать по трубопроводу в верхнюю часть ресайклера, а образующийся лом можно выводить по трубопроводу с любой стороны (но не снизу).
- 100-тонный хоппер — это грузовой вагон. В нем можно хранить предметы. Чтобы прикрепить его к поезду, используйте Stake.
- В основном это серия srs bsns. Немного смешного, но есть полезная информация по организации и автоматизации логистической сети.
- 28 ноября, 2020 · Основная статья: Уважаемые инновации По умолчанию рецепты крафта для Хоппера отключены, если установлена Уважаемая инновация. Эту функцию можно отключить в config. В Esteemed Innovation хопперы изготавливаются путем погружения Деревянного конуса в 45 самородков железа в…
- FTB Sky Odyssey.
 Модпаки 821 767 Загрузки Последнее обновление: 19 октября 2020 г. Версия игры: 1.12.2. Установить Описание. Бункеры от fyberoptic. IC2 Tweaker от tttusk. IE Cloche Compat от senilepenguin.Иммерсивная инженерия.
Модпаки 821 767 Загрузки Последнее обновление: 19 октября 2020 г. Версия игры: 1.12.2. Установить Описание. Бункеры от fyberoptic. IC2 Tweaker от tttusk. IE Cloche Compat от senilepenguin.Иммерсивная инженерия.
100-тонный хоппер — это грузовой вагон. В нем можно хранить предметы. Чтобы прикрепить его к поезду, используйте Stake .. Этот выпуск в основном srs bsns. Немного забавного, но есть некоторая полезная информация об организации и автоматизации логистической сети .. 28 ноября, 2020 · Основная статья: Уважаемые инновации По умолчанию рецепты крафта для Хоппера отключены с установленной Esteemed Innovation. Эту функцию можно отключить в config. В Esteemed Innovation хопперы изготавливаются путем погружения Деревянного конуса в 45 самородков железа в….
.

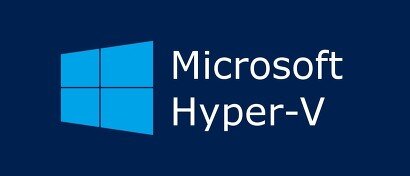
 То есть вы просто берете установочный диск и ставите систему на hyper-v, больше от вас ничего не требуется.
То есть вы просто берете установочный диск и ставите систему на hyper-v, больше от вас ничего не требуется.


 Измените тип сетевого подключения либо на доменное, либо на частное и повторите попытку.
Измените тип сетевого подключения либо на доменное, либо на частное и повторите попытку. Лицензия сроком на год, потом не знаю, что с ней делать, придется продлевать или будет и так работать. На прошлых версиях программы работала и так, продлевать было не обязательно.
Лицензия сроком на год, потом не знаю, что с ней делать, придется продлевать или будет и так работать. На прошлых версиях программы работала и так, продлевать было не обязательно.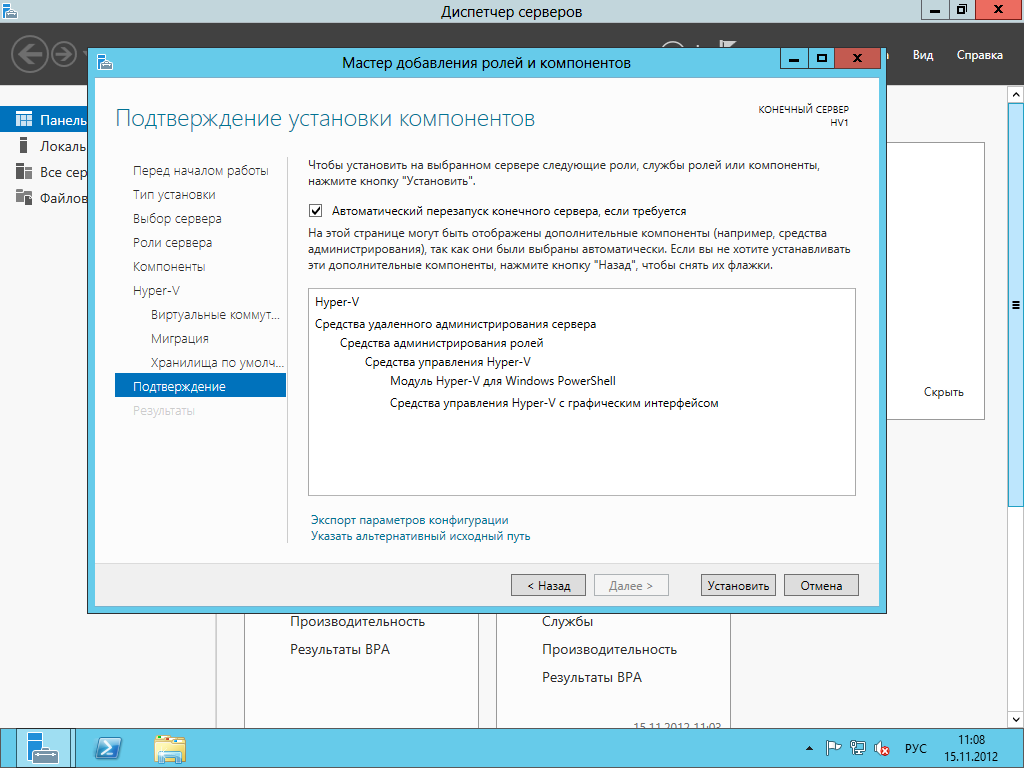
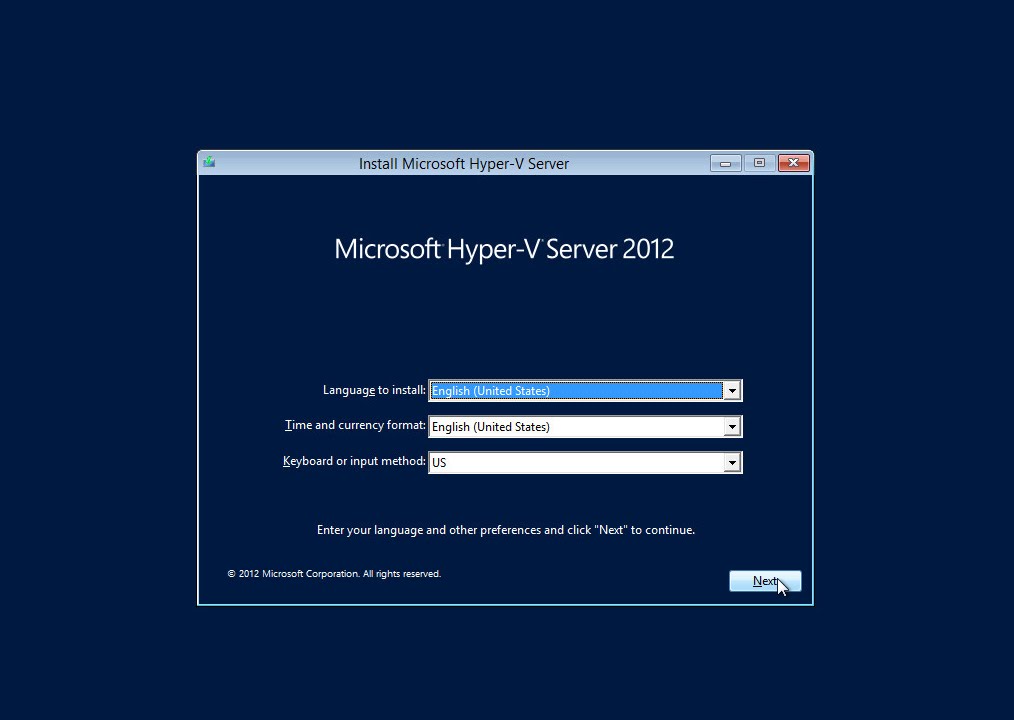 Во время миграции Hyper-V отслеживает измененные страницы памяти и переносит их на другой хост. Процесс повторяется до тех пор, пока на первом узле кластера не останется только несколько измененных страниц.
Во время миграции Hyper-V отслеживает измененные страницы памяти и переносит их на другой хост. Процесс повторяется до тех пор, пока на первом узле кластера не останется только несколько измененных страниц.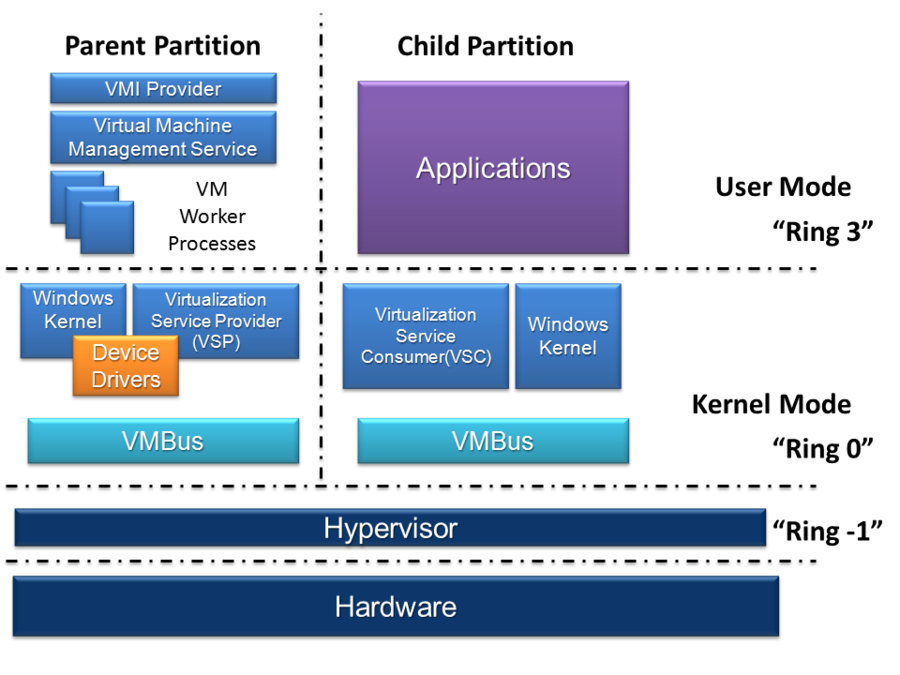 Этот сценарий обычно используется для миграции ВМ без простоя между кластерами. Помимо страниц памяти с одного хоста Hyper-V на другой копируется диск VHD(X) с переносом и синхронизацией дельты данных, записанных на него.
Этот сценарий обычно используется для миграции ВМ без простоя между кластерами. Помимо страниц памяти с одного хоста Hyper-V на другой копируется диск VHD(X) с переносом и синхронизацией дельты данных, записанных на него.
 SC VMM является доверенным сервисом для переноса машин по Shared-Nothing Live Migration.
SC VMM является доверенным сервисом для переноса машин по Shared-Nothing Live Migration.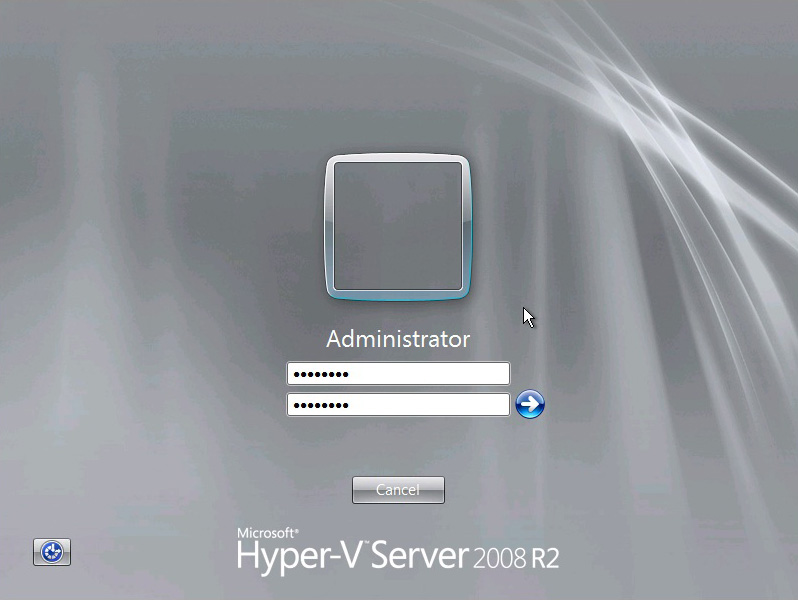 Когда-то гипервизоры ESX были гибридного типа (1+). Это был такой модернизированный Red Hat c ролью гипервизора. VMware ушла от этого в vSphere 4.1 и стала честным гипервизором типа 1 (bare-metal).
Когда-то гипервизоры ESX были гибридного типа (1+). Это был такой модернизированный Red Hat c ролью гипервизора. VMware ушла от этого в vSphere 4.1 и стала честным гипервизором типа 1 (bare-metal).
 168.2.2 -PrefixLength 24 -Confirm:$false
New-NetIPAddress –InterfaceAlias "vEthernet (LiveMigration02)" -IPAddress 192.168.2.3 -PrefixLength 24 -Confirm:$false
# Создаем виртуальные сетевые адаптеры CSV-трафика
Add-VMNetworkAdapter –ManagementOS –Name "CSV01" –SwitchName MGMT-Switch -NumaAwarePlacement $true
Add-VMNetworkAdapter –ManagementOS –Name "CSV02" –SwitchName MGMT-Switch -NumaAwarePlacement $true
# Задаем VLAN
Set-VMNetworkAdapterVlan -ManagementOS -VMNetworkAdapterName "CSV*" -VlanId 3 -Access
# Задаем IP-адреса для адаптеров
New-NetIPAddress –InterfaceAlias "vEthernet (CSV01)" -IPAddress 192.168.3.2 -PrefixLength 24 -Confirm:$false
New-NetIPAddress –InterfaceAlias "vEthernet (CSV02)" -IPAddress 192.168.3.3 -PrefixLength 24 -Confirm:$false
168.2.2 -PrefixLength 24 -Confirm:$false
New-NetIPAddress –InterfaceAlias "vEthernet (LiveMigration02)" -IPAddress 192.168.2.3 -PrefixLength 24 -Confirm:$false
# Создаем виртуальные сетевые адаптеры CSV-трафика
Add-VMNetworkAdapter –ManagementOS –Name "CSV01" –SwitchName MGMT-Switch -NumaAwarePlacement $true
Add-VMNetworkAdapter –ManagementOS –Name "CSV02" –SwitchName MGMT-Switch -NumaAwarePlacement $true
# Задаем VLAN
Set-VMNetworkAdapterVlan -ManagementOS -VMNetworkAdapterName "CSV*" -VlanId 3 -Access
# Задаем IP-адреса для адаптеров
New-NetIPAddress –InterfaceAlias "vEthernet (CSV01)" -IPAddress 192.168.3.2 -PrefixLength 24 -Confirm:$false
New-NetIPAddress –InterfaceAlias "vEthernet (CSV02)" -IPAddress 192.168.3.3 -PrefixLength 24 -Confirm:$false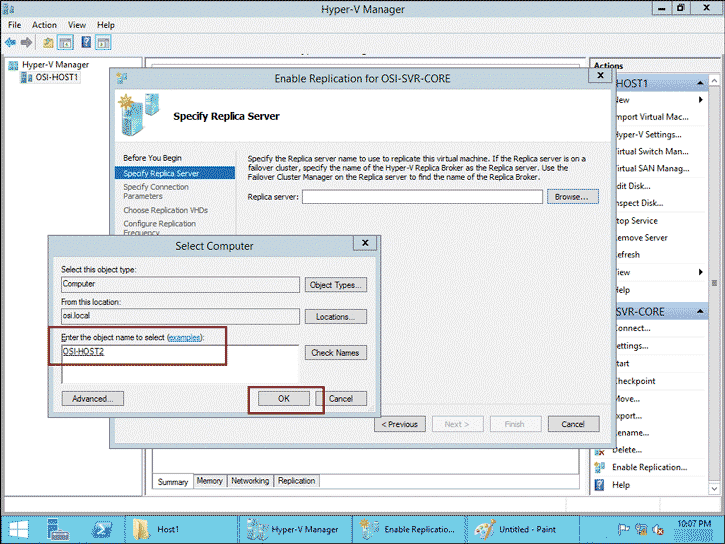
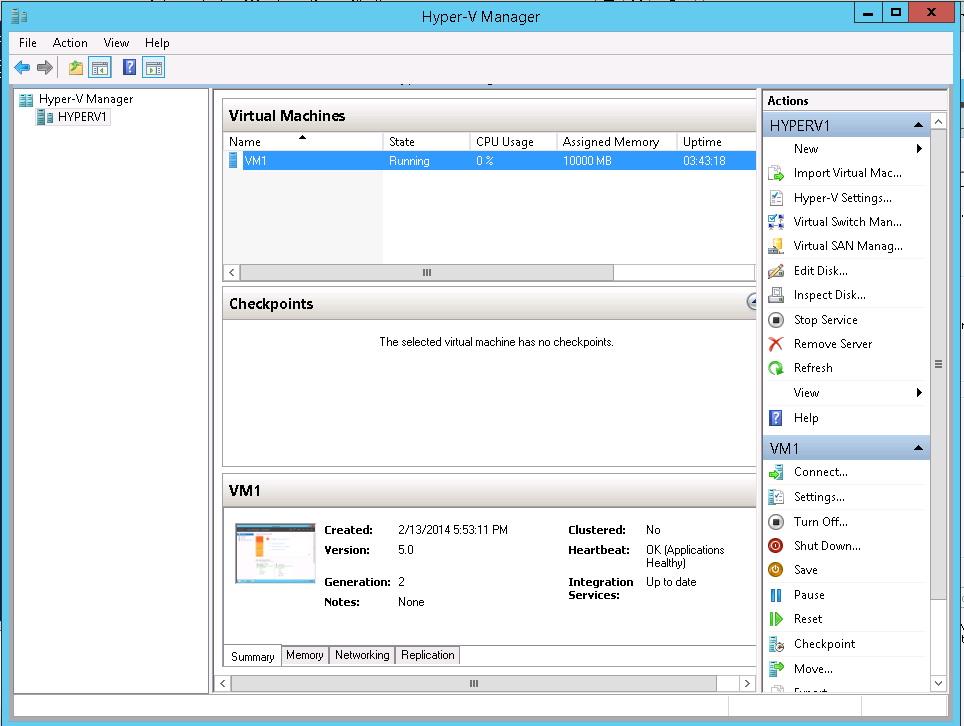 Список всех свойств сетевой карты можно получить через командлет Get-NetAdapterAdvancedProperties.
Список всех свойств сетевой карты можно получить через командлет Get-NetAdapterAdvancedProperties.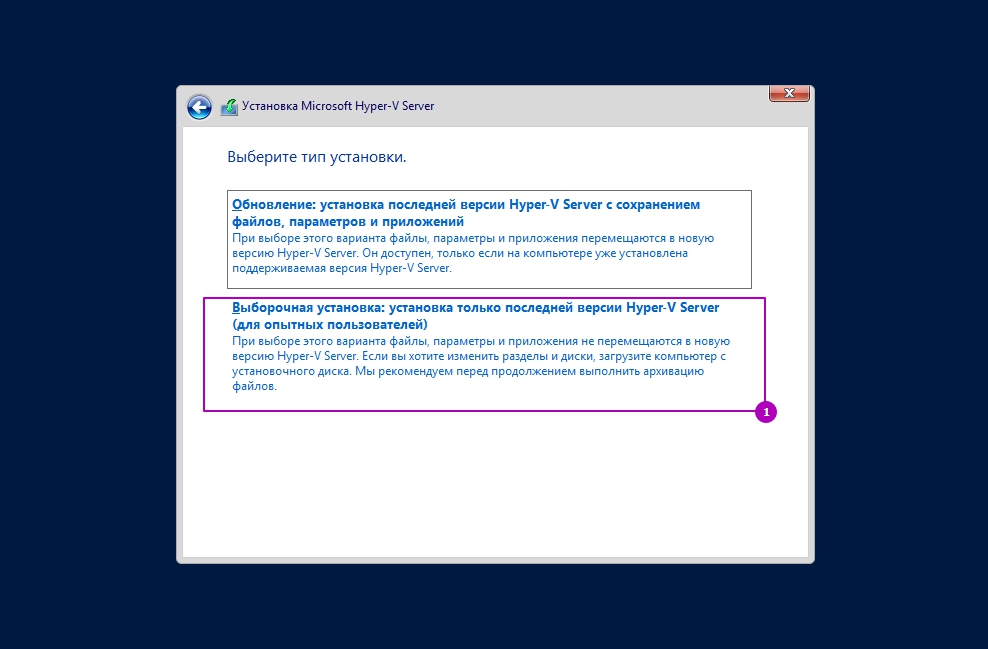 Скрин со statemigration.com
Скрин со statemigration.com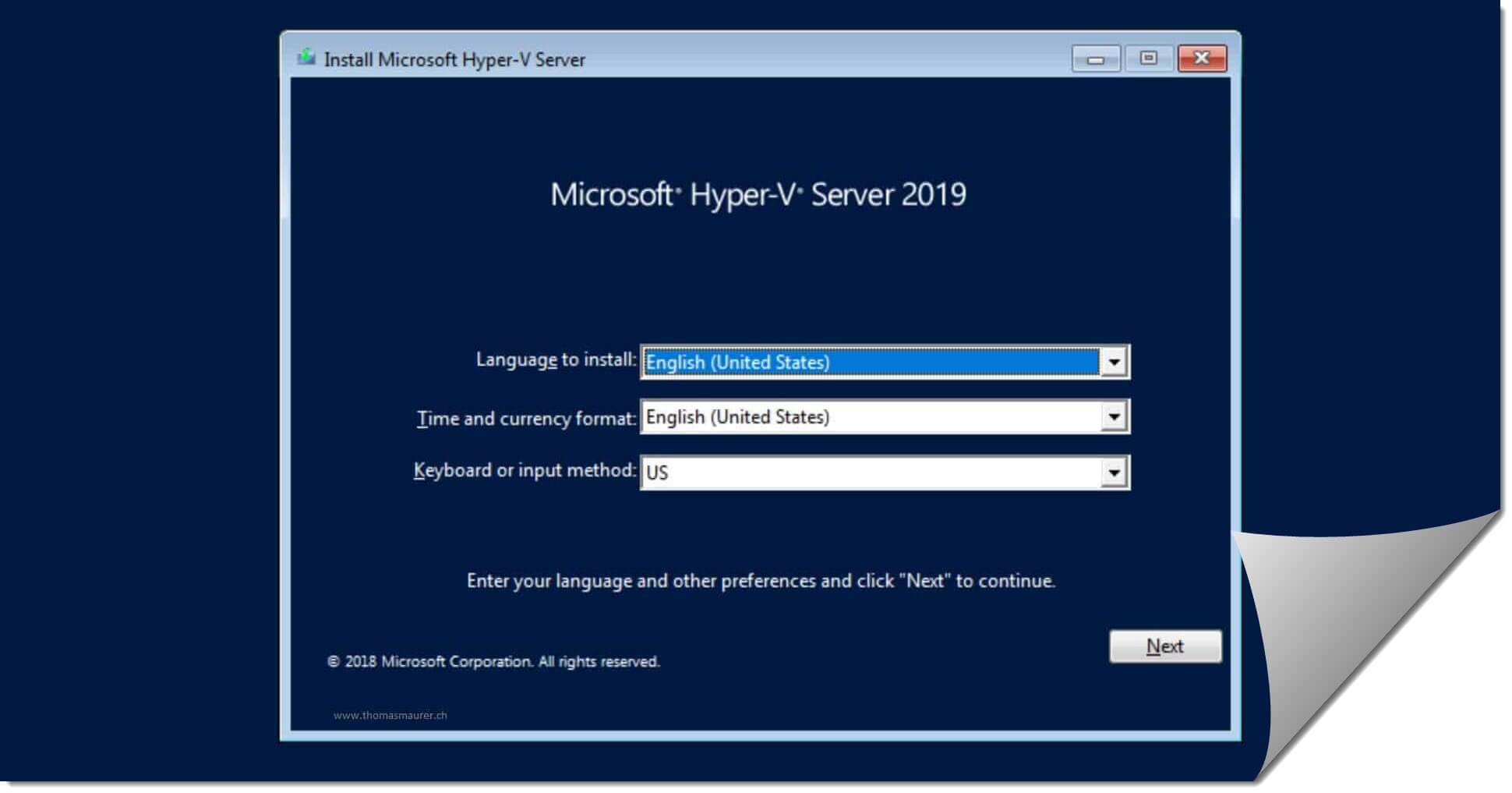 По умолчанию, очереди обрабатываются нулевым ядром нулевого процессора. Это не очень хорошо: во-первых, мы его ОЧЕНЬ сильно греем, во-вторых, так мы просто не сможем выжать из сетевого порта больше 3 Гб. Это относится к трафику ВМ. Но у нас же другой трафик (SMB)! Значит, имеет смысл настроить RSS.
По умолчанию, очереди обрабатываются нулевым ядром нулевого процессора. Это не очень хорошо: во-первых, мы его ОЧЕНЬ сильно греем, во-вторых, так мы просто не сможем выжать из сетевого порта больше 3 Гб. Это относится к трафику ВМ. Но у нас же другой трафик (SMB)! Значит, имеет смысл настроить RSS. Открываем Excel и выписываем по порядку ядра от 0 до 31:
Открываем Excel и выписываем по порядку ядра от 0 до 31: По умолчанию он выставлен в 1 секунду.
По умолчанию он выставлен в 1 секунду.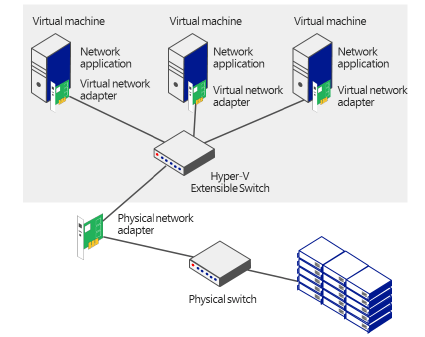 settcpipnetbios(2)
settcpipnetbios(2)

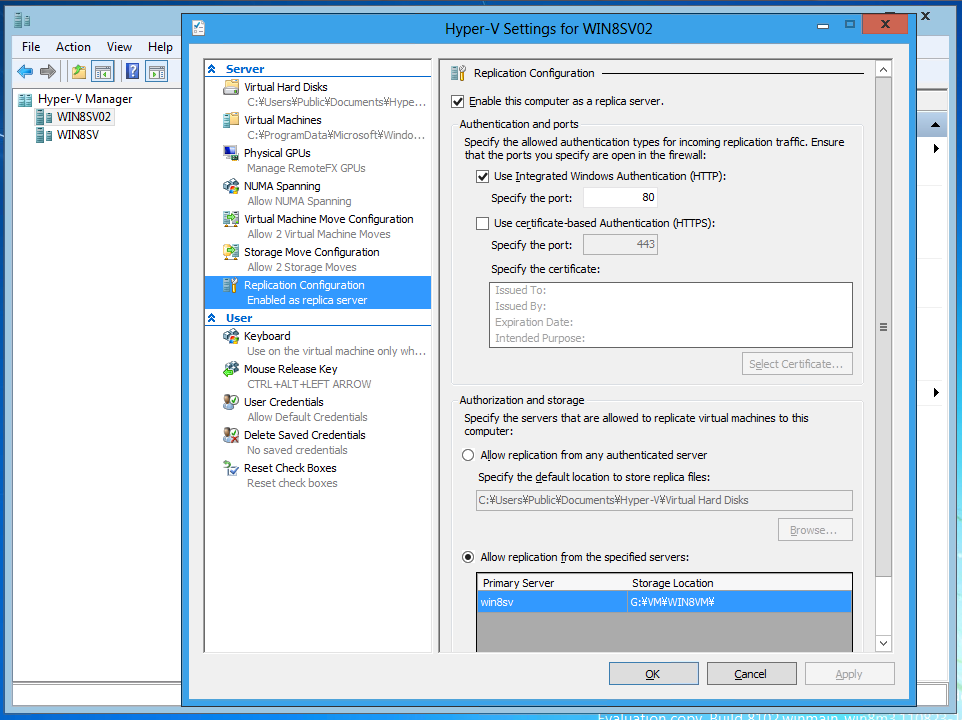

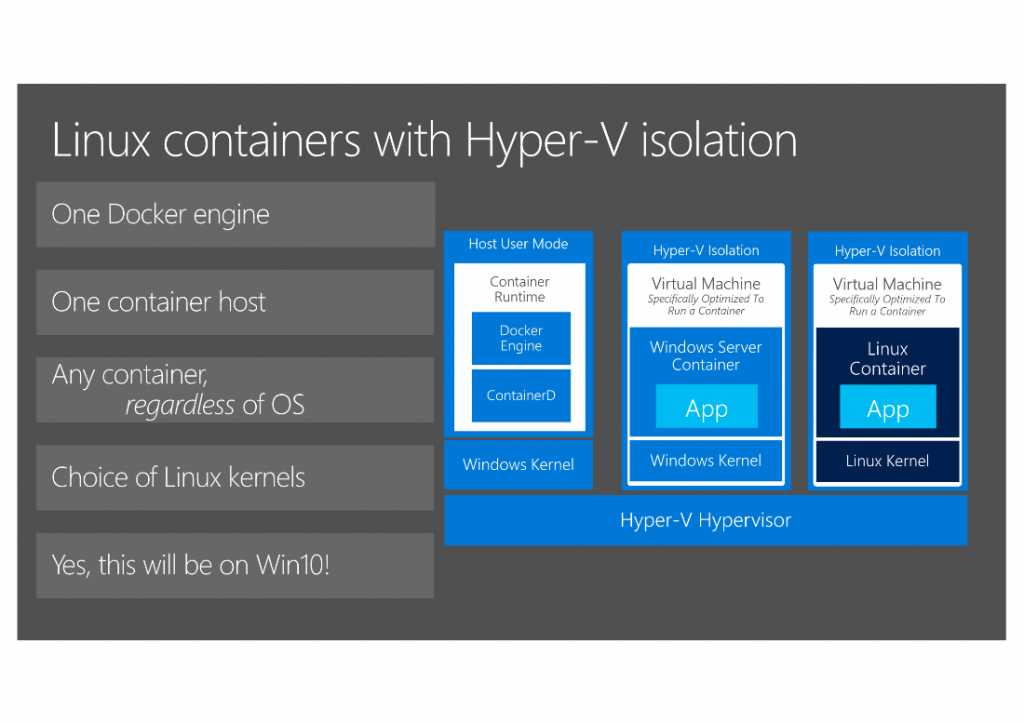 Д. С помощью магматического экструдера можно создать бесконечный булыжник. с одним ведром лавы и одним ведром воды, или с помощью Block Breaker в сочетании с генератором булыжника.Каждая операция дает 12,5% (1 из 8) шанс получения лома. Предметы для вторичной переработки можно подавать по трубопроводу в верхнюю часть ресайклера, а образующийся лом можно выводить по трубопроводу с любой стороны (но не снизу).
Д. С помощью магматического экструдера можно создать бесконечный булыжник. с одним ведром лавы и одним ведром воды, или с помощью Block Breaker в сочетании с генератором булыжника.Каждая операция дает 12,5% (1 из 8) шанс получения лома. Предметы для вторичной переработки можно подавать по трубопроводу в верхнюю часть ресайклера, а образующийся лом можно выводить по трубопроводу с любой стороны (но не снизу). Модпаки 821 767 Загрузки Последнее обновление: 19 октября 2020 г. Версия игры: 1.12.2. Установить Описание. Бункеры от fyberoptic. IC2 Tweaker от tttusk. IE Cloche Compat от senilepenguin.Иммерсивная инженерия.
Модпаки 821 767 Загрузки Последнее обновление: 19 октября 2020 г. Версия игры: 1.12.2. Установить Описание. Бункеры от fyberoptic. IC2 Tweaker от tttusk. IE Cloche Compat от senilepenguin.Иммерсивная инженерия.