Как включить камеру на компьютере Windows 7

 Видеосвязь давно стала обыденностью среди пользователей интернета, как и голосовые звонки. Также камера на ПК используется не только в качестве средства общения с друзьями, но и в творческой деятельности. Сегодня мы поговорим о том, как включить камеру на компьютере с Windows 7.
Видеосвязь давно стала обыденностью среди пользователей интернета, как и голосовые звонки. Также камера на ПК используется не только в качестве средства общения с друзьями, но и в творческой деятельности. Сегодня мы поговорим о том, как включить камеру на компьютере с Windows 7.
Установка драйвера
Для любого оборудования необходимо иметь программное обеспечение, чтобы устройство определялось системой. И камера не является исключением. После того, как вы подключили веб-камеру по Bluetooth или USB-кабелю к компьютеру, инсталлируйте фирменный драйвер. Если вы только приобрели устройство, то воспользуйтесь диском, который идет в комплекте. А если у вас нет диска или дисковода, то вы всегда можете обратиться к официальному сайту производителя камеры и загрузить ПО оттуда.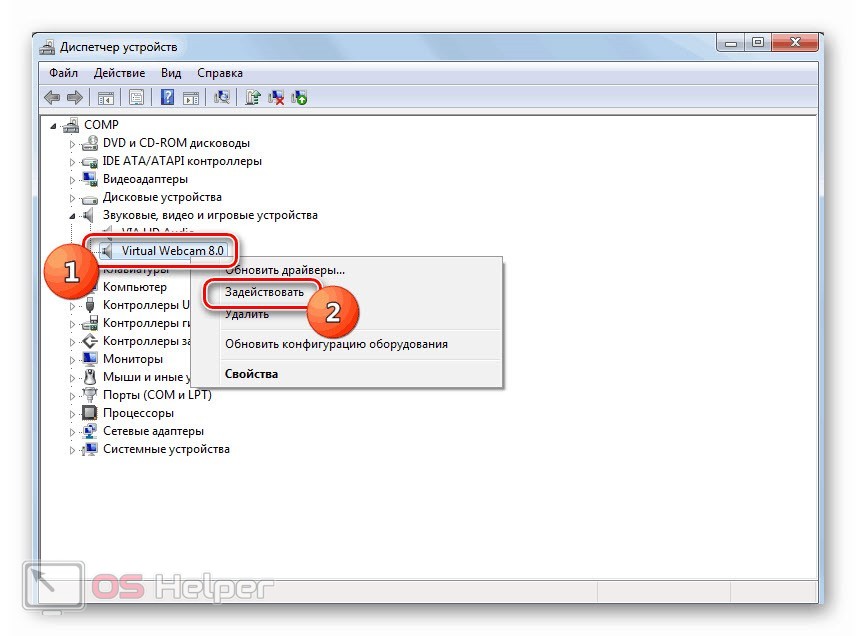
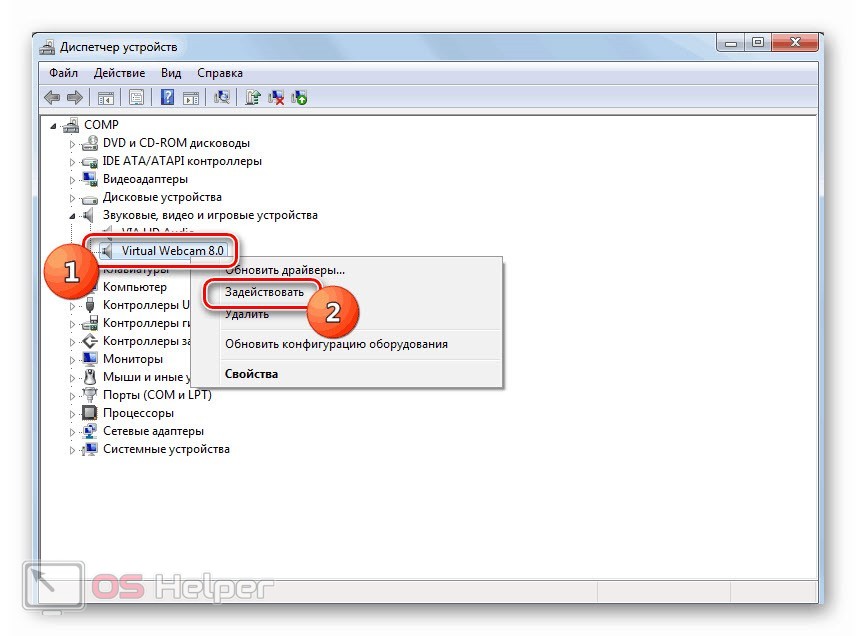
В большинстве случаев драйвер устанавливается точно так же, как и любая другая программа/игра. К тому же, вместе с драйвером вы можете скачать фирменное ПО для настройки камеры.
Если речь идет о камере на ноутбуке, то вам необходимо скачать набор драйверов для конкретной модели устройства. Для этого также посетите официальный сайт производителя и скачайте пакет утилит по названию вашего ноутбука.
Включение в Диспетчере устройств
Если после установки драйвера веб-камера не включилась автоматически, то вам нужно сделать это вручную. Для этого:
- Запустите «Диспетчер устройств». Для этого можно воспользоваться панелью управления или поиском Windows.
- Теперь раскройте ветку со звуковыми, видео и игровыми устройствами. Здесь должна быть позиция с названием вашей камеры. Если вы нашли ее, то кликните ПКМ и выберите вариант «Задействовать».
- Теперь вам необходимо перезагрузить компьютер.
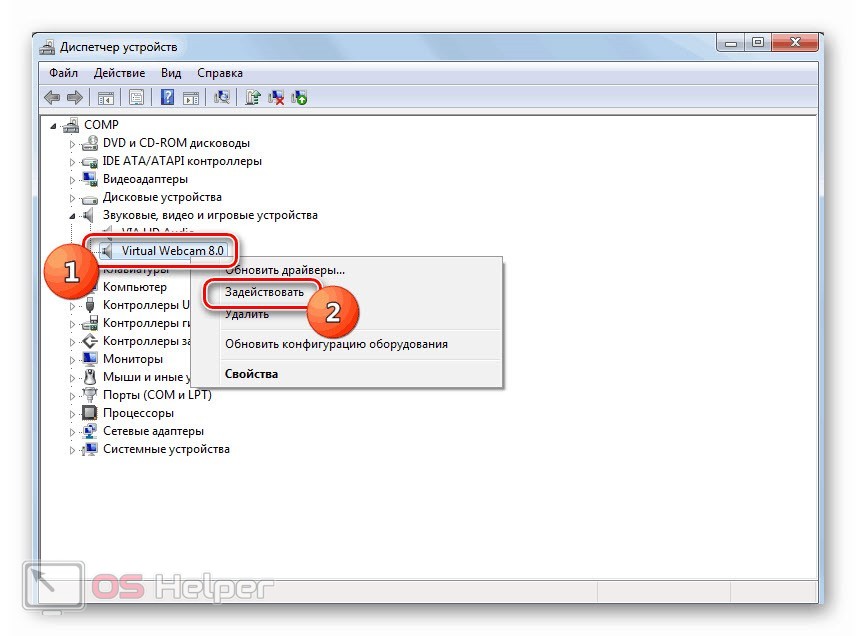
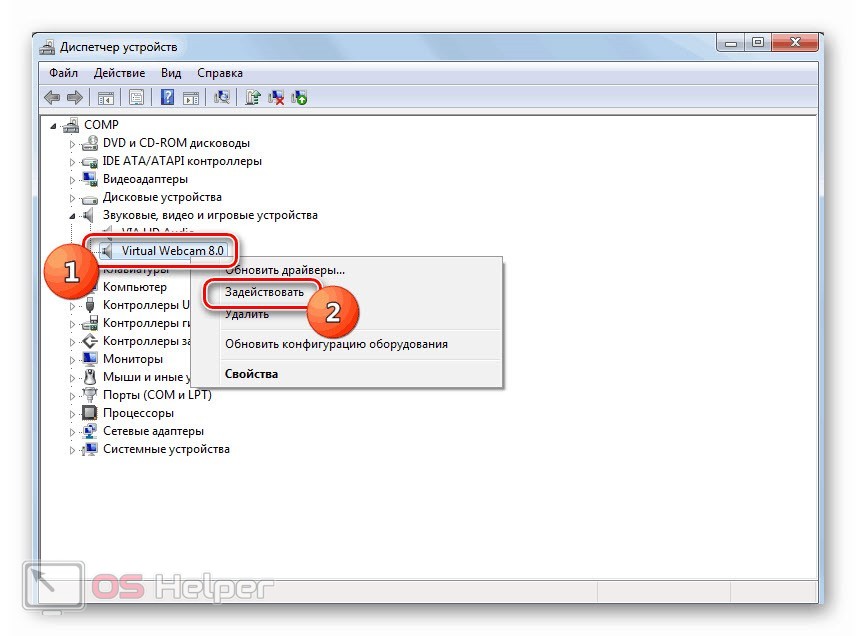
Мнение эксперта
Василий
Руководитель проекта, эксперт по модерированию комментариев. Задать вопросВ противном случае вам необходимо обновить конфигурацию оборудования с помощью верхнего меню. Если вместо названия камеры вы увидели пункт «Неопознанное устройство», то удалите его из системы и установите драйвер заново.
Выбор камеры в программе
Однако для полноценного использования камеры недостаточно включить ее в качестве оборудования. Вам обязательно потребуется программа, в которой будет использоваться данное устройство. Например, для видеосвязи крайне популярно приложение Skype от Microsoft. Чтобы веб-камера отображалась в данном софте и использовалась при звонках, вам необходимо открыть настройки видео и выбрать соответствующее оборудование из списка. Также программа позволяет настроить изображение и сразу же сделать собственный снимок, который будет использоваться в качестве аватара.
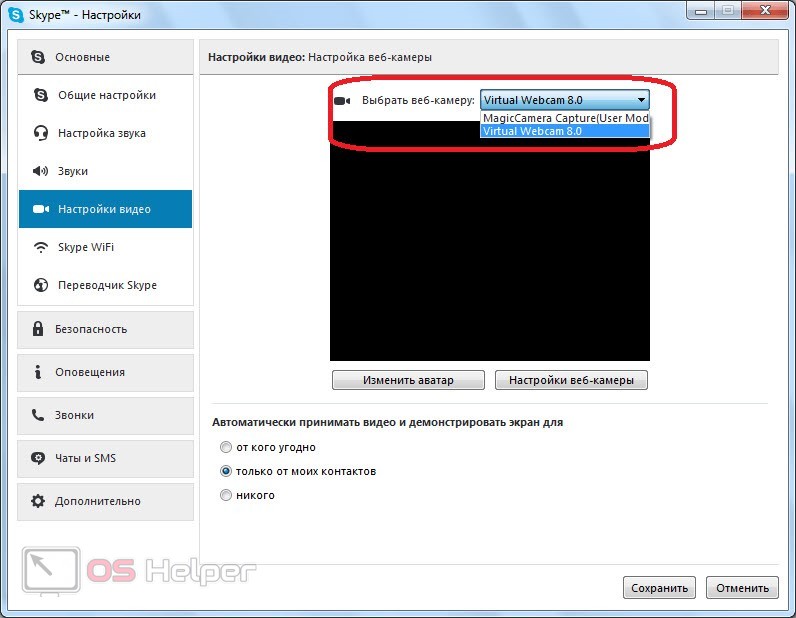
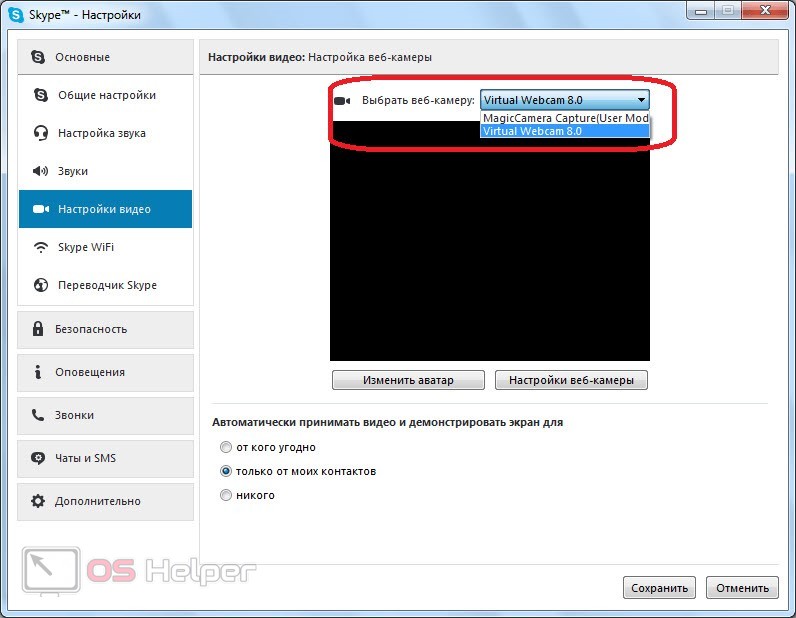
Также не стоит игнорировать фирменные или сторонние приложения для создания снимков и редактирования. Например, программа ManyCam не предназначена для звонков, зато позволяет делать снимки с разнообразными эффектами и масками. При настройке также необходимо выбрать соответствующее оборудование в параметрах ПО.
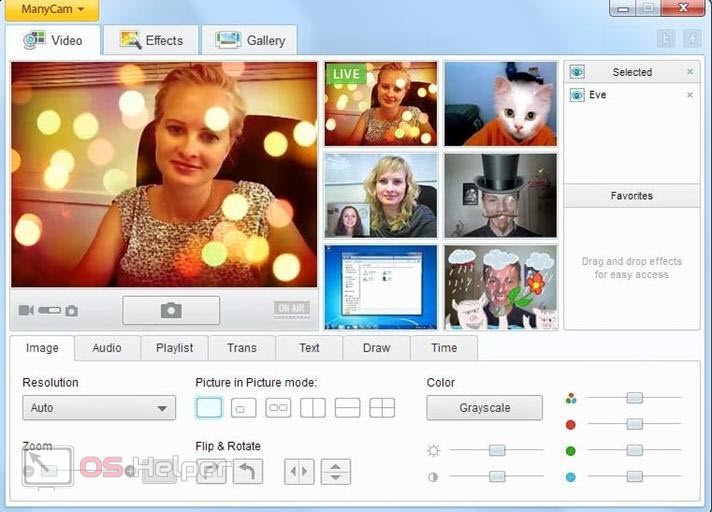
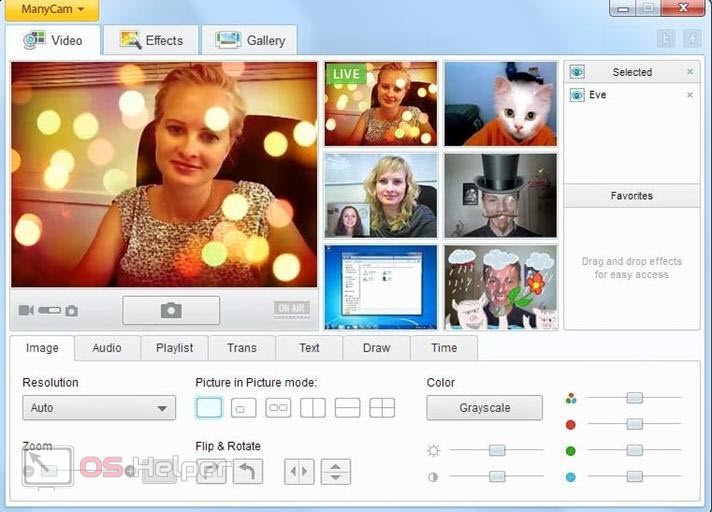
Включение на ноутбуке
На любом ноутбуке имеется ряд специальных функций, активация и деактивация которых выносится на клавиатуру. На некоторых моделях используются отдельные клавиши, а на других функции совмещаются со стандартными кнопками.
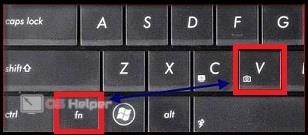
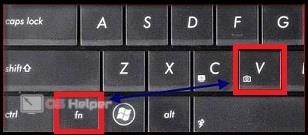
Отыщите на клавиатуре ноутбука клавишу, на которой есть отметка камеры. Если она отмечена тем же цветом, что и кнопка Fn, то вам необходимо зажать их одновременно. Если на компьютере установлено специальное ПО и драйвер, то появится соответствующее уведомление о готовности камеры. После этого можно приступать к общению или съемке на веб-камеру ноутбука.
Если внешняя камера не определяется компьютером даже после настройки всего ПО, то попробуйте подключить ее к другому порту или поменять кабель.
Видеоинструкция
Напоследок предлагаем вам ознакомиться с информативным роликом по данной теме. Из него вы узнаете больше подробностей о включении камеры в Windows 7.
Заключение
Итак, теперь вы умеете включать камеру на компьютере с операционной системой Windows 7. Данную инструкцию можно порекомендовать пользователям других ОС от Microsoft. Если у вас есть проблемы с настройкой, то опишите ситуацию в комментариях и сообщите модель камеры. Мы постараемся решить проблему каждого читателя!
os-helper.ru
Как настроить веб камеру на компьютере: Быстрый способ…
Доброго времени суток, уважаемые друзья! Сегодня я хочу поговорить о том, как настроить веб камеру на компьютере и как ее использовать? Я думаю, в настоящее время очень много пользователей используют камеры для видео звонков как личного, так и рабочего характера. И все они пользуются двумя типами камер:
• Встроенные — сразу присутствуют в ноутбуке, их можно найти на внешней верхней панели.
• Внешние – их можно купить отдельно и установить на компьютер.
Содержание статьи
Как подключить внешнюю веб-камеру?
1. Для начала нам следует закрепить камеры на мониторе специальными захватами. Если же у камеры есть подставки или ножки, то достаточно поставить ее в удобном месте на рабочем столе.
2. Затем мы подключаем камеру к ноутбуку с помощью USB-шнура, который идет в комплекте. Иногда требуется подключить камеру к электросети через розетку.
3. Для работы камеры также необходимо установить драйвера. Они зачастую находятся на диске, который идет в комплекте с веб-камерой. Диск надо вставить в дисковод, и программа автоматически откроется. Если этого не происходит, то программу следует открыть через проводник и найти установочный файл «Setup». Если диска в комплекте не отказалось, можно найти драйвера в интернете, введя модель и производителя устройства.
4. После установки драйвера система просит перезагрузки компьютера. Мы не стесняемся и соглашаемся его перезагрузить.
Как начать работу с камерой на Windows 7?
Вы уже установили драйверы, но для работы с камерой следует ее активировать. Какие же шаги предпринять?
1. Заходим в «Панель управления», как указано на фото.
2. Кликаем на пункт «Система и безопасность».

3. В данном разделе ищем пункт «Диспетчер устройств» и открываем его.

4. Заходим в раздел «Звуковые, видео и игровые устройства».

5. В открывшемся окне выберите наименование камеры, которую вы установили, и нажмите правой кнопкой мыши. Далее вам будет предоставлено несколько действий на выбор, из которых надо выбрать одно – «Задействовать».
6. После выполнения действия система предложит вам перезагрузить компьютер. Опять же, не стесняйтесь, а смело нажимайте «Да».

Включение встроенной камеры на ноутбуке.
Так как камера уже установлена на вашем устройстве, никаких махинаций проводить не надо. Иногда ее лишь требуется включить нажатием определенных клавиш.
Наиболее часто встречающиеся комбинации клавиш для активации камеры на Windows 7:
1. Fn + «Камера».
2. Fn + V.
3. Fn + F11.
Настройка веб камеры на компьютере через Skype.
На данный момент Skype является одним из самых популярных приложений для видео звонков.
1. Для настройки камеры заходим в программу Skypе и открываем раздел «Инструменты». Затем кликаем на пункт «Настройки».
2. Далее заходим в «Настройки видео».

3. В появившемся окне вы увидите свое изображение (вместо черного экрана на примере). Для более детальной настройки камеры нажимаем «Настройка веб-камеры» под изображением.
4. В следующем окне вы можете регулировать яркость, насыщенность, контрастность, оттенок, четкость, гамму, баланс белого цвета, съемку против света, усиление, и цветность изображения вашего изображения в камере. Для сохранения внесенных вами изменения следует нажать кнопку «Ок» или «Применить».

5. Для вступления всех измененных параметров в силу надо нажать на кнопку «Сохранить».
После всех манипуляций с камерой вы можете наслаждаться видео звонками и быть на связи даже с самыми дальними родственниками!

Приложения для веб-камеры.
Ниже я представлю вам список программ для камеры. Ведь не только Скайпом ограничивается работами с данным устройством. Если кому-то будет интересно, можете поэкспериментировать.
1. WebcamMax. С помощью этой программы вы можете добавлять изображения, видео и разные эффекты в вашу камеру и транслировать другим.
2. LiveWebCam. Данная программа позволяет получать моментальные снимки с веб-камеры.
3. ManyCam. С ней можно редактировать изображение и звук во время прямой трансляции на YouTube, Facebook, при общении в Skype.
4. Movavi Video Suite. Не только запишет видео с веб-камеры, но и поможет его отредактировать.
5. IP Camera Viewer. Функция это программы – формировать наблюдение через IP и USB устройства.
Дорогие мои, надеюсь, статья как настроить веб камеру на компьютере была очень полезной для вас. Хорошего вам времени суток и продуктивных дней!
С уважением автор сайта Лыков Федор
Этой статьей стоит поделиться с друзьями. Жми!
osnovy-pc.ru
Как проверить работает ли Web-камера на компьютере или ноутбуке
Интернет-сети сегодня являются не только источником информации, но и предоставляют масштабные возможности для общения в режиме онлайн. С развитием технологий и появлением web-камер у человечества появилась возможность поддерживать контакты со знакомыми и родными не только в письменном формате, но и путём реального общения, посредством речи и голоса, с поддержкой изображения через специальные приложения и мессенджеры. Современные компьютерные устройства, ноутбуки, даже планшеты и телефоны поддерживают возможность связи в видеоформате, через встроенную или подключаемую камеру. В этой статье расскажем, как проверить, работает ли web-камера на ПК или ноутбуке.

Настройка работы web-камеры на компьютере или ноутбуке.
Потребность в проверке работоспособности устройства
Современный ассортимент мессенджеров и программ для общения является разнообразным, а популярность контактирования посредством видеосвязи в последние годы находиться на пике популярности. Зачастую потребность проверить работоспособность web-камеры возникает при её первоначальной установке, обновлении системного обеспечения, покупке и инсталляции устройства на компьютер или же после приобретения нового ноутбука. Большинство уверенных пользователей компьютерными устройствами знают, что ноутбуки модифицированы web-камерой с производства, а для общения посредством видеосвязи на компьютере требуется приобретать камеру дополнительно и подключать её к системе. Конечно же, самый простой способ диагностики камеры – осуществление видеозвонка знакомому с целью проверки связи, однако такой вариант не для всех является приемлемым, так как немногим понравится выглядеть «лузером» в глазах приятелей, опозориться в каком-то смысле, если устройство работает нестабильно или не функционирует вообще. Соответственно, вопрос, как проверить web-камеру на ноутбуке или установленный аппарат на компьютере самостоятельно, без сторонней помощи, более чем актуальный для многих пользователей.
Эффективные варианты диагностирования функциональности камеры
Проверка исправности работы web-камеры возможна несколькими методами, которые практически все аналогичны как для ПК, так и для ноутбука. Пользователю только стоит понимать, что в ноутбуке камера является встроенным устройством, и должна изначально быть настроена на работу, при условии эксплуатации нового или абсолютно исправного аппарата. В ноутбуках камера не требует дополнительных настроек, должна автоматически активизироваться при входе в программу, подразумевающую возможность видеосвязи. Ситуация с камерами для компьютера немного другая: потребителю изначально придётся купить видеоустройство и подключить его к ПК посредством специального шнура через отведённый для этих целей разъём. Дальше процедура проверки видеосвязи идентична для любых компьютерных устройств. Рассмотрим самые популярные методы, отвечающие на вопрос, как проверить работу web-камеры.
Программные варианты диагностики
Чаще всего программисты и профессионалы в компьютерных технологиях для проверки работы любых устройств используют программные методы, которые дают стопроцентный результат. Случай с диагностикой работоспособности камеры для видеосвязи не является исключением. Чтобы проверить функциональность устройства достаточно найти среди установленных программ приложение, отвечающее за его работу. Для этого нужно зайти во «Все программы» через «Пуск», отыскать нужную утилиту, открыть её и проверить функциональность устройства. Приложение может иметь разные названия, в зависимости от версификации установленной ОС, однако зачастую её можно распознать визуально по значку камеры. Если устройство работает исправно, при запуске программы пользователь сможет увидеть изображение, которое в момент открытия «видит» камера, а также будет светиться индикатор зелёного цвета, сигнализирующий об активности аппарата.
Когда программа для проверки web-камеры отсутствует в реестре или же пользователь не может её отыскать, можно осуществить диагностику посредством любого приложения, поддерживающего возможность использования видеочатов. Проще всего с этой целью использовать Skype, который считается сегодня наиболее популярным и востребованным мессенджером. Для проверки web-камеры достаточно зайти в «Настройки» утилиты через «Инструменты», перейти во вкладку «Основные», где пользователю откроется доступ к настойкам звука и видео. При открытии вкладки «Настройка видео» пользователь, если устройство работает стабильно, увидит изображение с камеры.
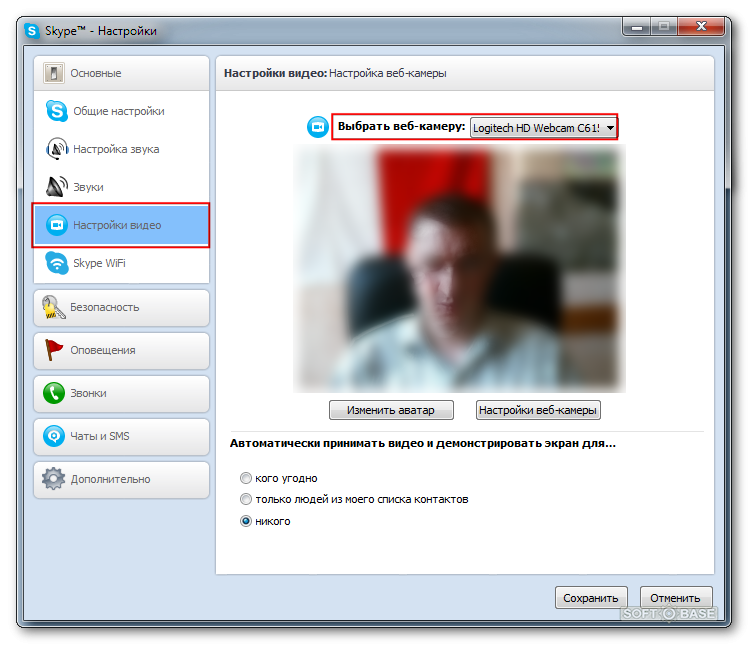
Ещё один эффективный метод, как проверить web-камеру, предоставляет возможность медиаплеер VLC. Это бесплатное и популярное приложение, используемое как проигрыватель на компьютерах и ноутбуках. Проверить камеру посредством VLC можно, зайдя через вкладку «Медиа» в пункт «Открыть устройство захвата». Дальше в строке «Режим захвата» необходимо выбрать название камеры и после нескольких секунд ожидания на экране должно появиться изображение с видеоустройства.
Надёжный, дающий стопроцентный результат способ проверить камеру на компьютере или ноутбуке – её идентификация через драйвер. Для решения задачи необходимо через «Панель управления» зайти в меню «Диспетчер устройств», найти в нём устройство и удостовериться в его функционировании. С этой целью необходимо отыскать пункт «Устройства обработки изображений», в списке которых стоит выбрать видеокамеру и посредством правой кнопки мыши открыть её свойства. В пункте «Общие» должно отображаться состояние камеры, при её стандартной функциональности будет инсталлирована надпись «Устройство работает нормально». Отсутствие такой надписи предопределяет потребность в обновлении драйвера, что можно выполнить в этом же меню, во вкладке «Драйвер».
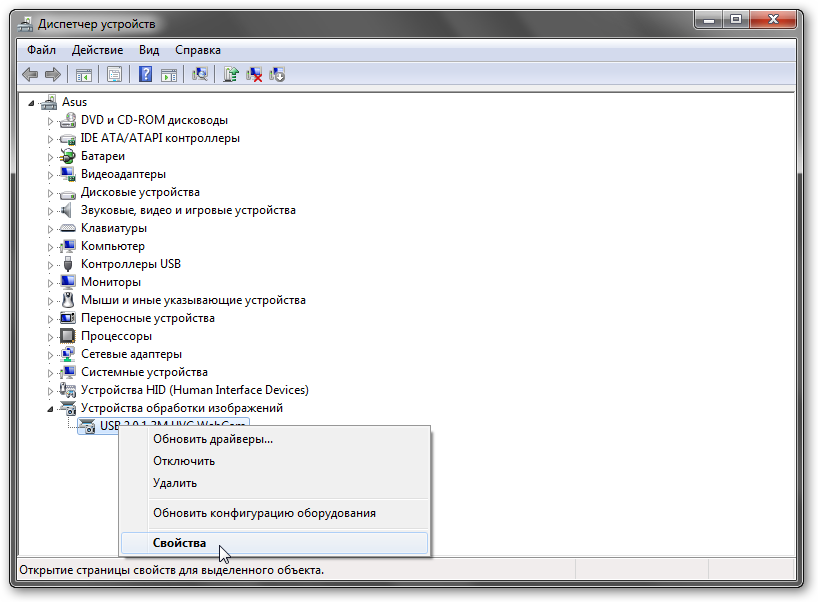
Решить вопрос, как проверить web-камеру, можно не только посредством программных манипуляций, но и в режиме онлайн, используя специальные сервисы для тестирования.
Диагностика в режиме онлайн
В нынешнее время популярной является проверка web-камеры онлайн, для которой пользователю достаточно всего лишь иметь доступ к интернету и инспектируемое устройство. Популярность такого метода заключается в его простоте и оперативной скорости получения результата без потребности в специальных знаниях. Узнать, работающее ли устройство стоит на компьютере или ноутбуке, можно посредством многих онлайн-сервисов, популярнейшими из которых считаются такие сайты, как http://testcam.ru, http://toolster.ru, http://webcammictest.com. Веб-сервисы являются бесплатными, для диагностики пользователю достаточно зайти на сайт, санкционировать его доступ к инспектируемому элементу и следовать дальше директивам программы. Работа сайтов проверки «web» происходит в режиме теста устройства по технологии Flesh, которая посредством специальных алгоритмов проверяет звуковое и визуальное воспроизведение камеры. Программы позволяют в режиме реального времени проинспектировать работу устройства, а также в короткий временной промежуток получить полный отчёт о его работоспособности или неисправности с описанием имеющихся ошибок.
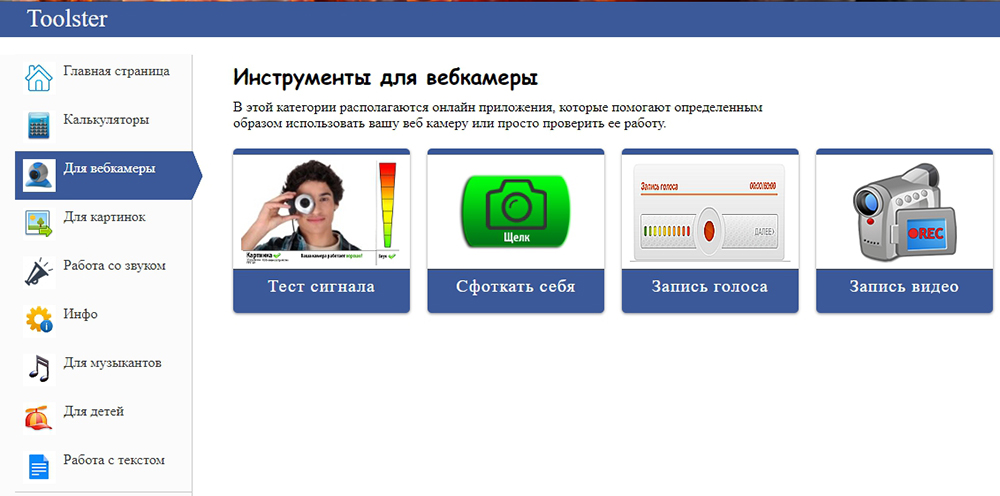
Специфика инспектирования работоспособности камеры на Windows 10
Зачастую с компьютерами, работающими на ОС Windows, редко возникают проблемы с функциональностью утилит, приложений и съёмных или встроенных устройств, за исключением десятой, самой новой вариации системы, имеющей многоуровневые критерии конфиденциальности. В «Windows 10» имеются специфические настройки, предопределяющие секретность информации на устройстве, которые, соответственно, могут провоцировать проблемы с функциональностью камеры. Проблема, как проверить web-камеру в Windows 10, решается согласно инструктажу, описанному выше, однако, если видеоустройство не воспроизводит изображения, причиной в этом случае может быть не проблема с драйверами или неисправность камеры, а её блокировка системой. Для устранения этой проблемы пользователю необходимо внести правки в настройки конфиденциальности системы согласно следующему алгоритму:
- Зайти через меню «Пуск» во вкладку «Параметры».
- Перейти в рубрику «Конфиденциальность», где откроется меню с реестром приложений, среди которых потребуется отыскать пункт «Камера» и открыть его.
- Проверить, имеется ли разрешение на эксплуатацию устройства системой. Если нет, тогда система автоматически воспринимает камеру как ненужный и несанкционированный элемент, запрещая его использование.
- Решить проблему путём изменения настроек, разрешив доступ к web-камере.
После этих манипуляций камера должна начать функционировать в стандартном режиме.
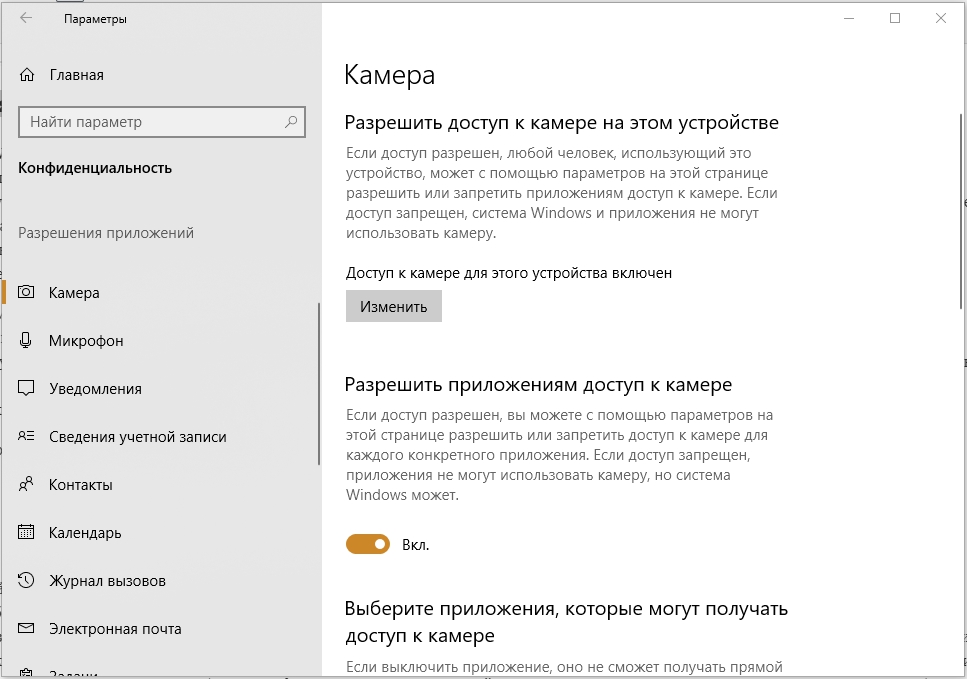
Подведём итоги
Web-камера – это встроенный или подключаемый элемент, являющийся неотъемлемой компонентой при эксплуатации компьютеров, ноутбуков и современных гаджетов. Её работоспособность обуславливает возможность общения через специальные видеочаты с приятелями, знакомыми и родными. Ещё несколько лет назад такая возможность была просто мифической, сегодня же «видеться» с близкими, независимо от расстояния с ними, можно посредством современных устройств, модифицированных камерами при условии наличия интернета и установленной утилиты. Такие сверхвозможности камеры обуславливают её популярность, а также поиск решения вопросов, которые связаны с подключением и диагностикой работоспособности видеоустройства при возникновении проблем с его функциональностью. В этой статье описаны несложные методы инспектирования работы камеры, с которыми сможет справиться самостоятельно даже «новичок». Выбирайте удобный именно для вас метод проверки, диагностируйте, настраивайте и получайте удовольствие от общения.
nastroyvse.ru
Как настроить веб-камеру на ноутбуке Windows 7

Практически каждый современный ноутбук оснащен веб-камерой. В большинстве случаев она вмонтирована в крышку над экраном, а управление ею осуществляется с помощью функциональных клавиш. Сегодня мы хотим уделить внимание настройке этого оборудования на лэптопах под управлением операционной системы Windows 7.
Настраиваем веб-камеру на ноутбуке с Windows 7
Перед тем как приступать к редактированию параметров, необходимо позаботиться об установке драйверов и включении самой камеры. Мы разделили всю процедуру на этапы, чтобы вы не запутались в последовательности действий. Давайте начнем с первого этапа.
Читайте также:
Как проверить камеру на ноутбуке с Windows 7
Почему не работает веб-камера на ноутбуке
Шаг 1: Скачивание и установка драйверов
Начать следует с загрузки и инсталляции подходящих драйверов, поскольку без такого программного обеспечения камера работать корректно не будет. Лучшим вариантом для поиска станет страница поддержки на официальном сайте производителя, поскольку там всегда находятся самые свежие и подходящие файлы, однако существуют и другие методы поиска и установки. Ознакомиться с ними на примере ноутбука от ASUS вы можете в другом нашем материале по следующей ссылке.

Подробнее: Устанавливаем драйвер веб-камеры для ноутбуков ASUS
Шаг 2: Включение веб-камеры
По умолчанию веб-камера может быть отключена. Активировать ее необходимо функциональными клавишами, которые расположены на клавиатуре, или через «Диспетчер устройств» в операционной системе. Оба этих варианта расписаны другим нашим автором в статье ниже. Следуйте руководству, приведенному там, а затем переходите к следующему шагу.
Подробнее: Включение камеры на компьютере в Windows 7
Шаг 3: Настройка программного обеспечения
Во многих моделях лэптопов в комплекте с драйвером камеры идет специальная программа для работы с ней. Чаще всего это YouCam от компании CyberLink. Давайте разберем процесс ее инсталляции и настройки:
- Ожидайте запуска инсталлятора после инсталляции драйверов или откройте его самостоятельно.
- Выберите место на компьютере, куда будут загружены файлы установки программы, если это требуется.
- Дождитесь завершения загрузки всех файлов.
- Выберите подходящий язык YouCam, место сохранения файлов и кликните на «Next».
- Примите условия лицензионного соглашения.
- Во время инсталляции не выключайте окно Мастера установки и не перезагружайте компьютер.
- Запустите ПО нажатием на соответствующую кнопку.
- Во время первого открытия сразу же перейдите в режим настройки, кликнув на значок шестеренки.
- Убедитесь в том, что выбрано правильное устройство передачи изображения, установлено оптимальное разрешение экрана, а звук записывается из активного микрофона. По необходимости выполните корректировку масштабирования и включите функцию автоматического определения лица.
- Теперь вы можете приступать к работе с YouCam, делать снимки, записывать ролики или применять эффекты.




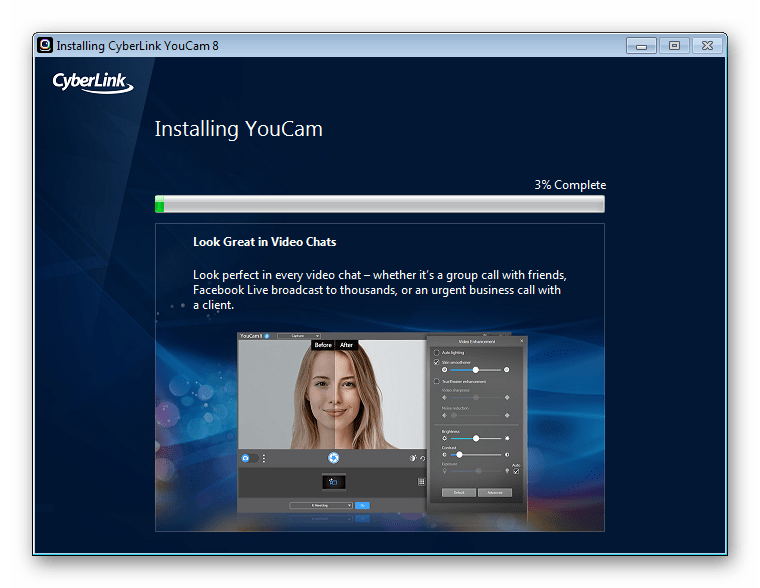
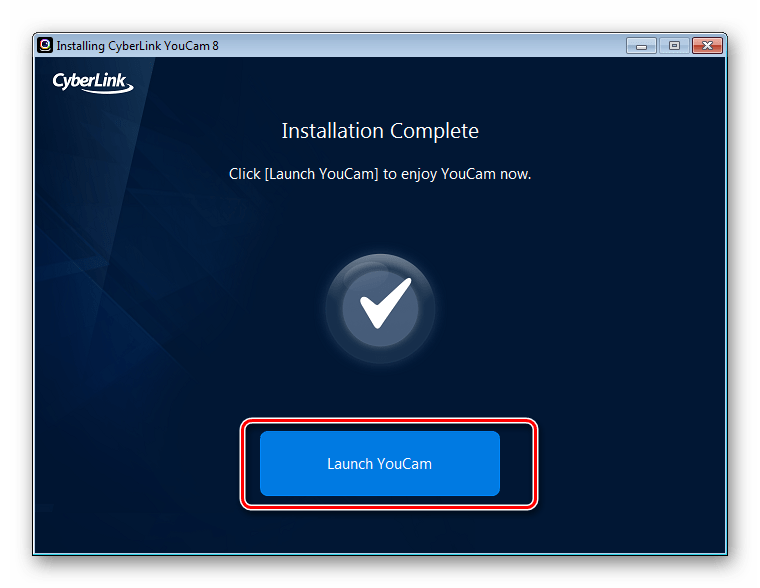


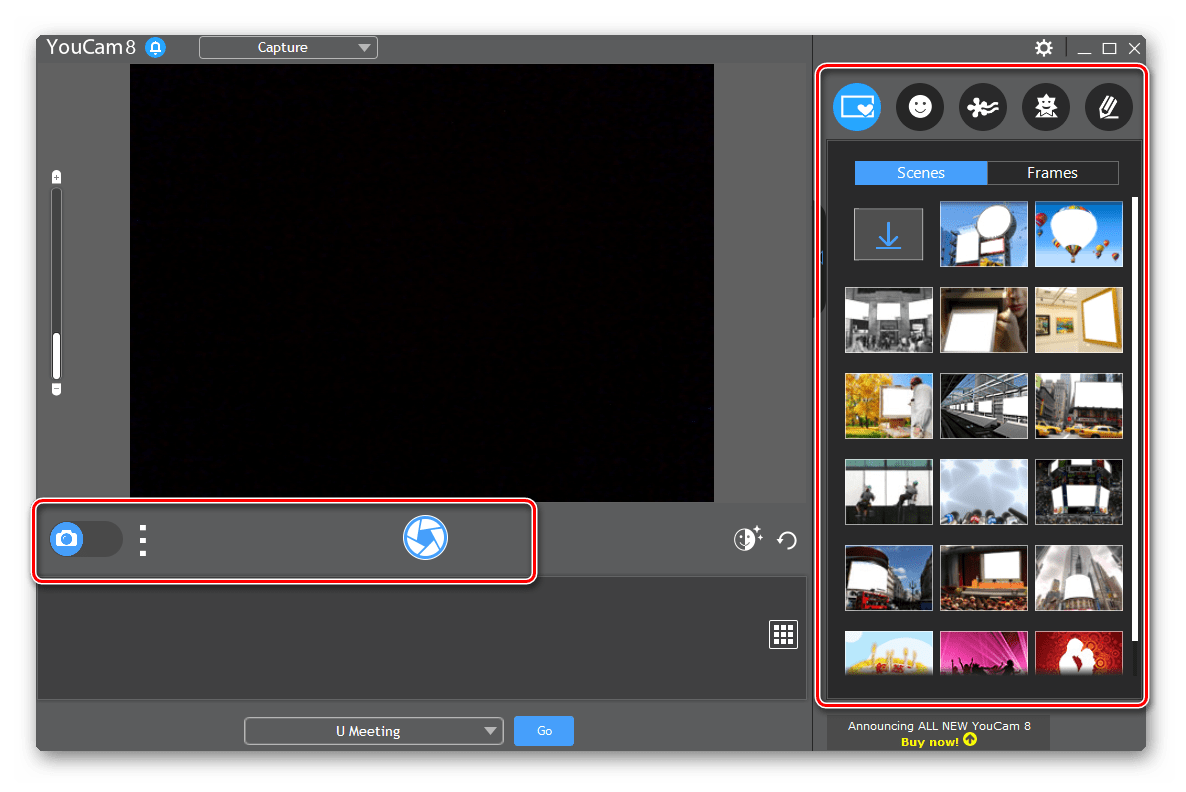
Если данный софт не шел вместе с драйвером, загрузите его с официального сайта, когда это нужно, либо же задействуйте любую другую похожую программу. Список представителей такого ПО вы найдете в отдельной нашей статье по ссылке ниже.
Читайте также: Лучшие программы для веб-камеры
Кроме этого для записи видео и дальнейшей работы с веб-камерой может потребоваться микрофон. Инструкции по его включению и настройке ищите в других наших материалах далее.
Подробнее: Включение и настройка микрофона в Windows 7
Шаг 4: Настройка камеры в Skype
Многие пользователи ноутбуков активно задействуют программу Skype для разговоров по видеосвязи, а для нее требуется отдельная настройка веб-камеры. Данный процесс не займет много времени и не требует от юзера дополнительных знаний или навыков. За детальными инструкциями по выполнению этой задачи мы рекомендуем обратиться к отдельному материалу.
Подробнее: Настройка камеры в программе Skype
На этом наша статья подходит к логическому завершению. Сегодня мы постарались максимально подробно рассказать о процедуре конфигурации веб-камеры на ноутбуке в Windows 7. Надеемся, предоставленное пошаговое руководство помогло вам легко справиться с поставленной задачей и у вас больше не осталось вопросов по этой теме.
 Мы рады, что смогли помочь Вам в решении проблемы.
Мы рады, что смогли помочь Вам в решении проблемы. Опишите, что у вас не получилось.
Наши специалисты постараются ответить максимально быстро.
Опишите, что у вас не получилось.
Наши специалисты постараются ответить максимально быстро.Помогла ли вам эта статья?
ДА НЕТlumpics.ru
Как проверить камеру на ноутбуке с Windows 10

Сейчас во многих ноутбуках имеется встроенная камера, а пользователи компьютеров приобретают себе отдельное устройство для вывода изображения на экран. Иногда требуется убедиться в работоспособности такого оборудования. Сделать это можно разными способами. Именно о способах выполнения такой задачи на лэптопах или ПК под управлением Windows 10 мы и хотим поговорить в данной статье.
Проверяем веб-камеру в Windows 10
Как уже было сказано выше, тестирование камеры производится разными методами, каждый из которых будет максимально эффективным и подходящим при определенных обстоятельствах. Перед началом тестирования советуем удостовериться, что камера была включена в системных настройках операционной системы. В противном случае она не будет обнаружена используемыми приложениями. Для этого ознакомьтесь с руководством, представленным в отдельном материале ниже.
Подробнее: Включение камеры в Windows 10
Способ 1: Программа Skype
Многие юзеры активно используют рассматриваемое периферийное оборудование при общении через известное программное обеспечение Skype. В настройках этого софта есть раздел для настроек захвата изображения. Рекомендуем обратиться туда, чтобы произвести проверку веб-камеры на работоспособность. Детальные инструкции по этой теме вы найдете в другой нашей статье по следующей ссылке.
Подробнее: Проверка камеры в программе Skype
Способ 2: Онлайн-сервисы
На просторах интернета присутствует ряд специально разработанных сервисов, позволяющих проверить работу веб-камеры без предварительной загрузки софта. Кроме этого такие сайты предоставляют дополнительные инструменты, которые помогут, например, узнать, с какой частотой кадров работает используемое оборудование. Список лучших сайтов такого типа, а также инструкции по взаимодействию с ними вы найдете в другом нашем материале.
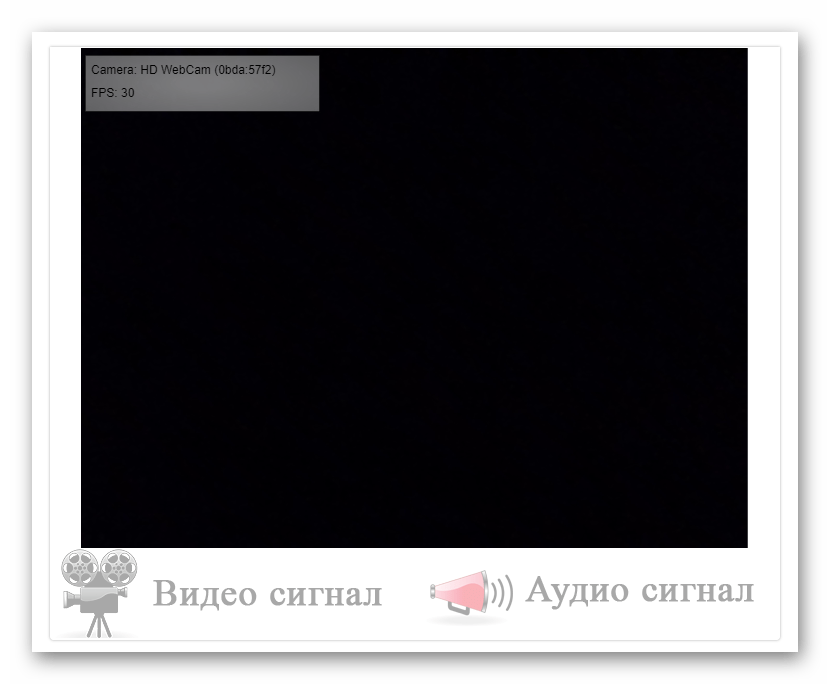
Подробнее: Проверяем веб-камеру онлайн
Способ 3: Программы для записи видео из веб-камеры
Запись видео с камеры легко осуществить и при помощи программного обеспечения, у которого, к тому же, есть множество полезных инструментов для выполнения этой процедуры. Поэтому запустить тестирование можно сразу же там — достаточно будет просто записать короткий ролик. С перечнем такого ПО ознакомьтесь в нашем материале по следующей ссылке.

Подробнее: Лучшие программы для записи видео с веб-камеры
Способ 4: Стандартное средство Виндовс
Разработчики Windows 10 встроили в эту версию ОС классическое приложение «Камера», которое позволяет делать снимки и записывать видео. Поэтому если вы не хотите загружать дополнительное ПО, воспользуйтесь этим вариантом.
В «десятке» присутствует функция, отвечающая за конфиденциальность пользователя. С ее помощью блокируется доступ для ПО к камере и прочим данным. Для корректной проверки сперва требуется убедиться, что включено разрешение на использование рассматриваемого устройства. Проверить и настроить этот параметр можно следующим образом:
- Через меню «Пуск» перейдите в раздел «Параметры», нажав на значок шестеренки.
- Выберите меню «Конфиденциальность».
- На панели слева отыщите категорию «Разрешения приложений» и щелкните ЛКМ на пункте «Камера».
- Переместите ползунок в состояние «Вкл».
- Опуститесь вниз, чтобы отыскать разрешения для всех приложений. Удостоверьтесь в том, что доступ для «Камеры» включен.



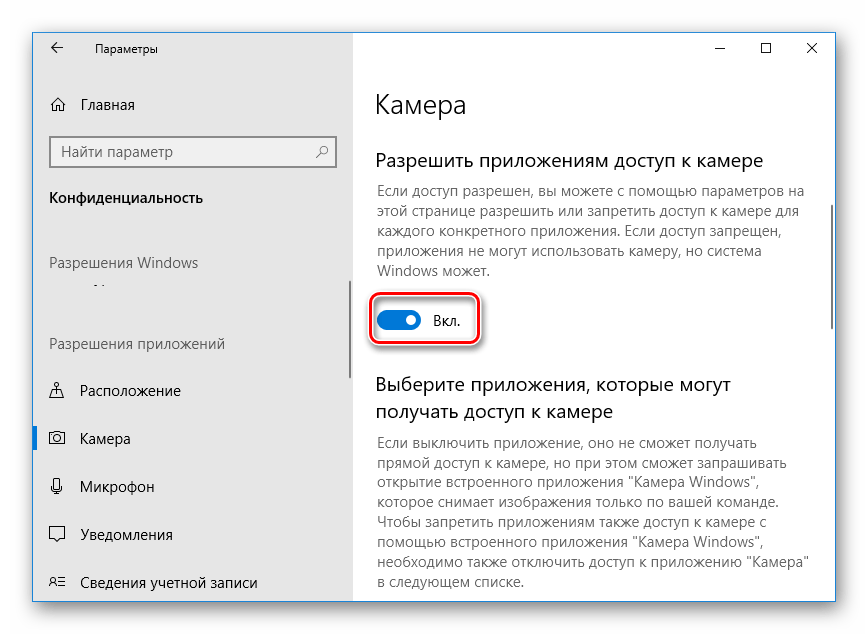

Теперь переходим к самой проверке:
- Откройте «Пуск» и в поиске напишите «Камера». Откройте найденное приложение.
- После этого нажмите на соответствующую кнопку для начала записи или снимка.
- Внизу будут отображаться сохраненные материалы, просмотрите их, чтобы удостовериться в корректном функционировании устройства.


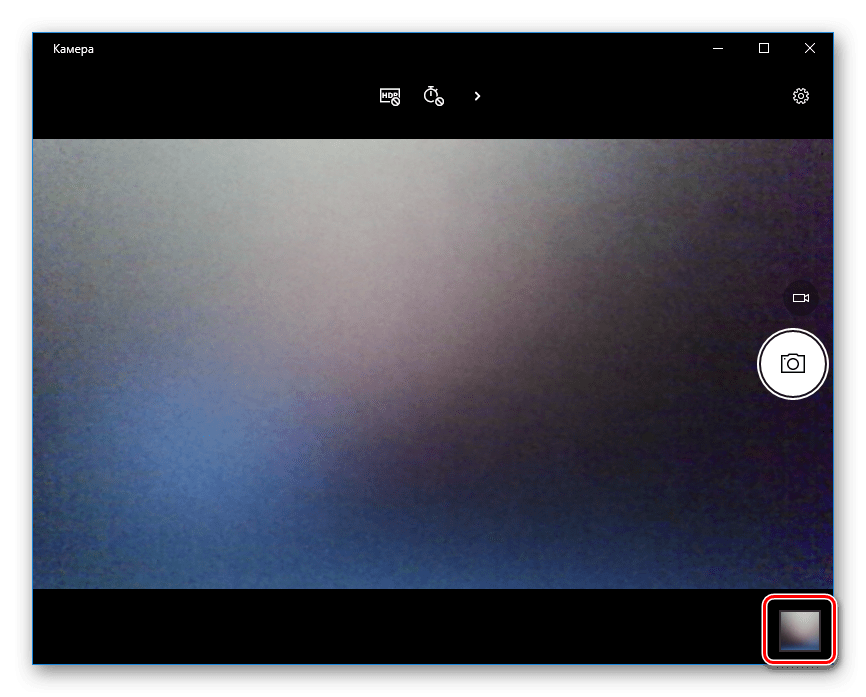
Рассмотренные методы помогут определить работоспособность камеры либо же убедиться в ее поломке. После выполнения тестирования можно переходить к использованию устройства или решать возникшие проблемы с функционированием.
Читайте также:
Решаем проблему с неработающей камерой на ноутбуке с Windows 10
Проверка микрофона в Windows 10
 Мы рады, что смогли помочь Вам в решении проблемы.
Мы рады, что смогли помочь Вам в решении проблемы. Опишите, что у вас не получилось.
Наши специалисты постараются ответить максимально быстро.
Опишите, что у вас не получилось.
Наши специалисты постараются ответить максимально быстро.Помогла ли вам эта статья?
ДА НЕТlumpics.ru
Как подключить веб-камеру к компьютеру

Правильно соединенная с ПК веб-камера позволяет записывать ролики или общаться с другими людьми в интернете. В рамках настоящей статьи мы расскажем о процессе подключения и последующей проверке подобного девайса.
Подключение веб-камеры к ПК
Несмотря на разнообразие вебок, процесс их подключения и дальнейшего использования мало чем отличается.
Шаг 1: Подготовка
На этапе выбора веб-камеры необходимо заранее выяснить, какие USB-интерфейсы присутствуют на вашем компьютере и приобрести совместимое устройство.

Если камера не оснащена микрофоном, устройство для записи звука придется приобрести и подключить отдельно. В ином случае камерой будет передавать лишь видеосигнал.

При подключении вебки со встроенным микрофоном может потребоваться гнездо «3.5 mm jack» соответствующего назначения.

Завершив проверку совместимости ПК и веб-камеры, можно переходить к подключению.
Шаг 2: Подключение
Процесс соединения вебки с компьютером является наиболее простым этапом, так как имеет много сходств с подключением большинства других периферийных устройств. Более того, инструкция полностью актуальна, если вами используется ноутбук.
- Если нужно, соедините между собой камеру и прилагающийся USB-кабель. В большинстве случаев провод является встроенным.
- Не выключая компьютер, к USB-порту на задней стенке системного блока подключите веб-камеру.
- По необходимости соедините дополнительный провод «3.5 mm jack» с разъемом для микрофона. Обычно нужный порт отмечен розовым цветом и соответствующим значком.


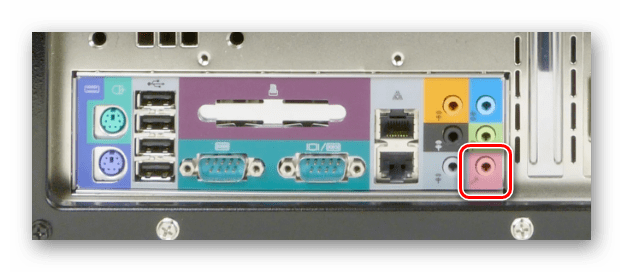
При успешном подключении вы получите звуковое оповещение и на этом процесс можно считать завершенным.
Шаг 3: Установка ПО
Некоторые модели веб-камер помимо подключения, также требуют установки специального программного обеспечения, идущего в комплекте с устройством. Обычно нужные драйвера и софт устанавливаются в автоматическом режиме с оптического носителя.
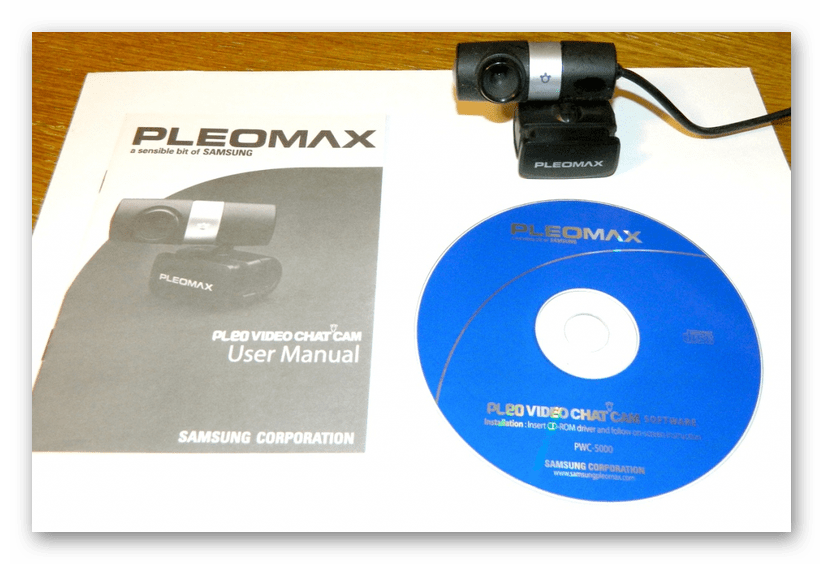
Иногда необходима загрузка и установка подходящего ПО с официального сайта производителя:
Автоматически обновить драйвера для вебки можно с помощью DriverPack Solution или DriverMax.
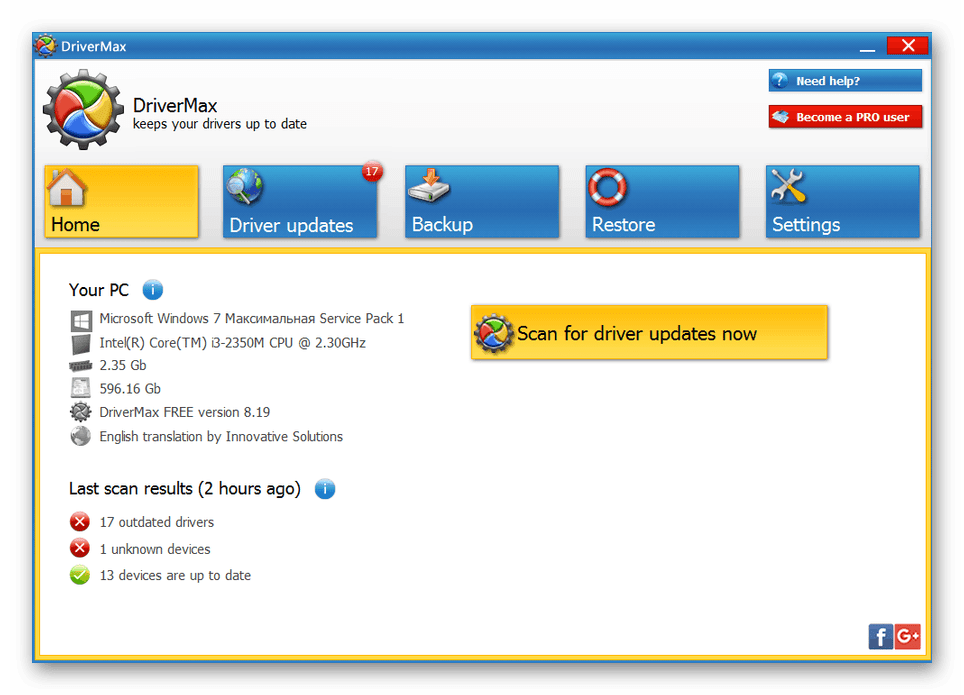
Подробнее: Как обновить драйвера на ПК с помощью DriverPack Solution
Если в спецификации вашей камеры не указаны требования по части софта, его установка не требуется.
Шаг 4: Проверка
После подключения и установки специального ПО важно выполнить проверку работоспособности устройства. Данный процесс нами был описан на примере Windows 7, но инструкция вполне актуальна для других версий ОС.
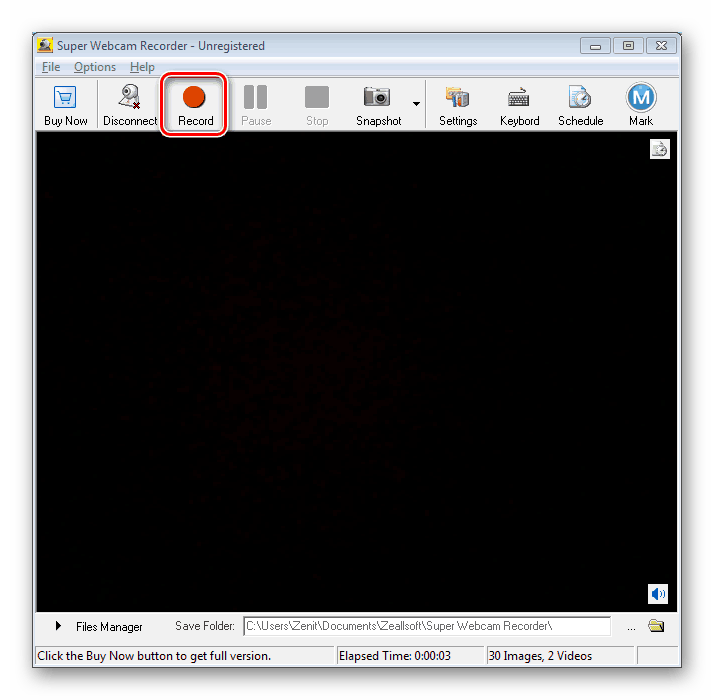
Подробнее: Как проверить камеру на ПК
Шаг 5: Настройка
Если веб-камера после подключения и проверки передает изображение не так, как вам хотелось бы, можно выполнить ее настройку. Для изменения параметров потребуется специальный софт, будь то идущее в комплекте ПО или Skype.
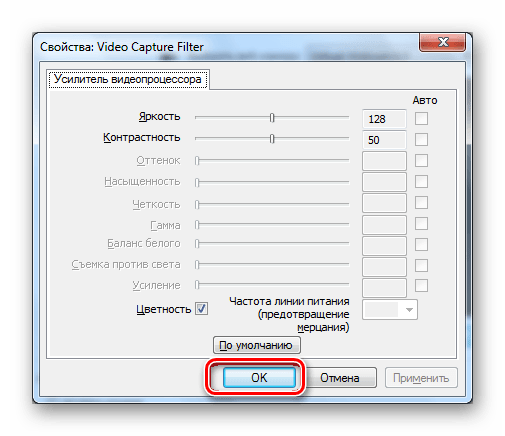
Подробнее: Как настроить камеру в Skype
Настройки веб-камеры также присутствуют во многих программах, предназначенных для записи видео.
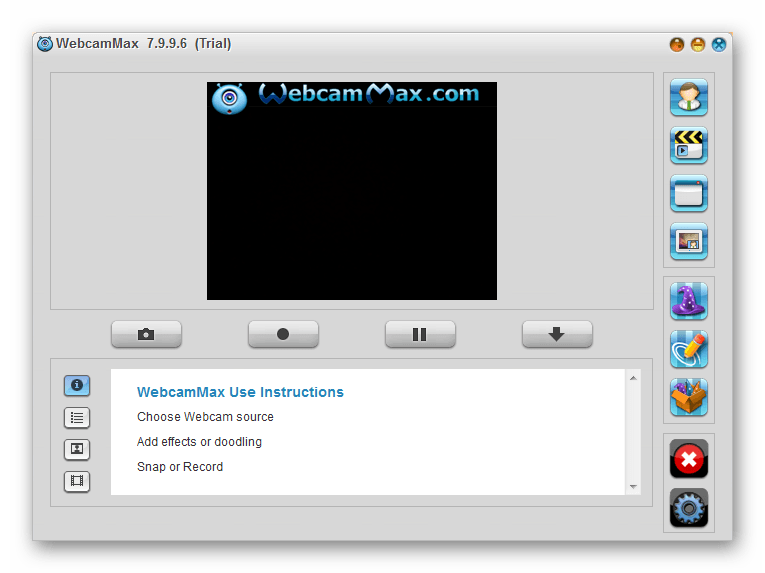
Подробнее: Программы для записи видео с вебки
Решение проблем
На случай возникновения каких-либо проблем с работой веб-камеры, нами была подготовлена соответствующая статья по их устранению.

Подробнее: Что делать, если не работает веб-камера
В некоторых случаях может потребоваться ручное включение вебки.
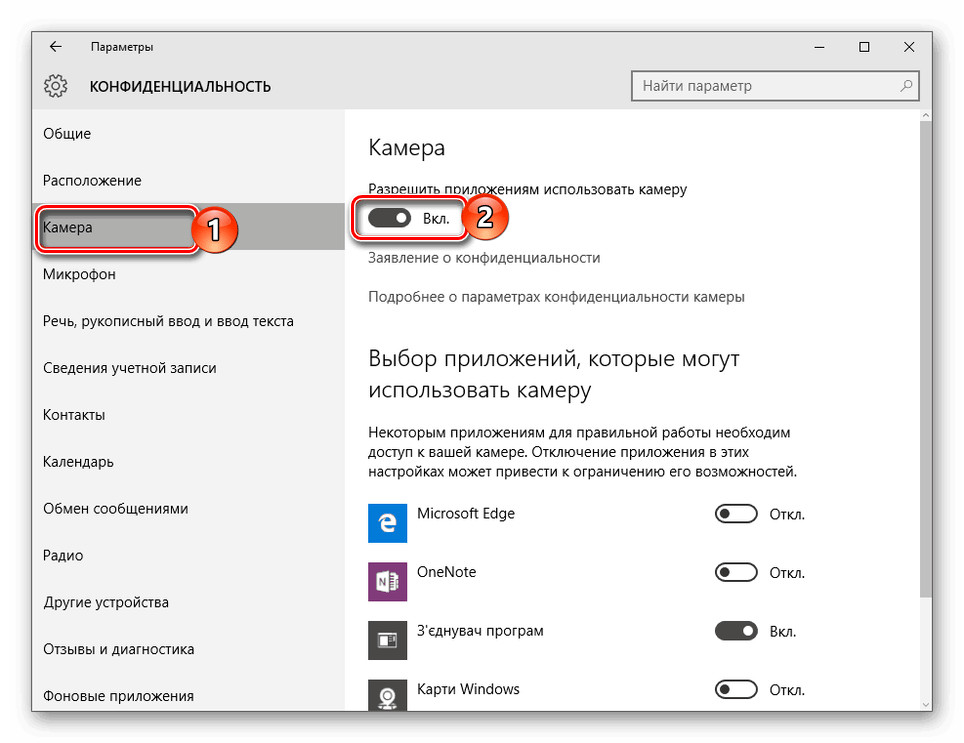
Подробнее: Как включить камеру на Windows 8, Windows 10
Заключение
Нами были рассмотрены лишь основные аспекты подключения, применимые к большинству моделей веб-камер. В случае возникновения вопросов, вы можете обратиться к нам в комментариях.
 Мы рады, что смогли помочь Вам в решении проблемы.
Мы рады, что смогли помочь Вам в решении проблемы. Опишите, что у вас не получилось.
Наши специалисты постараются ответить максимально быстро.
Опишите, что у вас не получилось.
Наши специалисты постараются ответить максимально быстро.Помогла ли вам эта статья?
ДА НЕТlumpics.ru
Как проверить камеру на ноутбуке с Windows 7

Большинство ноутбуков оборудованы встроенной веб-камерой. Она должна сразу исправно работать после установки драйверов. Но лучше предварительно убедиться в этом самостоятельно, с помощью нескольких простых способов. В этой статье мы рассмотрим несколько вариантов проверки камеры на ноутбуке с Windows 7.
Проверяем веб-камеру на ноутбуке с Windows 7
Изначально камера не требует никаких настроек, но их необходимо совершать перед работой в определенных программах. Как раз из-за неправильной настройки и проблемам с драйверами возникают различные неполадки с веб-камерой. Более подробно о причинах и их решениях вы можете узнать в нашей статье.
Подробнее: Почему не работает веб-камера на ноутбуке
Неполадки обнаруживаются чаще всего во время тестирования устройства, поэтому давайте перейдем к рассмотрению способов проверки веб-камеры.
Способ 1: Skype
Большинство пользователей для видеосвязи используют популярную программу Skype. Она позволяет проверить камеру перед совершением звонков. Провести тестирование достаточно просто, нужно только перейти в «Настройки видео», выбрать активное устройство и оценить качество картинки.

Подробнее: Проверка камеры в программе Skype
Если результат проверки по каким-либо причинам вас не устраивает, необходимо провести настройку или исправить возникшие неполадки. Выполняются эти действия, не выходя из окна тестирования.
Подробнее: Настройка камеры в программе Skype
Способ 2: Онлайн-сервисы
Существуют специальные сайты с простыми приложениями, которые предназначены для тестирования веб-камеры. Вам не нужно выполнять сложные действия, часто достаточно нажать только одну кнопку, чтобы началась проверка. На просторах интернета находится множество подобных сервисов, просто выберите один из списка и проведите тестирование устройства.

Подробнее: Проверяем веб-камеру онлайн
Поскольку проверка осуществляется через приложения, то корректно они будут работать только в том случае, если у вас на компьютере установлен Adobe Flash Player. Не забудьте его скачать или обновить перед началом тестирования.
Читайте также:
Как установить Adobe Flash Player на компьютер
Как обновить Adobe Flash Player
Способ 3: Онлайн-сервисы для записи видео с веб-камеры
Кроме сайтов для проверки существуют и сервисы, позволяющие записать видео с камеры. Они также подойдут, чтобы осуществить тестирование устройства. Кроме этого такие сервисы можно использовать вместо специальных программ. Процесс записи очень прост, достаточно только выбрать активные устройства, настроить качество и нажать кнопку «Записать».

Таких сайтов существует множество, поэтому мы предлагаем ознакомиться с лучшими в нашей статье, где присутствуют подробные инструкции по записи видео в каждом сервисе.
Подробнее: Запись видео с веб-камеры онлайн
Способ 4: Программы для записи видео с веб-камеры
Если вы собираетесь записывать видео или фотографироваться с камеры, то лучше всего сразу же осуществить тестирование в необходимой программе. В качестве примера мы подробно рассмотрим процесс проверки в Super Webcam Recorder.
- Запустите программу и нажмите кнопку «Record», чтобы начать запись видео.
- Вы можете поставить запись на паузу, остановить ее или сделать снимок.
- Все записи, снимки будут сохранены в файловом менеджере, отсюда доступен их просмотр и удаление.

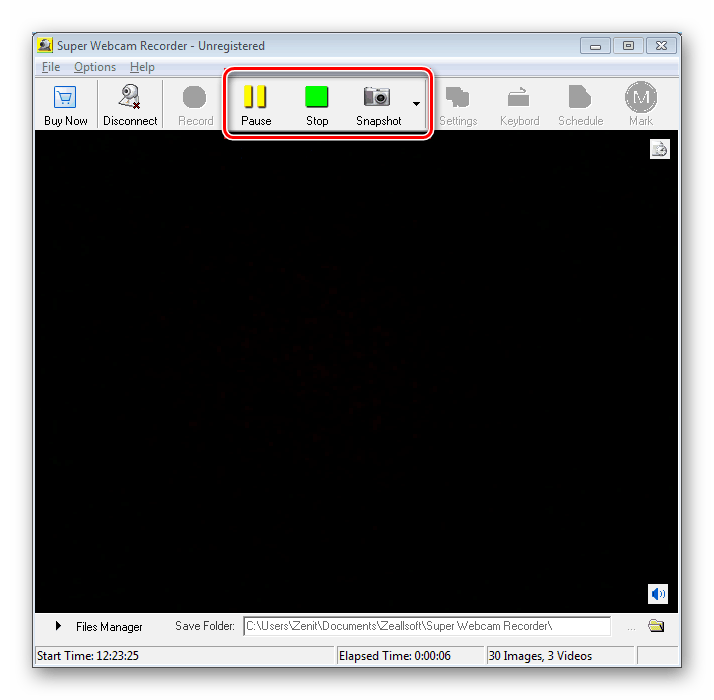

Если Super Webcam Recorder вас не устраивает, то рекомендуем ознакомиться со списком лучших программ записи видео с веб-камеры. Вы точно найдете подходящий софт для себя.
Подробнее: Лучшие программы для записи видео с веб-камеры
В этой статье мы рассмотрели четыре способа проверки камеры на ноутбуке с Windows 7. Более рационально будет сразу тестировать устройство в той программе или сервисе, который вы планируете использовать в дальнейшем. В случае отсутствия картинки рекомендуем еще раз проверить все драйвера и настройки.
 Мы рады, что смогли помочь Вам в решении проблемы.
Мы рады, что смогли помочь Вам в решении проблемы. Опишите, что у вас не получилось.
Наши специалисты постараются ответить максимально быстро.
Опишите, что у вас не получилось.
Наши специалисты постараются ответить максимально быстро.Помогла ли вам эта статья?
ДА НЕТlumpics.ru
