Где находится файл hosts и как его изменить
В процессе преобразования доменного имени в IP-адрес ваш компьютер первым делом проверяет собственный файл hosts. Если в нём есть запись о запрошенном домене, запрос к DNS-серверам этого домена компьютер выполнять не будет.
Где находится файл hosts
В зависимости от операционной системы файл hosts лежит в таких папках:
Linux, MacOS:
/etc/hosts
Windows:
C:/Windows/System32/Drivers/etc/
Расположение файла hosts в Windows можно посмотреть и при необходимости изменить при помощи редактора реестра. Чтобы запустить его, нажмите комбинацию клавиш Win + R, либо откройте меню «Пуск» и выберите «Выполнить». Дальше введите команду regedit и нажмите «ОК».
Нужная нам запись расположена по такому пути:
HKEY_LOCAL_MACHINE\SYSTEM\CurrentControlSet\services\Tcpip\Parameters\DataBasePath
Чтобы изменить путь файла, откройте параметр DataBasePath и измените его значение в соответствии с личными требованиями.
Как изменить файл hosts
- Откройте файл hosts при помощи любого текстового редактора.
- В конце файла c новой строки введите IP-адрес и через пробел доменное имя.
- Сохраните файл хостс.
Например, если хотите увидеть, как сайт открывается с нашего хостинга, до того как направить на него домен, укажите вместо 127.0.0.1 IP-адрес вашего сервера. Вы найдёте его на главной странице cPanel в блоке с информацией справа.
А если хотите сделать так, чтобы определённый сайт перестал открываться на компьютере — например, чтобы закрыть доступ к отдельным сайтам для детей — добавьте в файл hosts домен с IP-адресом 127.0.0.1.
В этом случае при вводе в браузере домена domain.tld http-запрос будет направлен на IP 127.0.0.1. Такой же результат будет и при попытке пропинговать этот домен.
Чтобы временно убрать отдельные строки в файле hosts или добавить к ним описание, поставьте в начале строки символ «#». Текст, который идёт после этого символа, будет считаться комментарием и не будет исполняться.
Мы показали, как редактировать файл hosts и где он лежит. Если же у вас остались вопросы — задайте их нашей службе поддержке.
Если у вас ещё нет хостинга и вы ищете, где можно зарегистрировать домен, у нас вы получите при покупке хостинга домен в подарок, а также SSL HTTPS сертификат для пакетов виртуального хостинга.
Помогла ли эта статья решить вашу проблему?
Ваш ответ поможет улучшить статьи в будущем.
Восстановление файла hosts — Служба поддержки Ubisoft
Содержание разблокируемого контента в The Division 2
Открыв дополнительные материалы, например путем погашения кода для вашей платформы, Вы сможете найти эти новые материалы в игре. В зависимости от того, какие именно материалы Вы активировали, в игре появятся: Набор «Неотложная помощь»Экипировка «Неотложная помощь» Окраска оружия «Неотложная помощь» Набор «Защитник Капитолия»Экипировка РХБЗ 2.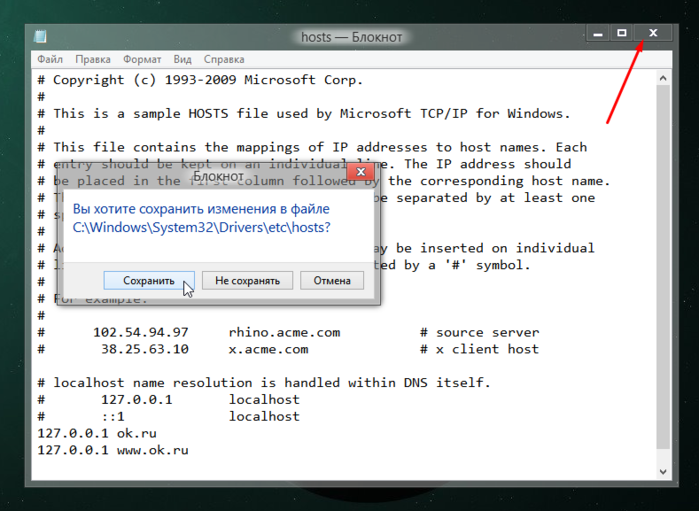
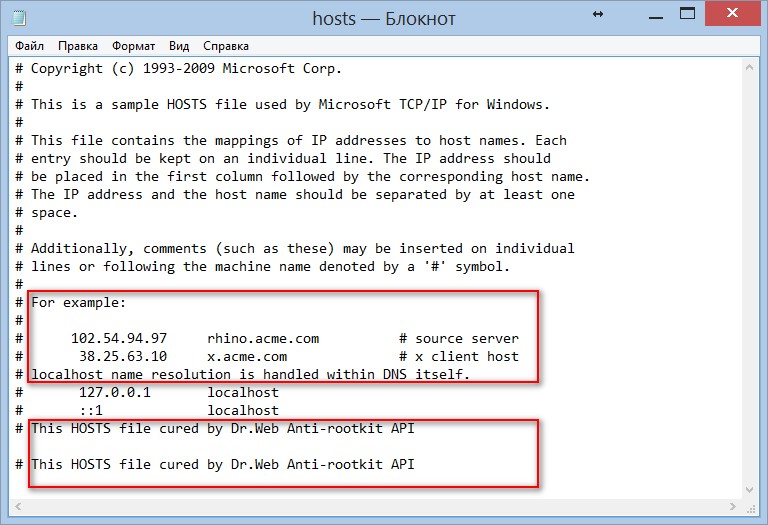
Файл Hosts. Предназначение, редактирование и восстановление
Здравствуйте, друзья!
В некоторых ситуациях требуется изменить или восстановить файл hosts.
В этой статье я расскажу, для чего он предназначен и как его правильно редактировать. Приведу пример, как с помощью файла hosts можно ускорить, перенаправить или заблокировать доступ к некоторым сайтам.
Приведу пример, как с помощью файла hosts можно ускорить, перенаправить или заблокировать доступ к некоторым сайтам.
Файл hosts – это специальный текстовый файл системы, который отвечает за преобразование символьных имен доменов в соответствующие им IP-адреса и наоборот. Интернет-сайт, помимо привычного адреса, имеет еще и IP-адрес.
К примеру, социальная сеть «Одноклассники» имеет адрес вида www.ok.ru и IP-адрес 217.20.147.94. Кстати, вы можете ввести эти цифры в адресную строку браузера и перейти, но будете перенаправлены на www.ok.ru.
Следует заметить, что подобные доменные адреса (www.ok.ru и другие) были придуманы исключительно ради удобства. Согласитесь, гораздо проще запомнить символьное имя (домен) ok.ru, чем его IP-адрес 217.20.147.94.
Однако сервер (выделенный компьютер), на котором расположен сайт ok.ru, не принимает подобного символьного обращения. Для преобразования имени хоста в IР-адрес используется файл hosts и специальная система доменных имен (сокращенно — DNS). Причем файл hosts имеет приоритет перед DNS.
Причем файл hosts имеет приоритет перед DNS.
Когда вы вводите адрес, то первым делом просматривается ваш файл hosts, и только потом происходит обращение к DNS-серверу. В отличие от DNS, файл hosts можно редактировать напрямую.
Полагаю, что теперь вы осознаете всю важность файла hosts и поняли, почему большинство вредоносных программ стремится заполучить к нему доступ.
Использование файла hosts
Управляя файлом hosts, можно ускорить обращение к некоторым сайтам или, наоборот, ограничить к ним доступ. Можно организовать перенаправление с одних страниц на другие сайты. Например, при обращении к некоторым запрещенным ресурсам будет происходить перенаправление на сайт МВД.
Но большую опасность представляет вредоносное программное обеспечение, которое, заполучив доступ к файлу hosts, будет использовать его в своих злонамеренных целях. Например, блокировать доступ к веб-сайтам, соцсетям или к сайтам компаний антивирусного программного обеспечения.
Где расположен файл hosts?
Как правило, если это операционная система Windows (NT, 2000, XP, 2003, Vista, 7, 8), файл hosts расположен в системном разделе на диске С. Полный адрес выглядит так: C:\Windows\System32\drivers\etc\hosts.
Полный адрес выглядит так: C:\Windows\System32\drivers\etc\hosts.
Есть и более быстрый способ добраться до файла host. Для этого нажимаем сочетание клавиш: Win + R или «Пуск» → «Выполнить». Откроется окно для ввода команды. Вводим следующую команду:
- notepad %windir%\system32\drivers\etc\hosts
А вот и сам файл host, который по умолчанию имеет следующий вид:
Если в данной папке файла hosts нет, то скорее всего вирус подменил его расположение в ключе реестра. Ниже указан ключ реестра, в котором прописывается путь к папке с файлом host:
HKEY_LOCAL_MACHINE\SYSTEM\CurrentControlSet\services\Tcpip\Parameters \DataBasePath
Кроме этого, файл hosts может быть скрыт. В этом случае проходим в «Параметр папок» → «Вид» и выставляем значение «Показывать скрытые папки файлы и диски».
Как редактировать файл hosts?
Файл hosts можно редактировать в любом текстовом редакторе. Например, в стандартном блокноте Windows.
Давайте рассмотрим варианты редактирования и для начала заблокируем доступ к упомянутым выше сайтам: vk.com и ok.ru.
Сайт или сайты, к которым нужно заблокировать доступ, прописываются с новой строки, предварительно в начале строки указывается локальный IP-адрес — 127.0.0.1.
В нашем случае запись имеет следующий вид:
127.0.0.1 vk.com
127.0.0.1 ok.ru
Сохраняем изменения. Теперь открываем браузер и пробуем перейти по адресу vk.com или ok.ru. Как видите, файл hosts сделал свое дело, и попытка соединения с данными сайтами не удалась.
Также можно перенаправить (сделать редирект) на другой сайт. Для этого вам нужно знать IP-адрес сайта, куда будет производиться перенаправление, а рядом через пробел указать домен, с которого осуществляется редирект.
На примере ниже видно, что вначале я прописал IP-адрес сайта yandex.ru (213.180.204.3), а через пробел указал домен vk. com.
com.
Это означает, что при попытке зайти на сайт vk.com будет осуществляться перенаправление на yandex.ru (213.180.204.3).
Чтобы ускорить загрузку сайта, нужно знать его IP адрес и домен. Эти данные и прописываются в файле hosts.
Казалось бы, все просто: нужно прописать необходимые изменения в файл hosts и нажать «Сохранить». Но система ругается и не дает сохранить желаемые изменения. Точнее, предлагает сохранить в отдельный текстовый файл.
Это происходит из-за ужесточения правил безопасности в ОС последних версий, и в этом есть смысл, так как многие вирусы пытаются прописать сюда свои строки. В данном случае изменения вносятся нами, и делается это целенаправленно.
Нужно сделать следующее. Возвратиться к месту расположения файла hosts и правой клавишей мыши вызвать контекстное меню, где выбрать пункт «Свойства».
Перейти на вкладку «Безопасность» и выбрать пользователя, под именем которого вы работаете.
Согласиться с предупреждением о снижении уровня безопасности.![]() Возвратиться и сохранить изменения.
Возвратиться и сохранить изменения.
Есть и более простой способ редактирования файла hosts — с помощью командной строки. Прочитать можно здесь.
Чтобы восстановить параметры файла hosts по умолчанию, просто скопируйте и вставьте нижеприведенный текст:
# Copyright (c) 1993-2009 Microsoft Corp.
#
# This is a sample HOSTS file used by Microsoft TCP/IP for Windows.
#
# This file contains the mappings of IP addresses to host names. Each
# entry should be kept on an individual line. The IP address should
# be placed in the first column followed by the corresponding host name.
# The IP address and the host name should be separated by at least one
# space.
#
# Additionally, comments (such as these) may be inserted on individual
# lines or following the machine name denoted by a ‘#’ symbol.
#
# For example:
#
# 102.54.94.97 rhino.acme.com # source server
# 38.25.63.10 x.acme.com # x client host
127.0.0.1 localhost
Вот так легко и просто путем правки файла hosts можно блокировать доступ к сайтам или осуществлять редирект. На этом сегодня все.
В следующей статье я расскажу, как редактировать файл hosts, если система Windows заблокирована. Кроме этого, я отвечу на популярные вопросы: «Почему я не могу зайти в Одноклассники?», «Почему я не могу зайти вКонтакт, на почту и другие сайты?». Подписывайтесь и не пропустите выход этой статьи (статья уже вышла, прочитать ее можно здесь).
Файл hosts в Linux | Losst
Система доменных имен DNS используется для определения, какой IP принадлежит к нужному домену в сети интернет. Когда какой-либо программе понадобится обратиться к сайту по его доменному имени, операционная система отправляет к DNS-серверу запрос, чтобы узнать, по какому IP ей дальше передавать пакеты. Но так происходит не всегда.
Всему причиной файл hosts. Если вы раньше пользовались Windows, то, наверное, уже слышали о таком файле. Там чаще всего он использовался для того, чтобы быстро заблокировать доступ к какому-либо ресурсу. Но применение его гораздо шире. В этой статье мы рассмотрим, как настроить файл hosts в Linux, а также какие возможности он нам предоставляет.
Содержание статьи:
Разрешение доменных имён в Linux
Прежде чем мы перейдём к самому файлу hosts, нужно разобраться, как происходит поиск IP-адреса для доменного имени в Linux. Я говорил, что операционная система сразу же отправляет запрос DNS-серверу, но это не совсем так. Существует определённый порядок поиска, согласно которому он выполняется. Этот порядок установлен в конфигурационном файле /etc/nsswitch.conf
cat /etc/nsswitch.conf
Здесь нас интересует строчка hosts. В ней в порядке очередности записаны службы, которые используются для поиска IP-адреса для доменного имени. Пункт files означает использование файла /etc/hosts, а dns — сервиса доменных имён интернета. Если files расположена перед hosts, это означает, что сначала система попытается найти домен в /etc/hosts, а уже потом по DNS. По умолчанию дело обстоит именно так.
В ней в порядке очередности записаны службы, которые используются для поиска IP-адреса для доменного имени. Пункт files означает использование файла /etc/hosts, а dns — сервиса доменных имён интернета. Если files расположена перед hosts, это означает, что сначала система попытается найти домен в /etc/hosts, а уже потом по DNS. По умолчанию дело обстоит именно так.
Настройка файла hosts в Linux
Нужный нам файл находится в директории /etc/. Для его открытия можно использовать любой текстовый редактор как в командной строке, так и в графическом интерфейсе, только открывать его нужно с правами суперпользователя. Например, с помощью vim:
sudo vi /etc/hosts
Или gedit:
sudo gedit /etc/hosts
Синтаксис файла довольно простой.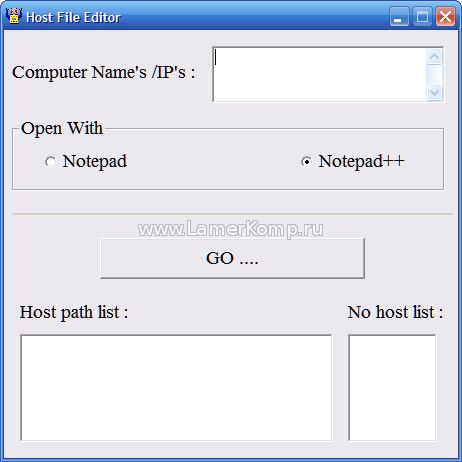 В нём находится несколько строчек с доменными именами и IP-адресами, которые нужно для них использовать. Каждая из них выглядит вот так:
В нём находится несколько строчек с доменными именами и IP-адресами, которые нужно для них использовать. Каждая из них выглядит вот так:
ip_адрес домен алиас
Обычно первая же строчка создаёт правило для перенаправления всех запросов к домену localhost на локальный IP-адрес — 127.0.0.1:
127.0.0.1 localhost
Также в этом файле по умолчанию размещаются перенаправления для имени вашего компьютера и для IPv6-адресов. Вы можете создать свои настройки для любого нужного домена. Для этого нужно добавить строчку в конец файла. Например, направим все запросы к домену losst.ru на ip 127.0.0.1:
127.0.0.1 losst.ru
Обратите внимание, что здесь указывается только домен, без протокола. Префикс http или https указывать не нужно, иначе ничего работать не будет. А вот для поддомена www нужно создавать отдельную запись или записывать его в виде алиаса. Например:
127.0.0.1 losst.ru www.losst.ru
Теперь при запросе домена losst. ru будет открываться наш локальный IP. Чтобы вернуть доступ к оригинальному ресурсу, достаточно убрать добавленную строчку. Но вы можете использовать не только локальный адрес, но и любой другой. Это очень удобно, если вы только зарегистрировали домен и доменная зона ещё не успела обновиться, а вы уже хотите работать с новым сайтом. Просто добавьте данные в /etc/hosts и работайте как обычно.
ru будет открываться наш локальный IP. Чтобы вернуть доступ к оригинальному ресурсу, достаточно убрать добавленную строчку. Но вы можете использовать не только локальный адрес, но и любой другой. Это очень удобно, если вы только зарегистрировали домен и доменная зона ещё не успела обновиться, а вы уже хотите работать с новым сайтом. Просто добавьте данные в /etc/hosts и работайте как обычно.
Выводы
В этой небольшой статье мы разобрали, как выполняется настройка DNS через файл hosts Linux. Как видите, с его помощью вы можете блокировать доступ к нежелательным ресурсам, например, к которым программы не должны получить доступ, а также использовать его в работе веб-мастера.
Как редактировать файл хоста
Файл hosts на вашем компьютере позволяет вам переопределить DNS и вручную сопоставить имена хостов (домены) с IP-адресами . Это может пригодиться во время миграции, так как вы можете захотеть увидеть, как ваш сайт выглядит на другом сервере, но, возможно, DNS еще не распространился. Kinsta предоставляет временный URL-адрес (sitename.kinsta.cloud). Однако это не может имитировать все на 100%.
Kinsta предоставляет временный URL-адрес (sitename.kinsta.cloud). Однако это не может имитировать все на 100%.
Например, CDN — это функция, которая не будет работать с временным URL-адресом, если вы не настроили ее таким образом вручную.Таким образом, простой способ предварительно просмотреть свой веб-сайт и максимально точно имитировать его перед переносом или внесением изменений в DNS — это отредактировать файл hosts.
Существует также вариант бесплатного инструмента для начинающих, если вам неудобно редактировать файл hosts.
Подготовка к предварительному просмотру вашего веб-сайта
Редактирование файла hosts на вашем компьютере по сути означает подделку DNS на вашем компьютере. Но перед редактированием файла или использованием бесплатного инструмента, который мы рекомендуем, вам необходимо сделать две вещи.
1. Добавьте свой домен к своему веб-хосту
Сначала вам нужно добавить свой домен к хосту. Если вы являетесь клиентом Kinsta, это легко сделать в MyKinsta. Просто щелкните Домены и добавьте основной домен. Мы также рекомендуем добавить версию вашего домена с www или без www. Это даст указание серверам Kinsta разрешить этот домен по назначенному внутреннему IP-адресу.
Просто щелкните Домены и добавьте основной домен. Мы также рекомендуем добавить версию вашего домена с www или без www. Это даст указание серверам Kinsta разрешить этот домен по назначенному внутреннему IP-адресу.
Добавить домен в MyKinsta
2. Найдите свой IP-адрес
Вам также потребуется скопировать IP-адрес, назначенный вашему сайту.Если вы являетесь клиентом Kinsta, адрес IPv4 можно найти в разделе «Информация» на вашем сайте.
WordPress IPv4-адрес
После того, как вы выполнили два вышеуказанных шага, вы можете перейти к трем различным вариантам, приведенным ниже, о том, как предварительно просмотреть свой веб-сайт перед изменением DNS, включая бесплатный онлайн-инструмент или редактирование файла хостов.
Вариант 1. Предварительный просмотр веб-сайта без редактирования (для начинающих)
Если вам неудобно редактировать файл hosts в варианте 2 ниже, есть очень простой способ предварительно просмотреть свой веб-сайт с помощью бесплатного онлайн-инструмента SkipDNS.
Важно: SkipDNS — это внешняя служба, предназначенная только для того, чтобы помочь вам предварительно просмотреть внешний вид вашего веб-сайта перед изменением DNS. Его не следует использовать для оценки скорости или производительности вашего сайта. Для этого вам следует использовать один из вариантов ниже или ваш временный URL. Лучший способ увидеть полную производительность вашего сайта — это указать DNS на Kinsta, а затем использовать инструмент проверки скорости веб-сайта.
Шаг 1
Просто перейдите к skipdns.link и введите свое доменное имя и IP-адрес (которые мы показали вам выше).
В зависимости от того, установлен ли у вас сертификат SSL, вам может потребоваться также включить опцию «Гибкий SSL».
Рекомендуется временно отключить следующие компоненты, если они работают, поскольку мы наблюдали некоторые проблемы с обнаружением:
- CDN (если вы используете плагин, например, активатор CDN, временно отключите его)
- Adobe Fonts (закомментируйте это или удалите из заголовка, если это возможно, иначе ваши шрифты могут показаться сломанными)
Если вы не знаете, как это сделать, спросите своего хозяина. Или используйте второй вариант ниже, который является хорошим способом предварительного просмотра без каких-либо поломок.
Или используйте второй вариант ниже, который является хорошим способом предварительного просмотра без каких-либо поломок.
SkipDNS
Шаг 2
Затем создается предварительный просмотр. Нажмите «Проверить».
Создан предварительный просмотр SkipDNS
Шаг 3
Затем вам будет назначен временный URL-адрес, который вы можете использовать для просмотра своего сайта WordPress перед изменением DNS. Вы можете перейти к своему временному URL-адресу и щелкнуть по нему, чтобы убедиться, что все работает должным образом.
Предварительный просмотр веб-сайта до изменения DNS
Вариант 2 — Как редактировать файл Hosts в Windows
Вариант 2 требует редактирования файла hosts.Это будет более точно воспроизводить ваш действующий сайт до изменения DNS. Преимущество этого перед временным URL-адресом выше заключается в том, что вам не нужно беспокоиться об отключении CDN или веб-шрифтов.
Если вам нужен быстрый и простой способ, вы можете использовать бесплатное приложение, такое как Hosts File Editor. Это позволяет вам управлять несколькими записями одновременно, а также фильтровать и сортировать их.
Это позволяет вам управлять несколькими записями одновременно, а также фильтровать и сортировать их.
Подпишитесь на информационный бюллетень
Мы увеличили наш трафик на 1187% с помощью WordPress.
Мы покажем вам, как это сделать.
Присоединяйтесь к более чем 20 000 других людей, которые получают нашу еженедельную рассылку с советами по WordPress!
В противном случае вы можете выполнить следующие шаги, чтобы вручную отредактировать файл hosts в Windows.
Шаг 1
Файл hosts обычно требует дополнительного доступа. Итак, первый шаг — открыть ваш текстовый редактор как администратор. Просто щелкните меню «Пуск», найдите текстовый редактор, щелкните его правой кнопкой мыши и выберите «Запуск от имени администратора».Это можно сделать в любом текстовом редакторе, таком как Блокнот, Блокнот ++, Atom и т. Д. В нашем примере ниже мы используем Sublime.
Открыть текстовый редактор от имени администратора
Шаг 2
В текстовом редакторе щелкните Файл> Открыть и перейдите в следующее место:
C: \ Windows \ System32 \ drivers \ etc \ Шаг 3
Щелкните файл hosts и «Открыть».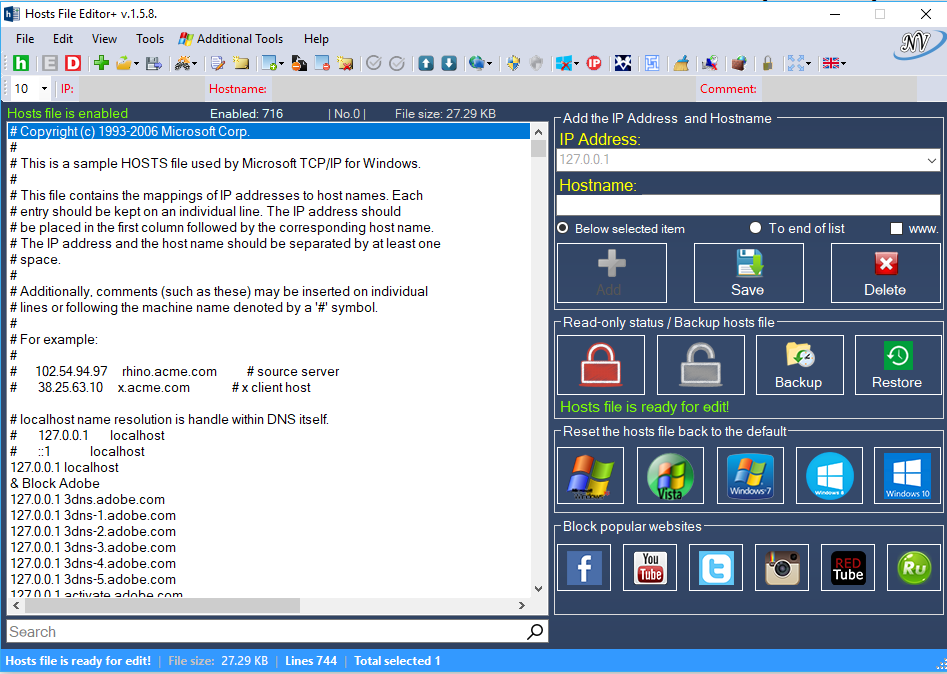
Открыть файл hosts
Шаг 4
В самом низу файла вставьте свой IPv4-адрес (который вы получили выше) и ваше доменное имя (в нашем примере мы используем wpdev.чернила). Если вы хотите протестировать переадресацию, вы также можете добавить версию с www или без www. Вот пример того, что мы добавили в наш файл hosts.
192.168.1.2 wpdev.ink 192.168.1.2 www.wpdev.ink
После добавления вышеуказанного сохраните файл.
Отредактируйте файл hosts в Windows
Затем вы можете запустить браузер и перейти к вставленному домену. Затем он будет отображаться, как на серверах Kinsta. Вы можете протестировать такие вещи, как вход в панель администратора WordPress, переход по сайту и т. Д.Когда вы будете полностью удовлетворены, вы можете удалить информацию DNS из файла hosts. Затем вы можете указать свой DNS-сервер на серверы Kinsta с помощью регистратора домена или стороннего поставщика DNS.
Вариант 3 — Как редактировать файл Hosts на Mac
Если вам нужен быстрый и простой способ, мы рекомендуем попробовать противогаз. Это бесплатное приложение, которое можно использовать как файловый менеджер хоста, редактор файлов хоста и переключаться между ними.
Это бесплатное приложение, которое можно использовать как файловый менеджер хоста, редактор файлов хоста и переключаться между ними.
В противном случае вы можете выполнить следующие шаги, чтобы вручную отредактировать файл hosts на Mac.
Шаг 1
Щелкните значок «Finder» в нижней части экрана. Щелкните «Приложения», а затем «Утилиты».
Открытые утилиты на MAC
Шаг 2
Щелкните приложение «Терминал» и введите следующее и нажмите Enter (скорее всего, вам также будет предложено ввести пароль администратора).
судо нано / частный / и т. Д. / Хосты
Терминал Mac перейдите к файлу hosts
Шаг 3
Нажмите Enter еще раз, чтобы начать редактирование файла.Двигайтесь вниз со стрелками на клавиатуре. Затем вставьте свой IPv4-адрес (который вы получили выше) и свое доменное имя (в нашем примере мы используем wpdev.ink). Если вы хотите протестировать переадресацию, вы также можете добавить версию с www или без www.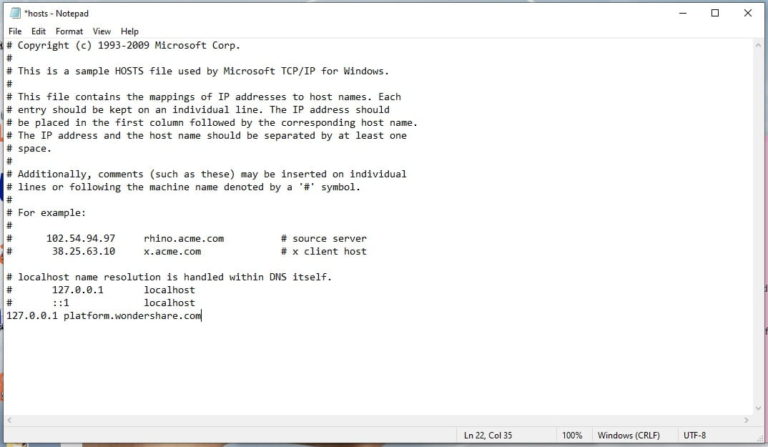 Вот пример того, что мы добавили в наш файл hosts.
Вот пример того, что мы добавили в наш файл hosts.
192.168.1.2 wpdev.ink 192.168.1.2 www.wpdev.ink
Затем нажмите CTRL + O, который спросит вас, хотите ли вы записать в файл. Затем нажмите Enter. Вы должны увидеть письменное подтверждение внизу экрана.Затем закройте терминал.
Редактировать файл hosts на Mac
Затем вы можете запустить браузер и перейти к вставленному домену. Затем он будет отображаться, как на серверах Kinsta. Вы можете протестировать такие вещи, как вход в панель администратора WordPress, щелкнуть по сайту и т. Д. Когда вы полностью удовлетворены, вы можете удалить информацию DNS из файла hosts. Затем вы можете указать свой DNS-сервер на серверы Kinsta с помощью регистратора домена или стороннего поставщика DNS.
Если вам понравилось это руководство, то вам понравится наша поддержка. Все планы хостинга Kinsta включают круглосуточную поддержку наших опытных разработчиков и инженеров WordPress. Общайтесь с той же командой, которая поддерживает наших клиентов из списка Fortune 500. Ознакомьтесь с нашими тарифами
Ознакомьтесь с нашими тарифами
Использование файла / etc / hosts для пользовательских доменов во время разработки — База знаний поддержки Acquia
Вы можете просмотреть веб-сайт с личным доменным именем, прежде чем домен будет публично сопоставлен с сайтом.Например, доменное имя часто перенаправляется на действующий сайт, в то время как разработка ведется на отдельном сервере.
Перед тем, как веб-сайт станет общедоступным, вы можете просмотреть разрабатываемый или предварительно запущенный веб-сайт с пользовательским именем домена, изменив файл / etc / hosts на локальном компьютере, чтобы указать имя пользовательского домена на IP-адрес среды, которую вы хотите тестировать. Файл / etc / hosts содержит сопоставление IP-адресов с URL-адресами. Ваш браузер использует записи в файле / etc / hosts для переопределения сопоставления IP-адреса и URL-адреса, возвращаемого DNS-сервером.Это полезно для тестирования изменений DNS (системы доменных имен) и конфигурации SSL перед запуском веб-сайта.
Примечание
Файл / etc / hosts влияет только на локальный компьютер.
Редактирование файла / etc / hosts на Mac
Если вы используете Mac с OS X, чтобы отредактировать файл / etc / hosts , откройте окно терминала и выполните следующую команду:
судо нано / частный / и т. Д. / Хосты У вас могут попросить пароль для редактирования файла.Введите свой пароль.
Теперь вы можете добавлять записи в файл.
Редактирование файла / etc / hosts в Windows
Если вы используете Windows, чтобы отредактировать файл \ etc \ hosts , откройте [SystemRoot] \ system32 \ drivers \ etc \ hosts и отредактируйте файл. (Файл \ etc \ hosts обычно существует по адресу % windir% \ system32 \ drivers \ etc \ hosts .) Если каталог и файл не существуют, вы можете их создать. Некоторые версии Windows требуют, чтобы пользователи имели права администратора для создания или внесения изменений в этот файл.
Теперь вы можете добавлять записи в файл.
Защита файлов Windows 8
Пользователи Windows 8 могут столкнуться с проблемами при редактировании файла \ etc \ hosts , поскольку Windows 8 включает защиту от перезаписи файлов. Для получения информации о том, как изменить файл \ etc \ hosts в Windows 8, см. Как заблокировать веб-сайты в файле hosts в WIndows 8.
Добавление записей в файл / etc / hosts
Найдите IP-адреса для своих сред Acquia Cloud на странице Cloud> Domains .Добавьте запись в файл / etc / hosts в следующем формате:
[IP-адрес] [URL] Например, если ваша среда Prod имеет IP-адрес 12.345.678.90 , а пользовательский домен, который вы хотите использовать, — www.example.com , добавьте следующую строку в свой файл / etc / hosts :
12.345.678.90 www.example.com С этим изменением всякий раз, когда вы посещаете www., ваш браузер будет перенаправлять вас в среду Acquia Cloud Prod вашего веб-сайта, а не на веб-сайт, DNS-запись которого 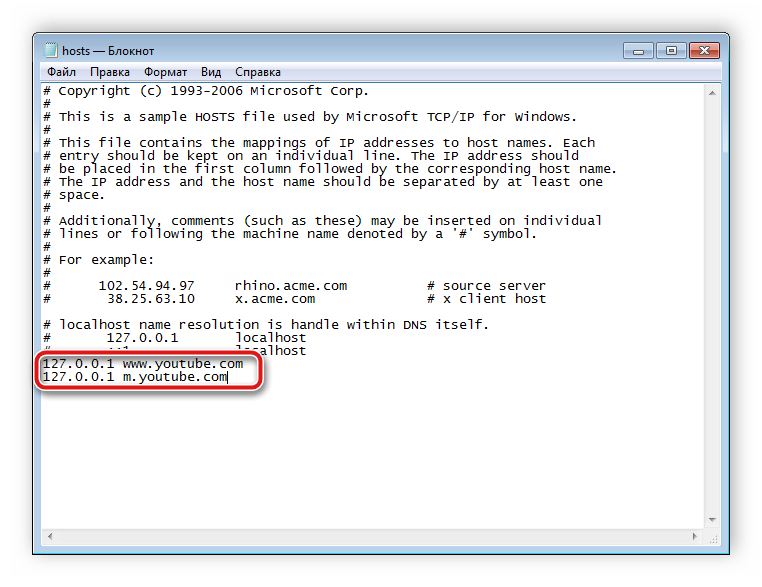 example.com
example.com www.example.com .
Примечание
Вам также следует очистить локальный кеш DNS, чтобы ваш браузер перешел на правильный веб-сайт. http://coolestguidesontheplanet.com/clear-the-local-dns-cache-in-osx/ содержит инструкции командной строки для очистки кешей для нескольких операционных систем.
После настройки личного домена для среды Acquia Cloud Prod отредактируйте файл / etc / hosts , чтобы удалить запись.
Тестирование сайта с использованием SSL на Elastic Load Balancer (ELB)
Вы также можете использовать этот метод для тестирования сайта с использованием SSL на Elastic Load Balancer (ELB).Если вы пропингуете ELB, он вернет один или несколько IP-адресов. Выберите один из них, чтобы поместить его в файл hosts. Запросы от браузера теперь будут разрешаться на один из серверов ELB, используемых в настоящее время. Теперь вы можете проверить действительность домена по используемому сертификату SSL. Это небезопасно использовать в долгосрочной перспективе, потому что IP-адреса ELB являются динамическими и могут измениться в любой момент, но для тестирования это будет работать, пока ELB продолжает использовать выбранный вами IP-адрес.
Теперь вы можете проверить действительность домена по используемому сертификату SSL. Это небезопасно использовать в долгосрочной перспективе, потому что IP-адреса ELB являются динамическими и могут измениться в любой момент, но для тестирования это будет работать, пока ELB продолжает использовать выбранный вами IP-адрес.
Примечание
Если вы используете собственный домен, изменив файл локальных хостов по какой-либо причине, любые связанные удаленные ресурсы, которые вы хотите загрузить, будут недоступны из-за несоответствия между URL-адресом запроса и DNS.
Например, если 123.123.123.123 dev.mysite.com находится в / etc / hosts, и попытаться перейти на http://dev.mysite.com/brochures/ и загрузить customers.pdf, загрузка не удастся, потому что запрос направлен на dev.mysite.com/brochures/customers.pdf, но фактический адрес — mysite.prod.acquia-sites.com/brochures/customers.pdf. Удаление строк тестирования из / etc / hosts или добавление сайта разработки в DNS решит эту проблему.
Дополнительная информация
Как заблокировать веб-сайты в файле hosts в Windows 8
Привязка записей DNS к общедоступному IP-адресу
Прикрепление к веб-серверу без использования файла hosts
Как просматривать сайт DreamHost с помощью файла hosts — База знаний DreamHost
Хост-файл — это текстовый файл на вашем домашнем компьютере.Он используется для сопоставления доменного имени с конкретным сервером. Если вы его отредактируете, вы сможете изменить место, где ваш компьютер будет искать веб-сайт.
Например, когда вы просматриваете URL-адрес в своем браузере, ваш компьютер отправляет запрос в Интернет, чтобы узнать, где находится ваш сайт. Ваш сайт находится там, где указан ваш DNS. Если вы отредактируете файл «hosts», вы можете изменить место, где ваш компьютер ищет веб-сайт.
Таким образом вы можете просматривать сайт на сервере DreamHost, когда DNS указывает на другую компанию.
В этой статье объясняется, как просмотреть свой сайт до того, как указать DNS на DreamHost, отредактировав файл hosts на настольном или портативном компьютере (не на мобильном устройстве).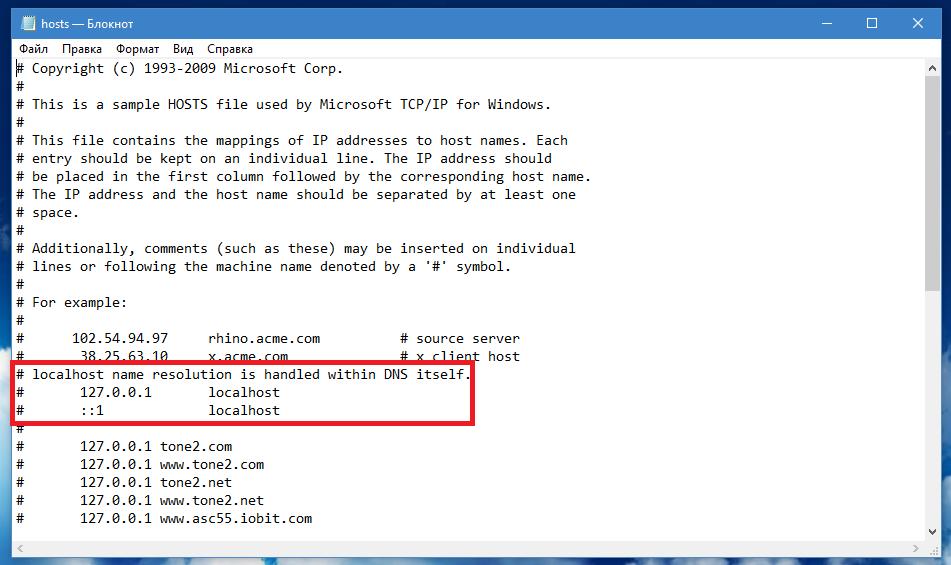
Чтобы протестировать на мобильном устройстве или другой вариант просмотра вашего сайта на DreamHost перед указанием DNS, просмотрите следующую статью:
У каждого сайта DreamHost есть две записи A для URL-адреса. Один для вашего домена с www и без него. Например:
- 208.113.137.245 example.com
- 208.113.137.245 www.example.com
См. Статью DNS, чтобы узнать, как просматривать эти записи. Запишите это, так как на следующем шаге вам нужно будет добавить IP-адрес в ваш файл hosts.
В большинстве систем Windows вы можете найти файл hosts в следующем каталоге:
C: \ Windows \ System32 \ Drivers \ и т. Д.
Возможно, он скрыт, поэтому убедитесь, что у вас включен параметр «Показывать скрытые файлы».
Блокнот — это базовая программа для редактирования текста, которая уже установлена в Windows.Чтобы открыть файл hosts в Блокноте, выполните следующие действия:
- Откройте меню «Пуск».

- В поле поиска введите «блокнот».
- Щелкните правой кнопкой мыши параметр «Блокнот» и выберите «Запуск от имени администратора».
- Откроется пустой файл Блокнота
- В левом верхнем углу этого пустого файла щелкните пункт меню «Файл> Открыть …».
- В окне «Проводник» перейдите в каталог C: \ Windows \ System32 \ Drivers \ etc.
- Выберите файл «hosts» и щелкните Открыть .
- Внизу файла добавьте IP-адрес вашего сайта DreamHost, а затем домен.
208.113.137.245 example.com
208.113.137.245 www.example.com - Сохраните файл.
- Наконец, не забудьте очистить DNS вашего компьютера, чтобы обеспечить обновление новых настроек.
- Перезагрузите браузер и попробуйте получить доступ к своему домену.
Теперь вы можете просматривать свой сайт так, как он отображается на сервере DreamHost. После того, как вы укажете свой DNS на DreamHost, вы можете удалить эти строки.
После того, как вы укажете свой DNS на DreamHost, вы можете удалить эти строки.
В большинстве систем Windows вы можете найти файл hosts в следующем каталоге:
C: \ Windows \ System32 \ Drivers \ и т. Д.
Блокнот — это базовая программа для редактирования текста, которая уже установлена в Windows. Чтобы открыть файл hosts в Блокноте, выполните следующие действия:
- Откройте меню «Пуск».
- Начните вводить слово «блокнот», и он отобразит значок.
- Щелкните правой кнопкой мыши параметр «Блокнот» и выберите «Запуск от имени администратора».
- Вы можете получить всплывающее сообщение с заголовком «Контроль доступа пользователей» с вопросом: «Разрешить этому приложению вносить изменения в ваш компьютер?» Щелкните Да. Откроется пустой файл Блокнота.
- В левом верхнем углу этого пустого файла щелкните пункт меню «Файл> Открыть …».
- В окне «Проводник» перейдите к «Этот компьютер».
 Затем в каталог C: \ Windows \ System32 \ drivers \ etc.
Затем в каталог C: \ Windows \ System32 \ drivers \ etc. - Выберите файл «hosts» и нажмите «Открыть». Возможно, вам потребуется изменить «Текстовые документы (* .txt)» в правом нижнем углу на «Все файлы» в раскрывающемся списке.
- Внизу файла добавьте IP-адрес вашего сайта DreamHost, а затем домен.
208.113.137.245 example.com
208.113.137.245 www.example.com - Сохраните файл.
- Наконец, не забудьте очистить DNS вашего компьютера, чтобы обеспечить обновление новых настроек.
- Перезагрузите браузер и попробуйте получить доступ к своему домену.
Теперь вы можете просматривать свой сайт так, как он отображается на сервере DreamHost. После того, как вы укажете свой DNS на DreamHost, вы можете удалить эти строки.
- Запустите терминал, нажав команду (⌘) + пробел , которая открывает поле поиска.
- Введите слово Терминал .

- Нажмите клавишу возврата или щелкните значок Терминал под TOP HIT.
- Просмотрите статью «Создание и редактирование файла через SSH», чтобы узнать, как редактировать этот файл.В этом примере используется редактор nano.
[сервер] $ sudo nano / private / etc / hosts
- Введите пароль администратора. Примечание. Введенные пароли не отображаются в командной строке.
- Когда файл hosts открыт, используйте клавиши со стрелками для перехода вниз и внесения изменений.
- По завершении сохраните и закройте файл, чтобы вернуться в окно терминала.
- Наконец, закройте терминал, когда закончите.
Обязательно очистите свой DNS, чтобы обеспечить обновление новых настроек. После того, как вы укажете свой DNS на DreamHost, вы можете удалить эти строки.
В большинстве систем на базе Linux:
- Файл hosts может находиться в каталоге / etc /.

- Файл hosts обычно называется hosts.
- Полный путь — / etc / hosts.
Действия по редактированию и сохранению файла аналогичны приведенным выше инструкциям для Mac OS.
В этом разделе объясняется, как просматривать ваш сайт WordPress (на DreamHost), если он был перенесен группой профессиональных услуг. Этот раздел относится только к миграциям, отличным от DreamPress.
Во-первых, прочтите разделы выше, чтобы найти и отредактировать файл hosts на вашем компьютере.
Обычно для обновления файла «hosts» требуется только добавить две строки (как упомянуто выше). В этом процессе миграции вам также необходимо добавить третью строку текста для сервера MySQL. Например, если на вашем сайте было example.com , добавьте эти строки в конец файла hosts:
111.111.111.111 example.com 111.111.111.111 www.example.com 222.222.222.222 mysql.example.com
Замените приведенный выше пример IP-адресов фактическими IP-адресами вашего сайта.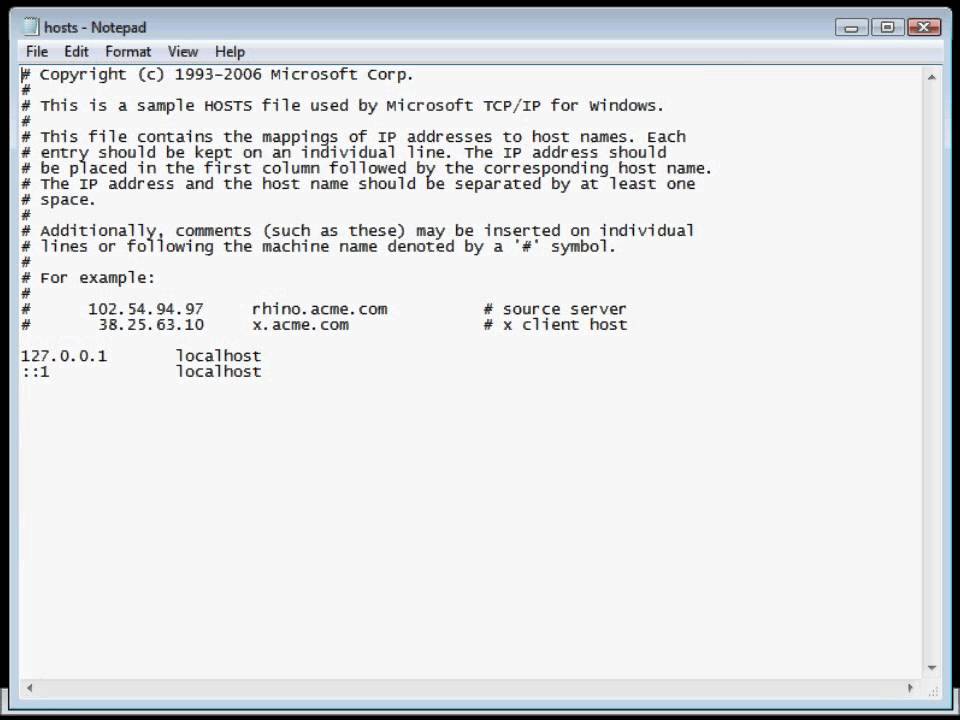 Вы можете найти их на веб-панели DreamHost на странице «Управление доменами». Под своим доменным именем щелкните ссылку DNS.
Вы можете найти их на веб-панели DreamHost на странице «Управление доменами». Под своим доменным именем щелкните ссылку DNS.
Если вам нужна дополнительная помощь в определении IP-адресов вашего сайта, просмотрите статью «DNS» для получения более подробных инструкций.
Подтверждение работы файла «hosts»
Вы можете подтвердить, что загружаете перенесенный сайт с серверов DreamHost, если можете загрузить следующую страницу (заменив example.com своим доменом):
- http://example.com/quickstart.html
Просмотр публичного сайта через прокси
Когда ваш файл «hosts» заработает, ваш компьютер покажет вам, как ваш сайт выглядит на DreamHost. Если вы хотите также просматривать свой текущий (общедоступный) сайт, вы должны использовать прокси-сайт.
Примером прокси-сайта является kproxy.com. Перейдите по этой ссылке в браузере, введите имя своего домена в поле и нажмите Enter. Он использует общедоступный DNS вашего сайта (а не ваш локальный файл hosts) для просмотра сайта в вашей текущей хостинговой компании.
Сравнение сайтов
Просмотр вашего сайта с помощью файла «hosts» и прокси-сайта позволяет просматривать обе версии вашего сайта для параллельного сравнения. У вас может быть открыта одна вкладка браузера на перенесенном сайте (просматривается с помощью вашего файла «hosts»), а другая вкладка браузера открыта на прокси-сайте (просматривается с помощью DNS), чтобы увидеть ваш текущий общедоступный сайт.
Дальнейшие изменения вашего сайта
Во время проверки сайта вы можете почувствовать необходимость изменить настройки чего-то, что выходит за рамки службы миграции. Пожалуйста, воздержитесь от изменения чего-либо, что может изменить внешний вид или поведение сайта, поскольку группа профессиональных услуг должна иметь возможность сравнить перенесенный сайт (на DreamHost) с действующим сайтом (на вашем текущем хосте).
Если вам нужно что-то обновить, обязательно задокументируйте все изменения, чтобы группа профессиональных услуг могла отделить то, что могло быть затронуто миграцией, от последующих изменений с вашей стороны.
Как отредактировать файл хоста (и просмотреть свой веб-сайт перед распространением DNS)
Файл hosts на вашем компьютере — это простой текстовый файл, который сопоставляет имена хостов с IP-адресами. На практике это означает, что он отображает домен, например pagely.com, на IP-адрес сервера, например 192.168.0.1.
Обычно этот процесс обрабатывается системой доменных имен (DNS), когда вы используете Интернет. Однако файл hosts предоставляет альтернативный метод сопоставления имен хостов с IP-адресами без использования DNS.
Как пользователь WordPress, файл hosts может быть особенно полезен при переносе сайта WordPress на новый хост или ином изменении серверов имен вашего домена. Например, если вы переходите с хоста A на хост B, вы сначала перенесете все файлы своего сайта. Затем вам нужно будет обновить серверы имен вашего домена, чтобы они указывали на хост B ( вместо хоста A ).
Однако для обновления DNS требуется некоторое время, что означает, что ваше доменное имя может по-прежнему перенаправить вас на хост A, когда вы действительно хотите перейти на хост B, чтобы проверить, правильно ли работает ваш недавно перенесенный сайт.
Файл hosts позволяет исправить это, вручную сопоставив доменное имя вашего сайта с IP-адресом нового сервера вашего сайта. Это означает, что вы сможете полностью протестировать свой новый сайт, не дожидаясь, пока изменения DNS вступят в силу.
Из этой статьи вы узнаете:
Затем мы расскажем о удобном для новичков инструменте, который позволит вам предварительно просмотреть свой веб-сайт на новом сервере до того, как DNS распространит , без необходимости изменения файла hosts, хотя он не такой гибкий, как редактирование файла hosts.
Как работает файл hosts на базовом уровне
Файл hosts по умолчанию довольно прост. Он состоит из двух вещей:
- IP-адрес — это IP-адрес сервера, которому вы хотите сопоставить домен.
- Имя хоста — обычно это имя домена, которое вы хотите сопоставить с соответствующим IP-адресом.
Вы также можете опционально добавить комментарии, используя знак #, который полезен, если вы хотите напомнить себе о цели каждой записи.
Вот как выглядит файл hosts по умолчанию:
При необходимости вы также можете добавить несколько имен хостов к IP-адресу. Если вы хотите добавить несколько имен хостов, просто добавьте их в одну строку. Например, это позволяет включить как yoursite.com , так и www.yoursite.com .
Вот пример того, как выглядит файл hosts с тремя записями:
Если вы хотите добавить новые записи в файл hosts, вам понадобится IP-адрес сервера, которому вы хотите сопоставить имя хоста.Если вы размещаете на Pagely, вы можете найти IP-адрес своего сервера в области Advanced Options вашего приложения:
Как редактировать файл Hosts в Windows
Для редактирования файла hosts в Windows вам потребуются права администратора. Если вы работаете на собственном компьютере, это не должно быть проблемой. Но если вы используете компьютер, предоставленный компанией, у вас может не быть такого доступа.
Тот же самый общий подход должен работать независимо от того, используете ли вы Windows 10, Windows 8, Windows Vista или даже более старые версии.Однако для справки скриншоты в нашем руководстве взяты из Windows 10.
Шаг 1. Откройте текстовый редактор от имени администратора
Для начала вам нужно открыть предпочитаемый текстовый редактор с правами администратора .
Для этого щелкните правой кнопкой мыши значок текстового редактора и выберите Запуск от имени администратора .
В этом примере мы будем использовать Notepad ++, но вы можете использовать любой текстовый редактор:
Как только вы откроете программу, вы должны увидеть [Администратор] вверху, что подтверждает, что программа имеет права администратора:
Шаг 2. Откройте файл hosts
Перейдите в Файл → Откройте в текстовом редакторе.Затем перейдите в следующую папку (, вы можете вставить ее в панель навигации, чтобы перейти прямо туда ):
C: \ Windows \ System32 \ drivers \ etc \
Вы должны увидеть список файлов, который включает хостов . Щелкните файл hosts и выберите Открыть :
Щелкните файл hosts и выберите Открыть :
Шаг 3. Добавьте новые записи в правильном формате
Теперь вы можете добавить столько новых записей, сколько необходимо.
Используйте этот формат:
1.2.3.4 yoursite.com
Введите каждый IP-адрес в отдельной строке. Для каждого IP-адреса вы можете добавить несколько имен хостов в одну строку.
Вот пример того, как это может выглядеть:
Как редактировать файл Hosts на Mac
Чтобы изменить файл hosts на Mac, вам необходимо войти в систему как пользователь с правами администратора. Вам также понадобится пароль для вашей учетной записи администратора.
Шаг 1. Откройте терминал
Для начала откройте приложение Терминал .Вы можете найти его, щелкнув значок Finder и выбрав Applications → Utilities :
Шаг 2: введите команду в терминале
В терминале введите следующую команду и нажмите ввод:
судо нано / частный / и т. Д. / Хосты
Д. / Хосты
Понравилось это содержание? Познакомьтесь с Пейджем.
Если будет предложено, вам также может потребоваться ввести пароль администратора после выполнения команды.
Шаг 3. Добавьте новые записи в правильном формате
Теперь вы можете добавить сколько угодно записей с помощью текстового редактора. Для навигации в текстовом редакторе используйте клавиши со стрелками для перемещения между строками и нажмите Enter, чтобы создать новую строку.
Как и в других операционных системах, используйте следующий формат:
1.2.3.4 yoursite.com
Введите каждый IP-адрес в отдельной строке. Для каждого IP-адреса вы можете добавить несколько имен хостов в одну строку.
Вот пример того, как это может выглядеть:
Чтобы сохранить изменения, введите Control + X .
Как редактировать файл Hosts в Linux
Для редактирования файла hosts в Linux обычно можно выполнить те же действия, что и для MacOS.
То есть вы сначала открываете Терминал. Затем используйте эту команду sudo nano / etc / hosts .
Внесите свои изменения. Затем сохраните изменения, набрав Control + X .
Как просмотреть сайт без редактирования файла Hosts
Наконец, если вам просто нужен простой способ предварительного просмотра вашего сайта до распространения DNS, вы можете использовать бесплатный SkipDNS.инструмент ссылки.
Единственным недостатком этого подхода является то, что он может работать некорректно, если вы используете CDN. В этом случае вы можете попробовать отключить CDN или просто отредактировать файл hosts с помощью описанных выше методов.
Сам инструмент во многом похож на файл hosts. То есть вы вводите свое доменное имя и IP-адрес сервера. Затем нажмите кнопку, чтобы увидеть, как ваш сайт выглядит на этом сервере:
Как редактировать файл Hosts в Linux, Windows и macOS
Файл hosts используется для сопоставления доменных имен (имен хостов) с IP-адресами. Это простой текстовый файл, используемый всеми операционными системами, включая Linux, Windows и macOS.
Это простой текстовый файл, используемый всеми операционными системами, включая Linux, Windows и macOS.
Файл hosts имеет приоритет над DNS. Когда вы вводите доменное имя веб-сайта, который хотите посетить, это доменное имя должно быть переведено в соответствующий IP-адрес. Операционная система сначала проверяет свой файл hosts для соответствующего домена, и, если для этого домена нет записи, она запрашивает настроенные DNS-серверы для разрешения указанного имени домена. Это влияет только на компьютер, на котором внесено изменение, а не на то, как домен разрешается во всем мире.
Использование файла hosts для сопоставления домена с IP-адресом особенно полезно, если вы хотите протестировать свой веб-сайт без изменения настроек DNS домена. Например, вы переносите свой веб-сайт на новый сервер и хотите проверить, полностью ли он работает, прежде чем указывать домен на новый сервер. Файл hosts также можно использовать для блокировки веб-сайтов на вашем компьютере.
В этой статье мы расскажем, как изменить файл hosts в Linux, macOS и Windows.
Формат файла Hosts #
Записи в файле hosts имеют следующий формат:
IP-адрес Имя домена [DomainAliases]
IP-адрес и доменные имена должны быть разделены хотя бы одним пробелом или табуляцией. Строки, начинающиеся с # , являются комментариями и игнорируются.
Чтобы добавить запись в файл hosts, просто откройте файл в текстовом редакторе. Ниже приведен образец файла hosts:
# Поиск в статической таблице имен хостов.# Подробности см. В hosts (5).
127.0.1.1 linuxize.desktop linuxize
127.0.0.1 локальный
Изменения файла hosts вступают в силу немедленно, за исключением случаев, когда записи DNS кэшируются приложениями.
Чтобы отменить изменения, просто откройте файл и удалите добавленные строки.
Изменить файл Hosts в Linux #
В Linux полный путь к файлу — / etc / hosts .
Приведенные ниже инструкции действительны для всех дистрибутивов Linux, включая Ubuntu, CentOS, RHEL, Debian и Linux Mint:
В окне терминала откройте файл hosts с помощью вашего любимого текстового редактора:
sudo nano / etc / hostsПри появлении запроса введите пароль sudo.

Прокрутите файл до конца и добавьте новые записи:
Сохраните изменения.
Изменить файл Hosts в Windows #
В Windows полный путь к файлу — c: \ Windows \ System32 \ Drivers \ etc \ hosts . Приведенные ниже инструкции действительны для Windows 10 и Windows 8.
Нажмите клавишу Windows и введите Блокнот в поле поиска.
Щелкните правой кнопкой мыши значок «Блокнот» и выберите «Запуск от имени администратора».
В Блокноте щелкните Файл, затем Открыть. В поле Имя файла вставьте
c: \ Windows \ System32 \ drivers \ etc \ hosts.Прокрутите вниз до конца файла и добавьте новые записи:
Сохраните изменения, щелкнув
Файл>Сохранить.
Изменить файл Hosts в macOS #
В macOS полный путь к файлу — / etc / hosts . Приведенные ниже инструкции действительны для всех версий macOS.
В окне терминала откройте файл hosts с помощью вашего любимого текстового редактора:
sudo nano / etc / hostsПри появлении запроса введите пароль администратора.
Прокрутите вниз до конца файла и добавьте новые записи:
Сохраните изменения и очистите кеш DNS:
dscacheutil -flushcache
Заключение #
Файл hosts позволяет вы можете установить IP-адрес данного доменного имени.
Не стесняйтесь оставлять комментарии, если у вас есть вопросы.
StevenBlack / hosts: объединение и расширение файлов hosts из нескольких тщательно отобранных источников. При желании вы можете выбрать расширения для блоков порнографии, социальных средств массовой информации и других категорий.
Обратите внимание!
- За исключением проблем и PR, касающихся изменений в
hosts / data / StevenBlack / hosts, все другие вопросы, касающиеся содержимого созданных файлов hosts, должны решаться с помощью соответствующего источника данных, который предоставил рассматриваемое содержимое. Контактную информацию для всех источников данных можно найти в каталоге
Контактную информацию для всех источников данных можно найти в каталоге hosts / data /.
Этот репозиторий объединяет несколько известных хостов файлов и объединяет их
в единый файл hosts с удаленными дубликатами. Предоставляется множество адаптированных файлов hosts.
Список всех вариантов файла hosts
Этот репозиторий предлагает 15 различных вариантов файла хоста в дополнение к базовому варианту.
Зеркало Non GitHub — это ссылка, которую можно использовать для некоторых файловых менеджеров хостов, например Hostsman для Windows, которые не работают со ссылками для скачивания GitHub.
| Рецепт файла хоста | Ознакомительные сведения | Необработанные хосты | Уникальные домены | Зеркало не на GitHub |
|---|---|---|---|---|
| Унифицированные хосты = (рекламное ПО + вредоносное ПО) | Ознакомительные сведения | ссылка | 60 599 | ссылка |
| Унифицированные хосты + fakenews | Ознакомительные сведения | ссылка | 62 794 | ссылка |
| Единые хосты + азартные игры | Ознакомительные сведения | ссылка | 62 949 | ссылка |
| Унифицированные узлы + порно | Ознакомительные сведения | ссылка | 83 597 | ссылка |
| Единые хосты + социальные | Ознакомительные сведения | ссылка | 63 396 | ссылка |
| Унифицированные хосты + fakenews + gambling | Ознакомительные сведения | ссылка | 65 144 | ссылка |
| Единые хосты + fakenews + porn | Ознакомительные сведения | ссылка | 85,792 | ссылка |
| Единые хосты + fakenews + social | Ознакомительные сведения | ссылка | 65 591 | ссылка |
| Унифицированные узлы + азартные игры + порно | Ознакомительные сведения | ссылка | 85 947 | ссылка |
| Единые хосты + азартные игры + соцсети | Ознакомительные сведения | ссылка | 65 746 | ссылка |
| Унифицированные узлы + порно + социальная | Ознакомительные сведения | ссылка | 86 393 | ссылка |
| Унифицированные узлы + fakenews + азартные игры + порно | Ознакомительные сведения | ссылка | 88 142 | ссылка |
| Единые хосты + fakenews + азартные игры + соцсети | Ознакомительные сведения | ссылка | 67 941 | ссылка |
| Единые хосты + fakenews + porn + social | Ознакомительные сведения | ссылка | 88,588 | ссылка |
| Унифицированные узлы + азартные игры + порно + социальная | Ознакомительные сведения | ссылка | 88 743 | ссылка |
| Унифицированные узлы + fakenews + азартные игры + порно + социальная | Ознакомительные сведения | ссылка | 90 938 | ссылка |
Ожидание : Эти унифицированные файлы хостов должны обслуживать все устройства, независимо от
ОС.
Источники данных хостов, унифицированные в этом варианте
Обновлено хостов файлов из следующих расположений всегда унифицированы и
включено:
| Источник файла хоста | Описание | Домашняя страница | Необработанные хосты | Частота обновления | Лицензия | Проблемы |
|---|---|---|---|---|---|---|
| Специальный список Стивена Блэка | Дополнительные области эскиза, когда я их встречу. | ссылка | сырые | изредка | MIT | выпусков |
| AdAway | AdAway — это программа для блокировки рекламы с открытым исходным кодом для Android, использующая файл hosts. | ссылка | сырые | часто | CC BY 3. 0 0 | выпусков |
| доп. 2o7Net | 2o7Net сайтов отслеживания на основе содержимого hostsfile.org. | ссылка | сырые | изредка | MIT | выпусков |
| доб.Мертвые | Мертвые сайты на основе содержимого hostsfile.org. | ссылка | сырые | изредка | MIT | выпусков |
| доп. Риск | Сайты с рискованным контентом, основанные на контенте hostsfile.org. | ссылка | сырые | изредка | MIT | выпусков |
| доп. Спам | Спам-сайты на основе содержимого hostsfile.org. | ссылка | сырые | изредка | MIT | выпусков |
| Mitchell Krog’s — Badd Boyz Hosts | Эскизные домены и плохие рефереры из моих Nginx и Apache. Блокаторы плохих ботов и спам-рефералов. Блокаторы плохих ботов и спам-рефералов. | ссылка | сырые | еженедельно | MIT | выпусков |
| хостовVN | Хосты блокируют вьетнамскую рекламу | ссылка | сырые | изредка | MIT | выпусков |
| KADhosts | Мошенничество / рекламное ПО / мошеннические сайты. | ссылка | сырые | часто | CC BY-SA 4.0 | выпусков |
| Файл хостов MVPS | Цель этого сайта — предоставить пользователю высококачественный пользовательский файл HOSTS. | ссылка | сырые | в месяц | CC BY-NC-SA 4.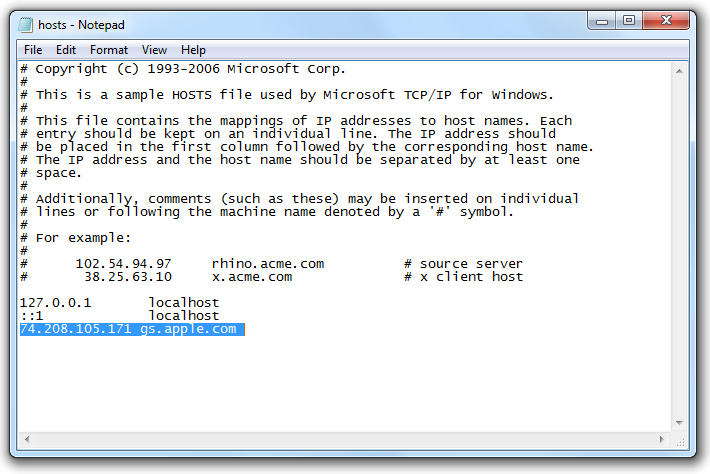 0 0 | выпусков |
| osint.digitalside.it | DigitalSide Threat — список вредоносных доменов Intel. | ссылка | сырые | ежедневно | MIT | выпусков |
| тенистые хозяева | Хосты для аналитики, рекламы и мониторинга активности | ссылка | сырые | изредка | CC0-1.0 | выпусков |
| Дэн Поллок — someonewhocares | Как сделать так, чтобы интернет не отстой (аж). | ссылка | сырые | часто | некоммерческий с указанием авторства | выпусков |
| Список хостов Tiuxo — объявления | Категоризированные файлы хостов для блокировки контента на основе DNS | ссылка | сырые | изредка | CC BY 4. 0 0 | выпусков |
| UncheckyAds | Установщики Windows размещают объявления на сайтах на основе https: // unchecky.com / content. | ссылка | сырые | изредка | MIT | выпусков |
| URLHaus | Проект от abuse.ch, целью которого является распространение вредоносных URL-адресов. | ссылка | сырые | еженедельно | CC0 | выпусков |
| yoyo.org | Блокировка с использованием имен хостов серверов объявлений и серверов отслеживания. | ссылка | сырые | часто | выпусков |
Расширения
Унифицированный файл hosts может быть расширен. Расширения используются для включения доменов по категориям. В настоящее время мы предлагаем следующие категории:
Расширения используются для включения доменов по категориям. В настоящее время мы предлагаем следующие категории: fakenews , social , gambling и porn .
Расширения не являются обязательными и могут комбинироваться различными способами с базовым файлом hosts. Объединенные продукты хранятся в папке alternates .
Данные для добавочных номеров хранятся в папке extension . Вы управляете расширениями, курируя это
дерево папок, где вы найдете данные для расширений fakenews , social , gambling и porn , которые мы обслуживаем и предоставляем вам.
Сгенерируйте собственный унифицированный файл хостов
У вас есть два варианта создания собственного файла hosts. Вы можете сделать это в своей собственной среде или в контейнере Docker. Сначала мы рассмотрим Docker, потому что это небольшой раздел.
Вариант 1. Создать в контейнере Docker
Мы предоставляем Dockerfile, который можно использовать для создания контейнера Docker со всем, что вам нужно. Контейнер будет содержать Python 3 и все его требования к зависимостям, а также копию последней версии этого репозитория.
Контейнер будет содержать Python 3 и все его требования к зависимостям, а также копию последней версии этого репозитория.
Создайте контейнер Docker следующим образом:
Войдите в терминал следующим образом:
docker run -it (containerid) bash
Вариант 2: Создайте его в своей собственной среде.
Для создания ваших собственных файлов объединенных хостов вам понадобится Python 3.5 или новее.
Сначала установите зависимости с помощью:
pip3 install --user -r requirements.txt
Note мы рекомендуем флаг --user , который устанавливает необходимые зависимости на уровне пользователя.Более подробную информацию об этом можно найти в документации по pip.
Общие шаги независимо от вашей среды разработки.
— запускать модульные тесты , в каталоге верхнего уровня запускать:
python3 testUpdateHostsFile.py
Сценарий updateHostsFile. сгенерирует унифицированный файл хостов на основе источников в
локальные данные  py
py / подпапка . Скрипт подскажет, следует ли загружать обновленные версии.
(из местоположений, определенных обновлением .json в папке каждого источника). В противном случае это
будет использовать уже существующий файл hosts и .
python3 updateHostsFile.py [--auto] [--replace] [--ip nnn.nnn.nnn.nnn] [--extensions ext1 ext2 ext3]
Параметры командной строки:
--help или -h : отобразить справку.
--auto или -a : запустить сценарий без запроса. Когда вызывается --auto ,
- Источники данных хостов, включая расширения, обновлены.
- По умолчанию расширения не включены. Используйте флаг
--extensionsили-eвключить все, что вы хотите. - Ваш активный файл hosts — это , а не , замененный, если вы не включили
- заменитьфлаг.
--backup или -b : Сделайте резервную копию существующих файлов хостов по мере создания
Над ними.
--extensions или -e : имена
вложенных папок под папкой extensions , содержащей дополнительные
файлы хостов для конкретных категорий, которые необходимо включить в объединение.Пример: --extensions порно или -e социального порно .
--flush-dns-cache или -f : пропустить запрос на очистку кеша DNS.
Активен, только если активен - заменить .
--ip nnn.nnn.nnn.nnn или -i nnn.nnn.nnn.nnn : IP-адрес для использования в качестве
цель. По умолчанию 0.0.0.0 .
--keepdomaincomments , или -k : true (по умолчанию) или false , оставляйте комментарии
которые появляются в той же строке, что и домены. По умолчанию это
По умолчанию это , правда .
--noupdate или -n : пропустить получение обновлений из источников данных хоста.
--output <подпапка> или -o <подпапка> : разместить сгенерированный исходный файл
во вложенной папке. Если подпапка не существует, она будет создана.
- заменить или -r : запустить замену активных хостов
--skipstatichosts , или -s : false (по умолчанию) или true , опустить стандарт
раздел вверху, содержащий строки вроде 127.0.0.1 локальный хост . Это
полезно для настройки ближайших служб DNS в локальной сети.
--nogendata , или -g : false (по умолчанию) или true , пропустить создание
Файл readmeData.json, используемый для создания файлов readme.md. Это полезно, если вы
создание файлов хоста с дополнительными белыми или черными списками и вы хотите сохранить
локальная проверка этого репо без изменений.
--compress , или -c : false (по умолчанию) или true , Сжать файл hosts
игнорирование ненужных строк (пустые строки и комментарии) и добавление нескольких
домены в каждой строке.Уменьшение количества строк в файле hosts улучшает
производительность под Windows (с включенной службой DNS-клиента).
--minimise или -m : false (по умолчанию) или true , например --compress , но помещает
каждый домен на отдельной строке. Это необходимо, потому что многие реализации
блокировщиков URL-адресов, использующих хостов, файлов не соответствуют стандарту, который
позволяет использовать несколько хостов на одной линии.
--blacklist или -x : добавить указанный файл черного списка
в формате hosts в сгенерированный файл hosts.
--whitelist или -w : использовать данный файл белого списка
для удаления хостов из сгенерированного файла hosts.
Использование NixOS:
Чтобы установить файл hosts на свой компьютер, добавьте в конфигурацию : nix :
{
network.extraHosts = пусть
hostsPath = https://raw.githubusercontent.com/StevenBlack/hosts/master/hosts;
hostsFile = builtins.fetchurl hostsPath;
во встроенных.readFile "$ {hostsFile}";
} - ПРИМЕЧАНИЕ. Измените
hostsPath, если вам нужны другие версии файла hosts. - ПРИМЕЧАНИЕ: вызов
fetchurlявляется нечистым. ИспользуйтеfetchFromGitHubс точной фиксацией, если вы хотите всегда получать один и тот же результат.
Как мне контролировать, какие источники будут объединены?
Добавьте один или несколько дополнительных источников , каждый в подпапку данных / папку и укажите url ключ в его обновлении .json файл.
Добавьте одно или несколько дополнительных расширений , которые происходят из подпапок расширений / папка. Опять же, URL-адрес в
Опять же, URL-адрес в update.json контролирует, где это
расширение находит свои обновления.
Создайте необязательный файл черного списка . Содержимое этого файла (содержащего
список дополнительных доменов в формате файла hosts ()) добавляются к
унифицированный файл hosts в процессе обновления. Образец черного списка включены и могут быть изменены по вашему желанию.
- ПРИМЕЧАНИЕ. Черный список
git вытянетеэто репо изпроисхожденияв будущем.
Как мне добавить собственные сопоставления доменов?
Если у вас есть собственные записи хостов, поместите их в файл myhosts . Содержимое
этого файла добавляются в единый файл hosts во время обновления
обработать.
Файл myhosts не отслеживается git, поэтому любые внесенные вами изменения не будут
переопределено, когда вы git извлекаете это репо из происхождения в будущем.
Как предотвратить включение доменов?
Домены, которые вы указываете в файле белого списка , исключаются из окончательных хостов.
файл.
Белый список использует частичное соответствие. Поэтому, если вы внесете в белый список google-analytics.com , этот домен и все его поддомены не будут объединены
в окончательный файл hosts.
Белый список не отслеживается git, поэтому любые внесенные вами изменения не будут
переопределено, когда вы git извлекаете это репо из происхождения в будущем.
Как я могу внести записи о хостах?
Если вы обнаружите отрывочные домены, которые, по вашему мнению, должны быть включены сюда, вот несколько способов их внесения.
Вариант 1: обратитесь к одному из наших источников хоста
Лучший способ включить новые домены — это сообщить о проблеме любому из поставщиков данных, чьи домашние страницы перечислены здесь. Это лучше всего, потому что после того, как вы отправите новые домены, они будут курироваться и обновляться преданными людьми, которые поддерживают эти источники.
Это лучше всего, потому что после того, как вы отправите новые домены, они будут курироваться и обновляться преданными людьми, которые поддерживают эти источники.
Вариант 2: разделите этот репозиторий, добавьте свои домены в файл личных данных Стивена Блэка и отправьте запрос на перенос.
Разверните этот репозиторий и добавьте свои ссылки на https: // github.com / StevenBlack / hosts / blob / master / data / StevenBlack / hosts.
Затем отправьте запрос на перенос.
ПРЕДУПРЕЖДЕНИЕ : это менее желательно, чем Вариант 1, потому что текущее курирование ложится на нас. Так что это создает для нас больше работы.
Вариант 3: создайте собственный список хостов в виде репозитория на GitHub
Если вы можете создать свою собственную коллекцию схематичных доменов, создайте собственный список хостов. Затем сообщите о существовании вашего репо как о новой проблеме, и мы можем включить ваше новое репо в коллекцию источников, которые мы извлекаем при создании новых версий.
Что такое файл hosts?
Файл hosts с именем hosts (без расширения файла) представляет собой текстовый файл.
используется всеми операционными системами для сопоставления имен хостов с IP-адресами.
В большинстве операционных систем файл hosts предпочтительнее DNS .
Поэтому, если имя домена разрешено файлом hosts , запрос никогда не
покидает ваш компьютер.
Наличие файла smart hosts имеет большое значение для блокировки вредоносных программ, рекламного ПО,
и другие раздражители.
Например, чтобы аннулировать запросы к некоторым серверам doubleclick.net, добавив эти строки в ваш файл hosts сделают это:
# заблокировать серверы doubleClick
0.0.0.0 ad.ae.doubleclick.net
0.0.0.0 ad.ar.doubleclick.net
0.0.0.0 ad.at.doubleclick.net
0.0.0.0 ad.au.doubleclick.net
0.0.0.0 ad.be.doubleclick.net
# так далее...
Мы рекомендуем использовать
0. 0.0.0
0.0.0 вместо 127.0.0.1 Обычно большинство файлов хоста используют 127.0.0.1 , адрес обратной петли , чтобы установить IP-соединение с локальным компьютером.
Мы предпочитаем использовать 0.0.0.0 , который определяется как немаршрутизируемый мета-адрес, используемый для обозначения недопустимой, неизвестной или неприменимой цели.
Использование 0.0.0.0 эмпирически быстрее, возможно, потому, что не нужно ждать разрешения тайм-аута. Это также не
мешать работе веб-сервера, который может работать на локальном ПК.
Почему бы не использовать
0 вместо 0.0.0.0 ? Мы пробовали это. Использование 0 не работает повсеместно.
Расположение файла хостов
Чтобы изменить текущий файл hosts , найдите его в следующих местах и измените его текстом
редактор.
macOS (до 10.14.x macOS Mojave), iOS, Android, Linux : файл / etc / hosts .
macOS Catalina: файл / private / etc / hosts .
Windows : % SystemRoot% \ system32 \ drivers \ etc \ hosts файл.
Gentoo
Пользователи Gentoo могут найти sb-hosts в :: pf4public Gentoo overlay
Обновление файла hosts в Windows
(ПРИМЕЧАНИЕ. См. Также некоторые сторонние менеджеры хостов, перечисленные ниже.)
В Linux и macOS запустите сценарий Python. В Windows подробнее требуется работа из-за проблем с совместимостью, поэтому предпочтительно запускать командный файл следующим образом:
Этот файл ДОЛЖЕН запускаться в командной строке с правами администратора в каталог репозитория.Помимо обновления файла hosts, он также может замените существующий файл hosts и перезагрузите кеш DNS. Это идет без говоря, что для этого вы должны быть подключены к Интернету.
Чтобы открыть командную строку от имени администратора в каталоге репозитория, выполните следующие действия:
Windows XP : Пуск → Выполнить → cmd
Windows Vista, 7 : кнопка «Пуск» → введите cmd → щелкните правой кнопкой мыши командную строку →
«Запуск от имени администратора»
Windows 8 : Пуск → Проведите вверх → Все приложения → Система Windows → щелкните правой кнопкой мыши командную строку → «Запуск от имени администратора»
Windows 10 : кнопка «Пуск» → введите cmd → щелкните правой кнопкой мыши командную строку →
«Запуск от имени администратора»
Вы также можете обратиться к разделу «Сторонние менеджеры хостов» для получения дополнительных рекомендаций от третьих сторон.
Перезагрузка файла hosts
Ваша операционная система будет кэшировать запросы DNS. Вы можете либо перезагрузить компьютер, либо выполнить следующие команды, чтобы вручную очистите кеш DNS, как только будет создан новый файл hosts.
Браузеру Google Chrome может потребоваться вручную очистить свой DNS-кеш на странице chrome: // net-internals / # dns , чтобы после этого увидеть изменения в файле hosts. См .: https://superuser.com/questions/723703 |
|---|
Окна
Откройте командную строку с правами администратора и выполните следующую команду:
Linux
Откройте терминал и запустите с правами root:
Debian / Ubuntu sudo service network-manager restart
Linux Mint sudo / etc / init.д / днс-чистый старт
Linux с systemd : sudo systemctl restart network. service
service
Fedora Linux : sudo systemctl restart NetworkManager.service
Arch Linux / Manjaro с Network Manager : sudo systemctl restart NetworkManager.service
Arch Linux / Manjaro с Wicd : sudo systemctl restart wicd.service
RHEL / Centos : sudo / etc / init.д / перезапуск сети
FreeBSD : sudo service nscd restart
Для первоначального включения демона nscd рекомендуется выполнить следующие команды:
sudo sysrc nscd_enable = "ДА" sudo service nscd start
Затем измените строку hosts в файле /etc/nsswitch.conf на следующее:
хостов: файлы кеша dns
Другое : См. Эту статью в Википедии.
macOS
Откройте терминал и запустите:
sudo dscacheutil -flushcache; sudo killall -HUP mDNSResponder
Управление выпусками
Этот репозиторий использует release-it, отличный релиз CLI
инструмент для репозиториев GitHub и пакетов npm для автоматизации создания выпусков. Вот почему package.json и
Файлы .release-it.json входят в комплект.
Вот почему package.json и
Файлы .release-it.json входят в комплект.
Цели этого единого файла hosts
Целями данного репо являются:
автоматически объединяет качественные списки хостов,
обеспечивает добавочные номера в зависимости от ситуации,
вывести полученный комбинированный список,
и сохраните размер результирующего файла разумного.
Под высококачественным источником здесь понимается тот, который активно курируется. А источник хостов должен часто обновляться его сопровождающими с обоими дополнения и удаления. Чем больше файл hosts, тем выше уровень ожидается курирование.
Ожидается, что этот унифицированный файл hosts будет обслуживать как настольные, так и мобильные устройства. устройства под разными операционными системами.
Сторонние менеджеры хостов
Unified Hosts AutoUpdate (для Windows): Пакет Unified Hosts AutoUpdate специально создан для этого проекта унифицированных хостов, а также находится в активной разработке членами сообщества.
 Вы можете установить и удалить любой черный список и автоматически обновлять его, а также разместить его в общей сетевой папке и развернуть в организации с помощью групповых политик. И поскольку он находится в активной разработке членами сообщества, мы будем рады вашим сообщениям об ошибках, запросам функций и другим отзывам.
Вы можете установить и удалить любой черный список и автоматически обновлять его, а также разместить его в общей сетевой папке и развернуть в организации с помощью групповых политик. И поскольку он находится в активной разработке членами сообщества, мы будем рады вашим сообщениям об ошибках, запросам функций и другим отзывам.ViHoMa - это файловый менеджер Visual Hosts, написанный на Java Кристианом Мартинесом. Проверить это!
Интересные приложения
Блокировка рекламы Maza - это сценарий bash, который автоматически обновляет файл хоста.Также можно обновить свежую копию. И каждый раз он генерирует файл конфигурации, совместимый с dnsmasq. Быстрая установка, совместима с MacOS, Linux и BSD.
Hostile - отличная утилита командной строки для простого добавления или удаления доменов из файла hosts. Если наши файлы hosts слишком агрессивны для вас, вы можете использовать
враждебныйдля удаления доменов или вы можете использоватьвраждебныйв сценарии bash для автоматизации пост-процесса каждый раз, когда вы загружаете свежие версии хостов.
Сценарии macOS для настройки, резервного копирования и восстановления помогают настраивать, переустанавливать и использовать macOS. Он также предоставляет сценарий для установки и обновления файла hosts с помощью этого проекта в macOS. В сочетании с launchd он обновляет файл hosts каждые x дней (по умолчанию 4). Чтобы установить оба, загрузите репозиторий GitHub и запустите сценарий установки из каталога на один уровень выше.
Pi-hole - это общесетевой DHCP-сервер и блокировщик рекламы, работающий на Raspberry Pi.Pi-hole использует этот репозиторий как один из своих источников. Это очень интересный проект, который можно создать самостоятельно, или вы можете купить его предварительно загруженным.
Блокируйте рекламу и вредоносное ПО через локальный DNS-сервер BIND9 (для Debian, Raspbian и Ubuntu): настройте локальный DNS-сервер с файлом
/etc/bind/ named.conf.blocked, полученным отсюда.Блокируйте рекламу, вредоносное ПО и развертывайте родительский контроль через локальный DNS / DHCP-сервер DualServer (для BSD, Windows и Linux): настройте черный список для всех в вашей сети, используя возможности унифицированных хостов, переформатированных для DualServer.
 А если вы работаете в Windows, этот проект также поддерживает скрипт обновления, чтобы сделать обновление черного списка DualServer еще проще.
А если вы работаете в Windows, этот проект также поддерживает скрипт обновления, чтобы сделать обновление черного списка DualServer еще проще.Блокировка рекламы и вредоносных программ с помощью unbound - Unbound - это проверяющий, рекурсивный и кэширующий преобразователь DNS.
скрипт преобразования dnsmasq Этот GitHub gist имеет короткий сценарий оболочки (bash, будет работать на любом nix) и использует
wgetиawk, присутствующие в большинстве дистрибутивов, для получения указанного файла hosts и преобразования его в формат, требуемый dnsmasq. .Поддерживает IPv4 и IPv6. Разработан для использования в качестве сценария оболочки или может быть помещен в /etc/cron.weekly (или где угодно). Скрипт короткий и легко редактируемый, также к нему прилагается небольшой документ с примечаниями по настройке dnsmasq.BlackHosts - Программа установки / обновления из командной строки. Это кроссплатформенная утилита командной строки для помощи в установке / обновлении файлов hosts, найденных в этом репозитории.

Внесите свой вклад!
Пожалуйста, прочтите наше Руководство по участию.Помимо прочего, здесь объясняется, как мы организуем файлы и папки в этом репозитории.
Мы всегда заинтересованы в обнаружении тщательно отобранных источников хостов. Если вы его найдете, пожалуйста, откройте вопрос, чтобы привлечь наше внимание.
Прежде чем создавать проблемы или отвечать на них, прочтите наш кодекс поведения.
Добавление веб-сайта в файл hosts и его тестирование
Описание
Тестирование веб-сайта путем добавления его в файл hostsСодержание
Обзор
Во многих случаях вы можете переносить веб-сайт с другой хостинг-платформы на один из серверов веб-хостинга LeaseWeb.На этой странице представлены инструкции по тестированию функциональности веб-сайта без внесения каких-либо изменений в записи DNS домена. Вам необходимо знать новый IP-адрес сервера веб-хостинга. Обычно вы можете найти это в электронном письме с подтверждением заказа / деталях.
Обычно вы можете найти это в электронном письме с подтверждением заказа / деталях.
Файл hosts - это одно из нескольких системных средств, которые помогают в адресации сетевых узлов в компьютерной сети. Это общая часть реализации Интернет-протокола (IP) операционной системы и выполняет функцию преобразования имен хостов в числовые адреса протокола, называемые IP-адресами, которые идентифицируют и определяют местонахождение хоста в IP-сети.
В некоторых операционных системах содержимое файла hosts используется предпочтительно по сравнению с другими методами разрешения имен, такими как система доменных имен (DNS), но многие системы реализуют переключатели службы имен для обеспечения настройки, например nsswitch.conf для Linux и UNIX. В отличие от удаленных преобразователей DNS, файл hosts находится под прямым контролем администратора локального компьютера.
Редактирование файла hosts
В Linux
Большинство дистрибутивов Linux используют файл hosts в / etc / hosts. Для редактирования этого файла вам понадобится root / sudo доступ. Используйте свой любимый редактор, чтобы открыть файл. По умолчанию это выглядит примерно так:
Для редактирования этого файла вам понадобится root / sudo доступ. Используйте свой любимый редактор, чтобы открыть файл. По умолчанию это выглядит примерно так:
|
|---|
Чтобы добавить свой домен в целях тестирования, в хостах файла, вам необходимо указать, какой домен указывает на какой IP-адрес. В этом примере мы будем использовать IP-адрес 192.168.0.1 и пример домена.com. Вам нужно будет добавить строку:
После редактирования файл должен выглядеть так:
Сохраните файл. Все запросы для домена www.example.com и example.com будут направлены на указанный IP-адрес (192.168.0.1).
В Windows
В Windows XP и более поздних версиях файл hosts находится в% SystemRoot% \ system32 \ drivers \ etc \ hosts, где% SystemRoot% - это каталог, в котором установлена Windows. По умолчанию это должен быть C: \ Windows \ System32 \ drivers \ etc \ hosts. Вы можете редактировать файл с помощью блокнота, но в большинстве случаев вам придется сделать это как администратор. Для этого:
Вы можете редактировать файл с помощью блокнота, но в большинстве случаев вам придется сделать это как администратор. Для этого:
- Щелкните меню «Пуск».
- Выберите Все программы.
- Выбрать аксессуары.
- Щелкните правой кнопкой мыши Блокнот и выберите Запуск от имени администратора.
- Перейдите по следующему пути:% SystemRoot% \ system32 \ drivers \ etc \ (или по умолчанию C: \ Windows \ System32 \ drivers \ etc \).
- Вам нужно будет выбрать, что вместо отображения текстовых документов (* .txt) вы будете видеть все файлы в каталоге.
- Откройте файл hosts.
По умолчанию записей быть не должно. Вы можете добавлять новые записи после строк комментариев, которые начинаются с символа #. После редактирования файл должен выглядеть так:
|
|---|
В Mac OS X
Mac OS X хранит файл hosts в / etc / частные / хосты.Самый простой способ отредактировать это из Терминала. Вы можете сделать это, набрав «Терминал» в Spotlight или открыв Finder и перейдя в Приложения> Утилиты> Терминал. Чтобы открыть файл hosts для редактирования, введите:
sudo nano / etc / private / hosts |
|---|
Сам файл должен выглядеть так же, как в Linux или любой другой системе * nix. Вы можете добавить новый IP-адрес для домена:
Тестирование файла hosts
Пинг доменного имени - самый простой способ проверить, работает ли вновь настроенный IP-адрес.Такие инструменты, как dig, nslookup и host, используют данные DNS для получения информации - из-за этого вы не видите действующих изменений.
Чтобы проверить, что домен указывает на правильный IP-адрес в вашем файле hosts, введите следующее:
Ответ должен прийти с вновь настроенного IP-адреса:
В Linux или Mac OS X вы можете использовать команду ping из командной консоли.

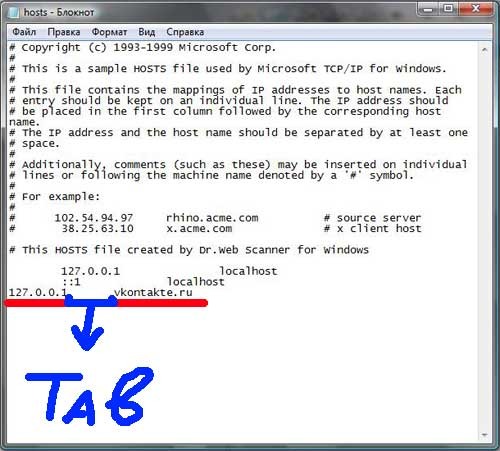 25.63.10 x.acme.com # x client host
25.63.10 x.acme.com # x client host
 Затем в каталог C: \ Windows \ System32 \ drivers \ etc.
Затем в каталог C: \ Windows \ System32 \ drivers \ etc.


 Контактную информацию для всех источников данных можно найти в каталоге
Контактную информацию для всех источников данных можно найти в каталоге 
 0.0.0
0.0.0 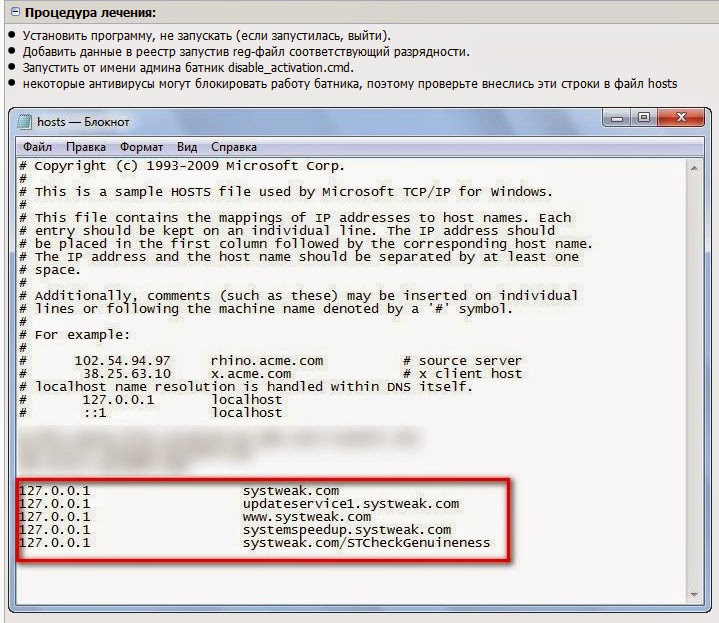 Вы можете установить и удалить любой черный список и автоматически обновлять его, а также разместить его в общей сетевой папке и развернуть в организации с помощью групповых политик. И поскольку он находится в активной разработке членами сообщества, мы будем рады вашим сообщениям об ошибках, запросам функций и другим отзывам.
Вы можете установить и удалить любой черный список и автоматически обновлять его, а также разместить его в общей сетевой папке и развернуть в организации с помощью групповых политик. И поскольку он находится в активной разработке членами сообщества, мы будем рады вашим сообщениям об ошибках, запросам функций и другим отзывам.
 А если вы работаете в Windows, этот проект также поддерживает скрипт обновления, чтобы сделать обновление черного списка DualServer еще проще.
А если вы работаете в Windows, этот проект также поддерживает скрипт обновления, чтобы сделать обновление черного списка DualServer еще проще.
 168.0.1 www.example.com example.com
168.0.1 www.example.com example.com