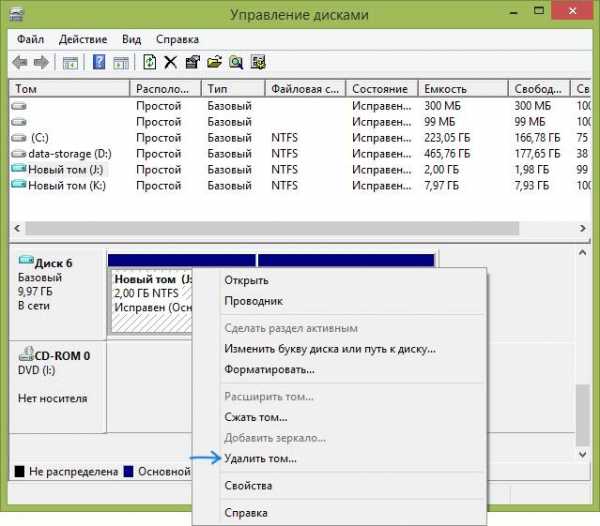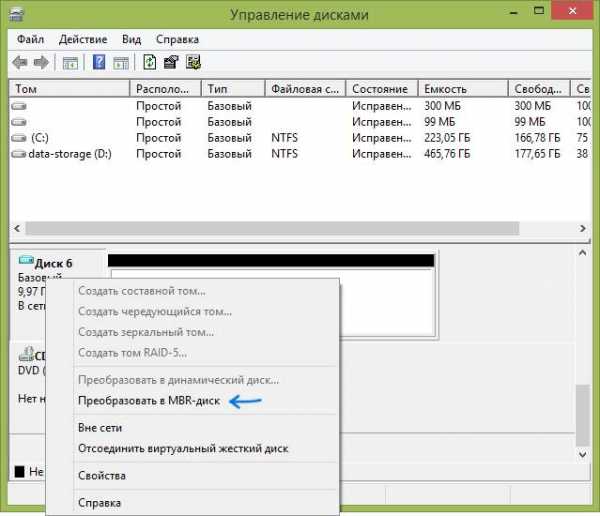Как преобразовать диск GPT в MBR через командную строку |
Windows
Всем привет! ✅ Спешу поделиться интересным решением проблемы с которым мне пришлось повозиться, когда
Windows
В работе системного Администратора всегда возникают ошибки и нештатные ситуации которые приходится решать, даже
Windows
Доброго Вам дня или вечера мой дорогой читатель! Если вы ищите ответ на вопрос,
Web
Всем привет! Сегодня будет очень полезная статья которая поможет вам если у вас возникают
Windows
Всем привет! Решил все таки сделать этот небольшой пост на ошибку когда запускал утилиту
Windows
Введение Кто не любит читать и сразу хочет перейти к решению проблемы, листайте в
www.nibbl.ru
Как преобразовать жесткий диск с GPT в MBR
Сейчас большинство ноутбуков и компьютеров продаются с предустановленной операционной системой Windows 8. Но не всем пользователям она пришлась по душе. Многие удаляют новую операционную систему и устанавливают вместо нее привычную Windows 7.
Однако в процессе установки появляется следующее сообщение: «Установка Windows на данный диск невозможна. Выбранный диск имеют стиль разделов GPT».
Все дело в том, что на новых компьютерах установлены винчестеры с таблицей разделов GPT, вместо привычной MBR. Это новый стандарт, разработанный компанией Intel, который является частью UEFI BIOSa. В отличие от MBR таблицы, которая поддерживала накопители с объемом не более 2 ТБ, таблица разделов GPT поддерживает жесткие с гораздо большим объемом.
Но, не смотря на все преимущества, иногда требуется установить операционную систему на диск с таблицей разделов MBR. Давайте рассмотрим, как можно преобразовать жесткий диск из GPT в MBR.
Во время установки Windows
Удаляем все разделы
ВНИМАНИЕ!!! Вся информация, хранящаяся на жестком диске, будет удалена.
Во время установки операционной системы, в окне, где нужно выбрать раздел для установки, кликните по кнопочке «Настройка диска». Затем удалите все и создайте их заново. Если объем Вашего винчестера меньше, чем 2.2 Тб, то новый диск будет создан с таблицей разделов MBR.
Преобразовываем через командную строку
Этот способ также подразумевает полное удаление данных со всех разделов. То есть, если у Вас были разделы C:, D:, E:, то информация будет удалена не только с С:, на котором была установлена система, но и с D:, и с E:.
В том окне, где нужно выбрать раздел для установки операционной системы, нажмите Shift+F10.
Откроется окно командной строки. Преобразовывать GPT в MBR мы будем с помощью специальной утилиты, встроенной в Windows. Вводим команду diskpart и жмем «Enter».
Команда list disk откроет список, в котором выберите нужный. Обратите внимание, если диск с таблицей разделов GPT, напротив него будет стоять «*».
Команда select disk 0 позволит выбрать нужный диск. Здесь, вместо «0», должен стоять номер Вашего жесткого, который был определен предыдущей командой – это может быть и 0, и 1, и 2, зависит от того, сколько их установлено на компьютере.
Команда clean полностью очистит его – удалит все разделы и информацию с них.
Команда convert mbr преобразует жесткий в MBR.
Введите один раз exit, чтобы выйти из консольной утилиты DiskPart, и еще раз exit, чтобы закрыть командную строку.
Теперь на жестком таблица разделов MBR, можете продолжить установку операционной системы.
Преобразование без потери данных
Если Вы не хотите терять информацию, которая находится на винчестере, а преобразовать в MBR его ой как нужно, то воспользуемся программой Paragon Hard Disk Manager. Скачать ее можно с официального сайта. Единственное – эта программа платная. Конечно, существует Demo версия, но в ней конвертер GPT в MBR не активен. Поэтому нужно устанавливать только полную версию.
Запускаем программу на компьютере с помощью Live CD или загрузочной флешки. Затем выделяем мышкой жесткий, который нужно преобразовать. Здесь же можно увидеть, какая таблица разделов на нем.
Если у Вас не открылся такой список, найдите в окне программы пункт «Список дисков и разделов» и нажмите на черную маленькую стрелочку напротив него.
Кликаем по нужному правой кнопкой мыши и выбираем пункт «Конвертировать базовый GPT в базовый MBR диск».
В следующем окне жмем на кнопочку «Конвертировать».
Чтобы применить изменения, нажмите на зеленую галочку в левом верхнем углу.
Выскочит окошко подтверждения, нажмите «Да».
После того, как процесс будет завершен, кликните «Закрыть».
Теперь в списке изменится название – «Базовый MBR жесткий диск».
Открываем диск через проводник и видим, что все файлы остались на месте.
Преобразование на компьютере с двумя жесткими дисками
Рассмотрим и такой вариант. На компьютере установлено два винчестера, разбитых на разделы. Ваша основная ОС стоит на первом, на второй Вы хотите поставить новую систему. В этом случае, можно преобразовать GPT в MBR с помощью самой Windows, или с помощью программы Paragon Hard Disk Manager.
С удалением информации
Рассмотрим первый вариант. При этом информация с выбранного жесткого будет удалена. Для этого заходим в «Управление дисками»: нажмите комбинацию Win+R и в поле «Открыть» наберите diskmgmt.msc, нажмите «ОК».
Откроется нужное нам окошко. У меня установлен только один жесткий. У Вас же будет «Диск 0» и «Диск 1». Выберите тот, на который собираетесь устанавливать новую ОС. Теперь кликните правой кнопкой мыши по любому разделу и выберите из контекстного меню пункт «Удалить том». Повторите так для всех остальных на данном винчестере.
Теперь кликните правой кнопкой мыши по самому жесткому и выберите пункт «Преобразовать в MBR-диск» (у Вас он будет).
После этого таблица разделов будет MBR. Можете разбить диск на необходимые разделы.
С сохранением информации
Второй вариант – это воспользоваться программой Paragon Hard Disk Manager. Запустите ее на компьютере в рабочей операционной системе. Вся информация будет сохранена. Затем выберите жесткий, который нужно преобразовать, главное не тот, на котором установлена рабочая ОС, и повторите все действия с программой, которые были описаны в пункте выше.
Как видите, существуют различные способы, чтобы преобразовать диск с таблицей разделов GPT в MBR. Можно выполнить преобразование диска в MBR при установке операционной системы, или же воспользоваться программой Paragon Hard Disk Manager, и сохранить все данные.
Оценить статью: Загрузка… Поделиться новостью в соцсетях
Об авторе: Олег Каминский
Вебмастер. Высшее образование по специальности «Защита информации». Создатель портала comp-profi.com. Автор большинства статей и уроков компьютерной грамотности
Как преобразовать GPT в MBR на ноутбуке
Всем привет сегодня расскажу как преобразовать GPT в MBR в Windows.
Преобразование GPT в MBR может потребоваться в разных случаях. Часто встречающийся вариант — ошибка Установка Windows на данный диск невозможна. Выбранный диск имеет стиль разделов GPT, которая возникает при попытке установить x86 версию Windows 7 на диск с системой разделов GPT или на компьютере без UEFI BIOS. Хотя возможны и иные варианты, когда это может понадобиться.
Для того, чтобы конвертировать GPT в MBR вы можете использовать стандартные средства Windows (в том числе и во время установки) или же специальные программы, предназначенные для этих целей. В этой инструкции покажу различные способы преобразования. Заранее сообщаю, что я не знаю работающего способа изменить стиль разделов из GPT в MBR на системном жестком диске без потери данных.
Как преобразовать MBR при установке Windows через командную строку.
Данный способ подойдет в том случае, если, как это было описано выше, вы видите сообщение о том, что установка Windows 7 на данный диск невозможна из-за стиля разделов GPT. Впрочем, этот же способ можно использовать не только во время установки операционной системы, но и просто при работе в ней (для не системного HDD).
Напоминаю: все данные с жесткого диска будут удалены. Итак, вот что нужно сделать, чтобы изменить стиль разделов из GPT в MBR с помощью командной строки
- При установке Windows (например, на этапе выбора разделов, но можно и в другом месте) нажмите клавиши Shift + F10 на клавиатуре, откроется командная строка. Если то же самое вы делаете в ОС Windows, то командную строку нужно запускать от имени администратора.
- Введите команду diskpart , а затем — list disk , чтобы отобразить список физических дисков, подключенных к компьютеру.
- Введите команду select disk N , где N — номер диска, который нужно преобразовать.
- Теперь вы можете поступить двумя способами: ввести команду clean , чтобы очистить диск полностью (все разделы будут удалены), либо удалить разделы по одному вручную с помощью команд detail disk , select volume и delete volume (на скрине используется именно этот способ, но просто ввести clean будет быстрее).
- Введите команду convert mbr , для того чтобы преобразовать диск в MBR.
- Используйте Exit для выхода из Diskpart , после чего закройте командную строку и продолжайте установку Windows — теперь ошибка появляться не будет. Также вы можете создать разделы, нажав «Настроить диск» в окне выбора раздела для установки.
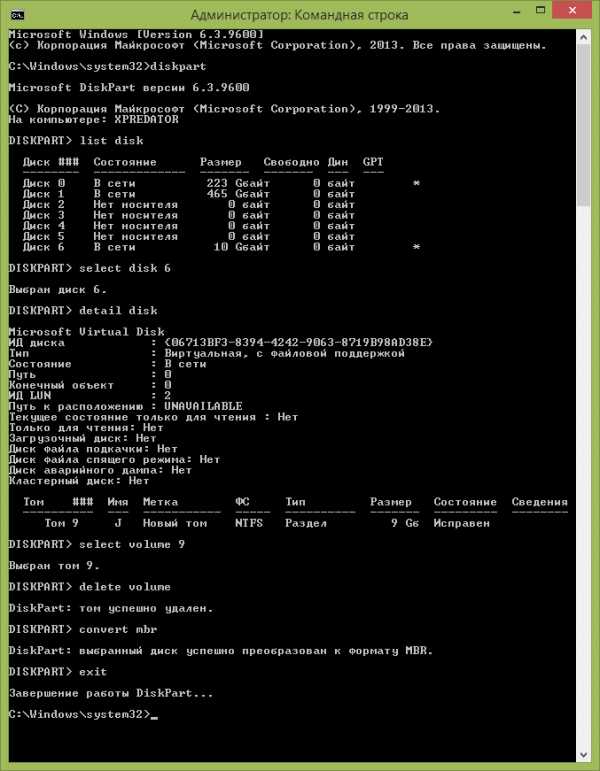
GPT и MBR – это стили разделов, которые несколько отличаются друг от друга. Соответственно для некоторых целей использование одного из форматов может быть недопустимо. Чаще всего необходимо преобразовать GPT в MBR Windows 7, так как именно данная система работает только с MBR. Соответственно, если у вас установлен стиль GPT, то необходимо изменить формат в MBR.
Проблема проявляется следующим образом: в процессе установки Windows 7, точнее до запуска инсталляции, после определения языка и раздела, показывается сообщение, что процедура недоступна, так как «Выбранный диск име
crabo.ru
Как преобразовать диск GPT в MBR
Конвертируют таблицу разделов GPT в старый формат MBR по разным причинам. Например, из-за часто встречающейся ошибки, установка windows на данный диск невозможна.Неважно, для чего понадобилось вам это преобразование, мы расскажем, как это сделать доступными методами. Конвертация происходит стандартными средствами системы (можно и во время ее установки) или специализированными программными методами. Итак, мы расскажем, как преобразовать новый стандарт формата, с помощью которого размещаются таблицы разделов, в старый, если возникла такая необходимость. Мы покажем несколько способов конвертации, а вы вольны выбирать для себя наиболее оптимальный. В конце статьи есть видеоролик, где наглядно показано, как можно преобразовать диск в MBR-формат, при этом, не потеряв данные на нем.
Преобразование в MBR при установке Windows через командную строку
Если при установке седьмой версии ОС Windows система уведомляет об ошибках, конвертировать в MBR можно сразу, с помощью командной строки. Этот метод применим не только, если возникает проблема с установкой операционной системы.Важная информация! При конвертации форматов вся информация с жесткого диска будет стерта.
Старый формат GPT на новый, MBR, можно изменить, воспользовавшись стандартным средством — командной строкой. Для конвертации выполните следующие шесть действий:Действие 1Когда вы устанавливаете операционную систему и выбираете разделы (не обязательно в этом месте), вызовите командную строку комбинацией клавиш: Shift + F10. Если операционная система уже установлена, командная строка может быть запущена от имени администратора.
Действие 2Выполните две команды: первая — diskpart, вторая — list disk. Эти команды покажут все физические диски, которые подключены к этому компьютеру.
Действие 3Выполните команду select disk N (вместо N впишите номер конвертируемого диска).
Действие 4Это действие можно выполнить двумя методами. Первый метод: выполните команду clean (все данные на диске будут полностью удалены, и тома тоже). Второй метод заключается в том, что разделы можно удалять не целиком, а по отдельности.
Этот метод занимает время. Если вам спешить некуда, выполните следующие команды поочередно: detail disk, select volume, delete volume.Действие 5Команда convert mbr запустит конвертацию формата.
Действие 6Чтобы выйти из Diskpart, введите Exit. Когда командная строка закроется, установка операционной системы продолжится, но уже без уведомлений об ошибках. А для создания разделов выберите «Настройку диска».
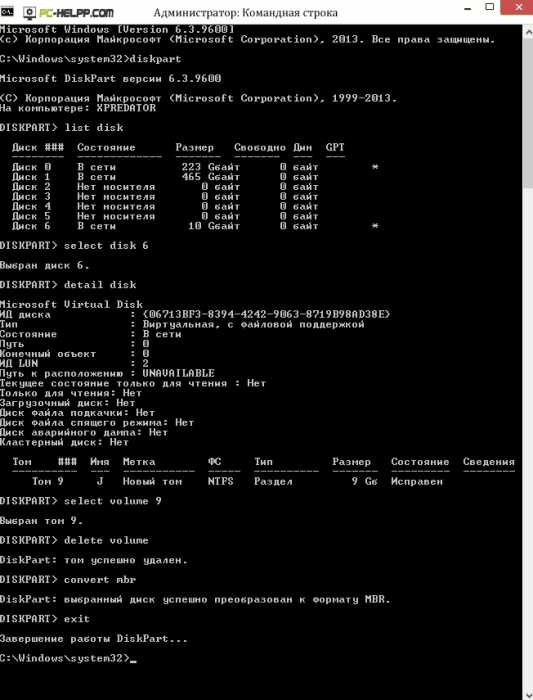
Вот так можно преобразовать таблицу разделов диска, перейдя на старый формат. Пошаговое выполнение всех шести действий не должно вызывать сложностей или ошибок.
Преобразование GPT в MBR-диск с помощью управления дисками Windows
GPT в MBR можно преобразовать, и если операционная система («семерка» или «восьмерка») работают. Такой метод конвертации пригодится для физического жесткого, но не системного диска.Для конвертации этим методом (при работающей ОС) мы будем использовать программу управления дисками. Ее можно открыть с помощью командной строки, выполнив
diskmgmt.msc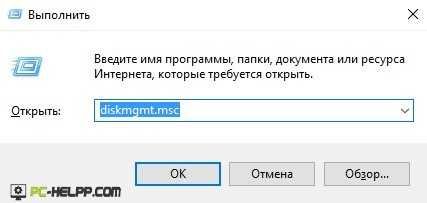
В этой программе найдите искомый жесткий диск, который хотите конвертировать. Теперь с него необходимо стереть все тома. Удаляются разделы поочередно с помощью клика правой кнопкой мыши. Так удалите все тома на жестком диске.
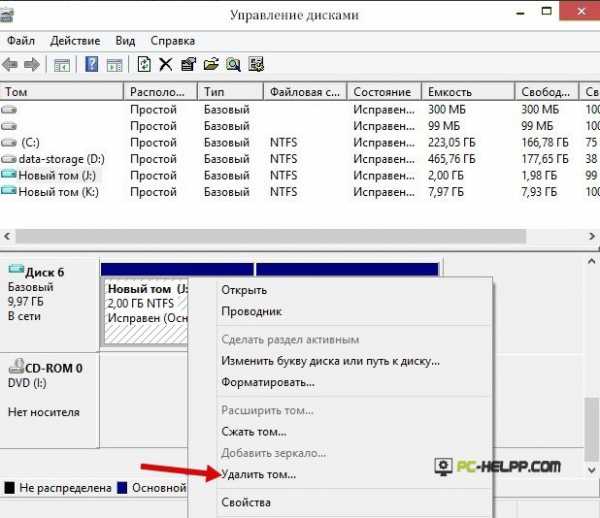
Теперь завершающая процедура — преобразование диска. Это можно сделать с помощью специального пункта «Преобразование в MBR-диск».
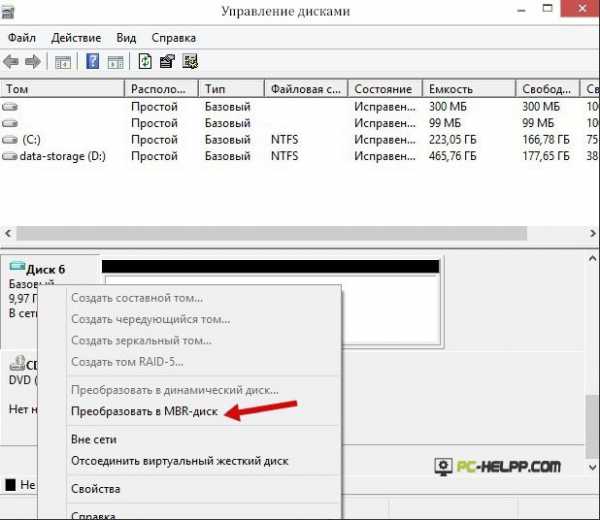
Когда диск будет конвертирован в нужный формат, его разделы могут быть вновь созданы, но уже с требуемой структурой.
Программы для преобразования между GPT и MBR, в том числе и без потери данных
Мы рассказали о стандартных, с помощью самой операционной системы, средствах. Но конвертация возможна и программными методами. Есть специальные приложения, с помощью которых можно управлять винчестером и его разделами, например, Acronis Disk Director, правда, оно платное и стоит не копейки.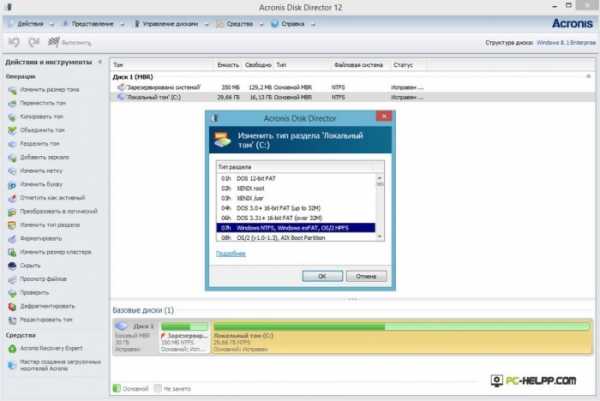
Но можно попробовать и бесплатное приложение Aomei Partition Assistant. Разработчик уверяет, что с ее помощью можно быстро конвертировать жесткий диск в формат MBR, и при этом не потерять данные. Мы не тестировали это бесплатное приложение, но встречали положительные отзывы в Интернете. У программы есть и другие полезные функции, позволяющие удобно работать с томами жесткого диска. С помощью Aomei Partition Assistant можно создать загрузочную флешку для записи образа ОС, преобразовать NTFS в FAT32 и многое другое.
pc-helpp.com
Преобразовываем MBR в GPT Используем diskpart …
Преобразовываем MBR в GPT
Преобразовываем жесткий диск из MBR в GPT.
Не будем рассматривать вариант с сохранением данных, так как в наше время перекинуть информацию, даже больших объемов, на другой носитель не составляет никаких проблем.
Так же не рассматриваю варианты использования программ с различных Live CD, такие как AOMEI Partition Assistant Standard Edition, Acronic и прочие.
Рассмотрим вариант использования командной строки. Вы устанавливаете операционную систему и в процессе установки вам пишет — «Windows не может быть установлена на этот диск, т.к. на диске используется таблица разделов MBR. В системах EFI Windows можно установить только на GPT-диск».
Не буду говорить о том что из себя представляет MBR или GPT, особенности и прочее, просто порядок ваших действий. Если нужны подробности в чем разница между ними и зачем все так всемирная паутина и википедия в помощь.
Итак приступим к преобразованию нашего диска из MBR в GPT.
К стати можно таким образом преобразовывать и наоборот, из GPT в MBR.
Загружаемся с установочного носителя windows, не важно какая версия, дойдя до окна
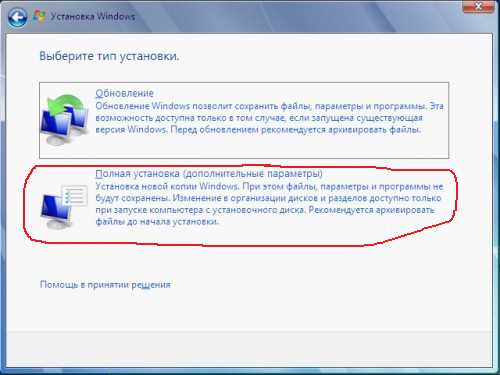
выбираем полную установку (дополнительные параметры), и видим окно выбора раздела для установки:
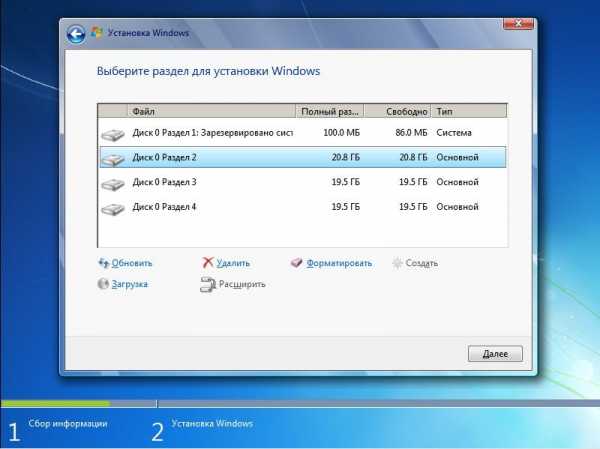
ничего не выбираем, нажимаем комбинацию клавиш
Shift + F10— запустится командная строка.
Запускаем в командной строке консольную утилиту для работы с дисками, разделами и томами набрав команду diskpart
(РЕЗУЛЬТАТЫ РАБОТЫ В КОМАНДНОЙ СТРОКЕ
НА КАРТИНКЕ НИЖЕ)
(после набора каждой команды нажимаем <enter>)
list disk— смотрим список дисков, чтобы найти тот, с которым надо поработать.
select disk 0— выбираем необходимый диск. (Если он один то в любом случае будет 0)
clean— очищаем жесткий диск от других разделов.
convert mbr— преобразовываем диск в MBR. (Если нужно GPT пишем convert gpt)
exit— выходим из Diskpart
exit— выходим из командной строки.
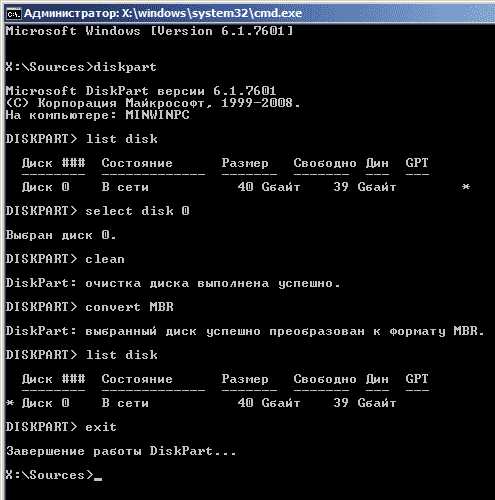
Обратите внимание до преобразования диска в MBR в колонке GPT у диска стояла пометка *. После преобразования такой пометки нет. Значит диск был успешно преобразован в MBR.
Обратите внимание до преобразования диска в MBR в колонке GPT у диска стояла пометка *. После преобразования такой пометки нет. Значит диск был успешно преобразован в MBR.
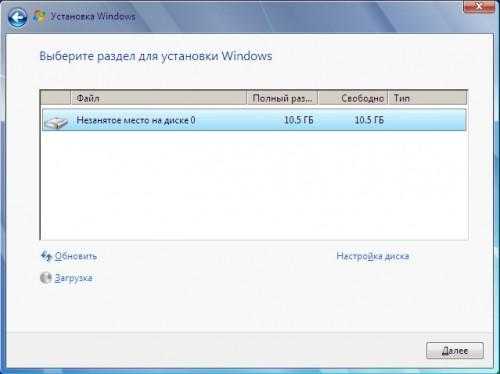
в окне выбора диска нажимаем обновить, и вы увидите свой жесткий диск не размеченным, без каких либо созданных разделов, которые возможно вы видели до того как проделали операции в командной строке.
Далее создаете разделы и начинаете установку операционной системы. Подробнее установка операционной системы в этой статье.
Всем Удвчи!
propk.ru
Как преобразовать GPT в MBR прямо в работающей Windows 10
Привет друзья! Если вы хотите преобразовать жёсткий диск из GPT в MBR или, наоборот, из MBR в GPT и всё это без удаления ваших файлов на вашем HDD, то сделать это смогут только две программы, первая, это платная версия программы Paragon Hard Disk Manager 15 Professional, а вторая — бесплатная AOMEI Partition Assistant. Вообще, это очень хорошая программа совместимая с Windows 7, 8.1, 10, можно сказать настоящий комбайн объединяющий в себе две программы, первая для резервного копирования данных и восстановления, а вторая для управления дисковым пространством вашего компьютера. Невозможно в одной статье показать всё, что умеет эта программа, поэтому мы планируем написать о ней ещё несколько подробных статей и даже создать специальный раздел. А сегодня Paragon Hard Disk Manager 15 Professional поможет нам преобразовать жёсткий диск из стиля GPT в MBR и наоборот!
На официальном сайте вы можете скачать пробную Демо-версию Paragon Hard Disk Manager 15 Professional по ссылке
http://www.paragon.ru/home/hdm-professional/, но хочу сказать, что многое в ней не работает и только после покупки программы весь функционал будет разблокирован, в том числе и конвертер GPT в MBR.
Как в работающей Windows преобразовать диск из GPT в MBR программой Paragon Hard Disk Manager
Итак, если вы приобрели программу, то для примера давайте преобразуем в MBR мой жёсткий диск GPT. Работать будем в Windows 10
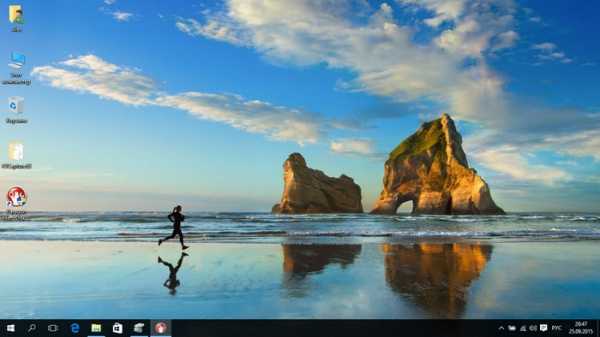
«Управление дисками» моего компьютера. Видим два жёстких диска, на первый установлена Windows 10, а на втором 700 Гб (буква (H:)) находятся мои личные файлы: фото, видео, ISO-образы операционных систем, VHD-файлы, документы и так далее, в процессе преобразования диска в MBR с ними ничего не случится.
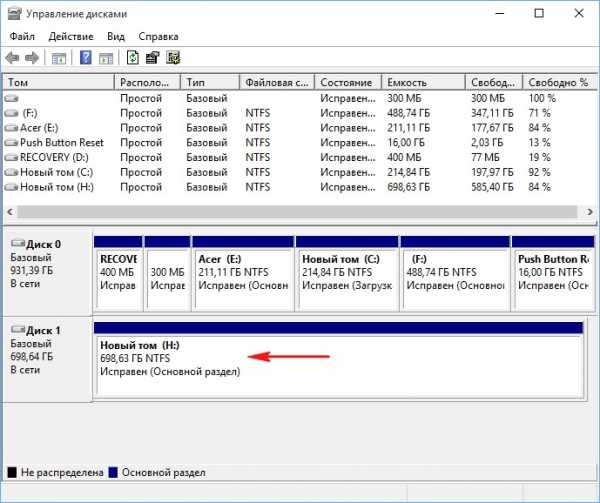
В свойствах диска видно, что он имеет таблицу разделов GUID Partition Table, аббр. GPT — стандарт формата размещения таблиц разделов на физическом жестком диске.
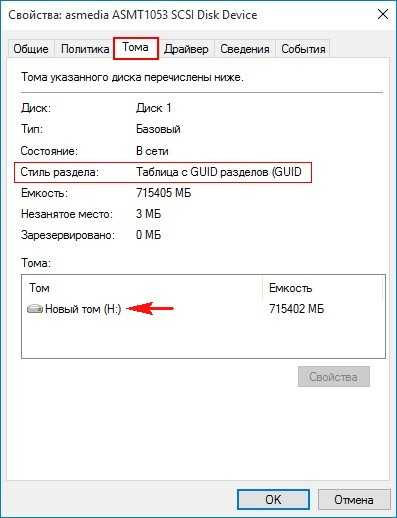
На диске много файлов.
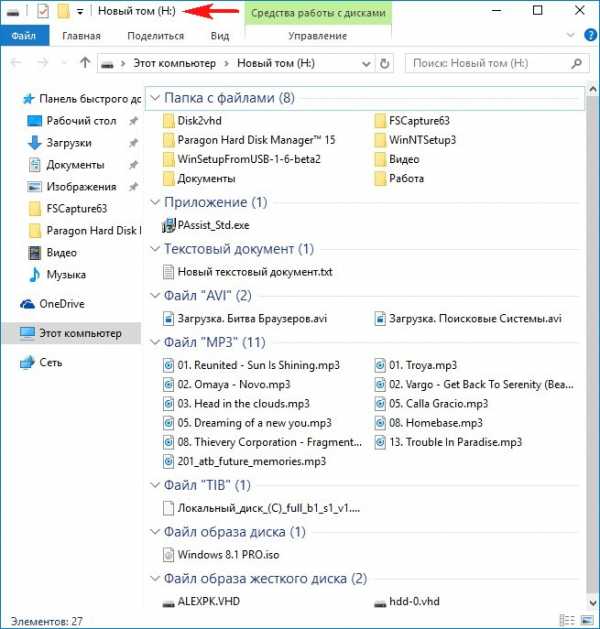
Запускаем Paragon Hard Disk Manager 15 Professional. В главном окне программы (напоминающем оснастку «Управление дисками») нажмите на стрелочку для отображения дисков и разделов.
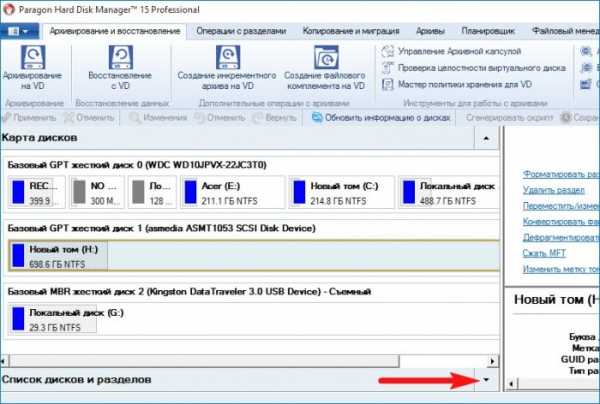
Выбираем наш GPT жёсткий диск (H:) и щёлкаем на нём правой мышью, выбираем в появившемся меню «Конвертировать базовый GPT в базовый MBR диск».
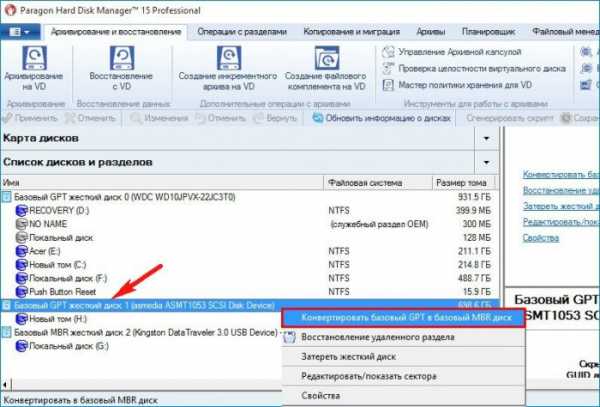
Жмём «Конвертировать».
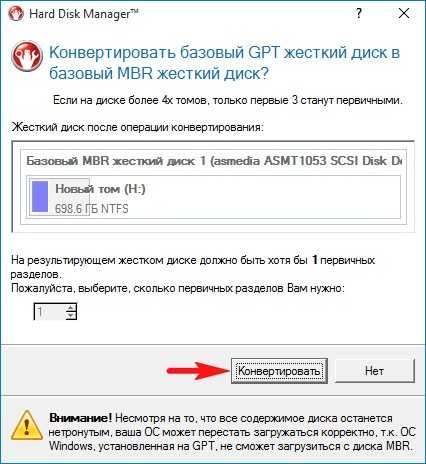
Нажимаем «Применить» и программа начинает свою работу.
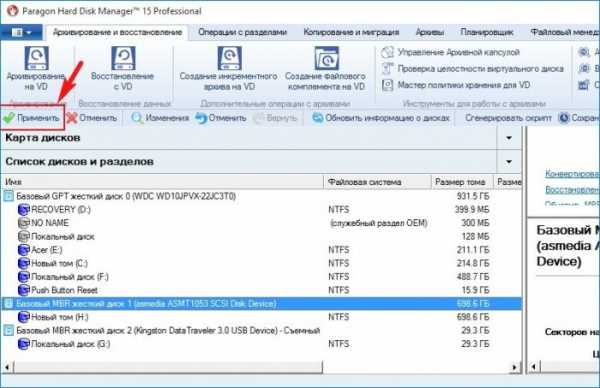
«Да».
Преобразование в MBR успешно завершено! «Закрыть»
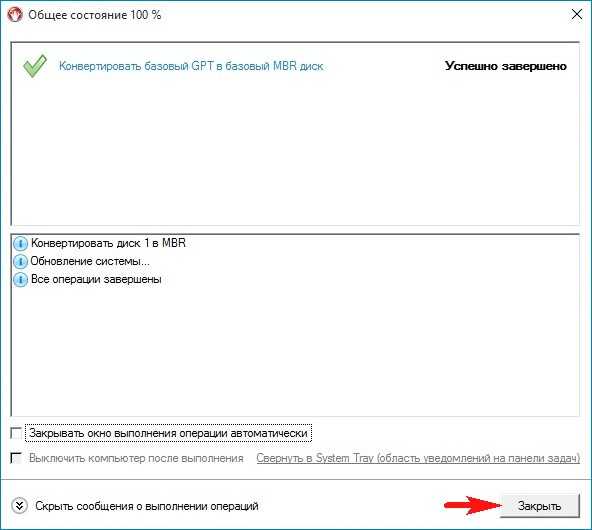
Заходим в свойства диска (H:) и видим, что он преобразован из GPT в MBR.
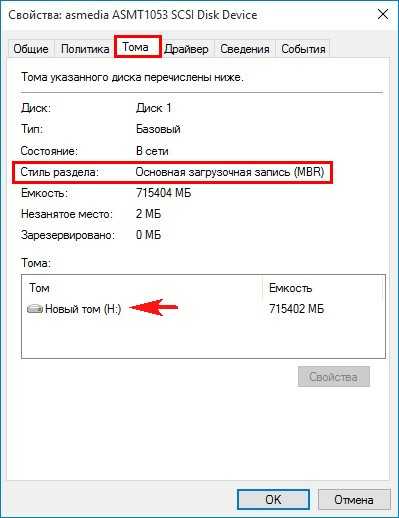
И все файлы в целости и сохранности.
Как в работающей Windows преобразовать диск из MBR в GPT программой Paragon Hard Disk Manager
Друзья, если вам понадобится провернуть обратную операцию, то есть преобразовать MBR в GPT, то делаем всё в обратном порядке. Щёлкаем правой мышью на MBR жёстком диске правой мышью и выбираем «Конвертировать в GPT диск»

«Да».
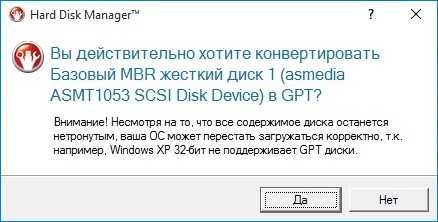
«Применить»
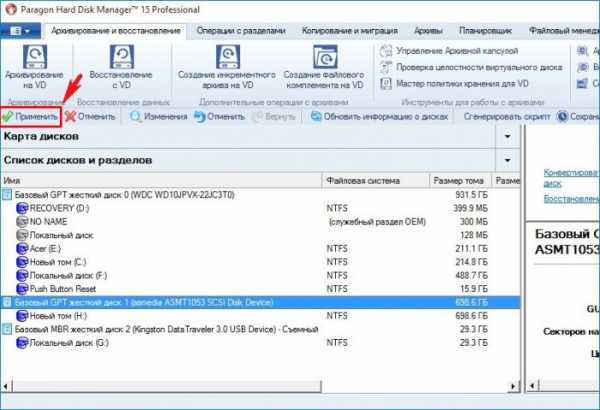
«Да» и программа начнёт процесс конвертации диска MBR в GPT.
Преобразование в GPT успешно завершено! «Закрыть».
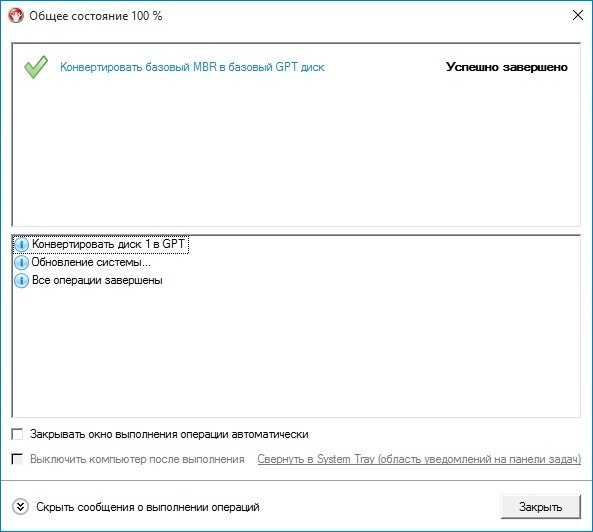
Мои файлы опять не пострадали.
Примечание: Paragon Hard Disk Manager 15 Professional может создать загрузочную флешку или диск, для этого нужно нажать кнопку RECOVERY MEDIA BUILDER (Создание аварийного носителя). Пользоваться такой флешкой очень удобно, так как можно преобразовывать при необходимости из GPT в MBR (и наоборот) жёсткий диск с установленной операционной системой. Также загрузочная флешка пригодится при операциях резервного копирования, восстановления, распределения дискового пространства и т.д.
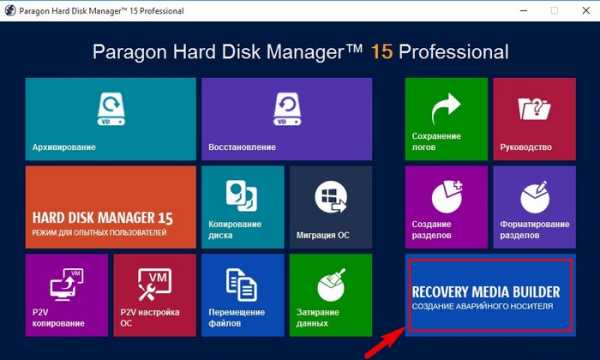
remontcompa.ru
Что такое MBR и GPT, конвертация MBR в GPT и GPT в MBR в том числе без потери данных
Что такое MBR и GPT
MBR и GPT – это таблица разделов жесткого диска. GPT более новая и постепенно приходит на смену MBR. В этих записях хранятся данные о разделах винчестера. Тут записана информация начала и конца разделов, таки образом система узнает, куда относится какой сектор.
Основное отличие этих систем в том, что MBR имеет ограничение на объем диска. Максимально можно работать с объемом до 2 Тб, в свою очередь GPT такого ограничения не имеет. Есть еще ряд ограничений, но они не столь значительны.
Что лучше mbr или GPT
Если задаться вопросом – что же лучше, то тут нет однозначного ответа. Все зависит от того, для чего планируется использовать носитель. Важную роль в выборе будет играть объем винчестера, установленная операционная система, а также наличие UEFI.
В последнем случае стоит отметить, что если на ПК отсутствует поддержка UEFI, то лучше отдать предпочтение mbr. Также только с этой системой умеет работать Windows XP, поэтому если планируется ставить именно эту ОС, то GPT выбирать не стоит.
В тоже время для более новых систем преимущество стоит отдать GPT, как современной технологии.
Как преобразовать раздел при установке системы
Существует несколько вариантов преобразования. Одним из них является изменение таблицы на этапе установки OC.
Для этого нужно попасть в командную строку при установке. Проще всего это сделать, нажав Shift и F10 в момент выбора раздела для установки ОС.
Теперь нам нужно использовать команду diskpart, а после этого list disk, чтобы увидеть список всех доступных физических носителей.
Когда диск найден вводим select disk X. Х – это номер диска, который мы увидели в результате выполнения предыдущей команды.
Используем команду clean, которая полностью очистит жесткий диск. Также можно удалять разделы вручную, для чего последовательно вводим detail disk, select volume и delete volume.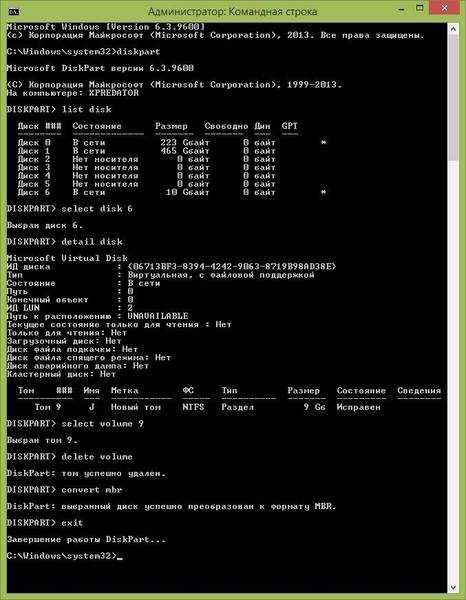
Оба способа правильные, но первый будет быстрее.
Осталось запустить convert mbr и запустится процесс конвертации винчестера.
Теперь вводим Exit, перезагружаемся и продолжаем установку.
Преобразование GPT в MBR
Для такого преобразования можно использовать стандартные функции Windows, а именно Управление дисками.
- Для начала используем комбинацию Win+R или переходим в Пуск – Выполнить. Используем команду diskmgmt.msc

- Когда откроется консоль управления, в верхней части нажимаем на нужный диск, а снизу кликаем правой кнопкой на каждый раздел и выбираем Удалить том.

- Теперь остается нажать на нераспределенном пространстве правой кнопкой мыши и выбрать Преобразовать в MBR.

Как преобразовать MBR в GPT
Такая процедура также проводится очень просто. Все действия полностью идентичны вышеописанным. Исключение составляет только то, что необходимо выбрать пункт преобразовать в GPT, который появится при клике правой кнопкой на нераспределенном пространстве.
Преобразование без потери данных
Несмотря на то, что стандартные средства системы позволяют провести конвертацию только с удаление всех имеющихся данных, существует ряд программ, которые могут помочь в преобразование, при этом сохраняя всю информацию. К таким можно отнести Acronis Disk Director и Minitool Patition Wizard. Обе программы, к сожалению платные.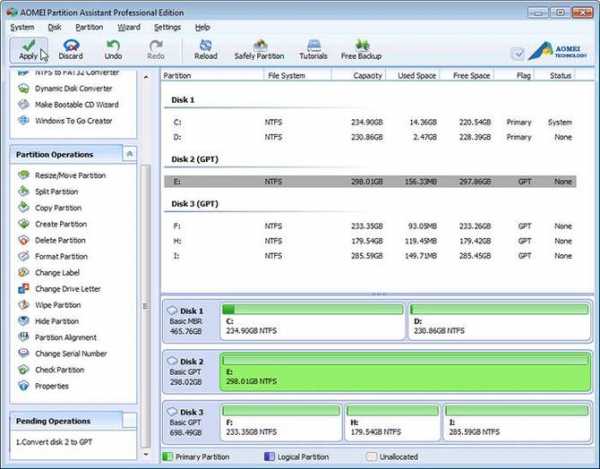
Однако существует одно проверенное приложение, которое распространяется на бесплатной основе – Aoemi Partition Assistant. Программа имеет все функции платных аналогов. Умеет полноценно работать с дисками, совершать различные преобразования и переразбивать носители и т.п.
Читайте также:
composs.ru