Задание направления текста и его положения в фигуре или текстовом поле
Задание направления текста в фигуре или надписи
Направление текста в фигуре или текстовом поле можно изменить. Его можно повернуть на 90 или 270 градусов, чтобы он отображался боком.
-
Щелкните правой кнопкой мыши границу фигуры или надписи.
-
В контекстном меню выберите пункт Формат фигуры.
-
В области Формат фигуры перейдите на вкладку Размер/Макет и свойства .
-
В разделе Надпись выберите нужный параметр в списке Направление текста.

Параметр В столбик доступен в PowerPoint и Excel, но не в Word.
К началу страницы
Поворот (отражение) текста в фигуре или надписи
-
-
Щелкните надпись или фигуру правой кнопкой мыши и выберите команду Формат фигуры.
-
В области Формат фигуры выберите Эффекты.
-
В разделе Поворот объемной фигуры в поле Вращение вокруг оси X или Вращение вокруг оси Y введите 180.

-
Необязательно: если к надписи применяется заливка цветом, вы можете удалить ее в области Формат фигуры. В разделе Параметры фигуры откройте вкладку Заливка и границы , разверните пункт Заливка и выберите значение Нет заливки.
-
Необязательно: если вы хотите удалить контур надписи, щелкните ее правой кнопкой мыши, нажмите кнопку Контур на появившейся мини-панели инструментов, а затем выберите Нет контура.
Другие параметры позиционирования
Щелкните заголовок раздела ниже, чтобы открыть подробные инструкции.
Чтобы изменить выравнивание отдельного абзаца или строки по горизонтали, выполните указанные ниже действия.
-
Щелкните абзац или строку текста, которые нужно изменить.
-
На вкладке Главная (или Сообщение в Outlook) выберите параметр выравнивания по горизонтали.
Чтобы изменить выравнивание всего текста в фигуре или надписи по горизонтали, выполните указанные ниже действия.
-
Щелкните границу нужной фигуры или надписи.
На вкладке Главная (или Сообщение в Outlook) выберите параметр выравнивания по горизонтали.
К началу страницы
-
Щелкните правой кнопкой мыши границу фигуры или надписи.

-
В контекстном меню выберите пункт Формат фигуры.
-
В области Формат фигуры перейдите на вкладку Размер/Макет и свойства .
-
Выберите нужный параметр в списке Вертикальное выравнивание.
К началу страницы
При переносе текста он автоматически продолжается на следующей строке, как только достигает правой границы фигуры или надписи.
-
Щелкните правой кнопкой мыши границу фигуры или надписи с текстом, для которого нужно настроить перенос.
-
-
В области Формат фигуры перейдите на вкладку Размер/макет и свойства и установите флажок Переносить текст в фигуре по словам.
К началу страницы
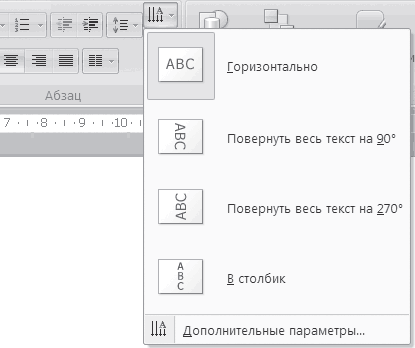
-
Щелкните правой кнопкой мыши границу фигуры или надписи.
-
В контекстном меню выберите пункт Формат фигуры.
-
В области Формат фигуры перейдите на вкладку Размер/Макет и свойства .
-
Укажите размер перечисленных ниже полей в дюймах или миллиметрах (мм).
Поле
Описание
Левое поле
Расстояние между левой границей фигуры и левым краем текста.

Правое поле
Расстояние между правой границей фигуры и правым краем текста.
Верхнее поле
Расстояние между верхней границей фигуры и верхним краем текста.
Нижнее поле
Расстояние между нижней границей фигуры и нижним краем текста.

К началу страницы
Можно автоматически увеличивать размер фигуры или надписи по вертикали, чтобы текст поместился внутри.
-
Щелкните правой кнопкой мыши границу фигуры или надписи.
-
В контекстном меню выберите пункт Формат фигуры.
-
В области Формат фигуры перейдите на вкладку Макет и свойства , щелкните пункт Надпись и установите флажок Подгонять размер фигуры под текст.

Совет: Размер текста можно уменьшить, чтобы он поместился в фигуре или надписи, выбрав параметр Сократить текст при переполнении.
К началу страницы
Задание направления текста в фигуре или надписи
Вы можете изменить направление текста в фигуре или надписи. Например, можно повернуть текст на 90 или 270 градусов, чтобы он выводился по вертикали.
-
Щелкните правой кнопкой мыши границу фигуры или надписи с текстом.
-
В контекстном меню выберите пункт Формат фигуры.

-
В левой области диалогового окна выберите Надпись.
-
В разделе Формат текста выберите нужный параметр в списке Направление текста.
Примечания:
-
Чтобы просмотреть дополнительные сведения о параметрах панели Надпись диалогового окна Формат фигуры, нажмите кнопку Справка в верхней части диалогового окна.
-
Поворот (отражение) текста в фигуре или надписи
-
Вставьте надпись или фигуру в документ, а затем введите и отформатируйте текст.

-
Щелкните надпись или фигуру правой кнопкой мыши и выберите команду Формат фигуры.
-
В левой области диалогового окна Формат фигуры выберите Поворот объемной фигуры.
-
В поле Ось X введите 180.
Другие параметры позиционирования
Щелкните заголовок раздела ниже, чтобы открыть подробные инструкции.
Чтобы изменить выравнивание отдельного абзаца или строки по горизонтали, выполните указанные ниже действия.
-
Щелкните абзац или строку текста, которые нужно изменить.
-
На вкладке Главная (или Сообщение в Outlook) выберите параметр выравнивания по горизонтали.
Чтобы изменить выравнивание всего текста в фигуре или надписи по горизонтали, выполните указанные ниже действия.
-
Щелкните границу нужной фигуры или надписи.
-
На вкладке Главная (или Сообщение в Outlook) выберите параметр выравнивания по горизонтали.
К началу страницы
-
Щелкните правой кнопкой мыши границу фигуры или надписи.

-
В контекстном меню выберите команду Формат фигуры, а затем в левой панели выберите вкладку Надпись.
-
В разделе Формат текста выберите нужный параметр в списке Вертикальное выравнивание.
К началу страницы
Можно автоматически увеличивать размер фигуры или надписи по вертикали, чтобы текст поместился внутри.
-
Щелкните правой кнопкой мыши границу фигуры или надписи, размер которой нужно изменить.

-
В контекстном меню выберите команду Формат фигуры, а затем в левой панели выберите вкладку Надпись.
-
В разделе Автоподбор выберите параметр подгонять размер фигуры под текст.
Совет: Размер текста можно уменьшить, чтобы он поместился в фигуре или надписи, выбрав параметр Сократить текст при переполнении.
К началу страницы
Внутренние поля — это расстояние между текстом и внешней границей фигуры или надписи.
-
Щелкните правой кнопкой мыши границу фигуры или надписи.
-
В контекстном меню выберите команду Формат фигуры, а затем в левой панели выберите вкладку Надпись.
-
В разделе Внутренняя граница выполните одно из следующих действий:
-
Чтобы задать расстояние между левой границей фигуры и текстом, введите значение отступа в поле левое.
-
Чтобы задать расстояние между правой границей фигуры и текстом, введите значение отступа в поле правое.

-
Чтобы задать расстояние между верхней границей фигуры и текстом, введите значение отступа в поле верхнее.
-
Чтобы задать расстояние между нижней границей фигуры и текстом, введите значение отступа в поле нижнее.
-
К началу страницы
Как изменить направление текста в Word
При работе с Microsoft Word могут возникнуть ситуации, когда вам будет необходимо изменить направление текста в ворде, например, при создании флаера или листовки. Для того чтобы в ворде изменить направление текста, следует использовать текстовые поля, формы или ячейки таблицы.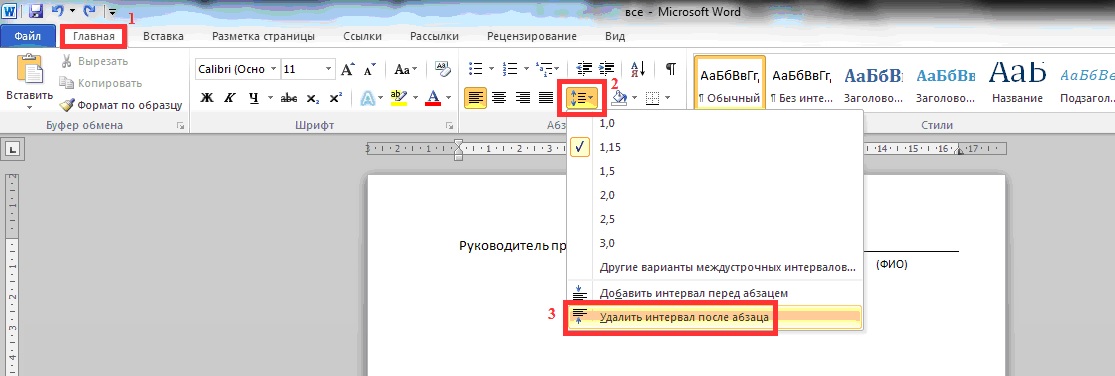 В этой статье мы рассмотрим несколько способов, как изменить направление текста в ворде.
В этой статье мы рассмотрим несколько способов, как изменить направление текста в ворде.
Как изменить направление текста в таблице
Нижеуказанные шаги покажут вам, как создать текстовое поле, добавить в него текст, а затем изменить направление этого текста.
- Перейдите во вкладку «Вставка».
Как изменить направление текста в Word – Вкладка Вставка
- Нажмите команду «Текстовое поле» в разделе «Текст» на ленте.
Как изменить направление текста в Word – Текстовое поле
- Затем выберите одно из стандартных текстовых полей или нажмите кнопку «Добавление надписи», чтобы вставить его.
Как изменить направление текста в Word – Добавить текстовое поле
- Введите текст в текстовое поле, направление которого вы хотите изменить.
Как изменить направление текста в Word – Ввод текста, направление которого необходимо изменить в ворде
- На вкладке «Формат» в разделе «Текст», затем нажмите команду «Направление текста».

Как изменить направление текста в Word – Команда Направление текста
- В раскрывающемся меню выберите предпочтительное направление текста. В нашем примере, мы изменим направление текста вертикально, повернув текст на 270 градусов.
Как изменить направление текста в Word – Изменить направление текста вертикально в воде
- Текст в ворде изменит свое направление.
Как изменить направление текста в Word – Вертикальное направление текста в воде
Вы также можете выбрать пункт «Направления текста» в раскрывающемся меню, чтобы изменить направление текста в ворде.
Как изменить направление текста в Word – Направления текста
Выберите направление в диалоговом окне «Направление текста». В правой части диалогового окна отображается предварительный просмотр. Нажмите «ОК», чтобы изменить направление текста в ворде.
Как изменить направление текста в Word – Поменять направление текста в ворде на вертикальное
Если вы хотите, изменить направление вашего текста в ворде особым образом, щелкните маркер поворота и перетащите его до тех пор, пока текст не изменит свое направление на желаемое.
Как изменить направление текста в Word – Изменить направление текста в ворде
Как изменить направление текста в таблице ворд
Вы также можете изменить направление текста в ворде в одной или нескольких ячейках таблицы.
- Выберите ячейки, для которых вы хотите изменить направление текста.
Как изменить направление текста в Word – Изменить направление текста в ячейках таблицы
- Перейдите на вкладку «Макет» в разделе «Выравнивание» нажмите команду «Направление текста».
Как изменить направление текста в Word – Изменить направление текста
- При каждом нажатии команды «Направление текста» применяется другое направление.
 Продолжайте нажимать кнопку до тех пор, пока не измените направление текста в таблице на желаемое.
Продолжайте нажимать кнопку до тех пор, пока не измените направление текста в таблице на желаемое.
Как изменить направление текста в Word – Изменить направление текста в ячейках в таблице в ворде
Вы также можете щелкнуть правой кнопкой мыши по выделенному тексту в ячейках таблицы и выбрать «Направление текста» во контекстном меню, чтобы изменить направление текста в таблице.
Как изменить направление текста в Word – Изменить направление текста в таблице в ворде
На этом можно закрыть вопрос, как изменить направление текста в ворде. Теперь вы знаете не только несколько способов, как изменить направление текста, но и как изменить направление текста в ворде в таблице.
Как поменять направление текста в Word
Горизонтальные строки удобно читать — не надо наклонять голову и напрягаться, чтобы воспринять информацию. Поэтому по умолчанию в Word именно такое направление печати. Но иногда требуется его изменить. Например, чтобы оформить документ, поздравительную открытку, листовку, презентацию или афишу. Можно после каждой буквы нажимать Enter, чтобы поместить их в столбец. Но лучше прочитайте, как в Ворде писать вертикально.
Но иногда требуется его изменить. Например, чтобы оформить документ, поздравительную открытку, листовку, презентацию или афишу. Можно после каждой буквы нажимать Enter, чтобы поместить их в столбец. Но лучше прочитайте, как в Ворде писать вертикально.
Рассматриваем возможные варианты
Вертикальный текст
Символы — это не картинка. Их нельзя «развернуть», потянув за краешек. Чтобы сменить направление печати, добавьте текст в таблицу или графический объект. Так в настройках появятся нужные функции.
Вариант 1. С помощью таблицы
Чтобы ряды и столбцы выглядели аккуратно, иногда надо напечатать их вертикально. Ведь из-за лишнего пробела сдвинется вся сетка и придётся её перенастраивать. В одной ячейке будет слишком много свободного места, в другой — слог перенесётся на новую строку, а третья — вылезет за границы разметки. Вот как в Ворде перевернуть текст вертикально, чтобы ряды и столбцы стояли вровень:
- Перейдите в меню «Таблица» (в Word 2007 «Вставка» — «Таблица») и наметьте, сколько ячеек вам нужно.

- Напечатайте в сетке то, что хотите.
- Выделите клетку, символы в которой надо перевернуть.
- Кликните по ней правой кнопкой мыши.
- Выберите пункт «Направление текста».
- Поставьте его вертикально с правой или левой стороны ячейки. Чтобы сделать ровный ряд, в некоторых случаях надо изменить размер шрифта, уменьшить межстрочный интервал, напечатать сокращение вместо целого слова или подобрать короткий синоним.
Задаем угол поворота в ячейке
Если вы хотите узнать, как Ворде написать текст вертикально, и вам не нужно, чтобы отображалась сетка, сделайте её невидимой.
- Кликните по ней правой кнопкой мыши.
- Пункт «Формат таблицы».
- «Границы и заливка».
- В «Настройках вида рамки» задайте параметр «Нет границы». Сетка не исчезнет — вы сможете по-прежнему писать в ячейках. Просто она не будет отображаться в Word. А символы останутся видимыми.
Границы таблицы можно убрать
Вариант 2. Через графические объекты
Знаки и картинки имеют разные опции для редактирования. Но можно соединить их в один элемент. Вот как поменять направление текста в Ворде, если использовать графику офиса:
- Откройте «Вставка» — «Надпись», выберите её вид и добавьте в документ. Появится прямоугольная рамка, внутри которой можно писать.
- Напечатайте в ней что-нибудь.
- При клике на границе в меню появляется вкладка, отвечающая за редактирование графических объектов. В Word 2010 она называется «Средства рисования», в Office 2007 — «Работа с надписями».
- Найдите раздел «Направление текста». Там можно поставить его вертикально.
Выбираем подходящий вариант направления
Если вы хотите скрыть рамку, чтобы остались только буквы, сделайте следующее:
- Кликните по ней правой кнопкой мыши.
- Пункт «Формат фигуры».
- Во вкладке «Цвет линии» выберите «Нет линии».
- Легче сделать это через меню «Средства рисования». Найдите в нём выпадающий список «Контур фигуры» и выберите «Нет контура».
Всё настраивается посредством контекстных меню Ворд
Есть ещё хитрость, с помощью которой можно расположить символы не в виде строчки. Вот как в Word писать вертикально, если изменить размер объекта «Надпись»:
- Сузьте фигуру так, чтобы она стала похожа на столбик.
- В каждом ряду должна умещаться только одна буква. А следующая будет переноситься на новую строку.
- Растяните границы сверху и снизу.
Большое количество символов нельзя поставить вертикально таким образом — ведь придётся делать очень длинный столбик. Но написать короткое предложение получится.
Как задать произвольное положение текста?
Графику в Ворде можно перевернуть вокруг оси. Для этого рядом с рамкой есть кружок зелёного цвета. Но вот с надписями эта операция стала доступна только в Word 2010 и более поздних версиях. Если вам нужно расположить текст не вертикально, а под углом, сделайте так:
- Откройте меню «Вставка» — «Надпись» и выберите тип.
- Кликните на неё. По периметру появятся точки или белые квадратики, а рядом с ним — зелёный кружок (в Ворде 2007 его нет у таких видов фигур). При наведении на него, курсор принимает вид круговой стрелки.
- Если «потянуть» за этот маркер, объект будет двигаться по оси. Так можно поменять направление печати не на 90, а, скажем, на 30 градусов.
- Чтобы задать точное положение, «тяните» за кружок с зажатой клавишей Shift. Фигура будет перемещаться не плавно, а рывками по 15 градусов.
- Сузьте фигуру до размеров строчки или даже слова, чтобы перевернуть его отдельно.
Зеленый маркер для вращения фигуры
В Ворде можно писать не только горизонтально. Строчки удобно читать, но иногда требуется изменить положение текста и поставить его под углом. Чтобы оформлять документы, делать аккуратные таблицы или создавать красивые листовки.
Как изменить направление текста | Компьютер плюс
Изменить направление текста бывает нужно, при составлении таблиц с узкими столбцами, для интересного оформления презентаций. В таблицах изменение направления текста обычно требуется в ее шапке, чтобы она выглядела аккуратно и текст хорошо читался. В офисных приложениях Word, Excel и Power Point такая возможность есть.
Как это сделать в Word
Поскольку редактор Word предназначен для создания и изменения обыкновенных текстов, в которые лишь иногда требуется вставлять таблицы и рисунки, то и набирать текст здесь можно только слева на право. Правда, возможна настройка набора записей в обратном направлении, но возможности ориентирования текстов в любом направлении здесь нет.
Итак, изменение направления текста в ворде возможно только в таблицах. Для того чтобы изменить направление текста нужно установить курсор в нужную ячейку таблицы и в появившейся вкладке «Макет» нажать на кнопку «Направление текста». При первом нажатии направление изменится по часовой стрелке на 90 градусов, при втором на 180 градусов, при третьем направление текста станет обычным, то есть слева на право.
Любой, кто работал с вордовскими документами, согласится, что этого для таблиц текстового редактора этого вполне достаточно. Если нужно сделать надпись вертикально, но таблица не нужна, можно поступить следующим образом: создаем таблицу, делаем запись, изменяем направление и скрываем отображение границ таблицы. При распечатке документа границы таблицы будут невидны, а текст расположен вертикально.
В Excel
Еще проще изменить направление текста в Excel, а как же, ведь эта программа специально предназначена для составления таблиц. Поэтому для нее изменение ориентации записей не проблема, а для нас это возможность делать таблицы, такими, какими мы хотим их видеть: компактными и удобными для чтения.
Для изменения направления записи в Excel нужно выделить ячейку, где требуется поменять направление записи. Затем находим во вкладке «Главная», в разделе «Выравнивание» соответствующий значок, нажимаем на него и из выпавшего списка вариантов направления выбираем нужный. Здесь есть возможность не только сделать запись вертикально, но и расположить слова таким образом, чтобы буквы располагались одна над другой (в столбик).
Здесь можно расположить текст не только горизонтально и вертикально, но и по диагонали, то есть под углом 45 градусов к горизонтали (по ходу и против, часовой стрелки). А если щелкнуть по стрелочке, расположенной в углу раздела «Выравнивание», то откроется окно «Формат ячеек». Здесь во вкладке «Выравнивание» можно обнаружить инструмент «Ориентация», при помощи которого можно легко подобрать любой угол направления текста.
И в Power Point
Теперь разберемся – есть ли такая возможность в программе создания презентаций Power Point. Нужный инструмент находим во вкладке «Главная», разделе «Абзац». Щелкнув мышью по соответствующему значку, получим возможность изменять направление письма под углом 90 градусов и 270 градусов, а также сделать надпись в столбик. Причем в этом приложении не обязательно создавать таблицу, данная функция одинаково работает как в простом тексте, так и в таблице.
В этом приложении есть еще один способ изменения направления текста заключается в том, что можно повернуть целиком блок в котором вставлен текст. Для этого нужно в редакторе ухватиться мышью за зеленый кружочек и можно вращать текстовый блок так как нам нужно.
Таким образом, изменение направления текста, которое обычно требуется в таблицах и в презентациях, можно легко осуществить в Word, Excel и Power Point. Это помогает нам аккуратно и компактно размещать тексты в таблицах и привлекать взоры аудитории необычным оформлением презентаций.
Направление текста в ворде — Как изменить пример с картинками.
Microsoft Word не позволяет изменять направление обычного текста в абзаце.
Тем не менее, это позволяет вам изменить направление текста в случае с таблицами, фигурами или текстовым полем. Хотите ли вы изменить текст с вертикального на горизонтальный или наоборот, это возможно с помощью фигур и таблиц.
С учетом вышесказанного я продемонстрирую, как можно использовать таблицы, фигуры или текстовые поля для изменения направления текста в Word.
Изменить направление текста в фигурахЧтобы изменить направление текста в Word с помощью фигур или текстовых полей, выполните следующие инструкции.
Сначала вставьте прямоугольную форму или текстовое поле, которое будет содержать текст. Если вы не знаете, как вставить фигуру в Word, выполните следующие действия:
- Нажмите на вкладку «Вставка».
- Нажмите кнопку «Фигуры» в группе «Иллюстрации».
- Выберите и нарисуйте прямоугольник.
Эта форма будет содержать текст. Не волнуйтесь, если у вас будет цветная форма, я скоро покажу вам, как убрать границу формы и цветную заливку, чтобы она была невидимой
- Щелкните правой кнопкой мыши на прямоугольнике и выберите «Добавить текст».
- Теперь введите текст внутри фигуры.
Остальные шаги теперь покажут вам, как изменить направление текста в Word.
- Самый простой способ — щелкнуть и наложить значок поворота фигуры. (см. скриншот)
Для другого способа изменить направление текста в форме, выполните следующие шагами.
- Нажмите на вкладку Формат инструмента рисования
- В группе «Текст» нажмите кнопку «Направление текста».
- В раскрывающемся списке выберите направление текста. Если вам не нравится поворот на 90 ° или 270 °, щелкните параметры «Направление текста», чтобы получить дополнительные параметры.
При изменении направления текста размер фигуры будет автоматически масштабироваться в соответствии с вашим текстом. Возможно, вам также придется впоследствии отрегулировать форму, чтобы сделать текст в форме более презентабельным.
Удалить цвет фигуры и границы.Если вы новичок в формах в Word, у вас могут возникнуть проблемы с удалением границ формы и заливки. Если граница и заливка вам нужна, тогда проигнорируйте этот шаг.
Чтобы удалить внутреннюю заливку фигуры, нажмите на фигуру и перейдите на вкладку «Формат инструмента рисования». В группе стилей фигур, нажмите на «Заливка фигуры» и выберите «Нет заливки».
В этом случае вы должны изменить цвет текста в форме на черный. Белый текст может стать невидимым на белом фоне.
Те же шаги выполните и для контура фигуры.
Направление текста в таблицеИтак, чтобы изменить направление текста в таблице, следуйте инструкциям ниже:
- Нажмите внутри ячейки, содержащей текст, у которого вы хотите изменить направление.
- Если вы хотите изменить направление текста группы ячеек, выберите эту группу ячеек, щелкая и перетаскивая ячейки.
- Нажмите на вкладку «Макет» в работе с таблицами.
- В группе «Выравнивание» нажмите кнопку «Направление текста».
- Каждый раз, когда вы нажимаете кнопку «Направление текста», текст меняет направление на 90 градусов.
- Продолжайте нажимать на эту кнопку, пока вы не будете удовлетворены вашим результатом.
При изменении направления текста размер ячейки автоматически масштабируется в соответствии с вашим текстом. Возможно, вам придется также настроить строки и столбцы после этого, чтобы сделать вашу таблицу подходящей для просмотра.
Как изменить направление текста в Ворде
Смена направления текста в текстовом редакторе Word — незаменимая функция для оформления таблиц, графиков документа, рекламных брошюр, объявлений и листовок. Но, как показывает практика, далеко не все умеют ею пользоваться. В качестве ликбеза для офисных работников и неопытных пользователей рассмотрим способы, как изменить направление текста в ворде в нескольких типичных ситуациях.Разворот текста в текстовом поле
Алгоритм работы редактора Word построен таким образом, что изменять направление текста можно лишь во вставленном объекте, будь то таблица, диаграмма и другие. На чистом листе можно писать только по горизонтали привычным образом. Но если вам понадобилось сделать содержимое документа (или его фрагмент) боком, верх «ногами» или под определенным углом, то для этого существует объект «текстовое поле».
Изменение направления текста в специальном поле выполняется так:
- В открытой программе идем во вкладку «Вставка» и кликаем на элемент «Текстовое поле», выбирая простую надпись;
- Удаляем содержимое шаблона, вырезаем (копируем) нужный фрагмент и вставляем его в объект;
- Кликаем мышью по рамке, нажимаем на элемент, расположенный над ней и, удерживая левую кн. мыши, перемещаем и вращаем поле на необходимый угол;
- Направление текста внутри поля меняется во вкладке «Формат» (появляется при выделении объекта) по нажатию на «Направление текста».
Изменение направление текста в таблице
Второй способ изменения положения текстовой информации в документе — поместить ее в таблицу.
Чтобы поменять направление текста в таблице Word:
- Создаем таблицу при помощи вкладки «Вставка» и элемента «Таблица», если у вас уже есть, значит пропускаем данный шаг. Указываем необходимое количество ячеек;
- Копируем текст в ячейки, выделяем таблицу нажатием ЛКМ по иконке над рамкой, заходим в «Макет» и кликами по инструменту меняем направление текста;
- Также вы можете изменять выравнивание слева от вышеназванного инструмента.
Направление текста в ворде 2016
Здравствуйте уважаемый посетитель сайта! В этом уроке пойдет речь, о том, как изменить направление текста в ворде 2016, если у вас не поучается изменить направление текста в ворде, то вам тогда сюда, в этой подробной и пошаговой инструкции вы научитесь менять направление текста в ворде 2016.
Направление текста можно изменить только если текст находится в таблице, в фигурах, в надписях, в рамке.
Если текст написан на пустом листе, то направление текста изменить вы не сможете.
И так чтобы приступить к настройке направления текста, у вас текст должен быть в таблице, в надписях или в рамках.
Если у вас нет таблицы или вы не знаете как сделать таблицу в ворде, то вы можете просмотреть инструкцию, о том, как создать таблицу в ворд.
Если же у вас уже есть таблица и заполненный предварительный текст, то вы можете приступить к изучению инструкции.
И так устанавливаем курсор мыши в тот текст, который вы хотите поменять направление, после чего у вас будет мигать курсор в тексте, далее вам нужно будет навести курсор мыши на вкладку «Макет» и один раз нажать левую кнопку мыши.
После всех выполненных действий у вас откроется меню, в правой части ворда вы увидите специальную кнопку «Направление текста», вот по не один раз нажимаем левую кнопку мыши.
После чего выбранный вами текст изменит направления.
Также можно выделить нужный вам текст и быстро развернуть направления текста в нужную вам сторону, для примера я в трех столбцах выделю текст, далее переходим в раздел «Макет» и один раз нажимаем на кнопку «Направление текста».
После всех выполненных действий текст в ворде будет изменен.
Обратите внимание: если нажимать по одному разу по кнопке «Направление текста», то текст будет постоянно менять направления.
На этом у меня все, всем пока, удачи! До новых встреч на сайте computerhom.ru.
Понравилось? Поделитесь с друзьями!
Почему бы не подписаться?Подпишитесь на нашу рассылку, и получайте интересные полезные материалы сайта computerhom.ru. Ни какой рекламы — бесплатная компьютерная помощь подписчикам от автора.
Как повернуть текст в Word
Что нужно знать
- Поворот текстового поля: перейдите к Вставить > Текстовое поле , чтобы создать текстовое поле. Установите флажок и перетащите маркер поворота вправо или влево, чтобы повернуть.
- Повернуть текст в текстовом поле: выберите Инструменты рисования Формат > Направление текста и выберите Повернуть весь текст на 90 ° или Повернуть весь текст на 270 ° .
- Измените направление таблицы: перейдите к Вставьте > Таблица , чтобы создать таблицу.Выделите ячейку, затем выберите Инструменты таблицы Макет > Направление текста .
Вы можете использовать текстовое поле или таблицу в Microsoft Word, чтобы ориентировать текст в любом направлении. В этом руководстве мы покажем вам, как повернуть текстовое поле, как повернуть текст в текстовом поле и как изменить направление таблицы в настольных версиях Microsoft Word для ПК или Mac. (Эту задачу нельзя выполнить в Word Online или мобильных приложениях Word.)
Как повернуть текстовое поле в Word
Текстовые поля позволяют легко изменить направление текста в слове.Все, что вам нужно сделать, это создать текстовое поле, добавить текст и решить, как повернуть текстовое поле.
Чтобы создать текстовое поле, выберите Insert > Text Box и выберите один из встроенных дизайнов. Чтобы добавить текст, выделите текстовое поле и начните вводить текст.
Перетащите маркер поворота на текстовое поле, чтобы повернуть текст.Чтобы повернуть текст с помощью ручки поворота, выберите текстовое поле и перетащите маркер поворота вправо или влево. Отпустите его, когда текст окажется в нужном вам направлении.
Чтобы повернуть текстовое поле с шагом 15 градусов, удерживайте Shift при перетаскивании ручки поворота.
Чтобы повернуть текстовое поле на 90 градусов:
- В Word для ПК : выделите текстовое поле, выберите Макет > Повернуть и выберите Повернуть вправо на 90 ° или Повернуть влево на 90 ° .
- В Word для Mac : щелкните текстовое поле, щелкните Формат фигуры > Упорядочить > Повернуть > Повернуть и выбрать Повернуть вправо на 90 ° или Повернуть влево на 90 ° .
Чтобы установить собственный угол поворота:
- В Word для ПК : выделите текстовое поле, выберите Макет > Повернуть и выберите Дополнительные параметры поворота . На вкладке Size измените угол поворота на нужный вам угол.
- В Word для Mac : щелкните текстовое поле, щелкните Формат фигуры > Упорядочить > Повернуть > Повернуть и щелкните Дополнительные параметры поворота .На вкладке Size измените угол поворота, чтобы текст указывал в нужном вам направлении.
Как повернуть текст в текстовом поле
Вместо поворота текстового поля вы можете выбрать поворот текста внутри поля.
Вы также можете вращать текст внутри фигуры.
Выберите способ поворота текста внутри текстового поля.Чтобы повернуть текст в текстовом поле, выберите Инструменты рисования Формат > Направление текста и выберите Повернуть весь текст на 90 ° или Повернуть весь текст на 270 ° .Текст появится на странице вертикально.
Чтобы выровнять текст внутри текстового поля, выберите Средства рисования Формат > Выровнять текст и выровняйте текст по правой стороне текстового поля, левой стороне или центру.
Как изменить направление текста в таблице
Вы также можете вращать текст внутри таблицы. Поворот текста позволяет иметь в таблице узкие строки.
Чтобы создать таблицу, выберите Insert > Table и выберите размер таблицы.
Измените направление текста в таблице Word.Чтобы изменить направление текста в таблице:
Выделите ячейку, содержащую текст, направление которого нужно изменить.
Чтобы изменить направление текста, выберите Table Tools Layout > Text Direction . Текст будет повернут вправо. Снова выберите Направление текста , чтобы повернуть текст еще на 90 градусов.
Чтобы изменить выравнивание текста, выберите параметр «Выравнивание», чтобы изменить способ отображения текста в ячейке.Вы можете выровнять текст по центру, по левому краю, по правому краю, по нижнему или верхнему краю.
Спасибо, что сообщили нам!
Расскажите, почему!
Другой Недостаточно подробностей Сложно понятьУстановить направление и положение текста в фигуре или текстовом поле в Word
Укажите направление текста в фигуре или текстовом поле
В фигуре или текстовом поле вы можете изменить направление чтения текста. То есть вы можете повернуть текст на 90 или 270 градусов, чтобы он отображался боком.
Щелкните правой кнопкой мыши край фигуры или текстового поля.
В контекстном меню выберите Форматировать фигуру .
На панели Format Shape щелкните Size / Layout & Properties .
В текстовом поле выберите нужный вариант в списке Направление текста .
Поворот (зеркальное отражение) текста в фигуре или текстовом поле
Щелкните правой кнопкой мыши прямоугольник или фигуру и выберите Форматировать фигуру .
На панели Формат фигуры выберите Эффекты .
Выберите 3-D Rotation и в поле X Rotation или Y Rotation введите 180.
(Необязательно) Если текстовое поле заполнено цветом, вы можете удалить цвет в области Формат фигуры . Выберите Fill & Line , выберите Заливка , а затем выберите Без заливки .
(Необязательно) Чтобы удалить контур текстового поля, щелкните текстовое поле правой кнопкой мыши, выберите Outline на появившейся мини-панели инструментов и выберите No Outline .
Выделите абзац, строку текста, фигуру или текстовое поле, которые нужно изменить.
Перейдите на страницу Home и выберите нужный вариант горизонтального выравнивания.
Щелкните правой кнопкой мыши границу фигуры или текстового поля.
В контекстном меню выберите Форматировать фигуру .
На панели Format Shape выберите Size / Layout & Properties .
Выберите нужный вариант в списке Вертикальное выравнивание .
Когда текст переносится, он автоматически продолжается на новой строке, когда достигает правой границы фигуры или текстового поля.
Щелкните правой кнопкой мыши границу фигуры или текстового поля, содержащего текст, который нужно обернуть.
В контекстном меню выберите Форматировать фигуру .
На панели Format Shape выберите Size / Layout & Properties , а затем выберите Перенести текст в форму .
Поле — это расстояние между текстом и внешней границей охватывающей фигуры или текстового поля.
Щелкните правой кнопкой мыши границу фигуры или текстового поля.
В контекстном меню выберите Форматировать фигуру .
На панели Format Shape выберите Size / Layout & Properties .
Укажите размер в дюймах или миллиметрах (мм) для любого из следующих полей:
Левое поле Расстояние между левой границей фигуры и крайним левым текстом
Правое поле Расстояние между правой границей фигуры и крайним правым текстом
Верхнее поле Расстояние между верхней границей фигуры и самым верхним текстом
Нижнее поле Расстояние между нижней границей фигуры и нижним текстом
Вы можете автоматически увеличивать размер фигуры или текстового поля по вертикали, чтобы текст поместился внутри него.
Щелкните правой кнопкой мыши границу фигуры или текстового поля.
В контекстном меню выберите Форматировать фигуру .
На панели Format Shape выберите Layout & Properties , выберите Текстовое поле , а затем выберите Изменить размер фигуры по размеру текста .
Совет: Вы можете уменьшить размер текста, чтобы он поместился в фигуру или текстовое поле, выбрав Сжимать текст при переполнении .
Укажите направление текста в фигуре или текстовом поле
Вы можете изменить направление текста в фигуре или текстовом поле.Например, вы можете повернуть текст на 90 или 270 градусов, чтобы он отображался боком.
Щелкните правой кнопкой мыши край фигуры или текстового поля, содержащего текст.
В контекстном меню выберите Форматировать фигуру .
На левой панели диалогового окна выберите Текстовое поле .
В разделе Макет текста выберите нужный вариант в списке Направление текста .
Выбрать Закрыть .
Поворот (зеркальное отражение) текста в фигуре или текстовом поле
Вставьте текстовое поле или фигуру в документ, а затем введите и отформатируйте текст.
Щелкните правой кнопкой мыши прямоугольник или фигуру и выберите Форматировать фигуру .
В диалоговом окне Format Shape выберите 3-D Rotation слева.
В поле X введите 180.
Выбрать Закрыть .
Щелкните или коснитесь абзаца, строки текста, фигуры или текстового поля, которые нужно изменить.
На вкладке Home выберите нужный вариант горизонтального выравнивания.
Щелкните правой кнопкой мыши границу фигуры или текстового поля.
В контекстном меню выберите Формат фигуры , а затем выберите Текстовое поле на левой панели.
В разделе Макет текста выберите нужный вариант в списке Вертикальное выравнивание .
Выбрать Закрыть .
Вы можете автоматически увеличивать размер фигуры или текстового поля по вертикали, чтобы текст поместился внутри него.
Щелкните правой кнопкой мыши границу фигуры или текстового поля, размер которого нужно изменить.
В контекстном меню выберите Формат фигуры , а затем выберите Текстовое поле на левой панели.
В разделе Автозаполнение выберите Изменить размер фигуры по размеру текста .
Выбрать Закрыть .
Совет: Вы можете уменьшить размер текста, чтобы он поместился в фигуру или текстовое поле, выбрав Сжимать текст при переполнении .
Внутреннее поле — это изменяемое расстояние между текстом и внешней границей фигуры или текстового поля.
Щелкните правой кнопкой мыши границу фигуры или текстового поля.
В контекстном меню выберите Формат фигуры , а затем выберите Текстовое поле на левой панели.
В разделе Внутренняя маржа выберите одно или несколько из следующего:
Левый Задает расстояние между левой границей фигуры и текстом.
Правый Задает расстояние между правой границей фигуры и текстом.
Верх Задает расстояние между верхней границей фигуры и текстом.
низ Задает расстояние между нижней границей фигуры и текстом.
Выбрать Закрыть .
Как изменить направление текста в слове?
Как изменить направление текста в слове?
Как изменить направление текста в слове? Вот несколько советов по изменению направления текста.
Изменить направление текста в текстовом поле или фигуре
Изменить направление текста в таблице
Прежде чем мы изменим направление текста, мы должны решить, где мы хотим изменить направление вашего текста.
Изменить направление текста в текстовом поле или фигуре Потрясающе! Используйте эффективные вкладки в Word (Office), например Chrome, Firefox и New Internet Explorer!
Подробнее Скачать бесплатно
Как мы знаем, Text Box и Shapes имеют функцию изменения направления текста.Мы можем использовать текстовое поле или фигуру, чтобы изменить направление текста.
Шаг 1: щелкните Вставить в полосу ленты >> Текстовое поле и выберите стиль в раскрывающемся меню. и щелкните Вставить > Фигуры и выберите стиль в раскрывающемся меню. Вставьте текстовое поле или нарисуйте фигуру в том месте курсора, где вы хотите изменить направление текста. Введите текст в текстовое поле или фигуру.
Шаг 2: щелкните текстовое поле или фигуру> щелкните Формат на панели ленты> щелкните Направление текста
Шаг 3: выберите направление, которое вы предпочитаете, в раскрывающемся меню «Направление текста».
Изменить направление текста в таблице
Kutools for Word , удобная надстройка, включает в себя группы инструментов, облегчающих вашу работу и расширяющих ваши возможности обработки текстовых документов. Бесплатная пробная версия на 45 дней! Получи это сейчас!
Шаг 1: щелкните Insert > Table , чтобы вставить таблицу в позицию курсора и введите текст в таблицу
Шаг 2: выберите ячейки, содержащие текст, направление которого вы хотите изменить.Щелкните Макет на панели ленты> Направление текста .
Шаг 3: щелкните Направление текста , чтобы изменить направление текста.
Кроме того, вы также можете щелкнуть правой кнопкой мыши по выделенному тексту, чтобы выбрать нужное направление. Смотрите скриншот:
Рекомендуемые инструменты повышения производительности Word
Kutools For Word — Более 100 расширенных функций для Word, сохраните свои 50% времени
- Сложные и повторяющиеся операции могут быть выполнены единовременно за секунды.
- Вставляйте сразу несколько изображений из папок в документ Word.
- Объединяйте и объединяйте несколько файлов Word из папок в одну в желаемом порядке.
- Разделить текущий документ на отдельные документы в соответствии с заголовком, разрывом раздела или другими критериями.
- Преобразование файлов между Doc и Docx, Docx и PDF, набор инструментов для общих преобразований и выбора и так далее …
Как изменить направление текста путем поворота текста в Word
Если вы планируете разместить все данные в таблицах на одной странице в Word, вам может не хватить места.Лучшая идея — повернуть текст внутри документа. Вращение текста гарантирует, что у вас будет как можно меньше строк в таблице. Узнайте, как это сделать, и измените направление текста в Microsoft Word .
Изменение направления текста путем поворота текста в Microsoft Word
В Microsoft Word вы можете изменить направление текста в Word справа налево. Вы можете повернуть текст, изменить поля текстовых полей и фигур для получения оптимального интервала или изменить размер фигур для лучшего размещения текста, выполнив следующие действия:
- Запустите Microsoft Word
- Перейдите на вкладку «Вставка»
- Создать текстовые поля
- Выберите текст Направление
- Изменение направления текста
Тексты в Word могут располагаться горизонтально или вертикально и могут отображаться на одной строке или переноситься на несколько строк.
Создать текстовые поля
Откройте Word и перейдите на вкладку « Вставить ».
В разделе « Text » нажмите стрелку раскрывающегося меню « Text Box » и выберите « Draw Horizontal Text Box ».
Аналогичным образом включите другие текстовые поля в горизонтальной ориентации.
Здесь, если вы не можете включить больше горизонтальных текстовых полей, но все еще имеете некоторые данные для включения, измените направление текста в предыдущем поле следующим образом.
Выбрать направление текста
Выберите поле, содержащее текст, направление которого нужно изменить.
Выберите вкладку « Макет » в меню ленты.
В разделе « Page Setup » перейдите к « Text Direction ». Нажмите стрелку вниз и выберите « Повернуть весь текст на 90 » в « Параметры направления текста ».
Изменить направление текста
Для более точного позиционирования блока используйте ручку для вращения блока.
Теперь, когда вы создали дополнительное пространство для включения текста, вы можете вставить еще одно поле и включить в него все соответствующие данные.
При необходимости вы также можете изменить выравнивание текста в полях. Например, вы можете выровнять текст по центру, слева, справа, снизу или вверху. Для этого перейдите в раздел «Упорядочить» на вкладке « Макет », выберите « Позиция »> « Дополнительные параметры макета ».
Затем в разделе «Вертикальное выравнивание» щелкните стрелку вниз и выберите «Внутри», «Снаружи», «По центру», «снизу» или желаемое выравнивание.
Я надеюсь, вы сможете заставить это работать гладко.
Как изменить направление текста в Word [Повернуть текст]
Microsoft Word не позволяет изменять направление обычного текста абзаца.
Однако он позволяет изменять направление текста в случае таблиц, фигур или текстовых полей. Если вы хотите изменить текст с вертикального на горизонтальный или наоборот, это возможно с помощью фигур и таблиц.
С учетом сказанного я продемонстрирую, как вы можете использовать таблицы, фигуры или текстовые поля для изменения направления текста в Word.
Изменить направление текста в фигурахЧтобы изменить направление текста в Word с помощью фигур или текстовых полей, выполните следующие инструкции.
Сначала вставьте прямоугольную форму или текстовое поле, которое будет содержать текст. Если вы не знаете, как вставлять фигуры в Word, выполните следующие действия:
- Щелкните вкладку Вставить .
- Нажмите кнопку Фигуры в группе Иллюстрации .
- Выберите и нарисуйте прямоугольник.
Это фигура, которая будет содержать текст. Не волнуйтесь, если у вас цветная фигура, я скоро покажу вам, как удалить границу фигуры и цветную заливку, чтобы она не была видна.
- Щелкните прямоугольник правой кнопкой мыши и выберите Добавить. Текст.
- Теперь введите текст внутри фигуры.
- Чтобы удалить цвет фигуры, щелкните его правой кнопкой мыши в контекстном меню. Затем выберите раскрывающийся список Fill и выберите No Fill .Либо выберите форму и перейдите на вкладку Drowing Tool Format , в категории Shape Style выберите Fill> No Fill .
Остальные шаги покажут вам, как изменить направление текста в словах.
- Самый простой способ — щелкнуть и удерживать значок поворота фигуры. (см. скриншот)
Чтобы еще один способ изменить направление текста в фигуре, выполните следующие действия.
- Щелкните вкладку Drawing Tool Format
- В группе Text щелкните кнопку Text Direction .
- В раскрывающемся списке выберите, как вы хотите направление текста быть. Если вам не нравится поворот на 90 ° или 270 °, нажмите Text Направление вариантов для дополнительных опций.
При изменении направления текста размер фигуры будет автоматически изменяться. масштабируйте для размещения вашего текста. Возможно, вам придется потом скорректировать форму чтобы текст в форме был более презентабельным.
ПРИМЕЧАНИЕ. Вышеуказанные шаги также можно использовать для изменения текста. направление в текстовых полях в Word.
- Удалите цвет фигуры и границу.
Если вы плохо знакомы с фигурами в Word, у вас могут возникнуть проблемы с удалением границы и затенения фигуры. Если граница и штриховка вам подходят, пропустите этот шаг.
Чтобы удалить внутреннее затенение фигуры, нажмите на shape и перейдите на вкладку Drawing Tool Format . В группе стилей фигур щелкните Shape Fill и выберите No Fill .
Это удалит цветное затенение внутри формы.
В этом случае вы должны изменить цвет текста в фигуре в черный. Белый текст может стать невидимым на белом фоне.
Изменить направление текста в Word с помощью таблицТекст в таблице не всегда должен располагаться слева направо.
Итак, чтобы изменить направление текста в таблице, следуйте инструкциям ниже:
- Щелкните внутри ячейки, содержащей текст, направление которого нужно изменить.
- Если вы хотите изменить направление текста в группе ячеек, выберите эту группу ячеек, щелкнув и перетащив их по ячейкам.
- Щелкните вкладку Table Tools Layout .
- В группе «Выравнивание» нажмите кнопку Направление текста .
- Каждый раз, когда вы нажимаете кнопку Направление текста , текст меняет направление на 90 градусов.
- Продолжайте нажимать на эту кнопку, пока не доволен направлением текста.
При изменении направления текста размер ячейки автоматически масштабируйте для размещения вашего текста.Возможно, вам также придется отрегулировать строки и столбцы после этого, чтобы ваша таблица была видна.
Как изменить ориентацию текста в Microsoft Word
Вы пытаетесь изменить ориентацию текста в слове с горизонтальной на вертикальную? Или перевернуть вверх дном?
Хорошая новость в том, что это возможно! Есть два способа изменить ориентацию текста в Word, самый простой — это вставка и вращение текстового поля.
Зачем менять ориентацию текста?
Возможно, вы создаете флаер с отрывными вкладками внизу с номером вашего мобильного телефона или данными для потенциальных клиентов или просто пытаетесь создать боковую панель для своего документа или информационного бюллетеня.Есть так много причин переворачивать текст в Word!
В этом посте мы покажем вам, как вращать, вращать и переворачивать текст вверх ногами, добавляя текстовое поле.
Поворот текста в документе Word
- Открыть Word
- Щелкните Вставить
- Щелкните Текстовое поле
- Выберите ориентацию текста , которую вы хотите в текстовом поле
- Удерживайте и щелкните мышью, чтобы нарисовать текст поле
- Измените размер вашего текстового поля, используя поля размеров
- Поместите курсор мыши в текстовое поле и введите текст
- Чтобы повернуть текст, щелкните маркер поворота на верх вашего поля
- Щелкните и удерживайте , чтобы вращать текстовое поле в любом направлении
Теперь вы успешно изменили ориентацию текста в словах.
Повернуть текст очень просто, нет ограничений ни на количество текстовых полей, которые вы можете добавить в документ Word, ни на то, сколько текста можно поместить в одно поле.
Поверните и отразите столько текста, сколько вам нужно, чтобы ваш документ Microsoft Word был идеальным.
Ищете более простой способ совместной работы и объединения документов Word?
Наиболее частая причина, по которой нам нужно объединить несколько документов Microsoft Word, заключается в том, что вы работаете над файлом вместе со своей командой, и два или более члена команды вносят изменения одновременно.Оставляя вас с несколькими версиями одного и того же документа и не имея возможности легко объединить их вместе.
Объединение документов вручную путем копирования и вставки утомительно, в то время как инструмент вставки объекта Microsoft позволяет вам наклеивать только один документ на нижнюю часть другого. Как насчет их объединения — объединения их, абзац за абзацем и улавливания отслеживаемых изменений между ними?
Вот где действительно сияют документы целевой сборки, такие как Simul Docs.
Simul Docs был создан с учетом улучшения совместной работы.Упрощение сравнения различных версий документа — независимо от того, были ли включены отслеживаемые изменения или нет — чтобы вы всегда знали, что изменилось, кто изменил это и когда.
Simul автоматически распознает, когда несколько человек редактируют документ одновременно, и сохраняет изменения каждого человека в отдельной ветке, чтобы ничья работа не была отменена.
Затем вы можете объединить эти ветки одним щелчком мыши, и изменения каждого автора помечаются как отслеживаемые изменения в Word, что позволяет легко определять различия, принимать или отклонять изменения и устранять любые конфликты.
С таким программным обеспечением, как Simul Docs, ваша команда может легко сотрудничать. Зная, что Simul будет отслеживать все за вас, управлять вашим контролем версий и позволит вам легко объединить несколько документов вместе одним нажатием кнопки.
Как повернуть текст в Word
Если вы хотите добавить визуального эффекта или просто добавить больше слов в макет документа Microsoft Word, поворот текста может быть идеальным решением. И все, что нужно, — это несколько простых щелчков мышью, чтобы все заработало.
Однако есть определенные правила, которым вы должны следовать, прежде чем вы сможете расположить текст так, чтобы он виртуально вращался на странице.
Прочтите, чтобы узнать, как повернуть текст в Microsoft Word и некоторые ограничения этой опции.
Как повернуть текст в Word
Поворот текста в Word на ПК — простой процесс, но он работает только при использовании текстового поля. Если вам не нужно, чтобы в документе отображалось видимое текстовое поле, не волнуйтесь. Вы можете удалить рамку позже.
Чтобы повернуть текст в Word, выполните следующие действия:
Шаг 1. Откройте текстовое поле
Сначала перейдите на вкладку «Вставка» и выберите «Текстовое поле». Вы можете выбрать простой или стилизованный, уже встроенный в Word.
Шаг 2. Поворот текстового поля
Есть несколько способов поворота текстового поля:
- Выберите «Текстовое поле».
- Щелкните вкладку «Формат формы».
- Выберите «Повернуть.”
OR
- Выберите маркер поворота вверху текстового поля.
- Перетащите его, чтобы повернуть прямоугольник, или удерживайте кнопку «Shift» при перетаскивании, чтобы сохранить угол поворота до 15 градусов.
Вы также можете выбрать поворот текста внутри текстового поля вместо всего текстового поля. Вот как это сделать:
- Выберите «Текстовое поле».
- Откройте вкладку «Формат формы».
- Выберите «Прямой текст.”
- Выберите направление вращения для текста внутри поля.
Как повернуть текст в Word на Mac
Если вы хотите повернуть текст в Word с помощью Mac, вам понадобится текстовое поле. Вы не можете повернуть текст без него, если у вас более новая версия macOS. Выполните следующие действия, чтобы начать вращение:
Шаг 1. Откройте текстовое поле
- Перейдите на вкладку «Вставка» и выберите «Текстовое поле».
- Выберите «Нарисовать текстовое поле», чтобы выровнять его по горизонтали на странице, или «Нарисовать вертикальное текстовое поле» для выравнивания по вертикали.Курсор изменится на символ «+». Щелкните, удерживайте и перетащите, чтобы нарисовать текстовое поле.
Шаг 2 — Позиционирование поля и ввод текста
- Щелкните внутри текстового поля и введите свой текст.
- Перетащите рамку, чтобы разместить ее на странице или изменить ее размер.
Шаг 3. Повернуть текстовое поле
- Выберите текстовое поле, чтобы выделить его.
- Щелкните и удерживайте ручку поворота в верхней части поля.
- Перетащите значок в том направлении, в котором вы хотите повернуть текст.
Для большего контроля вы можете ограничить углы поворота до 15 градусов. Просто удерживайте кнопку «Shift», перетаскивая ручку коробки.
Имейте в виду, что вы можете выбрать несколько фигур, но они не вращаются как группа. Каждая фигура имеет свой собственный центр, и фигуры вращаются вокруг этого центра.
Если у вас есть macOS с версией 2011 года, шаги для поворота текста немного отличаются:
- Откройте документ.
- Вставьте текстовое поле.
- Перейдите на вкладку «Просмотр» и выберите «Макет для печати».
- Выберите текстовое поле.
- Щелкните вкладку «Формат» и выберите «Упорядочить».
- Выберите «Повернуть».
Как повернуть текст в Word внутри таблицы в Windows
Поворот текста внутри таблицы в Word позволяет создавать узкие строки, и это просто сделать:
- Откройте документ.
- Создайте таблицу, перейдя на вкладку «Вставить» и выбрав «Таблица».
- Выберите нужные столбцы и строки для своей таблицы.
- Ввод текста таблицы.
- Щелкните ячейку, содержащую текст, который нужно изменить. Перейдите на вкладку «Макет» таблицы.
- Выберите «Направление текста».
Вкладка «Макет», на которую вы нажимаете, представляет собой новую текстовую вкладку синего цвета, которая соответствует созданной вами таблице. Это не вкладка «Макет» с черным текстом, которая появляется в каждом документе Word. Эта вкладка появляется, когда вы выделяете таблицу, и появляется в конце стандартных выбранных вкладок.
Кроме того, каждый раз, когда вы нажимаете «Направление текста» в «Макете», направление текста перемещается на 90 градусов вправо. При повторном нажатии «Направление текста» текст перемещается еще на 90 градусов.
Вы также можете настроить внешний вид текста после поворота, изменив выравнивание текста. Параметры выравнивания находятся слева от кнопки «Направление текста» на вкладке «Макет таблицы».
Как повернуть текст в Word внутри таблицы на Mac
Некоторые функции пакета Microsoft Office не доступны в версиях для Mac.Но вам повезло, если вы просто хотите повернуть текст внутри таблицы. Вы делаете это так же, как если бы у вас было устройство Windows:
- Откройте документ и создайте таблицу.
- Заполните таблицу желаемым текстом.
- Щелкните ячейку с текстом, который нужно повернуть.
- Перейдите на вкладку «Table Layout».
- Выберите «Направление текста».
Как и в Windows, каждый раз, когда вы нажимаете кнопку «Направление текста», текст поворачивается на 90 градусов.Изменение выравнивания текста в разных ячейках также может улучшить внешний вид вашей таблицы. Варианты выравнивания доступны рядом с кнопкой «Направление текста» на вкладке «Макет».
Как повернуть в Word 365
Повернуть текст в Word 365 с помощью следующих простых шагов:
- Откройте документ.
- Перейдите на вкладку «Вставка» и выберите «Текстовое поле».
- Выберите «Простое текстовое поле» или другое предварительно отформатированное поле.
- Используйте кружки вокруг текстового поля, чтобы перетащить и изменить размер поля.
- Введите текст в поле.
- Щелкните и удерживайте привязку поворота в верхней части поля.
- Перетащите курсор в том направлении, в котором вы хотите повернуть текст.
Если вы не видите привязку поворота (обозначена круговой стрелкой), ваше текстовое поле может быть расположено слишком близко к верхней части страницы. Попробуйте перетащить всю рамку чуть ниже по странице, чтобы появился маркер поворота.
Так что, если вы неправильно отформатировали текст? Или, может быть, вы хотели изменить положение повернутого текстового поля.
Вы всегда можете вернуться и изменить любой из них после поворота текста.
Просто перетащите текст на новое место или перетащите круги, чтобы изменить размер текстового поля. Кроме того, вы можете изменить шрифт и форматирование текста, выделив текст и щелкнув его правой кнопкой мыши, чтобы внести изменения.
Имейте в виду, что при редактировании текстового поля после его поворота может показаться, что оно вернулось в исходное положение. Это временно, пока вы вносите изменения. Как только вы щелкнете в любом другом месте документа, он вернется в повернутое положение.
Как повернуть текст в Word в Windows 10
Поворот текста в Word в Windows 10 можно выполнить с помощью нескольких простых щелчков мышью, но вам нужно использовать текстовое поле. MS Word не позволяет пользователям манипулировать текстом таким образом без текстового поля или формы.
Выполните следующие действия, чтобы повернуть текст и придать ему немного творческого чутья:
- Откройте новый или сохраненный документ.
- Вставьте текстовое поле из вкладки «Вставка».
- Заполните текстовое поле желаемым текстом.
- Выберите и удерживайте ручку вращения с круговой стрелкой в верхней части поля.
- Перетащите, чтобы повернуть текст.
Как вертикально выровнять текст в Word
Если вы хотите, чтобы текст отображался равномерно между верхним и нижним полями, вам необходимо выровнять его по вертикали. Вот как это сделать:
- Откройте новый или сохраненный документ.
- Перейдите во вкладку «Макет».
- Разверните группу «Параметры страницы» для получения дополнительных параметров.
- Выберите вкладку «Макет» в диалоговом окне «Параметры страницы».
- Спуститесь в раздел «Страница» до «Вертикальное выравнивание».
- Выберите предпочитаемый тип вертикального выравнивания.
- Нажмите ОК.
Что делать, если вы хотите выровнять только определенный текст по вертикали? Вместо этого следуйте этим инструкциям:
- Выделите текст для вертикального выравнивания.
- Перейдите на вкладку «Макет» и откройте диалоговое окно «Параметры страницы».
- Выберите предпочтительный тип выравнивания.
- Перейдите в раскрывающееся меню «Применить к» в нижней части поля.
- Выберите «Выделенный текст» и нажмите «ОК».
Дополнительные ответы на вопросы
Как сделать текст в Word перевернутым?
Перевернуть текст в Word вверх ногами непросто, но есть способ заставить текстовое поле работать именно так. К сожалению, вы не можете изменить настройки для ввода текста вверх ногами.Но вы можете сделать это:
• Откройте документ и вставьте текстовое поле.
• Щелкните правой кнопкой мыши контур текстового поля.
• Прокрутите вниз и выберите «Форматировать объект».
• Выберите «Параметры текста» в меню боковой панели.
• Щелкните «Текстовые эффекты».
• Выберите «3-D Rotation».
• Введите «180» в настройку X, чтобы преобразовать текст в зеркальное отображение.
• Введите «180» в настройку Y, чтобы перевернуть зеркальное изображение вверх ногами.
Если вам нравятся изменения, щелкните в меню боковой панели. Если вы этого не сделаете, нажмите «Сброс», чтобы отменить изменения.
Как наклонить текст в Word?
Есть несколько способов превратить текст в наклонный или курсивный текст:
• Выделите нужный текст и щелкните его правой кнопкой мыши.
• Выберите наклонную букву «I» (курсив) в меню формата.
ИЛИ
• Перед вводом текста нажмите Ctrl + I.
• Нажмите Ctrl + I еще раз, чтобы вернуться к обычному тексту.
Как переворачивать текст вверх ногами в Word
Вы не можете изменить настройки для переворачивания текста вверх ногами при вводе. Но вы можете изменить это в текстовом поле. Вот как это сделать:
• Откройте документ и вставьте текстовое поле.
• Щелкните правой кнопкой мыши контур поля и выберите «Форматировать фигуру».
• Выберите «Параметры текста», а затем «Текстовые эффекты» в меню боковой панели.

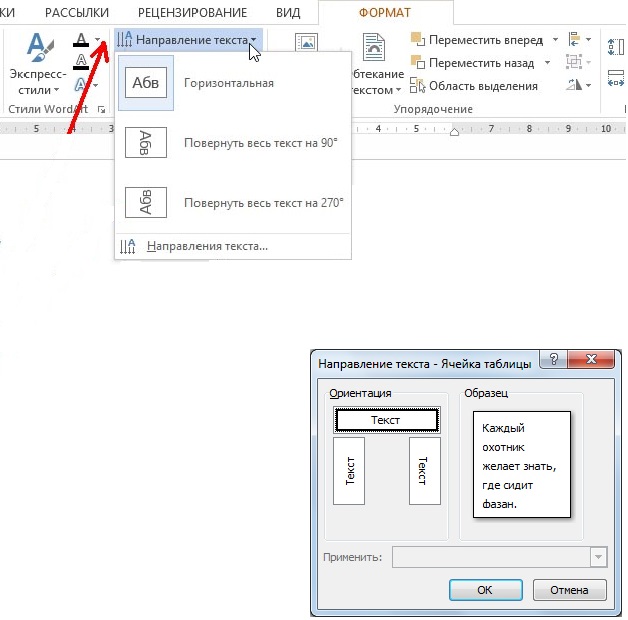



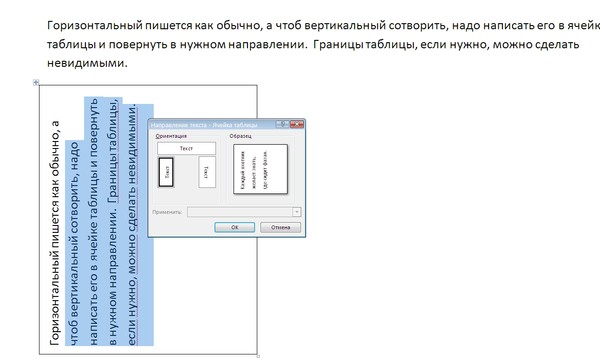
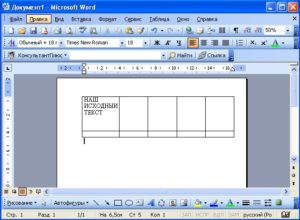

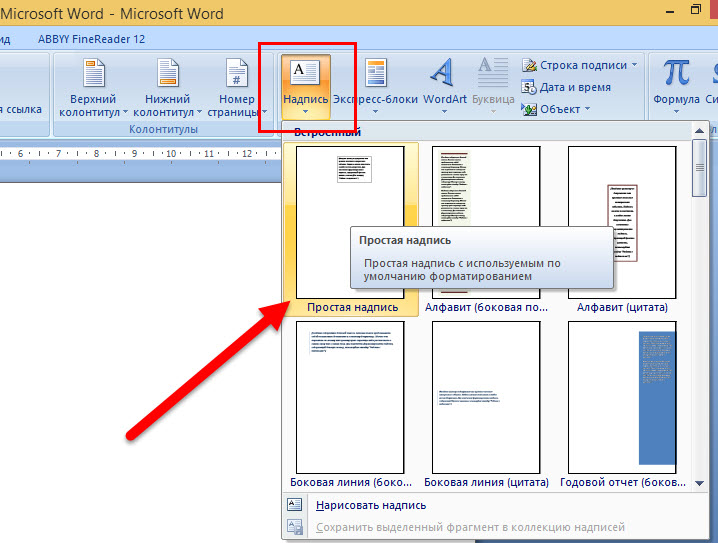
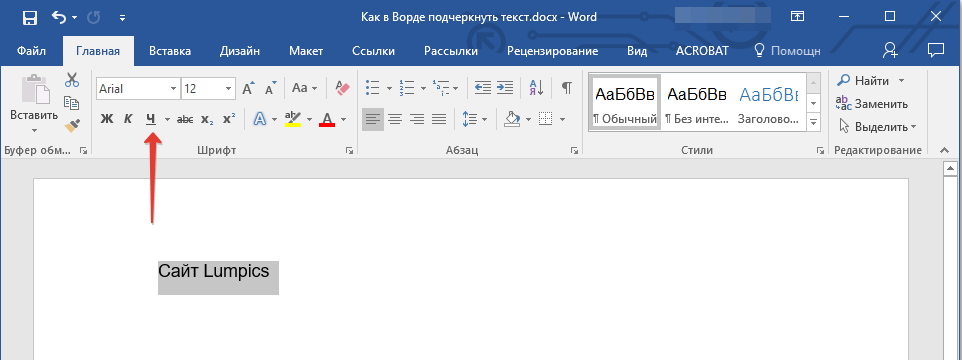
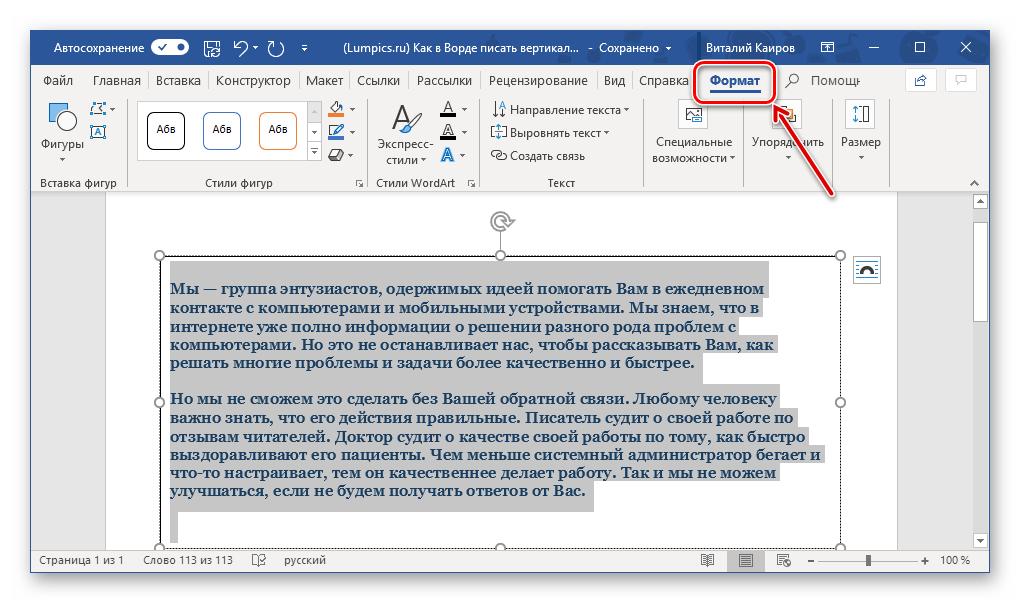

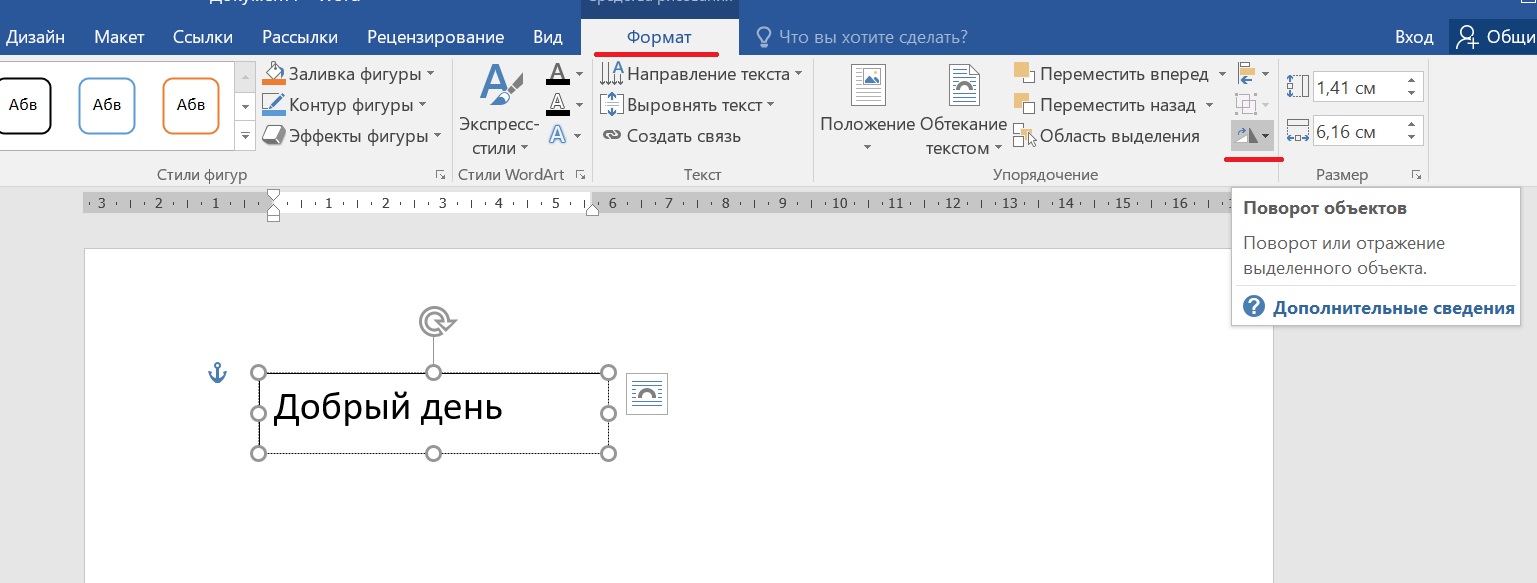
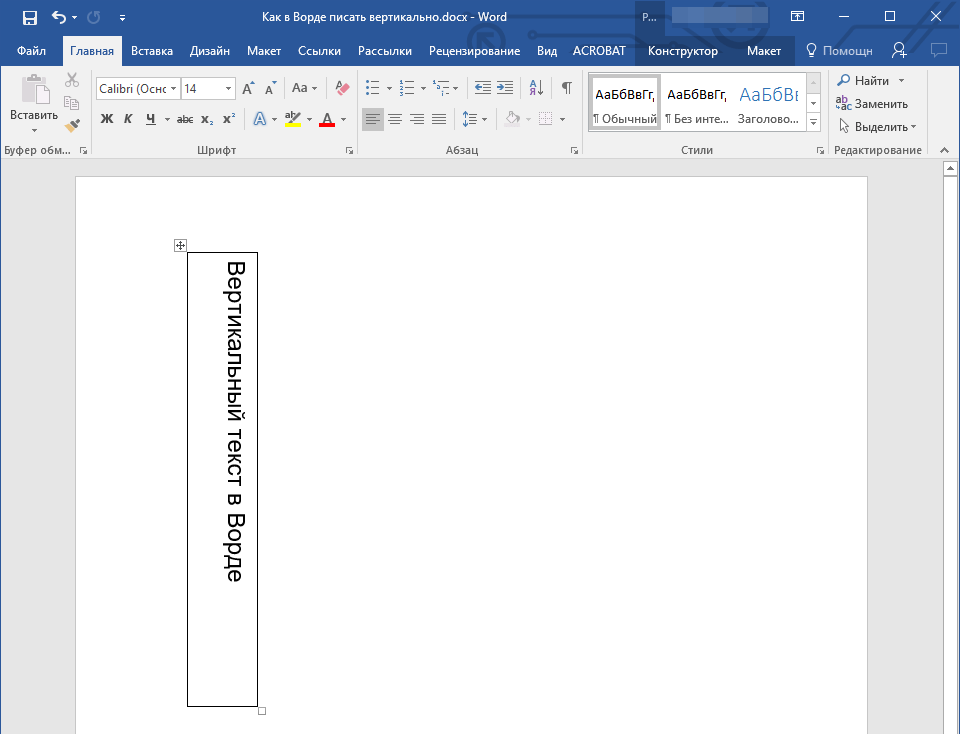 Продолжайте нажимать кнопку до тех пор, пока не измените направление текста в таблице на желаемое.
Продолжайте нажимать кнопку до тех пор, пока не измените направление текста в таблице на желаемое.