Где в Windows 10 панель управления
Каждая новая версия Windows становится все более совершенной и функциональной. Однако у пользователей часто возникают проблемы с привыканием к новому интерфейсу. Эта беда не минула и «десятку». Так, многие пользователи не знают, как зайти в панель управления Windows 10. Дело в том, что по стандартному адресу ее уже нельзя найти.
Способы открытия панели управления в Виндовс 10
Открыть панель управления в «десятке» можно несколькими способами. Рассмотрим самые простые из них.
При помощи меню Пуск
Щелкаем по кнопке Пуск левой кнопкой мыши (ЛКМ), находим в списке приложений Служебные (на буквочку С), и в подразделе находим Панель управления.
Также можно кликнуть правой кнопкой мыши (ПКМ) по значку Пуск и из списка сразу выбрать Панель управления.
Быстрый поиск
Рядом с кнопкой Пуск находится значок лупы – это Поиск. Нажмите по нему ЛКМ, а в появившемся окне начните вводить название приложения, которое хотите найти. В нашем случае – это Панель управления. Теперь просто кликните по этому ярлыку.

Через командную строку
Еще один способ, как запустить панель управления в Windows 10 – через командную строку. Для этого вводим комбинацию клавиш Win + R. Появляется окно, в котором вписываем команду control и нажимаем на Ввод, или на ОК.
Быстрый доступ к Панели управления
Если панель управления вами часто востребована, то описанные выше способы, будут занимать у вас лишнее время. Необходимо сделать панель более доступной. Для этого можно создать ярлык на рабочем столе, или в Панели управления.
Создаем ярлык на рабочем столе
Как добавить панель управления в Windows 10 на рабочий стол? Для этого нажимаем ПКМ по пустому месту на рабочем столе и нажимаем на Персонализацию.
Кликните по Перейдите в раздел «Темы»:
Пролистайте страницу чуть ниже и найдите в списке Сопутствующих параметров Параметры значков рабочего стола. По этой ссылке кликните ЛКМ.
В появившемся окошке нужно поставить галочку напротив пункта Панель управления. Далее жмем на Применить и ОК.
Теперь у вас появился ярлык Панель управления в Windows 10 на рабочем столе. Чтобы открыть панель, достаточно дважды щелкнуть по ярлыку ЛКМ, как и для открытия любых других приложений. Для того чтобы удалить этот ярлык, придется вновь зайти в параметры значков рабочего стола и снять соответствующую галочку.
Создаем ярлык в панели задач или на начальном экране
Вы можете создать ярлык панели управления в Пуск Windows 10 на удобном и заметном месте. Для этого нажимаем Пуск, находим Служебные программы, и в раскрывшемся списке кликаем ПКМ по Панель управления. Появится следующие варианты действий:
Нажмите 1, и ярлык Панели управления будет в меню Пуск на начальном экране.
Нажав 2, ярлык появится в панели задач внизу экрана. Его можно переместить в любое другое место панели, просто зажав ЛКМ и потянув ярлык в сторону.
Итак, мы рассмотрели три простых способа, как вызывать панель управления в Windows 10. Также теперь вы сможете закрепить ярлык панели управления в меню Пуск, на рабочем столе или в панели задач, чтобы он всегда находился у вас под рукой.
Как открыть Панель управления в Windows 10 » MHelp.kz
[nx_heading style=»underlined» heading_tag=»h3″ size=»32″]Как открыть Панель управления в Windows 10, несколько простых способов[/nx_heading]
Неожиданно частый вопрос от читателей данного сайта, при решении технических проблем: «Где Панель управления в Windows 10»?
Статья подходит к Windows 10 и 8.1, универсальный способ работает на всех версиях Windows.
[nx_row][nx_column size=»1/6″]
[nx_box title=»Базовая статья:» style=»glass» box_color=»#3299BB»]Данная статья является базовой, т.е. является «кубиком» для вставки в другие статьи, что бы в более сложных статях не расписывать простые действия.
[/nx_box]
Содержание:
[nx_list icon=»icon: arrow-circle-right» icon_color=»#ED303C»]
[/nx_list]
А можно использовать скрытую возможность и создать значок расширенной панели управления Windows с множеством скрытых пунктов управления — Как создать расширенную Панель управления Windows.
[nx_spacer size=»80″][nx_heading style=»centerlined» heading_tag=»h3″ size=»28″]Способ для новых редакций Windows 10[/nx_heading]
Microsoft почти постоянно с каждым небольшим обновлением Windows 10, вносит изменения в расположение элементов Windows.
Например в Windows 10 сборка ОС 15063.768 Панель управления Windows была перенесена в меню ПУСК.
[ПУСК]➙[С]➙[Служебные Windows]➙[Панель управления]
 Изображение 1. Расположение Панели управления Windows 10 в новых редакциях ОС
Изображение 1. Расположение Панели управления Windows 10 в новых редакциях ОС
[nx_spacer size=»80″][nx_heading style=»centerlined» heading_tag=»h3″ size=»28″]Способ для старых редакций Windows 10[/nx_heading]
Самый простой и стандартный способ (в новых версиях Windows 10, Microsoft убрали этот способ).
Щелкните по кнопке ПУСК правой клавишей мыши. В открывшемся окне выберите пункт Панель управления.
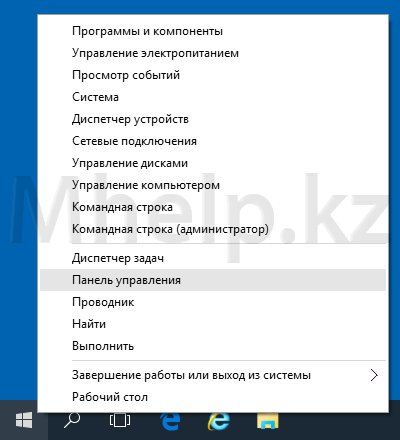 Изображение 2. Расположение Панели управления Windows 10 в старых редакциях ОС
Изображение 2. Расположение Панели управления Windows 10 в старых редакциях ОС[nx_spacer size=»80″][nx_heading style=»centerlined» heading_tag=»h3″ size=»28″]Универсальный способ открыть Панель управления[/nx_heading]
Второй способ с использованием команды control.
Можно использовать либо команду Выполнить, либо используя командую строку.
Нажмите сочетание клавиш Windows + R. В открывшемся окне введите команду control и нажмите клавишу Enter.
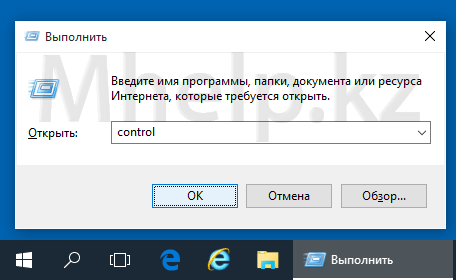 Изображение 3. Как открыть Панель управления Windows 10 с помощью команды Выполнить
Изображение 3. Как открыть Панель управления Windows 10 с помощью команды Выполнить
Рекомендую в режиме Просмотр выставить Мелкие значки, в этом случае вам сразу будут доступны все возможные компоненты Панели управления Windows 10 для вашего ПК.
В зависимости от установленных на компьютере программ, Панель управления Windows 10 может содержать большее количество значков управления.
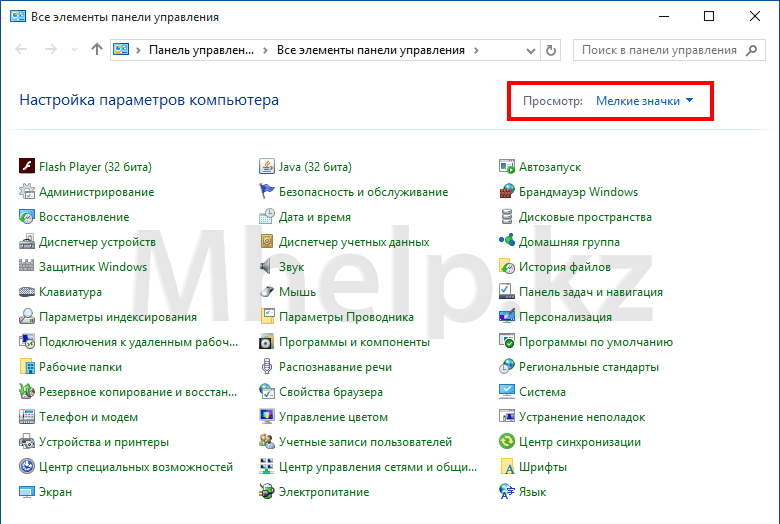 Изображение 4. Панель управления Windows 10
Изображение 4. Панель управления Windows 10
[nx_heading style=»coloredline» heading_tag=»h5″ size=»24″ align=»left»]От автора:[/nx_heading]
Если данная статья вам помогла и вы хотели бы сказать «Спасибо» — прочитайте Обращение автора.
Если же проблему разрешить не удалось или появились дополнительные вопросы, задать их можно на нашем форуме, в специальном разделе.
[nx_box title=»Поделиться этой статьей» style=»glass» box_color=»#ED303C»]Если данная статья вам помогла и вы хотели бы в ответ помочь проекту Mhelp.kz, поделитесь этой статьей с другими:
[/nx_box]
Как открыть панель управления в Windows 10
В интернете существует множество руководств по исправлению разнообразных проблем, связанных с операционной системой Windows 10. Большинство из них предполагают работу в Панели управления ПК. Однако, далеко не все пользователи имеют представление о том, что же это такое и как туда попасть. Об этом свидетельствуют многочисленные комментарии под подобными инструкциями. Из этой статьи вы узнаете все необходимые сведения, касающиеся панели управления (ПУ).
Ниже будут изложены все доступные варианта открытия ПУ, применимые к Windows 10. Однако, большинство описанных способов превосходно работают и в других версиях операционной системы.
Основная проблема “десятки”, которая ставит пользователей в тупик – визуализация иконок ПУ. Дело в том, что порой требуемые значки появляются, только если сменить отображение элементов папки на «Значки». По умолчанию же элементы отображаются в стиле – категории.

Однако в этом варианте в списке появятся далеко не все элементы. И отыскать нужный при этом может быть невозможно, так как его просто нет. Поэтому не стоит забывать об этом нюансе и переключаться при необходимости на стиль отображения «Значки».

Что такое панель управления
Это инструмент графического интерфейса операционной системы. Используя возможности ПУ можно получить доступ почти ко всем настройкам ПК.
Что такое апплет ПУ.
Этим термином обозначаются все значки, отображаемые в панели управления. Они хранятся на компьютере в виде файлов с расширением *.cpl. Место хранения этих файлов зависит от разрядности системы (WinSxS, либо system32). Место хранения апплетов, это и есть место нахождения самой ПУ на компьютере.
За каждым из апплетов закреплено соответствующее действие, выполняемое при их запуске. По сути, каждый из них – это определенная команда, отображаемая в виде значка.
Запуск панели управления через командный интерпретатор
Наверняка многие слышали этот термин, но далеко не все знают, что это такое. Незнакомые термины пугают неопытных пользователей и кажутся чем-то невероятно сложным. На самом деле командный интерпретатор только звучит пугающе, ничего сложного в нем нет. Более того, скорее всего, каждый с ним давно знаком и пользовался. В более ранних версиях операционной системы Windows этот термин обозначался другим словом – «Выполнить».
Для того чтобы получить доступ к этой функции воспользуйтесь сочетанием клавиш Win+R. Затем впишите в появившейся строке “control

Также можно вызвать ПУ из командной строки, прописав все те же команды выше, либо написав следующую фразу “explorer shell:ControlPanelFolder“.

Быстрый вызов ПУ
Для вызова системных инструментов можно воспользоваться специально разработанным меню “WinX”. Свое название это меню получило за счёт клавиш, которыми оно открывается.
- Нажмите одновременно на клавиатуре две клавиши – X и Win.
- В появившемся списке выберите требуемый пункт.

Хотим обратить ваше внимание на один важный момент. Комбинация клавиш может не сработать, если открыто какое-либо приложение в полноэкранном режиме. Поэтому рекомендуется свернуть работающие окна.
Примечание: в некоторых версиях операционной системы не всегда можно найти Панель управления в данном меню.
Запуск панели управления через строку поиска
В случае, когда пользователь затрудняется найти какую-либо программу, всегда можно воспользоваться поиском.
- Кликните мышью по кнопке поиска в самом низу, либо же воспользуйтесь комбинацией клавиш Win+S.
- В появившейся строке наберите название программы, либо его часть. В нашем случае напишите – “панель” и нажмите “Enter”. В предложенном списке программ кликните по нужной.

Примечание: Существуют версии операционной системы, в которых панель управления можно найти, лишь введя «Control Panel». Если по слову “панель” нет подходящих результатов, воспользуйтесь этим словосочетанием.
Как создать ярлык ПУ на рабочем столе (или в любом другом месте)
- Кликаем правой кнопкой мыши в любом месте рабочего стола (либо папки). В открывшемся списке нажимаем «Создать» и кликаем по надписи «Ярлык».

- В появившемся окне в расположении объекта пишем «control», щелкаем “Далее”.

- Даем название ярлыку и завершаем работу нажатием кнопки «Готово».

Существует также и второй способ создания ярлыка.
- Запускаем параметры системы комбинацией клавиш Win+I. Здесь выбираем пункт “Персонализация”.

- Далее выбрав “Темы”, пролистываем правую часть окна, находим “Параметры значков рабочего стола” и щелкаем по данному пункту.

- В открывшемся окне ищем «Панель управления», ставим галочку напротив нее и подтверждаем внесенные изменения кнопкой «ОК».

Горячие клавиши для запуска панели управления
Можно также задать собственную комбинацию клавиш для вызова ПУ (впрочем, как и для любого приложения).
- Первым шагом потребуется ярлык ПУ. Как его сделать написано чуть выше.
- Кликаем по нему правой кнопкой мыши и выбираем «Свойства».

- В поле «Быстрый вызов» задаем нужную комбинацию нажатием клавиш на клавиатуре. Комбинация должна быть свободной и включать в себя Alt, Ctrl и цифру (или латинскую букву).Далее щелкаем “ОК” и готово, комбинация клавиш для запуска панели управления задана.

Примечание: при удалении ярлыка эта комбинация станет недействительной.
Где в Виндовс 10 Панель управления и как ее открыть

Как бы ни старались разработчики и дизайнеры Windows 10 над упрощением, ускорением и наглядностью интерфейса, поддерживая тенденцию, начавшуюся еще давно, разобраться в функциях и найти сразу что-то нужное бывает довольно затруднительно, даже если вы опытный юзер ПК. И сегодня мы разберем, как можно попасть несколькими вариантами в меню Панели управления.
Узнайте о том, как сменить звонок на Windows 10 Mobile Phone! Полезная информация!
Для некоторых это будет секретом, но существует далеко не один способ перейти в этот раздел ОС. Если мы представим Панель управления в виде небольшого домика, то сами понимаете, что войти в него можно по-разному, и, разумеется, не только через дверь. Существуют еще и окна (я сейчас не про окна Windows, а про окна того самого домика), а некоторые юзеры лезут через трубу. Если вход через дверь можно сравнивать с самым оптимальным и быстрым, то труба говорит сама за себя – пользователь иногда и сам того не зная выполняет чересчур много действий, прежде чем попасть в саму Панель управления.
Вспоминаем, что такое поиск!
Поиск очень полезен! И очень жаль, что им пренебрегает большинство юзеров. С помощью этой стандартной, удобной и простой функции можно найти практически все, так что с Панелью Управления проблем точно не должно быть.
В ОС Windows 10, например, строчка поиска конфигурацией по умолчанию вынесена на Панель задач. Вбиваете нужную комбинацию из букв, чтоб узнать, где в Виндовс 10 Панель управления расположилась. Кто догадался, что написать в строчке, тот молодец! А вот в случае с Виндовс 8.1 юзер может просто начать вводить текст, если вы находитесь в меню начального экрана с плиточками, а можно применить и комбинацию Windows + S, тем самым вызвав поиск.

В ОС Windows 7 же просто жмем на флажок на Панели задач – строка поиска будет в нижней части появившегося меню Пуск. Аналогично набираете там текст «Панель управления«, после чего в один щелчок, если не промазали, ![]() переходим в нужный пункт ОС.
переходим в нужный пункт ОС.
Для ОС Windows 8.1 и ОС Windows 10 существует отличная функция! Если вам часто нужно переходить в Панель управления, кликните правой клавишей указателя на графу Панели управления и укажите пункт, чтобы оставить ее значок на Панели задач рабочего стола. Теперь доступ стал еще быстрее!
Внимание! Эта информация может пригодиться!
Иногда Панель управления найти не получается – это возможно из-за самостоятельной русификации (установки языкового обновления) и некоторых других случаях – наберите «Control Panel» в той же строке поиска.
 Панель управления
Панель управленияЕсть, кстати, еще отличный вариант быстрого открытия Панели управления систем Windows 10 и Windows 8.1! В системах Виндовс 10 и Виндовс 8.1 есть таковая комбинация клавиш! А теперь очень внимательно! Чтобы узнать, как войти в Панель управления Windows 10, жмем комбинацию из кнопок Windows + X и в появившемся меню быстро нажимаем на строчку Панель управления! Не можете проделать это по причине отсутствия кейборда? Не беда! Вы можете аналогично вызвать то же меню кликом ПКМ (правой клавишей мышки) на флажок Windows, располагающийся Панели задач, и щелкнуть по Панели управления.

Кстати, Windows 7 здесь не проигрывает функционалом и скоростью, просто данный пункт по стандарту присутствует в том же меню Пуск.
Выполнить – это еще что такое?
О «Выполнить» можно написать целое руководство. Вам же надо знать, что через это диалоговое функциональное окно команд можно аналогично открыть Панель управления. Первым делом вызываем само диалоговое окошко. Для всех ОС Windows это простая комбинация кнопочек Windows + R, после чего в единственной строчке вам нужно будет напечатать control, а потом нажать OK. Теперь можно показать друзьям, как круто вы умеете переходить к Панели управления!

Этой же текстовой командой пользователь может открыть Панель управления Виндовс через командную строку — консоль. В поле ввода печатаем control, затем жмем Enter.
 Где в Windows Панель управления
Где в Windows Панель управленияК этим обоим случаям: командной строке и диалоговому окну для вызова той же Панели Управления подойдет команда explorer shell:ControlPanelFolder. Аналогично вводим текст, кликаем OK или жмем Enter – Панель управления снова предстанет вашему взору!
А еще можно сделать ярлык для запуска Панели управления!Если вы не стали выносить значок Панели управления на Панель задач, например, или просто пользоваться ярлычком вам удобнее, то правым щелчком мыши на пустом месте рабочего стола откройте меню, далее перейдите к графе Создать, ну а потом нажмите Ярлык.
Помните о командах, которые были упомянуты чуть раньше? Одну их них надо написать в строчку, где вам предлагается указать расположение объекта. Соответственно, пишем control или explorer shell:ControlPanelFolder. Помните, что название Ярлыка можно сделать любое, какое вы только пожелаете, а еще можно установить ему какой-нибудь значок. ![]()
 Windows 10 Панель управления
Windows 10 Панель управленияПанель управления при желании даже можно вызывать комбинацией горячих клавиш!
Т.е. если раньше вам надо было, к примеру, нажать Windows + X, а потом выбрать, то теперь это можно сделать так называемым биндом (от англ. bind – связать, т.е. вы связываете комбинацию горячих клавиш с нужной вам командой).
По умолчанию, конечно, такого не предусмотрено, но забиндить клавиши можно очень просто через тот же самый Ярлык, не используя какие-либо дополнительные программки.
Суть бинда заключается в его внесении в свойства Ярлыка. Т.е. как и в прошлом пункте, где вам рассказывалось про Ярлык, вы так же аналогично создаете его. Жмем по ярлычку после создания правой кнопкой и выбираем Свойства. В графе быстрый вызов указываем нужное сочетание клавиш. Пусть в нашем случае будет Ctrl + Alt + W.
 Панель управления Windows 10
Панель управления Windows 10Ну и все! Осталось нажать OK, и теперь Ярлык будет выполнять свою функцию по нажатию горячих клавиш Ctrl + Alt + W. Конечно же, его не надо удалять, иначе Вы не сможете таким способом вызвать Панель управления!
Ну вот и все! Пишите свои комментарии и смотрите видео о том, как открыть Панель управления Windows! Благодарим Вас за внимание!
Глава 8. Панель управления в Windows 10
Описание основных элементов Панели управления
Автозапуск – служит для настройки поведения компьютера при установке съёмных носителей (флешки, CD/DVD диски) с различной информацией. Например, можно сделать так, чтобы при установке DVD диска с фильмом запускался проигрыватель, или фотографии с флешки копировались на жесткий диск компьютера.
Администрирование – содержит в себе ярлыки на различные системные утилиты и журналы, которые нужны системным администраторам и продвинутым пользователям. В будущем мы так или иначе коснёмся этих программ. Здесь можно, например, отключит не нужные службы, тем самым немного (или сильно) ускорить компьютер, разбить или перераспределить место на жёстком диске или посмотреть отчёты о сбоях.
Брандмауэр Защитника Windows – встроенный сетевой экран, который защищает от сетевых атак.
Восстановление – в случае, если произошел не значительный сбой, то этот инструмент поможет вернуть компьютер в первоначальное состояние. Периодически ОС создаёт автоматические точки восстановления, в которые записывается информация о состоянии и параметрах компьютера. После сбоя можно вернуться к одной из точек.
Дата и время – настройка часов и календаря, автоматическая синхронизация с атомными часами через интернет.
Диспетчер устройств – показывает оборудование, которое установлено в вашем устройстве, а также возможные проблемы с ним.
Звук – используется для настройки устройств ввода/вывода звука, а также звуков, которые «издаёт» компьютер при различных действиях, например при включении/выключении.
Параметры Проводника – настройка вида папок, отображения скрытых и системных файлов и т.д.
Программы и компоненты – служит для удаления установленных программ, а также для включения/отключения встроенных компонентов Windows.
Программы по умолчанию – сопоставления типов файлов различным программам, например, можно задать открытие изображений не стандартной программой, а любой другой, которая установлена на вашем компьютере.
Региональные стандарты – без необходимости лучше не трогать. Настраивается язык, валюта, формат времени и даты, которые будут использоваться по умолчанию.
Резервное копирование и восстановление – стандартный инструмент для создания копии и последующего восстановления системы на внешних носителях. В отличие от обычного восстановления поможет при выходе из строя основных компонентов, например жесткого диска. Позволяет настроить автоматическую архивацию отдельных папок или всего жесткого диска.
Свойства браузера – настройка стандартного браузера, старичка Internet Explorer, который больше не поддерживается Microsoft и нужен лишь для запуска старых программ, которые были созданы специально под него.
Система – просмотр сведений о системе, настройка сетевого имени компьютера и рабочей группы.
Устранение неполадок – диагностика и устранение различных неполадок операционной системы и оборудования.
Устройства и принтеры – установка, удаление, настройка периферийного оборудования, подключенного оборудования.
Учётные записи пользователей – если компьютер используют несколько человек, то удобно настроить для каждого свою учётную запись и защитить паролем. Каждый пользователь сможет после этого настраивать интерфейс операционной системы под себя, а также работать только со своими документами не боясь утечки или порчи информации.
Центр безопасности и обслуживания – следит за состоянием безопасности устройства и уведомляет пользователя о проблемах с антивирусом, брандмауэром, обновлениями и т.д.
Центр специальных возможностей – дополнительные инструменты для лиц с ограниченными возможностями. Включают Экранную лупу, которая увеличивает область, на которую наведена, экранную клавиатуру, и др.
Центр управления сетями и общим доступом – создание/настройка сетевых подключений, параметров общего доступа.
Электропитание – выбор и настройка параметров электропитания, отключения неиспользуемых систем, настройка отключения экрана, перехода в спящий режим и режим гибернации.
На этом достаточно. В следующей главе начнём подробно разбирать современный инструмент «Параметры».
Где находится панель управления в Windows 10
После перехода на Windows 10 многие пользователи успели заметить довольно-таки значительные изменения в интерфейсе. В частности, привычную всем панель управления найти весьма проблематично. Рассмотрим несколько вариантов, как это сделать быстро и просто…
Содержание статьи:
1. Из контекстного меню «Пуск»
Кликаем правой кнопкой по меню «Пуск» или используем комбинацию клавиш «Win+X». В открывшемся контекстном меню выбираем соответствующий пункт.

С помощью данного метода можно добраться и к другим системным утилитам.
2. С помощью поиска
Этот способ подходит для запуска любого приложения, когда вы не знаете, где оно находится. Кликаем соответствующий значок в панели задач или воспользуемся комбинацией «Win+S».

В поле поиска пишем требуемый запрос и находим необходимое нам приложение «Панель управления».
3. Создаем ярлык
Для запуска «Панели управления» в некоторых случаях будет удобно создать ярлык прямо на рабочем столе. Для этого в пустом месте десктопа кликаем правой кнопкой мыши и идем в раздел «Персонализация».

Попадаем в раздел «Параметры-Персонализация». Переходим в подраздел «Темы» и кликаем «Персонализация значков рабочего стола».

Ставим галочку в нужном месте и выходим с сохранением.

Все, ярлык на control panel появится на десктопе.
4. На начальном экране и в панели задач
В главном меню кликаем «Все приложения», затем находим раздел «Служебные-Windows», в ней «Панель управления» и кликаем правой кнопкой мыши.

Выбирая два первых пункта меню, закрепляем ярлык в требуемом месте.
Вместо послесловия
Надеемся, доступ к панели управления в Windows 10 стал для вас намного легче.
Панель управления в Windows 10. Где находиться и как открыть
В этой статье, я вам расскажу как открыть панель управления в windows 10, где находится это чудо и что делать если она не открывается. Всего есть 3 способа как зайти в панель управления. Начну я с того, который работает на всех версиях виндовс 10.
Способ 1. Как открыть панель управления в Windows 10. 100% способ…
Этот способ работает на абсолютно всех версиях Windows 10 (и не только 10). Открыть панель управления можно через команду «Выполнить». Для этого нажимаете на клавиатуре Windows+R
И вводите команду «control panel» или просто «control», без кавычек естественно
Нажимаете ОК. Все. Панель открыта
На этом, в принципе, статью можно было и закончить. Но, чтобы попасть на первые места в Гугле и Яндексе, мне нужно размазать её на 3000 — 4000 тысячи символов, плюс грамотно оптимизировать. Так что читайте еще 3 способа, которые теперь уже, опять-таки, в принципе, не нужны 🙂
Способ 2. Через поиск — где находится панель управления в Windows 10?
Из названия понятно, что здесь мы будем искать панель через стандартный поиск Windows 10. Сразу скажу этот способ самый простой, но работает не во всех версиях десятки.
Заходите (СЕЙЧАС ВНИМАНИЕ!) в поиск, который находиться в меню Пуск (либо же можете вызвать его нажав клавиши Win+S).
Вводите в строке «Панель управления» и вуаля.
Если вы ей часто пользуетесь, можете её еще закрепить на панели задач. Для этого нажмите правой кнопкой мыши по окну панели управления (зеленая стрелка), отображенной на панели задач, и нажмите «Закрепить на панели задач»(красная рамочка 🙂 ). Или просто сделайте как показано на рисунке ниже 🙂
Все.
Способ 3. Через проводник. Путь к панели…
Проводником в компьютере называют строку, которая указывает путь до той папки, в которой вы сейчас находитесь. Чтобы стало ясно, что это такое просто посмотрите на картинку ниже
Введите тот же путь что указан на картинке, «C:\Users\jeanz\AppData\Roaming\Microsoft\Windows\Start Menu\Programs\System» (кавычки вводить не нужно 🙂 ), и вы окажетесь в нужной папке.
Выбираете нужный файл. Все.
Теперь вы знаете где панель управления в Windows 10 локально, т.е. в папках.
Панель не открывается. Что делать?
Теперь поговорим по поводу того, что делать если панель управления не открывается.
Собственно не отрываться она может по двум основным причинам.
Первая — в системе присутствуют вредоносные файлы и вирусы, которые блокируют работу панели управления. Чаще всего не только её, там идет блокировка и затруднение работы целого ряда систем. Для того, чтобы исправить ситуацию, нужно почистить ваш компьютер от вирусов. Как это делать я рассказывал здесь
Вторая причина — ломаная система. Ни для кого не секрет, то что многие пользователи ПК скачивают и устанавливают ломанные версии Windows, чтобы не платить деньги за лицензию. Но как эту самую систему ломали и какие файлы при этом повредились, мы знать не можем. Так что с этой проблемой к сожалению вам придется остаться один на один. В интернете есть горы инструкций на эти темы, но там уже затрагивается изменения файлов в системе, а этот сайт для начинающих, так что здесь я это рассказывать не буду, чтобы никого не запутать.
А на сегодня все. До новых встреч!
Как открыть панель управления Windows
Обновлено: 07.10.2019, Computer Hope
Панель управления — это центральное место в Microsoft Windows, где вы можете настроить параметры системы. Если вы не знаете, как открыть панель управления, выберите свою версию Windows из списка ниже для получения инструкций.
Как открыть панель управления в Windows 10
В Windows 10 Панель управления в значительной степени заменена приложением Settings App .Сверху откройте приложение «Настройки», откройте меню «Пуск» и щелкните значок шестеренки ( ⚙ ) или нажмите Win + I (удерживая клавишу Windows, нажмите «i»).
Однако традиционная панель управления все еще доступна:
Есть несколько способов открыть Панель управления в Windows 10.
Из меню «Пуск»
- Откройте меню «Пуск».
- Прокрутите вниз до W , щелкните Система Windows , затем щелкните Панель управления .
Из строки поиска Кортаны
- Панель поиска Кортаны расположена в левой части панели задач, рядом с кнопкой меню «Пуск». Щелкните строку поиска, чтобы поместить курсор в это поле.
- Введите слово control . Кортана будет перечислять лучшие совпадения выше по мере ввода. В этом списке щелкните Панель управления .
Из окна «Выполнить»
Команда control может использоваться для открытия панели управления.Например:
- Откройте окно Выполнить , нажав Win + R (удерживая клавишу Windows на клавиатуре, нажмите клавишу R).
- Введите control и нажмите Enter.
Как упоминалось ниже, вы также можете запустить команду control из командной строки Windows 10.
Как открыть панель управления в Windows 8 и 8.1
- Переместите мышь в нижний левый угол экрана и щелкните правой кнопкой мыши.
- В меню опытного пользователя выберите Панель управления .
Если у вас возникли проблемы с поиском определенного значка, в правом верхнем углу окна Панели управления есть поле поиска.
Как открыть панель управления в Windows Vista и 7
- На рабочем столе Windows нажмите Пуск.
- Щелкните Панель управления в правой части меню «Пуск».
- Вы можете увидеть окно, подобное следующему изображению.Вы также можете увидеть расширенную версию панели управления со значками для всех различных утилит, доступных на панели управления.
Панель управления Microsoft Windows 7
Если у вас возникли проблемы с поиском определенного значка, в правом верхнем углу окна Панели управления есть поле поиска.
Как открыть панель управления в Windows 95, 98, ME, NT и XP
- Щелкните Пуск .
- Щелкните Settings , затем Control Panel .
- У вас должно появиться окно, подобное одному из следующих изображений.
Панель управления Microsoft Windows XP
Windows Classic View по сравнению с Windows Category View
Windows XP представила два различных способа отображения панели управления: Classic View и Category View . По умолчанию Windows отображает панель управления в виде категорий (показано выше), перечисляя значки по широким категориям, а не по каждой отдельно.Например, нажав «Внешний вид и темы », вы сможете настроить тему, фон, заставку и разрешение экрана. Вы можете переключаться между этими двумя представлениями, щелкая ссылку в верхнем левом разделе окна Панели управления.
Панель управления Microsoft Windows 98
Как открыть Панель управления из командной строки Windows
Вы можете использовать команду управления, чтобы открыть панель управления, а также многие значки панели управления через командную строку.
Как открыть Панель управления в Windows 3.x
В Microsoft Windows 3.x вы можете открыть окно панели управления через главную папку в Program Manager .
.Как исправить отсутствие панели управления NVIDIA в Windows 10 [решено]
Многие пользователи видеокарт NVIDIA сообщали о том, что на панели управления NVIDIA не отображается проблема. Эта панель управления, которая позволяет пользователям управлять свойствами видеокарты NVIDIA, установленной на пользовательском ПК, внезапно пропадает из контекстного меню рабочего стола, меню «Пуск» или с рабочего стола. Это может быть результатом неисправного драйвера видеокарты, из-за последних обновлений, отсутствия подразделов и значений реестра или случайных ошибок здесь и там.
Если ваша панель управления NVIDIA тоже отсутствует, не паникуйте. Попробуйте следующие методы исправить отсутствующую панель управления NVIDIA в Windows 10, и все будет готово.
Методыдля исправления отсутствия панели управления NVIDIA
Следующие шаги включают в себя основные действия по устранению неполадок, а также некоторые расширенные методы. Не пропускайте расширенные, если более простые не помогают вернуть утерянную панель управления NVIDIA.
# 1 — Перезапустите службы NVIDIA, чтобы исправить ошибку панели управления NVIDIA
Может случиться так, что панель управления NVIDIA пропала в контекстном меню рабочего стола , а также в области уведомлений .Еще один базовый метод, который вы можете попробовать, — это перезапустить определенные службы NVIDIA. Давайте посмотрим, как перезапустить эти службы на вашем ПК:
Шаг 1 : Откройте окно Выполнить , нажав одновременно клавиши Windows + R . Теперь введите services.msc в поле «Выполнить» и нажмите кнопку Enter .
Шаг 2 : Откроется окно Services . Здесь вы найдете все запущенные службы на вашем ПК.В списке служб найдите службы, названия которых начинаются с NVIDIA . Выберите каждую службу NVIDIA и нажмите кнопку Restart , доступную в левой части окна.
Если служба не запущена, щелкните правой кнопкой мыши и выберите Пуск.
Если он выдает ошибку 14109 с сообщением о том, что окна не могут запустить службу контейнеров дисплея Nvidia, выполните следующие действия.
1.Щелкните правой кнопкой мыши кнопку «Пуск » и щелкните «Диспетчер устройств », чтобы открыть его.
2. Разверните «Адаптеры дисплея».
3. Щелкните правой кнопкой мыши и удалите драйвер Nvidia.
4. Перезагрузите компьютер.
Посмотрите, вернул ли этот метод отсутствующую панель управления NVIDIA. Если этого не произошло, перезагрузите компьютер и повторите попытку. Если ничего не происходит, попробуйте следующий метод.
# 2 — Запустите панель управления NVIDIA вручную, чтобы вернуться к отсутствующей панели управления NVIDIA
До тех пор, пока вы не сможете найти постоянное исправление, вы также можете попробовать вручную запустить панель управления NVIDIA в вашей системе, чтобы исправить проблему.Вот шаги, которые необходимо выполнить, чтобы вручную запустить и создать ярлык панели управления NVIDIA на рабочем столе:
Шаг 1 : Откройте папку Мой компьютер . Там перейдите в папку C Drive и найдите папку Program Files . В папке Program Files вы найдете папку NVIDIA Corporation . Если вы не можете найти там папку NVIDIA Corporation , поищите ее в папке Program Files (x86) . Как только вы окажетесь в папке NVIDIA Corporation , откройте Control Panel Client .В этой папке найдите файл nvcplui .
Шаг 2 : Щелкните правой кнопкой мыши файл nvcplui и выберите вариант Запуск от имени администратора .
Вы также можете создать ярлык на рабочем столе для панели управления NVIDIA из контекстного меню nvcplui .
# 3 — Переустановите приложение панели управления Nvidia из магазина Microsoft
1. Нажмите кнопку start , а затем значок в виде шестеренки, чтобы открыть настройки
2.Нажмите Apps
3. Щелкните Приложения и функции на l
.Панель управления Windows 10 не отвечает [Исправлено]
Панель управления Windows 10 не отвечает [Исправлено] На главную ›Исправить› Windows 10 ›Панель управления не отвечает
 от Мадалина Динита
от Мадалина Динита Управляющий редактор
- Панель управления важная программа из Windows, где вы можете вносить множество изменений в настройки и предлагает инструменты и опции для исправления, обновления и улучшения вашего компьютера.
- Если вы не можете открыть его или если панель управления не отвечает, запустите диспетчер задач и закройте все подозрительные процессы. Также запустите сканирование на наличие вредоносных программ и проверьте системные файлы.
- У нас на сайте есть панель управления, где мы пишем статьи, похожие на эту.
- У вас медленный компьютер или постоянно появляется сообщение об ошибке? См. Раздел «Устранение неполадок Windows 10».

 .
.Как я могу открыть панель управления в Windows 10?
Панель управления — один из наиболее удобных и всеобъемлющих инструментов для изменения различных настроек в Windows 10. Она функционирует как область централизованной конфигурации, которая позволяет пользователям изменять практически любой аспект операционной системы. С помощью панели управления вы можете настроить параметры сети, работу клавиатуры и мыши, пароли и учетные записи пользователей, фон рабочего стола и распознавание речи, а также многое другое.По сути, если вы хотите изменить то, как что-то выглядит или работает в Windows, вы можете думать о Control Power как о идеальном месте для выполнения таких действий.
В этом посте мы собираемся обсудить множество вариантов использования этой функции. Поскольку существует несколько экземпляров, которые потребуют от вас доступа к нему, мы также научим вас, как открыть панель управления в Windows 10, используя разные методы.
Многочисленные варианты использования панели управления
По сути, панель управления — это просто набор ярлыков, которые приводят вас к отдельным компонентам или апплетам в ОС.Итак, когда вы используете эту функцию, вы фактически используете апплет для изменения работы определенной части Windows. Вот лишь некоторые из функций, которые вы можете выполнять через Панель управления:
- Создайте пароль для своей учетной записи
- Изменить пароль
- Изменить пароль другого пользователя
- Удалите пароль
- Настройте дату и время
- Настройка региональных и языковых настроек
- Запустить диспетчер устройств
- Настройка качества цвета
- Регулировка разрешения экрана
- Отрегулируйте настройки клавиатуры и мыши
- Изменение настроек фона, заставки и звуков Windows
- Показать скрытые файлы
- Проверьте тип процессора, установленный в вашей системе
- Переустановите программу
- Измените ключ продукта
Теперь, когда вы имеете представление о том, насколько обширны функции панели управления, вы можете узнать о различных способах доступа к ней.Ознакомьтесь с нашим руководством ниже, чтобы узнать, как открыть панель управления в Windows 10.
Как открыть панель управления из поиска Cortana
- Перейдите на панель задач и нажмите «Поиск Кортаны».
- Теперь введите «Панель управления» (без кавычек) в поле.
- Выберите Панель управления из результатов.
Как открыть панель управления из диалогового окна «Выполнить»
- На клавиатуре нажмите клавиши Windows + R. При этом должно открыться диалоговое окно «Выполнить».
- После открытия диалогового окна «Выполнить» введите «Панель управления» (без кавычек).
- Щелкните OK, чтобы запустить Панель управления.
Как открыть панель управления через командную строку
- Откройте диалоговое окно «Выполнить», нажав клавиши Windows + R на клавиатуре.
- В поле введите «cmd» (без кавычек) и нажмите Enter.
- После запуска командной строки введите «управление запуском» (без кавычек), затем нажмите Enter.
Как открыть панель управления через панель инструментов рабочего стола на панели задач
- Щелкните правой кнопкой мыши любую пустую область на панели задач.
- Щелкните Панели инструментов в списке, чтобы увидеть дополнительные параметры.
- Выберите Рабочий стол из контекстного меню. После выполнения этого шага вы увидите панель инструментов рабочего стола на панели задач.
- Щелкните стрелку на панели инструментов рабочего стола, затем наведите указатель мыши на панель управления. Вы увидите ярлыки для основных элементов на панели управления. С другой стороны, если вы хотите, чтобы появилось больше параметров, выберите «Все элементы панели управления».
РЕКОМЕНДУЕТСЯ
Решение проблем с ПК с помощью Auslogics BoostSpeed 11
Помимо очистки и оптимизации вашего ПК, BoostSpeed защищает конфиденциальность, диагностирует проблемы с оборудованием, предлагает советы по увеличению скорости и предоставляет более 20 инструментов для удовлетворения большинства потребностей в обслуживании и обслуживании ПК.
 БЕСПЛАТНАЯ ЗАГРУЗКА
БЕСПЛАТНАЯ ЗАГРУЗКАКак открыть панель управления через меню «Пуск»
- Откройте меню «Пуск», щелкнув значок Windows на панели задач.
- Прокрутите вниз, пока не найдете Система Windows. Щелкните его, чтобы развернуть его содержимое.
- Выберите Панель управления из вариантов.
- Если вы часто заходите в панель управления, вы увидите ее в сегменте «Часто используемые» в меню «Пуск».
Как открыть панель управления с помощью команды оболочки
- Нажмите клавиши Windows + R на клавиатуре, чтобы открыть диалоговое окно «Выполнить».
- Скопируйте приведенную ниже командную строку оболочки и вставьте ее в диалоговое окно «Выполнить»:
оболочка: ControlPanelFolder
- Нажмите ОК, чтобы открыть Панель управления.
Как открыть панель управления через диспетчер задач
Знаете ли вы, что вы также можете запустить панель управления через диспетчер задач? Сделать это довольно просто. Просто следуйте инструкциям ниже, чтобы продолжить:
- Щелкните правой кнопкой мыши любую пустую область на панели задач.
- Выберите диспетчер задач из вариантов.
- После открытия диспетчера задач перейдите в строку меню и нажмите «Файл».
- Выберите «Запустить новую задачу» в подменю.
- Когда появится окно «Новая задача», введите «control.exe» (без кавычек) и нажмите Enter.
Как открыть панель управления с помощью ярлыка по умолчанию
- Запустите диалоговое окно «Выполнить», нажав клавиши Windows + R на клавиатуре.
- Внутри поля вставьте путь ярлыка по умолчанию ниже:
% SystemRoot% \ system32 \ control.exe
- Нажмите Enter, чтобы запустить Панель управления.
Как открыть панель управления через приложение настроек
- На клавиатуре нажмите клавиши Windows + I. Откроется приложение «Настройки».
- В поле поиска введите «Панель управления» (без кавычек), затем нажмите Enter.
Вот и все … различные способы открытия панели управления. Если вам нужен самый быстрый способ получить доступ к этой функции, вам просто нужно нажать клавишу Windows на клавиатуре, ввести «cp» (без кавычек), затем нажать Enter.
СоветPro: если вы хотите иметь доступ к функциям Панели управления без каких-либо проблем или неприятностей, мы рекомендуем установить Auslogics BoostSpeed. Этот инструмент имеет мощный модуль очистки, который может выметать все виды компьютерного мусора. Он устранит проблемы, которые могут снизить скорость и производительность компьютера.
Нам нравится получать отзывы от наших читателей!
Сообщите нам, как мы можем улучшить эту статью, написав свои комментарии ниже!
.









